Page 1

IR850 | Wireless Internet Radio
Quick Start Guide
Requirements
To connect and use your Internet Radio, you will need the following:
Broadband Internet connection •
A connection speed of 64 Kbps or greater is recommended.
Wireless Router or Access Point•
Your wireless router should support Wi-Fi 802.11b/g connections.
If you have a router that supports 802.11n, make sure that it has
been congured to accept 802.11b/g connections as well.
Wireless Router Network Settings•
You will need to know the name of your network (SSID) as well as
the WEP or WPA password if your network is secured. These setings can usually be found on the administration webpage of your
wireless router. Please refer to your wireless router’s documentation for help.
Basic Controls
Remote Key Function
1
Navigate through menus (Left,
Right, Up, Down)
Enter a menu selection.
2
Access the Main menu
3
Change the station information
displayed on screen.
4
Change the function mode
(Internet Radio, Music Player,
FM radio)
5
Turn the unit on or off
6
Turn the volume level up.
Remote Key Function
7
Turn the volume level down.
For a full description of all available controls,
please refer to the instruction manual.
Before using the remote control, pull out
the protective strip of plastic from the battery compartment to remove it.
2
3
1
7
6
4
5
Page 2
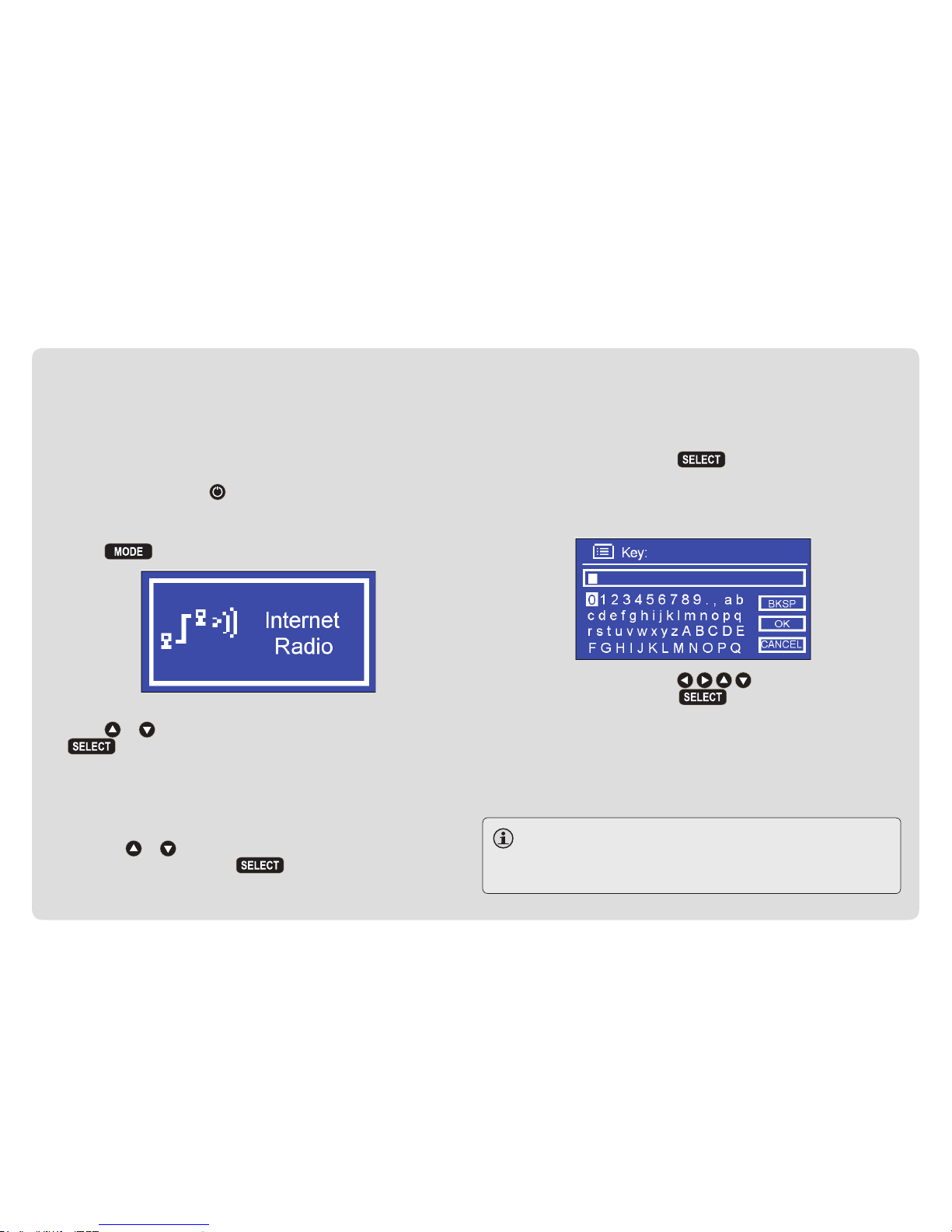
Connect to Your Wireless Network
You will need to congure the IR850 to connect to the internet through
your wireless network the rst time you use it. After that, the IR850 will
automatically connect to the internet using these saved settings unless you reset the unit to its factory-default settings.
Connect the Power. 1)
Plug one end of the power adapter into the Power jack located
on the bottom of the unit, then plug the other end into an AC 100240V wall outlet. Press
to turn the radio on.
Switch to Internet Radio mode.2)
When the unit turns on, the Main menu will be displayed. Press
press
repeatedly until the display reads [Internet radio].
Select Your Region.3)
Press
or to choose your region from the menu and then press
to conrm. The network wizard will launch.
Select Your Network (SSID).4)
The unit will scan the area and display all available networks. The
name of your network is determined by the SSID setting of your
wireless access point.
Press a)
or to choose the name of your network from the
menu list and then press
to conrm. If your network
does not have WEP or WPA security enabled, the unit will nish
connecting to the network and return to the Internet Radio menu.
If the name of your network does not appear in the list, select b)
[Rescan] to have the unit try to nd your network again.
If you still cannot nd your network, your router may be con-c)
gured to hide your SSID name. In this case, you will need to
enter your network settings manually. Choose [Manual cong]
from the menu and press
to conrm.
Enter the WEP/WPA Password (if necessary). 5)
If security is enabled, you will be asked to input the WEP or WPA
password. A password entry screen will display as follows:
Use the direction keypad (• ) to navigate the alphanu-
meric character list. Press
to input a character.
If you make a mistake while entering your password, select the •
‘BKSP ’ icon to delete the previous character.
Select the ‘OK’ icon when you have nished entering your pass-•
word. The unit will nish connecting to the network and return to
the Internet Radio menu.
Forhelpwithadvancedwirelessroutercongurations,pleaserefer
to the router’s documentation. The MAC address of the unit can be
found in the System Settings menu (Main Menu > System settings
> Network > View settings > MAC Address).
Page 3

Connect to Your Wireless Network (cont)
Listen to Internet Radio Stations
Troubleshooting your network connection
If after trying to connect to your wireless network, the display reads
“Failed to connect,” please try the following:
Ensure that your wireless router and internet modem are connect-•
ed and working normally.
Try resetting your wireless router and internet modem (i.e., turn •
them off and then back on again).
Move the radio to a location where the wireless signal is stronger •
(e.g., closer to your wireless access point).
Make sure that your password has been entered correctly.•
To get solutions to frequently asked questions, move the display
highlighttothe<HELP>menuandpressSELECTtoconrm.
Press until “Internet Radio” is displayed on the screen, followed by the Internet Radio menu.
Select <Station List> to access the Station List menu. You can 1)
browse for internet radio stations, podcasts and more from the
Station List menu.
To browse and listen to internet radio stations, select <STATIONS> 2)
and then press SELECT to conrm. There are ve options available for station selection:
Location: Find and listen to a station by geographic location •
(e.g., Asia, Europe, North America, etc.)
Genre: Find and listen to a station by content category (e.g., •
Alternative, Blues, Business News, Classical, etc.)
Search Stations: Find and listen to a station by name.•
Popular Stations: Browse and listen to the most popular stations.•
New Stations: Browse and listen to the newest stations.•
Note: Some radio stations do not broadcast 24 hours per day,
and some stations are not always available on-line. Stations
with on-demand content may provide the option of listening to
programs that have already been broadcast.
Page 4

For More Help
Please refer to the accompanying Instruction Manual for further help
with your Coby Internet Radio.
You may also visit our website at:
www.cobyusa.com
to view updates, Frequently Asked Questions (FAQs), and more.
If these resources do not resolve the problem, please contact
Technical Support.
Address Coby Electronics Technical Support
56-65 Rust Street
Maspeth, NY 11378
Email techsupport@cobyusa.com
Web www.cobyusa.com
Phone 800-727-3592: Mon–Fri, 8:00AM–11:00PM EST
Sat, 9:00AM–5:30PM EST
718-416-3197: Mon–Fri, 8:00AM–5:30PM EST
Frontier Silicon Internet Radio Portal
Visit the Frontier Silicon web portal at www.wiradio-frontier.com
to browse global stations and personalize your favorites. You can
also add additional stations to your radio through the website.
You will need to create an account and register your device to use
the web portal.
Get the unique access code. 1)
Each IR850 unit has a unique access code ID.
From the Internet Radio menu, select [Station list > Help > b)
Get access code]. Write down the access code that is displayed on the screen.
On a computer, enter the URL 2) www.wiradio-frontier.com
into a web browser. Click on the link “Register here.”
Fill out the registration form with the access code from step 1, 3)
as well as an email address, a new password, and the internet
radio model you are using (i.e., Coby IR850).
When the form is complete, click the “Register” button to create 4)
your account.
 Loading...
Loading...