Cobra Swiss C-SERIES INSTRUCTIONS [de]

C-SERIE
Tragbare Satellitennavigationssystem

 Benutzerhandbuch
Benutzerhandbuch
Engineered by
 Engineered
Engineered
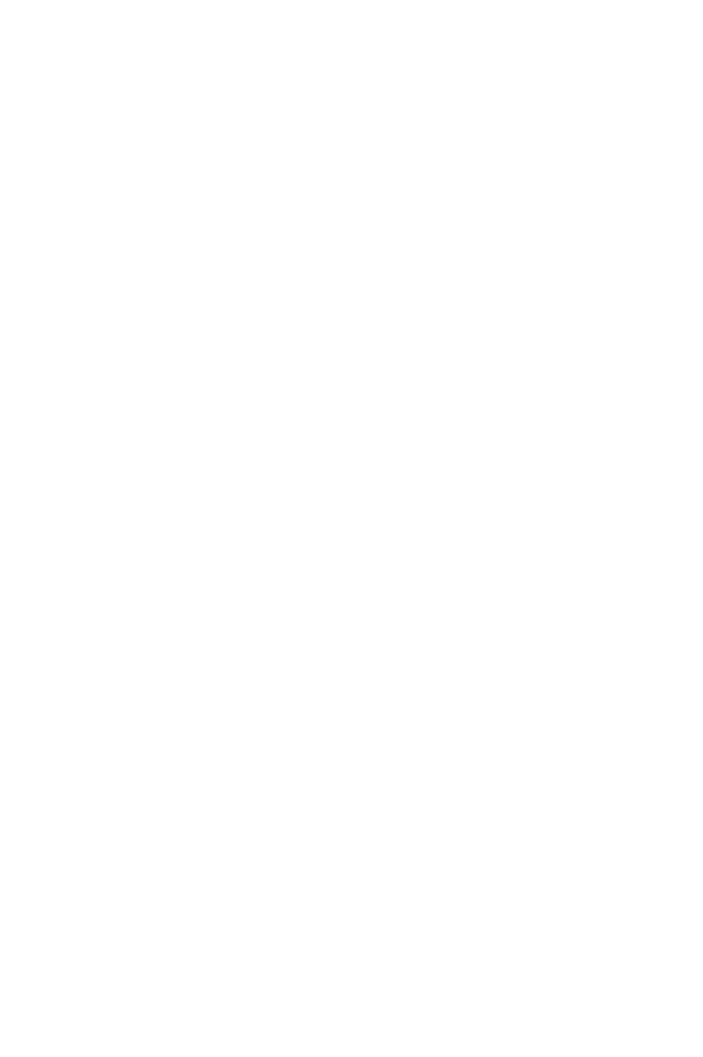
Einleitung
Herzlichen Glückwunsch zum Kauf des mobilen Snooper-Navigationssystems und Ortungssystems fest installierter Radargeräte.
Snooper verwendet die neueste GPS-Technologie (GPS = Global Positioning Satellite), um Ihnen die genaueste Straßennavigation mittels klarer und präziser Sprachanweisungen zu bieten und Sie vor potenziell gefährlichen Straßenabschnitten, Gefahrenstellen und fest installierten Radarkontrollen zu warnen.





 stellt das präziseste digitale Kartensystem bereitgestellt, das derzeit verfügbar ist, und in einer Datenbank von AURA™ sind die geografischen Koordinaten aller„fest installierten”Radarkontrollsysteme und viele offiziell ausgewiesene Unfallgefahrenstellen gespeichert. Die AURA™-Datenbank ist die umfangreichste ihrer Art und deckt ganz Westeuropa und Nordamerika ab. Die Datenbank wird kontinuierlich vom AURA™-Datenerfassungsteam überwacht und aktualisiert, wodurch sichergestellt wird, dass Sie vor jedem potenziell gefährlichen Straßenabschnitt und allen fest installierten Radargeräten gewarnt werden.
stellt das präziseste digitale Kartensystem bereitgestellt, das derzeit verfügbar ist, und in einer Datenbank von AURA™ sind die geografischen Koordinaten aller„fest installierten”Radarkontrollsysteme und viele offiziell ausgewiesene Unfallgefahrenstellen gespeichert. Die AURA™-Datenbank ist die umfangreichste ihrer Art und deckt ganz Westeuropa und Nordamerika ab. Die Datenbank wird kontinuierlich vom AURA™-Datenerfassungsteam überwacht und aktualisiert, wodurch sichergestellt wird, dass Sie vor jedem potenziell gefährlichen Straßenabschnitt und allen fest installierten Radargeräten gewarnt werden.
Zum Lieferumfang des Snooper gehört eine SD-Karte, auf der sich die Navigationssoftware befindet. Die Speicherkarte ist im Speicherkarten-Steckplatz auf der linken Seite des Geräts vorinstalliert. Falls erforderlich, werden Aktualisierungen zu diesen Kartendaten für Sie bereitgestellt. Für Kartendaten-Aktualisierungen fallen Kosten an, die Sie unter www.snooperneo.co.uk einsehen können.
Da sich die AURA™-Radargerätdatenbank täglich ändert, sind regelmäßige Aktualisierungen Ihres Snooper erforderlich. Snooper lässt sich schnell und einfach mit Ihrem PC verbinden, damit in wenigen Minuten die Datenbank heruntergeladen werden kann (Internetanschluss erforderlich). Bitte beachten: Es gibt Mindesthardwareund -softwarevoraussetzungen, die für die erfolgreiche Installation der Software erfüllt werden müssen (s. hierzu Abschnitt„Systemvoraussetzungen und Download“ in diesem Handbuch).
Sobald die Datenbank heruntergeladen wurde, vergleicht der Snooper mit Hilfe der integrierten GSP-Antenne Ihren Standort mit der Position jeder bekannten„fest installierten“ Radarkontrolle und Unfallgefahrenstelle und warnt Sie sowohl akustisch mit
Sprachwarnungen als auch optisch mit Farbgrafiken auf dem LCD-Bildschirm des Geräts, wodurch jederzeit Ihre volle Konzentration gewährleistet ist.
Fahren Sie sicher mit Snooper!
Die Radargerätortungstechnologie des Snooper wurde konzipiert und hergestellt, um für eine größere Straßensicherheit zu sorgen und soll auf keine Weise eine Lizenz für Geschwindigkeitsübertretungen darstellen oder dem Fahrer die Konzentration abnehmen. Die Einhaltung von Geschwindigkeitsbeschränkungen und Beachtung aktueller Straßenbedingungen ist unabdingbar.
Engineered by
Zurück zum Inhalt
2 • DE
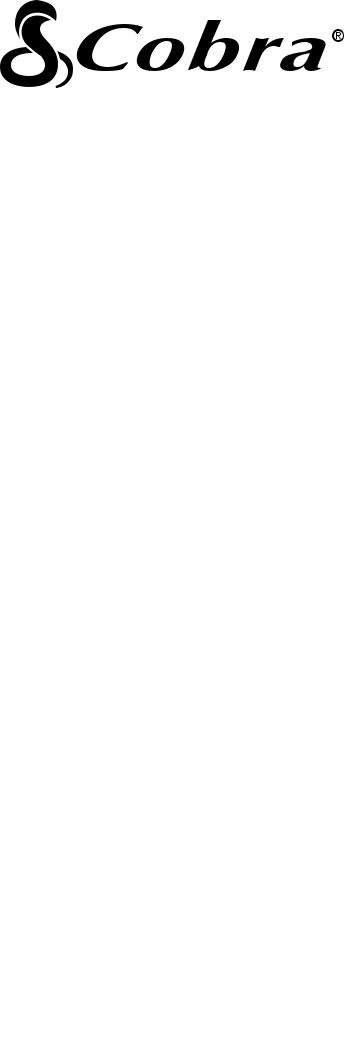
Inhalt
Page |
Page |
||
4 |
Lieferumfang |
61 |
Größe Kartentext |
5 |
Übersicht |
|
Auto-Ikone |
6 |
Registrieren |
62 |
Fahrspurenleitsystem |
7 |
Kurzanleitung für die Navigation |
|
Ausfahrtnummer |
9 |
Vorbereitungen |
|
Radargeräte anzeigen |
|
Systemvoraussetzungen und Downloads |
63 |
Warnsignal |
10 |
Herunterladen der AURA™-Radargerätdatenbank |
|
Schule |
11 |
Installation des Snooper |
|
Berührungston |
12 |
Stromanschluss und Aufladen |
64 |
Routenwarnung |
13 |
Aufladen des eingebauten Akkus |
|
Autom. vergrößern |
|
Betrieb des Snooper mit dem integrierten Akku |
|
My Speed |
15 |
Satellitennavigation |
65 |
My Speed XL |
|
Einfache Einrichtung |
66 |
Sharp Curve Alert |
18 |
Bildschirmeinstellungen |
GPS-Status |
|
Lautstärke |
|
Kartenfarbe ändern |
|
19 |
Fahrzeugparameter einrichten (Ventura) |
67 |
QWERTY-Tastatur |
|
Fahrzeugparameter einrichten (Syrius) |
68 |
TMC |
20 |
Umwelteinstellungen oder Umweltzonen |
69 |
Systemsicherheitscode |
21 |
Fahrzeugparameter einrichten (Truckmate) |
|
Konfigurationssicherheitscode |
23 |
Planen einer Route |
70 |
Routen-Timer |
24 |
Nach Postleitzahl |
71 |
Version |
Nach Stadt suchen |
|
OVI anzeigen |
|
25 |
Zuhause |
72 |
Routenoption |
26 |
Büro |
|
Kürzeste Zeit |
27 |
Letzte Route oder Route löschen |
|
Kürzeste Entfernung |
Mehrfachrouten |
|
Mautstraße vermeiden |
|
31 |
Nach Favoriten suchen |
73 |
Autobahn vermeiden |
32 |
Letzte Ziele |
Straße vermeiden |
|
Nach Orten von Interesse (OVI) suchen |
|
Straßenname vermeiden |
|
33 |
Nach nächstem OVI suchen |
|
Bereich vermeiden |
35 |
Benutzer-OVI |
74 |
Vermiedene Straße löschen |
39 |
Auf Karte suchen |
|
Navigieren über Ort |
40 |
Koordinaten suchen |
75 |
Startpunkt ändern |
41 |
Neue Route |
|
Zusammenfassungsbildschirm |
|
Straßenname vermeiden |
76 |
Schnellzugriffmenü |
42 |
Bereich vermeiden |
|
Lautstärke |
TMC-Angabe vermeiden |
|
Karte verschieben |
|
|
Vermiedene Straße löschen |
|
Tagund Nachteinstellungen |
43 |
Ihre Route |
77 |
Radargerätwarnungen |
44 |
Routenbeschreibung |
|
Vergrößerungsund Verkleinerungsfunktion |
45 |
TMC |
78 |
Der Kartenbildschirm |
47 |
Campingplatz-Suche (nur Ventura) |
79 |
Reifendruckkontrollsystem (TPMS) |
49 |
Menü„Mein Favorit“ |
80 |
Wählen des Fahrzeugtyps |
50 |
Favoriten |
81 |
Konfigurieren von TPMS |
Letztes Ziel |
Koppeln der Sensoren |
||
51 |
Zuhause |
82 |
Anbringen von Sensoren |
52 |
Büro |
85 |
Installation der Bluetooth-Schnittstelle |
53 |
Menü„Konfigurieren“ |
86 |
Einstellungen |
54 |
Wohnwagen/Reisemobil |
87 |
Minimieren von TPMS |
56 |
Auto |
88 |
Warnmeldungen |
LKW |
Batterie schwach |
||
58 |
Helligkeitseinstellung |
89 |
Kombinationen |
59 |
Lautstärkensteuerung |
90 |
Updating Maps |
|
Sprache ändern |
92 |
Problembehebung – Snooper-Downloads |
|
Einstellungen |
95 |
Technische Daten C-Serie |
60 |
2D/3D/Norden |
98 |
Accessories |
|
Geschwindigkeit/Zeit |
99 |
Garantieservice |
|
MPH/KMH |
|
|
|
Ankunftszeit/Restzeit |
|
|
Engineered by
3 • DE
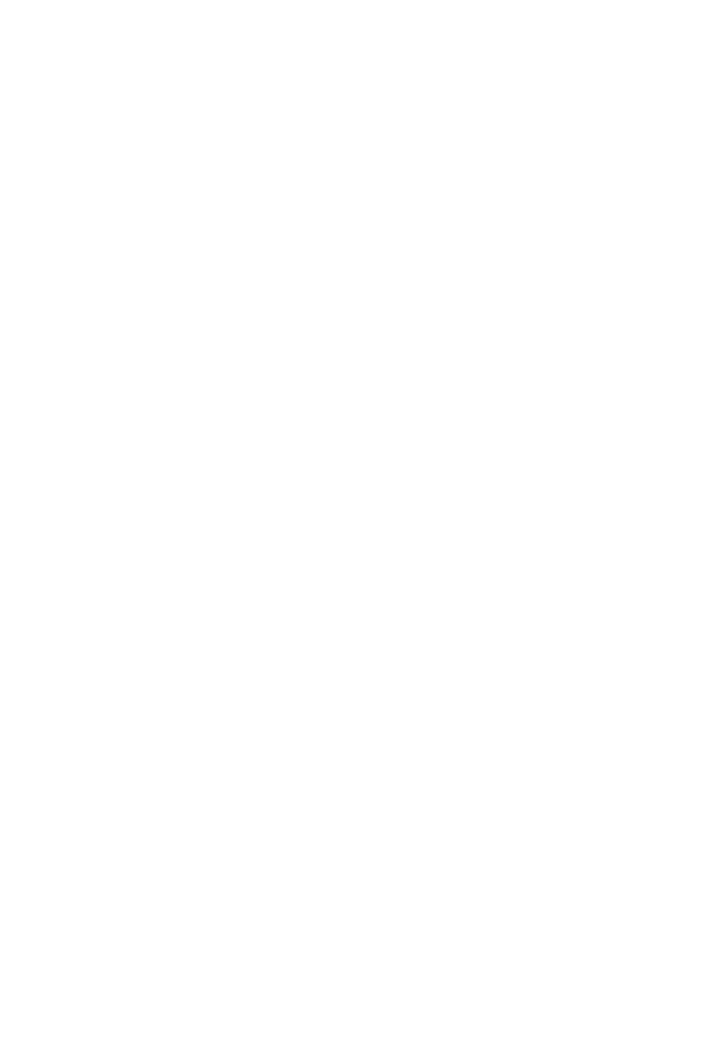
Lieferumfang
1 Cobra-Navigationssystem
1 microSD-Karte
1 x Windschutzscheibenhalterung (einschließlich Gerätehalter)
1 x Schutzetui *
1 x Kfz-Ladegerät in Kombination mit TMC-Antenne 1 USB-Kabel
1 CD-ROM
1 x Montageplatte für die Befestigung der Klammer am Armaturenbrett
In diesem Benutzerhandbuch werden die Funktionen von allen drei Snooper-Modellvarianten erklärt. Diese Symbole zeigen, ob die jeweilige Funktion für Ihr Gerät verfügbar ist.
 Truckmate
Truckmate
Ventura
 Snooper
Snooper
Bitte beachten
Da wir unsere Produkte stets verbessern möchten, können sich die technischen Daten ohne Benachrichtigung ändern.
Engineered by
Zurück zum Inhalt
4 • DE

Übersicht
Vorderansicht
1
6 
5 |
|
|
|
|
|
|
|
|
|
|
|
|
|
3 |
|
|
|
|
|
|
|
|
|
|
|||||
|
|
|
|
|
|
|
|
|
|
|
|
|
||
|
|
|
|
|
|
|
|
|
|
|
|
|
|
|
2 |
|
|
|
|
|
|
|
|
|
|
|
|
|
|
|
|
|
|
|
|
|
|
|
|
|
|
|
|
|
|
|
|
|
|
|
|
|
|
|
|
|
|
|
|
4 |
|
|
|
|
|
|
|
|
|
|
|
|
|
|
|
|
|
|
|
|
|
|
|
|
|
|
|
||
|
|
|
|
|
|
|
|
|
|
|
|
|
1. |
Ein/Aus-Taste |
4. |
USB-Anschluss |
|
Gedrückt halten, um Gerät einoder auszuschalten. |
5. |
Reset-Knopf |
|
Halten Sie für 10 Sekunden abschalten |
6. |
Power-LED C8000 und C8500 nur |
2. |
microSD-Kartensteckplatz |
|
|
3 |
Touchscreen-LCD |
|
|
Engineered by
Zurück zum Inhalt
5 • DE
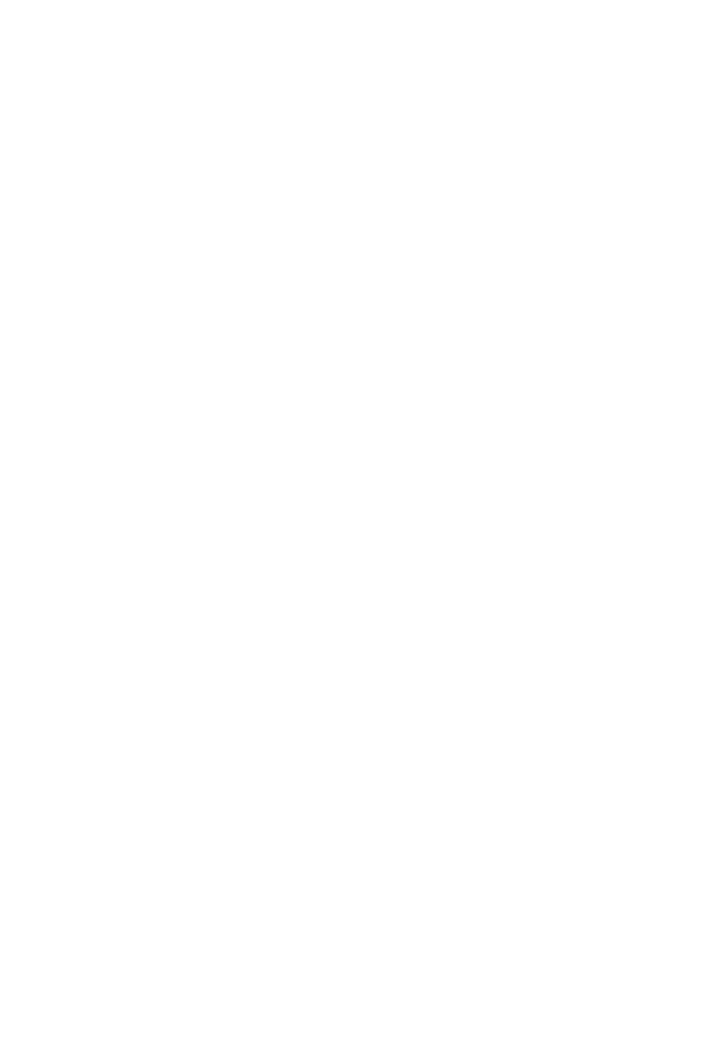
Registrieren
WICHTIG!
BITTE VOR VERWENDUNG DES LESEN.
Um den Snooper für die Lokalisierung fest installierter Radarkontrollen und Unfallgefahrenstellen zu aktivieren, müssen Sie sich registrieren und die AURA™-Radargerätdatenbank herunterladen.
Online-Registrierung
Besuchen Sie die offizielle Website www.snooperneo.co.uk/europe, und registrieren Sie Ihr Gerät online.
Bitte beachten: Um den, zu registrieren, benötigen Sie die Seriennummer, die sich auf der Rückseite des Geräts befindet.
Geräte können für Garantiezwecke ausschließlich auf folgender Website registriert werden: www.snooperneo.co.uk
Bitte beachten
Da wir unsere Produkte stets verbessern möchten, können sich die technischen Daten ohne Benachrichtigung ändern.
Engineered by
Zurück zum Inhalt
6 • DE
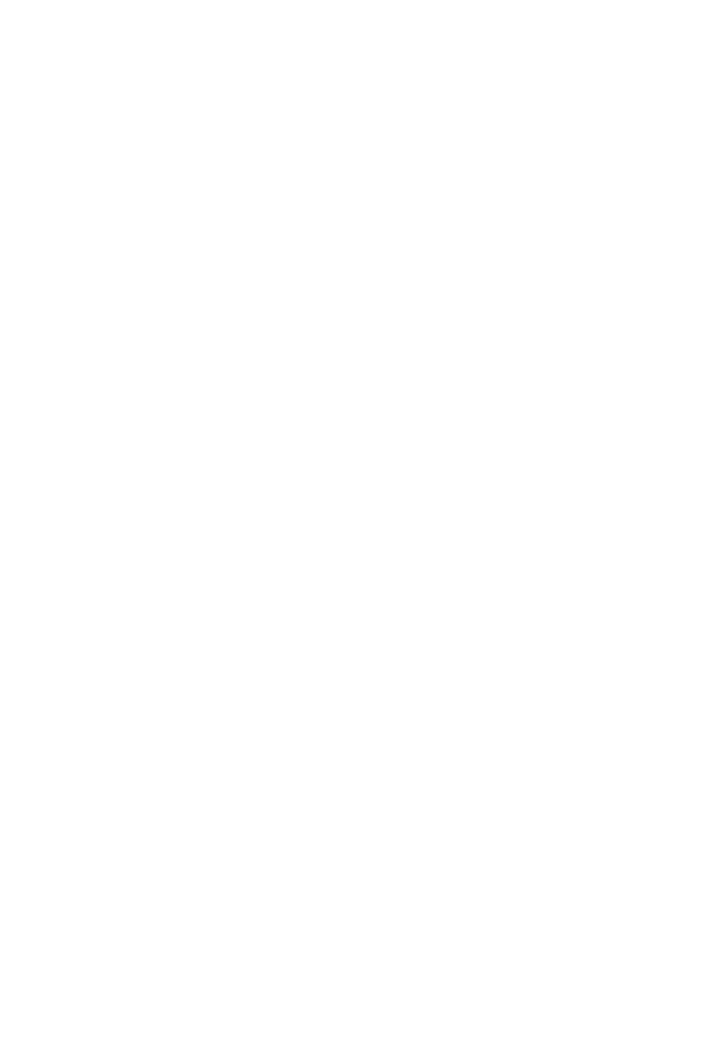
Kurzanleitung für die Navigation
1.1. Nehmen Sie den Snooper mit nach draußen, damit der GPS-Empfänger Ihre Position lokalisieren kann. Dies kann beim ersten Mal zwischen 15 und 30 Minuten dauern.
Sobald die Satellitenortung erreicht wurde, zeigt der Bildschirm Ihren aktuellen Standort auf der Karte in einer
„3D“-Navigationsansicht an. Ihr Standort (und die Richtung) wird durch das Symbol angegeben.
angegeben.
Tipp: Um die Kaltstart-GPS-Zeit zu verringern, bleiben Sie still stehen.
2.Rufen Sie das Hauptnavigationsmenü auf, indem Sie auf die Mitte des Displays tippen.
Wählen Siet |
Nach PLZ suchen aus. |
|
Tipp: Dies bedeutet, dass sich auf dem nächsten |
|
|
Bildschirm weitere Optionen befinden und |
|
|
insgesamt drei Bildschirme vorhanden sind. |
|
|
3. Es wird ein Standardbrowserbildschirm angezeigt, in dem |
1 |
|
Postleitzahlen eingegeben werden. Geben Sie mit der |
|
|
Tastatur die vollständige Postleitzahl ein, und tippen Sie auf |
|
|
Zieladresse
2 |
3 |
Engineered by
Zurück zum Inhalt
7 • DE
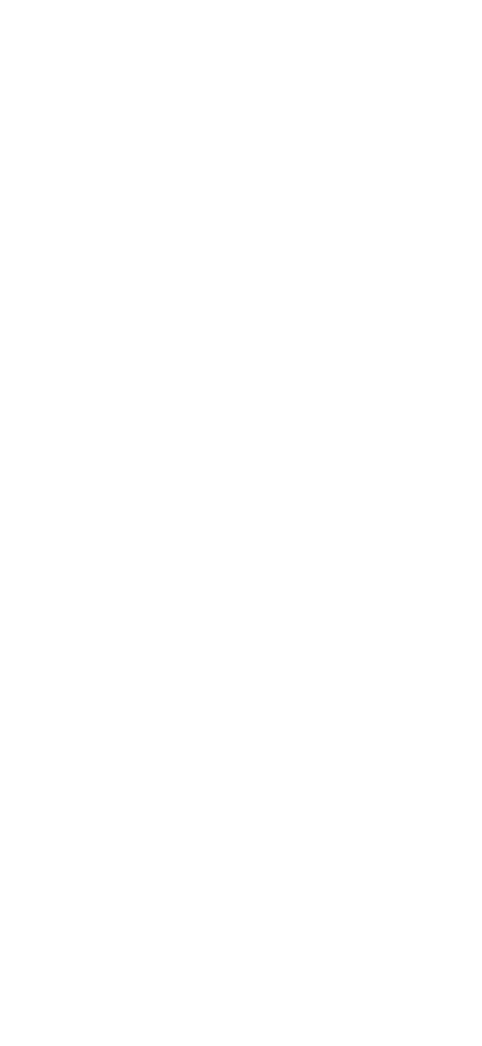
Tipp: Bei den Routenoptionen ist als Standard Kürzeste Zeit eingestellt. Informationen zum Ändern der Routenoptionen erhalten Sie in diesem Benutzerhandbuch unter Abschnitt 6.
4.Tippen Sie auf  Der Snooper berechnet daraufhin die schnellste Route von Ihrem aktuellen Standort bis zu Ihrem Zielort.
Der Snooper berechnet daraufhin die schnellste Route von Ihrem aktuellen Standort bis zu Ihrem Zielort.
Dies sollte lediglich ein paar Augenblicke dauern; es wird ein Fortschrittsbalken auf dem Bildschirm angezeigt.
* Bei Truckmate oder Ventura wird ein weiterer Bildschirm zum Auswählen des Fahrzeugs angezeigt
(weitere Details auf Seite 24).
Final Destination
5.Danach wird ein Routenzusammenfassungsbildschirm angezeigt.
Bitte beachten: Der Zusammenfassungsbildschirm wird nur ungefähr 10 Sekunden lang angezeigt, bevor das Gerät automatisch mit den Einzelanweisungen beginnt.
6.Drücken Sie auf 
Es wird die Navigationsansicht angezeigt, auf der die Route nun hervorgehoben zu sehen ist. Wenn Sie zu einer bestimmten Abzweigung auf der berechneten Route gelangen, teilt Ihnen der Snooper mit, was zu tun ist. Zum Beispiel:„Biegen Sie nach 500 m links ab“ gefolgt von einem späteren„Jetzt biegen Sie links ab“. Befolgen Sie die Sprachanweisungen, die während der Fahrt ausgegeben werden. Sie werden bemerken, dass die Navigationsansicht dabei ständig aktualisiert wird, näher kommende Straßen und Kreuzungen dargestellt werden und die beste Route zu sehen ist.
Tipp: Wenn Sie eine Abbiegung verpassen oder auf einer falschen Straße unterwegs sind, wird automatisch eine neue schnellste Route basierend auf Ihrer neuen Position und Fahrtrichtung berechnet. Ein Ton bestätigt die Neuberechnung der Strecke. Der Snooper teilt Ihnen immer klare Anweisungen mit, die Sie an den von Ihnen ausgewählten Zielort führen.
Engineered by
Zurück zum Inhalt
8 • DE
Geschätzte Ankunftszeit
 Ihr aktueller Standort
Ihr aktueller Standort
 Entfernungzum Ziel
Entfernungzum Ziel
Geschätzte Fahrtzeit
Siehe Abschnitt 6.0 auf Seite 73 für Details
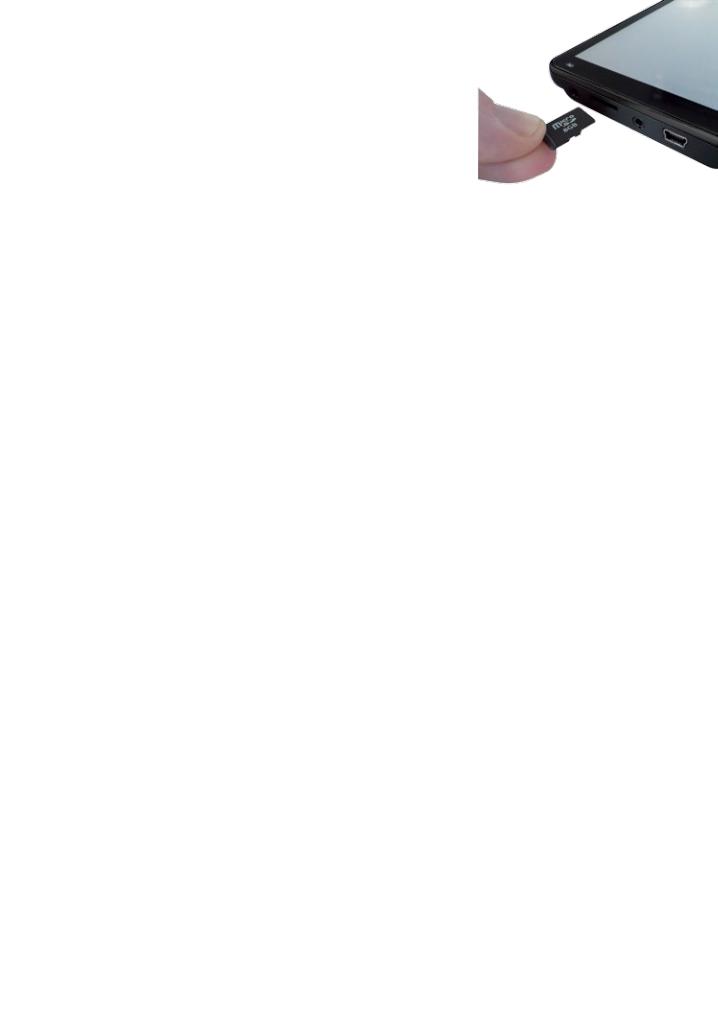
Vorbereitungen
Die microSD-Karte enthält bereits eine digitale Karte. Wenn Sie die AURA™-
Radargerätdatenbank abonnieren und herunterladen, wird diese ebenfalls auf der
SD-Karte gespeichert.
Schalten Sie das Gerät ein, indem Sie die Einschalttaste auf der linken oberen Seite des Geräts zwei Sekunden lang gedrückt halten. Der Snooper führt eine automatische Synchronisation mit der microSD-Karte durch. Nachdem die Synchronisation abgeschlossen ist, funktioniert die microSD-Karte mit keinem anderen Gerät. Der Snooper ist nun bereit zum Navigieren, und die
Radargerätdatenbank kann erforderlichenfalls heruntergeladen werden. HINWEIS: In den meisten Fällen ist die MicroSD-Karte bereits im Gerät installiert.
BittebeachtenSie,dasswenndasGerätnichtaktiviertwird,wennSiedieEinschalttastezweiSekundenlanggedrückthalten, möglicherweiseeinAufladenerforderlichist.KonsultierenSiedenAbschnitt„AufladendeseingebautenAkkus“indiesemHandbuch.
Systemvoraussetzungen und Downloads
Bevor Sie mit dem Herunterladen der Datenbank auf den Snooper beginnen können, müssen Sie die Snooper Updater-Software installieren, die sich auf der CD-ROM befindet.
Es gibt Mindesthardwareund -softwarevoraussetzungen, die für die erfolgreiche Installation der Software erfüllt werden müssen.
Mindesthardwarevoraussetzungen
Der Computer muss einen Intel Pentium-Prozessor (oder einen Prozessor ähnlicher Spezifikation), mindestens 32 MB Arbeitsspeicher, einen Monitor mit 256 Farben (8 Bit) oder höher, ein CD-ROM-Laufwerk, 20 MB freien Festplattenspeicher und einen freien USB-Anschluss aufweisen.
Mindestsoftwarevoraussetzungen
Die Software funktioniert nur auf den folgenden Windows-basierten Betriebssystemen: Windows Vista
Windows 7, 8, 8.1 und 10
Zudem muss Internet Explorer 6 oder Netscape Navigator 6 oder eine neuere Version verwendet werden.
Hinweis: Die Snooper Updater-Software unterstützt nicht die BetriebssystemeWindows 95, 98, Me, 2000 oder Apple Macintosh.
Softwareinstallationsanleitung
Legen Sie die Software-CD in das CD-ROM- bzw. DVD-Laufwerk ein. ADie CD sollte automatisch starten und das Snooper-Menü aufrufen. Wählen Sie Ihre Sprache aus. Klicken Sie nach Ihrer Registrierung auf Weiter. Wählen Sie Ihren Gerätetyp aus: Ventura, Syrius oder Truckmate. Befolgen Sie die Anweisungen auf dem Bildschirm.
So starten Sie die CD manuell: Klicken Sie auf Start und dann auf Ausführen. Klicken Sie im Dialogfeld, das angezeigt wird, auf Durchsuchen. Daraufhin wird ein weiteres Dialogfeld aufgerufen. Suchen Sie nach dem Laufwerksbuchstaben Ihres CD-ROM- bzw. DVD-Laufwerks (normalerweise D) mit Hilfe des Feldes Suchen in, und wählen Sie aus dem unteren Bereich des Dialogfeldes Snooper aus. Nachdem Sie Snooper ausgewählt haben, klicken Sie im Explorerfeld auf Öffnen und dann im Dialogfeld Ausführen auf OK.
Updates der Radargeräte-Updater-Software können von www.snooperneo.co.uk/europe bezogen werden. Falls Sie Probleme bei der Verwendung dieser Software haben, rufen Sie bitte die Nummer 0333 240 1000 während der Bürozeit an und wählen Sie Option 3 aus.
Sobald die Software installiert ist, können Sie die Radargeräte-Datenbank auf den Snooper herunterladen. Nach der Ersteinrichtung wird das Fenster der Radargeräte-Updater-Software auf dem Desktop angezeigt.
Engineered by
Zurück zum Inhalt
9 • DE

Herunterladen der AURA™-Radargerätdatenbank
Bitte beachten: Sie müssen Ihren Snooper registrieren, bevor Sie einen Download durchführen können.
Das Durchführen eines Downloads ist einfach.
NICHT EINSCHALTEN oder schließen Sie das C-Serie zu den PC, bis Schritt 3
1.Doppelklicken der linken Maustaste die“Truckmate / Ventura / Syrius / Bus & Coach Updater”Symbol auf Ihrem Desktop.
2.Doppelklicken Sie auf die Kamera Updater-Symbol auf Ihrem Desktop und klicken Sie links“Menü”und dann“Download-Einstellungen”.
Hinweis: Wenn Sie das Programm zum ersten Mal starten, werden Sie aufgefordert, die Programmsprache und Download-Einstellungen basierend auf Ihren Fahrzeugtyp und welche Abdeckung der Kamerawarnungen, die Sie benötigen auszuwählen.
3. Schließen Sie das Snooper über das USB-Kabel.
NIEMALS den 6er ON an dieser Stelle. Wenn Sie das USB-Kabel sollte das Gerät automatisch eingeschaltet, wenn es nicht das Gerät einschalten durch Drücken der Power-Taste für 2 Sekunden
Schließen Sie das USB-Kabel am USB-Anschluss auf der Seite des Snooper
4.Die Updater-Software wird dann automatisch gestartet und lädt die von Ihnen ausgewählten Datenbankdateien auf Ihr Gerät herunter. Der Download-Vorgang läuft wie folgt ab:
●●Die Software zeigt die Seriennummer des Snooper an. Ein grüner Fortschrittsbalken fängt an, sich auf dem Bildschirm aufzubauen.
●●Die Software stellt eine Verbindung zu unserem Datenbankserver her und lädt dann die Radargeräte-Datenbank herunter**.
●●Der Snooper speichert die empfangenen Daten.
●●Die Software gibt an, dass der Download abgeschlossen ist, und weist Sie an, die Verbindung zwischen Snooper und Ihrem PC zu trennen. Schließen Sie das Radargeräte-Updater-Programm, indem Sie auf das„x“ oben rechts im Updater-Fenster klicken.
**Wenn Sie eine Firewall auf Ihrem Computer installiert haben, informiert Sie die Firewall-Software möglicherweise darüber, dass die Updater-Software versucht, auf das Internet zuzugreifen. Stellen Sie sicher, dass Sie dem Updater-Programm Zugriff über die Firewall erlauben.
Lesen Sie sorgfältig die Meldungen, die von Ihrer Firewall-Software ausgegeben werden, bevor Sie eine Option auswählen. Wenn Sie dem Programm nicht den Zugriff auf das Internet über die Firewall erlauben, schlägt der Download-Vorgang fehl.
Informationen und Anleitungen zum Kartenaktualisierungsprogramm erhalten Sie unter „Aktualisieren von Karten“ auf Seite 95.
Engineered by
Zurück zum Inhalt
10 • DE

Installation
Dem Snooper liegt eine Halterung für die Windschutzscheibe bei, damit das Gerät an der Windschutzscheibe Ihres Fahrzeugs angebracht werden kann.
Stellen Sie bei der Befestigung des Snooper Folgendes sicher:
●●Das Gerät muss mit seiner integrierten GPS-Antenne unbehinderte Sicht zum Himmel haben.*
●●Das Gerät befindet sich an einer Stelle, an welcher der LCD-Bildschirm gut sichtbar und der Weg für die Augen von der Straße nicht zu weit ist; die Steuerungen müssen sicher und leicht erreichbar sein.
●●Fahrzeugregler und -steuerungen dürfen nicht beeinträchtigt werden.
●●Die Sicherheit von Fahrer und Beifahrer darf nicht gefährdet sein.
●●Es muss möglich sein, das Gerät entfernen zu können, um Downloads durchzuführen.
ITTITTE BEACHTEN: Achten Sie darauf, dass Sie das Gerät an einer Stelle anbringen, bei der nicht die Sicht des Fahrers beeinträchtigt wird oder der Fahrer oder die Beifahrer im Fall einer plötzlichen Bremsung oder eines Unfalls gefährdet werden
Montage des Snooper mit Hilfe der Windschutzscheiben-Saughalterung
Mit Hilfe der mitgelieferten Windschutzscheiben-Halterung können Sie den Snooper an der Innenseite der Windschutzscheibe Ihres Fahrzeugs befestigen.
●●Säubern Sie den Bereich, an dem Sie die Halterung anbringen möchten, gründlich mit einem hochwertigen Glasreiniger. Dies ermöglicht eine sicherere Saugkraft an
der Windschutzscheibe.
●● Platzieren Sie den Saugnapf und die Halterung an der Windschutzscheibe und |
|
drehen Sie den Verriegelungshebel, um die Halterung zu sichern. |
Locking |
|
lever |
●●Passen Sie den Winkel der Halterung an, damit Sie beim Anbringen des Geräts das Display sehen und auf sichere Weise Einstellungen darauf vornehmen können.
●●Bringen Sie den Snooper in der Halterung an, indem Sie zuerst die Unterseite des Geräts einfügen und zum Schluss den Oberteil der Halterung in den Schlitz oben am Gerät einklammern. Um den Snooper zu entnehmen, hängen Sie einfach das Gerät aus, indem Sie den Oberteil der Halterung drücken und das Gerät aus dem Halter herausnehmen.
●●Der Snooper kann direkt über den integrierten Akku betrieben werden, wenn er voll aufgeladen ist, oder über den Anschluss des Zigarettenanzünders. Um den Zigarettenanzünderanschluss zu verwenden, stecken Sie den USB-Stecker des Stromkabels in den USB-Anschluss an der linken Seite des Snooper und den größeren Stecker in den Zigarettenanzünderanschluss des Fahrzeugs.
Bracket adjusters
Bitte beachten: Verwenden Sie ausschließlich das Kfz-Kabel, das mit dem Snooper mitgeliefert wurde. Der Snooper funktioniert mit 5V; die Verwendung eines anderen Kfz-Stromkabels führt zu Schäden am Gerät und dem Erlöschen der
Engineered by
Zurück zum Inhalt
11 • DE
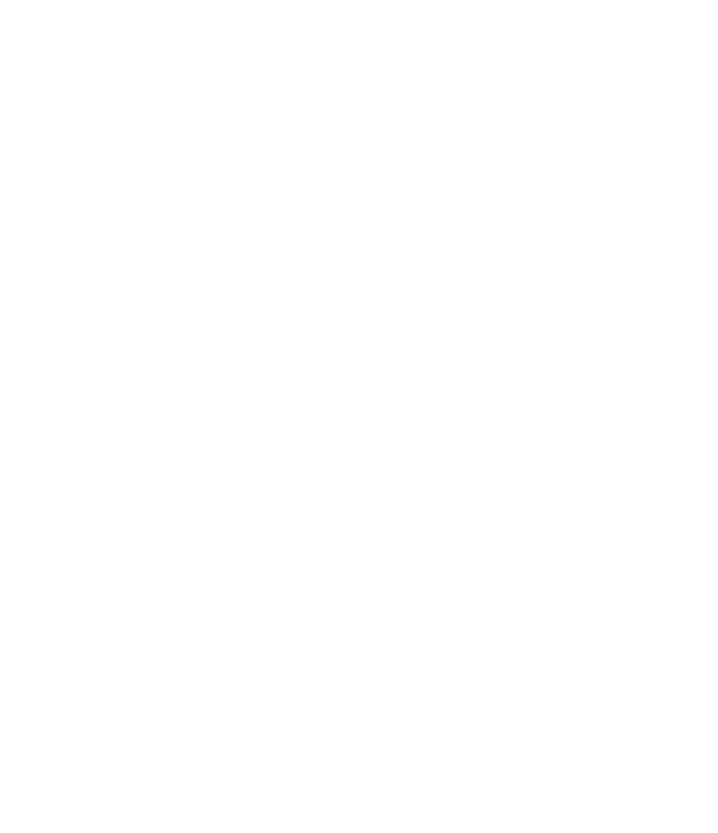
Installieren des Snooper-Geräts mithilfe der Armaturenbrett-Montageplatte
Wenn Sie das Navigationsgerät nicht direkt an der Windschutzscheibe anbringen möchten, können Sie die ArmaturenbrettMontageplatte von Snooper zum Anbringen der Snooper-Saugnapfhalterung am Armaturenbrett verwenden.
Anleitung:
●●Säubern Sie den Bereich auf dem Armaturenbrett, an dem Sie die Platte befestigen möchten, mit einem feuchten Tuch. Wischen Sie anschließend den Bereich trocken.
●●Ziehen Sie das Schutzpapier von der Klebeschicht auf der Unterseite der Platte ab.
●●Drücken Sie die Platte auf dem Armaturenbrett an der gewünschten Stelle fest. Setzen Sie anschließend den GPS-Saugnapfhalter auf die Platte auf. Twist die Saugnapfhalterung von Hebel. Auf diese Weise wird ein sicherer Halt gewährleistet.
Hinweis: Gehen Sie bei der Befestigung der Montageplatte mit Bedacht vor. Sie ist nicht für einen Wechsel zwischen Fahrzeugen vorgesehen, sondern für eine dauerhafte Montage.
DIE ARMATURENBRETT-MONTAGEPLATTE WIRD NICHT BEI ARMATURENBRETTERN AUS LEDER EMPFOHLEN.
Stromanschluss und Aufladen
Betreiben und Aufladen des Snooper über den Zigarettenanzünderanschluss
Dem Snooper ist ein Stromkabel beigelegt, das für den Anschluss am Zigarettenanzünderanschluss von Fahrzeugen vorgesehen ist. Dieses Kabel versorgt das Gerät mit Strom und lädt außerdem dessen eingebauten Akku auf. Das Kfz-Ladegerät für das C-Serie ist mit der TMC-Antenne kombiniert. Bitte konsultieren Sie die Anleitung auf Seite 46 für die Positionierung der TMC-Antenne.
1.Schließen Sie den kleinen Stecker des Kabels am USB-Anschluss auf der rechten Seite des Snooper an.
2.Schließen Sie den anderen Stecker des Zigarettenanzünderadapters am Zigarettenanzünderanschluss Ihres Geräts an.
3.Halten Sie die Standby/Einschalttaste oben links zwei Sekunden lang gedrückt, um das Gerät einzuschalten.
Wenn der Snooper keinen Strom erhält, überprüfen Sie, ob der Zigarettenanzünderanschluss frei von Schmutzpartikeln ist, und achten Sie zudem darauf, dass sich keine Metallobjekte darin befinden. Überprüfen Sie, ob der Zigarettenanzünderadapter
vollständig im Anschluss eingesteckt ist und die Sicherung im Adapter funktioniert. Lässt sich der Snooper immer noch nicht starten, überprüfen Sie, ob der Zigarettenanzünder Ihres Fahrzeugs einwandfrei funktioniert.
Austauschen der Sicherung
Wenn der Snooper den Betrieb einstellt, ist möglicherweise die Sicherung des Zigarettenanzündersteckers durchgebrannt. Ist die Sicherung durchgebrannt, befolgen Sie die folgenden Schritte zum Ersetzen der Sicherung durch eine flinke Sicherung (3A; 5 mm x 20 mm).
Vorsicht: Die Verwendung einer Sicherung, die nicht diese Werte aufweist, oder das Weglassen der Sicherung kann das Gerät, das Stromkabel oder die Elektrik Ihres Fahrzeugs beschädigen.
1.Greifen Sie den Ring nahe der Spitze des Zigarettenanzündersteckers, und drehen Sie ihn vorsichtig gegen den Uhrzeigersinn heraus. Vorsicht: Falls Sie eine Zange zum Lockern des Rings benötigen, achten Sie darauf, nicht die Spitze zu zerdrücken.
Verwenden Sie niemals eine Zange oder andere Werkzeuge zum erneuten Festschrauben des Rings auf den Stecker.
2.Ziehen Sie den Ring gerade heraus, und entfernen Sie dann die Metallspitze und die alte Sicherung.
3.Überprüfen Sie, ob die Sicherung durchgebrannt ist. Wenn dies der Fall ist, tauschen Sie sie aus.
4.Setzen Sie die Metallspitze im Ring neu ein, stecken Sie die Sicherung in den Zigarettenanzünderstecker, und schrauben Sie den Ring wieder auf den Stecker. Stellen Sie sicher, dass die Metallspitze sichtbar ist, wenn Sie den Zigarettenanzünderstecker neu zusammensetzen.
Engineered by
Zurück zum Inhalt
12 • DE

Aufladen des eingebauten Akkus
Der Snooper kann zwar über den Zigarettenanzünder von Fahrzeugen aufgeladen werden,doch es gibt auch alternative Lademethoden, wie z. B. ein USB-Anschluss an einem PC oder ein USB-Netzladegerät (Ausgang 5 VDC 1000 mA) – nicht im Lieferumfang.
Schließen Sie das Ladekabel am USB-Anschluss auf der linken Seite
des Snooper an.
Schließen Sie das C-Serie am PC oder einer externen Stromversorgung an. Das Gerät schaltet sich automatisch ein. Um den Ladevorgang zu beschleunigen, können Sie das Gerät ausschalten, indem Sie den Einschaltknopf 7 bis 10 Sekunden lang gedrückt halten. Das Akku-Symbol wird auf dem Bildschirm eingeblendet, um anzuzeigen, dass das Gerät gerade geladen wird.
Hinweis: Der neue Akku erreicht seine vollständige Leistungsfähigkeit erst nach zwei oder drei kompletten Ladeund Entladegängen.
Betrieb des Snooper mit dem integrierten Akku
Nachdem der Snooper komplett aufgeladen wurde, ist er betriebsbereit. Halten Sie die Standby/Einschalttaste oben links am Gerät zwei Sekunden lang gedrückt, um es einzuschalten.
Hinweis: Der Akku ist nur für die Notstromversorgung gedacht. Snooper empfiehlt, das Navigationsgerät über das KfzLadegerät mit Strom zu versorgen.
Ein |
2 Sekunden lang gedrückt halten |
Aus |
7 - 10 Sekunden lang gedrückt halten |
Engineered by
Zurück zum Inhalt
13 • DE
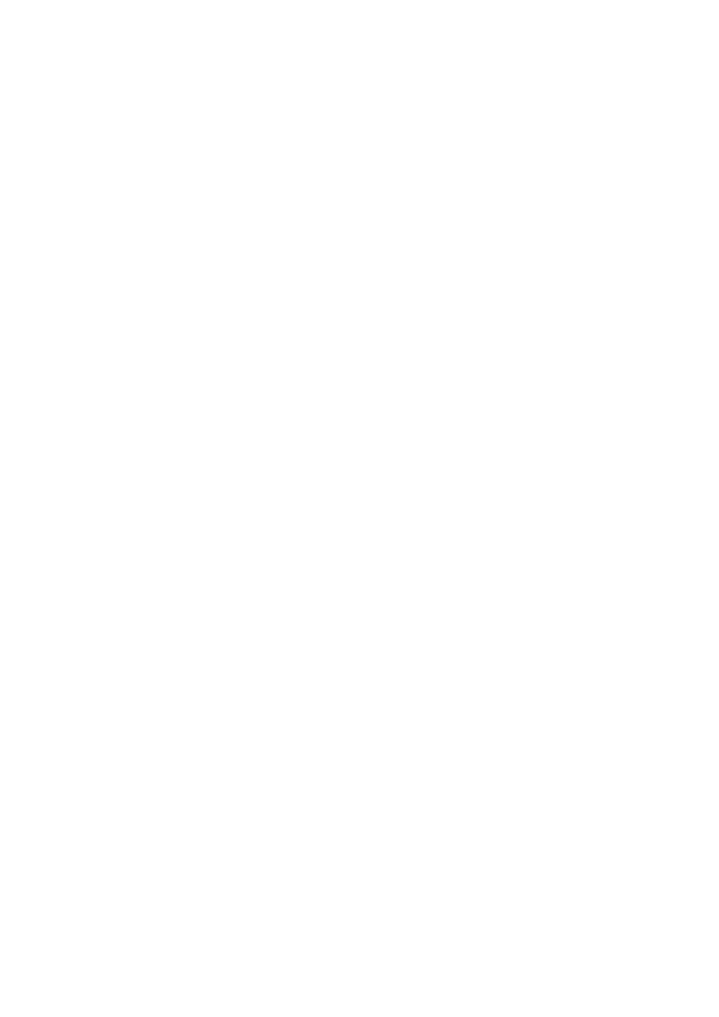
Warnung bei niedrigem Akkuladestand
Wenn der Snooper über den eingebauten Akku betrieben und der Warnhinweis„Akku schwach - bitte aufladen“ auf dem Bildschirm angezeigt wird, bleiben dem Gerät noch ein paar Minuten Stromversorgung durch den Akku. Sie sollten dann entweder das Zigarettenanzünderanschlusskabel anschließen, falls Sie sich gerade im Fahrzeug befinden, oder den eine geeignete USB-Stromquelle aufladen.
ACHTUNG: VERWENDEN UND LASSEN SIE DEN SNOOPER NICHT IN NASSEN ODER FEUCHTEN UMGEBUNGEN, UND SETZEN SIE IHN KEINEN EXTREMEN TEMPERATUREN AUS, DA DIES SONST ZU DAUERHAFTEN SCHÄDEN AM GERÄT UND DEM AKKU FÜHREN KÖNNTE. WENN SIE DAS GERÄT NICHT MEHR NUTZEN, LASSEN SIE ES NICHT AN DER WINDSCHUTZSCHEIBE BEFESTIGT (DIES GILT INSBESONDERE BEI WARMEM WETTER), UM SCHÄDEN AM GERÄT ZU VERMEIDEN UND DAS
DIEBSTAHLRISIKO ZU VERMINDERN.
VORSICHT: WENN DER AKKU DURCH EINEN NICHT GENEHMIGTEN ERSETZT WIRD, BESTEHT EXPLOSIONSGEFAHR. DIE VERWENDUNG DES FALSCHEN AKKUTYPS KANN ZU SCHÄDEN AM GERÄT UND GARANTIEVERLUST FÜHREN. NUR VON SNOOPER AUTORISIERTE MITARBEITER SOLLTEN DEN AKKU AUSTAUSCHEN. BITTE ENTSORGEN SIE GEBRAUCHTE AKKUS GEMÄSS DEN GESETZLICHEN VORGABEN UND RICHTLINIEN. WEITERE INFORMATIONEN HIERZU FINDEN SIE WEITER UNTEN IN DIESEM BENUTZERHANDBUCH.
BITTE BEACHTEN
Da wir unsere Produkte stets verbessern möchten, können sich die technischen Daten ohne Benachrichtigung ändern.
Engineered by
Zurück zum Inhalt
14 • DE

Satellitennavigation
1.Einschalten
Stellen Sie zunächst sicher, dass sich Ihr Fahrzeug in einem Bereich befindet, der so offen wie möglich ist, d. h. frei von hohen Bäumen und Gebäuden, damit die eingebaute GPS-Antenne freie Sicht zum darüber liegenden Himmel hat. Schalten Sie dann das Gerät ein, indem Sie die Einschalttaste oben links zwei Sekunden lang gedrückt halten.
Es wird folgender Warnhinweis angezeigt.
Bedienen Sie das Snooper-Gerät auf keinen Fall während der Fahrt. Dies könnte Sie, Ihre Mitfahrer und andere Verkehrsteilnehmer gefährden. Das Snooper-Gerät wurde zwar für eine sichere und effiziente Straßennavigation entwickelt, dennoch müssen Sie während der Fahrt weiterhin Ihre volle Aufmerksamkeit und Vorsicht walten lassen. Der Fahrer ist stets dafür verantwortlich, auf Straßenschilder, Fahrbahnbedingungen und die richtige Fahrtrichtung zu achten.
Bitte lesen Sie den Warnhinweis und wählen Sie den entsprechenden Fahrzeugtyp aus (wenn zutreffend).
Drücken Sie auf Ich“stimme zu”, um fortzufahren.
Während die Snooper-Software geladen wird, ist ein paar Sekunden lang ein Startbildschirm zu sehen und anschließend ein Bereich einer Karte. Damit der Snooper funktioniert, muss es mindestens vier Satelliten erfassen. Nachdem dies erreicht wurde, ermittelt der
Snooper Ihre Position, die durch ein grünes Pfeilsymbol auf der Bildschirmkarte angegeben wird; die GPS-Signalstärke wird in der rechten unteren Ecke des Displays angezeigt. Der Snooper ist nun bereit für die Navigation.
Da die GPS-Engine und die Antenne noch nie zuvor benutzt wurden, kann der erste „Kaltstart“ zwischen 15 und 30 Minuten dauern, um eine Satellitenverbindung aufzubauen. Nach der Initialisierung erfordern die nachfolgenden Starts weniger Zeit und dauern normalerweise nur wenige Minuten.
2. Einfache Einrichtung
2.1 Bildschirmeinstellungen
Es steht eine Reihe an Kartenansichten und Informationsarten bereit, die auf dem Bildschirm gleichzeitig dargestellt werden können:-
3D |
2D |
North |
Bildschirmansichten
11
1
|
|
|
|
10 |
|
|
|
|
9 |
2 |
3 |
4 |
5 |
8 |
7 |
Engineered by
Zurück zum Inhalt
15 • DE
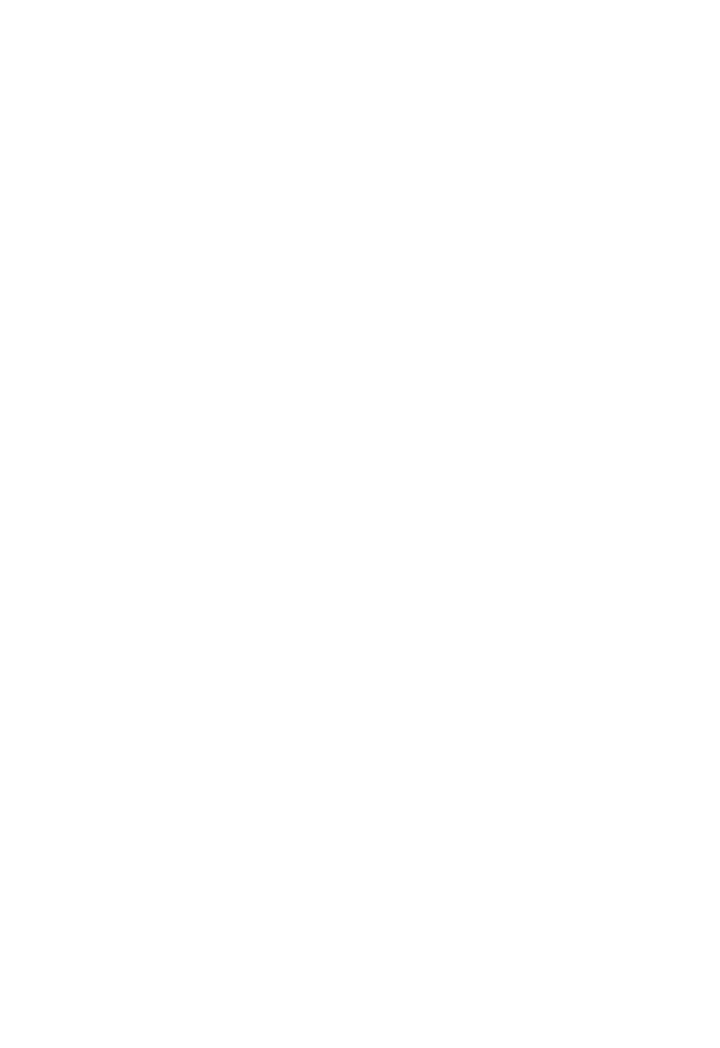
1
2
Fahrspurenleitsystem
Snoopers fortschrittliches Fahrspurenleitsystem unterstützt den Fahrer, indem es ihm zeigt, auf welcher Spur er fahren soll. Snooper verfügt über sehr umfangreiches Material zu Autobahnen, schwierigen Autobahnkreuzen, einigen Schnellstraßenabfahrten und Innenstadtkreuzungen. Ein Kriterium für das Fahrspurenleitsystem ist, dass MEHRERE Abfahrtbzw. Abbiegespuren vorhanden sind.
My Speed
Das Tempolimit von fast jeder Straße in Europa kann nun jederzeit auf dem Snooper deutlich angezeigt werden. Wählen Sie zwischen Tempolimits für Pkws und empfohlene Tempolimits für Lkws ab 3,5 Tonnen Gewicht. My Speed kann zudem so eingestellt werden, dass es Sie darauf hinweist, sobald Sie versehentlich die geltende Geschwindigkeitsbegrenzung überschreiten. Unangemessene Fahrgeschwindigkeiten sind ein häufiger Grund für Straßenunfälle, die zu schlimmen Verletzungen und sogar zum Tode führen. MY-SPEED sorgt dafür, dass Sie stets wissen, welches Tempolimit gerade gilt, damit Sie jederzeit sicher fahren.
Der Text ist ROT, wenn das Tempolimit überschritten wird.
Wird das Tempolimit der Straße überschritten, wechselt die aktuelle Geschwindigkeitsanzeige von schwarzem zu ROTEM Text 3 . Informationen zu den Funktionen und Einstellungen erhalten Sie auf Seite 65.
BITTE BEACHTEN: Dies sind lediglich HINWEISE zu Tempolimits. Achten Sie stets auf Verkehrsschilder mit Geschwindigkeitsvorgaben und halten Sie sich an die Verkehrsregeln des Landes, in dem Sie gerade fahren. Der Fahrer ist dafür verantwortlich, jederzeit die geltende Geschwindigkeitsbegrenzung einzuhalten.
3 oder
oder  Aktuelle Fahrzeuggeschwindigkeit oder Zeit – tippen Sie zum Umschalten darauf.
Aktuelle Fahrzeuggeschwindigkeit oder Zeit – tippen Sie zum Umschalten darauf.
4 Zeigt die aktuelle Fahrtrichtung an
Zeigt die aktuelle Fahrtrichtung an
5Aktueller Straßenname oder -nummer
6
7
 Entfernung zum Zielort
Entfernung zum Zielort
 oder
oder 
Zeigt die geschätzte Ankunftszeit oder restliche Fahrtdauer an. Tippen Sie darauf zum Umschalten der angezeigten Informationen.
8 |
Akkuladestand |
9 |
Satelliten-Signalstärke |
|
|
|
|
||
10 |
Dieses Feld wird angezeigt, wenn |
Die Anzeige zählt die verbleibende Entfernung |
||
|
||||
|
herunter. |
|
|
|
|
der Fahrer„tätig“ werden muss, z. B. |
|
||
|
in 1 Kilometer links abbiegen. |
|
|
|
11
Zurück zum Inhalt
Routen-Timer. Stellen Sie einen Routen-Timer ein, der Sie darauf hinweist, wenn Sie eine Pause machen sollten. Legen Sie die maximal erlaubte Fahrdauer fest und die Vorabwarnzeit, die Sie benötigen, bevor Ihre nächste Pause ansteht. Die Uhr des Routen-Timers zeigt die Fahrdauer an, die verbleibt, und informiert Sie automatisch darüber, wenn es Zeit für eine Pause ist. Weitere Informationen erhalten Sie auf Seite 71.
Engineered by
16 • DE

Weitere Warnungen oder Informationen werden unten links auf dem Bildschirm angezeigt. Bei Anzeige des Fahrspurenleitsystems werden Warnungen oben links auf dem Bildschirm dargestellt.
Restrictions |
|
Warnung |
||
Höhe |
Keine Wendemöglichkeit für |
|
|
Steiler Anstieg voraus |
|
Lkws |
|
|
Steiles Gefälle voraus |
Breite |
|
|
|
|
|
|
|
|
|
Länge |
Kein Rechtsabbiegen für Lkws |
|
|
Enge Kurve voraus |
|
|
|
Seitenwinde |
|
|
Kein Linksabbiegen für Lkws |
|
|
|
Gewicht |
|
|
|
Aufsetzgefahr |
|
Für Lkws mit Gefahrengütern |
|
|
|
|
|
|
|
|
Keine Lkws erlaubt |
verboten |
|
|
|
Keine Anhänger |
Für Lkws mit wasserschädlicher |
|
|
|
|
|
|
|
|
|
Fracht verboten |
|
|
|
Kreuzungsansicht
Komplettansichten von Autobahnkreuzungen werden im Voraus angezeigt, damit Sie sicherer navigieren können. Diese Kreuzungsansichtsbilder sind ungefähr 5 Sekunden lang auf dem Bildschirm zu sehen.
Beispiele für Kreuzungsansicht
Engineered by
Zurück zum Inhalt
17 • DE
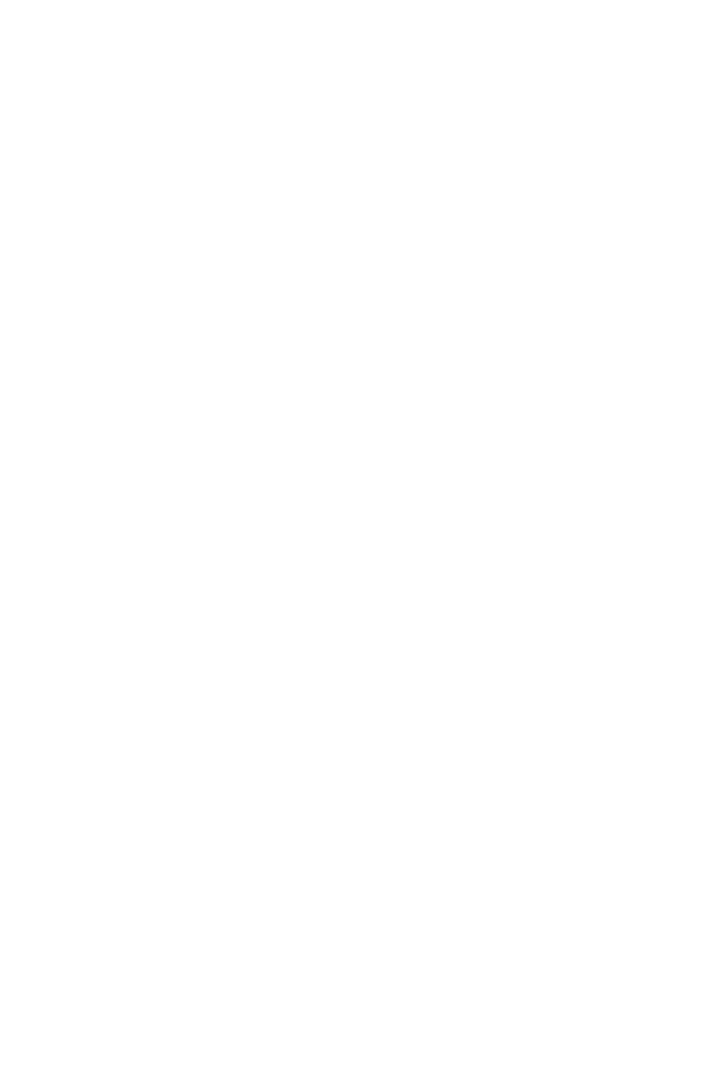
So ändern Sie die angezeigten Informationen:
●●Tippen Sie auf die Mitte des Bildschirms, um das Menü aufzurufen.
●●Tippen Sie auf die Schaltfläche Konfigurieren.
●● Tippen Sie dann auf das Symbol |
Daraufhin wird eine Liste mit Optionen angezeigt (s. unten). |
●●Wählen Sie links die Option aus, die Sie ändern möchten.
●●Um eine Einstellung abzuändern, tippen Sie einfach auf das entsprechende Kontrollkästchen, um anzugeben, welche Option Sie möchten.
●●Fahren Sie mit dem Auswählen Ihrer gewünschten Optionen fort.
●●Tippen Sie unten auf dem Bildschirm auf OK, um die Einstellungen zu speichern.
Mit dem Aufund Abwärtspfeil wechseln Sie zu anderen Optionen.
Ihre ausgewählten Einstellungen werden nun gespeichert und jedes Mal auf dem Bildschirm dargestellt, wenn Sie den Snooper verwenden. Wenn Sie zwischen Ihrer aktuellen Geschwindigkeit und der Atomuhr oder der geschätzten Ankunftszeit und der verbleibenden Zeit bis zum Zielort während Ihrer Fahrt umschalten möchten, tippen Sie einfach auf dem Bildschirm auf die entsprechende Information; das Gerät zeigt dann entsprechend die Alternativangabe an. Jedes Mal wenn Sie das Gerät neu einschalten, wird jedoch die ursprüngliche Einstellung verwendet.
2.2Lautstärkensteuerung
Die Lautstärke des Snooper kann über das Menü Konfigurieren eingestellt werden. So stellen Sie die Lautstärke ein:
●●Tippen Sie auf die Mitte des Bildschirms, um das Menü aufzurufen.
●●Tippen Sie auf Konfigurieren.
●●Tippen Sie auf das Symbol Lautstärkensteuerung.
●●Um die Lautstärke zu erhöhen, tippen Sie auf das Symbol  .
.
●●Um die Lautstärke zu reduzieren, tippen Sie auf das Symbol  .
.
●●Wenn Sie die Lautstärke vor dem Speichern testen möchten, tippen Sie auf die Schaltfläche Testen.
●●Wenn Sie die Lautstärke auf die Werkseinstellungen zurücksetzen möchten, tippen Sie auf die Zurücksetzen-Schaltfläche.
●●Tippen Sie unten auf dem Bildschirm auf OK, um die Einstellung zu speichern.
Hinweis: Mit dem Pfeilsymbol in der Ecke unten rechts kehren Sie zum Menü Konfigurieren zurück, es werden aber eventuell durchgeführte Änderungen nicht gespeichert. Zum Speichern der von Ihnen vorgenommenen Änderungen müssen Sie auf die Schaltfläche OK tippen.
Engineered by
Zurück zum Inhalt
18 • DE
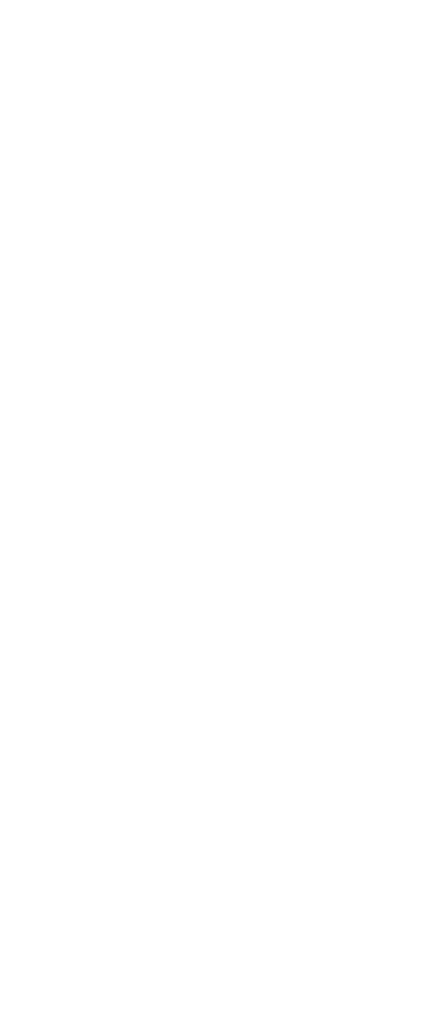
Fahrzeugparameter einrichten 
Damit Ventura eine Route berechnen kann, die für Ihr Fahrzeug geeignet ist, muss es über bestimmte Informationen über das Fahrzeug selbst verfügen, wie z. B. Höhe, Breite und Gewicht. Es können die Einstellungen von 10 verschiedenen Fahrzeugen gespeichert werden. Die nachfolgende Anleitung erläutert, wie Sie Ihre Fahrzeugdaten eingeben.
Tippen Sie auf die Mitte des Bildschirms, um das Menü aufzurufen, und tippen Sie dann auf Konfigurieren. Drücken Sie anschließend auf das Symbol„Wohnwagen/Reisemobil“.
Name: Geben Sie hier den Namen ein.
Höhe: Geben Sie hier die Höhe des Fahrzeugs ein.
HINWEIS: maximale Höhe einschließlich herausragender Teile, wie z. B.
Dachbox, TV-Antenne usw.
Länge: Geben Sie hier die Länge des Fahrzeugs ein.
Gewicht: Geben Sie hier das Gewicht des Fahrzeugs ein.
Breite: Geben Sie hier die Breite des Fahrzeugs ein.
HINWEIS: Wohnwagen – die maximale Höhe, Breite und Länge müssen die Abmessungen des Fahrzeugs, das den Wohnwagen zieht, mit einschließen, wenn diese größer sind (wenn beispielsweise die Außenspiegel des Autos dieses breiter machen als der gezogene Wohnwagen). Zudem muss das gemeinsame Gewicht von Wohnwagen und Fahrzeug verwendet werden.
Gewicht pro Achse: Geben Sie hier das Gewicht pro Achse des Fahrzeugs ein.
Fahrzeugtyp:
●●Festachse: Standardeinstellung für Fahrzeuge mit fester Achse.
●●Anhänger: Es gibt spezielle Bestimmungen für Fahrzeuge, die Wohnwagen ziehen. Es existieren beispielsweise Straßen, auf denen Fahrzeuge mit Anhängern verboten sind. Diese werden dann vermieden.
Fahrzeugparameter einrichten
Um den Emissionswert Ihres Fahrzeugs einzugeben, drücken Sie im Automodus auf |
, und geben Sie die Daten ein, wie auf |
der Seite mit den Umgebungseinstellungen dargestellt: 21. |
|
Engineered by
Zurück zum Inhalt
19 • DE

Umwelteinstellungen oder Umweltzonen
Umweltzonen sind Bereiche oder Straßen, zu denen die umweltschädlichsten Fahrzeuge keinen Zugang haben. Das bedeutet, dass manche Fahrzeuge, die bestimmte Schadstoffausstoßwerte nicht einhalten, in einigen Gebieten verboten sind oder dafür eine Gebühr anfällt.
Der Schadstoffausstoß von Fahrzeugen wird gemäß einer Abgasnorm (z. B. der Euro-Norm) für Fahrzeuge klassifiziert. In vielen Fällen spielt auch eine Rolle, ob das Fahrzeug mit einem Partikelfilter oder Katalysator ausgestattet ist. Bevor man durch eine Umweltzone fährt, muss man den Schadstoffausstoß seines eigenen Fahrzeugs in Erfahrung bringen.
Sämtliche Umweltzonen betreffen Schwerlastfahrzeuge (normalerweise ab 3,5 Tonnen zulässiges Gesamtgewicht) sowie die meisten Busse (normalerweise ab 5 Tonnen zulässiges Gesamtgewicht). Einige Umweltzonen betreffen ebenfalls Vans, PKWs und Motorräder.
Die meisten Umweltzonen gelten ganzjährig und rund um die Uhr. In Italien gibt es die einzigen Ausnahmen für diese Regel.
Um Ihre Umweltwerte einzugeben, drücken Sie einmal auf den Pfeil. Drücken Sie in der Umwelt-Einstellungsseite erneut auf den Pfeil, um zur Fahrzeugeinstellungsseite zurückzukehren.
Tippen Sie auf die Optionen, um die |
Geben Sie die Anzahl der beförderten |
Geben Sie den Treibstofftyp ein. |
Daten zu bearbeiten. |
Passagiere ein. |
|
Drücken, um zum vorherigen Bildschirm zurückzukehren
Nachrüstung – schalten Sie zwischen Ja (J) und Nein (N) um, indem Sie auf die NachrüstungSchaltfläche tippen.
Tippen Sie zum
Speichern auf OK.
Geben Sie das
Euro-Wert auswählen Produktionsdatum des
Fahrzeugs im Format
JJJJ-MM ein.
Engineered by
Zurück zum Inhalt
20 • DE

Fahrzeugparameter einrichten 
Damit Truckmate eine Route berechnen kann, die für Ihr Fahrzeug geeignet ist, muss es über bestimmte Informationen über das Fahrzeug selbst verfügen, wie z. B. Höhe, Breite und Gewicht. Es können die Einstellungen von 10 verschiedenen LKW gespeichert werden. Die nachfolgende Anleitung erläutert, wie Sie Ihre Fahrzeugdaten eingeben.
Tippen Sie auf die Mitte des Bildschirms, um das Menü aufzurufen, und tippen Sie dann auf Konfigurieren. Drücken Sie anschließend auf das Symbol„Lkw“.
Name: Geben Sie hier den Namen ein. (Feld oben links, Standardname LKW1)
Höhe: Geben Sie hier die Höhe des Fahrzeugs ein.
Länge: Geben Sie hier die Länge des Fahrzeugs ein.
Gewicht: Geben Sie hier das Gewicht des Fahrzeugs ein.
Breite: Geben Sie hier die Breite des Fahrzeugs ein.
Gewicht pro Achse: Geben Sie hier das Gewicht pro Achse des Fahrzeugs ein.
LKW-Typ:
●●LKW: Standardeinstellung für Fahrzeuge mit fester Achse.
●●Anhänger: Es gibt spezielle Bestimmungen für LKW mit Anhängern. Es existieren beispielsweise Straßen, auf denen Fahrzeuge mit Anhängern verboten sind. Diese werden dann vermieden.
Sie haben folgende Auswahlmöglichkeiten: LKW ohne Anhänger, LKW mit 1 Anhänger, LKW mit 2 Anhängern, LKW mit 3 oder mehr Anhängern oder Sattelschlepper oder Traktor mit 1 oder mehr Anhängern.
Beladungsart:
●●Keine (Normal)
●●Gefahrengut: Gefahrengüter, die explosionsgefährdet sind oder eine Gefahr für Gewässer darstellen.
●●Explosiv und entzündbar
●●Schädlich für Wasser
Tunnelkategorie
ADR-Tunnelbeschränkungscodes:
●●Wählen Sie den zutreffenden Tunnelbeschränkungscode (TBC) aus. Standardmäßig ist„Normal“ vorgegeben.
●●Tunnelbeschränkungscodes enthalten je einen einzelnen Buchstaben von A bis E, und der betreffende Code wird jeweils auf Schildern oder durch Signale angezeigt.
B Größte Beschränkungen: |
Durchfahrt verboten durch Tunnel der Kategorie B, C, D und E. |
B1000C |
Wenn die gesamte Nettoexplosivstoffmasse je Beförderungseinheit größer als 1000 kg ist: |
|
Durchfahrt verboten durch Tunnel der Kategorie B, C, D und E; wenn sie kleiner als 1000 kg ist: |
|
Durchfahrt verboten durch Tunnel der Kategorien C, D und E. |
Engineered by
Zurück zum Inhalt
21 • DE

B/D |
Beförderung in Tanks: Durchfahrt verboten durch Tunnel der Kategorien B, C, D und E. Anderer |
|
Transport: Durchfahrt verboten durch Tunnel der Kategorien D und E. |
B/E |
Beförderung in Tanks: Durchfahrt verboten durch Tunnel der Kategorien B, C, D und E. Anderer |
|
Transport: Durchfahrt verboten durch Tunnel der Kategorie E. |
C |
Durchfahrt verboten durch Tunnel der Kategorien C, D und E. |
C5000D |
Wenn die gesamte Nettoexplosivstoffmasse je Beförderungseinheit größer als 5000 kg ist: |
|
Durchfahrt verboten durch Tunnel der Kategorien C, D und E; wenn sie kleiner als 5000 kg ist: |
|
Durchfahrt verboten durch Tunnel der Kategorien D und E. |
C/D |
Beförderung in Tanks: Durchfahrt verboten durch Tunnel der Kategorien C, D und E. Anderer |
|
Transport: Durchfahrt verboten durch Tunnel der Kategorien D und E. |
C/E |
Beförderung in Tanks: Durchfahrt verboten durch Tunnel der Kategorien C, D und E. Anderer |
|
Transport: Durchfahrt verboten durch Tunnel der Kategorie E. |
D |
Durchfahrt verboten durch Tunnel der Kategorien D und E. |
D/E |
Beförderung in loser Schüttung oder in Tanks: Durchfahrt verboten durch Tunnel der Kategorien |
|
D und E. Anderer Transport: Durchfahrt verboten durch Tunnel der Kategorie E. |
E |
Geringste Beschränkungen: Durchfahrt verboten durch Tunnel der Kategorie E. |
NORMAL |
Durchfahrt durch alle Tunnel erlaubt (UN 2919 und 3331, siehe ADR 8.6.3.1). |
Bei gemischter Ladung gilt der RESTRIKTIVSTE Code für die gesamte Ladung.
Hinweis
Dieser Inhalt gibt nur allgemeine Leitlinien vor, und er und sollte nicht als vollständige und autoritative Rechtsaussage verstanden werden. Das Benutzerhandbuch wird aktualisiert, um neuer Gesetzgebung und Rechtssprechung Rechnung zu tragen.
Engineered by
Zurück zum Inhalt
22 • DE

3.Planen einer Route
Es gibt mehrere Arten, eine Route auf einem Snooper zu planen.
3.1Nach PLZ suchen
●●Tippen Sie auf die Mitte des Bildschirms, um das Navigationsmenü aufzurufen.
●●Tippen Sie auf das Symbol„Nach PLZ suchen“.
●●Wenn Sie die europäische Version des Snooper haben, müssen Sie zuerst das Land auswählen, BEVOR Sie die Postleitzahl eingeben.
(Wenn das Land bereits angezeigt wird, gehen Sie zum nächsten Schritt über.) Mit den Pfeiltasten auf der rechten Seite können Sie durch die Länderliste blättern. Wählen Sie das Land mit dem Finger aus.
●●Tippen Sie auf Postleitzahl, und geben Sie mit der angezeigten Tastatur die vollständige Postleitzahl ein.
Tippen Sie auf die Schaltfläche OK der Tastatur.
Bitte beachten: Die Schaltfläche auf der Tastatur ohne Zeichen ist die Leertaste. Postleitzahlen des Vereinigten Königreiches können mit und ohne Leerzeichen eingegeben werden.
Wenn die folgende Meldung zur Eingabe der korrekten Postleitzahl angezeigt wird, wurde die Postleitzahl falsch eingegeben. Tippen Sie auf OK, und geben Sie die Postleitzahl erneut ein.
●● Der Snooper zeigt einen Bildschirm mit der Postleitzahl und dem |
|
|
Straßennamen an. |
|
|
●● Wenn Sie die Hausnummer Ihres Ziels kennen, tippen Sie auf die |
|
|
Schaltfläche |
, um sie einzugeben. |
|
●● Nachdem Sie die Hausnummer eingegeben haben, tippen auf die |
|
|
Schaltfläche OK. Hinweis: Bei den Modellen Truckmate und Ventura |
|
|
können Sie den Fahrzeugtyp wählen, bevor die Route berechnet |
|
|
wird. |
|
|
●● Falls Ihnen die Hausnummer nicht bekannt ist, können Sie sich auch |
|
|
zu einer Straßenkreuzung führen lassen. Tippen Sie auf die Schaltfläche Kreuzung, und wählen Sie die Straße aus. |
. |
|
●● Tippen Sie auf die Schaltfläche Berechnen.
Engineered by
Zurück zum Inhalt
23 • DE
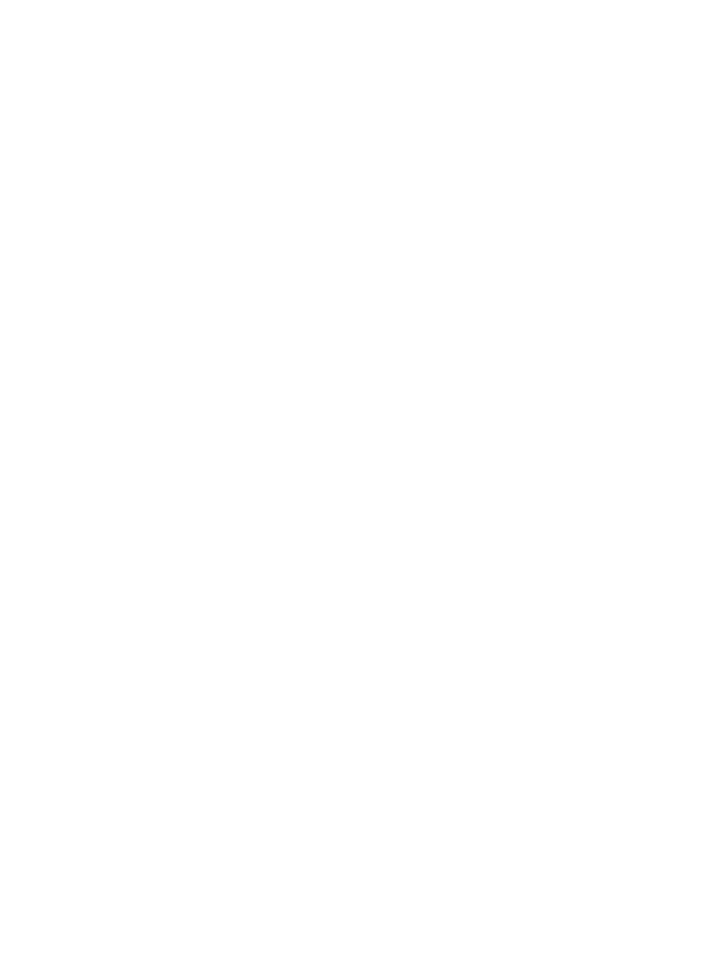
Nachdem die Berechnung abgeschlossen ist, tippen Sie entweder auf Starten, um mit der Fahrt zu beginnen, auf Simulation, um den genauen Streckenverlauf anzuzeigen, auf Routenoption, um die Parameter der Route zu ändern, oder auf Übersicht, um die einzelnen Navigationsanweisungen der Strecke aufzulisten. Auf dem Zusammenfassungsbildschirm werden die Entfernung zu Ihrem Zielort, die geschätzte Ankunftszeit und die geschätzte Fahrtdauer dargestellt.
Bitte beachten: Der Zusammenfassungsbildschirm wird nur ungefähr 10 Sekunden lang angezeigt, bevor das Gerät automatisch mit den Einzelanweisungen beginnt.
Benutzertipp
Indem Sie die AURA™-Radargerätdatenbank abonnieren und herunterladen, werden Sie automatisch bezüglich aller fest installierten Radarkontrollen und Unfallgefahrenstellen auf Ihrer Strecke gewarnt. Dies stellt sicher, dass Sie immer über die korrekte
Geschwindigkeitsbegrenzung informiert sind, wenn Sie auf besonders gefährlichen Streckenabschnitten unterwegs sind.
3.3Nach Stadt suchen
Falls Sie nicht die Postleitzahl, sondern nur den Straßennamen und die Stadt Ihres Ziels kennen, wählen Sie diese Option aus.
●●Tippen Sie auf die Mitte des Bildschirms, um das Navigationsmenü aufzurufen
●●Tippen Sie auf das Symbol„Nach Stadt suchen“.
●●Wählen Sie das Land aus, BEVOR Sie die Stadt eingeben. (Wenn das Land bereits angezeigt wird, gehen Sie zum nächsten Schritt über.) Mit den Pfeiltasten auf der rechten Seite können Sie durch die Länderliste blättern. Wählen Sie das Land mit dem Finger aus.
●●Tippen Sie auf Stadt, und geben Sie mit der angezeigtenTastatur den Namen der Stadt ein.
Während der Eingabe zeigt der Snooper automatisch eine Liste möglicher Übereinstimmungen an. Wenn Sie im darunter liegenden Feld den Namen des Ziels sehen, nach dem Sie suchen, können Sie es einfach auswählen, indem Sie es mit Ihrem Finger antippen. Wenn Sie die Liste möglicher Ziele komplett anzeigen möchten, tippen Sie auf den Abwärtspfeil oben rechts auf dem Bildschirm. Es wird eine Liste mit Zielen angezeigt. Wählen Sie das gewünschte Ziel aus, indem Sie darauf tippen. Mit den Pfeiltasten auf der rechten Seite können Sie durch die Liste blättern.
●●Tippen Sie auf Straße, und geben Sie mit der dargestellten Tastatur den Straßennamen ein. Hinweis: Wenn mehr als eine Straße mit dem gleichen Namen in einer Stadt vorhanden ist, wird eine Liste mit Straßen zusammen mit der Postleitzahl angezeigt.
Während der Eingabe der Straße zeigt das Gerät automatisch eine Liste möglicher Übereinstimmungen an (ähnlich wie bei der oben beschriebenen Stadtsuche). Wenn Sie die gewünschte Straße sehen, wählen Sie sie aus, indem Sie mit Ihrem Finger darauf tippen.
●●Wenn Sie möchten, können Sie eine Hausnummer eingeben, indem Sie auf die Schaltfläche Hausnr. tippen, und anschließend mit der Tastatur die Nummer eingeben. Wenn Sie die Hausnummer ausgewählt haben, tippen Sie auf die Schaltfläche
OK. Hinweis: Truckmate & Ventura - Nach dem Drücken der OK-Taste wird ein weiterer Bildschirm angezeigt, auf dem Sie das entsprechende Fahrzeug auswählen können. Tippen Sie auf Ändern, um die Fahrzeugwahl zu ändern, oder auf OK, um fortzufahren.
●●Tippen Sie auf die Schaltfläche Berechnen.
Nachdem die Berechnung abgeschlossen ist, tippen Sie entweder auf Starten, um mit der Fahrt zu beginnen, auf Simulation, um den genauen Streckenverlauf anzuzeigen, auf Routenoption, um die Parameter der Route zu ändern, oder auf
Übersicht, um die einzelnen Navigationsanweisungen der Strecke aufzulisten. Auf dem „Zusammenfassungsbildschirm“ werden die Entfernung zu Ihrem Zielort, die geschätzte Ankunftszeit und die geschätzte Fahrtdauer dargestellt.
Bitte beachten: Der Zusammenfassungsbildschirm wird nur ungefähr 10 Sekunden lang angezeigt, bevor das Gerät automatisch mit den Einzelanweisungen beginnt.
Engineered by
Zurück zum Inhalt
24 • DE

3.3.1 Zuhause
Sie können eine einfache und schnelle Routenplanung auf Grundlage einer vorherigen Fahrt oder eines vorherigen Zielorts zu Ihrem Heimatort vornehmen. Passen Sie hierzu den Snooper entsprechend an, damit die Route in wenigen Schritten berechnet werden kann.
3.3.2Festlegen des Heimatortes
●●Tippen Sie auf die Mitte des Bildschirms, um das Navigationsmenü aufzurufen.
●●Tippen Sie auf das Symbol „Zuhause“.
Wenn die „Zuhause“-Funktion zum ersten Mal verwendet wird, werden Sie gefragt, ob Sie den Heimatort festlegen möchten. Tippen Sie im Hinweisfenster auf OK, um fortzufahren, oder tippen Sie auf Abbrechen. Falls der Heimatort bereits festgelegt wurde, kann er unter Mein Favorit bearbeitet werden (s. Abschnitt 4.4 auf Seite 52).
●●Sie können auf folgende Arten nach Ihrer Adresse suchen:
Adresse nach Stadt suchen oder Adresse nach PLZ suchen. In den Abschnitten 3.1 bzw. 3.2 oben erfahren Sie, wie diese Funktionen genutzt werden.
●●Nachdem Sie den Heimatort eingegeben haben, wird ein neues Feld angezeigt, in dem Sie den Namen des Zielorts eingeben können.
●●Tippen Sie auf den Namen, und es wird eine Tastatur mit dem von Ihnen ausgewählten Straßennamen angezeigt.
●●Tippen Sie auf die Pfeiltaste, um diese Daten zu löschen, und geben Sie dann den neuen Namen mit der Tastatur ein.
Bitte beachten: Der neue Name, den Sie für den Heimatort eingeben, darf maximal 16 Zeichen aufweisen.
●●Tippen Sie auf Speichern, nachdem Sie den Namen eingegeben haben.
●●Nach der Speicherung Ihrer Heimatadresse ist der Snooper in der Lage, eine Route zu dieser Adresse zu berechnen.
3.3.3 Nutzen der Zuhause-Funktion
●●So berechnen Sie eine Route:
●●Tippen Sie auf die Mitte des Bildschirms, um das Navigationsmenü aufzurufen.
●●Tippen Sie auf das Symbol „Zuhause“.
Der Snooper zeigt daraufhin Informationen zum Zielort und die Schaltflächen Starten und Routenoption an. Drücken Sie auf Starten, um mit der Navigation zu beginnen.
Engineered by
Zurück zum Inhalt
25 • DE

3.4Büro
Sie können eine einfache und schnelle Routenplanung auf Grundlage einer vorherigen Fahrt oder eines vorherigen Zielorts zu Ihrem Büro oder Arbeitsplatz vornehmen. Passen Sie hierzu den Snooper entsprechend an, damit die Route in wenigen Schritten berechnet werden kann.
3.4.1Festlegen des Büro-Zielortes
●●Tippen Sie auf die Mitte des Bildschirms, um das Navigationsmenü aufzurufen.
●●Tippen Sie auf das Symbol „Büro“.
Wenn die „Büro“-Funktion zum ersten Mal verwendet wird, werden Sie gefragt, ob Sie den Büro-Zielort festlegen möchten. Tippen Sie im Hinweisfenster auf OK, um fortzufahren, oder tippen Sie auf Abbrechen. Falls das Büro bereits festgelegt wurde, kann es unter Mein Favorit bearbeitet werden (s. Abschnitt 4,0 auf Seite 53).
●●Sie können auf folgende Arten nach Ihrer Adresse suchen:
Adresse nach Stadt suchen oder Adresse nach PLZ suchen. In den Abschnitten 3.1 bzw. 3.2 oben erfahren Sie, wie diese Funktionen genutzt werden.
Nachdem Sie den Büro-Zielort eingegeben haben, wird ein neues Feld angezeigt, in dem Sie den Namen des Zielorts eingeben können.
●●Tippen Sie auf den Namen, und es wird eine Tastatur mit dem von Ihnen ausgewählten Straßennamen angezeigt
●●Tippen Sie auf die Pfeiltaste, um diese Daten zu löschen, und geben Sie dann den neuen Namen mit der Tastatur ein.
Bitte beachten: Der neue Name, den Sie für den Büro-Zielort eingeben, darf maximal 16 Zeichen aufweisen.
●● Tippen Sie auf Speichern, nachdem Sie den Namen eingegeben haben.
Nach der Speicherung Ihrer Büroadresse ist der Snooper in der Lage, eine Route zu dieser Adresse zu berechnen.
3.4.2Nutzen der Büro-Funktion
So berechnen Sie eine Route:
Tippen Sie auf die Mitte des Bildschirms, um das Navigationsmenü aufzurufen.
●●Tippen Sie auf das Symbol„Büro“.
Der Snooper zeigt daraufhin Informationen zum Zielort und die Schaltflächen Starten und Routenoption an. Drücken Sie auf Starten, um mit der Navigation zu beginnen.
3.5„Letzte Route“ oder„Route löschen“
Der Snooper speichert automatisch die zuletzt berechnete Route, damit Sie diese Adresse nicht noch einmal komplett eingeben müssen, wenn Sie dorthin zurückkehren möchten.
●●So verwenden Sie diese Funktion:
●●Tippen Sie auf die Mitte des Bildschirms, um das Navigationsmenü aufzurufen.
●●Tippen Sie auf das Symbol Letzte Route.
Der Snooper berechnet nun die Route bis zum von Ihnen ausgewählten Ort.
Engineered by
Zurück zum Inhalt
26 • DE
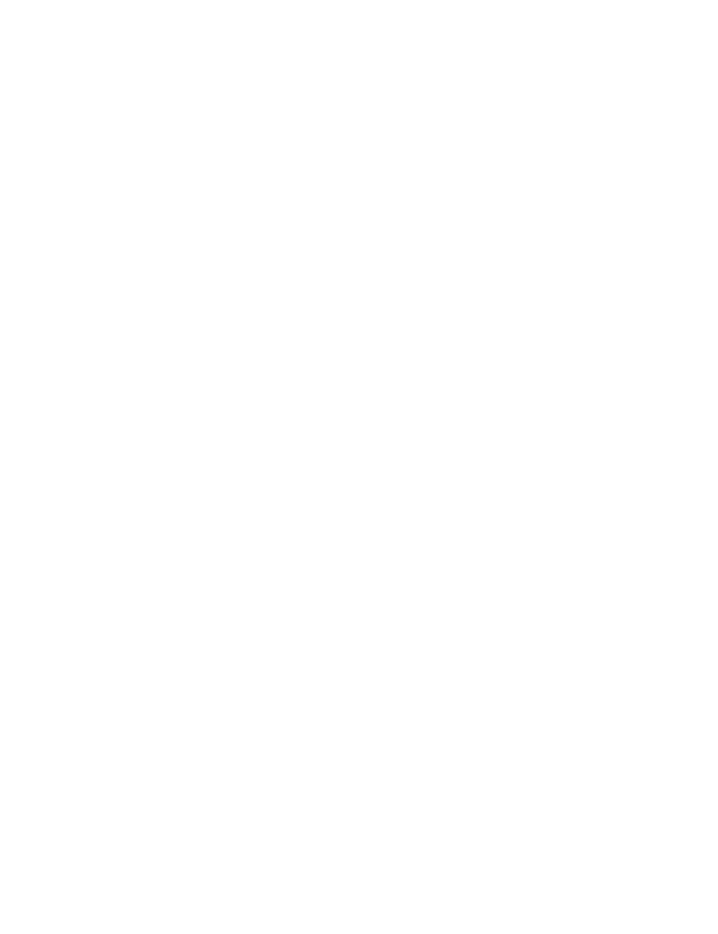
Nachdem eine Route berechnet wurde, wird das Symbol Letzte Route durch das Symbol Route löschen ersetzt. So brechen Sie eine Route ab, die Sie berechnet haben:
●●Tippen Sie auf die Mitte des Bildschirms, um das Navigationsmenü aufzurufen.
●●Tippen Sie auf das Symbol„Route löschen“.
Die Route wird dann automatisch gelöscht.
Bitte beachten: Damit die Option Route löschen funktioniert, müssen Sie eine Route eingegeben und berechnet haben. Wenn das Symbol Letzte Route zu sehen ist, wurde KEINE Route eingegeben.
3.6Mehrfachrouten
Mit dem Snooper haben Sie die Möglichkeit, mehr als ein Ziel auf einmal einzugeben (z. B. wenn Sie noch andere Orte aufsuchen möchten, bevor Sie Ihr letztes Ziel erreichen). Es können bis zu sieben Mehrfachrouten mit jeweils 16 Einzelzielen gespeichert werden. Das Gerät verarbeitet und berechnet die Zielorte in der folgenden Reihenfolge: A nach B, B nach C, C nach D usw. Während der Eingabe der Zielorte können Sie die Routen überprüfen und die Reihenfolge der Routen abändern, bevor Sie Ihre Angaben durch das Drücken von Starten bestätigen.
3.6.1 Erstellen von Mehrfachrouten
●●Tippen Sie auf die Mitte des Bildschirms, um das Navigationsmenü aufzurufen.
●●Tippen Sie auf das Symbol„Mehrfachroute“.
Daraufhin wird der Mehrfachrouten-Bildschirm angezeigt, auf dem
Sie folgende Möglichkeiten haben:
●●Erstellen von Mehrfachrouten
●●Verwenden oder Bearbeiten einer zuvor gespeicherten Mehrfachroute
●●Löschen von Mehrfachrouten
●●Tippen Sie auf Mehrfachroute erstellen.
Es wird ein Bildschirm angezeigt, auf dem Sie folgende Möglichkeiten haben:
A screen is displayed where you can:
>Bearbeiten des Namens der Mehrfachroute
>Ändern des Startpunktes der Mehrfachroute
>Hinzufügen von Zielen
>Speichern von Zielen
>Berechnen der Mehrfachroute
●●Tippen Sie auf Namen bearbeiten, um einen Namen für Ihre neue Mehrfachroute anzugeben.
Bitte beachten: Der neue Name, den Sie für die Mehrfachroute eingeben, darf maximal 16 Zeichen aufweisen..
●●Tippen Sie die Pfeiltaste, um den aktuellen Namen für Ihre Mehrfachroute zu löschen.
●●Geben Sie den neuen Namen Ihrer Mehrfachroute mit derTastatur ein.
●●Tippen Sie auf die Speichern-Schaltfläche in der rechten oberen Ecke.
l Wenn Sie den Startort der Mehrfachroute ändern möchten, drücken Sie auf Startpunkt ändern. Es stehen mehrere Optionen zum Auswählen der Startposition bereit. Einzelheiten zur Nutzung dieser Optionen finden Sie in den jeweiligen Abschnitten oben in diesem Benutzerhandbuch.
Engineered by
Zurück zum Inhalt
27 • DE
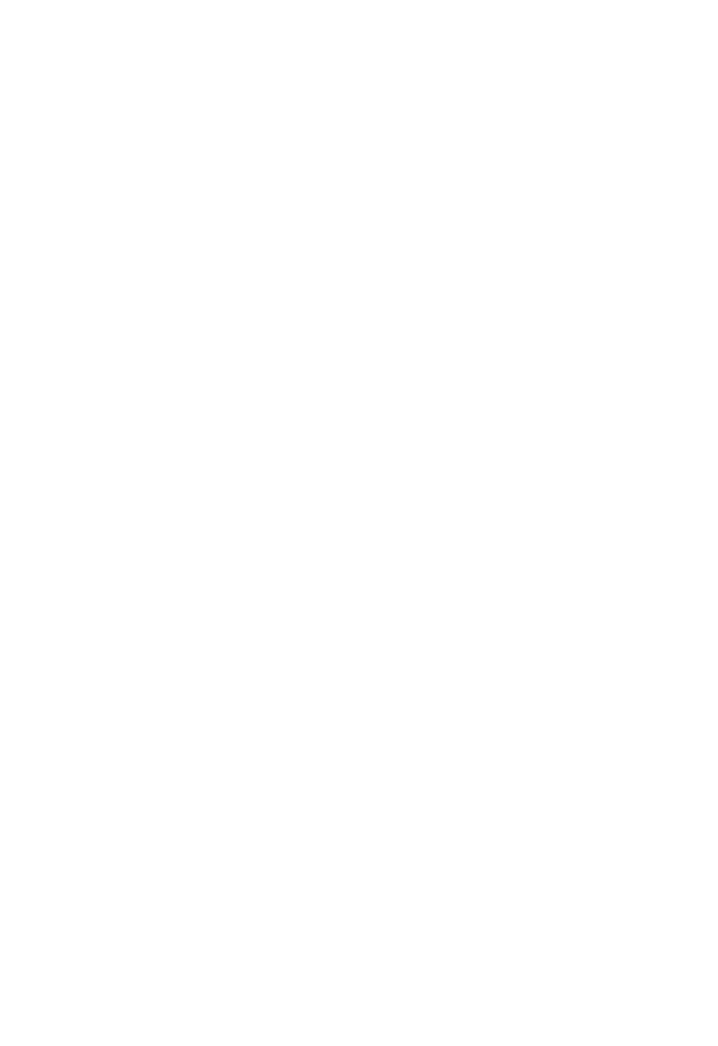
Wenn Sie mit dem Startpunkt zufrieden sind, können Sie mit der Eingabe der Daten des ersten Zwischenziels beginnen. Wenn Sie die Anfangsposition ändern möchten, drücken Sie auf Startpunkt ändern. Sie können dann auswählen, wie Ihre Startposition bestimmt werden soll.
●●Tippen Sie auf Hinzufügen – Es werden mehrere Optionen zum Auffinden des Zwischenziels angegeben.
>Nach Stadt suchen
>Adresse nach Postleitzahl suchen
>Nach OVI suchen
>Nach letzter Verwendung suchen
>Nach Favoriten suchen
Einzelheiten zur Nutzung dieser Optionen finden Sie in den jeweiligen Abschnitten in diesem Benutzerhandbuch.
●●Nachdem Sie die Daten eingegeben haben, tippen Sie auf Festlegen.
●●Der Zielort-Abschnitt wird nun auf dem Mehrfachrouten-Bildschirm aufgeführt.
●●Tippen Sie auf Hinzufügen, um weitere Zwischenziele einzutragen.
●●Nachdem Sie alle Zwischenziele eingegeben haben, tippen Sie auf
Speichern.
3.6.2 Bearbeiten von Mehrfachrouten |
|
|
|
|
|
|
Wenn Sie die Reihenfolge der Zwischenziele in der Mehrfachroute ändern |
1 |
2 |
3 |
4 |
5 |
|
oder Zwischenziele löschen möchten, gehen Sie wie folgt vor: |
||||||
|
|
|
|
|
●●Tippen Sie auf die Mitte des Bildschirms, um das Navigationsmenü aufzurufen.
●●Tippen Sie auf das Symbol„Mehrfachroute“.
●●Tippen Sie auf den Namen des Mehrfachroutenzielorts, den Sie bearbeiten möchten.
●●Tippen Sie auf eines der aufgeführten Zwischenziele, woraufhin einige neue Optionen im unteren Display-Bereich angezeigt werden.
1. Löscht ausgewählten Zielort
2. Ändert Zielort. Sie haben die Wahl zwischen letztem Zielort |
und Zwischenstopps |
. |
3.Herunterschieben des ausgewählten Ziels
4.Hochschieben des ausgewählten Ziels
5.Routenoptionen; ändern der Routenoptionen für diesen Abschnitt der Strecke (s. Abschnitt 6.0 für Routenoptionen)
Hinweis: Diese Funktionen gelten nur für das von Ihnen ausgewählte Zwischenziel. Um die anderen Zwischenziele in der Liste zu bearbeiten, drücken Sie den Zurück-Pfeil in der rechten unteren Ecke des Bildschirms, und wählen Sie das neue Zwischenziel aus.
Nachdem Sie alle gewünschten Änderungen vorgenommen haben, tippen Sie auf Speichern.
Engineered by
Zurück zum Inhalt
28 • DE
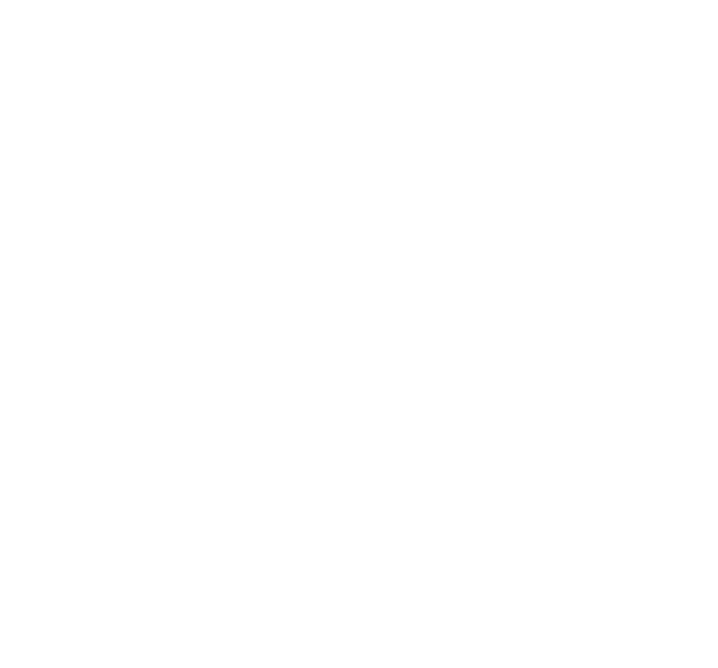
3.6.3Verwenden der Mehrfachroutenfunktion
So verwenden Sie eine gespeicherte Mehrfachroute:
●●Tippen Sie auf die Mitte des Bildschirms, um das Navigationsmenü aufzurufen.
●●Tippen Sie auf das Symbol„Mehrfachroute“.
●●Tippen Sie auf den Namen des Mehrfachroutenzielorts, den Sie verwenden möchten.
●●Tippen Sie auf Berechnen.
Der Snooper wird nun die Route zu jedem Zwischenziel berechnen und einen neuen Übersichtsbildschirm einblenden, auf dem die Entfernung und geschätzte Reisedauer vom Startpunkt bis zu jedem Zielpunkt angezeigt werden.
●●Wenn Sie die berechnete Route auf einer Karte ansehen möchten, tippen Sie auf Karte.
●●Wenn Sie die Mehrfachroute einsetzen möchten, tippen Sie auf Starten.
Bitte beachten: Wenn Sie auf eines der aufgeführten Zwischenziele tippen, bevor Sie auf Starten drücken, wird ein Übersichtsbildschirm angezeigt. Dort können Sie entweder auf Starten tippen, um mit der Fahrt zu beginnen, auf Simulation, um den genauen Streckenverlauf anzuzeigen, oder auf Übersicht, um die einzelnen Navigationsanweisungen der Strecke aufzulisten. Auf dem„Zusammenfassungsbildschirm“ werden die Entfernung zu Ihrem Zielort, die geschätzte Ankunftszeit und die geschätzte Fahrtdauer für diesen Streckenabschnitt dargestellt.
Nachdem Sie auf Starten gedrückt haben, zeigt der Snooper Ihre aktuelle Position auf der Karte zusammen mit einem kleinen Übersichtsbildschirm in der linken unteren Ecke an. Es werden folgende Informationen auf dem Zusammenfassungsbildschirm angezeigt:
|
Etappe 1/2 - gibt an, dass dies |
|
|
das erste Ziel der Reise ist. |
|
Geschätzte Ankunftszeit |
|
Entfernung zum ersten |
am ersten Zielort |
|
|
|
Zielort |
|
|
|
|
Gesamtentfernung der |
|
Geschätzte Ankunftszeit am |
Mehrfachroute |
|
Ende einer Mehrfachroute. |
|
||
Wenn Sie während der Reise den aktuellen Routenabschnitt löschen und mit der Fahrt zum nächsten Zielpunkt der Mehrfachroute beginnen möchten, tippen Sie auf den Übersichtsbildschirm in der linken unteren Ecke des Displays, woraufhin die Meldung „Aktuellen Abschnitt löschen?“ angezeigt wird. Tippen Sie auf OK, und das Gerät berechnet Ihre Route zum nächsten Etappenziel der Mehrfachroute ab Ihrer aktuellen Position.
Hinweis: Falls der Snooper während einer Mehrfachrouten-Fahrt ausund wieder eingeschaltet wird, behält das Gerät die aktuelle Route bei und fragt Sie, ob Sie mit dem aktuellen Zielort oder der nächsten Etappe weitermachen oder die Mehrfachroute abbrechen möchten.
Engineered by
Zurück zum Inhalt
29 • DE

3.6.4 Automatische Anordnung von Mehrfachrouten
Nachdem Sie eine Mehrfachroute erstellt haben, kann der Snooper diese in eine logische Reihenfolge bringen, indem Sie auf das Symbol  tippen.
tippen.
Vorher 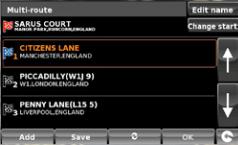 Nachher
Nachher
1.Hinzufügen eines weiteren Zielpunktes zur Mehrfachroute
2.Speichern der Mehrfachroute, ohne weitere Änderungen vorzunehmen
3. Anordnen der Mehrfachroute gemäß der effizientesten/logischsten |
1 |
2 |
3 |
4 |
5 |
Reihenfolge
(basierend auf Routenoptionen und Fahrzeugparameter)
4.OK (abgeblendet, wenn keine Änderungen vorgenommen wurden)
5.Zurück zum vorherigen Bildschirm
Nachdem die Route angeordnet wurde, tippen Sie auf das Symbol  und dann auf.
und dann auf. 
Der Snooper berechnet nun die geschätzte Zeit und Entfernung der Mehrfachroute.
Dann wird die Routenzusammenfassung angezeigt.
Mit dem Aufund Abwärtspfeil können Sie weitere Zwischenstopps oder den letzten Zielort anzeigen.
Tippen Sie auf  , um fortzufahren, oder auf
, um fortzufahren, oder auf  , um die Route auf einer Karte anzuzeigen.
, um die Route auf einer Karte anzuzeigen.
Mit + und - können Sie in der Kartenansicht heranbzw. herauszoomen. Sie können auch die Karte mit Ihrem Finger auf dem Touchscreen bewegen.
Engineered by
Zurück zum Inhalt
30 • DE
 Loading...
Loading...