Page 1
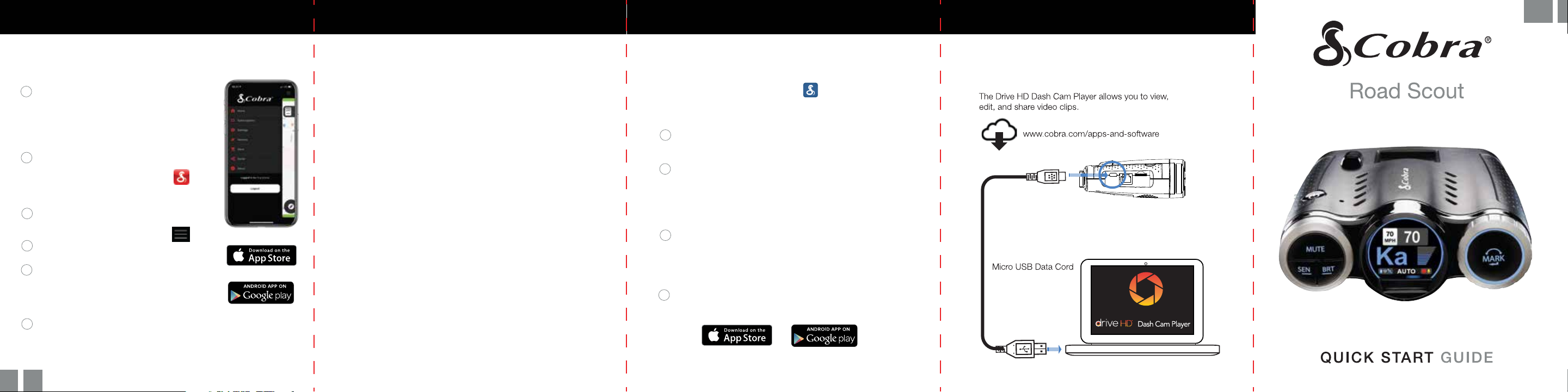
2-IN-1 RADAR DETECTOR AND DASH CAMERA
Radar Detector Instructions Radar Detector Instructions
Connect detector to your
smartphone via Bluetooth
Power on the Road Scout -
A
Make sure the unit is connected to
your car’s 12V port.
Note: the rst time the Road Scout is
powered on, you will be prompted to
select your time zone and daylight
saving time
B
Install and run the Cobra iRadar
app on your smartphone
Note: the rst time you run the app, you
will be prompted to register a new account
C
In the iRadar app, press the Menu
button then select "Devices"
D
Select "Road Scout" from the list
E
In the iRadar app, the Road Scout entry
will display "Connected" when it has
paired. Press the “Menu” button then
“Home” to return to the Map screen.
F
®
Radar Detector Advanced Connectivity Mode
Connected Car Users
The Road Scout can connect to your car’s Wi-Fi (if available) for quick
in-car convenient software and database updates in real time that
keeps your detector accurate and precise, minimizing false alerts and
improving detection.
You’ll also get exclusive iRadar Community alerts without having to
launch the app on your smartphone.
For information on how to connect the Road Scout to Wi-Fi hotspots
and other advanced operations instructions, please go to our website,
www.cobra.com to download the full owner’s manual.
(vehicle Wi-Fi hotspot required)
Dash Cam Instructions
View and edit videos on
your smartphone
Install and run the Cobra Drive HD app on your smartphone
Once you have installed the Cobra Drive HD App, follow the steps
below to connect the Road Scout to your smartphone:
On the unit: Press and hold the BRT button until “CAMERA” appears
A
on the display. If "iRADAR" appears, press and hold BRT again.
On your smartphone: Go to the Wi-Fi menu in your smartphone’s
B
settings and select network SSID: "Road Scout“; if a password is
required, enter "12345678“.
Note: make sure this step is done on your smartphone settings,
not on the app.
After your smartphone Wi-Fi is connected to the Road Scout,
C
launch the Drive HD App.
Live view from the dash cam will be available on the Drive HD
screen on your smartphone, as well as a full control menu.
D
You’re all set!
Dash Cam Instructions
View and edit videos on your computer
2-in-1 Radar Detector and Dash Camera
You’re all set!
6
7
8
9
Page 2
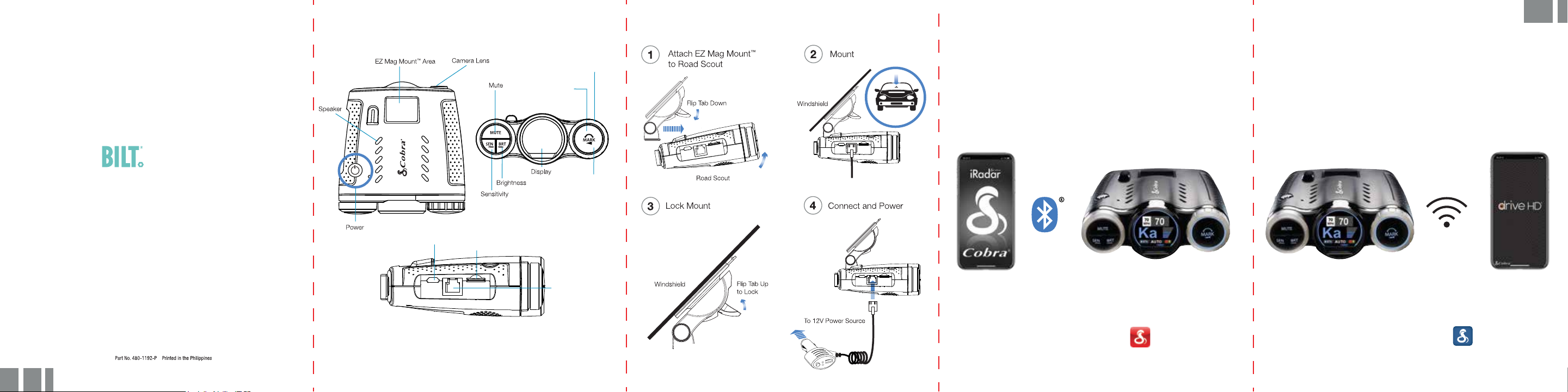
Thank You!
For purchasing the
Cobra Road Scout
Full Manual and 3D Instructions
using the app available at:
www.cobra.com/collections/
detector/products/road-scout
Cobra Road Scout features
Press and Hold SEN
and BRT to Enter Menu
Press to Mark
Location/Select
Menu Items
Rotary Dial
Turn to change
volume/setting
Press and Hold
to Start Emergency
Recording
Mount to the windshield
Connectivity Guide Radar Detector
RADAR DETECTOR - STANDARD MODE
Maximum Protection from the iRadar
Community and Customized Alert Settings
Pair your phone easily through Bluetooth to customize your
detector’s settings and access iRadar community alerts.
See Page 6 for Radar Detector Set Up Instructions.
Bluetooth
connection
Connectivity Guide Dash Cam
DASH CAM MODE
View, Edit and Download your Videos Wirelessly
The Road Scout incorporates its own Wi-Fi source
to stream video directly to your phone to save,
edit and share right from your car.
See Page 8 for Dash Cam Set Up Instructions.
Dash cam
Wi-Fi Connection
FCC ID: BBORDCAM. THIS DEVICE COMPLIES WITH PART 15 OF THE FCC RULES. OPERATION IS SUBJECT
TO THE FOLLOWING TWO CONDITIONS: (1) THIS DEVICE MAY NOT CAUSE HARMFUL INTERFERENCE, AND
(2) THIS DEVICE MUST ACCEPT ANY INTERFERENCE RECEIVED INCLUDING INTERFERENCE THAT MAY
CAUSE UNDESIRED OPERATION
©2019 COBRA ELECTRONICS CORPORATION, 6500 W. CORTLAND ST., CHICAGO, IL 60707.
.
1
Micro USB Port
To access and navigate the general menu
press and hold “SEN”+”BRT” at any time.
To exit the general menu simply wait a few seconds.
microSD
Card Slot
12V Power Connector
2
IMPORTANT
Use the Cobra iRadar app
Use the Cobra DRIVE HD app
to control the radar detector
3
4
IMPORTANT
to control the dash cam
5
 Loading...
Loading...