CLIP SONIC DV137 Notice d’utilisation [fr]

1
Android Tablet PC 7 ''
Instruction Manual
Référence : DV137
Date : 08/07/2013
Version : 1.2
Langue : Français / Anglais
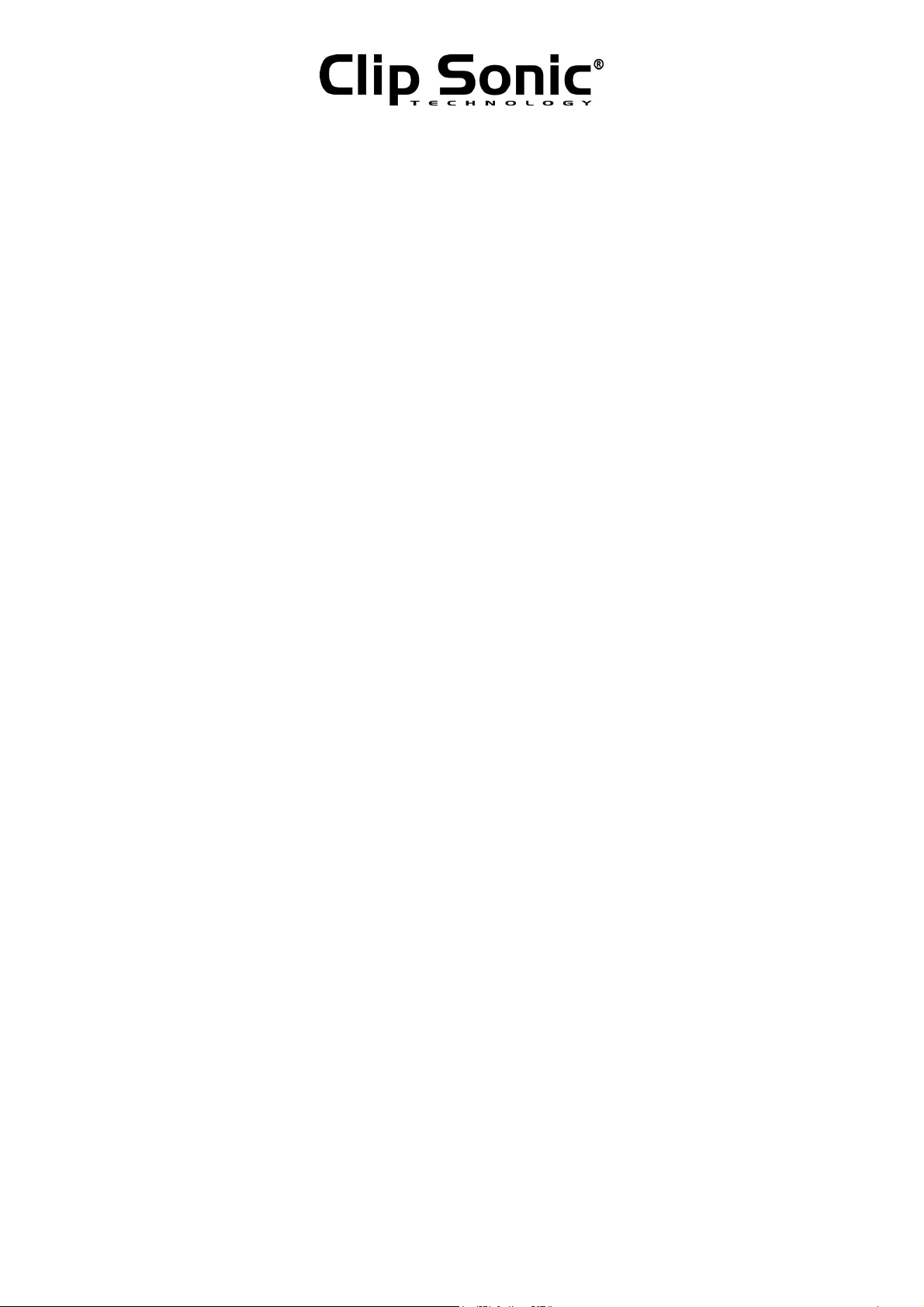
2
Instruction Manual
Thank you for buying our CLIPSONIC product.This is an User’s Guide, in order to make sure you can
use it conveniently,please read it before you use the product.
Contents
Contents ................................................................................................................................................2
1. Notes:.................................................................................................................................................3
2. Accessories: .......................................................................................................................................3
3. Hardware rules ..................................................................................................................................3
4. Main functions...................................................................................................................................4
5. Appearance and Buttons : .................................................................................................................5
6. MID Use and preparation ..................................................................................................................6
7.Startup and shutdown:.......................................................................................................................6
7.1. Startup:...................................................................................................................................6
7.2. Shutdown:..............................................................................................................................7
7.3. Sleep.......................................................................................................................................7
8. Main menu operation........................................................................................................................8
9. System settings:.................................................................................................................................8
9.1. wireless&networks:................................................................................................................9
9.2. Device...................................................................................................................................10
9.3. Personal................................................................................................................................13
9.4. System..................................................................................................................................15
10.Install, unload, run the application.................................................................................................16
10.1.Install APK software program from the TF card ..................................................................17
10.2.Install searched application from the"market"...................................................................18
10.3. Install from the "ApkInstaller"icon.....................................................................................19
10.4.Uninstall the application .....................................................................................................20
11. Widgets..........................................................................................................................................21
12.Main programs operation Introduction:.........................................................................................22
12.1 Browser: ..............................................................................................................................22
12. 2.Camera: ..............................................................................................................................22
12.3. E-mail: ................................................................................................................................23
12.4.Explorer:..............................................................................................................................26
12.5.Gallery:................................................................................................................................26
12.6.Gmail:..................................................................................................................................28
12.7.Music player:.......................................................................................................................29
12.8. Record ................................................................................................................................30
12.9. Market(Play Store) .............................................................................................................31
13. Wallpaper: .....................................................................................................................................34
13.1. Set the wallpaper from the setting icon.............................................................................34
13.2. Set the wallpaper from the "Gallery" icon.........................................................................35
13.3. Set the wallpaper from the mother interface....................................................................35
14. External device: .............................................................................................................................36
14.1. USB connection..................................................................................................................36
14.2. OTG use ..............................................................................................................................37
14.3. Keyboard and mouse..........................................................................................................37
15.Network connection methods:.......................................................................................................37
15.1.WIFI network.......................................................................................................................37
15.2.Ethernet network................................................................................................................38
15.3.External 3G network ...........................................................................................................38
16.Treatment for common problems: ..................................................................................................38
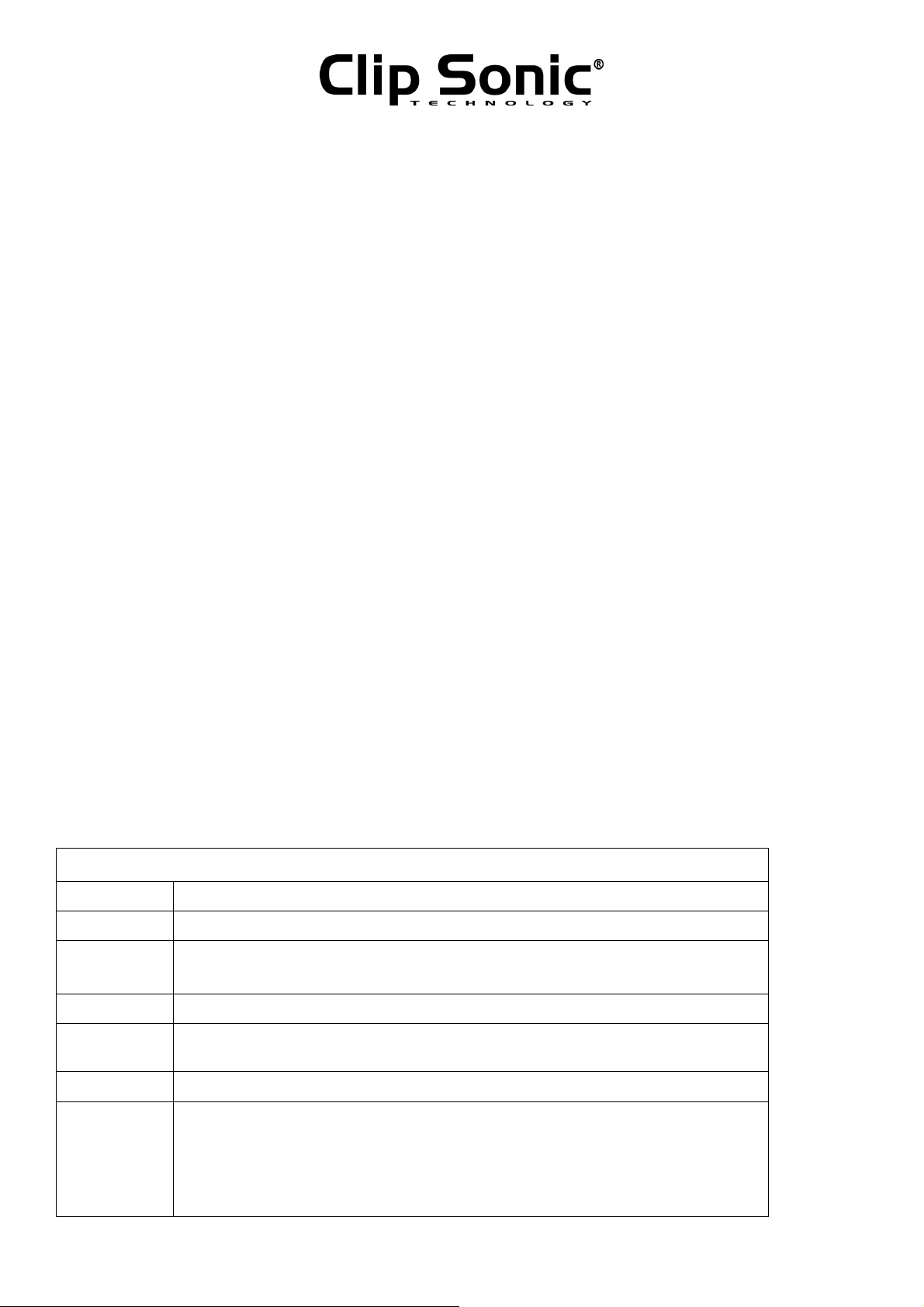
3
Instruction Manual
1. Notes:
* This is a high-density electronic product; please do not dismantle it by yourself.
* Avoid strong beat and collision.
* Avoid using this product in the following environments: high and low temperature, humidity, dusty, with
strong magnetic and long-term exposure to the sun.
* Please wipe the product shell use twist dry wet cotton cloth gently; the use of other chemical cleaning is
prohibited. This product should keep away from water drop and water splash, so cups filled with liquids
should not be placed near the product.
* Use the headset long time, high volume may cause permanent damage to hearing.
* Do not use headphones when going across a road, driving a motorcycle or bicycle, in order to avoid
traffic accidents.
* Please use permitted battery, charger and accessories only, the use of any other type of product would
be a breach of warranty regulations, and may be dangerous.
* Please deal with waste machinery and accessories according to local environmental regulations.
* If you have any questions in the process of using of the product, please contact the local dealer or
contact customer service center of our company directly.
* For the smeared memory loss that is caused by product damage, repair or other causes of product
damage, repair, the company is not responsible for it, so please follow the user's guide and timely backup.
2. Accessories:
MID machine
5V 2A Charger
User manual
USB cable
OTG cable
3. Hardware rules
MID hardware parameters
Processor Rockchip2926 ARM Cortex A9 1.2Ghz
Memoiry RAM 512MB DDR3
Storage
Wireless IEEE 802.11 b/g/n network
Video output
4GB Nand Flash
Support External TF card maximum memory 32GB
AVI(H.264, DIVX, XVID, rm, rmvb, MKV, WMV, MOV, MP4(H.264, MPEG,
DIVX, XVID), MPEG, MPG, FLV. HD 2160P max
Photo JPG, JPEG, GIF, BMP, PNG
3.5mm earphone interface
High Q dimensional sound acoustics
Audio
Built-in microphone
Maximum output capacity of the earphone 40mW
MP3,WMA,MP2,OGG,AAC,M4A,MA4,FLAC,3GP,WAV
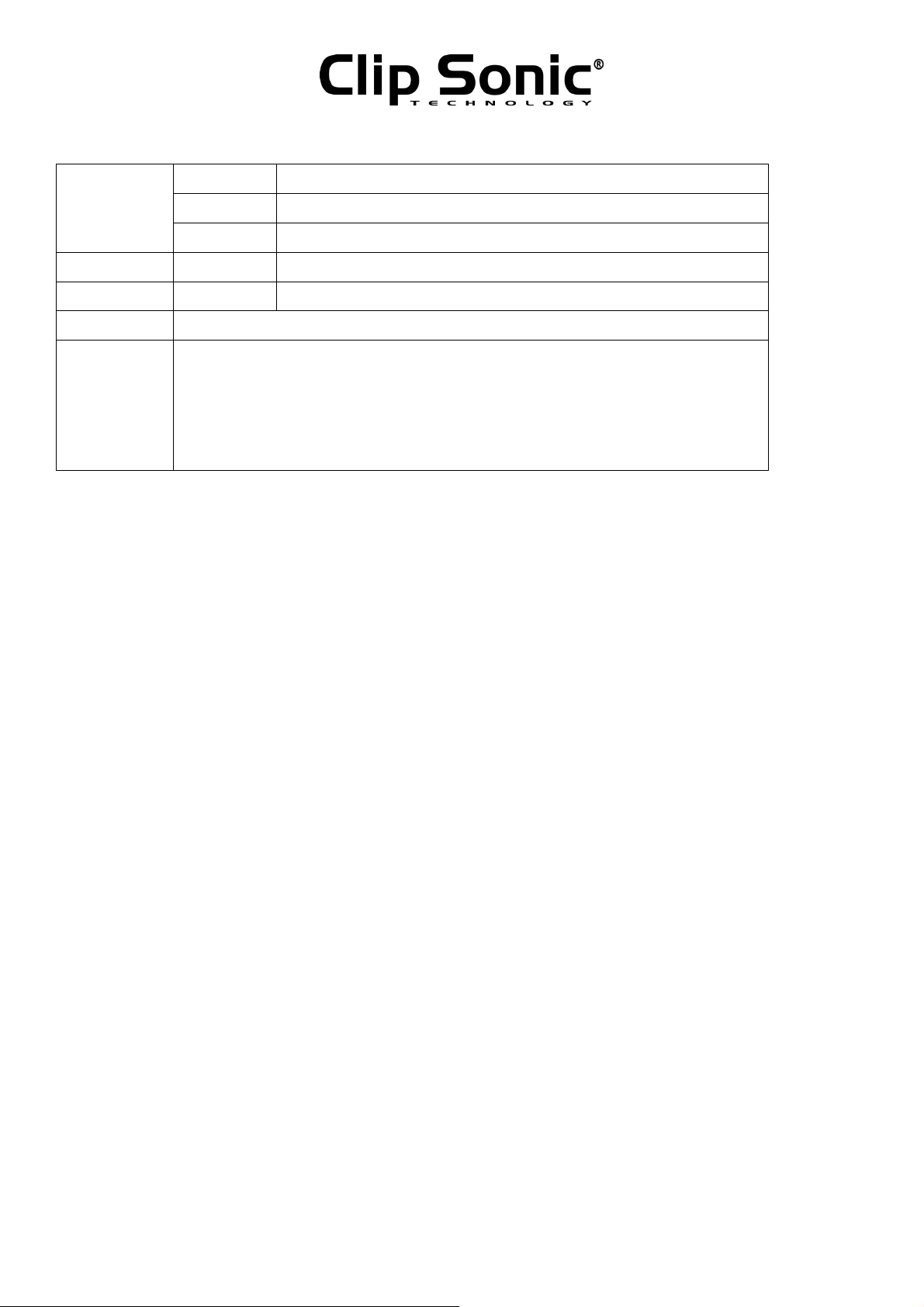
4
Instruction Manual
Size 7" TFT LCD,Capacitive Touch Panel to support 5 points touch
Screen
O.S System Google Android 4.1.1 integrity system
Support APK format installation and application,vibration ......
Battery Built-in polymer lithium battery 2200Mah
Accessories
Resolution 800*480
Color Black
Adapter (DC5 V/2A)
User manual
USB cable
OTG cable
4. Main functions
●support OTG function, can transmit data and view the files through connecting U disk, mobile HDDetc.
●Multiple network access , support WIFI, enjoy the network life anywhere at any time.
●Support vibration function
●Support APK format installation and application, Mass of software can be downloaded through the
"application market" or you can download, install from the PC network.
●Support MP3、M4A、WMA、APE、FLAC、AAC、WAV、AMR、OGG audio formats etc. also support
part of LRC lyrics.
●Full hd video decoding support(1080P、720P、480P),video formats support::MKV、AVI、
RM/RMVB、WMV、3GP、MOV、MP4、ASF、MPG、DAT、VOB、FLV etc.
●support JPG、JPEG、BMP、PNG etc.
● Support Micro SD card (TF card ),Support 128MB-32GB.
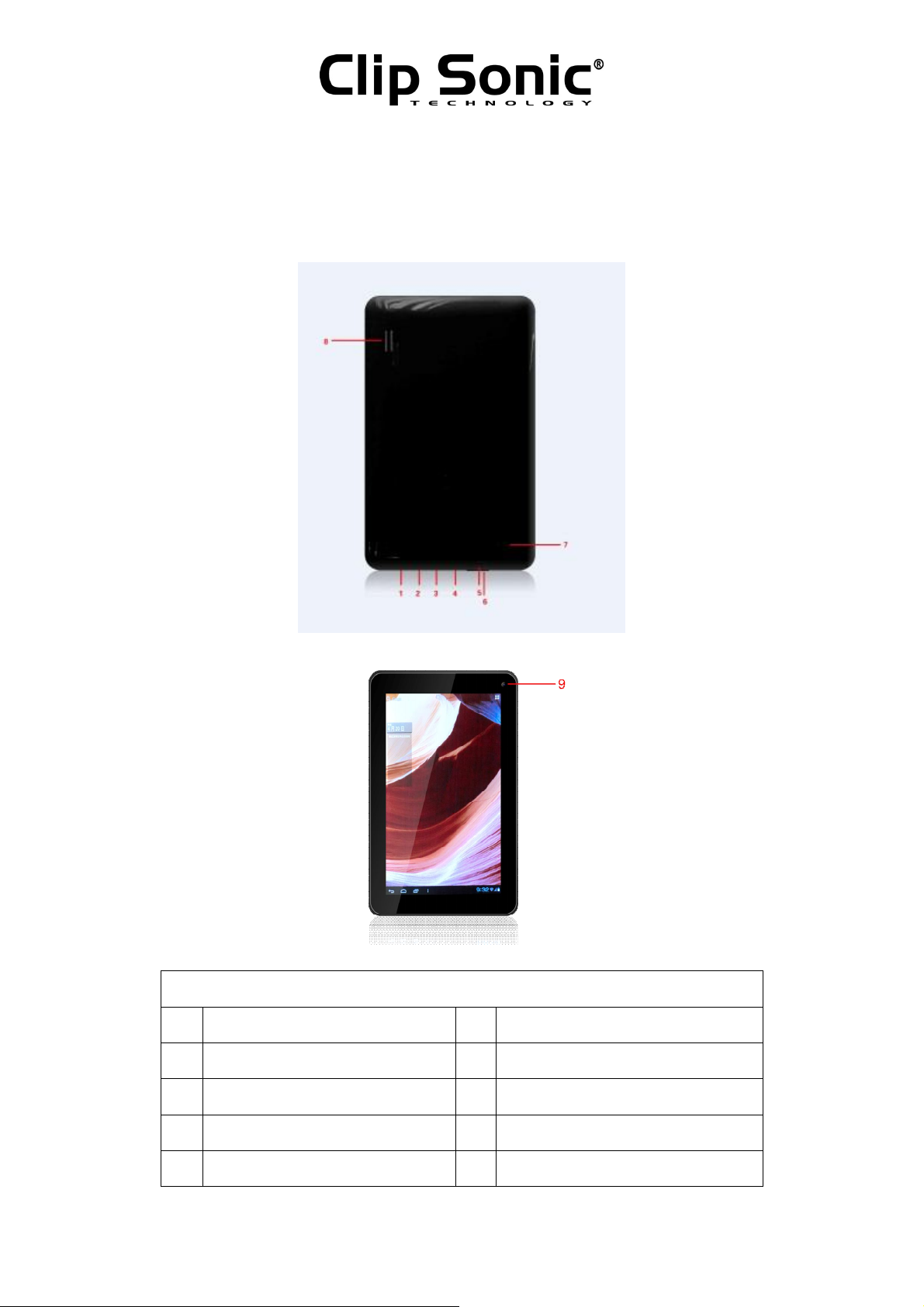
5
5. Appearance and Buttons :
Instruction Manual
Description of Button Functions
1 Power On/Off 2 Headset port
3 USB port 4 Power DC
5 TF Card port 6 Vol. Up/Down
7 Reset 8 Speaker
9 Camera
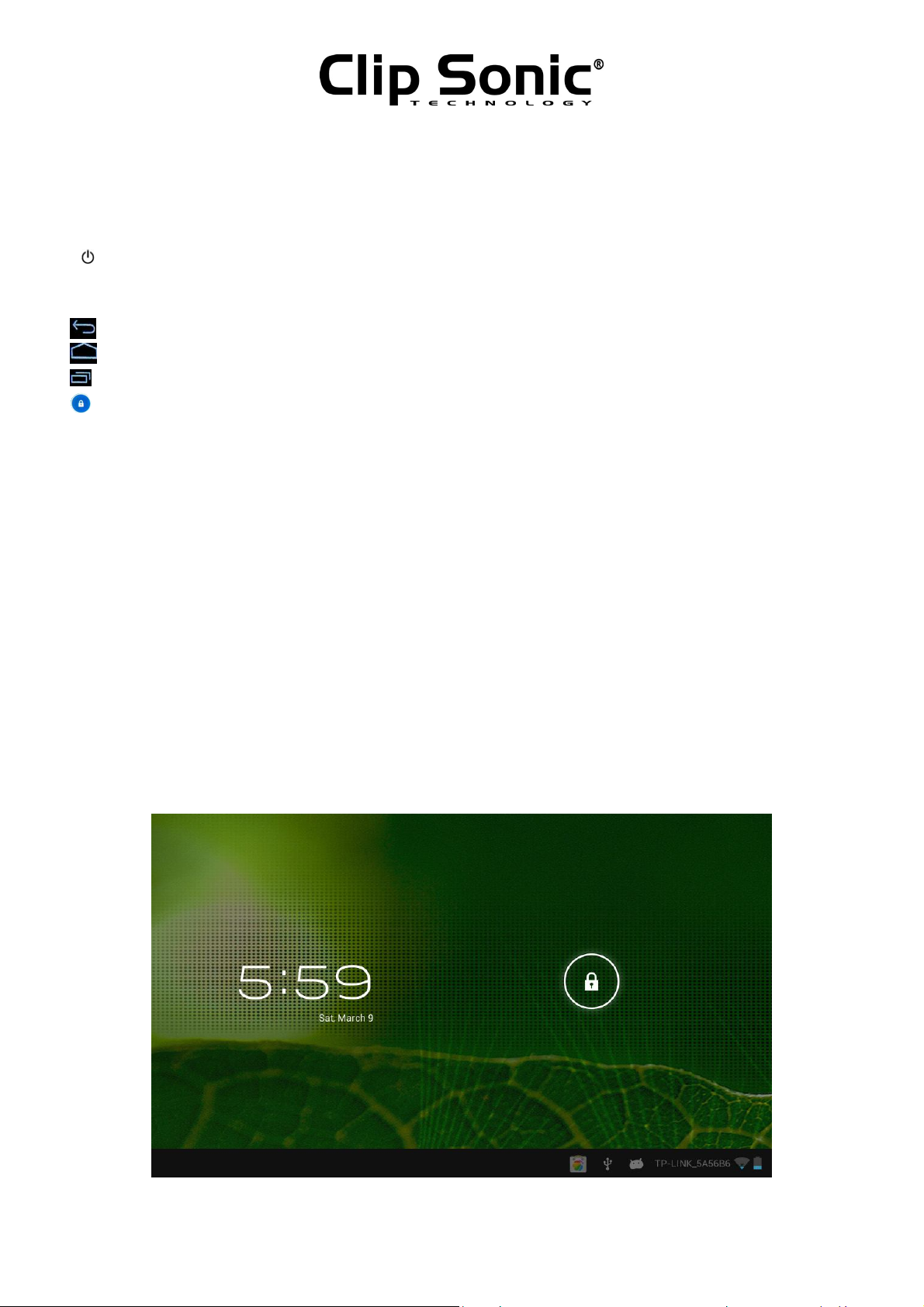
6
Instruction Manual
Function definition:
1.“+”: Volume increase;
2. “-”:Volume decrease;
3. “ ”:Power Key, On shutdown state ,long press the power key and the system will enter the process of
Startup,on boot state,long press the power key and the system will come out for the turn off
information;on boot state,short press will lock the interface.
4. :This icon is used to return back to previous interface.
5. :At any interface, touch the icon will be back to the main interface.
6. : Touch this icon,it will show the recent applications you have used.
7. : Slide this icon to the right side on the interface to unlock this device,slide to left to the camera
interface.
6. MID Use and preparation
Battery charging
Before using MID firstly, please charge for battery.
1. Use the ac adapter to charge for MID.
2.In order to ensure that the battery is full, please charge for 4 hours or more.
7.Startup and shutdown:
7.1. Startup:
To long press the power key and the system will enter the process of Startup, as shown below:Startup Logo,
in the process of startup.
The system has been started and is entering the Android system.
Then the system enters the default home interface
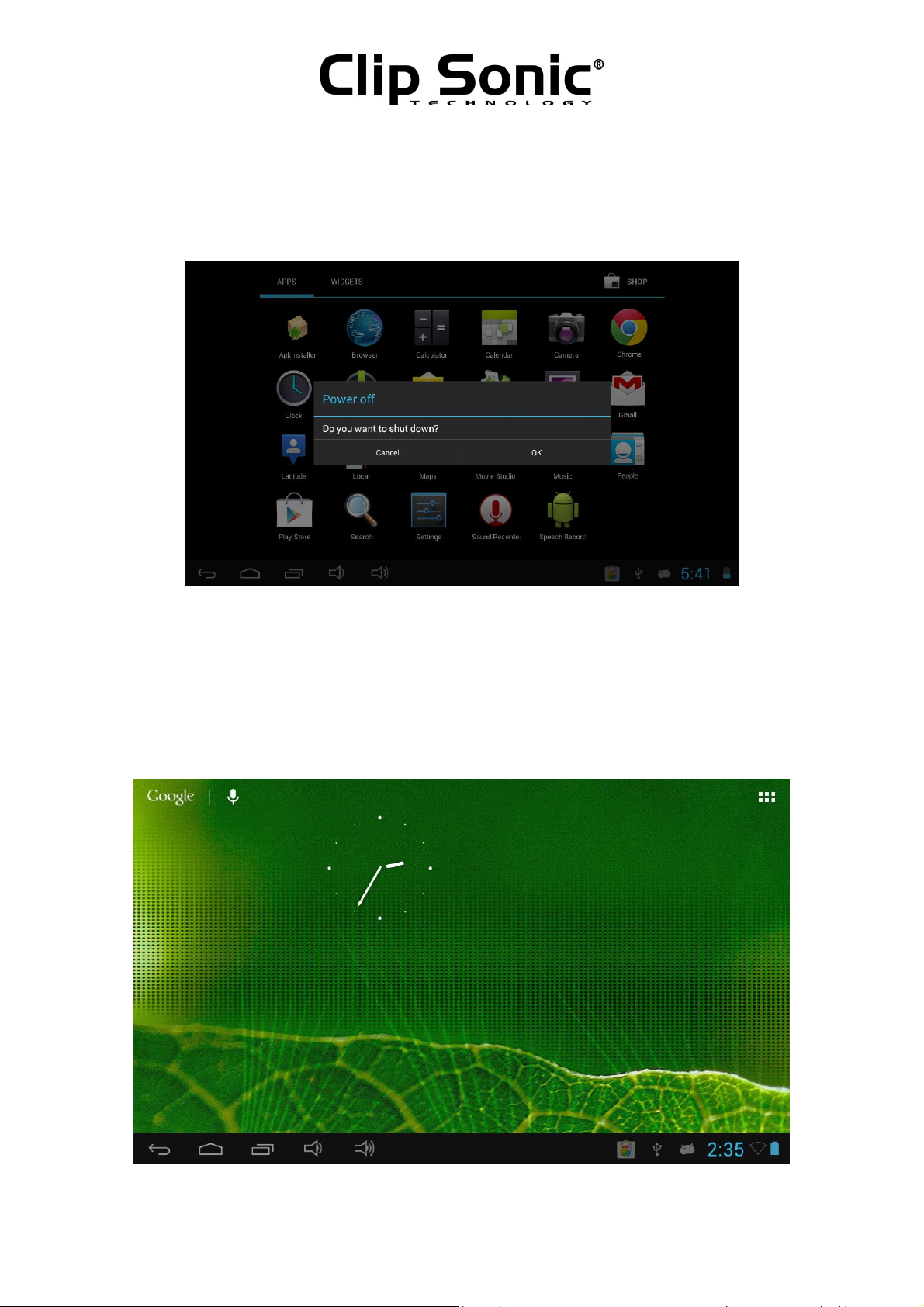
7
Instruction Manual
7.2. Shutdown:
To long press the power key then pop-up options will be on the desktop, choose the option of Power off ,
Click OK to shutdown.as shown below.
7.3. Sleep
In the normal state operation of the machine, short press the power button, enter a state of dormancy, at this time,
the screen will be closed. Another short press on the power button can be resume to normal mode. In order to
reduce power consumption,you can start this function when MID is not used.
After the normal startup of the system is completed, you can see the Android 4.0 desktop (below). The default
desktop is consisted by google search icon, status bar, menu label icon.
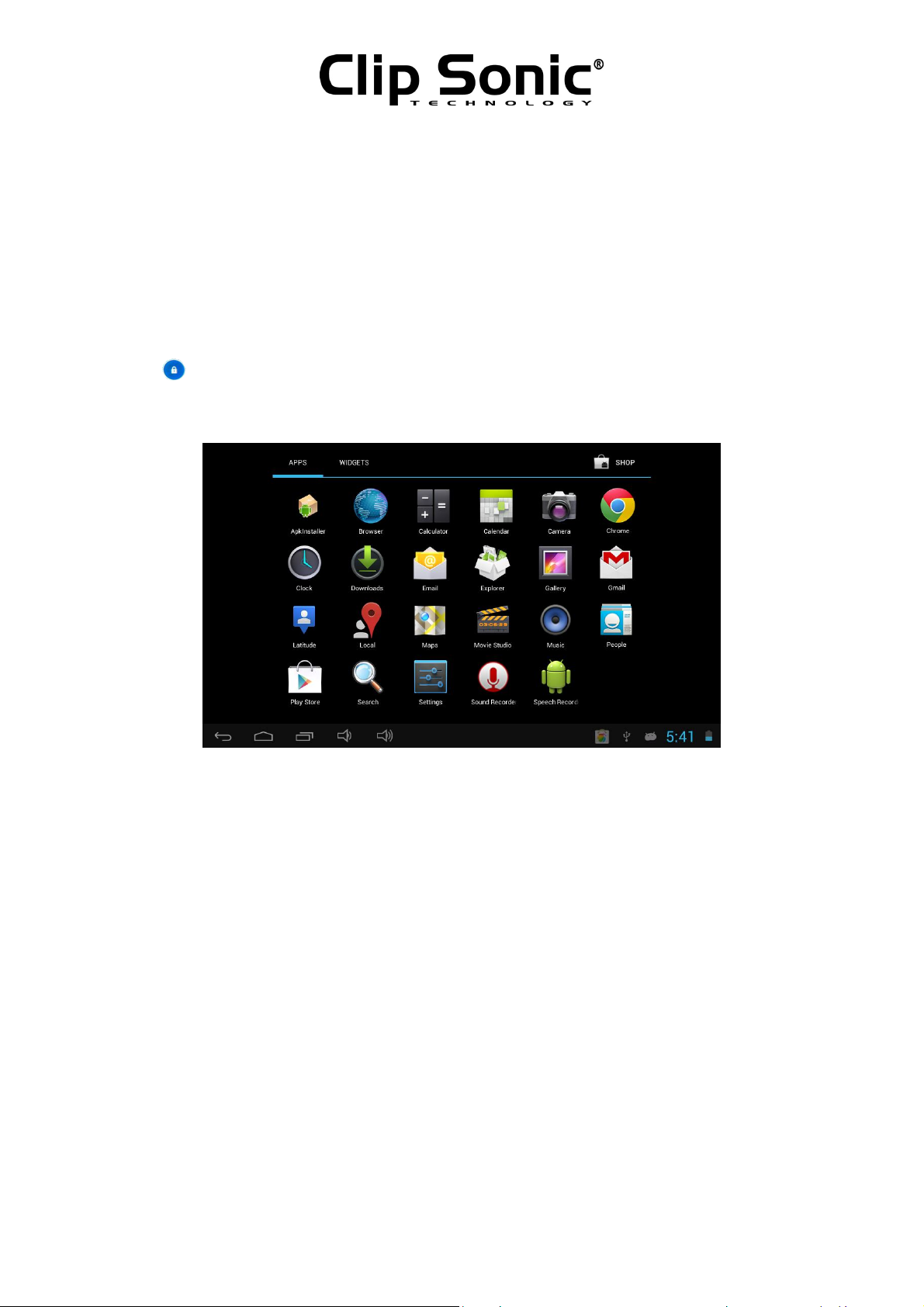
8
Instruction Manual
The status bar is used to display the network status of current system, battery power, recent app.time and
other information.
Google search icon is used by typing keywords to do the Internet search. The main menu tag is in the leftup corner of the screen, click it and then can do the internet search.
The menu label icon is on the right-up corner,Touch the icon , can go into the main interface for all the
applications.
8. Main menu operation
First slide the icon to unlock the interface.then Press the main menu tag on the up-right corner,will
come to the menu interface,as shown below:
In the main menu, you can set the system, operate the existed application, install a new application, and
start touch calibration, play music and video, browse webpage, play game and other operations.
9. System settings:
Click on the main menu interface in the "Settings" icon, and then open the system settings interface, you
can slide up and down to choose the item you want to set, as shown below:
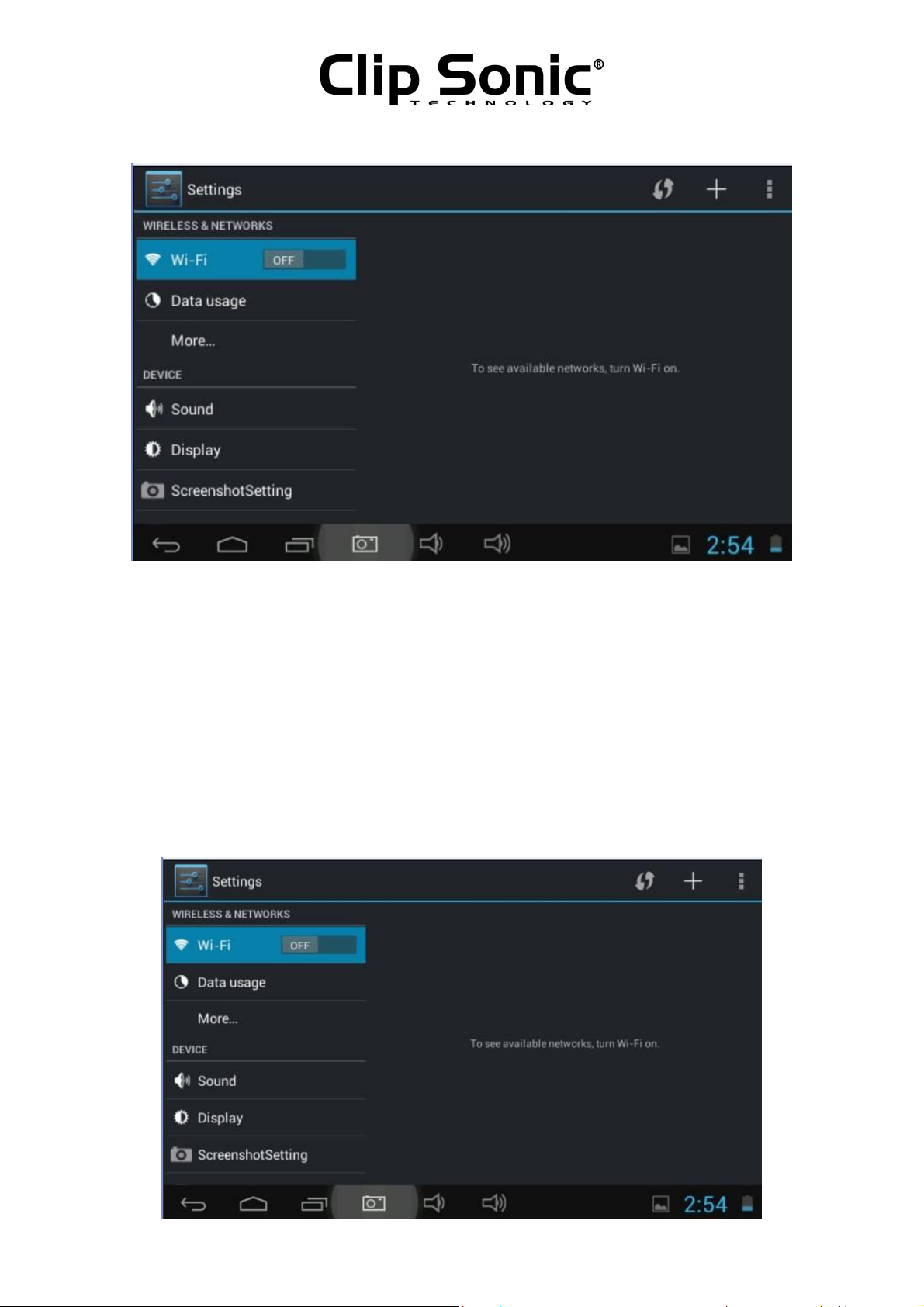
9
Instruction Manual
Select the relevant items to do corresponding operation, for example:
* Wireless & network:
* Sound & display
* Date & time
* The equipment and so on
9.1. wireless&networks:
Click on the "Settings" icon in the main menu.Click on the "WIFI" column, WIFI function can be started at
once.You can choose the WIFI show on the interface,as shown below:
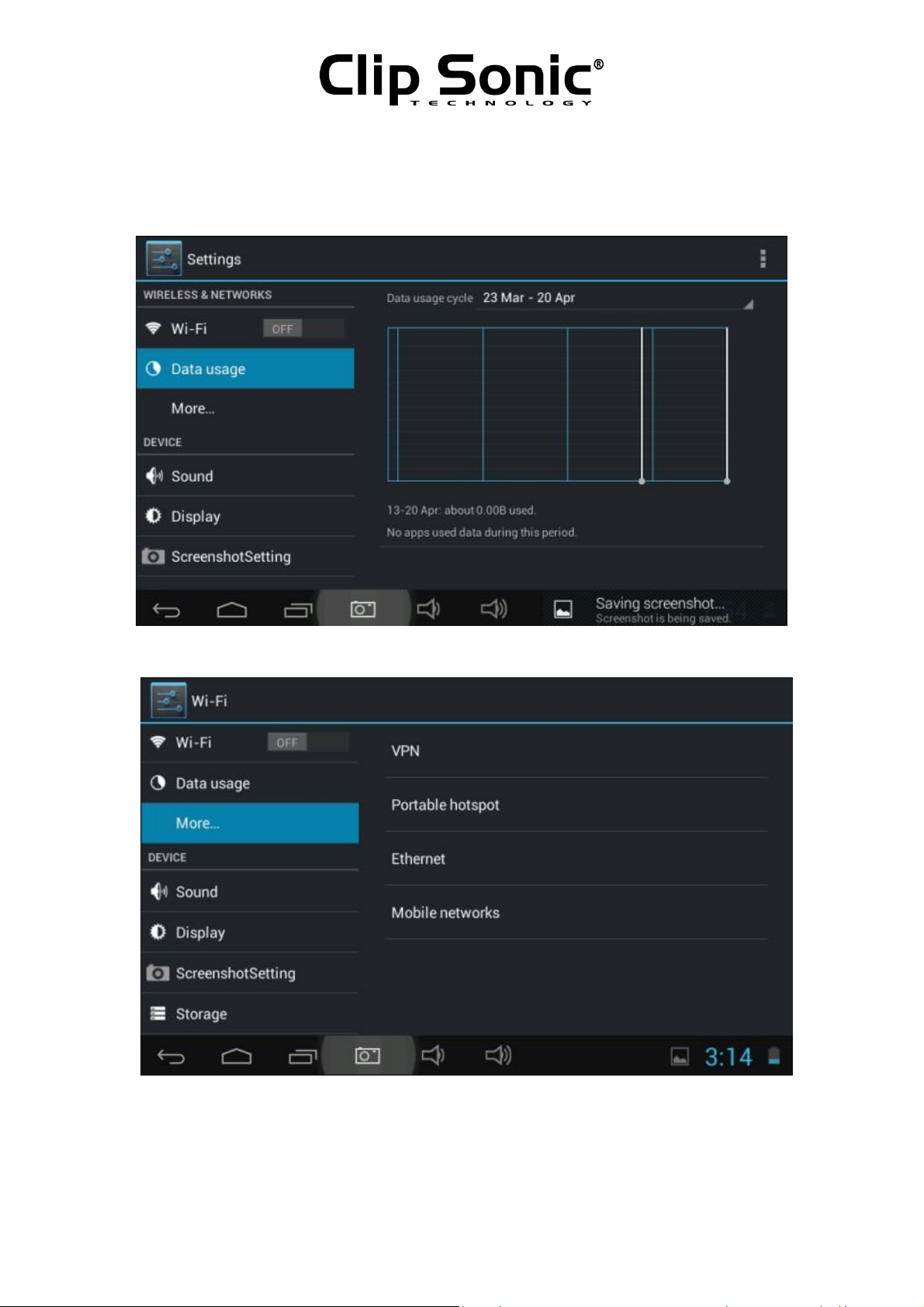
Instruction Manual
10
Click "Data usage" can know the information. as shown below:
Touch the "More" icon to see other settings, as shown below:
9.2. Device
Under this column , we can set up and see the Sound, Display,Storage, Battery, Apps.
Click each item to set as you like. For example:
Click the "Sound" icon.and set the sound for the device.as shown below:
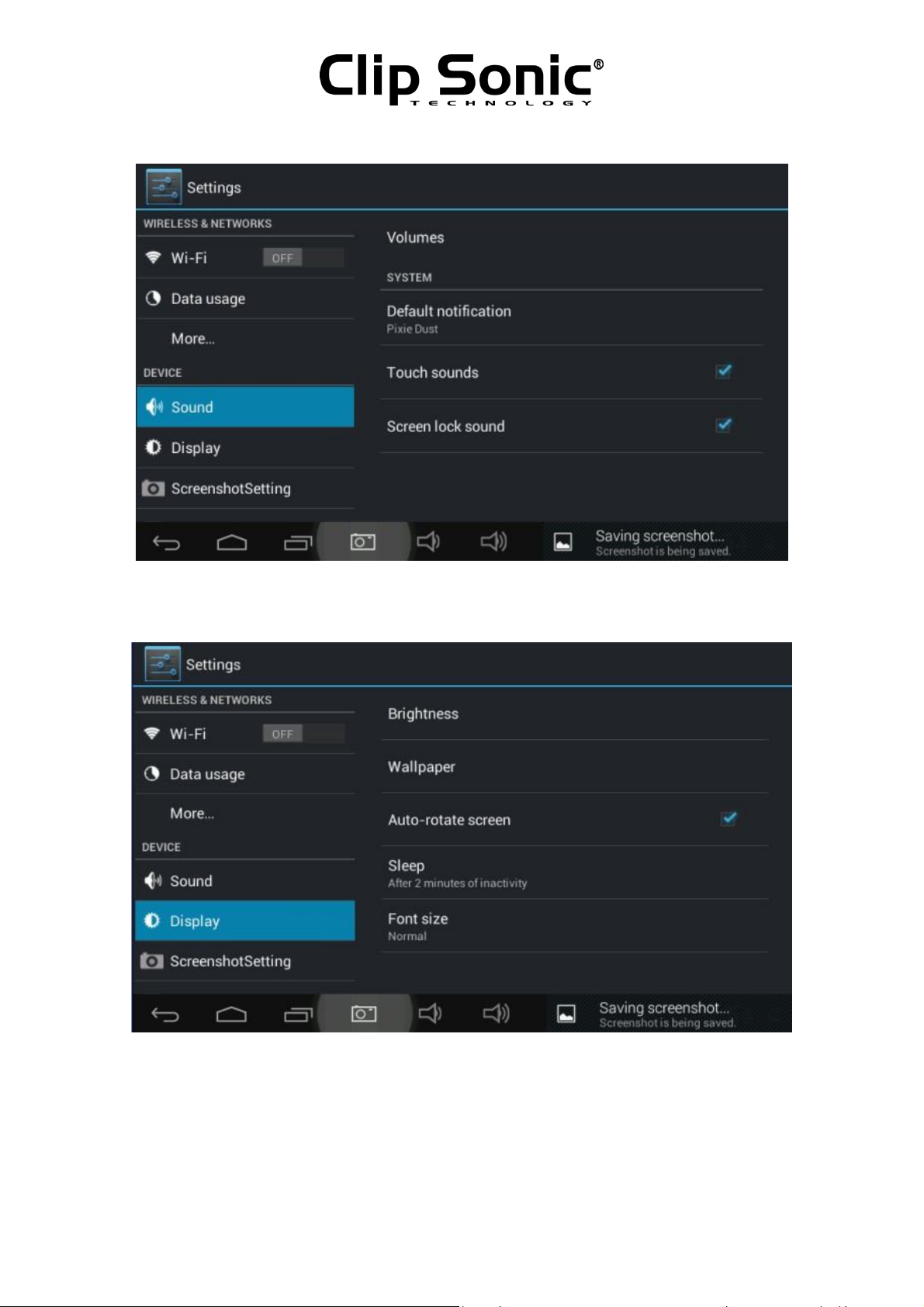
11
Instruction Manual
Click the "Display" icon.and set the display for the device. Can set up the Brightness, Wallpaper etc. as
shown below:
sleep: the delay before the screen standby automatic locking.
In the display of the interface to select "sleep", to choose the lock time, appeared the following interface:
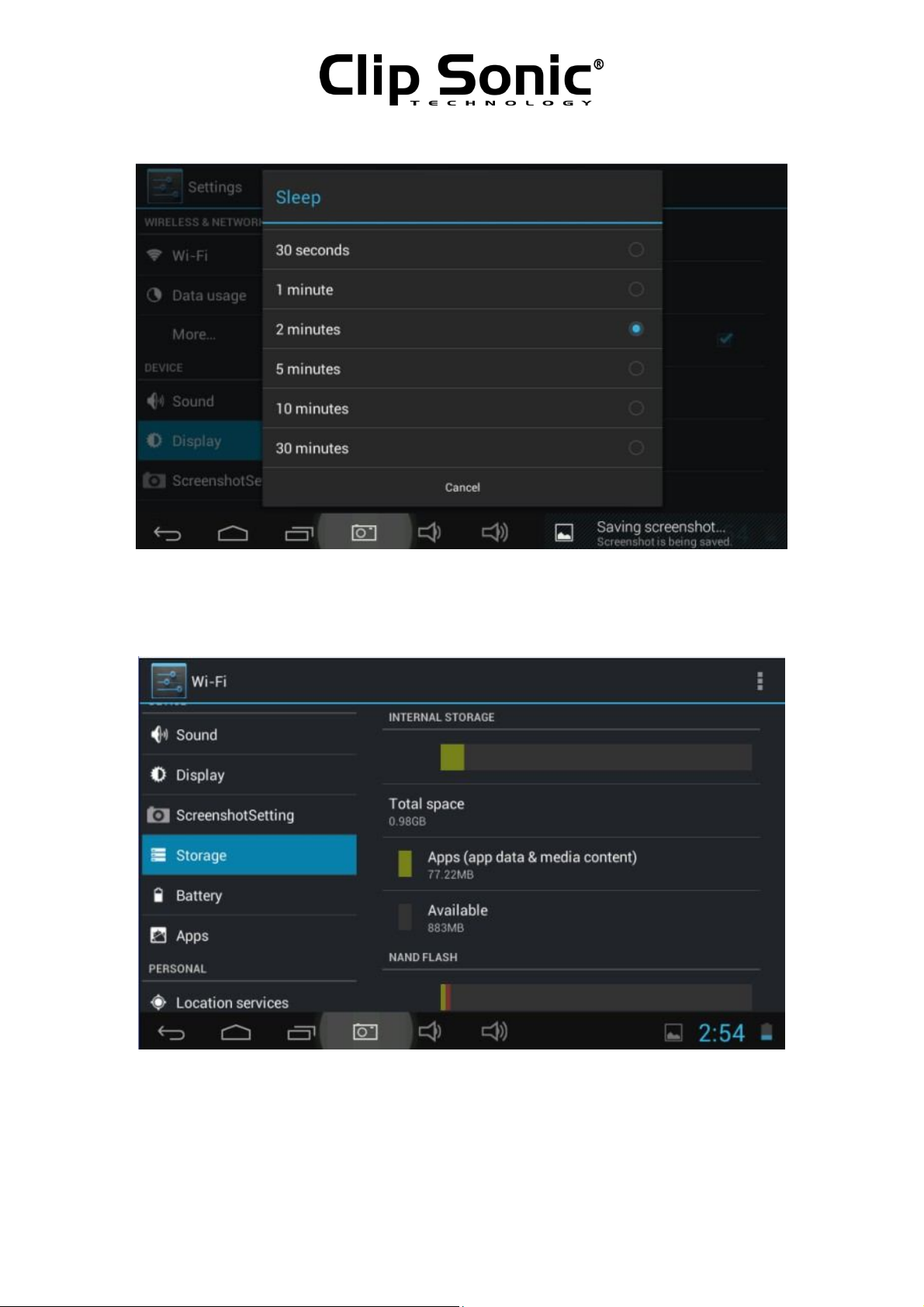
12
Instruction Manual
Note: during video broadcast, the screen automatically standby function is invalid.
Click the "Storage" icon.Can show the devices and external storage for the devices, as shown below:
Click the "Battery" icon.Can show battery use situation, as shown below:
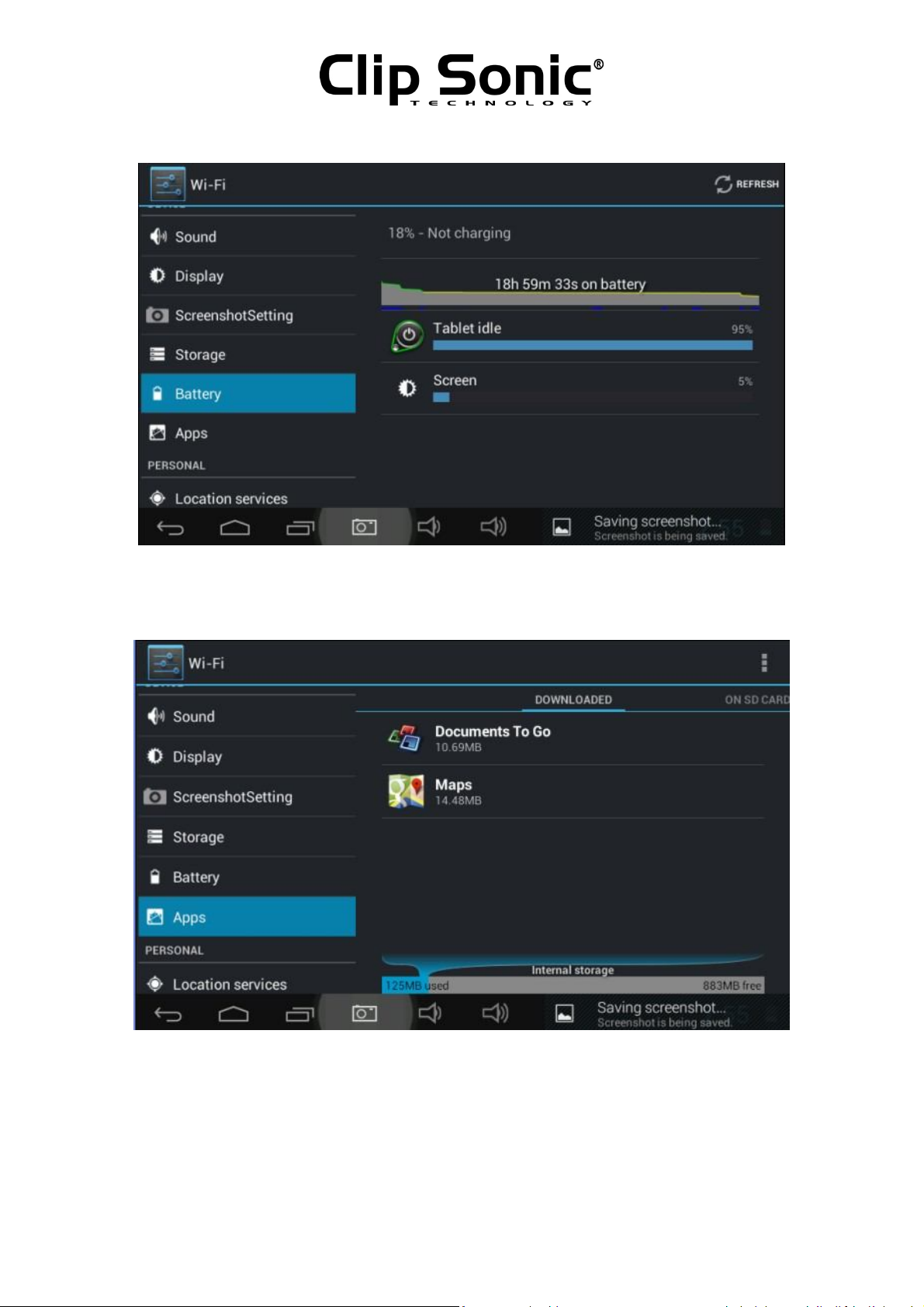
13
Instruction Manual
Click the "Apps" icon.Can show all the applications in devices,such ad downloaded, on mini SD card,
running, All, as shown below:
9.3. Personal
Under this column , we can set up and see the Location services, Security,Language&input, Backup&
reset.Click each item to set as you like. For example:
Click the "Security" icon.Can show the security situation, you can slide up and down to read all the
information ,as shown below:
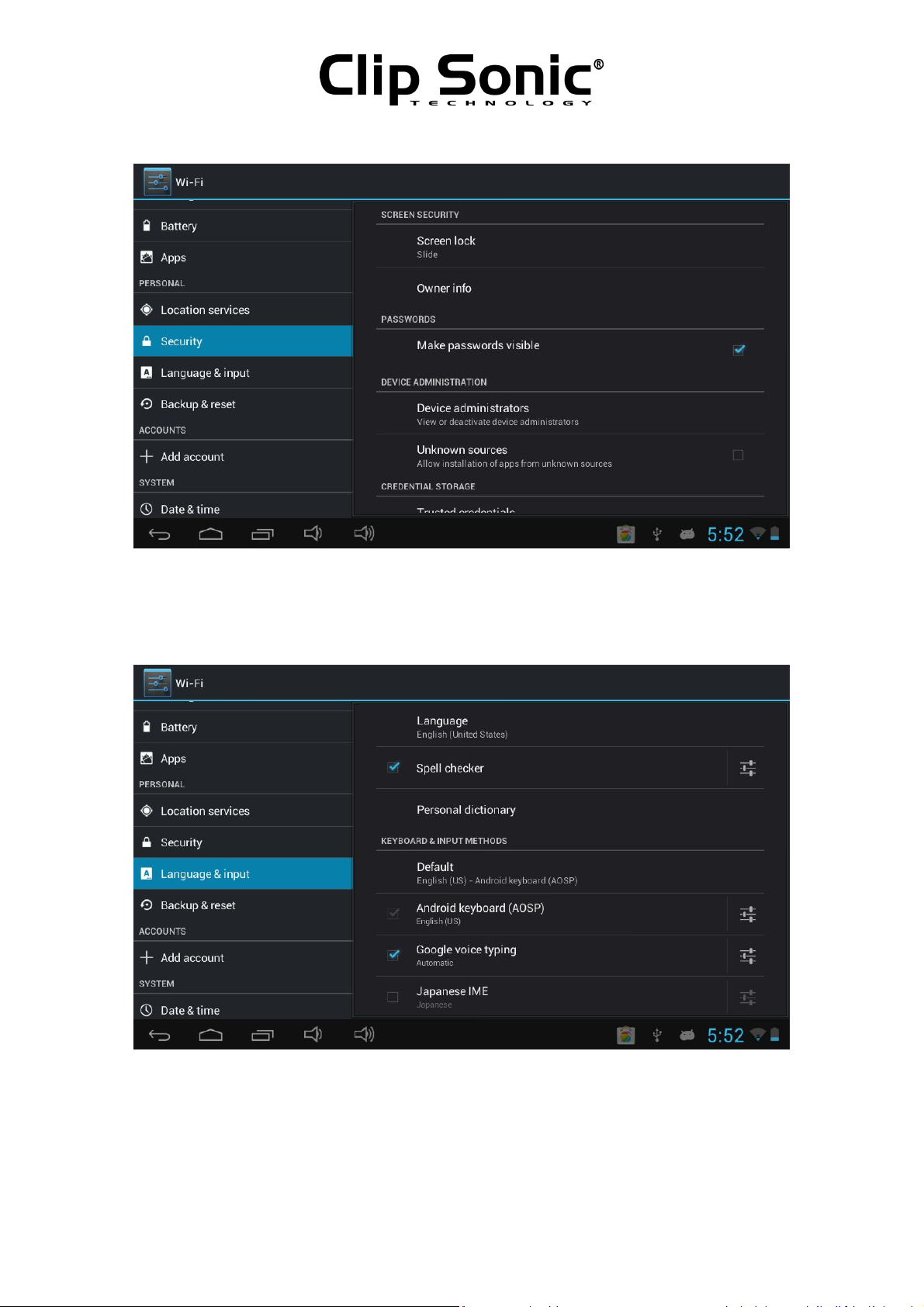
14
Instruction Manual
Click the "Language&input" icon.you can set up the language you want, and you can slide up and down to
read all the details.You can set up the input method under the "keyboard&input method "column.Can set
up the search method under the"Speech" column. ,as shown below:
Click the "Backup&reset" icon. You can backup you data and also make factory data reset, ,as shown below:
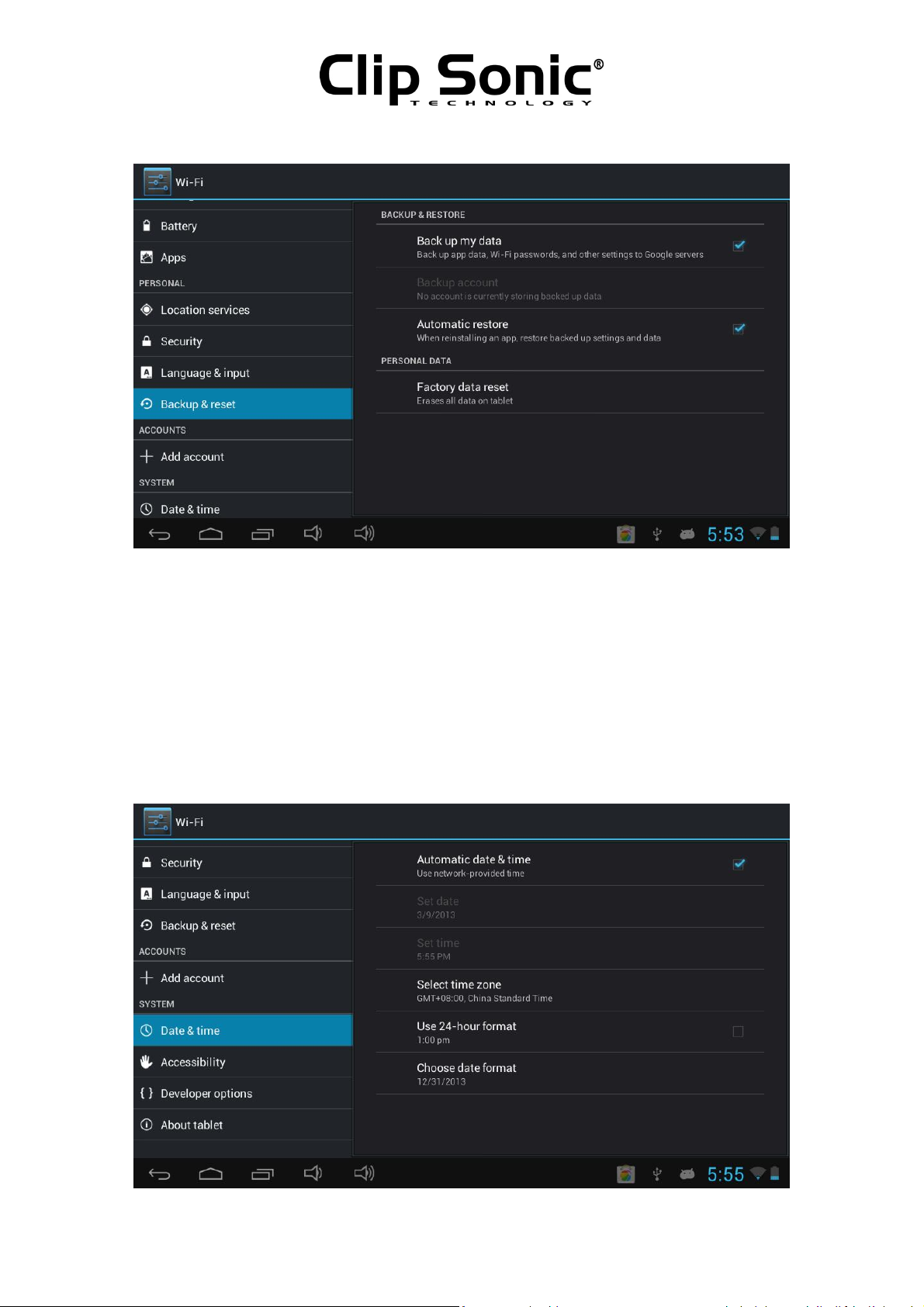
15
Instruction Manual
please note that after you make factory data reset, all the application you download and the dada will be
erased.
9.4. System
Under this column , we can see and set up the Date&time, Accessibility, Developer options,About
tablet .Click each item to set as you like. For example:
Click the "Date&time"icon. You can set the date and time you can choose the Automatic date&time etc,as
shown below:
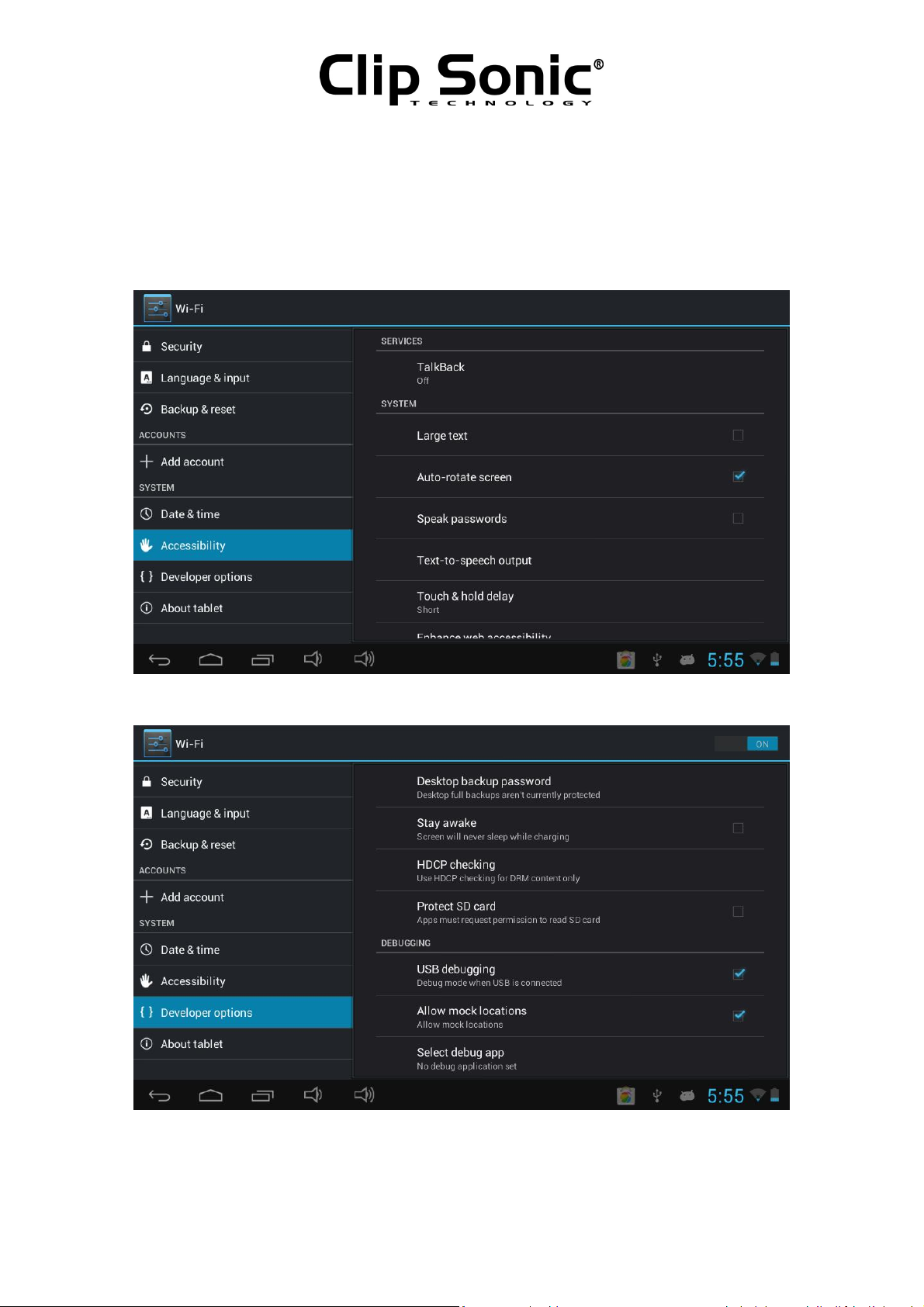
16
Instruction Manual
You can also choose to set the time as you like, after you done this,click "set". If the input number is
legitimate, then the operation is successful, and the system will use the new settings.
Click the "Accessibility" icon. You can set the as shown below:
Click the "Developer options" icon. You can set up the data under this column ,as shown below:
10.Install, unload, run the application
Android installation: there are a variety of ways to install applications, for example by USB setup, third
party programs support installation(TF card) ,install by the devices. The user also can do on-line installation
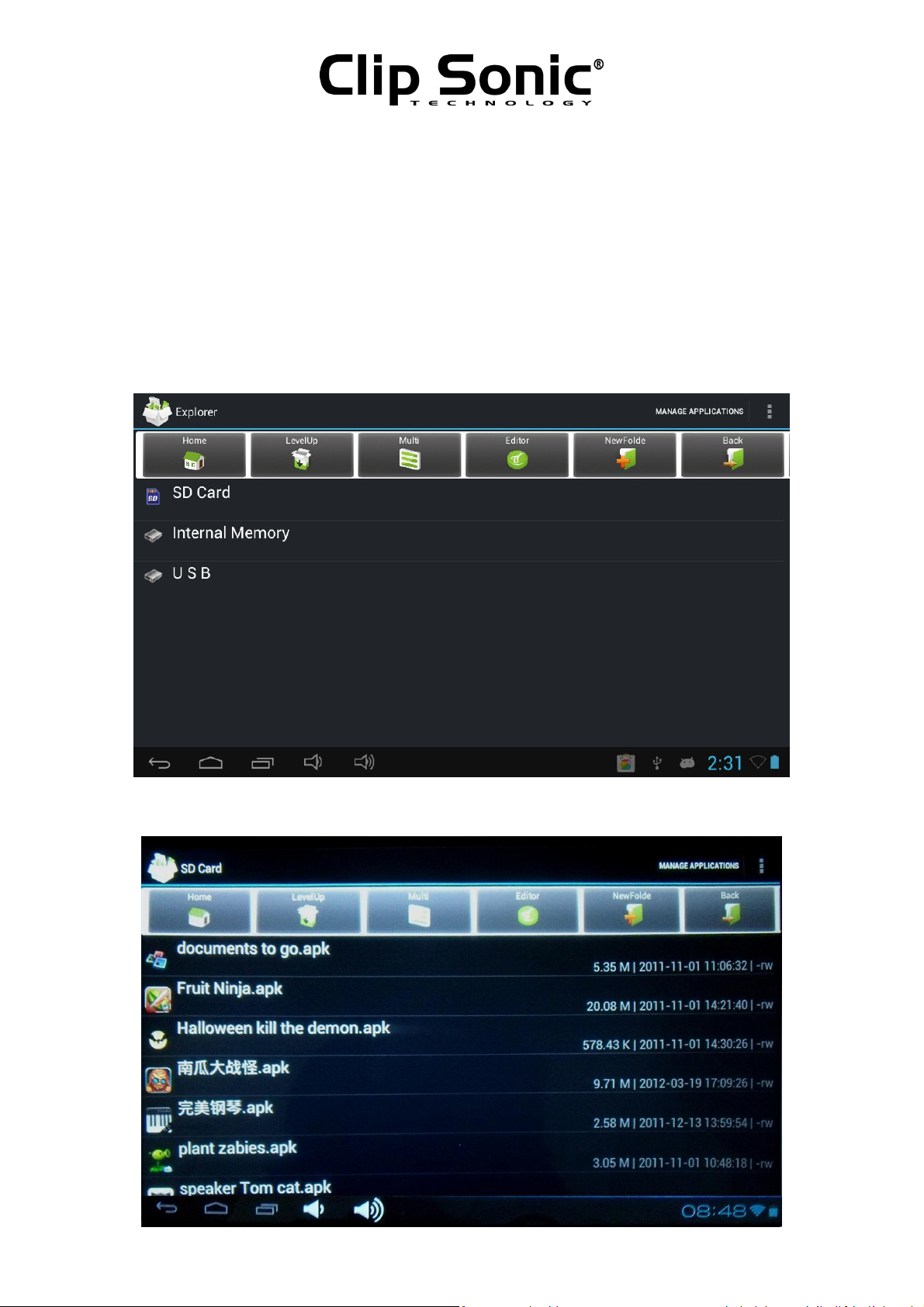
17
Instruction Manual
through “Android market", or download and install by the computer, or through a built-in browser
download and install online
Here we introduced the way to install with the assist of the App. installer by TF card and the on-line
installation through “Android market"
First, please make sure the “Unknown sources” under the "security" in the "setting" icon is selected.
10.1.Install APK software program from the TF card
Put in the TF card which is already with the software you want to install. Select "Explorer" icon in main
menu.as shown below:
Choose the "SD card" to find the APK file you want to install, and you can install the software you
choose.as shown below:
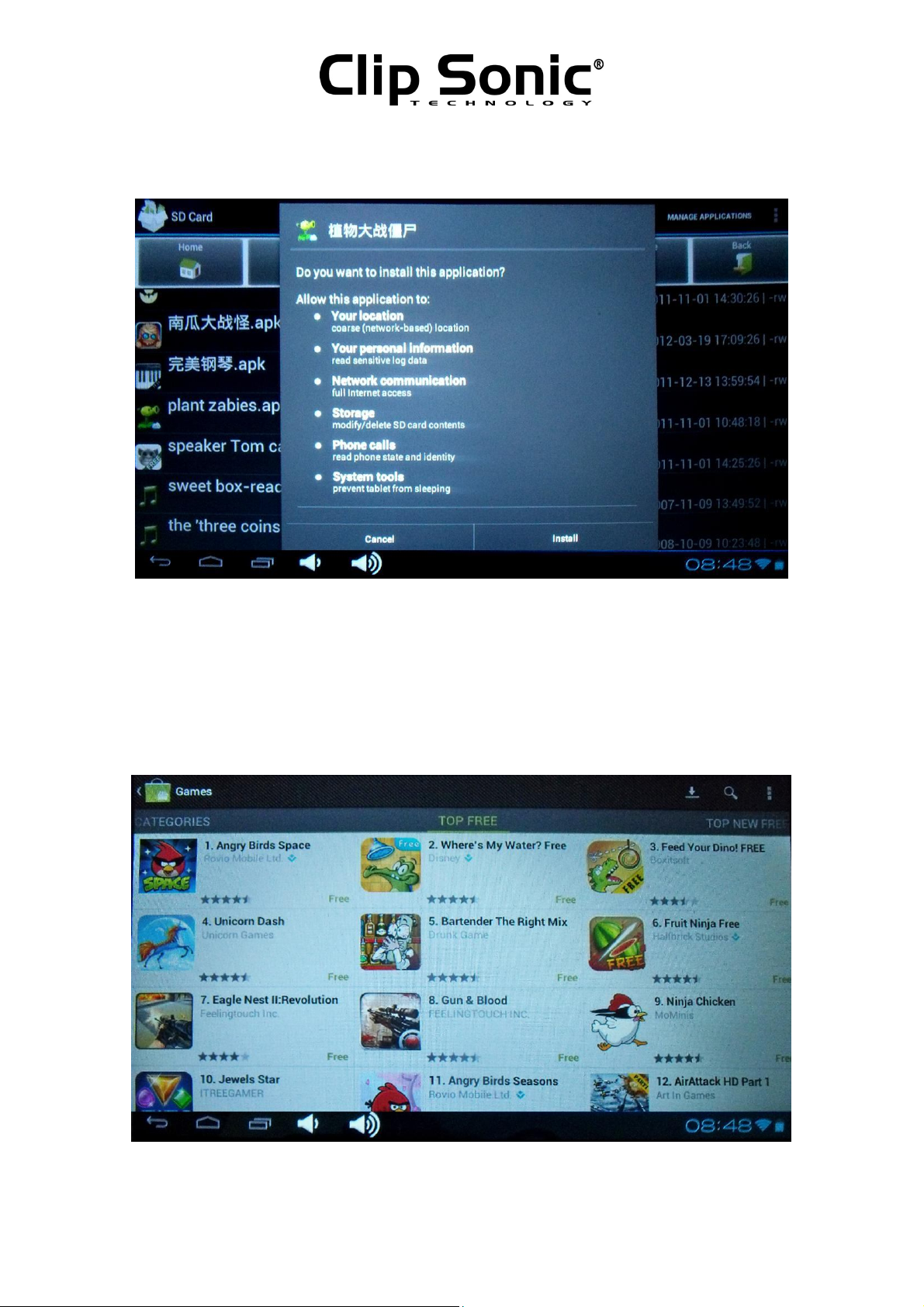
18
Instruction Manual
Note: The way to install from the USB(U disk) is the same as the installation from TF card(Micro SD).
10.2.Install searched application from the"market"
First need go into the "market" ,For the first time you go into this program, you need to sign in with a gmail account. When sign ,please make sure the internet is available.
After you sign in the market, you can find many software there, as shown below:
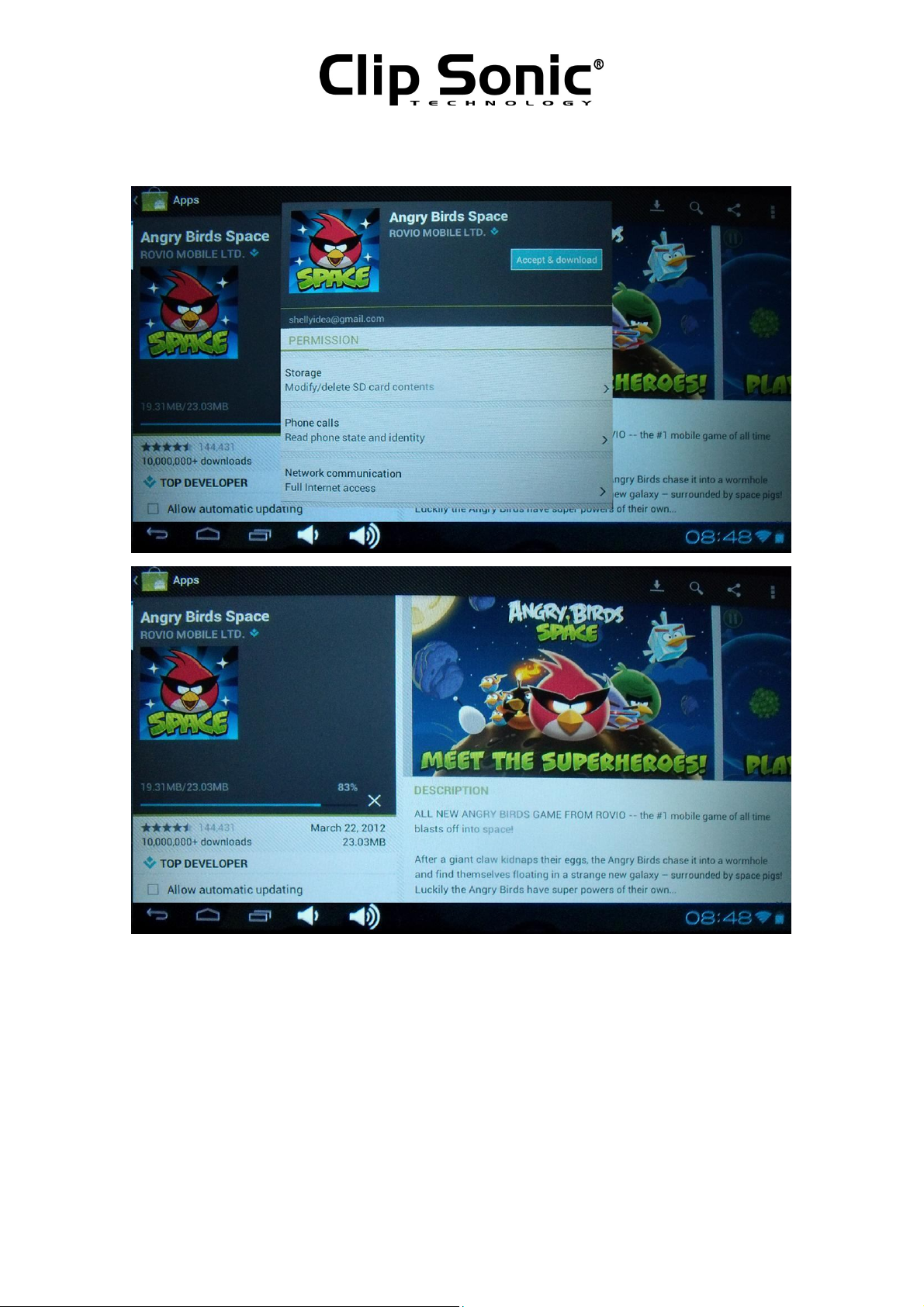
19
Instruction Manual
Choose the software you want to install. and it will be downloaded, as shown below:
After the software is downloaded, it will install automatically, after finished installing, you can find this icon
in the main menu.
Please note: After first time use the "Market" icon, it will change to another name shown" Play Store".
10.3. Install from the "ApkInstaller" icon
Find and open the " ApkInstaller" in the menu interface,as shown below:
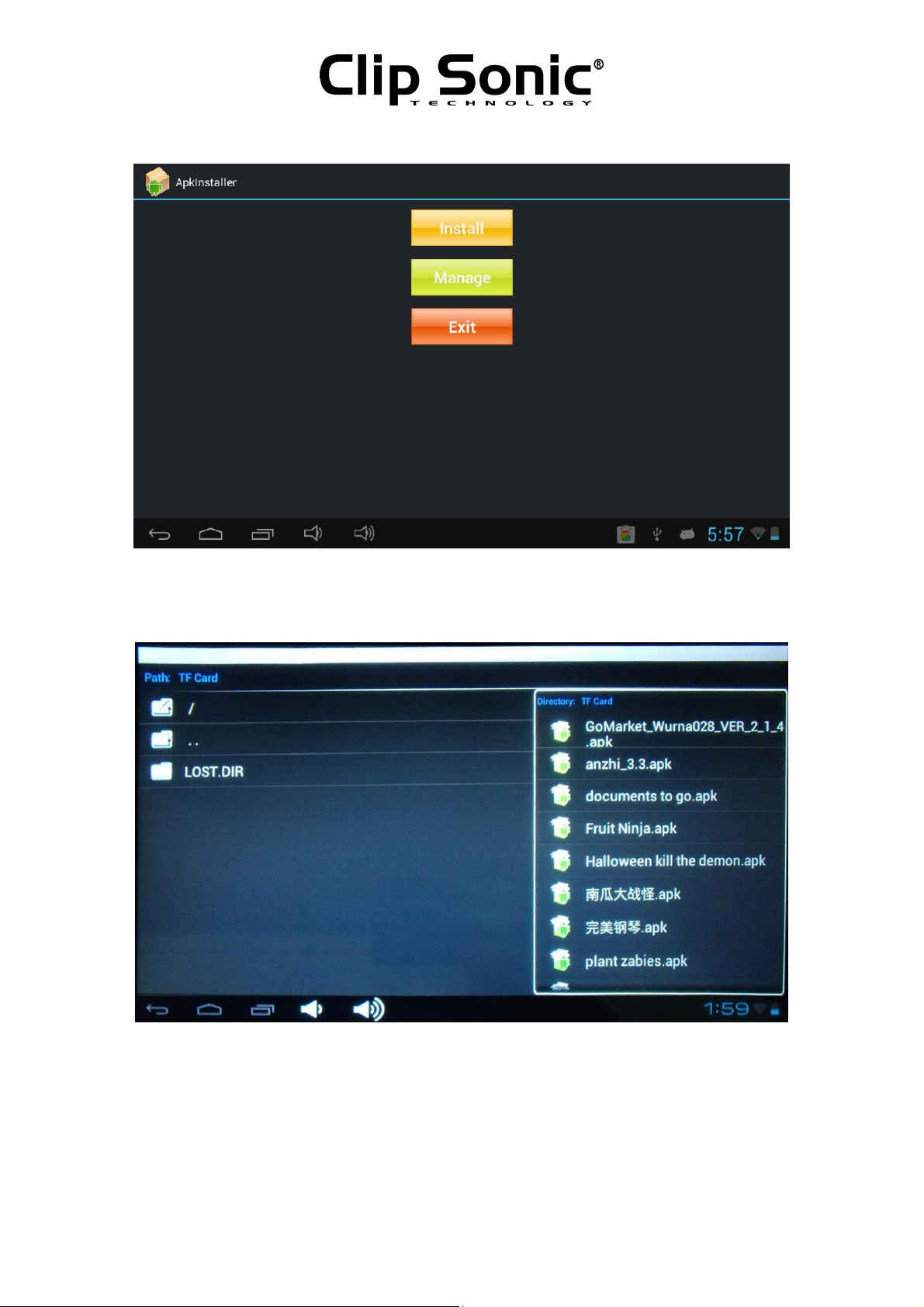
20
Instruction Manual
Click the "Install" from the interface. And choose the APK software from the internal memory or the TF
card to install, as shown below:
10.4.Uninstall the application
Uninstall the application: you can use the third party software management tools or use the built-in
Android application management software.
Select "Settings" / "Apps", select the corresponding installed applications to check the program
information, uninstall the program and other operations, as shown below:
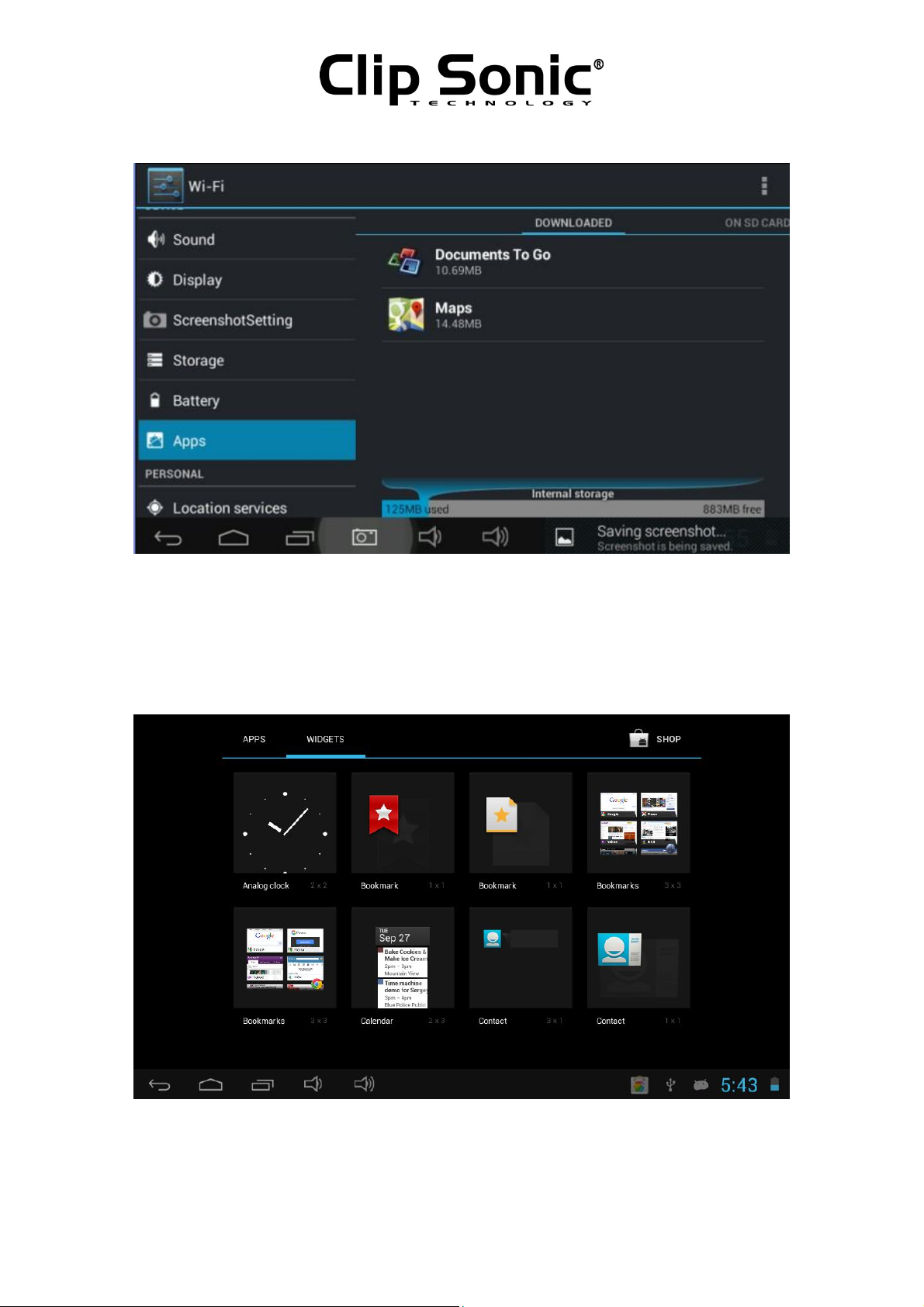
21
Instruction Manual
11. Widgets
The user can select "widget" in another page from the main menu, to see the applications in the widgets,
as shown below:
Long touch the item in the widget, you can copy it to the main interface. And also you can operate this
program to keep it in the main interface.
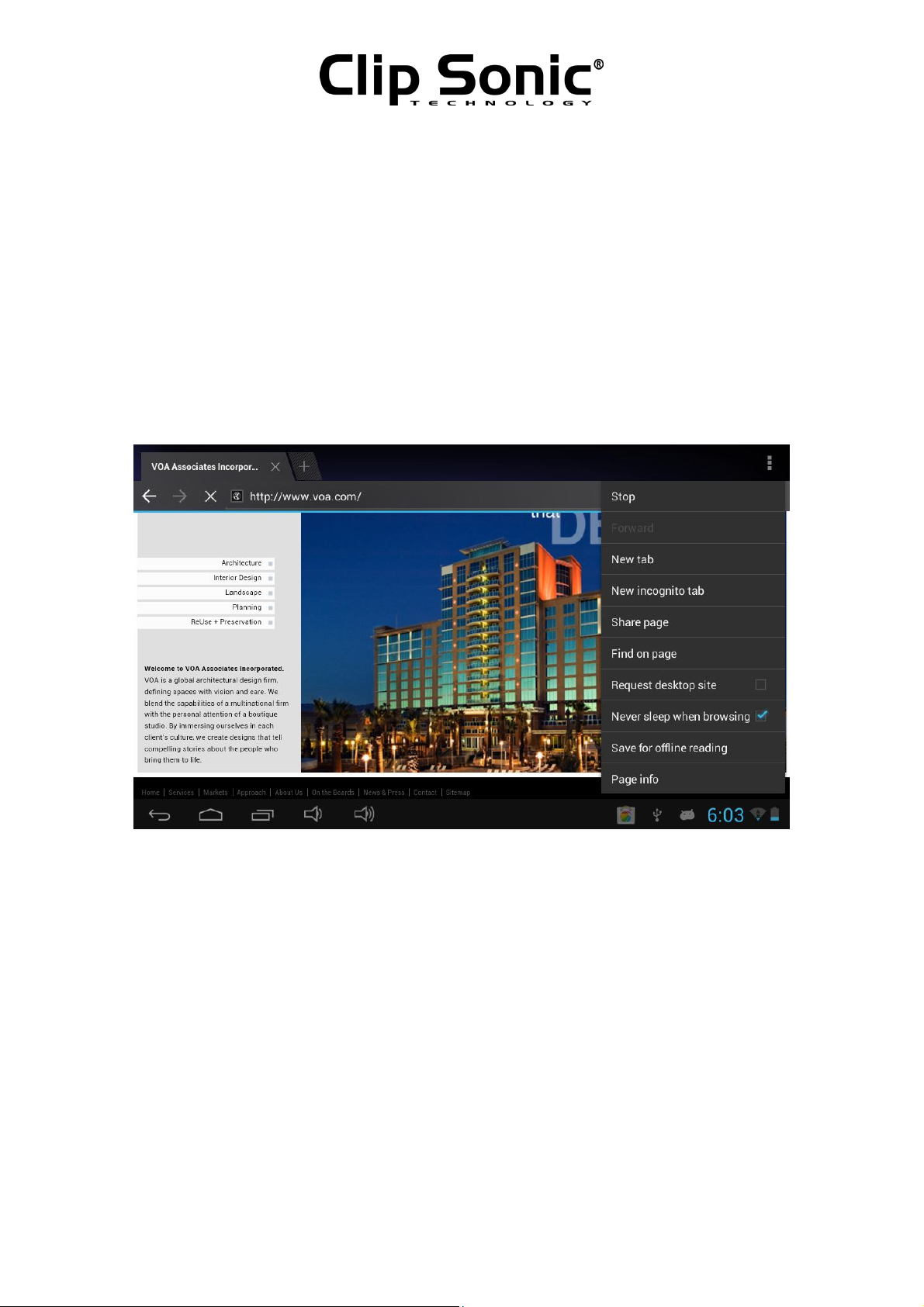
22
Instruction Manual
Note: If you do not need the icon in the main interface, you can long touch the icon and delete it from the
main interface.
12.Main programs operation Introduction:
12.1 Browser:
Webpage browsing:
When the network is connected, open the " Browser" and enter the URL, you can browse webpage; or
through the main desktop search bar to input the website and open the webpage.
On the right-up corner ,there is a icon, touch the icon to make more setting for the webpage , as shown
below:
Online video:
Users can through the “Android market" or other ways to download online video player software, online
TV player software, online music software, and then install in the machine. To open the installed software,
you can watch online video or online TV, listen to online radio.
Users can also download other third party network application software, including the webpage browsing,
video player, website client, instant messaging and other software.
12. 2.Camera:
Click on the "Camera" icon in the main menu and enter the "camera" main interface, touch the dots in the
middle of the circle to take a photo, as shown below:
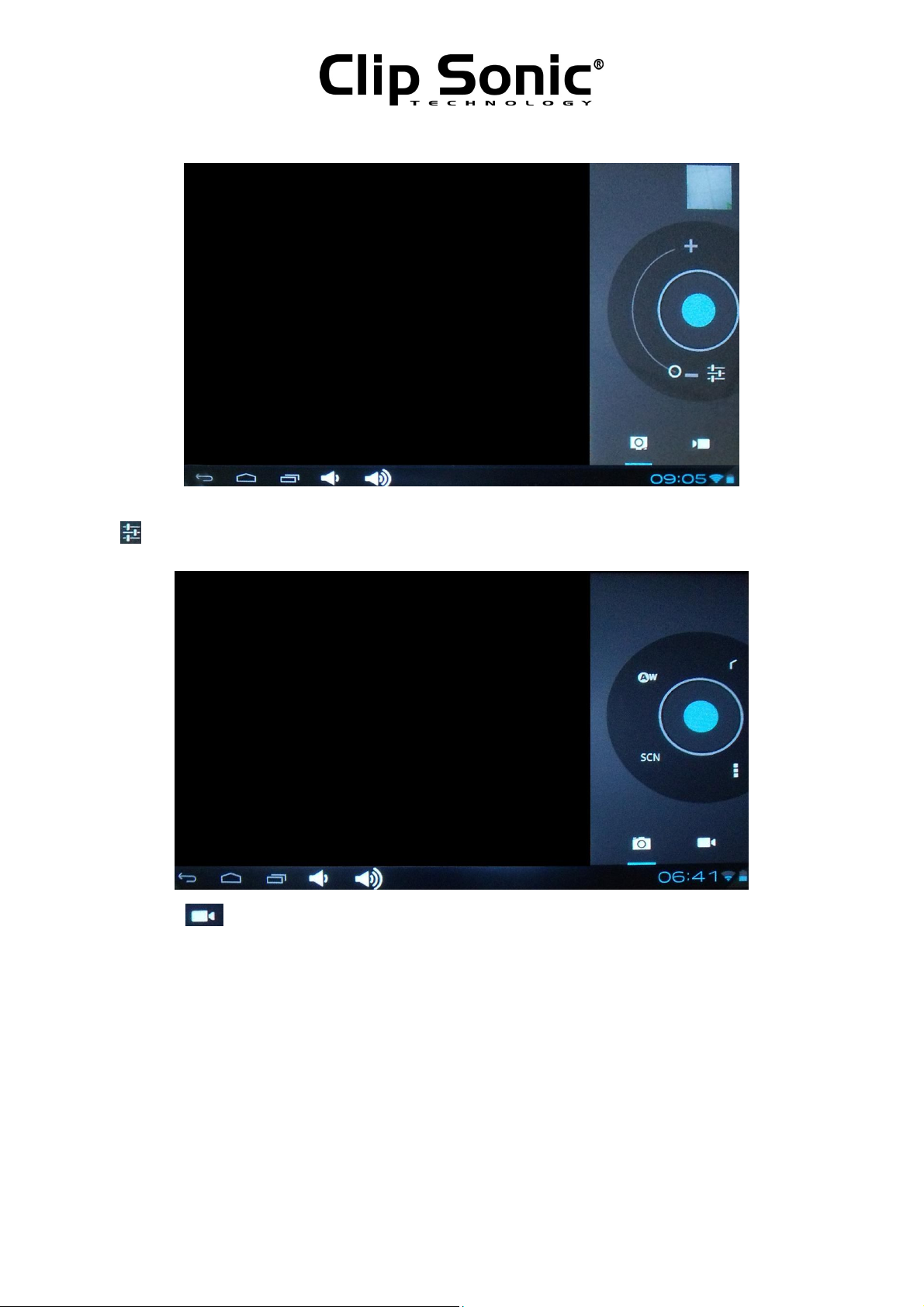
23
Instruction Manual
Click the on the interface to chance to another interface for the setting, As shown below:
You can click the icon to change to videography.
12.3. E-mail:
Click on the "e-mail" icon in the main menu to enter email client. E-mail applications accompany with
email settings guide, it can add the common Web email service providers (e.g. Gmail, Yahoo, Hotmail and
163 etc manufacturers) external POP3 or IMAP email account, As shown below:
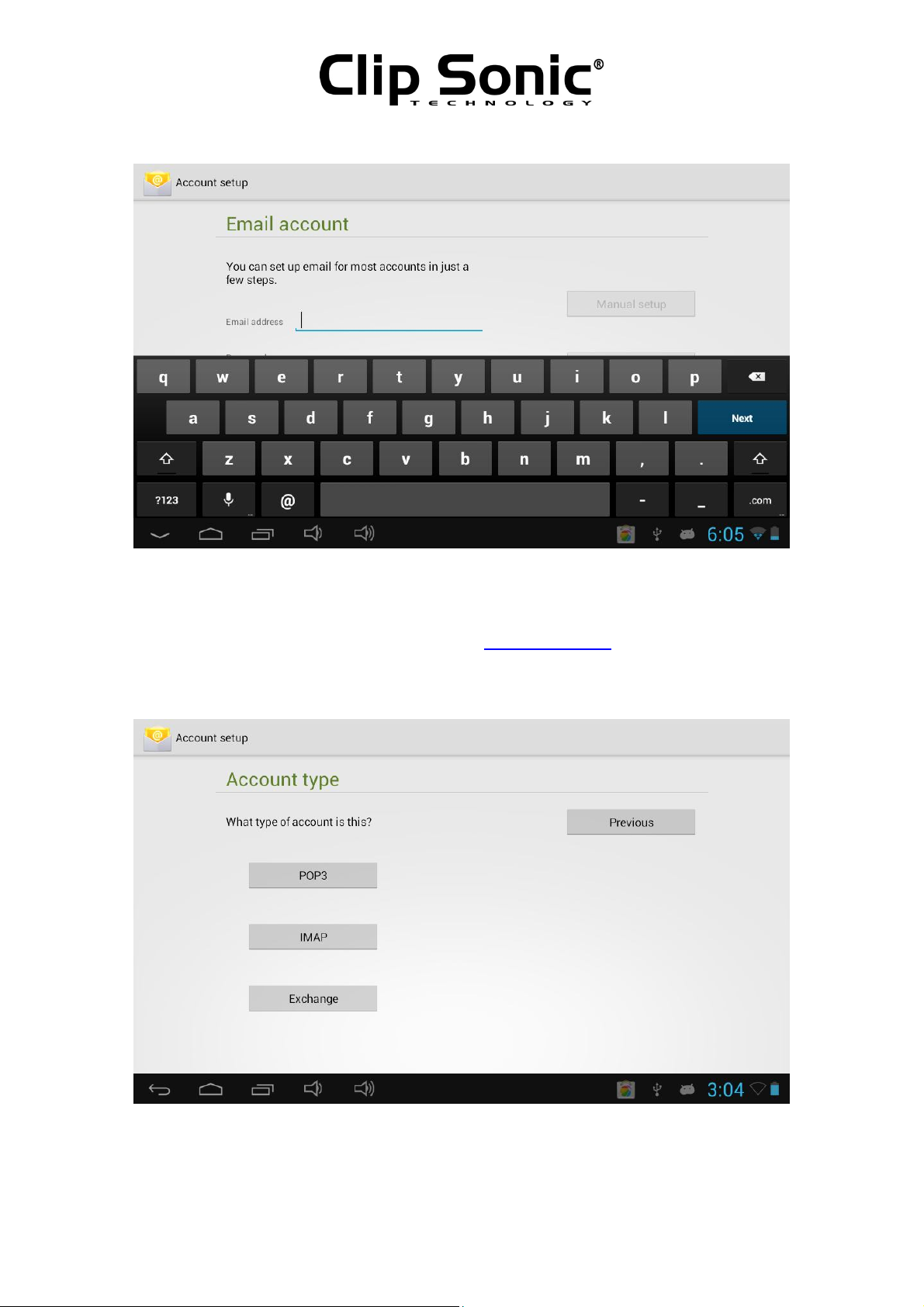
24
Instruction Manual
Note: before the mail will be sett guide, please ensure that you already link the network.
Here we take shellyidea@gmail.com as an example:
In the email address bar, enter your valid email address: idea@gmail.com
In the password field to enter your valid password: * * * * * * * *
Then you can choose the "Manual setup", account type selection interface will appear as shown below:
Here we are using the POP3 account type. And the receiving service settings will appear, interface as
shown below:
 Loading...
Loading...