Page 1

INTERACTTM Pro | Pro 8i | AT
User’s Manual
Page 2
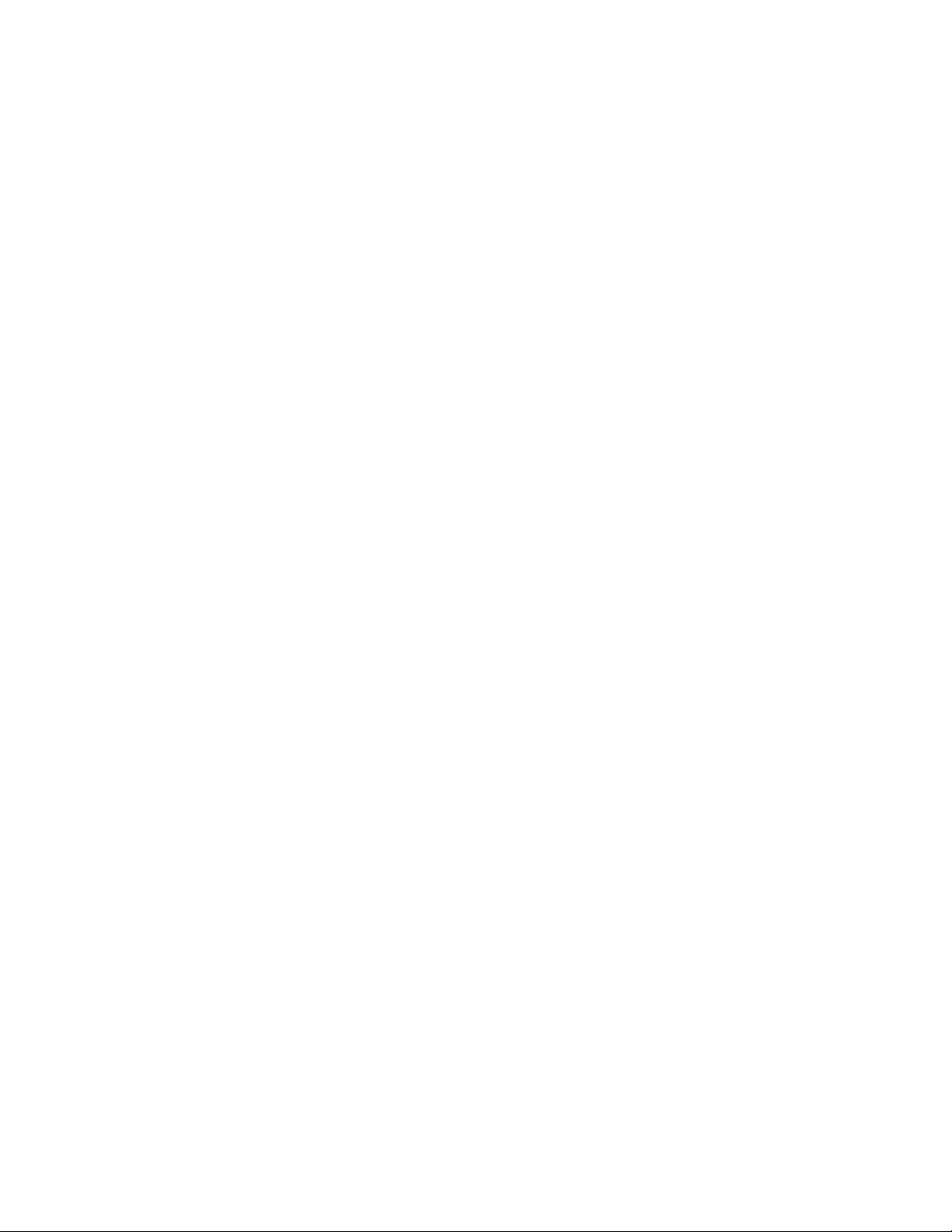
Ta b l e o f Co n T e n T s
CHAPTER 1: INTRODUCTION
SERVICE AND SUPPORT ......................................................1
Te C h n i C a l su p p o r T .................................................................1
sa l e s a n d Cu s T o m e r se r v i C e ..................................................1
pr o d u C T r e T u r n s ....................................................................1
IMPORTANT SAFETY INFORMATION ....................................2
CHAPTER 2: GETTING STARTED
INTERACT SOFTWARE OVERVIEW .......................................3
in s T a l l i n g T h e inTeraCT so f T w a r e .......................................3
na vi g a T i ng T h e inTeraCT so f T w a r e ......................................3
Menus and Toolbar...................................................................3
Connections List ......................................................................4
Device Toolbox .........................................................................4
Configuration Screen ...............................................................4
Online/Offline Indicator ............................................................5
Status Indicators ......................................................................5
Co n n e C T i n g T o un i T s ...............................................................5
Serial Connection .....................................................................5
Network Connection .................................................................5
USB Connection .......................................................................5
wo r k i n g of f l i n e ....................................................................6
Creating a New File ..................................................................6
Editing an Existing File .............................................................6
Importing a File ........................................................................6
INTERACT MIC EX .................................................................7
MIC PODS ..............................................................................8
INTERACT DIALERS ...............................................................9
inTeraCT di a l e r .................................................................9
inTeraCT di a l e r -w (wi r e l e s s ) ............................................9
INTERACT COM / COM-W (WIRELESS) ..............................10
inTeraCT Com .................................................................10
inTeraCT Com-w (wi r e l e s s ) ...........................................10
NETWORK CONNECTION ...................................................11
us i n g ne T w o r k fi n d .............................................................11
Open the Network Find ..........................................................11
Connect to a System on the Network ....................................11
PHONEBOOK ......................................................................11
ph o n e b o o k ed i T ....................................................................11
Open the Phonebook .............................................................11
Add a Number ........................................................................11
Delete a Number ....................................................................11
Edit a Phonebook Entry .........................................................11
REGIONAL SETTINGS .........................................................12
da T e / Ti m e ...........................................................................12
Setting the Local Time ............................................................12
Referencing a Time Server .....................................................12
EVENT LOG ..........................................................................12
us i n g T h e ev e n T lo g .............................................................12
Open the Event Log ...............................................................12
Track Events ...........................................................................12
Save the Event Log ................................................................12
Print the Event Log .................................................................12
er r o r me s s a g e s ...................................................................13
View Error Messages .............................................................13
Clear Error Messages ............................................................13
SYSTEM CHECKS ................................................................13
op e n sy s T e m di a gn o s T i C s .....................................................13
Run System Checks ...............................................................13
FIRMWARE LOADER............................................................13
Co n n e C T T o T h e inTeraCT un i T ..........................................13
up l o a d fi r m w a r e ..................................................................14
INTERACT COM UPDATER .................................................14
Co n n e C T T o T h e inTeraCT u n i T ...........................................14
Update Firmware ....................................................................14
SERIAL COMMANDS ...........................................................15
Co n n e C T i n g w i T h Te l n e T ........................................................15
How to Connect with Telnet:...................................................15
Use the Client of your choice .................................................15
Telnet uses Port 23 .................................................................15
INTERACT AT .......................................................................16
INTERACT AT - BASIC CONNECTIONS ..............................17
INTERACT AT - AUDIO CONFERENCING SETUP ..............18
AUXILIARY DEVICES (INTERACT AT) ..................................18
Co n n e C T i n g vi d e o Co d e C s a n d am p l i fi e r s ..............................18
Co n n e C T i n g a vi d e o Co d e C ....................................................18
Co n n e C T i n g a n ex T e r n a l am p l i f ie r ........................................18
Co n n e C T i n g vCrs a n d dvd pl a y e r s .....................................19
Co n n e C T i n g pTZ Ca m e r a s .....................................................19
se r i a l Co n T r o l Co n n e C T i o n ..................................................19
usb Co n T r o l Co n n e C T i o n ....................................................19
di g iT a l ph o n e s .....................................................................19
Connecting a Digital Phone ...................................................19
DEVICE TOOLBOX - INTERACT AT .....................................20
us i n g T h e de v i C e To o l b o x ed i T o r ..........................................20
Open the Device Toolbox Editor ............................................20
Add a Device ..........................................................................20
Edit a Device ..........................................................................20
Delete a Device ......................................................................20
MIXER CONSOLE - INTERACT AT .......................................21
mi x e r op T i o n s ......................................................................21
To Create a Mix of Audio ........................................................21
To Adjust Levels .....................................................................21
To Use the Meters ..................................................................21
Mute .......................................................................................21
LINE INPUT SETTINGS - INTERACT AT...............................21
ad d i n g a de v i C e la b e l ..........................................................21
eq u a l i Z a T i o n .........................................................................21
Using Equalizers ....................................................................21
Learn about Equalization .......................................................21
mu T e ....................................................................................22
me T e r s a n d vo l u m e ..............................................................22
Adjusting Volume ...................................................................22
Learn about Using Meters ......................................................22
CAMERA CONTROL ............................................................22
Ca m e r a Co n T r o l se T T i n g s ....................................................22
To Open the Camera Control Window ...................................22
To Set Camera Presets ...........................................................22
To Test Camera Presets..........................................................22
DIALER - INTERACT AT .......................................................23
ma k i n g a n d re C e i v i n g Ca l l s .................................................23
Open the Dialer ......................................................................23
Make a Call ............................................................................23
Call a Phonebook Number .....................................................23
End a Call ...............................................................................23
Redial a Number ....................................................................23
Send a Flash Signal ...............................................................23
Ca l l se T T i n g s .......................................................................24
Mute/Unmute Microphones (All Mic Channels) .....................24
Adjust Call Volume .................................................................24
Return to the Configuration Screen........................................24
Mode ......................................................................................24
Page 3
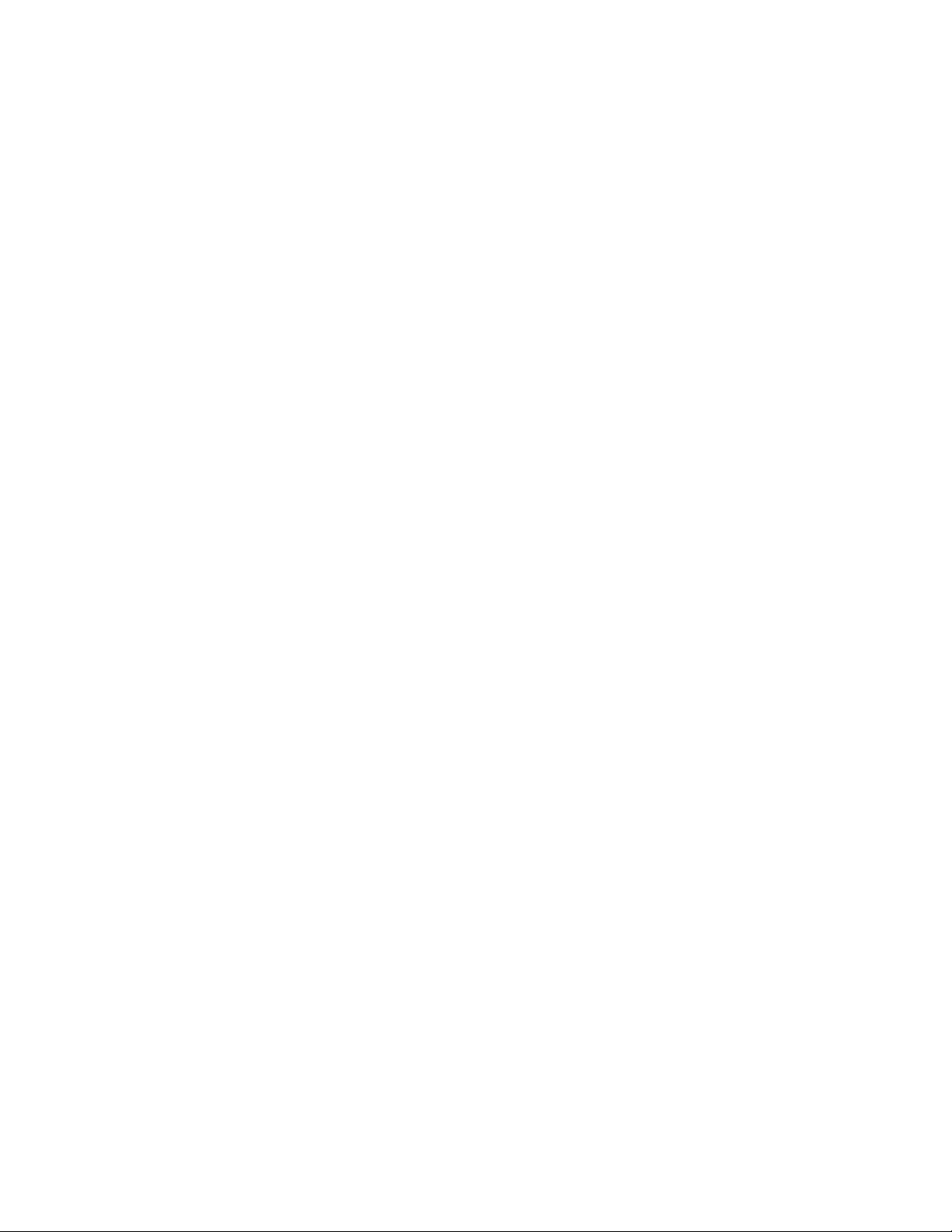
LINE OUTPUT SETTINGS - INTERACT AT ...........................24
ad d i n g a de v i C e la b e l ..........................................................24
eq u a l i Z a T i o n .........................................................................24
Using Equalizers ....................................................................24
Learn about Equalization .......................................................24
me T e r s a n d vo l u m e ..............................................................24
Adjusting Meters ....................................................................24
Learn about Using Meters ......................................................24
COMMUNICATIONS SETTINGS - INTERACT AT.................25
ne T w o r k se T T i n g s ................................................................25
Change IP Settings ................................................................25
Setup IP Filtering ....................................................................25
se r i a l po r T se T T i n g s (aT on l y ) ...........................................25
Configure Camera Port ..........................................................25
Configure Control Port ...........................................................25
Learn about Flow Control .......................................................25
ra d i o se T T i n g s - inTeraCT pr o a n d aT..............................26
ClearChannel Assessment .....................................................26
Enable Radio Statistics ..........................................................26
RECORD OUTPUT SETTINGS - INTERACT AT ...................26
ad d i n g a de v i C e la b e l ..........................................................26
me T e r s a n d vo l u m e ..............................................................26
Adjust Volume ........................................................................26
Learn about Using Meters ......................................................26
MIC AND MIC EX SETTINGS - INTERACT AT ONLY ...........27
le v e l ....................................................................................27
pr o C e s s i n g ...........................................................................27
ga T i n g ..................................................................................28
Setting the Gate Mode ...........................................................28
Adjusting Gate Ratio ..............................................................28
Adjusting Hold Time ...............................................................28
Adjusting Decay Rate .............................................................28
Enabling Chairman Override ..................................................28
PLAYBACK INPUT SETTINGS - INTERACT AT ....................29
ad d i n g a de v i C e la b e l ..........................................................29
eq u a l i Z a T i o n .........................................................................29
Use Equalizers .......................................................................29
sT e r e o mi x ...........................................................................29
Enable Stereo Mix ..................................................................29
me T e r s a n d vo l u m e ..............................................................29
Adjust Volume ........................................................................29
Learn about Using Meters ......................................................29
TELEPHONE SETTINGS - INTERACT AT.............................30
Te l e p h o n e se T T i n g s ..............................................................30
Preferences ............................................................................30
Configure Ringer ....................................................................30
Program Local Number ..........................................................30
Configuration ..........................................................................30
Level .......................................................................................30
LOUDSPEAKER SETTINGS - INTERACT AT ........................31
Cl e a r ef f e C T ™ ......................................................................31
Enable ClearEffect..................................................................31
Learn about ClearEffect .........................................................31
eq u a l i Z a T i o n .........................................................................31
Use Equalizers .......................................................................31
Learn about Equalization .......................................................31
mu T e ....................................................................................31
me T e r a n d vo l u m e ................................................................31
Adjust Volume ........................................................................31
Learn about Meters ................................................................31
Ta b l e o f Co n T e n T s
INTERACT COM SETTINGS - INTERACT AT .......................32
Te l e p h o n e mo d e ...................................................................32
Set/Line Jack Active and Headset/INTERACT COM Active ...32
Levels .....................................................................................32
INTERACT COM Active ..........................................................32
Headset Configuration ...........................................................32
USB Configuration .................................................................32
INTERACT PRO ....................................................................33
INTERACT Pro 8i ..................................................................34
INTERACT Pro and Pro 8i - BASIC CONNECTIONS ...........35
inTeraCT pr o - au d i o Co n f e r e n C i n g se T u p .......................36
DEVICE TOOLBOX - INTERACT Pro ....................................36
ad d i n g a de v i C e ....................................................................36
Adding Devices to the Device Toolbox ..................................36
Editing Devices ......................................................................36
Deleting Devices ....................................................................36
Using Pre-Configured Devices ..............................................37
PTT Microphones and Microphones ......................................37
Microphones ..........................................................................37
MIC SETTINGS - INTERACT PRO ........................................38
le v e l Ta b .............................................................................38
pr o C e s s i n g Ta b ....................................................................38
Available Filters ......................................................................39
Gating Tab ..............................................................................40
AEC Meter ..............................................................................40
MIXER CONSOLE - INTERACT PRO ...................................41
mi x e r op T i o n s ......................................................................41
Input Routing ..........................................................................41
Clear Matrix Button .................................................................41
Audio Routing Matrix ..............................................................41
Cr o s s po i n T sh o r T C u T me n u ................................................42
Cross Point Level Control .......................................................42
Copy and Paste Cells .............................................................42
Virtual Reference Outputs ......................................................42
LINE INPUT SETTINGS - INTERACT PRO ...........................43
in p u T se T T i n g s ......................................................................43
Level Tab ................................................................................43
Equalization ............................................................................43
Learn About Equalization .......................................................43
me T e r s a n d vo l u m e ..............................................................43
Adjusting Volume ...................................................................43
Learn About Using Meters .....................................................43
PRESETS - INTERACT PRO .................................................44
sa v i n g a pr e s e T ....................................................................44
ru n n i n g a pr e s e T .................................................................44
DIALER - INTERACT Pro ......................................................44
ma k i n g a n d re C e i v i n g Ca l l s .................................................44
Open the Dialer ......................................................................44
Make a Call ............................................................................44
Call a Phonebook Number .....................................................45
End a call................................................................................45
Redial a Number ....................................................................45
Send a Flash signal ................................................................45
Ca l l se T T i n g s .......................................................................45
Mute/Unmute Microphones (All Mic channels) ......................45
Adjust call volume ..................................................................45
Return to the Configuration Screen........................................45
Mode ......................................................................................45
Page 4
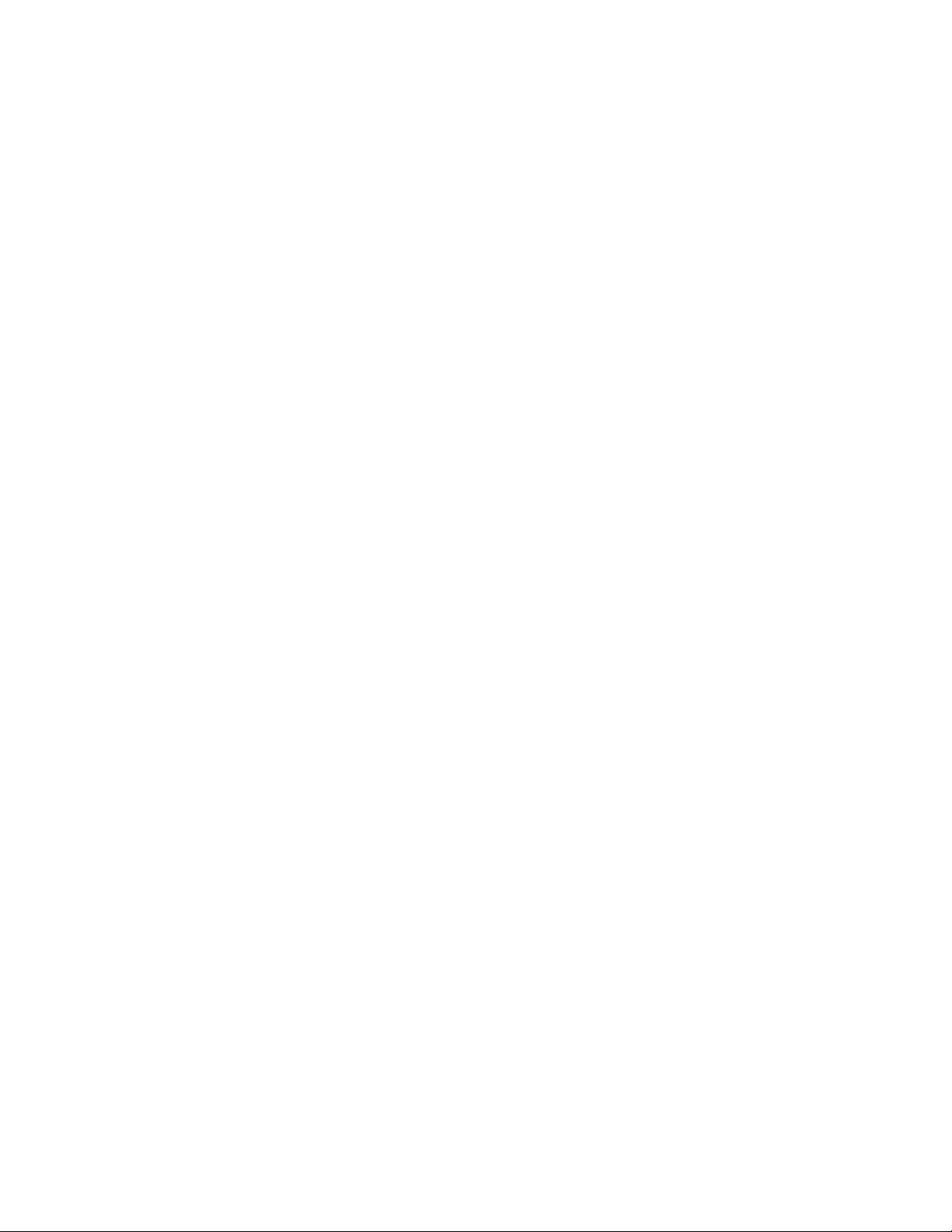
Ta b l e o f Co n T e n T s
COMMUNICATIONS SETTINGS - INTERACT PRO .............45
ne T w o r k se T T i n g s ................................................................45
Change IP Settings ................................................................45
Set Up IP Filtering ..................................................................46
User/Password .......................................................................46
se r i a l Ta b ............................................................................46
ra d i o se T T i n g s - inTeraCT pr o a n d aT..............................46
ClearChannel Assessment .....................................................46
Enable Radio Statistics ..........................................................46
COM SETTINGS - INTERACT PRO ......................................47
le v e l ....................................................................................47
Co n f i g u r a T i o n ......................................................................47
USB Configuration .................................................................47
Headset Configuration ...........................................................47
TELCOS - INTERACT PRO ...................................................48
Te l e p h o n e se T T i n g s ..............................................................48
Preferences ............................................................................48
Configure Ringer ....................................................................48
Program Local Number ..........................................................48
Configuration ..........................................................................48
Level .......................................................................................48
PROCESSING SETTINGS - INTERACT PRO .......................49
le v e l Ta b .............................................................................49
Filter Button ............................................................................49
Available Filters ......................................................................50
Compressor Button ................................................................50
OUTPUT SETTINGS - INTERACT PRO ................................51
ad d i n g a de v i C e la b e l ..........................................................51
le v e l s ..................................................................................51
Level Tab ................................................................................51
CHAPTER 3: COMPLIANCE
COMPLIANCE ......................................................................52
pu l s e mo d e l w1030 ............................................................52
fCC/iC rf ra d ia T i o n ex p o s u r e sT a T e m e n T ...........................52
fCC pa r T 68 Co m p l i a n C e .....................................................53
el e C T r i C a l sa f e T y ad v i s o r y ..................................................53
iC Co m p l i a n C e ......................................................................54
eu r o p e a n Co m p l i a n C e ...........................................................54
au s T r a l i a Co m p l i a n C e ...........................................................54
Ch i n a Co m p l i a n C e .................................................................54
ne w Ze a l a n d Co m p l i a n C e ......................................................55
so u T h ko r e a Co m p l i a n C e ......................................................55
2.4GHz RF Warning Message: ..............................................55
EMC (Class A) Warning Message: ........................................55
Ta i w a n Co m p l i a n C e ...............................................................55
NCC Warning Message in Chinese: ......................................55
NCC Warning Message in English: ........................................55
Page 5
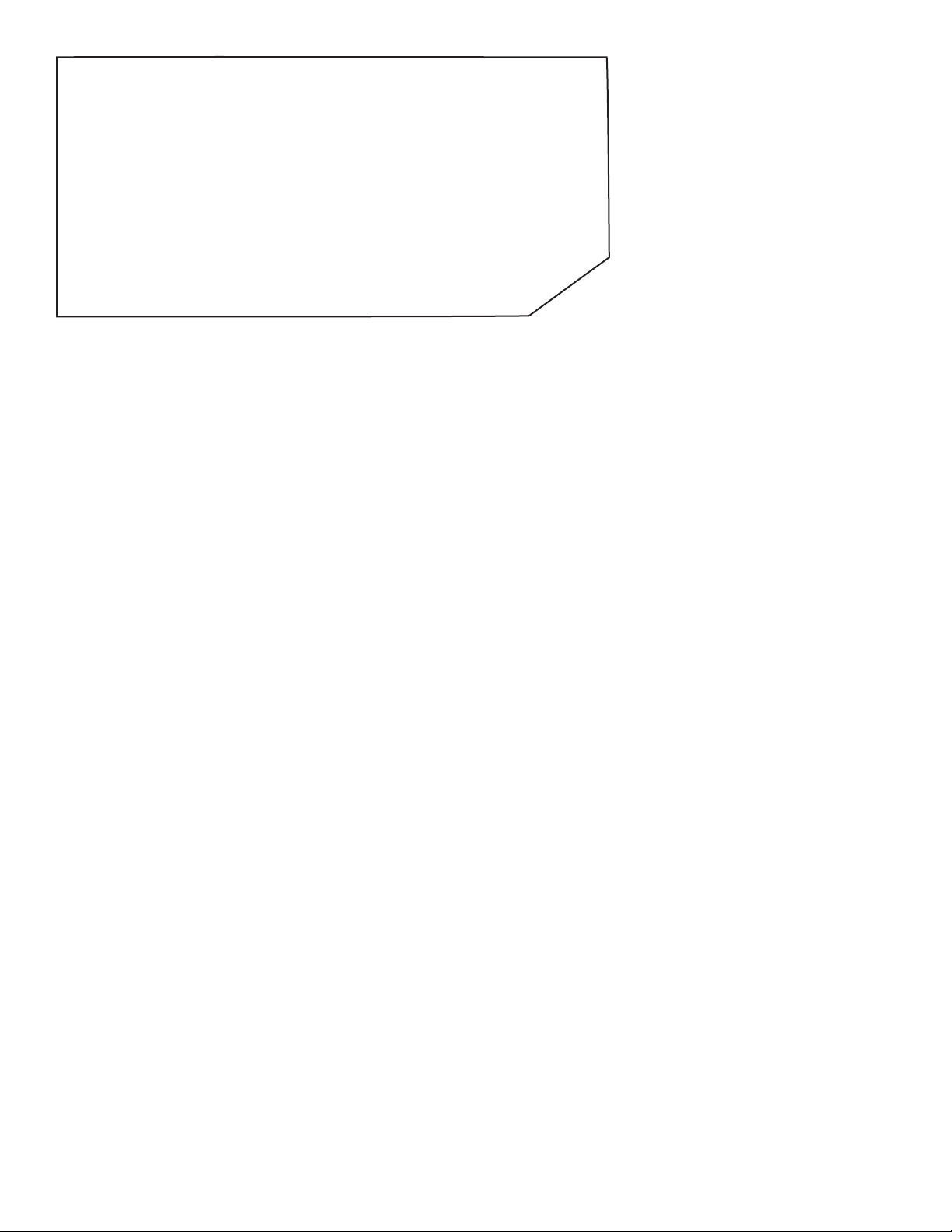
Telephone 1.800.283.5936
1.801.974.3760
FAX 1.801.974.3669
E-mail tech.support@clearone.com
On the Web www.clearone.com
INTERACT Pro | Pro 8i | AT - USER’S MANUAL
CLEARONE PART NO. 800-154-000-01 AUGUST 2010 (REV. 2.0)
© 2010 ClearOne Communications, Inc. All rights reserved. No part of this
document may be reproduced in any form or by any means without written
permission from ClearOne Communications. Printed in the United States of
America. ClearOne reserves specific privileges.
Information in this document is subject to change without notice.
U.S. PATENTS:
OTHER PATENTS PENDING
Page 6
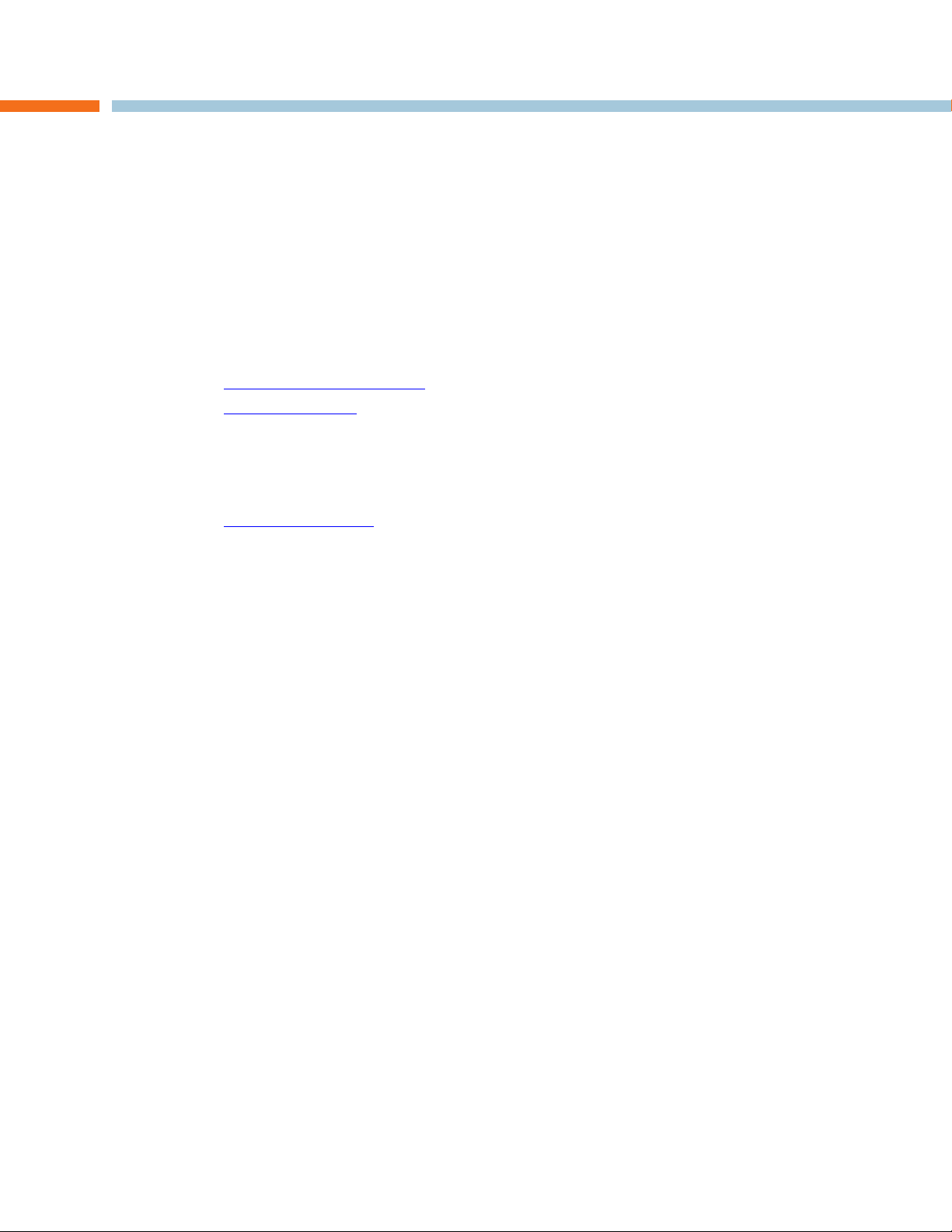
Chapter 1: Introduction
SERVICE AND SUPPORT
If you need additional information on how to set up or operate your INTERACT Pro, Pro 8i or AT equipment,
please contact us. We welcome and encourage your comments so we can continue to improve our products
and better meet your needs.
TECHNICAL SUPPORT
Telephone: 1.800.283.5936 (USA) or 1.801.974.3760
Fax: 1.801.977.0087
E-mail: Tech.Support@ClearOne.com
Web site: www.ClearOne.com
Sales and Customer Service
Telephone: 1.800.945.7730 (USA) or 1.801.975.7200
Fax: 1.800.933.5107 (USA) or 1.801.977.0087
E-mail: Sales@ClearOne.com
PRODUCT RETURNS
All product returns require a Return Material Authorization (RMA) number. Please contact ClearOne Technical
Support before attempting to return your product. Make sure you return all the items that shipped with your
product.
Chapter 1: Introduction 1
Page 7
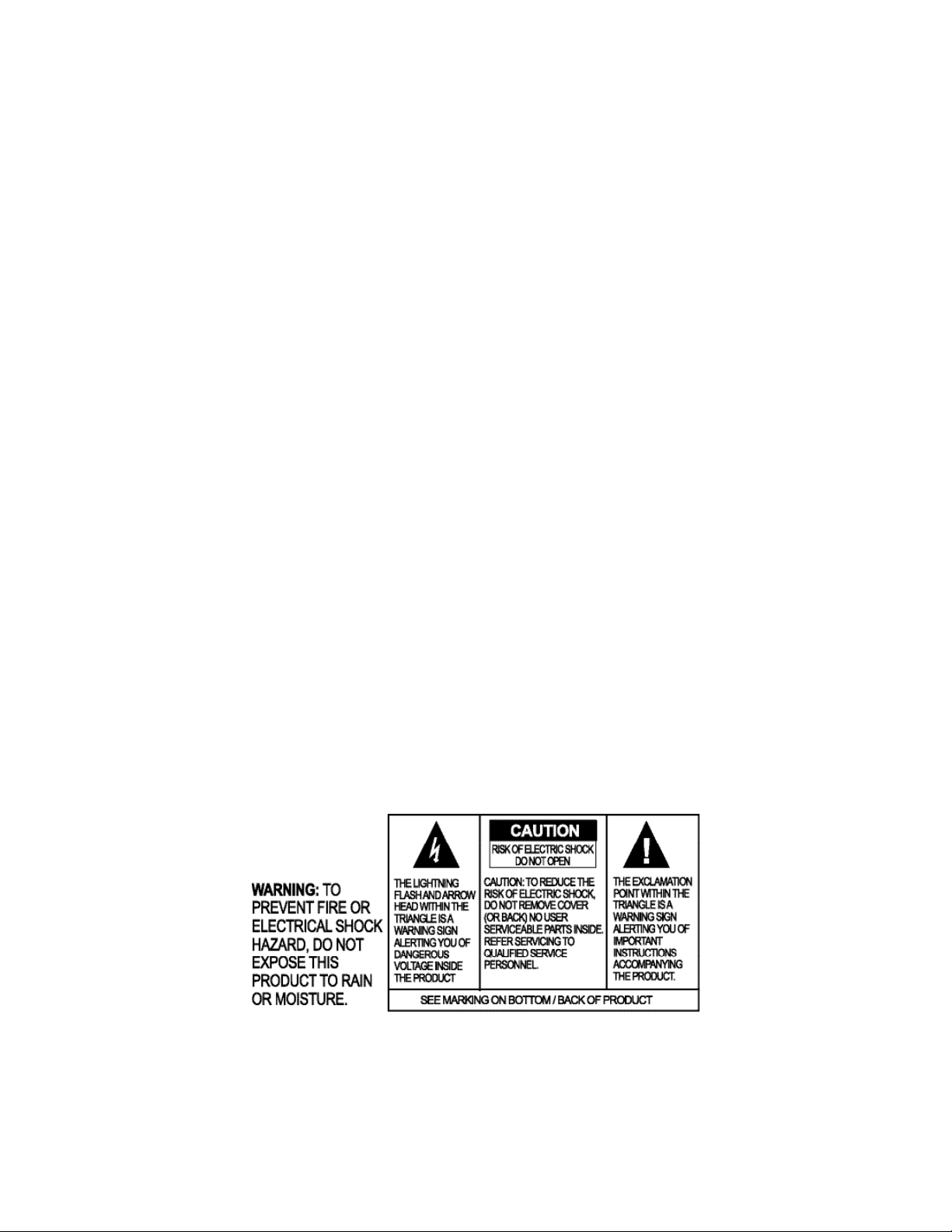
IMPORTANT SAFETY INFORMATION
Read the safety instructions before using this product. This personal speaker phone is not designed for
making emergency telephone calls when the power fails.
Read all safety information before using this product.
Read these instructions.1.
Keep these instructions.2.
Heed all warnings.3.
Follow all instructions.4.
Do not use this apparatus near water.5.
Clean only with dry cloth.6.
Do not block any ventilation openings. Install in accordance with the manufacturer’s instructions.7.
Do not install near any heat sources such as radiators, heat registers, stoves, or other apparatus (including amplifiers) that 8.
produce heat.
Do not defeat the safety purpose of the polarized or grounding-type plug. A polarized plughas two blades with one wider than the 9.
other. A grounding type plug has two blades and a third grounding prong. The wide blade or the third prong are provided for your
safety. If the provided plug does not fit into your outlet, consult an electrician for replacement of the obsolete outlet.
Protect the power cord from being walked on or pinched particularly at plugs, convenience receptacles, and the point where they 10.
exit from the apparatus.
Only use attachments/accessories specified by the manufacturer.11.
Use only with the cart, stand, tripod, bracket, or table specified by the manufacturer, or sold with the apparatus. When a cart is 12.
used, use caution when moving the cart/apparatus combination to avoid injury from tip-over.
Unplug this apparatus during lightning storms or when unused for long periods of time.13.
Refer all servicing to qualified service personnel. Servicing is required when the apparatus has been damaged in any way, such as 14.
power-supply cord or plug is damaged, liquid has been spilled or objects have fallen into the apparatus, the apparatus has been
exposed to rain or moisture, does not operate normally, or has been dropped.
Use the mains plug to disconnect the apparatus from the AC mains. The mains plug shall remain readily operable.15.
To completely disconnect unit power from the AC mains, disconnect the unit’s power cord from the mains socket. To reconnect 16.
power, plug the unit’s power cord into the mains socket following all safety instructions and guidelines.
Caution: Danger of explosion if lithium battery is incorrectly displaced. Replace only with the same or equivalent type. Battery 17.
should only be replaced by qualified personnel and is not intended as a user serviceable part. Do not expose batteries or battery
pack to excessive heat such as prolonged sunlight, fire or other heat sources.
Never push objects of any kind into this product through cabinet slots as they may touch dangerous voltage points or short out 18.
parts that could result in fire or electric shock.
This product can interfere with electrical equipment such as tape recorders, TV sets, radios, computers and microwave ovens if 19.
placed in close proximity.
Save these instructions
2 Technical Support: 800-283-5936
Page 8
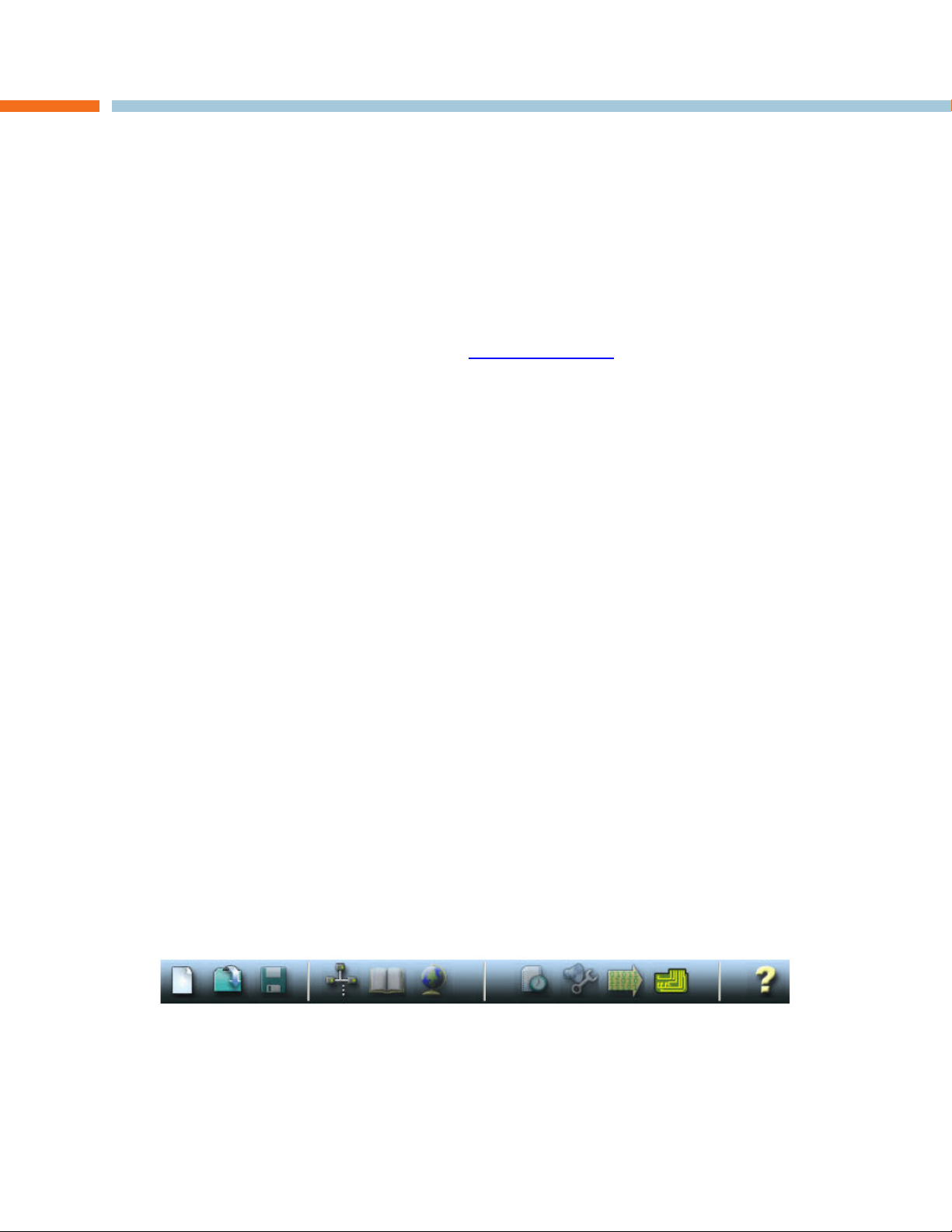
Chapter 2: Getting Started
INTERACT SOFTWARE OVERVIEW
ClearOne’s INTERACT software provides an easy interface for configuring system settings and customizing
the audio in your INTERACT conferencing system. While the INTERACT system is designed to work out of
the box for audio conferencing setups, INTERACT Software is required to adjust audio levels and equalizer
settings for the INTERACT components as well as the auxiliary audio devices.
Installing the INTERACT Software
The INTERACT software is available for download at: www.ClearOne.com - Resources - Resource Library
- under the section titled INTERACT. This section contains the latest software and firmware releases and
documentation for your product.
To install the software:
If you are installing from CD on a Windows machine, place the CD in the drive tray and close the drive. 1.
If Autorun is enabled, the installer will launch. If you do not have Autorun enabled double-click your CDdrive icon from My Computer and navigate to the Software folder, then open the folder.
If you are downloading the software, unzip the downloaded file to a location of your choice. Open the 2.
folder containing the unzipped setup files.
From this point, the instructions pertain to both a CD or downloaded install. Double-click 3. Setup.exe.
Once the installation wizard launches, read through the instructions. Click 4. Next.
Read the INTERACT EULA, click either “5. I Do Not Agree” or “I Agree”. If you agree, click Next.
Read the Information screen, click 6. Next
Select the installation folder, click 7. Next
Confirm the installation, click 8. Next
The 9. Windows Device Driver Installation Wizard will launch, click Next. This will install the required
drivers for the ClearOne INTERACT product line.
When the 10. Device Driver Installation Wizard confirms the status of the drivers, click Finish.
Repeat steps 9-10 if asked.11.
The installation is complete. You are ready to use the INTERACT software.12.
Navigating the INTERACT Software
Me n u s a n d To o l b a r
The • Menus and Toolbar buttons provide quick access to INTERACT software features such as System
Diagnostics, Phonebook, Firmware Uploader and Event Log.
Help is available at any time by pressing the • Help Question Mark button from the toolbar or press the
F1 key on the PC keyboard.
Chapter 2: Getting Started 3
Page 9
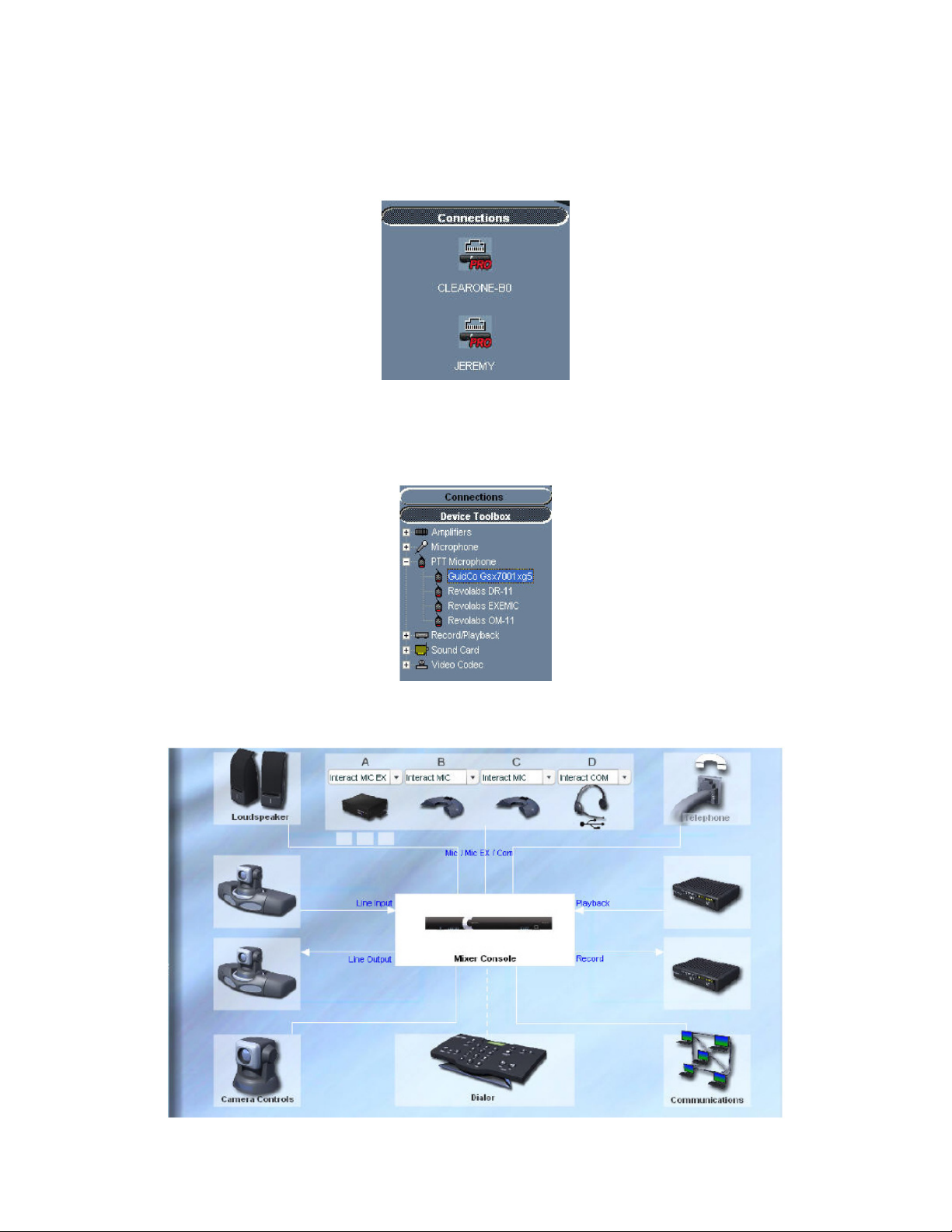
Co n n e C T i o n s li s T
When the INTERACT Software is started the software will show all available connections. If USB or RS-•
232 is chosen the software will connect immediately. If Ethernet is chosen, you will be prompted for a
username and password before connecting. The software can only make one connection at a time.
de v i C e To o l b o x
Lists most common brands of auxiliary audio products (Video Codecs, Sound Cards, VCR’s and •
Amplifiers). The audio settings for these devices have been optimized for use with the INTERACT
system. Users can add and edit their own devices. See the Edit Devices section.
Co n f i g u r a T i o n sC r e e n
Access the configuration windows for the INTERACT system by clicking the icons.•
4 Technical Support: 800-283-5936
Page 10
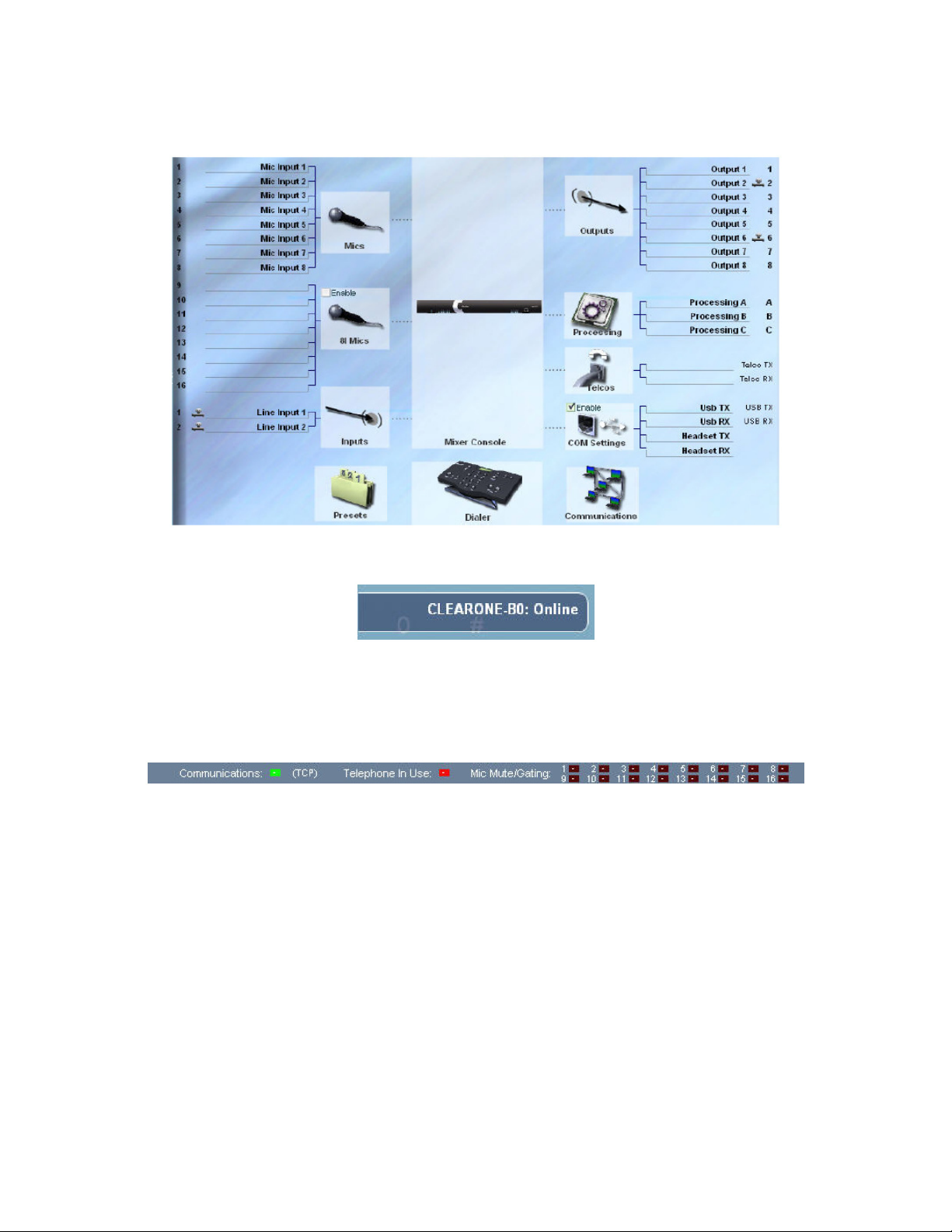
INTERACT AT Only - COM units are enabled by selecting them from the dropdown boxes (COM Units •
are enabled on the INTERACT PRO by selecting the appropriate check box).
on l i n e /of f l i n e in d i C a T o r
Shows connection status (• Online/Offline) and the name of the connected unit.
sT a T u s in d i C a T o r s
Status for Communications• : GREEN = Online, YELLOW = Connecting, RED = Offline
Telephone In Use• : RED = NOT In Use, GREEN = In Use
Mic Mute/Gating• : RED = Mute, GREEN = Gated, OFF = Not Gated
Connecting to Units
se r i a l Co n n e C T i o n
When you connect to the INTERACT unit with a serial cable, the unit is detected when you start •
INTERACT Software and a connection to the unit is established. The name of your unit and the online
status are displayed below the Configuration screen.
ne T w o r k Co n n e C T i o n
When the INTERACT software is started, it automatically finds all INTERACT units on the same •
subnetwork and displays them in the Connections list. To connect, simply click the unit icon. You will be
prompted to enter the Username and Password. Once a connection is established, the Configuration
screen will appear and the unit name and Online status will be displayed.
usb Co n n e C T i o n
An INTERACT can be connected via USB to your Windows-based PC. The INTERACT software is •
compatible with Microsoft Windows XP, Vista and Windows 7.
Chapter 2: Getting Started 5
Page 11
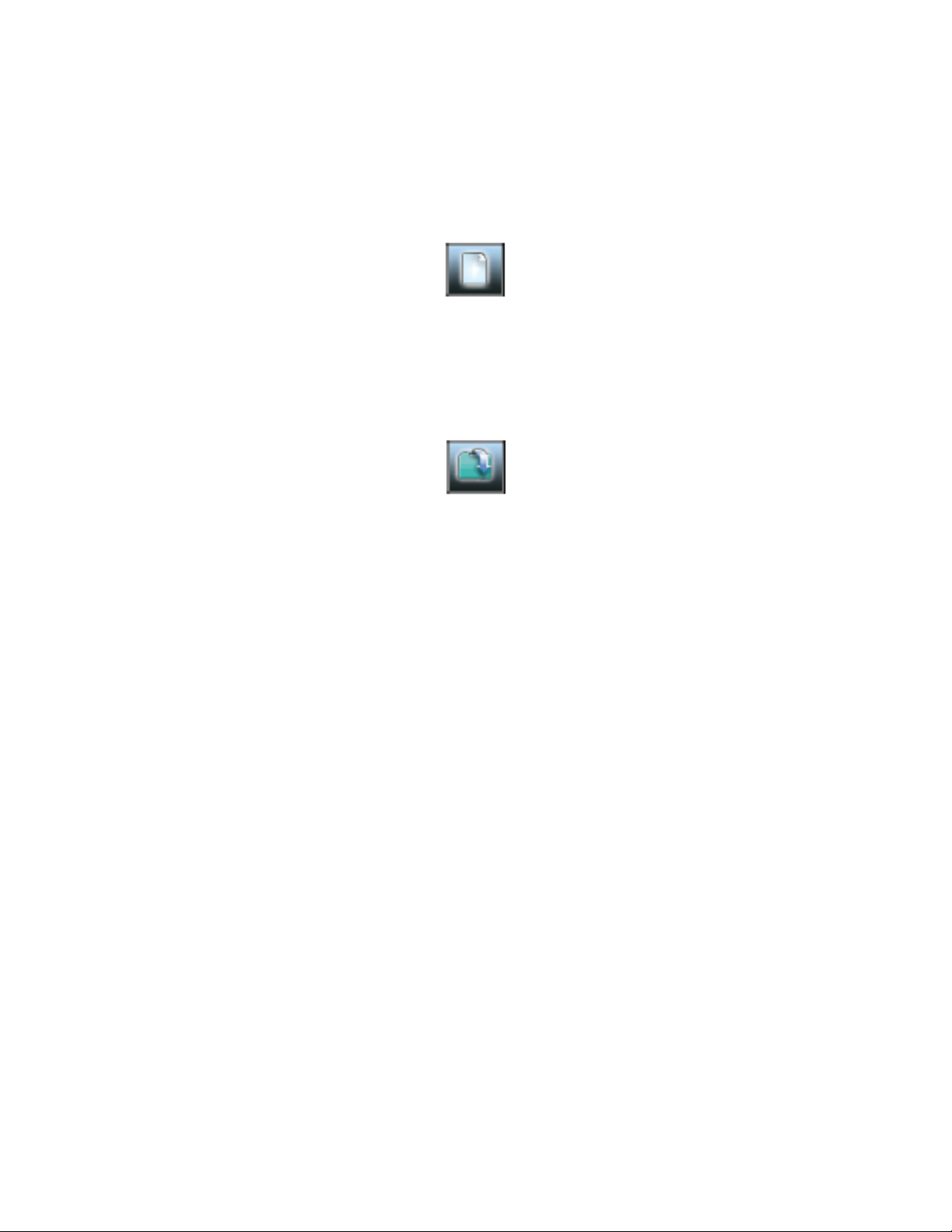
Working Offline
NOTE : Changes made offline will only take effect once they have been imported to a
connected INTERACT system.
Cr e a T i n g a ne w fi l e
Click the 1. New File toolbar icon.
Select either the 2. INTERACT AT or INTERACT Pro depending on your system.
This will open the Configuration Screen where you can set user preferences for your INTERACT system.3.
Save the file.4.
ed iT ing a n ex is T in g fi l e
Click the 1. Open File toolbar button.
Using the 2. Open browse window, locate and select your saved file.
Click 3. Open and make desired changes.
Save the file.4.
iM p o r T i n g a fi l e
NOTE : To import an existing file, you must first connect to an INTERACT unit.
Select 1. Import File from the File menu.
Using the 2. Open browse window, locate and select your saved file.
Click 3. Open.
The new configuration settings will be sent to the connected INTERACT unit.4.
The device will require a reboot.5.
6 Technical Support: 800-283-5936
Page 12

INTERACT MIC EX
The MIC EX is a Microphone breakout box with 3 XLR mic/line input channels and a Link Input/Output.
Product features include:
Front
Power IndicatorA.
Back
Link ConnectorsA. : Connect the link line to the IN connector using RJ-45 cable. Connect the breakout
box to the mixer using RJ-45 cable and connect the breakout box’s OUT connector to the mixer’s IN
connector.
Microphone ConnectorsB. : Connect up to three Mics - the Mics can be Tabletop Mics, Button Mics,
Portable Mics, etc.
Chapter 2: Getting Started 7
Page 13
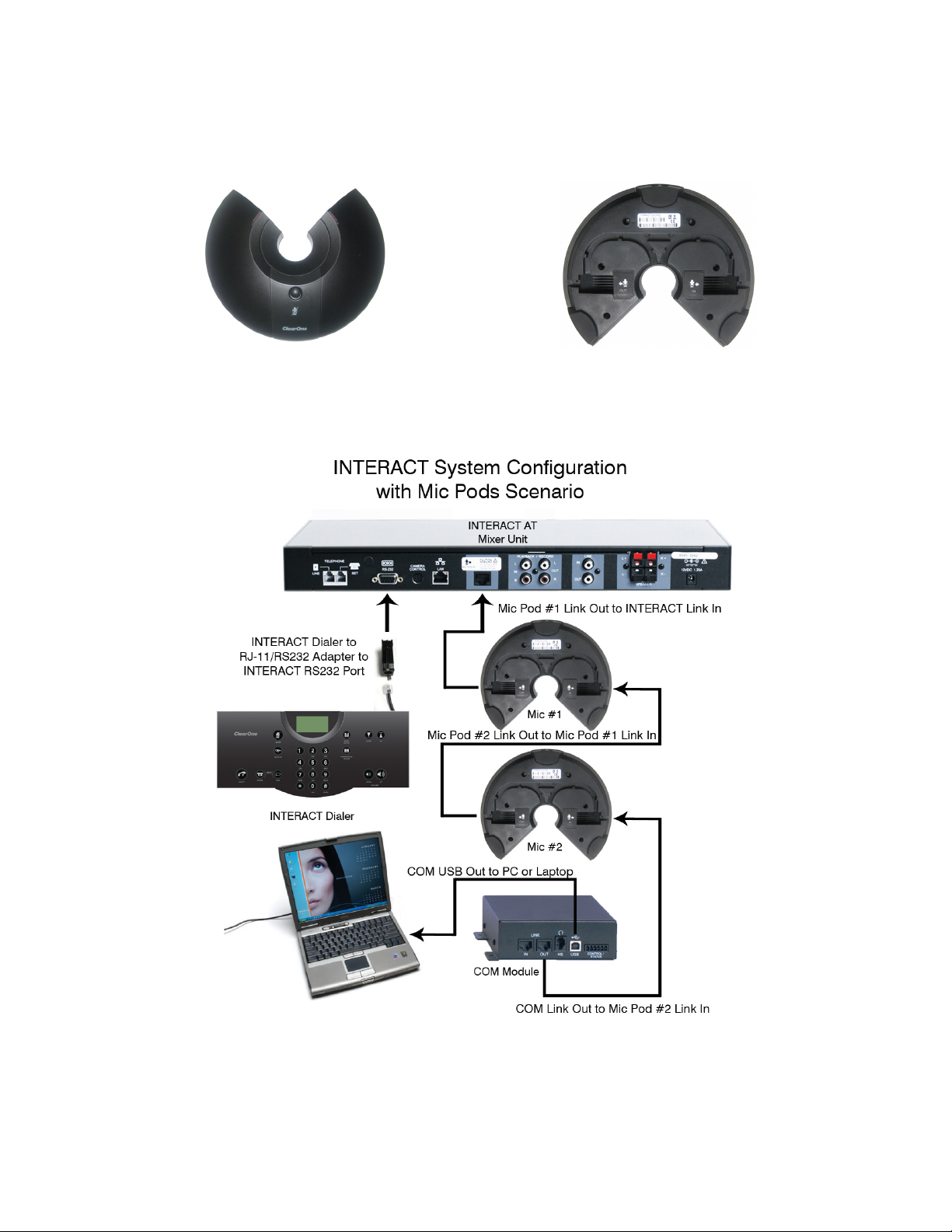
MIC PODS
Mic Pods can be integrated into an INTERACT system to provide for microphone capabilities when
necessary.
A total of three Mic Pod units can be used per INTERACT device.
One scenario shown below depicts two Mic Pods integrated into an INTERACT system.
8 Technical Support: 800-283-5936
Page 14
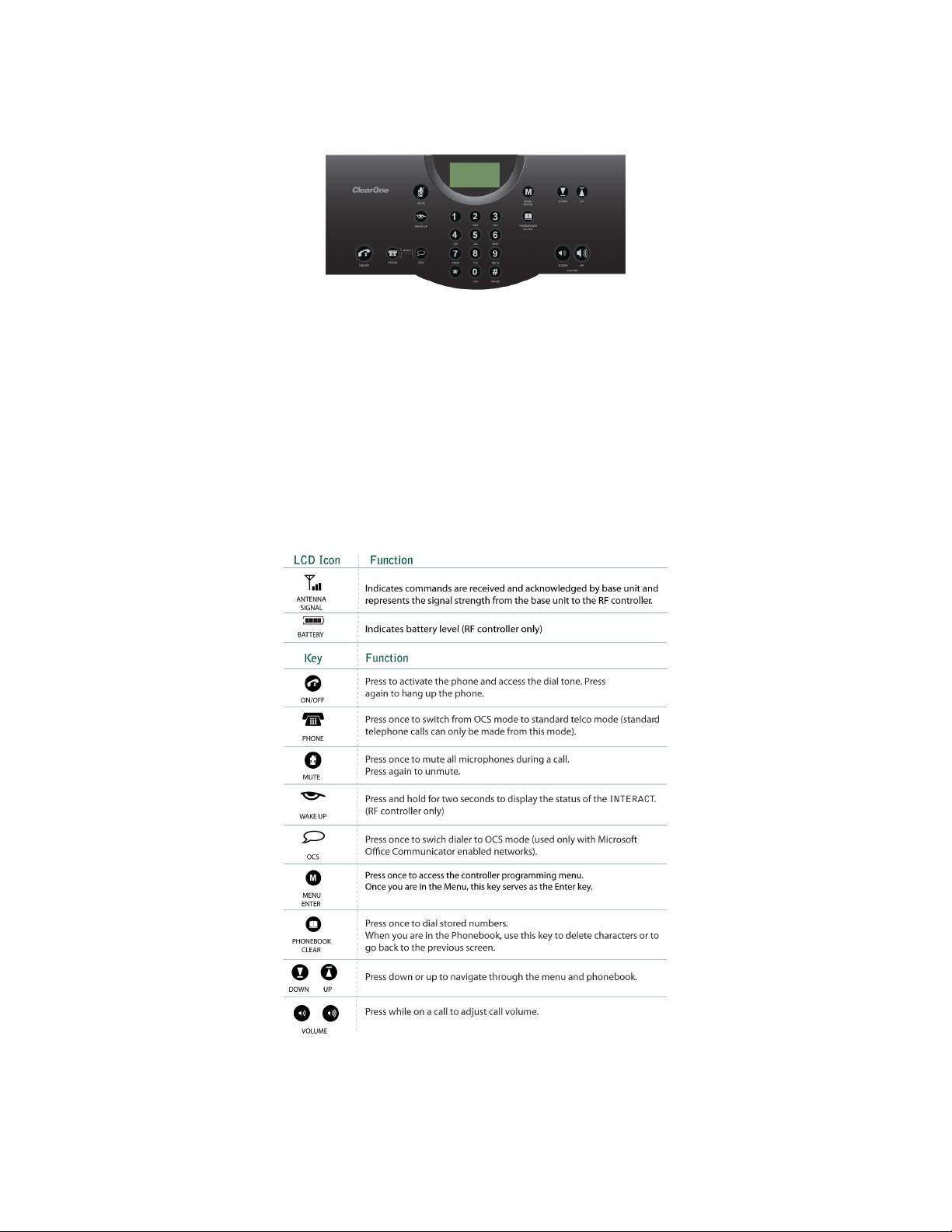
INTERACT DIALERS
INTERACT Dialer
The INTERACT DIALER is a wired table top controller designed to add functionality to your INTERACT
device.
INTERACT Dialer-W (Wireless)
The INTERACT DIALER-W is a 2.4 GHz Wireless tabletop control device requiring an INTERACT COM-W
device connected to the INTERACT system.
Both versions of the Dialer have the following keypad features and functions:
Chapter 2: Getting Started 9
Page 15
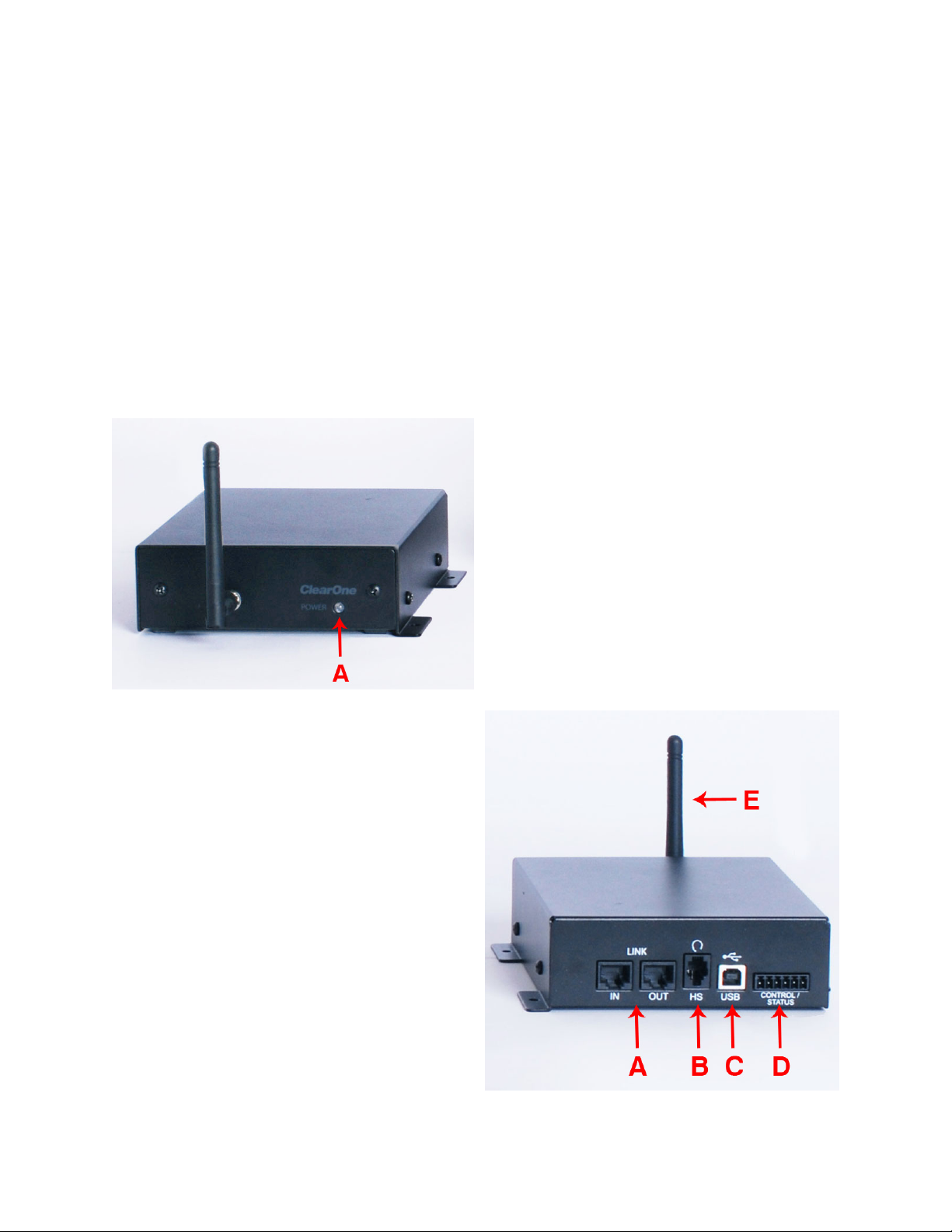
INTERACT COM / COM-W (WIRELESS)
INTERACT COM
The INTERACT COM is an interface device used to add USB Audio and Headset Audio to an INTERACT
system. The INTERACT COM provides all the features as the INTERACT COM-W except for the Wireless
feature as described below.
INTERACT COM-W (Wireless)
The INTERACT COM-W is an interface device used to add USB Audio, Headset Audio and a Wireless
INTERACT DIALER to an INTERACT system.
Product features include:
Front
Power IndicatorA.
Back
Link In/Out Ports: A. Link Input and Output
Ports Connect G-link Enabled Devices to the
INTERACT COM and COM-W
HS Port: B. Connects a telephone headset to the
COM and COM-W
USB 2.0 Compatible Port: C. Connects USB
Devices to the COM and COM-W Unit
Control/Status Port: D. GPIO Port
Pin 11. : Master Microphone Mute Control
Pin 22. : Master Mocrophone Mute Status
Pin 33. : On/Off Hook Control
Pin 44. : On/Off Hook Status
Pin 55. : 5 VDC (up to 40 mA)
Pin 66. : Ground
Antenna (COM-W only)E. : Allows Wireless
Communication for transfer commands
between the COM-W and the INTERACT Unit
10 Technical Support: 800-283-5936
Page 16
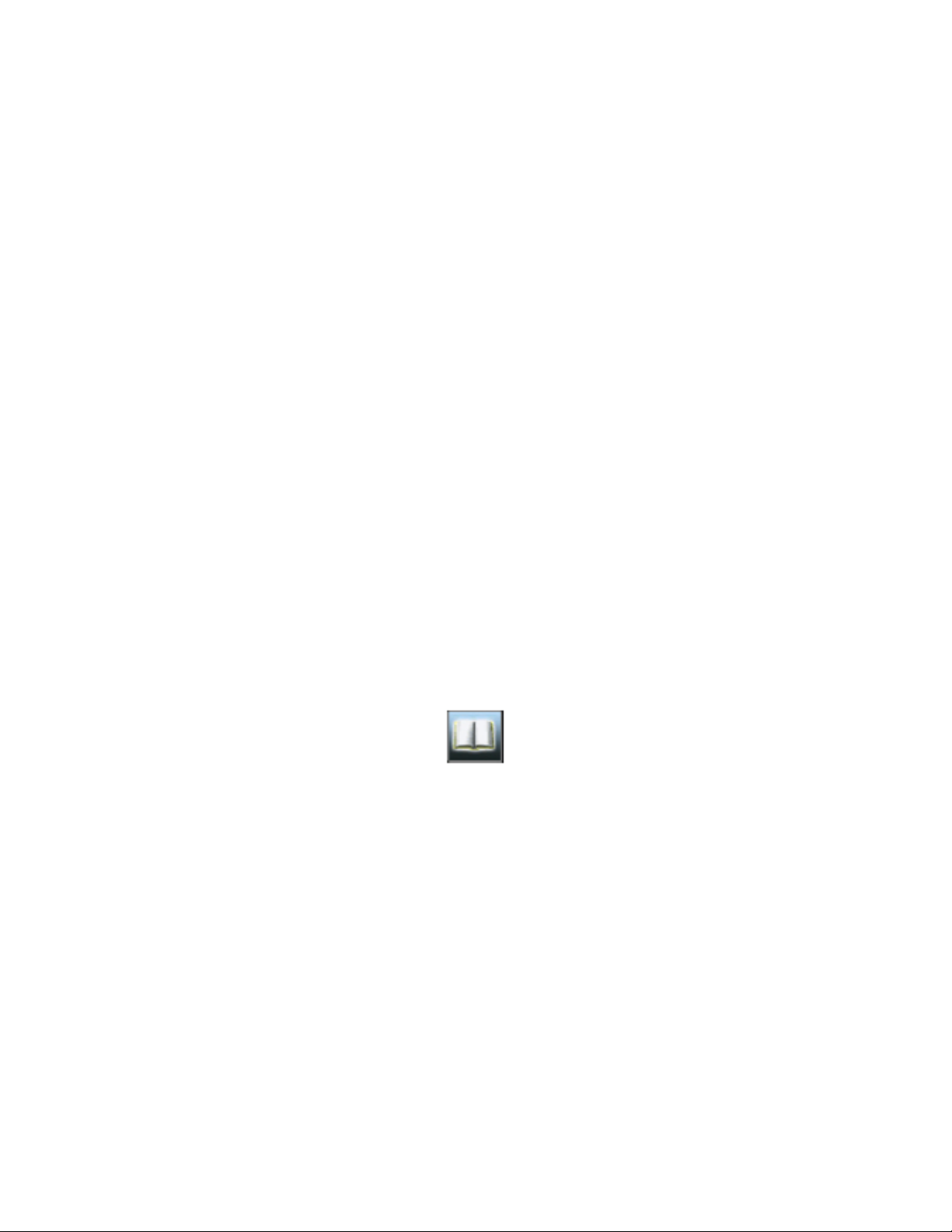
NETWORK CONNECTION
Network Connection allows you to connect to any INTERACT system on your network using an IP address or
a unique network name.
Using Network Find
op e n T h e ne T w o r k fi n d
Click the Network Find button on the toolbar (or use the menu option Tools->Network Find).
NOTE : INTERACT Software will automatically detect units located on the same subnetwork.
You only need to use Network Find to locate units outside of the subnetwork. This is based on
the assumption that your LAN is configured correctly. If your LAN is not configured correctly,
please refer to your IT Administrator.
Co n n e C T T o a sy s T e M o n T h e ne T w o r k
Enter the 1. IP Address or Network Name of the system to which you want to connect.
Click 2. Ok.
You will see a 3. Password Prompt window. Enter the User Name and Password of the networked
system.
Click 4. Ok. The system icon will appear in the Connection list and the Configuration screen will open.
PHONEBOOK
INTERACT Software features a Phonebook utility which stores up to 20 phone numbers. These numbers are
also assigned a speed dial number for dialing convenience through the INTERACT Controller. Phonebook
entries are listed in alphabetical order, speed dial number or number. You can add, edit or delete an entry
from the Phonebook window.
Phonebook Edit
op e n T h e ph o n e b o o k
Click the • Phonebook button on the toolbar (or use the menu option Tools->Phonebook Edit).
ad d a nu M b e r
Click 1. Add
Enter the 2. Name and Number.
Enter a 3. Speed Dial Number (1-20). If you don’t enter a speed dial number, INTERACT Software will
automatically assign one. Alternatively, the user can assign a speed dial number of None which will
prevent a speed dial number from being assigned.
Click 4. Ok
de l e T e a nu M b e r
Select the entry you want to delete.1.
Click 2. Delete
ed i T a ph o n e b o o k en T r y
Select the entry you want to edit, click 1. Edit.
Make desired changes to the entry.2.
Click 3. Ok. Confirm the deletion.
Chapter 2: Getting Started 11
Page 17
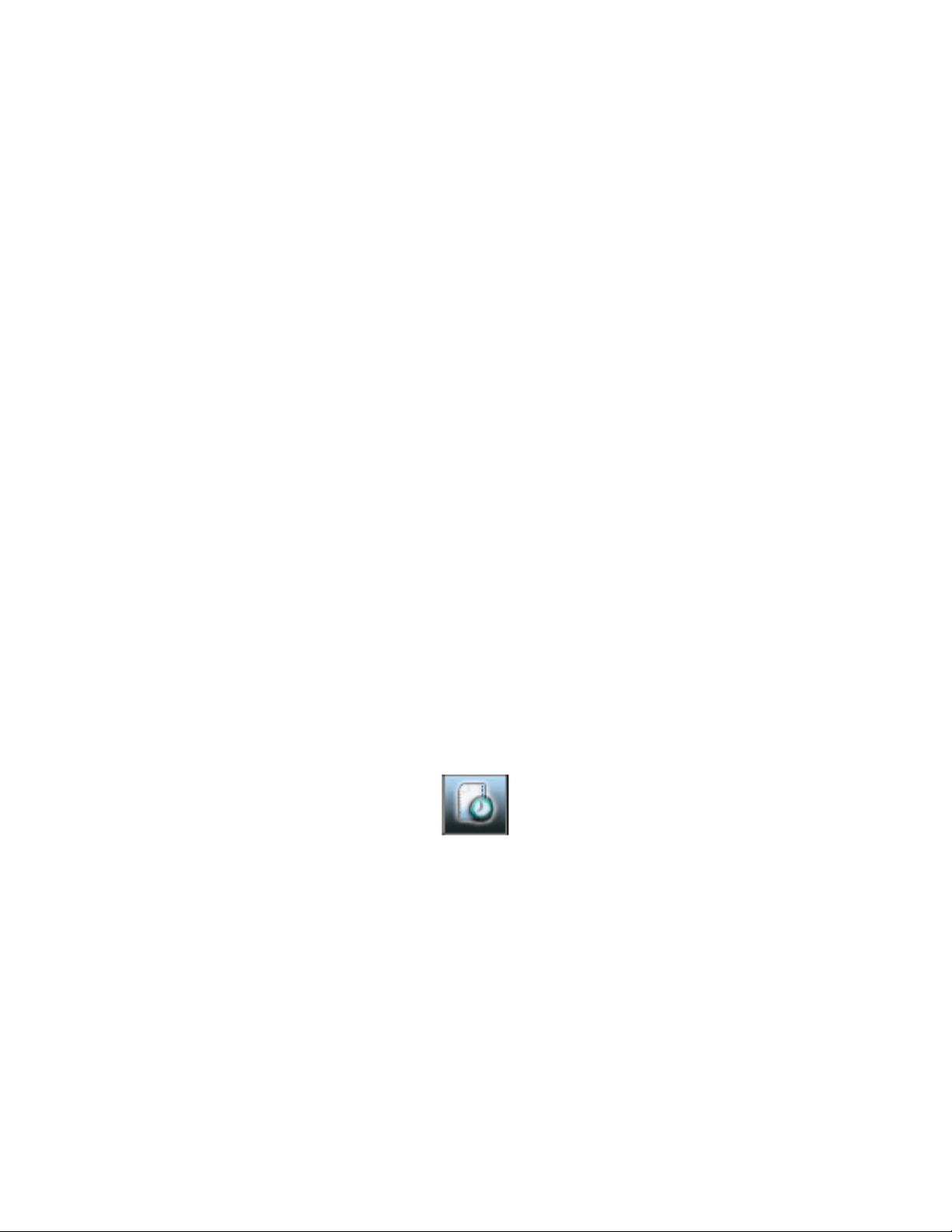
REGIONAL SETTINGS
You can set the date and time in the Regional Settings window to ensure accurate time stamp on log files.
The Regional Settings window is accessed through the Regional Setting toolbar button (or use the menu
option Tools->Regional Settings).
Date / Time
se T T i n g T h e lo C a l Ti M e
Select the 1. Local Time check box. The Local Time and Date boxes are now active.
Enter the current 2. Date and Time.
Select 3. Use Daylight Savings if your region observes daylight saving time.
Select the correct 4. Time Zone.
Click 5. Ok to save settings and close the window.
re f e r e n C i n g a Ti M e se r v e r
Uncheck the 1. Use Local Time check box.
Enter the 2. IP Address for the time server.
Select 3. Use Daylight Savings if your region observes daylight saving time.
Select the correct 4. Time Zone.
Click 5. Ok to save settings and close the window.
If the device is connected to a network using DHCP, Time Server is included with DHCP options and will auto
populate depending on those settings.
EVENT LOG
The Event Log keeps a user-definable record of events such as passwords, dialing, reboots and errors. The
selected events are tracked and listed in the Event Log. The INTERACT software must be connected to a unit
to view the Event Log.
Using the Event Log
op e n T h e ev e n T lo g
Click the • Event Log toolbar button (or use the menu option Tools->Event Log)
Tr a C k ev e n T s
Select the events you would like to log•
sa v e T h e ev e n T lo g
Click the 1. Save button
Name the file2.
Click 3. Save. The log is saved as a .txt file
pr i n T T h e ev e n T lo g
Click the 1. Print button
Select the printer2.
Click 3. Print
12 Technical Support: 800-283-5936
Page 18
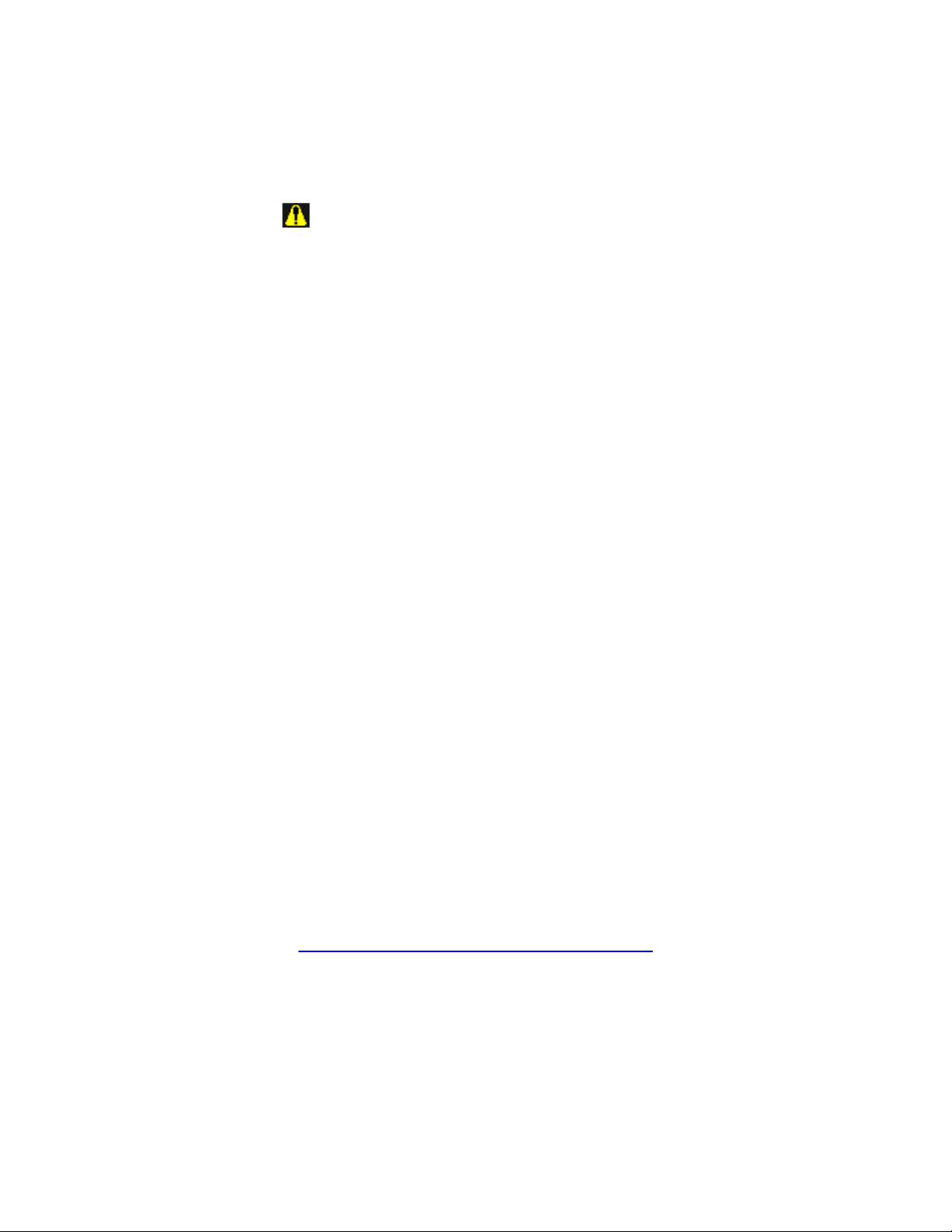
Error Messages
When the INTERACT system encounters an error, an Error Icon will appear in the lower left corner of
INTERACT Software. Review this log to troubleshoot problems.
vi e w er r o r Me s s a g e s
Click the • Error Icon in the lower left corner of the INTERACT window
Cl e a r er r o r Me s s a g e s
Click • Clear
NOTE : Users can also select and copy error messages.
SYSTEM CHECKS
NOTE : To perform a diagnostic the INTERACT system must be connected.
The System Checks window allows you to check your INTERACT system to be sure all parts of your system
are connected and working properly. You should run the system checks before all uses of the INTERACT and
once a week to troubleshoot any problems.
Open System Diagnostics
Click the • System Checks toolbar button. Alternatively, System Checks can be selected from the
Tools->System Checks menu option.
ru n sy s T e M Ch e C k s
Click the • Start button.
You will hear a tone as the INTERACT checks attached loudspeakers and mics. When the check is complete,
lights will indicate the status of each component. Green indicates the part is connected and functioning. Red
indicates a problem with the component.
FIRMWARE LOADER
Updates and enhancements to your INTERACT system are made available through new software and
firmware releases which can be downloaded from the ClearOne Web site. Once you have installed the new
software version, you will need to upload new firmware files to your INTERACT units.
Connect to the INTERACT Unit
Click the INTERACT unit icon in the Connection list. If you are connecting via IP you will be prompted to enter
the User Name and Password (defaults are User Name = “clearone”, Password=”interact” - all lower
case).
Once a connection is established, the Configuration screen will appear and the unit name and online status
will be displayed.
It is recommended that you make a backup of your original Site File, located in the same location you saved
the file. The firmware will be located in the INTERACT Software folder, located in:
C:\Program Files\ClearOne\Interact\1.0\firmware
Chapter 2: Getting Started 13
Page 19

Upload Firmware
Click the 1. Firmware Loader button on the toolbar.
Click the 2. File button
Browse to the correct file located in INTERACT Software folder:3.
C:\Program Files\ClearOne\Interact\1.0\firmware
Click 4. Open
Click the 5. Update button.
The 6. File Transfer Progress bar will indicate when the firmware has been uploaded.
Once the update is complete the unit will reboot.
INTERACT COM UPDATER
Updates and enhancements to your INTERACT system are made available through new software and
firmware releases which can be downloaded from the ClearOne Web site. Once you have installed the new
software version, you will need to upload new firmware files to your INTERACT units. The Updater works for
both the COM as well as the COM-W devices.
Connect to the INTERACT unit
NOTE : Your INTERACT COM must be linked to your INTERACT unit. Correct linking and
power will be indicated by a blue light on the front of the INTERACT COM.
up d a T e fi r M w a r e
Connect the INTERACT COM to your Computer with a USB cable. If you are asked to install drivers 1.
follow the onscreen wizard.
Once the INTERACT COM is connected, click the 2. INTERACT COM Updater button on the toolbar (or
Tools/INTERACT COM Updater).
Click the 3. Select File button
Browse to the correct file located in 4. C:\Program Files\ClearOne\Interact\1.0\firmware
Click 5. Open
Click the 6. Update button.
During the upgrade process you may be asked to install drivers; these USB device drivers are necessary to
continue the INTERACT COM update. Follow the prompts in the Device Driver Wizard to complete driver
installation and INTERACT COM Update.
14 Technical Support: 800-283-5936
Page 20

SERIAL COMMANDS
The INTERACT Serial Commands guide can be found as a separate document.
The document contains a list of applicable Serial Commands for the INTERACT AT and INTERACT Pro
models, along with their uses and applications.
Connecting with Telnet
Users can connect to any unit via RS-232 and Telnet. Available Telnet commands are the same as those
used in the Serial Command section of the INTERACT Serial Commands guide.
ho w T o Co n n e C T w i T h Te l n e T :
Use the Client of your choice•
Telnet uses Port 23•
The Username and Password are the same as used by INTERACT. The default username is “• clearone“
and the default password is “interact” - both lowercase.
NOTE : The INTERACT Pro 8i cannot be controlled through RS-232 and Telnet.
Pin# User Definable Control
1 N DCD
2 N TXD
3 N RXD
4 N DTR
5 N Ground
6 N DSR
7 N CTS
8 N RTS
9 N No Connection
NOTE : To avoid communication errors, ClearOne recommends using all nine pins when
connecting to the RS -232 port.
Chapter 2: Getting Started 15
Page 21

INTERACT AT
The ClearOne INTERACT AT is a mixer that interfaces with the MIC and MIC EX via an RJ-45 cable. It is
equipped with two (2) Line Inputs, two (2) Line Outputs, a 5-Watt Amplifier and Telephone Hybrid.
Features of the INTERACT AT include:
Front
On/OffA. hook indicator
Microphone IndicatorB. : Indicators show which microphone channels are active
Input MeteringC. : Shows current Input Level
USB 2.0-Compatible InputD.
Back
Telephone InterfaceA. : Connect an analog phone line to the INTERACT
RS-232 Control PortB. : Used to connect to the INTERACT Software or control from a 3rd-party controller
such as AMX or Crestron
Camera ControlC. : Video System Control Architecture port used to control a VISCA compatible camera
Ethernet PortD. : 10/100 Mbps Ethernet port. The LEDs adjacent to the port indicate connection status
and packet traffic activity
MIC Pod Link-In InputE. : Input for the INTERACT MIC Pod accessory. The INTERACT MIC EX, INTERACT
COM and INTERACT COM-W can also be placed on this port
Playback/Record Input/OutputsF. : Left and right channel input and output RCA jacks used to connect
playback and recording devices
Line Input/OutputG. : Mono line input and output RCA jacks
Speaker OutputsH. :LeftandRightPushTerminals,5-Watts/Channel,8Ω
Power Adapter InputI. : 12 VDC 1.25 A
WARNING » : Use the Link In and Link Out ports with INTERACT Devices ONLY. Connecting
any other devices to the Link In and Link Out ports, including ClearOne Converge and
Converge Pro products, or Power Over Ethernet (PoE) devices, will result in severe equipment
damage.
16 Technical Support: 800-283-5936
Page 22

INTERACT AT - BASIC CONNECTIONS
Connecting the INTERACT AT should be a smooth process. Once basic connections for audio/video
conferencing are made, the system is ready to use.
The diagrams below illustrate typical Wired and Wireless INTERACT AT installations.
Chapter 2: Getting Started 17
Page 23

INTERACT AT - AUDIO CONFERENCING SETUP
If you are installing the mixer into a rack, remove the side panels, rotate them and then reattach.1.
Connect the first Microphone Breakout Box to the mixer with the included CAT5 cable.2.
Connect the second and third Breakout Boxes using CAT5 cables (A total of 3 Microphone and 1 COM 3.
Breakout Boxes can be connected).
Connect the Microphones to the Breakout Boxes, as needed.4.
Connect the speakers to the mixer.5.
Using the RJ-11 cable, connect an analog telephone jack to the 6. Line jack on the mixer.
Using an RJ-11 cable (not supplied), connect an analog telephone set to the 7. Set jack on the mixer
(optional)
Using the CAT5 cable, connect the mixer to the network. (Network settings can be changed in 8.
INTERACT software.)
Connect the power supply to the INTERACT AT.9.
If using the wired controller, connect the controller to the mixer’s RS-232 serial port using the supplied 10.
RJ-11 to DB-9 adapter. If using the RF controller, attach the external antenna and turn it until it is upright.
If using the RF controller, insert four AAA batteries into the battery compartment in the bottom of the 11.
Dialer-W unit.
AUXILIARY DEVICES (INTERACT AT)
The mixer allows connection to a number of different audio and video peripherals, such as video codecs,
VCRs, DVD players, cameras and computers.
Connecting Video Codecs and Amplifiers
Line Input/Output devices such as video codecs, amplifiers and sound cards can be connected to the Line
In or Line Out connectors on the INTERACT mixer. These connectors provide mono-audio.
Connecting a Video Codec
Using an RCA cable, connect the 1. Line In on the INTERACT mixer to the line out on a video codec.
Using an RCA cable, connect the 2. Line Out on the INTERACT mixer to the line in on a video codec.
Connecting an External Amplifier
Using an RCA cable, connect the Line Out or Record Out on the INTERACT mixer to the Line In on an
amplifier.
NOTE : Use the INTERACT software to adjust the equalization and volume of these devices.
Refer to pages 26-31 for more information. When using the INTERACT software, be sure to
drag the amplifier to the correct device (either Line Out or Record). This will properly assign
the AEC reference and change the volume command on the controller to control the external
amplifier volume.
NOTE » : The INTERACT COM allows direct interface to a PC from the USB for the audio
connection.
18 Technical Support: 800-283-5936
Page 24

Connecting VCRs and DVD Players
You can record your Audio/Video conference or play audio using a playback device such as a VCR or DVD
player.
For recording, connect the 1. Left and Right Audio Out on the INTERACT to the Left and Right Audio In
on the VCR or DVD player.
For playback, connect the 2. Left and Right Audio IN on the INTERACT to the Left and Right Audio Out
on the VCR or DVD player.
Connecting PTZ Cameras
The INTERACT system provides voice-tracking capabilities through VISCA control port connection to a Pan,
Tilt, Zoom camera. Voice Tracking allows the camera to move to a preset position based on microphone
activation.
Connect the camera to the • Camera Control port on the mixer.
Serial Control Connection
You can connect a computer or a control device, such as an AMX or Crestron, to the INTERACT mixer
through the serial control port.
See the on-line INTERACT Serial Commands document for a list of serial commands.
Connect the computer to the • RS-232 Control port on the back of the mixer using a 9-pin straight-
through serial cable.
USB Control Connection
You can also connect a computer to the INTERACT through the USB port.
Connect computer to the USB port on the front of the mixer using a USB cable.•
Digital Phones
If you have a digital (PBX) telephone service, you can run an analog extension from the PBX (recommended
for best performance) or use a digital-to-analog telephone line converter. For more information, contact
ClearOne Technical Support.
NOTE : If you connect the INTERACT through a digital-to-analog line converter, you will not be
able to use the tabletop controller or the INTERACT software dialing interface to make calls.
You will instead need to dial from the digital phone. The phone handset must be kept off hook
for the duration of the call.
Co n n e C T i n g a di g i T a l ph o n e
Connect one end of the telephone cable into the Line jack on the back of the mixer and the other end into
the digital-to-analog converter.
Connect the converter’s power adapter into an electrical outlet.1.
Connect a second telephone cable from the converter to a PBX phone. Consult the converter’s user 2.
manual for more information.
Chapter 2: Getting Started 19
Page 25

DEVICE TOOLBOX - INTERACT AT
The Device Toolbox Editor allows you to add audio devices to the pre-configured Device Toolbox list
for future system setup. You will need to save the INTERACT file, which can then be imported into the next
INTERACT AT unit you are configuring. If you want to only copy over the settings for a specific device, you
will need to copy and paste the settings.
Using the Device Toolbox Editor
op e n T h e de v i C e To o l b o x ed i T o r
Select the device category from the 1. Device Toolbar, click the “+” symbol to expand.
Right-click the device to edit and select 2. Device Toolbox Editor.
Alternatively, from the Tools menu, select the 3. Edit Device List option.
ad d a de v i C e
Click 1. Add.
Select the 2. Device Type from the Device Type list.
Enter the 3. Name of the Manufacturer.
Enter the 4. ModelNumber of the device.
Enter the 5. Equalization levels and the Gain settings.
Click 6. Ok. The new device will appear in the Toolbox Editor window and in the Device Toolbox.
ed i T a de v i C e
In the 1. Device Type list, select the device you want to modify.
The 2. Edit Device window opens. Make the desired changes.
Click 3. Ok.
de l e T e a de v i C e
In the 1. Device Type list, select the device you want to delete.
Click 2. Delete.
Click on the “3. Ok” button to confirm that you want to delete the device.
20 Technical Support: 800-283-5936
Page 26

MIXER CONSOLE - INTERACT AT
The Mixer Console allows you to create mixes of audio and send them to specific outputs. This allows you
greater flexibility in setting up your conferencing environment. The Audio Inputs are shown along the left side
of the window and the Audio Outputs are along the top.
NOTE : There are several routing paths that are inactive. This is to prevent audio from being
routed back to the source and creating feedback.
Mixer Options
To Cr e a T e a Mi x o f au d i o
Select the check boxes for the Audio Inputs you want routed to each output.•
To ad j u s T le v e l s
You can adjust volume on the inputs and outputs, using the corresponding volume sliders. Each volume •
slider is independent of any other volume control in the mixer. To view a meter the corresponding check
box must be selected.
To us e T h e Me T e r s
The meters are peak meters which measure the audio level. The meter bars move from green to yellow to
red as the volume increases. The red bars indicate that the audio is too loud and is being clipped or cut off.
Mu T e
Click any of the Mute buttons to mute an input or output. Each Mute button is independent of any other
Mute control in the mixer.
Click Close to return to the main flow screen.
LINE INPUT SETTINGS - INTERACT AT
The Line Input Settings window is used to customize and configure the audio from the auxiliary device that
is connected to the Line In jack on the INTERACT mixer. Line Input devices include video codecs, CD players
and sound cards.
NOTE : Many of the most common Line Input devices have been pre-configured for optimal
performance with the INTERACT system. These devices are listed in the Device Toolbox.
Adding A Device Label
You can add the • Manufacturer and Model of your connected Playback device using a serial
command.
You can also add your Playback device to the Device Toolbox using the • Device Toolbox Editor, which
allows you to specify the Manufacturer and Model.
Equalization
us i n g eq u a l i z e r s
Increase and decrease the Low, Mid and High frequencies using the • Equalization Sliders. Levels can
be adjusted from +12 dB to – 12 dB.
le a r n a b o u T eq u a l i z a T i o n
Equalization in INTERACT Software is very similar to bass and treble adjustments on a stereo. Increasing •
or decreasing the different frequencies allows you to customize loudspeaker audio and provide the
optimal listening experience for your users. Using this feature is optional.
Chapter 2: Getting Started 21
Page 27

Mute
Press the • Mute button to silence audio on the Line Input.
Meters and Volume
ad j u s T i n g vo l u M e
Get an Audio Signal from the Line Input device.1.
Adjust the Audio Level using the 2. Volume slider.
le a r n a b o u T us i n g Me T e r s
The • Peak Meters are used to measure the Audio Level with the meter bars moving from green to yellow
to red as the volume increases. The red bars indicate that the audio is too loud and is being clipped or
cut off.
CAMERA CONTROL
The INTERACT system provides voice tracking capabilities through VISCA control port connection to a
PTZ camera. The camera presets are programmed within the INTERACT Software and assigned to each
microphone pod. The INTERACT AT supports nine camera positions as well as a home position.
Camera Control Settings
To op e n T h e Ca M e r a Co n T r o l wi n d o w
With the camera connected, click the • Camera Controls button on the configuration window.
To se T Ca M e r a pr e s e T s
Select the 1. Camera Control Mode, either Sony or Cannon.
If you have more than one camera, select which camera you are programming.2.
Select the 3. Camera Delay. Camera Delay is the amount of time the microphone must be activated
before the camera moves to the preset position.
Select 4. Voice Tracking System Enabled.
Using the 5. Directional Arrow buttons and the Zoom In and Zoom Out buttons, position the camera for
the first microphone pod.
Click 6. Save Preset under the microphone pod to assign the camera position to the microphone.
Repeat steps 1-6 for the second and third microphones.7.
To Te s T Ca M e r a pr e s e T s
Click • Run Preset to test the preset programming for the microphone pod.
22 Technical Support: 800-283-5936
Page 28

DIALER - INTERACT AT
In addition to the INTERACT Controller, you can manage calls through the Dialer from within the INTERACT
Software. You can dial a number, redial the last dialed call, and disconnect calls. You can also use flash
settings, mute the microphones and adjust call volume.
NOTE » : Flash is only available in the Dialer keypad software interface, NOT on the Dialer or
Dialer-W devices.
Making and Receiving Calls
op e n T h e di a l e r
NOTE : A connection must be present for the dialer to work on the AT. A connection is not
necessary for the INTERACT Pro.
Click the • Dialer icon on the configuration screen.
Ma k e a Ca l l
Click the 1. ON/OFF key. You will hear a dial tone.
Dial the number as you would on a standard phone. The number appears on the LCD screen as it dials.2.
Ca l l a ph o n e b o o k nu M b e r
NOTE : You can also pre-dial the number and then press the ON/OFF key to connect the call.
Press and hold the pound key (#) to enter a pause in the dialing string.
Select the number in the 1. Phonebook list. The name and number appear in the display window.
Click the 2. ON/OFF button to dial the displayed number.
TIP : You can also double-click the number in the Phonebook list to initiate a call.
en d a Ca l l
Click the • ON/OFF button.
re d i a l a nu M b e r
Click the • Redial button.
se n d a fl a s h si g n a l
If your telephone service includes call transfer, call waiting or conference calling, you can use the • Flash
button in the Dialer’s software keypad interface. Refer to your local telephone service provider for details.
Chapter 2: Getting Started 23
Page 29

Call Settings
Mu T e /un M u T e Mi C r o p h o n e s (al l Mi C Ch a n n e l s )
Click the • Mute button to mute all microphones.
Click the • Mute button again to unmute all the microphones.
ad j u s T Ca l l vo l u M e
Use the • Up and Down buttons to adjust the call volume to the desired level.
re T u r n T o T h e Co n f i g u r a T i o n sC r e e n
Click the • Switch to Flow Window button to return to the configuration screen.
Mo d e
Click either the • Office Communicator (OCS) button to communicate via Microsoft Office
Communicator or the Telco button to switch the dialer back to its normal communication mode.
LINE OUTPUT SETTINGS - INTERACT AT
The Line Output Settings window is used to customize and configure the audio being sent to the auxiliary
device connected to the Line Out jack on the INTERACT mixer. Line Output devices include Video Codecs,
CD Players, Amplifiers and Sound Cards.
NOTE : Many of the most common Line Output devices have been pre-configured for optimal
performance with the INTERACT system. These devices are listed in the Device Toolbox.
Adding a Device Label
You can add the • Manufacturer and Model of your connected Playback device using a serial
command.
You can also add your Playback device to the Device Toolbox using the • Device Toolbox Editor, which
allows you to specify the Manufacturer and Model.
Equalization
us i n g eq u a l i z e r s
Increase and Decrease the Low, Mid and High frequencies using the • Equalization Sliders. Levels can
be adjusted from +12 dB to – 12 dB (INTERACT AT only).
le a r n a b o u T eq u a l i z a T i o n
Equalization in INTERACT Software is very similar to bass and treble adjustments on a stereo. Increasing •
or decreasing the different frequencies allows you to customize loudspeaker audio and provide the
optimal listening experience for your users. Using this feature is optional.
Meters and Volume
ad j u s T i n g Me T e r s
Get an audio signal from the line output device.1.
Adjust the Volume using the Volume slider.2.
le a r n a b o u T us i n g Me T e r s
The meters are peak meters measuring the audio level. The meter bars move from green to yellow to red •
as the volume increases. The red bars indicate that the audio is too loud and is being clipped or cut off.
24 Technical Support: 800-283-5936
Page 30

COMMUNICATIONS SETTINGS - INTERACT AT
Your INTERACT system can be controlled through the network or through the serial connection. You can
also connect a PTZ camera to the Camera port and use the Voice Tracking feature (not available on the
INTERACT Pro).
Network Settings
NOTE : Contact a Network Administrator for information on current network settings and
permissions.
Ch a n g e ip se T T i n g s
Create a unique network name and enter it in the 1. Network Name field - the default is ClearOne.
If your network is DHCP enabled, the 2. IP Address, Subnet and Gateway information will be filled in.
If your network is not DHCP-enabled or if you require a static IP address, clear the 3. Use DHCP check box
and enter the IP Address, Subnet and Gateway addresses.
Select 4. Use DNS if you have a Domain Name Server and want name resolution (to use a network name)
for your static IP address.
Set a 5. Use Name and Password for access when connecting over IP. The default user name is:
clearone. The default password is: interact - these are not case sensitive.
Click 6. Ok to save the settings and close the window.
se T u p ip fi lTe r in g
Enter specific IP addresses that will be allowed to access the INTERACT system.•
IP filters allow you to restrict access to your INTERACT system. Only computers with the specified IP •
address can connect to INTERACT.
You can specify a range of IP addresses by using zeros. For example, entering 192.168.105.0 will allow •
any IP addresses in the 192.168.105.1 to 192.168.105.254 range to access the INTERACT system.
Serial Port Settings (AT Only)
Co n f i g u r e Ca M e r a po r T
If you are connecting a camera for voice tracking mode, set the 1. Baud Rate to match the baud rate
indicated in the camera specifications.
Select 2. Flow Control to enable hardware flow control.
Click 3. Ok to save settings and close the window.
Co n f i g u r e Co n T r o l po r T
Select the 1. Control Port Baud Rate that matches the baud rate of the PC COM port or the control
device.
Select 2. Flow Control to enable hardware flow control.
Click 3. Ok to save settings and close the window.
le a r n a b o u T fl o w Co n T r o l
Flow Control• is the regulation of the transmission and reception of data between two devices.
ClearOne recommends enabling Flow Control on the INTERACT system.
Chapter 2: Getting Started 25
Page 31

Radio Settings - INTERACT Pro and AT
The Radio Settings tab allows the user to customize wireless settings for INTERACT components.
Click 1. Radio Enable to activate/deactivate the wireless radio used by the INTERACT hardware.
Radio Frequency2. is selected by clicking on and selecting a frequency from the Radio Frequency drop
box.
Assign a unique ID to your INTERACT device.3.
Cl e a r Ch a n n e l as s e s s M e n T
ClearChannel Assessment• scans the radio channel frequency chosen for your INTERACT device and
reports whether there is traffic on that frequency. Click Run to start this process.
en a b l e ra d i o sT a T i s T i C s
Click the 1. Enable Radio Statistics check box to display Link Quality, RSSI Level and Packet Error
statistics for the device.
Click 2. Ok to save your changes.
RECORD OUTPUT SETTINGS - INTERACT AT
The Record Output Settings window is used to customize and configure the audio being sent to the
recording device that is connected to the Record jack on the INTERACT mixer. Recording devices include
VCRs, DVD players, and sound cards.
NOTE : Some of the most common recording devices have been pre-configured for optimal
performance with the INTERACT system. These devices are listed in the Device Toolbox.
Adding a Device Label
You can add the • Manufacturer and Model of your connected Playback device using a serial
command.
You can also add your Playback device to the Device Toolbox using the • Device Toolbox Editor, which
allows you to specify the Manufacturer and Model.
Meters and Volume
ad j u s T vo l u M e
Increase and decrease the Low, Mid and High frequency tones using the • Equalization Sliders. Levels
can be adjusted from +12 dB to –12 dB.
le a r n a b o u T us i n g Me T e r s
The meters are peak meters which measure the audio level, the nominal level is -10 dBu. The meter bars •
move from green to yellow to red as the volume increases. The red bars indicate that the audio is too
loud and is being clipped or cut off.
26 Technical Support: 800-283-5936
Page 32

MIC AND MIC EX SETTINGS - INTERACT AT ONLY
Level
The Level tab lets a user adjust level settings for each of the INTERACT MIC’s three microphones
independently.
Fine Gain• : Use the slider to adjust Fine Gain for each Mic Input independently
Level Meter• : Displays current levels for each Mic Input
ALC• : Click the ALC button to activate Auto Level Control for each Mic Input independently
Mute• : Click the Mute button to mute each input independently
P Pwr • (MIC EX only): Click the P Pwr button to enable Phantom Power for the Mic channel.
Processing
The processing tab adds processing and filters to each microphone based on user preference.
AEC• : Click the AEC button to activate Acoustic Echo Cancellation
NLP• : Default is Soft. Click a radio button to set the Non-Linear Processing level or deactivate the feature.
NC• : Click the NC button to activate/deactivate Noise Cancellation. Use the slider to adjust the amount of
noise cancellation used for that microphone.
Speech Lift• : Click the Speech Lift button to route the microphone’s audio to the Loudspeaker output.
Use the Speech Level Slider to set the desired level (the default is -6 dB).
Filter• : Click to apply filtering to each independent Mic Input.
Start by clicking • Add Filter
Adjust the filter placement by moving the point along the grid (Hz, dB/deg). °
Alternatively, click ` Table View to apply a list view.
To adjust the active filter, click the fields along the top row. °
Active Filter ` : Selects the filter to adjust
Type ` : Sets the type of filter applied
Frequency ` : Adjusts the frequency of the filter
Gain ` : Increases or decreases gain applied to the filter
Q ` : Increases or decreases the Q applied to the filter
Bandwidth ` : Adjusts the filter’s bandwidth
Bypass ` : Bypasses the filter completely
To add phasing to a filter, click ° Phase
Click ° Bypass All to override all filter settings
Click ° Remove Filter to delete the selected filter
Click ° Close to apply settings and close the window
To remove an existing filter, open the ° Processing tab, click Remove Filter and Close.
Chapter 2: Getting Started 27
Page 33

Gating
Click the Gating tab to access microphone gating features.
The Gating tab screen provides the user access to setting the Gate Mode, Gate Ratio, Hold Time,
Attenuation, Decay Rate and Control Chairman Override parameters for each microphone.
se T T i n g T h e ga T e Mo d e
Set Gate Mode allows you to set the gate mode. Choices are limited to Manual On, Override On and Auto.
Manual On• : Activates a Mic - the microphone contributes to gating parameters.
Manual Off• : Deactivates a Mic - the microphone no longer contributes to gating parameters.
Override On• : Activates a Mic - the microphone does not contribute to gating parameters.
Auto• : Automatically gates the Mic on or off, based on input levels and other parameters programmed
into the INTERACT AT.
PA Adaptive Mode• : Uses the audio level on a specified output as the new ambient level when audio
is present at the power amplifier. This prevents loudspeaker audio from gating on the mic while still
allowing people in the room to gate on microphones when they speak (provided that their voices are
louder than the loudspeaker audio). For example, you might decide to play background music from a
CD player during a presentation. PA Adaptive Mode allows you to use the output routed from the CD
player as the ambient reference to prevent the CD player’s audio from gating on microphones. The
default is Off.
ad j u s T i n g ga T e ra T i o
Gate Ratio specifies how much louder the Mic audio level must be above the ambient noise level before the
Mic gates on.
Using the slider, adjust the gate ratio to the desired level.•
ad j u s T i n g ho l d Ti M e
Adjust hold time allows you to set how long the channel stays gated on after the Mic gates off.
Using the slider, adjust the hold time to the desired level.•
ad j u s T i n g de C a y ra T e
Set decay rate allows you to set how quickly a Mic gates off after the hold time expires.
Click the • Decay Rate radio button for the desired amount of decay after the gate is lost.
en a b l i n g Ch a i r M a n ov e r r i d e
Chairman override provides gating priority for a Mic. When a Mic with chairman override enabled gates on,
all Mics that don’t have chairman override enabled will gate off.
Click the • Chairman Override radio button enable the chairman override feature.
28 Technical Support: 800-283-5936
Page 34

PLAYBACK INPUT SETTINGS - INTERACT AT
The Playback Input Settings window is used to customize and configure the audio from the playback device
that is connected to the Playback jack on the INTERACT mixer. Playback devices include VCRs, DVD players
and sound cards.
NOTE : Some of the most common Playback devices have been pre-configured for optimal
performance with the INTERACT system. These devices are listed in the Device Toolbox.
Adding a Device Label
You can add the • Manufacturer and Model of your connected Playback device using a serial command.
You can also add your Playback device to the Device Toolbox using the • Device Toolbox Editor, which
allows you to specify the Manufacturer and Model.
Equalization
us e eq u a l i z e r s
Equalization• in INTERACT Software is very similar to bass and treble adjustments on a stereo.
Increasing or decreasing the different frequencies allows you to customize loudspeaker audio and
provide the optimal listening experience for your users. Using this feature is optional.
Stereo Mix
en a b l e sT e r e o Mi x
Select • Stereo Mix if your external device uses Stereo Inputs/Outputs. The INTERACT provides
mono-only audio from stereo devices. By selecting Stereo Mix you ensure the proper level adjustments
are made to your audio.
Meters and Volume
ad j u s T vo l u M e
Get an • Audio Signal from the line Input Device.
Adjust the Volume using the • Volume Slider.
le a r n a b o u T us i n g Me T e r s
The meters are peak meters measuring the audio level. The nominal level is -10 dBu. The meter bars •
move from green to yellow to red as the volume increases. The red bars indicate that the audio is too
loud and is being clipped or cut off.
Chapter 2: Getting Started 29
Page 35

TELEPHONE SETTINGS - INTERACT AT
You can set user Telephone Preferences as well as Country and Flash settings in the Telephone Settings
window.
Telephone Settings
pr e f e r e n C e s
Select 2 Rings or 4 Rings for the • Auto Answer setting, or Disabled if you want to manually answer
calls.
Select • Auto Disconnect if you would like INTERACT to disconnect when it detects loop-drop or call
progression.
Select • Audible Connect if you would like one tone to sound when the INTERACT is taken off hook and
two tones to sound when the INTERACT is on hook.
Co n f i g u r e ri n g e r
Select from three available ringer melodies or deactivate the ringer. Click • Ringer Test to hear the
selected ringer.
Adjust ringer volume using the • Ringer Level Slider.
pr o g r a M lo C a l nu M b e r
Enter the • Local Number for the INTERACT system. This will display on the tabletop controller LCD.
Co n f i g u r a T i o n
Select the • Country or Region where the phone is being used (default is US/Canada)
Select Flash duration from the • Flash Settings list. This setting is dependent on your PBX system.
le v e l
Receive • ALC (Auto Level Control) is activated by default. ALC keeps the telephone audio level
consistent with audio levels coming from other sources If de-selected, the following options will be
available:
Telco Receive Volume ° allows you to adjust incoming volume
TEC ` : Click to activate Telephone Echo Cancellation. This feature cancels sidetone from the
Headset Receive.
NLP ` : Click to activate Non-Linear Processing
Telco Transmit Volume ° allows you to adjust outgoing volume (always available)
Click • Ok to save your settings.
30 Technical Support: 800-283-5936
Page 36

LOUDSPEAKER SETTINGS - INTERACT AT
You can customize your loudspeaker audio in the Loudspeaker settings window of the INTERACT Software.
ClearEffect™
en a b l e Cl e a r ef f e C T
Click the ClearEffect • On/Off button. The indicator will turn green when ClearEffect is enabled. This
setting only effects Telco receive audio.
le a r n a b o u T Cl e a r ef f e C T
When ClearEffect is enabled, it causes the audio coming from the telephone line to emulate wideband •
audio. It does this by adding high and low frequencies to the audio signal, creating a fuller sound. Using
this feature is optional.
Equalization
us e eq u a l i z e r s
Increase and decrease the Low, Mid and High frequencies using the Equalization sliders. Levels can be •
adjusted from +12 dB to – 12 dB.
le a r n a b o u T eq u a l i z a T i o n
Equalization in INTERACT Software is very similar to bass and treble adjustments on a stereo. Increasing •
or decreasing the different frequencies allows you to customize loudspeaker audio and provide the
optimal listening experience for your users. Using this feature is optional.
Mute
Click • Mute to silence all output to the loudspeakers.
Meter and Volume
ad j u s T vo l u M e
The loudspeaker volume has been optimized for use with the INTERACT system. You can increase or •
decrease loudspeaker volume as desired.
le a r n a b o u T Me T e r s
The meters are peak meters which show the audio level. The nominal level is -10 dBu. The meter bars •
move from green to yellow to red as the volume increases. If the meter shows red, decrease the volume.
Red indicates clipping.
Chapter 2: Getting Started 31
Page 37

INTERACT COM SETTINGS - INTERACT AT
Click the Headset/USB/RF drop down to add a headset to the INTERACT mixer console. Once selected,
click the headset icon to launch the Headset USB Settings window.
Telephone Mode
se T /li n e ja C k aC T i v e a n d he a d s e T /inTeraCT CoM aC T i v e
Check to adjust settings for this telephone mode.
le v e l s
Telco/Headset Rx• : Adjusts the Telco/Headset Receive Levels
Telco/Headset Tx• : Adjusts the Telco/Headset Transmit Levels
USB Rx• : Adjusts the USB Receive Levels
USB Tx• : Adjusts the USB Transmit Levels
Mute• : Click the Mute button to mute any of the above settings.
inTeraCT CoM aC T i v e
Check to adjust the headset configuration.
he a d s e T Co n f i g u r a T i o n
Telephone Set• : Click the drop down to select the telephone set you will use with the headphone/USB
Breakout Box configuration.
RJ 11 Pin Out• : Choose the drop-down setting which best describes your pin out configuration.
Speaker Gain• : Adjusts headset Speaker Gain
Mic Gain• : Adjusts headset mic gain
Telephone Line Echo Cancellation• : (Default On) Activates/Deactivates Telephone Line Echo
Cancellation
Non-Linear Processing• : (Default On) Activates/Deactivates Non-Linear Processing
Automatic Level Control• : (Default On) Activates/Deactivates Automatic Level Control
usb Co n f i g u r a T i o n
Standard USB Mode/Office Communicator Mode• : Chooses between either Standard USB Mode or
Office Communicator Mode (used only with Microsoft Office Communicator).
32 Technical Support: 800-283-5936
Page 38

INTERACT Pro
The INTERACT Pro is a mixer with eight (8) Mic Inputs, eight (8) Line Outputs, two (2) Line Inputs, Processing
Channels, four (4) Presets and a built-in Telephone Hybrid.
Features of the INTERACT Pro include:
Front
On/OffA. hook indicator
Microphone IndicatorB. : Indicators show which microphone channels are active
Output MeteringC. : Shows current meter level of output chosen as volume channel in the Dialer window
USB 2.0-Compatible InputD.
Back
Telephone InterfaceA. : Used to connect an analog phone line to the INTERACT
RS-232 Control PortB. : Used to connect to the INTERACT Software or control from a 3rd-Party controller
such as AMX or Crestron
Ethernet PortC. : 10/100 Mbps Ethernet port. The LEDs adjacent to the port indicate connection status
and packet traffic activity.
Link InD. : Link Input used to connect other INTERACT Pro peripheral devices ONLY
Mic/Line InputsE. : Mini-terminal push-on block connector for any combination of microphone and/or line
level inputs
Line InF. : Mini-terminal push-on block connector for line level inputs only
Line OutG. : Mini-terminal push-on connector for line-level outputs
Power Adapter InputH. : 12 VDC 2.5 A
Chapter 2: Getting Started 33
Page 39

INTERACT Pro 8i
The INTERACT Pro 8i is an 8-microphone channel expansion unit, using an RJ-45 cable to connect with the
INTERACT Pro mixer.
Features of the INTERACT Pro 8i include:
Front
On/OffA. hook indicator
Microphone IndicatorB. : Indicators show which microphone channels are active
Output MeteringC. : Shows current meter level of output chosen as volume channel in the Dialer Window
Back
RS-232 Control PortA. : Only used for firmware recovery. The RS-232 Control Port CANNOT be used with
a 3rd-Party control system such as AMX, Crestron or an INTERACT Dialer
Link OutB. : Link output to connect ONLY to other INTERACT Pro peripheral devices
Link InC. : Link input to connect ONLY to other INTERACT Pro peripheral devices
Mic/Line InputsD. : Mini-terminal push-on block connector for any combination of microphone and/or line
level inputs
Power Adapter InputE. : 12 VDC 2.5 A
34 Technical Support: 800-283-5936
Page 40

INTERACT Pro and Pro 8i - BASIC CONNECTIONS
Connecting the INTERACT Pro and INTERACT Pro 8i to external INTERACT peripherals and external devices
is similar to the process used to connect Converge and Converge Pro devices.
Connections to microphones, amplifiers, etc. are made through the Phoenix connectors on the back •
panel of the INTERACT.
NOTE » : Eight additional microphone inputs are added by connecting an INTERACT Pro 8i,
totaling 16 microphone inputs.
Connections between the INTERACT Pro, INTERACT Pro 8i, INTERACT COM and other INTERACT •
devices are typically made through the Link ports on the back panels of the respective units
Video Conferencing units can be connected directly to the INTERACT Pro•
Wireless connections can be configured through the INTERACT software•
PCs running Softphone software, Video conferencing applications and equipment can be connected •
through an INTERACT COM unit to either an INTERACT Pro 8i (connected to an INTERACT Pro) or an
INTERACT Pro
Enterprise Handsets are also connect via the INTERACT COM•
The diagram below illustrates a possible configuration scenario.
Chapter 2: Getting Started 35
Page 41

INTERACT Pro - Audio Conferencing Setup
If needed, connect the INTERACT Pro 8i to the mixer with the included CAT5 cable.1.
Connect the microphones as needed.2.
Connect the amplifier to the mixer. The unit is by default set to Output 8 for Echo Cancellation but is 3.
configurable based on needs.
Using the RJ-11 cable, connect an analog telephone jack to the Line jack on the mixer.4.
Using an RJ-11 cable (not supplied), connect an analog telephone set to the Set jack on the mixer 5.
(optional).
Using the CAT5 cable, connect the mixer to the network. (Network settings can be changed within the 6.
INTERACT software.)
Connect the power supply to the INTERACT Pro.7.
If using the wired controller, connect the controller to the mixer’s RS-232 serial port using the supplied 8.
RJ-11 to DB-9 adapter. If using the RF controller, attach the external antenna and turn it until it is upright.
If using the RF controller, insert four AAA batteries into the battery compartment in the bottom of the 9.
Dialer-W unit.
DEVICE TOOLBOX - INTERACT Pro
The audio settings for many common auxiliary audio devices such as video codecs, video playback devices,
amplifiers and sound cards, have been pre-configured for optimal performance with the INTERACT Pro
system. These devices are listed in the Device Toolbox section.
NOTE : If your device is not listed, you can configure it manually or add it to the Device
Toolbox using the Device Toolbox Editor.
Adding a Device
ad d i n g de v i C e s T o T h e de v i C e To o l b o x
Click the plus sign “1. +” to expand a category.
Right-click the category name and select 2. Device Toolbox Editor.
Click the 3. Add button.
From the 4. Device Type dropdown, choose the category of device you’re adding. Enter a Manufacturer
name into the Manufacturer field and a Model name/number into the Model field.
If the device uses a Stereo connection, click the 5. Stereo radio button. This setting enables input/output
assignment for the stereo channels.
EQ Sliders6. are available for the Low, Mid and High frequency ranges. Adjust the EQ sliders as needed
to set a desired sound quality level for each device.
Use the 7. Output Gain Slider to adjust the default output level for your device.
Click 8. Ok to save, Cancel to abandon the changes.
ed iT ing de v i C e s
Click the plus “1. +” sign to expand the category with the device you want to edit.
Right-click the specific device to edit, click 2. Edit.
Follow steps 4-7 from 3. Adding Devices to the Device Toolbox to complete the edit process.
Click 4. Ok to save, Cancel to abandon the changes.
de l e T i n g de v i C e s
From the 1. Device Toolbox click the listed device you wish to delete.
Click the 2. Delete button, when the Confirm dialog box appears, click Yes to complete the device
removal.
36 Technical Support: 800-283-5936
Page 42

us i n g pr e -Co n f i g u r e d de v i C e s
Users can click on a device from the Toolbox and drag it into the Flow Window, where it’s added to the
channel they wish to configure (for example: a microphone is dragged into the Flow and dropped onto Mic
Input 3). Once the device is added, an icon appears next to that Channel Number. Click any Mic Input to
launch the dialog window (in this case, the Mic Input dialog). This example shows the microphone we added
connected to Mic Input 3. Repeat this process for any device on any of the Channels you wish you configure
with a pre-configured device.
If an INTERACT Pro 8i unit is connected to the INTERACT Pro unit, click the Enable check box in the Pro 8i
Mics Flow to add Mic Inputs 9-16. Microphones and PTT Microphones can now be dragged from the Device
Toolbox onto these available inputs.
Right-click a device in the Flow Window (e.g. the microphone we dropped onto Mic Input 3) navigate to the
Clear Device option, then click on it to remove it from that Channel.
pTT Mi C r o p h o n e s a n d Mi C r o p h o n e s
Push-to-Talk microphones require a separate add/edit procedure.
In Device Toolbox, expand the PTT Microphone section
Double click one of the selections to launch the Edit Device window (pictured above)
Select the Device Type, Manufacturer and Model from the drop-down lists along the top row.
Adjust Coarse Gain, Fine Gain, activate Phantom Power (if the microphone requires power) and adjust
PTT Threshold using the various adjustments along the second row as necessary.
Phantom Power• sends power from the mixer to the microphone. Use this only if the PTT microphone
you are using specifically requires this setting.
PTT Threshold• : Set this to the level needed for your object.
Phase• , Add Filter and Remove Filter are discussed in Processing section of this document.
Mi C r o p h o n e s
Microphones are handled exactly like PTT Microphones with the exception of the PTT Threshold. Follow the
steps above to create a microphone object.
Chapter 2: Getting Started 37
Page 43

MIC SETTINGS - INTERACT Pro
The Mic Settings window is used to customize and configure the audio from the various microphones that
are connected to a Mic Input.
Users can change the input label by clicking the text box next to the desired input label (for example: •
Input2). Replace the default label with a new name for the input.
Level Tab
Connected To• : Shows make and model of pre-configured device dropped on channel, if one was used
Coarse Gain• : Use the slider to adjust Coarse Gain for each of the 8 Mic Inputs independently
Fine Gain• : Use the slider to adjust Fine Gain for each Mic Input independently
Level Meter• : Displays current Post Gain levels for each Mic Input
ALC• : Click the ALC button to activate Auto Level Control for each Mic Input independently
Mute• : Click Mute to mute each input independently
P Pwr• : Click the P Pwr (ON by default) button to activate/deactivate Phantom Power on each Mic Input
independently
Processing Tab
System Settings• : AEC requires a physical output reference to track output gain changes. Therefore
when using virtual AEC references, output gain tracking must be used in order to provide level
information to the AEC process. Choose the appropriate output(s) for the AEC to track gain changes
when using the Virtual Reference(s).
If you are using Mono mode, only one AEC reference is used. °
If you are using Stereo Mode, both AEC references are used. °
NOTE : Only use stereo mode if using true left and right channels.
AEC• : Click the AEC button (ON by default) to toggle Acoustic Echo Cancellation ON and OFF. The
radio buttons below set the strength of the NLP (Non-Linear Processing) setting.
NLP ° : Default is Soft. Click a radio button to set the Non-Linear Processing level or deactivate the
feature. Be aware that setting the NLP to higher levels may affect the full duplex capabilities of your
conferencing system.
NC• : Click the NC button (ON by default) to toggle Noise Cancellation ON and OFF, use the slider to
adjust Cancellation Depth. Use the lowest amount of depth possible for best audio performance.
Enable PTT• : Check the PTT box to enable Push-To-Talk. To set up PTT you must:
Activate the ° Pre Gain Meter by selecting the check box.
Mute your PTT microphone at the microphone element. °
Watch the Pre Gain Meter for the highest level - this is the electronic noise of you PTT Microphone °
connecting. Set the PTT threshold to this level. Now when the PTT microphone is muted and the Pre
Gain Meter reaches the set level, the microphone channels AEC will freeze adaption and stop any
echo artifacts from being transmitted to the far end of the conference.
38 Technical Support: 800-283-5936
Page 44

Filter• : Click to apply filtering to each independent Mic Input.
Start by clicking ° Add Filter
Adjust the filter placement by moving the point along the grid (Hz, dB/deg). °
Alternatively, press the ` Table View button to toggle the display between graph view and table
view. Table view displays filter settings in table format for all filters configured for the input
channel. Clicking on a row in table view selects the filter, displays the current settings for that
filter, and allows you to edit the values in the setting fields. Changes made in the setting fields
are immediately reflected in the table.
To adjust the Active Filter, click the fields along the top row. °
Active Filter ` : Selects the filter to adjust
Type ` : Sets the type of filter applied
Frequency ` : Use the Frequency selector box to set the center frequency (in Hertz) for the filter
you are configuring. The Range is from 20Hz to 20kHz in 1Hz increments, the default is 1kHz.
Gain ` (Available for PEQ filters only): Use the Gain selector box to set the gain value for the filter
you are configuring. The Range is from -15 to 15dB, the default is 0dB.
Q ` (Available for Notch and PEQ filters only): Use the Q (Quality Factor) selector box to select the
ratio of the center frequency divided by the bandwidth. Q is the inverse of bandwidth, and the
two parameters are linked. Therefore changing the Q value also changes the bandwidth value.
The Range is from 0.18 to 28.85.
Bandwidth ` (Available for Notch and PEQ filters only): Use the Bandwidth selector box to set
the difference between the upper and lower points of a filter’s audio passband. Bandwidth is
the inverse of Q, and the two parameters are linked. Hence changing the bandwidth value also
changes the Q value. The range is 0.05 to 5.00 octaves.
Bypass ` : Use the Bypass checkbox to bypass the currently selected active filter. This feature
allows you to configure different filters and save them for future use without having to recreate
them.
Press the ° Phase button to display the phase relationship of the graphed frequency response
(appears as a gray line on the active filter graph). The phase scale appears on the right vertical axis
of the graph.
Click ° Bypass All to bypass all filters for the selected input channel. The filters are grayed out in
graph view, and the bypass status is shown as on the table view.
Click ° Remove Filter to delete the selected filter
Click ° Close to apply settings and close the window
av a i l a b l e fi l T e r s
There are five configurable filter types available:
All Pass: Frequency range is 20Hz to 20kHz. All pass changes the phase of the audio signal at the set
frequency.
High Pass: Selectable frequency cutoff is 20Hz to 20kHz. Rolloff is 12dB/octave. Level is fixed at 0dB.
Low Pass: Selectable frequency cutoff is 20Hz to 20kHz. Rolloff is 12dB/octave. Level is fixed at 0dB.
Notch: Center frequency range is 20Hz to 20kHz. Bandwidth is from 0.05 to 5.00 octaves in 0.01 octave
increments. Level is fixed at -80dB.
PEQ (Parametric Equalizer): Center Frequency Range is 20Hz to 20kHz in 0.01Hz increments, the
Bandwidth is 0.05 to 5 octaves in 0.01 octave increments, the Level Range is -15 to +15dB in 0.50dB
increments.
Chapter 2: Getting Started 39
Page 45

ga T i n g Ta b
Max Number of Microphones• : Max number of Microphones is 1-8 or All. If you are using an
INTERACT Pro the All setting is equivalent to 8. If an INTERACT Pro 8i is linked to the INTERACT Pro, the
All setting is equivalent to 16.
Gate Mode• : Choose Auto, Manual On, Override On or PA Adaptive
Select the ° Manual On radio button to gate the channel on, or Manual Off.
PA Adaptive Mode ° : A gating configuration setting that uses the audio level on a specified output
as the new ambient level when audio is present at the power amplifier. This prevents loudspeaker
audio from gating on the mic while still allowing people in the room to gate on microphones when
they speak (provided that their voices are louder than the loudspeaker audio). For example, you
might decide to play background music from a CD player during a presentation. PA Adaptive Mode
allows you to use the output routed from the CD player as the ambient reference to prevent the CD
player’s audio from gating on microphones. The default is OFF.
Adjust the sliders to modify • Gate Ratio, Hold Time and Off Attn
Gate Ratio ° : Specifies how much louder than the ambient level the audio level must be before the
channel automatically gates on. The Gate Ratio Range is from 0 to 50dB, the default is 15dB.
Hold Time ° : Determines how long the channel stays gated on after the audio falls below the Gate
Ratio threshold. The Hold Time Range is from 0.1 to 8.0 seconds, the default is 0.3 seconds.
Off Attenuation ° : Sets the amount of level reduction applied to a channel when it is gated off. The
Range is from 0 to 60dB, the default is 12dB.
Decay Rate ° : Determines how fast a channel gates off after the Hold Time expires. The default is
Medium.
Manual Off ° : Manually setting the channel to gate off, which applies the off attenuation level to that
channel.
Check the ° Chairman Override box to provide gating priority of the selected mic over any of the
others. When a mic with Chairman Override enabled gates on, all mics which do not have Chairman
Override enabled will gate off.
aeC Me T e r
This tab provides monitoring information for the INTERACT Pro AEC functionality. The three graphs report
AEC levels for Echo Return Loss, Echo Return Loss Enhancement and Total Echo Reduction on each
Mic channel. This tab also provides a mute/gating led on each mic channel. If the LED is lit Red, that channel
is muted.
Echo Return Loss• (ERL): Shows the difference between the reference signal level and the input level to
the echo canceller. This is an average meter that updates when a receive-only signal is present.
Echo Return Loss Enhancement• (ERLE): Shows the loss through the echo cancellation and non-
linear processing chain—the difference of the two levels. This is an average meter that updates when a
receive-only signal is present.
Total Echo Reduction• : Shows the total ERL and ERLE reduction. This is an average meter that updates
only when a Receive-Only signal is present.
40 Technical Support: 800-283-5936
Page 46

MIXER CONSOLE - INTERACT Pro
The Mixer Console allows you to create mixes of audio and send them to specific outputs using a
matrix array similar to the ClearOne Converge Pro line. This allows you greater flexibility in setting up your
conferencing environment. The audio inputs are shown along the left side of the window and the audio
outputs are along the top.
NOTE : There are several routing paths that are inactive. This is to prevent audio from being
routed back to the source and creating feedback.
Mixer Options
Any number of input-to-output connections can be made in the matrix, with level control at each cross point.
Any input or combination of inputs can be routed to any output or combination of outputs.
The matrix appears with the current routing configuration displayed for all channels. The functionality of the
matrix screen is described in the following sections.
The routing legend shows the status of cross points using colored cells that mark the intersection or cross
point of the routing from input to output. The color of the cross point cell identifies the input type:
in p u T ro u T i n g
To route an input to an output, click in the routing matrix at the intersection between the input and the •
output. A Mic Input can be designated as gated (yellow). All other input cross points will be colored
green.
NOTE : The current Crosspoint Level is shown to the nearest dB.
Black cells are restricted routing paths which prevent Telco, Headset RX, USB RX and Processing channels
from being routed back to themselves.
Cl e a r Ma T r i x bu T T o n
Press the Clear Matrix button to clear ALL current matrix settings. A Confirm dialog appears asking you
to confirm the clear matrix operation. Use caution when using this feature because the operation cannot be
undone.
au d i o ro u T i n g Ma T r i x
The numbers and letters along the top and left side of the matrix show the cross point coordinates. The
Labels for each channel are also shown to make them easy to identify. As you move the cursor over the
matrix, the labels for the channels are highlighted in white for each cross point.
NOTE : Clicking on a channel label opens the Channel screen for that channel group, allowing
you to modify the channel label and change channel configuration settings as needed.
Chapter 2: Getting Started 41
Page 47

Cross Point Shortcut Menu
Cr o s s po i n T le v e l Co n T r o l
To adjust the level for a cross point, right-click on the cross point and select 1. Cross Point from the
shortcut menu. The Cross Point Attenuation Slider appears.
Move the slider or use the selector box to set the 2. Gain/Attenuation level in dB. The range is from -60 to
12dB in .5dB increments. The default is 0dB.
NOTE : The changes are made in real time.
Co p y a n d pa s T e Ce l l s
You can copy a single cell using the shortcut menu options.
To copy a cross point, click the cell to copy, press • <Ctrl+C> to copy, then move the cursor to the
empty cell you wish to paste, press <Ctrl+V>. The cross point will be pasted into the empty cell.
Alternatively, right click the cell with your mouse and use the copy/paste menu.•
vi r T u a l re f e r e n C e ou T p u T s
The INTERACT Pro allows the user to set up to two Virtual References.
Virtual Acoustic Echo Cancellation (AEC) References allow you to combine multiple audio sources to
create a single echo cancellation reference, such as video conferencing and teleconferencing combined. In
these and some other applications, using virtual AEC references improves AEC performance.
The two virtual references are shown on the far right side of the Matrix.:
Use virtual references when your output to the amplifier contains audio not wanted in the AEC Reference,
such as local microphones. Route the inputs that contain audio that needs to be canceled, like “receive
from telco” or video codecs, (etc.) to your virtual reference(s). This gives you the capability to reinforce local
microphones into the room and not have them included in your reference.
NOTE : If the channels selected for a virtual reference use Processing or Faders, you should
select the processing or fader channel as the virtual reference source. This provides the AEC
process with the most accurate reference for the signal, thereby providing faster convergence
and more accurate AEC performance.
When using virtual references, you must assign an output to that virtual reference in order to track audio level
changes. This output will typically be the output feeding your local room amplifier. If this is not done correctly,
echo may be heard at the far end when level changes are made.
42 Technical Support: 800-283-5936
Page 48

LINE INPUT SETTINGS - INTERACT Pro
The Line Input Settings window is used to customize and configure the audio from the auxiliary device that is
connected to the Line In Phoenix Connectors on the INTERACT Pro mixer. Line Input devices include Video
Codecs, CD Players and Sound Cards.
NOTE : Many of the most common Line Input devices have been pre-configured for optimal
performance with the INTERACT system. These devices are listed in the Device Toolbox.
Input Settings
Click the Input icon to open the Input Settings window.
Users can change the input label by clicking the text box next to the desired input label (for example: •
Input2). Replace the default label with a new name for the input.
le v e l Ta b
Connected To• : Displays the Make and Model of equipment attached to that channel.
Input Gain• : Adjusts the Line Input Gain for that channel.
The Input Level is monitored through the • Post Gain Level meter. You must select the checkbox in order
to activate the meter.
A • Mute button is provided to silence the specific channel.
eq u a l i z a T i o n
Increase and decrease the Low, Mid and High frequencies using the • Equalization Sliders. Levels can
be adjusted from +12 dB to – 12 dB.
le a r n ab o u T eq u a l i z a T i o n
Equalization in INTERACT Software is very similar to bass and treble adjustments on a stereo. Increasing •
or decreasing the different frequencies allows you to customize loudspeaker audio and provide the
optimal listening experience for your users. Using this feature is optional.
Meters and Volume
ad j u s T i n g vo l u M e
Get an Audio Signal from the Line Input Device1.
Activate the Meter2.
Adjust the Audio Level using the 3. Volume Slider
le a r n ab o u T us i n g Me T e r s
The meters are peak meters measuring the audio level. The meter bars move from green to yellow to red •
as the volume increases. The red bars indicate that the audio is too loud and is being clipped or cut off.
Chapter 2: Getting Started 43
Page 49

PRESETS - INTERACT Pro
Presets for an entire device configuration can be saved for the INTERACT Pro (maximum of 4). Presets
save the configuration currently running on the INTERACT Pro. When the Preset is run it re-configures every
setting on the unit.
Settings not saved to a Preset include: Network, RS-232, Phonebook, Regional, ON/OFF Hook State of
Telco, Telco Configuration Properties and Meter Activation.
Saving a Preset
Make all changes to your configuration you want included in the Preset.1.
In the Flow Control, click 2. Presets
Enter a 3. Name into one of the available slots
Click 4. Save to store the current configuration
Click 5. Yes to confirm saving or No to cancel
Click 6. Close to exit the Preset window
Running a Preset
In the Flow Control, click 1. Presets
Click the 2. Run button which corresponds to the preset you wish to load
Click 3. Close to exit the Preset window
DIALER - INTERACT Pro
In addition to the INTERACT Controller, you can manage calls through the Dialer in INTERACT Software. You
can dial a number, redial the last dialed call, and disconnect calls. You can also use flash settings, mute the
microphones, adjust call volume and change between Telco and OCS modes.
NOTE » : Flash is only available in the software as part of the Dialer keypad interface, NOT on
the Dialer or Dialer-W devices themselves.
Making and Receiving Calls
op e n T h e di a l e r
NOTE : A connection must be present for the dialer to work on the AT. A connection is not
necessary for the INTERACT Pro.
Click the • Dialer icon on the flow window.
Ma k e a Ca l l
While connected to an active phone line, click the 1. ON/OFF key. You will hear a dial tone.
Dial the number as you would on a standard phone. The number appears on the LCD screen as it dials.2.
NOTE : You can also pre-dial the number and then press the ON/OFF key to connect the call.
Press and hold the pound key (#) to enter a pause in the dialing string.
44 Technical Support: 800-283-5936
Page 50

Ca l l a ph o n e b o o k nu M b e r
Select the 1. Number in the Phonebook list. The name and number appear in the display window.
Click 2. ON/OFF button to dial the call.
TIP : You can also double-click the number in the Phonebook list to initiate a call.
en d a C a l l
Click the • ON/OFF button.
re d i a l a nu M b e r
Click the • Redial button.
se n d a fl a s h s i g n a l
If your telephone service includes call transfer, call waiting or conference calling, you can use the • Flash
key (Available via the Dialer keypad software interface screen). Refer to your local telephone service
provider for details.
Call Settings
Mu T e /un M u T e Mi C r o p h o n e s (al l Mi C C h a n n e l s )
Click the 1. Mute button to mute all microphones.
Click the 2. Mute button again to unmute all the microphones.
ad j u s T C a l l v o l u M e
Use the • Up and Down buttons to adjust the call volume to the desired level. This adjusts the output
chosen in the output channel drop down list.
re T u r n T o T h e Co n f i g u r a T i o n sC r e e n
Click the • Switch to Flow Window button to return to the configuration screen.
Mo d e
Click either the • OCS (Office Communicator) button to communicate via Microsoft Office
Communicator or Telco to switch the dialer back to its normal communication mode.
COMMUNICATIONS SETTINGS - INTERACT Pro
Your INTERACT system can be controlled through the network or through serial connection and USB.
Network Settings
NOTE : Contact a Network Administrator for information on current network settings and
permissions. Settings must be applicable to NetBIOS protocols.
Ch a n g e ip se T T i n g s
Create a unique network name and enter it in the 1. Network Name field (default is ClearOne.)
If your network is DHCP enabled, the 2. IP Address, Subnet and Gateway information will be filled in.
If your network is not DHCP-enabled or if you require a static IP address, clear the 3. Use DHCP check box
and enter the IP Address, Subnet and Gateway addresses.
Select 4. Use DNS if you have a Domain Name Server and want name resolution (to use a network name)
for your static IP address.
Click 5. Ok to save the settings and close the window.
Chapter 2: Getting Started 45
Page 51

se T up ip fi lT er in g
Enter specific IP addresses that will be allowed to access the INTERACT system.
IP filters allow you to restrict access to your INTERACT system. Only computers with the specified IP address
can connect to INTERACT.
A range of IP Addresses can be specified by using zeros. For example, entering 192.168.105.0 will allow any
IP addresses in the 192.168.105.1 to 192.168.105.254 range to access the INTERACT system.
us e r /pa s s w o r d
To change or set a user name and password please do the following:
Click the 6. User/Password button
Enter a new user name in the 7. User Name field
Enter a new password in the 8. Password field
Enter the password again in the 9. Confirmation field
Click 10. Ok to set the new user name and password or Cancel to discard the information
Serial Tab
The Serial Tab allows you to adjust settings for the Control Port.
Baud Rate• : Adjusts the data rate for the port - default is 57600 baud.
Flow Control• : This setting manages the data rate between two data nodes, preventing a fast sender
from “outrunning” a slow receiver. The default for this setting is “On”.
Radio Settings - INTERACT Pro and AT
The Radio Settings tab allows the user to customize wireless settings for INTERACT components.
Click • Radio Enable to activate/deactivate the wireless radio used by the INTERACT hardware.
Radio Frequency• is selected by clicking on and selecting a frequency from the Radio Frequency drop
box.
Assign a unique ID to your INTERACT device.•
Cl e a r Ch a n n e l as s e s s M e n T
ClearChannel Assessment• scans the radio channel frequency chosen for your INTERACT device and
reports whether there is traffic on that frequency. Click Run to start this process.
en a b l e ra d i o sT a T i s T i C s
Click the • Enable Radio Statistics check box to display Link Quality, RSSI Level and Packet Error
statistics for the device.
Click • Ok to save your changes.
46 Technical Support: 800-283-5936
Page 52

COM SETTINGS - INTERACT Pro
To adjust COM settings on the INTERACT Pro, please do the following.
Click the 1. Enable box in the COM Settings flow.
Click the 2. COM Settings flow box to launch the COM Settings window.
Level
USB Tx• : Adjusts the USB Transmit levels
USB Rx• : Adjusts the USB Receive levels
Headset Tx• : Adjusts the Headset Transmit levels
Headset Rx• : Adjusts the Headset Receive levels
Meter• : Represents the audio levels (in decibels) for each level setting.
Mute• : Independently mutes the specific channel
ALC• : Automatic Level Control - maintains a consistent level on the Headset Rx channel.
NOM (Number of Open Mics• ): (Default = On) - As more mics gate on, the output level increases,
therefore a constant channel must be maintained. If the number of mics double, the NOM drops the
level at output by 3dB. This way a constant is maintained as mics gate on and off. If a large number of
mics are connected, leave this set to the default setting (On).
LEC• (Line Echo Cancellation): (Default = On) - Suppresses echo when activated.
NLP• (Non-linear Processing): (Default = On) Click the NLP button to activate Non-linear Processing.
Configuration
usb Co n f i g u r a T i o n
Standard USB Mode/Office Communicator Mode• : Chooses between either Standard USB Mode or
Office Communicator Mode (used only with Microsoft Office Communicator).
he a d s e T Co n f i g u r a T i o n
Telephone Set• : Click the drop down to select the telephone set you will use with the Headset
configuration. This automatically changes the pin out and gains for that phone. If you wish to use a
phone not in the list you can choose Custom and change the settings manually.
RJ-11 Pin Out• : Choose the drop down setting which best describes your pin out configuration.
Coarse Speaker Gain• : Adjusts Coarse Speaker Gain for the headset jack
Coarse Mic Gain• : Adjusts Coarse Mic Gain for the headset jack
Chapter 2: Getting Started 47
Page 53

TELCOS - INTERACT Pro
You can set user Telephone Preferences as well as Country and Flash settings in the Telephone Settings
window.
Telephone Settings
pr e f e r e n C e s
Select • 2 Rings or 4 Rings for the Auto Answer setting, or select Disabled if you want to manually
answer calls.
Select • Auto Disconnect if you would like INTERACT to disconnect when it detects loop-drop or call
progression.
Audible Connect• : (Default = On) - Audible Connect is a courtesy tone letting the user know when the
phone is on or off hook.
Co n f i g u r e ri n g e r
Select from three available ringer melodies or deactivate the ringer. Click • Ringer Test to hear selected
melody.
Adjust ringer volume using the • Ringer Level slider.
pr o g r a M lo C a l nu M b e r
Enter the • Local Number for the INTERACT system. This will display on the tabletop controller LCD.
Co n f i g u r a T i o n
Select the • Country or region where the phone is being used (default is US/Canada)
Adjust the • Flash Setting to the appropriate level for your Country and click Ok or Cancel to save your
settings.
le v e l
Receive ALC• (Auto Level Control) is activated by default. ALC keeps the telephone audio level
consistent with audio levels coming from other sources.
Telco Receive Volume ° allows you to adjust incoming volume when ALC is turned off.
Clear Effect ° : Click this button to activate Clear Effect
Telco Transmit Volume ° allows you to adjust outgoing volume (always available)
Click ° NOM (Number of Open Mics/Constant Level) to toggle NOM on and off. NOM maintains a
constant output level by automatically adjusting gain levels based on the number of mics gated on
and routed to the selected output channel. NOM reduces the output level proportionally by 3dB for
every doubling in the number of open mics. By default NOM is active.
Click • Ok or Cancel to save your settings.
48 Technical Support: 800-283-5936
Page 54

PROCESSING SETTINGS - INTERACT Pro
Users can change the processing label by clicking the text box next to the desired processing label (for
example: processing2). Replace the default label with a new name for the channel.
Level Tab
fi l T e r bu T T o n
Filter• : Click to apply filtering to each independent Processing channel.
Start by clicking ° Add Filter.
Adjust the filter placement by moving the point along the grid (Hz, dB/deg). °
Alternatively, press the ` Table View button to toggle the display between graph view and table
view. Table view displays filter settings in table format for all filters configured for the input
channel. Clicking on a row in table view selects the filter, displays the current settings for that
filter, and allows you to edit the values in the setting fields. Changes made in the setting fields
are immediately reflected in the table.
To adjust the active filter, click the fields along the top row. °
Active Filter ` : Selects the filter to adjust.
Type ` : Sets the type of filter applied.
Frequency ` : Use the Frequency selector box to set the center frequency (in Hertz) for the filter
you are configuring. Range = 20 Hz to 20 kHz in 1Hz increments, Default = 1kHz.
Gain ` (Available for PEQ filters only): Use the Gain selector box to set the gain value for the filter
you are configuring. Range = -15 to 15dB, Default = 0dB.
Q ` (Available for Notch and PEQ filters only): Use the Q (Quality Factor) selector box to select
the ratio of the center frequency divided by the bandwidth. Q is the inverse of bandwidth, and
the two parameters are linked. Therefore changing the Q value also changes the bandwidth
value. Range = 0.18 to 28.85.
Bandwidth ` (Available for Notch and PEQ filters only): Use the Bandwidth selector box to set
the difference between the upper and lower points of a filter’s audio passband. Bandwidth is
the inverse of Q, and the two parameters are linked. Hence changing the bandwidth value also
changes the Q value. Range is 0.05 to 5 octaves.
Bypass ` : Use the Bypass checkbox to bypass the currently selected active filter. This feature
allows you to configure different filters and save them for future use without having to recreate
them.
Press the ° Phase button to display the phase relationship of the graphed frequency response
(appears as a gray line on the active filter graph). The phase scale appears on the right vertical axis
of the graph.
Click ° Bypass All to bypass all filters for the selected input channel. The filters are grayed out in
graph view, and the bypass status is shown in table view.
Click ° Remove Filter to delete the selected filter.
Click ° Close to apply settings and close the window.
Chapter 2: Getting Started 49
Page 55

av a i l a b l e fi l T e r s
There are eight configurable filter types available:
All Pass• : Frequency range is 20 Hz to 20 kHz. All Pass changes the phase of the audio signal at the
set frequency.
CD Horn• : Horn drivers commonly used in arrays in arenas and auditoriums have an inherent 6dB/
octave high frequency rolloff. The CD Horn EQ compensates for this characteristic.
High Pass• : Selectable frequency cutoff is 20 Hz to 20 kHz. Rolloff is 12dB/octave. Level is fixed at 0dB.
High Shelving• : Provides boosting or attenuation of frequencies above a designated frequency. The
transition between the spectrum above and below the designated frequency occurs at a fixed 6dB/
octave rate. The gain or loss above the corner frequency is adjustable to +/- 15dB.
Low Pass• : Selectable frequency cutoff is 20 Hz to 20 kHz. Rolloff is 12dB/octave. Level is fixed at 0dB.
Low Shelving• : Provides boosting or attenuation of frequencies below a designated frequency. The
transition between the spectrum above and below the designated frequency occurs at a fixed 6dB/
octave rate. The gain or loss below the corner frequency is adjustable to +/- 15dB.
Notch• : Center frequency range is 20 Hz to 20 kHz. Bandwidth is from 0.05 to 5 octaves in 0.01 octave
increments. Level is fixed at -80dB.
PEQ• (Parametric Equalizer): Center frequency range is 20Hz to 20kHz in 0.01Hz increments.
Bandwidth is 0.05 to 5 octaves in 0.01 octave increments. Level Range = -15 to +15dB in 0.5dB
increments.
Co M p r e s s o r bu T T o n
The Comp button opens the Compressor window. With the compressor you can change the gain transfer
characteristics of the signal path and control the dynamics of a signal.
Select the • Enable Compressor check box to activate the compressor.
Post Cmprs Gain• : Adjust the compressor gain with the gain slider.
The graph reflects the Input/Output Decibel Levels with the selected Gain setting.•
Threshold• : Determines the RMS level at which the compressor begins to operate. Range = -60 to
+20dBu, Default = 0dBu.
Ratio• : Changes the rate of compression applied to the input signal as the signal exceeds the threshold
level. Range = 1:1 to 1:20dB, Default = 1:1.
Attack• : Determines how quickly compression is enabled. It is calibrated in milliseconds. Range = 0 to
100ms in 0.5ms steps, Default = 10ms.
Release• : Determines how quickly compression is disabled. Range = 100ms to 2 seconds, in 10ms
steps, Default = 500ms.
Input Meter• : This peak meter shows the level of the signal as it enters the compressor.
Compression Meter• : This peak meter shows the instantaneous compression value at a given time.
Mute• : Silences each processing channel independently.
Gain• : Slider independently adjusts the gain level for each processing channel. Levels for each channel
are reported in the corresponding meter. The meter displays post processing and post gain levels.
50 Technical Support: 800-283-5936
Page 56

OUTPUT SETTINGS - INTERACT Pro
The Output Settings window is used to customize and configure the audio being sent to the auxiliary device
that is connected to the Line Out jack on the INTERACT mixer. Line Output devices include Video Codecs,
CD Players, Amplifiers and Sound Cards.
NOTE : Many of the most common Line Output devices have been pre-configured for optimal
performance with the INTERACT system. These devices are listed in the Device Toolbox.
Adding a Device Label
Users can change the device label by clicking the text box next to the desired output label (for example: •
Output 2). Replace the default label with a new name for the output.
You can also add your Playback device to the Device Toolbox using the • Device Toolbox Editor, which
allows you to specify the Manufacturer and Model.
Levels
le v e l Ta b
Adjust the 1. Output Gain using the slider control. Output Levels are monitored via the Output Level
Meter.
Click 2. NOM (Number of Open Mics/Constant Level) to toggle NOM on and off. NOM maintains a
constant output level by automatically adjusting gain levels based on the number of mics gated on and
routed to the selected output channel. NOM reduces the output level proportionally by 3dB for every
doubling in the number of open mics (By default NOM is active).
Click 3. Mute to silence the channel.
Chapter 2: Getting Started 51
Page 57

Chapter 3: Compliance
COMPLIANCE
WARNING » : The country code must be set correctly in the INTERACT software to ensure that
the unit operates properly when connected to the Telco network, and that it complies with the
country’s Telco requirements. Changing this code to a country other than the intended country
of operation might cause thr INTERACT Pro & INTERACT AT devices to be non-compliant.
FCC Part 15/ICES-003/RSS-210 Compliance
FCC ID:FBICOM (INTERACT COM-W)
FCC ID:FBIDIALER (INTERACT DIALER-W)
IC:1970A-COM (INTERACT COM-W)
IC:1970A-DIALER (INTERACT DIALER-W)
This equipment has been tested and found to comply with the limits for a Class A digital device, pursuant to Part
15 of the FCC rules and Industry Canada ICES-003. These limits are designed to provide reasonable protection
against harmful interference when the equipment is operated in a commercial environment. This equipment
generates, uses, and can radiate radio frequency energy and, if not installed and used in accordance with the
instruction manual, may cause harmful interference to radio communications. Operation of this equipment in
a residential area is likely to cause harmful interference, in which case the user will be required to correct the
interference at his/her own expense.
This device complies with Part 15 of the FCC Rules and Industry Canada ICES-003. Operation is subject to the
following two conditions: (1) this device may not cause harmful interference, and (2) this device must accept
any interference received including interference that may cause undesired operation.
Changes or modifications not expressly approved by ClearOne Communications could void the user’s authority
to operate the equipment.
This equipment must be installed by qualified professionals or contractors in accordance with FCC Part 15.203
& IC RSS-210, Antenna Requirements. Do not use any antenna other than the one provided with the unit.
This device has been designed to operate with the antenna listed below, and has a maximum gain of 2.0 dB.
Antennas not included in this list of having a gain greater than 2.0 are strictly prohibited for use with this device.
Therequiredantennaimpedanceis50Ω.
Pulse Model W1030
To reduce potential radio interference to other users, the antenna type and its gain should be chosen so that the
Equivalent Isotropic Radiated Power (E.I.R.P.) is not more than that permitted for successful communication.
FCC/IC RF Radiation Exposure Statement
This equipment complies with the FCC/IC radiation exposure limits set forth for portable transmitting devices
operating in an uncontrolled environment. End users must follow the specific operating instructions for
satisfying RF exposure compliance.
The equipment should only be used or installed at locations where there is normally at least a 20cm •
separation between the antenna and all persons.
NOTE » : The DIALER-W contains an internal antenna while the COM-W uses an external
antenna.
This transmitter must not be co-located or operating in conjunction with any other antenna or transmitter. •
Changes or modifications not expressly approved by the party responsible could void the user’s authority •
to operate this equipment.
52 Technical Support: 800-283-5936
Page 58

FCC Part 68 Compliance
US: FBIBR00BINTERACT
Ringer Equivalence Number (REN): 0.0B(ac)
This equipment complies with Part 68 of the FCC Rules Requirements adopted by ACTA . The mixer unit of
this equipment contains, among other information, a product identifier in the format US:AAAEQ##TXXXX. If
requested, this information must be provided to your telephone company.
The REN is used to determine the number of devices that may be connected to the telephone line. Excessive
RENs on the telephone line may result in the devices not ringing in response to an incoming call. In most, but
not all areas, the sum of the RENs should not exceed five (5.0). To be certain of the number of devices that
may be connected to the line, as determined by the total RENs, contact the telephone company to obtain
the maximum RENs for the calling area. The REN for this product is part of the product identifier that has the
format US:AAAEQ##TXXXX. The digits represented by ## are the REN without a decimal point (e.g. 03 is a
REN of 0.3).
If this equipment causes harm to the telephone network, the telephone company will notify you in advance that
temporary discontinuance of service may be required. If advance notice isn’t practical, the telephone company
will notify the customer as soon as possible. Also, you will be advised of your right to file a complaint with the
FCC if you believe it is necessary.
The telephone company may make changes in its facilities, equipment, operations, or procedures that could
affect the operation of the equipment. If this happens, the telephone company will provide advance notice in
order for you to make the necessary modifications to maintain uninterrupted service.
This equipment uses an RJ11C jack that is used to connect this equipment to the premises wiring and telephone
network. This RJ11C jack complies with the applicable FCC Part 68 Rules and Requirements adopted by
the ACTA. A compliant telephone cord and modular plug is provided with this product. It is designed to be
connected to a compatible modular jack that is also compliant. See installation instructions for details.
WARNING : The country code must be set correctly in Console to ensure that the unit operates
properly when connected to the Telco network, and that it complies with the country’s Telco
requirements. Changing this code to a country other than the intended country of operation
might cause INTERACT devices to be non-compliant. 304.
If you experience problems with this equipment, contact ClearOne Communications, 5225 Wiley Post Way,
Suite 500, Salt Lake City, Utah 84116, or by phone at (800) 945-7730 for repair and warranty information. If the
equipment is causing harm to the telephone network, the telephone company may request that the equipment
be disconnected until the problem is resolved.
No user serviceable parts are contained in this product. If damage or malfunction occurs, contact ClearOne
Communications for instructions on its repair or return.
Connection to party line service is subject to state tariffs. Contact the state public utility commission, public
service commission or corporation commission for information. This equipment cannot be used on telephone
company provided coin service.
If your home has specially wired alarm equipment connected to the telephone line, ensure the installation of
this equipment does not disable your alarm equipment. If you have questions about what will disable alarm
equipment, consult your telephone company or a qualified installer.
Electrical Safety Advisory
This equipment uses AC power which can be subjected to electrical surges, typically lightning transients which
are very destructive to customer terminal equipment connected to AC power sources. The warranty for this
equipment does not cover damage caused by electrical surge or lightning transients. To reduce the risk of this
equipment becoming damaged it is suggested that the customer consider installing a surge arrestor.
Chapter 3: Compliance 53
Page 59

IC Compliance
IC: 1970A-INTERACT
Ringer Equivalence Number (REN): 0.0B(ac)
NOTICE: The term “IC” before the certification/registration number signifies that Industry of Canada technical
specifications were met.
This certification means that the equipment meets certain telecommunications network protective operational
and safety requirements. The Department does not guarantee the equipment will operate to the user’s
satisfaction.
The REN is used to determine the number of devices that may be connected to the telephone line. Excessive
RENs on the telephone line may result in the devices not ringing in response to an incoming call. In most, but
not all areas, the sum of the RENs should not exceed five (5.0). To be certain of the number of devices that
may be connected to the line, as determined by the total RENs, contact the telephone company to obtain the
maximum RENs for the calling area. The REN for this product is listed above.
Before installing this equipment, users should ensure that it is permissible to be connected to the facilities of
the local telecommunications company. The equipment must also be installed using an acceptable method of
connection. In some cases, the companies inside wiring associated with a single line individual service may
be extended by means of a certified connector assembly (telephone extension cord). The customer should be
aware that compliance with the above conditions may not prevent degradation of service in some situations.
Repairs to certified equipment should be made by an authorized Canadian maintenance facility designated
by ClearOne Communications. Any repairs or alterations made by the user to this equipment, or equipment
malfunctions, may give the telecommunications company cause to request the user to disconnect the
equipment.
Users should ensure for their own protection that the electrical ground connections of the power utility,
telephone lines and internal metallic water pipe system if present, are connected together. This precaution
may be particularly important in rural areas.
European Compliance
Details on European equipment compliance can be found on the ClearOne website at the following location:
www.ClearOne.com/resources/EuroDOC.php
Australia Compliance
In the event of main power failure, INTERACT equipment will become inoperable with regard to making
telephone calls.
China Compliance
警告:
危险:
警告:
回收:
警告:
接地标示
54 Technical Support: 800-283-5936
Page 60

New Zealand Compliance
In the event of main power failure, INTERACT equipment will become inoperable with regard to making
telephone calls.
All persons using INTERACT equipment for recording telephone conversions shall comply with New Zealand
law, which requires that at least one party to the conversation be aware that the conversation is being recorded.
In addition, the principles enumerated in the Privacy Act of 1993 shall be complied with in respect to the nature
of any personal information collected, the purpose of this collection, how it is used and what is disclosed to
any other party.
South Korea Compliance
해당무선설비기기는 운용
중 전파혼신가능성이 있음
English Translation: This radio device has the possibility of radio interference during operation.
2.4ghz rf wa r n i n g Me s s a g e :
해당무선설비기기는 운용 중 전파혼신가능성이 있으므로 인명안전과 관련된 서비스는
할 수 없습니다
English Translation: This radio device is not allowed to be used for human safety since it has the possibility
of radio interference during operation.
eMC (Cl a s s a) wa r n i n g Me s s a g e :
이 기기는 업무용(A급)으로 전자파적합등록을 한 기기이오니 판매
자또는 사용자는 이 점을 주의하시길 바라며, 가정 외의 지역에서
사용하는 것을 목적으로 합니다.
English Translation: The equipment is for business use (Class A), and has acquired electromagnetic
conformity registration. Sellers and users are required to take caution in this regard.
Taiwan Compliance
nCC wa r n i n g Me s s a g e in Ch i n e s e :
經型式認證合格之低功率射頻電機,非經許可,公司、商號或使用者均不得擅自
變更頻率、加大功率或變更原設計之特性及功能。低功率射頻電機之使用不得影
響飛航安全及干擾合法通信;經發現有干擾現象時,應立即停用,並改善至無干
擾時方得繼續使用。前項合法通信,指依電信法規定作業之無線電通信。低功率
射頻電機須忍受合法通信或工業、科學及醫療用電波輻射性電機設備之干擾。”
nCC wa r n i n g Me s s a g e in en g l i s h :
According to “Administrative Regulations on Low Power Radio Waves Radiated Devices” Without
permission granted by the NCC, any company, enterprise, or user is not allowed to change frequency,
enhance transmitting power or alter original characteristic as well as performance to an approved low power
radio-frequency devices. The low power radio-frequency devices shall not influence aircraft security and
interfere legal communications. If found, the user shall cease operating immediately until no interference is
achieved. The said legal communications means radio communications is operated in compliance with the
Telecommunications Act.
The low power radio-frequency devices must be susceptible with the interference from legal communications
or ISM radio wave radiated devices.
Chapter 3: Compliance 55
 Loading...
Loading...