Page 1
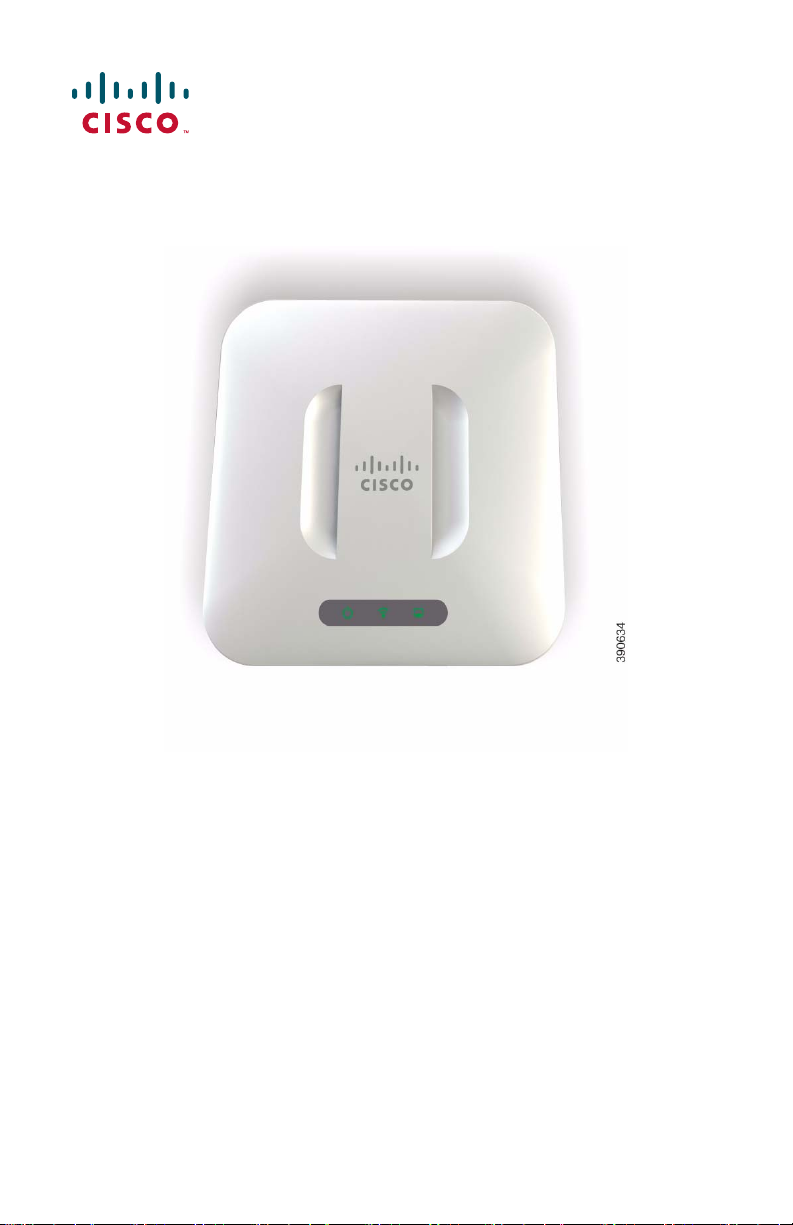
Quick Start Guide
Guide de démarrage rapide
快速入门指南
Cisco Small Business
371 Series Wireless Access Point
Point d'accès sans fil Série 371
371 系列无线接入点
Page 2
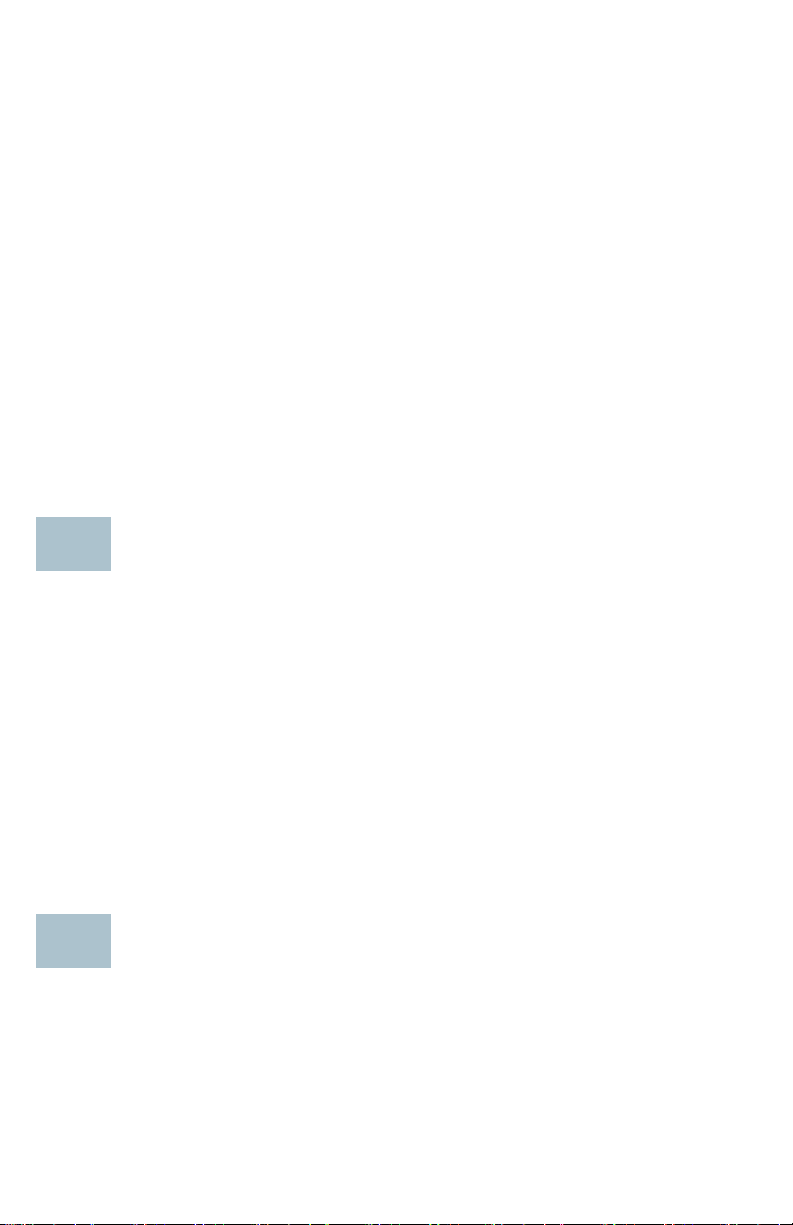
Welcome
1
2
Thank you for choosing the Cisco Small Business WAP371 Wireless Access Point.
The Cisco WAP371 is an indoor dual radio 802.11ac + 802.11n access point.
This guide is designed to familiarize you with the general layout of the access point,
describe how to deploy the device in your network, and describe how to configure the
device. Your access point has more features and functionality than what is described
in this guide. For additional information, see the Administration Guide. A link to the
Administration Guide is found in “Where to Go From Here” on page 11.
Package Contents
• Wireless Access Point
• Mounting kit
• This Quick Start Guide
• Product CD
• Ethernet cable
Before You Begin
Before you begin the installation, make sure that you have the following equipment
and services:
• A computer with browser support for:
– Internet Explorer v7.0 or later
– Chrome v5.0 or later
– Firefox v3.0 or later
– Safari v3.0 or later
• Tools for installing the hardware
• One or more Ethernet network switches with PoE
Cisco WAP371 Wireless-AC/N Dual Radio Access Point with Single Point Setup Features
Front Panel
The front panel of the device consists of three lights: Power, WLAN, and LAN. For
full descriptions of the colors of the lights and their indications, see “Verifying the
Hardware Installation”.
2 Cisco Small Business WAP371 Series Wireless Access Point
Page 3
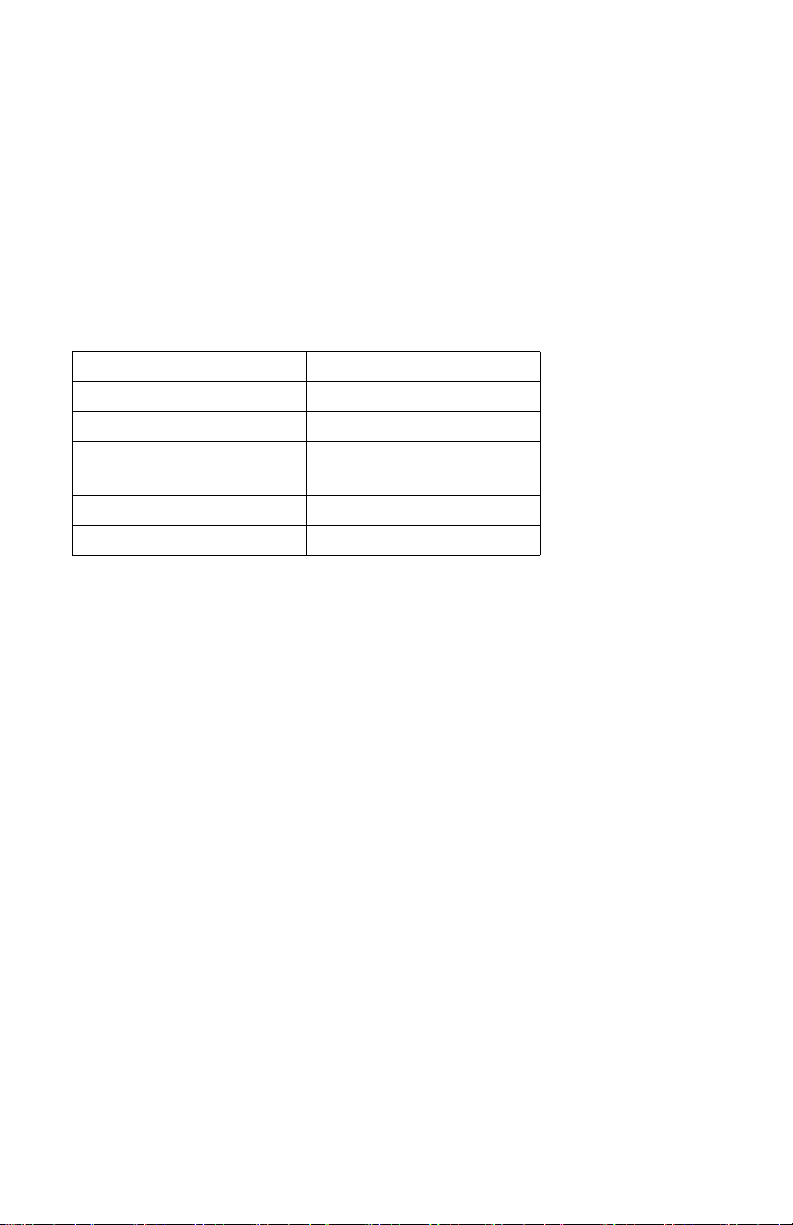
A Kensington lock slot is found under the lights.
Back Panel
The back panel of the device has an RJ-45 Ethernet port. Use th e Ethernet port to
power your device using PoE. It is an auto-sensing, Gigabit Ethernet (802.3) port
used to connect your WAP devices to network devices, such as computers, routers, or
switches. We strongly recommend that you use a Category 5e or better cable for
gigabit connectivity.
The back panel of the device has a Reset button. See “Rebooting the Devices or
Returning them to their Factory Default Settings” for information on the Reset button.
Default Settings
Parameter Default Value
Username cisco
Password cisco
LAN IP Address DHCP address assigned by
server
Fallback LAN IP 192.168.1.245
Subnetwork Mask 255.255.255.0
If you are using a Cisco Small Business RV Series router, the default range for the
DHCP assigned address is from 192.168.1.100 to 192.168.1.254. Any device
connecting to the same LAN will be assigned an IP address in this range.
Cisco Small Business WAP371 Series Wireless Access Point 3
Page 4
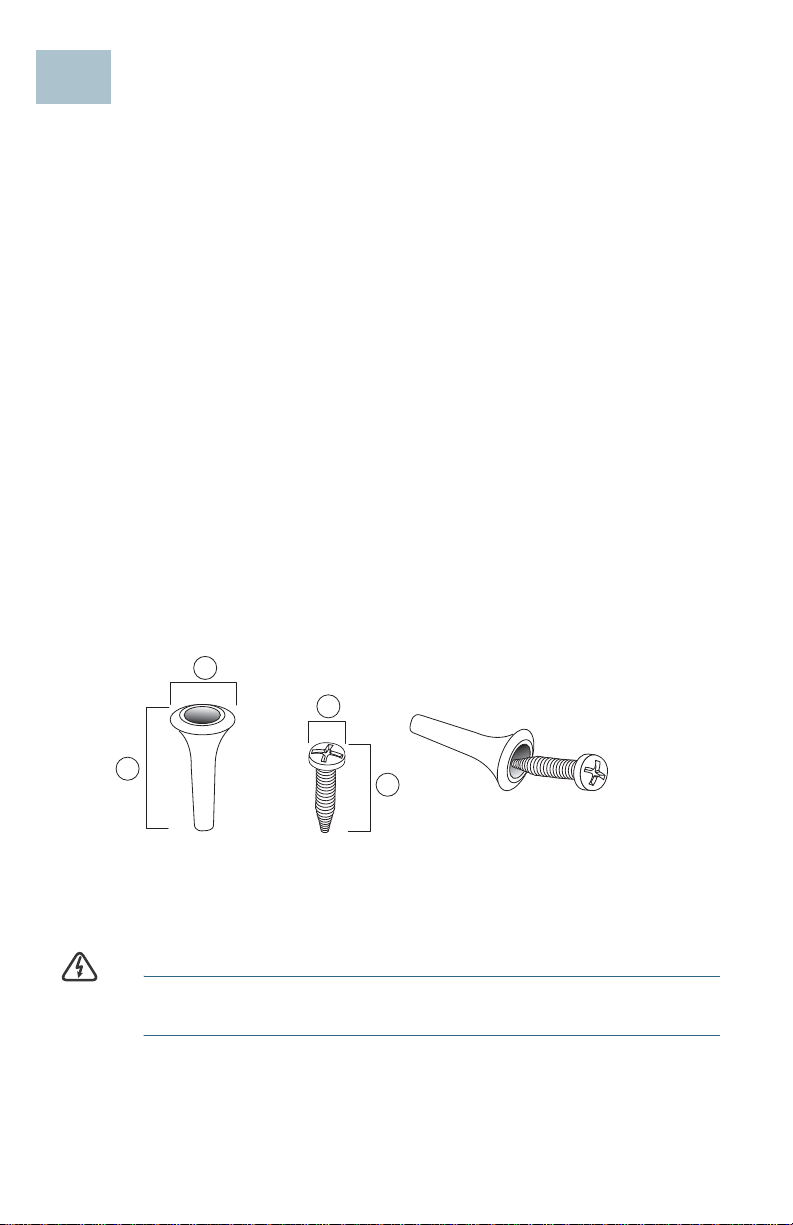
Mounting the Cisco WAP371 Wireless-AC/N Dual
3
1
2
4
3
Radio Access Point with Single Point Setup
You can place your access point on a desktop, or mount it on a wall or ceiling.
Placement Tips
• Ambient Temperature—To prevent the access point from overheating, do not
operate it in an area that exceeds an ambient temperature of 104°F (40°C).
• Air Flow—Both side panels have vents that must be unobstructed to prevent
overheating.
• Mechanical Loading—The device should be level, stable, and secure to prevent it
from sliding or shifting out of position.
Wall and Ceiling Mounting
The Cisco WAP371 device can be wall or ceiling-mounted. A mounting kit is
packaged with your device. The kit is designed to install your device to the wall or the
ceiling.
The mounting bracket has some flexibility so that you can reuse existing holes drilled
for a Cisco WAP551 or W AP561 device. The installer can remove the Cisco WAP551
or WAP561 and mount the Cisco WAP371.
The dimensions for the mount kit screws are as follows:
1 .31 to .33 in (7.8
to 8.3 mm)
WARNING Insecure mounting might damage the device or cause injury. Cisco is not
responsible for damages incurred by insecure wall or ceiling mounting.
4 Cisco Small Business WAP371 Series Wireless Access Point
2 .86 to .88 in (21.8
to 22.3 mm)
3 .22 to .24 in (5.5
to 6.0 mm)
4 .69 to .72 in (17.5
to 18.2 mm)
Page 5
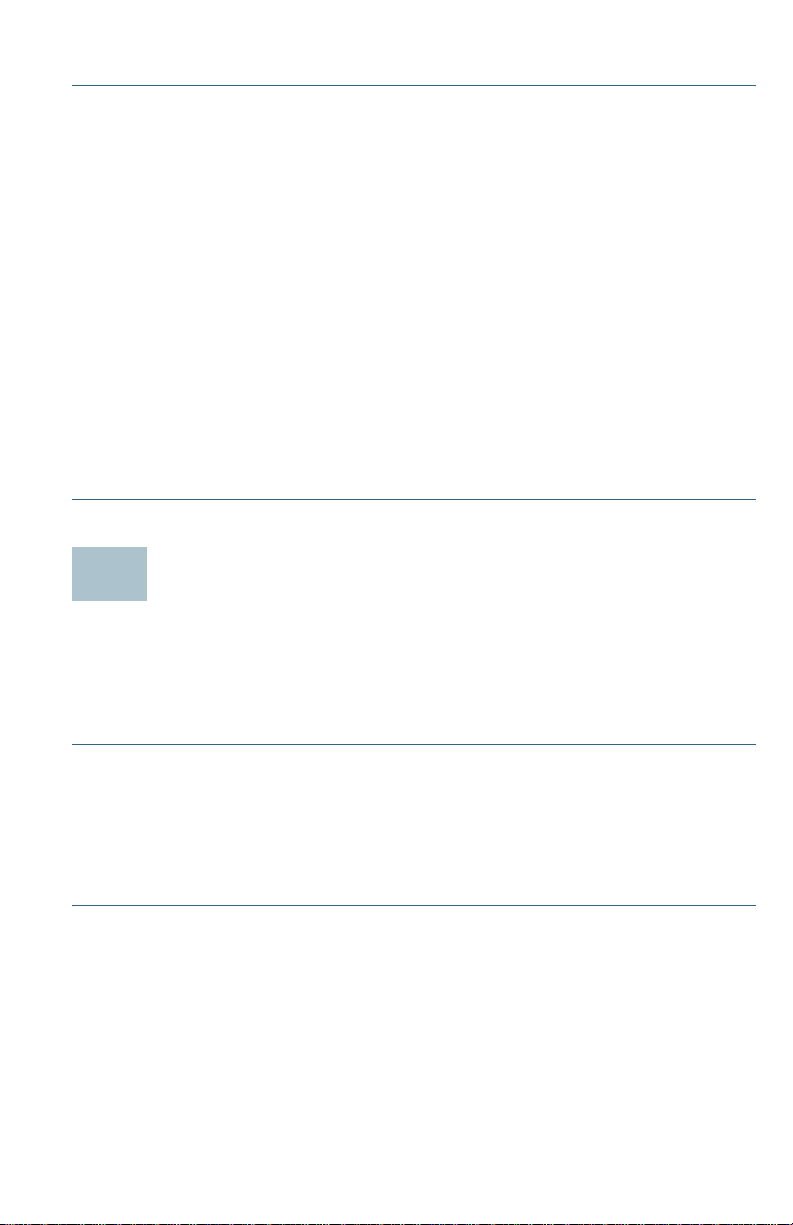
To mount the Cisco WAP 371 device to a wall or ceiling:
4
STEP 1 Determine where you want to mount the device. Verify that the surface is
smooth, flat, dry, and sturdy.
STEP 2 Drill two pilot holes into the surface 2.75 inches (70 mm) apart for your
Cisco WAP device.
STEP 3 Insert a screw into each hole, leaving a gap between the surface and the bas e
of the screw head.
STEP 4 Place the upper slots of the bracket over the screws, adjust the screws
accordingly , and slide the bracket down until the screws fit snugly into the
slots.
STEP 5 Using the bracket as a template, drill two more holes for the lower screws.
STEP 6 Insert a screw into each lower hole.
STEP 7 Slide the WAP device into the bracket, placing the cable through the break-
out tab found in the back of the bracket.
Connecting the Cisco WAP371 Wireless-AC/N Dual Radio Access Point with Single Point Setup
The default configuration of the device has the Wi-Fi radio turned off. You must
perform the initial configuration using a wired Ethernet connection. To connect the
device to the wired network:
STEP 1 Connect the Ethernet cable to the Ethernet port of a switch, a router, or a PC.
STEP 2 Connect the other end of the network Ethernet cable to the Ethernet port of
the wireless access point.
After installation, all lights should be active. Refer to Verifying the Hardware
Installation, page 6 for details about the different lights on each switch.
Cisco Small Business WAP371 Series Wireless Access Point 5
Page 6
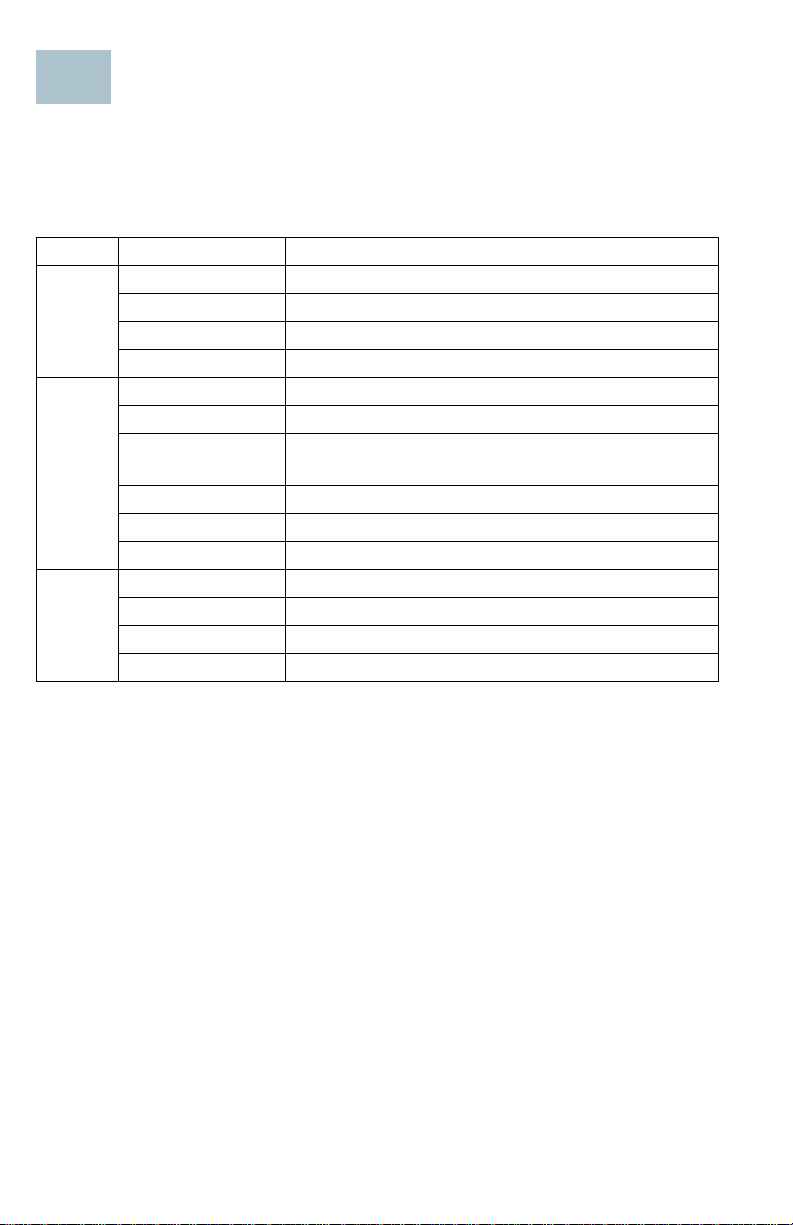
Verifying the Hardware Installation
5
To verify the hardware instal lation, complete the following tasks:
• Check the cable connections.
• Check the state of the indicator lights.
Label Activity Description
Power
WLAN
LAN
Off The device has no power.
Solid Green The device is powered on. Normal operation.
Flashing Green Upgrading firmware or acquiring an IPv4 address.
Solid Red Booting or firmware upgrade failed.
Off Wireless is disabled, for both 2.4 GHz and 5 GHz.
Solid Wireless is enabled.
Green Concurrent mode enabled. (The intensity needs to be
the same)
Amber 5 GHz is in use.
Blue 2.4 GHz is in use.
Flashing Transmitting or receiving data.
Off No Ethernet link.
Solid Green GE Ethernet link is active.
Solid Amber FE Ethernet link is active.
Flashing Transmitting or receiving data.
NOTE If you need help resolving a problem, visit the Cisco Small Business Support
Community at www.cisco.com/go/smallbizsupport.
6 Cisco Small Business WAP371 Series Wireless Access Point
Page 7
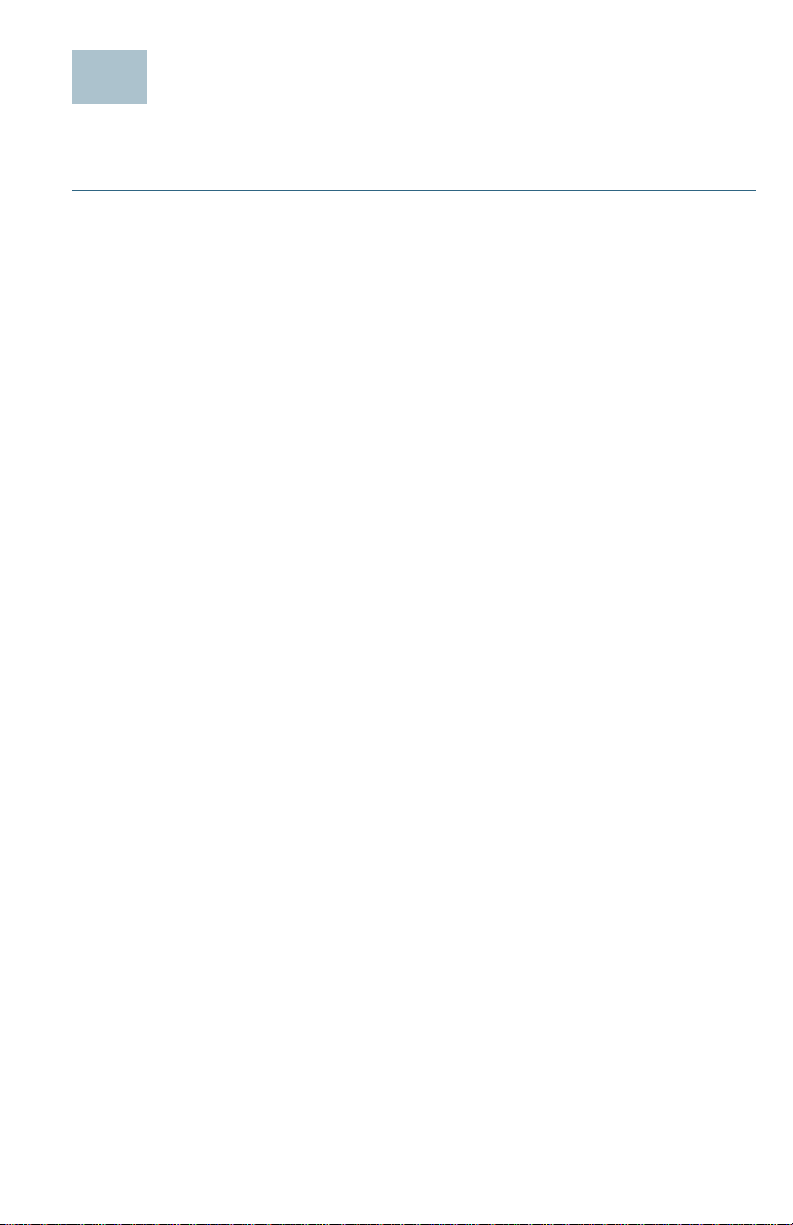
Getting Started with the Configuration
6
To configure the wireless access points, follow these steps to access the Wizard and
then the web-based configuration utility from your computer:
STEP 1 Connect the wireless access point to the same network (IP subnet) as your
computer. The factory default IP address configuration of the access points is
DHCP. Make sure your DHCP server is running and can be reached.
See “Incorrect IP Address” on page 9 for troubleshooting information, or if
you do not have a DHCP server.
STEP 2 Locate the IP address of the wireless access point.
a. The wireless access points can be accessed and managed by Cisco Small
Business network tools and services including the Cisco FindIT
Network Discovery Utility that enables you to automatically discover
all supported Cisco Small Business devices in the same local network
segment as your computer. You can get a snapshot view of each device
or launch the product configuration utility to view and configure the
settings. For more information, see www.cisco.com/go/findit.
b. The wireless access points are Bonjour-enabled and automatically
broadcast their services and listen for services being advertised by other
Bonjour-enabled devices. If you have a Bonjour-enabled browser, such
as Microsoft Internet Explorer with a Bonjour plug-in, or the Apple Mac
Safari browser, you can find the wireless access point on your local
network without knowing its IP address.
You can download the complete Bonjour for Microsoft Internet
Explorer browser from Apple’s website by visiting:
http://www.apple.com/bonjour/
c. Locate the IP address assigned by your DHCP server by accessing your
router or DHCP server. See your DHCP server instructions for more
information.
STEP 3 Launch a web browser, such as Microsoft Internet Explorer or Mozilla
Firefox.
STEP 4 In the Address field, enter the default DHCP address and press the Enter key.
STEP 5 Enter the default user name of cisco and password of cisco in the User Name
and Password fields.
STEP 6 Click Login. The Wireless Access Point Setup Wizard appears.
STEP 7 Follow the Setup Wizard instru ctions to finish the WAP device installation.
We strongly recommend that you use the Setup Wizard for the first
installation.The Setup Wizard turns on the Wi-Fi radio, which allows you to
Cisco Small Business WAP371 Series Wireless Access Point 7
Page 8
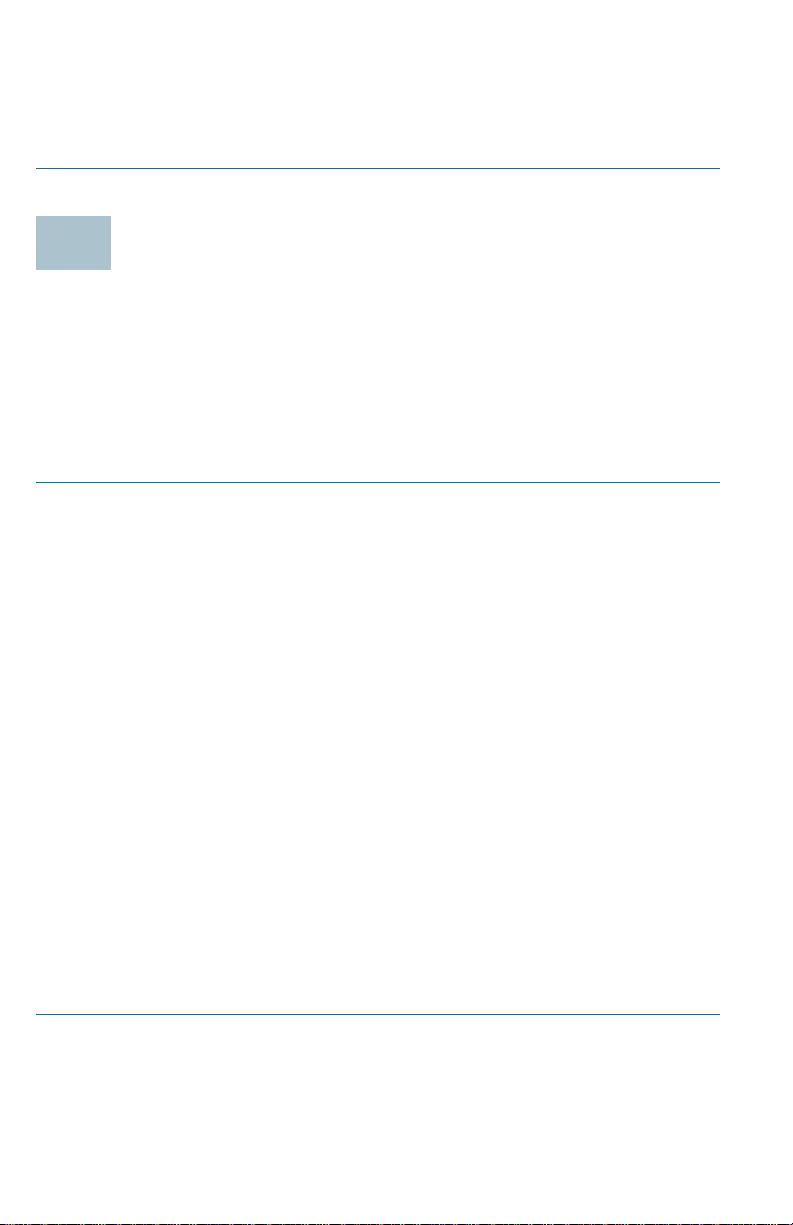
connect wirelessly. For more advanced configurations, see the
7
Administration Guide. A link to the Administration Guide is found in
“Where to Go From Here” on page 11.
Congratulations, you can now start using your wireless access point.
Suggested Next Steps
In case of an error while installing, try the following troubleshooting procedures
described in this section:
Troubleshooting
If you cannot display the configuration utility, you can test the ability of the computer
to communicate with the device by using ping. To use ping on a computer running
Windows:
STEP 1 Verify that the Cisco WAP371 is powered on and the lights indicate the
appropriate links.
STEP 2 Locate the device’s IP address. While there are different ways to locate your
device’s IP address, this procedure uses Cisco FindIT.
a. If you have previously downloaded Cisco FindIT, open Internet
Explorer and launch Cisco FindIT. For more information on
downloading Cisco FindIT, see www.cisco.com/go/findit.
b. In the Cisco FindIT display, place your mouse over the device’s name.
The device IP address is displayed along with other device information.
STEP 3 Open a command window by choosing Start > Run and enter cmd.
STEP 4 At the command window prompt, enter ping and the device IP address. In
this example, we pinged 192.0.2.10.
If successful, you should get a reply similar to the following:
Pinging 192.0.2.10 with 32 bytes of data:
Reply from 192.0.2.10: bytes=32 time<1ms TTL=128
If it fails, you should get a reply similar to the following:
Pinging 192.0.2.10 with 32 bytes of data:
Request timed out.
Possible Cause of Installation Failure
8 Cisco Small Business WAP371 Series Wireless Access Point
Page 9
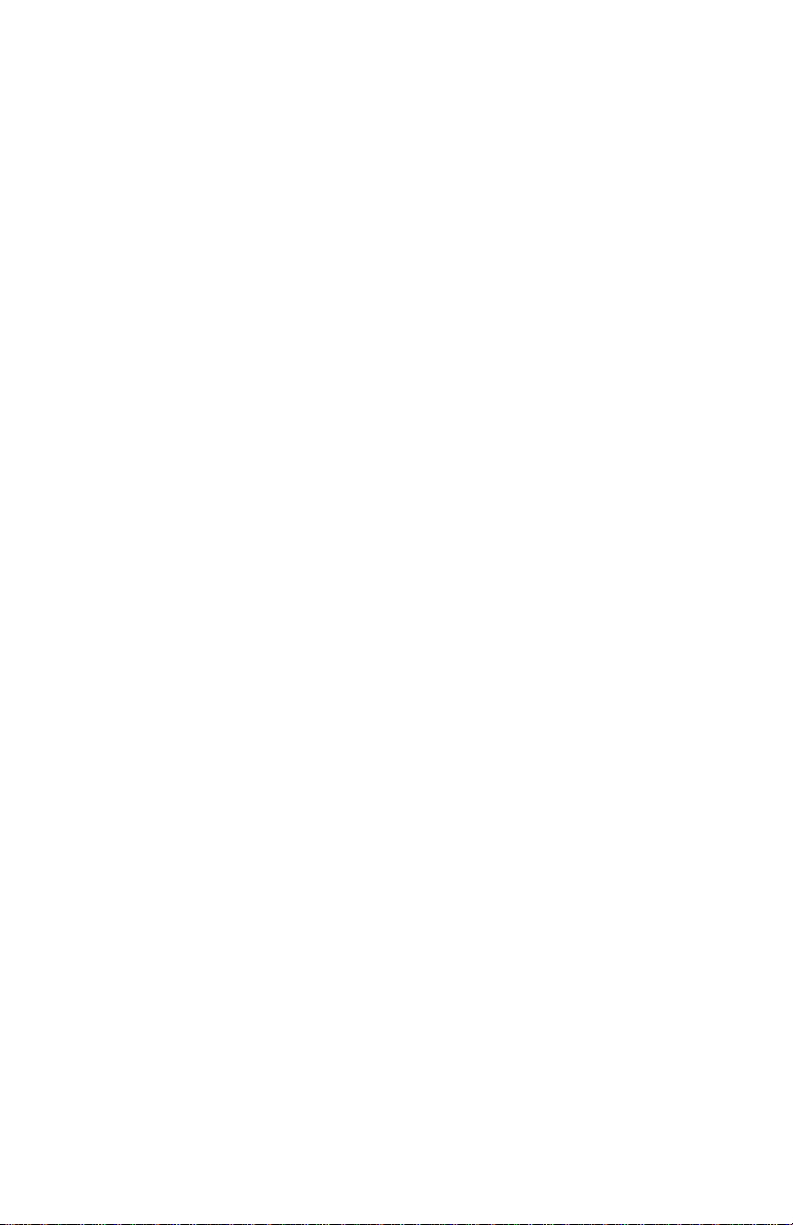
Devices Cant Connect using Wi-Fi
• Complete the Setup Wizard. The Wi-Fi radio on the device is turned off by default,
and the Setup Wizard activates it. For users who do not want to use the Setup
Wizard, log into the device using a Category 5e Ethernet cable, and activate the
Wi-Fi radio manually. See the Administration Guide for details on activating the
Wi-Fi radio.
No Power
• Power up the switch and your computer if they are turned off.
• Make sure your PoE switch is powered on and the lights indicate that you have a
link. See “Verifying the Hardware Installation” on page 6.
• Verify that the devices on your network are not plugged into a switchable outlet.
Bad Ethernet Connection
• Check the state of the indicator lights. See “Verifying the Hardware Installation”
on page 6.
• Check the Ethernet cable to ensure that it is firmly connected to your devices.
Devices connected by the Ethernet cable can include the W AP device, and routers,
any switches, and your computer.
• Verify the connected switch has auto-negotiation enabled. The access point and
the switch need the same negotiation parameters set.
Bad Image
After a new firmware installation, if the Power light is flashing quickly, contact
system support; see “Where to Go From Here” on page 11.
Incorrect IP Address
The most likely cause of connectivity failure is an incorrect IP address. The Web
browser may be pointing to the wrong IP address, or your computer may be
configured with an IP address that is not in the same subnet as the device.
Because the factory default IP address configuration is DHCP, make sure that your
DHCP server is running and can be reached. You may need to disconnect and
reconnect the devices for them to discover their new IP addresses from the DHCP
server. You can then query the DHCP server for the new IP address. See Step 2 of
“Getting Started with the Configuration” on page 7 for more information on how to
find the DHCP address.
If the wireless access points do not receive a DHCP response (there is no DHCP
server on your network) after 60 seconds, the access points will fallback to the
following default static IP address: 192.168.1.245 and a default mask of
255.255.255.0. To reach that IP address, be sure that your computer is on the
192.168.1.xxx network.
Cisco Small Business WAP371 Series Wireless Access Point 9
Page 10
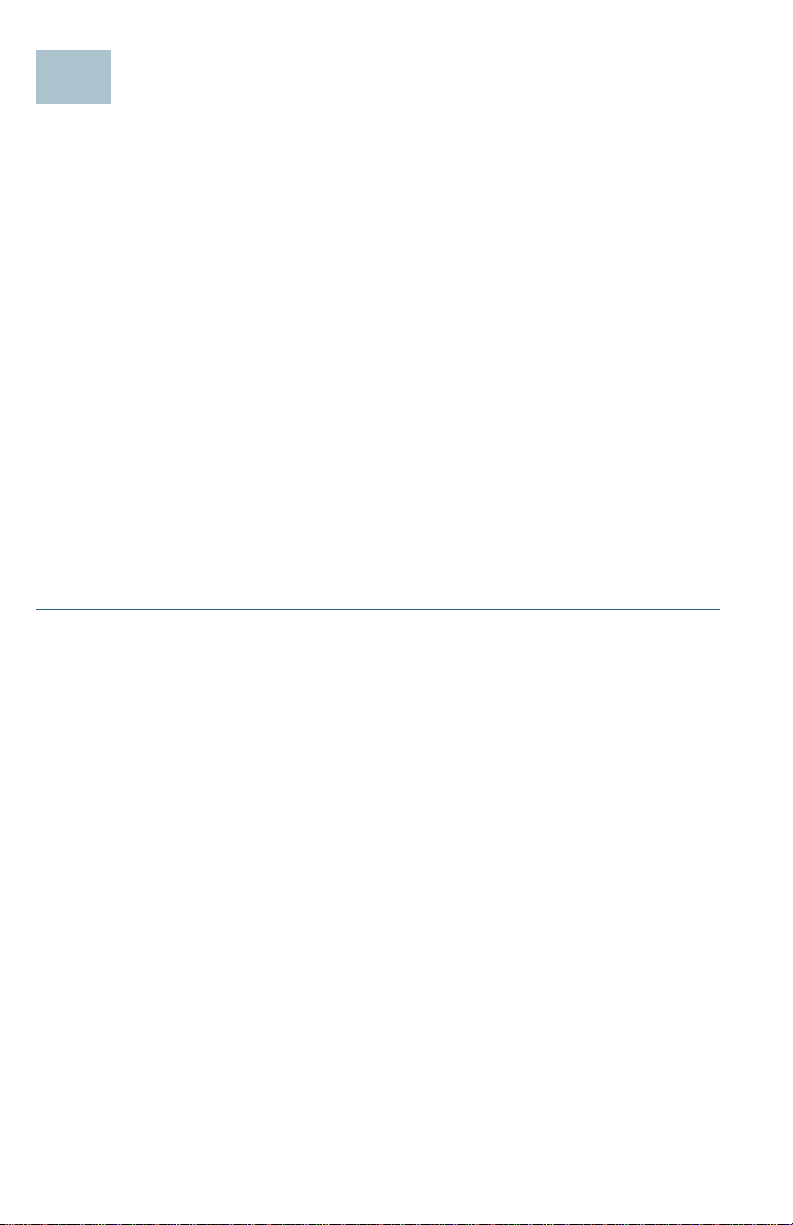
Rebooting the Devices or Returning them to their
8
Factory Default Settings
To reboot your device:
• When the power supply is PoE, unplug your Ethernet connection for three seconds
and plug it back in.
or
• With the power on, press the Reset button with an opened paperclip for less than
three seconds, or until the lights go off.
– When all the lights go off, release the Reset button.
– Release the Reset button as soon as the lights go off, or you will restore the
device to factory default settings and lose your configurations.
To reset the device to factory default settings:
• With the power on, press and hold the Reset button with an opened paperclip for
more than 10 seconds.
– All of the lights will go off.
– Release the Reset button when the power light turns on.
10 Cisco Small Business WAP371 Series Wireless Access Point
Page 11

Support
9
Where to Go From Here
Cisco Small Business
Support Community
Cisco Small Business
Support and Resources
Phone Support Contacts www.cisco.com/en/US/support/
Cisco Small Business
Firmware Downloads
Cisco Small Business Open
Source Requests
Product Documentation
Cisco Small Business
WAP551 and WAP561
Administration Guide
www.cisco.com/go/smallbizsupport
www.cisco.com/go/smallbizhelp
tsd_cisco_small_business
_support_center_contacts.html
www.cisco.com/go/smallbizfirmware
Select a link to download firmware for Cisco Small
Business Products. No login is required.
Downloads for all other Cisco Small Business
products, including Network Storage Systems, are
available in the Download area on Cisco.com at
www.cisco.com/go/software (registration/login
required).
www.cisco.com/go/smallbiz_opensource_request
www.cisco.com/go/500_wap_resources
Cisco Small Business Power
Adapters
Go to www.cisco.com/go/wap_accessories and
select the Resources tab. Scroll down to Technical
Documentation.
Cisco Small Business
Cisco Partner Central
for Small Business (Partner
Login Required)
Cisco Small Business Home
Cisco Small Business WAP371 Series Wireless Access Point 11
www.cisco.com/web/partners/sell/smb
www.cisco.com/smb
Page 12
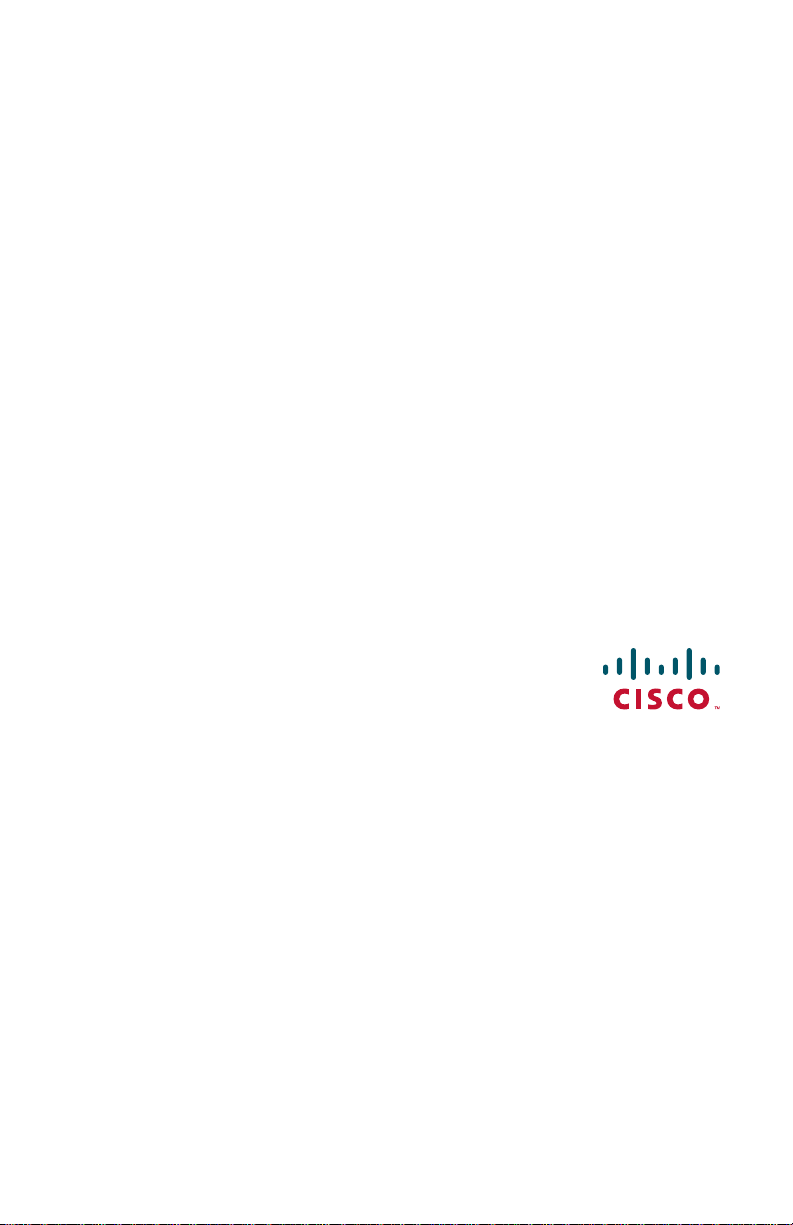
Americas Headquarters
Cisco Systems, Inc.
170 W est Tasman Drive
San Jose, CA 95134-1706
USA
www.cisco.com
Small Business Support, Global: www.cisco.com/go/sbsc
Cisco and the Cisco logo are trademarks or registered trademarks of Cisco and/or its affiliates in the U.S.
and other countries. To view a list of Cisco trademarks, go to this URL: www.cisco.com/go/trademarks.
Third-party trademarks mentioned are the property of their respective ow ners . The use of the word partne r
does not imply a partnership relationship between Cisco and any other company. (1110R)
© 2014 Cisco Systems, Inc. All rights reserved.
Page 13

Guide de démarrage rapide
Cisco Small Business
Point d'accès sans fil Série 371
Page 14

Bienvenue
1
Merci d'avoir choisi le point d'accès sans fil Cisco Small Business WAP371, un point
d'accès bibande 802.11ac + 802.11n destiné à une utilisation en intérieur.
Ce guide a pour but de vous familiariser avec les caractéristiques générales du point
d'accès. Il indique comment installer l'appareil dans votre réseau et comment le
configurer. Certaines fonctions et possibilités de votre point d'accès ne sont pas
abordées dans ce guide. Pour plus d'informations, consultez le Guide d'administration.
Un lien vers le Guide d'administration est disponib le à la section « Pour en savoir
plus », page 23.
Contenu du colis
• point d'accès sans fil
• Kit de montage
• Le présent guide de démarrage rapide
• CD de documentation
• Câble Ethernet
Avant de commencer
A vant de procéder à l'installation, assurez-vous de disposer du matériel et des services
suivants :
• Un ordinateur avec l'un des navigateurs suivants :
– Internet Explorer v7.0 ou version ultérieure
– Chrome v5.0 ou version ultérieure
– Firefox v3.0 ou version ultérieure
– Safari v3.0 ou version ultérieure
• Outils pour installer le matériel
• Un ou plusieurs commutateurs réseau Ethernet avec fonctionnalité PoE
14 Point d'accès sans fil Cisco Small Business Série WAP371
Page 15

Caractéristiques du point d'accès bibande sans fil
2
AC/N Cisco WAP371 avec configuration de point
unique
Panneau avant
Le panneau avant du point d'accès comporte trois DEL : Power, WLAN, et LAN.
Pour une description complète des couleurs de DEL et de leur signification, reportezvous à la section « Vérification de l'installation m atérielle ».
Un emplacement pour système de verrouillage Kensington est présent sous les DEL.
Panneau arrière
Le panneau arrière de l'appareil est équipé d'un port Ethernet RJ-45. Vous pouve z
l'utiliser pour alimenter votre appareil via la fonctionnalité PoE. Il s'agit d'un port
Gigabit Ethernet (802.3) doté d'une fonction de détection automatique permettant de
connecter vos appareils WAP aux appareils en réseau, tels que les ordinateurs, les
routeurs ou les commutateurs. Nous vous recomm andons v ivement d' utiliser un
câble de catégorie 5e ou supérieure pour la connectivité Gigabit.
Le panneau arrière du point d'accès comporte un bouton de réinitialisation. Reportezvous à la section « Redémarrage des appareils ou restaurati on des paramètres par
défaut » pour plus d'informations concernant le bouton de réinitialisation.
Paramètres par défaut
Paramètre Valeur par défaut
Nom d'utilisateur cisco
Mot de passe cisco
Adresse IP LAN Adresse DHCP attribuée
par le serveur
Adresse IP du réseau LAN
de secours
Masque de sous-réseau 255.255.255.0
Si vous utilisez un routeur Cisco Small Business de la série RV, la plage d'adresses par
défaut pour l'adresse attribuée par le serveur DHCP inclut les valeurs comprises entre
192.168.1.100 et 192.168.1.254. Tout appareil relié au même réseau LAN se verra
attribuer une adresse IP dont la valeur se situe dans cette plage.
Point d'accès sans fil Cisco Small Business Série WAP371 15
192.168.1.245
Page 16

Montage du point d'accès bibande sans fil AC/N
3
1
2
4
3
Cisco WAP371 avec configuration de point unique
Vous avez la possibilité de poser votre point d'accès à l'horizontale sur un bureau ou
de le fixer à un mur ou au plafond.
Choix de l’emplacement
• T empérature ambiante : pour éviter toute surchauffe du point d'accès, ne l'installez
pas dans une zone où la température ambiante dépasse 40 °C.
• Ventilation : pour éviter toute surchauffe, n'obstruez pas les aérations qui se
situent sur les deux panneaux latéraux.
• Charge mécanique : l'appareil doit être posé à plat et être parfaitement stable pour
l'empêcher de glisser ou de bouger.
Montage mural ou au plafond
Le Cisco WAP371 peut être fixé au mur ou au plafond. Il est livré avec un kit de
montage. Le kit est conçu pour installer votre appareil au mur ou au plafond.
Le support de montage permet de réutiliser les trous percés pour un point d'accès
Cisco WAP551 ou WAP561. Vous pouvez retirer le point d'accès Cisco WAP551 ou
WAP561 et installer le Cisco WAP371.
Les dimensions de ce kit sont les suivantes :
1 7,8 à 8,3 m m 2 21,8 à 22,3 mm 3 5,5 à 6 mm 4 17,5 à 18,2 mm
ATTENTION T out montage non conforme peut endommager l'appareil ou entraîner des
blessures. Cisco ne peut en aucun cas être tenu responsable de tout
dommage découlant d'un montage mural ou au plafond non conforme.
16 Point d'accès sans fil Cisco Small Business Série WAP371
Page 17

Pour installer le Cisco WAP371 au mur ou au plafond :
4
ÉTAPE1 Déterminez l'endroit où vous souhaitez installer l'appareil. Assurez-vous que
la surface est lisse, plane, sèche et solide.
ÉTAPE2 Percez deux trous pilotes espacés de 70 mm.
ÉTAPE3 Insérez une vis dans chaque trou en laissant un espace entre la surface et la
base de la tête de vis.
ÉTAPE4 Placez les encoches supérieures du support de montage sur les vis, ajustez
les vis et faites glisser le support vers le bas jusqu'à ce que les vis s'insèrent
parfaitement dans les encoches.
ÉTAPE5 En utilisant le support comme modèle, percez deux autres trous pour les vis
du bas.
ÉTAPE6 Insérez une vis dans chacun des trous du bas.
ÉTAPE7 Faites glisser le point d'accès sans fil dans le support en faisant passer le
câble à travers l'interstice prévu à cet effet, situé à l'arrière du support.
Connexion du point d'accès bibande sans fil AC/N Cisco WAP37 avec configuration de point unique
Dans la configuration par défaut de l'appareil, l'accès Wi-Fi est désactivé. Vous devez
exécuter la configuration initiale en utilisant une connexion Ethernet filaire. Pour
connecter l'appareil au réseau filaire :
ÉTAPE1 Connectez le câble Ethernet au port Ethernet d'un commutateur , d'un routeur
ou d'un PC.
ÉTAPE2 Branchez l'autre extrémité du câble Ethernet au port Ethernet du point
d'accès sans fil.
Après avoir procédé à l'installation, toutes les DEL devraient être actives. Consultez
la section Vérification de l'installation matérielle, page 18 pour obtenir des
informations détaillées sur les différentes DEL de chaque commutateur.
Point d'accès sans fil Cisco Small Business Série WAP371 17
Page 18

Vérification de l'installation matérielle
5
Pour vérifier l'installation matérielle, procédez comme suit :
• Assurez-vous que les câbles sont correctement branchés.
• Vérifiez l'état des DEL.
DEL Activité Description
Alimentation
WLAN
LAN
Désactivée L'appareil n'est pas sous tension.
Vert fixe L'appareil est sous tension. Fonctionnement
normal.
Vert clignotant Mise à niveau du micrologiciel ou acquisition
d'une adresse IPv4.
Rouge fixe Échec du démarrage ou de la mise à niveau du
micrologiciel.
Désactivée Transmission sans fil désactivée pour les
fréquences de 2,4 GHz et de 5 GHz.
Fixe Transmission sans fil activée.
Vert Fonctionnement simultané activé. (L'intensité
doit être la même.)
Orange Fréquence de 5 GHz en cours d'utilisation.
Bleu Fréquence de 2,4 GHz en cours d'utilisation.
Clignotant Transmission ou réception de données.
Désactivée Absence de liaison Ethernet.
Vert fixe Liaison Ethernet GE active.
Orange fixe Liaison Ethernet FE active.
Clignotant Transmission ou réception de données.
REMARQUE Si vous avez besoin d'aide, rendez -vous sur le site de la comm unauté
d'assistance Cisco Small Business, à l'adresse www.cisco.com/go/smallbizsupport.
18 Point d'accès sans fil Cisco Small Business Série WAP371
Page 19

Configuration
6
Pour configurer le point d'accès sans fil, accédez à l'Assistant et à l'utilitaire de
configuration en ligne pour votre ordinateur en procédant comme suit :
ÉTAPE1 Connectez le point d'accès sans fil au réseau (sous-réseau IP) auquel votre
ordinateur est relié. Le paramètre par défaut pour la configuration de
l'adresse IP est DHCP. Assurez-vous que votre serveur DHCP fonctionne et
est accessible.
Reportez-vous à la section « Adresse IP incorrecte », page 21 pour obtenir
des informations concernant le dépannage, ou si vous ne disposez d'aucun
serveur DHCP.
ÉTAPE2 Repérez l'adresse IP du point d'accès sans fil.
a. Les points d'accès sans fil peuvent être atteints et gérés par les outils et
services réseau Cisco Small Business, y compris l'utilitaire Cisco
FindIT Network Discovery Utility qui vous permet de trouver
automatiquement tous les appareils Cisco Small Business pris en charge
dans le même segment du réseau local que votre ordinateur. Vous
pouvez obtenir une vue instantanée de chaque appareil ou lancer
l'utilitaire de configuration du produit pour afficher et configurer les
paramètres. Pour plus d'informations, rendez-vous sur la page
www.cisco.com/go/findit.
b. Les points d'accès sans fil sont équipés de la fonction Bonjour. Ils
émettent automatiquement leurs services et écoutent les services publiés
par d'autres appareils dotés de la fonction Bonjour. Si vous disposez
d'un navigateur compatible avec la fonction Bonjour, tel que Microsoft
Internet Explorer avec un composant logiciel enfichable Bonjour ou le
navigateur Apple Mac Safari, vous trouverez le point d'accès sans fil sur
votre réseau local sans avoir à fournir son adresse IP.
Vous pouvez télécharger la version complète de Bonjour pour
Internet Explorer à partir du site web d'Apple :
http://www.apple.com/bonjour/
c. Identifiez l'adresse IP attribuée par votre serveur DHCP en accédant à
votre routeur ou au serveur DHCP. Pour plus d'informations, consultez
les instructions relatives à votre serveur DHCP.
ÉTAPE3 Lancez un navigateur web (par exemple, Internet Explorer ou
Mozilla Firefox).
ÉTAPE4 Saisissez l'adresse par défaut du serveur DHCP dans le champ approprié,
puis appuyez sur la touche Entrée.
ÉTAPE5 Dans les champs Nom d'utilisateur et Mot de passe, saisissez le nom
d'utilisateur par défaut cisco et le mot de passe cisco.
ÉTAPE6 Cliquez sur Connexion. L'Assistant Installation du point d'accès sans fil
apparaît.
Point d'accès sans fil Cisco Small Business Série WAP371 19
Page 20

É
7
TAPE7 Pour terminer l'installation de l'appareil WAP, suivez les instructions de
l'Assistant Installation. Nous vous conseillons vivement d'utiliser cet
assistant lors de la première installation. En effet, il active le Wi-Fi et vous
permet de vous connecter au réseau sans fil. Pour plus d'informations
concernant des configurations plus avancées, reportez-vous au Guide
d'administration. Un lien vers le Guide d'administration est disponible à la
section « Pour en savoir plus », page 23.
Vous pouvez à présent commencer à utiliser votre point d'accès sans fil.
Étapes supplémentaires recommandées
En cas d'erreur pendant l'installation, essayez d'appliquer les procédures suivantes :
Résolution des problèmes
Si vous ne parvenez pas à afficher l'utilitaire de configuration, vous pouvez utiliser la
commande ping pour effectuer un test de connexion entre l'ordinateur et l'appareil.
Pour utiliser la commande ping sur un ordinateur exécutant Windows :
ÉTAPE1 Vérifiez que le point d'accès Cisco WAP371 est sous tension et que les DEL
indiquent que les liaisons appropriées sont actives.
ÉTAPE2 Repérez l'adresse IP de l'appareil. Bien qu'il existe différentes façons
d'identifier l'adresse IP de votre l'appareil, cette procédure fait appel à
l'utilitaire Cisco FindIT.
a. Si vous avez déjà téléchargé cet utilitaire, ouvrez Internet Explorer et
exécutez-le. Pour plus d'informations concernant le téléchargement de
Cisco FindIT, rendez-vous sur la page www.cisco.com/go/findit.
b. Dans l'interface de Cisco FindIT, placez le curseur sur le nom de
l'appareil. L'adresse IP de l'appareil s'affiche ainsi que d'autres
informations.
ÉTAPE3 Ouvrez une fenêtre de commande. Pour cela, sélectionnez Démarrer >
Exécuter, puis saisissez cmd.
ÉTAPE4 À l'invite de la fenêtre de commande, saisissez ping, suivi de l'adresse IP.
Dans cet exemple, l'adresse cible de la commande pin g est 192.0.2.10.
En cas de réussite, vous devriez obtenir une réponse similaire à celle-ci :
Envoi d'une requête 'ping' sur 192.0.2.10 avec 32 octets
de données :
Réponse de 192.0.2.10 : bytes=32 time<1ms TTL=128
20 Point d'accès sans fil Cisco Small Business Série WAP371
Page 21

En cas d'échec, vous devriez obtenir une réponse similaire à celle-ci :
Envoi d'une requête 'Ping' sur 192.0.2.10 avec 32 octets
de données :
Délai d'attente de la demande dépassé.
Cause possible de l'échec de l'installation
Les appareils ne peuvent pas se connecter via le Wi-Fi
• Terminez l'exécution de l'Assistant Installation. Par défaut, l'accès Wi-Fi est
désactivé sur l'appareil et l'Assistant Installation l'active. Les utilisateurs ne
souhaitant pas utiliser l'Assistant Installation peuvent se connecter à l'appareil à
l'aide d'un câble Ethernet de catégorie 5e et activ er le Wi-Fi manuellement.
Reportez-vous au Guide d'administration pour obtenir des informations détaillées
concernant l'activation de l'accès Wi-Fi.
Aucune alimentation
• Si nécessaire, mettez le commutateur et l'ordinateur sous tension.
• Vérifiez que le commutateur PoE est sous tension et que la DEL signale une
liaison. Reportez-vous à la section « Vérification de l'installation matérielle »,
page 18.
• Vérifiez que les appareils de votre réseau ne sont pas branchés à une prise
commutable.
Mauvaise connexion Ethernet
• Vérifiez l'état des DEL. Reportez-vous à la section « Vérification de l'installation
matérielle », page 18.
• Vérifiez le câble Ethernet pour vous assurer qu'il est correctement connecté à vos
appareils (comme l'appareil WAP, des routeurs et des comm utateurs ou votre
ordinateur).
• Assurez-vous que la négociation automatique est activée sur le commutateur
connecté. Le même jeu de paramètres de négociation doit être défini sur le point
d'accès et le commutateur.
Image incorrecte
Si la DEL Power clignote rapidement après l'installation d'un nouveau micrologiciel,
contactez le support technique (reportez-vous à la section « Pour en savoir plus »,
page 23).
Adresse IP incorrecte
Une adresse IP incorrecte constitue la cause la plus probable d'un échec de
connectivité. Le navigateur web peut pointer vers une adresse IP incorrecte ou votre
ordinateur peut être configuré avec une adresse IP qui n'appartient pas au sous-réseau
sur lequel se trouve l'appareil.
Point d'accès sans fil Cisco Small Business Série WAP371 21
Page 22

Comme le paramètre d'adresse IP est défini par défaut sur DHCP, assurez-vous que le
8
serveur DHCP fonctionne et est accessible. Vous devrez peut-être débrancher et
rebrancher les appareils pour qu'ils puissent détecter leur nouvelle adresse IP à partir du
serveur DHCP. Vous pouvez ensuite envoyer une requête au serveur DHCP afin de
connaître la nouvelle adresse IP. Reportez-vous à l'Étape 2 de la section
« Configuration », page 19 pour plus d'informations concernant la recherche de
l'adresse DHCP.
Si le point d'accès ne reçoit aucune réponse du serveur DHCP (absence de serveur
DHCP sur votre réseau) au bout de 60 secondes, il utilise par défaut l'adresse IP
statique suivante : 192.168.1.245 et 255.255.255.0 comme masque par défaut. Pour
atteindre cette adresse IP, assurez-vous que votre ordinateur se trouve sur le réseau
192.168.1.xxx.
Redémarrage des appareils ou restauration des paramètres par défaut
Pour redémarrer votre appareil :
• Si l'appareil est alimenté par PoE, débranchez votre câble Ethernet pendant
trois secondes, puis rebranchez-le.
ou
• Avec l'appareil sous tension, appuyez sur le bouton de réinitialisation avec un
trombone déplié pendant moins de trois secondes, jusqu'à ce que les DEL
s'éteignent.
– Une fois que toutes les DEL sont éteintes, relâchez le bouton de
réinitialisation.
– Relâchez le bouton de réinitialisation dès l'extinction des DEL. Vous risquez
autrement de restaurer les paramètres par défaut de l'appareil et de perdre
vos configurations.
Pour restaurer les paramètres par défaut de l'appareil :
• Lorsque l'appareil est sous tension, appuyez sur le bouton de réinitialisation pendant
plus de 10 secondes avec l'extrémité d'un trombone.
– Toutes les DEL s'éteignent.
– Relâchez le bouton de réinitialisation lorsque le voyant d'alimentation
s'allume.
22 Point d'accès sans fil Cisco Small Business Série WAP371
Page 23

Assistance
9
Pour en savoir plus
Communauté d'assistance
Cisco Small Business
Assistance et ressources
Cisco Small Business
Coordonnées de l'assistance
téléphonique
Téléchargements de
micrologiciels Cisco Small
Business
Demandes concernant les
solutions open source
Cisco Small Business
Documentation sur les produits
Guide d'administration des
points d'accès Cisco Small
Business WAP551 et
WAP561
www.cisco.com/go/smallbizsupport
www.cisco.com/go/smallbizhelp
www.cisco.com/en/US/support/
tsd_cisco_small_business_support_center_contact
s.html
www.cisco.com/go/smallbizfirmware
Sélectionnez un lien pour télécharger le
micrologiciel d'un produit Cisco Small Business.
Aucune connexion n'est requise.
Les téléchargements se rapportant à tous les autres
produits Cisco Small Business, notamment aux unités
de stockage réseau, sont disponibles dans la zone de
téléchargement de Cisco.com, à l'adresse
www.cisco.com/go/software (connexion requise).
www.cisco.com/go/smallbiz_opensource_request
www.cisco.com/go/500_wap_resources
Adaptateurs secteur Cisco
Small Business
Rendez-vous sur www.cisco.com/go/
wap_accessories et sélectionnez l'onglet Resources.
Faites défiler la page jusqu'à Technical
Documentation.
Cisco Small Business
Site Cisco Partner Central Small Business (connexion
partenaire requise)
Page d'accueil Cisco Small
Business
Point d'accès sans fil Cisco Small Business Série WAP371 23
www.cisco.com/web/partners/sell/smb
www.cisco.com/smb
Page 24

Siège social pour les Amériques
Cisco Systems, Inc.
170 West Tasman Drive
San Jose, CA 95134-1706
États-Unis
www.cisco.com
Assistance aux PME (monde entier) : www.cisco.com/go/sbsc
Cisco et le logo Cisco sont des marques commerciales ou des marques commerciales déposées de Cisco
Systems, Inc. et/ou de ses filiales aux États-Unis et dans d'autres pays. Pour consulter la liste des marques
commerciales de Cisco, rendez-vous sur : www.cisco.com/go/trademarks. Les autres marques de commerce
mentionnées sont la propriété de leurs détenteurs respectifs. L'utilisation du terme « partenaire » n'implique
pas de relation de partenariat entre Cisco et une autre entreprise. (1110R)
© 2014 Cisco Systems, Inc. Tous droits réservés.
Page 25

快速入门指南
思科 Small Business
371 系列无线接入点
Page 26

欢迎
1
2
感谢您选择思科 Small Business WA P371 无线接入点。 Cisco WAP371 是一款室
内双频 802.11ac/802.11n 接入点。
本指南旨在帮助您熟悉接入点的总体布局,并为您介绍如何在网络中部署该设
备以及如何配置该设备。本指南并未涵盖接入点的所有特性和功能。有关其他
信息,请参阅 《管理指南》。在第 33 页上的 “快速索引”中提供了 《管理指
南》的链接。
包装内容物
• 无线接入点
• 安装套件
• 本快速入门指南
• 产品 CD
• 以太网电缆
使用准备
在开始安装之前,请确保以下设备和服务已就绪:
• 一台支持以下浏览器的计算机:
– Internet Explorer v7.0 或更高版本
– Chrome v5.0 或更高版本
– Firefox v3.0 或更高版本
– Safari v3.0 或更高版本
• 用于安装硬件的工具
• 一台或多台带 PoE 的以太网交换机
具有单点设置功能的 Cisco WAP371 WirelessAC/N 双频接入点
前面板
设备前面板包含三个指示灯:电源、 WLAN 和 LAN。有关这些指示灯的颜色
及其指示含义的详细介绍,请参阅 “验证硬件安装”。
这些指示灯下方有一个安全锁插槽。
26
思科
Small Business WAP371
系列无线接入点
Page 27

后面板
3
设备的后面板具有 RJ-45 以太网端口。使用 PoE 功能可通过以太网端口为设
备供电。该端口是自动检测的千兆以太网 (802.3) 端口,用于将 WAP 设备连接
至网络设备,如计算机、路由器或交换机。我们强烈建议您使用 5e 类电缆或
更好的电缆进行千兆连接。
设备的后面板具有 Reset (重置)按钮。有关 Reset 按钮的信息,请参阅 “重
启设备或恢复出厂默认设置”。
默认设置
参数 默认值
用户名
密码
LAN IP 地址 服务器分配的 DHCP 地址
回退 LAN IP
子网掩码
如果您使用的是 Cisco RV 系列路由器,则 DHCP 分配的默认地址范围为
192.168.1.100 到 192.168.1.254。连接到同一 LAN 的任何设备都将分配该范围
内的 IP 地址。
cisco
cisco
192.168.1.245
255.255.255.0
具有单点设置功能的 Cisco WAP371 WirelessAC/N 双频接入点的安装
您可以将接入点放置在桌面上或挂在墙壁或天花板上。
安放提示
• 环境温度 - 为防止接入点过热,请勿在环境温度超过 40°C (104°F) 的地方
使用设备。
• 通风 - 设备两侧都有通风口,必须保持其通风顺畅,以防过热。
• 机械负载 - 应该保持设备水平、固定和安全以防止其滑动或移位。
壁挂和吸顶安装
Cisco WAP371 设备可以进行壁挂式或吸顶式安装。设备附带有安装套件。该
套件用来将设备安装在墙壁或天花板上。
安装支架具有灵活性,您可以利用现有的、为 Cisco WAP551 或 WAP561 设备
钻的孔。安装人员可将 Cisco WAP551 或 WAP561 拆除,然后直接安装 Cisco
WAP371。
思科
Small Business WAP371
系列无线接入点
27
Page 28

该安装套件的螺钉尺寸如下所示:
1
2
4
3
1
7.8 到 8.3 毫米
(0.31 到 0.33
英寸)
警告 安装不牢可能会损坏设备或造成人身伤害。对于因壁挂式或吸顶
2
21.8 到 22.3 毫米
(0.86 到 0.88 英
寸)
3
5.5 到 6.0 毫米
(0.22 到 0.24
英寸)
4
17.5 到 18.2 毫米
(0.69 到 0.72 英
寸)
式安装不牢靠而造成的损害,思科概不负责。
将 Cisco WAP 371 设备安装到墙壁或天花板的步骤:
步骤 1 确定您要将设备挂在何处。确保表面光滑、平整、干燥且坚固。
步骤 2 对于 Cisco WAP 设备,在墙面或天花板表面钻两个间隔 2.75 英寸(70
毫米)的引导孔。
步骤 3 在每个孔内插入一颗螺钉,墙面或天花板面与螺钉头底座之间应留出
空隙。
步骤 4 将支架的上部插槽套在螺钉上,适当地调整螺钉,然后向下滑动支架
直至螺钉稳固卡入插槽。
步骤 5 以支架为样板,再钻取两个用于下部螺钉的孔。
步骤 6 在每个下部孔内都插入一颗螺钉。
步骤 7 将 WAP 设备滑入支架,通过支架背面的活动卡扣放置电缆。
28
思科
Small Business WAP371
系列无线接入点
Page 29

具有单点设置功能的 Cisco WAP371 Wireless-
4
5
AC/N 双频接入点的连接
默认情况下,设备的 Wi-Fi 无线电配置为关闭。必须使用有线以太网连接执行
初始配置。将设备连接至有线网络的步骤:
步骤 1 将以太网电缆连接到交换机、路由器或 PC 的以太网端口。
步骤 2 将网络以太网电缆的另一端连接至无线接入点的以太网端口。
安装后,所有指示灯都应处于活动状态。有关各交换机上不同指示灯的详情,
请参阅第 29 页上的 “验证硬件安装”。
验证硬件安装
要对硬件安装进行验证,请完成以下工作:
• 检查电缆连接情况。
• 检查指示灯的状态。
标签 状态 说明
电源
WLAN
LAN
断开 设备未接通电源。
绿色常亮 设备已接通电源。正常工作。
绿色闪烁 正在升级固件或获取 IPv4 地址。
红色常亮 引导或固件升级失败。
断开 已禁用无线功能,包括 2.4 GHz 和 5 GHz。
常亮 已启用无线功能。
绿色 已启用并发模式。(密度需相同)
琥珀色 正在使用 5 GHz。
蓝色 正在使用 2.4 GHz。
闪烁 传输或接收数据。
断开 无以太网链路。
绿色常亮 GE 以太网链路处于活动状态。
琥珀色常亮 FE 以太网链路处于活动状态。
闪烁 传输或接收数据。
注 如果需要帮助解决某个问题,请访问思科 Small Business 技术支持社区
(www.cisco.com/go/smallbizsupport)。
思科
Small Business WAP371
系列无线接入点
29
Page 30

配置入门
6
若要配置无线接入点,请遵循以下步骤从您的计算机访问设置向导,然后打开
基于 Web 的配置实用程序。
步骤 1 将无线接入点连接到您的计算机所在的网络 (IP 子网)。接入点的出
厂默认 IP 地址配置为 DHCP。请确保您的 DHCP 服务器正在运行且可
访问。
有关故障排除信息 (或如果您没有 DHCP 服务器),请参阅第 32 页上
的“IP 地址错误”。
步骤 2 确定无线接入点的 IP 地址。
a. 无线接入点可通过思科网络工具和服务 (包括 Cisco FindIT
Network Discovery Utility)访问和管理,您可使用这些工具和服务
自动发现与您的计算机位于同一本地网络区段的所有受支持的思
科设备。您可获取每个设备的静态视图,或启动产品配置实用程
序来查看和配置设置。详情请访问 www.cisco.com/go/findit。
b. 这些无线接入点支持 Bonjour 功能,能够自动广播其服务并侦听其
他支持 Bonjour 功能的设备所通告的服务。如果您有支持 Bonjour
功能的浏览器 (如安装 Bonjour 插件的 Microsoft Internet Explorer
或 Apple Mac Safari 浏览器),则无需知道 IP 地址即可找到您本地
网络中的无线接入点。
您可从 Apple 网站下载适用于 Microsoft Internet Explorer 浏览器的
完整 Bonjour 程序,下载网址:
http://www.apple.com/bonjour/
c. 您访问路由器或 DHCP 服务器来确定您的 DHCP 服务器所分配的
IP 地址。有关详情,请参阅您的 DHCP 服务器说明。
步骤 3 启动 Web 浏览器,如 Microsoft Internet Explorer 或 Mozilla Firefox。
步骤 4 在 “地址”字段中输入默认 DHCP 地址,然后按 Enter 键。
步骤 5 在 “用户名”和 “密码”字段中分别输入默认的用户名 (cisco) 和密
码 (cisco)。
步骤 6 单击 Login (登录)。界面上将显示无线接入点设置向导。
步骤 7 根据设置向导的说明完成 WAP 设备的安装。强烈建议您在首次安装时
使用设置向导。设置向导会打开 Wi-Fi 无线电,这样您就可以进行无
线连接。有关高级配置的详情,请参阅 《管理指南》。在第 33 页上的
“快速索引”中提供 《管理指南》的链接。
祝贺您,现在可以使用您的无线接入点了。
30
思科
Small Business WAP371
系列无线接入点
Page 31

建议的后续步骤
7
如果在安装期间发生错误,请尝试执行本节中的以下故障排除步骤:
故障排除
如果无法显示配置实用程序,您可以使用 ping 来检验您的计算机是否能够与
设备通信。在运行 Windows 的计算机上使用 ping 的步骤:
步骤 1 确认已接通 Cisco WAP371 的电源,并且指示灯表明链路正确。
步骤 2 确定设备的 IP 地址。有多种方法可以确定您的设备的 IP 地址,此处
我们选择 Cisco FindIT。
a. 如果您之前已经下载 Cisco FindIT,请打开 Internet Explorer 并启动
Cisco FindIT。有关下载 Cisco FindIT 的详情,请参阅
www.cisco.com/go/findit。
b. 在 Cisco FindIT 界面中,将您的鼠标移至设备名称上。界面上将显
示设备 IP 地址及其他设备信息。
步骤 3 选择开始 > 运行,然后输入 cmd,打开命令窗口。
步骤 4 在命令窗口提示符下,输入 ping 和设备 IP 地址。本示例中,我们
ping 192.0.2.10。
如果成功,您应获得类似以下回复:
Pinging 192.0.2.10 with 32 bytes of data:
Reply from 192.0.2.10:bytes=32 time<1ms TTL=128
如果失败,您应获得类似以下回复:
Pinging 192.0.2.10 with 32 bytes of data:
Request timed out.
安装失败的可能原因
设备无法使用 Wi-Fi 连接
• 完成设置向导。默认情况下设备上的 Wi-Fi 无线电处于关闭状态,而设置
向导会将其激活。如果用户不想使用设置向导,请使用 5e 类以太网电缆登
录设备,然后手动激活 Wi-Fi 无线电。有关激活 Wi-Fi 无线电的详情,请
参阅 《管理指南》。
未接通电源
• 如果交换机和您的计算机处于关闭状态,则请接通它们的电源。
• 请确保 PoE 交换机接通电源且指示灯表示存在链路。请参阅第 29 页上的
“验证硬件安装”。
• 确认您的网络中的设备未插在有开关控制的插座上。
思科
Small Business WAP371
系列无线接入点
31
Page 32

以太网连接不良
8
• 检查指示灯的状态。请参阅第 29 页上的 “验证硬件安装”。
• 检查以太网电缆,确保它已稳固地连接至设备。 WAP 设备、路由器、任何
交换机以及计算机都可以使用以太网电缆连接。
• 确认所连接的交换机已启用自动协商功能。接入点和交换机需要相同的协
商参数集。
映像错误
安装新固件后,如果电源指示灯快速闪烁,请联系系统支持;请参阅第 33 页
上的 “快速索引”。
IP 地址错误
连接失败最有可能是因 IP 地址错误导致。 Web 浏览器可能指向错误的 IP 地
址,或您的计算机所配置的 IP 地址与设备不在同一子网内。
由于出厂默认 IP 地址配置为 DHCP,因此请确保您的 DHCP 服务器正在运行且
可以访问。您可能需要先断开设备连接再重新连接设备,以便设备发现来自
DHCP 服务器的新 IP 地址。然后,您可以向 DHCP 服务器查询新的 IP 地址。
有关如何寻找 DHCP 地址的详情,请参阅第 30 页上的 “配置入门”的步骤 2。
如果无线接入点 60 秒后未收到 DHCP 回复 (您的网络中没有 DHCP 服务
器),接入点将回退到以下默认静态 IP 地址:192.168.1.245,默认掩码为
255.255.255.0。要到达该 IP 地址,请确保您的计算机位于 192.168.1.xxx 网络
中。
重启设备或恢复出厂默认设置
重启设备的步骤:
• 如果使用 PoE 电源,请拔出以太网电缆, 3 秒后再插回。
或
• 在接通电源的状态下,使用打开的曲别针按住 Reset 按钮不超过 3 秒钟,
或直到指示灯熄灭。
– 所有指示灯熄灭后,放开 Reset 按钮。
– 指示灯熄灭后请立即放开 Reset 按钮,否则设备将恢复出厂默认设置,
您也将丢失您的配置。
将设备重置为出厂默认设置的步骤:
• 在接通电源的状态下,使用拉直的曲别针按住 Reset 按钮 10 秒以上。
– 所有指示灯都将熄灭。
– 电源指示灯亮起后放开 Reset 按钮。
32
思科
Small Business WAP371
系列无线接入点
Page 33

快速索引
9
资源 地址
思科 Small Business 客户支持中
心
思科 Small Business 客户协议
思科 Small Business 产品兼容性
和安全提示
思科 Small Business 产品保修
条款
思科 Small Business 产品渠道合
作伙伴中心
思科 Small Business 产品服务热线8008888168 (固定电话)
http://www.cisco.com/web/CN/smallbusiness
http://www.cisco.com/web/CN/smallbusiness
http://www.cisco.com/web/CN/smallbusiness
http://www.cisco.com/go/cn/small_service
http://www.cisco.com/web/CN/partners/smb_kr/
index.html
4006282616 (移动电话)
思科
Small Business WAP371
系列无线接入点
33
Page 34

美国总部
Cisco Systems, Inc.
170 West Tasman Drive
San Jose, CA 95134-1706
USA
www.cisco.com
思科 Small Business 客户支持中心:
www.cisco.com/go/sbsc
Cisco 和 Cisco 徽标是思科和 / 或其附属公司在美国和其他国家 / 地区的商标或注册商标。若要查看
思科的商标列表,请访问此 URL:www.cisco.com/go/trademarks。文中提及的第三方商标为其相应
所有人的财产。使用 “合作伙伴”一词并不暗示思科和任何其他公司之间存在合伙关系。 (1110R)
© 2014 Cisco Systems, Inc. 保留所有权利。
思科系统 (中国)网络技术公司
中国北京市朝阳区建国门外大街 2 号
北京银泰中心银泰写字楼 C 座 7-12 层
邮政编码:100022
http://www.cisco.com/cn
总机:(8610) 8515 5000
传真:(8610) 8515 5963
78-21588-01
6001-15030011R(YT)
78-21588-01
Page 35

FCC Statement:
Federal Communication Commission Interference Statement
This equipment has been tested and found to comply with the limits for a Class B digital device, pursuant to Part 15 of the FCC Rules.
These limits are designed to provide reasonable protection against harmful interference in a residential installation. This equipment
generates, uses and can radiate radio frequency energy and, if not installed and used in accordance with the instructions, may cause
harmful interference to radio communications. However, there is no guarantee that interference will not occur in a particular
installation. If this equipment does cause harmful interference to radio or television reception, which can be determined by turning the
equipment off and on, the user is encouraged to try to correct the interference by one of the following measures:
● Reorient or relocate the receiving antenna.
● Increase the separation between the equipment and receiver.
● Connect the equipment into an outlet on a circuit different from that to which the receiver is connected.
● Consult the dealer or an experienced radio/TV technician for help.
FCC Caution: Any changes or modifications not expressly approved by the party
responsible for compliance could void the user’s authority to operate this equipment.
This device complies with Part 15 of the FCC Rules. Operation is subject to the following two conditio ns: (1) This device may not
cause harmful interference, and (2) this device must accept any interference received, including interference that may cause undesired
operation.
For product available in the USA/Canada market, only channel 1~11 can be operated. Selection of other channels is not possible.
This device and it's antennas(s) must not be co-located or operating in conjunction with any other antenna or transmitter except in
accordance with FCC multi-transmitter product procedures.
This device is going to be operated in 5.15~5.25GHz frequency range, it is restricted in indoor environment only.
IMPORTANT NOTE:
FCC Radiation Exposure Statement:
This equipment complies with FCC radiation exposure limits set forth for an uncontrolled environment. This equipment should be
installed and operated with minimum distance 20cm between the radiator & your body.
Devices will not permit operations on channels 120-132 for 11a and 11n /a which overlap the 5600 - 5650 MHz band.
Page 36

IC Statement
This device complies with Industry Canada license-exempt RSS standard(s). Operation is subject to the following two conditions: (1)
this device may not cause interference, and (2) this device must accept any interference, including interference that may cause
undesired operation of the device.
Le présent appareil est conforme aux CNR d'Industrie Canada applicables aux appareils radio exempts de licence. L'exploitation est
autorisée aux deux conditions suivantes : (1) l'appareil ne doit pas produire de brouillage, et (2) l'utilisateur de l'appareil doit
accepter tout brouillage radioélectrique subi, même si le brouillage est susceptible d'en compromettre le fonctionnement.
For product available in the USA/Canada market, only channel 1~11 can be operated. Selection of other channels is not possible.
Pour les produits disponibles aux États-Unis / Canada du marché, seul le canal 1 à 11 peuvent être exploités. Sélection d'autres
canaux n'est pas possible.
This device and it's antennas(s) must not be co-located or operating in conjunction with any other antenna or transmitter except in
accordance with IC multi-transmitter product procedures.
Cet appareil et son antenne (s) ne doit pas être co-localisés ou fonctionnement en association avec une autre antenne ou transmetteur.
Dynamic Frequency Selection (DFS) for devices operating in the bands 5250- 5350 MHz,
5470-5600 MHz and 5650-5725 MHz
Sélection dynamique de fréquences (DFS) pour les dispositifs fonctionnant dans les bandes 525 0-5350 MHz, 5470-5600 MHz et
5650-5725 MHz
The device for the band 5150-5250 MHz is only for indoor usage to reduce potential for harmful interference to co-channel mobile
satellite systems.
les dispositifs fonctionnant dans la bande 5150-5250 MHz sont réservés uniquement pour une
utilisation à l’intérieur afin de réduire les risques de brouillage préjudiciable aux systèmes de satellites mobiles utilisant les mêmes
canaux.
The maximum antenna gain permitted (for devices in the bands 5250-5350 MHz and 5470-5725 MHz) to comply with the e.i.r.p.
limit.
le gain maximal d’antenne permis pour les dispositifs utilisant les bandes 5250-5350 MHz et
5470-5725 MHz doit se conformer à la limite de p.i.r.e.
Users should also be advised that high-power radars are allocated as primary users (i.e. priority
users) of the bands 5250-5350 MHz and 5650-5850 MHz and that these radars could cause interference and/or damage to LE-LAN
devices.
De plus, les utilisateurs devraient aussi être avisés que les utilisateurs de radars de haute puissance sont désignés utilisateurs
principaux (c.-à-d., qu’ils ont la priorité) pour les bandes 5250-5350 MHz et 5650-585 0 MHz et que ces rad ars pou r raient causer du
brouillage et/ou des dommages aux dispositifs LAN-EL.
Page 37

IMPORTANT NOTE:
IC Radiation Exposure Statement:
This equipment complies with IC RSS-102 radiation exposure limits set forth for an uncontrolled environment. This equipment
should be installed and operated with minimum distance 20cm between the radiator & your body.
Cet équipement est conforme aux limites d'exposition aux rayonnements IC établies pour un environnement non contrôlé. Cet
équipement doit être installé et utilisé avec un minimum de 20 cm de distance entre la source de rayonnement et votre corps.
 Loading...
Loading...