Page 1
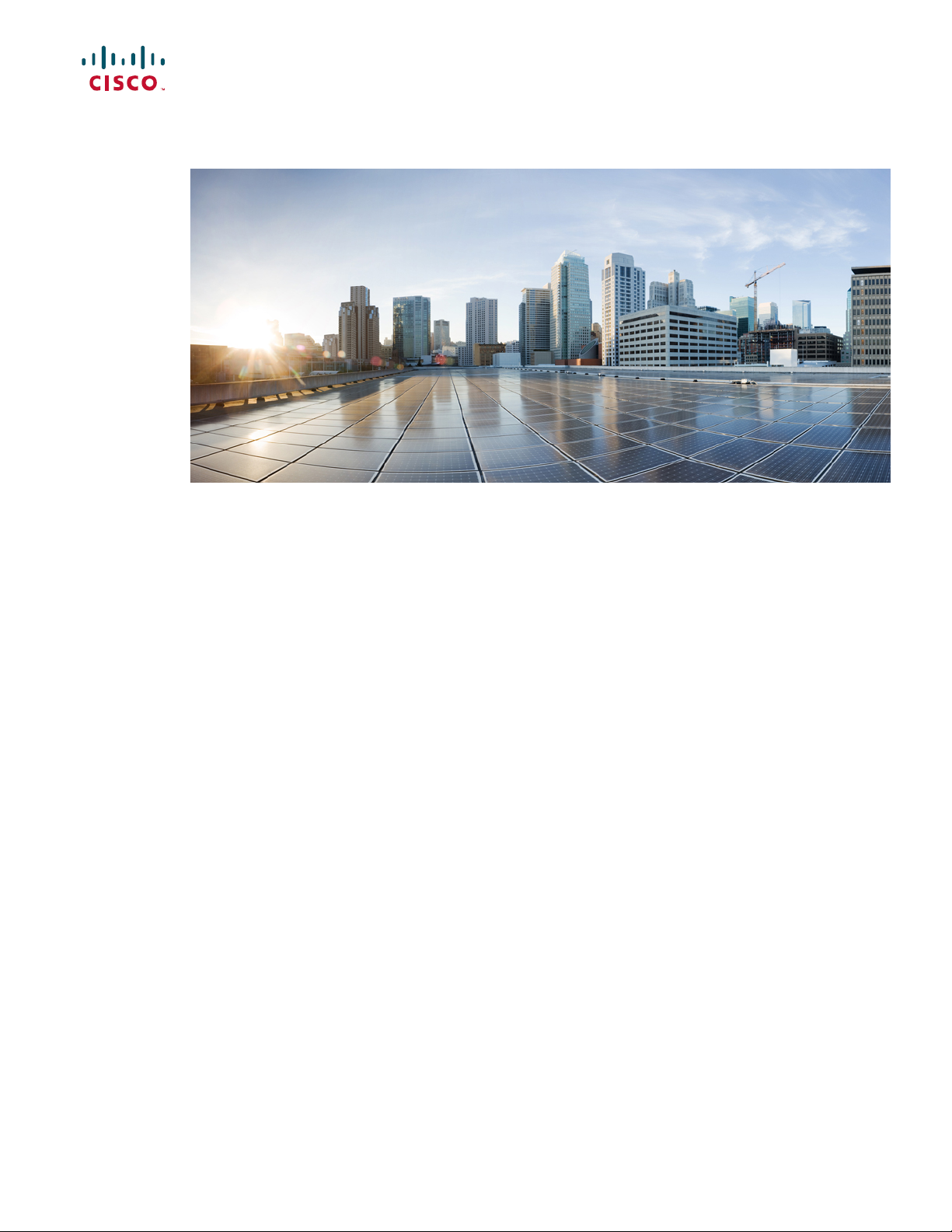
Cisco UCS B200 M3 Blade Server Installation and Service Note
Cisco UCS B200 M3 Blade Server 2
LEDs 2
Buttons 4
Connectors 4
Hard Drive Replacement 4
Blade Server Removal and Installation 6
Secure Digital (SD) Card Access 9
Removing a Blade Server Cover 9
Working Inside the Blade Server 13
Enabling a Trusted Platform Module 30
Server Troubleshooting 31
Server Configuration 31
Physical Specifications for the Cisco UCS B200 M3 31
Related Documentation 31
Obtaining Documentation and Submitting a Service Request 32
Page 2

Revised: September 9, 2013, OL-26624-01
Cisco UCS B200 M3 Blade Server
The Cisco UCS B200 M3 is an Intel-based, half-width blade supporting two CPU sockets using Intel E5-2600 series CPUs and up
to 24 DIMMs; it supports one modular LOM (dedicated slot for Cisco's Virtual Interface Card) and one mezzanine adapter. At this
time, the UCS B200 M2 (second generation) server is still available and is documented elsewhere. You can install up to eight UCS
B200 Blade Servers to a UCS chassis, mixing with other models or Cisco UCS blade servers in the chassis if desired.
Figure 1: Cisco UCS B200 M3 Front Panel
1
Each server has a blank plastic tag that pulls out of the
front panel which is provided so that you can add your
own asset tracking label without interfering with the
intended air flow.
Power button and LED6
Network link status LED7Asset tag
Blade health LED8Blade ejector handle2
Console connector9Ejector captive screw3
Reset button access10Hard drive bay 14
Beaconing LED and button11Hard drive bay 25
LEDs
Server LEDs indicate whether the blade server is in active or standby mode, the status of the network link, the over all health of the
blade server, and whether the server is set to give a flashing blue beaconing indication.
The removable drives also have LEDs indicating hard disk access activity and disk health.
2
Page 3
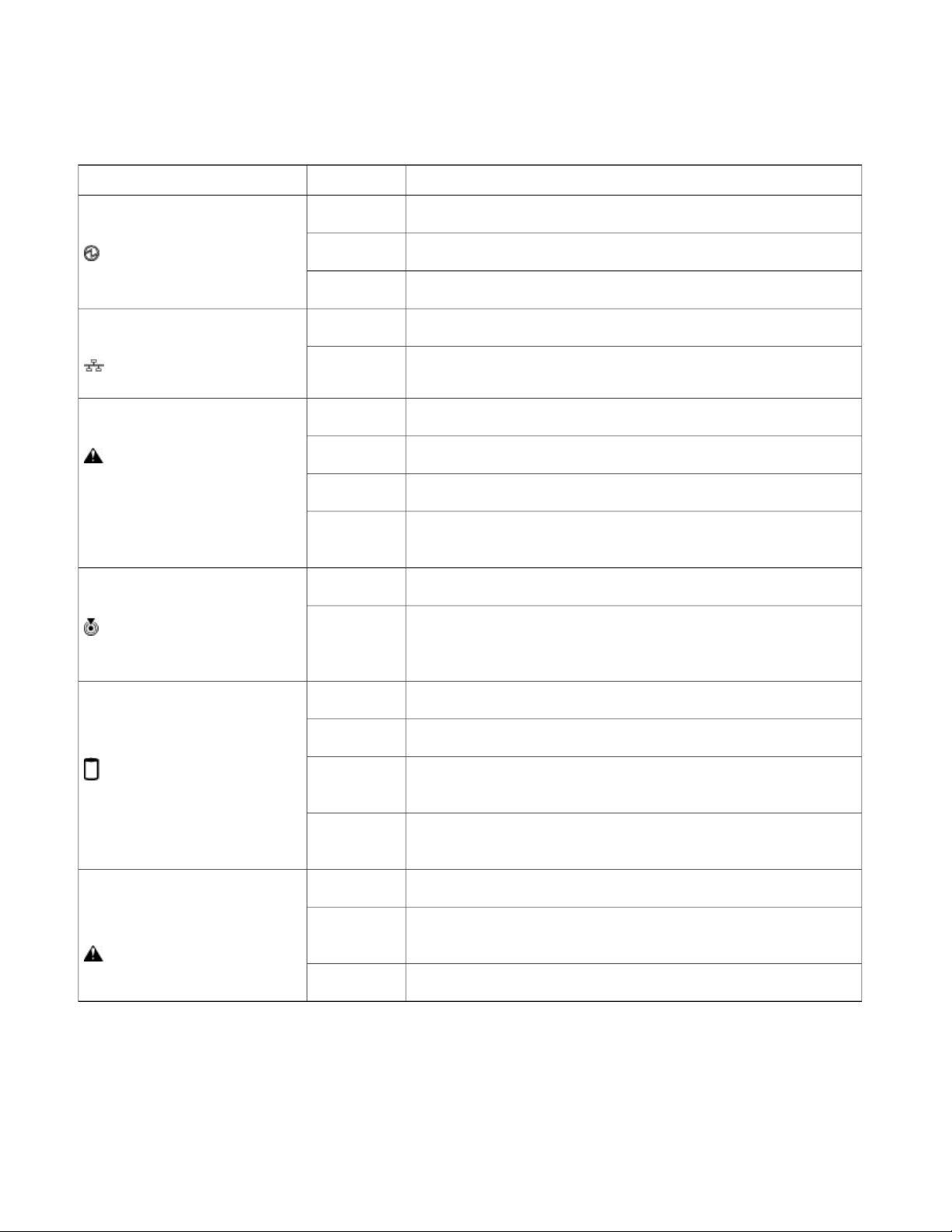
Table 1: Blade Server LEDs
DescriptionColorLED
Power off.OffPower
Normal operation.Green
Standby.Amber
None of the network links are up.OffLink
At least one network link is up.Green
Power off.OffHealth
Normal operation.Green
Minor error.Amber
Critical error.Blinking
Amber
Beaconing not enabled.OffBeaconing
(Disk Drive)
(Disk Drive)
Blinking blue
1 Hz
Amber 4 Hz
Amber 4 hz
Flashing
Amber 4 hz
Beaconing to locate a selected blade—If the LED is not blinking, the
blade is not selected. You can initiate beaconing in UCS Manager or with
the button.
Inactive.OffActivity
Outstanding I/O to disk drive.Green
Rebuild in progress. Health LED will flash in unison.Flashing
Identify drive active.Flashing
Can mean either no fault detected or the drive is not installed.OffHealth
Identify drive active. If the Activity LED is also flashing amber, a drive
rebuild is in progress.
Fault detected.Amber
3
Page 4
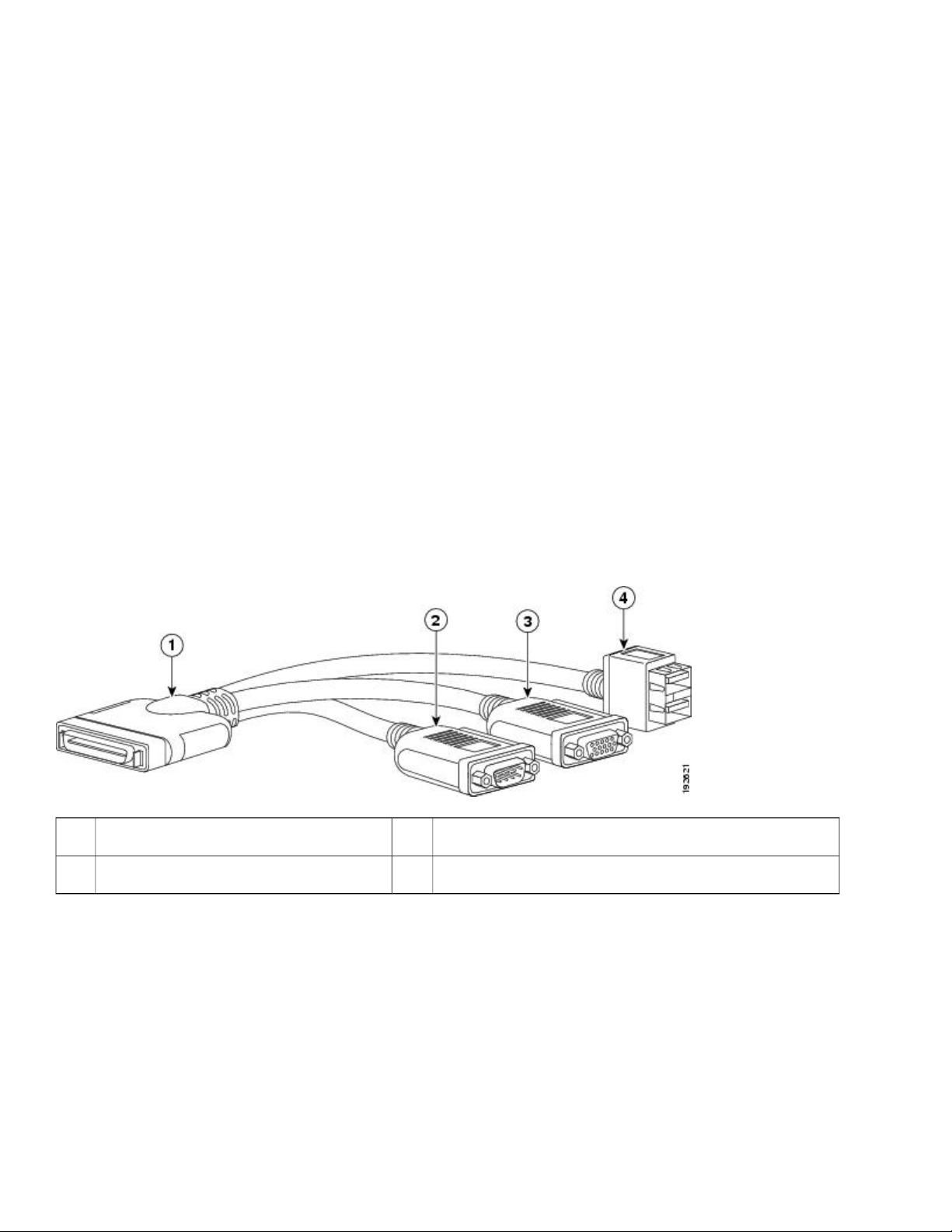
Buttons
The Reset button is just inside the chassis and must be pressed using the tip of a paper clip or a similar item. Hold the button down
for five seconds, and then release it to restart the server if other methods of restarting are not working.
The beaconing function for an individual server may get turned on or off by pressing the combination button and LED.
The power button and LED allows you to manually take a server temporarily out of service but leave it in a state where it can be
restarted quickly. If the desired power state for a service profile associated with a blade server or an integrated rack-mount server is
set to "off", using the power button or Cisco UCS Manager to reset the server will cause the desired power state of the server to
become out of sync with the actual power state and the server may unexpected shutdown at a later time. To safely reboot a server
from a power-down state, use the Boot Server action in Cisco UCS Manager.
Connectors
The console port allows a direct connection to a blade server to allow operating system installation and other management tasks to
be done directly rather than remotely. The port uses the KVM dongle cable (N20-BKVM) which provides a connection into a Cisco
UCS blade server; it has a DB9 serial connector, a VGA connector for a monitor, and dual USB ports for a keyboard and mouse.
With this cable, you can create a direct connection to the operating system and the BIOS running on a blade server. A KVM cable
ships standard with each blade chassis accessory kit.
Figure 2: KVM Cable for Blade Servers
VGA connection for a monitor3Connector to blade server slot1
2-port USB connector for a mouse and keyboard4DB9 serial connector2
Hard Drive Replacement
Each blade has up to two front-accessible, hot-swappable, 2.5-inch drives. Unused hard drive bays should always be covered with
cover plates (N20-BBLKD) to ensure proper cooling and ventilation.
You can remove blade server hard drives without removing the blade server from the chassis.
The drives supported in this blade server come with the drive sled attached. Spare drive sleds are not available. A list of currently
supported drives is in the specification sheets at: http://www.cisco.com/en/US/products/ps10280/products_data_sheets_list.html
4
Page 5
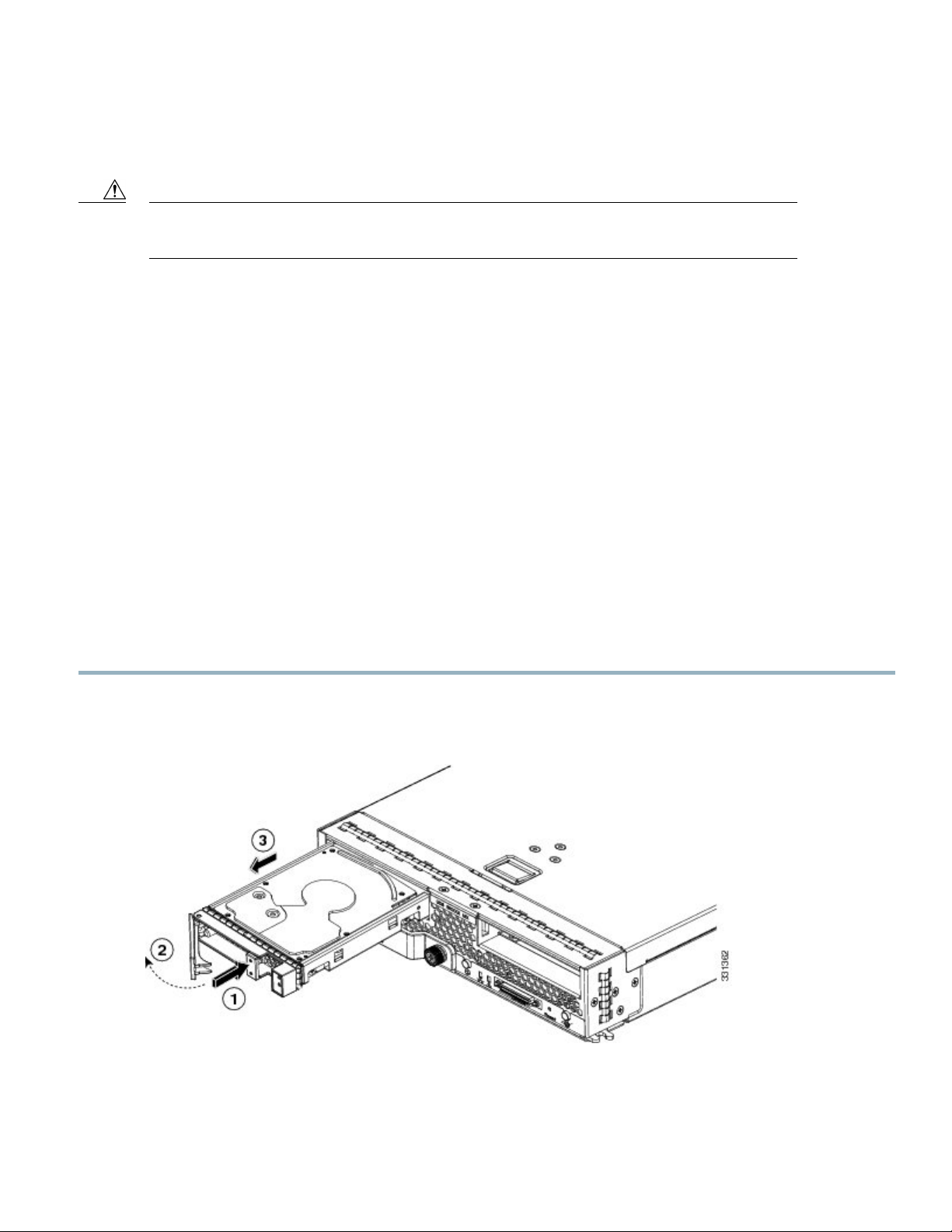
Before upgrading or adding an HDD to a running system, check the service profile in Cisco UCS Manager and make sure the new
hardware configuration will be within the parameters allowed by the service profile.
Caution
RAID Considerations
Each blade contains an LSI SAS 2004 RAID controller embedded in the motherboard that is not separately replaceable. The controller
supports RAID 0 and 1.
If the drive being replaced was part of a RAID array, Cisco recommends using a new drive of identical size, model, and manufacturer
to replace the failed drive. This recommendation comes from the industry standard practice of using drives of the same capacity when
creating RAID volumes. If drives of different capacities are used, the useable portion of the smallest drive will be used on all drives
that make up the RAID volume.
If you ever need to move a RAID cluster from one server to another, both the old and new servers for the cluster must use the same
LSI controller. For example, migration from a server with an LSI 1064E controller to a server with an LSI MegaRAID controller is
not supported. Similarly, migrating a RAID cluster from a B200 M3 to a B420 M3 is not supported.
For hard disk and RAID troubleshooting information, see the Cisco UCS Manager B-Series Troubleshooting Guide.
To prevent ESD damage, wear grounding wrist straps during these procedures and handle modules by the
carrier edges only.
Removing a Blade Server Hard Drive
To remove a hard drive from a blade server, follow these steps:
Procedure
Step 1
Push the button to release the ejector, and then pull the hard drive from its slot.
Figure 3: Removing the Hard Drive
5
Page 6
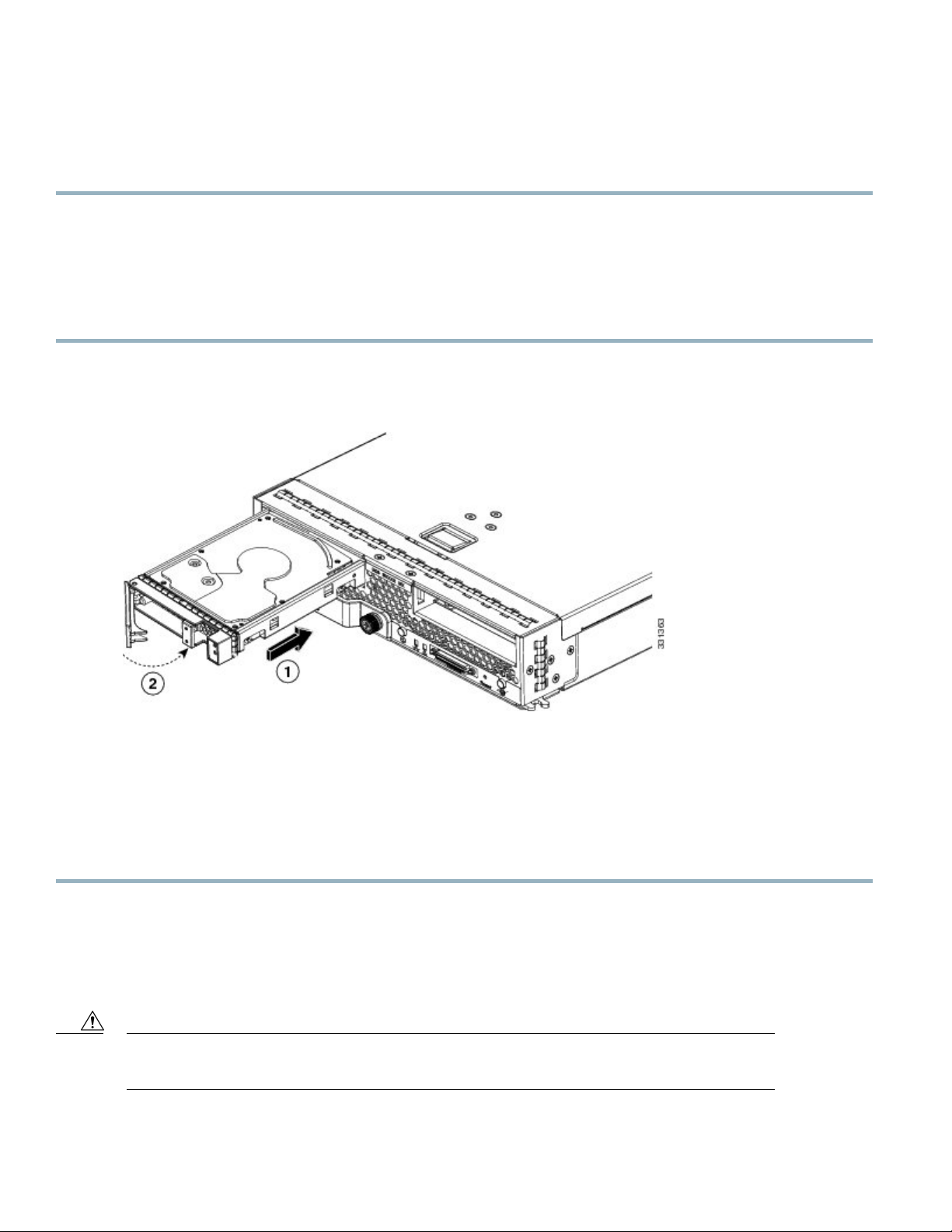
Step 2
Step 3
Place the hard drive on an antistatic mat or antistatic foam if you are not immediately reinstalling it in another server.
Install a hard disk drive blank faceplate (N20-BBLKD) to keep dust out of the blade server if the slot will remain empty.
Installing a Blade Server Hard Drive
Procedure
Step 1
Step 2
Step 3
Place the hard drive lever into the open position by pushing the release button.
Figure 4: Installing a Hard Drive in a Blade Server
Gently slide the hard drive into the opening in the blade server until it seats into place.
Push the hard drive lever into the closed position.
You can use Cisco UCS Manager to format and configure RAID services. For details, see the Configuration Guide for the
version of Cisco UCS Manager that you are using. The configuration guides are available at the following URL: http://
www.cisco.com/en/US/products/ps10281/products_installation_and_configuration_guides_list.html
If you need to move a RAID cluster, see the Cisco UCS Manager B-Series Troubleshooting Guide.
Blade Server Removal and Installation
Before performing any internal operations on this blade server, you must remove it from the chassis.
Caution
6
To prevent ESD damage, wear grounding wrist straps during these procedures and handle modules by the
carrier edges only.
Page 7
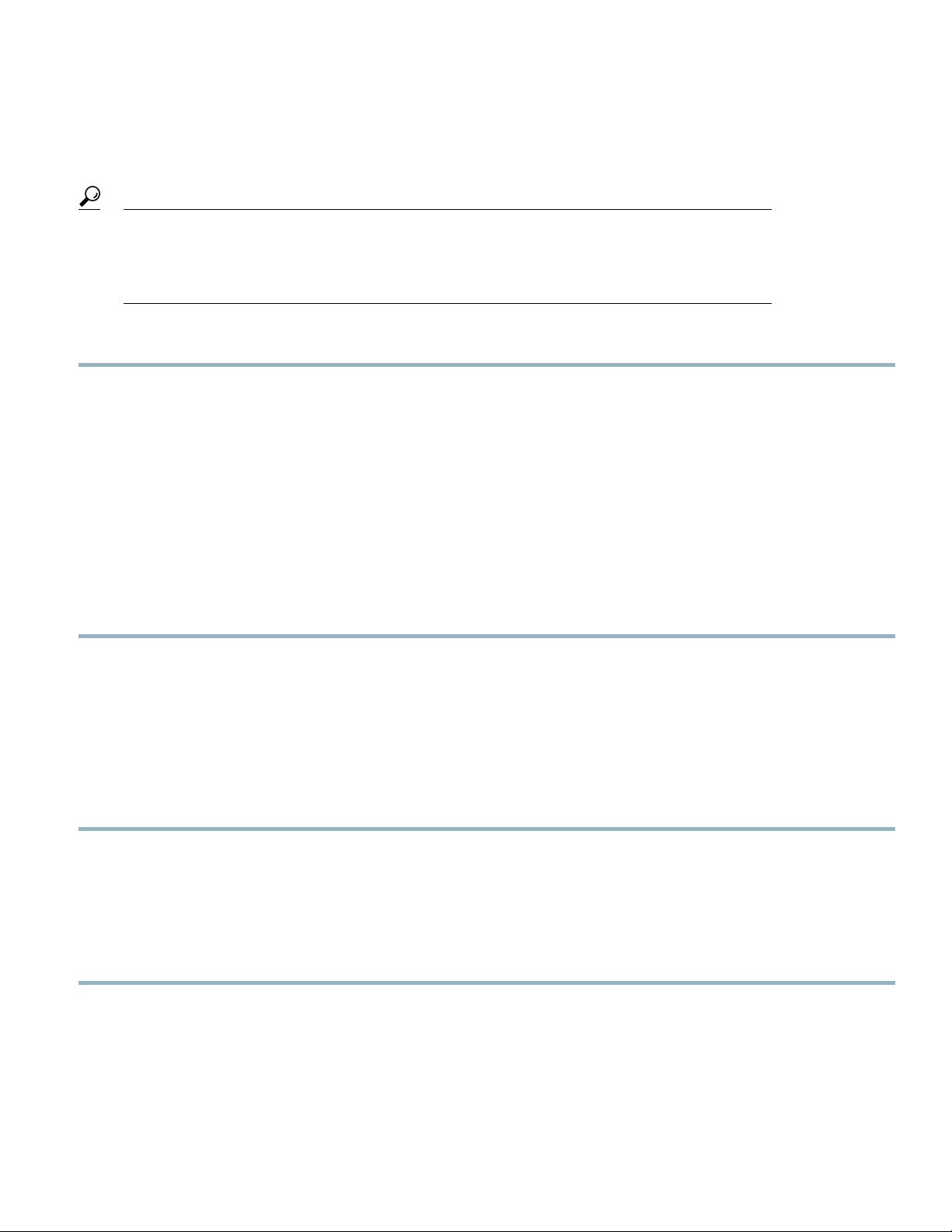
Powering Off Blade Servers Using the Power Button
Tip
You can also shut the server down remotely using Cisco UCS Manager. For details, see the Configuration
Guide for the version of Cisco UCS Manager that you are using. The configuration guides are available
at the following URL: http://www.cisco.com/en/US/products/ps10281/products_installation_and_
configuration_guides_list.html
Procedure
Step 1
Step 2
Step 3
Step 4
For each server in the chassis that you want to power off, check the color of the Power Status LED.
Green indicates that the server is running and must be shut down before it can be safely powered off. Go to Step 2.
•
Amber indicates that the server is already in standby mode and can be safely powered off. Go to Step 3.
•
Press and release the Power button, then wait until the Power Status LED changes to amber.
The operating system performs a graceful shutdown and the server goes to standby mode.
Caution
(Optional) If you are shutting down all blade servers in a chassis, disconnect the power cords from the chassis to completely
power off the servers.
Remove the appropriate servers from the chassis.
To avoid data loss or damage to your operating system, you should always invoke a graceful shutdown of the
operating system.
Removing a Blade Server
Using UCS Manager, decommission the server before physically removing the server. To remove a blade server from the chassis,
follow these steps:
Procedure
Step 1
Step 2
Step 3
Step 4
Step 5
Loosen the captive screw on the front of the blade.
Remove the blade from the chassis by pulling the ejector lever on the blade until it unseats the blade server.
Slide the blade part of the way out of the chassis, and place your other hand under the blade to support its weight.
Once removed, place the blade on an antistatic mat or antistatic foam if you are not immediately reinstalling it into another
slot.
If the slot is to remain empty, install a blank faceplate (N20-CBLKB1) to keep dust out of the chassis.
7
Page 8
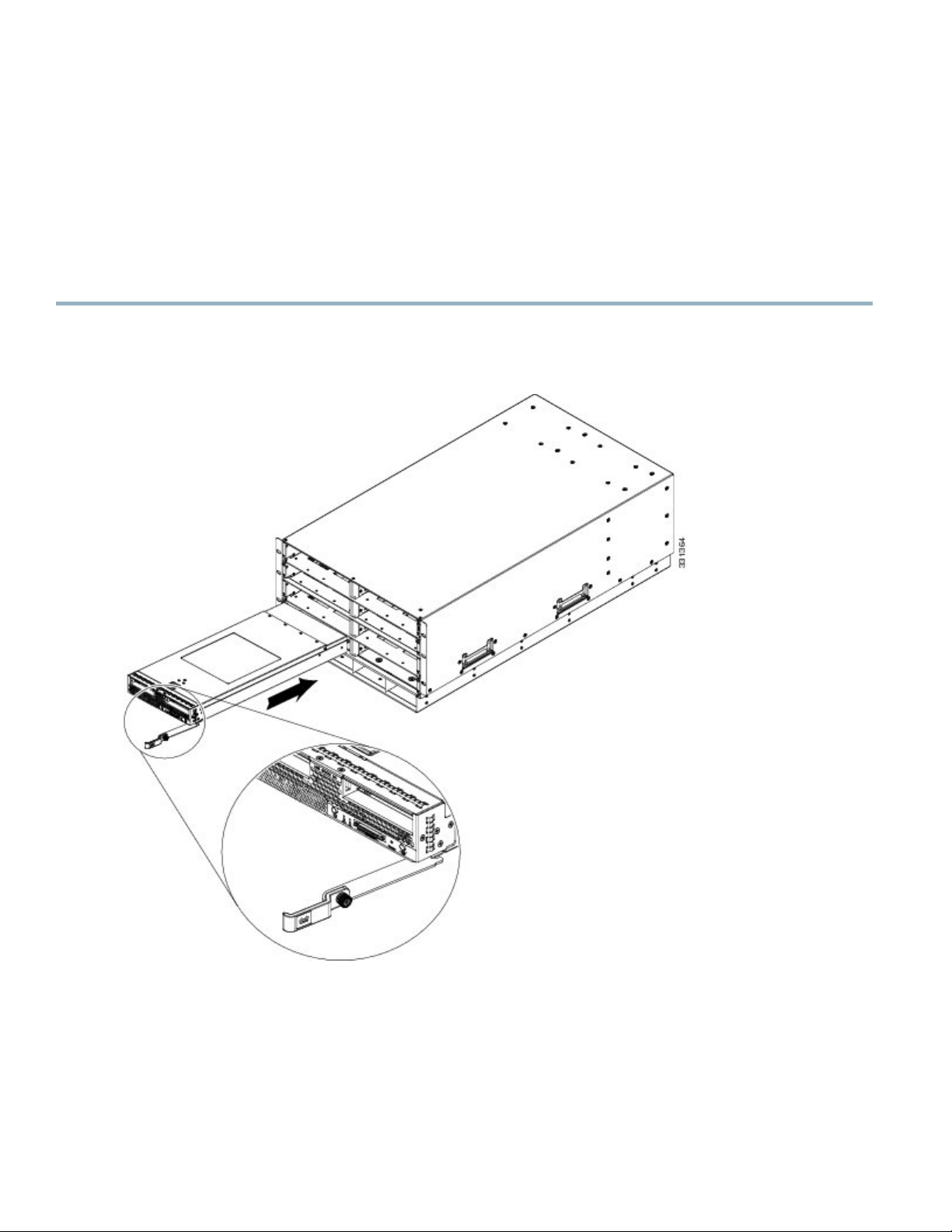
Installing a Half-width Blade Server
UCS B200 M3 and UCS B22 M3 half-width blade servers are interoperable in a UCS chassis with any other UCS blade servers,
including prior generation B200 M2 and B200 M1 servers, or other UCS B-Series blade servers. To install a half-width blade server,
follow these steps:
Procedure
Step 1
Grasp the front of the blade server and place your other hand under the blade to support it.
Figure 5: Positioning a Blade Server in the Chassis
8
Page 9
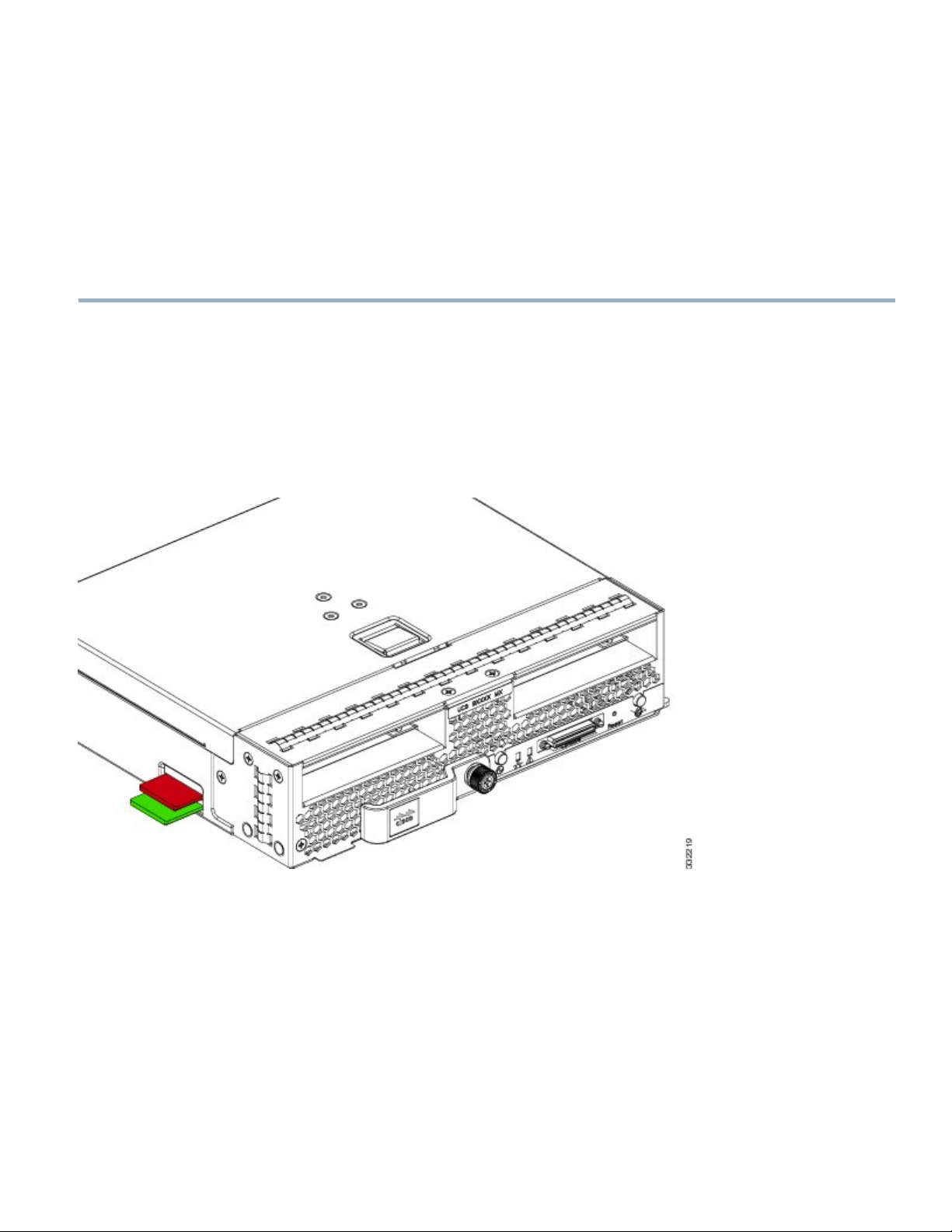
Step 2
Step 3
Step 4
Step 5
Step 6
Open the ejector lever in the front of the blade server.
Gently slide the blade into the opening until you cannot push it any farther.
Press the ejector lever so that it catches the edge of the chassis and presses the blade server all the way in.
Tighten the captive screw on the front of the blade to no more than 3 in-lbs. Tightening with bare fingers only is unlikely
to lead to stripped or damaged captive screws.
Power on the server. UCS Manager automatically reacknowledges, reassociates, and recommissions the server, provided
any hardware changes are allowed by the service profile.
Secure Digital (SD) Card Access
SD card slots are provided for future usage. Their use is not supported at product release. They will require a future software update
to be used.
Figure 6: SD Card Slot Locations
Removing a Blade Server Cover
Replacing the cover is the reverse of removing the cover. To open a blade server, follow these steps:
9
Page 10
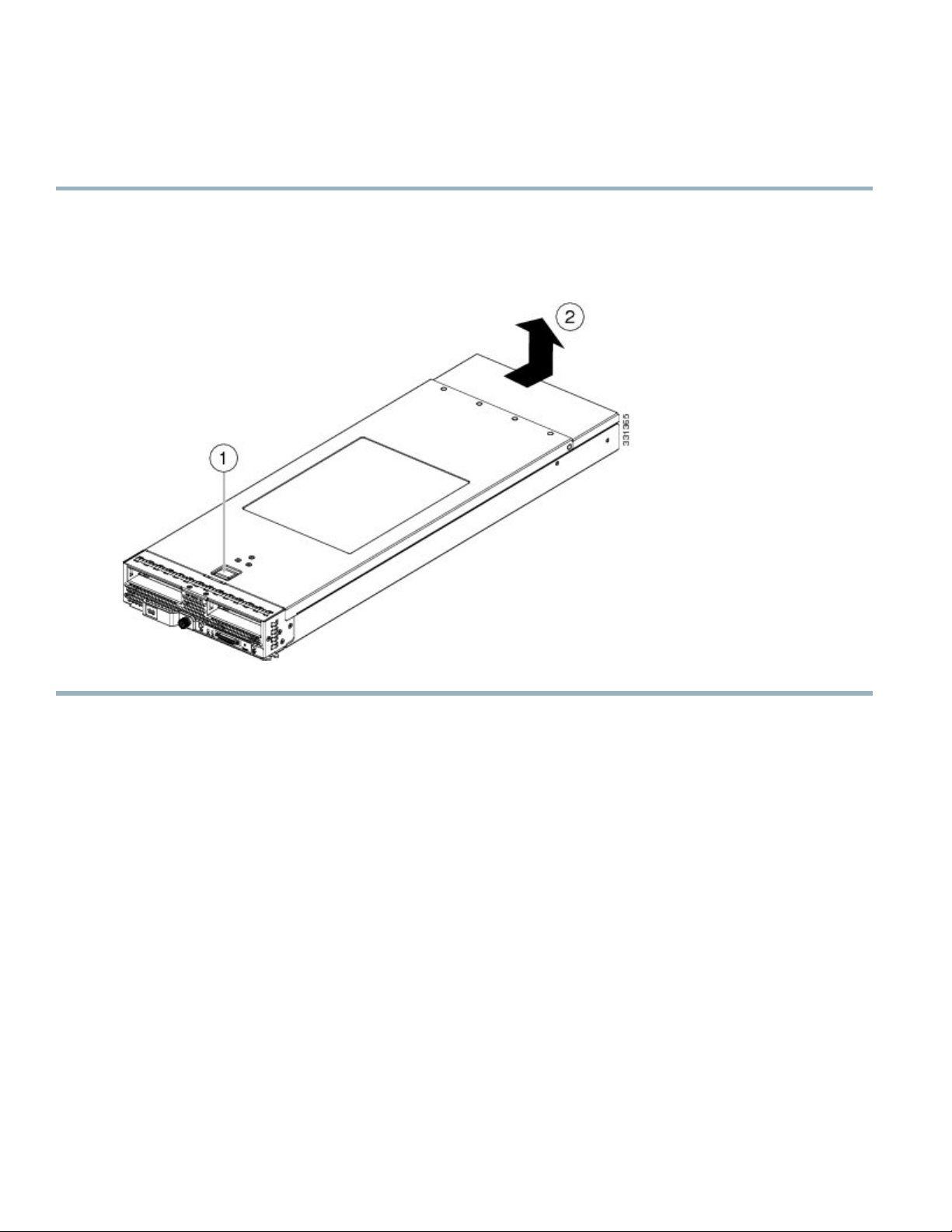
Procedure
Step 1
Step 2
Press and hold the button down as shown in the figure below.
While holding the back end of the cover, pull the cover back and then up.
Figure 7: Opening a Cisco UCS B200 M3 Blade Server
10
Page 11

Air Baffles
The air baffles direct and improve air flow for the server components. Two identical baffles ship with each B200 M3 server. No tools
are necessary to install them, just place them over the DIMMs as shown, with the holes in the center of the baffles aligned with the
corresponding motherboard standoffs.
Figure 8: Cisco UCS B200 M3 Air Baffles
11
Page 12

Internal Components
Figure 9: Inside View of the B200 M3 Blade Server
Internal USB connector
2Hard drive bays1
Cisco UCS-USBFLSH-S-4GB= is recommended, but
if another USB drive will be used it must be no wider
than .8 inches, and no more than 1.345 inches long in
order tp provide needed clearances to install or remove
the USB drive.
CPU and heat sink4Battery3
Diagnostic button6DIMM slots5
8Modular LOM (shown installed)7
Adapter card connector (Adapter not shown installed)
Diagnostics Button and LEDs
At blade start-up, POST diagnostics test the CPUs, DIMMs, HDDs, and adapter cards, and any failure notifications are sent to UCS
Manager. You can view these notifications in the System Error Log or in the output of the show tech-support command. If errors
are found, an amber diagnostic LED also lights up next to the failed component. During run time, the blade BIOS, component drivers,
and OS all monitor for hardware faults and will light up the amber diagnostic LED for a component if an uncorrectable error or
correctable errors (such as a host ECC error) over the allowed threshold occur.
LED states are saved, and if you remove the blade from the chassis the LED values will persist for up to 10 minutes. Pressing the
LED diagnostics button on the motherboard causes the LEDs that currently show a component fault to light for up to 30 seconds for
easier component identification. LED fault values are reset when the blade is reinserted into the chassis and booted, and the process
begins from its start.
If DIMM insertion errors are detected, they may cause the blade discovery to fail and errors will be reported in the server POST
information, which is viewable using the UCS Manager GUI or CLI. UCS blade servers require specific rules to be followed when
12
Page 13

populating DIMMs in a blade server, and the rules depend on the blade server model. Refer to the documentation for a specific blade
server for those rules.
HDD status LEDs are on the front face of the HDD. Faults on the CPU, DIMMs, or adapter cards also cause the server health LED
to light solid amber for minor error conditions or blinking amber for critical error conditions.
Working Inside the Blade Server
Installing a Motherboard CMOS Battery
All Cisco UCS blade servers use a CR2032 battery (Cisco PID N20-MBLIBATT=) to preserve BIOS settings while the server is
powered down.
Warning
To install or replace a motherboard complementary metal-oxide semiconductor (CMOS) battery, follow these steps:
There is danger of explosion if the battery is replaced incorrectly. Replace the battery only with the same
or equivalent type recommended by the manufacturer. Dispose of used batteries according to the
manufacturer’s instructions. Statement 1015
Procedure
Step 1
Step 2
Remove the old CMOS battery:
a) Power off the blade, remove it from the chassis, and remove the top cover.
b) Push the battery socket retaining clip away from the battery.
c) Lift the battery from the socket. Use needle-nose pliers to grasp the battery if there is not enough clearance for your
fingers.
Install a motherboard CMOS battery:
a) Push the battery socket retaining clip away from where the battery fits in the housing.
b)
Insert the new battery into the socket with the battery’s positive (+) marking facing away from the retaining clip. Ensure
that the retaining clip can click over the top of the battery to secure it in the housing.
c) Replace the top cover.
13
Page 14

d) Replace the server in the chassis and power on the blade by pressing the Power button.
Figure 10: Location of the Motherboard CMOS Battery
CPU and Heatsink Replacement
Special Information For
Caution
The minimum software and firmware versions required for the server to support Intel E5-2600 v2 Series CPUs are as follows:
Table 2: Minimum Requirements For Intel E5-2600 v2 Series CPUs
14
You must upgrade your server firmware to the required minimum level before you upgrade to Intel E5-2600
v2 Series CPUs. Older firmware versions cannot recognize the new CPUs and this results in a non-bootable
server.
Upgrades
to Intel E5-2600 v2 Series CPUs
Minimum VersionSoftware or Firmware
Page 15
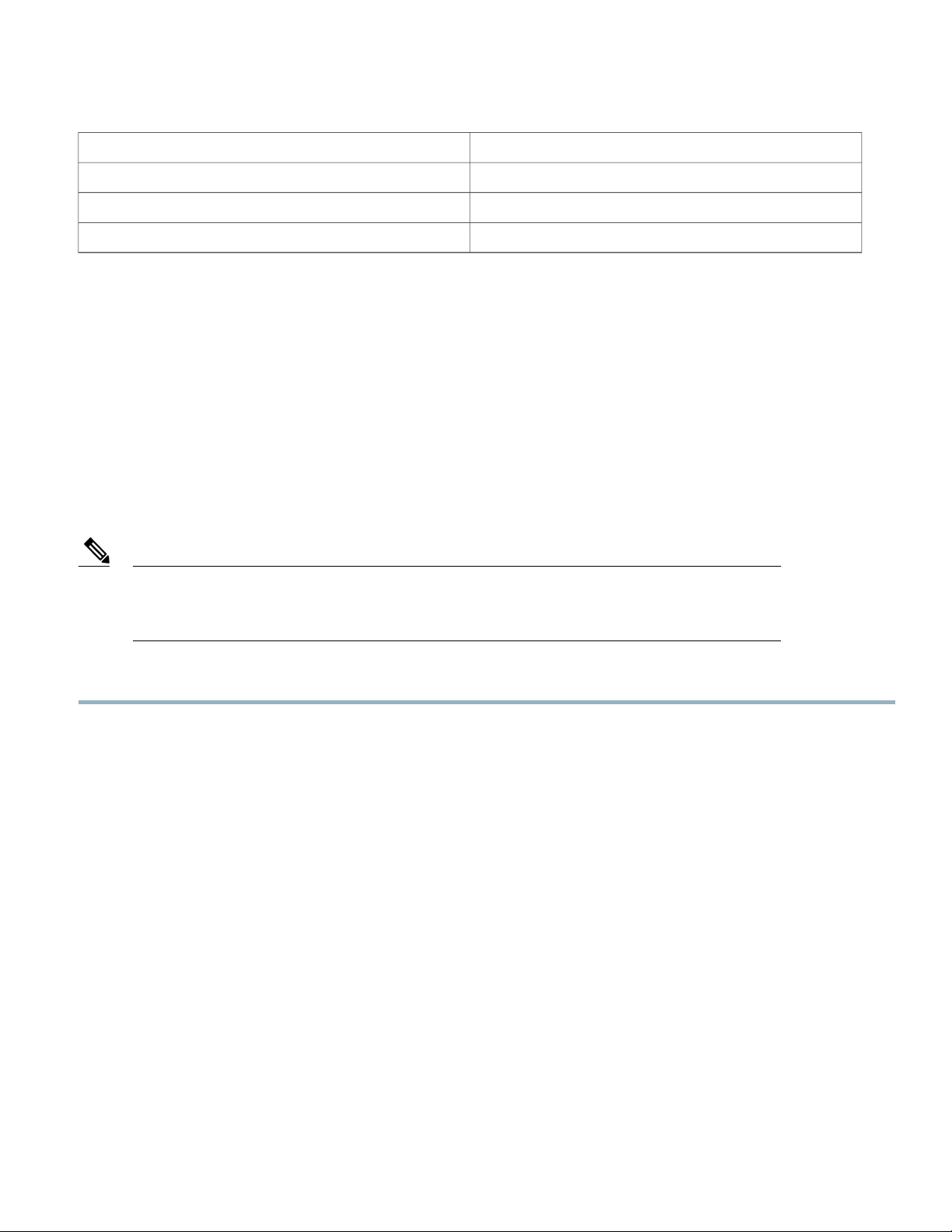
2.1(3)Server CIMC
2.1(3)Server BIOS
2.1(3)Cisco UCS Manager
8.0Board controller firmware
Do one of the following actions:
• If your server’s firmware and/or Cisco UCS Manager software are already at the required levels shown in the table above, you
can replace the CPU hardware by using the procedures in this section.
• If your server’s firmware and/or Cisco UCS Manager software is earlier than the required levels, use the instructions in the
Cisco UCS B-Series Servers Upgrade Guide for Intel E5-2600 v2 Series CPUs to upgrade your firmware and software. After
you upgrade, return to the procedures in this book to replace the CPU and heatsink hardware.
Removing a CPU and Heat Sink
You will use these procedures to move a CPU from one server to another, to replace a faulty CPU, or to upgrade from one CPU to
another.
Note
The CPU pick and place tool is required to prevent damage to the connection pins between the motherboard
and the CPU. Do not attempt this procedure without the required tool, which is included with each CPU
option kit.
Procedure
Step 1
Step 2
Unscrew the four captive screws securing the heat sink to the motherboard. See callout 1.
Loosen one screw by a quarter turn, then move to the next in the X pattern shown in the following figure. Continue loosening
until the heat sink can be lifted off.
Remove the heat sink (UCSB-HS-01-EP). See callout 2.
Remove the existing thermal compound from the bottom of the heat sink using the cleaning kit (UCSX-HSCK= ) included
with each CPU option kit. Follow the instructions on the two bottles of cleaning solvent.
15
Page 16

Step 3
Step 4
Step 5
Unhook the first socket hook, which has the following icon: See callout 3 in the following figure.
Unhook the second socket hook, which has the following icon: See callout 4 in the following figure.
Open the socket latch. See callout 5 in the following figure.
Figure 11: Removing the Heat Sink and Accessing the CPU Socket
Step 6
Step 7
16
Press the central button on the provided CPU pick and place tool (UCS-CPU-EP-PNP=) to release the catch.
The CPU pick and place tool is included with each CPU option kit, or the tool may be purchased separately. Be sure to
use the tool for the Intel Xeon E5-2600 Series processors.
Remove an old CPU as follows:
a) Place the CPU pick and place tool on the CPU socket aligned with the arrow pointing to the CPU registration mark as
shown in the following figure.
b) Press the button/handle on the tool to grasp the installed CPU.
Page 17

c) Lift the tool and CPU straight up.
Figure 12: Proper Alignment of CPU Pick and Place Tool (for Intel Xeon E5-2600 Series Processors)
1
Alignment mark on the socket2Alignment mark on the button/handle of the pick and
place tool
Installing a New CPU and Heat Sink
Before installing a new CPU in a server, verify the following:
The CPU is supported for that given server model. This may be verified via the server's Technical Specifications ordering guides
•
or by the relevant release of the Cisco UCS Capability Catalog.
A BIOS update is available and installed that supports the CPU and the given server configuration.
•
If the server will be managed by Cisco UCS Manager, the service profile for this server in Cisco UCS Manager will recognize
•
and allow the new CPU.
Caution
The Pick-and-Place tools used in this procedure are required to prevent damage to the contact pins between
the motherboard and the CPU. Do not attempt this procedure without the required tools, which are included
with each CPU option kit. If you do not have the tool, you can order a spare: Cisco PID UCS-CPU-EP-PNP=
for 10-, 8-, 6-, 4-, or 2-core CPUs (green); UCS-CPU-EP2-PNP= for v2 12-core CPUs (purple).
17
Page 18

Procedure
Step 1
(Optional) If you are installing a CPU in a socket that had been shipped empty, there will be a protective cap intended to
prevent bent or touched contact pins. The pick and pull cap tool provided can be used in a manner similar to a pair of
tweezers. Grasp the protective cap and pivot as shown.
Figure 13: Protective Cap Removal
Step 2
Step 3
Release the catch on the pick and place tool by pressing the handle/button.
Remove the new CPU from the packaging, and load it into the pick and place tool as follows:
a) Confirm that the pedestal is set up correctly for your processor. The pedestal ships configured with the markings
“LGA2011-R0” facing upward, and this is the correct orientation.
b) Place the CPU on the pedestal. The CPU corners should fit snugly at the pedestal corners and the notches should meet
the pegs perfectly.
c) Place the CPU pick and place tool on the CPU pedestal aligned with the A1 arrow pointing to the A1 registration mark
on the pedestal.
d) Press the button/handle on the tool to grasp the CPU.
18
Page 19

e) Lift the tool and CPU straight up off of the pedestal.
Figure 14: Loading the Pick and Place Tool
Alignment mark on the pick and place tool, CPU and pedestal1
19
Page 20

Step 4
Step 5
Place the CPU and tool on the CPU socket with the registration marks aligned as shown.
Press the button/handle on the pick and place tool to release the CPU into the socket.
Figure 15: Using the CPU Pick and Place Tool to Insert the CPU
Alignment mark on the CPU socket2Alignment mark on the tool button/handle1
20
Page 21

Step 6
Step 7
Step 8
Close the socket latch. See callout 1 in the following figure.
Secure the first hook, which has the following icon: See callout 2 in the following figure.
Secure the second hook, which has the following icon: See callout 3 in the following figure.
Figure 16: Replacing the Heat Sink (B200 M3 Shown)
Step 9
Using the syringe of thermal grease provided with replacement CPUs and servers (UCS-CPU-GREASE=), add 2 cubic
centimeters of thermal grease to the top of the CPU where it will contact the heat sink. Use the pattern shown. This should
require half the contents of the syringe.
Caution
The thermal grease has very specific thermal properties, and thermal grease from other sources should not be
substituted. Using other thermal grease may lead to damage.
Note
CPU spares come with two syringes of thermal grease; one with a blue cap and one with a red cap. The syringe
with the blue cap is UCS-CPU-GREASE=, which is used with this server
21
Page 22

Figure 17: Thermal Grease Application Pattern
Step 10
Step 11
Replace the heat sink. See callout 4.
Caution
Secure the heat sink to the motherboard by tightening the four captive screws a quarter turn at a time in an X pattern as
shown in the upper right.
On certain models, heat sinks are keyed to fit into the plastic baffle extending from the motherboard. Do not
force a heat sink if it is not fitting well, rotate it and re-orient the heat sink.
Memory and Performance
Installing Memory
To install a DIMM into the blade server, follow these steps:
22
Page 23

Procedure
Step 1
Open both DIMM connector latches.
Figure 18: Installing DIMMs in the Blade Server
Step 2
Press the DIMM into its slot evenly on both ends until it clicks into place.
DIMMs are keyed, if a gentle force is not sufficient, make sure the notch on the DIMM is correctly aligned.
Note
Be sure that the notch in the DIMM aligns with the slot. If the notch is misaligned you may damage the DIMM,
the slot, or both.
Step 3
Press the DIMM connector latches inward slightly to seat them fully.
Supported DIMMs
The DIMMs supported in this blade server are constantly being updated. A list of currently supported and available drives is in the
specification sheets at:
http://www.cisco.com/en/US/products/ps10280/products_data_sheets_list.html
Cisco does not support third-party memory DIMMs, and in some cases their use may irreparably damage the server and require an
RMA and down time.
23
Page 24

Memory Arrangement
The blade server contains 24 DIMM slots—12 for each CPU. Each set of 12 DIMM slots is arranged into four channels, where each
channel has three DIMMs.
Figure 19: Memory Slots within the Blade Server
Channels E-H for CPU 22Channels A-D for CPU 11
DIMMs and Channels
Each channel is identified by a letter—A, B, C, D for CPU1, and E, F, G, H for CPU 2. Each DIMM slot is numbered 0, 1, or 2. Note
that each DIMM slot 0 is blue, each slot 1 is black, and each slot 2 is off-white or beige.
24
Page 25

The figure below shows how DIMMs and channels are physically laid out on the blade server. The DIMM slots in the upper and
lower right are associated with the second CPU (CPU shown on right in the diagram), while the DIMM slots in the upper and lower
left are associated with the first CPU (CPU shown on left).
Figure 20: Physical Representation of DIMMs and Channels
25
Page 26

The figure below shows a logical view of the DIMMs and channels.
Figure 21: Logical Representation of DIMMs and Channels
DIMMs can be used in the blade server in a one DIMM per Channel (1DPC) configuration, in a two DIMMs per Channel (2DPC)
configuration, or a three DIMMs per Channel (3DPC) configuration.
Each CPU in a Cisco UCS B200 M3 blade server supports four channels of three memory slots each. In a 1 DPC configuration,
DIMMs are in slot 0 only. In a 2 DPC configuration, DIMMs are in both slot 0 and slot 1. In a 3 DPC configuration, DIMMs are in
slot 0, slot 1, and slot 2.
26
Page 27

Table 3: Supported DIMM Population Order
CPU 2 installed slotsCPU 1 installed slotsDIMMs per CPU
E0A01
E0, F0A0, B02
E0, F0, G0A0, B0, C03
E0, F0, G0, H0A0, B0, C0, D04 (Blue slots)
E0, F0, G0, H0, E1A0, B0, C0, D0, A15
E0, F0, G0, H0, E1, F1A0, B0, C0, D0, A1, B16
E0, F0, G0, H0, E1, F1, G1A0, B0, C0, D0, A1, B1, C17
E0, F0, G0, H0, E1, F1, G1, H1A0, B0, C0, D0, A1, B1, C1, D18 (Blue and black slots)
E0, F0, G0, H0, E1, F1, G1, H1, E2A0, B0, C0, D0, A1, B1, C1, D1,A29
E0, F0, G0, H0, E1, F1, G1, H1, E2, F2A0, B0, C0, D0, A1, B1, C1, D1,A2, B210
E0, F0, G0, H0?E1, F1, G1, H1, E2, F2,
G2
E0, F0, G0, H0, E1, F1, G1, H1, E2, F2,
G2, H2
12 (Blue, black and beige slots)
A0, B0, C0, D0, A1, B1, C1, D1,A2, B2, C211
A0, B0, C0, D0?A1, B1, C1, D1,A2, B2, C2,
D2
Memory Performance
When considering the memory configuration of your blade server, there are several things you need to consider. For example:
When mixing DIMMs of different densities, the highest density DIMM goes in slot 0 then in descending density (ex: A0:
•
UCS-MR-1X162RY-A , A1: UCS-MR-1X082RY-A, A2: UCS-MR-1X041RY-A)
Your selected CPU(s) can have some affect on performance.
•
DIMMs can be run in a 1DPC, a 2DPC, or a 3DPC configuration. 1 DPC and 2DPC can provide the maximum rated speed that
•
the CPU and DIMMs are rated for. 3DPC causes the DIMMs to run at a slower speed.
Memory Mirroring and RAS
The Intel E5-2600 CPUs within the blade server support memory mirroring only when an even number of Channels are populated
with DIMMs. If one or three channels are populated with DIMMs, memory mirroring is automatically disabled. Furthermore, if
memory mirroring is used, DRAM size is reduced by 50 percent for reasons of reliability.
27
Page 28

Installing a Modular LOM
The Cisco VIC 1240 is a specialized modular Lan on Motherboard (mLOM) adapter that provides dual 2 x 10 Gb of Ethernet/ or
Fiber Channel over Ethernet (FCoE) connectivity to each chassis. It plugs into the dedicated mLOM connector only. It is currently
the only card that can be plugged into the mLOM connector and it will provide connectivity through either a 2100 series or 2200
series IOM.
You must remove the adapter card to service the modular LOM.Note
To install an mLOM on the blade server, follow these steps:
Procedure
Step 1
Step 2
Step 3
Position the mLOM’s board connector above the motherboard connector and align the captive screw to the standoff post
on the motherboard.
Firmly press the modular LOM’s board connector into the motherboard connector.
Tighten the captive screw.
To remove a modular LOM, reverse the above procedure. You might find it helpful when removing the connector
Tip
from the motherboard to gently rock the board along the length of the connector until it loosens.
Figure 22: Installing an mLOM
28
Page 29

Installing an Adapter Card
The network adapters and interface cards all have a shared installation process and are constantly being updated. A list of currently
supported and available models for this server is in the specification sheets at this URL:
http://www.cisco.com/en/US/products/ps10280/products_data_sheets_list.html
If a VIC 1240 mLOM is not installed, you must have an adapter card installed.Note
Note
If you are switching from one type of adapter card to another, before you physically perform the switch make sure that you download
the latest device drivers and load them into the server’s operating system. For more information, see the firmware management chapter
of one of the Cisco UCS Manager software configuration guides.
The Cisco UCS 785GB or 365GB MLC Fusion-io Drive and LSI 400GB SLC WarpDrive have the same form factor as M3 adapter
cards and can be installed and removed using the same procedures. Using these drives in a B200 M3 or B22 M3 blade server requires
the presence of a VIC 1240 mLOM to provide blade I/O. They will not work in M1 and M2 generation Cisco UCS servers. These
drives appear in Cisco UCS Manager as regular SSDs.
Use of the adapters available for this server might require an upgrade to the FEX in the chassis. The
2104XP FEX is not compatible with any Cisco-certified adapter. If a VIC 1240 mLOM card is installed,
you will have connectivity through the mLOM but other adapters will not be recognized. Use of all slots
requires Cisco UCS 2200 series FEXes.
Procedure
Step 1
Step 2
Step 3
Position the adapter board connector above the motherboard connector and align the two adapter captive screws to the
standoff posts (see callout 1) on the motherboard.
Firmly press the adapter connector into the motherboard connector (see callout 2).
Tighten the two captive screws (see callout 3).
29
Page 30

Removing an adapter card is the reverse of installing it. You might find it helpful when removing the connector
Tip
from the motherboard to gently rock the board along the length of the connector until it loosens.
Figure 23: Installing an Adapter Card
Enabling a Trusted Platform Module
The Trusted Platform Module (TPM, Cisco Product ID UCSX-TPM1-001) is a component that can securely store artifacts used to
authenticate the server. These artifacts can include passwords, certificates, or encryption keys. A TPM can also be used to store
platform measurements that help ensure that the platform remains trustworthy. Authentication (ensuring that the platform can prove
that it is what it claims to be) and attestation (a process helping to prove that a platform is trustworthy and has not been breached)
are necessary steps to ensure safer computing in all environments.
A TPM is a factory-configurable option for this server. It is a requirement for the Intel Trusted Execution Technology (TXT) security
feature, which must be enabled in the BIOS settings for a server equipped with a TPM. A TPM can not be added later by customers,
or moved from one server to another.
To enable the TPM:
30
Page 31

Procedure
Step 1
Step 2
Step 3
Step 4
Step 5
Step 6
Step 7
Enable Quiet Mode in the BIOS policy of the server’s Service Profile.
Establish a direct connection to the server, either by connecting a keyboard, monitor, and mouse to the front panel using
a KVM dongle (N20-BKVM) or by other means.
Reboot the server.
Press F2 during reboot to enter the BIOS setup screens.
On the Advanced tab, select Trusted Computing and press Enter.
Set the TPM Support option to Enable.
Press F10 to save and exit. Allow the server to finish booting.
Server Troubleshooting
For general troubleshooting information, see the see the Cisco UCS Manager B-Series Troubleshooting Guide.
Server Configuration
Cisco UCS blade servers are intended to be configured and managed using Cisco UCS Manager. For details, see the Configuration
Guide for the version of Cisco UCS Manager that you are using. The configuration guides are available at the following URL: http:/
/www.cisco.com/en/US/products/ps10281/products_installation_and_configuration_guides_list.html
Physical Specifications for the Cisco UCS B200 M3
ValueSpecification
1.95 inches (50 mm)Height
8.00 inches (203 mm)Width
24.4 inches (620 mm)Depth
Weight
15.0 lbs (6.8 kg)
The system weight listed here is an estimate for a fully
configured system and will vary depending on peripheral
devices installed.
Related Documentation
The documentation set for the Cisco Unified Computing System environment is described in full at:
31
Page 32

http://www.cisco.com/go/unifiedcomputing/b-series-doc
For specifics on which component models are supported on which servers refer to the server's Technical Specifications ordering
guide at:
http://www.cisco.com/en/US/products/ps10493/products_data_sheets_list.html
Obtaining Documentation and Submitting a Service Request
For information on obtaining documentation, submitting a service request, and gathering additional information, see the monthly
What's New in Cisco Product Documentation, which also lists all new and revised Cisco technical documentation.
Subscribe to the What's New in Cisco Product Documentation as a Really Simple Syndication (RSS) feed and set content to be
delivered directly to your desktop using a reader application. The RSS feeds are a free service and Cisco currently supports RSS
version 2.0.
Follow Cisco UCS Docs on Twitter to receive document update notifications.
32
Page 33

THE SPECIFICATIONS AND INFORMATION REGARDING THE PRODUCTS IN THIS MANUAL ARE SUBJECT TO CHANGE WITHOUT NOTICE. ALL STATEMENTS,
INFORMATION, AND RECOMMENDATIONS IN THIS MANUAL ARE BELIEVED TO BE ACCURATE BUT ARE PRESENTED WITHOUT WARRANTY OF ANY KIND,
EXPRESS OR IMPLIED. USERS MUST TAKE FULL RESPONSIBILITY FOR THEIR APPLICATION OF ANY PRODUCTS.
THE SOFTWARE LICENSE AND LIMITED WARRANTY FOR THE ACCOMPANYING PRODUCT ARE SET FORTH IN THE INFORMATION PACKET THAT SHIPPED WITH
THE PRODUCT AND ARE INCORPORATED HEREIN BY THIS REFERENCE. IF YOU ARE UNABLE TO LOCATE THE SOFTWARE LICENSE OR LIMITED WARRANTY,
CONTACT YOUR CISCO REPRESENTATIVE FOR A COPY.
The following information is for FCC compliance of Class A devices: This equipment has been tested and found to comply with the limits for a Class A digital device, pursuant to part 15
of the FCC rules. These limits are designed to provide reasonable protection against harmful interference when the equipment is operated in a commercial environment. This equipment
generates, uses, and can radiate radio-frequency energy and, if not installed and used in accordance with the instruction manual, may cause harmful interference to radio communications.
Operation of this equipment in a residential area is likely to cause harmful interference, in which case users will be required to correct the interference at their own expense.
The following information is for FCC compliance of Class B devices: This equipment has been tested and found to comply with the limits for a Class B digital device, pursuant to part 15
of the FCC rules. These limits are designed to provide reasonable protection against harmful interference in a residential installation. This equipment generates, uses and can radiate radio
frequency energy and, if not installed and used in accordance with the instructions, may cause harmful interference to radio communications. However, there is no guarantee that interference
will not occur in a particular installation. If the equipment causes interference to radio or television reception, which can be determined by turning the equipment off and on, users are
encouraged to try to correct the interference by using one or more of the following measures:
Reorient or relocate the receiving antenna.
•
Increase the separation between the equipment and receiver.
•
Connect the equipment into an outlet on a circuit different from that to which the receiver is connected.
•
Consult the dealer or an experienced radio/TV technician for help.
•
Modifications to this product not authorized by Cisco could void the FCC approval and negate your authority to operate the product
The Cisco implementation of TCP header compression is an adaptation of a program developed by the University of California, Berkeley (UCB) as part of UCB’s public domain version
of the UNIX operating system. All rights reserved. Copyright©1981, Regents of the University of California.
NOTWITHSTANDING ANY OTHER WARRANTY HEREIN, ALL DOCUMENT FILES AND SOFTWARE OF THESE SUPPLIERS ARE PROVIDED "AS IS" WITH ALL FAULTS.
CISCO AND THE ABOVE-NAMED SUPPLIERS DISCLAIM ALL WARRANTIES, EXPRESSED OR IMPLIED, INCLUDING, WITHOUT LIMITATION, THOSE OF
MERCHANTABILITY, FITNESS FOR A PARTICULAR PURPOSE AND NONINFRINGEMENT OR ARISING FROM A COURSE OF DEALING, USAGE, OR TRADE PRACTICE.
IN NO EVENT SHALL CISCO OR ITS SUPPLIERS BE LIABLE FOR ANY INDIRECT, SPECIAL, CONSEQUENTIAL, OR INCIDENTAL DAMAGES, INCLUDING, WITHOUT
LIMITATION, LOST PROFITS OR LOSS OR DAMAGE TO DATA ARISING OUT OF THE USE OR INABILITY TO USE THIS MANUAL, EVEN IF CISCO OR ITS SUPPLIERS
HAVE BEEN ADVISED OF THE POSSIBILITY OF SUCH DAMAGES.
Any Internet Protocol (IP) addresses and phone numbers used in this document are not intended to be actual addresses and phone numbers. Any examples, command display output, network
topology diagrams, and other figures included in the document are shown for illustrative purposes only. Any use of actual IP addresses or phone numbers in illustrative content is unintentional
and coincidental.
Cisco and the Cisco logo are trademarks or registered trademarks of Cisco and/or its affiliates in the U.S. and other countries. To view a list of Cisco trademarks, go to this URL: http://
www.cisco.com/go/trademarks. Third-party trademarks mentioned are the property of their respective owners. The use of the word partner does not imply a partnership
relationship between Cisco and any other company. (1110R)
©
2012-2013 Cisco Systems, Inc. All rights reserved.
Page 34

Europe HeadquartersAsia Pacific HeadquartersAmericas Headquarters
Cisco Systems, Inc.
San Jose, CA 95134-1706
USA
Cisco has more than 200 offices worldwide. Addresses, phone numbers, and fax numbers are listed on the
Cisco Website at www.cisco.com/go/offices.
Cisco Systems (USA) Pte. Ltd.
Singapore
Cisco Systems International BV
Amsterdam, The Netherlands
 Loading...
Loading...