Page 1
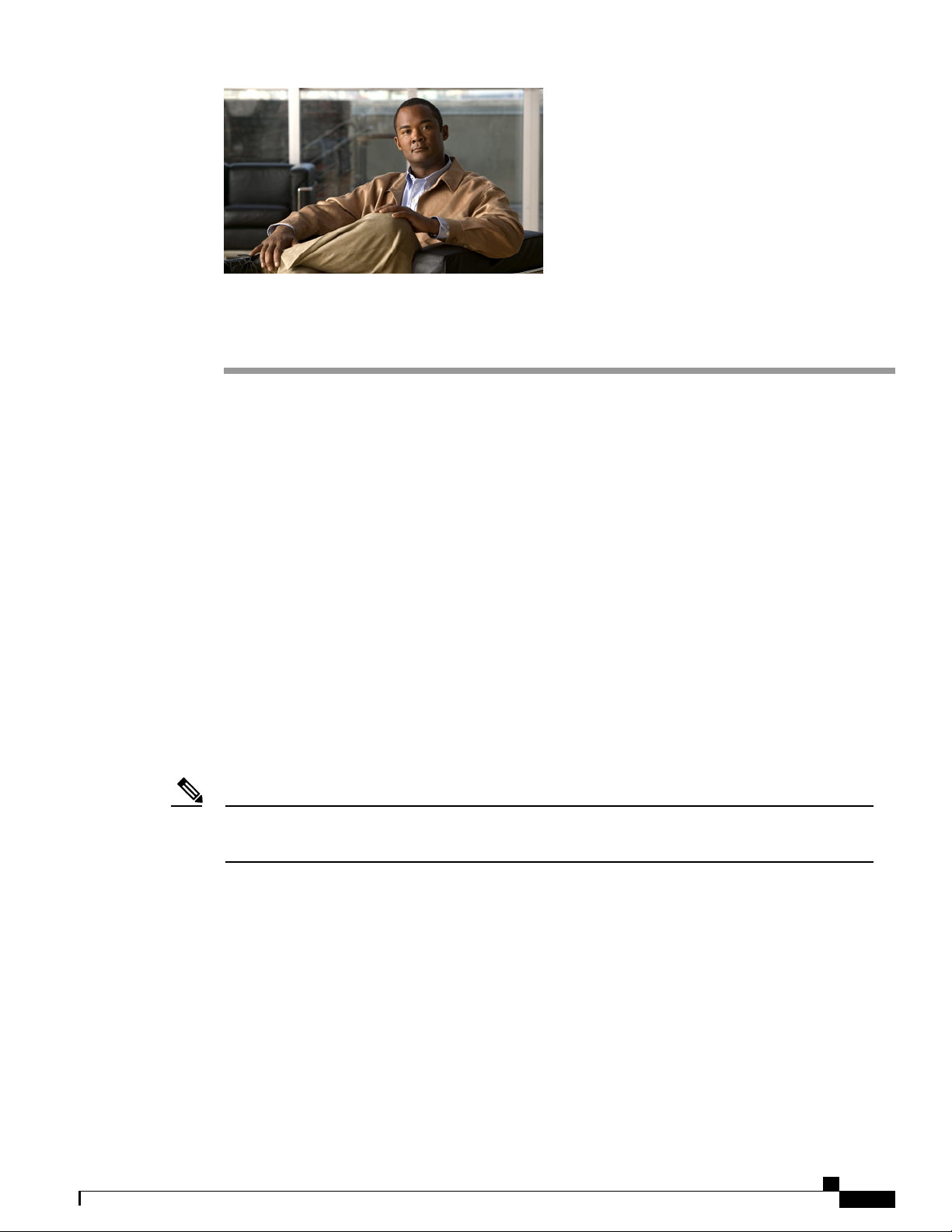
Managing Network Adapters
This chapter includes the following sections:
• Overview of the Cisco UCS C-Series Network Adapters, page 1
• Viewing Network Adapter Properties, page 2
• Configuring Adapter Properties, page 5
• Managing vHBAs, page 7
• Managing vNICs, page 20
• Managing VM FEX, page 31
• Backing Up and Restoring the Adapter Configuration, page 35
• Managing Adapter Firmware, page 37
• Resetting the Adapter, page 39
Overview of the Cisco UCS C-Series Network Adapters
Note
OL-23489-08 1
The procedures in this chapter are available only when a Cisco UCS C-Series network adapter is installed
in the chassis.
A Cisco UCS C-Series network adapter can be installed to provide options for I/O consolidation and
virtualization support. The following adapters are available:
• Cisco UCS P81E Virtual Interface Card
• Cisco UCS VIC1225 Virtual Interface Card
The interactive UCS Hardware and Software Interoperability Utility lets you view the supported components
and configurations for a selected server model and software release. The utility is available at the following
URL: http://www.cisco.com/web/techdoc/ucs/interoperability/matrix/matrix.html
Cisco UCS C-Series Servers Integrated Management Controller GUI Configuration Guide, Release 1.4
Page 2
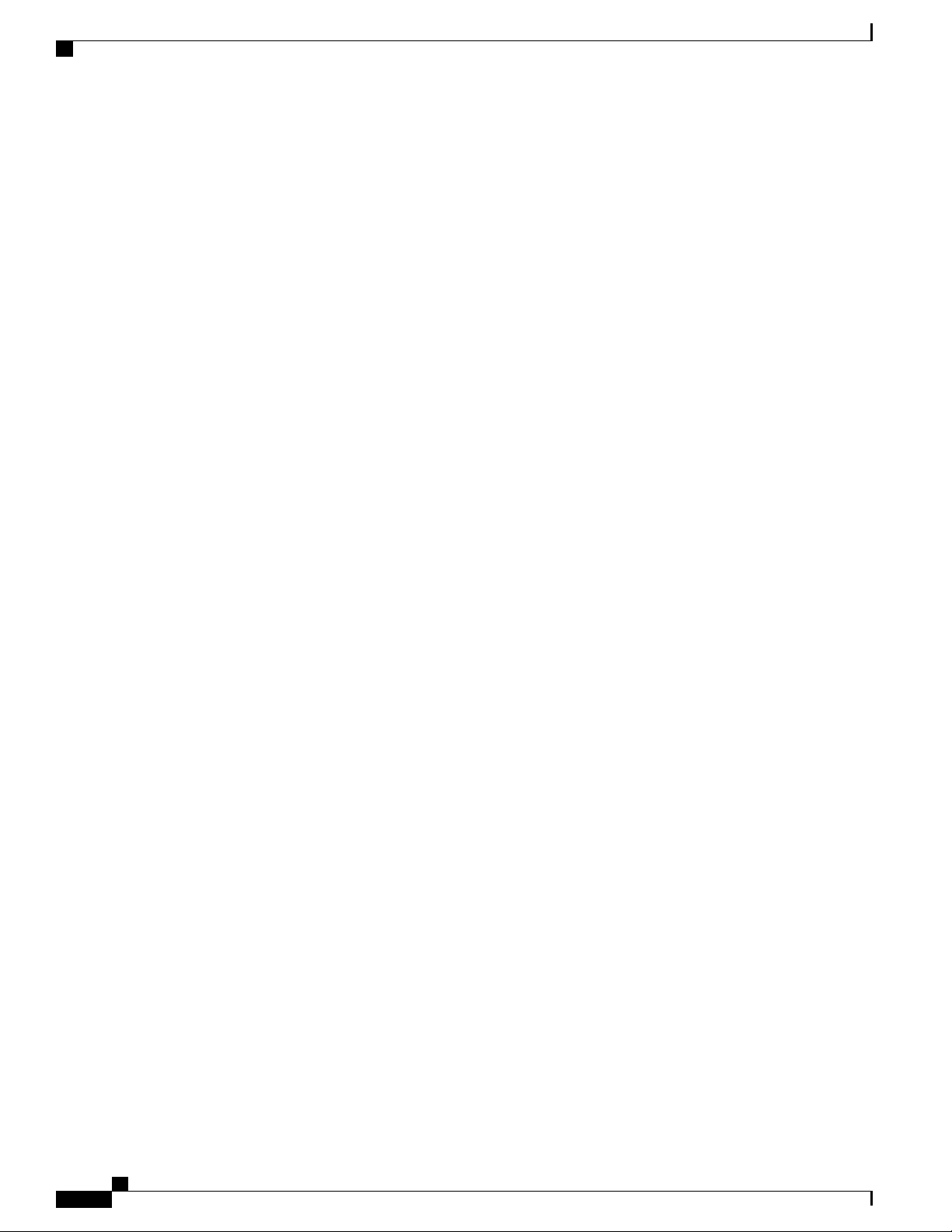
Viewing Network Adapter Properties
Cisco UCS P81E Virtual Interface Card
The Cisco UCS P81E Virtual Interface Card is optimized for virtualized environments, for organizations that
seek increased mobility in their physical environments, and for data centers that want reduced costs through
NIC, HBA, cabling, and switch reduction and reduced management overhead. This Fibre Channel over Ethernet
(FCoE) PCIe card offers the following benefits:
• Allows up to 16 virtual Fibre Channel and 16 virtual Ethernet adapters to be provisioned in virtualized
or nonvirtualized environments using just-in-time provisioning, providing tremendous system flexibility
and allowing consolidation of multiple physical adapters.
• Delivers uncompromising virtualization support, including hardware-based implementation of Cisco
VN-Link technology and pass-through switching.
• Improves system security and manageability by providing visibility and portability of network polices
and security all the way to the virtual machine.
The virtual interface card makes Cisco VN-Link connections to the parent fabric interconnects, which allows
virtual links to connect virtual NICs in virtual machines to virtual interfaces in the interconnect. In a Cisco
Unified Computing System environment, virtual links then can be managed, network profiles applied, and
interfaces dynamically reprovisioned as virtual machines move between servers in the system.
Managing Network Adapters
Cisco UCS VIC1225 Virtual Interface Card
The Cisco UCS VIC1225 Virtual Interface Card is a high-performance, converged network adapter that
provides acceleration for the various new operational modes introduced by server virtualization. It brings
superior flexibility, performance, and bandwidth to the new generation of Cisco UCS C-Series Rack-Mount
Servers.
The Cisco UCS VIC 1225 implements the Cisco Virtual Machine Fabric Extender (VM-FEX), which unifies
virtual and physical networking into a single infrastructure. It provides virtual-machine visibility from the
physical network and a consistent network operations model for physical and virtual servers. In virtualized
environments, this highly configurable and self-virtualized adapter provides integrated, modular LAN interfaces
on Cisco UCS C-Series Rack-Mount Servers. Additional features and capabilities include:
• Supports up to 256 PCIe virtual devices, either virtual network interface cards (vNICs) or virtual host
bus adapters (vHBAs), with high I/O operations per second (IOPS), support for lossless Ethernet, and
20 Gbps to servers.
• PCIe Gen2 x16 helps assure optimal bandwidth to the host for network-intensive applications with a
redundant path to the fabric interconnect.
• Half-height design reserves full-height slots in servers for Cisco certified third-party adapters.
• Centrally managed by Cisco UCS Manager with support for Microsoft Windows, Red Hat Enterprise
Linux, SUSE Linux, VMware vSphere, and Citrix XenServer.
Viewing Network Adapter Properties
Before You Begin
• The server must be powered on, or the properties will not display.
• A supported Virtual Interface Card (VIC) must be installed in the chassis and the server must be powered
on.
Cisco UCS C-Series Servers Integrated Management Controller GUI Configuration Guide, Release 1.4
2 OL-23489-08
Page 3
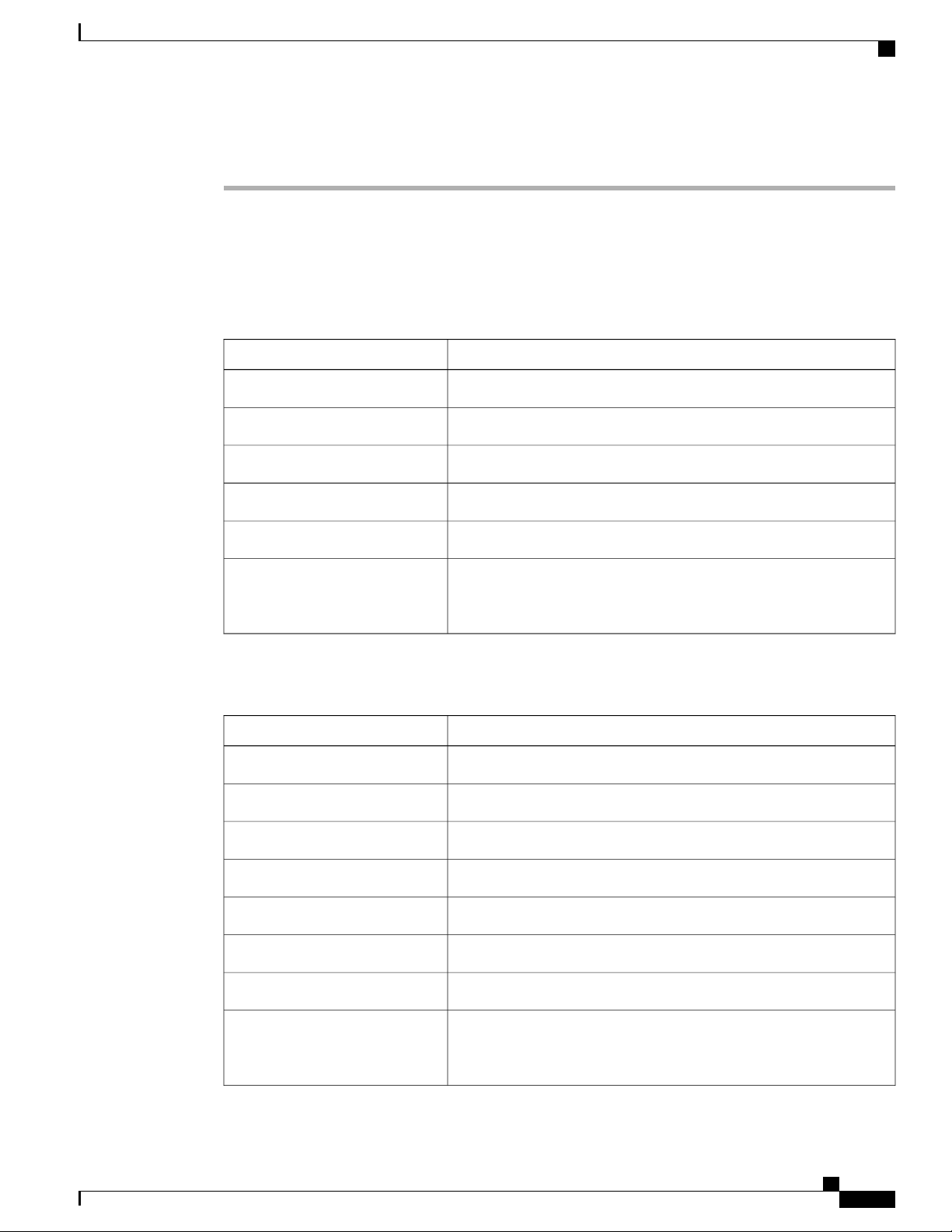
Managing Network Adapters
Procedure
Viewing Network Adapter Properties
Step 1
Step 2
Step 3
Step 4
Step 5
In the Navigation pane, click the Server tab.
On the Server tab, click Inventory.
In the Inventory pane, click the Network Adapters tab.
In the Adapter Cards area, click an adapter in the table to display its properties.
The resources of the selected adapter appear in the tabbed menu below the Adapter Cards area.
In the Adapter Cards area, review the following information for the installed adapters:
DescriptionName
The PCI slot in which the adapter is installed.PCI Slot column
The product name for the adapter.Product Name column
The serial number for the adapter.Serial Number column
The product ID for the adapter.Product ID column
The vendor for the adapter.Vendor column
CIMC Management Enabled
column
Whether the adapter is able to manage CIMC. This functionality depends
on the type of adapter installed and how it is configured. For details,
see the hardware installation guide for the type of server you are using.
Step 6
Step 7
In the tabbed menu below the Adapter Cards area, click the General tab.
In the Adapter Card Properties area, review the following information for the adapter:
DescriptionName
The PCI slot in which the adapter is installed.PCI Slot field
The vendor for the adapter.Vendor field
The product name for the adapter.Product Name field
The product ID for the adapter.Product ID field
The serial number for the adapter.Serial Number field
The version ID for the adapter.Version ID field
The hardware revision for the adapter.Hardware Revision field
CIMC Management Enabled
field
If this field displays yes, then the adapter is functioning in Cisco Card
Mode and passing CIMC management traffic through to the server
CIMC.
Cisco UCS C-Series Servers Integrated Management Controller GUI Configuration Guide, Release 1.4
OL-23489-08 3
Page 4
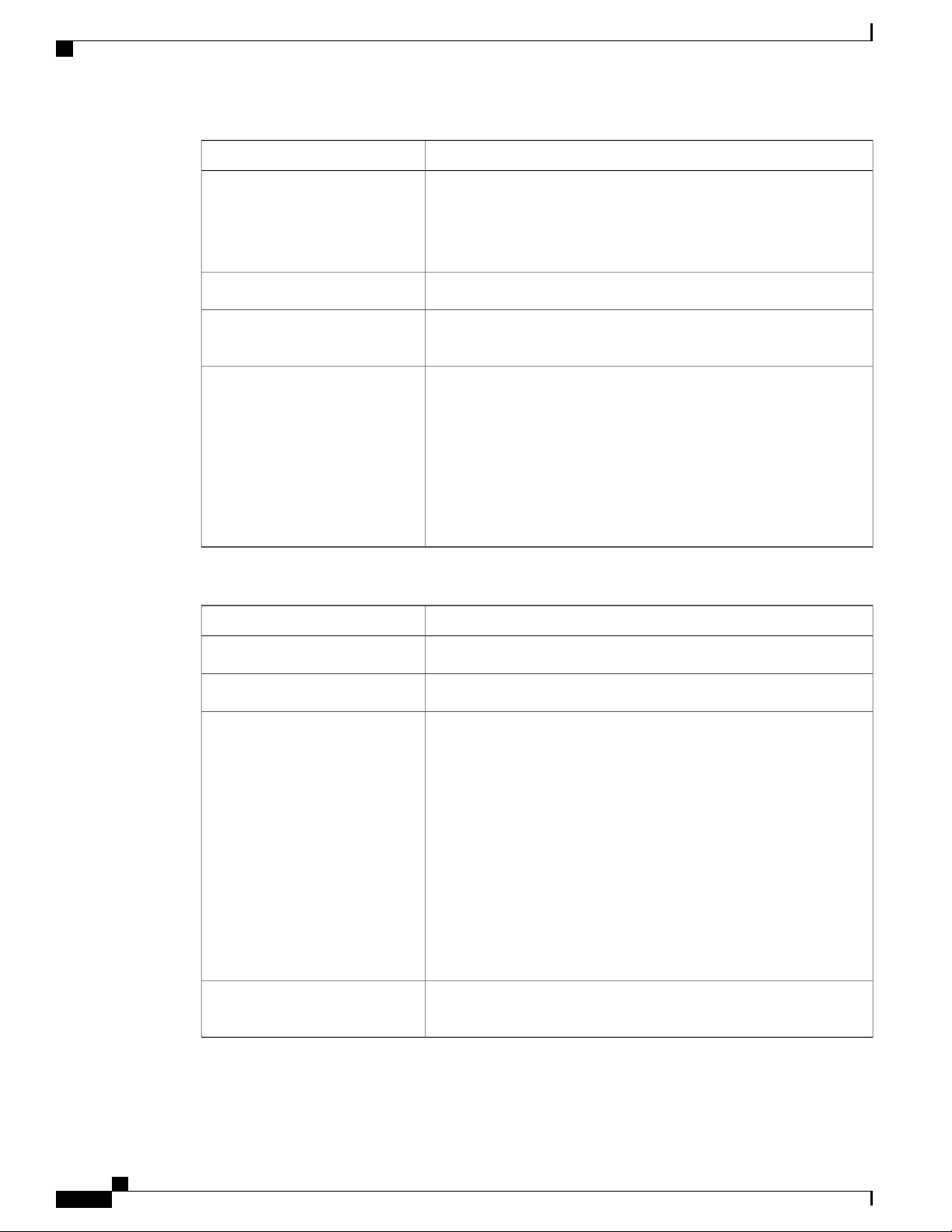
Viewing Network Adapter Properties
Managing Network Adapters
DescriptionName
Step 8
Configuration Pending field
If this field displays yes, the adapter configuration has changed in CIMC
but these changes have not been communicated to the host operating
system.
To activate the changes, an administrator must reboot the adapter.
The user-defined description for the adapter, if any.Description field
FIP Mode field
Whether FCoE Initialization Protocol (FIP) mode is enabled. FIP mode
ensures that the adapter is compatible with current FCoE standards.
NIV Mode field
Whether Network Interface Virtualization (NIV) is enabled.
If NIV mode is enabled:
• vNICs and vHBAs can be assigned to a specific channel
• vNICs and vHBAs can be associated with a port profile
• vNICs can fail over to another vNIC if there are communication
problems
In the External Ethernet Interfaces area, review the following information for the adapter:
DescriptionName
Step 9
The uplink port ID.ID column
The MAC address of the uplink port.MAC Address column
Link State column
The current operational state of the uplink port. This can be one of the
following:
• Fault
• Link Up
• Link Down
• SFP ID Error
• SFP Not Installed
• SFP Security Check Failed
• Unsupported SFP
Encap column
The attribute added to the virtual network tag (VNTag) to support
Network Interface Virtualization (NIV).
In the Firmware area, review the following information for the adapter:
Cisco UCS C-Series Servers Integrated Management Controller GUI Configuration Guide, Release 1.4
4 OL-23489-08
Page 5
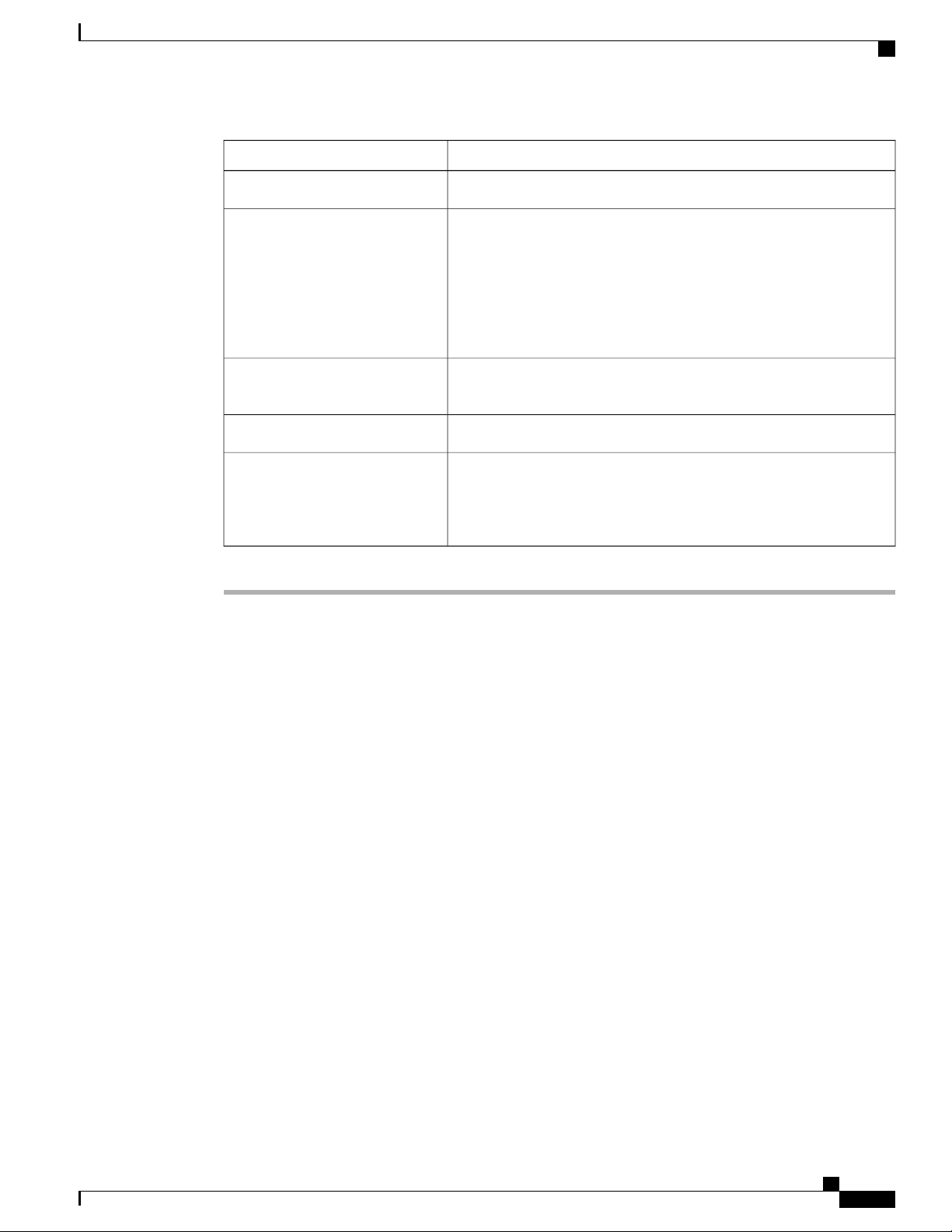
Managing Network Adapters
Configuring Adapter Properties
DescriptionName
The firmware version that is currently active.Running Version field
Backup Version field
Startup Version field
Status field
The alternate firmware version installed on the adapter, if any. The
backup version is not currently running. To activate it, administrators
can click Activate Firmware in the Actions area.
Note
The firmware version that will become active the next time the adapter
is rebooted.
The bootloader version associated with the adapter card.Bootloader Version field
The status of the last firmware activation that was performed on this
adapter.
Note
When you install new firmware on the adapter, any existing
backup version is deleted and the new firmware becomes the
backup version. You must manually activate the new firmware
if you want the adapter to run the new version.
The status is reset each time the adapter is
rebooted.
What to Do Next
To view the properties of virtual NICs, VM FEXs, and virtual HBAs, see the following sections:
• Viewing vNIC Properties, on page 21
• Viewing Virtual FEX Properties, on page 31
• Viewing vHBA Properties, on page 7
Configuring Adapter Properties
Before You Begin
• You must log in with admin privileges to perform this task.
• A supported Virtual Interface Card (VIC) must be installed in the chassis and the server must be powered
on.
Cisco UCS C-Series Servers Integrated Management Controller GUI Configuration Guide, Release 1.4
OL-23489-08 5
Page 6
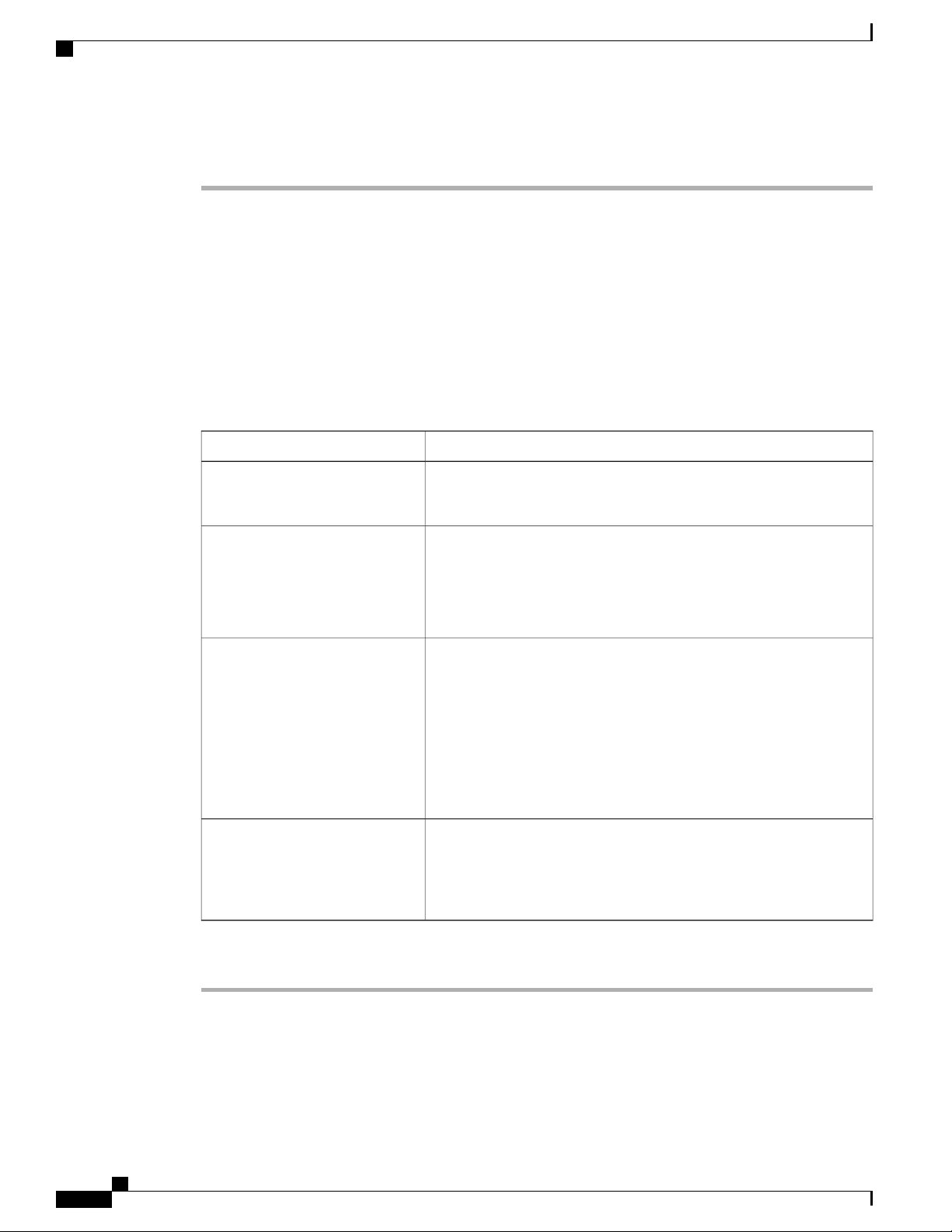
Configuring Adapter Properties
Procedure
Managing Network Adapters
Step 1
Step 2
Step 3
Step 4
Step 5
Step 6
Step 7
In the Navigation pane, click the Server tab.
On the Server tab, click Inventory.
In the Inventory pane, click the Network Adapters tab.
In the Adapter Cards area, select the adapter card.
If the server is powered on, the resources of the selected adapter card appear in the tabbed menu below the
Adapter Cards area.
In the tabbed menu below the Adapter Cards area, click the General tab.
In the Actions area of the General tab, click Set Adapter Properties.
The Modify Adapter Properties dialog box opens.
In the Modify Adapter Properties dialog box, update the following fields:
DescriptionName
Description field
A user-defined description for the adapter.
You can enter between 1 and 63 characters.
Enable FIP Mode check box
If checked, then FCoE Initialization Protocol (FIP) mode is enabled.
FIP mode ensures that the adapter is compatible with current FCoE
standards.
Note
We recommend that you use this option only when explicitly
directed to do so by a technical support representative.
Enable NIV Mode check box
If checked, then Network Interface Virtualization (NIV) mode is enabled.
If NIV mode is enabled:
Step 8
Number of VM FEX Interfaces
field
Click Save Changes.
• vNICs and vHBAs can be assigned to a specific channel
• vNICs and vHBAs can be associated with a port profile
• vNICs can fail over to another vNIC if there are communication
problems
The number of VM FEX interfaces you want CIMC to create.
Enter an integer between 0 and 112.
Note
NIV mode is required for this
option.
Cisco UCS C-Series Servers Integrated Management Controller GUI Configuration Guide, Release 1.4
6 OL-23489-08
Page 7
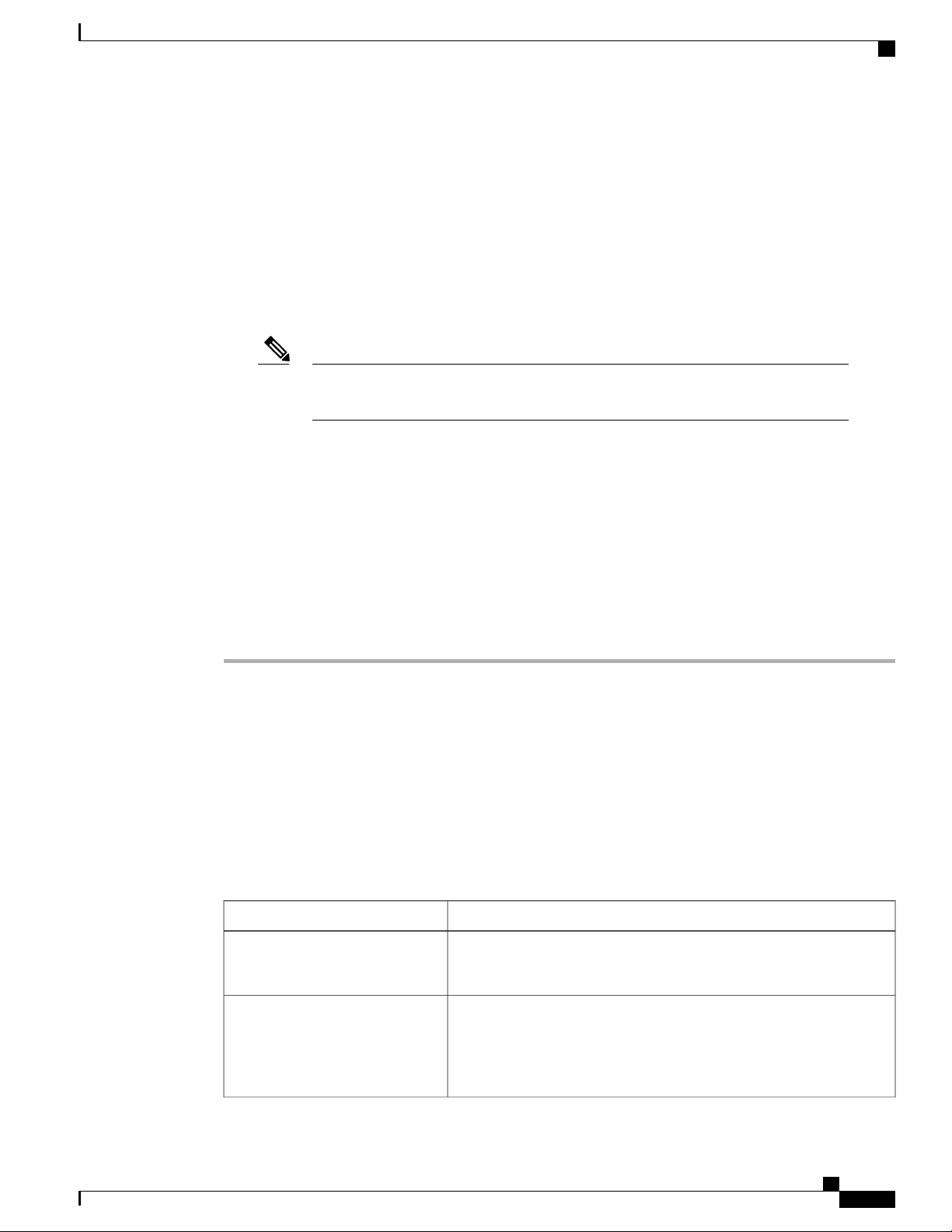
Managing Network Adapters
Managing vHBAs
Guidelines for Managing vHBAs
When managing vHBAs, consider the following guidelines and restrictions:
• The Cisco UCS P81E Virtual Interface Card and Cisco UCS VIC1225 Virtual Interface Card provide
two vHBAs (fc0 and fc1). You can create up to 16 additional vHBAs on these adapter cards.
Managing vHBAs
Note
• When using the Cisco UCS P81E Virtual Interface Card or Cisco UCS VIC1225 Virtual Interface Card
in an FCoE application, you must associate the vHBA with the FCoE VLAN. Follow the instructions
in Modifying vHBA Properties, on page 11 to assign the VLAN.
• After making configuration changes, you must reboot the host for settings to take effect.
If Network Interface Virtualization (NIV) mode is enabled for the adapter, you must
assign a channel number to a vHBA when you create it.
Viewing vHBA Properties
Procedure
Step 1
Step 2
Step 3
Step 4
Step 5
Step 6
Step 7
Step 8
In the Navigation pane, click the Server tab.
On the Server tab, click Inventory.
In the Inventory pane, click the Network Adapters tab.
In the Adapter Cards area, select the adapter card.
If the server is powered on, the resources of the selected adapter card appear in the tabbed menu below the
Adapter Cards area.
In the tabbed menu below the Adapter Cards area, click the vHBAs tab.
In the Host Fibre Channel Interfaces area, select a vHBA from the table.
Click Properties to open the vHBA Properties dialog box.
In the General area, review the information in the following fields:
DescriptionName
Name field
World Wide Node Name field
Cisco UCS C-Series Servers Integrated Management Controller GUI Configuration Guide, Release 1.4
OL-23489-08 7
The name of the virtual HBA.
This name cannot be changed after the vHBA has been created.
The WWNN associated with the vHBA.
To let the system generate the WWNN, select AUTO. To specify a
WWNN, click the second radio button and enter the WWNN in the
corresponding field.
Page 8
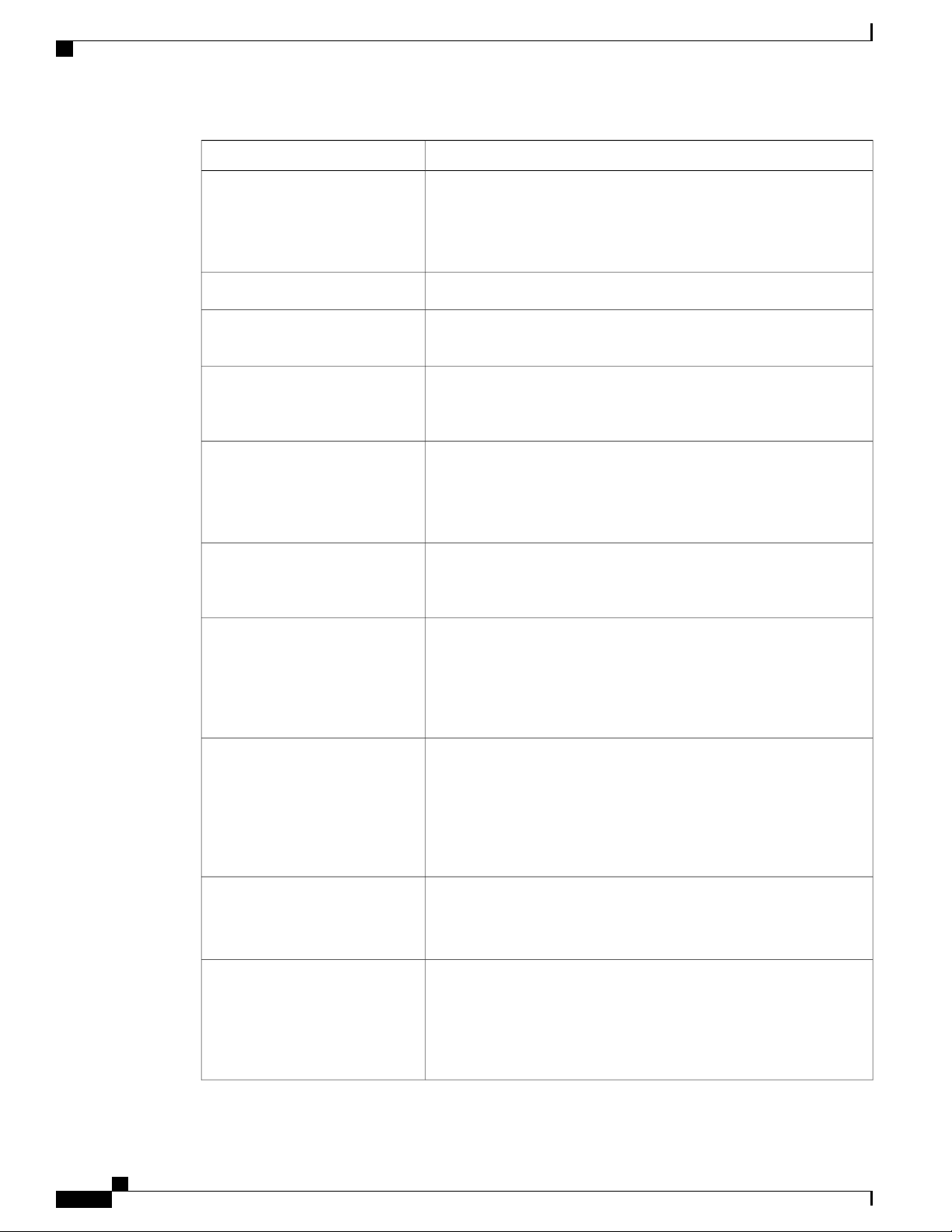
Viewing vHBA Properties
Managing Network Adapters
DescriptionName
World Wide Port Name field
Enable Persistent LUN Binding
check box
Uplink Port field
MAC Address field
Default VLAN field
Class of Service drop-down list
The WWPN associated with the vHBA.
To let the system generate the WWPN, select AUTO. To specify a
WWPN, click the second radio button and enter the WWPN in the
corresponding field.
If checked, the vHBA can be used to perform a SAN boot.FC SAN Boot check box
If checked, any LUN ID associations are retained in memory until they
are manually cleared.
The uplink port associated with the vHBA.
Note
This value cannot be changed for the system-defined vHBAs
fc0 and fc1.
The MAC address associated with the vHBA.
To let the system generate the MAC address, select AUTO. To specify
an address, click the second radio button and enter the MAC address in
the corresponding field.
If there is no default VLAN for this vHBA, click NONE. Otherwise,
click the second radio button and enter a VLAN ID between 1 and 4094
in the field.
The CoS for the vHBA.
Select an integer between 0 and 6, with 0 being lowest priority and 6
being the highest priority.
Note
This option cannot be used in NIV
mode.
Rate Limit field
The data rate limit for traffic on this vHBA, in Mbps.
If you want this vHBA to have an unlimited data rate, select OFF.
Otherwise, click the second radio button and enter an integer between
1 and 10,000.
Note
This option cannot be used in NIV
mode.
PCIe Device Order field
The order in which this vHBA will be used.
To let the system set the order, select ANY. To specify an order, select
the second radio button and enter an integer between 0 and 17.
EDTOV field
The error detect timeout value (EDTOV), which is the number of
milliseconds to wait before the system assumes that an error has
occurred.
Enter an integer between 1,000 and 100,000. The default is 2,000
milliseconds.
Cisco UCS C-Series Servers Integrated Management Controller GUI Configuration Guide, Release 1.4
8 OL-23489-08
Page 9
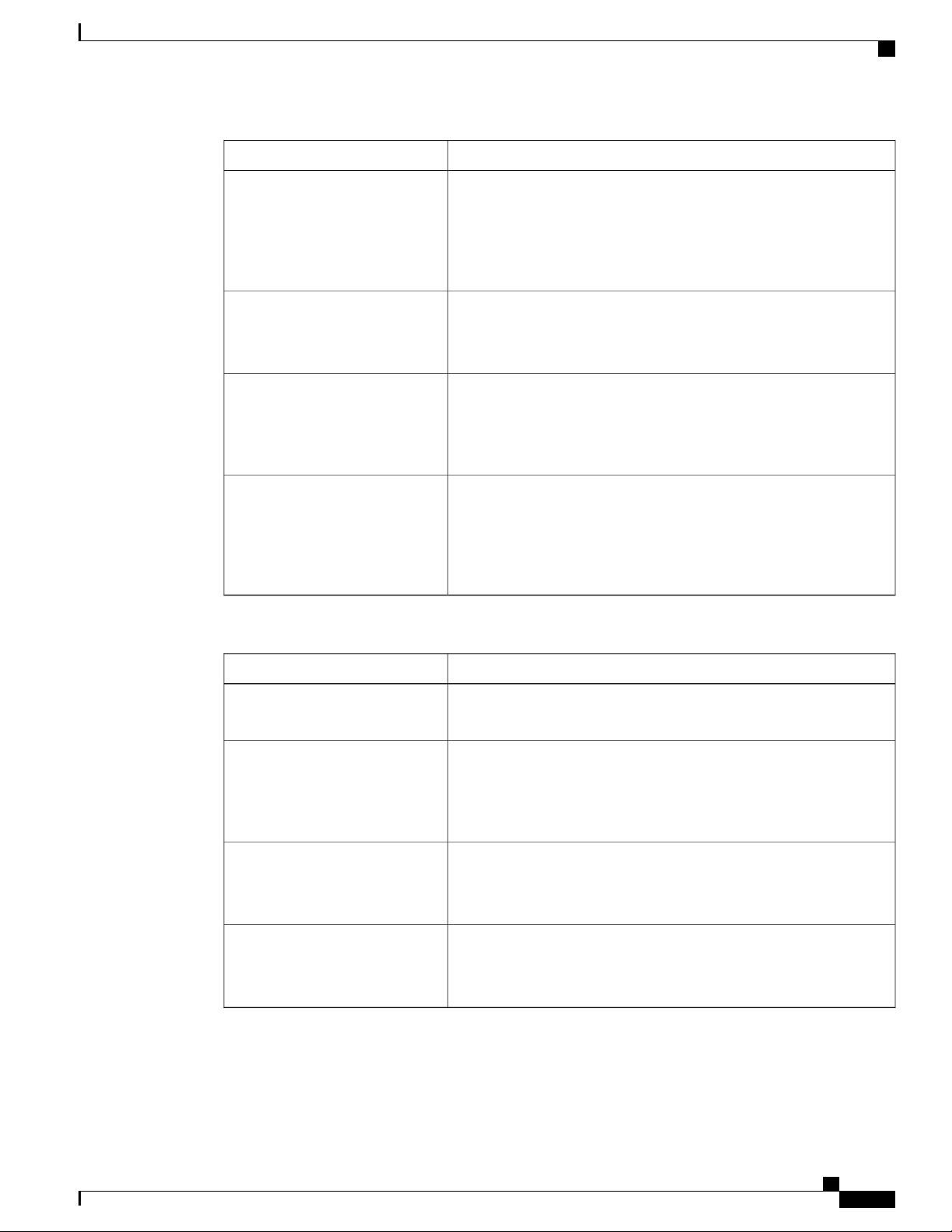
Managing Network Adapters
Viewing vHBA Properties
DescriptionName
RATOV field
Max Data Field Size field
Channel Number field
Port Profile drop-down list
The resource allocation timeout value (RATOV), which is the number
of milliseconds to wait before the system assumes that a resource cannot
be properly allocated.
Enter an integer between 5,000 and 100,000. The default is 10,000
milliseconds.
The maximum size of the Fibre Channel frame payload bytes that the
vHBA supports.
Enter an integer between 256 and 2112.
The channel number that will be assigned to this vHBA.
Enter an integer between 1 and 1,000.
Note
NIV mode is required for this
option.
The port profile that should be associated with the vHBA, if any.
This field displays the port profiles defined on the switch to which this
server is connected.
Note
NIV mode is required for this
option.
Step 9
Step 10
In the Error Recovery area, review the information in the following fields:
DescriptionName
Enable FCP Error Recovery
check box
Link Down Timeout field
If checked, the system uses FCP Sequence Level Error Recovery
protocol (FC-TAPE).
The number of milliseconds the uplink port should be offline before it
informs the system that the uplink port is down and fabric connectivity
has been lost.
Enter an integer between 0 and 240,000.
Port Down I/O Retries field
The number of times an I/O request to a port is returned because the
port is busy before the system decides the port is unavailable.
Enter an integer between 0 and 255.
Port Down Timeout field
The number of milliseconds a remote Fibre Channel port should be
offline before informing the SCSI upper layer that the port is unavailable.
Enter an integer between 0 and 240,000.
In the Fibre Channel Interrupt area, review the information in the following fields:
Cisco UCS C-Series Servers Integrated Management Controller GUI Configuration Guide, Release 1.4
OL-23489-08 9
Page 10
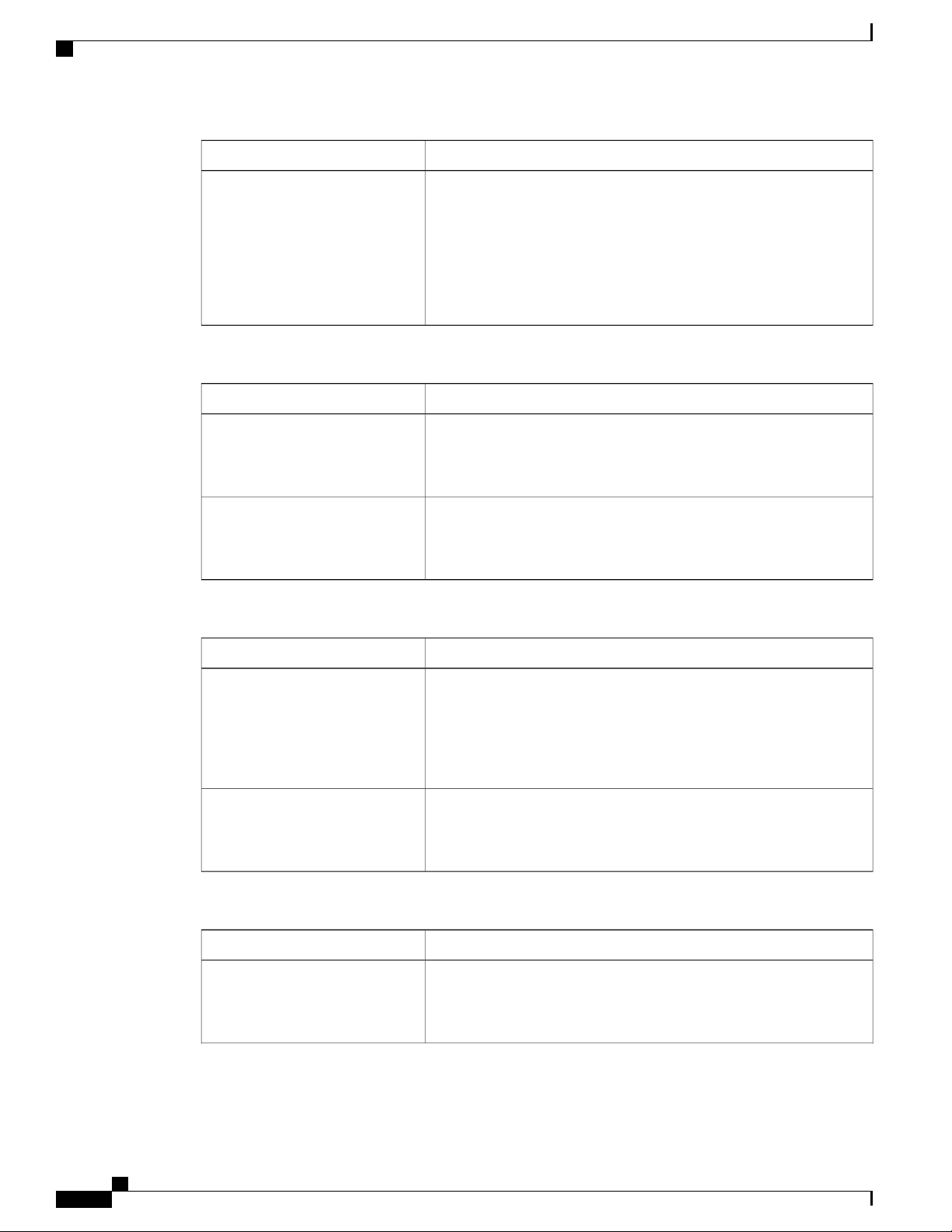
Viewing vHBA Properties
Managing Network Adapters
DescriptionName
Step 11
Step 12
Interrupt Mode drop-down list
The preferred driver interrupt mode. This can be one of the following:
• MSIx—Message Signaled Interrupts (MSI) with the optional
extension. This is the recommended option.
• MSI—MSI only.
• INTx—PCI INTx interrupts.
In the Fibre Channel Port area, review the information in the following fields:
DescriptionName
I/O Throttle Count field
The number of I/O operations that can be pending in the vHBA at one
time.
Enter an integer between 1 and 1,024.
LUNs per Target field
The maximum number of LUNs that the driver will export. This is
usually an operating system platform limitation.
Enter an integer between 1 and 1,024. The recommended value is 1024.
In the Fibre Channel Port FLOGI area, review the information in the following fields:
DescriptionName
Step 13
FLOGI Retries field
The number of times that the system tries to log in to the fabric after
the first failure.
To specify an unlimited number of retries, select the INFINITE radio
button. Otherwise select the second radio button and enter an integer
into the corresponding field.
FLOGI Timeout field
The number of milliseconds that the system waits before it tries to log
in again.
Enter an integer between 1,000 and 255,000.
In the Fibre Channel Port PLOGI area, review the information in the following fields:
DescriptionName
PLOGI Retries field
The number of times that the system tries to log in to a port after the
first failure.
Enter an integer between 0 and 255.
Cisco UCS C-Series Servers Integrated Management Controller GUI Configuration Guide, Release 1.4
10 OL-23489-08
Page 11
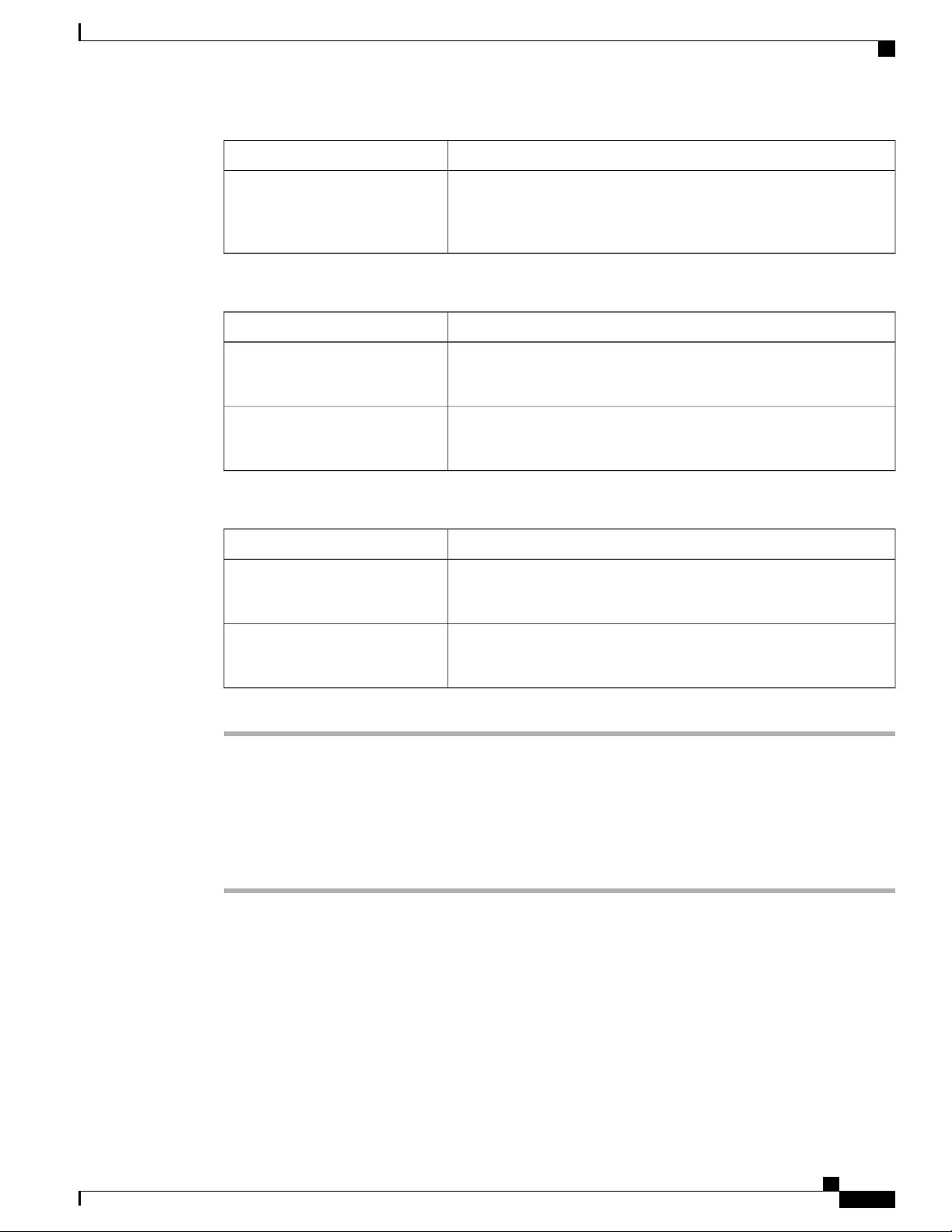
Managing Network Adapters
Modifying vHBA Properties
DescriptionName
Step 14
Step 15
PLOGI Timeout field
The number of milliseconds that the system waits before it tries to log
in again.
Enter an integer between 1,000 and 255,000.
In the SCSI I/O area, review the information in the following fields:
DescriptionName
CDB Transmit Queue Count
field
CDB Work Queue Ring Size field
The number of SCSI I/O queue resources the system should allocate.
Enter an integer between 1 and 8.
The number of descriptors in each SCSI I/O queue.
Enter an integer between 64 and 512.
In the Receive/Transmit Queues area, review the information in the following fields:
DescriptionName
FC Work Queue Ring Size field
The number of descriptors in each transmit queue.
Enter an integer between 64 and 128.
FC Receive Queue Ring Size field
Modifying vHBA Properties
Procedure
Step 1
Step 2
Step 3
Step 4
In the Navigation pane, click the Server tab.
On the Server tab, click Inventory.
In the Inventory pane, click the Network Adapters tab.
In the Adapter Cards area, select the adapter card.
If the server is powered on, the resources of the selected adapter card appear in the tabbed menu below the
Adapter Cards area.
The number of descriptors in each receive queue.
Enter an integer between 64 and 128.
Cisco UCS C-Series Servers Integrated Management Controller GUI Configuration Guide, Release 1.4
OL-23489-08 11
Page 12
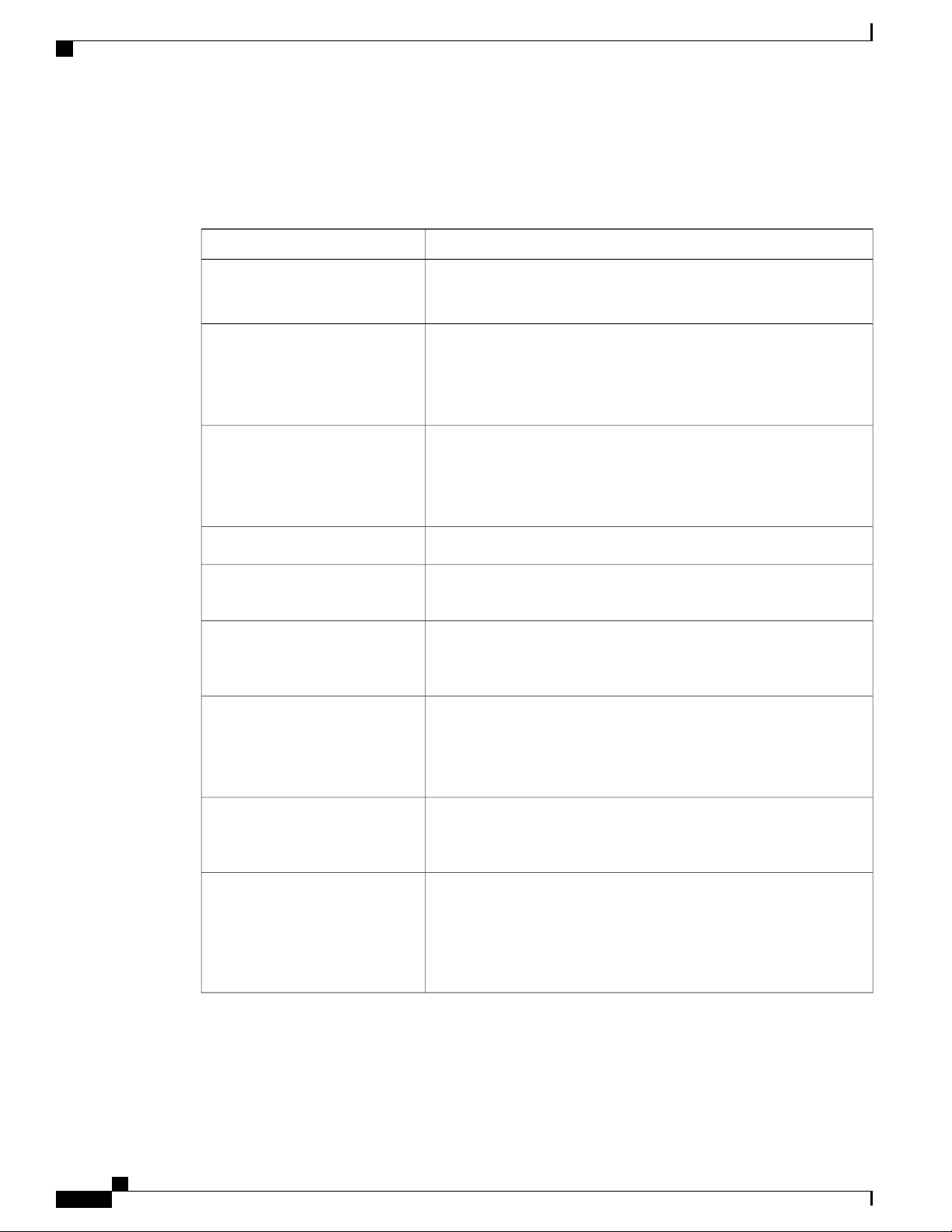
Modifying vHBA Properties
Managing Network Adapters
Step 5
Step 6
Step 7
Step 8
In the tabbed menu below the Adapter Cards area, click the vHBAs tab.
In the Host Fibre Channel Interfaces area, select a vHBA from the table.
Click Properties to open the vHBA Properties dialog box.
In the General area, update the following fields:
DescriptionName
Name field
The name of the virtual HBA.
This name cannot be changed after the vHBA has been created.
World Wide Node Name field
The WWNN associated with the vHBA.
To let the system generate the WWNN, select AUTO. To specify a
WWNN, click the second radio button and enter the WWNN in the
corresponding field.
World Wide Port Name field
The WWPN associated with the vHBA.
To let the system generate the WWPN, select AUTO. To specify a
WWPN, click the second radio button and enter the WWPN in the
corresponding field.
If checked, the vHBA can be used to perform a SAN boot.FC SAN Boot check box
Enable Persistent LUN Binding
check box
If checked, any LUN ID associations are retained in memory until they
are manually cleared.
Uplink Port field
MAC Address field
Default VLAN field
Class of Service drop-down list
The uplink port associated with the vHBA.
Note
This value cannot be changed for the system-defined vHBAs
fc0 and fc1.
The MAC address associated with the vHBA.
To let the system generate the MAC address, select AUTO. To specify
an address, click the second radio button and enter the MAC address in
the corresponding field.
If there is no default VLAN for this vHBA, click NONE. Otherwise,
click the second radio button and enter a VLAN ID between 1 and 4094
in the field.
The CoS for the vHBA.
Select an integer between 0 and 6, with 0 being lowest priority and 6
being the highest priority.
Note
This option cannot be used in NIV
mode.
Cisco UCS C-Series Servers Integrated Management Controller GUI Configuration Guide, Release 1.4
12 OL-23489-08
Page 13

Managing Network Adapters
Modifying vHBA Properties
DescriptionName
Rate Limit field
PCIe Device Order field
EDTOV field
RATOV field
The data rate limit for traffic on this vHBA, in Mbps.
If you want this vHBA to have an unlimited data rate, select OFF.
Otherwise, click the second radio button and enter an integer between
1 and 10,000.
Note
This option cannot be used in NIV
mode.
The order in which this vHBA will be used.
To let the system set the order, select ANY. To specify an order, select
the second radio button and enter an integer between 0 and 17.
The error detect timeout value (EDTOV), which is the number of
milliseconds to wait before the system assumes that an error has
occurred.
Enter an integer between 1,000 and 100,000. The default is 2,000
milliseconds.
The resource allocation timeout value (RATOV), which is the number
of milliseconds to wait before the system assumes that a resource cannot
be properly allocated.
Enter an integer between 5,000 and 100,000. The default is 10,000
milliseconds.
Step 9
Max Data Field Size field
The maximum size of the Fibre Channel frame payload bytes that the
vHBA supports.
Enter an integer between 256 and 2112.
Channel Number field
The channel number that will be assigned to this vHBA.
Enter an integer between 1 and 1,000.
Note
NIV mode is required for this
option.
Port Profile drop-down list
The port profile that should be associated with the vHBA, if any.
This field displays the port profiles defined on the switch to which this
server is connected.
Note
NIV mode is required for this
option.
In the Error Recovery area, update the following fields:
DescriptionName
Enable FCP Error Recovery
check box
If checked, the system uses FCP Sequence Level Error Recovery
protocol (FC-TAPE).
Cisco UCS C-Series Servers Integrated Management Controller GUI Configuration Guide, Release 1.4
OL-23489-08 13
Page 14

Modifying vHBA Properties
Managing Network Adapters
DescriptionName
Step 10
Link Down Timeout field
The number of milliseconds the uplink port should be offline before it
informs the system that the uplink port is down and fabric connectivity
has been lost.
Enter an integer between 0 and 240,000.
Port Down I/O Retries field
The number of times an I/O request to a port is returned because the
port is busy before the system decides the port is unavailable.
Enter an integer between 0 and 255.
Port Down Timeout field
The number of milliseconds a remote Fibre Channel port should be
offline before informing the SCSI upper layer that the port is unavailable.
Enter an integer between 0 and 240,000.
In the Fibre Channel Interrupt area, update the following fields:
DescriptionName
Interrupt Mode drop-down list
The preferred driver interrupt mode. This can be one of the following:
• MSIx—Message Signaled Interrupts (MSI) with the optional
extension. This is the recommended option.
• MSI—MSI only.
Step 11
Step 12
• INTx—PCI INTx interrupts.
In the Fibre Channel Port area, update the following fields:
DescriptionName
I/O Throttle Count field
The number of I/O operations that can be pending in the vHBA at one
time.
Enter an integer between 1 and 1,024.
LUNs per Target field
The maximum number of LUNs that the driver will export. This is
usually an operating system platform limitation.
Enter an integer between 1 and 1,024. The recommended value is 1024.
In the Fibre Channel Port FLOGI area, update the following fields:
Cisco UCS C-Series Servers Integrated Management Controller GUI Configuration Guide, Release 1.4
14 OL-23489-08
Page 15

Managing Network Adapters
Modifying vHBA Properties
DescriptionName
Step 13
FLOGI Retries field
The number of times that the system tries to log in to the fabric after
the first failure.
To specify an unlimited number of retries, select the INFINITE radio
button. Otherwise select the second radio button and enter an integer
into the corresponding field.
FLOGI Timeout field
The number of milliseconds that the system waits before it tries to log
in again.
Enter an integer between 1,000 and 255,000.
In the Fibre Channel Port PLOGI area, update the following fields:
DescriptionName
PLOGI Retries field
The number of times that the system tries to log in to a port after the
first failure.
Enter an integer between 0 and 255.
PLOGI Timeout field
The number of milliseconds that the system waits before it tries to log
in again.
Enter an integer between 1,000 and 255,000.
Step 14
Step 15
In the SCSI I/O area, update the following fields:
DescriptionName
CDB Transmit Queue Count
field
CDB Work Queue Ring Size field
The number of SCSI I/O queue resources the system should allocate.
Enter an integer between 1 and 8.
The number of descriptors in each SCSI I/O queue.
Enter an integer between 64 and 512.
In the Receive/Transmit Queues area, update the following fields:
DescriptionName
FC Work Queue Ring Size field
The number of descriptors in each transmit queue.
Enter an integer between 64 and 128.
FC Receive Queue Ring Size field
The number of descriptors in each receive queue.
Enter an integer between 64 and 128.
Cisco UCS C-Series Servers Integrated Management Controller GUI Configuration Guide, Release 1.4
OL-23489-08 15
Page 16

Creating a vHBA
Managing Network Adapters
Step 16
Click Save Changes.
Creating a vHBA
The adapter provides two permanent vHBAs. If NIV mode is enabled, you can create up to 16 additional
vHBAs.
Procedure
Step 1
Step 2
Step 3
Step 4
Step 5
Step 6
In the Navigation pane, click the Server tab.
On the Server tab, click Inventory.
In the Inventory pane, click the Network Adapters tab.
In the Adapter Cards area, select the adapter card.
If the server is powered on, the resources of the selected adapter card appear in the tabbed menu below the
Adapter Cards area.
In the tabbed menu below the Adapter Cards area, click the vHBAs tab.
In the Host Fibre Channel Interfaces area, choose one of these actions:
• To create a vHBA using default configuration settings, click Add.
Step 7
Step 8
• To create a vHBA using the same configuration settings as an existing vHBA, select that vHBA and
click Clone.
The Add vHBA dialog box appears.
In the Add vHBA dialog box, enter a name for the vHBA in the Name entry box.
Click Add vHBA.
What to Do Next
• Reboot the server to create the vHBA.
• If configuration changes are required, configure the new vHBA as described in Modifying vHBA
Properties, on page 11.
Cisco UCS C-Series Servers Integrated Management Controller GUI Configuration Guide, Release 1.4
16 OL-23489-08
Page 17

Managing Network Adapters
Deleting a vHBA
Procedure
Deleting a vHBA
Step 1
Step 2
Step 3
Step 4
Step 5
Step 6
Step 7
In the Navigation pane, click the Server tab.
On the Server tab, click Inventory.
In the Inventory pane, click the Network Adapters tab.
In the Adapter Cards area, select the adapter card.
If the server is powered on, the resources of the selected adapter card appear in the tabbed menu below the
Adapter Cards area.
In the tabbed menu below the Adapter Cards area, click the vHBAs tab.
In the Host Fibre Channel Interfaces area, select a vHBA from the table.
Note
Click Delete and click OK to confirm.
You cannot delete either of the two default vHBAs, fc0 or
fc1.
vHBA Boot Table
In the vHBA boot table, you can specify up to four LUNs from which the server can boot.
Creating a Boot Table Entry
Procedure
Step 1
Step 2
Step 3
Step 4
Step 5
Step 6
Step 7
Step 8
Step 9
OL-23489-08 17
In the Navigation pane, click the Server tab.
On the Server tab, click Inventory.
In the Inventory pane, click the Network Adapters tab.
In the Adapter Cards area, select the adapter card.
If the server is powered on, the resources of the selected adapter card appear in the tabbed menu below the
Adapter Cards area.
In the tabbed menu below the Adapter Cards area, click the vHBAs tab.
In the Host Fibre Channel Interfaces area, select a vHBA from the table.
Click Boot Table to open the Boot Table dialog box for the selected vHBA.
In the Boot Table dialog box, click Add to open the Add Boot Entry dialog box.
In the Add Boot Entry dialog box, update the following fields:
Cisco UCS C-Series Servers Integrated Management Controller GUI Configuration Guide, Release 1.4
Page 18

Deleting a Boot Table Entry
Managing Network Adapters
DescriptionName
Target WWPN field
LUN ID field
Cancel button
Step 10
Click Add Boot Entry.
Deleting a Boot Table Entry
The World Wide Port Name (WWPN) that corresponds to the location
of the boot image.
Enter the WWPN in the format hh:hh:hh:hh:hh:hh:hh:hh.
The LUN ID that corresponds to the location of the boot image.
Enter an ID between 0 and 255.
Adds the specified location to the boot table.Add Boot Entry button
Clears the values currently entered in the fields.Reset Values button
Closes the dialog box without saving any changes made while the dialog
box was open.
Procedure
Step 1
Step 2
Step 3
Step 4
Step 5
Step 6
Step 7
Step 8
Step 9
In the Navigation pane, click the Server tab.
On the Server tab, click Inventory.
In the Inventory pane, click the Network Adapters tab.
In the Adapter Cards area, select the adapter card.
If the server is powered on, the resources of the selected adapter card appear in the tabbed menu below the
Adapter Cards area.
In the tabbed menu below the Adapter Cards area, click the vHBAs tab.
In the Host Fibre Channel Interfaces area, select a vHBA from the table.
Click Boot Table to open the Boot Table dialog box for the selected vHBA.
In the Boot Table dialog box, click the entry to be deleted.
Click Delete and click OK to confirm.
vHBA Persistent Binding
Persistent binding ensures that the system-assigned mapping of Fibre Channel targets is maintained after a
reboot.
Cisco UCS C-Series Servers Integrated Management Controller GUI Configuration Guide, Release 1.4
18 OL-23489-08
Page 19

Managing Network Adapters
Viewing Persistent Bindings
Procedure
Viewing Persistent Bindings
Step 1
Step 2
Step 3
Step 4
Step 5
Step 6
Step 7
Step 8
In the Navigation pane, click the Server tab.
On the Server tab, click Inventory.
In the Inventory pane, click the Network Adapters tab.
In the Adapter Cards area, select the adapter card.
If the server is powered on, the resources of the selected adapter card appear in the tabbed menu below the
Adapter Cards area.
In the tabbed menu below the Adapter Cards area, click the vHBAs tab.
In the Host Fibre Channel Interfaces area, select a vHBA from the table.
Click Persistent Bindings to open the Persistent Bindings dialog box for the selected vHBA.
In the Persistent Bindings dialog box for the selected vHBA, review the following information:
DescriptionName
The unique identifier for the binding.Index column
The target World Wide Port Name with which the binding is associated.Target WWPN column
The host World Wide Port Name with which the binding is associated.Host WWPN column
The bus ID with which the binding is associated.Bus ID column
The target ID on the host system with which the binding is associated.Target ID column
Step 9
Clears all unused bindings and resets the ones that are in use.Rebuild Persistent Bindings
button
Closes the dialog box and saves your changes.Close button
Click Close.
Cisco UCS C-Series Servers Integrated Management Controller GUI Configuration Guide, Release 1.4
OL-23489-08 19
Page 20

Rebuilding Persistent Bindings
Rebuilding Persistent Bindings
Procedure
Managing Network Adapters
Step 1
Step 2
Step 3
Step 4
Step 5
Step 6
Step 7
Step 8
Step 9
In the Navigation pane, click the Server tab.
On the Server tab, click Inventory.
In the Inventory pane, click the Network Adapters tab.
In the Adapter Cards area, select the adapter card.
If the server is powered on, the resources of the selected adapter card appear in the tabbed menu below the
Adapter Cards area.
In the tabbed menu below the Adapter Cards area, click the vHBAs tab.
In the Host Fibre Channel Interfaces area, select a vHBA from the table.
Click Persistent Bindings to open the Persistent Bindings dialog box for the selected vHBA.
In the Persistent Bindings dialog box for the selected vHBA, click Rebuild Persistent Bindings.
Click Close.
Managing vNICs
Guidelines for Managing vNICs
When managing vNICs, consider the following guidelines and restrictions:
• The Cisco UCS P81E Virtual Interface Card and Cisco UCS VIC1225 Virtual Interface Card provide
two default vNICs (eth0 and eth1). You can create up to 16 additional vNICs on these adapter cards.
Note
• After making configuration changes, you must reboot the host for settings to take effect.
If Network Interface Virtualization (NIV) mode is enabled for the adapter, you must
assign a channel number to a vNIC when you create it.
Cisco UCS C-Series Servers Integrated Management Controller GUI Configuration Guide, Release 1.4
20 OL-23489-08
Page 21

Managing Network Adapters
Viewing vNIC Properties
Procedure
Viewing vNIC Properties
Step 1
Step 2
Step 3
Step 4
Step 5
Step 6
Step 7
Step 8
In the Navigation pane, click the Server tab.
On the Server tab, click Inventory.
In the Inventory pane, click the Network Adapters tab.
In the Adapter Cards area, select the adapter card.
If the server is powered on, the resources of the selected adapter card appear in the tabbed menu below the
Adapter Cards area.
In the tabbed menu below the Adapter Cards area, click the vNICs tab.
In the Host Ethernet Interfaces area, select a vNIC from the table.
Click Properties to open the vNIC Properties dialog box.
In the General area, review the information in the following fields:
DescriptionName
Name field
The name for the virtual NIC.
This name cannot be changed after the vNIC has been created.
MTU field
The maximum transmission unit, or packet size, that this vNIC accepts.
Enter an integer between 1500 and 9000.
Uplink Port drop-down list
The uplink port associated with this vNIC. All traffic for this vNIC goes
through this uplink port.
MAC Address field
The MAC address associated with the vNIC.
To let the adapter select an available MAC address from its internal
pool, select Auto. To specify an address, click the second radio button
and enter the MAC address in the corresponding field.
Class of Service drop-down list
The class of service to associate with traffic from this vNIC.
Select an integer between 0 and 6, with 0 being lowest priority and 6
being the highest priority.
Note
This option cannot be used in NIV
mode.
Trust Host CoS check box
Check this box if you want the vNIC to use the class of service provided
by the host operating system.
PCI Order field
The order in which this vNIC will be used.
To let the system set the order, select Any. To specify an order, select
the second radio button and enter an integer between 0 and 17.
Cisco UCS C-Series Servers Integrated Management Controller GUI Configuration Guide, Release 1.4
OL-23489-08 21
Page 22

Viewing vNIC Properties
Managing Network Adapters
DescriptionName
Default VLAN field
VLAN Mode drop-down list
Rate Limit field
Channel Number field
If there is no default VLAN for this vNIC, click NONE. Otherwise,
click the second radio button and enter a VLAN ID between 1 and 4094
in the field.
Note
This option cannot be used in NIV
mode.
If you want to use VLAN trunking, select TRUNK. Otherwise, select
ACCESS.
Note
This option cannot be used in NIV
mode.
If you want this vNIC to have an unlimited data rate, select OFF.
Otherwise, click the second radio button and enter a rate limit in the
associated field.
Enter an integer between 1 and 10,000 Mbps.
Note
This option cannot be used in NIV
mode.
Check this box if the vNIC can be used to perform a PXE boot.Enable PXE Boot check box
Select the channel number that will be assigned to this vNIC.
Note
NIV mode is required for this
option.
Step 9
Port Profile drop-down list
Select the port profile that should be associated with the vNIC.
This field displays the port profiles defined on the switch to which this
server is connected.
Note
NIV mode is required for this
option.
Enable Uplink Failover check box
Check this box if traffic on this vNIC should fail over to the secondary
interface if there are communication problems.
Note
NIV mode is required for this
option.
Failback Timeout field
After a vNIC has started using its secondary interface, this setting
controls how long the primary interface must be available before the
system resumes using the primary interface for the vNIC.
Enter a number of seconds between 0 and 600.
Note
NIV mode is required for this
option.
In the Ethernet Interrupt area, review the information in the following fields:
Cisco UCS C-Series Servers Integrated Management Controller GUI Configuration Guide, Release 1.4
22 OL-23489-08
Page 23

Managing Network Adapters
Viewing vNIC Properties
DescriptionName
Interrupt Count field
Coalescing Time field
Coalescing Type drop-down list
Interrupt Mode drop-down list
The number of interrupt resources to allocate. In general, this value
should be equal to the number of completion queue resources.
Enter an integer between 1 and 514.
The time to wait between interrupts or the idle period that must be
encountered before an interrupt is sent.
Enter an integer between 1 and 65535. To turn off interrupt coalescing,
enter 0 (zero) in this field.
This can be one of the following:
• MIN—The system waits for the time specified in the Coalescing
Time field before sending another interrupt event.
• IDLE—The system does not send an interrupt until there is a
period of no activity lasting as least as long as the time specified
in the Coalescing Time field.
The preferred driver interrupt mode. This can be one of the following:
• MSI-X—Message Signaled Interrupts (MSI) with the optional
extension. This is the recommended option.
• MSI—MSI only.
Step 10
Step 11
• INTx—PCI INTx interrupts.
In the Ethernet Receive Queue area, review the information in the following fields:
DescriptionName
Receive Queue Count field
The number of receive queue resources to allocate.
Enter an integer between 1 and 256.
Receive Queue Ring Size field
The number of descriptors in each receive queue.
Enter an integer between 64 and 4096.
In the Ethernet Transmit Queue area, review the information in the following fields:
DescriptionName
Transmit Queue Count field
The number of transmit queue resources to allocate.
Enter an integer between 1 and 256.
Cisco UCS C-Series Servers Integrated Management Controller GUI Configuration Guide, Release 1.4
OL-23489-08 23
Page 24

Viewing vNIC Properties
Managing Network Adapters
DescriptionName
Step 12
Step 13
Transmit Queue Ring Size field
The number of descriptors in each transmit queue.
Enter an integer between 64 and 4096.
In the Completion Queue area, review the information in the following fields:
DescriptionName
Completion Queue Count field
The number of completion queue resources to allocate. In general, the
number of completion queue resources you should allocate is equal to
the number of transmit queue resources plus the number of receive
queue resources.
Enter an integer between 1 and 512.
Completion Queue Ring Size
field
The number of descriptors in each completion queue.
This value cannot be changed.
In the TCP Offload area, review the information in the following fields:
DescriptionName
Enable TCP Segmentation
Offload check box
If checked, the CPU sends large TCP packets to the hardware to be
segmented. This option may reduce CPU overhead and increase
throughput rate.
If cleared, the CPU segments large packets.
Note
This option is also known as Large Send Offload
(LSO).
Enable TCP Rx Offload
Checksum Validation check box
If checked, the CPU sends all packet checksums to the hardware for
validation. This option may reduce CPU overhead.
If cleared, the CPU validates all packet checksums.
Enable TCP Tx Offload
Checksum Generation check box
If checked, the CPU sends all packets to the hardware so that the
checksum can be calculated. This option may reduce CPU overhead.
If cleared, the CPU calculates all packet checksums.
Enable Large Receive check box
If checked, the hardware reassembles all segmented packets before
sending them to the CPU. This option may reduce CPU utilization and
increase inbound throughput.
If cleared, the CPU processes all large packets.
Step 14
Cisco UCS C-Series Servers Integrated Management Controller GUI Configuration Guide, Release 1.4
24 OL-23489-08
In the Receive Side Scaling area, review the information in the following fields:
Page 25

Managing Network Adapters
Modifying vNIC Properties
DescriptionName
Enable TCP Receive Side Scaling
check box
check box
check box
Receive Side Scaling (RSS) distributes network receive processing
across multiple CPUs in multiprocessor systems.
If checked, network receive processing is shared across processors
whenever possible.
If cleared, network receive processing is always handled by a single
processor even if additional processors are available.
If checked, RSS is enabled on IPv4 networks.Enable IPv4 RSS check box
If checked, RSS is enabled for TCP transmissions across IPv4 networks.Enable TCP-IPv4 RSS check box
If checked, RSS is enabled on IPv6 networks.Enable IPv6 RSS check box
If checked, RSS is enabled for TCP transmissions across IPv6 networks.Enable TCP-IPv6 RSS check box
If checked, RSS is enabled for IPv6 extensions.Enable IPv6 Extension RSS
If checked, RSS is enabled for TCP transmissions across IPv6 networks.Enable TCP-IPv6 Extension RSS
Modifying vNIC Properties
Procedure
Step 1
Step 2
Step 3
Step 4
Step 5
Step 6
Step 7
Step 8
In the Navigation pane, click the Server tab.
On the Server tab, click Inventory.
In the Inventory pane, click the Network Adapters tab.
In the Adapter Cards area, select the adapter card.
If the server is powered on, the resources of the selected adapter card appear in the tabbed menu below the
Adapter Cards area.
In the tabbed menu below the Adapter Cards area, click the vNICs tab.
In the Host Ethernet Interfaces area, select a vNIC from the table.
Click Properties to open the vNIC Properties dialog box.
In the General area, update the following fields:
Cisco UCS C-Series Servers Integrated Management Controller GUI Configuration Guide, Release 1.4
OL-23489-08 25
Page 26

Modifying vNIC Properties
Managing Network Adapters
DescriptionName
Name field
MTU field
Uplink Port drop-down list
MAC Address field
Class of Service drop-down list
Trust Host CoS check box
The name for the virtual NIC.
This name cannot be changed after the vNIC has been created.
The maximum transmission unit, or packet size, that this vNIC accepts.
Enter an integer between 1500 and 9000.
The uplink port associated with this vNIC. All traffic for this vNIC goes
through this uplink port.
The MAC address associated with the vNIC.
To let the adapter select an available MAC address from its internal
pool, select Auto. To specify an address, click the second radio button
and enter the MAC address in the corresponding field.
The class of service to associate with traffic from this vNIC.
Select an integer between 0 and 6, with 0 being lowest priority and 6
being the highest priority.
Note
This option cannot be used in NIV
mode.
Check this box if you want the vNIC to use the class of service provided
by the host operating system.
PCI Order field
Default VLAN field
VLAN Mode drop-down list
Rate Limit field
The order in which this vNIC will be used.
To let the system set the order, select Any. To specify an order, select
the second radio button and enter an integer between 0 and 17.
If there is no default VLAN for this vNIC, click NONE. Otherwise,
click the second radio button and enter a VLAN ID between 1 and 4094
in the field.
Note
This option cannot be used in NIV
mode.
If you want to use VLAN trunking, select TRUNK. Otherwise, select
ACCESS.
Note
This option cannot be used in NIV
mode.
If you want this vNIC to have an unlimited data rate, select OFF.
Otherwise, click the second radio button and enter a rate limit in the
associated field.
Enter an integer between 1 and 10,000 Mbps.
Note
This option cannot be used in NIV
mode.
Check this box if the vNIC can be used to perform a PXE boot.Enable PXE Boot check box
Cisco UCS C-Series Servers Integrated Management Controller GUI Configuration Guide, Release 1.4
26 OL-23489-08
Page 27

Managing Network Adapters
Modifying vNIC Properties
DescriptionName
Channel Number field
Port Profile drop-down list
Enable Uplink Failover check box
Failback Timeout field
Select the channel number that will be assigned to this vNIC.
Note
NIV mode is required for this
option.
Select the port profile that should be associated with the vNIC.
This field displays the port profiles defined on the switch to which this
server is connected.
Note
NIV mode is required for this
option.
Check this box if traffic on this vNIC should fail over to the secondary
interface if there are communication problems.
Note
NIV mode is required for this
option.
After a vNIC has started using its secondary interface, this setting
controls how long the primary interface must be available before the
system resumes using the primary interface for the vNIC.
Enter a number of seconds between 0 and 600.
Note
NIV mode is required for this
option.
Step 9
In the Ethernet Interrupt area, update the following fields:
DescriptionName
Interrupt Count field
The number of interrupt resources to allocate. In general, this value
should be equal to the number of completion queue resources.
Enter an integer between 1 and 514.
Coalescing Time field
The time to wait between interrupts or the idle period that must be
encountered before an interrupt is sent.
Enter an integer between 1 and 65535. To turn off interrupt coalescing,
enter 0 (zero) in this field.
Coalescing Type drop-down list
This can be one of the following:
• MIN—The system waits for the time specified in the Coalescing
Time field before sending another interrupt event.
• IDLE—The system does not send an interrupt until there is a
period of no activity lasting as least as long as the time specified
in the Coalescing Time field.
Cisco UCS C-Series Servers Integrated Management Controller GUI Configuration Guide, Release 1.4
OL-23489-08 27
Page 28

Modifying vNIC Properties
Managing Network Adapters
DescriptionName
Step 10
Step 11
Interrupt Mode drop-down list
The preferred driver interrupt mode. This can be one of the following:
• MSI-X—Message Signaled Interrupts (MSI) with the optional
extension. This is the recommended option.
• MSI—MSI only.
• INTx—PCI INTx interrupts.
In the Ethernet Receive Queue area, update the following fields:
DescriptionName
Receive Queue Count field
The number of receive queue resources to allocate.
Enter an integer between 1 and 256.
Receive Queue Ring Size field
The number of descriptors in each receive queue.
Enter an integer between 64 and 4096.
In the Ethernet Transmit Queue area, update the following fields:
DescriptionName
Step 12
Step 13
Transmit Queue Count field
The number of transmit queue resources to allocate.
Enter an integer between 1 and 256.
Transmit Queue Ring Size field
The number of descriptors in each transmit queue.
Enter an integer between 64 and 4096.
In the Completion Queue area, update the following fields:
DescriptionName
Completion Queue Count field
The number of completion queue resources to allocate. In general, the
number of completion queue resources you should allocate is equal to
the number of transmit queue resources plus the number of receive
queue resources.
Enter an integer between 1 and 512.
Completion Queue Ring Size
field
The number of descriptors in each completion queue.
This value cannot be changed.
In the TCP Offload area, update the following fields:
Cisco UCS C-Series Servers Integrated Management Controller GUI Configuration Guide, Release 1.4
28 OL-23489-08
Page 29

Managing Network Adapters
Modifying vNIC Properties
DescriptionName
Step 14
Enable TCP Segmentation
Offload check box
If checked, the CPU sends large TCP packets to the hardware to be
segmented. This option may reduce CPU overhead and increase
throughput rate.
If cleared, the CPU segments large packets.
Note
This option is also known as Large Send Offload
(LSO).
Enable TCP Rx Offload
Checksum Validation check box
If checked, the CPU sends all packet checksums to the hardware for
validation. This option may reduce CPU overhead.
If cleared, the CPU validates all packet checksums.
Enable TCP Tx Offload
Checksum Generation check box
If checked, the CPU sends all packets to the hardware so that the
checksum can be calculated. This option may reduce CPU overhead.
If cleared, the CPU calculates all packet checksums.
Enable Large Receive check box
If checked, the hardware reassembles all segmented packets before
sending them to the CPU. This option may reduce CPU utilization and
increase inbound throughput.
If cleared, the CPU processes all large packets.
In the Receive Side Scaling area, update the following fields:
DescriptionName
Enable TCP Receive Side Scaling
check box
check box
check box
Receive Side Scaling (RSS) distributes network receive processing
across multiple CPUs in multiprocessor systems.
If checked, network receive processing is shared across processors
whenever possible.
If cleared, network receive processing is always handled by a single
processor even if additional processors are available.
If checked, RSS is enabled on IPv4 networks.Enable IPv4 RSS check box
If checked, RSS is enabled for TCP transmissions across IPv4 networks.Enable TCP-IPv4 RSS check box
If checked, RSS is enabled on IPv6 networks.Enable IPv6 RSS check box
If checked, RSS is enabled for TCP transmissions across IPv6 networks.Enable TCP-IPv6 RSS check box
If checked, RSS is enabled for IPv6 extensions.Enable IPv6 Extension RSS
If checked, RSS is enabled for TCP transmissions across IPv6 networks.Enable TCP-IPv6 Extension RSS
Cisco UCS C-Series Servers Integrated Management Controller GUI Configuration Guide, Release 1.4
OL-23489-08 29
Page 30

Creating a vNIC
Managing Network Adapters
Step 15
Click Save Changes.
Creating a vNIC
The adapter provides two permanent vNICs. You can create up to 16 additional vNICs.
Procedure
Step 1
Step 2
Step 3
Step 4
Step 5
Step 6
In the Navigation pane, click the Server tab.
On the Server tab, click Inventory.
In the Inventory pane, click the Network Adapters tab.
In the Adapter Cards area, select the adapter card.
If the server is powered on, the resources of the selected adapter card appear in the tabbed menu below the
Adapter Cards area.
In the tabbed menu below the Adapter Cards area, click the vNICs tab.
In the Host Ethernet Interfaces area, choose one of these actions:
• To create a vNIC using default configuration settings, click Add.
• To create a vNIC using the same configuration settings as an existing vNIC, select that vNIC and click
Clone.
Step 7
Step 8
Step 9
The Add vNIC dialog box appears.
In the Add vNIC dialog box, enter a name for the vNIC in the Name entry box.
(Optional) In the Add vNIC dialog box, enter a channel number for the vNIC in the Channel Number entry
box.
Note
If NIV is enabled on the adapter, you must assign a channel number for the vNIC when you create
it.
Click Add vNIC.
What to Do Next
If configuration changes are required, configure the new vNIC as described in Modifying vNIC Properties,
on page 25.
Cisco UCS C-Series Servers Integrated Management Controller GUI Configuration Guide, Release 1.4
30 OL-23489-08
Page 31

Managing Network Adapters
Deleting a vNIC
Procedure
Deleting a vNIC
Step 1
Step 2
Step 3
Step 4
Step 5
Step 6
Step 7
In the Navigation pane, click the Server tab.
On the Server tab, click Inventory.
In the Inventory pane, click the Network Adapters tab.
In the Adapter Cards area, select the adapter card.
If the server is powered on, the resources of the selected adapter card appear in the tabbed menu below the
Adapter Cards area.
In the tabbed menu below the Adapter Cards area, click the vNICs tab.
In the Host Ethernet Interfaces area, select a vNIC from the table.
Note
Click Delete and click OK to confirm.
You cannot delete either of the two default vNICs, eth0 or
eth1.
Managing VM FEX
Virtual Machine Fabric Extender
Cisco Virtual Machine Fabric Extender (VM FEX) extends the (prestandard) IEEE 802.1Qbh port extender
architecture to virtual machines. In this architecture, each VM interface is provided with a virtual Peripheral
Component Interconnect Express (PCIe) device and a virtual port on a switch.
Viewing Virtual FEX Properties
Before You Begin
• The server must be powered on, or the properties will not display.
• A supported Virtual Interface Card (VIC) must be installed in the chassis and the server must be powered
on.
Procedure
Step 1
Step 2
Step 3
Step 4
OL-23489-08 31
In the Navigation pane, click the Server tab.
On the Server tab, click Inventory.
In the Inventory pane, click the Network Adapters tab.
In the Adapter Cards area, select the adapter card.
Cisco UCS C-Series Servers Integrated Management Controller GUI Configuration Guide, Release 1.4
Page 32

Viewing Virtual FEX Properties
If the server is powered on, the resources of the selected adapter card appear in the tabbed menu below the
Adapter Cards area.
Managing Network Adapters
Step 5
Step 6
In the tabbed menu below the Adapter Cards area, click the VM FEXs tab.
In the Virtual FEXs area, review the following information:
DescriptionName
Properties button
Opens a dialog box that allows you to view the properties for the selected
VM FEX.
The name of the VM FEX.Name column
MTU column
The maximum transmission unit, or packet size, that this VM FEX
accepts.
CoS column
If enabled, the VM FEX uses the class of service provided by the host
operating system.
The VLAN associated with the VM FEX.VLAN column
The mode for the associated VLAN.VLAN Mode column
Uplink Failover column
If NIV mode is enabled for the adapter, this column displays whether
traffic on this VM FEX will fail over to a secondary interface if the
primary interface fails.
Step 7
Step 8
Step 9
In the Virtual FEXs area, select a VM FEX from the table.
Click Properties to open the VM FEX Properties dialog box for the selected VM FEX.
In the General Properties area, review the information in the following fields:
DescriptionName
The name of the VM FEX.Name field
MTU field
The maximum transmission unit, or packet size, that this VM FEX
accepts.
Trust Host CoS field
If enabled, the VM FEX uses the class of service provided by the host
operating system.
The order in which this VM FEX will be used, if any.PCI Order field
The VLAN associated with the VM FEX.Default VLAN field
The data rate limit associated with this VM FEX, if any.Rate Limit field
Whether PXE boot is enabled or disabled for this VM FEX.PXE Boot field
Cisco UCS C-Series Servers Integrated Management Controller GUI Configuration Guide, Release 1.4
32 OL-23489-08
Page 33

Managing Network Adapters
Viewing Virtual FEX Properties
Step 10
In the Ethernet Interrupt area, review the information in the following fields:
DescriptionName
The number of interrupt resources allocated to this VM FEX.Interrupt Count field
Coalescing Time field
The time CIMC waits between interrupts or the idle period that must
be encountered before an interrupt is sent.
Coalescing Type field
This can be one of the following:
• MIN—The system waits for the time specified in the Coalescing
Time field before sending another interrupt event.
• IDLE—The system does not send an interrupt until there is a
period of no activity lasting as least as long as the time specified
in the Coalescing Time field.
Interrupt Mode field
The preferred driver interrupt mode. This can be one of the following:
• MSIx—Message Signaled Interrupts (MSI) with the optional
extension.
• MSI—MSI only.
• INTx—PCI INTx interrupts.
Step 11
Step 12
Step 13
In the Ethernet Receive Queue area, review the information in the following fields:
DescriptionName
The number of receive queue resources allocated to this VM FEX.Receive Queue Count field
The number of descriptors in each receive queue.Receive Queue Ring Size field
In the Ethernet Transmit Queue area, review the information in the following fields:
DescriptionName
The number of transmit queue resources allocated to this VM FEX.Transmit Queue Count field
The number of descriptors in each transmit queue.Transmit Queue Ring Size field
In the Completion Queue area, review the information in the following fields:
DescriptionName
The number of completion queue resources allocated to this VM FEX.Completion Queue Count field
Cisco UCS C-Series Servers Integrated Management Controller GUI Configuration Guide, Release 1.4
OL-23489-08 33
Page 34

Viewing Virtual FEX Properties
field
Managing Network Adapters
DescriptionName
The number of descriptors in each completion queue.Completion Queue Ring Size
Step 14
Step 15
In the TCP Offload area, review the information in the following fields:
DescriptionName
Enable TCP Segmentation
Offload field
If enabled, the CPU sends large TCP packets to the hardware to be
segmented. If disabled, the CPU segments large packets.
Note
This option is also known as Large Send Offload
(LSO).
Enable TCP Rx Offload
Checksum Validation field
Enable TCP Tx Offload
Checksum Generation field
If enabled, the CPU sends all packet checksums to the hardware for
validation. If disabled, the CPU validates all packet checksums.
If enabled, the CPU sends all packets to the hardware so that the
checksum can be calculated. If disabled, the CPU calculates all packet
checksums.
Enable Large Receive field
If enabled, the hardware reassembles all segmented packets before
sending them to the CPU. If disabled, the CPU processes all large
packets.
In the Receive Side Scaling area, review the information in the following fields:
DescriptionName
Enable TCP Receive Side Scaling
field
Receive Side Scaling (RSS) distributes network receive processing
across multiple CPUs in multiprocessor systems.
If enabled, network receive processing is shared across processors
whenever possible. If disabled, network receive processing is always
handled by a single processor even if additional processors are available.
If enabled, RSS is enabled on IPv4 networks.Enable IPv4 RSS field
If enabled, RSS is enabled for TCP transmissions across IPv4 networks.Enable TCP-IPv4 RSS field
If enabled, RSS is enabled on IPv6 networks.Enable IPv6 RSS field
If enabled, RSS is enabled for TCP transmissions across IPv6 networks.Enable TCP-IPv6 RSS field
If enabled, RSS is enabled for IPv6 extensions.Enable IPv6 Extension RSS field
If enabled, RSS is enabled for TCP transmissions across IPv6 networks.Enable TCP-IPv6 Extension RSS
field
Cisco UCS C-Series Servers Integrated Management Controller GUI Configuration Guide, Release 1.4
34 OL-23489-08
Page 35

Managing Network Adapters
Backing Up and Restoring the Adapter Configuration
Backing Up and Restoring the Adapter Configuration
Exporting the Adapter Configuration
The adapter configuration can be exported as an XML file to a TFTP server.
Before You Begin
Obtain the TFTP server IP address.
Procedure
Step 1
Step 2
Step 3
Step 4
Step 5
Step 6
Step 7
Step 8
In the Navigation pane, click the Server tab.
On the Server tab, click Inventory.
In the Inventory pane, click the Network Adapters tab.
In the Adapter Cards area, select the adapter card.
If the server is powered on, the resources of the selected adapter card appear in the tabbed menu below the
Adapter Cards area.
In the tabbed menu below the Adapter Cards area, click the General tab.
In the Actions area of the General tab, click Export Configuration.
The Export Adapter Configuration dialog box opens.
In the Export Adapter Configuration dialog box, update the following fields:
DescriptionName
TFTP Server IP Address field
Path and Filename field
Click Export Configuration.
The IP address of the TFTP server to which the adapter configuration
file will be exported.
The path and filename CIMC should use when exporting the file to the
TFTP server.
Cisco UCS C-Series Servers Integrated Management Controller GUI Configuration Guide, Release 1.4
OL-23489-08 35
Page 36

Importing the Adapter Configuration
Importing the Adapter Configuration
Procedure
Managing Network Adapters
Step 1
Step 2
Step 3
Step 4
Step 5
Step 6
Step 7
Step 8
In the Navigation pane, click the Server tab.
On the Server tab, click Inventory.
In the Inventory pane, click the Network Adapters tab.
In the Adapter Cards area, select the adapter card.
If the server is powered on, the resources of the selected adapter card appear in the tabbed menu below the
Adapter Cards area.
In the tabbed menu below the Adapter Cards area, click the General tab.
In the Actions area of the General tab, click Import Configuration.
The Import Adapter Configuration dialog box opens.
In the Import Adapter Configuration dialog box, update the following fields:
DescriptionName
TFTP Server IP Address field
Click Import Configuration.
The adapter downloads the configuration file from the specified path on the TFTP server at the specified IP
address. The configuration will be installed during the next server reboot.
The IP address of the TFTP server on which the adapter configuration
file resides.
The path and filename of the configuration file on the TFTP server.Path and Filename field
What to Do Next
Reboot the server to apply the imported configuration.
Restoring Adapter Defaults
Procedure
Step 1
Step 2
Step 3
Step 4
Cisco UCS C-Series Servers Integrated Management Controller GUI Configuration Guide, Release 1.4
36 OL-23489-08
In the Navigation pane, click the Server tab.
On the Server tab, click Inventory.
In the Inventory pane, click the Network Adapters tab.
In the Adapter Cards area, select the adapter card.
If the server is powered on, the resources of the selected adapter card appear in the tabbed menu below the
Adapter Cards area.
Page 37

Managing Network Adapters
Managing Adapter Firmware
Step 5
Step 6
In the tabbed menu below the Adapter Cards area, click the General tab.
In the Actions area of the General tab, click Reset To Defaults and click OK to confirm.
Managing Adapter Firmware
Adapter Firmware
A Cisco UCS C-Series network adapter contains the following firmware components:
• Adapter firmware—The main operating firmware, consisting of an active and a backup image, can be
installed from the CIMC GUI or CLI interface or from the Host Upgrade Utility (HUU). You can upload
a firmware image from either a local file system or a TFTP server.
• Bootloader firmware—The bootloader firmware cannot be installed from the CIMC GUI or CLI. You
can install this firmware using the Host Upgrade Utility.
Installing Adapter Firmware From a Local File
Before You Begin
Step 1
Step 2
Step 3
Step 4
Step 5
Step 6
Step 7
Step 8
Step 9
Store the adapter firmware file in the file system of the managing computer.
Procedure
In the Navigation pane, click the Server tab.
On the Server tab, click Inventory.
In the Inventory pane, click the Network Adapters tab.
In the Adapter Cards area, select the adapter card.
If the server is powered on, the resources of the selected adapter card appear in the tabbed menu below the
Adapter Cards area.
In the tabbed menu below the Adapter Cards area, click the General tab.
In the Actions area of the General tab, click Install Firmware to open the Install Adapter Firmware dialog
box.
In the Install Adapter Firmware dialog box, select Install from local file, then click Next.
Click Browse... and locate the adapter firmware file.
Click Install Firmware.
What to Do Next
To activate the new firmware, see Activating Adapter Firmware.
Cisco UCS C-Series Servers Integrated Management Controller GUI Configuration Guide, Release 1.4
OL-23489-08 37
Page 38

Installing Adapter Firmware From a TFTP Server
Installing Adapter Firmware From a TFTP Server
Procedure
Managing Network Adapters
Step 1
Step 2
Step 3
Step 4
Step 5
Step 6
Step 7
Step 8
In the Navigation pane, click the Server tab.
On the Server tab, click Inventory.
In the Inventory pane, click the Network Adapters tab.
In the Adapter Cards area, select the adapter card.
If the server is powered on, the resources of the selected adapter card appear in the tabbed menu below the
Adapter Cards area.
In the tabbed menu below the Adapter Cards area, click the General tab.
In the Actions area of the General tab, click Install Firmware to open the Install Adapter Firmware dialog
box.
In the Install Adapter Firmware dialog box, select Install from TFTP server, then click Next.
In the Install Adapter Firmware dialog box, update the following fields:
DescriptionName
TFTP Server IP Address field
Back button
Install Firmware button
The IP address of the TFTP server on which the adapter configuration
file resides.
The path and filename of the configuration file on the TFTP server.Path and Filename field
Click this button if you want to specify a local path for the firmware
package.
Click this button to install the selected firmware package in the adapter's
backup memory slot.
Click this button to close the wizard without making any changes to the
firmware versions stored on the server.
Step 9
Close button
Click Install Firmware.
What to Do Next
To activate the new firmware, see Activating Adapter Firmware.
Cisco UCS C-Series Servers Integrated Management Controller GUI Configuration Guide, Release 1.4
38 OL-23489-08
Page 39

Managing Network Adapters
Activating Adapter Firmware
Procedure
Activating Adapter Firmware
Step 1
Step 2
Step 3
Step 4
Step 5
Step 6
Step 7
Step 8
In the Navigation pane, click the Server tab.
On the Server tab, click Inventory.
In the Inventory pane, click the Network Adapters tab.
In the Adapter Cards area, select the adapter card.
If the server is powered on, the resources of the selected adapter card appear in the tabbed menu below the
Adapter Cards area.
In the tabbed menu below the Adapter Cards area, click the General tab.
In the Actions area of the General tab, click Activate Firmware to open the Activate Adapter Firmware
dialog box.
In the Activate Adapter Firmware dialog box, select the image to run the next time the firmware starts up.
Click Activate Adapter Firmware.
Resetting the Adapter
Procedure
Step 1
Step 2
Step 3
Step 4
In the Navigation pane, click the Server tab.
On the Server tab, click Inventory.
In the Inventory pane, click the Network Adapters tab.
In the Adapter Cards area, select the adapter card.
If the server is powered on, the resources of the selected adapter card appear in the tabbed menu below the
Adapter Cards area.
Step 5
Step 6
OL-23489-08 39
In the tabbed menu below the Adapter Cards area, click the General tab.
In the Actions area of the General tab, click Reset and click Yes to confirm.
Note
Resetting the adapter also resets the
host.
Cisco UCS C-Series Servers Integrated Management Controller GUI Configuration Guide, Release 1.4
Page 40

Resetting the Adapter
Managing Network Adapters
Cisco UCS C-Series Servers Integrated Management Controller GUI Configuration Guide, Release 1.4
40 OL-23489-08
 Loading...
Loading...