Page 1
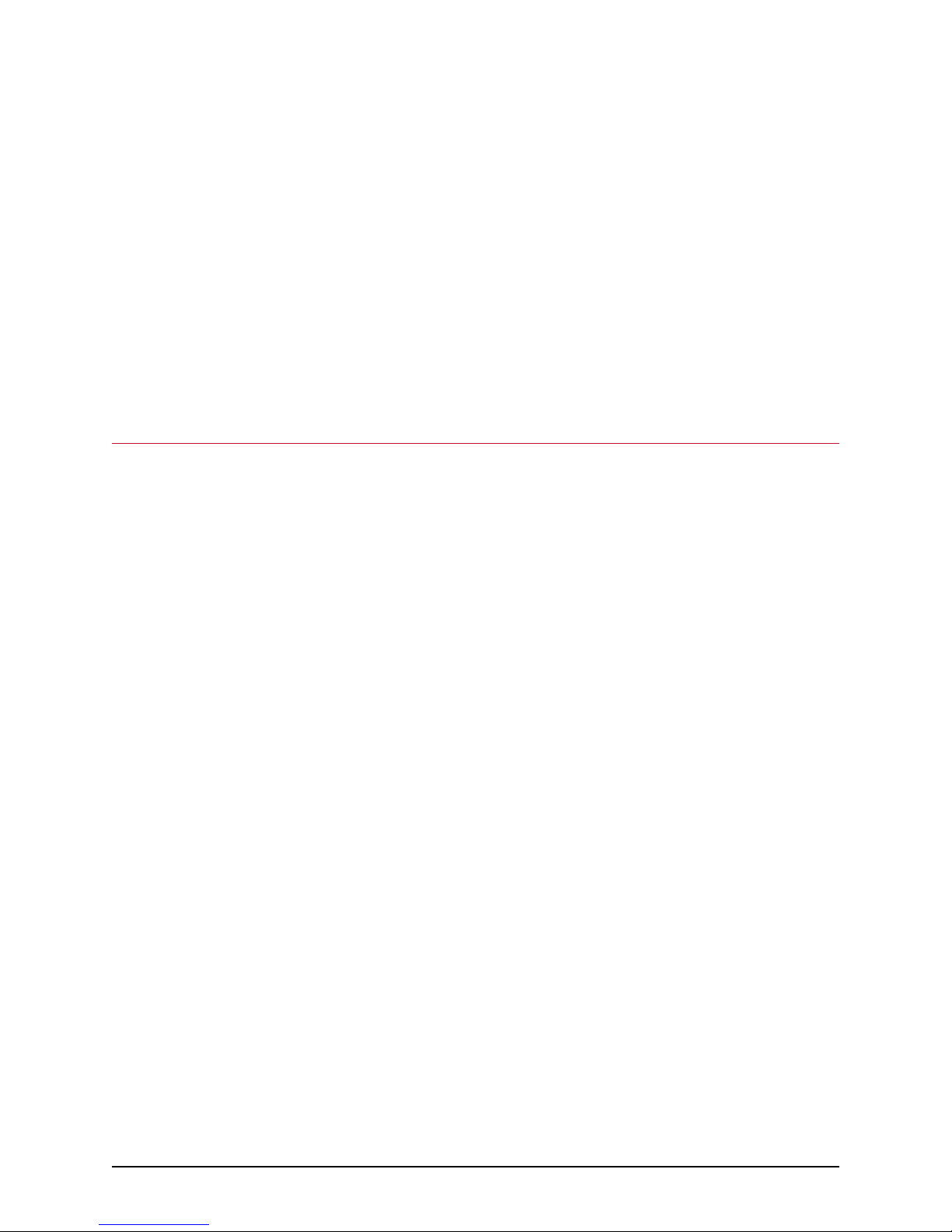
Cisco TelePresence
Server 7010 and MSE8710
in Locally Managed Mode
Printed Help
4.0
D15073
April 2014
Cisco TelePresence Server 7010 and MSE8710 in Locally Managed Mode Printed Help (4.0) Page 1 of 132
Page 2
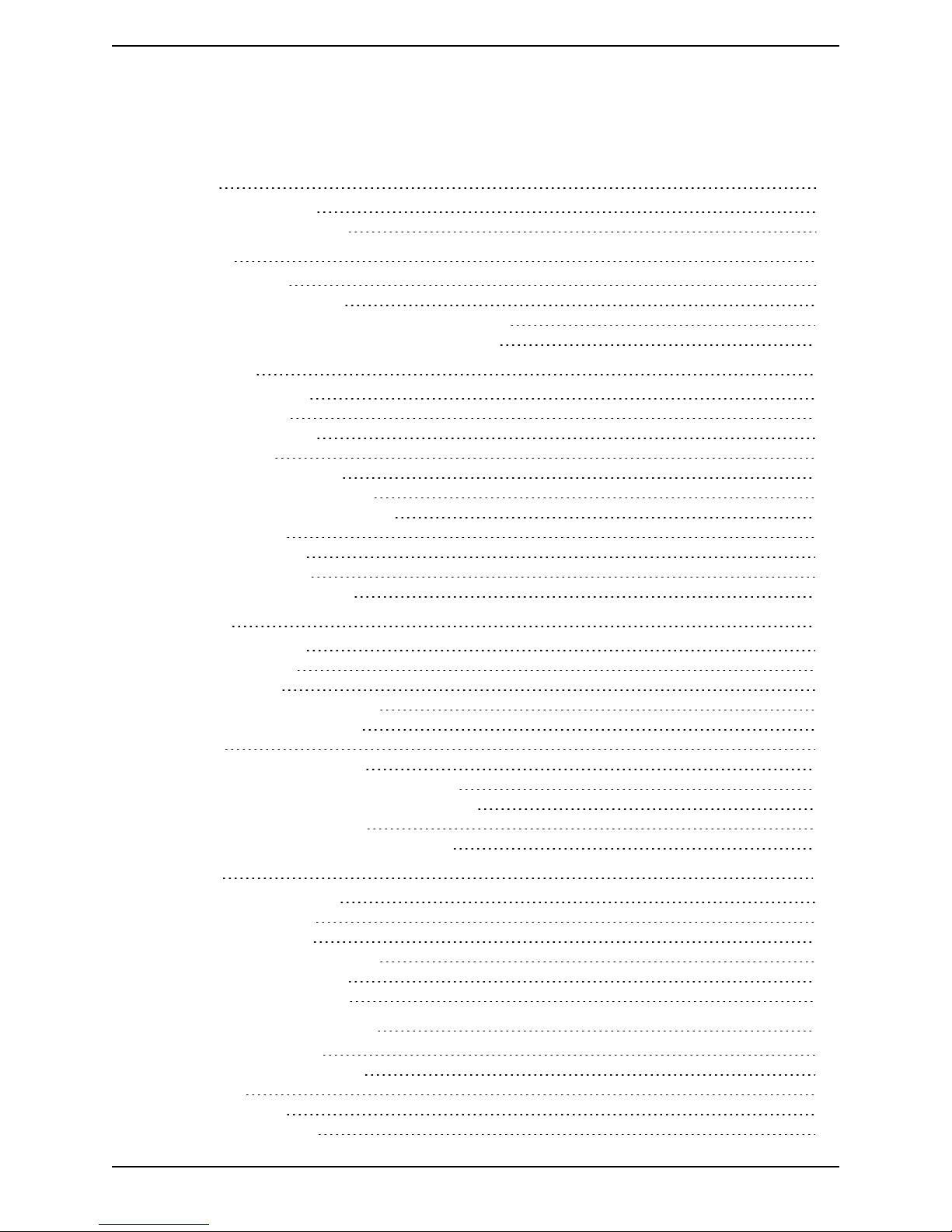
Contents
Introduction 4
Logging into the web interface 4
Failing to log into the web interface 4
System status 6
Displaying system status 7
Displaying hardware health status 10
Displaying cluster status on a master TelePresence Server 11
Displaying cluster status on a slave TelePresence Server 14
Network settings 15
Configuring network settings 16
Configuring DNS settings 20
Configuring IP routes settings 21
Configuring IP services 23
Enabling TCP/UDPservices 23
Defining the ephemeral port range 23
Resetting to the default configuration 23
Configuring QoS settings 25
Configuring SSL certificates 27
Testing network connectivity 30
Viewing network statistics (netstat) 31
Configuration 32
Configuring system settings 33
Configuring H.323 settings 37
Configuring SIP settings 38
Configuring default conference settings 41
Configuring default endpoint settings 42
Operation mode 48
Displaying and resetting system time 49
Backing up and upgrading the TelePresence Server 50
Shutting down and restarting the TelePresence Server 54
Changing the administrator password 55
Backing up and restoring the configuration via FTP 56
Conferences 57
Adding and updating conferences 58
Displaying the conference list 64
Displaying conference status 66
Calling participants to join a conference 73
Sending a message to participants 74
Adding a pre-configured participant 75
Endpoints and endpoint groups 76
Displaying the list of endpoints 77
Displaying endpoint and group status 78
Adding an endpoint 81
Adding an endpoint group 82
Adding a Legacy TIP endpoint 83
Cisco TelePresence Server 7010 and MSE8710 in Locally Managed Mode Printed Help (4.0) Page 2 of 132
Page 3
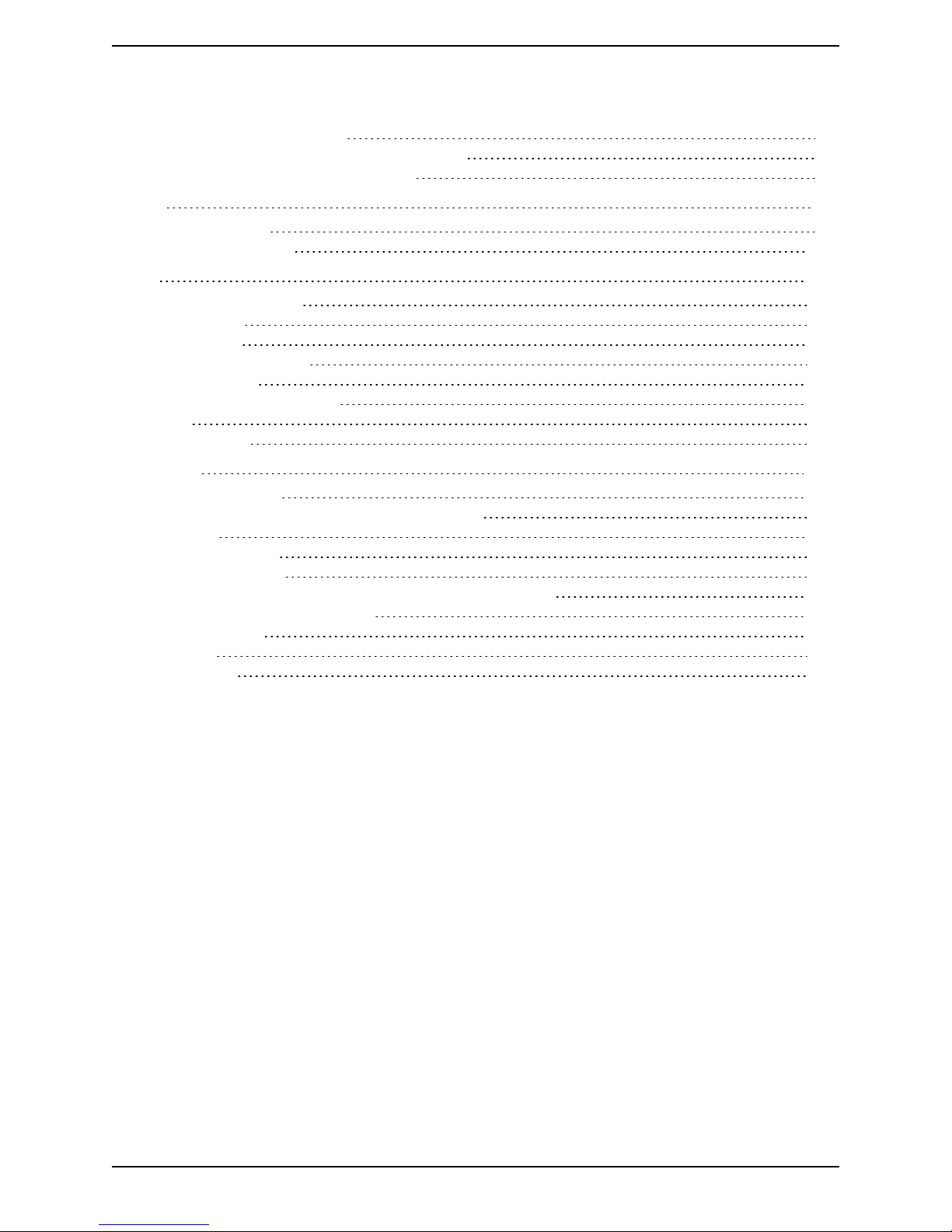
Editing an endpoint's configuration 84
Configuring endpoints and groups advanced settings 91
Viewing endpoint or endpoint group statistics 95
Users 98
Displaying the user list 99
Adding and updating users 100
Logs 102
Working with the event logs 103
Event capture filter 104
Event display filter 105
Logging protocols messages 106
Logging using syslog 107
Working with Call Detail Records 109
APIclients 111
Feedback receivers 112
Reference 113
Content channel support 114
Understanding how participants display in layout views 116
Endpoint types 121
Endpoint interoperability 123
Understanding clustering 124
Understanding your TelePresence Server's conferencing capacity 126
License keys and screen licenses 126
Operation modes 127
Call limits 128
Technical support 131
Cisco TelePresence Server 7010 and MSE8710 in Locally Managed Mode Printed Help (4.0) Page 3 of 132
Page 4
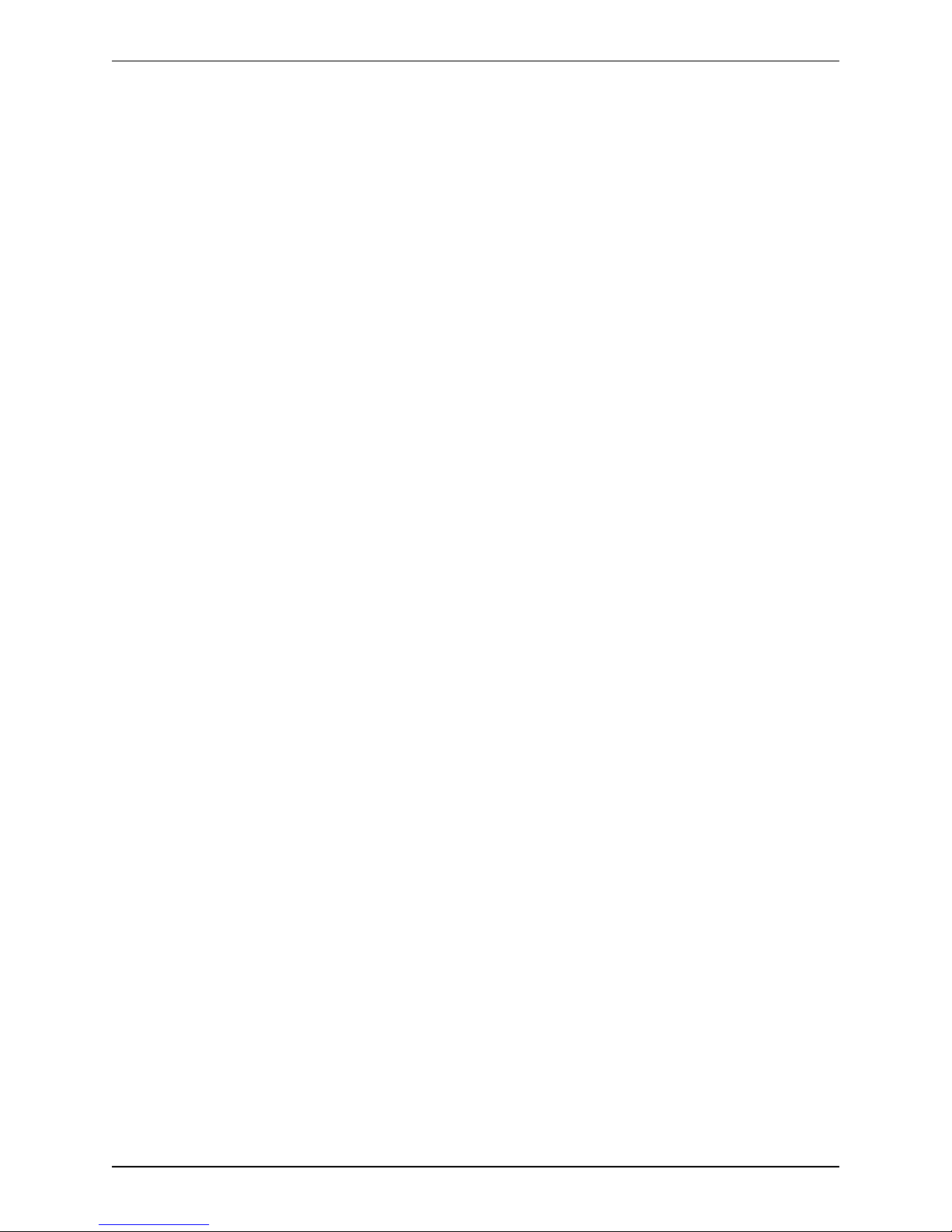
Introduction
Logging into the web interface
Introduction
This document contains the text of the online help for the Cisco TelePresence Server version 4.0 web user
interface. It is provided so that the help text can be viewed or printed as a single document.
This document accompanies version 4.0 of the TelePresence Server software when operating in locally
managed mode. This software is used on the following Cisco TelePresence hardware:
n Cisco TelePresence Server 7010
n Cisco TelePresence Server MSE8710 blade
The contents of this document are organized in a similar way to the product's user interface, and replicate the
contents of its online help system.
There is a chapter for each of the main interface pages and each chapter's title page contains a list of topics
in the chapter.
Further information
See the online help for details of software licenses relating to this product.
Logging into the web interface
Why do I need to log in to the web interface?
The TelePresence Server restricts user access by holding a set of pre-configured accounts and denying
access to anyone who does not have an account. Each account has a username and password that enables
the account owner to gain access to their associated privileges.
There are three privilege levels for user accounts:
n Administrator: users with this privilege level may access all functionality
n APIaccess: users with this privilege level can only access the API, not the web interface
n None: users with this privilege level may not access the TelePresence Server. This level is used to disable
accounts.
Tasks
Logging in to the web interface:
1. Enter the host name or IP address of the TelePresence Server into the address bar of a web browser.
The log in page displays.
2. Enter your assigned Username and Password.
3. Click OK.
Failing to log into the web interface
Why am Iseeing the Access denied page?
You have not been able to log in for one of the following reasons:
Cisco TelePresence Server 7010 and MSE8710 in Locally Managed Mode Printed Help (4.0) Page 4 of 132
Page 5
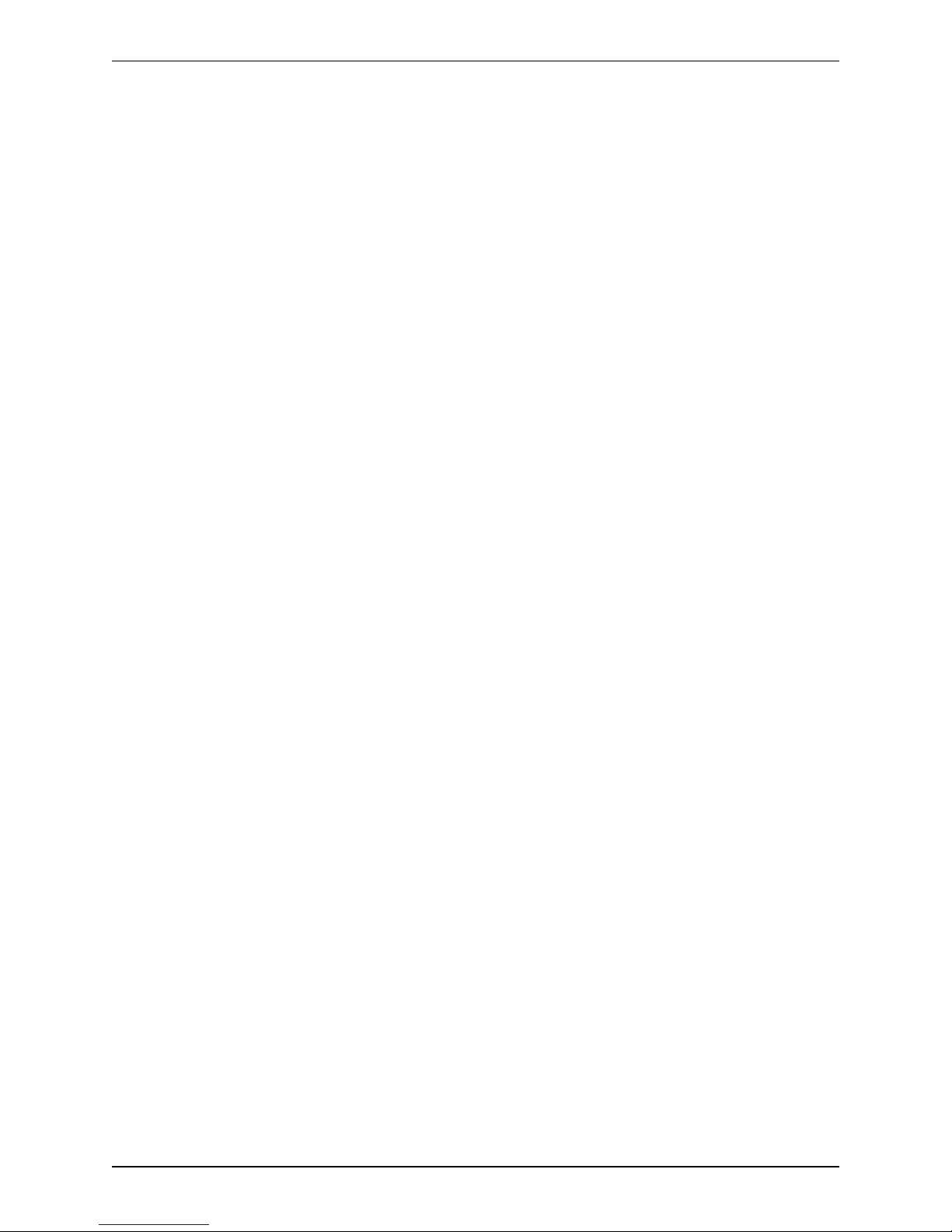
Introduction
Failing to log into the web interface
n Invalid username/password: you have typed the incorrect username and/or password.
n No free sessions: the maximum number of sessions allowed simultaneously on the TelePresence Server
has been reached.
n Your IP address does not match that of the browser cookie you supplied: try deleting your cookies
and log in again
n You do not have access rights to view this page: you do not have the access rights necessary to view
the page that you attempted to see
n Page expired: the Change password page can expire if the TelePresence Server detects that the user
who requested to change password, may not actually be the user submitting the change password request.
(This may happen if you use a new browser tab to submit the request.)
Cisco TelePresence Server 7010 and MSE8710 in Locally Managed Mode Printed Help (4.0) Page 5 of 132
Page 6
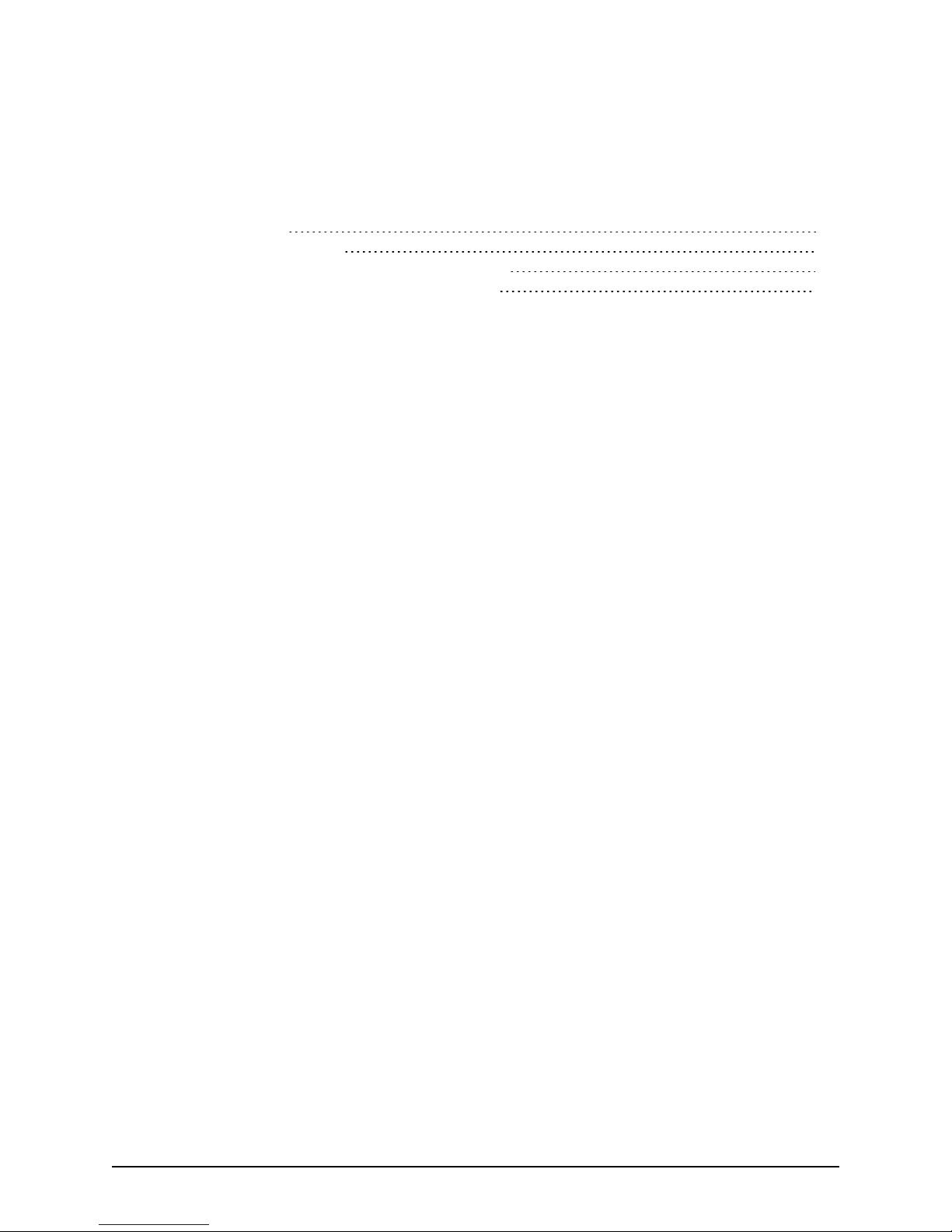
System status
Displaying system status 7
Displaying hardware health status 10
Displaying cluster status on a master TelePresence Server 11
Displaying cluster status on a slave TelePresence Server 14
Cisco TelePresence Server 7010 and MSE8710 in Locally Managed Mode Printed Help (4.0) Page 6 of 132
Page 7
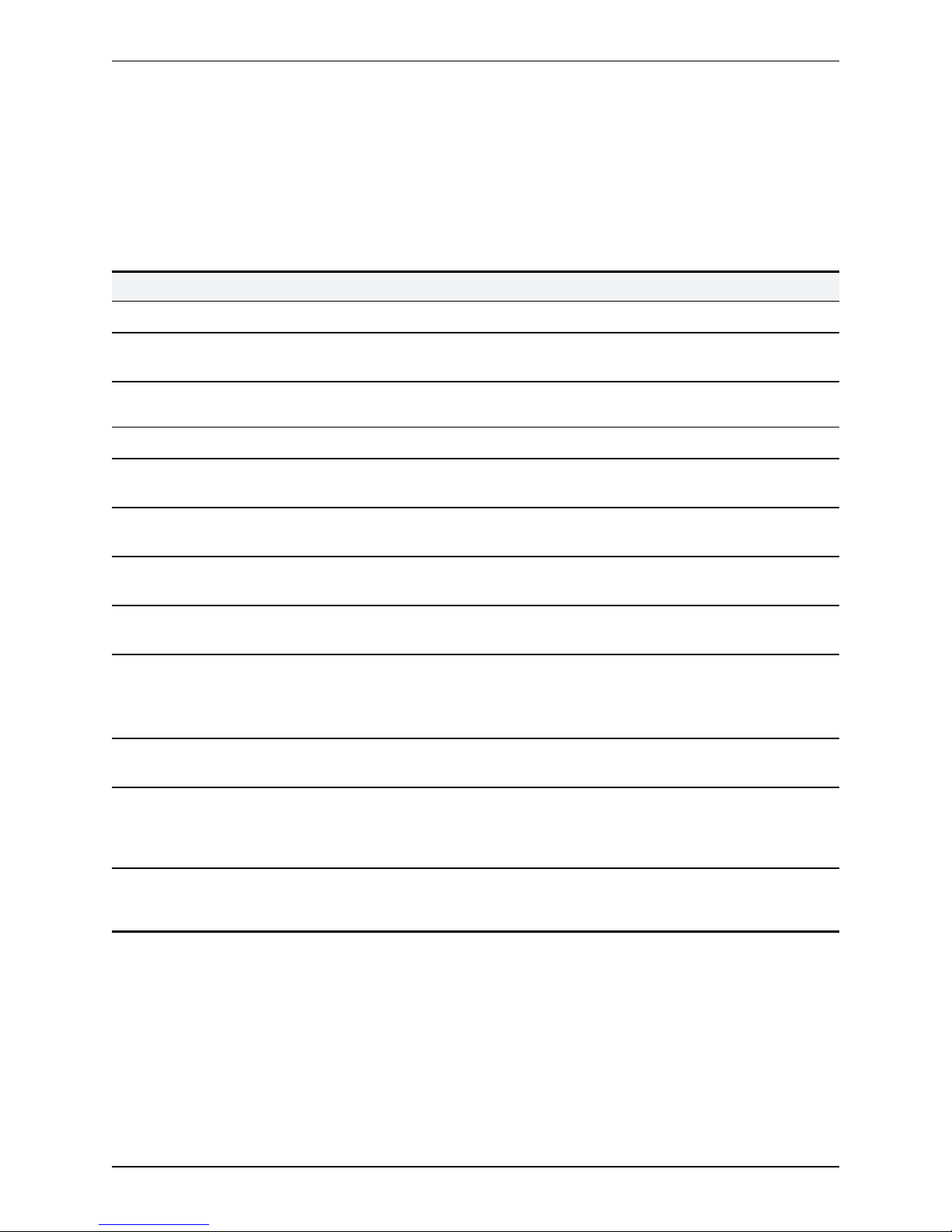
System status
Displaying system status
The Status page displays an overview of the TelePresence Server's status. To access this information, go to
Status.
Refer to the table below for details of the information displayed.
Table 1: System status
Field Field Description Usage tips
Model The specific TelePresence Server model.
Serial number The unique serial number of the
TelePresence Server.
Software
version
Build The build version of installed software.
Uptime The time since the last restart of the
Host name The host name assigned to the TelePresence
IP address The IP address assigned to the TelePresence
IPv6 address The IPv6 address of this TelePresence
H.323
gatekeeper
status
SIP registrar
status
The installed software version.
TelePresence Server.
Server.
Server.
Server.
Whether the TelePresence Server is
registered to an H.323 gatekeeper, and
whether the registration has been made to
the primary or an alternate gatekeeper.
Whether the TelePresence Server is
registered to a SIP registrar.
You will need to provide this information when
speaking to customer support.
This field is only displayed on the master blade
in a TelePresence Server cluster.
This field is only displayed on the master blade
in a TelePresence Server cluster.
Enhanced font Indicates whether the TelePresence Server is
using a TrueType font file to render text.
Operation
Mode
Cisco TelePresence Server 7010 and MSE8710 in Locally Managed Mode Printed Help (4.0) Page 7 of 132
Indicates whether the TelePresence Server is
operating in locally managed or remotely
managed mode.
In use or Not in use, depending on whether you
have uploaded the font file. If it is Not in use, the
TelePresence Server falls back on the default
text rendering method.
Page 8
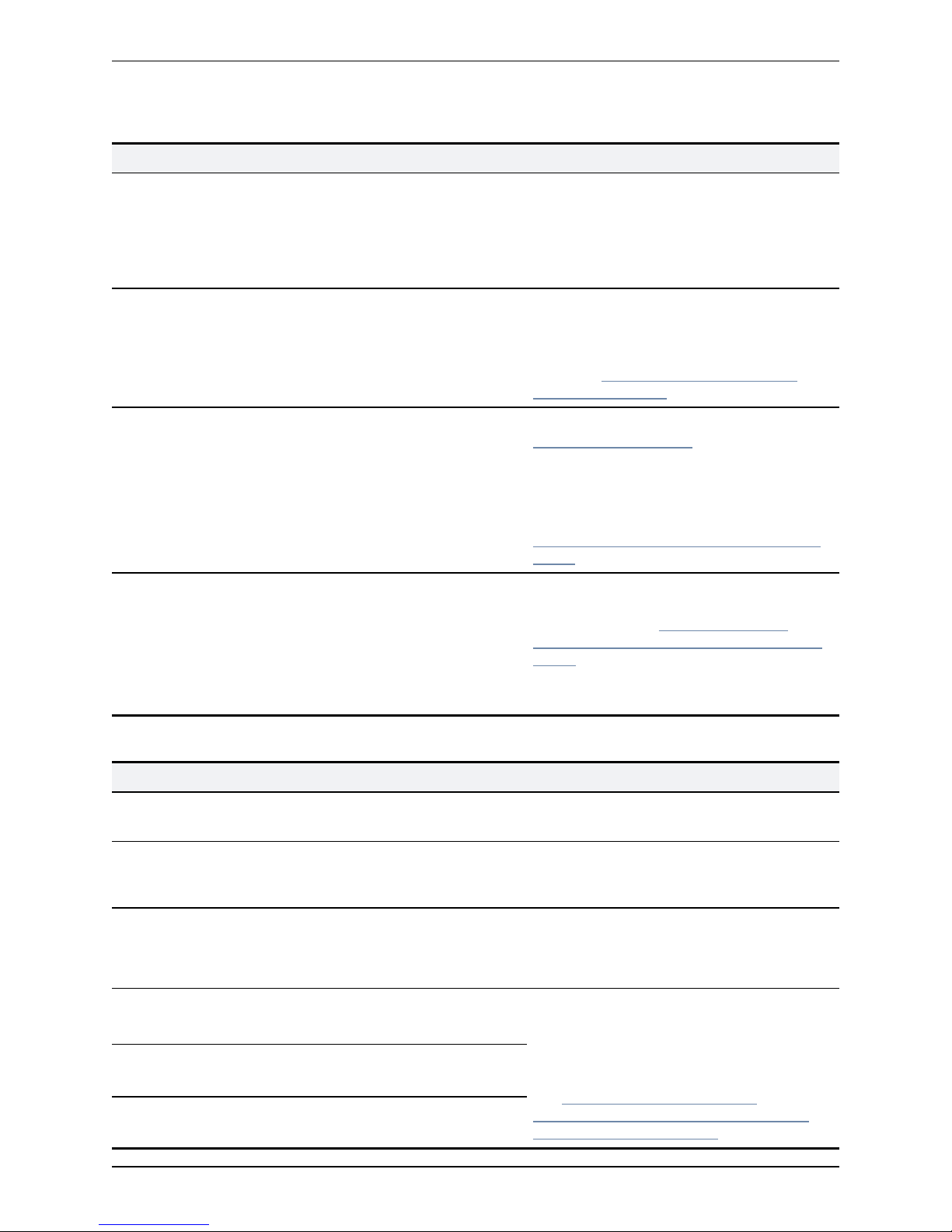
System status
Table 2: Feature keys
Field Field description Usage tips
TelePresence
Server 8710
activation or
Whether or not the unit is enabled. The TelePresence Server will not operate
without activation. This feature key is installed
before shipping.
TelePresence
Server 7010
activation
Encryption Whether or not encryption is enabled. The encryption feature key allows encrypted
conferences and HTTPS web management on
this TelePresence Server. Feature keys are
installed in the Configuration > Upgrade
page. See Upgrading and backing up the
TelePresence Server.
Cluster
support
This feature allows MSE8710 blades
configured on the same Cisco TelePresence
MSE8000 chassis to be linked together to
behave as a single unit.
This key does not apply to the 7010 platform,
as these appliances cannot be clustered.
Up to four blades can form a cluster. See
Understanding clustering.
If you want to cluster blades, each blade must
have the Cluster support feature key installed.
Feature keys are installed on the
Configuration > Upgrade page. See
Upgrading and backing up the TelePresence
Server
Screen
licenses
The number of screen licenses allocated to
the TelePresence Server. In the case of a
cluster, this is the number of screen licenses
allocated to the whole cluster.
The number of allocated screen licenses can
You need to install a screen license key to
enable screen licenses. For more information
about licenses, see Understanding your
TelePresence Server's conferencing capacity
[p.126].
be lower than the maximum that the system
can support.
Table 3: Conference status
Field Field description Usage tips
Active
conferences
Active
participants
Previous
participants
Video ports The number of video ports in use on this
Audio ports The number of audio-only ports in use on this
Content ports The number of content channel ports in use on
Cisco TelePresence Server 7010 and MSE8710 in Locally Managed Mode Printed Help (4.0) Page 8 of 132
The number of active conferences on this
TelePresence Server.
The number of participants (of all types) that
are currently in conferences on this
TelePresence Server.
The number of participants who were
previously participating in a conference (since
the last time the TelePresence Server
restarted).
TelePresence Server.
TelePresence Server.
this TelePresence Server.
A conference is active if it has participants.
The numbers are those supported by the
number of screen licenses available on the
TelePresence Server and dependent upon
whether the TelePresence Server is
configured to run in HD or Full HD mode.
See Content channel video support and
Understanding your TelePresence Server's
conferencing capacity [p.126].
Page 9
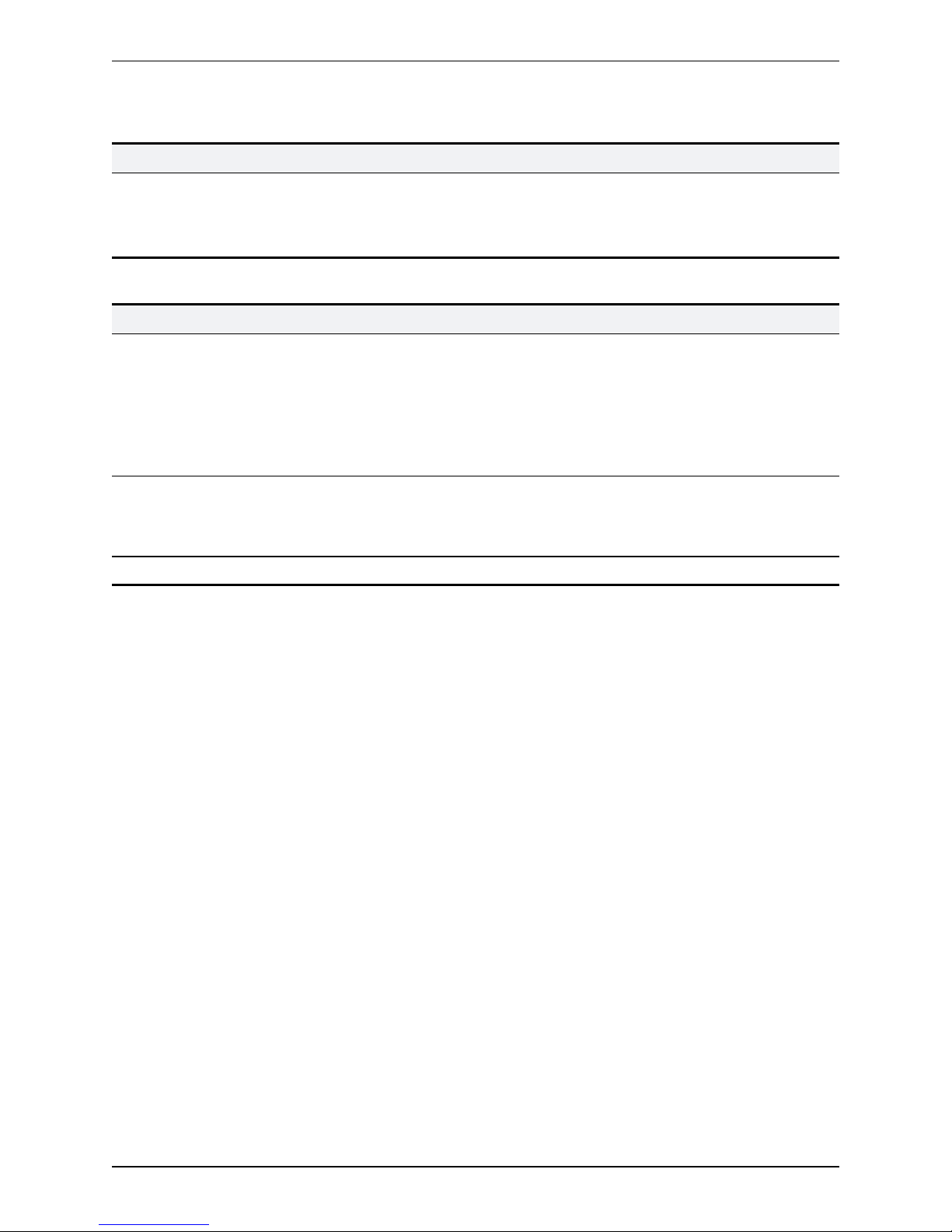
System status
Table 4: System log
Field Field description Usage tips
The system log displays the most recent
shutdown and upgrade events, with the most
recent shown first.
The log will display "unknown" if there has
been an unexpected reboot or power failure or
after an upgrade. If this occurs frequently,
report the issues to customer support.
Table 5: Diagnostic information
Field Field description Usage tips
Diagnostic
information
Network
capture file
System logs To download the logs, click Download file. An archive containing several useful log files.
Diagnostic files are provided in .zip archive
format that contain a text document. To
download a diagnostic file, click Download
file.
To download a network capture, click
Download file.
Diagnostic information is provided to aid in
troubleshooting problems that may occur with
the TelePresence Server.
In the event of an issue with your
TelePresence Server, provide this file to the
Cisco Technical Assistance Center (TAC) who
may wish to perform further diagnostic tests.
There is also a link to Delete network capture
which you should only click when your
TelePresence Server is operating normally
again.
Cisco TelePresence Server 7010 and MSE8710 in Locally Managed Mode Printed Help (4.0) Page 9 of 132
Page 10

System status
Displaying hardware health status
The Health status page (Status>Health status) displays information about the hardware components of
the TelePresence Server.
Note: The Worst status seen conditions are those since the last time the TelePresence Server was
restarted.
To reset these values, click Clear. Refer to the table below for assistance in interpreting the information
displayed.
Table 6: Device health details
Field Field description Usage tips
Fans
Voltages
RTC battery
Displays two possible states:
n OK
n Out of spec
States indicate both Current status and Worst
status seen conditions.
Temperature Displays three possible states:
n OK
n Out of spec
n Critical
States indicate both Current status and Worst
status seen conditions.
The states indicate the following:
n OK – component is functioning properly
n Out of spec – Check with your support
provider; component might require service
If the Worst status seen column displays Out of
spec, but Current status is OK, monitor the
status regularly to verify that it was only a
temporary condition.
Note: Fans field does not display on 8710 as it
does not have fans.
The states indicate the following:
n OK – temperature of the TelePresence
Server is within the appropriate range
n Out of spec – Check the ambient
temperature (should be less than 34
degrees Celsius) and verify that the air vents
are not blocked
n Critical – temperature of TelePresence
Server is too high. An error also appears in
the event log indicating that the system will
shutdown in 60 seconds if the condition
persists
Cisco TelePresence Server 7010 and MSE8710 in Locally Managed Mode Printed Help (4.0) Page 10 of 132
If the Worst status seen column displays Out
of spec, but Current status is OK monitor the
status regularly to verify that it was only a
temporary condition.
Page 11
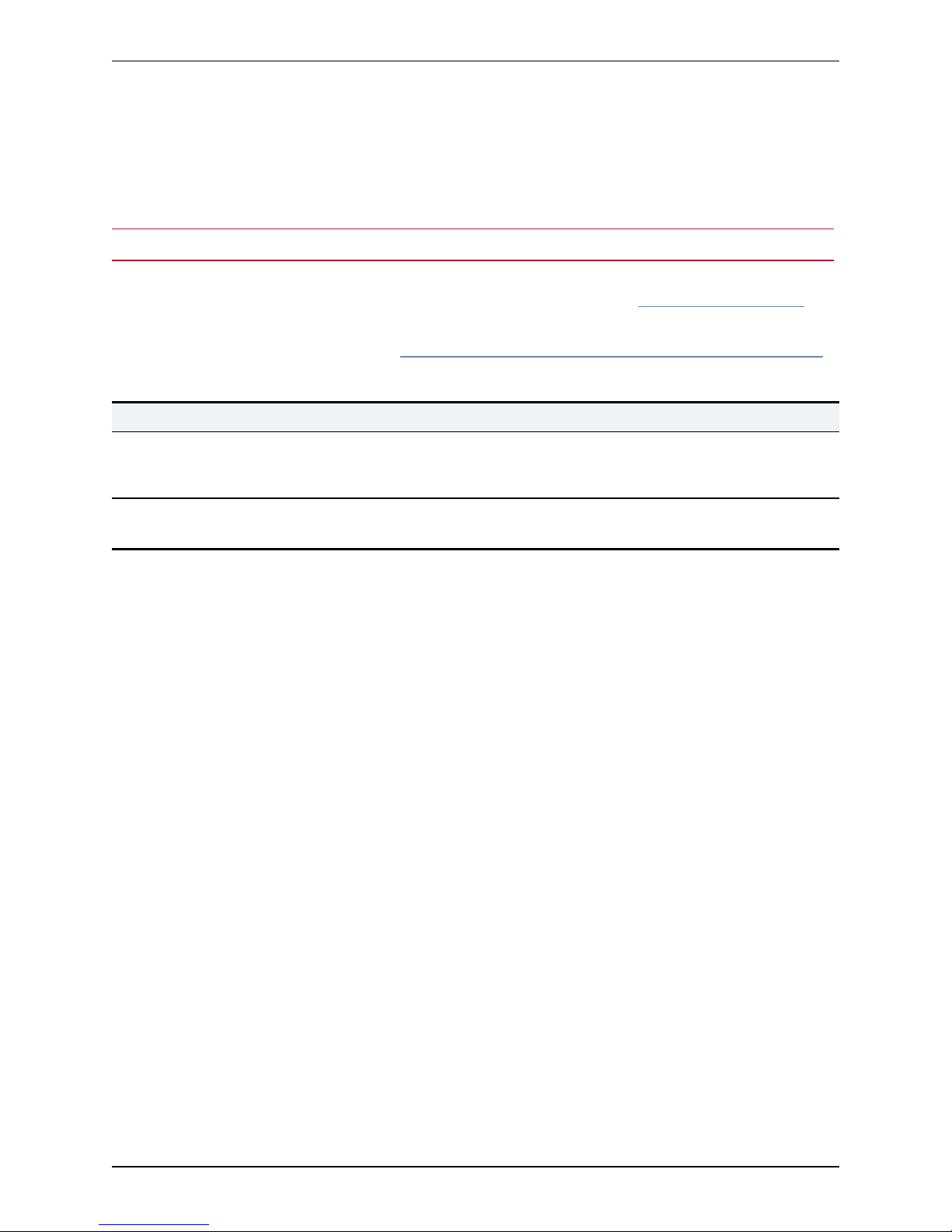
System status
Displaying cluster status on a master
TelePresence Server
To display cluster status, go to Status > Cluster.
Note: This cluster related page is only available if your TelePresence Server is in a cluster.
Cluster status is only available for blades that are configured on the Cisco TelePresence Supervisor
MSE8050 to be part of a cluster. For more information about clustering, refer to Understanding clustering.
The table below describes the Status > Cluster page that displays for the master TelePresence Server in a
cluster. For details about slave blades, see Displaying cluster status on a slave TelePresence Server [p.14].
Table 7: Cluster status
Field Field description Usage tips
Slot The number of the slot in the Cisco TelePresence
MSE8000 chassis that corresponds to this row in the
table.
IP The IP addresses of the slave blades, or Master blade
in the case of the master.
To configure a blade as a master or a
slave in a cluster, log in to the
Supervisor.
You can click the IPaddress to go to the
slave's cluster page.
Cisco TelePresence Server 7010 and MSE8710 in Locally Managed Mode Printed Help (4.0) Page 11 of 132
Page 12

System status
Table 7: Cluster status (continued)
Field Field description Usage tips
Status The status of the master can only be OK which means
that the master is operating correctly in the cluster.
The following options are possible for slave status:
n OK: The master and slave are communicating
correctly.
n OK (last seen <number> seconds ago): The master
has lost contact with the slave. The slave will restart
itself and in this way it will rejoin the cluster. Wait a
few minutes and then refresh the Status > Cluster
page.
n Still starting up: The slave is in the process of starting
up. Wait a few minutes and then refresh the Status >
Cluster page.
n Lost contact <number> secs ago: The master has
lost contact with the slave. The slave will restart itself
and in this way it will rejoin the cluster. Wait a few
minutes and then refresh the Status > Cluster page.
n Cluster support not enabled: There is no Cluster
support feature key on this TelePresence Server.
n Failed, version mismatch: All TelePresence Servers
in the cluster must be running the same version of
software. This status message indicates that this
slave is running different software to the master, and
hence the TelePresence Server is not part of the
cluster. Update all units in the cluster to the same
version of the software.
n Blade not configured as slave: The Supervisor has
told the master that the blade is a slave, but the
blade is not a slave. Possibly the slave blade was
replaced.
n Blade incorrect type: Possibly the slave blade was
replaced with a different blade type after the cluster
was configured.
If the status of the slave is OK, it is
currently functioning in the cluster. For
any of the other statuses, the slave is
not currently functioning as part of the
cluster.
If a slave has a problem that causes it to
no longer be part of the cluster, the
cluster can continue to operate without
the slave.
If a slave fails, participants in
conferences will not be disconnected: if
there are sufficient resources in the
cluster, they will continue to receive
audio and video. In the worst case,
participants may lose video. The audio
will continue because all audio is
processed by the master.
If the master loses contact with a slave,
the slave will automatically restart itself.
In this way, it can rejoin the cluster.
Software
version
Media
processing
load
Cisco TelePresence Server 7010 and MSE8710 in Locally Managed Mode Printed Help (4.0) Page 12 of 132
The software version on each TelePresence Server in
the cluster.
An overview of the current media loading of each
TelePresence Server in the cluster. The load may
increase during periods of peak conference use.
Conferences are distributed between
the TelePresence Servers in the cluster.
The load on each depends on the
number and size of the conferences
running on them.
On a slave blade, the audio load will
always be zero: the master is
responsible for all the audio.
Page 13
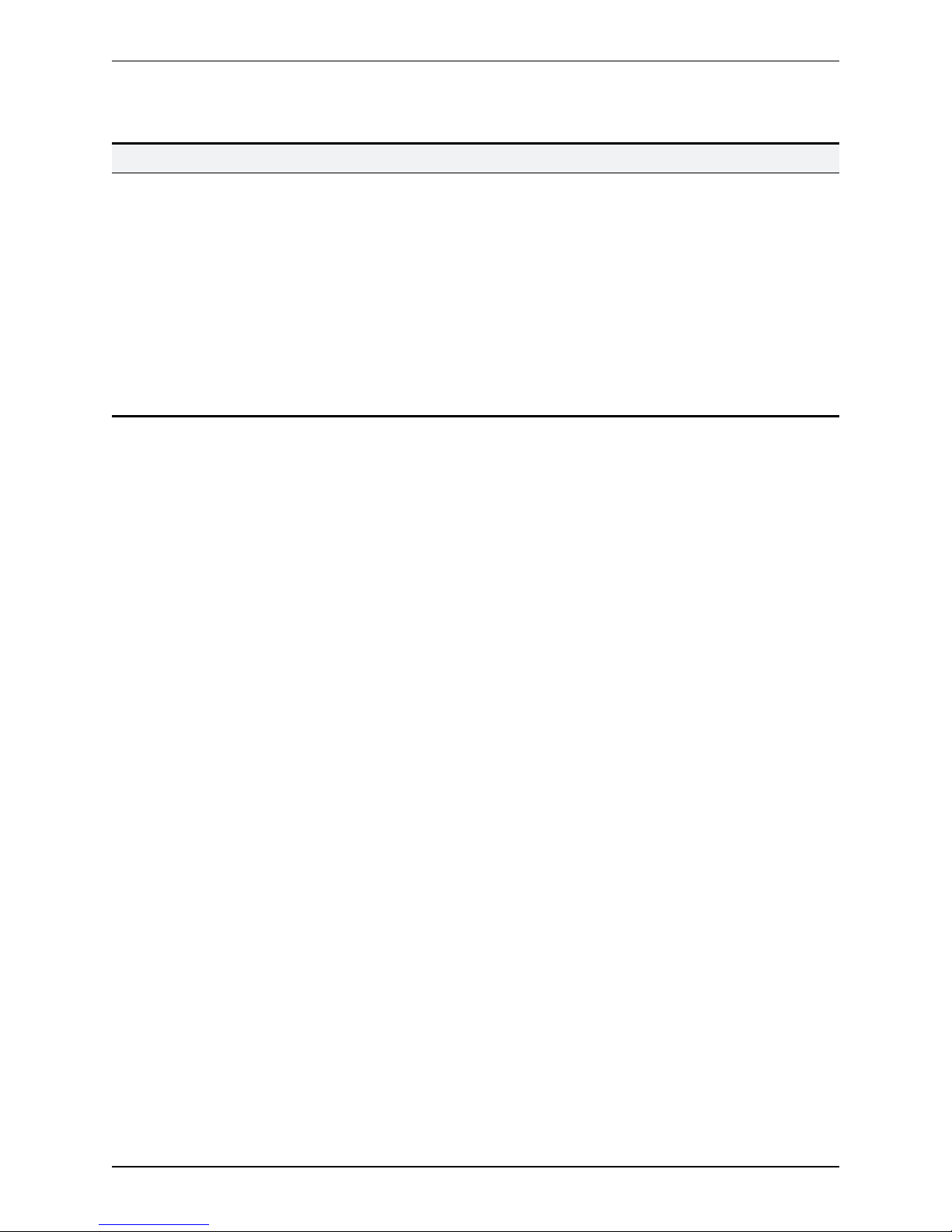
System status
Table 7: Cluster status (continued)
Field Field description Usage tips
Screen
licenses
The number of screen licenses on each TelePresence
Server in this cluster.
All screen licenses on slaves are
controlled by the master. Depending on
how you use the blades in the MSE
chassis, you might want to allocate all
screen licenses to the slot that houses
the master blade or you might distribute
them between the slots in the cluster. It
does not matter to the cluster how you
allocate the screen licenses—the
master controls all screen licenses and
even if a slave fails, the master will
continue to have access to any screen
licenses allocated to the failed slave.
Cisco TelePresence Server 7010 and MSE8710 in Locally Managed Mode Printed Help (4.0) Page 13 of 132
Page 14
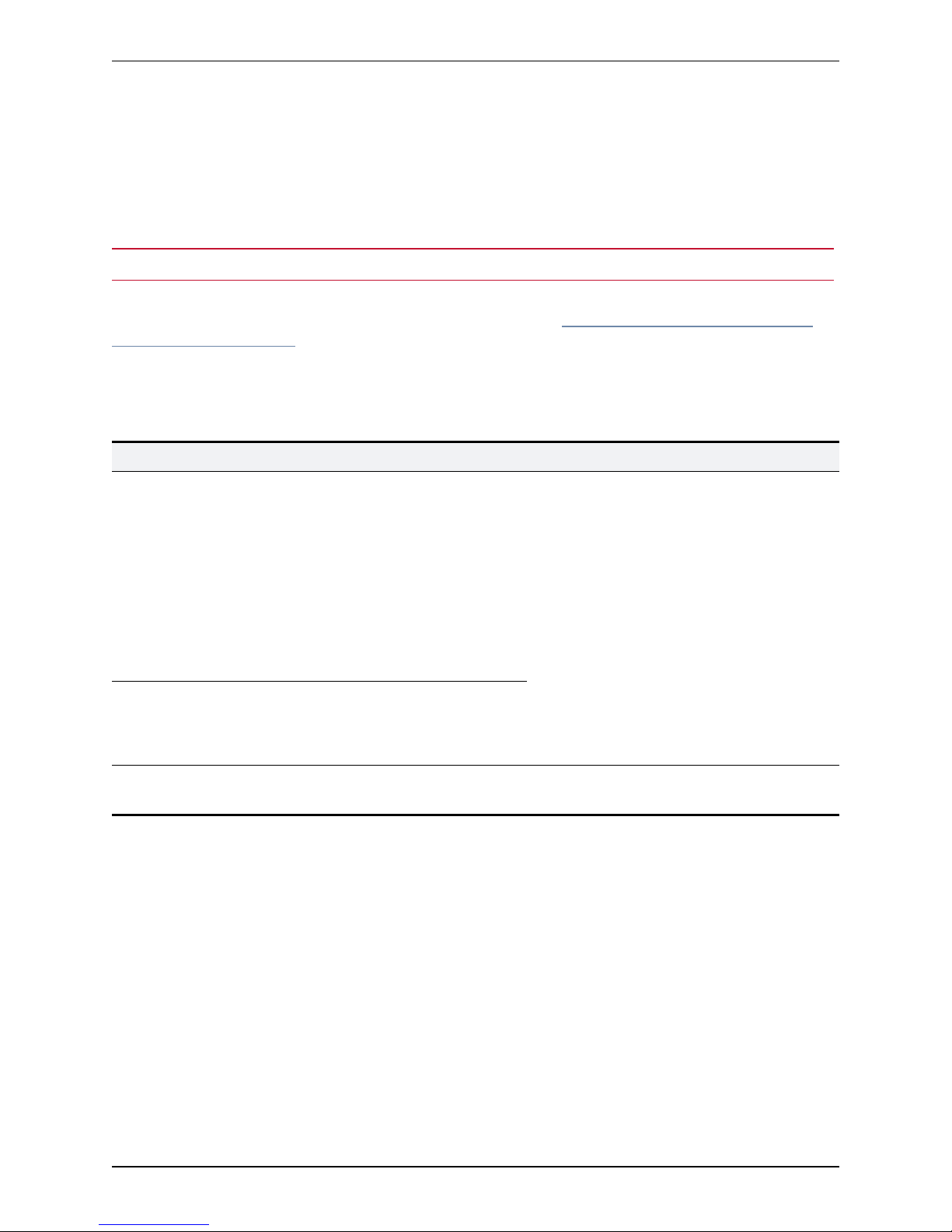
System status
Displaying cluster status on a slave
TelePresence Server
To display cluster status, go to Status > Cluster. When you look at the Status > Cluster page on a slave
TelePresence Server, it shows the status of the master.
Note: This cluster related page is only available if your TelePresence Server is in a cluster.
The table below describes the Status > Cluster page that displays for slave TelePresence Servers in a
cluster. For information about the master TelePresence Server, see Displaying cluster status on a master
TelePresence Server [p.11].
Slave units have restricted user interfaces; not all settings are available. You must configure the cluster from
the Cisco TelePresence Supervisor MSE 8050.
Table 8: Cluster status
Field Field description Usage tips
Status Possible statuses for the master unit are:
n Still starting up: the master is in the process
of starting up. Wait a few minutes and then
refresh the Status > Cluster page.
n OK: The master and slave are
communicating correctly.
n Lost contact: The slave has lost contact with
the master. This status will only be
momentarily visible because the slave will
quickly restart itself in this case.
Last seen This field is only visible if the master has not
been seen for up to 11 seconds. The slave
will automatically restart itself very soon after
it loses contact with the master.
IP address The IP address of the master TelePresence
Server.
If a slave TelePresence Server loses contact
with the master, it will restart itself. This is the
only way that the slave can correctly rejoin the
cluster.
A common reason for a slave to lose contact
with the master is because the master has
restarted.
Cisco TelePresence Server 7010 and MSE8710 in Locally Managed Mode Printed Help (4.0) Page 14 of 132
Page 15

Network settings
Configuring network settings 16
Configuring DNS settings 20
Configuring IP routes settings 21
Configuring IP services 23
Configuring QoS settings 25
Configuring SSL certificates 27
Testing network connectivity 30
Viewing network statistics (netstat) 31
Cisco TelePresence Server 7010 and MSE8710 in Locally Managed Mode Printed Help (4.0) Page 15 of 132
Page 16
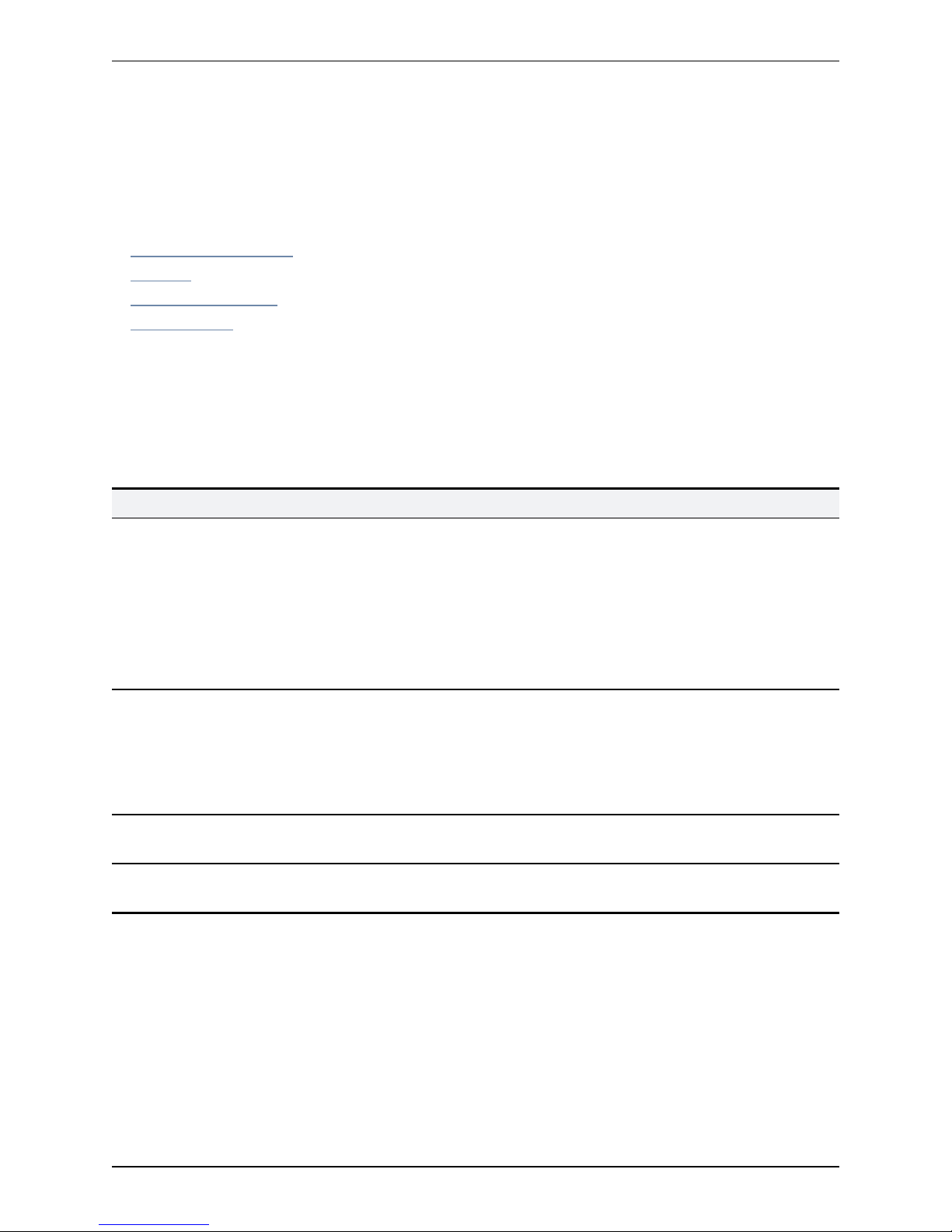
Network settings
Configuring network settings
To configure the network settings on the TelePresence Server and check the network status, go to
Network>Network settings.
On this page:
n IP configuration settings
n IP status
n Ethernet configuration
n Ethernet status
IP configuration settings
These settings determine the IP configuration for the appropriate Ethernet port of the TelePresence Server.
When you have finished, click Update IP configuration.
Table 9: IPv4 configuration
Field Field description Usage tips
IP
configuration
IP address The dot-separated IPv4 address for this port,
Subnet mask The subnet mask required for the IP address
Default
gateway
Specifies whether the port should be
configured manually or automatically. If set to
Automatic via DHCP the TelePresence
Server obtains its own IP address for this port
automatically via DHCP (Dynamic Host
Configuration Protocol). If set to Manual the
TelePresence Server will use the values that
you specify in the Manual configuration fields
below.
for example 192.168.4.45.
you wish to use, for example 255.255.255.0
The IP address of the default gateway on this
subnet, for example 192.168.4.1
You can disable IPv4 on the TelePresence
Server port but only if logged in using IPv6.
You only need to specify this option if you have
chosen Manual IP configuration, as described
above.
For Port A, if the IP configuration setting is set
to Automatic by DHCP this setting will be
ignored.
Cisco TelePresence Server 7010 and MSE8710 in Locally Managed Mode Printed Help (4.0) Page 16 of 132
Page 17

Network settings
Table 10: IPv6 configuration
Field Field description Usage tips
IP
configuration
Select Disabled, Automatic via
SLAAC/DHCPv6 or Manual.
If you select Manual, you must also supply the
IPv6 address, prefix length and default
gateway.
If you select Automatic via SLAAC/DHCPv6,
the TelePresence Server automatically gets
an IPv6 address. It uses SLAAC, Stateful
DHCPv6 or Stateless DHCPv6 as indicated
by the ICMPv6 Router Advertisement (RA)
messages (see Automatic IPv6 address
preferences below).
IPv6 address If you chose Manual configuration, supply the
IPv6 address in CIDR format, for example
fe80::202:b3ff:fe1e:8329.
Prefix length If you chose Manual configuration, supply the
prefix length.
Default
gateway
(Optional) Supply the IPv6 address of the
default gateway on this subnet.
IP status
Disable IPv6 on the port if the network does
not support IPv6.
You can disable IPv6 on the TelePresence
Server port but only if logged in using IPv4.
You only need to enter an address if you
chose Manual IP configuration. If you chose
Automatic via SLAAC/DHCPv6, a manually
entered setting is ignored.
The prefix length is the (decimal) number of bits
that are fixed for this address.
The address may be global or link-local
The IP status section shows the current IP settings for this Ethernet port of the TelePresence Server, as
follows, whether they were automatically or manually configured.
IPv4 settings:
n DHCP
n IP address
n Subnet mask
n Default gateway
IPv6 settings:
n DHCPv6
n IPv6 address
n IPv6 default gateway
n IPv6 link-local address
Ethernet configuration
Configure the Ethernet settings for this port of the TelePresence Server, and then click Update Ethernet
configuration.
Cisco TelePresence Server 7010 and MSE8710 in Locally Managed Mode Printed Help (4.0) Page 17 of 132
Page 18
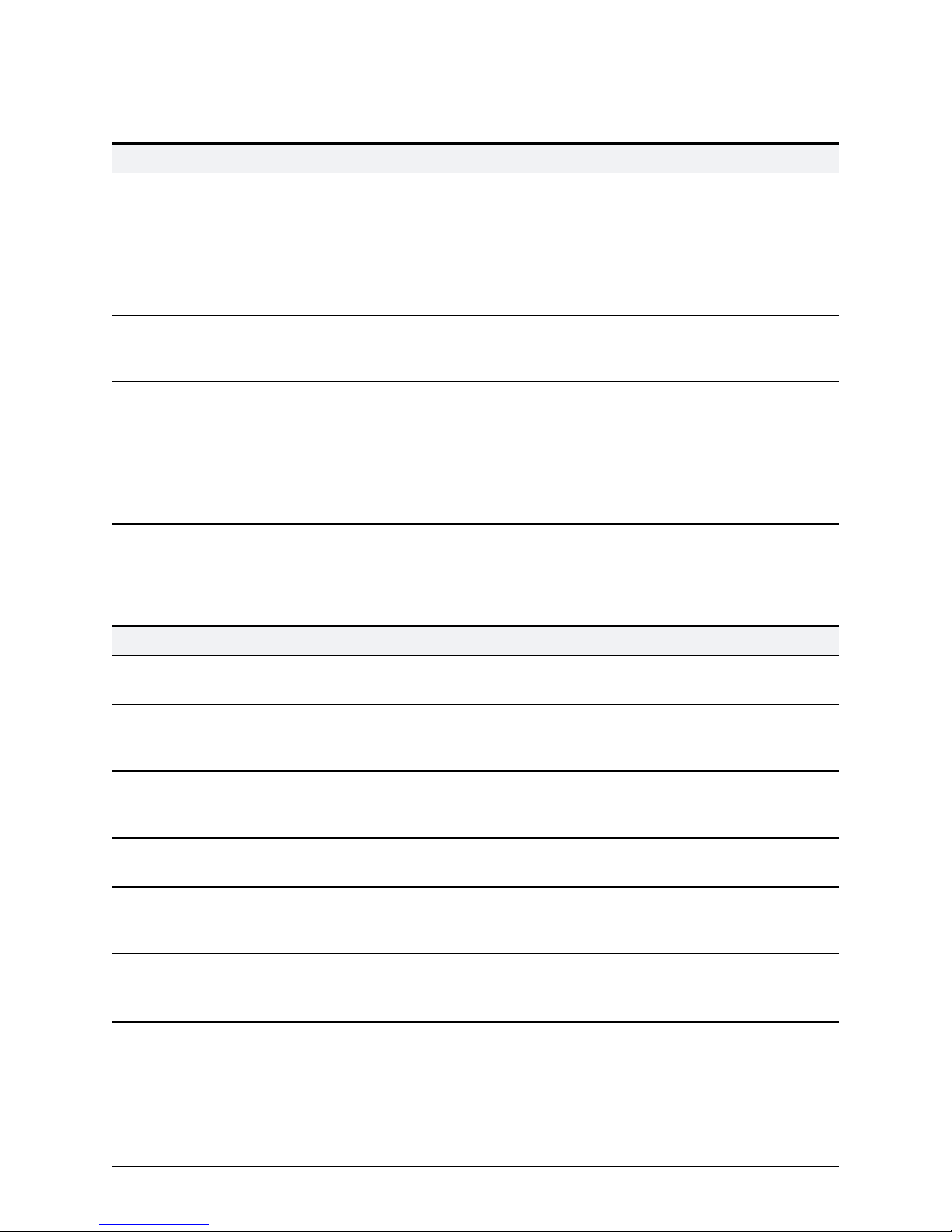
Network settings
Table 11: Ethernet configuration
Field Field description Usage tips
Ethernet
settings
Speed (For Manual configuration only) Set the
Duplex (For Manual configuration only) Set the
Select Automatic or Manual.
If you select Manual, you must also supply the
speed and duplex settings. Select Automatic
if you want this Ethernet port to automatically
negotiate its Ethernet settings with the
connected device.
connection's speed to 10 Mbit/s or 100 Mbit/s.
connection's duplex mode to Full duplex or
Half duplex.
Ethernet status
Table 12: Ethernet status
It is important that the devices at either end of
the Ethernet connection have the same
settings. That is, configure both devices to use
automatic negotiation, or configure them both
with the same fixed speed and duplex settings.
Select Automatic negotiation if you require a
connection speed of 1000 Mbit/s.
The connection speed setting must be the
same for the ports at both ends of this
connection.
The connection duplex setting must be the
same for the ports at both ends of this
connection.
Full duplex mode allows simultaneous
bidirectional transmission, while half duplex
mode only allows bidirectional transmission
that is not simultaneous.
Field Field description Usage tips
Link status Indicates whether or not this Ethernet link is
connected.
Speed The speed (10/100/1000 Mbit/s) of this
Ethernet link.
Duplex The duplex mode (Full duplex or Half duplex)
of the network connection to this port.
MAC address The fixed hardware MAC (Media Access
Control) address of this port.
Packets sent The total number of packets sent from this
port (all TCP and UDP traffic).
Packets
received
The total number of packets received by this
port (all TCP and UDP traffic).
This value is negotiated with the device to
which this port is connected or based on your
manual configuration.
This value is negotiated with the device to
which this port is connected or based on your
Manual configuration selected above.
This value can not be changed, it is for
information only.
This information can help you confirm that the
TelePresence Server is transmitting packets
into the network.
This information can help you confirm that the
TelePresence Server is receiving packets from
the network.
Cisco TelePresence Server 7010 and MSE8710 in Locally Managed Mode Printed Help (4.0) Page 18 of 132
Page 19
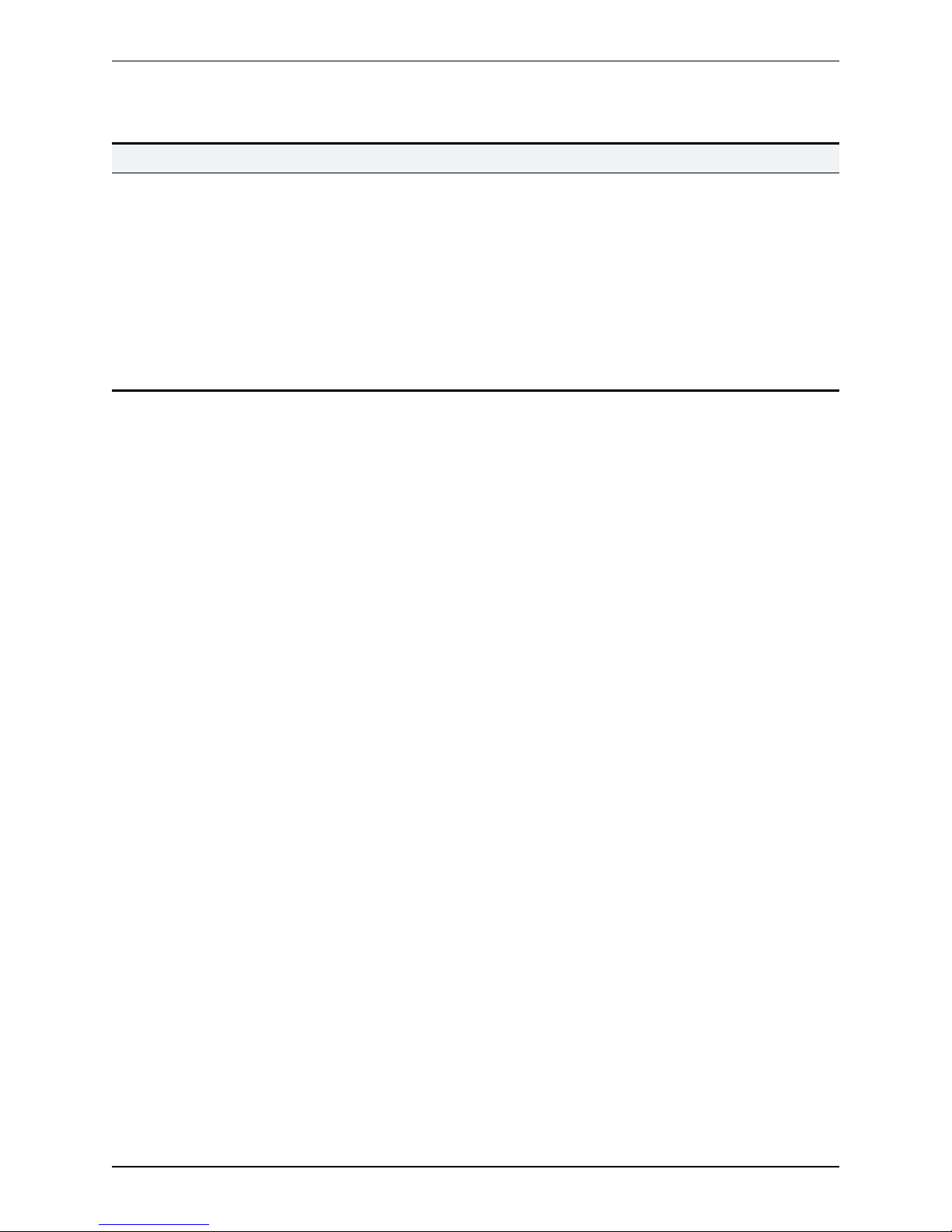
Network settings
Table 12: Ethernet status (continued)
Field Field description Usage tips
Statistics: More statistics for this port.
n Multicast packets sent
n Multicast packets received
n Total bytes sent
n Total bytes received
n Receive queue drops
n Collisions
n Transmit errors
n Receive errors
This information can assist you with
diagnosing network issues, such as link speed
and duplex negotiation issues.
Cisco TelePresence Server 7010 and MSE8710 in Locally Managed Mode Printed Help (4.0) Page 19 of 132
Page 20
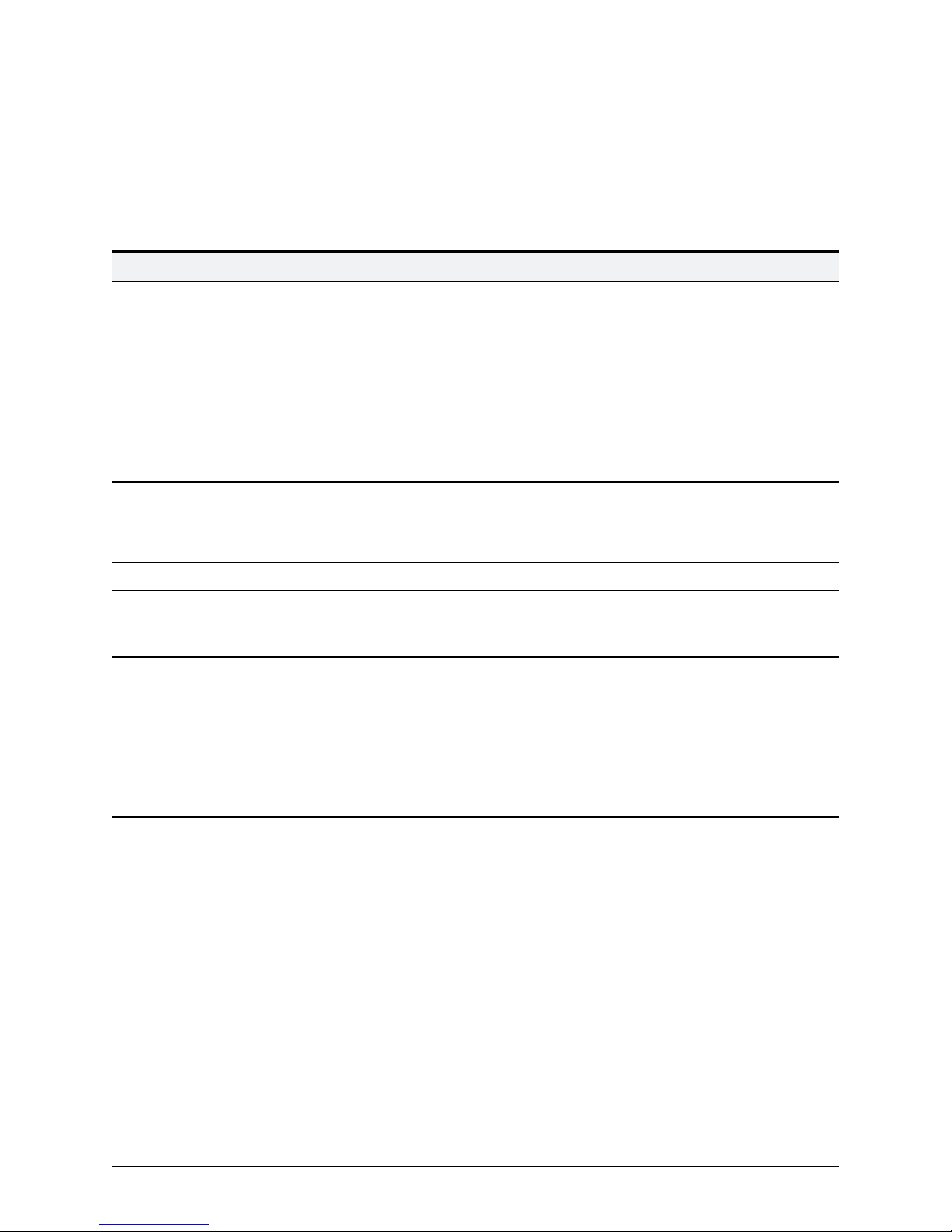
Network settings
Configuring DNS settings
Go to Network > DNS to check and change the DNS settings of the TelePresence Server.
Click Update DNS configuration to apply the new settings.
Table 13: DNS settings
Field Field description Usage tips
DNS
configuration
Host name Specifies a name for the TelePresence Server. Depending on your network configuration, you
Name server The IP address of the name server. Required when DNSconfiguration is Manual.
Secondary
name server
Domain name
(DNS suffix)
Select how you want the TelePresence
Server to get its name server address.
For example, if you select Via Port A
DHCPv6, the device will automatically get a
name server address using DHCP over the
IPv6 network connected to Ethernet port A.
If you select Manual, you must provide a
name server address. You may also want to
provide a secondary name server or domain
name (DNS suffix).
Identifies an optional second name server. If an optional second name server is
Specifies an optional suffix to add when
performing DNS lookups.
The TelePresence Server does not allow you
to automatically configure the name server
address if you have set a static IPaddress on
the selected interface.
For example, if you select Via Port ADHCPv4
here but have also selected Manual in the IPv4
configuration section of the Port Asettings
page, the TelePresence Server will warn you
that no DNS servers will be configured.
may be able to use this host name to
communicate with the TelePresence Server,
without needing to know its IP address.
configured, the TelePresence Server may
send DNS queries to either name server.
Add a suffix if you want to use unqualified host
names to refer to devices (instead of using IP
addresses).
For example, if the domain name (suffix) is set
to cisco.com, then a request to the name
server to look up the IP address of host
endpoint will actually look up
endpoint.cisco.com.
View DNS status
Use the DNS status fields to verify the current DNS settings for the TelePresence Server, including:
n Host name
n Name server
n Secondary name server
n Domain name (DNS suffix)
Cisco TelePresence Server 7010 and MSE8710 in Locally Managed Mode Printed Help (4.0) Page 20 of 132
Page 21
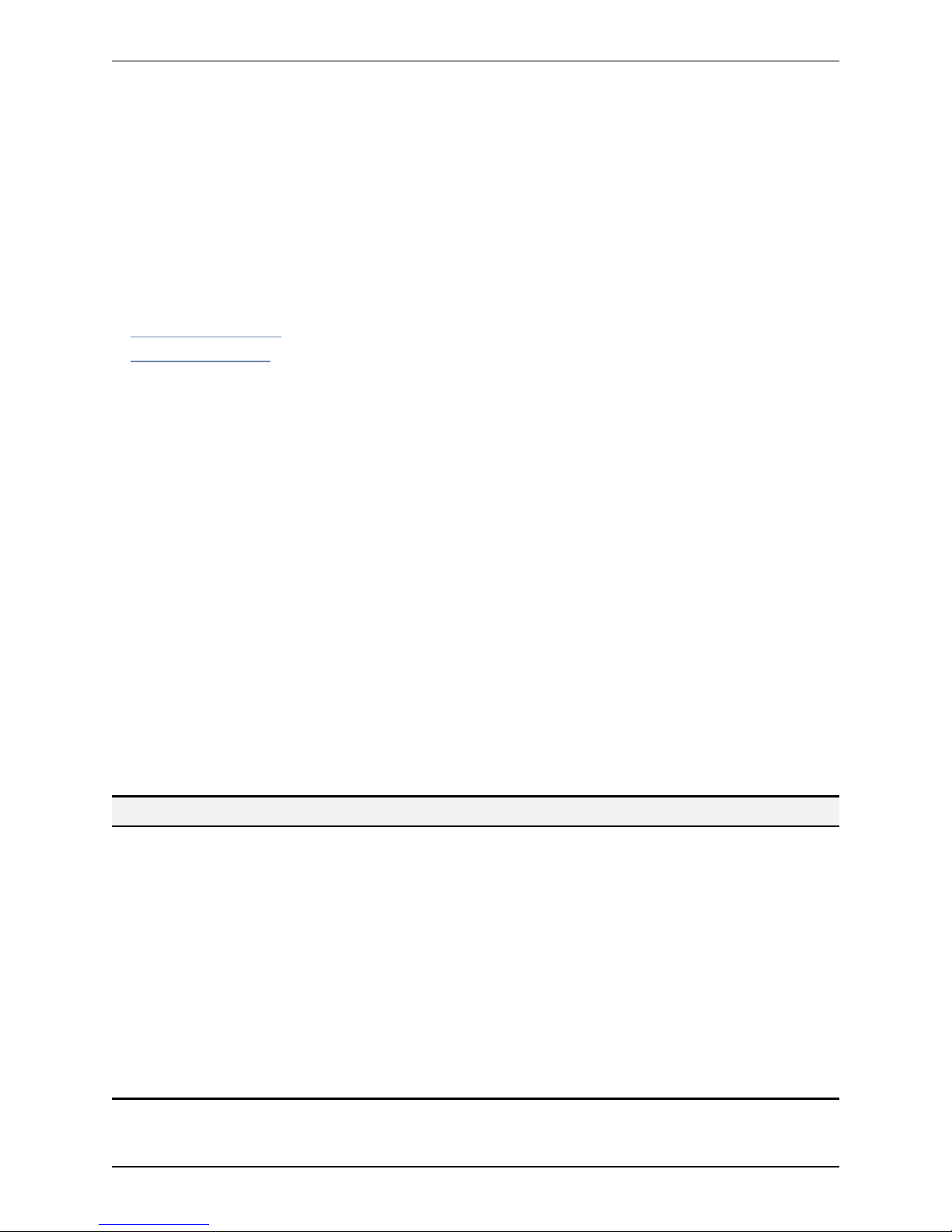
Network settings
Configuring IP routes settings
You may need to set up one or more routes to control how IP traffic flows in and out of the TelePresence
Server.
It is important that you create these routes correctly, or you may be unable to make calls or access the web
interface.
To configure the route settings, go to Network > Routes.
On this page:
n IP routes configuration
n Current routes tables
IP routes configuration
In this section you can control how IP packets should be directed out of the TelePresence Server. You
should only change this configuration if you have a good understanding of the topology of the network(s) to
which the TelePresence Server is connected.
Add a new IP route
To add a new route:
1. Enter the IP address of the target network, and the mask length that defines the range of addresses.
2. Select whether the traffic to those addresses will be routed via Port A's default gateway or a Gateway that
you specify.
3. Click Add IP route.
The new route is added to the list. If the route already exists, or aliases (overlaps) an existing route, the
interface prompts you to correct the route.
Use the following table for reference:
Table 14: IP route configuration
Field Field description Usage tips
IP address /
mask length
Use these fields to define the range of IP
addresses to which this route applies.
IPv4 addressing: Enter the IP address of the
target network in dotted quad format, setting
any unfixed bits of the address to 0. Use the
mask length field to specify how many bits
are fixed (and thus how many are unfixed,
giving the range of addresses).
IPv6 addressing: Enter the IP address of the
target network in CIDR format, setting any
unfixed bits of the address to 0. Use the mask
length field to specify how many bits are fixed
(and thus how many are unfixed, giving the
range of addresses).
IPv4 example: To route all IPv4 addresses in
the range 192.168.4.128 to 192.168.4.255,
specify the IP address as 192.168.4.128 and
the mask length as 25. The first 25 bits are
fixed, which means that the last seven bits
determine the range of addresses.
IPv6 example: To route all IPv6 addresses in
the range 2001:db8::0000 to 2001:db8::ffff,
enter the IP address 2001:db8:: and the mask
length as 112. The first 112 bits are fixed,
which means that the last 16 bits determine the
range of addresses.
Cisco TelePresence Server 7010 and MSE8710 in Locally Managed Mode Printed Help (4.0) Page 21 of 132
Page 22
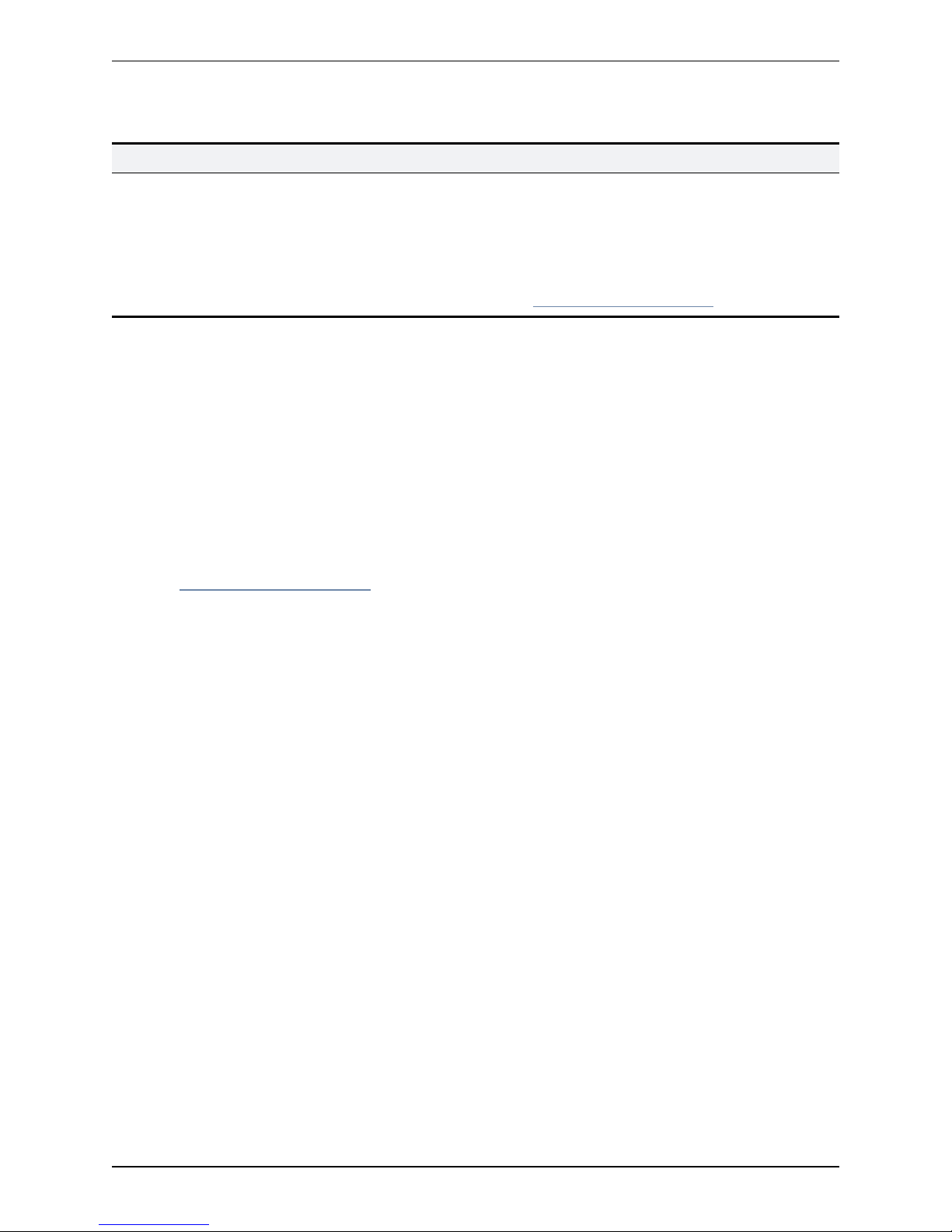
Network settings
Table 14: IP route configuration (continued)
Field Field description Usage tips
Route Use this field to control how packets destined
for addresses matching the specified pattern
are routed.
You may select Port A, or Gateway. If you
select Gateway, enter the IP address of the
gateway to which you want packets to be
directed.
If you select Port A, matching packets will be
routed to Port A's default gateway (see
Configuring network settings).
To view or delete an existing IP route
The page displays the following details for each route:
n The IP address pattern and mask
n Where matching packets will be routed, with the possibilities being:
l Port A—meaning the default gateway configured for Port A
l <IP address>—a specific address has been chosen
n Whether the route has been configured automatically as a consequence of other settings, or manually
added by you.
The default routes are configured automatically by your choice of Default gateway preferences for IPv4 and
IPv6 (see Configuring network settings) and cannot be deleted. Any packets destined for addresses that are
not matched by your manually configured routes will be routed via the default gateway.
You can delete manually configured routes. Select the check boxes next to the routes then click Delete
selected.
Current routes tables
Each table shows all configured routes (both manual and automatic) for IPv4 and IPv6 for the TelePresence
Server's Ethernet port. If you want to change the IP configuration for the Ethernet port, go to Network >
Network settings.
Cisco TelePresence Server 7010 and MSE8710 in Locally Managed Mode Printed Help (4.0) Page 22 of 132
Page 23

Network settings
Configuring IP services
Go to Network>Services to control access to the web services on the TelePresence Server.
The TelePresence Server offers web services, such as HTTP for the web interface and SIP for making and
receiving calls. You can control whether services may be accessed on the unit's Ethernet interfaces, and
also the TCP/UDP ports through which those services are available.
Enabling TCP/UDPservices
There are options to control IPv4 and/or IPv6 services, depending on which IP versions are enabled on the
Network>Network settings page.
1. Check the boxes next to the service names you want to enable, or clear the boxes to disable services.
2. Edit the port numbers for the services if necessary.
(Commonly used port values are entered by default).
3. Click Apply changes.
Defining the ephemeral port range
1. Enter the Minimum port number in your preferred ephemeral port range.
The default is 49152. The minimum port cannot be set to be below 10000.
2. Enter the Maximum port number in your preferred ephemeral port range.
The default is 65535 which is the maximum possible setting, giving a default range of about 15000 ports.
The TelePresence Server will not allow you to reduce the range below 5000 ports because this would
potentially hamper conferencing functionality.
3. Click Apply changes.
4. If you want to reset the values to their default settings, click Reset to default and then click Apply
changes.
Resetting to the default configuration
1. Click Reset to default.
The TelePresence Server replaces any changed settings with the page defaults. These do not take effect
immediately.
2. Click Apply changes.
The default settings take effect.
Table 15: Network >Services field descriptions
Field Field description Usage tips
HTTP Enable/disable web access on the
appropriate port.
Cisco TelePresence Server 7010 and MSE8710 in Locally Managed Mode Printed Help (4.0) Page 23 of 132
Web access is required to view and change
the TelePresence Server web pages and read
online help files.
Page 24
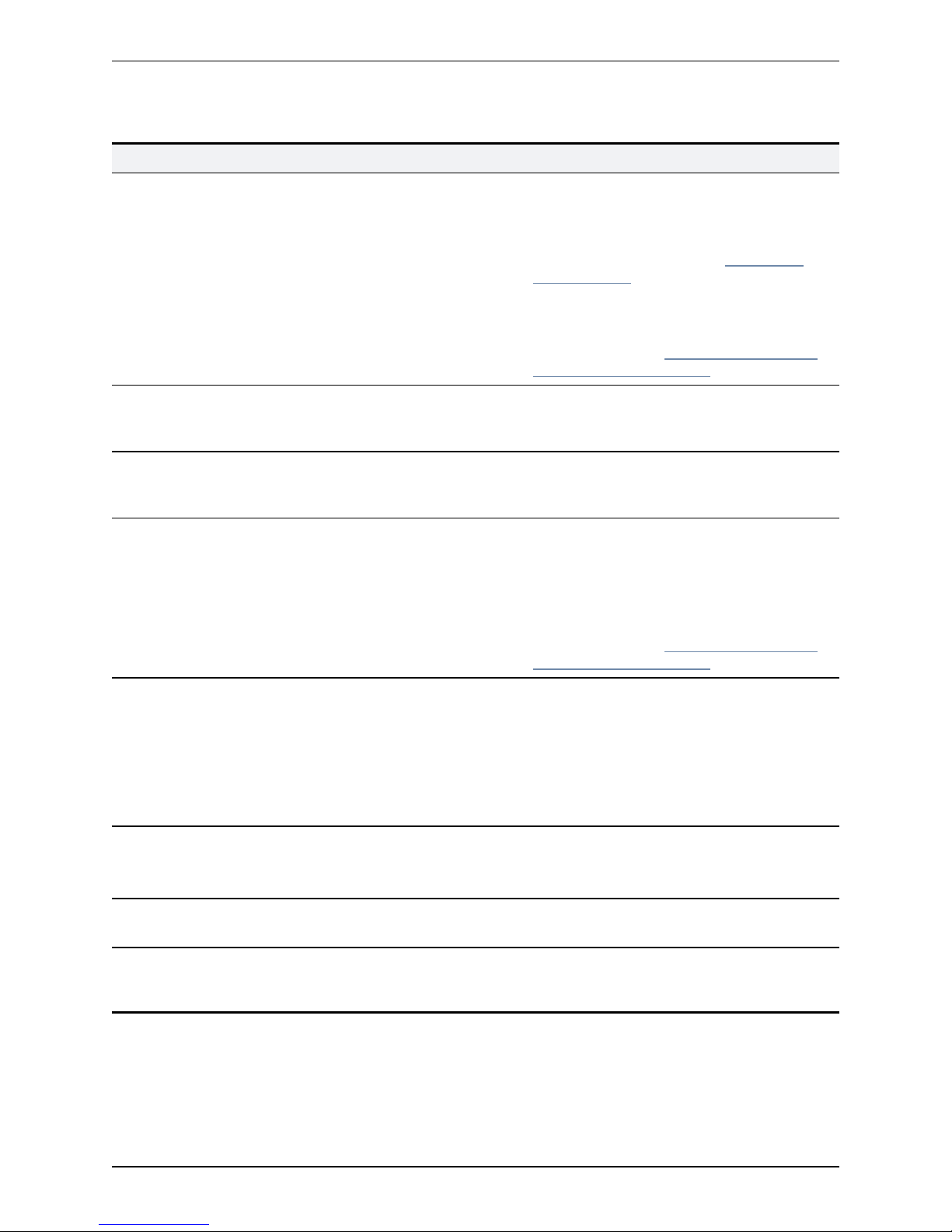
Network settings
Table 15: Network >Services field descriptions (continued)
Field Field description Usage tips
HTTPS Enable/disable secure (HTTPS) web access
on the specified interface or change the port
that is used for this service.
Incoming
H.323
Enable/disable the ability to receive incoming
calls to the TelePresence Server using H.323
or change the port that is used for this service.
SIP (TCP) Allow/reject incoming calls to the
TelePresence Server using SIP over TCP or
change the port that is used for this service.
Encrypted SIP
(TLS)
Allow/reject incoming encrypted SIP calls to
the TelePresence Server using SIP over TLS
or change the port that is used for this service.
By default, the TelePresence Server has its
own SSL certificate and private key. However,
you can upload a new private key and
certificates if required. For more information
about SSL certificates, refer to Configuring
SSL certificates.
This field is only visible if the TelePresence
Server has the Encryption feature key
installed. For more information about installing
feature keys, refer to Upgrading and backing
up the TelePresence Server.
Disabling this option will not prevent outgoing
calls to H.323 devices being made by the
TelePresence Server.
Disabling this option will not prevent outgoing
calls to SIP devices being made by the
TelePresence Server.
Disabling this option will not prevent outgoing
calls to SIP devices being made by the
TelePresence Server.
This field is only visible if the TelePresence
Server has the Encryption feature key
installed. For more information about installing
feature keys, refer to Upgrading and backing
up the TelePresence Server.
FTP Enable/disable FTP access on the specified
interface or change the port that is used for
this service.
FTP can be used to upload and download
TelePresence Server configuration.
You should consider disabling FTP access on
any port that is outside your organization's
firewall.
If you require advanced security for the
TelePresence Server, disable FTP access.
SIP (UDP) Allow/reject incoming and outgoing calls to
the TelePresence Server using SIP over UDP
Disabling this option will prevent calls using
SIP over UDP.
or change the port that is used for this service.
Minimum The lower limit of the ephemeral port range. Defaults to 49152, though you can set it as low
as 10000 or as high as 60535.
Maximum The upper limit of the ephemeral port range. Defaults to 65535, though you can set it as low
as 15000. The minimum range is limited to
5000 ports.
Cisco TelePresence Server 7010 and MSE8710 in Locally Managed Mode Printed Help (4.0) Page 24 of 132
Page 25
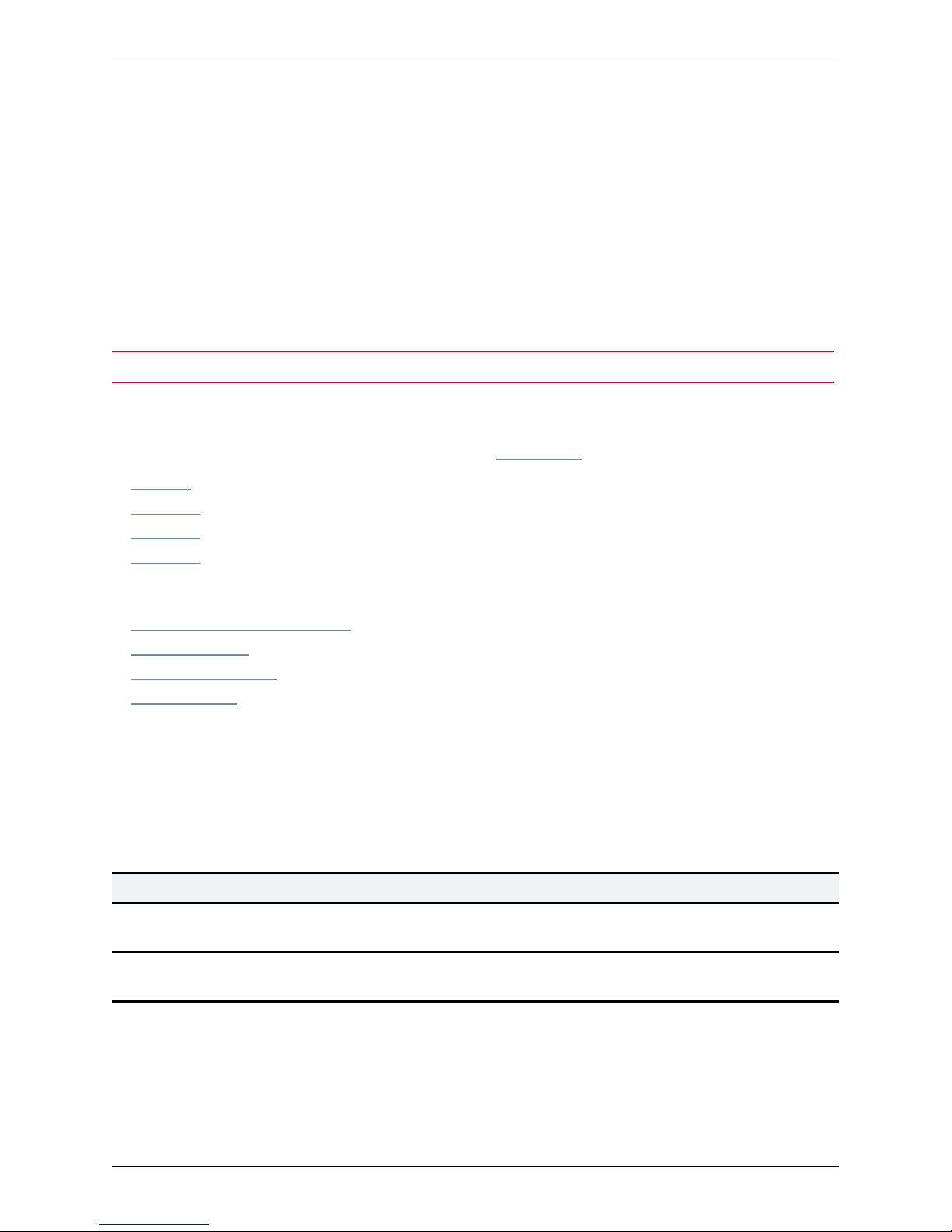
Network settings
Configuring QoS settings
To configure Quality of Service (QoS) on the TelePresence Server for audio and video, go to Network >
QoS.
QoS is a term that refers to a network's ability to customize the treatment of specific classes of data. For
example, QoS can be used to prioritize audio transmissions and video transmissions over HTTP traffic.
These settings affect all outgoing audio and video packets. All other packets are sent with a QoS of 0.
The TelePresence Server allows you to set a 6-bit value for Type of Service (IPv4) or Traffic Class (IPv6),
which can be interpreted by networks as either Type of Service (ToS) or Differentiated Services (DiffServ).
Note that in terms of functionality, IPv6 QoS is identical to IPv4 QoS.
CAUTION: Do not alter the QoS settings unless you need to do so.
To configure the QoS settings you need to enter a 6-bit binary value.
Further information about QoS, including values for ToS and DiffServ, can be found in the following RFCs,
available on the Internet Engineering Task Force web site www.ietf.org:
n RFC 791
n RFC 2474
n RFC 2597
n RFC 3246
On this page:
n About QoS configuration settings
n ToS configuration
n DiffServ configuration
n Default settings
About QoS configuration settings
The tables below describe the settings on the Network > QoS page.
Click Update QoS settings after making any changes.
Table 16: IPv4 configuration
Field Field description Usage tips
Audio Six bit binary field for prioritizing audio data
packets on the network.
Video Six bit binary field for prioritizing video data
packets on the network.
Do not alter this setting unless you need to.
Do not alter this setting unless you need to.
Cisco TelePresence Server 7010 and MSE8710 in Locally Managed Mode Printed Help (4.0) Page 25 of 132
Page 26
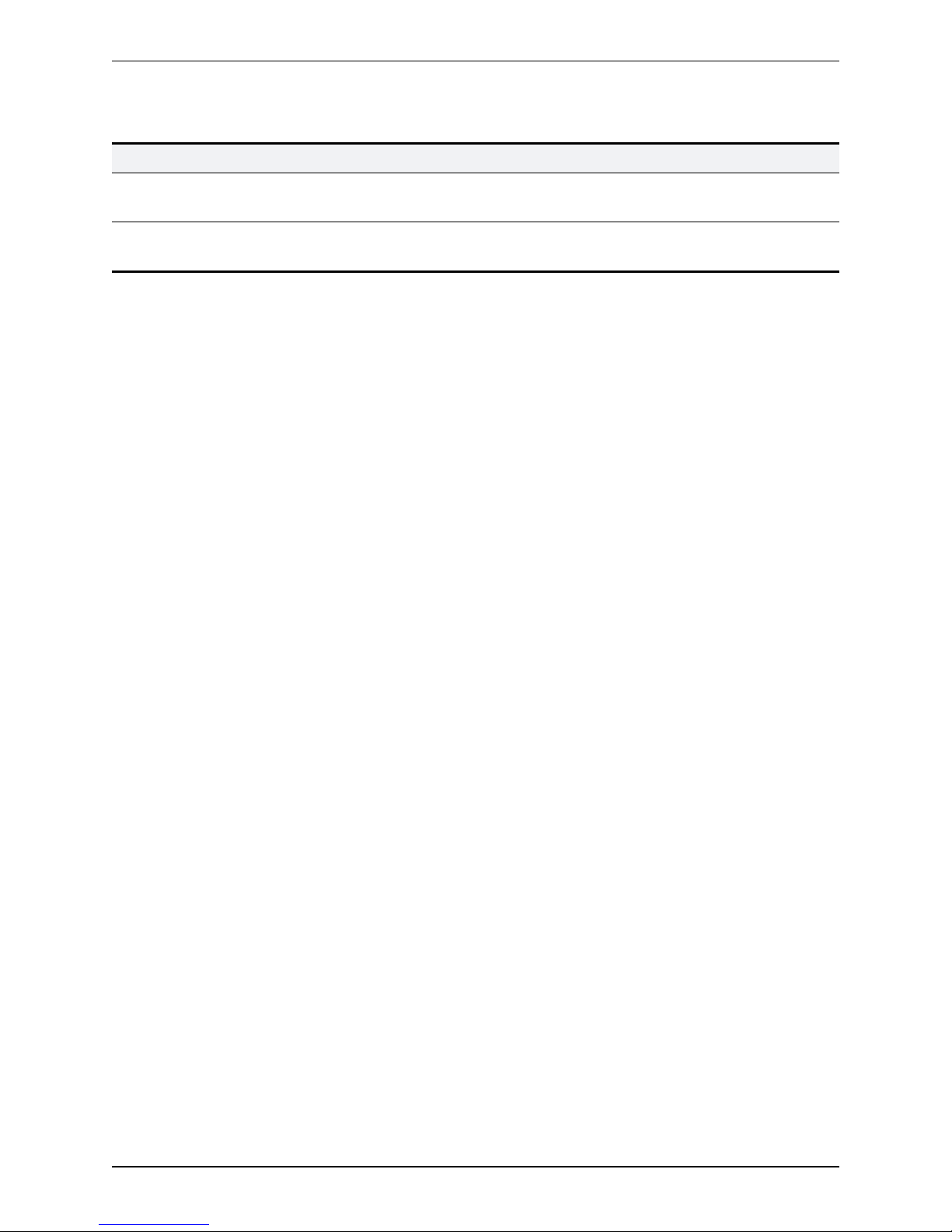
Network settings
Table 17: IPv6 configuration
Field Field description Usage tips
Audio Six bit binary field for prioritizing audio data
Do not alter this setting unless you need to.
packets on the network.
Video Six bit binary field for prioritizing video data
Do not alter this setting unless you need to.
packets on the network.
ToS configuration
ToS configuration represents a tradeoff between the abstract parameters of precedence, delay, throughput,
and reliability.
ToS uses six out of a possible eight bits. The TelePresence Server allows you to set bits 0 to 5, and will
place zeros for bits 6 and 7.
n Bits 0-2 set IP precedence (the priority of the packet).
n Bit 3 sets delay: 0 = normal delay, 1 = low delay.
n Bit 4 sets throughput: 0 = normal throughput, 1 = high throughput.
n Bit 5 sets reliability: 0 = normal reliability, 1 = high reliability.
n Bits 6-7 are reserved for future use and cannot be set using the TelePresence Server interface.
You need to create a balance by assigning priority to audio and video packets whilst not causing undue delay
to other packets on the network. For example, do not set every value to 1.
DiffServ configuration
DiffServ uses six out of a possible eight bits to set a codepoint. (There are 64 possible codepoints.) The
TelePresence Server allows you to set bits 0 to 5, and will place zeros for bits 6 and 7. The codepoint is
interpreted by DiffServ nodes to determine how the packet is treated.
Default settings
The default settings for QoS are:
n Audio 101110:
l For ToS, this means IP precedence is set to 5 giving relatively high priority. Delay is set to low,
throughput is set to high, and reliability is set to normal.
l For Diff Serv, this means expedited forwarding.
n Video 100010:
l For ToS, this means IP precedence is set to 4 giving quite high priority (but not quite as high as the audio
precedence). Delay is set to normal, throughput is set to high, and reliability is set to normal.
l For DiffServ, this means assured forwarding (codepoint 41).
To return the settings to the default settings, click Reset to default.
Cisco TelePresence Server 7010 and MSE8710 in Locally Managed Mode Printed Help (4.0) Page 26 of 132
Page 27
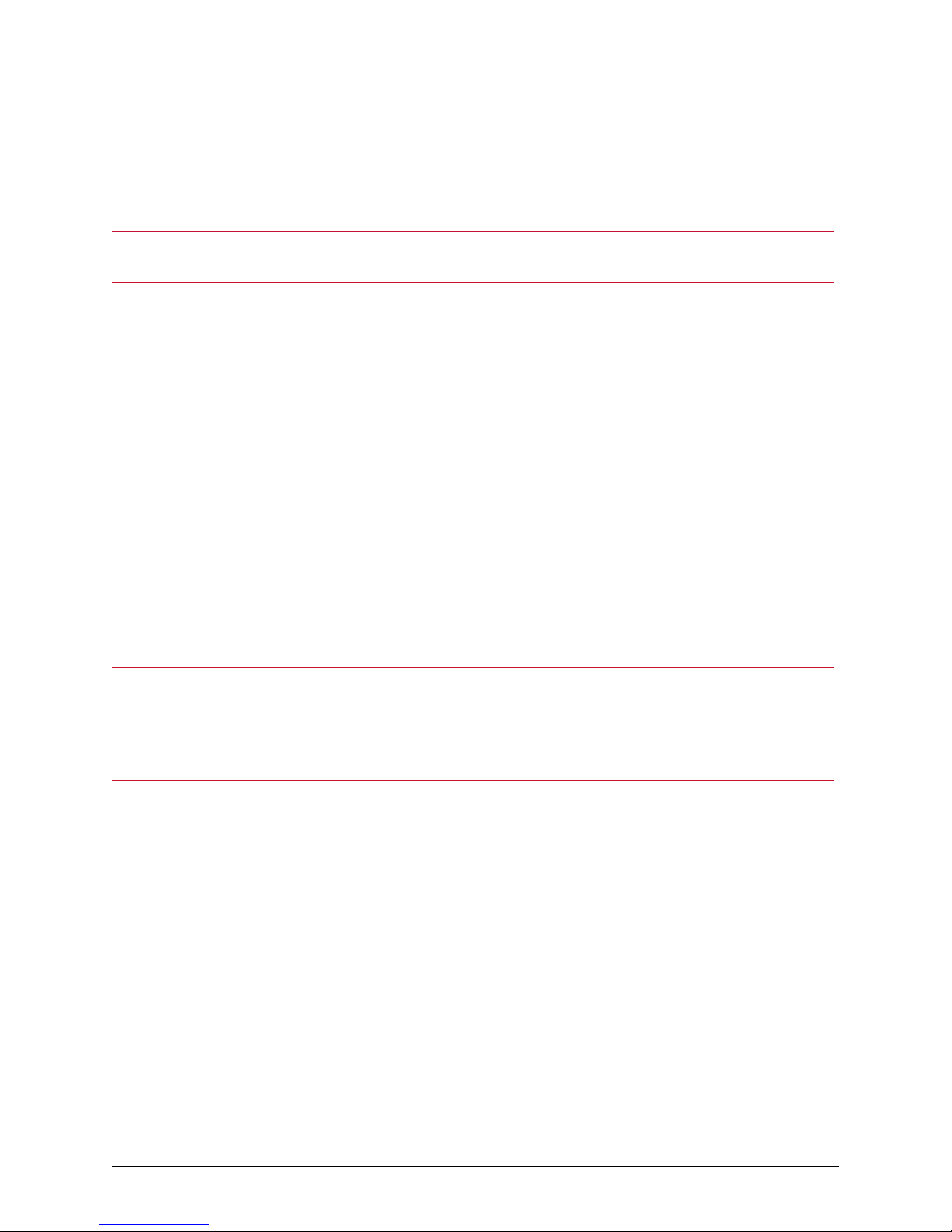
Network settings
Configuring SSL certificates
If the Cisco TelePresence Server has the Secure management (HTTPS) or Encryption feature key installed,
and you enable HTTPS on the Network > Services page, you will be able to access the web interface of the
TelePresence Server using HTTPS.
Note: A certificate and key are also required if you select to use the Encrypted SIP (TLS) service in Network
> Services.
The Cisco TelePresence Server has a local certificate and private key pre-installed and it uses this to
authenticate itself to the browser when you access the unit using HTTPS. However, Cisco recommends that
you upload your own certificate and private key to ensure security because all Cisco TelePresence Server's
have identical default certificates and keys.
The TelePresence Server uses DTLS to negotiate encryption parameters with TIP endpoints—this requires a
certificate to be used. The TelePresence Server’s implementation of DTLS handles customer-supplied
certificates in the following way:
n Opportunistic DTLS always uses the default certificate for DTLS negotiation, even if a customer-supplied
certificate is uploaded.
n Negotiated DTLS uses the customer-supplied certificate if one is uploaded (this is the preferred procedure).
Negotiated DTLS will be used if the endpoint supports RFC 5763; otherwise, in a TIP call, opportunistic
DTLS will be attempted.
To upload your own certificate and key, go to Network > SSL certificates.
Note:The SSLCertificates page is only available if your TelePresence Server has the Encryption feature
key.
Complete the fields using the table below for help and click Upload certificate and key. Note that you must
upload a certificate and key simultaneously. You must restart the Cisco TelePresence Server after uploading
a new certificate and key.
Note: A certificate and private key must be in PEM format.
You can remove your own certificate and key, if necessary, by clicking Delete custom certificate and key.
You must restart the TelePresence Server after deleting a certificate.
The following table details the fields on the Network > SSL certificates page:
Cisco TelePresence Server 7010 and MSE8710 in Locally Managed Mode Printed Help (4.0) Page 27 of 132
Page 28
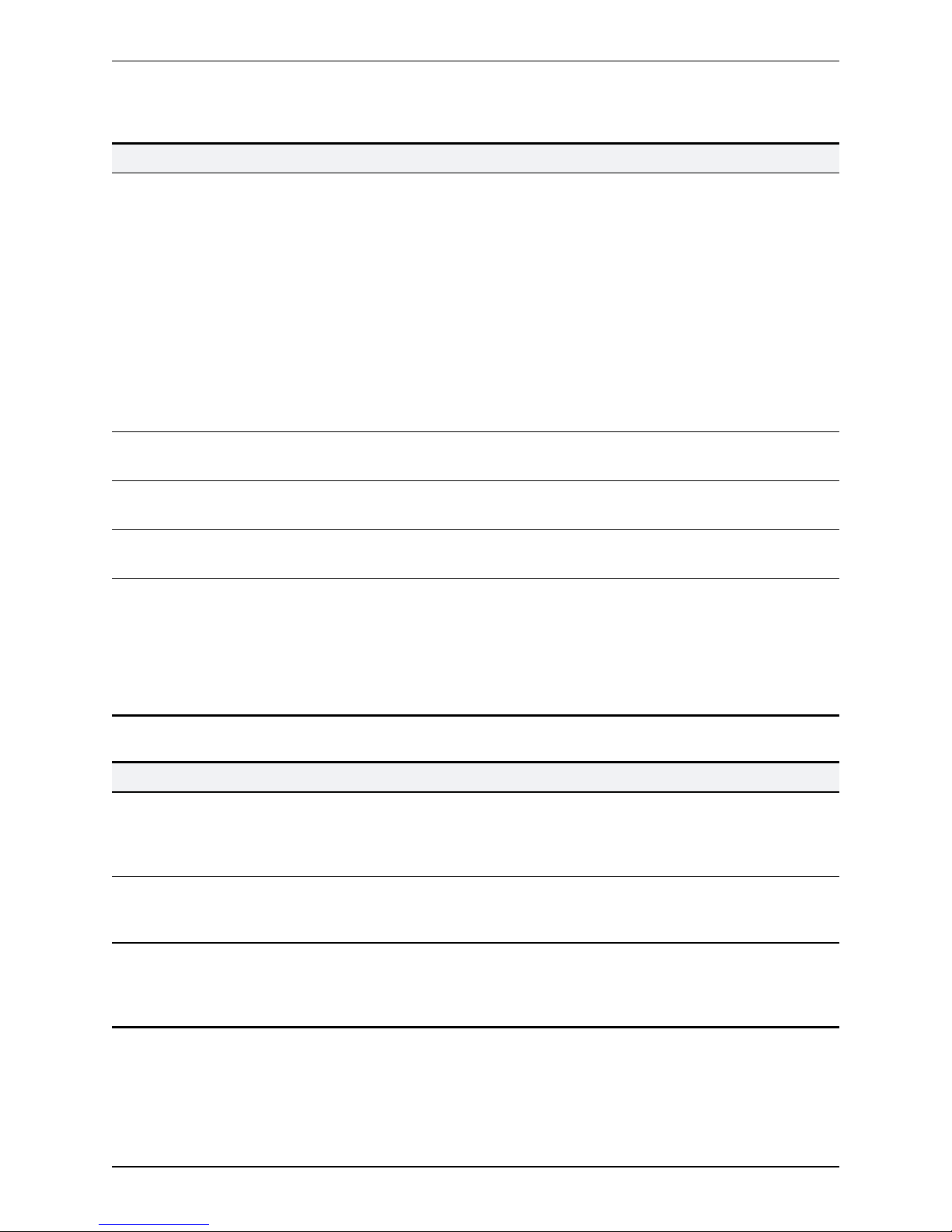
Network settings
Table 18: Local certificate
Field Field description Usage tips
Subject The details of the business to which the
certificate has been issued:
n C: the country where the business is
registered.
n ST: the state or province where the
business is located.
n L: the locality or city where the business is
located.
n O: the legal name of the business.
n OU: the organizational unit or department.
n CN: the common name for the certificate, or
the domain name.
Issuer The details of the issuer of the certificate. Where the certificate has been self-issued,
these details are the same as for the Subject.
Issued The date on which the local certificate was
issued.
Expires The date on which the local certificate will
expire.
Private key Whether the private key matches the
certificate.
Your web browser uses the SSL certificate's
public key to encrypt the data that it sends
back to the Cisco TelePresence Server. The
private key is used by the Cisco TelePresence
Server to decrypt that data. If the Private key
field shows 'Key matches certificate' then the
data is securely encrypted in both directions.
Table 19: Local certificate configuration
Field Field description Usage tips
Certificate If your organization has bought a certificate,
or you have your own way of generating
certificates, you can upload it. Click Choose
File to find and select the certificate file.
Private key Click Choose File to find and select the
private key file that accompanies your
certificate.
Private key
encryption
password
If your private key is stored in an encrypted
format, you must enter the password here so
that you can upload the key to the Cisco
TelePresence Server.
A certificate and private key must be in PEM
format.
A certificate and private key must be in PEM
format.
Cisco TelePresence Server 7010 and MSE8710 in Locally Managed Mode Printed Help (4.0) Page 28 of 132
Page 29
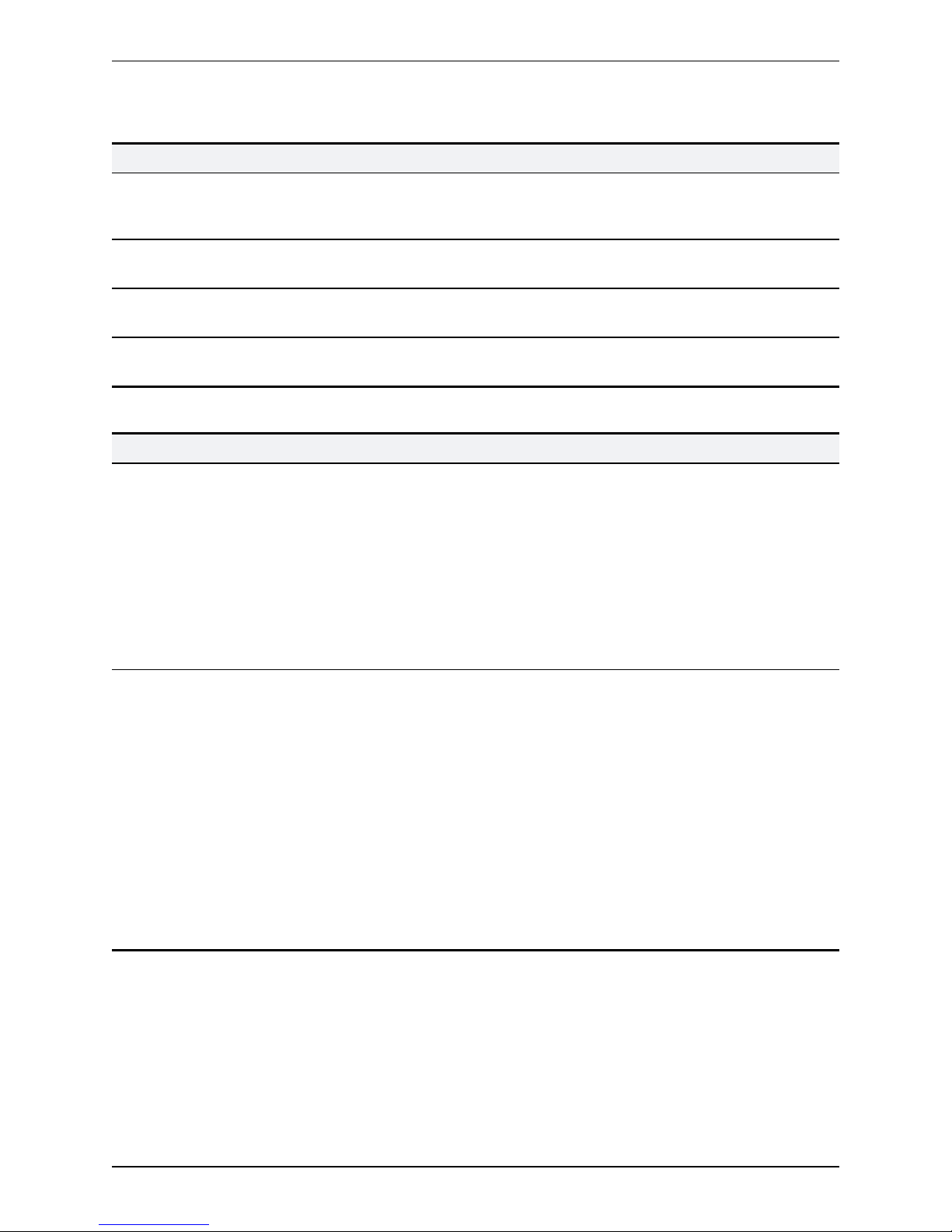
Network settings
Table 20: Trust store
Field Field description Usage tips
Subject The details of the trust store certificate;
usually a certificate issued by the authority
that is used to verify the local certificate.
Issuer The details of the issuer of the trust store
certificate.
These are the details of the trusted certification
authority.
Issued The date on which the trust store certificate
was issued.
Expires The date on which the trust store certificate
will expire.
Table 21: Trust store configuration
Field Field description Usage tips
Trust store The trust store is required for two reasons:
n to verify the identity of the remote end of a
SIP TLS connection (incoming call or
outgoing call or registration)
n to verify the identity of the remote end of an
outgoing HTTPS connection (e.g. feedback
receivers or API applications calling
participant.requestDiagnostics)
Certificate
verification
settings
Determines the circumstances in which the
remote certificate must be verified with the
trust store.
Browse to and select the trust store certificate
file, then click Upload trust store.
The store may contain multiple certificates.
When verification is required (see following
setting) the certificate of the remote party is
verified against the trust store: the remote
certificate must either be in the trust store or in
the trust chain of one of its certificates.
Click Delete trust store if you need to remove
it or replace it with an updated file.
Select one of the drop-down options below
and click Apply changes.
n No verification: The remote certificate is
never verified against the trust store (remote
end always trusted).
n Outgoing connections only: The
TelePresence Server attempts to verify the
remote certificate for all outgoing
SIPTLSand HTTPSconnections.
n Outgoing connections and incoming calls:
The TelePresence Server attempts to verify
the remote certificate for all incoming and
outgoing SIPTLSconnections, and for
outgoing HTTPSconnections.
Cisco TelePresence Server 7010 and MSE8710 in Locally Managed Mode Printed Help (4.0) Page 29 of 132
Page 30

Network settings
Testing network connectivity
You can use the Network connectivity page to troubleshoot network issues between the TelePresence
Server and a remote video conferencing device (host).
On this page you can ping another device from the TelePresence Server's web interface and trace the route
to that device. The results show whether or not you have network connectivity between the TelePresence
Server and the remote host.
To test connectivity with a remote device, go to Network > Connectivity. In the text box, enter the IP
address or hostname of the device to which you want to test connectivity and click Test connectivity.
The results show the outbound interface for the query and the IP address of the remote host.
The ping results show the roundtrip time in milliseconds and the TTL (Time To Live) value on the echo reply.
For each intermediate host (typically routers) between the TelePresence Server and the remote host, the
host's IP address and response time are shown.
Not all devices will respond to the messages from the TelePresence Server. Routing entries for nonresponding devices are shown as <unknown>. Some devices are known to send invalid ICMP response
packets (for example, with invalid ICMP checksums). Invalid ICMPresponses are also not recognized by
the TelePresence Server so these responses are also shown as <unknown>.
Note: The ping message is sent from the TelePresence Server to the IP address of the remote host.
Therefore, if the TelePresence Server has an IP route to the given host, the ping will be successful. This
feature allows the TelePresence Server’s IP routing configuration to be tested, and it has no security
implications.
Note: If you are unable to ping the remote host, then check your network configuration—especially any
firewalls using NAT.
Cisco TelePresence Server 7010 and MSE8710 in Locally Managed Mode Printed Help (4.0) Page 30 of 132
Page 31

Network settings
Viewing network statistics (netstat)
Go to Network >Netstat to view the current status of all TCPand UDPconnections to the TelePresence
Server.
The netstat data refereshes each time you load or refresh the UIpage, or when you click Refresh, or when
you check or clear the Resolve names checkbox.
Table 22: Netstat field descriptions
Field Description
Resolve
names
Protocol tcp4, tcp6, udp4, or udp6, indicating which internetprotocol and addressing scheme the connection is
Recv-Q Count of bytes queued on this connection because they have not yet been processed by the
Send-Q Count of bytes queued on this connection because they have not yet been acknowledged by the
Local
Address
Foreign
Address
State The state of the connection. For more information, see http://tools.ietf.org/html/rfc793#section-3.2
Service The name of the service that the TelePresence Server provides on this connection. The service name
Check the box to perform a DNSlookup on the addresses and show hostnames if possible, or clear
the box to show the IPaddresses instead. The data refreshes when you toggle the checkbox.
using.
TelePresence Server.
remote party.
The address of the TelePresence Server on this connection. If Resolve names is not checked this
field shows the local socket as address:port. If Resolve names is checked it shows the socket as
hostname:servicename if possible.
Eg. ts.example.com:http or 127.0.0.1:80
The address of the remote party on this connection. If Resolve names is not checked this field shows
the foreign socket as address:port. If Resolve names is checked it shows the socket as
hostname:servicename if possible.
Eg. browser.example.com:http or 192.168.3.1:80
is hyperlinked to the Network >Services page so you can change the service configuration if
necessary.
Cisco TelePresence Server 7010 and MSE8710 in Locally Managed Mode Printed Help (4.0) Page 31 of 132
Page 32

Configuration
Configuring system settings 33
Configuring H.323 settings 37
Configuring SIP settings 38
Configuring default conference settings 41
Configuring default endpoint settings 42
Operation mode 48
Displaying and resetting system time 49
Backing up and upgrading the TelePresence Server 50
Shutting down and restarting the TelePresence Server 54
Changing the administrator password 55
Backing up and restoring the configuration via FTP 56
Cisco TelePresence Server 7010 and MSE8710 in Locally Managed Mode Printed Help (4.0) Page 32 of 132
Page 33

Configuration
Configuring system settings
To modify the system settings, go to Configuration > System settings, edit the fields (see table for
details), and then click Apply changes.
The System settings page controls a number of defaults for the conferences hosted on the TelePresence
Server.
Note:Endpoints and conferences assume the values you provide here. These settings apply to all calls and
conferences on the unit and are not configurable elsewhere.
Table 23: Settings for all configured conferences
Field Field description Usage tips
Voice
switching
sensitivity
Packet loss
threshold
ClearVision When selected, the TelePresence Server will
Enable 60 fps Allows the TelePresence Server to support 60
Determines how easy it is for a participant to
replace the active speaker for a conference
based on how loudly they are speaking.
Enter the threshold level for packet loss as a
percentage. (Note that the setting is 10x the
percentage, for example, a setting of '1' will
trigger at 0.1% packet loss.)
If greater packet loss occurs than this
threshold, it will be reported:
n in the Status page for the conference
n in the Statistics page for the endpoint
whose call is experiencing the packet loss
upscale video streams from participants who
are sending low resolution video with the
purpose of making best use of the
TelePresence Server's HD video capabilities.
frames per second video streams.
A value of 0 means that it is very difficult for the
active speaker to be replaced; a value of 100
means the active speaker can be replaced
very easily.
The default value is 60%.
The most suitable setting will depend on your
network and its packet loss characteristics.
The default value is 0.
The TelePresence Server uses intelligent
resolution upscaling technology to improve the
clarity of low-resolution video.
The default is enabled.
HD mode supports 60 fps at a maximum
resolution of w448p.
Full HDmode supports 60 fps at a maximum
resolution of 720p. Lower resolution streams
may also have 60 fps.
The default is disabled.
HDmode Defines the maximum video definition that the
TelePresence Server will support.
One of HD or Full HD.
If you change this setting, your change will
take effect as soon as there are no
participants connected to the TelePresence
Server.
Cisco TelePresence Server 7010 and MSE8710 in Locally Managed Mode Printed Help (4.0) Page 33 of 132
HDmode supports a maximum definition of
720p at 30fps, or w448p at 60 fps.
Full HDmode supports a maximum definition
of 1080p at 30 fps, or 720p at 60 fps.
The HDmode selection affects the maximum
number ofparticipants; see Understanding
your TelePresence Server's conferencing
capacity [p.126] for more details.
The default is HD.
Page 34

Configuration
Table 23: Settings for all configured conferences (continued)
Field Field description Usage tips
Call out using
conference
name
Call out to
grouped
endpoints if
one calls in
Automatic
content
handover
Indicate
presence of
audio-only
participants
Allows the TelePresence Server to display the
conference name to identify itself when calling
out to participants.
If this option is checked, if a call is received
from an endpoint which forms part of a
manually-configured group the TelePresence
Server will call out to the other endpoints in
that group.
Whether a participant is allowed to interrupt
another participant's presentation in a
conference by starting one of their own.
Whether an overlaid icon is shown on video
participants' screens to show the presence of
audio-only participants in the conference.
The default is disabled (unchecked). May not
be displayed by all endpoints.
You should make sure this option is
unchecked if the endpoints which make up
manually-configured groups are set to call in
together - in this case the TelePresence Server
will recognize the separate calls and group
them automatically.
The default is disabled (unchecked).
The default is disabled (unchecked).
When checked, if an endpoint attempts to send
content when another participant is already
sending content, the endpoint will override or
cancel any existing presentation.
The default is disabled (unchecked).
When checked, a telephone icon is displayed
in the top left-hand corner of the screen with a
number next to it showing the number of
audio-only participants present. For grouped
endpoints, the icon is shown on just one of the
screens:
n the middle screen on T3s
n for manually-configured groups, on the
screen configured as the Screen to receive
content / audio in the group's Advanced
settings.
Display video
preview
images
When checked, thumbnail preview images of
conference participants' video streams are
shown on the TelePresence Server user
The default is enabled (checked).
interface.
Display icon
when any
participants
are not
The encrypted participants in a conference,
where encryption is optional, see an icon
indicating that there are other participants who
are not encrypted.
The default is enabled (checked).
encrypted
Display icon to
a participant
Check the box to show the muted icon over a
muted user's view of the conference.
when they are
muted
Cisco TelePresence Server 7010 and MSE8710 in Locally Managed Mode Printed Help (4.0) Page 34 of 132
Page 35

Configuration
Table 23: Settings for all configured conferences (continued)
Field Field description Usage tips
Participant
switching
mode
Lobby screen
date format
Use custom
conference
ending
notification
text
Custom
conference
ending
notification
text
Select Segment switching or Room switching
to change the display of multi-screen
endpoints on other multi-screen endpoints.
Select one of the date/time formats to display
start and end times on the lobby screen.
Allows the TelePresence Server to use a
custom message to warn participants that the
conference is ending.
Enter a message that the TelePresence
Server will use instead of the default message.
Segment switching is the default, where only
one of the viewed screens changes when one
of the participants in the viewed room is
loudest.
Choose Room switching if you want to see all
segments of a multi-screen endpoint when any
of the participants using it is the loudest
speaker.
Conference start and end times only display
for scheduled conferences that you create via
the TelePresence Server's web interface.
The default format is hh:mm MM/DD/YYYY.
The TelePresence Server uses a default
message unless you enable and enter a
custom message. The default message is
This conference is about to end.
Does not apply to Cisco CTSendpoints. See
the endpoint interoperability reference for
details.
The default is disabled (unchecked).
This message can be a maximum of 100
characters.
The default is blank.
Show event
log messages
on console
Disable serial
console input
during startup
Check the box to enable event log output to
the serial console, or clear the box to disable
event log output to the serial console.
Your selection persists if the TelePresence
Server restarts.
When the checkbox is cleared, the
TelePresence Server will still output event log
messages to the serial console from the time
it powers up until the media resources are
available. After this time, the TelePresence
Server stops sending event log messages to
the console.
Check the box to prevent the TelePresence
Server from interpreting anything from the
console while it is starting up.
The checkbox is cleared by default which
means that serial output of the event log is
disabled. This default helps to improve the
TelePresence Server's performance, so there
may be a performance impact If you enable
this setting.
We recommend that you use a syslog server to
capture event log messages. See Logging
using syslog [p.107].
We recommend that you check this box to
prevent console users from interrupting the
normal boot sequence .
Cisco TelePresence Server 7010 and MSE8710 in Locally Managed Mode Printed Help (4.0) Page 35 of 132
Page 36

Configuration
Table 23: Settings for all configured conferences (continued)
Field Field description Usage tips
Require
administrator
login for serial
console
commands
Idle serial
console
session
timeout
Check the box to prevent the TelePresence
Server from interpreting console commands
unless the user has been identified.
Number of minutes that the TelePresence
Server will maintain an open console session
after the last input.
We recommend that you check this box to
secure the serial console against unauthorised
users who have gained physical access.
Note:The TelePresence Server's console
cannot accept all Unicode characters.
Accounts used for console access are limited
to ASCII characters for username and
password.
We recommend that you use a short value to
avoid leaving unattended console sessions
open to unauthorised users.
Cisco TelePresence Server 7010 and MSE8710 in Locally Managed Mode Printed Help (4.0) Page 36 of 132
Page 37

Configuration
Configuring H.323 settings
The H.323 settings page allows you to enable the TelePresence Server to use an H.323 gatekeeper.
To access this information, go to Configuration > H.323 settings.
To update the defaults, or change the configuration at any time, edit the fields referring to the table below for
details and click Apply changes.
Table 24: H.323 gatekeeper
Field Field description Usage tips
Use
gatekeeper
Address The network address of the gatekeeper to
H.323 ID to
register
Password If the configured gatekeeper requires
Enables the TelePresence Server to register
numeric IDs for its conferences with an H.323
gatekeeper.
Check the box to enable this feature.
which TelePresence Server registrations
should be made.
Specifies a server-wide identifier that the
TelePresence Server can use to register itself
with the H.323 gatekeeper.
password authentication from registrants,
enter the password.
When disabled, no gatekeeper registrations
are attempted (and existing registrations are
removed), regardless of other gatekeeper or
per-conference settings.
When enabled, registrations with the
gatekeeper are attempted, and the gatekeeper
is contacted for incoming and outgoing calls. If
the gatekeeper does not respond, calls are still
connected if possible.
Can be specified either as a host name or as
an IP address.
This field will have no effect if Use gatekeeper
is disabled.
The TelePresence Server must make a serverwide registration before it can register any IDs
with the H.323 gatekeeper.
This field is required for the gatekeeper
registration, but has no effect if Use
gatekeeper is disabled.
The password is used, in association with the
H.323 ID to register as the username, to
authenticate the TelePresence Server to the
gatekeeper (only if the gatekeeper is
configured to require authentication).
Cisco TelePresence Server 7010 and MSE8710 in Locally Managed Mode Printed Help (4.0) Page 37 of 132
Page 38

Configuration
Configuring SIP settings
The SIP settings page allows you to control the TelePresence Server SIPsettings.
To access this information, go to Configuration > SIP settings.
To update the defaults, or change the configuration at any time, edit the fields referring to the table below for
details and click Apply changes.
Table 25: SIP
Field Field description Usage tips
Outbound call
configuration
This setting affects outgoing SIPcalls and
registration. The options are:
Use registrar enables SIPregistration and
routes outbound SIPcalls via the registrar.
Use trunk disables SIPregistration and tears
down existing registrations. Routes outbound
calls to the trunk destination, e.g. VC S or
CU C M.
Call direct disables SIPregistration and tears
down existing registrations. Outbound
SIPcalls go directly (not via registrar or trunk).
Use registrar:
n Enables SIPregistrations, on a system-wide
basis, with the registrar address you provide.
n Outgoing calls always go through the
registrar, unless you explicitly choose Call
direct for a pre-configured endpoint or ad
hoc call.
n An outbound call will fail if the registrar does
not respond.
n Incoming calls should come through the
registrar and will fail if the registrar does not
respond.
Use trunk:
n Directs outbound SIPcalls via the trunk to
the SIPserver address you provide.
n The SIPserver, for example Cisco Video
Communication Server (VCS)or Cisco
Unified Call Manager (CUCM), is
responsible for the onward routing of
outbound SIPcalls from the TelePresence
Server.
Call direct:
n The TelePresence Server will connect SIP
calls directly if possible. It does not use the
Outbound address or Outbound domain
parameters.
n The TelePresence Server does not attempt
to use either the registrar or trunk.
Outbound
address
Cisco TelePresence Server 7010 and MSE8710 in Locally Managed Mode Printed Help (4.0) Page 38 of 132
The hostname or IPaddress of the SIP
registrar or trunk destination.
The TelePresence Server ignores this field if
Outbound call configuration is set to Call
direct.
Page 39

Configuration
Table 25: SIP (continued)
Field Field description Usage tips
Outbound
domain
The domain of the SIP registrar or trunk
destination.
Username The TelePresence Server uses this name if it
registers with a SIPregistrar.
The TelePresence Server uses this name to
authenticate with the SIPdevice (registrar,
trunk destination, or endpoint) if that device
requires authentication.
The TelePresence Server ignores this field if
Outbound call configuration is set to Call
direct.
The TelePresence Server uses this value in
the following ways:
n username@outbounddomain to register a
user with a SIPregistrar (if SIPregistration is
enabled)
n numericId@outbounddomain to register a
conference's numeric ID with a SIPregistrar
(if conference has SIPregistration enabled)
n Any outbound SIPcalls where the supplied
address does not contain an @ symbol.
If you do not specify an outbound domain, the
TelePresence Server uses the outbound
address instead.
The TelePresence Server will use this name to
register itself with the SIPregistrar if you have
enabled SIPregistration. It will not register
itself if you do not provide this, but it will still be
able to register individual conferences
(assuming they are enabled to register and
have numeric IDs).
If a conference does not have a numeric ID,
then it cannot register. Calls out from such a
conference will appear to come from the
TelePresence Server's own SIPregistration
(this_username@outbounddomain). It is
impossible for a participant to call into such a
conference because it does not have a
numeric ID.
If you enter a full URI here (e.g.
host@domain), then the TelePresence Server
will ignore the Outbound domain setting.
Password The TelePresence Server uses this password
to authenticate with the SIPdevice (registrar,
trunk destination, or endpoint) if that device
requires authentication.
Cisco TelePresence Server 7010 and MSE8710 in Locally Managed Mode Printed Help (4.0) Page 39 of 132
The SIPdestination may not require
authentication; if it does, you need to configure
it to accept a log in from this username and
password combination.
Page 40

Configuration
Table 25: SIP (continued)
Field Field description Usage tips
Outbound
transport
Advertise
Dual IPv4/IPv6
Negotiate
SRTP using
SDES
Select the protocol that the TelePresence
Server will use for outbound calls (and
registrations, if enabled).
One of TCP, UDP, or TLS.
Select Use ANATif you want the
TelePresence Server to support SIPcalls in a
mixed IPv4 and IPv6 network.
Select whether the TelePresence Server will
negotiate SRTP using SDES for either of the
following options:
n For secure transports (TLS) only
n For all transports.
(Note this parameter only displays with the
Encryption feature key.)
The TelePresence Server uses this protocol for
communicating with the SIPregistrar or trunk
destination.
If you have the encryption feature key installed
and want to encrypt signaling, select TLS.
The TelePresence Server accepts incoming
connections on whichever protocol the
connection uses (TCP, UDP or TLS), and will
respond using the same protocol, irrespective
of this Outbound transport setting. Make sure
that you enable those services on the Network
> Services page.
Default is Disabled. When configured to use
ANAT (Alternative Network Address Types), the
device supports ANATsyntax in the session
description. See http://tools.ietf.org/html/rfc4091
for more information.
The TelePresence Server supports the use of
encryption with SIP. When encryption is in use
with SIP, the audio and video media are
encrypted using Secure Real-time Transport
Protocol (SRTP). When using SRTP, the
default mechanism for exchanging keys is
Session Description Protocol Security
Description (SDES). SDES exchanges keys in
clear text, so it is a good idea to use SRTP in
conjunction with a secure transport for call
control messages. You can configure the
TelePresence Server to also use Transport
Layer Security (TLS) which is a secure
transport mechanism that can be used for SIP
call control messages.
The default setting is For secure transports
(TLS) only.
Use local
certificate for
outgoing
connections
and
registrations
Check this option to allow the TelePresence
Server to present its local certificate when
registering with the SIP registrar (via TLS) or
making outgoing TLS calls. With this option
unchecked, the TelePresence Server will
never present its local certificate, even if
requested to do so.
Cisco TelePresence Server 7010 and MSE8710 in Locally Managed Mode Printed Help (4.0) Page 40 of 132
This option should be checked if TLS is in use.
Page 41

Configuration
Configuring default conference settings
The Default conference settings page allows you to configure the TelePresence Server default conference
settings.
To access this information, go to Configuration > Default conference settings.
To update the defaults, or change the configuration at any time, edit the fields referring to the table below for
details and click Apply changes.
Note: Configuration changes in the Default conference settings page affect active calls unless the call or
conference has already been manually changed via the Advanced settings and Configuration pages for the
appropriate conference.
Table 26: Default conference settings
Field Field description Usage tips
Show lobby
screen
Conference
ending
notification
Automatic
gain control
Enable the TelePresence Server to display
lobby screens to participants.
Participants see this screen when they join a
conference or when there is no video to
display (all other participants are either
audio-only or have video muted, and selfview is disabled.)
Check so the TelePresence Server warns
participants that the conference is ending
soon.
Check the box to apply automatic gain
control, by default, to all conferences on this
TelePresence Server.
This is the 'boxwide' default AGCsetting for
all conferences. There is a corresponding
setting on the conference configuration that
can inherit or override this setting. Similarly,
there is a corresponding setting on the
endpoint configuration that can inherit or
override the conference's AGC setting.
The lobby screen shows the conference name,
start and end times (if applicable), and an
optional lobby message. The message is set on
a per conference basis.
Participants see a notification, two minutes
prior to the end of the conference, that the
conference is ending soon.
Cisco CTSendpoints display an icon instead
of a notification message. Other endpoints see
the message overlaid on their displays. See
the endpoint interoperability reference for
details.
If the box is checked, the TelePresence Server
will dynamically adjust outgoing audio to
account for large variations in level between
different endpoints, thereby trying to ensure a
similar audio level for all participants.
If the box is unchecked, the TelePresence
Server will not attempt to dynamically adjust
the gain of audio to all participants.
Cisco TelePresence Server 7010 and MSE8710 in Locally Managed Mode Printed Help (4.0) Page 41 of 132
Page 42

Configuration
Configuring default endpoint settings
The Default endpoint settings page allows you to configure the TelePresence Server settings for the
default endpoint.
To access this information, go to Configuration > Default endpoint settings.
To update the defaults, or change the configuration, edit the fields referring to the table below for details and
click Apply changes.
Note: Configuration changes in the Default endpoint settings page affect active calls unless the call or
conference has already been manually changed via the Advanced settings and Configuration pages for the
appropriate endpoint.
Table 27: Default endpoint settings
Field Field description Usage tips
Allow stereo
audio
Use *6 to mute
audio
Full screen
view of singlescreen
endpoints
This option enables stereo audio in calls with
compatible endpoints.
Check the box to enable endpoints to mute or
unmute their audio using the *6 keypad
combination.
This option determines how single-camera
endpoints are viewed on the conference
display sent to multi-screen endpoints.
Select a setting from the drop-down list to set
as the default for new endpoints:
n Allowed: The stream from asingle-camera
endpoint is allowed to display in a full
screen pane when the conference is
viewed on a multi-screen endpoint.
n Dynamic: As for Allowed if there are no
grouped endpoints to display on the multiscreen endpoint.
When there are grouped endpoints to
show on the multi-screen endpoint, the
stream from a single-camera endpoint will
be restricted to displaying as a smaller,
continuous presence pane.
The default is enabled.
However, some endpoints do not support
stereo echo cancellation and in some
circumstances this can cause echo. If
necessary, disable this option to prevent the
use of stereo audio, either for a specific
endpoint or by default.
We recommend that you enable this if
endpoints can be muted on the TelePresence
Server but do not support controlling the mute
setting via ActiveControl.
This setting can be overridden by the
equivalent Full screen view setting in single-
screen endpoints' Configuration page.
We recommend using the default setting,
which is Allowed.
n Disabled: The stream from a single-camera
endpoint will never be shown as a full
screen pane on a multi-screen endpoint.
Cisco TelePresence Server 7010 and MSE8710 in Locally Managed Mode Printed Help (4.0) Page 42 of 132
Page 43

Configuration
Table 27: Default endpoint settings (continued)
Field Field description Usage tips
Show borders
around
endpoints
Check this option to show borders around
participants displayed in the conference view
sent to new endpoints/endpoint groups by
default.
Active
speaker
Check this option to show a red border
around the active speaker.
display
Show endpoint
names as
panel labels
The TelePresence Server will label panes in
the conference layout sent to new
endpoints/endpoint groups by default, with
the names of the participants shown in those
panes.
Check the box to show display names by
default.
Self view If you uncheck this option, the TelePresence
Server will never show the video stream sent
from this endpoint or endpoint group to the
participants using this endpoint or endpoint
group by default i.e. they will not see
themselves.
Default layout
type for
single-screen
endpoints
This option controls the default layout singlescreen endpoints see when they connect.
Select a setting from the drop-down list to be
used as the default:
n Single: Endpoints will be shown in one full
screen pane.
n ActivePresence: Endpoints will be shown in
one full screen pane with additional
participants appearing in up to nine equally
sized overlaid panes at the bottom of the
screen.
n Prominent: Endpoints will be shown in one
large pane with additional participants
appearing in up to four equally sized
panes at the bottom of the screen.
n Equal: Endpoints will be shown in a grid
pattern of equally sized panes on the
screen, up to 4x4.
For more information, see Understanding how
participants display in layout views.
The default is enabled.
This setting is only available if Show borders
around endpoints (detailed above) is selected.
The default is enabled.
The default is disabled.
For more information, see Understanding how
participants display in layout views.
The default is disabled.
The default setting is ActivePresence.
Participants can change their layout using Far
End Camera Control, DTMF keys 2 and 8, or
ActiveControl if supported in the deployment.
Equal is automatically used if the multi-screen
system in the conference does not send the
TelePresence Server a loudest panel/screen
indication.
Note:Grouped endpoints share one audio
stream, so Equal will be used on single screen
endpoints whenever a grouped endpoint is in
the conference.
See the endpoint interoperability reference for
a list of the multi-screen systems that reveal
the loudest panel information.
Cisco TelePresence Server 7010 and MSE8710 in Locally Managed Mode Printed Help (4.0) Page 43 of 132
Page 44

Configuration
Table 27: Default endpoint settings (continued)
Field Field description Usage tips
Default layout
type for multiscreen
endpoints
Allow content
in main video
This option controls the default layout multiscreen endpoints see when they connect.
Select a setting from the drop-down list to be
used as the default:
n Single(Full screen): Endpoints will be
shown in full screen panes. A single
participant displays per screen.
n ActivePresence: Endpoints will always be
shown in full screen panes with additional
participants appearing in up to six equally
sized overlaid panes at the bottom of each
screen (up to four panes for 2 and 4 screen
endpoints).
This option allows the TelePresence Server
to send a conference's content channel in the
main video channel of endpoints that do not
support the extra channel.
Endpoints that would otherwise be unable to
see the content channel can see it if you
enable this feature.
In these cases, the content channel video is
shown in the largest pane of a composed
layout. The content layout replaces the main
video while the content channel is active
(audio is unaffected).
Participants can change their layout using Far
End Camera Control or via DTMF keys 2 and
8, or ActiveControl if supported in the
deployment.
The default is ActivePresence.
Content does not entirely replace the main
video; the content displays in the largest pane
of a composed layout that also shows the other
participants' streams across the bottom of the
screen (more about layouts).
The default is enabled.
For more information about the content
channel, see Content channel video support.
Table 28: Default advanced endpoint settings
Field Field description Usage tips
Video format The format to be transmitted by the
TelePresence Server to an endpoint or
endpoint group.
Select a setting from the drop-down list:
n PAL - 25fps: The TelePresence Server will
transmit video at 25 frames per second (or
a fraction or multiple of 25, for example:
50 or 12.5fps)
n NTSC - 30 fps: The TelePresence Server
will transmit video at 30 frames per
second (or a multiple or fraction of 30, for
example: 60 or 15fps)
NTSC is typically used in North America,
while PAL is typically used in the UK and
Europe.
The default is NTSC - 30 fps.
Cisco TelePresence Server 7010 and MSE8710 in Locally Managed Mode Printed Help (4.0) Page 44 of 132
Page 45

Configuration
Table 28: Default advanced endpoint settings (continued)
Field Field description Usage tips
Transmitted
video resolutions
Motion/sharpness
tradeoff
This setting is for transmitted video
resolutions from the TelePresence Server to
an endpoint or endpoint group.
Select a setting from the drop-down list to
set as the default :
n 4:3 resolutions only
n 16:9 resolutions only
n Allow all resolutions
This setting controls the preference for
which resolutions the TelePresence Server
will transmit to the endpoint for motion
(frames per second) and sharpness (frame
size or resolution). The setting controls how
the TelePresence Server will determine its
preference of the settings to be used.
Select a setting from the drop-down list to be
used as the default:
n Favor motion: the TelePresence Server
will try and use a high frame rate. That is,
the TelePresence Server will strongly
favor a resolution of at least 25 frames per
second
n Balanced: the TelePresence Server will
select settings that balance resolution and
frame rate (where the frame rate will not
be less than 12 frames per second)
n Favor sharpness: the TelePresence
Server will use the highest resolution that
is appropriate for what is being viewed
Endpoints advertise the resolutions that they
are able to display. The TelePresence
Server then chooses the resolution that it will
use to transmit video from those advertised
resolutions. However, some endpoints do
not display widescreen resolutions optimally.
Therefore, you might want to use this setting
to restrict the resolutions available to the
TelePresence Server for transmissions to
this endpoint or endpoint group.
(4:3 and 16:9 are the preferred options—
avoid using Allow all resolutions if possible.)
The default is 16:9 resolutions only.
The default is Balanced.
Default bandwidth
(both to and from
the server)
The maximum network capacity used by the
media channels established by the
TelePresence Server to unknown endpoints
and to new pre-configured endpoints for
which a value has not been set.
Cisco TelePresence Server 7010 and MSE8710 in Locally Managed Mode Printed Help (4.0) Page 45 of 132
When the TelePresence Server makes a call
to an endpoint, it chooses the maximum
bandwidth that is allowed to be used for the
media channels which comprise that call.
This field sets that maximum bandwidth, and
is the total bandwidth of the audio, video,
and content channels combined. For
endpoint groups, this is the maximum
bandwidth per endpoint.
The bandwidth available may also be limited
by the configuration of the endpoint or other
devices through which the call passes.
The default is 4.00 Mbit/s.
Page 46

Configuration
Table 28: Default advanced endpoint settings (continued)
Field Field description Usage tips
Maximum
transmitted video
packet size
Received video:
flow control on
video errors
Sets the maximum size (bytes) of video
packets sent by the TelePresence Server,
including IPheaders.
Note:In TelePresence Server 3.1 and
earlier versions, this setting did not include
IPheaders. When upgrading to 4.0, the
TelePresence Server retains the previous
setting which effectively reduces the
maximum video data size by the size of the
IPheaders.
If you want to set the maximum possible size
for the video packets, use 1428 for an IPv4
network or 1448 for an IPv6 network.
Allows the TelePresence Server to request
that the endpoint or endpoint group send
lower speed video if it fails to receive all the
packets which comprise the far end's video
stream.
Note that flow control is only supported for
some endpoints.
This setting can be overridden by the
corresponding setting on an individual
endpoint's Advanced settings page.
Video streams generally contain packets of
different lengths. This parameter only sets
the maximum size of the packet. The
TelePresence Server optimally splits the
video stream into payloads of this size or
smaller, and most will not reach this
maximum size.
We recommend using the default (1400), or
higher, unless there is a known packet size
restriction in the path. This allows the
TelePresence Server to make the most
efficient use of the available bandwidth.
If the packets are too large for a network that
requires a smaller maximum transmission
unit (MTU), network elements may fragment
and reintegrate the packets which can impair
performance.
The TelePresence Server can send these
messages to endpoints requesting that the
bandwidth of the video that they are sending
be decreased based on the quality of video
received by the TelePresence Server.
If there is a bandwidth limitation in the path
between the endpoint/endpoint group and
the TelePresence Server, it is better for the
TelePresence Server to receive every packet
of a lower rate stream than to miss some
packets of a higher rate stream.
The default is enabled.
Received video:
flow control
based on viewed
size
Allows the TelePresence Server to request
that the endpoint or endpoint group send
lower speed video if the use of the video
from that endpoint does not require as high
a speed as the channel allows.
Note that flow control is only supported for
some endpoints.
Cisco TelePresence Server 7010 and MSE8710 in Locally Managed Mode Printed Help (4.0) Page 46 of 132
Typically the TelePresence Server would
send a flow control message because of this
setting if the video from that endpoint was
not being seen by other conference
participants.
The default is enabled.
Page 47

Configuration
Table 28: Default advanced endpoint settings (continued)
Field Field description Usage tips
Video transmit
size optimization
Allows the TelePresence Server to vary the
resolution, or resolution and codec, of the
video being sent to a remote endpoint within
the video channel established to that
endpoint.
Select a setting from the drop-down list:
n None: Do not allow video to be optimized
during transmission
n Dynamic resolution only: Allow video size
to be optimized during transmission
n Dynamic codec and resolution: Allow
video size and codec to be changed
during transmission
With this option enabled, the TelePresence
Server can, for instance, decide to send CIF
video within a 4CIF channel if this will
increase the viewed video quality.
The circumstances under which decreasing
the video resolution can improve the video
quality include:
n if the original size of the viewed video is
smaller than the outgoing channel
n if the remote endpoint has used flow
control commands to reduce the
bandwidth of the TelePresence Server
video transmission
Typically, lowering the resolution means that
the TelePresence Server can transmit video
at a higher frame-rate.
The default is Dynamic codec and
resolution.
Cisco TelePresence Server 7010 and MSE8710 in Locally Managed Mode Printed Help (4.0) Page 47 of 132
Page 48

Configuration
Operation mode
The Operation mode page allows you to define the operation mode of the TelePresence Server, that is,
whether to allow it to be locally managed or remotely managed by a device such as Cisco TelePresence
Conductor.
When the TelePresence Server is set to remotely managed mode its resources can be optimized
dynamically. This means that calls can connect and only use the resources they require, giving the most
efficient use of blade resources across the different media types (i.e. audio, video, content) of different
participants.
To set the operation mode, go to Configuration > Operation mode.
To add or change the Operation mode at any time, edit the field referring to the table below for details and
click Apply changes.
CAUTION:
n Changing the operation mode requires the TelePresence Server to be rebooted.
n In remotely managed mode, configured endpoints and conferences are not available.
n Any conferences configured on the TelePresence Server in remotely managed mode are lost when the unit
reboots.
The two operation modes are supported by two separate APIs. When using remotely managed mode the
Flexible API is operational and when using locally managed mode the Standalone API is operational.
For more information on using the APIs, please refer to the Cisco TelePresence Server API documentation.
Table 29: Operation mode setting
Field Field description Usage tips
Operation
mode
This selection determines the operation mode
for the TelePresence Server. The options are:
n Locally managed
n Remotely managed
In locally managed mode the TelePresence
Server will manage all conferences.
In remotely managed mode all conference
create and participant management are
managed externally to the TelePresence
Server, by a device such as Cisco
TelePresence Conductor and so resources will
be optimized dynamically.
Default is locally managed mode.
Cisco TelePresence Server 7010 and MSE8710 in Locally Managed Mode Printed Help (4.0) Page 48 of 132
Page 49

Configuration
Displaying and resetting system time
You can manually set the system date and time for the TelePresence Server or let it use the Network Time
Protocol (NTP) to synchronize its time.
To configure Time settings, go to Configuration>Time.
System time
Current time displays the time according to the TelePresence Server.
To manually set the system date and time, type the new values and click Change system time.
NTP
The TelePresence Server supports the NTP protocol. If you want the TelePresence Server to automatically
synchronize with an NTPserver, enter the NTPsettings and then click Update NTP settings.
The TelePresence Server synchronizes with the NTP server every hour.
If the NTP server is local to either of the TelePresence Server's enabled Ethernet interfaces, the
TelePresence Server automatically uses the port to communicate with the NTP server.
If the NTP server is not local, the TelePresence Server will use the port that is configured as the default
gateway to communicate with the NTP server, unless a specific IP route to the NTP server's network/IP
address is specified (see Network > Routes).
If there is a firewall between the TelePresence Server and the NTP server, configure the firewall to allow
NTP traffic to UDP port 123.
Table 30: Device time settings
Field Field description Usage tips
Enable NTP Check the box to enable NTP protocol on the
TelePresence Server.
UTC offset The offset of the time zone that you are in
from UTC.
NTP host The IP address or hostname of the server that
is acting as the time keeper for the network.
You must manually update this offset to
account for regional changes to time zone,
such as British Summer Time and other
daylight saving schemes.
Using NTP over NAT (Network Address Translation)
No extra configuration is required if the NATis local to the TelePresence Server's network.
If NAT is used on the NTP server's local network, you must configure the NAT forwarding table to forward
NTPdata from the TelePresence Server to UDP port 123 on the NTP server.
Cisco TelePresence Server 7010 and MSE8710 in Locally Managed Mode Printed Help (4.0) Page 49 of 132
Page 50

Configuration
Backing up and upgrading the TelePresence
Server
On this page:
n Upgrading the main TelePresence Server software image
n Upgrading the loader software image
n Backing up and restoring the configuration
n Enabling TelePresence Server features
Upgrading the main TelePresence Server software image
The main TelePresence Server software image is the only firmware component that you will need to upgrade.
To upgrade the main TelePresence Server software image:
1. Go to Configuration>Upgrade.
2. Check the Current version of the main software image to verify the currently installed version.
3. Log onto the support pages to identify whether a more recent image is available.
4. Download the latest available image and save it to a local hard drive.
5. Unzip the image file.
6. Log on to the TelePresence Server web browser interface.
7. Go to Configuration>Upgrade.
8. Locate the unzipped file on your hard drive.
The button may be Browse... or Choose File or similar, depending on your browser.
9. Click Upload software image. The browser begins uploading the file to the TelePresence Server, and a
new browser window opens to indicate the progress of the upload. When finished, the browser window
refreshes and indicates that the "Main image upgrade completed."
10. The upgrade status displays in the TelePresence Server software upgrade status field.
11. Shut down and restart the TelePresence Server.
Upgrading the loader software image
Typically, upgrades for the loader software image are not available as often as upgrades to the main software
image.
Note:You should not do this unless you are advised by customer support.
To upgrade the loader software image:
1. Go to Configuration>Upgrade.
2. Check the Current version of the loader software to verify the currently installed version.
3. Go to the software download pages of the web site to identify whether a more recent image is available.
4. Download the latest available image and save it to a local hard drive.
5. Unzip the image file.
6. Locate and select the unzipped file on your hard drive.
Cisco TelePresence Server 7010 and MSE8710 in Locally Managed Mode Printed Help (4.0) Page 50 of 132
Page 51

Configuration
The button may be Browse... or Choose File or similar, depending on your browser.
7. Click Upload software image. The browser begins uploading the file to the TelePresence Server, and a
new browser window opens to indicate the progress of the upload. When finished, the browser window
refreshes and indicates that the "Loader image upgrade completed."
8. The upgrade status displays in the Loader upgrade status field.
9. Shut down and restart the TelePresence Server.
Backing up and restoring the configuration
The Back up and restore section of the Configuration > Upgrade page allows you to back up and restore
the configuration of the TelePresence Server using the web interface. This enables you to either go back to a
previous configuration after making changes or to effectively clone a unit by copying its configuration to
another.
To back up the configuration, click Save backup file and save the resulting configuration.xml file to a secure
location.
To restore configuration at a later date:
1. Go to Configuration>Upgrade.
2. Locate and select a previously-saved configuration.xml file.
The button may be Browse... or Choose File or similar, depending on your browser.
3. Select whether you want the saved configuration to overwrite the current Network settings, User
settings, or both.
The overwrite controls are not selected by default; the software assumes you want to preserve existing
network settings and user accounts.
4. Click Restore backup file.
When restoring a new configuration file to a TelePresence Server you can control which parts of the
configuration are overwritten:
n If you check Network settings, the network configuration will be overwritten with the network settings in
the supplied file.
Typically, you would only select this check box if you are restoring from a file backed up from the same
TelePresence Server or if you are intending to replace an out of service TelePresence Server.
If you copy the network settings from a different, active, TelePresence Server and there is a clash (for
instance, both are now configured to use the same fixed IP address) one or both devices may become
unreachable via IP. If you do not check Network settings, the restore operation will not overwrite the
existing network settings, with the one exception of the QoS settings. QoS settings are overwritten
regardless of the Network settings check box.
n If you check User settings, the current user accounts and passwords will be overwritten with those in the
supplied file.
n If you overwrite the user settings and there is no user account in the restored file corresponding to your
current login, you will need to log in again after the file has been uploaded.
Enabling TelePresence Server features
The TelePresence Server requires activation before most of its features can be used. (If the TelePresence
Server has not been activated, the banner at the top of the web interface will show a prominent warning; in
every other respect the web interface will look and behave normally.)
Cisco TelePresence Server 7010 and MSE8710 in Locally Managed Mode Printed Help (4.0) Page 51 of 132
Page 52

Configuration
If this is a new TelePresence Server it should already be activated; if it is not, or if you have upgraded to a
newer firmware version, or if you are enabling a new feature, contact your supplier to obtain the appropriate
activation key.
Each key is unique to a particular TelePresence Server. Ensure that you know the device's serial number
when you request the key, so that the supplier can give you a valid key.
Applying the key is the same process whether you are activating the TelePresence Server or enabling an
advanced feature.
To apply a key to the TelePresence Server:
1. Read the Feature management list to check whether the feature is already active.
The product activation key is also in this list.
2. Enter the key given to you by your supplier into the Add key field exactly as you received it, including any
dashes.
3. Click Add key.
The browser window refreshes to list the newly added feature and the key you entered.
If the key is not valid, you are prompted to re-enter it.
Keys may be time-limited. If this is the case, an expiry date will be displayed, or a warning that the feature
has already expired. Expired keys remain in the list even though the corresponding features disabled.
4. Record the key in case you need to re-enter it in the future.
Successful TelePresence Server or feature activation has immediate effect and will persist even if the
TelePresence Server is restarted.
Note that you can remove some types of features. Click remove, next to the key, to remove a feature.
Applying screen licenses
To license a TelePresence Server MSE8710, you must log in to the Supervisor and allocate screen licenses
to the blade slot. The screen licenses are linked to the chassis serial number. See the Supervisor
documentation for details.
For the TelePresence Server 7010, the screen license key is linked to the TelePresence Server's hardware
serial number. You enter the License key directly on the TelePresence Server in the same way as you add
feature keys (the procedure detailed above).
Upgrading the font
Your TelePresence Server may be shipped with the TrueType font pre-installed. You can check this on the
Status or Configuration >Upgrade pages. If the font is not present, the TelePresence Server warns you
with a banner across the top of the user interface.
To use TrueType text rendering on your TelePresence Server instead of the default text rendering method,
you must upload the font file which is supplied by your TelePresence Server vendor.
Note: You should do this when the TelePresence Server is not heavily loaded. Also, you must use the
supplied font; do not attempt to load a different font file.
1. Locate and select your font file.
The button may be Browse... or Choose File or similar, depending on your browser.
Cisco TelePresence Server 7010 and MSE8710 in Locally Managed Mode Printed Help (4.0) Page 52 of 132
Page 53

Configuration
2. Click Upload font.
The Font file status changes to Present.
Downgrade the font
1. If you want to revert to the default text rendering, click Delete font.
2. Confirm that you want to remove the font file.
The Font file status changes to Not present.
Cisco TelePresence Server 7010 and MSE8710 in Locally Managed Mode Printed Help (4.0) Page 53 of 132
Page 54

Configuration
Shutting down and restarting the TelePresence
Server
You may need to shut down the TelePresence Server to restart it as part of an upgrade or to switch off its
power.
Caution:Shutting down the TelePresence Server will disconnect all active calls.
To shut down the TelePresence Server:
1. Go to Configuration>Shutdown.
2. Click Shut down TelePresence Server.
The button changes to Confirm TelePresence Server shutdown.
3. Click the button again to confirm.
The TelePresence Server will begin to shut down. The banner at the top of the page will change to
indicate this.
When the shutdown is complete, the button changes to Restart TelePresence Server.
4. Click this button a final time to restart the TelePresence Server.
Cisco TelePresence Server 7010 and MSE8710 in Locally Managed Mode Printed Help (4.0) Page 54 of 132
Page 55

Configuration
Changing the administrator password
This page allows you to change the administrator password used to log in to this TelePresence Server. This
applies to the current user who needs to be an 'administrator'. To access this page, go to
Configuration>Change password.
We recommend that you change the administrator password regularly. You may want to make a note of the
password and store it in a secure location.
To change the password, type in the new password twice and click Change password.
Cisco TelePresence Server 7010 and MSE8710 in Locally Managed Mode Printed Help (4.0) Page 55 of 132
Page 56

Configuration
Backing up and restoring the configuration via
FTP
You can back up and restore the configuration via the web interface of the TelePresence Server or via
FTP.You need to have the FTPservice enabled on the TelePresence Server (on the Network > Services
page) before you can connect to it using FTP.
To back up the configuration via FTP:
1. Connect to the TelePresence Server using an FTP client and the administrator credentials you use to log
in to the web interface.
You will see a file called configuration.xml that contains the configuration of your TelePresence Server.
2. Download this file and store it somewhere safe.
To restore the configuration using FTP:
1. Locate the copy of configuration.xml that you want to restore.
2. Connect to the TelePresence Server using an FTP client and the administrator credentials you use to log
in to the web interface.
3. Upload your configuration.xml file to the TelePresence Server, overwriting the existing version of the file.
Note: The same process can be used to transfer a configuration from one TelePresence Server blade to
another. However, before doing this, be sure to keep a copy of the original feature keys from the blade whose
configuration is being replaced.
If you are using the configuration file to configure a duplicate blade, be aware that you will need to reconfigure
any static IP addresses on the duplicate blade(s).
Cisco TelePresence Server 7010 and MSE8710 in Locally Managed Mode Printed Help (4.0) Page 56 of 132
Page 57

Conferences
Adding and updating conferences 58
Displaying the conference list 64
Displaying conference status 66
Calling participants to join a conference 73
Sending a message to participants 74
Adding a pre-configured participant 75
Cisco TelePresence Server 7010 and MSE8710 in Locally Managed Mode Printed Help (4.0) Page 57 of 132
Page 58

Conferences
Adding and updating conferences
There are a two ways to start a conference with the TelePresence Server:
n Using the TelePresence Server's web interface, as described in this topic.
n Calling directly into a conference from an endpoint. This is only possible if the conference has a numeric
ID. If the numeric ID is registered with the gatekeeper/SIP registrar, you can dial the numeric ID on its own;
if not, you can dial by TelePresence Server IP address plus numeric ID.
Adding a conference
To add a conference:
1. Go to Conferences > Add new conference.
2. Complete the fields, referring to the table below for more information.
3. Click Add new conference.
Notes:
n You can add pre-configured endpoints to a conference to be automatically invited into the conference by the
TelePresence Server. This is useful if you regularly invite the same participants into a conference This is
done on the conference configuration page after the conference has been created - see Updating a
conference for more information.
n If a pre-configured endpoint is busy when the conference starts, the TelePresence Server will retry the
endpoint five times and connect it if it becomes available.
n You can schedule the conference timing, or return to the conference configuration subsequently and start
the conference as an ad hoc conference using Start now.
n The TelePresence Server supports a maximum of 200 conferences. This limit also applies to cluster of
TelePresence Servers.
Updating a conference
When updating a conference's configuration you can select endpoints to dial and then dial out and start an ad
hoc conference using an existing conference configuration.
To update an existing conference:
1. Go to Conferences.
2. Click a Conference name. That conference's status page is shown.
3. Go to Configuration.
4. Edit the fields referring to the table below.
5. If required, add pre-configured endpoints to the conference configuration:
i. Click Add pre-configured participants.
ii. Select from the list of pre-configured participants.
Note: If you have scheduled a time for the conference, then you cannot select any endpoints or
endpoint groups that are already configured for a conference during that period. This avoids clashing
commitments for endpoints and endpoint groups.
Cisco TelePresence Server 7010 and MSE8710 in Locally Managed Mode Printed Help (4.0) Page 58 of 132
Page 59

Conferences
iii. Click Update.
The participants are displayed in the Pre-configured participant section.
6. Click Update conference.
Starting an ad hoc conference with pre-configured
participants
An ad hoc conference is one that is started from the web interface with the Start now button. This can be:
n based on a conference that was configured without a schedule.
n an additional ad hoc instance of a scheduled conference: in this case, the conference continues to its
scheduled end time, if there is one, unless you disconnect the participants manually.
1. Go to Conferences.
2. Click the name of the conference whose configuration you want to use for this conference.
3. Go to Configuration.
4. If required, select pre-configured endpoints:
i. Click Add pre-configured participants.
ii. Select the endpoints to be dialed and click Update.
5. Click Start now to start the conference immediately.
Conference configuration reference
Table 31: Conference
Field Field description Usage tips
Name The name of the conference. Conference names do not need to be unique.
Numeric ID The unique identifier used for dialing in to the
conference.
Participants can only join a conference by
dialing its numeric ID if the conference's
numeric ID is registered with the H.323
gatekeeper or SIPregistrar (depending on
which protocol the endpoint is using).
If the conference has a numeric ID that is not
registered, you can join the conference if the
TelePresence Server is receiving a call
through an H.323/SIP trunk. This is the method
Cisco recommends.
It is possible to call into a non-registered
conference by dialing the IP address of the
TelePresence Server that is running the
conference plus the numeric ID, however, this
method is not recommended.
Conferences do not have to have a numeric
ID, but numeric IDs must be unique.
Cisco TelePresence Server 7010 and MSE8710 in Locally Managed Mode Printed Help (4.0) Page 59 of 132
Page 60

Conferences
Table 31: Conference (continued)
Field Field description Usage tips
PIN Enter the unique PIN for the conference. Setting a PIN allows you to restrict access to
the conference. Up to 40 digits are supported
for a PIN. When entering the conference
participants will be presented with a PIN entry
screen and an audio prompt. The PIN can be
entered via DTMF.
Press * to delete the entire PIN.
A PIN is only valid for incoming calls—no
outgoing calls will ever need to enter it. As a
result of this, a conference PIN can only be set
when the conference has a numeric ID. Trying
to set a PIN without a numeric ID will return a
fault.
Register
numeric ID
Whether to register the conference with the
Numeric ID as the H.323 ID.
with H.323
gatekeeper
Register
numeric ID
Whether to register the conference's Numeric
ID with the SIP registrar.
with SIP
registrar
Conference
Locks a conference. Check the box to lock the conference. You can
locked
Encryption Whether encryption is optional or required for
this conference.
Select this check box to register the
conference's numeric ID with the gatekeeper (if
H.323 registration is enabled on the
Configuration > H.323 Settings page).
Check the box to register the conference's
numeric ID with the registrar (if SIP registration
is enabled on the Configuration > SIP
Settings page)
still add pre-configured participants before the
conference starts, but no participants will be
able to join (call in) when the conference is
active.
You can call out to invite participants in to a
locked conference.
If encryption is Required, only endpoints that
support encryption can join this conference.
Encryption requires a feature key. Feature
keys are installed in the Configuration >
Upgrade page. See Upgrading and backing
up the TelePresence Server.
Cisco TelePresence Server 7010 and MSE8710 in Locally Managed Mode Printed Help (4.0) Page 60 of 132
Page 61

Conferences
Table 31: Conference (continued)
Field Field description Usage tips
Use OneTable
mode when
appropriate
Content
channel
If your multi-screen endpoints support the
OneTable feature you can select whether to
use OneTable mode automatically when the
correct combination of endpoints or endpoint
groups is in a conference (three or four
OneTable endpoints plus less than six other
endpoints or endpoint groups).
Select a setting from the drop-down list:
n Disabled
n 4 person mode
If Enabled, this conference is able to support
an additional video stream, sent potentially to
all connected endpoints, intended for
showing content video.
This content video is typically high resolution,
low frame rate data such as a presentation
formed of a set of slides. Such presentation
data can be sourced by an endpoint
specifically contributing a separate content
video stream.
In OneTable mode each screen shows an
entire view of a single remote site (as opposed
to one third of the remote site in a normal,
point-to-point TelePresence setting). This
allows the center four participants in three
remote TelePresence rooms to be seen
simultaneously, as if they were seated at one
table if 4 person mode is selected.
For more information, see Understanding how
participants display in layout views.
Not all multi-screen endpoints support
OneTable mode. See the endpoint
interoperability reference for a list of
supporting endpoints.
For more information, see Content channel
video support.
Automatic
gain control
Controls the AGCsetting for this conference.
One of <use default>, Disabled, or Enabled.
<use default>: This conference inherits the
default setting from the 'boxwide' setting made
on the Default conference settings page,
which could be either enabled or disabled.
Disabled: The TelePresence Server will not
attempt to dynamically adjust the gain of audio
to all participants.
Enabled: The TelePresence Server will
dynamically adjust outgoing audio to account
for large variations in level between different
endpoints, thereby trying to ensure a similar
audio level for all participants.
Table 32: Port limits and lobby settings
Field Field description Usage tips
Video Enable a limit on the video ports allowed for
this conference
Check the box and enter the maximum number
of video ports you want this conference to use.
The TelePresence Server cannot guarantee to
provide this number of ports. However, if more
than this number are requested and available,
the TelePresence Server will supply ports until
the limit is reached.
Cisco TelePresence Server 7010 and MSE8710 in Locally Managed Mode Printed Help (4.0) Page 61 of 132
Page 62

Conferences
Table 32: Port limits and lobby settings (continued)
Field Field description Usage tips
Audio only Enable a limit on the number of audio-only
ports allowed for this conference
Show lobby
Enable a lobby screen for this conference. The lobby screen can be enabled/disabled on
screen
Lobby
message
Display a custom message on the lobby
screen.
Table 33: Scheduling
Check the box and enter the maximum number
of audio-only ports you want this conference to
use.
The TelePresence Server can not guarantee to
provide this number of ports. However, if more
than this number are requested and available,
the TelePresence Server will supply ports until
the limit is reached.
a server-wide basis. If you select <Use
default> here, the conference will inherit the
setting from the Configuration >System
settings page.
Otherwise, you can select Enable or Disable to
override the server-wide setting.
Enter some text to display on the lobby screen.
If Show lobby screen is enabled—either
because it is enabled by the server-wide
setting or enabled for this conference only—
participants will see this text when they see the
lobby screen.
Field Field description Usage tips
Schedule Select the check box to enable the settings in
this section.
Conferences can be scheduled using the
fields in this section, but you may also want to
create a conference without a set start time (in
this case, leave this setting unselected).
Subsequently, when you want the conference
to start, open the conference configuration,
add endpoints and click Start now.
You can also create an unscheduled
conference by going to the Conference
>Status page and select the endpoint(s) you
wish to add to the conference and click Call
endpoint.
Start time The date and time at which the conference
will begin.
Permanent Allows you to schedule a conference with no
specified end time.
End time The date and time at which the conference
will finish.
The default start time is 10 minutes from the
current time.
Select this option if you want a meeting to go on
indefinitely.
These fields are not available or necessary for
permanent conferences.
Cisco TelePresence Server 7010 and MSE8710 in Locally Managed Mode Printed Help (4.0) Page 62 of 132
Page 63

Conferences
Table 33: Scheduling (continued)
Field Field description Usage tips
Conference
ending
notification
Send a message to all participants when the
conference is coming to an end.
This notification can be enabled/disabled on a
server-wide basis. If you select <Use default>
here, the conference will inherit the setting
from the Configuration >Default conference
settings page.
Otherwise, you can select Enable or Disable to
override the server-wide setting. You can edit
the message on a server-wide basis on the
Configuration >System settings page.
Cisco TelePresence Server 7010 and MSE8710 in Locally Managed Mode Printed Help (4.0) Page 63 of 132
Page 64

Conferences
Displaying the conference list
The Conferences page lists all the conferences that are configured on this TelePresence Server, regardless
of their status (e.g. Active or Inactive).
Go to Conferences to access this list.
Conferences are sorted alphabetically by name by default. To change sort order, or sort the list by Status or
Numeric ID instead,click the relevant column heading.
On this page you can:
n Add or delete pre-configured conferences.
n Click a conference name to display its status (for a pre-configured conference, you can also edit its
configuration).
n
Click the cog icon next to a conference name to display its configuration.
The list contains the following information for each conference:
Table 34: Conference list details
Field Field description Usage tips
Name The name of the pre-configured conference. Click the conference name to display
conference status and participants.
Numeric ID The numeric ID assigned to the conference. This is the IDthat the TelePresence Server
uses to register the conference with a
gatekeeper or registrar.
The TelePresence Server will not attempt to
register the ID with the gatekeeper unless the
Use gatekeeper option is selected. This
setting is on the Configuration > H.323
settings page.
It will not try to register with a SIPregistrar
unless Outbound call configuration is set to
Useregistrar. This setting is on the
Configuration > SIP settings page.
Cisco TelePresence Server 7010 and MSE8710 in Locally Managed Mode Printed Help (4.0) Page 64 of 132
Page 65

Conferences
Table 34: Conference list details (continued)
Field Field description Usage tips
Status The status of the conference:
n Scheduled
n Enabled
n Active
n Permanent
n Inactive
n Completed
This field may also display warnings about
the conference's configuration.
A conference is considered Active if one of
the following is true:
n The conference has at least one participant
n The conference has a numericID that is
registered with the H.323 gatekeeper or
SIP registrar
Having a numeric IDalone is not enough
for the conference to be considered active;
if registration is disabled, a conference
with a numeric IDis considered inactive
unless it has at least one participant.
Conferences can be:
n A Scheduled conference shows the
scheduled start and end times.
n An Enabled conference is one that an
endpoint user can call into with a numeric
IDto start the conference. It must have a
numeric ID. Its status will change to Active
(<X> endpoints, <N> screens) while there
are active participants (or Active (<X>
endpoints) if all endpoints are audio-only).
n An Active conference may also display the
number of participants and the scheduled
end time.
n If a status is appended with Permanent it
means the conference has no configured
end time.
n An Inactive conference is one that is neither
Scheduled nor Enabled. You can only start
the conference from its Status or
Configuration pages.
n A Completed conference had a scheduled
end time which has passed.
The status may have additional information
about the conference duration, and whether it
is locked and for how long. For example,
Inactive - Due to end in 5 hours and 27
minutes [Locked - will be unlocked in 2 hours
and 7 minutes].
Conference configuration warnings examples
that may display are: [No participants allowed -
all port limits 0], [Requires encryption, but
encryption not supported], and so on.
Cisco TelePresence Server 7010 and MSE8710 in Locally Managed Mode Printed Help (4.0) Page 65 of 132
Page 66

Conferences
Displaying conference status
A conference's Status page displays the live status of the conference. Go to Conferences then click a
conference name to see the Status page.
From this page you can tell whether the conference:
n is active and how many endpoints are in the conference
n is registered to an H.323 gatekeeper or SIP registrar
n is locked
n has port limits, and what they are
n includes a content channel
n has participants and the status of each
n had previous participants and who they were
On the Conference >Conference Name > Status page you
can:
n Click Call endpoint to invite participants to join this conference
n Click an endpoint name to see the endpoint's status or configure its individual settings.
For active conferences you can also:
n Select and then Disconnect selected participants
n Disconnect all participants, effectively ending the conference
n Send a message to one or all endpoints
n Click More... to see additional status information for a participating endpoint, or click Expand all to see
this information for all active endpoints (see the following table for more details)
Cisco TelePresence Server 7010 and MSE8710 in Locally Managed Mode Printed Help (4.0) Page 66 of 132
Page 67

Conferences
Conference status reference
Table 35: Status
Field Field description Usage tips
Status The status of the conference:
n Scheduled
n Enabled
n Active
n Inactive
n Completed
This field may also display warnings about
the conference's configuration.
Conferences can be:
n Active (<X> endpoints) - due to end <time>:
this conference is in progress and has a
scheduled end time.
n Active - permanent: this is a permanent
conference which has past its start time but
may or may not have any active participants.
n Inactive: this conference is one that is
neither Scheduled nor Enabled. You can
only start the conference from its Status or
Configuration pages.
n Enabled: this conference is one that an
endpoint user can call into with a numeric
IDto start the conference. It must have a
numeric ID. Its status will change to Active
(<X> endpoints, <N> screens) while there
are active participants (or Active (<X>
endpoints) if all endpoints are audio-only).
n Completed: this conference had a
scheduled end time which has passed.
The status may have additional information
about the conference duration, and whether it
is locked and for how long. For example,
Inactive - Due to end in 5 hours and 27
minutes [Locked - will be unlocked in 2 hours
and 7 minutes].
Conference configuration warnings examples
that may display are: [Duplicate numeric ID -
not registered], [No participants allowed - all
port limits 0, [Requires encryption, but
encryption not supported], and so on.
Numeric ID The numeric ID assigned to this conference
and an indication if it is PIN protected.
Cisco TelePresence Server 7010 and MSE8710 in Locally Managed Mode Printed Help (4.0) Page 67 of 132
Page 68

Conferences
Table 35: Status (continued)
Field Field description Usage tips
H.323
gatekeeper
status
SIP registrar
status
The status of a conference with respect to its
H.323 gatekeeper.
The status of a conference with respect to its
SIP registrar.
One of:
n Numeric ID registered
n Numeric ID failed to register
n Not registered: conference is not configured
to register with the gatekeeper
n Registering: conference is in the process of
registering
If the TelePresence Server can connect to an
H.323 gatekeeper, the name and numeric ID of
a conference can be registered with that
gatekeeper as a different directory number (i.e.
different to the one that the TelePresence
Server is registered with). This allows H.323
users to dial directly into a particular
conference.
To configure a H.323 gatekeeper, go to
Configuration > H.323 settings.
One of:
n Numeric ID registered
n Numeric ID failed to register
n Numeric ID unable to register (registration
settings not configured) conference is
configured to try and register but it cannot
because the system's SIPcall configuration
is set to Use trunk or Call direct instead of
Use registrar
n Not registered: conference is not configured
to register with the registrar
n Registering: conference is in the process of
registering
Conference
Indicates whether the conference is locked.
lock status
Port limits Indicates whether the conference has port
limits, and what those limits are.
Cisco TelePresence Server 7010 and MSE8710 in Locally Managed Mode Printed Help (4.0) Page 68 of 132
If the TelePresence Server can connect to a
SIP registrar, the name and numeric ID of a
conference can be registered with that
registrar as a different directory number (i.e.
different to the one that the TelePresence
Server is registered with). This allows users to
dial directly into a particular conference.
To configure a SIP registrar , go to
Configuration > SIP settings.
Page 69

Conferences
Table 35: Status (continued)
Field Field description Usage tips
Content Whether the content channel is currently in
use.
Enter/Leave
OneTable
Allows you to force the conference's layout
into or out of OneTable mode.
mode
Table 36: All participants
One of:
n Disabled: content sharing is disabled for the
conference. To enable content for this
conference, go to Conferences >
conference name > Configuration
n No current presentation: content sharing is
enabled for the conference but there is no
active contributor
n Presentation from <endpoint display name>:
there is an active contributor of content
For more information, see Content channel
support.
This option displays if there are three or four
multi-screen endpoints in the conference
supporting OneTable mode. It displays (with
different options) for both values of Use
OneTable mode when appropriate.
Not all multi-screen endpoints support
OneTable mode. See the endpoint
interoperability reference for a list of
supporting endpoints.
Field Field description Usage tips
Endpoint The names of the endpoints currently
participating in the active conference.
If the conference is not active, this section
shows No endpoints.
To remove a participant from the conference:
select the appropriate check box and select
Disconnect selected
Click on the endpoint's name to go to its
Status page.
Type The endpoint type.
Cisco TelePresence Server 7010 and MSE8710 in Locally Managed Mode Printed Help (4.0) Page 69 of 132
Page 70

Conferences
Table 36: All participants (continued)
Field Field description Usage tips
Status The status of the endpoint. One of:
n Joining conference - the endpoint is joining
this conference
n In conference - the endpoint is currently
participating in this conference.
n Attempting to re-establish call - the endpoint
is busy and a retry is occurring.
Additional status information may be
displayed, for example, xx failed to join.
(grouped endpoints), packet loss detected,
video to muted, video from muted, video muted
(and the equivalent for audio), important and
audio-only.
If a pre-configured endpoint is busy when the
conference starts, the TelePresence Server
will retry the endpoint up to five times
throughout the conference and connect it if it
becomes free. The retry intervals are 5, 15, 30,
60 and 120 seconds.
More... Click More... to see previews of the transmit
You can:
and receive streams. You can also control the
endpoint's contribution to the conference.
mute and unmute audio
Click [Expand / Collapse All] to show more
status information for all endpoints in the list.
mute and unmute video
make a participant important (transmit stream
only) or unimportant
Table 37: Previous participants
Field Field description Usage tips
Endpoint The names of endpoints that were previously
in this conference.
Type The endpoint type.
To reconnect participants to the conference:
select the appropriate check boxes and select
Retry connection.
Click on the endpoint's name to go to its
Status page.
Cisco TelePresence Server 7010 and MSE8710 in Locally Managed Mode Printed Help (4.0) Page 70 of 132
Page 71

Conferences
Table 37: Previous participants (continued)
Field Field description Usage tips
Reason for
disconnection
Why the endpoint is no longer part of the
conference.
The TelePresence Server may have
disconnected the endpoint for one of the
following example reasons:
n requested by administrator: the endpoint has
been disconnected by an administrator
n call rejected: the far end rejected the call.
n left conference: the endpoint has been
disconnected at the end of a conference
n requested via API: the endpoint has been
disconnected via the API
n no answer: the endpoint did not answer the
call
n busy: the endpoint has failed to connect
because it was busy (for SIPcalls this could
also mean that the endpoint rejected the
call).
n gatekeeper error: a gatekeeper error
occurred whilst trying to establish call.
n destination unreachable The endpoint was
unreachable.
n DNS failure: DNS lookup failed, or the H.323
gatekeeper could not find the alias
requested.
n Encryption not supported by far end:
encryption required for the call but the far
end does not support it or encryption
forbidden for this call but far end requires
encryption.
n timeout: Connection timed out.
n insufficient free ports: the endpoint has been
disconnected because there are insufficient
free ports
n conference port limit reached: the endpoint
has been disconnected because the
conference port limit has been reached
n Conference locked: the call could not
connect to the conference as it is locked.
n Product not activated: the call could not be
made/accepted as there is no activation key
installed on the TelePresence Server.
n Protocol error: the endpoint has been
disconnected due to a protocol error
n Network error: the endpoint has been
disconnected due to a network error
n Unavailable: the endpoint is unavailable
n Capability negotiation error: the endpoint
and the TelePresence Server are unable to
negotiate a mutually compatible call set up.
Cisco TelePresence Server 7010 and MSE8710 in Locally Managed Mode Printed Help (4.0) Page 71 of 132
Page 72

Conferences
Table 37: Previous participants (continued)
Field Field description Usage tips
n Insufficient token allocation: the token
specification/allocation was not sufficient for
TIP/MUX call.
n TIP/MUX negotiation failure: the endpoint
has been disconnected because TIP/MUX
negotiation failed to complete successfully.
n No media received:The TelePresence
Server disconnected this endpoint because
at least 30 seconds have passed since it
unexpectedly stopped sending media.
n unspecified error: the endpoint has
disconnected, but the TelePresence Server
does not know the reason.
Cisco TelePresence Server 7010 and MSE8710 in Locally Managed Mode Printed Help (4.0) Page 72 of 132
Page 73

Conferences
Calling participants to join a conference
1. Go to the Conference >Conference name> Status page.
2. Click Call endpoint if you want to invite one or more participants to join.
3. The Call endpoint page displays.
Here you can call endpoints that the TelePresence Server knows about as well as unknown endpoints.
Call known endpoints
The Endpoints list contains all the endpoints that are known to the TelePresence Server. This list may span
more than one page, in which case there are links to all the pages near the bottom of each page.
1. Select the endpoints you want to call by checking the boxes next to the endpoint names.
You can select all or clear all by checking the box in the heading row.
2. Click Call selected.
Call an unknown endpoint
If an endpoint you want to invite is not in the Endpoints list:
1. Enter its IP address, URI, or E.164 number in the Address field.
2. Select the Call protocol to use. (The default call out protocol is SIP.)
3. Check Call direct if necessary.
You will have to enter the full IP address if you check this option. You should only need to do this if the
endpoint is not registered with either the gatekeeper or registrar.
4. Select the Bandwidth you want to allow for this call, from 64 kbps up to 6 Mbps.
5. Enter a Send DTMFsequence if necessary.
This is usually unnecessary. However, a DTMF sequence may be required by the endpoint, for example a
numeric PIN,if so, enter the keypress sequence here.
6. Click Call endpoint.
Cisco TelePresence Server 7010 and MSE8710 in Locally Managed Mode Printed Help (4.0) Page 73 of 132
Page 74

Conferences
Sending a message to participants
You can send a message to all endpoints in an active conference or to just one of the endpoints. The
instructions to send the message are the same but you can access different pages to send the message:
n To send a message to one participant, go to Conferences >Conference Name >Status and click on the
endpoint name under All participants to bring up the Endpoint status page. Then click Send message.
(This method works on configured endpoints and unknown endpoints that are dialed directly by address.)
n To send a message to all participants: Go to Conferences >Conference Name >Status and click Send
message.
The Send message page displays.
Note: Very long messages might not display properly on some screens so you should consider limiting your
messages to a maximum of a few hundred characters.
On the Send message page:
1. Type your message in the Message field.
2. Click one of the nine radio buttons (the three by three grid labeled Position) to select where the message
will display on the target system(s).
3. Enter a Duration (in seconds) for the message to stay on the endpoint screen(s).
4. Click Send message.
The TelePresence Server displays your message on the screen(s) of the endpoint(s).
Cisco TelePresence Server 7010 and MSE8710 in Locally Managed Mode Printed Help (4.0) Page 74 of 132
Page 75

Conferences
Adding a pre-configured participant
1. Go to Conferences.
2. Click the name of the conference whose configuration you want to use for this conference.
3. Go to Configuration.
4. Select pre-configured endpoints:
i. Click Add pre-configured participants.
ii. Select the endpoints to be dialed and click Update.
Cisco TelePresence Server 7010 and MSE8710 in Locally Managed Mode Printed Help (4.0) Page 75 of 132
Page 76

Endpoints and endpoint groups
Displaying the list of endpoints 77
Displaying endpoint and group status 78
Adding an endpoint 81
Adding an endpoint group 82
Adding a Legacy TIP endpoint 83
Editing an endpoint's configuration 84
Configuring endpoints and groups advanced settings 91
Viewing endpoint or endpoint group statistics 95
Cisco TelePresence Server 7010 and MSE8710 in Locally Managed Mode Printed Help (4.0) Page 76 of 132
Page 77

Endpoints and endpoint groups
Displaying the list of endpoints
Go to Endpoints to display the list of endpoints. On this page you can view the list of pre-configured
endpoints and endpoint groups. You can also edit endpoints and add new ones.
The term endpoints refers to the logical ends of a video conference and includes single- or multi-screen
systems, immersive telepresence systems, Cisco CTSsystems, endpoint groups and devices such as the
Cisco TelePresence Content Server.
An endpoint group is a set of two or more endpoints that has one name and can be selected as the recipient of
a call. The component endpoints are treated as one endpoint by the TelePresence Server.
Note: Multi-screen endpoints are not the same as endpoint groups. See Adding an endpoint group [p.82] for
more about the differences.
When you pre-configure endpoints it is easier to add them to conferences; you can choose names from a list
rather than manually entering names or addresses.
The interface displays the list in alphabetical order by default. Click on a column heading to order by that
column instead.
On this page you can:
n See an endpoint's status or edit its settings; click on the endpoint name
n Add an endpoint; click Add new endpoint
n Add a legacy TIPendpoint; click Add legacy TIPendpoint
n Add an endpoint group (if activated); click Add grouped endpoints
A feature key is required to activate the endpoint groups feature. The button only displays if the key is
installed.
n Delete preconfigured endpoints; select the endpoints and click Delete selected.
Each item in the list has the following information:
Table 38: Endpoint list details
Field Field description
Name The name of the endpoint.
Type The type of endpoint, for example:'Cisco three screen telepresence', 'Standard', or 'Group of N
endpoints' (see Endpoint types [p.121] for more details).
Status Whether the endpoint is in a conference and, if it is, the name of the conference.
Cisco TelePresence Server 7010 and MSE8710 in Locally Managed Mode Printed Help (4.0) Page 77 of 132
Page 78

Endpoints and endpoint groups
Displaying endpoint and group status
The endpoint status is only available when the endpoint is part of an active conference in Remotely Managed
mode. You can control the endpoint to some extent from here.
1. Go to Endpoints
2. Click on an endpoint or group name
3. Review or control the endpoint, with reference to the following table
4. Refresh the page in your browser to get the latest status.
Table 39: Endpoint-supplied information
Field Field description Usage tips
Country
code/extension
Manufacturer
code
Product
Version
These fields display information as returned by
the endpoint. The details may not be supplied
in a consistent manner between
manufacturers.
Table 40: Status
Field Field description Usage tips
Connected
to
conference
Call status Whether the call is connected and
Protocol The protocol used in this call e.g.
Call-in IP
address
Whether the endpoint is currently
in a conference, and if so the
name of the conference.
if so, if it is an incoming or
outgoing call.
SIP.
The IP address of the endpoint or
endpoint group on an incoming
call.
Click the conference name to go to the status page for that
conference.
This information is displayed after the
endpoint has been connected for the first time
(regardless of whether it is currently
connected or not).
Call-in
E.164
Call-in
name
Cisco TelePresence Server 7010 and MSE8710 in Locally Managed Mode Printed Help (4.0) Page 78 of 132
For H.323 incoming calls, the
E.164 address with which the
endpoint or endpoint group is
registered with the gatekeeper.
For SIP incoming calls, the SIP
username with which the
endpoint or endpoint group is
registered with the SIP registrar.
The name that the endpoint or
endpoint group sends to the
TelePresence Server for an
incoming call.
Page 79

Endpoints and endpoint groups
Table 40: Status (continued)
Field Field description Usage tips
Endpoint
advertised
capabilities
Video
channels
Audio
channels
Received
audio gain
mode
Extended
video
channels
The capabilities that the endpoint
advertised when negotiating the
call.
Whether receive and transmit
video channels are open
between the Cisco TelePresence
Server and the far end.
Whether receive and transmit
audio channels are open
between the Cisco TelePresence
Server and the far end.
The audio gain mode that is
configured, on the endpoint, for
audio received from the
TelePresence Server. One of
<use default>, Automatic, Fixed,
or Disabled.
Whether receive and transmit
extended video channels are
open between the Cisco
TelePresence Server and the far
end.
For example: Audio, Video, Video content, Encrypted traffic,
Unencrypted traffic, ActiveControl.
<use default>: This endpoint has inherited the Automatic Gain
Control setting of the conference.
Automatic: The TelePresence Server dynamically adjusts the
gain of the audio received by this endpoint to approximate the
levels received by the other participants.
Disabled: Gain control is disabled for the audio received by
this endpoint.
Fixed: The TelePresence Server adjusts the endpoint's
received audio by a fixed ratio. This is configured in the
Received audio gain field on the endpoint's settings page.
Far end
audio mute
Whether the audio from the far
end has been muted by the
remote device.
Bandwidth The amount of network bandwidth
used for this call's media in each
direction.
Encryption
check
code
If encryption is in use for this call,
the encryption check code is
shown here.
Preview Sample stills of the video stream
(s).
Endpoint X (Endpoint groups only) The
connection status of each
endpoint in an endpoint group.
Duration The time that the
endpoint/endpoint group has
been in this conference.
This field only provides correct information for H.323 endpoints
otherwise always off.
For an endpoint group, this shows the bandwidth for each call
rather than the total combined bandwidth.
The check code can be used in combination with information
displayed by some endpoints to check that the encryption is
secure.
The preview shows a still from each screen for both the receive
stream (top row) and the transmit stream (bottom row). You can
click to refresh the preview.
Cisco TelePresence Server 7010 and MSE8710 in Locally Managed Mode Printed Help (4.0) Page 79 of 132
Page 80

Endpoints and endpoint groups
Table 40: Status (continued)
Field Field description Usage tips
Disconnect Use this control to disconnect the
endpoint or endpoint group from
the conference.
Mute audio
from /
Unmute
audio from
Use this control to start or stop
muting audio from this endpoint.
This changes whether other
conference participants will be
able to hear this endpoint.
Mute audio
to / Unmute
audio to
Use this control to start or stop
muting audio to this endpoint. If
audio is muted to an endpoint, the
endpoint will hear silence.
Mute video
from /
Unmute
video from
Use this control to start or stop
muting video from this endpoint.
This changes whether other
conference participants will be
able to see this endpoint.
Mute video
to / Unmute
video to
Use this control to start or stop
muting video to this endpoint. If
video is muted to an endpoint,
that endpoint will be sent blank
video.
Tidy view Use this control to tidy the view
layout being sent to this endpoint
or endpoint group.
The TelePresence Server automatically centers the PIPs
(pictures in picture) showing the video streams of other
participants, and moves the PIPs between screens if doing so
means it can display the PIPs slightly larger. This happens
dynamically as participants join and leave the conference.
Use the tidy view option if necessary to manually reset and
center the participants' PIPs in the layout sent to this endpoint.
Send
Send a message to the endpoint. When you click the button, the Send message page displays:
message
Cisco TelePresence Server 7010 and MSE8710 in Locally Managed Mode Printed Help (4.0) Page 80 of 132
1. Enter your message, select its position on the target
endpoint, and enter a duration (in seconds) for the message
to display.
2. Click Send message.
Page 81

Endpoints and endpoint groups
Adding an endpoint
1. Go to Endpoints>Add new endpoint.
2. Configure the endpoint with reference to the edit endpoint topic.
Note: If you want to be able to call out to this endpoint from a conference, you must configure its Call-out
parameters.
3. Click Add new endpoint.
Cisco TelePresence Server 7010 and MSE8710 in Locally Managed Mode Printed Help (4.0) Page 81 of 132
Page 82

Endpoints and endpoint groups
Adding an endpoint group
You can configure individual endpoints to work as a single, immersive endpoint. To use this feature you must
have the "Third party interop" feature key installed. You can install feature keys on the Configuration >
Upgrade page. (See Upgrading and backing up the Cisco TelePresence Server.)
Note: A multi-screen endpoint is not the same as an endpoint group.
The TelePresence Server supports a maximum of 200 endpoints. Each member of an endpoint group counts
as one endpoint towards this maximum, so a group could count as up to four endpoints, but a multi-screen
endpoint only counts as one.
All group members will also share one of the endpoint's audio capabilities - unlike multi-screen endpoints
which typically associate audio streams with video streams - which means that the TelePresence Server is
unable to tell which camera is associated with the audio contribution. It cannot determine which camera is
pointing at the person who is speaking, which in turn prevents the ActivePresence layout from working
properly for grouped endpoints.
To add an endpoint group:
1. Go to Endpoints > Add grouped endpoints.
2. Enter the Name of the group and the addresses of its members. See the table below.
3. Click Add grouped endpoints.
4. Configure the endpoint group in the same way as you would configure an individual endpoint. Refer to the
edit endpoint topic for details of the settings.
Endpoint group members
Table 41: Endpoint group settings
Field Field description Usage tips
Name The name of the group.
Commaseparated
address list
Call direct Select this check box to call direct when
The list of addresses to call out to when this
group is in an active conference.
calling this group.
Enter a list of addresses separated by
commas.
Note: The order must be from left to right in
terms of facing the endpoints' screens.
Cisco TelePresence Server 7010 and MSE8710 in Locally Managed Mode Printed Help (4.0) Page 82 of 132
Page 83

Endpoints and endpoint groups
Adding a Legacy TIP endpoint
This feature only applies to a specific class of endpoints running particular versions of their operating
software. Refer to the endpoint interoperability reference for details.
1. Go to Endpoints>Add legacy TIP endpoint.
2. Enter the Name and Address of the endpoint.
This is the call-out address; the TelePresence Server uses this to place outgoing calls to the endpoint.
For example, this may be the SIP URI of the endpoint.
3. Click Add newendpoint.
4. Configure the endpoint with reference to the settings in the edit endpoint topic.
5. Click Update endpoint.
Cisco TelePresence Server 7010 and MSE8710 in Locally Managed Mode Printed Help (4.0) Page 83 of 132
Page 84

Endpoints and endpoint groups
Editing an endpoint's configuration
1. Go to Endpoints.
2. Click the name of the endpoint or group.
3. Go to Configuration.
4. Edit the configuration with reference to the following table.
5. Click Update endpoint.
6. You may also need to edit the advanced settings of the endpoint or group.
Endpoint settings reference
Note 1:Endpoints inherit the values for these settings from those defined in the TelePresence Server's
Configuration > Default endpoint settings page. If you change a local setting to something other than the
inherited value, the endpoint's local setting always takes precedence over the system-wide setting.
Note 2:Not all of these settings apply to all endpoint types or groups. These differences are detailed in the
table.
Note 3:You can also change settings for endpoints currently in conferences by clicking the endpoint name
on the conference status page, and accessing its configuration page from there.
Table 42: General settings
Field Field description Usage tips
Name The name of the endpoint or
endpoint group.
Type The number of endpoints in the
endpoint group is displayed.
Display
name
override
Minimum
screen
layout
The name that will be displayed
in a conference as a label for this
endpoint or group.
When choosing which
conference layout to send to a
participant the Cisco
TelePresence Server takes into
account the number of screens
used by other participants in the
conference.
When you are updating an existing endpoint or endpoint
group's configuration, its Type is also shown.
The type of endpoint is shown in all cases. The Type field
does not show when you are adding a new endpoint.
The name you enter here will override any default name
configured on the endpoint. It will also override any other
default name that might appear for an endpoint. For example,
an endpoint's default name can be the name of the gateway
through which the call was placed, or if the endpoint is calledin via a gatekeeper, its E.164 number.
For more information, see Understanding how participants
display in layout views.
Cisco TelePresence Server 7010 and MSE8710 in Locally Managed Mode Printed Help (4.0) Page 84 of 132
Page 85

Endpoints and endpoint groups
Table 42: General settings (continued)
Field Field description Usage tips
Received
audio gain
mode
Received
audio gain
Transmitted
audio gain
Allow
stereo
audio
Select how the audio gain on the
stream from the TelePresence
Server is controlled. One of <use
default>, Automatic, Disabled, or
Fixed.
This field is inactive unless you
select Fixed for the Received
audio gain mode. In Fixed mode,
you can enter a decibel value by
which to adjust the amplification of
the incoming audio signal.
Adjusts the amplification of the
outgoing audio signal.
Select from the drop-down list to
<use default>, disable or enable
to allow stereo audio in calls with
compatible endpoints.
<use default>: This endpoint will inherit the Automatic Gain
Control setting of the conference, which means that AGC will
either be enabled or disabled.
Automatic: The TelePresence Server dynamically adjusts the
gain of the audio received by this endpoint to approximate the
levels received by the other participants.
Disabled: Gain control is disabled for the audio received by
this endpoint.
Fixed: Adjusts the received audio by a fixed ratio, entered in
dB in the Received audio gain field.
A fixed audio gain of between -12 dB and +12 dB (in 3 dB
steps) is applied to the endpoint's incoming audio.
A fixed audio gain of between -12 dB and +12 dB (in 3 dB
steps) is applied to an endpoint's outgoing audio.
Allow stereo audio should be enabled by default. However,
some endpoints do not support stereo echo cancellation and
in some circumstances this can cause echo. If necessary,
disable this option to prevent the use of stereo audio, either
for a specific endpoint or by default.
Use *6 to
mute audio
Auto
reconnect
Always
reconnect
Defer
connection
Auto
disconnect
Determines whether this endpoint
is allowed to Mute/Unmute with
the *6 combination on its keypad.
Select from the drop-down list to
disable or enable auto reconnect.
Enables or disables persistent
automatic reconnection.
Enables or disables defered
connection of this endpoint.
Enables or disables automatic
disconnection of this endpoint.
Select <use default> to inherit the default selection for this
setting, or override the default by selecting either Enable or
Disable
If Auto reconnect is enabled and you call out to an endpoint
and it drops out from the conference because of a network
problem the TelePresence Server will automatically try to
reconnect. Note that it will not reconnect if the endpoint hangs
up the call in a normal way.
The TelePresence Server will always attempt to reconnect the
endpoint, even after deliberate disconnection.
Note:This feature is intended for reconnecting integrated
systems and should not be used with user endpoints.
When enabled, the TelePresence Server will wait for other
participants to join before automatically connecting this
endpoint. When disabled, the TelePresence Server connects
this endpoint as soon as the conference starts.
When enabled, the TelePresence Server automatically
disconnects this endpoint from the conference when other
participants disconnect. When disabled, the participant either
manually disconnects or persists until the conference ends.
Cisco TelePresence Server 7010 and MSE8710 in Locally Managed Mode Printed Help (4.0) Page 85 of 132
Page 86

Endpoints and endpoint groups
Table 42: General settings (continued)
Field Field description Usage tips
Cameras
are cross
connected
Select this check box for endpoint
groups whose outermost camera
views cross.
This option is only available for
endpoint groups.
Table 43: Call-out parameters
Field Field description Usage tips
Address The IP address, host name, E.164
address, or URI of the endpoint.
Call
protocol
Select either H.323 or SIP from the
drop-down list.
The TelePresence Server uses this information to contact the
endpoint when it invites the endpoint to join a conference.
For H.323 calls, you can configure this endpoint or endpoint
group as needing to be reached via an H.323 gateway. To do
this, set this field to be <gateway address>!<E.164>.
Not applicable to TIP endpoints which always use SIP.
Call
direct
Call-out
DTMF
Select this option to allow the
TelePresence Server to call this
endpoint directly, via its IPaddress,
instead of using the H.323
gatekeeper or SIPregistrar (or
trunk).
Enter a string of DTMFcharacters if
required.
If the box is unchecked, which is the default setting, the
TelePresence Server attempts to call the endpoint via a
gatekeeper, registrar or trunk (depending on the server-wide
system settings and the protocol the endpoint uses).
This option does not apply to legacy TIPendpoints, which must
be called via a registrar or trunk.
If the endpoint needs a sequence of tones after connection, the
TelePresence Server will send the tones matching the string
you enter. The TelePresence Server supports tones for the
characters 0123456789ABCD*# and inserts a two second
pause for each comma in the string.
The TelePresence Server ignores invalid ASCIIcharacters but
continues sending tones for valid DTMFcharacters until it
reaches the end of the string.
Note: On an endpoint group this field displays below
Transmitted audio gain.
Cisco TelePresence Server 7010 and MSE8710 in Locally Managed Mode Printed Help (4.0) Page 86 of 132
Page 87

Endpoints and endpoint groups
Table 44: Call-in match parameters
Field Field description Usage tips
Name The name that the endpoint or
endpoint group sends to the
TelePresence Server.
Address The IP address of the endpoint
or endpoint group.
E.164 For H.323 calls, the E.164
address with which the
endpoint or endpoint group is
registered with the
gatekeeper.
For SIP calls, the SIP
username with which the
endpoint or endpoint group is
registered with the SIP
registrar.
Table 45: Initial status
Field Field
description
Audio
from
Whether the
initial audio
from the
endpoint or
endpoint
group is
either Active
or Muted.
Usage tips
If set to Muted, when the endpoint or endpoint group joins a conference, it will not be
able to contribute audio to the conference. For example, you can mute audio from an
endpoint or endpoint group if somebody wants to be seen in the conference, but does
not want to contribute verbally. You can mute both audio and video if required. This can
be altered during the course of the conference either in the endpoint's or endpoint
group’s status page, or from the relevant conference’s status page.
These fields are used to identify incoming calls as being from the
endpoint or endpoint group.
The endpoint or endpoint group is recognized if any of this
information matches the identification sent by the endpoint. The
TelePresence Server ignores empty fields when it is trying to match
the endpoint.
When you configure Call-in match parameters, an endpoint or
endpoint group will be recognized as this pre-configured endpoint or
endpoint group and the Initial status parameters will be applied to a
call from this endpoint or endpoint group.
Note:For CTSsystems, Cisco recommends using the CTSdirectory
number (DN)in the E.164 field.
AudiotoWhether the
initial audio
to this
endpoint or
If set to Muted, when the endpoint or endpoint group joins a conference, the participant
using this endpoint or endpoint group will not be able to hear the other participants. This
can be altered during the course of the conference either in the endpoint’s or endpoint
group's status page, or from the relevant conference’s status page.
endpoint
group is
either Active
or Muted.
Video
from
Whether the
initial video
from this
endpoint or
endpoint
group is
If set to Muted, when the endpoint or endpoint group joins a conference, it will not be
able to contribute video to the conference. For example, you can mute video from an
endpoint or endpoint group if somebody wants to see the conference, but not be seen
themselves. You can mute both audio and video if required. This can be altered during
the course of the conference either in the endpoint’s or endpoint group's status page, or
from the relevant conference’s status page.
either Active
or Muted.
Cisco TelePresence Server 7010 and MSE8710 in Locally Managed Mode Printed Help (4.0) Page 87 of 132
Page 88

Endpoints and endpoint groups
Table 45: Initial status (continued)
Field Field
Usage tips
description
VideotoWhether the
initial video
to the
endpoint or
endpoint
If set to Muted, when the endpoint or endpoint group joins a conference, the participant
using this endpoint or endpoint group will but not see the other participants, but will be
seen themselves. This can be altered during the course of the conference either in the
endpoint’s or endpoint group's status page, or from the relevant conference’s status
page.
group is
either Active
or Muted.
Table 46: Display parameters
Field Field description Usage tips
Display
parameters
Full screen
view
Clear the checkbox if you want to enable the grayedout display parameters.
This option controls the conditions under which this
endpoint will be displayed full screen.
Select a setting from the drop-down list:
n Allowed: The stream from asingle-camera
endpoint is allowed to display in a full screen pane
when the conference is viewed on a multi-screen
endpoint.
n Dynamic: As for Allowed if there are no grouped
endpoints to display on the multi-screen endpoint.
When there are grouped endpoints to show on
the multi-screen endpoint, the stream from a
single-camera endpoint will be restricted to
displaying as a smaller, continuous presence
pane.
The checkbox is checked by default, which
means the endpoint uses the
TelePresence Server's default endpoint
display parameters (on Configuration >
Default endpoint settings).
After clearing the box, any changes you
make to the display parameters will apply
to this endpoint only.
This option is only available for singlecamera endpoints.
We recommend using the default setting,
which is Allowed.
n Disabled: The stream from a single-camera
endpoint will never be shown as a full screen pane
on a multi-screen endpoint.
Show
borders
around
Select this option to show borders around
participants displayed in the conference view on this
endpoint or endpoint group.
endpoints
Active
speaker
Select this option to show a red border around the
active speaker on this endpoint or endpoint group.
display
Cisco TelePresence Server 7010 and MSE8710 in Locally Managed Mode Printed Help (4.0) Page 88 of 132
For more information, see Understanding
how participants display in layout views.
This setting is only available if Show
borders around endpoints is selected.
Page 89

Endpoints and endpoint groups
Table 46: Display parameters (continued)
Field Field description Usage tips
Show
endpoint
names as
panel
If you select this option, the Cisco TelePresence
Server will label view panes in the conference layout
sent to this endpoint or endpoint group with the
names of the participants shown in those panes.
labels
Self view If this option is not selected, the Cisco TelePresence
Server will never show the video stream sent from
this endpoint or endpoint group to the participants
using this endpoint or endpoint group i.e. they will
not see themselves.
Default
layout type
for singlescreen
endpoints
This option controls the default layout single-screen
endpoints see when they connect.
Select a setting from the drop-down list to be used as
the default:
n Single: Endpoints will be shown in one full screen
pane.
n ActivePresence: Endpoints will be shown in one
full screen pane with additional participants
appearing in up to nine equally sized overlaid
panes at the bottom of the screen.
n Prominent: Endpoints will be shown in one large
pane with additional participants appearing in up
to four equally sized panes at the bottom of the
screen.
Disabled by default.
For more information, see Understanding
how participants display in layout views.
The default setting is ActivePresence.
Participants can change their layout using
Far End Camera Control, DTMF keys 2
and 8, or ActiveControl if supported in the
deployment.
Note: multiscreen endpoints without
loudest pane information will be
composed into a single pane in the main
pane, or replaced with the grouped
endpoint placeholder in the pip strip.
See the endpoint interoperability reference
for a list of the multi-screen systems that
reveal the loudest panel information.
n Equal: Endpoints will be shown in a grid pattern of
equally sized panes on the screen, up to 4x4.
Default
layout type
for multiscreen
endpoints
This option controls the default layout multi-screen
endpoints see when they connect.
Select a setting from the drop-down list to be used as
the default:
n Single(Full screen): Endpoints will be shown in
Participants can change their layout using
Far End Camera Control or via DTMF keys
2 and 8, or ActiveControl if supported in
the deployment.
The default is ActivePresence.
full screen panes. A single participant displays per
screen.
n ActivePresence: Endpoints will always be shown
in full screen panes with additional participants
appearing in up to six equally sized overlaid
panes at the bottom of each screen (up to four
panes for 2 and 4 screen endpoints).
Table 47: Content parameters
Field Field description Usage tips
Content
Video
contribution
Whether this endpoint or endpoint group is
permitted to contribute content to the
conference via content channel.
To use the content channel, the content channel
must be enabled for the conference in its
configuration page.
Cisco TelePresence Server 7010 and MSE8710 in Locally Managed Mode Printed Help (4.0) Page 89 of 132
Page 90

Endpoints and endpoint groups
Table 47: Content parameters (continued)
Field Field description Usage tips
Allow
content in
main video
Whether the Cisco TelePresence Server
should send content channel video to this
endpoint in its main video channel if it is not
able to receive a separate video channel.
This option is only available for standard singlescreen endpoints.
This option can be configured to match the Cisco
TelePresence Server system settings
(Configuration > System settings) or to be
specifically Enabled or Disabled just for this
endpoint.
Cisco TelePresence Server 7010 and MSE8710 in Locally Managed Mode Printed Help (4.0) Page 90 of 132
Page 91

Endpoints and endpoint groups
Configuring endpoints and groups advanced
settings
1. Go to Endpoints
2. Click the endpoint or group name
3. Go to Advanced settings
4. Configure the advanced settings with reference to the following table
5. Click Update endpoint.
Note: These settings override the settings from the Default endpoint settings page.
Table 48: Video settings
Field Field description Usage tips
Video
format
Transmitted
video
resolutions
The format to be transmitted by the
TelePresence Server to an endpoint
or endpoint group.
Select a setting from the drop-down
list:
n PAL - 25fps: The TelePresence
Server will transmit video at 25
frames per second (or a fraction or
multiple of 25, for example: 50 or
12.5fps)
n NTSC - 30 fps: The TelePresence
Server will transmit video at 30
frames per second (or a multiple or
fraction of 30, for example: 60 or
15fps)
The setting for transmitted video
resolutions from the Cisco
TelePresence Server to this endpoint
or endpoint group.
Select a setting from the drop-down
list:
n 4:3 resolutions only
n 16:9 resolutions only
n Allow all resolutions
NTSC is typically used in North America, while PAL is
typically used in the UK and Europe.
Endpoints advertise the resolutions that they are able to
display. The TelePresence Server then chooses the
resolution that it will use to transmit video from those
advertised resolutions. However, some endpoints do not
display widescreen resolutions optimally. Therefore, you
might want to use this setting to restrict the resolutions
available to the TelePresence Server for transmissions to
this endpoint or endpoint group.
(4:3 and 16:9 are the preferred options—avoid using
Allow all resolutions if possible.)
Cisco TelePresence Server 7010 and MSE8710 in Locally Managed Mode Printed Help (4.0) Page 91 of 132
Page 92

Endpoints and endpoint groups
Table 48: Video settings (continued)
Field Field description Usage tips
Motion /
sharpness
trade off
This setting controls the preference for
which resolutions the TelePresence
Server will transmit to the endpoint for
motion (frames per second) and
sharpness (frame size or resolution).
The setting controls how the
TelePresence Server will determine
its preference of the settings to be
used.
Select a setting from the drop-down
list to be used:
n Favor motion: the TelePresence
Server will try and use a high frame
rate. That is, the TelePresence
Server will strongly favor a
resolution of at least 25 frames per
second
n Balanced: the TelePresence Server
will select settings that balance
resolution and frame rate (where
the frame rate will not be less than
12 frames per second)
n Favor sharpness: the TelePresence
Server will use the highest
resolution that is appropriate for
what is being viewed
Table 49: Network settings
Field Field description Usage tips
Default
bandwidth
(both to
and from
the
endpoint)
The maximum network capacity used by the
media channels established by the
TelePresence Server to and from this
endpoint or endpoint group.
When the TelePresence Server makes a call to an
endpoint, it chooses the maximum bandwidth that
is allowed to be used for the media channels which
comprise that call. This field sets that maximum
bandwidth, and is the total bandwidth of the audio,
video, and content channels combined.
The bandwidth available may also be limited by
the configuration of the endpoint or other devices
through which the call passes.
This setting overwrites (for this endpoint) the
Default bandwidth (both to and from the server)
setting made for all endpoints on the Configuration
> Default endpoint settings page.
Cisco TelePresence Server 7010 and MSE8710 in Locally Managed Mode Printed Help (4.0) Page 92 of 132
Page 93

Endpoints and endpoint groups
Table 49: Network settings (continued)
Field Field description Usage tips
Maximum
transmitted
video
packet size
Sets the maximum size (bytes) of video
packets sent by the TelePresence Server,
including IPheaders.
Note:In TelePresence Server 3.1 and
earlier versions, this setting did not include
IPheaders. When upgrading to 4.0, the
TelePresence Server retains the previous
setting which effectively reduces the
maximum video data size by the size of the
IPheaders.
This setting overrides the corresponding setting on
the Default endpoint settings page.
Video streams generally contain packets of
different lengths. This parameter only sets the
maximum size of the packet. The TelePresence
Server optimally splits the video stream into
payloads of this size or smaller, and most will not
reach this maximum size.
We recommend using the default (1400), or higher,
unless there is a known packet size restriction in
the path. This allows the TelePresence Server to
If you want to set the maximum possible size
for the video packets, use 1428 for an IPv4
network or 1448 for an IPv6 network.
make the most efficient use of the available
bandwidth.
If the packets are too large for a network that
requires a smaller maximum transmission unit
(MTU), network elements may fragment and
reintegrate the packets which can impair
performance.
Table 50: Optimization settings
Field Field description Usage tips
Optimization Clear the checkbox if you want to enable
the grayed-out Optimization settings.
The checkbox is checked by default, which means
the endpoint uses the TelePresence Server's default
endpoint optimization parameters (on Configuration
> Default endpoint settings).
After clearing the box, any changes you make to the
optimization parameters will apply to this endpoint
only.
Received
video: flow
control on
video errors
Allows the TelePresence Server to request
that the endpoint or endpoint group send
lower speed video if it fails to receive all
the packets which comprise the far end's
video stream.
Note that flow control is only supported for
some endpoints.
The TelePresence Server can send these messages
to endpoints requesting that the bandwidth of the
video that they are sending be decreased based on
the quality of video received by the TelePresence
Server.
If there is a bandwidth limitation in the path between
the endpoint/endpoint group and the TelePresence
Server, it is better for the TelePresence Server to
receive every packet of a lower rate stream than to
miss some packets of a higher rate stream.
Received
video: flow
control
based on
viewed size
Allows the TelePresence Server to request
that the endpoint or endpoint group send
lower speed video if the use of the video
from that endpoint does not require as
high a speed as the channel allows.
Typically the TelePresence Server would send a
flow control message because of this setting if the
video from that endpoint was not being seen by
other conference participants.
Note that flow control is only supported for
some endpoints.
Cisco TelePresence Server 7010 and MSE8710 in Locally Managed Mode Printed Help (4.0) Page 93 of 132
Page 94

Endpoints and endpoint groups
Table 50: Optimization settings (continued)
Field Field description Usage tips
Video
transmit
size
optimization
Selecting this check box allows the
TelePresence Server to vary the
resolution, or resolution and codec, of the
video being sent to a remote endpoint
within the video channel established to
that endpoint.
Select a setting from the drop-down list:
n None: Do not allow video size to be
changed during transmission
n Dynamic resolution only: Allow video
size to be optimized during transmission
n Dynamic codec and resolution: Allow
video size to be optimized during
transmission and/or dynamic codec
selection
With this option enabled, the TelePresence Server
can, for instance, decide to send CIF video within a
4CIF channel if this will increase the viewed video
quality.
The circumstances under which decreasing the
video resolution can improve the video quality
include:
n if the original size of the viewed video is smaller
than the outgoing channel
n if the remote endpoint has used flow control
commands to reduce the bandwidth of the
TelePresence Server video transmission
Typically, lowering the resolution means that the
TelePresence Server can transmit video at a higher
frame-rate.
Table 51: Audio settings
Field Field description Usage
tips
Screen
receiving/transmitting
audio
(For grouped endpoints only)
Select the member endpoint that will contribute and receive the audio channel
when this endpoint group is in a conference. Click Update endpoint.
Table 52: Content settings
Field Field description Usage tips
Screen
receiving/transmitting
content
(For grouped endpoints only)
Select the member endpoint that will contribute and
receive the content channel when this endpoint group
is in a conference. Click Update endpoint.
For more information about
the content channel, see
Content channel video
support.
Cisco TelePresence Server 7010 and MSE8710 in Locally Managed Mode Printed Help (4.0) Page 94 of 132
Page 95

Endpoints and endpoint groups
Viewing endpoint or endpoint group statistics
1. Go to Endpoints.
2. Click on the endpoint or group name. The endpoint's Status page displays.
3. Go to Statistics.
The information is displayed in up to four sections: Audio, Auxiliary audio, Video, and Content
channel.
4. Refresh the page in your browser, or click Refresh, to get the latest statistics.
The statistics for each channel are grouped into two lists; Receive stream statistics and Transmit stream
statistics.
Table 53: Receive stream statistics
Field Field description
Receive
stream
Encryption Whether this stream is encrypted.
Channel
bit rate
Receive
bit rate
Received
jitter
Receive
energy
Packets
received /
errors
Packets
total /
missing
The codec used in the received stream. For video and content channels, this also shows the
dimensions of the video stream.
The negotiated available bandwidth for the endpoint to send audio/video/content to the Cisco
TelePresence Server.
This field applies to the Video and Content channel receive streams only. It is the bit rate (in bits per
second) that the Cisco TelePresence Server has requested the endpoint sends. The most-recently
measured bit rate displays in parentheses.
Represents the variation in timing between packets on this channel when they arrive at the Cisco
TelePresence Server. Smaller numbers mean that the packets are arriving more predictably.
This field applies to the audio receive stream only and is a measure of the audio signal strength.
The units are in millidecibels, with bigger negative numbers like -34000 being very quiet and
negative numbers closer to zero being louder.
The number of audio packets that have been received by the Cisco TelePresence Server. The
second number indicated the audio/video/content packet-level errors, for example, sequence
discontinuities or incorrect RTP details. This is not the same as packets in which the video (the
actual video data) is somehow in error.
The number of audio/video/content packets destined for the Cisco TelePresence Server from this
endpoint. The second number indicates the number of packets that have been received but are
corrupt.
Frames
received /
errors
Frame
rate
Fast
update
requests
sent
Cisco TelePresence Server 7010 and MSE8710 in Locally Managed Mode Printed Help (4.0) Page 95 of 132
The frame rate of the audio/video/content stream currently being sent to the endpoint and the
number of frames with errors versus the total number of audio/video/content frames received.
This field applies to the video and content receive streams. It is the number of frames per second in
the transmitted / received streams between the endpoint and the TelePresence Server.
The number of fast update requests (FURs) sent by the TelePresence Server on this channel. For
example, if packets are lost, the TelePresence Server sends a FUR to the endpoint.
Page 96

Endpoints and endpoint groups
Table 53: Receive stream statistics (continued)
Field Field description
ClearPath
FEC
Statistics on the Forward Error Correction used in this stream. The value is Not supported if the
endpoint cannot apply FECto the stream, or cannot negotiate ActiveControl with the TelePresence
Server.
Otherwise, there are two statistics:the percentage overhead and the number of packets recovered.
The percentage overhead measures how many FECpackets are inserted compared to the original
stream. If the endpoint inserts a copy of every packet in the stream, the overhead is 100%. If the
endpoint inserts a copy of every second packet, the overhead is 50%, and for every fourth packet,
25%. The real statistics will not always perfectly match these levels, owing to the counting interval
and timing of RTCPreports.
The number of packets recovered is a simple count of packets recovered by the TelePresence
Server from the endpoint's FECpackets because the originals were lost.
ClearPath
LTRF
Whether Long Term Reference Frames are used in this stream. The value is Not supported if the
endpoint cannot send LTRFs, or cannot negotiate ActiveControl with the TelePresence Server.
Otherwise, the value is Enabled, which means that LTRFs are being received by the TelePresence
Server and will be used if necessary.
Table 54: Transmit stream statistics
Field Field description
Transmit
stream
Encryption Whether this stream is encrypted.
The codec used in the transmitted stream. For video and content channels, this also shows the
dimensions of the video stream.
Channel
bit rate
Transmit
bit rate
Packets
sent /
reported
lost
Frame
rate
Fast
update
requests
received
The negotiated available bandwidth for the Cisco TelePresence Server to send audio/video/content
to the endpoint.
This field applies to the video and content transmit streams only and is the bit rate the Cisco
TelePresence Server is attempting to send at this moment. The actual bit rate, which is simply the
measured rate of video data leaving the Cisco TelePresence Server, displays in parentheses.
The number of audio/video/content packets destined for the endpoint. The second number is the
number of those packets that the endpoint did not receive, as reported by the endpoint.
This field applies to video and content streams. It is the number of frames per second in the
transmitted / received streams between the endpoint and the TelePresence Server.
The number of fast update requests (FURs) received by the TelePresence Server on this channel
from the endpoint.
Cisco TelePresence Server 7010 and MSE8710 in Locally Managed Mode Printed Help (4.0) Page 96 of 132
Page 97

Endpoints and endpoint groups
Table 54: Transmit stream statistics (continued)
Field Field description
ClearPath
FEC
ClearPath
LTRF
Statistics on the Forward Error Correction used in this stream.
There are two statistics:the percentage overhead and the number of packets reported recovered.
The percentage overhead measures how many FECpackets are inserted compared to the original
stream. If the TelePresence Server inserts a copy of every packet in the stream, the overhead is
100%. If the TelePresence Server inserts a copy of every second packet, the overhead is 50%, and
for every fourth packet, 25%. If the TelePresence Server is not currently applying FECto this stream,
then the overhead is 0%.
The number of packets reported recovered is the reported count of packets recovered by the
endpoint from the TelePresence Server's FECpackets because the originals were lost.
Whether Long Term Reference Frames are used in this stream. The value is Not supported if the
endpoint cannot negotiate ActiveControl with the TelePresence Server. Otherwise, the value is
Enabled, which means that LTRFs are sent to the endpoint and can be used if necessary.
Cisco TelePresence Server 7010 and MSE8710 in Locally Managed Mode Printed Help (4.0) Page 97 of 132
Page 98

Users
Displaying the user list 99
Adding and updating users 100
Cisco TelePresence Server 7010 and MSE8710 in Locally Managed Mode Printed Help (4.0) Page 98 of 132
Page 99

Users
Displaying the user list
The Users page provides an overview of all the user accounts that exist on the TelePresence Server.
Table 55: User list details
Field Field description
User ID The user name needed to access the web interface of the TelePresence Server. You can enter
text in whichever character set you require, however, note that some clients do not support
Unicode characters.
Name The name of the user (optional, so may not be present).
Access rights The role and associated permissions granted to this user. There are three levels:Administrator,
APIaccess, and None.
None:this user is locked out of the TelePresence Server.
APIaccess:this user may run APIcommands at this TelePresence Server's XML-RPCinterface.
Administrator:has APIaccess and administrative access to the web interface.
Deleting users
Select the users and then click Delete selected users. You cannot delete the admin user.
Cisco TelePresence Server 7010 and MSE8710 in Locally Managed Mode Printed Help (4.0) Page 99 of 132
Page 100

Users
Adding and updating users
You can add, edit and delete user accounts on the TelePresence Server by accessing the list of users (go to
Users.)
Most of the information that you use when adding or editing user accounts is identical; any differences are
explained in the following reference table.
Adding a user
1. Go to Users.
2. Click Add new user.
3. Supply the user account details, referring to the following table if necessary.
4. Click Add user.
Updating a user
1. Go to Users.
2. Click a User ID.
3. Modify the user account details, referring to the following table if necessary.
4. Click Modify user.
5. If you need to change the password, click Change password.
User details reference
Table 56: User details
Field Field description More information
User ID Identifies the log-in name or ID number of the
user.
This value is the username required to
access the TelePresence Server.
Name The name of the user. Optional.
Password Type a password for this user. Although you can enter text in whichever
Re-enter
password
Retype the password. The password entry fields are only active by
Although you can enter text in whichever
character set you require, note that some
clients do not support Unicode characters.
Note:The TelePresence Server's console
cannot accept all Unicode characters.
Accounts used for console access are limited
to ASCII characters for username and
password.
character set you require, note that some
clients do not support Unicode characters.
default when you add a new user. If you are
updating an existing user, click Change
password to enable editing in these fields.
Cisco TelePresence Server 7010 and MSE8710 in Locally Managed Mode Printed Help (4.0) Page 100 of 132
 Loading...
Loading...