Page 1

Cisco Supervisor Desktop User Guide
Cisco Unified Contact Center Enterprise Release 7.5
July 2008
Americas Headquarters
Cisco Systems, Inc.
170 West Tasman Drive
San Jose, CA 95134-1706
USA
http://www.cisco.com
Tel: 408 526-4000
800 553-NETS (6387)
Fax: 408 527-0883
Page 2
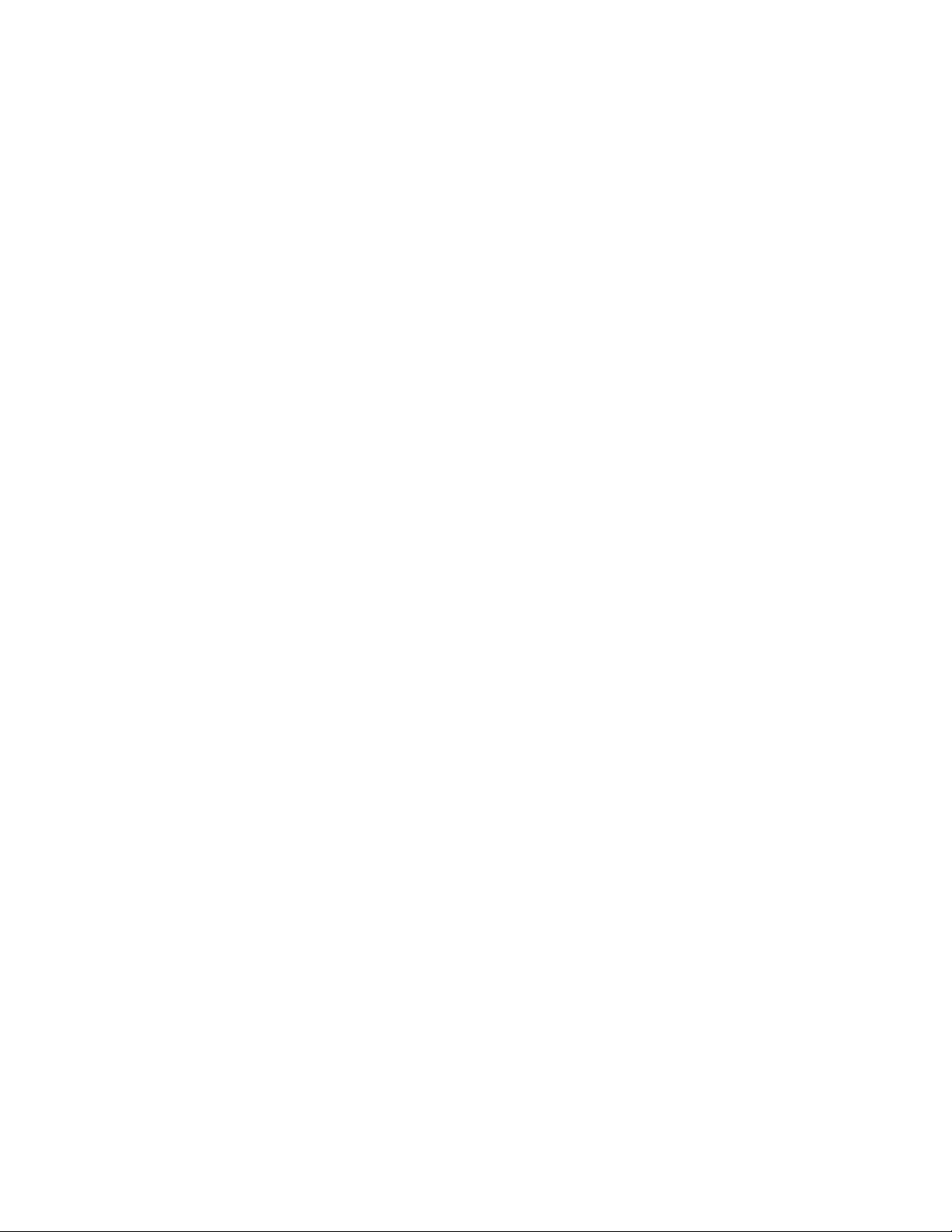
THE SPECIFICATIONS AND INFORMATION REGARDING THE PRODUCTS IN THIS MANUAL ARE SUBJECT TO CHANGE WITHOUT NOTICE. ALL
STATEMENTS, INFORMATION, AND RECOMMENDATIONS IN THIS MANUAL ARE BELIEVED TO BE ACCURATE BUT ARE PRESENTED WITHOUT
WARRANTY OF ANY KIND, EXPRESS OR IMPLIED. USERS MUST TAKE FULL RESPONSIBILITY FOR THEIR APPLICATION OF ANY PRODUCTS.
THE SOFTWARE LICENSE AND LIMITED WARRANTY FOR THE ACCOMPANYING PRODUCT ARE SET FORTH IN THE INFORMATION PACKET THAT
SHIPPED WITH THE PRODUCT AND ARE INCORPORATED HEREIN BY THIS REFERENCE. IF YOU ARE UNABLE TO LOCATE THE SOFTWARE LICENSE
OR LIMITED WARRANTY, CONTACT YOUR CISCO REPRESENTATIVE FOR A COPY.
The Cisco implementation of TCP header compression is an adaptation of a program developed by the University of California, Berkeley (UCB) as part of UCB’s public
domain version of the UNIX operating system. All rights reserved. Copyright © 1981, Regents of the University of California.
NOTWITHSTANDING ANY OTHER WARRANTY HEREIN, ALL DOCUMENT FILES AND SOFTWARE OF THESE SUPPLIERS ARE PROVIDED “AS IS” WITH
ALL FAULTS. CISCO AND THE ABOVE-NAMED SUPPLIERS DISCLAIM ALL WARRANTIES, EXPRESSED OR
LIMITATION, THOSE OF MERCHANTABILITY, FITNESS FOR A PARTICULAR PURPOSE AND NONINFRINGEMENT OR ARISING FROM A COURSE OF
DEALING, USAGE, OR TRADE PRACTICE.
IN NO EVENT SHALL CISCO OR ITS SUPPLIERS BE LIABLE FOR ANY INDIRECT, SPECIAL, CONSEQUENTIAL, OR INCIDENTAL DAMAGES, INCLUDING,
WITHOUT LIMITATION, LOST PROFITS OR LOSS OR DAMAGE TO DATA ARISING OUT OF THE USE OR INABILITY TO USE THIS MANUAL, EVEN IF CISCO
OR ITS SUPPLIERS HAVE BEEN ADVISED OF THE POSSIBILITY OF SUCH DAMAGES.
CCDE, CCENT, Cisco Eos, Cisco Lumin, Cisco Nexus, Cisco StadiumVision, Cisco TelePresence, the Cisco logo, DCE, and Welcome to the Human Network are
trademarks; Changing the Way We Work, Live, Play, and Learn and Cisco Store are service marks; and Access Registrar, Aironet, AsyncOS, Bringing the Meeting To You,
Catalyst, CCDA, CCDP, CCIE, CCIP, CCNA, CCNP, CCSP, CCVP, Cisco, the Cisco
Cisco
Systems Capital, the Cisco Systems logo, Cisco Unity, Collaboration Without Limitation, EtherFast, EtherSwitch, Event Center, Fast Step, Follow Me Browsing,
FormShare, GigaDrive, HomeLink, Internet Quotient, IOS, iPhone, iQ Expertise, the iQ logo, iQ
LightStream, Linksys, MediaTone, MeetingPlace, MeetingPlace Chime Sound, MGX, Networkers, Networking Academy, Network Registrar, PCNow, PIX, PowerPanels,
ProConnect, ScriptShare, SenderBase, SMARTnet, Spectrum Expert, StackWise, The Fastest Way to Increase Your Internet Quotient, TransPath, WebEx, and the
WebEx
logo are registered trademarks of Cisco Systems, Inc. and/or its affiliates in the United States and certain other countries.
All other trademarks mentioned in this document or Website are the property of their respective owners. The use of the word partner does not imply a partnership relationship
between Cisco and any other company. (0807R)
Any Internet Protocol (IP) addresses used in this document are not intended to be actual addresses. Any examples, command display output, and figures included in the
document are shown for illustrative purposes only. Any use of actual IP addresses in illustrative content is unintentional and coincidental.
© 2008 Cisco Systems, Inc. All rights reserved.
© 2008 Calabrio, Inc. All rights Reserved. Produced in the U.S.A.
Certified Internetwork Expert logo, Cisco IOS, Cisco Press, Cisco Systems,
Net Readiness Scorecard, iQuick Study, IronPort, the IronPort logo,
IMPLIED, INCLUDING, WITHOUT
Page 3
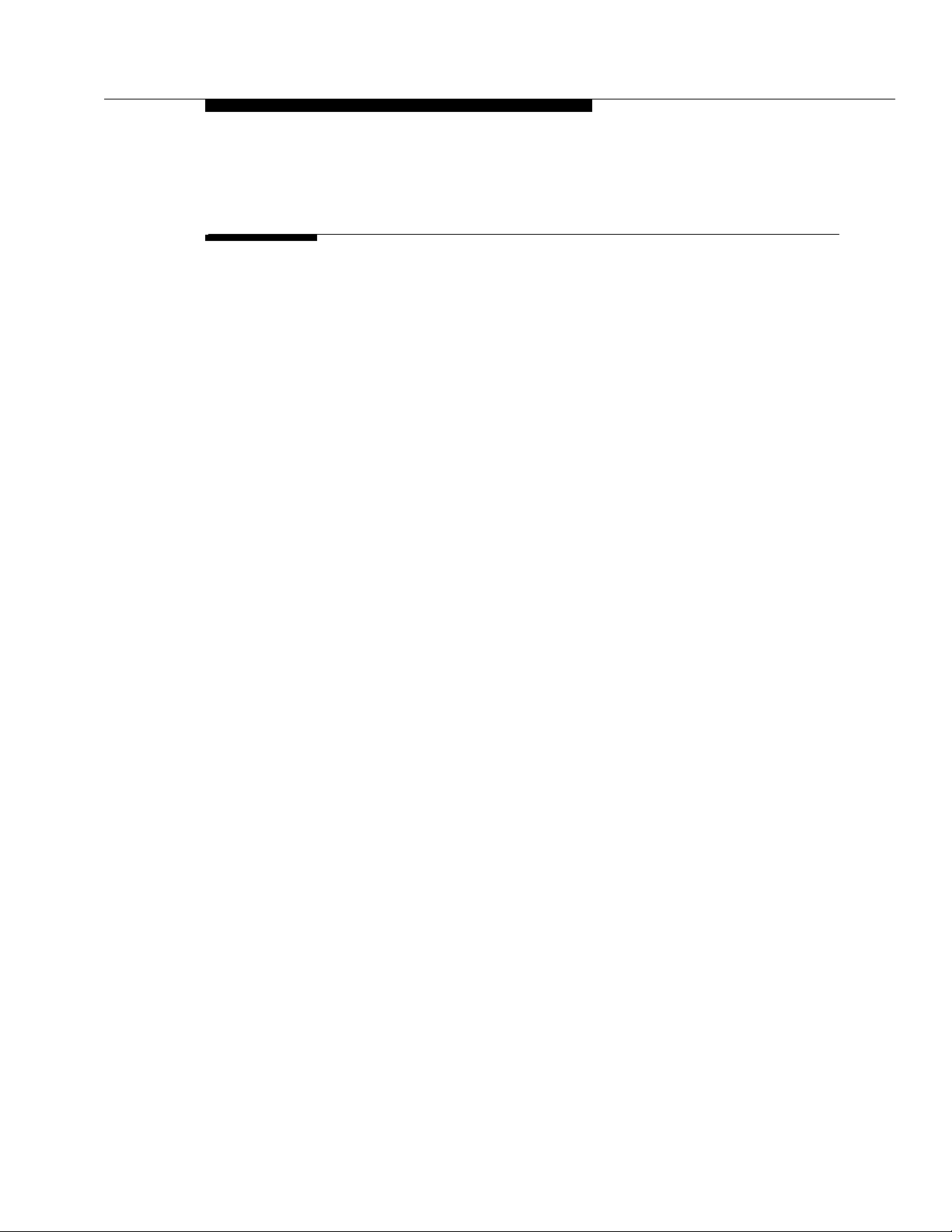
Contents
Cisco Supervisor Desktop User Guide
■ Introduction 5
Intended Audience 5
What’s New in This Release 5
■ Supervisor Desktop Feature Levels 6
■ Logging into Supervisor Desktop 7
Changing Your Password 8
Access Through a VPN From Behind a NAT Firewall or Router 8
■ Automated Updates 10
■ The Supervisor Desktop Window 11
Setting Preferences 13
Agent Tree 15
Formatting Agent Names in the Agent Tree 15
Restoring the Interface Default Layout 16
Toolbar Buttons and Shortcut Keys 17
Integrated Browser Pane 19
Status Bar 19
■ Real Time Displays 21
Team Skill Statistics 21
Skill Summary Statistics 23
Skill Agent State 24
Team Agent Statistics 25
Team Agent State 26
Agent vs. Team Statistics 27
Agent Call Log 30
Agent ACD State Log 31
Agent Active Call 32
Enterprise Data 33
Call History 33
■ Monitoring Agents 34
CAD-Based Monitoring 34
Unified CM-Based Monitoring 35
July 2008
Page 4
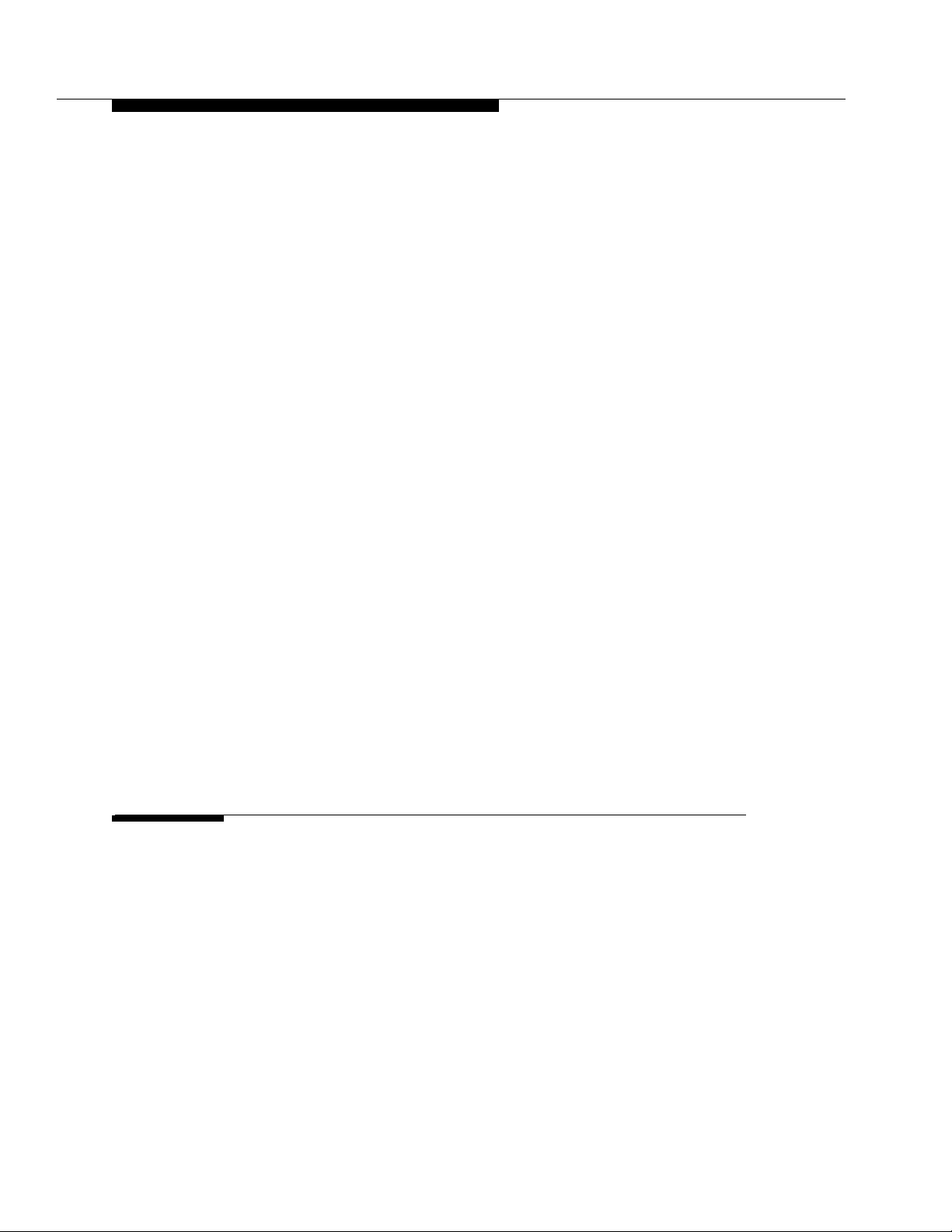
Contents
■ Pushing a Web Page to an Agent 36
■ Barging In on Calls 37
■ Intercepting Calls 38
■ Recording Calls 39
■ Changing Agents’ ACD States 40
■ Using Chat 41
Predefined High-Priority Chat Messages 45
■ Using the Integrated Browser 47
Browser Toolbar 47
■ Sending Team Messages 49
■ Creating Supervisor Work Flows 51
Example: Setting Up a Supervisor Work Flow 53
Work Flow Actions 56
Audible Alert Action 56
Message Box Action 58
Report Action 58
Tree Control Action 59
Email Alert Action 60
■ Re-skilling Agents 62
■ Using Supervisor Record Viewer 65
■ Service Autorecovery 69
Index 71
July 2008
Page 5
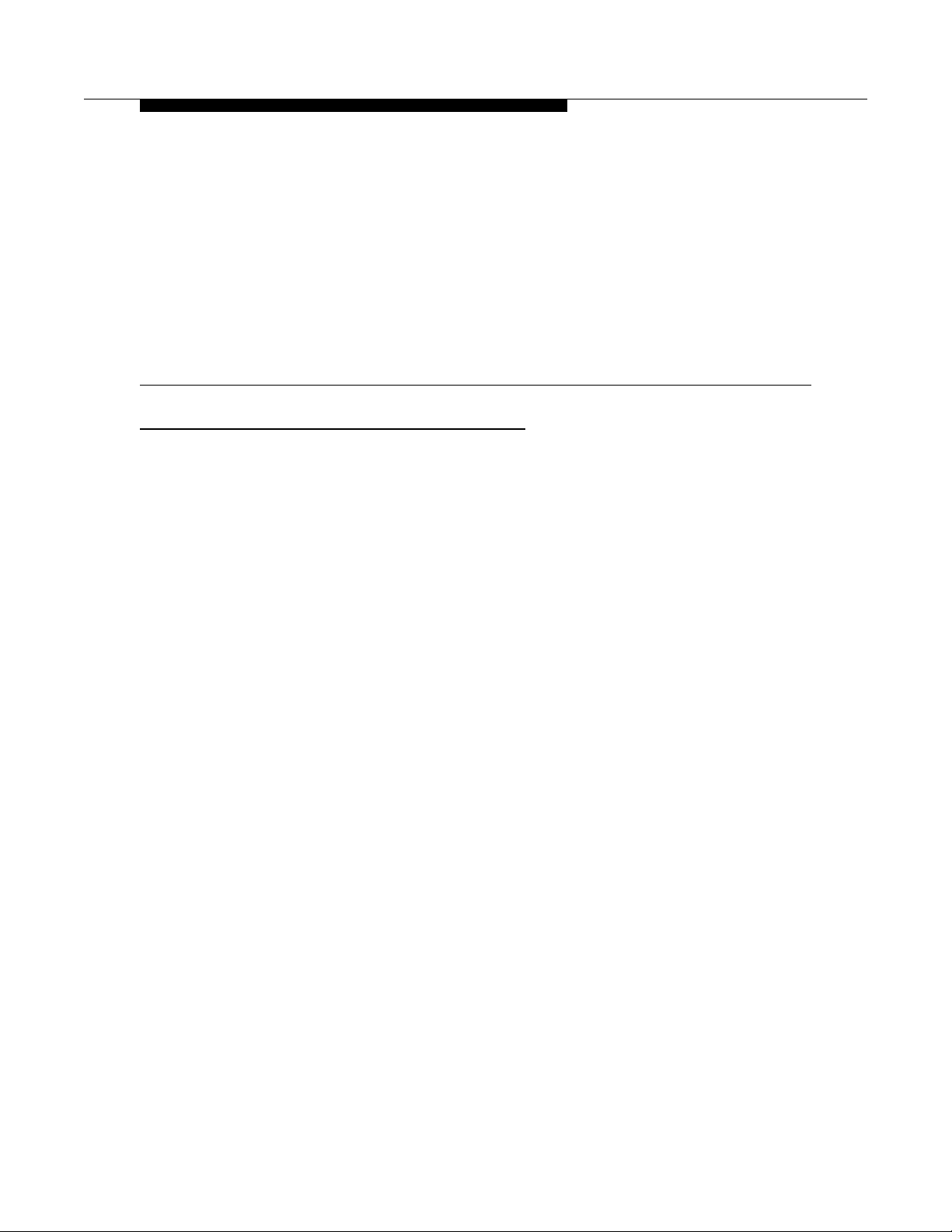
Cisco Supervisor Desktop User Guide
Introduction
Cisco Supervisor Desktop for Cisco Unified Contact Center Enterprise (Unified CCE) is
a robust computer telephony integration solution for single-site and multi-site
IP-based contact centers that is easy to deploy, configure, and manage. It provides
supervisors with powerful tools to increase productivity and improve customer
satisfaction.
The features of Supervisor Desktop allow you to view real-time statistics, monitor and
coach agents, and barge-in, intercept, and record active agent calls when necessary,
enabling effective management of agent resources.
Intended Audience
This document is written for contact center supervisors who use Supervisor Desktop
on their computers.
What’s New in This Release
Cisco Agent Desktop 7.5 includes these new features:
■ Integration with Cisco Unified Presence Server
■ Multiple tabs in integrated browser
■ Additional keyboard shortcuts for improved accessibility
■ User interface now also localized in Canadian French and Norwegian
■ User documentation now also localized in Canadian French
July 2008 5
Page 6
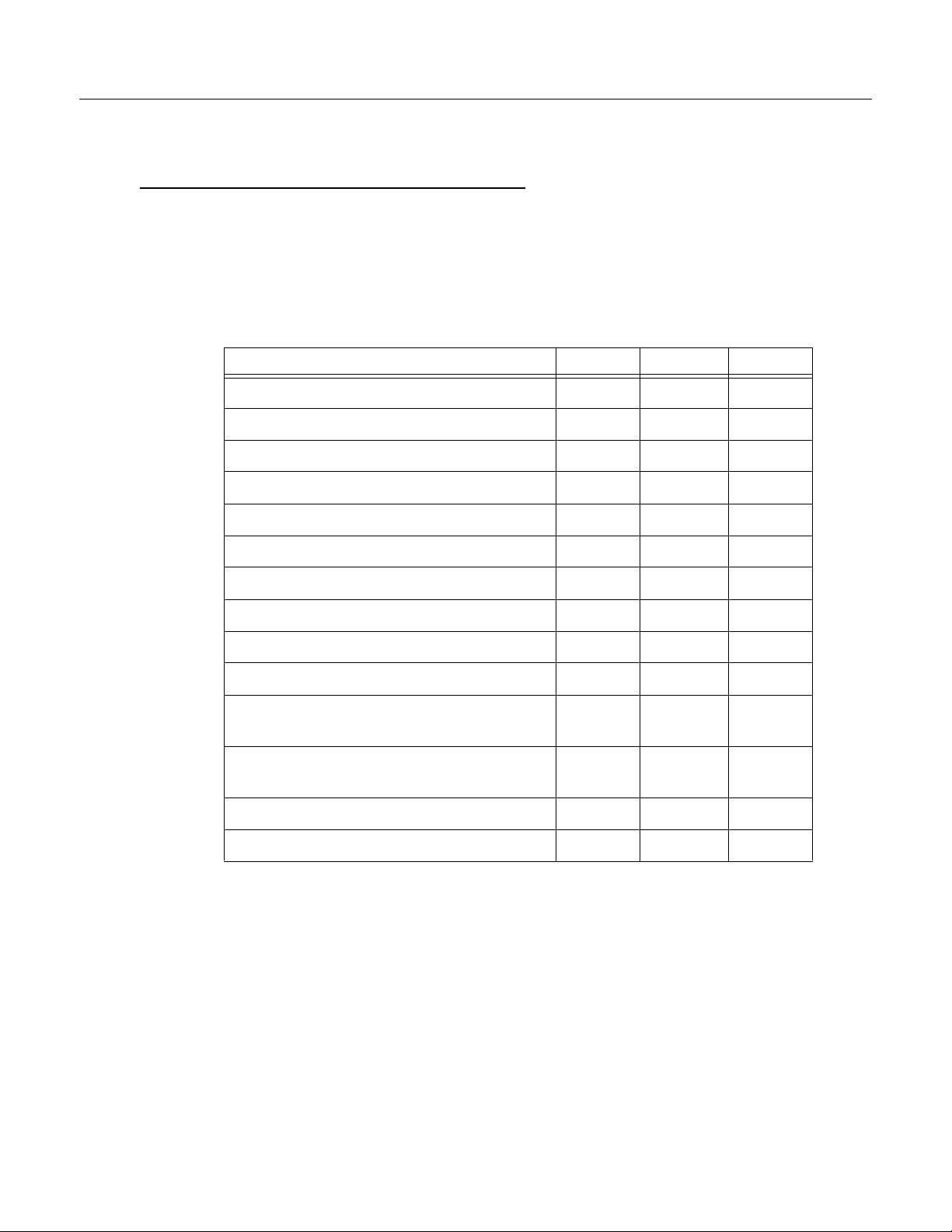
Cisco Supervisor Desktop User Guide
Supervisor Desktop Feature Levels
There are three feature levels of Cisco Supervisor Desktop: Standard, Enhanced, and
Premium.
The following table lists the features that are available in each feature level of
Supervisor Desktop. Features that are not listed here are in all three feature levels.
Table 1. Supervisor Desktop features
Feature Standard Enhanced Premium
Barge-in
Cisco Mobile Agent support
Cisco Unified Presence Server integration
Integrated browser
Intercept
Real-time displays (charts)
Real-time displays (text)
Recording
Silent monitoring
Skill statistics
Supervisor work flows—all actions except
threshold alerts for tree control actions only
Supervisor work flows—threshold alerts for
tree control actions only
Team messages
●●●
●●●
●●●
●●●
●●●
●
●●●
●●
●●●
●●●
●
●●
●●●
Web page push to agents
6 July 2008
●
Page 7
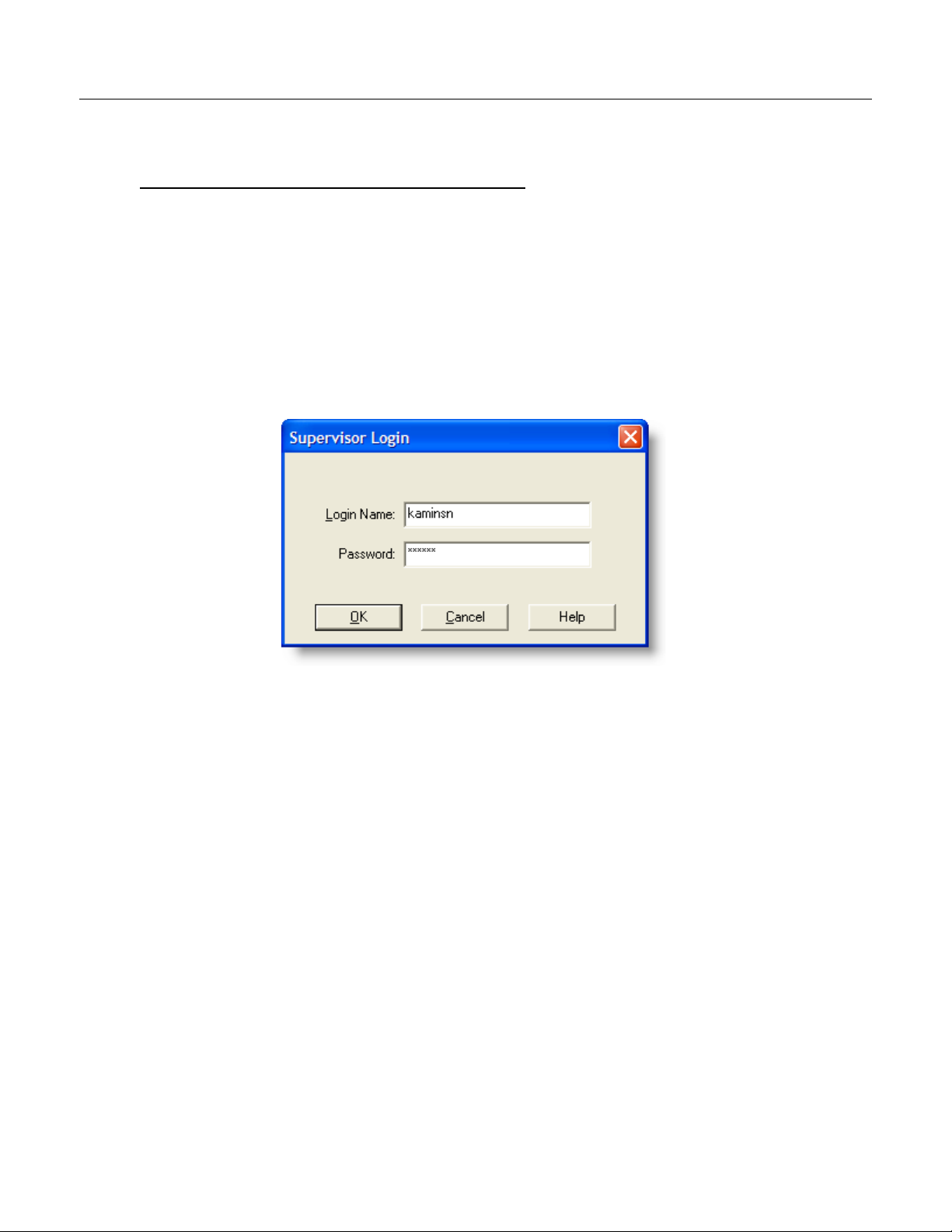
n
NOTE: The
Supervisor Login
window prompts for
either your name or
your ID, depending
on the method that
your administrator
configured.
Logging into Supervisor Desktop
NOTE: If you want to use all of the functionality of Supervisor
Desktop, you must first log into Agent Desktop. For more information,
see the Cisco Agent Desktop User Guide.
To start Supervisor Desktop:
1. Choose Start > Programs > Cisco > Desktop > Supervisor. The Supervisor
Login window appears (
Figure 1. Supervisor Login window
Logging into Supervisor Desktop
Figure 1).
2. Enter your Supervisor Desktop login name/ID and password in the
appropriate fields, then click OK or press Enter. Supervisor Desktop starts.
NOTE: After you log in, the application does not show any data and
the status bar displays “No Service”. You must select a team from the
Team drop-down list to display data.
NOTE: The first time you log into Supervisor Desktop, the password is
empty by default—all you need to enter is your Login ID. After you’ve
logged in, create a password using the Change Password function.
NOTE: The first time you log into Supervisor Desktop, the Login
Name/ID field is empty. The next time you log in, the Login Name/ID
field is automatically filled with the information you entered before. If
you share a computer with another supervisor, verify that this field
has your information and not the other supervisor’s information.
July 2008 7
Page 8
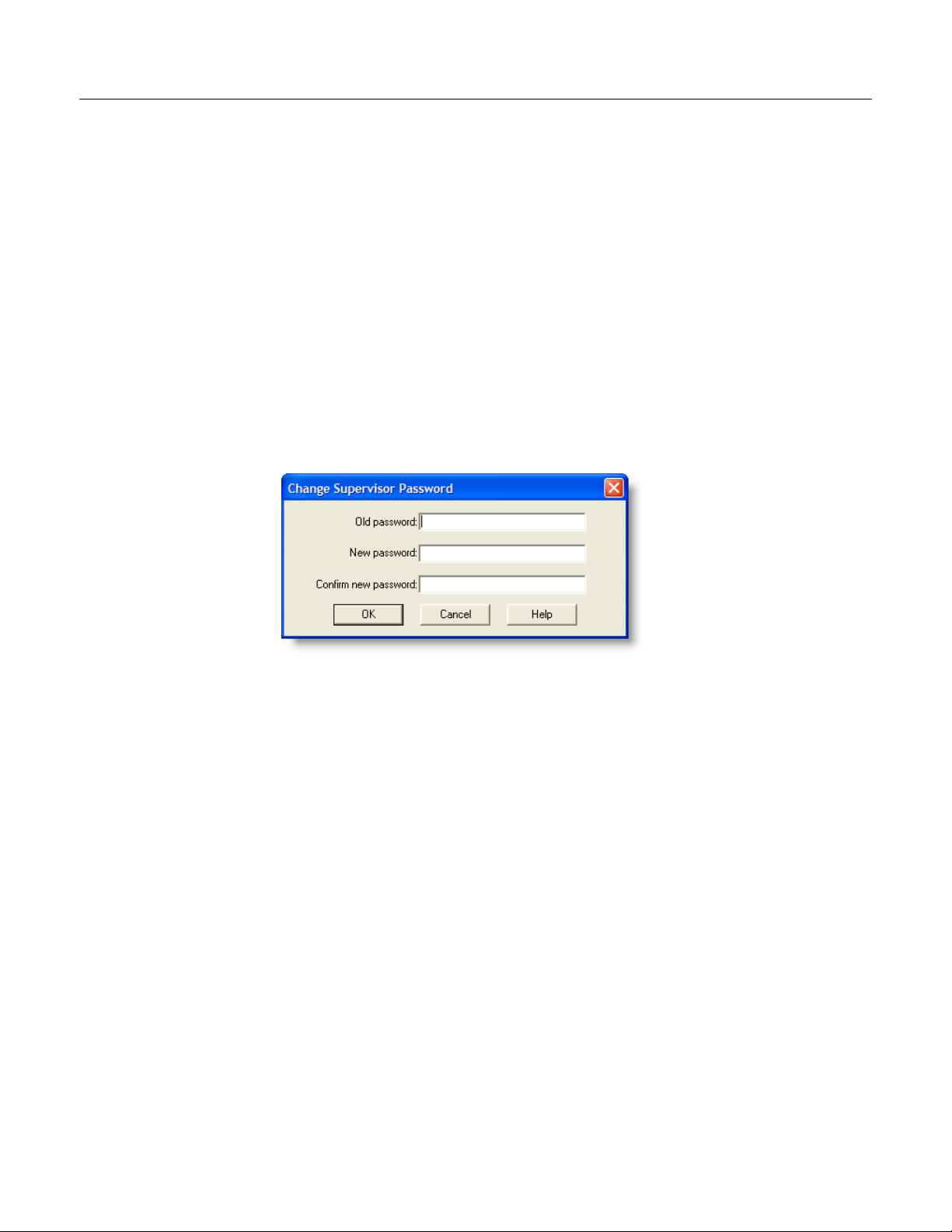
Cisco Supervisor Desktop User Guide
NOTE: The first time you log into Supervisor Desktop, it may take
some time for Supervisor Desktop to start because default report
data must be generated.
Changing Your Password
Do not share your password with others. If someone else learns your password,
complete the following steps to change it.
To change your password:
1. From the menu bar, choose Tools > Change Password. The Change Password
dialog box appears (
Figure 2. Change Supervisor Password dialog box
Figure 2).
2. Type your old password, your new password, and your new password again. If
your old password was empty (blank), leave the Old password field empty.
NOTE: Passwords are a maximum of 32 alphanumeric characters.
3. Click OK. Your password is changed.
Access Through a VPN From Behind a NAT Firewall or Router
When a desktop is using network address translation (NAT) due to a firewall or router,
then virtual private network (VPN) software must be used on the desktop to ensure
full bi-directional network connectivity between the contact center servers and the
desktop. Failure to use VPN software will result in connectivity issues and a loss in
functionality such as silent monitoring failures and missing information in the agent
tree.
NOTE: Using a VPN is recommended in order to provide a more
secure connection when using Supervisor Desktop outside the
contact center.
8 July 2008
Page 9
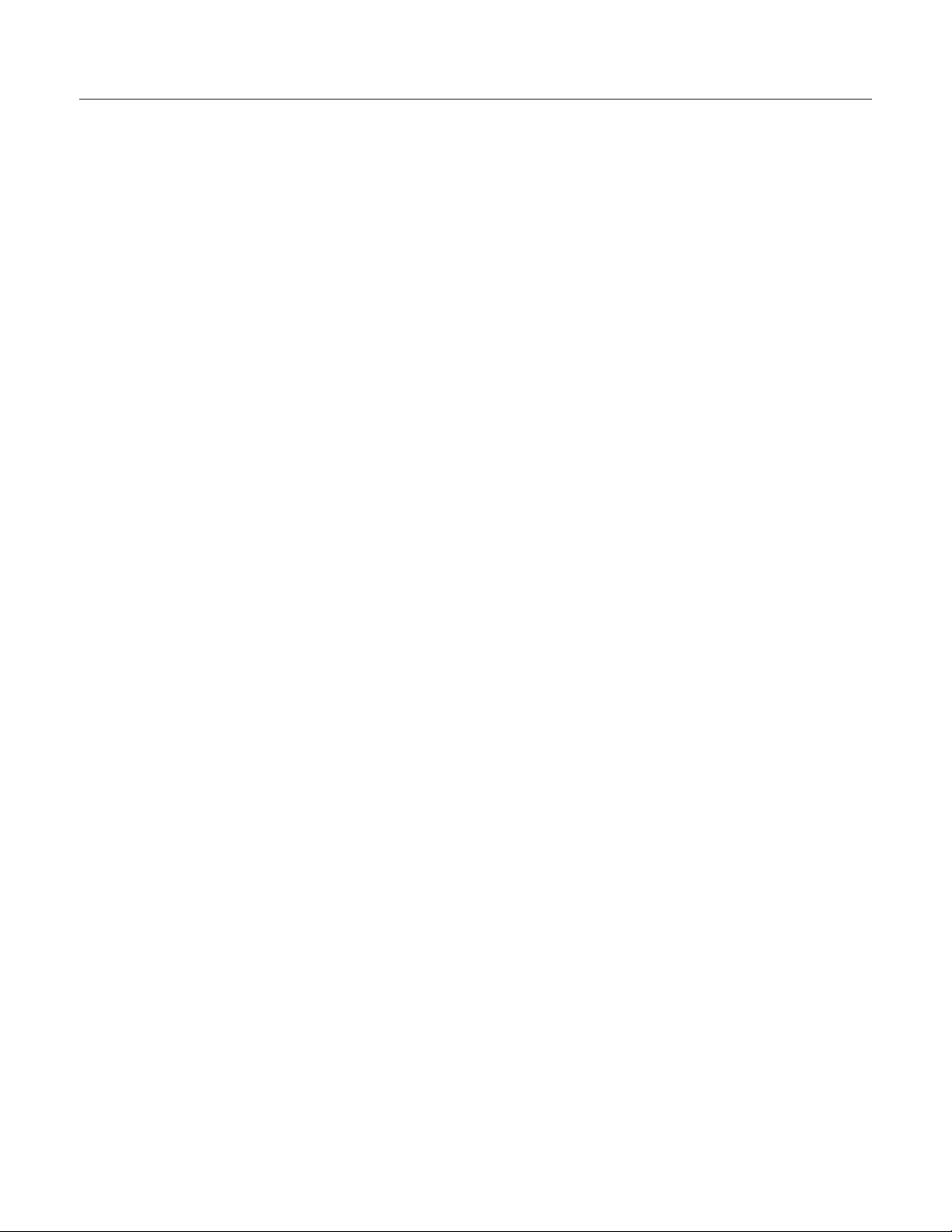
Logging into Supervisor Desktop
The VPN connection must be established before starting Supervisor Desktop. If the
VPN connection is lost during a session, you must restart Supervisor Desktop after the
connection is reestablished.
If Supervisor Desktop can log into all services except the Chat service, you must
restart Supervisor Desktop after the Chat service comes back online.
It has been verified that Cisco VPN 3000 Concentrator and Cisco VPN Client work
properly with Supervisor Desktop, and are supported for access. VPN solutions from
other vendors may work correctly, but since they have not been formally verified, they
are not supported. If you want an alternative solution to be verified, please contact
your Cisco distributor.
July 2008 9
Page 10
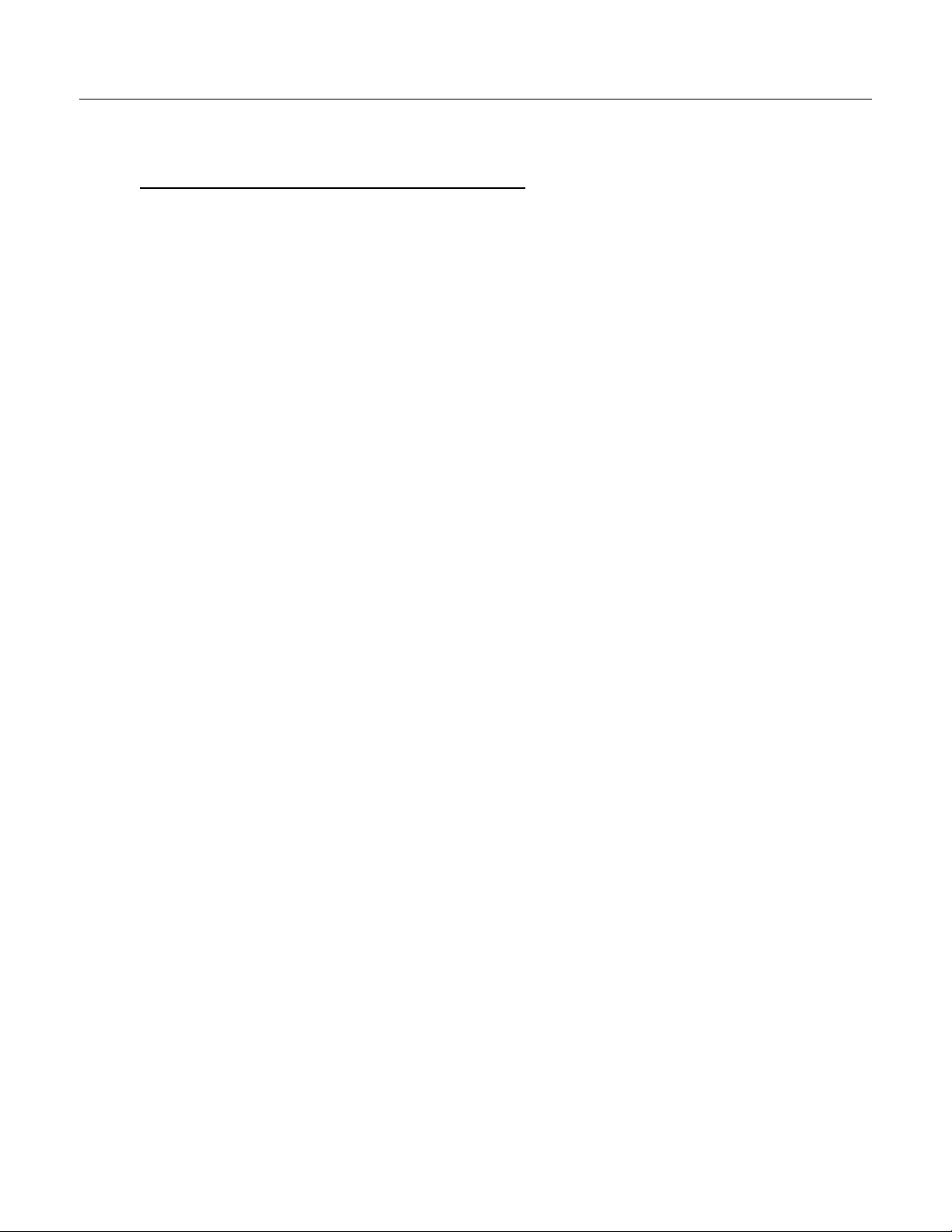
Cisco Supervisor Desktop User Guide
Automated Updates
CAD enables your system administrator to update all instances of Supervisor Desktop
automatically to a newer version.
Every time you launch Supervisor Desktop, the software checks to see if there is an
updated version available, or if there was a system configuration change that requires
a Windows registry change. If either of these conditions are true, the software
automatically runs the update process.
When the update process runs, a dialog box appears, stating that your copy of
Supervisor Desktop will be updated. Click OK and then follow the instructions in the
series of dialog boxes that follows.
After the update finishes, a final dialog box appears, stating that your update is
complete. Click OK, restart Supervisor Desktop, and log in as you usually do.
NOTE: To ensure that automated updates function correctly, you
must configure Internet Explorer so that it checks for newer versions
of stored pages. To configure this setting, launch Internet Explorer
and choose Tools > Internet Options. In the Browsing history section
on the General tab, click Settings. Select the option labeled Every
time I visit the webpage.
NOTE: If the automated update fails, contact your administrator.
10 July 2008
Page 11
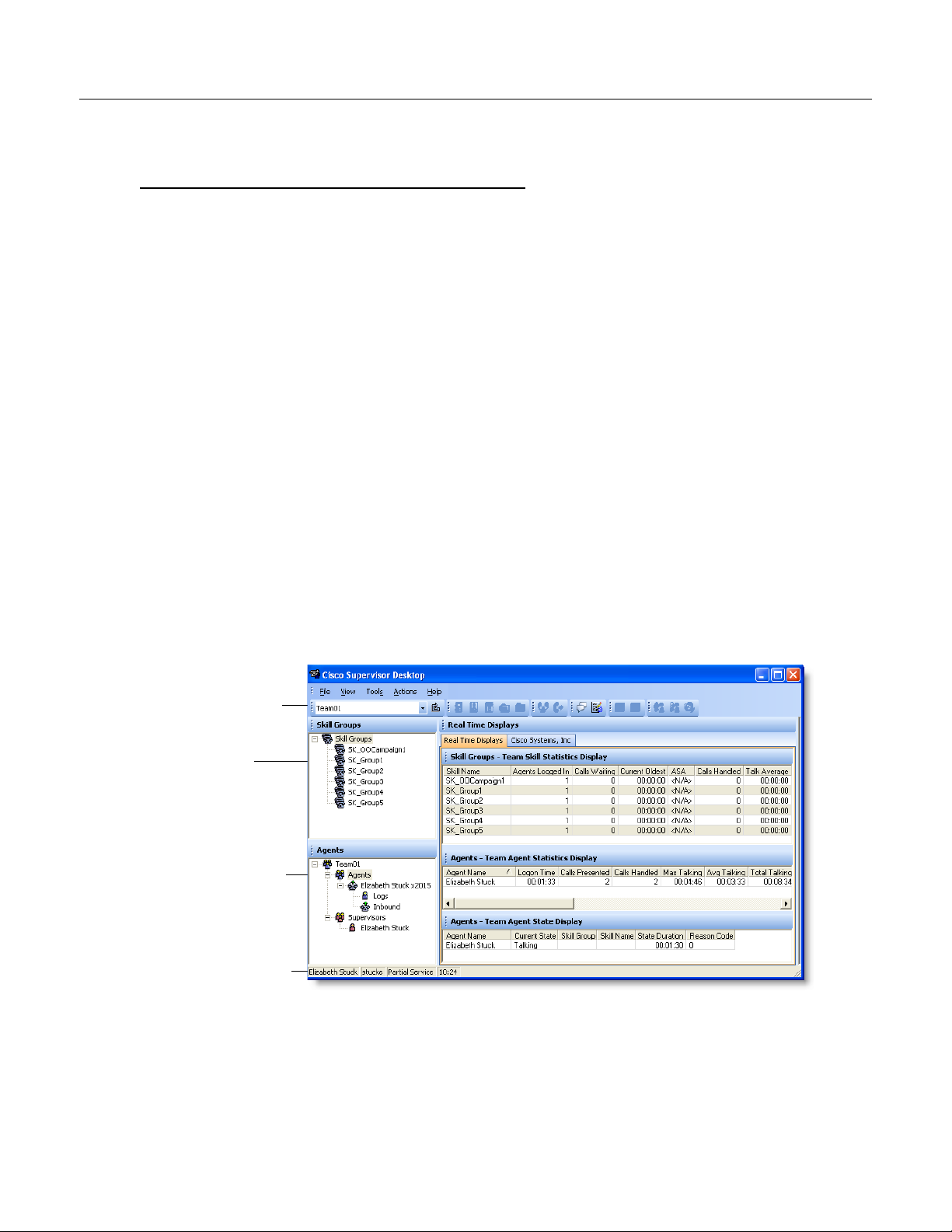
The Supervisor Desktop Window
Skill group
tree
Agent tree
Tea m
selection
Status bar
The Supervisor Desktop window is divided into 5 areas:
■ The skill group tree, which lists all of the skill groups associated with the team
you choose from the team drop-down list
■ The agent tree, which lists all of the agents and supervisors on the team
■ Tabular/graphical real time displays of skill group information
■ Tabular/graphical real time displays of agent and team information
■ Integrated browser (if enabled)
The Supervisor Desktop interface is highly configurable. By default, the browser is not
enabled and the panes are not dockable. However, you can add or remove real time
displays, enable the integrated browser, and enable all panes to act as dockable
windows (so you can move them and resize them independently). You can also change
the size of the toolbar icons from the default 16 × 16 pixels to 32 × 32 pixels.
The specific panes that are displayed depends on the nodes that you select in the skill
group and agent trees. If you choose to enable the integrated browser, the real time
displays and the browser appear on two tabs in the right pane. Figure 3 shows
Supervisor Desktop with the integrated browser enabled and the default real time
displays (Team Skill Statistics, Team Agent Statistics, and Team Agent State).
The Supervisor Desktop Window
Figure 3. Supervisor Desktop interface
When Supervisor Desktop is in default layout (movable windows are disabled), Skill
Groups real time displays occupy approximately the top half of the right pane, and the
Agents real time displays occupy approximately the lower half of the right pane. The
July 2008 11
Page 12
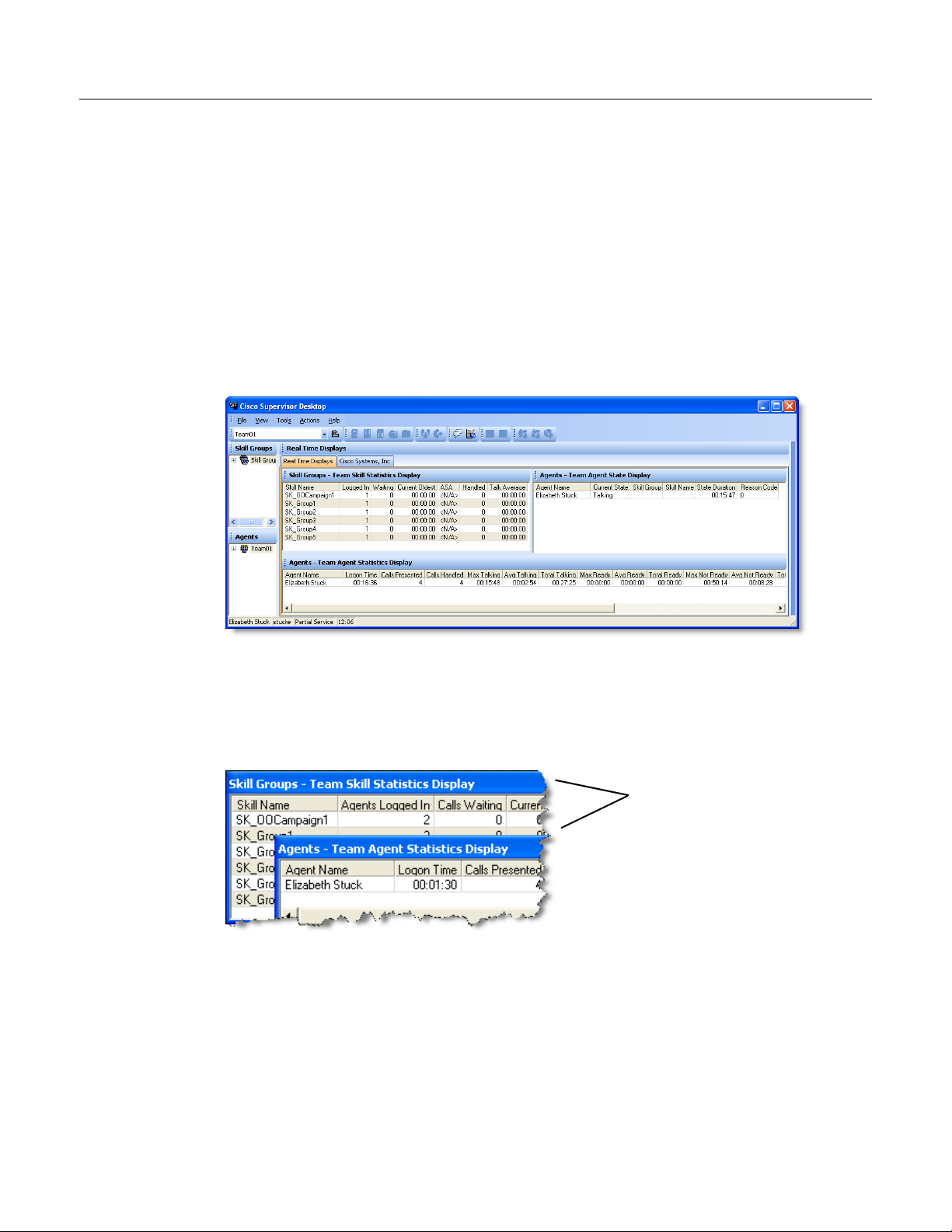
Cisco Supervisor Desktop User Guide
These displays contain Skill
Groups information and
Agents information.
These displays are in
“movable windows” mode:
able to be resized and moved
anywhere on the desktop of
your computer.
tree panes and real time display panes can all be resized by dragging the horizontal
splitters up and down and the vertical splitters left and right.
If you choose to enable movable windows (see "Setting Preferences" on page 13), all
of the real time display panes can be resized and moved anywhere on your desktop.
However, each type of display can only dock to another display of its own type. In other
words, Skill Group displays dock to other Skill Group displays and Agent displays dock
to other Agent displays. For example, you cannot separate one Agent display from
another Agent display, although they can be resized in relationship to each another
(Figure 4).
Figure 4. Example of rearranged and resized displays
Real time display panes are identified as containing information related to skill groups
or agents by the text in their title bars (Figure 5). For more information about all of the
available real time displays, see "Real Time Displays" on page 21.
Figure 5. Identifying real time displays
12 July 2008
Page 13
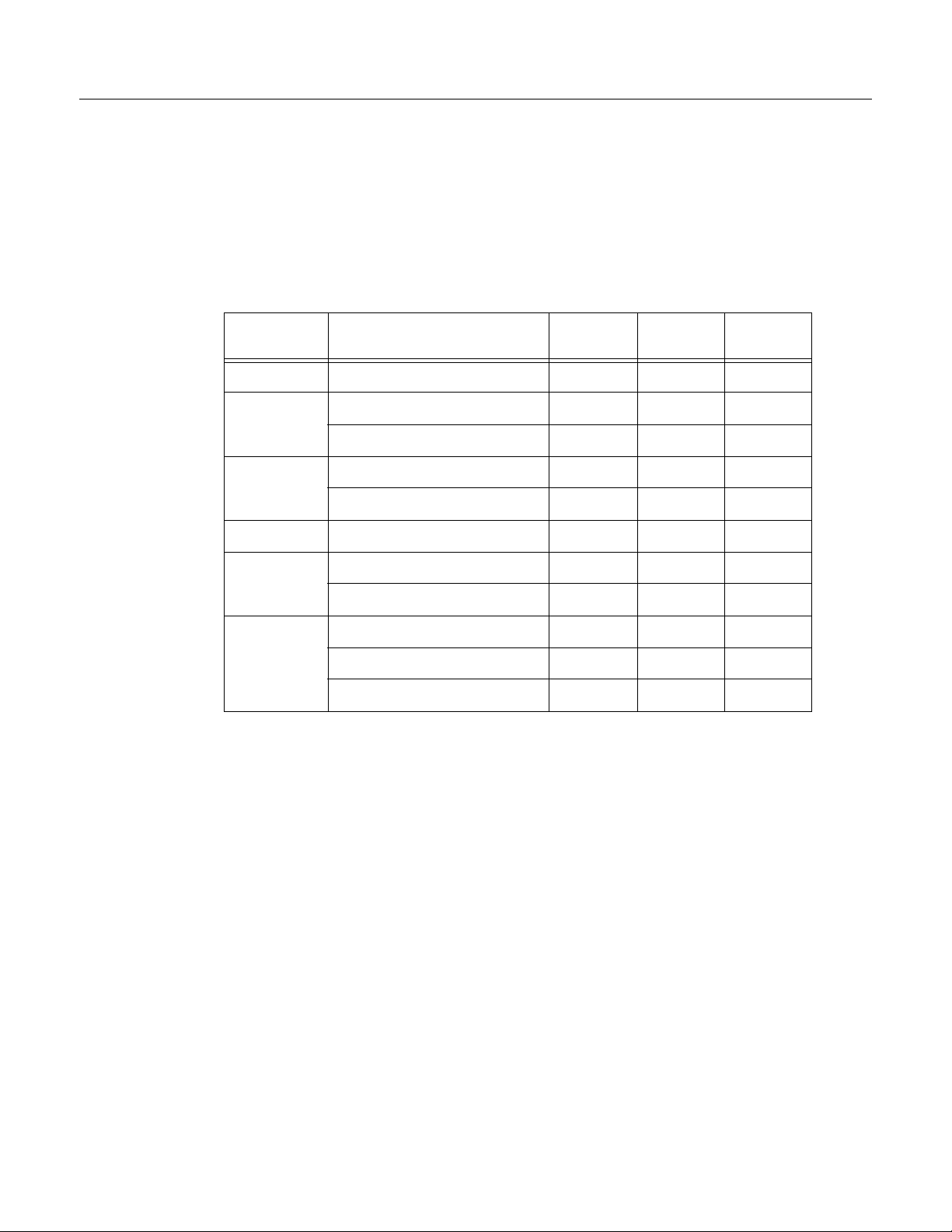
Setting Preferences
The Preferences window controls the information that is displayed in the real time
display panes and the behavior of those panes.
you can configure for skill groups, skills, teams, agents, and calls, using the
Preferences window.
Table 2 . Configurable elements of Supervisor Desktop
The Supervisor Desktop Window
Table 2 summarizes the parameters
Tree Control
Node Available Real Time Displays
Configure
Columns?
Configure
Graphs?
Configure
Refresh?
Skill Groups Team Skill Statistics Yes Yes Yes
Skill Skill Summary Statistics Yes No Yes
Skill Agent State Yes Yes No
Team Team Agent Statistics Yes Yes Yes
Team Agent State Yes Yes No
Agent Agent vs. Team Statistics Yes Yes Yes
Logs Agent Call Log Yes No No
Agent ACD State Log Yes No No
Calls Agent Active Call Yes No No
Enterprise Data Yes No No
Call History Yes No No
July 2008 13
Page 14
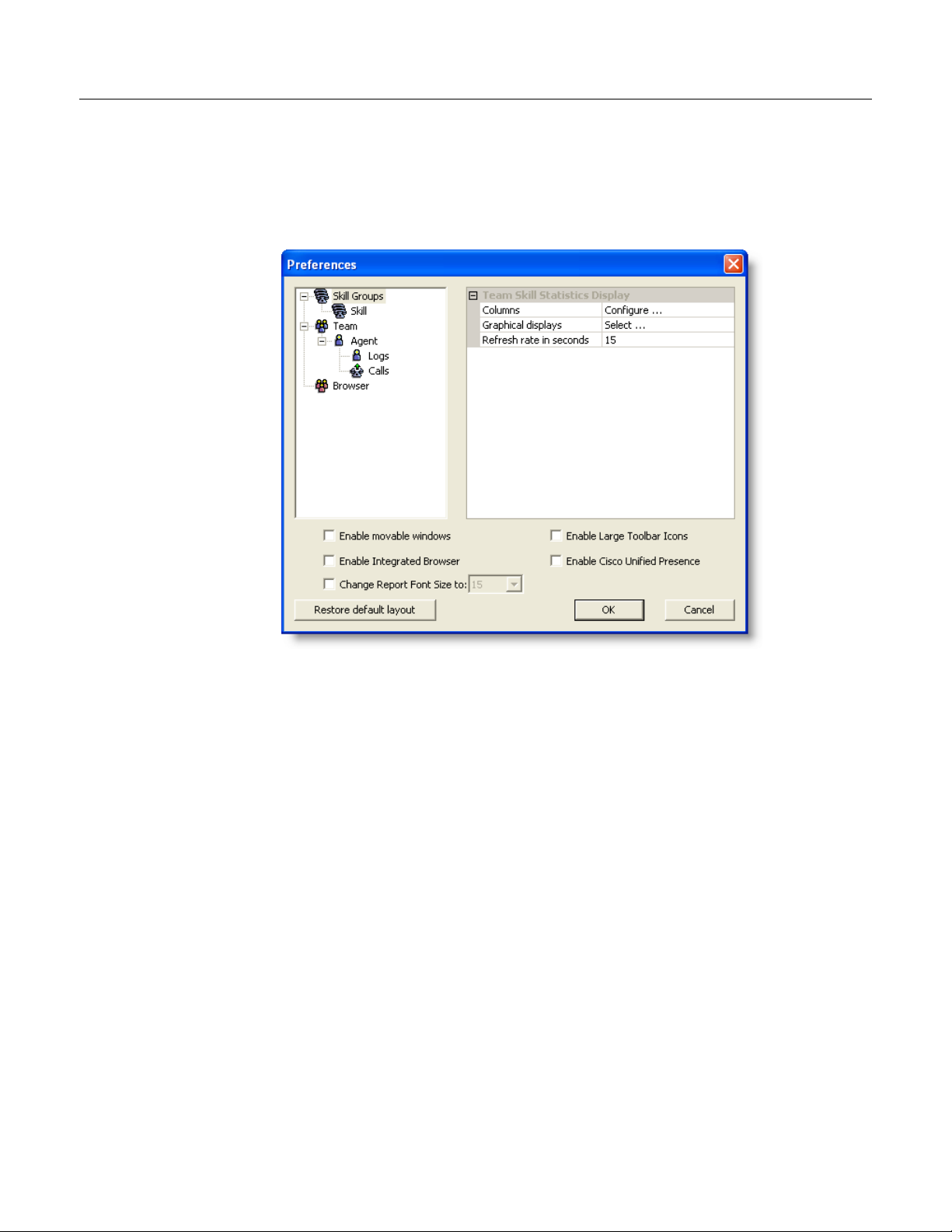
Cisco Supervisor Desktop User Guide
To set your interface preferences:
1. Choose View > Preferences. The Preferences window appears (Figure 6).
Figure 6. Preferences window
2. In the left pane, select a node. The right pane displays that node’s settings.
NOTE: If a display element is grayed out, it cannot be configured.
3. If you want to configure the columns that are displayed, complete the
following steps.
a. Select Columns and click the ellipsis (…). The Configure Columns
dialog box appears.
b. Select the columns you wish to appear in the display. Use the up and
down arrows to set the order in which you want them to appear.
c. Click OK when done.
4. If you want to configure the chart that is displayed, complete the following
steps.
a. Select Graphical displays and click the ellipsis (…). The Select charts
dialog box appears.
b. Select the chart you wish to appear in the display, then click OK. You
can select only one chart for each real time display.
14 July 2008
Page 15
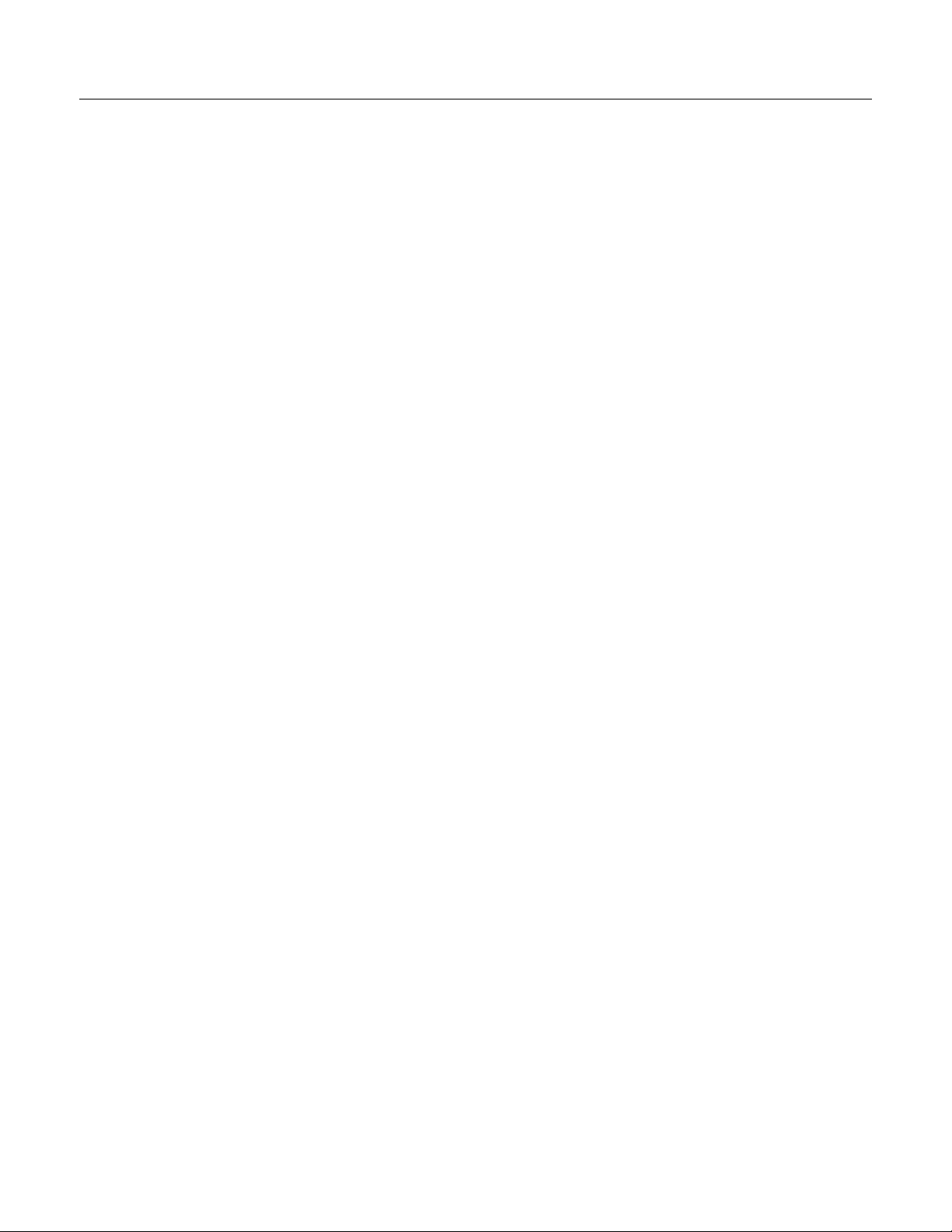
The Supervisor Desktop Window
5. If you want to configure the refresh rate, select Refresh rate in seconds and
adjust the rate.
6. If you want to be able to rearrange the real time display panes, select the
Enable movable windows check box.
7. If you want the toolbar icons to be 32 × 32 pixels instead of the default
× 16 pixels, select the Enable Large Toolbar Icons check box.
16
8. If you want to have access to the integrated browser in Supervisor Desktop,
select the Enable Integrated Browser check box.
■ To configure a home page that is different from the default of
www.cisco.com, select the Browser node in the left pane. Enter a URL in
the Browser home page field in the right pane, then click OK.
■ If you want to have access to more than one browser tab, complete the
following steps.
a. Select the Browser node in the left pane.
b. Select a number from 1 to 10 in the Number of Browser Tabs field in
the right pane.
Agent Tree
c. For each additional browser tab, select the tab from the Browser Tab
field, then enter a URL in the Browser home page field. If you do not
enter a home page, the tab will not display.
9. If you want to have access to the Unified Presence server, select the Enable
Cisco Unified Presence check box.
10. Click OK to save your configuration.
The Agent tree displays all agents and supervisors on the selected team who are
currently logged in. The icon next to the agent’s name indicates the agent’s current
state.
NOTE: CAD-BE agents may close CAD-BE without logging out. If this
happens, they will continue to appear in the Agent tree for
approximately 1 minute. After 1 minute they are logged out
automatically by the system if they were in a non-Talking agent state
when they closed CAD-BE. If they were in the Talking state, they will
not be logged out but will continue to appear in the Agent tree.
Formatting Agent Names in the Agent Tree
The Preferences window also enables you to control how agent names are displayed
in the Agent tree.
An agent can be identified by one or all of the following:
July 2008 15
Page 16
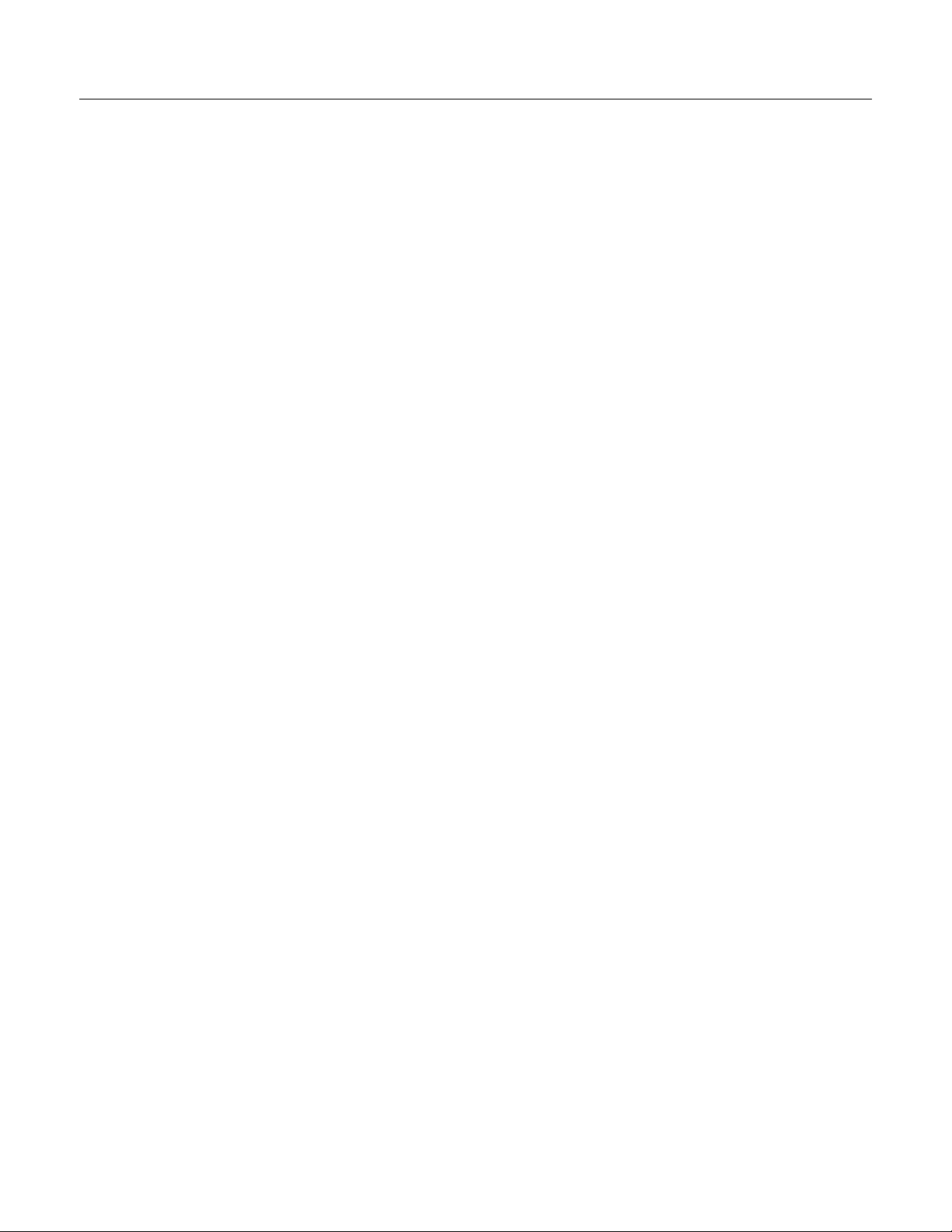
Cisco Supervisor Desktop User Guide
■ Name
■ Extension
■ Application used by the agent (CAD, CAD-BE, or IPPA)
■ Type of agent (mobile)
At least one of these must be selected to identify an agent in the Agent tree.
If all options are selected, the information in the Agent tree appears as follows:
Jane Smith x1500 CAD-BE
John Doe x1000 CAD 6125551234 (Mobile)
In this example:
■ Jane Smith is a CAD-BE agent. The number displayed is her extension.
■ John Doe is a mobile agent. The number displayed as the extension is the CTI
port that the agent connects to when logging in. The 10-digit phone number is
the number of the phone device that the agent is using to handle calls.
To format agent names in the Agent tree:
1. Choose View > Preferences, and then select the Agents node.
2. In the Format node text grid, check the elements you want to use to identify
an agent. You must select at least one element. A sample of what the name
will look like appears on the Sample line.
3. Click OK.
Restoring the Interface Default Layout
To restore your Supervisor Desktop to its default layout, open the Preferences window
(choose View > Preferences), then click Restore default layout.
Clicking this button makes the following changes:
■ In the Real Time Displays pane, moves displays to their default positions:
— the Team Skill Statistics Display to the top
— the Team Agent Statistics Display to the middle
— the Team Agent State Display to the bottom
■ Disables the integrated browser
■ Disables movable windows
■ Disables any graphical real time displays you selected previously
16 July 2008
Page 17

Clicking this button does not make any of the following changes listed below. You must
manually resize the columns yourself and reset the other two elements to their default
settings in the Preferences window (see "Setting Preferences" on page 13).
■ Resize columns to their default widths
■ Restore columns to real time displays that you removed previously
■ Reset the report font size to the default (15)
Toolbar Buttons and Shortcut Keys
The following tables list the toolbar buttons and shortcut keys that you can use to
navigate Supervisor Desktop.
Table 3 lists the toolbar buttons and shortcut keys for refreshing the data display.
Table 3. Refreshing the data display toolbar buttons and shortcut keys
Icon Name Shortcut Description
The Supervisor Desktop Window
Refresh Ctrl-F Refreshes the information in the data view pane.
Table 4 lists the toolbar buttons and shortcut keys for changing an agent’s state.
Table 4. Agent state toolbar buttons and shortcut keys
Icon Name Shortcut Description
Logout Ctrl-L Logs the selected agent out of the ACD.
Ready Ctrl-E Changes the selected agent’s state to Ready.
Not Ready Ctrl-N Changes the selected agent’s state to Not Ready.
Work Ready Ctrl-D Changes the selected agent’s state to Work
Ready.
Work Not
Ready
Ctrl-Y Changes the selected agent’s state to Work Not
Ready.
Table 5 lists the toolbar buttons and shortcut keys for call handling.
Table 5. Call handling toolbar buttons and shortcut keys
Icon Name Shortcut Description
Barge-in Ctrl-B Enables you to join an agent’s phone conversation.
July 2008 17
Page 18
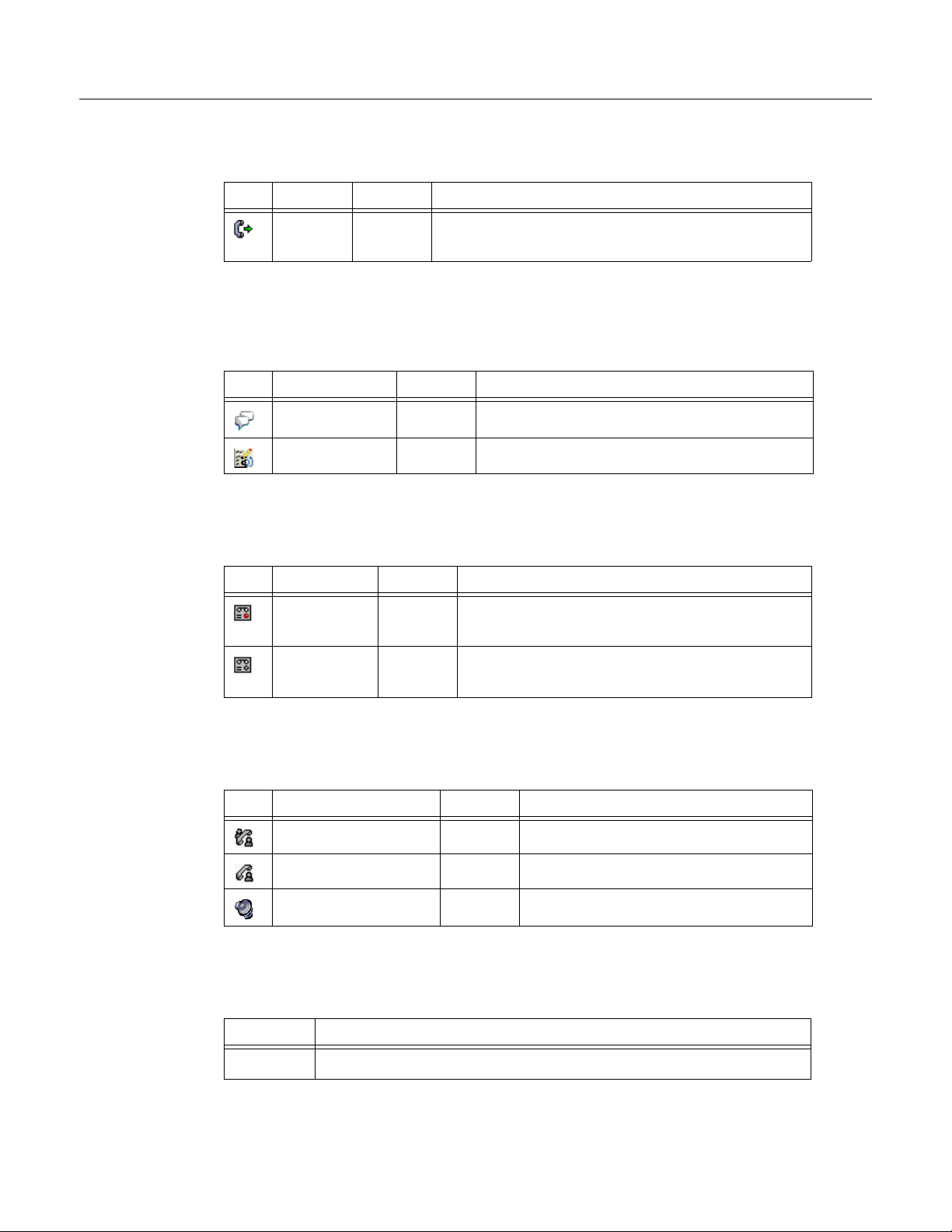
Cisco Supervisor Desktop User Guide
Table 5. Call handling toolbar buttons and shortcut keys
Icon Name Shortcut Description
Intercept Ctrl-I Enables you to intercept a call while disconnecting
Table 6 lists the toolbar buttons and shortcut keys for communicating with your team
and other supervisors.
Table 6. Team communication toolbar buttons and shortcut keys
Icon Name Shortcut Description
Chat Ctrl-J Opens the Chat Selection window.
Team Message Ctrl-X Opens the Team Message window.
Table 7 lists the toolbar buttons and shortcut keys for recording calls.
the agent from the call.
Table 7. Recording toolbar buttons and shortcut keys
Icon Name Shortcut Description
Start Record Ctrl-R (Enhanced/Premium only). Starts recording the
selected call.
Stop Record Ctrl-S (Enhanced/Premium only). Stops recording the
selected call.
Table 8 lists the toolbar buttons and shortcut keys for monitoring agents.
Table 8. Voice monitoring toolbar buttons and shortcut keys
Icon Name Shortcut Description
Start Voice Monitor Ctrl-A Starts monitoring the selected agent.
Stop Voice Monitor Ctrl-P Stops monitoring the selected agent.
Voice monitor volume Ctrl-V Opens a volume slider control.
Table 9 lists the shortcut keys for keyboard accessibility.
Table 9. Accessibility shortcut keys
Shortcut Description
Ctrl-Shift-S Selects the Skill Groups node in the Skill Groups tree.
18 July 2008
Page 19
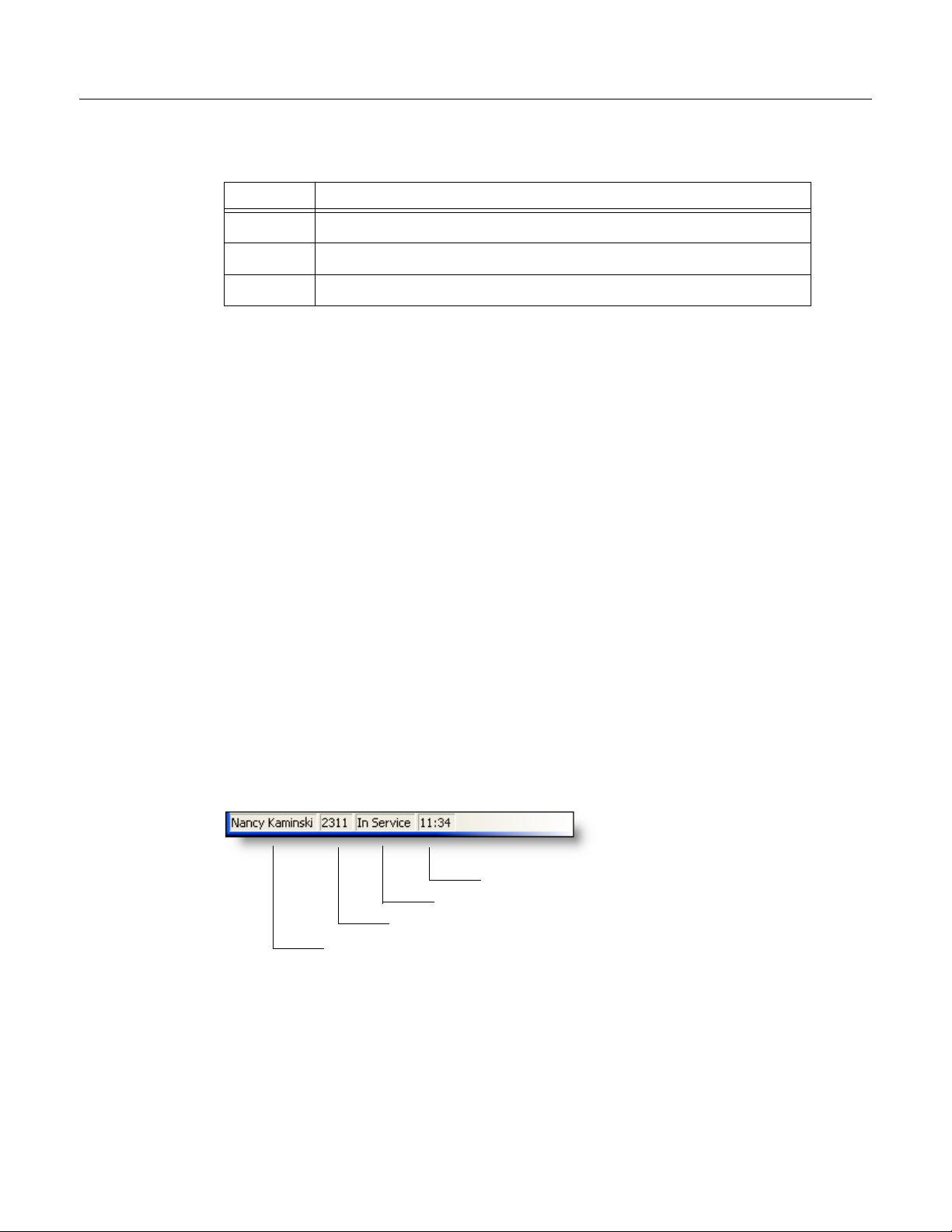
The Supervisor Desktop Window
Current system time in 24-hour format
Current status of Supervisor Desktop features
User ID or name, as entered when logging in
User name
Table 9. Accessibility shortcut keys
Shortcut Description
Ctrl-Shift-A Selects the Agents node in the Agents tree.
Ctrl-Shift-T Selects the Team node in the Agents tree.
Ctrl-H Selects and drops down the Team Selection List.
Once you have set focus to the skill group tree, the agent tree, or the team node in the
agent tree, you can use the tab key to navigate to the real time display panes. Once
your focus is in a real time display pane, you can use the arrow keys to navigate
around the display grid.
NOTE: The tab key will move you among the real time display panes,
but the order in which you access them will not necessarily be in sync
with the physical arrangement of the display panes on your desktop.
Integrated Browser Pane
The integrated browser pane allows you to view internet and intranet web pages to
help you assist agents and customers. The integrated browser has from 1 to 10 tabs,
each of which can display a different web page. You configure each tab to display a
specific website as your home page.
For more information about this pane, see "Using the Integrated Browser" on page 47.
Status Bar
The status bar displays current information about Supervisor Desktop (Figure 7).
Figure 7. Status bar
In the event of a service failure, the Current Status section changes from “In Service”
to “Partial Service” or “No Service.” To learn what features are affected by the service
outage, double-click the Current Status section of the status bar to view a popup
window that displays which features are active or inactive.
July 2008 19
Page 20
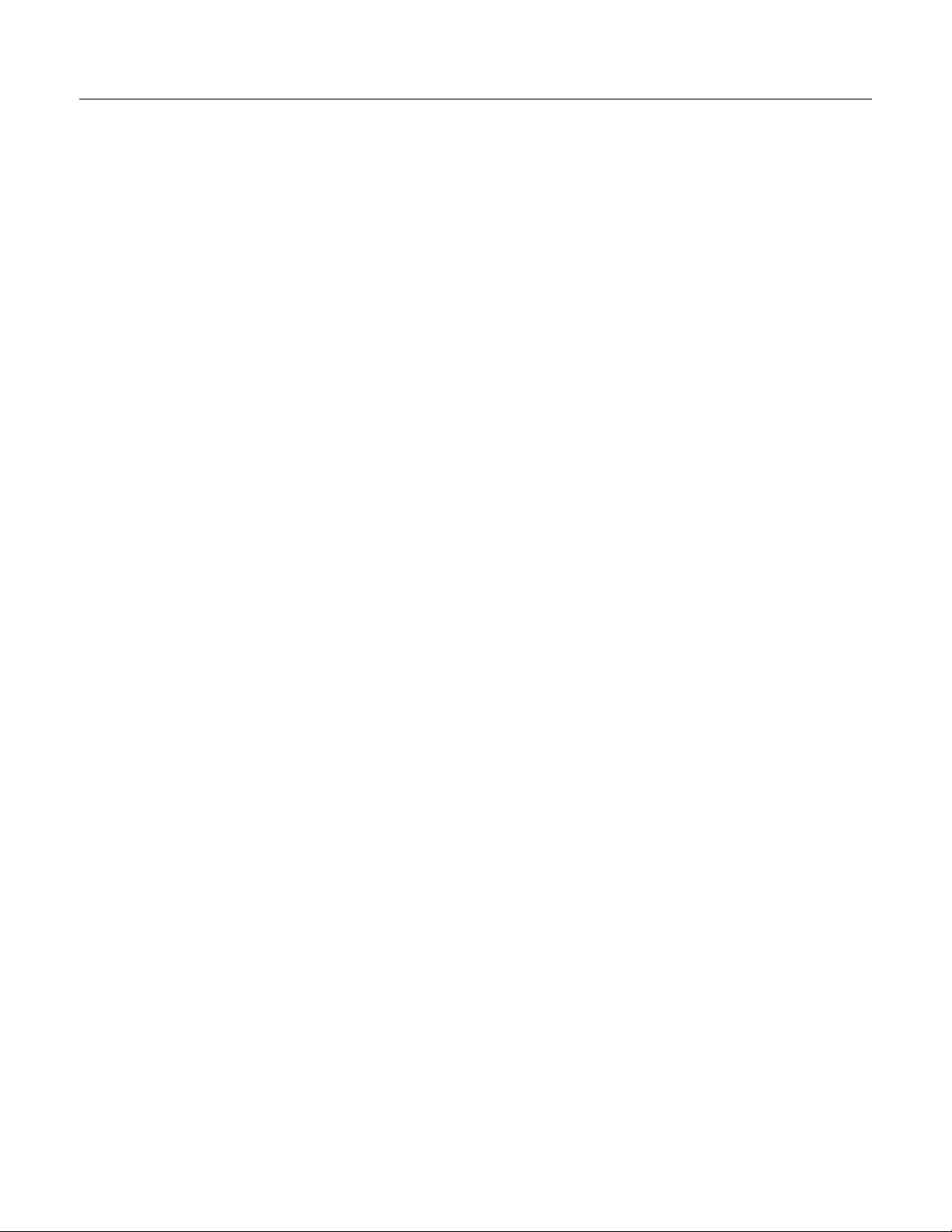
Cisco Supervisor Desktop User Guide
For more information on the Current Status popup window and service auto-recovery,
see "Service Autorecovery" on page 69.
20 July 2008
Page 21
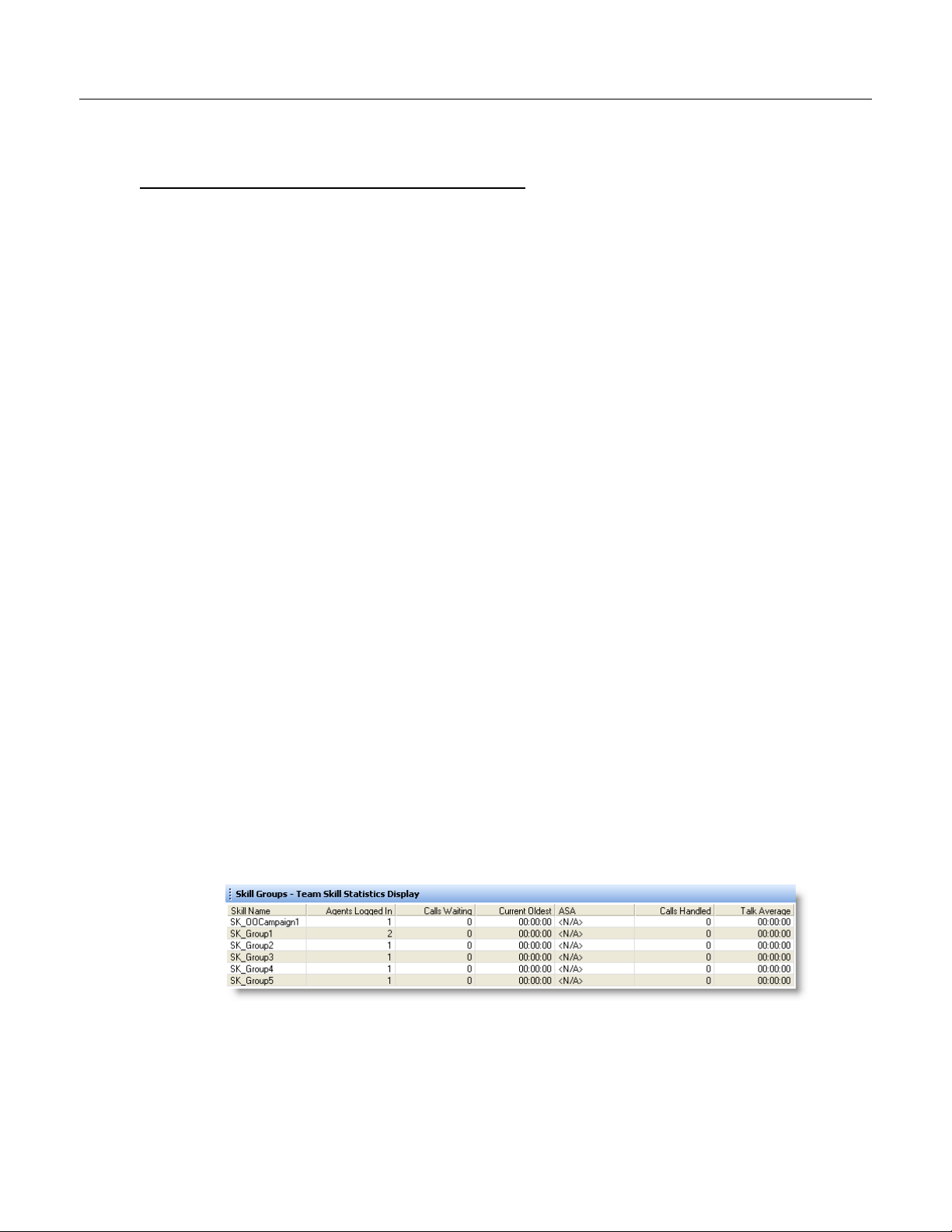
Real Time Displays
The real time displays contain the information you need to manage your teams and
agents. Real time displays include the following:
■ Team Skill Statistics on page 21
■ Skill Summary Statistics on page 23
■ Skill Agent State on page 24
■ Team Agent Statistics on page 25
■ Team Agent State on page 26
■ Agent vs. Team Statistics on page 27
■ Agent Call Log on page 30
■ Agent ACD State Log on page 31
■ Enterprise Data on page 33
■ Call History on page 33
Real Time Displays
There are two types of displays: tabular and graphical.
■ Tabular displays present skill group, team, and agent information in a grid.
Tabular information can be sorted in ascending/descending order by clicking
any column header in the grid. You can sort by one column only.
■ Graphical displays present the same information as bar charts, except for
Agent vs. Team Statistics, which is presented as two pie charts.
NOTE: Graphical displays are available at the Premium level only.
Team Skill Statistics
The Team Skill Statistics Display is available when you select the Skill Groups node in
the Skill Groups tree (
Figure 8. Team Skill Statistics Display
Figure 8).
This display presents the details of each individual skill group, regardless of whether
or not an agent with that skill is logged in. By default, the data displayed is sorted in
ascending order by skill name. The data is obtained from the CTI server unless
July 2008 21
Page 22
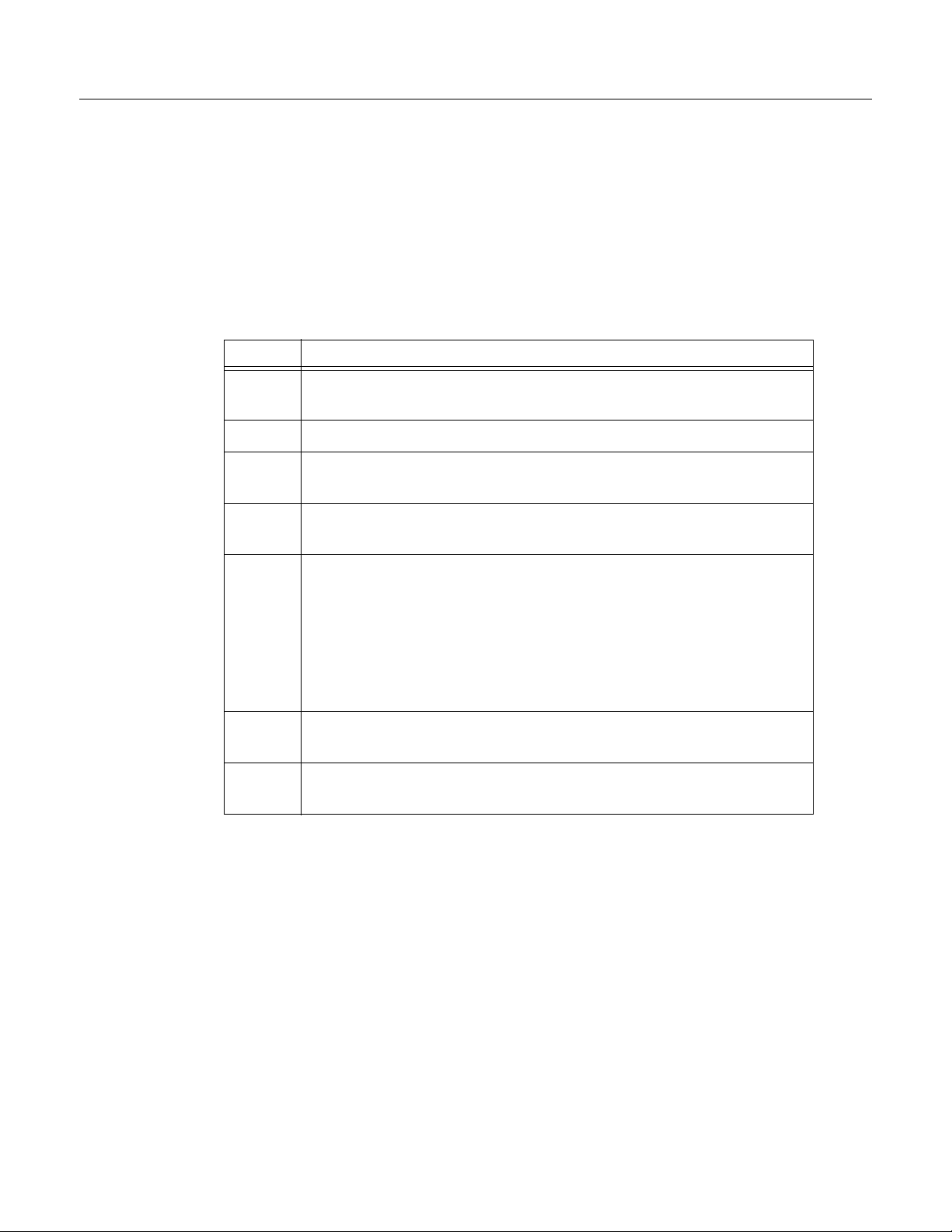
Cisco Supervisor Desktop User Guide
otherwise noted, and is for the current day starting at midnight. The data refresh rate
is configurable. By default it is every 15 seconds. The minimum rate is 5 seconds, and
the maximum rate is 60 seconds.
Graphical displays of this information consist of bar charts with the skill name on the Y
axis and any of the available statistics listed in the table below on the X axis,
expressed in either an integer (0, 1, 2…) or time duration (hh:mm:ss).
Table 10. Team Skill Statistics Display data
Name Description
Skill
Name
The skill group identifier, as set up in Cisco Unified CCE. This column is
required and cannot be disabled.
Agents The number of agents logged in.
Calls
The number of calls currently in queue waiting for an agent.
Waiting
Current
The time of the oldest call in queue.
Oldest
ASA Average speed of answer. The average time a caller waits in queue for
an agent, calculated by dividing the skill group wait time by the number
of calls answered by the skill group.
NOTE: This statistic is calculated from the columns PeripheralNumber,
AnswerWaitTimeTo5, and CallsAnsweredTo5 in the tables t_skill_group
and t_skill_group_real_time in the Cisco Unified CCE Admin Workstation
(AW) HDS database, not from the CTI server.
Calls
The number of calls presented, answered, and completed by agents.
Handled
Talk
Average
The average amount of time agents in the skill group spend in the
Talking state.
22 July 2008
Page 23

Skill Summary Statistics
The Skill Summary Statistics Display is available when you select a specific skill from
the Skill Groups tree (
Figure 9. Skill Summary Statistics Display
This display presents a summary of a specific skill group’s statistics. These statistics
are from the entire contact center, not just from members of the selected team.
The data is obtained from the CTI server unless otherwise noted, and are for the
current day starting at midnight. The data refresh rate is configurable. By default it is
every 15 seconds. The minimum rate is 5 seconds, and the maximum rate is
60 seconds.
Real Time Displays
Figure 9).
There is no graphical display available for these statistics.
Table 11. Skill Summary Statistics Display data
Name Description
Skill Name The skill group identifier, as set up in Cisco Unified CCE. This
column is required and cannot be disabled.
Agents The number of agents assigned to the skill group who are logged
in.
Calls Waiting The number of calls currently in queue waiting for an agent.
Current Oldest The time of the oldest call in queue.
ASA Average speed of answer. The average amount of time a caller
waits in queue for an agent, calculated by dividing the skill group
wait time by the number of calls answered by the skill group. The
data for this statistic comes from the AW HDS database, not from
the CTI server.
Calls Handled The number of calls presented, answered, and completed by
agents.
Talk Average The average amount of time agents in the skill group spend in the
Talking state.
July 2008 23
Page 24

Cisco Supervisor Desktop User Guide
Skill Agent State
The Skill Agent State Display is available when you select a specific skill from the Skill
Groups tree (
Figure 10. Skill Agent State Display
This display presents information about each agent logged into the ACD and assigned
to the selected skill group. By default, the data displayed is sorted in ascending order
by agent name.
The data is obtained from the Cisco Chat Service, and are for the current day starting
at midnight. The data refresh rate is 1 second, and is not configurable.
The graphical display of this information consists of a bar chart with the ACD states on
the Y axis and the number of agents on the X axis.
Figure 10).
Table 12. Skill Agent State Display data
Name Description
Agent Name The agent’s name.
Agent ID The agent’s ID.
Current State The agent’s current ACD state.
Skill Group The skill group ID of the ACD call the agent is currently servicing
(in Talking state). If there is no call, or if the call is a non-ACD call,
this field is blank.
State Duration The amount of time, in seconds, that the agent has been in the
current ACD state.
Reason Code The reason why the agent is in the current ACD state. Reason
codes are available for the Not Ready and Logout states only.
24 July 2008
Page 25

Team Agent Statistics
The Team Agent Statistics Display is available when you select the Team node or
Agents node in the Agents tree (
Figure 11. Team Agent Statistics Display
This display presents the real time state of the agents on the selected team who are
currently logged into the ACD. By default, the data displayed is sorted in ascending
order by agent name.
The data is obtained from the CAD Recording & Statistics service, and is for the
current day starting at midnight. The data refresh rate is configurable. By default it is
every 15 seconds. The minimum rate is 5 seconds, and the maximum rate is
30 seconds.
Real Time Displays
Figure 11).
Graphical displays of the information consist of bar charts with agent names on the
Y axis and the average amount of time (hh:mm:ss) the agent spent in a selected ACD
state.
Table 13. Team Agent Statistics Display data
Name Description
Agent Name The agent’s name.
Agent ID The agent’s ID.
Logon Time The total time the agent has been logged into the ACD today.
Calls Presented The number of inbound calls (ACD and non-ACD) presented to
the agent today.
Calls Handled The number of inbound calls (ACD and non-ACD) presented to
and answered by the agent today.
Max Talking The longest talk time of all calls handled today.
Avg Talking The average talk time and hold time of all calls handled today.
Total Talking The total talk time and hold time of all calls handled today.
Max Ready The longest time the agent spent in the Ready state today.
Avg Ready The average time the agent spent in the Ready state today.
Total Ready The total time the agent spent in the Ready state today.
July 2008 25
Page 26
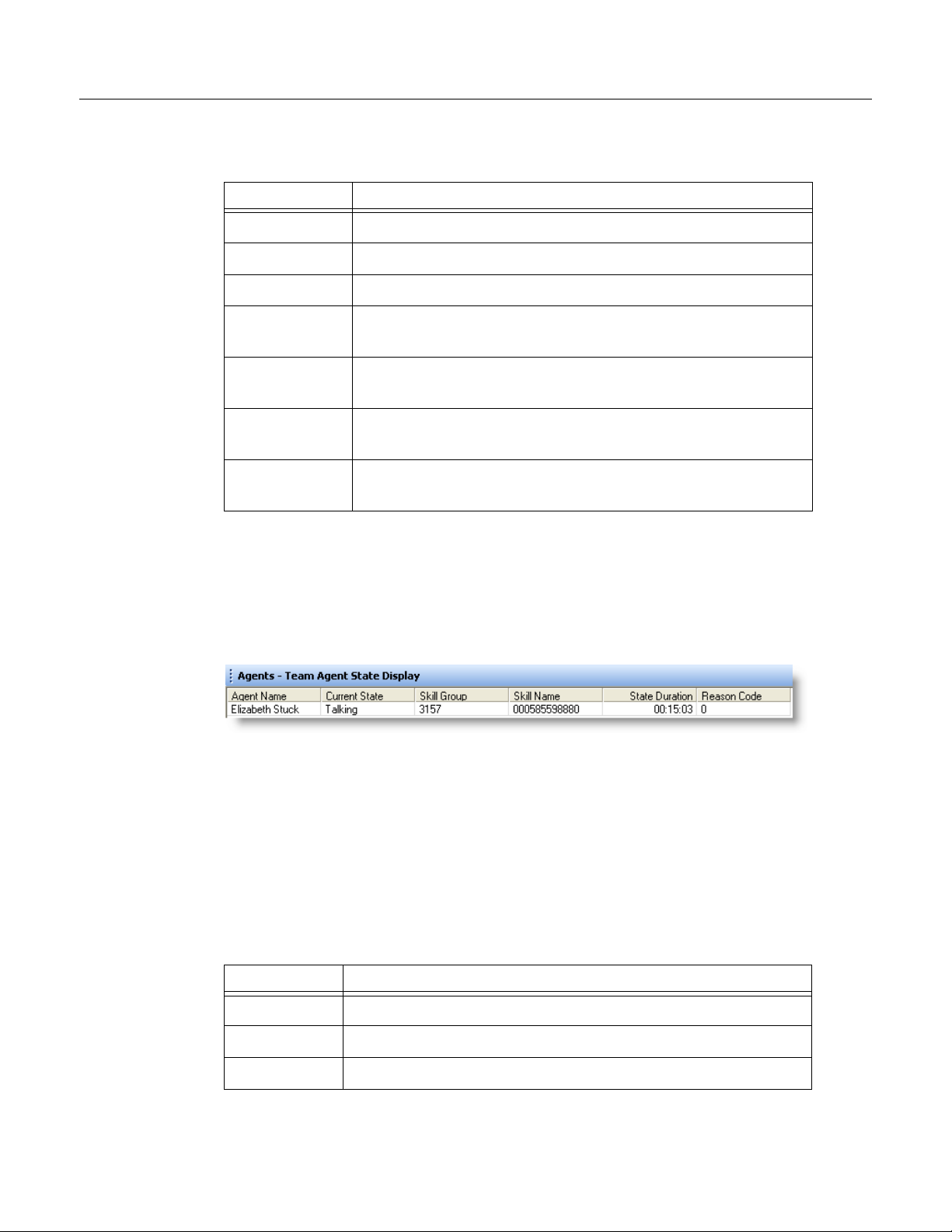
Cisco Supervisor Desktop User Guide
Table 1 3. Team Age nt Stati stics Display data (continued)
Name Description
Max Not Ready The longest time the agent spent in the Not Ready state today.
Avg Not Ready The average time the agent spent in the Not Ready state today.
Total Not Ready The total time the agent spent in the Not Ready state today.
Max After Call
Work
Avg After Call
Work
Total After Call
Work
Other Time The total time the agent spent in states other than Talking,
Team Agent State
The Team Agent State Display is available when you select the Team node or Agents
node in the Agents tree (
Figure 12. Team Agent State Display
This display presents the performance details for each agent on the team. By default,
the data displayed is sorted in ascending order by agent name.
The longest time the agent spent in the Work Ready or Work Not
Ready states today.
The average time the agent spent in the Work Ready and Work
Not Ready states today.
The total time the agent spent in the Work Ready and Work Not
Ready states today.
Ready, Not Ready, Work Ready, or Work Not Ready today.
Figure 12).
The data is obtained from the Cisco Chat Service, and is for the current day starting at
midnight. The data refresh rate is 1 second, and is not configurable.
The graphical display of the information consists of a bar chart with ACD states on the
Y axis and the number of agents currently in each ACD state.
Table 14. Team Agent State real time display data
Name Description
Agent Name The agent’s name.
Agent ID The agent’s ID.
Current State The agent’s current ACD state.
26 July 2008
Page 27

Table 14. Team Agent State real time display data (continued)
Name Description
Skill Group The skill group ID of the call the agent is currently servicing (in
Skill Name The skill group identifier, as set up in Cisco Unified CCE.
State Duration The amount of time, in seconds, that the agent has been in the
Reason Code The reason why the agent is in the current ACD state. Reason
Agent vs. Team Statistics
The Agent vs. Team Statistics Display is available when you select a specific agent in
the Agents tree (
Real Time Displays
Talking state). If there is no call, or if the call is a non-ACD call,
this field is blank.
current ACD state.
codes are available for the Not Ready and Logout states only.
Figure 13).
Figure 13. Agent vs. Team Statistics Display
This display presents the performance details for the agent and compares them to the
performance details of the team. The data is obtained from the Cisco Recording &
Statistics service, and is for the current day starting at midnight. The data refresh rate
is configurable. By default it is every 15 seconds. The minimum rate is 5 seconds, and
the maximum rate is 30 seconds.
July 2008 27
Page 28

Cisco Supervisor Desktop User Guide
The graphical display consists of two pie charts, which show the percentage of time a
specific agent spends in various ACD states compared to the percentages spent by
the team as a whole (Figure 14).
Figure 14. Agent vs. Team Percent Time in State Display
The ACD states compared are:
■ Ready
■ Not Ready
■ Talking
■ After Call Work (Work Ready and Work Not Ready)
■ Other (all other ACD states not listed here)
Table 15. Agent vs. Team Statistics Display data
Name Description
ID Identifies the statistics as for the selected agent or the team.
Logon
Time
Calls
Presented
The amount of time the agent and team have been logged into Agent
Desktop.
Agent: The number of inbound calls (ACD and non-ACD) presented to
the agent today.
Team: The total number of inbound calls (ACD and non-ACD)
presented to all members of the team today.
28 July 2008
Page 29

Table 15. Agent vs. Team Statistics Display data (continued)
Name Description
Real Time Displays
Calls
Handled
Max
Talking
Avg
Talking
Total
Talking
Max
Ready
Avg
Ready
Agent: The number of inbound calls (ACD and non-ACD) presented to
and answered by the agent today.
Team: The number of inbound calls (ACD and non-ACD) presented to
and answered by all members of the team today.
Agent: The longest talk time of all calls handled today.
Team: The longest talk time of all calls handled by any member of the
team today.
Agent: The average talk and hold time of all calls handled today.
Team: The average talk and hold time of all calls handled by all
members of the team today.
Agent: The total talk and hold time of all calls handled today.
Team: The total talk and hold time of all calls handled by all members
of the team today.
Agent: The longest time the agent spent in the Ready state today.
Team: The longest time any member of the team spent in the Ready
state today.
Agent: The average time the agent spent in the Ready state today.
Team: The average time all members of the team spent in the Ready
state today.
Total
Ready
Agent: The total time the agent spent in the Ready state today.
Team: The total time all members of the team spent in the Ready
state today.
Max
Not Ready
Agent: The longest time the agent spent in the Not Ready state today.
Team: The longest time any member of the team spent in the Not
Ready state today
Avg
Not Ready
Agent: The average time the agent spent in the Not Ready state today.
Team: The average time all members of the team spent in the Not
Ready state today.
Total
Not Ready
Agent: The total time the agent spent in the Not Ready state today.
Team: The total time all members of the team spent in the Not Ready
state today.
July 2008 29
Page 30
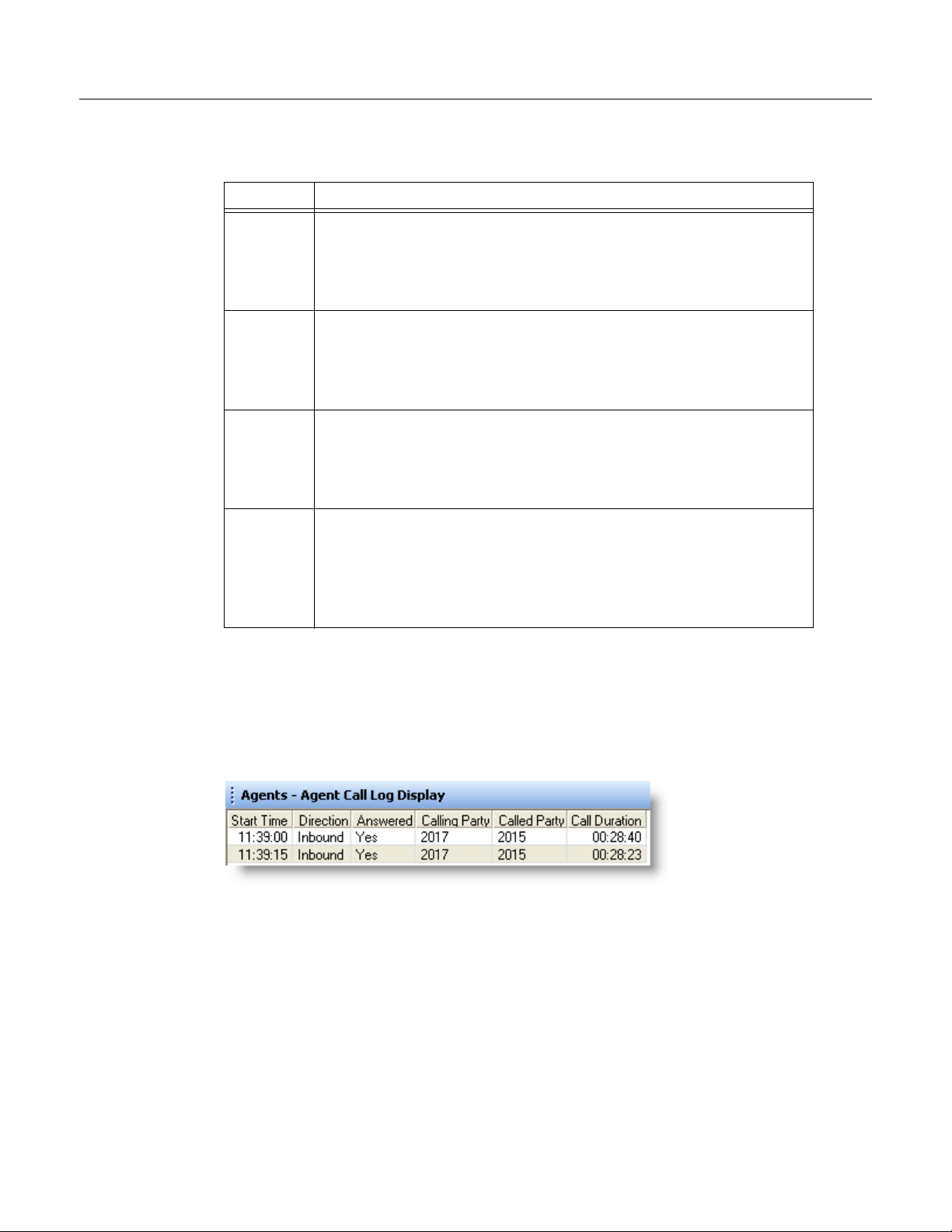
Cisco Supervisor Desktop User Guide
Table 15. Agent vs. Team Statistics Display data (continued)
Name Description
Max
After Call
Work
Avg
After Call
Work
Total
After Call
Work
Other
Time
Agent Call Log
Agent: The longest time the agent spent in the Work Ready or Work
Not Ready state today.
Team: The longest time any member of the team spent in the Work
Ready or Work Not Ready state today.
Agent: The average time the agent spent in the Work Ready and Work
Not Ready states today.
Team: The average time all members of the team spent in the Work
Ready and Work Not Ready states today.
Agent: The total time the agent spent in the Work Ready and Work Not
Ready states today.
Team: The total time all members of the team spent in the Work
Ready and Work Not Ready states today.
Agent: The total time the agent spent in states other than Talking,
Ready, Not Ready, Work Ready, and Work Not Ready today.
Team: The total time all members of the team spent in states other
than Talking, Ready, Not Ready, Work Ready, and Work Not Ready
today.
The Agent Call Log Display is available when you select the Logs node under a specific
agent’s name in the Agents tree (
Figure 15. Agent Call Log Display
Figure 15).
This display presents a history of the calls made and received by the agent during the
current session. By default, the data displayed is sorted in ascending order by time of
30 July 2008
Page 31
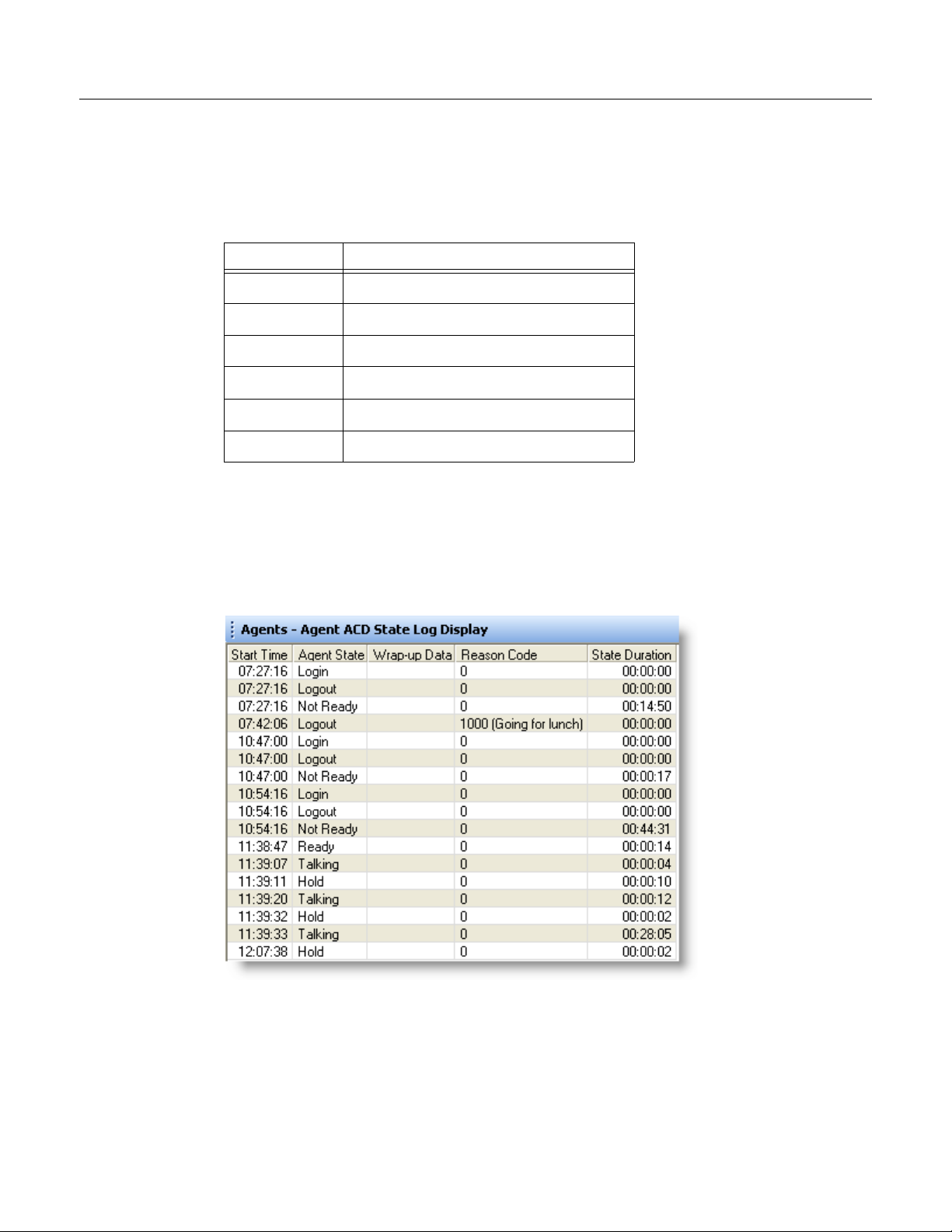
day. The data in the report must be refreshed manually by clicking the Refresh button
on the toolbar.
Table 16. Agent Call Log Display data
Name Description
Start Time The time the call was answered.
Direction Inbound or outbound call.
Answered (Yes/No) Answered or unanswered call.
Calling Party The originating phone number.
Called Party The recipient phone number.
Call Duration The length of the call.
Agent ACD State Log
Real Time Displays
The Agent ACD State Log Display is available when you select the Logs node under a
specific agent’s name in the Agents tree (
Figure 16. Agent ACD State Log Ddisplay
Figure 16).
This display presents a history of the ACD states the agent transitioned through during
the current session. By default, the data displayed is sorted in ascending order by time
July 2008 31
Page 32
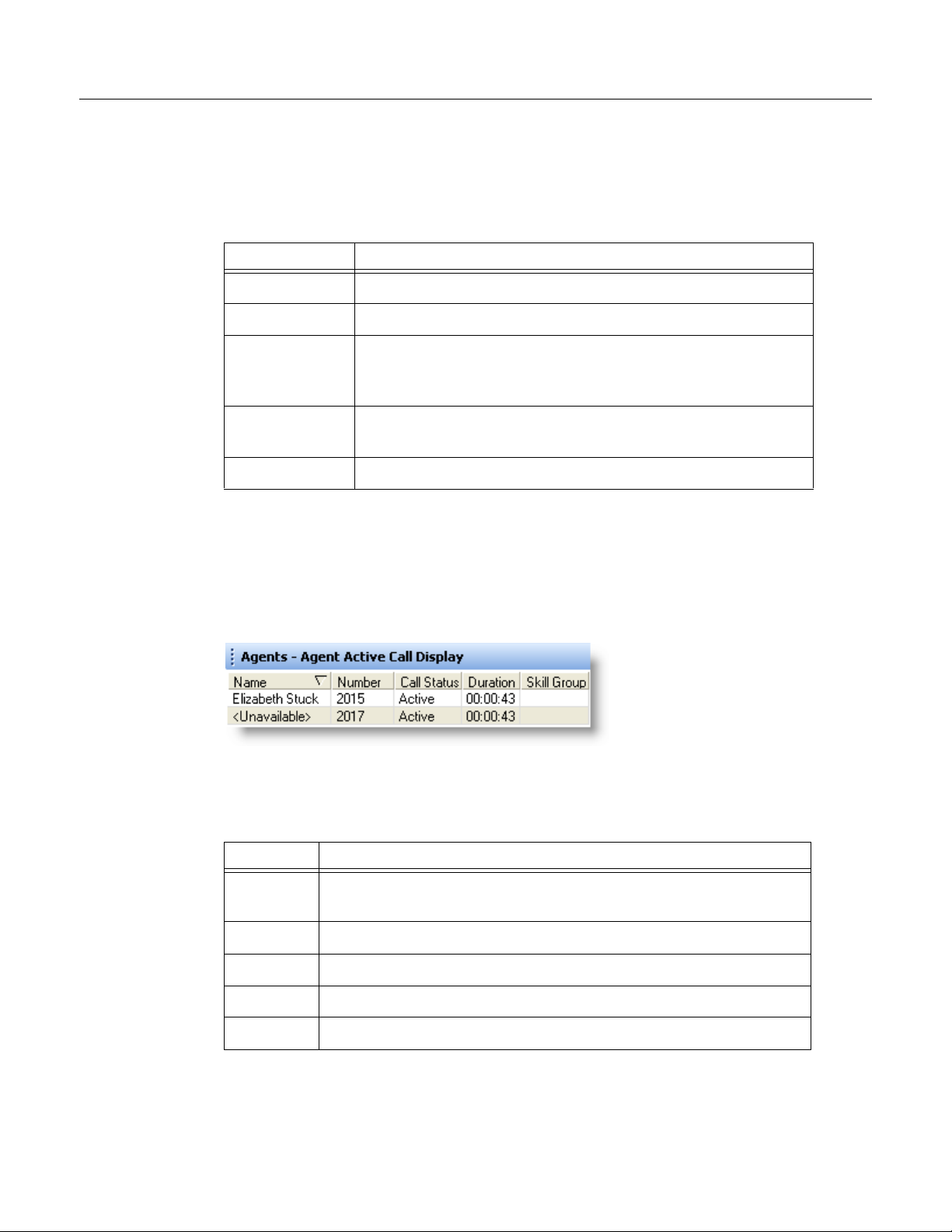
Cisco Supervisor Desktop User Guide
of day. The data in the report must be refreshed manually by clicking the Refresh
button on the toolbar.
Table 17. Agent ACD State Log Display data
Name Description
State Start Time The time the agent state was initiated.
Agent State The ACD agent state.
Wrap-up Data Any wrap-up data the agent entered, if the agent state
Reason Code Any reason code the agent entered, if the agent state
State Duration The length of time the agent was in the agent state.
transitioned to is After Call Work (Work Ready or Work Not
Ready).
transitioned to is Not Ready or Logout (if required).
Agent Active Call
The Agent Active Call Display is available when you select an active call under a
specific agent’s name in the Agents tree (
Figure 17. Agent Active Call Display
This display presents information about each party in the current active call.
Table 18. Agent Active Call real time display data
Name Description
Name Name of the parties in the call, if known. If this data is not known,
Number The party’s phone number.
Call Status Hook state of the party (Active or Held).
Figure 17).
<Unavailable> is displayed.
Duration The length of time the party has been in the call.
Skill Group The skill group ID the called was queued to, if applicable.
32 July 2008
Page 33
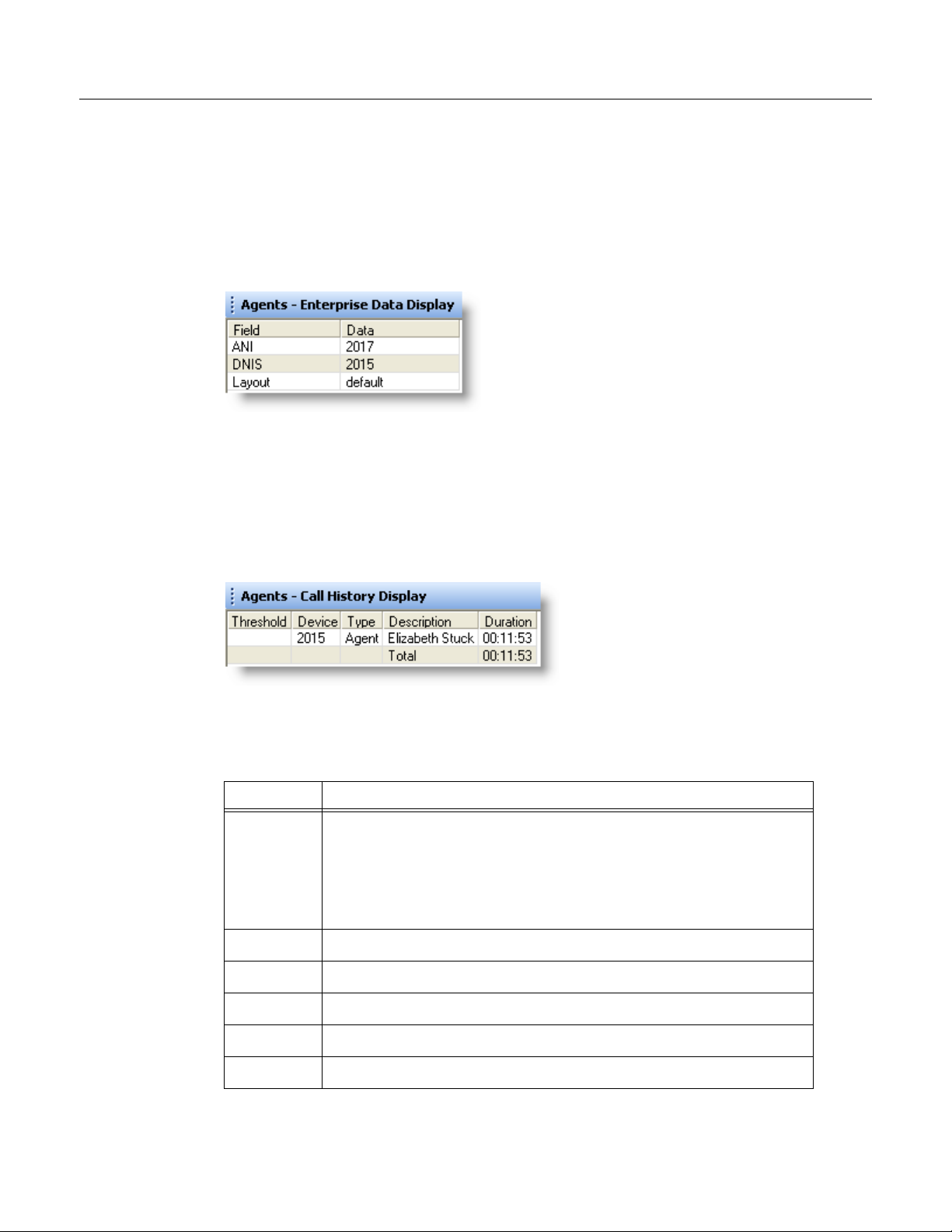
Enterprise Data
The Enterprise Data Display is available when you select an active call under a specific
agent’s name in the Agents tree (
configured by your administrator.
Figure 18. Enterprise Data Display
Call History
The Call History real time display is available when you select an active call under a
specific agent’s name in the Agent’s tree (Figure 19).
Real Time Displays
Figure 18). The specific data that is displayed is
Figure 19. Call History Display
This display presents a history of the call’s presence in the contact center.
Table 19. Call History real time display data
Name Description
Threshold The acceptable length of time that a call can stay at a specifc device
or contact center. The administrator may assign caution and warning
thresholds to each device type, as well as a total threshold for a call.
If a call remains at a device longer than the defined caution and
warning thresholds, a caution or warning icon appears in this field.
Device A device that the call has passed through.
Type The type of device the call has passed through.
Description Description of the device.
Duration The amount of time the call spends at a device.
Total The sum of all the durations listed.
July 2008 33
Page 34

Cisco Supervisor Desktop User Guide
Monitoring Agents
If your system configuration uses Cisco CallManager 4.x or Cisco Unified
Communications Manager 5.x (Unified
CAD-based (agent-based) monitoring.
If your system configuration uses Unified CM 6.0 or 7.0, CAD supports two kinds of
monitoring: CAD-based monitoring and Unified CM-based (call-based) monitoring.
The type of monitoring that is used is determined when the Cisco components of your
system are installed. CAD uses either Unified CM-based or CAD-based monitoring, not
both. Supervisor Desktop automatically determines which kind of monitoring is used
when it is launched.
CAD-Based Monitoring
CAD-based monitoring is available whenever an agent is logged in to Agent Desktop. It
is not available when:
CM), CAD supports one kind of monitoring:
■ You are a participant in a phone call (you cannot monitor yourself)
■ You use the Barge-In or Intercept function
NOTE: Only one supervisor at a time can monitor a mobile agent.
When you use CAD-based monitoring, the monitored call is audible through your PC
speakers. The volume slide on the Supervisor Desktop toolbar enables you to control
the volume when monitoring an agent’s phone conversation. The system remembers
your last volume setting and uses it the next time you log in.
In CAD-based monitoring, you can record while monitoring an agent.
To start monitoring an agent using CAD-based monitoring:
1. Choose an agent in the Agents tree.
2. Click the Start Voice Monitor button, or choose Intervention > Start Voice
Monitor.
To stop monitoring an agent using CAD-based monitoring:
■ Click the Stop Voice Monitor button, or choose Intervention > Stop Voice
Monitor.
34 July 2008
Page 35

Unified CM-Based Monitoring
Unified CM-based monitoring is available when an agent is logged into Agent Desktop
and is on an active call. You must also be logged into Agent Desktop, and in the Not
Ready agent state. It is not available when any ofthe following conditions are true:
■ You are a participant in a phone call.
■ The agent you want to monitor is not on a call or has a call on hold.
■ The agent being monitored is logged in as a mobile agent.
In Unified CM-based monitoring, when you start monitoring an agent’s call, a new call
is directed to your IP phone and answered automatically. The phone does not ring. You
can listen to the phone call through a headset, speaker, or handset. The new call on
your IP phone, or your “monitoring call”, appears in Agent Desktop as an outbound call
and also in the Supervisor Desktop tree control as an active call.
While you are monitoring a call, you cannot use the Barge-In, Intercept, Conference, or
Transfer functions. You must stop monitoring to use one of these functions.
Monitoring Agents
NOTE: You cannot monitor an agent who is using IP Communicator.
NOTE: Recording is not supported in Unified CM-based monitoring.
NOTE: Unified CM-based monitoring is supported only on certain IP
phone models. For a complete list of IP phone models that support
Unified
CM-based monitoring, see the Cisco CAD Installation Guide.
Your monitoring call does not end if the agent conferences in another party or if the
agent closes Agent Desktop—Browser Edition. Your monitoring call (on your IP phone)
ends when one of the following events occurs:
■ When the agent transfers or ends the monitored call
■ When you stop monitoring or exit Supervisor Desktop
■ When you or the agent exit Agent Desktop
To start monitoring a call using Unified CM-based monitoring:
1. Select a call under an agent in the Agents tree.
2. Click Start Voice Monitor or choose Intervention > Start Voice Monitor. The call
is sent to your IP phone and answered automatically. The phone does not ring.
To stop monitoring a call using Unified CM-based monitoring:
■ Click Stop Voice Monitor, choose Intervention > Stop Voice Monitor, or end the
call on your IP phone.
July 2008 35
Page 36
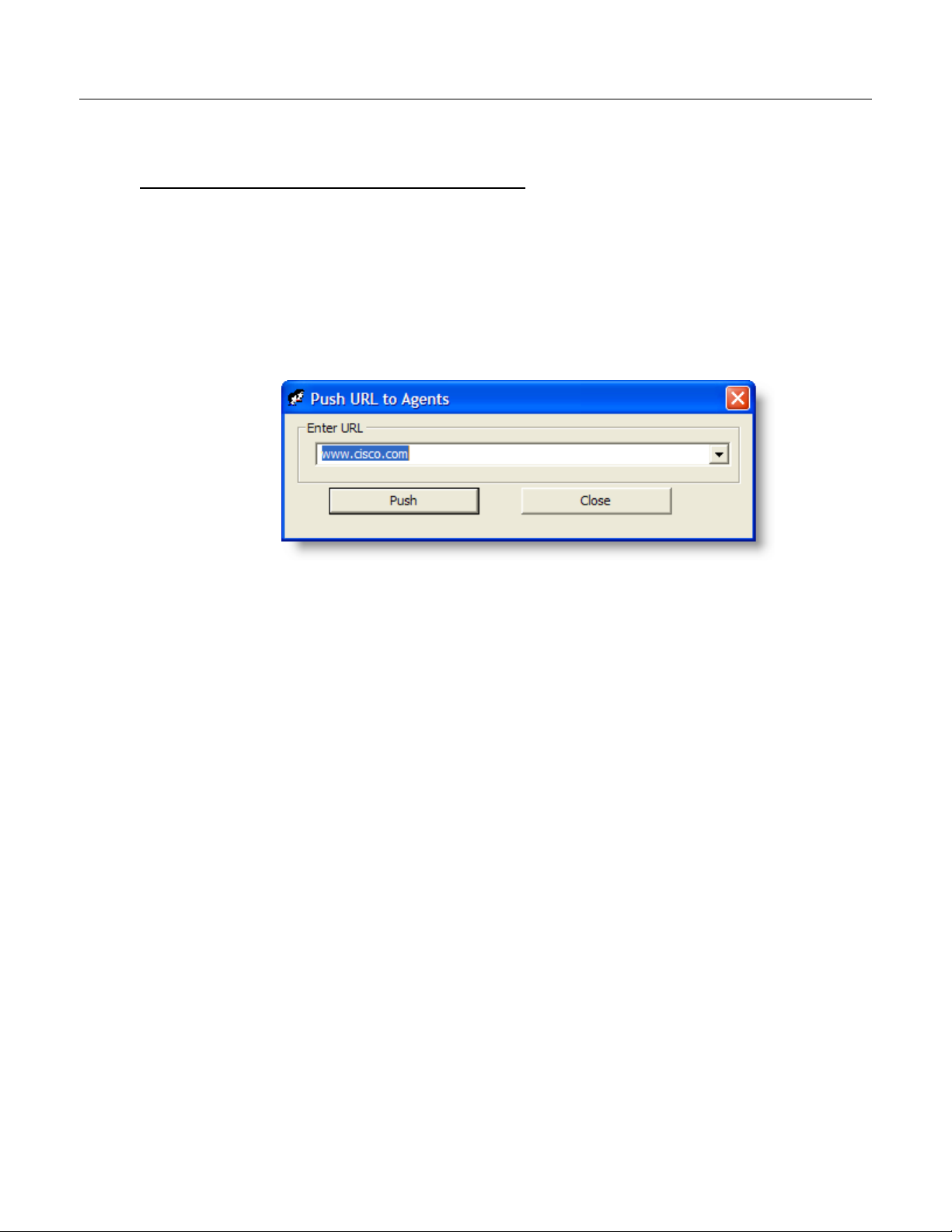
Cisco Supervisor Desktop User Guide
Pushing a Web Page to an Agent
You can coach an agent by pushing a web page to that agent’s Agent Desktop
integrated browser.
To push a web page to an agent:
1. Select the agent in the Agent tree, and then choose Intervention > Coach by
pushing a page. The Push URL to Agents dialog box appears (
Figure 20. Push URL to Agents dialog box
Figure 20).
2. Enter the URL of the web page you want the agent to see, then click Push to
send the web page to the agent. The web page you pushed to the agent is
displayed in the first tab of the agent’s integrated browser. This tab is
reserved for pushed web pages.
NOTE: There are no restrictions on what you can enter as a URL (for
example, you are not required to prefix the URL with “http://”) as long
as the URL can be resolved by a browser. Some sites require that
“http” or “https” be part of the URL.
NOTE: If the integrated browser is not enabled for the selected agent,
this operation will fail, but no error message will appear.
36 July 2008
Page 37

Barging In on Calls
The Barge-In feature enables you to join an agent’s phone conversation. When you
click the Barge-In button, you are automatically added to the phone call. It is a forced
conference.
If notification is enabled, the agent sees a message that you are attempting to join the
call, then sees a message that you have successfully joined it.
When you use the Barge-In feature, voice monitoring is disabled. You can, however,
record calls.
You cannot barge in if any of the following conditions are true:
■ The agent is on hold
■ The agent is on two calls
■ The agent is in a conference call
■ You are already on another call
Barging In on Calls
■ You are running CAD-BE
To barge in:
1. Select an agent call in the team view pane.
2. Click Barge-In or choose Intervention > Barge-In. You are added to the call.
NOTE: At any time during the conference call, you may click Intercept
to disconnect the agent whose call is selected from the conference
call and continue talking with the remaining parties yourself.
To drop the barged-in call:
■ In Cisco Agent Desktop, select the conference call from the contact
appearance pane, then click Drop.
July 2008 37
Page 38

Cisco Supervisor Desktop User Guide
Intercepting Calls
The Intercept feature enables you to intercept a phone call while disconnecting the
agent from that phone call. It is a forced transfer.
NOTE: You can intercept a call only once per supervisor.
If notification is enabled, the agent sees a message that you are attempting to
intercept the phone call, then sees a further message when the interception is
successful.
When you use the Intercept feature, voice monitoring is disabled. You can, however,
record calls.
You cannot intercept if any of the following conditions are true:
■ The agent is on hold
■ The agent is on two calls
■ You are already on another call
To intercept a phone call:
1. Select an agent call in the team view pane.
2. Click Intercept or choose Intervention > Intercept. The call is transferred to
you.
NOTE: If you are intercepting a conference call you are on, the agent
call you selected in the team view pane is dropped from the
conference call, and all other participants in the conference call
remain connected.
To drop the intercepted call:
■ In Agent Desktop, select the intercepted call from the contact appearance
pane, then click Drop.
38 July 2008
Page 39

Recording Calls
You can use Supervisor Desktop to record, save, and play back calls handled by
agents on your team. Multiple recordings can be in progress at the same time,
although only one recording may be made per agent at any one time. You use the
Supervisor Record Viewer to review recorded calls. You can use the Barge-In,
Intercept, and Voice Monitor features while recording.
When recording a call, keep in mind the following considerations.
■ The recording feature is not intended to record every call. It is an on-demand
■ When you select a specific call from the Team View pane to record, all voice
■ The recording will end when the selected call terminates, or when you
Recording Calls
solution only.
activity to and from that particular agent is recorded. The recording is not
limited to the call you selected. For instance, if the agent puts the selected
call on hold and switches to another call, both calls will be recorded.
manually stop recording, whichever comes first.
■ Agents may be configured so that they can start and stop recording calls.
However, agents cannot stop recordings started by supervisors. If an agent
attempts to do so, their Agent Desktop or IP Phone Agent interface indicates
that the recording is stopped. However, the recording is not stopped, and
Supervisor Desktop displays an icon indicating that recording is proceeding.
■ You can stop a recording initiated by an agent.
■ If notification is off, agents have no way of knowing if you are recording their
calls. If an agent attempts to start recording a call that you are already
recording, the agent will see a recording icon on the call, although the agent is
not in control of the recording.
■ When you or an agent record a call, a recording license is used. The license is
released when the recording stops. If all recording licenses are in use when
you attempt to start a recording, the recording will not start.
To record a call:
1. Choose the call you wish to record from the Agents tree.
2. Click Start Record, or choose Intervention > Call/Agent Start Recording.
3. When you are finished, click Stop Record, or choose Intervention > Call/Agent
Stop Recording. The call is archived to the Recording service database, where
it is automatically saved for seven days.
NOTE: If you want to save the recording for a longer period, you may
do so for up to 30 days, after which it is deleted. For more information
on playing and saving recordings, see
"Using Supervisor Record
Viewer" on page 65.
July 2008 39
Page 40

Cisco Supervisor Desktop User Guide
Changing Agents’ ACD States
You can use Supervisor Desktop to change the ACD state of an agent on your team,
including logging an agent out.
NOTE: If you log a CAD agent out, that agent will continue to appear in
the agent tree and will be able to chat and receive team messages. If
you log out a CAD-BE or IP Phone agent, that agent disappears from
the agent tree.
To change an agent’s agent state:
1. From the Agents tree, select the agent whose state you want to change.
2. On the toolbar, click the appropriate agent state button.
NOTE: There is a delay of about 2 to 3 seconds before the command
to change agent state takes effect. To ensure you set the desired
agent state, allow enough time between clicking Agent State buttons
for the command to take effect.
NOTE: If an agent state change fails, you will not see any failure
message. You will know that an agent state change succeeds if the
icon next to the agent’s name in the team view pane changes to the
current agent state icon.
40 July 2008
Page 41

Using Chat
Chat enables you to send instant messages to agents on your teams and other
supervisors. In addition, if your configuration includes Cisco Unified Presence Server,
you may be able to send instant messages to non-agents who are using Unified
Presence Client.
With the integration of Cisco Unified Presence Server in CAD 7.5, the Chat Selection
window has changed in the following ways.
Using Chat
■ Subject matter experts (non-agents) are now accessible from this window
■ Additional information about ACD state includes:
— Icons representing ACD states appear to the left of agent names
— ACD state names appear to the right of agent names (for example,
Ready)
Not
■ Additional information about Unified Presence status includes:
— Icons representing Unified Presence status appear to the left of
names
agent
— Unified Presence status labels are displayed to the right of
non-agent
names
In addition, the Chat Selection window also provides menu access to the following call
handling functions:
■ Making a call
■ Transferring a call
■ Initiating a conference call
NOTE: You cannot chat with Cisco Agent Desktop—Browser Edition
(CAD-BE) agents or IP Phone agents.
Some Chat features include:
■ You can send the same chat message to multiple recipients (their replies, if
any, appear in separate chat windows, one for each person).
■ You can participate in multiple concurrent chat sessions.
■ The title bar of the Chat window displays the name of the person with whom
you are chatting.
■ If you flag a chat message as high priority, the Chat window will pop on the
other person’s screen so the message will be noticed immediately.
July 2008 41
Page 42
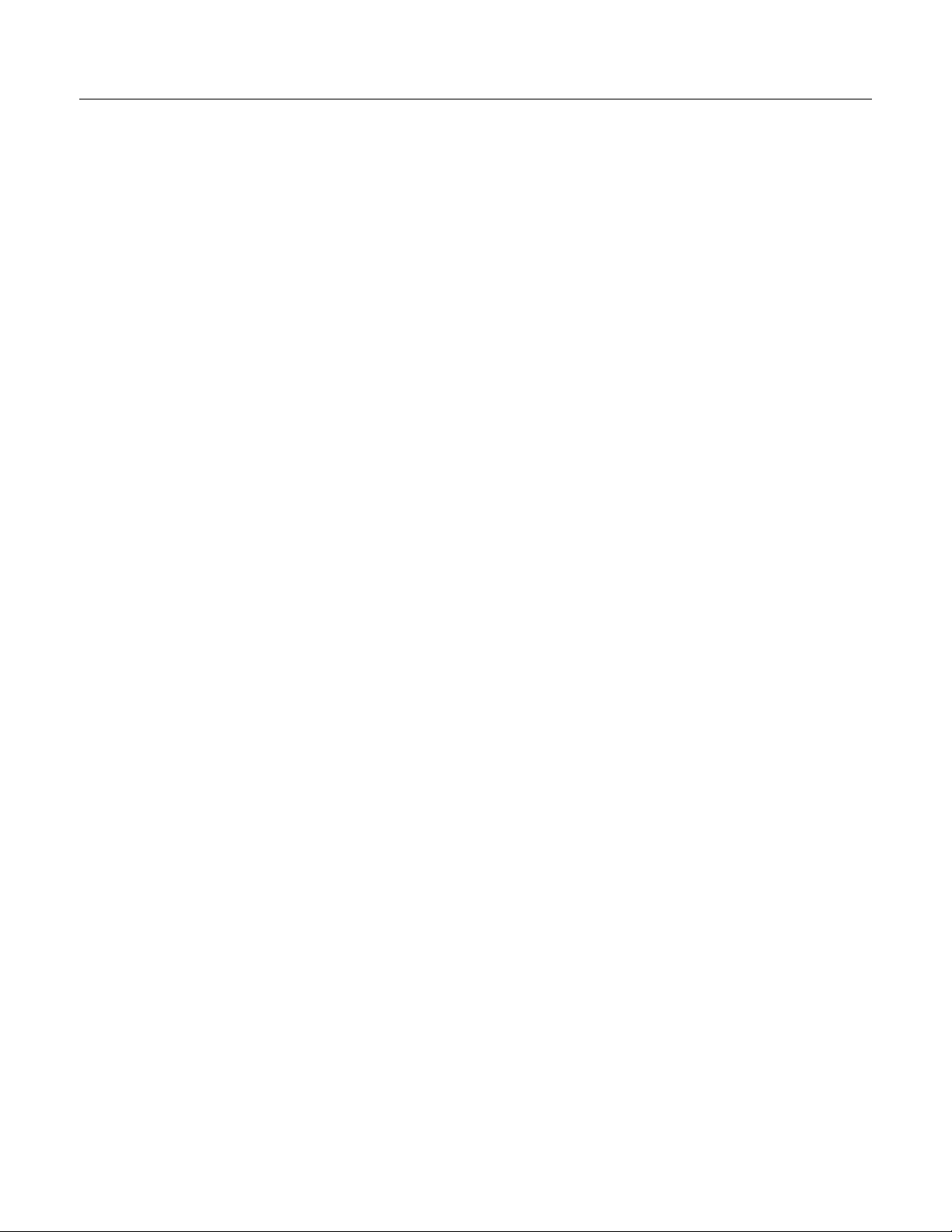
Cisco Supervisor Desktop User Guide
■ If the priority of a chat message is normal (the default), the Chat window will
remain in its current state (open or minimized) and the corresponding icon
will flash on your Windows task bar.
■ A log of the chat messages sent between you and your chat partner (chat
history) is available as long as the Chat window is open. After you close the
Chat window, the log is lost.
■ Chat history is in chronological order, with the oldest messages at the top of
the log pane.
■ You can chat with agents who are logged out of the ACD as long as they still
have Agent Desktop open.
42 July 2008
Page 43

To initiate a chat session:
This Chat Selection window
displays four contact lists,
named Agents, Supervisors,
contact list, and contact list 1.
The first two contact lists are
defaults and are always
available. The last two contact
lists are customizable and are
available only when you are
logged into Unified Presence.
Note that the last contact list is
closed (the members are not
visible).
1. On the toolbar, click Chat. The Chat Selection window appears (Figure 21).
NOTE: The window lists the names and status of people with whom you can
chat: members of your team, other supervisors, and members of your contact
lists (if you are logged into Unified Presence).
Figure 21. Chat Selection window
Using Chat
July 2008 43
Page 44

Cisco Supervisor Desktop User Guide
Chat history pane
Text entry field
2. To chat with one person, double-click that person’s name. To chat with several
people, select their names and choose Actions > Chat. A Chat window opens
and a session begins with the people you selected (
Figure 22. Chat Session window
Figure 22).
3. Type your message in the text entry field.
4. If you want your message to be noticed immediately by popping on the
recipient’s screen, select the High priority check box.
44 July 2008
Page 45
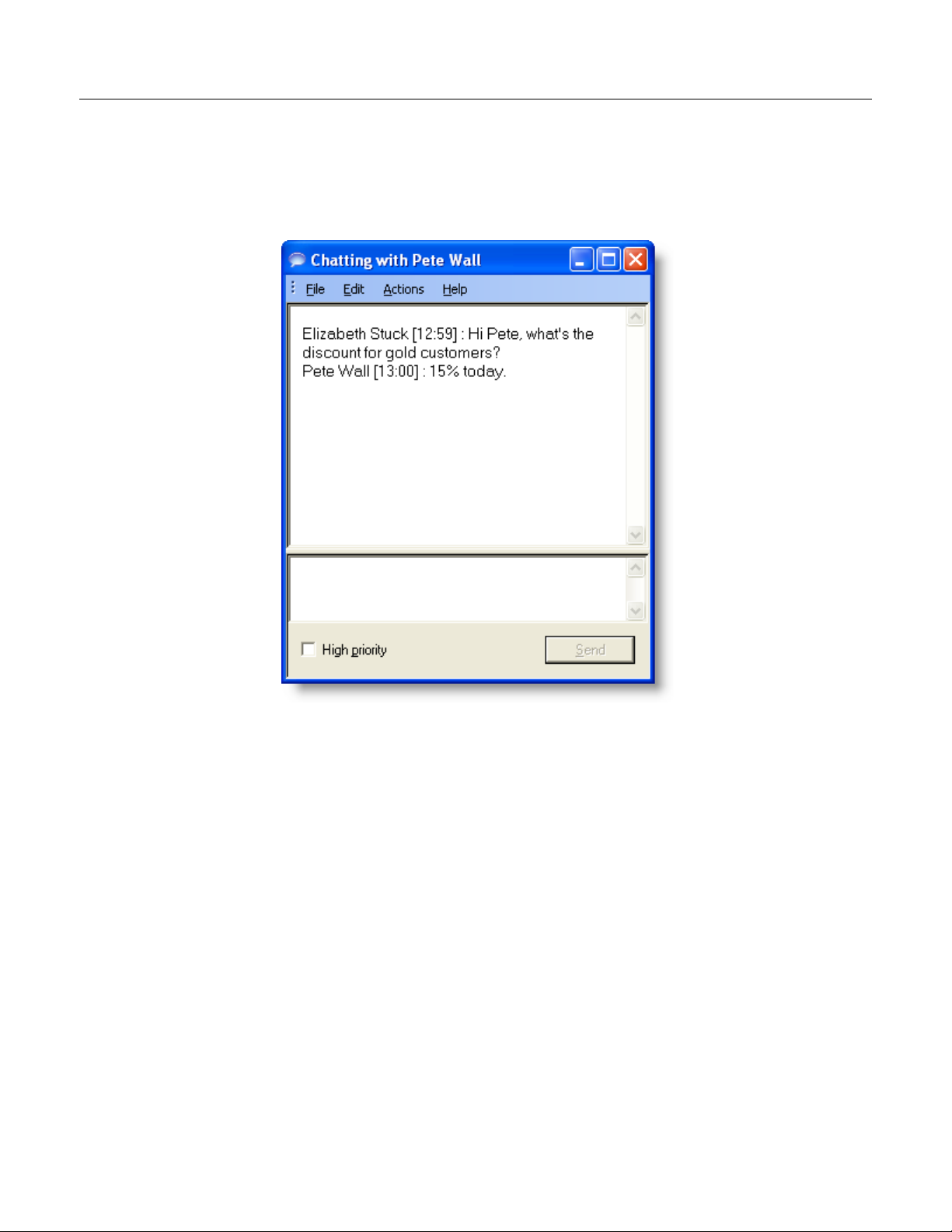
Using Chat
5. Click Send or press Enter. Your message is sent to your chat partner and
logged in the chat log pane.
Figure 23. Chat window
NOTE: Replies from recipients of a group message appear in
individual chat windows. They cannot reply to the group, they can
reply only to you.
To terminate a chat session:
■ Choose File > Close or click Close in the upper right corner of the Chat
window.
Predefined High-Priority Chat Messages
Agents may have a task button in Agent Desktop and CAD-BE configured to send a
predefined high-priority chat message to their supervisor(s). This predefined message
(for instance, “Please barge in on my call”) is configured by the administrator. It
behaves just like a chat message that is flagged as high priority—it pops up on your
screen on top of all other windows for your immediate attention.
July 2008 45
Page 46
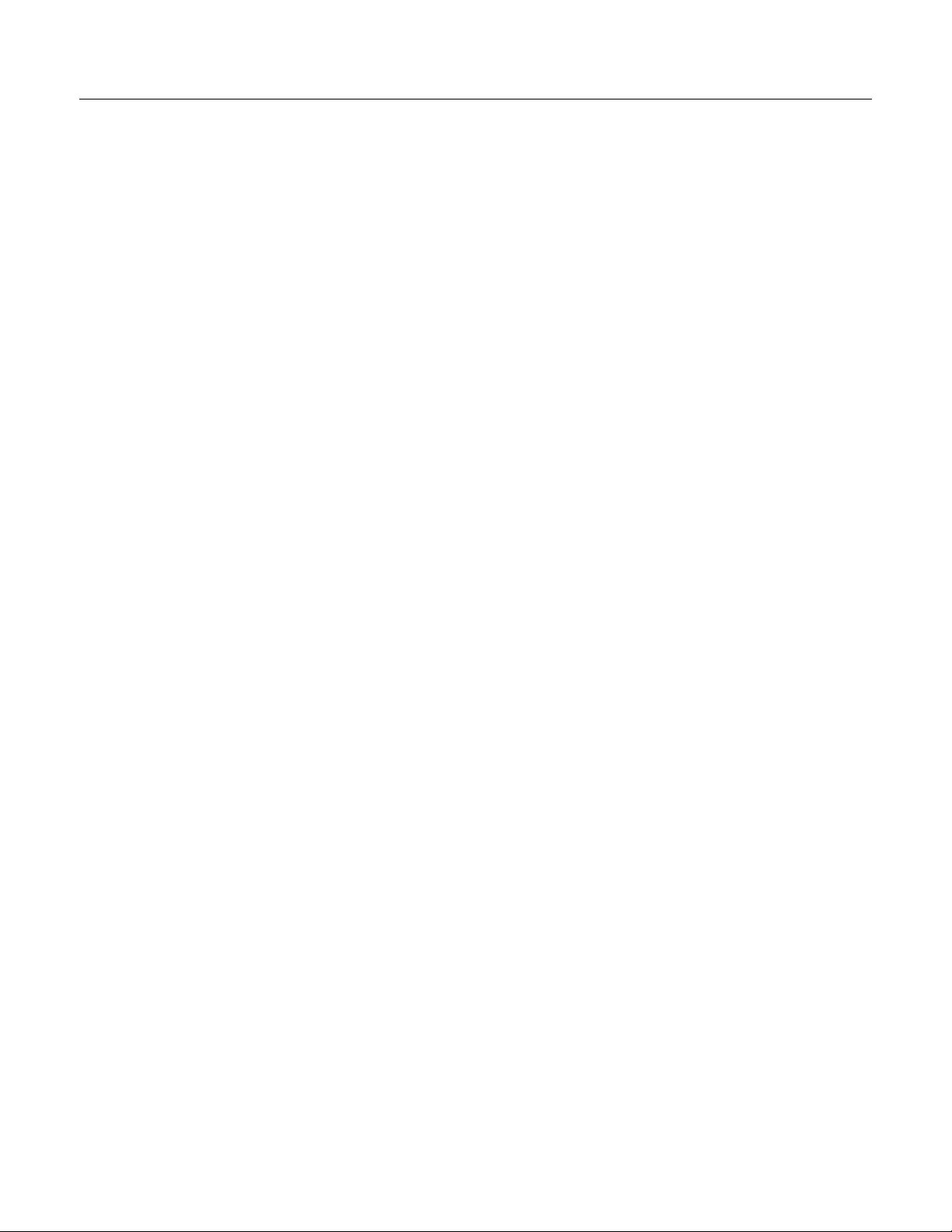
Cisco Supervisor Desktop User Guide
NOTE: Although a CAD-BE agent can send you a high-priority chat
message using a task button, you cannot send a chat message back
to that agent. CAD-BE agents do not have regular chat capability.
46 July 2008
Page 47
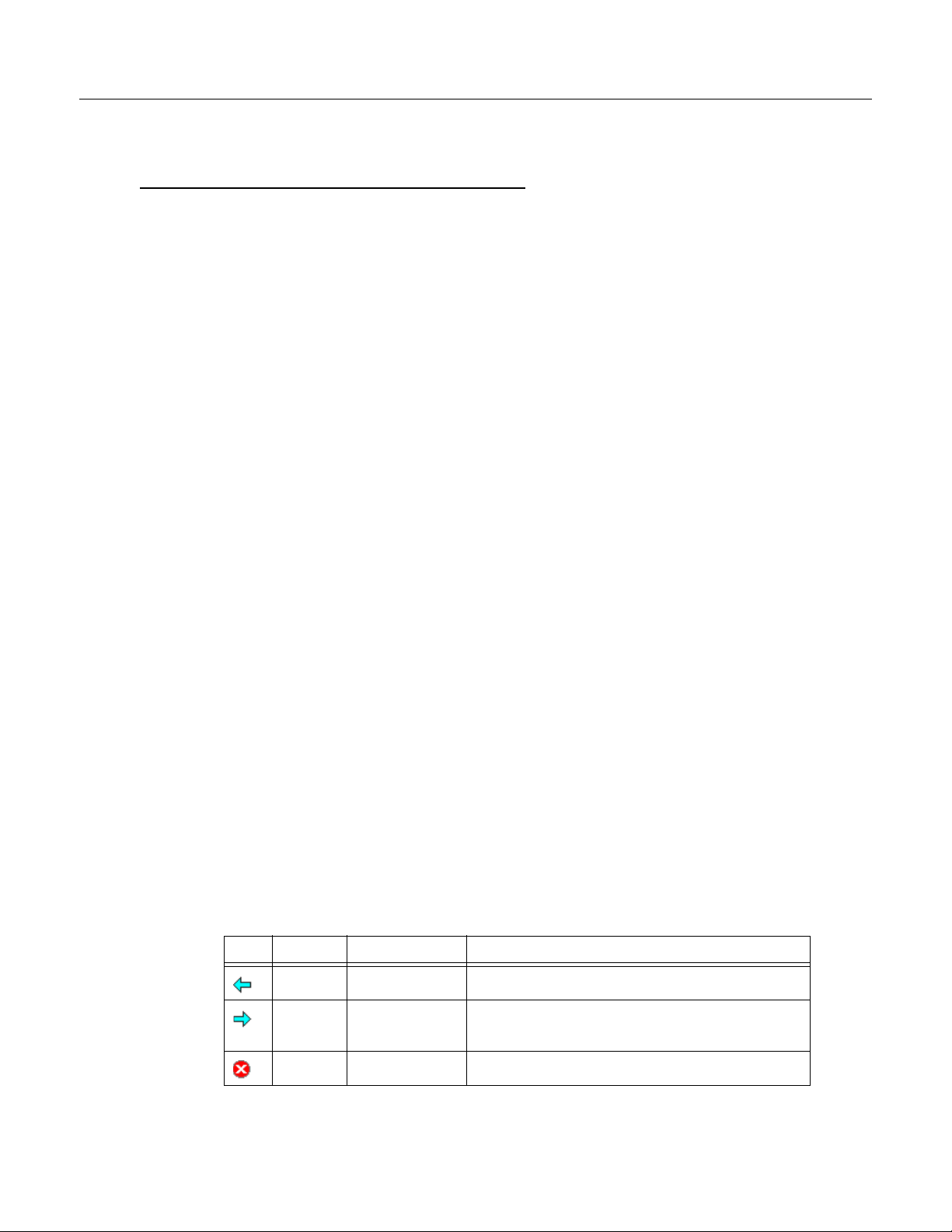
Using the Integrated Browser
The integrated browser feature is available in the CAD Premium and Enhanced
packages. The integrated browser allows you to view intranet and internet web pages
from within Supervisor Desktop. By default, the browser is not enabled. For
instructions on enabling the browser and configuring a home page, see
Preferences" on page 13.
When enabled, the integrated browser appears as one or more tabs in the real time
display pane, with up to 20 characters of the name of the current webpage displayed
on the tab. The real time displays appear on another tab in that pane (the default
position is the first tab). The integrated browser can display up to 10 tabs, each
containing a different web page. The Address drop-down list contains the URLs of the
last 10 websites visited for quick access to frequently-visited websites.
NOTE: Internet Explorer must be installed on your PC for the
integrated browser to function.
Using the Integrated Browser
"Setting
Browser Toolbar
The browser toolbar is the basic Internet Explorer toolbar. It allows you to navigate
among web pages you view, refresh a current page, and return to your home page.
Table 20. Browser toolbar buttons and shortcut keys
Icon Name Shortcut Description
NOTE: The tabbed browsing feature of Internet Explorer 7 is not
available in the integrated browser.
NOTE: Running Cisco Agent Desktop—Browser Edition (CAD-BE) in the
integrated browser is not supported.
NOTE: The integrated browser supports only one web session at a
time for web applications that use cookies for session management.
For example, you cannot log into a web application that uses cookies
in one tab as User A and then log into the same web application in
another tab as User B. However, multiple web sessions are supported
for web applications that use URL-based session management.
Back Alt+left arrow Returns you to the last page you viewed.
Forward Alt+right arrow Takes you to the page you viewed before
clicking the Back button.
Stop Esc Stops the browser from loading a web page.
July 2008 47
Page 48

Cisco Supervisor Desktop User Guide
Table 20. Browser toolbar buttons and shortcut keys (continued)
Icon Name Shortcut Description
Refresh F5 Refreshes the current web page.
Home Alt+Home Returns you to your predefined home page.
48 July 2008
Page 49
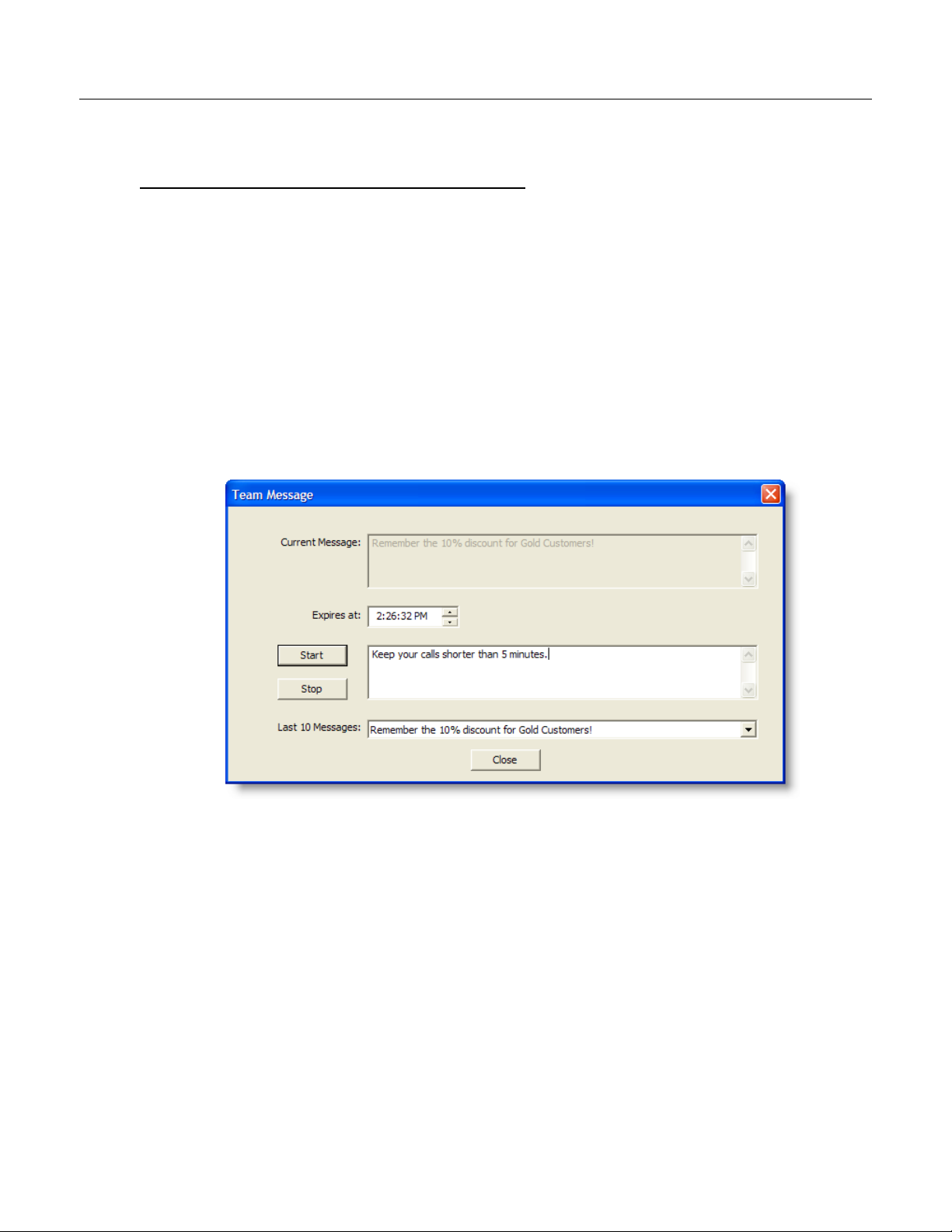
Sending Team Messages
You can send a team message to all agents on a team, whether or not the agent is
logged into the ACD. As long as Agent Desktop is open, an agent can view a team
message.
NOTE: You cannot send team messages to CAD-BE and IP Phone
agents.
The Team Message window (Figure 24) stores the last 10 team messages you
broadcast. You can select any one of these messages to broadcast again. If you send
more than 10 team messages, the oldest one drops off the stored list. You cannot
designate any particular team message for permanent storage.
Figure 24. Team Message window
Sending Team Messages
NOTE: By default, the team message scrolls across the Team
Message pane of Agent Desktop. Individual agents can set their
preference in Agent Desktop to view team messages as stationary. A
stationary message is more compatible with screen readers, which
are often used by vision-impaired agents.
The Current Message field displays the message that is currently being sent to your
team.
To send a team message to all agents on a team:
1. From the team selection list, choose the team to which you want to send the
message. Then click View > Team Messages or click Team Messages.
July 2008 49
Page 50

Cisco Supervisor Desktop User Guide
2. Type your message in the text box. The message can be up to 255 characters
long.
NOTE: You must type a message before choosing an expiration time.
3. In the Expires at field, choose a specific time for the message to expire.
By default, the message runs for 30 minutes.
If you set a time earlier than the current time, the message will run until that
time the next day. For example, if it is 10:15 AM and you set the expiration
time to be 10:00 AM, the message will run until 10:00 AM tomorrow.
4. Click Start or press Enter. The message is sent to the team for the length of
time you chose. The text of the message you sent is logged in the current
team performance message field.
To cancel a team message:
■ In the Team Message dialog box, click Stop.
50 July 2008
Page 51

Creating Supervisor Work Flows
Using the Supervisor Work Flow Administrator feature, you can configure your desktop
to perform certain actions based on queue statistics for calls waiting and calls in
queue for specified skill groups.
These work flows apply only to you, not to any other supervisors, and are available to
you no matter where you log into Supervisor Desktop. They are tied to your login
information.
In general, work flows consist of events, rules, and actions.
■ The event that triggers an action is a skill groups queue statistics update.
Queue statistics are updated once every 5 seconds.
■ The rule the event must meet is one or both of the following:
— The number of calls waiting is below, within, or above specified limits
— The oldest call in queue is below, within, or above specified time
durations
Creating Supervisor Work Flows
■ The actions triggered by meeting the rules can be:
— Change the color of the skill group name in the tree control and/or add a
message next to it
— Highlight data in the tabular real time display
— Display a popup message on your desktop
— Play a *.wav file on your desktop
— Send an email to selected recipients
For example, you can set up a work flow so that when there are more than 10 calls
waiting in the queue for Skill Group 6500, the skill group name in the Skill Groups tree
turns red and an audible warning sounds every 15 seconds.
To set up a supervisor work flow:
1. Choose Tools > Supervisor Work Flow Administrator. The Supervisor Work
Flow List dialog box appears.
2. Click Add. The Add New Work Flow dialog box appears.
3. Enter a name for your new work flow, and then click OK. The Skill Group
Selection dialog box appears.
July 2008 51
Page 52

Cisco Supervisor Desktop User Guide
4. Select the skill groups you want your work flow to apply to from the Available
Skill Groups pane and use the arrows to move them to the Selected Skill
Groups pane. Click OK when finished. The Supervisor Work Flow Setup
window appears (
NOTE: A skill group may be a part of only one work flow per supervisor.
Figure 25. Supervisor Work Flow Setup window
Figure 25).
5. Set up the parameters for the work flow:
a. Specify the upper and lower limits for the Call Waiting and/or Current
Oldest threshold.
NOTE: When you select both Calls Waiting and Current Oldest, the highest
threshold crossed takes precedence.
b. Select Above from the Thresholds pane.
c. Click Add, and from the resulting Action Type Selection dialog box, select
the action you want to be triggered when the Calls Waiting and/or Current
Oldest statistic is above the upper limit you set, and then click OK. See
"Work Flow Actions" on page 56 for information on the types of actions
available.
52 July 2008
Page 53

d. Repeat for the Within and Below thresholds.
6. When you have finished, click OK to enable the work flow.
Example: Setting Up a Supervisor Work Flow
The following is a step-by-step illustration of setting up a supervisor work flow. This
work flow:
■ Changes the skill group name color to green and displays “Below” next to it in
the Skill Groups tree control when there are less than 2 calls waiting, or if the
current oldest call is less than 1 minute old
■ Changes the skill group name color to blue and displays “Caution” when there
are 2 to 5 calls waiting, or if the current oldest call is between 1 and 5
minutes old
■ Changes the skill group name color to red and displays “Warning” when there
are more than 5 calls waiting, or if the current oldest call is more than 5
minutes old
Creating Supervisor Work Flows
To set up the example supervisor work flow:
1. Choose Tools > Supervisor Work Flow Administrator. The Supervisor Work
Flow List dialog box appears.
2. Click Add. The Add New Work Flow dialog box appears.
3. Enter the name Customer Management, and then click OK. The Skill Group
Selection dialog box appears.
July 2008 53
Page 54
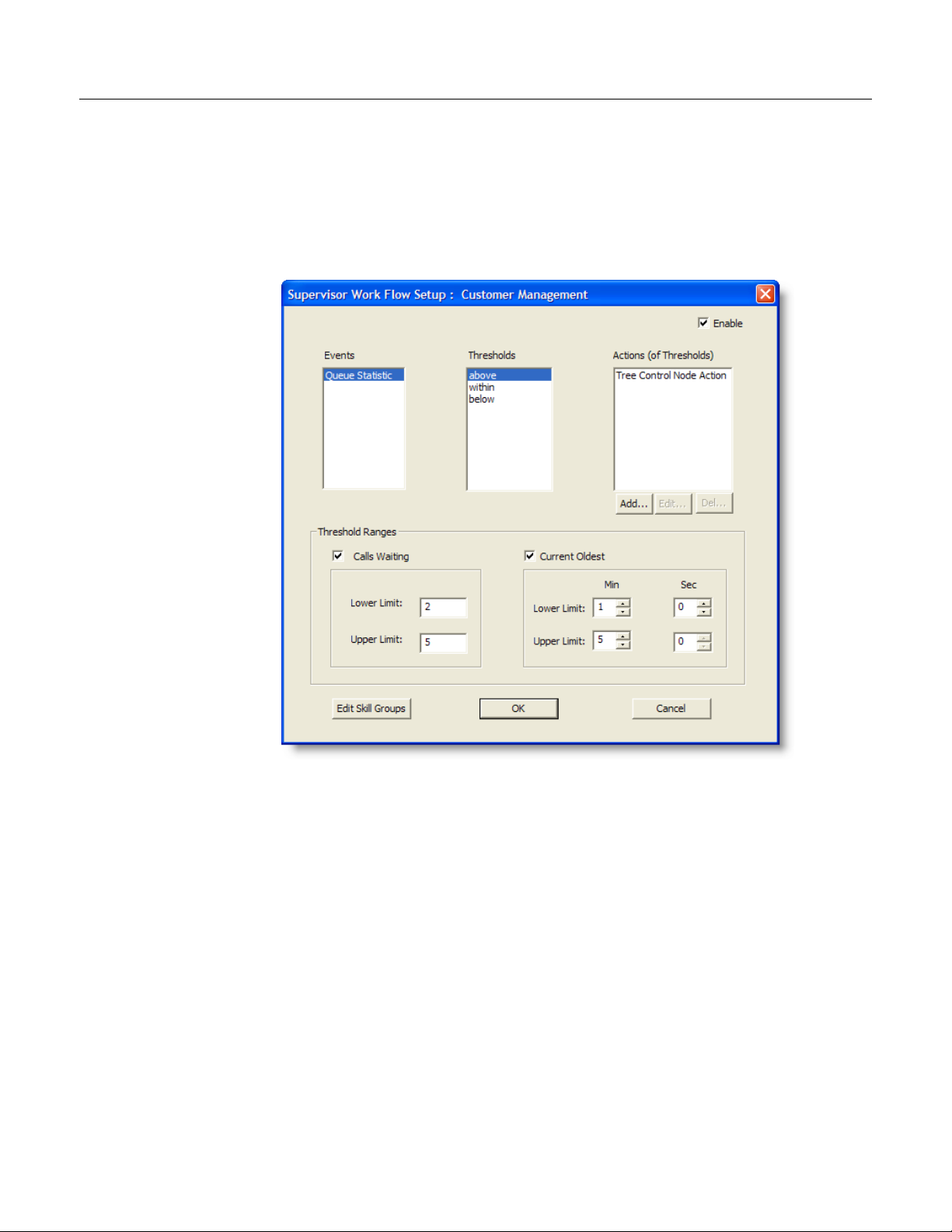
Cisco Supervisor Desktop User Guide
4. Select the skill groups you want your work flow to apply to from the Available
Skill Groups pane and use the arrows to move them to the Selected Skill
Groups pane. Click OK when finished. The Supervisor Work Flow Setup
window appears (
Figure 26. Supervisor Work Flow Setup window
Figure 26).
5. Select the Calls Waiting check box and set the lower limit to 2 and the upper
limit to 5.
6. Select the Current Oldest check box and set the lower limit to 1 minute and
the upper limit to 5 minutes.
54 July 2008
Page 55

Creating Supervisor Work Flows
7. Select Below in the Thresholds pane and then click Add under the Actions
pane. The Action Type Selection dialog box appears (
Figure 27. Action Type Selection
Figure 27).
8. Select Tree Control Node Action and then click OK. The Tree Control Action
window appears (
Figure 27).
Figure 28. Tree Control Action window
9. Check Display Text and enter Below in the field.
10. Check Change Text Color, click Set Color, choose green from the color palette
displayed, and then click OK.
11. Repeat steps 7 through 10 for the Above and Within thresholds. For Above,
select “Warning” as the display text and set the color to red. For Within, select
“Caution” as the display text and set the color to blue.
July 2008 55
Page 56

Cisco Supervisor Desktop User Guide
12. When you are finished, click OK to enable the work flow. The skill group
names will now be color-coded with text displayed (
Figure 29. Color-coded skill groups
Work Flow Actions
The work flow actions that can be triggered by threshold rules are:
Figure 29).
■ Audible Alert Action (page 56)
■ Message Box Action (page 58)
■ Report Action (page 58)
■ Report Action (page 58)
■ Tree Control Action (page 59)
■ Email Alert Action (page 60)
Audible Alert Action
The Audible Alert action plays a *.wav file on your desktop whenever the threshold
rules are met. By default, the file plays once, but you can also configure it so that it
plays repeatedly at specified intervals.
NOTE: You can turn off audible alerts that are configured to repeat at
intervals by choosing Actions > Supervisor Work Flow — Audio Off
from the menu.
Your computer most likely has system *.wav files available that are used to signal
standard Windows events. These files are a good source of sounds.
NOTE: Any *.wav file you select must be 50K or smaller.
56 July 2008
Page 57

Creating Supervisor Work Flows
To set up an audible alert, in the Audible Alert Action dialog box (Figure 30) click Add
New and then browse to the location of your selected *.wav file. If desired, set up a
repeat interval, and then click OK.
Figure 30. Audible Alert Action dialog box
July 2008 57
Page 58

Cisco Supervisor Desktop User Guide
Message Box Action
The Message Box action pops a message box containing a customized message on
your desktop whenever the threshold rules are met. The message box is cleared by
clicking OK.
To set up a message box, in the Message Box Action dialog box (Figure 31) type your
message in the Message Text field, select the appropriate message icon, and then
click OK.
Figure 31. Message Box Action dialog box
Report Action
The Report action highlights in color the Calls Waiting and Current Oldest cells in the
tabular Team Skill Statistics real time display when the data in the cell exceeds the
threshold rules.
To set up a Report action, In the Report Action dialog box (Figure 32) click Set Color to
select the color to use for highlighting the display cells, and then click OK.
If you select the Show Team Skill Statistics Report check box, then whenever a
statistic changes that triggers a Report action, Supervisor Desktop automatically
58 July 2008
Page 59

Creating Supervisor Work Flows
changes its focus to display the Team Skill Statistics report so that you will see the
current report with the cells highlighted.
Figure 32. Report Action dialog box
Tree Control Action
The Tree Control action enables you to select a color to apply to a skill group name
and/or a message to display beside the skill group name in the Skill Groups tree
control whenever the threshold rules are met.
To set up a Tree Control action, in the Tree Control Action dialog box (Figure 33) check
the effect(s) you want applied to the skill group name. Click Set Color to select a text
color, enter your own message or select from the drop-down list a predefined message
(Caution or Warning) to appear next to the skill group name, and then click OK.
Figure 33. Tree Control Action dialog box
July 2008 59
Page 60
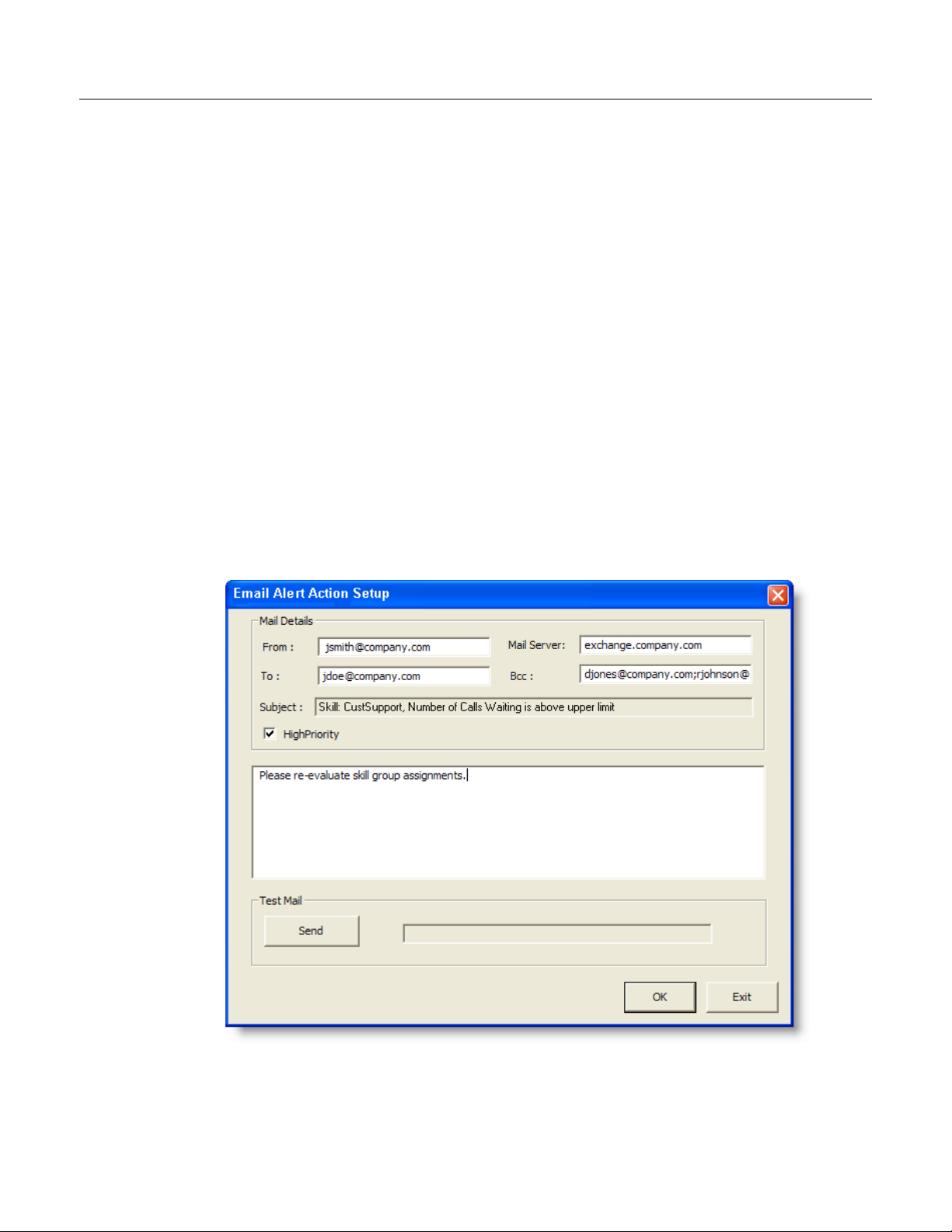
Cisco Supervisor Desktop User Guide
Email Alert Action
The Email Alert action enables you to send an email to specified people whenever the
threshold rules are not met.
The email messages have predefined subject lines, depending on what threshold rule
is met. They are:
■ Skill: <skill group name>, Number of Calls Waiting is above upper limit
■ Skill: <skill group name>, Number of Calls Waiting is below lower limit
■ Skill: <skill group name>, Number of Calls Waiting is within upper and lower
limits
■ Skill: <skill group name>, Oldest Call in Queue is above upper limit
■ Skill: <skill group name>, Oldest Call in Queue is below lower limit
■ Skill: <skill group name>, Oldest Call in Queue is within upper and lower limits
The email messages sent can consist only of the Subject line; a message in the body
of the email is optional.
Figure 34. Email Alert Action Setup dialog box
60 July 2008
Page 61
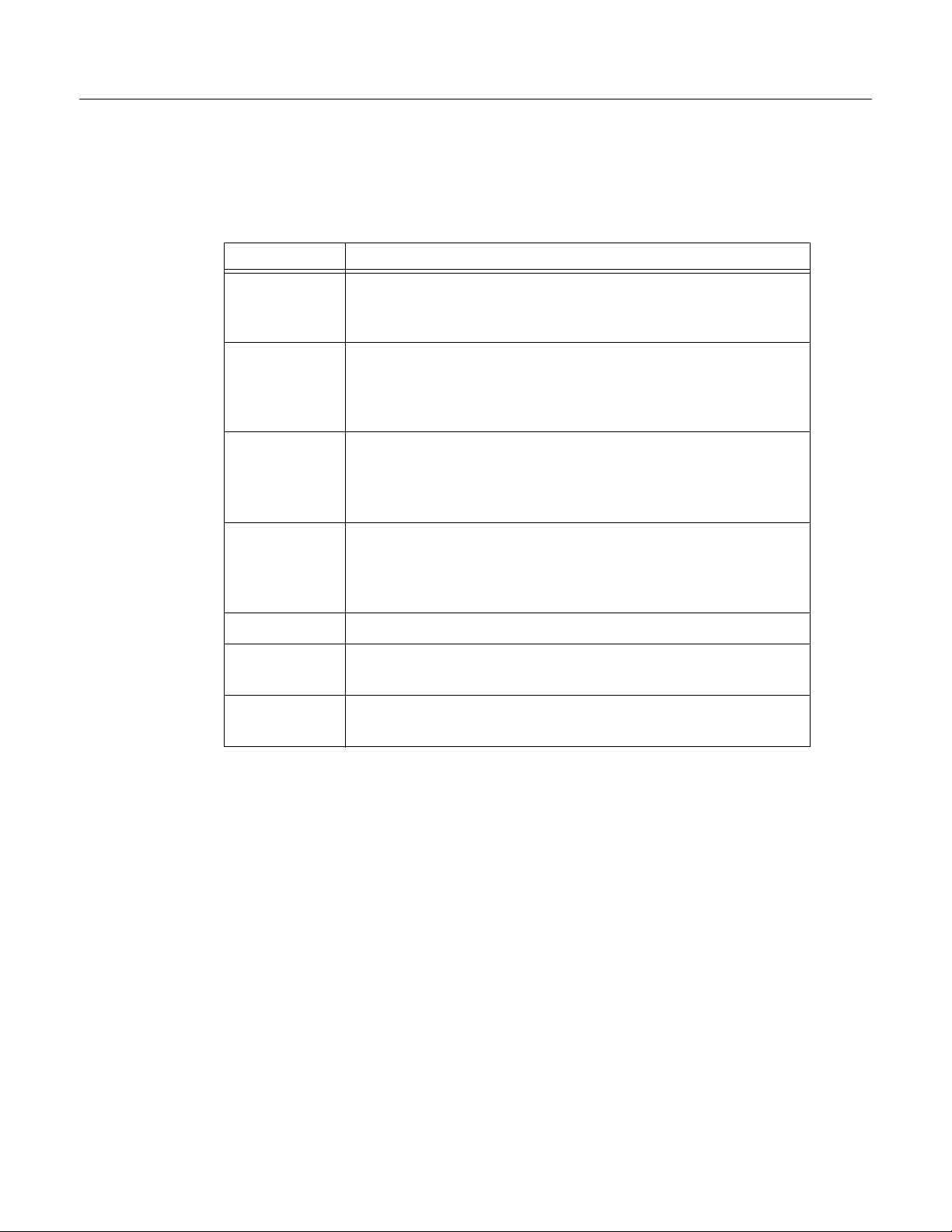
Creating Supervisor Work Flows
To set up an email alert action, complete the Email Alert Action Setup dialog box
(Figure 34) as follows:
Table 21. Email Alert Action Setup dialog box fields
Field Description
From: Required. Enter your email address. The first time this dialog box
is displayed the field is blank; thereafter it is automatically filled
with what you previously entered.
To: Required. Enter the email addresses of the recipients, separated
by a semicolon. The first time this dialog is displayed the field is
blank; thereafter it is automatically filled with what you previously
entered.
Mail Server: Required. The SMTP IP address or host name of the email server
used to send the email. The first time this dialog is displayed the
field is blank; thereafter it is automatically filled with what you
previously entered.
BCC: Optional. Enter the email addresses of the recipients you want
copied in on the email message. The first time this dialog is
displayed the field is blank; thereafter it is automatically filled
with what you previously entered.
Subject: The subject line is automatically generated by the action.
High Priority Select the check box if you want the email to be delivered with
high priority. Leave it unselected for normal email delivery.
Message Pane
Optional. Enter a message to appear in the body of the email.
(not labeled)
Use the Test button to check if the email alert action is configured correctly. When you
click Test, a test email is sent to the email addresses in the To and BCC fields.
If the test email is successful, “Mail Sent Successfully” appears in the field next to the
test button. If it is unsuccessful, “Mail Send Failed” appears. In that event, check your
entries in the To, BCC, and Mail Server fields for accuracy and test it again.
July 2008 61
Page 62

Cisco Supervisor Desktop User Guide
Re-skilling Agents
The Agent Re-skilling tool is a browser-based application that enables you to change
the skill group designations of agents on your team, and quickly view skill group
members and details on individual agents. Changes made to an agent's skill group
membership take place immediately without need for the agent to log out and log in
again.
The Agent Re-skilling tool can run in your integrated browser if the browser is enabled.
Re-skilling can be done on the agent level and on the skill group level. You can add
and remove skill groups from an agent, or you can add or remove agents from a skill
group.
NOTE: The new skill group shows up in the agent’s reports
immediately. If it is a new skill group, it may take up to 19 minutes for
skill group data to show up in Supervisor Desktop. To display data
immediately, you can ask the system administrator to perform a
manual Directory Services sync, or you can select another team in
Supervisor Desktop and then return to the team to which you added
the new skill group.
To add or remove skill groups from an agent:
1. From the menu, choose Tools > Agent Re-skilling > Site 1. The supervisor login
window for the Agent Re-skilling tool appears (
Figure 35).
NOTE: Your menu may display Site 1 only, or Site 1 and Site 2 only. The
number of sites depends on the configuration of your system. These sites
represent the servers on which the Agent Re-skilling tool is located. If you
receive an error when you try to access a site, try another site until you find
the site that is active.
Figure 35. Supervisor Login window
62 July 2008
Page 63
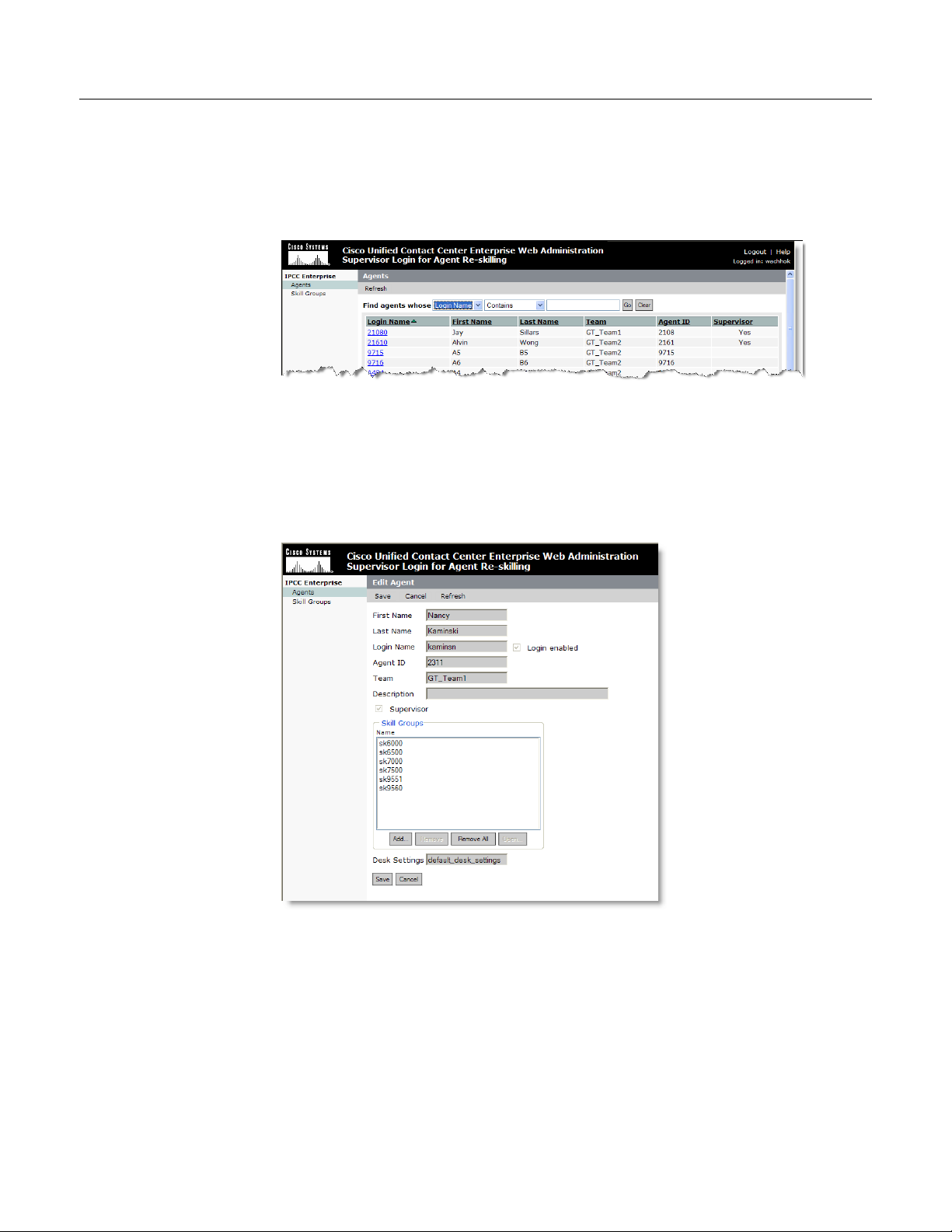
Re-skilling Agents
2. Enter your Supervisor Desktop login name and password, and then click
Login. The Agents window appears (
Figure 36. Agents window
Figure 36).
3. Use the search fields at the top of the window to locate the agent you want to
re-skill.
4. Select the agent by clicking the agent’s login name. The Edit Agent window
appears (
Figure 37. Edit Agent window
Figure 37).
5. In the Skill Groups pane you can:
■ Assign a new skill group to the agent. Click Add, and in the resulting
Select Skill Groups for Agent window, check the skill group you wish to
add, and then click OK.
■ Delete a skill group from the agent. Select the skill group you want to
delete, and then click Remove.
July 2008 63
Page 64

Cisco Supervisor Desktop User Guide
■ Remove all skill groups from the agent. Click Remove All to delete all skill
groups. Note that an agent must be assigned to at least one skill group.
6. Click Save to save your changes. At the top of the window a message appears,
stating that the agent was saved successfully.
To add and remove agents from a skill group:
1. From the menu, choose Tools > Agent Re-skilling > Site 1. The supervisor login
window for the Agent Re-skilling tool appears (
NOTE: Your menu may display Site 1 only, or more sites (Site 2, Site 3, etc.).
This depends on the configuration of your system. These sites represent the
servers on which the Cisco Unified CCE Agent Re-skilling Tool is located. If you
receive an error when you try to access a site, try another site until you find
the site that is active.
2. Enter your Supervisor Desktop login name and password, then click Login.
The Agents window appears (
3. Click Skill Groups at the left side of the window to change the view to a list of
skill groups.
Figure 35 on page 62).
Figure 36 on page 63).
4. Select the desired skill group from the list by clicking on its name, or use the
search fields at the top of the window to locate the skill group. The Edit Skill
Group window appears.
5. In the Agents in your team(s) pane you can:
■ Assign a new agent to the skill group. Click Add, and in the resulting
Select Agents for Skill Group window, check the agents you wish to add,
and then click OK.
■ Delete an agent from the skill group. Select the agent you want to delete,
and then click Remove.
■ Remove all agents from the skill group. Click Remove All to delete all skill
groups. A skill group with no agents assigned to it will not show up in
Supervisor Desktop.
■ View an agent’s properties. Select an agent, and then click Open to view
that agent’s record. You can only view this record, not edit it.
6. Click Save to save your changes. At the top of the window a message appears,
stating that the skill group was saved successfully.
64 July 2008
Page 65

Using Supervisor Record Viewer
The Supervisor Record Viewer (Figure 38 on page 66) displays all recordings made by
your team over the last seven days as well as those you tag for 30-day extended
lifetime.
NOTE: A license is used whenever you open the Supervisor Record
Viewer, and is released when you close it. If no licenses are available,
Supervisor Record Viewer will start but no recordings will be listed
and the error message, “Licensing error” will be displayed. You must
wait until a license is released and available for you to use in order to
review any recordings. For this reason, it is important to close
Supervisor Record Viewer after you are finished using it.
The recordings are archived as raw voice data packets; they can only be played back
using the Supervisor Record Viewer. However, if you wish to save selected recordings
as *.wav files, you can use the “Play and Save” button and save the recording to a
folder in *.wav format.
Using Supervisor Record Viewer
Unless recordings are tagged for an extended lifetime, they are automatically deleted
after seven days.
July 2008 65
Page 66

Cisco Supervisor Desktop User Guide
Play
Play & Save
Stop
Set Extended Lifetime
Set Normal Lifetime
Delete
Volume Control
Pause
If a recording is tagged for the 30-day extended lifetime, it will not be deleted until that
30-day period expires. If you delete it manually before the 30-day period expires, it is
deleted during the next folder cleanup—cleanups run daily at midnight.
Figure 38. Supervisor Record Viewer
Figure 39. Supervisor Record Viewer toolbar
The Supervisor Record Viewer displays the following information:
Table 22. Supervisor Record Viewer fields
Column Name Description
Agent The agent whose call is recorded.
66 July 2008
Page 67

Using Supervisor Record Viewer
Table 22. Supervisor Record Viewer fields (continued)
Column Name Description
Team The team to which the agent belongs.
Time The time the recording was made.
Duration The length of the recording in hh:mm:ss format.
Lifetime The length of time the recording is archived: Normal is 7 days,
Extended is 30 days.
Date Recorded (Appears only when “Extended Lifetime” is selected in Day
Select) The date the recording was made.
To start Su pervisor Record Viewer:
1. From the Supervisor Desktop menu bar, choose Tools > Recorded Files.
Supervisor Record Viewer starts with no day selected.
2. From the Day Select section, click one of the radio buttons to view the
recordings made by your team on that date.
To listen to a recording:
1. From the Day Select section of Supervisor Record Viewer, click the radio
button for the date of the recording you want to review.
You can also click the Extended Lifetime radio button to view a list of all
recordings that have been tagged for extended 30-day archiving.
2. Select the recording you want to review.
3. Click the Play button, or choose Recording > Play from the menu bar.
Use the Pause or Stop buttons to control the recording playback, and the
volume slider to control the playback volume.
There is a progress bar at the bottom of the screen that shows where you are
within the recording. You can click the progress bar and drag it backwards or
forwards to rewind or fast forward the recording. You must click Play again
after you reposition the progress bar to restart the playback.
NOTE: Playing a recording while you are monitoring a call is not
supported.
To save a recording:
1. Select the recording you want to save.
2. Click the Play and Save button, or choose Recording > Play and Save from the
menu bar. The Save As dialog box appears.
July 2008 67
Page 68

Cisco Supervisor Desktop User Guide
3. Select a folder to save the recording to, enter a file name for the recording,
then click Save. The recording plays and simultaneously is saved as a wav file
to the location you selected.
To tag a recording for extended archiving:
1. Select the recording you want to archive for 30 days.
2. Click the Set Extended Lifetime button, or choose File > Set Extended Lifetime
from the menu bar. The recording is tagged to be archived for 30 days from
the date of recording.
68 July 2008
Page 69
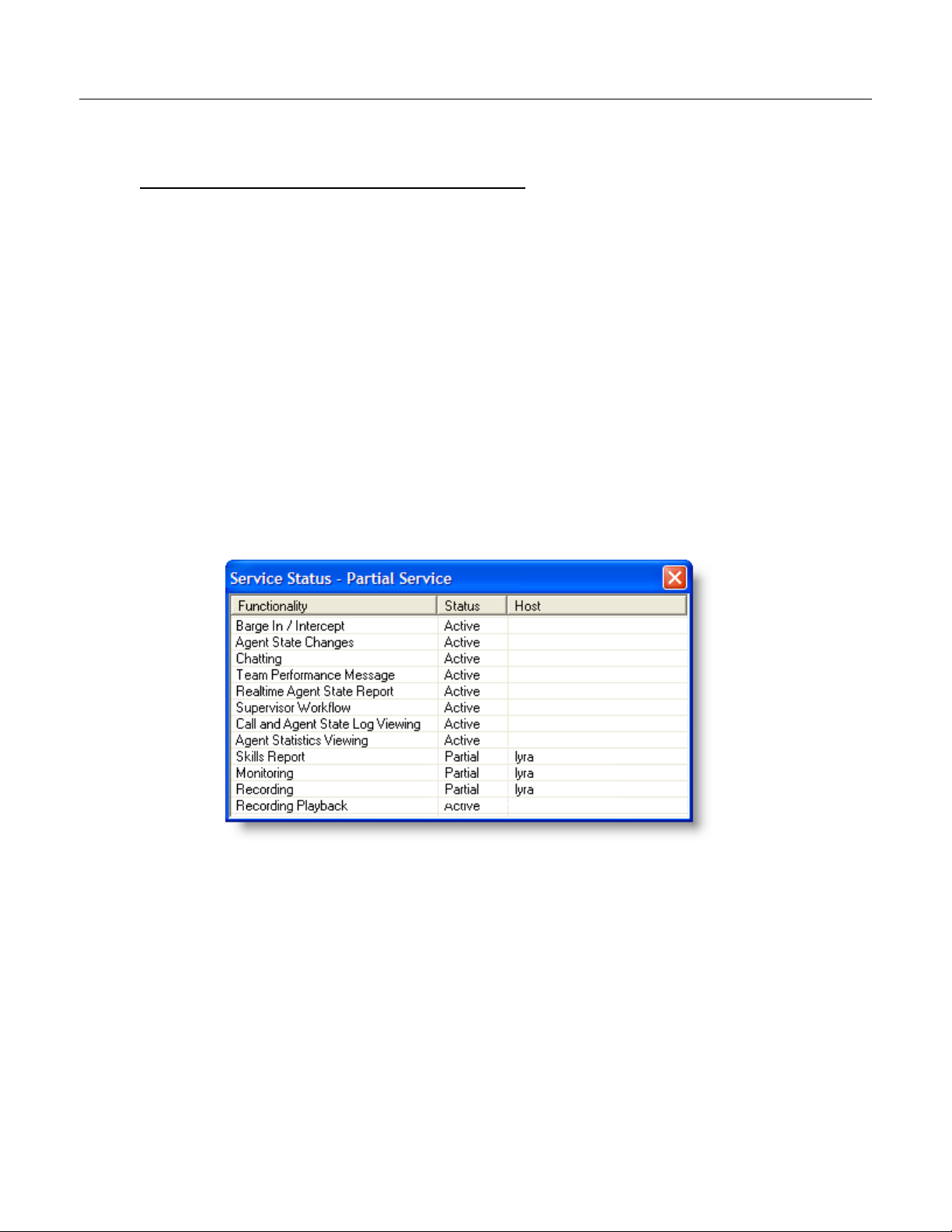
Service Autorecovery
The service autorecovery feature allows Supervisor Desktop to automatically recover
its connection to the CAD services in the event of a service restart or a network
outage.
When Supervisor Desktop detects that it is unable to communicate with a service
(generally within three minutes of the service failure), the status bar displays “Partial
Service” or “No Service” to indicate some or all of the services have failed.
When Supervisor Desktop detects that the service is again available (usually within
one minute of service recovery), the status bar displays “In Service” to indicate that
the services have recovered.
To learn more about the features that are affected by a service failure, double-click
the status message on the status bar. Supervisor Desktop displays a popup box that
lists Supervisor Desktop features and indicates if that feature is available or not due
to the service outage (Figure 40).
Service Autorecovery
Figure 40. Service Status popup window
July 2008 69
Page 70

Cisco Supervisor Desktop User Guide
70 July 2008
Page 71

Index
Actions
audible alert 56
email alert 60
message box
report 58
tree control 59
Agent ACD states
Agent tree display 15
Audible alert action 56
Automated updates
Autorecovery 69
Barging in 37
Changing password 8
Chat
initiating a chat session
introduction to
terminating a chat session 45
58
40
10
41
A
High-priority chat messages 45
H
I
Integrated browser 47
toolbar 47
Integrated browser pane
Intercepting calls 38
Intervention
barging in
changing agents’ ACD states 40
B
intercepting calls 38
pushing web pages
recording calls 39
37
19
36
L
C
Logging in 7
43
Message box action 58
M
E
Email alert action 60
Enterprise data display
33
Preferences 13
formatting agent tree display
Pushing web pages
F
Feature levels 6
July 2008 71
Real-time displays 21
Agent ACD State Log
Agent Active Call
Agent Call Log
P
15
36
R
31
32
30
Page 72

Cisco Supervisor Desktop User Guide
Agent vs. Team Statistics 27
Call History 33
Enterprise Data 33
Skill Agent State
Skill Summary Statistics
Team Agent State
Team Agent Statistics 25
Team Skill Statistics 21
Recording calls
Recordings
playing 67
67
saving
tagging for extended archiving 68
Report action 58
Re-skilling agents
adding/removing agents from skill group
adding/removing skill group from agent 62
introduction
24
23
26
39
62
S
Service autorecovery 69
Service status 69
Shortcut keys
Status bar 19
Supervisor Desktop
changing password
default layout 11
feature levels 6
interface
logging in 7
restoring default layout 16
setting preferences
shortcut keys 17
status bar 19
Supervisor Record Viewer
introduction
play a recording 67
save a recording
starting 67
tag recording for archiving
Supervisor work flows
example
introduction
setting up
17
8
11
13
65
67
68
53
51
51
64
Tree control action
Work flow actions
audible alert action
email alert action 60
introduction 56
message box action
report action 58
tree control action 59
59
W
56
58
T
Team messages (TMs) 49
canceling
sending
Toolbar
integrated browser
72 July 2008
50
49
47
 Loading...
Loading...