Page 1
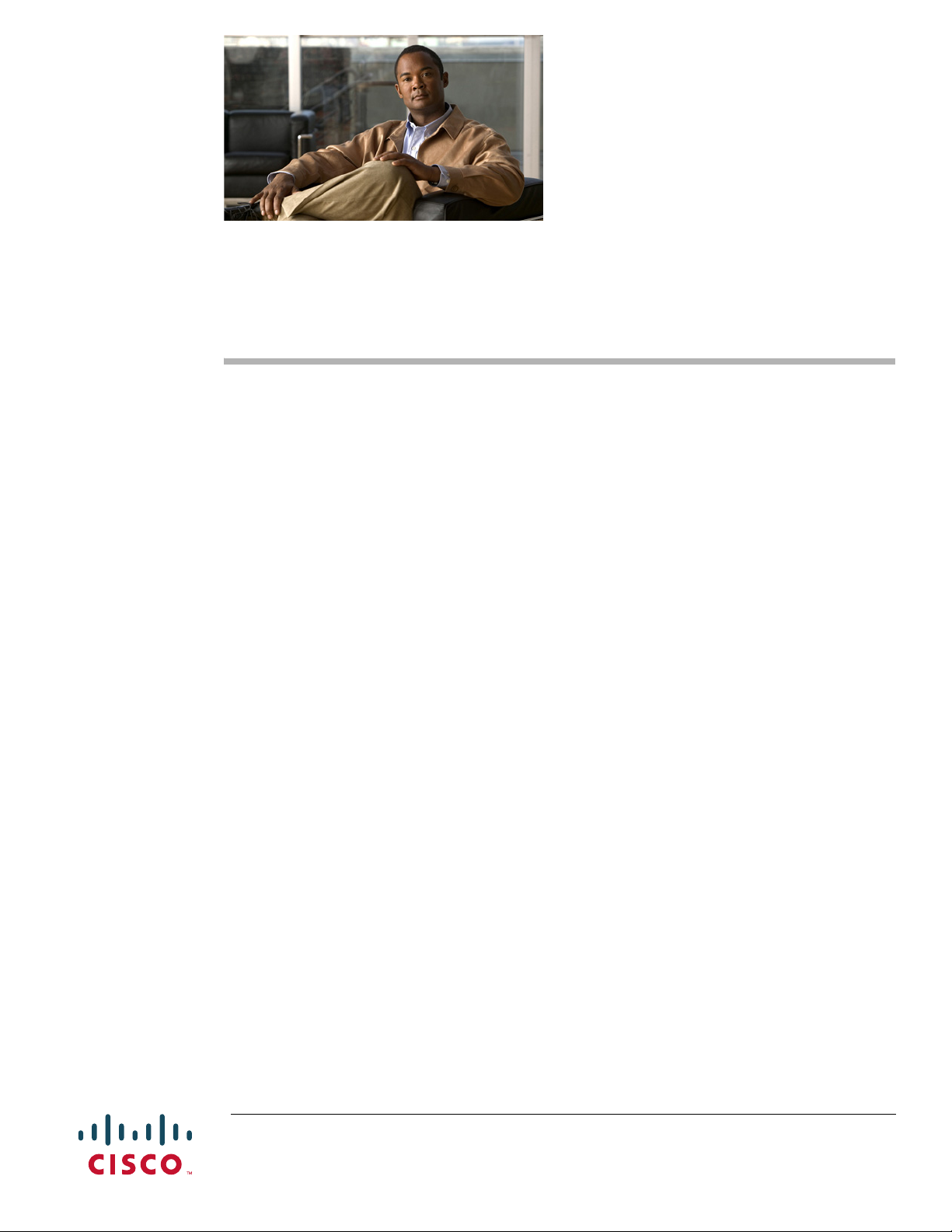
Contents
Quick Start Guide for
Cisco Digital Media System 4.0
Revised: April 3, 2008
OL-12463-01
Information in this guide is organized into these top-level sections:
• Introduction, page 1
Introduction
• Setting Up and Configuring Cisco Video Portal 4.0, page 2
• Setting Up and Configuring Cisco Digital Media Manager 4.0, page 4
• Related Documentation, page 10
• Obtaining Documentation, Obtaining Support, and Security Guidelines, page 11
This guide describes how to install, back up, and recover these Cisco Digital Media System components:
• Cisco Video Portal (VP) appliances:
–
Cisco Video Portal 4.0 and Video Portal Reports 4.0 on MCS 7825-H2.
–
Cisco Video Portal 4.0 and Video Portal Reports 4.0 on MCS 7835-H1.
• Cisco Digital Media Manager 4.0 on MCS 7835-H1.
Americas Headquarters:
Cisco Systems, Inc., 170 West Tasman Drive, San Jose, CA 95134-1706 USA
© 2006 –2007 Cisco Systems, Inc. All rights reserved.
Page 2
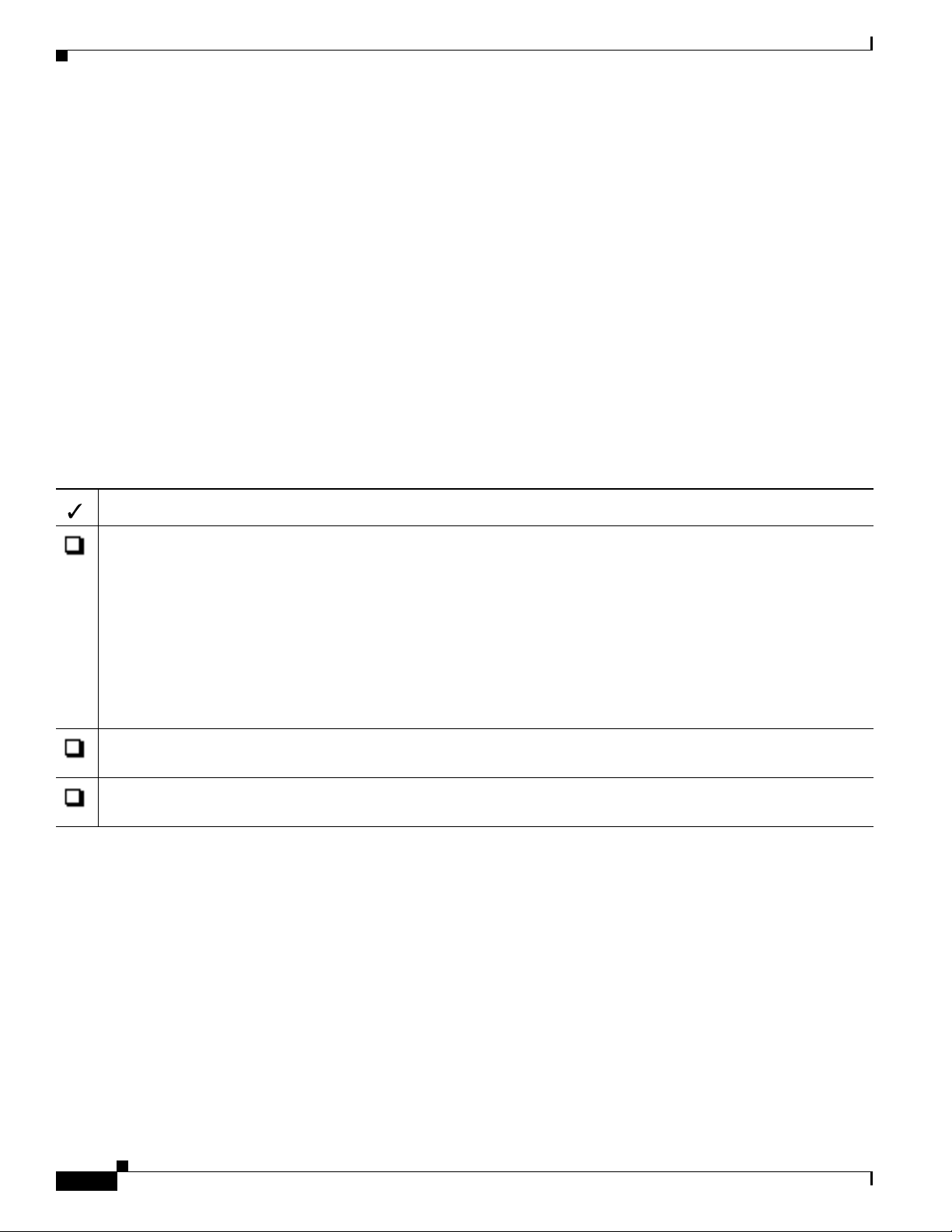
Setting Up and Configuring Cisco Video Portal 4.0
Setting Up and Configuring Cisco Video Portal 4.0
If you purchased a Cisco Video Portal 4.0 appliance, use the checklist in this section to track your
progress while you complete the required tasks to set up and configure the hardware and software.
Before You Begin
• Verify that at least one computer on your network is configured for access to other networked
devices through TCP ports 80 and 8080.
• Enable popup windows in your browser if they are disabled.
• Learn if your network uses dynamic (DHCP) or static IP addresses, and—if your network uses static
IP addresses:
–
Learn what IP address to assign to the Video Portal appliance.
–
Learn what subnet mask (netmask) to use.
–
Learn what IP addresses are assigned to the default network gateway, the primary DNS server,
and the secondary DNS server.
Task
1. Set up the Video Portal appliance hardware.
a. Unpack the equipment from its container and verify that all components are present.
b. Plug in the redundant power cables at the back of the appliance.
c. Plug in the network cable to Port 1 at the back of the appliance.
d. Connect the server appliance to a monitor using the VGA output in the back of the appliance.
e. Connect the server appliance to a standard PS2 keyboard using the purple PS2 port located in the back of
the appliance.
f. Power on the appliance.
2. After you can see and read the “Start of First Boot” message, press Enter.
3. Specify the fully qualified hostname for the Video Portal appliance. You can enter either the DNS-routable
hostname or the IP address, then select OK. For example:
server.example.com
Quick Start Guide for Cisco Digital Media System 4.0
2
OL-12463-01
Page 3
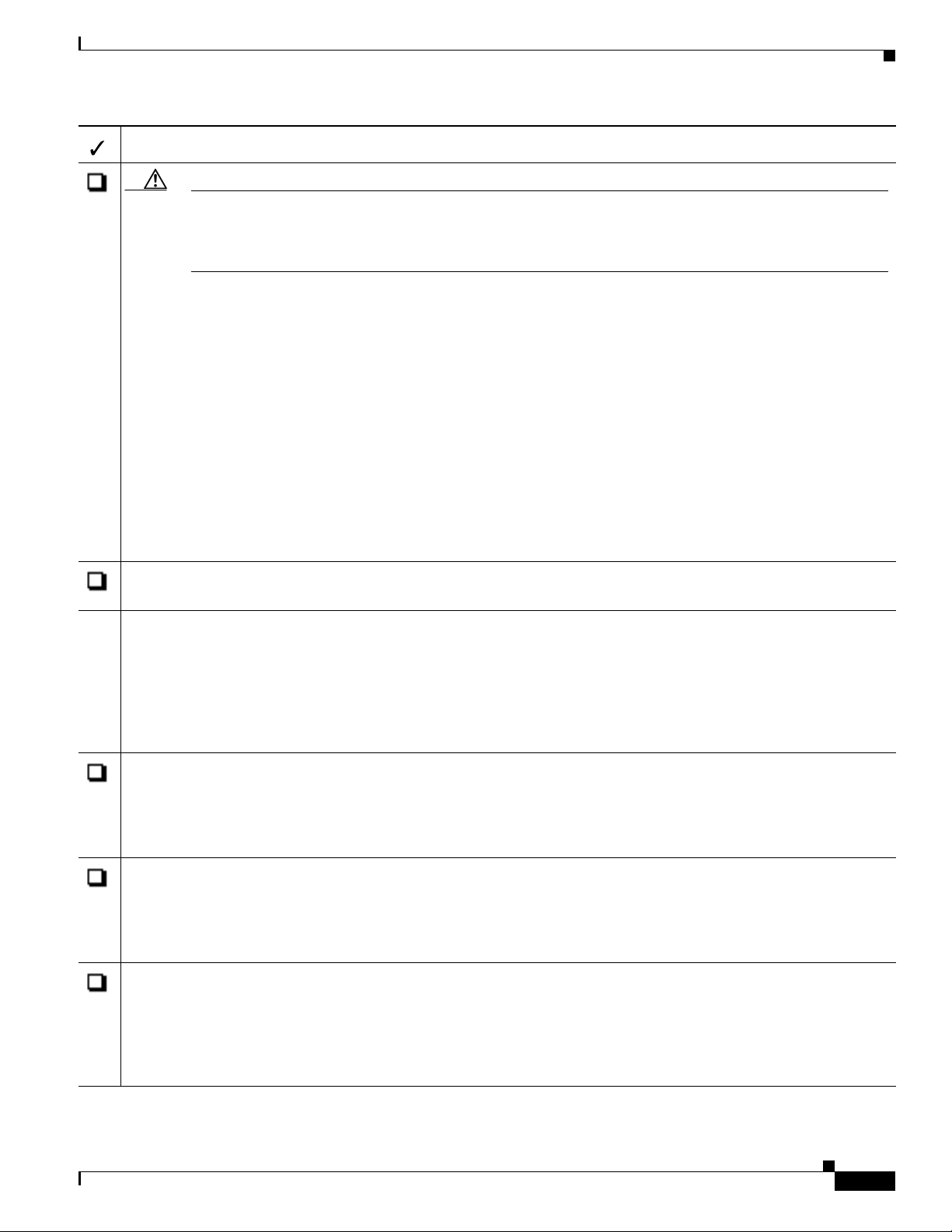
Setting Up and Configuring Cisco Video Portal 4.0
Task
Caution We recommend that you do not use DHCP to obtain an IP address for your Video Portal appliance, due to
the sometimes unpredictable expiration of IP addresses in DHCP systems and the administrative overhead
of reconfiguring other devices to reestablish disrupted connections (for depoloyments or any other purpose).
We further recommend that you do not change the static IP address that you assign to the appliance.
4. Enter IP address and routing information.
• If your appliance will obtain its IP address from a DHCP server, select Yes .
• If your appliance will use a static IP address, select No, so that you can enter the static network settings.
If your appliance will use a static IP address, you must:
a. Enter the IP address that your appliance should use.
b. Enter the subnet mask.
c. Enter the default gateway IP address or DNS-routable hostname.
d. Enter the primary DNS server IP address or DNS-routable hostname.
e. Enter the secondary DNS server IP address or DNS-routable hostname.
f. Select OK.
5. Confirm if you entered the correct network settings. If the settings are correct, select Ye s . Alternatively, if they
are wrong, select No to go back and correct them.
6. Configure settings for the appliance network interface card (NIC).
Do one of the following:
• If the NIC for your appliance should autonegotiate the fastest possible transmission mode when it is
connected to another device, select Ye s.
• If the NIC should not autonegotiate, select No, select the NIC speed, select OK, select the duplex method,
select OK, then select Ye s.
7. Select the time zone settings.
a. Use the Up/Down arrow keys to navigate through the Time Zone list.
b. Stop when the correct time zone is displayed, then select OK.
c. If the settings are correct, select Ye s. Alternatively, if they are wrong, select No to go back and correct them.
8. Select the current month, year, and day.
a. Use the Tab key and the Up/Down arrow keys to navigate and change the selected values.
b. When you are done, select OK.
c. If the settings are correct, select Ye s. Alternatively, if they are wrong, select No to go back and correct them.
9. Select the current hour, minute, and second. Use the format for military time (24 hours that increment from 0100
to 2400).
a. Use the Tab key and the Up/Down arrow keys to navigate and change the selected values.
b. When you are done, select OK.
c. If the settings are correct, select Ye s. Alternatively, if they are wrong, select No to go back and correct them.
OL-12463-01
Quick Start Guide for Cisco Digital Media System 4.0
3
Page 4
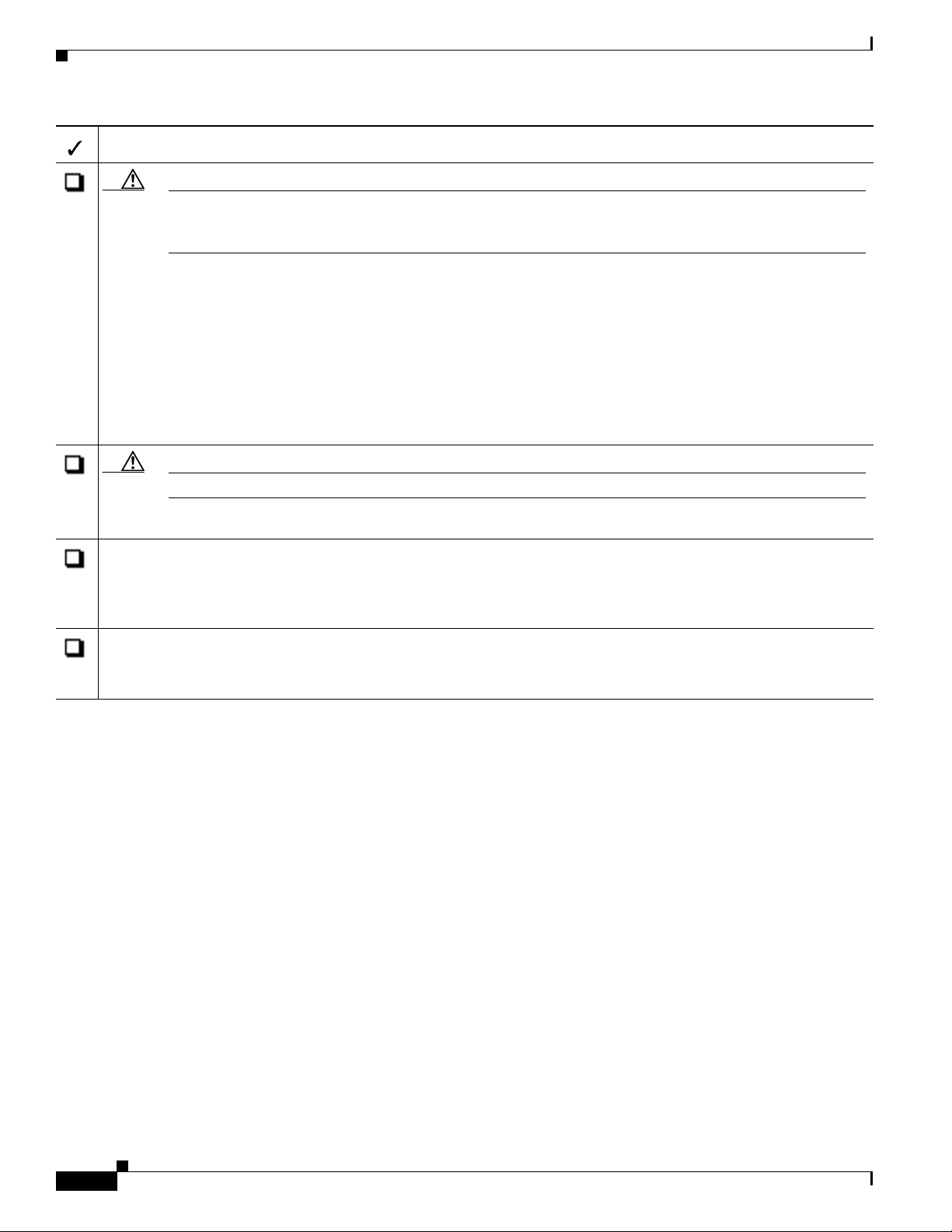
Setting Up and Configuring Cisco Digital Media Manager 4.0
Task
Caution Write down the selections that you make when you complete this task. You must make exactly the same
selections later, when you configure the “supported media formats” for your DMM appliance in Tas k 17. If
your selections differ in these two related tasks, your Video Portal might not work correctly.
10. Select the supported filetypes and formats for video encoding.
a. Select the media formats that your Video Portal will support (any combination of the options WMV, FLV, QT,
and RM), then select OK and:
• If you selected two or more formats, specify the primary format, then select OK.
• If you selected three or more formats, specify the secondary format, then select OK.
• If you selected four or more formats, specify the tertiary format, then select OK.
b. Confirm your selections, then select OK.
Caution You must enter the instance name. If you do not, setup fails.
11. Enter the Video Portal instance name, then select OK twice.
12. Enter a password for the admin account. This is by default the account to use when you administer the appliance.
The password that you enter must contain at least six characters. When you are done, select OK.
Tip We recommend that you use a strong password. A strong password has at least eight characters and contains
numbers, letters (both uppercase and lowercase), and symbols.
13. Enter a password for the pwadmin account. This is the account to use if you forget your password for the admin
account. When you are done entering the password, select OK twice.
After a moment, the appliance reboots and a login prompt is displayed.
Your Video Portal installation will be complete after you complete the required steps to obtain a license
and activate the Video Portal features. See Task 12 in Setting Up and Configuring Cisco Digital Media
Manager 4.0, page 4.
Setting Up and Configuring Cisco Digital Media Manager 4.0
Use the checklist in this section to track your progress while you complete the required tasks to set up
your DMM appliance and configure its software.
Before You Begin
• Verify that at least one computer on your network is configured for access to other networked
devices through TCP ports 80 and 8080.
• Enable popup windows in your browser if they are disabled.
Quick Start Guide for Cisco Digital Media System 4.0
4
OL-12463-01
Page 5

Setting Up and Configuring Cisco Digital Media Manager 4.0
• Learn if your network uses dynamic (DHCP) or static IP addresses, and—if your network uses static
IP addresses:
–
Learn what IP address to assign to the DMM appliance.
–
Learn what subnet mask (netmask) to use.
–
Learn what IP addresses are assigned to the default network gateway, the primary DNS server,
and the secondary DNS server.
Task
1. Set up the DMM appliance hardware.
a. Unpack the equipment from its container and verify that all components are present.
b. Plug in the redundant power cables at the back of the appliance.
c. Plug in the network cable to Port 1 at the back of the appliance.
d. Connect the server appliance to a monitor using the VGA output in the back of the appliance.
e. Connect the server appliance to a standard PS2 keyboard using the purple PS2 port located in the back of
the appliance.
f. Power on the server appliance.
2. After you can see and read the “Start of First Boot” message, press Enter.
3. Specify the fully qualified, DNS-routable hostname for the DMM appliance. You can enter either the
DNS-routable hostname or the IP address. Select Change, then select OK. For example:
Caution We recommend that you do not use DHCP to obtain an IP address for your DMM appliance, due to the
server.example.com
sometimes unpredictable expiration of IP addresses in DHCP systems and the administrative overhead of
reconfiguring other devices to reestablish disrupted connections (for depoloyments or any other purpose).
We further recommend that you do not change the static IP address that you assign to the appliance.
4. Enter IP address and routing information. If your DMM appliance will obtain its IP address from a DHCP
server, select Yes to enable DHCP. Alternatively, if your DMM appliance will use a static IP address, select No so
that you can enter the static network settings.
If your DMM appliance will use a static IP address, you must:
a. Enter the IP address that the appliance should use.
b. Enter the subnet mask.
c. Enter the default gateway IP address or DNS-routable hostname.
d. Enter the primary DNS server IP address or DNS-routable hostname.
e. Enter the secondary DNS server IP address or DNS-routable hostname.
f. Select OK.
5. Confirm if you entered the correct network settings. If the settings are correct, select Ye s . Alternatively, if they
are wrong, select No to go back and correct them.
OL-12463-01
Quick Start Guide for Cisco Digital Media System 4.0
5
Page 6

Setting Up and Configuring Cisco Digital Media Manager 4.0
Task
6. Configure settings for the DMM appliance network interface card (NIC).
Do one of the following:
• If the NIC for your DMM appliance should autonegotiate the fastest possible transmission mode when it is
connected to another device, select Ye s.
• If the NIC should not autonegotiate, select No, select the NIC speed, select OK, select the duplex method,
select OK, then select Ye s.
7. Select the time zone settings.
a. Use the Up/Down arrow keys to navigate through the Time Zone list.
b. Stop when the correct time zone is displayed, then select OK.
c. If the settings are correct, select Ye s. Alternatively, if they are wrong, select No to go back and correct them.
8. Select the current month, year, and day.
a. Use the Tab key and the Up/Down arrow keys to navigate and change the selected values.
b. When you are done, select OK.
c. If the settings are correct, select Ye s. Alternatively, if they are wrong, select No to go back and correct them.
9. Select the current hour, minute, and second. Use the format for military time (24 hours that increment from 0100
to 2400).
a. Use the Tab key and the Up/Down arrow keys to navigate and change the selected values.
b. When you are done, select OK.
c. If the settings are correct, select Ye s. Alternatively, if they are wrong, select No to go back and correct them.
10. Enter a password for the admin account. This is by default the account to use when you administer the DMM
appliance. The password that you enter must contain at least six characters. When you are done, select OK.
Tip We recommend that you use a strong password. A strong password has at least eight characters and contains
numbers, letters (both uppercase and lowercase), and symbols.
11. Enter a password for the pwadmin account. This is the account to use if you forget your password for the admin
account. When you are done entering the password, select OK twice.
After a moment, the server appliance reboots and a login prompt is displayed.
Quick Start Guide for Cisco Digital Media System 4.0
6
OL-12463-01
Page 7

Setting Up and Configuring Cisco Digital Media Manager 4.0
Task
12. Obtain a DMM software license key and use it to activate the DMM modules that you purchased.
a. At the login prompt, use the admin username and the password that you specified in Task 1 0 to log in to the
Appliance Administration Interface (AAI).
In the displayed menu, the SHOW_INFO option is highlighted by default.
b. Press Enter, then write down:
• The IP address for your DMM server appliance.
• The serial number for your DMM server appliance.
c. Compose an email message that includes or identifies all of the following:
• The Cisco sales order number for your DMM purchase.
• The DMM server appliance serial number.
• Your email address.
• The name of your organization.
• The department name within your organization.
• The DMM module (or modules) that you purchased.
In addition, if you purchased the DMM module for digital signage, include the number of Cisco Digital Media
Player (DMP) devices that you will manage centrally. Permitted increments for the number of DMP devices
are multiples of 10.
d. Send the email message to dms-softwarekeys@cisco.com.
e. After you receive the license key from Cisco, save a local copy of it.
f. To load DMM in a web browser, use the DMM appliance IP address that you saw in AAI
(http://<DMM_IP_address>:8080/).
Alternatively, if you already loaded DMM in your browser for any reason, select Administrator Module from
the untitled list at the top far-right of any page.
g. Click Install/Upgrade License.
h. Click Browse, find and select the license file where you saved it, then click Open.
i. Click Install License. The DMM software features and modules that you purchased are now enabled.
13. Enter configuration values for the Video Portal module. To load the Video Portal Module Installation
Configuration page in your browser, go to http://<DMM_IP_address>:8080/DMM/, then fill in the fields:
• Superuser Email—The email address of the user who will act as the Video Portal “superuser.”
• Superuser Password—The password for the “superuser” account. The password must contain at least six
characters, at least one numeral, and both uppercase and lowercase characters.
• Server Base URL—The routable DNS name for your Video Portal appliance. DMM fills this field
automatically, but you can change the URL if it is wrong.
• IP or fully qualified domain name— The IP address that you wrote down in Task 12-b.
• Installed Instance Name—The Video Portal appliance instance name that you specified in Task 11 in
Setting Up and Configuring Cisco Video Portal 4.0, page 2.
14. Create Video Portal module database tables. Select Proceed with DMM Installation, then wait while the
database tables are created.
The next page says if the database creation succeeded and summarizes the results.
OL-12463-01
Quick Start Guide for Cisco Digital Media System 4.0
7
Page 8

Setting Up and Configuring Cisco Digital Media Manager 4.0
Task
15. Verify that the Video Portal module configuration values are correct. Click Launching the Cisco
Video Portal. The Video Portal plugin detector page appears briefly, then the Video Portal appears.
16. Configure the values for system variables on your DMM appliance.
a. Log in with the superuser account password that you created.
b. Click the Setup tab, then enter all the following values:
• Application Administrator Contact Email— The email address that receives help requests from users.
• Deployment Email Reply To—The email address that receives any user replies to the deployment and
notication messages that DMM sends.
• Deployment CC Email Recipient—The email address that receives a copy of every deployment and
notification message that DMM sends to any user.
• Password Retrieval Email— The email address that receives user requests to retrieve and restore
lost passwords.
• Metadata Checkout Duration—The duration (in minutes) that a user can lock metadata for editing.
• Scheduled Deployment Interval—The interval (in minutes) between automated cycles when DMM
checks whether there are any scheduled deployments that it should process. This setting pertains only to
scheduled deployments; immediate deployments start immediately.
• Default Content Provider— The content provider name to assign, by default, to any new program upon
its creation. For example, you might enter the name of your organization.
• E-mail Server— The routable DNS name or IP address of the SMTP server through which DMM sends
deployment and approval email messages automatically.
• Application Server Base— The lowest-level HTTP URL (including the TCP port number) that points to
your DMM appliance. For example:
• Upload URL—The HTTP URL (including the TCP port number) that points to the subdirectory where
http://dmm.yourdomain.com:8080.
you keep uploaded binary files temporarily on your DMM appliance. For example:
http://dmm.yourdomain.com:8080/DMM/temp/video_portal/asset.
Caution You must not change the Upload Path on Local File System value from its default, even though the field
is editable. Deployments fail if you change it.
• Upload Path on Local File System—The complete file system pathname (starting from the root
directory) that points to the subdirectory where you keep uploaded binary files temporarily on your DMM
appliance. For example:
• Preview URL— The HTTP URL (including the TCP port number) that points to the private staging area
/dm2/apache-tomcat/webapps/DMM/temp/video_portal/asset.
on your DMM appliance.
Caution You must not change the Preview Path on Local File System value from its default, even though the field
is editable. Previews fail if you change it.
• Preview Path on Local File System— The complete file system pathname (starting from the root
directory) that points to the staging area subdirectory on your DMM appliance. For example:
/dm2/apache-tomcat/webapps/DMM/temp/video_portal.
c. To save and commit your entries, click Save Configuration Parameters.
Quick Start Guide for Cisco Digital Media System 4.0
8
OL-12463-01
Page 9

Setting Up and Configuring Cisco Digital Media Manager 4.0
Task
17. Configure values for your Video Portal.
a. Enter all the following values:
• Video Portal Web Server Base — The top-level HTTP URL of the server on which your audience can find
your Video Portal.
• The URL to the live video portal— The HTTP URL that points directly to your public Video Portal.
• Default Audio Only Image— The SWF or non-progressive JPEG image to show as the thumbnail for
every audio file. You must specify a file that is 100 pixels wide and 75 pixels high (or is any multiple of
that size).
• Default Preview Image—The SWF or non-progressive JPEG image to show as a placeholder thumbnail
image when no other preview image is available for a video file. You must specify a file that is 100 pixels
wide and 75 pixels high (or is any multiple of that size).
• Supported Media Formats— The formats to support. Select any combination of Flash Video, Windows
Media, Real, and MPEG4/H.264. The formats that you specify must be identical to the ones that you
specified in Task 1 0. for your Video Portal appliance.
b. To save and commit your entries, click Save Portal Parameters.
18. Configure Video Portal deployment settings. You must deploy files to at least one remote location, because you
cannot present them to audiences directly from your DMM appliance.
Note You cannot edit the values that pertain to Video Portal Metadata files.
a. To specify the deployment locations— which can differ for the different supported filetypes—select Setup >
Deployment Locations, then enter all of the following values for each supported filetype that you selected in
Task 17. Any invalid entries will cause deployments to fail:
• Connection type—The protocol or method for file transfer (the options are FTP, SFTP, and SCP).
• Host address—The DNS-routable hostname or IP address of the remote server where you will
deploy files of the relevant filetype.
• Login name—A user account name that has the required privileges to access the remote server.
• Login password—The assigned password for the login name that you specified. If you select the SFTP
option for deployments to your Video Portal appliance, the password that you enter must be exactly the
same as your Video Portal admin password.
• Root file directory— The absolute directory path to files that you will deploy.
• Root URL Path—The absolute URL, where the Video Portal will host and reference your files.
b. To save your selections and let them take effect for every filetype, click Save Deployment Locations.
c. Select Video Portal > Deployments, then click Schedule New Deployment.
d. Select the Video Part 1 check box (in the “Video Part Selection” area).
e. To deploy the pre-loaded content and metadata immediately, select the Schedule Immediately check box (in
the “Deployment Time” area.)
f. Click Create Deployment.
g. To ensure that the content and metadata deployed appropriately, use another computer on your network to
access the Video Portal that you installed.
OL-12463-01
Quick Start Guide for Cisco Digital Media System 4.0
9
Page 10

Related Documentation
Task
19. Discover the DMPs in your network. If you purchased a DMM-DSM license to centrally manage multiple Cisco
Digital Media Player 4300G (DMP) devices, DMM can autodiscover your DMPs and organize them into groups
for simplified and remote management of your DMPs anywhere globally.
a. Select Digital Signage Module from the the untitled list at the top far-right of any page.
b. To log in to DMM-DSM for the first time, enter the username admin and the password default.
Note To protect your DMS investment, we recommend that you change the DMM-DSM administrative password at
your earliest opportunity. To learn how to change the password, see User Guide for Cisco Digital Media
Manager 4.0 on Cisco.com.
c. Select Applications > Full Applications List.
d. From the Application Types list, select DMP Discovery, then click (Add New Application).
e. Enter the required values:
• Name—A short and meaningful group name that applies equally well to every DMP in the specified
range. For example, you might indicate that devices in this group are all located in Boston or Singapore.
• Description—A longer description of the group, its purpose, its policies, or anything else.
• Discovery IP range—The range of IP addresses in which DMM should autodiscover DMPs.
f. To save and commit your entries, click Submit. Alternatively, to discard your entries, click Cancel.
20. Configure your DMP devices to recognize the authority of your DMM appliance. Do the following for each
centrally managed DMP in your digital signage network:
a. To log in to the embedded device management software, point your browser to the DMP IP address.
b. At the login prompt, enter the username and the password that you configured for the DMP.
c. In the Settings area, click DMM, then enter the required values:
• DMM Host—The IP address of your DMM appliance.
• Timeout (Seconds)—The maximum number of seconds that your DMP should wait for a response from
your DMM appliance.
d. To confirm your entries and to implement them until you change them or until you restart the DMP,
click Apply.
e. To make your configuration changes permanent even after you reboot your DMP, click Save Configuration,
then (after you see the Save Configuration page) click Save.
f. Click Reboot DMP, then (after you see the Reboot DMM page) click Reboot.
Setup and software configuration are now complete.
Related Documentation
For a comprehensive list of related documentation, see Documentation Map for Cisco Digital Media
System 4.0 on Cisco.com.
Quick Start Guide for Cisco Digital Media System 4.0
10
OL-12463-01
Page 11

Obtaining Documentation, Obtaining Support, and Security Guidelines
Obtaining Documentation, Obtaining Support, and
Security Guidelines
For information on obtaining documentation, obtaining support, providing documentation feedback,
security guidelines, and also recommended aliases and general Cisco documents, see the monthly
What’s New in Cisco Product Documentation, which also lists all new and revised Cisco technical
documentation, at:
http://www.cisco.com/en/US/docs/general/whatsnew/whatsnew.html
This document is to be used in conjunction with the documents listed in Documentation Map for Cisco Digital Media System 4.0 on Cisco.com.
CCVP, the Cisco logo, and Welcome to the Human Network are trademarks of Cisco Systems, Inc.; Changing the Way We Work, Live, Play, and Learn is
a service mark of Cisco Systems, Inc.; and Access Registrar, Aironet, Catalyst, CCDA, CCDP, CCIE, CCIP, CCNA, CCNP, CCSP, Cisco, the Cisco
Certified Internetwork Expert logo, Cisco IOS, Cisco Press, Cisco Systems, Cisco Systems Capital, the Cisco Systems logo, Cisco Unity,
Enterprise/Solver, EtherChannel, EtherFast, EtherSwitch, Fast Step, Follow Me Browsing, FormShare, GigaDrive, HomeLink, Internet Quotient, IOS,
iPhone, IP/TV, iQ Expertise, the iQ logo, iQ Net Readiness Scorecard, iQuick Study, LightStream, Linksys, MeetingPlace, MGX, Networkers,
Networking Academy, Network Registrar, PIX, ProConnect, ScriptShare, SMARTnet, StackWise, The Fastest Way to Increase Your Internet Quotient,
and TransPath are registered trademarks of Cisco Systems, Inc. and/or its affiliates in the United States and certain other countries.
All other trademarks mentioned in this document or Website are the property of their respective owners. The use of the word partner does not imply a
partnership relationship between Cisco and any other company. (0711R)
Any Internet Protocol (IP) addresses used in this document are not intended to be actual addresses. Any examples, command display output, and
figures included in the document are shown for illustrative purposes only. Any use of actual IP addresses in illustrative content is unintentional and
coincidental.
© 2006– 2007 Cisco Systems, Inc. All rights reserved.
OL-12463-01
Quick Start Guide for Cisco Digital Media System 4.0
11
Page 12

Obtaining Documentation, Obtaining Support, and Security Guidelines
12
Quick Start Guide for Cisco Digital Media System 4.0
OL-12463-01
 Loading...
Loading...