Cisco NCS 5500, NCS 55A2-MOD-S, NCS 55A2-MOD-SE-S, NC55A2-MOD-SE-H-S, NCS-55A2-MOD-HX-S Series Manual
...Page 1
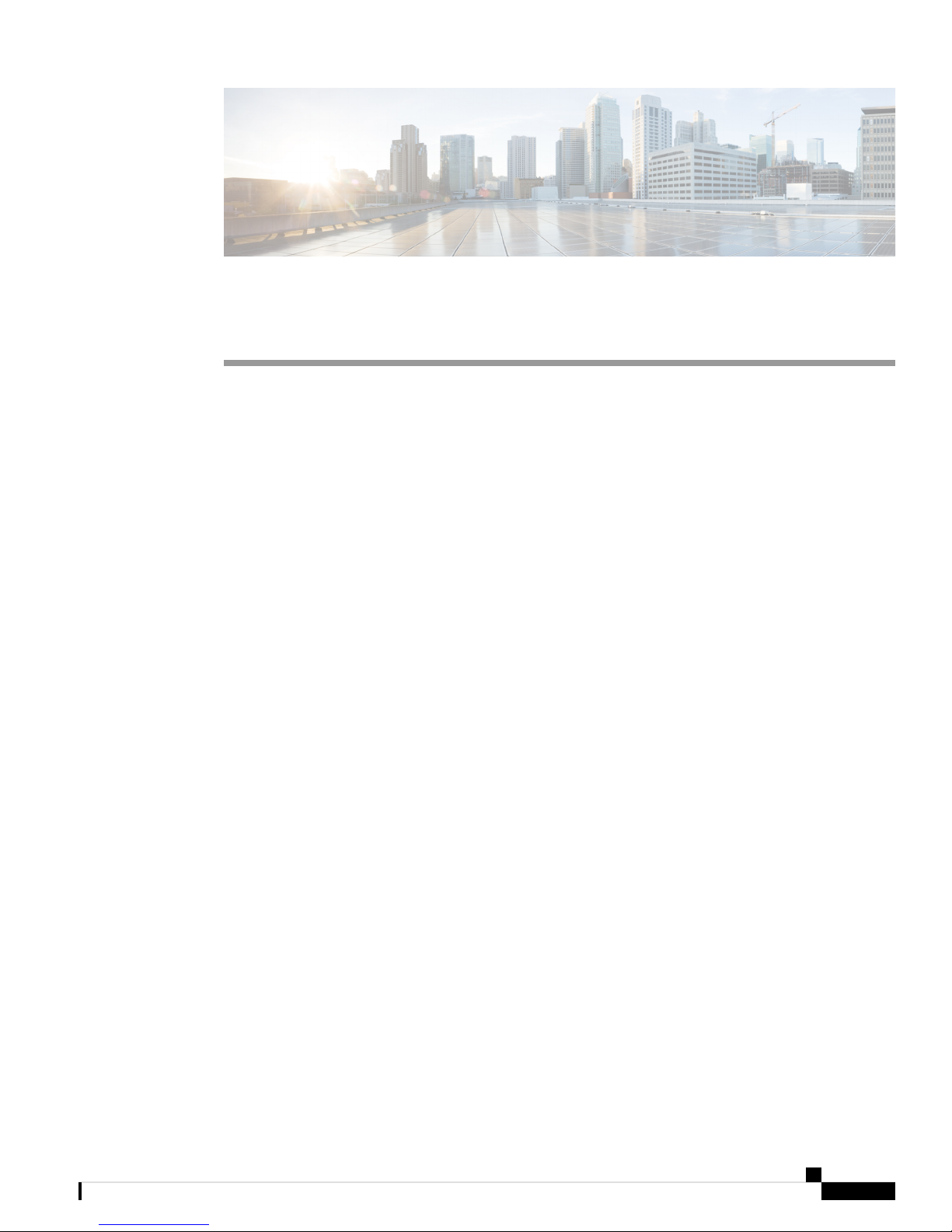
Connect Router to the Network
• Port Connection Guidelines , on page 1
• Connect to the Console Port, on page 2
• Create the Initial Router Configuration, on page 4
• Connect to the Management Ethernet Port, on page 6
• Installing and Removing Modular Port Adapters, on page 7
• Install and Remove Transceiver Modules, on page 10
• Connect Interface Ports, on page 21
• Connecting a Cable to the GNSS Antenna Interface , on page 21
• Maintain Transceivers and Optical Cables, on page 23
Port Connection Guidelines
Depending on the chassis and installed line cards, you can use Quad Small Form-Factor Pluggable Plus
(QSFP+), QSFP28, SFP, SFP+, CFP-DCO, and RJ-45 connectors to connect the ports on the line cards to
other network devices.
To prevent damage to the fiber-optic cables, Cisco recommends that you keep the transceivers disconnected
from their fiber-optic cables when installing the transceiver in the line card. Before removing a transceiver
from the router, remove the cable from the transceiver.
To maximize the effectiveness and life of your transceivers and optical cables, do the following:
• Wear an ESD-preventative wrist strap that is connected to an earth ground whenever handling transceivers.
The router is typically grounded during installation and provides an ESD port to which you can connect
your wrist strap.
• Do not remove and insert a transceiver more often than is necessary. Repeated removals and insertions
can shorten its useful life.
• Keep the transceivers and fiber-optic cables clean and dust free to maintain high signal accuracy and to
prevent damage to the connectors. Attenuation (loss of light) is increased by contamination and should
be kept below 0.35 dB.
• Clean these parts before installation to prevent dust from scratching the fiber-optic cable ends.
• Clean the connectors regularly; the required frequency of cleaning depends upon the environment.
In addition, clean connectors when they are exposed to dust or accidentally touched. Both wet and
Connect Router to the Network
1
Page 2
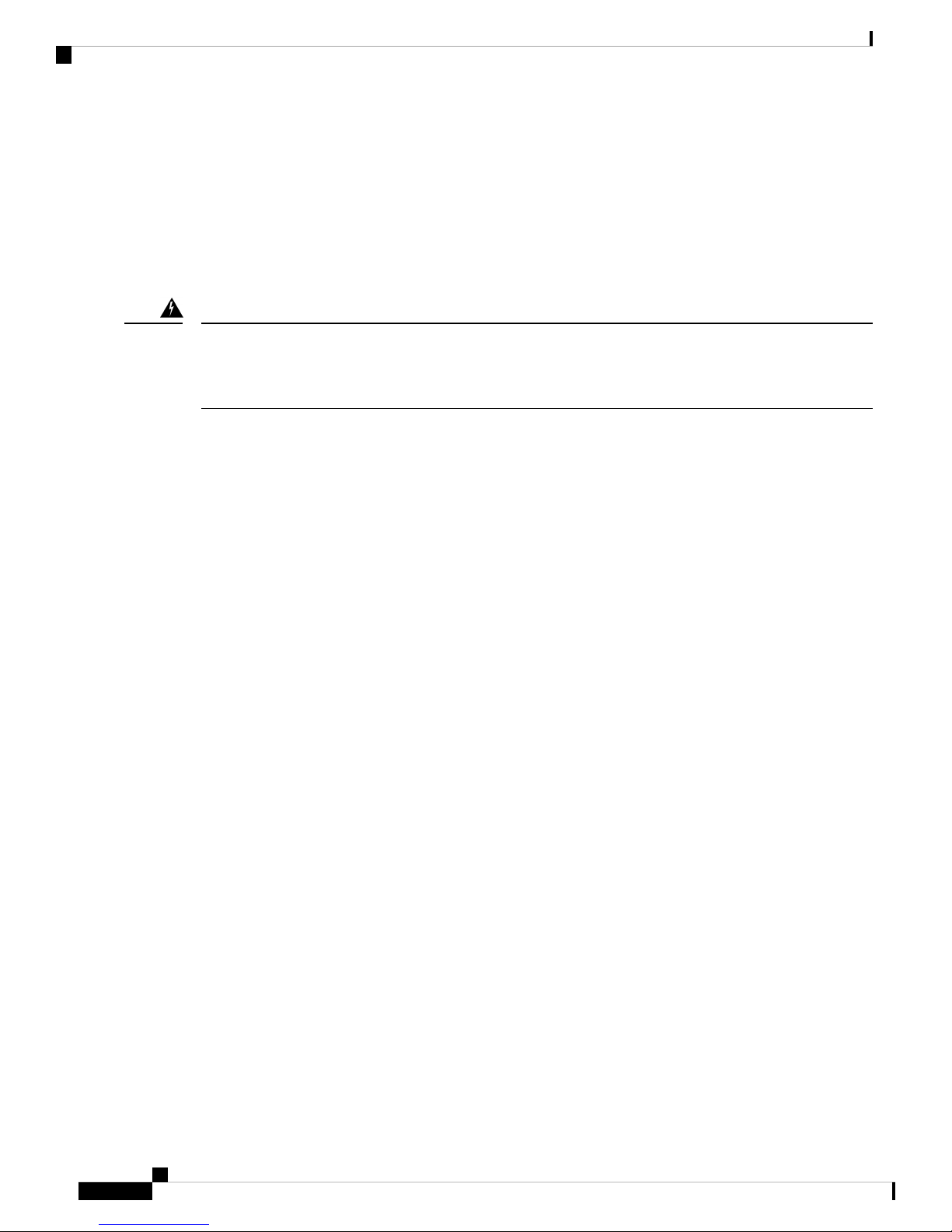
Connect to the Console Port
Connect Router to the Network
dry cleaning techniques can be effective; refer to your site's fiber-optic connection cleaning
procedures.
• Do not touch the ends of connectors. Touching the ends can leave fingerprints and cause other
contamination.
• Inspect routinely for dust and damage. If you suspect damage, clean and then inspect fiber ends under a
microscope to determine if damage has occurred.
Warning
Statement 1051—Laser Radiation
Invisible laser radiation may be emitted from disconnected fibers or connectors. Do not stare into beams or
view directly with optical instruments.
Connect to the Console Port
Before you create a network management connection for the router or connect the router to the network, you
must create a local management connection through a console terminal and configure an IP address for the
router. You also can use the console to perform the following functions (each of which can be performed
through the management interface after you make that connection):
• Configure the router using the command-line interface (CLI).
• Monitor network statistics and errors.
• Configure Simple Network Management Protocol (SNMP) agent parameters.
• Download software updates.
The system console port is an RJ-45 receptacle for connecting a data terminal to perform the initial configuration
of NCS 5500 fixed-port chassis. The console cable is shipped with the hardware.
Connect Router to the Network
2
Page 3
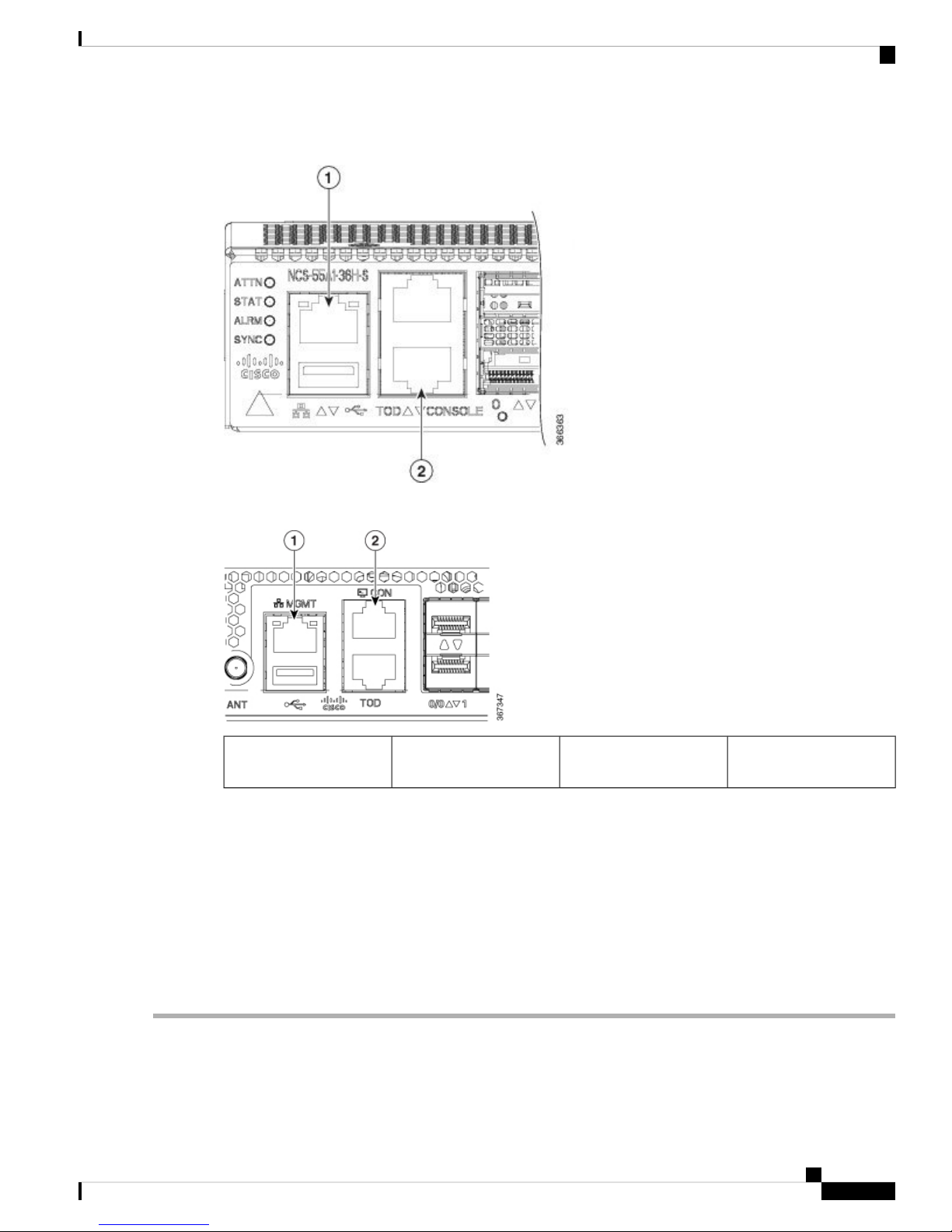
Connect Router to the Network
Figure 1: NCS 55A1
Connect to the Console Port
Figure 2: NCS 55A2
1
Console port2Management Ethernet
port
Follow this procedure to connect a data terminal to the console port.
Before you begin
• The router must be fully installed in its rack, connected to a power source, and grounded.
• The necessary cabling for the console, management, and network connections must be available.
• An RJ-45 rollover cable and DB9F/RJ-45 adapter are provided in the router accessory kit.
• Network cabling should already be routed to the location of the installed router.
Step 1 Set your terminal to these operational values: 115200 bps, 8 data bits, no parity, 2 stop bits (115200 8N1).
Step 2 Attach the terminal end of the cable to the interface port on the data terminal.
Connect Router to the Network
3
Page 4
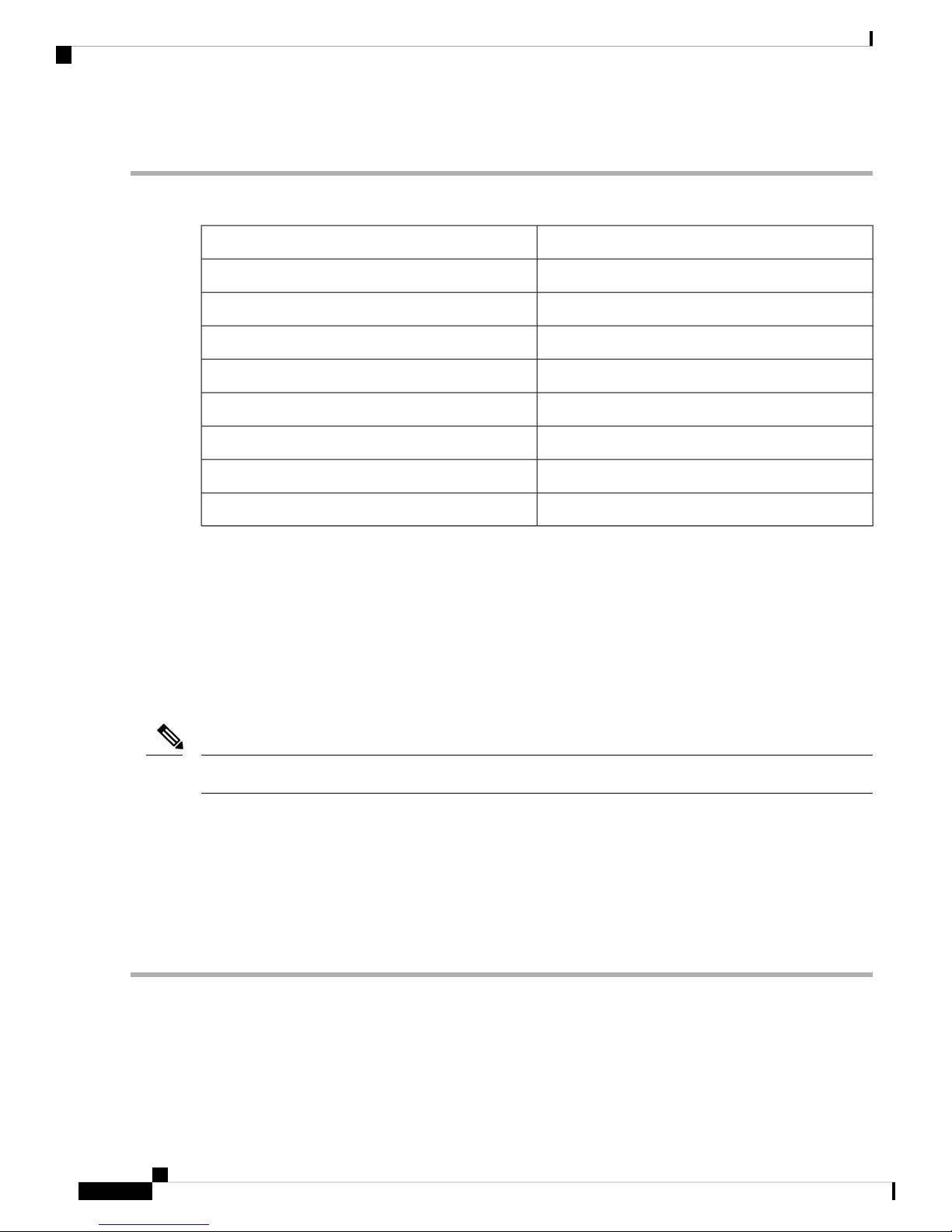
Create the Initial Router Configuration
Step 3 Attach the other end of the cable to the console port.
Table 1: RJ-45 Straight-through Cable Pin-outs
Connect Router to the Network
SignalRJ-45 Pin
—1
—2
Tx3
Ground (GND)4
GND5
Rx6
—7
—8
Create the Initial Router Configuration
You must assign an IP address to the router management interface so that you can then connect the router to
the network.
When you initially power up the router, it boots up and asks a series of questions to configure the router. To
enable you to connect the router to the network, you can use the default choices for each configuration except
for the IP address, which you must provide.
Note
Be aware of the router's unique name to identify it among the devices in the network.
Before you begin
• A console device must be connected with the router.
• The router must be connected to a power source.
• Determine the IP address and netmask needed for the Management interfaces: MgmtEth0/RP0/CPU0/0
and MgmtEth0/RP1/CPU0/0:
Step 1 Power up the router.
The LEDs on each power supply light up (green) when the power supply units are sending power to the router, and the
software asks you to specify a password to use with the router.
Connect Router to the Network
4
Page 5
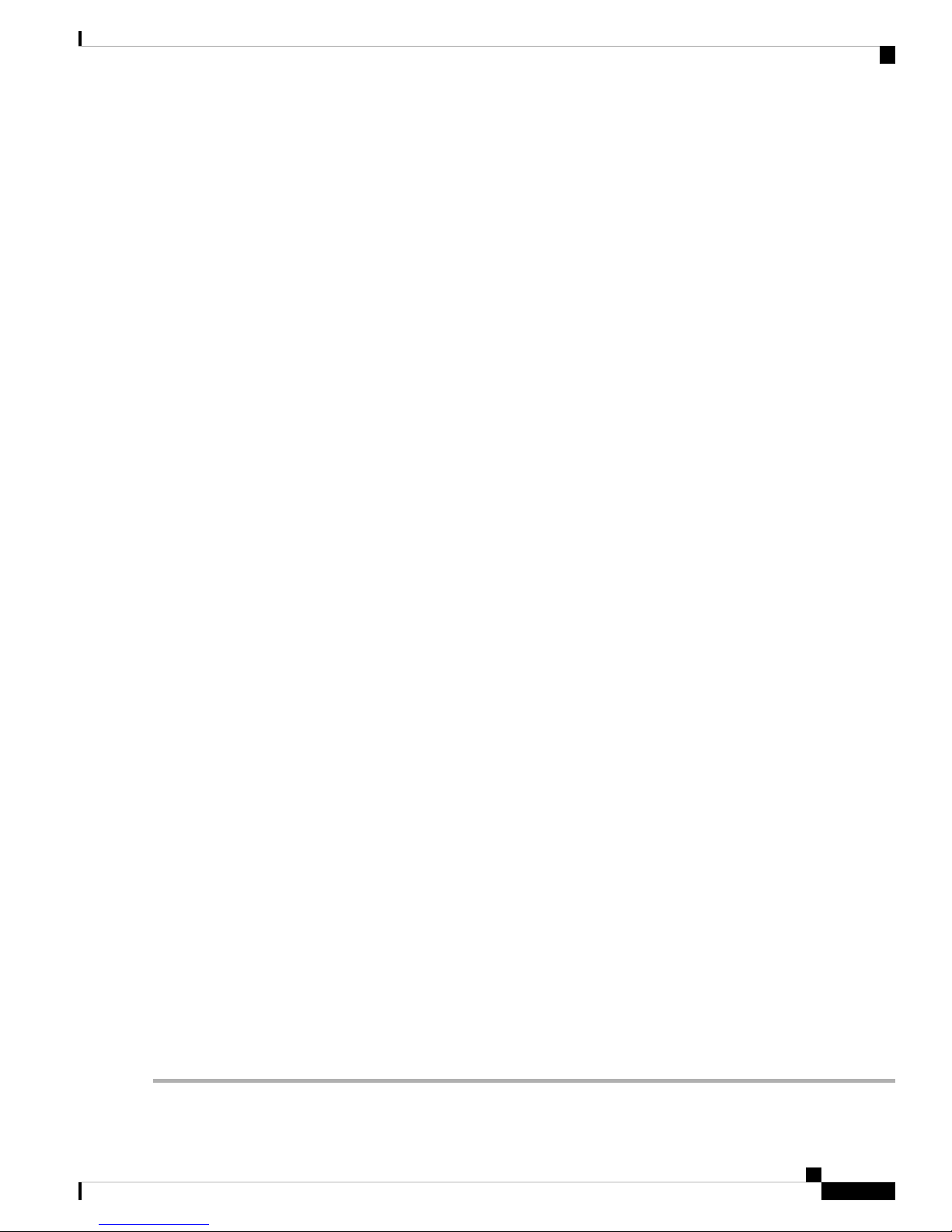
Connect Router to the Network
Create the Initial Router Configuration
Step 2 When the system is booted up for the first time, a new username and a password is to be created. The following prompt
appears:
!!!!!!!!!!!!!!!!!!!! NO root-system username is configured. Need to configure root-system username.
!!!!!!!!!!!!!!!!!!!!
--- Administrative User Dialog ---
Enter root-system username:
% Entry must not be null.
Enter root-system username: root
Enter secret:
Use the 'configure' command to modify this configuration.
User Access Verification
Username: root
Password:
RP/0/RP0/CPU0:ios#
Step 3 Enter a new password to use for this router.
The software checks the security strength of your password and rejects your password if it is not considered to be a strong
password. To increase the security strength of your password, make sure that it adheres to the following guidelines:
• At least eight characters
• Minimizes or avoids the use of consecutive characters (such as "abcd")
• Minimizes or avoids repeating characters (such as "aaa")
• Does not contain recognizable words from the dictionary
• Does not contain proper names
• Contains both uppercase and lowercase characters
• Contains numbers as well as letters
Note
Tip
Clear text passwords cannot include the dollar sign ($) special character.
If a password is trivial (such as a short, easy-to-decipher password), the software rejects the password
configuration. Be sure to configure a strong password as explained in this step. Passwords are case sensitive.
If you enter a strong password, the software asks you to confirm the password.
Step 4 Reenter the password.
When you enter the same password, the software accepts the password .
Step 5 Enter the IP address for the management interface.
Step 6 Enter a network mask for the management interface.
Step 7 The software asks if you need to edit the configuration. Enter no to not edit the configuration.
Step 8 The software asks if you need to save the configuration. Enter yes to save the configuration.
Connect Router to the Network
5
Page 6
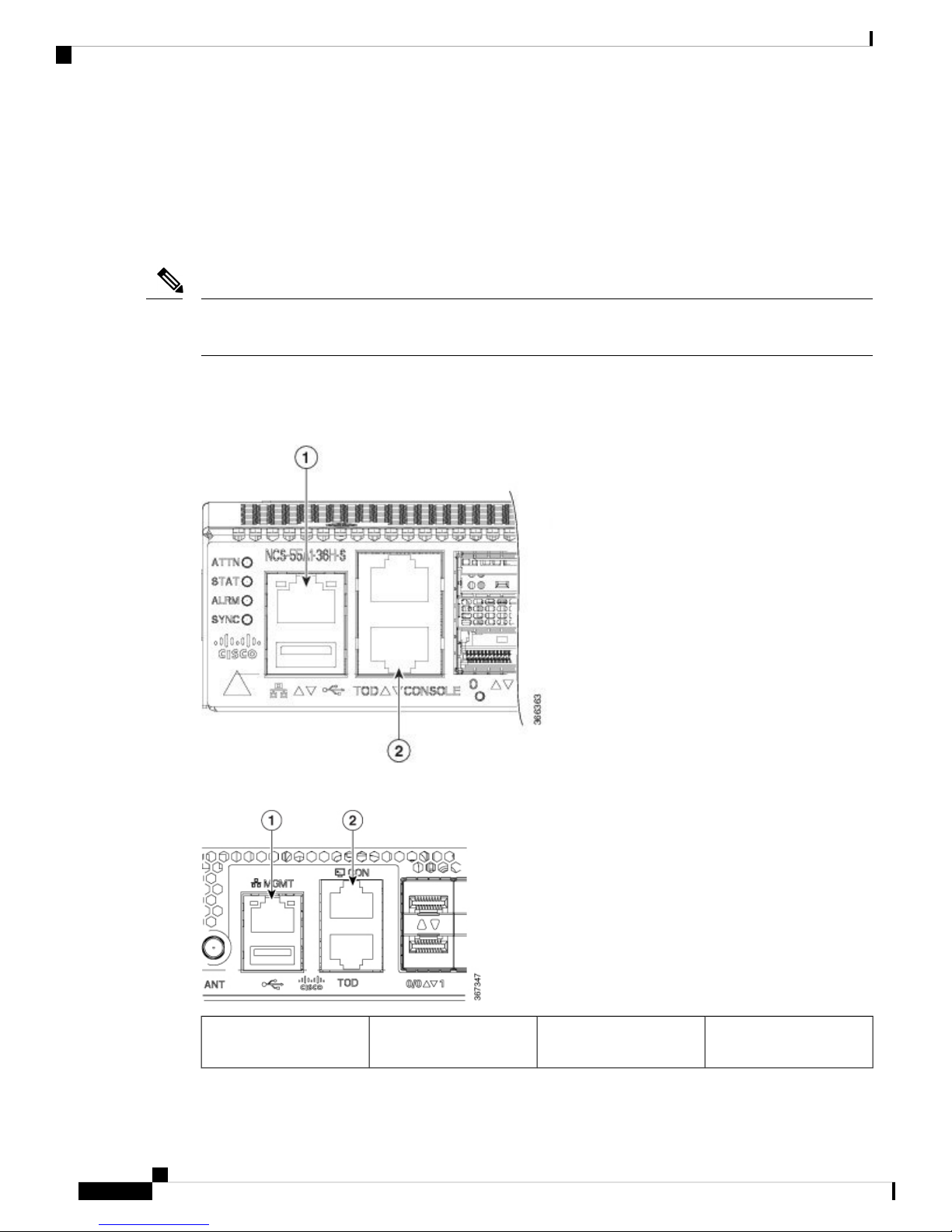
Connect to the Management Ethernet Port
Connect to the Management Ethernet Port
The management Ethernet port provides out-of-band management, which enables you to use the command-line
interface (CLI) to manage the router by its IP address. This port uses a 10/100/1000 Ethernet connection with
an RJ-45 interface.
Note
To prevent an IP address conflict, do not connect the management Ethernet port until the initial configuration
is complete.
To connect cables to the system management port, attach Category 5 cables directly to the RJ-45 receptacle
on the management Ethernet port.
Figure 3: NCS 55A1
Connect Router to the Network
Figure 4: NCS 55A2
1
Connect Router to the Network
6
Console port2Management Ethernet
port
Page 7
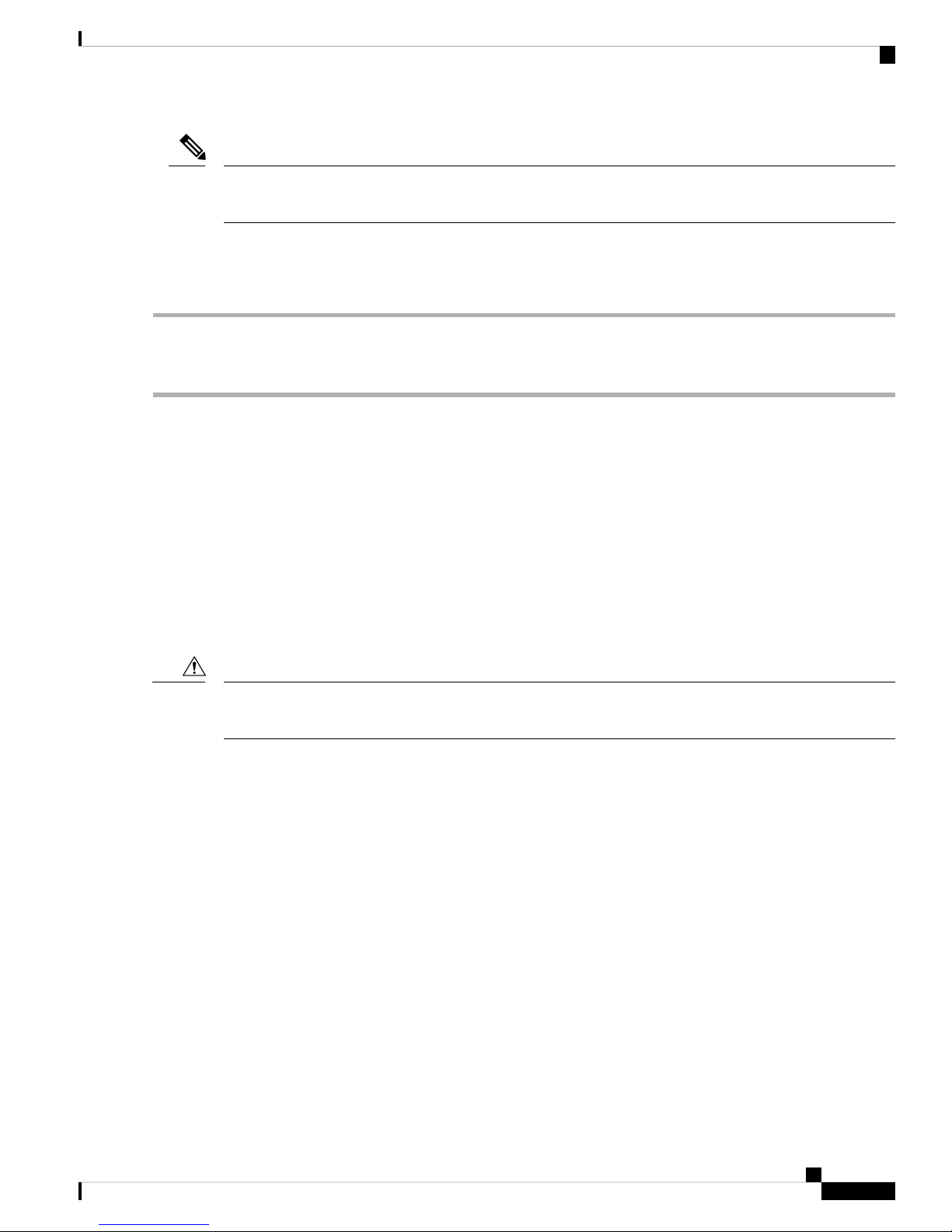
Connect Router to the Network
Installing and Removing Modular Port Adapters
Note
To comply with GR-1089-CORE, Railway EN 50121, Smartgrid IEC 61850, and IEEE 1613, the intra-building
port(s) of the equipment must use shielded intra-building cabling/wiring that is grounded at both ends.
Before you begin
You must have completed the initial router configuration.
Step 1 Plug the cable directly into the RJ-45 receptacle.
Step 2 Connect the network end of your RJ-45 cable to a switch, hub, repeater, or other external equipment.
Installing and Removing Modular Port Adapters
The following sections describe how to install or remove MPA on the Cisco NCS 55A2-MOD-S , Cisco NCS
55A2-MOD-SE-S, Cisco NCS-55A2-MOD-HX-S,Cisco NC55A2-MOD-SE-H-S, and Cisco NCS
55A2-MOD-HD-S router.
Handling Modular Port Adapters
Each modular port adapter (MPA) circuit board is mounted to a metal carrier and is sensitive to electrostatic
discharge (ESD) damage.
Caution
Always handle the MPA by the carrier edges and handle; never touch the MPA components or connector pins
(See the figure below).
When a bay is not in use, a blank MPA Slot Filler must fill the empty bay to allow the router or switch to
conform to electromagnetic interference (EMI) emissions requirements and to allow proper airflow across
the installed modules. If you plan to install a MPA in a bay that is not in use, you must first remove the blank.
Connect Router to the Network
7
Page 8
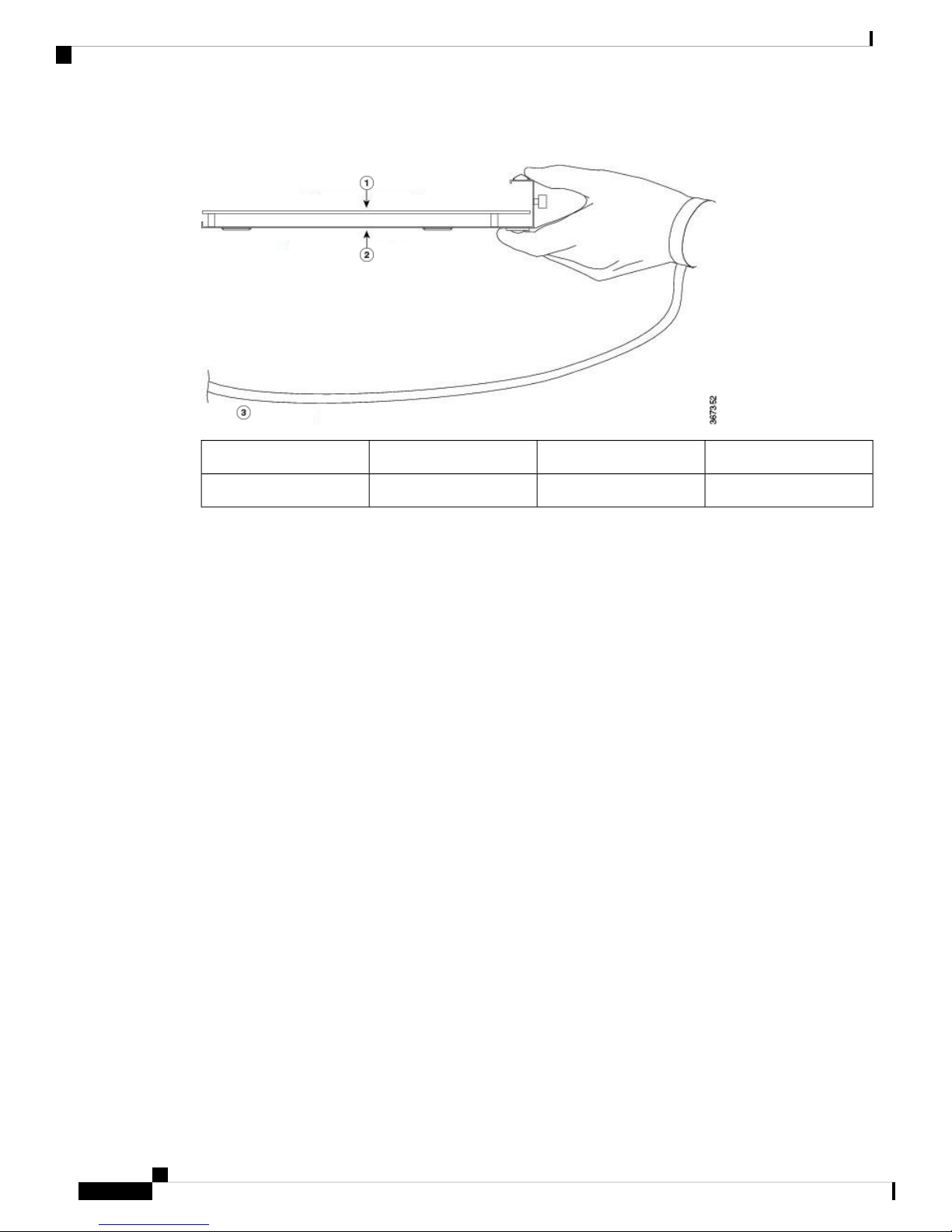
Online Insertion and Removal
Figure 5: Handling a Modular Port Adapter
Connect Router to the Network
Metal Carrier2Printed Circuit Board1
Grounding Strap3
Online Insertion and Removal
Cisco NCS 5500 series modular port adapters (MPAs) support online insertion and removal (OIR).
Modular port adapters (MPAs) support the following types of OIR:
• Soft OIR
Soft OIR uses the IOS XR hw-module subslot rack/slot/subslot reload, hw-module subslot
rack/slot/subslot shutdown, and no hw-module subslot rack/slot/subslot shutdown commands to
complete online insertion and removal.
• Managed OIR
A managed online insertion and removal of Modular port adapters (MPAs) is comprised of the following
steps:
• Shut down the MPA with the hw-module subslot rack/slot/subslot shutdown command.
• Confirm that the LEDs have gone from green to off.
• Execute the do show platform command to verify that the MPA to be removed is in the disabled
state.
• Physically remove the MPA to be replaced.
• Physically insert the replacement MPA
• Return the MPA to the up state with the no hw-module subslot rack/slot/subslot shutdown
command.
• Hard OIR
You can perform the OIR in a running system, by not executing any commands:
Connect Router to the Network
8
Page 9

Connect Router to the Network
• Loosen and remove the right ejector screw.
• Loosen and remove the left ejector screw.
• Remove and replace the MPA.
Modular Port Adapter Installation and Removal
This section provides step-by-step instructions for removing and installing a modular port adapter (MPA) in
a Cisco NCS 55A2-MOD-S, Cisco NCS 55A2-MOD-SE-S or Cisco NCS 55A2-MOD-HD-S router.
Note
After you remove the MPA from the slot, wait for 60 seconds before you reinsert the MPA.
Note
After you unscrew both ejector screws, wait for 15 seconds before removing MPA from the slot.
Modular Port Adapter Installation and Removal
Warning
Note
Note
During this procedure, wear grounding wrist straps to avoid ESD damage to the card. Do not directly
touch the backplane with your hand or any metal tool, or you could shock yourself. Statement 94
To remove and install a MPA, do the following:
1. To insert the MPA, locate the guide rails inside the chassis that hold the MPA in place. They are at the
bottom left and bottom right of the MPA slot and are recessed about an inch.
2. Carefully slide the MPA all the way in the chassis until the MPA is firmly seated in the MPA interface
connector. When fully seated, the MPA might be slightly behind the faceplate.
The MPA will slide easily into the slot if it is properly aligned on the tracks. If the MPA does not slide easily,
do NOT force it. Remove the MPA and reposition it, paying close attention to engaging it on the tracks. Push
the MPA inside the slot until you hear a click. Continue to push the MPA further until you hear a second click.
The MPA is fully seated only after the second click is heard.
3. After the MPA is properly seated, use a number 2 Phillips screwdriver to tighten the captive screws on
the MPA. Ensure that you first tighten the right screw and then the left.
Avoid over torquing the MPA captive screws when installing the MPA. Tighten the captive screws on the
MPA to a torque of 6 +/-0.5 inch-pound.
4. To remove the MPA from the chassis, use a number 2 Phillips screwdriver to loosen the captive screws
on the MPA. Ensure that you first loosen the right screw and then the left.
Connect Router to the Network
9
Page 10

Install and Remove Transceiver Modules
5. Grasp the MPA and pull the MPA from the chassis. (You have already disconnected the cables from the
MPA.)
Install and Remove Transceiver Modules
Install and Remove SFP Modules
Before you remove or install an SFP or SFP+ module, read the installation information in this section.
Connect Router to the Network
Warning
Caution
Invisible laser radiation may be emitted from disconnected fibers or connectors. Do not stare into beams or
view directly with optical instruments. Statement 1051
Protect the line card by inserting a clean SFP/SFP+ module cage cover, shown in the figure below, into the
optical module cage when there is no SFP or SFP+ module installed.
Figure 6: SFP/SFP+ Module Cage Cover
Caution
10
Protect the SFP or SFP+ modules by inserting clean dust covers into them after the cables are removed. Be
sure to clean the optic surfaces of the fiber cables before you plug them back into the optical ports of another
module. Avoid getting dust and other contaminants into the optical ports of your SFP or SFP+ modules,
because the optics do not work correctly when obstructed by dust.
Connect Router to the Network
Page 11

Connect Router to the Network
Bale Clasp SFP or SFP+ Module
Caution
We strongly recommended that you do not install or remove the SFP or SFP+ module with fiber-optic cables
attached to it because of the potential of damaging the cable, the cable connector, or the optical interfaces in
the module. Disconnect all cables before removing or installing an SFP or SFP+ module. Removing and
inserting a module can shorten its useful life, so you should not remove and insert modules any more than is
absolutely necessary.
Note
When installing an SFP or SFP+ module, you should hear a click as the triangular pin on the bottom of the
module snaps into the hole in the receptacle. The click indicates that the module is correctly seated and secured
in the receptacle. Verify that the modules are completely seated and secured in their assigned receptacles on
the line card by firmly pushing on each SFP or SFP+ module.
Bale Clasp SFP or SFP+ Module
The bale clasp SFP or SFP+ module has a clasp that you use to remove or install the module (see the figure
below).
Figure 7: Bale Clasp SFP or SFP+ Module
Install a Bale Clasp SFP or SFP+ Module
To install this type of SFP or SFP+ module, follow these steps:
Step 1 Attach an ESD-preventive wrist or ankle strap and follow its instructions for use.
Step 2 Close the bale clasp before inserting the SFP module.
Step 3 Line up the SFP module with the port and slide it into the port (see the figure below).
Connect Router to the Network
11
Page 12

Remove a Bale Clasp SFP or SFP+ Module
Figure 8: Installing a Bale Clasp SFP Module into a Port
Connect Router to the Network
Note
When installing an SFP or SFP+ module, you should hear a click as the triangular pin on the bottom of the SFP
module snaps into the hole in the receptacle. This click indicates that the module is correctly seated and secured
in the receptacle. Verify that the SFP modules are completely seated and secured in their assigned receptacles
on the line card by firmly pushing on each SFP module.
Remove a Bale Clasp SFP or SFP+ Module
To remove this type of SFP or SFP+ module, follow these steps:
Step 1 Attach an ESD-preventive wrist or ankle strap and follow its instructions for use.
Step 2 Disconnect and remove all interface cables from the ports; note the current connections of the cables to the ports on the
line card.
Step 3 Open the bale clasp on the SFP module with your index finger, as shown in the figure below. If the bale clasp is obstructed
and you cannot use your index finger to open it, use a small flat-blade screwdriver or other long, narrow instrument to
open the bale clasp.
Step 4 Grasp the SFP module between your thumb and index finger and carefully remove it from the port, as shown in the figure
below.
Note
This action must be performed during your first instance. After all the ports are populated, this may not be
possible.
Connect Router to the Network
12
Page 13

Connect Router to the Network
Figure 9: Removing a Bale Clasp SFP or SFP+ Module
Remove a Bale Clasp SFP or SFP+ Module
Step 5 Place the removed SFP module on an antistatic mat, or immediately place it in a static shielding bag if you plan to return
it to the factory.
Step 6 Protect your line card by inserting a clean SFP module cage covers into the optical module cage when there is no SFP
module installed.
Connect Router to the Network
13
Page 14

Install and Remove QSFP+/QSFP28 Transceiver Modules
Install and Remove QSFP+/QSFP28 Transceiver Modules
This section provides the installation, cabling, and removal instructions for the 40-Gigabit Quad Small
Form-Factor Pluggable Plus (QSFP+) and 100 Gigabit (QSFP28) transceiver modules. The modules are
hot-swappable input/output (I/O) devices that connect the system’s module port electrical circuitry with either
a copper or a fiber-optic network.
The following figure shows the 40-Gigabit optical QSFP+ transceiver. The transceiver is used primarily in
short reach applications in switches, routers, and data center equipment where it provides higher density than
SFP+ modules. The 100-Gigabit optical QSFP28 transceiver is similar to the 40-Gigabit optical QSFP
transceiver.
Figure 10: 40-Gigabit QSFP+ Transceiver Module (Optical)
Connect Router to the Network
Overview
1
340GBASE QSFP+
transceiver body
Electrical connection to
the module circuitry
Bail-clasp latch2
The 40-Gigabit (GE) QSFP+ and 100 Gigabit (QSFP28) transceiver module is a hot-swappable, parallel
fiber-optical module with 4 independent optical transmit and receive channels. These channels can terminate
in another 40-Gigabit QSFP+ transceiver, or the channels can be broken out to 4 separate 10-Gigabit SFP+
transceivers. The QSFP+ transceiver module connects the electrical circuitry of the system with an optical
external network.
The following figure shows the 40-Gigabit optical QSFP+ transceiver. The transceiver is used primarily in
short reach applications in switches, routers, and data center equipment where it provides higher density than
SFP+ modules. The 100-Gigabit optical QSFP28 transceiver is similar to the 40-Gigabit optical QSFP
transceiver.
Figure 11: 40-Gigabit QSFP+ Transceiver Module (Optical)
Connect Router to the Network
14
Page 15

Connect Router to the Network
Required Tools and Equipment
1
340GBASE QSFP+
transceiver body
Bail-clasp latch2
Required Tools and Equipment
You need these tools to install the 40-Gigabit QSFP+ / 100-Gigabit QSFP28 transceiver modules:
• Wrist strap or other personal grounding device to prevent ESD occurrences.
• Antistatic mat or antistatic foam to set the transceiver on.
• Fiber-optic end-face cleaning tools and inspection equipment.
For information on inspecting and cleaning fiber-optic connections, see Maintain Transceivers and Optical
Cables.
Installing the 40-Gigabit QSFP+ or 100-Gigabit Transceiver Module
The QSFP+ or QSFP28 transceiver module can have either a bail-clasp latch or a pull-tab latch. Installation
procedures for both types of latches are provided.
Caution
The QSFP+ or QSFP28 transceiver module is a static-sensitive device. Always use an ESD wrist strap or
similar individual grounding device when handling QSFP+ or QSFP28 transceiver modules or coming into
contact with system modules.
Electrical connection to
the module circuitry
To install an QSFP+ or QSFP28 transceiver module, follow these steps:
Step 1 Attach an ESD wrist strap to yourself and a properly grounded point on the chassis or the rack.
Step 2 Remove the QSFP+ or QSFP28 transceiver module from its protective packaging.
Step 3 Check the label on the QSFP+ or QSFP28 transceiver module body to verify that you have the correct model for your
network.
Step 4 For optical QSFP+ or QSFP28 transceiver modules, remove the optical bore dust plug and set it aside.
Step 5 For QSFP+ or QSFP28 transceiver modules equipped with a pull-tab, hold the transceiver so that the identifier label is
on the top.
Step 6 For QSFP+ or QSFP28 transceiver modules equipped with a bail-clasp latch, keep the bail-clasp aligned in a vertical
position.
Step 7 Align the QSFP+ or QSFP28 transceiver module in front of the module’s transceiver socket opening and carefully slide
the QSFP+ or QSFP28 transceiver into the socket until the transceiver makes contact with the socket electrical connector
(see the figure below).
Connect Router to the Network
15
Page 16

Installing the 40-Gigabit QSFP+ or 100-Gigabit Transceiver Module
Figure 12: Installing the 40-Gigabit QSFP+ or 100-Gigabit QSFP28 Transceiver Module (Optical Transceiver Equipped with a Bail-Clasp Latch Shown)
Connect Router to the Network
Step 8 Press firmly on the front of the QSFP+ or QSFP28 transceiver module with your thumb to fully seat the transceiver in
the module’s transceiver socket (see the below figure).
Caution
If the latch is not fully engaged, you might accidentally disconnect the QSFP+ or QSFP28 transceiver module.
Connect Router to the Network
16
Page 17

Connect Router to the Network
Figure 13: Seating the 40-Gigabit QSFP+ or 100-Gigabit QSFP28 Transceiver Module (Optical Transceiver Equipped with a Bail-Clasp Latch Shown)
Attach the Optical Network Cable
Step 9 For optical QSFP+ or QSFP28 transceiver modules, reinstall the dust plug into the QSFP+ or QSFP28 transceivers optical
bore until you are ready to attach the network interface cable. Do not remove the dust plug until you are ready to attach
the network interface cable.
Attach the Optical Network Cable
Before you begin
Before you remove the dust plugs and make any optical connections, follow these guidelines:
• Keep the protective dust plugs installed in the unplugged fiber-optic cable connectors and in the transceiver
optical bores until you are ready to make a connection.
• Inspect and clean the MPO connector end faces just before you make any connections.
• Grasp the MPO connector only by the housing to plug or unplug a fiber-optic cable.
Note
40-Gigabit QSFP+ or QSFP28 transceiver modules are keyed to prevent incorrect insertion.
Connect Router to the Network
17
Page 18

Connect Router to the Network
Removing the 40-Gigabit QSFP+ or 100-Gigabit QSFP28 Transceiver Module
Note
The multiple-fiber push-on (MPO) connectors on the optical QSFP+ or QSFP28 transceivers support network
interface cables with either physical contact (PC) or ultra-physical contact (UPC) flat polished face types.
The MPO connectors on the optical QSFP+ or QSFP28 transceivers do not support network interface cables
with an angle-polished contact (APC) face type.
Step 1 Remove the dust plugs from the optical network interface cable MPO connectors. Save the dust plugs for future use.
Step 2 Inspect and clean the MPO connector’s fiber-optic end faces.
Step 3 Remove the dust plugs from the QSFP+ or QSFP28 transceiver module optical bores.
Step 4 Immediately attach the network interface cable MPO connectors to the QSFP+ or QSFP28 transceiver module (see the
figure below).
Figure 14: Cabling a 40-Gigabit QSFP+ or QSFP28 Transceiver Module
Removing the 40-Gigabit QSFP+ or 100-Gigabit QSFP28 Transceiver Module
Caution
Step 1 For optical QSFP+ or QSFP28 transceiver modules, disconnect the network interface cable from the QSFP+ or QSFP28
transceiver connector.
Step 2 For QSFP+ or QSFP28 transceiver modules equipped with a bail-clasp latch (see the below figure, top view):
a) Pivot the bail-clasp down to the horizontal position.
b) Immediately install the dust plug into the transceivers optical bore.
c) Grasp the sides of the QSFP+ or QSFP28 transceiver and slide it out of the module socket.
Step 3 For QSFP+ or QSFP28 transceivers equipped with a pull tab latch (see the below figure, bottom view):
a) Immediately install the dust plug into the transceiver’s optical bore.
b) Grasp the tab and gently pull to release the transceiver from the socket.
The QSFP+ or QSFP28 transceiver module is a static-sensitive device. Always use an ESD wrist strap or
similar individual grounding device when handling QSFP+ or QSFP28 transceiver modules or coming into
contact with modules.
To remove a QSFP+ or QSFP28 transceiver module, follow these steps:
Connect Router to the Network
18
Page 19

Connect Router to the Network
c) Slide the transceiver out of the socket.
Figure 15: Removing the 40-Gigabit QSFP+ or 100-Gigabit QSFP28 Transceiver Module
Installing and Removing CFP2 Modules
Step 4 Place the QSFP+ or QSFP28 transceiver module into an antistatic bag.
Installing and Removing CFP2 Modules
Before you remove or install a CFP2 module, read the installation information in this section.
Warning
Caution
Installing a CFP2 Module
Step 1 Attach an ESD-preventive wrist or ankle strap and follow its instructions for use.
Step 2 Align the CFP2 module into the transceiver port socket of the line card.
Invisible laser radiation may be emitted from disconnected fibers or connectors. Do not stare into beams
or view directly with optical instruments. Statement 1051
The CFP2 module is a static-sensitive device. Always use an ESD wrist strap or similar individual grounding
device when handling the CFP2 modules or coming into contact with the modules.
To install a CFP2 module, follow these steps:
Connect Router to the Network
19
Page 20

Connect Router to the Network
Removing a CFP2 Module
Figure 16: Aligning a CFP2 Module into a Port Socket
Step 3 Slide the CPT2 module in until the EMI gasket flange makes contact with the line card faceplate.
Step 4 Press firmly on the front of the CFP2 module with your thumbs to fully seat it in the transceiver socket.
The CFP2 module is properly seated in the slot by applying symmetrical force of at least 80N on its front surface, along
the centerline. The latching mechanisms on both the sides of the pluggable should be fully engaged, and the electrical
connectors should be completely mated.
Figure 17: Installing a CFP2 Module into a Port Socket
Step 5 When you are ready to attach the network cable interface, remove the dust plugs and inspect and clean fiber connector
end faces, and then immediately attach the network interface cable connectors into the CFP2 module optical bores.
Removing a CFP2 Module
To remove a CFP2 module, follow these steps:
Step 1 Attach an ESD-preventive wrist or ankle strap and follow its instructions for use.
Step 2 Disconnect and remove all interface cables from the ports; note the current connections of the cables to the ports on the
line card.
Step 3 Open the bail latch on the CFP2 module with your index finger. If the bail latch is obstructed and you cannot use your
index finger to open it, use a small flat-blade screwdriver or other long, narrow instrument to open the bail latch.
Connect Router to the Network
20
Page 21

Connect Router to the Network
Connect Interface Ports
Step 4 Grasp the CFP2 module between your thumb and index finger and carefully remove it from the port.
Step 5 Place the removed CFP2 module on an antistatic mat, or immediately place it in a static shielding bag if you plan to return
it to the factory.
Connect Interface Ports
You can connect optical interface ports on line cards with other devices for network connectivity.
Connect a Fiber-Optic Port to the Network
Depending on the line card model that you are using, you can use either QSFP+ or QSFP28 transceivers.
Some transceivers work with fiber-optic cables that you attach to the transceivers and other transceivers work
with pre-attached copper cables. When installing fiber-optic cables for a port, you must install SFP transceivers
for 1-Gigabit optical ports or install SFP+ transceivers for 10-Gigabit optical ports or QSFP+ transceivers for
100-Gigabit ports before installing the fiber-optic cable in the transceivers.
Caution
Removing and installing a transceiver can shorten its useful life. Do not remove and insert transceivers any
more than is absolutely necessary. We recommended that you disconnect cables before installing or removing
transceivers to prevent damage to the cable or transceiver.
Disconnect Optical Ports from the Network
When you need to remove fiber-optic transceivers, you must first remove the fiber-optic cables from the
transceiver before you remove the transceiver from the port.
Connecting a Cable to the GNSS Antenna Interface
Step 1 Connect one end of a shielded coaxial cable to the GNSS RF IN port.
Step 2 Connect the other end of the shielded coaxial cable to the GNSS antenna after the primary protector.
Note
The GNSS RF In port should have a primary protector installed to meet the Local Safety guidelines.
Connect Router to the Network
21
Page 22

Connecting a Cable to the GNSS Antenna Interface
Figure 18: GNSS Port- NCS 55A2
The GNSS RF In coaxial cable shield must be connected to the Facility Equipment Ground through the chassis. The
chassis must have the ground wire connected to the Facility Equipment Ground.
Connect Router to the Network
GPS Port Pinouts
The platform is capable of receiving or sourcing GPS signals of 1 PPS & 10 MHz. These interfaces are provided by two
mini-coax 50-Ohm, 1.0/2.3 DIN series connector on the front panel. Similarly there are two mini-coax 50-Ohm connectors
provided in the front panel to output this 1PPS and 10MHz.
The table below summarizes the GPS port pinouts.
Table 2: GPS Port Pinouts
1PPS (Input and Output)10 MHz (Input and Output)
Waveform
Amplitude
Input—Sine wave
Output—Square wave
Input— > 1.7 volt p-p(+8 to +10 dBm)
Output— > 2.4 volts TTL compatible
Input—Rectangular pulse
Output—Rectangular pulse
Input— > 2.4 volts TTL compatible
Output— > 2.4 volts TTL compatible
50 ohms50 ohmsImpedance
26 microseconds50% duty cyclePulse Width
Rise Time
40 nanosecondsInput—AC coupled
Output—5 nanoseconds
Connect Router to the Network
22
Page 23

Connect Router to the Network
Maintain Transceivers and Optical Cables
Transceivers and fiber-optic cables must be kept clean and free of dust to maintain high signal accuracy and
to prevent damage to the connectors. Attenuation (loss of light) is increased by contamination and should be
below 0.35 dB.
Consider the following maintenance guidelines:
• Transceivers are static sensitive. To prevent ESD damage, wear an ESD-preventative wrist strap that is
connected to the grounded chassis.
• Do not remove and insert a transceiver any more than is necessary. Repeated removals and insertions
can shorten its useful life.
• Keep all optical connections covered when not in use. Clean them before use to prevent dust from
scratching the fiber-optic cable ends.
• Do not touch the ends of connectors. Touching the ends would leave fingerprints and cause other
contamination.
Maintain Transceivers and Optical Cables
• Clean the connectors regularly; the required frequency of cleaning depends upon the environment. In
addition, clean connectors if they are exposed to dust or have been accidentally touched. Both wet and
dry cleaning techniques can be effective; refer to your site's fiber-optic connection cleaning procedures.
• Inspect routinely for dust and damage. Clean and then inspect fiber ends under a microscope to determine
whether any damage has occurred.
Connect Router to the Network
23
Page 24

Maintain Transceivers and Optical Cables
Connect Router to the Network
Connect Router to the Network
24
 Loading...
Loading...