Page 1

Linksys PLEK500 Powerline Networking Adapter
User
Guide
Page 2

PLEK500 Powerline Network Adapter
Contents
Overview . . . . . . . . . . . . . . . 3
Features . . . . . . . . . . . . . . . . . . . . . 3
How Powerline networking works . . . . . . . . . . . 4
Example installation . . . . . . . . . . . . . . . . . . . . . . . 4
Installing the Powerline Network . . . . .5
Installation overview . . . . . . . . . . . . . . . . 5
Tips . . . . . . . . . . . . . . . . . . . . . . . . . . . . . . . 5
How to share Internet access . . . . . . . . . . . . . 5
Getting Started
How to add a Powerline adapter to your network . . . . . 5
Setting up advanced security . . . . . . . . . . . . . 6
Advanced Conguration . . . . . . . . . 6
Troubleshooting . . . . . . . . . . . .8
Specications . . . . . . . . . . . . .9
1
Page 3
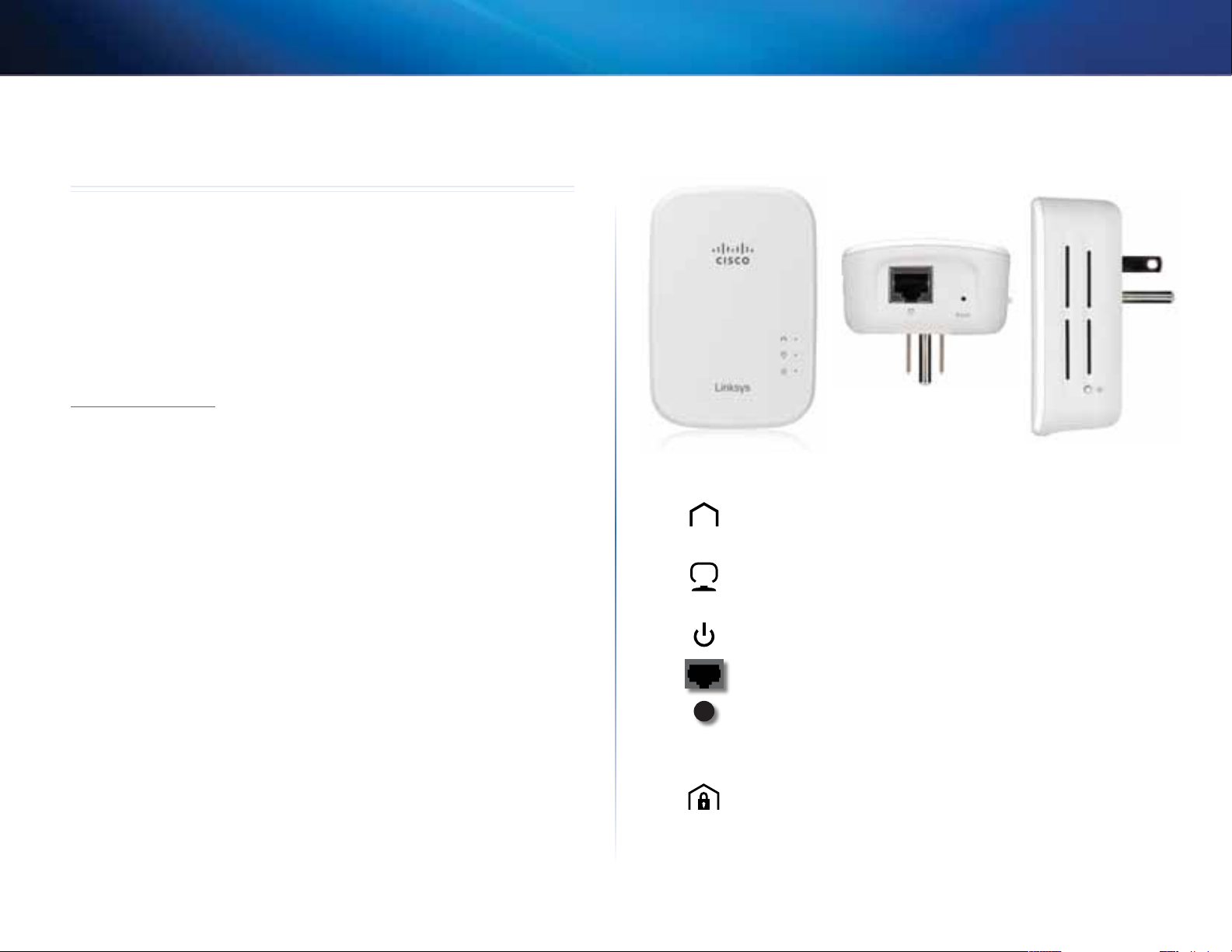
PLEK500 Powerline Network Adapter
Getting Started
Overview
Thank you for choosing this Linksys Powerline network adapter kit. These
adapters provide easy setup and let you connect wired network devices to
your home network.
• The PLEK500 kit includes two PLE500 single-port Powerline adapters.
You need at least two Powerline adapters to create a Powerline network.
Connect one Powerline adapter to your network router, and connect the other
adapter to a computer or other network device in any room of the house.
You can find more help from our award-winning, 24/7 customer support at
Linksys.com/support.
Features
Powerline—The Powerline LED turns on when the adapter is
connected to the Powerline network. The LED flashes to indicate
network activity.
Ethernet—The Ethernet LED turns on when a wired network device
is turned on and connected to the adapter’s Ethernet (network) port.
The LED flashes to indicate network activity.
Power—The power LED turns on when the adapter is powered on.
Ethernet—These connect to computers or other network devices.
Reset—To restore the factory default settings (including the
advanced security settings and the network password), use a
pointed object to press and hold the Reset button for at least ten
seconds.
HomePlug Simple Connect Button—Configures advanced security
(the network password) for your Powerline network.
2
Page 4
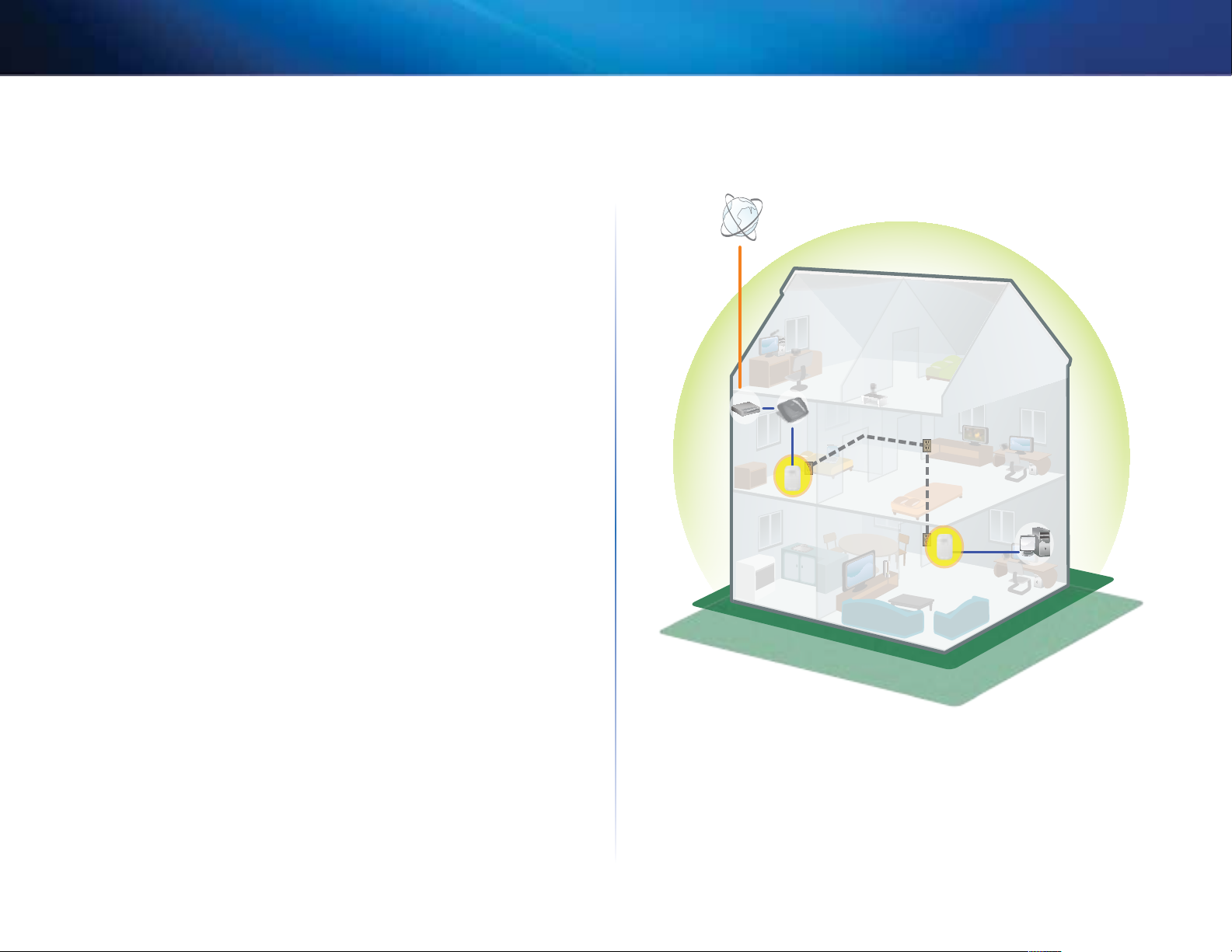
PLEK500 Powerline Network Adapter
How Powerline networking works
Electrical wiring runs through your home or office, carrying power to electrical
outlets in every room. The typical wired Ethernet network uses Ethernet
network cables to connect your wired network devices. A Powerline network
uses your existing household wiring as the wiring for your Powerline network.
To create your Powerline network, use two or more Powerline adapters. Each
device on your Powerline network requires a connection to a Powerline adapter.
• The PLE500 has one Ethernet port. One of these devices is typically used
in a Powerline network to connect your network’s wireless router to the
household wiring. You can also use one of these in any room to connect
one wired Ethernet device to your Powerline network.
Getting Started
When adding a Powerline network to an existing network, the connections
between the Internet, modem, and router stay the same.
Example installation
This diagram shows a basic Powerline network in a house. The router upstairs
is connected to a Powerline adapter, which is plugged into an electrical outlet.
Downstairs, the computer is connected to a Powerline adapter, which is
plugged into an electrical outlet.
Using the household wiring of the home, the router expands the local network
to include the gaming console and desktop computer in the living room.
Internet access, files, and printers can be shared between the computers and
other networked devices. For online gaming, you can play downstairs in the
comfort of your living room, while using the high-speed Internet connection
of the router and modem upstairs.
Router
Modem
PLE500
Computer
PLE500
Gaming
Console
3
Page 5
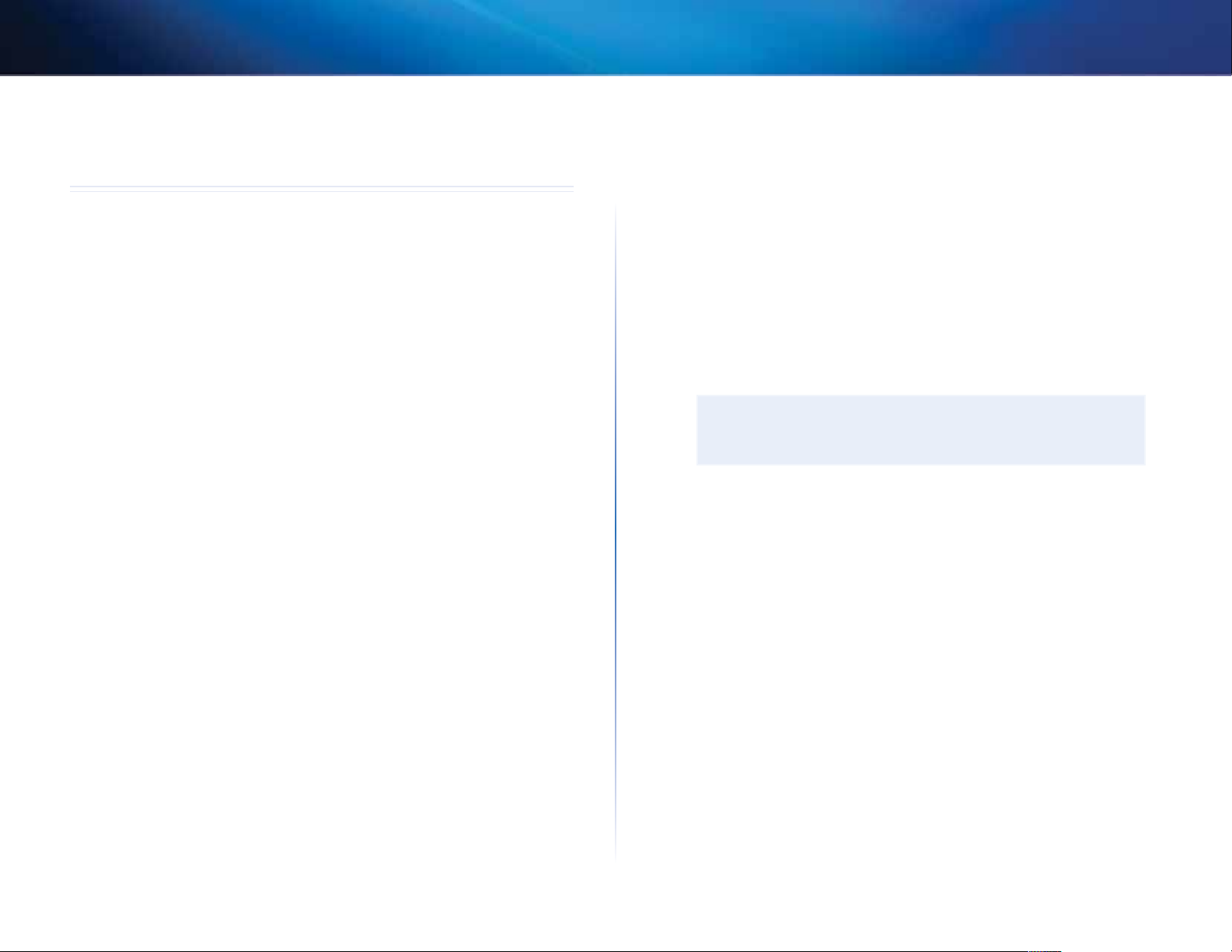
PLEK500 Powerline Network Adapter
Getting Started
Installing the Powerline Network
Installation overview
To set up your Powerline network, you should:
• Make sure you already have Internet access and a working home network.
• Share Internet access with your Powerline network.
• Install Powerline adapters in each room where you want to connect a
wired network device.
Tips
• If possible, connect each Powerline adapter directly to a wall power
outlet, and not to an extension cord, power strip, or surge protector.
• If a Powerline adapter must be installed onto a power strip, make sure
that no other electronic devices are connected to the same power strip.
• For advanced adapter configuration, see “Advanced Configuration” on
page 5.
How to share Internet access
To share Internet access over the Powerline network, connect your router to
the Powerline network (typically with a single-port Powerline adapter such as
the PLE500).
To connect your wireless router to your Powerline network:
1.
Connect your single-port Powerline adapter to a power outlet near your
wireless router. The adapter’s power LED turns on.
2.
Use the included Ethernet network cable to the port on the adapter
and to an available port on the back of the wireless router. The adapter’s
Ethernet LED turns on. You are now ready to extend your Powerline
network to the rest of your home.
NOTE
For advanced security setup, see “Setting up advanced security” on
page 5.
How to add a Powerline adapter to your network
After your existing network’s router is connected to a Powerline adapter, you
can add adapters elsewhere in your home.
To connect an additional Powerline adapter:
1.
Connect the adapter to a power outlet near the network device(s) you
want to connect. The adapter’s power LED turns on. The Powerline LED
flashes, then stays on when the connection is finished.
2.
Connect the network device’s network cable to an available port on the
Powerline adapter. The adapter’s Ethernet LED flashes, then stays on
when the connection is finished.
4
Page 6
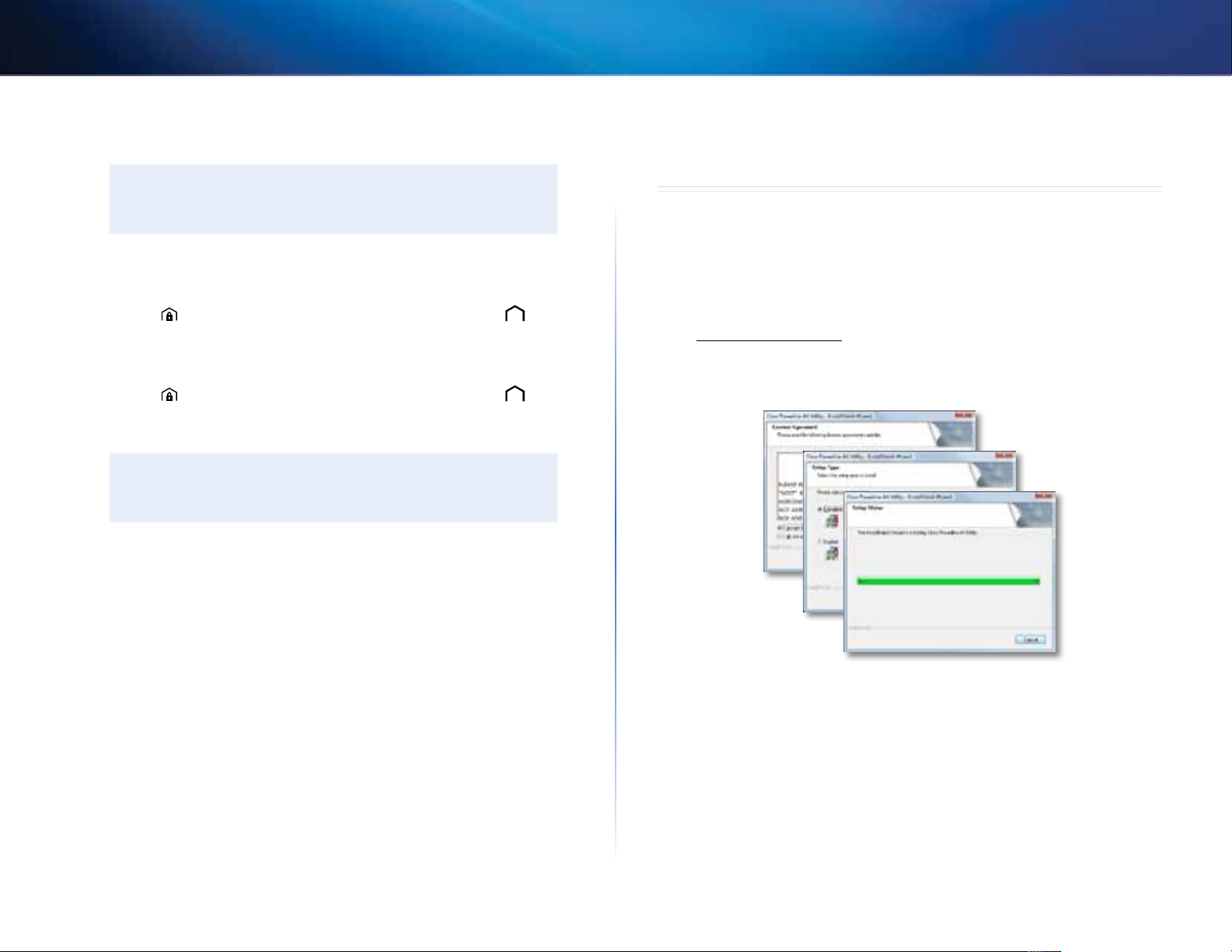
PLEK500 Powerline Network Adapter
Getting Started
Setting up advanced security
NOTE
The devices connected to the Powerline adapters will temporarily
lose Internet connection during the security setup.
To configure each network adapter with advanced security:
1.
On the first adapter, press and hold the HomePlug Simple Connect
button for at least one second, until the Powerline LED begins
flashing slowly. The adapter creates a new network key for the Powerline
network to use.
2.
On each other adapter, press and hold the HomePlug Simple Connect
button for at least one second, until the Powerline LED begins
flashing slowly. When the LED stops flashing, the new network key has
been shared with that adapter.
NOTE
The devices connected to the adapters will regain Internet access
within five minutes.
Advanced Configuration
If you’re having difficulty connecting the adapters, or if you’d like to set more
advanced options, use the advanced configuration utility.
To install the configuration utility:
1.
Download the utility from the product’s Support page at
Linksys.com/support.
2.
Run the setup file you downloaded, then follow the on-screen
instructions.
To use the configuration utility:
1.
After the utility is installed:
On Windows systems:
a.
Click Start, All Programs, Cisco Systems, then Cisco Powerline AV2
Utility. The utility opens.
On Macintosh systems:
a.
Double-click the CD icon on your desktop, then double-click the
Setup icon.
5
Page 7

PLEK500 Powerline Network Adapter
2.
Click the Network Status tab to view details of the Powerline adapters
that are connected to your network.
3.
Click the Security tab to manually change the network key for each
device. If you need to revert to the default key, click Restore Default Key.
Getting Started
4.
Click the Administrator tab to restart an adapter, restore factory defaults,
or upgrade the adapter’s firmware.
Settings are applied to the adapter(s) immediately. Close the window to
exit the utility.
6
Page 8

PLEK500 Powerline Network Adapter
Troubleshooting
None of the LEDs turn on after you installed the Powerline adapter.
Follow these instructions:
1.
Disconnect the adapter from the power outlet.
2.
Disconnect the Ethernet network cable from the adapter.
3.
Wait five seconds.
4.
Re-connect the Ethernet network cable to the adapter.
5.
Re-connect the adapter to the power outlet.
6.
If this solution does not work, make sure that the electrical outlet is
working properly. Plug a different device into the outlet, and try to turn
it on.
The Ethernet LED does not light up on the Powerline adapter.
When the Ethernet port detects a local network connection, the Ethernet LED
should turn on. Follow these instructions:
1.
Make sure that the Ethernet network cable is securely connected to the
adapter.
2.
Make sure that the Ethernet network cable is securely connected to the
computer or other network device.
3.
Make sure that the Ethernet adapter on your computer is working
properly. Refer to Windows Help for more information.
You cannot connect to other computers on your local network or to the
Internet.
If you did not set up advanced security for the Powerline network, follow these
instructions:
Getting Started
If you have set up advanced security for the Powerline network, check the
following:
• Make sure all adapters on the Powerline network have been configured
with the same network password. The network password must be
identical in order for them to communicate with each other. See “Setting
up advanced security” on page 5 or “Advanced Configuration” on page 5.
• If you are adding a new adapter to a pre-existing Powerline network
with a unique network password, follow the instructions in “Advanced
Configuration” on page 5.
The LEDs are flashing and I don’t know what it means.
Refer to the following table of LED behavior to help diagnose the problem:
Off Not connected to Powerline network
(Green) Send/Receive data PHY rate
>15Mbps
(Yellow) Send/Receive data PHY rate
<15Mbps
Factory default
Pairing error/system error
Powerline LED
Ethernet LED
Power LED
Flashing fast
Flashing slow Pairing
Solid Connected to Powerline network
Off Not connected to Ethernet network
Flashing Send/Receive data
Solid Connected to Ethernet network
Off Device power off
Solid Device power on and ready
Flashing fast
momentarily
Flashing fast for
one minute
Flashing slow Device in standby mode
1.
Locate the Powerline adapter connected to the computer that cannot
connect.
2.
On the right side of the adapter, use a pointed object to press and hold
the Reset button for at least ten seconds. This resets the adapter to its
factory default settings.
WEB
If your questions are not addressed here, go to the Linksys Support
website at Linksys.com/support.
7
Page 9

PLEK500 Powerline Network Adapter
Specifications
Model PLE500
Standards HomePlug AV2
Ports Gigabit Ethernet (10/100/1000)
Buttons Easy Connect, Reset
LEDs Powerline, Ethernet, Power
Cabling Type RJ-45 (1)
Security Features 128-Bit AES Link Encryption
Security Key Bits 128
Modulation schemes 4096/1024/256/64/16/8-QAM, QPSK, BPSK,
ROBO
Environmental
Dimensions 3.57 × 2.48 × 1.36 inches
(90.6 × 63.0 × 34.5 mm)
Weight 3.7 oz. (105 g)
Power 100-240V AC, 50-60 Hz
Certication FCC, IC, CE, RoHS
Operating Temp. 32ºF to 104ºF (0 to 40ºC)
Storage Temp. -4ºF to 158ºF (-20 to 70ºC)
Operating Humidity 10 to 85% Noncondensing
Storage Humidity 5 to 90% Noncondensing
Getting Started
Specications are subject to change without notice.
8
Page 10

Visit linksys.com/support for award-winning 24/7 technical support
A listing of Cisco’s trademarks can be found at www.cisco.com/go/trademarks. All other trademarks mentioned in this document are the property of their respective owners.
Cisco, the Cisco logo, and Linksys are trademarks or registered trademarks of Cisco and/or its affiliates in the United States and other countries.
© 2013 Cisco and/or its affiliates. All rights reserved.
3425-01038A 130208MS
Page 11

Guide de
l'utilisateur
LinksysPLEK500 Adaptateur de mise en réseau Powerline
Page 12

Adaptateur réseau PowerlinePLEK500
Contenu
Vue d'ensemble . . . . . . . . . . . .2
Caractéristiques . . . . . . . . . . . . . . . . . . 2
Fonctionnement de la mise en réseau Powerline . . . . . 3
Exemple d'installation . . . . . . . . . . . . . . . . . . . . . . 3
Installation du réseau Powerline . . . . . . 4
Présentation de l'installation . . . . . . . . . . . . . 4
Conseils . . . . . . . . . . . . . . . . . . . . . . . . . . . . . 4
Partage de l'accès à Internet . . . . . . . . . . . . . 4
Mise en route
Comment ajouter un adaptateur Powerline à votre réseau . 4
Conguration de la sécurité avancée . . . . . . . . . . 5
Conguration avancée. . . . . . . . . . 5
Dépannage . . . . . . . . . . . . . . 7
Spécications . . . . . . . . . . . . .8
1
Page 13

Adaptateur réseau PowerlinePLEK500
Mise en route
Vue d'ensemble
Merci de choisir cet ensemble d'adaptateur réseau Powerline de Linksys. Ces
adaptateurs se configurent facilement et vous permettent de connecter des
périphériques réseau câblés à votre réseau domestique.
• L'ensemble PLEK500 contient deux adaptateurs PLE500 Powerline à
port unique.
Vous avez besoin d'au moins deux adaptateurs Powerline pour créer un réseau
Powerline. Connectez un adaptateur Powerline à votre routeur réseau et l'autre
à un ordinateur ou à un périphérique réseau dans toute autre pièce de la
maison.
Pour obtenir de l'aide, communiquez avec notre support technique primé et
disponible en tout temps à l'adresse www.linksys.com/support.
Caractéristiques
Powerline: Le voyant Powerline s'allume quand l'adaptateur est
connecté au réseau Powerline. Le voyant clignote pour indiquer qu'il
existe une activité sur le réseau.
Ethernet: Le voyant Ethernet s'allume quand un périphérique réseau
câblé est mis sous tension et connecté au port Ethernet (réseau) de
l'adaptateur. Le voyant clignote pour indiquer qu'il existe une activité
sur le réseau.
Power (Alimentation): Le voyant d'alimentation s'allume lorsque
l'adaptateur est sous tension.
Ethernet: Ces ports relient l'adaptateur à des ordinateurs ou à
d'autres périphériques réseau.
Reset (Réinitialisation): Pour restaurer les paramètres par défaut
(y compris les paramètres de sécurité avancée et le mot de passe
réseau), appuyez sur le bouton Reset (Réinitialisation) avec un objet à
bout pointu pendant au moins dix secondes.
Bouton HomePlug Simple Connect (Connexion simple HomePlug):
Permet de configurer la sécurité avancée (le mot de passe du réseau)
pour votre réseau Powerline.
2
Page 14

Adaptateur réseau PowerlinePLEK500
Fonctionnement de la mise en réseau Powerline
Le câblage électrique court dans votre domicile ou votre bureau afin de
transporter le courant aux prises électriques de chaque pièce. Le réseau
câblé Ethernet typique utilise des câbles réseau Ethernet pour connecter vos
périphériques câblés au réseau. Un réseau Powerline utilise le câblage de votre
ménage pour le réseau Powerline.
Pour créer votre réseau Powerline, utilisez au moins deux adaptateurs Powerline.
Chaque appareil de votre réseau Powerline a besoin d'une connexion à un
adaptateur Powerline.
• Le PLE500 dispose d'un port Ethernet. L'un de ces périphériques est
généralement utilisé dans un réseau Powerline pour connecter le
routeur sans fil de votre réseau au câblage de la maison. Vous pouvez en
aussi utiliser un dans une pièce pour connecter un périphérique Ethernet
câblé à votre réseau Powerline.
Lorsque vous ajoutez un réseau Powerline à un réseau existant, les connexions
entre Internet, le modem et le routeur demeurent inchangées.
Modem
Routeur
PLE500
Mise en route
Ordinateur
Exemple d'installation
Ce diagramme montre un réseau Powerline de base dans une maison. Le
routeur en haut des escaliers est connecté à un adaptateur Powerline, qui
est branché dans une prise électrique. En bas des escaliers, l'ordinateur est
connecté à un adaptateur Powerline, qui est branché à une prise électrique.
Au moyen du câblage de ménage de la maison, le routeur développe le réseau
local pour y inclure la console de jeu et l'ordinateur de bureau du salon. L'accès
à Internet, les fichiers et les imprimantes peuvent être partagées entre les
ordinateurs et les autres périphériques en réseau. Pour les jeux en ligne, vous
pouvez jouer en bas dans le confort de votre salon, tout en utilisant la connexion
Internet haute vitesse du routeur et du modem en haut des escaliers.
Console
PLE500
de jeu
3
Page 15

Adaptateur réseau PowerlinePLEK500
Mise en route
Installation du réseau Powerline
Présentation de l'installation
Pour configurer le réseau sur courant porteur, vous devez:
• vous assurer de disposer d'une connexion Internet et d'un réseau
domestique en état de marche;
• permettre à votre réseau Powerline d'accéder à Internet;
• installer des adaptateurs Powerline dans toutes les pièces où vous
souhaitez connecter un périphérique réseau câblé.
Conseils
• Si possible, branchez chaque adaptateur Powerline directement sur une
prise électrique et non pas sur un cordon d'extension, une barrette de
connexion ou un parasurtenseur.
• Si vous êtes dans l'obligation d'installer votre adaptateur pour courant
porteur à une barre multiprise, assurez-vous qu'aucun autre périphérique
électronique n'est connecté sur cette même barre.
• Pour une configuration avancée de l'adaptateur, voir « Configuration
avancée» à la page 5.
Partage de l'accès à Internet
Pour partager l'accès à Internet sur le réseau Powerline, connectez votre
routeur au réseau Powerline (avec un adaptateur Powerline à port unique tel
que lePLE500, par exemple).
Pour connecter votre routeur sans fil au réseau Powerline:
1.
Branchez votre adaptateur Powerline à port unique sur une prise
électrique proche de votre routeur sans fil. Le voyant d'alimentation de
l'adaptateur s'allume.
2.
Branchez le câble réseau Ethernet fourni sur le port de l'adaptateur et sur
un port disponible à l'arrière du routeur sans fil. Le voyant Ethernet de
l'adaptateur s'allume. Vous êtes dorénavant prêt à étendre votre réseau
Powerline au reste de votre domicile.
REMARQUE
Pour une configuration de sécurité avancée, voir «Configuration de
la sécurité avancée» à la page 5.
Comment ajouter un adaptateur Powerline à votre réseau
Une fois que le routeur de votre réseau existant est connecté à l'adaptateur
Powerline, vous pouvez ajouter des adaptateurs à d'autres endroits de votre
domicile.
Pour connecter un adaptateur Powerline supplémentaire:
1.
Branchez l'adaptateur sur une prise de courant près du périphérique que
vous souhaitez connecter. Le voyant de l'adaptateur s'allume. Le voyant
Powerline clignote, puis reste allumé lorsque la connexion est terminée.
2.
Branchez le câble réseau du périphérique réseau sur un port libre de
l'adaptateur Powerline. Le voyant Ethernet de l'adaptateur clignote, puis
reste allumé quand la connexion est terminée.
4
Page 16

Adaptateur réseau PowerlinePLEK500
Mise en route
Configuration de la sécurité avancée
REMARQUE
Les périphériques connectés aux adaptateurs Powerline n'auront
plus accès à Internet le temps de la configuration des paramètres de
sécurité.
Pour configurer chaque adaptateur selon les paramètres de sécurité
avancée:
1.
Sur le premier adaptateur, maintenez enfoncé le bouton HomePlug
Simple Connect pendant au moins une seconde, jusqu'à ce que le
voyant Powerline commence à clignoter lentement. L'adaptateur
crée une nouvelle clé réseau que le réseau Powerline utilise.
2.
Sur tous les autres adaptateurs, maintenez appuyé le bouton
HomePlug Simple Connect pendant au moins une seconde,
jusqu'à ce que le voyant Powerline commence à clignoter
lentement. Le voyant arrête de clignoter quand la nouvelle clé
réseau est partagée avec l'adaptateur en question.
REMARQUE
Les périphériques connectés aux adaptateurs ont de nouveau accès
à Internet dans les cinq minutes.
Configuration avancée
Si vous rencontrez des difficultés lors de la configuration des adaptateurs ou
si vous souhaitez configurer davantage d'options avancées, servez-vous de
l'utilitaire de configuration avancé.
Pour installer l'utilitaire de configuration:
1.
Téléchargez l'utilitaire depuis la page d'assistance du produit sur
Linksys.com/support.
2.
Exécutez le fichier de configuration que vous avez téléchargé, puis suivez
les instructions à l'écran.
Pour vous servir de l'utilitaire de configuration:
1.
Une fois l'utilitaire installé:
Sur les systèmes d'exploitation Windows:
a.
Cliquez sur Start (Démarrer), All Programs (Tous les programmes),
Cisco Systems, puis sur Cisco PowerlineAV2 Utility (Utilitaire Cisco
PowerlineAV2). L'utilitaire se lance.
Sur les systèmes d'exploitation Macintosh:
a.
Cliquez deux fois sur l'icône du CD qui apparaît sur votre bureau, puis
cliquez deux fois sur l'icône Setup (Configuration).
5
Page 17

Adaptateur réseau PowerlinePLEK500
2.
Cliquez sur l'onglet Network Status (État du réseau) pour afficher les
informations relatives aux adaptateurs pour courant porteur connectés
à votre réseau.
3.
Cliquez sur l'onglet Security (Sécurité) pour modifier manuellement la
clé réseau de chaque périphérique. Si vous avez besoin de revenir à la
clé par défaut, cliquez sur Restore Default Key (Restaurer la clé par
défaut).
Mise en route
4.
Cliquez sur l'onglet Administrator (Administrateur) pour redémarrer
un adaptateur, restaurer les paramètres par défaut ou mettre à niveau le
micrologiciel de l'adaptateur.
Les paramètres sont immédiatement appliqués aux adaptateurs. Fermez
la fenêtre pour quitter l'utilitaire.
6
Page 18

Adaptateur réseau PowerlinePLEK500
Dépannage
Aucun des voyants ne s'allume après avoir installé l'adaptateur Powerline.
Procédez comme suit:
1.
Débranchez l'adaptateur de la prise électrique.
2.
Débranchez le câble réseau Ethernet de l'adaptateur.
3.
Attendez cinqsecondes.
4.
Rebranchez le câble réseau Ethernet sur l'adaptateur.
5.
Branchez à nouveau l'adaptateur sur une prise de courant.
6.
Si cette solution ne fonctionne pas, assurez-vous que la prise de courant
est en état de marche. Branchez un autre appareil sur la prise et essayez
de le mettre sous tension.
Le voyant Ethernet de l'adaptateur Powerline ne s'allume pas.
Lorsque le port Ethernet détecte une connexion à un réseau local, le voyant
Ethernet doit s'allumer. Suivez ces instructions:
1.
Assurez-vous que le câble réseau Ethernet est bien connecté à l'adaptateur.
2.
Assurez-vous que le câble réseau Ethernet est bien connecté à l'ordinateur
ou à un autre périphérique réseau.
3.
Assurez-vous que l'adaptateur Ethernet de votre ordinateur fonctionne
correctement. Consultez l'aide de Windows pour obtenir plus d'information.
Vous ne parvenez pas à vous connecter à d'autres ordinateurs situés sur
votre réseau local ou à Internet.
Si vous n'avez pas configuré de sécurité avancée pour le réseau Powerline,
procédez comme suit:
1.
Identifiez l'adaptateur Powerline relié à l'ordinateur qui n'arrive pas à se
connecter.
2.
Sur le côté droit de l'adaptateur, utilisez un objet pointu pour maintenir
appuyé le bouton Reset (Réinitialisation) pendant au moins dix secondes.
L'adaptateur est réinitialisé avec ses paramètres par défaut.
Mise en route
Si vous avez configuré une sécurité avancée pour le réseau Powerline, vérifiez
les éléments suivants:
• Assurez-vous que tous les adaptateurs du réseau Powerline ont été
configurés avec le même mot de passe réseau. Le mot de passe réseau
doit être identique afin qu'ils puissent communiquez entre eux. voir
«Configuration de la sécurité avancée» à la page 5 ou «Configuration
avancée» à la page 5.
• Si vous ajoutez un nouvel adaptateur à un réseau Powerline préexistant
avec un mot de passe réseau unique, suivez les instructions dans
«Configuration avancée» à la page 5
Les voyants clignotent sans que je sache pourquoi.
Consultez le tableau suivant sur le fonctionnement des voyants afin d'identifier
le problème:
Désactivé Non connecté au réseau Powerline
(Vert) Envoyer/Recevoir les données à
Voyant
Powerline
Voyant
Ethernet
Voyant
d'alimentation
WEB
Si certaines de vos questions ne sont pas abordées dans ce document,
consultez le site Web d'assistance technique de Linksys à l'adresse
suivante: Linksys.com/support.
Clignote rapidement
Clignote lentement Association
Reste allumé Connecté au réseau Powerline
Désactivé Non connecté au réseau Ethernet
Clignote Envoi/réception de données
Reste allumé Connecté au réseau Ethernet
Désactivé Périphérique hors tension
Reste allumé Périphérique sous tension et prêt
Clignote rapidement
de façon temporaire
Clignote rapidement
pendant une minute
Clignote lentement Périphérique en mode veille
un tauxPHY>15Mbps
(Jaune) Envoyer/Recevoir les données
à un tauxPHY<15Mbps
Paramètres par défaut
Erreur d'association/de système
7
Page 19

Adaptateur réseau PowerlinePLEK500
Spécifications
Modèle: PLE500
Normes HomePlugAV2
Ports Gigabit Ethernet (10/100/1000)
Boutons Easy Connect (Connexion facile),
Reset (Réinitialisation)
Voyants Powerline, Ethernet, Power (Alimentation)
Type de câblage RJ-45 (1)
Fonctions de sécurité Cryptage AES Link 128bits
Conguration binaire de la
clé de sécurité 128bits
Modulations 4096/1024/256/64/16/8 QAM, QPSK,
BPSK, ROBO
Environnement d'exploitation
Dimensions 90,6× 63,0× 34,5mm
(3,57× 2,48× 1,36po)
Poids 105g (3,7oz)
Alimentation 100-240VCA, 50-60Hz
Certication FCC, IC, CE, RoHS
Température (fonctionnement) 0 à 40°C (32 à 104°F)
Température (entreposage) -20 à 70°C (-4 à 158°F)
Humidité (fonctionnement) 10à 85%, sans condensation
Humidité (entreposage) 5à 90%, sans condensation
Mise en route
Les spécications peuvent changer sans préavis.
8
Page 20

Pour communiquer avec le soutien technique primé 24h/24 et 7jours sur 7, visitez Linksys.com/support
Vous trouverez une liste des marques de commerce de Cisco à l'adresse www.cisco.com/go/trademarks. Toutes les autres marques de commerce mentionnées dans le présent document sont la propriété de leur détenteur respectif.
Cisco, le logo Cisco et Linksys sont des marques de commerce ou des marques déposées de Cisco et (ou) de ses sociétés affiliées aux États-Unis et dans d'autres pays.
©Cisco et/ou ses sociétés affiliées, 2013. Tous droits réservés.
3425-01038A 130314MS
 Loading...
Loading...