Page 1
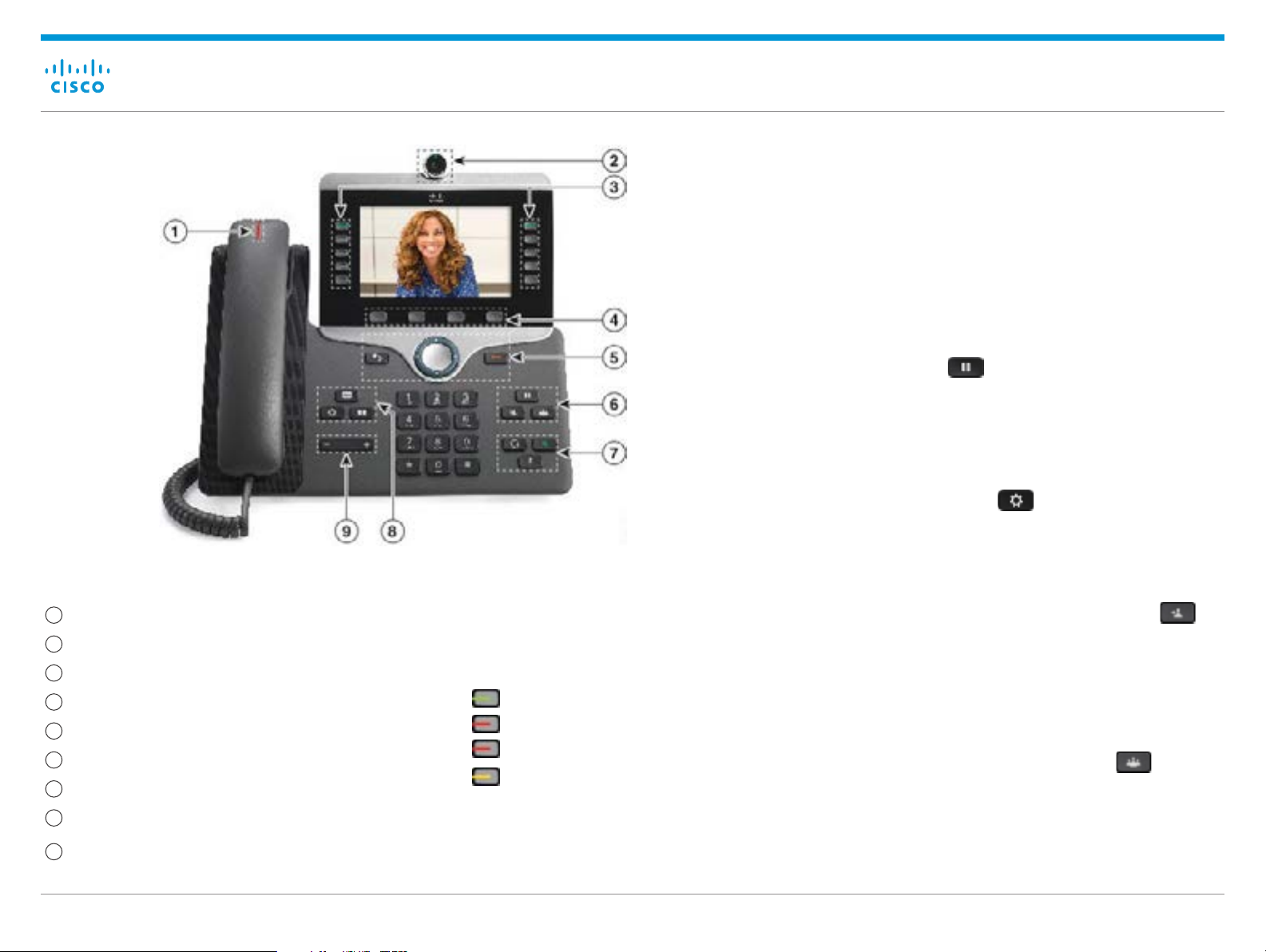
Cisco IP Phone 8800 Series Multiplatform Phones Quick Start Guide
Place a Call
Enter a number and pick up the handset.
Answer a Call
Press the flashing red button. If you have multiple lines on
your phone, press the solid red button first.
Put a Call on Hold
1. Press Hold .
2. To resume a call from hold, press Hold again.
View Your Recent Calls
1. Select a line to view.
Your Phone
1
Incoming call or voicemail indicator
2
Camera (Cisco IP Phone 8845 and 8865)
3
Line and feature buttons
4
Softkeys
5
Back, Navigation, and Release
6
Hold, Transfer, and Conference
7
Headset, Speakerphone, and Mute
8
Voicemail, Applications, and Directory
Volume
9
Line and Session Buttons
Use the line and feature buttons to view calls on a line,
access features such as Speed Dial, and to perform tasks
such as resuming a held call.
Buttons illuminate to indicate status:
Green, steady: Line is idle
x
x
Red, steady: Line in use
x
Red, flashing: Incoming or held call
Amber, steady: Line is unregistered
x
2. Press Applications
3. Scroll and select Recents.
.
Transfer a Call to Another Person
1. From a call that is not on hold, press Transfer .
2. Enter the other person’s phone number.
3. Press Tr a n s f er again (before or after the party
answers).
Add Another Person to a Call
1. From an active call, press Conference .
2. Enter the number you want to join and press Dial.
3. Once the call is connected, press Conference again.
December 2017Copyright © 2017 Cisco Systems, Inc. All rights reserved.
Page 2
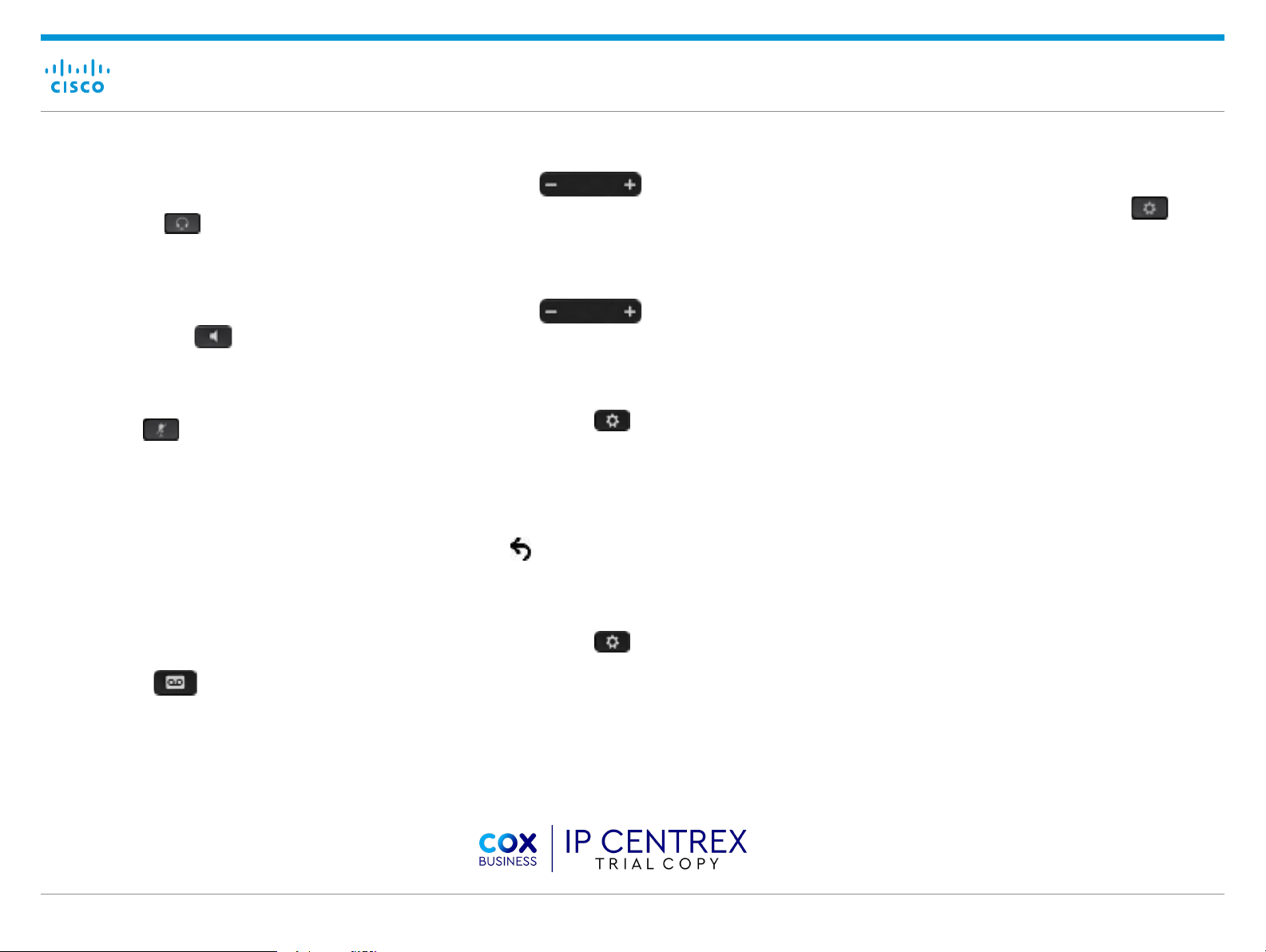
Cisco IP Phone 8800 Series Multiplatform Phones Quick Start Guide
Place a Call with a Headset
1. Plug in a headset.
2. Enter a number using the keypad.
3. Press Headset
.
Place a Call with the Speakerphone
1. Enter a number using the keypad.
2. Press Speakerphone
.
Mute Your Audio
1. Press Mute .
2. Press Mute again to turn mute off.
Stop Your Video
1. Turn the ring around the camera counterclockwise to
close the shutter.
2. Turn the ring around the camera clockwise to open the
shutter.
Adjust the Volume in a Call
Press Volume left or right to adjust the
handset, headset, or speakerphone volume when the
phone is in use.
Adjust the Ringtone Volume
Press Volume left or right to adjust the
ringer volume when the phone is not in use.
Change Ringtone
1. Press Applications .
2. Select User preferences > Audio preferences > Ext
(n) - Ring tone, where n= extension number.
3. Scroll through the list of ringtones and press Play to
hear a sample.
4. Press Select and Set to save a selection.
5. Press
to exit.
Adjust the Screen Brightness
Pair a Mobile Device
(Cisco IP Phone 8851 and 8861 only.)
1. On your desk phone, press Applications .
2. Select Bluetooth > Devices.
3. Select Scan.
4. Select the mobile device from the available devices
list to pair.
5. Select Connect.
6. If prompted, verify the passkey on the mobile device.
7. If prompted, verify the passkey on the desk phone.
8. Choose to make your mobile device contacts and call
history available on your desk phone.
User Guide
View the full User Guide at
https://coxbusiness.online/mpp
Listen to Voice Messages
Press Messages and follow the voice prompts. To
check messages for a specific line, press the line button
first.
Forward All Calls
1. Press the Forward softkey.
2. Dial the number that you want to forward to and press
the Call softkey.
3. When you return, press the Clr fwd s oftkey.
1. Press Applications .
2. Select User preferences > Screen preferences.
3. In the Display brightness field, enter a value for the
level of brighness.
4. Press Set.
Cisco and the Cisco logo are trademarks or registered trademarks of
Cisco and/or its affiliates in the U.S. and other countries. To view a list
of Cisco trademarks, go to this URL: www.cisco.com/go/trademarks.
Third-party trademarks mentioned are the property of their respective
owners. The use of the word partner does not imply a partnership
relationship between Cisco and any other company. (1110R
December 2017Copyright © 2017 Cisco Systems, Inc. All rights reserved.
 Loading...
Loading...