Page 1
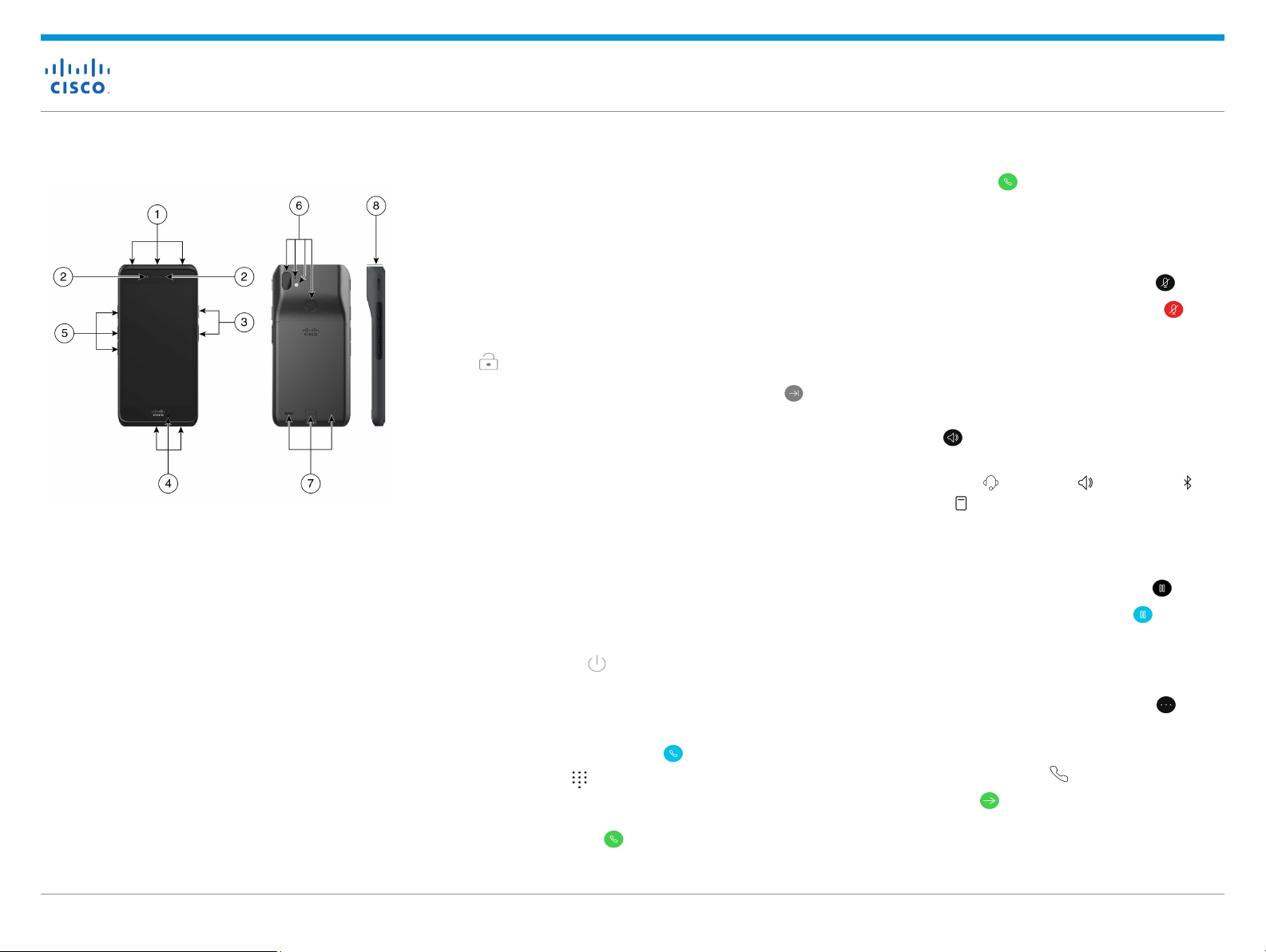
Cisco Webex Wireless Phone 860 and 860S Quick Reference Guide
Your Phone
1. Headset jack, barcode scanner (860S
only), and programmable button (by default
Emergency)
2. Front camera and receive speaker
3. Programmable button (by default PTT) and
power button
4. USB charging port, microphone, and charger
contacts
5. Programmable buttons (by default: Scanner for
860S, Volume up, and Volume down)
6. Rear camera, rear microphone, flash lens/
torch, and programmable button (by default
Fingerprint)
7. Rear speaker, battery latch, and rechargeable
battery pack.
8. Barcode scanner (860S only)
Turn On Your Phone
Press and hold the Power button until the phone
vibrates and the rst screen displays.
Unlock Your Phone
1. If the phone screen is in sleep mode, briefly
press the Power button.
2. From the lock screen, swipe up on the Lock
icon.
3. Enter your PIN or password and tap Enter .
OR: For 860 and 860S only—If congured, press
the programmed Fingerprint button.
Lock Your Phone
Briey press the Power button.
Turn Off Your Phone
1. Press and hold the Power button.
2. Tap Power off .
Make a Call from the Keypad Tab
1. Access the Cisco Phone app.
2. Tap Keypad .
3. Enter a phone number.
4. Tap Answer/Call .
Answer a Call
Swipe Answer/Call to the right.
Mute Your Microphone
1. From the active call screen, tap Mute .
2. To unmute your microphone, tap Mute
again.
Change Your Audio Option
1. From the active call screen, tap Audio
options .
2. Select the desired available audio option:
Headphones , Speaker , Bluetooth ,
or Phone .
Hold a Call
1. From the active call screen, tap Hold .
2. To return to the held call, tap Hold .
Transfer a Call to Another Person
1. From the active call screen, tap More .
2. Tap Transfer to number.
3. Enter the number to call or select an entry
from your recent Calls .
4. Tap Tr ansfe r .
Copyright © 2021 Cisco Systems, Inc. All rights reserved.
Jan 2021
Page 2
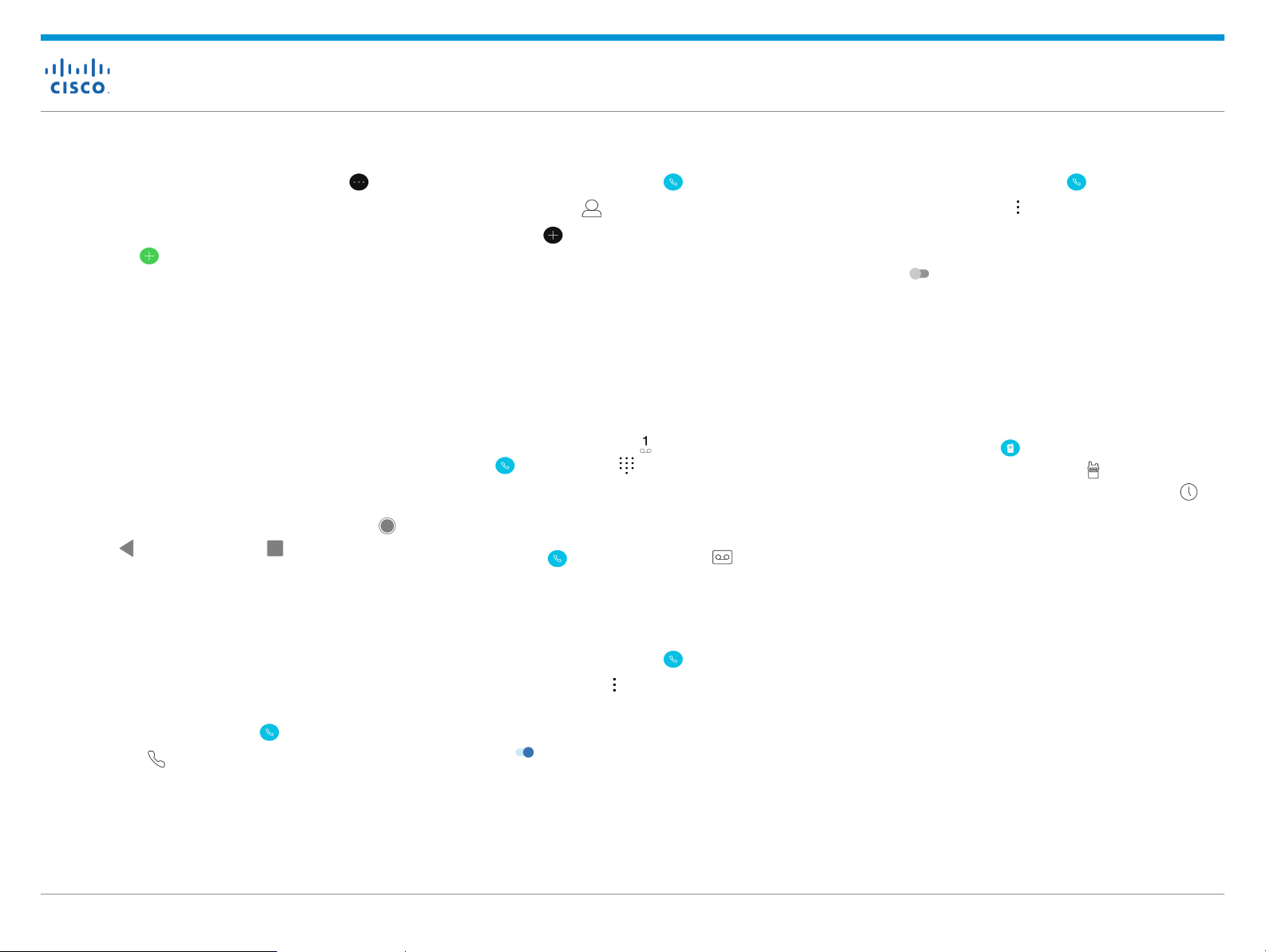
Cisco Webex Wireless Phone 860 and 860S Quick Reference Guide
Add a Call to Create a Conference
1. From the active call screen, tap More .
2. Tap Add call.
3. Enter a number to call.
4. Tap Add .
5. After the person answers, tap More.
6. Tap Merge.
7. Tap the held call that you want to join into the
conference.
8. Tap Merge.
9. Repeat steps 1-8 for each additional
participant.
Access Other Apps During an Active Call
1. To leave the active call screen, tap Home .
Back , or Recent apps .
2. Use the desired app.
3. To return to the active call screen, swipe
down on the status bar and tap the active call
notification.
View Your Recent or Missed Calls
1. Access the Cisco Phone app.
2. Tap Calls .
3. Tap Recents or Missed.
Add a New Local Contact
1. Access the Cisco Phone app.
2. Tap Contacts .
3. Tap Add .
4. Enter the contact information.
5. Tap Save.
Access Voicemail
1. Choose one of the following:
x Swipe down on the status bar and tap the
Voicemail waiting notification.
x If configured, tap 1 on the Cisco Phone
app Keypad to dial the voicemail
retrieval number.
2. Follow the prompts to retrieve the voicemail.
OR: If visual voicemail is congured—From the
Cisco Phone app, tap Voicemail .
Forward Calls from Your Phone
1. Access the Cisco Phone app.
2. Tap the Overflow menu.
3. Select Features > Call forward.
4. Swipe the Enable call forward slider to the
right .
5. Enter the number to receive your calls, or
select an entry from your Contacts list.
Turn Off Call Forward from Your Phone
1. Access the Cisco Phone app.
2. Tap the Overflow menu.
3. Select Features > Call forward.
4. Swipe the Enable call forward slider to the
left .
(If Configured) Send a Push to Talk
(PTT) Broadcast
1. If your phone is password protected, unlock
the phone.
2. If you are not on the desired channel,
access the PTT app and tap the desired
channel from the Channels tab or click
a leg of a conversation from the Activity
tab.
3. Press and hold the programmed PTT
button.
4. After you hear a beep, hold the phone
microphone approximately two inches (five
centimeters) from your mouth and speak.
5. Release the PTT button.
(If Configured) Activate the Panic Alarm
Press the programmed red Emergency button
on the top right of the phone, as directed.
Copyright © 2021 Cisco Systems, Inc. All rights reserved.
6. Tap Enter.
Jan 2021
Page 3

Cisco Webex Wireless Phone 860 and 860S Quick Reference Guide
(For 860S Only) Scan a Barcode
1. If your phone is password protected, unlock
the phone.
2. Point the barcode reader 1 to 18 inches (2.5
to 46 centimeters) from the barcode that you
want to scan.
3. Press and hold the programmed Scanner
button with the red line shining across the
entire barcode symbol until the red light turns
off and you hear a beep.
Adjust the Volume During a Call
Press the programmed Volume up and Volume
down buttons to adjust the volume while you are
on a call.
Pair a Bluetooth Device
1. Access the Settings app.
2. Select Connected devices > Connection
Preferences > Bluetooth.
3. Tap Pair new device.
4. From the list of Available devices, select the
desired device and tap Pair.
5. If required, enter the device pin code.
(If Available) Adjust the Phone Ringer
Volume
(If Available) Adjust the Screen Brightness
1. Access the Settings app.
2. Tap Display.
3. Tap Brightness level.
4. Swipe the slider to adjust the screen
brightness.
5. If desired, turn on Adaptive brightness to
automatically adjust the screen brightness
based on the environment.
(If Available) Change the Screen Display
Timeout
1. Access the Settings app.
2. Tap Display.
3. Tap Advanced.
4. Tap Screen Timeout.
5. Select the desired amount of time.
(If Available) Change the Font Size and
Display Size
1. Access the Settings app.
2. Tap Display.
3. Tap Advanced.
4. Tap Font size or Display size.
5. Use the Font size or Display size sliders to
adjust the font size or display size.
User Guide
View the full User Guide at: http s://www.cisco.
com/c/en/us/support/collaboration-endpoints/
webex-wireless-phone/products-user-guidelist.html.
1. Access the Settings app.
2. Tap Sound.
3. Slide to adjust the Ring volume.
Copyright © 2021 Cisco Systems, Inc. All rights reserved.
Cisco and the Cisco logo are trademarks or registered trademarks of
Cisco and/or its affiliates in the U.S. and other countries. To view a list
of Cisco trademarks, go to this URL: www.cisco.com/go/trademarks.
Third-party trademarks mentioned are the property of their respective
owners. The use of the word partner does not imply a partnership
relationship bet ween Cisco and any other company. (1110R)
Jan 2021
 Loading...
Loading...