Page 1
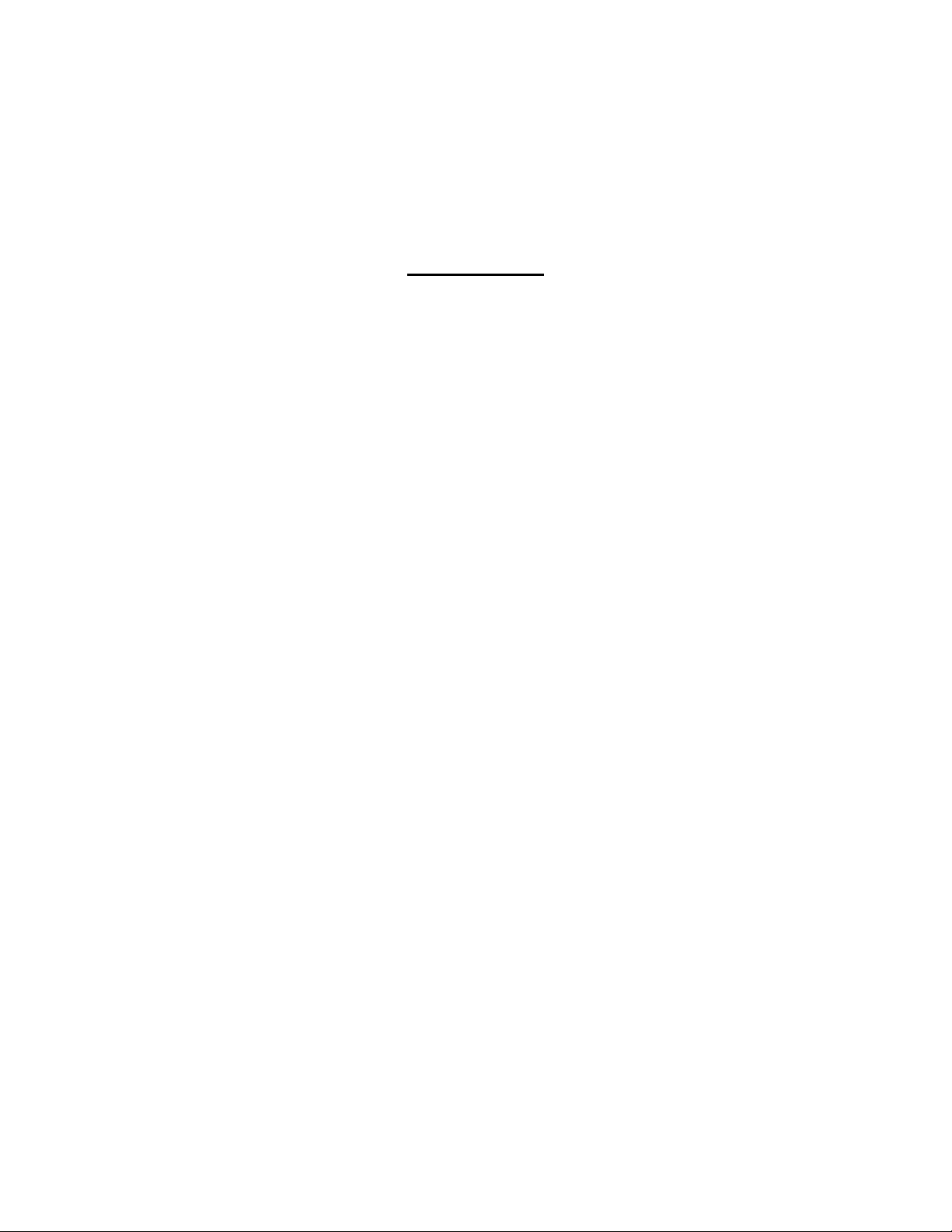
Quick Start Guide
Cisco 7911
IP Telephone
CONTENTS
CISCO 7911 IP PHONE FEATURE AND KEY OVERVIEW........................................... 3
BASIC FEATURES.........................................................................................................5
Installing the IP Phone and Connecting to the Network.........................................................................5
Placing a Call...............................................................................................................................................5
Answering a Call .........................................................................................................................................5
End a Call.....................................................................................................................................................5
Additional Call Handling.............................................................................................................................6
SOFT FEATURES ..........................................................................................................7
Parking a Call ..............................................................................................................................................7
Transferring a Call ......................................................................................................................................7
Transfer Directly into a Voicemail Account (Optional) ...........................................................................7
Forward All Calls.........................................................................................................................................8
Cancel Forward All Calls............................................................................................................................8
Place a Call on Hold....................................................................................................................................8
Placing Conference Calls...........................................................................................................................8
INITIATING a Meet-Me Conference Call....................................................................................................9
JOINING a Meet-Me Conference Call ........................................................................................................9
Call Pickup...................................................................................................................................................9
Group Pickup (Optional)...........................................................................................................................10
Redial the Last Number Called................................................................................................................10
VOICEMAIL (OPTIONAL) ............................................................................................ 11
Page 2
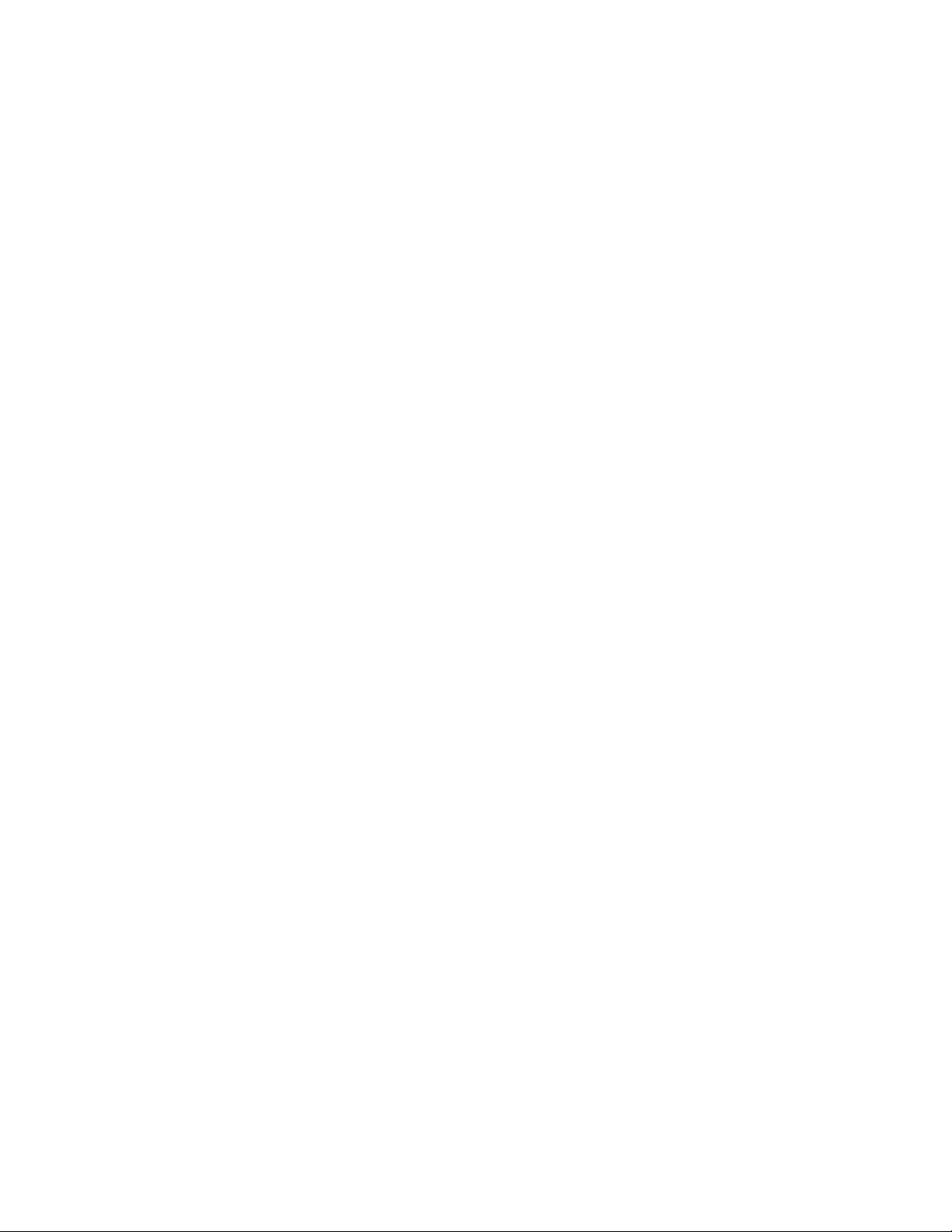
Setting up Voice Mail................................................................................................................................11
Accessing Voicemail ................................................................................................................................11
Checking Voicemail from an Outside Line.............................................................................................11
DIRECTORY FEATURES.............................................................................................12
Call History Features................................................................................................................................12
Making Calls from a Corporate Directory...............................................................................................12
Using the UMR Phone Directories...........................................................................................................13
HELP AND SETTINGS FEATURES.............................................................................14
LCD Display Contrast...............................................................................................................................14
Ringing Tone .............................................................................................................................................14
Adjusting the Ringer Volume (Review)...................................................................................................14
Adjusting the Handset, Speakerphone or Headset Volume (Review).................................................14
APPENDIX: FAST DIALS AND SPEED DIALS.......................................................... 15
2 – Quick Start Guide: Cisco 7911 IP Telephone UMR Information Technology
Page 3
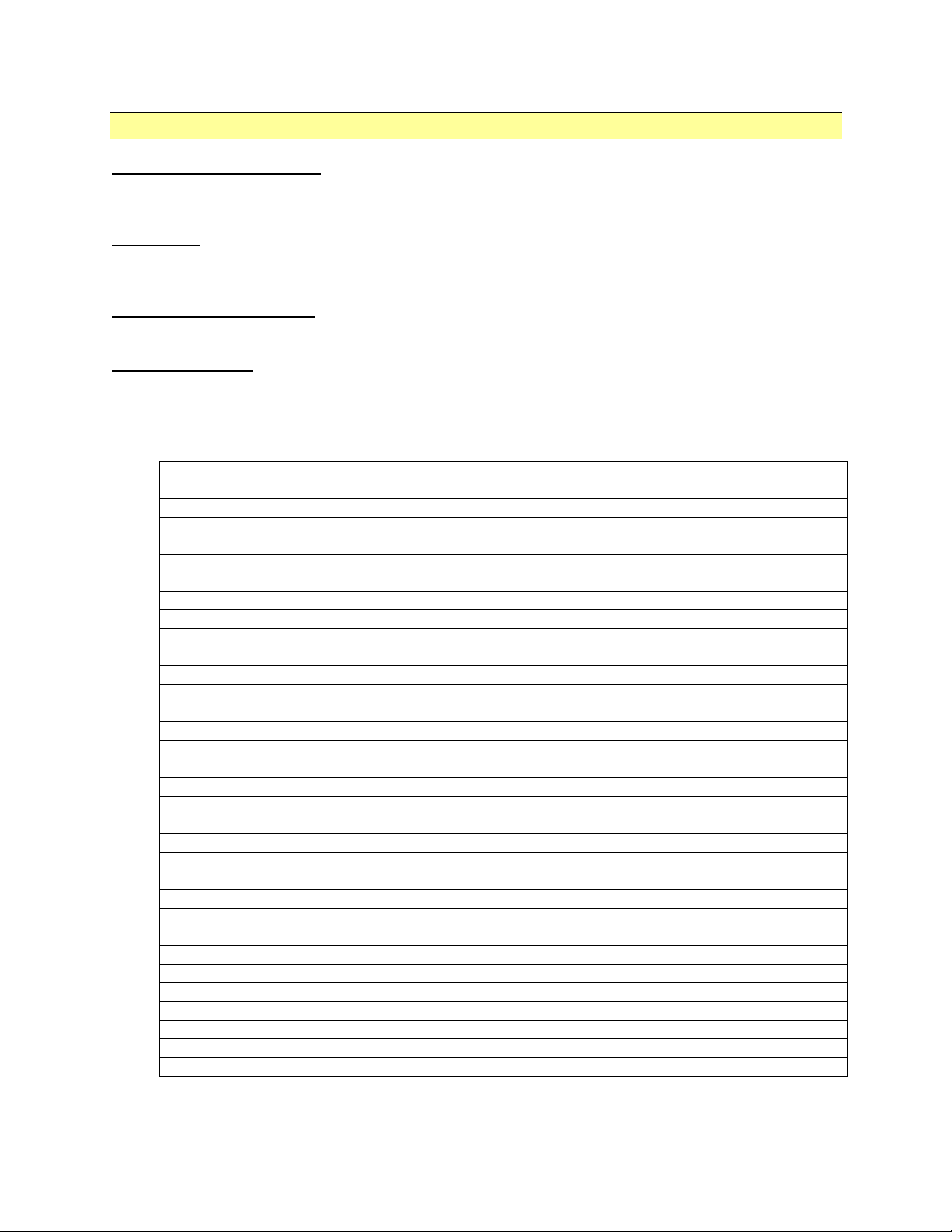
Cisco 7911 IP Phone Feature and Key Overview
Handset with Indicator Light
Functions like a traditional handset. The light strip at the top of the handset blinks when the phone rings
and will be set to remain lit when you receive a voice mail message.
LCD Screen
Displays features such as time, date, your phone number, caller ID if available, line/call status and soft
key tabs.
Cisco IP Phone Model Type
Indicates your Cisco IP phone model.
“Soft Key” Buttons
Four interactive “soft keys” that provide available call features and functions.
Soft Keys available (availability is subject to current function of the phone—some soft keys are not
available when receiving a call, for instance):
AbbrDial
Answer
CallBack
Cancel
CFwdAll
Clear
ConfList
Confrn
Default
Delete
Dial
DirTrfr
EditDial
EndCall
Exit
Join
Meet-Me
More
NewCall
Park
PickUp
Redial
Remove
Restore
Resume
RmLstC
Save
Search
Select
Trnsfer
<<
>>
Dial using a speed dial index number (a two-digit code)
Answer a call
Receive notification when a busy extension becomes available
Cancel an action or exit a screen without applying changes
Setup/cancel call forwarding
Delete records or settings – note that this will delete ALL call histories (place,
received, missed)!
View conference participants
Create a conference call
Restore settings (including volume) to original factory settings
Remove characters to the right of the cursor when using EditDial
Dial an entered phone number
Transfer two calls to each other
Edit a number in a call log
Disconnect current call
Return to the previous screen
Join several calls on one line to create a conference call
Host a Meet-Me conference call
Display additional soft key options
Make a new call
Store a call using Call Park
Answer a call on another extension within your group
Redial the most recently dialed number
Remove a conference participant
Restore settings (including volume) to previously saved values
Resume a call placed on hold
Drop the last party added to conference call
Save the chosen settings
Search for a directory listing
Select an item on the screen
Transfer a call
Delete entered characters
Move through entered characters
UMR Information Technology Quick Start Guide: Cisco 7911 IP Telephone – 3
Page 4
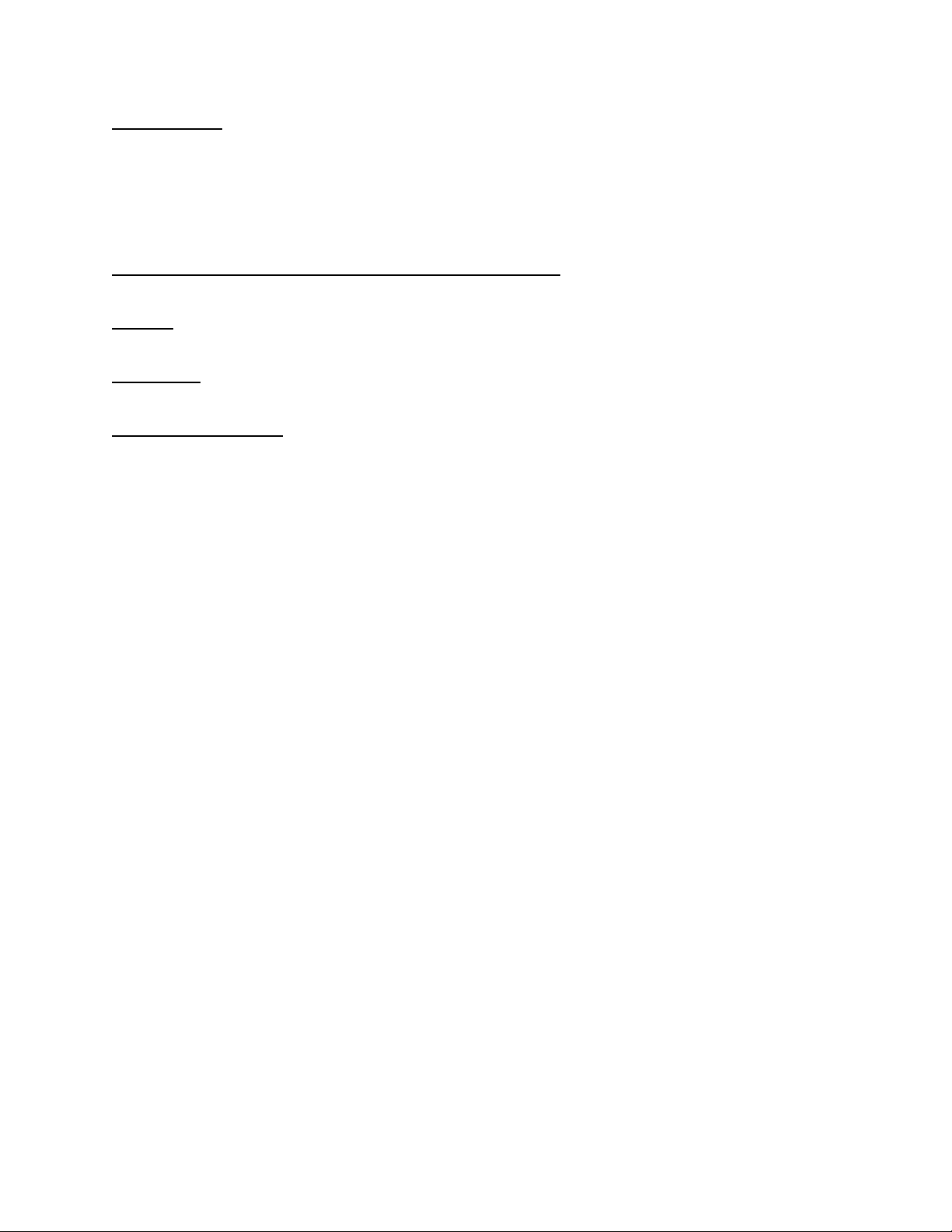
Volume Button
Increases or decreases the volume for the handset, headset or speakerphone (depending on which is
being used).
• Press the button to decrease the volume of the handset, speakerphone, or headset
• Press the button to increase volume of the handset, speakerphone, or headset
• To save the volume setting, press the Save soft key
Navigation Button (Toggle UP/DOWN Key) or “SCROLL Key”
Enables you to scroll through text and select features displayed on the LCD Screen
Dial Pad
Works exactly like the dial pad on a traditional phone.
Hold Button
– left of the SCROLL button
Puts caller on hold until Hold button is pressed again.
Global Services Button
– right of the SCROLL button
Access a variety of additional features such as voicemail, directories, settings, and even UMR Information
Technology announcements.
4 – Quick Start Guide: Cisco 7911 IP Telephone UMR Information Technology
Page 5
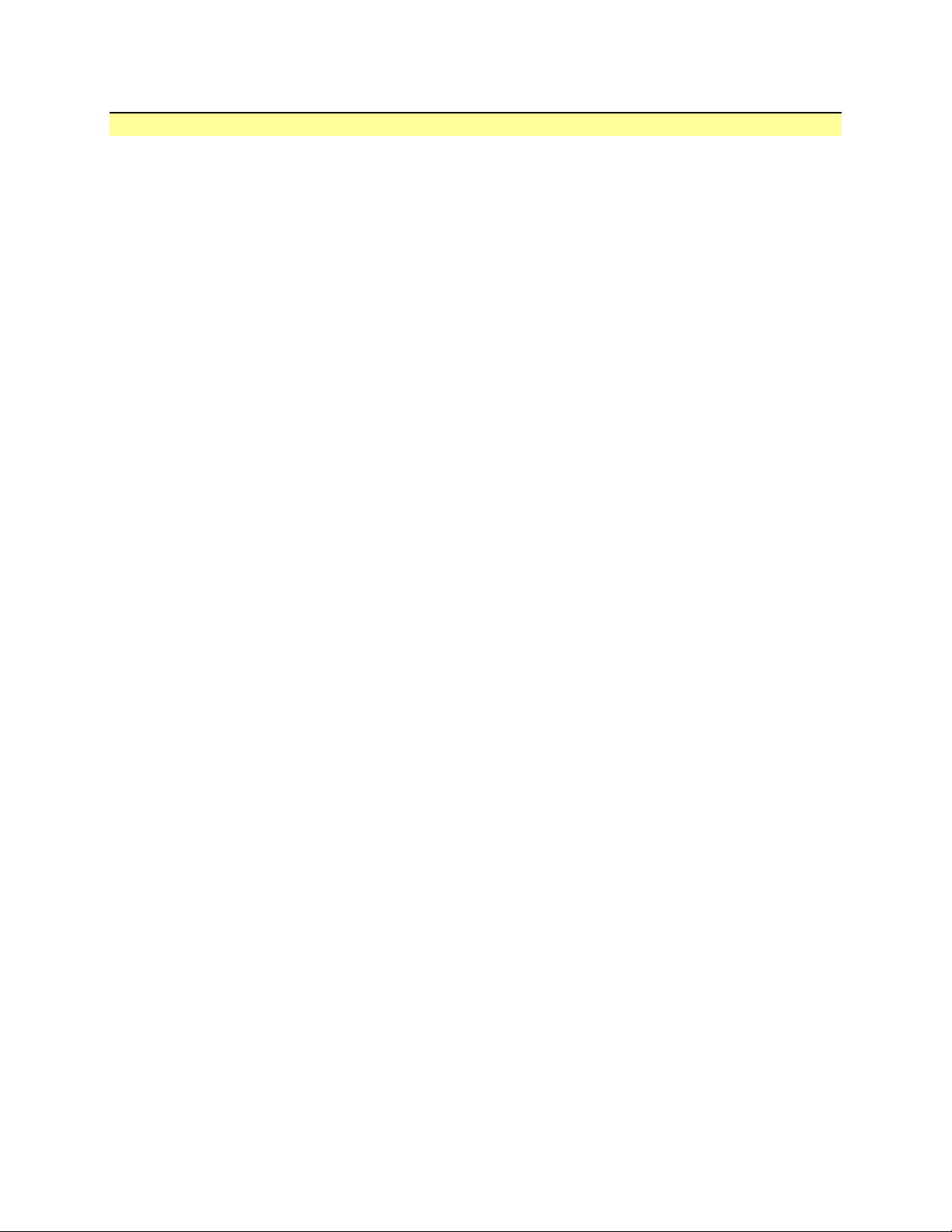
Basic Features
Installing the IP Phone and Connecting to the Network
1. Connect an Ethernet cable to the Network port (left port) on the phone. The other end of the Ethernet
cable must be plugged into a powered Ethernet jack. All VoIP-capable Ethernet jacks are marked
with a red dot.
2. Connect the handset to its respective port.
3. Connect the Ethernet cable from your Desktop PC to the Access Port on the IP Phone (right port -
optional).
4. Connect the power plug to the DC48V AC Adapter port (optional).
Note: Before successfully installing the phone, the system administrator must prepare the network for
the phone.
Placing a Call
There are three options for placing a new call.
• Lift the handset and dial the number.
• Press the NewCall soft key and dial the number.
• Press a two-digit Speed Dial index code and press the AbbrDial soft key.
Internal Extension:
Dial the 4-digit extension
External Local Call:
Dial 3 + the entire 7-digit phone number
Long Distance:
Dial 3 + 1 the entire 10-digit phone number (area code + numbe r)
Notes: After you press the 3 (for an outside line) you will hear a dial tone again to let you know you are
accessing an external line.
Pick up the handset. If you do not hear a dial tone, press an available line button to begin making
the call.
Press the SPEAKER button. If you do not hear a dial tone, press an available line button to begin
to make the call or press the NewCall soft key. If you do not hear a dial tone, press an available
line button to begin to make the call (the call will dial with the speakerphone on).
Answering a Call
There are two options for answering a call.
• Lift the Handset.
• Press the Answer soft key.
End a Call
There are two options for ending a call.
• Hang up the Handset.
• Press the EndCall soft key and hang up.
UMR Information Technology Quick Start Guide: Cisco 7911 IP Telephone – 5
Page 6
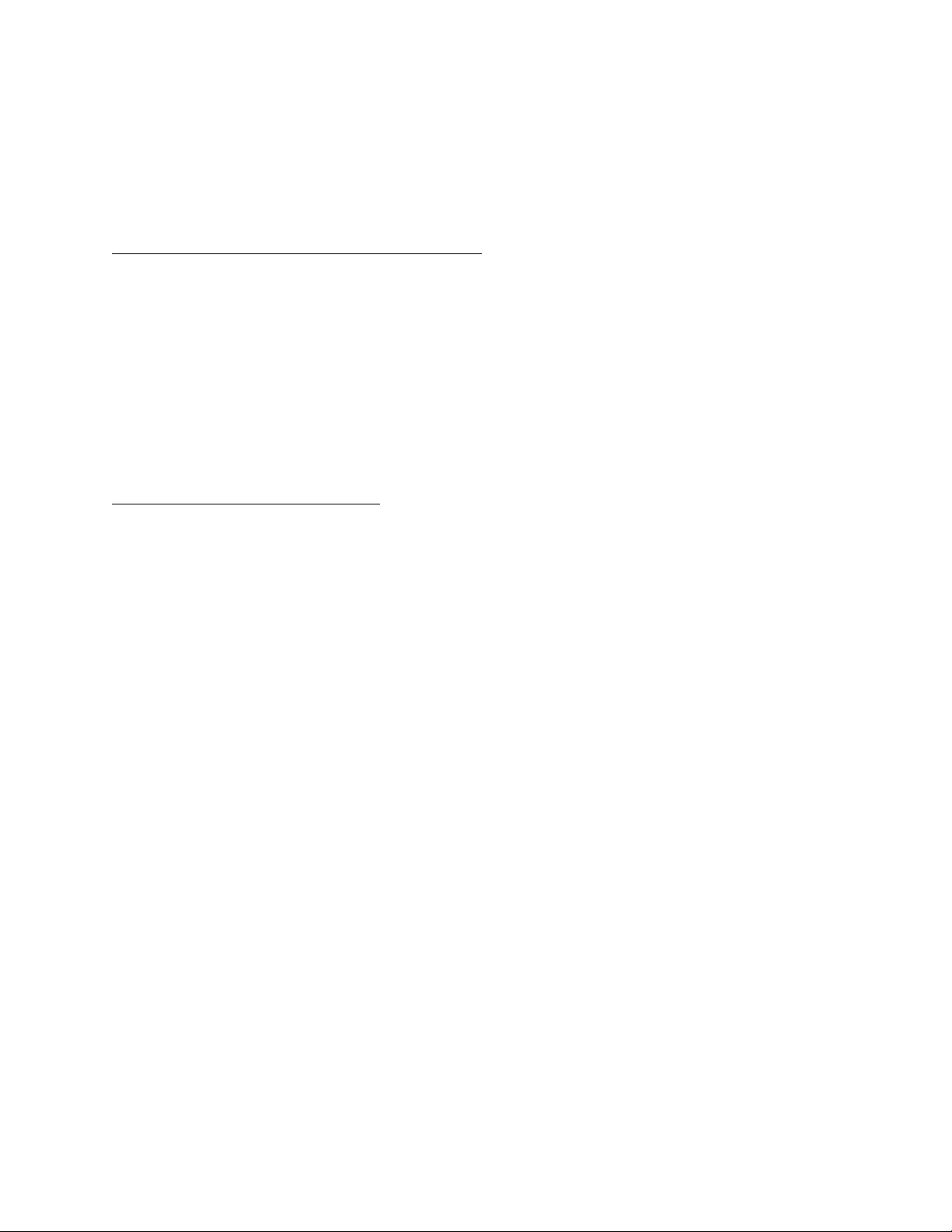
Additional Call Handling
Each phone line you have available can handle up to six individual calls. Therefore, it is possible that you
will have a call in progress and receive another call on the same line. Or you could have a call in
progress and decide to call someone else to confirm a piece of information, only to return to your original
call. You can also use the additional call handling feature in order to set up a three- or four-way
conference call.
Answering an additional call while a call is in progress
If this occurs, your handset/headset will beep and the additional call will appear o n the LCD panel on your
phone.
Step 1) Use the SCROLL buttons to scroll to that call and then press the Answer soft key.
Step 2) Your original call will be placed on hold while you are talking to the second caller.
Step 3) If the third party hangs up, you will automatically be reconnected to your original call.
Step 4) Otherwise, you can press the EndCall soft key on the third party, which will also
automatically reconnect you to your original call.
Step 5) Finally, you can use the SCROLL button to alternate between calls. You will need to scroll to
each call and then press the Resume soft key to reconnect to that call. The other caller will
be placed on hold.
Making a call while a call is in progress
If you are in the middle of a call and want to talk to another party briefly while still being connected to your
original second party, then you can use the same line to dial out an additional call. You can make up to
six calls on each line you have available.
.
Step 1) Press the HOLD button to place your original call on hold.
Step 2) Press the NewCall soft key.
Step 3) Dial the number of the additional party.
Step 4) You should now be connected to your third party. Your second party will be placed on hold
while you interact with the third party. You can reconnect to your second party by using the
SCROLL buttons and the Resume soft key.
Notes: Only one call can be “active” at any given time. All other calls are automatically placed on hold.
To instantly create a conference call between three or more parties (yourself included), press the
more soft key followed by the Join soft key. This will automatically create a conference with all
the parties that are connected (see the Conference Call section for more details).
6 – Quick Start Guide: Cisco 7911 IP Telephone UMR Information Technology
Page 7

Soft Features
Parking a Call
Park a call when you want to store the call and then retrieve the call from another IP Phone. Call Park
numbers are pre-configured by your system administrator. Follow the below steps to park a call:
Step 1) During an active call, press the more soft key until you see the Park tab.
Step 2) Press the Park tab soft key. The LCD screen displays a special call park number at which
the call is stored.
Step 3) Make a note of the call park number and then hang up. The call is parked at that number,
allowing you to retrieve it from another phone.
Step 4) To retrieve the parked call from another phone, dial the call park number at which the call is
parked.
Note: You have a limited amount of time to retrieve the parked call before it reverts to ringing at its
original destination.
Transferring a Call
Follow these steps to transfer a call to another extension.
Step 1) While on the call, press the Trnsfer soft key (this places the caller on hold).
Step 2) Dial the office extension to which you want to transfer the call.
Step 3) When it rings on the transferred to extension, press Trnsfer soft key again, or when the party
answers the call, announce the call and press the Trnsfer soft key again.
Step 4) Hang up the phone or end the call.
Note: If the party refuses the call, press the Resume soft key to return to the original call.
If you have multiple calls in progress, you can also directly transfer two calls to one another.
Step 1) Use the SCROLL key to highlight any call on the open line and press Select.
Step 2) Repeat this process for the second call.
Step 3) With one of the select calls highlighted, press DirTrfr. The two calls connect to each other
and drop you from the call. If you want to stay on the line, use the Join soft key to create a
conference instead.
Note: If you want to connect two calls to each other using direct transfer, both calls must be on the
same line. If the calls are not on the same line, you will need to transfer one call to the other line,
and then you can use the DirTrfr feature.
Transfer Directly into a Voicemail Account (Optional)
Step 1)
Step 2) Press the * key.
Step 3) Enter the extension of the person you are transferring to (at this point, you may announce the
Step 4) Press the Trnsfer soft key to complete the transfer.
While on the call, press the Trnsfer soft key (this places the caller on hold).
call, or go directly to step 4.
UMR Information Technology Quick Start Guide: Cisco 7911 IP Telephone – 7
Page 8

Forward All Calls
Call Forwarding allows you to redirect all incoming calls from your Cisco IP Phone to another number.
Step 1) Press the CFwdALL soft key (you will hear two beeps).
Step 2) Dial the 4-digit extension to which all calls will be forwarded, OR
Step 3) Dial the external number to which all calls will be forwarded (e.g., your cell phone). Dial the
number exactly as you would normally dial it if you were placing a call.
Note: After you enter the number, an animated phone icon with a flashing right allow appears in the
upper-right corner of the LCD screen. The LCD also displays a message confirming the number
or extension to which your calls are being forwarded.
Cancel Forward All Calls
Step 1) Press the CfwdAll soft key (you will hear two beeps).
Note: The flashing right arrow on the LCD display will disappear indicating that Call Forwarding has
been deactivated.
Place a Call on Hold
Step 1) While on the call, press the HOLD button (has an octagon symbol, left of the Up/Down scroll
keys: ).
Step 2) To return to a call, press HOLD button again.
Step 3) If multiple calls are on hold, use the SCROLL button to select the desired call then press the
Resume soft key.
Placing Conference Calls
There are two ways to create a conference call. You can either initiate a conference call directly using
the Confrn soft key option, or you can initiate a conference call while multiple calls are in progress,
adding all parties (up to a maximum of four) to the conference call.
To initiate a conference call:
Step 1) Press the more soft key and then press the Confrn soft key (this will automatically select a
new line and place the other party on hold).
Step 2) Dial the 4-digit extension or 3 + (local or long distance number).
Step 3) When the party answers, press the Confrn soft key again and the party will be added to the
conference call.
Step 4) Repeat steps 1 through 3 to add additional parties to the conference call. A maximum of four
people can be in one conference call (including you).
To initiate a conference call while multiple calls are in progress:
Step 1) Highlight a call using the SCROLL key.
Step 2) Press the more soft key twice.
Step 3) Press the Join soft key. That call will be placed on hold while you connect another party into
the conference call.
Step 4) Repeat steps 1 – 3 until all the parties you want to include in the conference call have been
added (maximum of four parties, including yourself).
8 – Quick Start Guide: Cisco 7911 IP Telephone UMR Information Technology
Page 9

Items to Consider for Conference Calls
Once the conference call initiator disconnects, no new conferees can be added
When you place a call on hold, the other callers will hear KUMR radio playing in the background.
Consider using the mute instead of hold to avoid disrupting other callers.
To abandon the addition of a conferee, press the Line button.
IP Phones have a built-in conference call manager that can handle up to three parties simultaneously.
If you need four parties on a line, then the conference call is handled on the network call manager,
which can cause a slight lag if numerous conference calls are occurring simultaneously.
You can see a list of participants in the conference call by pressing the more soft key followed by the
ConfList soft key. The initiator of the conference call will be marked with an asterisk (*). You can
remove a conference caller while viewing the conference caller list by using the SCROLL key to
highlight their name and then pressing the Remove soft key.
Notes: To place a conference call on hold, press the Hold soft key (the other parties can talk among
themselves but they cannot hear you).
If you are using the Join soft key to create a conference call, all conferees must be on the same
line. You can use the Trnsfer soft key to transfer a call from one line to another and then add
them with the Join soft key.
To place a conference call on speakerphone, press the SPEAKER button.
To mute a conference call on speakerphone, press the MUTE button to turn off the microphone.
INITIATING a Meet-Me Conference Call
In a Meet-Me conference call, participants dial a pre-arranged conference number at a specifi c time to
meet on a call.
Step 1) Contact the network administrator and obtain a meet-me conference number.
Step 2) Lift the handset and press the more soft key once to display the Meet-Me tab.
Step 3) Press the Meet-Me soft key.
Step 4) Dial the Meet-Me conference number obtained from the network administrator.
JOINING a Meet-Me Conference Call
Step 1) Dial the conference number provided by the Meet-Me conference initiator.
Note: You will be connected to the conference once the initiator has dialed in and established the Meet-
Me call.
Call Pickup
Call Pickup allows you to pick up incoming calls within your own group. A “group” is defined by your
system administrator and typically limited to a neighboring offices or cubes within “ringing range” of each
other. Activate call pickup so that an incoming call delivered to another extension in your group rings on
your extension.
Step 1) Pick-up the handset.
Step 2) Press the more soft key one time.
Step 3) Press the Pickup soft key. The call now rings on your phone.
Step 4) Press the Answer soft key and you will be connected to the call.
UMR Information Technology Quick Start Guide: Cisco 7911 IP Telephone – 9
Page 10

Group Pickup (Optional)
You can answer a call to your extension outside your call group.
Step 1) As a phone rings at an extension outside of your call group, press a Line button.
Step 2) Press the more soft key one time.
Step 3) Press the GPickup soft key.
Step 4) Dial the desired call pickup group number.
Step 5) Answer the incoming call that is redirected to your phone.
Redial the Last Number Called
Redialing the most recently dialed number.
Step 1) Lift the handset and press the Redial soft key.
Note: You can also press the Redial soft key to activate the speake rphone and redial the last number
called.
10 – Quick Start Guide: Cisco 7911 IP Telephone UMR Information Technology
Page 11
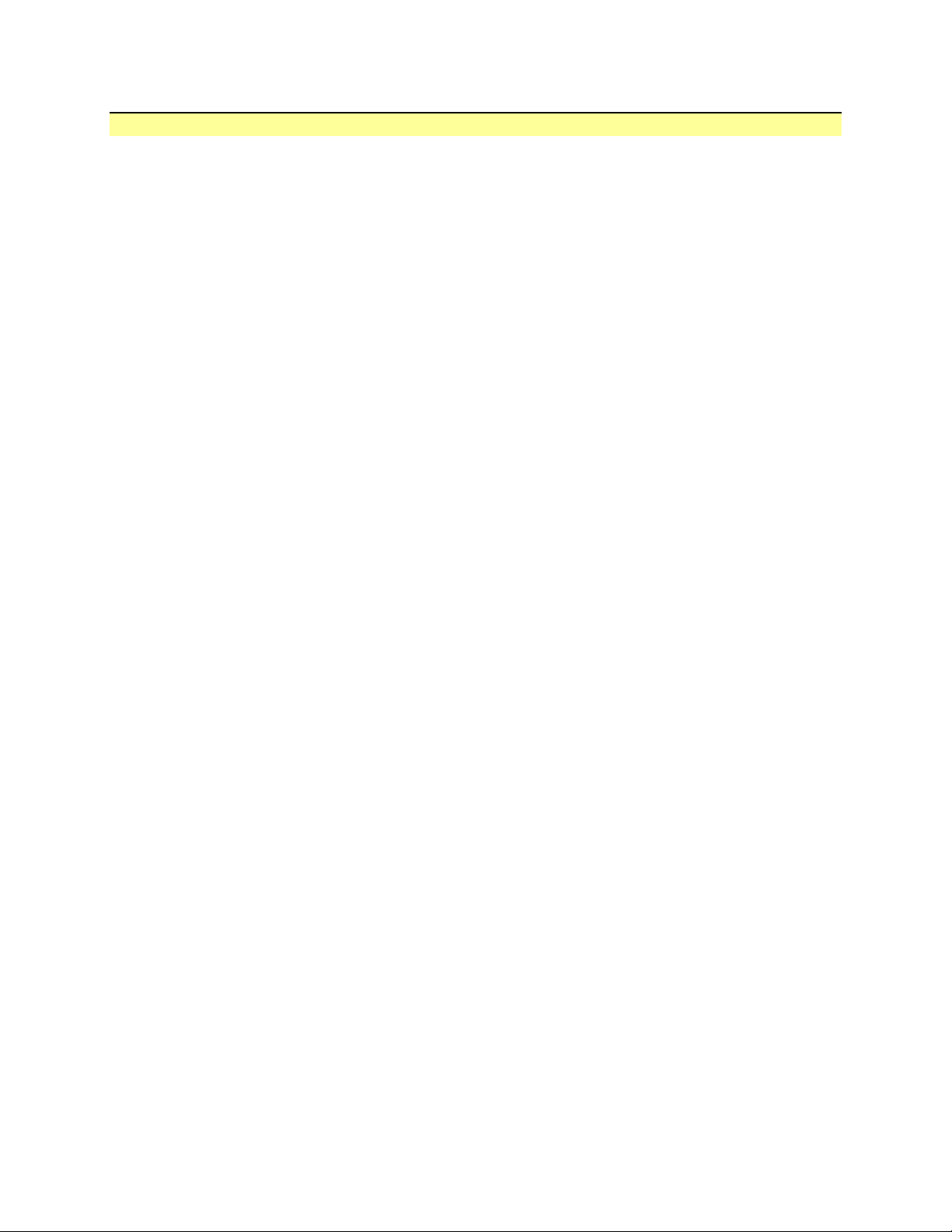
Voicemail (optional)
UMR subscribes to Unified Messaging from Cisco. Customers who currently have voicemail will
automatically be converted over to the new Unified Messaging system at no extra charge. However, no
voicemail messages will be transferred from the old system to the new system.
Customers who do not have voicemail, but would like to subscribe to Unified Messaging should conta ct
UMR Information Technology to establish a Unified Messaging account. That customer’s department
should be made aware that this will result in a small fee assessed against the department. This fee is the
same as the old voicemail system fee.
All Unified Messaging customers will need to go through the process of initializing their Unified Messagin g
mailbox, as detailed below.
Setting up Voice Mail
Note: The default password for voicemail is “1484143”. You will be asked to change this password
during setup. Passwords must be at least six digits long. Set up your personal voicemail using
your primary telephone while using line 1.
Set up your personal voicemail account for the first time. Remember to think about your personal
greeting (greeting callers hear prior to leaving you a voicemail) and write out if needed.
Step 1) Press the Messages soft key and follow the voice instructions.
Step 2) Press Option 4.
Step 3) Select Option 1 for Greeting Setup.
Step 4) Record your Greeting.
If you forget your password, please contact Information Technology to have your password reset to the
default password (you will want to change it again immediately – please try to remember it!).
Accessing Voicemail
The red light on your Handset lights up when you have a voicemail message and the LCD displays the
number of messages you have received.
Step 1) Press the Messages soft key and follow the voice instructions.
Step 2) Enter your passcode when requested.
Step 3) Press 1 to hear your messages.
Checking Voicemail from an Outside Line
Step 1) Dial the external voicemail number (341-7999) or dial one of the main numbers (Operators)
and asked to be transferred to voicemail or when prompted for an extension, enter 7999.
Step 2) Press the * key.
Step 3) At the “Enter Your ID Number” prompt, enter your 4-digit phone number.
Step 4) Enter your passcode when prompted.
Step 5) Press 1 to hear your messages.
UMR Information Technology Quick Start Guide: Cisco 7911 IP Telephone – 11
Page 12

Directory Features
Call History Features
Step 1) To view call histories, press the GLOBAL SERVICES button (right button next to the
up/down SCROLL button).
Step 2) Use the SCROLL button to select the Directories option and then press the Select soft key.
Step 3) Use the SCROLL button to select the desired call history option: Missed Calls, Received
Calls or Placed Calls.
Step 4) Press the Select soft key to display the desired call history.
Step 5) When you are finished, press the Exit soft key twice to exit the Directory Menu.
Notes: To speed dial an external missed call, received call, or placed call, you must edit the number and
insert a 3 before the missed call or received call number.
For shared lines, missed calls show up on all phones that have the shared lin e occurrence.
Use the Clear soft key to clear all items in a Missed, Received or Placed category. Entries will
also eventually be deleted as new items fill up the list. Individual Missed, Received or Placed
calls entries on a telephone can not be deleted. They can only be deleted as a group.
Making Calls from a Corporate Directory
Voice-over IP phones also have a built-in Corporate Directory that allows customers to sea r ch for any
user who also has Voice-over IP.
To find a name and phone number in the IP Phone Corporate Directory:
Step 1) Press the GLOBAL SERVICES button
Step 2) SCROLL down to the Directories option and press the Select soft key.
Step 3) SCROLL down to the Directory Services option and press the Select soft key.
Step 4) Press the Select soft key to display the directory search options
Step 5) Use the scroll key to select the search option: First Name, Last Name or Number.
Step 6) Use the numbers corresponding to the letters on the dialing pad to enter a name or number
to find it in the directory. It is not necessary to enter a complete query to conduct a search.
Step 7) Then press the Search soft key to display all names that begin with the letters you chose.
Step 8) Press the Dial soft key to speed-dial a number from the Corporate Directory
Notes: For example: To spell Becky, press the 2 key twice for a B, press the 3 key twice for an E, press
the 2 key three times for a C, etc.
Only IP Phone Users are listed in this directory.
Doing an unrefined search, the maximum entries that will be returned is two selections of 32
names. This is a protection to prevent network spikes while the Corporate Directory is being
reviewed. Refine searches as needed.
12 – Quick Start Guide: Cisco 7911 IP Telephone UMR Information Technology
Page 13

Using the UMR Phone Directories
Customers can use the built-in UMR phone directory to find any phone number on campus— V oIP and
non-VoIP—as well as any individual’s number within the UM System.
To find a departmental phone number on campus:
Step 1) Press the GLOBAL SERVICES button.
Step 2) Use the SCROLL button to select the Services option and press the Select soft key.
Step 3) Use the SCROLL button to select the UMR Department Directory option on the menu.
Step 4) Press the Select soft key to display the directory search options
Step 5) Use the numbers corresponding to the letters on the dialing pad to enter the name of the
department to find it in the directory. It is not necessary to enter a complete query to conduct
a search (e.g. entering “CH” will return all departments and organizations that begin with the
letters “CH” – Chartwell’s Dining Services, Chancellor’s Office, Chemical & Biological
Engineering, and so forth)
Step 6) Then press the Search soft key to display all names that begin with the letters you chose.
Step 7) Press the Dial soft key to speed dial a number from the UMR Department Directory.
Note: This will only find a department’s number (e.g. “Information Technology”). You will need to use
the “UMR Phone Directory” option to find an individual’s number.
To find an individual’s phone number on campus:
Step 1) Press the GLOBAL SERVICES button.
Step 2) Use the SCROLL button to select the Services option and press the Select soft key.
Step 3) Use the SCROLL button to select the UMR Phone Directory option on the menu.
Step 4) Press the Select soft key to display the directory search options
Step 5) Use the numbers corresponding to the letters on the dialing pad to enter the name of the
individual to find it in the directory. It is not necessary to enter a complete query to conduct a
search (e.g. entering “CH” will return all individuals whose last name begins with “CH”).
Step 6) Then press the Search soft key to display all names that begin with the letters you chose.
Step 7) Press the Dial soft key to speed dial a number from the UMR Phone Directory.
Note: This feature is also available on any VoIP courtesy phone that may be located inside a building,
such as the Havener Center, for instance.
To find an individual’s phone number in the UM System (all UM campuses):
Step 1) Press the SERVICES button
Step 2) Use the SCROLL button to select the UMSystem Phone Directory option on the menu.
Step 3)
Press the Select soft key to display the directory search options
Step 4) Use the numbers corresponding to the letters on the dialing pad to enter the name of the
individual to find it in the directory. It is not necessary to enter a complete query to conduct a
search (e.g. entering “CHA” will return all individuals whose last name begins with “CHA”).
Step 5) Then press the Search soft key to display all names that begin with the letters you chose.
Step 6) Press the Dial soft key to speed dial a number from the UMSystem Phone Directory.
Note: This feature is also available on any VoIP courtesy phone that may be located inside a building,
such as the Havener Center, for instance.
UMR Information Technology Quick Start Guide: Cisco 7911 IP Telephone – 13
Page 14

Help and Settings Features
LCD Display Contrast
Step 1) Press the GLOBAL SERVICES button.
Step 2) Use the SCROLL key to select the Settings option and press the Select soft key.
Step 3) Use the SCROLL button to select the Contrast option on the Settings Menu.
Step 4) Press the Select soft key to display the contrast settings.
Step 5) Use the Up and Down soft keys to set the desired intensity of the LCD display and press the
OK soft key to save your settings.
Step 6) Press the Save soft key to save your selection and exit the Settings Menu.
Ringing Tone
Changing the Ringer Type.
Step 1) Press the GLOBAL SERVICES button.
Step 2) Use the SCROLL key to select the Settings option and press the Select soft key.
Step 3) Use the SCROLL button to select the Ring Type option on the Settings Menu.
Step 4) Press the Select soft key to display the list of available ring types.
Step 5) Use the SCROLL button to select (highlight) a ring type.
Step 6) Press the Play soft key to hear a sample of the selected ring type.
Step 7) Press the Select soft key and then press the OK soft key to save your selection.
Step 8) Press the Save soft key to save your selection and exit the Settings Menu.
Adjusting the Ringer Volume (Review)
Step 1) While the phone is not on a call, press the Up or Down Volume keys to hear a sample ring.
Step 2) To save the ring volume, press the Save soft key.
Adjusting the Handset, Speakerphone or Headset Volume (Review)
Step 1) During a call, press the + or —Volume keys to increase or decrease the volume of your
Headset, Speakerphone or Headset.
Step 2) To save the ring volume, press the Settings button and then press the Save soft key.
Note: The volume settings will only be changed for the option being used.
ADDITIONAL HELP:
IT Solutions Center Number: 341-HELP
On-line phone tutorials are available at:
http://campus.umr.edu/it/telecom/IPTelephonyDocs
14 – Quick Start Guide: Cisco 7911 IP Telephone UMR Information Technology
Page 15

Appendix: Fast Dials and Speed Dials
In addition to all the standard features found within IP telephones, Cisco IP telephones allow customers to
have two separate lists of Fast Dials and Speed Dials—separate but related entities.
Fast Dials is a feature offered through the SERVICES button on all models of IP telephones. This is
composed of a list of contacts whose numbers you would like to store on your phone for easy reference.
By contrast, Speed Dials can be accessed simply by pressing a two-digit index code into the phone while
it is on-hook followed by pressing the AbbrDial soft key. Unlike Fast Dials, the phone does not display a
listing of Speed Dial index numbers, so you will need to know exactly who is associated with each index
number (it may be handy to compose a list and keep the list on or near the phone).
Note: Model 7911 phones have a separate “Speed Dials” feature accessed through the Directories
option in the Services menu (press the SERVICES button, scroll and select the Directories
option, then scroll down to the Speed Dials option). These speed dials are the first four speed
dial numbers programmed through the web interface (see below).
Fast Dials are useful for contacts whose numbers you need infrequently, but would like to be able to find
quickly, while Speed Dials are useful for contacts you call frequently and need at a moment’s notice (e.g.
the IT Solutions Center)
FFAASSTT DDIIAALLSS
Fast Dials is a free subscription-only service available to all faculty and staff with an IP phone.
Adding in Fast Dials is essentially a four step process:
1. Subscribe to the service – unless you have already subscribed, you will not be able to make full
use of this functionality
2. Set up a personal address book – this step is not, strictly speaking, necessary, but it will make it
easier to use the Fast Dial feature.
3. Set up your Fast Dials – this is not the same as your Speed Dials!
4. Access your Fast Dials through your IP Phone – Use the SERVICES button
Subscribe to Fast Dial
To subscribe to Fast Dial, login to the Cisco CallManager at http://ccmuser.umr.edu
1. Use your UMR userid.
2. The default password is “cisco”. As with all passwords, we recommend that you change this
password as soon as possible to one that matches UMR's strong password guidelines.
3. Click on Change your PIN – You must change your Cisco CallManager PIN before subscribing
to any services!
a. The default PIN is 123456. Your new PIN must be at least 6 digits long.
b. Click Update to finish changing your PIN
c. Click on Return to the Menu.
4. Click on Configure your Cisco IP Phone Services.
5. From the “Your Subscribed Services” menu on the left-hand side of the screen, click Fast Dials.
6. Enter your UMR userid again (if it is not already filled in)
7. Click Update to save your changes and ensure that you are now subscribed to Fast Di al
services.
.
UMR Information Technology Quick Start Guide: Cisco 7911 IP Telephone – 15
Page 16

Configure your Cisco Personal Address Book
From the Cisco Call Manager User Options Menu:
1. Click on Configure your Cisco Personal Address Book.
2. Click Add a New Entry.
3. Fill in the data fields with the requested information.
a. First Name and Last Name are both required.
b. If the contact is an on-campus employee, you should use their four-digit extension for
their work number (e.g. 4357).
c. Off-campus and long distance numbers should start with a “3”, especially if you are going
to use this number as a Fast Dial number (e.g. 3-1-573-341-4357 [you can u se hyphens
to separate groups of numbers or you can leave them out—it will still work either way]).
4. Click Insert to update your address book.
5. Repeat this process as many times as you need to.
6. When you are finished adding contacts, click Return to the Menu to go back to the Cisco
CallManager User Options Menu.
Set up your Fast Dials
1. Click on Configure your Cisco Personal Address Book.
2. Click Fast Dials.
3. Click the first (Unassigned) slot. A new configuration window will pop open.
a. Choose whether it is a Personal Address Book Entry or a Directory Number.
b. If it is a Personal Address Book Entry, select a name and then choose which number you
want to associate with that name from the dropdown list.
c. If it is a directory number, simply enter in the number you want to associate with that Fast
Dial index. Note that long distance and off-campus numbers need to start with a “3”.
4. Click Insert when you are satisfied with the number you want for your Fast Dial.
5. Close the window when you are finished.
6. Repeat this process for each number you want to associate with a Fast Dial index. You can have
up to 99 Fast Dials for each IP phone.
7. To delete a Fast Dial, click the checkbox next to a Fast Dial number and then click Delete
Selected at the bottom of the Fast Dial list. You will be prompted with a dialogue box that deleting
an entry cannot be undone. Click Yes if you want to continue or No if you want to cancel the
deletion.
Detailed information on programming fast dials for your telephone can be found as follows:
1. Once you have logged into the website, click on View the User Guide for your phone (note that
this requires Adobe Acrobat Reader to view).
2. Click on the Bookmarks tab on the left-hand side of the window.
3. Fast Dial information is located under Managing Your Contacts on page 5-12 of the User Guide
16 – Quick Start Guide: Cisco 7911 IP Telephone UMR Information Technology
Page 17

Accessing Fast Dials through IP Phone
Once you have subscribed and configured your Fast Dial numbers, you can access it on your IP phone in
one of two ways, depending on the model of IP phone you are using:
Model 7911:
1. Press the SERVICES button.
2. Use the SCROLL button to select the “Services” option and press the Select soft key.
3. Press the Select soft key to choose the “Fast Dials” option.
4. Use the SCROLL button to select which Fast Dial number you need.
5. Press the Dial soft key to dial the number or simply pick up the handset and the number will
automatically be dialed for you.
Model 7940 and Model 7960:
1. Press the SERVICES button.
2. Press the Select soft key to choose the “Fast Dials” option
3. Use the SCROLL button to select with Fast Dial number you need.
4. Press the Dial soft key to dial the number or simply pick up the handset and the number will be
automatically dialed for you.
Adding Fast Dials Directly
You can add Fast Dials directly to your phone without having to use the web interface. However, you can
only enter the number you want to assign as a Fast Dial. That is, you will not see the name of the
individual listed in your Fast Dials listing on your IP phone—only the number to be associated with the
Fast Dial index.
To add a Fast Dial entry directly to an IP phone:
1. Press the SERVICES button.
2. Use the SCROLL button to select the “Fast Dials” option and press the Select soft key.
3. Press the Assign soft key.
4. Use the SCROLL button to highlight an empty Fast Dials index slot, which should be marked as
“(Unassigned)” and press the Select soft key.
5. Enter the number you want to assign exactly as you would dial it (include a “3” for off-campus and
long distance numbers) and press the Submit soft key.
6. Press the OK soft key when you see the message notifying you that a Fast Dial entry has been
successfully assigned.
To remove a Fast Dial entry directly from an IP phone:
1. Press the SERVICES button.
2. Use the SCROLL button to select the “Fast Dials” option and press the Select soft key.
3. Press the Remove soft key.
4. Use the SCROLL button to highlight the Fast Dial entry you want to remove and press the Select
soft key.
5. Press the OK soft key when you are notified that the existing entry has been successfully
removed.
UMR Information Technology Quick Start Guide: Cisco 7911 IP Telephone – 17
Page 18

SSPPEEEEDD DDIIAALLSS
Login to the Cisco CallManager at http://ccmuser.umr.edu
1. Use your UMR userid.
2. The default password is “cisco”. As with all passwords, we recommend that you change this
password as soon as possible to one that matches UMR's strong password guidelines.
3. Click on Add/Update your Speed Dials.
4. For each Speed Dial index number, enter in the phone number you want. Note that the Display
Text for most of the Speed Dial index numbers will not be displayed on the phone. If you have a
7940 or 7960 model, then the first 1 (or 5) speed dial index numbers will display the name of the
individual attached to that number.
• Example: To add the Solutions Center to Speed Dial, enter in “4357” in the box next to
• Note that external numbers associated with a Speed Dial index number need to be
5. When you are done inputting all of your Speed Dial index numbers, click on Update at the bottom
of the page.
Notes: Since your phone does not show a list of speed dial index numbers and who each numbers is
associated with, it may be useful to print out this web page so that you can post the list near the
phone.
Model 7911 phones can access the first four speed dial numbers by pressing the SERVICES
button and then selecting the Directories option followed by the Speed Dials option. In addition,
these four speed dial numbers can be accessed as described below, along with the remaining 95
available speed dial numbers.
To use the Speed Dials:
1. With the handset on the hook, press the two-digit index number on your IP phone corresponding
to the number you want to dial. Note that Speed Dials 1 – 9 should be entered as “01”, “02”, “03”,
etc.
2. Press the AbbrDial soft key to dial the number. If you have a 7940 or 7960 model phone, then
your speakerphone will automatically activate (as indicated by a green light). You can deactivate
it by simply picking up the handset when the call goes through.
.
Speed Dial 1 and “Solutions Center” in the Display Text field.
entered as “3” + number (for local external calls) or 3 + 1 + area code + number (for long
distance external numbers).
18 – Quick Start Guide: Cisco 7911 IP Telephone UMR Information Technology
 Loading...
Loading...