Page 1
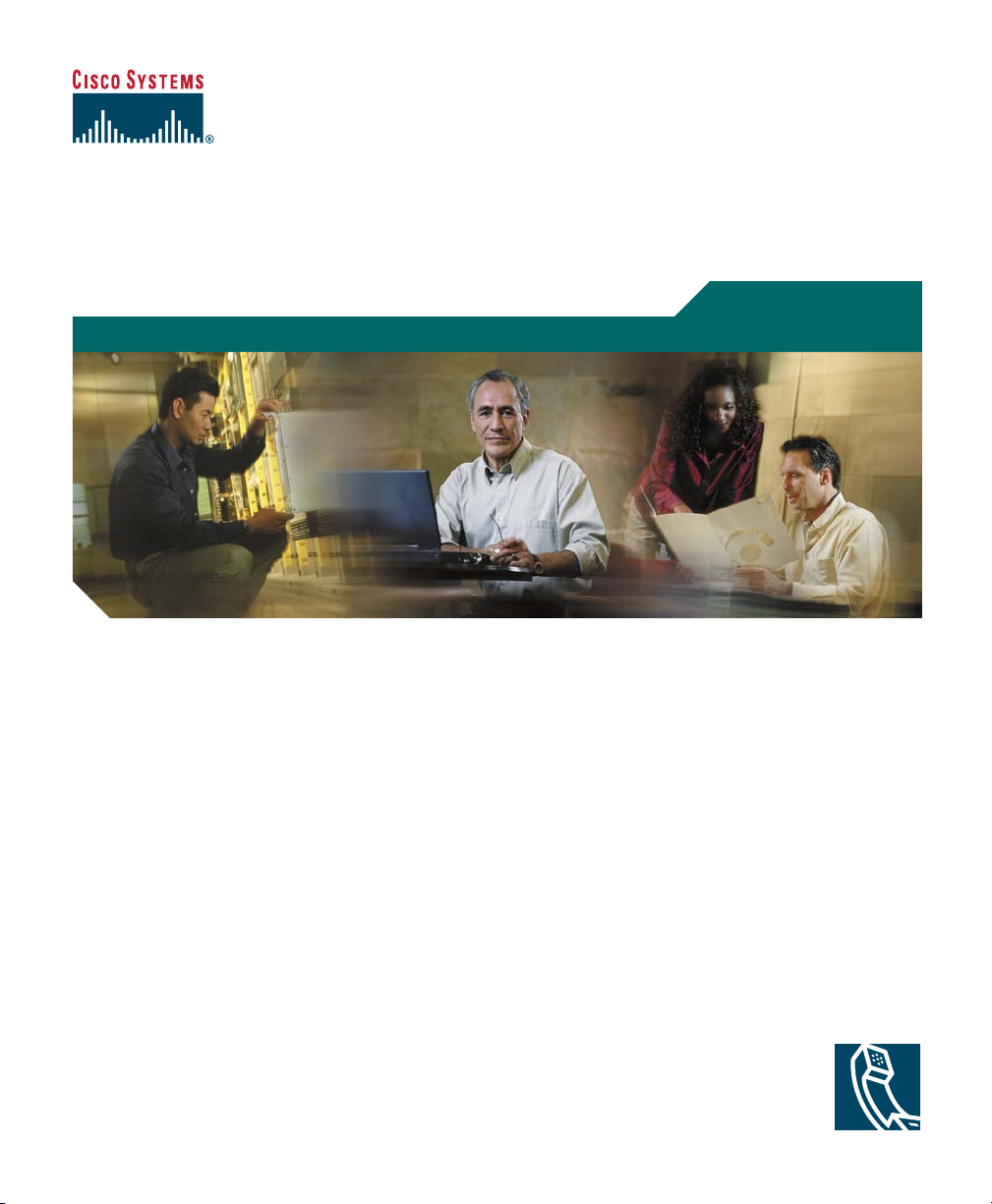
Phone Guide
Cisco IP Phone 7905G and 7912G for Cisco CallManager
INCLUDING LICENSE AND WARRANTY
Corporate Headquarters
Cisco Systems, Inc.
170 West Tasman Drive
San Jose, CA 95134-1706
USA
http://www.cisco.com
Tel: 408 526-4000
800 553-NETS (6387)
Fax: 408 526-4100
Page 2
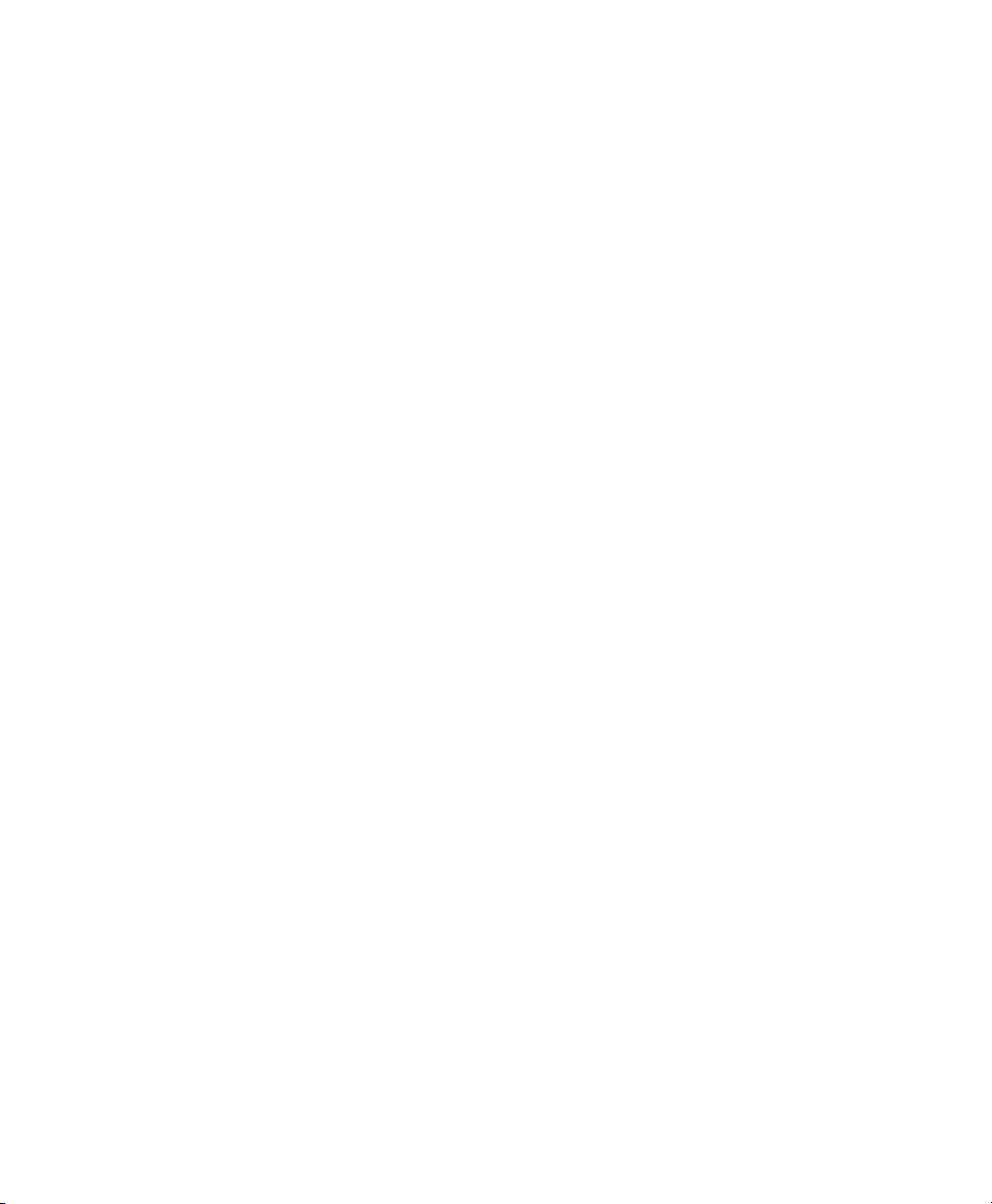
Page 3

Adjusting the Volume
SoftKey Definitions
If you want to... Then...
Adjust the
volume level for
a call
Adjust the
volume level for
the ringer
Press the volume button
during a call or after
invoking a dial tone.
Press Save to preserve the
new volume as the default
level for the speaker or
handset.
Press the volume button
while the handset is in the
cradle.
Changing the Ring Sound
Press the Menu button and select Settings >
Ring Type. Scroll through the ring types and
press Play to hear the selected ring type. When
you find the ring you want, press Select and
OK.
Button Legend
Volume Navigation Hold Menu
Copyright © 2004 Cisco Systems, Inc. All rights reserved. Cisco, Cisco IOS,
Cisco Systems, and the Cisco Systems logo are registered trademarks of Cisco
Systems, Inc. or its affiliates in the U.S. and certain other countries. All other
brands, names, or trademarks mentioned in this document or Web site are the
property of their respective owners. The use of the word partner does not
imply a partnership relationship between Cisco and any other company.
(0401R)
Printed in M alaysia
78-1631 9-01
Quick Reference
Cisco IP Phone
7905G/7912G
SoftKey Definitions
Transferring a Call
Making Conference Calls
Using Speed Dial Buttons
Using Call Forward
Viewing and Dialing Calls
Adjusting the Volume
Changing the Ring Sound
Button Legend
AbbrDial Dial using a speed dial index
number
Answer Answer a call
CallBack Receive notification when a busy
extension becomes available
cBarge Begin a conference call on a
shared line
CFwdALL Setup/cancel call forwarding
ConfList View conference participants
Confrn Create a conference call
DirTrfr Transfer two calls to each other
EditDial Edit a number in a call log
GPickUp Answer a call on another
extension outside your group
Join Join several calls on a single line
MeetMe Host a conference call
Monitor Enable speaker mode
MonOff Disable speaker mode
NewCall Make a new call
Park Store an active call using Call
Park
PickUp Answer a call on another
extension in your group
Private Allow/disallow others from
viewing calls on a shared line
Remove Remove a conference participant
Resume Resume a call on hold
RmLstC Drop the last party added to
conference call
Search Search for a directory listing
Select Select and item on the screen
Trnsfe r Transfer a call
Page 4
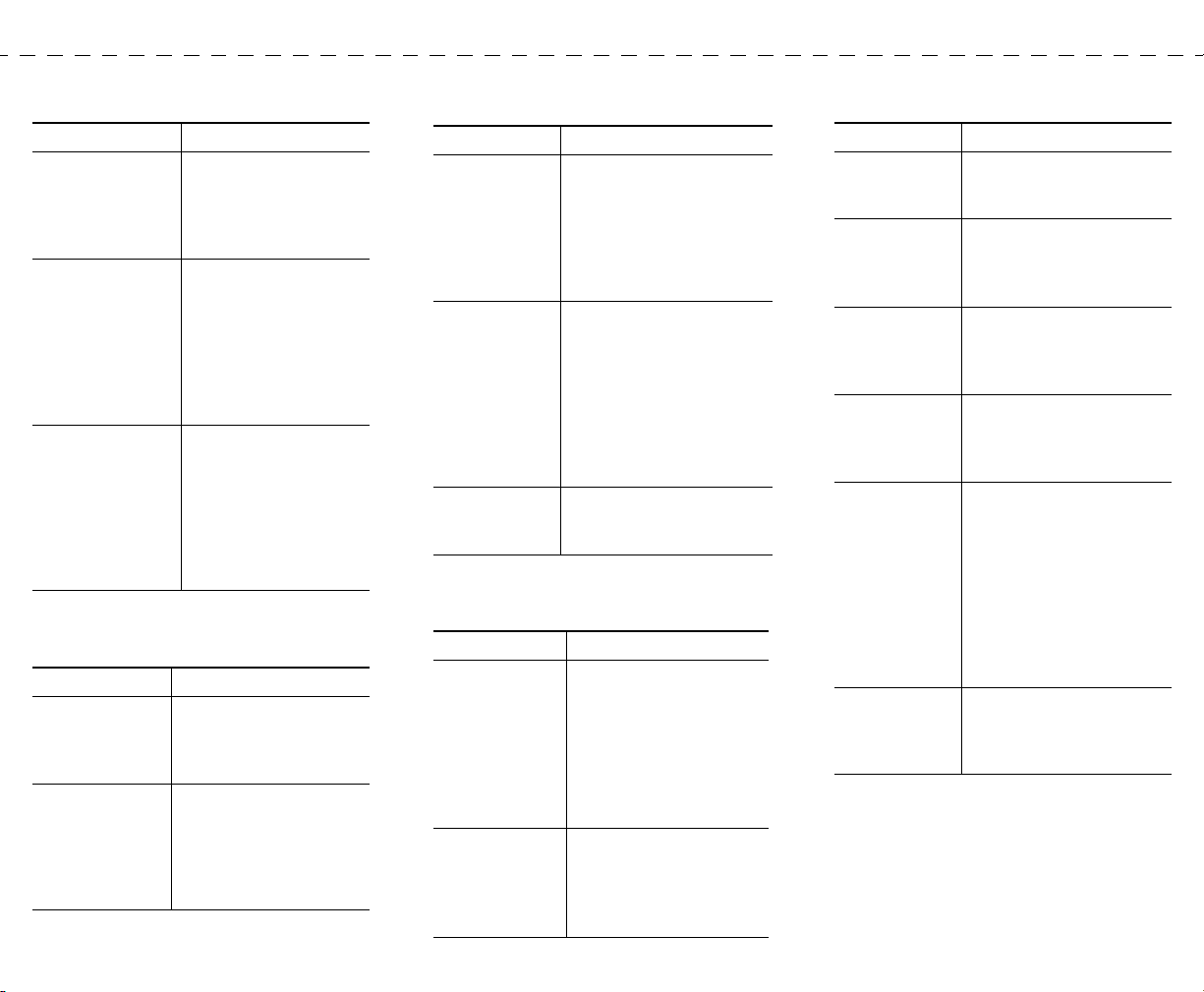
Transferring a Call
Making Conference Calls
Viewing and Dialing Calls
If you want to... Then...
Transfer a call
without talking to
the transfer
recipient
Talk to the transfer
recipient before
transferring a call
(“consult
transfer”)
Transfer tw o
current calls to
each other (“direct
transfer”)
During a connected call,
press Trans fer and enter
the target number. When
you hear the call ringing,
press Trnsfe r again.
Press Trnsfe r and enter
the target number.
Consult with the
recipient. Press Trn sf er
again to connect the call.
Otherwise, press the
Hold button to return to
the original call.
Select the first call.
Repeat for the second
call. From one of the
selected calls, press more
> DirTrfr. If you want to
stay on the line with the
callers, use Join to create
a conference instead.
Using Call Forward
If you want to... Then...
Set up or cancel
call forwarding
on your phone
Set up or cancel
call forwarding
on your computer
Press more > CFwdALL
and enter a target phone
number. To cancel, press
more > CFwdALL again.
Log in to your User
Options web page, select
your device, then choose
Forward all calls to a
different number from the
main menu.
If you want to... Then...
Invite current
callers to join a
standard
conference
Start a standard
conference call
by calling
participants
View a list of
conference
participants
Choose any call on the line
and press Select. Repeat this
process for each call you
want to add to the
conference. From one of the
selected calls, press more >
Join.
During a connected call,
press more > Confrn to add
another party to the call.
Enter the conference
participant’s phone number.
After the call connects,
press Confrn again. Follow
this procedure to add each
participant.
Choose an active conference
and press ConfList.
Using Speed Dial Buttons
If you want to... Then...
Set up speed dial
buttons
Speed dial a
number
Log in to your User
Options web pages, select
your device, then choose
Add/Update Your Speed
Dials from the main menu.
Enter a phone number and
label for each available
speed dial button.
Choose a number from
your speed dials list OR
Enter a speed dial index
number while on-hook
and press AbbrDial.
If you want to... Then...
Redial the last
number you
dialed
View your call
logs
Dial from a call
log
Edit a number
in a call log
Dial from a
corporate
directory
Place a call
while another
call is active
Press Redial.
Press the Menu button and
select Directories > Missed
Calls, Placed Calls, or
Received Calls.
Highlight a listing from the
call log, edit the number (if
necessary), and go
off-hook.
Press EditDial followed by
<< or >> to reposition the
cursor or erase digits. Use
the keypad to enter digits.
Press the Menu button and
select Directories >
Directory Services >
Corporate Directory. To
search for a listing, use your
keypad to enter the first few
letters and then press
Search. To dial from a
listing, scroll to it and go
off-hook.
Press the Hold button and
then press New Call. Dial,
redial, or speed dial a
number.
Page 5
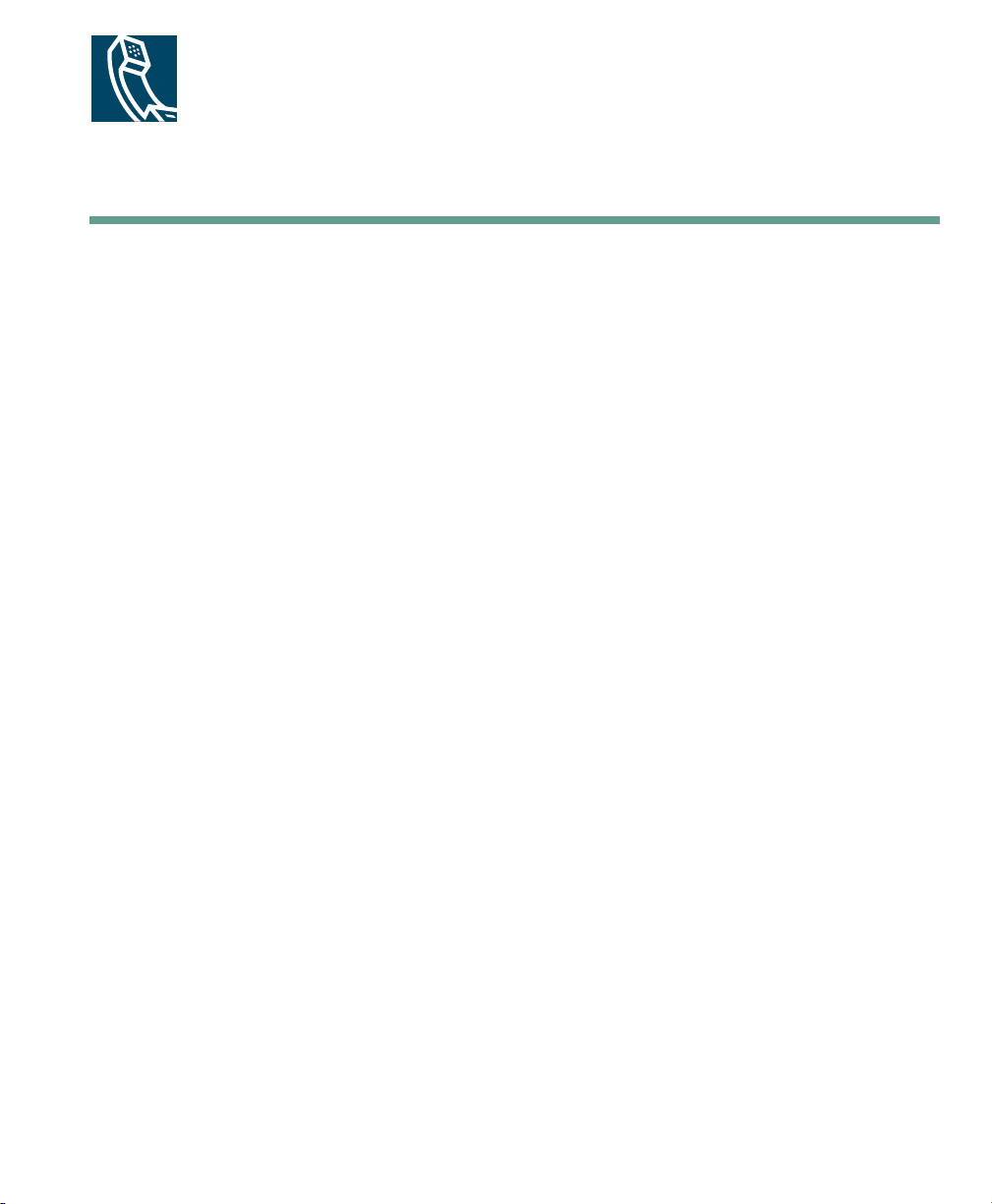
Contents
Getting Started 1
How to Use this Guide 1
Where to Find Additional Information 1
Customizing Your Cisco IP Phone on the Web 2
Safety and Performance Information 2
Connecting Your Phone 4
An Overview of Your Phone 7
Buttons and Hardware 7
Understanding Feature Operation and Availability 8
Call-Handling and Navigation Tips 8
Understanding Lines vs. Calls 9
Going On-Hook and Off-Hook 9
Choosing and Selecting Calls 9
Switching Among Calls 10
Using Feature Menus 10
Entering and Editing Text 11
Basic Call Handling 12
Placing a Call 12
Answering a Call 14
Ending a Call 14
Using the Speaker 15
Using Hold and Resume 15
Transferring a Connected Call 16
Making Conference Calls 16
Starting or Joining a Standard Conference Call 17
Cisco IP Phone 7905G and 7912G for Cisco CallManager iii
Page 6
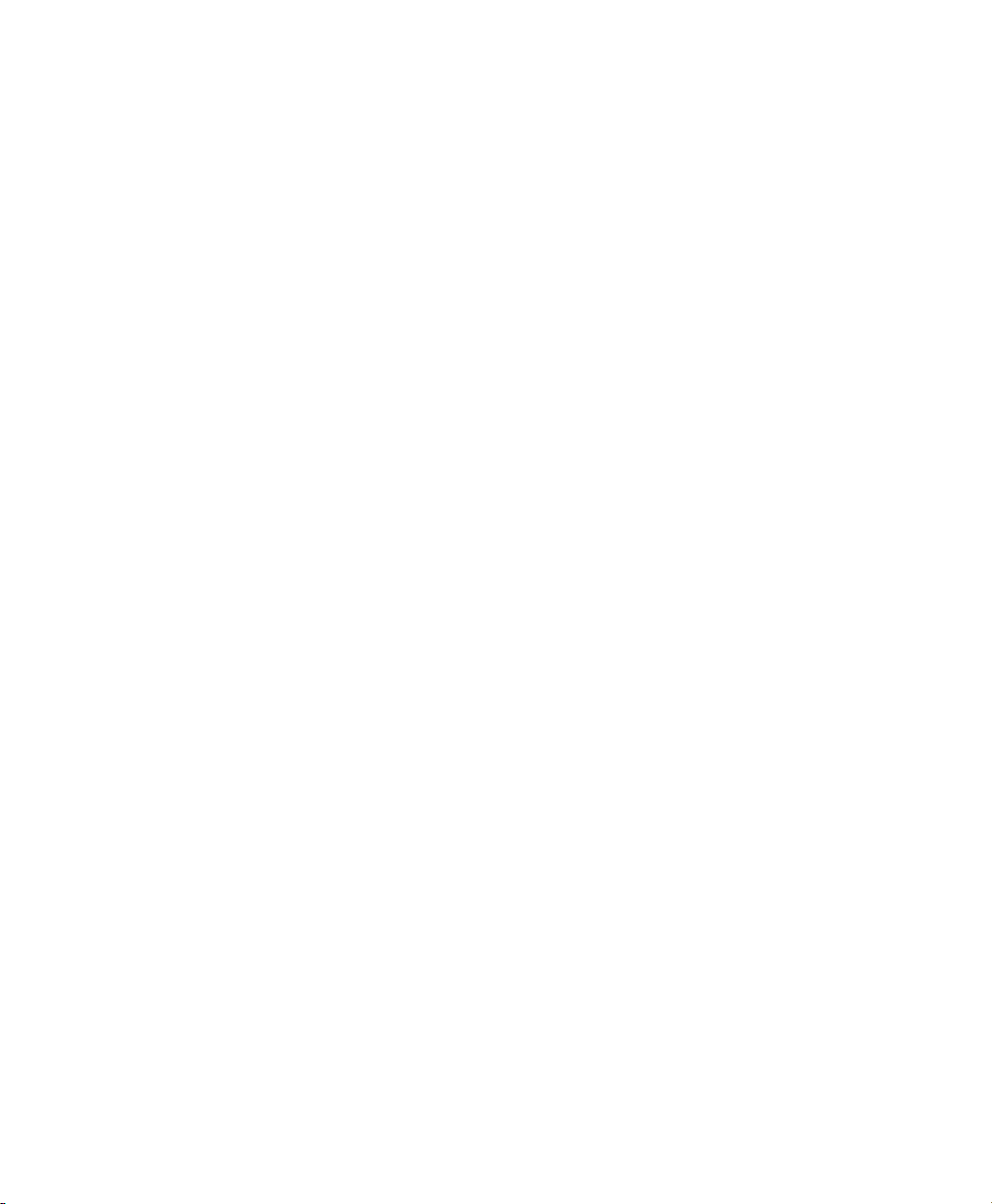
Starting or Joining a Meet-Me Conference Call 18
Forwarding Your Calls to Another Number 19
Advanced Call-Handling 20
Storing and Retrieving Parked Calls 20
Redirecting a Ringing Call to Your Phone 20
Understanding Shared Lines 21
Remote In Use 21
Maximum Supported Calls on a Shared Line 22
Adding Yourself to a Shared-Line Call 22
Preventing Others from Viewing or Joining a Shared-Line Call 23
Tracing Suspicious Calls 23
Prioritizing Critical Calls 23
Customizing Phone Settings 25
Adjusting the Volume 25
Customizing Rings 26
Setting Up Speed Dial Buttons 26
Using Voice Messaging, Call Logs, and Directories 27
Accessing Your User Options Web Pages 28
Logging In to the User Options Web Pages 28
Subscribing to Phone Services 29
Understanding Additional Configuration Options 30
Troubleshooting Your Phone 31
Using the Quality Reporting Tool 31
Cisco One-Year Limited Hardware Warranty Terms 33
iv 78-16319-01
Page 7
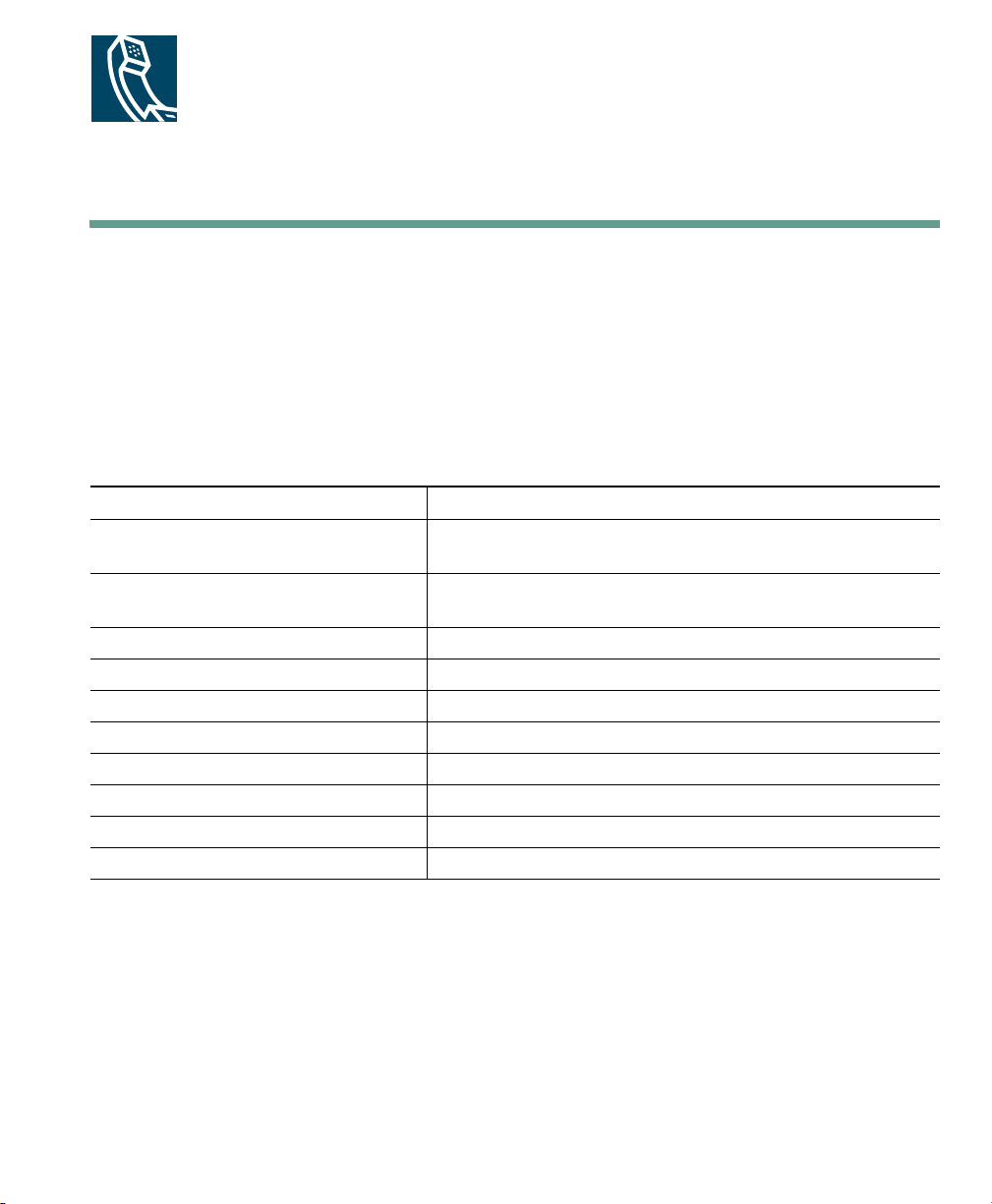
Getting Started
These sections give you the basic information you need to start using your new Cisco IP Phone.
How to Use this Guide
This guide provides you with an overview of the features available on your phone. You can read it
completely for a solid understanding of your phone’s capabilities, or refer to the table below for
pointers to commonly-used sections.
If you want to... Then
Review important safety information See the “Safety and Performance Information” section on
page 2.
Use your phone after someone else has
installed it for you
Connect your phone to the network See the “Connecting Your Phone” section on page 4.
Learn about the buttons and softkeys See the “Buttons and Hardware” section on page 7.
Make calls See the “Placing a Call” section on page 12.
Put calls on hold See the “Using Hold and Resume” section on page 15.
Transfer calls See the “Transferring a Connected Call” section on page 16.
Make conference calls See the “Making Conference Calls” section on page 16.
Change the ringer or call volume See the “Adjusting the Volume” section on page 25.
Choose a different ring sound See the “Customizing Rings” section on page 26.
Start with the “An Overview of Your Phone” section on
page 7.
Where to Find Additional Information
You can access the most current Cisco documentation on the World Wide Web at this URL:
http://www.cisco.com/univercd/home/home.htm
You can access the Cisco website at this URL:
http://www.cisco.com/
Cisco IP Phone 7905G and 7912G for Cisco CallManager 1
Page 8
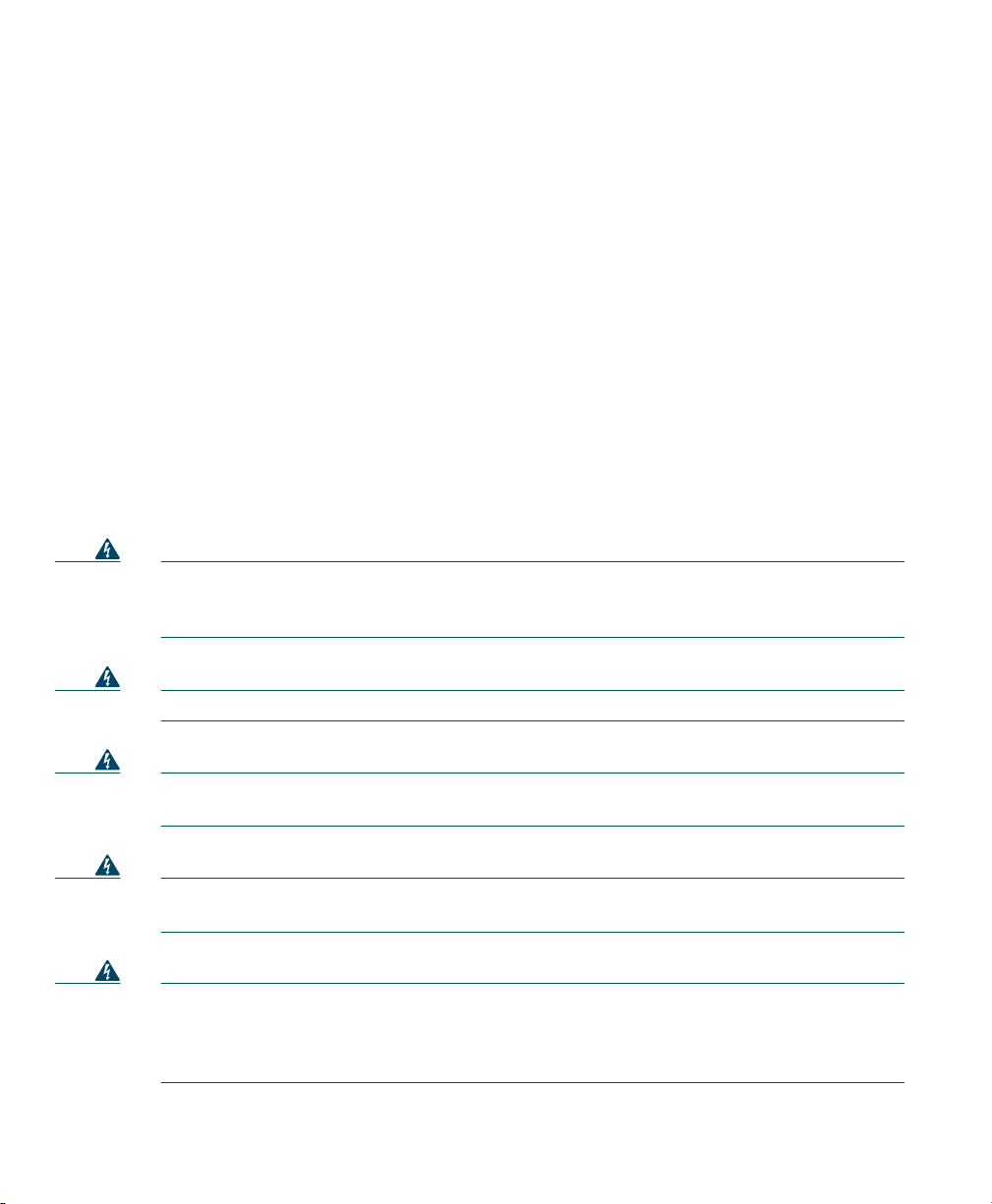
International Cisco websites can be accessed from this URL:
http://www.cisco.com/public/countries_languages.shtml
Customizing Your Cisco IP Phone on the Web
Your Cisco IP Phone is a network device that can share information with other network devices in your
company, including your computer. To learn how to establish and customize phone services and to
control features and settings from your computer, see Customizing Your Cisco IP Phone on the Web
at the following URL:
http://www.cisco.com/univercd/cc/td/doc/product/voice/c_ipphon/english/ipp7905g/index.htm
Safety and Performance Information
Installing and Using Your Phone
Read the following safety notices before installing or using your Cisco IP Phone:
Warning
Warning
Warning
Warning
Warning
This warning symbol means danger. You are in a situation that could cause bodily injury.
Before you work on any equipment, be aware of the hazards involved with electrical
circuitry and be familiar with standard practices for preventing accidents.
Read the installation instructions before you connect the system to its power source.
Ultimate disposal of this product should be handled according to all national laws and
regulations.
Do not work on the system or connect or disconnect cables during periods of lightning
activity.
To avoid electric shock, do not connect safety extra low voltage (SELV) circuits to
telephone network voltage (TNV) circuits. LAN ports contain SELV circuits, and WAN
ports contain TNV circuits. Some LAN and WAN ports use RJ-45 connectors. Use caution
when connecting cables.
2 78-16319-01
Page 9
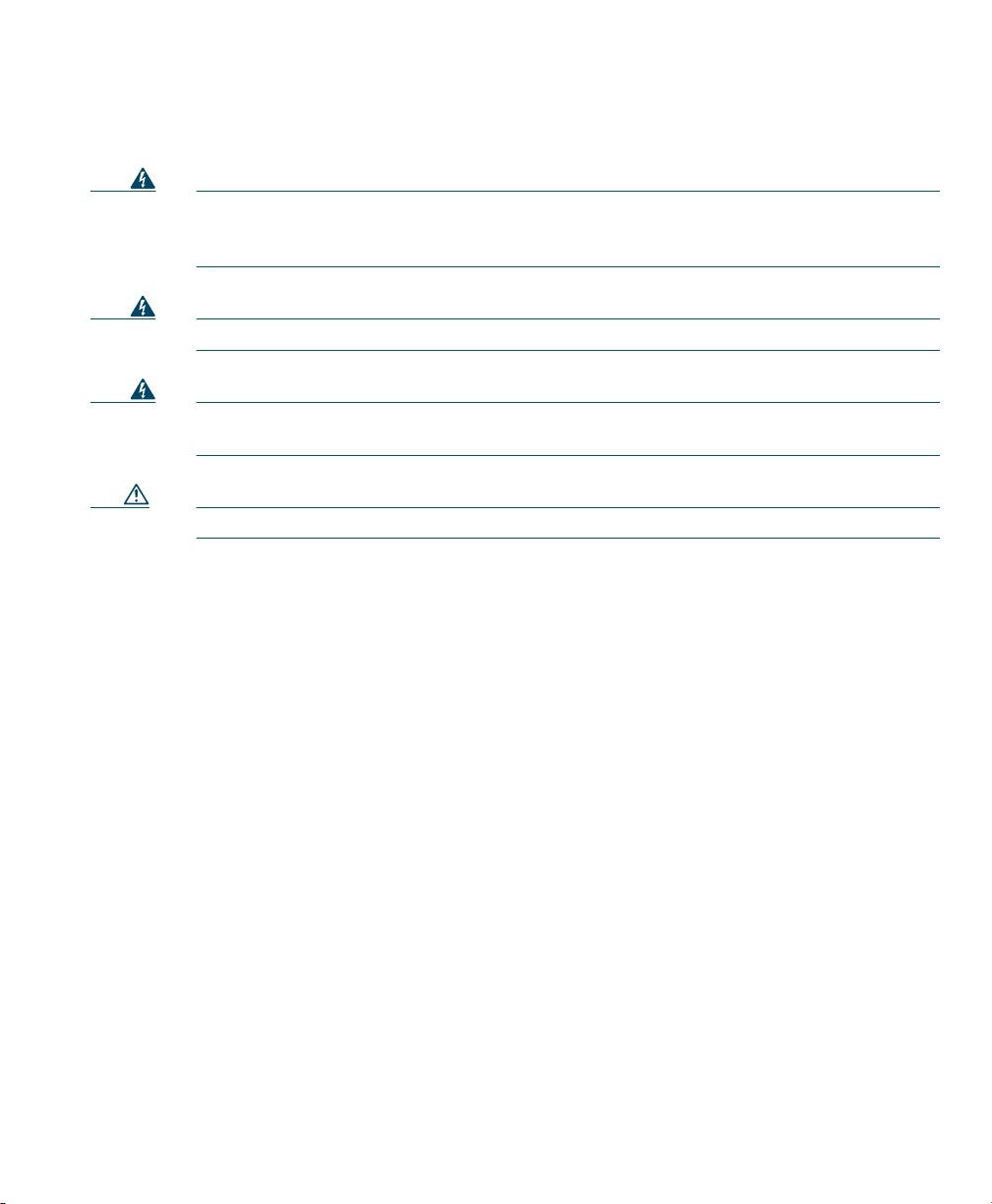
Getting Started
Using an External Power Supply
The following warnings apply when you use the external power supply with the Cisco IP Phone:
Warning
This product relies on the building's installation for short-circuit (over current)
protection. Ensure that a fuse or circuit breaker no larger than 120 VAC, 15A U.S. (240 VAC,
10A international) is used on the phase conductors (all current-carrying conductors).
Warning
Warning
The device is designed to work with TN power systems.
The plug-socket combination must be accessible at all times because it serves as the
main disconnecting device.
Caution Use only a Cisco-approved power supply.
Cisco IP Phone 7905G and 7912G for Cisco CallManager 3
Page 10
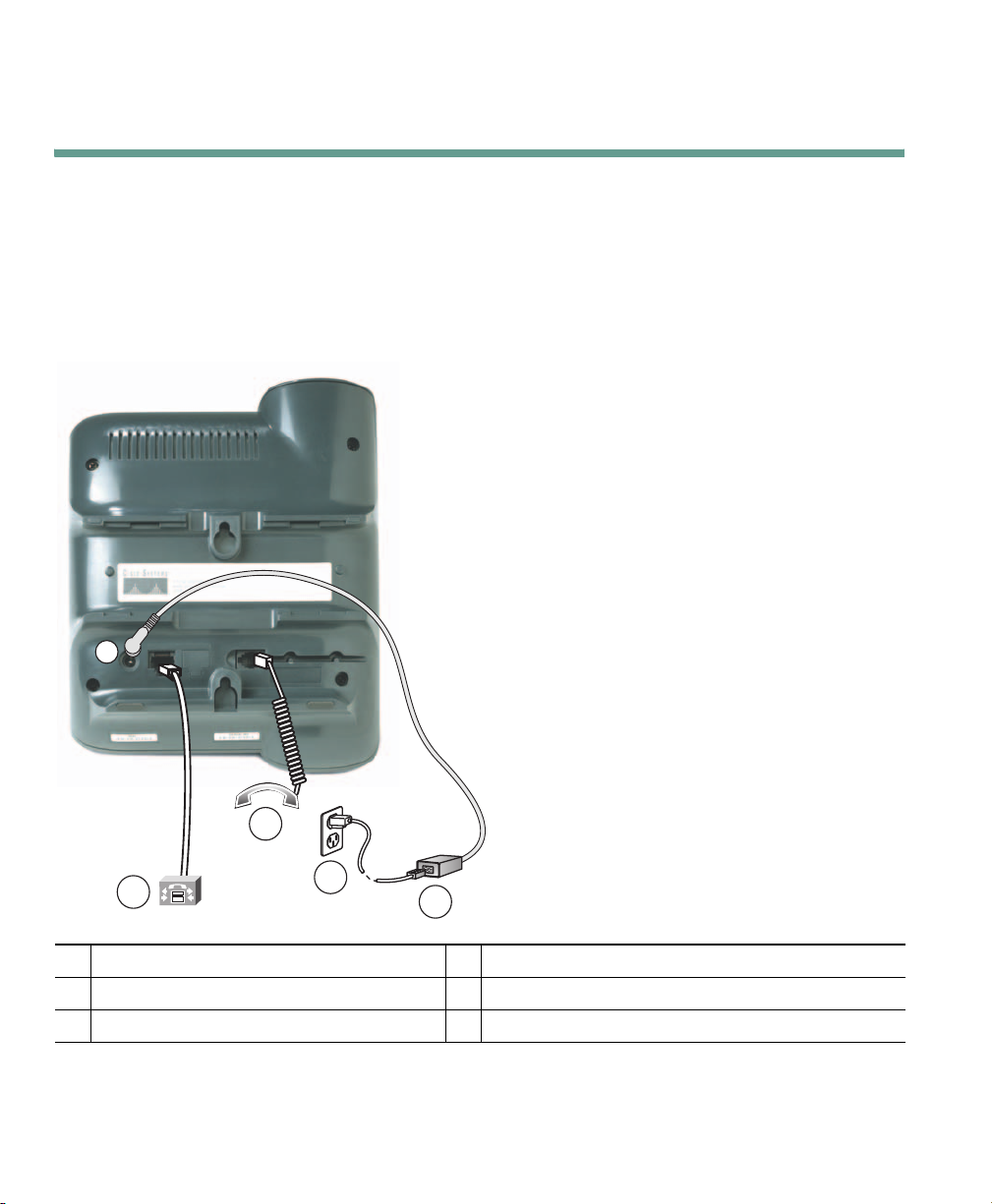
Connecting Your Phone
Your system administrator will likely connect your new Cisco IP Phone to the corporate IP telephony
network. If that is not the case, refer to Figure 1 ( Cisco IP Phone 7905G) and Figure 2 (Cisco IP Phone
7912G) and the tables that follow to connect your phone.
Figure 1 Cisco IP Phone 7905G Cable Connections
3
2
1
Network port (10BaseT)
1
DC Adaptor port (DC48V)
3
Power cable with wall socket plug
5
4 78-16319-01
5
4
91637
Handset port
2
Cisco-supplied power supply (optional)
4
Page 11

Figure 2 Cisco IP Phone 7912G Cable Connections
4
3
Connecting Your Phone
1
Network port (10/100 SW)
1
Handset port
3
Cisco-supplied power supply (optional)
5
2
6
5
91638
Access port (10/100 PC)
2
DC Adaptor port (DC48V)
4
Power cable
6
Adjusting the Handset Rest
When you connect your phone, you might want to adjust the handset rest to ensure that the receiver
will not slip out of the cradle. See the table below for instructions.
Cisco IP Phone 7905G and 7912G for Cisco CallManager 5
Page 12
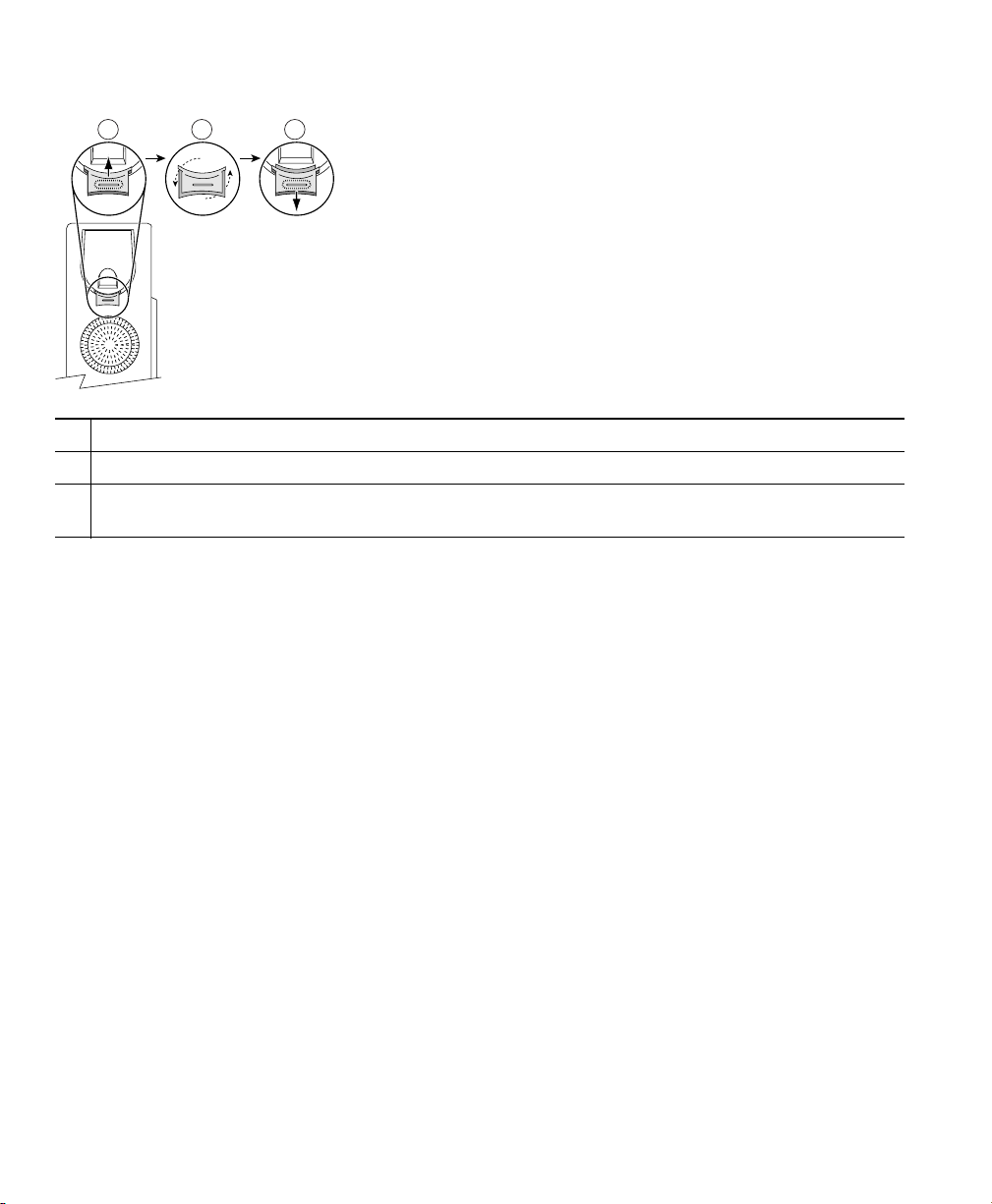
1 2 3
77354
Set the handset aside and pull the square plastic tab from the handset rest.
1
Rotate the tab 180 degrees.
2
Slide the tab back into the handset rest. An extension protrudes from the top of the rotated tab.
3
Return the handset to the handset rest.
Registering with TAPS
After your phone is connected to the network, your system administrator might ask you to
auto-register your phone using TAPS (Tool for Auto-Registered Phones Support). TAPS might be used
either for a new phone or to replace an existing phone.
To register with TAPS, pick up the handset, enter the TAPS extension provided by your system
administrator, and follow the voice prompts. You might need to enter your entire extension, including
the area code. After your phone displays a confirmation message, hang up. The phone will re-start.
6 78-16319-01
Page 13
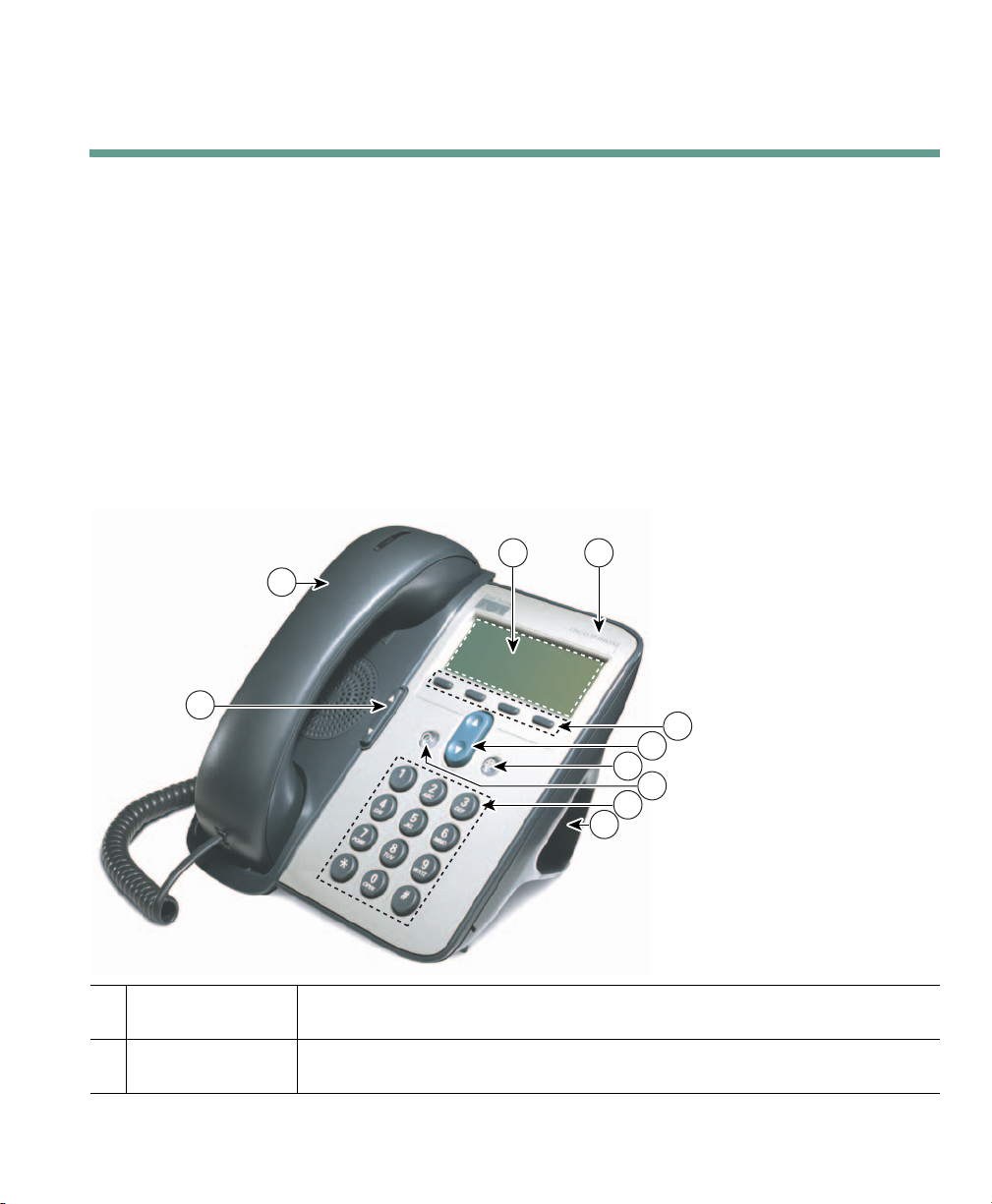
An Overview of Your Phone
The Cisco IP Phones 7905G and 7912G support:
• Voice communication over a data network
• Familiar telephony features to handle calls easily
• Special features to extend and customize your call-handling capabilities
• Online control from your User Options web pages
• Access to network data and services
Buttons and Hardware
1 2
9
An Overview of Your Phone
8
3
4
5
6
7
10
91031
LCD screen Displays features such as the time, date, your phone number, caller ID, call
1
status, and softkey tabs.
Cisco IP Phone
2
series
Cisco IP Phone 7905G and 7912G for Cisco CallManager 7
Indicates your Cisco IP Phone model number.
Page 14
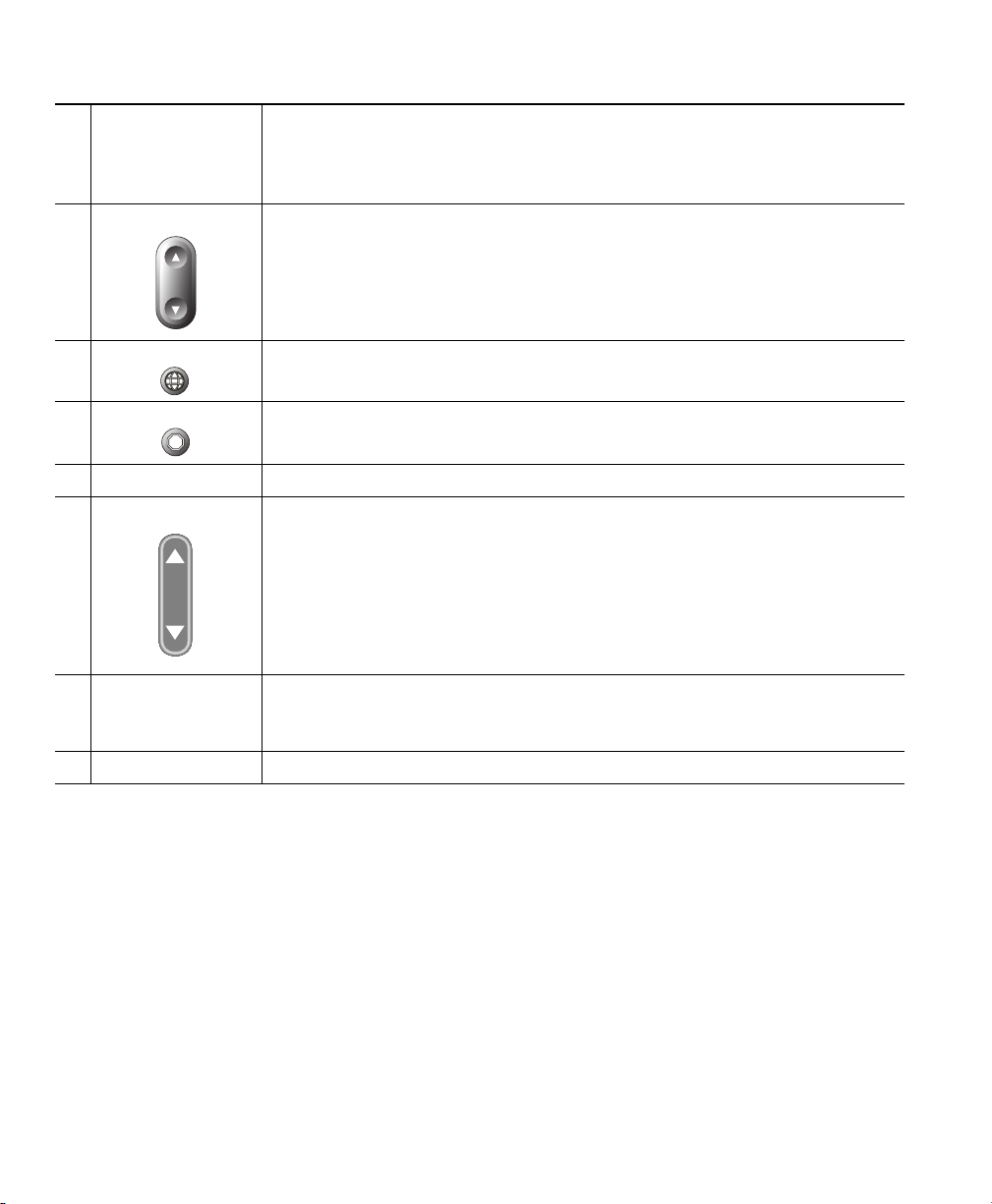
Softkeys Enable you to engage any of the functions displayed on the corresponding
3
LCD screen tabs. Softkeys point to feature options displayed along the
bottom of your LCD screen. Softkey functions change depending on the
status of your phone (for example, if the phone is active or idle).
Navigation button Enables you to scroll through text, highlight menu items, and select calls
4
displayed on the LCD screen. Also provides access to speed dial numbers.
Menu button Displays a menu that provides access to a voice messaging system, phone
5
logs and directories, settings, and services.
Hold button Places the active call on hold, resumes a call on hold, and switches between
6
an active call and an incoming call or an active call and a call on hold.
Keypad Works exactly like the keypad on a traditional telephone.
7
Volu me button Increases or decreases volume for the handset and speaker. Also controls the
8
ringer volume (if on-hook).
Handset Functions like a traditional handset. The light strip at the top of the handset
9
blinks when the phone rings and remains lit to indicate new voice messages
(depending on your message system).
Footstand Allows the phone to stand at a convenient angle on a desk or table.
10
Understanding Feature Operation and Availability
The operation of your Cisco IP Phone and the features available to you may vary, depending on the
call processing agent used by your company and also on how your company’s phone support team has
configured your phone system. Therefore, some of the features included in this Phone Guide might not
be available to you or might work differently on your phone system. Contact your support desk or
system administrator if you have questions about feature operation or availability.
Call-Handling and Navigation Tips
These guidelines can help you handle calls and navigate menus on your Cisco IP Phone.
8 78-16319-01
Page 15

An Overview of Your Phone
Understanding Lines vs. Calls
It is sometimes easy to confuse lines and calls on your phone. Use these tips to avoid confusion:
Lines
The Cisco IP Phone 7905G and 7912G are single line phones which means they support one line per
phone extension. Your phone support team can configure your line to support from 1 to six calls. So
you might find yourself handling several calls, even though you have only one line on your phone.
Calls
Calls can have different states. Only one call can be active at any given time. An active call is a
connected call or a call in-progress (you are dialing a number or an outgoing call is ringing). Other
calls must be ringing in, on hold, or remote in use (for shared lines).
Going On-Hook and Off-Hook
Some phone tasks and instructions differ depending on whether the phone is on-hook or off-hook.
• On-Hook—The phone handset is resting in the cradle, no calls are active, and you do not have an
active dial tone. Your phone provides on-hook dialing, which enables you to enter or choose
phone numbers before activating the call.
• Off-Hook—The phone handset is lifted from the cradle, or you have pressed Dial or NewCall to
get a dial tone.
Choosing and Selecting Calls
Many phone features require that you select the calls you want to use with a particular feature. For
example, you might have four held calls, but you only want to join two of them to a conference call.
You can select just the calls you want to add to the conference call before activating the feature.
If you want to... Then...
Choose a call Use the Navigation button to scroll through the call list until the pointer on
the left side of the LCD screen appears next to the call you want to choose.
Select a call Choose the call and then press more > Select to select the call. You may have
to press the more key several times. Selected calls are indicated with a
checkmark next to them. You can select multiple calls.
Cisco IP Phone 7905G and 7912G for Cisco CallManager 9
Page 16

Switching Among Calls
Your phone can support up to six calls on one line, depending on how your system administrator has
configured your phone. The following tips can help you switch among calls on your line. Use the
Navigation button to scroll through the call list.
If you want to... Then...
View current calls on a line See your phone’s LCD screen.
Switch between calls on one
line
Switch from a connected call
to answer a ringing call
Tips
• Only one call can be active at any given time; other calls will be placed on hold automatically.
• When you have multiple calls on one line, calls with the highest precedence and longest duration
display at the top of the call list.
• Incoming calls are initially shown on the top of the display but move to the bottom once you
answer them.
Choose the call you want to switch to and press Resume.
Press Answer. Doing so answers the new call and places the first call
on hold automatically.
Using Feature Menus
If you want to... Then...
Access the feature menus Press the Menu button to display Messages, Directories, Settings, and
Services feature menus.
Scroll through a list or
menu
Select a menu item Press the Navigation button to highlight a menu item, then press Select.
Go back one level in a
feature menu
Close a feature menu Press Exit one or more times until the menu closes.
Exit all menus Press the Menu button.
10 78-16319-01
Press the Navigation button.
Or press the number key on your phone’s keypad that corresponds to the
number displayed next to the menu item.
Press Exit. (Note that if you press Exit from the top-level of a menu, the
menu will close.)
Page 17

Entering and Editing Text
If you want to... Then...
Enter a letter on your
phone display
Delete within an entry or
move your cursor
Press the appropriate keypad number one or more times to select a letter
(with or without capitalization). When you pause, the cursor
automatically advances to allow you to enter the next letter.
Press << or Delete to remove a letter or digit. Press >> to move the cursor
to the right.
An Overview of Your Phone
Cisco IP Phone 7905G and 7912G for Cisco CallManager 11
Page 18

Basic Call Handling
This section covers basic call-handling tasks such as placing, answering, and transferring calls.
Placing a Call
To place a call, use one of several options to go off-hook before or after dialing a number.
If you want to... Then...
Dial off-hook Lift the handset and dial the number.
Dial on-hook (without
dial tone)
Dial on-hook (with dial
tone)
Enter or choose a phone number by:
• Entering a phone number on the keypad.
• Pressing the Navigation button to access and choose phone numbers
from your list of speed dial numbers.
Then, to place the call, do one of these things to go off-hook:
• Lift the handset
• Press Dial
Press NewCall and dial the number.
Redial the most
recently dialed number
Speed dial a number Do one of the following:
Dial from a call log Press the Menu button and select Directories > Missed Calls, Received
12 78-16319-01
Press Redial.
• Press the Navigation button to choose a number from your list of speed
dial numbers and then press Dial.
• Enter a speed dial index number (1-99 on the keypad) while on-hook
and press AbbrDial.
For details, see the “Setting Up Speed Dial Buttons” section on page 26.
Calls, Placed Calls, Speed Dial, or Directory Services. To dial from a listing,
scroll to it and go off-hook.
To add a prefix or other digits to the number before dialing, press EditDial.
Page 19

If you want to... Then...
Dial from a corporate
directory
Dial from a corporate
directory web page
Place a call when
another call is active
Receive notification
when a busy or ringing
extension becomes
available
Make a priority
(precedence) call
Dial from a Personal
Address Book (PAB)
entry or Fast Dial code
Press the Menu button and select Directories > Directory Services >
Corporate Directory. Search for a listing by using your keypad to enter
letters. (You can search using a partial name.) Press Search. To dial from a
listing, scroll to it and go off-hook.
Use the Cisco Webdialer feature. Open a web browser and go to your
company directory. Click on a phone number in the directory. Click Dial to
place the call. Click Hangup to end the call. See the Customizing Your
Cisco IP Phone on the Web guide for more details.
Press the Hold button. Then dial, redial, or speed dial a number.
Call the number and press CallBack while listening to the busy tone or ring
sound. Hang up. When the extension becomes available, your phone will
provide you with an audio and visual alert. (The callback to this number is
not automatic; you must place the call.) To view the status of call back
notification, press CallBack while the phone is idle. To cancel call back
notification, press Cancel.
CallBack is a special feature that your system administrator might
configure for your phone. You will not have access to this feature by
default.
Enter the MLPP access number (which is provided by your system
administrator) followed by the phone number. For more details, see the
“Prioritizing Critical Calls” section on page 23.
Press the Menu button and select Services > PABookService or My Fast Dial
(exact names might vary). To dial from a listing, scroll to it and go
off-hook.
For help subscribing to the PAB or Fast Dial service, see the “Accessing
Your User Options Web Pages” section on page 28.
Basic Call Handling
Tips
• If you make a mistake while entering a phone number, press << to erase one or more digits. Press
Cancel to exit the dialing attempt, or hang up.
• If you are dialing with the phone on-hook, you cannot use * or # as the leading digit. If you need
to use these keys, dial with the phone off-hook.
• You cannot activate call back notification if the called party has forwarded all calls to another
extension.
• You may not be able to place a call when another call is active if you reach the maximum number
of calls configured for your line.
Cisco IP Phone 7905G and 7912G for Cisco CallManager 13
Page 20

• If your system administrator has disabled the speaker for your phone, you cannot use the on-hook
dialing features.
Answering a Call
To answer a call, pick up the handset. See the table below for more options.
If you want to... Then...
Switch from a connected call to
answer a ringing call
Answer a call using call waiting Ask your system administrator to setup the Call Waiting feature
Set up your phone to
automatically connect an
incoming call after a ring or two
Retrieve, or allow someone else
to retrieve, a held call on
another phone (such as a phone
in a conference room)
Use your phone to answer a call
that is ringing on another phone
Send an incoming call directly to
the voice messaging system.
Press Answer. Doing so answers the new call and automatically
places the first call on hold. See the “Using Hold and Resume”
section on page 15 for more information.
for your phone.
When this feature is enabled, you will hear a call waiting tone and
see caller ID information if a new call comes in while you are on
another call. To answer the call, press Answer. To return to the
original call, use the Navigation button to select the desired call
and then press the Hold button. To switch between calls, use the
Navigation button to select the desired call and then press the
Hold button to resume. To create a conference call between
yourself and the other two parties, select the desired calls and press
Join.
Ask your system administrator to set up the AutoAnswer feature
for your lines.
Use Call Park. See the “Storing and Retrieving Parked Calls”
section on page 20.
Use Call Pickup. See the “Redirecting a Ringing Call to Your
Phone” section on page 20.
Press iDivert. The incoming call automatically transfers to your
voice message greeting.
Ending a Call
To end a call, hang up the handset or press EndCall.
14 78-16319-01
Page 21

Note If you press End Call, you do not have to put the handset back in the cradle to end the call.
When the handset in not in the cradle, the off-hook icon will appear on the screen although
there are no active calls.
Basic Call Handling
Using the Speaker
The Cisco IP Phone 7905G and 7912G each provide a speaker for hands-free listening. You can use
the speaker only to listen to a call. To talk on a call, you must pick up the handset.
If you want to... Then...
Listen to the other party on the
speaker
Listen to the other party using the
handset
Turn off the speaker and hang up Press EndCall.
Adjust the volume on the speaker Press the up or down Volu me button when the speaker is in use.
Press Monitor and then hang up the handset. You will be able to
hear the call but you will not be able to talk on the call.
Lift the handset or press MonOff.
If you want to save the speaker volume setting, press Save.
Tip If you system administrator has disabled the speaker on your phone, the Monitor and MonOff
softkeys will not be available to you. You must lift the handset to place and monitor calls.
Using Hold and Resume
Only one call can be active at any given time; all other connected calls must be placed on hold.
If you want to... Then...
Put a call on hold Choose the call you want to put on hold and press Hold. The Hold
button will turn red and the caller ID information will flash on the
phone LCD screen.
Remove a call from hold Choose the call you want to remove from hold and press Resume.
The Hold button light will turn off.
Tips
• Engaging the Hold feature typically generates music or a beeping tone. For this reason, avoid
putting a conference call on hold.
Cisco IP Phone 7905G and 7912G for Cisco CallManager 15
Page 22

• When you have multiple calls on one line, the active call always appears at the top of the LCD.
Held calls appear below.
• You can put up to six calls on hold, depending on how many calls are configured for your line. If
you need more calls configured for your line, ask your phone support team.
Transferring a Connected Call
Transfer redirects a connected call. The target is the number to which you want to transfer the call.
If you want to... Then...
Transfer a call without
talking to the transfer
recipient
Talk to the transfer
recipient before transferring
a call (“consult transfer”)
Transfer two current calls
to each other (“direct
transfer”)
During a connected call, press Trn sf e r and enter the target number.
When you hear the call ringing, press Tr ns fer again.
Press Trn s fer and enter the target number. Wait for the transfer
recipient to answer. If the recipient accepts the transferred call, press
Trnsfe r again. If the recipient refuses the call, press the Hold button to
return to the original call.
Choose the first call you want to select and press more > Select. Repeat
for the second call. From one of the selected calls, press more > DirTrfr.
The two calls connect to each other and drop you from the call. If you
want to stay on the line with the callers, use Join to create a conference
instead. For details, see the “Making Conference Calls” section on
page 16.
Tip You cannot transfer a call that is on hold. Press the Hold button to release a selected call from
hold, then transfer it.
Making Conference Calls
Conference calling allows three or more parties to participate in a call simultaneously. Your
Cisco IP Phone can support several types of conference calls depending on your needs and your
phone’s configuration. The following conference softkeys may be available on your phone:
• Confrn—use this softkey to establish standard conferences (3-16 particpants) by calling each
particpant individually. Standard (or “ad hoc”) conference calling is a default feature available on
most phones.
• Join—use this softkey to establish a standard conference (3-16 participants) among several current
calls on a single line. Standard (or “ad hoc”) conference calling is a default feature available on
most phones.
16 78-16319-01
Page 23

Basic Call Handling
• cBarge—use this softkey to begin a standard conference call (3-16 participants) on a shared line.
This is an optional feature available only for shared lines, and your system administrator must
configure it for you.
• MeetMe—use this softkey to host a conference (up to 100 particpants, depending on your
configuration) requiring participants to call an established number at a specific time. This is an
optional feature that your system administrator must configure for you. See “Starting or Joining
a Meet-Me Conference Call” section on page 18 for more details.
Starting or Joining a Standard Conference Call
A standard (or “ad hoc”) conference allows from 3 to 16 people to participate in a single call. See the
table below for details.
If you want to... Then...
Invite current callers to join a
standard conference
Start a standard conference call
by calling participants
Join a standard conference call Answer the phone when it rings. You do not need to do anything
Join a standard conference call
using a shared line
View a list of conference
participants
Get an updated list of
conference participants
See who started the conference While viewing the conference list, locate the person listed at the
Remove any conference
participant
Choose any call on the line and press Select. Repeat this process
for each call you want to add to the conference. From one of the
selected calls, press more > Join. The selected calls are
automatically added to the conference.
During a connected call, press more > Confrn to add another party
to the call. Enter the conference participant’s phone number. After
the call connects and you have spoken to the conference
participant, press Confrn again to add this party to your call.
Follow this procedure to add each participant.
special to join a standard conference call.
On the remote phone that is a shared line, choose the call you want
to join and press cBarge.
Choose an active conference and press ConfList. Participants are
listed in the order in which they join the conference, from bottom
to top.
While viewing the conference list, press Update.
bottom of the list with an asterisk (*) next to his/her name.
Scroll to highlight the participant’s name and press Remove. You
can remove participants only if you initiated the conference call.
Cisco IP Phone 7905G and 7912G for Cisco CallManager 17
Page 24

If you want to... Then...
Drop the last party added to a
standard conference
End a standard conference Hang up or press EndCall.
Press RmLstC or scroll to highlight the participants name at the
top conference list and press Remove. The last participant to the
conference is always listed at the top of the list. You can only
remove participants if you initiated the conference call.
Tips
• Engaging the Hold feature generates music or a beeping tone. For this reason, avoid putting a
conference call on hold.
• If you get an error stating “No Participant Info” when attempting to use Join, be sure that you
have selected at least one call in addition to the active call, which is automatically selected.
Starting or Joining a Meet-Me Conference Call
Unlike a standard conference where the conference organizer must call participants, a Meet-Me
conference call allows participants to dial a Meet-Me conference number at a pre-determined time to
join the conference call. The Meet Me conference calling option is a special feature that your system
administrator might configure for you.
If you want to... Then...
Establish a MeetMe
conference
Join a Meet Me conference Dial the MeetMe conference number provided by the conference
End a MeetMe conference Hang up.
Tip A MeetMe conference call can typically support more than 100 participants. The maximum
number is determined by your system administrator.
18 78-16319-01
Press more > MeetMe. (You may need to press the more key several
times). Dial the Meet-Me conference number provided by your system
administrator or phone help desk, then follow the voice instructions.
initiator. You can join after the initiator has established the conference.
You do not need to use the MeetMe softkey to join a conference.
Page 25

Basic Call Handling
Forwarding Your Calls to Another Number
You can use Call Forward All to redirect your incoming calls from your Cisco IP Phone to another
number.
Tip Enter the Call Forward All target number exactly as you would need to dial it from your desk
phone. For example, enter an access code such as 9 or the area code, if necessary.
If you want to... Then...
Set up call forwarding on
your phone
Cancel call forwarding on
your phone
Set up or cancel call
forwarding on your
computer
Verify that call
forwarding is enabled
Press more > CFwdALL and enter a target phone number.
Press more > CFwdALL.
Log in to your User Options web page, select your device, then choose
Forward all calls to a different number from the main menu. You can set
up or cancel call forwarding from the Call Forwarding web page. (See the
“Logging In to the User Options Web Pages” section on page 28 for login
instructions.)
Look at the call state icon for the line. When call forwarding is enabled,
an animated arrow displays over the phone icon and a message appears
in the status area indicating the number to which calls are forwarding.
Tips
• You can forward your calls to a traditional analog phone or to another IP phone, although your
system administrator might restrict the call forwarding feature to numbers within your company.
• You can always cancel call forwarding on your phone, even if you set it up from your User Options
web page.
Cisco IP Phone 7905G and 7912G for Cisco CallManager 19
Page 26
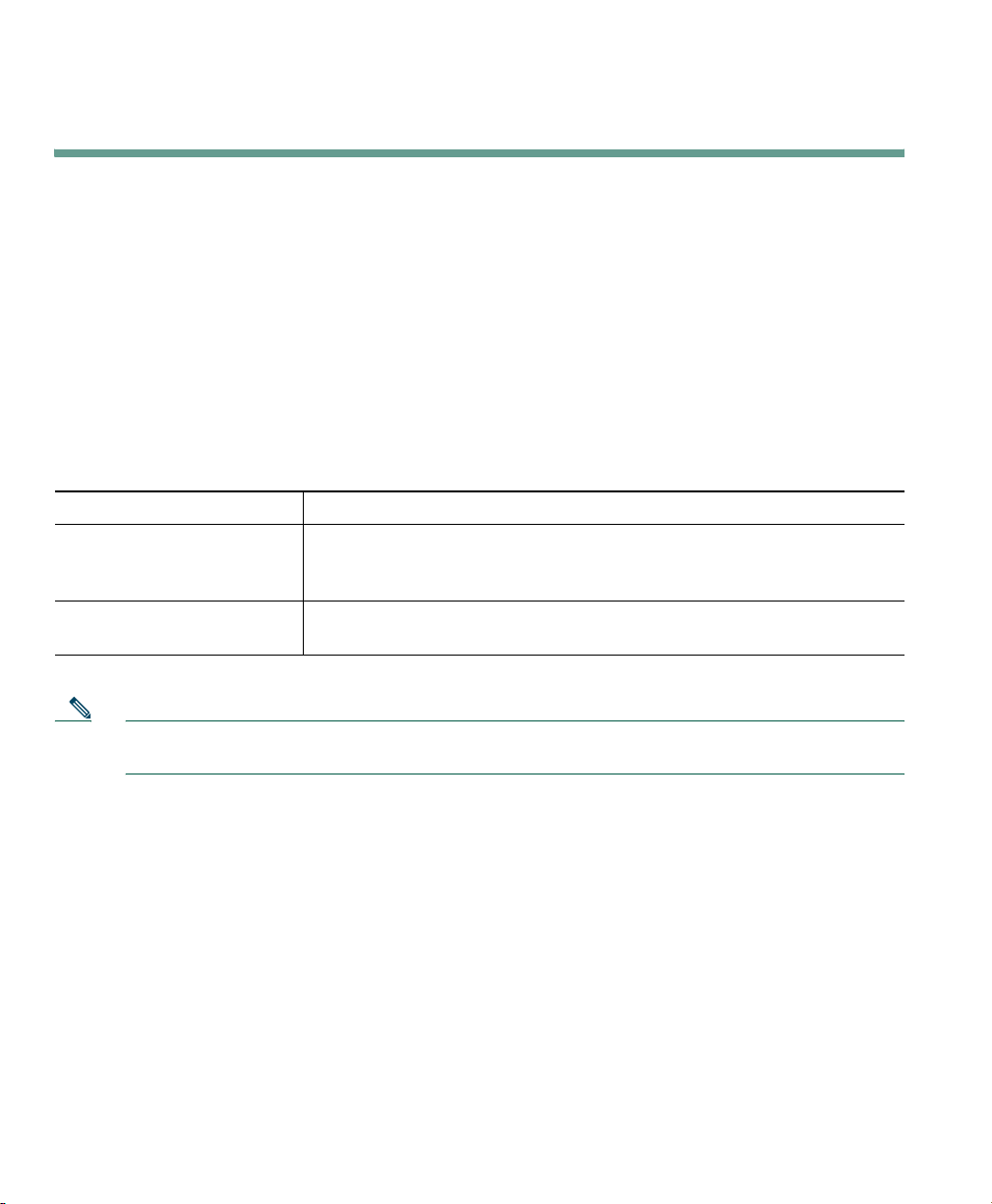
Advanced Call-Handling
Advanced call-handling tasks involve special (non-standard) features that your system administrator
might configure for your phone depending on your call-handling needs and work environment. You
will not have access to these features by default.
Storing and Retrieving Parked Calls
You can “park” a call when you want to store the call so that you or someone else can retrieve it from
another phone in the Cisco CallManager system (for example, at a co-worker’s desk or in a conference
room).
Call Park is a special feature that your system administrator might configure for you.
If you want to... Then...
Store an active call using
Call Park
Retrieve a parked call Enter the call park number from any Cisco IP Phone in your network
During a call, select more > Park. The LCD screen displays the special
call park number at which the call is stored. Make a note of the call
park number and hang up.
to connect to the call.
Note You have a limited amount of time to retrieve the parked call before it reverts to ringing at its
original destination. See your system administrator for this time limit.
Redirecting a Ringing Call to Your Phone
Call PickUp allows you to redirect a call that is ringing on a co-worker’s phone to your own phone so
that you can answer it.
Call PickUp is a special feature that your system administrator might configure for you, depending on
your call-handling needs and work environment. For example, you might use this feature if you
typically share call-handling responsibilities with co-workers.
20 78-16319-01
Page 27

Advanced Call-Handling
If you want to... Then...
Answer a call that is ringing on
another extension within your group
Answer a call that is ringing on
another extension outside of your
group
Note A Call Pickup “group” is defined by your system administrator.
Go off-hook and press more > PickUp. The call now rings on
your phone. Press Answer.
Go off-hook and press more > GPickUp. Dial the call group
pickup number provided by your system administrator. The
call now rings on your phone. Press Answer.
Understanding Shared Lines
Your system administrator might give you a “shared” line. Shared line features do not apply to
standard, unshared lines. Typically, a shared line has two main uses:
• One person applies a shared line to multiple phones—For example, your shared line, extension
23456, applies to your desk phone and your lab phone. An incoming call to extension 23456 rings
on your desk and lab phone, and you can use either of the phones to answer the call.
• Multiple people share a line—For example, you are a manager who shares a line and extension
number with your assistant. An incoming call to the extension rings on both of your phones.
Remote In Use
You can make calls using a shared line just as you would using any other line — even when your phone
displays “remote in use”. Remote in use indicates that a co-worker who is sharing your line is using
their phone. When your phone displays “remote in use”, you may also see information about your
co-worker’s call such as the called party and call duration. Conversely, when you are using a shared
line, information about your call may be displayed on your co-worker’s phone. If you are sharing a
line and do not want other people to see information about your calls, enable the privacy feature for
your phone. See “Preventing Others from Viewing or Joining a Shared-Line Call” section on page 23
for details about how to use the Privacy feature with a shared line.
Tip If you have privacy enabled on a shared line and make a call, “remote in use” will not be
displayed on other phones that share the line.
Cisco IP Phone 7905G and 7912G for Cisco CallManager 21
Page 28

Maximum Supported Calls on a Shared Line
Your system administrator can configure your shared line to support a different number of calls than
your co-workers who share the line with you. Thus, at times you might not be able to make a new call
on the shared line even if your co-worker can.
For example, you have a shared line extension, 78888, and your phone is configured to support a
maximum of four calls on that shared line. However, one of your co-workers has a phone that supports
a maximum of five calls on the same shared line, 78888. If there are already four active calls on the
shared line, the NewCall softkey is unavailable to you, and you cannot make a new call using the
shared line. However, your co-worker would be able to make a new call on the shared line because her
phone supports a maximum of five calls on the shared line, not just four.
Adding Yourself to a Shared-Line Call
If you use a shared line, you can use cBarge to join an in-progress call and convert it to a standard
conference. This gives you and all call participants the same features available in standard conferences
(see the “Making Conference Calls” section on page 16 for details), and you can add additional
participants to the call.
When you use cBarge, other parties on the call hear a tone and brief interruption in the call, and call
information changes on the screen. When you hang up, the call remains as a conference call provided
at least three participants remain.
If you want to... Then...
View active calls on the shared line Look at your phone display. If it says “remote in use” there are
active calls on the shared line. Information for all non-private
calls will be displayed. However, if a co-worker who is sharing
your line has privacy enabled and has active calls, you will not
see any indication that the line is in use.
Add yourself to a remote in use call
and establish a conference call
Note You cannot use cBarge to join an in-progress call if the initiator has privacy enabled.
22 78-16319-01
Choose the remote in use call you want to join and press
cBarge.
Page 29

Advanced Call-Handling
Preventing Others from Viewing or Joining a Shared-Line Call
If you use a shared line, you can use the privacy feature to prevent others who share this line from
viewing or joining your calls on this line.
If you want to... Then...
Turn on the privacy feature to
prevent others from viewing or
joining any calls on a shared line
Turn off the privacy feature to allow
others to view or join any calls on a
shared line
Tips
• If you have privacy enabled on a shared line and make a call, “remote in use” will not be displayed
on other phones that share the line; there is no indication when the line is in use.
• If all other phones that share the same line have privacy enabled, you can still make new calls using
the shared line. However, you cannot join any in-progress calls using the shared line.
• The privacy feature applies to all shared lines on the phone. Consequently, if you have multiple
shared lines on your phone and privacy is enabled on your phone, no one who shares any line with
your phone will be able to view or join your calls on any of the shared lines.
Press more > Private. When privacy is turned on, the privacy
on icon displays next to your phone number on the LCD
screen.
Press more > Private. When privacy is turned off, the privacy
off icon displays next to your phone number on the LCD
screen.
Tracing Suspicious Calls
If you are receiving suspicious or malicious calls, your system administrator can add the Malicious Call
Identification (MCID) feature to your phone. This feature enables you to identify an active call as
suspicious, which initiates a series of automated tracking and notification messages.
If you want to... Then...
Identify a suspicious call Press MCID. If the MCID request is successful, you will hear
a special tone and see the message, “MCID successful” on
your phone. The call remains active until you end the call.
Prioritizing Critical Calls
In some specialized environments, such as military or government offices, you might need to make and
receive urgent or critical calls. These critical calls might require higher priority handling, such as being
able to bypass other calls. If you have the need for this specialized call handling, your system
administrator can add Multilevel Precedence and Preemption (MLPP) to your phone.
Cisco IP Phone 7905G and 7912G for Cisco CallManager 23
Page 30
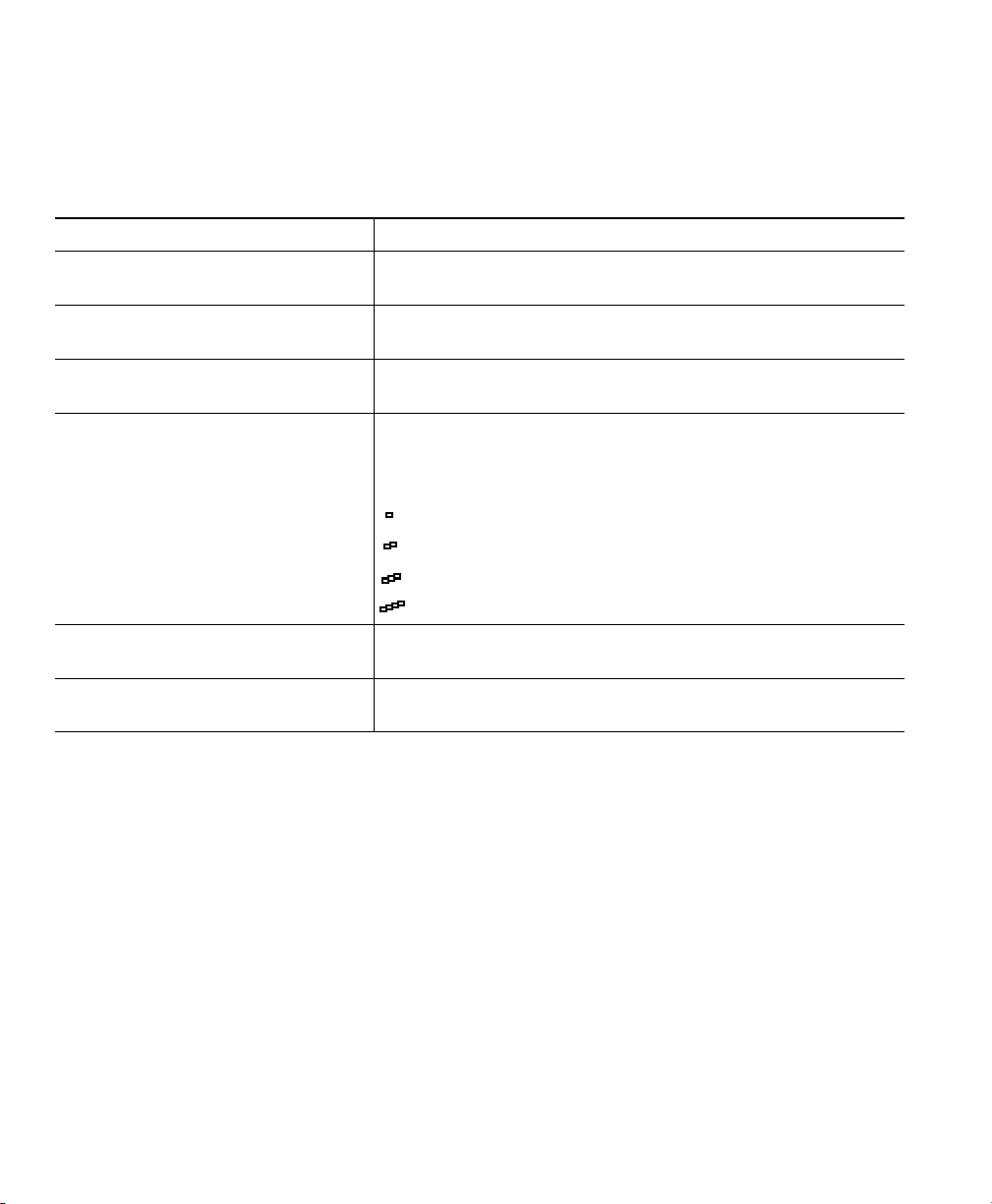
Keep these terms in mind:
• Precedence indicates the priority associated with a call.
• Preemption is the process of ending an existing, lower priority call while accepting a higher
priority call that is sent to your phone.
If you want to... Then...
Choose a priority (precedence) level
for an outgoing call
Make a priority (precedence) call Enter the MLPP access number (which is provided by your
Receive a priority (precedence) call Hear the special call waiting tone and note the special icon
View the priority level of a call Higher priority calls display at the top of your call list. The
Contact your system administrator for a list of corresponding
precedence numbers for calls (ranging from low to highest).
system administrator) followed by the phone number.
displayed for the incoming call.
following icons indicate the assigned priority:
(no icon) Normal (routine) call
Priority call
Medium priority (immediate) call
High priority (flash) call
Highest priority (flash override) call
Accept an higher-priority call When you hear the special call waiting tone, end the active call
and answer the higher-priority call.
Receive a preemption call While on an active call, you hear a continuous tone for about
10 seconds. The preemption call then overrides the active call.
Tips
• When you make or receive an MLPP-enabled call, you will hear special ring tones and call waiting
tones that differ from the standard tones.
• If you enter an invalid MLPP access number, a verbal announcement will alert you of the error.
24 78-16319-01
Page 31

Customizing Phone Settings
Customizing Phone Settings
You can personalize your Cisco IP Phone by adjusting settings, as described in the tables below.
Note • Most settings are accessible on your phone, but a few are accessed online from your
User Options web pages. See the “Accessing Your User Options Web Pages” section on
page 28 for more information.
• If you want to restore your previously-saved settings on the phone, choose Settings > more
> Restore.
• If you want to restore these settings back to those originally stored on the phone when it
was manufactured, choose Settings > more > Factory. All your previously saved changes
will be reset.
Adjusting the Volume
The table below describes how to adjust and save volume levels on your phone.
If you want to... Then...
Adjust the volume
level for a call
Adjust the volume
level for the ringer
Tip If you adjust the handset or speaker volume without saving the change, the volume will revert
to the previously saved level the next time you use that audio mode.
Cisco IP Phone 7905G and 7912G for Cisco CallManager 25
Press the volume button during a call or after invoking a dial tone.
Doing so adjusts the volume level for the currently active audio mode. For
example, if you increase the volume while you are using the handset, you
have not affected the speaker volume.
Press Save to preserve the new volume as the default level for this audio
mode. If you want your phone to keep this volume setting even after a reboot,
press the Menu button and choose Settings > Save.
Press the volume button while the handset is in the cradle. The new ringer
volume is saved automatically.
Page 32

Customizing Rings
You can change the sound your phone makes when it rings to suit your tastes and to help you
differentiate between your phone ringing and another nearby phone.
If you want to... Then...
Change the ring sound Press the Menu button and select Settings > Ring Type. Use the
Navigation button to scroll through the ring types and press Play to
hear the selected ring type. When you find the ring you want, press
Select and OK.
Setting Up Speed Dial Buttons
You can set up to four speed dial buttons on your Cisco IP Phone 7905G and 7912G.
Set up speed dial buttons from your User Options web pages, as described in the table below. (See the
“Accessing Your User Options Web Pages” section on page 28 for more instructions.)
Note Your system administrator can assign speed dial buttons to your phone; he or she can also
restrict the number of speed dial buttons that you can configure.
If you want to... Then...
Set up speed dial
buttons
Remove a speed
dial number
For details on how to use speed dials to place calls, see the “Placing a Call” section on page 12.
26 78-16319-01
Log in to your User Options web pages, select your device, then choose
Add/Update Your Speed Dials from the main menu.
Enter a phone number and label for each available speed dial button. Enter the
number exactly as you would need to dial it from your desk phone. For
example, enter an access code such as 9 or the area code, if necessary.
The label you enter appears next to the speed dial button on your screen.
Delete the phone number and associated text in the Add/Update Your Speed
Dials window.
Page 33

Using Voice Messaging, Call Logs, and Directories
Using Voice Messaging, Call Logs, and Directories
You can use feature buttons to access voice messages, call logs, and directories, as outlined in the table
below.
Note Your company determines the voice message service that your phone system uses. For the most
accurate and detailed information about using the voice message service, see the
documentation that came with it.
If you want to... Then...
Set up and
personalize your
voice message
service
See if you have a
new voice message
Listen to your voice
messages or access
the voice messages
menu
View your call logs Press the Menu button and select Directories > Missed Calls, Placed Calls, or
Dial from a call log Select a listing from the call log, edit the number (if necessary), and go off-hook.
Dial from a
corporate directory
Erase your call log Press the Menu button and choose Directories > Clear.
Press Message and follow the voice instructions. You can also set up voice
messaging by pressing the Menu button and selecting Messages.
Your system administrator will provide you with a default password for your
voice message service. For security reasons, you should change your default
password as soon as possible.
Look to see if there is a red light on your handset.
Press Message and follow the voice instructions.
You can also access the voice messaging system by pressing the Menu button
and selecting Messages.
Received Calls. A maximum of 10 records are stored in each of these logs.
If you need to edit the number displayed in the log (to add or to remove a prefix,
for example), press EditDial followed by << to erase digits or >> to reposition
the cursor to the right. Use the keypad to enter digits.
Press the Menu button and select Directories > Corporate Directory (exact
name can vary). Search for a listing by entering letters with your keypad. (You
can search using a partial name.) To dial from a listing, select the call record
and go off-hook.
Cisco IP Phone 7905G and 7912G for Cisco CallManager 27
Page 34

Accessing Your User Options Web Pages
Because your Cisco IP Phone is a network device, it can share information with other network devices
in your company, including your computer and web-based services accessible using a web browser on
your computer.
You can establish, customize, and enable phone services, and control settings and features from your
computer, using the Cisco CallManager User Options web pages. This section describes how to access
your User Options web pages and how to subscribe to phone services. For more details about the
features you can configure and the phone services to which you can subscribe, see Customizing Your
Cisco IP Phone on the Web at the following URL:
http://www.cisco.com/univercd/cc/td/doc/product/voice/c_ipphon/english/ipp7905g/index.htm
Note If your company is not using the Cisco CallManager as the call processing agent for your
phone system, you will not have a User Options web page.
Logging In to the User Options Web Pages
Procedure
Step 1 Obtain a User Options URL, user ID, and default password from your system administrator.
For example:
User Options URL: <http://callmanager/ccmuser/logon.asp>
User ID: <your name>
Default Password: <12345>
Step 2 Open a web browser on your computer and enter the URL (provided by your system
administrator) and log on.
Step 3 From the general menu, select your device type (phone model) in the “Select a device”
drop-down list.
After you make your selection, a context-sensitive menu appears with options appropriate for
your device type.
28 78-16319-01
Page 35

Accessing Your User Options Web Pages
Tips for Navigating the User Options Pages
• Select your device from the menu page to see all of your options.
• Click Update to apply and save your changes.
• Click Return to the Menu to get back to the context-sensitive menu.
• Click Log Off to exit the User pages.
Subscribing to Phone Services
Before you can access subscription phone services on your phone, you need to subscribe to them by
using your computer to access your User Options web pages.
Services can include:
• Web-based information, such as stock quotes, movie listings, and weather reports
• Network data, such as corporate calendars and searchable directories
• Phone features, such as My Fast Dials and a Personal Address Book
Refer to the table below for more information.
If you want to... Then do this after you log in and select your device type...
Subscribe to a
service
Change or end
subscriptions
Access a service
on your phone
Learn about how
to use phone
services
From the main menu, choose Configure your Cisco IP Phone Services. Select a
service from the “Available Services” drop-down list and click Continue. Enter
more information upon request (such as a zip code or PIN), then click Subscribe.
From the main menu, choose Configure your Cisco IP Phone Services. Click a
service in the “Your Subscribed Services” panel. Click Update after making
changes, or click Unsubscribe.
On your phone, press the Menu button and then select Services. A list of services
that you have subscribed to or that your system administrator has assigned to you
will be displayed.
See Customizing Your Cisco IP Phone on the Web at the following URL:
http://www.cisco.com/univercd/cc/td/doc/product/voice/c_ipphon/english/ipp790
5g/index.htm
Cisco IP Phone 7905G and 7912G for Cisco CallManager 29
Page 36

Understanding Additional Configuration Options
Your system administrator can configure your phone to use specific button and softkey templates
along with special services and features, if appropriate. The table below provides an overview of some
configuration options that you might want to discuss with your phone system administrator based on
your calling needs or work environment.
If you... Then... For more information...
Need to handle
more calls on your
phone line
Need more speed
dial buttons
Want to use one
extension for
several phones
Share phones or
office space with
co-workers
Log into your
phone from
another phone
Ask your system administrator to
configure your line to support more calls.
Your phone line can support a maximum
of six calls.
First make sure that you are using all of
your currently available speed dial
buttons.
If you need additional speed dial buttons,
consider subscribing to the Fast Dial
service.
Request a shared line. This allows you to
use one extension number for your desk
phone and mobile phone, for example.
Consider using:
• Call Park to store and retrieve calls
without using the transfer feature
• Call Pickup to answer calls ringing on
another phone using your own phone
• A shared line
Ask your system administrator to
configure the Extension Mobility service
for your phone.
Talk to your system administrator
or phone support team.
See the:
• “Setting Up Speed Dial
Buttons” section on page 26
• “Subscribing to Phone
Services” section on page 29
See the “Understanding Shared
Lines” section on page 21.
• Talk to your system
administrator or phone help
desk about getting these
features.
• See the “Advanced
Call-Handling” section on
page 20 for instructions on
using these features.
See “Using the Extension Mobility
Service” in the Customizing Your
Cisco IP Phone on the Web phone
guide at
http://www.cisco.com/univercd/cc
/td/doc/product/voice/c_ipphon/e
nglish/ipp7905G/usopt.pdf
30 78-16319-01
Page 37

Troubleshooting Your Phone
Troubleshooting Your Phone
This section tells you how to access information about your Cisco IP Phone and phone calls to help
your system administrator or technician diagnose problems with your phone. The information in this
section is only necessary if your administrator asks you to perform one of the procedures.
If you are asked to... Then...
Access network
configuration data
Access status data Press the Menu button and select Settings > Status.
Access phone model
information
Press the Menu button and select Settings > Network Configuration.
Select the network configuration item you want to view. Press Cancel to
exit this menu
Select the status item you want to view. You can view Status Messages,
Network Statistics, and Firmware Versions for your phone.
Press the Menu button and select Settings > Model Information.
Use the Navigation button to scroll through and view model information
for your phone.
.
Note Your system administrator may disable your access to the Settings menu. Therefore, you might
not be able to access network configuration data, status data, or model information for your
phone.
Using the Quality Reporting Tool
Your system administrator may temporarily configure your Cisco IP Phone with the Quality Reporting
Tool to troubleshoot problems with your phone calls. With the Quality Reporting Tool, you can use
the QRT softkey to submit information about problem phone calls to your system administrator.
Cisco IP Phone 7905G and 7912G 31
Page 38

Depending on how your system administrator configured the Quality Reporting Tool for your phone,
you can use the QRT softkey in one of two ways:
If you want to... Then...
Quickly report an
audio problem with a
current call
Report a problem with
your phone calls
While on a call, press more > QRT.
Your phone system will collect and log audio data for the current call and
route this information to your system administrator.
Press more > QRT. Select the problem you want to report from the list of
problem categories. Some problem categories include a reason code you
can select to provide more details about the problem.
Your phone system will route this information to your system
administrator so he/she can diagnose the problem.
32 78-16319-01
Page 39

Cisco One-Year Limited Hardware Warranty Terms
Cisco One-Year Limited Hardware Warranty Terms
There are special terms applicable to your hardware warranty and various services that you can use
during the warranty period. Your formal Warranty Statement, including the warranty applicable to
Cisco software, is included on the CD that accompanies your Cisco product. Follow these steps to
access and download the Cisco Information Packet and your warranty document from the CD or from
Cisco.com.
Launch your browser, and go to this URL:
http://www.cisco.com/univercd/cc/td/doc/es_inpck/cetrans.htm
The Warranties and License Agreements page appears.
1. To r e ad th e Cisco Information Packet, follow these steps:
a. Click the Information Packet Number field, and make sure that the part number
78-5235-03A0 is highlighted.
b. Select the language in which you would like to read the document.
c. Click Go.
The Cisco Limited Warranty and Software License page from the Information Packet appears.
d. Read the document online, or click the PDF icon to download and print the document in
Adobe Portable Document Format (PDF).
Note You must have Adobe Acrobat Reader to view and print PDF files. You can download
the reader from Adobe’s website: http://www.adobe.com
2. To read translated and localized warranty information about your product, follow these steps:
a. Enter this part number in the Warranty Document Number field:
78-10747-01C0
b. Select the language in which you would like to view the document.
c. Click Go.
The Cisco warranty page appears.
d. Read the document online, or click the PDF icon to download and print the document in
Adobe Portable Document Format (PDF).
You can also contact the Cisco service and support website for assistance:
http://www.cisco.com/public/Support_root.shtml.
Cisco IP Phone 7905G/7912G for Cisco CallManager 33
Page 40

Duration of Hardware Warranty
One (1) Year
Replacement, Repair, or Refund Policy for Hardware
Cisco or its service center will use commercially reasonable efforts to ship a replacement part within
ten (10) working days after receipt of a Return Materials Authorization (RMA) request. Actual
delivery times can vary, depending on the customer location.
Cisco reserves the right to refund the purchase price as its exclusive warranty remedy.
To Receive a Return Materials Authorization (RMA) Number
Contact the company from whom you purchased the product. If you purchased the product directly
from Cisco, contact your Cisco Sales and Service Representative.
Complete the information below, and keep it for reference.
Company product purchased from
Company telephone number
Product model number
Product serial number
Maintenance contract number
34 78-16319-01
Page 41

Cisco One-Year Limited Hardware Warranty Terms
Cisco IP Phone 7905G/7912G for Cisco CallManager 35
Page 42

36 78-16319-01
Page 43

Cisco One-Year Limited Hardware Warranty Terms
Cisco IP Phone 7905G/7912G for Cisco CallManager 37
Page 44

38 78-16319-01
Page 45

Page 46

Corporate Headquarters
Cisco Systems, Inc.
170 West Tasman Drive
San Jose, CA 95134-1706
USA
www.cisco.com
Tel: 408 526-4000
800 553-NETS (6387)
Fax: 408 526-4100
European Headquarters
Cisco Systems International BV
Haarlerbergpark
Haarlerbergweg 13-19
1101 CH Amsterdam
The Netherlands
www-europe.cisco.com
Tel: 31 0 20 357 1000
Fax: 31 0 20 357 1100
Americas Headquarters
Cisco Systems, Inc.
170 West Tasman Drive
San Jose, CA 95134-1706
USA
www.cisco.com
Tel: 408 526-7660
Fax: 408 527-0883
Asia Pacific Headquarters
Cisco Systems, Inc.
Capital Tower
168 Robinson Road
#22-01 to #29-01
Singapore 068912
www.cisco.com
Tel: +65 6317 7777
Fax: +65 6317 7799
Cisco Systems has more than 200 offices in the following countries. Addresses, phone numbers, and fax numbers are listed on the
Cisco Web site at www.cisco.com/go/offices
Argentina • Australia • Austria • Belgium • Brazil • Bulgaria • Canada • Chile • China PRC • Colombia • Costa Rica • Croatia • Czech Republic • Denmark • Dubai, U AE
Finland • France • Germany • Greece • Hong Kong SAR • Hungary • India • Indonesia • Ireland • Israel • Italy • Japan • Korea • Luxembourg • Malaysia • Mexico
The Netherlands • New Zealand • Norway • Peru • Philippines • Poland • Portugal • Puerto Rico • Romania • Russia • Saudi Arabia • Scotland • Singapore • Slovakia
Slovenia • South Africa • Spain • Sweden • Switzerland • Taiwan • Thailand • Turkey • Ukraine • United K ingdom • United States • Venezuela • Vietnam • Zimbabwe
CCIP, CCSP, the Cisco Arrow logo, the Cisco Powered Network mark, Cisco Unity, Follow Me Browsing, FormShare, and StackWise are trademarks of Cisco Systems, Inc.;
Changing the Way We Work, Live, Play, and Learn, and iQuick Study are service marks of Cisco Systems, Inc.; and Aironet, ASIST, BPX, Catalyst, CCDA, CCDP, CCIE, CCNA,
CCNP, Cisco, the Cisco Certified Internetwork Expert logo, Cisco IOS, the Cisco IOS logo, Cisco Press, Cisco Systems, Cisco Systems Capital, the Cisco Systems logo,
Empowering the Internet Generation, Enterprise/Solver, EtherChannel, EtherSwitch, Fast Step, GigaStack, Internet Quotient, IOS, IP/TV, iQ E xpertise, th e iQ logo, iQ Net
Readiness Scorecard, Lig htStream, Linksys, MGX , MICA, the Networkers logo, Networking Academy, Network Registrar, Packet , PIX, Post-Routing, Pre-Routing, RateMUX,
Registrar, ScriptShare, SlideCast, SMARTnet, StrataView Plus, Stratm, SwitchProbe, TeleRouter, The Fastest Way to Increase Your Internet Quotient, TransPath, and VCO are
registered trademarks of Cisco Systems, Inc. and/or its affiliates in the United States and certain other countries.
All other trademarks mentioned in this document or Website are the property of their respective owners. The use of the word partner does not imply a partnership relationship
between Cisco and any other company. (0402R)
Printed in M alaysia
78-16319-01
 Loading...
Loading...