Page 1
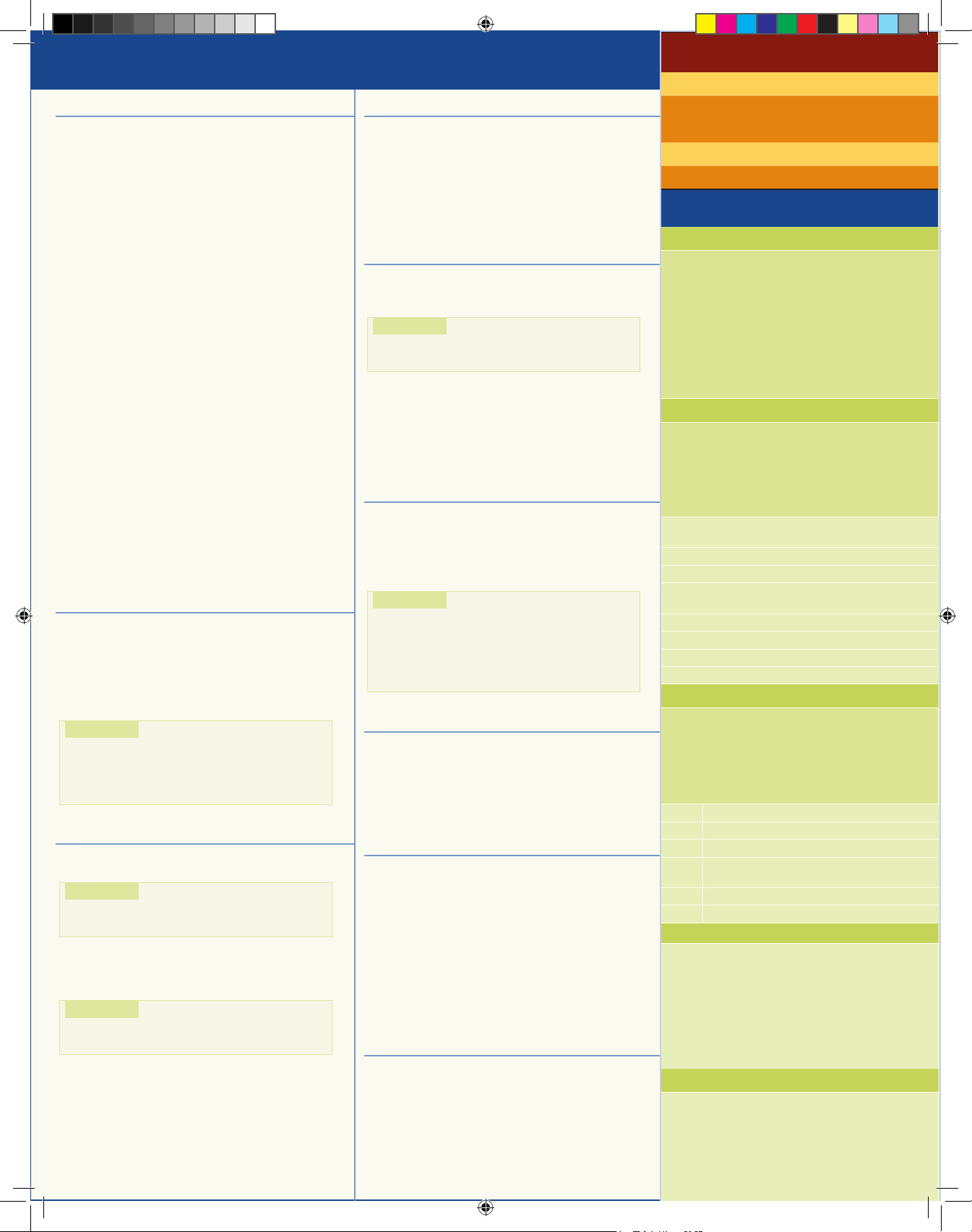
Phone Basics
Beyond picking up and putting down the handset,
IP phones allow alternative ways to place, answer,
end and manage a call.
PLACING CALL
• Press LINE, SPEAKER or HEADSET buttons > dial
• Press the NEWCALL soft key > dial
• Press a S PEED DI AL but ton
• Select a number from a directory > press the
DIAL soft key or lift the handset.
ANSWERING A CALL
• Headset: press the LINE button of the
incoming call.
• Speakerphone: press the A NSWER sof t key or the
SPEAKER button
ENDING A CALL
• Headset: press the HEADSET button or the END CA LL
soft key
• Speakerphone: press the SPE AKER button or the
END CAL L soft key
REDIALING A NUMBER
Press the REDIAL sof t key
ANSWERING A CALL — PICKUP
1. Lif t handset and press PICKUP sof tkey
2. Press ANSW ER softkey
SPEED DIAL
1. With handset down, dial the abbreviated
number
2. Press the ABBRDIAL softkey
Placing on Hold
PUT A CALL ON HOLD
Press the HOLD soft key
RETURN TO A CALL ON HOLD
• Press the RESUME sof t key
• Multiple calls on hold: use the NAVIGATION button
to select the desired call > press R ESUME.
NOTE!
• Calls on hold stay on hold indefinitely
• If multiple lines are on hold: press the
appropriate line but ton or use the NAVIGATION
button to select the desired call > press RESUME
Transferring a Call
1. Press the TRNSFER sof t key, to put call on hold
2. Dial the number you want to transfer to
NOTE!
• To transfer to someone’s voice mail > dial *8
+ their number
3. Unannounced: Once ringing, go to step 4
or Announced: Announce the call
4. Press TRANS FER to complete
NOTE!
• If the transfer fails, press the RESUME sof t key
to return to the original call
TRANSF ERRING A CALL DIRECTLY TO VOICE MAIL
Press the iDIVERT sof t key
Parking a Call
• Press the MORE soft key
• Press the PARK soft key.
• Make a note of the Park number
After 3 minutes, the call will ring back to the phone that
placed it in park — if not answered, it will go to voice mail.
ANSWERING A PARKED CALL
• Press # + the park number
Forwarding Your Calls
1. To forward all calls to another number
2. Press the C FWDA LL sof t key
3. Dial the number to for ward all calls to
NOTE!
• Enter the number exactly as you would if you
were placing a call to that number.
TO FORWARD ALL CALLS TO VOICE M AIL:
1. Press the C FWDA LL sof t key
2. Press the M ESSAGES button
TO CANCEL CALL FORWARD
1. Press CF WDALL
Directories Button
Access a list of missed, received or placed calls as
well as the corporate directory.
DIALING F ROM A DIRECTORY MENU
Press DIRECTOR IES > select the directory > select the
number you wish to call > Press DIAL sof tkey
NOTE!
• To enter any letter on your LCD screen, use a
corresponding number key. Press the key one or
more times to display a particular letter.
• For example, press #2 once for “a,” twice for “b,“
and three times for “c“
• To back up, press the << soft key.
Conference Calling
1. During a call, press the MORE soft key
2. Press the CONFR N soft key — quickly
This opens a new line and puts the first party on hold
3.
Dial the number
4. When the call connects, press CONFRN again to
add the new party to the call
Adjusting the Volume
ADJUST THE RINGER VOLUME
The handset must be in cradle.
• press the [+] up or [-] down VOLUM E button
The setting is automatically saved.
ADJUST THE HANDSE T, SPEAKERPHONE,
OR HEADSE T VOLUME
• During a call press the [+] up or [-] down VOL UME
button
• To apply the new volume level to all future calls,
press the SAV E soft key
Settings Button
CHANGING THE RINGER
1. Press the SET TINGS button
2. Press 2 for Ring Type
3. Press SEL ECT soft key to choose “Default Ring”
4. Use the NAVIGATION button to scroll through the
list of ring types
5. To hear samples, press the P LAY sof t key
6. To set your selection, press SELECT > OK > EXIT
NEED HELP?
USER OPTIONS SE TUP
http://myphone.uwec.edu/
Enter your username (ALL CAPS) and
network password
TECHNICA L ASSISTANCE
Help desk helpdesk@uwec.edu 3 6- 5711
EXCHANGE
VOICEMAIL SYSTEM
SET TING UP VOICEMAIL
1. Check your e-mail for Microsoft Exchange
message containing your access number
and PIN number
2. Press
MESSAGES or dial the access number
3. Enter your PIN number followed by #
4. You will hear: “Welcome to Setup”
Follow the simple instructions to record
your name and greeting. After listening to
a playback of your recording, you may rerecord your message.
MAIN MENU | CHECKING VOICEMAIL
1. Press MESSAGES
2. Enter your PIN number followed by #
3. You will be provided your current status
related to voice messages, new e-mail
messages, and your calendar.
4. Main Menu choices will then be given.
Press “0” to use touchtone system or
say one of the commands below.
1 | Voice mail
2 | E-mail
3 | Calendar or Calendar for Today or
Calendar for Tuesday
4 | Personal Contacts
– | Directory
5 | Compose a voice message
6 | Personal Options
CHANGING PERSONAL OPTIONS
1. Press MESSAGES
2. Enter your PIN number followed by #
3. When asked for selection, say “Personal
Options” or press “6”
4. Then follow the menu selections for
changing Personal Options.
1 Change telephone out of office status
2 Record Greeting
3 Change PIN
4
Switch to/from Touchtone/ Voice
Interface
5 Set local time zone
6 Use 12- or 24-hour time format
USING THE VOICE DIRECTORY (Auto Attendant)
1. Dial 34 -9999 or off-campus: 831-2682
2. When prompted, say the name of the
person you wish to reach.
3. When asked say “Yes” or “No” to confirm
4. Responding “Yes” will dial the person’s
phone number. Press # to leave voice mail.
5. If you respond “No,” you will be asked to
say the name again.
CHECKING VOICE MAIL FROM OF F-CAMPUS
1. Dial your office phone number or
831-2238 .
2. When requested enter your PIN number.
3. Follow instructions for checking voice
mail.
Cisco IP Phone — Reference Guide 7000 Series
IP phone instructions.indd 1 2/20/09 9:39:40 AM
Page 2
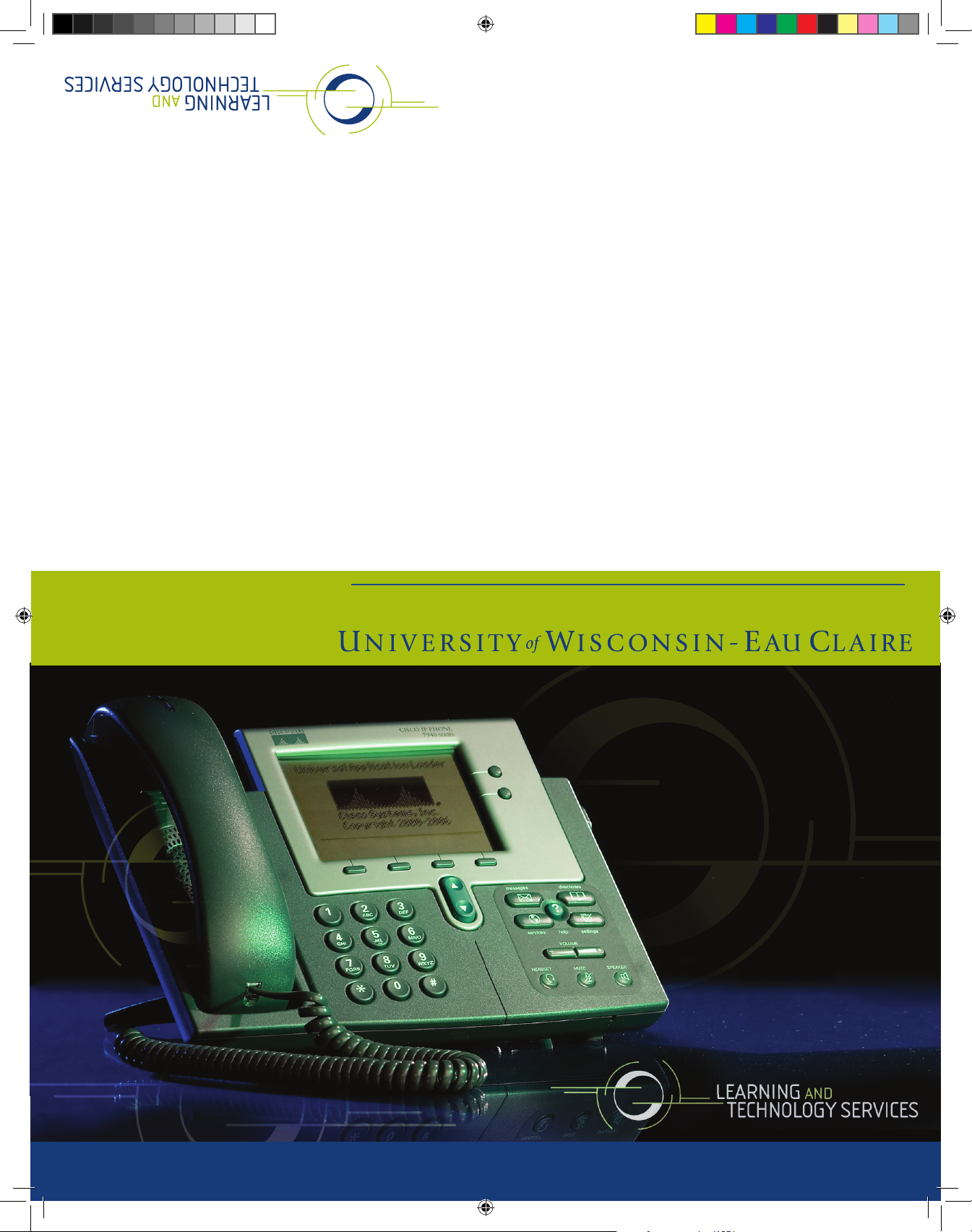
Cisco IP Phone — Reference Guide 7000 Series
FACULTY PROFESSIONAL
DEVELOPMENT
Accessibilit y Standar ds
Class Evaluations
Excel Grade B ook Setup
Teaching and Lear ning C onsulta tion
Instruc tional Technology C onsultatio n
• D 2L Course Design
• Podcas ting
• S treaming Video
• Blogs
• W ikis
Research Suppor t for SPSS
Consult ation on Scholarly PowerPoint
Presentations
Assist ance with Digital Image Creation and
Manipulation
CLASSROOMS A ND L ABS
– EQUIPMENT AND SERVICES
Support for curricular labs
Maintenance and design of student labs
Classroom maintenance and des ign
Research on new and exist ing technology
Staffed student lab
OL1108 Services
• Help\ Assis tance
• Paper Sales
• R eser vations f or Video Cap ture Stations
• C D and DV D Sales
• M ini DV S ales
• C olor Printing
• One-on-One Appoin tments
SERV ICES FOR S TUDENT S
FACULTY AND STAFF
One- Stop Call Center and H elp Desk
Disability A ssistance
Test Scoring & C lass E valuatio ns
One- on-One So ft ware Ass ist ance
Sof tware Worksh ops-customized for facul ty
classes, to support the curriculum
Cour se Specifi c Sof tw are-made available in
student access labs
Online Sof tware Documen tation
Poster Pr int ing
Equipment Checkout
• Digit al Cameras and Camco rder s
• Tripods, Microphones, and Headsets
• L aptops
• P rojectors & Project ion Screens
• V CRs/DVD P layers
Web Page Design
Web Application Development
Web Templa tes
People Pages
Web Sur veys
E-Newsletters
Assist ance with L earning Classroom
Technology
Sof tware Or ders for Home and/or Of fi ce
Ergonomics/ Workstat ion Evaluations
Repair of Equipment for S tudent s with
Disabilities
My Blugold
• S tudent Advis ing
• Inst ructor Schedules
• Data Warehouse
• S tudent Employmen t Eligibilit y
• Transcripts
• M y Account
• C ourse Searching
• M y Financial A id
E-Portfolio
TECHNICAL SUPPOR T FOR
STUDENTS, FACULT Y AND STAFF
Access the U W-Eau Claire network
File Shari ng wi th S tudents and Colleagues
Virus/ Spyware Protect ion and Repair
Email and Internet Services
Web Ser ver
Computer/E quipment P urchase
Recommendations
IP Phones -C onsultation on IP Phone Equipment
and Telephone-Voicemail Services
Sof tware Questions and Answers
Data and System Secur it y
Of fi ce On-site Comput er Support and Pr int er
Repair
Asset Managemen t
Upgrades
Batch Scheduling S ervices
SOUND SYSTEM SERVICES
Scheduling C arillon Special Programs
Electronic and Acous tical Design and
Maintenance
Repair of Electr onic Equipment for Radio/ T V/
Classrooms
PHOTOGRAPHY AND
GRAPHIC PRODUCTION
Original Photograph s
Photos fo r Multimedia and Web Use
Demonstration and P resentation of
Photographic Equipment , Systems and
Techniques
Photo Dat a Asset Management
Photo and Photo Related Instr uct ional N eeds
Activi ty and Events P hot ography
Group and Indi vidual Por traiture
Instruc tional Graphic Suppor t
Scholarly R esearch Graphic Suppor t
AUDIO AND VIDEO SERVICES
Audio and Vi deo recording of performances
Sound Boot h recording f or interviews and other
instruc tional pur poses
Conversi on of tape and phonograph recordings
to compact disc or computer audio fi les
Even ts Recording
• F orums
• C ommencemen t
• Guest Speakers
TV P rogr am Recording
Distance E d
Vide o Conferencing
Satellite Downlinks
Vide o Media Conversion
Vide o Tape and DV D Duplication
Support for St udent and Facult y Video Project s
LTS — Technology resources that make your work easier.
If we don’t know the answer, we’ll fi nd the answer. Use our time not yours!
www.uwec.edu/lts | helpdesk@uwec.edu | 836-5711
IP phone instructions.indd 2 2/20/09 9:39:44 AM
 Loading...
Loading...