Page 1
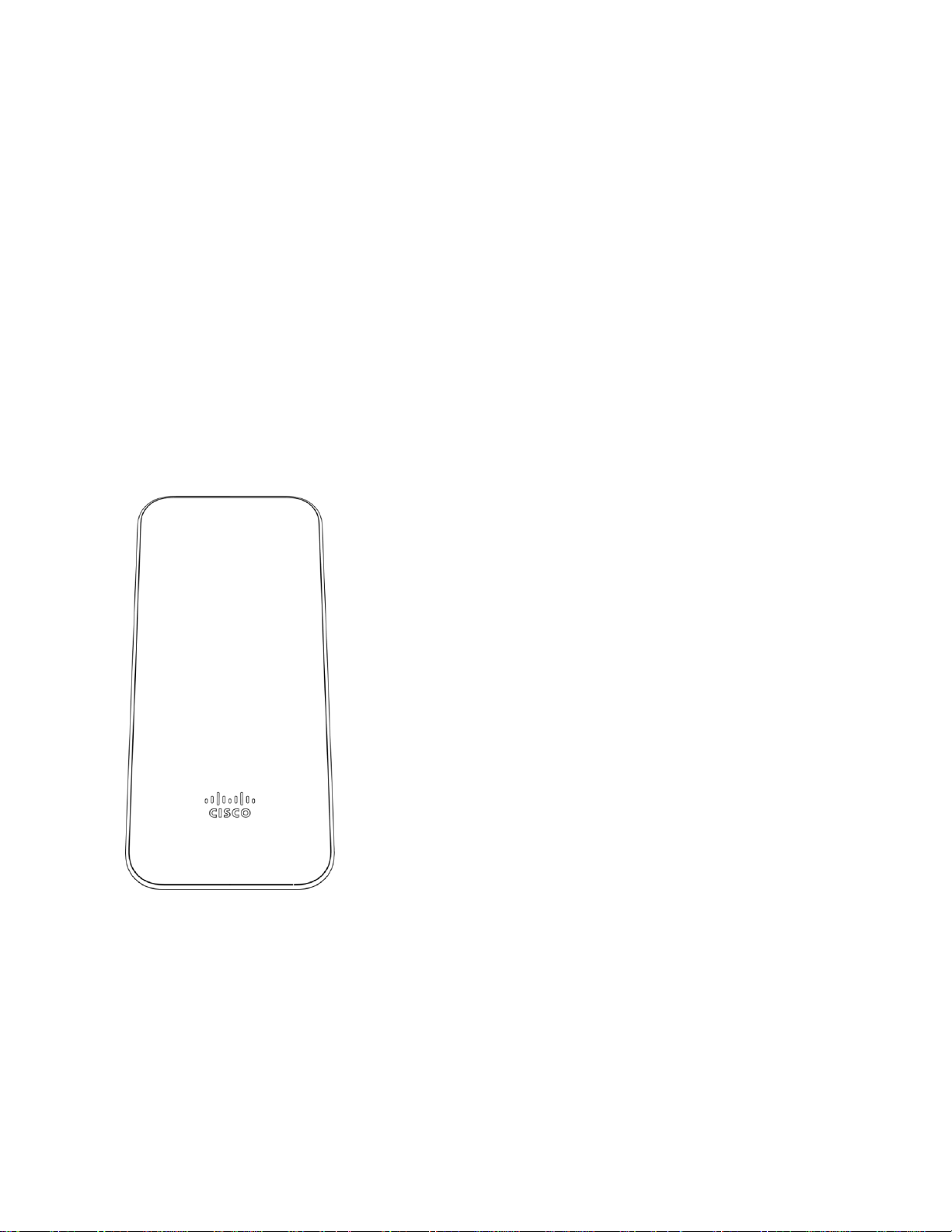
The Cisco Meraki GR60 is a dual-band
enterprise class 802.11ac cloud-managed
access point
Package Contents
The GR60 package contains the following:
GR60 Cloud-Managed Access Point
Mount cradle including built-in level tool
Page 2
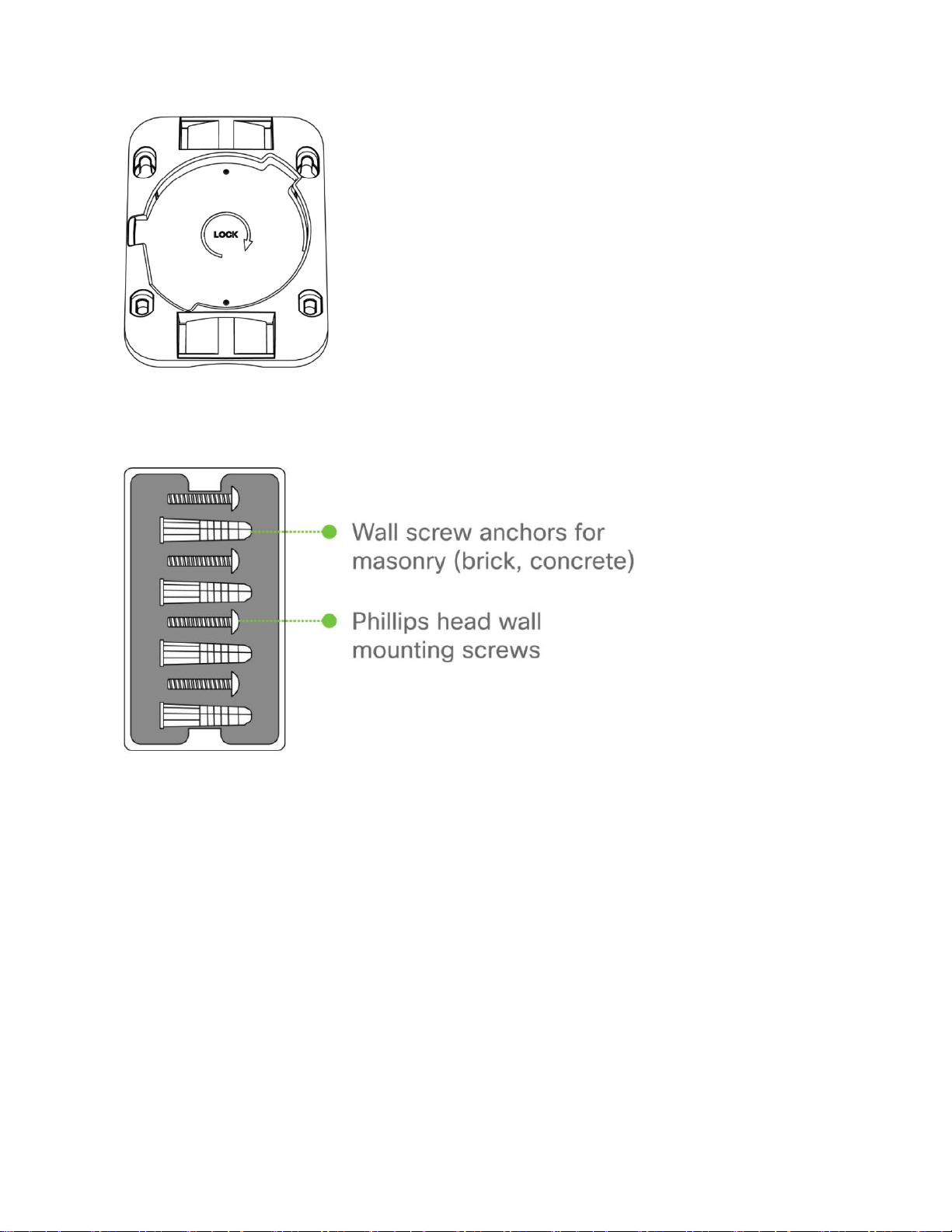
Mount Kit
o Wall screws and wall screw anchors
Understanding the GR60
Your Meraki GR60 has the following features:
Page 3
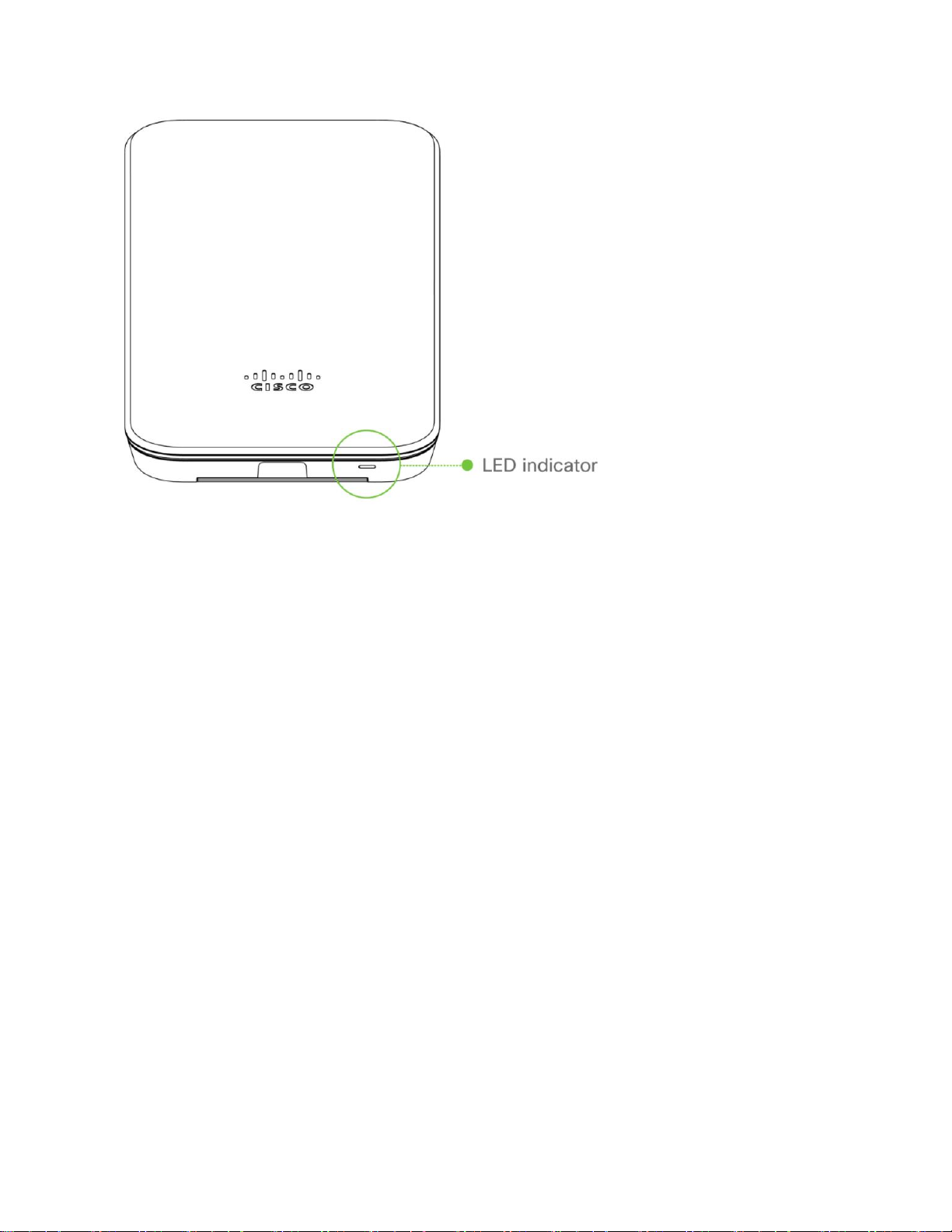
Page 4
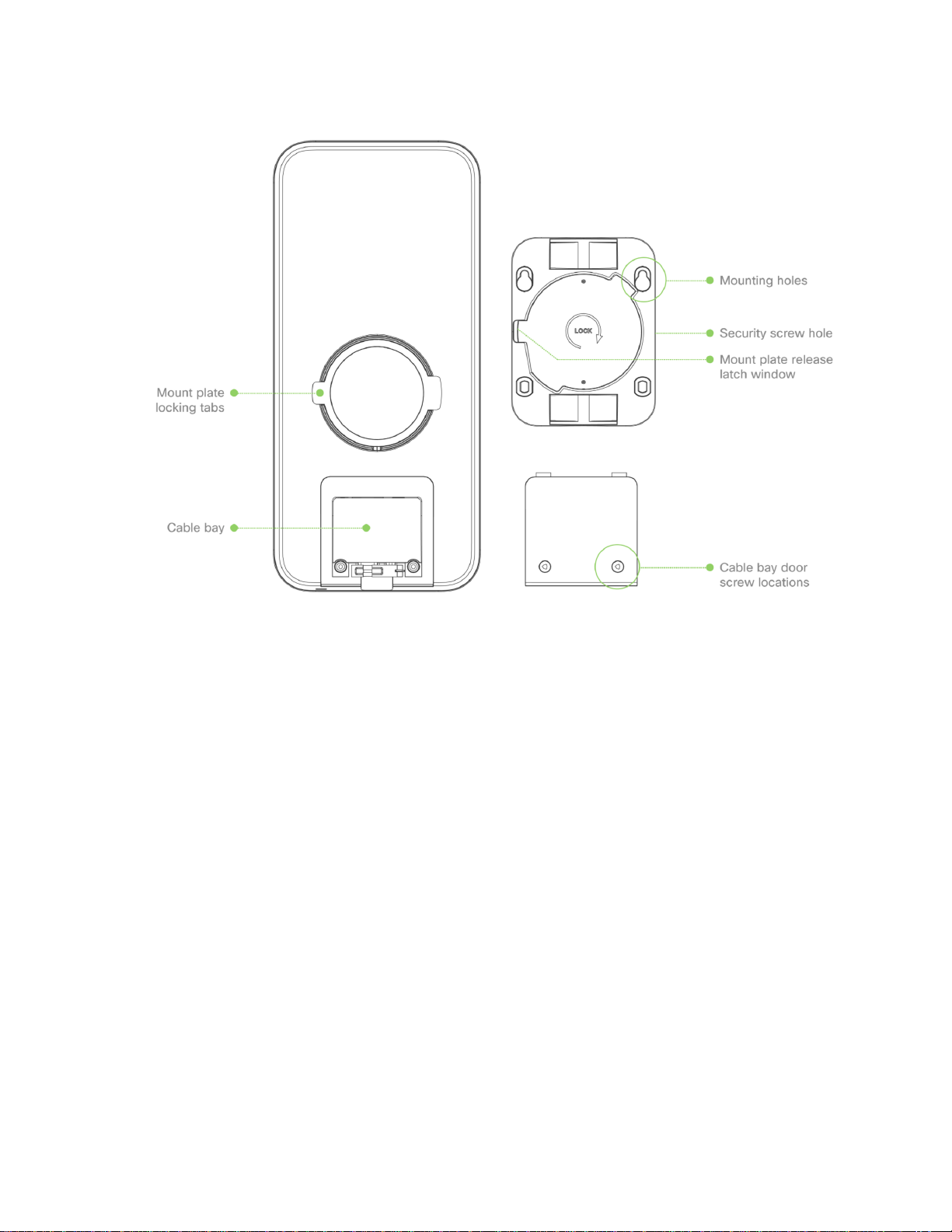
The mount cradle has the following features:
Ethernet Ports
The GR60 features a Gigabit Ethernet RJ45 port that accepts 802.3at and 802.3af power
(labeled “Eth0, PoE”). This port should be used for uplink to your WAN connection.
Power Source Options
The GR60 access point can be powered using either the Meraki AC Adapter, PoE Injector
(both sold separately), or a third-party PoE switch.
Factory Reset Button
If the button is pressed and held for at least five seconds and then released, the GR60 will
reboot and be restored to its original factory settings by deleting all configuration
information stored on the unit.
LED Indicators and Run Dark Mode
Your GR60 is equipped with a multi-color LED light on the front of the unit to convey
information about system functionality and performance:
Page 5
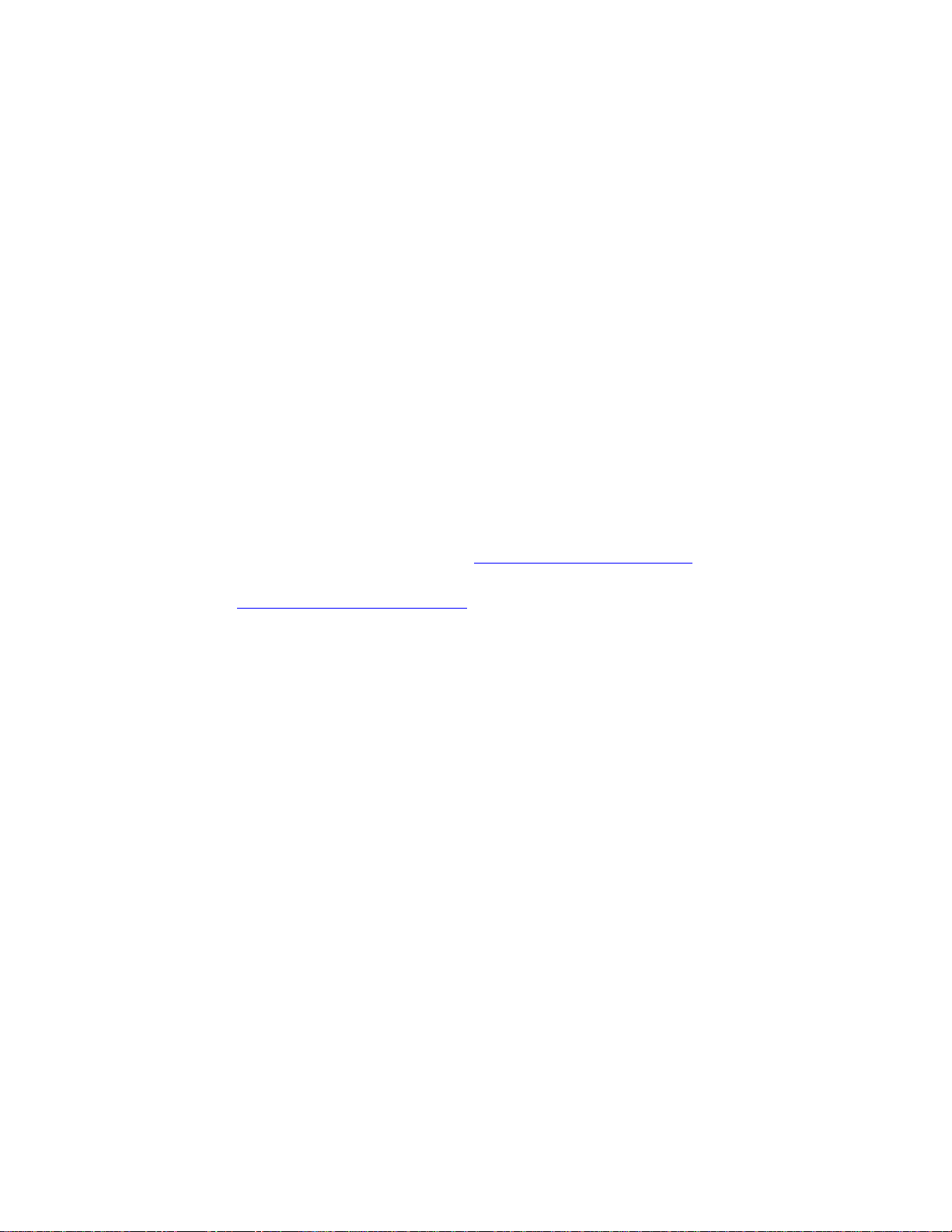
Orange - AP is booting (permanent Orange suggests hardware issue)
Rainbow - AP is initializing/scanning
Blinking Blue - AP is upgrading
Green - AP in Gateway mode with no clients
Blue - AP in Gateway mode with clients
Blinking Orange - AP can't find uplink
The GR60 may be operated in “Run Dark” mode for additional security and to reduce the
visibility of the access point. In this mode, the LED will not be illuminated. This mode may be
enabled through Meraki dashboard.
Pre-Install Preparation
You should complete the following steps before going on-site to perform an installation.
Configure Your Network in Dashboard
The following is a brief overview only of the steps required to add an GR60 to your network.
For detailed instructions about creating, configuring and managing Meraki wireless
networks, refer to the online documentation (documentation.meraki.com).
1. Login to http://dashboard.meraki.com. If this is your first time, create a new account.
2. Find the network to which you plan to add your APs or create a new network.
3. Add your APs to your network. You will need your Meraki order number (found on
your invoice) or the serial number of each AP, which looks like Qxxx-xxxx-xxxx, and is
found on the bottom of the unit. You will also need your Enterprise license key,
which you should have received via email.
4. Go to the map / floor plan view and place each AP on the map by clicking and
dragging it to the location where you plan to mount it.
Check and Upgrade Firmware
To ensure your GR60 performs optimally immediately following installation, it is
recommended that you facilitate a firmware upgrade prior to mounting your GR60.
1. Attach your GR60 to power and a wired Internet connection. See the "Power the
GR60" section for details.
2. The GR60 will turn on and the LED will glow solid orange. If the unit does not require
a firmware upgrade, the LED will turn either green (no clients associated) or blue
(clients associated) within thirty seconds.
* If the unit requires an upgrade, the LED will begin blinking orange until the upgrade is
complete, at which point the LED will turn solid green or blue. You should allow at least a
Page 6

few minutes for the firmware upgrade to complete, depending on the speed of your
internet connection.
Check and Configure Firewall Settings
If a firewall is in place, it must allow outgoing connections on particular ports to particular IP
addresses. The most current list of outbound ports and IP addresses for your particular
organization can be found here.
Assigning IP Addresses to GR60s
All gateway GR60s (GR60s with Ethernet connections to the LAN) must be assigned
routable IP addresses. These IP addresses can be dynamically assigned via DHCP or statically
assigned.
Dynamic Assignment
When using DHCP, the DHCP server should be configured to assign a static IP address for
each MAC address belonging to a Meraki AP. Other features of the wireless network, such as
802.1X authentication, may rely on the property that the APs have static IP addresses.
Static Assignment
Static IPs are assigned using the local web server on each AP. The following procedure
describes how to set the static IP:
1. Using a client machine (e.g., a laptop), connect to the AP wirelessly (by associating to
any SSID broadcast by the AP) or over a wired connection.
2. If using a wired connection, connect the client machine to the GR60 either through a
PoE switch or a PoE Injector. If using a PoE switch, plug an Ethernet cable into the
GR60’s Ethernet jack, and the other end into a PoE switch. Then connect the client
machine over Ethernet cable to the PoE switch. If using a PoE Injector, connect the
GR60 to the “PoE” port of the Injector, and the client machine to the “LAN” port.
3. Using a web browser on the client machine, access the AP’s built-in web server by
browsing to http://my.meraki.com. Alternatively, browse to http://10.128.128.128.
4. Click on the “Uplink Configuration” tab. Log in. The default login is the serial number
(e.g. Qxxx-xxxx-xxxx), with no password (e.g., Q2DD-551C-ZYW3).
5. Configure the static IP address, net mask, gateway IP address and DNS servers that
this AP will use on its wired connection.
6. If necessary, reconnect the AP to the LAN.
Page 7

Static IP via DHCP Reservations
Instead of associating to each Meraki AP individually to configure static IP addresses, an
administrator can assign static IP addresses on the upstream DHCP server. Through “DHCP
reservations,” IP addresses are “reserved” for the MAC addresses of the Meraki APs. Please
consult the documentation for the DHCP server to configure DHCP reservations.
Collect Tools
You will need the following tools to perform an installation:
Collect Additional Hardware for Installation
You will need the following hardware to perform an installation:
Page 8

Installation Instructions
Choose Your Mounting Location
A good mounting location is important to getting the best performance out of your GR60
access point. Keep the following in mind:
1. The device should have unobstructed line of sight to most coverage areas. For
example, if installing in an office filled with workspaces divided by mid-height cubicle
walls, installing on the ceiling or high on a wall would be ideal.
2. Power over Ethernet supports a maximum cable length of 300 ft (100 m).
3. If being used in a mesh deployment, the GR60 should have line of sight to at least
two other Meraki devices. A Cisco Partner can help ensure that your AP placement is
ideal.
Install the GR60
For most mounting scenarios, the GR60 mount cradle provides a quick, simple, and flexible
means of mounting your device. The installation should be done in two steps. First, install
the mount cradle to your selected location. Then, attach the GR60 to the mount cradle
Mount the GR60
Attach the GR60 to the Mount Cradle
Page 9

The GR60 attaches to the mount cradle with two tabs on the cradle that insert into the
GR60, and is secured to the cradle using one screw.
To attach the GR60 to the mount cradle properly, line up the top edge of the AP with the
top tab of the mount cradle. Since the cradle is already mounted to the wall, guide the GR60
towards the top tab and insert the top tab into the GR60’s slot.
Then adjust the GR60 to guide the GR60’s bottom slot into the cradle’s bottom tab until it
clicks into place. Once in place, the GR60 should be secured to the cradle by using one of the
included screws in the cradle’s bottom tab.
Page 10

To release the GR60 from the mount cradle, first remove the security screw that secures the
GR60 to the cradle’s bottom tab. While holding the GR60 with one hand, press the cradle’s
bottom tab upwards, releasing the GR60 from the bottom of the cradle. Then remove the
GR60 from the cradle’s top tab.
Power the GR60
If mounting to an electrical junction box, feed the Ethernet cable through the cable access
hole in the mount cradle. If mounting to a wall or ceiling, the Ethernet cable will feed from
behind the GR60. The "Power Source Options" section of this document lists the different
powering options and their unique characteristics.
Verify Device Functionality and Test Network Coverage
1. Check LEDs
Page 11

a. The Power LED should be solid green (or blue, if clients are connected). If it is
flashing blue, the firmware is automatically upgrading and the LED should turn
green when the upgrade is completed (normally within a few minutes). See
the "LED Indicators" section for more details. .
b. Note: Your GR60 must have an active route to the Internet to check and
upgrade its firmware.
2. Verify access point connectivity
a. Use any 802.11 client device to connect to the GR60 and verify proper
connectivity using the client’s web browser.
3. Check network coverage
4. Confirm that you have good signal strength throughout your coverage area. You can
use the signal strength meter on a laptop, smart phone, or other wireless device.
Troubleshooting
Reference the MR Product Page for additional information and troubleshooting tips.
Regulatory
This equipment is for indoor use only and the PoE device is considered unlikely to connect to
an Ethernet network with outside plant routing, including campus environments.
FCC Compliance Statement
This device complies with part 15 of the FCC rules. Operation is subject to the following two
conditions: (1) This device may not cause harmful interference, and (2) this device must
accept any interference received, including interference that may cause undesired
operation.
FCC Interference Statement
This equipment has been tested and found to comply with the limits for a Class B digital
device, pursuant to part 15 of the FCC Rules. These limits are designed to provide reasonable
protection against harmful interference in a residential installation. This equipment
generates, uses and can radiate radio frequency energy and, if not installed and used in
accordance with the instructions, may cause harmful interference to radio communications.
However, there is no guarantee that interference will not occur in a particular installation. If
this equipment does cause harmful interference to radio or television reception, which can
Page 12

be determined by turning the equipment off and on, the user is encouraged to correct the
interference by one of the following measures:
• Reorient or relocate the receiving antenna.
• Increase the separation between the equipment and receiver.
• Connect the equipment into an outlet on a circuit different from which the receiver is
connected.
• Consult the dealer or an experienced radio/TV technician for help.
FCC Caution
Any changes or modifications no expressly approved by Meraki could void the user’s
authority to operate this equipment. This Transmitter must not be co-located or operation in
conjunction with any other antenna or transmitter.
FCC Radiation Exposure Statement
This equipment complies with FCC radiation exposure limits set forth for an uncontrolled
environment. This equipment should be installed and operated with minimum distance 20
cm between the radiator and your body. This transmitter must not be co-located or
operating in conjunction with any other antenna or transmitter.
IEEE 802.11b or 802.11g operation of this product in the USA is firmware-limited to channels 1
through 11.
If the device is going to be operated in the 5.15 - 5.25 frequency range, then it is restricted to
indoor environment only. This device meets all other requirements specified in Part 15E,
Section 15.407 of the FCC Rules.
Industry Canada Statement
This device complies with RSS-247 of the Industry Canada Rules. Operation is subject to the
following two conditions: (1) This device may not cause harmful interference, and (2) this
device must accept any interference received, including interference that may cause
undesired operation.
Ce dispositif est conforme à la norme CNR-247 d’Industrie Canada applicable aux appareils
radio exempts de licence. Son fonctionnement est sujet aux deux conditions suivantes: (1) le
Page 13

dispositif ne doit pas produire de brouillage préjudiciable, et (2) ce dispositif doit accepter
tout brouillage reçu, y compris un brouillage susceptible de provoquer un fonctionnement
indésirable.
Industry Canada Caution
(i) the device for operation in the band 5150-5250 MHz is only for indoor use to reduce the
potential for harmful interference to co-channel mobile satellite systems;
(ii) high-power radars are allocated as primary users (i.e. priority users) of the bands 52505350 MHz and 5650-5850 MHz and that these radars could cause interference and/or
damage to LE-LAN devices.
Avertissement:
(i) les dispositifs fonctionnant dans la bande 5 150-5 250 MHz sont réservés uniquement pour
une utilisation à l’intérieur afin de réduire les risques de brouillage préjudiciable aux
systèmes de satellites mobiles utilisant les mêmes canaux;
(ii) De plus, les utilisateurs devraient aussi être avisés que les utilisateurs de radars de haute
puissance sont désignés utilisateurs principaux (c.-à-d., qu’ils ont la priorité) pour les bandes
5 250-5 350 MHz et 5 650-5 850 MHz et que ces
radars pourraient causer du brouillage et/ou des dommages aux dispositifs LAN-EL.
Industry Canada Radiation Exposure Statement
This equipment complies with IC radiation exposure limits set forth for an uncontrolled
environment. This equipment should be installed and operated with minimum distance 20
cm between the radiator & your body.
Déclaration d’exposition aux radiations
Cet équipement est conforme aux limites d’exposition aux rayonnements IC établies pour un
environnement non con trôlé. Cet équipement doit être installé et utilisé avec un minimum
de 20 cm de distance entre la source de rayonnement et votre corps.s
NCC Compliance Statement
低功率電波輻射性電機管理辦法
第十二條 經型式認證合格之低功率射頻電機,非經許可,公司、商號或使用者均不得擅自
變更頻率、加大功率或變更原設計之特性及功能。
Page 14

第十四條 低功率射頻電機之使用不得影響飛航安全及干擾合法通信;經發現有干擾現象
時,應立即停用,並改善至無干擾時方得繼續使用。
前項合法通信,指依電信法規定作業之無線電通信。
低功率射頻電機須忍受合法通信或工業、科學及醫療用電波輻射性電機設備之干擾。
電磁波曝露量MPE標準值1mW/cm2,本產品使用時建議應距離人體 20 cm。
1. 使用此產品時應避免影響附近雷達系統之操作。
2. 高增益指向性天線只得應用於固定式點對點系統。
 Loading...
Loading...