Page 1
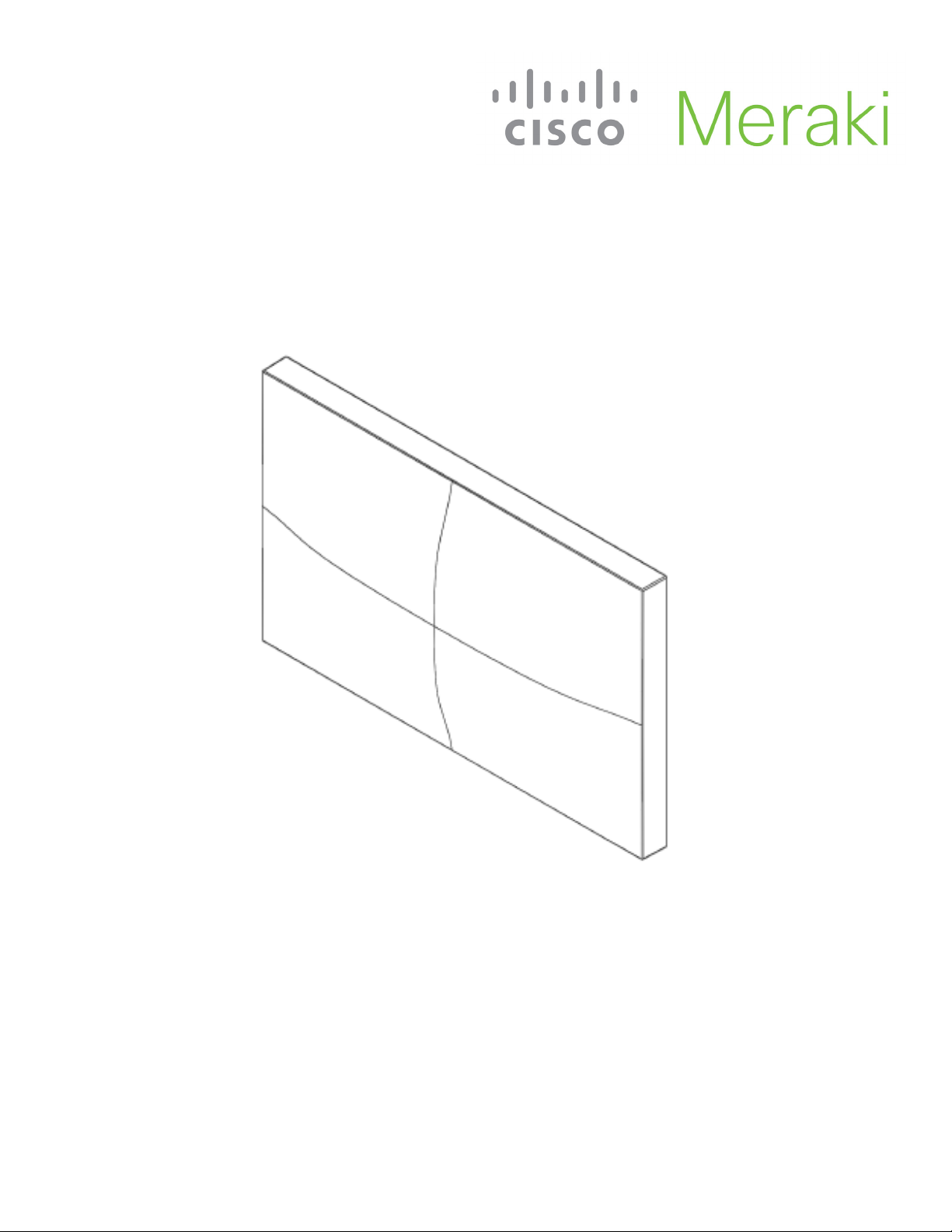
Meraki MR53
Hardware Installation Guide
Page 2
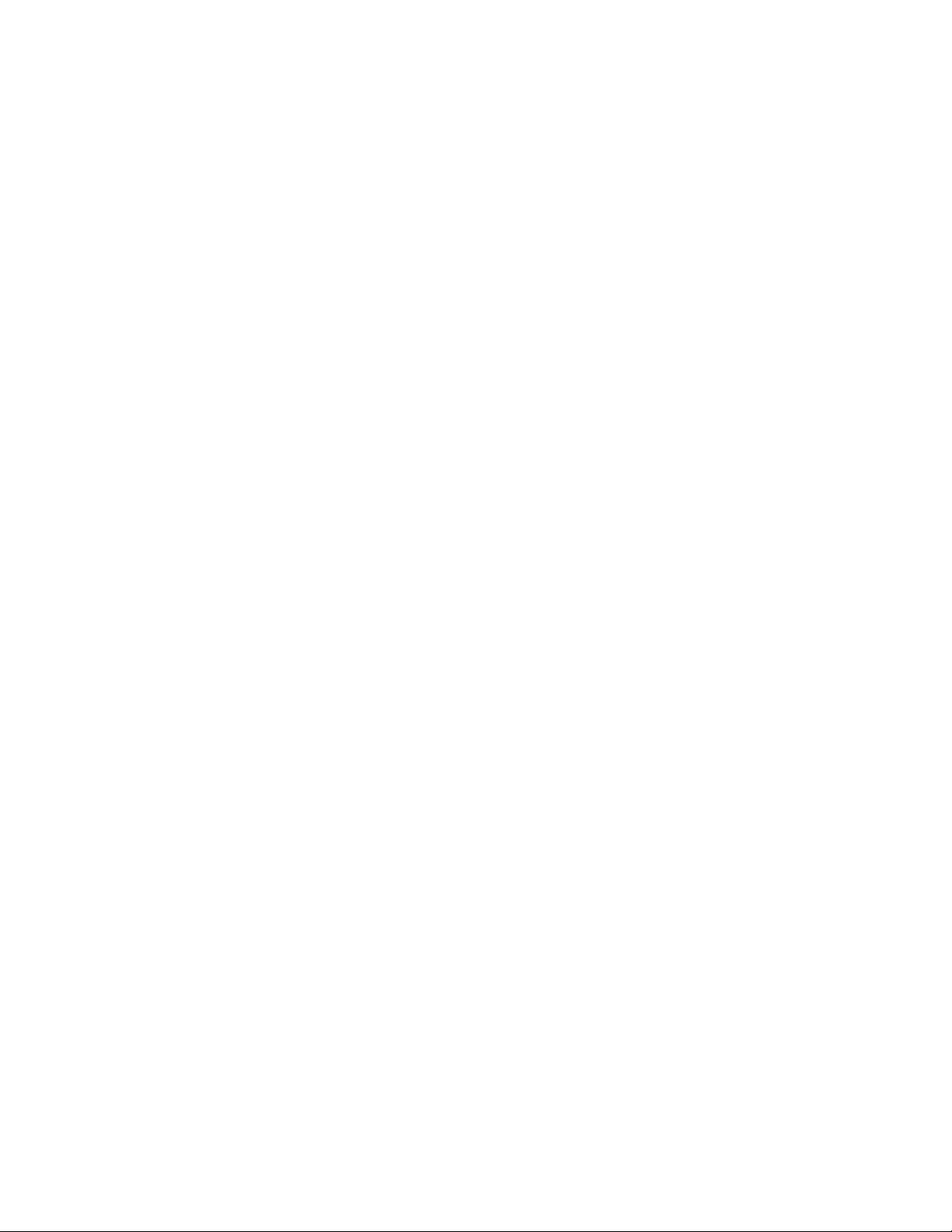
Trademarks
Meraki, Meraki MR53, Meraki Cloud Controller, and Meraki Mesh are trademarks of Cisco Systems, Inc.
Other brand and product names are registered trademarks or trademarks of their respective holders.
Statement of Conditions
In the interest of improving internal design, operational function, and/or reliability, Cisco Systems reserves the right to make
changes to the products described in this document without notice. Cisco Systems does not assume any liability that may
occur due to the use or application of the product(s) or circult layout(s) described herein.
Warranty
Meraki, Inc. provides a lifetime warranty on this product. Warranty details may be found at www.meraki.com/legal.
Page 3
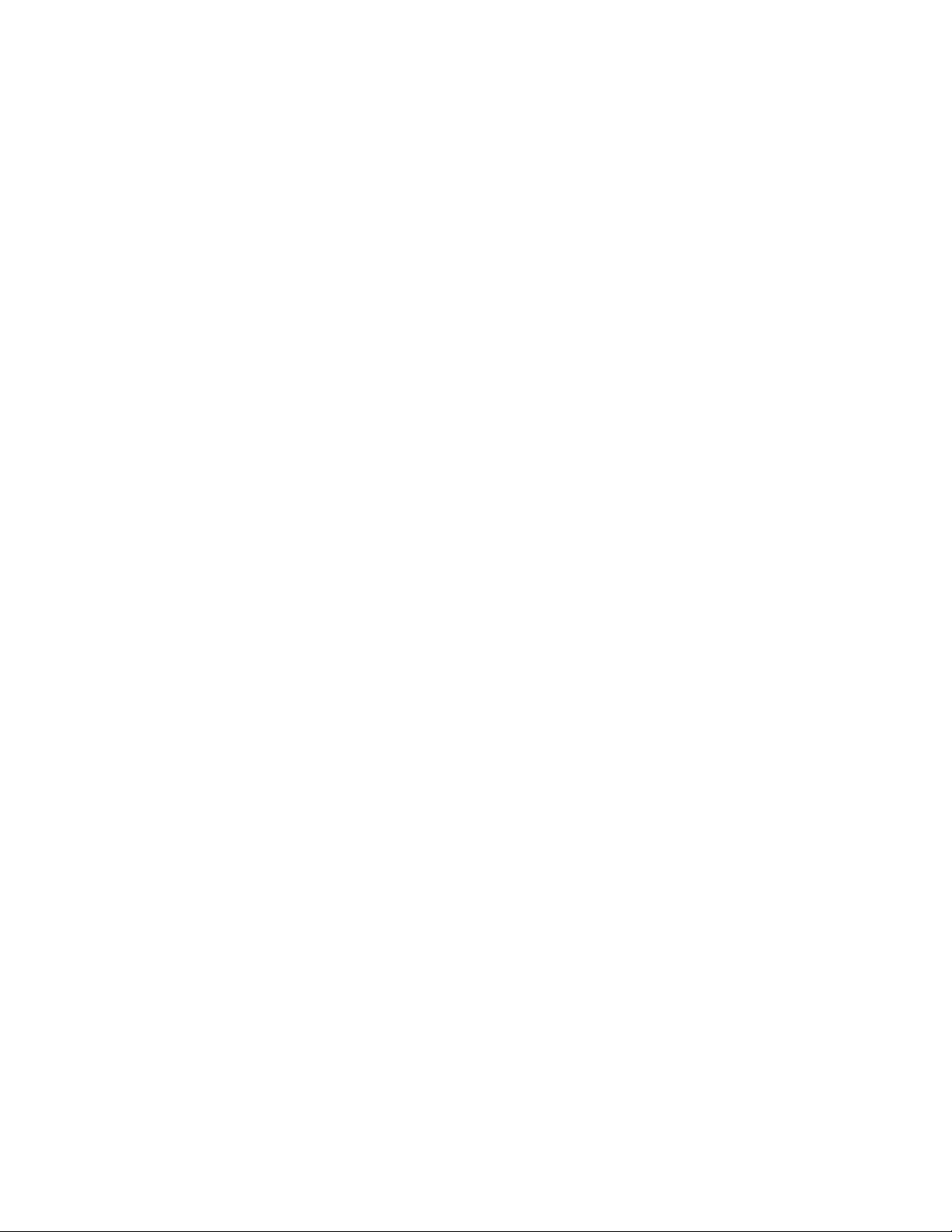
Table of Contents
1 Scope of Document and Related Publications 4
2 MR53 Overview 5
2.1 Package Contents 5
2.2 Understanding the MR53 5
2.3 Security Features 7
2.4 Ethernet Ports 7
2.5 Power Source Options 7
2.6 Factory Reset Button 7
2.7 LED Indicators and Run Dark Mode 7
3 Pre-Install Preparation 8
3.1 Configure Your Network in Dashboard 8
3.2 Check and Upgrade Firmware 8
3.3 Check and Configure Firewall Settings 8
3.4 Assigning IP Addresses to MR53s 9
3.4.1 Dynamic Assignment 9
3.4.2 Static Assignment 9
3.4.3 Static IP Assignment via DHCP Reservations 9
3.5 Collect Tools 10
3.6 Collect Additional Hardware for Installation 10
4 Installation Instructions 11
4.1 Choose Your Mounting Location 11
4.2 Install the MR53 11
4.2.1 Attach the Mount Plate 11
4.2.1.1 Wall or Solid Ceiling Mount Using Mount Plate 13
4.2.1.2 Drop Ceiling Mount Using Mount Plate 14
4.2.1.3 Electrical Junction Box Mount Using Mount Plate 18
4.2.2 Power the MR53 20
4.2.2.1 Powering the MR53 with Meraki AC Adapter 21
4.2.2.2 Powering the MR53 with Meraki 802.3af Power over Ethernet Injector 21
4.2.2.3 Powering the MR53 with an 802.3af Power over Ethernet Switch 22
4.2.3 Mount the MR53 22
4.2.3.1 Assemble Security Hasp to the MR53 22
4.2.3.2 Assemble MR53 to the Mount Plate 23
4.2.3.3 Desk or Shelf Mount 25
4.3 Secure the MR53 26
4.3.1 Security Screw 26
4.3.2 Kensington Lock 26
4.4 Verify Device Functionality and Test Network Coverage 27
5 Troubleshooting 27
3
Page 4
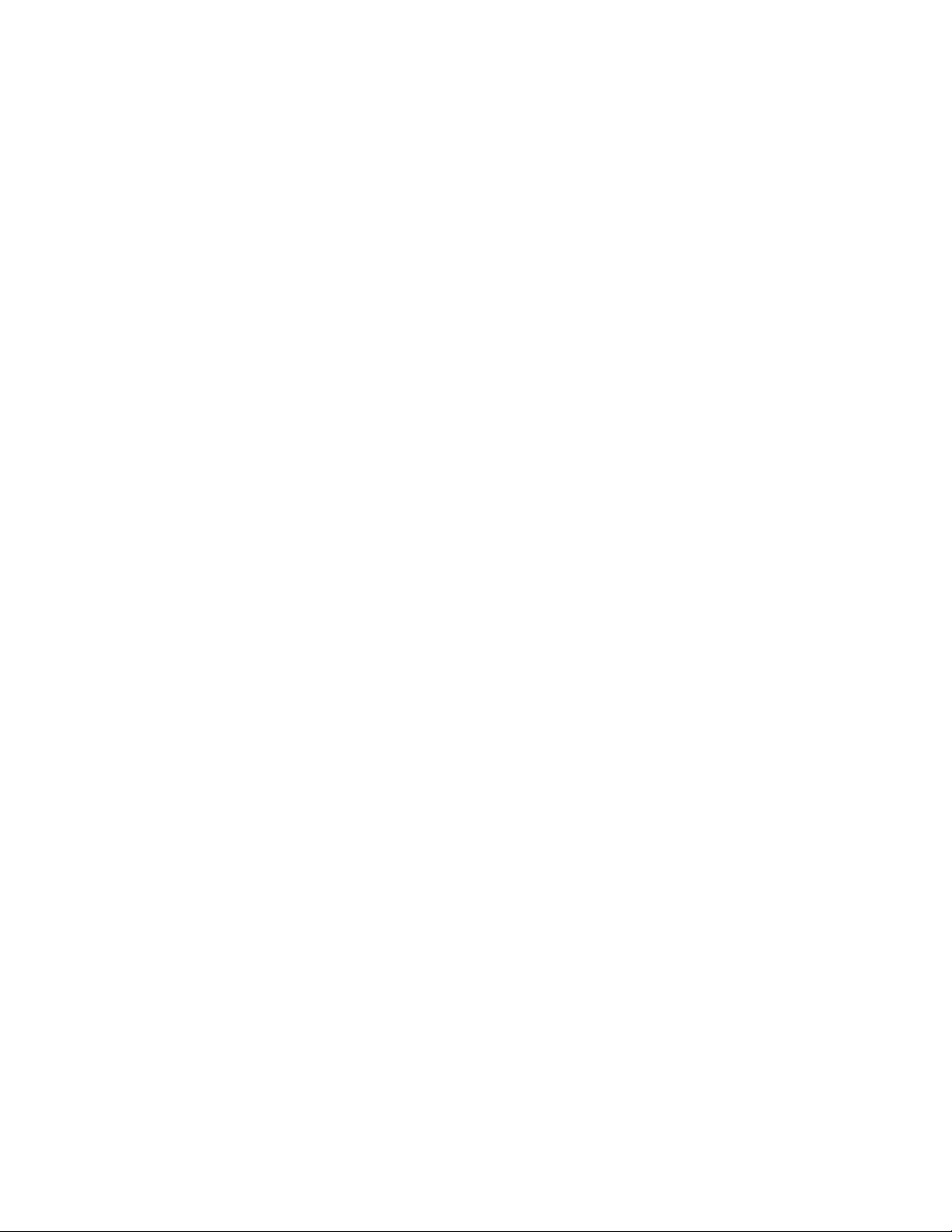
1 Scope of Document and Related Publications
The MR53 Hardware Installation Guide describes the installation procedure for the MR53 indoor access point.
Additional reference documents are available online at www.meraki.com/library/product.
4
Page 5
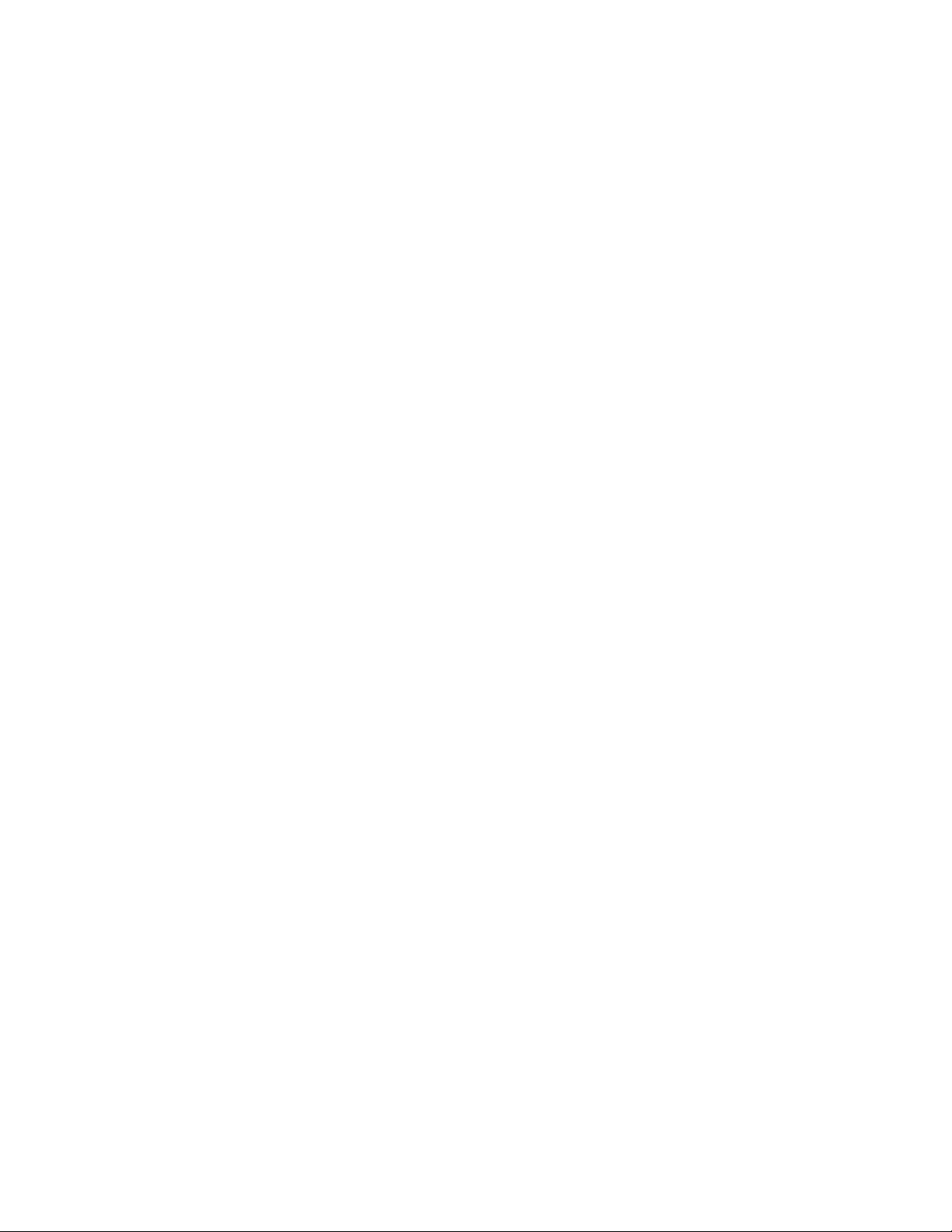
2 MR53 Overview
The Meraki MR53 is an enterprise-class, dual-concurrent 4x4 MIMO 802.11ac indoor access point designed for
high-density deployments in offices, schools, hospitals and hotels. When connected to the Meraki Cloud Control
ler, the MR53 enables the creation of ultra-high speed, reliable indoor wireless networks quickly, easily and cost-
effectively.
2.1 Package Contents
The MR53 package contains the following:
MR53 access point
Mounting plate
Drop ceiling mounting kit
Wall screws
Security screws
Mounting Template
2.2 Understanding the MR53
MR53 Operation Temperature:
32 ° F to 104 ° F (0 ° C to 40 ° C)
Your Meraki MR53 has the following features:
Kensington lock
hard point
5
Page 6
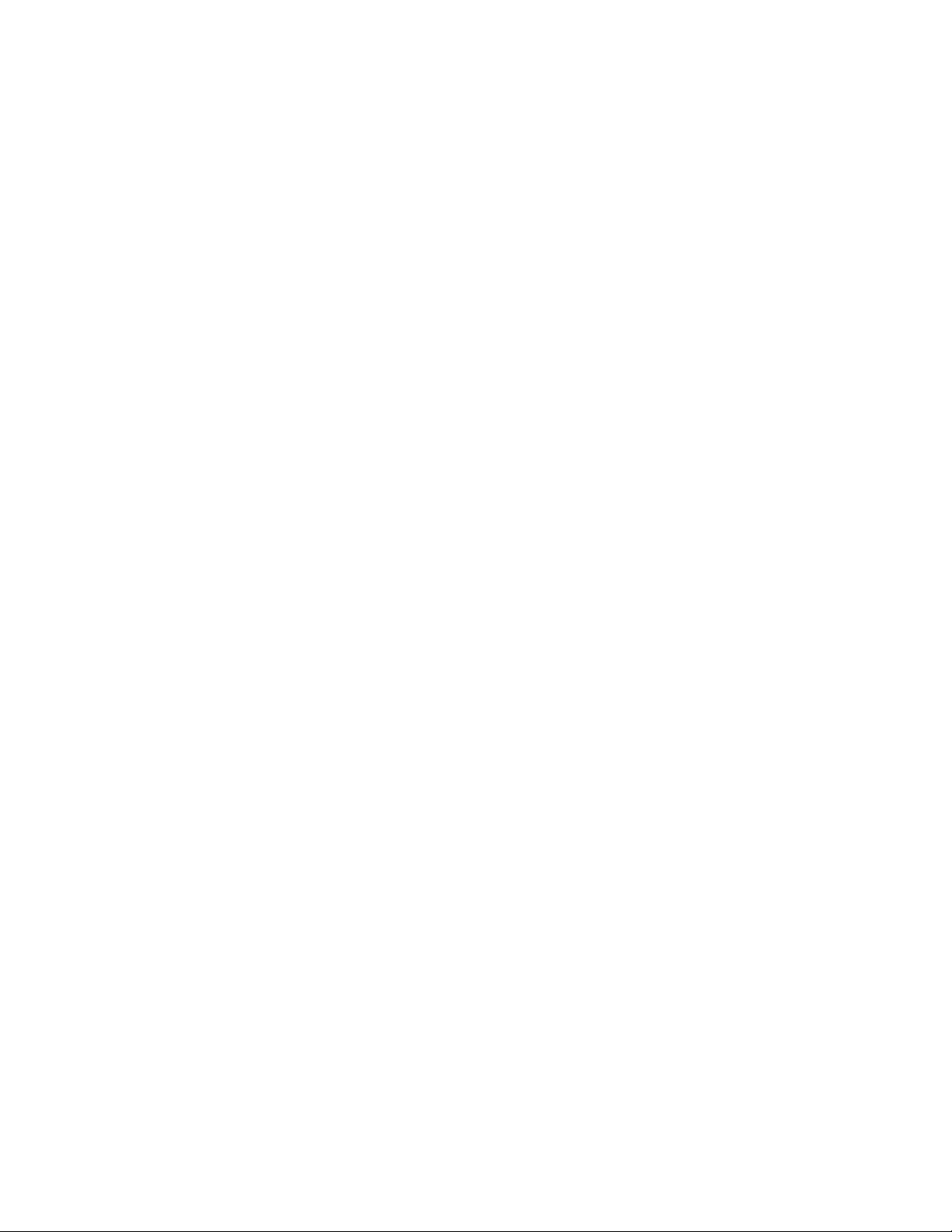
Mount plate attachment
slots (2x)
Cable access bay
Desk mount feet (4x)
MR53 cable access bay
Factory Reset Button
Ethernet 0 port (10/100/1000)
Power supplied by PoE: 37-57 Vdc, 0.6A
AC Adapter plug (sold separately)
Power supplied by adapter: 12Vdc, 2.5A
Your MR53 mount plate has the following features:
Access point
mounting posts (2x)
Various mounting holes
6
Page 7
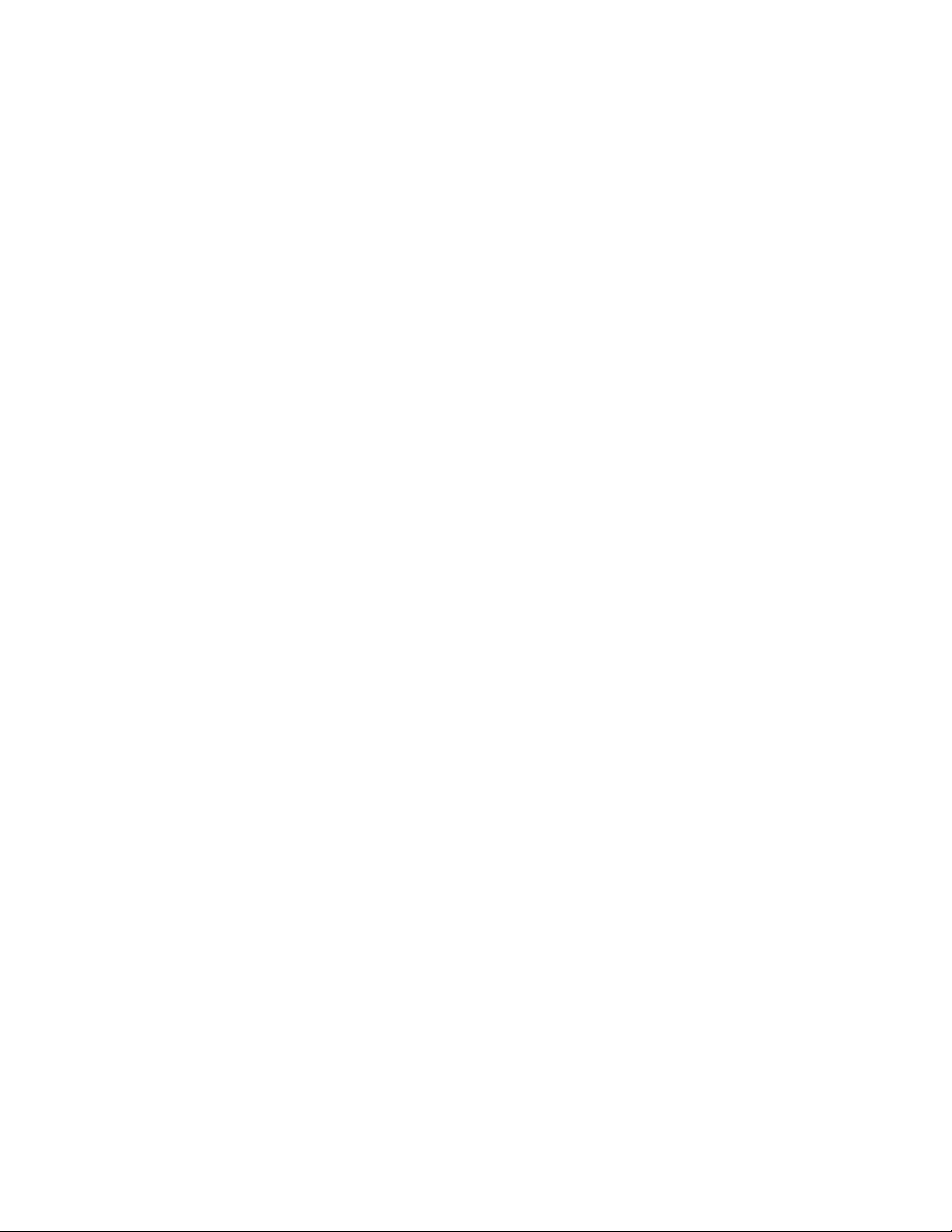
2.3 Security Features
The MR53 features multiple options for physically securing the access point after installation:
1. Security screw – The accessory kit includes screws that can be used to secure the access point to
the mount plate. Engaging the security screw prevents accidental dislodging and theft.
2. Kensington lock – The access point contains a hard point that allows it to be secured to any nearby
permanent structure using a standard Kensington lock.
2.4 Ethernet Ports
The MR53 features a Gigabit Ethernet RJ45 port that accepts 802.3at power (labeled “PoE”). This port should
be used for uplink to your WAN connection.
2.5 Power Source Options
The MR53 access point can be powered using either the Meraki AC Adapter or 802.3at PoE Injector (both sold
separately) or a third-party 802.3at PoE switch.
2.6 Factory Reset Button
If the button is pressed and held for at least five seconds and then released, the MR53 will reboot and be
restored to its original factory settings by deleting all configuration information stored on the unit.
7
Page 8
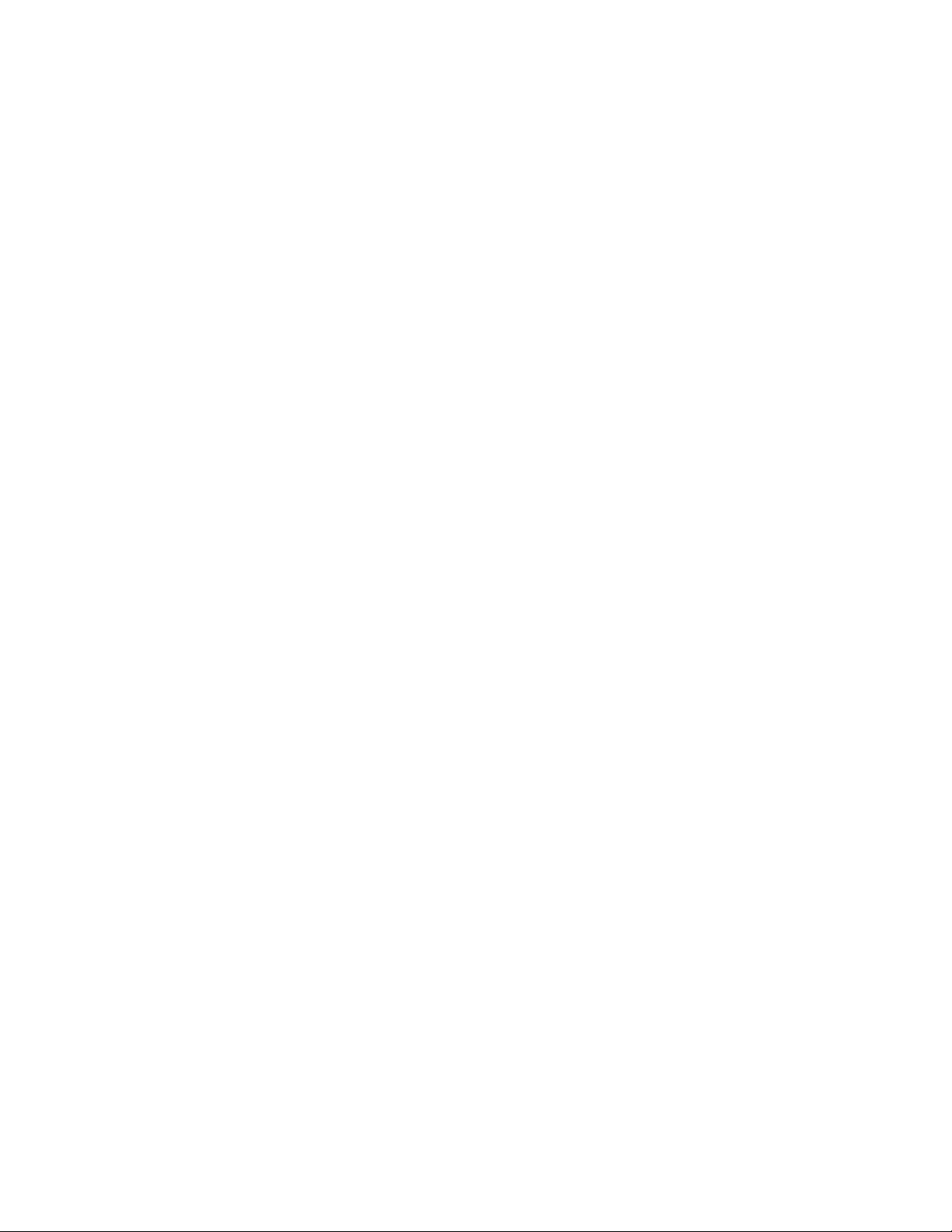
3 Pre-Install Preparation
You should complete the following steps before going on-site to perform an installation.
3.1 Configure Your Network in Dashboard
The following is a brief overview only of the steps required to add an MR53 to your network. For detailed
instructions about creating, configuring and managing Meraki wireless networks, refer to the Meraki Cloud
Controller Manual (meraki.com/library/product).
1. Login to http://dashboard.meraki.com. If this is your first time, create a new account.
2. Find the network to which you plan to add your APs or create a new network.
3. Add your APs to your network. You will need your Meraki order number (found on your invoice if you
ordered directly from Meraki) or the serial number of each AP, which looks like Qxxx-xxxx-xxxx, and is
found on the bottom of the unit. You will also need your Enterprise Cloud Controller license key, which you
should have received via email from shipping@meraki.com.
4. Go to the map / floor plan view and place each AP on the map by clicking and dragging it to the location
where you plan to mount it.
3.2 Check and Upgrade Firmware
To ensure your MR53 performs optimally immediately following installation, Meraki recommends that you
facilitate a firmware upgrade prior to mounting your MR53.
1. Attach your MR53 to power and a wired Internet connection. See p. 19 of this Hardware Installation
Guide for details.
2. The MR53 will turn on and the Power LED will glow solid orange. If the unit does not require a firmware
upgrade, the Power LED will turn white within thirty seconds.
* If the unit requires an upgrade, the Power LED will begin blinking orange until the upgrade is complete,
at which point the Power LED will turn solid white. You should allow about an hour for the firmware
upgrade to complete, depending on the speed of your internet connection.
3.3 Check and Configure Firewall Settings
If a firewall is in place, it must allow outgoing connections on particular ports to particular IP addresses.
The most current list of outbound ports and IP addresses can be found here:
http://tinyurl.com/y79une3
8
Page 9

3.4 Assigning IP Addresses to MR53s
All gateway MR53s (MR53s with Ethernet connections to the LAN) must be assigned routable IP addresses.
These IP addresses can be dynamically assigned via DHCP or statically assigned.
3.4.1 Dynamic Assignment
When using DHCP, the DHCP server should be configured to assign a static IP address for each MAC address
belonging to a Meraki AP. Other features of the wireless network such as 802.1x authentication, may rely on the
property that the APs have static IP addresses.
3.4.2 Static Assignment
Static IPs are assigned using the local web server on each AP. The following procedure describes how to set
the static IP:
1. Using a client machine (e.g. a laptop), connect to the AP either wirelessly (by associating to any SSID
broadcast by the AP) or over a wired connection.
If using a wired connection, connect the client machine to the MR53 either through a PoE switch or a Meraki
PoE Injector. If using a PoE switch, plug an Ethernet cable into the MR53’s Ethernet jack, and the other end
into a PoE switch. Then connect the client machine over Ethernet cable to the PoE switch. If using a Meraki
PoE Injector, connect the MR53 to the “PoE” port of the Injector, and the client machine to the “LAN” port.
2. Using a web browser on the client machine, access the AP’s built-in web server by browsing to
http://my.meraki.com. Alternatively, browse to http://10.128.128.128.
3. Click on the “Static IP Configuration” tab. Log in. The default user name is “admin”. The default password is
the AP’s serial number, with hyphens included
4. Configure the static IP address, net mask, gateway IP address and DNS servers that this AP will use on its
wired connection.
5. If necessary, reconnect the AP to the LAN.
3.4.3 Static IP via DHCP Reservations
Instead of associating to each Meraki AP individually to configure static IP addresses, an administrator can assign
static IP addresses on the upstream DHCP server. Through “DHCP reservations”, IP addresses are “reserved” for the
MAC addresses of the Meraki APs. Please consult the documentation for the DHCP server to configure DHCP
reservations.
9
Page 10

3.5 Collect Tools
You will need the following tools to perform an installation:
Phillips
screwdriver
Hammer Drill with 1/4”
3.6 Collect Additional Hardware for Installation
or
802.3at PoE power source (either PoE
switch or Meraki 802.3at PoE Injector)
(6.3mm) bits
AC Adapter
Network cables with RJ45 connectors long
enough for your particular mounting location
10
Page 11

4 Installation Instructions
4.1 Choose Your Mounting Location
A good mounting location is important to getting the best performance out of your MR53 access point.
Keep the following in mind:
1. The device should have unobstructed line of sight to most coverage areas. For example, if installing
in an office filled with workspaces divided by mid-height cubicle walls, installing on the ceiling or high
on a wall would be ideal.
2. Power over Ethernet supports a maximum cable length of 300 ft (100 m).
3. If being used in a mesh deployment, the MR53 should have line of sight to at least two other Meraki
devices. For more detailed instructions regarding access point location selection, reference the Meraki
Network Design Guide (meraki.com/library/product).
4.2 Install the MR53
For most mounting scenarios, the MR53 mount plate provides a quick, simple, and flexible means of mounting
your device. The installation should be done in two steps. First, install the mount plate to your selected location.
Then, attach the MR53 to the mount plate.
4.2.1 Attach the Mount Plate
The MR53 mount plate can be used to install your access point in a wide range of scenarios: wall or solid
ceiling, below a drop ceiling, on various electrical junction boxes, or above a drop ceiling (in the plenum).
The mount plate contains a variety of hole patterns that are customized for each installation scenario. The
mounting template (included inbox with mount plate) should be used to drill holes for wall mounts and also to
identify the correct hole patterns in the mount plate that should be used for each type of mount.
The following images also show the hole patterns that should be used for each type of mount:
11
Page 12

4.2.1.1 Wall or Solid Ceiling Mount Using Mount Plate
Using included screws, attach the mount plate to your mounting wall or ceiling.
It is recommended that the MR53 be mounted to a wall or solid ceiling using the mount plate for physical
security reasons.
If mounting your MR53 to a wall, skip to “Power the MR53“ on P. 20
12
Page 13

4.2.1.2 Drop Ceiling Mount Using Mount Plate
To mount your MR53 on a drop ceiling T-rail, use the included drop ceiling mounting accessory kit.
The accessory kit can be used to mount to most 9/16”, 15/16” or 1 ½” T-rails.
The kit contains:
Dropped ceiling
mounting clips
with set screws
6-32x4 mm screws 6-32x7 mm screws
Only used for
recessed rail mount
(uncommon)
2 rubber spacers
Only used for
recessed rail mount
(uncommon)
1. Attach the T-rail clips to the T-rail by rotating them and snapping them into place as shown.
The black foam pads should be compressed slightly after installation.
13
Page 14

2. Using the dashed lines on the mount plate template as a guide, set the proper spacing of the
T-rail clips on the T-rail
3. Tighten the set screws on the T-rail clips to secure the clips using a 5/64”(2 mm) hex key.
Set screws (x4)
14
Page 15

4. Attach the mount plate to the T-rail clips using the mount plate holes (marked with a “T“).
To select the correct set of mounting hardware to use, first determine whether you are
mounting to a “flush” or “recessed“ rail. (See below images for clarification)
Flush T-rail Recessed T-rail
T-rail
Ceiling tiles
T-rail flush with tiles T-rail recessed from tiles
15
Page 16

4.2.1.3 Electrical Junction Box Mount Using Mount Plate
The MR53 can be mounted to a 4” square cable junction box, a 3.5 or 4” round cable junction box, or
various U.S. and European outlet boxes (mounting screws are not included).
Using appropriate mounting hardware for your specific type of junction box, attach the mount plate to
the junction box.
16
Page 17

4.2.2 Power the MR53
If mounting to an electrical junction box, feed the Ethernet cable through the cable access hole in the Mount Plate:
If mounting to a wall or ceiling, the Ethernet cable will feed through the cable slot on bottom of the MR53.
17
Page 18

4.2.2.1 Powering the MR53 with the Meraki AC Adapter (sold separately)
1. Plug the power cord into the MR53 and the other end into a wall outlet.
2. Plug an Ethernet cable that is connected to an active Ethernet connection into the Eth0 port on the MR53.
4.2.2.2 Powering the MR53 with the Meraki 802.3at Power over Ethernet Injector (sold separately)
1. Plug the power cord into the PoE Injector and the other end into wall power.
2. Plug an Ethernet cable that is connected to an active Ethernet connection into the “IN“ port on the injector.
3. Route Ethernet cable from the “OUT“ port on the injector to the Eth0 port in the cable bay of the MR53.
18
Page 19

4.2.2.3 Powering the MR53 with an 802.3at Power over Ethernet Switch
Route Ethernet cable from a port on an active 802.3at PoE switch to the Eth0 port in the bay of the MR53.
The MR53 is Gigabit Ethernet-capable. To maximize device performance, a Gigabit-capable
switch should be used.
4.2.3 Mount the MR53
19
Page 20

4.2.3.2 Assemble MR53 to the Mount Plate
(This section applies to wall and/or solid ceiling, drop ceiling or electrical junction box mount
where you have already installed the mount plate.)
Insert the top latch on the mount plate into the top mount plate attachment slots on the back of the device. Rotate the
bottom of the unit into the bottom ount plate attachment slot. The unit will click into place.
20
Page 21

4.2.3.3 Desk or Shelf Mount
The MR53 can be placed on a desk or shelf resting on the non-scratch rubber feet. The mount plate is
not necessary for a desk or shelf mounting.
21
Page 22

4.3 Secure the MR53
Depending on your mounting environment, you may want to secure the MR53 to its mount location. Your MR53
can be secured in several ways. If the MR53 has been installed using the mount plate, it can be secured via security
screw (Torx and phillips head security screws are included; choose one), and/or Kensington lock. If the mount
plate was not used, the MR53 can still be secured using a Kensington lock.
4.3.1 Security Screw
Install the security screw in the lower mount plate tab.
4.3.2 Kensington Lock
Attach a Kensington lock cable to the access point at the hard point on the side of the device.
Attach the other end of the cable to a secure location, such as a pipe or building fixture.
22
Page 23

4.4 Verify Device Functionality and Test Network Coverage
1. Check LEDs
The LED should be solid white. If it is flashing orange, the firmware is automatically upgrading and the
LED should turn green when the upgrade is completed (normally in under thirty minutes).
Note: Your MR53 must have an active route to the Internet to check and upgrade its firmware.
2. Verify access point connectivity
Use any 802.11 client device to connect to the MR53 and verify proper connectivity using the client’s web browser.
3. Check network coverage
Confirm that you have good signal strength throughout your coverage area. You can use the signal strength meter
on a laptop, smart phone, or other wireless device.
5 Troubleshooting
Reference the Meraki knowledge base at http://meraki.com/support/knowledge_base for additional information and
troubleshooting tips.
6 Regulatory
FCC Compliance Statement
This device complies with part 15 of the FCC rules. Operation is subject to the following two conditions: (1) This device may not cause harmful interference, and (2) this device must accept any interference received, including interference
that may cause undesired operation.
FCC Interference Statement
This equipment has been tested and found to comply with the limits for a Class B digital device, pursuant to part 15 of
the FCC Rules. These limits are designed to provide reasonable protection against harmful interference in a residential installation. This equipment generates, uses and can radiate radio frequency energy and, if not installed and used in
ac cordance with the instructions, may cause harmful interference to radio communications. However, there is no
guarantee that interference will not occur in a particular installation. If this equipment does cause harmful interference
to radio or television reception, which can be determined by turning the equipment off and on, the user is encouraged
to correct the interference by one of the following measures:
• Reorient or relocate the receiving antenna.
• Increase the separation between the equipment and receiver.
• Connect the equipment into an outlet on a circuit different from which the receiver is connected.
• Consult the dealer or an experienced radio/TV technician for help.
FCC Caution
Any changes or modifications no expressly approved by Meraki could void the user’s authority to operate this
equipment. This Transmitter must not be co-located or operation in conjunction with any other antenna or transmitter.
FCC Radiation Exposure Statement
This equipment complies with FCC radiation exposure limits set forth for an uncontrolled environment. This equipment
should be installed and operated with minimum distance 24 cm between the radiator and your body. This transmitter
must not be co-located or operating in conjunction with any other antenna or transmitter.
IEEE 802.11b or 802.11g operation of this product in the USA is firmware-limited to channels 1 through 11.
23
Page 24

If the device is going to be operated in the 5.15 - 5.25 frequency range, then it is restricted to indoor environment only.
This device meets all other requirements specified in Part 15E, Section 15.407 of the FCC Rules.
Industry Canada Statement
This device complies with RSS-247 of the Industry Canada Rules. Operation is subject to the following two conditions:
(1) This device may not cause harmful interference, and (2) this device must accept any interference received, including
interference that may cause undesired operation.
Ce dispositif est conforme à la norme CNR-247 d’Industrie Canada applicable aux appareils radio exempts de licence.
Son fonctionnement est sujet aux deux conditions suivantes: (1) le dispositif ne doit pas produire de brouillage
préjudiciable, et (2) ce dispositif doit accepter tout brouillage reçu, y compris un brouillage susceptible de provoquer un
fonctionnement indésirable.
Industry Canada Caution
(i) the device for operation in the band 5150-5250 MHz is only for indoor use to reduce the potential for harmful
interference to co-channel mobile satellite systems;
(ii) high-power radars are allocated as primary users (i.e. priority users) of the bands 5250-5350 MHz and 5650-5850 MHz
and that these radars could cause interference and/or damage to LE-LAN devices.
Avertissement:
(i) les dispositifs fonctionnant dans la bande 5 150-5 250 MHz sont réservés uniquement pour une utilisation à l’intérieur
afin de réduire les risques de brouillage préjudiciable aux systèmes de satellites mobiles utilisant les mêmes canaux;
(ii) De plus, les utilisateurs devraient aussi être avisés que les utilisateurs de radars de haute puissance sont désignés
utilisateurs principaux (c.-à-d., qu’ils ont la priorité) pour les bandes 5 250-5 350 MHz et 5 650-5 850 MHz et que ces
radars pourraient causer du brouillage et/ou des dommages aux dispositifs LAN-EL.
Industry Canada Radiation Exposure Statement
This equipment complies with IC radiation exposure limits set forth for an uncontrolled environment. This equipment
should be installed and operated with minimum distance 24 cm between the radiator & your body.
Déclaration d’exposition aux radiations
Cet équipement est conforme aux limites d’exposition aux rayonnements IC établies pour un environnement non con
trôlé. Cet équipement doit être installé et utilisé avec un minimum de 24 cm de distance entre la source de rayonnement
et votre corps.
Copyright
© 2016 Cisco Systems, Inc. All rights reserved.
Trademarks
Cisco Systems® is a registered trademark of Cisco Systems, Inc.
24
Page 25

www.ciscosystems.com
Cisco Systems, Inc.
170 West Tasman Drive
San Jose, CA 95134 USA
25
 Loading...
Loading...