Page 1
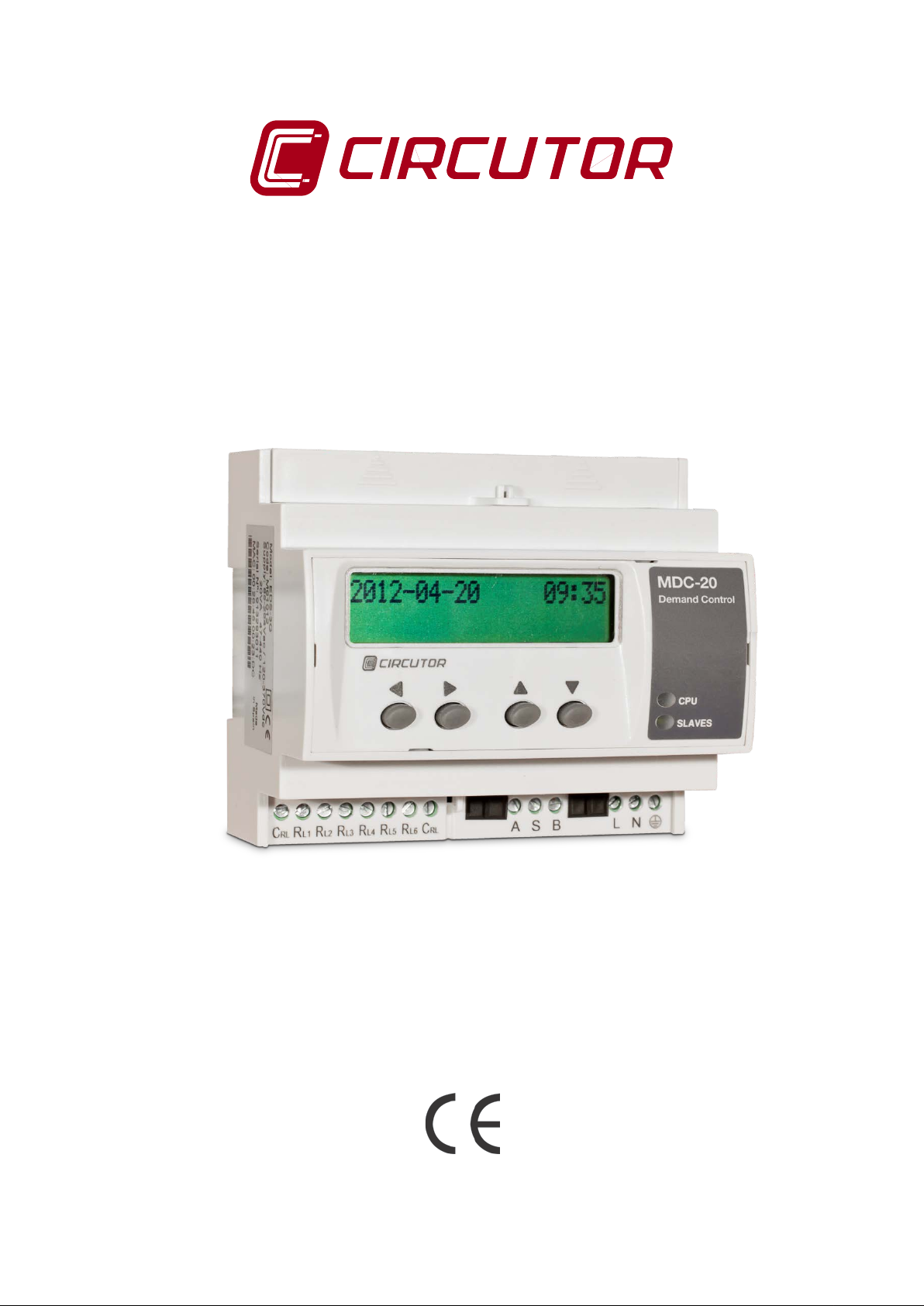
MAXIMUM DEMAN D CO NTR OLLER
MDC -20
USER MANUAL
(M98251101-03-14A)
Page 2
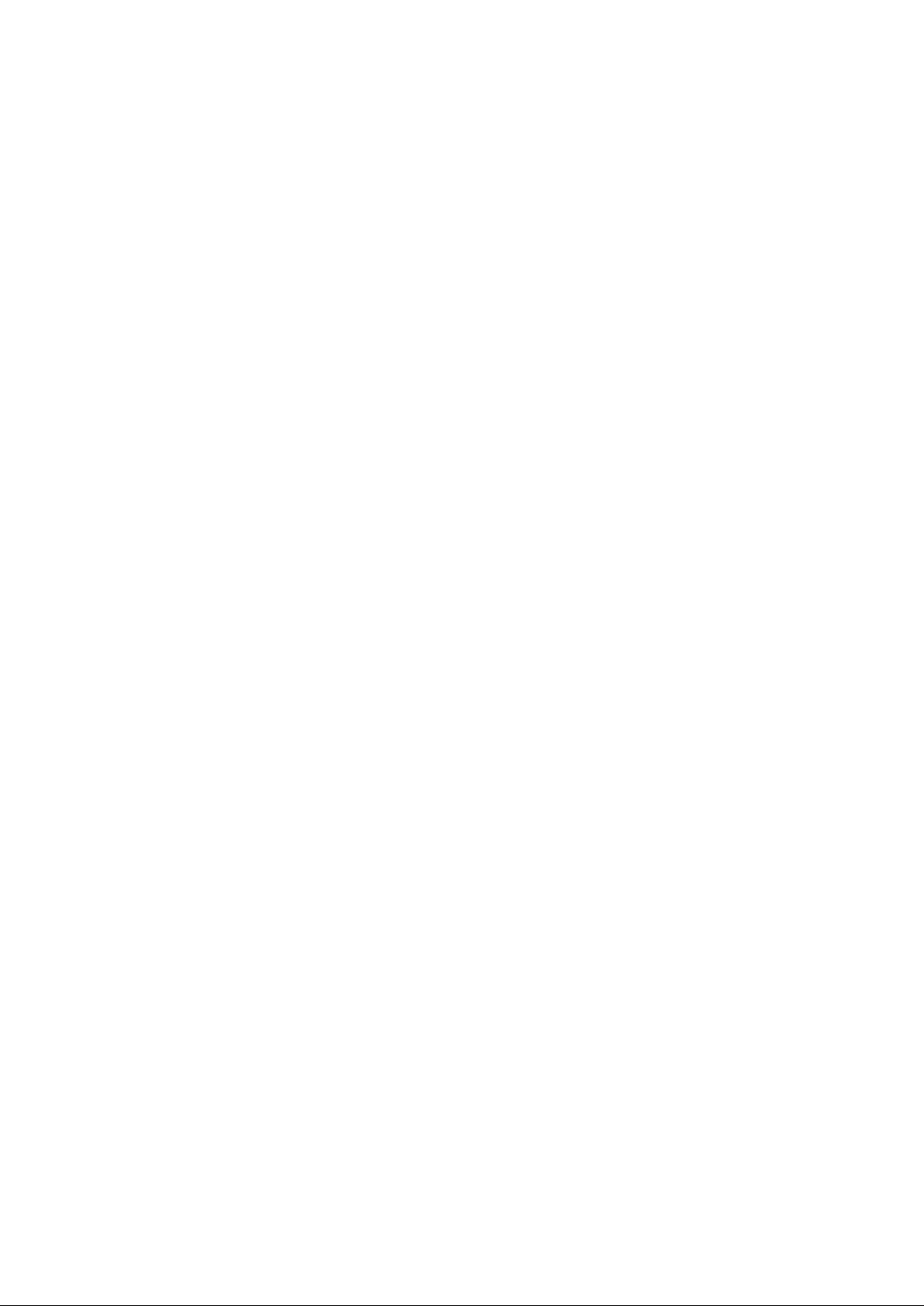
Page 3
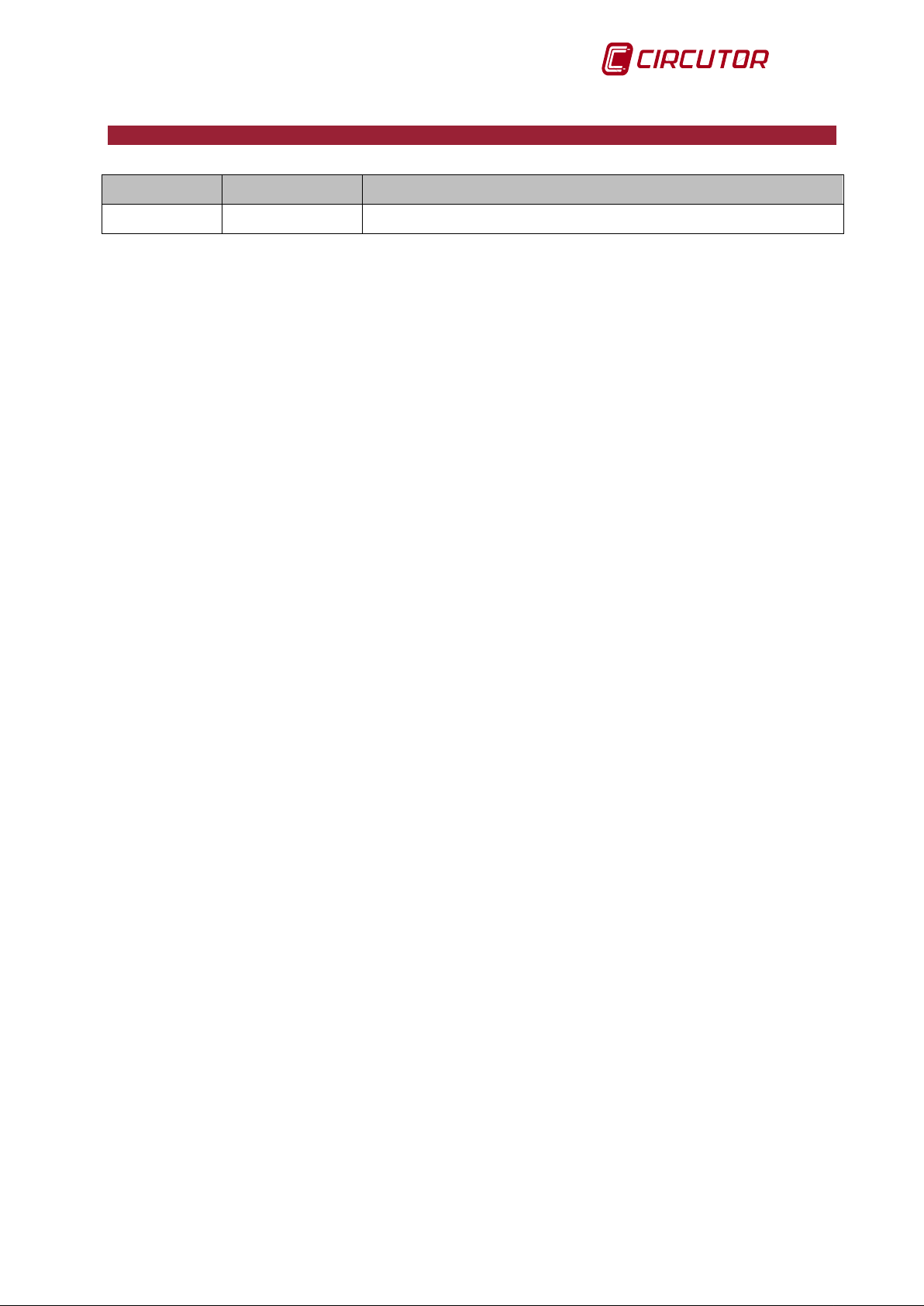
MDC-20
Date
Revision
Description
20/02/2014
14A
Initial version.
LOG OF REVIS ION S
User Manual Page 3 of 58
Page 4
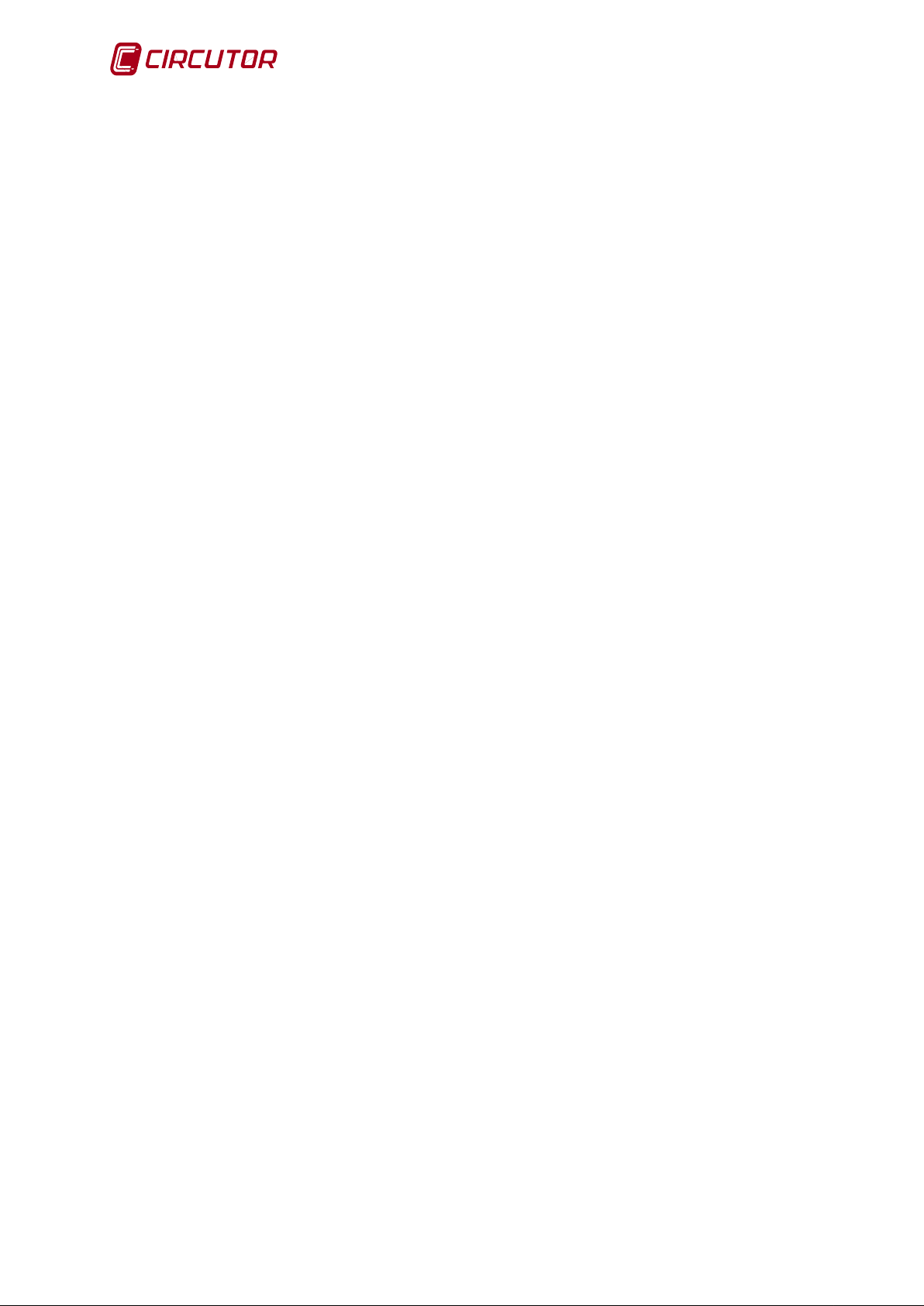
MDC-20
Page 4 of 58 User Manual
Page 5
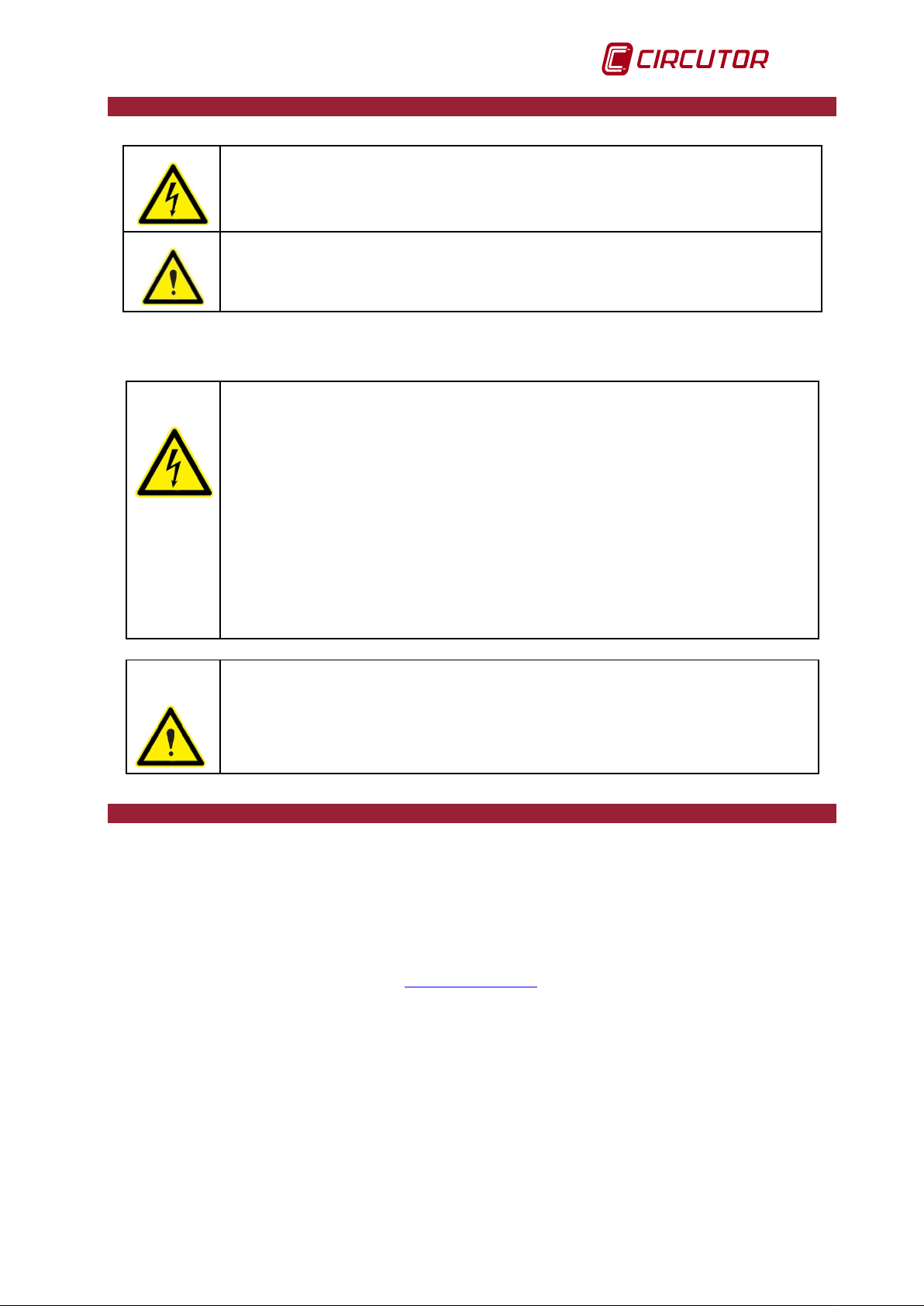
MDC-20
Warns of a risk, which could result in personal injury or material
Incorrect handling or installation of the unit may result in injury to personnel
as well as damage to the unit. In particular, handling with voltage applied may
result in electric shock, which may cause death or serious injury to the
personnel involved. Defective installation or maintenance may also lead to
Carefully read the manual prior to connecting the unit. Follow all installation
and maintenance instructions throughout the unit's working life. Pay special
voltage
(HV) units; bear in mind that the personnel that handle units in this area must
be trained and authorised to work in HV installations.
If the instructions preceded by the danger or warning symbol are not
respected, this can result in personal injury or damage to the unit and/or
installations.
SAFETY PRECAUTIONS
Follow the warnings described in this manual with the symbols shown below.
DANGER:
damage.
WARNING: Indicates that special attention should be paid to a specific point.
If you have to handle the unit for its installation, start-up or maintenance, bear in mind the
following:
the risk of fire.
attention to the installation standards of the National Electrical Code.
If in order to install the unit it is necessary to work in areas with high-
Refer to the user manual before using the unit
DISCLAIMER
CIRCUTOR, SA reserves the right to make modifications to the unit or the unit specifications set
out in this user manual without prior notice.
The term of the CIRCUTOR guarantee is two years from the date of purchase and is limited to a
refund of the purchase price, free repair or replacement of the faulty unit that is returned to the
CIRCUTOR after-sales service within the term of the guarantee.
CIRCUTOR, SA provides its customers with the latest versions of unit specifications and the
most updated manuals on its web site.
www.circutor.com
User Manual Page 5 of 58
Page 6

MDC-20
Page 6 of 58 User Manual
Page 7
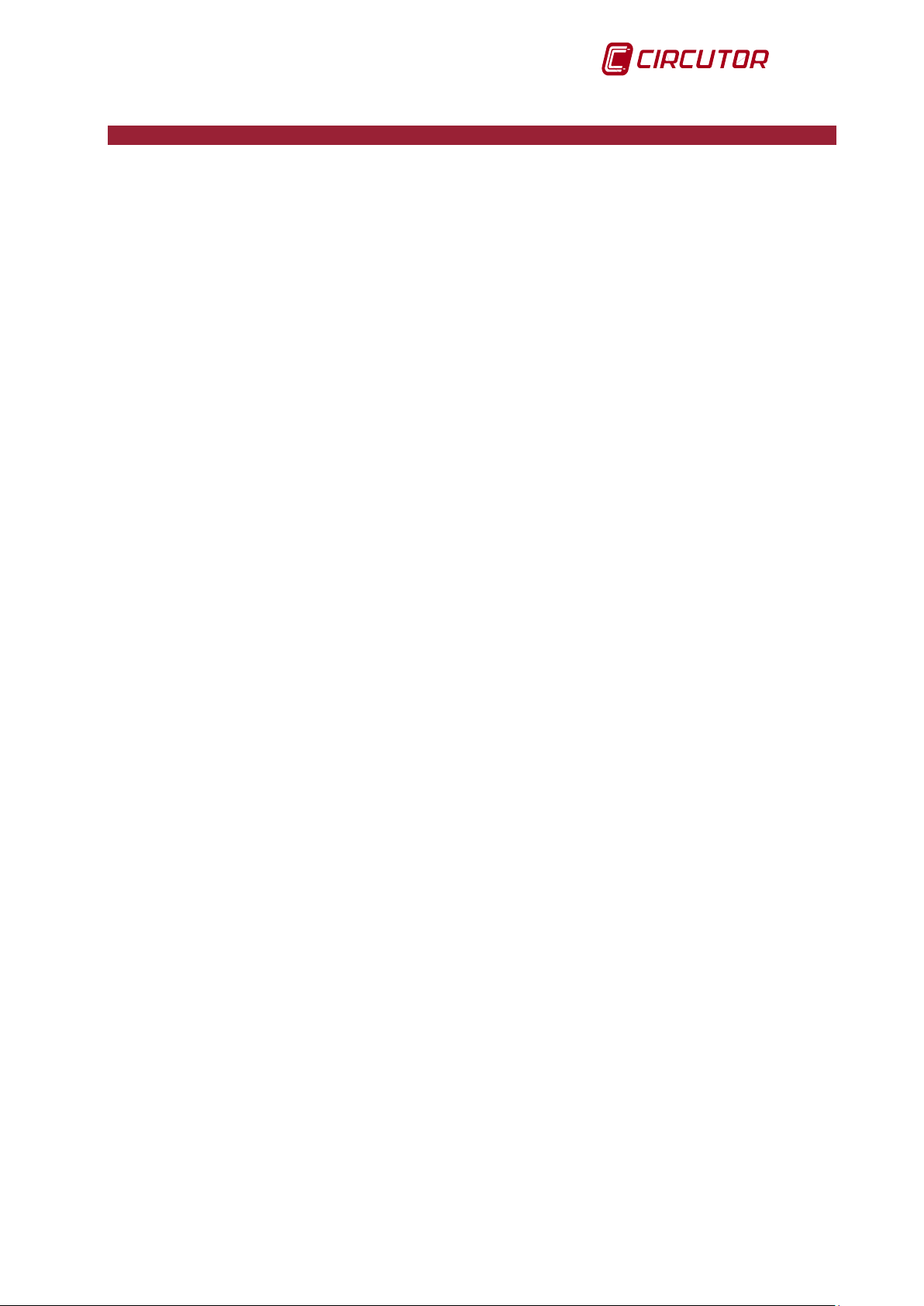
MDC-20
TABLE OF CONTEN TS
LOG OF REVISIONS ......................................................................................................................................... 3
SAFETY PRECAUTIONS .................................................................................................................................. 5
DISCLAIMER ...................................................................................................................................................... 5
TABLE OF CONTENTS ..................................................................................................................................... 7
1 VERIFICATION UPON RECEPTION ....................................................................................................... 9
1.1 STORAGE ........................................................................................................................................................ 9
2 PRODUCT DESCRIPTION ....................................................................................................................... 9
2.1 INTERNAL WEB SERVER ........................................................................................................................... 10
2.2 XML SERVER ................................................................................................................................................ 10
2.3 DIGITAL INPUTS ............................................................................................................................................. 10
2.3.1 Impulse counter function ................................................................................................................. 10
2.4 DIGITAL OUTPUTS ......................................................................................................................................... 11
2.5 RS-485 COMMUNICATION BUS ..................................................................................................................... 11
2.6 POWERSTUDIO® AND POWERSTUDIO® SCADA SOFTWARE .................................................................... 11
3 UNIT INSTALLATION ..............................................................................................................................12
3.1 PRIOR RECOMMENDATIONS .......................................................................................................................... 12
3.2 INSTALLATION LOCATION ............................................................................................................................... 12
3.3 WIRING DIAGRAMS ........................................................................................................................................ 12
4 CONFIGURATION ....................................................................................................................................13
4.1 BUTTONS ...................................................................................................................................................... 13
4.1.1 Button functions ................................................................................................................................ 13
4.2 CONFIGURATION OF ETHERNET NETWORK COMMUNICATIONS ................................................................ 13
5 CONFIGURATION OF NETWORK PARAMETERS WITH THE UNIT'S BUTTONS ..........................14
5.1 MAC ADDRESS ............................................................................................................................................. 14
5.2 DHCP ASSIGNMENT ..................................................................................................................................... 14
5.3 CONFIGURATION WITH THE DHCP “NO” OPTION.......................................................................................... 14
5.3.1 IP - (with DHCP “no”)* ...................................................................................................................... 14
5.3.2 NetMask - (with DHCP “no”)* .......................................................................................................... 14
5.3.3 Gateway – (with DHCP “no”)* ......................................................................................................... 14
5.3.4 Primary DNS - (w ith DHCP “no”)* .................................................................................................. 16
5.3.5 Secondary DNS - (with DHCP “no”)* ............................................................................................. 16
5.3.6 Other configurations - (with DHCP “no”)* ...................................................................................... 16
5.4 CONFIGURATION WITH THE DHCP “YES” OPTION ........................................................................................ 17
5.4.1 Client ID - (with DHCP “yes”) .......................................................................................................... 17
5.4.2 Assigned values- (with DHCP “yes”) ............................................................................................. 17
5.4.3 Primary NTP (w ith DHCP “yes” or “no”) ........................................................................................ 17
5.4.4 Secondary NTP (with DHCP “yes” or “no”) ................................................................................... 17
5.4.5 Time Zone (with DHCP “yes” or “no”) ............................................................................................ 17
5.5 ACTIVE MODE AMB® ................................................................................................................................... 18
5.5.1 Active Mode Host - (with Active Mode “yes”) ................................................................................ 18
5.5.2 Act. Mode Port - (with Active Mode “yes”) .................................................................................... 18
5.5.3 Act. Mode Id. - (with Active Mode “yes”) ....................................................................................... 18
5.5.4 If Active Mode “no” is selected........................................................................................................ 18
User Manual Page 7 of 58
Page 8
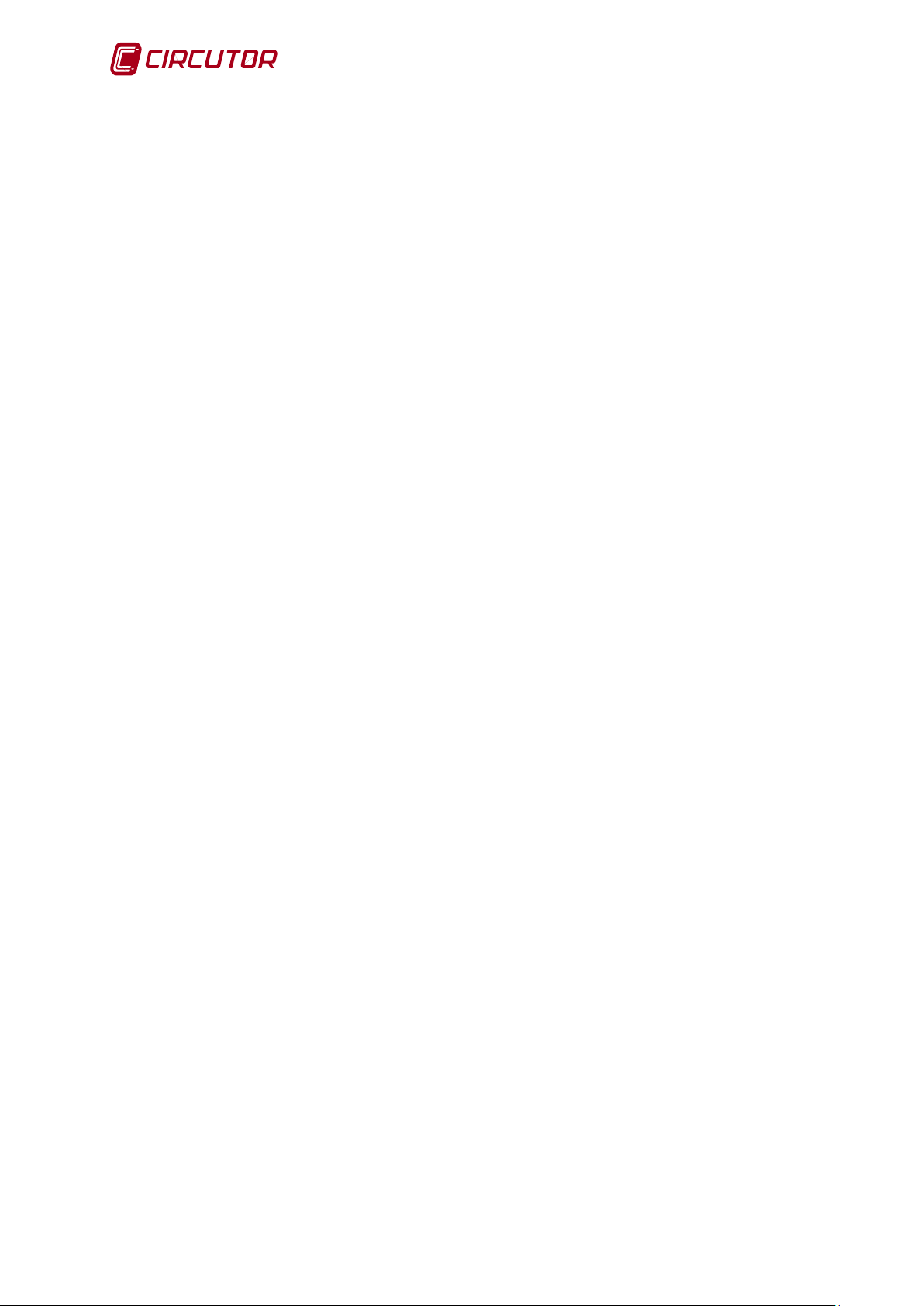
MDC-20
5.6 ENABLE SECURITY ........................................................................................................................................ 18
5.7 CASE ENABLE SECURITY = “YES” ................................................................................................................ 19
5.8 EXTRA HTTP PORT. ...................................................................................................................................... 19
5.9 SAVE N EW SETUP .......................................................................................................................................... 19
5.10 MANUAL DATE AND TIME CONFIGURATION ............................................................................................... 19
5.11 DISPLAY OF CONFIGURATION P AR AMETERS ............................................................................................. 20
5.12 “PING” TEST. ........................................................................................................................................... 20
6 CONFIGURATION OF NETWORK PARAMETERS BY SOFTWARE .................................................20
6.1 FIXED IP ASSIGNMENT .................................................................................................................................. 20
6.2 DHCP IP ASSIGNMENT ................................................................................................................................. 21
6.3 CONFIGURATION WEB SITE ........................................................................................................................... 22
6.3.1 Password access. ............................................................................................................................. 22
7 FUNCTIONAL CONFIGURATION OF THE MDC-20 ............................................................................23
7.1 SOFTWAR E IN STALLATION ............................................................................................................................. 23
7.2 REGISTRATION OF THE UNIT ......................................................................................................................... 23
7.3 IMPORTING THE APPLIC A TION ....................................................................................................................... 23
7.4 EXPORTING THE APPLIC A TION ...................................................................................................................... 24
7.5 MDC-20 CONFIGURATION OPTIONS ............................................................................................................. 24
7.5.1 Driver Parameters ............................................................................................................................ 25
7.5.2 Device parameters ........................................................................................................................... 25
7.5.3 Unit inputs and outputs .................................................................................................................... 26
7.5.4 Variable units ..................................................................................................................................... 28
7.5.5 Variable limits .................................................................................................................................... 29
7.5.6 Display of variables .......................................................................................................................... 30
8 POWER CONTROL CONFIGURATION .................................................................................................30
8.1 POWER CONTROL PARAMETERS ................................................................................................................... 31
8.1.1 General .............................................................................................................................................. 31
8.1.2 Alarms ................................................................................................................................................ 32
8.1.3 Safety margin over the setpoint (%): ............................................................................................. 32
8.1.4 Simulation .......................................................................................................................................... 32
8.1.5 Maximum power by conditions. ...................................................................................................... 33
8.1.6 Controlled variable ........................................................................................................................... 34
8.1.7 Window type: ..................................................................................................................................... 34
8.1.8 Response time (seconds) ................................................................................................................ 35
8.1.9 Maximum power per calendar: ....................................................................................................... 35
8.1.10 Load groups: ................................................................................................................................. 39
8.1.11 Loads within a group ................................................................................................................... 41
8.2 POWER CONTROL SIMULATION .......................................................................................................... 46
8.2.1 Simulation .......................................................................................................................................... 46
8.2.2 Simulation log .................................................................................................................................... 46
8.2.3 Simulated events .............................................................................................................................. 47
8.3 CLIENT DISPLAY ....................................................................................................................................... 49
8.3.1 MDC-20 unit ...................................................................................................................................... 50
8.3.2 Power control .................................................................................................................................... 50
8.3.3 Load action ........................................................................................................................................ 51
8.3.4 Graphic display ................................................................................................................................. 52
8.3.5 Discriminator Unit ............................................................................................................................. 54
9 TECHNICAL FEATURES .........................................................................................................................55
10 MAINTENANCE AND TECHNICAL SERVICE ......................................................................................57
11 GUARANTEE ............................................................................................................................................57
12 CE CERTIFICATION ................................................................................................................................58
Page 8 of 58 User Manual
Page 9
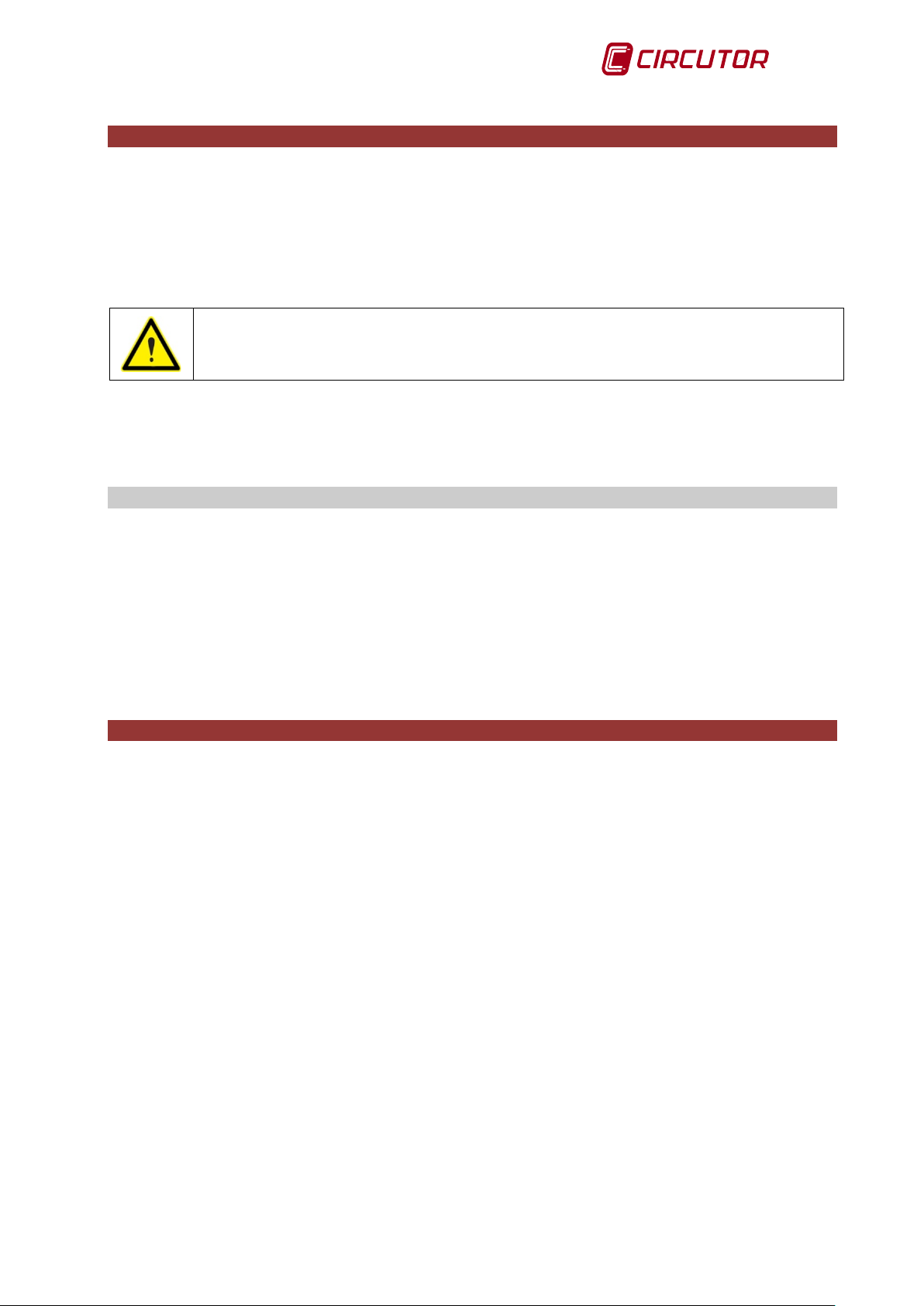
MDC-20
upon reception, immediately contact the transport
1 VERIFICATION UPON RECEPTION
Check the following points when you receive the unit:
• The unit meets the specifications on your order.
• The unit has not suffered any damage during transport.
• Perform an external visual inspection of the unit prior to switching it on
• Check that the power supply voltage of the unit is right for the mains to which it is to be
connected
If any problem is detected
company and/or CIRCUTOR's after-sales service
Read this manual carefully before connecting the unit in order to avoid incorrect use that may
cause permanent damage.
This manual contains all the necessary information for the safe use of the units and getting the
best performance out of them.
1.1 Storage
The unit should be stored according to the following recommendations:
• Avoid placing it on uneven surfaces.
• Do not store in outdoor areas, humid areas or areas exposed to the splashing of water.
• Do not install near hot spots (maximum ambient temperature: 45 ºC)
• Avoid saline and corrosive environments.
• Avoid storing the unit in areas where dust is generated or where the risk of chemical or
other types of contamination is present.
• Do not place any weight on top of the unit.
2 PRODUCT DESCRIPTION
The MDC-20 is a maximum demand controller, which controls the power demanded by an
installation (or part of it) based on disconnecting certain dispensable loads before the power
exceeds certain limits. This prevents the consumption of excess power or peaks, which
generally result in high penalties in the electricity bill or unwanted tripping of the current limiters.
It is recommended that non-priority loads are disconnected, so that demand management does
not affect the normal working of the installation.
The MD C-20 has an internal web server from which the user can view in real time the variables
measured and others obtained by calculation, and the status of the unit inputs and outputs with
the possibility of managing them.
In addition to providing data reading/writing via the web, the unit has an XML server, enabling
the user to send GET and PUT type requests.
User Manual Page 9 of 58
Page 10
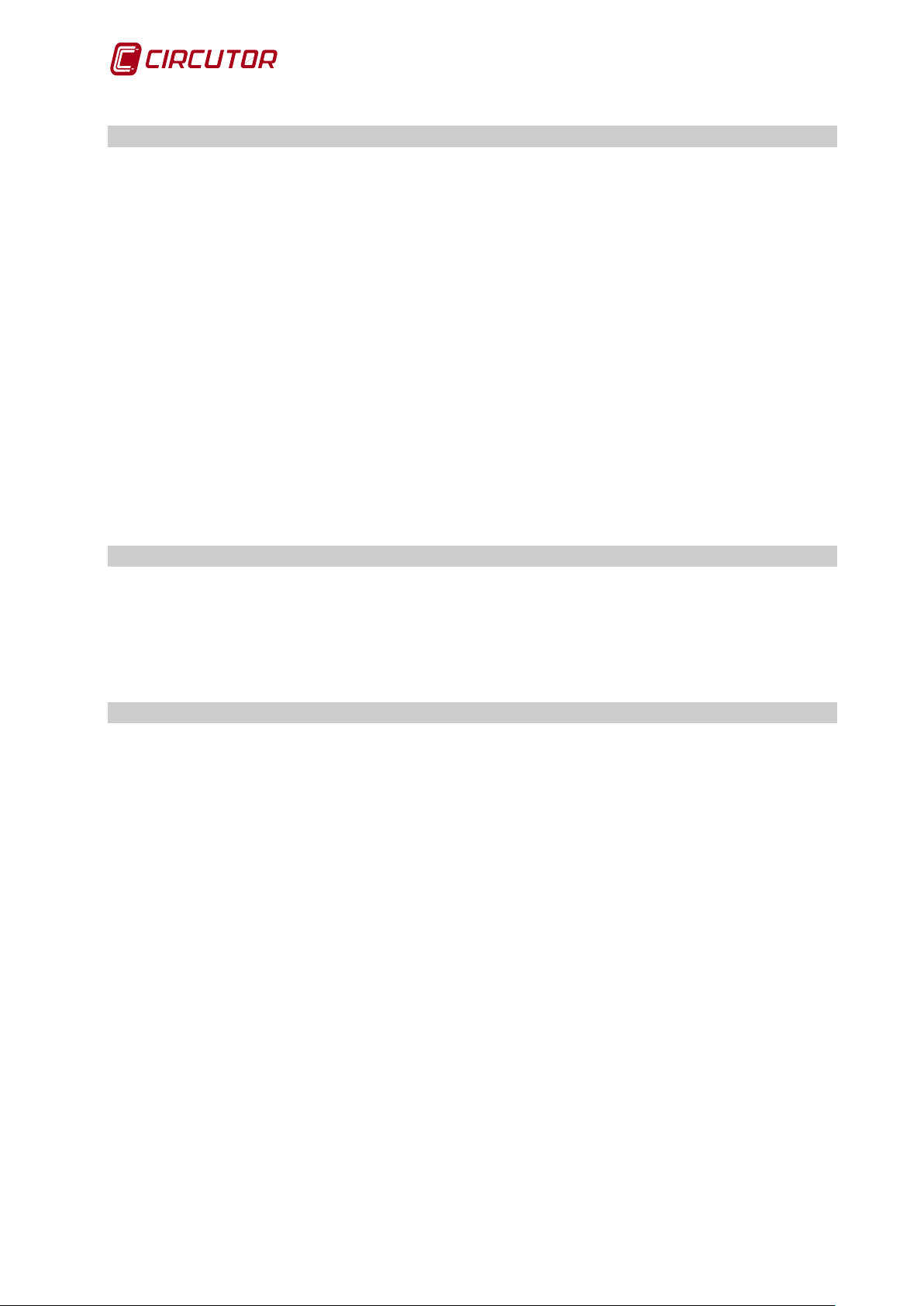
MDC-20
2.1 Internal WEB SERVER
The MDC-20 has an internal WEB server that allows you to connect to an Ethernet network.
This allows the user to read internal variables in real time or obtain historic logs as graphics or
tables.
To connect to the Ethernet network, the MDC-20 must be correctly configured. Once configured
and integrated in the Ethernet network, the unit variables are visible to the user via a
conventional Internet browser, provided the appropriate Java virtual machine is available and
installed on the computer. The machine is available at the following address:
http://www.java.com/es/download. Another way of viewing the variables on the unit is through
the PowerStudio® Scada Client which must be installed on the computer.
To communicate with the unit via the web and view the variables on the browser, the user must
access an IP address or an alias in DHCP (Dynamic Host Configuration Protocol) page nam e
format:
http://xxx.xxx.xxx.xxx ,
or the DHCP name, http://name_dhcp ; where:
xxx.xxx.xxx.xxx is the IP address assigned by the user and
name_dhcp is the name assigned and authenticated by the local area network (LAN) name
server.
2.2 XML server
XML, which stands for eXtensible Markup Language, is a mark-up language developed by the
World Wide Web Consortium (W3C) used to store machine-readable data.
XML is a standard for exchanging structured information between different platforms
(databases, tables of variables, text editors, spreadsheets, etc.)
The XML server is an excellent tool for integrating MDC-20 with external applications.
2.3 Digital inputs
The MDC -20 has 8 digital inputs, whose function is to count impulses from external analyzers or
to detect the logic state of external sensors (voltage free contacts). The contacts for activating
the unit's digital inputs must be voltage-free contacts (the device provides an internal power
supply). The unit detects an open or closed contact between a common terminal and the
corresponding input terminal.
2.3.1 Impulse counter function
It is normal for fluid or energy meters to be equipped with an impulse output with a frequency
proportional to the measured energy or flow. The MDC-20 can be used as a centralising
metering unit, using its 8 digital inputs for reading as many meters as available inputs. Not e that
this enables centralising electrical energy metering, as well as water, gas, hot water meters, etc.
which have a pulse output channel.
The unit is equipped with 8 non-volatile memory logs that add together the logs of the abovementioned energy meters. Each log is 32 bits (4 bytes), so it counts a maximum of up to
4,294,967,295 impulses. When a log reaches said maximum value, the next impulse resets the
energy meter to zero.
Page 10 of 58 User Manual
Page 11
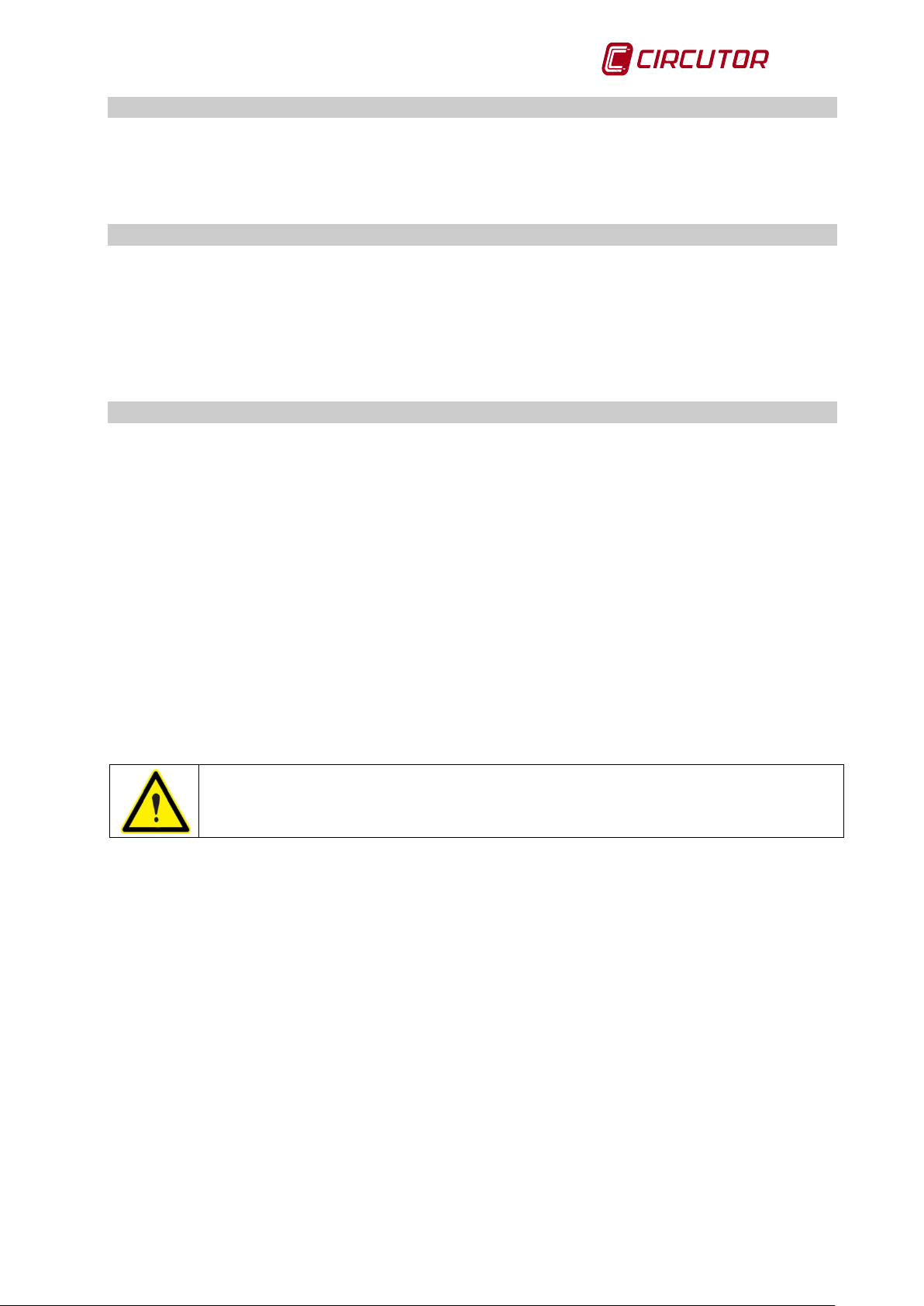
MDC-20
Without the PowerStudio® or PowerStudio®Scada Editor, it is not possible to
2.4 Digital outputs
The unit has 6 relay digital outputs. Through the communication servers, the user can remotely
manage the outputs (i.e. you can open, close, generate an impulse, etc.).
These actions can be carried out manually or by a program, determined by events detected by
the unit (see PowerStudio® Scada software manual).
2.5 RS-485 communication bus
The unit has a RS-485 communication bus for linking to external peripherals through a field bus.
The MDC-20 can act as a field bus master and temporarily store data on the peripherals in a
200MB internal memory, which is filled cyclically, deleting the oldest data. That memory and the
web access capacity enables real time viewing for the user and being able to record the data
from the units connected to the f ield bus, although it is not read immediately. The PowerStudio®
Scada software allows the simple production of calculations using the measured variables and
the display in graphics and tables of the various parameters recorded.
2.6 PowerStudio® and PowerStudio® SCADA Software
To config u re t he f ie ld bus and manage both real time and historical data, the user must connect
the MDC-20 to a computer (normally via the Ethernet) and install in that computer one of the
PowerStudio® or PowerStudio® Scada applications. This makes it possible to export the
configuration of the unit and add or remove analyzers or slaves connected to the field bus. T he
MDC-20 allows you to configure up to a maximum of 5 slave units connected to your network.
For more details on how to configure all the system features, read the PowerStudio®/Scada
Editor manual, where you can find all the information on:
• Importing or exporting the configuration of the MDC-20 system
• Configuring new units or slaves
• Tariff discriminators / calendars
• Calculated variables.
• System events and alarms.
• Authentication configuration.
• Web system security.
• Etc.
configure the power control application, and equip the MDC-20 with all its features.
User Manual Page 11 of 58
Page 12
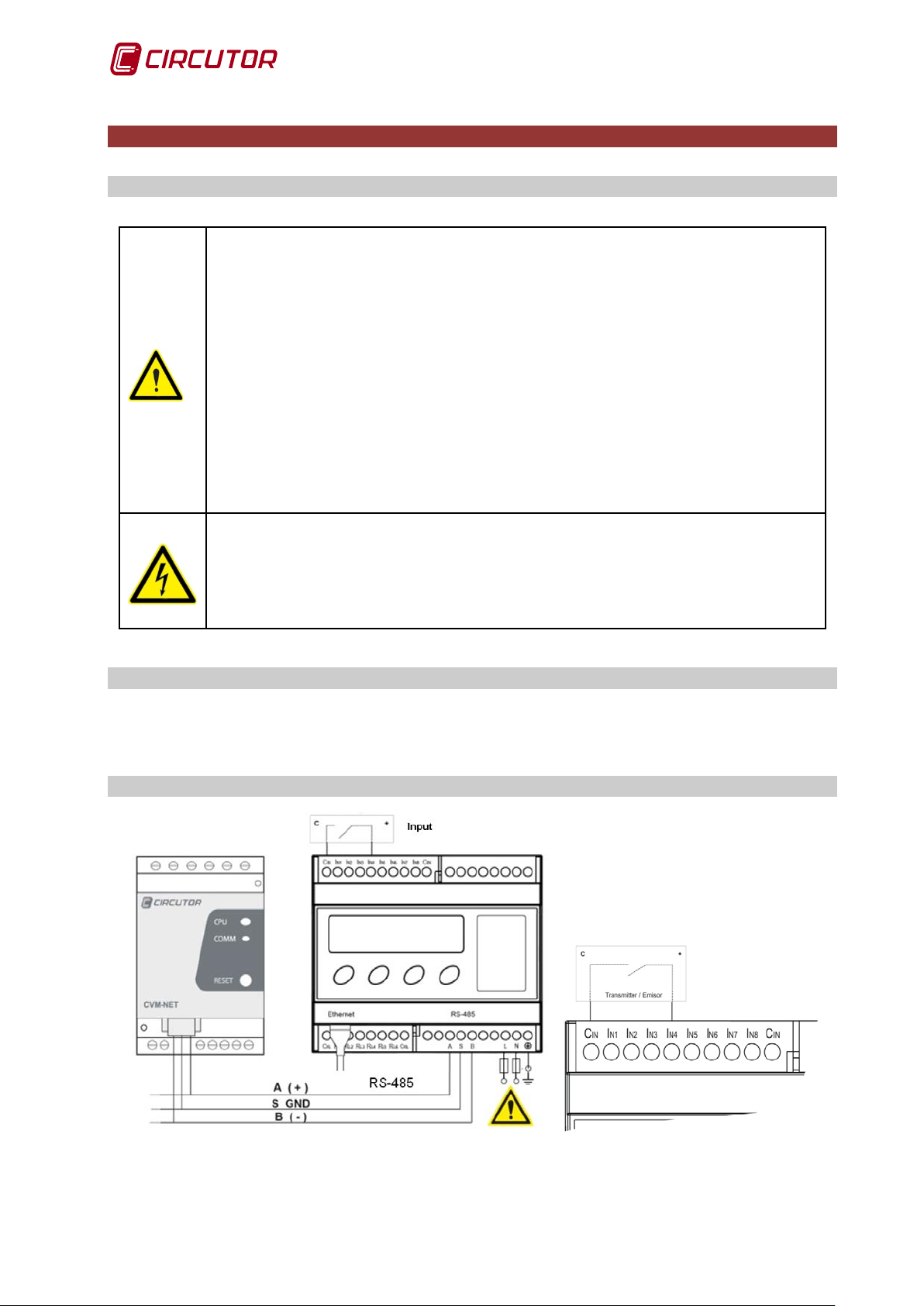
MDC-20
Unit installation and maintenance must only be carried out by authorised and
qualified personnel. Before carrying out any maintenance work, make sure you
Those people who handle the unit must follow the safety measures set out in
the EN standards and the electrical code of the country where it is being used,
using the necessary personal protective equipment and heeding the various
The unit must be connected to the power circuit protected with GL or M type
thermal or equivalent
switch, so that it can be disconnected. The power supply cable must have a
minimum cross-section of 1 m m².
upply.
Any fault in the earth connection might cause a risk of electrocution to t he user
3 UNIT INSTALLATION
3.1 Prior recommendations
disconnect the unit's power supply.
warnings indicated in the user manual.
fuses, in accordance with IEC 269, with gauges ranging from 0.5 to 1 A.
The unit must be connected to the mains with a magneto-
Check the earth connection before connecting the unit to the power s
and damage to the unit in case of lightning or other transients.
3.2 Installation location
The unit must be installed in an environment where the environmental conditions indicated in
the technical features section are respected.
3.3 Wiring diagrams
Fig.3-1 . –Basic connection diagram with RS-485 communications and illustration of
input activation contact I
N4
Page 12 of 58 User Manual
Page 13

MDC-20
Move the cursor to the left to make another change to the numeric or
Move the cursor to the right to make another change to the numeric or
change to the previous setup menu option. If
there is a cursor, press the button to increase the digit being indicated by the
cursor.
If there is no cursor on the screen change to the next setup menu option. If there
detecting ETHERNET network. To integrate the unit in a
20 for its
integration in the ETHERNET network, you can press the
conventional Internet browser and access the
To see the unit's IP address simultaneously press for 2
4 CONFIGURATION
The unit requires two types of configuration:
1) Configuration of the Ethernet network (IP addressing)
2) Functional configuration of the internal application and possible association with other
field units through the RS-485 bus.
4.1 Buttons
The front panel of the MDC-20 comes with an alphanumeric LCD screen and four buttons for
navigating through the different screens for the configuration of the unit.
Buttons - short and long press:
SHORT PRESS: Less than two seconds.
LONG PRESS: More than two seconds.
4.1.1 Button functions
The functions of the buttons are shown in Table 4-1
Table 4-1.- Button functions:
alphanumeric digit.
alphanumeric digit.
If there is no cursor on the screen
is a cursor, press the button to decrease the digit being indicated by the cursor.
4.2 Configuration of ETHERNET network communications
The MDC-20 can be connected to a 10/100BaseTX selfLocal Area Network (LAN), previously configure the unit.
To configure the communications of the MDCunit's buttons or, if you know its IP address, you can use a
configuration page.
seconds the buttons . See
Fig. 4-1
User Manual Page 13 of 58
Fig. 4-1 . – Pressing of buttons
to configure the IP address
Page 14
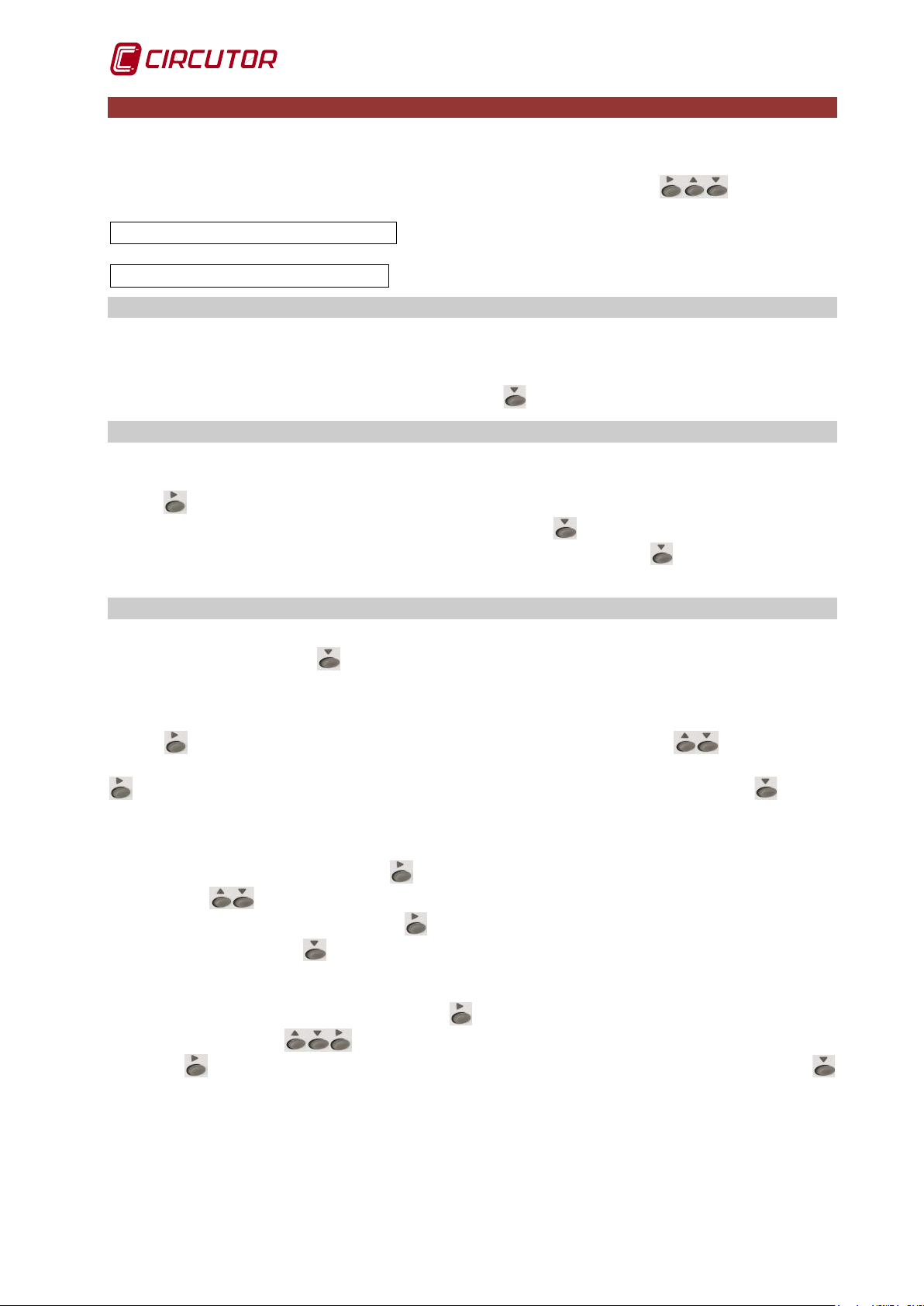
MDC-20
5 Configuration of network parameters with the unit's buttons
The ETHERNET network parameters can be fully configured using the function buttons on the
front panel of the unit.
To access the setup menu, simultaneously hold down the arrow buttons
2 seconds (long press). While the buttons are pressed, the unit displays the text
(hold for 2 seconds, until accessing the configuration);
after this time has elapsed, the unit will show on the screen
,after entering the configuration, stop pressing the buttons
for more than
5.1 MAC address
After entering the setup menu, the unit displays the caption EDS-CPP, the version and MAC
(Media Access Control) physical address on screen, with a 00:26:45:XX:XX:XX type format.
This is an information panel that the user can use to check the physical address of the unit. To
go to the next configuration screen press the button
5.2 DHCP assignment
After entering the setup menu, the unit displays the DHCP (Dynamic Host Configuration
Protocol), and shows by default the "no" option. To change the on-screen option, press the
button
both options “yes”/”no”, until one of them is validated with
as described in the above paragraph (“yes” selection), press the button
to the next option.
, until the “yes” option appears. If you repeat this action, the unit cyclically displays
. With the DHCP server activated,
to validate and move
5.3 Configuration with the DHCP “no” option
If the DHCP server is not enabled, see section 5.2, validate the “no” option in the DHCP
assignment with the button to move to the next screen.
5.3.1 IP - (with DHCP “no”)*
With this option the user can configure an IP address for the MDC-20 unit. For this press the
button
numerical data entry of the type 000.000.000.000. After establishing the parameters, press the
button repeatedly until the edit cursor disappears and validate the data with the button,
moving to the next screen.
5.3.2 NetMask - (with DHCP “no”)*
To configure the NetMask press the
the buttons
establishing the parameters, press the
validate the data with the button, moving to the next screen.
5.3.3 Gateway – (w ith DHCP “no”)*
To configure the Gateway press the button
digit. With the buttons
press the
button, moving to the next screen.
, activating the edit cursor on the first digit. With the buttons parameterise a
button, activating the edit cursor on the first digit. With
parameterise a numerical data entry of the type 000.000.000.000. After
button repeatedly until the edit cursor disappears and
, and the edit cursor will be placed on the first
edit the IP address of the type 000.000.000.000. Once edited,
button repeatedly until the edit cursor disappears and validate the data with the
Page 14 of 58 User Manual
Page 15
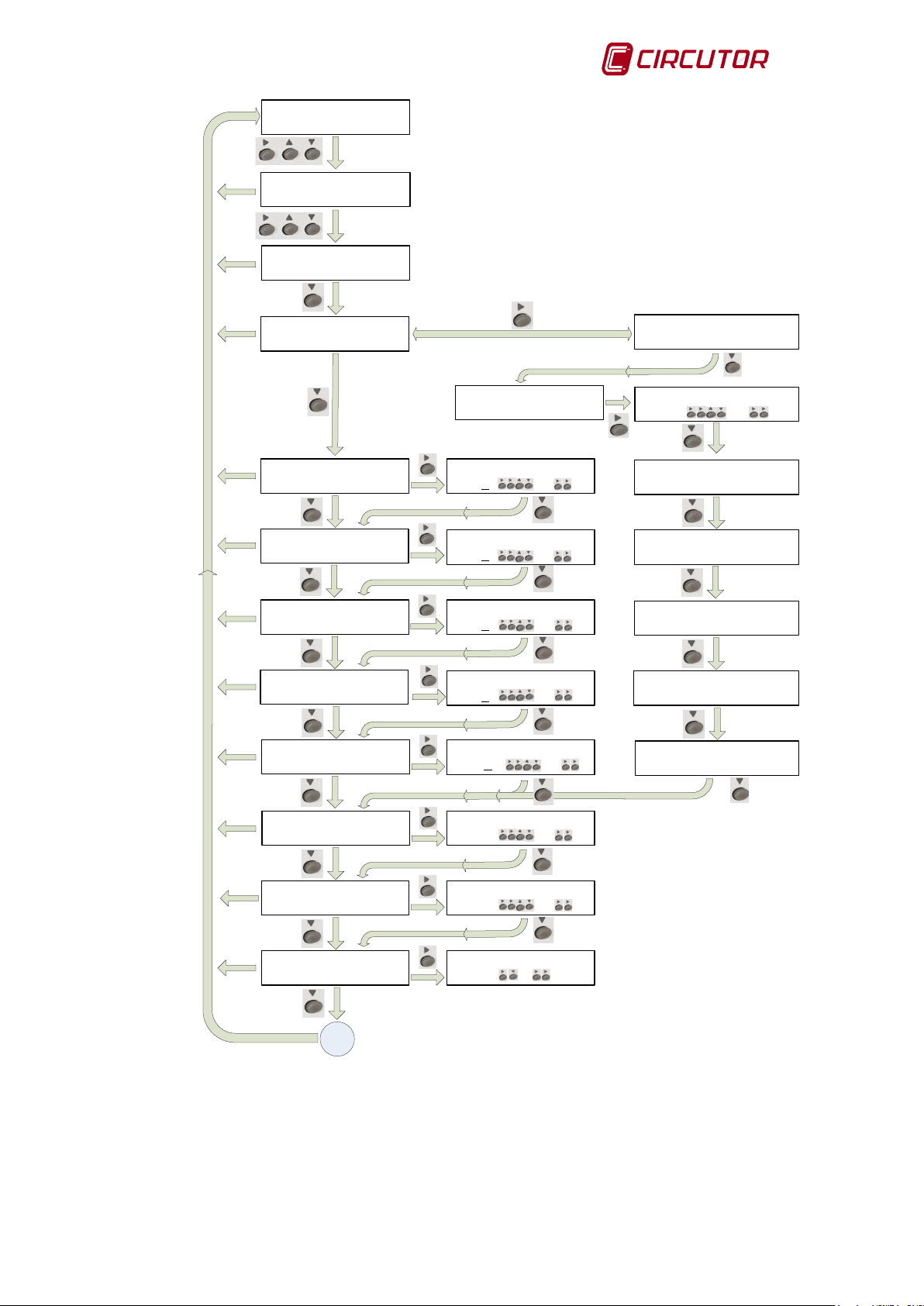
MDC-20
Secondary NTP
(editable)
(name) ...
Netmask
(editable)
XXX:XX ...
2013–11–20 12:02
Hold on 2 seconds
to enter setup
2s
EDS-CPP
version xx
00:26:45:00:0f:e5
MAC address
DHCP
no
IP
000:000:000:000
Netmasc
000:000:000:000
Gateway
000:000:000:000
Primary DNS
000:000:000:000
Secondary DNS
000:000:000:000
Primary NTP
(name)
Secondary NTP
(name)
Time zone
UTC (other options)
A
20s
20s
20s
20s
20s
20s
20s
20s
20s
20s
20s
IP
(editable)
XXX:XX
...
Gateway
(editable)
XXX:XX ...
Secondary DNS
(editable)
XXX:XX
...
Primary DNS
(editable)
XXX:XX ...
Primary NTP
(editable)
(name) ...
Time zone
(editable)
(option) ...
DHCP
yes
DHCP Client Id
DHCP Client Id
(editable)
(name) ...
*IP
(non editable)
000:000:000:000
*Netmasc
(non editable)
000:000:000:000
*Gateway
(non editable)
000:000:000:000
*Primary DNS
(non editable)
000:000:000:000
*Secondary DNS
(non editable)
000:000:000:000
Fig.5-1 . – Menu flow diagram (1)
NOTE: When selecting DHCP yes, given that the DHCP server has still not assigned the Ethernet
addressing values, all the parameters will appear with 000.000.000.000, but they are not editable
.
User Manual Page 15 of 58
Page 16
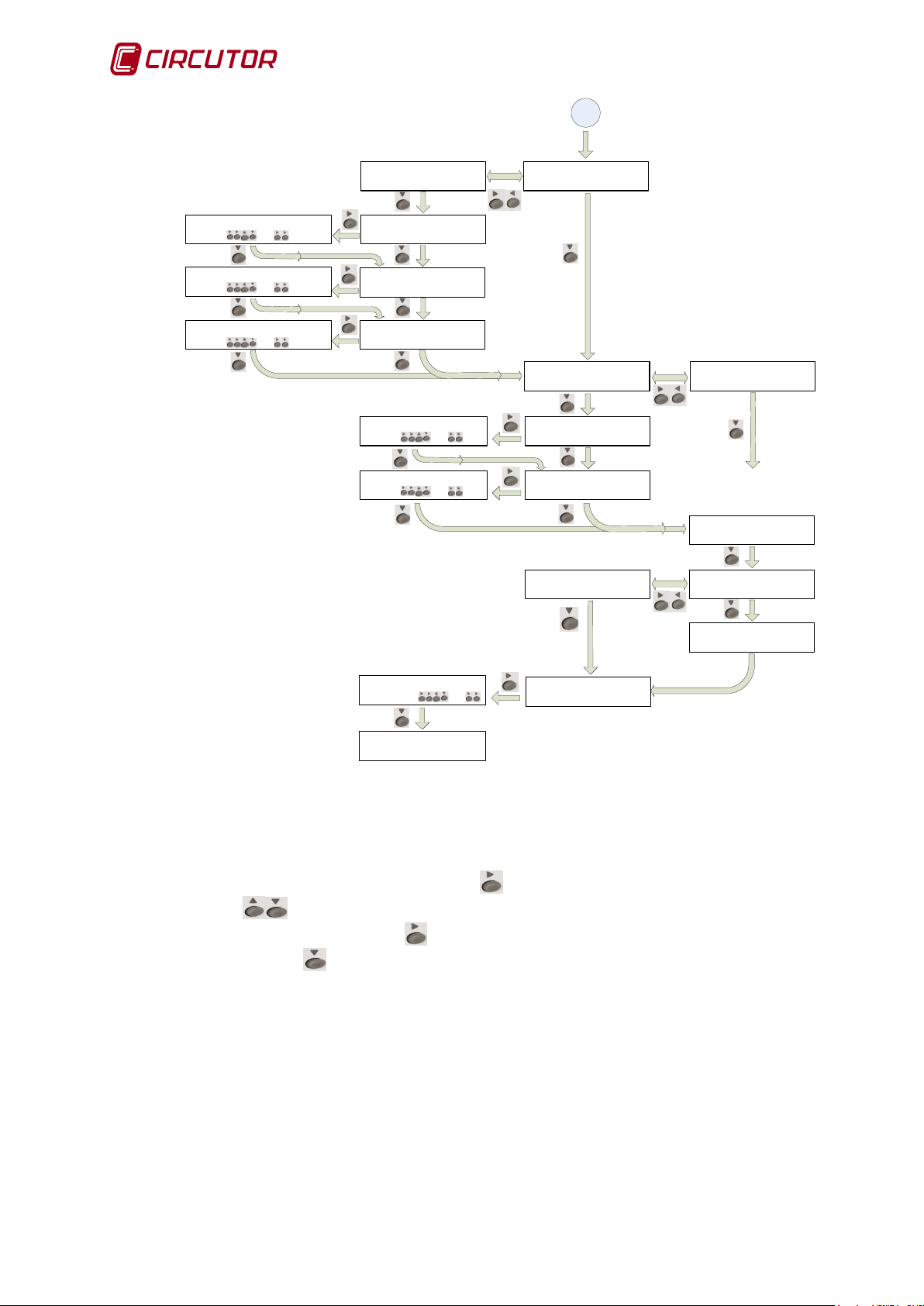
MDC-20
Active mode
yes
Active mode host
(name)
Active mode port
(number)
Active mode
no
A
Active mode Id.
(name)
Enable security
yes
Enable security
no
User
(name)
Password
*****
Extra HTTP port
443
Save new setup
yes
Saving new setup
Adjust clock
2013-12-02 18:22
Active mode host
(editable)
(name) ...
Active mode port
(editable)
(number) ...
Active mode Id.
(editable)
(name) ...
User
(editable)
(name) ...
Password
(editable)
(name 5 char) ...
Save new setup
no
Adjust clock
(editable)
2013-12-02 ...
Done
5.3.4 Primary DNS - (with DHCP “no”)*
To config ure the Prima ry DNS press t he button
With the buttons
parameterise a numerical data entry of the type 000.000.000.000. After
establishing the parameters, press the
validate the data with the
5.3.5 Secondary DNS - (with DHCP “no”)*
To configure the Secondary DNS server, carry out the same procedure as with the Primary
DNS.
5.3.6 Other configurations - (with DHCP “no”)*
After configuring the Secondary DNS, the other setup screens correspond to the same ones as
in the DHCP "yes" mode (activated); consequently the configuration procedure will be the same
as the one for sections: 5.4.3, 5.4.4, 5.4.5
Fig.5-2 . – Menu flow diagram (2)
, activating the edit cursor on the first digit.
button repeatedly until the edit cursor disappears and
button, moving to the next screen.
Page 16 of 58 User Manual
Page 17

MDC-20
5.4 Configuration with the DHCP “yes” option
If you have chosen the DHCP “yes” option, the following fields must be configured:
5.4.1 Client ID - (with DHCP “yes”)
After activation of the DHCP authentication and the subsequent validation, the unit displays the
Client ID parameter configuration on the screen, which refers to the DHCP name of the unit to
be logged into the Ethernet network.
The
you can edit an alphanumeric data field up to a maximum of 20 characters. After entering the
data, press the
the button, moving to the next screen.
5.4.2 Assigned values- (with DHCP “yes”)
After entering the Client ID name in the unit for the first time, the parameters assigned by the
DHCP server are displayed on the screen. As the parameters are being edited and not stored
until the unit is fully configured, the unit will display the following fields: IP, NetMask, Gateway,
Primary DNS, Secondary DNS, with an asterisk at the top left which indicates that no ch ang es
can be made.
You can move from one parameter to the next by pressing the button
5.4.3 Primary NTP (with DHCP “yes” or “no”)
The unit can synchronise the date and time through an NTP (Network Time Protocol) server in
the UTC time system. By default, the MDC-20 does not display any value, indicating that
synchronisation is completed via DHCP, provided the network server allows this.
To configure a different NTP server to the DHCP (0.0.0.0), press the
cursor on the first digit. With the buttons
maximum of 20 characters), indicating an http address or an internal or external IP (if the unit
expects Internet access to be available). After entering this parameter, repeatedly press the
button until the edit cursor disappears, and validate the data with the button.
button is used to activate the edit cursor on the first digit. With the buttons and
but ton repeatedly until the edit cursor disappears and validate the data with
.
button, enabling the edit
edit the alphanumeric data field (up to a
After the Primary NTP option you will move to the Secondary NTP screen pressing the
button. The NTP servers available on the Internet have the following address: pool.ntp.org , in
Spain the address would be: es.pool.ntp.org
5.4.4 Secondary NTP (with DHCP “yes” or “no”)
For the configuration of the secondary NTP server, carry out the same procedure as with the
Primary NTP.
5.4.5 Time Zone (with DHCP “yes” or “no”)
To configure the time zone, press the
20 unit is located.
After selecting the zone, press the
After validating this option, you will move to the Active Mode menu, section 5.5
button until selecting the time zone in which the MDC-
button, moving to the next screen.
User Manual Page 17 of 58
Page 18
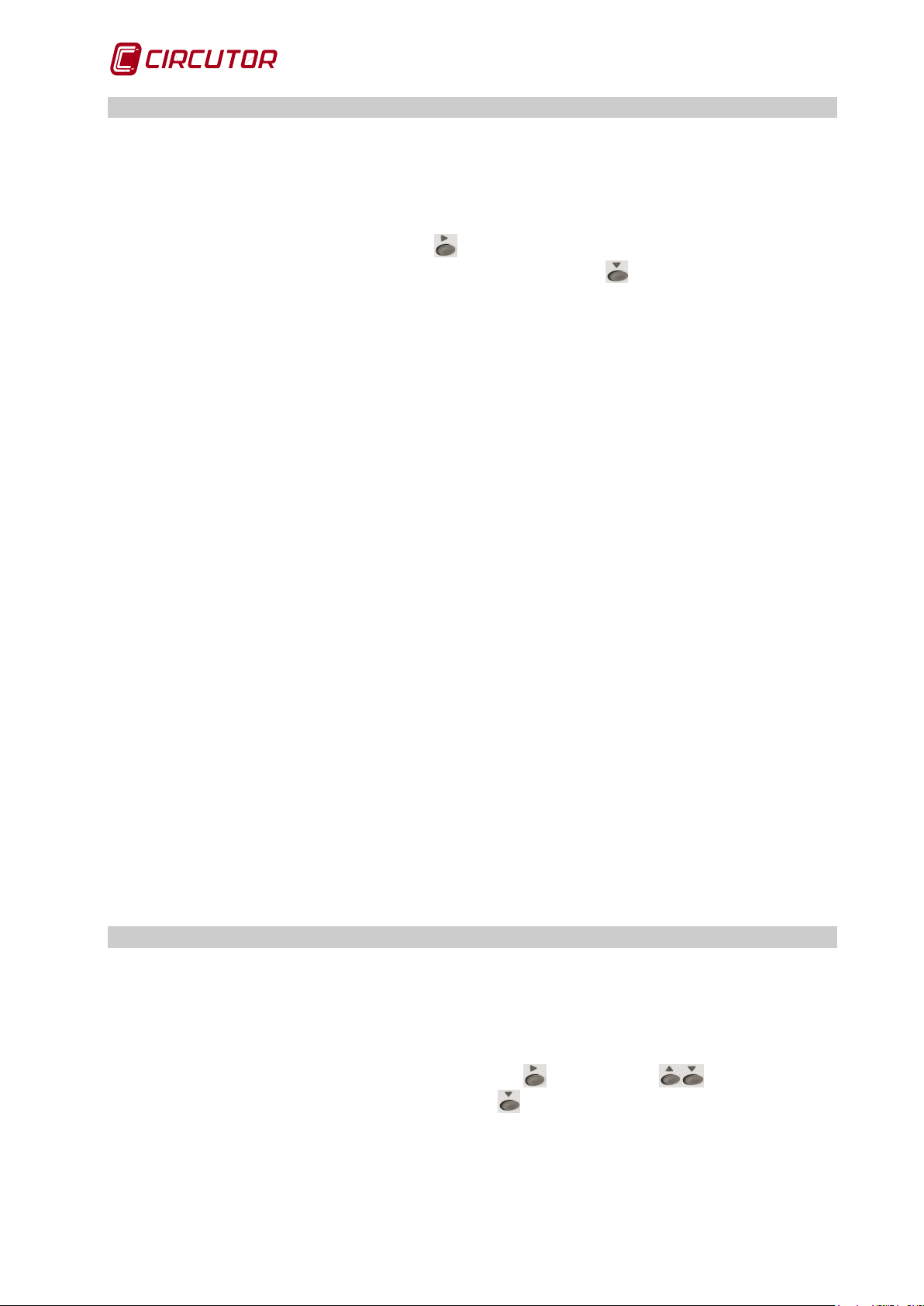
MDC-20
5.5 Active Mode A MB®
The AMB (Active Mode Bridge) system reverses the server client role in the process of
connecting remote units. The remote units start the communication process with the connection
server located in a central computer, creating a transparent communication tunnel between the
unit and that server. This means the user does not have to contract or maintain a fixed IP or
dynDNS for their remote control locations.
To configure an access route, press the
“Active Mode” service activated with the “yes” caption, press the button to move to the next
Active Mode Host option.
5.5.1 Active Mode Host - (with Active Mode “yes”)
The “Act. Mode Host” option determines the destination IP where the unit is actively connected.
It is an alphanumeric field that can be configured by providing an IP address in the following
format xxxx.xxxx.xxxx.xxxx or the name in http format.
5.5.2 Act. Mode Port - (with Active Mode “yes”)
The “Act.ModePort” option allows you to configure the access port to the central server
peripherals, in which the AMB (Active Mode Bridge) connection software will have been
installed. This computer must have an access port for connecting all remote units, in order to
establish a transparent communications tunnel.
The central server is connected to the Internet through a router, in which a NAT (Network
Address Translation) access rule is established which assigns f loating IP, in order to establish
the connection path to the various peripherals.
An access port must be activated in the Internet access router which will internally transfer the
public communication frames to the AMB internal connection server and to a port specified by
and known to the user.
The port enabled in the communication router must be configured in the "Port" section.
button, until the “yes” option appears. With the
5.5.3 Act. Mode Id. - (with Active Mode “yes”)
Each element connected to the AMB system must have an identifier or alias (“Act. Mode Id.”).
This identifier is alphanumeric and the user must record it in order to enable the server
connection.
NOTE: In no case can an "Identifier" be duplicated within the same connection server.
After this option, you will move to the “Enable Security” menu, section 5.6
5.5.4 If Active Mode “no” is selected
If you select the Active Mode no option, you will move directly to the “Enable Security” menu,
section 5.6
5.6 Enable Security
A user and edition password can be activated in the unit, to prevent the modification of the
configuration parameters by unauthorised personnel. By default the unit displays “no” because it
has no password configured. If you want to enable it, this password will be requested in all the
unit's configuration and display accesses (unit's buttons, web configuration and internal
applications).
To modify the option displayed (“yes” or “no”), press
required option appears, and then validate with the button.
and then the buttons until the
Page 18 of 58 User Manual
Page 19

MDC-20
5.7 Case Enable security = “yes”
If you validate the “yes” option it means that you can define a user and password. When
validating the “yes” option a screen appears requesting a “User” and “Password”. If you choose
the “no” option, you will go directly to the Extra HTTP port menu, section 5.8.
To configure the “User” name, press the
buttons you can change the character and with
on until completing the user name entry (maximum of 20 alphanumeric characters). After
configuring the user name, press
then appears.
To config ure the “Password”, press the
above paragraph. After configuring the password, press
The Extra HTTP port option will then appear, section 5.8.
and validate with the butt on. The “Password” option
button, and a cursor will appear. With the
you will move to the next character and so
button and repeat the operations explained in the
and validate with the button.
5.8 Extra HTTP port.
By default the HTTP (Hypertext Transfer Protocol) uses port 80 to communicate with an
application. The MDC-20, like all web servers, uses this port by default but allows you to change
it to configure other options. For example, secure access to certain web sites is with the HTTPS
protocol, which normally uses port 443 instead of 80.
This menu option allows you to open an additional port for communication with the MDC-20,
without losing the possibility of communicating by port 80.
To modify the option shown on screen, press
character. You can change the value with the
character with the
number can be validated with the
button and if pressed repeatedly, the cursor will disappear and the port
button.
and a cursor will appear under the first editable
buttons. You can move to the next
5.9 Save new setup
The information must be validated to save the configuration. After the Extra HTTP port option,
the Save new setup option appears. The unit displays "yes" by default. If you want to validate
the configuration, press the
entered.
If you do not want to save the configuration, press
this action, the unit cyclically displays the options “yes”/”no”, until one of them is validated with
the button
.
butt on and the unit will exit the configuration saving all the data
until the “no” option appears. If you repeat
5.10 Manual date and time configuration
If there is no authentication configuration by the DHCP system, and if there is no Primary and
Secondary NTP server available, MDC-20 allows the time and date to be configured manually
when validating the changes by displaying the caption "Adjust clock". The date and time are
displayed on screen with the following format: YYYY-MM-DD HH:MM. To co nfigur e them press
the
the numerical data entry. After entering this parameter, repeatedly press the
edit cursor disappears, and validate the data with the button, exiting the configuration and
validating it.
When the configuration is validated, the DONE caption appears, returning to the main screen.
button, activating the edit cursor on the first digit. With the buttons parameterise
b utton u ntil t he
User Manual Page 19 of 58
Page 20

MDC-20
5.11 Display of configuration paramete rs
To display the configuration parameters, the user must enter the setup menu by simultaneously
pressing the
unit configuration.
If the configuration is protected with a user name and password, all the configuration
parameters can be viewed without having to enter the password, although in this mode there is
no way of editing them (asterisk in the top left-hand part).
buttons. By repeatedly pressing the button, the user can fully view the
5.12 “PING” test.
To confirm connectivity through a Local Area Network (LAN), or through the Internet, with a DSL
or 3G router, the user needs to ask the network whether there is a connection with a certain IP
address. In the most usual operating systems, this check is normally known as doing a “PING”
test on a certain IP address. (PING = Packet Internet Groper)
The MDC-20 offers the possibility of doing a “PING” test. For this on the first configuration
screen where the MAC address is displayed (section 5.1), press the
displays the caption HOST PING and allows you to enter an IP address or a web site address.
To enter the IP address or the name of the web site to which to direct the “PING” test, press the
button to activate the edit cursor on the first di g it. W it h this button and the buttons you
can establish the parameters of an alphanumeric data entry of up to 20 characters. After
entering the data, repeatedly press the
the data with the
seconds the unit will display one of the following results:
button. The screen will display the caption DOING “PING”, and after a few
button until the edit cursor disappears and validate
button so that the unit
a) PING RESULT: OK - a response was obtained from the host
b) PING RESULT: time out - no response was obtained from the host
Having obtained the result, press the
screens.
After completing the configuration and Ethernet network connection, the unit has a configuration
web site assigned where the user can change any of the data entered with the unit's buttons.
The configuration web site is at the following address:
http://xxx.xxx.xxx.xxx/html/setup.html
http://name_dhcp/html/setup.html
Where xxx.xxx.xxx.xxx is the IP address assigned by the user and name_dhcp is the name
assigned and authenticated by the LAN name server.
button and the unit will return to the default display
6 CONFIGURATION OF NETWO RK PARAMETERS BY SOFTWARE
The network address can be configured by both the unit's buttons and on a PC, by means of an
executable program provided by CIRCUTOR, called IPSetup.exe. This program is supplied on
a CD with the unit.
6.1 Fixed IP assignment
For fixed IP assignment, you must execute the program IPSetup.exe and the template shown in
Fig.6-1 will appear on the computer screen.
Page 20 of 58 User Manual
Page 21

MDC-20
Fig.6-1 . –Network address configuration template
Complete the various fields as follows
a) Enter the MAC address. This is visible through the unit screen as indicated in section
5.1. The format of that address is 00:26:45:XX:XX:XX.
b) In the Address field, enter the unit's IP address.
c) Do the same with the Netmask and Gateway, if necessary.
d) After entering the unit's configuration, click on the “Configure” button on the computer
screen to send the configuration to the unit.
6.2 DHCP IP assignment
To assign the DHCP name, activate that option using the upper right-hand arrow on the
computer screen and select the ON option. See Fig.6-2
Fig.6-2 . – DHCP name configuration template
Once the configuration fields have been enabled:
a) Enter the MAC address.
b) In the Address field, enter an unused, temporary IP address, which is within the working
range of your computer.
c) In the Host Name field, enter the DHCP name to be assigned to the unit.
d) Optionally, the user can configure the parameters of the ClientID field. The default
VendorID of the unit is CIRCUTOR.
User Manual Page 21 of 58
Page 22

MDC-20
6.3 Configuration web site
Once connected to the Local Area Network (LAN) and the IP address or DHCP name is
configured, the unit has an internal web site where the user can fully modify all the network
configuration parameters, see Fig.6-4, or even modify the date and time data.
6.3.1 Password access.
If a user and access password have been configured, when trying to access via Web, the unit
will request those access parameters in the pop-up window shown in Fig.6-3:
Fig.6-3 . – Password request screen
Fig.6-4 . – Internal configuration web site
Page 22 of 58 User Manual
Page 23

MDC-20
7 FUNCTIONAL CONFIGURATION OF THE MDC-20
PowerStudio® or PowerStudioScada® software is necessary for the functional configuration of
the MDC-20. Either of them can be downloaded from the Circutor web site,
www.circutor.es.
7.1 Software installation
To create a SCADA application, a PC with the following minimum features is required:
• Operating System: Microsoft Windows in versions: 2003, 2008 and 2012, Server, XP
Home, XP Professional (Service Pack 1), Vista, Windows 7 and 8, 32-bit versions or 7 and
8, 64-bit versions.
• Client in any operating system where the Java JRE 1.7.0 virtual machine is installed
(Linux, Windows, etc.) Machine with i86 architecture (Intel or AMD) for the engine and
editor, 1 GHz or more.
• Minimum RAM 1 GB.
• 1 GB available hard drive space (depending on the number and type of units connected,
space should be increased at a rate of approximately 30 MB per unit and year of data that
you want to save).
• CD-ROM.
• SVGA monitor 1024x768 or higher.
• Windows compatible mouse and keyboard.
Before creating the application, PowerStudioScada® software, version 4.0 or later, must be
installed in the PC. The manual for this software can be downloaded from the Circutor web
site,
www.circutor.es
7.2 Registration of the unit
After you have installed the PowerStudio® program, to create a MDC-20 power control
application you must register a MDC-20 embedded in the PowerStudioScada® application or
import the application to the Editor from the IP address of the MDC-20.
To create the unit select the icon and then go to “Add unit” and then select the MDC-20
driver in the Embedded option
Fig.7-1 . – MDC-20 unit icon
7.3 Importing the application
Once the unit has been registered, the application must be imported using the button . Yo u
can import the application from the MDC-20 to an active application in the PowerStudioScada®
or to a new application.
Fig.7-2 . – Import window of MDC-20 application
User Manual Page 23 of 58
Page 24

MDC-20
Once the application has been imported, you can access the configuration of the unit's
parameters. To configure the unit and the maximum demand control, see section 7.5. For
events, discriminators and advanced configurations see the EDS tutorial and manual available
at:
http://www.circutor.es/software.aspx
7.4 Exporting the application
Once the unit configuration application has been generated, it must be exported to the MDC-20
so that this can execute it. To export the application, select the button . The application shows
the following window (Fig.7-3)
Fig.7-3 . – Export window of the application
The IP address of the MDC-20 and the port used by the unit (by default port 80) must be
configured in this window.
The default options are shown in ‘Engine preferences’, but can be modified to send the
application to any other communications engine.
If the ‘Verify application’ option is selected, before sending the application to the engine it is
checked that this is correct; if not, invalid elements are reported.
If the ‘Configure communication speeds with the units’ option is selected, it will try to
communicate with the units before sending the application and display a summary of the units it
could not communicate with.
7.5 MDC-20 configuration options
The PowerStudio® software configur ation options for the MDC-20 are those shown in Fig.7-4
and detailed below:
Page 24 of 58 User Manual
Page 25

MDC-20
Fig.7-4 . – Configuration options
7.5.1 Driver Parameters
This menu option (see Fig.7-4) enables the basic configuration of what must be the unit's driver
and display of values to be shown in the client (see Fig.7-5).
Fig.7-5 . – Driver parameters
7.5.2 Device parameters
This menu option (see Fig.7-4) will allow you to configure the internal parameters of the unit
(see Fig.7-6). On opening the dialogue box, the software will read the configuration of the unit.
Changes can be made if required; if you click ‘Accept’ after making changes the software will
send the information to the unit.
User Manual Page 25 of 58
Page 26

MDC-20
Fig.7-6 . – Unit p arameters
The screen shows the following information:
• Unit information: General information of configured unit.
• Relay timer: Configuration of activation time, in milliseconds, of the impulses
generated with each of the unit relay outputs.(configurable ON time)
• Counters: Accumulated number of pulses of each of the counters. (Accumulated
count).
• Load values in the meters: Select to edit the total value of each of the unit inputs.
• Synchronise clock: Press to synchronise the MDC-20 clock with the computer
clock.
7.5.3 Unit inputs and outputs
The unit inputs menu option (see
Fig.7-4) lets you configure the input and output parameters of
the unit. It lets you choose the function of the inputs from the following options: meters, flows or
digital inputs.
This option also allows you to configure the name given to the digital outputs.
Page 26 of 58 User Manual
Page 27

MDC-20
Fig.7-7 . – Configuration of counter / meters
Meters: It is possible to configure the following parameters for each of the eight meters:
• Description: Alphanumeric name to identify the meter on the unit screen.
• Unit: Alphanumeric type data to identify the meter units.
• Factor: Multiplier value of each pulse, (for example kWh/impulse ratio)
Flows: Checking the selector will activate the flow variable. If this selector is not activated, it
will not be possible to view the flow value of the corresponding controller input.
Fig.7-8 . – Configuration of flow meters
To configure the flow meters the following fields must be defined:
• Description: Alphanumeric type data which allows you to enter a brief description of the
flow for better identification.
• Unit: Alphanumeric type data which permits a brief description of the units where the
flow is shown to be entered.
• Factor: Multiplier value of each input impulse, (for example litres/impulse)
• Time (min): Time in minutes for calculating the flow value.
• Calculation window (s): Time window, in seconds, that the software uses to calculate
an estimate of the flow, taking into account the value of the unit 's meter.
Digital inputs: To configure digital inputs, a description must be defined for each of them.
User Manual Page 27 of 58
Page 28

MDC-20
Fig.7-9 . – Configuration of digital inputs
• Description: Alphanumeric type data which lets you enter a brief description of the
digital input for better identification.
Digital outputs: To configure the digital outputs, a description must be defined for each of them.
Fig.7-10 . – Configuration of digital outputs
• Description: Alphanumeric type data which lets you enter a brief description of the
digital output for better identification.
7.5.4 Variable units
This menu option (see Fig.7-4) allows you to configure the units and number of decimals to be
displayed on the screen. This type of configuration only affects the value display on the screen
and does not affect the unit.
Page 28 of 58 User Manual
Page 29

MDC-20
Fig.7-11 . – Configuration of units
7.5.5 Variable limits
This menu option (see Fig.7-4) lets you configure the nominal values of the variables, as well as
a series of margins to display on screen when a variable measures values outside the
configured range, in order to easily detect anomalous values.
In the MDC-20 the limits of the variables only refer to flow values as there is no point
referencing them to either impulse or status values. For this reason the fields appear disabled if
the inputs have not been configured as flow meters.
Fig.7-12 . – Limit values setup
• Nominal Value: Indicate the nominal flow value for each channel. If the nominal value is
0, the alarm is disabled.
• Pre-alarm or lower alarm: In the channel 1 example, when the value of the variable is
between 5% and 10% below the nominal value, there will be a pre-alarm s ignal; if it is
below 10% the alarm will sound.
• Pre-alarm or upper alarm: In this case when the variable value is between 5% and
20% above the nominal value, there will be a pre-alarm signal; if it is above 20% the
alarm will sound. If the pre-alarm value is equal to the alarm value, the pre-alarm zone
will be disabled, passing directly from normal to alarm status.
User Manual Page 29 of 58
Page 30

MDC-20
7.5.6 Display of variables
This menu option (see Fig.7-4) lets you configure the variables to be displayed on the MDC-20
screen.
Fig.7-13 . – Setup of variables to be displayed on screen
Show date and time: Allows you to activate the unit date and time display
Show inputs/outputs: Displays on screen the status of the unit inputs and outputs, showing 0 if
they are deactivated and 1 if they are active.
Variable: Lets you select any variable accessible from the unit to show its value on screen,
entering it by hand or with the help button .
You can associate a description for display instead of viewing the name of the variable. If the
description text field is empty, the name of the variable will be displayed.
The variables can be ordered so that they are displayed in correct order on the screen of the
unit, using the and buttons.
8 POWER CONTROL CONFIGURATION
The MDC-20 is especially designed for Power Control. With a correct configuration you can
connect and disconnect loads to and from your installation according to the total current
demand value and instantaneous consumption, to ensure that the maximum power contracted
is not exceeded. You can therefore avoid penalties for power peak consumption.
The parameters to be configured for adapting the MDC-20 to your installation are programmed
in the following submenus: Parameters, Groups and Loads.
Page 30 of 58 User Manual
Page 31

MDC-20
8.1 Power control parameters
The power control configuration parameters are shown in the following menu (Fig.8-1),
explained in detail below.
Fig.8-1 . – Power control parameters to be configured
8.1.1 General
Fig.8-2 . – General parameters configuration screen
• Integration period (minutes): Configure the time in minutes of the energy values
integration window. After this time, the calculation will return to zero.
• Instantaneous value: You need to enter an incremental energy variable or incremental
energy impulse meter. You can use the help button to enter a unit's energy variable, an
impulse meter or a formula whose result is an incremental energy value .
• External synchronisation: In general, all billing meters have a sync output. This output
is used so that other units that measure the installation's electrical parameters do so in
User Manual Page 31 of 58
Page 32

MDC-20
sync with the main meter. This sync pulse output must lead to one of the unit inputs to
be synchronised, in this case, the MDC-20. The input used for synchronisation must be
configured in the corresponding field after selecting the external synchronisation
checkbox. It is understood that there is a sync pulse when there is a change in the logic
state from 0 to 1 in the variable or configured input. If the external synchronisation box is
not selected, the internal clock of the MDC-20 will be used for synchronisation.
8.1.2 Alarms
The unit has two very useful alarms for managing the installation that can be used so that the
system warns the user of any anomaly.
Fig.8-3 . – Alarm setup screen.
• Control alarm: Variable or physical output to be activated as an alarm in case of
exceeding the maximum power configured in the MDC-20 and the unit has no more
loads to disconnect.
• Communications alarm: Variable physical output to be activated as an alarm if one of
the installation units does not communicate with the controller or is in any of the error
states.
8.1.3 Safety margin over the setpoint (%):
• Safety margin in % over the maximum set point at the end of a period. For example, if
you configure 10% in the set point margin and the maximum energy is 150 kWh, your
real set point will be: 150-10%=135 kWh
Fig.8-4 . – Configuration of safety margin
8.1.4 Simulation
The information entered in these fields is only used in the simulation window (see section0). The
simulation shows how the system will respond when it starts working. The more accurate the
information entered, the more real the simulation by the program.
Fig.8-5 . – Simulation configuration screen
• Uncontrolled load (kW):Enter in this field the total power of the installation not subject
to power control (loads not controlled by the MDC-20), which generally coincide with
priority loads that cannot be disconnected.
• Variation factor (%): Variation of total power of installation in %, so that the simulation
does not always work with the maximum theoretical values configured and is more real.
Page 32 of 58 User Manual
Page 33

MDC-20
configured in this section takes priority over that configured in the maximum
demand control by calendar.
8.1.5 Maximum power by conditions.
With this menu option you can configure a maximum power for the installation according to the
status of any input on the unit or any external condition that can be measured or detected with
the MDC-20.
Fig.8-6 . – Configuration of conditions
The list of conditions configured by the user will be applied by the controller to manage the
maximum power permitted in the installation. The conditions entered on the screen can be any
valid expression in the Power Studio language, with variables of any unit integrated in the
network or input of the MDC-20 itself.
The set point is the maximum power value permitted in the installation when the condition is
active.
The controller will follow the order of assessment of conditions established in the list and the
first condition met will be applied.
The s et point
User Manual Page 33 of 58
Fig.8-7 . – Configuration of Power Control by conditions screen
Page 34

MDC-20
Confirm that the units selected in this section are consistent with the variable selected
8.1.6 Controlled variable
Allows you to select the parameter to control in the installation between Active Power or
Apparent Power.
Fig.8-8 . – Power to control
in the control variable field.
8.1.7 Window type:
Allows you to select the type of integration window used to apply the power control.
Fig.8-9 . – Integration window
• Fixed window: The integration window time is of equal duration to that configured in the
“integration period” field (chapter 8.1.1). If there is an external sync pulse, the window
time will be equal to the time between impulses. If a sync pulse occurs or the integration
period configured by the user has finished, that integration period will be restarted by
resetting the energy meter for the period back to zero.
Fig.8-10 . – Fixed integration window
• Sliding blocks: The integration period is divided into N time intervals equal to that
configured in the “integration time” field. The calculation window therefore consists of N
sliding blocks.
Fig.8-11 . – Sliding blocks integration window
Page 34 of 58 User Manual
Page 35

MDC-20
The Integration Period must be a multiple of the Integration Time (chapter
8.1.1).
The following fields must be configured when selecting the sliding blocks window:
Fig.8-12 . – Parameters to be configured in the sliding window
• Integration time (seconds):Duration time of each of the N partial integration intervals
included in an Integration Period.
• Excess (%): Excess energy allowed in the integration subinterval always ensuring that
the total energy for the period is less than the configured maximum.
8.1.8 Response time (seconds)
Fig.8-13 . – Response times
• Time between actions: This is the time established between actions. A value of 60
seconds means that once a load has been connected or disconnected, the controller will
wait 60 seconds before carrying out any other operation.
• Non-reclosing time at end of period: Time before the end of an integration period,
during which no new loads are connected until a new integration period has begun.
8.1.9 Maximum power per calendar:
Within the maximum power calendar option you can configure a maximum set point power
according to a time discriminator or calendar, in cases in which the maximum power changes
are based on time intervals or other conditions.
Fig.8-14 . – Selection of calendar
User Manual Page 35 of 58
Page 36

MDC-20
To create a new discriminators calendar press “Add”. (seeFig.8-15). If you right-click t he mouse
on the discriminators list, a drop-down menu will appear for copying and pasting discriminators
to enable the creation of new discriminators.
Fig.8-15 . – Creation of new calendar
The menu displayed (
Fig.8-16) lets you configure the name of the discriminator, a description
and to define the different maximum powers for each time interval or discriminator.
Fig.8-16 . – Selection of type of discriminator
In a formula with another variable, the value of the variable outside the slot defined by the user
for the discriminator is considered invalid if the option is not marked. This option considers value
0 for the variables, outside the discriminators interval. This option is usually selected if you want
to process one or several discriminated variables.
Page 36 of 58 User Manual
Page 37

MDC-20
HOUR TYPES (
Fig.8-17)
This menu allows you to create different time intervals and assign a maximum power for each of
them, if the power to control varies according to the time interval.
A colour must be defined for each type of hour, name and maximum power value.
Fig.8-17 . – Hour types
DA Y TYPES (Fig.8-18 , Fig.8-19)
This menu option allows you to create days with time intervals with different maximum powers.
When adding or modifying a day type, the dialogue window appears (Fig.8-18) in which the
identifier name of the day should be entered and the hour types that comprise it and which time
intervals they include must be indicated (see Fig.8-19). A colour must also be defined that is
representative for each type of day.
The dialogue window lets you add, remove or modify the different existing day types.
NOTE: A day is configured from 00:00 h to 24:00 h.
Fig.8-18 . – Day types
User Manual Page 37 of 58
Page 38

MDC-20
Fig.8-19 . – Day types
To enter or modify hour types, you must select ADD and the following menu will be
displayed (Fig.8-20).
Fig.8-20 . – Definition of hour types
The start and end of each hour type must be defined. Note that the day starts at 00:00 h
(Fig.8-21).
Fig.8-21 . – Time slot for each hour type (numerical definition)
The time intervals for each of the hour types can be entered numerically in the from - to fields or
in the graphic area by selecting with the cursor (
Fig.8-22). The graphic selection does not permit
a resolution of less than 15 minutes.
Fig.8-22 . – Time slot for each hour type (graphic definition)
CALENDAR (Fig.8-23)
After defining the day types that make up the discriminator, they must be distributed in the
annual calendar.
Page 38 of 58 User Manual
Page 39

MDC-20
Fig.8-23 . – Hourly discrimination calendar
You can assign day types during the year in progress, but in later years. Day selection is done
as follows:
• Pressing on the desired day.
• Pressing on the day of the week selects all the days of the month for that day of the
week.
• Pressing on the month name selects all the days of the month.
• Pressing on the year selects all the days of the year.
• Left click on a starting day and drag to select all the days that the cursor has passed
through.
• Using the fast selection option.
Fig.8-24 . – Quick selection
8.1.10 Load groups:
You can create load groups in the menu option. The groups acquire a different property
depending on their place in the list, with the first group in the list having the highest priority and
the last group the lowest. This allows the user to group together loads within groups depending
on their connection and disconnection priority.
User Manual Page 39 of 58
Page 40

MDC-20
Each group shows the load disconnection sequence that has been configured and the total
powers of the loads for the group. The load list in the group, the power configured for each load
and the associated disconnection calendar, if applicable, are shown on the right-hand side.
When accessing the load group tab (Fig.8-25) you can add new groups or modify or remove
existing groups. You can also add or remove loads to and from a group.
With the buttons / you can modify the position of the groups and loads in the table, thus
changing the order of priority.
Fig.8-25 . – Configuration of load groups
To add a new load group you must select the button “Add” from the left-hand side of the
menu. When adding a new load group, the user must indicate the name and sequence of the
load group.
Fig.8-26 . – Add groups
Name: Define the required name for that load group.
Sequence: Define the order in which the loads will be connected/disconnected in the group.
• LIFO: The last load that is disconnected will be the first to be connected.
• FIFO: The load that has been disconnected the longest will be the first to be connected,
cyclic queue.
Page 40 of 58 User Manual
Page 41

MDC-20
The load order affects the first time that actions are carried out with the loads; the rest of the
parameters configured are then assessed for connection or disconnection.
8.1.11 Loads wit hin a group
This option shows a table with all the loads configured in the control system. The table shows
very important information on each of the loads such as the group to which they belong, the
input or variable associated with controlling the load status, the output or variable associated
with carrying out load actions, the disconnection calendar assigned to it (if applicable) and the
configured power.
The user can therefore check the configuration of the system and detect faults quickly.
Fig.8-27 . – Configuration of loads
Press ADD to open the setup menu for a new load. The setup menu of the load properties is
as follows.
Fig.8-28 . – Modify load
User Manual Page 41 of 58
Page 42

MDC-20
8.1.11.1 General Name: Load name. Maximum value: Theoretical maximum power value of load. This value is considered when
connecting the load.
Instantaneous value: Instantaneous power value of the load. This power must be read by a
power analyzer or unit that calculates this variable. If there is no measurement unit, the value to
be entered must be the same as the maximum theoretical value. This value is taken into
account when disconnecting the load.
Enabled: Allows you to enable/disable the load. If the value is 1 (or positive) it means that the
load is available for power control. If the value is 0 (or negative) it means that the load is not
available for power control (disabled) and is disconnected. This can be used as manual load
disconnection.
If the load is disabled, a grey icon will be displayed in the client and no actions will be
permitted with the load in the load action window.
Variation factor %: Percentage value that causes the power of the load to vary so that the
consumption in the simulation is not constant (0% – 20%).
8.1.11.2 Load group
Group to which the load belongs. A load must necessarily belong to a single group.
If the user has not created a group previously to which to associate the load or if the load should
be assigned to a new group, you can access the group creation menu directly with the Add
group button.
8.1.11.3 Time (seconds) Maximum disconnection time: Maximum time that the load can be disconnected. Minimum disconnection time: Minimum time that the load must be disconnected. Minimum connected time: Minimum time that the load must be connected.
8.1.11.4 Control
The inputs used to control the status of the loads and outputs used for actions on them must be
configured in the following fields.
Status control: Variable used to read the status of the load. Normally an input in a local or
remote unit is used, wiring the status of the relay that controls the load. If the status of the relay
that controls the load has not been wired, the same output can be configured, although this
does not guarantee having accurate information on the load status.
Action control: Variable used to modify the status of the load. Normally a unit output is used,
either local or remote, which acts directly on the load or on an actuator that regulates the load.
8.1.11.5 Load deactivation calendar
This section allows you to configure time intervals when you want the loads to remain
disconnected and, therefore, outside the power control system.
Fig.8-29 . – Load deactivation calendar
Page 42 of 58 User Manual
Page 43

MDC-20
Press “Add! to configure different time intervals to apply them subsequently in a weekly or
annual calendar, depending on the needs of each load.
Fig.8-30 . – Daily calendar
Select the required type of configuration in the following menu.
Fig.8-31 . – Type of calendar
DAILY This menu lets you select the time intervals when you want loads to be
disconnected without being able to be controlled by the system.
The user must indicate in red the time intervals when they want the loads to be disconnected. In
the green time intervals, the loads are available for management by the power control system.
User Manual Page 43 of 58
Page 44

MDC-20
Fig.8-32 . – Configuration of day time inte rvals
WEEKLY: The weekly time control allows you to configure the disabling of loads during
the days of the week, using the daily types of time control configured previously.
Fig.8-33 . – Configuration of week periods
ANNUAL: The annual time control allows you to configure the disconnection of loads
every day of the year according to the daily types of time control configured previously.
Page 44 of 58 User Manual
Page 45

MDC-20
Fig.8-34 . – Configuration of year periods
The configured calendars are associated with each load, selecting them from the drop-down
menu in the main load setup window.
Fig.8-35 . – Associating calendars with loads
User Manual Page 45 of 58
Page 46

MDC-20
8.2 POWER CONTROL SIMULATION
The application has a tool that allows the user to check the correct working of their
configuration.
8.2.1 Simulation
Fig.8-36 . – Graphic obtained by simulation
The graphic part shows all the configured loads. The load status is indicated by a light indicator.
If the indicator is red it indicates that the load is disconnected. If the indicator is green it
indicates that the load is connected.
• Date and Time: The date and time of the simulation will appear in real time. You can
modify and enter another date and time.
• Speed (iter/sec): Number of iterations per second. A value of 60 means that for every
real second the program will advance 60 simulated seconds.
• Maximum value: W hen pressing the right-hand button, the set point value will be that
on the general calendar. If it is not pressed, a set point value can be entered manually.
• Calendar: Indicates whether hourly discrimination per calendar needs to be used in the
simulation and selects the calendar that has been configured in section 8.1.9.
• Average power: It is the average power value of the installation.
• Start: Starts or stops the simulation of the installation.
In the list where the loads configured in the system are displayed, if you right-click the mouse a
menu will appear where you can select the forced connection, forced disconnection or release
of each of the loads.
The light indications of the loads vary according to their status.
Load connected. Automatic management determined by programming.
Load disconnected. Automatic management determined by programming.
Forced load connection. This load cannot be disconnected until it is released.
For ced load disconnection. This load cannot be connected until it is released.
8.2.2 Simulation log
The simulation menu log tab shows a graphic with the simulated data log.
Page 46 of 58 User Manual
Page 47

MDC-20
Fig.8-37 . – Simulated data log
When carrying out the simulation, the program creates a file where it saves the values being
simulated. This file saves the data each month. The graphics and events represented are data
which has been stored in that file.
The file start date and end date are displayed. The graphic shows the simulation consumption
(KWh), set point and average power of the simulation (KW med). Time is shown as a whole day
in the graphic.
To view a different interval to that shown, open the date menu and select the required date.
Fig.8-38 . – Date selection
8.2.3 Simulated events
The events option allows you to separately view the connection/disconnection of each of the
simulated installation loads. When pressing events the following screen is displayed.
User Manual Page 47 of 58
Page 48

MDC-20
Fig.8-39 . – Display of events (simulated)
In the graphic, time is divided into two hour intervals. If you left-click the mouse on the graphic,
a cursor will appear where with the arrow buttons you can move along each point of the graphic
and view the time at that point.
There are various tabs in the Events screen that enable different options for representing
events. The options are as follows:
View the data selection screen to be represented in the graphic.
When pressing selection, the load group selection window that we want to view in the log
graphic is opened. The loads to be viewed must be moved to the table on the right with the
arrow . To delete the load display, m ove the load to the left-hand column with the arrow .
Fig.8-40 . – Selection of data for logs
Page 48 of 58 User Manual
Page 49

MDC-20
Show previous day.
Show next day.
Shows the list of events of the loads selected in chronological order.
Fig.8-41 . – List of events
8.3 CLIENT DISPLAY
When the client communicates with the power control unit, the units configured in the
application are displayed on the screen.
The Power Studio client icons are displayed at the top of the screen.
Fig.8-42 . – List of events
User Manual Page 49 of 58
Page 50

MDC-20
8.3.1 MDC-20 unit
If the MDC-20 display is selected, in the General window you can see the values of the meters
and the status of the inputs and outputs of the units previously configured in the menu of section
7.5.3.
Fig.8-43 . – Display of MDC-20
Communications can be used to manage the digital outputs of the unit making it possible to
open, close or generate an impulse remotely. These commands have priority over the power
control so if an output is opened or closed, the associated load will be connected or
disconnected until a new action is determined for it by the algorithm.
8.3.2 Power control
The power control option displays the window of the real evolution of the system. The REAL,
SETPOINT and TREND variables are shown in real time in the window.
• Real: This is the total consumption for the period in progress calculated according to the
configured energy variable.
• Set point: Consumption value that cannot be exceeded and depends on the maximum
power configured.
• Trend: Estimated consumption value at the end of the period based on current (real)
consumption.
Fig.8-44 . – Real evolution of the system
Page 50 of 58 User Manual
Page 51

MDC-20
8.3.3 Load action
The load action option displays the loads configured in the system associated with several
buttons that allow you to force the connection or disconnection of the load or release the load
from any lock for its management by the system. If the load is not enabled, all the deactivated
fields appear so it is not possible to take any action on the load.
Fig.8-45 . – Screen for forcing loads
• Connect: This option connects the load permanently, with it no longer being available
for the power control system until its disconnection is released or forced manually.
• Disconnect: This option disconnects the load permanently, with it no longer being
available for the power control system until its connection is released or forced manually.
• Free: This cancels the forced connection or disconnection so that the load becomes
available again for the power control system.
When there is a change in status of the loads in this option, the load icon in the power control
option changes.
Fig.8-46 . – Forced load icons
User Manual Page 51 of 58
Page 52

MDC-20
The various icons and their description are:
Load connected in automatic management by the MDC.
Load disconnected in automatic management by the MDC.
Manually connected load. This load cannot be disconnected until it is released
Manually disconnected load. This load cannot be connected until it is released.
Load not enabled for management by the system. See enable in chapter 0.
Load without information on status. The remote unit does not communicate and it is not
possible to know the status of the loads. These can be connected or disconnected.
8.3.4 Graphic display
This unit allows the following graphic options: the display of the value of the impulse meters (if
the inputs have been configured as meters) or the status of the inputs, the graphic display of the
variables belonging to the power controller or
information on the status of the system loads.
Fig.8-47 . – Selection of meters
The meter value shows the incremental value of the meter for a period selected in a set interval.
Fig.8-48 . – Meter display
Page 52 of 58 User Manual
Page 53

MDC-20
The variables for the maximum demand controller are shown in the image.
Fig.8-49 . – Variables of the MD controller
• Set point (kWh): Consumption value that cannot be exceeded and depends on the
maximum power configured.
• Real (kWh): This is the total consumption for the period in progress calculated according
to the configured energy variable.
• Trend (kWh): Estimated consumption value at the end of the period based on current
(real) consumption.
• Power ( kW): Power value calculated by the unit according to the energy measured in a
period.
• Synchrony: This option only appears if external synchronisation has been activated in
the editor. Indicates the date and time when it was activated.
• Reset: Moments when the demand control unit has been restarted.
The load variables that can be represented as graphics are
Fig.8-50 . – Variables for graphic representation
• Available: Value of variable configured for enabling the load. Indicate whether it is
available or not for the power control. Normally its value changes between 1 and 0;
otherwise it must change between a positive and negative value.
User Manual Page 53 of 58
Page 54

MDC-20
Fig. 8-52 . – List of discriminator units
You can access the information on the
discriminators that have been created in
The user must select the discriminator
• Input: Value of the variable configured in the load status field. Normally its value
changes between 1 and 0; otherwise it must change between a positive and neg ative
value.
• Output: Value of the variable configured in the load action field. Its value = 1 or positive
when the output that connects the load is activated.
Fig.8-51 . – Outputs
8.3.5 Discriminator Unit
the power control application.
from the list of units.
The information displayed on the screen of these discriminators is very important as it allows
the user to know the time accumulated in each time interval, the time remaining until
deactivation and how much time is left until that time period is reactivated.
The active interval is also permanently identified with an icon that changes to green when the
period is active and grey when it is deactivated.
Page 54 of 58 User Manual
Fig.8-53 . – Status display
Page 55

MDC-20
Power supply of the unit
Single-phase
85…264V~ / 120…300V
Frequency
50/60 Hz
relays)
Double-insulated electric shock protection class II.
Inputs
Type
Potencial free contact - NPN
Insulation
Optoisolated
Duration of metering impulses
Minimum 50 ms
Time between impulses
Minimum 50 ms
Maximum frequency of impulses
10 Hz
Outputs
Type
Relay
Maximum power of operation
750 VA
Maximum voltage of operation
250 Vac
Maximum current AC1 (resistive load)
5 A
Electrical life (250 Vac / 5A)
3 x 104 operations
Mechanical working life
2 x 107 operations
Screen
Type
LCD, Alphanumeric, 2 lines of 20 characters, with backlight
Communications
Channels
1 Ethernet channel + 1 RS485 channel
Ethernet channel
Type
Ethernet 10BaseT / 100 Base TX self-detecting
Connector
RJ-45
Network protocols
HTTP/ Modbus RTU
9 TECHNICAL FEATURES
Consumption
Installation category
5…8VA (depending on the number of connected
Category III according to EN 61010.
User Manual Page 55 of 58
Page 56

MDC-20
RS-485 channel
Type
RS-485 (A-B-S)
Protocol
Modbus RTU
Speed (bps)
Data bits
8
Parity
No parity, even, odd
Stop bits
1 or 2
Environmental features
Operating temperature
-10…+60ºC
Storage temperature
-10…+70ºC
Maximum operating altitude
2,000 m
Humidity (without condensation)
5 - 95%
Mechanical features
Box material
UL94–V0 self-extinguishing plastic
Protection degree
IP 20
Weight
250 g
Outer dimensions (mm)
105 x 90 x 65 mm (6 modules)
STANDARDS
Box / Flammability
UL 9 4
Electrical safety
EN61010-1
Electromagnetic compatibility
(EMC)
Configurable 4800, 9600,19,200, 34,800, 57,600, 115,200
Page 56 of 58 User Manual
EN 61000-6-1, EN 61000-6-2 , EN 61000-6-3, EN 61000-6-4
Page 57

MDC-20
No returns will be accepted and no unit will be repaired or replaced if it is not
or the
storage, installation and maintenance instructions listed in this manual have
condition contrary to the National Electrical Code or that surpassing the
10 MAINTENANCE AND TECHNICAL SERVICE
In the case of any query in relation to unit operation or malfunction, please contact the
CIRCUTOR, SA
CIRCUTOR Technical Assistance Service
Vial SantJordi, s/n 08232 - Viladecavalls (Barcelona)
Tel.: 902 449 459 (Spain) / +34 937 452 900 (outside of Spain)
email: sat@circutor.es
Technical Assistance Service.
11 GUARANTEE
CIRCUTOR guarantees its products against any manufacturing defect for two years after the
delivery of the unit.
CIRCUTOR will repair or replace any defective factory product returned during t he guarantee
period.
•
accompanied by a report indicating the defect detected or the reason for the
return.
The guarantee will be void if the unit has been improperly used
•
not been followed. "Improper usage" is defined as any operating or storage
limits indicated in the technical and environmental features of this manual.
CIRCUTOR
•
other parts of the installation, nor will it cover any possible sanctions derived
from a possible failure, improper installation or "improper usage" of the unit.
Consequently, this guarantee does not apply to failures occurring in the
following cases:
- Overvoltages and/or electrical disturbances in the supply;
- Water, if the product does not have the appropriate IP classification;
- Poor ventilation and/or excessive temperatures;
accepts no liability due to the possible damage to the unit or
User Manual Page 57 of 58
- Improper installation and/or lack of maintenance;
- Buyer repairs or modifications without the manufacturer's authorisation.
Page 58

MDC-20
12 CE CERTIFICATION
Page 58 of 58 User Manual
 Loading...
Loading...