Page 1

USER’S MANUAL
MANUAL DEL USARIO
GEBRUIKERSHANDLEIDING
RB2
MULTIMEDIA SYSTEM
MULTIMEDIA SYSTEM
USER’S MANUAL
MANUAL DEL USARIO
GEBRUIKERSHANDLEIDING
Page 2

1
MEDIA CENTER 431 (RB2)
• SAFETY GUIDELINES . . . . . . . . . . . . . . . . . . . . . . . . . 3
• INTRODUCTION . . . . . . . . . . . . . . . . . . . . . . . . . . . . . 4
• Warnings . . . . . . . . . . . . . . . . . . . . . . . . . . . . . . . 4
• Safety References . . . . . . . . . . . . . . . . . . . . . . . . . . 4
• Intended Use . . . . . . . . . . . . . . . . . . . . . . . . . . . . . 4
• System Care . . . . . . . . . . . . . . . . . . . . . . . . . . . . . 4
• GENERAL HANDLING . . . . . . . . . . . . . . . . . . . . . . . . . 6
• User Interface Elements . . . . . . . . . . . . . . . . . . . . . . 6
• Steering Wheel Audio Controls (If Equipped) . . . . . . . . . . 7
• Audio Settings . . . . . . . . . . . . . . . . . . . . . . . . . . . . 8
• GETTING STARTED . . . . . . . . . . . . . . . . . . . . . . . . . . . 9
• Change the Language . . . . . . . . . . . . . . . . . . . . . . . 9
• Set the Time . . . . . . . . . . . . . . . . . . . . . . . . . . . . . 9
• Store Radio Presets . . . . . . . . . . . . . . . . . . . . . . . 10
• Uconnect™ Multimedia (RADIO) . . . . . . . . . . . . . . . . . . 11
• Radio Mode . . . . . . . . . . . . . . . . . . . . . . . . . . . . 11
1
Page 3

• Radio Settings . . . . . . . . . . . . . . . . . . . . . . . . . . . 12
• Uconnect™ Multimedia (MEDIA) . . . . . . . . . . . . . . . . . . 14
• Disc Mode . . . . . . . . . . . . . . . . . . . . . . . . . . . . . 14
• Hard Disk Drive Mode (HDD) . . . . . . . . . . . . . . . . . . 18
• Uconnect™ Multimedia (REMOTE DEVICES) . . . . . . . . . . . 29
• Video Entertainment System (VES)™ . . . . . . . . . . . . . 29
• License Agreements . . . . . . . . . . . . . . . . . . . . . . . 32
• USB Connector . . . . . . . . . . . . . . . . . . . . . . . . . . 33
• AUX Mode . . . . . . . . . . . . . . . . . . . . . . . . . . . . . 34
• iPodT Mode (If Equipped) . . . . . . . . . . . . . . . . . . . . 35
• Uconnect™ Phone (If Equipped) . . . . . . . . . . . . . . . . 38
• Voice Command (If Equipped) . . . . . . . . . . . . . . . . . 38
• SYSTEM INFORMATION . . . . . . . . . . . . . . . . . . . . . . . 39
• User Data Backup . . . . . . . . . . . . . . . . . . . . . . . . . 39
• Software and Database Updates . . . . . . . . . . . . . . . . 39
• TROUBLESHOOTING . . . . . . . . . . . . . . . . . . . . . . . . . 40
• Radio . . . . . . . . . . . . . . . . . . . . . . . . . . . . . . . . 40
• Disc . . . . . . . . . . . . . . . . . . . . . . . . . . . . . . . . . 40
• HDD . . . . . . . . . . . . . . . . . . . . . . . . . . . . . . . . . 40
• GLOSSARY OF TERMS . . . . . . . . . . . . . . . . . . . . . . . . 41
2
Page 4

SAFETY GUIDELINES
Ensure that all persons read this manual carefully before using the radio system. It contains
instructions on how to use the system in a safe
and effective manner.
WARNING!
Please read and follow these safety precautions. Failure to do so may result in injury or
property damage.
• Glance at the screen only when necessary
and safe to do so. If prolonged viewing of the
screen is necessary pull over at a safe
location.
• Stop use immediately if problem occurs.
Failure to do so may cause injury or damage
to the product. Return it to your authorized
dealer to repair.
• Make certain that the volume level of the
system is set to a level that still allows you to
hear outside traffic and emergency vehicles.
3
Page 5

INTRODUCTION
Warnings
This manual contains WARNINGS against operating procedures that could result in an accident or bodily injury. If you do not read the
entire manual you may miss important information. Observe all WARNINGS!
The information given in this manual is subject
to change.
Safety References
Before operating this system for the first time,
please read this manual carefully. Note the
safety precautions described in this manual. If
you have any questions, please contact the
vehicle manufacturer or your authorized dealer.
Intended Use
Generally recognized rules of radio technology
were maintained during the development and
manufacture of the radio system. When using
this product, be aware of state-specific norms
and guidelines.
Visit www.DriveUconnect.com for updates, additional information, compatible phones, etc.
4
System Care
Software Update
The GracenoteT data is software updatable.
Visit www.DriveUconnect.com or contact your
authorized dealer for the latest available software.
Safe Usage of the Radio System
Read all instructions in this manual carefully
before using your radio system to ensure
proper usage!
Your radio is a sophisticated electronic device.
Do not let young children use your radio unsupervised.
Permanent hearing loss may occur if you play
your music or the radio at the highest volumes.
Exercise caution when setting the volume on
your radio.
Driving is a complex activity that requires your
full attention. If you’re engaged in driving or any
activity that requires your full attention, we
recommend that you not use your radio.
NOTE:
Many features of this radio are speed depen-
dent. For your own safety it is not possible
to use the press screen keyboard while the
vehicle is in motion.
Keep drinks, rain, and other sources of moisture away from your radio. Besides damage to
your radio, moisture can cause electric shocks
as with any electronic device.
NOTE:
In a convertible vehicle, the system perfor-
mance may be compromised with roof top
down.
Connections
Never force any connector into the ports of your
radio. Make sure your connectors are the correct shape and size before you connect.
Any attached cable should be routed so that it
will not apply any pressure to the connection.
Do not use a USB device which will interfere
with the operation of opening the display.
Page 6

Touch Screen
Do not touch the screen with any hard or sharp
objects (pen, USB stick, jewelry, etc.) which
could scratch the touch screen surface!
NOTE:
It is possible to use a plastic stylus for press
screen enabled devices such as a PDA and
Pocket PCs.
Do not spray any liquid or caustic chemicals
directly on the screen! Use a clean and dry
micro fiber lens cleaning cloth in order to clean
the touch screen.
If necessary, use a lint-free cloth dampened
with a cleaning solution, such as isopropyl
alcohol, or an isopropyl alcohol and water
solution ratio of 50:50. Be sure to follow the
solvent manufacturer’s precautions and directions.
CD/DVD Drive
Do not insert any damaged, warped, scratched
or dirty CDs or DVDs into the CD/DVD player.
Discs that have been modified with an adhesive label should not be used in the CD/DVD
player.
Do not insert more than one CD/DVD at a time
into the drive slot.
Do not insert anything other than the supported
CD/DVD formats. See Disc Mode section in
this manual for information on supported CD/
DVD formats.
5
Page 7

GENERAL HANDLING
User Interface Elements
Power to operate the radio is supplied through
the ignition switch, which must be in the ON,
ACC or in ACC Delay mode in order to operate
the radio.
Soft-Keys
Soft-keys are accessible on the touch screen.
Hard-Keys
Hard-keys on the left and right side of the radio
faceplate.
6
(1) Voice Command (If Equipped)
Press the Voice Command
hard-key (1) and wait for the confirmation beep before you say a
voice command.
(2) Uconnect™ Phone (If Equipped)
Press the Uconnect™ Phone
hard-key (2) to either activate the
Uconnect™ system or to cancel an
active phone call.
(3) RADIO
Press the RADIO hard-key (3) to change to a
RADIO mode or to toggle between RADIO
modes.
(4) MEDIA
Press the MEDIA hard-key (4) to change to a
MEDIA mode or to toggle between MEDIA
modes.
(5) ON/OFF VOLUME
It is also possible to set the unit in standby
mode during driving by pressing the ON/OFF
VOLUME rotary knob (5).
NOTE:
If the ignition is switched OFF with the radio
in standby mode, the radio memorizes the
standby state when the ignition is switched
ON again. Press the (5) ON/OFF VOLUME
rotary knob to switch the radio ON. The
radio software is always working when the
ignition is switched ON, even if the radio is
in standby mode. It is still possible to eject
the CD and to display the time if the unit is
switched OFF.
(6) LOAD
To open or close the display, press the LOAD
hard key (6).
After opening the display, it takes a few seconds to eject a CD/DVD, if one was in the slot.
When inserting a disc, make sure the label is
facing up.
The display will close automatically after inserting the disc.
NOTE:
It may take several seconds to recognize the
type of inserted disc (CD, DVD, MP3, etc.).
Page 8

(7) MENU
Press the MENU hard-key (7) to access the
system settings menu.
NOTE:
Press the MENU hard-key in an active mode
in order to change mode specific settings.
(8) AUDIO
Press the AUDIO hard-key (8) to switch to the
audio mode, which allows access to speaker
fade and tone controls.
(9) MY FILES
Press the MY FILES hard key (9) to manage
your music and picture files on the internal
storage drive.
(10) USB Connector
Connect a supported device into the USB
Connector (10) in order to copy files to the
internal hard disk drive.
NOTE:
See the USB Connector section of this
manual for information on supported devices.
(11) AUX Connector
Connect an external audio device into the AUX
Input (11) (e.g., MP3 player, video-game) to
play the device audio through the car audio
system.
Electronic Vehicle Information Center
(EVIC)
Some vehicles feature an Electronic Vehicle
Information Center (EVIC) with driverinteractive display. The EVIC is normally located in the instrument cluster or overhead. It
can display radio station frequencies, CD disc
number, and satellite radio channel.
Steering Wheel Audio Controls (If
Equipped)
The steering wheel audio controls are located
on the rear surface of the steering wheel.
Please refer to the vehicle specific Owner’s
Manual for detailed information.
The following describes general steering wheel
functionality:
1. The VOLUME rocker switch, located on the
right, controls the volume of the sound system.
Pressing the top of the rocker switch will in-
crease the volume and pressing the bottom of
the rocker switch will decrease the volume.
2. The MODE ADVANCED button, located in
the center of the right rocker switch, changes
the mode of the radio between the various
modes available (LW, MW, FM, CD, DVD, etc.).
3. The FUNCTION SELECT button, located in
the center of the left rocker switch, advances
the radio to the next preset, changes the current disc when in disc mode, etc. The function
is different depending upon which mode is in
use.
4. The SCROLL rocker switch, located on the
left, changes selections such as radio station
and CD track depending upon the current
mode.
The following describes the operation of the
SCROLL switch in each mode:
LW/MW/FM Operation
Pressing the top of the switch will seek up for
the next available station and pressing the
bottom of the switch will seek down for the next
available station.
7
Page 9

HDD/Disc/iPod Operation
Pressing the top of the switch will go to the next
track on the disc, and pressing the bottom of
the switch will go to the beginning of the current
track, or to the beginning of the previous track,
if it is within eight seconds of the start of the
current track.
Video Entertainment System™ Operation
If equipped with a remote video player, this
control will function the same way as in disc
mode.
Audio Settings
Volume
Use the ON/OFF VOLUME rotary knob (5) to
adjust the volume of the currently playing audio
source. While you adjust the volume, the name
of the audio source and a volume indicator is
displayed in the lower left corner of the display.
8
Audio Control Menu
Press the AUDIO hard-key (8) on the right side
of the radio.
Use either the arrow soft-keys or the sliders on
the screen to adjust BASS, MID, and/or
TREBLE.
Use either the arrow soft-keys or the cross-hair
on the screen to change Balance and Fade.
The CENTER soft-key resets the settings.
Page 10
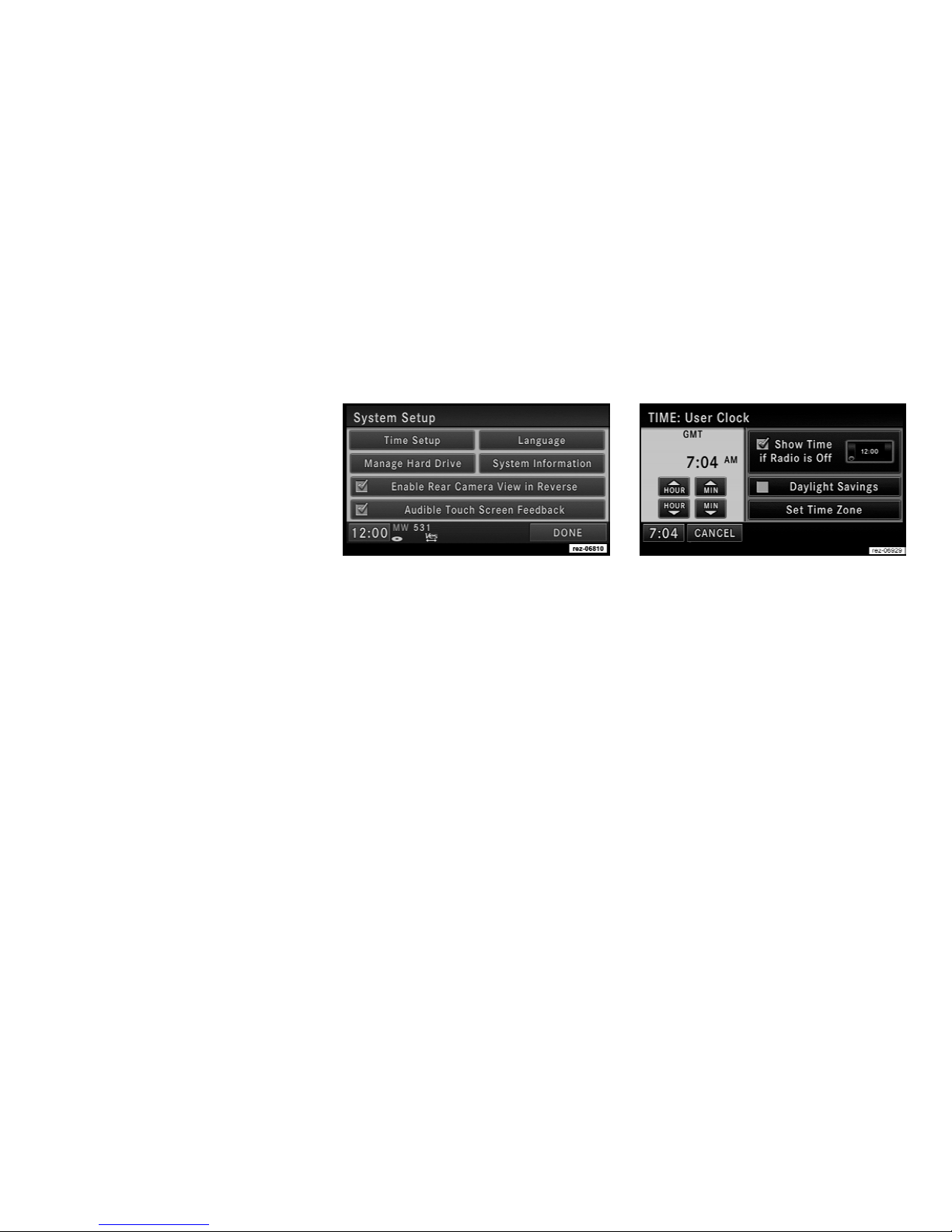
GETTING STARTED
NOTE:
The ignition switch must be in the ON or
ACC position to operate the radio.
If the unit is OFF, switch it ON by pushing the
ON/OFF VOLUME rotary knob.
Change the Language
The radio will conform to the vehicle language
set in the Electronic Vehicle Information Center
(EVIC), if equipped.
If you change the language in the radio, the
vehicle will change the language for all display
information. Refer to the vehicles Owner’s
Manual.
To change the language with the radio:
1. Press the MENU hard-key on the right side
of the radio.
2. Then press the System Setup soft-key to get
to the System Setup menu.
3. Press the Language soft-key and select a
language.
Set the Time
1. Press the Time Display soft-key in the lower
left corner of the screen.
2. Adjust the hours and minutes using the up
and down soft-keys.
3. Press the Set Time Zone soft-key to change
to the desired time zone.
4. Press the Daylight Savings soft-key to switch
Daylight Savings on or off.
9
Page 11

Store Radio Presets
1. Press the RADIO hard-key to display MW
LW FM.
2. Select the radio band by touching either the
MW, LW or FM soft-key.
10
3. Either press the SEEK up/down hard-keys,
or touch the SCAN soft-key, DIRECT TUNE
soft-key, or the left and right arrows to change
the currently playing station.
4. Touch and hold one of the PRESET soft-keys
in the list to the right, until you hear a confirmation beep (approximately 2 seconds).
You can use the PAGE soft-key to
scroll through the list of presets.
NOTE:
If the preset list is not displayed. Press the
PRESETS soft-key located in the bottom line
of the screen.
You can use the FULLSCREEN softkey to toggle between full- and split
screen mode. Long preset names are
displayed in full screen mode.
You can use the BACK soft-key to
switch to the previous menu.
Page 12

Uconnect™ Multimedia (RADIO)
Radio Mode
Overview
The radios are equipped with three different
tuners:
• FM 87.5 MHz - 108.0 MHz (RDS capable)
• MW 531 kHz - 1611 kHz
• LW 153 kHz - 282 kHz
Toggle between the different radio tuners by
pressing the RADIO hard-key. The different
tuner modes can be selected via the tabs in the
radio screen.
Station Presets
There are 12 station presets available for storing the radio stations in each tuner range.
In order to store the desired station, touch and
hold one of the station preset soft-keys for two
seconds and you will see the highlighted softkey change from green to beige. You will also
see the radio station stored in the highlighted
soft-key, and you will hear a confirmation beep
when the station is saved.
Change a Channel or Frequency
Press the seek/tune down arrow soft-key
quickly seek down to the next available station
or channel.
Press and hold the seek/tune down arrow softkey to tune down until the soft-key is
released.
Press the seek/tune up arrow soft-key to
quickly seek up to the next available station or
channel.
Press and hold the seek/tune up arrow soft-key
to tune up until the soft-key is released.
Select the DIRECT TUNE soft-key to enter a
frequency or a channel number, and confirm
your selection by pressing the GO soft-key.
Select SCAN for a five-second preview of each
listenable station in the frequency band. Touch
the SCAN soft-key again to stop the scan
function and to select a radio station.
Radio Data System (RDS)
This radio system is capable of receiving RDS
signals in the FM band. RDS is a technology
used for transmitting textual information about
to
the music type, song and artist for FM band
music. This information is shown on the display.
NOTE:
Not all radio stations support RDS.
The RDS information is displayed below the
frequency reading of the currently playing radio
station.
Radio Text Information
Select INFO to display additional radio text
information in the right half of the screen.
Select CLOSE INFO to hide additional radio
text information.
11
Page 13
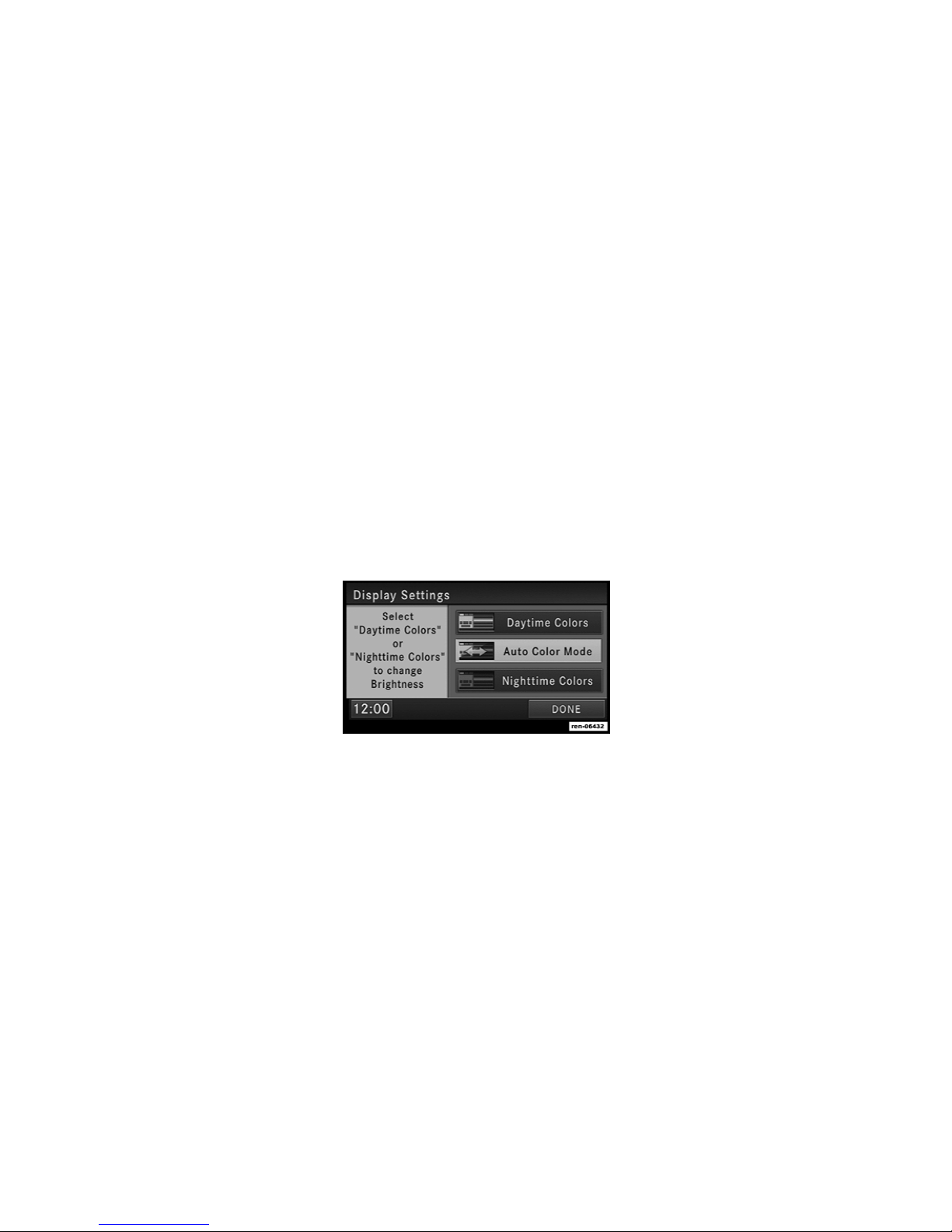
Music Type (Program Type Filter)
Program Type (PTY) is only available in FM
mode. Radio stations are grouped according to
their program (e.g., Soft Rock, Rhythm & Blues,
etc.).
Select MUSIC TYPE to enable and/or disable
desired program types. The SEEK and SCAN
function will then only display stations with
matching program types.
RDS (FM) Program Types
Adult Hits, Classic Rock, Classical, College,
Country, Information, Jazz, Language, News,
Nostalgia, Oldies, Personality, Public, Religious
12
Music, Religious Talk, Rhythm and Blues, Rock,
Soft, Soft Rhythm and Blues, Soft Rock, Sports,
Talk, Top 40, Weather.
Radio Settings
LW / MW / FM MENU
There are no specific settings for these modes.
Display Settings
Press the MENU hard-key and touch the Display Setting soft-key to access the Display
Settings menu.
Select the Daytime Colors soft-key to switch to
manual daytime mode and to adjust the brightness of the display using daytime colors.
Select the Nighttime Colors soft-key to switch to
manual nighttime mode and to adjust the
brightness of the display using nighttime colors.
Select the Auto Color soft-key to switch to
automatic daytime/nighttime mode and to control the brightness of the display using the light
dimmer switch of the vehicle.
Touch the DONE soft-key to save your settings.
Screen Off
To turn off the screen (so only the clock is
shown, and audio is still heard through the
vehicles speakers), press the MENU hard-key
and touch the Screen Off soft-key.
Once the Screen Off is active, press any hardkey or touch the display to turn the screen on.
Page 14
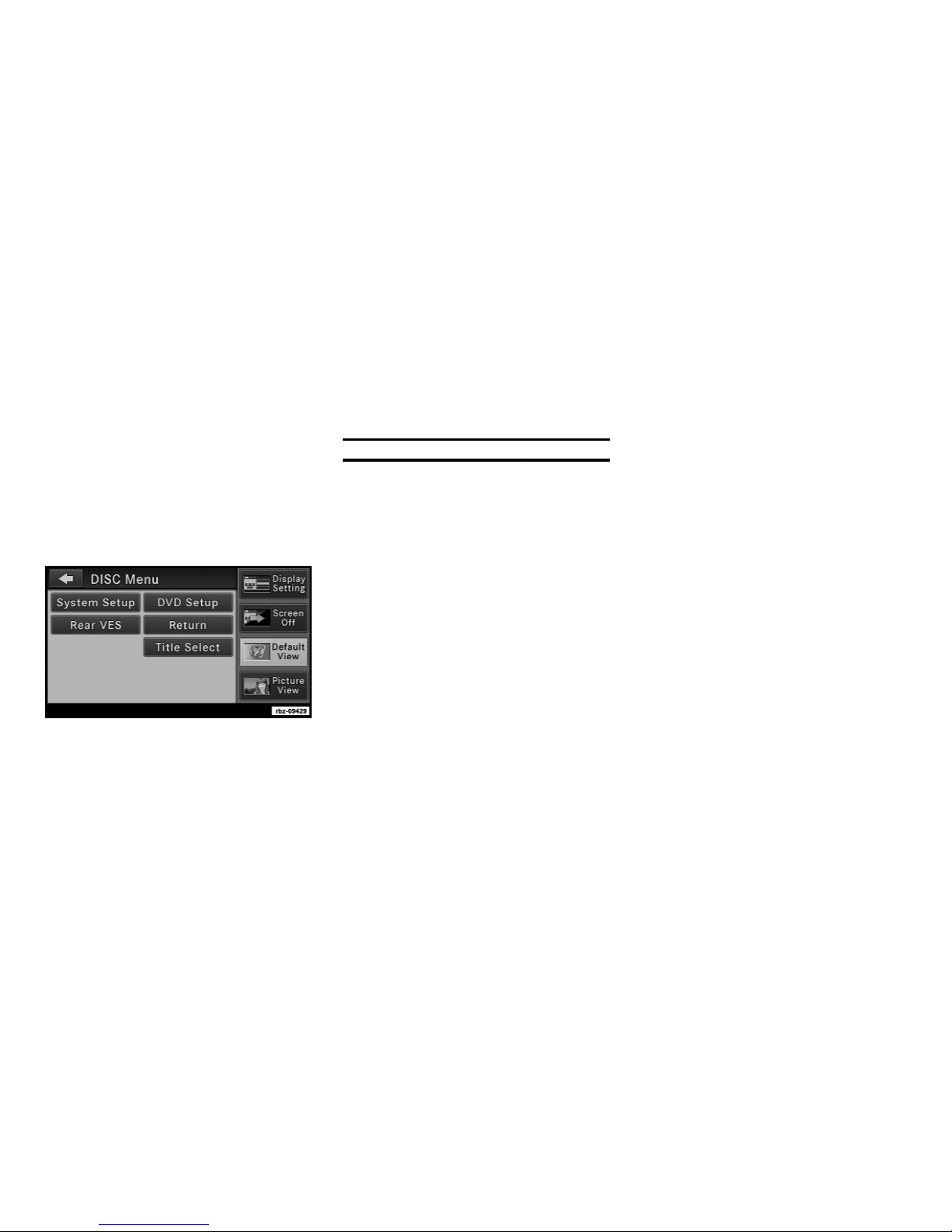
View Settings
Press the MENU hard-key and then touch the
Default View soft-key to enable the default view
mode, where the vehicle brand logo is displayed in the right half of the screen.
Touch the Picture View soft-key to enable the
picture view mode, where a pictures can be
displayed on the right half of the radio screen.
Refer to the Hard Disk Drive section for a
detailed example.
ParkviewT Rear Back Up Camera (if
equipped)
When equipped with ParkViewT, the radio display shows the rear view camera picture as
soon as the shifter is in the R position for
vehicles with automatic transmission. In vehicles with manual transmission the reverse
gear must be engaged.
NOTE:
You may disable the ParkviewT in the Sys-
tem Setup menu.
13
Page 15

Uconnect™ Multimedia (MEDIA)
Disc Mode
Overview
The radio is equipped with a CD/DVD player.
To activate DISC mode, press the MEDIA hardkey and select the DISC tab soft-key.
Disc Requirements
CAUTION!
This disc playerswill accept 4 3/4 inch (12 cm)
disc only. The use of other sized discs may
damage the disc player mechanism.
14
The radios are capable of playing compact
discs (CD), recordable compact discs (CD-R),
rewritable compact discs (CD-RW), recordable
DVD-R, DVD+R, DVD-RW, and DVD+RW compact discs. The RB2 also supports AAC and
M4A.
Your radio will play the following formats:
MP3, WMA, CD Audio, DVD Audio, and DVD
Video.
Do not insert anything other than the supported
CD/DVD formats.
SACD (SACD layer), VCD DualDisc, SVCD,
VCD format on DVD MPEG-4 are not supported.
A complete list of supported CD/DVD formats is
available at www.DriveUconnect.com
Inserting a Disc
1. Press the LOAD hard-key once.
2. After the screen opens, with the printed side
upward, insert the disc into the disc slot of the
radio. The radio pulls the disc automatically
and closes the flip screen. The radio selects the
appropriate mode after the disc is recognized,
and starts playing the first track. The display
shows “Reading...” during this process.
NOTE:
A faulty CD is NOT automatically ejected.
Use only standard size discs. Discs that
have been modified with an adhesive label
should not be used in the CD/DVD player.
High definition content and media (e.g, HDDVD, Blue-Ray) is not supported.
If the user does not remove an ejected CD
within approximately 10 seconds, the CD will
reload.
NOTE:
On Data CDs with a large number of songs,
it may take several seconds to read, play,
and display information for all songs on the
disc.
NOTE:
Recording your own CD on a home com-
puter at a lower write speed will result in a
more consistent quality.
Page 16

Removing a Disc
1. Press the LOAD hard-key.
2. The disc is ejected and can be removed.
NOTE:
If the disc is not removed within approxi-
mately 10 seconds, the unit pulls it back into
the slot (park position). The disc may be
ejected when the ignition is OFF.
3. Press the LOAD hard-key to close the display. The display will close within 30 seconds
after the disc is pulled from the mechanism.
Selecting Disc Mode
Toggle between the media and the radio
menus by pressing the MEDIA hard-key. The
disc mode can be selected by touching the
Disc tab soft-key.
NOTE:
When a disc is inserted, the appropriate
mode is automatically selected once the
disc is recognized.
Scan Search
Touch the SCAN soft-key.
The individual tracks of the disc will be played
in succession for eight seconds each.
Select STOP SCAN soft-key to stop the scan
function.
Change a Track
Press the forward arrows soft-key
to select
the next track on the disc.
Press and hold the forward arrows soft-key
to fast forward through the track.
Press the rearward arrows soft-key to
select the start of the current track (while the
track is playing) or the previous track (if the
current track has just started).
Press and hold the rearward arrows soft-key
to fast rewind through the track.
Press the pause soft-key to pause the playback
of the disc.
Press the play soft-key to resume playback of
the disc.
Displaying the Elapsed Title Time
The elapsed title time of the currently playing
track is displayed in the left center of the
screen.
Select Title from List
Select LIST to display a list of the titles of the
currently playing disc. Select the desired track
you wish to play.
Select HIDE LIST to hide the list.
Disc Info
Select INFO to display Title, Artist, Album,
Genre information in the right half of the screen.
Select CLOSE INFO to close the information.
GracenoteT Music Recognition Technology
This radio is equipped with the GracenoteT
Music Recognition Service, with an embedded
database to look up album, song title, genre
15
Page 17

and artist information. Data will be found for
most Audio CDs (CDA discs). Data will not be
found for DVDs or data discs (those with MP3
or WMA files).
Music recognition technology and related data
are provided by GracenoteT. Gracenote is the
industry standard in music recognition technology and related content delivery. For more
information visit www.gracenote.com.
NOTE:
Visit www.DriveUconnect.com for update in-
formation.
Copy Disc to Hard-Drive
Press the copy soft-key to copy the current
disc to the Hard Disc Drive.
Disc Menu
While in disc mode with inserted audio disc,
press the MENU hard-key to access the Disc
Menu.
Select Random to play the titles on the disc in
random order. Select Random again to turn
Random off.
16
Select Repeat to repeat all songs in the currently playing folder (MP3/WMA disc only).
Touch the Repeat Folder soft-key again to stop
the repeat mode.
Playing a MP3/WMA Disc
1. Press the LOAD hard-key once.
2. With the printed side upwards, insert the
disc into the disc slot of the radio. The radio
pulls the disc automatically and closes the flip
screen. The radio selects the appropriate mode
after the disc is recognized, and starts playing
the first track. The display shows “Reading...”
during this process.
A MP3/WMA disc may contain audio files in a
folder structure. The folder, if any, is shown in
the list view.
Touch the BROWSE soft-key if the list is not
displayed.
3. Touch a soft-key with a folder symbol to
open a folder.
4. Touch the Folder-Back Icon soft-key to close
a folder.
Playing a Video DVD
NOTE:
Viewing a DVD video on the radio screen is
not available in all states, and the vehicle
must be stopped, and the shifter must be in
position P for vehicles with an automatic
transmission. In vehicles with a manual
transmission, the parking brake must be
engaged.
Page 18

First insert a video DVD.
The playback starts automatically after the DVD
video is recognized by the disc drive.
Touch the LIST soft-key to display a list of
available chapters or tracks. Touch a chapter
or track soft-key in the list to start playback from
the selected section.
Touch the VIEW VIDEO soft-key to view the
video on the screen.
DVD MENU Controls
If you insert a DVD video disc that contains a
top menu, a menu may appear.
Touch the cursor arrows soft-keys to select the
title you want to view, then touch the ENTER
soft-key to start playback.
Touch the DVD move soft-key to move the
controls to the right part of the screen.
Touch the close soft-key to close the DVD
MENU Controls.
DVD Playback Controls
In video playback mode touch anywhere on the
screen to show the DVD playback controls.
To pause playback touch the Pause soft-key.
To stop playback touch the Stop soft-key.
Touch the Fast Reverse soft-key during play-
back to fast reverse playback.
Touch the Fast Forward soft-key during play-
back to fast forward playback.
Touch the NEXT soft-key to locate succeeding
chapters or tracks.
17
Page 19

Touch the PREV soft-key to start playback from
the beginning of the current chapter or track.
When you press twice in quick succession,
playback starts from the beginning of the preceding chapter or track.
DVD Video Menu
While in disc mode with inserted video DVD,
press the MENU hard-key to access the DISC
Menu.
18
Touch the DVD Setup soft-key to access the
DVD Setup menu.
In the DVD Setup menu, you may select Menu
Language, Audio Language, Subtitle, Camera
Angle, Aspect Ratio, and Brightness settings
by pressing the corresponding soft-key. Some
of the soft-keys are disabled if the inserted disc
does not support the functionality.
Disc Skipping
Skipping is typically caused by a damaged
(scratched) disc. This will result in a 10 second
jump forward until the damaged area is
passed.
Temperature Protection
If the temperature of the disc reader during
operation becomes too high, a popup message will inform the user of an over temperature
situation. The unit switches to radio mode until
the disc reader temperature has dropped to a
normal level.
Hard Disk Drive Mode (HDD)
The HDD mode gives you access to the audio
files on the internal hard disk drive. It functions
similar to a CD player, with the exception that
the internal HDD can hold more tracks. It can
hold approximately 6,700 four-minute CDquality songs.
Before using the HDD mode, you will need to
copy tracks to the internal hard drive.
The files will be stored on the internal hard disk
drive and can be used in the HDD mode.
Page 20

Copy Audio Disc to Hard-Drive
1. Insert a disc.
2. Touch the copy soft-key to copy music
tracks of the inserted disc to the Hard Disk
Drive.
After a short pause, the copy process begins
and the audio resumes playback from the start
of the track. The copy process continues in the
background while the audio plays. The progress is shown in the display. Even if you change
to another mode (radio, AUX, etc.) or turn the
radio OFF (ignition ON), the copy process will
continue in the background.
The copy progress is shown in the display.
It is also possible to listen to radio modes
during this process. Copying time is greater
than 4x the normal playback rate.
NOTE:
When copying CD-Audio to HDD, audio files
are converted from CD-Audio to AAC. DVDAudio cannot be copied to the HDD.
Copy WMA/MP3 Files to Hard-Drive
You can copy MP3 and WMA formatted compressed audio files from a disc or via USB (e.g.,
USB stick).
It is recommended to sort music files into
folders.
Example:
Songs located in the root level (top level) of the
disc or USB device are saved in a playlist
named Root_Level_Songs.
Once the songs are copied, the playlist will be
named by the originating folder name.
For the example above the list on the HDD will
show the following:
Disc_Root_Level Songs (Playlist 1)
19
Page 21

• Song 1.mp3 (First song in playlist 1)
• Song 2.mp3 (Second song in playlist 1)
• Song 3.wma (Third song in playlist 1)
My Playlist Folder 1 (Playlist 2)
• 01 Song.mp3 (First song in playlist 2)
• 02 Song.mp3 (Second song in playlist 2)
• 03 Song.mp3 (Third song in playlist 2)
Copying Complete Disc
1. Insert a disc with MP3, WMA files.
The copy progress is shown in the display.
During the copy process, the disc player can
play audio.
It is possible to listen to radio modes during this
process.
Selective Song Copying from Disc
You can select specific songs on a WMA/MP3
disc using the following procedure:
2. Select My Music.
1. Touch the MY FILES hard-key.
2. Touch the copy soft-key
to copy music
files of the inserted disc to the hard disk drive.
20
3. Touch the Import Music Files soft-key.
Page 22

4. Touch the From DISC soft-key in the next
screen.
5. Select the folders or titles you would like to
copy.
A red check mark indicates the selected songs
and/or folders. Touch the ALL soft-key to select
all files and folders at once.
6. Touch the DONE soft-key to start the copy
process.
The copy process is shown on the display. It is
possible to listen to radio modes during this
process.
If you unplug or eject the media before the
copying process is finished, the process will be
interrupted. You may restart the copying process by repeating the steps above.
Copying from USB
1. Insert a USB device.
3. Touch the Import Music Files soft-key.
4. Touch the From USB soft-key in the next
screen.
2. Select My Music.
21
Page 23

5. Select the folders or titles you would like to
copy.
A red check mark indicates the selected songs
and/or folders. Touch the ALL soft-key to select
all files and folders at once.
6. Touch the DONE soft-key to start the copy
process.
Playing Audio Files from the Hard Disk
Drive
You can play songs directly from the internal
hard disk drive.
1. Touch the BROWSE soft-key to select an
available category.
22
The radio can sort the files by playlist, by song
name, by artist, by genre, or by album.
2. For this example, touch the Playlists softkey.
3. Touch a soft-key with the desired playlist
name to play a playlist.
Touch the PLAY ALL PLAYLISTS soft-key to
play all available playlists.
Change a Track
Press the forward arrows soft-key
to select
the next track on the disc.
Press and hold the forward arrows soft-key
to fast forward through the track.
Press the rearward arrows soft-key to
select the start of the current track (while the
track is playing) or the previous track (if the
current track has just started).
Press and hold the rearward arrows soft-key
to fast rewind through the track.
Press the pause soft-key to pause the playback
of the disc.
Press the play soft-key to resume playback of
the disc.
Displaying the Elapsed Title Time
The elapsed title time of the current playing
track is displayed in the left center of the
screen.
Page 24

HDD Menu
While in HDD mode, press the MENU hard-key
to access the HDD Menu.
Random Playback
The random play function plays random tracks
from the hard disk drive. Touch the Random
soft-key to switch the random play function on
or off.
A red check mark indicates the random play
function is active.
Repeat Track
The repeat track function repeats the currently
played track. Touch the Rpt. TRK soft-key to
switch the repeat track function on or off.
A red check mark indicates the repeat track
function is active.
Favorite Playlists on the Hard Disk Drive
You may save links to favorite playlists in the
Favorite Playlists list.
1. While in the HDD mode touch the BROWSE
soft-key to access the Browse Categories
menu.
2. Touch the Favorites soft-key to display a list
of favorite playlists..
3. Touch one of the ADD FAVORITE soft-keys.
23
Page 25

4. Select the desired playlist.
A link to the selected playlist is now saved in
the Favorite Playlists list.
NOTE:
The link to the favorite playlist will be re-
moved, after a playlist was removed from
the My Playlists menu. Refer to Editing Playlists in the Hard Disk Drive section of this
manual.
You may now edit the list by touching the EDIT
soft-key, or exit the list by touching the EXIT
soft-key.
24
Editing Playlists on the Hard Disk Drive
2. Select My Music
1. While in the HDD mode press the MY FILES
hard-key to access the Manage My Files Menu.
Page 26

3. Touch the My Playlists soft-key.
4. Touch the EDIT soft-key (example: Donuts)
of the playlist you would like to edit.
NOTE:
You cannot edit a playlist during the copy
process
You can resume the selected playlist, delete
songs from the selected playlist, or delete the
selected playlist.
5. Touch the Rename This Playlist soft-key.
NOTE:
If you touch the Delete This Playlist soft-key,
the playlist and all songs contained in it, will
be permanently deleted. Neither song nor
playlist can be recovered.
6. Type in a new name for the playlist.
7. Touch the SAVE soft-key to confirm the
name.
25
Page 27

The playlist now has the new name.
Deleting Songs from a Playlist
1. Press the MENU hard-key, then touch the
MY FILES soft-key, next touch the My Playlists
soft key and select the Delete Songs From This
Playlist soft-key.
NOTE:
If you touch the Delete This Playlist soft-key,
the playlist and all songs contained in it, will
be permanently deleted. Neither song nor
playlist can be recovered.
2. Select the titles you would like to delete
26
A red check-mark indicates the selected
songs.
3. Touch the DELETE soft-key to start the delete process.
NOTE:
If you delete a song from the playlist, the
song cannot be recovered.
4. Touch the DONE soft-key, when you are
done editing the playlist.
Deleting All Playlists from the Hard Disk
Drive
1. Press the MENU hard-key on the right side
of the radio.
2. Touch the System Setup soft-key to access
the System Setup menu.
3. Touch the Manage Hard Drive soft-key to
access the Manage Hard Drive menu.
This menu displays the available space on the
hard disk drive, and allows you to delete pictures and music files.
Importing Pictures
It is possible to import display pictures to the
internal hard disk drive. The pictures can be
displayed on the right half of the radio screen.
Page 28

1. Touch the MY FILES hard-key to go to the
Manage My Files screen.
In the default mode, the vehicle brand logo is
displayed in the right half of the screen. Press
the MENU hard-key on the right side of the
radio to access one of the setting menus.
It is recommended to change the picture dimensions on a PC or Digital Camera to 240 by
158 pixels before the import.
NOTE:
USB devices (e.g., camera memory USB
adaptors, etc.) must comply with the MSD
(Mass Storage Device) standard. This USB
terminal can provide power to the inserted
device. The device’s current limitation must
be less or equal to 500mA.
2. Insert either a CD or a USB Stick containing
your pictures.
3. Touch the My Pictures soft-key to get an
overview of the currently stored images.
The radio can store 24 user pictures.
4. Press one of the Add Pictures soft-keys.
5. Select the type of media inserted.
27
Page 29

6. Use the PAGE soft-keys to page through a
list of pictures and press the picture you would
like to import.
NOTE:
Files must be in the root directory (top level)
of the disc or USB device to be recognized.
7. Confirm your selection by touching the YES
soft-key.
28
The imported picture is now available in the
Manage My Pictures screen.
8.
In order to display the imported picture in the
radio screen, touch the desired picture soft-key.
9. Select this picture by pressing the Set as
Default soft-key. A check mark indicates the
currently used picture.
Use the PREV or NEXT soft-key to step through
the list of available pictures.
Touch the DELETE soft-key to delete the picture
from the hard disk drive.
10. Press the MENU hard-key twice and then
touch the Picture View soft-key to enable the
picture view.
The picture is now displayed on the right half of
the screen.
Page 30

Uconnect™ Multimedia (REMOTE
DEVICES)
Video Entertainment System (VES)™
The radio can remotely control the VES™. Refer
to the VES™ user’s manual for more information.
Receiving Audio/Video from the VES™
You can play audio from the VES™ through the
vehicle’s speaker system. If you have a VES™
with a video player, you can also see the video
on the radio’s display, if the vehicle is parked.
The VES tab becomes available after the VES™
system is turned on. Touch the VES MODES
soft-key to select the VES™ audio source.
Touch the soft-key of the desired source to play
the selection in the vehicle cabin.
Availability of the DVD Player soft-key, the Rear
AUX 1 soft-key, and the Rear AUX 2 is based on
the type of VES™ in the vehicle.
DVD Player is not available if there is no DVD
player in the VES™ or there is no DVD in the
player.
A device must be plugged into the AUX jack of
the VES™ to be available.
A disabled soft-key indicates an unavailable
source.
Sending Audio/Video and controlling the
VES
The radio can also control the VES™.
All sources are played through the VES™ head-
phones.
Refer to the VES™ user’s manual for more
information on controlling the rear VES™
through the remote control.
To access the rear VES™, press the MENU
hard-key on the right side of the radio.
29
Page 31

Touch the Rear VES soft-key to display the Rear
VES Controls.
The Rear VES Controls are displayed in the
right half of the screen.
NOTE:
Press the HIDE LIST soft-key, and/or the
CLOSE INFO soft-key, if you cannot see the
Rear VES Controls.
The first column controls VES on/off and the
headset audio channels 1, or 2.
A VES™ headset can listen to either audio
Channel 1 or audio Channel 2.
30
Touch the soft-key tab 1 to select
Channel 1.
The left half of the screen displays the audio
source information, which, if FM was chosen for
example, a radio frequency would be displayed.
Touch the LIST soft-key to display the selected
source details.
In this case the FM preset list within the selected tuner is displayed.
You may touch a preset soft-key to change the
station, or touch the DIRECT TUNE soft-key to
enter a frequency, or press the SEEK up or
SEEK down hard-keys to change the radio
station.
Touch the 2 soft-key tab to set the
desired audio source for the second VES™ audio channel.
The left half of the screen displays the audio
source information, which is in this case track 1
of a playlist on the HDD of the radio.
Page 32

Touch the LIST soft-key to display the selected
source details.
In this case the songs within the selected
playlist are displayed.
The RADIO column controls the MW / LW / FM
tuners of the radio.
NOTE:
The radio cannot play both MW or LW or FM
at the same time.
The MEDIA column controls the HDD, DISC,
and AUX audio source of the radio.
The VES column controls the DVD Player, Rear
AUX 1, and Rear AUX 2 of the VES™ system.
Touch the on/off soft-key tab to
show the VES ON/OFF display. You
may turn the VES™ system on or
off.
Touch the Turn Rear VES OFF soft-key to shut
the VES™ off.
Touch the Turn Rear VES ON soft-key to turn the
VES™ on.
VES™ LOCK
Press the LOCK soft-key to disable the controls
on the VES™ remote control unit. Once the
VES™ is locked, it is not possible to use the
VES™ controls or the VES™ remote control.
VES™ UNLOCK
Press the UNLOCK soft-key to enable the controls on the VES™ remote control unit.
31
Page 33

Playing a Video DVD for the Rear VES™
1. To view a DVD video on the rear VES™
screen, insert a video DVD.
The playback starts automatically after the DVD
video is recognized by the disc drive.
32
2. Press the MENU hard-key on the right side
of the radio.
3. Touch the Rear VES soft-key to display the
Rear VES Controls.
4. Touch the 1 soft-key tab to
select audio Channel 1.
5. Touch the DISC soft-key to select the media
mode.
6. Touch the PLAY VIDEO soft-key to start the
video playback.
License Agreements
Dolby Digital License Agreement
Manufactured under license from Dolby Laboratories.
Dolby, MLP Lossless and the double-D are
trademarks of Dolby Laboratories.
Macrovision License Agreement
This product incorporates copyright protection
technology that is protected by U.S. patents
Page 34

and other intellectual property rights. Use of
this copyright protection technology must be
authorized by Macrovision, and is intended for
home and other limited viewing uses only unless otherwise authorized by Macrovision. Reverse engineering or disassembly is prohibited.
USB Connector
It is possible to transfer audio files or pictures
files to the radio. Files can be on a disc or on a
USB device (e.g., USB stick). The USB connector is covered by a small cover, which protects
the connector from dust or damage.
NOTE:
USB devices (e.g., camera memory USB
adaptors, etc.) must comply with the MSD
(Mass Storage Device) standard. This USB
terminal can provide power to the inserted
device. The devices current limitation must
be less or equal to 500mA.
The transfer speed for this USB connector is
approximately two megabytes per second.
MP3 player devices cannot be controlled
through the USB connector. Some player devices save music files in MP4 format, which
cannot be played in this radio. Some copy
protected music (e.g., downloads from the internet) cannot be played on this radio.
Compatible Devices
Please see your authorized dealer or visit www.DriveUconnect.com for supported devices.
NOTE:
Some MP3 Player do not allow songs to be
copied into other devices.
How to Open the Cover
2. Pull forward.
NOTE:
The flap is attached and should not be
removed! Do not pull off of the frame. Do not
use a tool (e.g. screw driver, nail file, etc.) to
open the flap, as this could cause damage to
the face of the radio.
1. Place finger under the pull arrow.
33
Page 35

How to Close the Cover
1. Using your thumb and index finger, grasp
the flap. Notice the hooks (1), which must first
be inserted into the frame.
34
2. Hook the top hooks (1) into the frame first.
3. Then push on the bottom of the flap, to
secure in place.
CAUTION!
Never force any connector into the ports of
your radio. Make sure yourconnectors are the
identical shape and size before you connect.
AUX Mode
The AUX connector allows you to connect the
headset output of an audio device (e.g., MP3
player) to the radio. The audio of the connected
device will then be played through the radio
sound system.
Page 36

Connect a 3.5 mm
shown above (not provided with the radio) to
the AUX connector on the radio and to the
earphone connector of your audio device.
The display will switch automatically to the AUX
mode when a 3.5 mm
has been connected. The radio screen will
revert back to the last tuner mode when the
cable is unplugged.
To change radio modes while the cable is
connected to the unit, press the RADIO/MEDIA
hard-key until the AUX tab is displayed on the
top of the screen. Touch the AUX tab to return
to the AUX mode.
Adjust the volume with the ON/OFF VOLUME
rotary knob, or with the volume of the attached
device.
The control of the external device (e.g., selecting playlists, play, fast forward, etc.) cannot be
provided by the radio; use the device controls
instead.
NOTE:
Inserting of a
proper audio playback.
stereo
mini-jack cable as
stereo
mini-jack cable
mono
jack will result in im-
iPodT Mode (If Equipped)
The iPodT mode gives you access to the audio
files on the external iPodT. It functions as a
remote control for the currently connected
iPodT mobile digital device, and you can play
audio from the iPodT device through the vehicles speaker system.
Before using the iPodT mode, you will need to
connect your iPodT device to the iPodT connector. (See UNIVERSAL CUSTOMER INTERFACE (UCI) section in your vehicle Owner’s
Manual for instructions.)
NOTE:
The files will not be stored on the internal
hard disk drive and cannot be used in the
HDD mode.
NOTE:
It is recommended to use the latest available
software for your iPod and iTunes.
See manufacturer website for updates http://
www.apple.com/support/ipod/.
Playing Audio Files from the iPodT Device
You can play songs directly from the iPodT
device.
Touch the LIST soft-key to display a list view.
Touch the soft-key with the desired list item to
select and play the item.
Touch the HIDE LIST soft-key to hide the list.
Touch the BROWSE soft-key to browse by
categories.
35
Page 37

Select an iPodT Category
The radio can sort the files by playlists, by song
names, by artists, by composers, by genres, by
albums, by podcasts or by audio books.
Touch the Artists soft-key for this example.
36
Touch a soft-key with the desired artist’s name
to play songs from this artist.
Touch the PLAY ALL soft-key to play songs from
all available artists.
Touch the PAGE UP or PAGE DOWN soft-key to
navigate through the list of artists.
List Jump
If you encounter a very long list, it may be
helpful to touch the A<>Z soft-key to go to the
List Jump menu.
For this example we entered the first letter of
the desired artist.
Touch the GO soft-key to jump to the desired
artist.
Page 38

Touch a soft-key with the desired artist’s name
to play songs from this artist.
Change a Track
Press the forward arrows soft-key
to select
the next track on the disc.
Press and hold the forward arrows soft-key
to fast forward through the track.
Press the rearward arrows soft-key to
select the start of the current track (while the
track is playing) or the previous track (if the
current track has just started).
Press and hold the rearward arrows soft-key
to fast rewind through the track.
Pause
Touch the PAUSE soft-key to pause the playback.
Play
Touch the PLAY soft-key to start the playback.
Displaying the Elapsed Title Time
The elapsed title time of the currently playing
track is displayed on the left side of the screen.
Scan Search
Touch the SCAN soft-key.
The individual tracks will be played in succes-
sion for eight seconds each.
Select STOP SCAN soft-key to stop the scan
function.
Track Info
Touch the INFO soft-key.
Information on the currently playing track, if
available, will be displayed on the right half of
the screen.
If additional information is available, the NEXT
soft-key will be displayed. Touch the NEXT
soft-key to show the additional information.
iPodT Menu
While in iPodT mode, press the MENU hard-key
to access the iPodT/AUX Menu.
37
Page 39

Random Playback
The random playback function plays random
tracks from the iPodT device. Touch the Random soft-key to switch the random play function on or off.
A red check mark indicates the random play
function is active.
Repeat Track
The repeat track function repeats the currently
played track. Touch the Rpt. TRK soft-key to
switch the repeat track function on or off.
A red check mark indicates the repeat track
function is active.
38
Uconnect™ Phone (If Equipped)
Uconnect™ Phone is a voiceactivated, hands-free, in-vehicle
communications system.
The Uconnect™ system is fully integrated with
the vehicle’s audio system. The radio display
will be used for visual prompts from the
Uconnect™ system such as phone battery
status, signal strength, caller ID, and call type.
NOTE:
Your phone may not support all available
Uconnect™ features.
Refer to your vehicle Owner’s Manual for
Uconnect™ Phone operating instructions.
Voice Command (If Equipped)
Refer to your vehicle Owner’s
Manual for Voice Command operating instructions.
Page 40

SYSTEM INFORMATION
Press the MENU hard-key on the right side of
the radio, and touch the System Setup soft-key
to access the System Setup menu.
Touch the System Information soft-key to access the system information.
User Data Backup
Visit http://www.chrysler.com/en/owners/mygig/
for information on how to backup or transfer
your user data, such as music files, etc., before
returning or changing to a vehicle with a compatible radio (e.g., end of lease).
Software and Database Updates
Visit www.DriveUconnect.com for information
on available software and database updates.
Updates are available for the radio software,
and the GracenoteT music recognition technology database.
Please read the specific instructions on the
update discs before installing the updates.
Contact your local authorized dealership if you
need help or more information about the available updates.
39
Page 41

TROUBLESHOOTING
Radio
Q.: I cannot find my favorite radio station that I
was always able to receive before. What can I
do?
A.: Select MUSIC TYPE while in radio mode.
Select CLEAR to disable all PTY filters, and try
to SEEK for your station.
Disc
Q.: The radio does not display the information
for the disc I inserted. How do I access this
information?
40
A.: The radio will search the internal
GracenoteT music recognition technology database on the hard drive for the inserted disc. If
the database is out of date, or the database
does not contain the particular disc, the information cannot be displayed. Contact your local
authorized dealership or website www.DriveUconnect.com for available updates.
HDD
Q.: The radio is playing songs from the HDD, it
jumps to the first song in the list. Why does it do
that?
A.: After the radio is done copying or ripping
music to the HDD, it needs to rebuild the
current playlist. After the playlist was rebuild,
the radio starts to play the first song in the
current playlist.
Page 42

GLOSSARY OF TERMS
AS Autostore
CD Compact Disc
CDC Compact Disc
Changer
CDDB A technology com-
pany founded in
1995 as CDDB, Inc.
The company has
been renamed to the
GracenoteT, Inc. The
technology has been
renamed to the
GracenoteT media
recognition service.
DVD Digital Versatile Disc
DVDC Digital Versatile Disc
Changer
GMD GracenoteT Media
Database,
GracenoteT Media
Recognition Service
(www.gracenote.com)
GMT Greenwich Mean
Time
HDD Hard-Disk Drive
MFB Multifunction soft-key
MFS Multi-Functional
MP3 MPEG-1 Audio
Layer-3.
M4A The .M4A format is
M4P The .M4P format is
POS Position
PTY Program type (radio)
RDS Radio Data System
Steering Wheel
Compression scheme
used to transfer audio files via the Internet and store in portable players and
digital audio servers.
actually the audio
layer of (non-video)
MPEG 4 movies.
an audio file purchased from Apple’s
Music Store (iTunes)
and is protected by a
Digital Rights Management scheme.
UTC Universal Coordi-
nated Time
VES™ Video Entertainment
System™
WMA Windows Media Au-
dio Format
41
Page 43

42
Page 44

1
GESTOR MULTIMEDIA 431 (RB2)
• DIRECTRICES DE SEGURIDAD . . . . . . . . . . . . . . . . . . . . 3
• INTRODUCCIÓN . . . . . . . . . . . . . . . . . . . . . . . . . . . . . 4
• Advertencias . . . . . . . . . . . . . . . . . . . . . . . . . . . . . 4
• Referencias en materia de seguridad . . . . . . . . . . . . . . 4
• Uso previsto . . . . . . . . . . . . . . . . . . . . . . . . . . . . . 4
• Cuidados del sistema . . . . . . . . . . . . . . . . . . . . . . . 4
• USO GENERAL . . . . . . . . . . . . . . . . . . . . . . . . . . . . . 6
• Elementos de la interfaz de usuario . . . . . . . . . . . . . . . 6
• Controles de audio en el volante (si está equipado) . . . . . 7
• Ajustes de audio . . . . . . . . . . . . . . . . . . . . . . . . . . 8
• PRIMEROS PASOS . . . . . . . . . . . . . . . . . . . . . . . . . . . 9
• Cambio de idioma . . . . . . . . . . . . . . . . . . . . . . . . . . 9
• Ajuste de la hora . . . . . . . . . . . . . . . . . . . . . . . . . . 9
• Guardar preselecciones de radio . . . . . . . . . . . . . . . . 10
• Sistema multimedia Uconnect™ (RADIO) . . . . . . . . . . . . . 11
• Modo de radio . . . . . . . . . . . . . . . . . . . . . . . . . . . 11
1
Page 45

• Ajustes de radio . . . . . . . . . . . . . . . . . . . . . . . . . . 12
• Sistema multimedia Uconnect™ (MEDIOS) . . . . . . . . . . . . 14
• Modo de disco . . . . . . . . . . . . . . . . . . . . . . . . . . . 14
• Modo de disco duro (HDD) . . . . . . . . . . . . . . . . . . . 19
• Sistema multimedia Uconnect™ (DISPOSITIVOS
REMOTOS) . . . . . . . . . . . . . . . . . . . . . . . . . . . . . . . 31
• Video Entertainment System (VES)™ . . . . . . . . . . . . . 31
• Acuerdos de licencia . . . . . . . . . . . . . . . . . . . . . . . 34
• Conector USB . . . . . . . . . . . . . . . . . . . . . . . . . . . 35
• Modo AUX . . . . . . . . . . . . . . . . . . . . . . . . . . . . . 37
• Modo iPodT (si está equipado) . . . . . . . . . . . . . . . . . 37
• Uconnect™ Phone (si está equipado) . . . . . . . . . . . . . 40
• Órdenes por voz (si está equipado) . . . . . . . . . . . . . . 41
• INFORMACIÓN DEL SISTEMA . . . . . . . . . . . . . . . . . . . . 42
• Copia de seguridad de datos del usuario . . . . . . . . . . . 42
• Actualizaciones de software y base de datos . . . . . . . . 42
• RESOLUCIÓN DE PROBLEMAS . . . . . . . . . . . . . . . . . . 43
• Radio . . . . . . . . . . . . . . . . . . . . . . . . . . . . . . . . 43
• Disco . . . . . . . . . . . . . . . . . . . . . . . . . . . . . . . . 43
• HDD . . . . . . . . . . . . . . . . . . . . . . . . . . . . . . . . . 43
• GLOSARIO DE TÉRMINOS . . . . . . . . . . . . . . . . . . . . . . 44
2
Page 46

DIRECTRICES DE SEGURIDAD
Asegúrese de que todas las personas lean
este manual atentamente antes de utilizar el
sistema de radio. El manual contiene instrucciones sobre el uso seguro y eficaz del sistema.
ADVERTENCIA
Lea y siga las precauciones de seguridad. En
caso de no hacerlo, podrían producirse lesiones personales o daños materiales.
• Mire a la pantalla únicamente cuando sea
necesario y resulte seguro hacerlo. Si necesita observar la pantalla durante mucho
tiempo, apártese de la carretera a un lugar
seguro.
• Si se produce un problema, detenga el uso
inmediatamente. En caso de no hacerlo,
podrían producirse lesiones personales o
daños en el producto. Devuélvalo al concesionario autorizado para su reparación.
• Asegúrese de establecer el volumen del
sistema de forma que pueda seguir oyendo
el sonido del tráfico exterior y los vehículos
de emergencia.
3
Page 47

INTRODUCCIÓN
Advertencias
El presente manual contiene ADVERTENCIAS
sobre procedimientos de uso que pueden dar
lugar a accidentes o lesiones corporales. Si no
lee el presente manual en su totalidad, podría
pasar por alto información importante. Preste
atención a todas las ADVERTENCIAS.
La información que se proporciona en el presente manual está sujeta a cambios.
Referencias en materia de seguridad
Antes de utilizar este sistema por primera vez,
lea este manual cuidadosamente. Tenga presente las precauciones de seguridad que se
describen en el manual. Si tiene alguna duda o
pregunta, póngase en contacto con el fabricante del vehículo o su concesionario autorizado.
4
Uso previsto
Durante el desarrollo y fabricación de este
sistema de radio se han mantenido las normas
de tecnología radiofónica reconocidas globalmente. Tenga presente las normas y directrices
específicas de cada estado, cuando utilice el
producto.
Para obtener información sobre actualizaciones, información adicional, teléfonos compatibles, etc., visite www.DriveUconnect.com.
Cuidados del sistema
Actualización de software
El software de datos de GracenoteT puede
actualizarse. Visite www.DriveUconnect.com o
póngase en contacto con su concesionario
autorizado para obtener el último software disponible.
Uso seguro del sistema de radio
Para garantizar un uso adecuado del sistema
de radio, lea atentamente todas las instrucciones contenidas en el presente manual.
La radio es un sofisticado dispositivo electrónico. No permita que los niños utilicen la radio
sin supervisión.
Si se escucha música o la radio con un volumen muy alto, se puede producir una pérdida
permanente de audición. Tenga cuidado al
establecer el volumen de la radio.
La conducción es una actividad compleja que
requiere toda la atención. Si está concentrado
en la conducción o en cualquier actividad que
requiera toda su atención, le recomendamos
que no haga uso de la radio.
NOTA:
Muchas características de esta radio están
supeditadas a la velocidad. Para su propia
seguridad, no es posible utilizar el teclado
táctil de la pantalla con el vehículo en movimiento.
No permita que bebidas, lluvia u otras fuentes
de humedad entren en contacto con la radio.
Además de dañar la radio, la humedad puede
producir descargas eléctricas, como ocurre
con cualquier dispositivo electrónico.
NOTA:
En un vehículo descapotable, las prestacio-
nes del sistema pueden verse comprometidas con la capota bajada.
Page 48

Conexiones
No fuerce nunca la entrada de un conector en
los puertos de la radio. Antes de realizar la
conexión, asegúrese de que los conectores
tienen la forma y medida correctas.
Todo cable conectado debe disponerse de
forma que no ejerza ninguna presión sobre la
conexión.
No utilice un dispositivo USB que pueda afectar al movimiento de apertura de la pantalla.
Pantalla táctil
No toque la pantalla con objetos duros o afilados (plumas, lápices de memoria USB, joyas,
etc.) que puedan arañar la superficie de la
pantalla táctil.
NOTA:
Pueden utilizarse estiletes de plástico para
dispositivos que permitan pulsar la pantalla,
como PDA o PC de bolsillo.
No aplique líquidos o productos químicos
cáusticos directamente sobre la pantalla. Para
limpiar la pantalla táctil, utilice un paño de
microfibras para lentes limpio y seco.
Si es necesario, utilice un paño que no deje
pelusas humedecido con una solución de limpieza, como alcohol isopropílico, o una solución de alcohol isopropílico y agua a partes
iguales. Asegúrese de tomar las precauciones
y directrices del fabricante en materia de disolventes.
Unidad de CD/DVD
No introduzca ningún CD o DVD deteriorado,
deformado, rayado o sucio en el reproductor
de CD/DVD.
Los discos que hayan sufrido modificaciones
por la utilización de una etiqueta adhesiva no
deben utilizarse en el reproductor de CD/DVD.
No introduzca más de un CD/DVD al mismo
tiempo en la ranura de la unidad.
No introduzca ningún soporte que no sean los
formatos de CD/DVD compatibles. Para obtener información acerca de los formatos de
CD/DVD compatibles, consulte la sección
Modo de disco.
5
Page 49

USO GENERAL
Elementos de la interfaz de usuario
La alimentación eléctrica para el funcionamiento de la radio se proporciona a través del
interruptor de encendido, que debe estar en
las posiciones ON (Encendido) o ACC (Accesorio) o en el modo de retardo de ACC para
permitir su funcionamiento.
Teclas variables
Las teclas variables se encuentran en la pantalla táctil.
6
Teclas fijas
Las teclas fijas se encuentran en los lados
izquierdo y derecho de la carátula de control
de la radio.
(1) Órdenes por voz (si está equipado)
Pulse la tecla fija de órdenes por
voz
confirmación antes de decir una
orden por voz.
(2) Uconnect™ Phone (si está equipado)
Pulse la tecla fija del teléfono
Uconnect™ Phone
para activar el sistema
Uconnect™ o para cancelar una
llamada telefónica activa.
(3) RADIO
Pulse la tecla fija RADIO (3) para cambiar a un
modo de RADIO o para cambiar entre los
modos de RADIO.
(4) MEDIA (MEDIOS)
Pulse la tecla fija MEDIA (MEDIOS) (4) para
cambiar a un modo de medio o para cambiar
entre los modos de medios.
(1) y espere al pitido de
(2) ya sea
(5) ON/OFF VOLUME (ENCENDER/APAGAR
VOLUMEN)
Durante la conducción, la unidad también
puede situarse en el modo de espera presionando la perilla giratoria ON/OFF VOLUME
(ENCENDER/APAGAR VOLUMEN) (5).
NOTA:
Si se apaga el encendido con la radio en el
modo de espera, al colocarse el encendido
de nuevo en posición ON, la radio memoriza
el estado de espera. Para encender la radio,
presione la perilla giratoria ON/OFF VOLUME (ENCENDER/APAGAR VOLUMEN) (5).
Cuando el encendido se encuentra en posición ON, el software de la radio siempre está
funcionando, incluso si la radio está en el
modo de espera. Aunque la unidad esté
apagada, es posible extraer el CD y ver la
hora.
(6) LOAD (CARGAR)
Para abrir o cerrar la pantalla, pulse la tecla fija
LOAD (CARGAR) (6).
Tras abrir la pantalla, el dispositivo tarda unos
segundos en expulsar el CD/DVD, si hay uno
dentro.
Page 50

Al insertar un disco, asegúrese de que la
etiqueta está orientada hacia arriba.
Tras insertar el disco, la pantalla se cerrará
automáticamente.
NOTA:
La unidad puede tardar varios segundos en
reconocer el tipo de disco insertado (CD,
DVD, MP3, etc.).
(7) MENU (MENÚ)
Pulse la tecla fija MENU (MENÚ) (7) para
acceder al menú de ajustes del sistema.
NOTA:
Pulse la tecla fija MENU (MENÚ) en un modo
activo para cambiar los ajustes específicos
de modo.
(8) AUDIO
Pulse la tecla fija AUDIO (8) para cambiar al
modo de audio, lo que permite acceder a la
atenuación de altavoces y a los controles de
tono.
(9) MY FILES (MIS ARCHIVOS)
Pulse la tecla fija MY FILES (MIS ARCHIVOS)
(9) para gestionar sus archivos de música e
imágenes en el disco de almacenamiento interno.
(10) Conector USB
Conecte un dispositivo compatible al conector
de USB (10) para copiar archivos en el disco
duro interno.
NOTA:
Para obtener información acerca de los dis-
positivos compatibles, consulte la sección
Conector USB en este manual.
(11) Conector AUX
Conecte un dispositivo de audio externo (p. ej.,
reproductor de MP3, videojuego) a la entrada
AUX (11) para reproducir el audio del dispositivo a través del sistema de audio del vehículo.
Centro de información electrónica del
vehículo (EVIC)
Algunos modelos incorporan un Centro de información electrónica del vehículo (EVIC) con
una pantalla con la que el conductor puede
interactuar. El EVIC normalmente se encuentra
en el grupo de instrumentos o en la parte
superior. Puede mostrar frecuencias de emisoras de radio, número de disco CD y canal de
radio vía satélite.
Controles de audio en el volante (si
está equipado)
Los controles de audio del volante están situados en la superficie trasera del volante. Para
obtener información detallada, consulte el Manual del propietario específico del vehículo.
A continuación se describe la funcionalidad
general del volante:
1. El interruptor oscilante VOLUME (VOLU-
MEN), situado a la derecha, controla el volumen del sistema de sonido. Al pulsar la parte
superior del interruptor oscilante aumenta el
volumen y al pulsar la parte inferior disminuye.
2. El botón MODE ADVANCED (MODO AVAN-
ZADO), situado en el centro del interruptor
oscilante derecho, cambia el modo de la radio
entre los diversos modos disponibles (LW, MW,
FM, CD, DVD, etc.).
3. El botón FUNCTION SELECT (SELECCIÓN
DE FUNCIÓN), situado en el centro del interruptor oscilante izquierdo, hace avanzar la
radio con navegador a la siguiente preselección, cambia el disco actual cuando se encuentra en el modo de disco, etc. El funcionamiento difiere en función del modo en uso.
7
Page 51

4. El interruptor oscilante SCROLL (AVANCE),
situado a la izquierda, cambia las selecciones
tales como emisora de radio y pista de CD en
función del modo en uso.
A continuación se describe el funcionamiento del
interruptor SCROLL (AVANCE) en cada modo:
Funcionamiento de LW/MW/FM
Al pulsar la parte superior del interruptor la
unidad busca hacia adelante la siguiente emisora disponible, y al pulsar la parte inferior del
interruptor busca hacia atrás la siguiente emisora disponible.
Funcionamiento de HDD/Disco/iPodT
Presionando la parte superior del interruptor se
pasa a la siguiente pista del disco, mientras
que presionando la parte inferior del interruptor
se pasa al principio de la pista en curso, o al
principio de la pista anterior, si se encuentra
dentro de los primeros ocho segundos de la
pista en curso.
Funcionamiento del sistema Video
Entertainment System™
Si el vehículo está equipado con reproductor
de vídeo remoto, este control funcionará del
mismo modo que en el modo de disco.
8
Ajustes de audio
Volumen
Utilice la perilla giratoria ON/OFF VOLUME
(ENCENDER/APAGAR VOLUMEN) (5) para regular el volumen de la fuente de audio que se
está reproduciendo. Mientras se regula el volumen, en la esquina inferior izquierda de la
pantalla se visualiza la fuente de audio y un
indicador de volumen.
Menú Audio Control (Control de Audio)
Pulse la tecla fija AUDIO (8) en el lado derecho
de la radio.
Utilice las teclas variables de flecha o la línea
de punto de mira de la pantalla para cambiar el
equilibrio y la atenuación. La tecla variable
CENTRE (CENTRAR) restablece los ajustes.
Utilice las teclas variables de flechas o los
cursores en la pantalla para ajustar los tonos
BASS (GRAVES), MID (MEDIOS) y/o TREBLE
(AGUDOS).
Page 52

PRIMEROS PASOS
NOTA:
Para que funcione la radio, el interruptor de
encendido debe estar en la posición ON
(Encendido) o ACC (Accesorio).
Si la unidad está apagada, enciéndala presionando la perilla giratoria ON/OFF VOLUME
(ENCENDER/APAGAR VOLUMEN).
Cambio de idioma
La radio se adaptará al idioma del vehículo
fijado en el Centro de información electrónica
del vehículo (EVIC), si está equipada.
Si se cambia el idioma para la radio, el vehículo
cambiará el idioma para toda la información
visualizada. Consulte el Manual del propietario
del vehículo.
Para cambiar el idioma con la radio:
1. Pulse la tecla fija MENU (MENÚ) en el lado
derecho de la radio.
2. A continuación, pulse la tecla variable System Setup (Config. sistema) para abrir el menú
System Setup (Config. del sistema).
3. Pulse la tecla variable Language (Idioma) y
seleccione un idioma.
Ajuste de la hora
1. Pulse la tecla variable Time Display (Visualización de la hora), situada en la esquina
inferior izquierda de la pantalla.
2. Ajuste la hora y los minutos utilizando las
teclas variables ascendente y descendente.
3. Pulse la tecla variable Set Time Zone (Esta-
blecer zona horaria) para cambiar a la zona
horaria deseada.
4. Pulse la tecla variable Daylight Savings
(Ahorro luz día), para activar o desactivar el
ahorro de luz diurna.
9
Page 53

Guardar preselecciones de radio
1. Pulse la tecla fija RADIO para que se muestre MW LW FM.
2. Seleccione la banda de radio tocando la
tecla variable MW, LW o FM.
10
3. Pulse las teclas fijas SEEK (BÚSQUEDA)
ascendente/descendente, o toque la tecla variable SCAN, la tecla variable DIRECT TUNE
(DIREC SINTON) o las flechas izquierda y
derecha para cambiar la emisora que se está
escuchando.
4. Toque y mantenga presionada una de las
teclas variables PRESET (PRESIN) en la lista a
la derecha, hasta oír un pitido de confirmación
(unos 2 segundos).
Puede usar la tecla variable PAGE
(PÁGINA) para recorrer la lista de
preselecciones.
NOTA:
Si la lista de preselecciones no se visualiza,
pulse la tecla variable PRESET (PRESIN)
situada en la línea inferior de la pantalla.
Puede utilizar la tecla variable PANTALLA COMPLETA para cambiar entre el
modo de pantalla completa o dividida.
Los nombres largos de preselecciones se
muestran en el modo de pantalla completa.
Puede utilizar la tecla variable ATRÁS
para volver al menú anterior.
Page 54

Sistema multimedia Uconnect™
(RADIO)
Modo de radio
Aspectos generales
Las radios están equipadas con tres sintonizadores:
• FM 87.5 MHz - 108.0 MHz (capacidad de
RDS)
• MW 531 kHz - 1611 kHz
• LW 153 kHz - 282 kHz
Cambie entre los distintos sintonizadores de
radio pulsando la tecla fija RADIO. Los diferentes modos de sintonizador pueden seleccionarse mediante las pestañas de la pantalla de
la radio.
Emisoras presintonizadas
Hay 12 preselecciones de emisoras disponibles que se pueden guardar en cada rango del
sintonizador.
Para almacenar la emisora deseada, toque y
mantenga pulsada una de las teclas variables
de preselección de emisora durante dos segundos. Verá cómo la tecla variable resaltada
cambia de color verde a beige. Además, la
emisora de radio se guardará en la tecla variable destacada y, una vez guardada, oirá un
pitido de confirmación.
Cambio de canal o frecuencia
Pulse la tecla variable de flecha descendente
de búsqueda/sintonización para buscar
rápidamente hacia abajo la siguiente emisora o
canal disponible.
Mantenga pulsada la tecla variable de flecha
descendente de búsqueda/sintonización
para sintonizar hacia abajo hasta que se suelte
la tecla variable.
Pulse la tecla variable de flecha ascendente de
búsqueda/sintonización para buscar rápidamente hacia arriba la siguiente emisora o
canal disponible.
Mantenga pulsada la tecla variable de flecha
ascendente de búsqueda/sintonización
para sintonizar hacia arriba hasta que se suelte
la tecla variable.
Seleccione la tecla variable DIRECT TUNE
(DIRECT SINTON) para introducir un número
de canal o frecuencia, y confirme su selección
pulsando la tecla variable GO (IR).
Seleccione SCAN (EXPLORACIÓN) para obtener una vista previa de cinco segundos de
cada emisora sintonizable en la banda de
frecuencia. Toque nuevamente la tecla variable
SCAN para detener la función de exploración y
seleccionar una emisora de radio.
Sistema de datos de radio (RDS)
Este sistema de radio puede recibir señales de
RDS en la banda FM. RDS es una tecnología
utilizada para transmitir información en forma
de texto acerca del tipo de música, canción e
intérprete para la música de la banda FM. Esta
información se muestra en la pantalla.
NOTA:
No todas las emisoras de radio admiten
RDS.
La información de RDS se visualiza debajo de
la frecuencia de la emisora de radio que se
está escuchando.
11
Page 55

Información de texto de radio
Seleccione INFO (INFORMACIÓN) para ver
más información de texto de la radio en la
mitad derecha de la pantalla.
Seleccione CLOSE INFO (CERRAR INFORMACIÓN) para ocultar la información de texto
adicional de la radio.
Tipo de música (Filtro de tipo de
programa)
El tipo de programa (PTY) solo está disponible
en el modo FM. Las emisoras de radio están
agrupadas en función de sus programas
(p. ej., Rock suave, Rhythm & Blues, etc.).
12
Seleccione MUSIC TYPE (TIPO MÚSICA) para
habilitar e/o inhabilitar los tipos de programa
deseados. La función de SEEK (BÚSQUEDA) y
SCAN solo visualizará emisoras con tipos de
programa coincidentes.
Tipos de programa de RDS (FM)
Éxitos para adultos, rock clásico, música clásica, música para adolescentes, country, información, jazz, idioma, noticias, nostalgia, viejos
éxitos, personalidad, público, música religiosa,
charlas religiosas, rhythm and blues, rock, música ligera, rhythm and blues ligero, rock ligero,
deportes, charla, 40 principales, meteorología.
Ajustes de radio
MENÚ LW/MW/FM
No existen reglajes específicos para estos modos.
Ajustes de visualización
Pulse la tecla fija MENU (MENÚ) y toque la
tecla variable Display Setting (Configuración
de pantalla) para acceder al menú de configuración de pantalla.
Seleccione la tecla variable Daytime Colors
(Colores diurnos) para cambiar al modo de día
manual y ajustar el brillo de la pantalla con los
colores diurnos.
Seleccione la tecla variable Nighttime Colors
(Colores nocturnos) para cambiar al modo de
noche manual y ajustar el brillo de la pantalla
con los colores nocturnos.
Seleccione la tecla variable Auto Color (Modo
color auto) para cambiar al modo de día/noche
automático y controlar el brillo de la pantalla
empleando el interruptor atenuador de iluminación del vehículo.
Toque la tecla variable DONE (HECHO) para
guardar su configuración.
Page 56

Apagado de la pantalla
Para apagar la pantalla (de manera que tan
solo se muestre el reloj y se siga oyendo el
audio por los altavoces del vehículo), pulse la
tecla fija MENU (MENÚ) y toque la tecla variable Screen Off (Apagado de pantalla).
Una vez activado el apagado de pantalla,
pulse cualquier tecla fija o toque la pantalla
para encenderla.
Ajustes de visualización
Pulse la tecla fija MENU (MENÚ) y toque la
tecla variable Default View (Vista Def.) para
habilitar el modo de visualización por omisión,
en el que el logotipo con la marca del vehículo
se muestra en la mitad derecha de la pantalla.
Toque la tecla variable Picture View (Imagen
Def.) para habilitar el modo de visualización de
imágenes, en el que las imágenes pueden
verse en la mitad derecha de la pantalla de la
radio. Para obtener un ejemplo detallado, consulte la sección Disco duro.
Cuando la pantalla de la radio está equipada
con ParkViewT, muestra la imagen de la cámara trasera al colocar en posición R (marcha
atrás) el cambiador de los vehículos con caja
de cambios automática. En los vehículos con
caja de cambios manual debe acoplarse la
marcha atrás.
NOTA:
Puede inhabilitar ParkviewT en el menú de
configuración del sistema.
Cámara trasera de marcha atrás ParkviewT
(si está equipado)
13
Page 57

Sistema multimedia Uconnect™
(MEDIOS)
Modo de disco
Aspectos generales
La radio está equipada con un reproductor de
CD/DVD.
Para activar el modo DISC (DISCO), pulse la
tecla fija MEDIA (MEDIOS) y seleccione la tecla
variable de pestaña DISC (DISCO).
14
Requisitos de los discos
PRECAUCIÓN
Este reproductor de discos solo acepta discos
de 12 cm (4 3/4 pulgadas). El uso de discos
de otra medida puede dañar el mecanismo
del reproductor de discos.
Las radios pueden reproducir discos compactos (CD), discos compactos grabables (CD-R),
discos compactos regrabables (CD-RW),
DVD-R, DVD+R, DVD-RW grabables y discos
compactos DVD+RW. RB2 también admite
AAC y M4A.
La radio puede reproducir los formatos siguientes:
MP3, WMA, CD de audio, DVD de audio y DVD
de vídeo.
No introduzca ningún soporte que no sean los
formatos de CD/DVD compatibles.
No se ofrece soporte para los formatos SACD
(estrato SACD), VCD de dos discos, SVCD,
VCD en DVD MPEG-4.
Puede encontrar una lista completa de los
formatos de CD/DVD compatibles en
www.DriveUconnect.com.
Introducción de discos
1. Pulse una vez la tecla fija LOAD (CARGAR).
2. Cuando se abra la pantalla, inserte el disco
en la ranura para discos de la radio con el lado
impreso hacia arriba. La radio introduce automáticamente el disco y cierra la pantalla basculante. Una vez reconocido el disco, la radio
selecciona el modo apropiado e inicia la reproducción de la primera pista. Durante este proceso, la pantalla muestra 9Reading...9 (Leyendo).
NOTA:
Si un CD está defectuoso, NO se expulsa
automáticamente. Utilice únicamente discos
de la medida estándar. Los discos que hayan sufrido modificaciones por la utilización
de una etiqueta adhesiva no deben utilizarse
en el reproductor de CD/DVD.
Los medios y contenidos de alta definición (p.
ej. HD-DVD, Blue-Ray) no son compatibles.
Page 58

Si el usuario no retira un CD expulsado antes
de que transcurran 10 segundos aproximadamente, el CD volverá a cargarse.
NOTA:
En los CD de datos con una gran cantidad
de canciones, la lectura, reproducción y
visualización de información de todas las
canciones del disco puede tardar varios
segundos.
NOTA:
La grabación de CD en un ordenador perso-
nal a una velocidad de escritura baja proporcionará una mejor calidad.
Extracción de discos
1. Pulse la tecla fija LOAD (CARGAR).
2. El disco será expulsado y podrá extraerse.
NOTA:
Si el disco no se retira antes de que trans-
curran 10 segundos aproximadamente, la
unidad vuelve a introducirlo en la ranura
(posición de estacionamiento). El disco
puede extraerse con el encendido apagado.
3. Pulse la tecla fija LOAD (CARGAR) para
cerrar la pantalla. La pantalla se cerrará dentro
de un plazo de 30 segundos después de
extraer el disco del mecanismo.
Selección del modo de disco
Cambie entre los menús de medios y radio
pulsando la tecla fija MEDIA (MEDIOS). El
modo de disco puede seleccionarse tocando
la tecla variable de la pestaña Disc (Disco).
NOTA:
Una vez introducido el disco, el sistema lo
reconoce y selecciona automáticamente el
modo apropiado.
Búsqueda de exploración
Toque la tecla variable SCAN.
Las pistas individuales del disco serán repro-
ducidas sucesivamente, durante ocho segundos cada una.
Seleccione la tecla variable STOP SCAN (PARAR SCAN) para detener la función de exploración.
Cambio de pista
Pulse la tecla variable de flechas hacia adelante
para seleccionar la siguiente pista
del disco.
Mantenga pulsada la tecla variable de flechas
hacia adelante
para que la pista avance
rápidamente.
Pulse la tecla variable de flechas hacia atrás
para seleccionar el comienzo de la pista
actual (mientras la pista se está reproduciendo) o la pista anterior (si la pista actual
acaba de comenzar).
Mantenga pulsada la tecla variable de flechas
hacia atrás
para que la pista retroceda
rápidamente.
Pulse la tecla variable de pausa para interrum-
pir la reproducción del disco.
Pulse la tecla variable de reproducción para
reanudar la reproducción del disco.
Visualización de tiempo de título
transcurrido
El tiempo de título transcurrido de la pista que
se está reproduciendo se muestra en la parte
central izquierda de la pantalla.
15
Page 59

Selección de un título de la lista
Seleccione LIST (LISTA) para visualizar una
lista de los títulos del disco que se está reproduciendo. Seleccione la pista que desea reproducir.
Seleccione HIDE LIST (OCULTAR LISTA) para
ocultar la lista.
Información del disco
Seleccione INFORMACIÓN para ver información sobre el título, intérprete, álbum y género
del disco en la mitad derecha de la pantalla.
Seleccione CERRAR INFORMACIÓN para cerrar la información.
Tecnología de reconocimiento de música
GracenoteT
Esta radio está equipada con el servicio de
reconocimiento de música de GracenoteT, una
base de datos incorporada destinada a propor-
16
cionar información relativa al álbum, título de
canción, género y artista. Se ofrecerán datos
para la mayor parte de CD de audio (discos
CDA). No se ofrecerán datos para discos DVD
o de datos (aquéllos que contienen archivos de
MP3 o WMA).
La tecnología de reconocimiento de música y
los datos relacionados son proporcionados por
GracenoteT. Gracenote es la norma industrial
en materia de tecnología de reconocimiento de
música y de suministro de contenidos relacionados. Para obtener más información, visite el
sitio web www.gracenote.com.
NOTA:
Visite www.DriveUconnect.com para obte-
ner información sobre actualizaciones.
Copia de discos en el disco duro
Pulse la tecla variable de copia para
copiar el disco actual en el disco duro.
Menú de disco
En el modo de disco con un disco de audio
insertado, pulse la tecla fija MENU (MENÚ)
para acceder al menú Disc (Disco).
Seleccione Random (Aleatorio) para reproducir
los títulos del disco de forma aleatoria. Vuelva a
seleccionar Random (Aleatorio) para desactivar la reproducción aleatoria.
Seleccione Repeat (Repetir) para repetir todas
las canciones de la carpeta que se reproduce
actualmente (solo discos MP3/WMA). Toque de
nuevo la tecla variable Repeat Folder (Repetir
carpeta) para detener el modo de repetición.
Reproducción de un disco de MP3/WMA
1. Pulse una vez la tecla fija LOAD (CARGAR).
2. Inserte el disco en la ranura para discos de
la radio con el lado impreso hacia arriba. La
radio introduce automáticamente el disco y
cierra la pantalla basculante. Una vez reconocido el disco, la radio selecciona el modo
apropiado e inicia la reproducción de la primera pista. Durante este proceso, la pantalla
muestra 9Reading...9 (Leyendo).
Un disco MP3/WMA puede contener archivos
de audio en una estructura de carpetas. Las
carpetas, si existen, se muestran en la vista de
listas.
Page 60

Si no se muestra la lista, toque la tecla variable
BROWSE (EXAMINAR).
3. Para abrir una carpeta, toque una tecla
variable con un símbolo de carpeta.
en el caso de vehículos con caja de cambios
automática. En los vehículos con caja de
cambios manual el freno de estacionamiento debe estar aplicado.
En primer lugar, inserte un DVD de vídeo.
Toque la tecla variable VIEW VIDEO (VER VÍDEO) para ver el vídeo en la pantalla.
Controles del menú de DVD
Si inserta un disco DVD de vídeo con un menú
superior, puede aparecer un menú.
4. Para cerrar una carpeta, toque la tecla
variable con el icono que indica la carpeta
anterior.
Reproducción de DVD de vídeo
NOTA:
No todos los estados permiten ver un DVD
de vídeo en la pantalla de la radio, y el
vehículo debe estar detenido y con el cambiador en la posición P (Estacionamiento)
La reproducción comienza automáticamente
una vez que el DVD de vídeo es reconocido
por la unidad de disco.
Toque la tecla variable LIST (LISTA) para ver
una lista de los capítulos o pistas disponibles.
Toque una tecla variable de capítulo o pista en
la lista para iniciar la reproducción desde la
sección seleccionada.
Toque las teclas variables de flechas de cursor
para seleccionar el título que desea ver y, a
continuación, toque la tecla variable ENTER
(ENTR) para iniciar la reproducción.
Toque la tecla variable de desplazamiento de DVD para desplazar los controles a la parte derecha de la pantalla.
Toque la tecla variable para cerrar los
controles en DVD MENU (MENÚ DE
DVD).
17
Page 61

Controles de reproducción de DVD
En el modo de reproducción de vídeo, toque
cualquier parte de la pantalla para mostrar los
controles de reproducción de DVD.
Para realizar una pausa en la reproducción,
toque la tecla variable de pausa.
Para detener la reproducción toque la tecla
variable de parada.
Toque la tecla variable de retroceso rápido
durante la reproducción, para retroceder rápidamente.
Toque la tecla variable de avance rápido durante la reproducción, para avanzar rápidamente.
18
Toque la tecla variable NEXT (SIGUIENTE)
para localizar capítulos o pistas sucesivas.
Toque la tecla variable PREV (ANTERIOR) para
iniciar la reproducción desde el principio del
capítulo o pista en curso. Si pulsa dos veces en
una sucesión rápida, la reproducción comienza a partir del principio del capítulo o pista
precedente.
Menú DVD VIDEO (VÍDEO DE DVD)
Estando en el modo de disco con un DVD de
vídeo insertado, pulse la tecla fija MENU
(MENÚ) para acceder al menú DISC (DISCO).
Toque la tecla variable DVD Setup (Configuración del DVD) para acceder al menú DVD
Setup (Configuración del DVD).
En el menú DVD Setup (Configuración del
DVD) puede seleccionar Menu Language
(Idioma del menú), Audio Language (Idioma
de audio), Subtitle (Subtítulo), Camera Angle
(Angulo de cámara), Aspect Ratio (Relación de
aspecto) y Brightness (Brillo) pulsando la tecla
variable correspondiente. Si el disco insertado
no admite la función, algunas de las teclas
variables aparecerán inhabilitadas.
Page 62

Saltos en el disco
Por regla general, los saltos son producto de
un disco deteriorado (rayado). Esto provocará
un salto hacia adelante de 10 segundos hasta
superar la zona deteriorada.
Protección de temperatura
Si la temperatura del lector de discos es demasiado alta durante el funcionamiento, un
mensaje en pantalla informará al usuario al
respecto. La unidad cambiará al modo de
radio hasta que la temperatura del lector de
discos haya descendido hasta un nivel normal.
Modo de disco duro (HDD)
El modo de disco duro proporciona acceso a
los archivos de audio almacenados en el disco
duro interno. Funciona de forma similar a un
reproductor de CD, con la excepción de que el
disco duro interno puede almacenar más pistas. Puede almacenar unas 6.700 canciones
de cuatro minutos con calidad de CD.
Antes de usar el modo de disco duro, debe
copiar las pistas en el disco duro interno.
Los archivos quedarán almacenados en el
disco duro interno y podrán usarse en el modo
de disco duro.
Copia de discos de audio en el disco duro
1. Inserte un disco.
2. Toque la tecla variable de copia
copiar pistas de música del disco insertado en
el disco duro.
Tras una breve pausa, el proceso de copiado
comienza y el audio reanuda la reproducción
desde el principio de la pista. El proceso de
copiado continúa en segundo plano mientras
se reproduce el audio. El avance se muestra en
la pantalla. Incluso si cambia a otro modo
(radio, AUX, etc.) o apaga la radio (encendido
en posición ON), el proceso de copiado continuará en segundo plano.
para
El avance de la copia se muestra en la pantalla.
Durante este proceso también pueden escu-
charse los modos de radio. El tiempo de copiado es 4 veces superior a la velocidad normal de reproducción.
NOTA:
Cuando se copia un CD de audio en el disco
duro, los archivos de audio se convierten de
CD de audio a AAC. Los DVD de audio no
pueden copiarse en el disco duro.
19
Page 63

Copia de archivos WMA/MP3 en el disco
duro
Puede copiar archivos de audio comprimidos
con formato MP3 y WMA desde un disco o
mediante USB (p. ej., una memoria USB).
Se recomienda clasificar los archivos de música en carpetas.
Ejemplo:
Las canciones situadas en el nivel raíz (nivel
superior) del disco o dispositivo USB se guardan en una lista de reproducción denominada
Root_Level_Songs.
20
Una vez copiadas las canciones, la lista de
reproducción recibirá un nombre mediante el
nombre de carpeta originado.
En el ejemplo anterior, la lista del disco duro
mostrará lo siguiente:
Disc_Root_Level Songs (Lista de reproducción
1)
• Song 1.mp3 (Primera canción en lista de
reproducción 1)
• Song 2.mp3 (Segunda canción en lista de
reproducción 1)
• Song 3.wma (Tercera canción en lista de
reproducción 1)
My Playlist Folder 1 (Lista de reproducción 2)
• 01Song.mp3 (Primera canción en lista de
reproducción 2)
• 02 Song.mp3 (Segunda canción en lista de
reproducción 2)
• 03 Song.mp3 (Tercera canción en lista de
reproducción 2)
Copiado de disco completo
1. Inserte un disco con archivos de MP3,
WMA.
2. Toque la tecla variable de copia
para
copiar archivos de música del disco insertado
en el disco duro.
El avance de la copia se muestra en la pantalla.
Durante el proceso de copiado, el reproductor
de discos puede reproducir audio.
Durante el proceso pueden escucharse los
modos de radio.
Page 64

Copia selectiva de canciones desde un
disco
Puede seleccionar canciones específicas de
un disco WMA/MP3 siguiendo el procedimiento
que se indica a continuación:
1. Toque la tecla fija MY FILES (MIS ARCHIVOS).
2. Seleccione My Music (Mi música).
3. Toque la tecla variable Import Music Files
(Importar archiv. música).
4. Toque la tecla variable From DISC (Desde el
disco) en la pantalla siguiente.
5. Seleccione las carpetas o títulos que desee
copiar.
Una marca de selección roja indica las canciones y/o carpetas seleccionadas. Toque la tecla
variable ALL (TODO) para seleccionar todos
los archivos y carpetas de una vez.
6. Toque la tecla variable DONE (HECHO)
para iniciar el proceso de copiado.
El proceso de copia se muestra en la pantalla.
Durante el proceso pueden escucharse los
modos de radio.
21
Page 65

Si se desconecta o expulsa el medio antes de
finalizar la copia, se interrumpirá el proceso.
Puede reiniciar el proceso de copia repitiendo
los pasos anteriores.
Copia desde USB
1. Inserte un dispositivo USB.
2. Seleccione My Music (Mi música).
22
3. Toque la tecla variable Import Music Files
(Importar archiv. música).
4. Toque la tecla variable From USB (Desde
USB) en la pantalla siguiente.
5. Seleccione las carpetas o títulos que desee
copiar.
Una marca de selección roja indica las canciones y/o carpetas seleccionadas. Toque la tecla
variable ALL (TODO) para seleccionar todos
los archivos y carpetas de una vez.
6. Toque la tecla variable DONE (HECHO)
para iniciar el proceso de copiado.
Reproducción de archivos de audio desde
el disco duro
Puede reproducir canciones directamente
desde el disco duro interno.
Page 66

1. Toque la tecla variable BROWSE (EXAMINAR) para seleccionar una categoría disponible.
La radio puede clasificar los archivos por lista
de reproducción, por nombre de canción, por
artista, por género o por álbum.
2. Para este ejemplo, toque la tecla variable
Playlists (Listas de reproducción).
3. Toque una tecla variable con el nombre de
la lista de reproducción deseada para reproducir una lista de reproducción.
Toque la tecla variable PLAY ALL PLAYLISTS
(REPR. TODAS LAS LISTAS) para reproducir
todas las listas de reproducción disponibles.
Cambio de pista
Pulse la tecla variable de flechas hacia adelante para seleccionar la siguiente pista
del disco.
Mantenga pulsada la tecla variable de flechas
hacia adelante para que la pista avance
rápidamente.
Pulse la tecla variable de flechas hacia atrás
para seleccionar el comienzo de la pista
actual (mientras la pista se está reproduciendo) o la pista anterior (si la pista actual
acaba de comenzar).
Mantenga pulsada la tecla variable de flechas
hacia atrás para que la pista retroceda
rápidamente.
Pulse la tecla variable de pausa para interrumpir la reproducción del disco.
Pulse la tecla variable de reproducción para
reanudar la reproducción del disco.
Visualización de tiempo de título
transcurrido
El tiempo de título transcurrido de la pista que
se está reproduciendo se visualiza en la parte
central izquierda de la pantalla.
Menú del HDD
En el modo de disco duro, pulse la tecla fija
MENU (MENÚ) para acceder a la pantalla HDD
Menu (Menú del HDD).
23
Page 67

Reproducción aleatoria
La función de reproducción al azar reproduce
pistas de forma aleatoria del disco duro. Toque
la tecla variable Random (Aleatorio) para activar o desactivar la función de reproducción
aleatoria.
Una marca de selección roja indica que la
función de reproducción al azar está activa.
Repetición de pista
La función de repetición de pista repite la pista
que se está reproduciendo. Toque la tecla
variable Rpt. TRK para activar o desactivar la
función de repetición de pista.
Una marca de selección roja indica que la
función de repetición de pista está activa.
Listas de reproducción favoritas en el
disco duro
Puede guardar enlaces a las listas de reproducción favoritas en la lista Favorite Playlists
(Listas de reproducción favoritas).
1. En el modo HDD, toque la tecla variable
BROWSE (EXAMINAR) para acceder al menú
Browse Categories (Examinar categorías).
3. Pulse una de las teclas variables ADD FAVORITE (AÑADIR FAVORITO).
24
2. Toque la tecla variable Favorites (Favoritos)
4. Escoja la lista de reproducción que desee.
para ver las listas de reproducción favoritas.
Page 68

En la lista Favorite Playlists (Listas Reprod.
Fav.) se ha guardado un enlace a las listas de
reproducción seleccionadas.
NOTA:
Si una lista de reproducción se elimina del
menú My Playlists (Mis listas de reproducción), se eliminará también el enlace a la
lista de reproducción favorita. Consulte la
sección Edición de listas de reproducción
en el disco duro en este manual.
Ahora puede editar la lista si toca la tecla
variable EDIT (EDITAR) o salir de la lista si toca
la tecla variable EXIT (SALIR).
Edición de listas de reproducción en el
disco duro
2. Seleccione My Music (Mi música).
1. En el modo de disco duro, pulse la tecla fija
MY FILES (MIS ARCHIVOS) para acceder al
menú Manage My Files (Administr. archivos).
3. Toque la tecla variable My Playlists (Mis
listas de reproducción).
25
Page 69

4. Toque la tecla variable EDIT (EDITAR) de la
lista de reproducción que desee editar.
NOTA:
No es posible editar una lista de reproduc-
ción durante el proceso de copia.
Puede continuar con la lista de reproducción
seleccionada, eliminar canciones de la lista de
reproducción seleccionada o eliminar la lista.
26
5. Toque la tecla variable Rename This Playlist
(Cambiar el nombre de esta lista de reproducción).
NOTA:
Si toca la tecla variable Delete This Playlist
(Eliminar esta lista de reproducción), la lista
de reproducción y todas las canciones que
contenga se eliminarán de forma permanente. No se podrá recuperar ninguna canción ni lista de reproducción.
6. Teclee un nuevo nombre para la lista de
reproducción.
7. Toque la tecla variable SAVE (GUARDAR)
para confirmar el nombre.
Page 70

La lista de reproducción ahora tiene el nuevo
nombre.
Eliminación de canciones de una lista de
reproducción
1. Pulse la tecla fija MENU (MENÚ), toque la
tecla variable MY FILES (MIS ARCHIVOS), toque después la tecla variable My Playlists (Mis
listas de reproducción) y seleccione la tecla
variable Delete Songs From This Playlist (Eliminar canciones de esta lista de reproducción).
NOTA:
Si toca la tecla variable Delete This Playlist
(Eliminar esta lista de reproducción), la lista
de reproducción y todas las canciones que
contenga se eliminarán de forma permanente. No se podrá recuperar ninguna canción ni lista de reproducción.
2. Seleccione los títulos que desee eliminar.
Una marca de selección roja indica las cancio-
nes seleccionadas.
3. Toque la tecla variable DELETE (ELIMIN)
para iniciar el proceso de eliminación.
NOTA:
Si elimina una canción de la lista de repro-
ducción, la canción no podrá recuperarse.
4. Cuando haya finalizado la edición de la lista
de reproducción, toque la tecla variable DONE
(HECHO).
Eliminación de todas las listas de
reproducción del disco duro
1. Pulse la tecla fija MENU (MENÚ) en el lado
derecho de la radio.
2. Toque la tecla variable System Setup (Config. sistema) para acceder al menú System
Setup (Config. sistema).
3. Toque la tecla variable Manage Hard Drive
(Gestionar unidad disco) para acceder al
menú del mismo nombre.
Este menú muestra el espacio disponible en el
disco duro y permite eliminar archivos de música e imágenes.
27
Page 71

Importación de imágenes
Es posible importar imágenes al disco interno.
Las imágenes pueden visualizarse en la mitad
derecha de la pantalla de la radio.
En el modo predeterminado, el logotipo con la
marca del vehículo se muestra en la mitad
derecha de la pantalla. Pulse la tecla fija MENU
(MENÚ) en el lado derecho de la radio para
acceder a uno de los menús de ajuste.
Antes de realizar la importación, se recomienda cambiar las dimensiones de las imágenes en un PC o una cámara digital a 240 por
158 píxeles.
28
NOTA:
Los dispositivos USB (p. ej., adaptadores
USB de memoria de cámara, etc.) deben
cumplir con la norma MSD (dispositivo de
almacenamiento masivo). Este terminal USB
puede proporcionar alimentación al dispositivo insertado. La limitación de corriente del
dispositivo debe ser inferior o igual a
500 mA.
1. Toque la tecla fija MY FILES (MIS ARCHIVOS) para ir a la pantalla Manage My Files
(Administrar mis archivos).
2. Inserte un CD o una memoria USB que
contenga sus imágenes.
3. Toque la tecla variable My Pictures (Mis
imágenes) para ver las imágenes almacenadas en conjunto.
La radio puede almacenar 24 imágenes del
usuario.
4. Pulse una de las teclas variables Add Pictures (Añadir imágenes).
5. Seleccione el tipo de medio insertado.
Page 72

La imagen importada aparece ahora en la
pantalla Manage My Pictures (Gestionar Mis
imágenes).
8. Para visualizar la imagen importada en la
pantalla de la radio, toque la tecla variable de
la imagen deseada.
6. Utilice las teclas variables PAGE (PÁGINA)
para recorrer las páginas a través de una lista
de imágenes y pulse la imagen que desee
importar.
NOTA:
Para que sean reconocidos, los archivos
deben estar en el directorio raíz (nivel superior) del disco o dispositivo USB.
7. Confirme su selección tocando la tecla variable YES (SÍ).
9. Seleccione esta imagen pulsando la tecla
variable Set as Default (Establecer como predeterminada). Una marca de selección indica
la imagen que se está usando.
Utilice la tecla variable PREV (ANTE) o NEXT
(SIG.) para recorrer la lista de imágenes disponibles.
29
Page 73

Toque la tecla variable DELETE (ELIMIN) para
eliminar la imagen del disco duro.
10. Pulse dos veces la tecla fija MENU (MENÚ)
y, a continuación, toque la tecla variable Picture View (Vista Imagen) para habilitar la visualización de la imagen.
30
La imagen ahora se visualiza en la mitad
derecha de la pantalla.
Page 74

Sistema multimedia Uconnect™
(DISPOSITIVOS REMOTOS)
Video Entertainment System (VES)™
La radio puede controlar a distancia el sistema
VES™. Para más información, consulte el manual del usuario de VES™.
Recepción de audio/vídeo desde VES™
Se puede reproducir audio desde VES™ mediante el sistema de altavoces del vehículo. Si
tiene un VES™ con reproductor de vídeo, también podrá ver el vídeo en el visualizador de la
radio, si el vehículo está estacionado.
La pestaña VES aparece disponible después
de encender el sistema VES™. Toque la tecla
variable VES MODES (MODOS VES) para seleccionar la fuente de audio de VES™.
Toque la tecla variable de la fuente que desea
para reproducir la selección en la cabina del
vehículo.
La disponibilidad de las teclas variables DVD
Player (Reproductor DVD), Rear AUX 1 (AUX 1
trasero) y Rear AUX 2 (AUX 2 trasero) depende
del tipo de VES™ equipado en el vehículo.
El reproductor de DVD no estará disponible si
el VES™ no incorpora reproductor de DVD o si
no hay un DVD en el reproductor.
Para que un dispositivo esté disponible, deberá estar conectado a la toma AUX del VES™.
Una tecla variable inhabilitada indica una
fuente que no está disponible.
Envío de audio/vídeo y control del VES
La radio también puede controlar el VES™.
Todas las fuentes se reproducen a través de
los auriculares del VES™.
Para informarse sobre la forma de controlar el
VES™ trasero a través del mando a distancia,
consulte el manual del usuario de VES™.
Para acceder al VES™ trasero, pulse la tecla
fija MENU (MENÚ) en el lado derecho de la
radio.
31
Page 75

Toque la tecla variable del VES trasero para
mostrar los controles del VES trasero.
Los controles del VES trasero se visualizan en
la mitad derecha de la pantalla.
NOTA:
Si no puede ver los controles del VES tra-
sero, pulse la tecla variable OCULTAR LIST
(LISTA)y/o la tecla variable CERRAR INFORMACIÓN.
La primera columna controla la activación/
desactivación de VES y los canales de sonido
1 o 2 de los auriculares.
Con un auricular del VES™ puede escucharse
el canal 1 o 2 de audio.
32
Toque la pestaña de tecla variable
1 para seleccionar Canal 1.
La mitad izquierda de la pantalla muestra la
información de la fuente de audio de modo
que, si se elige por ejemplo FM, se muestra la
frecuencia de radio.
Toque la tecla variable LIST (LISTA) para visualizar los detalles de la fuente seleccionada.
En este caso se visualiza la lista de la preselección de FM en la sintonía seleccionada.
Puede tocar una tecla variable de preselección
para cambiar de emisora, tocar la tecla variable DIRECT TUNE (DIREC SINTON) para introducir una frecuencia o pulsar las teclas fijas
SEEK (BÚSQUEDA) ascendente o descendente para cambiar de emisora de radio.
Toque la pestaña de tecla variable
2 para establecer la fuente de audio deseada para el segundo canal
de audio del VES™.
La mitad izquierda de la pantalla muestra información de la fuente de audio, que en este caso
es la pista 1 de una lista de reproducción del
disco duro de la radio.
Toque la tecla variable LIST (LISTA) para visualizar los detalles de la fuente seleccionada.
Page 76

En este caso se visualizan las canciones contenidas en la lista de reproducción seleccionada.
La columna RADIO controla los sintonizadores
de MW, LW y FM de la radio.
NOTA:
La radio no puede reproducir MW y LW o FM
al mismo tiempo.
La columna MEDIA (MEDIOS) controla la
fuente de audio de HDD, DISC (DISCO) y AUX
de la radio.
La columna VES controla el reproductor de
DVD, AUX 1 trasero y AUX 2 trasero del sistema VES™.
Toque la pestaña de la tecla variable de encendido/apagado para
mostrar la visualización del VES
ENCENDIDO/APAGADO. Aquí puede activar o
desactivar el sistema VES™.
Toque la tecla variable Turn Rear VES OFF
(Apagar VES trasero) para apagar el VES™.
Toque la tecla variable Turn Rear VES ON
(Encender VES trasero) para encender el
VES™.
BLOQUEO DEL VES™
Pulse la tecla variable LOCK (BLOQ.) para
inhabilitar los controles en la unidad de mando
a distancia del VES™. Una vez bloqueado el
VES™, ya no es posible utilizar los controles ni
el mando a distancia del VES™.
DESBLOQUEO DEL VES™
Pulse la tecla variable UNLOCK (DESBLOQUEO) para habilitar los controles en la unidad
de mando a distancia del VES™.
33
Page 77

Reproducción de un DVD de vídeo en el
VES™ trasero
1. Para ver un DVD de vídeo en la pantalla del
VES™ trasero, inserte un DVD de vídeo.
La reproducción comienza automáticamente
una vez que el DVD de vídeo es reconocido
por la unidad de disco.
34
2. Pulse la tecla fija MENU (MENÚ) en el lado
derecho de la radio.
3. Toque la tecla variable del VES trasero para
mostrar los controles del VES trasero.
4. Toque la pestaña de la tecla
variable 1 para seleccionar el canal
1 de audio.
5. Toque la tecla variable DISC (DISCO) para
seleccionar el modo de medio.
6. Toque la tecla variable PLAY VIDEO (REPRODUCCIÓN DE VÍDEO) para iniciar la reproducción del vídeo.
Acuerdos de licencia
Acuerdo de licencia de Dolby Digital
Fabricado bajo licencia de Dolby Laboratories.
Dolby, MLP Lossless y el símbolo de la doble D
son marcas comerciales de Dolby Laboratories.
Page 78

Acuerdo de licencia de Macrovision
Este producto incorpora tecnología con protección de copyright que está protegida por patentes de EE.UU. y otros derechos de propiedad intelectual. El uso de esta tecnología con
protección de copyright debe contar con la
autorización de Macrovision, y está destinada
para el hogar y otros usos de visualización
limitada únicamente, a menos que se cuente
con la autorización de Macrovision. Se prohíbe
el 9reverse engineering9 (reciclaje) o desmontaje.
Conector USB
Es posible transferir archivos de audio o archivos de imágenes a la radio. Los archivos
pueden estar en un disco o en un dispositivo
USB (p. ej., memoria USB). El conector USB
está cubierto por una tapa pequeña que lo
protege del polvo y de deterioros.
NOTA:
Los dispositivos USB (p. ej., adaptadores
USB de memoria de cámara, etc.) deben
cumplir con la norma MSD (dispositivo de
almacenamiento masivo). Este terminal USB
puede proporcionar alimentación al dispositivo insertado. La limitación de corriente del
dispositivo debe ser inferior o igual a
500 mA.
La velocidad de transferencia de este conector
USB es de unos dos megabytes por segundo.
Los dispositivos de reproducción de MP3 no se
pueden controlar a través del conector USB.
Algunos dispositivos de reproducción almacenan archivos de música en formato MP4, que
no se pueden reproducir en esta radio. Algunos tipos de música protegidos frente a copias
(p. ej., descargas de Internet) no pueden reproducirse en esta radio.
Dispositivos compatibles
Acuda a su concesionario autorizado o visite
www.DriveUconnect.com para obtener información sobre los dispositivos compatibles.
NOTA:
Algunos reproductores de MP3 no permiten
la copia de canciones a otros dispositivos.
Cómo abrir la tapa
1. Coloque un dedo debajo de la flecha.
35
Page 79

Cómo cerrar la tapa
2. Tire hacia arriba.
NOTA:
La lengüeta está sujeta y no debe retirarse.
No tire del marco. No utilice una herramienta
(p. ej. destornillador, lima de uñas, etc.) para
abrir la lengüeta, ya que esto podría deteriorar la parte frontal de la radio.
36
1. Con ayuda del dedo pulgar y del índice,
sujete la lengüeta. Las pestañas (1) deben
insertarse primero en el marco.
2. Introduzca primero las pestañas superiores
(1) dentro del marco.
Page 80

3. A continuación, empuje la parte superior de
la lengüeta para asegurarla en su sitio.
PRECAUCIÓN
No fuerce nunca la entrada de un conector en
los puertos de la radio. Antes de realizar la
conexión, asegúrese de que los conectores
tienen la forma y medida correctas.
Modo AUX
El conector AUX le permite conectar la salida
de auriculares de un dispositivo de audio (p.
ej., reproductor de MP3) a la radio. El audio del
dispositivo conectado se reproducirá entonces
a través del sistema de sonido de la radio.
Conecte un cable de mini-enchufe hembra
estéreo
de 3,5 mm como se muestra antes (no
proporcionado con la radio) al conector AUX
de la radio y al conector de los auriculares de
su dispositivo de audio.
Cuando se conecta el cable de mini-enchufe
hembra
automáticamente al modo AUX. Cuando se
desenchufa el cable, la pantalla de la radio
volverá al último modo de sintonizador.
Para cambiar los modos de radio mientras el
cable está conectado a la unidad, pulse la
tecla fija RADIO/MEDIA (RADIO/MEDIOS)
hasta que la pestaña AUX se visualice en la
parte superior de la pantalla. Toque la pestaña
AUX para volver al modo AUX.
Ajuste el volumen con la perilla giratoria ON/
OFF VOLUME (ENCENDIDO/APAGADO Y VOLUMEN) o con el volumen del dispositivo conectado.
La radio no puede controlar el dispositivo externo (p. ej., selección de listas de reproducción, reproducción, avance rápido, etc.); en su
lugar, utilice los controles del dispositivo.
estéreo
de 3,5 mm, la pantalla cambia
NOTA:
Si se inserta un conector
ción del audio resultará inadecuada.
mono
, la reproduc-
Modo iPodT (si está equipado)
El modo iPodT permite acceder a los archivos
de audio de un dispositivo iPodT externo. Funciona como un mando a distancia para el
dispositivo digital portátil iPodT que se encuentra conectado y se puede reproducir el audio
del dispositivo iPodT mediante el sistema de
altavoces del vehículo.
Antes de utilizar el modo iPodT, deberá conectar su dispositivo iPodT al conector del iPodT.
(Para obtener instrucciones, consulte la sección de INTERFAZ DEL CLIENTE UNIVERSAL
(UCI) en el manual del propietario del
vehículo.)
NOTA:
Los archivos no se almacenarán en el disco
duro interno y no podrán usarse en el modo
de disco duro.
NOTA:
Se recomienda utilizar el último software
disponible de iPodT e iTunes.
37
Page 81

Consulte el sitio web del fabricante para
comprobar si existen actualizaciones
http://www.apple.com/support/ipod/.
Reproducción de archivos de audio de un
dispositivo iPodT
Se pueden reproducir canciones directamente
del dispositivo iPodT.
Toque la tecla variable LIST (LISTA) para visualizar una lista.
Toque la tecla variable con el elemento deseado de la lista para seleccionar y reproducir
el elemento.
Toque la tecla variable OCULTAR LIST (LISTA)
para ocultar la lista.
38
Toque la tecla variable BROWSE (EXAMINAR)
para realizar una exploración por categorías.
Selección de una categoría del iPodT
La radio puede clasificar los archivos por lista
de reproducción, por nombres de canciones,
por intérpretes, por compositores, por géneros,
por álbumes, por podcasts o por audiolibros.
Para el ejemplo, toque la tecla variable Artists
(Intérpretes).
Toque una tecla variable con el nombre del
intérprete que desea para reproducir canciones de dicho intérprete.
Toque la tecla variable PLAY ALL (REPRODUCIR TODO) para reproducir las canciones de
todos los intérpretes disponibles.
Toque la tecla variable PÁGINA ANTERIOR o
PÁGINA SIGUIENTE para desplazarse por la
lista de intérpretes.
Salto a través de la lista
Si encuentra una lista muy larga, puede ser útil
tocar la tecla variable A<>Z para entrar en el
menú List Jump (Salto a través de la lista).
Page 82

Para este ejemplo, hemos introducido la primera letra del intérprete deseado.
Toque la tecla variable GO (IR) para saltar al
intérprete deseado.
Toque una tecla variable con el nombre del
intérprete que desea para reproducir canciones de dicho intérprete.
Cambio de pista
Pulse la tecla variable de flechas hacia adelante para seleccionar la siguiente pista
del disco.
Mantenga pulsada la tecla variable de flechas
hacia adelante para que la pista avance
rápidamente.
Pulse la tecla variable de flechas hacia atrás
para seleccionar el comienzo de la pista
actual (mientras la pista se está reproduciendo) o la pista anterior (si la pista actual
acaba de comenzar).
Mantenga pulsada la tecla variable de flechas
hacia atrás
para que la pista retroceda
rápidamente.
Pausa
Toque la tecla variable PAUSA para interrumpir
la reproducción.
Reproducción
Toque la tecla variable REPRODUCCIÓN para
iniciar la reproducción.
Visualización de tiempo de título
transcurrido
El tiempo de título transcurrido de la pista que
se está reproduciendo se muestra en el lado
izquierdo de la pantalla.
Búsqueda de exploración
Toque la tecla variable SCAN.
Las pistas individuales se reproducirán suce-
sivamente durante 8 segundos cada una.
Seleccione la tecla variable STOP SCAN (PA-
RAR SCAN) para detener la función de exploración.
39
Page 83

Información de pista
Toque la tecla variable INFORMACIÓN.
En la mitad derecha de la pantalla se visuali-
zará información relativa a la pista que se está
reproduciendo en ese momento, si está disponible.
Si existe más información, se visualizará la
tecla variable NEXT (SIGUIENTE). Toque la
tecla variable NEXT (SIGUIENTE) para ver la
información adicional.
Menú del iPodT
En el modo iPodT, pulse la tecla fija MENU
(MENÚ) para acceder al menú iPodT/AUX.
40
Reproducción aleatoria
La función de reproducción aleatoria reproduce pistas del dispositivo iPodT de forma
aleatoria. Toque la tecla variable Random (Aleatorio) para activar o desactivar la función de
reproducción aleatoria.
Una marca de selección roja indica que la
función de reproducción al azar está activa.
Repetición de pista
La función de repetición de pista repite la pista
que se está reproduciendo. Toque la tecla
variable Rpt. TRK para activar o desactivar la
función de repetición de pista.
Una marca de selección roja indica que la
función de repetición de pista está activa.
Uconnect™ Phone (si está
equipado)
Uconnect™ Phone es un sistema
de comunicaciones de a bordo de
manos libres activado por la voz.
El sistema Uconnect™ está completamente
integrado en el sistema de audio del vehículo.
La pantalla de la radio se utiliza para indicaciones visuales del sistema Uconnect™, tales
como el estado de la batería del teléfono, la
Page 84

potencia de señal, la identificación de la persona que llama y el tipo de llamada.
NOTA:
Es posible que su teléfono no admita todas
las características disponibles en
Uconnect™.
Consulte el manual del propietario de su
vehículo para obtener instrucciones de funcionamiento del teléfono Uconnect™ Phone.
Órdenes por voz (si está equipado)
Consulte el manual del propietario
de su vehículo para obtener instrucciones de funcionamiento de
las órdenes por voz.
41
Page 85

INFORMACIÓN DEL SISTEMA
Pulse la tecla fija MENU (MENÚ) en el lado
derecho de la radio y toque la tecla variable
System Setup (Config. sistema) para acceder
al menú System Setup (Config. sistema).
Toque la tecla variable System Information (Información del sistema) para acceder a la información del sistema.
42
Copia de seguridad de datos del
usuario
Visite http://www.chrysler.com/en/owners/mygig/
para obtener información sobre cómo realizar
copias de seguridad o transferir los datos de
usuario, como los archivos de música, etc. antes
de volver o cambiar a un vehículo con una radio
compatible (por ejemplo, finalización del alquiler).
Actualizaciones de software y base
de datos
Visite www.DriveUconnect.com para obtener
información sobre las actualizaciones de software y base de datos disponibles.
Hay disponibles actualizaciones para el software de la radio y la base de datos de la
tecnología de reconocimiento de música
GracenoteT.
Antes de instalar las actualizaciones, lea las
instrucciones específicas relativas a los discos
de actualización.
Si necesita ayuda o más información acerca de
las actualizaciones disponibles, contacte con
su concesionario local autorizado.
Page 86

RESOLUCIÓN DE PROBLEMAS
Radio
P.: No logro sintonizar mi emisora de radio
favorita que antes encontraba siempre. ¿Qué
puedo hacer?
R.: Seleccione MUSIC TYPE (TIPO DE MÚSICA) desde el modo Radio. Seleccione
CLEAR (BORRAR) para inhabilitar todos los
filtros de PTY e intente buscar la emisora
deseada.
Disco
P.: La radio no muestra la información correspondiente al disco que he insertado. ¿Cómo
puedo acceder a esta información?
R.: La radio buscará el disco insertado en la
base de datos de la tecnología de reconocimiento de música GracenoteT almacenada en
el disco duro. Si la base de datos no está
actualizada, o no contiene el disco en particular, la información no puede visualizarse. Póngase en contacto con su concesionario autorizado o visite el sitio web
www.DriveUconnect.com para obtener información sobre las actualizaciones disponibles.
HDD
P.: Cuando la radio reproduce canciones del
disco duro, salta a la primera canción de la
lista. ¿Por qué lo hace?
R.: Cuando la radio ha terminado de copiar o
grabar música en el disco duro, debe reconstruir la lista de reproducción actual. Una vez
reconstituida la lista de reproducción, la radio
inicia la reproducción de la primera canción de
la lista de reproducción actual.
43
Page 87

GLOSARIO DE TÉRMINOS
AS Almacenamiento au-
tomático
CD Disco compacto
CDC Cambiador de disco
compacto
CDDB Una compañía tecno-
lógica fundada en
1995 como CDDB,
Inc. La compañía ha
cambiado su nombre
por GracenoteT Inc.
La tecnología ahora
se llama servicio de
reconocimiento de
medios GracenoteT.
DVD Disco versátil digital
DVDC Cambiador de disco
versátil digital
GMD Base de datos de
medios GracenoteT,
Servicio de reconoci-
miento de medios
GracenoteT
(www.gracenote.com)
44
GMT Hora del meridiano
HDD Unidad de disco duro
MFB Tecla variable multiMFS Volante multifunción
MP3 MPEG-1 Estrato
de audio 3.
M4A El formato .M4Aen
de Greenwich
función
Esquema de compresión utilizado para
transferir archivos de
audio a través de
Internet y almacenarlos en reproductores
portátiles y servidores de audio digital.
realidad es el estrato
de audio de películas
MPEG 4 (no vídeo).
M4P El formato .M4P es
un archivo de audio
comprado en una
tienda de música de
Apple (iTunes) que
está protegido por un
esquema de gestión
de derechos digita-
les.
POS Posición
PTY Tipo de programa
(radio)
RDS Sistema de datos de
la radio
UTC Hora universal coor-
dinada
VES™ Video Entertainment
System™ (Sistema
de entretenimiento
de vídeo)
WMA Formato de audio de
medios de Windows
Page 88

1
MEDIA CENTER 431 (RB2)
• VEILIGHEIDSRICHTLIJNEN . . . . . . . . . . . . . . . . . . . . . . 3
• INLEIDING . . . . . . . . . . . . . . . . . . . . . . . . . . . . . . . . 4
• Waarschuwingen . . . . . . . . . . . . . . . . . . . . . . . . . . 4
• Veiligheidsinformatie . . . . . . . . . . . . . . . . . . . . . . . . 4
• Bedoeld gebruik . . . . . . . . . . . . . . . . . . . . . . . . . . . 4
• Systeemonderhoud . . . . . . . . . . . . . . . . . . . . . . . . . 4
• BEHANDELING ALGEMEEN . . . . . . . . . . . . . . . . . . . . . . 6
• ONDERDELEN VAN DE GEBRUIKERSINTERFACE . . . . . . 6
• Audiobedieningselementen op stuur (indien aanwezig) . . . 7
• Geluidsinstellingen . . . . . . . . . . . . . . . . . . . . . . . . . 8
• AAN DE SLAG . . . . . . . . . . . . . . . . . . . . . . . . . . . . . . 9
• De taal wijzigen . . . . . . . . . . . . . . . . . . . . . . . . . . . 9
• Tijd instellen . . . . . . . . . . . . . . . . . . . . . . . . . . . . . 9
• Voorkeurzenders opslaan . . . . . . . . . . . . . . . . . . . . 10
• Uconnect™ Multimedia (RADIO) . . . . . . . . . . . . . . . . . . 11
• Radiomodus . . . . . . . . . . . . . . . . . . . . . . . . . . . . 11
1
Page 89

• Radio-instelingen . . . . . . . . . . . . . . . . . . . . . . . . . 12
• Uconnect™ Multimedia (MEDIA) . . . . . . . . . . . . . . . . . . 14
• Diskmodus . . . . . . . . . . . . . . . . . . . . . . . . . . . . . 14
• Modus harde schijf (HDD) . . . . . . . . . . . . . . . . . . . . 19
• Uconnect™ Multimedia (EXTERNE APPARATUUR) . . . . . . . 31
• Video Entertainment System (VES)™ . . . . . . . . . . . . . 31
• Licentieovereenkomsten . . . . . . . . . . . . . . . . . . . . . 35
• USB-aansluiting . . . . . . . . . . . . . . . . . . . . . . . . . . 35
• AUX-modus . . . . . . . . . . . . . . . . . . . . . . . . . . . . 38
• iPodT modus (indien aanwezig) . . . . . . . . . . . . . . . . . 38
• Uconnect™ Phone (indien aanwezig) . . . . . . . . . . . . . 42
• Spraakbediening (indien aanwezig) . . . . . . . . . . . . . . 42
• SYSTEEMINFORMATIE . . . . . . . . . . . . . . . . . . . . . . . . 43
• Back-up maken van gebruikersgegevens . . . . . . . . . . . 43
• Updates van software en databases . . . . . . . . . . . . . . 43
• PROBLEEMOPLOSSING . . . . . . . . . . . . . . . . . . . . . . . 44
• Radio . . . . . . . . . . . . . . . . . . . . . . . . . . . . . . . . 44
• Disk . . . . . . . . . . . . . . . . . . . . . . . . . . . . . . . . . 44
• HDD . . . . . . . . . . . . . . . . . . . . . . . . . . . . . . . . . 44
• WOORDENLIJST . . . . . . . . . . . . . . . . . . . . . . . . . . . 45
2
Page 90

VEILIGHEIDSRICHTLIJNEN
Zorg ervoor dat alle gebruikers deze handleiding zorgvuldig hebben gelezen alvorens zij het
audiosysteem gebruiken. De handleiding bevat
instructies voor veilige en effectief gebruik van
het systeem.
WAARSCHUWING!
Volg de onderstaande veiligheidsvoorschriften op. Anders bestaat er een risico op letsel
en schade aan eigendommen.
• Kijk alleen naar het scherm wanneer dat
noodzakelijk en veilig is. Als u een lange
periode naar het scherm wilt kijken, zet de
auto dan stil op een veilige plaats.
• Stop onmiddellijk met het gebruik van het
systeem wanneer zich een probleem voordoet. Anders bestaat er een risico op letsel
en schade aan het product. Laat het systeem repareren door uw erkende dealer.
• Stel het geluidsvolume van het systeem
zodanig in, dat geluiden buiten de auto,
zoals van het verkeer of sirenes, goed hoorbaar zijn.
3
Page 91

INLEIDING
Waarschuwingen
Deze handleiding bevat WAARSCHUWINGEN
voor handelingen die kunnen leiden tot een
ongeval of lichamelijk letsel. Als u de handleiding niet in zijn geheel leest, kan het zijn dat u
belangrijke informatie over het hoofd ziet.
Neem alle WAARSCHUWINGEN in acht!
Wijzigingen van de informatie in deze handleiding zijn voorbehouden.
Veiligheidsinformatie
Lees de handleiding zorgvuldig door, voordat u
het systeem voor het eerst gaat gebruiken.
Neem de veiligheidsvoorschriften in acht die in
deze handleiding worden beschreven. Bij vragen kunt u contact opnemen met de autofabrikant of uw erkende dealer.
4
Bedoeld gebruik
Bij de ontwikkeling en fabricage van het radiosysteem heeft men zich gehouden aan de algemeen erkende regels inzake radiotechniek.
Houd u aan de landelijke normen en richtlijnen
bij gebruik van het product.
Bezoek www.DriveUconnect.com voor updates,
aanvullende informatie, compatibele telefoons,
etc.
Systeemonderhoud
Update van software
De GracenoteT software kan worden bijgewerkt.
Bezoek www.DriveUconnect.com of neem contact op met uw erkende dealer voor de nieuwste
software.
Veilig gebruik van het radiosysteem
Lees alle aanwijzingen van deze handleiding
vóór gebruik zorgvuldig door om er zeker van
te zijn dat u het radiosysteem op de juiste wijze
bedient.
De radio is een geavanceerd elektronisch apparaat. Laat jonge kinderen niet zonder toezicht de
radio gebruiken.
U kunt blijvende gehoorschade oplopen als de
muziek of het geluid van de radio met maximaal
volume wordt weergegeven. Wees voorzichtig
bij het regelen van het volume van de radio.
Autorijden is een complexe bezigheid die uw
volledige aandacht vereist. Als u de auto bestuurt of iets anders doet dat uw volle aandacht
vereist, is het raadzaam de radio niet bedienen.
OPMERKING:
Veel functies van deze radio zijn snelheids-
gebonden. Voor uw eigen veiligheid is het
niet mogelijk om het toetsenpaneel op het
scherm tijdens het rijden te bedienen.
Page 92

Houd dranken, regenwater en ander vocht uit
de buurt van de radio. Behalve schade aan de
radio kan vocht ook elektrische schokken veroorzaken, zoals voor alle elektronische apparaten geldt.
OPMERKING:
Bij cabrioletmodellen kan de geluidskwali-
teit van het systeem te wensen overlaten
tijdens het rijden met open dak.
Aansluitingen
Probeer nooit met kracht een stekker in een
aansluiting van de radio te drukken. Controleer
of de vorm en het formaat van de stekkers juist
zijn, voordat u ze aansluit.
Aansluitkabels mogen geen druk uitoefenen op
de aansluiting.
Gebruik geen USB-apparaten die het openen
van het display belemmeren.
Aanraakscherm
Raak het scherm niet aan met een hard of
scherp voorwerp (pen, USB-stick, sieraden enz.)
dat krassen op het scherm kan veroorzaken!
OPMERKING:
Het gebruik van een plastic stift voor zak-
computers en andere aanraakschermen is
wel mogelijk.
Spuit geen vloeistoffen of bijtende stoffen op
het scherm! Gebruik een schoon, droog lensreinigingsdoekje van microvezel om het aanraakscherm schoon te maken.
Gebruik indien nodig een pluisvrij doek met
een reinigingsmiddel, zoals isopropylalcohol
of een 1:1-oplossing van isopropylalcohol en
water. Volg de aanwijzingen en voorschriften
van de oplosmiddelenfabrikant.
Cd/dvd-speler
Plaats geen beschadigde, vervormde, bekraste of vuile cd’s of dvd’s in de cd/dvdspeler.
Gebruik geen disks met een zelf aangebracht
etiket in de cd/dvd-speler.
Plaats niet meer dan één cd/dvd tegelijk in de
speler.
Voer uitsluitend het ondersteunde formaat cd/
dvd in. Zie het hoofdstuk Diskmodus in deze
handleiding voor informatie over de ondersteunde cd/dvd-formaten.
5
Page 93

BEHANDELING ALGEMEEN
ONDERDELEN VAN DE
GEBRUIKERSINTERFACE
De voeding voor de radio wordt geleverd via de
contactschakelaar, die zich in de stand ON,
ACC of ACC Delay moet bevinden voordat de
radio kan worden gebruikt.
Schermtoetsen
Schermtoetsen bevinden zich op het aanraakscherm.
Toetsen
Toetsen links en rechts van het radiofront.
6
(1) Spraakbediening (indien aanwezig)
Druk op de Voice Command-toets
(1) en wacht tot u de bevestigingstoon hoort alvorens een opdracht in te spreken.
(2) Uconnect™ Phone (indien aanwezig)
Druk op de toets Uconnect™
Phone (6) om het Uconnect™
systeem te activeren of het huidige
telefoongesprek te beëindigen.
(3) RADIO
Druk op de toets RADIO (3) om naar een
RADIO-functie te schakelen of tussen RADIOfuncties te schakelen.
(4) MEDIA
Druk op de toets MEDIA (4) om naar een
MEDIA-functie te schakelen of tussen MEDIAfuncties te schakelen.
(5) ON/OFF VOLUME
Het systeem kan tevens tijdens het rijden in de
stand-bystand worden gezet door de draaiknop ON/OFF VOLUME (5) in te drukken.
OPMERKING:
Als de contactschakelaar in de stand OFF
wordt gezet terwijl de radio in de standbystand staat, dan onthoudt de radio de
stand-bystatus tot het de contactschakelaar
weer in de stand ON wordt gezet. Druk op
draaiknop (5) ON/OFF VOLUME om de radio
in te schakelen. De radiosoftware is voortdurend werkzaam als het contact is ingeschakeld, zelfs als de radio zich in de standby-modus bevindt. Als het apparaat is
uitgeschakeld, kan nog steeds een cd worden uitgeworpen en de tijd worden weergegeven.
(6) LOAD
Druk op de toets LOAD (6) om het display te
openen of te sluiten.
Na het openen van het display duurt het enkele
seconden voordat de cd/dvd wordt uitgeworpen, indien deze aanwezig is.
Let er bij het invoeren van een disk op dat het
label naar boven is gericht.
Page 94

Het display wordt automatisch gesloten nadat
de disk is ingevoerd.
OPMERKING:
Het kan enkele seconden duren voordat het
type ingevoerde disk wordt herkend (cd, dvd,
MP3, enz.).
(7) MENU
Druk op de toets MENU (7) om het menu met
systeeminstellingen te openen.
OPMERKING:
Druk op de toets MENU in een actieve modus
om specifieke instellingen voor die modus te
wijzigen.
(8) AUDIO
Druk op de toets AUDIO (8) om te schakelen
naar de audiofunctie, zodat u toegang krijgt tot
de Fade-functie en de toonregeling.
(9) MY FILES (MIJN BESTANDEN)
Druk op de toets MY FILES (9) (MIJN BESTANDEN) om uw muziek- en afbeeldingsbestanden
op de interne schijf te beheren.
(10) USB-aansluiting
Sluit een ondersteund apparaat aan op de
USB-aansluiting (10) om bestanden naar de
interne harde schijf te kopiëren.
OPMERKING:
Zie het hoofdstuk USB-aansluiting in deze
handleiding voor informatie over ondersteunde apparaten.
(11) AUX-aansluiting
Sluit een extern audioapparaat aan op de AUXingang (11) (bijv. MP3-speler, video game) om
het geluid van het apparaat via het audiosysteem van de auto af te spelen.
Elektronisch voertuiginformatiecentrum
(EVIC)
Sommige modellen zijn uitgerust met een elektronisch voertuiginformatiecentrum (EVIC) met
interactief display voor de bestuurder. In de
meeste modellen bevindt het EVIC zich in
de instrumentengroep of in het plafondconsole.
De frequenties van de radiozenders, het
nummer van de cd en het satellietradiostation
kunnen worden weergegeven.
Audiobedieningselementen op stuur
(indien aanwezig)
De stuurbedieningselementen voor het audiosysteem bevinden zich aan de achterzijde van
het stuur. Raadpleeg de handleiding van uw
auto voor meer informatie hierover.
Navolgend worden de verschillende bedieningsfuncties van het stuur beschreven:
1. Met de tuimelschakelaar VOLUME aan de
rechterzijde regelt u het volume van het audiosysteem. Als u de bovenzijde van de tuimelschakelaar indrukt, neemt het geluidsvolume
toe. Als u de onderzijde indrukt, wordt het
volume verlaagd.
2. Met de knop MODE ADVANCED in het midden van de rechter tuimelschakelaar schakelt u
tussen de beschikbare functies van de radio
(LW, MW, FM, CD, DVD enz.).
3.
Met de knop FUNCTION SELECT in het midden van de linker tuimelschakelaar schakelt de
radio naar de volgende voorkeurzender, of naar
een andere disk in de diskmodus, enz. De
functie is afhankelijk van welke modus actief is.
7
Page 95

4. Met de tuimelschakelaar SCROLL aan de
linkerzijde schakelt u tussen selecties zoals
radiozender en cd-nummer, afhankelijk van de
actieve modus.
Hier volgt een beschrijving van het gebruik van
de schakelaar SCROLL in de verschillende modi:
Bediening LW/MW/FM
Als op de bovenzijde van de schakelaar wordt
gedrukt wordt vooruit gezocht naar de volgende beschikbare zender. Als op de onderzijde wordt gedrukt, wordt achteruit gezocht
naar de vorige beschikbare zender.
Bediening HDD/Disk/iPod
Door op de bovenkant van de schakelaar te
drukken gaat u naar het volgende nummer op
de disk, en door op de onderkant van de
schakelaar te drukken krijgt u het begin van het
huidige nummer, of het begin van het voorgaande nummer, indien er nog niet acht seconden zijn verstreken sinds het begin van het
huidige nummer.
8
Bediening van Video Entertainment
System™
Als er een videospeler met afstandsbediening
aanwezig is, werkt dit bedieningselement op
dezelfde manier als in de diskmodus.
Geluidsinstellingen
Volume
Regel het volume van de huidige audiobron met
de draaiknop ON/OFF VOLUME (5). Tijdens de
volumeregeling worden de naam van de audiobron en het volume linksonder op het display
weergegeven.
Menu Audio Control (Audioregeling)
Druk op de toets AUDIO (8) rechts op de radio.
Gebruik de pijltoetsen of de aanwijzer op het
scherm om de instellingen Balance en Fade
te wijzigen. Met de schermtoets CENTER
(MIDDEN) worden de standaardinstellingen
hersteld.
Gebruik de pijltoetsen of de schuifregelaars op
het scherm om de instellingen BASS, MID en/of
TREBLE te wijzigen.
Page 96

AAN DE SLAG
OPMERKING:
De contactschakelaar moet in de stand ON
of ACC staan om de radio te kunnen bedienen.
Als het systeem is uitgeschakeld, kunt u het
inschakelen door op de draaiknop ON/OFF
VOLUME te drukken.
De taal wijzigen
De radio neemt de taal over die is ingesteld in
het elektronisch voertuiginformatiecentrum
(EVIC) (indien aanwezig).
Als u de taal van de radio wijzigt, verandert de
auto ook de taal van alle weergegeven informatie. Raadpleeg de handleiding van de auto.
De taal wijzigen met de radio:
1. Druk op de toets MENU rechts op de radio.
2. Druk vervolgens op de schermtoets System
Setup (Systeem instellen) om het menu System
Setup te openen.
3. Druk op de schermtoets Language (Taal) en
kies de gewenste taal.
Tijd instellen
1. Druk op de schermtoets Time Display (Tijdweergave) linksonder op het scherm.
2. Met de schermtoetsen omhoog en omlaag
stelt u de uren en minuten in.
3. Druk op de schermtoets Set Time Zone
(Tijdzone instellen) om de gewenste tijdzone te
kiezen.
4. Druk op de schermtoets Daylight Savings
(Zomertijd) om zomertijd in of uit te schakelen.
9
Page 97

Voorkeurzenders opslaan
1.
Druk op de toets RADIO om MW LW FM weer
te geven.
2. Selecteer de gewenste golf door de
schermtoets MW, LW of FM aan te raken.
10
3. Druk op de toetsen SEEK UP/DOWN of
kies de schermtoets SCAN, de schermtoets
DIRECT TUNE (DIRECT ZOEKEN) of de linkerof rechterpijltoets om een andere zender te
kiezen.
4. Houd een willekeurige PRESET-schermtoets
in de lijst rechts op het scherm ingedrukt tot u
de bevestigingstoon hoort (ongeveer 2 seconden).
U kunt met de schermtoets PAGE door
de lijst met voorkeurzenders bladeren.
OPMERKING:
Als de lijst met voorkeurzenders niet wordt
weergegeven. Druk op de schermtoets PRESETS op de onderste regel van het scherm.
Met de schermtoets FULLSCREEN
schakelt u tussen volledig scherm en
gedeeld scherm. Lange namen van
voorkeurzenders worden weergegeven op het
volledige scherm.
Met de schermtoets BACK (TERUG)
schakelt u naar het vorige menu.
Page 98

Uconnect™ Multimedia (RADIO)
Radiomodus
Overzicht
De radio is uitgerust met drie verschillende
tuners:
FM 87.5 MHz - 108.0 MHz (geschikt voor RDS)
•
• MW 531 kHz - 1611 kHz
• LW 153 kHz - 282 kHz
Door op te toets RADIO te drukken kunt u
tussen verschillende radio-tuners schakelen.
De verschillende tunermodi kunnen worden
geselecteerd met behulp van de tabs op het
radioscherm.
Voorkeurzenders
U kunt 12 voorkeurzenders per band opslaan
in de radio.
Om de gewenste zender op te slaan, houdt u
een van de schermtoetsen voor de voorkeurzenders twee seconden lang ingedrukt. De
kleur van de schermtoets verandert dan van
groen in beige. Vervolgens verschijnt de radio-
zender op de gemarkeerde schermtoets en
hoort u een pieptoon ter bevestiging dat de
zender is opgeslagen.
Een ander kanaal of andere frequentie
kiezen
Druk op de schermtoets zoeken/afstemmen
met de pijl naar links om snel achteruit te
zoeken naar de vorige zender of kanaal.
Druk op de schermtoets zoeken/afstemmen met
de pijl naar links en houd deze ingedrukt om
op een lagere frequentie af te stemmen totdat de
schermtoets wordt losgelaten.
Druk op de schermtoets zoeken/afstemmen
met de pijl naar rechts om snel vooruit te
zoeken naar de volgende zender of kanaal.
Druk op de schermtoets zoeken/afstemmen met
de pijl naar rechts
om op een hogere frequentie af te stemmen
totdat de schermtoets wordt losgelaten.
Kies de schermtoets DIRECT TUNE (DIRECT
ZOEKEN) om een frequentie of kanaalnummer
in te voeren en bevestig uw keuze door op de
schermtoets GO (START) te drukken.
en houd deze ingedrukt
Kies SCAN om ieder ontvangen station op de
band vijf seconden te laten weergeven. Kies
nogmaals de schermtoets SCAN nogmaals om
de scanfunctie te stoppen en een radiozender
te selecteren.
Radio Data System (RDS)
Dit radiosysteem is geschikt voor de ontvangst
van RDS-signalen op de FM-band. RDS is een
technologie voor het verzenden van tekstinformatie over de muzieksoort, het nummer en de
artiest voor muziek op de FM-band. Deze informatie wordt weergegeven op het display.
OPMERKING:
Niet alle radiozenders ondersteunen RDS.
De RDS-informatie wordt weergegeven onder
de frequentie van de gekozen radiozender.
Radio-tekstinformatie
Als u INFO kiest, verschijnt er extra radiotekstinformatie op de rechterhelft van het
scherm.
Kies CLOSE INFO (info sluiten) om de extra
radio-tekstinformatie te verbergen.
11
Page 99

Muzieksoort (programmasoort filteren)
Programmasoort (PTY) is uitsluitend beschikbaar in de FM-modus. Radiozenders worden
ingedeeld volgens het soort programma (bijv.
soft rock, rhythm & blues, enz.).
Kies MUSIC TYPE (SOORT MUZIEK) om gewenste programmasoorten in of uit te schakelen. De functies SEEK (ZOEKEN) en SCAN
geven dan alleen zenders weer met de overeenkomstige programmasoorten.
12
RDS-programmasoorten (FM)
Adult Hits, Classic Rock, Classical, College,
Country, Information, Jazz, Language, News,
Nostalgia, Oldies, Personality, Public, Religious
Music, Religious Talk, Rhythm and Blues, Rock,
Soft, Soft Rhythm and Blues, Soft Rock, Sports,
Talk, Top 40, Weather.
Radio-instelingen
MENU LW / MW / FM
Er zijn geen specifieke instellingen voor deze
modi.
Beeldinstellingen
Druk op de toets MENU en kies de schermtoets
Display Settings (Weergave-instellingen) om het
menu Display Settings (Weergave-instellingen)
te openen.
Kies de schermtoets Daytime Colors (Dagkleuren) om te schakelen naar de handbediende
modus en om de helderheid van het display af
te stellen met kleuren voor overdag.
Kies de schermtoets Nighttime Colors (Nachtkleuren) om te schakelen naar de handbediende modus en om de helderheid van het
display af te stellen met kleuren voor ’s nachts.
Page 100

Kies de schermtoets Auto Color (Autokleurmodus) om te schakelen naar de automatische
dag-/nachtmodus en om de helderheid van het
display in te stellen met de dimschakelaar van
de auto.
Kies de schermtoets DONE (Gereed) om de
instellingen op te slaan.
Scherm uit
Om het scherm uit te schakelen (zodat alleen
de klok wordt weergegeven en geluid kan
worden gehoord door de auto-luidsprekers)
drukt u op de toets MENU en raakt u de
schermtoets Screen Off (Scherm uit) aan.
Als het scherm is uitgeschakeld, kunt u het
inschakelen door op een willekeurige toets te
drukken.
Weergave-instellingen
Druk op de toets MENU en raak vervolgens de
schermtoets Default View (Standaardbeeld) aan
om de standaard weergavemodus te activeren.
Hierbij wordt het embleem van het automerk op
de rechterhelft van het scherm getoond.
Kies de schermtoets Picture View (Fotobeeld)
om de afbeeldingsmodus te activeren, waarbij
afbeeldingen kunnen worden weergegeven op
de rechterhelft van het scherm. Raadpleeg het
hoofdstuk 9Harde schijf9 voor een gedetailleerd
voorbeeld.
ParkViewT achteruitrijcamera
(indien aanwezig)
Indien uitgerust met ParkViewT, toont het radioscherm het beeld van de achteruitkijkcamera
zodra de schakelhendel in de stand R staat bij
auto’s met een automatische versnellingsbak.
Bij auto’s met handgeschakelde versnellingsbak moet de achteruitversnelling zijn gekozen.
OPMERKING:
U kunt ParkViewT uitschakelen in het menu
System Setup (Systeem instellen).
13
 Loading...
Loading...