
1 INTRODUCTION
2 INSTALLATION &
SETUP
3 OPERATION
4 MAINTENANCE
5 TROUBLESHOOTING
6 SPECIFICATIONS
APPENDICES
RPMSP & CSP70
Dual UHP Series
User’s Manual
Table of Contents
1.1 Projector Overview......................................................................................... 1-1
1.2 Components.....................................................................................................1-2
1.3 Purchase Record and Servicing.......................................................................1-2
2.1 Connecting Sources......................................................................................... 2-1
2.2 Connecting Communications.......................................................................... 2-4
2.3 System Integration – GPIO Connector............................................................ 2-9
2.4 Power Connection......................................................................................... 2-10
3.1 About the Projector ....................................................................................... 3-1
3.2 Using the Remote Keypad .............................................................................. 3-2
3.3 Navigating the Menus..................................................................................... 3-8
3.4 Using Inputs and Channels............................................................................3-12
3.5 Adjusting the Image...................................................................................... 3-17
3.6 Adjusting System Parameters and Advanced Controls................................. 3-32
3.7 Working with PIP and Seamless Switching..................................................3-42
3.8 Working with the Lamp................................................................................ 3-45
3.9 Status Menu ................................................................................................. 3-49
3.10 Using Multiple Projectors............................................................................. 3-49
3.11 Remote Control of the Projector................................................................... 3-59
3.12 Error Conditions ...........................................................................................3-60
4.1 Warnings and Safety Guidelines..................................................................... 4-1
4.2 Cleaning and Maintenance Guide................................................................... 4-3
4.3 Replacing Remote Batteries............................................................................ 4-5
4.4 Lamp and Filter Replacement......................................................................... 4-5
5.1 Power .............................................................................................................. 5-1
5.2 Displays........................................................................................................... 5-2
5.3 Ethernet........................................................................................................... 5-4
6.1 Specifications.................................................................................................. 6-1
Appendix A: Glossary............................................................................................... A-1
Appendix B: Keypad Reference.................................................................................B-1
Appendix C: Serial Communications.........................................................................C-1
Appendix D: Auxiliary Fan Connector......................................................................D-1
Appendix E: System Integration.................................................................................E-1
Appendix F: Optional Input Modules ........................................................................F-1
NOTE: Due to continuing research, all information in this manual is subject to change without notice.
013-100146 (09/05) Software v1.1, Rev.1


1.1 Projector
Overview
Section 1
Introduction
GraphXMASTER RPMSP-D100U and CSP70-D100U products are based on single
chip DLP(Digital Light Processing) technology by Texas Instruments with SXGA+
resolution.
The RPMSP-D100U is a dual lamp
projector that is specially designed
for rear screen projection. This
purpose-built projector has a
flexible mounting base, which
allows it to be fitted with a variety
of mounting systems in either a 0degree or 90-degree configuration.
The 6-axis adjuster also allows for
precise geometric alignment with
the screen – an important feature
especially for rear screen tiling applications.
Figure1.1 RPMSP-D100U
The CSP70-D100U display cube is an ideal choice for a complete solution in a variety
of ever demanding 24/7 control and operations centers. The CSP70 provides the same
alignment features as the RPMSP along with uniform brightness and ultimate color
matching ability – extremely important in tiled display walls where a single seamless
image may be required.
Key features
◊ true SXGA+ (1400 x 1050) native resolution with other resolutions fully
scaleable
◊ Variable Brightness (dependant on lamp power and white boost setting)
◊ Contrast Ratio – 1100:1
◊ 24-bit RGB display
◊ Control with IR or wired keypad
◊ User selectable Dual lamp or Single lamp operation modes
◊ Automatic lamp switching for continuous operation
◊ Intuitive user menu system
◊ Built-in RS-232 and RS-422 ports for computer and network projectors
◊ 6-axis adjustment mechanism for image geometry adjustment
◊ Low distortion lens (0.7:1 or 1.16:1)
◊ Built in RS-232 for control via external computer, etc.
◊ Lens horizontal or lens vertical configurations (CSP70, lens vertical only)
◊ Modular, industrial design for ease of servicing and installation
For a complete list of product specifications, see Section 6.
RPMSP & CSP70-D100U User’s Manual 1-1

Section 1: Introduction
Dealer:
Dealer Phone Number:
Projecto
r Serial Number:
Purchase Date:
Installation Date, if applicable:
1.2 Components
1.3 Purchase
Record and
Servicing
Each projection system is provided with a User’s Kit, which includes items required
in the setup and maintenance of the projector. Check the User’s Kit to ensure you
have received the following items:
♦ User’s Manual
♦ Installation Guide
♦ IR remote keypad with batteries
♦ Assorted ball nose drivers
♦ Bracket for 90° configuration change (refer to Installation Guide for instructions)
Additional User’s Kits can be purchased through Christie.
RPMSP & CSP70 User’s Kit (102-108001)
Whether the projector is under warranty or the warranty has expired, Christie’s highly
trained and extensive factory and dealer service network is always available to quickly
diagnose and correct projector malfunctions. Service manuals and updates are
available to service technicians for all projectors.
If you encounter any problems with the projector and require assistance, contact your
dealer or Christie Digital Systems. Fill out the information in the table below and keep
with your records for future reference.
Purchase Record
NOTE: The projector serial number can be found below the adjustment mechan ism on the mounting plate.
You can also register your product on-line by visiting www.christiedigital.com ⇒
Service and Support ⇒ Product Registration. This will keep you in touch with all
the latest product information, such as updates, technical bulletins, downloads and
Christie newsletters.
1-2 RPMSP & CSP70-D100U User’s Manual

2.1. Connecting
Sources
Section 2
Installation & Setup
This section includes information on the setup and connection of various sources to
the projector. Sources should only be connected after the projector has correctly been
installed. For mechanical installation and first-time setup instructions, refer to the
separate Installation Guide
Sources connect to the Input Panel located at the back of the projector. See Figure 2.1.
The upper right corner (
analog RGB source, or it can also be used for YPbPr signals or additional video
sources. Just beside these BNCs, the DVI-I connector (
analog display signals from a computer. Connect analog composite video at
or S-video at
There are also several optional inter face s avai lab le for connec tin g other source s—
these interfaces slide into the remaining unused option slot, and can be done while the
projector is running.
INPUT 4 from devices such as VCRs, laser disc players or DVD players.
provided in the User’s Kit.
INPUT 1) typically accepts an RGB signal from an external
INPUT 2) accepts digital or
INPUT 3
RGB Signals
Figure 2.1. Input Panel
NOTES: 1) See Section 6, Specifications for details regarding compatible inputs. 2)
Use high quality shielded cables only for all connections.
INPUT 1 consists of 5 BNCs (connectors) for linking to a variety of sources. The
'
typical connection would be to an RGB source such as a PC, Mac, DEC, Sun, SGI and
others. This projector supports multiple sync types with RGB signals: sync-on-green,
composite sync, and separate H & V syncs.
NOTE: Depending on your source, you may need a custom adapter cable with BNC
connectors at the projector end and a different type of connector at the other (such as
a 15-pin "D" connector for some computer sources). Contact your dealer for details.
RPMSP & CSP70-D100U User’s Manual 2-1
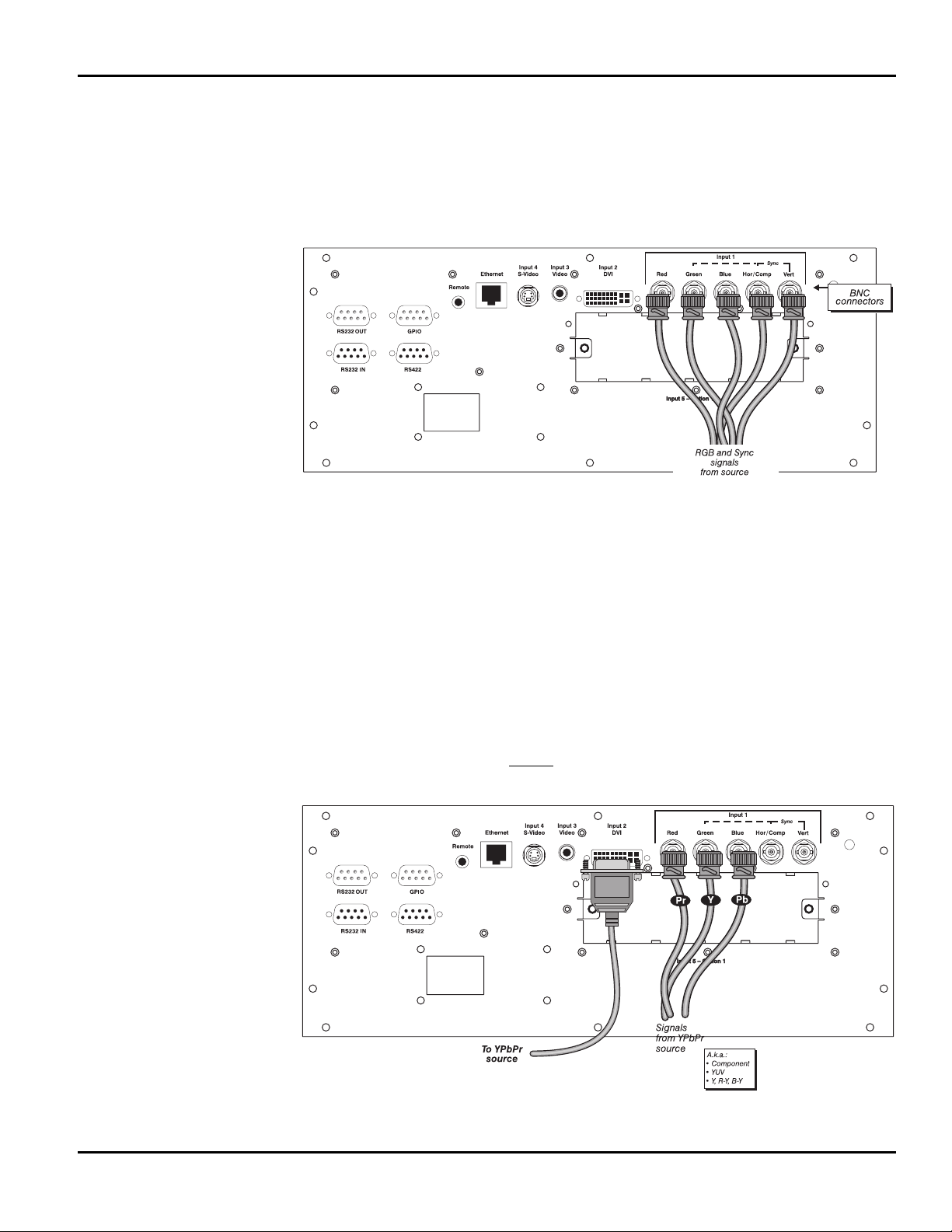
Section 2: Installation and Setup
Connect the SYNC BNC input(s) first. Then connect the red, green and blue source
outputs to the
RED, GREEN, and BLUE BNCs on the INPUT 1 panel. If the source uses
sync-on-green, only the red, green, and blue connections are required. If the source
provides a composite sync output, connect it to the
SYNC input labeled HOR/COMP. If
the source provides separate horizontal and vertical sync outputs, connect horizontal
sync to the
labeled
SYNC input labeled HOR/COMP and connect vertical sync to SYNC input
VERT. See Figure 2.2.
Figure 2.2. Connecting RGB and Sync
YPbPr Signals '
(COMPONENT VIDEO)
NOTES: 1) If for some reason the projector fails to recognize a signal as an RGB
signal, specify this Color Space option within the Image Settings menu. See 3.5
Adjusting the Image. 2) To connect YPbPr signals–such as from DVDs or analog HDTV
sources–to
INPUT 1, use the red, green and blue BNCs as described in YPbPr Signals
(below).
Connect a YPbPr signal (component vid eo) to INPUT 1 or INPUT 2 as shown in Figure
2.3.
NOTES: 1) If, for some reason, the projector fails to recognize a YPbPr signal,
specify this Color Space op tion w ithin the Image Settings menu. See 3.5, Adjusting
the Image. 2) Do not connect digital
. Install an appropriate optional module in INPUT 5 fo r this.
1
component signals (known as YCbCr) to INPUT
2-2 RPMSP & CSP70-D100U User’s Manual
Figure 2.3. Connecting YPbPr sources
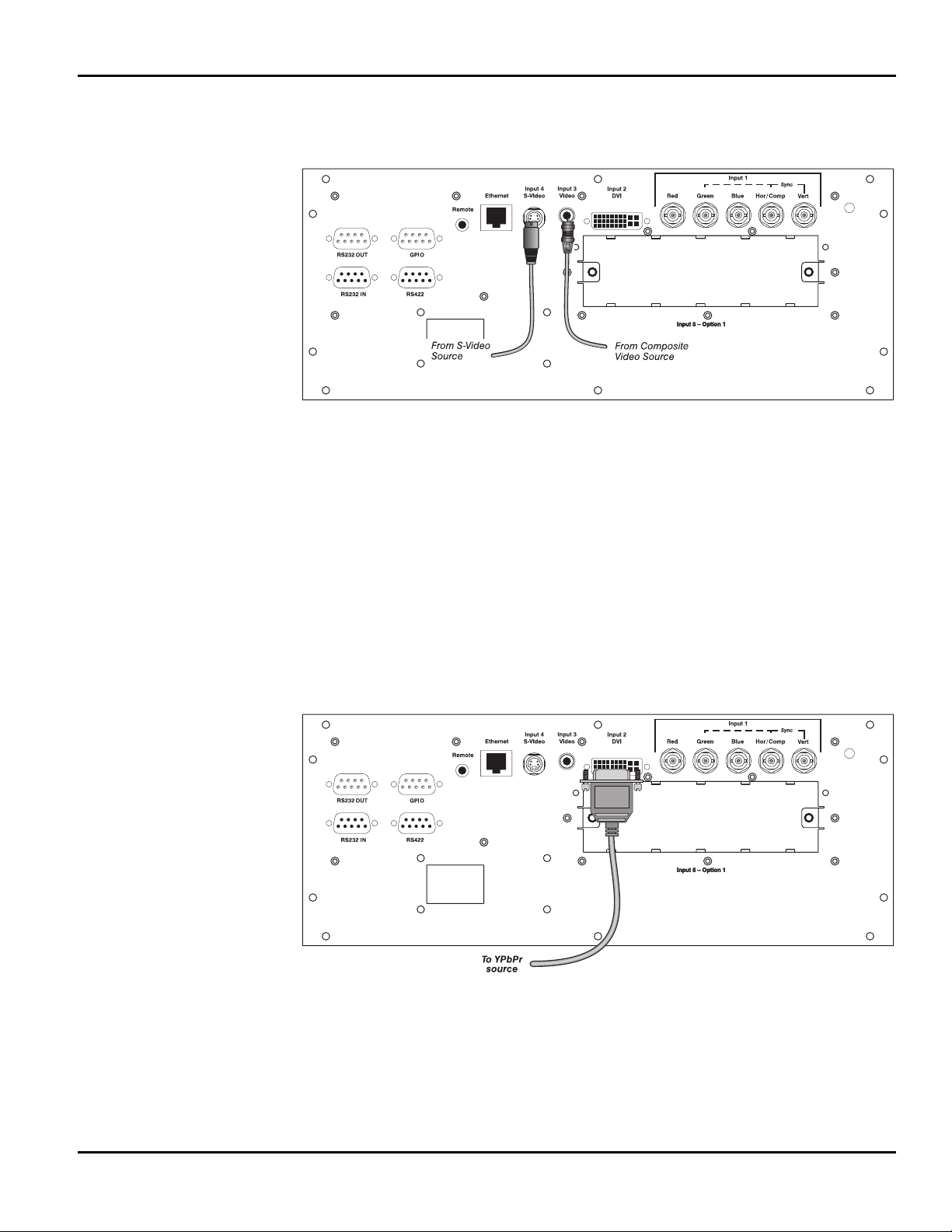
Composite and S-Video '
Section 2: Installation and Setup
INPUT 3 and INPUT 4 provide simultaneous connection of both a composite video
source (
INPUT 3) and an S-Video source (INPUT 4). See Figure 2.4.
Figure 2.4.Connecting Composite or S-Video sources
DVI Digital Video '
Use the DVI-I connector at INPUT 2 to connect either analog or digital video devices
to the projector. When connecting devices that transmit an analog video signal such as
VCRs, laptops, and PCs use the DVI cable provided with the projector. Plug the
DVI-I (single link) connector end to the projector and the 15-pin VGA connector to
the device.
Use a cable with DVI-I connectors at both ends to connect devices that transmit
digital and analog video signals such as high-quality DVD players, satellite receiver
and digital cable TVs.
NOTE: 1) To ensure true digital output from devices that transmit digital signals,
connect to the DVI-I connector. 2) DVI loop through is not available unless you have
the optional DVI Input Module installed at
INPUT 5.
RPMSP & CSP70-D100U User’s Manual 2-3
.

Section 2: Installation and Setup
p
O
tional Inputs '
2.2 Connecting
Communications
Optional modules allow you to increase your total number of inputs and/or
accommodate different signal types, whether analog or digital. Install in the areas
labeled
INPUT 5. Options include:
• RGB 500 Input Module
• RGB 400 Active Loop Thru Input Module
• RGB 400 Buffered Amplifier Input Module
• PC250 Analog Input Module
• Serial Digital Input Module
• DVI Input Module
• Dual SD/HD-SDI Module
NOTES: See Appendix F, Optional Input Modules for a brief description of each
interface.
As an alternative to the projector’s keypad or remote, you may wish to communicate
with the projector using a PC or other controller. Such a device sends commands and
receives feedback via serial links (RS232 and RS422), Ethernet or GPIO
communications to the projector, all described below.
Remote Keypads '
Serial Port Connections '
As desired, direct the projector’s IR remote keypad towards the display screen or the
projector’s IR sensors. Alternatively, connect a wired (tethered) v ersion of the rem ote
to the mini stereo connector labeled
REMOTE on the projector’s input panel. Note that
response to a wired keypad must also be enabled in the Communications menu—see
3.6, Adjusting System Parameters and Advanced Controls for more information.
There are two types of serial ports available on the projector: RS232 and RS422. You
can connect a device with a serial interface, such as a computer to either of these
connectors (not both) and control the projector remotely by entering specific serial
communication commands.
Connecting RS-232
The two 9-pin DIN connectors labeled RS232 IN and RS232 OUT on the input panel
are dedicated to serial communication. Using the appropriate serial communication
cables (see Appendix C) connect the controlling source, such as a personal computer
to the RS232 IN connector. Then set the baud rate to match that of the computer.
Refer to Section 3 for details on changing the projector’s baud rate.
2-4 RPMSP & CSP70-D100U User’s Manual

Section 2: Installation and Setup
Figure 2.5. Connecting RS232
Connecting RS-422
If you wish to control the projector with a computer and or other controlling device
with RS-422 capability, connect a RS-422 serial communication cable between the
computer and the RS-422 port on the projector. RS-422 is better suited for serial
communication over long distances then is RS-232 communication.
Use the RS-422 port only if your device has RS-422 capability – always consult
the literature provided with your equipment before connecting. Connecting to the RS422 port with incompatible equipment could damage your projector.
Connect a RS422
device only.
Figure 2.6. Connecting RS422
Ethernet Communications
To add the projector to an existing Ethernet network with other equipment such as
controllers and other projectors, connect standard CAT5 Ethernet cable between your
Ethernet controller (or hub) and the Ethernet port on the side of the projector.
RPMSP & CSP70-D100U User’s Manual 2-5
.

Section 2: Installation and Setup
CONNECTING TO A PC: If you are connecting the Ethernet port directly to a PC (rather
than a network or hub), make sure to use a crossover Ethernet cable. Keep in mind
that an Ethernet link cannot be used for downloading a software upgrade to the
projector—use RS232.
Figure 2.7.
Connecting Multiple
'
Projectors
Upon connection to an Ethernet network, the projector’s factory default IP address of
0.0.0.0.0 will automatically enable the DHCP function (if available on the network) to
assign a new IP address that is valid and unique for that network. Or, if there is no
DHCP function available on the network (or if a specific static IP address for the
projector is preferred or required), you can set the address in the Ethernet Settings
menu or via an ASCII serial command.
Regardless of how it is assigned, once a projector has a valid and unique address it
will respond to commands sent to this address. To determine the projector’s current IP
address, consult the Status or Communications menus.
Refer to Section 3 for further information about setting up and using a projector
connected via Ethernet.
RS-232 NETWORK: If you want to connect multiple projectors in a network with serial
communication, connect the controlling source to the RS232 IN connector of the first
projector in the network. Then take another serial communication cable and connect
one end to the RS232 OUT connector and the other end to the RS232 IN connector of
the next projector. Continue this pattern of connection with all projectors in the
network. The last projector in the network will only have a connection to the RS232
IN connector. See Figure 2.8.
2-6 RPMSP & CSP70-D100U User’s Manual

Section 2: Installation and Setup
Figure 2.8. RS232 Network
MIXED NETWORK: To control multiple projectors with a computer/controller having an
RS422 interface, first set them all to the same baud rate as your RS422 controller.
NOTE: You must enable this combination of RS422 and RS232 in the
Communications menu. Set the “Network Routing” option to “RS232 and RS422
Joined”. See Section 3 for details.
Then chain the projectors together by connecting an
(already connected to the computer/controller through the
RS232 port of the first projec tor
RS422 port) to an RS232
port on the next projector in the chain. Continue connecting projectors in this manner
until you’ve reached the last projector in the chain, so that only the last projector has
one unused
RS232 port. See Figure 2.9.
Figure 2.9. Mixed Network
Note that communication parameters such as baud rate must be set to match the
particular controlling device before connecting as a network—refer to the
documentation that came with your controlling device in order to determine the proper
baud rate. See 3.6, Adjusting System Parameters and Advanced Controls if you need help
changing the projector baud rate. In addition, set the Network Routing to “RS232 and
RS422 Joined” if you want to reach all projectors.
NOTES: 1) To avoid damage, connect only properly wired serial communication
cables. See Appendix C for details. 2) It is recommended that each RS232
communication cable be no more than 25 feet in length. Use high quality cables.
RPMSP & CSP70-D100U User’s Manual 2-7
.
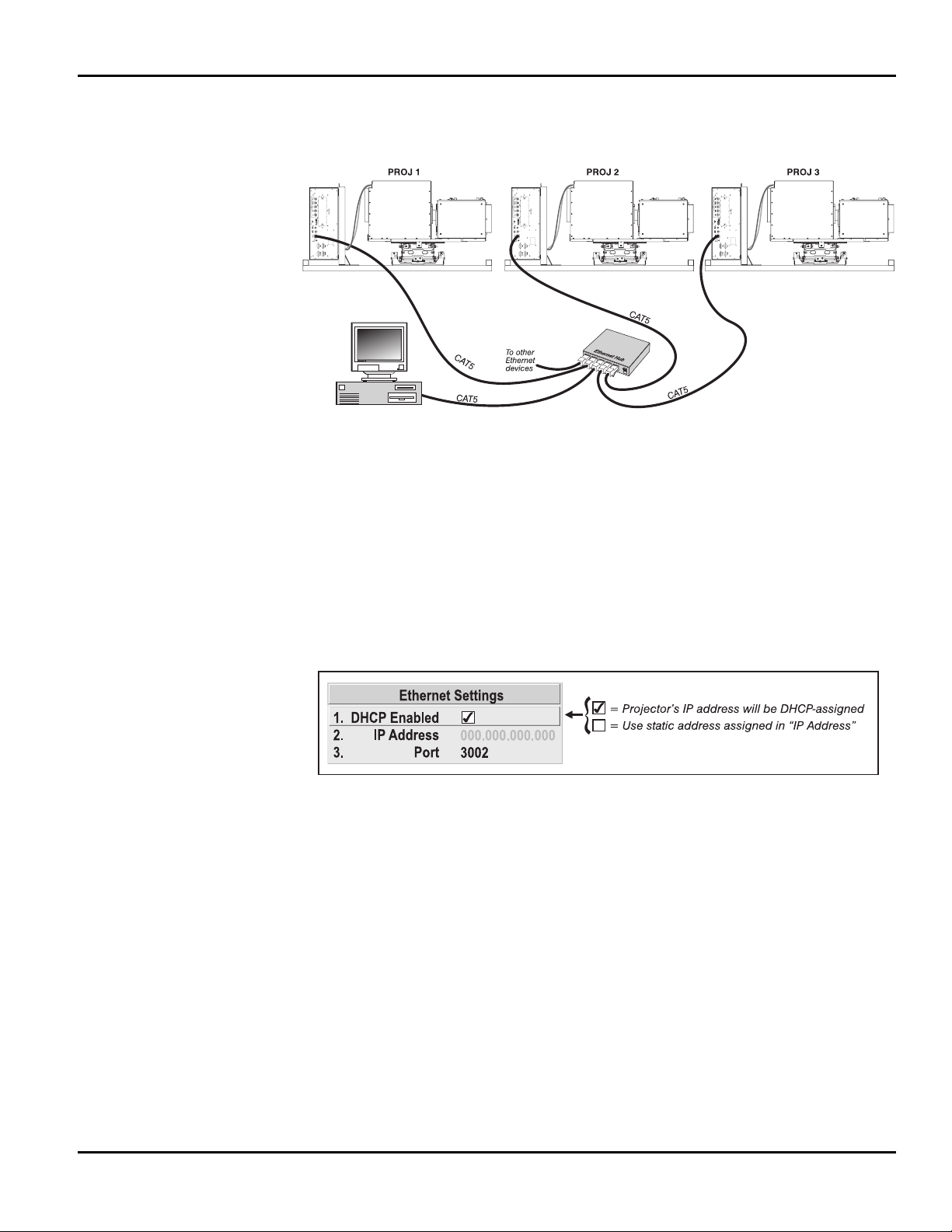
Section 2: Installation and Setup
ETHERNET NETWORK SETUP: To add one or more projectors to an Ethernet network,
use standard CAT5 cable to connect each projector’s Ethernet port to a hub belonging
to the network. A controller or PC must also be connected to the hub. See Figure 2.10.
Figure 2.10. Typical Ethernet Network
SETTING THE PROJECTOR’S IP ADDRESS: Upon connection to most Ethernet
networks, each projector’s factory default IP address of 0.0.0.0 triggers the network’s
DHCP (Dynamic Host Configuration Protocol) server function to automatically assign
an IP address that is valid and unique for use on that network. Depending on the
network, this DHCP-assigned IP address usually remains stable for a single session,
but may change with subsequent power-ups and logins. On some networks, the
address will remain stable from session to session. In all cases, the projector’s IP
address and port appear in the Status menu as well as the Ethernet Settings submenu.
See Figure 2.11
Figure 2.11. Setting the Projector’s IP Address
Note that if a projector’s IP address is anything other than 0.0.0.0 (shown as
000.000.000.000 in the Ethernet Settings menu) upon connection to an Ethernet
network, or if DHCP is not available on the network, the automatic DHCP server
function for supplying a valid and unique IP address to the projector is disabled.
Instead, a specific and static IP address must be defined in projector memory—enter
the new address in the E the rnet Setti ngs submenu, or send to the projector via a serial
command. The IP address will be in effect until it is changed again, or until the DHCP
checkbox is re-enabled for use with a DHCP server on the network.
NOTES: Only the port and IP address of the projector can be changed. The subnet
mask is fixed (255.255.255.0).
CHANGING THE PORT#: On some Ethernet networks, firewall restrictions may require
that the port number of the projector be changed from its default of 3002. If so, enter a
new port number in the Ethernet Settings menu or include the new port# in an XIP
serial command sent to the projector.
2-8 RPMSP & CSP70-D100U User’s Manual

Se
p
A
arating Networks '
Section 2: Installation and Setup
By default, communications originating from one type of serial controller—RS232 vs.
RS422 vs. Ethernet—stay on the corresponding network path. This separation is
indicated by a “Separate” setting for “Network Routing” in the Communications
menu. If you are using an RS422 controller, for example, it will communicate only
with the projector to which it is connected unless you change this setting to either
“RS232 and RS422 Joined” or “All Joined”.
Communicating to '
ll Ports
To relay all messages to all ports—RS232, RS422, and Ethernet—set the “Network
Routing” option in the Communications menu for each projector to “All Joined”. This
configuration is useful if you are using a non-RS232 controller with the RS232 linking
available between these projectors. For example, you may want to use both an RS422compatible controller and an Ethernet-connected PC for working with a network of
projectors linked via their RS232 in/out ports (Figure 2.11).
Figure 2.12. Joining All Networks
To isolate just RS422 communications, select “RS232 and Ethernet Joined”. In Figure
2.12, only projector #3 will respond to the RS422 controller. To isolate just Ethernet
communications, select “RS232 and RS422 Joined”—only projector #1 will respond
via Ethernet.
General Purpose Input Output
2.3 System
Integration -
The GPIO connector on the input panel can be used to provide a method of interfacing
a wide range of external I/O devices to the projector.
GPIO
Connector
RPMSP & CSP70-D100U User’s Manual 2-9
Refer to Appendix E: System Integration for complete details on pin configuration
and how to program the various pins on the connector.
Figure 2.13.
.

Section 2: Installation and Setup
2.4 Power
Connection
Plug the line cord to the AC receptacle located in the bottom left corner of the Dual
Lamp Module (DLM), and the 3-pronged end into a grounded AC outlet. The input
voltage to the projector must be capable of 100 - 240 VAC. (See also Section 6 –
Specifications for complete details on all power requirements.)
Use the approved North American-rated line cord supplied with the projector. If you
are connecting to an area outside of North America make sure you are using an
appropriately rated line cord.
Always power down the projector before unplugging the AC line cord. Wait
approximatley10 minutes for the lamps to cool sufficiently before unplugging the
projector.
WARNINGS
Do not attempt operation if the AC supply and cord are
not within the specified voltage and power range.
2-10 RPMSP & CSP70-D100U User’s Manual

Section 3
Operation
This section explains how to effectively operate the projector once it has been
installed. It is recommended that you read this section and familiarize yourself with
the components and the available menu options before you begin using your projector
for the first time.
3.1 About the
Projector
Refer also to the Installation Guide
setup information.
The projector’s modular architecture is best suited for control room and mission
critical environments where ease of servicing is a must and down time must be kept to
a minimum. A brief description of each module has been provided in this section.
Knowing your projector will help you in times where troubleshooting is necessary.
Figure 3.1. Identifying Projector Components
Projection Head Module (PHM)
The PHM module is the centermost module of the projector. It contains the projection
lens (0.7:1 or 1.16:1), IR sensor, color wheel, DMD and other optical components. It
also provides the electrical interfaces required to drive these components.
provided with your projector for installation and
The PHM is connected to the adjacent DLM module. As an assembly, the two
modules are mounted to the 6-axis adjustment mechanism. With a quick changeover
in mounting brackets the PHM can be removed, rotated 90°, and re-mounted for rear
screen projection applications where a first surface optical mirror is used.
Dual Lamp Module (DLM)
The DLM connects to the adjacent PHM module by a specially designed coupling that
allows rotation of the PHM module only This module houses the two 100W UHP
lamps, two lamp drivers, a 390V high voltage power supply (HVPS) and cooling fans.
RPMSP & CSP70 User’s Manual 3-1

Section 3: Operation
The DLM is designed to remain in a horizontal position and does not get
rotated 90° like the PHM when the configuration of the projector is changed.
AC RECEPTACLE - Connect the appropriately rated line cord supplied with the
projector to the AC receptacle on the DLM. Before unplugging a projector,
allow the cooling fans to turn off.
LAMPS - Two, 100W UHP lamps are housed in this module and are
accessible by opening the lamp doors located at the top. Before replacing a
lamp, read the procedure and safety and warning guidelines provided in
Section 5.
Electronics Module (EM)
The EM module contains the main electronics and input connectors of the projector. It
is vertically mounted to the tray using a separate mounting bracket. Also located on
this module are two, 7-segment windows. The projector’s status and any 2-digit error
code will be displayed in this window. In addition to the numeric readout, there are
two decimal points in the display: the right decimal point flashes when the projector
receives a command, and the left point flashes when the projector sends a command.
6-Axis Adjuster
The projector provides the ability of modifying the geometry of a displayed image
using the uniquely designed 6-Axis adjustment mechanism. This mechanism is
shipped from the factory in a nominal position and can be adjusted using a 3/16” ball
driver. All adjustments made to the adjuster can be “locked” into place by tightening
the lock screws and setscrews. Instructions and tools required to adjust the 6-axis can
be found in the User’s Kit.
3.2 Using the
Remote
Keypad
Keypad Commands '
IR Remote '
Laser radiation is emitted from the laser diode in the remote. Do not look
directly into the beam of the remote.
The projector is controlled via an IR remote keypad. The keypad accesses various
menus in which settings can be changed and saved into memory (called channels).
There are 50 channels in which you can store customized settings for various sources.
The IR remote keypad provided in the User’s Kit provides the user with wireless
control of the projector of up to 100 feet away. The most effective method of
operating the projector is by facing and pointing the keypad directly at the screen.
There is only one IR sensor that picks up the transmissions of the keypad and it is
located just below the lens. It is important to keep the transmission path clear because
any obstruction will limit if not prohibit transmission of commands.
NOTE: This keypad has a single IR protocol and can be converted to a wired remote
by connecting the cable provided with the projector to the mini stereo connector
labeled as
REMOTE on the input panel.
The IR remote keypad controls the projector by way of wireless communications from
a battery-powered infrared (IR) transmitter. Use the IR remote keypad the same way
you would use a remote keypad supplied with a TV or VCR. When making key
presses, direct the keypad either toward the screen or toward the front of the projector.
3-2 RPMSP & CSP70-D100U User’s Manual

Section 3: Operation
The IR sensor on the projector will detect the signals and relay the commands for
internal processing. See Figure 3. 2.
Wired Remote '
You can convert the IR remote into a wired remote keypad using the cable provided
with the projector. Connect one end into the remote and the other to the mini stereo
connector on the input panel labeled as
REMOTE. The wired remote is recommended
when:
• the lighting conditions are unsuitab le for prop er IR transmission
• you want to use a separate keypad for each projector in a group
NOTE: Leave the batteries in the wired remote for the laser key ( ) to work.
Figure 3. 2.
RPMSP & CSP70-D100U User’s Manual 3-3
.

Section 3: Operation
yp
Guide to Ke
ads '
Keypad Commands '
Keep in mind the following guidelines:
• Press keys one-at-a-time; there are no simultaneous key combinations required.
• Power
and OSD
OSD
—are “press-and-hold” keys that do not function with a
typical quick press-and-release key press.
• Hold arrow keys down for continuous adjustment/movement in one direction. In
serial networks, pause briefly between adjustments to ensure that more distant
projectors can “keep up” with the commands.
• If you press a key while the projector is still responding to the previous action,
such as during power-up, the second key press may not take effect.
Specific keypad commands are explained below:
Power ON/OFF
Press and hold
off with a single keystroke. Or press and release
(on) or
(off) to guarantee the correct toggle (useful if you are unsure of the
briefly (or press two times quickly) to toggle the projector on or
followed immediately by
present state).
NOTES: 1) After powering down, the lamp cooling fan remains on for approximately
5 minutes to cool the lamp. 2) It is a good idea to avoid turning a projector back on
until it has been off for several minutes. Hot re-strikes of the lamp may reduce lamp
life.
Te s t
Auto
Setup
Test
Press
up, use
Auto
Press
Te s t
to scroll through the projector’s internal test patterns. When a test pattern is
to scroll through the patterns without going back to the input.
Auto
Setup
to initiate an automated process in which the projector optimizes critical
display parameters such as size, position, pixel tracking, etc., for the current unlocked
channel. These parameters are liste d in Table 3.1. An Auto Setup can save tim e in
perfecting a display, and you can further modify the settings as desired.
Table 3.1. Auto Setup
What an “Auto Setup” Does
OPTIMIZES: SETS TO DEFAULT:
Pixel Tracking Contrast
Pixel Phase Brightness
Size and Blanking Auto Input Level (off)
Vertical Stretch Detail (if video source)
Position Filter
Input Levels Luma Delay
Chan nel
Channel
Chan nel
Press
to select a specific source setup (channel) defined and stored in projector
memory. Once you enter a 2-digit channel number (or, if there is a list displayed,
highlight it and press
), the display will automatically change and update
according to the numerous setup parameters defined for that channel. Note that a new
channel is automatically created if you adjust an image from a new source.
3-4 RPMSP & CSP70-D100U User’s Manual

Section 3: Operation
NOTE: Channel (
Chan nel
) key behavior during a presentation depends on whether or not
the Display Channel List o ptio n is enabled in the Menu Preferences menu. You can
choose to use a scrollable list of channels when you press
Chan nel
, or you may prefer to
enter the desired channel number “blind”, i.e., without on-screen feedback. See Menu
Preferences later in this section.
Input 1
Input 1
Input 1
Press
to display from the data input source connected to BNCs labeled
INPUT 1.
If PIP is enabled, pressing this key will change the PIP source.
Input 2
Input 2
Input 2
Press
to display from the DVI source connected to INPUT 2. If PIP is enabled,
pressing this key will change the PIP source.
Input 3
Input 4
Input 3
Input 3
Press
enabled,
Input 4
Input 4
Press
to display from the composite video source connected to INPUT 3. If PIP is
pressing this key will change the PIP source.
to display from the S-video source connected to INPUT 4. If PIP is enabled,
pressing this key will change the PIP source.
Input 5
Input 5
Input 5
Press
PIP
is enabled, pressing this key changes the PIP source. If there are two inputs
to display from the INPUT 5 interface module installed in the Option 1. If
connected here, such as if the Dual SD/HD-SDI is installed, the second input (B) is
considered
INPUT 7. Press INPUT 5 to access INPUT 7 as follows:
• While displaying from
• While displaying from any input other than the Dual SD/HD-SDI Module,
Input 5
press
. This switches to either INPUT 5 or INPUT 7, depending on which of
the Dual SD/HD-SDI Module inputs (A or B) was last used. Press
display from the other Dual SD/HD-SDI Module input.
Input 6
Input 6 – no function
Bright
Brightness
Bright
Press
to increase or decrease the amount of black in the image. Use
keys until you reach the desired level of contrast—for best results, start high and
decrease so that dark areas do not become black (i.e., “crushed”). Conversely, overly
high brightness changes black to dark gray, causing washed-out images. See 3.5,
Adjusting the Image (Image Settings subsection). NOTE: Always adjust brightness
before contrast.
Contrast
Contrast
Contrast
Press
to change the amount of white in your images. Use keys until
you reach the desired level of contrast—for best results, start low and increase so that
whites remain bright but are not distorted or tinted, and that light areas do not become
INPUT 5, press
Input 5
again. This switches to INPUT 7.
Input 5
again to
RPMSP & CSP70-D100U User’s Manual 3-5
.

Section 3: Operation
white (i.e., “crushed”). Conversely, low contrast causes dim images. See 3.5,
Adjusting the Image (Image Settings subsection).
Gamma
Gamma
NOTE: This is the same as “Gamma” in the Image Settings Menu. “Gamma”
determines what gray shades are displayed between minimum input (black) and
maximum input (white) for a given amount of signal. The proper setting helps
maintain optimized blacks and whites while ensuring a smooth transition for the “inbetween” values utilized in colors and grays. Thus, unlike brightness and contrast
settings controls, the overall tone of an image can be lightened or darkened without
changing the two extremes, and your images will be more vibrant yet with good detail
in dark areas.
The normal gamma setting of 2.5 is correct for most signals and conditions. If excess
ambient light washes out the image and it becomes difficult or impossible to see
details in dark areas, lower the gamma setting to compensate. This will improve
contrast ratio while maintaining good details for blacks.
Menu
Menu
Press
Menu
to enter or exit the projector’s menu system.
OSD
OSD (On-screen display)
Press
OSD
to hide the projector’s menu system during use. To see the menus
again, do one of the following:
• Press and hold
• Press and release followed immediately by
• Press
OSD OSD
Invisible menus are fully functional, enabling “hidden” access to numbered features
and image adjustments by entering the corresponding sequence of keypresses on the
keypad.
NOTES: 1) With OSD “on”, you can still hide error messages and slidebars by
disabling these options in the Menu Preferences menu.
PIP
Press
to enable and disable Picture-in-Picture. PIP enables you to display two
different images simultaneously – typically a smaller “secondary” image within a
large “primary” background. When a menu control or slidebar is present, press
toggle the current function to affect the other image.
NOTE: Disable PIP and Best Switching for Interlaced sources > 35 kHz.
OSD
briefly
to
Shutter
Shutter
NOTE: There is no shutter in these products. However, pressing the
blank the display (turns it black), while maintaining access to projector functions.
Press the key again to restore the image..
3-6 RPMSP & CSP70-D100U User’s Manual
Shutter
key will

Section 3: Operation
Func
Function Key
IF WITHIN A MENU: Using the
Func
for special tasks within the menu system is noted
with the appropriate topic elsewhere in Section 3. For example, press
Func
in the
Channel Setup menu to enable deletion or copying of a channel.
IF WITHIN A PRESENTATION: Press
Func
followed by a 2digit number to enable a specific color or colors in the
display (see right). For example,
Func
only red and green data,
67
64
will display all color
will display
Func
data. Eliminating one or more colors can help with certain
diagnostics and setups, such as when accurately overlaying
one image on top of another when stacking projectors.
DEFINING OTHER USES: Through ASCII messaging on a PC, you can also create
special user functions for keys 1 – 5 and 7 – 9 and others. For example,
Func
can be
programmed to trigger RTEs (Real Time Events) or to display custom menus. Refer to
the separate Christie Serial Communications publication.
Proj
Projector
Press
Proj
to access a specific projector within a group of projectors or to confirm if
the local projector is listening. The number in the “Enter Number” window indicates
which projector is currently listening to commands, and will match the projector
number that has been defined in the Menu Preferences menu.
The “Projector” checkbox (read-only) shows whether or not the projector physically
connected to a keypad is listening to commands from that keypad. A checkmark
means that connected projector is listening; if there is no checkmark, you are
communicating with a different projector.
To control a specific projector with the keypad, enter the 3-digit number assigned to
the projector you want to use. If you switch to a projector other than the one you are
currently using, the checkmark will disappear.
To broadcast to multiple linked projectors, press
Proj
and then
Proj
again without
entering a projector number. Keypad commands will then affect all projectors in the
chain.
NOTES: 1) The “Broadcast Keys” option in the Communications menu must be
selected for only one (any) projector in a serial network. The keypad in use must be
OFF (disabled) for the remaining projectors. See also 2.14 Remote Keypad Protocols
and Conversion, and 3.6, Adjusting System Parameters and Advanced Controls.
Enter
Press
to select a highlighted item, to toggle a checkbox, or to accept a parameter
adjustment and return to the previous menu or image.
Exi t
Exit
Exi t
Press
NOTE:
to return to the previous level, such as the previous menu.
Exi t
does not save changes within text editing boxes (including number
editing of a slidebar value) or within pull-down lists. It acts as a “cancel” in these
cases.
RPMSP & CSP70-D100U User’s Manual 3-7
.
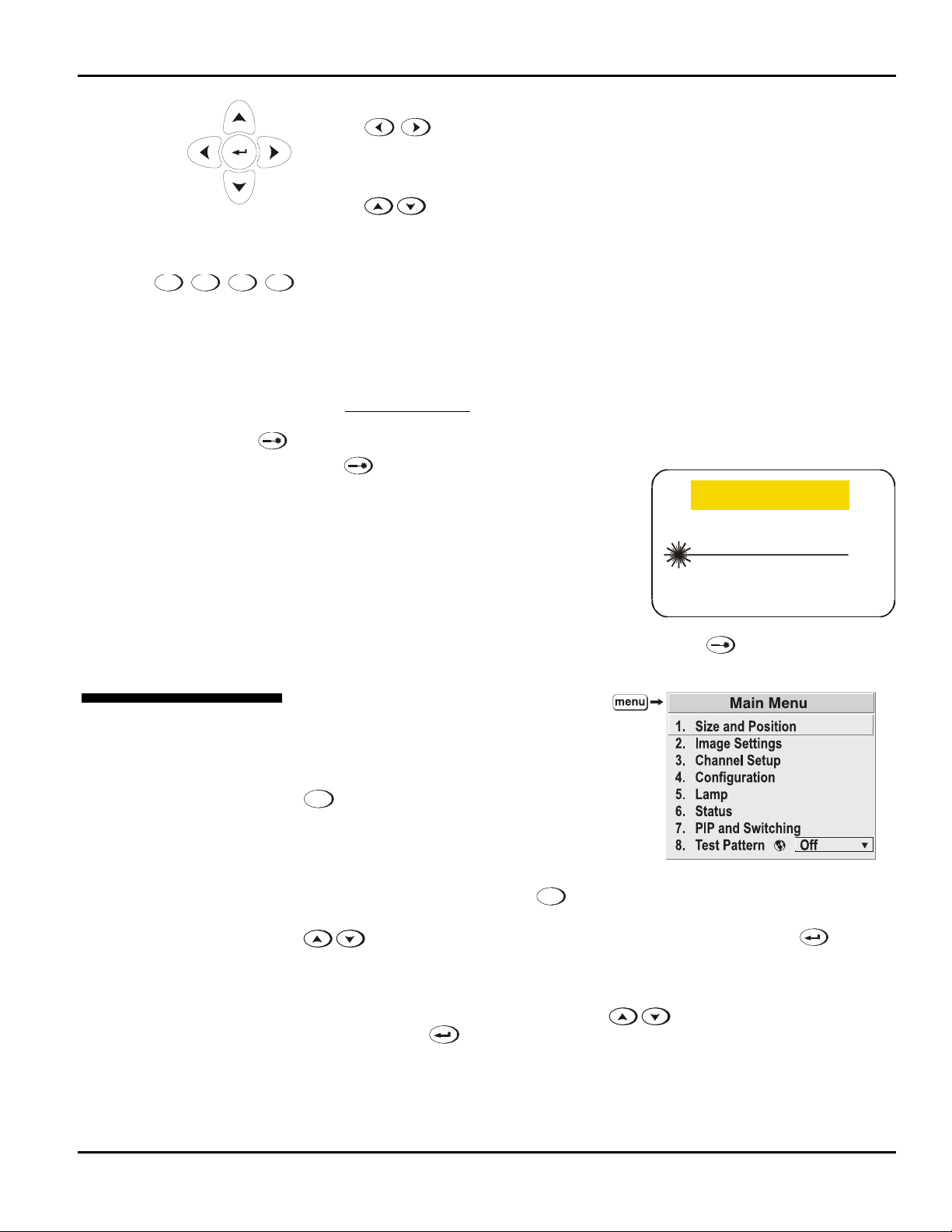
Section 3: Operation
Arrow Keys
Use the
keys to change a slidebar value or to select a different option
within a pull-down list without having to first scroll through options. These keys also
jump to the next page in long menus. See also Editing T ext la ter in Section 3.
Use the
combination with power, shutter and OSD keys to force the corresponding state. See
keys to navigate within a menu, pull-down list or text box. Use in
details provided on the back of the remote keypad.
Focus,Zoom,Lens H,Lens V
Lens Focus, Zoom and Lens H, Lens V
There is no function when these keys are pressed – they require a motorized lens
mount. Focus, zoom and lens offsets are manually adjusted in this projector.
In general, focus is adjusted by adjusting the rings on the projection lens and zoom,
horizontal and vertical offsets can be achieved by adjusting the 6-axis adjuster. Refer
to the Installation Guide
provided with your projector for adjustment details.
Laser
Press
remote. This feature is useful when making
presentations - just point the remote at the
screen to highlight an area of your presentation.
The closer you are to the screen the brighter
thelaser beam appears. The laser pointer works
best in an environment where ambient lighting
can be controlled.
to activate the laser pointer on the
CAUTION
LASER RADIATION
DO NOT STARE INTO BEA M
LASER DIODE
Wavelength 670nm
Max Outpu t 1mW
CLASS II LASER PRODUCT
3.3 Navigating the
Menus
NOTE: Leave batteries in the wired remote keypad for the
key to work.
Most of the controls for the projector are
accessed from within the projector ’s menu
system. There are several groups of related
functions, with each group selectable from
the Main menu as shown at right. Press
Menu
at any time to display this Main
menu.
On the remote keypad, either enter the
number corresponding to the function
menu you wish to access, such as
2
for
Figure 3. 3. Entering the Menu
System
the Image Settings menu. Or use the
keys on any keypad to highlight the desired option, then press . The
corresponding function menu or pull-down list of further options will then appear.
With a function menu displayed, navigate in a similar manner—enter a menu option
number for any numbered option, or use the keys to highlight the desired
option, then press
(Enter). Extra long menus have a scroll bar on the right—use
the arrow keys to access the remainder of the menu. Locked items or items that do not
pertain to the current action or condition appear dimmed and cannot be selected.
3-8 RPMSP & CSP70-D100U User’s Manual

Section 3: Operation
p
A
NOTES: 1) If there is no signal present, all source-dependent adjustments are
disabled. 2) After 15 minutes of inactivity, the projector leaves the menu system and
returns to the presentation. 3) The Status menu is read-only.
When finished with a function menu, do one of the following:
On-line Hel
'
Time-outs '
• Press
• Press
If at any time you are uncertain what to do next, press
information about the current menu or highlighted option. Press
addition, a line of “hint” text is included at the bottom of some menus.
From presentation level, press
within a topic. Press
Exi t
to return to the previous screen
Menu
to leave the menu system and return to the presentation
Help
to display summary
Help
to access general Help Topics. Scroll as necessary
or
Exi t
to return to your presentation.
Help
Help
again to exit. In
Figure 3.4. Accessing General Help Topics
If a slidebar, menu, or message is displayed, you have limited time in which to make a
Help
keypad entry before the projector returns to presentation level
and the graphic
disappears. These time-outs may vary depending on what is displayed.
The Global Icon '
Menu options that include this icon apply universally to any incoming signal.
The PIP Icon '
Menu options that include this icon apply to PIP (secondary) images only.
Using Slidebars
nd Other Controls
Most of the function menus allow you to change settings by using slidebars,
'
checkboxes, and pull-down lists. To select a slidebar, toggle a checkbox status, or
view a pull-down list, do one of the following within the function menu:
• Enter the menu option number corresponding to the setting you wish to change
(for example, press
1 3
from the main menu
to select Vertical Stretch in
the Size & Position menu).
• Or move the highlight to the option desired and press
• Or move the highlight to the option desired and press
(Enter).
to adjust
immediately.
• Or bypass the menus entirely and use a single key to immediately access an
adjustment during your presentation NOTE: applies only to options having
their own key, such as Contrast, Brightness, Gamma, etc.
• For “blind” access, hide the entire menu system (see OSD key, above) and/or
direct slidebars activated by their own key (such as Contrast, Brightness, etc.).
Control by using the proper keypress or numerical sequence of key presses.
RPMSP & CSP70-D100U User’s Manual 3-9
.

Section 3: Operation
• When using PIP images, use key to adjust the other image.
Once selected, change the settings as desired (see below). Changes take effect
immediately and are saved upon exit from all menus, or after 15 minutes.
Slidebars in menus – The current value for a given parameter,
such as size or vertical stretch, appears to the left of its slidebar
icon (adjustment window). This number often expresses a percentage, or it may have
units associated with it (such as pixels, degrees Kelvin, etc.), depending on the
specific option. Press
to gradually adjust the setting up or down—both the
number and the length of the bar change accordingly. Hold for continuous adjustment.
Or press
then press
“Direct” slidebars - For quick access, you access Gamma, Brightness, and Contrast
slidebars without traveling the menu system. For example, simply press
immediately display the same contrast slidebar accessed with the
to activate a slidebar text box for specific number entry via the keypad,
to save (or press
Exi t
to cancel).
Cont
to
Contrast option in
the Image Settings menu.
Use the arrow keys to adjust a direct slidebar, or press
number from the keypad, then
Exi t
you are done, press
to return to your presentation.
or
or
to save (or
and enter a specific
Exi t
to cancel). When
NOTES: 1) You can still adjust a direct slidebar as usual if the display is turned off
OSD
(see
or Menu Preferences menu) — the slidebar just won’t be visible. 2) A direct
slidebar disappears if it is not used within 5 seconds.
Checkboxes - Conditions are present if its adjacent
checkbox contains a checkmark. To toggle the checkbox,
simply highlight and press
to check and
to uncheck. If a checkbox is numbered, simply enter its number to
, or highlight and use
immediately toggle the checkbox.
Pull-down lists – To see a pull-down list of options available for a given parameter
labeled with a
▼, you can:
• Highlight it and press
(Enter)
• Or enter the menu option number.
Use
noted with a small
or
keys to navigate up and down within the list (the current choice is
'). Press to choose an option from the list, if desired.
3-10 RPMSP & CSP70-D100U User’s Manual

Section 3: Operation
g
Figure 3.5. Example of Pull-Down List
Editin
Text '
NOTES: 1) Press
Exi t
2) Press
ACTIVATE THE EDIT WINDOW: To enter or edit text, highlight the desired parameter
while in a pull-down list to cancel any change.
or
to jump between pages in an extra long pull down list.
(such as a channel name) and press to activate its adjacent edit window. Any
previously entered text is displayed with its first character highlighted in a square
cursor, signifying that this character is ready for editing.
NAVIGATE WITHIN THE EDIT WINDOW: Press to move the cursor forward or
to move the cursor backwards as desired.
EDIT A CHARACTER: To edit a highlighted
character, use
and
to scroll
through the alphabet, numbers, spaces and
punctuation available. When the character
you need appears, press
to select it—
the cursor will move to the next character of
current text, if present. Note that you can
also enter a number directly from the
Figure 3.6. Entering Text
keypad—it will be accepted and the cursor
will move on.
ADD OR DELETE A CHARACTER OR SPACE: To insert a space at the cursor location,
press
Func
. To delete a highlighted character (or space), press
Func
.
PRESS (ENTER) WHEN FINISHED: To accept edits and leave the edit window,
press
NOTE: Press
(Enter).
Exi t
at any time to cancel changes and return to the previously-defined text.
RPMSP & CSP70-D100U User’s Manual 3-11
.

Section 3: Operation
g
Editin
Numerical Values '
3.4 Using Inputs
and Channels
Do I Select an Input '
Or a Channel?
Enter numbers directly from the keypad in order to specify numbers representing
projectors, channels (source setups), or slots. As each digit is entered, it is displayed
and the cursor moves on. Note that channel numbers are defined with 2 digits—for
example, if you enter only a single digit (such as “7”) for a channel number, the
channel will automatically be defined as “07”. Enter “07” to utilize this channel.
NOTES: 1) Once you enter the first digit, this digit replaces all old digits. 2) If you
press any non-numbered key, the number entered up to that point is accepted and
Exi t
updated as the new value. 3) Press
to cancel editing of numerical values.
NOTE: See Section 2, Installation and Setup, for a full explanation of how to connect
sources to the projector.
The projector stores and automatically recalls up to 50 different channels (source
setups) for a variety of inputs. This memory feature allows you to define and
conveniently use a wide variety of customized setups rather than having to repeatedly
re-configure the projector for different presentations. Depending on what you have
defined, each physical source connection (i.e., input at the projector) can have several
different channels associated with it.
INPUT – An input is a source physically connected at the projector.
Input 4
, or
Input 5
describes the source signal according to which input slot it is connected.
Input 1, Input 2
Input 3
,
,
SWITCH TO AN INPUT IN EITHER ONE OF TWO WAYS – Pressing the appropriate direct
key —
Input 1, Input 2
Input 3, Input 4
,
, or
Input 5
— is a quick and seamless way to display from
one of the five inputs connected to the projector. Or, if the “Numbers Select Main
Image” option found in the PIP menu is enabled, press
numbers 1-5 on the keypad
.
With either method, the image will be displayed according to the following:
If it is the first time you have used the source/input (or if you used the input but
did not define a channel by adjusting anything), the projector will recognize the
new input signal based on its frequencies and polarities, and will automatically
display an image according to default settings for such a signal. In general, the
default fills the screen as fully as possible. This and other default image settings
depend on the incoming source.
If you used the source once before and changed a display parameter such as
contrast, V-Position, etc., then a channel was automatically created and still exists
in projector memory (see below).
If more than one channel exists for the input, the im ag e will be displ ay ed
according to the setup parameters for the first channel with matching
characteristics.
If PIP is enabled, an input key changes the PIP (secondary) image only. To switch
the main input, use the keypad number keys with “Numbers Select Main Image”
activated.
NOTES: 1) For more information on Numbers to Select Main Image, see 3.7,
Working with PIP or Seamless Switching.
3-12 RPMSP & CSP70-D100U User’s Manual

Section 3: Operation
CHANNEL - A channel is a collection of measurements, locations and settings that
tailor the display of a signal to your specific needs. Since source types and
applications can vary greatly, you will likely want to adjust and define a wide variety
of parameters, such as brightness, contrast, size, etc., in order to customize and
optimize the display from or for a particular source. For example, the display settings
you choose for a VCR source may be very different from those you choose for a high
resolution computer source, or one signal may simply vary from another signal used
previously through the same input location. Once you have adjusted a display
parameter, such as pixel tracking or contrast, all current settings are collectively stored
in the projector’s memory as a unique 2-digit channel, such as
You can have
.
numerous distinct channels available for the same input, any of which can be selected
by using the
Chan nel
key on the keypad followed by the 2-digit channel number.
Shown at right is a sample channel list as would
be available from
Chan nel
. This is typically called
the channel list.
NOTE: The
Chan nel
or not, depending on what you have defined for
“Display Channel List” (see Menu Preferences
later in this section).
In order to access channels by using
keypad, you must first create the channels. See
below.
Creating a New '
Channel
– AUTOMATIC –
To use a new source with the projector, a new channel must be added to projector
memory so that the projector will respond properly to an input signal from that source
in the future. A new channel can be created automatically, as described here, or it can
be copied from an existing channel and then edited as necessary (see Copying or
Deleting Channels later in this section).
When you select a direct input (
existing channels are searched for matching input and signal parameters. If no match
to the incoming input signal is found, a new channel is temporarily created based on
factory-defined defaults for this type of signal. The channel number assigned is the
lowest available number from 1-50.
NOTES: 1) An automatic channel will be discarded unless one or more of its
parameters are changed, and will not appear in the channel list (see below). 2) If two
channels have the same distinguishing source characteristics except for the reversal
of sync connectors (i.e., H-sync and V-sync, are switched), they are still defined as
distinct channels. 3) You cannot define a new channel without an incoming signal.
key may display a channel list
Chan nel
on the
Input 1, Input 2
Input 3, Input 4
,
, or
Channel List
Input 5
), the projector’s
If the incoming signal does match an existing channel, the image will be set up and
displayed as usual according to the parameters currently defined for that channel.
RPMSP & CSP70-D100U User’s Manual 3-13
.

Section 3: Operation
USING A CHANNEL: You
can normally select a
channel at any time by
pressing
Chan nel
(see right). If
you want to prevent a
channel from appearing in
this list, you must edit the
channel as described in
Channel Edit later in this
section. Such a channel can still be selected by entering its number as shown at right.
NOTES: 1) The current channel is highlighted upon entering the channel list, or, if
this channel is not displayed here, the first channel in the list is highlighted. 2)
Channels created automatically do not appear in the channel list unless a parameter
for the channel has been changed.
All available channels are listed in the Channel Setup menu, which describes how
each channel can be accessed and which serves as the gateway for editing, copying
and deleting channels.
Menu
From the presentation level press
Channel Setup menu, press
and press
. The Channel Setup menu will appear (see sample at right), with the
, or move the highlight to the Channel Setup option
”3”
to display the Main menu. To display the
active channel highlighted.
WHAT APPEARS IN CHANNEL SETUP MENU? This menu lists all channels defined so
far and indicates where they connect on the projector’s rear input panel. The far left
column lists channel numbers currently defined. The values
in the far right columns indicate horizontal and vertical
frequencies—if a user has defined a name for this channel,
it appears here instead. Remaining columns contain details
pertaining to each channel setup, such as its switcher
number (always 0 = projector), slot location (01-08), a
variety of icons indicating access to each channel, and an abbreviated description of
each signal type. See Editing a Channel Setup for detai ls.
NOTE: If you have more than a handful of channels, use
and to see the
remaining channels not visible in the initial disp lay of channe ls.
SIGNAL TYPE — Either channel list, whether the
Chan nel
key list or the Channel Setup
menu, identifies signal types in a shortened form as defined below. These descriptors
indicate what signal information the projector uses to identify a match for a given
channel, and are preceded by either an “i” (interlaced signals) or “p” (progressive
signal“). See Table 3.2.
3-14 RPMSP & CSP70-D100U User’s Manual

Section 3: Operation
Table 3.2. Abbreviations for Signal Type
Abbrev. Signal Type
4WH Composite (4 wire) on HC input
4WV Composite (4 wire) on V input
SG Sync-on-green
5W Separate H,V
5WR Separate H,V swapped
SVid S-Vid
CVid Composite Video
Dig Digital
FUNCTIONS WITHIN THE CHANNEL SETUP MENU —To copy, delete or edit a channel,
highlight the desired channel in the Channel Setup menu and do one of two things:
• Press
• Press
TO COPY A CHANNEL, highlight the desired channel in the Channel Setup menu, then
Copying or
Deleting Channels
'
press
Func
—a new channel will be created. It is identical to original, which still remains,
but it is identified with the next available number from 01-50. If you change your
mind and do not want to copy the current channel, press
the previous menu. Copying channels is a quick method for creating numerous
channels, each of which can then be edited and adjusted for a variety of presentations
in the future.
Func
if you want to copy the selected channel or delete this or other
channels. See Copying or Deleting a Channel below.
if you want to edit channel setups (i.e., non-image related
parameters) for the selected channel. See Editing a Channel Setup, below.
to go to the Channel Copy/Delete submenu. Select “Copy” and press
Exi t
to cancel and return to
Figure 3.7. Copying A Channel
TO DELETE A CHANNEL, highlight the desired channel in the Channel Setup menu,
then press
press
Func
to activate the Channel Copy/Delete submenu. Select “Delete” and
—a confirmation window will appear to make sure that you really want to
delete this channel.
RPMSP & CSP70-D100U User’s Manual 3-15
.

Section 3: Operation
g
Editin
a Channel Setup '
Figure 3.8. Deleting a Channel
TO DELETE MULTIPLE CHANNELS, highlight any channel in the Channel Set up menu
and press
Only” and press
Func
to go to the Channel Copy/Delete submenu. Select “Delete Unlocked
to delete all unlocked channels. Or select “Delete All Channels”
to delete all channels, even those that are locked. In either case, the current channel
will remain but will be redefined from projector defaults.
NOTE: For any deletion, a confirmation box appears to make sure that you really
want to delete. Select “Cancel” if you don’t want to delete after all.
The basic setups that describe how and where a channel can be accessed are listed in
the Channel Setup menu. These channel setups can be edited at any time in the
Channel Edit submenu.
CHANNEL EDIT — STEP 1
CHANNEL EDIT — STEP 2
CHANNEL EDIT — STEP 3
From the presentation level press
Menu
to display the main menu. To display the
Channel Setup menu, press “3”, or move the highlight to the Channel Setup option
and press
. The Channel Setup menu will appear.
To edit parameters shown in the Channel Setup menu, select the relevant channel and
press
. The Channel Edit menu will appear similar to the sample shown in Figure
3.9.
Figure 3.9. Channel Edit Menu (SAMPLE)
If desired, review and/or edit the following channel setups in the Channel Edit menu:
•
CHANNEL NAME: An alpha-numeric label can be defined and/or changed here.
Channel names can be up to 12 characters in length.
CHANNEL NUMBER: A 2-digit channel number can be changed here. NOTES: 1) If
•
you enter a channel number that already exists, a dialog message appears
3-16 RPMSP & CSP70-D100U User’s Manual
 Loading...
Loading...