Christie S4, S6, S9, Vista S3, Vista S5 User Manual
...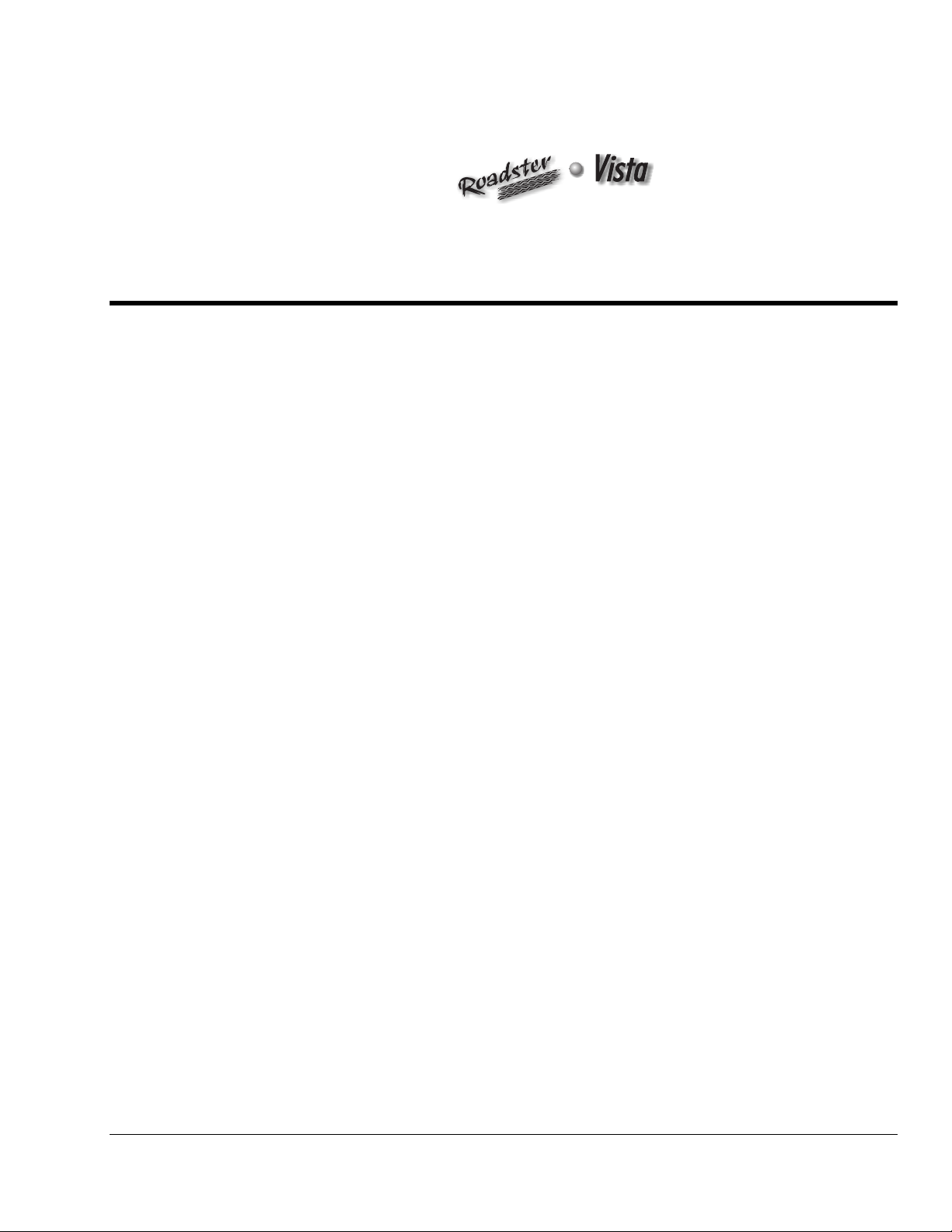
User's Manual
Table of Contents
Section Contents Page
1
2
3
Introduction
Installation &
Setup
Operation
1.1 The Projectors...................................................................................................1-1
1.2 Components......................................................................................................1-2
1.3 Purchase Record and Warranty Registration.....................................................1-2
2.1 Quick Setup.......................................................................................................2-1
2.2 Installation Considerations................................................................................2-3
2.3 Projector Position and Mounting....................................................................2-10
2.4 Source Connections ........................................................................................ 2-15
2.5 Power Connection...........................................................................................2-24
2.6 Operating Orientation .....................................................................................2-24
2.7 Leveling..........................................................................................................2-24
2.8 Zoom, Focus & Lens Offset............................................................................2-25
2.9 Serial Port Connections...................................................................................2-27
2.10 Keypad Protocols and Conversion..................................................................2-34
3.1 Overview...........................................................................................................3-1
3.2 Projector Basics................................................................................................3-1
3.3 Using the Keypad..............................................................................................3-4
3.4 Navigating the Menus.....................................................................................3-14
3.5 Using Inputs and Ch annels..............................................................................3-18
3.6 Adjusting the Imag e........................................................................................3-24
3.7 Configuring System Parameters......................................................................3-41
3.8 Working With the Lam p.................................................................................3-47
3.9 Projector Status...............................................................................................3-50
3.10 Using Multiple Projectors...............................................................................3-51
3.11 Error Conditions .............................................................................................3-54
4
Maintenance
Specifications
5
Appendices
6
NOTE: Due to continuing research, all information in this manual is subject to change without notice
54-017115-13P Software Version 2.1 (10/02) Roadster/Vista User's Manual
4.1 Warnings and Guidelines..................................................................................4-1
4.2 Cleaning............................................................................................................4-3
4.3 Replacing Keypad Batteries..............................................................................4-3
4.4 Replacing the Lamp and Filter..........................................................................4-4
4.5 Replacing the Lens............................................................................................4-9
4.6 Troubleshooting..............................................................................................4-12
5.1 Specifications....................................................................................................5-1
A Glossary...........................................................................................................A-1
B Keypad Reference ...........................................................................................B-1
C Menu Tree........................................................................................................C-1
D Serial Communication C a bles..........................................................................D-1
E Throw Distance................................................................................................ E-1
F Optional Input Modules................................................................................... F-1
iii
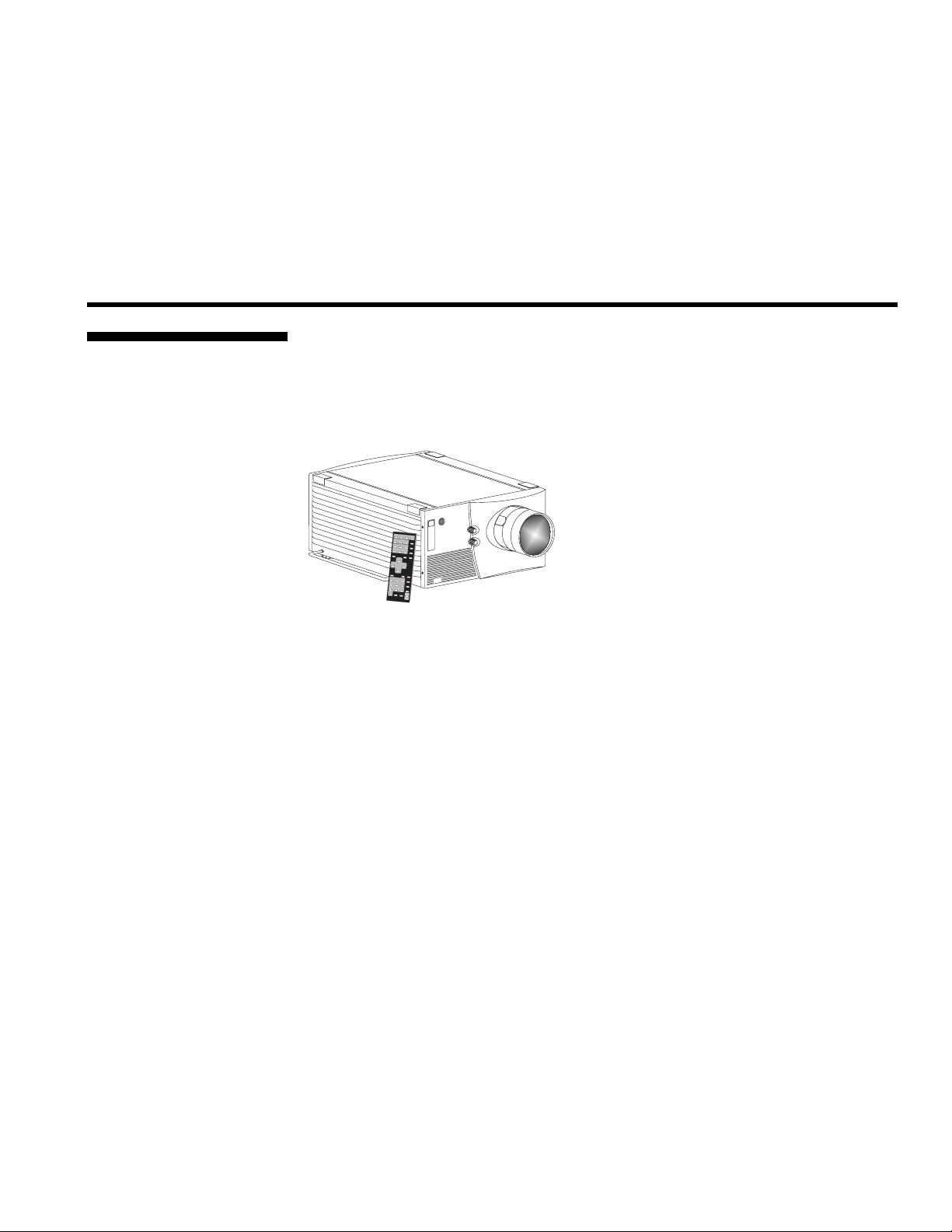
1.1 The Projectors
Section 1
Introduction
The Vista and Roadster projectors are professional quality DMD projectors that use
Digital Light Processing
high-brightness multimedia and video projection. All models
standard international video formats and can interface with IBM
Macintosh
computers and workstations. Vista models are ideal for mounting in
(Roadster model shown)
(DLP) technology from Texas Instruments to achieve
are compatible with
-compatible PC,
large audience venues in which there may be
high levels of ambient light, such as in
corporate boardrooms, auditoriums, and lecture
halls. The Roadster offers this same high level
of performance but with additional ruggedness
enabling frequent transport, changing
installations and easy stack ing of m ult ipl e
projectors. This robust projector is well-suited
for use in outdoor stages and arenas. Vista and
Roadster
features include:
◊ Native resolution of 1024 x 768 (X models) or 1280 x 1024 (S models), scaleabl e
◊ Brightness (ANSI lumens, ±10%):
• Vista X3/S3 = 3000 • Roadster X4/S4 = 4000 (note: X4/S4 discontinued)
• Vista X5/S5 = 5000, Roadster X6/S6 = 6000 (note: Vista S5 discontinued)
• Roadster X9/S9 = 8500
◊ Contrast Ratio
• Vista X3/X5, Roadster X4/X6 = 300:1 ANSI, 500:1 full on/off
• Roadster X9 = 400:1 ANSI, 500:1 full on/off
• Roadster S9 = 400:1 ANSI, 800:1 full on/off
• “S” models with 700W or 1200W lamp/power supply = 300:1 ANSI, 800:1 full on/off
◊ Smooth and versatile remote control of lens, with Intelligent Lens System (ILS™) for recall
of lens settings from source-to-source
◊ Tandem horizontal and vertical sizing software control
◊ Independent vertical stretch for changing aspect ratios
◊ Keystone adjustment via menu option (“X” models only)
◊ Interchangeable lenses for diagonal screen sizes up to 40 or more feet
◊ Display of NTSC, PAL and SECAM video input
◊ Display from PCs, V CRs, laser disc players, video cameras, etc.
◊ Intuitive on-screen menus or hidden direct control with built-in or remote keypad
◊ Memory for up to 99 custom “channels” (source setups) accessible with keypress
◊ Controller and switcher compatibility
◊ Built-in RS-232 and RS-422 ports for computer control and networked projectors
◊ Remote-controlled shutter
◊ Rugged functi onal design fo r harsh environ ments and secure h andling (
◊ Simple hardware option for hoisting and for stacking multiple projectors (
◊ Modular design for easy servicing. Exterior panels of metal and polymer.
(optional in Vista models)
(standard in
Roadster
only)
Roadster
Roadster
)
)
Roadster/Vista User’s Manual
1-1
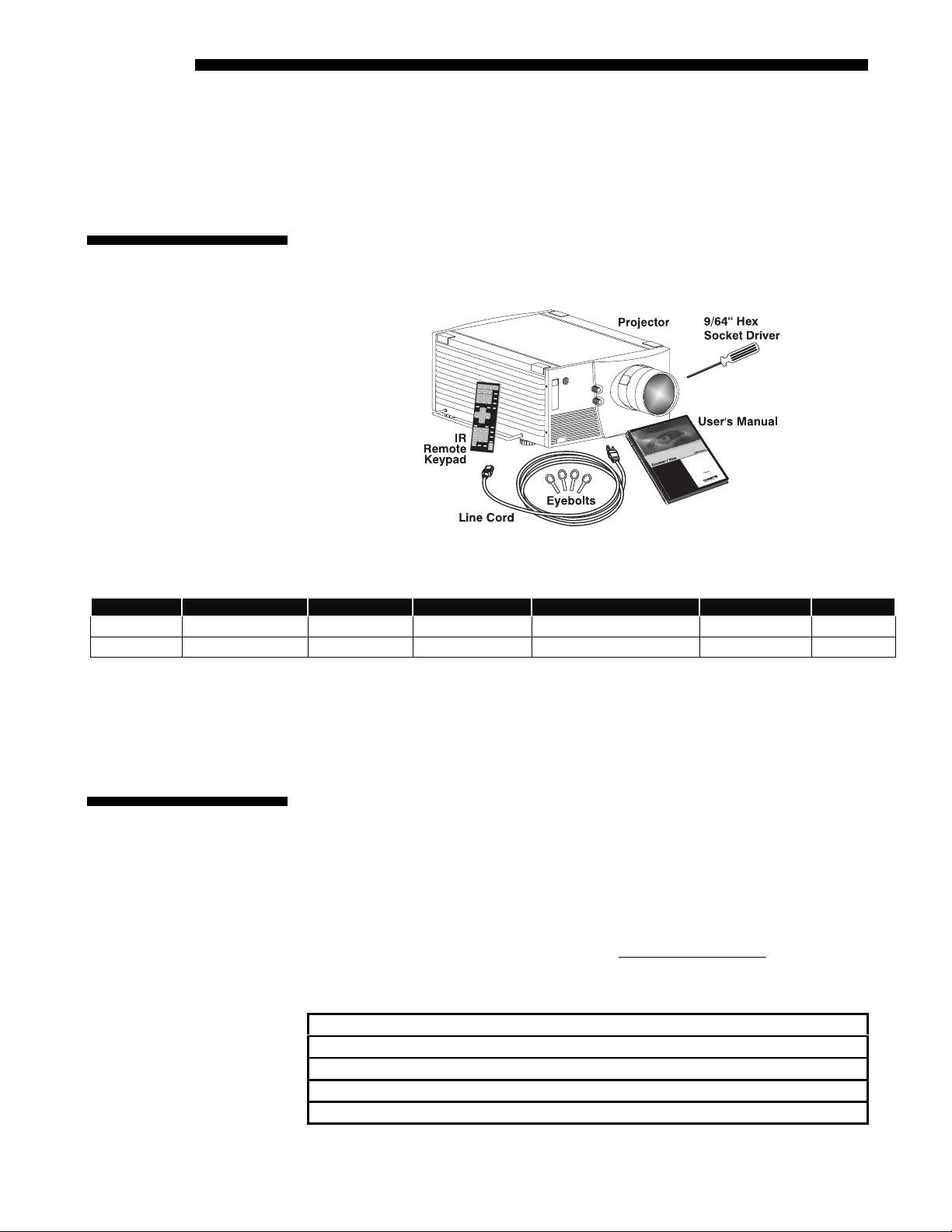
INTRODUCTION
How The Projectors Work
1.2 Components
'
Vista and
Roadster
accept data/graphics and video in p ut sign als for p rojection on to
front or rear flat screens. High brightness light is generated by an internal Xenon arc
lamp, then modulated by three DMD (digital micromirror device) pane ls tha t provide
digitized red, green or blue color information. Light from the “on” pixels of each
panel is reflected, converged and then projected to the screen through a single front
lens, where all pixels are perfectly superimposed as a sharp full-color image.
Included with Vista and
9/64” hex socket ball driver, eyebolts (
Roadster
is an infrared (IR) remote keypad, a power cord, a
Roadster
only) and a Roadster/Vista User’s
Manual. Make sure that you received everything.
Figure 1.1. Components (SHOWN:
Roadster
WITH ADDED LENS)
Differences Between Roadster and Vista Models
Motorized Lens Shutter Audio Handles & Slot Covers Stacking Slots Eyebolts
Roadster
UU
Vista optional optional
U = Standard
MODELS and AVAILABILITY: The Roadster line and the Vista line both offer models
differing in light output and/or imag e resolut ion. All combinations are documented in
this manual, however the following models are no longer manufactured:
Whether the projector is under warranty or the warr anty has expired, Christie’s
1.3 Purchase
Record and
Warranty
Registration
highly trained and extensive factory and d ealer service network is always availab le to
quickly diagnose and correc t projec to r malfunctions. Complete service manuals and
updates are available to service technic ians fo r all projec tor s.
Should you encounter a problem with the projector and require assistance, contact your
dealer or Christie. In many cases, any necessary servicing can be performed on site. If
you have purchased the projector, fill out the
records. In addition, make sure to complete the Warranty Registration at the Christie
website—this will ensure that you receive all future product communications promptly.
* NOTE: The projector serial number is located on the projector's rear identification label
discontinued
U
Roadster X4 / S4 Vista S5
Dealer:
Dealer Phone Number:
Projector Serial Number*:
Purchase Date:
Installation Date, if applicable:
UUU
not available not available optional
Purchase Record below and keep with your
Purchase Record
1-2
Roadster/Vista User’s Manual
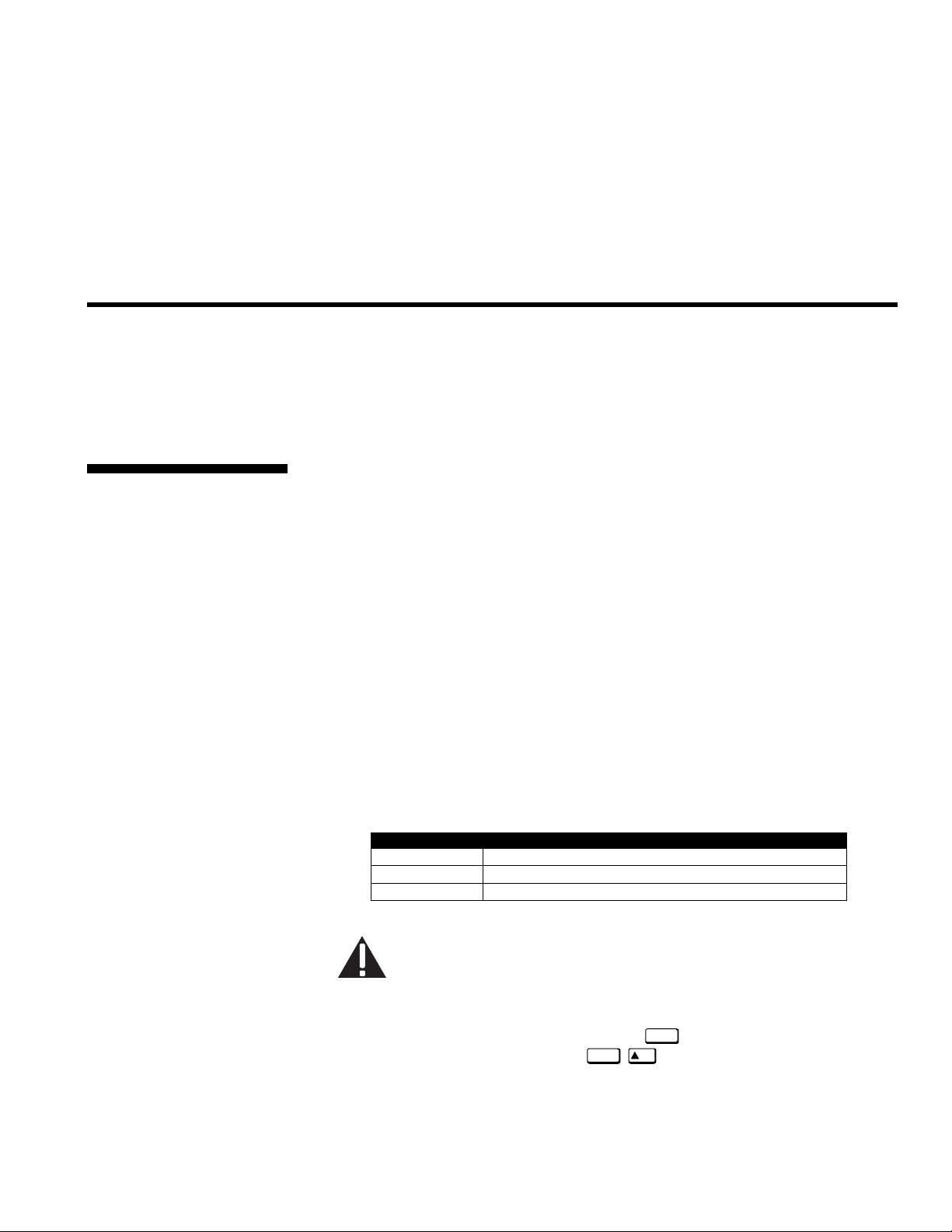
Section 2
Installation & Setup
This section explains how to install and set up the projector. If you are familiar with the projecto r and want to quickly
set it up for temporary use, follow the Quick Setup instructions below. For a more complete setup, follow the
instructions and guides covered in the remaining subsections. This section assumes that the video decoder is installed.
NOTE: The lens is not installed for shipping. For instructions on how to install or replace a lens, refer to 4.5,
Replacing the Lens.
Follow these steps for quick setup of the projector in a standard floor mount position.
2.1 Quick Setup
STEP 1
STEP 2
STEP 3
'
Position the Projector
Set the projector at the expected throw dist ance (pro jecto r- to-screen distance) and
vertical position. See 2.3, Projector Position and Mounting and Appendix E. Make
sure that the projector is level from side-to-side (see 2.7, Leveling).
'
Connect a Source
Locate the main input panel at the rear of the projector. The lower l eft ar ea, labeled
INPUT 1, accepts an RGB input via BNC connectors. The upper right area (assuming
a video decoder is installed) accepts a composite video at
INPUT 4. Connect your source to the appropriate panel connectors.
'
Connect the Line Cord to AC Power
INPUT 3 or S-video input at
Connect the projector’s line cord to the AC receptacle at the lower right rear corner of the
projector and to proper AC. Use the line cord provided with the projector (see Section 5).
Model AC Power Required
X/S3 and X/S4 100-240 VAC, 50-60 Hz, max. 11.5 amps @ 100V
X/S5 and X/S6 200-240 VAC, 50-60 Hz, max. 8.5 amps @ 200V
X9/S9 200-240 VAC, 50-60 Hz, max. 12 amps @ 200V
WARNING
Do not attempt operation if the AC supply and cord are not
within the specified voltage and power range. See Section 5.
STEP 4
'
Turn the Projector ON
Using either the built- in or rem ote key p ad, press
second to turn the projector on (or press
about five minutes. The
POWER LED, located in the lower right corner of the rear
input panel, should glow a steady green.
Powe r*
Powe r*
and hold for approximately 1
ON
). Let the projector warm up for
Roadster/Vista User’s Manual
2-1
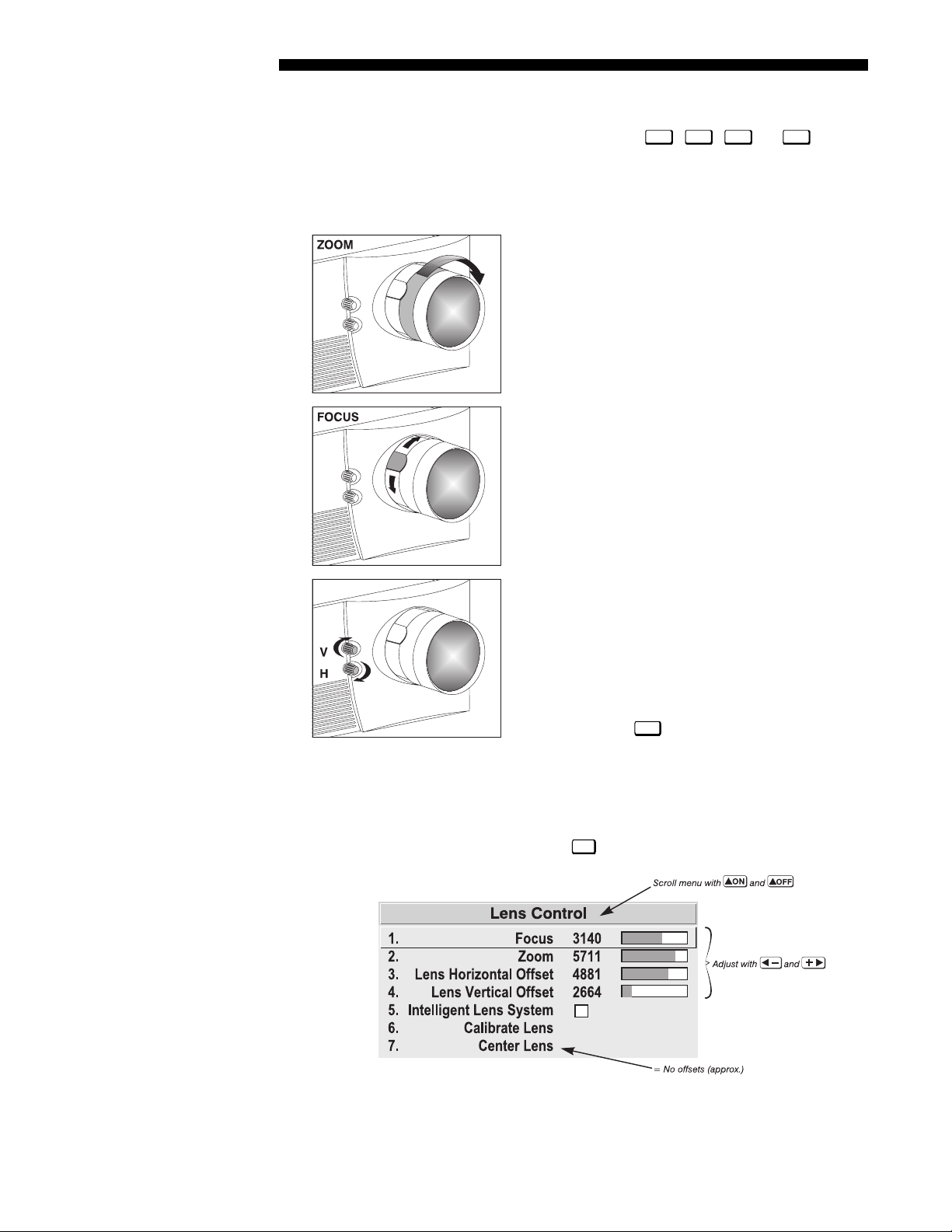
INSTALLATION AND SETUP
STEP 5
STEP 6
'
Select a Source
Using either the built- in or rem ote key p ad, press
Input1, Input2, Input3
, or
Input4
to select
and display the image for the source you connected in Step 2. The display will resize
as needed, producing an image as large as possible for the type of source presen t.
'
Adjust Image
(NON-MOTORIZED MODELS)
• ZOOM:
With the input image displayed, rotate the
textured ring on the lens barrel to increase or decrease
the image size (this requires a zoom lens). If you don’t
have a zoom lens or you can’t adjust the image
enough, the projector may not be positioned at the
proper throw distance for your screen size. Power
down, unplug the projector and move it towards or
away from the screen. See 2.3, Projector Position and
Mounting for details.
FOCUS: At the lens opening, turn the focus tab to
•
focus the image clearl y.
OFFSETS:
•
Turn either or both of the knobs adjacent
to the lens if you need to align the image with your
screen—turn the top knob to raise or lower the image,
turn the bottom knob to shift the image left or right.
Re-check focus.
Menu
• OTHER:
Press
to refine other display
parameters as described in Section 3.
Adjust Image
(MOTORIZED MODELS)
NOTE: Motorized lens controls are standard on Roadster models only.
With the input image displayed, press
Lens
on any keypad.
2-2
Figure 2.1. Motorized Lens Adjustments
Roadster/Vista User’s Manual
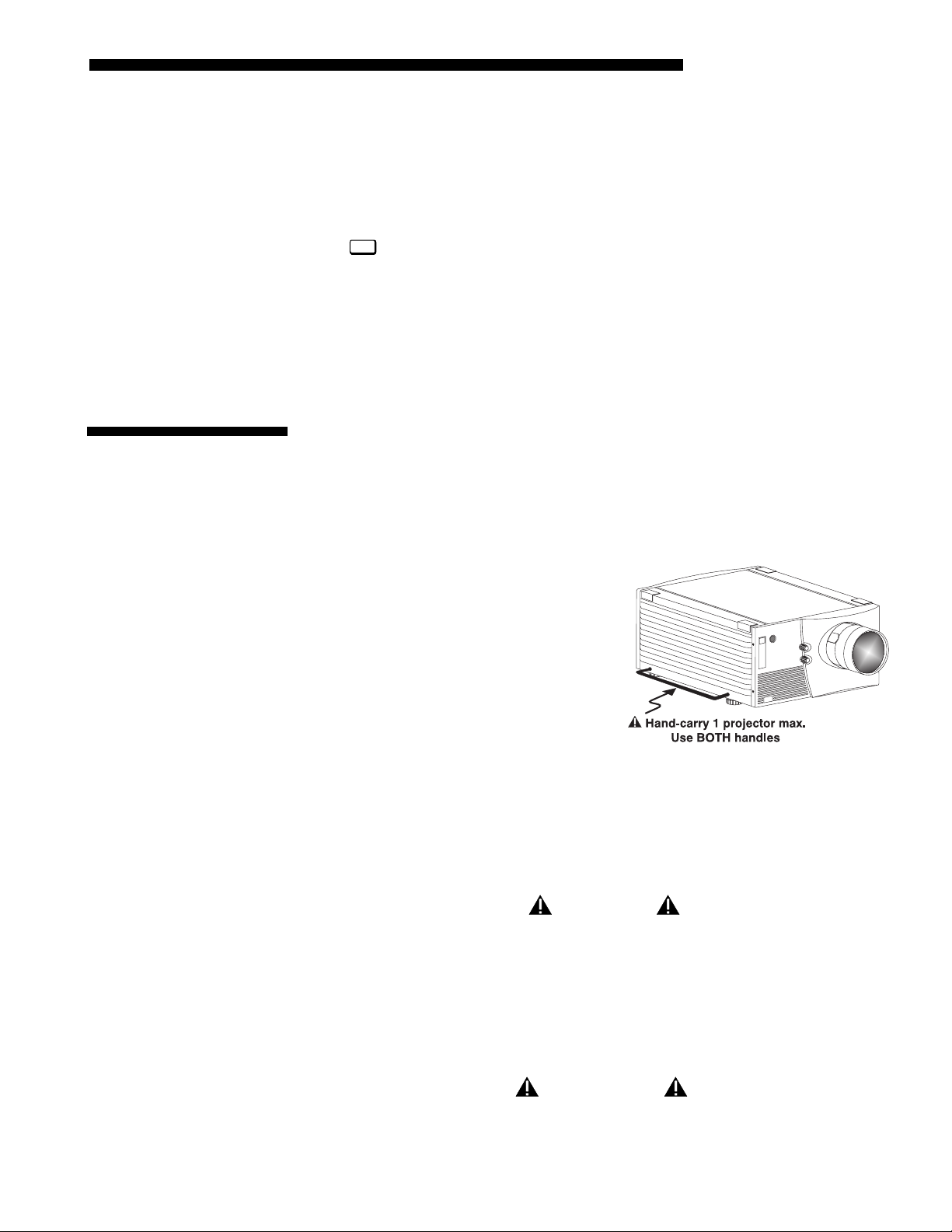
INSTALLATION AND SETUP
g
If you’ve just installed the lens, select “Calibrate Lens” before making any
adjustments (see Section 3 for details). Then, with the Lens Control menu displayed,
use the keypad as shown in Figure 2.1 to focus the image clearly and, if a zoom lens
is present, to increase or decrease image size. If desired, adjust horizontal and/or
vertical offsets to shift the lens and image location—ranges are shown in 2.3,
Projector Position and Mounting.
Menu
Press
to refine other display parameters, if necessary. See 3.5, Using Inputs and
Channels if you want to work with other source inputs or defined channels.
You may want to reduce initial setup time by starting with an “Auto Setup”. The
projector will automatically optimize a variety of display settings according to the
incoming source detected. You can then re-adjust these settings at any time, if
desired.
2.2 Installation
Considerations
Lifting, Hoisting
and Stackin
Although this projector delivers a high brightness qual ity ou tput, f ina l display qual ity
could be compromised if the projector is not properly insta lled. Th is subsection
discusses issues you should consider before proceeding with a final installation. Even
if you do not intend to use the projectors in a fixed and permanent installation, this
subsection will help you to better understand what you can do to enhance display
performance.
For any new installation, yo u will likel y
'
have to safely lift or hoist the projector into
place. Keep in mind the following
guidelines for safety.
Lifting
The Roadster model includes a set of side
handles for convenient brief hand transport,
such as when a single projector is lifted or
carried over short distances by 2 people, or
for the addition of safety straps when hoi st ing (se e Hoisting, below). Note that these
handles are not intended to support the entire weight of the projector for extend ed
periods of time, nor can a set of handles support the weight of more than a single
projector. In particular, never hoist or suspend the projector from these handles alone.
models do not have handles.
Vista
WARNING
Do not use the side handles to suspend the projector.
Hoisting
Safely hoisting th e proje c tor i n to pla ce requ ire s hoisting hardware av ail abl e in a
Christie Hoisting/Stacking Kit specially designed for the projector, as well as
appropriate nylon webbed safety straps and rigging equipm ent. Nev er hoist a
projector by its feet, handles or any oth er component (Figure 2.3).
IMPORTANT
It is recommended that you remove
the lens before hoisting a projector.
Roadster/Vista User’s Manual
2-3
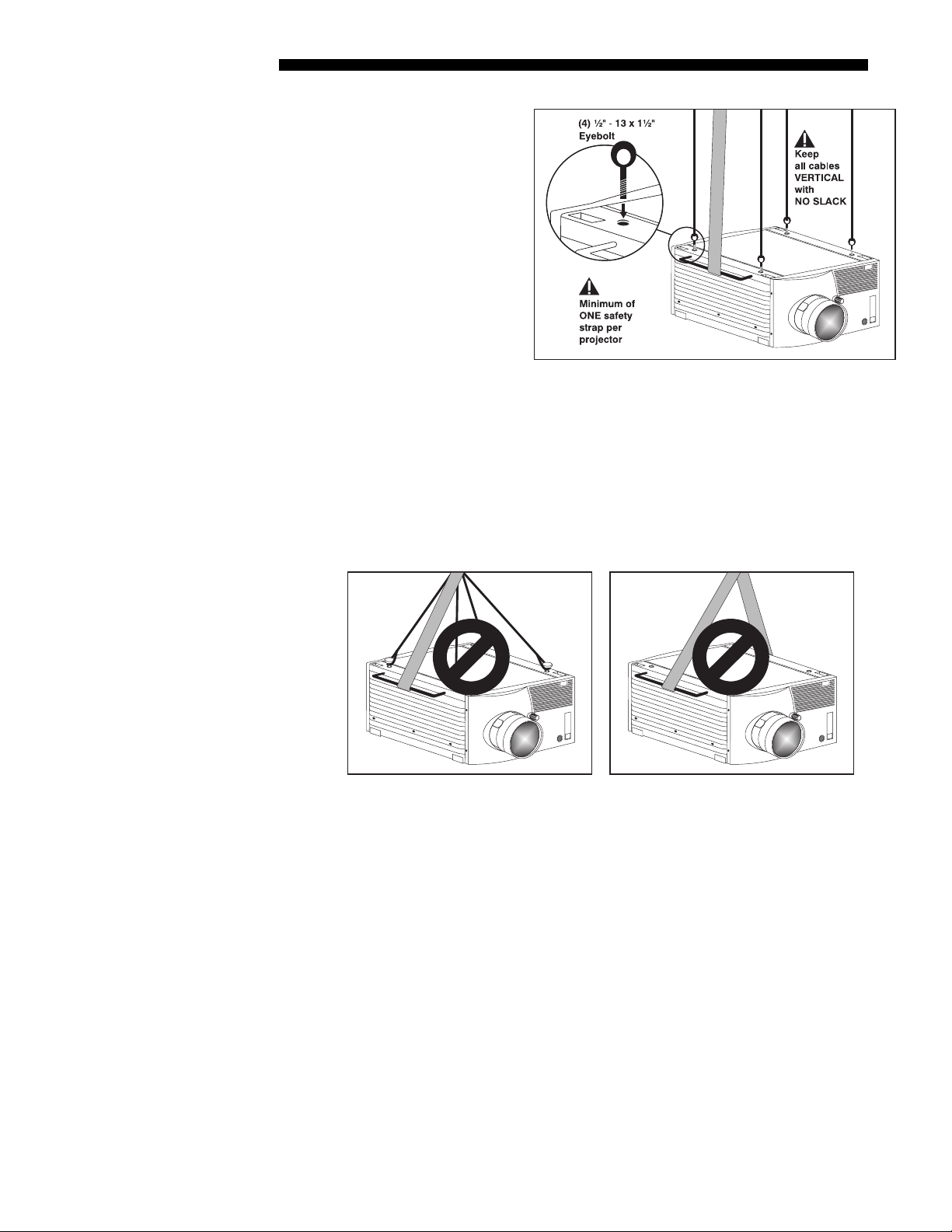
INSTALLATION AND SETUP
TO HOIST INVERTED
Roadsters
:
For one projector,
remove the feet, insert 4
eyebolts provided and attach a
hoisting/rigging frame that
will enable cables to remain
vertical at all times. Add
safety strapping at the side
handles before hoisting into
place. Never hoist or suspend
a projector if there is any slack
in cabling or straps, and keep
all cables in place for a
“flown” installation. NOTE:
Use straps and cabling with
load capacity adequate for
Figure 2.2. Minimum Hoisting Configuration for
One Projector
Roadster
(
ONLY
)
the projector weight. See
Section 5. For a stack of two projectors, remove the small chrome cover near each
corner of the lid, and ins t all the threaded rods and heavy-duty eyebolt couplings
provided in the Christie Hoisting/Stacking Kit. NOTE: Follow all instructions
provided with the kit. Use a minimum of one safety strap per projector–i.e., if you are
hoisting a stack of 2 projectors, both projectors must have their own safety strap
attached. See Figure 2.5.
2-4
Roadster/Vista User’s Manual
Figure 2.3. Do not hoist by handles or feet. Do not angle cables or straps.
TO HOIST NON-INVERTED
Roadsters
:
You must use the hoisting hardware available
in a Christie Hoisting/Stacking Kit specially designed for the projector–follow the
instructions provide with the kit. Hoist with cabling and straps as described for
inverted Roadsters, above.
TO HOIST AN INVERTED or NON-INVERTED
Vista:
Securely wrap hoisting cab ling and
safety straps around the whole projector. Attach to the proper Christie ceiling mount
only–never suspend or “fly” this model.
NOTE: Vista models cannot use the Christie Hoisting/Stacking Kit for hoisting into
place.
Stacking
See Figure 2.4. A maximum of 2
Roadster
projectors can be safely secured together
with the Christie Hoisting/Stacking Kit hardware–follow all instructions provided in
the kit. For safety, one projector should never “rest ” on another with out the prop er
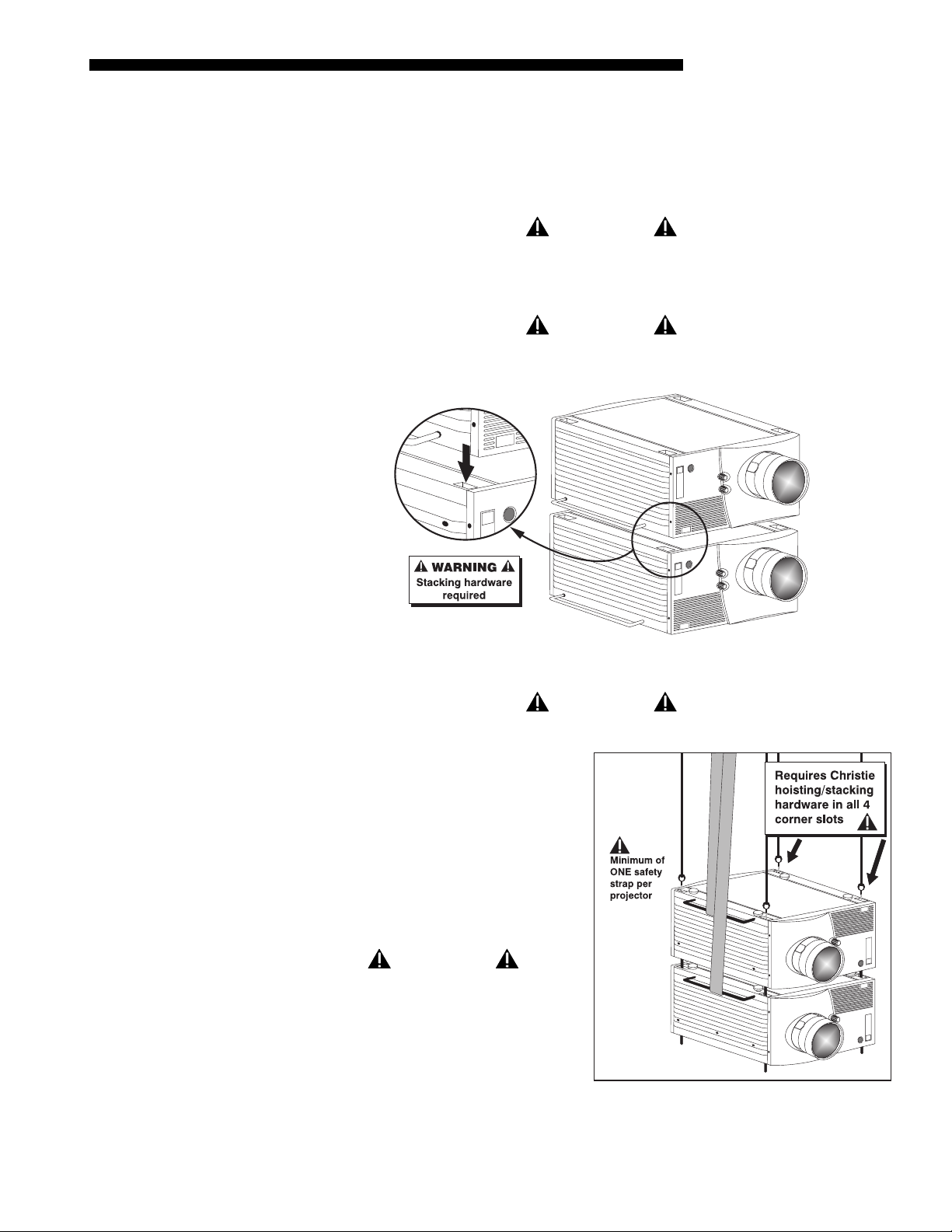
INSTALLATION AND SETUP
stacking hardware (avai lab le sepa ra te ly ) in place, firm ly securing the projecto rs
together. If you are hoisting a stack, secure a safety strap to at least one handle of
each projector–keep the strap taut.
NOTE:
models cannot be stacked.
Vista
Do not stack projectors without using
Hoisting/Stacking
slide off and cause injury or death.
WARNING
Christie
hardware. The top projector could
WARNING
Do not carry a stack.
Figure 2.4. Stacking (
Roadster
WARNING
Do not invert only one projector within a stack.
TO HOIST STACKED
Roadsters
:
Secure
the projectors together with Christie
Hoisting/Stacking Kit hardware,
following the instructions provided in
the kit. Hoist with cabling and straps as
described in Hoisting, above–make
sure to use at least one safety strap on
each projector in the stack. See Figure
2.5.
WARNING
Use Christie Hoisting/Stacking
hardware only.
only). Requires optional hardware.
Figure 2.5. Hoisting a Stack, Minimum
Configuration
(SHOWN INVERTED)
Roadster/Vista User’s Manual
2-5
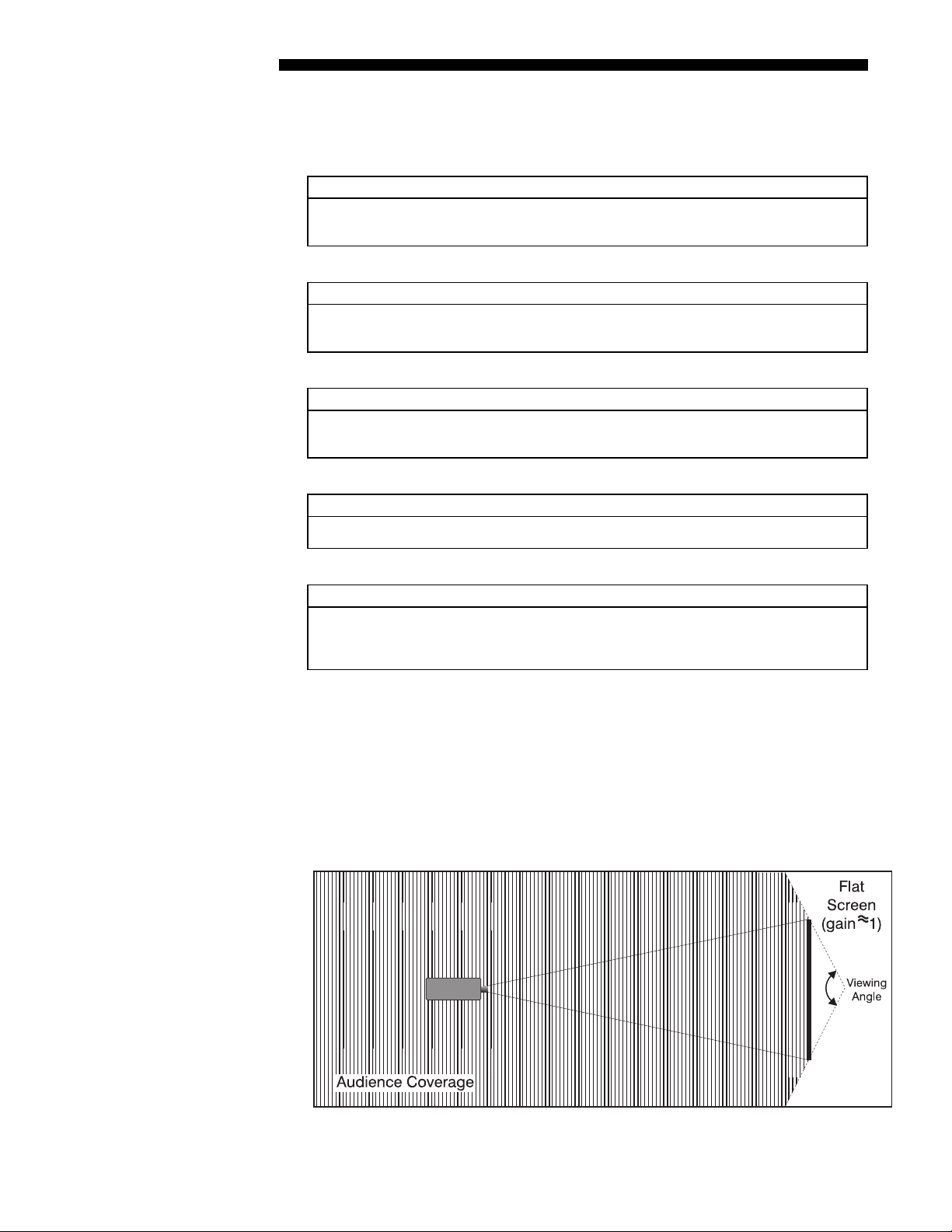
INSTALLATION AND SETUP
Installation Type
Choose the installation type which suits your needs: front or rear screen, floor mount
'
or inverted mount.
Front Screen, Floor Mount Installation
ADVANTAGES CONSIDERATIONS
Easy to set up
•
Can be moved or changed quickly
•
Easy to access
•
Front Screen, Inverted Mount (ceiling) Installation
ADVANTAGES CONSIDERATIONS
Does not take up audience space
•
Projector is unobtrusive
•
Projector cannot be accidentally moved
•
Rear Screen, Floor Mount Installation
ADVANTAGES CONSIDERATIONS
Projector is completely hidden
•
Projector is easily accessed
•
Usually good ambient light rejection
•
Rear Screen, Inverted Mount (ceiling) Installation
ADVANTAGES CONSIDERATIONS
Projector is completely hidden
•
Usually good ambient light rejection
•
Shares floor space with audience
•
Installation is more permanent
•
It is more difficult to access the projector
•
Requires separate room
•
Requires separate room
•
Installation cost is usually higher
•
Screen Type
Rear Screen, Floor Mount with Mirror
ADVANTAGES CONSIDERATIONS
Requires separate room
Projector is completely hidden
•
Usually good ambient light rejection
•
Requires less space behind screen than
•
other rear screen installations
'
Front Screen Installations
•
Installation cost is usually higher
•
While there are two basic screen types, flat and curved, generally flat screens are
recommended for this projector. Flat screens offer a gain of about 1 with a viewing
angle just less than 180°. Incident light reflects equally in all directions so the
audience can see the display from various angles. Becau se of the low g ain, flat
screens are most effective when ambient lig htin g is reduced, although this difference
may be negligible given the high brightness output from this projector.
2-6
Figure 2.6. Audience Coverage with Flat Screen
Roadster/Vista User’s Manual
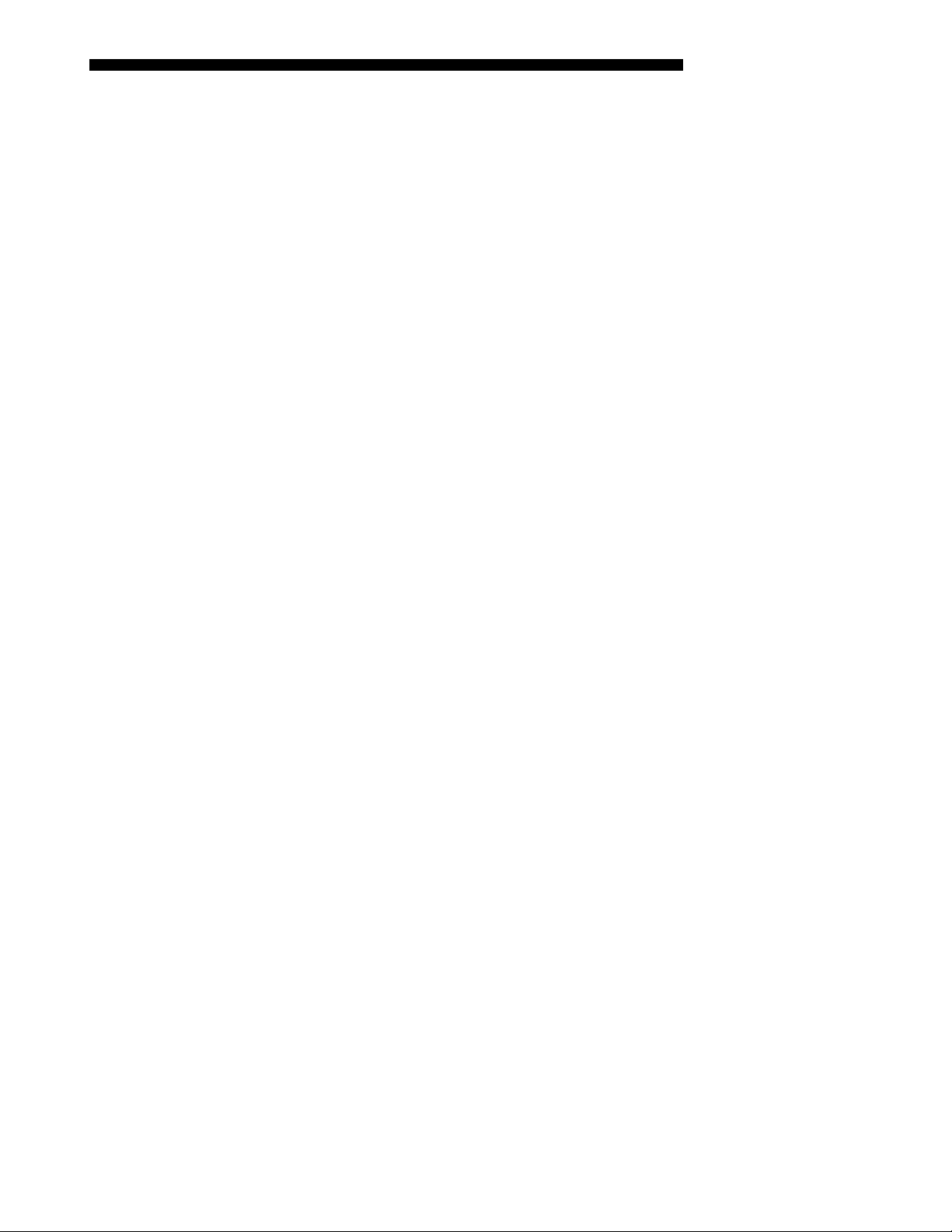
Screen Size
INSTALLATION AND SETUP
NOTE: Lenses for this projector are designed primarily for use with flat screens, but
the projector depth-of-field range allows the lens to be focused on curved screens as
well. While focus remains sharp in the corners, there may be significant pincushion
distortion, primarily at the top of the screen.
Rear Screen Installations
There are two basic types of rear screens: diffused and optical. A diffused screen has
a surface which spreads the light striking it. Pure ly dif fuse d scree ns have a gain of
less than 1. The main advantage of the diffused screen is its wide viewing angle,
similar to that of a flat screen for front screen projection. Optical screens take light
from the projector and redirect it to increase the ligh t intensi ty at the fron t of the
screen. This reduces it in other areas. A viewing cone, similar to that of a curved
front screen installation, is created.
To summarize, optical screens are better suited for brightly lit rooms where the
audience is situated within the viewing cone. Diffused screens may be better suited
when a wide viewing angle is required but there is low ambient room lighting.
Screen size may be from 5 to 40 feet diagonal, depending on the lens you are using.
'
For instance, a 1.2:1 lens can produce a 5 to 25 foot image size, whereas a 4-7:1
zoom lens produces an 8 to 40 foot image size. Choose a screen size which is
appropriate for your lens and application. Keep in mind that if the projector will be
used to display text information, the image size must allow the audience to recognize
all text clearly. The eye usually see s a lett er clea r ly if eye-to-text distance is less than
150 times the height of the letter. Small text located too far from the eye may be
illegible at a distance no matter how sharply and clearly it is displayed.
Screen Aspect Ratio
To fill a screen with an image, the aspect ratio of the screen should be equal to the
aspect ratio of the image. The aspect ratio of an image is expressed as the ratio of its
width to its height. Standard video from a VCR has a 4:3 aspect ratio. For example,
to display a VCR output with a 4:3 aspect ratio onto a 10 foot (3m) high screen, the
width of the screen must be at least 13.3 feet (4m).
Aspect ratio describes the proportion of the screen and is expressed as the ratio of
'
width to height, such as “4:3” or “5:4” (see right). Although image size and image
aspect ratio can both be adjusted quickly through projector software, it is still a good
idea to choose a screen aspect ratio which is most appropriate for your intended
applications. Ideally, to exactly fill a screen with an image, the aspect ratio of the
screen should correspond to the aspect ratio of the image, which depends on the
source in use. For example, standard video from a VCR has a 4:3 ratio
(approximately), whereas a high resolution graphics signal typically has a 5:4 aspect
ratio. By default, images from your projector will be as large as possible and, with
the exception of graphics sources, will maintain their aspect ratio.
NOTE: With a few exceptions, sources with less than 1280 x 1024 resolution have a
4:3 aspect ratio. The normal aspect ratio for 1280 x 1024 sources is 5:4.
Roadster/Vista User’s Manual
2-7
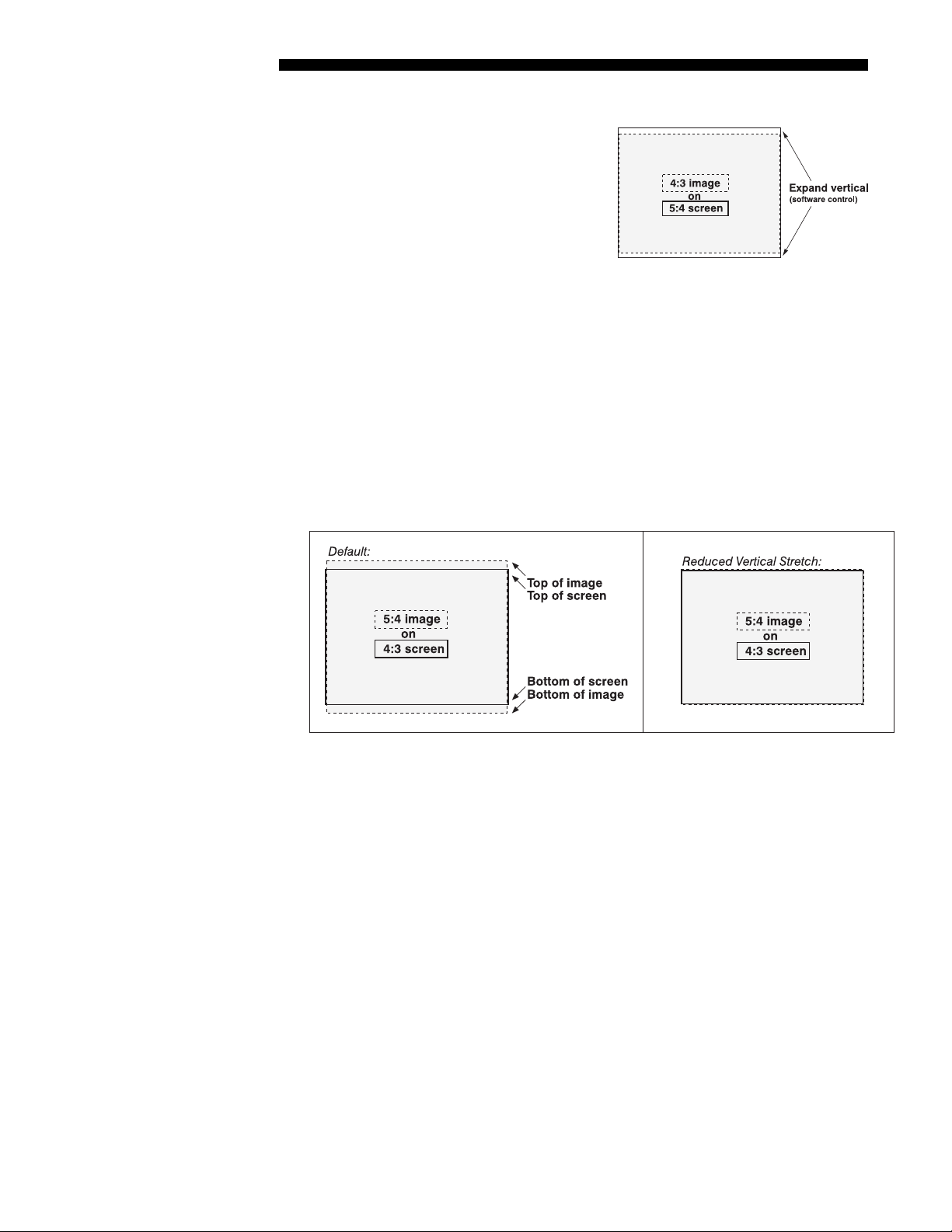
INSTALLATION AND SETUP
g
Using a 5:4 Screen with “S” Models
With one exception, XGA images will—
by default—resize to fill an SXGA screen
with “ S” models. The exception
(illustrated in Figure 2.7) is that video
signals will retain their aspect ratio —f il l
the screen by increasing Vertical Stretch
to slightly expand the image to the top and
bottom edges of the screen. For details,
see 3.6, Adjusting the Image.
Figure 2.7. Adjusting a 4:3 Video
Image
Using a 4:3 Screen with “S” Models
If you are using a 4:3 screen with “S” models (which produce 5:4 images), images
will—by default—slightly overlap the screen vertically. To remedy, reduce Vertical
Stretch so that the “too tall” 5:4 image no longer spills over the top or bottom of the
screen (Figure 2.8). This control eliminates the need for simply m oving the projecto r
farther from the screen, which would result in black borders for all sources. See 3.6,
Adjusting the Image.
NOTE: The Vertical Stretch adjustment may soften the image slightly, but is not
noticeable in most cases.
Ideal Room Lightin
2-8
Roadster/Vista User’s Manual
Figure 2.8. Using a 4:3 Screen for a mix of 5:4 and 4:3 sources (“S” models)
The high brightness outpu t of this pro jec tor is cer tainly well suited for locations
'
where ambient l ightin g is less tha n optimum for projection, yet there are still many
simple things you can do to optimize your installation.
Visiting a movie theater can give you an idea of what makes an ideal projection
environment. Walls, floors and furnishings are dark and matte finished. A projection
room should not have white reflective ceilings or non-directional lighting such as
fluorescent lights. The white ceiling sprea ds lig ht, m ak ing the room appear brighter.
Keep lighting and reflections to a minimum.
If it is not possible to eliminate fluorescent lights, consider using incandescent spot
lighting or parabolic refl ec tor s ("egg crates") to direct light down to the floor. Light
dimmers or rheostats allow furth er cont ro l.
Outside windows are undesirable in any projection room . A small crack betwe en
curtains on a sunny day can wash out a projected image. If you do have windows,
make sure that window coverings are opaque and overlapping — some window
coverings are designed to provide up to 100 percent blockage of outside light.
Ideally, the material should have a matte finish.
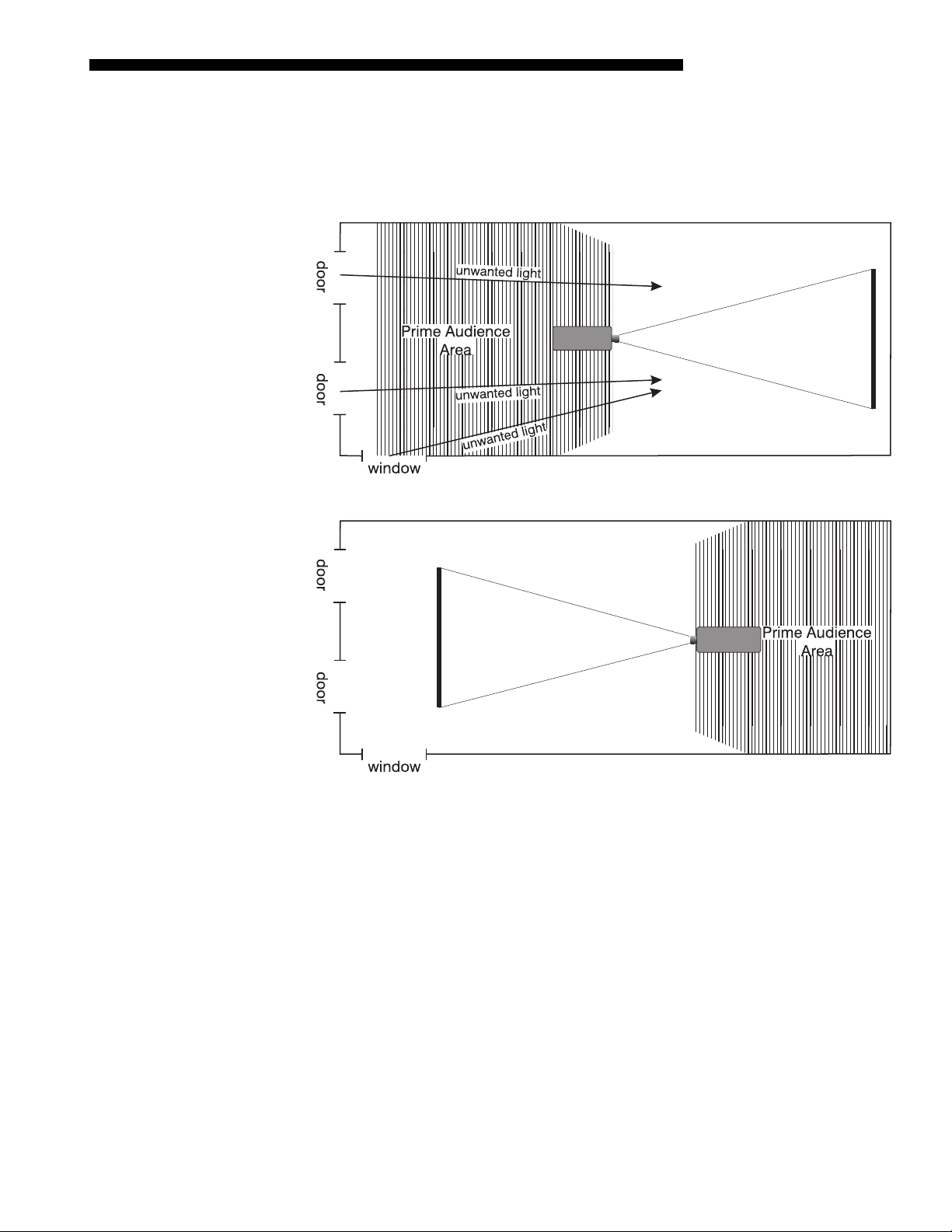
INSTALLATION AND SETUP
To minimize the effects caused by unwanted light from door and aisle ways,
carefully choose the position of your pro jector and screen. Figure 2.9 shows an
installation where poor screen placement allows too much unwanted light to enter the
screen. In Figure 2.10, screen and the projector are positioned so that unwanted light
is minimized.
Figure 2.9. Poor Screen Placement
Other Considerations
Figure 2.10. Better Screen Placement
Even with all lighting removed it is still possible that room reflections within the
room can slightly degrade the image. Light from the projection screen should be
absorbed by the ceilings, walls and floors so that it will not be reflected back to the
screen. Again, keep reflective surfaces to a minimum.
Here are some other considerations and tips which can help you improve your
'
installation:
• Ventilation is an important factor when preparing a projection room. The ambient
temperature should be kept constant and below 35°C (95°F). Keep the projector
away from heating and/or air conditioning vents. C han ges in temperature can
cause drifts in the projector circui try wh ic h m ay affect per fo rm a nce.
• Keep the projector away from devices which radiate electromagnetic energy such
as motors and transformers. Common sources of these are slide projectors,
speakers, power amplifiers, elevators, etc.
Roadster/Vista User’s Manual
2-9
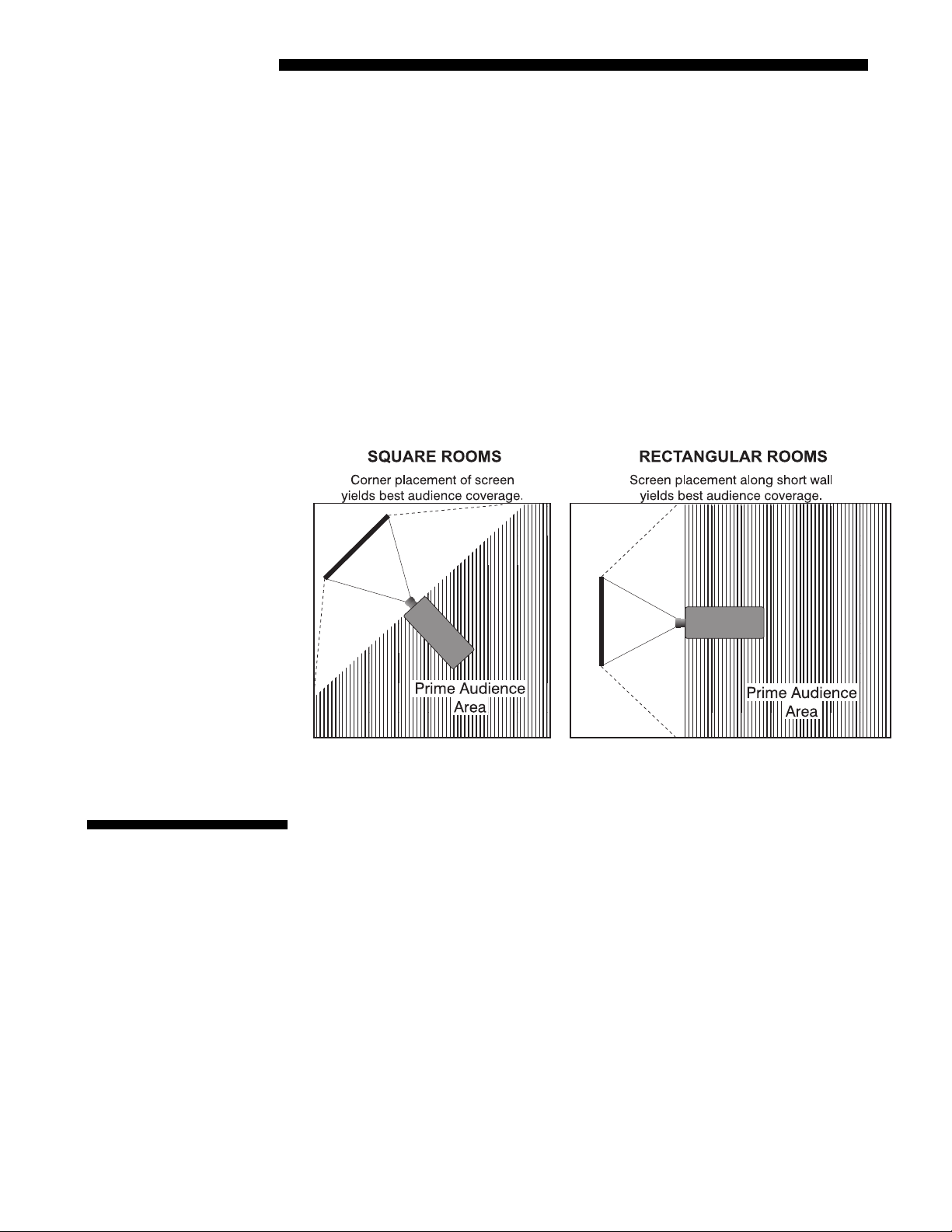
INSTALLATION AND SETUP
• For rear screen applications, less spac e is required if a mirror is used to fold the
optical path.
• Choose the right screen size for the applicat ion:
◊ As screen size increases, magnification increases and reduces brightness.
Select a screen size which is appropriate for the venue, but not larger
than that required.
◊ Installing a large screen in a small room is similar to watching television
close up; too large a screen can overpower a room. A good rule of thumb
is to be no closer than 1.5 times the width of the screen.
◊ Larger scre ens requ ir e greater at ten tion to lighting conditions.
• When laying out the projection room , conside r positioning the projector and
screen in a manner which wi ll achieve maximum audience coverage and space
efficiency. For example, placing the sc reen along the larger wall in a rectangular
room will reduce audience coverage. Figure 2.11 shows two examples of how
audience coverage is maximized.
2.3 Projector
Position and
Mounting
Throw Distance
2-10
Roadster/Vista User’s Manual
Figure 2.11. Screen Locations for Maximum Audience Coverage
Installation type, screen type, and lighting all affect where the projector is positioned.
In addition, both throw distance (the distance between the projector and screen) and
vertical position (the height of the pro jec tor in relat ion to the screen) m ust be
determined for every new installation. Both depend on the screen size and lens type
you are using. Make sure that the room can accommodate the required position of the
projector for the chosen screen size.
Throw distance is the distance betwe en the pro ject or's front feet and the screen. For
'
any installation, an accurate throw distance must be determined in order for the
image to be of the right size for your screen–the farther the project or is from the
screen, the larger the image.
NOTE: If your projector is tilted in relation to the screen, as is sometimes the case
for large venues or elevated installations, throw distance still represents the smallest
measurement between the screen and front feet.
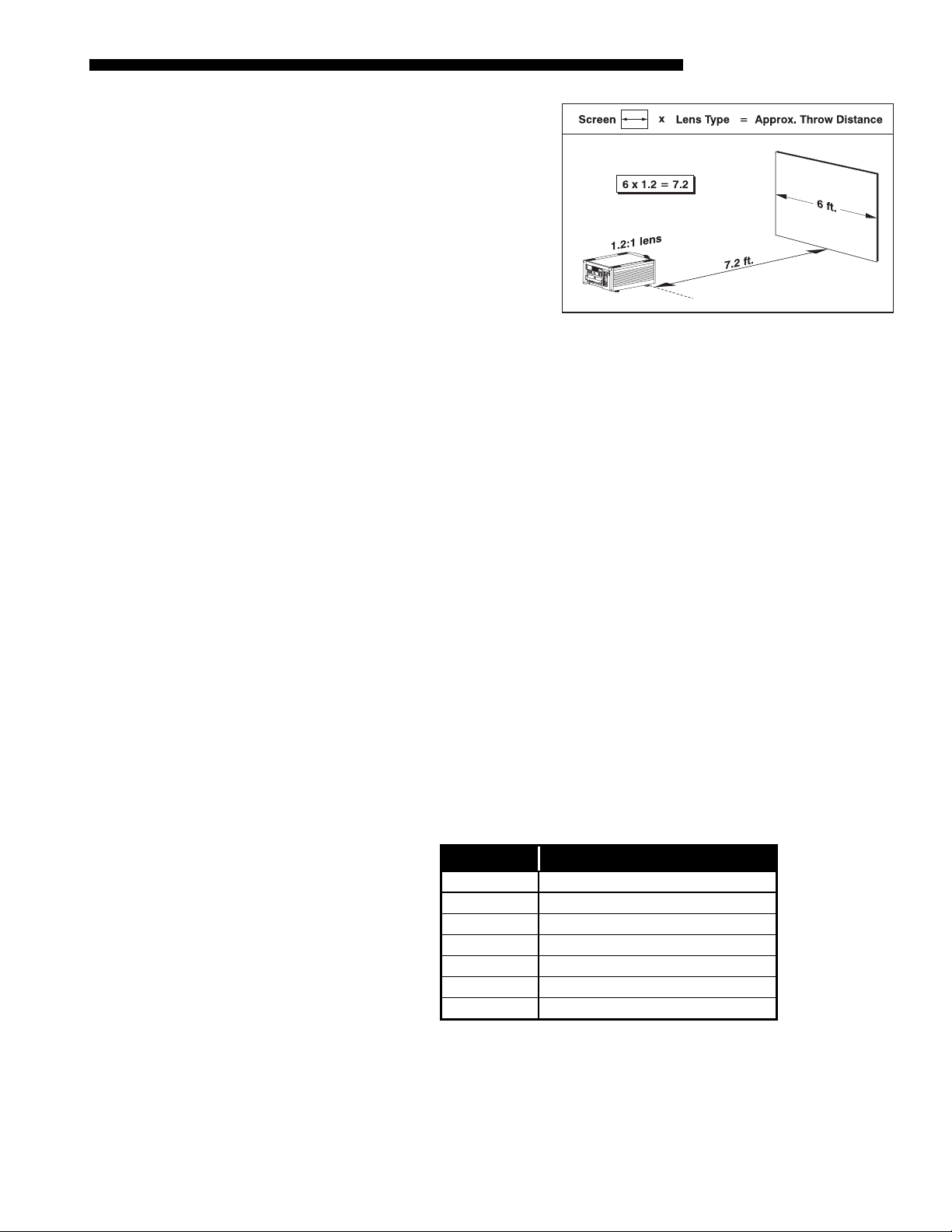
Vertical & Horizontal
Position
INSTALLATION AND SETUP
Throw distance is roughly equal
to the horizontal width of the
screen multiplied by the type of
lens you are using. For example,
if you are using a 0.8:1 lens,
proper throw distance will be
the screen
approximately 0.8
x
width. Once you know your
screen size and lens, you can
estimate throw distance needed
(see example in Figure 2.12).
Figure 2.12. Estimating Throw Distance
IMPORTANT:
For proper
(SEE APPENDIX E)
placement in an installation,
always refer to the throw distance formula and/or graph for your lens as listed in
Appendix E. Keep in mind that due to lens manufacturing tolerances for lens focal
length, actual throw d i stance can vary ±5% between lenses described as having the
same throw ratio.
THE VERTICAL POSITION of the projector in relation to the screen also depends on the
'
size of the screen and the lens type. Correct vertical posit ion helps ensu re tha t the
image will be rectangular in shape rat her than keystoned (having non-parallel sides)
and that image focus and brightness both remain optimized.
In addition, vertical position of the image can be offset—that is, moved up or done—
either by turning the top knob on the front of the projector (th e one nearest to th e IR
sensor) in non-motorized projectors, or through software in motorized projectors.
Offsets range up to 130%, depending on the specific lens, wheth er it is m otor iz ed or
not, what amount of zoom is in effect and whether or not you are also offsetting
horizontally.
See Table 2.1 for the maximum percentage of the image that can be displayed above
or below the center of each type of motorized lens. These image offsets are also
illustrated in Figure 2.13.
NOTE: Shown are approximate motorized offset ranges—manual offsets may differ.
Table 2.1. Maximum % of Image Offset from Lens Center
Lens Type Max. Recommended Image Offset
✻ 0.8:1
1.2:1
1.5 - 2.2:1
2.2 - 4:1
✻ 2.5 – 4:1
4-7:1
✻ 4-7:1
✻ NOTE: VistaGRAPH X lens . Threaded le ns ada p ter r equired.
Motorized ZOOM feature is not availa b le f or V istaGRAPHX le nses .
The 0.8:1 lens is not recommended for use in “S” models.
×91% Ø100%
×104% Ø100%
×128% Ø100%
×128% Ø100%
×123% Ø100%
×130% Ø100%
×114% Ø100%
Roadster/Vista User’s Manual
2-11
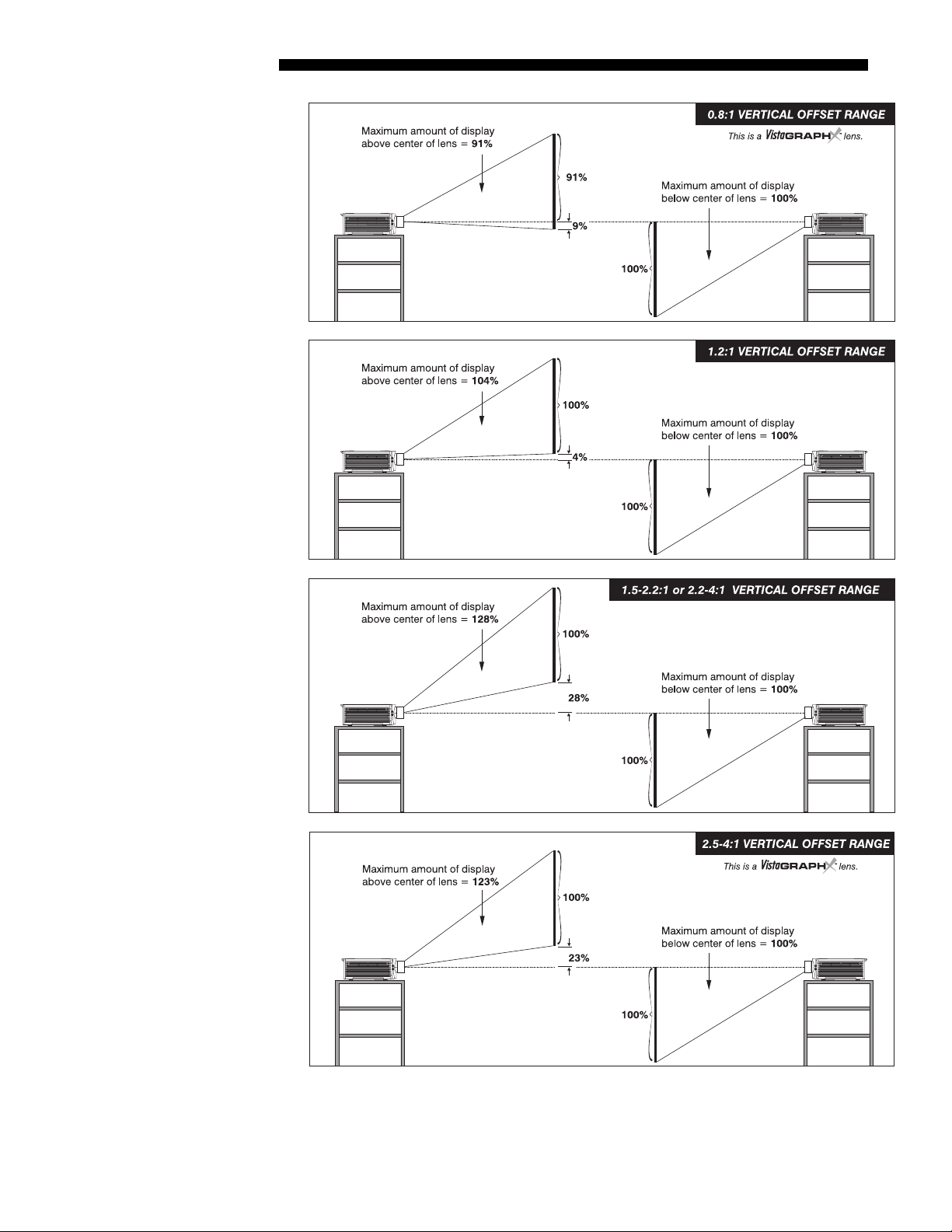
INSTALLATION AND SETUP
2-12
Figure 2.13. Maximum Vertical Offsets
Continued…
Roadster/Vista User’s Manual
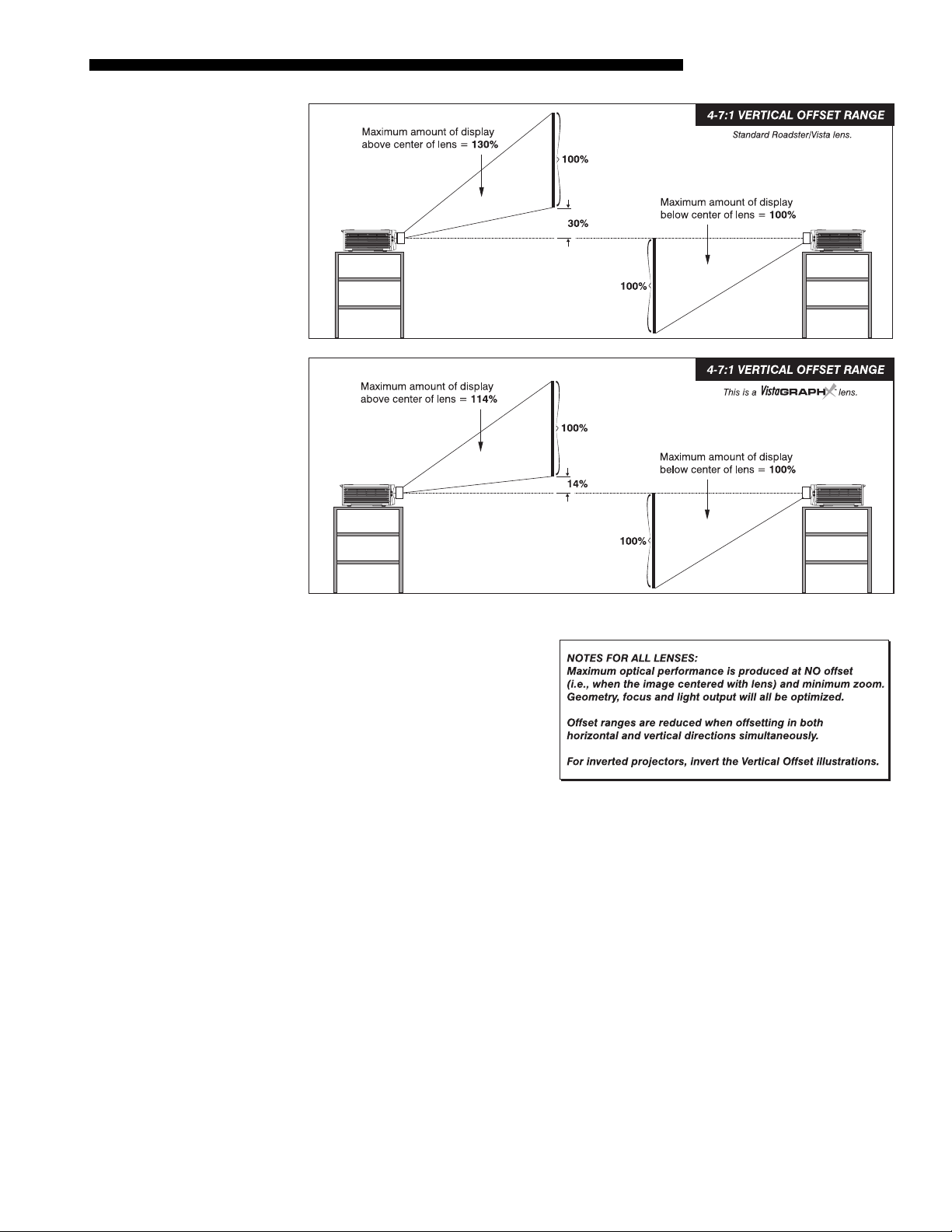
INSTALLATION AND SETUP
Figure 2.13. Maximum Vertical Offsets, Continued (ALL LENSES)
NOTES: 1) If you cannot raise or
lower the image enough using
mechanical vertical offsets, try
adjusting V-Position in the Size
and Position menu (see 3.6,
Adjusting the Image). 2) If the
image becomes keystoned or
exhibits uneven brightness, the
projector may simply be too high
or low in relation to the screen. 3) Recommended offset ranges can be exceeded,
however this may affect image quality. 4) Simultaneous horizontal and vertical offset
limits the adjustment range of each.
THE HORIZONTAL POSITION of the image can be offset—that is, shifted left or right
of lens center—either by turning the bottom knob on the front of the projector (the
knob farthest from the IR sensor) in non-motorized projectors or through softw are in
motorized projectors. The maximum horizontal offset for lenses that can be installed
in this projector is shown in Figure 2.14. This value expresses the maximum
percentage of the image that can be projected to one side of the lens center (roughly
77%, depending on the lens).
Roadster/Vista User’s Manual
2-13
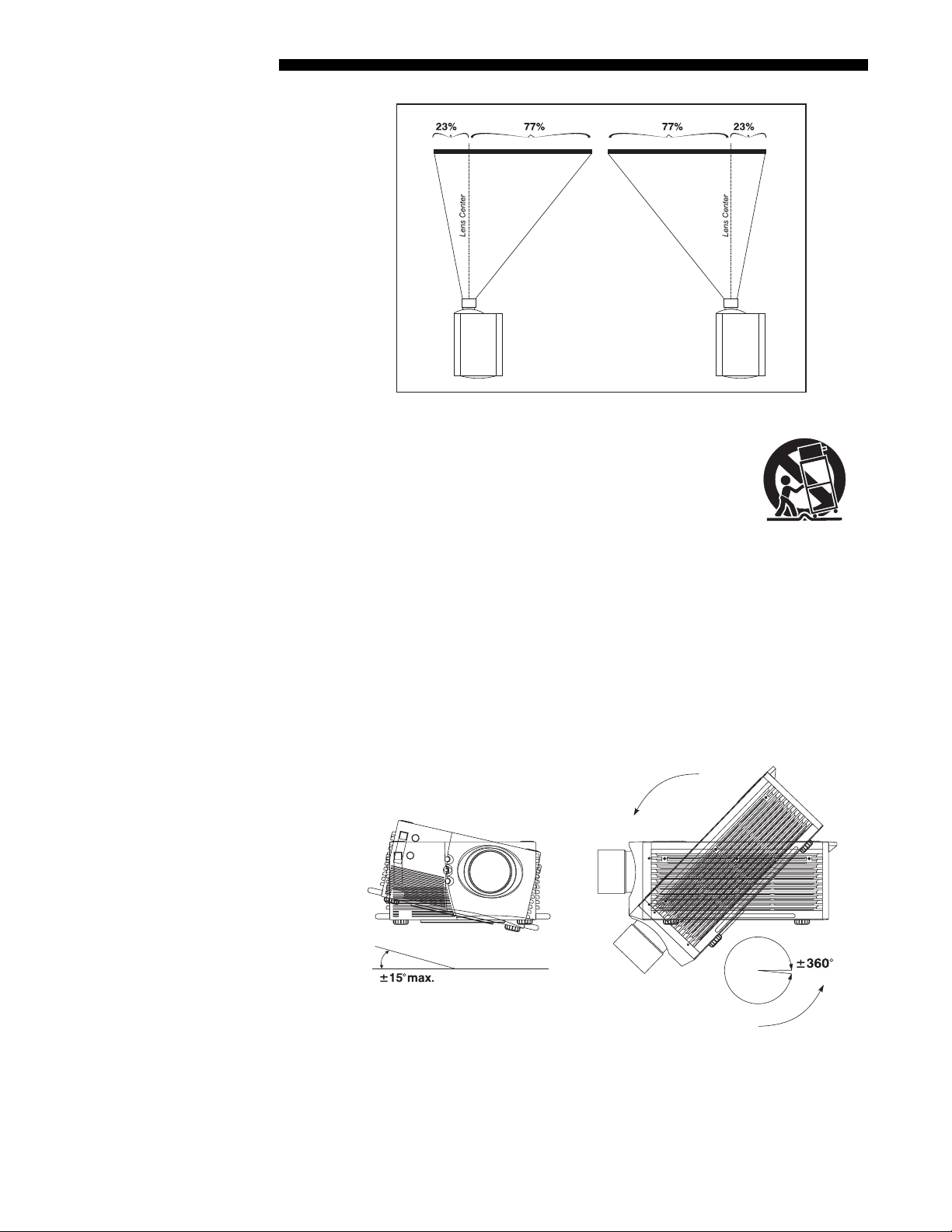
INSTALLATION AND SETUP
g
Mountin
Figure 2.14. Maximum Horizontal Offsets (ALL LENSES)
For typical front or rear floor mounts, mount the projector on a
'
secure table or cart. Take care with a mobile cart—avoid
sudden stops, excessive force and uneven surfaces that may
cause the projector and cart combination to overturn.
The table or cart should be reasonably level. Fine adjustments to the projector level
can be made by adjusting the height of the projec tor leg s; re fer to 2.7, Leveling for
details.
Special Mounting
Note that projector can be rotated and mounted at any vertical angle—i.e., you can
tilt the face of the projector up or down as much as desired for your installation. The
side-to-side tilt, however, must not exceed 15° (see Figure 2.15). This limit ensures
that the arc lamp in the projector operates properly an d sa fely. Always make sure that
exhaust air from the projector does not vent towards the lens, otherwise you may
detect heat waves in your projected image.
2-14
Figure 2.15. Horizontal and Vertical Tilt Ranges
You must use the proper ceiling mount fixture or stacking kit for your projector. For
more information, contact your dealer.
Roadster/Vista User’s Manual
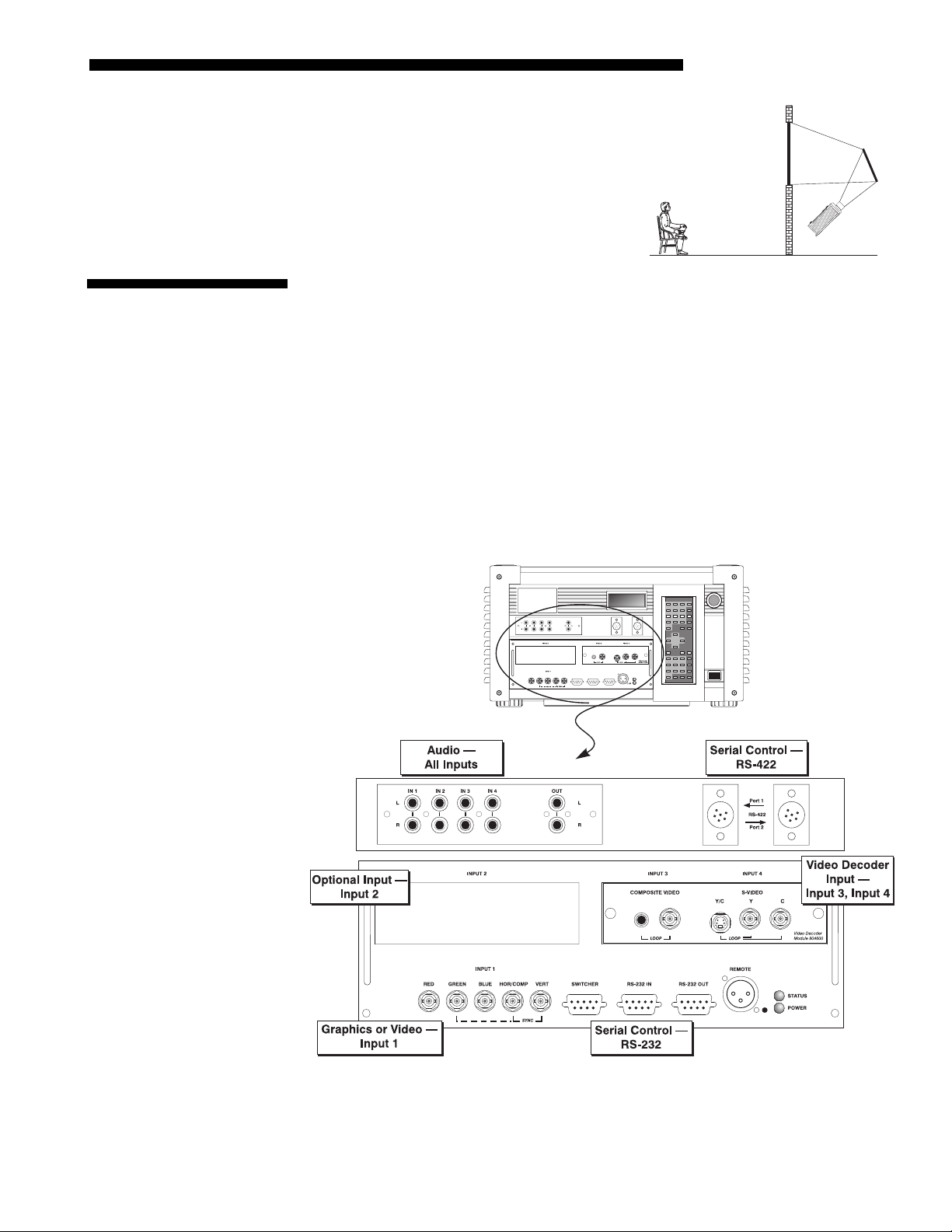
Folded Optics
2.4 Source
Connections
INSTALLATION AND SETUP
In rear screen applications where space behind
'
the projector is limited, a mirro r may be used
to fold the optical path. See right. The position
of the projector and mirror must be accurately
set—if considering this type of install at ion, call
your dealer for assistance.
The rear panel of the projector provides standard input panels to which you may
connect a variety of sources. See Figure 2.16–the lower left area (
INPUT 1) typically
accepts an RGB signal from an external RGB source, or it can also be used for YPbPr
signals or additional video sources. The upper right panel–the Video Decoder
Module–accepts only composite video at
INPUT 3
or S-video at
INPUT 4
from devices
such as VCRs, laser disk players or DVD players. There are also several optional
interfaces available for connect ing othe r sourc es at
INPUT 2.
Such an option installs in
the upper left area, just below the audio connectors (if present). For any input,
including the optional inputs, audio with loop through connects at the audio input
panel located between the license label area and
INPUT 2 (audio is standard on Vista
only).
NOTES: 1) Audio connectors are standard on Vista models only. 2) For all
connections to the projector, use only high-quality shielded cables.
Figure 2.16. Rear Connector Panel
Roadster/Vista User’s Manual
2-15
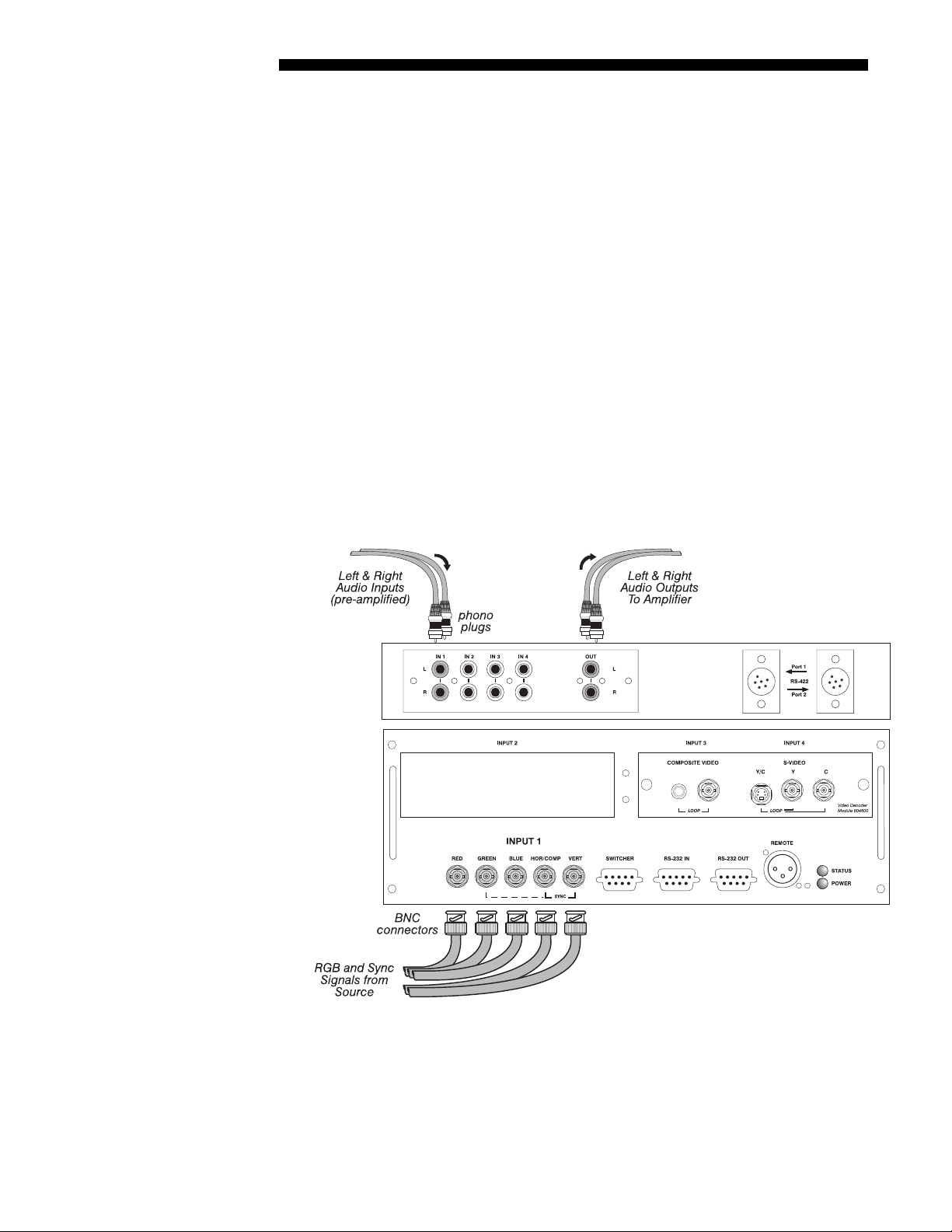
INSTALLATION AND SETUP
g
RGB Si
nals
'
INPUT 1
provides 5 BNCs (connectors) for linking to a variety of sources, typically to
an RGB source such as VGA, SVGA, XGA, Mac, PowerMac, DEC, Sun, SGI and
others. This projector supports multiple sync types with RGB signals: sync-on-green,
composite sync, and separate H & V syncs.
NOTE: Depending on the source, you may need a custom adapter cable with BNC
connectors at the projector end and a different type of connector at the other (such as
a 15-pin "D" connector for computer sources). Contact your dealer.
BNC input(s) first. Then connect the red, green and blue source
Connect the
outputs to the
SYNC
RED, GREEN, and BLUE BNCs on the INPUT 1 panel. If the source uses
sync-on-green, only the red, green, and blue connections are required. If the source
provides a composite sync output, connect it to the
SYNC
HOR/COMP
input labeled
the source provides separate horizontal and vertical sync outputs, connect horizontal
sync to the
labeled
VERT. See Figure 2.17.
SYNC
input labeled
HOR/COMP
and connect vertical sync to
SYNC
NOTES: 1) If for some reason the projector fails to recognize as an RGB signal,
specify this Color Space option within the Image Settings menu. See 3.6, Adjusting
the Image. 2) To connect YPbPr signals–such as from DVD or analog HDTV sources–to
INPUT 1, use the red, green and blue BNCs as described in YPbPr Signals la ter i n this
section.
. If
input
2-16
Roadster/Vista User’s Manual
Figure 2.17. Connecting RGB Input
AUDIO for INPUT 1
(STANDARD ON VISTA ONLY):
system, connect pre-amplified (line level) audio inputs to the
To control audio levels in an audio/visual
“IN 1” left and right
channel audio inputs located near the top left corner of the rear input panel. Then
for sound output.
connect external audio amplification equipment to audio
“OUT”
Audio connection cables require standard RCA type phono plugs.
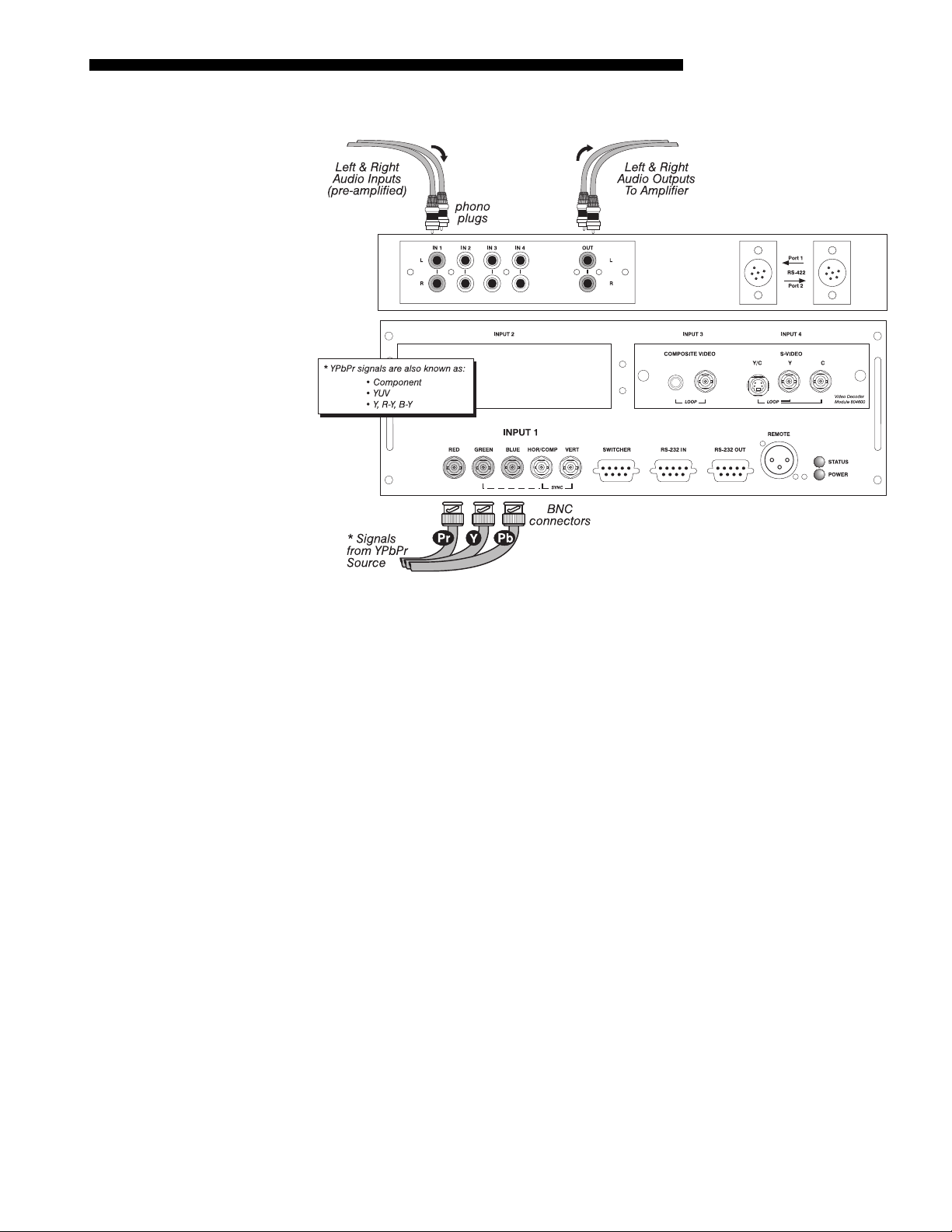
YPbPr Signal
(COMPONENT VIDEO)
INSTALLATION AND SETUP
Connect a YPbPr signal (component video) to INPUT 1 as shown in Figure 2.18.
'
Figure 2.18. Connecting YPbPr Signal
NOTES: 1) If, for some reason, the projector fails to recognize a YPbPr signal,
specify this Color Space option within the Image Settings menu. See 3.6, Adjusting
the Image. 2) Do not connect digital component signals (known as YCbCr) to
. Use the appropriate digital interf ace ins ta lle d at
1
AUDIO for INPUT 1
(STANDARD ON VISTA ONLY):
To control audio levels in an audio/visual
INPUT 2
system, connect pre-amplified (line level) audio inputs to the
.
“IN 1” left and right
INPUT
channel audio inputs located near the top left corner of the rear input panel. Then
connect external audio amplification equipment to audio
“OUT” for sound output.
Audio connection cables require standard RCA type phono plugs.
Roadster/Vista User’s Manual
2-17
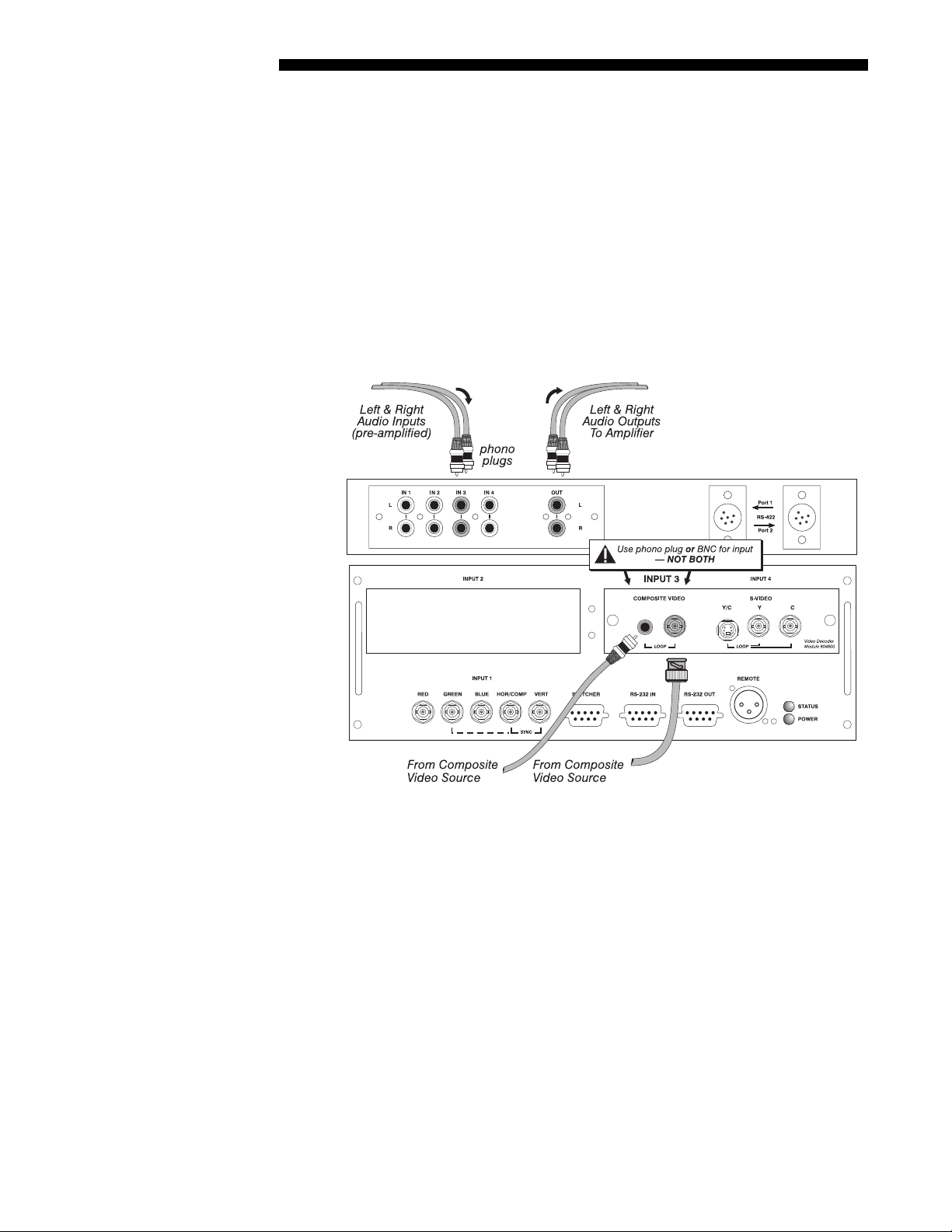
INSTALLATION AND SETUP
Composite Video
The video decoder input panel provides simultaneous connection of both a composite
'
video source (
INPUT 3) and an S-Video source (INPUT 4).
If connecting a composite video source, use the Composite BNC connector or the
RCA phono jack at
INPUT 3–do not use both as inputs. See Figure 2.19.
AUDIO for INPUT 1
(STANDARD ON VISTA ONLY):
system, connect pre-amplified (line level) audio inputs to the
To control audio levels in an audio/visual
left and right
“IN 3”
channel audio inputs located near the top left corner of the rear input panel. Then
for sound output.
connect external audio amplification equipment to audio
“OUT”
Audio connection cables require standard RCA type phono plugs.
NOTE: If you want to loop a composite signal through to another projector or
display device, see Video Loop Through later in this section.
2-18
Figure 2.19. Connecting Composite Video
Roadster/Vista User’s Manual
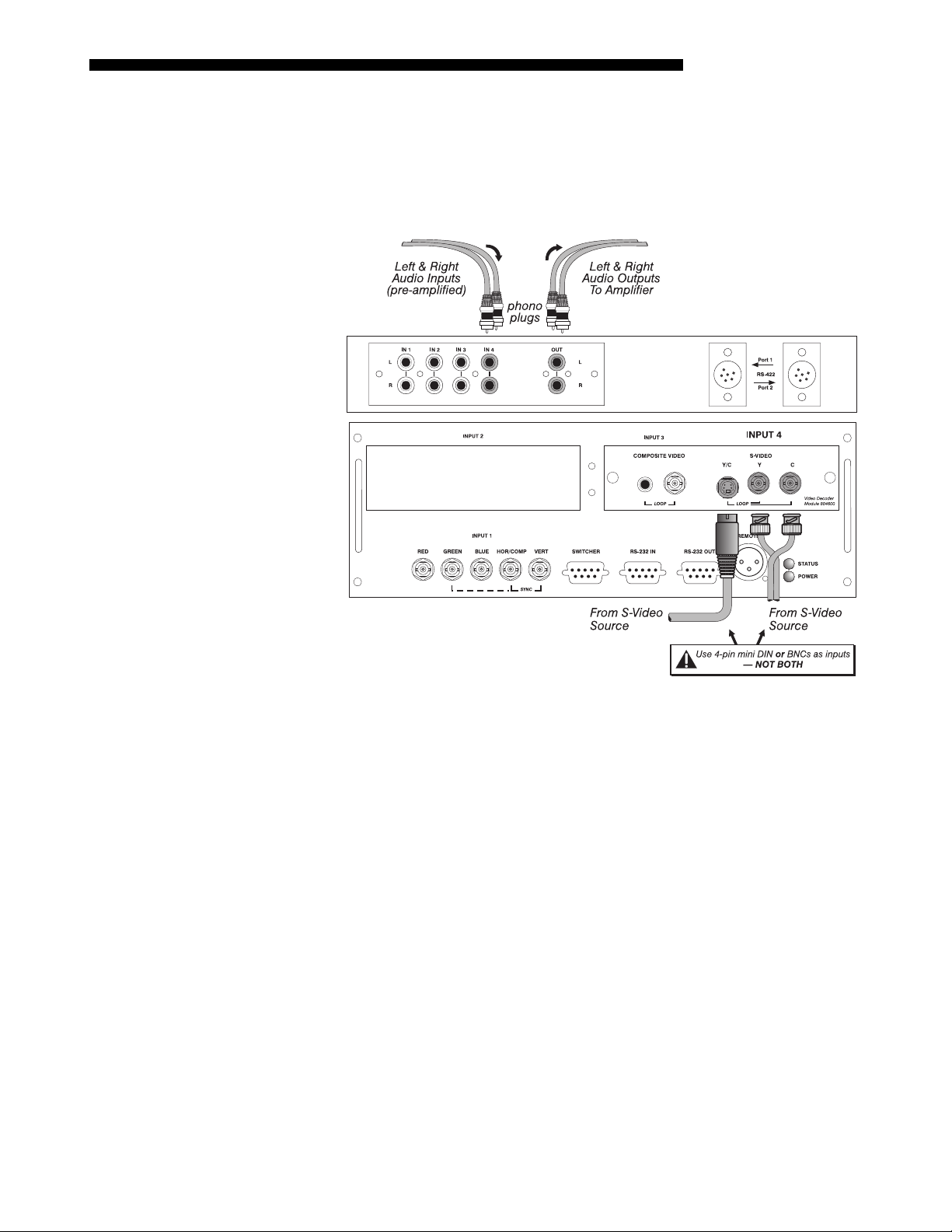
INSTALLATION AND SETUP
S-Video
The video decoder input panel provides simultaneous connection of both a composite
'
video source (
INPUT 3) and an S-Video source (INPUT 4).
If connecting an S-Video source, use the 4-pin mini DIN connector or the Y and C
BNC connectors (luma and chroma) at
INPUT 4–do not use both as inputs. See Figure
2.20.
Figure 2.20. Connecting S-Video
AUDIO for INPUT 1
(STANDARD ON VISTA ONLY):
system, connect pre-amplified (line level) audio inputs to the
To control audio levels in an audio/visual
“IN 4” left and right
channel audio inputs located near the top left corner of the rear input panel. Then
connect external audio amplification equipment to audio
“OUT” for sound output.
Audio connection cables require standard RCA type phono plugs.
NOTE: If you want to loop an S-video signal through to another projector or display
device, see Video Loop Through below.
Roadster/Vista User’s Manual
2-19
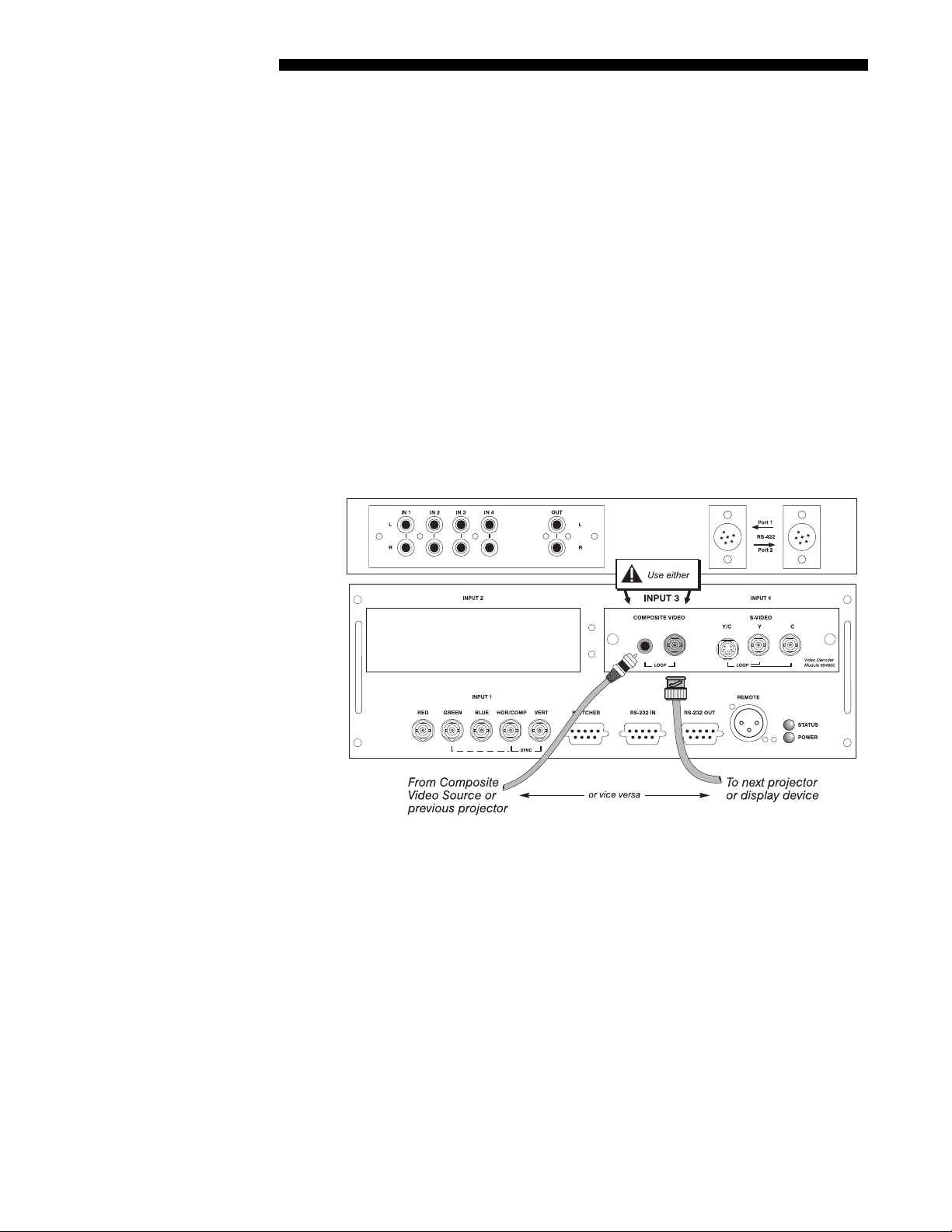
INSTALLATION AND SETUP
Video Loop Through
To loop a single incoming video signal input (connected at the video decoder)
'
through to another projector or display device, use the empty connector(s) adjacent to
this same input as described below.
Composite Video Loop Through
CONNECTIONS:
INPUT 3
to
cable from whichever
See Figure 2.21. From your source, connect a composite video signal
using either the small phono plug or the adjacen t BNC. Connect a second
INPUT 3 connector is free to one of the composite video inputs
of the next display device or projector. Continue this looping method for each
projector, using either the phono plug or the adjac ent BNC as input into
INPUT 3,
then using the other connector as an output (i.e., loop through). Whether you use the
BNC or the phono plug as input or output depends on the type of cable you have on
hand and what type of connectors are on each end. If desired, connect one audio signal
to any projector as usual (audio is standard on Vista models only).
VIDEO TERMINATION:
In Image Settings / Video Options control, make sure “Video
Termination” is checked for the fin al projector only. All other projectors must have
this option unchecked in order for the signal to continue. For other types of display
devices in the chain, typically a “Hi-Z” switch position is needed.
Figure 2.21. Connections for Composite Video Loop Through
2-20
Roadster/Vista User’s Manual
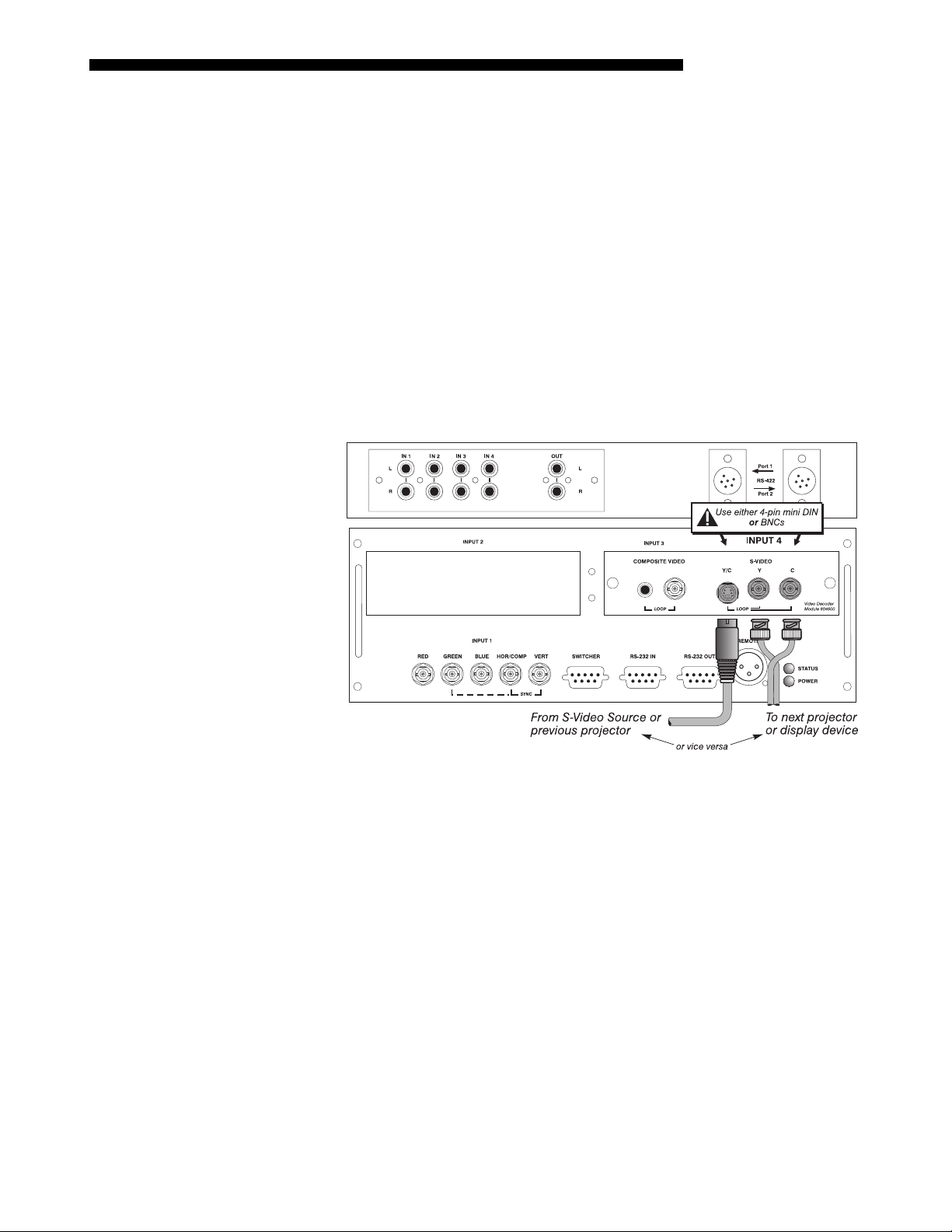
INSTALLATION AND SETUP
S-Video Loop Through
CONNECTIONS:
INPUT 4
to
Connect a second cable from whichever
See Figure 2.22. From your source, connect an S-video source signal
using either the 4- pin mini DIN or the 2 adjacent BNCs labeled Y and C.
INPUT 4
connector is free to one of the Svideo inputs of the next display device or pro jec tor. Cont inue th is loop ing method for
each projector, using either 4-pin mini DIN or the 2 adjacent BNCs as input into
INPUT 4,
then using the other connector(s) as an output (i.e., loop through). Whether
you use 4-pin mini DIN or the 2 adjacent BNCs as input or output depends on the
type of cable you have on hand and what type of connectors are on each end. If
desired, connect one audio signal to any projector as usual (audio is standard on Vista
models only).
VIDEO TERMINATION: In the Image Settings / Video Options control, make sure
“Video Termination” is checked for only the final projector. All other projectors must
have this option unchecked in order for the signal to continue. For other types of
display devices in the chain, typically a “Hi - Z” switch p ositio n is needed.
Figure 2.22. Connections for S-Video Loop Through
Roadster/Vista User’s Manual
2-21
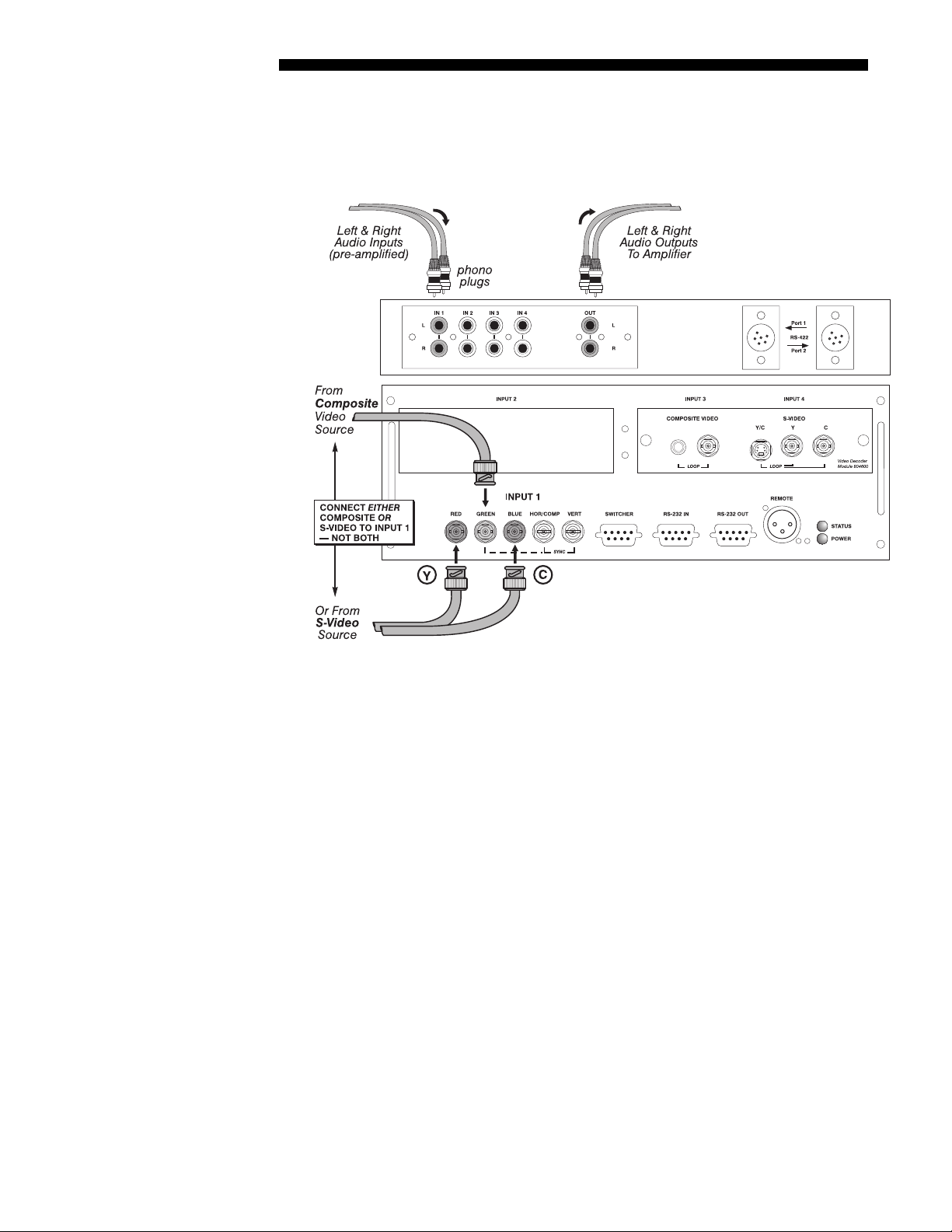
INSTALLATION AND SETUP
Extra Video
– COMPOSITE OR S-VIDEO
If you want to use an extra video source in addition to the video source(s) connected at
'
INPUT 3 or INPUT 4 connect either a Composite or S-Video source to INPUT 1 as shown in
Figure 2.23. Do not connect both types here simultaneously. NOTE: For additional video
inputs, install an optional Composite/S-Video Input Module at
INPUT 2
.
Optional Inputs
Figure 2.23. Connecting an Extra Video Source to Input 1
Optional modules from Christie allow you to increase your total number of inputs
'
and/or accommodate different sig nal ty pes, whethe r analog or digital. Any one of
these modules can be installed in the area labeled
INPUT 2. They include:
• RGB 500 Input Module
• RGB 400 Active Loop Thru Input Module
• RGB 400 Buffered Amplifier Input Module
• Composite/S-Video Input Module
• PC250 Analog Input Module
• Serial Digital Input Module
• Digital HDTV Input Module
• DVI Input Module
(originally DVI / DFP Input Module)
Alternatively, the analog interfaces (i.e., non-digital) can be installed in a Marquee
Case/Power Supply or Marq uee Swit che r, if desired, for use with the projector.
NOTES: 1) Audio ports on optional interfaces are non-functional. Use the
projector’s audio connectors labeled
IN 2 (standard on Vista only). 2) Optional
digital interfa ces cannot be used in a Marquee Case/Power Supply or Switcher. 3)
Connect analog HDTV signals directly to
installed at
INPUT 2—the optional HDTV Input Module used in earlier Christie
INPUT 1 or to any “RBG” input module
projector models is not needed or recommended . 4) See Appendix F, Optional Input
Modules for a brief description of each interface.
2-22
Roadster/Vista User’s Manual
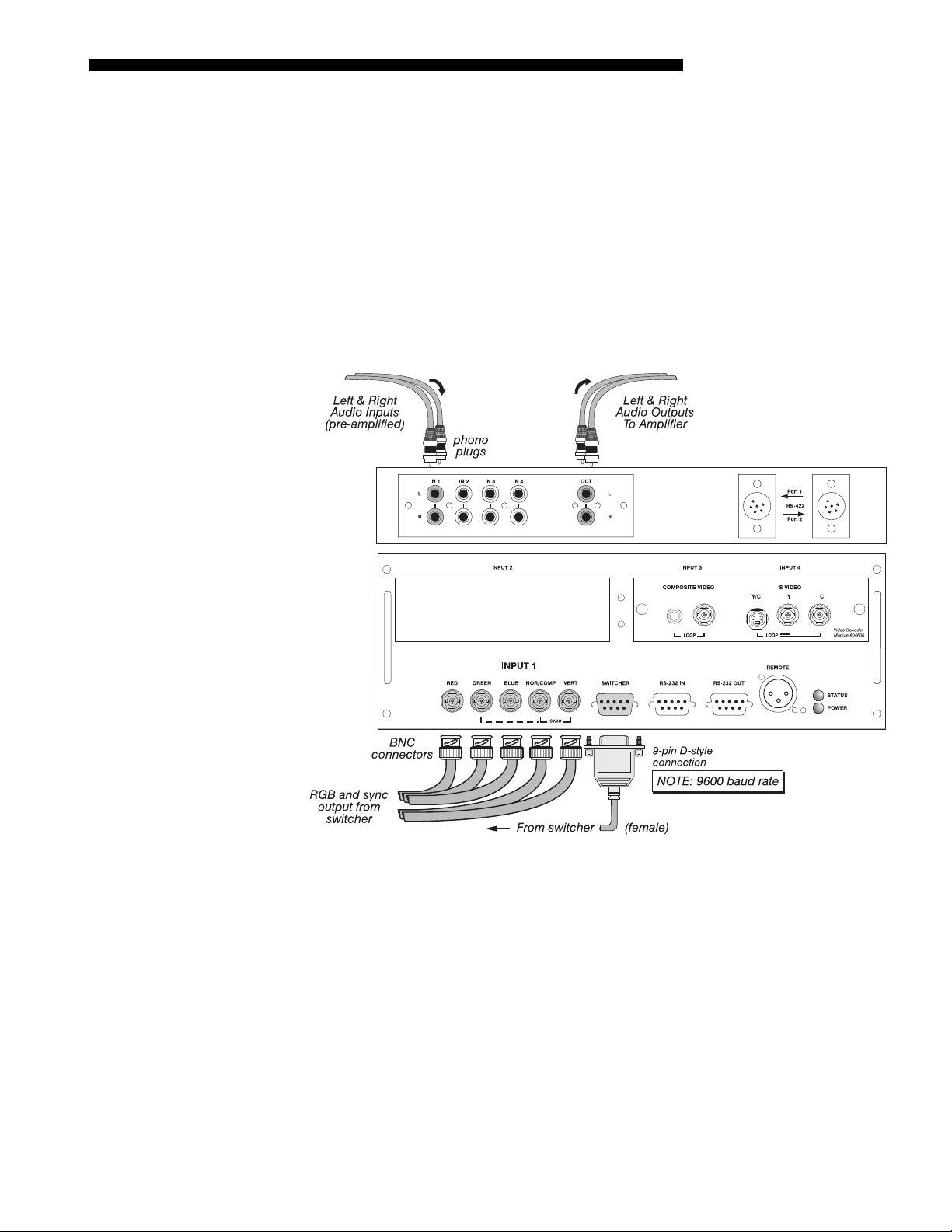
Connectin
g
a switcher
INSTALLATION AND SETUP
You may wish to use one or more external Marquee Signal Switchers or a third party
'
switcher in order to significantly increase the number of sources you can select. If
you are using a Marquee Signal Switcher, connect the switcher’s RGB output to
INPUT 1
the projector serial port labeled
and connect an RS-232 serial communication cable between the switcher and
SWITCHER (see Figure 2.24). The switcher
communication link (perm anently se t at 9600 baud ) enables you to access inputs
connected to the switcher in the same manner as those connected directly to the
projector. For most other third-party switchers, connect and access sources according
to the documentation provided with that switcher. Use high-quality shielded cables.
NOTE: Make sure any Marquee Signal Switcher connected directly to the projector
is set as “Switcher #1”. If it is not, unplug the switcher and turn the thumbwheel to
“1” before plugging back in and connecting to the projector and/or network.
Connecting Multiple
Switchers
Figure 2.24. Connecting a Marquee Signal Switcher
If you are using more than one Marquee Signal Switcher, daisy-chain the RS-232
'
switcher inputs/outputs together to form a complete network of inputs accessible
from the projector (you can network up to 9 switchers), and connect Switcher #1 to
the projector as shown in Figure 2.24. In addition, connect the RGB output from each
switcher to its matching slot on switcher #1–for example, connect the RGB output
from switcher #2 to slot #2 on switcher #1, and the RGB output from switcher #3 to
slot #3 on switcher #1. Note that slots used in this manner on switcher #1 are no
longer recognized as inputs to the project or–if you se lect a slot location that is
connected to another switcher’s RGB output, the projector will display the “no inpu t
signal” error message.
Roadster/Vista User’s Manual
2-23
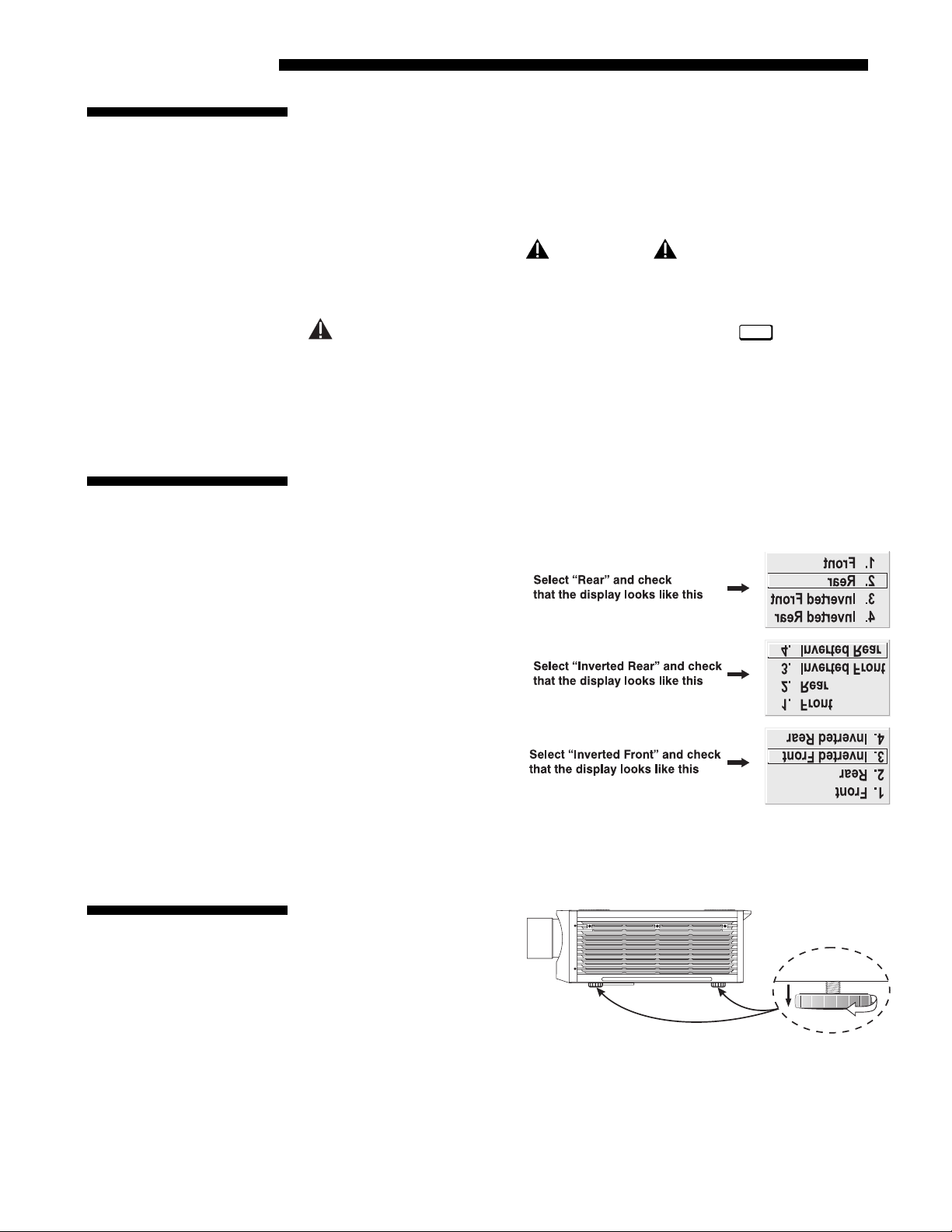
INSTALLATION AND SETUP
2.5 Power
Connection
Plug the projector’s high-current line cord into the line input socket located in the
lower right corner of the rear panel of the projector, then plug the 3-pronged end of
the line cord into a grounded AC outlet. Input voltage to X3/X4/S3/S4 models must be
capable of 100-240 VAC. For all other models, it must be 200-240 VAC. Use the
proper power source and the high-current rated line cord provided. See Section 5,
Specifications for all power requ irements.
WARNING
Do not attempt operation if the AC supply and cord are
not within the specified voltage and power range.
Powe r*
Caution for Shutdowns: Once the projector is turned off (
), the lamp
cooling fans will continue to run for approximately five minutes to ensure that the
projector and lamp have sufficiently cooled, at which point the fans will
automatically shut off. To avoid thermal stress that can lead to premature lamp
failure, never unplug the line cord while the lamp cooling fans are running, and
never unplug to power down.
2.6 Operating
Orientation
2.7 Leveling
The projector is set up at the factory for use in a front screen, floor mount orientation.
If your initial installation is ceiling mount or rear screen, displayed images may be
upside down and/or reversed. To correct, you must change the image orientation
from within the Menu
Preferences menu (you may
prefer to do this before
physically installing the
projector in its final
position/orientation).
In the Menu Preferences
Menu, highlight and select
the "Image Orientation" pulldown list. Select from Rear,
Inverted Rear, Front or
Inverted Front according to
your intended installation.
See Section 3, Operation for
further information.
For most installations, the
lens surface of the projector
is parallel to the screen—this
prevents major keystoning of
the image (i.e., an image
with non-parallel sides). In
addition, the projector must
be kept level from side-to-
Figure 2.25. Adjusting the Feet Height
side in order for the lamp to
function safely. To make small corrections to the projector's level, rotate each leg as
necessary to raise or lower. For angled installations, see “Spec ial Mounting” under
2.3, Projector Position and Mounting earlier in this secti on.
2-24
Roadster/Vista User’s Manual
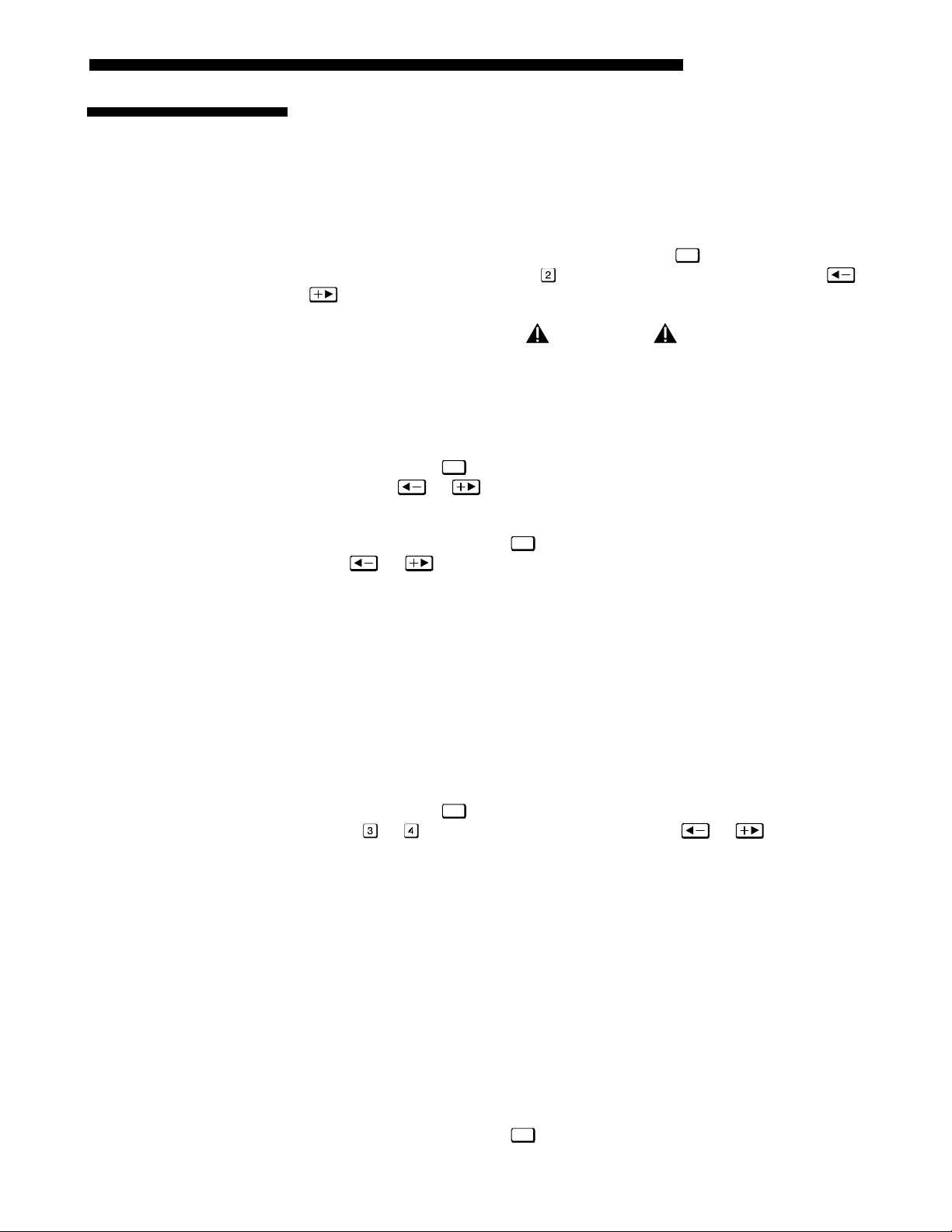
2.8 Zoom, Focus &
Lens Offset
INSTALLATION AND SETUP
Once the projector is properly set up and producing an image, you are ready to make
quick lens adjustments. Refer to 3.3, Using the Keypad and 3.4, Navigating the
Menus if you are unfamiliar with using the keypad and menu system.
Zoom
Focus
Lens Offset
NON-MOTORIZED:
'
If you h ave a zoom lens installed, turn the textured ring of the lens
barrel to decrease or increase the size of the imag e at the cu rrent throw distance.
MOTORIZED:
If you have a zoom lens installed, press
menu. Select the “Zoom” option (
) and adjust image size as desired with or
Lens
to display the Lens Control
. Refer back to Figure 2.1.
WARNING
Keep fingers away from the lens opening when
operating the motorized zoom function.
NON-MOTORIZED:
'
Near the lens opening, turn the lens focus tab until the im age is as
sharp as possible.
MOTORIZED:
desired with
Press
to display the Lens Control menu. Adjust image clarity as
or . Refer back to Figure 2.1.
Lens
NOTES: 1) Initially, your image may be so blurry you cannot recognize the “Focus”
Lens
menu option. Remember that
activates the “Focus” control (#1)—from here,
press or to adjust. 2) If focus is not uniform throughout the image, bore
sight is likely poor. Contact your dealer for service.
Lens offsets move the lens and image. Try to achieve the desired overall image
'
position and best brightness while maintaining a rectangular image. If the brightness
looks uneven, or the edges do not look perfectly straight, the projector may not be in
the optimal position for your screen. See 2.3, Projector Position and Mounting for
full details. Lens offset ranges are also listed on page 5-1.
Intelligent Lens System
(ILSTM)
NON-MOTORIZED:
To relocate the image, turn eit her or both of the front knobs
adjacent to the lens. The top knob “Vertical” will raise or lower the image, the
bottom knob “Horizontal” will shift the image left or right.
MOTORIZED: Press
option (
or
Lens
to display the Lens Control menu. Select either lens offset
) and move the image as desired with or . Refer back to
Figure 2.1.
Other display adjustments are available through keypad commands and on-screen
menus—refer to Section 3, Operation.
TM
NOTE: Requires motorized lens.
'
Once you’ve defined lens settings for the current display, you can automatically
recall these positions whenever you use this channel. This Intelligent Lens System
TM
(ILSTM) function is particularly useful if you are working with a variety of source
types that may differ in size and/or aspect ratio, since the custom lens settings you’ve
chosen for any channel will be quickly and accura te ly applied whenever you use that
channel.
TM
ENABLING ILS
option (highlight it and press
In the Lens Control menu, enable the “Intelligent Lens System”
:
Enter
). This will add the 4 lens positions—focus, zoom,
Roadster/Vista User’s Manual
2-25
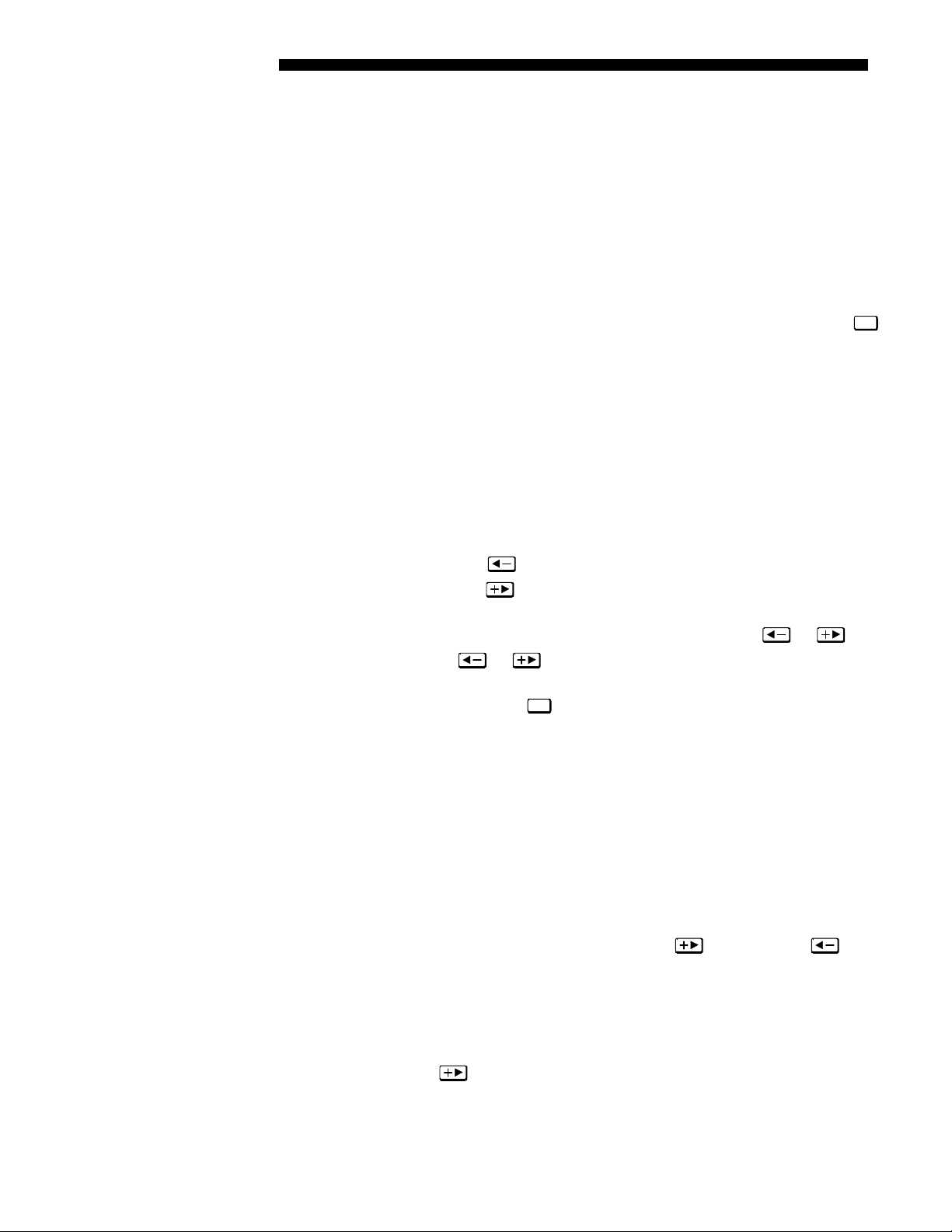
INSTALLATION AND SETUP
horizontal and vertical offse t—to the cur rent chan nel se ttin gs recorded in proje ct or
memory (see 3.5, Using Inputs and Channels if you are unfamiliar with channels).
The lens will then autom atic al ly reposition itself according to these len s settin gs ea c h
TM
time you use this channel. The ILS
is a global function—any lens settings you
subsequently define for other chann el s will also be recal led whenev er you use those
channels.
You can still change lens settings as usual when the ILS
TM
is enabled. Changes will be
recalled the next time you use the channel.
DISABLING ILS
delete the “Intelligent Lens Sy stem ” che c kmark (highlight th e option and press
TM
: To use consistent zoom, focus, and offset settings for all channels,
Enter
).
The lens will not move until you adjust one of its settings.
Operating Tips for Lens Settings and ILS
TM
NOTE: Accurate ILSTM performance requires a calibrated lens mount. Calibrate after
installation of a lens, and repeat if the lens is moved or bumped. See Section 3.
When defining the focus, zoom, horizontal offset and vertical offset slidebar settings
for a given channel, keep in mind the following cons ider at ion s for optimized ILS
TM
performance:
• The lens mount must be calibrated.
• When decreasing (
• When increasing (
), values are always even (1004-1002-1000-etc.).
), values are always odd (1001-1003-1005-etc.).
• Lens movements begin slowly and subtly before reac hing fu ll spee d—ch ang es
may not be ev ident on screen until after a se cond or two of
• When holding
or , lens movement gradually accelerates.
or .
• As with any setting, you can directly enter a value using th e num bers on the
keypad, if desired. Press
Enter
before and after.
• Because of how gears function, movement to an even value is always
approached from a higher value, even if the direction of lens movement must
reverse to do this. Likewise, an odd value is approached from a lower value.
TM
This protocol helps ensure ILS
accuracy. In general:
◊ If decreasing to an odd value, movement will reverse its approach.
◊ If increasing to an even value, movement will reverse its approach.
TM
• To make small adjustments for ILS
recall, always maintain the current odd or
even status for the new value—th is wil l prevent the lens fr om reversing at a
point very near to the requested setting and settling in the area of extra trav el
TM
known as the “backlash” zone, an area which is not recognized by the ILS
For accurate tweaking of an odd setting, press
FOR EXAMPLE: If the current setting is 1001 and you enter 1002, the lens must
. If even, press .
.
move slightly beyond the reques ted se tt ing befo re quick ly rev ers ing back
down to 1002. Although 1002 will appear in the menu, the physical location of
TM
the lens will not be accurately recalled by the ILS
.
Instead, if you need to slightly increase a current odd setting (such as 1001),
either press
as often as necessary or go to a nearby odd setting (1003,
1005, etc.) rather than switching to an even setting (1002, 1004, etc.). This
technique will prevent the lens from reversi ng and sett ling in the backla sh
zone.
2-26
Roadster/Vista User’s Manual
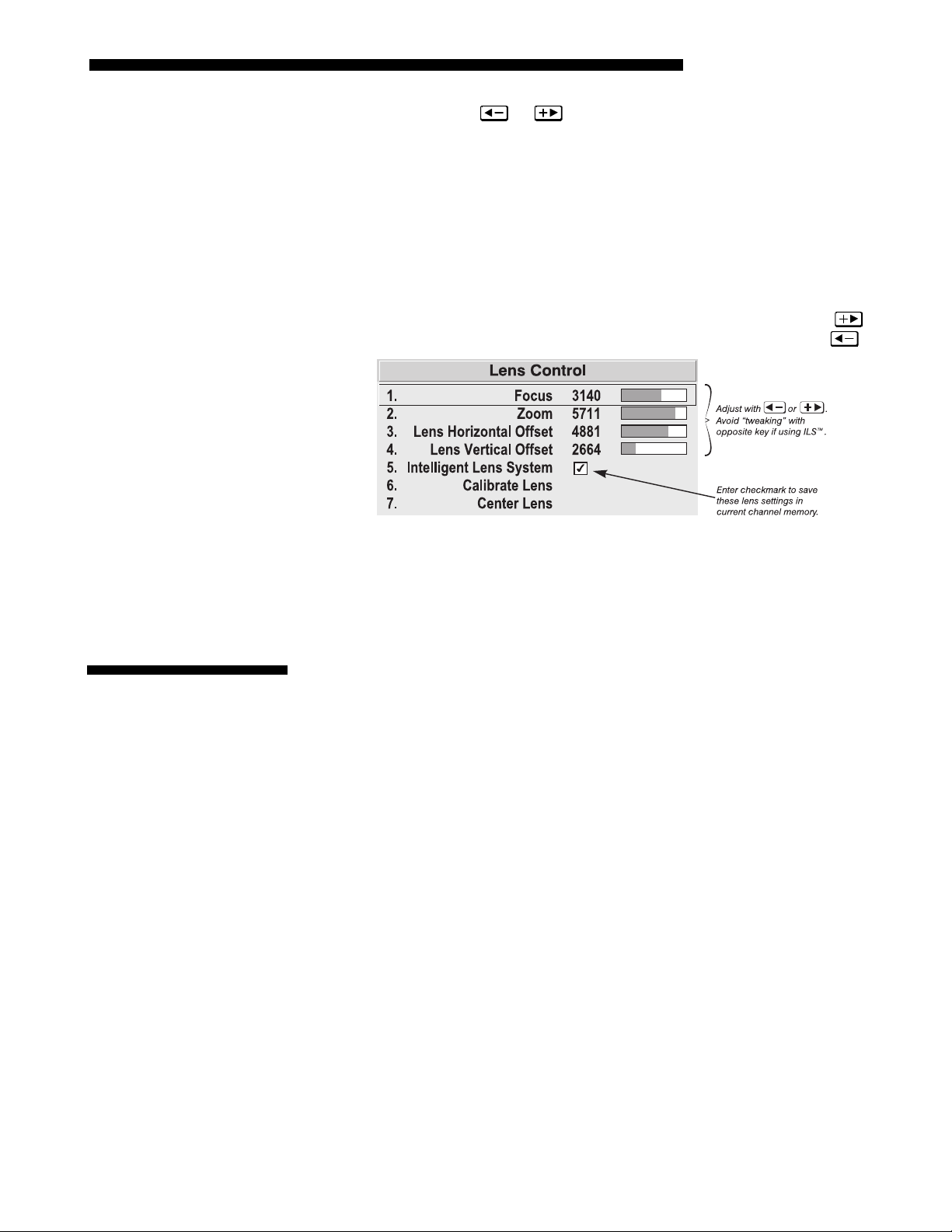
INSTALLATION AND SETUP
• Try to release the
or key before reaching a desired lens setting, then
continue as necessary with sm all inc rem enta l adjus tments in the same
direction. If you “overshoot” slightly, do not reverse and “tweak” into place
unless you have overshot beyond the backlash zone (which can vary from 10
TM
to 600 increments, depending on the function). Otherwise, the ILS
function
will not recognize the final “twe ak ed” value wh en you return to this channe l,
and lens performance will appear inaccurate. In general, use small
“incremental” fine- tuning only if the direct ion of lens movement has not
changed during an adjustment. See Figure 2.26.
Alternatively, simply enter a new position to reverse direction. For example, if
the current setting is 2000, enter 2001 to start moving up—then press
current setting is 2001, enter 2000 to start moving down—then press
Figure 2.26. Lens Settings and the ILS
TM
. If
.
2.9 Serial Port
Connections
If using a computer
• When adjusting lens offsets, slidebar values will not reach extremes of 0 or
9999. This is normal and does not mean that corresponding lens mount
movements failed to reach their physical extremes.
NOTE: Communication software is required for serial control. Contact your dealer
for details.
You may wish to use equipment other than the ke ypad for controllin g the projector or
for performing other special functions. Such equipment—such as most personal
computers—requires a serial interface for sending and receiving communication s
through the serial ports on the projector. Note that there are two different types of
serial communication ports on this projector as described below.
'
RS-232 Ports
From most computers, connect an
computer and the projector serial port labeled
RS-232 serial communication cable between the
RS-232 IN—this 9-pin D connector port
is located near the bottom center of the projector's rear c ontrol panel (see Figure
2.27). Then set the projector baud rate to match that of the computer (chang ing the
baud rate is described in 3.7, Configuring System Parameters.
NOTE: Refer to Appendix D for complete cable wiring details.
Roadster/Vista User’s Manual
2-27
 Loading...
Loading...