Christie HD18K, HD18, WU12, WU12K-M, WU7 User Manual
...
Roadster, Matrix WU,
Mirage S+/HD/WU
USER MANUAL
020-100002-05
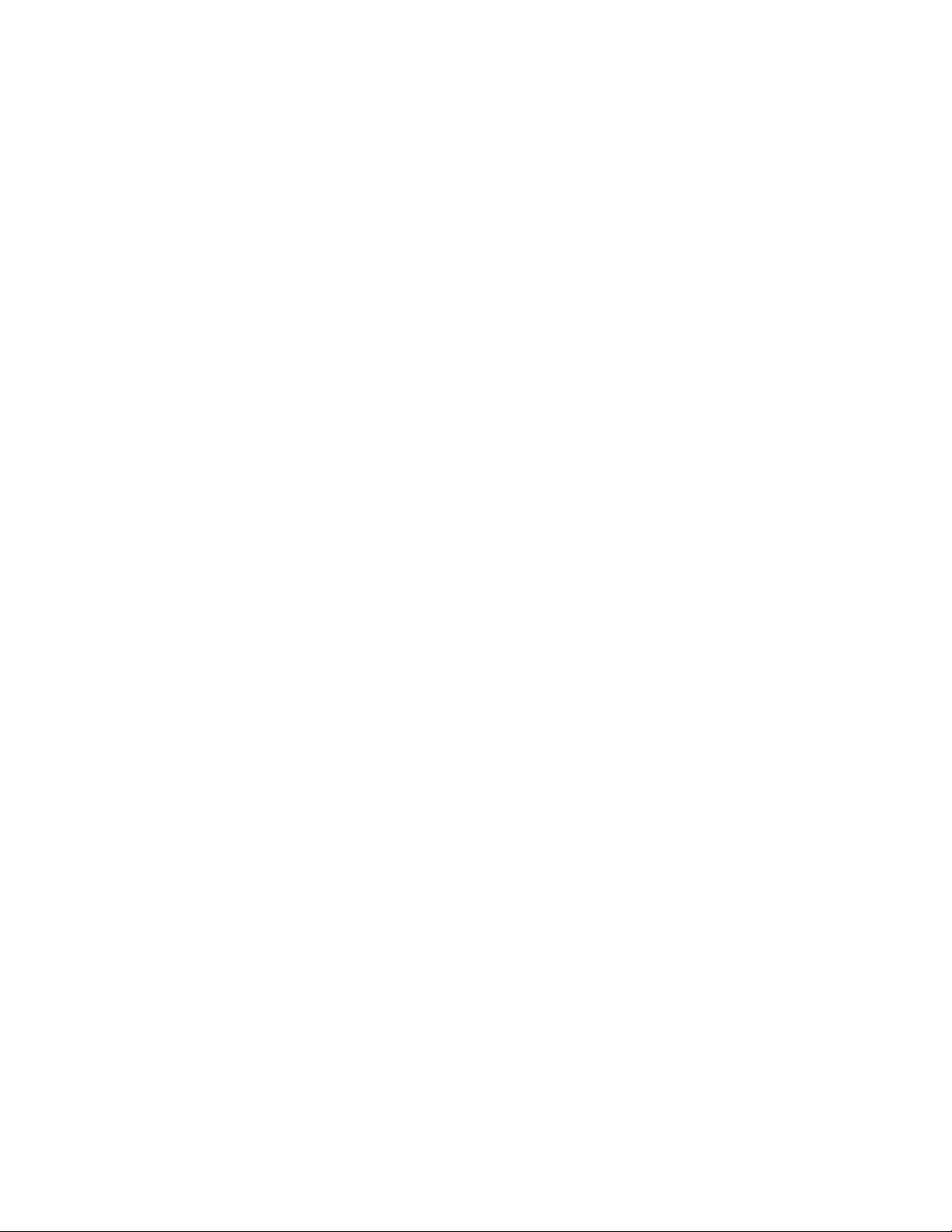
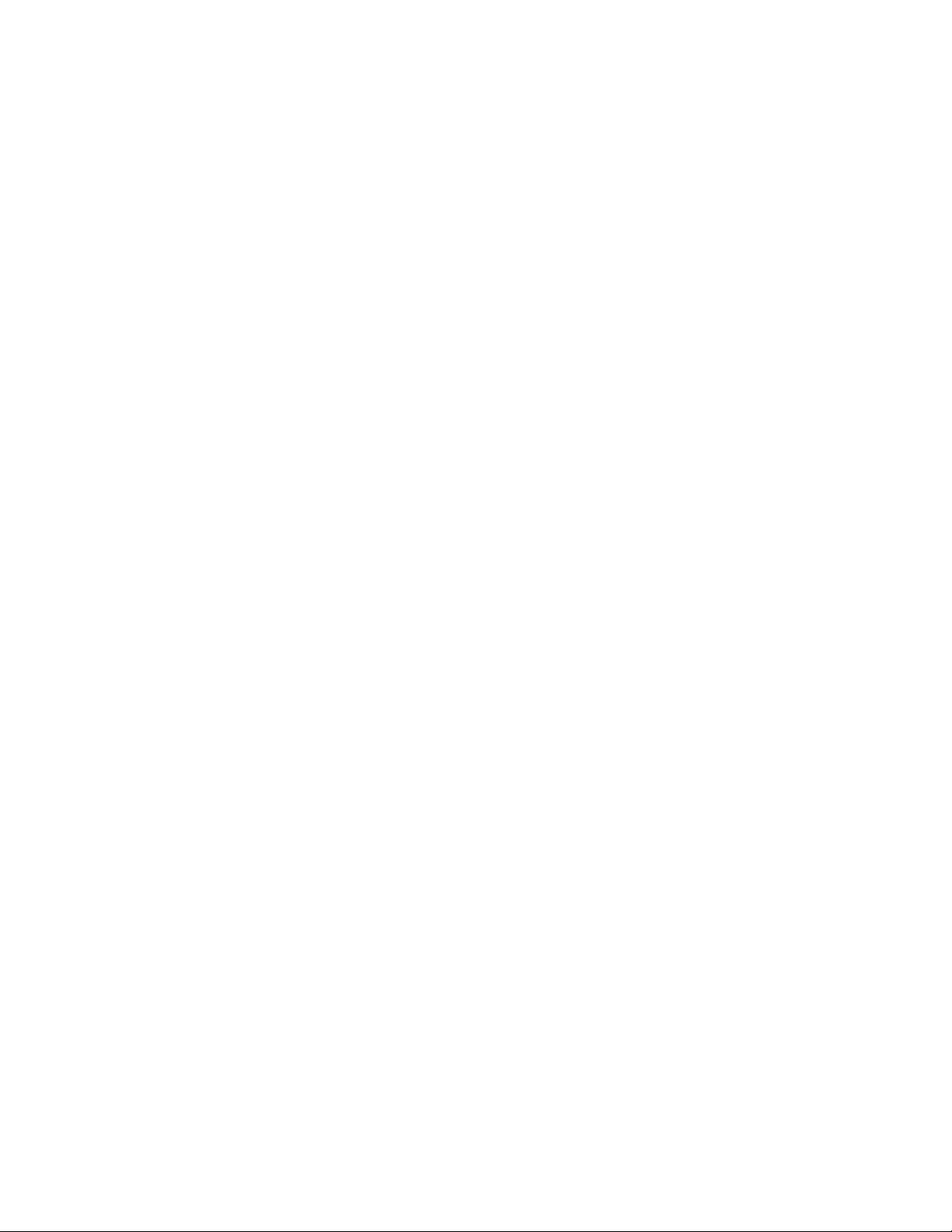
Roadster, Matrix WU,
Mirage S+/HD/WU
USER MANUAL
020-100002-05
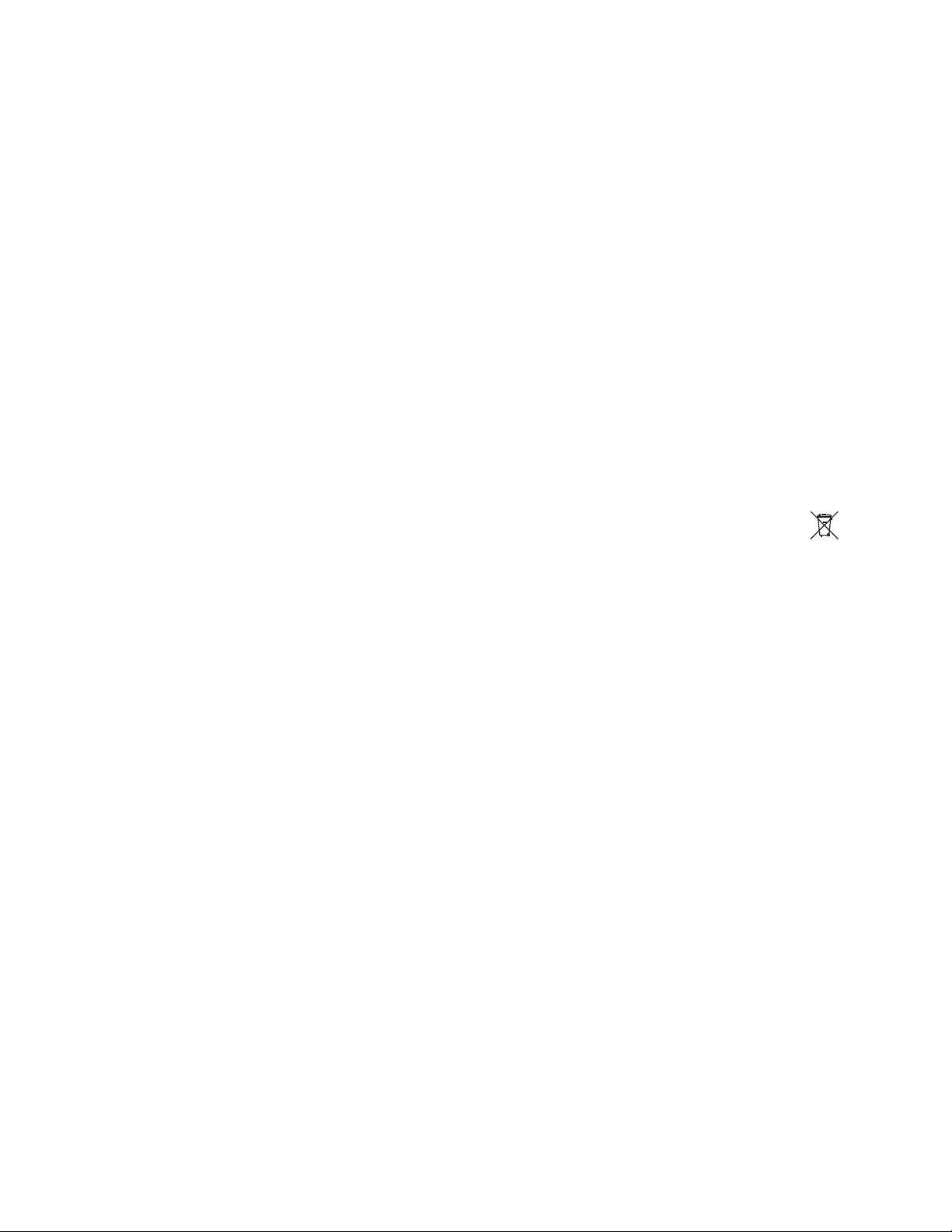
NOTICES
COPYRIGHT AND TRADEMARKS
© 2005-2010 Christie Digital Systems USA, Inc. All rights reserved.
All brand names and product names are trademarks, registered trademarks or trade names of their respective holders.
REGULATORY
The product has been tested and found to comply with the limits for a Class A digital device, pursuant to Part 15 of the FCC Rules. These limits
are designed to provide reasonable protection against harmful interference when the product is operated in a commercial environment. The
product generates, uses, and can radiate radio frequency energy and, if not installed and used in accordance with the instruction manual, may
cause harmful interference to radio communications. Operation of the product in a residential area is likely to cause harmful interference in which
case the user will be required to correct the interference at the user’s own expense.
This Class A digital apparatus complies with Canadian ICES-003.
Cet appareil numérique de la classe A est conforme à la norme NMB-003 du Canada.
이 기기는 업무용 (A 급 ) 으로 전자파적합등록을 한 기기이오니 판매자 또는 사용자는 이점을 주의하시기 바라며 , 가정 외의 지역에서 사용하는 것을
목적으로 합니다 .
GENERAL
Every effort has been made to ensure accuracy, however in some cases changes in the products or availability could occur which may not be
reflected in this document. Christie reserves the right to make changes to specifications at any time without notice. Performance specifications
are typical, but may vary depending on conditions beyond Christie's control such as maintenance of the product in proper working conditions.
Performance specifications are based on information available at the time of printing. Christie makes no warranty of any kind with regard to this
material, including, but not limited to, implied warranties of fitness for a particular purpose. Christie will not be liable for errors contained herein
or for incidental or consequential damages in connection with the performance or use of this material.
The product is designed and manufactured with high-quality materials and components that can be recycled and reused. This symbol
means that electrical and electronic equipment, at their end-of-life, should be disposed of separately from regular waste. Please dispose of the
product appropriately and according to local regulations. In the European Union, there are separate collection systems for used electrical and
electronic products. Please help us to conserve the environment we live in!
Canadian manufacturing facility is ISO 9001 and 14001 certified.
GENERAL WARRANTY STATEMENTS
For complete information about Christie’s limited warranty, please contact your Christie dealer. In addition to the other limitations that may be
specified in Christie’s limited warranty, the warranty does not cover:
a. Damage occurring during shipment, in either direction.
b. Projector lamps (See Christie’s separate lamp program policy).
c. Damage caused by use of a projector lamp beyond the recommended lamp life, or use of a lamp supplied by a supplier other than Christie.
d. Problems caused by combination of the product with non-Christie equipment, such as distribution systems, cameras, video tape recorders,
etc., or use of the product with any non-Christie interface device.
e. Damage caused by misuse, improper power source, accident, fire, flood, lightening, earthquake or other natural disaster.
f. Damage caused by improper installation/alignment, or by product modification, if by other than a Christie authorized repair service
provider.
g. For LCD projectors, the warranty period specified applies only where the LCD projector is in “normal use.” “Normal use” means the LCD
projector is not used more than 8 hours a day, 5 days a week. For any LCD projector where “normal use” is exceeded, warranty coverage
under this warranty terminates after 6000 hours of operation.
h. Failure due to normal wear and tear.
PREVENTATIVE MAINTENANCE
Preventative maintenance is an important part of the continued and proper operation of your product. Please see the Maintenance section for
specific maintenance items as they relate to your product. Failure to perform maintenance as required, and in accordance with the maintenance
schedule specified by Christie, will void the warranty.
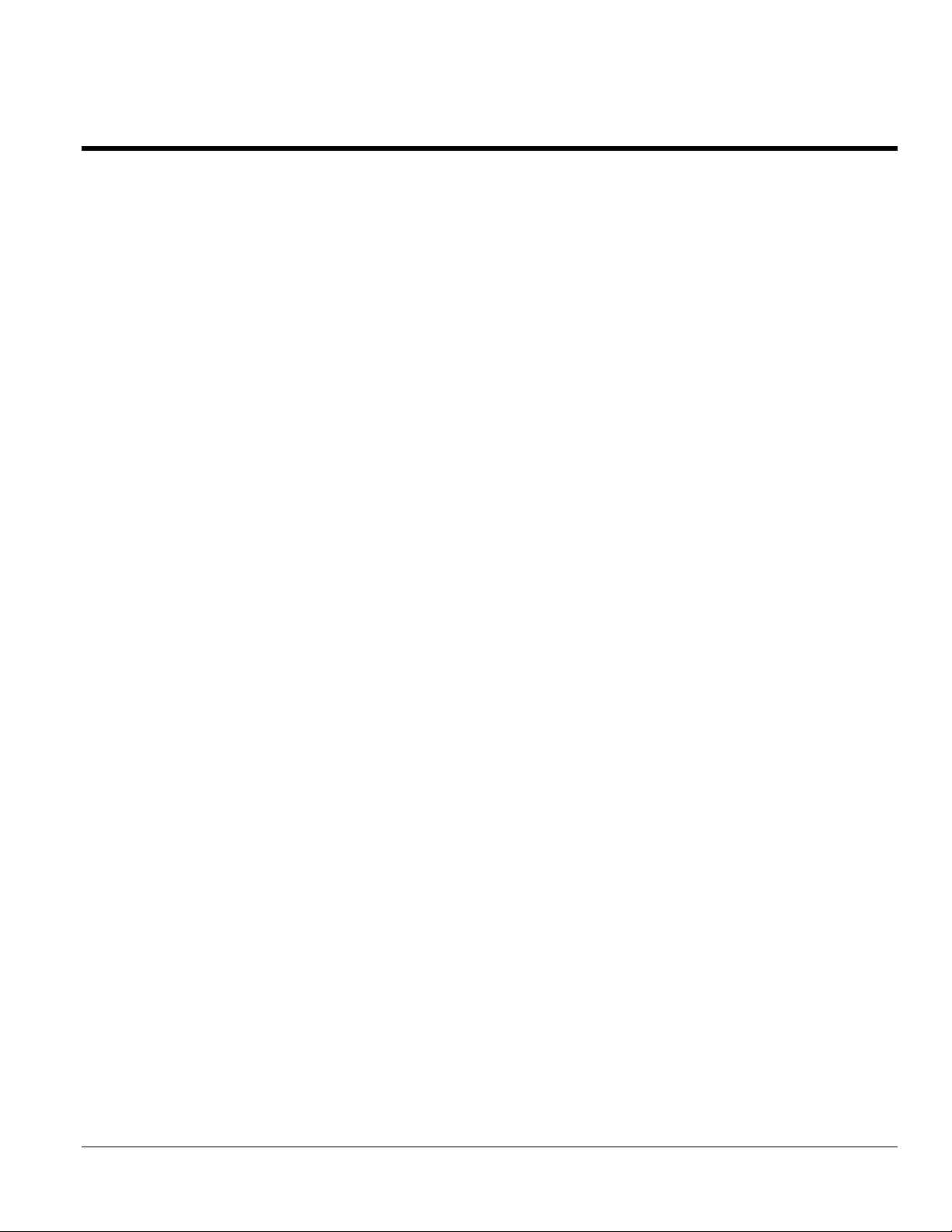
Table of Contents
1
Installation &
2
Basic
3
Introduction
Setup
Operation
Maintenance
4
Troubleshooting
5
6
Specifications
1.1 The Projectors ................................................................................................... 1-1
1.2 Components ...................................................................................................... 1-4
1.3 Purchase Record and Warranty Registration .................................................... 1-4
2.1 Quick Setup ...................................................................................................... 2-1
2.2 Installation Considerations................................................................................ 2-4
2.3 Projector Position and Mounting .................................................................... 2-15
2.4 Source Connections ........................................................................................ 2-18
2.5 Connecting Communications .......................................................................... 2-22
2.6 Connecting Multiple Projectors ...................................................................... 2-24
2.7 Power Connection ........................................................................................... 2-28
2.8 Operating Orientation ..................................................................................... 2-29
2.9 Leveling .......................................................................................................... 2-29
2.10 Zoom, Focus, and Lens Offset ........................................................................ 2-29
2.11 Keypad Protocols and Conversion .................................................................. 2-30
3.1 Overview........................................................................................................... 3-1
3.2 Projector Basics ................................................................................................ 3-1
3.3 Using the Keypads ............................................................................................ 3-4
3.4 Navigating the Menus ..................................................................................... 3-14
3.5 Using Inputs and Channels ............................................................................. 3-17
3.6 Adjusting the Image ........................................................................................ 3-23
3.7 Adjusting System Parameters and Advanced Controls ................................... 3-43
3.8 Working with PIP or Seamless Switching ...................................................... 3-58
3.9 Working with the Lamp .................................................................................. 3-61
3.10 Status Menu .................................................................................................... 3-65
3.11 Using Multiple Projectors ............................................................................... 3-65
3.12 Remote Control of the Projector ..................................................................... 3-77
3.13 Error Conditions ............................................................................................. 3-78
4.1 Warnings and Guidelines .................................................................................. 4-1
4.2 Cleaning ............................................................................................................ 4-4
4.3 Replacing Keypad Batteries .............................................................................. 4-5
4.4 Lamp and Filter Replacement ........................................................................... 4-5
4.5 Replacing the Projection Lens ........................................................................ 4-11
5.1 Displays ............................................................................................................ 5-1
5.2 Lamp ................................................................................................................. 5-3
5.3 Ethernet ............................................................................................................. 5-4
5.4 3D Sync Input ................................................................................................... 5-4
6.1 Specifications .................................................................................................... 6-1
Roadster, Matrix WU, Mirage S+/HD/WU User Manual i
020-100002-05 Rev. 1 (02-2010)
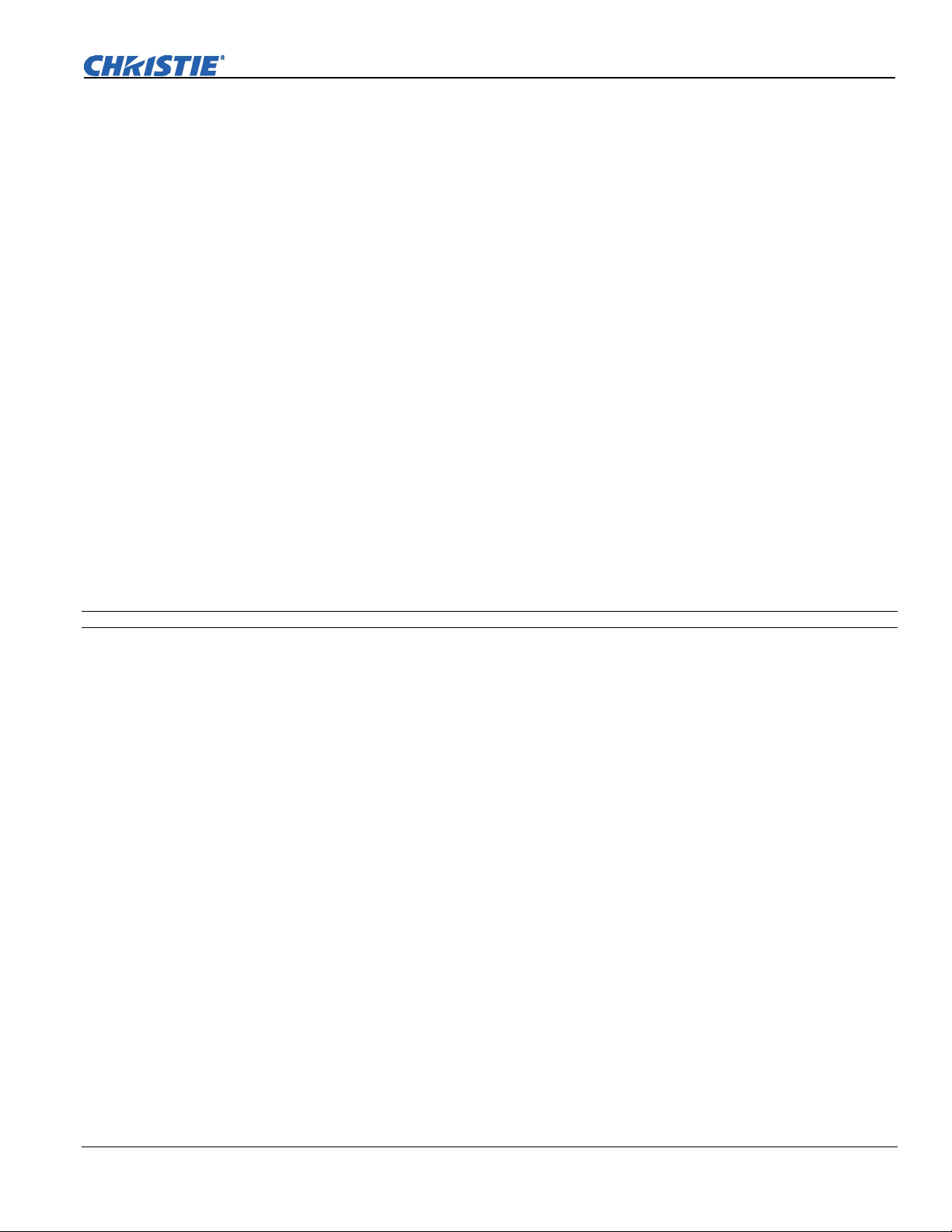
Table of Contents
Appendices
A Keypad Reference ............................................................................................ A-1
B Serial Communication Cables .......................................................................... B-1
C System Integration ........................................................................................... C-1
D Optional Input Modules ................................................................................... D-1
NOTE: Due to continuing research, all information in this manual is subject to change without notice.
E Menu Tree ........................................................................................................ E-1
ii Roadster, Matrix WU, Mirage S+/HD/WU User Manual
020-100002-05 Rev. 1 (02-2010)
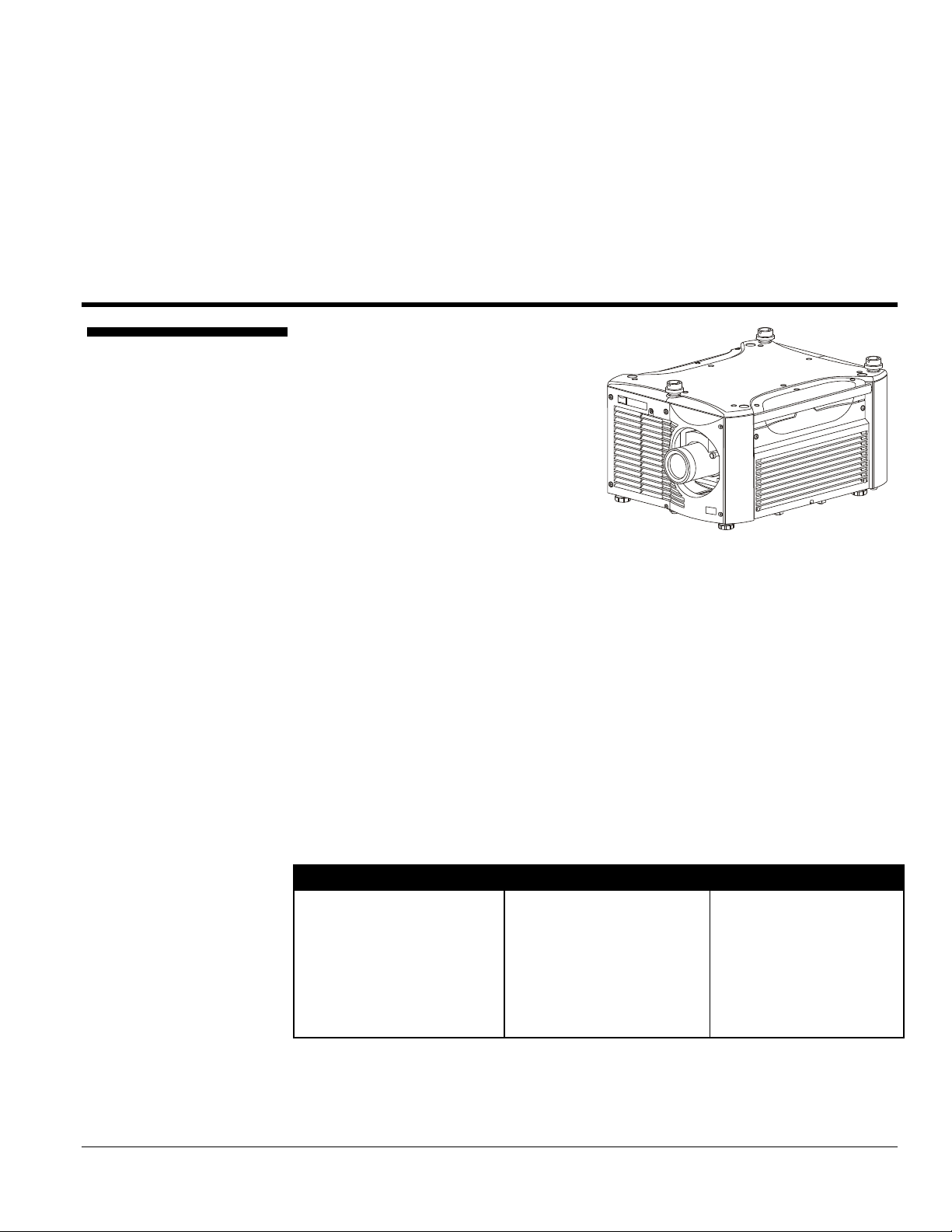
Section 1
Introduction
1.1 The Projectors
The Roadster, Matrix WU, and Mirage
S+/HD/WU Series User Manual supports
software v1.7e or higher. The Roadster
and Mirage S+/HD/WU Series of
projectors are innovative, high brightness
DMD™ projectors that use next
generation Digital Light Processing™
(DLP™) technology from Texas
Instruments. All models feature compact
size, rugged construction, and integral
rigging hardware, with the Roadster
Series ideal for difficult rental/staging
installations of multiple projectors, The Matrix model, purpose built for projector
arrays with features such as included geometry and edge-blending hardware as well
as improved color matching and gamma controls, and the Mirage Series featuring
amazing stereo 3D output. A quick-change lamp module, no-tool lens replacement,
and intuitive user interface means the ultimate in versatility and ease-of-use. These
projectors provide brilliant images with 1400 x 1050 (SXGA+) and 1920 x 1200
(WUXGA) or 1920 x 1080 (HD) clarity and perfect color saturation in a wide variety
of applications.
The Roadster, Matrix, and Mirage Series each have features for your distinct needs.
The stereoscopic Mirage projectors provide 3D solutions for power walls, simulation,
and entertainment venues. Roadster models include an additional input module as
well as integral hardware for stacking and flying up to three projectors. Matrix
model, with its’ purpose built simulation features such as RGB color matching and
gamma controls, can be used to simulate any application.
Roadster Series
This manual applies to the following projector models:
Roadster S+12K
Roadster S+16K
Roadster S+20K
Roadster HD12K
Roadster, Matrix WU, Mirage S+/HD/WU User Manual 1-1
020-100002-05 Rev. 1 (02-2010)
Roadster HD18K
Matrix WU12
Mirage S+14K
Mirage HD12
Mirage WU12
Mirage HD18
Mirage WU18
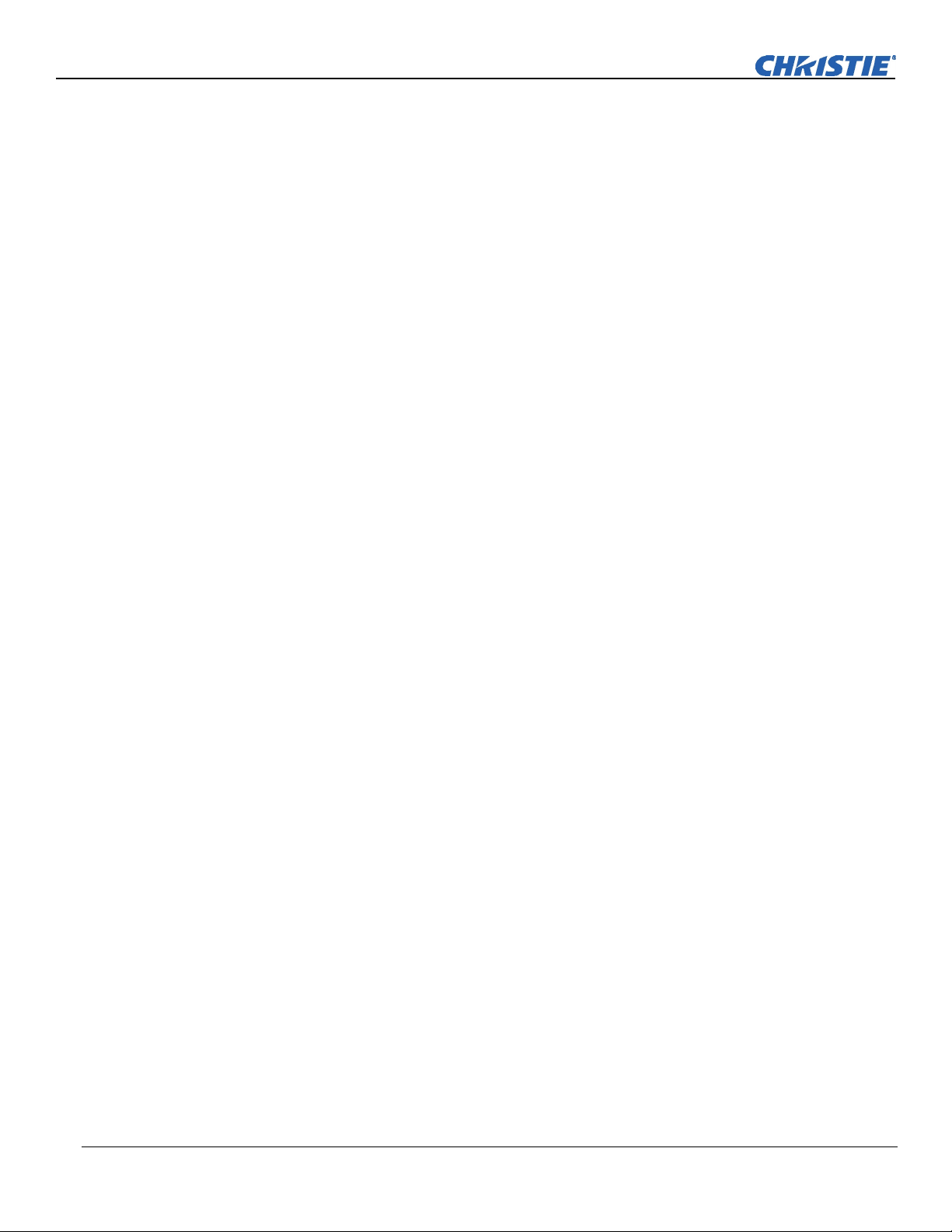
Introduction
p
p
Main Features
General
DLP™ three-chip electronics with true 1400 x 1050 (SXGA+) or 1920 x
1200 (WUXGA), and 1920 x 1080 (HD) native resolution
Ten-bit digital video processing
Single-lens design with field-interchangeable, fast-change lens – no tools needed
Modular design for easy servicing
Intelligent Lens System (ILS
) to save and restore lens settings
Built-in handles and multiple rigging points
lenses motorized
Lam
s / Light Output
Brightness (ANSI lumens)
Matrix WU12= 12000
Roadster S+12K/HD12K or Mirage HD12/WU12 = 12000
Roadster S+16K or Mirage S+ 14K = 16000
Roadster HD18K = 17500
Mirage HD18 = 18000
Mirage WU18= 18000
Roadster S+20K = 20000
Contrast Ratio (ANSI lumens)
450:1 ANSI
1600-2000:1 Full Field
LiteLOC™ for automatic constant-brightness control
Quick change bubble-style lamp module
uts
In
There are two different types of Input face plates configurations (model dependant).
Refer to Figure 1.1 & 1.2. These configurations may include the following inputs:
One analog RGBHV/YPbPr input with five BNCs
One DVI-I input for either digital RGB/YCrCb or analog RGB/YPbPr
signals
One analog composite-video input
One analog S-video input
Built-in multi-standard video decoder (NTSC, NTSC 4.43, PAL, PAL-M,
PAL-N, PAL-60 AND SECAM)
One Dual SD/HD-SDI module (standard on Roadster models only)
Compatible with all currently used HDTV formats
For simplicity, this manual refers to the configuration in Figure 1.1 only.
1-2 Roadster, Matrix WU, Mirage S+/HD/WU User Manual
020-100002-05 Rev. 1 (02-2010)
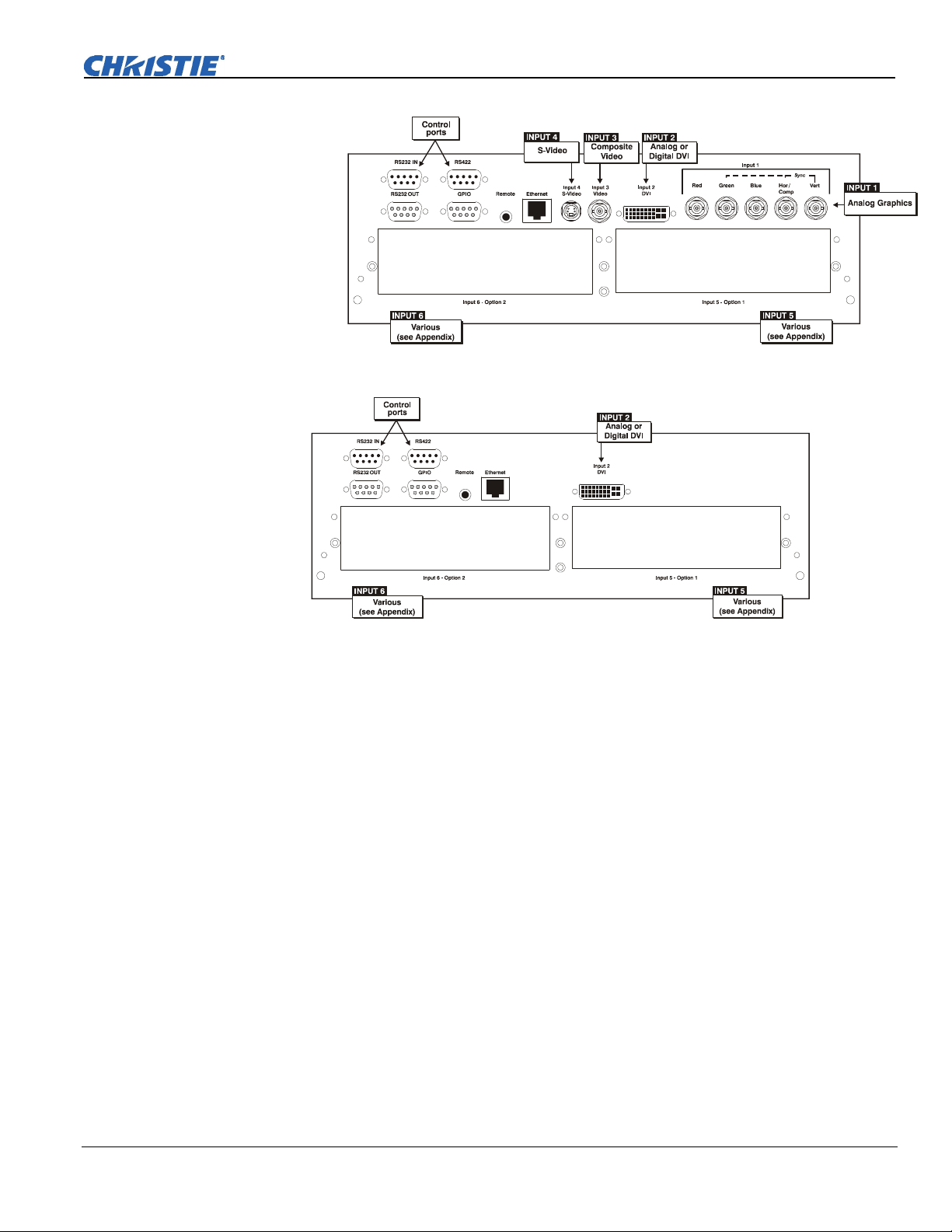
Introduction
j
Figure 1.1
How the Pro
ectors Work
Figure 1.2
Special Display Functions
Auto setup with seamless cut-and-fade source switching
Electronic brightness uniformity
Screen-to-screen matching and blending for smooth multiple-projector displays
Communications and Diagnostics
Two standard keypads: built-in and remote (for IR or wired control)
Front and rear dual IR sensors
Ethernet, RS-232, RS-422, and GPIO control ports
Easy-view LED for error codes and LCD for status and error messages
Voltmeter for monitoring AC
The projectors accept data/graphics and video input signals for projection on to front
or rear flat screens. High brightness light is generated by an internal Bubble lamp,
and then modulated by three Digital Micromirror Device (DMD) panels that provide
digitized red, green or blue color information. Light from the “on” pixels of each
panel is reflected, converged and then projected to the screen through the front lens,
where all pixels are superimposed as a sharp full-color image.
Roadster, Matrix WU, Mirage S+/HD/WU User Manual 1-3
020-100002-05 Rev. 1 (02-2010)
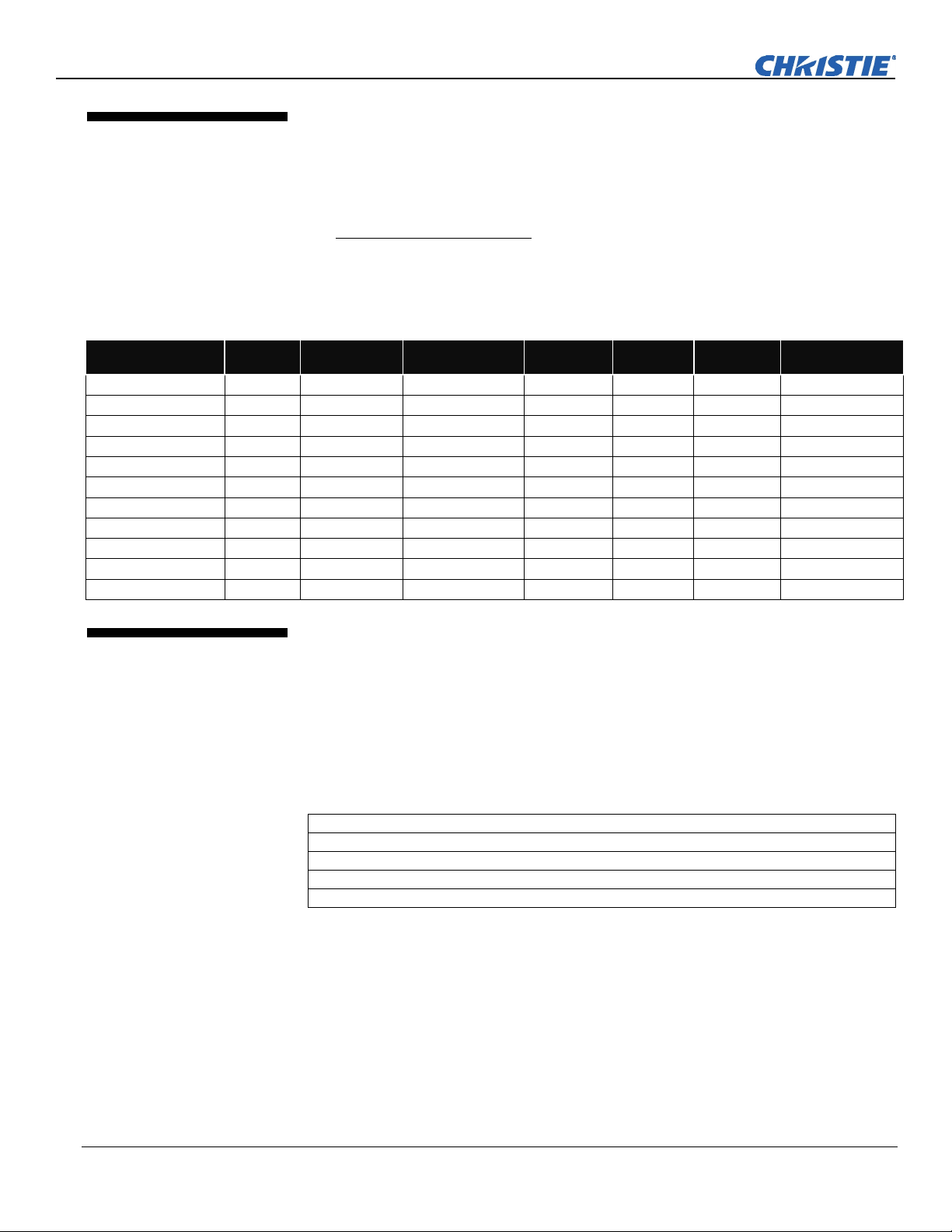
Introduction
Ensure the following standard components have been received:
1.2 Components
Projector
Infrared (IR) remote keypad and conversion cable
Power cord (NOTE: non-detachable on Roadster S+ 20K/HD18K/Mirage
HD18/Mirage WU18)
Using 3D in Mirage Manual
3D Stereo Sync Cable (NOTE: for Mirage Series only)
Differences Between Models
(NOTE: for Mirage Series only)
Model Name Lamp
Roadster S+12K
Roadster HD12K
Roadster S+16K
Roadster HD18K
Roadster S+20K
Matrix WU12
Mirage HD12
Mirage WU12
Mirage S+14K
Mirage HD18
Mirage WU18
1.3 Purchase
Record and
Warranty
Registration
Type
2.0 kW
2.0 kW
2.4 kW
3.0 kW
3.0 kW
2.0 kW
2.0 kW
2.0 kW
2.4 kW
3.0 kW
3.0 kW
Dual SD/HD-
SDI Module
Optional Not Available
Optional
Optional
Optional
Optional
Optional
3D Adjustable
Not Available
Not Available
Not Available
Not Available
Not Available
Iris
Stacking
Mounts
4 Top
Eyebolts
Optional Optional
Optional Optional
Optional Optional
Optional Optional
Optional Optional
Optional Optional
Integral Rigging
Hardware
Whether the projector is under warranty or the warranty has expired, Christie’s
highly trained and extensive factory and dealer service network is always available to
quickly diagnose and correct projector malfunctions. Complete service manuals and
updates are available to service technicians for all projectors.
If you encounter any problems with the projector and require assistance, contact your
dealer or Christie Digital Systems. Fill out the information in the table below and
keep with your records for future reference.
Purchase Record
Dealer:
Dealer Phone Number:
Projector Serial Number:
Purchase Date:
Installation Date, if applicable:
NOTE: The serial number can be found on the license label, which is located at the back of the projector.
You can also register your product on-line by visiting www.christiedigital.com
Service and Support Product Registration. This will keep you in touch with all
the latest product information, such as updates, technical bulletins, downloads and
Christie newsletters.
For complete details on the warranty of your Christie product, please contact your
Christie dealer.
1-4 Roadster, Matrix WU, Mirage S+/HD/WU User Manual
020-100002-05 Rev. 1 (02-2010)
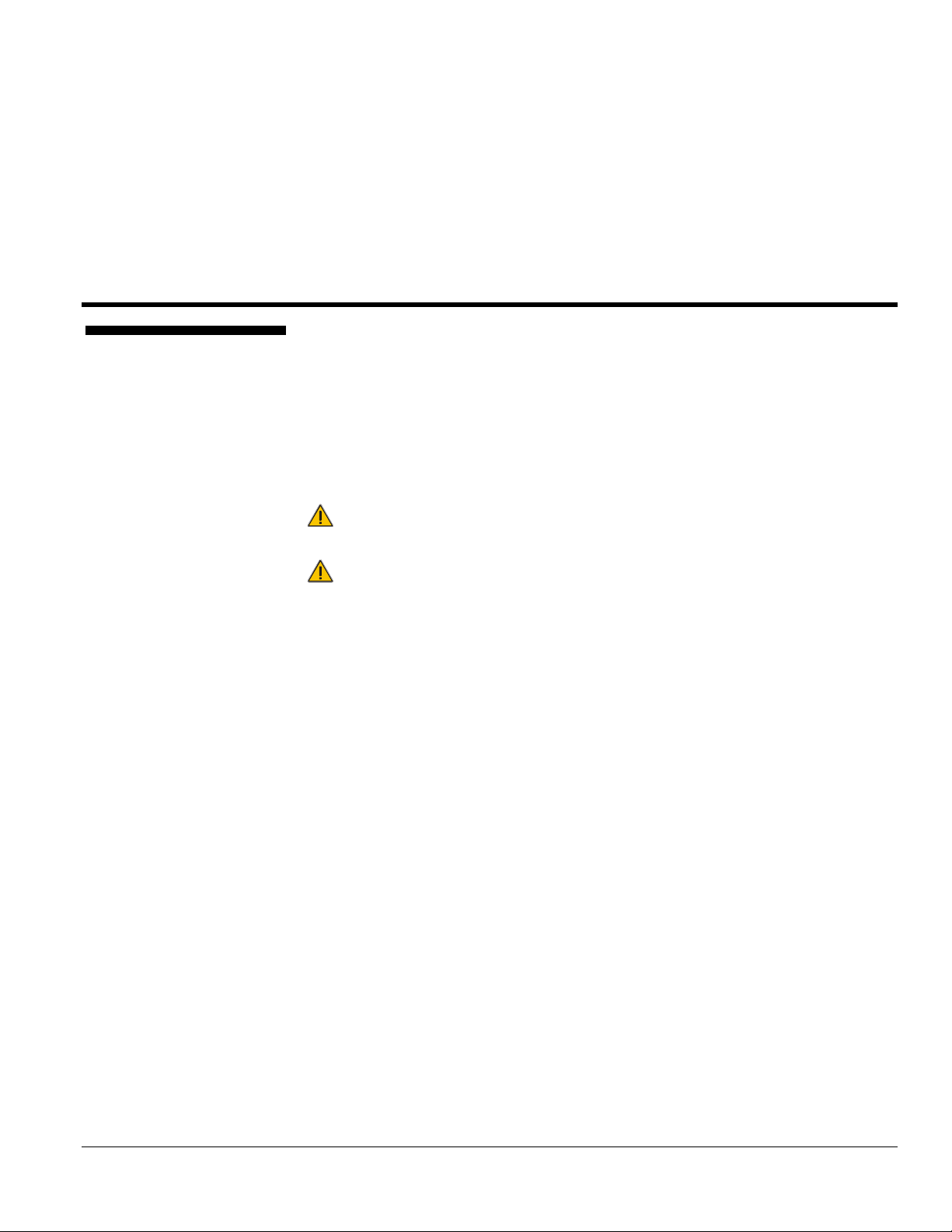
Section 2
Installation & Setup
2.1 Quick Setup
STEP 1
STEP 2
The instructions provided here are for those that are familiar with the projector and
wish to quickly set it up and use it temporarily. Refer to the remaining subsections of
this manual for a more complete setup.
Install a Projection Lens
The projection lens is shipped separately from the projector and must be installed
prior to setting up the projector. Install the projection lens as described in 4.5
Replacing the Projection Lens.
Remove the lens plug from the lens opening in the projector before installing
the lens.
Remove the lens when shipping the projector and reuse the lens plug to
prevent dust and debris from entering and settling on the projector’s optical
components.
Position the Projector
Place the projector on a sturdy, level surface and position it so that it is perpendicular
to the screen at a suitable distance. In general, the further back the projector is
positioned from the screen, the larger the image will be.
If required, you can level the projector by adjusting its three feet. With the projector
positioned perpendicular to the screen the image will appear rectangular instead of
keystoned.
For more detailed instructions on positioning the projector refer to Projector Position
and Mounting later in this section.
STEP 3
Roadster, Matrix WU, Mirage S+/HD/WU User Manual 2-1
020-100002-05 Rev. 1 (02-2010)
Connect a Source
Located at the back of the projector is the input panel where all source connections
are made. Each input is clearly labeled for easy identification.
Using the appropriate cable(s), connect your source. Connect RGB and YPbPr
sources to
connector at
video to
NOTE: One of the available optional input modules can be installed at
INPUT 6 for additional connections.
Refer to 2.4 Connecting Sources for more details on connecting a specific source.
INPUT 1 located in the upper right corner of the input panel. Use the DVI-I
INPUT 2 to connect analog or digital display signals. Connect composite
INPUT 3 and S-video to INPUT 4.
INPUT 5 or
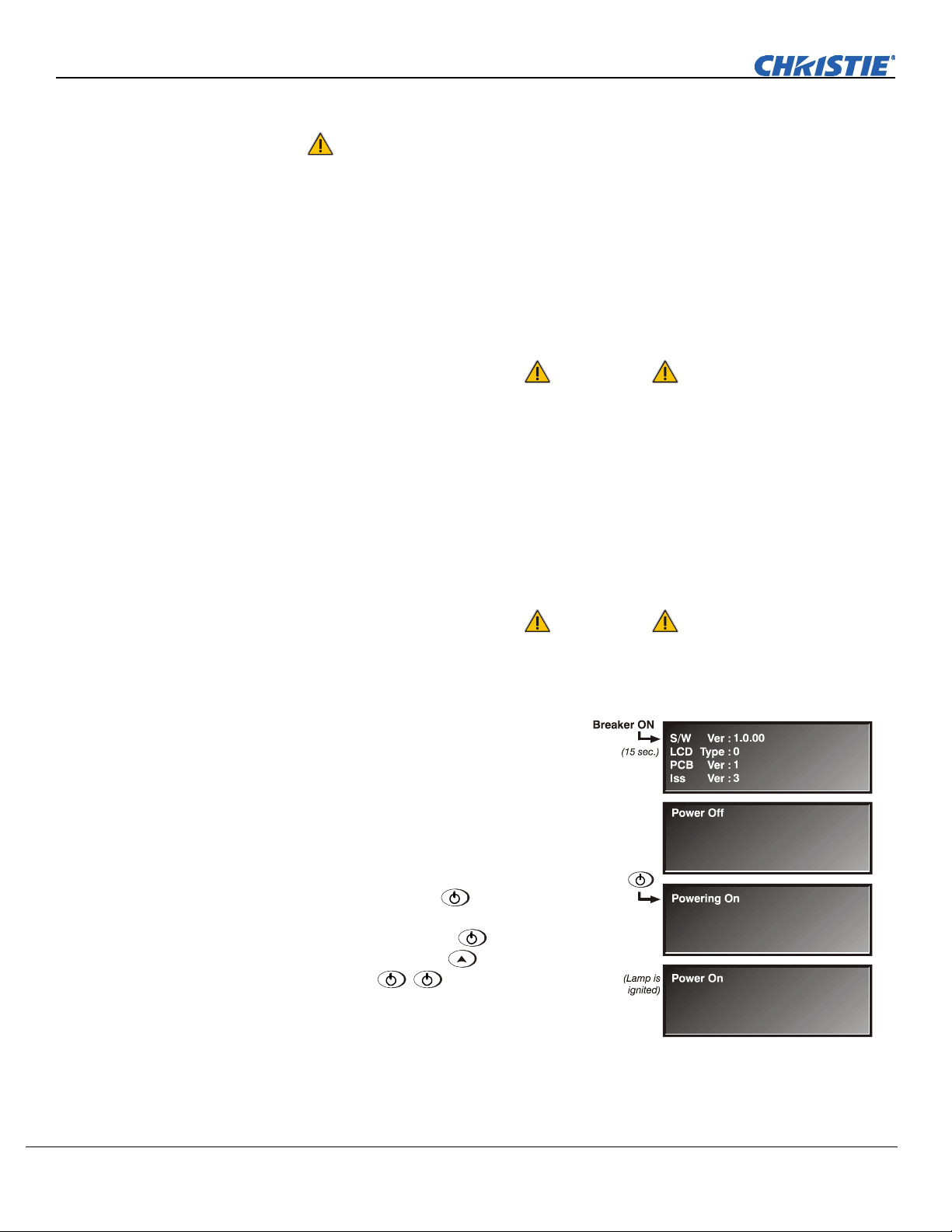
Installation & Setup
STEP 4
Connect the Line Cord
The North American-rated line cord is provided with each projector. Ensure
that you are using a line cord, socket and power plug that meets the
appropriate local rating standards.
Connect the projector’s line cord to the AC receptacle (Roadster
S+20K/HD18K/Mirage HD18 have non-detachable line cords) at the lower corner on
the rear of the projector, and to proper AC—note the outlet must be near the
equipment and easily accessible. Use only the line cord provided with the projector
or a power cord of appropriate ratings that comply with regional standards. (See
below and refer to Section 6 – Specifications for complete details on all power
requirements).
WARNING
Line cord replacement must be performed by qualified service
personnel in accordance with specific national electrical safety
regulations. For details, refer to the Service Manual and contact
your dealer.
The Roadster S+12K/HD12K, Matrix WU12, and the Mirage HD12/WU12
require 200-240 VAC, 50-60 Hz, 12 amps @ 200 VAC.
The Roadster S+16K and the Mirage S+14K require 200-240 VAC, 50-60 Hz,
16 amps @ 200 VAC.
The Roadster S+20K/HD18K/Mirage HD18/WU18 require 200-240 VAC, 50-
60 Hz, 24 amps @ 200 VAC.
STEP 5
WARNING
Do not attempt operation if the AC supply and cord are not
within the specified voltage and power range. Refer to Section 6.
Turn On the Projector and Lamp
1. On the projector, turn the power
breaker/switch on. The LCD Status
Display Window displays the
initializing window for 15 seconds,
and then indicates
POWER OFF
(Figure 2.1).
2. Using the keypad, do one of the
following:
• Press and hold
briefly to
toggle the lamp on.
• Press and release
immediately by
• Press
followed
.
to toggle from the
off state.
The LCD Status Display Window
will display Powering Up and
then, Power On (Figure 2.1)
while the two-digit Status/Error
Code Window will display ON.
Figure 2.1. Turning on the projector
2-2 Roadster, Matrix WU, Mirage S+/HD/WU User Manual
020-100002-05 Rev. 1 (02-2010)
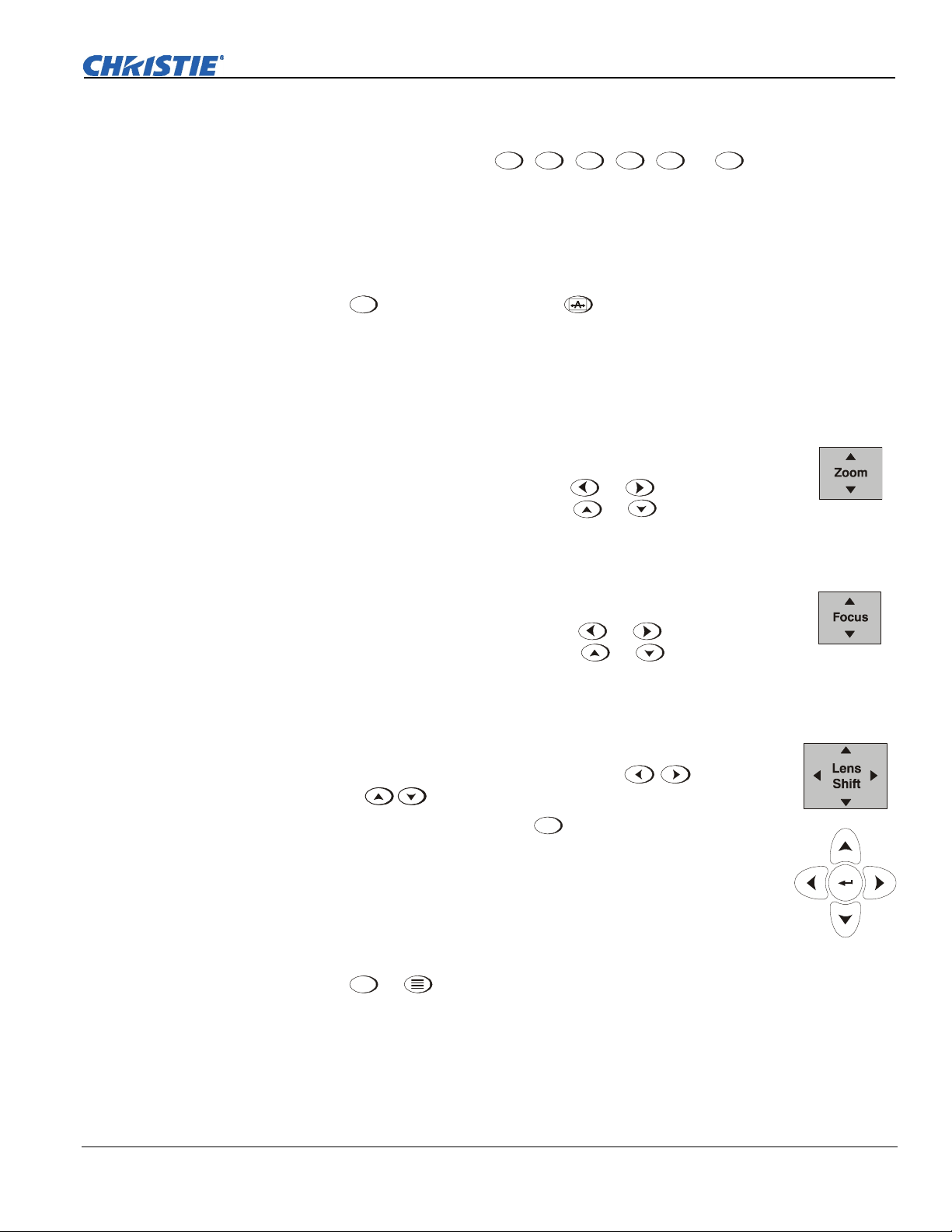
Installation & Setup
STEP 6
Select a Source
Using either keypad, press
,
,
,
Input 5
,
, or
Input 6
to select and display
Input 1
Input 2
Input 3
Input 4
the image for the source you connected in Step 3. The display will resize as needed
and produce largest possible image for the type of source present. NOTE: Refer to
Menu Tree, Appendix E, this allows you to quickly navigate to a specific menu, and
associated options/secondary menus.
STEP 7
STEP 8
Optimize the Display
Press
on the built-in keypad (or
on the remote keypad) to initiate an
Aut o
Set up
automated process in which the projector optimizes critical display parameters such as
size, position, pixel tracking, etc., for the current source. Auto Setup can save time in
perfecting a display and you can modify the adjustments later as desired. Refer to Section
3.
Lens Adjustments
ZOOM: With the input image displayed:
.
If remote keypad: Press Zoom
If built-in keypad: Press Zoom
or
or
.
Figure
2.2
Hold the key down to see the effect – arrows in the display indicate
the direction of the zoom (Figure 2.2).
FOCUS: With the input image displayed:
.
If remote keypad: Press Focus
If built-in keypad: Press Focus
or
or .
Figure
2.3
Hold the key down to see the effect – arrows in the display indicate
the direction of the focus (Figure 2.3).
LENS OFFSET: To move the image:
If remote keypad: Press either Lens H
(Figure 2.4).
If built-in keypad: Press
Lens
Sh if t
and use the arrow keys.
or Lens V
Step 9
Image Adjustments
Menu
Press
or
(remote) to access display parameters described in Section 3.
Figure 2.4
Roadster, Matrix WU, Mirage S+/HD/WU User Manual 2-3
020-100002-05 Rev. 1 (02-2010)
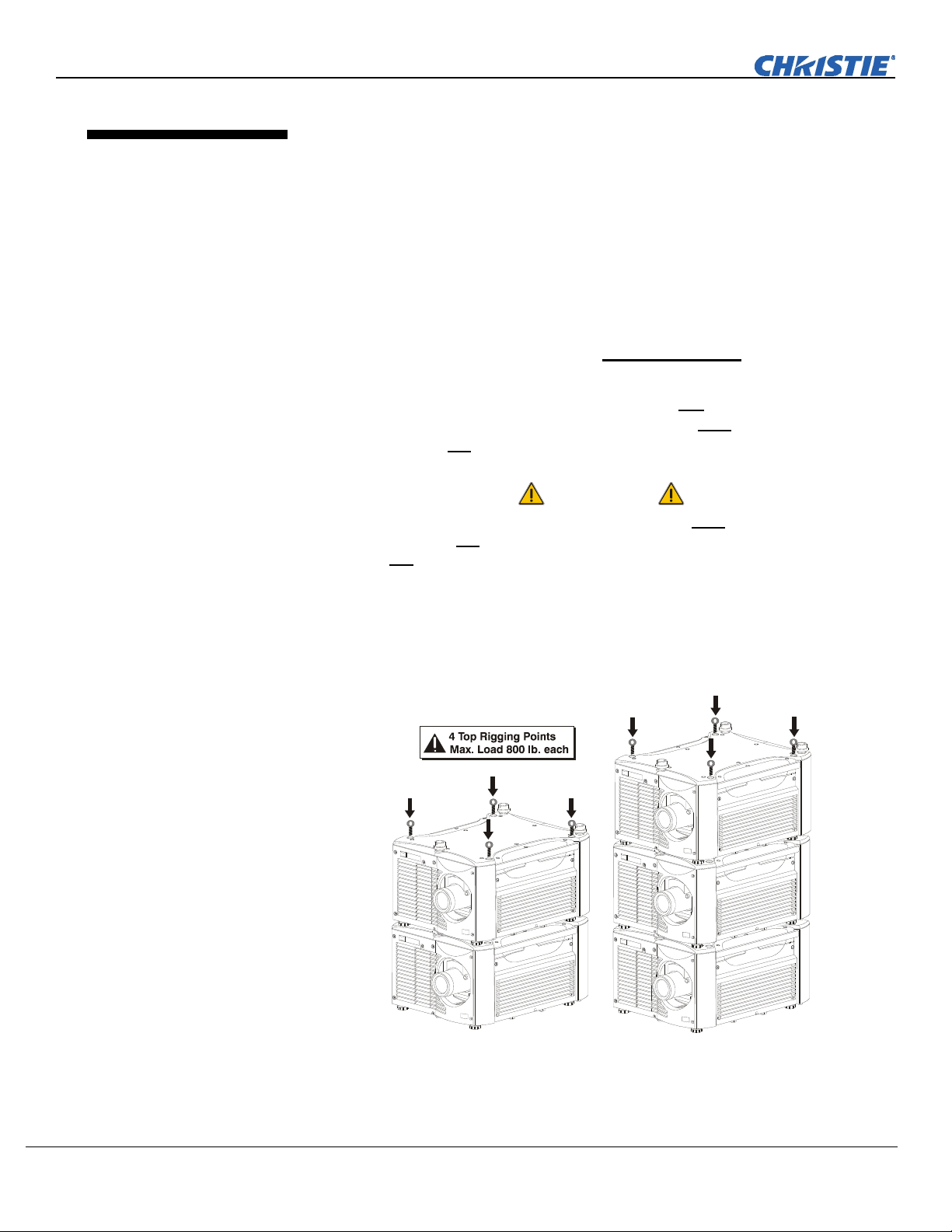
Installation & Setup
Although this projector delivers a high-brightness, high-quality output, the final
2.2 Installation
Considerations
display quality could be compromised if the projector is not properly installed. This
subsection discusses issues you should consider before proceeding with a final
installation. Even if you do not intend to use the projectors in a fixed and permanent
installation, the following information will help you to better understand what you
can do to enhance display performance.
Lifting, Hoisting,
and Stacking
For any new installation, you will likely have to safely lift or hoist the projector into
place. Keep in mind the following guidelines for safety.
Lifting
All models include handles for convenient hand transport only
, such as when a
projector is lifted from a shipping container to a table. Note the following:
The handles are intended to support the weight of one
The handles are intended to support a projector for a brief
The handles are not
safety points, nor points from which to hoist or suspend the
projector only.
time only.
projector.
WARNINGS
The handles cannot support more than ONE projector.
Do not
Do not
use the handles as safety points, or as points from which
use handles for extended time periods.
to suspend or hoist the projector.
Hoisting
Four integral rigging points on the top of the projector (Figure 2.5) and eight on the
bottom (Figure 2.6) enable either upright or inverted hoisting. For either orientation,
hoist an individual projector, or up to three projectors in a stack.
Figure 2.5. Top Rigging Points
2-4 Roadster, Matrix WU, Mirage S+/HD/WU User Manual
020-100002-05 Rev. 1 (02-2010)
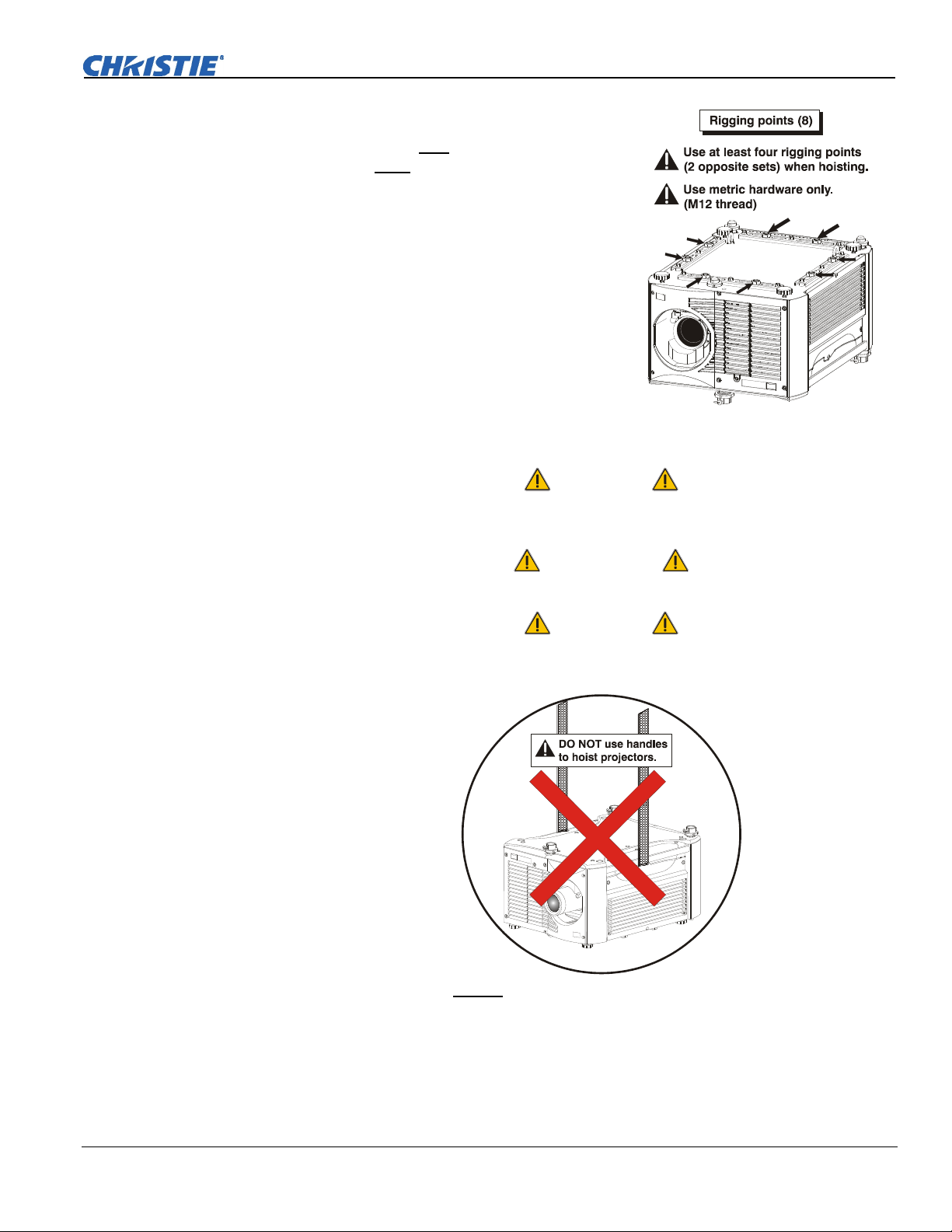
Installation & Setup
RULES FOR ALL HOISTING:
Use at least four rigging points for hoisting
up to three
projectors.
Connect safety cables, and rigging
equipment to the designated locations on
the projector.
Use hoisting and rigging equipment
suitable to your application such as clamps,
cables, eyebolts, or straps, and which
accommodate the load rating. All integral,
metric hardware on the projector accepts
an M12 thread only.
Never hoist a projector by its feet, handles,
or any other component (Figure 2.7).
WARNING
Use metric hardware only.
Never force incompatible threads.
IMPORTANT
Remove the lens before hoisting a projector.
WARNING
Never hoist a projector by its feet,
handles, or any other component.
Figure 2.6. Bottom Rigging
Points
Use Handles for Hoisting or as Safety Points
Hoisting Procedure
Figure 2.7. NEVER
This procedure applies to one or more projectors. To hoist a stack, first stack two or
three projectors according to the stacking procedure included in this manual. Never
stack or hoist more than three projectors together.
Roadster, Matrix WU, Mirage S+/HD/WU User Manual 2-5
020-100002-05 Rev. 1 (02-2010)
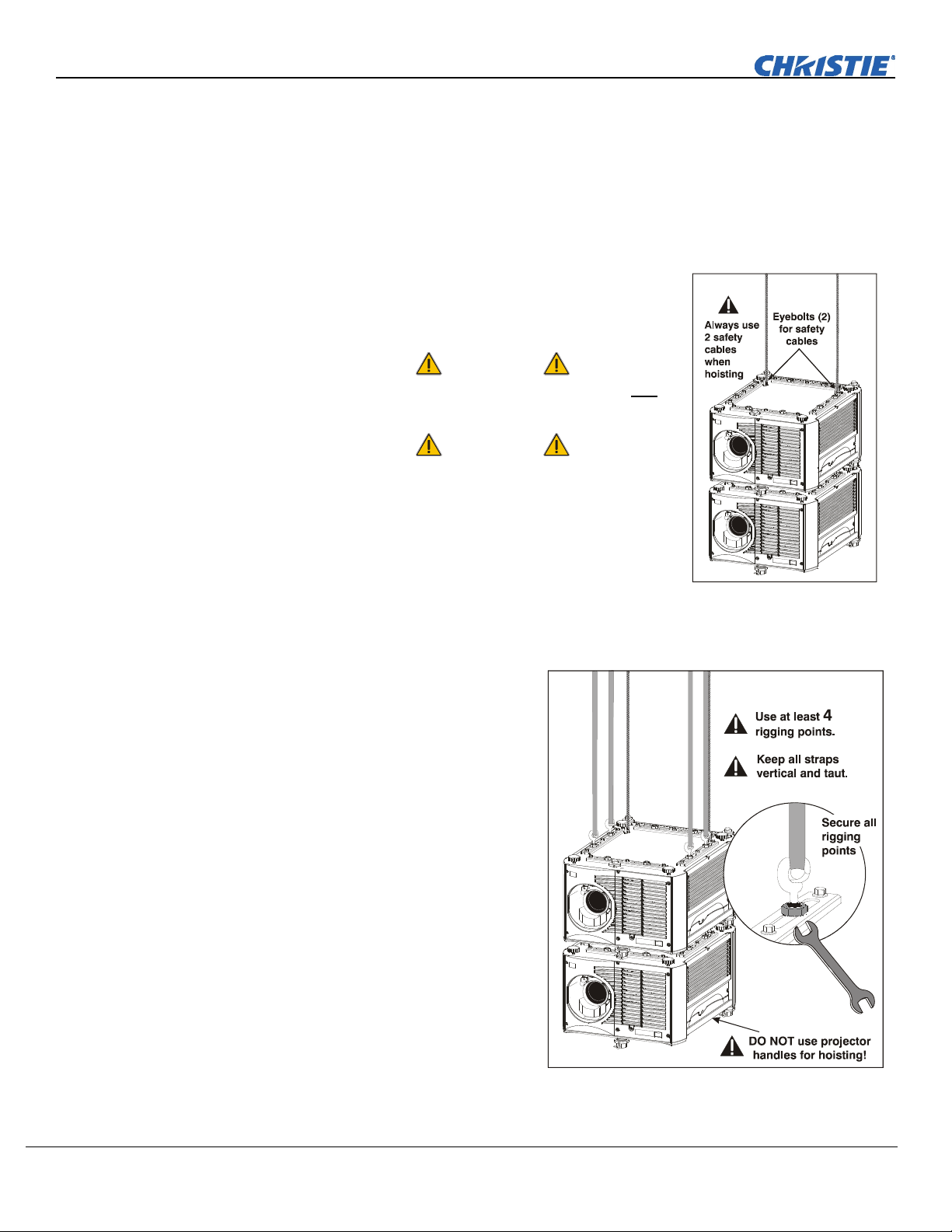
Installation & Setup
STEP 1
STEP 2
STEP 3
STEP 4
Remove lens (recommended)
Remove the projection lens to prevent possible damage during hoisting. Refer to 4.4,
Lamp and Filter Replacement.
Retract feet
If the projector is inverted, retract the adjustable feet to prevent the hoisting hardware
from getting caught.
Attach safety cables
Attach a safety cable to each of the two eyebolts
mounted on the bottom of the projector (Figure 2.8).
WARNING
Always use at least two safety cables for any
hoisting.
WARNING
Attach safety cables to the two eyebolts.
NOTE: When hoisting a non-inverted projector or
stack, add two safety eyebolts in the front and rear
threaded holes provided on the top of the projector.
Ensure the eyebolts have an adequate rating for the
load. Secure safety cabling to both eyebolts.
Figure 2.8. Attach Safety
Cables
NOTE: ADD EYEBOLTS (2)
IF NON-INVERTED
Attach rigging hardware
Secure your rigging components
to the appropriate rigging
points—eight sliding points are
provided on the bottom. Tighten
the nut at each required location
(Figure 2.9) to prevent sliding.
NOTES: 1) Use at least four
rigging points for all hoisting.
2) Use straps, clamps or cabling
with load capacity adequate for
the total projector weight. Refer
to Section 6. 3) Do not join the
rigging straps or cables to a
common point—keep separated
as shown.
Figure 2.9. Using the Rigging Hardware
2-6 Roadster, Matrix WU, Mirage S+/HD/WU User Manual
020-100002-05 Rev. 1 (02-2010)
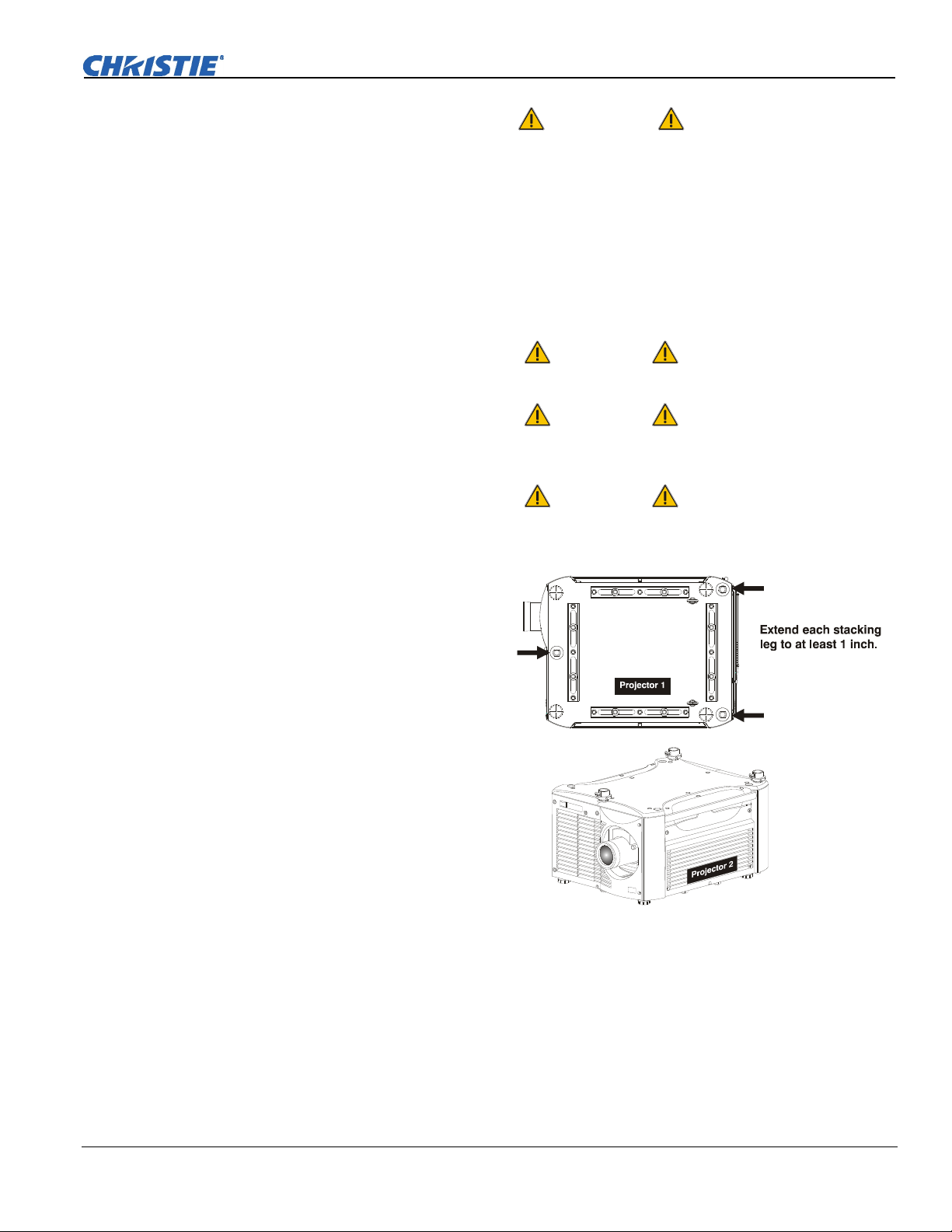
Installation & Setup
g
WARNINGS
• Maximum stack = three projectors.
• Stack first, then hoist.
Stackin
Procedure
STEP 1
NOTES: 1) Requires stacking hardware provided standard with Roadsters only.
Available separately for Matrix and Mirage Series. 2) Installation requires at least
two people.
Roadster, Matrix, and Mirage projectors can be stacked in either the upright or
inverted position. Do not mix orientations—i.e., inverted with upright—in a stack.
Secure a maximum of three projectors with the stacking mounts as described below.
WARNING
Do not stack more than three projectors.
WARNING
Christie stacking hardware required. The top
projector could slide off and cause injury or death.
WARNING
Never carry a stack.
Position the projectors
Place the projectors to be
stacked on a secure table or
cart.
STEP 2
Place one projector on its
side to access its
adjustable feet and
stacking legs (Figure
2.10).
Orient the other projector
in either upright or
inverted position as
required (remember,
each projector in a stack
must be in the same
orientation).
Figure 2.10. Adjust the Feet
Fully retract the four
adjustable feet
Retract each foot as far as possible by turning it clockwise.
If upright – retract the feet on top projector.
If inverted – retract the feet on bottom projector.
Roadster, Matrix WU, Mirage S+/HD/WU User Manual 2-7
020-100002-05 Rev. 1 (02-2010)
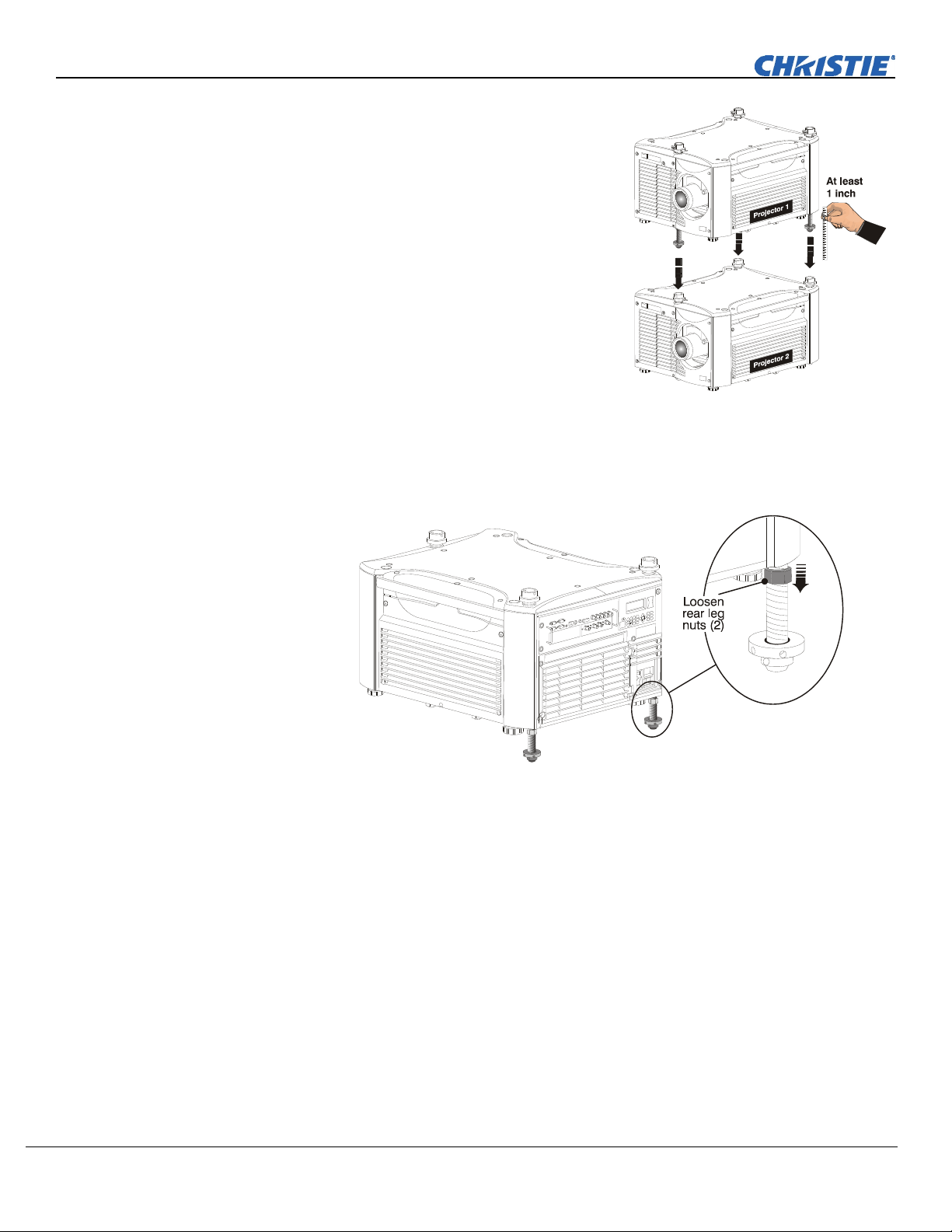
Installation & Setup
STEP 3
STEP 4
Extend the three stacking legs
Extend the stacking legs by turning them so
that at least one inch of thread is visible on
each. This clearance accommodates the upor-down movement for aligning the images
from the stacked projectors. Extend all three
legs equally (Figure 2.11).
If upright – extend legs on top projector
(shown).
If inverted – extend legs on bottom
projector.
IMPORTANT: Extend the stacking legs
equally by at least 1 inch.
Loosen the rear stacking leg nuts
On the rear stacking legs, loosen the nuts so
Figure 2.11. Extend 3 Stacking
Legs
(UPRIGHT STACK SHOWN)
the legs have some lateral movement for
easier alignment with the stacking mounts on the other projector.
Figure 2.12. Loosen 2 Nuts
If upright – release on top projector.
If inverted – release on bottom projector.
2-8 Roadster, Matrix WU, Mirage S+/HD/WU User Manual
020-100002-05 Rev. 1 (02-2010)
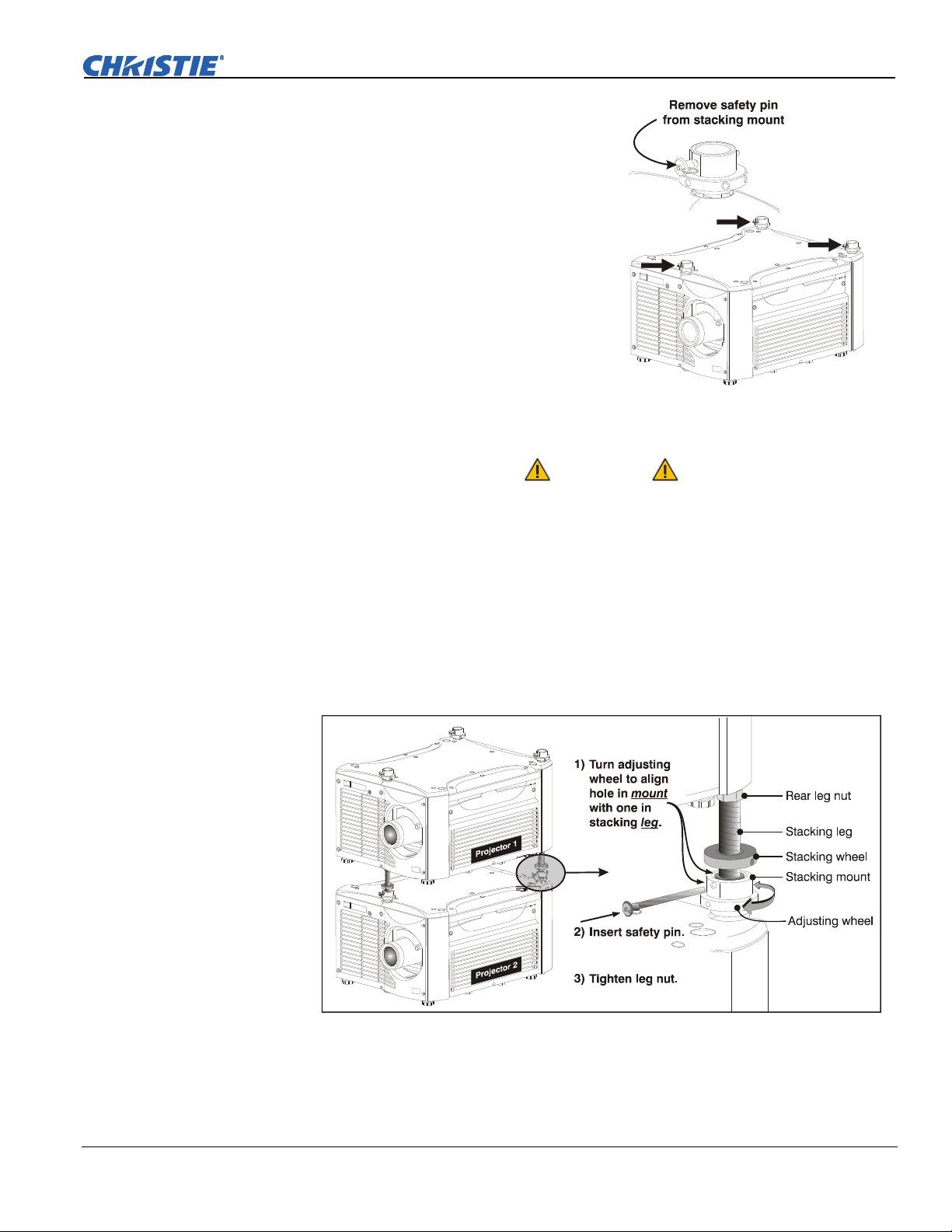
Installation & Setup
STEP 5
STEP 6
Release and remove three safety pins
The safety pins must be removed from the
stacking mounts so that the stacking legs
can fit into the mounts (Figure 2.13).
If upright – remove the pins from the
mounts on the bottom projector.
If inverted – remove the pins from the
mounts on the top projector.
Figure 2.13. Remove Safety Pins
Place top projector on bottom projector
WARNING
Minimum of two people required.
With one person on each side, lift the top projector on to bottom projector, aligning
all three stacking points between projectors. The legs should fit inside the stacking
mounts.
STEP 7
Align the holes in the three stacking mounts and three stacking legs.
On each stacking mount, turn the adjusting wheel slightly until the hole in the top
portion of the mount lines up with the hole in the stacking leg (Figure 2.14).
NOTE: You can increase leverage by using a screwdriver in the holes.
Figure 2.14. Align Holes in Mounts and Legs, and LOCK with Pin
Roadster, Matrix WU, Mirage S+/HD/WU User Manual 2-9
020-100002-05 Rev. 1 (02-2010)
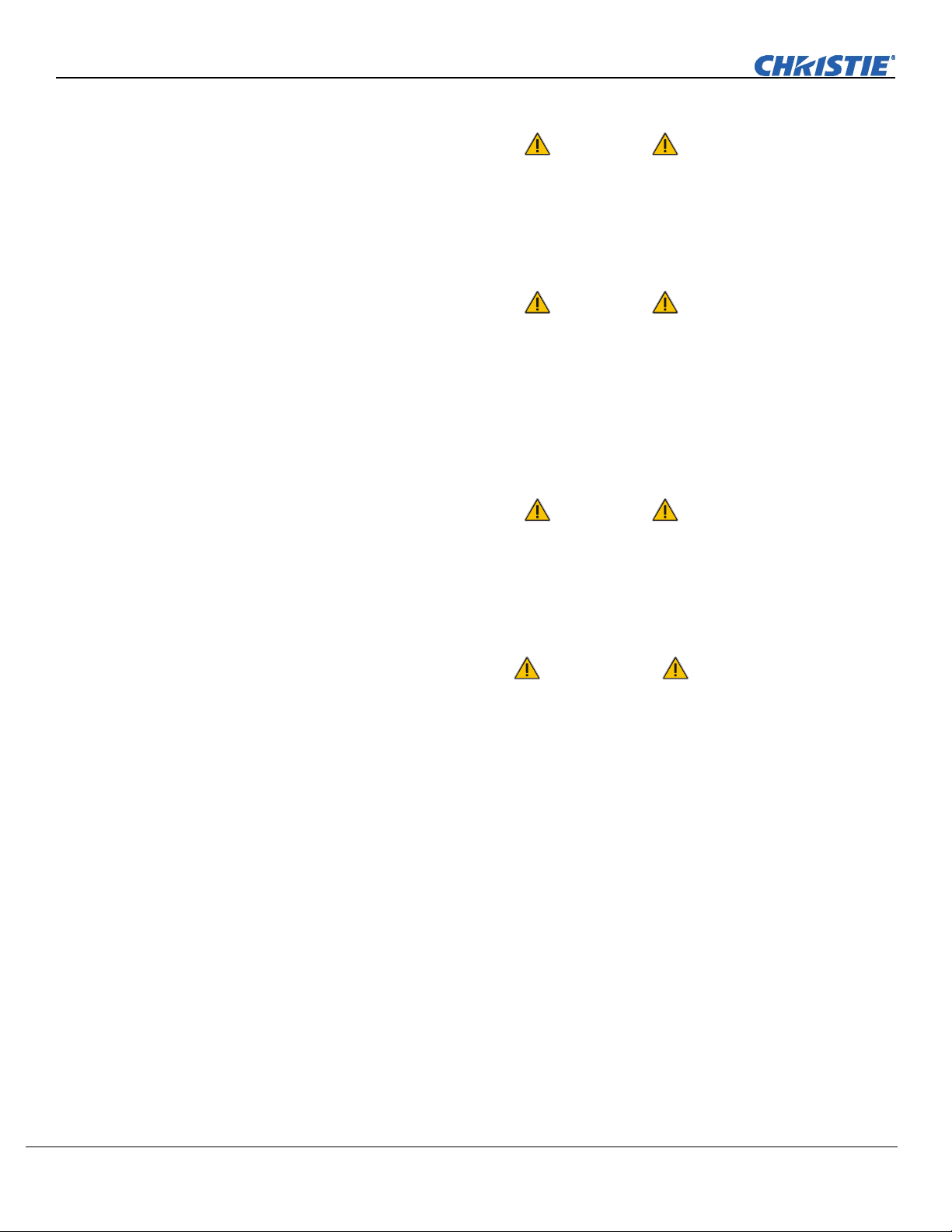
Installation & Setup
g
STEP 8
STEP 9
STEP 10
Insert three safety pins and LOCK all.
WARNING
Critical Safety Procedure.
At each of the three stacking points, insert the safety pin fully through the holes in the
stacking mounts and stacking legs (Figure 2.14). Ensure that each pin is fully inserted to
engage the safety lock and secure the projectors together. Failure to engage the safety
lock could cause the projectors to separate and result in injury or death.
WARNING
Failure to engage the safety lock could cause the projectors to
separate and result in injury or death.
Leg Nuts
Before hoisting, firmly tighten the nuts on the two rear stacking legs (Figure 2.14). If
you are ready to align the projectors to one another, leave these nuts slightly loose
until after the alignment.
Repeat STEPS 1–9 for a third projector.
WARNING
Never stack more than three projectors.
Ali
nment Procedure
STEP 1
STEP 2
Stacked projectors must be correctly aligned to one another so that the resulting
display is optimized and as sharp as possible. If you are also hoisting the stack, hoist
the stack into place first and then align. Lock all stacking hardware into place to
maintain your alignment.
IMPORTANT
Ensure the stacking legs are extended at least one inch and are
slightly loosened. Refer back to Figure 2.11.
Before You Begin
Always align to the fixed projector. In floor-mount or table-mount (i.e., non-
hoisted) stacks, you will align to the bottom projector as shown in drawings
below. In hoisted stacks, align to the top projector.
Leg nuts must be loosened before alignment; otherwise the stacking mounts will
not turn and allow movement of the projector.
Position the first image (fixed projector)
Position the fixed projector’s image as desired and align the other image(s) to it as
described below.
Display the grid test pattern
To distinguish each image, enable “Red” for one display and “Green” for the other.
Refer to 3.3, Using the Keypads if you need help enabling colors.
STEP 3
Adjust zoom and focus
Minimize each projector’s zoom and images are in focus.
2-10 Roadster, Matrix WU, Mirage S+/HD/WU User Manual
020-100002-05 Rev. 1 (02-2010)
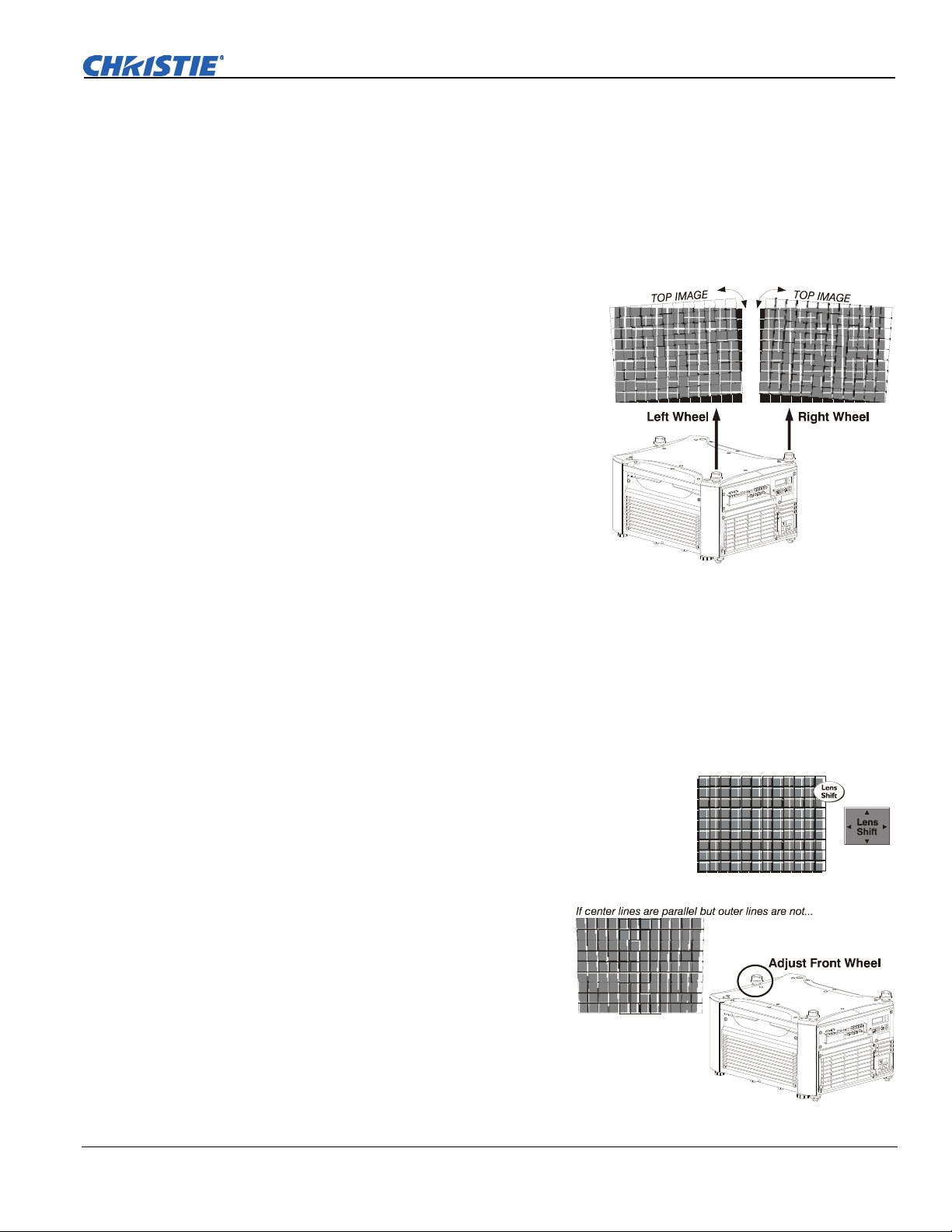
Installation & Setup
STEP 4
STEP 5
Try aligning the two grid patterns
Adjust zoom and offset on the top projector to precisely move its test pattern display
on to the bottom test pattern. When properly aligned, all red/green grid lines in the
combined image will turn yellow.
If all lines are well aligned, skip to Step 7 to lock all stacking mounts.
If alignment needs improvement, proceed with the next step.
Align the centerlines of the grid
Turn the two rear stacking mount wheels
to move the top projector as necessary for
well-aligned centerlines. Use a
screwdriver in the holes around the rim
of each adjusting wheel for better
leverage and control.
HOW TO MOVE THE IMAGE: Turned
independently, each stacking mount acts
as a pivot point for the opposite edge of
the display (Figure 2.15). For example,
turn the right mount to tilt the left portion
of the image up or down, and turn the left
mount to tilt the right portion of the
image up or down. Turn the mounts
together to raise or lower the top image
Figure 2.15. Adjustment Directions
(Tilt)
like an offset adjustment, or turn the front
stacker.
IF THE CENTER LINES FORM AN “X”: This indicates that the projectors (and images)
are slightly tilted in relation to one another. Turn one mount to raise one side, and/or
turn the other mount to lower other side. See Figure 2.15.
IF THE CENTER LINES ARE PARALLEL BUT MISALIGNED:
If centerlines are out by the same amount from top
and bottom – use offsets (on top projector) to bring
the centerlines into alignment.
If centerlines are parallel but
others are not, turn the front
stacking mount wheel to bring the
centerlines into alignment.
Roadster, Matrix WU, Mirage S+/HD/WU User Manual 2-11
020-100002-05 Rev. 1 (02-2010)
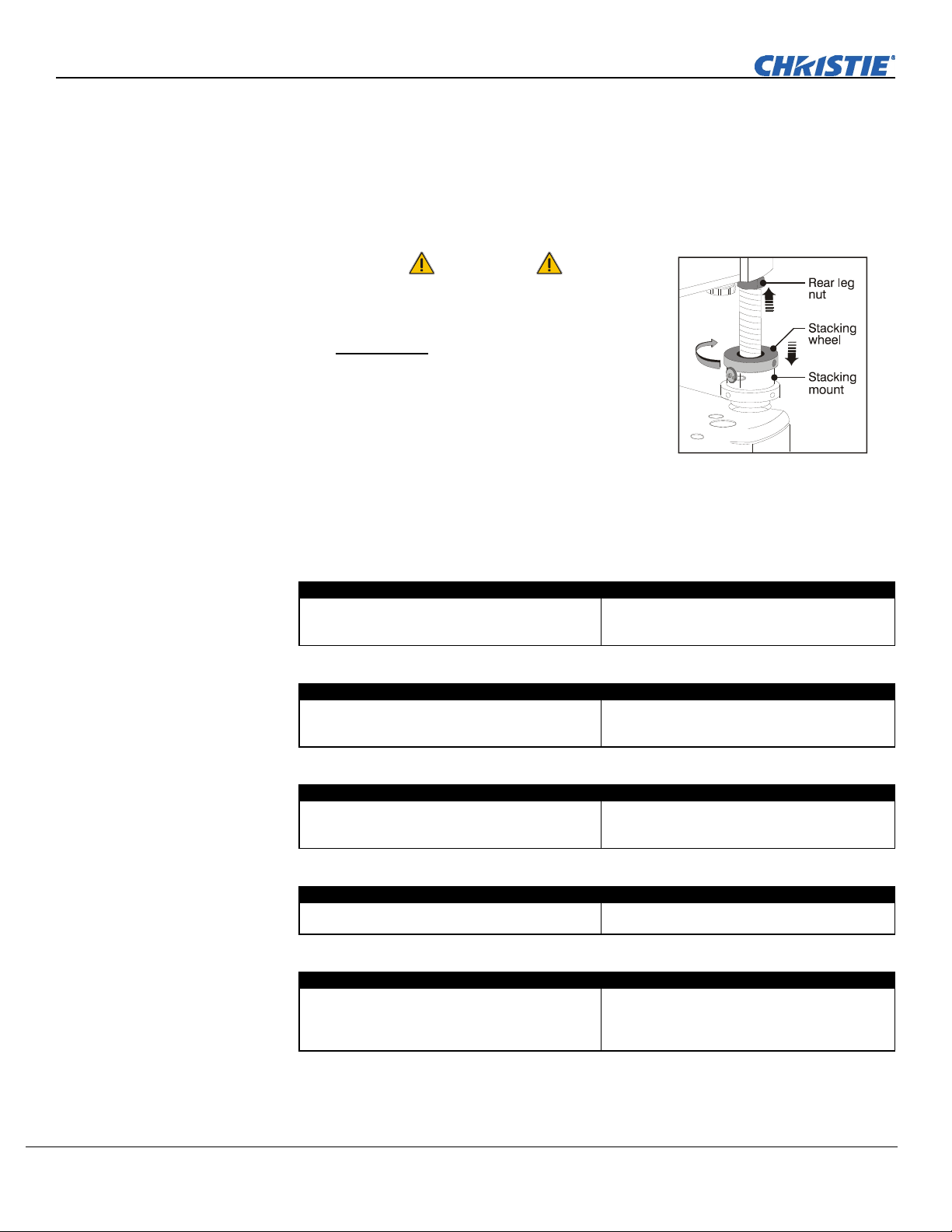
Installation & Setup
yp
STEP 6
Align the edges of the grid
With centerlines aligned, adjust zoom (top projector) to align the edges of its image
with the other image. Then adjust focus. When aligned, all lines from the combined
red/green grids will be yellow.
STEP 7
STEP 8
Installation T
e
Secure all stacking wheels and leg nuts
WARNING
Critical Safety Procedure.
Turn all three stacking wheels until they are
firmly secure
against the rest of the stacking
mount (Figure 2.16).
Secure both two rear leg nuts against the
bottom of the projector.
Repeat steps 1 to 7 for a third projector
Figure 2.16. Secure All
Hardware
Choose the installation type that suits your needs: front or rear screen, floor mount or
inverted mount.
ADVANTAGES CONSIDERATIONS
Easy to set up
Can be moved or changed quickly
Easy to access
Front Screen, Inverted Mount (ceiling) Installation
ADVANTAGES CONSIDERATIONS
Does not take up audience space
Projector is unobtrusive
Projector cannot be accidentally moved
Shares floor space with audience
Installation is more permanent
It is more difficult to access the projector
Rear Screen, Floor Mount Installation
ADVANTAGES CONSIDERATIONS
Projector is completely hidden
Projector is easily accessed
Usually good ambient light rejection
Rear Screen, Inverted Mount (ceiling) Installation
ADVANTAGES CONSIDERATIONS
Projector is completely hidden
Usually good ambient light rejection
Rear Screen, Floor Mount with Mirror
ADVANTAGES CONSIDERATIONS
Projector is completely hidden
Usually good ambient light rejection
Requires less space behind screen than other
rear screen installations
2-12 Roadster, Matrix WU, Mirage S+/HD/WU User Manual
020-100002-05 Rev. 1 (02-2010)
Requires separate room
Installation cost is usually higher
Requires separate room
Installation cost is usually higher
Requires separate room
Installation cost is usually higher
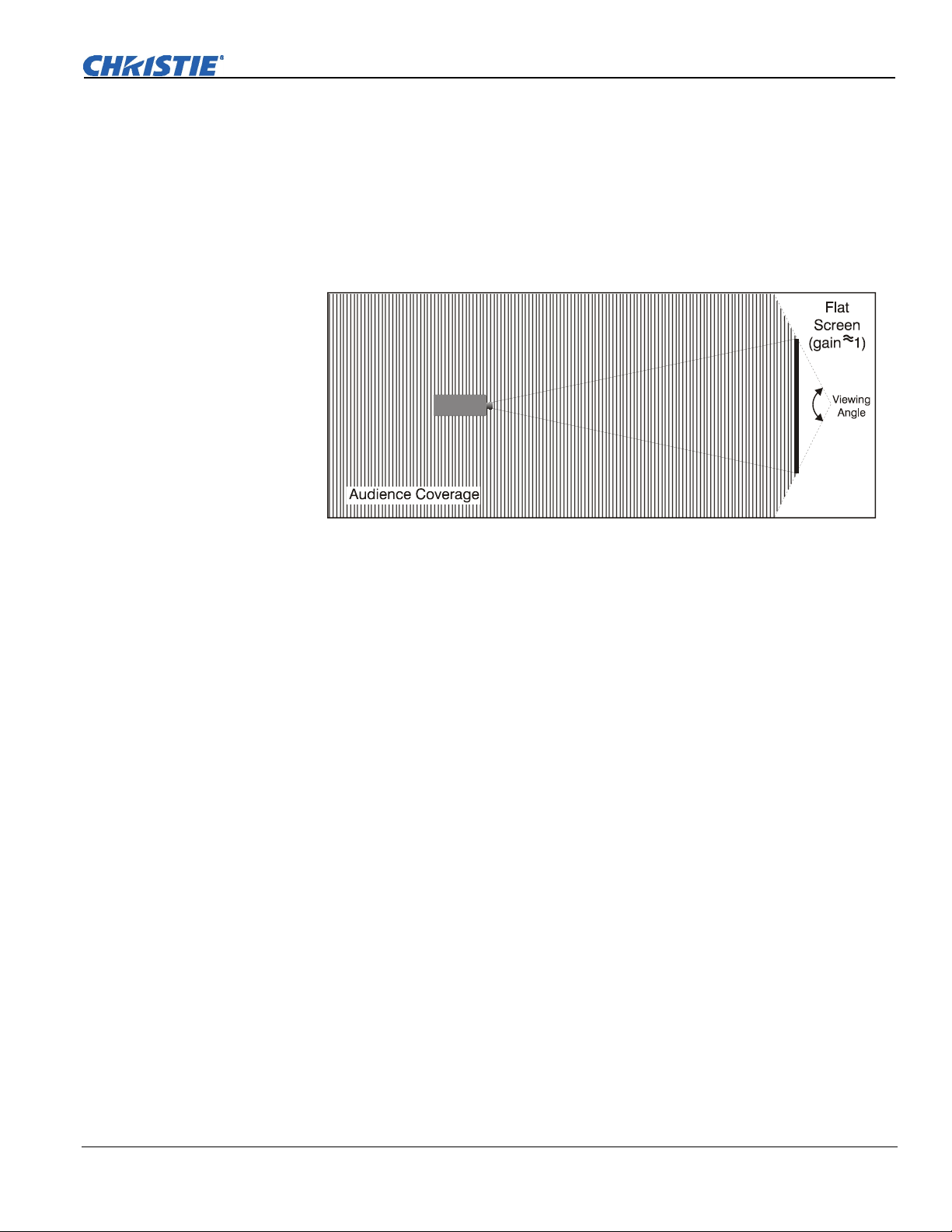
Screen T
yp
Installation & Setup
e
Front Screen Installations
While there are two basic screen types, flat and curved, generally flat screens are
recommended for this projector (Figure 2.17). Flat screens offer a gain of about one
with a viewing angle just less than 180°. Incident light reflects equally in all
directions so the audience can see the display from various angles. Because of the
low gain, flat screens are most effective when ambient lighting is reduced, although
this difference may be negligible given the high brightness output from this projector.
Screen Size
Figure 2.17. Audience Coverage with Flat Screen
NOTE: Lenses for this projector are designed primarily for use with flat screens, but
the projector depth-of-field range allows the lens to be focused on curved screens as
well. While focus remains sharp in the corners, there may be significant pincushion
distortion, primarily at the top of the screen.
Rear Screen Installations
There are two basic types of rear screens: diffused and optical. A diffused screen has
a surface that spreads the light striking it. Purely diffused screens have a gain of less
than 1. The main advantage of the diffused screen is its wide viewing angle, similar
to that of a flat screen for front screen projection. Optical screens take light from the
projector and redirect it to increase the light intensity at the front of the screen. This
increase at the front reduces the intensity in other areas. A viewing cone, similar to
that of a curved front screen installation, is created.
To summarize, optical screens are better suited for brightly lit rooms where the
audience is situated within the viewing cone. Diffused screens may be better suited
when a wide viewing angle is required but there is low ambient room lighting.
Choose a screen size, which is appropriate for your lens and application. Keep in
mind that if the projector will be used to display text information, the image size
must allow the audience to recognize all text clearly. The eye usually sees a letter
clearly if eye-to-text distance is less than 150 times the height of the letter. Small text
located too far from the eye will likely be illegible at a distance no matter how
sharply and clearly it is displayed.
Roadster, Matrix WU, Mirage S+/HD/WU User Manual 2-13
020-100002-05 Rev. 1 (02-2010)
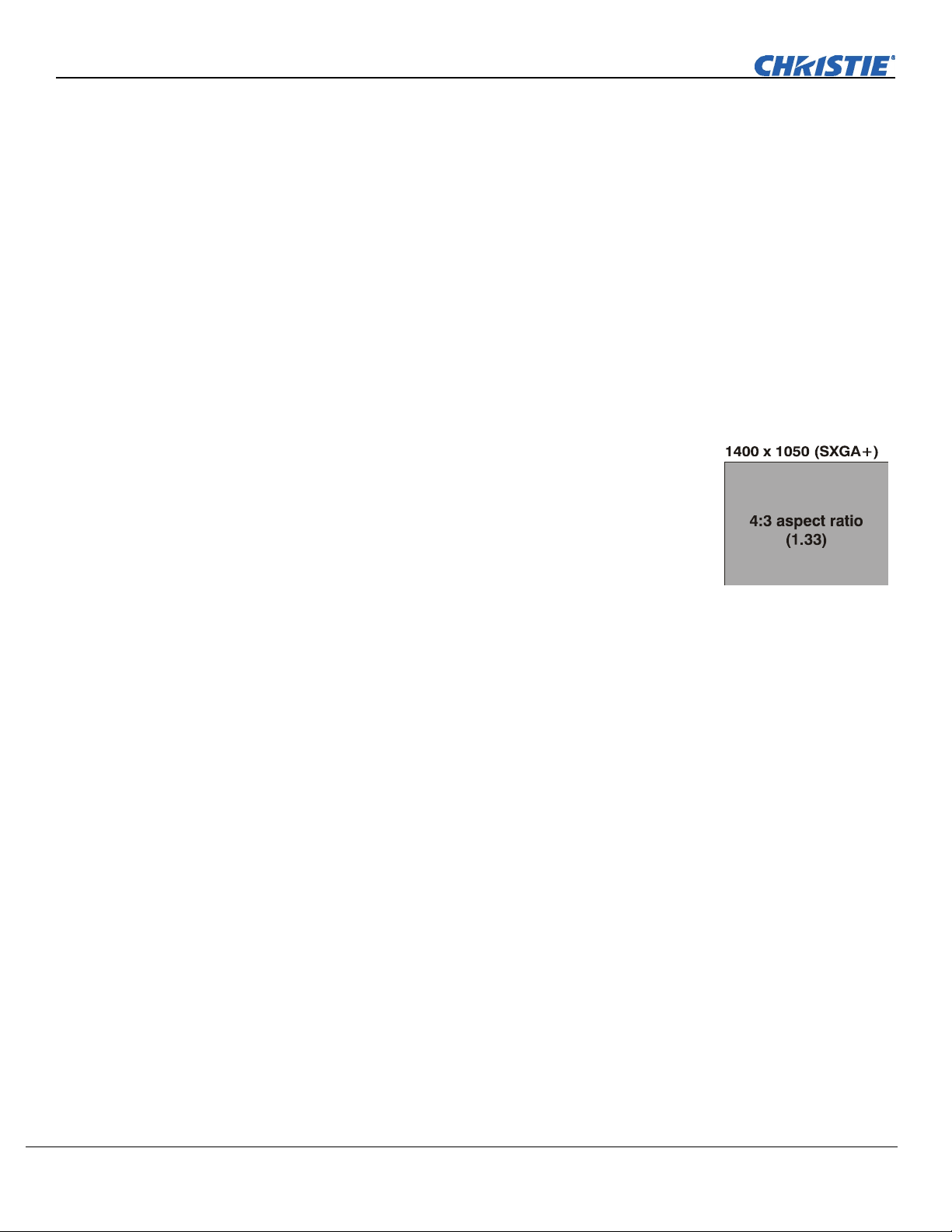
Installation & Setup
p
To fill a screen with an image, the aspect ratio of the screen should be equal to the
aspect ratio of the image (expressed as the ratio of its width to its height). Standard
video from a VCR has a 4:3 or 1.33:1 aspect ratio. For example, to display a VCR
output with a 4:3 aspect ratio onto a 10-foot (3m) high screen, the width of the screen
must be at least 13.3 feet (4m).
Ideally, to fill a screen with an image, the aspect ratio of the screen should be equal to
the aspect ratio of the image. The aspect ratio of an image is expressed as the ratio of
its width to its height such as a 4:3 aspect. Standard video from a VCR has a 4:3
aspect ratio. For example, to display a VCR output with a 4:3 aspect ratio onto a 10foot (3m) high screen, the width of the screen must be at least 13.3 feet (4m).
Screen As
ect Ratio
Ambient Lighting
Aspect ratio describes the proportion of the screen and is expressed as the ratio of
width to height, such as “4:3” or “5:4”. Although image size and image aspect ratio
can both be adjusted quickly through projector software, it is still a good idea to
choose a screen aspect ratio that is most appropriate for your intended applications.
Ideally, to exactly fill a screen with an image, the aspect
ratio of the screen should correspond to the aspect ratio of
the image, which depends on the source in use. For
example, standard video from a VCR has a 4:3 ratio
(approximately), whereas a high-resolution graphics
signal typically has a 5:4 aspect ratio. By default, images
from your projector will be as large as possible and will
maintain their aspect ratio.
Figure 2.18. Aspect
The SXGA+ (1400 x 1050) aspect ratio for the Roadster
Ratio
S+ and Mirage S+ models are 4:3 (Figure 2.18) and the
HD (1920 x 1080) aspect ratio for the Roadster HD and Mirage HD models is 16:9.
The high brightness of this projector is well suited for locations where ambient
lighting might be considered less than ideal for projection. A typical room with
ceiling lights and windows rarely requires special attention. Contrast ratio in your
images will be noticeably reduced only if light directly strikes the screen, such as
when a shaft of light from a window or floodlight falls on the image. Images may
then appear washed out and less vibrant.
In general, avoid or eliminate light sources directed at the screen.
2-14 Roadster, Matrix WU, Mirage S+/HD/WU User Manual
020-100002-05 Rev. 1 (02-2010)
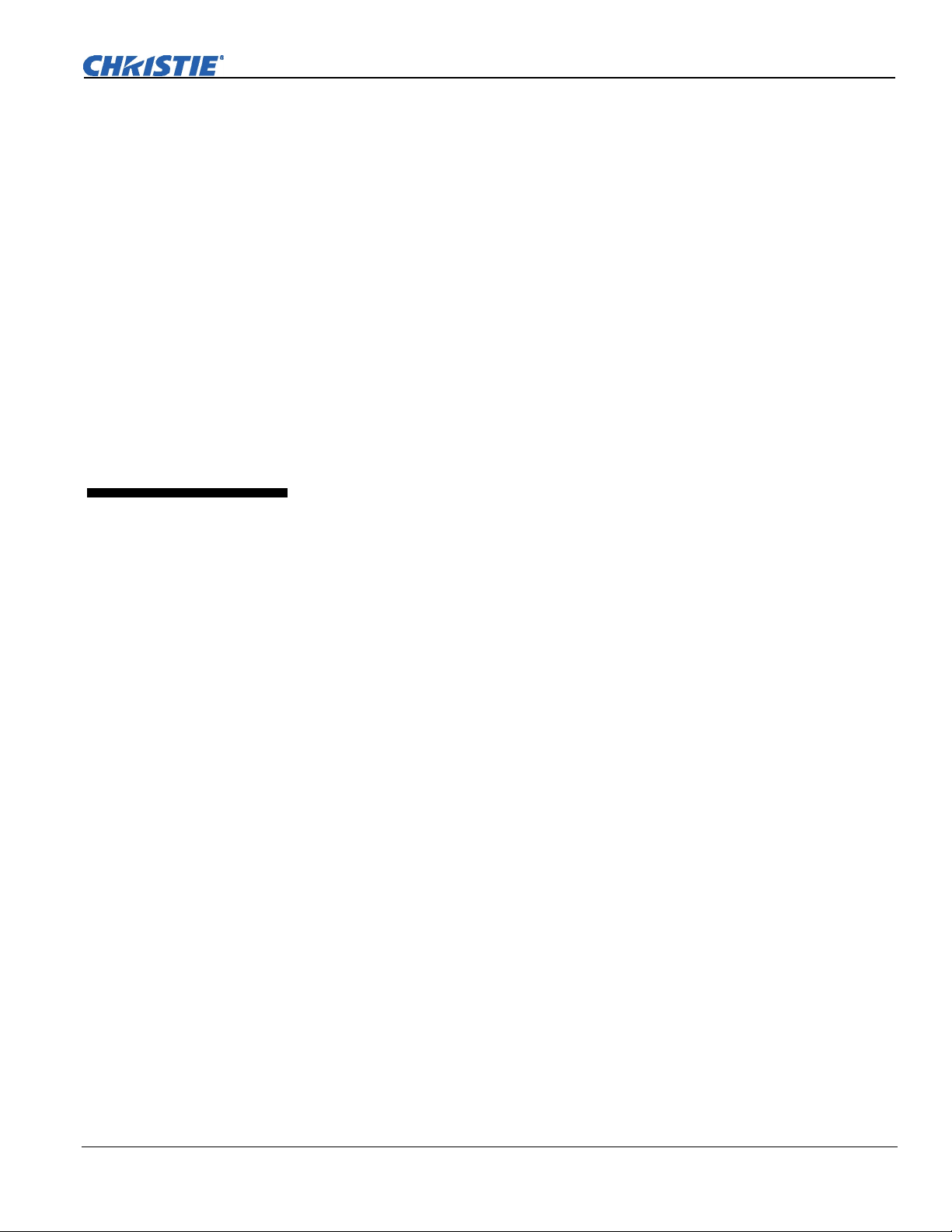
Installation & Setup
Other Considerations
2.3 Projector
Position and
Mounting
Other considerations and tips that can help improve your installation:
Keep the ambient temperature constant and below 35°C (95°F). Keep the
projector away from heating and/or air conditioning vents. Changes in
temperature may cause drifts in the projector circuitry that may affect
performance.
Keep the projector away from devices that radiate electromagnetic energy such
as motors and transformers. Common sources of these include slide projectors,
speakers, power amplifiers, elevators, etc.
Choose the best screen size for the application. Since more magnification reduces
brightness, use a screen size appropriate for the venue but not larger than
required. Installing a large screen in a small room is similar to watching
television at a close range; too large a screen can overpower a room and interfere
with the overall effect. A good rule of thumb is to be no closer than 1.5 times the
width of the screen.
Throw distance
Throw distance is the distance measured from your projector’s front feet to the
screen. This is an important calculation in any projector installation as it determines
whether or not you have enough room to install your projector with a desired screen
size and if your image will be of the right size for your screen.
You can quickly estimate the throw distance by taking the horizontal width of the
screen and multiplying it by the lens throw ratio. The result of this calculation tells
you roughly how far back the projector should be positioned from the screen in order
to project a focused image large enough to fill the screen.
For example: Screen Width = 10 feet
Lens Type is 0.7:1
Throw Distance (TD) = 10 feet x 0.7 = 7 feet
IMPORTANT: Use the lens and screen size to calculate the precise throw distance
using the tables provided in the Dealer Section of the Christie Website, PN 020-
100298-xx. Due to lens manufacturing tolerances for lens focal length, actual throw
distance and vary ±5% between lenses with the same nominal throw ratio.
Roadster, Matrix WU, Mirage S+/HD/WU User Manual 2-15
020-100002-05 Rev. 1 (02-2010)
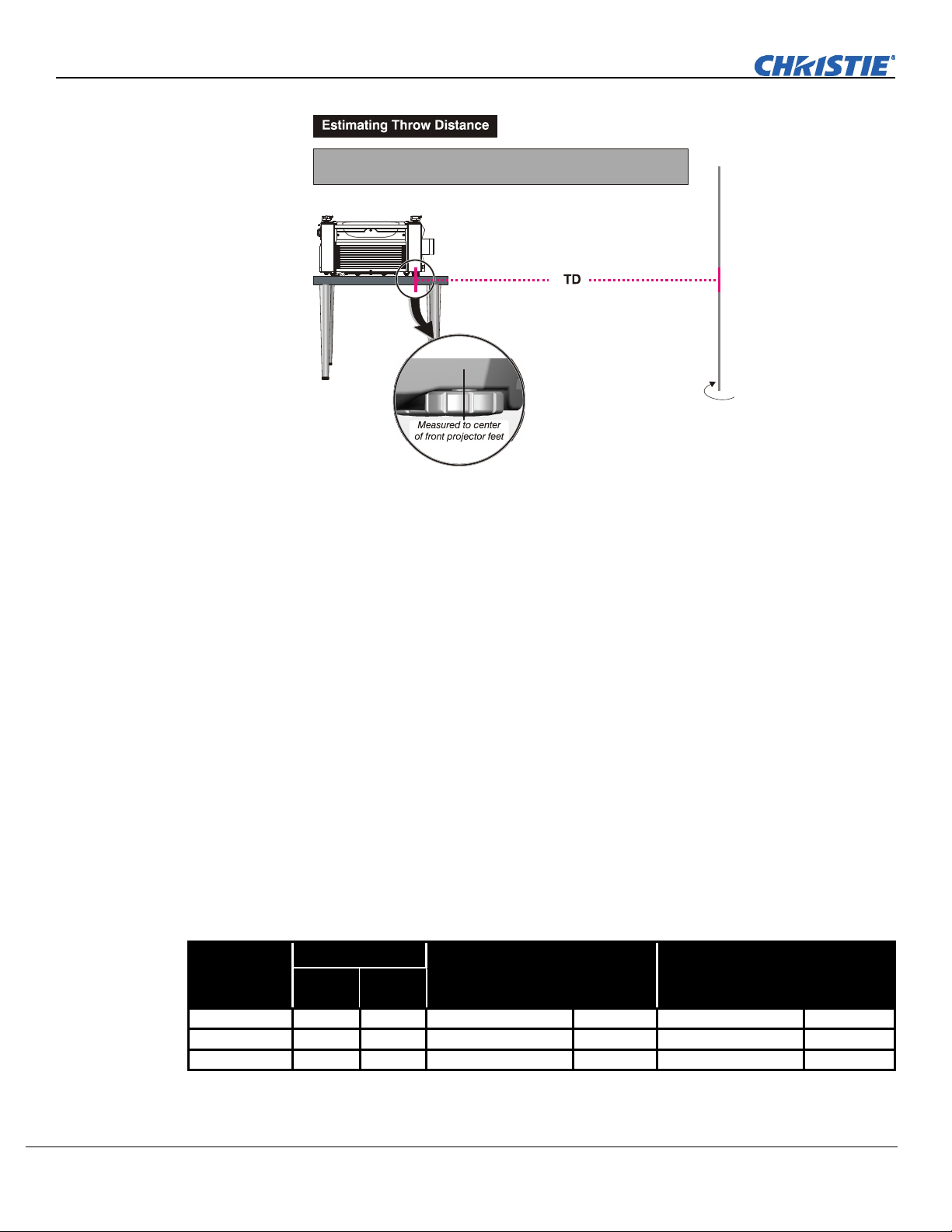
Installation & Setup
Throw Distance (TD) = (Screen Width X Lens Type)
SCREEN
Vertical & Horizontal
Position
THE VERTICAL POSITION of the projector in relation to the screen also depends on the
size of the screen and the lens type. Correct vertical position helps ensure that the
image will be rectangular in shape rather than keystoned (having non-parallel sides)
and that image focus and brightness both remain optimized.
If necessary, vertical position of the image can be offset—that is, moved up or down
in relation to lens center—by using the motorized offset function. Starting with no
offset, the image from this projector can be moved up or down by a maximum
distance of 525 pixels for SXGA+ resolution and 643 pixels for HD and WUXGA
resolution, resulting in the entire image (more for HD/WUXGA) being displayed
above or below lens center. See Table 2.1 and Figure 2.19.
NOTE: Not applicable for the fixed lens.
THE HORIZONTAL POSITION of the image can be offset—that is, shifted left or right
of lens center—by using the motorized offset function. Starting with no offset, the
image from this projector can be moved left or right by a maximum distance of 350
pixels for SXGA+ resolution and 403 pixels for HD and WUXGA resolution,
resulting in approximately 75% of the image displayed to one side of lens center. See
Table 2.1 and Figure 2.20.
Table 2.1. Lens Offsets
Lens Type Offset Movement Max. Amount of Display
(All motorized
lenses)
SXGA+ Lenses 100% 50% 1050 pixels or 100% 1050 pixels or 75%
HD Lenses 119% 42% 1183 pixels or 100% 1363 pixels or 71%
WU Lenses 112% 54% 1243 pixels or 100% 1478 pixels or 77%
or or
Above or Below Lens Center
Max. Amount of Display
Right or Left of Lens Center
NOTES: 1) Offsets are subject to 7% centering tolerance 2) % Offset = # pixels of offset / half panel resolution x 100. 3)
0.73:Fixed and 1.16-1.49 Zoom Lenses have less offset. Refer to Specification section, Lenses for more details.
2-16 Roadster, Matrix WU, Mirage S+/HD/WU User Manual
020-100002-05 Rev. 1 (02-2010)
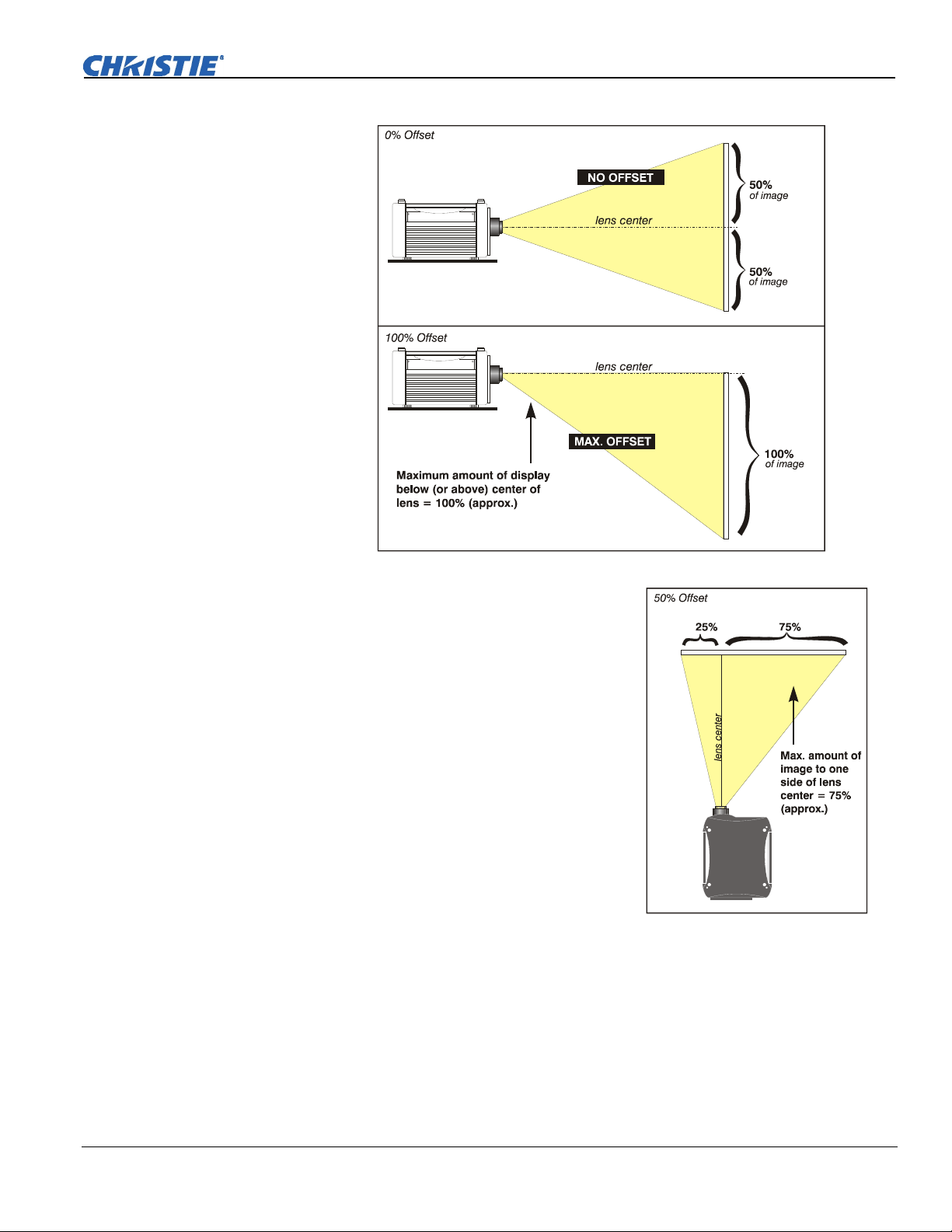
Installation & Setup
Figure 2.19. Maximum Vertical Offset
NOTES:
1) If the image becomes keystoned or exhibits
uneven brightness, the projector may simply be
too high or low in relation to the screen.
2) Recommended offset ranges can be
exceeded, however this may affect image
quality.
3) Simultaneous horizontal and vertical offset
limits the adjustment range of each.
4) Offset can vary by ±7% and may be affected
by the degree of zoom currently in use.
Figure 2.20. Maximum
Horizontal Offsets
Mounting
There are several methods for mounting the projector. Depending on your chosen
installation, one method may be more suitable than another. In typical front and rear
screen installations the projector can be mounted to a secure and level surface, such
as a table or cart. Carts are useful when the projector has to be moved during a
presentation or from site to site. It is recommended you lock the wheels on a cart,
when it’s in position, to prevent someone from accidentally moving it during a
presentation.
Roadster, Matrix WU, Mirage S+/HD/WU User Manual 2-17
020-100002-05 Rev. 1 (02-2010)
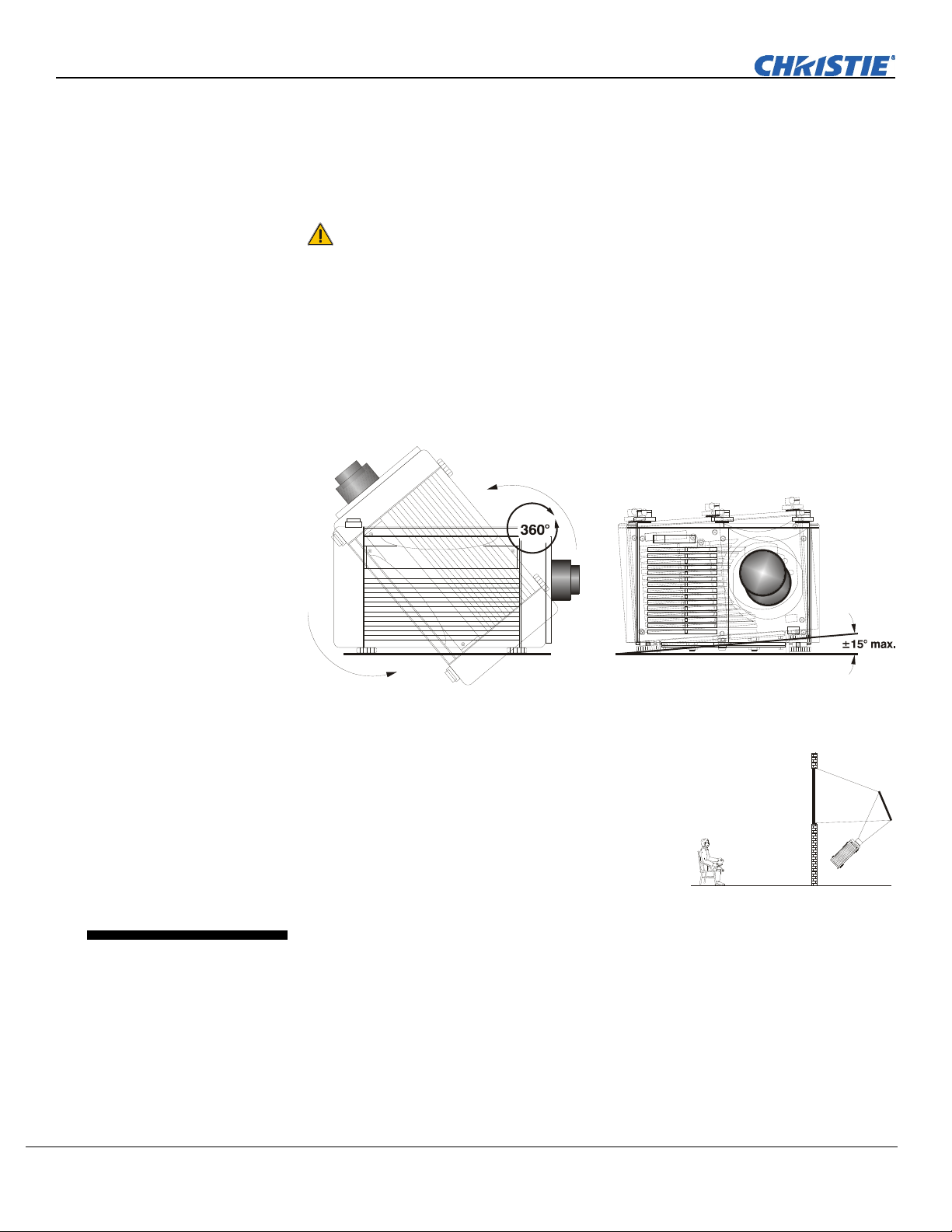
Installation & Setup
g
CEILING MOUNT - The projector can also be inverted and suspended from the ceiling
using a specially designed ceiling mount fixture. This type of mounting is
recommended for fixed installations and for those that want the projector out of plain
view or have a limited amount of space for projector and audience. For more
information, contact your dealer.
Use only the CHRISTIE approved ceiling mount kit designed for your
projector. Refer to the installation instructions and safety guidelines
provided in the kit.
Tiltin
the Projector
Folded Optics
The projector can be rotated and mounted at any vertical angle—i.e., you can tilt the
face of the projector up or down as much as desired for your installation. Side-to-side
tilt, however, must not exceed 15° (Figure 2.21). Keeping the projector fairly level in
this manner ensures that the lamp axis is level, and is required for safe and reliable
lamp operation. Always vent exhaust air away from the lens.
Figure 2.21. Vertical and Horizontal Tilt Ranges
In rear screen applications (Figure 2.22) where space
behind the projector is limited, a mirror may be used
to fold the optical path. The position of the projector
and mirror must be accurately set. Consult your
dealer or Christie for details.
Figure 2.22. Rear Screen
Sources connect to the Input Panel located on the rear of the projector. As shown in
2.4 Connecting
Figure 2.23.
Sources
The upper right corner (
analog RGB source, or it can also be used for YPbPr signals or additional video
sources. Just beside these BNCs, the DVI-I connector (
analog display signals from a computer. Connect analog composite video at
or S-video at
2-18 Roadster, Matrix WU, Mirage S+/HD/WU User Manual
020-100002-05 Rev. 1 (02-2010)
INPUT 4 from devices such as VCRs, laser disc players or DVD players.
INPUT 1) typically accepts an RGB signal from an external
INPUT 2) accepts digital or
INPUT 3
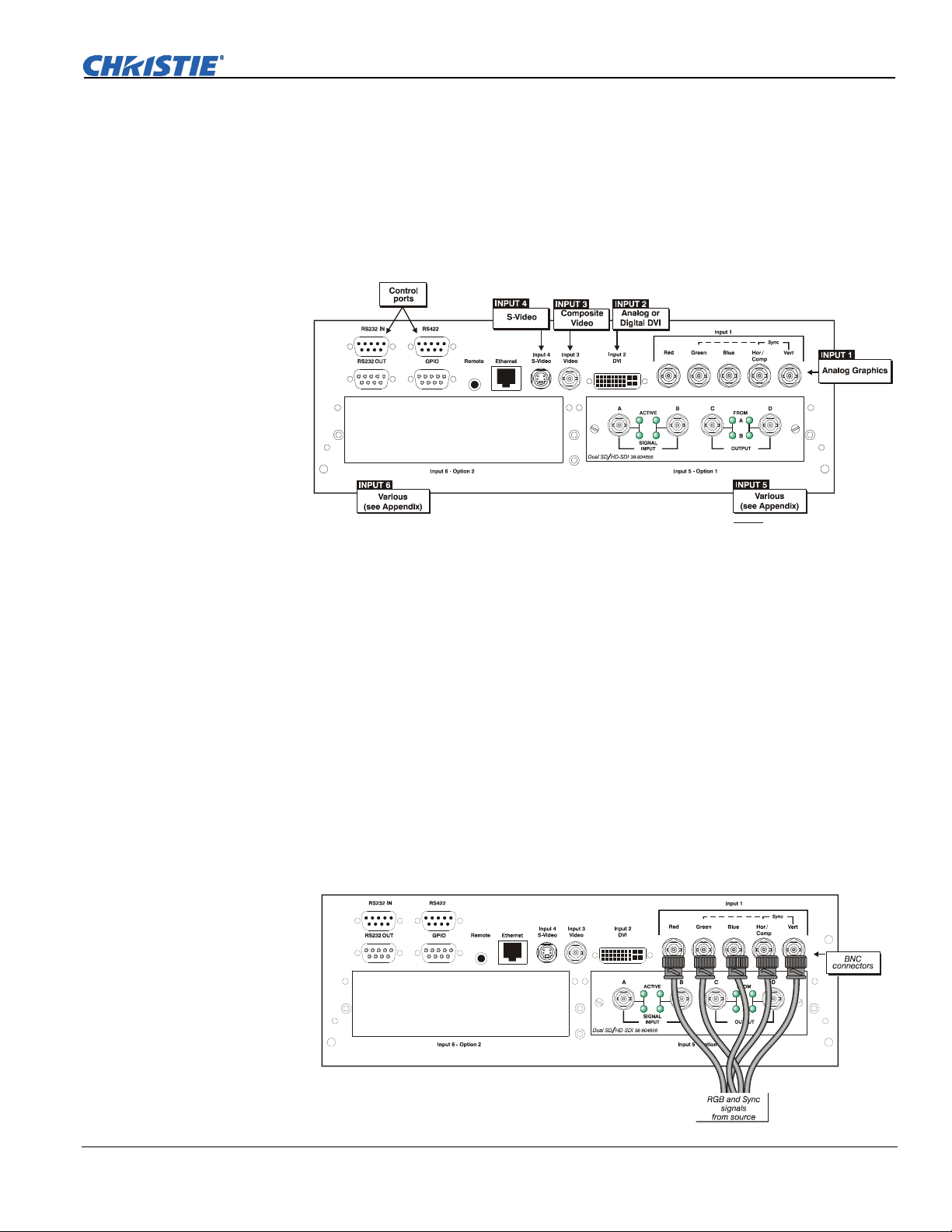
Installation & Setup
There are also several optional interfaces available for connecting other sources—
these interfaces slide into the remaining unused option slot, and can be done while
the projector is running.
NOTES: 1) Refer to Section 6, Specifications for details regarding compatible
inputs. 2) Use high quality shielded cables only for all connections. 3) The Dual
SD/HD-SDI module shown is standard on the Roadster models, optional for the
Matrix and Mirage series.
*NOTE: Dual SD/HD-SDI Option
Module shown. Standard in
Roadster S+16K/+12K , HD12K,
HD18K, S+20K projectors.
Figure 2.23. Input Panel
RGB Signals
INPUT 1 consists of five BNCs (connectors) for linking to a variety of RGB sources
such as a PC, Mac, DEC, Sun, SGI, and others. This projector supports multiple sync
types with RGB signals: sync-on-green, composite sync, and separate H & V syncs.
NOTE: Depending on your source, you may need a custom adapter cable with BNC
connectors at the projector end and a different type of connector at the other (such as
a 15-pin “D” connector for some computer sources). Contact your dealer for details.
Connect the
outputs to the
SYNC BNC input(s) first. Then connect the red, green, and blue source
RED, GREEN, and BLUE BNCs on the INPUT 1 panel. If the source uses
sync-on-green, only the red, green, and blue connections are required. If the source
provides a composite sync output, connect it to the
SYNC input labeled HOR/COMP. If
the source provides separate horizontal and vertical sync outputs, connect horizontal
sync to the
labeled
SYNC input labeled HOR/COMP, and connect vertical sync to SYNC input
VERT. See Figure 2.24, below.
Figure 2.24. Connecting RGB Input
Roadster, Matrix WU, Mirage S+/HD/WU User Manual 2-19
020-100002-05 Rev. 1 (02-2010)
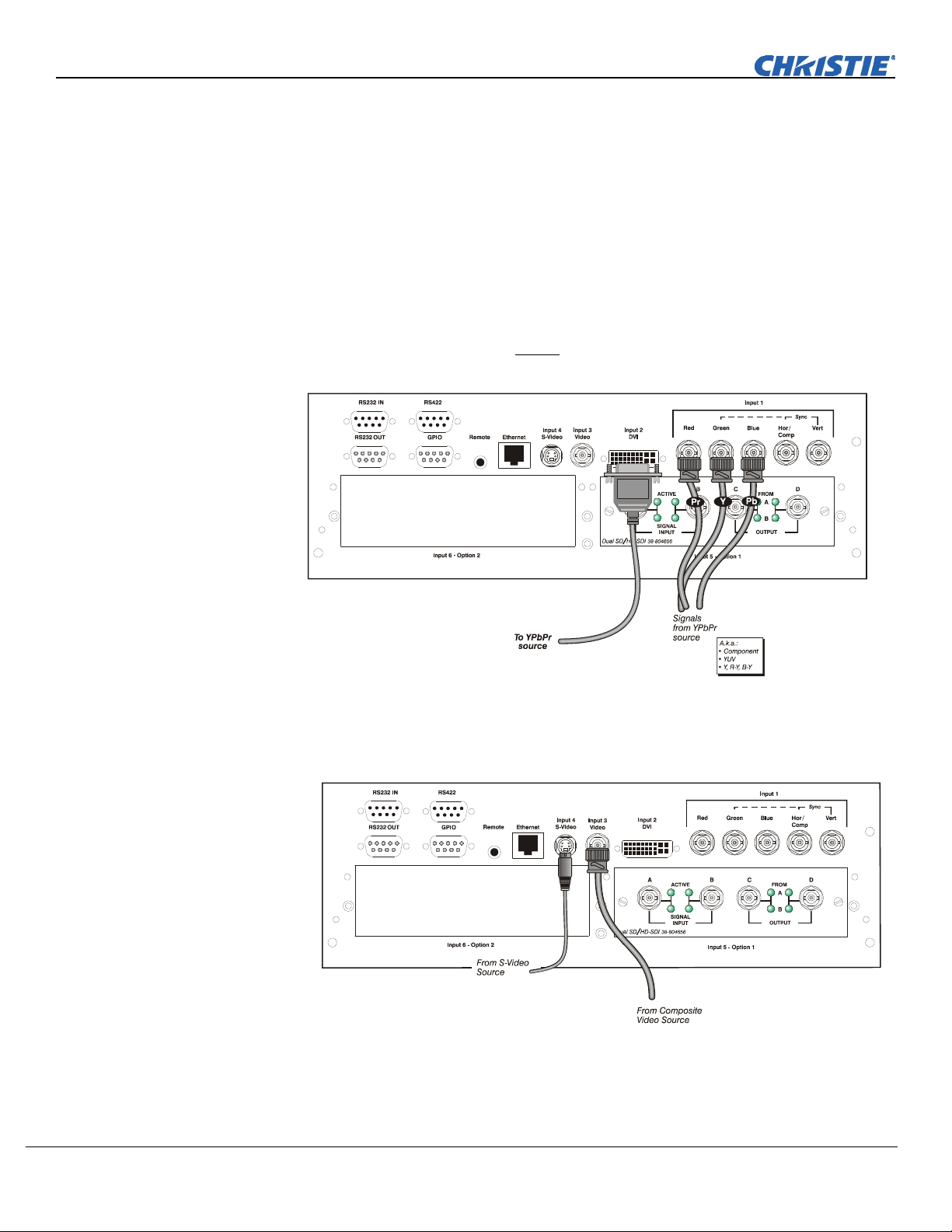
Installation & Setup
p
NOTES: 1) If for some reason the projector fails to recognize a signal as an RGB
signal, specify this Color Space option within the Image Settings menu. Refer to 3.6,
Adjusting the Image. 2) To connect YPbPr signals–such as from DVDs or analog HDTV
sources–to
INPUT 1, use the red, green and blue BNCs as described in YPbPr Signals
(below)
YPbPr
(COMPONENT VIDEO)
Connect a YPbPr signal (a.k.a. component video) to INPUT 1 or INPUT 2 as shown in.
Figure 2.25.
NOTES: 1) If, for some reason, the projector fails to recognize a YPbPr signal,
specify this Color Space option within the Image Settings menu. See 3.6, Adjusting
the Image. 2) Do not connect digital
1 or 2. Use the appropriate digital interface option installed at INPUT 5 or 6.
component signals (known as YCbCr) to INPUT
Com
osite Video
Figure 2.25. Connecting YPbPr
INPUT 3 and INPUT 4 provide simultaneous connection of both a composite video
source (
INPUT 3) and an S-Video source (INPUT 4). See Figure 2.26 below.
Figure 2.26. Connecting Composite Video
2-20 Roadster, Matrix WU, Mirage S+/HD/WU User Manual
020-100002-05 Rev. 1 (02-2010)
 Loading...
Loading...