Christie CINEIPM-2K User Manual
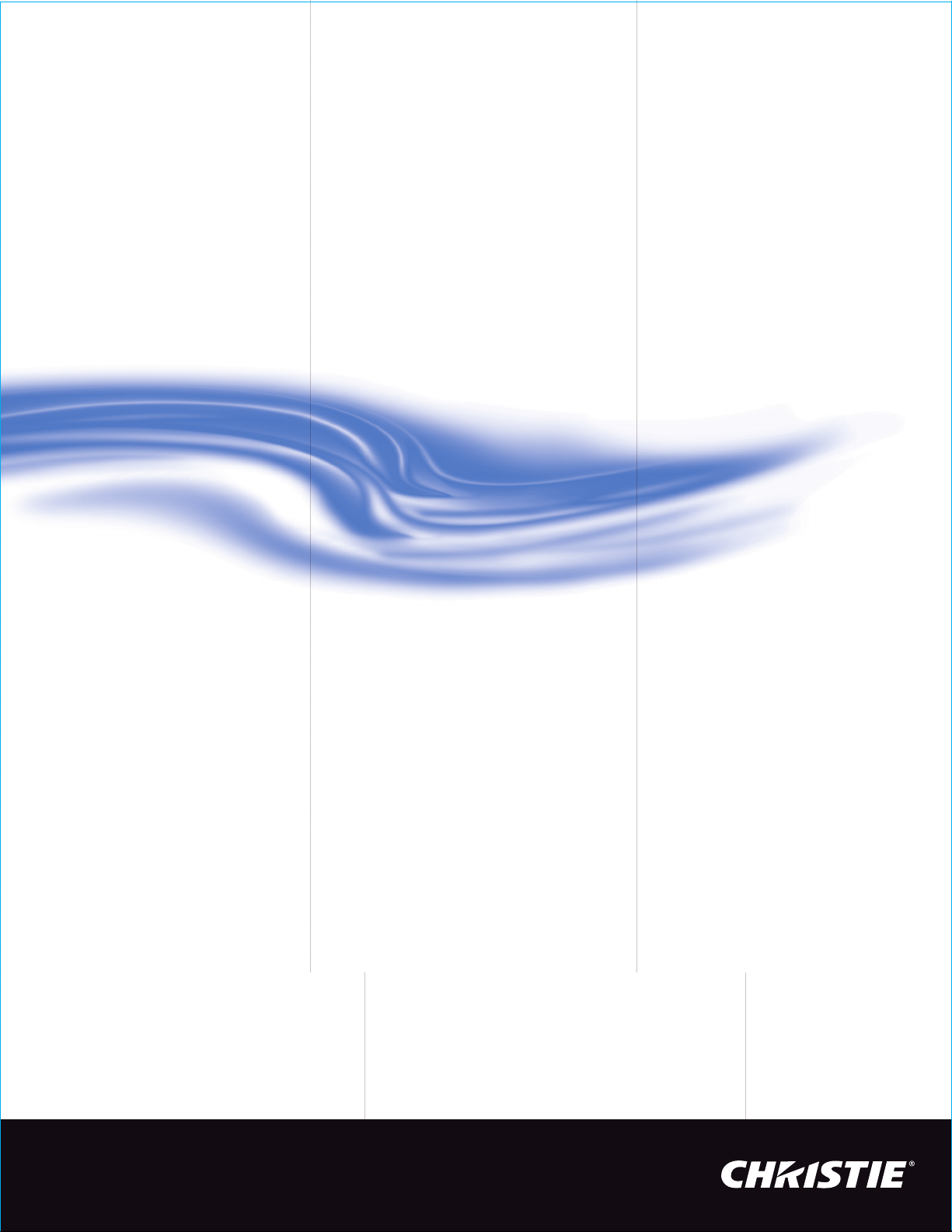
CineIPM-2K
USER’S MANUAL
020-100164-01
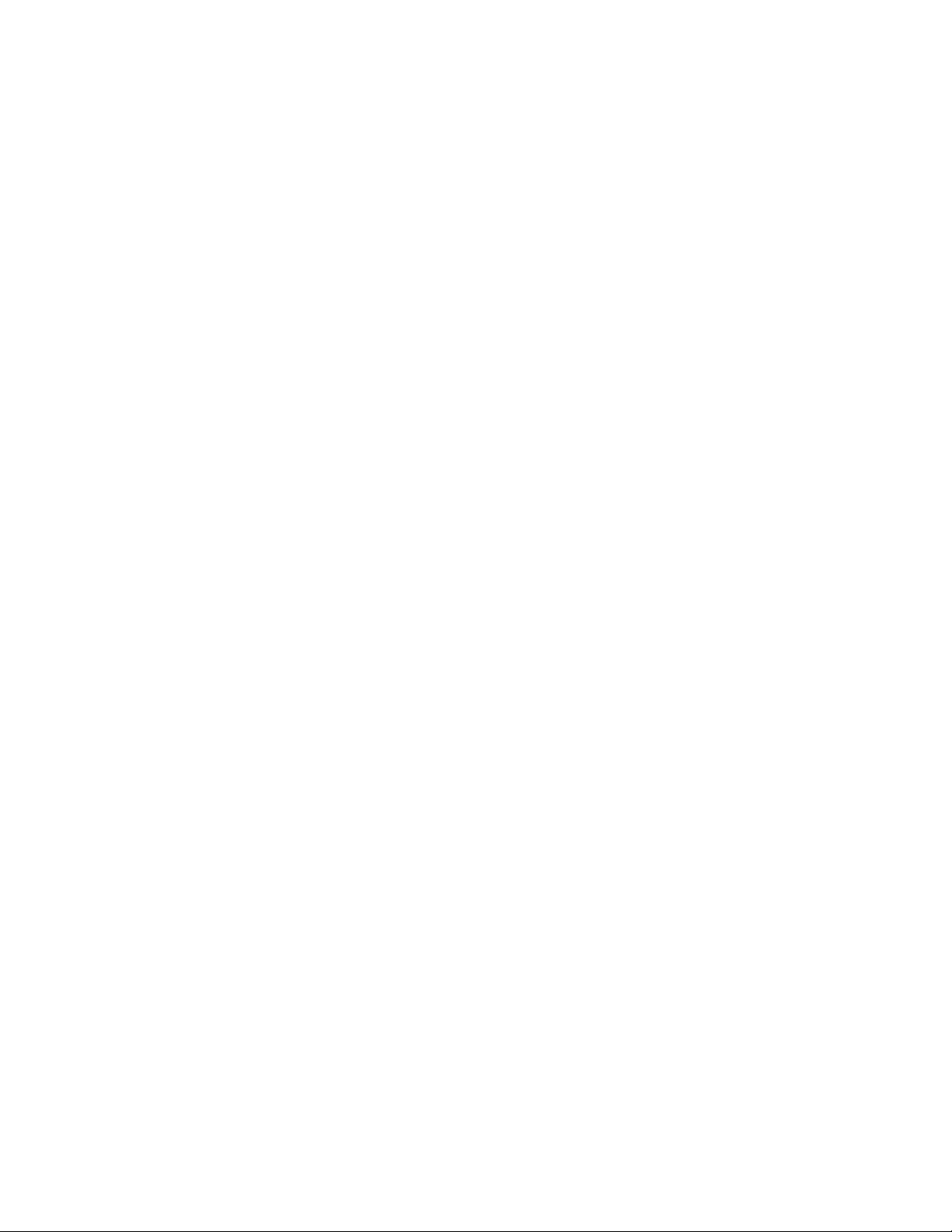
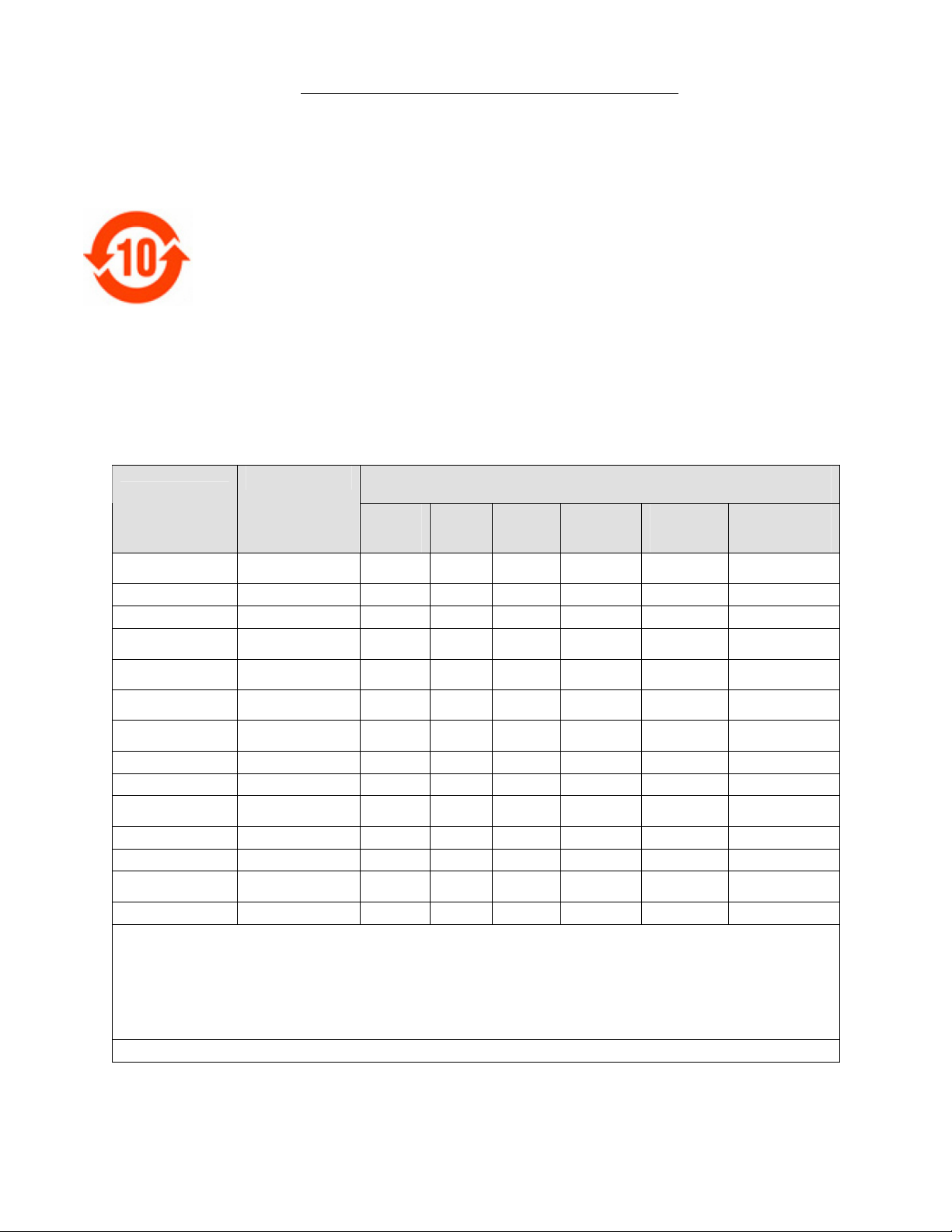
China RoHS Compliance Information
关于中国《电子信息产品污染控制管理办法》的说明
• Environmentally Friendly Use Period
环保使用期限
The year number in the centre of the label indicates the Environmentally Friendly Use Period, which is
required to mark on the electronic information product sold in China according to the China RoHS
regulations.
本标志中表示的年数是根据《电子信息产品污染控制管理办法》(2006年2月28日)以及《电子信息产品污染控制标识
要求》(2006年11月6日)制定的、适用于在中华人民共和国境内销售的电子信息产品的环保使用期限。
• Material Concentration Values Table
有毒有害物质含量表
Part Name
部件名称
铅
(Pb) 汞 (Hg) 镉 (Cd)
Low voltage power
supply
Power line filter
Harness/cable
Ten-bit image
processor module
Dual DVI output
module
Dual slot
backplane module
Status display
module
Blower/Fan
Sensor
Mechanical
enclosure*
Software CD
Battery
Optional Input
Modules
Remote Keypad
Note:
O : indicates that the concentration value of the particular hazardous substance contained in all the homogeneous materials for this part,
according to EIP-A, EIP-B, EIP-C, is below the stipulated levels in China SJ/T11363-2006.
表示该有毒有害物质在该部件所有均质材料中的含量均在SJ/T11363-2006规定的限量要求以下。
X: indicates that the concentration value of the particular hazardous substance contained in all the homogeneous materials for this part,
according to EIP-A, EIP-B, EIP-C, may be above the stipulated levels in China SJ/T11363-2006.
表示该有毒有害物质至少在该部件的某一均质材料中的含量可能超出SJ/T11363-2006规定的限量要求。
* This part uses metallic alloys, which may contain Lead. 因该部件使用金属合金材料,故可能含有铅。
低压电源
滤波电源插口
连接电线/缆
十位图像处理模块
双DVI输出模块
双槽底板模块
状态显示模块
吹风机/风扇
传感器
机械附件
软件光盘
电池
可选输入模块
遥控器
X O O O O X
O O O O O O
X O O O O X
X O O O O O
X O O O O O
X O O O O O
X O O O O O
O O O O O O
O O O O O O
X O O O O O
O O O O O O
O O O O O O
X O O O O O
X O O O O O
Material Concentration
(有毒有害物质或元素)
六价铬
(Cr 6+)
多溴联苯
(PBB)
多溴二联苯醚
(PBDE)
Cine-IPM 2K User’s Manual i
020-100164-01 Rev. 1 (01/08)
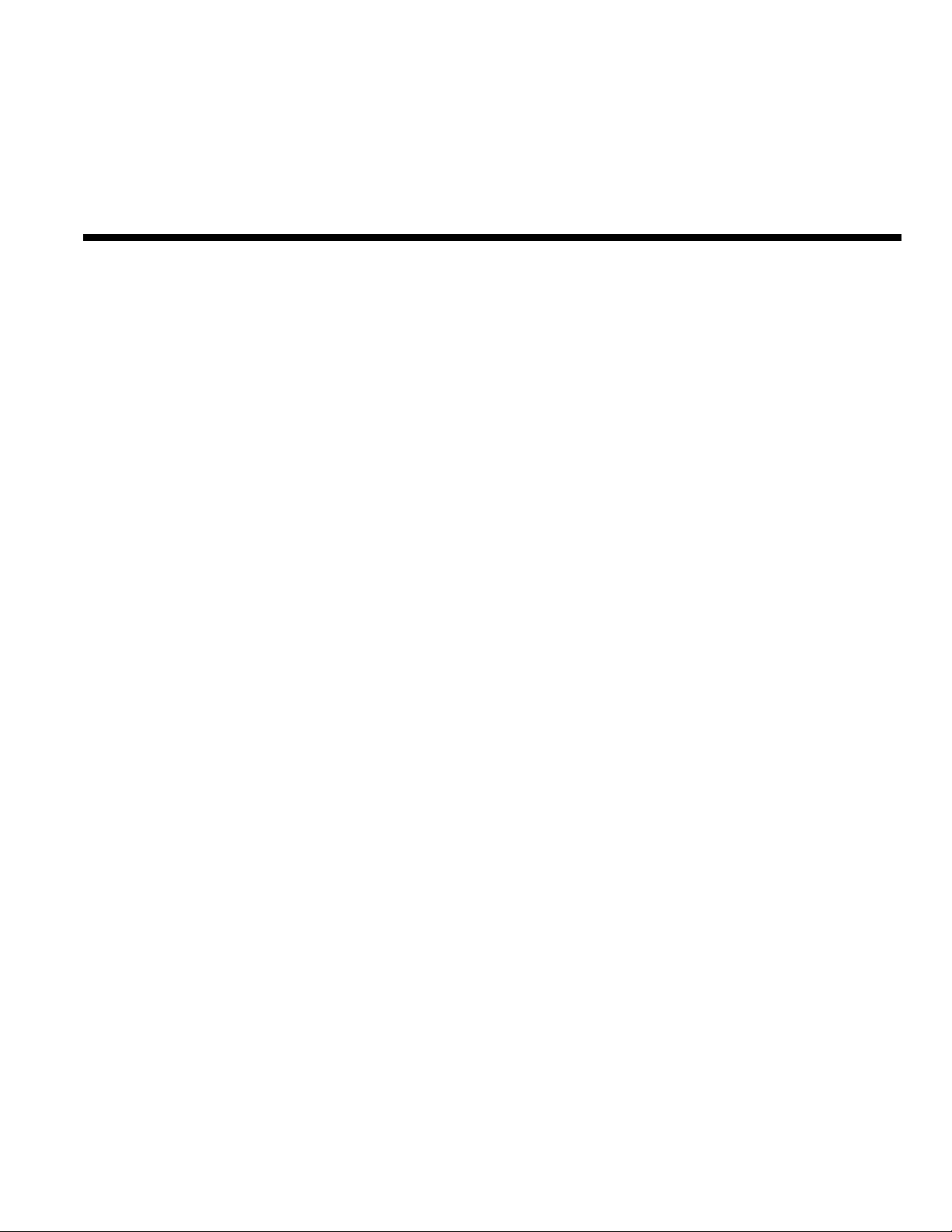
Table of Contents
Section Contents Page
1
2
3
4
5
6
Introduction
Installation &
Setup
Basic Operation
Maintenance
Troubleshooting
Specifications
Appendices
1.1 Description........................................................................................................1-1
1.2 List of Components...........................................................................................1-2
1.3 Purchase Record and Service Contacts.............................................................1-2
1.4 Ethernet Settings for This Product....................................................................1-2
2.1 Installation ........................................................................................................2-1
2.2 Connecting Sources ..........................................................................................2-5
2.3 Connecting DVI Outputs ..................................................................................2-9
2.4 Connecting Communications..........................................................................2-11
2.5 Setting Up the TPC for Source Selection .......................................................2-14
2.6 Linking Multiple Cine-IPM 2Ks.....................................................................2-15
2.7 Converting the Keypad ...................................................................................2-19
3.1 Cine-IPM 2K Basics .........................................................................................3-1
3.2 Using the Keypad .............................................................................................3-3
3.3 Navigating the Menus.......................................................................................3-9
3.4 Using Inputs and Channels .............................................................................3-13
3.5 Adjusting the Image........................................................................................3-18
3.6 Adjusting System Parameters and Advanced Controls ..................................3-32
3.7 Working with PIP or Seamless Switching......................................................3-45
3.8 Status Menu ....................................................................................................3-48
3.9 Cine-IPM 2K Source Selection via TPC.........................................................3-48
3.10 Remote Control of the Cine-IPM 2K..............................................................3-49
3.11 Using Multiple Cine-IPM 2Ks........................................................................3-50
3.12 Error Conditions .............................................................................................3-60
4.1 Warnings and Guidelines..................................................................................4-1
4.2 Maintaining Proper Cooling .............................................................................4-2
5.1 Power ................................................................................................................5-1
5.2 Ethernet.............................................................................................................5-1
5.3 Displays ............................................................................................................5-1
6.1 Specifications....................................................................................................6-1
A Glossary ...........................................................................................................A-1
B Remote Keypad ...............................................................................................B-1
C Serial Communication Cables..........................................................................C-1
D System Integration ...........................................................................................D-1
E Optional Input Modules................................................................................... E-1
NOTE: Due to continuing research, all information in this manual is subject to change without notice.
CineIPM 2K User’s Manual ii
020-100164-01 Rev. 1 (01/08)
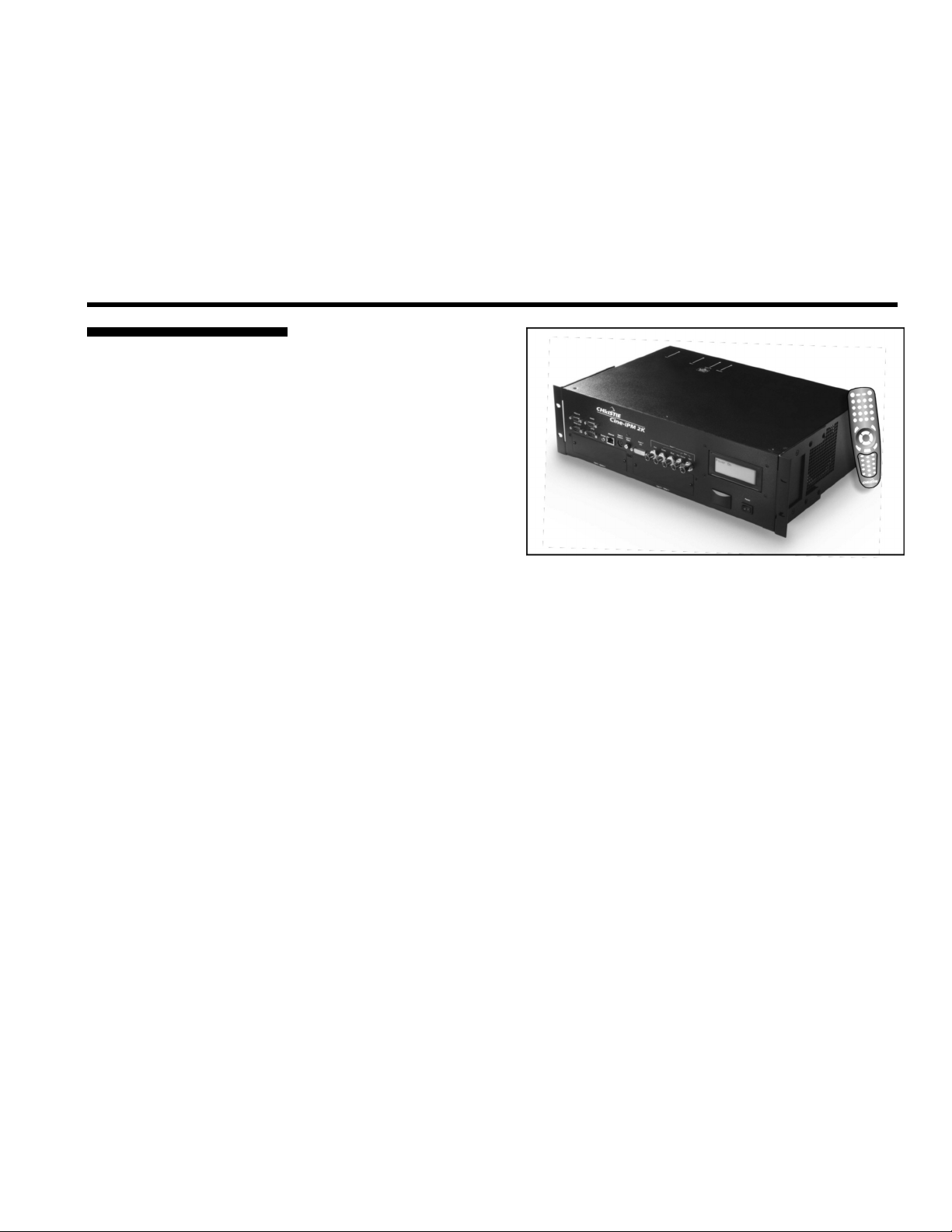
Section 1
X
Introduction
1.1 Description
manual supports software
v1.4e or higher. The Cine-
TM
IPM
functionality of Christie’s
CP2000 DLP Cinema
projector by processing a
variety of “alternative
content” non-cinema signals
such as computer graphics,
standard-definition video and
high-definition video (HDTV)
signals. The Cine-IPM 2K
outputs this RGB data in either 8-bit or 10-bit (selectable) DVI format having 2048 x 1080
display resolution to match that of the CP2000 (default) or one of 5 other display
resolutions. Rack-mount the Cine-IPM 2K directly into the projector’s pedestal or into a
19-inch equipment rack, or use as a stand-alone tabletop unit.
The Cine-IPMTM 2K user’s
Main Features
General
Choice of five different output resolutions from a variety of sources.
Versatile electronic scaling to automatically maximize for the display area
Digital processing selectable as 8-bit or 10-bit, always output through DVI ports
3RU enclosure for rack mounting or installation within the CP2000 pedestal.
2K expands the
TM
Cine-IPM 2K
4 Standard Inputs, 2 Option Slots
One analog RGBHV/YPbPr input with 5 BNCs
One DVI-I input for either digital (RGB/YCrCb) or analog (RGB/YPbPr) signals
One analog Composite video input
One analog S-video input
Built-in multi-standard decoder (NTSC, NTSC 4.43, PAL, PALM, PALN, PAL60, SECAM)
Two option slots for additional inputs
Up to 210 MHz pixel rate
Compatible with all current HDTV formats
Motion adaptive deinterlacing of 50 fps- and 60 fps-originated standard and high-
definition interlaced sources
Inverse telecine deinterlacing of film-originated standard and high-definition
interlaced material with 3:2 pulldown (60 fps) or 2:2 pulldown (50 fps).
Cine-IPM 2K User’s Manual 1-1
020-100164-01 Rev. 1 (01/08)
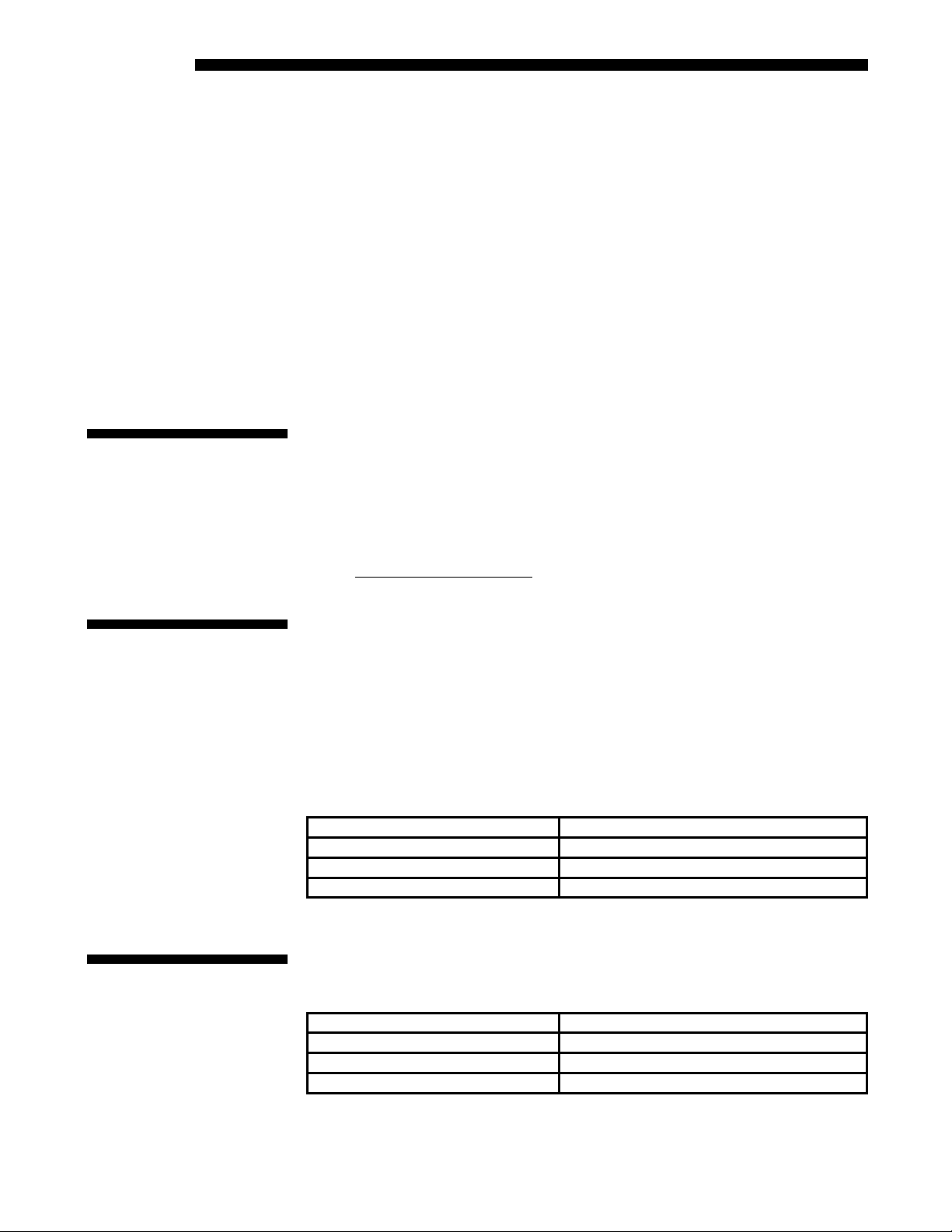
INTRODUCTION
1.2 List of
Components
Special Display Functions
Auto setup of non-cinema content
Electronic brightness uniformity, whitelevel edge blending and color matching
Optional image warping/blending for unusual angles and/or screens (ChristieTWIST
required)
Communications and Diagnostics
Remote keypad, convertible for IR or wired use
Front IR sensor
Ethernet, RS232 (with in/out loop-through), RS422 and GPIO control ports
Built-in ChristieNET
Interfaces with the Touch Panel Controller on the CP2000.
LCD text display window for status updates and error messages
Complete log files saved for downloading
™
connectivity for automated operation and source switching
The following components comprise a complete Cine-IPM 2K (see Figure 3.1):
Cine-IPM 2K with pre-installed ears for rack-mounting
Remote keypad with cable
Custom RS232 communication cable (for use with CP2000 only)
3-ft. DVI output cables (2)
10-ft. power cord
2 rear support screws
Cine-IPM 2K User’s Manual
1.3 Purchase
Record and
Service
Contacts
1.4 Ethernet
Settings for
This Product
Whether this product is still under warranty or the warranty has expired, Christie’s
highly trained and extensive factory and dealer service network is always available to
quickly diagnose and correct malfunctions. Service information is available to service
technicians.
Should you encounter a problem with this product and require assistance, please
contact your dealer or one of the Christie service depots listed on the back cover of
this manual. If you have purchased the product, fill out the form below and keep with
your records.
Purchase Record
Dealer:
Dealer Phone Number:
Cine-IPM 2K Serial Number:
Purchase Date:
* NOTE: Serial number is located on the rear panel of the product.
At manufacture, the following Ethernet settings were defined for the Cine-IPM 2K:
Factory-set Ethernet Settings for This Product
Default Gateway n/a
DNS Server n/a
Cine-IPM 2K Address 0.0.0.0 (DHCP server will auto-assign a valid IP address)
Subnet Mask 255.255.255.0 (fixed)
1-2 Cine-IPM 2K User’s Manual
020-100164-01 Rev. 1 (01/08)
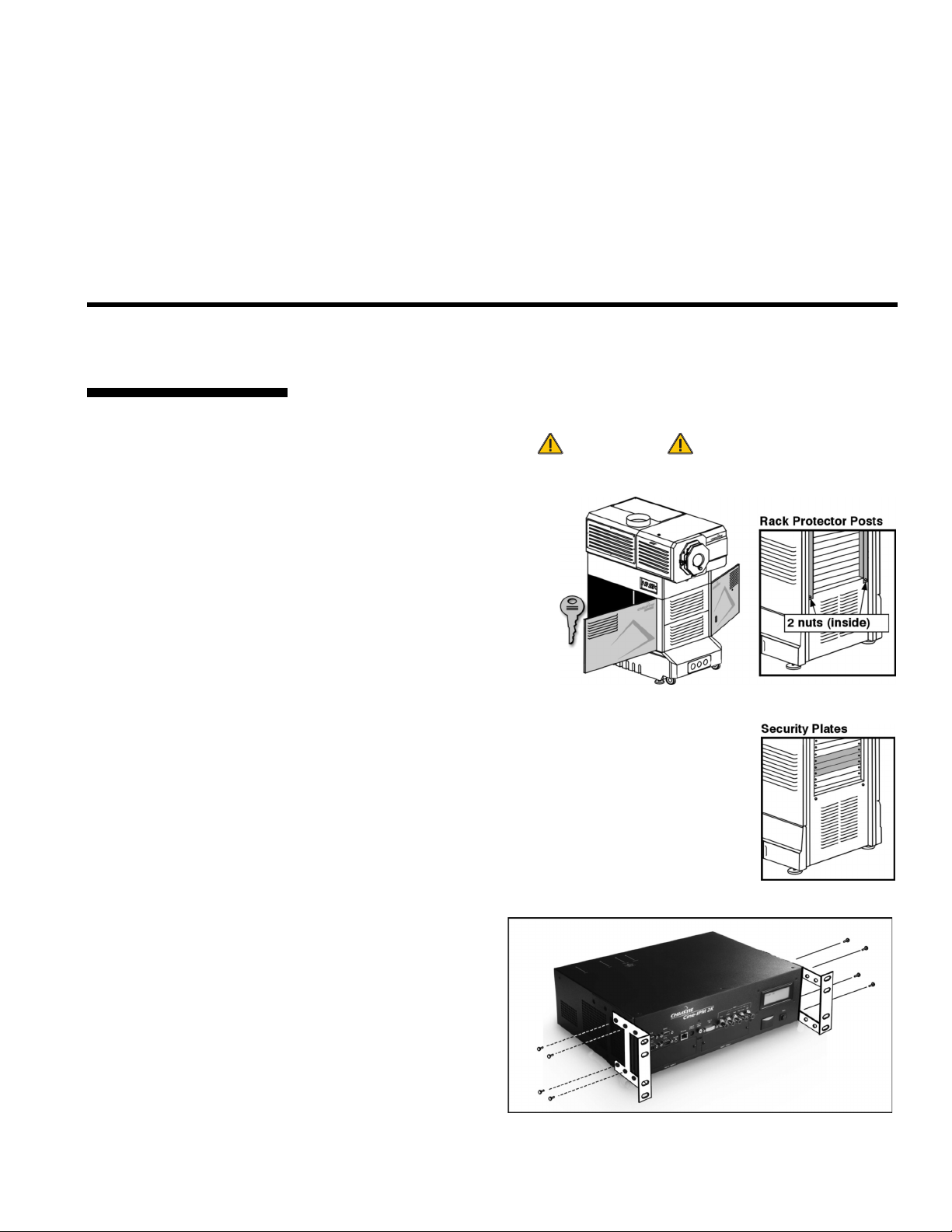
Section 2
Installation & Setup
This section explains how to install, connect, and get the Cine-IPM 2K up and running. For operating details, refer to
Section 3.
Follow these steps for a quick install of the Cine-IPM 2K in the rear of the CP2000
2.1 Installation
pedestal.
WARNING
Qualified service technician required.
Step 1 X
Step 2 X
Cine-IPM 2K User’s Manual 2-1
020-100164-01 Rev. 1 (01/08)
1. Unlock and open the
CP2000 pedestal doors.
2. Remove the 2 rack
protector posts from the
CP2000 pedestal rear.
Screws are accessed from
within the pedestal.
See right.
3. Remove 3 security slats to
create a 3RU opening for the Cine-IPM 2K.
Install Cine-IPM 2K
1.
POSITION EARS AS
DESIRED:
the Cine-IPM 2K so
that its front source
connections route
through the
pedestal and out the
front toe, move the
Cine-IPM 2K
mounting ears to
their forward
position (see Figure
To recess
Figure 2.1. Remove Rack Protector Posts (2)
Figure 2.2. To Recess the Cine-IPM 2K

INSTALLATION AND SETUP
Step 3 X
2.2). Alternatively, move the ears to their rear mounting location to position
the Cine-IPM 2K so that its front panel remains accessible and flush with the
rear of the CP2000 pedestal. Always use 4 screws to mount the ears.
2. INSTALL THE Cine-IPM 2K: Insert the rear
of the Cine-IPM 2K into the open area of
the pedestal. Use 2-4 screws to secure
each mounting ear to the pedestal frame.
3. Re-install the 2 rack protector posts.
Connect Sources
Connect your desired sources to the appropriate connectors on the front input panel
of the Cine-IPM 2K. For more information, see 2.2, Connecting Sources.
• INPUT 1 – RGB input or Extra Video* via BNC connectors
•
INPUT 2 – Digital or analog signals (DVI-I) from a computer
•
INPUT 3 – Composite video
•
INPUT 4 – S-video
•
INPUT 5 – optional input module #1
•
INPUT 6 – optional input module #2
*NOTE: Extra video is only available with models that have a BNC
connector at
INPUT 3 and will not work with previous Christie models, which
include a RCA
connector at that input.
In a recessed installation, pass
the source cable ends through
the ears and down to exit via the
front toe of the pedestal, then
connect at the source (Figure
2.3).
See the CP2000 User’s Manual
for further cable routing details.
Figure 2.3. Suggested Cable Routing
2-2 Cine-IPM 2K User’s Manual
020-100164-01 Rev. 1 (01/08)
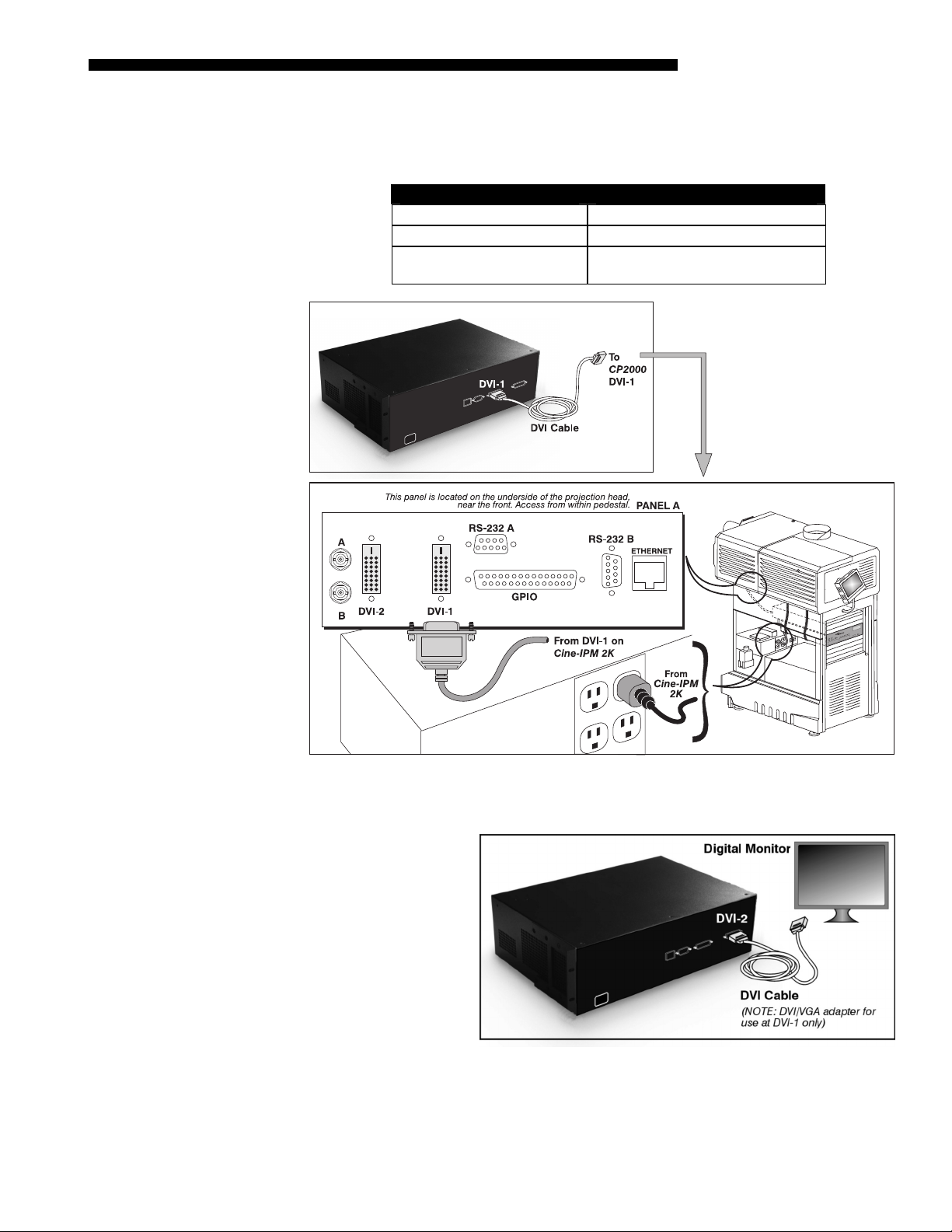
INSTALLATION AND SETUP
p
Ste
4 X
Connect DVI Output
TO PROJECTOR: Connect a DVI cable between the DVI-1 port on the Cine-IPM 2K
rear panel and the
DVI-1 port on the CP2000. See Figure 2.4.
Distance for DVI Output DVI Cable Required
Up to 3 ft. / 1m Use DVI cables provided (2)
4 ft. – 16 ft. / 1.25 – 5m Use a standard DVI cable
Over 16 ft. / 5m Use a fiber-optic (or similar) cable
— Contact Christie
Figure 2.4. Standard DVI Connection for 8-bit Output on the CP2000
TO 2nd DEVICE: To use an additional display device such as a digital monitor or
second projector, connect the second DVI cable between
DVI-2 on the Cine-IPM 2K
rear panel and the
extra device (Figure
2.5). Display devices
connected to
DVI-2
must accept DVI, i.e.
they must be digital—
the DVI-VGA adapter
is for
DVI-1 use only.
In addition, the device
must accept the Cine-
IPM 2K format
selected.
Figure 2.5. Adding a 2
nd
Display Device
Cine-IPM 2K User’s Manual 2-3
020-100164-01 Rev. 1 (01/08)
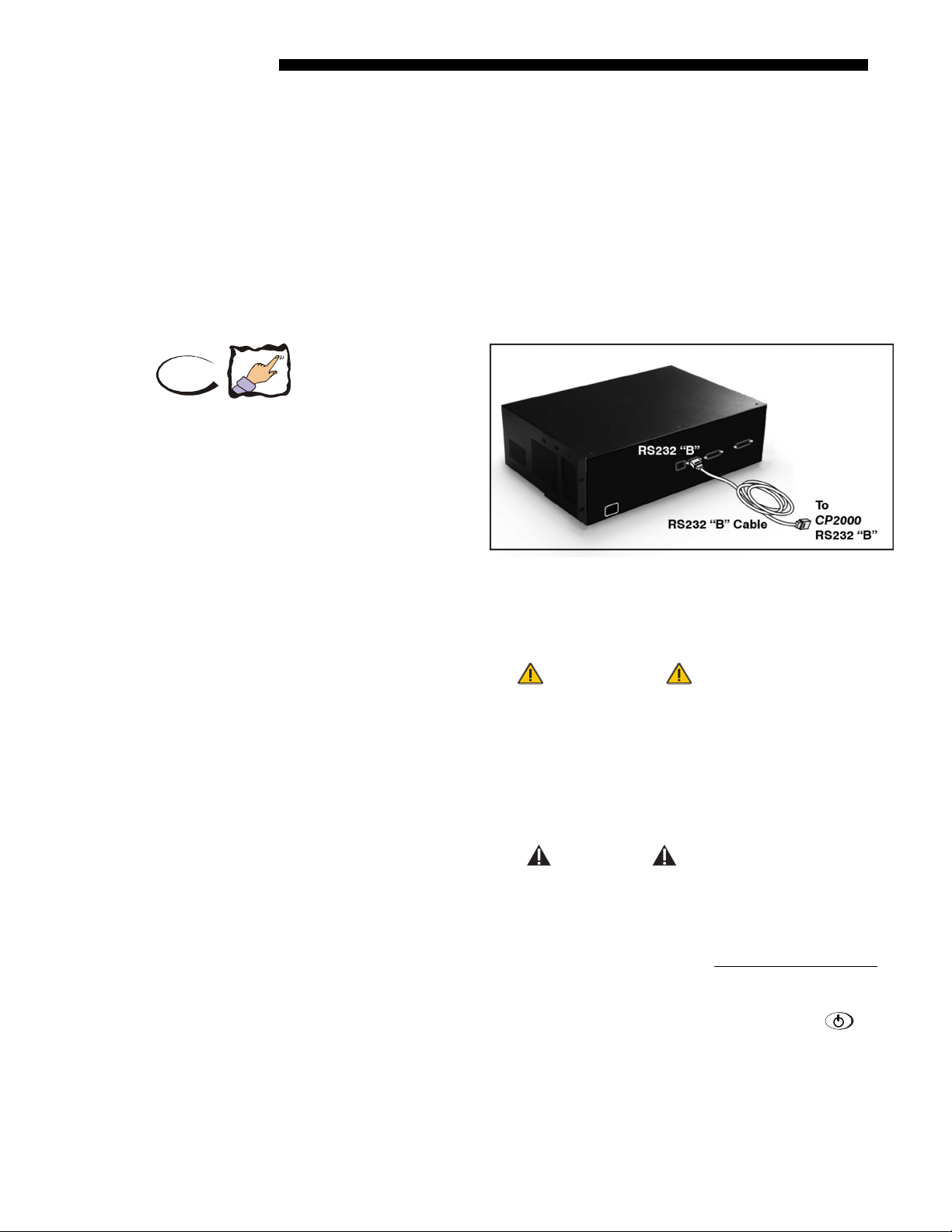
INSTALLATION AND SETUP
p
X
X
X
NOTES: 1) Based on some monitor resolution limitations, Cine-IPM 2K output may
not be accepted. 2) For any installation, connect either DVI-1 or DVI-2 to a
compatible display device; output data is the same until 10-bit mode is activated. 3)
For complete information, such as how to connect for 10-bit operation, see 2.3,
Connecting DVI Outputs.
Ste
P
h
a
c
n
u
o
T
Co n t r o l l e r
e
l
5 X
Connect Communications
All Cine-IPM 2K functions can be accessed and controlled using its keypad. Use the
keypad as an IR remote, or connect it to the Cine-IPM 2K’s front input panel using
the keypad cable (wired configuration is required when the Cine-IPM 2K is
permanently hidden within the pedestal).
For the option of using
the CP2000’s Touch
Panel Controller to
select Cine-IPM 2K
sources, you must also
connect the Cine-IPM
2K’s RS232 “B” cable
(see right):
1. Connect the custom
RS232 cable
(provided) to the
RS232 B port on rear
Figure 2.6. Connecting Communication to TPC
of the Cine-IPM 2K.
2. Connect the other end to the
RS232 B port on the CP2000. Refer back to Figure
2.4.
Do not use RS232 “B” ports and cable with other
equipment or in other configurations.
IMPORTANT
STEP 6
Connect to Power
Connect the Cine-IPM 2K power cord to the convenience outlet within the pedestal
(refer back to Figure 2.4), or to an external supply as desired. See Specifications for
power requirements.
WARNING
Do not attempt operation if the AC level is not within
the specified range for the Cine-IPM 2K.
STEP 7
Turn on the Projector
Follow the complete power-up instructions provided in the CP2000 User’s Manual
STEP 8
Turn on the Cine-IPM 2K
At the front of the Cine-IPM 2K, set the “Power” switch to
ON. Then press
(power) on the remote keypad.
2-4 Cine-IPM 2K User’s Manual
020-100164-01 Rev. 1 (01/08)
.
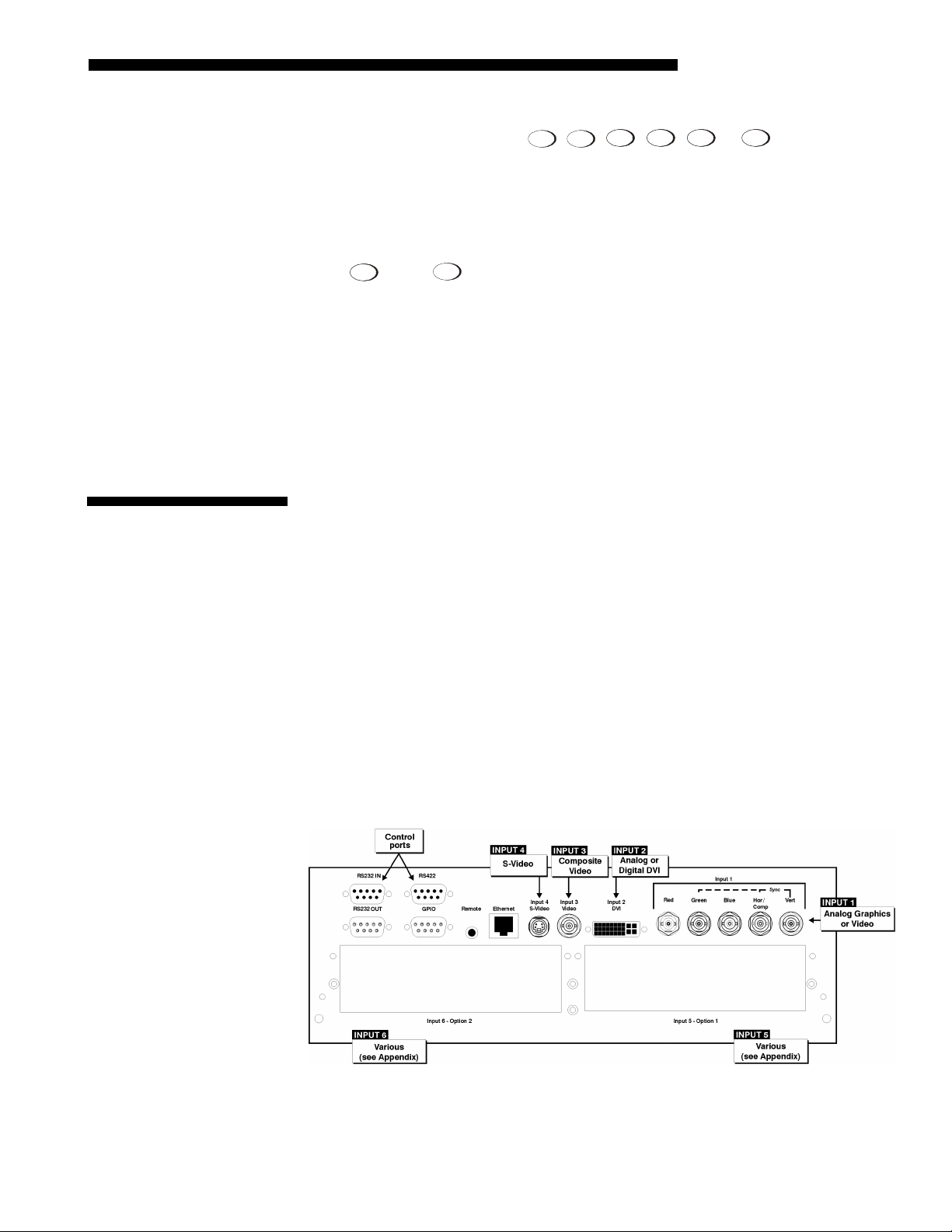
INSTALLATION AND SETUP
X
X
STEP 9
Select a Source
Using the remote keypad, press
corresponding source connected in Step 3. The image from this source will be
projected as a 2048 x 1080 display (default).
If desired, an installer, administrator or advanced user can configure the TPC for
Cine-IPM 2K source switching—see 2.5, Setting Up the TPC for Source Selection.
Press
and/or
Auto
Setup
to change to 10-bit output and/or a different resolution. See also 3.4, Using Inputs
and Channels.
STEP 10
Close/Lock Pedestal Doors
With the Cine-IPM 2K fully installed, you should need no further access to the
interior of the pedestal. In a recessed installation where the Cine-IPM 2K is
inaccessible, make sure to leave the Cine-IPM 2K main switch permanently set to
“on”.
Sources connect to the front panel of the Cine-IPM 2K. See Figure 2.7. To add a
2.2 Connecting
Sources
source when the Cine-IPM 2K is recessed and secured within the CP2000, a qualified
service technician must unlock and open the pedestal for access.
Input 1, Input 2
Menu
to refine other display parameters for this source as desired, or
Input 3, Input 4, Input 5
,
or
Input 6
to select the
Input Panel
The upper right corner (
INPUT 1) typically accepts an RGB signal from an external
analog RGB source, or it can also be used for YPbPr signals. Adjacent to these
BNCs, the DVI-I connector (
computer. Connect analog composite video at
INPUT 2) accepts digital or analog display signals from a
INPUT 3 or S-video at INPUT 4 from
devices such as VCRs, laser disk players or DVD players.
USING THE OPTIONAL SLOTS: There are also several optional interfaces available for
connecting additional sources. These interfaces slide into the option slots #1 (
) or #2 (INPUT 6), and may be removed or installed while the Cine-IPM 2K is
5
INPUT
powered up, if desired. Insert carefully along installation guides, making sure not to
touch the main board installed near the roof of the open slot.
Figure 2.7. Cine-IPM 2K Input Panel
NOTES: 1) See Section 6, Specifications for details regarding compatible inputs. 2)
For all connections, use high quality shielded cables only.
Cine-IPM 2K User’s Manual 2-5
020-100164-01 Rev. 1 (01/08)
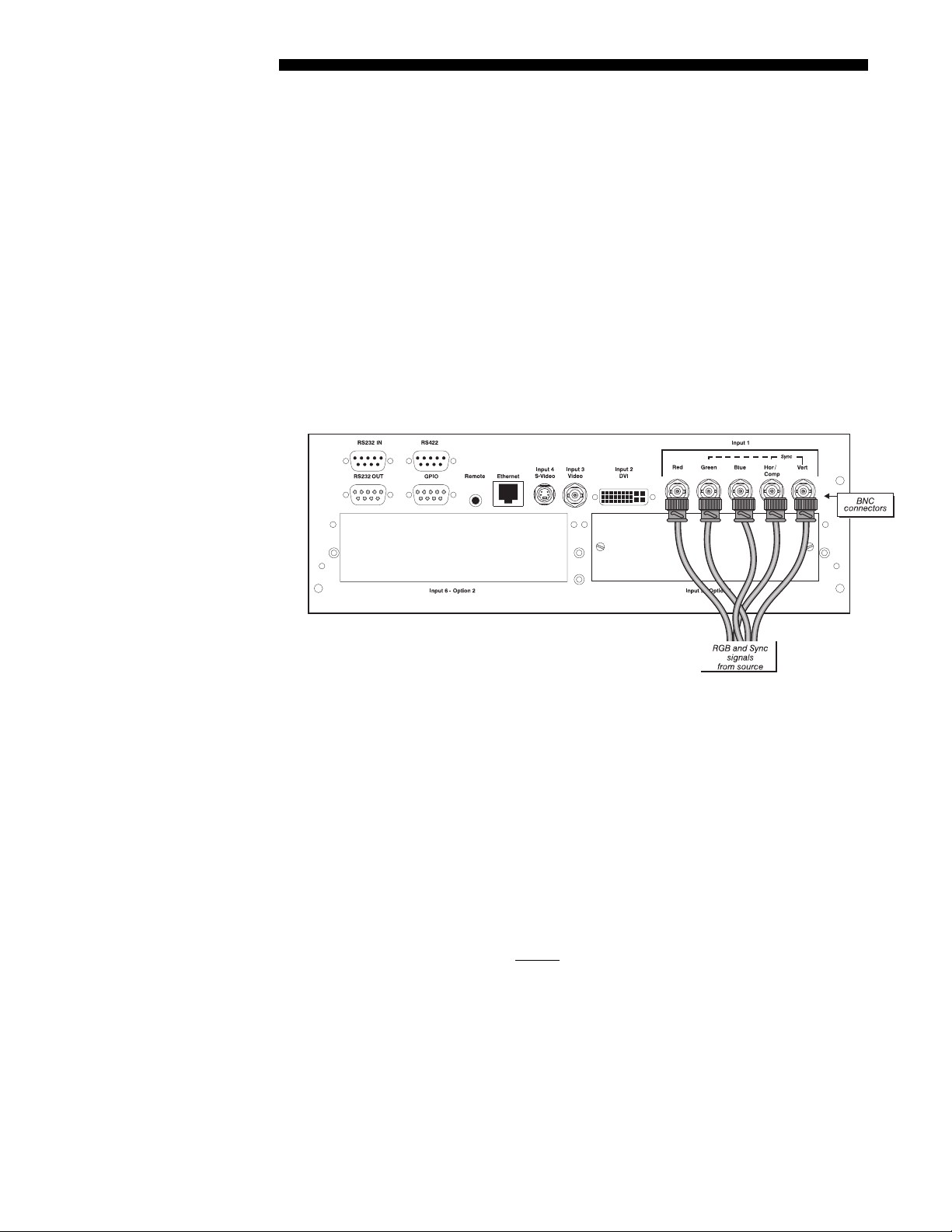
INSTALLATION AND SETUP
g
X
X
RGB Si
nals
INPUT 1 consists of 5 BNCs (connectors) for linking to a variety of sources. The
typical connection would be to an RGB source such as a PC, Mac, DEC, Sun, SGI
and others. The Cine-IPM 2K supports multiple sync types with RGB signals: sync-
on-green, composite sync, and separate H & V syncs.
NOTE: Depending on your source, you may need a custom adapter cable with BNC
connectors at the projector end and a different type of connector at the other (such as
a 15-pin "D" connector for some computer sources). Contact your dealer for details.
Connect the
to the
SYNC BNC input(s). Then connect the red, green and blue source outputs
RED, GREEN, and BLUE BNCs on the INPUT 1 panel. If the source uses sync-
on-green, only the red, green, and blue connections are required. If the source
provides a composite sync output, connect it to the
SYNC input labeled HOR/COMP. If
the source provides separate horizontal and vertical sync outputs, connect horizontal
sync to the
labeled
SYNC input labeled HOR/COMP and connect vertical sync to SYNC input
VERT. See Figure 2.8.
Figure 2.8. Connecting an RGB source
NOTES: 1) If for some reason the projector fails to recognize a signal as an RGB
signal, specify this Color Space option within the Image Settings menu. See 3.5,
Adjusting the Image. 2) To connect YPbPr signals–such as from DVDs or analog HDTV
sources–to
INPUT 1, use the red, green and blue BNCs as described in YPbPr Signals
(below). 3) This input does not route to the decoder and cannot be used for Composite
Video or S-Video.
YPbPr Signals
(COMPONENT VIDEO)
Connect a YPbPr signal (component video) to
2.9.
INPUT 1 or INPUT 2 as shown in Figure
NOTES: 1) If, for some reason, the projector fails to recognize a YPbPr signal,
specify this Color Space option within the Image Settings menu. See 3.5, Adjusting
the Image. 2) Do not connect digital
or INPUT 2. Use the appropriate optional digital interface installed in INPUT 5 or 6
1
component signals (known as YCbCr) to INPUT
only. 3) With v1.1 software, digitally encrypted source material (HDCP) cannot be
processed and will be displayed as a blank screen.
2-6 Cine-IPM 2K User’s Manual
020-100164-01 Rev. 1 (01/08)
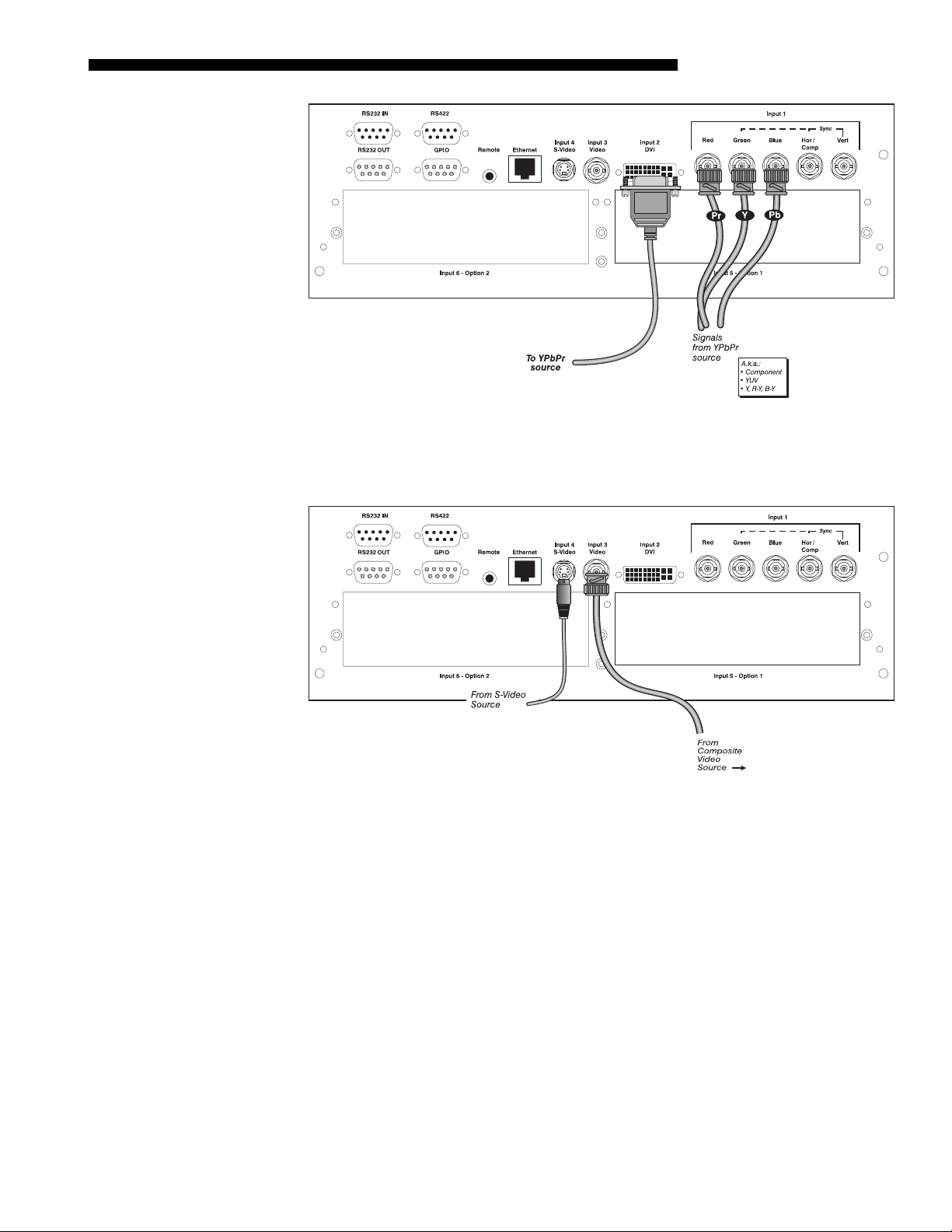
X
Video
INPUT 3 and INPUT 4 provide simultaneous connection of both a composite video
source (
INPUT 3) and an S-Video source (INPUT 4). See Figure 2.10.
INSTALLATION AND SETUP
Figure 2.9. Connecting a YPbPr Source
Figure 2.10. Connecting Composite Video and/or S-Video
Cine-IPM 2K User’s Manual 2-7
020-100164-01 Rev. 1 (01/08)
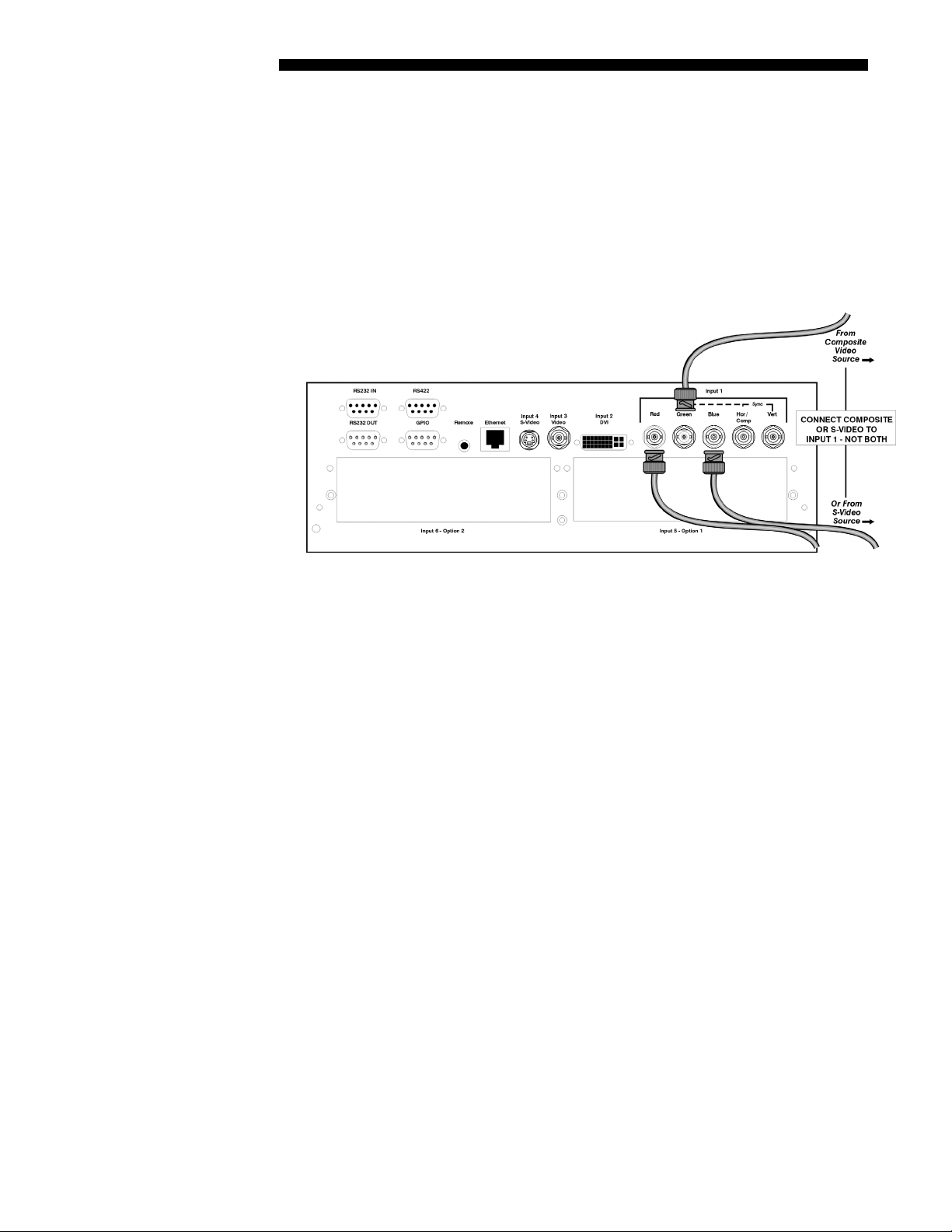
INSTALLATION AND SETUP
X
p
If you want to use an extra video source in addition to the video source(s) connected
Extra Video
at
INPUT 3 or INPUT 4 connect either a Composite or S-video source to INPUT 1 as
shown.
O
tional Inputs X
NOTES: 1) Do not simultaneously connect Composite and S-video to
can switch between video sources connected at
INPUT 1 and INPUT 3 or INPUT 4.
3) Extra video is only available with models that have a BNC connector at
INPUT 1. 2) You
INPUT 3
and will not work with previous Christie models, which include a RCA connector at
INPUT 3
.
Figure 2.11. Connecting an Extra Video Source to Input 1
Optional input modules allow you to increase your total number of inputs and/or
accommodate different signal types, whether analog or digital. Install in the areas
labeled
INPUT 5 or INPUT 6. These interfaces include:
• RGB 500 Input Module
• RGB 400 Active Loop Thru Input Module
• RGB 400 Buffered Amplifier Input Module
• PC250 Analog Input Module
• Serial Digital Input Module
• Digital HDTV Module
• DVI Input Module
• Dual SD/HD-SDI Module
For even more sources, connect a 3
rd
-party switcher to the RS232 IN port, or, if
RS422-compatible, to any of the three RS422 ports. Note that any sources in a
switcher can be selected only at the switcher, not via the keypad or TPC.
NOTES: 1) Connect analog HDTV signals directly to
INPUT 1 or to any other
“RGB” input module installed—the optional HDTV Input Module used in earlier
projectors is not needed or recommended. 2) See Appendix E, Optional Input
Modules for a brief description of each interface.
2-8 Cine-IPM 2K User’s Manual
020-100164-01 Rev. 1 (01/08)
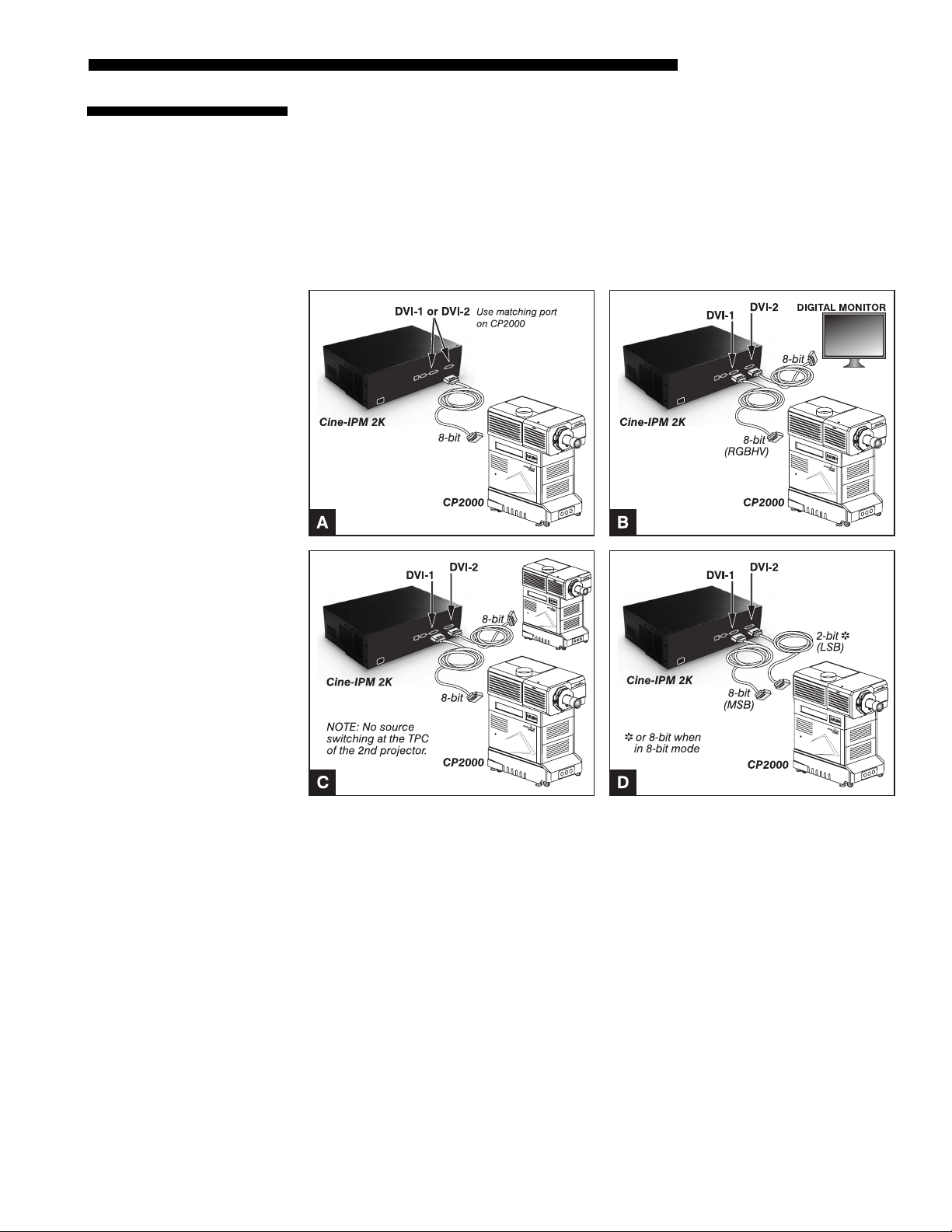
2.3 Connecting DVI
Outputs
INSTALLATION AND SETUP
All input signals processed by the Cine-IPM 2K are routed to the identical DVI
outputs located on the rear panel of the unit. Connect
DVI-1 to the DVI-1 connector on
the CP2000 (cable provided). If desired, connect an additional display device such as
a digital monitor using
DVI-2. Shown are 4 typical applications for the Cine-IPM 2K:
• 8-bit mode for one CP2000 (Figure 2.12A)
• 8-bit mode for CP2000 and a digital monitor (Figure 2.12B)
• 8-bit mode for two CP2000s (Figure 2.12C)
• 8-bit or 10-bit mode for one CP2000 (Figure 2.12D)
Figure 2.12. Connecting for 8-bit vs. 10-bit Use
Connecting for X
10-bit Use
If desired, such as when you have digital progressive source data, you can output it in
10-bit format for a single CP2000 connected to the Cine-IPM 2K. This is shown in
Figure 2.12D above. Because Cine-IPM 2K’s 10-bit output is divided between the
two DVI ports, with
DVI-1 handling the most-significant 8 bits and DVI-2 handling the
remaining least-significant 2 bits, 10-bit mode requires both outputs connected to the
corresponding CP2000
DVI ports.
Selecting 8-bit or 10-bit Mode
With the Figure 2.12D configuration, you can use either 8-bit or 10-bit Cine-IPM 2K
mode for all sources. Make sure to set this mode (a.k.a. “Data Format”) in 2 places:
Cine-IPM 2K User’s Manual 2-9
020-100164-01 Rev. 1 (01/08)
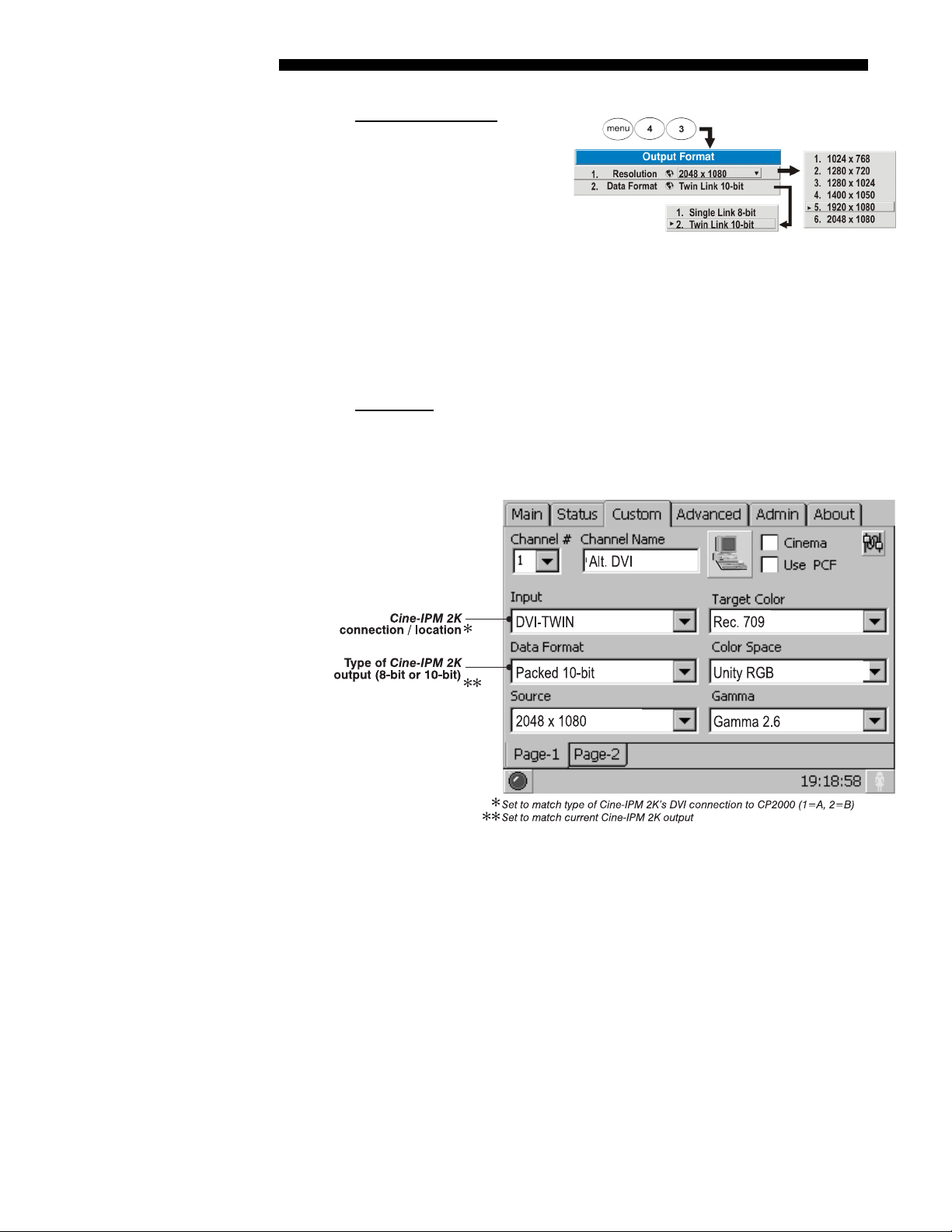
INSTALLATION AND SETUP
1. In the Cine-IPM 2K
Configuration menu, select
the Output Format submenu.
2. Select the desired “Output
Format”— use “Single Link
8-bit” or “Twin Link 10-bit”.
The latter improves displays
of digital progressive source
data.
The Cine-IPM 2K outputs all
sources according to the
choice set here.
3. In the TPC
, go to the Custom menu (password required). Set “Input” to the
current DVI route:
For 8-bit mode via a DVI-1 connection, select “DVI-A”
For 8-bit mode via a DVI-2 connection, select “DVI-B”.
For 10-bit mode via a double connection, select “DVI-TWIN”.
Figure 2.13
Figure 2.14. TPC Settings (10-BIT EXAMPLE)
4. Still in the TPC Custom menu, set “Data Format” to match the Cine-IPM 2K
format chosen in Step 2.
NOTE: When using the Cine-IPM 2K with two display devices, both outputs are 8-bit
duplicates of one another and 10-bit mode is not available.
For complete setup information and control of other Cine-IPM 2K options such as
resolution, refer to 2.5, Setting Up the TPC for Source Selection. See also Section 3.
2-10 Cine-IPM 2K User’s Manual
020-100164-01 Rev. 1 (01/08)
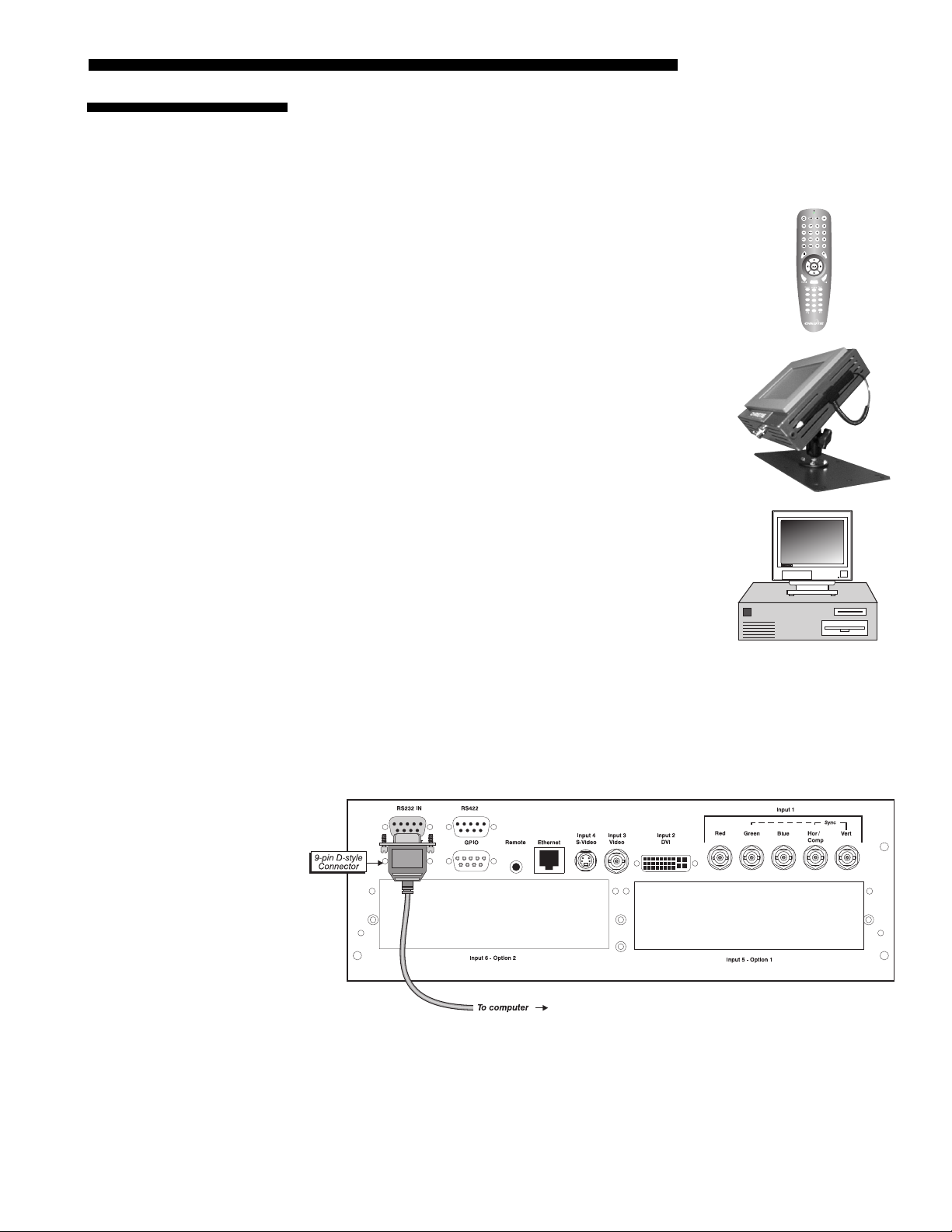
INSTALLATION AND SETUP
X
X
2.4 Connecting
Communications
the Cine-IPM 2K using a PC or other controller. Such a device sends commands and
receives feedback via serial links (2 types), Ethernet or GPIO communications. All
types of communication methods are described below.
As an alternative to keypad and/or TPC control, you may wish to communicate with
Remote Keypads X
If desired, connect a wired (tethered) version of the CineIPM 2K remote keypad to the 3.5mm phono jack on the
front panel. Note that response to a wired keypad must also
be enabled in the Communications menu—see 2.7,
Converting the Keypad for more information.
TPC
If you have connected the rear RS232 “B” port of the CineIPM 2K to the RS232 “B” port in the CP2000, you can use
the Touch Panel Controller for selecting sources connected
to the Cine-IPM 2K. Refer back to Figure 2.6. The RS232
connection also enables Cine-IPM 2K status updates at the
TPC.
NOTE: The TPC can select a specific Cine-IPM 2K source
(#1-6) only if the CP2000 is connected via DVI-1. If
connected via DVI-2, the TPC can select this port (called
DVI-B), but you must use the Cine-IPM 2K keypad to select
the source (#1-6).
The rear Ethernet port on the Cine-IPM 2K is an alternative
route planned for TPC communications, but is currently
non-functional.
Other Controllers
RS232 Serial Communications
From most computers, connect a standard RS232 serial communication cable
between the computer and the Cine-IPM 2K serial port labeled
Cine-IPM 2K baud rate to match that of your computer.
Changing the baud rate is done in the Cine-IPM 2K’s Communications submenu. See
3.6, Adjusting System Parameters and Advanced Controls.
RS232 IN. Then set the
Figure 2.15. Connecting Serial Communications via RS232
RS422 Serial Communications
Some computers can provide RS422 serial communications (often through a plug-in
adapter or external converter) rather than the more common RS232 standard. RS422
communication has differential “transmits-and-receives” and is generally better
Cine-IPM 2K User’s Manual 2-11
020-100164-01 Rev. 1 (01/08)
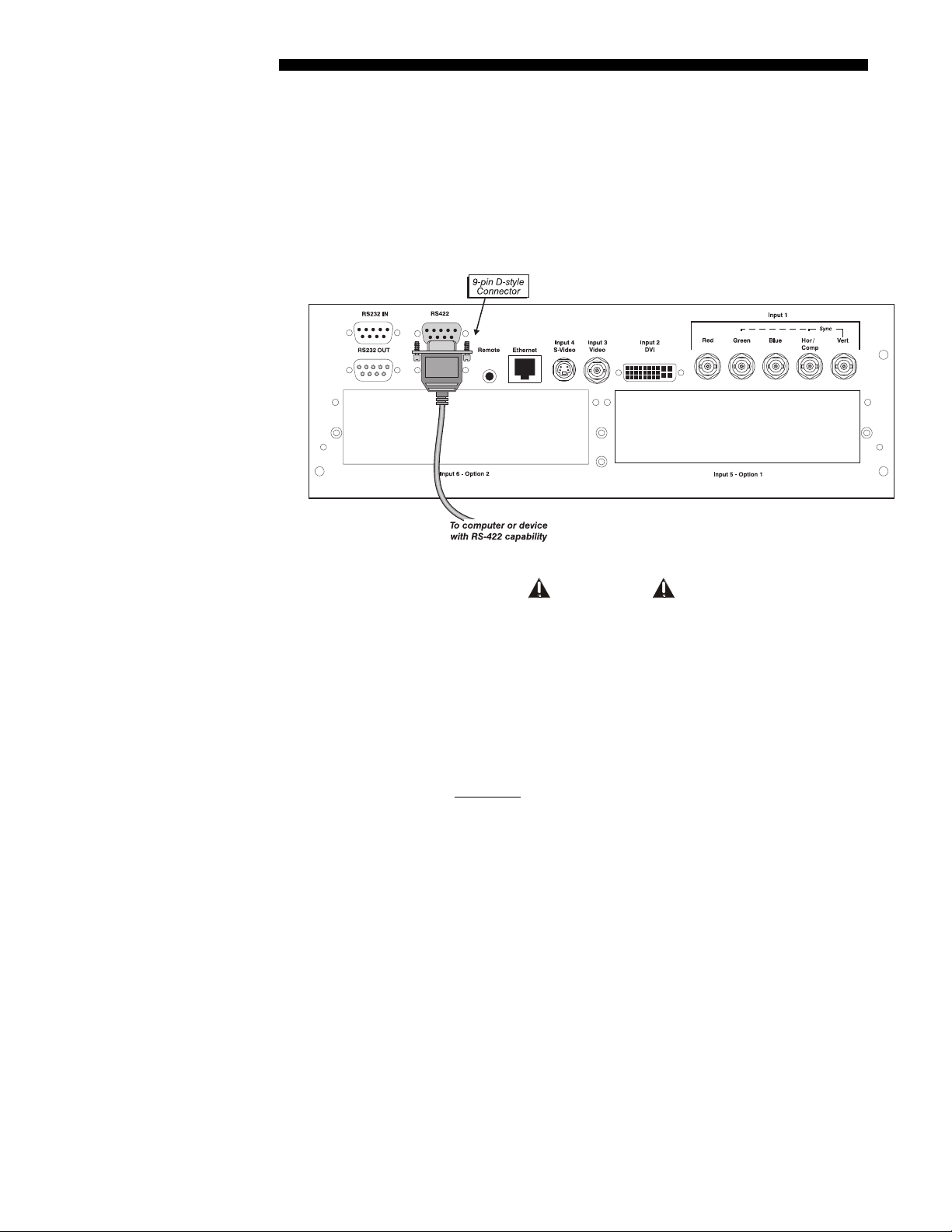
INSTALLATION AND SETUP
suited for long distances than is RS232 communication. Note that RS422 is not
compatible with RS232—connecting a RS232-compatible PC to RS422 can damage
the equipment at either end. Consult the documentation provided with your PC if you
are unsure.
The 9-pin RS422 connector is located on the front input panel of the Cine-IPM 2K.
When using this port, make sure to set the baud rate to match that of your RS422
controlling device.
Figure 2.16. Connecting Serial Communications via RS422
CAUTION
Do not use an RS422 port unless you are using
equipment with RS422 capability. The voltage levels of
this signal can damage incompatible equipment.
Ethernet Communications
To add the Cine-IPM 2K to an Ethernet network with other equipment such as
controllers and other projectors, connect standard CAT5 Ethernet cable between your
Ethernet controller (or hub) and the Ethernet port on the Cine-IPM 2K front panel.
NOTES: 1) Ethernet crossover
cable required if connecting directly to a PC only. 2)
Downloading new software to the projector via Ethernet is not supported.
2-12 Cine-IPM 2K User’s Manual
020-100164-01 Rev. 1 (01/08)
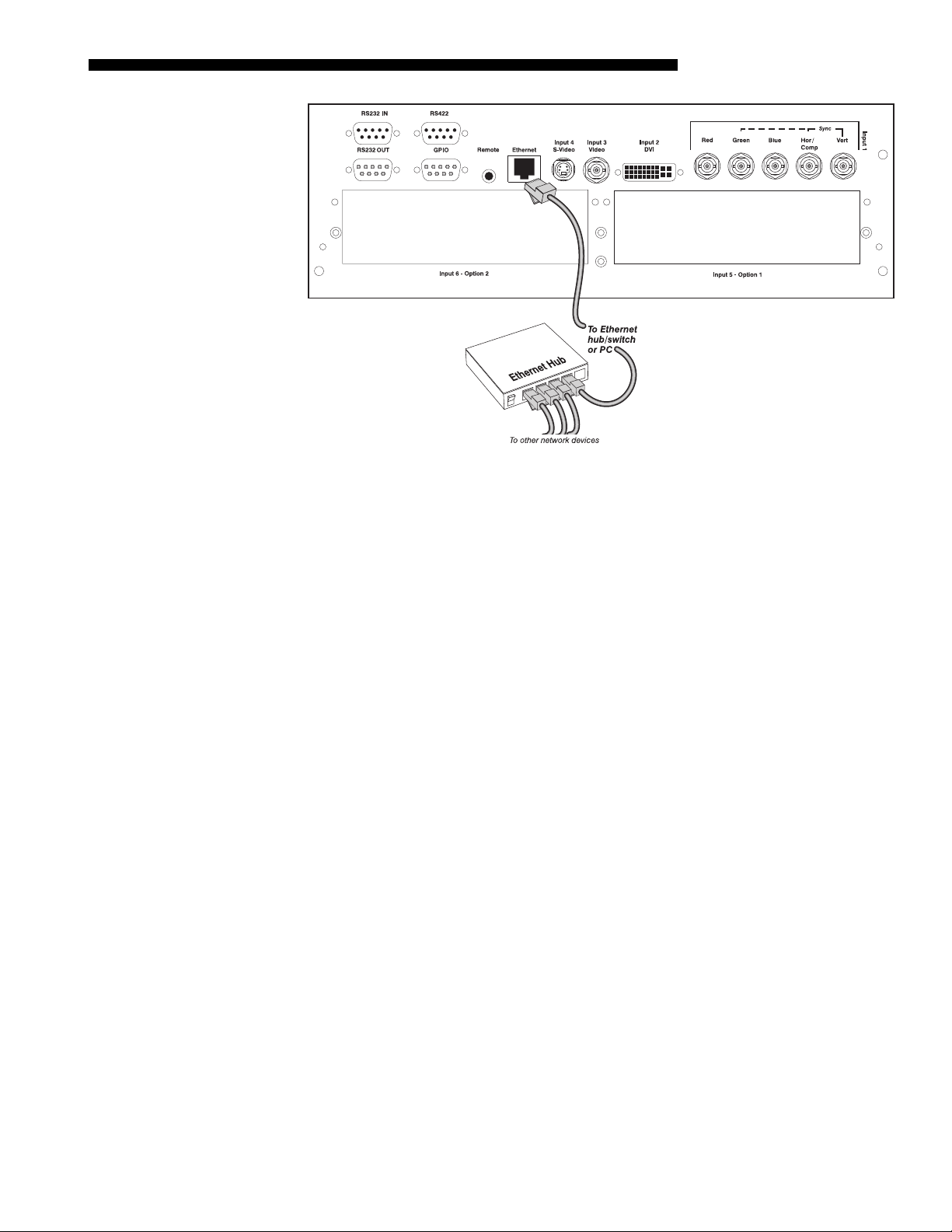
INSTALLATION AND SETUP
Figure 2.17. Connecting Ethernet
By default upon connection to an Ethernet network, a valid IP address for the CineIPM 2K will be automatically assigned by a DHCP server. If there is no DHCP server
present on your network, or if you want to use a specific static IP address for the
Cine-IPM 2K, you can set this address in the Ethernet Settings menu or via an ASCII
serial command.
Regardless of how it is assigned, once a Cine-IPM 2K has a valid and unique address
it will respond immediately to commands sent to this address. To determine the Cine-
IPM 2K’s current IP address, consult the Status or Communications menus.
Refer to 3.6, Adjusting System Parameters and Advanced Controls for further
information about setting up and using a Cine-IPM 2K connected via Ethernet.
The GPIO Port
The General Purpose In-Out (GPIO) port enables integration of the Cine-IPM 2K
within an established control system so that other devices connected via GPIO can
operate in tandem with Cine-IPM 2K, or vice versa. ASCII commands sent via
standard serial ports can be stored in Cine-IPM 2K memory, where they can then
trigger a sequence of events in response to incoming or outgoing signals at the GPIO
port, depending on your programming of the GPIO pins. For example, you can
automatically dim the room lighting when the Cine-IPM 2K is turned on, or
automatically turn the unit off when the lights are raised.
Cine-IPM 2K User’s Manual 2-13
020-100164-01 Rev. 1 (01/08)
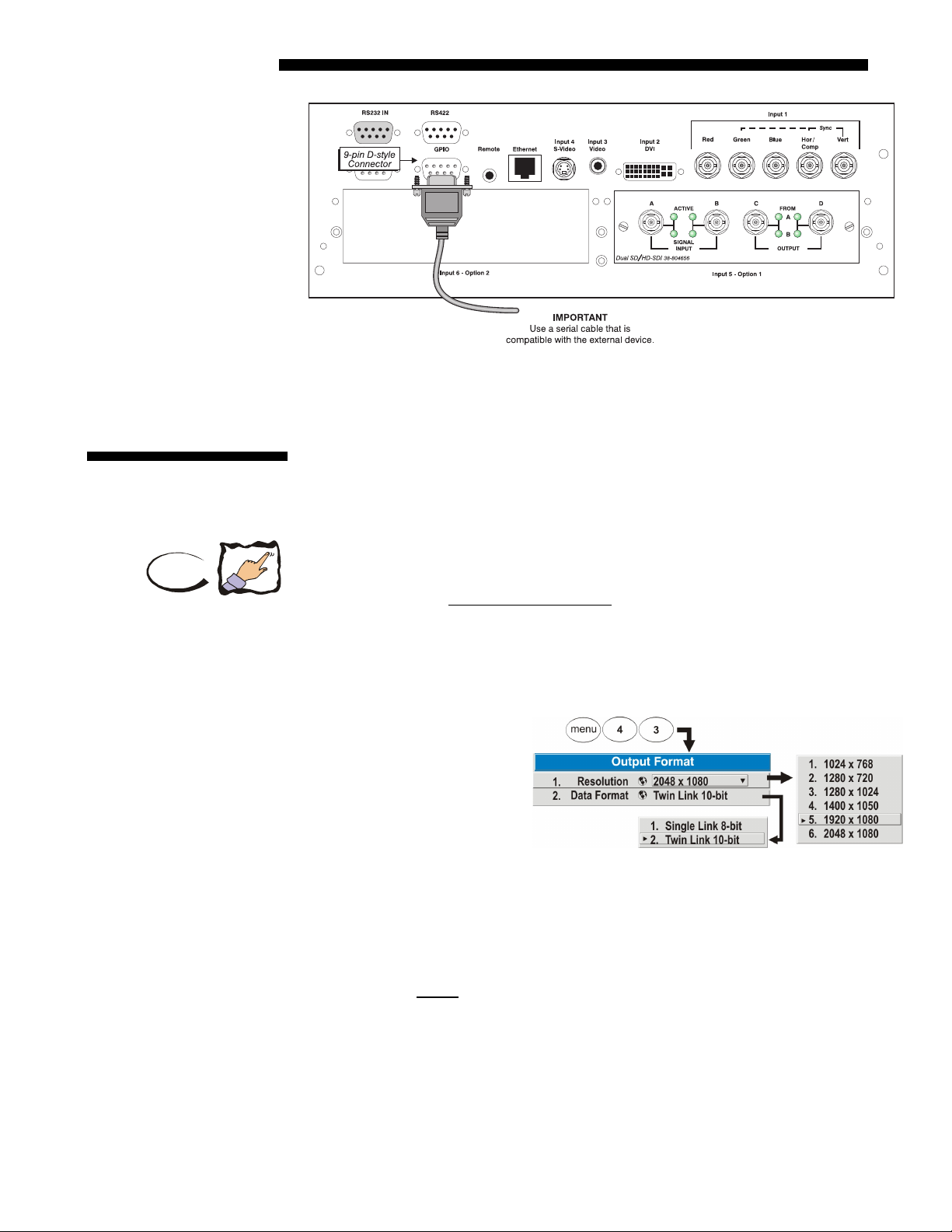
INSTALLATION AND SETUP
Figure 2.18. GPIO Port
For more information, refer to Appendix D.
2.5 Setting Up the
TPC for Source
Selection
P
h
a
c
n
u
o
T
Co n t r o l l e r
e
l
At many CP2000 sites, users may prefer to select their non-cinema Cine-IPM 2K
sources with a simple button on the TPC Main menu. These buttons provide a
reliable and quick way to switch to a specific Cine-IPM 2K source, but they must
first be configured and defined by an installer, administrator, or advanced user having
access rights to the TPC Custom menu. See below.
NOTES: 1) This procedure assumes familiarity with the TPC. For complete
information, see the CP2000 User’s Manual
provided with the projector. 2) The
RS232 “B” link is required for source selection at the TPC. 3) Currently the TPC
can be configured for switching sources only, not channels.
1. Make sure your CP2000 and Cine-IPM 2K are properly connected via both
DVI
and RS232 “B”. Otherwise the two devices cannot communicate with each other.
2. Connect the desired
source(s) to the front of the
Cine-IPM 2K.
3. In the Cine-IPM 2K menus,
set the desired output
resolution and output (8-bit
vs. 10-bit; a.k.a. “Data
Format”). Remember that
Figure 2.19. Controlling Cine-IPM 2K Output
10-bit output requires both
DVI connections. See right.
4. With the projector and
Cine-IPM 2K both powered up normally, go to the Custom menu of the TPC and
set the following options (see Figure 2.20):
• Define
“DVI-A” at the TPC) or
incoming data is shared in a
INPUT: Set whether your Cine-IPM 2K data link is via DVI-1 (called
DVI-2 (called “DVI-B” at the TPC), or whether the
DVI-TWIN (10-bit) configuration utilizing both
DVI routes. With any of these three TPC input options, you must still use
the remote keypad to select the desired Cine-IPM 2K input (#1-6).
Alternatively, if you have multiple sources connected to the Cine-IPM 2K
for outputting on the 8-bit
DVI-1 link, you may prefer to define a specific
2-14 Cine-IPM 2K User’s Manual
020-100164-01 Rev. 1 (01/08)
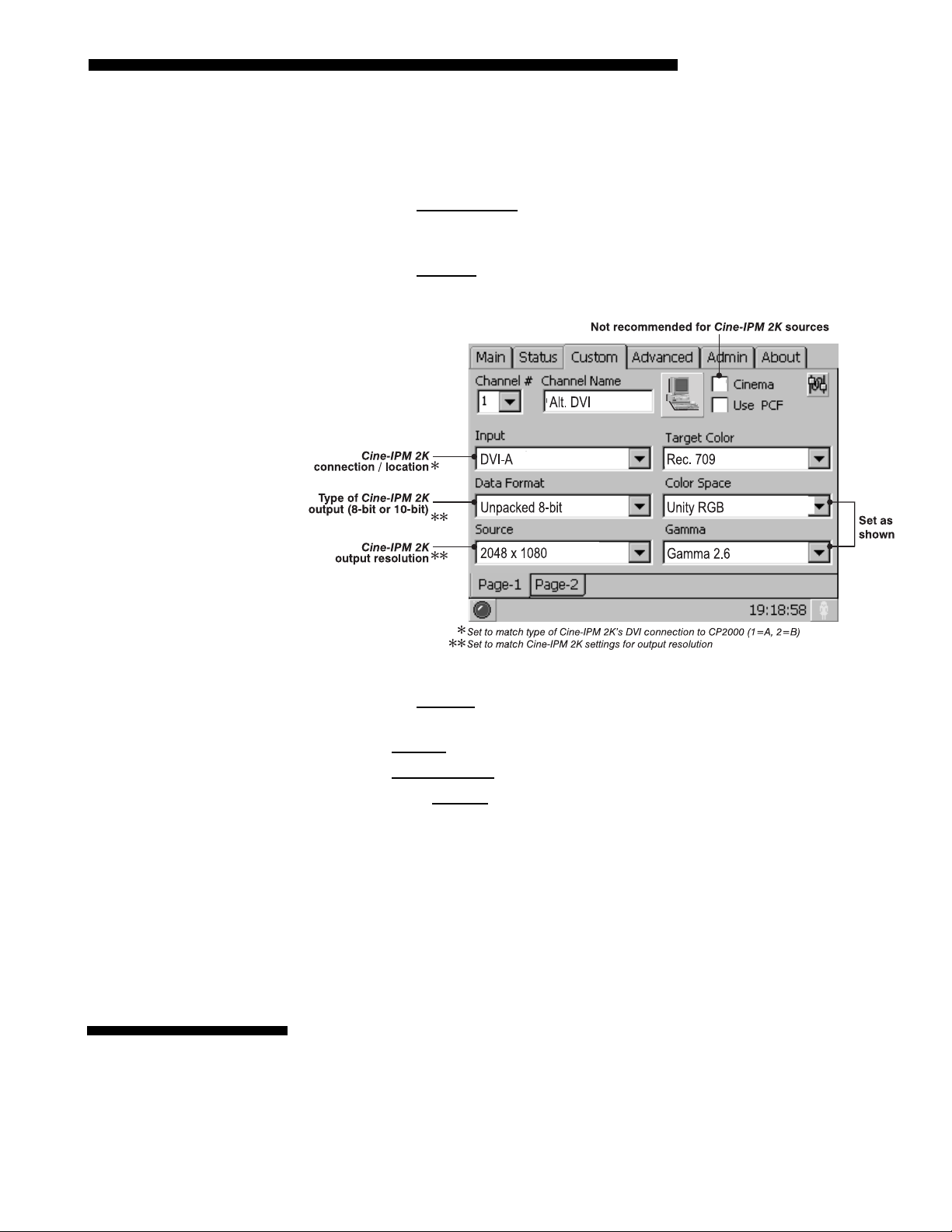
INSTALLATION AND SETUP
Cine-IPM 2K input (#1-6) for a specific display button. You can then
source-switch at any time by selecting this button on the TPC Main menu.
NOTE: Using the TPC to select a specific Cine-IPM 2K input 1-6 requires
DVI-1 link. If DVI-2, you must use the keypad.
the
• Define
Input is set to
DATA FORMAT: 8-bit output requires “Unpacked 8-bit” data format. If
DVI-TWIN (10-bit output), data format must be “Packed 10-
bit”. NOTE: “Packed 12-bit” is currently not supported.
• Define
SOURCE: Select the output resolution currently set in the Cine-IPM
2K—by default, this is 2048 x 1080 but other choices are available in the
Geometry and Color menu.
2.6 Linking Multiple
Cine-IPM 2Ks
Figure 2.20. Configuring the TPC for Cine-IPM 2K Sources (EXAMPLE)
• Define SCREEN: Set to “2048 x 1080 No Crop” to use the full display area of
the projector. To use a smaller area, select one of the other screen options.
• Set
• Set
• Clear the
GAMMA to 2.6.
COLOR SPACE to Unity RGB.
CINEMA checkbox. To achieve maximum throughput, non-cinema
processing is recommended for all Cine-IPM 2K sources. In rare cases with
low resolution sources having limited bandwidth, you may find that the
cinema path can be used without cropping.
5. Choose a desired key name and icon for the display button appearing on the TPC
Main menu.
6. Settings are saved when you leave the Custom menu (they are also saved 5
minutes after opening the menu).
The TPC Main menu should now include a button for your newly-defined Cine-IPM
2K source. Repeat for remaining Cine-IPM 2K sources.
You may wish to link two or more Cine-IPM 2Ks together so that commands to and
from a controller are relayed from one projector to another (each one having its own
Cine-IPM 2K). Choose a hardware configuration that best suits your desired
communication method.
Cine-IPM 2K User’s Manual 2-15
020-100164-01 Rev. 1 (01/08)
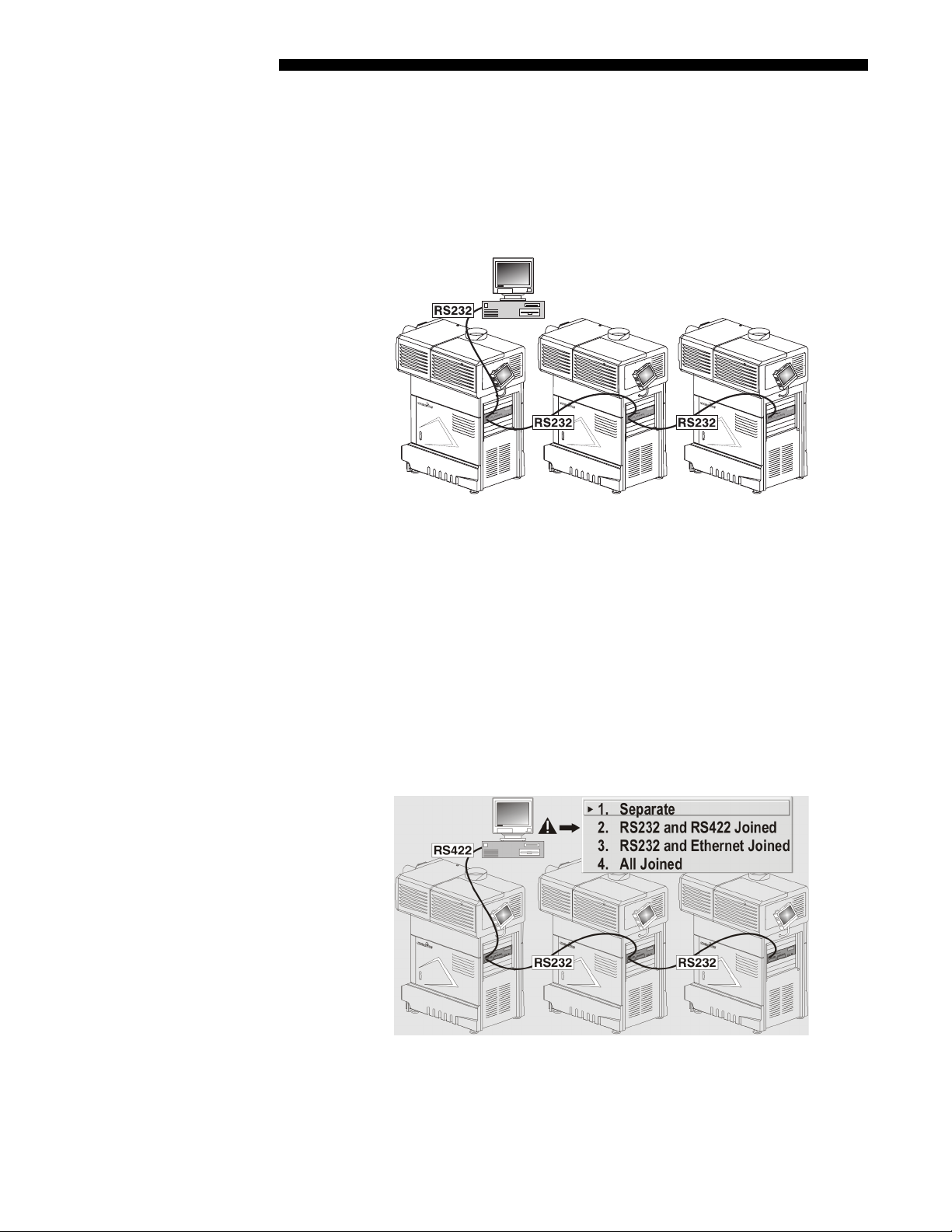
INSTALLATION AND SETUP
X
Serial Links
RS232 NETWORK: To control multiple Cine-IPM 2Ks with a computer/controller
having an RS232 interface, first set all Cine-IPM 2Ks to the same baud rate as the
controller, then chain the Cine-IPM 2Ks together by connecting the
connector of the first Cine-IPM 2K (already connected to the computer/controller) to
the
RS232 IN connector of the next Cine-IPM 2K in the chain. Continue connecting
Cine-IPM 2Ks in this manner until you’ve reached the last Cine-IPM 2K in the chain,
so that only the last Cine-IPM 2K has an unused
MIXED NETWORKS: To control multiple Cine-IPM 2Ks with a computer/controller
having an RS422 interface, first set them all to the same baud rate as your RS422
controller.
RS232 OUT
RS232 OUT port. See Figure 2.21.
Figure 2.21. Typical RS232 Network
NOTE: You must enable this combination of RS422 and RS232 in the
Communications menu. Set the “Network Routing” option to “RS232 and RS422
Joined”. See Section 3 for details.
Daisy-chain the Cine-IPM 2Ks together by connecting an
unit (already connected to the computer/controller through its
RS232 IN port on the next Cine-IPM 2Ks in the chain. Continue connecting Cine-IPM
RS232 OUT port of the first
RS422 port) to the
2Ks in this manner until you’ve reached the last unit in the chain, so that only the last
Cine-IPM 2K has an unused
RS232 OUT port.
Figure 2.22. Mixed Serial Network
Note that communication parameters such as baud rate must be set to match the
particular controlling device before connecting as a network—refer to the
documentation that came with your controlling device in order to determine the
proper baud rate. See 3.6, Adjusting System Parameters and Advanced Controls if you
2-16 Cine-IPM 2K User’s Manual
020-100164-01 Rev. 1 (01/08)
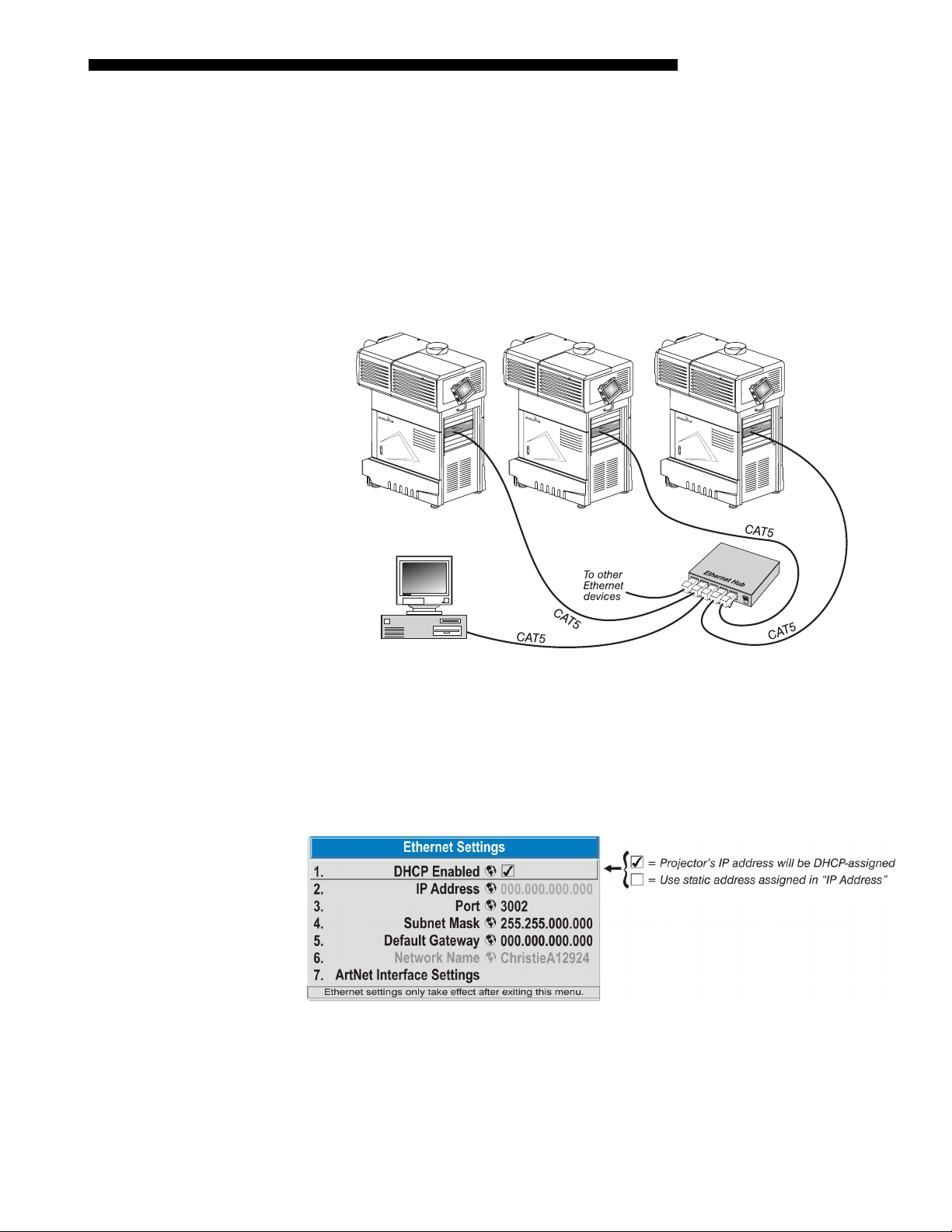
INSTALLATION AND SETUP
X
need help changing the projector baud rate. In addition, set the Network Routing to
“RS232 and RS422 Joined” if you want to reach all Cine-IPM 2K / CP2000 sets.
NOTES: 1) To avoid damage, connect only properly wired serial communication
cables. See Appendix C for details. 2) It is recommended that each RS232
communication cable be no more than 25 feet in length. Use high quality cables.
Ethernet Networks
ETHERNET NETWORK SETUP: To add one or more Cine-IPM 2Ks to an Ethernet
network, use standard CAT5 cable to connect each unit’s front Ethernet port to a hub
belonging to the network. A controller or PC must also be connected to the hub. See
Figure 2.23.
SETTING THE Cine-IPM 2K’s IP ADDRESS: By default, a DHCP server (if present) will
automatically assign a valid and unique IP address for each Cine-IPM 2K present,
upon connection to most Ethernet networks. Depending on the network, this DHCPassigned IP address usually remains stable for the current session, but may change
with subsequent power-ups and logins. On some networks, the address will even
remain stable from session to session. In all cases, the Cine-IPM 2K’s IP address and
port appear in the Status menu as well as the Ethernet Settings submenu.
Figure 2.23. Typical Ethernet Network
Figure 2.24. Setting the Cine-IPM 2K’s IP Address
If you have no DHCP server on your network, or if you simply wish to assign a
specific static address, enter this address in the Ethernet Settings submenu or send it
to the Cine-IPM 2K via a serial command. The unit will respond immediately and
permanently to commands sent to this address until you enter a new address, or until
you re-enable the DHCP auto-assign checkbox.
Cine-IPM 2K User’s Manual 2-17
020-100164-01 Rev. 1 (01/08)
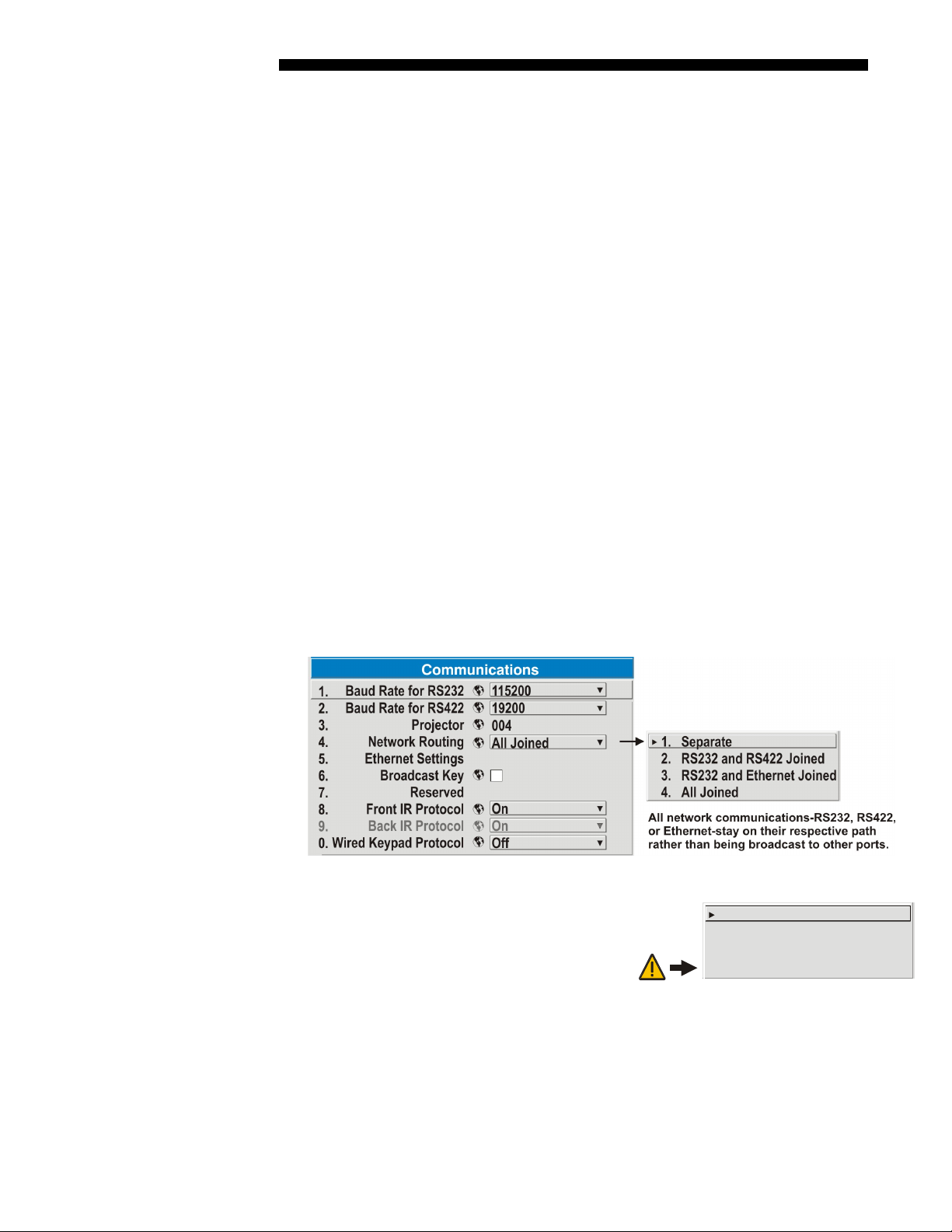
INSTALLATION AND SETUP
X
X
CHANGING THE PORT#: On some Ethernet networks, firewall restrictions may
require that the port number of the Cine-IPM 2K be changed from its default of 3002.
If so, enter a new port number in the Ethernet Settings menu or include the new port#
in an XIP serial command sent to the Cine-IPM 2K. NOTE: It is recommended you
do not use port numbers below 1000 as they are typically reserved by common TCP
applications.
SUBNET MASK AND DEFAULT GATEWAY: The Subnet Mask and Default Gateway are
automatically assigned when DHCP is enabled. If a static IP address is used, assign it
first since the subnet mask is estimated after it is entered. The Default Gateway
allows you to specify the address of a local router, which enables the transmission of
data between separate IP networks.
NETWORK NAME: Set the name for the projector, as it should appear on the local
network. The control is most useful when DHCP is enabled, since the IP address may
change from one session to another.
ArtNet INTERFACE SETTINGS: Refer to 3.6, Adjusting System Parameters and
Advanced Controls for additional information about ArtNet settings.
Communicating to
Certain Ports
By default, communications originating from one type of serial controller—RS232
vs. RS422 vs. Ethernet—stay on the corresponding network path. This separation is
indicated by a “Separate” setting for “Network Routing” in the Communications
menu. If you are using an RS422 controller, for example, the device communicates
only with the Cine-IPM 2K to which it is connected unless you change this setting to
either “RS232 and RS422 Joined” or “All Joined”(Figure 2.25).
Figure 2.25. Keeping Communications Separate (default)
To relay all messages to all ports—RS232,
Communicating to
All Ports
RS422, and Ethernet—set the “Network
Routing” option in the Communications menu
for each projector to “All Joined”. This
configuration is useful if you are using a nonRS232 controller with the RS232 linking
available between these Cine-IPM 2Ks. For example, you may want to use both an
RS422-compatible controller and an Ethernet-connected PC for working with a
network of Cine-IPM 2Ks linked via their RS232 in/out ports (Figure 2.26).
Separate
1.
RS232 and RS422 Joined
2.
RS232 and
3.
All Joined
4.
Ethernet Joined
2-18 Cine-IPM 2K User’s Manual
020-100164-01 Rev. 1 (01/08)
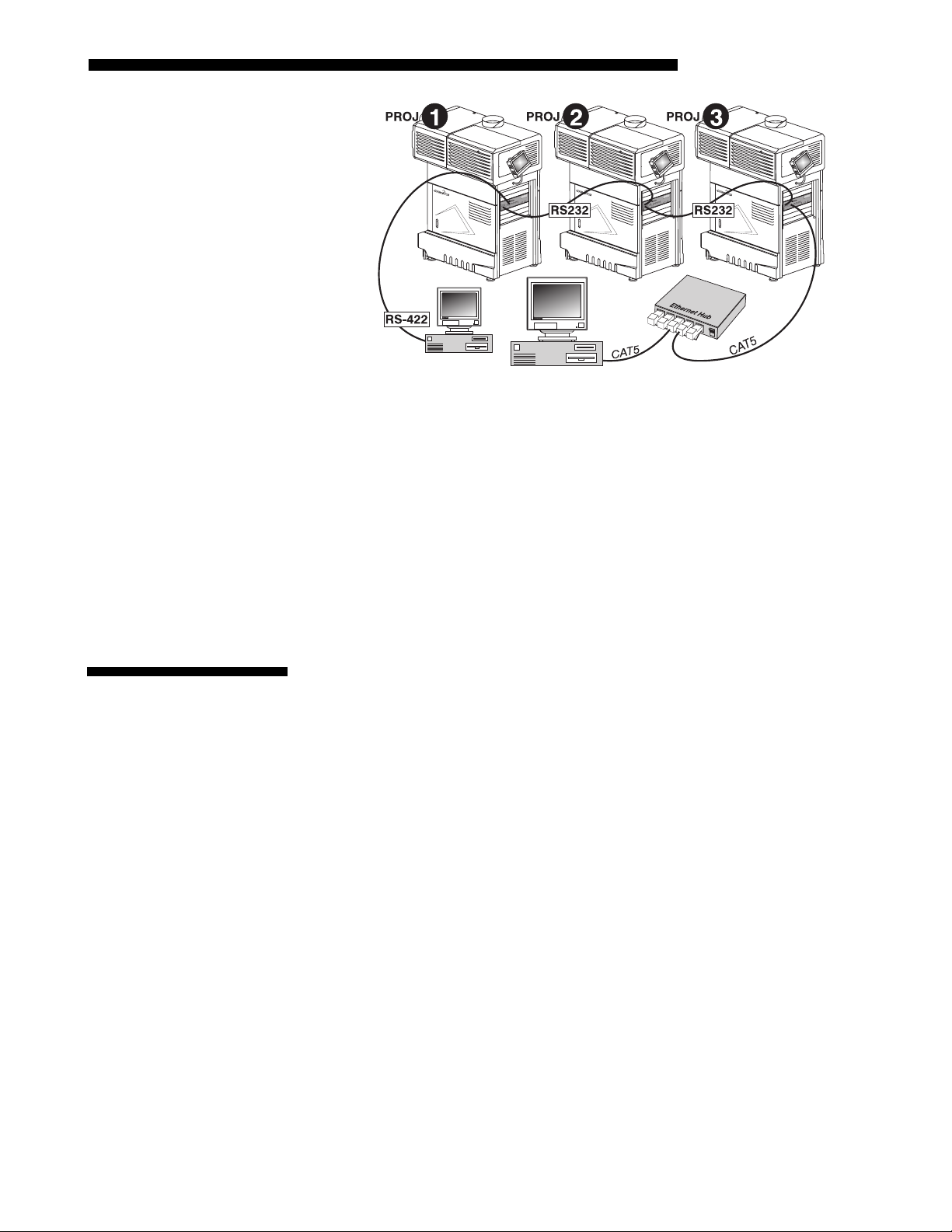
INSTALLATION AND SETUP
j
Figure 2.26. Joining All Networks
To isolate just RS422 communications, select “RS232 and Ethernet Joined”. In
Figure 2.26, only projector #1 will respond to the RS422 controller. To isolate just
Ethernet communications, select “RS232 and RS422 Joined”—only projector #3 will
respond via Ethernet while all will respond to the RS422 controller.
Pro
ector Numbers X
2.7 Converting the
Keypad
It is helpful to define a unique 3-digit projector number—001, 002, 003, etc.—to
each projector connected in a serial (RS232 or RS422) network. These numbers
enable you to direct Cine-IPM 2K serial commands to a single projector rather than
broadcasting to the entire network. For complete information on how to assign and
use projector numbers on a serial network, see 3.6, Adjusting System Parameters and
Advanced Controls.
If desired, convert an IR remote keypad into a wired remote keypad and vice versa.
Select the new desired function in the Communications menu and add or remove the
cable and batteries as appropriate.
NOTE: In either configuration, batteries are required for powering the laser pointer.
1. Using the keypad as either an IR (infrared) remote or with its cable
connected to the Cine-IPM 2K, display the Communications menu.
2. Set the new desired keypad function—either “Front IR” or “Wired
Keypad”—to
On. The Cine-IPM 2K will now recognize both types of
communication signals.
3. For wired function, add the keypad cable (provided) and connect to the
REMOTE port on the Cine-IPM 2K. For IR function, remove the cable and
make sure the 4 batteries are installed.
4. If desired, return to the Communications menu and turn the opposing keypad
functionality to
Off. This is useful when you are using a wired keypad and
need to prevent interference from other nearby IR remotes still in use.
Note that each keypad configuration—wired or IR—controls the
Off state of the other
type of keypad. This safeguard prevents accidentally disabling the current keypad.
Cine-IPM 2K User’s Manual 2-19
020-100164-01 Rev. 1 (01/08)
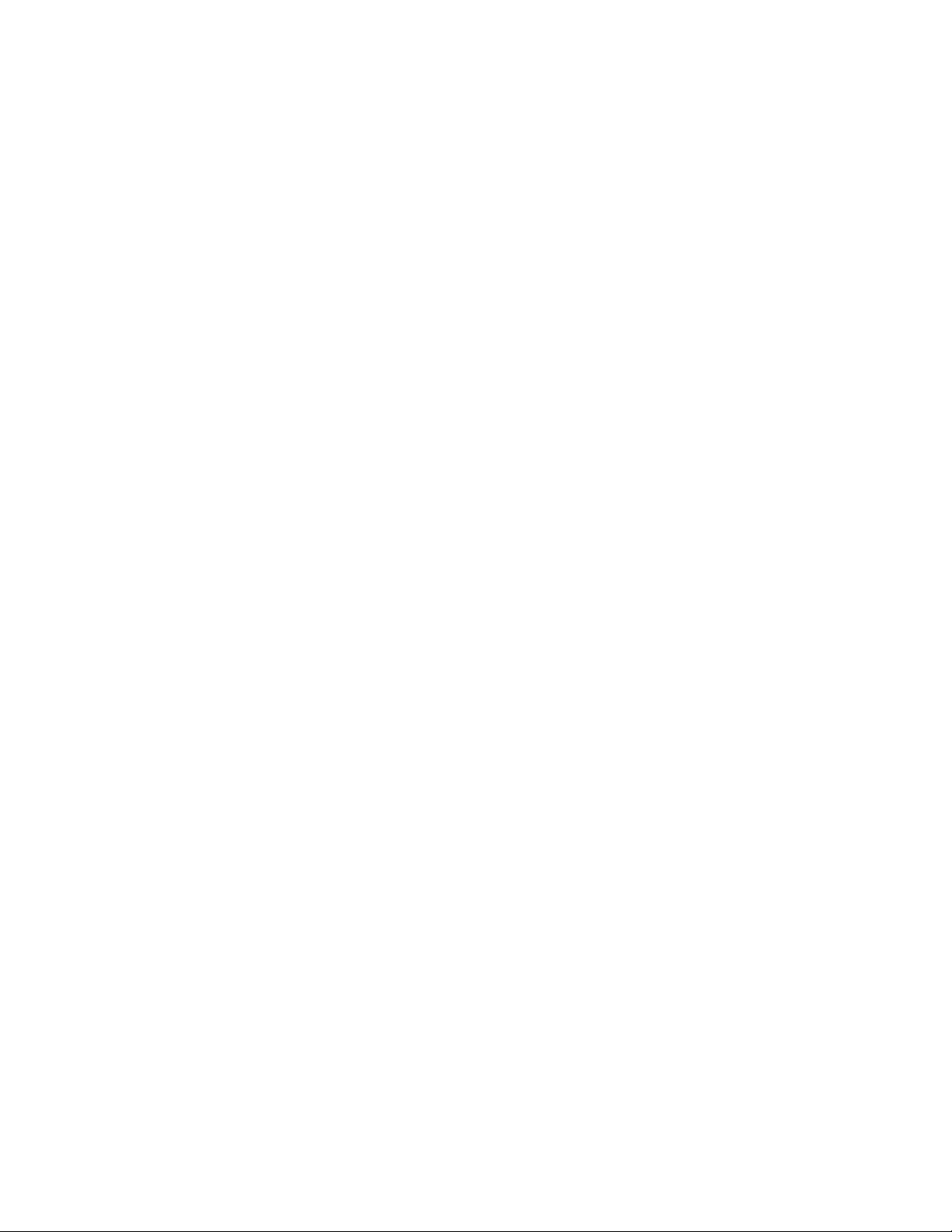
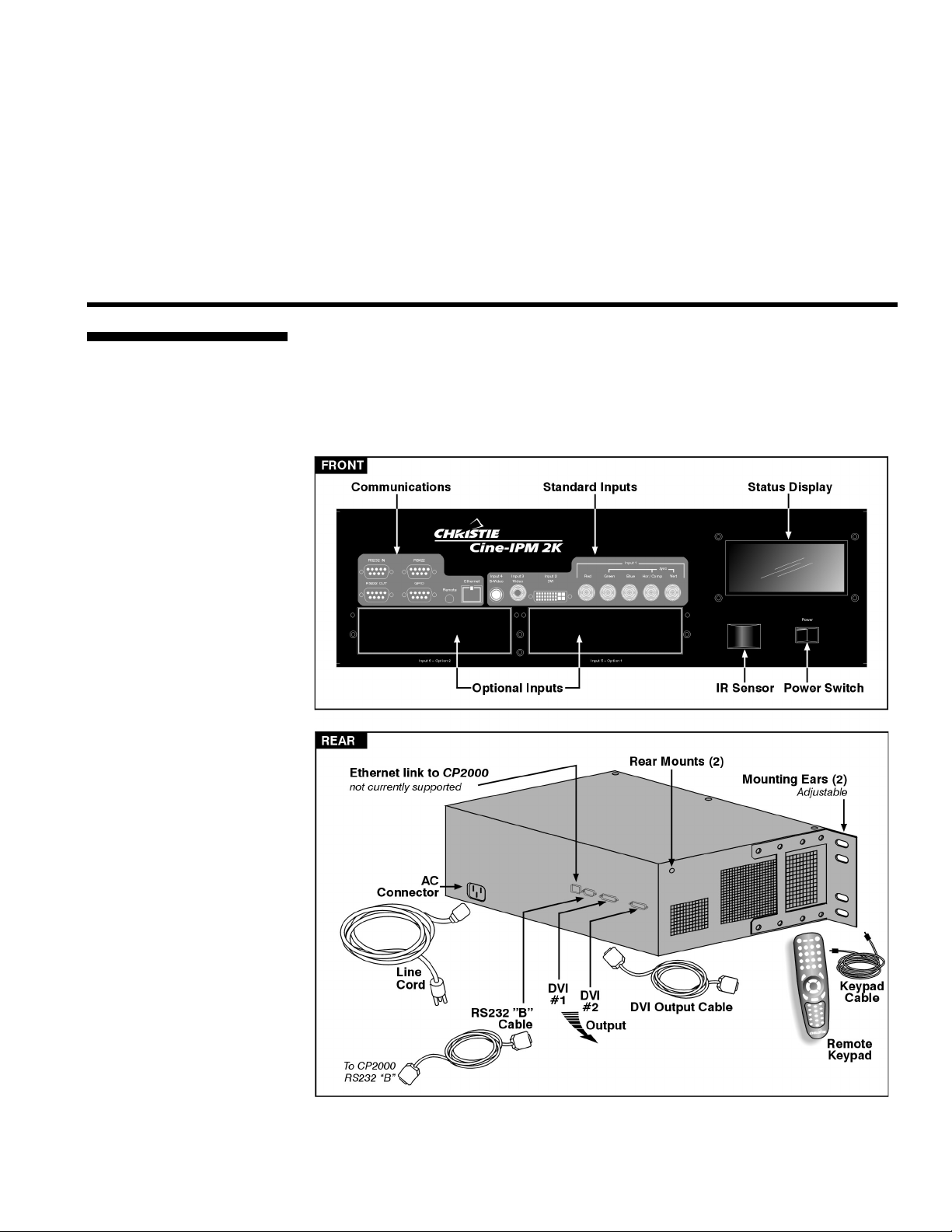
3.1 Cine-IPM 2K
Basics
Section 3
Operation
This section describes how to use the Cine-IPM 2K after it is properly installed by a
qualified service technician as described in Section 2, Installation and Setup.
Components/Features X
Cine-IPM 2K components are shown below. Descriptions begin on page 2-2.
Figure 3.1. Cine-IPM 2K Components
Cine-IPM 2K User’s Manual 3-1
020-100164-01 Rev. 1 (01/08)
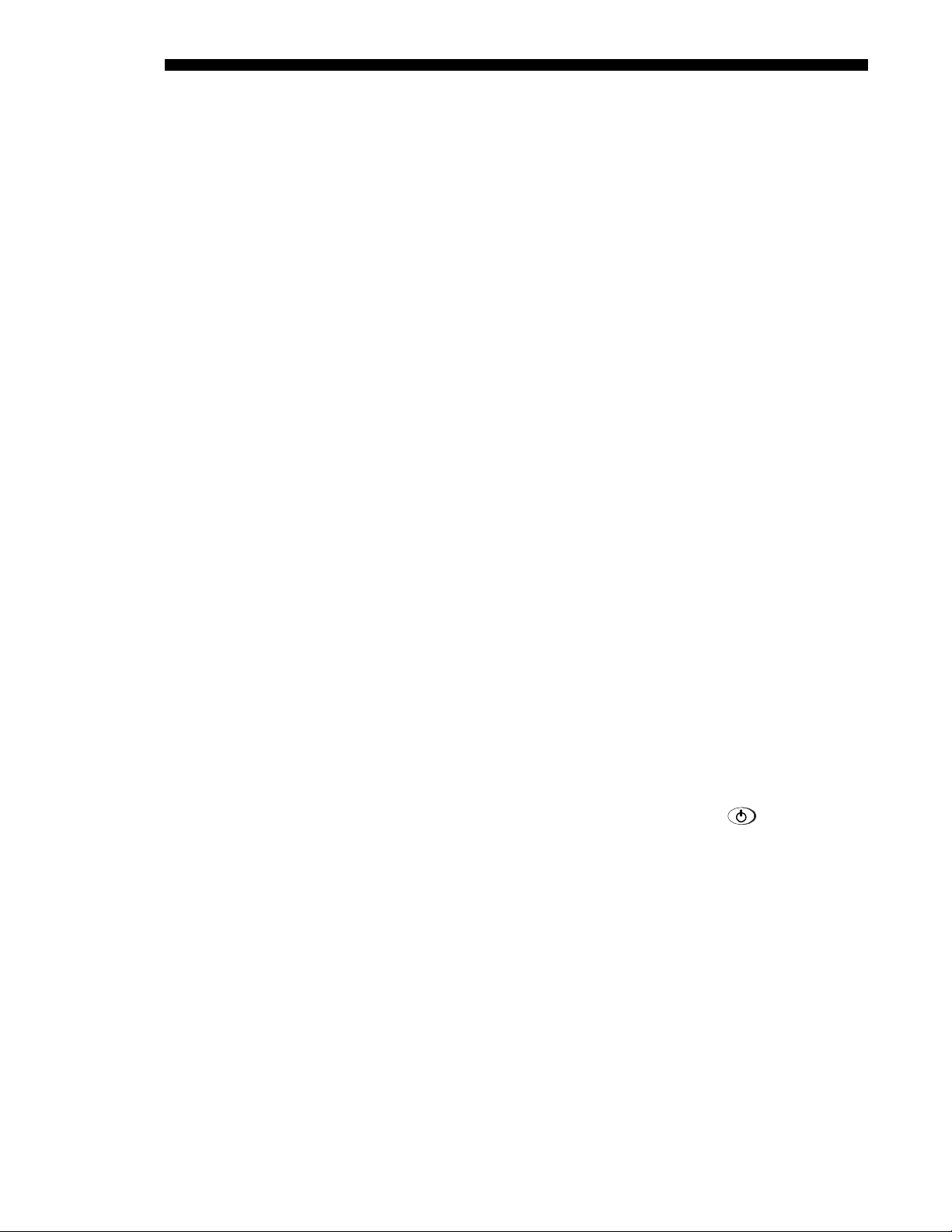
OPERATION
Communications (FRONT)
Connect all external communication links here, such as a wired keypad, Ethernet,
and/or a serial link from your PC or another Cine-IPM 2K. See Section 2 for details
of connection and setup of all communications.
RS232: Connect an RS232-compatible PC or other controller for typical serial
communication to and from the Cine-IPM 2K. These in-out ports also provide
loop-through connection to additional Cine-IPM 2Ks, creating a serial
network, and are used for downloading new software to the Cine-IPM 2K.
RS422: Connect an RS422-compatible controller for unusually long-distance
serial communication.
GPIO: Connect the desired GPIO-compatible device here for integration of the
Cine-IPM 2K with an established control system. Devices connected via GPIO
can operate in tandem with Cine-IPM 2K, or vice versa and is often used for
automation of regularly scheduled events.
REMOTE KEYPAD: Connect the wired (tethered) remote keypad if you want to
use a keypad for controlling a Cine-IPM 2K, such as one that is recessed and
hidden inside the CP2000 pedestal. In such cases, the cable is typically routed
out the front toe of the pedestal.
ETHERNET: Connect to an Ethernet network with other equipment such as
controllers and additional projectors.
Standard and Optional Inputs
Connect all desired non-cinema input sources here. See Section 2 for more
information about connecting sources, and refer to Section 6 for specifications.
Status Display
Full status and error messages appear in this window.
IR Sensor
The IR sensor detects commands from the Cine-IPM 2K IR remote keypad. Turn this
response on or off in the Communications menu.
Main Power Switch
When switched to
window is functional—it shows “Power Off” until you press
When switched to
On, the Cine-IPM 2K is ready for power-up and the Status Display
on the keypad.
Off, the Cine-IPM 2K is disconnected from AC (similar to
unplugging the unit) and cannot be detected by the TPC.
AC Connector and Line Cord
Use the Cine-IPM 2K line cord for any installation. Plug into an appropriate wall
outlet or use the convenience outlet in the CP2000 pedestal. The Cine-IPM 2K is
rated for 100-240 VAC—see Section 6, Specifications for more information.
Outputs and Communications to CP2000
(REAR)
All links to the CP2000 and/or other display device are routed from the rear of the
Cine-IPM 2K.
DVI #1 and DVI #2: The Cine-IPM 2K sends output through identical DVI ports
located on its rear panel—connect DVI-1 or both of these outputs to the
CP2000 and/or other display device (two DVI cables provided). See 2.3,
Connecting DVI Outputs for details.
3-2 Cine-IPM 2K User’s Manual
020-100164-01 Rev. 1 (01/08)
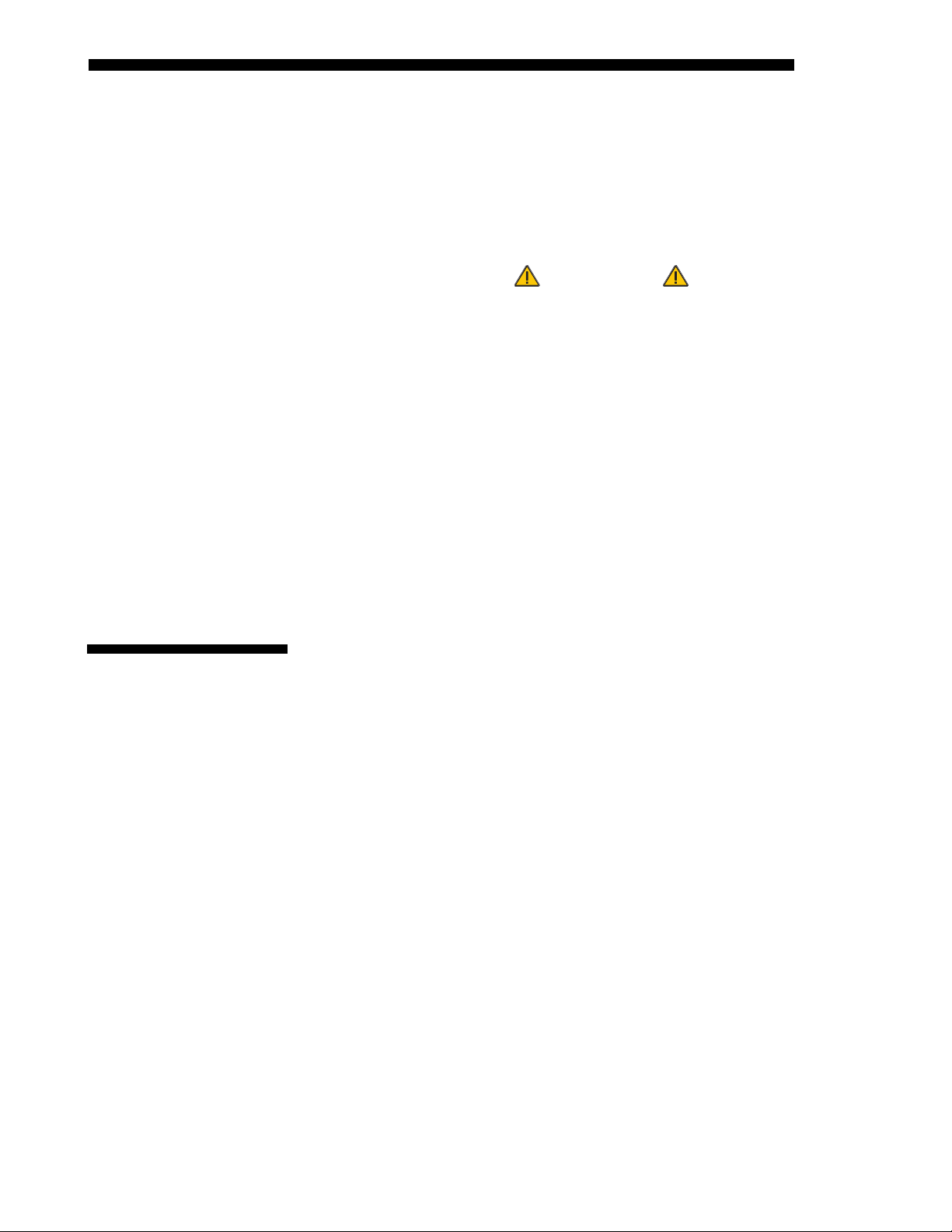
OPERATION
X
ETHERNET: The Cine-IPM 2K’s rear Ethernet port is currently non-functional.
RS232 “B”: If you will want to select your Cine-IPM 2K inputs using the Touch
Panel Controller on the CP2000, you must connect the Cine-IPM 2K’s RS232
cable between the rear RS232 “B” port on the Cine-IPM 2K and the RS232
“B” port on the CP2000. This custom Christie-proprietary cable enables
communication between the Cine-IPM 2K processor and the CP2000 so that
you can 1) use the TPC to switch Cine-IPM 2K sources and 2) obtain Cine-
IPM 2K status updates.
IMPORTANT
Do not use RS232 “B” ports and cable with other
equipment or in other configurations.
Mounting Ears (2)
Mounting ears enable the Cine-IPM 2K to be installed in the rear of the CP2000
pedestal, or rack-mounted in a separate standard 19-inch rack. To recess the Cine-
IPM 2K, position its ears as far forward as possible before installation—this creates a
convenient gap for routing your external connections away from the front panel.
Make sure to secure each ear with 4 screws. Or move the ears fully back for a flushfront installation.
3.2 Using the
Keypad
As IR Remote X
As Wired Remote
Rear Mounts
If the Cine-IPM 2K is installed in the CP2000 pedestal, add support strapping
between the pedestal frame and the two rear mounts at the rear corners of the Cine-
IPM 2K.
All functions in the Cine-IPM 2K can be controlled and adjusted using the remote
keypad—refer to the key descriptions provided for the IR remote (Figure 3.2). Use
either as a wireless IR remote or convert to wired use.
The IR remote keypad uses wireless communications from a battery-powered
infrared (IR) transmitter to control the Cine-IPM 2K. Direct the keypad toward the IR
sensor on the Cine-IPM 2K front panel.
The IR remote converts into a wired remote with the addition of a cable (supplied)
which connects to the front of the Cine-IPM 2K. You must also select the “Wired
Keypad” option in the Communications menu. Use a wired remote when lighting
conditions interfere with proper IR transmission, or when the IR sensor is
inaccessible, such as when the Cine-IPM 2K is secured within a closed CP2000
pedestal.
NOTE: Keep batteries in the keypad for powering the laser pointer.
Cine-IPM 2K User’s Manual 3-3
020-100164-01 Rev. 1 (01/08)
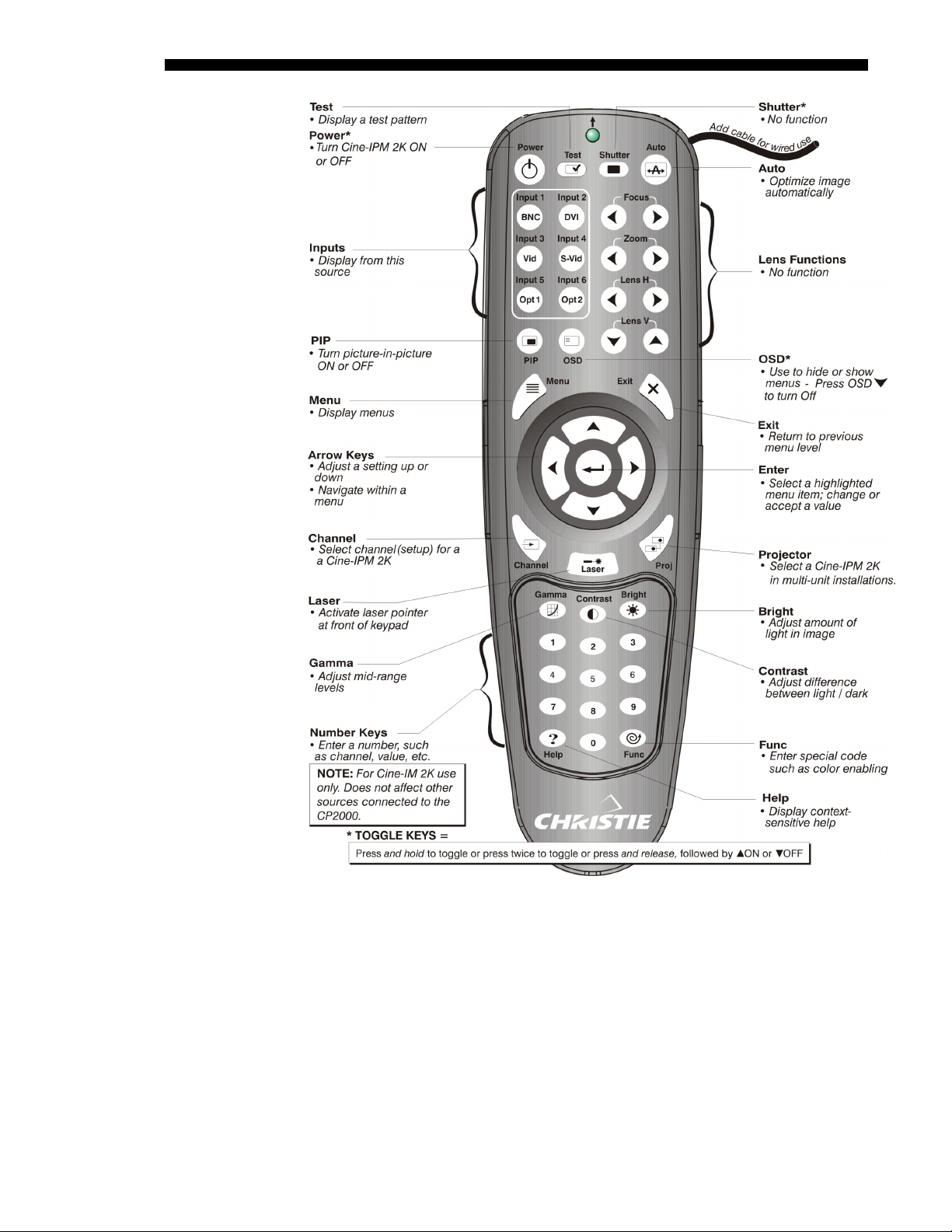
OPERATION
yp
Figure 3.2. Standard Remote Keypad
Guide to Ke
ads X
Keep in mind the following guidelines:
1) Press keys one-at-a-time; there are no simultaneous key combinations required.
2) To protect against accidental use, the two “toggle” keys—Power and OSD—are
“press-and-hold” keys that do not function with a typical quick press-and-release
key press.
3) Hold arrow keys down for continuous adjustment/movement in one direction. In
serial networks, pause briefly between adjustments to ensure that more distant
Cine-IPM 2Ks can “keep up” with the commands.
4) If you press a key while the Cine-IPM 2K is still responding to the previous
action, such as during power-up, the second key press may not take effect.
3-4 Cine-IPM 2K User’s Manual
020-100164-01 Rev. 1 (01/08)
 Loading...
Loading...