Chord Poly User Manual
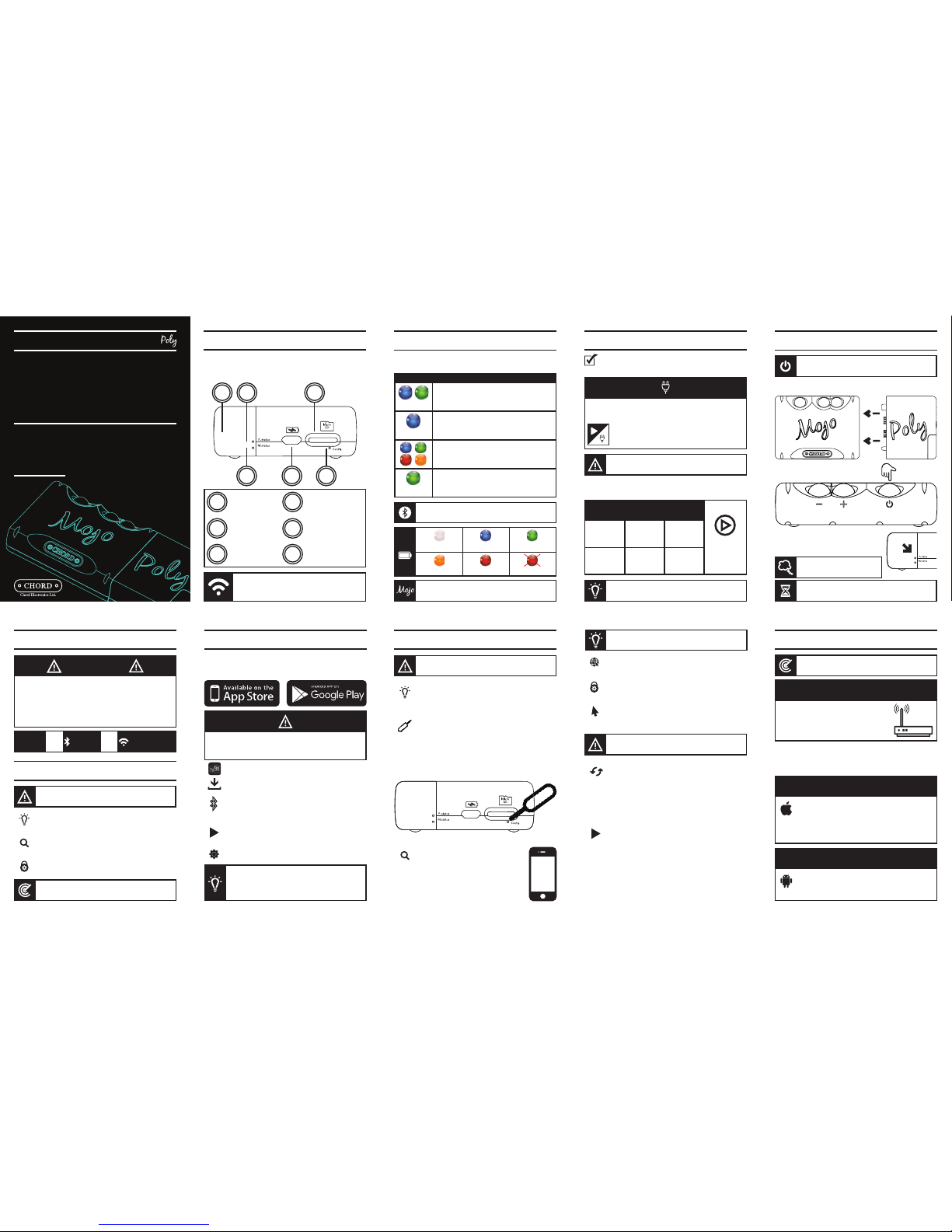
Wireless streaming
module
Poly
User Manual
Welcome to Poly, the wireless streaming module with SD
card playback for Mojo. Please take a moment to familiarise
yourself with your device.
01 Getting to know Poly
Wi-Fi and
Bluetooth signal
window
Micro SD card
input
Micro USB
charging input
Poly status: network
and battery life
Mojo status:
battery life
Confi guration button
(use pin to access)
1 2
3 4
5 6
1 2 3
4 5 6
Wireless signals like to be free. For optimal
performance please keep the acrylic signal
window clear of obstacles.
1
05 Connection priority
06 Connecting via Bluetooth
Bluetooth is a lossy means of transmitting audio
data. For best results, use Wi-Fi wherever possible.
Make sure that Poly is connected to a
switched-on Mojo
1
In your device’s Bluetooth settings search for
devices
2
Locate Poly and when prompted, input the
code: 0000
3
Poly prioritises Bluetooth connections over Wi-Fi for ‘onthe-go’ convenience. If a Wi-Fi connection is established
you may interrupt this connection by selecting Poly as
the output from your device. Poly will only be able to reengage Wi-Fi connectivity once the Bluetooth connection
is disconnected.
IMPORTANT
Poly has a maximum Bluetooth range of fi ve
metres, distortion may occur beyond this.
INPUT
PRIORITY
ALWAYS
PRIORITISED
WHEN BLUETOOTH
DISCONNECTED
1 2
If you wish to switch between Roon and other you
must manually engage this before each session.
Open a web browser window, Poly’s internal
webpage will now be displayed for confi guration
4
Enter the SSID of your network followed by
the network password
5
With your device connected on the same
network as Poly, you can now use your
chosen apps for playback including; AirPlay
(iOS), DLNA, and Roon
8
When a new network is added, Poly will
reboot. Allow ten seconds for this sequence
to complete. When Poly switches back on, it
will search for your network, indicated by the
P-status LED fl ashing blue. Once connected
will display a solid colour - battery status will
now be indicated
7
Select ‘playback mode’. If you are using
Roon then you must select ‘Roon mode’, for
everything else select ‘Other’. Then click ‘Save’
6
We recommend attaching the included pin to your
keyring for safekeeping.
For devices that are unable to create a personal
hotspot, the GoFigure app will allow Poly to create
its own local hotspot that you can connect to. For
more information see section 08 of this manual.
A free app to confi gure your Poly is available for iOS and
Android devices. GoFigure allows you to confi gure your
networks, change playback modes, and more
06 Configure using the GoFigure App
Confi guring your Poly using the GoFigure app is
recommended, rather than confi guring via WiFi which is
covered in section 07 of this manual.
To download GoFigure search the Google
Play and/or App Store for ‘Chord Electronics’
or ‘GoFigure’
1
GoFigure communicates with Poly via
Bluetooth. Whilst downloading, enter your
device’s settings menu and turn on Bluetooth
2
Turn on Mojo, connect Poly and wait for Poly
to initialise
3
Open GoFigure
4
07 Configure via Wi-Fi
Wi-Fi is typically lossless & offers the best means
of transmitting audio data. Use whenever possible.
Open the Wi-Fi settings on
any device and select Poly to
connect to the unsecured Wi-Fi
network
3
Poly must be placed in Access Point mode.
To add a new network use the included pin
to press the ‘Confi g’ button for fi ve seconds
When Access Point mode is established,
Poly’s P-status LED will fl ash green and
then blue, repeating the sequence. Poly’s IP
address will also be played through Mojo
2
Make sure that Poly is connected to a
switched on Mojo, if active, the P-status
LED will illuminate
1
(without the GoFigure app)
08 Confi guration/Wi-Fi help
Poly communicates only via 2.4GHz networks and
has a maximum range of 10m.
The SSID of your network is the name
that your network broadcasts. You can
usually fi nd this and your password by
looking at the bottom of your router.
Locating router SSID and password
If connecting Poly to a mobile device you will need to
activate your personal hotspot. During transmission, Poly
will not consume any data.
To view your SSID go to the Settings menu >
General > About > Name - this is your SSID.
To connect Poly to your iOS device, engage your
personal hotspot and view password via: Settings
> Personal Hotspot.
Locating Apple iOS SSID and password
To view your SSID, password and engage personal
hotspot, go to the Settings menu > Wireless &
Networks > More > Tethering & Portable Hotspot.
Locating Android SSID and password
Poly provides feedback via the P-status LED. Below you can
discover the connection and charge status.
02 Charging
All Mojo battery status indicators remain the same
via the M-status.
Poly is in access point mode - connect to
Poly’s unsecured Wi-Fi and enter your valid
Wi-Fi network details to allow Poly to connect
Poly is searching for a known Wi-Fi network
Poly has successfully connected to a known
network - battery status will now be shown*
Poly has successfully read the inserted
Micro SD card
Flashing
Flashing
Flashing
When Bluetooth input is operational, only charge
status will be indicated window clear of obstacles.
Charging 75% - 100% 50% - 75%
25% - 50% 5% - 25% 0% - 5%
*
Before using Poly for the fi rst time, we recommend
that you fully charge your device for six hours.
Below are average charging and playback times for Mojo
and Poly when connected together.
03 Understanding Poly’s status
To charge Poly on its own you must use a charger capable
of delivering at least 1amp of current.
You can simultaneously charge Poly and Mojo
whilst playing back audio. To do this you must use a
charger capable of delivering 2 Amps.
When charging, Poly’s P-status LED will show a
steady solid white glow.
Using a 1amp charger when Poly and Mojo are
connected will result in only Mojo being charged.
hours
hours
hours
hours
amps
PLAY
&
CHARGE
Playback
hr
9
Poly charge
time
Mojo charge
time
Charger
2 444
8
(average)
04 Switching on Poly
Wait ten seconds for Poly to
register connection. Poly’s P-status
LED will now become active
3
To protect the connection we
advise purchasing the Poly case.
If Poly does not wake upon connection, disconnect
from Mojo and connect to a charger for one hour.
Poly features an auto-on circuit that wakes the
device upon connection to a switched on Mojo.
Connect Poly to Mojo, making sure to not use
excessive force and consider using a fl at surface
1
Turn Mojo on and wait until
switch-on sequence completes
2
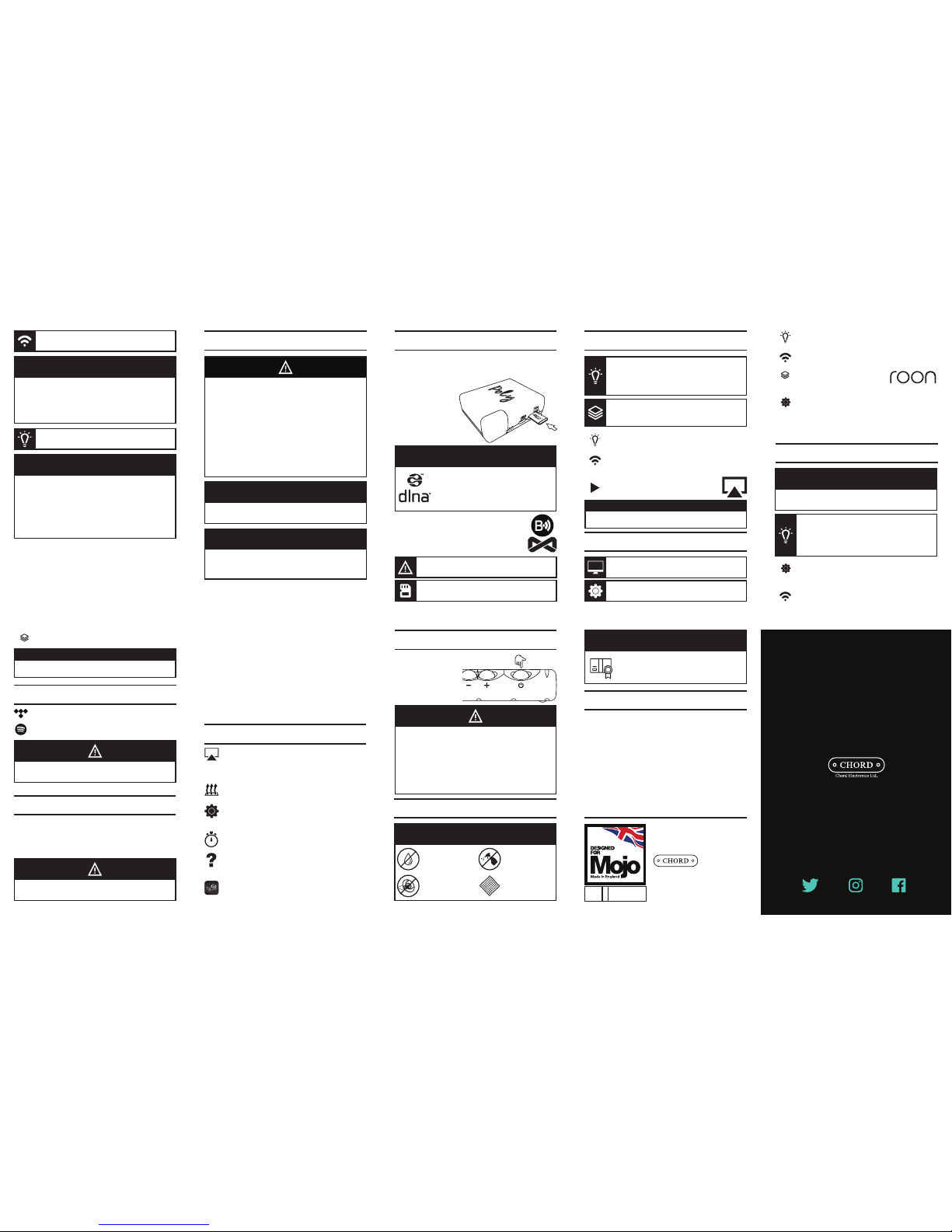
By inserting a Micro SD card into Poly, you can use DLNA
and MPD apps on your Wi-Fi-connected device to wirelessly
playback audio through Mojo.
10 Micro SD card playback09 Hotspot mode 11 Playback via AirPlay
12 Playback via Roon
Firmly insert Micro SD
card into slot
1
Download your chosen DLNA app,
for example BubbleUPnP or 8 Player,
and open. Select Poly as an audio
output, and scan through Poly’s SD
card directory
3
For connvenience, Poly has a built-in DLNA
server/renderer, there is no need to confi gure
an external server on the network. For this
reason, we recommend DLNA playback for
fi les stored on the Micro SD card.
Recommended playback
If the Micro SD card is unreadable or undetected
insert into a computer and reformat to ‘ExFAT’.
Poly supports Micro SD memory storage up to an
unlimited maximum capacity.
When Poly has
successfully read
the Micro SD card,
the P-status will fl ash
green three times
2
AirPlay can be used both at home and on-the-go
and uses Wi-Fi to communicate with Poly.
Whilst transmitting audio, Poly will not use 3G or
4G data.
AirPlay is native to Apple devices, however, some
third-party apps on the Google Play store provide
AirPlay functionality.
Confi rm that Poly is connected to a switched
on Mojo
1
Confi rm that Poly is connected to the same
Wi-Fi network as the device that you want to
AirPlay from
2
Whenever you see the AirPlay logo
you can transmit audio to Poly
3
Open the ‘Roon’
application
3
If Poly doesn’t appear as an audio output
device, or zone, please enter the settings
menu and follow the path; Audio > Networked.
From here you will be able to select ‘Add
Network Device’ and Poly will now be
discoverable and available for playback
4
13 General DLNA playback
Using Poly as a DLNA renderer, where it is simply
used to playback stored music from a computer or
NAS drive on a server, is most suitable for at home
listening, although it can also be used on-the-go
typically with sample rate limitations.
Micro SD card playback via DLNA has been covered in
section 09. Please refer to this section to discover more.
Micro SD card DLNA playback
Please make sure that within access point mode that
‘Other’ mode is selected and not ‘Roon’.
Experiencing diffi culty?
Open your application to view fi les and set the
audio output to a networked device; Poly
3
Navigate to the settings window and locate the ‘Hotspot
mode’ toggle switch and engage. Poly will now restart.
Initiating Hotspot mode
via the GoFigure app
Enter access point mode as detailed within section 07
and select ‘Hotspot mode’. Confi rm the selection and
Poly will restart.
Initiating Hotspot mode
without the GoFigure app
Confi rm that Poly is connected to a switched-
on Mojo
1
Confi rm that Poly is connected to the same
Wi-Fi network as the Roon device
2
Roon playback is currently only available via a PC
or a Mac application.
You must make sure that within access point
mode that ‘Roon’ is selected.
Please make sure that within access point mode that
‘Other’ mode is selected and not ‘Roon’.
Experiencing diffi culty?
Hotspot mode is a back-up feature if your Smartphone’s
network provider does not allow tethering (the creation
of a personal hotspot) on your device. Hotspot mode
allows Poly to create its own permanent unsecured Wi-Fi
network to which your Smartphone/device can connect
to, to initiate and control music playback.
As you will not have access to 3G/4G data services or
the internet, Hotspot mode is not recommended if you are
already able to create a personal hotpot on your device or
can connect to an existing Wi-Fi network.
15 Updating Poly
Periodically, Chord Electronics will issue new fi rmware to
guarantee high performance and introduce new features.
Before searching for an update please ensure that your
connected device has an active internet connection.
If Poly is currently in Hotspot mode downloading fi rmware
will be unavailable.
To update Poly’s fi rmware via the GoFigure app: Navigate to
the Settings menu and select Software update.
To update Poly’s fi rmware without the GoFigure app (via
WiFI): Enter access point mode, outlined within section 07 of
this manual, and locate the update fi rmware link.
Please do not attempt to disconnect Poly from Mojo,
press Poly’s ‘Confi g’ button, or initiate playback during
the software update. Doing so could result in damage to
your Poly.
18 Care instructions and warranty
Never allow Poly to
come into contact
with liquids
Never spray
cleaner onto
Poly
Never poke objects
into the connectors
or housing
Only use a clean
microfi bre cloth
to clean Poly
Care Instructions
Poly includes a comprehensive twelve month
warranty. To activate this warranty please register
your purchase via the Chord Electronics website:
chordelectronics.co.uk/register-product
Warranty
Chord Electronics Ltd.
14 Tidal & Spotify integration
When using Tidal and Spotify integration please confi rm
that ‘Other’ network mode is selected.
Poly has full Tidal and Spotify integration meaning
that when Poly is connected to your local network,
or Smartphone’s network, Poly will be seen as an
audio output and it will be selectable.
Chord Electronics Ltd.
The Pumphouse, Farleigh Bridge, Farleigh
Lane, East Farleigh, Maidstone, Kent,
ME16 9NB, United Kingdom
chordmojo.com
Play time: 9hrs (average)
Charging: 2amps - 4hrs (average)
Wi-Fi: 2.4GHz only
Bluetooth: 4.1
PCM sample rates: 44.1kHz - 768kHz
DSD via DoP: DSD64 - DSD256
Storage: Micro SD (unlimited)
Dimensions: 50mm x 62mm x 22mm
We are invested in keeping Poly up to date. Please refer
to chordmojo.com or chordelectronics.co.uk for more
information regarding updates and new features.
19 Specifi cations
16 Helpful tips
When switching between modes, for example
from AirPlay to DLNA, please fully exit the
playback app and allow ten seconds for the
connection to disconnect.
Poly and Mojo will get warm during use, and
particularly during charging. This is normal.
When Poly has entered manual confi guration
mode, ie. access point mode, no Bluetooth audio
functionality will be present.
On occasion it can take Poly up to 40 seconds to
boot up and shutdown.
When setting up Poly you must assign the device
a name, otherwise it may not be seen on your
network.
Use the GoFigure app or web portal to check for
updates often to secure new features and ensure
best performance.
Poly’s broadcasted wireless name can be changed
within access point mode at any moment in time.
Within access point mode, you can select bit-perfect
playback. This disengages your device’s wireless control
volume control. To change, enter access point mode and
engage or disengage ‘Bit perfect playback’ and then
select ‘Save’.
Bit-perfect playback
Following the network setup, if you are experiencing
diffi culties with Poly not connecting to your iOS or Android
device navigate to your settings menu and locate the
‘Personal Hotspot’ or ‘Tethering’ window. Please leave
this settings window open each time Poly attempts to
connect - do not close until a successful connection
is established.
Poly not connecting to your
iOS or Android device
You can add multiple networks to Poly, they will
automatically be switched to and remembered.
Check the Poly website for when updates will be available.
Poly may take up to thirty seconds to switch off. During
this time you may notice that Poly is still connected to your
personal hotspot/wifi .
Poly has internal thermal protection enabling automatic
power-down if excessive temperatures are reached. If
this happens, please remove Poly from its case (if used),
disconnect it from Mojo and allow to cool.
17 Switching Mojo off
1
WARRANTY
YEAR
Follow the set-up procedure for your chosen
DLNA application to allow your device to
become a DLNA server
1
Connect Poly to the same network as your
DLNA server
2
PLAYER
To turn off Poly simply
Turn off Mojo by
pressing and holding
the power button.
@chordaudio /chordelectronics /chordelectronics
www.chordelectronics.co.uk
 Loading...
Loading...