Page 1

1
Preface
User’s Manual
Notebook
Page 2
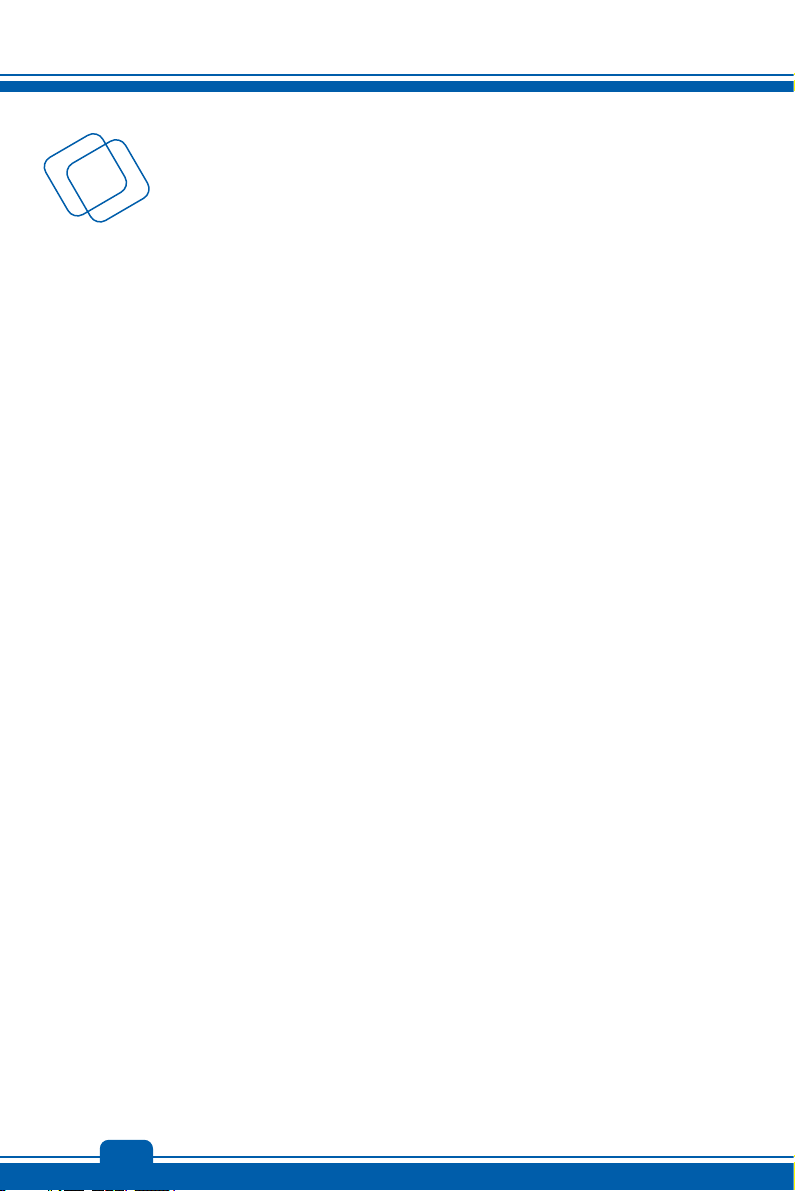
Preface
Contents
Chapter 1: Preface
Content ........................................................................... 1-2
Regulations and Statements......................................... 1-4
FCC-B Radio Frequency Interference Statement....... 1-4
FCC Conditions .......................................................... 1-4
CE Conformity ............................................................ 1-4
Battery Regulations .................................................... 1-5
WEEE Statement........................................................ 1-5
Safety Instructions ........................................................ 1-6
Optical Device Drive Notice .......................................... 1-8
Trademarks..................................................................... 1-8
Reversion History .......................................................... 1-8
Chapter 2: Introductions
Manual Map .................................................................... 2-2
Unpacking....................................................................... 2-2
Product Overview .......................................................... 2-3
Top-Open View ........................................................... 2-3
Front Side View .......................................................... 2-7
Right Side View .......................................................... 2-9
Left Side View........................................................... 2-10
Rear Side View ......................................................... 2-12
Bottom Side View ..................................................... 2-13
Specification ................................................................ 2-14
Chapter 3: Getting Started
Begin to Use the Notebook........................................... 3-2
Power Management ....................................................... 3-3
AC Power.................................................................... 3-3
Battery Power ............................................................. 3-3
Power Management in Windows OS .......................... 3-7
1-2
Page 3
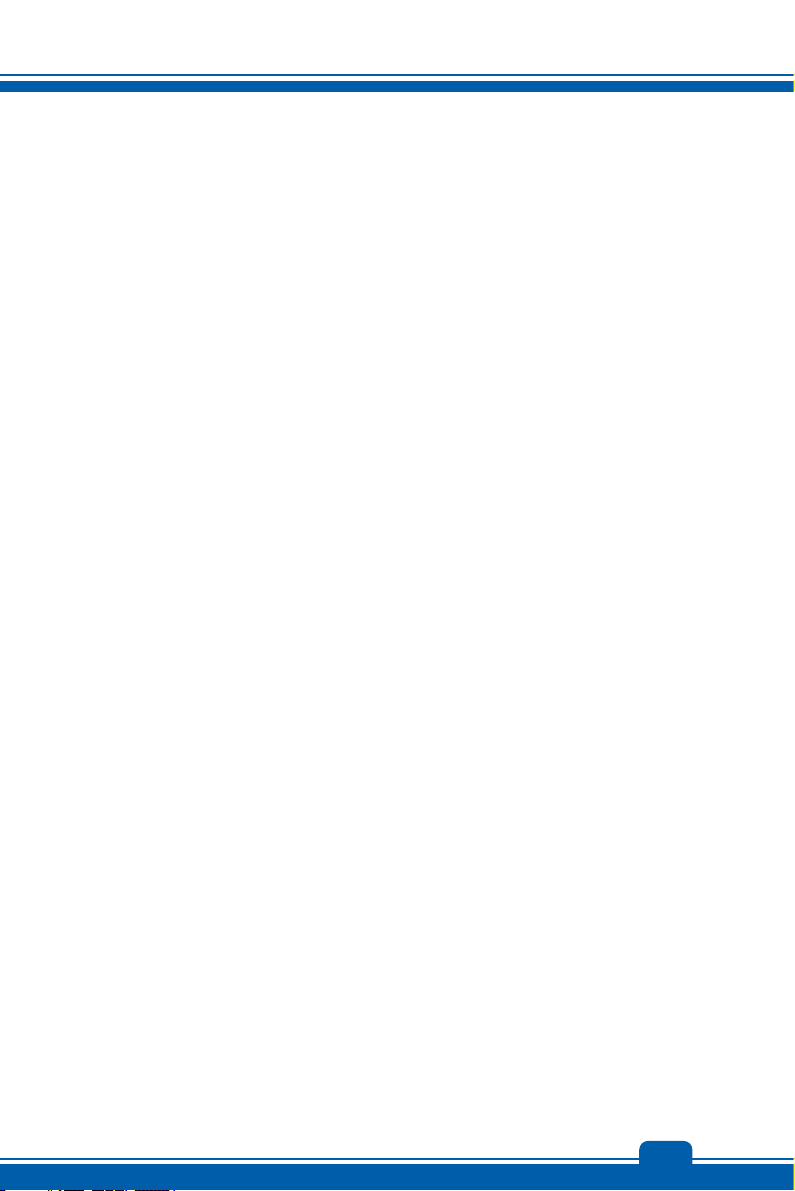
Energy Saving Tips..................................................... 3-8
Basic Operations ........................................................... 3-9
Safety and Comfort Tips ............................................. 3-9
Knowing the Keyboard...............................................3-11
Knowing the Touchpad.............................................. 3-15
About Hard Disk Drive .............................................. 3-17
Using the Optical Storage Device............................. 3-37
Connecting the External Devices............................... 3-19
Peripheral Devices.................................................... 3-19
Communication Devices........................................... 3-20
Components Replacement and Upgrade .................. 3-21
FAQ ............................................................................... 3-23
1-3
Page 4
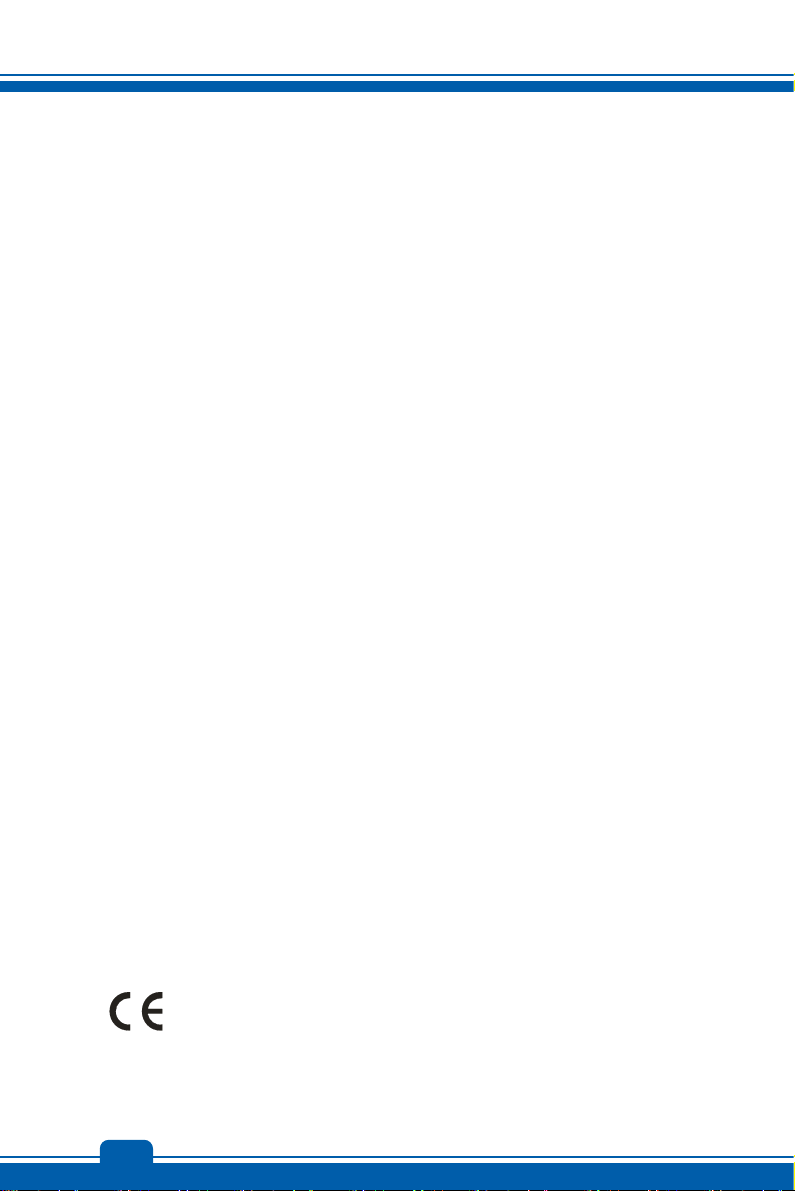
Preface
Regulations and Statements
FCC-B Radio Frequency Interference Statement
This equipment has been tested and found to comply with the limits for a Class B digital device,
pursuant to part 15 of the FCC rules. These limits are designed to provide reasonable
protection against harmful interference in a residential installation. This equipment generates,
uses and radiates radio frequency energy, and, if not installed and used in accordance with the
instructions, may cause harmful interference to radio communications. However, there is no
guarantee that interference will not occur in a particular installation. If this equipment does
cause harmful interference to radio or television reception, which can be determined by turning
the equipment off and on, the user is encouraged to try to correct the interference by one or more
of the following measures:
Reorient or relocate the receiving antenna.
Increase the separation between the equipment and receiver.
Connect the equipment into an outlet on a circuit different from that to which the receiver is
connected.
Consult the dealer or an experienced radio TV technician for help.
NOTE
The changes or modifications not expressly approved by the party responsible for
compliance could void the user’s authority to operate the equipment.
Shield interface cables and AC power cord, if any, must be used in order to comply with
the emission limits.
FCC Conditions
This device complies with part 15 of the FCC Rules. Operation is subject to the following two
conditions:
This device may not cause harmful interference.
This device must accept any interference received, including interference that may cause
undesired operation.
CE Conformity
This device is in compliance with the essential safety requirements and other
relevant provisions set out in the European Directive.
1-4
Page 5
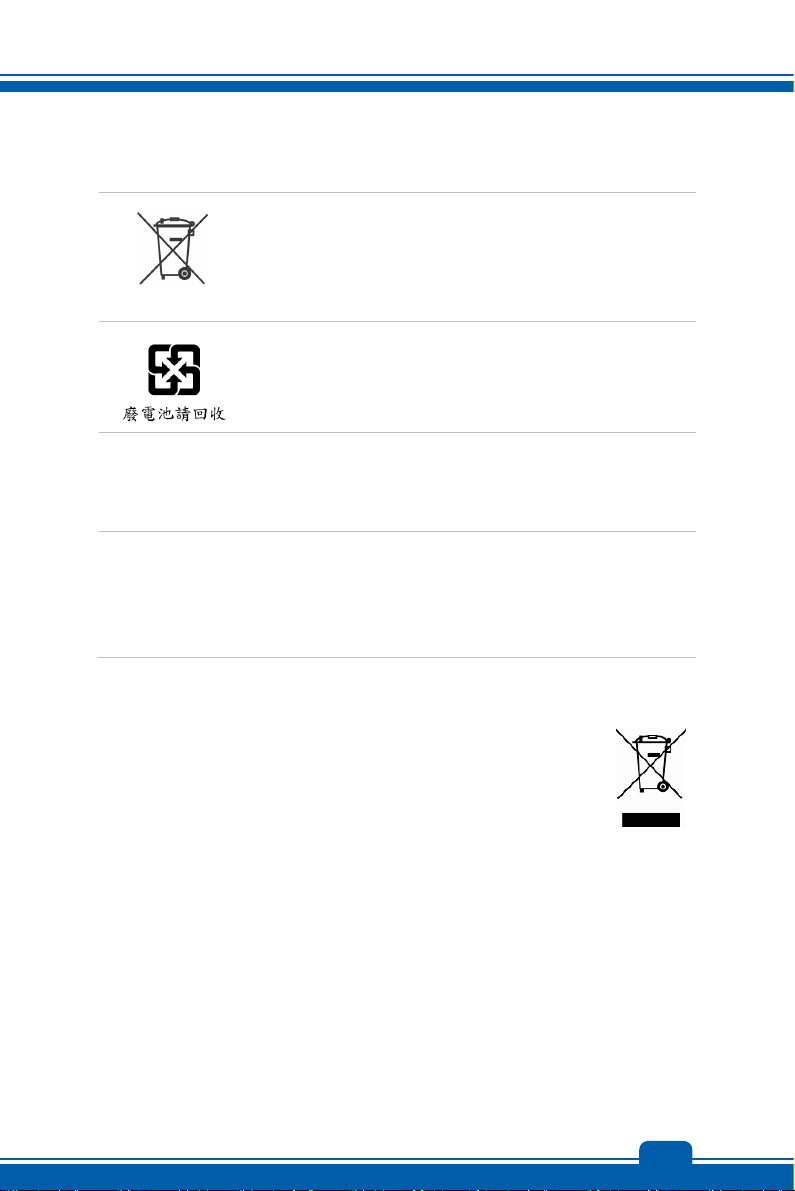
Battery Regulations
European Union:
Batteries, battery packs, and accumulators should not be disposed of
as unsorted household waste. Please use the public collection system
to return, recycle, or treat them in compliance with the local
regulations.
Taiwan:
For better environmental protection, waste batteries should be
collected separately for recycling or special disposal.
California, USA: The button cell battery may contain perchlorate material and requires special
handling when recycled or disposed of in California.
For further information please visit: http://www.dtsc.ca.gov/hazardouswaste/perchlorate/
Safety Guideline for Using Lithium Battery
Danger of explosion if battery is incorrectly replaced. Replace only with the same or
equivalent type recommended by the equipment manufacturer. Discard used batteries
according to manufacturer’s instructions.
WEEE Statement
Under the European Union ("EU") Directive on Waste Electrical and Electronic
Equipment, Directive 2002/96/EC, which takes effect on August 13, 2005,
products of "electrical and electronic equipment" cannot be discarded as
municipal waste anymore and manufacturers of covered electronic equipment
will be obligated to take back such products at the end of their useful life.
1-5
Page 6
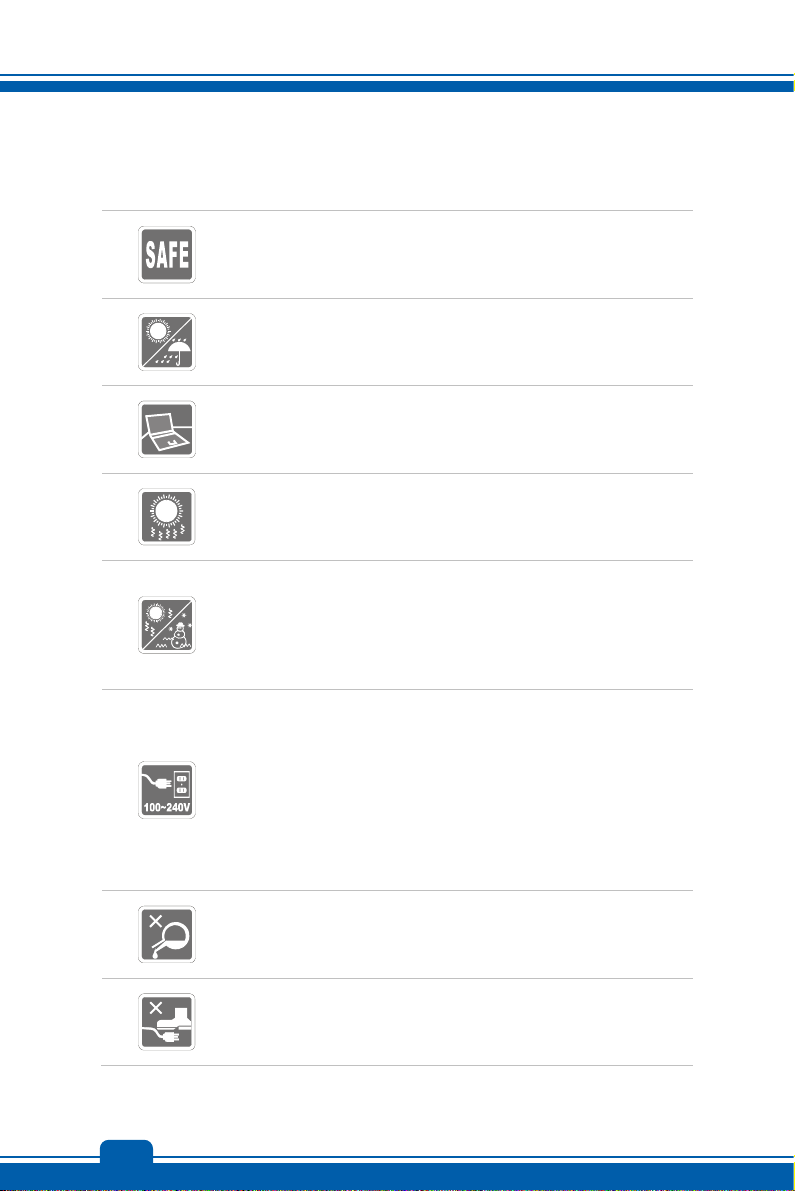
Preface
Safety Instructions
Read the safety instructions carefully and thoroughly. All cautions and
warnings on the equipment or user’s manual should be noted.
Keep this equipment away from humidity and high temperature.
Lay this equipment on a stable surface before setting it up.
The openings on the enclosure are used for air convection and to
prevent the equipment from overheating. Do not cover the openings.
Do not leave the equipment in an unconditioned environment with a
storage temperature above 60
which may damage the equipment.
This unit should be operated under maximum ambient temperature
O
of 40
C (120OF).
Make sure the power voltage is within safety range and has been
adjusted properly to the value of 100~240V before connecting the
equipment to the power outlet.
Always unplug the AC power cord before installing any add-on card
or module to the equipment.
Always disconnect the AC power cord or uninstall the battery pack
or switch off the wall socket if the equipment would be left unused
for a certain time to achieve zero energy consumption.
Never pour liquid into the opening that could damage the equipment or
cause an electrical shock.
Place the power cord in a way that people are unlikely to step on it. Do
not place anything on top of the power cord.
O
C (140OF) or below 0OC (32OF),
1-6
Page 7
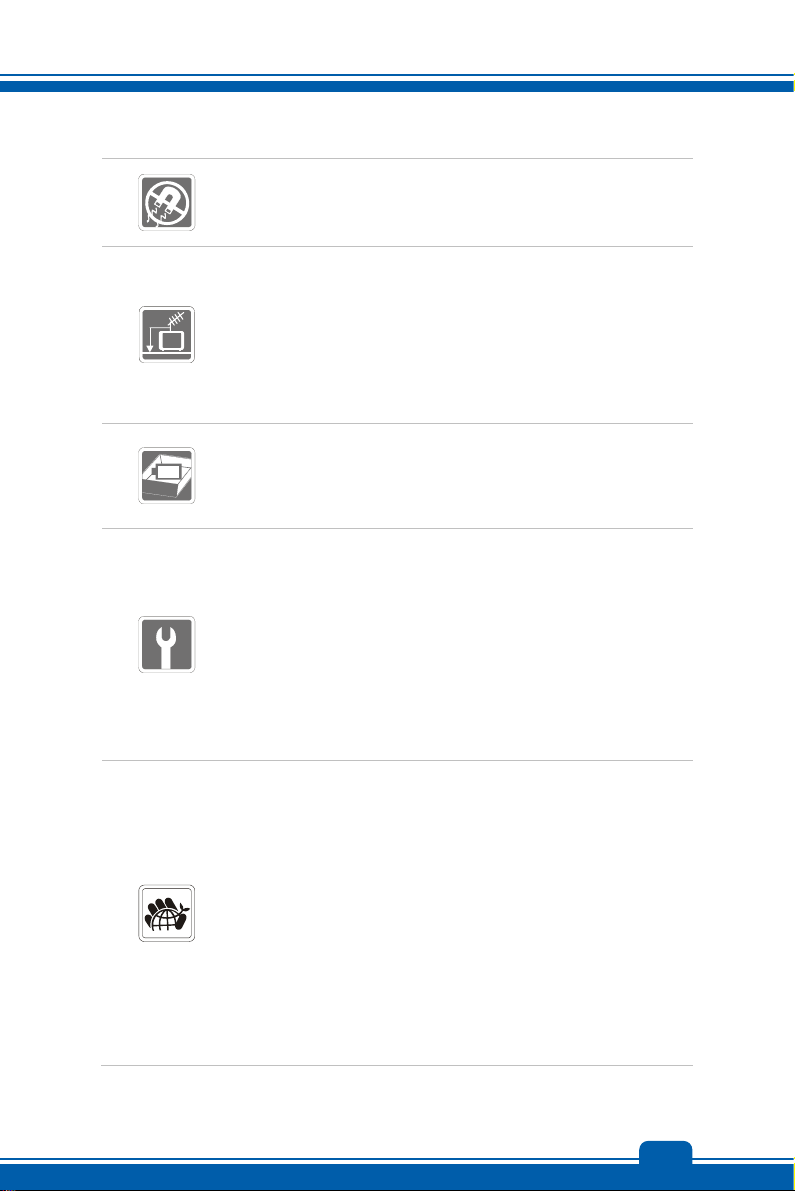
Always keep the strong magnetic or electrical objects away from the
equipment.
When installing the coaxial cable to the TV Tuner, it is necessary to
ensure that the metal shield is reliable connected to protective earthing
system of the building.
Cable distribution system should be grounded (earthed) in accordance
with ANSI/NFPA 70, the National Electrical Code (NEC), in particular
Section 820.93, Grounding of Outer Conductive Shield of a Coaxial
Cable.
To prevent explosion caused by improper battery replacement, use
the same or equivalent type of battery recommended by the
manufacturer only.
Always keep the battery in a safe place.
If any of the following situations arises, get the equipment checked by a
service personnel:
The power cord or plug is damaged.
Liquid has penetrated into the equipment.
The equipment has been exposed to moisture.
The equipment has not worked well or you can not get it work
according to User’s Manual.
The equipment was dropped and damaged.
The equipment has obvious signs of breakage.
Green Product Features
Reduced energy consumption during use and stand-by
Limited use of substances harmful to the environment and health
Easily dismantled and recycled
Reduced use of natural resources by encouraging recycling
Extended product lifetime through easy upgrades
Reduced solid waste production through take-back policy
Environmental Policy
The product has been designed to enable proper reuse of parts and
recycling and should not be thrown away
Users should contact the local authorized point of collection for
recycling and disposing of their end-of-life products.
1-7
Page 8
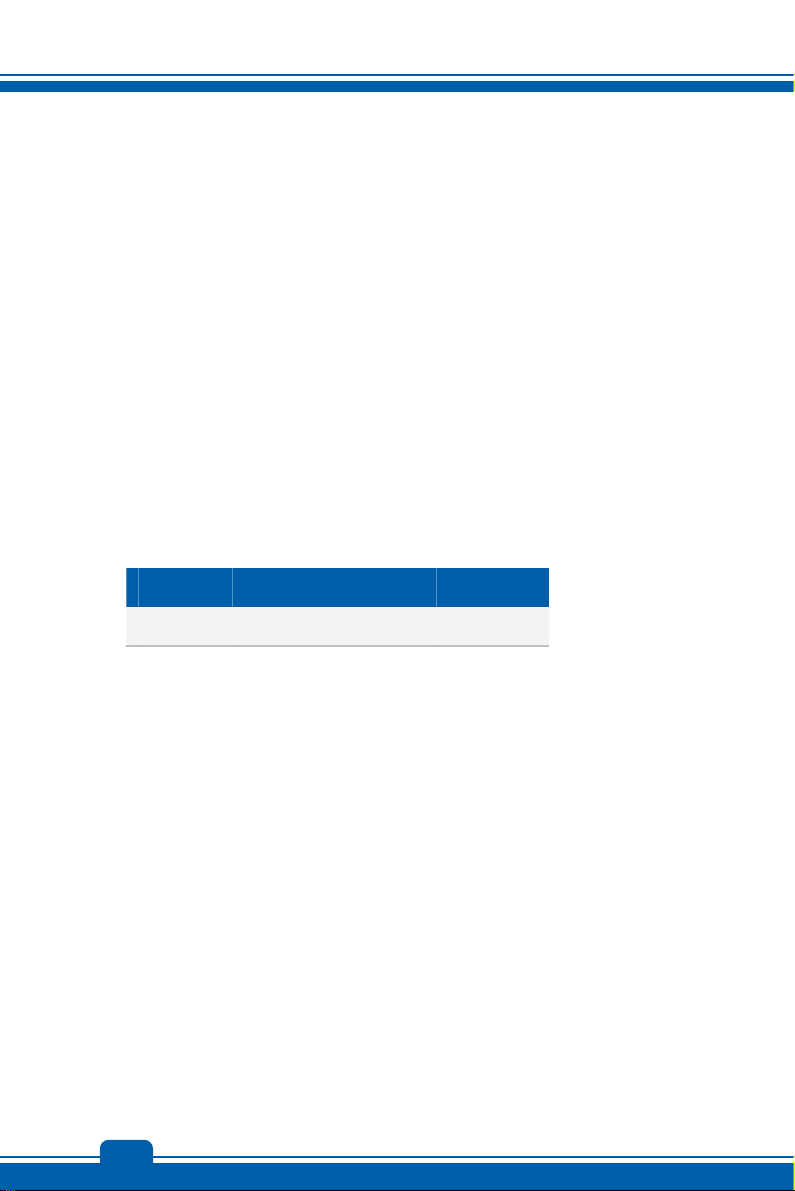
Preface
Optical Device Drive Notice
CAUTION: This appliance contains a laser system and is classified as a “CLASS 1 LASER
PRODUCT.” To use this model properly, read the instruction manual carefully and keep this
manual for your future reference. In case of any trouble with this model, please contact your
nearest “AUTHORIZED service station.” To prevent direct exposure to the laser beam, do not try
to disassemble the enclosure.
Trademarks
All trademarks are the properties of their respective owners.
SRS Premium Sound, SRS and the symbol are trademarks of SRS Labs, Inc.
THX and THX TruStudio Pro are trademarks of THX Ltd. which may be registered in some
jurisdictions. All rights reserved.
Revision History
Version Revision History Date
1.0 First Released 02, 2012
1-8
Page 9
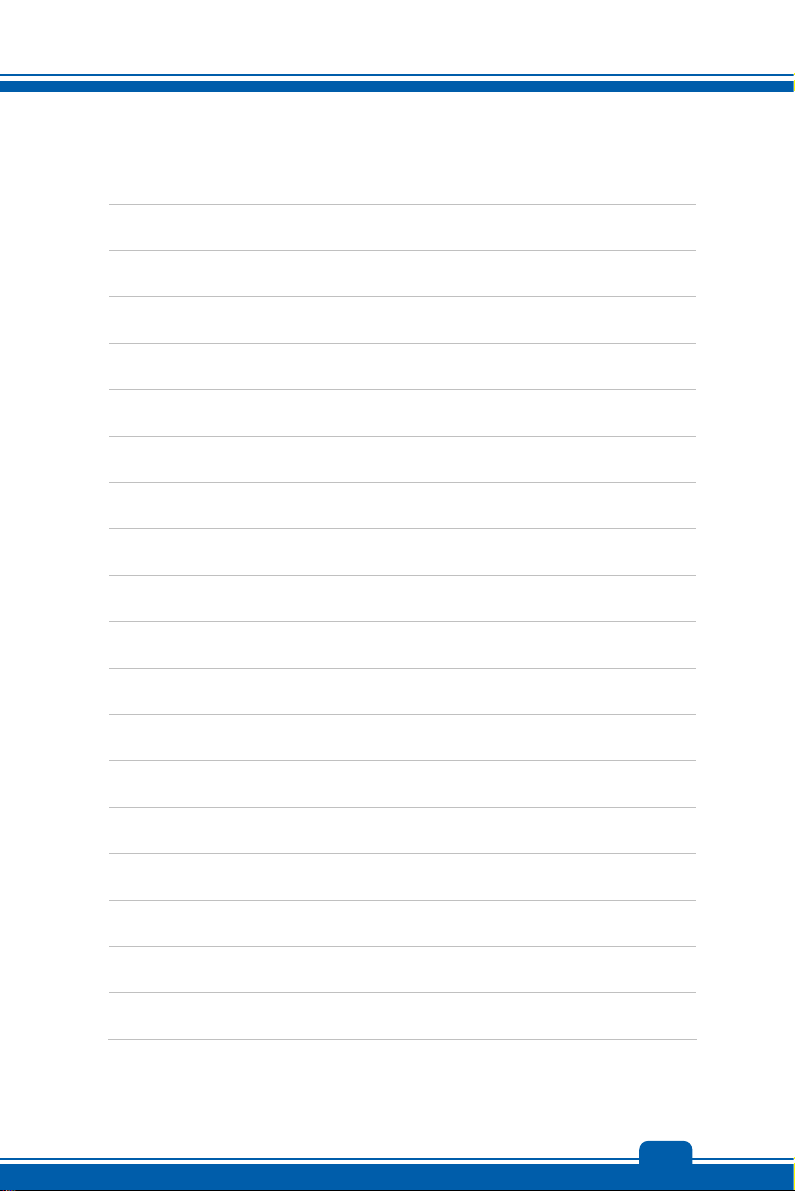
1-9
Page 10
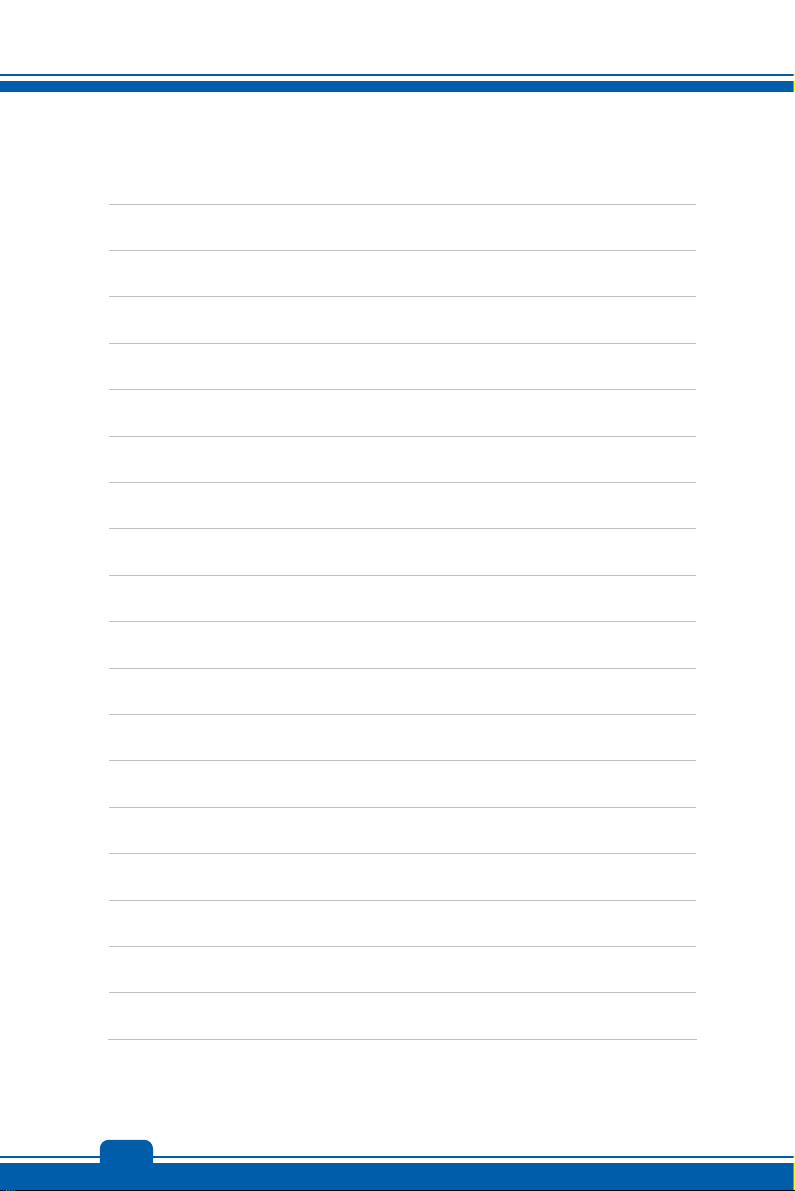
Preface
1-10
Page 11

2
Introductions
Page 12
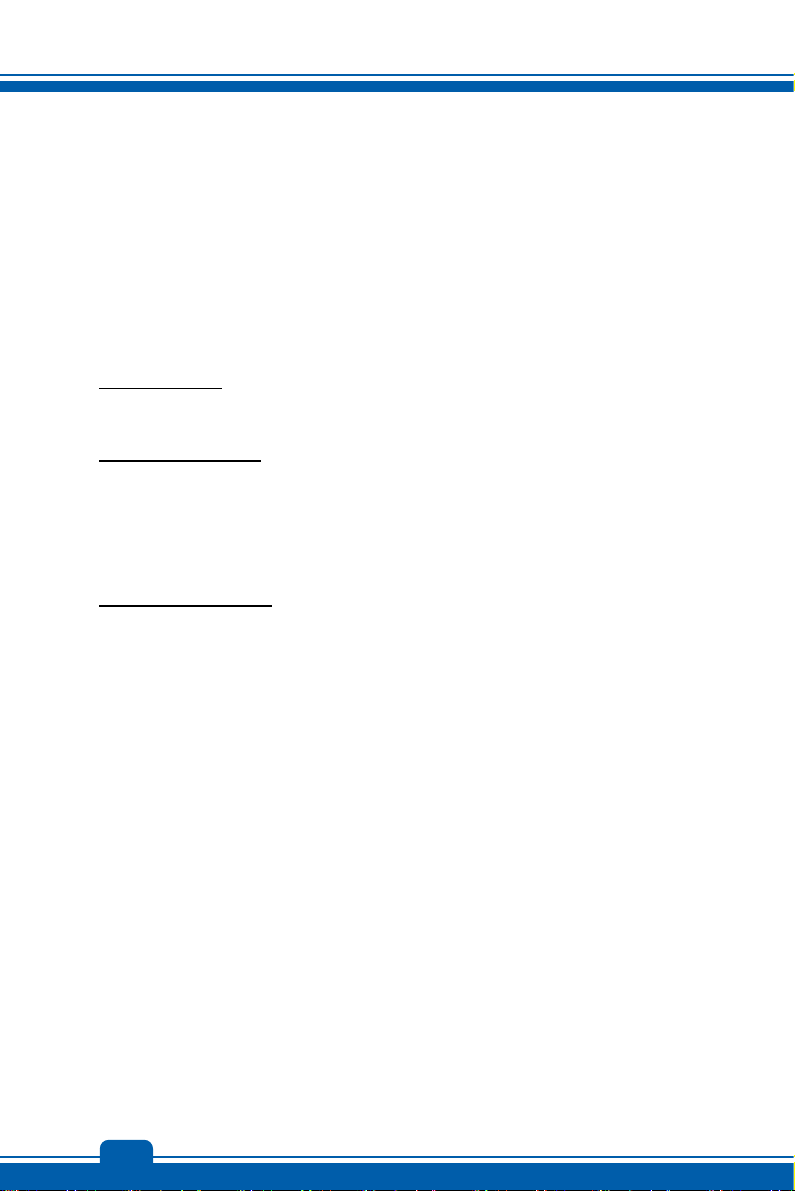
Introductions
Congratulations on becoming an user of this notebook, the finely designed notebook. This
brand-new exquisite notebook will give you a delightful and professional experience in using
notebook. We are proud to tell our users that this notebook is thoroughly tested and certified by
our reputation for unsurpassed dependability and customer satisfaction.
Manual Map
This User’s Manual provides instructions and illustrations on how to operate this notebook. It is
recommended to read this manual carefully before using this notebook.
Chapter 1, Preface
using this notebook. It is recommended to read these information or caution when using this
notebook for the first time.
Chapter 2, Introductions
It is recommended to check out that if you have all the accessories included when you open the
packing box. If any of these accessories is damaged or missing, please contact the vendor
where you purchased this notebook. Also, this chapter provides the specification of this
notebook, and introduces the function buttons, quick launch buttons, connectors, LEDs and
externals of this notebook.
Chapter 3, Getting Started
hard disk drive, and optical storage drive. Beside, the steps of installing and uninstalling the
battery; and the procedures of connecting the various external devices, communication devices,
and so on, are also provided to help users getting familiar with this notebook.
, gives users the basic safety information and caution that is interrelated to
, includes the descriptions of all the accessories of this notebook.
, gives the basic operation instructions on using keyboard, touchpad,
Unpacking
First, unpack the shipping carton and check all items carefully. If any item contained is
damaged or missing, please contact your local dealer immediately. Also, keep the box and
packing materials in case you need to ship the unit in the future. The package should contain
the following items:
y Notebook
y Quick Start Manual
y High-capacity Li-ion battery
y AC/DC adapter and AC power cord
y Carry bag (optional)
y All-in-one application disk, containing the full version of user’s manual, drivers, utilities,
and optional recovery function, etc..
2-2
Page 13
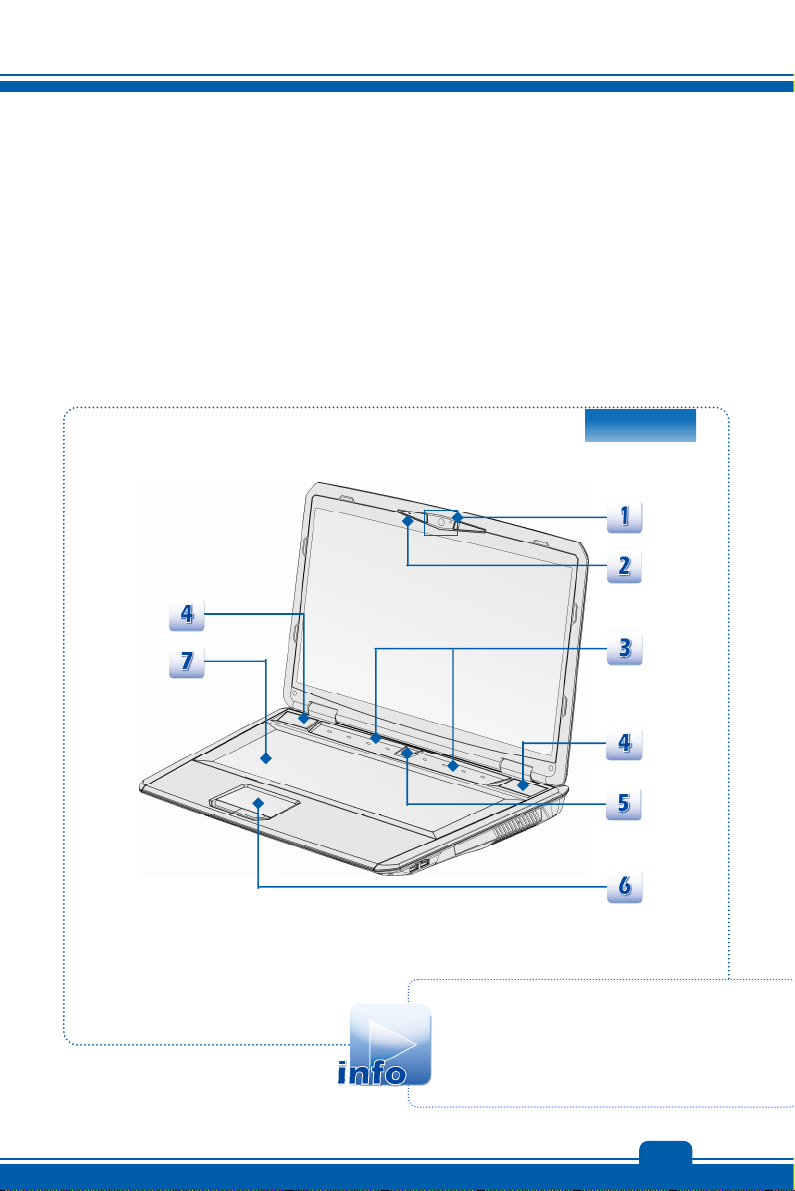
Product Overview
This section provides the description of basic aspects of the notebook. It will help you to know
more about the appearance of this notebook before using it. Please be aware that the notebook
shown in this section may vary from the actual one that users purchased.
Top-open View
The figure of top-open view and description shown below will lead you to browse the main
operating area of your notebook.
These accessories listed above may
change without notice.
2-3
Page 14
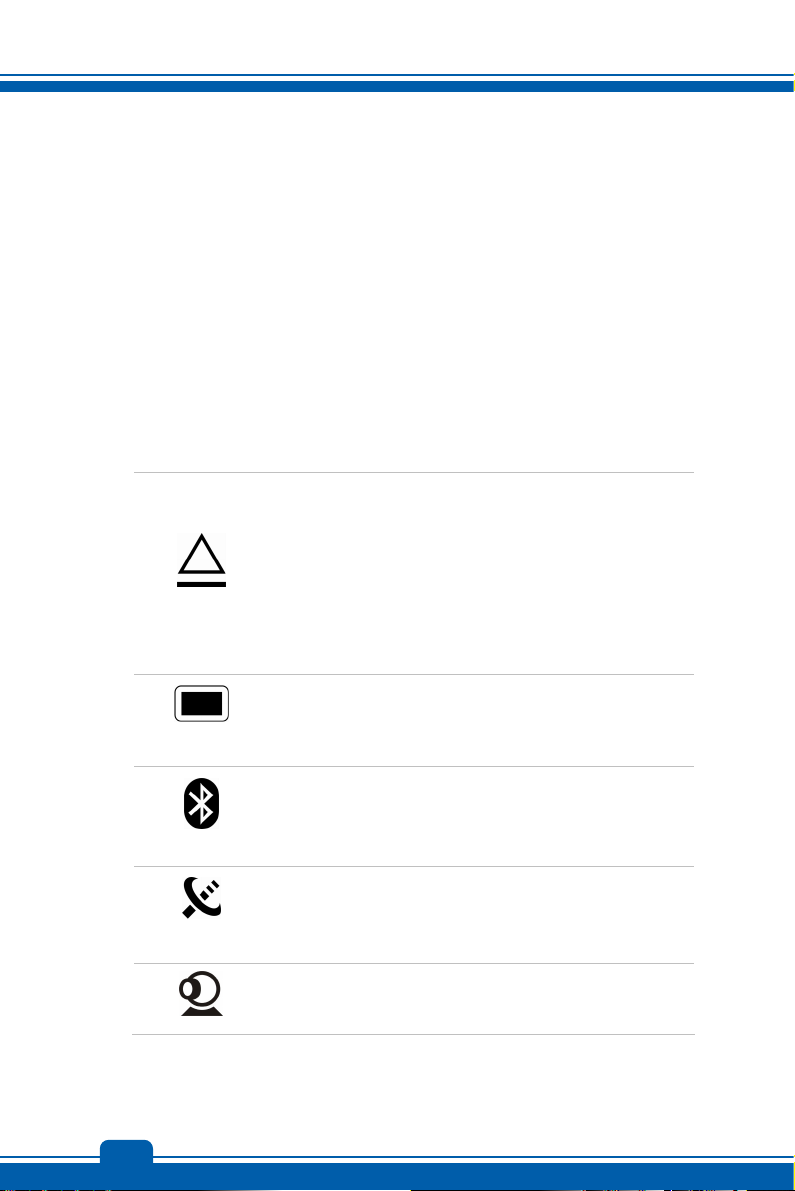
Introductions
1. Webcam
This built-in Webcam can be used for picture taking, video recoding or conferencing,
and any other interactive applications.
Webcam LED indicator, next to the webcam, grows orange when webcam function is
activated; LED goes out when this function is turned off.
2. Internal Microphone
This is the built-in microphone and its function is the same with microphone.
3. Quick Launch Buttons
Press the quick launch buttons to activate the specific applications or tools. The following
Quick Launch Buttons will only be functional in the Operating System with the S-Bar
application installed. Find the S-Bar application in the all-in-one disk that comes with the
package for easy and convenient operation. It is strongly recommended to install the S-Bar
application.
ODD Eject
Touch this sensor to eject the disc tray of the optical device
drive.
Please Note: The ODD Eject sensor is functional under
pure DOS system. However, in an Operating System
without the S-Bar application installed, the Eject sensor will
not be functional.
In such a case, users can right-click the ODD in "My
Computer" and select "Eject" to eject the ODD tray.
2-4
Display Off
Bluetooth
WLAN (WiFi)
Touch this sensor to switch the display off instantly to
economize the power consumption.
Hit any key at the keyboard to switch on the display.
Touch this sensor repeatedly to turn the Bluetooth function
on or off recurrently.
Touch this sensor repeatedly to turn the WLAN function on
or off recurrently.
Touch this sensor to turn the Webcam function on or off.
Page 15
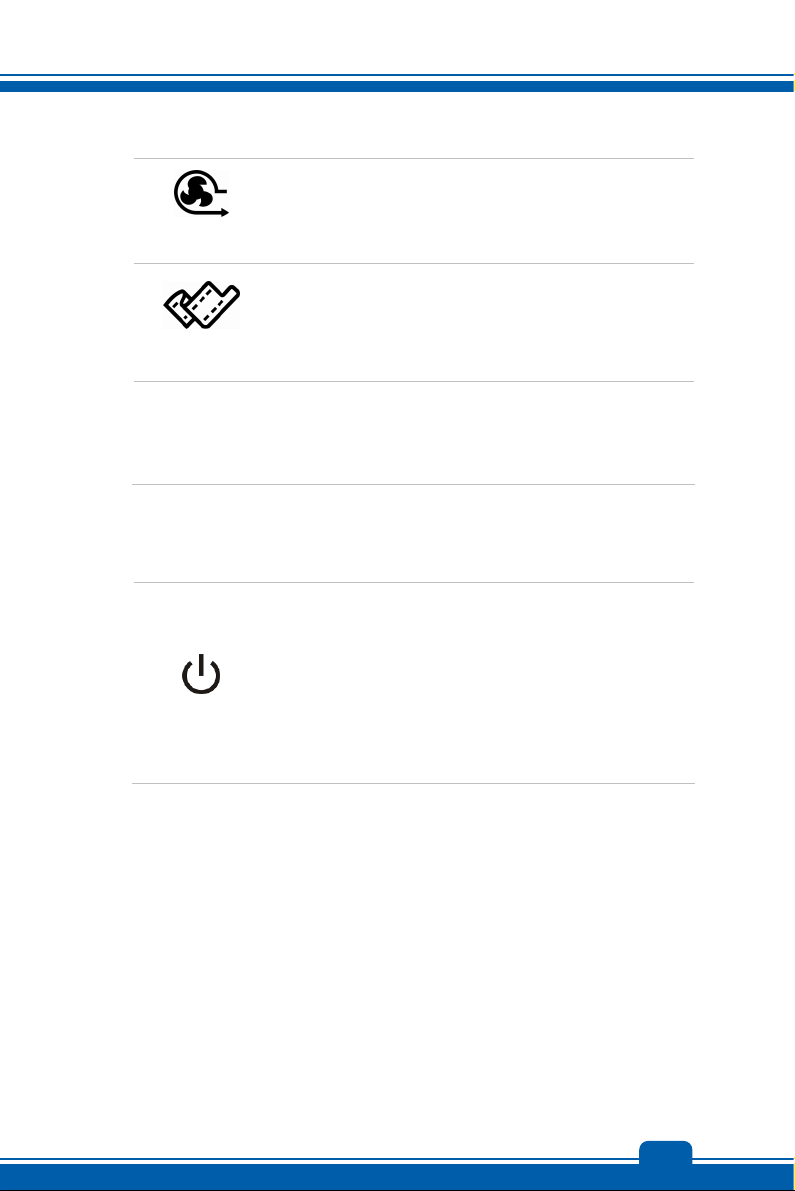
Touch this sensor to increase the fan speed to cool down
Cooler Boost
Media Player
P1
User Defined
4. Stereo Speakers
Give high quality sound blaster with stereo system and Hi-Fi function supported.
5. Power Button / Power LED
6. Touchpad
This is the pointing device of the notebook.
the overall temperature of the notebook.
Touch this sensor repeatedly to turn this function on or off
recurrently.
Touch this sensor to activate the Media Player function
which enhances the playback quality from your display
device and sound system. Touch this sensor again to turn
this function off.
Touch this sensor to to launch the User Defined
application. system. Touch this sensor again to turn this
function off.
Power Button
Press the power button to turn the notebook power ON and
OFF.
Press the power button to awake the notebook from the
sleep state.
Power/ Power Saving function LED
Glowing white when the notebook power is turned on.
LED goes off when this function is turned off.
2-5
Page 16
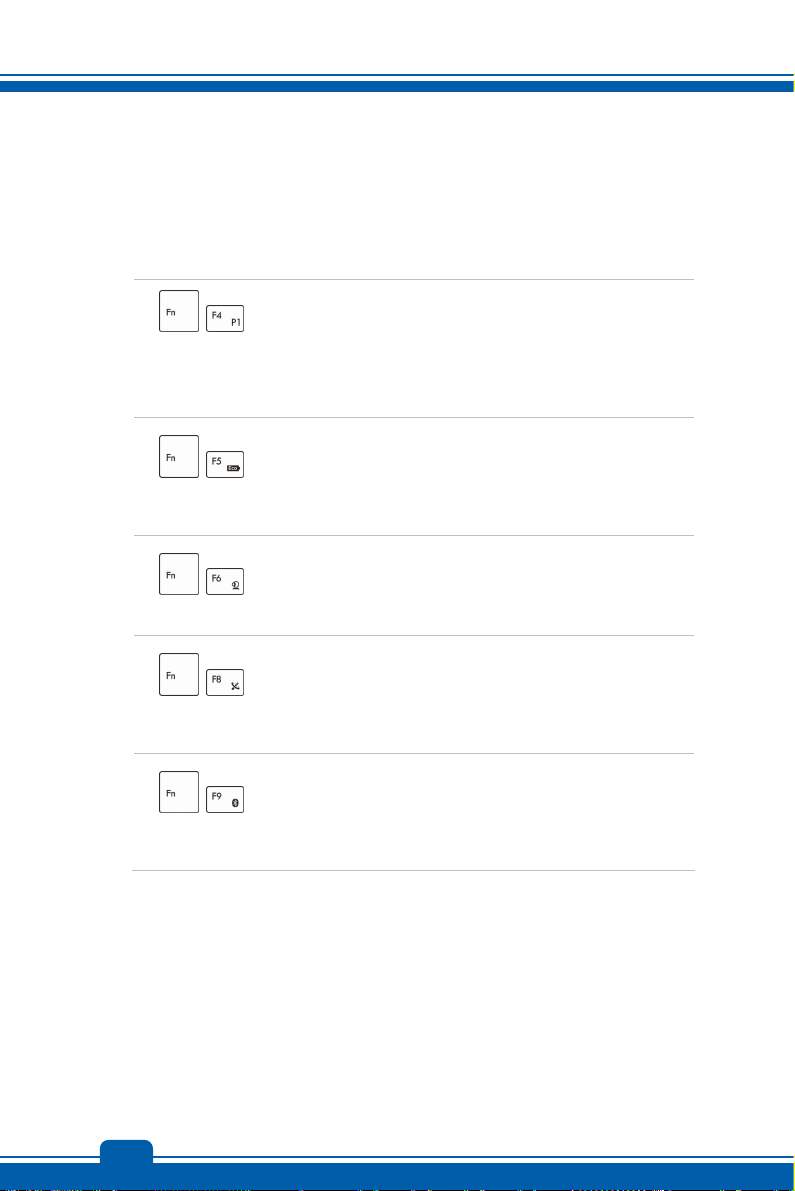
Introductions
7. Keyboard
The built-in keyboard provides all the functions of a full-sized keyboard.
Quick Launch [Fn] Buttons
Use the [Fn] buttons on the keyboard to activate the specific applications or tools.
With the help of these quick launch buttons, users will be able to do work more efficiently.
Windows Search
2-6
+
User Defined
or
(optional)
ECO Engine
(Power Saving)
Bluetooth
(Optional)
+
+
Webcam
+
WLAN
(WiFi)
+
Press and hold the Fn button, and then press the F4 button
to launch the User Defined application.
Or, press and hold the Fn button, and then press the F4
button to launch the Windows Search function.
Press and hold the Fn button, and then press the F5 button
repeatedly to switch among various power saving modes
provided by ECO Engine, or to turn this function off
recurrently.
Press and hold the Fn button, and then press the F6 button
to turn the Webcam function on. Press again to turn it off.
Press and hold the Fn button, and then press the F8 button
repeatedly to turn the Wireless LAN (WiFi) function on or
off recurrently.
Press and hold the Fn button, and then press the F9 button
to turn the Bluetooth function on. Press again to turn it off.
This function button will not be available when the
Bluetooth function is not supported.
Page 17
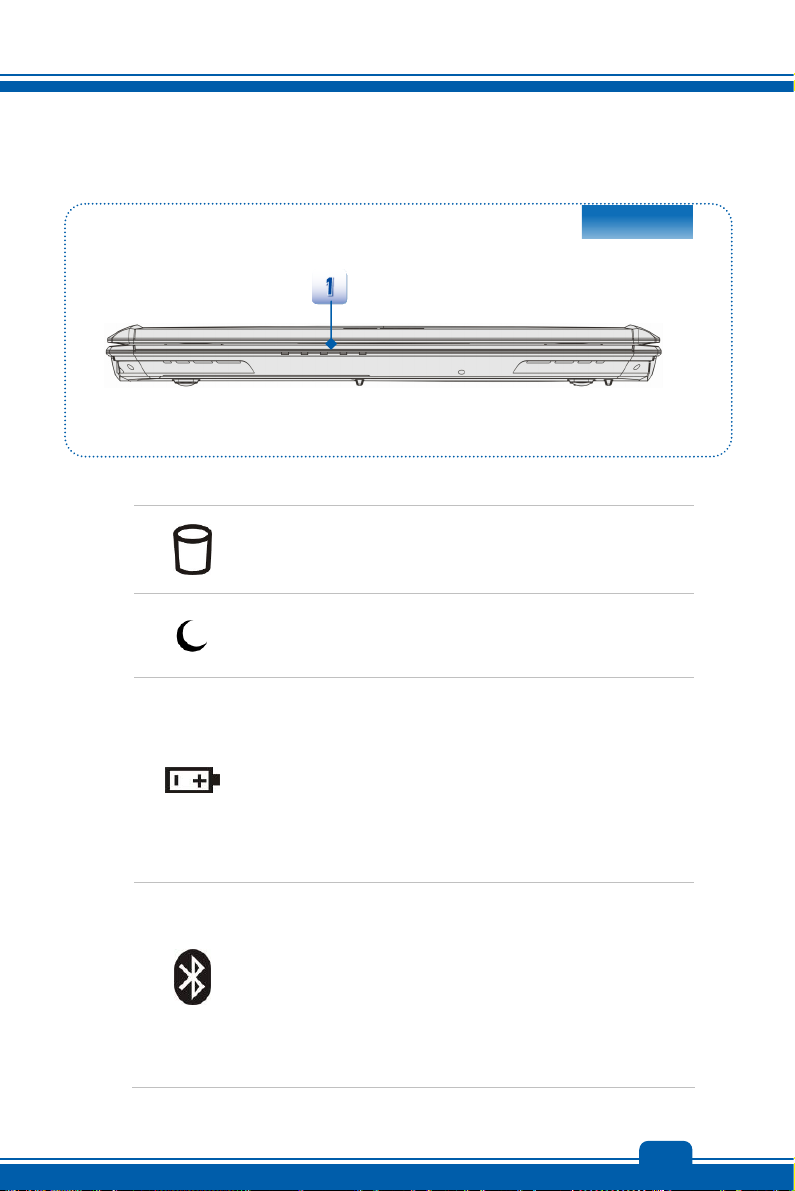
Front Side View
1. Status LED
Hard Disk/ Optical Drive Device In-use
Blinking amber when the system is accessing the hard disk drive or
the optical drive device.
Sleep State
Blinking amber when the system is in Sleep state.
LED goes out when the system is turned off.
Battery Status
Glowing amber when the battery is being charged.
Blinking amber if the battery fails and it is recommended to
Bluetooth
replace a new battery.
Consult the local dealer for purchasing an equivalent type of
battery recommended by the manufacturer.
Battery LED goes out when it is fully charged or when the
AC/DC adapter is disconnected.
Bluetooth
Bluetooth LED indicator glows amber when Bluetooth function
is enabled.
Warning: For flight safety consideration, make sure this LED
indicator goes out when you are in flight.
Note: The Bluetooth Function may be optional supported
depending on the model users purchased.
2-7
Page 18

Introductions
WLAN(WiFi)
Contact the local distributor for further information if
Wireless LAN (WiFi)
This LED indicator glows amber when Wireless LAN (WiFi)
LED indicator goes out when this function is disabled.
Note: Functions listed here may be optional supported
Warning: For flight safety consideration, make sure this LED
Contact the local distributor for further information if
necessary.
function is enabled.
depending on the model users purchased.
indicator goes out when you are in flight.
necessary.
2-8
Page 19

Right Side View
1. USB 2.0 Ports
The USB 2.0 port allows you to connect USB-interface peripheral devices, such as the
mouse, keyboard, modem, portable hard disk module, printer and more.
2. Optical Drive Device
This notebook is equipped with an optical drive device. The actual device preinstalled in
the notebook depends on the model you purchased.
2-9
Page 20

Introductions
Left Side View
1. Ventilator
The ventilator is designed to cool the system. DO NOT block the ventilator for air circulation.
2. Card Reader
The built-in card reader may support various types of memory card, such as MMC
(Multi-Media Card), XD (eXtreme Digital), SD (Secure Digital), SDHC (SD High Capacity),
SDXC(SD eXtended Capacity), MS (Memory Stick) or MS Pro (Memory Stick Pro) cards,
depending on the model users purchase. Contact the local dealer for further and correct
information and be noted that the supported memory cards may vary without notice.
3. Audio Port Connectors
Make high quality sound blaster with stereo system and Hi-Fi function supported.
2-10
Headphone out/ SPDIF-out
Used for speakers or headphones. The S/PDIF connector is
also provided for digital audio transmission to external
speakers through an optical fiber cable.
Connect the Front speakers here.
Microphone
Used for an external microphone.
Connect the Center and Subwoofer speakers here.
Page 21

Line In
Used for an external audio device.
Connect the Rear speakers here.
Line Out
A connector for speakers.
Connect the Surround speakers here.
4. USB 3.0 Ports
USB 3.0, the SuperSpeed USB, delivers the higher interface speeds for connecting various
devices, such as storage devices, hard drives, or video cameras, and offers more
advantages over high-speed data transferring.
2-11
Page 22

Introductions
Rear Side View
1. Kensington Lock
This notebook provides a Kensington Lock hole, which allows users to secure the notebook
in place with a key or some mechanical PIN device and attached through a rubberised metal
cable. The end of the cable has a small loop which allows the whole cable to be looped
around a permanent object, such as a heavy table or other similar equipment, thus securing
the notebook in place.
2. RJ-45 Connector
The 10/100/1000 Ethernet connector is used to connect a LAN cable for network
connection.
3. E-SATA (External Serial ATA)
The E-SATA Connector allows you to connect an external Serial ATA hard disk device.
Users can now utilize shielded cable outside the notebook to take advantage of the benefits
the SATA interface brings to storage.
4. Power Connector
To connect the AC/DC adapter and supply power for the notebook.
5. VGA Port
The 15-pin-D-sub VGA port allows you to connect an external monitor or other standard
VGA-compatible device (such as a projector) for a great view of the computer display.
6. HDMI Connector
HDMI (High Definition Multimedia Interface) is a new interface standard for PCs, displays
and consumer electronics devices that supports standard, enhanced and high-definition
video, plus multi-channel digital audio on a single cable.
7. Ventilator
The ventilator is designed to cool the system. DO NOT block the ventilator for air circulation.
2-12
Page 23

Bottom Side View
1. Stereo Speakers
Give high quality sound blaster with stereo system and Hi-Fi function supported.
2. Ventilator
The ventilator is designed to cool the system. DO NOT block the ventilator for air circulation.
3. Battery Pack
This notebook will be powered by the battery pack when the AC/DC adapter is disconnected.
4. Battery Release Button
It is a bounce-back device as a preparation for releasing the battery pack. Slide it with one
hand and pull the battery pack carefully with the other.
5. Battery Lock/Unlock Button
Battery cannot be moved when the button is positioned on lock status. Once the button is
slid to unlock position, the battery is removable.
2-13
Page 24

Introductions
Specification
The Specification may change without notice. The actual products sold are different from areas.
Please check the detailed Specification with your local dealers.
Physical Characteristic
Dimension 428(W) x 288 (D) x 55 (H) mm
Weight <4.2 kg (with 9-cell battery)
CPU
Socket 989 pins, rPGA
Processor Type Intel® Chief River Ivy Bridge
Supported Processor Intel® Quad/ Dual-Core processor
L3 Cache UP to 8MB (Based on CPU)
Core Chips
North Bridge Intel® Chief River Ivy Bridge
South Bridge Intel® Panther Point HM77
Memory
Technology DDR3 1600/ 1333 MHz
Memory DDR3 SO-DIMM X 4 slots
1G/2G/4G/8G MB DDR III SDRAM
Maximum
up to 32 GB
Power
AC/DC Adapter 180W, 19V
Input: 100~240V, ~2.25 50~60Hz
Output: 19V 9.5A
Battery Type 9-cell
RTC Battery Ye s
Storage (items listed here may very without notice)
HDD form factor 2.5” HDD
Optical Drive Device Super Multi / Blu-ray (optional)
2-14
Page 25

I/O Port
Monitor (VGA) D-Sub x 1
USB
Mic-in x 1
Line-in x 1
Headphone-out x 1 (SPDIF-Out supported)
E-SATA x 1
Side-Out x 1
RJ45 x 1
HDMI x 1
Card Reader x 1 (SDXC/ XD/ MMC/ MS) (support SD 3.0, SDXC)
Communication Port
LAN 10/ 100/ 1000Mb Ethernet
Wireless LAN Optionally supported
Bluetooth Optionally supported
x 3 (version 3.0)
x 2 (version 2.0)
The supported memory cards may vary without notice.
Display
LCD Type 17.3" LED panel
Brightness Controlled by K/B hot-keys
Video
Graphics NVIDIA GeForce discrete graphics
VRAM GDDR5, 1.5GB
CRT output Supported
HDMI output Supported
Dual View Function Supported
External display devices will be auto detected when
connected.
2-15
Page 26

Introductions
Audio
Internal Speaker 2 speakers + 1 sub-woofer
Sound Volume Adjust by K/B hot-key & SW
Software & BIOS
USB Flash Boot Yes, USB floppy boot up DOS only
BIOS Fast Boot Support --- Yes
Others
Compliance WHQL
Kensington Lock Hole x 1
2-16
Page 27

2-17
Page 28

Introductions
2-18
Page 29

3
Getting Started
Page 30

Getting Started
Begin to Use the Notebook
For a new user of this notebook, we would like to suggest you follow the illustrations below to
begin to use the notebook.
3-2
Page 31

Power Management
AC Power
It is strongly recommended to connect the AC/DC adapter to the notebook and use the AC power
while using this notebook for the first time. When the AC power is connected, recharging the
battery will start immediately.
Note that the AC/DC adapter included in the package is approved for your notebook; using other
adapter model may damage either the notebook or other devices attached to it.
Do not cover the AC/DC adapter since it may produce a certain heat while in use. Always be
aware of heat coming from the AC/DC adapter in use.
Battery Power
This notebook is equipped with a high-capacity Li-ion battery pack. The rechargeable Li-ion
battery pack is an internal power source of the notebook.
Be aware of that this battery pack may be damaged if users try to disassemble the battery pack
on their own. Also, note that the limited warranty to the battery pack may also lose its efficacy
when this battery pack is disassembled not by an authorized machinist.
To prevent explosion caused by improper battery replacement, use the same or equivalent type
of battery recommended by the manufacturer only.
Always keep the battery which is not in use in a safe place.
Please follow your local laws and regulations to recycle the unused battery pack.
It is always recommended to have another battery pack in reserve for enough power supply.
Please contact your local dealer to purchase a battery pack that is compliant to your notebook.
3-3
Page 32

Getting Started
Installing the Battery Pack
1. Align and place the battery to the battery tray with correct orientation.
2. Press down the battery pack to fasten the battery pack in the battery tray.
3. Press the lock/unlock button to the Lock position to make sure the battery pack is securely
fastened.
3-4
Page 33

Releasing the Battery Pack
1. Before releasing the battery, make sure the notebook is turned off, and the AC power is
disconnected.
2. Press the lock/unlock button to the unlocked position.
3. Locate the battery release button on the bottom side.
4. Push and hold the release button to the battery releasing direction as shown on the bottom
side.
5. Dig the edge of battery pack out of the battery tray with your finger tip.
Be careful with your finger while trying to take out the battery pack.
6. And then pull the battery pack out.
3-5
Page 34

Getting Started
Battery Safety Tips
Replacing or handling the battery incorrectly may present a risk of fire or explosion, which could
cause serious injury.
Only replace the main battery pack with the same or equivalent type of battery.
Do not disassemble, short-circuit or incinerate batteries or store them to temperatures
above +60° C (+140° F).
Do not temper with batteries. Keep away from the reach of children.
Do not use rusty or damaged batteries.
Dispose of batteries according to local regulations. Check with your local solid waste
officials for details about recycling options or for proper disposal in your area.
Conserving Battery Power
Efficient battery power is critical to maintain a normal operation. If the battery power is not
managed well, the saved data and customized settings may be lost.
To optimize battery life and avoid a sudden power loss, read the tips below:
Suspend system operation if the system will be idle for a while or shorten the suspend
timer’s time period.
Turn off the system if you won’t be using it for a period of time.
Disable unnecessary settings or remove idle peripherals.
Connect an AC/DC adapter to the system whenever possible.
Charging the Battery Pack
The battery pack can be recharged while it is installed in the notebook. Please pay attention to
the following tips before recharging the battery:
If a charged battery pack is not available, save your work and close all running
programs and shut down the system or Save-to-Disk.
Plug in an external AC/DC adapter.
You can use the system, suspend system operation or shut down and turn off the
system without interrupting the charging process.
The battery pack uses Lithium-ion battery cells that have no “memory effect.” It is
unnecessary to discharge the battery before recharging. However, to optimize the life
of battery, we suggest that consuming the battery power completely once a month is
necessary.
If you do not use the notebook for a long time, it is suggested to remove the battery
pack from your notebook. This may be helpful to extend your battery life.
The actual charging time will be determined by the applications in use.
3-6
Page 35

Power Management in Windows OS
Power management of personal computers (PCs) and monitors has the potential to save
significant amounts of electricity as well as deliver environmental benefits. To be energy efficient,
turn off your display or set your PC to standby/hibernate mode after a period of user inactivity.
Follow the instructions below to adjust the power management settings in Windows OS:
Power Options in Windows OS allow you to control the power management features of your
display, hard drive, and battery.
Go to the Start menu and click on the Control Panel.
Click on the System and Security.
Then click on the Power Options.
Then select a power plan that meets your personal needs
3-7
Page 36

Getting Started
The Shut Down Computer menu will present the options to Sleep (S3/S4),
Shut Down (S5), or Restart your computer.
The computer should be able to wake up from power saving mode in
response to a command from the power button.
Energy Saving Tips
1. Activate the ECO power saving function to manage the computer’s energy
consumption.
2. Turn off the monitor after a period of user inactivity.
3. Utilize the Fn and F12 sleep mode keys to turn into power saving mode.
4. Tune the settings in Power Options under Windows OS to optimize the computer’s
power management.
5. Always disconnect the AC power cord or uninstall the battery pack or switch off the wall
socket if the computer would be left unused for a certain time to achieve zero energy
consumption.
3-8
Page 37

Basic Operations
If you are a beginner to the notebook, please read the following instructions to assure your own
safety, and make yourself comfortable during the operations.
Safety and Comfort Tips
The notebook is a portable platform that allows you to work anywhere. However, choosing a
good workspace is important if you have to work with your notebook for a long period of time.
\
3-9
Page 38

Getting Started
1. Your work area should have enough illumination.
2. Choose the proper desk and chair and adjust their height to fit your posture when
operating.
3. When sitting on the chair, adjust the chair’s back (if available) to support your back
comfortably.
4. Place you feet flat and naturally on the floor, so that your knees and elbows have the
proper position (about 90-degree) when operating.
5. Put your hands on the desk naturally to support your wrists.
6. Adjust the angle/position of the LCD panel to have an optimal view.
7. Avoid using your notebook in the space where may cause you discomfort (such as on
the bed).
8. Change your posture frequently.
9. Stretch and exercise you body regularly.
10. Remember to take a break after working for a period of time.
3-10
Page 39

Knowing the Keyboard
This notebook provides a full-functioned keyboard. This keyboard can be divided into four
categories: Typewriter keys, Cursor keys, Numeric keys and Function keys.
1. Typewriter keys
2. Numeric keys
3. Cursor keys / Function keys
3-11
Page 40

Getting Started
Typewriter Keys
In addition to providing the major function of the keyboard, these typewrite keys also
provide several keys for special purposes, such as [Ctrl,] [Alt,] and [Esc] key.
When the lock keys are pressed, the corresponding LEDs will light up to indicate their
status:
1. Num Lock: Press this key to toggle the Num Lock on and off. When this
function is activated, you can use the numeric keys that are embedded in the
typewriter keys.
2. Caps Lock: Press this key to toggle the Caps Lock on and off. When this
function is activated, the letters you type are kept in uppercase.
3. Scroll Lock: Press this key to toggle the Scroll Lock on and off. This function is
defined by individual programs, and is usually used under DOS.
Numeric Keys
Find the numeric keys among the keyboard, and activate the Num Lock function to use these
numeric keys to enter numbers and calculations.
Cursor Keys
The four cursor (arrow) keys and [Home], [PgUp], [PgDn], [End] keys are used to control the
cursor movement.
The [Backspace] key, [Ins] and [Del] keys at upper right corner are use for editing purpose.
Function Keys
Windows Keys
You can find the Windows Logo key (
Windows-specific functions. For more information, please refer to your Windows manual or
online help.
General [Fn] Keys
+
+
+
) on the keyboard, which are used to perform
Switch the display output mode between the LCD, external monitor
and both.
Enable or disable the touchpad function.
Decrease the LCD brightness.
3-12
Page 41

+
+
+
+
+
Quick Launch [Fn] Keys
Use the [Fn] buttons on the keyboard to activate the specific applications or tools.
With the help of these quick launch buttons, users will be able to do work more efficiently.
+
User Defined
or
Windows Search
(optional)
+
ECO Engine
(Power Saving)
Increase the LCD brightness.
Decrease the built-in speaker’s volume.
Increase the built-in speaker’s volume.
Disable the computer’s audio function.
Force the computer into sleep state (depending on the system
configuration).
Press and hold the Fn button, and then press the F4 button
to launch the User Defined application.
Or, press and hold the Fn button, and then press the F4
button to launch the Windows Search function.
Press and hold the Fn button, and then press the F5 button
repeatedly to switch among various power saving modes
provided by ECO Engine, or to turn this function off
recurrently.
Press and hold the Fn button, and then press the F6 button
+
Webcam
+
WLAN
(WiFi)
to turn the Webcam function on. Press again to turn it off.
Press and hold the Fn button, and then press the F8 button
repeatedly to turn the Wireless LAN (WiFi) function on or
off recurrently.
3-13
Page 42

Getting Started
Bluetooth
(Optional)
+
Press and hold the Fn button, and then press the F9 button to
turn the Bluetooth function on. Press again to turn it off.
This function button will not be available when the Bluetooth
function is not supported.
3-14
Page 43

Knowing the Touchpad
The touchpad integrated in your notebook is a pointing device that is compatible with standard
mouse, allowing you to control the notebook by pointing the location of the cursor on the screen
and making selection with its two buttons.
1. Cursor Movement Area
This pressure-sensitive area of the
touchpad, allows you to place your
finger on and control the cursor on the
screen by moving one of your finger.
2. Right / Left Buttons
Acts as the mouse’s right/ left button.
Using the Touchpad
Read the following description to learn how to use the touchpad:
Configuring the Touchpad
You can customize the pointing device to meet your personal needs. For example, if you
are a left-handed user, you may want to swap the functions of the two buttons. In addition,
you can change the size, shape, moving speed and other advanced features of the cursor on
the screen.
To configure the touchpad, you can use the standard Microsoft or IBM PS/2 driver in your
Windows operating system. The Mouse Properties in Control Panel allows you to change
the configuration.
Positioning and Moving
Place your finger on the touchpad (usually using the forefinger), and the rectangular pad will
act as a miniature duplicate of your display. When you move your fingertip across the pad,
the cursor on the screen will move simultaneously to the same direction. When your finger
reaches the edge of the pad, lift your finger and place it on a proper location of the touchpad
to continue the movement.
3-15
Page 44

Getting Started
Point and Click
When you have moved and placed the cursor over an icon, a menu item or a command that
you want to execute, simply tap slightly on the touchpad or press the left button to select.
This procedure, called as point and click is the basics of operating your notebook. Unlike
the traditional pointing device such as the mouse, the whole touchpad can act as a left button,
so that your each tap on the touchpad is equivalent to pressing the left button. Tapping twice
more rapidly on the touchpad is to execute a double-click.
Drag and Drop
You can move files or objects in your notebook by using drag-and-drop. To do so, place the
cursor on the desired item and slightly tap twice on the touchpad, and then keep your fingertip
in contact with the touchpad on the second tap. Now, you can drag the selected item to the
desired location by moving your finger on the touchpad, and then lift your finger from the
touchpad to drop the item into place. Alternately, you can press and hold the left button
when you select an item, and then move your finger to the desired location; finally, release
the left button to finish the drag-and-drop operation.
1. Move the cursor by sliding
your fingertip.
2. Put your wrist on the desk
comfortably.
3-16
Page 45

About Hard Disk Drive
Your notebook is equipped with a 2.5-inch hard disk drive. The hard disk drive is a storage
device with much higher speed and larger capacity than other storage devices, such as the
floppy disk drive and optical storage device. Therefore, it is usually used to install the operating
system and software applications.
To avoid unexpected data loss in your system, please backup your critical files regularly.
Do not turn off the notebook when the hard disk In-use LED is on.
Do not remove or install the hard disk drive when the notebook is turned on. The replacement
of hard disk drive should be done by an authorized retailer or service representative.
Using the Optical Storage Device
Your notebook is equipped with an optical storage device. The actual device preinstalled in
your notebook depends on the model you purchased.
DVD Super Multi: Works as a multi-functional DVD Dual Drive and a DVD RAM Drive. It is
capable to write CD-R, CD-RW, DVD-R/DVD-RW, or DVD+R/DVD+RW formats, and so on.
Blu-ray: It is a high-capacity optical disc that holds the high-definition video (HD) on a
single-sided disk. Blu-ray supports the more advanced H.264 and VC-1 video encoding
algorithms (codecs) as well as MPEG-2, which is used for DVD. It also supports the highest
HDTV resolution.
3-17
Page 46

Getting Started
Inserting the Disk
1. Confirm that the notebook is turned on.
2. Touch the EJECT quick launch button nearby the keyboard and the disk tray will slide out
partially. Note that the ODD EJECT button is functional under pure DOS system.
However, in an Operating System without the S-Bar application installed, the EJECT button
will not be functional. In such a case, users can right-click the ODD in "My Computer" and
select "Eject" to eject the ODD tray.
3. Gently pull the tray out until fully extended.
4. Place your disk in the tray with its label facing up. Slightly press the center of the disk to
secure it into place.
5. Push the tray back into the drive.
1. Confirm that the disk is placed correctly and
securely in the tray before closing the tray.
2. Do not leave the disk tray open.
3. Device shown here is for reference only.
3-18
Page 47

Connecting the External Devices
The I/O (input/output) ports on the notebook allow you to connect peripheral devices and
communication devices. All functions and devices listed here are for reference only.
Peripheral Devices
The functions listed here are supported optionally,
depending on the model users purchased.
Contact the local dealer for detailed information.
3-19
Page 48

Getting Started
Communication Devices
The functions listed here are supported optionally,
depending on the model users purchased.
Contact the local dealer for detailed information.
3-20
Page 49

Components Replacement and Upgrade
Please be noticed that the memory, hard disk drive, wireless LAN / Bluetooth module and battery
pack preinstalled in the product users purchased may be upgradable or replaceable by user’s
request depending on the models users purchased.
This notebook is equipped with a high-capacity Li-ion
battery pack, and the battery pack is replaceable by users.
This notebook is equipped with an optical drive device, and
this device may be upgradable and replaceable by the
authorized dealer or service center.
3-21
Page 50

Getting Started
This notebook is equipped with a hard disk drive, and this
storage device may be upgradable and replaceable by the
authorized dealer or service center.
Additional memory module may be installed, by the
To learn more about upgrade limitation, please refer to the specification in the User’s Manual
provided. For any further information about the product users purchased, please contact the
local dealer.
Do not attempt to upgrade or replace any component of the product, if you are not an authorized
dealer or service center, since it may cause the warranty void. It is strongly recommended to
contact the authorized dealer or service center for any upgrade or replace service.
authorized dealer or service center, to increase the
performance of this notebook, depending on the
specification limitation.
3-22
Page 51

FAQ
S-Bar is not working
Please update S-Bar to the latest version to solve the problem
Unable to boot from the built-in HDD when a bootable e-SATA hard disk is
connected.
Please update BIOS to the latest version.
Error message “ERROR:BIOS has no flash information available” occurs while
flashing BIOS.
This is a protection purpose to prevent the system crash if the system is out of power
unexpectedly while the flash process is still on going. Please make sure the AC adaptor
is connected, and then flash the BIOS.
The battery cannot be charged.
The battery LED keeps blinking and unable to charge.
1) Update BIOS to the latest version. 2) Turn off the notebook, and disconnect the AC/DC
adapter and the battery. 3) Re-connect the AC/DC adapter and the battery. 4) Leave the
notebook powered off at least for 30 minutes while charging the battery. 5) If the problem
remains, please contact with your local dealers or local MSI service center for further
support.
The system can not wake from Sleep State.
Please update BIOS to the latest version first. to modify the register setting.
My notebook does not shut down.
It is always recommended to shut down your notebook using the Shut Down command.
Using other methods, including those listed here, may result in loss of unsaved data. If the
Shut Down command does not work properly, follow these steps: 1) Restart the notebook
by pressing Ctrl+Alt+Delete. 2) Long press the power button to turn off the system. 3)
Unplug the system from the power adapter.
My speakers have no sound.
1) Check the master volume setting in the audio Mixer. 2) If you are using an application
that has its own volume control, check that the volume is turned up. 3) If you have
connected an audio cable to the Headphone connector, disconnect the cable.
3-23
Page 52

Getting Started
My Internet connection has problems.
1) Have your phone company check that your phone line is free from any line noise. 2) If
you are having a problem connecting with your Internet Service Provider (ISP), check that
the ISP is not experiencing technical problems. 3) Check the ADSL settings and
connection and make sure your notebook is properly configured for Internet access. 4) The
wireless LAN data transfer speed is affected by distance and obstructions between devices
and access points. To maximize the data transfer speed, please choose any access point
you may be using closer to your notebook.
Cannot play a DVD-ROM.
1) If a region code warning appears when you are using the DVD player, it could be that the
DVD-ROM you are trying to play is incompatible with the DVD-ROM drive in your system.
The region code is listed on the disc’s packaging. 2) If you see video but cannot hear
audio, check all of the following: Make sure your DVD player’s mute setting is off. Check
the master volume setting in the audio Mixer. 3) Check that the drivers are installed
properly, click Start > Control Panel > System > Device Manager. 4) A dirty or damaged
disc may cause the computer to “hang” while it tries to read the disc. If necessary, reboot
the computer, remove the disc, and then check that it is not dirty or damaged. 5) Please
uses DVD player software like PowerDVD or WinDVD to play DVD video.
Cannot open the DVD-ROM drive tray.
1) Make sure the computer is turned on. 2) Press the Eject button on the
DVD-ROM/CD-ROM drive. 3) The ODD Eject button is under controlled by SCM/ S-Bar
(based on model specification). Please make sure the SCM or S-Bar utility is installed on
your system. 4) If the Eject button does not work, open the tray by inserting a sharp,
pointed object into the hole next to the Eject button.
3-24
Page 53

3-25
Page 54

Getting Started
3-26
 Loading...
Loading...