Page 1
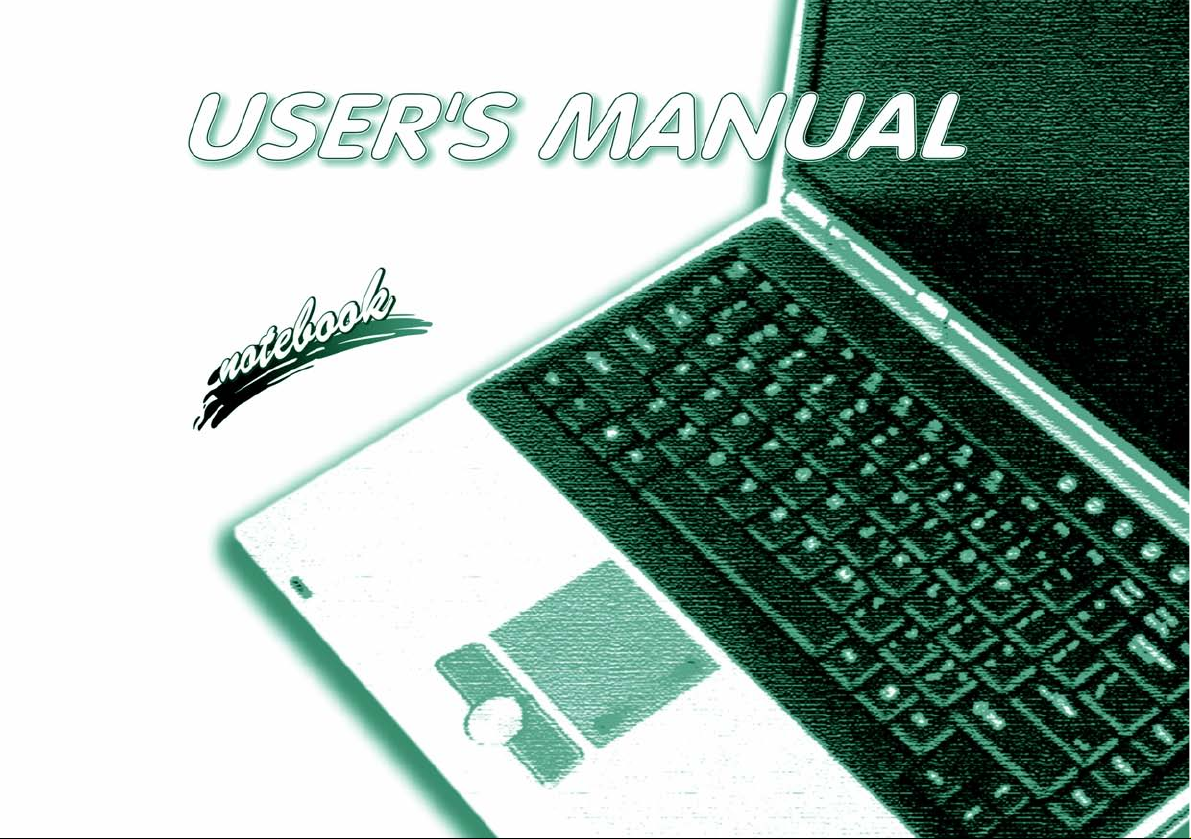
Page 2
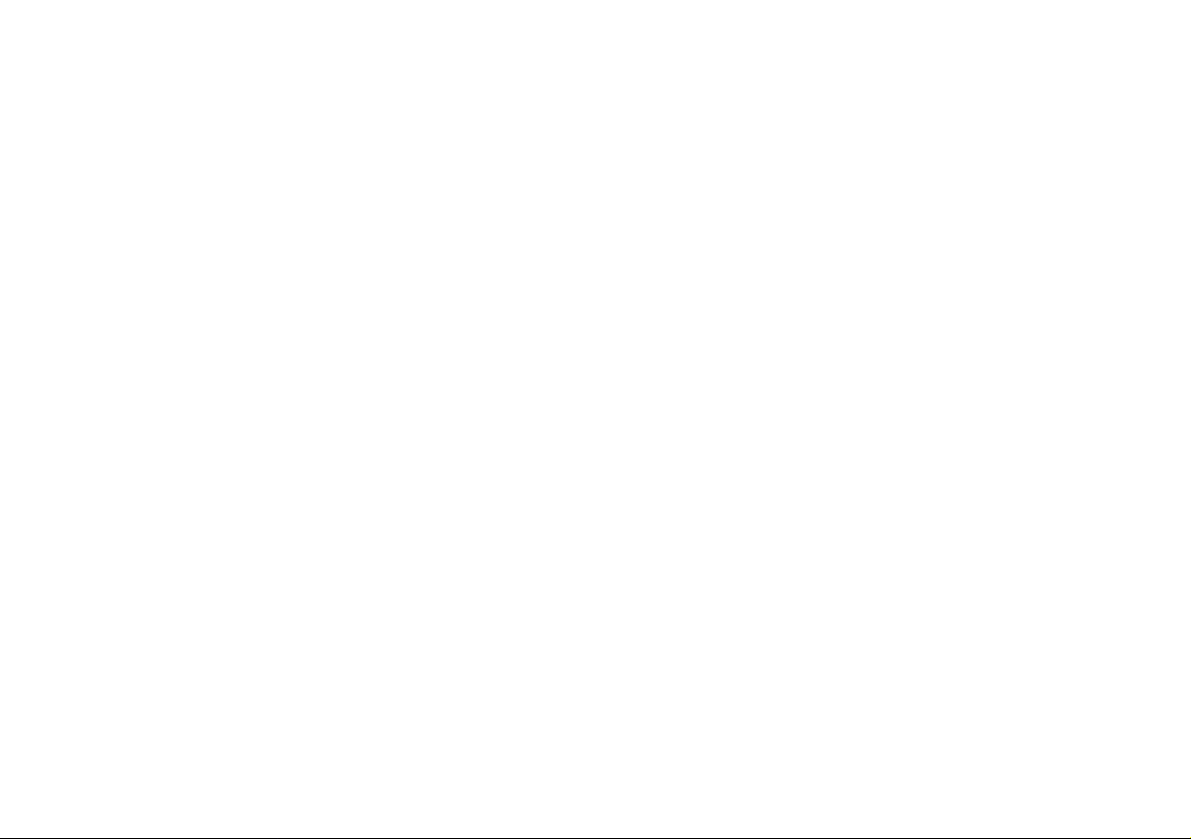
Page 3
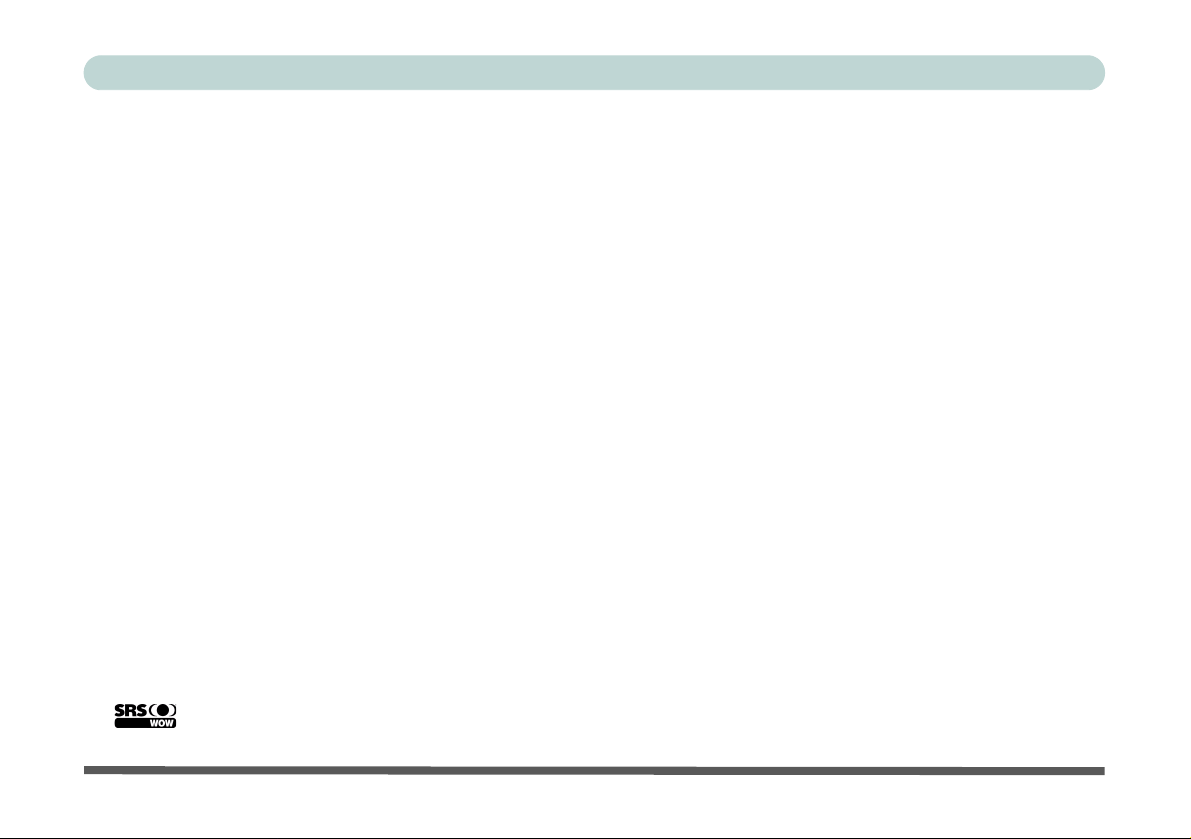
Preface
Notice
The company reserves the right to revise this publication or to change its contents without notice. Information contained herein is for reference only and does not constitute a commitment on the part of the manufacturer or any subsequent vendor. They assume no responsibility or liability for any errors or
inaccuracies that may appear in this publication nor are they in anyway responsible for any loss or damage
resulting from the use (or misuse) of this publication.
This publication and any accompanying software may not, in whole or in part, be reproduced, translated,
transmitted or reduced to any machine readable form without prior consent from the vendor, manufacturer
or creators of this publication, except for copies kept by the user for backup purposes.
Brand and product names mentioned in this publication may or may not be copyrights and/or registered
trademarks of their respective companies. They are mentioned for identification purposes only and are not
intended as an endorsement of that product or its manufacturer.
©March 2005
Trademarks
This product incorporates copyright protection technology that is protected by method claims of certain
U.S. patents and other intellectual property rights owned by Macrovision Corporation and other rights
owners. Use of this copyright protection technology must be authorized by Macrovision Corporation, and
is intended for home or other limited viewing uses only unless otherwise authorized by Macrovision Corporation. Reverse engineering or disassembly is prohibited.
Intel® and Pentium® are US registered trademarks of Intel Corporation.
is a trademark of SRS Labs, Inc.
WOW
technology is incorporated under license from SRS Labs, Inc.
I
Page 4
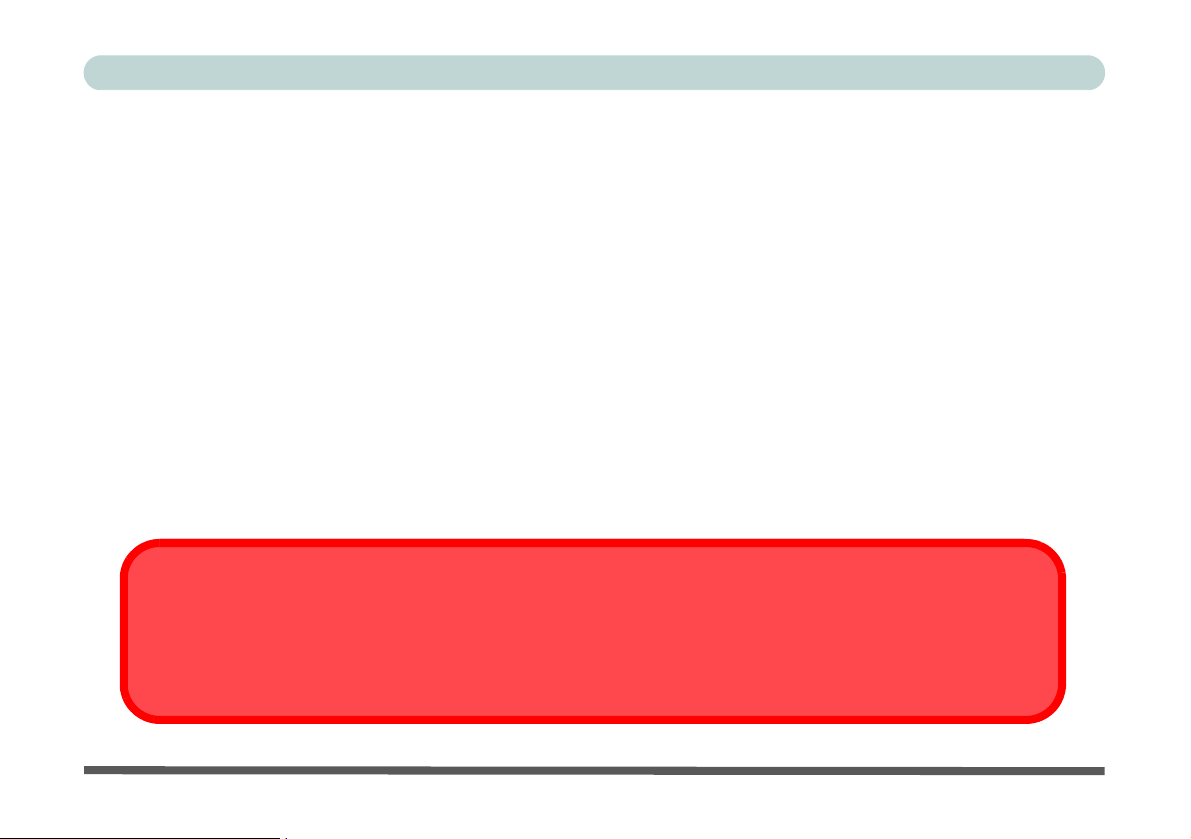
Preface
FCC Statement
(Federal Communications Commission)
This equipment has been tested and found to comply with the limits for a Class B digital device, pursuant
to Part 15 of the FCC Rules. These limits are designed to provide reasonable protection against harmful
interference in a residential installation. This equipment generates, uses and can radiate radio frequency
energy and, if not installed and used in accordance with the instructions, may cause harmful interference
to radio communications. However, there is no guarantee that interference will not occur in a particular
installation. If this equipment does cause harmful interference to radio or television reception, which can
be determined by turning the equipment off and on, the user is encouraged to try to correct the interference
by one or more of the following measures:
• Re orient or relocate the receiving antenna.
• Increase the separation between the equipment and receiver.
• Connect the equipment into an outlet on a circuit different from that to which the receiver is connected.
• Consult the service representative or an experienced radio/TV technician for help.
Warning
Use only shielded cables to connect I/O devices to this equipment. You are cautioned that changes or modifications not expressly approved by the manufacturer for compliance with the above standards could void your authority to operate the equipment.
II
Page 5
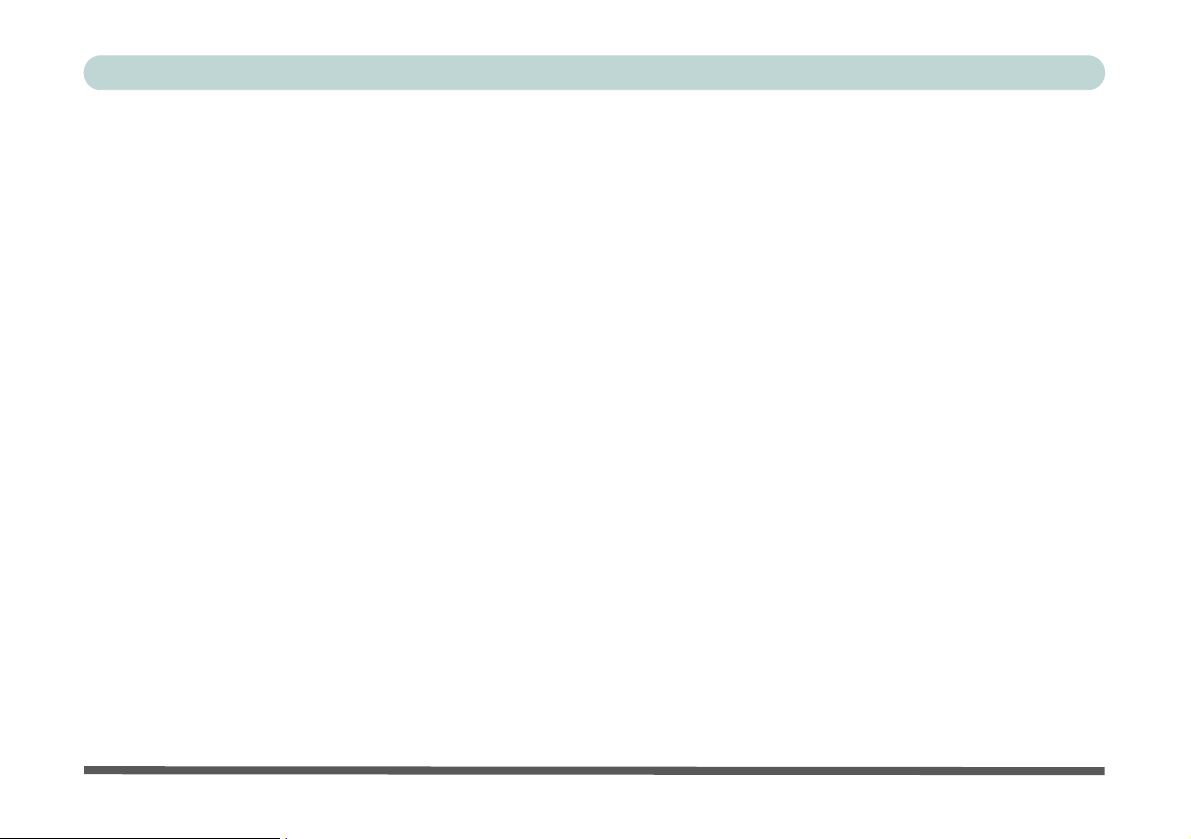
Preface
IMPORTANT SAFETY INSTRUCTIONS
Follow basic safety precautions, including those listed below, to reduce the risk of fire, electric shock, and
injury to persons when using any electrical equipment:
1. Do not use this product near water, for example near a bath tub, wash bowl, kitchen sink or laundry tub,
in a wet basement or near a swimming pool.
2. Avoid using this equipment with a telephone line (other than a cordless type) during an electrical storm.
There may be a remote risk of electrical shock from lightning.
3. Do not use the telephone to report a gas leak in the vicinity of the leak.
4. Use only the power cord and b atteries indicated in this manual. Do not d ispose of batterie s in a fire. They
may explode. Check with local codes for possible special disposal instructions.
5. This product is intended to be suppli ed by a Listed Power Unit (Models A & B by a DC Output 20V, 4.5A
minimum AC Adapter and Models C & D by a DC Output 20V, 3.25A minimum AC Adapter - see pages 1
- 2 & D - 6).
CAUTION
Always disconnect all telephone lines from the wall outlet before servicing or disassembling this equipment.
TO REDUCE THE RISK OF FIRE, USE ONLY NO. 26 AWG OR LARGER,
TELECOMMUNICATION LINE CORD
This Computer’s Optical Device is a Laser Class I Product
III
Page 6
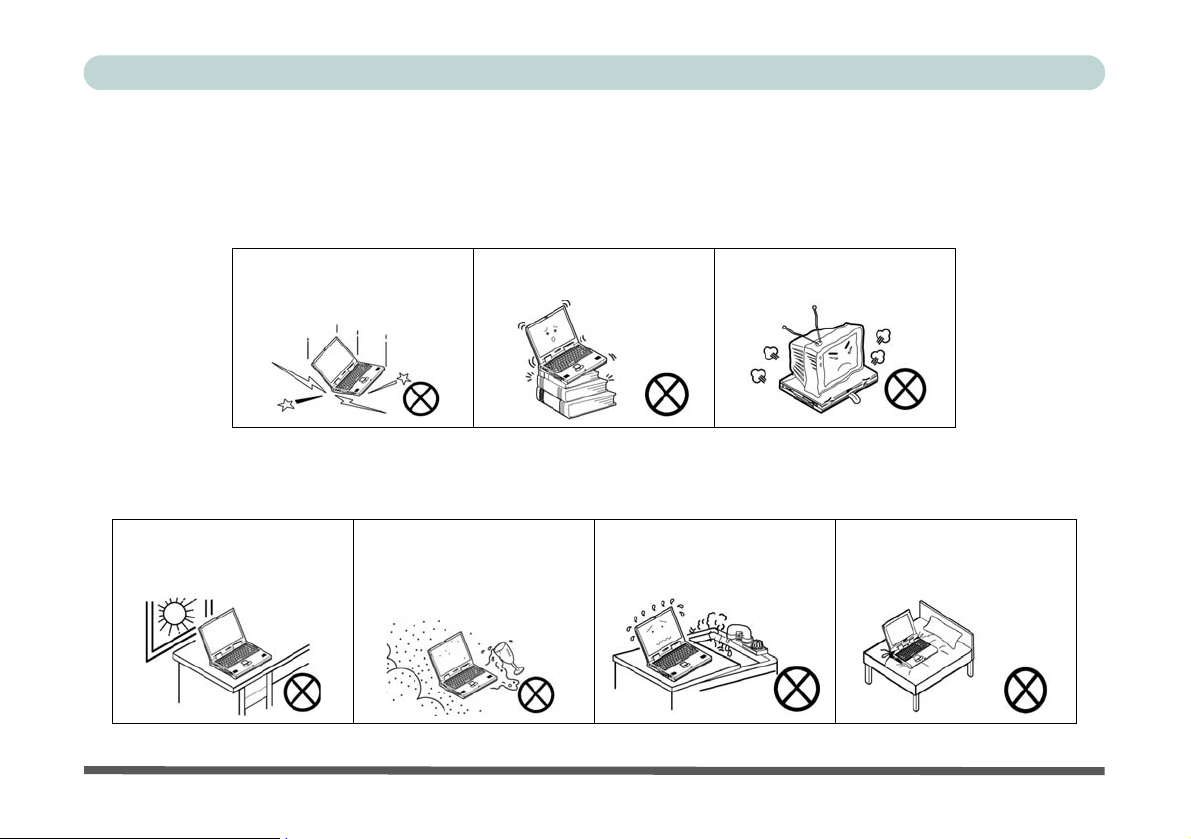
Preface
Instructions for Care and Operation
The notebook computer is quite rugged, but it can be damaged. To prevent this, follow these suggestions:
1. Don’t drop it, or expose it to shock. If the computer falls, the case and the component s could be damaged.
Do not expose the computer
to any shock or vibration.
Do not place it on an unstable
surface.
Do not place anything heavy
on the computer.
2. Keep it dry, and don’t overheat it. Keep the computer and power supply away from any kind of heating
element. This is an electrical appliance. If water or any other liquid gets into it, the computer could be
badly damaged.
Do not expose it to excessive
heat or direct sunlight.
Do not leave it in a place
where foreign matter or moisture may affect the system.
Don’t use or store the computer in a humid environment.
Do not place the computer on
any surface that will block the
Vents/Fan Intakes.
IV
Page 7
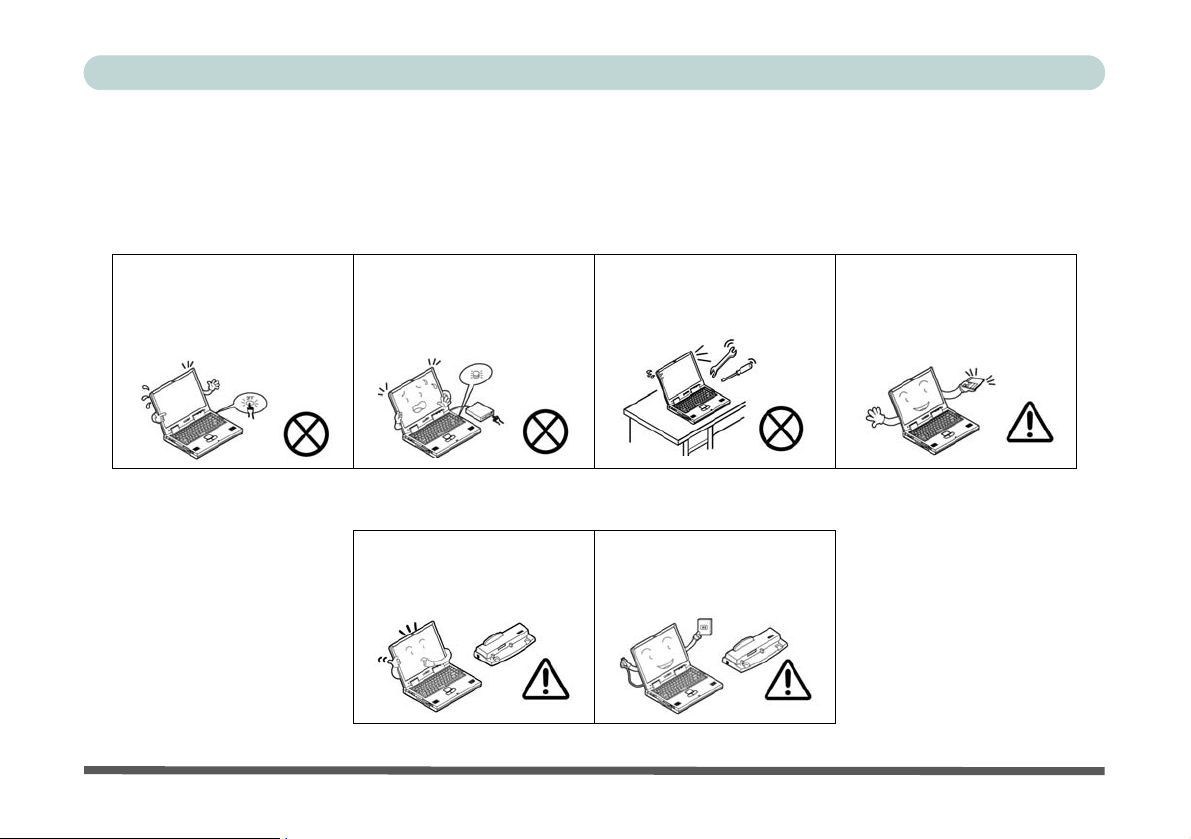
Preface
3. A void interference. Keep the computer away from high capacity transformers, electric motors, and other
strong magnetic fields. These can hinder proper performance and damage your data.
4. Follow the proper working pro ced ures for the comp ute r. Shut the computer down properly and don’t
forget to save your work. Remember to periodically save your data as data may be lost if the battery is
depleted.
Do not turn off the power
until you properly shut down
all programs.
Do not turn off any peripheral
devices when the computer is
on.
5. Take care when using peripheral devices.
Use only approved brands of
peripherals.
Do not disassemble the computer by yourself.
Unplug the power cord befor e
attaching peripheral devices.
Perform routine maintenance
on your computer.
V
Page 8
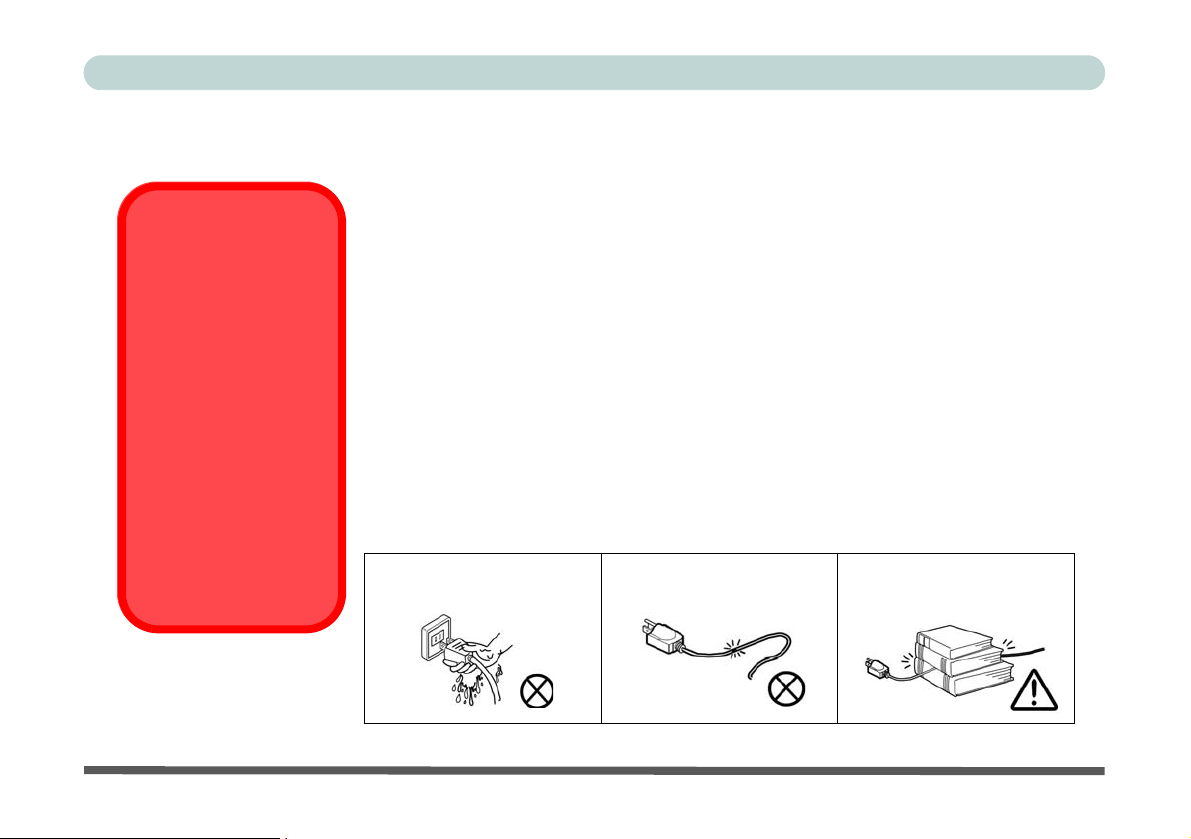
Preface
Power Safety
The computer has specific power requirements:
Power Safety
Before you undertake
any upgrade procedures, make sure that
you have turned off the
power, and disconnected all peripherals
and cables (including
telephone lines). It is
advisable to also remove your battery in
order to prevent accidentally turning the
machine on.
VI
Warning
• Only use a power adapter approved for use with this computer.
• Your AC adapter may be designed for international travel but it still requires a
steady, uninterrupted power supply. If you are unsure of your local power specifications, consult your service representative or local power company.
• The power adapter may have either a 2-prong or a 3-prong grounded plug. The
third prong is an important safety feature; do not defeat its purpose. If yo u do not
have access to a compatible outlet, have a qualified electrician install one.
• When you want to unplug the power cord, be sure to disconnect it by the plug head,
not by its wire.
• Make sure the socket and any extension cord(s) you use can support the total current load of all the connected devices.
• Before cleaning the computer, make sure it is disconnected from any external
power supplies (i.e. AC adapter or car adapter).
Do not plug in the power
cord if you are wet.
Do not use the power cord if
it is broken.
Do not place heavy objects
on the power cord.
Page 9
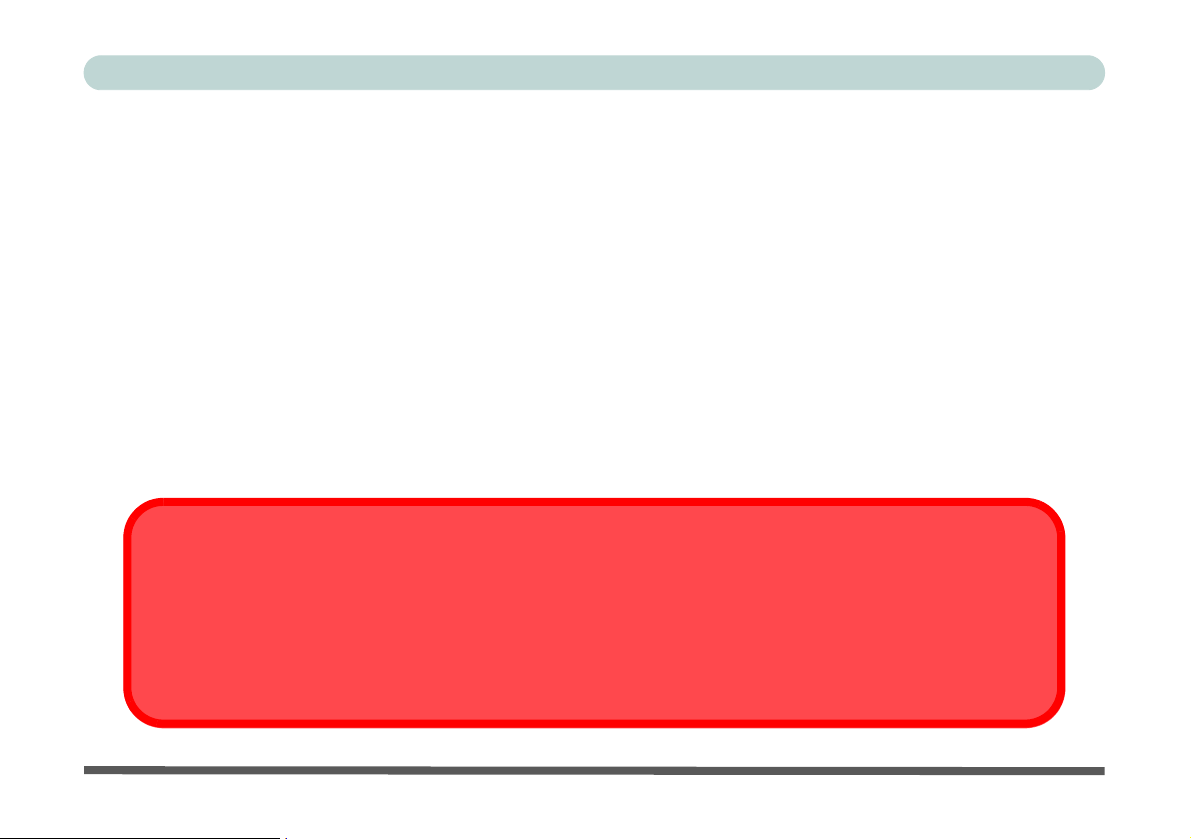
Preface
Battery Precautions
• Only use batteries designed for this computer. The wrong battery type may explode, leak or damage the computer.
• Do not remove any batteries from the computer while it is powered on.
• Do not continue to use a battery that has been dropped, or that appears damaged (e.g. bent or twisted) in any
way. Even if the computer continues to work with a damaged battery in place, it may cause circuit damage,
which may possibly result in fire.
• Recharge the batteries using the notebook’s system. Incorrect recharging may make the battery explode.
• Do not try to repair a battery pack. Refer any battery pack repair or replacement to your service representative
or qualified service personnel.
• Keep children away from, and promptly dispose of a damaged battery. Always dispose of batteries carefully.
Batteries may explode or leak if exposed to fire, or improperly handled or discarded.
• Keep the battery away from metal appliances.
• Affix tape to the battery contacts before disposing of the battery.
• Do not touch the battery contacts with your hands or metal objects.
Battery Disposal & Caution
The product that you have purchased contains a rechargeable battery. The battery is recyclable. At the end of its
useful life, under various state and local laws, it may be illegal to disp ose of thi s battery into the mu nicip al waste
stream. Check with your local solid waste officials for details in your area for recycling options or proper disposal.
Danger of explosion if battery is incorrectly replaced. Replace only with the same or equivalent type recommended
by the manufacturer. Discard used battery ac cord i n g to the man u fa ctu re r’ s ins tru cti o ns.
VII
Page 10
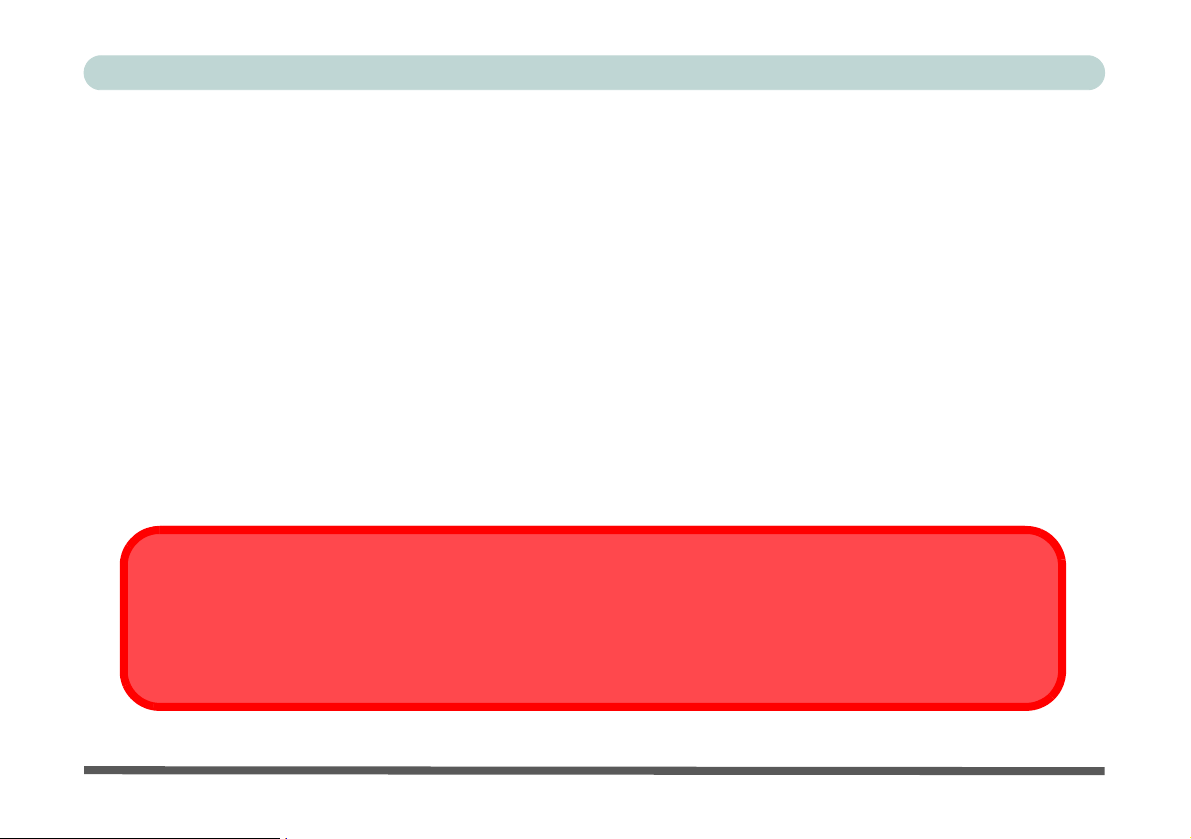
Preface
Cleaning
Do not apply cleaner directly to the computer; use a soft clean cloth.
Do not use volatile (petroleum distillates) or abrasive cleaners on any part of the computer.
Servicing
Do not attempt to service the computer yourself. Doing so may violate your warranty and expose you and
the computer to electric shock. Refer all servicing to authorized service personnel. Unplug the computer
from the power supply. Then refer servicing to qualified service personnel under any of the following conditions:
• When the power cord or AC/DC adapter is damaged or frayed.
• If the computer has been exposed to rain or other liquids.
• If the computer does not work normally when you follow the operating instructions.
• If the computer has been dropped or damaged (do not touch the poisonous liquid if the LCD pan el breaks).
• If there is an unusual odor, heat or smoke coming from your computer.
Removal Warning
When removing any cover(s) and screw(s) for the purposes of device upgrade, remember to replace the cover(s)
and screw(s) before turning the computer on.
VIII
Page 11
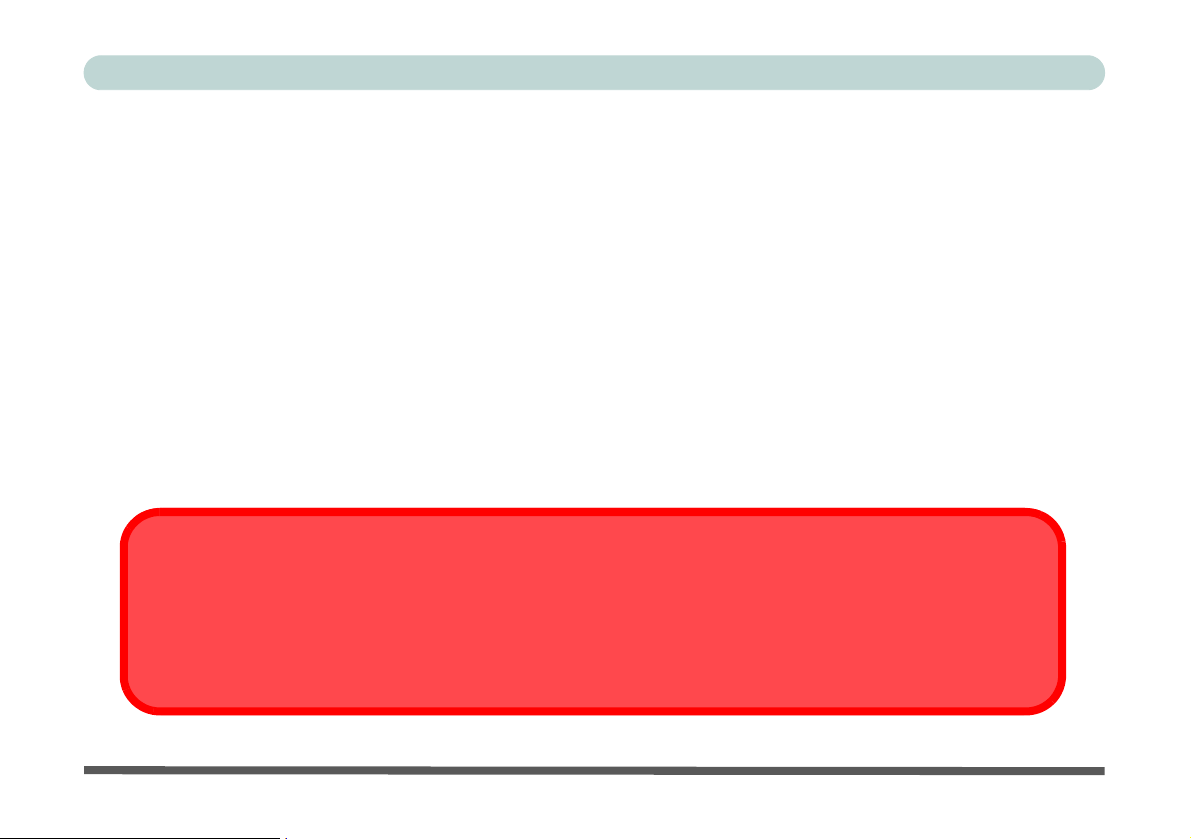
Preface
Travel Considerations
Packing
As you get ready for your trip, run through this list to make sure the system is ready to go:
1. Check that the battery pack and any spares are fully charged.
2. Power off the computer and peripherals.
3. Close the display panel and make sure it’s latched.
4. Disconnect the AC adapter and cables. Stow them in the carrying bag.
5. The AC adapter uses voltages from 100 to 240 volts so you won’t need a second voltage adapter. How-
ever, check with your travel agent to see if you need any socket adapters.
6. Put the notebook in its carrying bag and secure it with the bag’s straps.
7. If you’re taking any peripherals (e.g. a printer, mouse or digital camera), pack them and those devices’
adapters and/or cables.
8. Anticipate customs - Some jurisdictions may have import restrictions or require proof of ownership for
both hardware and software. Make sure your “p apers” are handy.
Power Off Before Traveling
Make sure that your notebook is completely powered off before putting it into a travel bag (or any such container).
Putting a notebook which is powered on in a travel bag may cause the Vents/Fan Intakes to be blocked. To prevent your computer from overheating make sure nothing blocks the Vent/Fan Intakes whi le the computer is in
use.
IX
Page 12
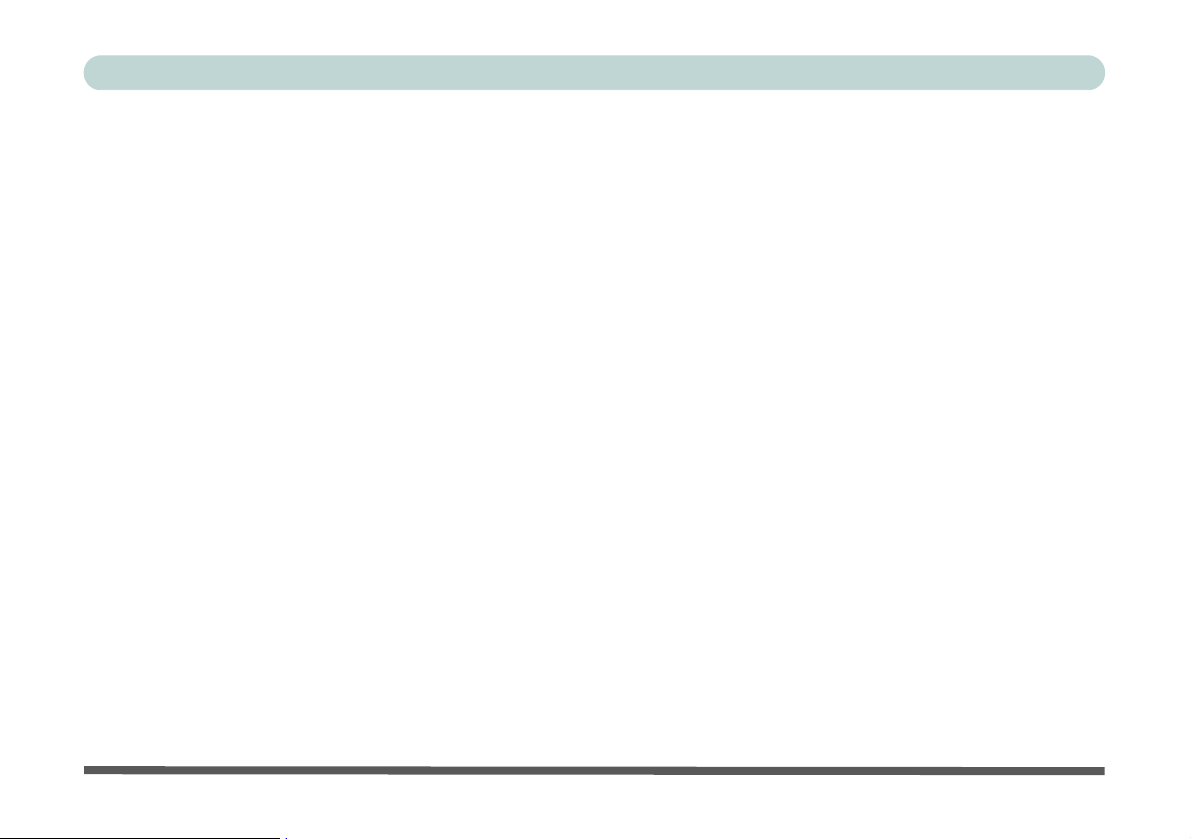
Preface
On the Road
In addition to the general safety and maintenance suggestions in this preface, and Chapter 8: Troubleshooting, keep these points in mind:
Hand-carry the notebook - For security, don’t let it out of your sight. In some areas, computer theft is
very common. Don’t check it with “normal” luggage. Baggage handlers may not be sufficiently careful.
Avoid knocking the computer against hard objects.
Beware of Electromagnetic fields - Devices such as metal detectors & X-ray machines can damage the
computer, hard disk, floppy disks, and other media. They may also destroy any stored data - Pass your
computer and disks around the devices. Ask security officials to hand-inspect them (you may be asked to
turn it on). Note: Some airports also scan luggage with these devices.
Fly safely - Most airlines have regulations about the use of computers and other electronic devices in
flight. These restrictions are for your safety, follow them. If you stow the notebook in an overhead compartment, make sure it’s secure. Contents may shift and/or fall out when the compartment is opened.
Get power where you can - If an electrical outlet is available, use the AC adapter and keep your battery(ies) charged.
Keep it dry - If you move quickly from a cold to a warm location, water vapor can condense inside the
computer. Wait a few minutes before turning it on so that any moisture can evaporate.
X
Page 13
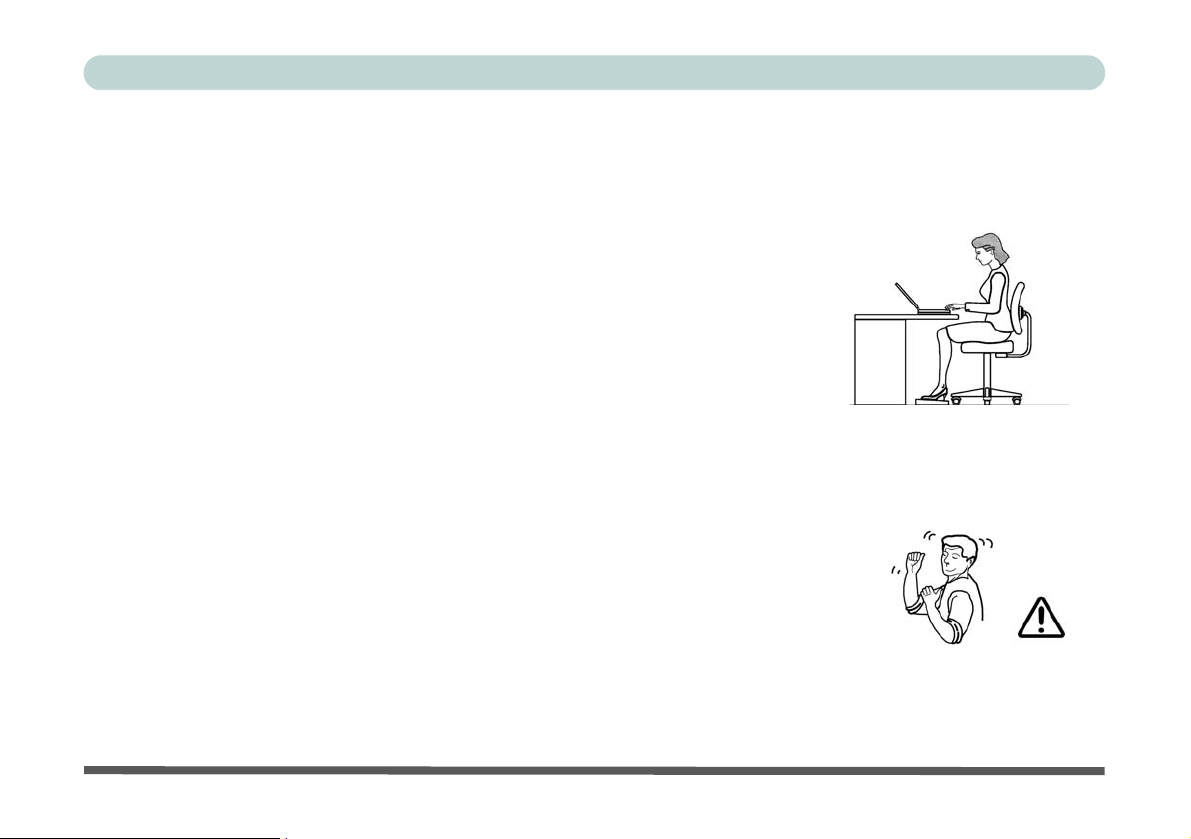
Preface
Developing Good Work Habits
Developing good work habits is important if you need to work in front of the computer for long periods
of time. Improper work habits can result in discomfort or serious injury from repetitive strain to your
hands, wrists or other joints. The following are some tips to reduce the strain:
• Adjust the height of the chair and/or desk so that the keyboard is at or slightly
below the level of your elbow. Keep your forearms, wrists, and hands in a relaxed
position.
• Your knees should be slightly higher than your hips. Place your feet flat on the
floor or on a footrest if necessary.
• Use a chair with a back and adjust it to support your lower back comfortably.
• Sit straight so that your knees, hips and elbows form approximately 90-degree
angles when you are working.
• Take periodic breaks if you are using the computer for long periods of time.
Remember to:
• Alter your posture frequently.
• Stretch and exercise your body several times a day.
• Take periodic breaks when you work at the computer for long periods of time. Frequent and short breaks are better than fewer and longer breaks.
XI
Page 14
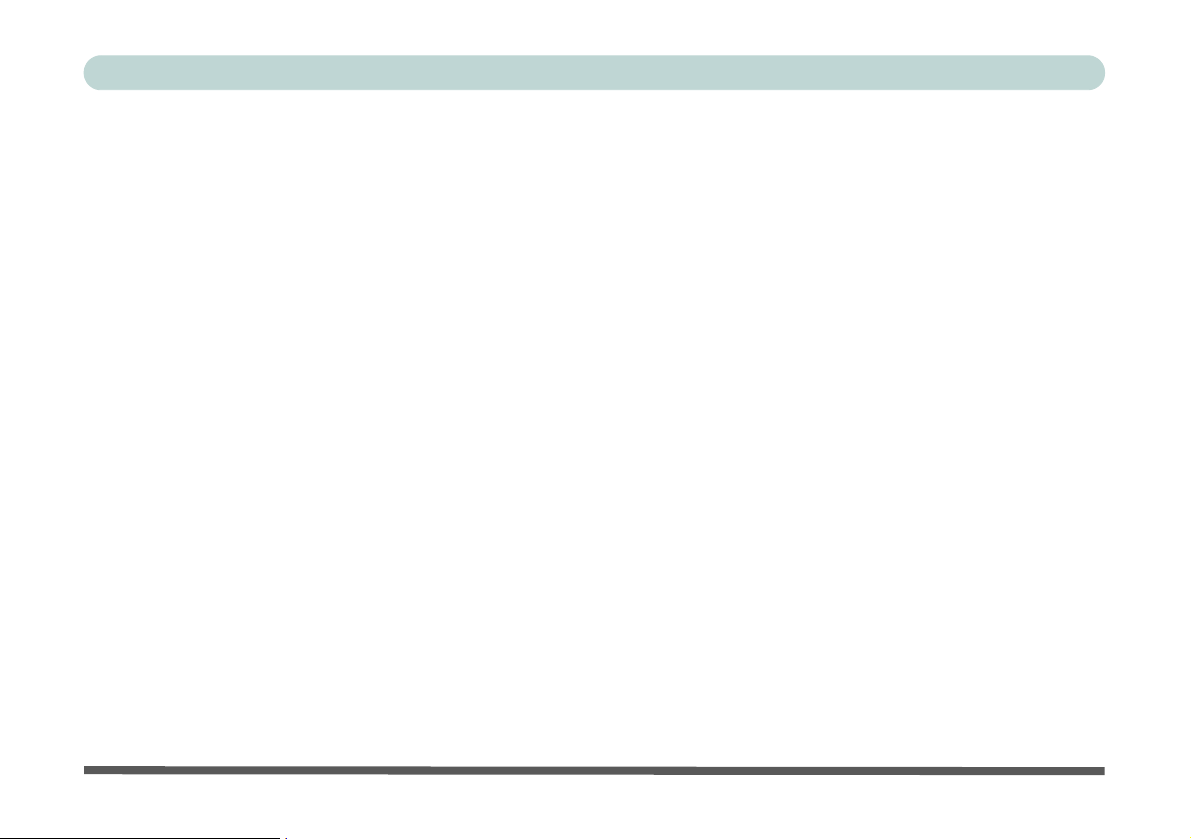
Preface
Lighting
Proper lighting and comfortable display viewing angle can reduce eye strain and muscle fatigue in your
neck and shoulders.
• Position the display to avoid glare or reflections from overhead lighting or outside sources of light.
• Keep the display screen clean and set the brightness and contrast to levels that allow you to see the screen
clearly.
• Position the display directly in front of you at a comfortable viewing distance.
• Adjust the display-viewing angle to find the best po sition.
XII
Page 15
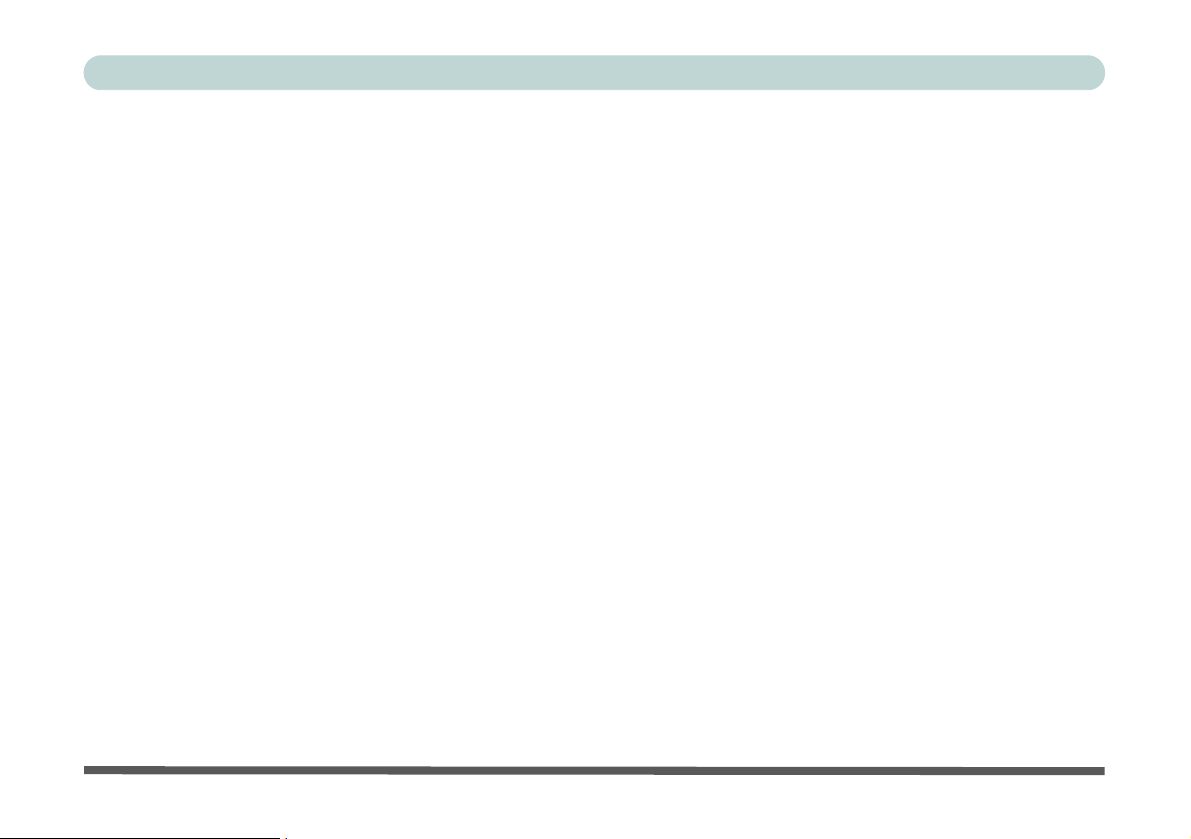
Contents
Notice ...........................................................................I
FCC Statement .......................................................II
Instructions for Care and Operation .....................IV
Power Safety ........................................................VI
Battery Precautions .............................................VII
Cleaning ............................................................ VIII
Servicing ........................................................... VIII
Travel Considerations ..........................................IX
Quick Start Guide
Overview ..................................................................1-1
Model Differences ..................................................1-2
Advanced Users .....................................................1-3
Beginners and Not-So-Advanced Users .................1-3
Warning Boxes .......................................................1-3
Not Included ...........................................................1-4
System Software .....................................................1-4
System Startup ..........................................................1-5
System Map: Top View with LCD Panel Open .......1-6
LED Indicators .......................................................1-7
AP-Key Buttons ............................................... ......1-8
Keyboard ................................................................1-8
System Map: Front & Rear Views .........................1-10
Preface
System Map: Left View .........................................1-11
System Map: Right View ....................................... 1-12
System Map: Bottom View ....................................1-13
Windows XP Start Menu & Control Panel ............ 1-14
Video Features .......................................................1-15
Display Devices & Options .................................1-17
Power Management Features ................................. 1-18
Features & Components
Overview ..................................................................2-1
Hard Disk Drive ....................................................... 2-2
Optical Device .........................................................2-3
Loading Discs ........................................................ 2-3
Handling CDs or DVDs ......................................... 2-4
DVD Regional Codes ............................................ 2-5
3-in-1 Card Reader ................................................... 2-6
PC Card Slot ............................................................2-7
Inserting and Removing PC Cards ........................ 2-7
Auto Mail Checker ................................................... 2-8
TouchPad and Buttons/Mouse ............................... 2-10
Configuring the TouchPad and Buttons ............. 2-10
Configuring the Infrared Settings for FIR ............. 2-11
Audio Features .......................................................2-12
XIII
Page 16
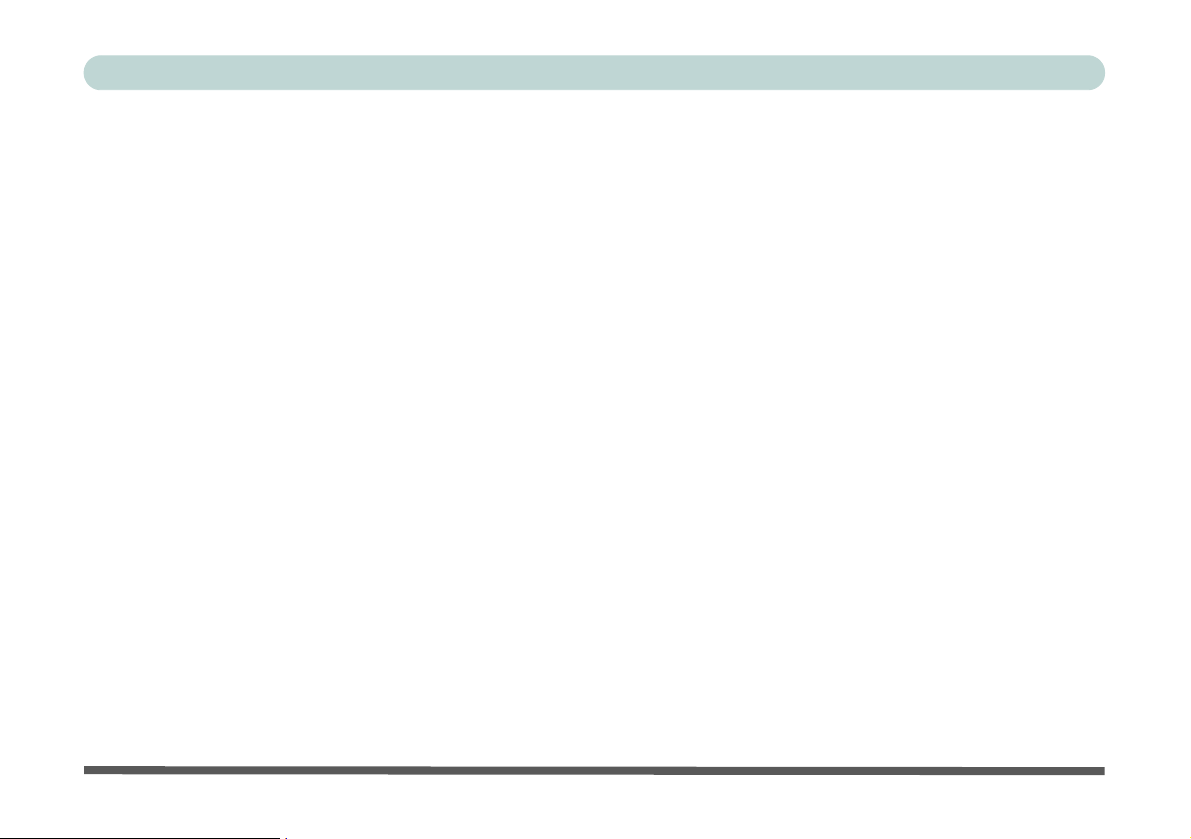
Preface
8 Channel Sound Support ...................................2-13
Adding a Printer .....................................................2-14
USB Printer ..........................................................2-14
Install Instructions: ..............................................2-14
Parallel Printer ......................................................2-14
Power Management
Overview ..................................................................3-1
Advanced Configuration and Power Interface .......3-1
The Power Sources ......................................... .... .... ..3-2
AC Adapter ............................................................3-2
Battery ....................................................................3-2
Turning on the Computer .........................................3-3
Power Schemes ........................................................3-4
System Power Options .............................................3-6
Hibernate Mode vs. Shutdown ...............................3-6
Standby Mode vs. Hibernate Mode ........................3-6
Standby ..................................................................3-7
Hibernate ............................................................... 3-7
Configuring the Power Button .................................3-8
Battery Information ..................................................3-9
New Battery ..........................................................3-9
Battery Life ...........................................................3-9
Recharging the Battery with the AC Adapter ......3-10
Proper handling of the Battery Pack ...................3-11
Battery FAQ ........................................................ 3-12
Drivers & Utilities
What to Install ..........................................................4-1
Module Driver Installation .................................... 4-1
Service Packs .........................................................4-3
Authorized Driver Message ................................... 4-4
Version Conflict Message ..................................... 4-4
Updating/Reinstalling Individual Drivers ............. 4-4
Driver Installation .................................................... 4-5
NoteBook Driver Installation
Application ........................................................... 4-5
Manual Driver Installation ................................... 4-7
Driver Installation Procedure .................................4-7
New Hardware Found ............................................ 4-7
Service Pack Installation ....................................... 4-7
Chipset .................................................................. 4-8
Audio .................................................................... 4-8
Modem .................................................................. 4-9
LAN ...................................................................... 4-9
Video .................................................................. 4-10
AP-Key ............................................................... 4-10
TouchPad ............................................................ 4-11
PCMCIA/Card Reader ........................................4-11
AutoMail ............................................................. 4-12
XIV
Page 17
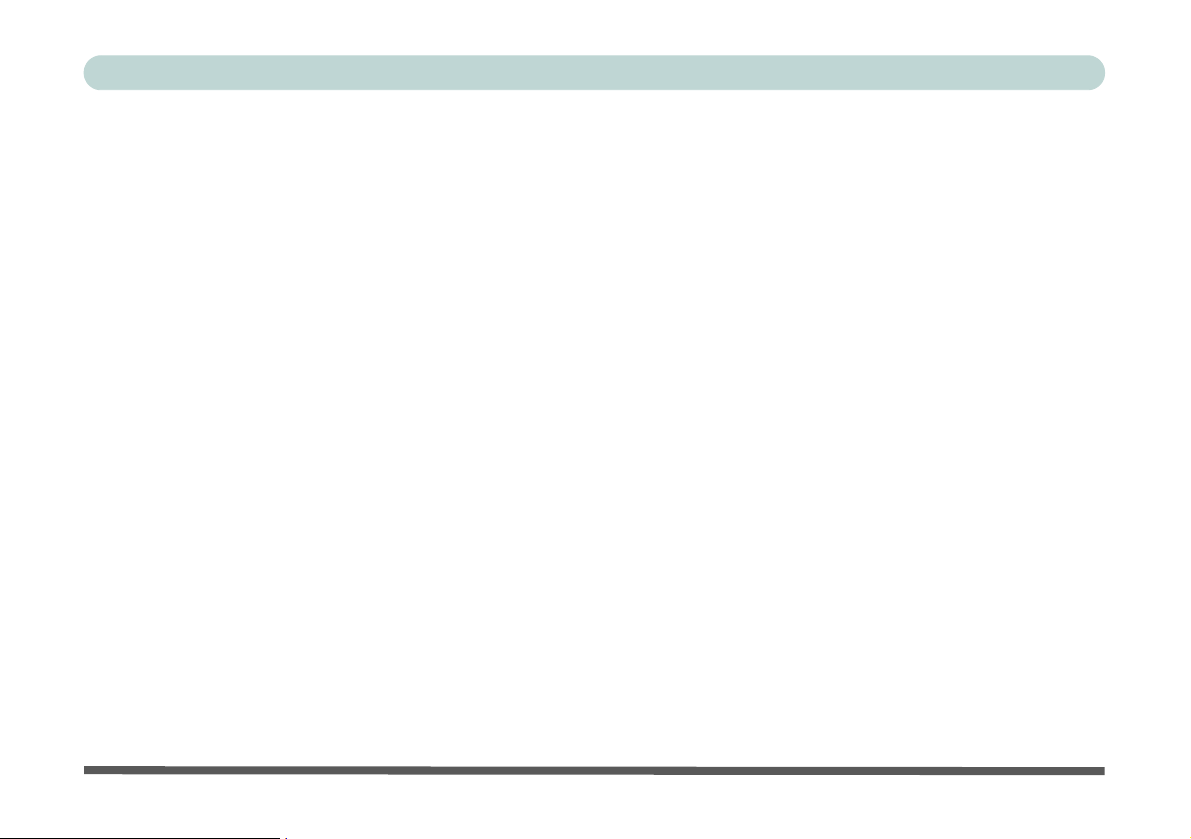
Preface
Wireless LAN .....................................................4-12
Bluetooth ............................................................. 4-12
PC Camera ..........................................................4-12
BIOS Utilities
Overview ..................................................................5-1
The Power-On Self Test (POST) .............................5-2
Failing the POST ....................................................5-3
Fatal Errors ............................................................5-3
Non-Fatal Errors ...................................................5-3
The Setup Program ...................................................5-4
Entering Setup ........................................................5-4
Setup Screens .........................................................5-5
Main Menu ...............................................................5-6
System Time & Date (Main Menu) ..........................5-6
IDE Channel 0 Master/Slave (Main Menu) .............5-7
SATA Port 1 (Main Menu) ......................................5-7
System/Extended memory (Main Menu) .................5-7
Advanced Menu .......................................................5-8
Advanced Chipset Control (Advanced Menu) .........5-8
National 383 SIO Control
Sub-Menu (Advanced Menu) ...................................5-9
Legacy USB Support (Advanced Menu) .................5-9
Boot-time Diagnostic Screen (Advanced Menu) .....5-9
Reset Configuration Data (Advanced Menu) ...........5-9
Power On Boot Beep (Advanced Menu) .................5-9
Security Menu ........................................................ 5-10
Set Supervisor Password (Security Menu) ............ 5-10
Password on boot: (Security Menu) .......................5-11
Fixed disk boot sector (Security Menu) ................. 5-11
Boot Menu .............................................................5-12
Exit Menu .............................................................. 5-14
Upgrading The Computer
Overview ..................................................................6-1
When Not to Upgrade ............................................ 6-2
Removing the Battery .............................................. 6-3
Upgrading the Hard Disk Drive ............................... 6-4
Changing Serial and Paral lel Hard Disk Cables ... 6-7
Upgrading the System Memory (RAM) .................. 6-8
Upgrading the Optical (CD/DVD) Device ............ 6-11
Upgrading the Processor ........................................ 6-12
Modules
Overview ..................................................................7-1
Intel PRO/Wireless Mini-PCI WLAN Module ....... 7-2
Intel PRO/Wireless 2200BG WLAN
Driver Installation ................................................. 7-3
XV
Page 18
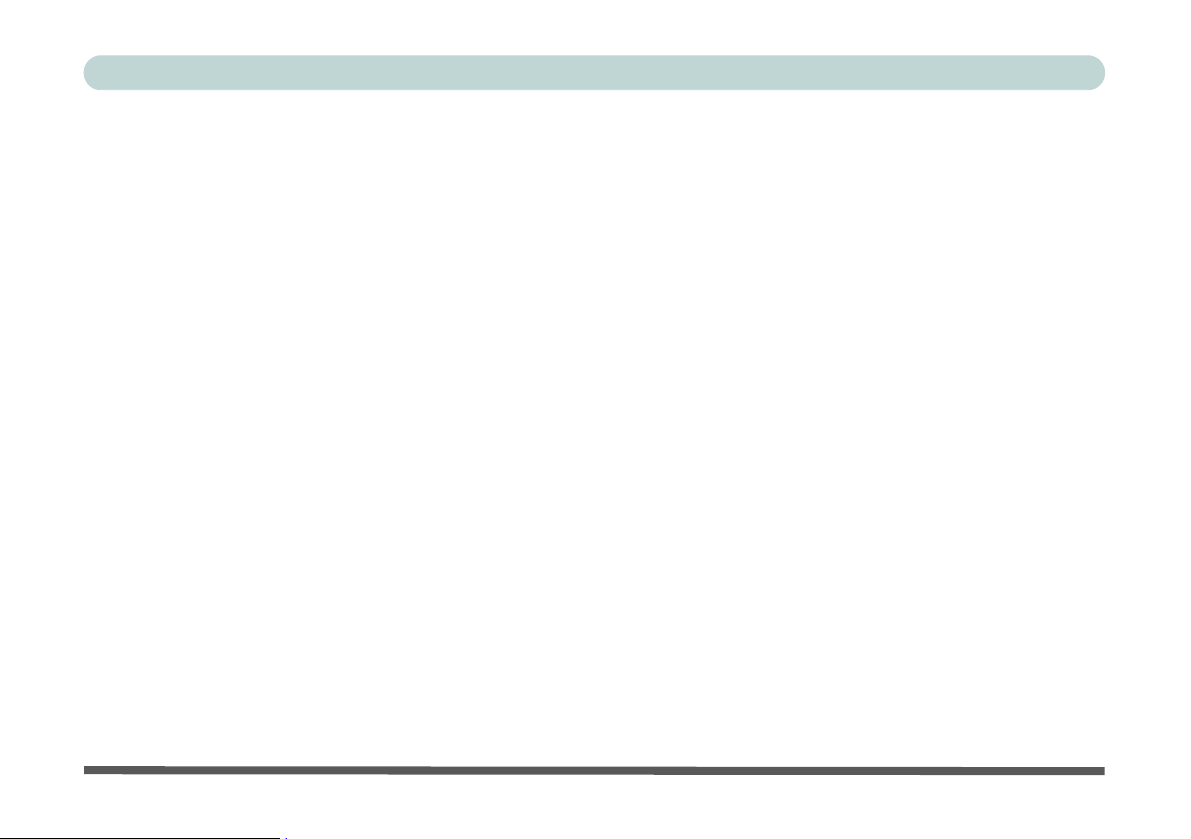
Preface
Intel PRO/Wireless 2915ABG WLAN
Driver Installation .................................................7-4
Bluetooth Module .....................................................7-5
Bluetooth Driver Installation ................................7-5
PC Camera .............................................................. ..7-7
PC Camera Driver Installation ..............................7-8
PC Camera Audio Setup .......................................7-8
AMCAP ................................................................7-10
Troubleshooting
Overview ..................................................................8-1
Basic Hints and Tips ................................................8-2
Backup and General Maintenance ............................8-3
Viruses ...................................................................... 8-4
Upgrading and Adding New Hardware/Software ....8-5
Power ........................................................................8-7
Display .....................................................................8-9
Boot Password ........................................................8-10
Audio & CD Device ...............................................8-11
Keyboard ................................................................8-12
Operation ................................................................ 8-13
Modules ..................................................................8-14
Interface (Ports & Jacks)
Overview ................................................................. A-1
Ports and Jacks ........................................................ A-2
Built-In Microphone ...............................................A-2
Card Reader Port .....................................................A-2
DC-In Jack ......................... .....................................A-2
External Monitor (VGA) Port .................................A-2
Headphone-Out Jack ...............................................A-2
Line-In Jack ............................................................A-2
Microphone-In Jack ................................................A-3
Mini-IEEE 1394 Port ..............................................A-3
Parallel Port .............................................................A-3
RJ-11 Phone Jack ....................................................A-3
RJ-45 LAN Jack ......................................................A-3
Security Lock Slot ..................................................A-4
S/PDIF-Out Jack .....................................................A-4
S-Video-Out Port ........................... .... .....................A-4
USB 2.0/1.1 Ports ...................................................A-4
ATI Video Driver Controls
ATI Video Driver Installation ..................................B-1
ATI Mobility Radeon Properties .............................B-2
Display Devices .......................................................B-4
Attaching Other Displays .........................................B-5
XVI
Page 19
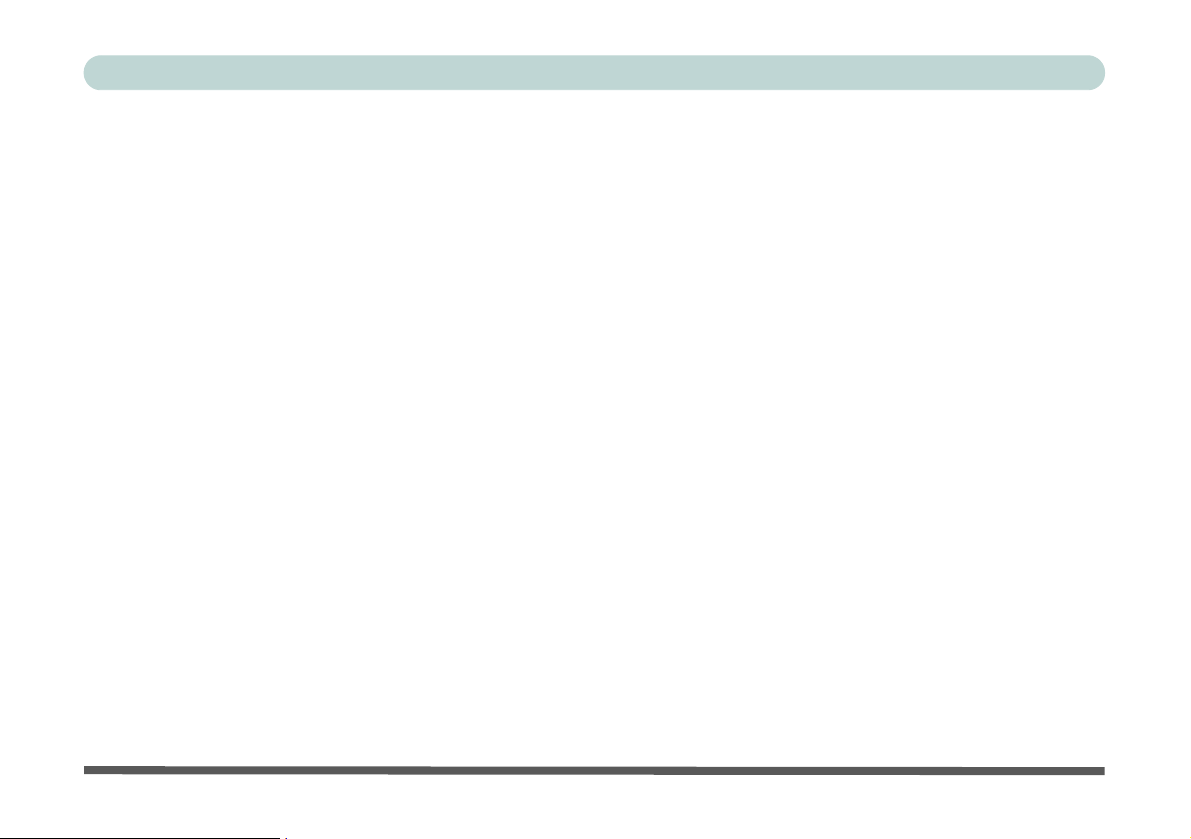
Preface
Display Modes .........................................................B-6
Clone Mode ...........................................................B-7
Extended Desktop Mode .......................................B-8
Enabling TV Display .............................................B-11
Intel Video Driver Controls
Intel Video Driver Installation ................................C-1
Dynamic Video Memory Technology .....................C-2
Intel Graphics Properties .........................................C-3
Schemes .................................................................C-5
Display Devices .......................................................C-6
Attaching Other Displays ........................................ C-7
Display Modes .........................................................C-8
TV Settings ............................................................C-12
Specifications
Processor .................................................................D-2
Core Logic ...............................................................D-2
Memory ...................................................................D-3
Security ....................................................................D-3
BIOS ........................................................................ D-3
LCD Options ...................................................... .....D-3
Video Adapter .........................................................D-4
Storage ..................................................................... D-4
Audio ...................................................................... D-4
Keyboard & Pointing Device .................................. D-4
PCMCIA ................................................................. D-5
Interface .................................................................. D-5
Card Reader ............................................................ D-5
Communication ....................................................... D-5
Power Management ................................................ D-5
Power ...................................................................... D-6
Environmental Spec ................................................ D-6
Physical Dimensions & Weight .............................. D-6
Optional .................................................................. D-6
XVII
Page 20
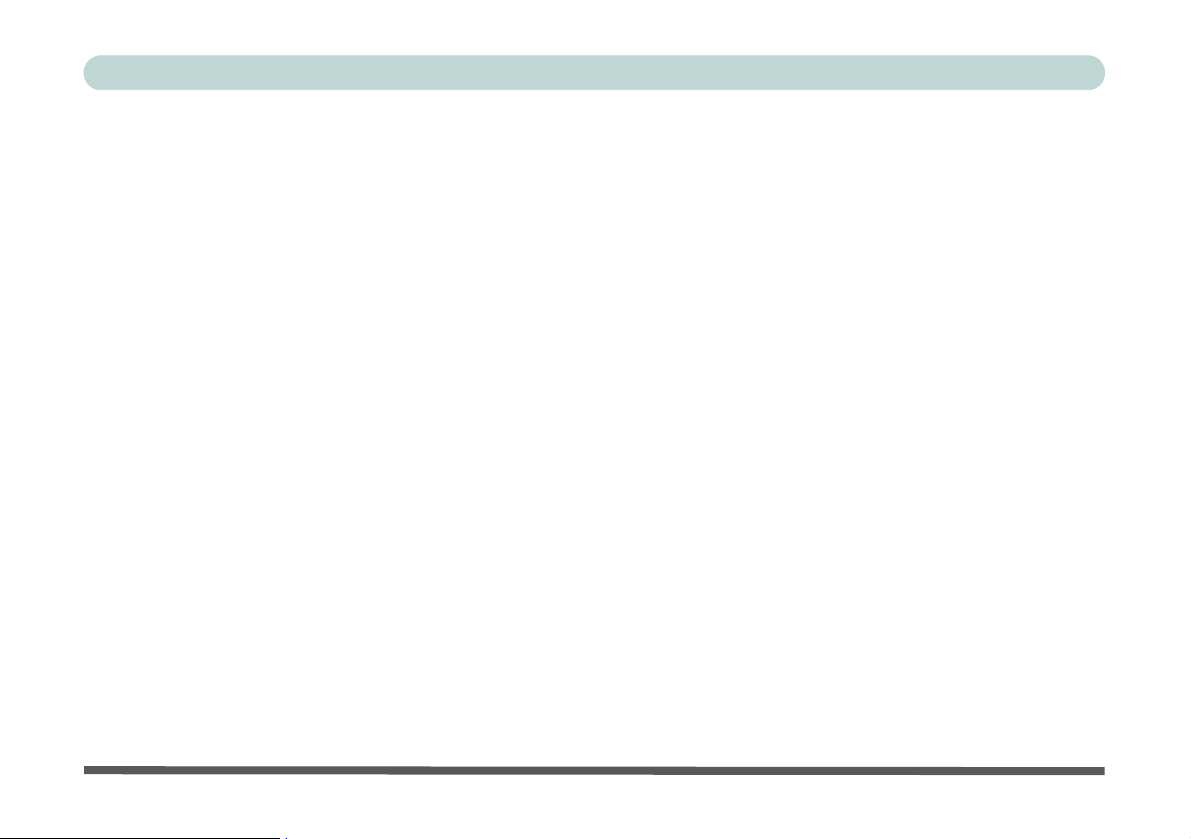
Preface
XVIII
Page 21
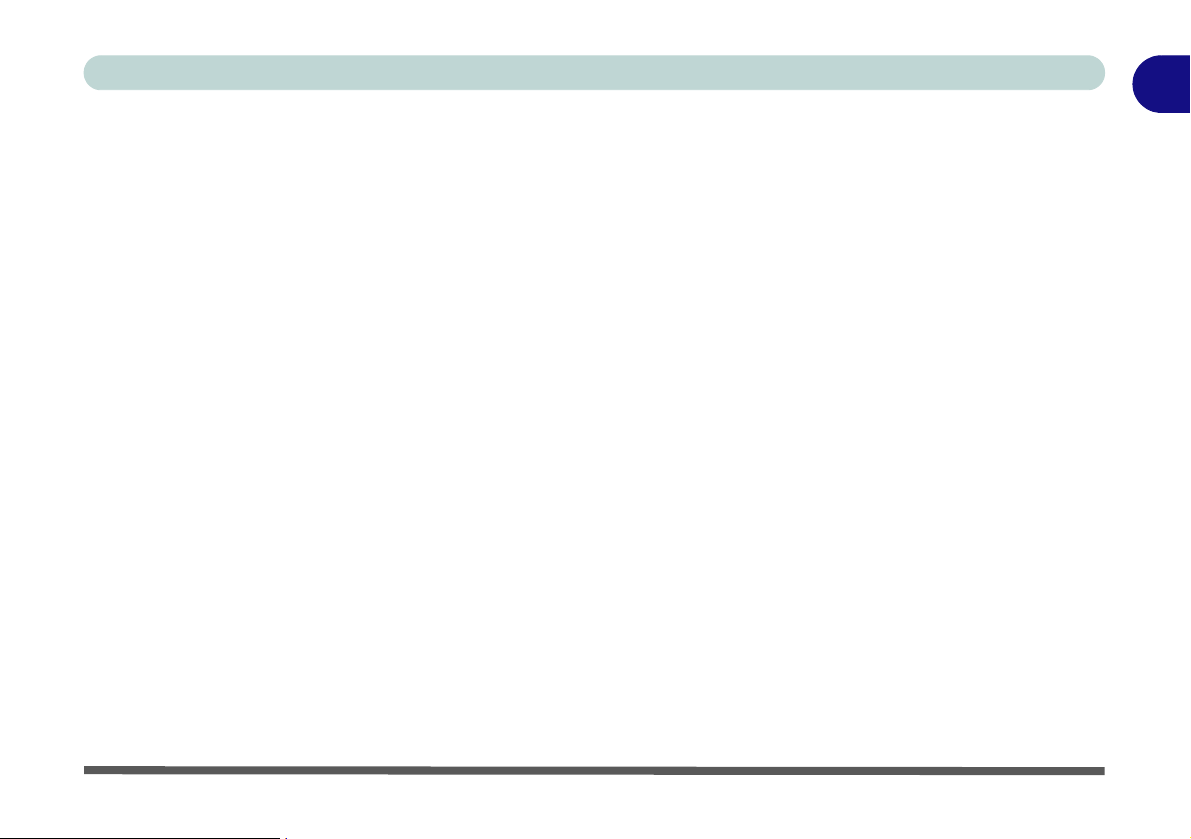
Quick Start Guide
Chapter 1: Quick Start Guide
Overview
This Quick Start Guide is a brief introduction to the basic features of your computer, to navigating around the
computer and to getting your system started. The remainder of the manual covers the following:
• Chapter 2 A guide to using the some of the main features of the computer e.g. the storage devices (hard disk,
optical device, 3-in-1 card reader, PC Card) Mail Program, Touch Pad, Mouse, Audio &
Printer.
• Chapter 3 The computer’s power saving options.
• Chapter 4 The installation of the drivers and utilities essential to the operation or improvement of some of the
computer’s subsystems.
• Chapter 5 An outline of the computer’s built-in software or BIOS (Basic Input Output System).
• Chapter 6 Instructions for upgrading your computer.
• Chapter 7 A quick guide to the computer’s Wireless LAN, Bluetooth, and PC Camera modules (some of
which may be optional depending on your purchase configuration).
• Chapter 8 A troubleshooting guide.
• Appendix A Definitions of the interface, ports/jacks which allow your computer to communicate with external
devices.
• Appendix B Information on the ATI Video driver controls.
• Appendix C Information on the Intel Video driver controls.
• Appendix D The computer’s specification.
1
Overview 1 - 1
Page 22
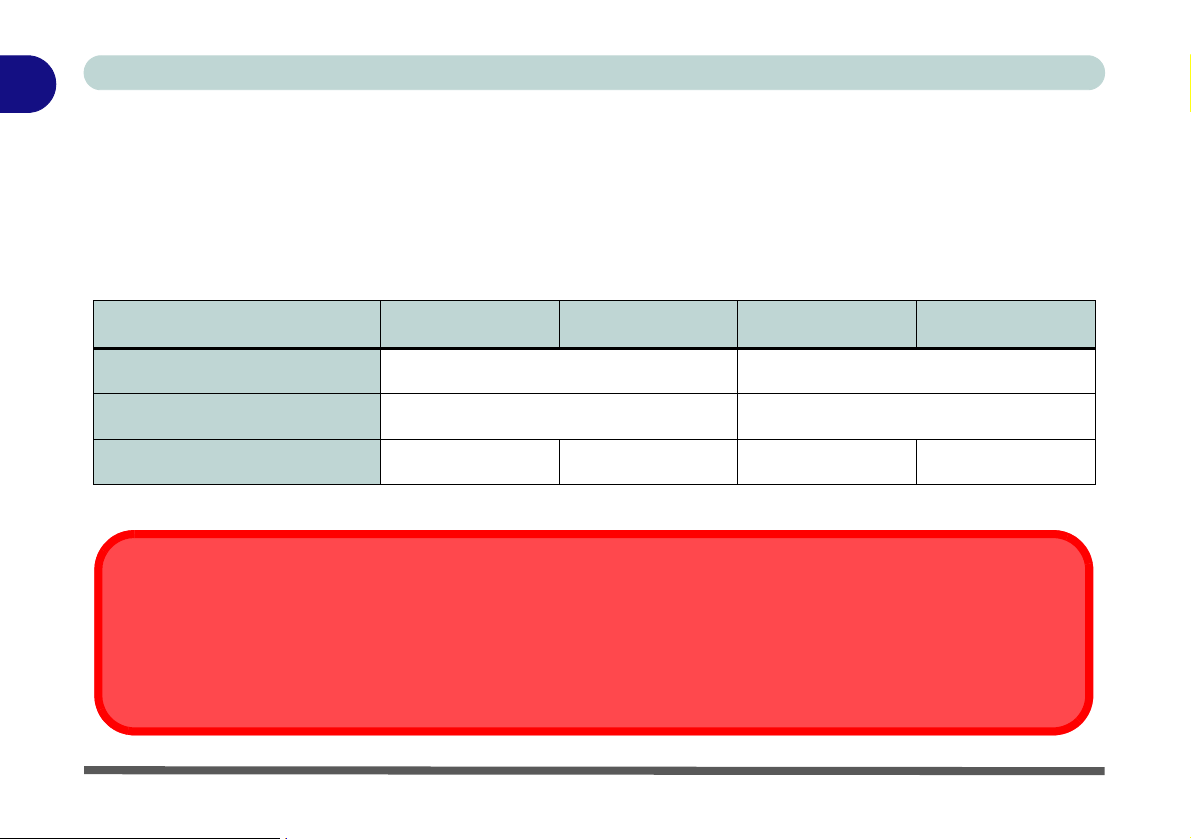
1
Quick Start Guide
Model Differences
This notebook series includes four different model types. The models differ in video support, system memory
(RAM) supported, and AC adapter supplied. Models A & B include ATI X700 (ATI M26) PCI Express video
cards, Models C & D include built-in Intel (Intel GMA 900) video (see “Video Features” on page 1 - 15).
Models A & B are supplied with a 90W power adapter, Models C & D are supplied with a 65W power adapter.
Models A & C support DDR RAM; Models B & D support DDRII (DDR2) RAM.
Feature Model A Model B Model C Model D
Video Adapter
Power Adapter
RAM (Memory) Supported
ATI X700 PCI Express Video Card Intel GMA 900 On-Board
90W 65W
DDR DDRII (DDR2) DDR DDRII (DDR2)
Table 1 - 1 - Model Differences
RAM Modules Supported
If you intend to upgrade or replace your memory (RAM) modules, make sure you are using the appro priate module type
for your computer. Model A & C computers support DDR RAM modules; Model B & D computers support DDR2 (DDR2)
RAM modules. These types of RAM modules are not interchangeable, and they differ in size very slightly. If you are unsure
which module type your computer supports then consult your service center.
1 - 2 Overview
Page 23
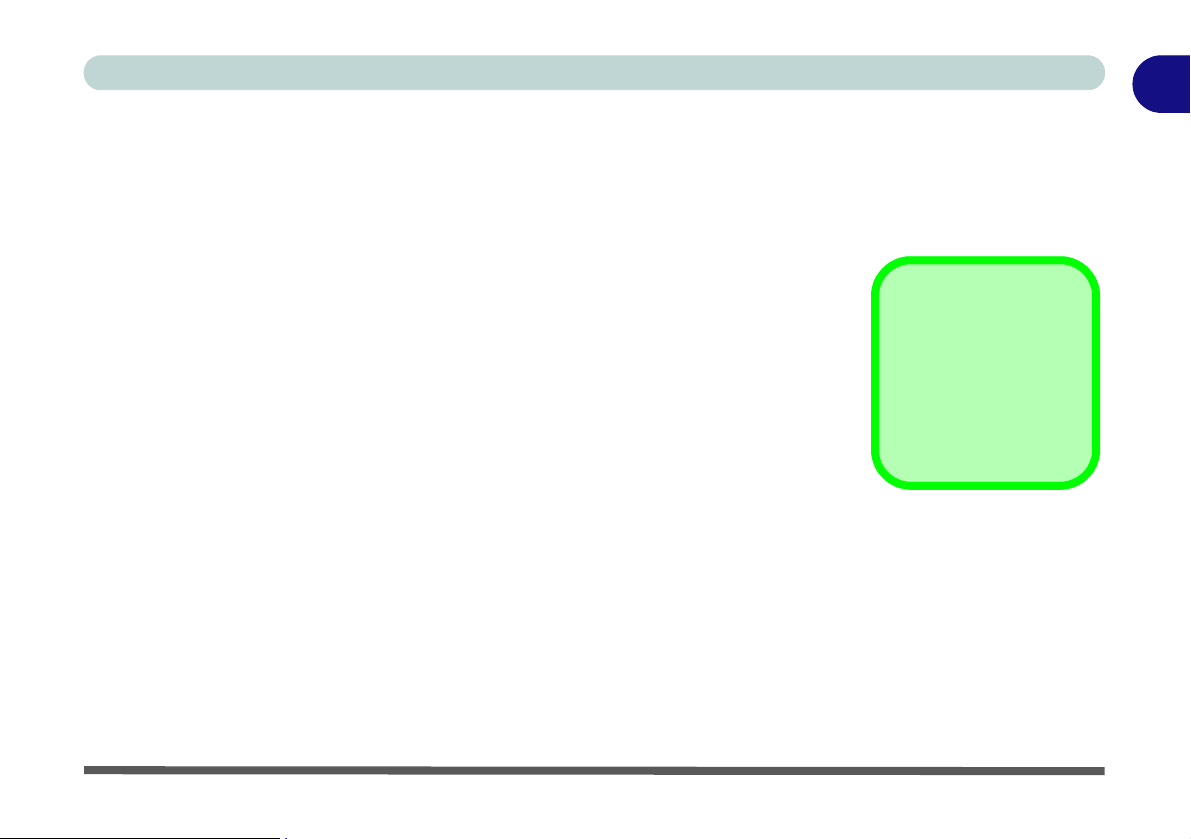
Quick Start Guide
Advanced Users
If you are an advanced user you may skip over most of this Quick Start Guide. However you may find it useful
to refer to “What to Install” on page 4 - 1, “BIOS Utilities” on page 5 - 1 and “Upgrading The Computer” on
page 6 - 1 in the User’s Manual. You may also find the notes marked with a
of interest to you.
Beginners and Not-So-Advanced Users
If you are new to computers (or do not have an advanced knowledge of them) then
the information contained in the this Quick Start Guide should be enou gh to get you
up and running. Eventually you should try to look through all the documentation
(more detailed descriptions of the functions, setup and system controls are covered
in the remainder of the User’s Manual), but do not worry if you do not understand
everything the first time. Keep this manual nearby and refer to it to learn as you go.
You may find it useful to refer to the notes marked with a
as indicated in the mar-
gin. For a more detailed description of any of the interface ports and jacks see “In-
terface (Ports & Jacks)” on page A - 1.
Check the light colored
boxes with the mark
above to find detailed
information about the
computer’s features.
Notes
Warning Boxes
No matter what your level please pay careful attention to the warning and safety information indicated by the
symbol. Also please note the safety and handling instructions as indicated in the Preface.
1
Overview 1 - 3
Page 24
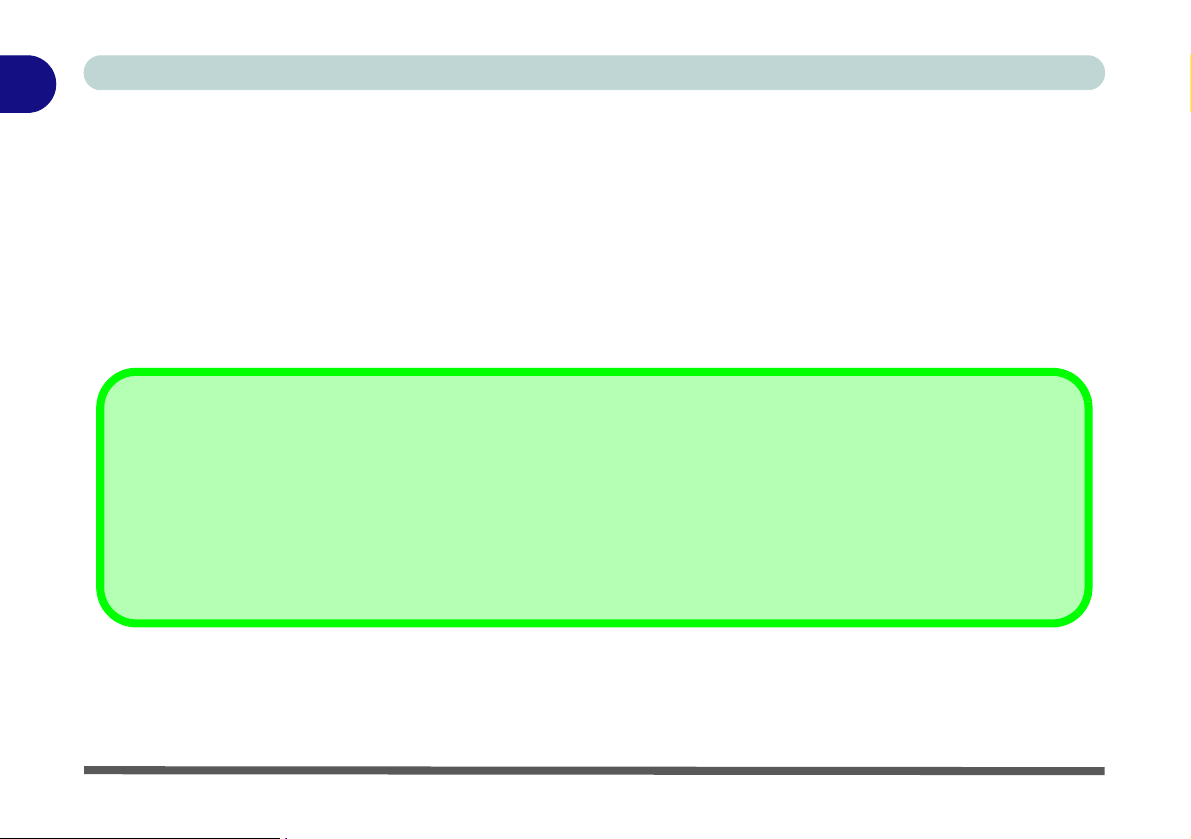
1
Quick Start Guide
Not Included
Operating Systems (e.g. Windows XP) and applications (e.g. word processing, spreadsheet and database programs) have their own manuals, so please consult the appropriate manuals.
System Software
Your computer may already come with system software pre-installed. Where this is not the case, or where you
are re-configuring your computer for a different system, you will find this manual refers to the Microsoft Win-
dows XP (Home & Professional Editions) operating system.
Drivers
If you are installing new system software, or are re-configuring your computer for a different system, you will need to install
the drivers listed in “Drivers & Utilities” on page 4 - 1. Drivers are programs which act as an interface between the computer and a hardware component e.g. a wireless network module. It is very important that you install the drivers in the order
listed in Table 4 - 1, on page 4 - 6. You will be unable to use most advanced controls until the necessary drivers and utilities are properly installed. If your system hasn’t been properly configured (your service representative may have already
done that for you), refer to “What to Install” on page 4 - 1 for installation instructions.
1 - 4 Overview
Page 25
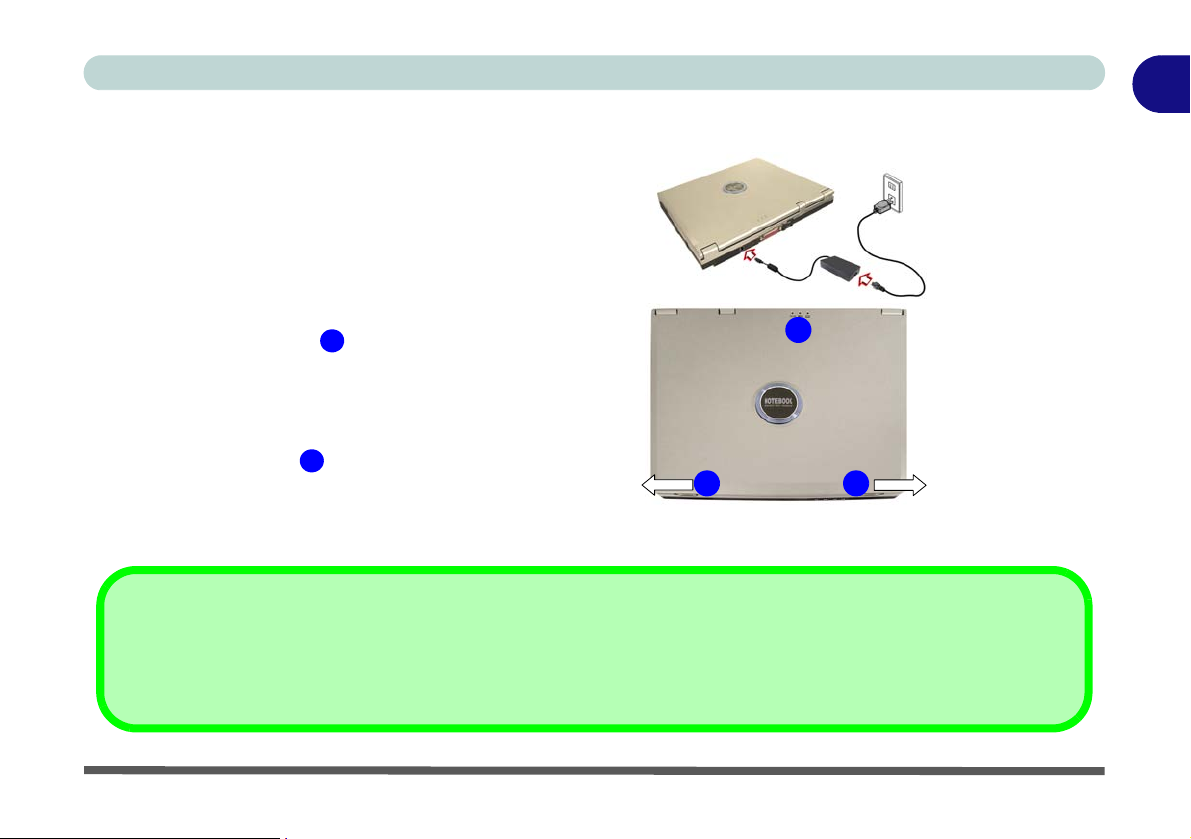
System Startup
1. Remove all packing materials.
2. Place the computer on a stable surface.
3. Securely atta ch any peripherals you want to use with the
notebook (e.g. keyboard and mouse) to their ports.
4. Attach the AC adapter to the DC-In jack at the rear of the
computer, then plug the AC powe r cord into an outlet, and
connect the AC power cord to the AC adapter.
5. Move the LCD latches in the direction of the arrows to
release the top cover.
6. Raise the lid/LCD to a comfortable viewing angle, and
press the power button to turn the computer “on”.
7. Adjust the LCD panel to a comfortable viewing angle.
8. The LED indicators show the power and battery
status of the computer, and give notification of e-mail
received.
1
2
Figure 1 - 1 - AC Adapter Plugged-In & Top Panel with LCD Closed
Shutdown
2
1 1
Quick Start Guide
1. LCD Latches
2. LED Power &
Communication
Indicators
1
Please note that you should always shut your computer down by choosing the Turn Off Computer command from the
Start menu in Windows. This will help prevent hard disk or system problems.
System Startup 1 - 5
Page 26
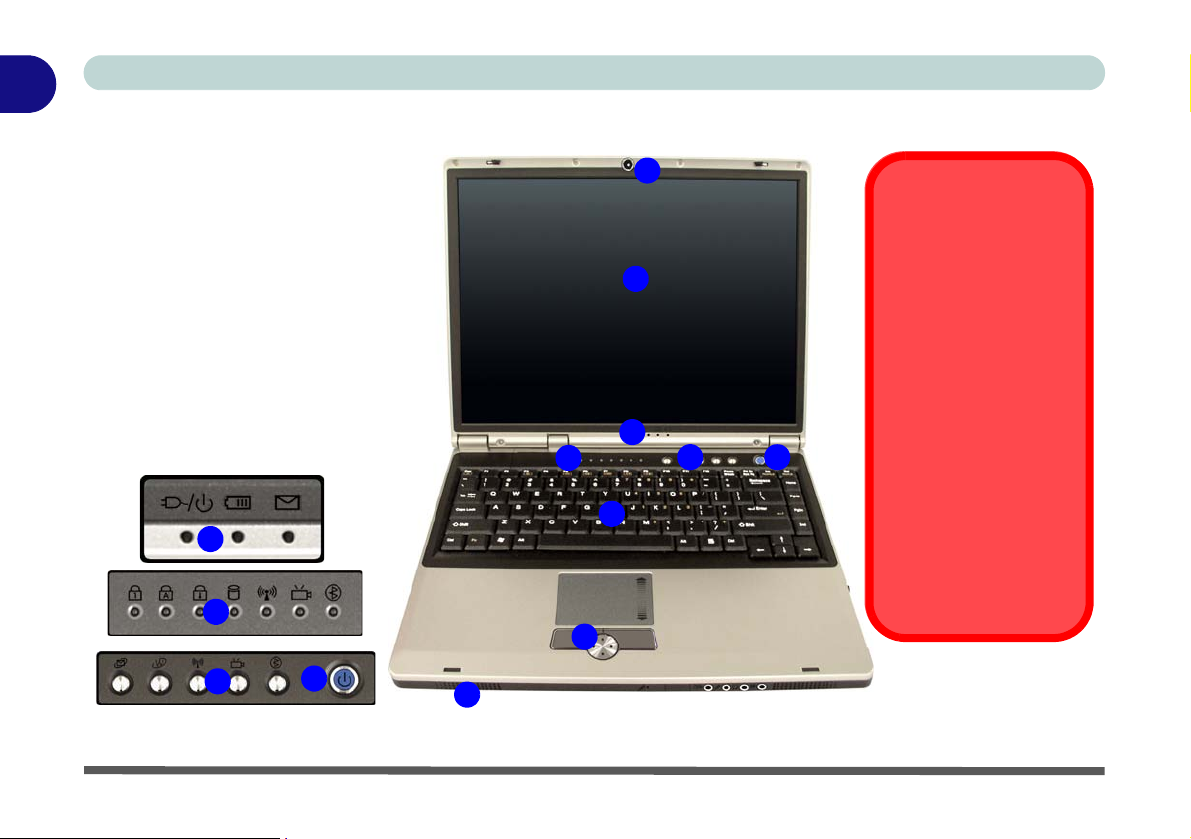
1
Quick Start Guide
System Map: Top View with LCD Panel Open
1. Optional Built-In PC
Camera
2. LCD
3. LED Power &
Communication
Indicators
4. LED Status Indicators
5. AP-Key Buttons
6. Power Button
7. Keyboard
8. TouchPad and Buttons
9. Speaker
3
4
5
6
1
2
3
4
5
6
7
8
9
Figure 1 - 2 - Top View with LCD Panel Open
Wireless Device
Operation Aboard
Aircraft
The use of any portable
electronic transmission
devices aboard aircraft is
usually prohibited. Make
sure the module(s) are
OFF if you are using the
computer aboard aircraft.
Use the AP-Key buttons
to toggle power to the
wireless modules, and
check the status indicators to see if the modules
are powered on or not
(see Table 1 - 3, on
page 1 - 7).
1 - 6 System Map: Top View with LCD Panel Open
Page 27
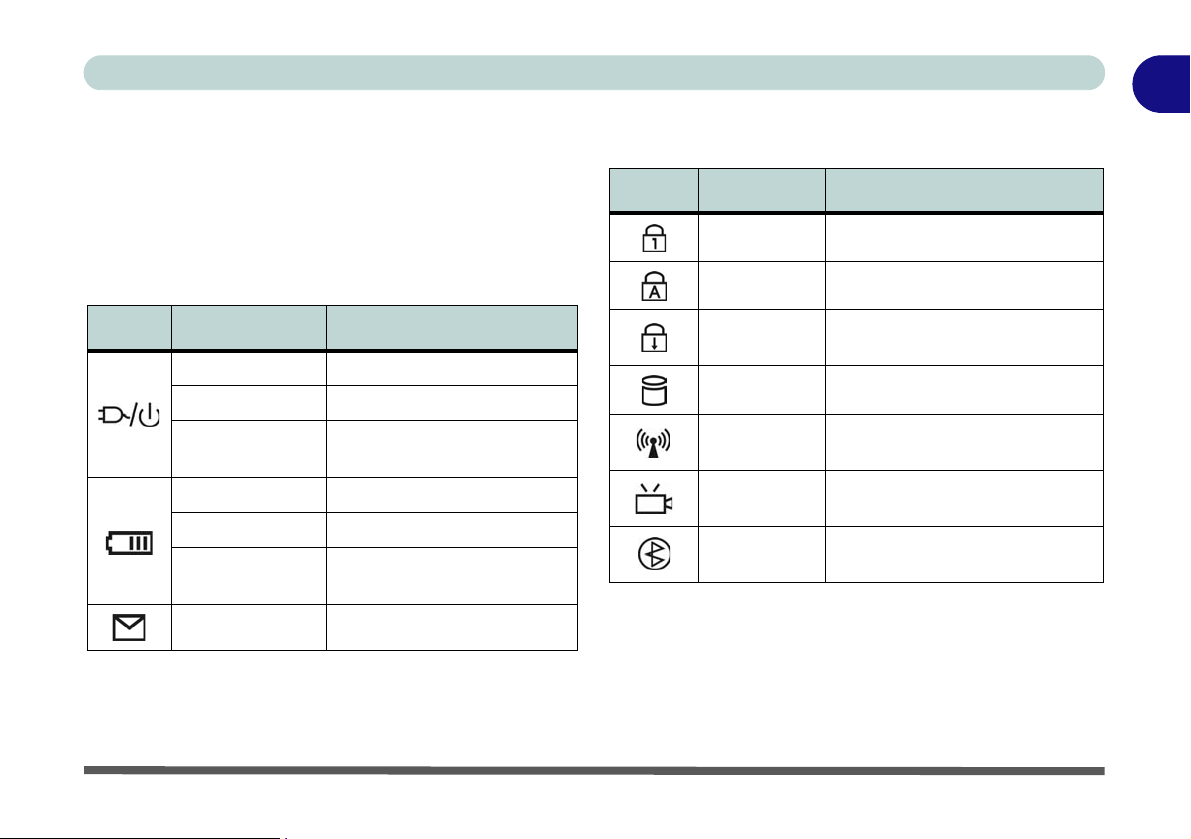
Quick Start Guide
1
LED Indicators
The two sets of LED indicators (LED Power & Communication Indicators and LED Status Indicators)
on the computer display helpful information about the
current status of the computer.
Table 1 - 2 - LED Power & Communication Indicators
Icon Color Description
Orange DC Power is Plugged In
Green The Computer is On
Blinking Green
Orange The Batter y is Charging
Green The Battery is Fully Charged
Blinking Orange
Blinking Green New Mail Has Arrived
The Computer is in Standby
Mode
The Battery Has Reached
Critically Low Power Status
Table 1 - 3 - LED Status Indicators
Icon Color Description
Green Number Lock Activated
Green Cap s Lock Activated
Green
Green Hard Disk Activity
Green
Green
Green
Scroll Lock Activated (to activate
press Fn & ScrLk)
The Optional WLAN Module is
Powered On
The Optional PC Camera
Module is Powered On
The Optional Bluetooth Module
is Powered On
System Map: Top View with LCD Panel Open 1 - 7
Page 28
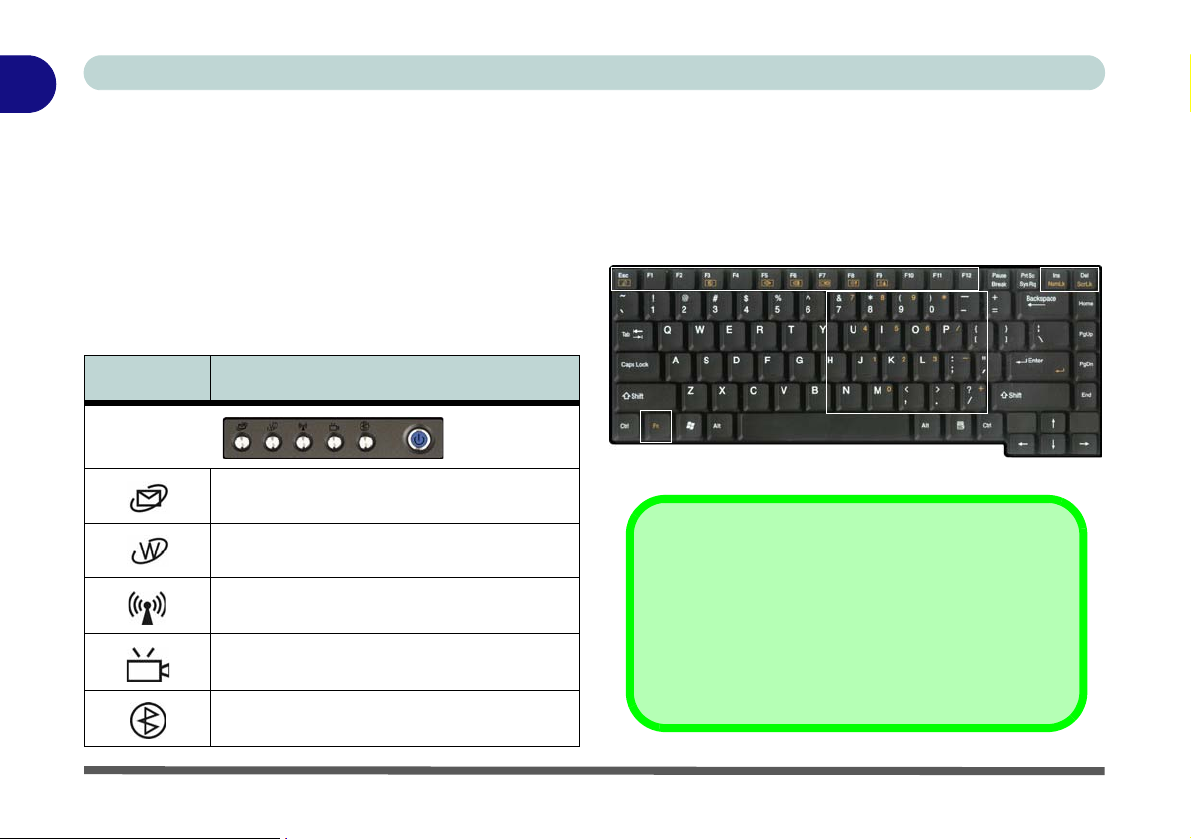
1
Quick Start Guide
AP-Key Buttons
These buttons give instant access to the default Internet browser and e-mail program, and toggle power to
the optional module(s) (WLAN/Bluetooth/PC Camera). Make sure you install the driver to enable the APKey functions (refer to “What to Install” on page 4 -
1).
Table 1 - 4 - AP-Key Buttons
AP-Key Function
Activate the Default E-Mail Program
Activate the Default Internet Browser
Toggle Power to the Wireless LAN Module
Toggle Power to the Optional PC Camera
Module
Toggle Power to the Optional Bluetooth
Module
Keyboard
The keyboard has an embedded numerical keypad for
easy numeric data input (see Figure 1 - 3) and features
Function Keys to allow you to change operational features instantly.
Function Keys
Num Lk &
Scr Lk Keys
Numeric Keypad
Fn Key
Figure 1 - 3 - Keyboard
Other Keyboards
If your keyboard is damaged or you just want to make
a change, you can use any standard USB keyboard.
The system will detect and enable it automatically.
However special functions/hot keys unique to the system’s regular keyboard may not work.
1 - 8 System Map: Top View with LCD Panel Open
Page 29
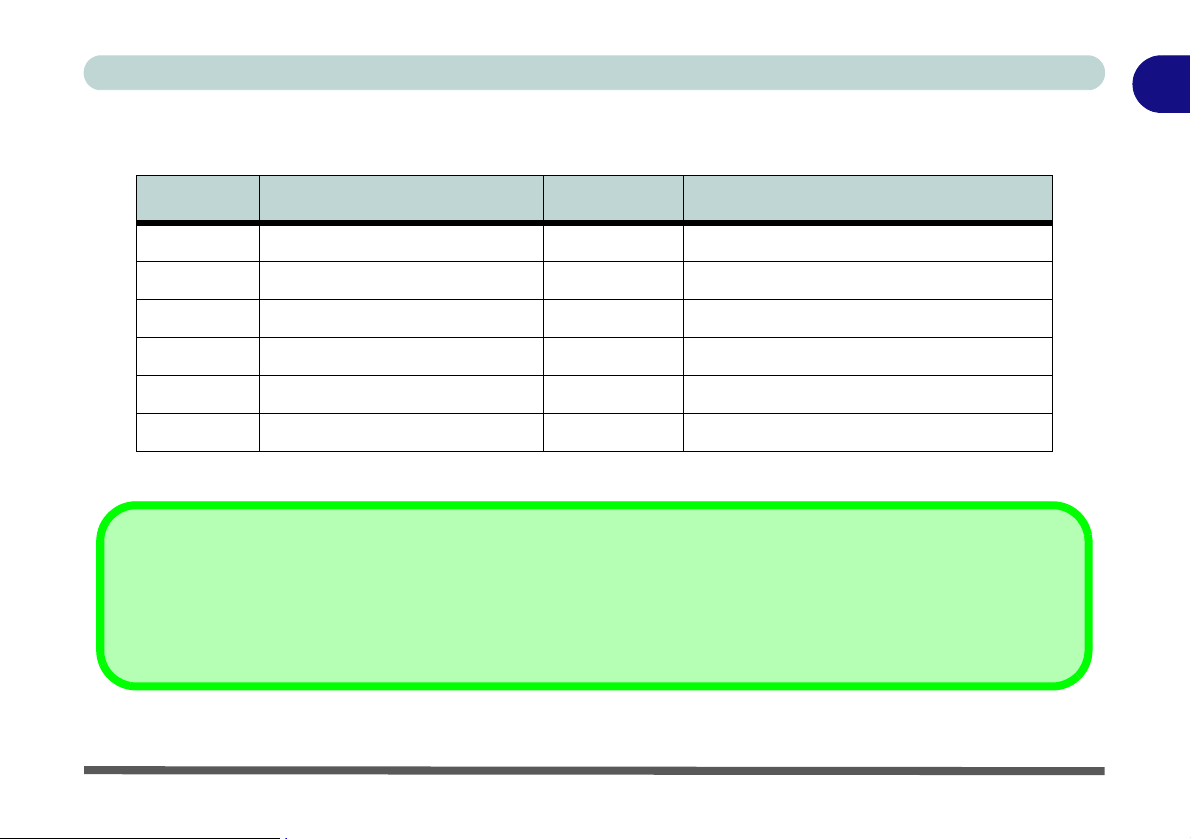
Quick Start Guide
Function Keys
To use the function keys, press and hold the Fn key, then press the appropriate function key (Esc - F10 etc.).
Key Function Key Function
Fn Function Key Fn + F8 Decrease LCD Brightness
Fn + Esc Sleep Toggle Fn + F9 Increase LCD Brightness
Fn + F3 Mute Toggle Fn + F10 SRS WOW Toggle (Factory Option)
Fn + F5 Decrease Audio Volume Fn + NumLk Number Lock Toggle
Fn + F6 Increase Audio Volume Fn + ScrLk Scroll Lock Toggle
Fn + F7 Display Toggle
Table 1 - 5 - Function & Hot Keys
Special Characters
Some software applications allow the number-keys to be used with Alt to produce special characters. These special characters can only be produced by using the numeric keypad. Regular number keys (in the upper row o f the keyboard) will
not work. Make sure that Num Lk is on.
1
System Map: Top View with LCD Panel Open 1 - 9
Page 30
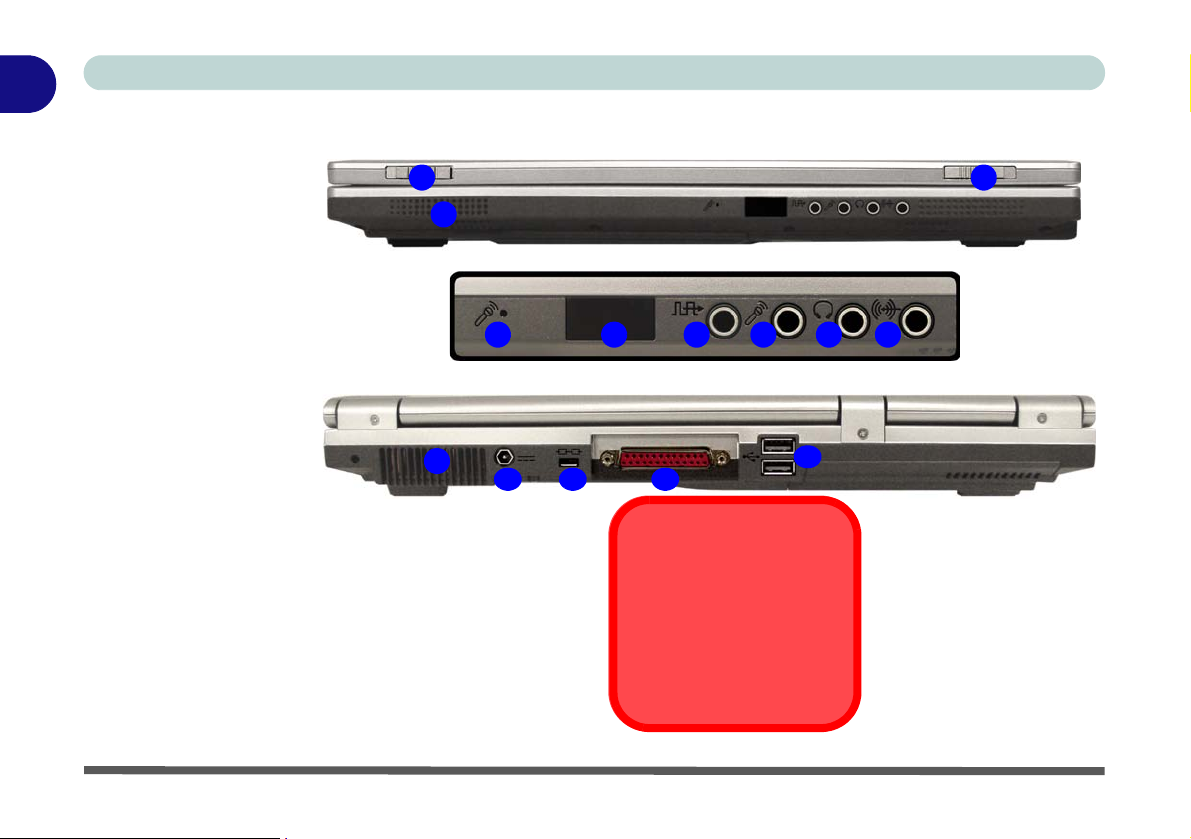
1
Quick Start Guide
System Map: Front & Rear Views
Figure 1 - 4
Front & Rear Views
1. LCD Latches
2. Speaker
3. Built-In Microphone
4. Infrared
Transceiver
5. S/PDIF-Out Jack
6. Microphone-In Jack
7. Headphone-Out
Jack
8. Line-In Jack
9. Vent/Fan Intake
10. DC-In Jack
11. Security Lock Slot
12. Parallel Port
13. 2 * USB 2.0 Ports
1
2
3
9
10
4
11 12
To prevent your computer
from overheating make
sure nothing blocks the
Vent/Fan Intake while the
computer is in use.
5
6 7 8
Overheating
1
13
1 - 10 System Map: Front & Rear Views
Page 31

System Map: Left View
Quick Start Guide
Figure 1 - 5
Left View
1. RJ-45 LAN Jack
2. S-Video-Out Port
3. External Monitor Port
4. Mini-IEEE 1394 Port
5. 2 * USB 2.0 Ports
1
1
2
3
Mini-IEEE 1394 Port
The Mini-IEEE 1394 Port only supports SELF POWERED IEEE 1394 devices.
5
5
4
External USB Hard Disk Drives
If you are using an external USB HDD (or any USB device with
a power rating of 500mA or above), make sure you use the
power supply which comes with the device.
System Map: Left View 1 - 11
Page 32

1
Quick Start Guide
System Map: Right View
Figure 1 - 6 - Right View
1. Optical Device Drive Bay
(for CD/DVD Device - see page 2 - 3)
2. PC Card Slot (see page 2 - 7)
3. 3-in-1 Card Reader (reads SD/
MMC/ & MS formats - see page 2 - 6)
4. RJ-11 Phone Jack
5. Speaker
2
1
3 4
5
Changing DVD Regional Codes
CD Emergency Eject
If you need to manually eject a CD/DVD (e.g. due to an unexpected power interruption) you may push the end of a straightened paper clip into the emergency eject hole. Do not use a
sharpened pencil or similar object that may break and become
lodged in the hole.
Media Warning
Don’t try to remove a floppy disk/CD/DVD while the system is
accessing it. This may cause the system to “crash”.
1 - 12 System Map: Right View
Go to the Control Panel and double-click System >
Hardware (tab), click Device Manager, then click
the + next to DVD/CD-ROM drives. Double-click on
the DVD-ROM device to bring up the Properties dialogue box, and select the DVD Region (tab) to
bring up the control panel to allow you to adjust the
regional code (see “DVD Regional Codes” on
page 2 - 5).
DVD region detection is device dependent, not OSdependent. You can select your module’s region
code 5 times. The fifth selection is permanent. This
cannot be altered even if you change your operating
system or you use the module in another computer.
Page 33

System Map: Bottom View
Quick Start Guide
1
CPU
The CPU is not a user serviceable part. Opening this
compartment, or accessing the CPU in any way,
may violate your warranty.
Overheating
To prevent your computer
from overheating make
sure nothing blocks the
Vent/Fan Intake while the
computer is in use.
1
3
2
1
6
4
5
Figure 1 - 7 - Bottom View
1. Vent/Fan Intake
2. Modem/Bluetooth &
Modem Combo Module
Cover
3. CPU Cover
4. Hard Disk/Memory/WLAN
(RAM) Cover
5. Battery Cover
6. Video Card Cover
Battery Information
Always completely discharge, then fully charge, a new battery before using it. Completely discharge and charge the battery
at least once every 30 days or after about 20 partial discharges. See “Battery Information” on page 3 - 9 for full instructions.
System Map: Bottom View 1 - 13
Page 34

1
Quick Start Guide
Windows XP Start Menu & Control Panel
Most of the control panels, utilities and programs within Windows XP (and most other Windows versions) are
accessed from the Start menu. When you install programs and utilities they will be installed on your hard disk
drive, and a shortcut will usually be placed in the Start menu and/or the desktop. You can cu stomize the look of
the Start menu by right-clicking the Start menu and selecting Properties from the menu.
Click here to toggle Category View
Figure 1 - 8 - Start Menu & Control Panel
In many instances throughout this manual you will see an instruction to open the Control Panel. The Control
Panel is accessed from the Start menu, and it allows you to configure the settings for most of the key features
in Windows (e.g. power, video, network, audio etc.). Windows XP provides basic controls for many of the features, however many new controls are added (or existing ones are enhanced) when you install the drivers listed
in Table 4 - 1, on page 4 - 6. To see all controls it may be necessary to toggle off Category View.
1 - 14 Windows XP Start Menu & Control Panel
Page 35

Quick Start Guide
Video Features
Your computer will have EITHER an ATI X700 (ATI M26) PCI Express video card (Model A & B computers), OR built-in Intel (Intel GMA 900) on-board video (Model C & D computers), depending on your pur-
chase option (see “Video Adapter” on page D - 4).
You can switch display devices, and configure display options, from the Display Properties control panel in
Windows as long as the appropriate video driver is installed. For more detailed video information see “ATI Vid-
eo Driver Controls” on page B - 1 or “Intel Video Driver Controls” on page C - 1.
To access Display Properties in Windows:
1. Click Start, point to Settings and click Control Panel (or just click Control Panel).
2. Double-click Display (icon) - In the Appearances and Themes category.
3. Click Settings (tab) in the Display Properties dialog box.
4. Move the slider to the preferred setting in Screen area/resolution (Figure 1 - 9 on page 1 - 16).
5. Click the arrow, and scroll to the preferred setting In Colors/Color quality (Figure 1 - 9 on page 1 - 16).
6. You can also access Display Properties by right-clicking the desktop and scrolling down and clicking
Properties. Click Settings (tab) and adjust as above.
7. Open the Display Properties control panel, and click Advanced (button) (Figure 1 - 9 on page 1 - 16) to
bring up the Advanced properties tabs.
Either
8. Click through the ATI tabs to make any video adjustments you require for Models A & B computers.
OR
9. Click the Intel(R) Graphics Media Accelerator Driver tab, and click Graphics Properties (button) to make
any video adjustments you require for Models C & D computers.
1
2
3
1
Video Features 1 - 15
Page 36

1
Quick Start Guide
ATI Display Properties
1
1
1 - 16 Video Features
2
3
Intel Display Properties
2
3
Figure 1 - 9 - Display Properties Desktop
Page 37

Quick Start Guide
Display Devices & Options
Besides the built-in LCD, you can also use an external VGA monitor (CRT)/external Flat Panel Display or
TV as your display device. A VGA monitor/Flat Panel Display connects to the external monitor port, a TV to
the S-Video-Out Port.
- 1 or “Intel Video Driver Controls” on page C - 1 for details).
ATI Display Mode Description
Single One of the connected displays is used as the display device
Multiple - Clone Mode Both connected displays output the same view
Multiple - Extended Desktop Mode Both connected displays are treated as separate devices, and act as a virtual desktop
Intel Display Mode Description
Single One of the connected displays is used as the display device
Intel(R) Dual Display Clone Mode Both connected displays output the same view and may be configured independently
Extended Desktop Both connected displays are treated as separate devices, and act as a virtual desktop
The following display modes are available (see “ATI Video Driver Controls” on page B
Table 1 - 6 - Display Options
1
Video Features 1 - 17
Page 38

1
Quick Start Guide
Power Management Features
The Power Options control panel icon in Windows (see page 1 - 14) allows you to configure power management
features for your computer. You may conserve power throug h individual components such as the monitor or hard
disk (by means of Power Schemes), or you may use either Standby or Hibernate mode to conserve power
throughout the system (enable Hibernate support from the control panel as pictured in Figure 1 - 10). Pay at-
tention to the instructions on battery care in “Battery Information” on page 3 - 9.
Figure 1 - 10 - Power Options
The computer’s power button, sleep button (Fn + Esc key combination), and Lid Sensor may be set to send
the computer in to either Standby or Hibernate mode.
Power Saving and Performance
Power Schemes may have an affect on your computer performance (see “Power Schemes” on page 3 - 4).
1 - 18 Power Management Features
Page 39

Features & Components
Chapter 2: Features & Components
Overview
Read this chapter to learn more about the following main features and components of the computer:
• The Hard Disk Drive
• The Optical (CD/DVD) Device
• The 3-in-1 Card Reader
• The PC Card Slot
• The AutoMail Checker
• The TouchPad & Buttons/Mouse
• Audio Features
• Adding a Printer (general guidelines)
2
Overview 2 - 1
Page 40

Features & Components
2
Hard Disk Drive
The hard disk drive is used to store your data in the computer. The hard disk
Power Safety
Before attempting to
access any of the internal components of
your computer please
ensure that the machine is not connected
to the AC power, and
that the machine is
turned off. Also ensure
that all peripheral cables, including phone
lines, are disconnected
from the computer.
Figure 2 - 1
Hard Disk Location
can be taken out to accommodate other 2.5" serial (SATA) OR parallel (PATA) hard disk drives with a height of 9.5 mm.
The hard disk is accessible from the bottom of your computer as seen below.
Further details on removing and inserting the hard disk are available in “Up-
grading the Hard Disk Drive” on page 6 - 4.
Parallel & Serial
Cables
If you wish to change
your hard disk type,
you will also need to
change the cable (see
page 6 - 7 for details).
Parallel
Serial
Hard Disk
2 - 2 Hard Disk Drive
Page 41

Features & Components
Optical Device
There is a bay for a 5.25" optical (CD/DVD) device (12.7mm height). The actual device will depend on the module you purchased (see “Storage” on
page D - 4). The optical device is usually labeled “Drive D:” and may be used
as a boot device if properly set in the BIOS (see “Boot Menu” on page 5 - 12).
Loading Discs
To insert a CD/DVD, press the open button and carefully place a CD/DVD
onto the disc tray with label-side facing up (use just enough force for the disc
to click onto the tray’s spindle). Gently push the CD/DVD tray in until its lock
“clicks” and you are ready to start. The busy indicator will light up while
data is being accessed, or while an audio/video CD, or DVD, is playing. If
power is unexpectedly interrupted, insert an object such as a straightened paper clip into the emergency eject hole to open the tray.
2
3
1
1
2
3
Sound Volume
Adjustment
How high the sound
volume can be set depends on the setting of
the volume control
within Windows. Click
the Volume icon on
the taskbar to check
the setting.
Peripherals must be
connected before you
turn on the system.
Figure 2 - 2
Optical Device
2
Optical Device 2 - 3
Page 42

Features & Components
2
If you need to manually
eject a CD (e.g. due to
an unexpected power
interruption) you may
push the end of a
straightened paper clip
into the emergency
eject hole. However
please do NOT use a
sharpened pencil or
similar object that may
break and become
lodged in the hole.
Disk Eject Warning
Don’t try to remove a
CD/DVD while the system is accessing it.
This may cause the
system to “crash”.
CD Emergency
Eject
Proper handling of your CDs/DVDs will prevent them from being damaged.
Please follow the advice below to make sure that the data stored on your CDs/
DVDs can be accessed.
Note the following:
• Hold the CD or DVD by the edges; do not touch the surface of the disc.
• Use a clean, soft, dry cloth to remove dust or fingerprints.
• Do not write on the surface with a pen.
• Do not attach paper or other materials to the surface of the disc.
• Do not store or place the CD or DVD in high-temperature areas.
• Do not use benzene, thinner, or other cleaners to clean the CD or DVD.
• Do not bend the CD or DVD.
• Do not drop or subject the CD or DVD to shock.
Handling CDs or DVDs
2 - 4 Optical Device
Page 43

Features & Components
DVD Regional Codes
To change the DVD regional codes see “Changing DVD Regional Codes” on
page 1 - 12.
.
DVD Regional Coding
Region Geographical Location
1 USA, Canada
2
3
4
5
6China
Western Europe, Japan, South
Africa, Middle East & Egypt
South-East Asia, Taiwan,
South Korea, The Philippines,
Indonesia, Hong Kong
South & Central America,
Mexico, Australia,
New Zealand
N Korea, Russia, Eastern
Europe, India & Most of Africa
2
Table 2 - 1
DVD Regional Coding
Figure 2 - 3
DVD Regions
Optical Device 2 - 5
Page 44

Features & Components
2
3-in-1 Card Reader
The card reader allows you to use some of the latest digital storage cards. Push
the card into the slot and it will appear as a removable device.
• MMC (MultiMedia Card)
• SD (Secure Digital)
• MS (Memory Stick)
Card Reader Cover
Make sure you keep the
cover in the card reader
when not is use. This will
Figure 2 - 4
Removable Disks
(Note: All three card
types are pictured)
The cards will appear as removable disks on the computer and can be accessed
in the same way as your hard disk (s).
Make sure you install the PCMCIA/
Card Reader Card driver (see “What to Install” on page 4 - 1).
help prevent foreign objects
and/or dust getting in to the
card reader.
2 - 6 3-in-1 Card Reader
Page 45

Features & Components
PC Card Slot
The computer is equipped with a PCMCIA 3.3V/5V slot for one type II PCMCIA CardBus PC Card Slot. Make sure you install the PCMCIA/Card Reader Card driver (see “What to Install” on page 4 - 1).
Inserting and Removing PC Cards
• Align the PC Card with the slot and push it in until it locks into place.
• To remove a PC Card, simply press the eject button next to the slot.
1
1
PC Card Slot Cover
Make sure you keep
the cover in the PC
Card slot when not is
use. This will help prevent foreign objects
and/or dust getting in
to the PC Card Slot.
Figure 2 - 5
PC Card Slot
2
PC Card Slot 2 - 7
Page 46

Features & Components
2
Figure 2 - 6
Auto Mail Checker
Auto Mail Checker
After you have installed the driver for the Auto Mail Checker program (see
“What to Install” on page 4 - 1) you may then configure it to give you noti-
fication when you receive new mail. You must be online to receive this notification (note that this program only supports the POP3 protocol), and your
default mail program does not need to be open.
The Auto Mail Checker appears as an icon in the taskbar (if you do not
see the icon in the taskbar go to Start > Programs/All Programs > Auto
Mail Checker > Auto Mail Checker). Right clicking on the icon will bring
up the following options menu. If you have not input your mail account data,
then you will be prompted to do so.
Select Open to bring up the control panel for the program.
2 - 8 Auto Mail Checker
Page 47

You may then configure the options for your mailserver, name, password, program and method(s) of notification.
Features & Components
Note
Check with your Internet Service Provider,
network administrator
or Mail Service provider for details on what to
put on these pages.
Figure 2 - 7
Auto Mail Checker
Account Setup and
Options
2
Auto Mail Checker 2 - 9
Page 48

Features & Components
2
If you are using an external mouse your operating system may be
able to auto-configure
your mouse during its
installation or only enable its basic functions.
Be sure to check the
device’s user documentation for details.
Mouse Driver
TouchPad and Buttons/Mouse
The TouchPad is an alternative to the mouse; however, you can also add a
mouse to your computer through one of the USB p orts. The TouchPad buttons
function in much the same way as a two-button mouse. The central button may
be configured to function as you require.
Configuring the TouchPad and Buttons
Once you have installed the TouchPad driver you can configure the functions
by double-clicking the TouchPad driver icon on the taskbar, or by going
to the Mouse control panel in Windows (Start menu and point to Settings and
click Control Panel, then double-click the Mouse icon). In Windows XP the
Mouse control panel is in the Printers and Other Hardware Category.
Figure 2 - 8
Mouse Properties
2 - 10 TouchPad and Buttons/Mouse
Page 49

Features & Components
Configuring the Infrared Settings for FIR
To configure your computer for Fast Infrared (FIR) communication follow
these steps:
1. Click Start, point to Settings and click Control Panel (or just click Start >
Control Panel).
2. Double-click Wireless Link (Printers and Other Hardware Category) icon.
3. Click Hardware (tab), and click the Properties button, then click the
Advanced (tab).
4. Select “Infrared Transceiver A” and chan g e the Value to “HP HSDL-
2300/3600”.
5. Click OK > OK.
6. Restart the computer if prompted to do so.
For further information, please refer to the manual of the device you wish to
connect.
Infrared
Communication
The infrared transceiver operates on a “Line
of Sight”.
Make sure nothing is
blocking the “Line of
Sight” between your
system’s transceiver
and the destination’s
transceiver.
2
Configuring the Infrared Settings for FIR 2 - 11
Page 50

Features & Components
2
How high the sound
volume can be set using the volume control
knob depends on the
setting of the volume
control within Win-
dows. Click the
Speaker icon on the
taskbar to check the
setting.
Sound Volume
Adjustment
Audio Features
You can configure the audio options on your computer from the Sounds and
Audio Devices Windows control panel (see Figure 1 - 8 on page 1 - 14),
or from the Sound Effect Manager icon in the taskbar/control panel (this
will bring up the Realtek Audio Configuration menus). The volume may also
be adjusted by means of the Fn + F5/F6 key combination. The SRS WOW
Surround (Factory option) can be toggled using the Fn + F10 key combination.
Figure 2 - 9
Realtek Audio
Configuration
Menus
2 - 12 Audio Features
Page 51

Features & Components
8 Channel Sound Support
If you wish to configure your system for 8 channel sound sup port, then the following ports should be used as outputs.
• Side Speaker Out - Connect to S/PDIF Out
• Center/Subwoofer Speaker Out - Connect to Microphone In
• Front Speaker Out - Connect to Speaker/Headphone Out
• Rear Speaker Out - Connect to Line In
2
Figure 2 - 10
8 Channel Sound
Support
Audio Features 2 - 13
Page 52

Features & Components
2
After setting up the
printer attach the parallel cable to the printer.
Connect the printer’s
parallel cable to the
Parallel port.
Parallel Printer
Adding a Printer
The most commonly used peripheral is a printer. The following conventions
will help you to add a printer, however it is always best to refer to the printer
manual for specific instructions and configuration options.
USB Printer
Most new printers have a USB interface connection. You may use any one of
the ports to connect the printer.
Install Instructions:
Turn ON the printer,
then the computer.
Windows will identify
the printer and either
load one of its own
drivers or ask you to
supply one. Follow the
on-screen instructions.
1. Set up the printer according to its instructions (unpacking, paper tray, toner/
ink cartridge etc.).
2. Turn ON the computer.
3. Turn ON the printer.
4. Connect the printer’s USB cable to one of the USB ports on the computer.
5. Windows will identify the printer and either load one of its own drivers or
ask you to supply one. Follow the on-screen instructions.
Parallel Printer
This is still a very common type of printer. The install instructions are in the
sidebar.
2 - 14 Adding a Printer
Page 53

Power Management
Chapter 3: Power Management
Overview
To conserve power, especially when using the battery, your computer uses the
ACPI power management system. Power management conserves power by
controlling individual components of the computer (the monitor and hard disk
drive) or the whole system.
This chapter covers:
• The Power Sources
• Turning On the Computer
•Power Schemes
• System Power Options (Standby and Hibernate)
• Configuring the Power Button
• Battery Information
Advanced Configuration and Power Interface
The ACPI interface provides the computer with enhanced power saving techniques and gives the operating system (OS) direct control over the power and
thermal states of devices and processors. For example, it enables the OS to set
devices into low-power states based on user settings and information from applications. ACPI is fully supported in Windows XP.
OS Note
Power management
functions will vary
slightly depending on
your operating system.
For more information it
is best to refer to the
user’s manual of your
operating system.
(Note: All pictures
used on the following
pages are from the
Windows XP OS.)
3
Overview 3 - 1
Page 54

Power Management
3
Power Button as
Standby or
Hibernate Button
If you are using a fully
ACPI-compliant OS,
(such as Windows XP)
you can use the OS’s
“Power Options” control panel to set the
power button to send
the system into Stand-
by or Hibernate mode
(see your OS’s documentation, or “Config-
uring the Power
Button” on page 3 - 8
for details).
The computer can be powered by either an AC adapter or a battery pack.
AC Adapter
Use only the AC adapter that comes with your computer (Models A & B - DC
Output 20V, 4.5A minimum/ Models C & D - DC Output 20V, 3.25A mini-
mum). The wrong type of AC adapter will damage the computer and its components.
1. Attach the AC adapter to the DC-in jack at the rear of the computer.
2. Plug the AC po we r cord in to an o utlet, an d then conn ect the AC power cor d
to the AC adapter.
3. Raise the lid/LCD to a comfortabl e viewing angle.
4. Press the power button to turn “On”.
Battery
The battery allows you to use your computer while you are on the road or
when an electrical outlet is unavailable. Battery life varies depending on the
applications and the configuration you're using. To increase battery life, let
the battery discharge completely before recharging (see “How do I com-
pletely discharge the battery?” on page 3 - 12).
We recommend that you do not remove the battery. For more information on
the battery, please refer to “Battery Information” on page 3 - 9.
The Power Sources
3 - 2 The Power Sources
Page 55

Power Management
Turning on the Computer
Now you are ready to begin using your computer. To turn it on simply press
the power button on the front panel.
When the computer is on, you can use the power button as a Standby/Hibernate/Shutdown hot-key button when it is pressed for less than 4 seconds
(pressing and holding the power button for longer than this will shut the computer down). Use Power Options in the Windows control panel to configure
this feature.
Forced Off
If the system “hangs”, and the Ctrl + Alt + Del key combination doesn’t work, press
the power button for 4 seconds, or longer, to force the system to turn itself off.
Shutdown
3
Note that you should
always shut your computer down by choosing the Turn Off
Computer command
from the Start menu in
Windows. This will
help prevent hard disk
or system problems.
Turning on the Computer 3 - 3
Page 56

Power Management
Power Schemes
3
Resuming
Operation
The system can resume from Monitor or
Hard Disk Standby by
pressing a key on the
keyboard.
Figure 3 - 1
Power Schemes
You can set your computer to conserve power through individual components
by means of Power Schemes. You can also adjust the settings for each
scheme to set the monitor to turn off after a specified time, and the computer's
hard disk motor to turn off if the hard disk drive has not been accessed for a
specified period of time (if the system reads or writes data, the hard disk motor
will be turned back on). The schemes may also be set to set a specified time
for the system to enter Standby or Hibernate modes (see “System Power Op-
tions” on page 3 - 6).
3-4Power Schemes
Page 57

Each Windows Power Scheme will also adjust the processor performance of
your machine in order to save power. This is worth bearing in mind if yo u are
experiencing any reduced performance (especially under DC/battery power).
Choose the Home/Office Desk scheme for maximum performance when the
computer is powered from an AC power source. Choose the Max Battery
scheme (bear in mind that this scheme may slow down the overall performance of the computer in order to save power) for maximum power saving
when the computer is battery (DC power) powered. Windows will use Porta-
ble/Laptop as the default scheme.
Windows will use Portable/Laptop as the default scheme.
Power Management
3
Power Schemes 3 - 5
Page 58

Power Management
System Power Options
You can use the system power options to stop the computer’s operation and
3
restart where you left off. This system features Standby and Hibernate sleep
mode levels (Hibernate mode will need to be enabled by clicking the option
in the Hibernate tab in the Power Options control panel - Figure 3 - 2 on
page 3 - 7).
Hibernate Mode vs. Shutdown
Hibernate mode and Shutdown are the same in that the system is off and you
need to press the power button to turn it on. Their main difference is:
When you come back from hibernation, you can return to where you last left
off (what was on your desktop) without reopening the application(s) and
file(s) you last used.
You can use either method depending on your needs.
Standby Mode vs. Hibernate Mode
If you want to stay away from your work for just a while, you can put the system on standby instead of in hibernation. It takes a longer time to wak e up the
system from Hibernate mode than from Standby mode.
3 - 6 System Power Options
Page 59

Standby
Standby saves the least amount of power, but takes the shortest time to return
to full operation. During Standby the hard disk is turned off, and the CPU is
made to idle at its slowest speed. All open applications are retained in memory. When you are not using your computer for a certain length of time, which
you specify in the operating system, it will enter Standby mode to save power.
Hibernate
Hibernate uses no power and saves all of your information on a part of the
HDD before it turns the system off. Although it saves the most power it takes
the longest time to return to full operation. You can set your computer to automatically enter Hibernate mode when the battery power is almost depleted.
You will need to enable Hibernate mode from the Hibernate tab in the Power
Options control panel. The system will resume from Hibernate mode by
pressing the power button.
Power Management
System Resume
The system can resume
from Standby mode by:
• Pressing the power
button
• Pressing a key on the
keyboard
• An alarm resume that
is enabled and expires
• An incoming call
received on the
modem (if enabled)
• Network card activity
(if enabled)
3
Figure 3 - 2
Enable Hibernation
System Power Options 3 - 7
Page 60

Power Management
Configuring the Power Button
The power button may be set to send the computer in to either Standby or Hi-
3
Figure 3 - 3
Power Options
(Advanced - Power
Buttons)
bernate mode (Figure 3 - 3). In Standby mode, the LED will flash
green. In Hibernate mode the LED will be off. If you are in a power saving
mode set to save power through individual components (e.g. hard disk, monitor), the LED will remain green.
Power Button Sleep/ResumeLid
You may also configure the Sleep/Resume key combination (Fn + Esc) from the
menu illustrated in Figure 3 - 3. In Windows this is referred to as the Sleep button.
3 - 8 Configuring the Power Button
(Sleep) Button
Sleep Button
Page 61

Power Management
Battery Information
Please follow these simple guidelines to get the best use out of your battery.
New Battery
Always completely discharge, then fully charge, a new battery (see “Battery
FAQ” on page 3 - 12 for instructions on how to do this).
Battery Life
Your computer’s battery life is dependent upon many factors, including the
programs you are running, and peripheral devices attached. Power Options
(you may set low battery Alarms and actions, and check the Power Meter
from the Power Options control panel), and settings in the OS will help prolong the battery life if configured appropriately.
Low Battery
Warning
When the battery is
critically low, immediately connect the AC
adapter to the computer or save your work,
otherwise, the unsaved data will be lost
when the power is depleted.
Figure 3 - 4
Power Options
(Alarm & Power
Meter)
3
Battery Information 3 - 9
Page 62

Power Management
Battery life may be shortened through improper maintenance. To optimize
3
Conserving
Battery Power
To conserve battery power:
the life and improve its performance, fully discharge and recharge the
battery at least once every 30 days.
We recommend that you do not remove the battery yourself. If you do need to
remove the battery for any reason see “Removing the Battery” on page 6 - 3.
Lower the brightness level of the LCD display. The
system will decrease LCD
brightness slightly to save
power when it is not powered by the AC adapter.
Close modem or communication applications
when they are not being
used.
Remove any unused PC
Cards from the computer
(PC Cards quickly use up
battery power even if the
system enters sleep
mode).
Disconnect any unnecessary external devices.
Recharging the Battery with the AC Adapter
The battery pack automatically recharges when the AC adapter is attached and
plugged into an electrical outlet. If the computer is powered on, and in use, it
will take several hours to fully recharge the battery. When the computer is
turned off but plugged into an electrical outlet, battery charge time is less. (Refer to “LED Indicators” on page 1 - 7 for information on the battery charge
status, and to “Battery Information” on page 3 - 9 for more information on
how to maintain and properly recharge the battery pack.)
3 - 10 Battery Information
Page 63

Proper handling of the Battery Pack
• DO NOT disassemble the battery pack under any circumstances
• DO NOT expose the battery to fire or high temperatures, it may explode
• DO NOT connect the metal terminals (+, -) to each other
Damaged Battery Warning
Should you notice any physical defects (e.g. the battery is bent out of shape after
being dropped), or any unusual smells emanating from the no tebook batter y, shut
your computer down immediately and contact your service center. If the battery has
been dropped we do not recommend using it any further, as even if the computer
continues to work with a damaged battery in place, it may cause circuit damage,
which may possibly result in fire. It is recommended that you replace your computer
battery every two years.
Power Management
3
Battery Information 3 - 11
Page 64

Power Management
Battery FAQ
3
Caution
Danger of explosion if
battery is incorrectly
replaced.
Replace only with the
same or equivalent
type recommended by
the manufacturer. Discard used battery according to the
manufacturer’s instructions.
How do I completely discharge the battery?
Use the computer with battery power until it shuts down due to a low battery.
Don’t turn off the computer by yourself even when you see a message that indicates the battery is critically low, just let the computer use up all of the battery power and shut down on its own. Disable the Power Options functions
in the Control Panel, especially any Alarms (unclick the tickboxes - see 3 -
9) and Schemes (change all the settings to Never - see page 3 - 4). As the bat-
tery nears the end of its life save and close any critical files.
How do I fully charge the battery?
When charging the battery, don’t stop until the LED charging indicator light
changes from orange to green.
How do I maintain the battery?
Completely discharge and charge the battery at least once every 30 days or after about 20 partial discharges.
3 - 12 Battery Information
Page 65

Chapter 4: Drivers & Utilities
Drivers & Utilities
This chapter deals with installing the drivers and
utilities essential to the operation or improvement
of some of the computer’s subsystems. The system
takes advantage of some newer hardware components for which the latest versions of most available
operating systems haven’t built in drivers and utilities. Thus, some of the system components won’t
be auto-configured with an appropriate driver or
utility during operating system installation. Instead,
you need to manually install some system-required
drivers and utilities.
What to Install
The Device Drivers & Utilities + User’s Manual
CD-ROM contains the drivers and utilities neces-
sary for the proper operation of the computer. (The
optional Intel Wireless LAN, Bluetooth, and PC
Camera module drivers are on separate CD-ROMs
supplied.) Table 4 - 1, on page 4 - 6 lists what you
need to install manually according to your choice of
the operating system, and it is very important that
the drivers are installed in the order indicated.
Module Driver Installation
The procedures for installing drivers for the Wireless LAN, Bluetooth, and PC Camera modules
are provided in “Modules” on page 7 - 1. Make
sure that the drivers are installed in the order indicated in Table 4 - 1, on page 4 - 6. Only install drivers for modules included in your purchase option.
4
What to Install 4 - 1
Page 66

Drivers & Utilities
Navigate (Browse..) to D:
You will notice that many of the instructions for driver
4
installation require you to “Navigate (Browse) to D:”.
We assume that you will install all drivers and utilities
from the built-in CD device and it is assigned to “Drive
D:”. In addition, all file extensions can be seen
In this case “D:” is the drive specified for your CD device. Not all computers are setup the same way, and
some computers have the CD listed under a different
drive letter - e.g. if you have two hard drives (or hard
disk partitions) one may be designated as “Drive C:”
and the other as “Drive D:”. In this case the CD device
may be designated as “Drive E:” - Please make sure
you are actually navigating to the correct drive letter
for the CD device.
When you click the Browse (button) after clicking
Run in the Start menu you will see the “Look in:” dialog box at the top of the Browse window. Click the
scroll button to navigate to My Comput er to display
the devices and drive letters.
Figure 4 - 1 - Navigate (Browse..) to..
4 - 2 What to Install
Page 67

Service Packs
Check the warnings on the following pages regarding installation of the appropriate Service Pack for
your Windows OS. Make sure you have installed
the appropriate Service Pack before installing all
the drivers.
Service Pack Installed
To see which Service Pack is currently installed on
your computer go to the General tab of the System
control panel. Right-click the My Computer icon on
the desktop or in the Start menu and select Proper-
ties. The Service Pack currently installed on your system will be listed under the “System:” heading. (If no
Service Pack information is listed, then no Service
Pack is installed.)
Drivers & Utilities
Windows XP Service Pack 2
Make sure you install Windows XP Service Pack 2
(or a Windows XP version which includes Service
Pack 2) before installing any drivers. Service
Pack 2 includes support for USB 2.0.
If you have upgraded the system by installing Ser-
vice Pack 2 (i.e. your Windows XP version does not
include Service Pack 2) then follow these instructions:
1.Click Start (menu), point to Settings and click
Control Panel (or click Control Panel).
2.Double-click System (icon); System (icon) is in
Performance and Maintenance (category).
3.Click the Hardware (tab) > Device Manager (button).
4.Click “+” next to Other Devices (if its sub-items
are not shown).
5.Right-click Universal Seria l Bus (USB) Control-
ler and select Uninstall > OK (if you don’t see the
item then there is no need to take any further action).
6.Restart the computer and it will find the USB 2.0
controller.
4
What to Install 4 - 3
Page 68

Drivers & Utilities
Authorized Driver Message
If you receive a message telling you that the driver
you are installing is not authorized (Digital Signa-
ture Not Found), just click Yes or Continue Any-
4
way to ignore the message and continue the
installation procedure.
Updating/Reinstalling Individual Drivers
If you wish to update/reinstall individual drivers it
may be necessary to uninstall the original driver.
To do this go to the Control Panel in the Windows
OS and double-click the Add/Remove Programs
item. If you see the individual driver listed (if not
You will receive this message in cases where the
driver has been released after the version of Win-
dows you are currently using. All the drivers provided will have already received certification for
Windows.
Version Conflict Message
During driver installation if you encounter any “file
version conflict” message, please click Yes to
choose to keep the existing (newer) version.
see below), uninstall it, following the on screen
prompts (it may be necessary to restart the computer). Go to the appropriate section of the manual to
complete the update/reinstall procedure for the
driver in question.
If the driver is not listed in the Add/Remove Pro-
grams item:
1. Click Start (menu), point to Settings and click Control Panel (or click Control Panel).
2. Double-click System (icon); System (icon) is in
Performance and Maintenance (category).
3. Click Hardware (tab) > Device Manager (button).
4. Double-click the device you wish to update/reinstall
the driver for (you may need to click “+”).
5. Look for the Update Driver button (check the Driver
tab) and follow the on screen prompts.
4 - 4 What to Install
Page 69

Drivers & Utilities
Driver Installation
Insert the Device Drivers & Utilities + User’s Manual CD-ROM and the NoteBook Driver Installation application will run automatically. If you want
to install the driver manually see “Manual Driver
Installation” on page 4 - 7.
Figure 4 - 2 - NoteBook Driver Installation
NoteBook Driver Installation Application
1. Check the driver installation order from Table 4 -
1, on page 4 - 6 (the drivers must be installed
in this order) which is the same as that listed in
the NoteBook Driver Installation screen menu.
2. Double-click to select the na me of th e driver yo u
wish to install.
3. Follow the instructions as listed in this chapter.
4. Make a note of the drivers you have installed.
5. If the computer needs to restart after installing a
driver, you will usually need to click the “Yes/
Finish” button when prompted to restart the
computer.
6. To get back to the NoteBook Driver Installation
screen click Start (menu) > Run... and navig a te
(Browse..) to D:\autodr2a.exe (Models A & B)
or D:\drsetup5p.exe (Models C & D) and click
OK.
4
Driver Installation 4 - 5
Page 70

Drivers & Utilities
Feature Windows XP (SP2)
Service Pack Install Service Pack 2 on your system if not included in your Windows version
Chipset Page 4 - 8
4
Audio Page 4 - 8
Modem Page 4 - 9
Network (LAN) Page 4 - 9
Video
Ap-Key Page 4 - 10
TouchPad Page 4 - 11
PCMCIA/Card Reader Page 4 - 11
AutoMail Page 4 - 12
Wireless LAN See the install procedure on pages 7 - 3 & 7 - 4
Bluetooth See the install procedure on pages 7 - 5
PC Camera See the install procedure on pages 7 - 8
(see “ATI Video Driver Installation” on page B - 1)
(see “Intel Video Driver Installation” on page C - 1)
Table 4 - 1 - Install Procedure
4 - 6 Driver Installation
Page 71

Drivers & Utilities
Manual Driver Installation
If you wish to install the drivers manually, click the
Exit button to quit the NoteBook Driver Installa-
tion application, then follow the manual installa-
tion procedure for each driver. The manual
installation procedure begins with instructions on
how to browse to the executable file; “Click Start
(menu) > Run
..”.
Driver Installation Procedure
This section covers driver and utility installation instructions for Windows XP Home & Professional.
New Hardware Found
If you see the message “New Hardware Found”
(Found New Hardware Wizard) during the installation procedure (other than when outlined in
the driver install procedure), click Cancel to close
the window, and follow the installation procedure
as directed.
Service Pack Installation
Make sure you install the appropriate service pack
for your operating system before installing any
drivers (see “Windows XP Service Pack 2” on
page 4 - 3).
4
Driver Installation 4 - 7
Page 72

Drivers & Utilities
Chipset
1. Double-click Chipset from the NoteBook
Driver Installation menu.
OR
4
Click Start (menu) > Run... and navigate
(Browse..) to D:\Drivers\
00Chipset\setup.exe and click OK.
2. Click Next > Yes > Next.
3. Click Finish to restart the computer.
Audio
1. Double-click AUDIO from the NoteBook
Driver Installation menu.
OR
Click S tart (menu) > Run... and navigate
(Browse..) to D:\Drivers\
01Audio\Setup.exe and click OK.
2. Click Next (click Cancel if The Found New
Hardware Wizard appears).
3. Click Finish to restart the computer.
4. When the computer restarts click Cancel if
the The Found New Hardware Wizard
appears (click Continue Anyway if asked if
you want to continue at any time).
5. Click Yes to restart the computer (click Can-
cel if The Found New Hardware Wizard
appears).
4 - 8 Driver Installation
Page 73

Drivers & Utilities
Modem
1. Double-click MODEM from the NoteBook
Driver Installation menu.
OR
Click Start (menu) > Run... and navigate
(Browse..) to D:\Drivers\
02Modem\Setup.exe and click OK.
2. Click (button).
3. Click (button).
4. The modem is ready for dial-up configuration.
Modem Country Selection
Be sure to check if the modem country selection is appropriate for you (Control Panel > Ph one and Mo-
dem Options).
LAN
1. Double-click LAN from the NoteBook
Driver Installation menu.
OR
Click S tart (menu) > Run... and navigate
(Browse..) to D:\Drivers\
03Lan\Setup.exe and click OK.
2. Click Next.
3. Click “I accept the terms in the license
agreement” and click Next > Next >Install.
4. Click Finish.
5. The network settings can now be configured.
4
Driver Installation 4 - 9
Page 74

Drivers & Utilities
Video
The installation of the video driver will depend on
your video system:
AP-Key
1. Double-click AP-Key from the NoteBook
Driver Installation menu.
OR
4
For ATI PCI Express video cards (Models A & B
only) see “ATI Video Driver Installation” on
page B - 1.
For Intel on-board video (Models C & D only) see
“Intel Video Driver Installation” on page C - 1.
Click S tart (menu) > Run... and navigate
(Browse..) to D:\Drivers\
05Ap-key\Setup.exe and click OK.
2. Choose the language you prefer, and click
OK.
3. Click Next.
4. Click Finish to restart your computer.
4 - 10 Driver Installation
Page 75

Drivers & Utilities
TouchPad
1. Double-click TouchPad from the NoteBook
Driver Installation menu.
OR
Click Start (menu) > Run... and navigate
(Browse..) to D:\Drivers\
06Touchpad\SETUP.EXE and click OK.
2. Click Next > Next.
3. If you wish to view the Readme file select
Yes and click Next, otherwise select No and
click Next.
4. Click Finish to restart your computer (Click
Yes/Continue Anyway if asked if you want
to continue).
5. You may then configure your TouchPad as
outlined in “TouchPad and Buttons/
Mouse” on page 2 - 10.
PCMCIA/Card Reader
1. Double-click PCMCIA from the NoteBook
Driver Installation menu.
OR
Click S tart (menu) > Run... and navigate
(Browse...) to D:\Drivers\
07PCMCIA\setup.exe and click OK.
2. Choose the language you prefer, and click
OK.
3. Click Next > Finish.
4
Driver Installation 4 - 11
Page 76

Drivers & Utilities
AutoMail
1. Double-click AutoMail from the NoteBook
Driver Installation menu.
OR
4
Click Start (menu) > Run... and navigate
(Browse..) to D:\Drivers\
11Automail\SETUP.exe and click OK.
2. To continue click Next > Next > Finish.
3. Click Start > Turn Off Computer >
Restart to restart the computer.
4. The program will run upon startup.
5. For further details see “Auto Mail Checker”
Wireless LAN
See the introduction in “Intel PRO/Wireless Mini-
PCI WLAN Module” on page 7 - 2, and check the
install procedure for your appropriate module and
operating system.
Bluetooth
See install procedure in “Bluetooth Driver Instal-
lation” on page 7 - 5.
PC Camera
See install procedure in “PC Camera Driver In-
stallation” on page 7 - 8.
on page 2 - 8.
4 - 12 Driver Installation
Page 77

BIOS Utilities
Chapter 5: BIOS Utilities
Overview
This chapter gives a brief introduction to the computer’s built-in software:
Diagnostics: The POST (Power-On Self Test)
Configuration: The Setup utility
If your computer has never been set up, or you are making important ch anges
to the system (e.g. hard disk setup), then you should review this chapter first
and note the original settings found in Setup. Even if you are a beginner, keep
a record of the settings you find and any changes you make. This infor mation
could be useful if your system ever needs servicing.
There is one general rule: Don’t make any changes unless you are sure of what
you are doing. Many of the settings are required by the system, and changing
them could cause it to become unstable or worse. If you have any doubts, consult your service representative.
BIOS Settings
Warning
Incorrect settings can
cause your system to
malfunction. To correct
mistakes, return to
Setup and restore the
Setup Defaults with
<F9>.
5
Overview 5 - 1
Page 78

BIOS Utilities
The Power-On Self Test (POST)
POST Screen
1.BIOS information
2.CPU type
3.Memory status
4.Enter Setup prompt
5
appears only during
POST
Note: The POST
screen as pictured is
for guideline purposes
only. The POST
screen on your computer may appear slightly
different.
Figure 5 - 1
POST Screen
Each time you turn on the computer, the system takes a few seconds to conduct a POST, including a quick test of the on-board RAM (memory).
As the POST proceeds, the computer will tell you if there is anything wrong.
If there is a problem that prevents the system from booting, it will display a
system summary and prompt you to run Setup.
If there are no problems, the Setup prompt will disappear and the system will
load the operating system. Once that starts, you can’t get into Setup without
rebooting.
Phoenix NoteBIOS 4.0 Release 6.1
Copyright 1985-2003 Phoenix Technologies Ltd.
All Rights Reserved
Bios Revision: ATi M26 - 330m/350e (12/29)
KBC/EC Firmware Revision: 1.00.D04
CPU = Intel(R) Pentium(R) M processor 2.00GHz
511K System RAM Passed
2048K Cache SRAM Passed
System BIOS shadowed
Video BIOS shadowed
Fixed Disk 0: FUJITSU MHT2020AT
ATAPI CD-ROM: TSSTcorpCD/DVDW TS-L532A
Mouse intialized
3
1
2
Press <F2> to enter SETUP
5 - 2 The Power-On Self Test (POST)
4
Page 79

Failing the POST
Errors can be detected during the POST. There are two categories, “fatal” and
“non-fatal”.
Fatal Errors
These stop the boot process and usually indicate there is something seriously
wrong with your system. Take the computer to your service representative or
authorized service center as soon as possible.
Non-Fatal Errors
This kind of error still allows you to boot. You will get a message identifying
the problem (make a note of this message!) followed by the prompt:
• Press <F1> to resume
• <F2> to enter Setup
Press F1 to see if the boot process can continue. It may work, without the correct configuration.
Press F2 to run the Setup program and try to correct the problem. If you still
get an error message after you change the setting, or if the “cure” seems even
worse, call for help.
BIOS Utilities
5
The Power-On Self Test (POST) 5 - 3
Page 80

BIOS Utilities
The Setup Program
The Phoenix Setup program tells the system how to configure itself and manage basic features and subsystems (e.g. port configuration).
Entering Setup
To enter Setup, turn on the computer and press F2 during the POST. The
5
prompt (Press F2 to Enter Setup) seen in Figure 5.1 is usually present for a
few seconds after you turn on the system. If you get a “Key board Error”, (usually because you pressed F2 too quickly) just press F2 again.
If the computer is already on, reboot using the Ctrl + Alt + Delete combina-
tion and then hold down F2 when prompted. The Setup main menu will appear.
5 - 4 The Setup Program
Page 81

Setup Screens
The following pages contain additional advice on portions of the Setup.
Along the top of the screen is a menu bar with five (5) menu headings. When
you select a heading, a new screen appears. Scroll through the features listed
on each screen to make changes to Setup.
Instructions on how to navigate each screen are in the box along the bottom of
the screen. If these tools are confusing, press F1 to call up a General Help
screen, then use the arrow keys to scroll up or down the page.
The Item Specific Help on the right side of each screen explains the highlighted item and has useful messages about its options.
If you see an arrow next to an item, press Enter to go to a sub-menu on that
subject. The sub-menu screen that appears has a similar layout, but the Enter
key may execute a command.
BIOS Utilities
Setup Menus
The Setup menus
shown in this section
are for reference only.
Your computer’s menus will indicate the configuration appropriate
for your model and options.
5
The Setup Program 5 - 5
Page 82

BIOS Utilities
Main Menu
Figure 5 - 2
Main
Main Advanced Security Boot Exit
PhoenixBIOS Setup Utility
Main Menu
Item Specific Help
System Time: [22:11:05]
System Date: [09/22/2004]
5
IDE Channel 0 Master [20004MB]
IDE Channel 0 Slave [CD-ROM]
SATA Port 1 [None]
System Memory 640 MB
Extended Memory 522240 KB
VGA BIOS Revision 009.008.001.000
F1 Help Select Item -/+ Change Values F9 Setup Defaults
Esc Exit Select Menu Enter Select Sub-Menu F10 Save and Exit
13
<Tab>, <Shift Tab>, or
<Enter> selects field.
System Time & Date (Main Menu)
The hour setting uses the 24-hour system (i.e., ØØ = midnight; 13 = 1 pm). If
you can change the date and time settings in your operating system, you will
also change these settings. Some applications may also alter data file s to reflect these changes.
5-6Main Menu
Page 83

IDE Channel 0 Master/Slave (Main Menu)
Pressing Enter under opens the sub-menu to show the co nfiguration of the either a CD Device or HDD that on the computer’s IDE Channels 0 or 1. Use
the Auto (Type:) setting to have the items configured automatically for you.
SATA Port 1 (Main Menu)
Pressing Enter under opens the sub-menu to show the configuration of the
SATA Port 1. Use the Auto (Type:) setting to have the items configured automatically for you.
System/Extended memory (Main Menu)
This item contain information on the system memory, and is not user configurable. The system will auto detect the amount of memory installed.
BIOS Utilities
5
Main Menu 5 - 7
Page 84

BIOS Utilities
Advanced Menu
Figure 5 - 3
Advanced Menu
5
Main Advanced Security Power Boot Exit
Advanced Chipset Control
National 383 SIO Control Sub-Menu
Legacy USB Support: [Enabled]
Boot-time Diagnostic Screen: [Enabled]
Reset Configuration Data: [No]
Power on Boot Beep [Disabled]
F1 Help Select Item -/+ Change Values F9 Setup Defaults
Esc Exit Select Menu Enter Select Sub-Menu F10 Save and Exit
Advanced
PhoenixBIOS Setup Utility
Item Specific Help
Select options for
Advanced Chipset
features.
Advanced Chipset Control (Advanced Menu)
Pressing Enter here will provide valuable information on your system. It includes some data on Advanced Chipset Control features.
5 - 8 Advanced Menu
Page 85

National 383 SIO Control Sub-Menu (Advanced Menu)
Pressing Enter here will provide a sub-menu that controls the configuration
of various National 383 SIO devices.
Legacy USB Support (Advanced Menu)
Use this menu item to enable/disable the support for Legacy Universal Serial
Bus.
Boot-time Diagnostic Screen (Advanced Menu)
Use this menu item to enable/disable the display on the boot-time Diagnostic
Screen.
Reset Configuration Data (Advanced Menu)
This item is set to No as default. You can change the setting to Yes if you have
installed a new add-on which has reconfigured the system, resulting in such a
serious system conflict that the operating system is unable to boot.
Power On Boot Beep (Advanced Menu)
Use this menu to enable/disable the single beep sound at the end of the POST.
This item is “Disabled” by default.
BIOS Utilities
5
Advanced Menu 5 - 9
Page 86

BIOS Utilities
E
Security Menu
Figure 5 - 4
Security Menu
5
Main Advanced Security Boot Exit
Supervisor Password Is: Clear
Set Supervisor Password [E
Password on boot: [Disabled]
Fixed disk boot sector: [Normal]
PhoenixBIOS Setup Utility
Security
nter]
Item Specific Help
Supervisor Password
controls access to the
setup utility.
Security Menu
The changes you
make here affect the
access to the Setup
utility itself, and also
access to your machine as it boots up after you turn it on.
These settings do not
affect your machine or
network passwords
which will be set in
your software OS.
F1 Help Select Item -/+ Change Values F9 Setup Defaults
Esc Exit Select Menu Enter Select Sub-Menu F10 Save and Exit
Set Supervisor Password (Security Menu)
You can set a password for access to the Setup utility. This will not affect access to the computer OS, (only the Setup utility) unless you choose to set a
Password on Boot (see over).
5 - 10 Security Menu
Page 87

Password on boot: (Security Menu)
Specify whether or not a password (supervisor or user password) should be
entered to boot the computer. If “Enabled” is selected, only users who enter a
correct password can boot the system (see the warning in the sidebar). The
default setting is “Disabled”.
Note: To clear existing passwords press Enter and type the existing password,
then press Enter for the new password (without typing any password entry)
and Enter again to confirm the password clearance.
Fixed disk boot sector (Security Menu)
Enables you to write protect the boot sector of your hard disk to protect against
viruses.
BIOS Utilities
Password Warning
If you set a boot password (Password on boot
is “Enabled“), NEVER
forget your password.
The consequences of
this could be serious. If
you cannot remember
your boot password you
must contact your vendor and you may lose all
of the information on
your hard disk.
5
Security Menu 5 - 11
Page 88

BIOS Utilities
Boot Menu
Figure 5 - 5
Boot Menu
5
IDE channel 0 is for parallel hard disks, and IDE
channel 2 is for serial
hard disks.
IDE 0/2 channel
Main Advanced Security Exit
Boot priority order:
1: IDE 0: FUJITSU MHT2020AT-(PM)
2: IDE 1: TSSTcorpCD/DVDW TS-L532A
3: IDE 2:
4: USB FDC:
5: PCI LAN: B2 D0 Yukon PXE
Excluded from boot order:
: USB HDD:
: USB CDROM:
: 1394 HDD:
:1394CD:
F1 Help Select Item -/+ Change Values F9 Setup Defaults
Esc Exit Select Menu Enter Select Sub-Menu F10 Save and Exit
PhoenixBIOS Setup Utility
Boot
Item Specific Help
Keys used to view or
configure devices:
Up and Down arrows
select a device.
<+> and <-> moves the
device up or down.
<f> and <r> specifies
the device fixed or
removable.
<x> exclude or include
the device to boot.
<Shift + 1> enables or
disables a device.
<1 - 4> Loads default
boot sequence.
When you turn the computer on it will look for an operating system (e.g. WindowsXP) from the devices listed in this menu, and in this priority order. If it
cannot find the operating system on that device, it will try to load it from the
next device in the order specified in the Boot priority order. Item specific
help on the right is available to help you move devices up and d own the order.
5 - 12 Boot Menu
Page 89

Boot devices usually are hard drives, floppy drives, and CD-ROMs/DVDROMs and Networks (LANs).
When you specify a device as a boot device on the Boot Menu, it requires the
availability of an operating system on that device. Most home computers
come with an operating system already installed on “Drive C:”.
BIOS Utilities
If you wish to boot from a CD-ROM/DVD-ROM you will need to add it to the
boot order. As a general rule the order below is recommended:
1. Removable Devices (usually floppy disks)
2. CD-ROM/DVD-ROM Drive
3. Hard Drive
4. LAN
In everyday use you will usually boot from the hard drive, however there may
be occasions when it is advantageous to boot from a floppy disk or CD-ROM/
DVD-ROM.
5
Boot Menu 5 - 13
Page 90

BIOS Utilities
Exit Menu
Figure 5 - 6
Exit Menu
5
Main Advanced Security Boot Exit
Exit Saving Changes
Exit Discarding Changes
Load Setup Defaults
Discard Changes
Save Changes
F1 Help Select Item -/+ Change Values F9 Setup Defaults
Esc Exit Select Menu Enter Select Sub-Menu F10 Save and Exit
PhoenixBIOS Setup Utility
Exit
Item Specific Help
Exit System Setup and
save your changes to
CMOS.
Choosing to Discard Changes, or Exit Discarding Changes, will wipe out
any changes you have made to the Setup. You can also choose to restore the
original Setup defaults that will return the Setup to its original state, and erase
any previous changes you have made in a previous session.
5 - 14 Exit Menu
Page 91

Upgrading The Computer
Chapter 6: Upgrading The Computer
Overview
This chapter contains information on upgrading the computer. Follow the
steps outlined to make the desired upgrades. If you have any trouble or problems you can contact your service representative for further help. Before you
begin you will need:
• A small crosshead or Phillips screwdriver
• A small regular slotted (flathead) screwdriver
• An antistatic wrist strap
Before working with the internal components you will need to wear an antistatic wrist strap to ground yourself because static electricity may damage the
components.
The chapter includes:
• Removing the Battery
• Upgrading the Hard Disk(s)
• Upgrading the System Memory (RAM)
• Upgrading the Optical (CD/DVD) Device(s)
Warranty Warning
Please check with your
service representative
before undertaking any
upgrade procedures to
find out if this will VOID
your warranty.
6
Please make sure that you review each procedure before you perform it.
Overview 6 - 1
Page 92

Upgrading The Computer
When Not to Upgrade
Power Safety
Warning
Before you undertake
any upgrade procedures, make sure that
you have turned off the
power, and discon-
6
nected all peripherals
and cables (including
telephone lines). It is
advisable to also remove your battery in
order to prevent accidentally turning the
machine on.
These procedures involve opening the system’s case, adding and sometimes
replacing parts.
You should not perform any of these upgrades if:
• Your system is still under warranty or a service contract
• You don’t have all the necessary equipment
• You’re not in the correct environment
• You doubt your abilities
Under any of these conditions, contact your service representative to purchase
or replace the component(s).
Removal Warning
When removing any cover(s) and screw(s) for the purposes of device upgrade, remember to replace the cover(s) and screw(s) before turning the computer on.
6 - 2 Overview
Page 93

Upgrading The Computer
Removing the Battery
If you are confident in undertaking upgrade procedures yourself, for safety
reasons it is best to remove the battery.
1. Turn the computer off, and turn it over.
2. Slide the latch in the direction of the arrow.
3. The battery will pop up to allow you to lift it out of the bay as indicated.
1
2
1
2
Warranty Warning
Please check with your
service representative
before undertaking any
upgrade procedures to
find out if this will VOID
your warranty.
6
Figure 6 - 1
Battery Removal
Removing the Battery 6 - 3
Page 94

Upgrading The Computer
HDD System
Warning
New HDD’s are blank.
Before you begin make
sure:
You have backed up any
data you want to keep
from your old HDD.
6
You have all the CDROMs and FDDs required to install your operating system and
programs.
If you have access to the
internet, download the latest application and hardware driver updates for
the operating system you
plan to install. Copy these
to a removable medium.
Figure 6 - 2
Parallel & Serial
Hard Disks &
Cables
The hard disk drive can be taken out to accommodate other 2.5" serial (SATA)
or parallel (PATA) hard disk drives with a height of 9.5mm (h) (see “Storage”
on page D - 4). Follow your operating system’s installation instructions, and
install all necessary drivers and utilities (as outlined in“Drivers & Utilities”
on page 4 - 1), when setting up a new hard disk.
Parallel & Serial
Cables
If you wish to change
your hard disk type,
you will also need to
change the cable (see
page 6 - 7 for details).
Parallel
Serial
Upgrading the Hard Disk Drive
6 - 4 Upgrading the Hard Disk Drive
Page 95

1. Turn off the computer, and turn it over and remove the battery.
2. Locate the hard disk/memory bay cover and remove screws
3. Remove the bay cover .
1
5
2
34
5
1 4
- .
Upgrading The Computer
Figure 6 - 3
HDD/RAM Bay
Cover Removal
6
Upgrading the Hard Disk Drive 6 - 5
Page 96

Upgrading The Computer
4. Pull the tab in the direction of the arrow in order to release the disk
assembly from the connector.
5. Lift the hard disk assembly up out off the computer.
6. Remove screws from points - on the side of the hard disk assembly
in order to separate the bracket from the hard disk .
7. Reverse the process to install a new hard disk(s).
6 7
8
9 12
13
Figure 6 - 4
HDD Assembly
Removal
6
7
6
13
9
11
10
8
12
6 - 6 Upgrading the Hard Disk Drive
Page 97

Upgrading The Computer
Changing Serial and Parallel Hard Disk Cables
The system can support either serial (SATA) OR parallel (PATA) hard disks,
however different cables are used to support each hard disk type. If you are
changing hard disk types then you will be required to change the cable.
1. Remove the hard disk assembly (see page 6 - 4).
2. Remove screws
3. Carefully r emove the cable .
4. Remove any cable protector from the new cable.
5. Insert the new cable (be careful of the connector orientation) and r e-insert
screws
6. Insert the new hard di sk (ensure it is atta ched to the bracket) and make sure
it is firmly connected.
1 2
& .
1 2
& .
3
4
1
3
2
HDD Cable
You will need to bend
the cable back and ensure that the connector
is facing the correct direction in order to connect to the hard disk.
Be careful when pushing the cable down into
the mainboard connector. Make certain that
the cable and connector are correctly
aligned in order to
avoid damaging the
mainboard.
6
4
3
Figure 6 - 5
HDD Cable
Removal
Upgrading the Hard Disk Drive 6 - 7
Page 98

Upgrading The Computer
RAM Modules
Supported
If you intend to upgrade or replace your
memory (RAM) modules, make sure you
are using the appropri-
6
ate module type for
your computer. Model
A & C computers support DDR RAM modules; Model B & D
computers support
DDR2 (DDR2) RAM
modules. These types
of RAM modules are
not interchangeable,
and they differ in size
very slightly. If you are
unsure which module
type your computer
supports then consult
your service center.
The computer has two memory sockets for 200 pin Small Outline Dual In-line
(SO-DIMM) DDR, OR DDRII (DDR2) type memory modules (see “Memo-
ry” on page D - 3 for details of supported module types).
Models A & C support DDR RAM; Models B & D support DDRII (DDR2)
RAM (see “Model Differences” on page 1 - 2).
The total memory size is automatically detected by the POST routine once you
turn on your computer.
Upgrading the System Memory (RAM)
6 - 8 Upgrading the System Memory (RAM)
Page 99

1. Turn off the computer, and turn it over and remove the battery.
2. Locate the hard disk/memory bay cover and remove screws
3. Remove the bay cover .
1
5
2
34
5
1 4
- .
Upgrading The Computer
Figure 6 - 6
HDD/RAM Bay
Cover Removal
6
Upgrading the System Memory (RAM) 6 - 9
Page 100

Upgrading The Computer
4. Gently pull the two release latches ( & ) on the sides of the memory
Contact Warning
Be careful not to touch
the metal pins on the
module’s connecting
edge. Even the cleanest hands have oils
which can attract parti-
6
cles, and degrade the
module’s performance.
Figure 6 - 7
RAM Module
Removal
socket in the direction indicated by the arrows in Figure 6 - 7.
5. The RAM module will pop-up, and you can remove it.
6. Pull the latches to release the second mod ule if necessary.
7. Insert a new module holding it at about a 30° angle and fit the connectors
firmly into the memory slot.
8. The module’s pin alignment will allow it to only fit one way. Make sure the
module is seated as far into the slot as it will go. DO NOT FORCE the
module; it should fit without much pressure.
9. Press the module in and down towards the mainboard until the slot levers
click into place to secure the module.
10. Replace the memory socket cover and the 4 screws.
11. Restart the computer to allo w the BIOS to register the new memory
configuration as it starts up.
8
6 7
76
8
76
8
6 - 10 Upgrading the System Memory (RAM)
 Loading...
Loading...