Page 1
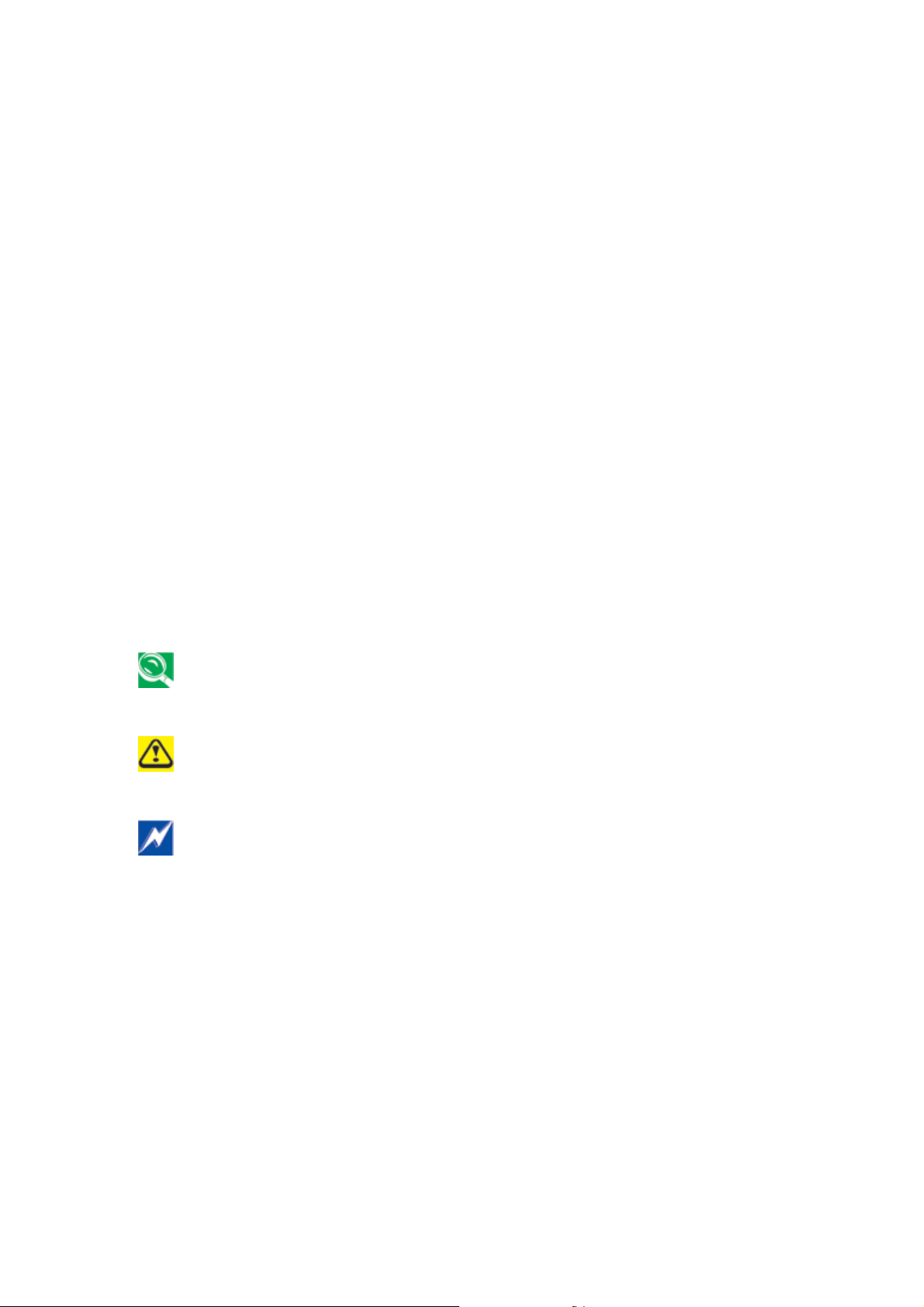
About this User’s Manual
This user’s manual is designed to let you easily find the information you need to get the most
from your notebook.
• Introduces you to the features of your notebook.
• Gives you the useful details on using your notebook.
• Tells you how to look after your notebook, whether at home or traveling.
• Introduces you to BIOS, the nervous system of your notebook, and how to change its
fundamental settings.
There is no need to read the manual from the beginning to end. Simply find your way to the
section that interests you using the table of contents, or browse through the manual.
You will come across the following icons in this manual:
Helpful pointers and tricks to get more from your notebook
To help you note and avoid possible damage to your notebook’s hardware or software,
or loss of your work
Points out possible damage to property, personal injury or death
Information in this document is subject to change without notice.
© Compal Electronics, Inc. 2011.All rights reserved.
Trademarks used in this document: Microsoft and Windows are registered trademarks of
Microsoft Corporation.
Other trademarks and trade names may be used in this document to refer to either the entities
claiming the marks and names or their products.
Page 2
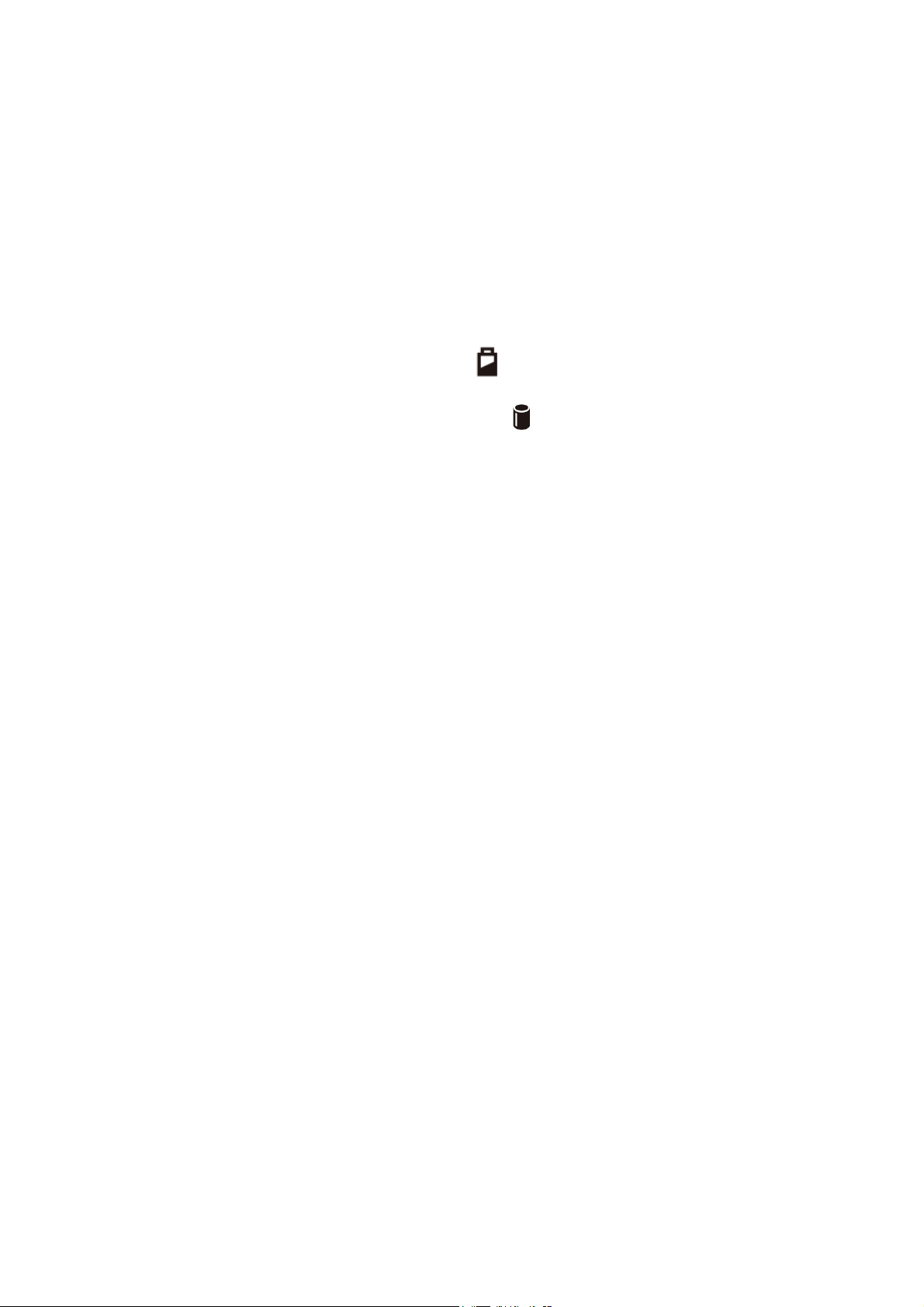
About this User’s Manual........................................................................................................... 0
Safety Instructions .....................................................................................................................4
Specifications ........................................................................................................................... 11
Chapter 1 Introducing Your Notebook......................................................................................15
Front and Rear Side ........................................................................................................16
1.1.2 Wireless Switch Button .......................................................................... 17
1.1.3 Power LED (Blue) .................................................................................. 17
1.1.4 Battery LED (Blue/Amber) (
1.1.5 HDD accessing state Blue LED (
)............................................................. 17
) .................................................... 17
1.1.6 Caps Lock LED (Blue) ........................................................................... 18
1.1.7 Num Lock LED (Blue) ............................................................................ 18
Left Side ..........................................................................................................................19
1.1.7 Kensington Lock .................................................................................... 19
1.1.8 LAN (RJ-45)...........................................................................................19
1.1.9 USB Ports .............................................................................................. 19
Right Side........................................................................................................................ 21
1.1.10 USB Ports ................................................................................................ 21
1.1.11 AC Adapter Connector .............................................................................21
1.1.12 VGA Port..................................................................................................22
Rear and Back Side ........................................................................................................23
Back Side ........................................................................................................................24
1.1.13 Battery latch Knob ................................................................................... 24
Chapter 2 Caring for Your Notebook........................................................................................25
2.1 Caring for Your Notebook.......................................................................................... 26
2.1.1 Cleaning Your Notebook and Keyboard ........................................................27
2.1.2 Cleaning the Display......................................................................................27
2.1.3 Cleaning the Touch Pad ................................................................................ 27
2.1.4 Cleaning the CD/DVD Drive ..........................................................................27
2.1.5 Precautions....................................................................................................28
2.2 Traveling.................................................................................................................... 29
2.2.1 Identifying Your Notebook ............................................................................. 30
2.2.2 Packing Your Notebook ................................................................................. 30
2.2.3 Travel Tips ..................................................................................................... 30
2.2.4 If Your Notebook is Lost or Stolen ................................................................. 31
Chapter 3 Peripherals .............................................................................................................. 32
1
Page 3
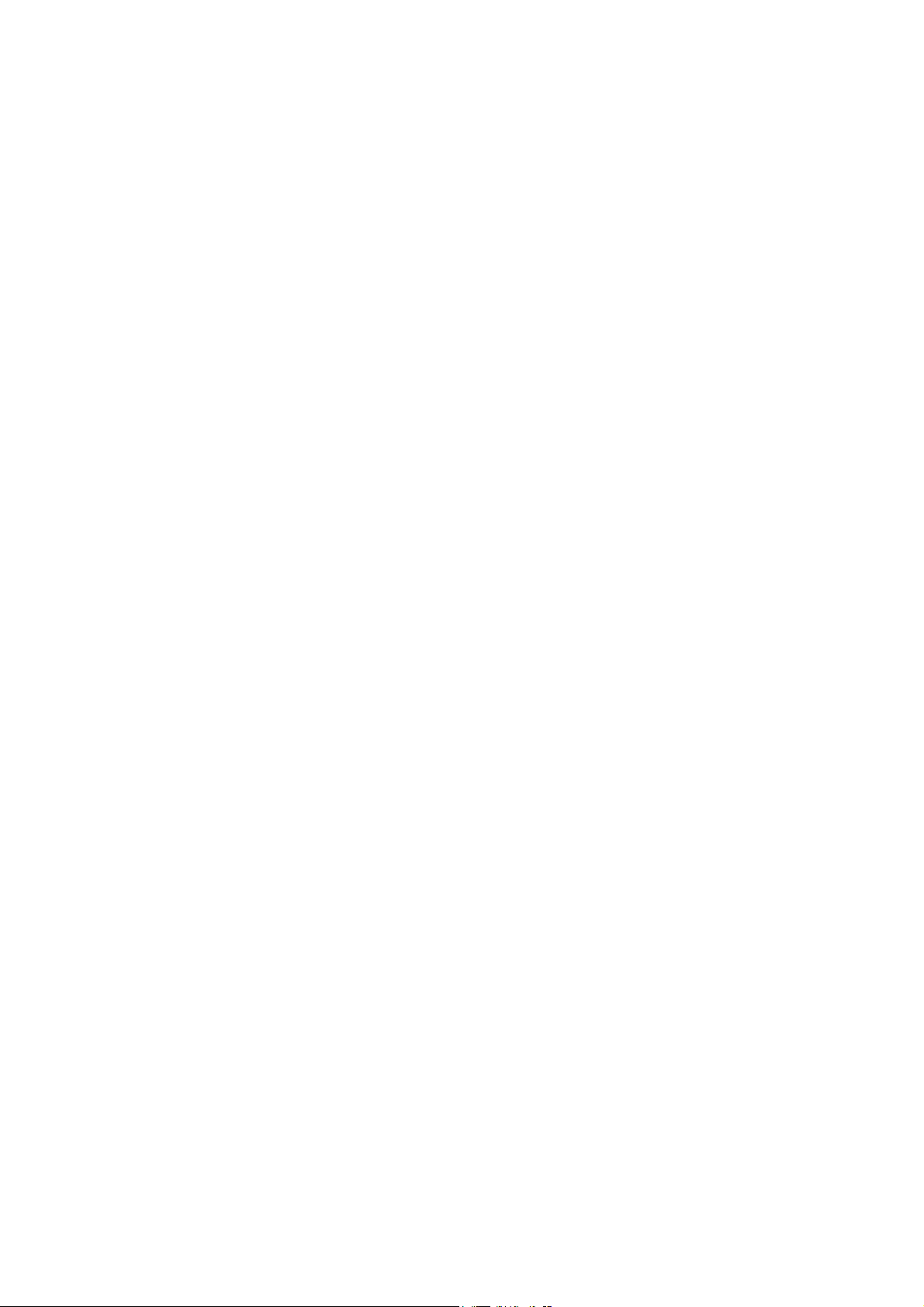
3.1 SD/MMC/MS Cards................................................................................................... 33
3.1.1 Installing a SD/MMC/MS Card.......................................................................34
3.1.2 Remove a SD/MMC/MS Card ....................................................................... 34
Chapter 4 The BIOS Setup Program ....................................................................................... 35
4.1 Introduction................................................................................................................ 36
4.2 Navigating through the BIOS Setup Program ........................................................... 37
4.3 System Controls ........................................................................................................38
4.3.1Buttons............................................................................................................ 38
4.3.2 System status indicators................................................................................38
4.4 Core BIOS Features.................................................................................................. 39
4.5 Thermal management ...............................................................................................40
4.6 Power Management for ACPI mode.......................................................................... 41
4.6.1Introduction ..................................................................................................... 41
4.6.2 System Time-outs..........................................................................................41
4.6.3 System Power Management .........................................................................41
4.6.4 Device Power Management ..........................................................................41
4.6.5 Hibernation .................................................................................................... 43
4.7 ACPI (Advanced Configuration and Power Interface)............................................... 44
4.7.1Introduction ..................................................................................................... 44
4.7.2 ACPI Sleep Status ......................................................................................... 44
4.7.3 Fast Resume ................................................................................................. 44
4.7.4 Power State Transition Diagram ...................................................................44
4.7.5 Storage Devices and Batteries...................................................................... 46
4.7.6 Bootable Device ............................................................................................ 46
4.7.7 Embedded controller ..................................................................................... 46
4.8 PC2001 .....................................................................................................................47
4.9 Miscellaneous Features ............................................................................................48
4.9.1BIOS ROM......................................................................................................48
4.9.2 USB Support..................................................................................................48
4.9.3 Flash utility – one BIOS ROM only................................................................ 48
4.9.4 Crisis Recovery ............................................................................................. 48
4.9.5 VGA Support ................................................................................................. 49
4.9.6 Fast Boot ....................................................................................................... 49
4.9.7 Wireless Control ............................................................................................ 50
4.10 Customer Specific Features ....................................................................................51
4.10.1Display of System Type and BIOS Version Number on Boot ...................... 51
4.10.2 CMOS RAM management........................................................................... 51
4.10.3 System Management BIOS(SM BIOS) version 2.4 (DMI 2.0)..................... 51
2
Page 4
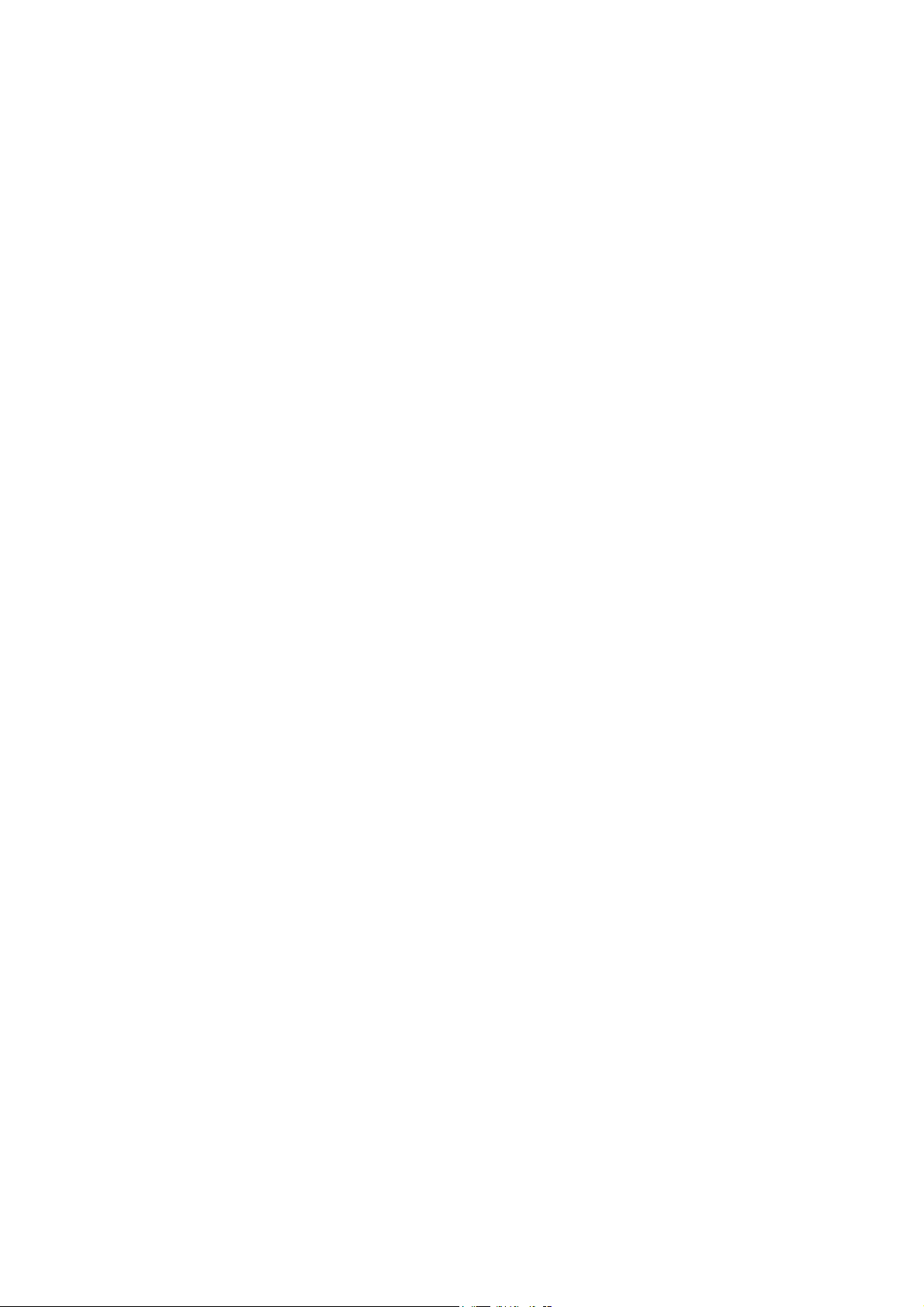
4.10.4 EEPROM ..................................................................................................... 52
4.10.5 OEM Active 1.0/2.0/2.1 and KMS activation Support.................................. 53
4.10.6 Multi Customer Logo Support ...................................................................... 53
4.11 Invoking setup .........................................................................................................54
4.11.1 Main Menu ................................................................................................... 54
4.11.2 Advanced.....................................................................................................56
4.11.3 Security Menu ......................................................................................... 58
4.11.4 Boot Menu ................................................................................................... 61
4.11.5 Exit Menu.....................................................................................................62
4.12 Hot Keys For System Control.................................................................................. 65
4.13 OS Compatibility...................................................................................................... 66
4.14 AP Support ..............................................................................................................67
3
Page 5
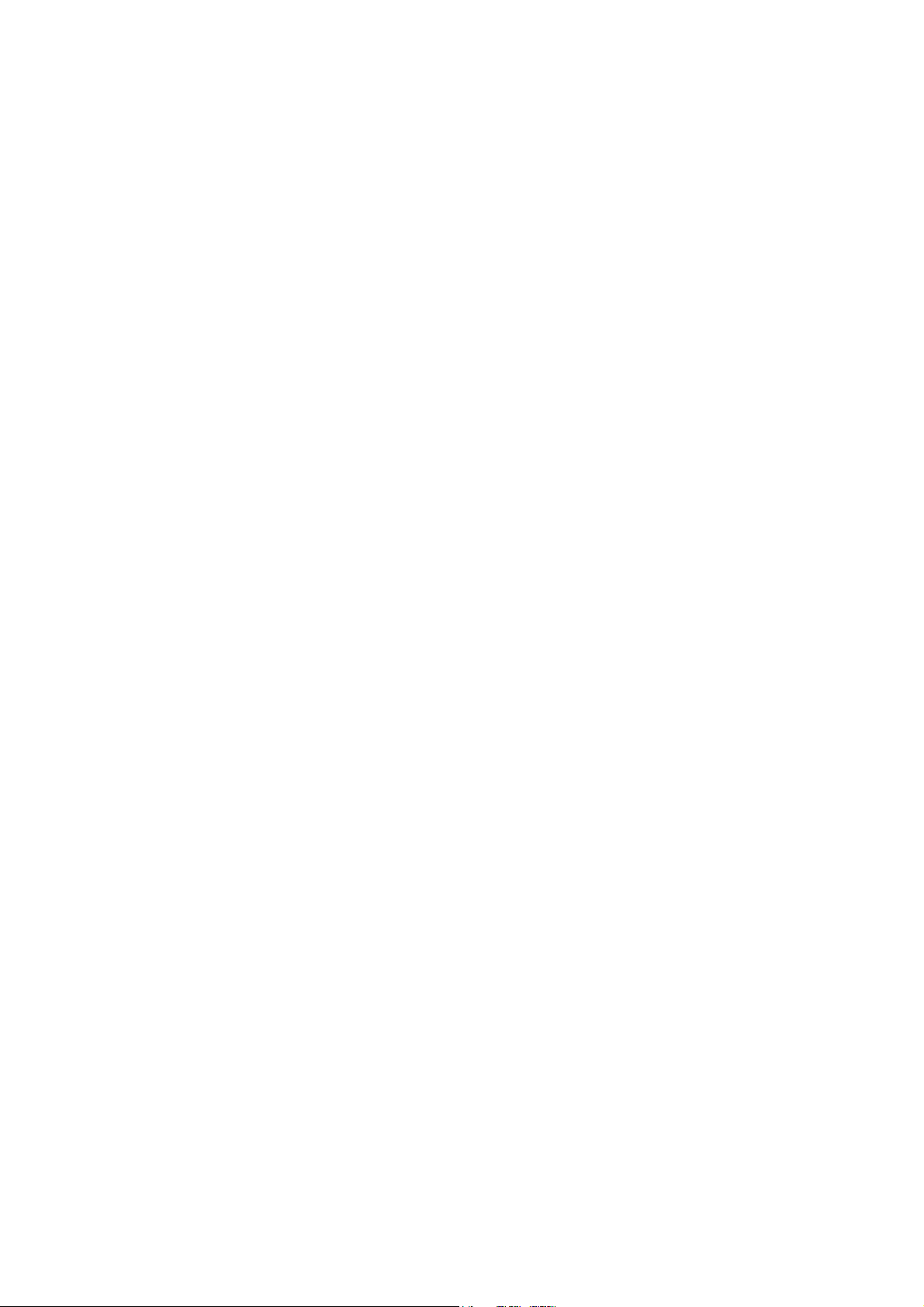
Safety Instructions
Use the following safety guidelines to help protect yourself and your notebook.
General Warnings
• Do not operate your portable computer for an extended period of time with the base
resting directly on your body. With extended operation, heat can potentially build up in the
base. Allowing sustained contact with the skin could cause discomfort or, eventually, a
burn.
• Excessive sound pressure from earphones or headphones can cause hearing damage or
loss. Please adjustment of the volume control as well as the equalizer to settings other
than the center position may increase the earphones or headphones output voltage, and
therefore the sound pressure level.
• Do not attempt to service the computer yourself. Always follow installation instructions
closely.
• To avoid personal injury from electric shock or fire:
- Completely power down the computer when replacing memory modules, WLAN, BT,
cleaning the computer, its components, or chassis, or performing operations requiring
similar steps. To do this, first turn the power off at the power switch, remove the
battery, and then disconnect the AC adapter from the electrical outlet or from any
other type of external power source, such as an external battery.
- Do not operate the computer near water, for example, near a bathtub, kitchen sink or
laundry tub, in a wet basement, by a swimming pool, or in the rain.
- Do not connect or disconnect any cables or perform maintenance or reconfiguration of
this product during an electrical storm.
- Avoid using the wired modem or LAN during an electrical storm, as a remote risk of
electric shock from lightning exists.
- Do not push objects into the air vents or openings of your notebook or accessories.
Doing so can short out interior components and may cause fire or electric shock.
- When installing memory modules, ground you by touching a grounded conductive
surface, such as a device with a grounded plug. Avoid touching the pins and leads on
the memory module or internal circuitry of the computer.
• When setting up the computer for work, place it on a level surface.
• Handle components with care. Hold a component such as a memory module by its edges,
not its pins.
4
Page 6
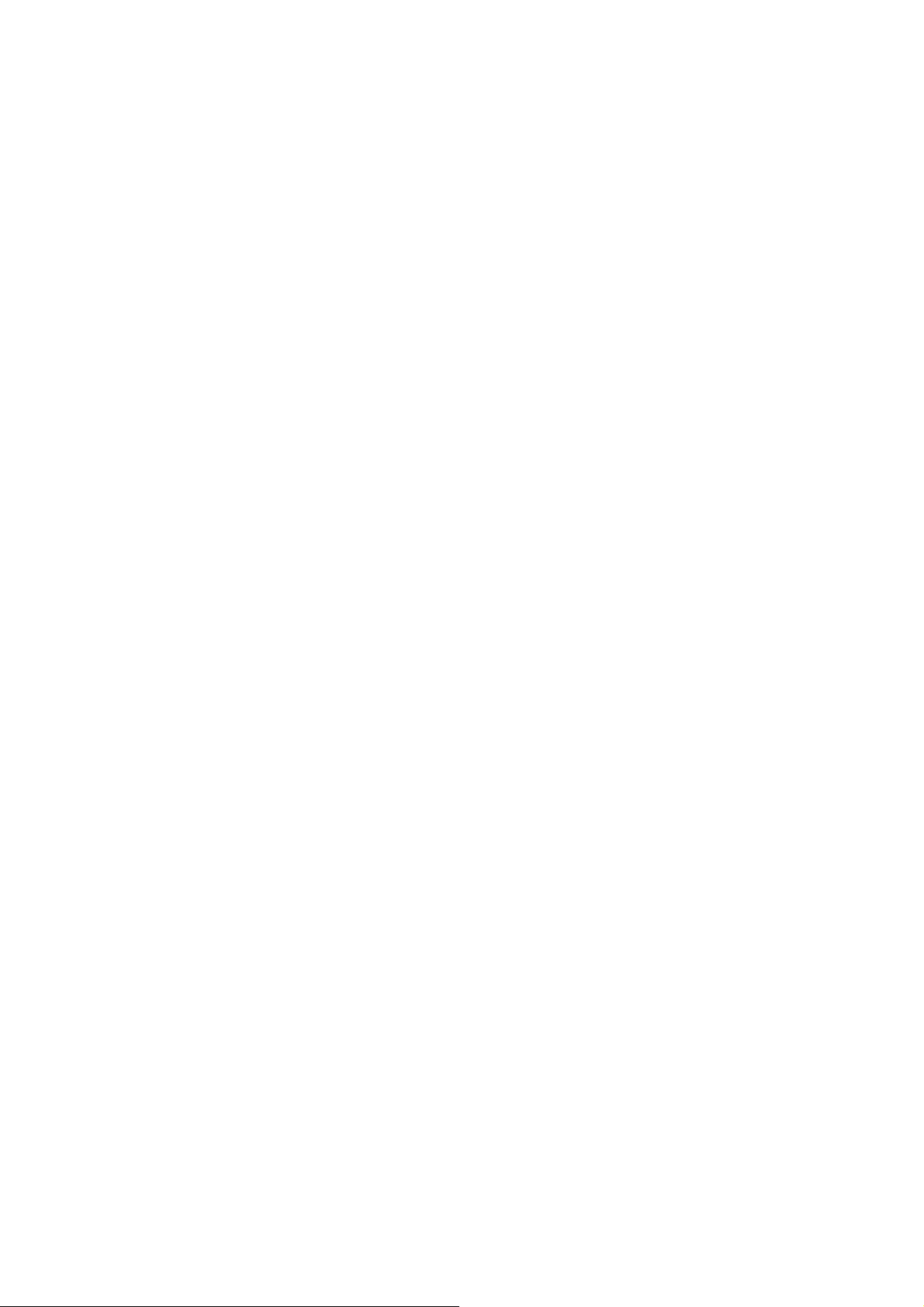
• If the battery pack leaks and the fluid enter your eyes, do not rub them. Instead, rinse your
eyes with clean running water and immediately seek medical attention. Otherwise, eye
injury may be resulted.
• If acid leaking from the battery pack contacts your skin or clothing, immediately wash it
away with running water. Otherwise, skin inflammation may occur.
• Operate the computer at the recommended temperature range of +5 ℃ to +35℃ (+41℉
to +95℉). Store it at a temperature of -20℃ to +60℃ (+4℉ to +140℉).
• Fan may cause hazardous to your body when it is running, please keep your body parts
out of the motion path.
Power Cord & Adapter Warnings
• See the installation instructions before connecting to the power supply.
• Use only the power cord indicated in this manual.
• Power cord sets for use in other countries must meet the requirements of that country. Use
the appropriate AC adapter and power cord for your locale.
• If you use an extension cord with your AC adapter, ensure that the total ampere rating of
the products plugged into the extension cord does not exceed the ampere rating of the
extension cable.
• When using your power cord, make sure to position it around objects so it will not be cut or
punctured.
• When you disconnect a cable, pull on its connector by its strain relief loop, not on the cable
itself. As you pull out the connector, keep it evenly aligned to avoid bending any connector
pins. Also, before you connect a cable make sure both connectors are correctly oriented
and aligned.
• Be sure that nothing rests on your AC adapter’s power cable and that the cable is not
located where it can be tripped over or stepped on.
• Use only the AC adapters that are approved for use with this computer. Use of another
type of adapter may risk fire or explosion.
• Before you connect the computer to a power source, ensure that the voltage rating of the
AC adapter matches that of the available power source.
- 115 V/60 Hz in most of North and South America and some Far Eastern countries
such as South Korea and Taiwan.
- 100 V/50 Hz in eastern Japan and 100 V/60Hz in western Japan.
- 230 V/50 Hz in most of Europe, the Middle East, and the Far East.
• Place the AC adapter in a ventilated area, such as a desktop or on the floor, when you use
it to run the computer or to charge the battery. Do not cover the AC adapter with papers or
5
Page 7
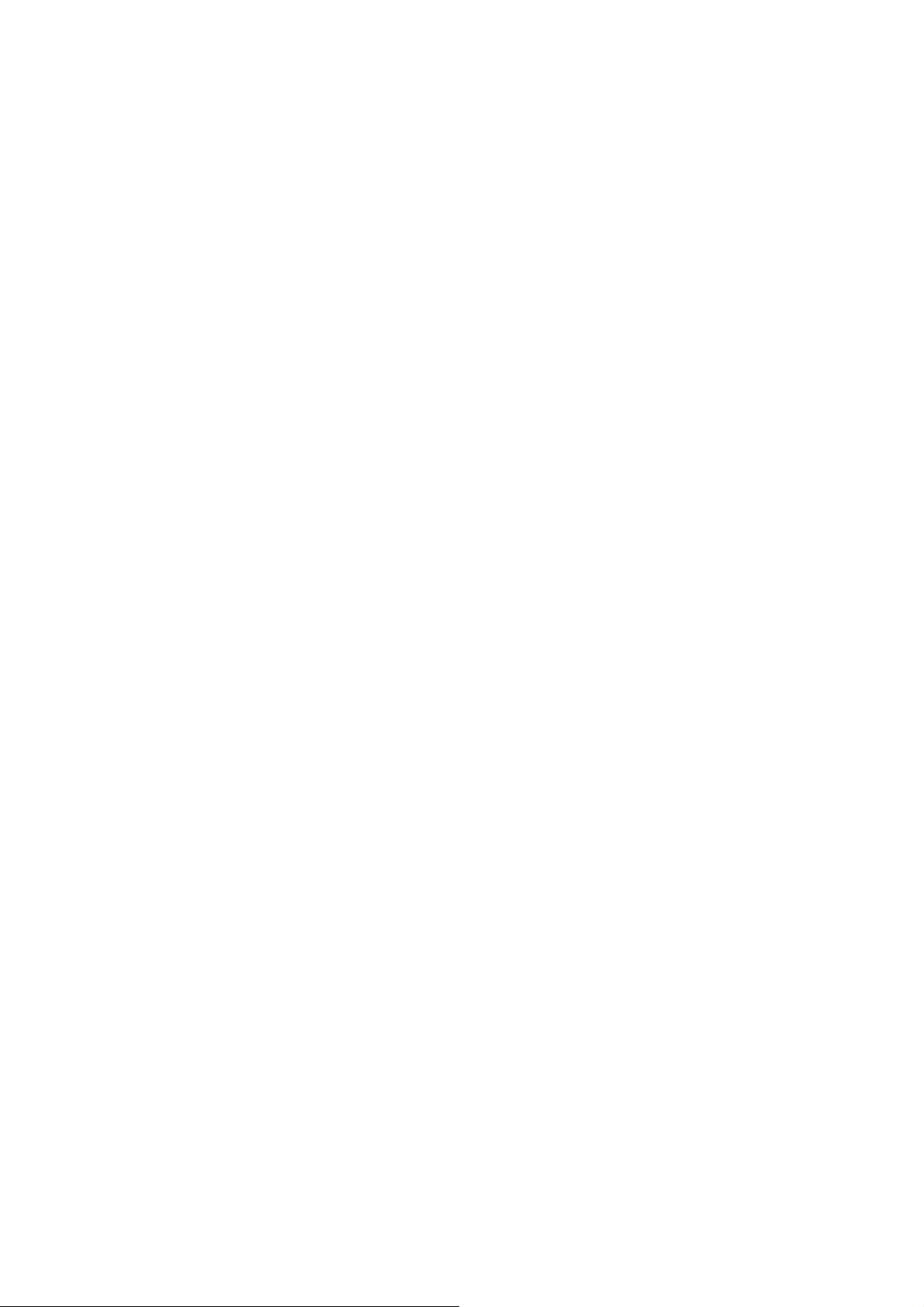
other items that will affect its cooling; also, do not use the AC adapter while it is inside a
carrying case.
• Disconnect power cords and cables by grasping the connector, not by pulling on the cable
itself. As you pull out the connector, keep it evenly aligned to avoid bending any connector
pins. Before you connect a cable, please make sure both connectors are correctly aligned.
• To remove power from the computer, turn it off, remove the battery, and disconnect the AC
adapter from the electrical outlet.
• The socket outlet must be near to the unit and easily accessible.
• Adapter information:
Input voltage: 100-240Vac
Input frequency: 50-60Hz
Rating output current: 4.74A (90W), 6.3 or 6.32A(120W)
Rating output voltage: 19Vdc
AC adapter plug is 3 pin
Battery Pack Warnings
Please keep the following items because it can be the cause of the burn, fire, and explosion:
- Inquire (advise) of the manufacturer or seller immediately when the battery is too
swelled to be observed by the naked eye and because this kind of battery can be
dangerous.
- Use the certified charger.
- Do not expose to inside of car in summer.
- Do not place on the quilt, electric-paper floor or carpet for long time.
- Do not keep into sealed place as powered on
- Make sure not the terminals of battery to contact with the metals such as necklace,
coin, key or wrist watch.
- Use the lithium secondary battery warranted by the manufacturer of portable devices.
- Do not impact on the battery abnormally, for example, the act of dropping from on the
high site.
- Do not expose into high temperature more than 60°C
- Do not carry a battery in your pocket, purse, or other container where metal objects
(such as car keys) could short-circuit the battery terminals. The resulting excessive
current flow can cause extremely high temperatures and may result in damage from
burns.
- Danger of explosion may occur if battery is incorrectly replaced. Replace only with the
same or equivalent type battery recommended by the manufacturer.
6
Page 8
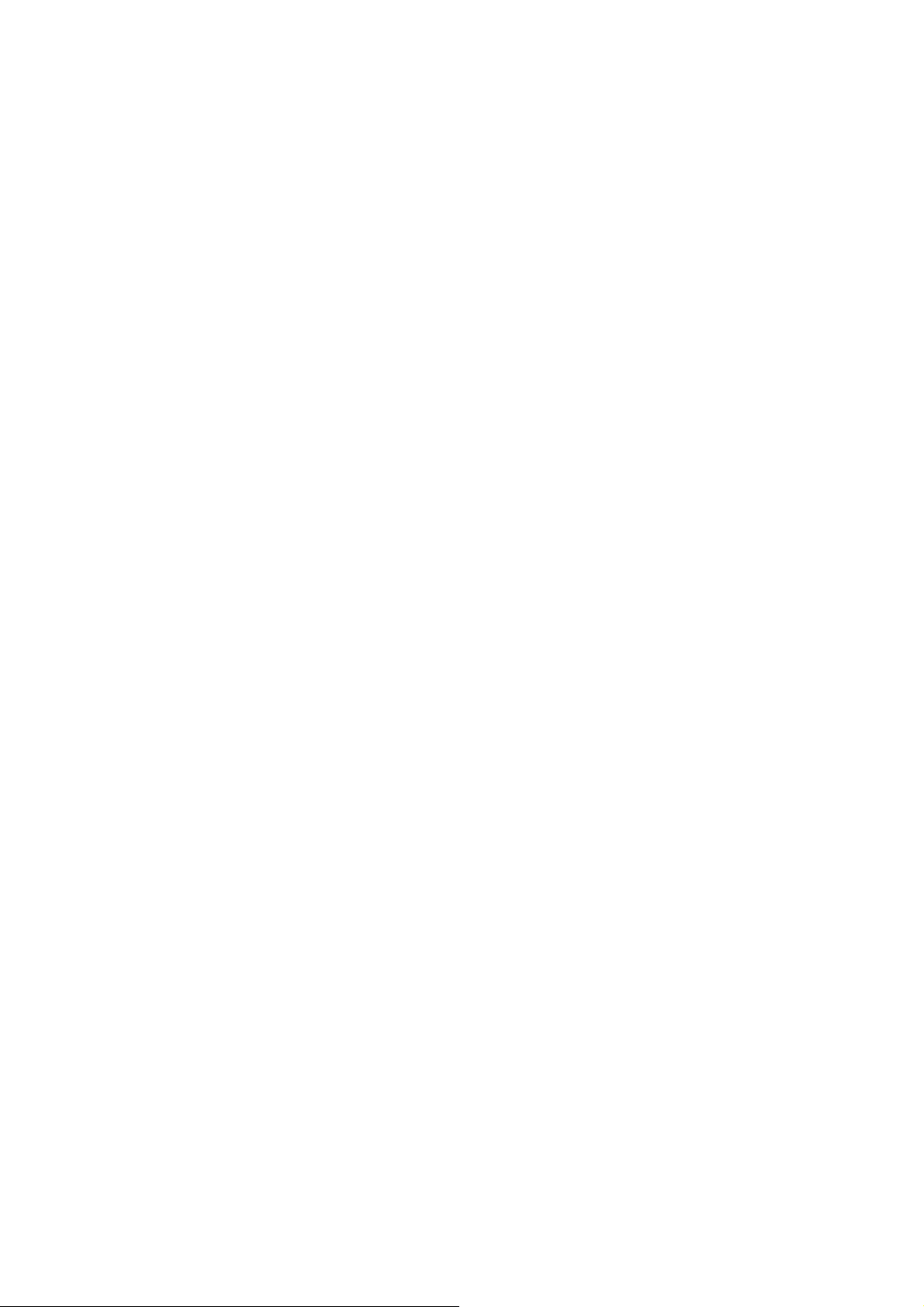
- Do not dispose of batteries in a fire. They may explode. Check with local authorities for
disposal instructions.
- Do not use or leave the battery pack near a heat source. Heat can melt the insulation
and damage other safety features, possibly leading it to leak acid, overheat, emit
smoke, burst and/or ignite.
- Do not immerse the battery pack in water or allow it to get wet. Its protective features
can bedamaged. Abnormal chemical reactions may occur, possibly leading it to leak
acid, overheat, emit smoke, burst and/or ignite.
- Do not crush, disassemble, puncture, or incinerate the short external contacts of a
battery pack.
- Do not connect the positive (+) and negative (-) terminals with a metal object such as a
wire. Short-circuiting may occur, leading the battery pack to leak acid, overheat, emit
smoke, burst and/or ignite.
- Do not use an apparently deformed or damaged battery pack, which may leak acid,
overheat, emit smoke, burst and/or ignite.
- If the battery pack leaks, gives off a bad odor, generates heat, becomes discolored or
deformed, or in any way appears abnormal during use, recharging or storage,
immediately remove it from the computer or charger and stop using it.
Battery Pack Disposal
- Dispose of the lithium ion battery packs at approved disposal sites only. To locate an
appropriate site, contact the solid waste disposal officials where you live or look for a
rechargeable battery recycling website that lists disposal locations near you.
- Do not dispose of battery packs in a fire, throw them in a trash receptacle, put them in
a recycling bin not intended for their disposal, or otherwise discard them in a manner
that may result in their being hazardous to the environment.
Important Safety Instructions
Read these instructions carefully and save them for future reference.
1. Follow all warnings and instructions given to you for this product.
2. Unplug this product from the wall outlet before cleaning. Do not use liquid cleaners or
aerosol cleaners. Use a damp cloth for cleaning.
3. Do not use this product near water.
4. Do not place this product on an unstable cart, stand, or table.
5. Slots and openings on the back or bottom are provided for ventilation. To ensure
reliable operation of the product and to protect it from overheating, do not block or
cover these openings. Avoid placing the product on a bed, sofa, rug, or similar surface
to prevent from blocking these openings. This product should never be placed near or
7
Page 9
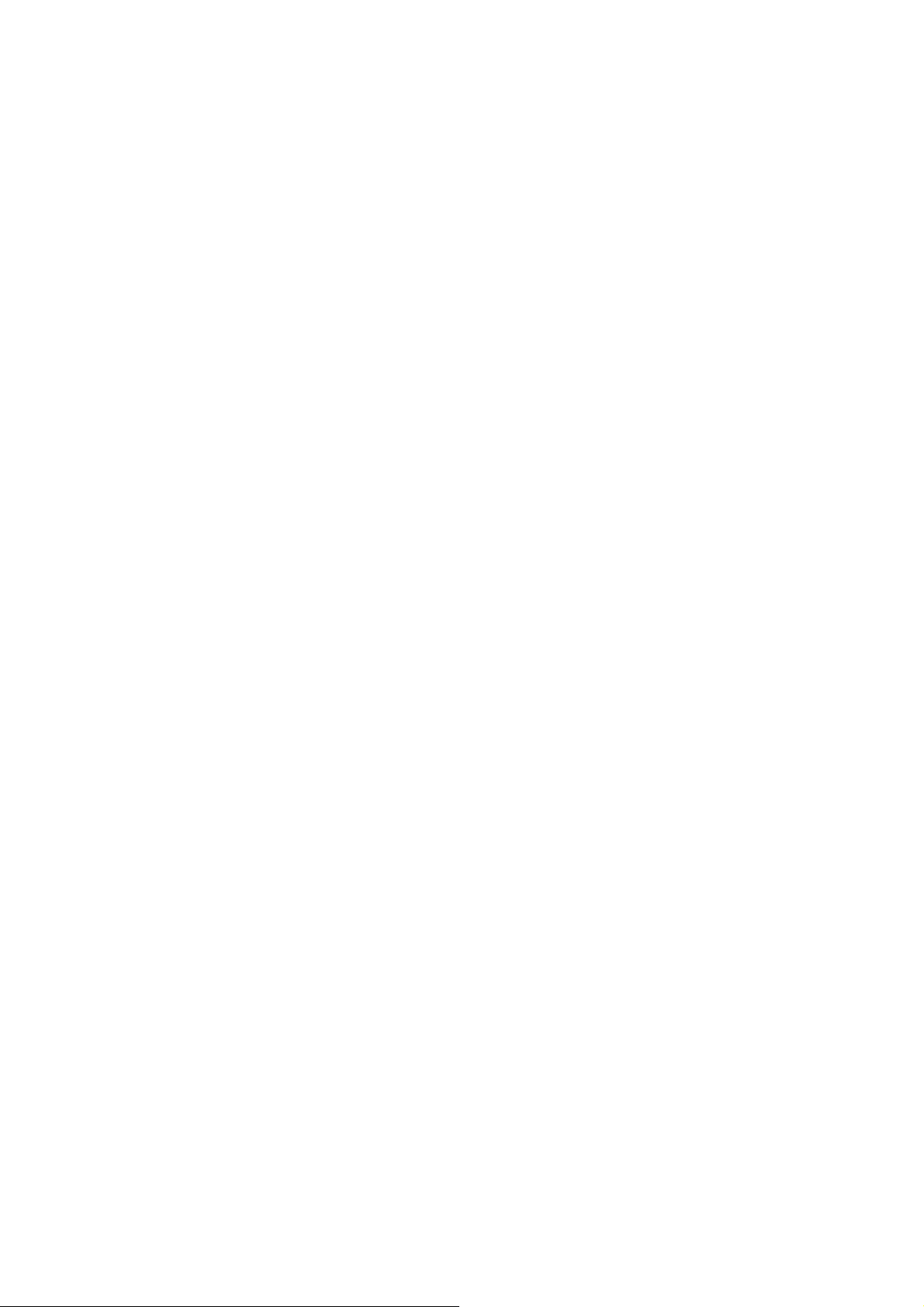
over a radiator or a heat register, or in an enclosure unless proper ventilation is
provided.
6. This product should be operated from the type of power indicated on the marking label.
If you are not sure the type of power available, consult your dealer or local power
company.
7. Do not allow anything to rest on the power cord. Do not locate this product where
people will step on the cord.
8. If an extension cord is used with this product, make sure that the total ampere rating of
the equipment plugged into the extension cord does not exceed the extension cord
ampere rating. Also, make sure that the total rating of all products plugged into the
wall outlet does not exceed the fuse rating.
9. Never push objects of any kind into this product through its cabinet slots as they may
touch dangerous voltage points or short-out parts that could result in a fire or electric
shock.Never spill any kind of liquid on the product.
10. Do not attempt to service this product by yourself. As opening or removing covers,
you will be exposed to the dangerous voltages or other risks. Refer all servicing to
qualified service personnel.
11. Unplug this product from the wall outlet and refer servicing to qualified service
personnel under the following conditions:
a. W hen the power cord or plug is damaged or frayed.
b. As liquid is spilled into the product.
c. The product is exposed to rain or water.
d. If the product does not operate normally when the operating instructions are
followed, adjust only those controls that are covered by the operating instructions.
Improper adjustment of other controls may result in damage and will often require
extensive work by a qualified technician to restore the product to normal condition.
EMC Regulatory Information
This product is designed and tested to comply with the following related EMC (Electromagnetic
compatibility) standards.
FCC Notice
“Declaration of Conformity Information”
This equipment has been tested and found to comply with the limits for a Class B digital device,
pursuant to Part 15 of the FCC Rules. These limits are designed to provide reasonable
protection against harmful interference in a residential installation.
8
Page 10
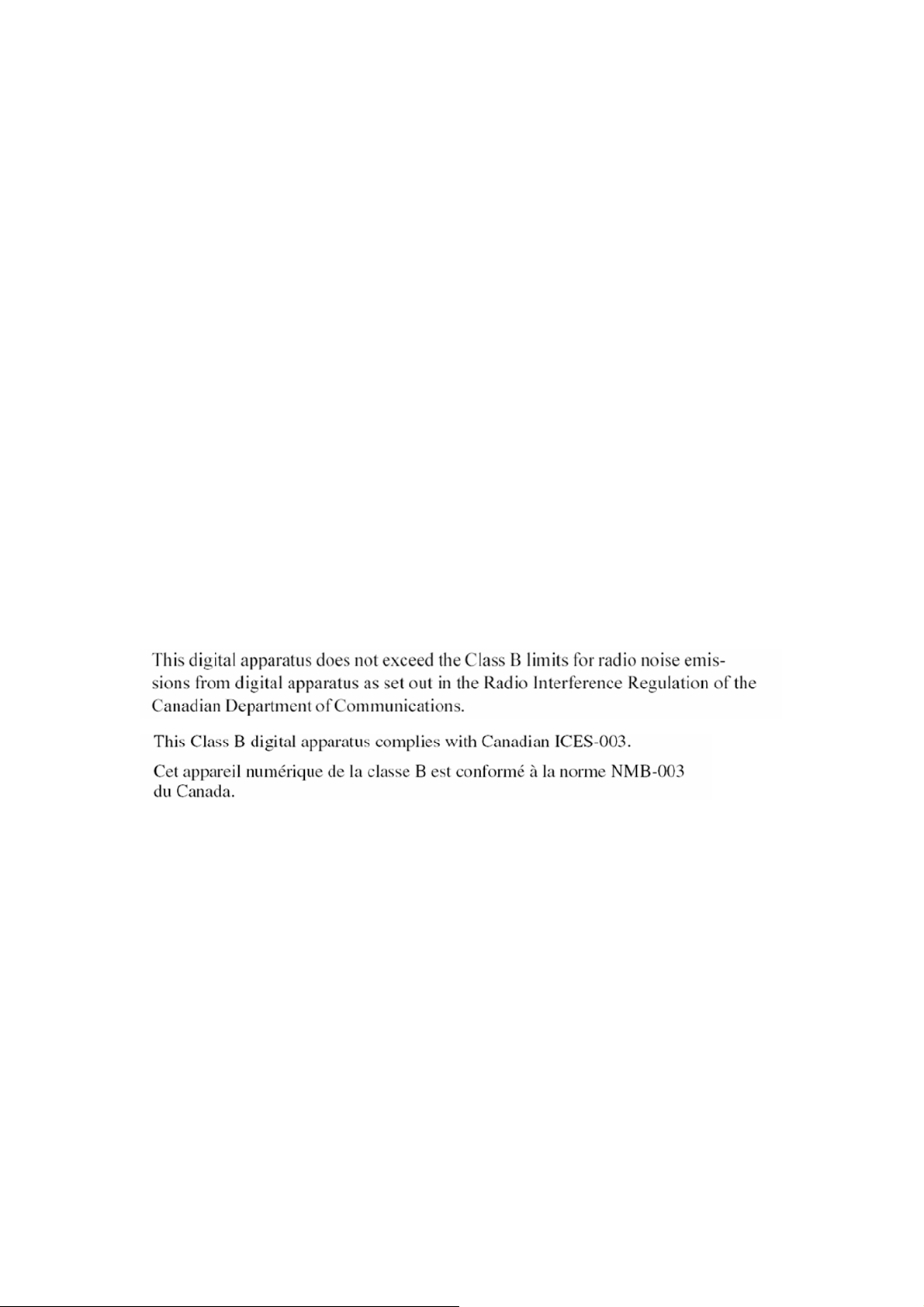
This equipment generates uses and can radiate radio frequency energy .If the equipment is not
installed or used in accordance with the instructions; it may cause harmful interference to radio
communications. However, there is no guarantee that interference will not occur in a particular
installation. If this equipment does cause harmful interference to radio or television reception,
which can be determined by turning the equipment off and on, the user is encouraged to try to
correct the interference by one of following measures:
• Reorient or relocate the receiving antenna.
• Increase the separation between the equipment and the receiver.
• Connect the equipment into an outlet on a circuit different from that to which the receiver is
connected.
• Consult the dealer or an experienced radio/TV technician for help.
• This device complies with Part 15 of the FCC Rules. Operation is subject to the following
two conditions:
(1) This device may not cause harmful interference.
(2) This device must accept any interference received, including interference that may
cause undesired operation.
Canadian Notice (Canada Only)
Norwegian Notice (Norway Only)
For Class I equipment: In Norway, it intendto be connected to CABLE DISTRIBUTION
SYSTEMS, the screen of a coax cable is required to be galvanic isolated from the protective
earth. The Norwegian text is that “Må kun tilkoples kabel-TV nett via galvanisk isolator.”
CE Notice (European Union)
EU Declaration of Conformity
9
Page 11
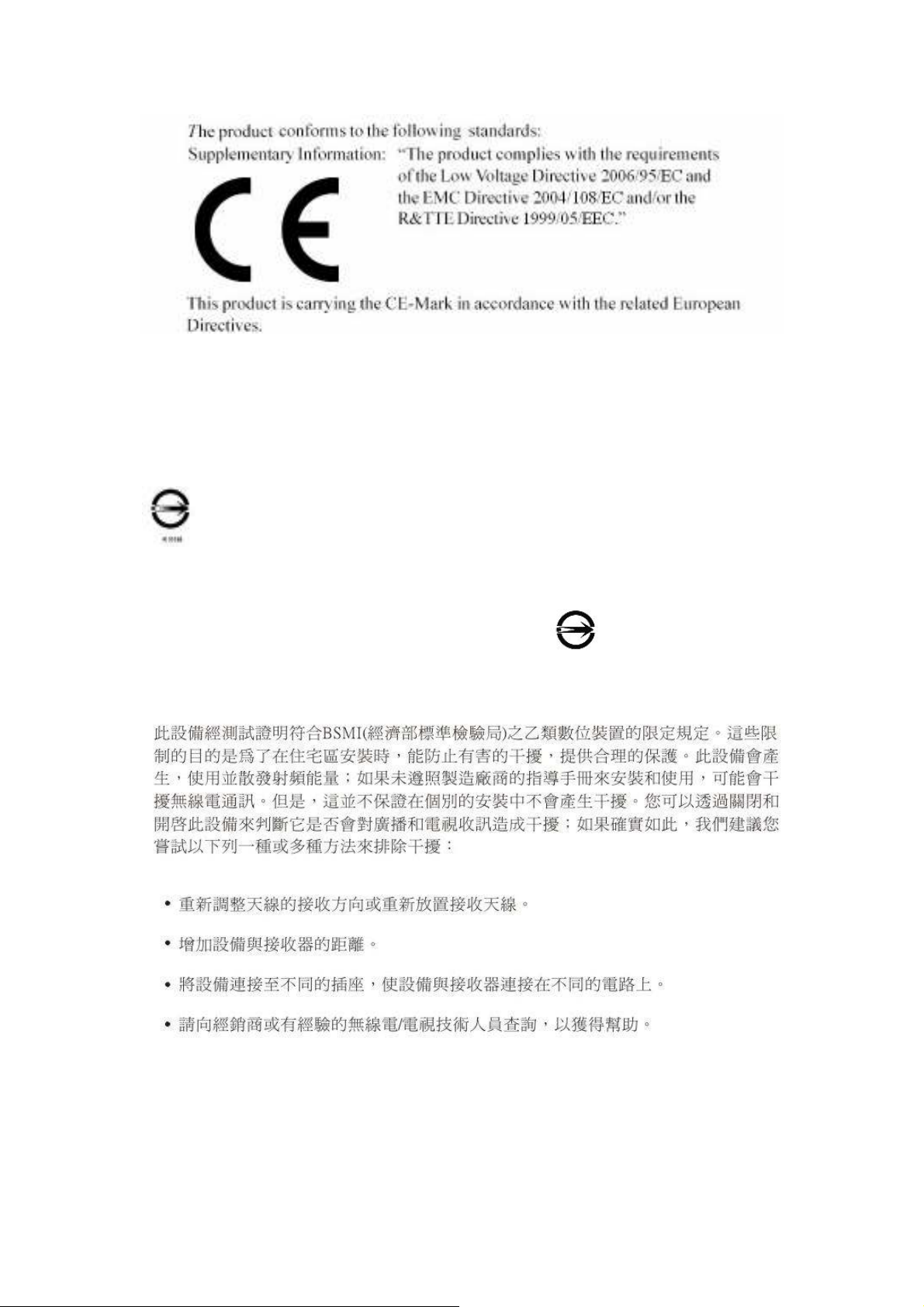
BSMI Notice (Taiwan Only)
Most Compal computer products are classified by the Bureau of Standards,
Meteorology and Inspection (BSMI) as Class B information technology equipment
(ITE).
This (marked on the product) indicates the product complies with the BSMI
standard.
BSMI 通告
通告 (僅限於台灣地區
僅限於台灣地區)
通告通告
僅限於台灣地區僅限於台灣地區
如果您在電腦的底部、側面或背面板上找到一個 標誌,則適用於以下部
份的相關規定:
10
Page 12
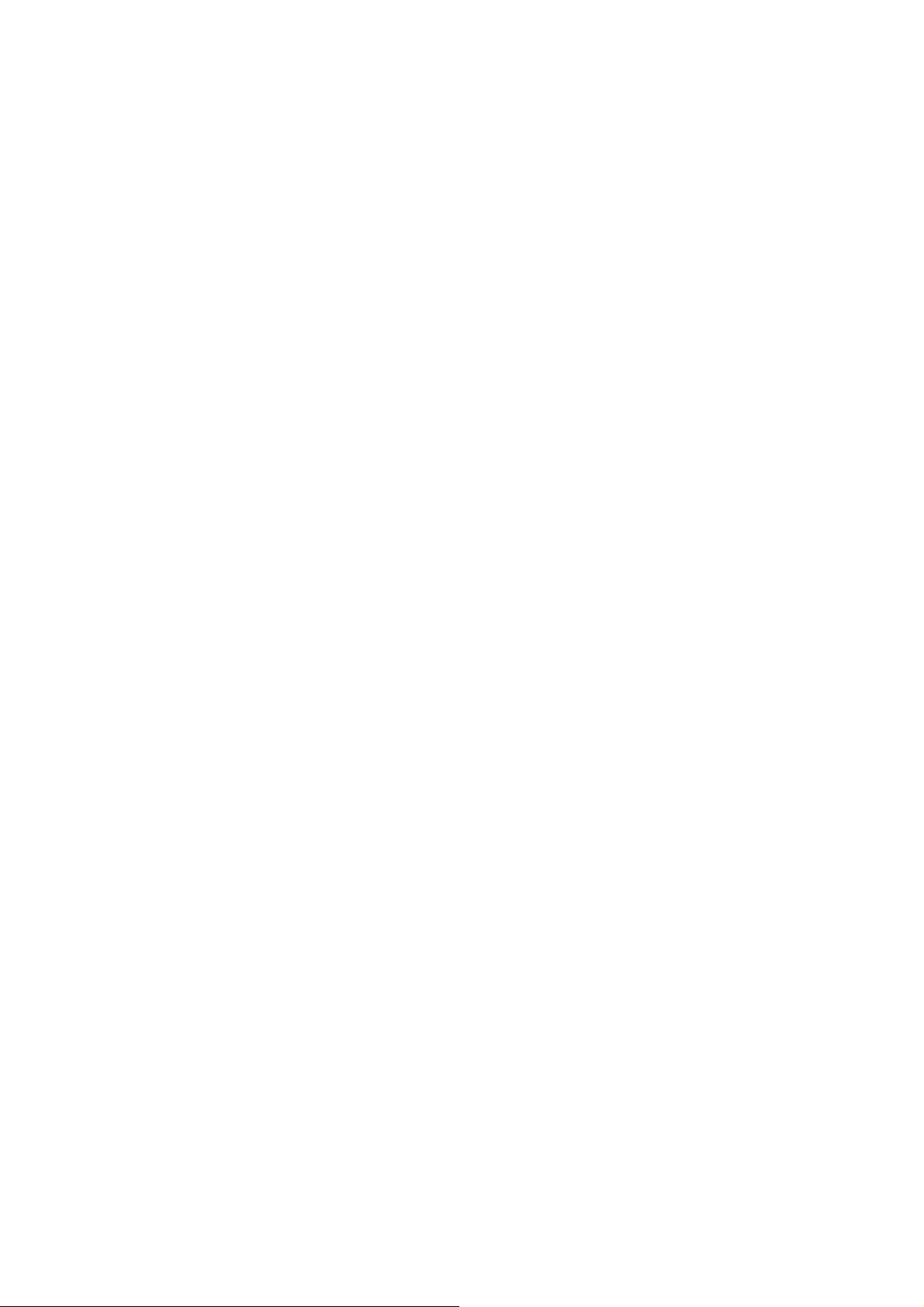
CPU
• Intel Sandy Bridge
• Dual Core 2.1G/2.3G / 2.5G/2.6G / 2.7G
• Quad Core 2.0G / 2.2G / 2.3G
Chipset
• HM65
Memory
• Support DDR3-1066MHz/1333MHz 1G/2G/4G
• Support 2 So-DIMMS, up to Max. 8GB
Display
• 15.6”, 5.2mm, 16:9 W W/LED
• HD Glare 1366 x768
• FULL HD 1920 x 1080
Graphics Chip
Specifications
• Nvidia N12P-GV2 max to 1G VRAM, N12P-GS max to 2G VRAM
Audio
• HD Audio, Speakers (2*2W), Microphone-in and Headphone-out
Camera (Option)
• 1.3M/ 2.0M Pixel CMOS Camera w/ USB2.0 interface
Keyboard
• 99/100 keys support with 101/102 key emulation without stick-point
• Windows key, Application key
• Standard pitch, 2.5mm travel length
• Multi-Language support
Hard Disk Drive (HDD)
• 2.5" 9.5mm SATA HDD
• 250G/320G/500G/640G (5400/7200rpm)
Optical Disc Drive (ODD)(Option)
• Fixed 12.7mm height tray SATA ODD
• DVD Super-Multi (DVD-RAM/-R/-RW/+R/+RW), 8X write
• Support Double Layer Recording is required
• High Definition Disc Blu-ray Combo DVD
Communication
• No modem
11
Page 13
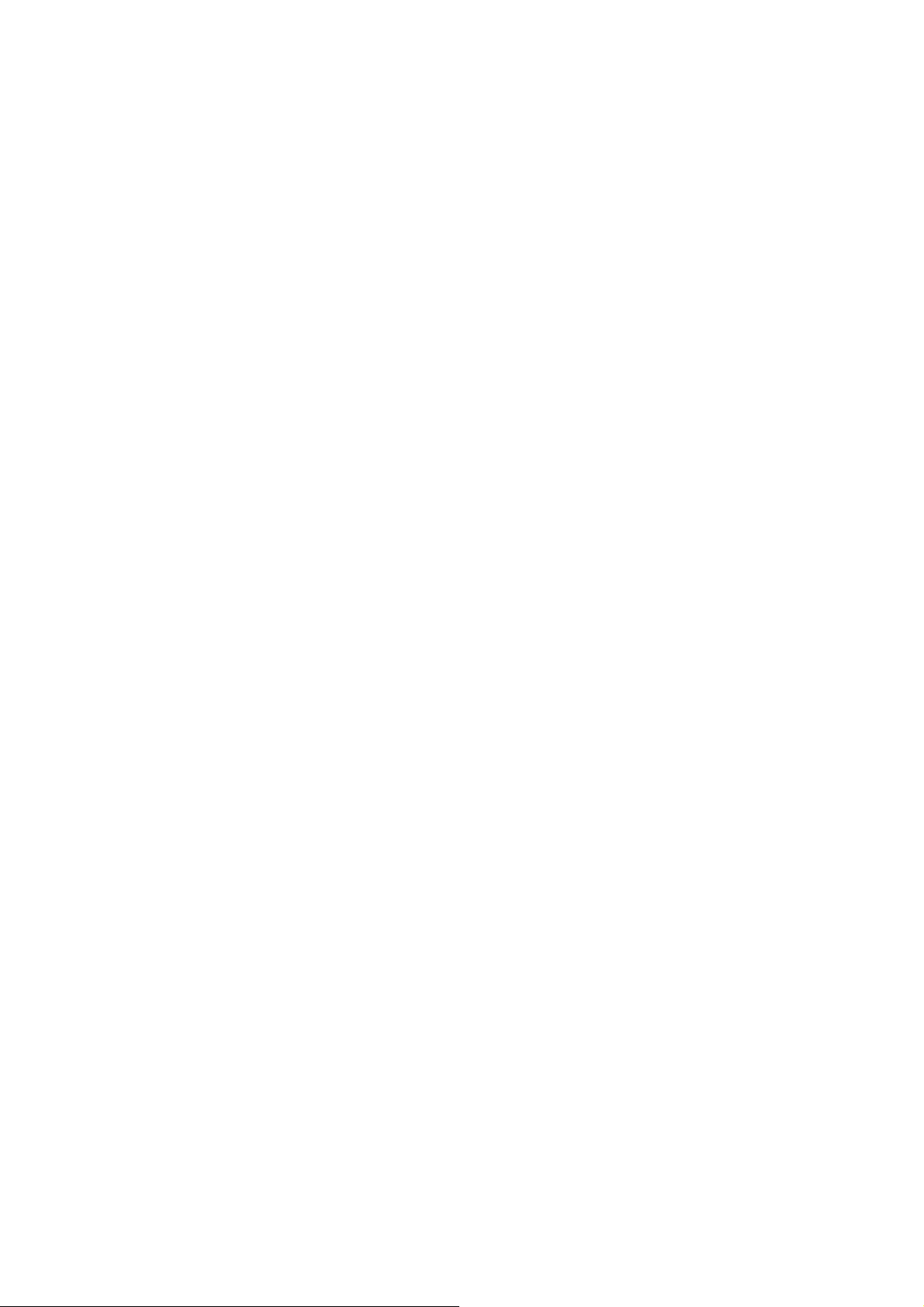
• No PCI-Express
• No WWAN
• LAN: 10/100, Giga LAN
• WLAN only or W/L+BT 2.1 Combo (WLAN-AMP enabled for BT3.0
compatible) (Option)
• Note: For Motorola Bluetooth, please experience the BT function by
Motorola's user friendly GUI, you can refer to Motorola BT help file
from Taskbar --> Bluetooth icon --> Right Click on BT icon --> My
Bluetooth Settings --> Help
Pointing Device
• Normal Track Pad with up/down scroll zone and two buttons
• Support Multi-finger feature
Media Slot
• 3-in-1 flash card reader (SD,MMC,MS)
I/O Ports and connectors
• USB3.0 x 1 (w/Power USB feature)
• USB2.0 x 2 (w/Power USB feature)
• RJ45 x 1
• VGA port x 1
• HDMI x 1
• 3-in-1 flash card reader x 1
• Microphone-in x 1
• Headphone-out × 1
• Smart carder reader(option)
Microphone
• Analog Type Internal Microphone
TV tuner
·
NO
System Status Indicators
• 1 Caps Lock (Blue)
• 1 Num Lock (Blue)
• 1 Power Button LED (Blue)
• 1 LED for IDE HDD activity (Blue)
• 1 LED for System status (Power On / Suspend) (Blue)
• 1 LED for Battery status (Charging / Full / L1 / L2) (Blue/Amber)
• 1 LED for Blue tooth/Wireless Card (Amber)
Control Button
• Hot Key
12
Page 14
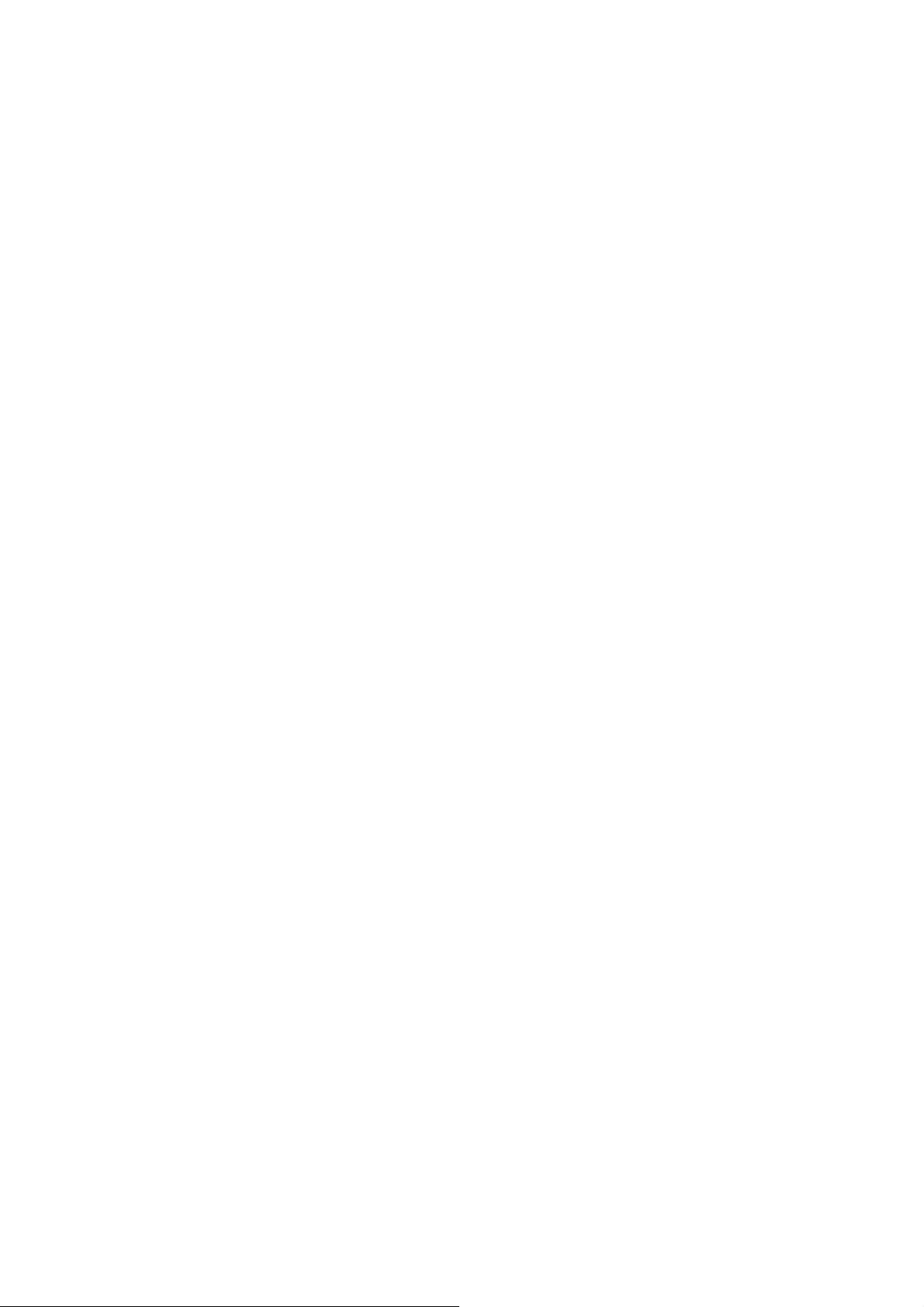
• Power button (support software off, 4 sec)x 1
• Magnetic lid switch control for system standby/ wakeup or suspend/
resume
• Kill Switch to On/Off Wireless Device for wireless control
User Keys
• No
AC Adapter
• 90W with 19V DC/3 pin 240V AC cable
• 120W with 19V DC/3 pin 240V AC cable
Battery
• 6 cell
• Li-On, 18650 type, 4400mAh/ 4500mAh/ 5100mAh/ 5200mAh
• Life Cycle: 70% Design Capacity after 300 Cycles in 25degreeC
Software
• Insyde BIOS
• Suspend to DRAM/HDD
• Security: Power-On Password, Supervisor Password
• HDD password
• USB memory Boot support
• Support SMBIOS 2.4, PCI2.2
• Support PXE
• Wake on LAN from S3
• Wake on LAN from S4 /S5 in AC mode
OS
• Windows 7 Ultimate 32bit / 64bit (XP 32 bit Driver ready)
Mini Card
• One Mini card slot for WLAN Half size card
Security
• BIOS Password/ HDD Password/ Kensington lock
• Trusted Platform Module: TPM 1.2 (Option)
Regulatory
• EMI: FCC-B, CE, VCCI, BSMI
• Safety: Compliant to UL, CB, BSMI
• PTT: FCC-Part 68, CTR 21
• MDA2005 Compliant / Energy Star / WHQL LOGO
Environment
• Temperature: Operating: 5 - 35°C / Storage: -20 - 65°C
13
Page 15
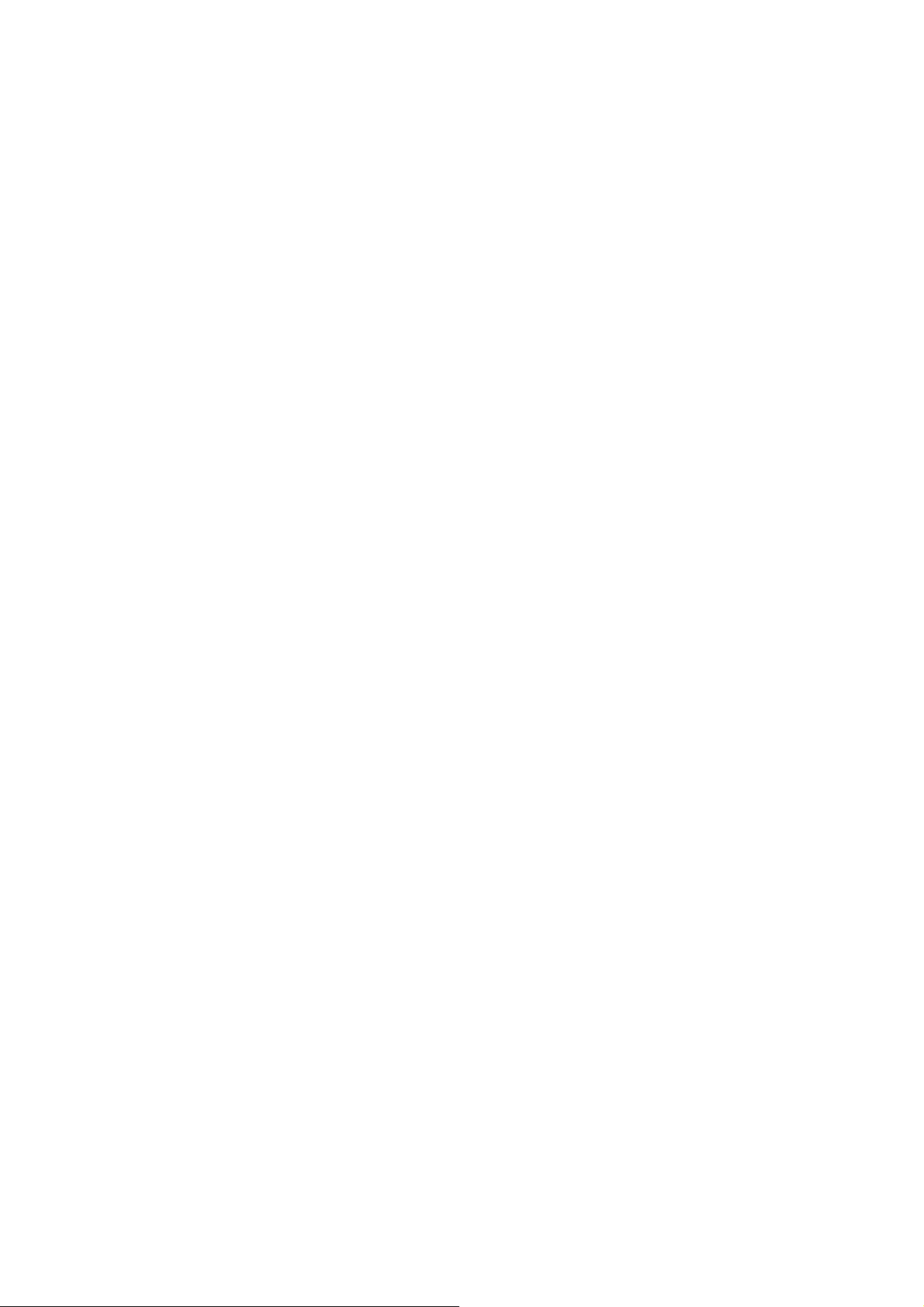
• Humidity: 10 - 90% without condensation
• Altitude: Operating sea level up to 10,000 ft
Thermal
• Thermal capacity @ 28 C ambient:
• Components @ 35 C ambient:
• Skin spec. @ 25 C ambient:
• Acoustic spec: 42dBA at front side
Storage sea level up to 40,000 ft
Execute TAT TDP% CPU no throttling
Execute TAT TDP% , all components pass thermal spec
Execute 3DMark2006
Logic lower < △T= 28 deg. C
Touch pad < △T=13 deg. C
Palm rest & Keyboard < △T=15 deg. C
Strip cover < △T=25 deg. C
LCD bezel < △T=25 deg. C
Application
• Driver CD W/User Manual
14
Page 16
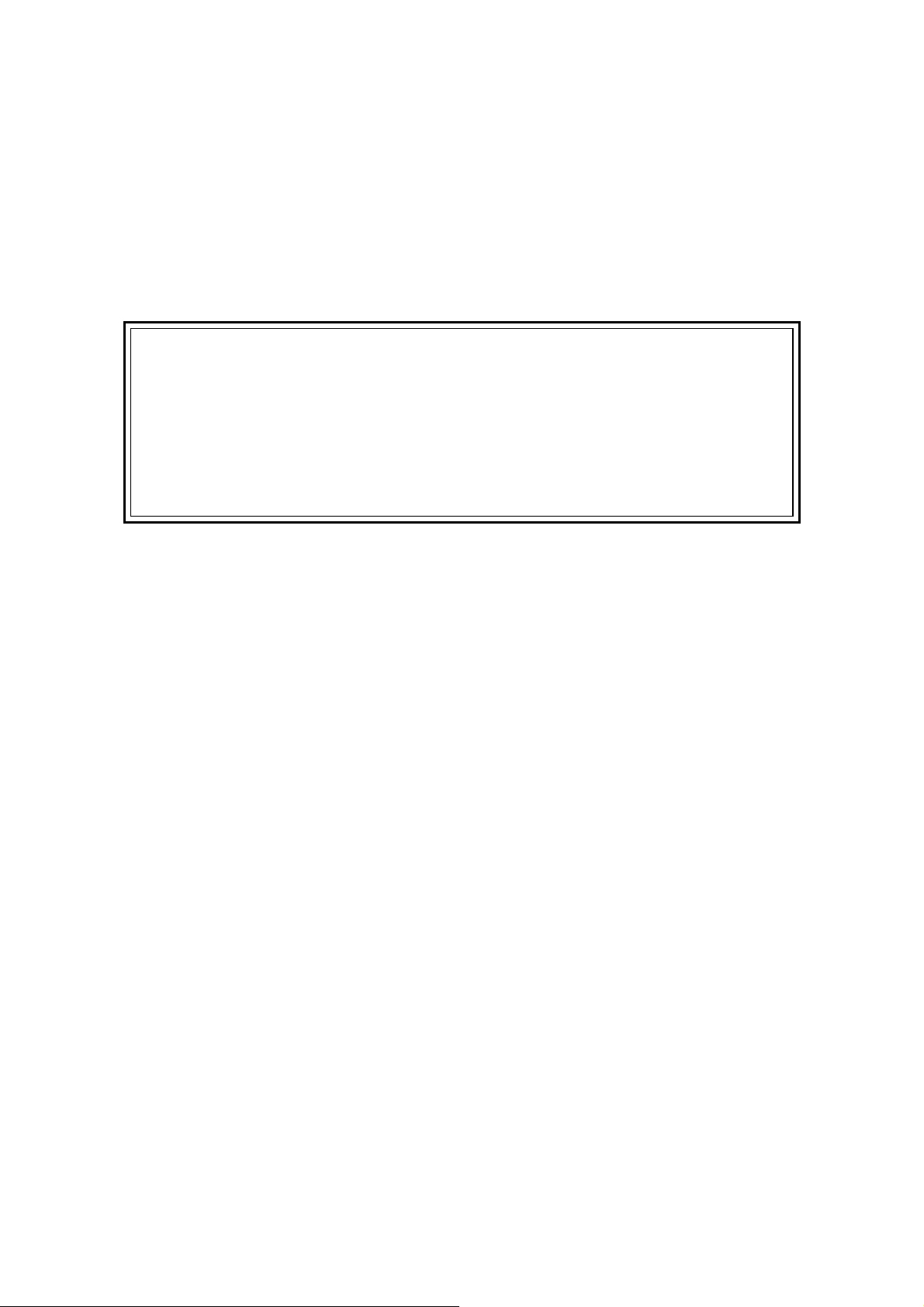
Chapter 1
Introducing Your Notebook
15
Page 17
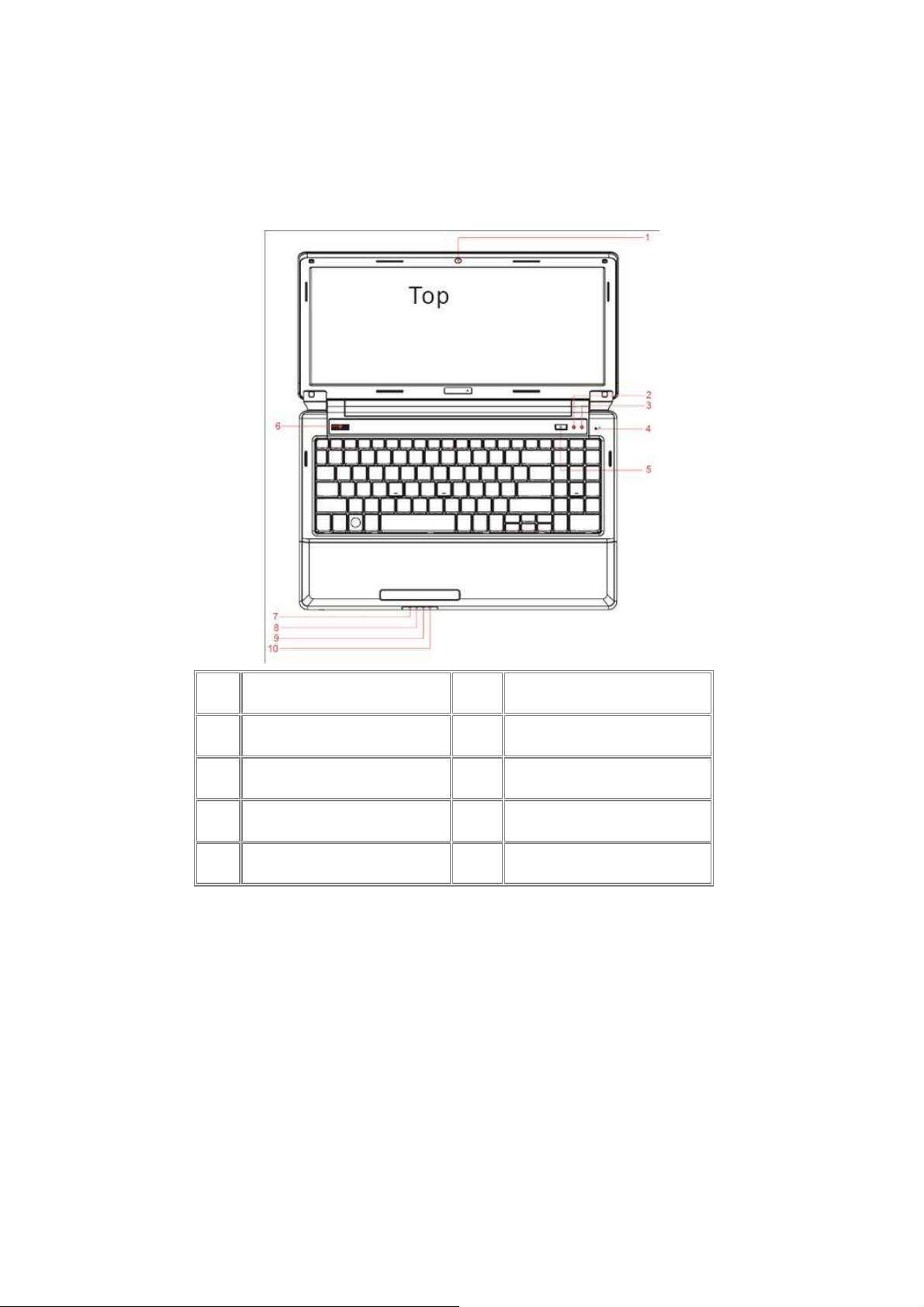
Front and Rear Side
The following picture shows the front side of your notebook.
1 Web Camera
2 Num Lock(Blue)
3 Caps Lock(Blue)
4 Microphone
5 Power USB Button(Blue)
6
Power Button(Blue)
7
Wireless(Amber)
8
System status(Blue)
9
Battery(Blue/Amber)
10 HDD(Blue)
16
Page 18
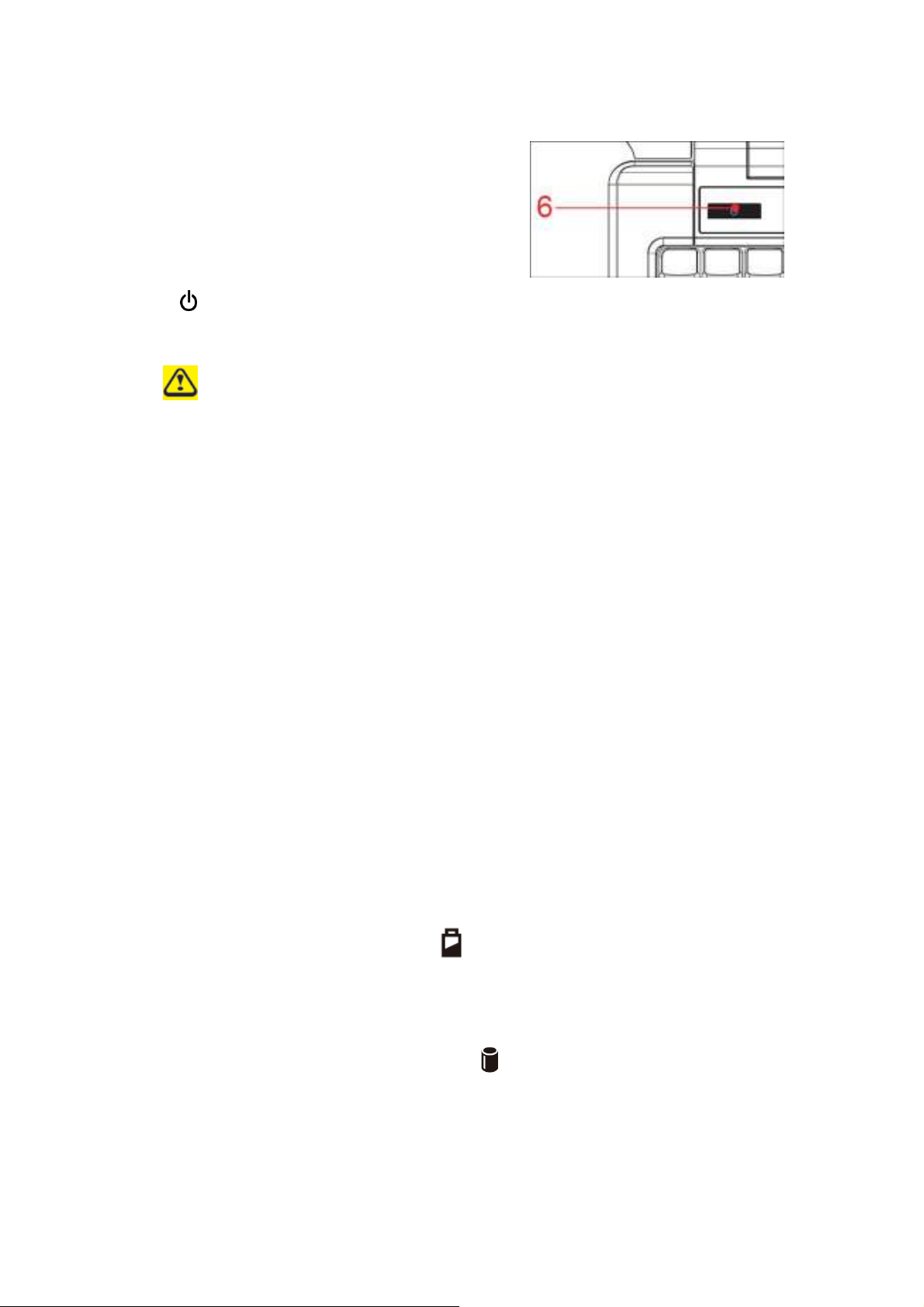
1.1.1 Power Buttons
Press to turn your notebook on.
Windows 7, which comes preinstalled, goes into the shutdown sequence
automatically if you press the power button while on.
In Windows 7, you can configure this in Control Panel > System and Maintenance or
Hardware and Sound > Power Options > Change plan settings > Change advanced
power settings.
1.1.2 Wireless Switch Button
The following is two state of kill switch button
1, when Kill switch Button is ON:
Users could press Fn+F2 to turn on Wireless LAN and Bluetooth, and press Fn+F2 to turn
off Wireless LAN and Bluetooth also.
2, When Kill switch Button is OFF:
It’s no use to press Fn+F2 to turn on or turn off Wireless LAN and Bluetooth.
1.1.3 Power LED (Blue)
Power LED and Suspend LED indicate the systems power states by user
combinations The flashing Power On LED indicates your notebook is in standby mode.
,
1.1.4 Battery LED (Blue/Amber) ( )
Battery states LED is one dual-color LED indicator both of Blue/Amber color.
1.1.5 HDD accessing state Blue LED ( )
Reflect the activities of Blue Led.
Note: LED is controlled directly by hardware.
17
Page 19
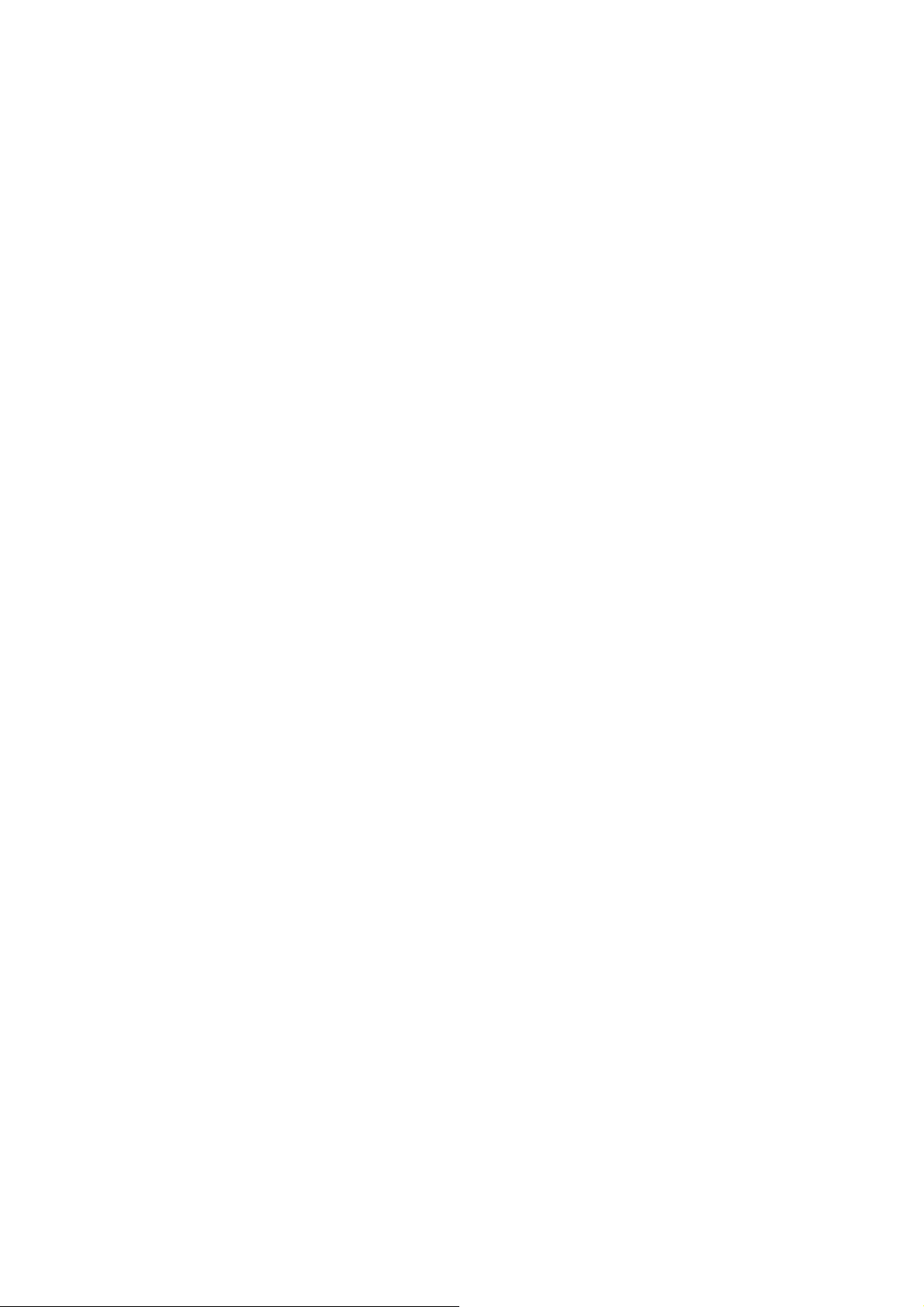
1.1.6 Caps Lock LED (Blue)
Caps lock LED (Blue): Caps Lock State of Keyboard
1.1.7 Num Lock LED (Blue)
Num lock LED (Blue): Num Lock State of Keyboard
NOTE: In normal mode (Cursor and Num function are disable), when users press Hot Key,
the Cursor LED will be on. When users press Hot Key, the Cursor LED will be off.
18
Page 20
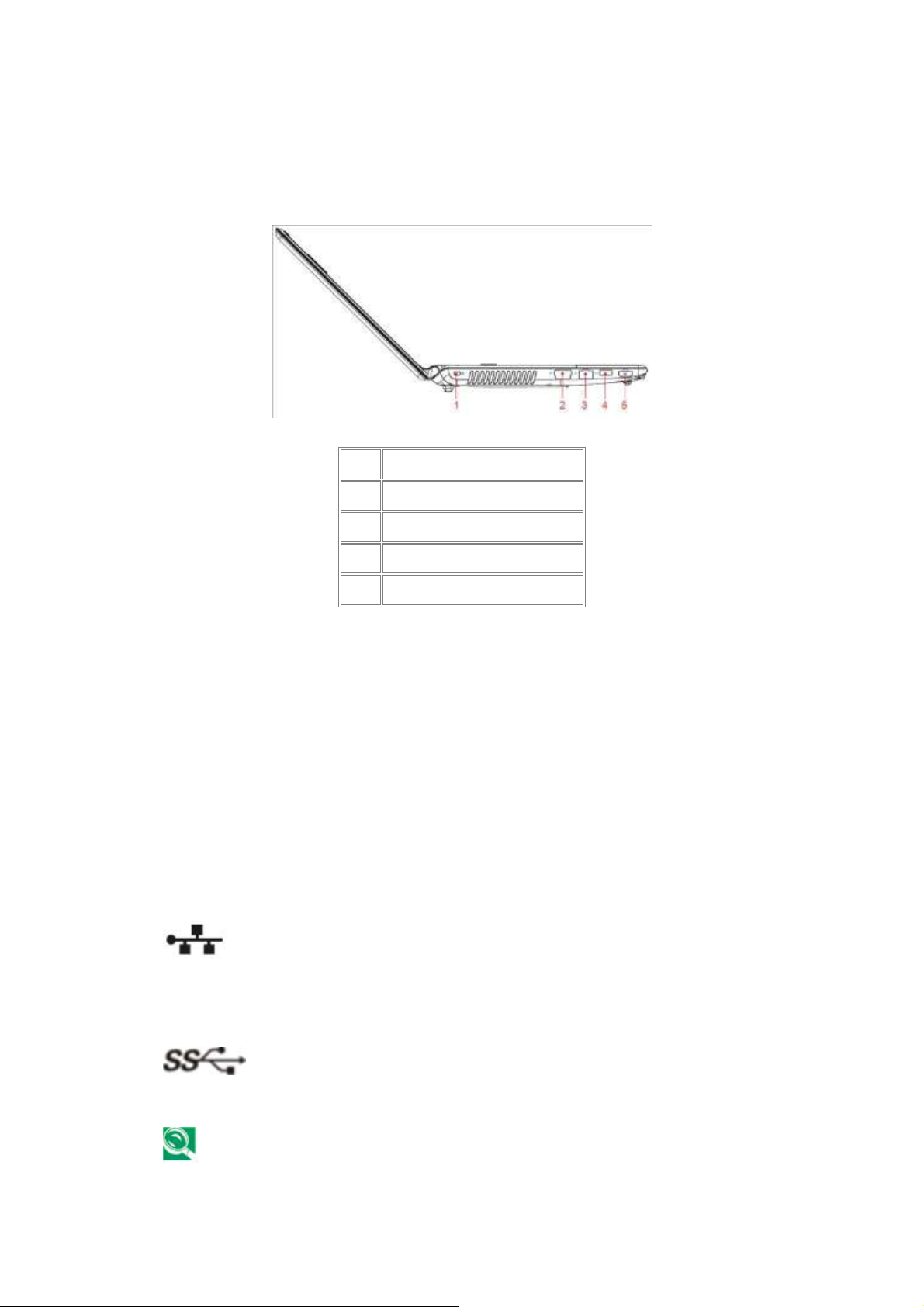
Left Side
rnet line with a standard
The following picture shows the left side of your notebook.
1
Kingston Lock
2 VGA(Black)
3 RJ-45
4 USB 3.0
5 HDMI
1.1.7 Kensington Lock
A Kensington Security Slot is a small, metal-reinforced hole found on almost all small or
portable computer and electronics equipment, particularly on expensive and/or relatively
light ones, such as laptops, computer monitors, desktop computers, gaming consoles, and
video projectors. It is used for attaching a lock-and-cable apparatus, in particular those from
Kensington.
1.1.8 LAN (RJ-45)
The LAN allows you to connect your notebook to an inte
RJ-45 connector.
1.1.9 USB Ports
Use this port to connect a USB device, such as a mouse, external keyboard,
or printer to the computer.
19
USB 3.0 is a peripheral expansion standard that supports data-transfer rates up
to 5G bps. USB 3.0 peripherals have a single standard for cables and connectors.
Page 21
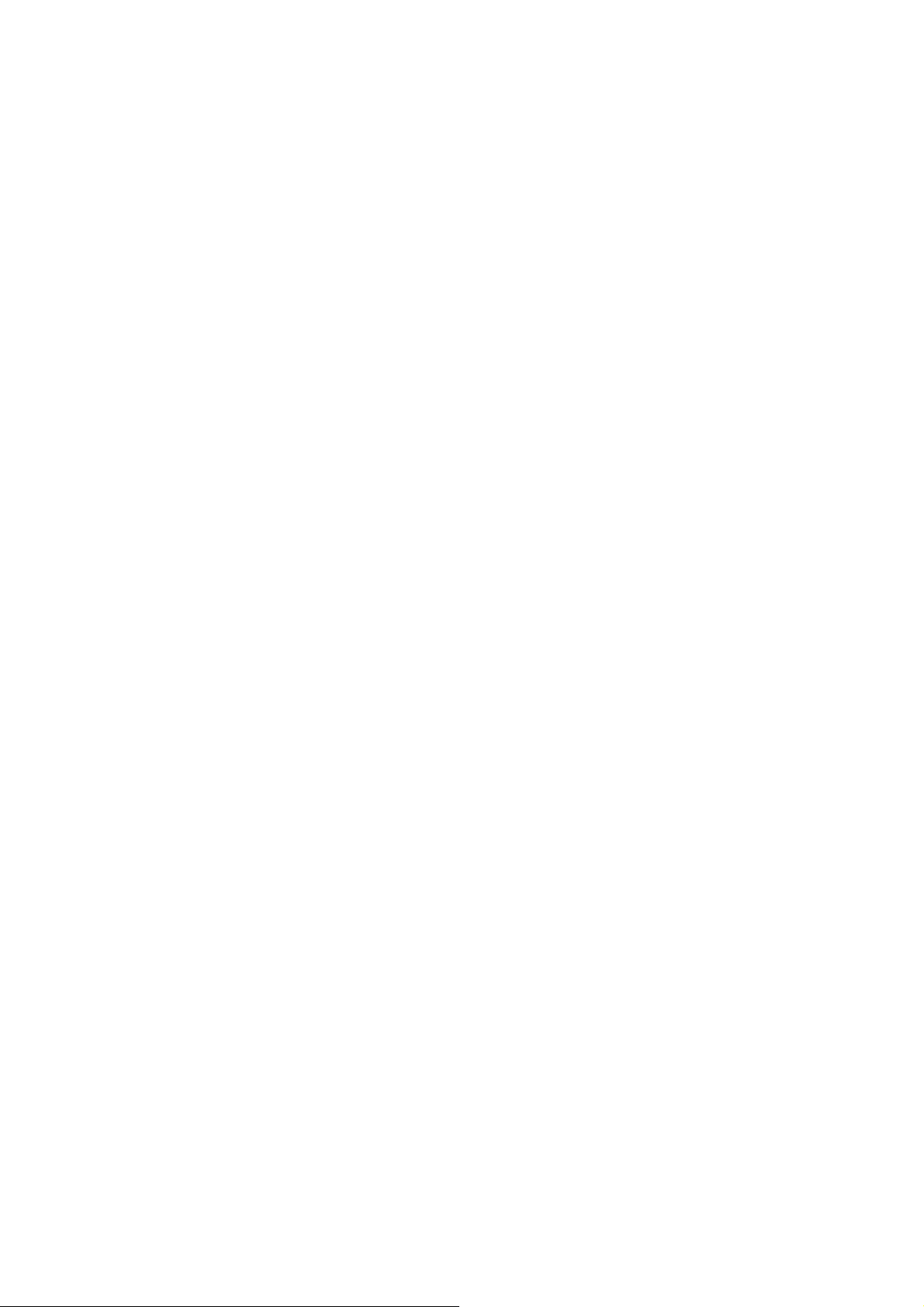
You can install and remove USB 3.0 devices while the computer is on. This is
called “hot swapping”.
20
Page 22

Right Side
and power strips vary by country. Ensure you use a compatible cable or correctly
The following picture shows the right side of your notebook.
1.1.10 USB Ports
Use this port to connect a USB device, such as a mouse, external keyboard, or printer
to the computer.
USB is a peripheral expansion standard that supports data-transfer rates up to 480 Mbps.
USB peripherals have a single standard for cables and connectors. You can install and
remove USB devices while the computer is on. This is called “hot swapping”.
1 Earphone(Lime)
2 Microphone(Pink)
3 Power USB x 2
4 DC in
1.1.11 AC Adapter Connector
Use this connector to attach the AC adapter to your notebook. You can connect an
AC adapter when your notebook is switched on or off.
While the AC adapter works with electrical outlets worldwide, power connectors
connect the cable to the power strip or electrical outlet. Failure to do so may
cause fire or damage to equipment.
21
Page 23

1.1.12 VGA Port
Use this port to connect an external monitor to your computer.
Note:
There are 2 kinds of the right panel, the detail data as below:
22
Page 24

Rear and Back Side
1 Wireless Kill Switch
2 3 in 1 Card Reader
23
Page 25

Back Side
The following picture shows the back side of your notebook.
1 Battery latch Knob
2 Battery Lock Knob
1.1.13 Battery latch Knob
The Battery Latch Knob secures the battery pack. To release, slide the latch and then remove
the battery pack from the bay.
24
Page 26

Chapter 2
Caring for Your Notebook
25
Page 27

2.1 Caring for Your Notebook
Cleaning Your Notebook and Keyboard
Cleaning the Display
Cleaning the Touch Pad
Precautions
26
Page 28

Never spray cleaning products directly onto your notebook’s case or display. Only use
products designed for cleaning computer displays.
2.1.1 Cleaning Your Notebook and Keyboard
Shut your notebook down, turn it off and disconnect it from the electrical outlet and any
external devices, such as the printer.
Remove the battery pack.
Use the brush attachment of your vacuum cleaner to gently remove dust from your
notebook’s openings and keyboard.
Use a slightly moistened soft, lint-free cloth to wipe your notebook and keyboard. Use only
the water or the recommended computer cleaner.
2.1.2 Cleaning the Display
Shut your notebook down, turn it off and disconnect it from the electrical outlet and any
external devices, such as the printer.
Remove the battery pack.
Use a slightly moistened soft, lint-free cloth to wipe your notebook’s display. Use only the
water or the recommended computer cleaner.
2.1.3 Cleaning the Touch Pad
Shut your notebook down, turn it off and disconnect from the electrical outlet and any
external devices, such as the printer.
Remove the battery pack.
Use a slightly moistened soft, lint-free cloth to carefully wipe the Touch Pad, being careful
not to allow the moisture into the gaps of your notebook. Use only the water or the
recommended computer cleaner.
2.1.4 Cleaning the CD/DVD Drive
Never touch the lens. Use only the compressed air to clean the lens.
If you encounter the difficulty in playing CDs or DVDs, including skipping over, please
clean the unlabelled side of the disc with a soft, lint-free cloth or use the commercial
product.
27
Page 29

2.1.5 Precautions
• Do not spill the liquid on the keyboard. If the liquid is spilt on the keyboard, turn
your notebook off immediately. Leave off overnight to let it completely dry out
before using it again.
• Do not turn off your notebook if the drive light indicates the drive is active.
Turning off your notebook while it is reading from or writing to a disk may
damage the disk, the drive, or both.
• Keep your notebook and disks away from the objects that generate the strong
magnetic fields, such as the stereo speakers. Information on disks is stored
magnetically. Placing the magnet too close to the disk can erase the important
files.
• Scan all new files for viruses. This precaution is especially important for the files
you receive via email, disk or download from the Internet. You will need the
special program to scan for viruses. For further information, please contact with
your notebook dealer.
• To ensure HDD function and the integrity of the saved data, please follow the
instructions below:
1.1.1 Protect your notebook from any impact during its operation.
1.1.2 Do not use your notebook during the transportation such as in the car.
1.1.3 Do not put your notebook in the car if it is directly exposed under the sun.
1.1.4 Do not place any heavy objects on the LCD monitor.
1.1.5 Use the AC adapter coming with the package instead of other adapters.
28
Page 30

2.2 Traveling
Identifying Your Notebook
Packing Your Notebook
Traveling Tips
If Your Notebook is Lost or Stolen
29
Page 31

2.2.1 Identifying Your Notebook
Attach a nametag or business card to your notebook, or use the permanent marker or
stencil to write a unique identifying mark (such as your driver’s license number) on the case.
Create a file on the Desktop called if found. Place information such as your name, address,
and telephone number in this file.
Contact your credit card company to ask if it offers coded identification tags.
2.2.2 Packing Your Notebook
•
Remove any external devices attached to your notebook and store them in a safe place.
•
Fully charge the main battery and any spare batteries you plan to carry with you.
•
Turn off your notebook or put the computer into hibernate mode.
•
Disconnect the AC adapter.
•
Remove any extraneous items, such as paper clips, pens, and papers, from the
keyboard and then close the display.
•
Pack your notebook and accessories in their carry case.
•
Avoid packing the computer with items such as shaving cream, colognes, perfumes, or
food.
•
Protect your notebook, the batteries, and the hard drive from hazards such as extreme
temperatures, dirt, dust, liquids, or overexposure to sunlight.
•
Pack your notebook so that it does not slide around in the trunk of the car or in an
overhead storage compartment.
When traveling in the air, never check in your notebook as baggage.
2.2.3 Travel Tips
If you are traveling abroad, you can carry the proof of ownership—or of your right for
•
using your notebook if it is company-owned—to speed your passage through customs.
Investigate the customs regulations of the countries you plan to visit and consider
acquiring an international carnet (also known as a merchandise passport) from your
government.
•
Ensure that you know which electrical outlets are used in the countries you will visit, and
prepare the appropriate power adapters.
•
Check with your credit card company for information about any kinds of emergency
travel assistance it offers to the users of the portable computers.
30
Page 32

•
When traveling in the air, please ensure that you have a charged battery available in
case you are asked to turn on your notebook.
•
Before using your notebook on the airplane, please verify that such usage is permitted.
Some airlines forbid the use of electronic devices during the flight. All airlines forbid the
use of electronic devices during taking-off and landing.
Never pass your notebook through a metal detector. Send it through an X-ray
machine, or have it manually inspected.
2.2.4 If Your Notebook is Lost or Stolen
Call a law enforcement agency to report your notebook lost or stolen. Ask that a case
number be assigned and write down the number, along with the name, address, and
telephone number of the law enforcement agency. If possible, please obtain the name of the
investigating officer.
If your notebook belongs to the company, notify its security office.
31
Page 33

Chapter 3
Peripherals
32
Page 34

3.1 SD/MMC/MS Cards
Installing a SD/MMC/MS Card
Removing a SD/MMC/MS Card
33
Page 35

Before removing an SD/MMC/MS card, stop it running from the configuration utility
on the taskbar. Failure to do so could result in the data loss.
3.1.1 Installing a SD/MMC/MS Card
SD/MMC/MS card, with hot-plug feature, allow you to install and remove cards when your
notebook is running. The card will be detected automatically after being installed.
Usually SD/MMC/MS Cards have a mark or symbol to show which end to insert into the slot.
Insert the card according to the orientation symbol, and slide the card into the slot. Check
the documents that came with your card if the orientation is unclear.
Hold the SD/MMC/MS card with its orientation symbol pointing into the slot and the topside
of the card facing up.
Slide the card into the slot until it clicks into the connector.
If you encounter too much resistance, do not force the card. Check the card orientation and
try again.
3.1.2 Remove a SD/MMC/MS Card
To remove the SD/MMC/MS card, please push it in gently and then it ejects automatically.
34
Page 36

Chapter 4
The BIOS Setup Program
35
Page 37

4.1 Introduction
The BIOS (Basic Input and Output System) Setup program is a menu driven utility that
enables you to make changes to the system configuration and tailor the operation of your
notebook to your individual work needs. A ROM-based configuration utility displays the
system’s configuration status and provides you with a tool to set system parameters. These
parameters are stored in nonvolatile battery backed-up CMOS RAM, which saves this
information even when the power is turned off. When the computer is turned back on, the
system is configured with the values found in CMOS. Via easy-to-use menus, you can
configure such items as:
Boot devices
The settings made in the Setup program intimately affect how your notebook performs. It is
important, therefore, to first understand all the available options, and second, to make
settings appropriate for the way you use your notebook. This chapter guides you through
the Setup program by providing the clear explanations for all Setup options.
A standard configuration has already been set in the Setup program by the factory
technicians. However, eventually you may want to customize your system to suit your own
performance needs. It is recommended that you read this chapter and become familiar with
the configurations that can be made in the BIOS.
The next section explains how to move around in the Setup program, as well as how to
specify and save your new settings. A brief discussion of the optional settings among the
different submenus follows.
36
Page 38

4.2 Navigating through the BIOS Setup Program
Accessing the BIOS Setup Program
Launching Submenus
Saving Changes and Exiting the Setup Program
The Setup program has been designed to make it as easy to use as possible. It is a menu
driven program, which means you can scroll through the various directories and make your
selections among the various predetermined choices. If you accidentally configure a setting,
use the BIOS hot keys to return to the previous value. The hot keys are discussed in more
detail later in this chapter.
When turning on your notebook for the first time you may be prompted to run the BIOS
Setup program. A warning message may appear on the screen if the hardware configuration
is changed or the POST fails. This message will inform you of any errors or invalid settings
and prompt you to run the Setup program to correct the problem.
Even if you are not prompted by a message instructing you to use the Setup program, at
some time in the future you may want to change the configuration of your notebook. It will
then be necessary to reconfigure your system using the Setup program so that your
notebook can recognize these changes.
The list below gives a few examples of reasons why you may want or need to run the BIOS
Setup program.
You have set up your notebook for the first time and you got a message stating that you
should run the BIOS Setup program.
You want to redefine the communication ports to prevent any conflicts.
The few examples listed above are by no means complete.
37
Page 39

4.3 System Controls
4.3.1Buttons
4.3.1.1 Power Button
The activity of the power button is as follows:
• If system is Off/Hibernate: System will be turned on while Power switch is
depressed by more than 100 ms
• If system is in Standby state: System will resume while Power switch is
depressed by more than 100 ms.
• If system on with legacy mode: depress this button will turn off power.
If system is running in ACPI OS, the power button acts as the sleep button, and let
OS controls the policy of power button which is defined in Power Option under the
OS.
4.3.1.2 Power Button Over-ride
Holding down the Power Button for 4 seconds will cause an unconditional transfer to
the off state without notifying the operating system.
4.3.1.3 Lid switch
If the system is running under legacy mode:
• Closing the lid will turn off LCD backlight.
If the system is running under ACPI mode:
• The operating system will determine what action to take when the lid is opened
and closed.
The function of lid switch will follow the OS setting in power management (Nothing,
Standby or Hibernate). If nothing, the backlight must turn off when the lid is closed.
4.3.2 System status indicators
Please refer to Keyboard BIOS specification.
38
Page 40

4.4 Core BIOS Features
4.4.1Multi Boot
The notebook can support Multi-Boot for selecting the boot sequence of Hard Drive,
Removable Devices, CD-ROM/DVD Drive and Network in Setup.
4.4.2 Quiet Boot
Quiet Boot replaces the customary technical messages during POST with a more
visually pleasing and comfortable display (OEM screen). During POST, right after
the initialization of VGA, The notebook displays an illustration called the OEM screen
during system boot instead of the traditional POST screen that displays the normal
diagnostic messages.
The OEM screen stays up until just before the operating system loads unless:
• Pressing <Esc> to switch to the POST screen and the boot process will continue
until the end of POST.
• Pressing <F2> to enter Setup.
• Pressing <F12> to enter Boot Menu.
• Whenever POST detects a non-terminal error, it switches to the POST screen
near the end of POST, just prior to prompting for a password.
• If the BIOS or an option ROM request keyboard input, the system switches over
to the POST screen with prompts for entering the information. POST continues
from there with the regular POST screen.
4.4. 3 Boot Block
The Flash ROM used in many systems today offer the customer the advantage of
electronically reprogramming the BIOS without physically replacing the BIOS ROM.
This advantage, however, does create a possible hazard: power failures or
fluctuations that occur during updating the Flash ROM can damage the BIOS code,
making the system unbootable. To prevent this possible hazard, many Flash ROM
include a special non-volatile region that can never be erased. This region, called the
boot block, contains a fail-safe recovery routine. If the boot block finds corrupted
BIOS, it prompts the end user to insert a diskette, from which it loads several files
that replace the corrupted BIOS on the Flash ROM with an uncorrupted one.
39
Page 41

4.5 Thermal management
Please refer to Keyboard BIOS specification.
40
Page 42

4.6 Power Management for ACPI mode
4.6.1Introduction
The notebook supports ACPI. The system will dynamically switch to ACPI mode for
configuration and power management when an ACPI OS is loaded.
When ACPI is not loaded and enabled, the power management function will be
disabled.
4.6.2 System Time-outs
If the system is running in ACPI mode, system Time-outs is handled by the operating
system. BIOS time-outs are disabled. System time-outs are set using the control
panel power applet.
4.6.3 System Power Management
The overall system can be in one of the system power states as described below:
ACPI mode
Mech. Off (G3)
Soft Off (G2/S5)
Working (G0/S0)
S3 Sleeping State
S4 Sleeping State
Power Management
All devices in the system are turned off
completely.
OS initiated shutdown. All devices in the system
are turned off completely.
Individual devices such as the CPU and hard
disk may be power managed in this state.
CPU set power down
VGA Suspend
New Card Suspend
Audio Suspend
Hard Disk Power Down
ODD Power Down
Super I/O Power Down
System Saves all system states and data onto
disk prior to power off the whole system.
4.6.4 Device Power Management
41
Page 43

Under ACPI mode, the device specific power management supported by this
notebook includes the CPU throttling, monitor power management and the hard disk.
4.6.4.1 CPU power management
• ACPI mode
The operating system detects when the system is idle and places the CPU in one of
the 3 CPU low power states (C1, C2, C3 up to C6) depending on how much latency it
believes the system can afford.
The C1 state is simply the CPU halt instruction.
The C2 state is the CPU stop grant state.
The C3 state is the CPU stops clock state.
The CPU stays in this state until an interrupt occurs.
4.6.4.2 Hard Disk
The operating system uses the spin down timer of the hard drive to set time-outs.
The BIOS time-out of the hard disk must be disabled in ACPI mode. The user can
sets the hard disk spin down time-out in the control panel power applet.
4.6.4.3 Display Device
The monitor can be turned off after a period of no activity based on the settings of the
OS.
4.6.4.4 System Wake Up Sources
The table below lists the wake up events for all low power states:
Events
Internal Keyboard
Internal pointing device No
USB
Lid Switch
Power button
LAN (On board)
RTC
S3
Yes No
No
No
Yes Yes
Yes Yes(AC mode only) Yes(AC mode only) Yes
Yes Yes(AC mode only) Yes(AC mode only) Yes
S4
No
No
No
S5
No
No
No
No
Yes
Process
required
No
No
No
No
No
Critical low battery
Yes No
No
Yes
Field ‘Process required’ identifies that further process for the occurred events must
be processed during wake up or resumes procedure.
4.6.4.4.1 LAN
42
Page 44

LAN (On board)
S3(Standby): LAN is supported wake-up from S3 w/ AC/DC mode
S4(Hibernation)/S5: LAN just only support wake-up from S4/S5 w/ AC only
BIOS will enable or disable WOL based on device manager setting.
4.6.4.4.2 Real Time Clock Alarm
The Real Time Clock alarm interrupt will wake the system from Standby (DC/AC),
Hibernation (AC mode only) and S5 (AC mode only).
4.6.4.4.3 Critical Low Battery
Critical low battery event can wake the system from Standby (DC mode) in ACPI
mode.
4.6.5 Hibernation
To support the hibernate state, the save to disk partition or file will be created by the
operating system if the user select to enable the hibernation.
It is the responsibility of the operating system to save the system state to a disk file
and restore the system state when it is turned back on.
43
Page 45

4.7 ACPI (Advanced Configuration and Power Interface)
4.7.1Introduction
The Advanced Configuration and Power Interface (ACPI) is a well-specified power
management and configuration mechanism. It evolves the existing collection of
power management codes, APM, PnP BIOS, and Etc.
4.7.2 ACPI Sleep Status
BIOS must support the following sleep states – S3, S4 and S5.
4.7.3 Fast Resume
BIOS must hands off the control to the operating system within the following time
limits:
S3->S0
Required
2seconds
*Measured using the Microsoft VTS (Velocity) tool.
In addition, total resume time from S3 must be completed within 5 seconds.
4.7.4 Power State Transition Diagram
The state transition diagram in ACPI mode is as follows:
From (State)
S3
S3
Leave By Condition
Power Button
Internal Keyboard
RTC Alarm
On board LAN (WOL)(*1)
Battery Critical Hibernation trip point reached
(*2)
Enter (State)
S0
S4
The timer timeout after the inactivity of
selected timer in power scheme, System
S0
S4
Hibernate, reaches the setting (*2)
Power Button
On board LAN (Only in AC mode)
44
Page 46

RTC Alarm(Only in AC mode)
S5
S0
S0
Power Button
On board LAN (Only in AC mode)
RTC Alarm(Only in AC mode)
Press Lid switch / Sleep Button (Fn+F2) /
Power Button
(depends on ACPI OS setting)
S0
S3
User selects the Standby Option in the
Windows Shut Down menu
ACPI OS timer expired
Critical /Low battery (depends on ACPI OS
setting)
Press Lid switch/ Sleep Button (Fn+F2) /
Power Button
(depends on ACPI OS setting)
S4
User selects the Hibernate Option in the
Windows Shut Down menu
Critical /Low battery (depends on ACPI OS
S0
setting)
Press Lid switch / Power Button (depends on
ACPI OS setting)
S5
The Power Button is pressed for 4 seconds
(Power Button Override)
User selects the Shut down Option in the
Windows Shut Down menu
Critical /Low battery (depends on ACPI OS
setting)
Thermal critical shutdown performed by EC
firmware
Note1: The backlight of LCD should be off when WOL from S3 as it is remote wake
up.
Note2: the S3 S4 transition results in the system transitioning to the S0 state first
so OS can save the context to the hard disk. The system BIOS/KBC will not be
involved for S3 S4 transition. The system power scheme will wake the machine
from S3 and then transition to S4 Hibernation. The backlight of LCD is off during this
transition.
45
Page 47

4.7.5 Storage Devices and Batteries
Possible storage devices are FDD, HDD, CD-ROM and DVD-ROM
• Floppy Disk and Hard Disk, CD-ROM and DVD-ROM
The BIOS must report the correct types of these devices if the drive is installed in the
system during POST. Two devices, which belong to the same category, are not
supported in this notebook.
• Batteries
The BIOS must follow ACPI specification and report the correct number of the
installed battery and status.
4.7.6 Bootable Device
The system is capable of booting from onboard HDD, CD ROM, DVD-ROM, external
USB Floppy and USB ATA Flash device.
4.7.7 Embedded controller
The keyboard controller will act as the ACPI embedded controller and support the
ACPI EC protocol and interface.
46
Page 48

4.8 PC2001
The notebook must meet Microsoft Logo requirements in accordance with the
PC2001 Guide and the Microsoft Logo test programs.
47
Page 49

4.9 Miscellaneous Features
4.9.1BIOS ROM
It depends on the platform design architecture (sharer ROM or Non-Sharer ROM,
Intel ME SKU and so on).
Non-Sharer ROM: SBIOS and EC BIOS have each SPI ROM chip separately, the
EEPROM is inside EC BIOS area, BIOS will copy a full set of EEPROM data to
SBIOS ROM at the first POST or EEPROM data is updated to speed up the
EEPROM access.
Sharer ROM: The EC BIOS, EEPROM and SBIOS are all inside one SPI ROM chip.
4.9.2 USB Support
This feature allows the use of a USB keyboard to access BIOS Setup and to be used
in DOS without additional drivers. USB floppy boot and Crisis Recovery from USB
floppy is also supported. The driver provides other USB devices support after loading
the operating system.
4.9.3 Flash utility – one BIOS ROM only
The flash utility can be used to program both system and keyboard BIOS at the same
time.
4.9.4 Crisis Recovery
This feature provides an opportunity for system that cannot boot up. With a crisis
floppy diskette, the system can perform crisis recovery by using internal PS2
keyboard.
To perform crisis recovery using keyboard, do the following:
Power off the system.
Plug-in the USB floppy drive with crisis floppy diskette inserted.
Hold down Fn + B keys.
Plug-in AC adapter and make sure it is powered.
Power on the system from off state (i.e. cold boot) while holding down <Fn+B> key.
48
Page 50

After POST, release <Fn+B> key. The system should boot from floppy and perform
crisis recovery action.
4.9.5 VGA Support
This section describes the expected behavior when a video monitor is connected to
the VGA port on the notebook .The feature needs VGA driver support.
The BIOS will use both the RGB and pin 11 methods to determine the presence of
an external VGA monitor.
Video modes supported on the secondary display path (need VGA driver
support)
Supported video modes and timings please refer to the technical reference of VGA
vendor. In particular, text mode and standard VGA modes are not supported.
4.9.5.1 Brightness table
This section describes the LCD Brightness control.
The keyboard Fn+F4 and Fn+F5 keys, the AC/DC state and the brightness slide bar
in Windows Vista Mobility Center control the LCD brightness.
There shall be 11 levels of distinct brightness.
Level 11 = Maximum Brightness possible.
Level 1 = Minimum brightness without flickering (10 nits recommended, depending
on inverter stability, type and display uniformity)
*One setting level should be approximately 55 – 60 nits for Mobile Mark 2002 test.
4.9.5.2 Boot Display Algorithm
This section describes the POST boot up display device with multi display device
attached.
Only support Local Flat Panel display during POST when LFP attached, the external
display device (Include VGA, DVI, HDMI and DP) will not display until entering the
OS.
4.9.6 Fast Boot
The BIOS POST time should be within 10 seconds or less. The BIOS POST time is
measured by Microsoft Velocity Test Suite. The POST timing test needs to include
the worst-case drive configuration (internal or external) and worst-case memory
configuration available via the retail channels.
49
Page 51

The POST time testing environment does not include attachable devices such as
USB keyboards, external monitors, printers, PC Cards, Port Replicators and etc.
4.9.7 Wireless Control
BIOS should report the wireless device (include WLAN and BT) exist and enable
status to the EC namespace for the KillSwitch support.
50
Page 52

4.10 Customer Specific Features
4.10.1Display of System Type and BIOS Version Number on Boot
The development BIOS Version should start from 0.01 and the formal BIOS for MP
should start from 1.00.
4.10.2 CMOS RAM management
For UEFI Code, CMOS just reserve for kernel code/Chipset code, the variable
storage had been replaced by flash part.
4.10.2.1 CMOS Requirement for Debug Purpose
For debug purpose, BIOS could save data to CMOS NV0 (access by port 70h/71h)
offset 48h-4Fh, 6Ch-6Fh and 70h-7Fh, NV1 (access by port 72h/73h) offset 40h-57h
and 60h-7Fh which are reserved for OEM use.
4.10.3 System Management BIOS(SM BIOS) version 2.4 (DMI 2.0)
Limited DMI 2.0 BIOS information is provided:
BIOS version number is type 0 data item.
Type 1:
• System serial number – 64 alphanumeric characters with 12-character bundle
number
• System manufacturer name – 16 alphanumeric characters
• System product name – 32 alphanumeric characters
• System version – 32 alphanumeric characters
• UUID – 32 Hexadecimal numbers
Type 2:
1 System manufacturer name – 16 alphanumeric characters
2 Motherboard Product name – ‘XXX’
3 System serial number – 64 alphanumeric characters with 12-character bundle
number
Type 3:
4 System manufacturer name – 16 alphanumeric character
51
Page 53

5 System serial number – 64 alphanumeric characters with 12-character bundle
number
6 Asset tag number – 128 alphanumeric characters
4.10.3.1Default SMBIOS Value
Name
System Serial Number
Manufacturer name
System version
System product name
4.10.4 EEPROM
There is one EEPROM that is used to store many important system and user data in
the notebook (some data are reserved for future to use)). The size of the EEPROM is
2K bytes.
The EEPROM map is listing as below:
Name
System Serial Number
Offset
00h – 1Fh
20h – 3Fh
Default Value
123456789
Compal
X.XX
%project code%
Comments
32 bytes of Serial number.
32 bytes of Bundle number.
Manufacturer name
System version
UUID
System product name
DMI type 11
OS_SKU
Unused
GUID
Born On Date
Reserved
Keyboard type
Keyboard BIOS used
Branding
Process ID for factory
40h – 4Fh
50h – 6Fh
70h – 7Fh
80h – 9Fh
A0h – DDh
DEh
DFh
E0h – E7h
E8h – EAh
EBh - EFh
F0h
F1h
F2h
F3h – F4h
16 bytes for DMI type ½/3
32 bytes of System version for DMI
type 1.
16 bytes for UUID for DMI type 1.
32 bytes of System product name.
62 bytes for DMI type 11
1 byte for OS type
Unused
8 bytes for GUID
3 bytes for born on date
Reserved
Define for US/UK/JP keyboard
1 byte for Keyboard BIOS used
1 byte for Branding.
Identification ID for test process
control
52
Page 54

Reserved for keyboard
F5h – F6h
Reserved 2 bytes for keyboard used
Unused
EEPROM initialized flag
Assettag number
LAN MAC Address
Unused
ACPI OEM ID
Unused
ACPI OEM Table ID
Reserved
F7h – FDh
FEh
200h – 23Fh
Unused
Set to AAh when the EEPROM get
initialized.
64 bytes for DMI Type 3
240h – 245h 6 bytes for LAN without EEPROM
246h – 25Fh Unused
260h – 265h
6 bytes for ACPI OEM ID
266h – 26Fh Unused
270h – 277h
278h - 7FFh
8 bytes for ACPI OEM Table ID
Reserved
4.10.5 OEM Active 1.0/2.0/2.1 and KMS activation Support
OEM Activation 1.0 (a.k.a. SLP 1.0) is used to activate Windows XP. To support it, BIOS
needs to populate OEM string in the 0xF000 segment during POST.
OEM Activation 2.0 (a.k.a. SLP 2.0) is used to activate Windows Vista. To support it,
BIOS needs to populate ACPI SLIC table during POST.
For projects supports Windows 7, SLP 2.1 is required to support.
MS claims the Windows marker is MS’s IP and cannot appear on non-Windows OS
SKUs. An EEPROM flag OS_SKU (refer Sec.4.10.4) is defined to indicate the machine
is shipped with Windows or non-Windows OS. The flag is programmed in the factory and
BIOS needs to read this flag when populating OEM string/ACPI SLIC table. If the flag
indicates the machine is shipped with non-Windows OS, BIOS will not load Windows
marker structure in ACPI SLIC table.
KMS Activation support.
To support the KMS activation, the SLIC table should be removed from the ACPI table.
To support multi customer, BIOS should remove the SLIC table as default, and populate
the SLIC table if customer enter the OEM ID, OEM table ID and OS_SKU in the
EEPROM. The customer should create customized BIOS with SLP2.0/2.1 market and
public key at the same time to active Vista/Window 7. Please refer to the “How to update
OEM SLP” for the detail instruction of customized BIOS creation.
4.10.6 Multi Customer Logo Support
To support Multi customer Logo, BIOS will merge dummy OEM logo in BIOS as default,
and customer should create customized BIOS with OEM Logo. Please refer to the “How
to update OEM Logo” for the detail instruction of customized BIOS creation.
53
Page 55

4.11 Invoking setup
The setup function can be invoked by pressing F2 when “Press <F2> to enter Setup”
message is prompted on the bottom of screen during POST.
During setup, all Fn function keys and power saving functions are disabled.
4.11.1 Main Menu
InsydeH20 Setup Utility
Main Advanced Security Boot Exit
System Time [12:00:00]
System Date [01/01/2010]
Processor Type Type,XXXGHZ
System Memory Speed XXXX MHz
Total Memory XXX MB
EC version
System BIOS Version: X.XX.XX
Intel ME Version
HDD Disk: XXXXXX
CD/DVD Rom: XXXXXX
Removable Device State: XXXXXX
Serial Number
UUID
Details see the
following
Help Information
F1 Help
Esc Exit
↑↓ Select Item
←→ Select Screen
F5/F6
Change Values
Enter Select
4SubMenu
F9 Setup Defaults
F10 Save and Exit
System Time and System Date
The hour is displayed with 24-hour format. The values set in these two fields take
effect immediately.
Processor Type
This field shows CPU type and speed.
54
Page 56

System Memory Speed
This field reports the memory speed of the extended memory with an integer in the
system
Total Memory
This field reports the memory size of the extended memory with an integer in the
system.
HDD Disk
This field reports the HDD string.
CD/DVD Rom
This field reports the CD/DVD string.
Removable Device State
This field reports the USB boot device string.
Serial Number
This field displays the serial number, max size support to 32 bytes.
UUID
This field display the UUID, the length is 16 bytes.
Help information
System Time
[hh:mm:ss]This is the help for the hour field. Vaild range is from 0 to 23.
INCREASE/REDUCE:+/-.
[hh:mm:ss]This is the help for the minute field. Vaild range is from 0 to 59.
INCREASE/REDUCE:+/-.
[hh:mm:ss]This is the help for the second field. Vaild range is from 0 to 59.
INCREASE/REDUCE:+/-.
System Date
[mm:dd:yy]This is the help for the month field. Vaild range is from 1 to 12.(Error
checking will be done against month/day/year combinations that are not
supported.) INCREASE/REDUCE:+/-.
[mm:dd:yy]This is the help for the day field. Vaild range is from 1 to 31.(Error
55
Page 57

checking will be done against month/day/year combinations that are not
supported.) INCREASE/REDUCE:+/-.
[mm:dd:yy]This is the help for the year field. Vaild range is from 2000 to 2009.(
Error checking will be done against month/day/year combinations that
are not supported.) INCREASE/REDUCE:+/-.
4.11.2 Advanced
InsydeH20 Setup Utility
Main Advanced Security Boot Exit
Num lock <Off>
Peripheral Configuration
VT <Enabled>
Configuration SATA as <AHCI>
POST Hotkey Delay <0>
UMA Share Memory Size <32 MB>
Power On Display <LCD>
USB Legacy <Enable>
FAST Boot <Disabled>
Details see the
following
Help Information
F1 Help
Esc Exit
↑↓ Select
Item
←→ Select
Screen
F5/F6 Change Values F9 Setup Defaults
Enter Select 4SubMenu
F10 Save and Exit
Numlock
Enter this menu, you can choose the ON or Off in this submenu.
Peripheral Configuration
Enter this menu, it can display the submenu:
56
Page 58

“Bluetooth <Enable>”
“Wlan
<Enable>”
“Camera
<Enable>”
“Card Read
<Enable>”
“Azalia <Auto>”
You can select Enabled or Disabled in the above submenu, and in the submenu
“Azalia <Auto>” you also can select Auto, Enable or Disable.
Configuration SATA as
Choose HDD mode through selecting the IDE mode or AHCI mode.
VT
You can select the Disabled or Enabled in this menu.
UMA Share Memory Size
You can select the share memory size for UMA use, 32MB/64MB/128MB could be
selected. This select only showed on UMA unit.
Power On Display
You can select the display device when power on, <Auto-selected>/<System LCD
only> can be selected. When set to “auto-selected”, the SBIOS will detect attached
display device and chose the highest priory device to display. The display priority is
HDMI>CRT>LCD.
If there have HDMI / CRT device connected, the default display mode will as below.
Internal Graphic : Clone mode (LCD+CRT or LCD+HDMI)
PCIE Graphic : LCD (Depend on Boot Type of setup menu)
* Just discrete unit will show this item. The UMA system will follow the default setting
Help information:
NumLock
Selects Power-on state for Numlock.
57
Page 59

Peripheral Configuration
Configures the peripheral devices.
Bluetooth/Wlan/Camera/Card Read/Azalia
Enable or Disable this device, and in the submenu [Azalia <Auto>] you also can
select Auto, Enable or Disable.
VT
Virtualization Technology Enable/Disable.
Configure SATA As
Set Harddisk Controller Configure Type.
POST HotKey Delay
Customizable amount of time for the user to press HotKey at POST.
UMA Share Memory Size
Select DVMT5.0 Pre-Allocated(Fixed) Graphics Memory size used by the Internal
Graphics Device.
Power On Display
Select the Video Device that will be activated during POST
USB Legacy
USB devices boot and access in DOS.If disable USB Legacy, USB device can not
boot.
4.11.3 Security Menu
This menu shows the security setting, such as TPM, User and Supervisor Password,
HDD Password and Power on Password.
InsydeH20 Setup Utility
Main Advanced Security Boot Exit
TPM Status XXXXXXXX
TPM Operation [No Operation]
TPM Force Clear [Enabled]
Supervisor Password : Clear
User Password Clear
58
Details see the
Page 60

Set Supervisor
Password
Power on Password [Enabled]
following
Help Information
Set User Password
HDD Password Status No Accessed
Set HDD Password
F1
Help
Esc
Exit
TPM status
Show the TPM status:“Enable and Active” or “Disable or Deactive”. This option only
show on TPM unit.
↑↓
Select Item
←→ Select
Screen
F5/F6 Change
Values
Enter Select
4SubMenu
F9 Setup
Defaults
F10 Save and
Exit
TPM Operation
Enable/Disable TPM function. This option will automatically return to NO-Operation.
This option only show on TPM unit.
TPM Force clear
This item will show when the TPM Operation be set “Enable and Active”, use to
enable/disable TPM Force Clear function. This option only show on TPM unit.
Supervisor Password
Show the Password status: Clear or Set
User Password
Show the Password status: Clear or Set
Set Supervisor/ HDD Password
Install or Change the password.
Power on Password
Enable or disable the Power on Password. You only can enable/disable Power on
password after the Supervisor password is set.
59
Page 61

HDD Password Status
This item will show enable or disable HDD Password Status.
Help information
TPM Operation
Enable/Disable TPM function. This option will automatically return to NO-Operation.
TPM Force clear
This item will show when the TPM Operation be set “Enable and Active”, use to
enable/disable TPM Force Clear function.
Set Supeivisor Password
Install or change the password and the length of password must be greater than one
word and less ten words.
Power on password
Enable:System will ask input password on post time. Disable:System will ask input
pass-
word when go to Setup Utility
User Password
Install or change the password and the length of password must be greater than one
word and less ten words.
Set hdd Password
Lock Harddisk and the length of password must be greater than one word and less
ten words..
Password behavior
Supervisor Password and Power on Password
After set the supervisor password , power on password can enable or disable.
If only set the supervisor password, system will request supervisor password before
entering setup menu(F2). Users have 3 chances to input supervisor password,
system will request shutdown if users input wrong password 3 times.
60
Page 62

If set power on password, system will request the password after power on the
machine . Users have 3 chances to input power on password, system will request
shutdown if users input wrong password 3 times.
HDD Password
After set the HDD password, system will request HDD password before entering
setup menu(F2) or boot menu(F12) or OS or resume from S4. Users have 5 chances
to input HDD password, system will request shutdown if users input wrong password
5 times.
User Password
After set the user password, if use user password entry setup menu, user only can
read setup menu information and can not change setup menu itemes.
4.11.4 Boot Menu
This menu allows the user to decide the order of boot devices to load the operating
system. Bootable devices include the diskette drive in module bay, the onboard
hard disk drive in module bay.
InsydeH20 Setup Utility
Main Advanced Security Boot Exit
Boot priority order:
Floppy Drive : XXXXXXXXXX
Hard Disk Drive : XXXXXXXXXX
CD/DVD-ROM Drive: XXXXXXXXXXX
USB HDD : XXXXXXXXXX
USB CDROM : XXXXXXXXXX
Network boot: XXXXXXXXXX
Boot Device Status:
Floppy Drive <Enabled>
CD/DVD-ROM Drive <Enabled>
Network boot <Enabled>
Details see the
following
Help Information
F1 Help
61
↑↓
F5/F6 F9 Setup Defaults
Page 63

Select
Item
Change Values
Esc Exit
Help information
Use <↑>or <↓> to select a device, then press <F5> to move it down the list, or <F6>
to
Move it up the list. Press <Esc> to escape the menu.
4.11.5 Exit Menu
InsydeH20 Setup Utility
Main Advanced Security Boot Exit
Exit Saving Changes
Exit Discarding Changes
Load Optimal Defaults
←→
Select
Screen
Enter Select
4SubMenu
F10 Save and Exit
Details see the
following
F1 Help
Esc Exit
↑↓
Select Item
←→
Select
Screen
F5/F6 Change
Values
Enter Select
4SubMenu
Help Information
F9 Setup Defaults
F10 Save and Exit
62
Page 64

Exit Saving Changes
Allows the user to save changes to NV Storage and reboot system. The following
message is prompted when user press “Enter” on the item.
Exit Saving Changes?
[Yes] [No]
Yes: Save Changes, Exit SETUP and reboot
No: Back to previous screen
* Due to the PBLXX have support Intel fast boot feature, so the system will run cold
boot.
Exit Discarding Changes
Allows the user to discard changes and continue the boot operation. The following
message is prompted when user press “Enter” on the item.
Exit Discarding Changes?
[Yes] [No]
Yes: Discard Changes and Continue the boot operation.
No: Back to previous screen
Load Optimal Defaults
Allows the user loads default value in CMOS Setup. The following message is
prompted when user press “Enter” on this item:
Load Optimal Defaults?
[Yes] [No]
It still stay in Setup when press a key.
Help information:
Exit Saving Changes
Exit system setup and save your changes.
63
Page 65

Exit Discarding Changes
Exit system setup and without saving your changes.
Load Optimal Defaults
Load Optimal Defaults.
64
Page 66

4.12 Hot Keys For System Control
Function Description
Fn+ Esc Enable/Disable Touch pad
Fn+F1 Enter S3 sleep state
Fn+F2 Wireless/Bluetooth Turn on/off
Fn+F3 LCD/CRT/LCD+CRT Switch
Fn+F4 Decrease brightness
Fn+F5 Increase brightness
Fn+F6 Mute
Fn+F7 Volume Down
Fn+F8 Volume Up
Fn+F9 Media Play/Pause
Fn+F10 Media Stop
Fn+F11 Media Play Backward
Fn+F12 Media Play Forward
65
Page 67

4.13 OS Compatibility
Windows 7 Ultimate 32 bit / 64 bit (XP 32 bit driver ready)
66
Page 68

4.14 AP Support
Wireless Select Enable/Disable
67
 Loading...
Loading...