Chevrolet Equinox 2014 User's Guide
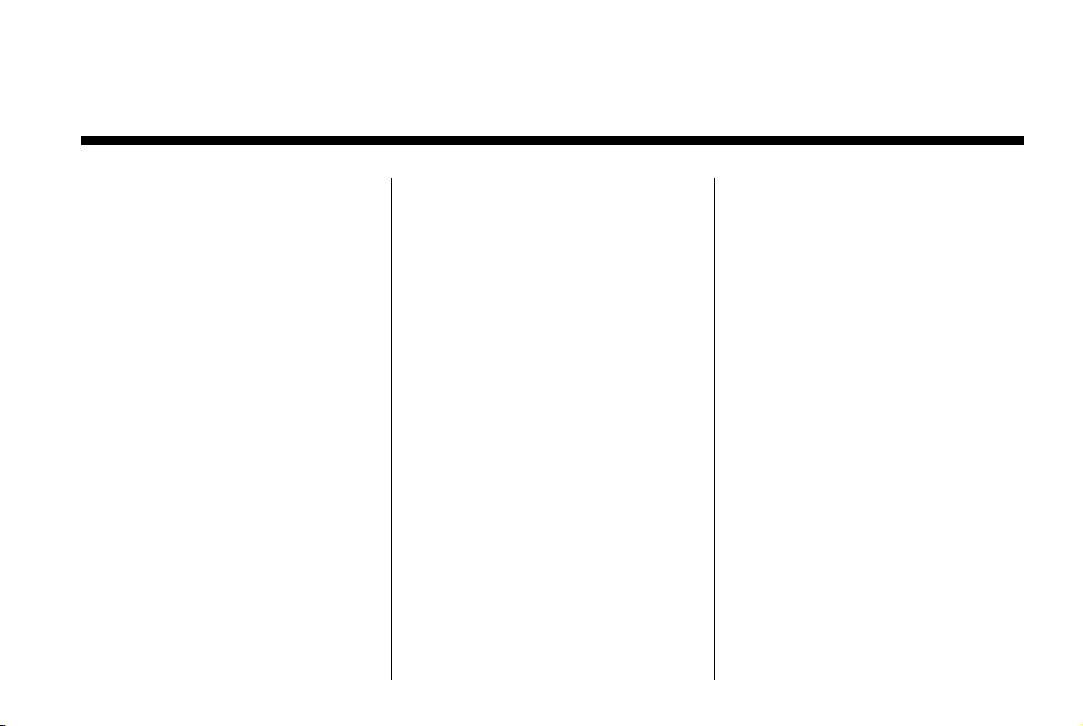
Black plate (1,1)
Chevrolet/GMC Equinox/Terrain/Terrain Denali Infotainment System (GMNA-
Localizing-U.S./Canada-6081476) - 2014 - crc - 6/24/13
2014 Chevrolet/GMC Equinox/Terrain/Terrain Denali
Infotainment System M
Infotainment System .. . . . . 3
Introduction . . . . . . . . . . . . . . . . . 3
Infotainment . . . . . . . . . . . . . . . . . . . . 3
Overview . . . . . . . . . . . . . . . . . . . . . . . 3
Steering Wheel Controls . . . . . . . 8
Using the System . . . . . . . . . . . . . . 9
Software Updates . . . . . . . . . . . . . 14
Radio . . . . . . . . . . . . . . . . . . . . . . . 15
AM-FM Radio . . . . . . . . . . . . . . . . . 15
Radio Data System (RDS) . . . . 17
Satellite Radio . . . . . . . . . . . . . . . . 18
Radio Reception . . . . . . . . . . . . . . 23
Quick Info . . . . . . . . . . . . . . . . . . . . . 24
Pandora Internet Radio . . . . . . . 25
Stitcher Internet Radio . . . . . . . . 30
Pictures . . . . . . . . . . . . . . . . . . . . . . . 34
Audio Players . . . . . . . . . . . . . 35
CD Player . . . . . . . . . . . . . . . . . . . . . 35
USB . . . . . . . . . . . . . . . . . . . . . . . . . . 37
Auxiliary Devices . . . . . . . . . . . . . . 43
Bluetooth Audio . . . . . . . . . . . . . . . 44
Rear Seat Infotainment . . . 45
Rear Seat Entertainment (RSE)
System . . . . . . . . . . . . . . . . . . . . . . 45
Navigation . . . . . . . . . . . . . . . . . 54
Using the Navigation
System . . . . . . . . . . . . . . . . . . . . . . 54
Maps . . . . . . . . . . . . . . . . . . . . . . . . . . 57
Navigation Symbols . . . . . . . . . . . 58
Destination . . . . . . . . . . . . . . . . . . . . 60
®
OnStar
Download . . . . . . . . . . . . . . . . . . . . 70
Configure Menu . . . . . . . . . . . . . . . 71
Global Positioning
System (GPS) . . . . . . . . . . . . . . . 77
Vehicle Positioning . . . . . . . . . . . . 77
Problems with Route
Guidance . . . . . . . . . . . . . . . . . . . . 78
If the System Needs
Service . . . . . . . . . . . . . . . . . . . . . . 78
Map Data Updates . . . . . . . . . . . . 78
Database Coverage
Explanations . . . . . . . . . . . . . . . . . 79
Destination
Voice Recognition . . . . . . . . 79
Bluetooth Phone/
Devices . . . . . . . . . . . . . . . . . . .
Bluetooth . . . . . . . . . . . . . . . . . . . . . 86
Text Messaging . . . . . . . . . . . . . . . 94
86
Trademarks and License
Agreements . . . . . . . . . . . . . .
Index . . . . . . . . . . . . . . . . . . . . . i-1
96
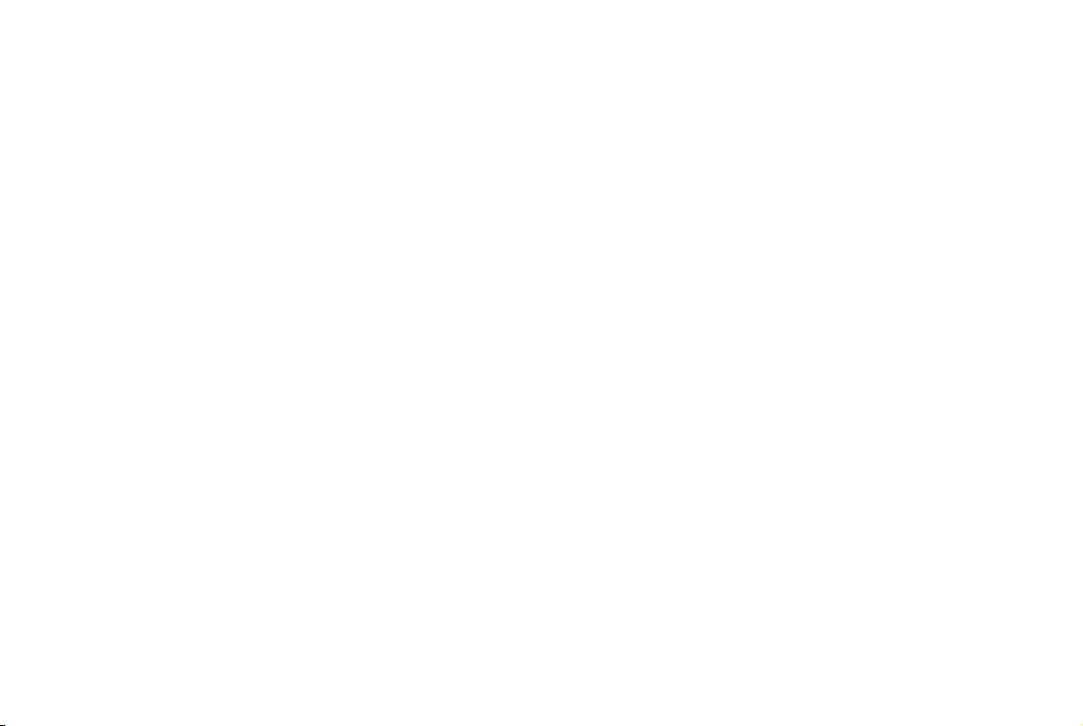
Black plate (2,1)
Chevrolet/GMC Equinox/Terrain/Terrain Denali Infotainment System (GMNA-
Localizing-U.S./Canada-6081476) - 2014 - crc - 6/24/13
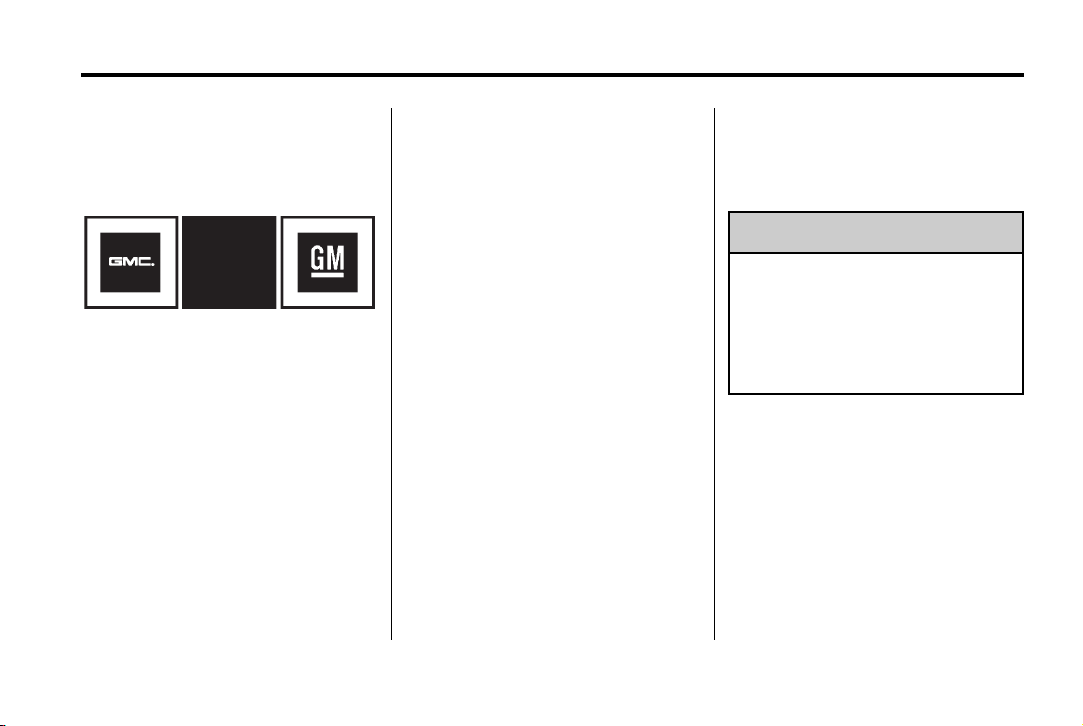
Black plate (3,1)
Chevrolet/GMC Equinox/Terrain/Terrain Denali Infotainment System (GMNA-
Localizing-U.S./Canada-6081476) - 2014 - crc - 6/24/13
Infotainment System 3
Introduction
Infotainment
The names, logos, emblems,
slogans, vehicle model names, and
vehicle body designs appearing in
this manual including, but not limited
to GM, the GM logo, CHEVROLET,
the CHEVROLET Emblem, the
name Equinox, GMC, and the name
Terrain are registered trademarks
and/or service marks of General
Motors LLC, its subsidiaries,
affiliates, or licensors.
The information in this manual
supplements the owner manual.
Litho in U.S.A.
Part No. 23126904 A First Printing
This manual describes features that
may or may not be on your specific
vehicle either because they are
options that you did not purchase or
due to changes subsequent to the
printing of this owner manual.
Please refer to the purchase
documentation relating to your
specific vehicle to confirm each of
the features found on your vehicle.
For vehicles first sold in Canada,
substitute the name “General
Motors of Canada Limited” for
Chevrolet Motor Division wherever it
appears in this manual.
Keep this manual with the owner
manual in the vehicle, so it will be
there if it is needed. If the vehicle is
sold, leave this manual in the
vehicle.
Overview
Read the following pages to
become familiar with the
infotainment system features.
Warning
{
Taking your eyes off the road for
extended periods could cause a
crash resulting in injury or death
to you or others. Do not give
extended attention to infotainment
tasks while driving.
The infotainment system has built-in
features intended to help with this
by disabling some functions when
driving. A grayed out function is not
available when the vehicle is
moving.
©
2013 General Motors LLC. All Rights Reserved.
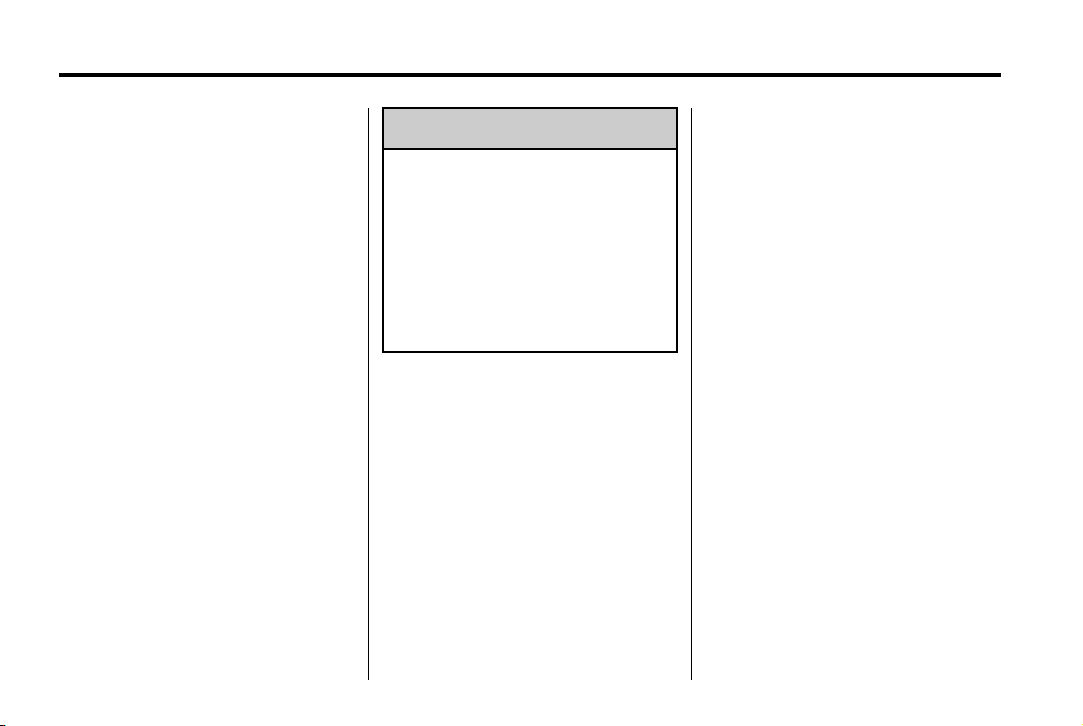
Black plate (4,1)
Chevrolet/GMC Equinox/Terrain/Terrain Denali Infotainment System (GMNA-
Localizing-U.S./Canada-6081476) - 2014 - crc - 6/24/13
4 Infotainment System
All functions are available when the
vehicle is parked. Before driving:
.
Become familiar with the
infotainment system operation,
buttons on the faceplate, and
touch-sensitive screen buttons.
.
Set up the audio by presetting
favorite stations, setting the
tone, and adjusting the
speakers.
.
Set up phone numbers in
advance so they can be called
easily by pressing a single
button or by using a single voice
command for vehicles equipped
with phone capability.
Warning
{
Taking your eyes off the road too
long or too often while using the
navigation system could cause a
crash and you or others could be
injured or killed. Focus your
attention on driving and limit
glances at the moving map on the
navigation screen. Use voice
guidance whenever possible.
See “Defensive Driving” in the
owner manual.
Customer Assistance
Assistance is available to help with
Bluetooth pairing, application
downloading and installation, other
mobile device interface, and
operation support of the
infotainment system. Specialists are
available when calling this
Customer Assistance number: U.S.
(855) 4 SUPPORT (478-7767).
Infotainment System Overview
The infotainment system is
controlled by using the buttons,
touch screen, steering wheel
controls, and voice recognition.
See Using the System on page 9.
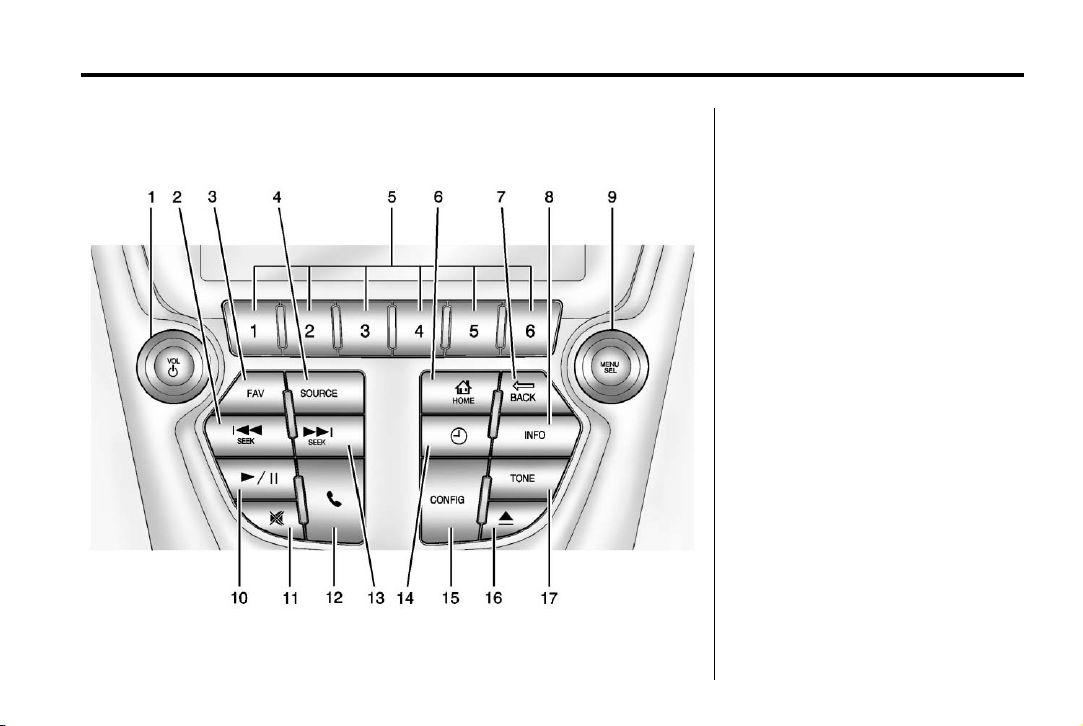
Black plate (5,1)
Chevrolet/GMC Equinox/Terrain/Terrain Denali Infotainment System (GMNA-
Localizing-U.S./Canada-6081476) - 2014 - crc - 6/24/13
Infotainment System 5
Radio Without Navigation
1. VOL/ O
2. g SEEK
3. FAV (Favorite Pages 1–6)
4. SOURCE
5. Buttons 1–6
F HOME (Home Page)
6.
7.
E BACK
8. INFO (Information)
9. MENU/SEL (Menu/Select)
k (Play/Pause)
10.
0 (Mute)
11.
12.
5 (Phone Menu)
d SEEK
13.
H (Clock Menu)
14.
15. CONFIG (Configuration Menu)
16.
X (Eject)
17. TONE
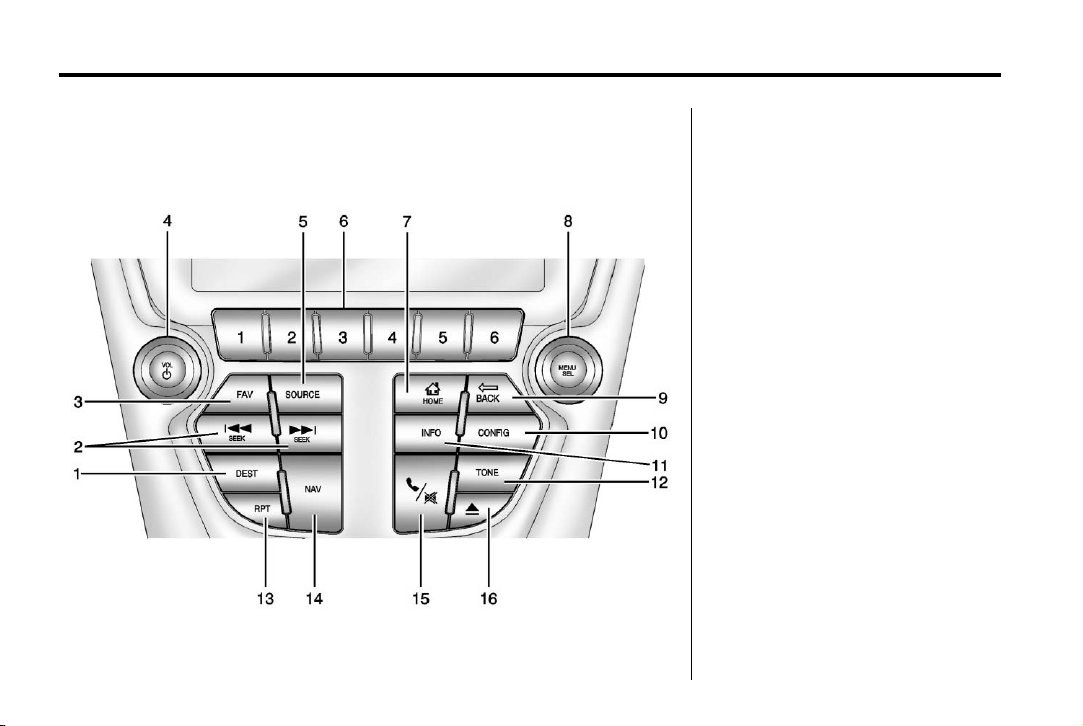
Black plate (6,1)
Chevrolet/GMC Equinox/Terrain/Terrain Denali Infotainment System (GMNA-
Localizing-U.S./Canada-6081476) - 2014 - crc - 6/24/13
6 Infotainment System
Radio with Navigation
1. DEST (Destination)
g SEEK and d SEEK
2.
3. FAV (Favorites)
4. VOL/
5. SOURCE
6. Preset Buttons (1–6)
7.
8. MENU/SEL (Menu/Select)
9.
10. CONFIG (Configuration)
11. INFO (Information)
12. TONE
13. RPT (Repeat Navigation)
14. NAV (Navigation)
15.
16.
O (Volume/Power)
F HOME
E BACK
5 / 0 (Phone/Mute)
X (Eject)
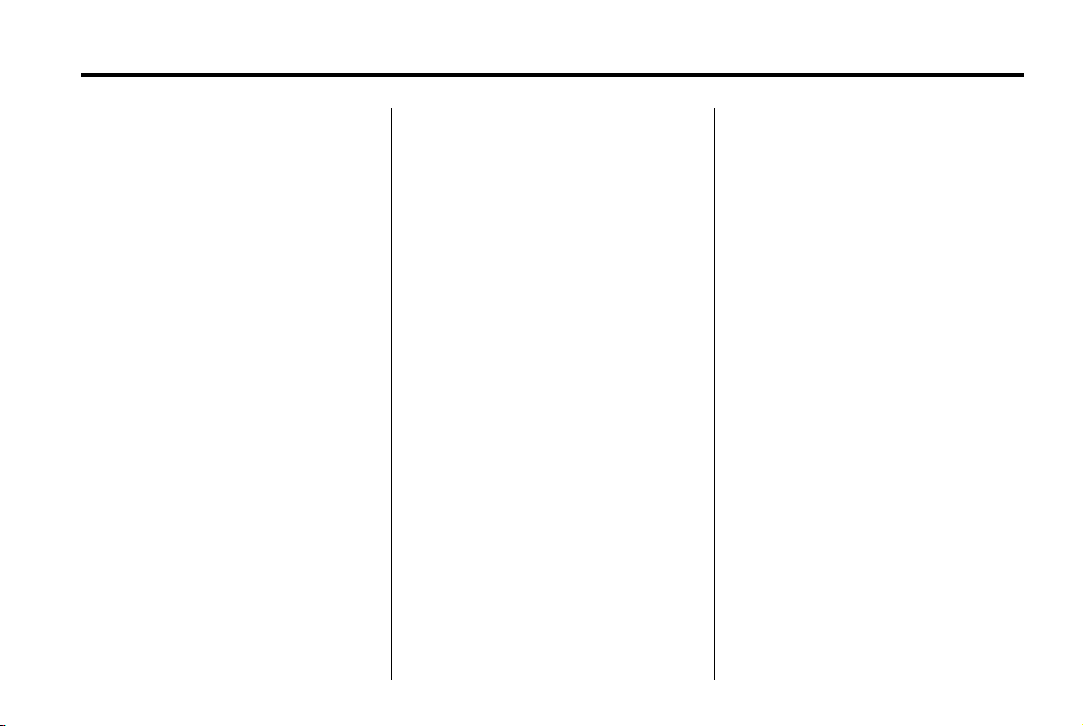
Black plate (7,1)
Chevrolet/GMC Equinox/Terrain/Terrain Denali Infotainment System (GMNA-
Localizing-U.S./Canada-6081476) - 2014 - crc - 6/24/13
Infotainment Control Buttons
The buttons on the faceplate are
used to start main functions while
using the infotainment system.
VOL/
O (Volume/Power):
.
Press to turn the system on
and off.
.
Turn to adjust the volume.
SOURCE: Press to change the
audio sources such as AM-FM
Radio, SiriusXM
Pandora
®
AUX, or Bluetooth Audio.
TONE: Press TONE or the Tone
Settings button on the Home Page
to adjust Bass, Mid (Midrange),
Treble, EQ, Fade, and Balance.
Tone settings are specific to each
source. See AM-FM Radio on
page 15.
INFO (Information): Press to
toggle through an audio or
navigation information screen.
®
(if equipped),
, Stitcher®, CD, USB,
CONFIG (Configuration Menu):
Press to adjust features for
Languages, Time and Date, Radio
Settings, Phone Settings, Display
Settings, and Vehicle Settings.
F (Home Page): Press to go to
the Home Page. See “Home Page”
in this section.
MENU/SEL: Turn to highlight a
feature. Press to activate the
highlighted feature.
k (Play/Pause): Press to pause
or resume playback. This feature is
unavailable for AM, FM, and
SiriusXM (if equipped). See CD
Player on page 35, Pandora Internet
Radio on page 25, Stitcher Internet
Radio on page 30, USB on page 37,
or Bluetooth Audio on page 44.
5 / 0 (Phone/Mute): See
Bluetooth on page 86.
NAV (Navigation):
.
Press to view the vehicle's
current position on the map
screen.
Infotainment System 7
.
Continue pressing to cycle
through the full map and split
screens.
RPT (Repeat Navigation): Press
to repeat the last voice guidance
prompt.
DEST (Destination):
.
Press to enter a destination.
.
If a destination has already been
entered, press to access the
Destination Menu. See
Destination on page 60.
E BACK: Press to return to the
previous screen in a menu.
FAV (Favorites): Press to display
the current favorite page number
above the preset buttons. Keep
pressing to scroll through the
favorites pages. The stored stations
for each list displays on the bottom
of the screen. The number of preset
Favorite Pages can be changed by
pressing the CONFIG button on the
Home Page, then pressing Radio
Settings, and then pressing Number
of Favorite Pages.
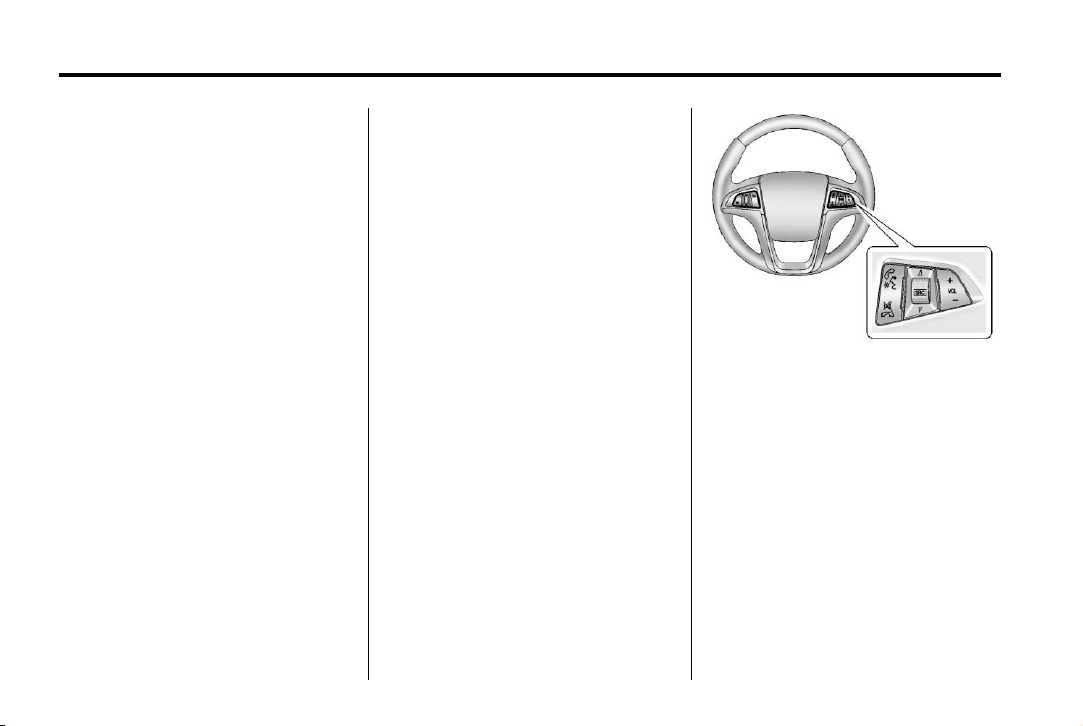
Black plate (8,1)
Chevrolet/GMC Equinox/Terrain/Terrain Denali Infotainment System (GMNA-
Localizing-U.S./Canada-6081476) - 2014 - crc - 6/24/13
8 Infotainment System
d SEEK:
.
CD, USB, Bluetooth Audio:
Press to seek the next track.
.
CD, USB, Bluetooth Audio:
Press and hold to fast forward
through a track. Release the
button to return to playing
speed. See CD Player on
page 35, USB on page 37,
or Bluetooth Audio on page 44.
.
AM, FM, or SiriusXM (if
equipped): Press to seek to the
previous strong station.
g SEEK:
.
CD, USB, Bluetooth Audio:
Press to seek to the beginning of
the current or previous track.
.
CD, USB, Bluetooth Audio:
Press and hold to quickly
reverse through a track. Release
the button to return to playing
speed. See CD Player on
page 35, USB on page 37,
or Bluetooth Audio on page 44.
.
AM, FM, or SiriusXM (if
equipped): Press to seek to the
previous strong station.
Preset Buttons (1–6): The preset
buttons numbered one through six
can be used to select stored AM
and FM stations.
X (Eject): Press to eject a disc
from the CD player. See CD Player
on page 35.
Steering Wheel Controls
Depending on the vehicle options,
some audio functions can be
controlled through the steering
wheel controls.
b / g (Push to Talk): Press to
answer an incoming call or to
interact with Bluetooth or voice
recognition. See Bluetooth on
page 86 or Voice Recognition on
page 79.
$ / i (Mute/End Call): Press to
decline an incoming call, or to end a
current call. Press to silence the
vehicle speakers while using the
infotainment system. Press again to
turn the sound on. Press to cancel
voice recognition.
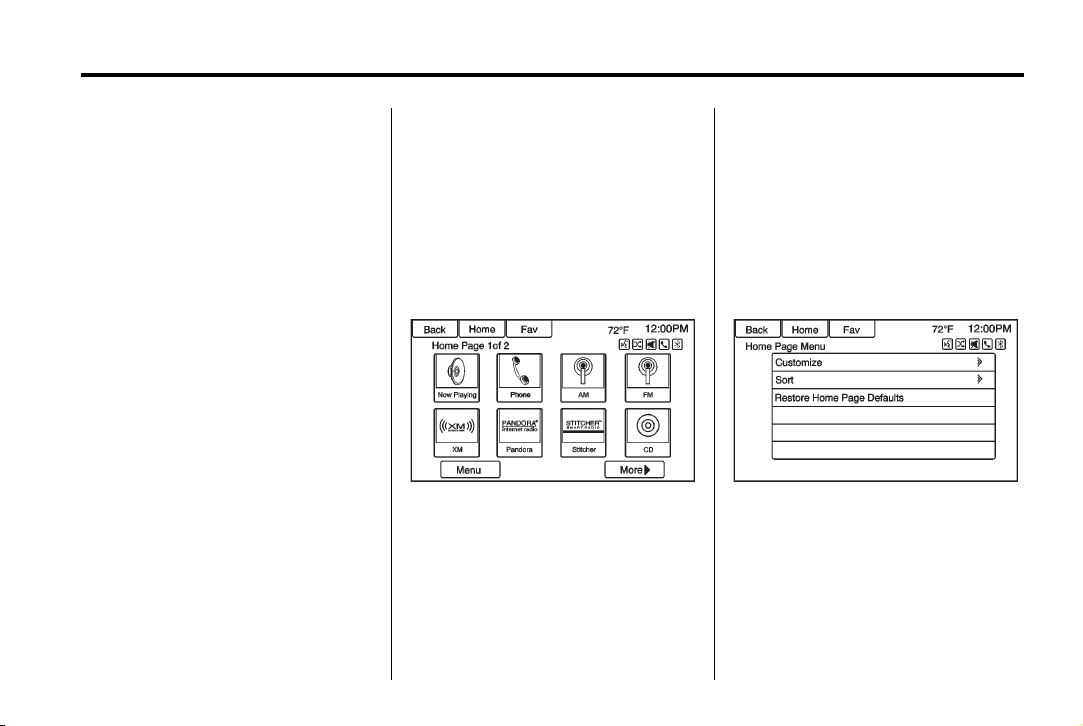
Black plate (9,1)
Chevrolet/GMC Equinox/Terrain/Terrain Denali Infotainment System (GMNA-
Localizing-U.S./Canada-6081476) - 2014 - crc - 6/24/13
Infotainment System 9
_ SRC ^ (Thumbwheel Control):
Press to select an audio source.
Use the thumbwheel to select the
next or previous favorite radio
station, CD, MP3 track, USB, and
Bluetooth Audio.
_ SRC to skip to the next song
Use
or show using Pandora or Stitcher.
See Pandora Internet Radio on
page 25 or Stitcher Internet Radio
on page 30.
+ VOL − (Volume): Press + to
increase the volume; press − to
decrease the volume.
See “Steering Wheel Controls” in
the owner manual.
Using the System
The infotainment system is
controlled by touching the screen,
and by using the knobs and other
buttons.
Voice recognition, through the
steering wheel controls, can be
used to control the infotainment
features.
Press
b / g on the steering wheel
controls to begin voice recognition.
See Voice Recognition on page 79.
Home Page
Touch Screen Buttons
The Home Page allows access to
many of the features.
Back: Press to return to the
previous page.
Home: Press to go back to the
Home Page.
Fav: Press to display a page of
stored favorite AM, FM, or SiriusXM
(if equipped) stations. Keep
pressing Fav to scroll through the
favorite pages.
r : Press to go to the
More
next page.
Home Page Customization
The first Home Page can be
customized.
To add screen buttons:
1. Press Menu.
2. Press Customize.
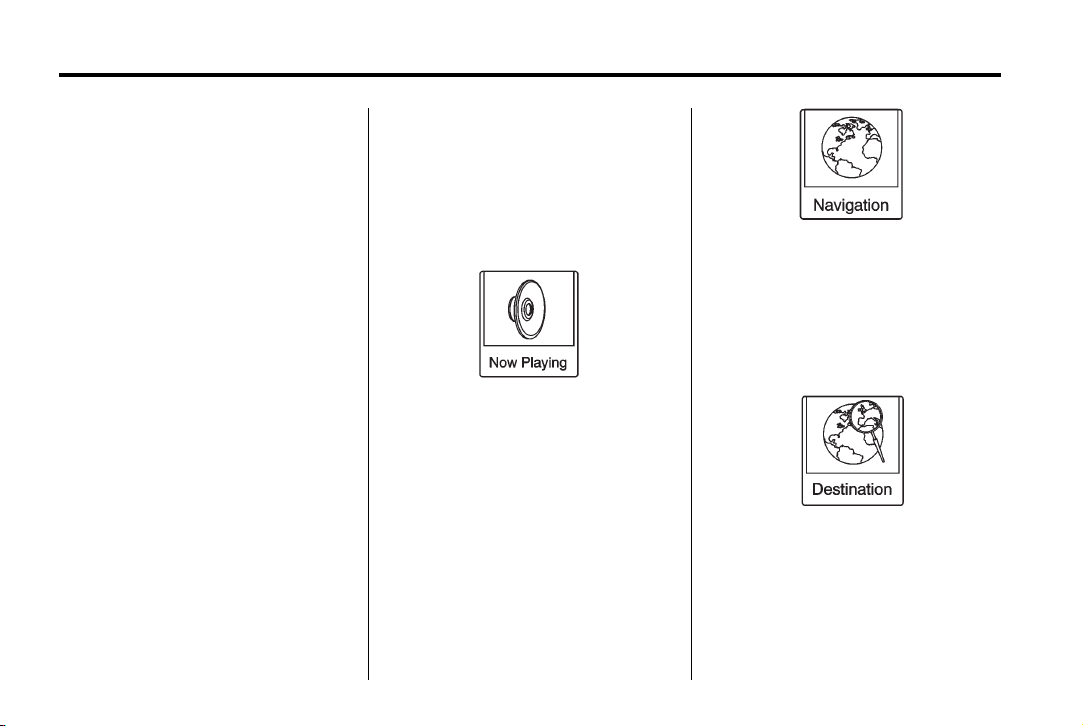
Black plate (10,1)
Chevrolet/GMC Equinox/Terrain/Terrain Denali Infotainment System (GMNA-
Localizing-U.S./Canada-6081476) - 2014 - crc - 6/24/13
10 Infotainment System
3. Press a screen button to add or
remove from the first Home
Page. A
displayed. The maximum
number of buttons on Home
Page 1 is eight.
4. Press Done.
To move screen buttons:
1. Press Sort.
2. Press an icon to switch with
another icon.
3. Press Done.
To restore Home Page 1 defaults:
1. Press Menu.
2. Press Restore Home Page
Defaults.
3. Press Yes or Cancel.
h indicates it will be
Home Page Features
Touch screen buttons are
highlighted when a feature is
available.
Various functions are disabled when
the vehicle is moving.
Press the Now Playing screen
button to display the active source
page. The sources available are
AM, FM, SiriusXM (if equipped), CD,
USB/iPod, Pandora, Stitcher,
and AUX.
See AM-FM Radio on page 15, CD
Player on page 35, Pandora Internet
Radio on page 25, Stitcher Internet
Radio on page 30, and Auxiliary
Devices on page 43.
Press the Navigation screen button
to display a map of your current
vehicle position. See Using the
Navigation System on page 54,
Maps on page 57, Navigation
Symbols on page 58, and Configure
Menu on page 71.
Press the Destination screen button
to display the Destination Entry
home page or the Destination Menu.
The available screen buttons
provide easy access to a variety of
ways to enter a destination. See
Destination on page 60.
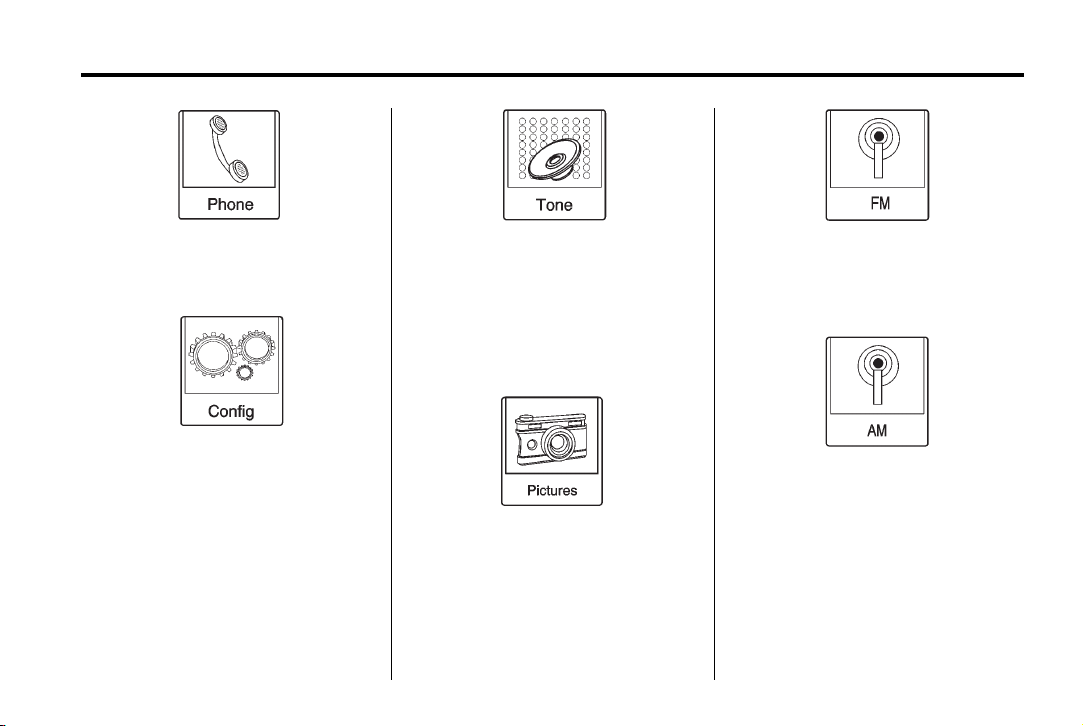
Black plate (11,1)
Chevrolet/GMC Equinox/Terrain/Terrain Denali Infotainment System (GMNA-
Localizing-U.S./Canada-6081476) - 2014 - crc - 6/24/13
Infotainment System 11
Press the Phone screen button to
display the Phone main page. See
Bluetooth on page 86.
Press the Tone screen button to
display the Tone main page. Adjust
the tone and speakers by pressing
the screen buttons to change the
levels of sound for treble, midrange,
bass, fade, and balance. See
AM-FM Radio on page 15.
Press the Config screen button to
display the Config main page. From
this display, adjust features such as
time and date, radio, phone,
navigation, vehicle, and display. See
Configure Menu on page 71.
Press the Pictures screen button to
view pictures on your USB drive or
SD card. Pictures on the SD card
can only be viewed through a USB
adapter. See Pictures on page 34.
Press the FM screen button to
display the FM main page and play
the current or last tuned FM station.
See AM-FM Radio on page 15.
Press the AM screen button to
display the AM main page and play
the current or last tuned AM station.
See AM-FM Radio on page 15.
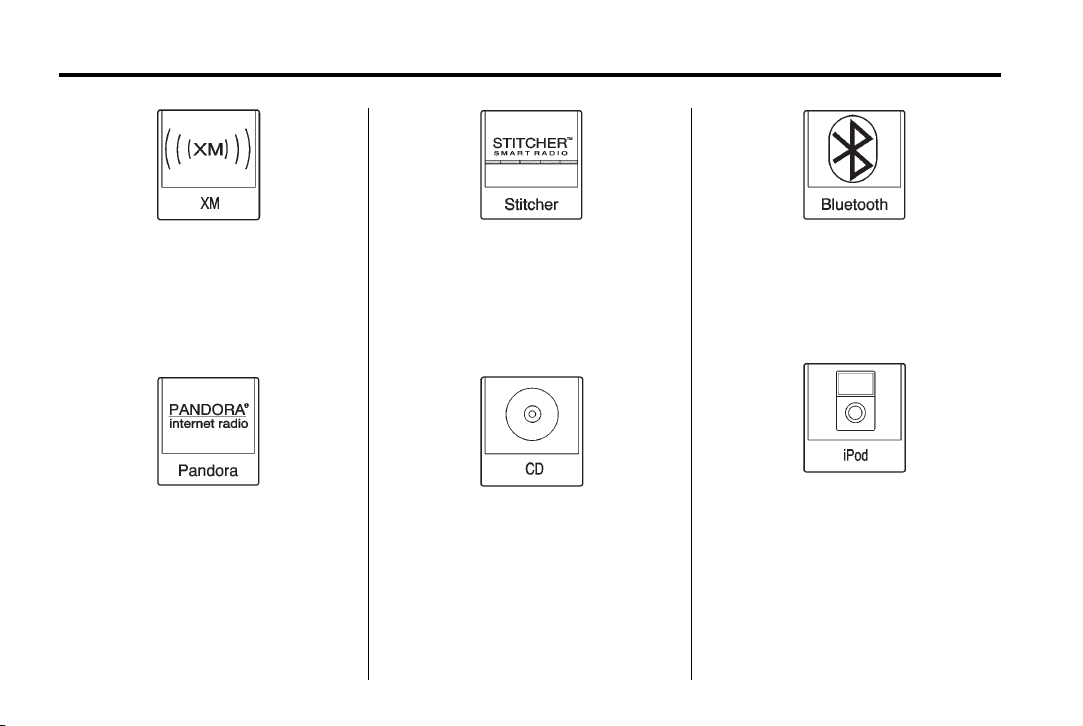
Black plate (12,1)
Chevrolet/GMC Equinox/Terrain/Terrain Denali Infotainment System (GMNA-
Localizing-U.S./Canada-6081476) - 2014 - crc - 6/24/13
12 Infotainment System
Press the XM screen button (if
equipped) to display the XM main
page and play the current or last
tuned SiriusXM channel. See
AM-FM Radio on page 15 and
Satellite Radio on page 18.
Press the Pandora screen button (if
equipped) to display the Pandora
home page and stream
personalized radio stations based
on artists, songs, genres, and
Press the Stitcher screen button (if
equipped) to display the Stitcher
home page and stream news,
sports, and entertainment shows
through the audio system. See
Stitcher Internet Radio on page 30.
Press the CD screen button to
display the CD main page and play
the current or last CD track
selected. See CD Player on
page 35.
comedians. See Pandora Internet
Radio on page 25.
Press the E Bluetooth screen button
to display the Bluetooth Audio main
page to play music through a
Bluetooth device. See Bluetooth
Audio on page 44.
Press the iPod screen button to
display the iPod main page and play
the current or last track selected.
See Auxiliary Devices on page 43.
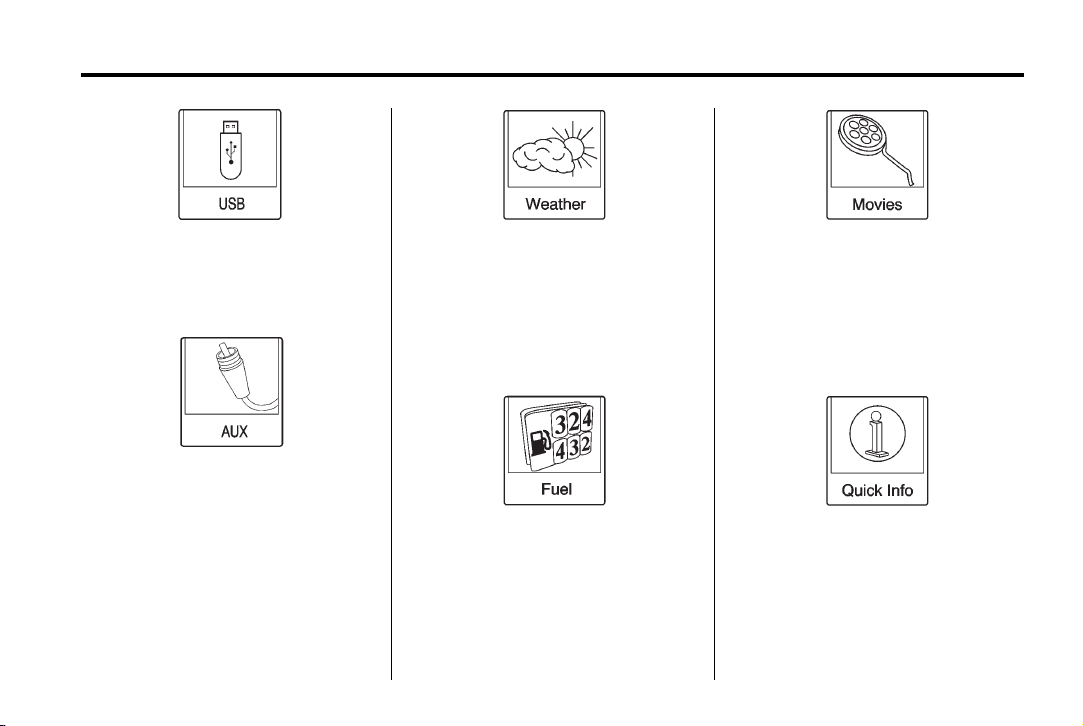
Black plate (13,1)
Chevrolet/GMC Equinox/Terrain/Terrain Denali Infotainment System (GMNA-
Localizing-U.S./Canada-6081476) - 2014 - crc - 6/24/13
Infotainment System 13
Press the USB screen button to
display the USB main page and play
the current or last track selected.
See Auxiliary Devices on page 43.
Press the Weather screen button (if
equipped) to display the weather
main page. Select other
weather-related options from that
list. See “SiriusXM Travel Link
Weather” under Satellite Radio on
page 18.
Press the AUX screen button to
access any connected auxiliary
device. See Auxiliary Devices on
page 43.
Press the Fuel screen button (if
equipped) to display detailed
nationwide fuel price. See “SiriusXM
Travel Link Fuel Prices” under
Satellite Radio on page 18
Press the Movies screen button (if
equipped) to show detailed local
movie theater listings, start times,
and ratings if available. See
“SiriusXM Travel Link Movie
Listings” in Satellite Radio on
page 18.
Press the Quick Info screen button
to access information on Audio
playing and Navigation Information.
See Quick Info on page 24.
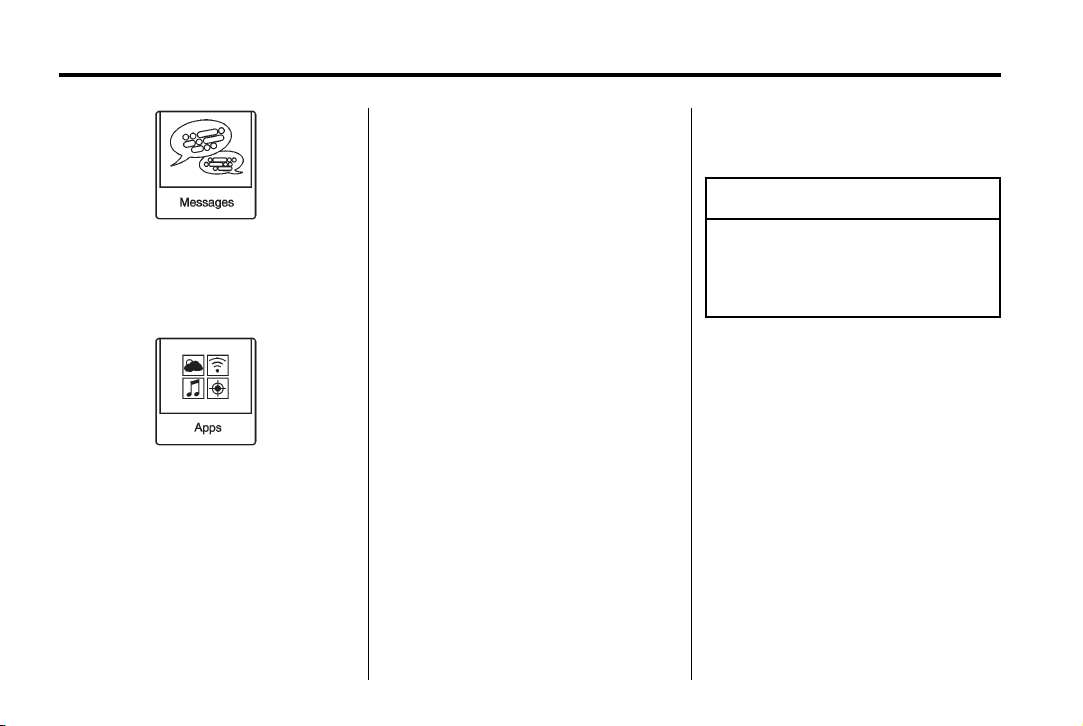
Black plate (14,1)
Chevrolet/GMC Equinox/Terrain/Terrain Denali Infotainment System (GMNA-
Localizing-U.S./Canada-6081476) - 2014 - crc - 6/24/13
14 Infotainment System
activation of Wi-Fi on the
smartphone, press the Apps icon on
the radio Home Page. Follow the
prompts to configure the Internet
connection and set up an account.
Press the Messages screen button
(if equipped) to display the Text
Message Inbox. See Text
Messaging on page 94.
For US:
.
www.chevrolet.com/mylink
.
www.gmc.com/intellilink
For Canada:
.
www.mylink.chevrolet.ca
.
www.intellilink.gmc.gm.ca
Cleaning High Gloss Surfaces
and Vehicle Information and
Radio Displays
If equipped, this feature is available
through the Apps icon on the radio
Home Page. Downloading and
using Apps requires a Wi-Fi Internet
connection as part of a smartphone
or other mobile device data service
plan. On most smartphones,
activation is in the Settings menu
under Mobile Network Sharing,
Personal Hotspot, Mobile Hotspot,
Wi-Fi Hotspot, or similar. After
For vehicles with high gloss
surfaces or vehicle displays, use a
microfiber cloth to wipe surfaces.
Before wiping the surface with the
microfiber cloth, use a soft bristle
brush to remove dirt that could
scratch the surface. Then use the
microfiber cloth by gently rubbing to
clean. Never use window cleaners
or solvents. Periodically hand wash
the microfiber cloth separately,
using mild soap. Do not use bleach
or fabric softener. Rinse thoroughly
and air dry before next use.
Caution
{
Do not attach a device with a
suction cup to the display. This
may cause damage and would
not be covered by the warranty.
Software Updates
See the websites for more
information.
Website Information
In the U.S., see www.chevrolet.com
or www.gmc.com
In Canada, see
www.chevrolet.gm.ca or
www.gmc.gm.ca
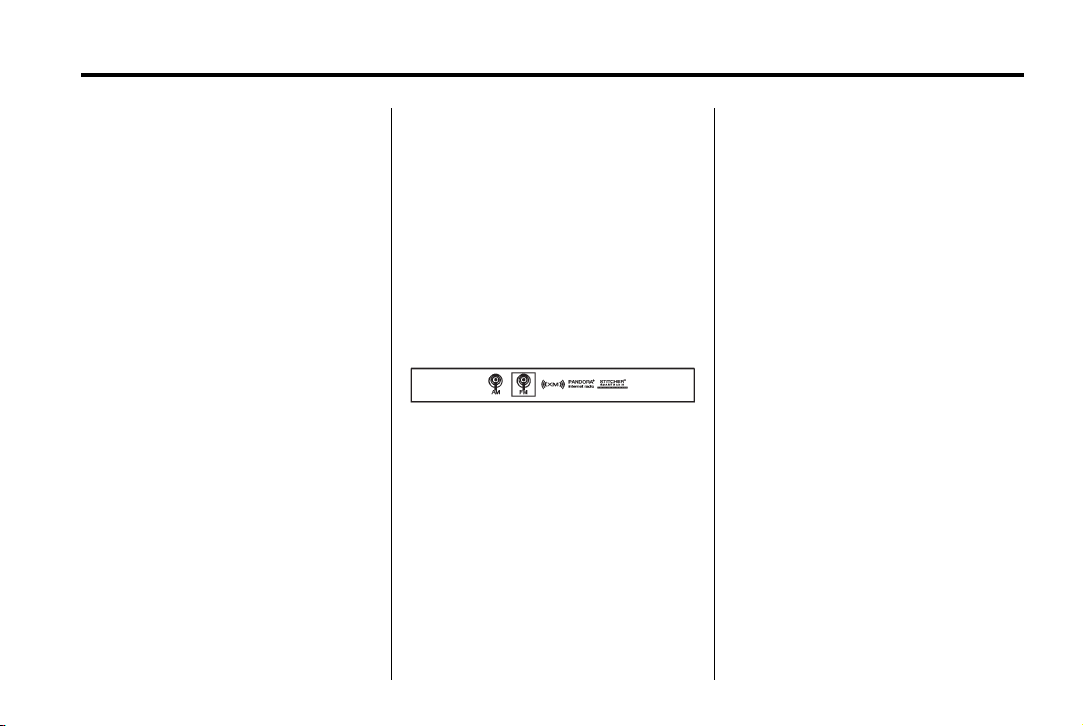
Black plate (15,1)
Chevrolet/GMC Equinox/Terrain/Terrain Denali Infotainment System (GMNA-
Localizing-U.S./Canada-6081476) - 2014 - crc - 6/24/13
Infotainment System 15
Radio
AM-FM Radio
Playing the Radio
VOL/O (Volume/Power):
.
Press to turn the radio on or off.
.
Turn to increase or decrease the
volume of the active source.
The steering wheel controls can
also be used to adjust the volume.
See Steering Wheel Controls on
page 8.
Radio Operation
The radio will work when the key is
in ON/RUN or ACC/
ACCESSORY. When the key is
turned from ON/RUN to LOCK/OFF,
the radio will continue to work for
10 minutes or until the driver door is
opened.
The radio can be turned on by
pressing the power button on the
radio and will stay on for
10 minutes. Opening the driver door
will not turn the radio off when
pressing the power button.
Some radios may stay on longer
and reset the time for 10 minutes if
there are any additional presses of
the any radio button.
The radio can be turned off at any
time by pressing the power button.
Audio Source
Press SOURCE or SRC on the
steering wheel controls to display
and scroll through the available
sources AM, FM, SiriusXM,
Pandora, Stitcher, CD, USB, AUX,
and Bluetooth Audio.
Infotainment System Settings
Tone Settings
To access the tone settings, press
the Tone Settings button on the
Home Page. Tone settings are
specific to each source.
To adjust the settings:
.
Bass: Press + or − to change
the level.
.
Mid (Midrange): Press + or − to
change the level.
.
Treble: Press + or − to change
the level.
.
EQ: Press or turn the MENU/
SEL knob to cycle through the
preset EQ options.
.
Fade: Press the F or R button
for more sound from the front or
rear speakers. The middle
position balances the sound
between the front and rear
speakers.
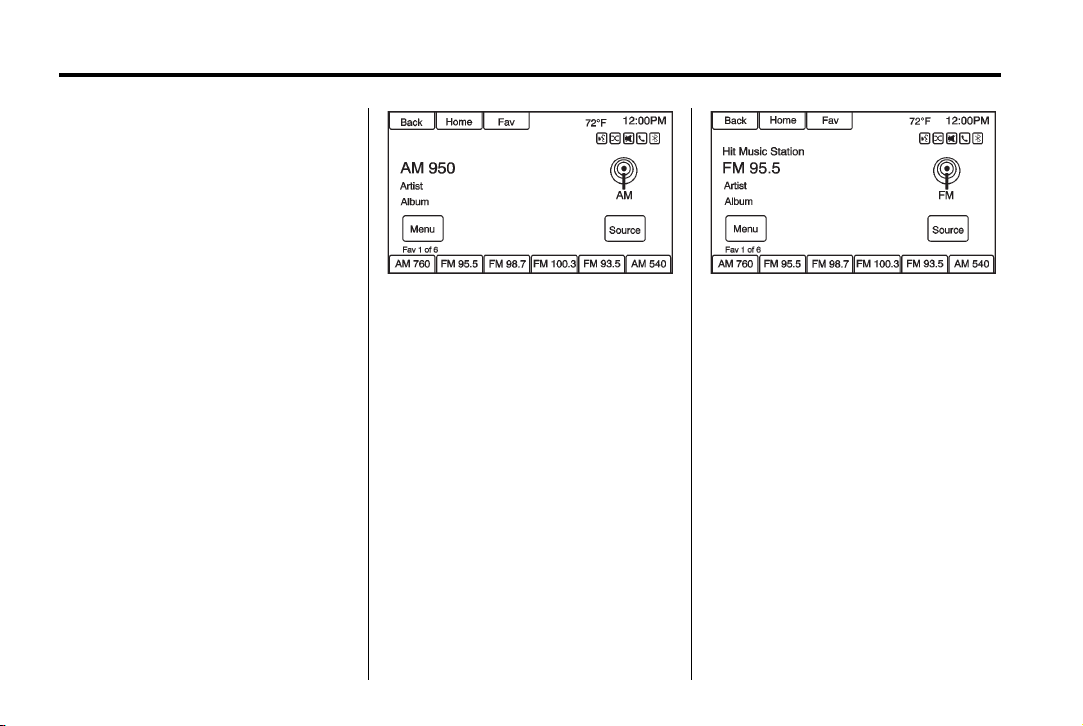
Black plate (16,1)
Chevrolet/GMC Equinox/Terrain/Terrain Denali Infotainment System (GMNA-
Localizing-U.S./Canada-6081476) - 2014 - crc - 6/24/13
16 Infotainment System
.
Balance: Press the L or R button
for more sound from the left or
right speakers. The middle
position balances the sound
between the left and right
speakers.
Finding a Station
Press SOURCE or SRC on the
steering wheel controls to select
AM, FM, SiriusXM, Pandora,
Stitcher, CD, USB, AUX, and
Bluetooth Audio.
Turn the MENU/SEL knob to find a
radio station. To select a preset
station, press FAV 1/2/3 to scroll
through the favorite pages and then
press a preset button on the radio or
the screen button.
Seeking a Station
g SEEK or d SEEK to
Press
search for a station.
AM
1. Press the AM screen button on
the Home Page or select AM by
pressing SOURCE or SRC on
the steering wheel controls,
or say “Tune AM” or “AM”
through voice recognition.
2. Press the Menu screen button to
display the AM stations or
categories.
3. Press to select an option. To
update the station list, press
Refresh.
FM
1. Press the FM screen button on
the Home Page or select FM by
pressing SOURCE or SRC on
the steering wheel controls,
or say “Tune FM” or “FM”
through voice recognition.
2. Press the Menu screen button to
display the FM stations or
categories.
3. Press to select an option. To
update the station list, press
Refresh.
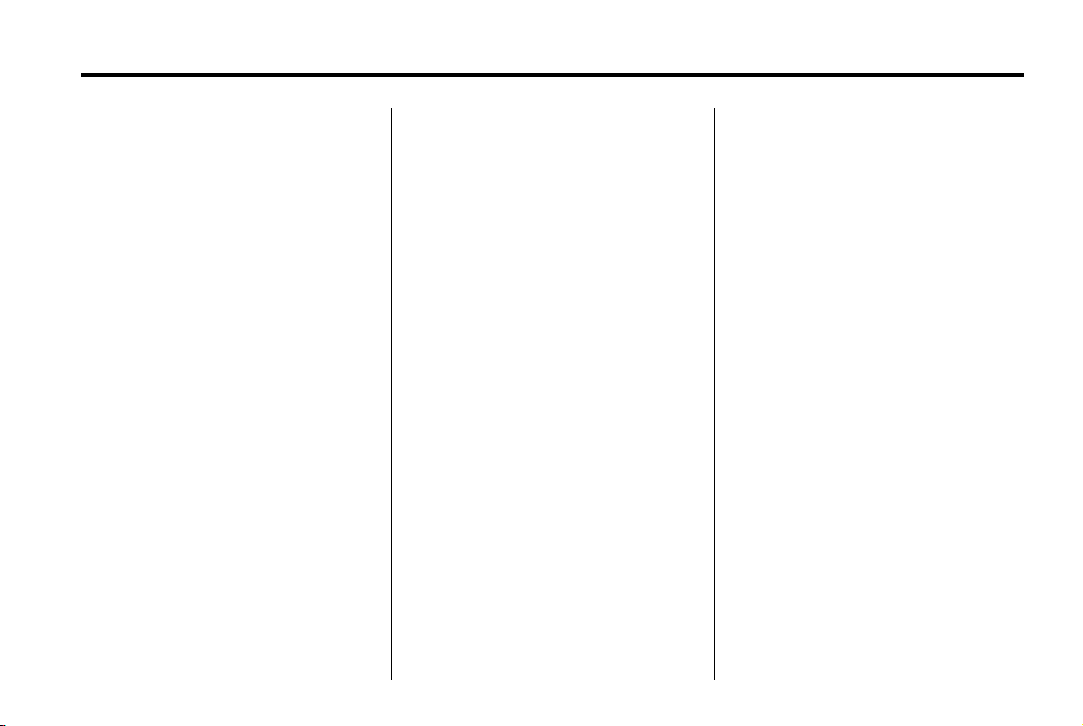
Black plate (17,1)
Chevrolet/GMC Equinox/Terrain/Terrain Denali Infotainment System (GMNA-
Localizing-U.S./Canada-6081476) - 2014 - crc - 6/24/13
Infotainment System 17
Storing Radio Station Presets
Up to 36 preset stations can be
stored. AM, FM, and XM (if
equipped) can be mixed.
1. From the AM, FM, or SiriusXM
main page, press and hold any 1
−6 buttons or one of the preset
screen buttons at the bottom of
the screen. After a few seconds,
a beep is heard and the new
preset information displays on
that screen button.
2. Repeat for each preset.
Mixed-Band Presets
Each favorite page can store
six preset stations. The presets
within a page can be different radio
bands.
To scroll through the pages, press
the Fav screen button on the top
bar. The current page number
To change the number of favorite
pages displayed:
1. Press Config on the
Home Page.
2. Press Radio Settings.
3. Press Number of Favorite
Pages.
Recalling a Preset Station
To recall a preset station from a
favorites page, do one of the
following:
.
Press the Fav screen button at
the top bar to display the preset
pop-up. Press one of the preset
screen buttons to go to the
selected preset station.
.
In the AM, FM, or SiriusXM (if
equipped) main page, press one
of the preset screen buttons to
go to the selected preset station.
displays above the preset buttons.
The stored stations for each favorite
page display on the preset buttons.
Radio Data System (RDS)
RDS features are available for use
only on FM stations that broadcast
RDS information. With RDS, the
radio can:
.
Seek to stations broadcasting
the selected type of
programming.
.
Receive announcements
concerning local and national
emergencies.
.
Display messages from radio
stations.
This system relies on receiving
specific information from these
stations and only works when the
information is available. It is
possible that a radio station could
broadcast incorrect information that
causes the radio features to work
improperly. If this happens, contact
the radio station.
When information is broadcast from
the current FM station, the station
name or call letters display on the
audio screen. RDS can provide a
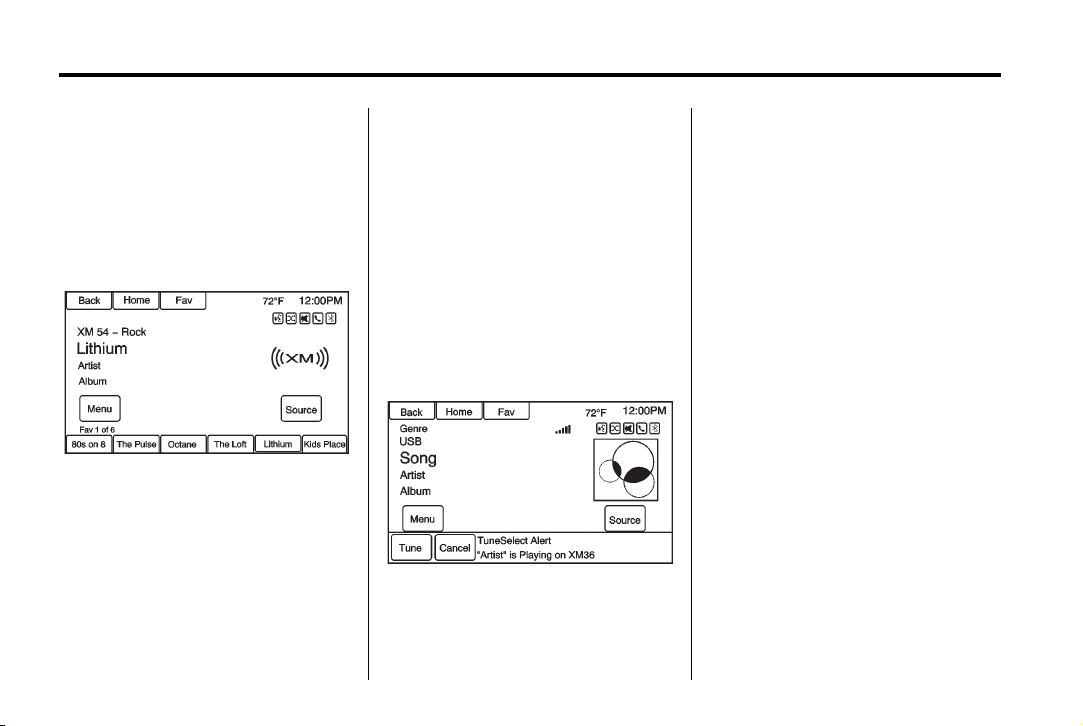
Black plate (18,1)
Chevrolet/GMC Equinox/Terrain/Terrain Denali Infotainment System (GMNA-
Localizing-U.S./Canada-6081476) - 2014 - crc - 6/24/13
18 Infotainment System
program type (PTY) for current
programming and the name of the
program being broadcasted.
Satellite Radio
SiriusXM®Satellite Radio
Service
Vehicles with a valid SiriusXM
satellite radio subscription can
receive SiriusXM programming.
SiriusXM satellite radio has a wide
variety of programming and
commercial-free music, coast to
coast, and in digital-quality sound.
For more information, see
www.siriusxm.com or call
1-866-635-2349 in the U.S. In
Canada, see www.sirius.ca or call
1-877-209-0079.
When SiriusXM is active, the station
name, number, category name,
song title, and artist display on the
screen. SiriusXM may update the
background picture at any time.
Press the XM icon on the Home
Page to access the XM
Audio Menu.
TuneSelect
An alert will be sent when the radio
sees that search criteria on any XM
channel is met and offer the option
to tune to that song or artist. Up to
ten artists and songs can be saved
in the TuneSelect list.
To store an Artist or Song:
1. Press Menu when the Artist or
Song is on XM.
2. Select TuneSelect.
3. Select Save Alert for Artist
Playing or Save Alert for Song
Playing.
4. Press OK to confirm.
To turn TuneSelect On or Off
1. Press Menu when in XM.
2. Select TuneSelect.
3. Select Alerts Active to turn the
alerts on or off.
To delete TuneSelect Alerts:
1. Press Menu when in XM.
2. Select TuneSelect.
3. Press Delete Alerts.
4. Select the alert to delete.
5. Press OK to confirm.
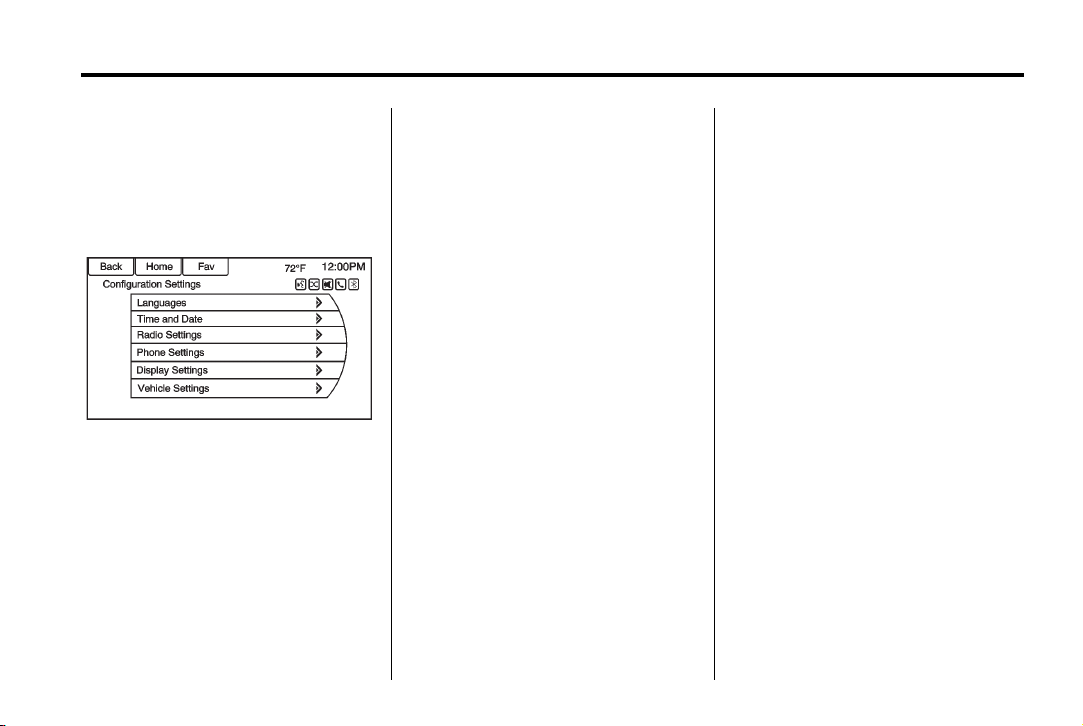
Black plate (19,1)
Chevrolet/GMC Equinox/Terrain/Terrain Denali Infotainment System (GMNA-
Localizing-U.S./Canada-6081476) - 2014 - crc - 6/24/13
Infotainment System 19
SiriusXM Categories
SiriusXM channels are organized in
categories.
Adding or Removing XM
Categories
4. Select or deselect any category
to be used in XM mode.
A checkmark will indicate that
the category is selected.
Press Show All XM Categories to
restore all XM categories.
SiriusXM Channel Graphics
SiriusXM provides updated category
background graphics and the radio
will automatically update the screen.
SiriusXM may send updated
category graphics to the vehicle.
When this happens, the background
graphics may appear to be incorrect
but the radio will update once all of
To customize which XM categories
are used and displayed in the
system:
1. Press CONFIG or the Config
screen button on the
Home Page.
2. Select Radio Settings from the
Settings Menu list.
3. Select XM Categories.
the graphics have been downloaded
from SiriusXM.
To turn SiriusXM channel graphics
on or off:
1. Press HOME on the faceplate.
2. Select XM.
3. Press Menu on the XM Now
Playing Screen.
4. Press the XM Channel Art to
turn on or off.
NavTraffic®(If Equipped)
The navigation system might have a
SiriusXM NavTraffic receiver. It is a
subscription service provided
through SiriusXM Satellite Radio.
A service fee is required to receive
the SiriusXM NavTraffic service.
Real-time traffic information is
provided to fully integrate the
navigation system to display current
traffic conditions for the chosen
route. See “Traffic Settings” in this
section for more information.
A screen displays to indicate that
the SiriusXM NavTraffic subscription
is not activated.
If activated, traffic information
displays:
.
Unscheduled traffic incident
data, such as accidents and
disabled vehicles.
.
Scheduled traffic incident data,
such as road construction and
road closures.
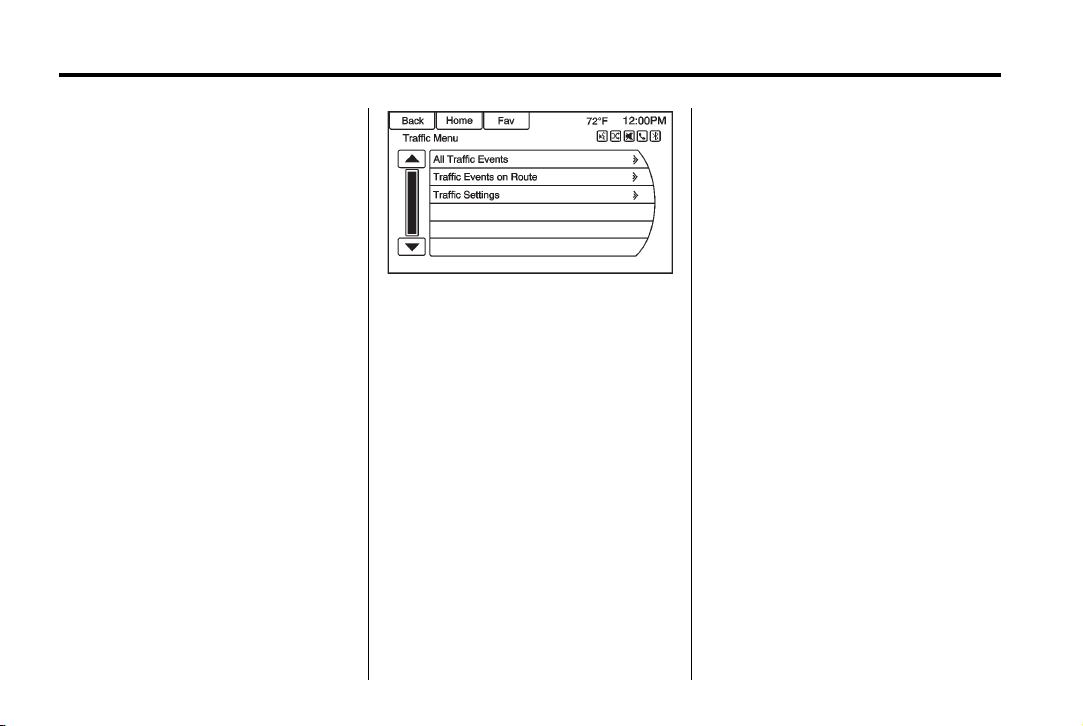
Black plate (20,1)
Chevrolet/GMC Equinox/Terrain/Terrain Denali Infotainment System (GMNA-
Localizing-U.S./Canada-6081476) - 2014 - crc - 6/24/13
20 Infotainment System
.
Traffic flow information (rate of
speed data). Flow data might not
be available in all markets.
Traffic information is delivered to the
vehicle by the SiriusXM Radio
satellites. SiriusXM NavTraffic
provides continuously updated
traffic information.
SiriusXM NavTraffic currently
broadcasts the traffic information for
many markets nationally. The
service may be available in more
cities in the future. Visit
www.xmnavtraffic.com for more
details on local coverage.
To access the traffic features, press
the Traffic button from the
Navigation Menu or map screen.
All Traffic Events: Press to view a
list of reported traffic conditions for
up to approximately 100 km (70 mi).
It could take some time to display
the information received.
The information is displayed with an
arrow and distance. The arrow
indicates the distance in a straight
line and the direction of the event
from the vehicle's current position.
Traffic Events on Route: Press to
display a list of reported traffic
conditions on the current route. The
button is toned down if no route is
active.
Traffic Settings: Press to
customize traffic options.
SiriusXM Travel Link (If
Equipped)
The infotainment system may have
SiriusXM Travel Link
subscription service provided
through SiriusXM Satellite Radio.
A service fee is required to receive
the SiriusXM Travel Link service.
When subscribed to SiriusXM Travel
Link, one or more services may be
available.
.
Travel Link Fuel Prices: Detailed
nation wide fuel price information
may be available.
.
Travel Link Movie Listings:
Detailed local movie theater
listings, start times, and ratings
may be available.
.
Travel Weather: National and
Local Weather gives current and
forecasted weather.
For more detailed information and
coverage details on SiriusXM Travel
Link go to www.siriusxm.com.
®
. It is a
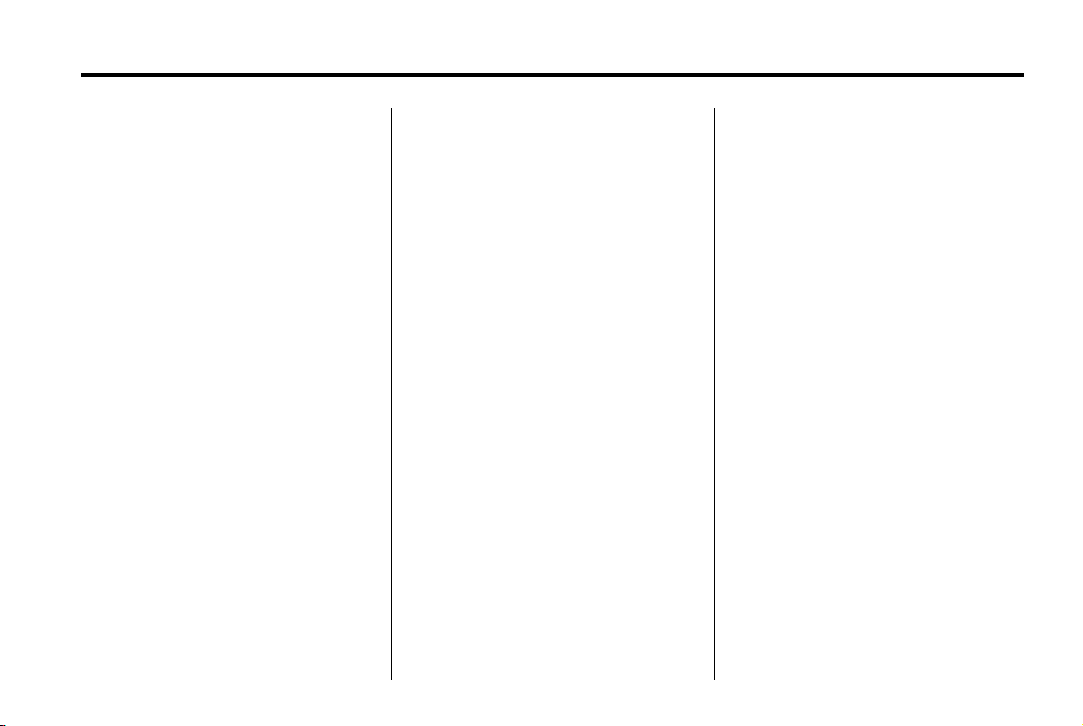
Black plate (21,1)
Chevrolet/GMC Equinox/Terrain/Terrain Denali Infotainment System (GMNA-
Localizing-U.S./Canada-6081476) - 2014 - crc - 6/24/13
.
SiriusXM Travel Link Fuel Prices
When SiriusXM Travel Link
information is available, the system
will display a list of fuel stations
close to the vehicle location. The list
will include fuel station name,
direction, distance and price. The
list can be sorted by distance or
price and there are four different
fuel types to choose from. As the
vehicle is moving a direction arrow
and distance to fuel station will
update. The arrow represents the
direction to the gas station from the
current vehicle position. The
distance represents the straight line
distance between the vehicle
location and the fuel station.
From the Home Page, press the
SiriusXM
®
Fuel button. The system
displays the current weather page.
To change the fuel information on
screen press the Fuel Menu
Button to:
.
Sort Fuel Stations By Price or By
Distance: The default sort
method is by distance.
Choose Fuel Type: The fuel
available fuel types are Regular
(unleaded), Mid-Range,
Premium, and Diesel.
For more information on the fuel
station, select the fuel station name.
The screen will show the fuel station
name, address, phone number,
distance, amenities and the last
time the fuel price was updated. If a
fuel station does not appear in the
list it may be new or the price may
not have been updated in the past
24 hours.
If equipped with Navigation when
the fuel station is selected, see
Destination on page 60 for more
information of navigation routing
features.
Allow up to five minutes after turning
on the vehicle for the fuel
information to appear.
SiriusXM Movie Listings
When SiriusXM Travel Link
information is available, the movie
feature provides movie show time
and theater information for movies
Infotainment System 21
close to the vehicle location. The
Movie feature provides detailed
theater and movie information
including showtimes.
From the Home Page, press the
SiriusXM
system displays the Movie and
Theater search page.
To search movies:
.
.
.
.
When searching by movie, a list will
display movies to select. When a
movie is selected a theater list will
appear with a direction arrow and
distance from the current vehicle
location. The direction and distance
will update every ten seconds as the
vehicle is moving. The direction
®
Movie button. The
Select the Movie field to choose
a movie name.
Select the Theater field to
choose a specific theater.
Select the Date field to choose
which date to search movie and/
or theaters.
Press the Search button to view
a list of movies or theaters.
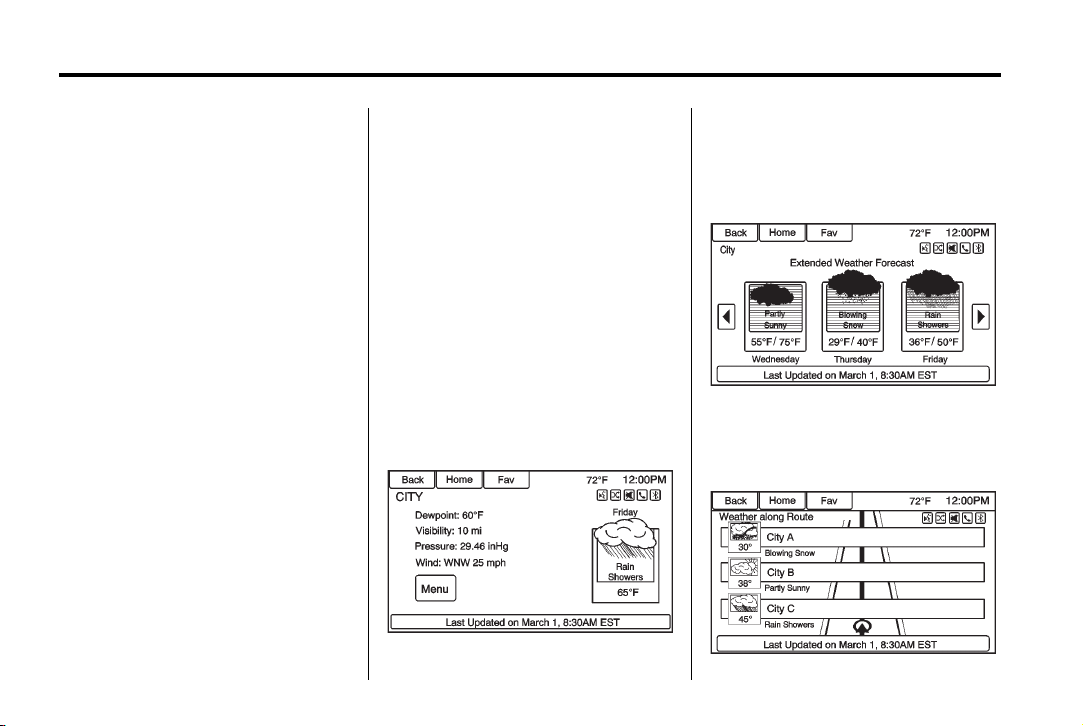
Black plate (22,1)
Chevrolet/GMC Equinox/Terrain/Terrain Denali Infotainment System (GMNA-
Localizing-U.S./Canada-6081476) - 2014 - crc - 6/24/13
22 Infotainment System
arrow represents the location of the
theater from the current vehicle
location. The distance represents
the straight line distance between
the vehicle location and the theater.
Movie details are available when a
movie is selected. The details
include Cast, Synopsis, and Theater
Information. Select the appropriate
button to display more information.
Cast and Synopsis:
.
Playtime
.
Rating (G, PG-13, R, etc.)
.
Theater Name
.
Showtimes
From the Home Page, press the
SiriusXM Weather screen button.
The system displays the current
weather page.
Current Condition
The current weather page shows
the current weather condition in the
city of the vehicle's current position.
On this page, select the Menu
screen button to access other
weather options, such as Extended
Forecast, Weather Along the Route,
Weather Around Other Cities, and
Weather Alerts. Some options may
only be present on vehicles
equipped with navigation.
Theater information includes
address, phone number, distance,
and amenities.
SiriusXM Travel Link Weather
Whether near home or on a long
road trip, detailed weather
information is available. SiriusXM
Travel Link Weather uses the same
sources that professional pilots and
mariners rely on.
Allow approximately 15 minutes for
the current weather in the area to
display.
Extended Forecast
Press to show the extended
forecast.
Weather Along the Route
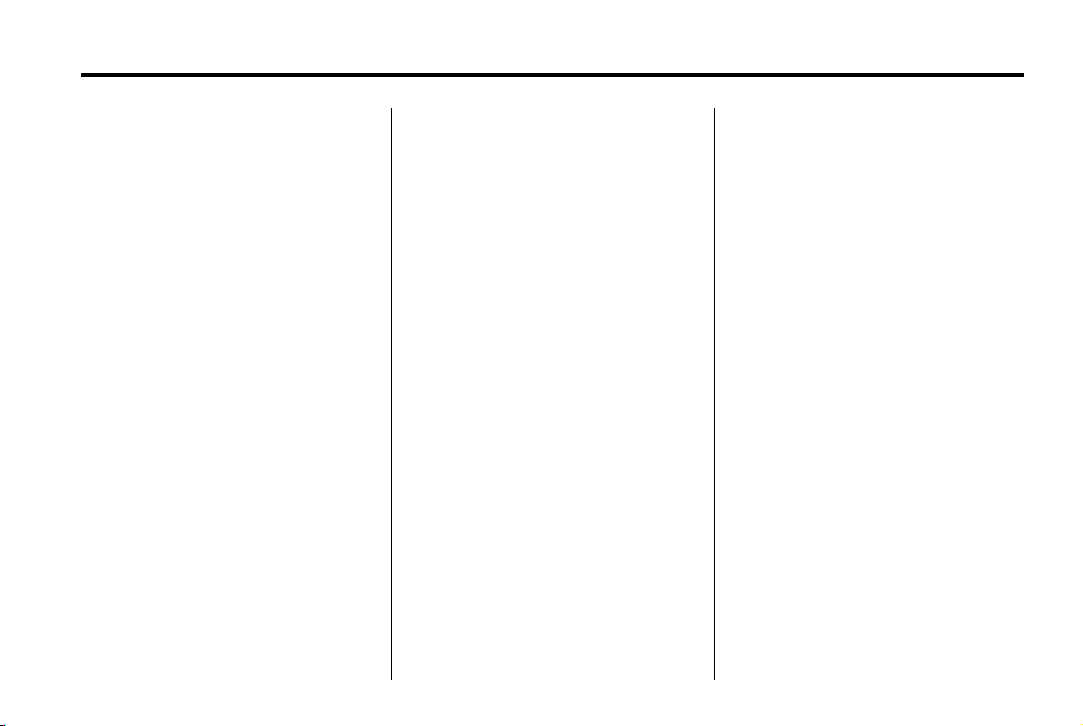
Black plate (23,1)
Chevrolet/GMC Equinox/Terrain/Terrain Denali Infotainment System (GMNA-
Localizing-U.S./Canada-6081476) - 2014 - crc - 6/24/13
Infotainment System 23
If a destination is set, there is the
option to view weather conditions
for up to three locations along the
route:
.
Current vehicle position.
.
Midway point from current
position to final destination.
.
Current weather condition of the
destination city.
Weather Alerts
From the XM Weather Menu, press
the Weather Alerts screen button to
display any current weather
advisory warnings in effect near the
current position.
Weather Around Other Cities
Select this option to view weather
conditions around or in a specific
city entered by name or selected
from the map.
Restore to Current Location
Press the Restore Current Location
vehicle is currently located, if the
system was modified to view
weather conditions in another city.
Troubleshooting
XM Travel Link services use the
SiriusXM
®
Satellite Signal and GPS
Satellite Signal to provide this
feature.
When the vehicle is started, it can
take up to five minutes for the radio
to receive the Travel Link services.
Travel Link Messages
No GPS Signal: Move the vehicle
into a position that is visible to
the sky.
Acquiring Signal: Radio is
downloading the activation
information or not receiving a good
signal. Move the vehicle to open sky
and restart the vehicle.
No XM Signal: Reception is
blocked. Move the vehicle into
open sky.
screen button to display the weather
condition for the city where the
Radio Reception
Frequency interference and static
can occur during normal radio
reception if items such as cell phone
chargers, vehicle convenience
accessories, and external electronic
devices are plugged into the
accessory power outlet. If there is
interference or static, unplug the
item from the accessory power
outlet.
FM
FM signals only reach about 16 to
65 km (10 to 40 mi). Although the
radio has a built-in electronic circuit
that automatically works to reduce
interference, some static can occur,
especially around tall buildings or
hills, causing the sound to fade in
and out.
AM
The range for most AM stations is
greater than for FM, especially at
night. The longer range can cause
station frequencies to interfere with
each other. Static can occur when
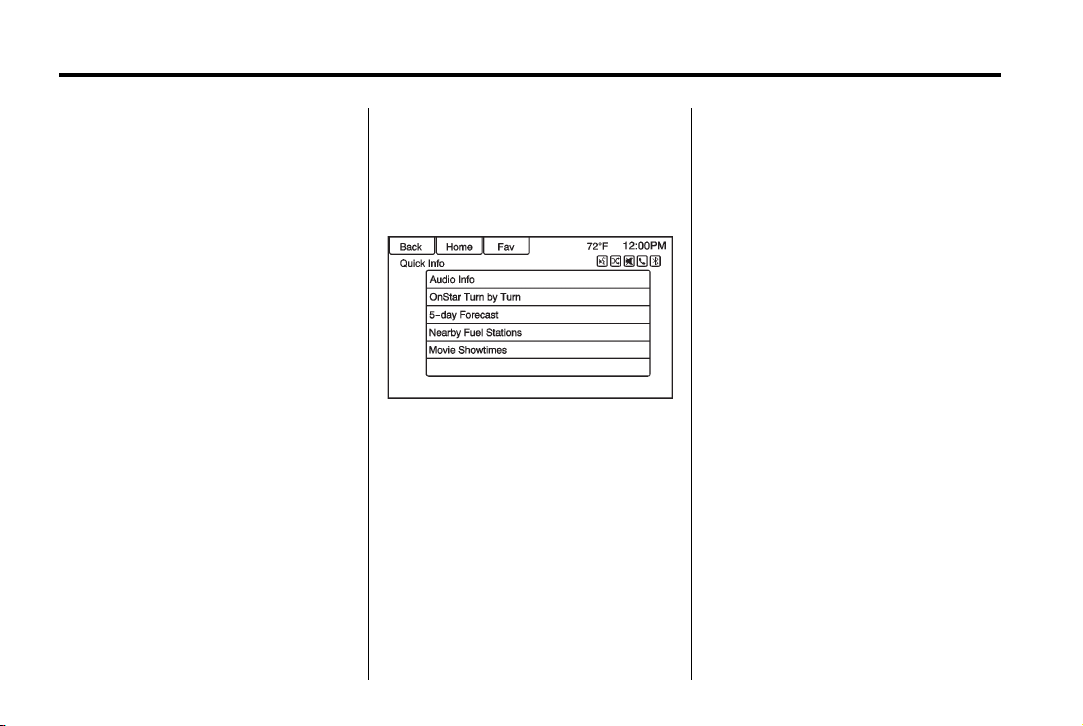
Black plate (24,1)
Chevrolet/GMC Equinox/Terrain/Terrain Denali Infotainment System (GMNA-
Localizing-U.S./Canada-6081476) - 2014 - crc - 6/24/13
24 Infotainment System
things like storms and power lines
interfere with radio reception. When
this happens, try reducing the treble
on the radio.
SiriusXM Satellite Radio
Service
If equipped, SiriusXM Satellite
Radio Service provides digital radio
reception. Tall buildings or hills can
interfere with satellite radio signals,
causing the sound to fade in and
out. In addition, traveling or standing
under heavy foliage, bridges,
garages, or tunnels may cause loss
of the SiriusXM signal for a period
of time.
Cellular Phone Usage
Cellular phone usage can cause
interference with the vehicle's radio.
Multi-Band Antenna
The multi-band antenna is used for
XMRadio Service, OnStar, and GPS
navigation. Keep the antenna clear
of obstructions for clear reception.
If the vehicle has a sunroof, the
performance of the OnStar, XM, and
GPS maybe affected if the sunroof
is open.
Quick Info
Quick Info gives access to quick
information on Audio playing,
OnStar Turn-by-Turn route (if
equipped), 5-day forecast, Nearby
Fuel Stations, and Movie Show
Times.
To access, press Quick Info on the
Home Page or the INFO button on
the faceplate. Depending on the
system and if the options are
available for that region, some
options may be grayed out.
Audio Info: Displays information
on the current item playing.
OnStar Turn-by-Turn: Displays the
next maneuver in a route. See
®
OnStar
page 70.
5-day Forecast: Displays the
5-day forecast for the weather
station closest to the current
location. See “SiriusXM Travel Link
Weather” in Satellite Radio on
page 18.
Nearby Fuel Stations: Displays
fuel prices and distances for close
fuel stations. See “SiriusXM Travel
Link Fuel Prices” in Satellite Radio
on page 18.
Movie Showtimes: Displays a list
of movies playing in the theaters
closest to current location. See
“SiriusXM Travel Link Movie
Listings” in Satellite Radio on
page 18.
Destination Download on
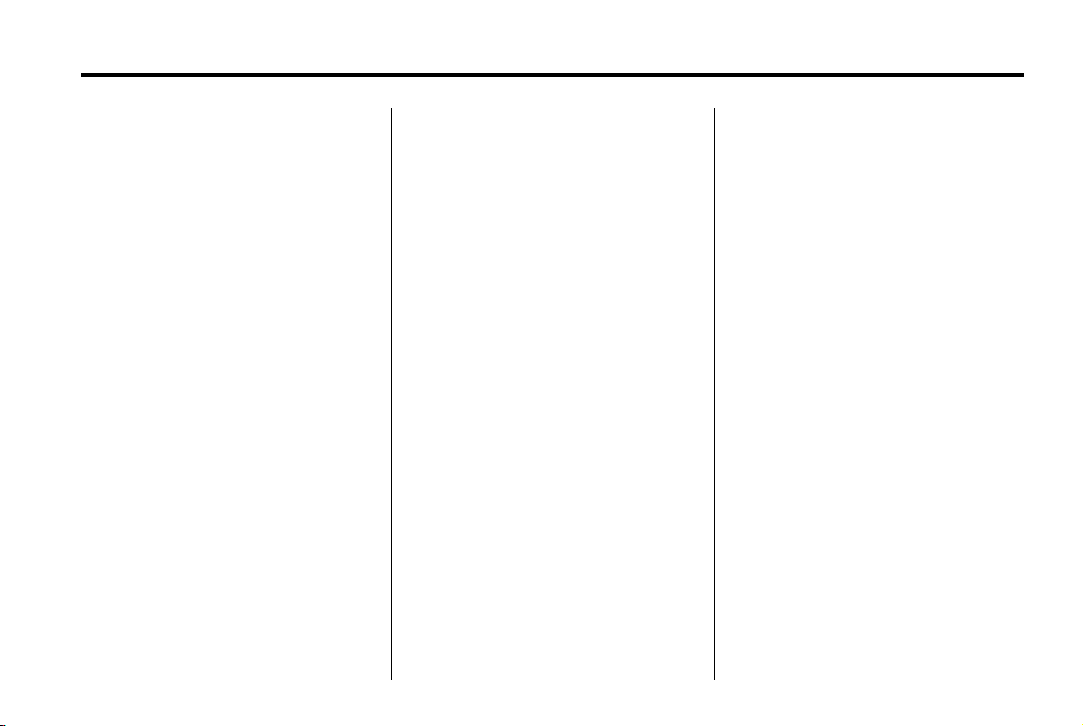
Black plate (25,1)
Chevrolet/GMC Equinox/Terrain/Terrain Denali Infotainment System (GMNA-
Localizing-U.S./Canada-6081476) - 2014 - crc - 6/24/13
Infotainment System 25
Pandora Internet Radio
Pandora (if equipped) is a free
Internet radio service that streams
personalized radio stations based
on artists, songs, genres, and
comedians. Create stations using
the Pandora website or smartphone
application, then use
, (thumbs down) to personalize
or
stations. To set up an account, or for
more information, go to
www.pandora.com. Pandora may
not be available in Canada or
Mexico.
A phone or tablet with Internet
connection and the Pandora
application installed is required.
Personal cell phone data plans are
used. Make sure the latest version
is installed on the device and the
volume is turned up.
- (thumbs up)
To install Pandora:
.
On an Android™ phone or
Android Tablet, go to the Android
Play Store, and search for
Pandora. Install to the phone,
not to the SD card.
.
On a BlackBerry®phone, go to
the BlackBerry App World™ and
search for Pandora.
.
On an iPhone®, iPad®, or iPod
®
, go to the iTunes®Store
touch
and search for Pandora.
Launching Pandora
Connect the iPhone, iPad, or iPod
touch to the USB port, or connect
an Android or BlackBerry through
Bluetooth. See Auxiliary Devices on
page 43 or Bluetooth on page 86.
For first-time use, set up stations
before connecting to the vehicle.
The Pandora icon will be available
on the Home Page and the source
pop-up displays if the latest
application is installed on the
device.
Using the iPhone, iPod Touch,
or iPad
1. Plug the device into the USB
port. The phone screen must be
unlocked.
2. To launch, do one of the
following:
.
Launch the application on
the device.
.
Press Pandora on the
Home Page.
.
Press b / g and say
“Pandora” or “Tune
Pandora.”
.
Accept any notification on
the screen of the device.
To relaunch Pandora, press
SOURCE or SRC on the steering
wheel controls.
If nothing happens when the
available Pandora screen button is
pressed, download the latest
Pandora application and retry.
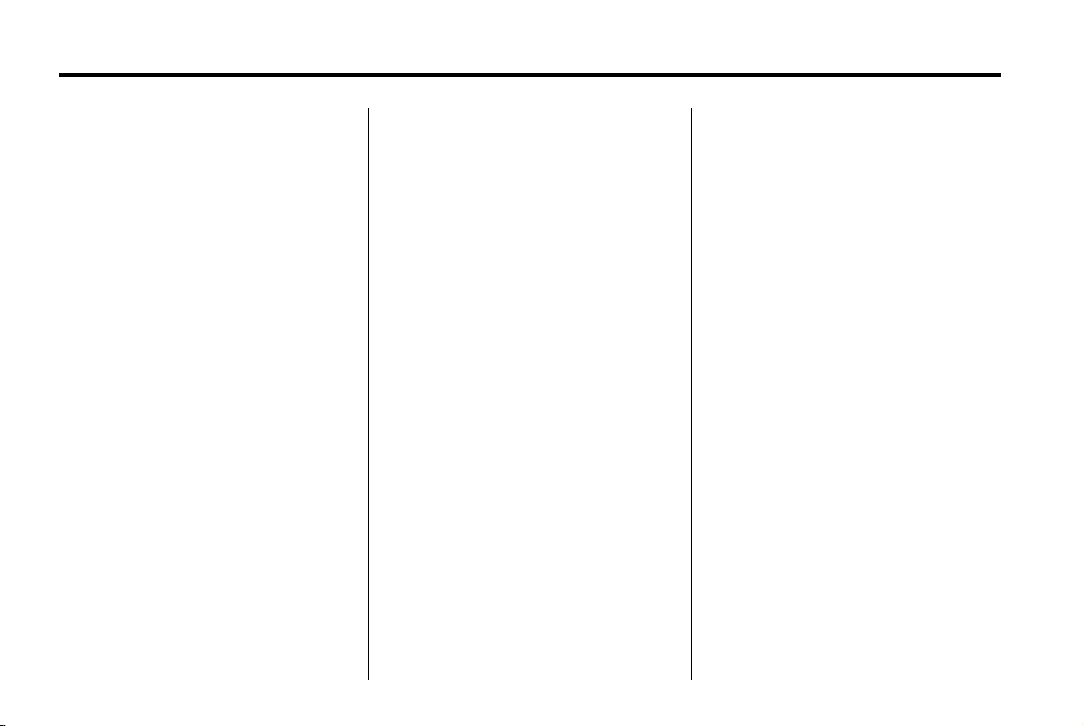
Black plate (26,1)
Chevrolet/GMC Equinox/Terrain/Terrain Denali Infotainment System (GMNA-
Localizing-U.S./Canada-6081476) - 2014 - crc - 6/24/13
26 Infotainment System
Pandora will always be highlighted
on the Home Page when an iPhone,
iPad, or iPod touch is connected
using the USB port. To use, log into
your account.
If the “Please See Device” message
is shown, the login screen may
display on the device.
If the “Please unlock your phone or
restart the app” message is shown,
then the phone may be locked.
Unlock the phone, close the app,
then restart the app and make sure
the Home Page is visible on the
phone/device.
Using an Android Phone
1. Pair the Android phone using
Bluetooth.
2. Use one of the following to
launch:
.
Launch the application on
the device.
.
Press Pandora on the
Home Page.
.
Press b / g and say
“Pandora” or “Tune
Pandora.”
After Pandora has been launched,
press SOURCE on the faceplate or
SRC on the steering wheel controls
to access Pandora features.
If nothing happens when the
available Pandora screen button is
pressed, download the latest
Pandora application and retry.
If the “Please See Device” message
is shown, the login screen may
display on the device.
If the "Please unlock your phone or
restart the app" message is shown,
then the phone may be locked.
Unlock the phone, close the app,
then restart the app to ensure
proper communication.
Using a BlackBerry Phone
The phone must be unlocked. To
launch Pandora service:
1. Pair the BlackBerry phone using
Bluetooth.
2. Use one of the following to
launch:
.
Launch the application on
the device.
.
Press Pandora on the
Home Page.
.
Press b / g and say
“Pandora” or “Tune
Pandora.”
After Pandora has been launched,
press SOURCE or SRC on the
steering wheel controls to access
Pandora features.
If nothing happens when the
available Pandora screen button is
pressed, download the latest
Pandora application and retry.
If the “Please See Device” message
is shown, the login screen may
display on the device.
If the "Please unlock your phone or
restart the app" message is shown,
then the phone may be locked.
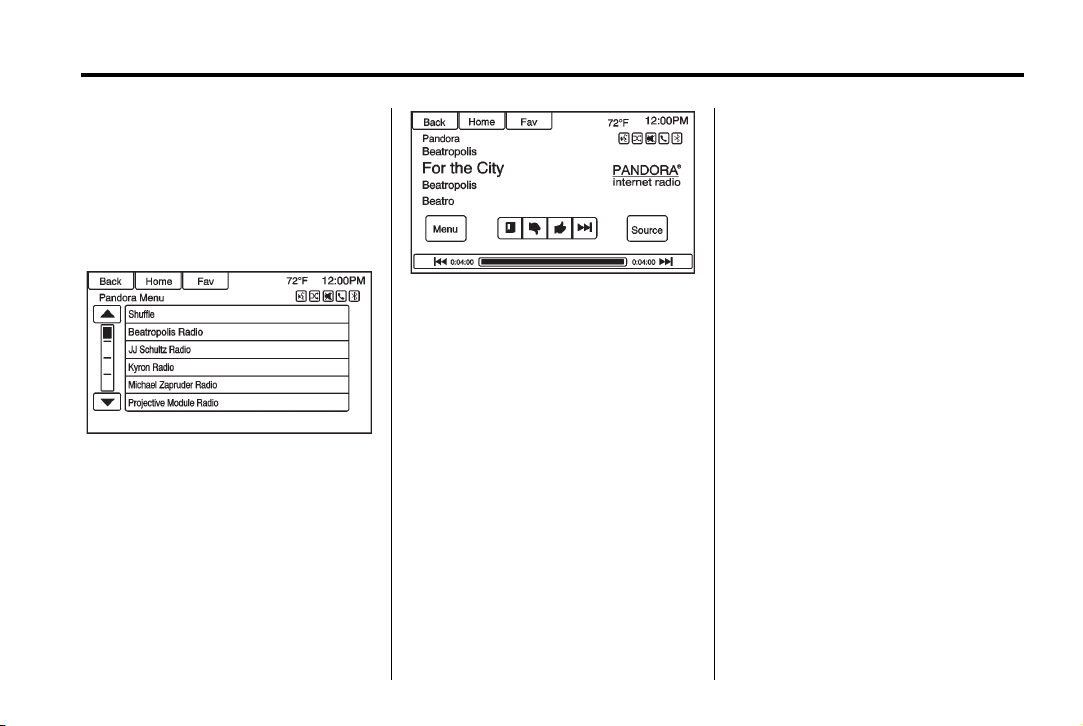
Black plate (27,1)
Chevrolet/GMC Equinox/Terrain/Terrain Denali Infotainment System (GMNA-
Localizing-U.S./Canada-6081476) - 2014 - crc - 6/24/13
Infotainment System 27
Unlock the phone, close the app,
and then restart the app to ensure
proper communication.
Pandora Menus
Press Menu on the Pandora
main page.
Pandora has a menu system with
the following:
Shuffle: Press to play the stations
in random order.
User-Created Stations: Press to
play a user-created station.
Pandora Features
Pandora has features to rate tracks,
skip tracks, or change stations.
} (Bookmarks): Press while
playing a track to bookmark either
the track or the artist. Bookmarks
are viewable on www.pandora.com.
, (Thumbs Down): When
pressed, Pandora stores the
information, changes to the next
track, and does not play the track on
this station again. This helps
Pandora choose which tracks
should not play on this station. This
feature is only available on
user-created stations.
- (Thumbs Up): When pressed,
Pandora stores this information and
- is highlighted for the remainder of
the track. This helps Pandora
choose which tracks should play on
this station.
d (Next Track): When pressed,
Pandora changes to the next track.
k (Play/Pause): Press on the
radio to pause playback. Press
again to resume.
Tuning Pandora Stations: When
Pandora is playing, use the
button on the steering wheel to tune
to any Pandora Station on the
device.
1. Press the
steering wheel.
2. Say “Tune Pandora <Classic
Rock> Radio.”
Pandora voice control will not work
until Pandora is launched the first
time during that ignition cycle.
b / g button on the
b / g
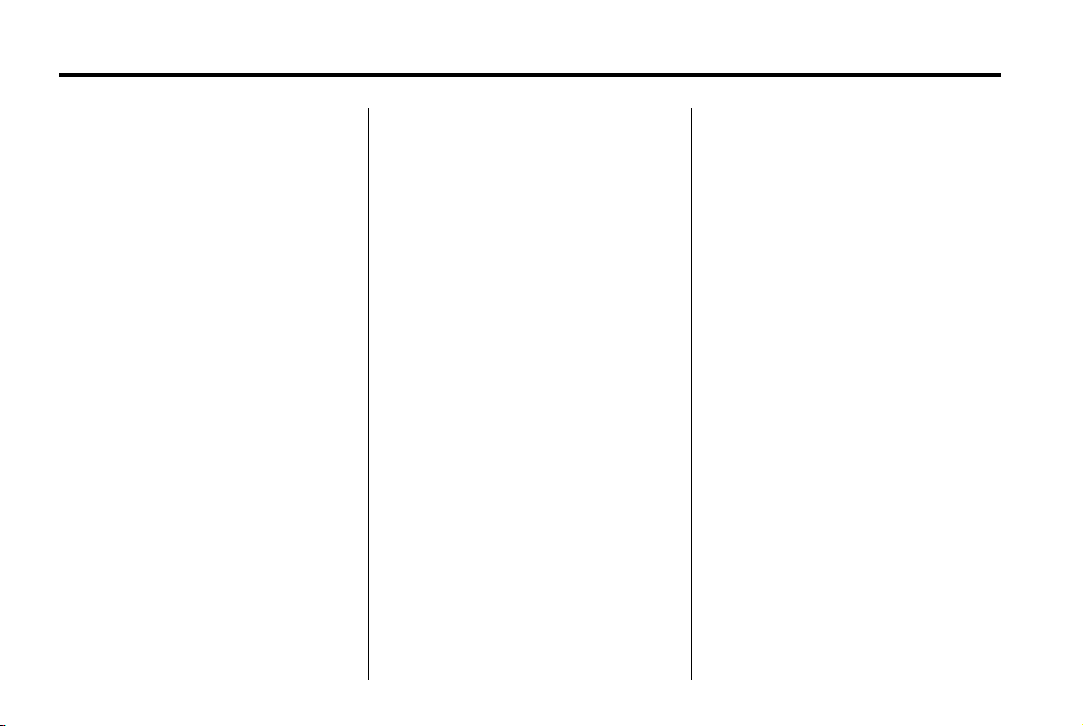
Black plate (28,1)
Chevrolet/GMC Equinox/Terrain/Terrain Denali Infotainment System (GMNA-
Localizing-U.S./Canada-6081476) - 2014 - crc - 6/24/13
28 Infotainment System
Pandora Skip Limit
Pandora limits the number of skips
allowed on their service. When the
skip limit is reached,
the currently playing track, but
feedback will be recorded.
Pandora Advertisement
Pandora may display
advertisements. Artist name and
track title will not be displayed and
the skip track button is not
available.
Switching Between Pandora and
Stitcher
To switch between Pandora and
Stitcher, press the application icon
on the iPhone, iPod touch, or iPad.
This is not required for Android
devices.
, will not skip
,
Pandora Troubleshooting
Unable to Connect Device to
Vehicle
If the device is unable to connect to
the USB or Bluetooth:
1. Turn the vehicle off.
2. Remove the key from the
ignition.
3. Open and close the driver door,
wait about 30 seconds, and try
to connect the device again.
Unable to Start Pandora
If the device is unable to launch
Pandora:
.
Check that the latest version of
Pandora is installed.
.
Check that there is an active
account logged into Pandora.
.
Have at least one station
created.
.
For Android and BlackBerry
devices, check that the device is
paired with the vehicle, and the
Bluetooth icon on the display is
highlighted.
.
For iPhone, iPod touch, or iPad
devices, check that the USB
cable is connected to the USB
port and the screen is unlocked.
.
Close Pandora on the device
and launch again. Devices that
allow multitasking may require
an extra step to quit the Pandora
application. See the cell phone
manufacturer's user guide.
Thumbs Up or Thumbs Down
Error
If there is an error trying to rate a
track with the
, or - buttons, the
message “Thumbs Down Error” or
“Thumbs Up Error” will display.
Press OK to retry.
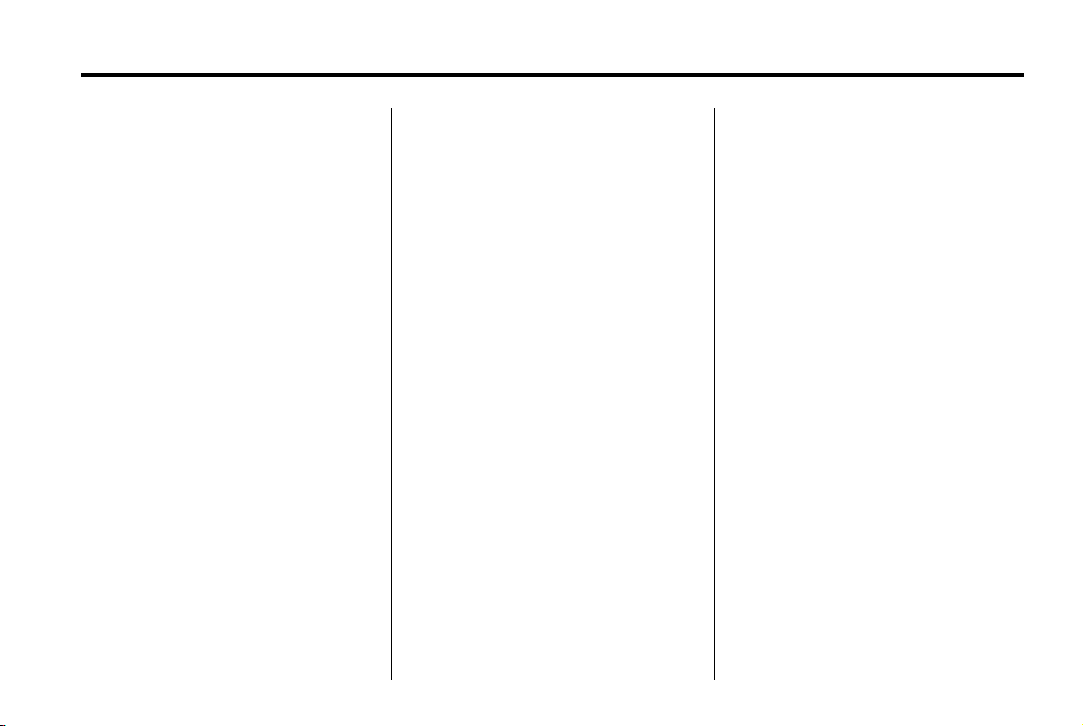
Black plate (29,1)
Chevrolet/GMC Equinox/Terrain/Terrain Denali Infotainment System (GMNA-
Localizing-U.S./Canada-6081476) - 2014 - crc - 6/24/13
Infotainment System 29
Loss of Audio
Loss of Pandora audio can happen
in different ways:
.
Weak or lost data connection.
.
Device needs to be charged.
.
Application needs to be
relaunched.
.
Connection between phone and
radio lost.
.
If any iPhone, iPod touch,
or iPad is connected to
Bluetooth and the dock
connector, go to the Airplay icon
on the device and select dock
connector, or disconnect and
reconnect the dock connector on
the device.
.
The volume is too low. Turn up
the volume on the device.
.
The battery saver and task
manager applications on the
phone can cause Pandora to
function incorrectly. Remove
those apps from the phone or
remove Pandora and Bluetooth
from the task lists.
If the connection is lost between the
application and device, a message
“Please unlock your phone or restart
the phone app and try again” will
display. Press OK to retry.
If pressing OK does not clear the
issue, see “Please Unlock Your
Phone or Restart Phone App and
Try Again” under “Common Stitcher
Messages” following.
Common Pandora Messages
Please See Device: When not
logged in or when authentication
failed, see the device. Press OK to
continue.
Paused or Audio Paused:
Playback is paused on the radio or
the device. Press
k or play on the
device.
No Stations Found: Logged in but
no stations have been created.
Press OK to continue.
Please Unlock Your Phone or
Restart Phone App and Try
Again: Communication failure
between the radio and the phone
application, or the device is locked.
Devices that allow multitasking may
require an extra step to quit the
Pandora application. Close Pandora
on the device and launch again.
Unlock the phone and check that
Home Page is displayed on the
phone/device.
See the cell phone manufacturer's
user guide.
See www.pandora.com/help for
more information. If the service will
not work, see your dealer for
assistance.
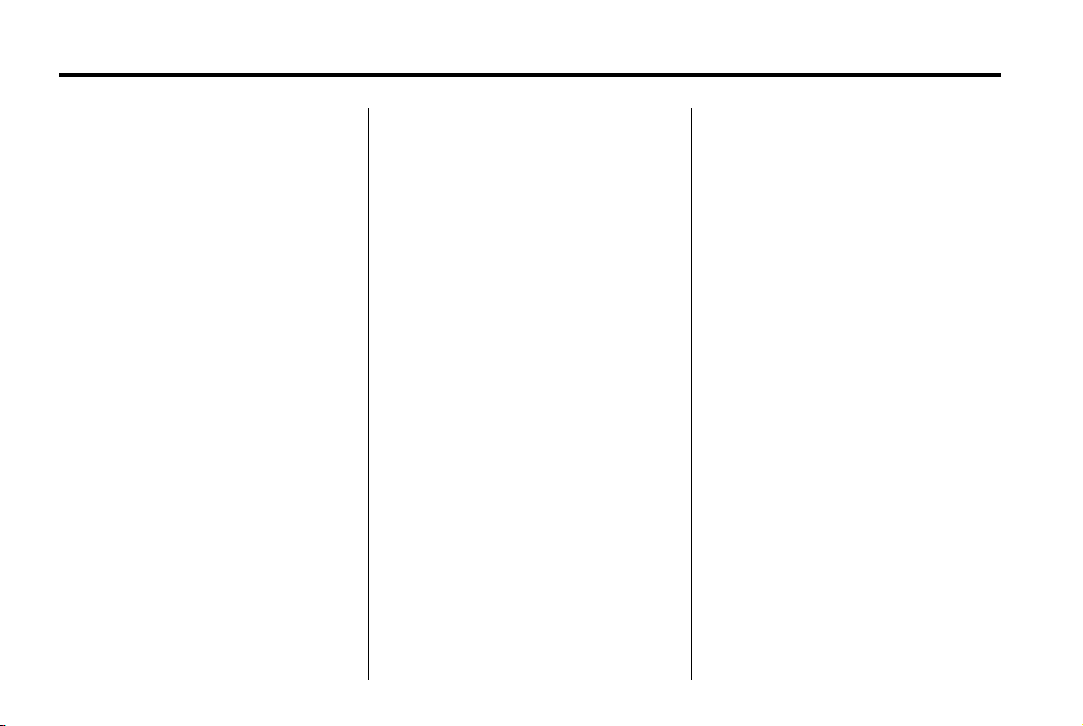
Black plate (30,1)
Chevrolet/GMC Equinox/Terrain/Terrain Denali Infotainment System (GMNA-
Localizing-U.S./Canada-6081476) - 2014 - crc - 6/24/13
30 Infotainment System
Stitcher Internet Radio
Stitcher SmartRadio™ is an Internet
radio service that streams news,
sports, and entertainment shows
through the audio system. Create
personalized, on-demand stations or
discover new shows through
Stitcher's preset stations. To set up
an account, download the
application from the Android Market
or iTunes Store, or go to
www.stitcher.com.
A phone or tablet with Internet
connection is required for this
application. Personal cell phone
data plans are used. Make sure the
latest version is installed on the
device and the volume on the
device is turned up.
BlackBerry phones are not
supported for this application.
To install Stitcher:
.
On an Android phone or Tablet
with Internet connection, go to
the Android Play Store, search
for Stitcher, and install to the
phone, not to the SD card.
.
On an iPhone, iPad, or iPod
touch, go to the iTunes Store
and search for Stitcher.
Launching Stitcher
Connect the iPhone, iPad, or iPod
touch to the USB port, or connect
Android through Bluetooth. See
Auxiliary Devices on page 43 or
Bluetooth on page 86. For first-time
use, set up the stations before
connecting to the vehicle. The
Stitcher icon will be available on the
Home Page and source pop-up
displays if the latest application is
installed on the device.
Using the iPhone, iPod Touch,
or iPad
1. Plug the device into the USB
port. The phone screen must be
unlocked.
2. Use one of the following to
launch:
.
Press the application on the
device.
.
Press Stitcher on the
Home Page.
.
Press b / g and say
“Stitcher” or “Tune Stitcher.”
.
Accept any notification on
the screen of the device.
3. If Stitcher does not begin
playing, select a category and
then a station.
After Stitcher has been launched,
press SOURCE or SRC on the
steering wheel controls to access
Stitcher features.
If nothing happens when the
available Stitcher screen button is
pressed, download the latest
Stitcher application and retry.
 Loading...
Loading...