Page 1
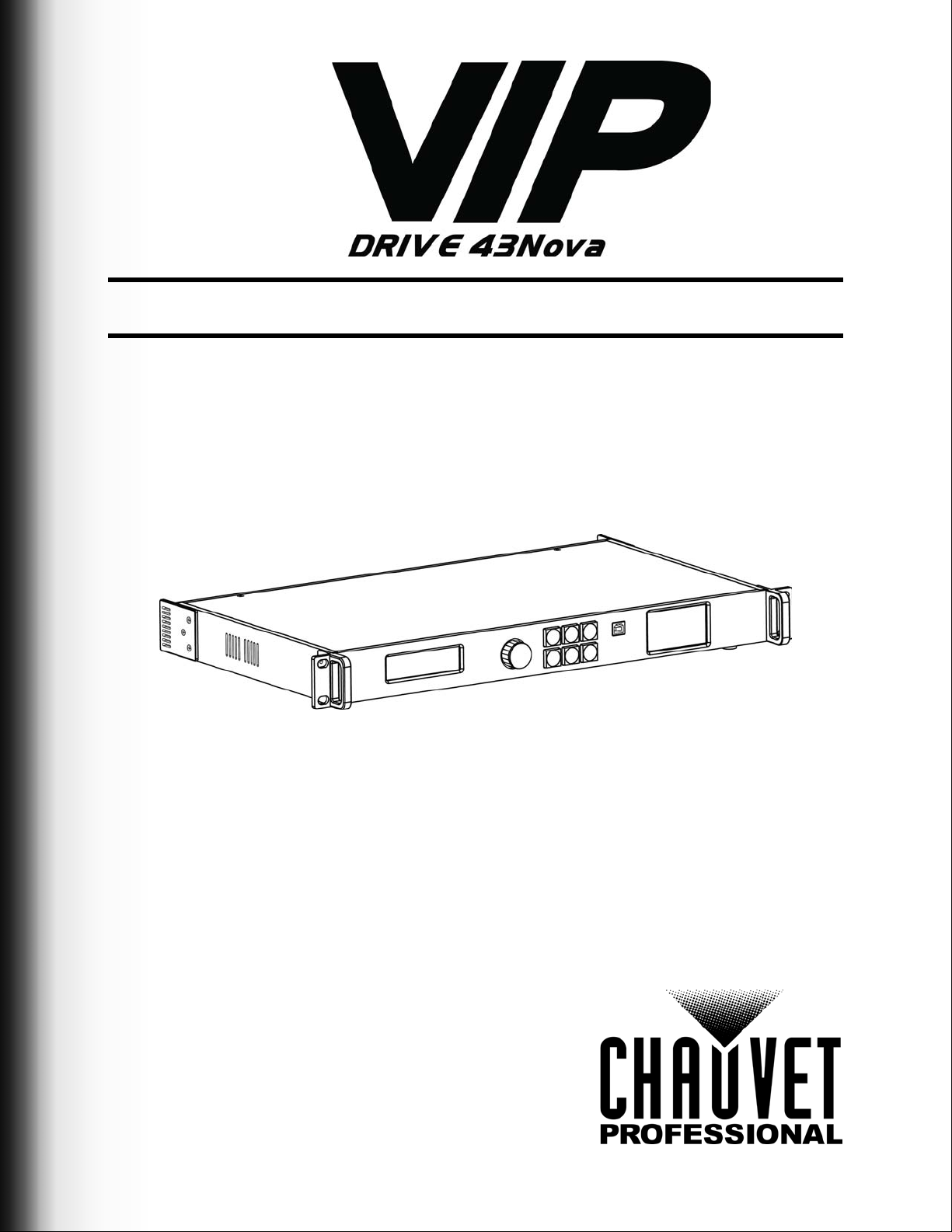
User Manual
Page 2
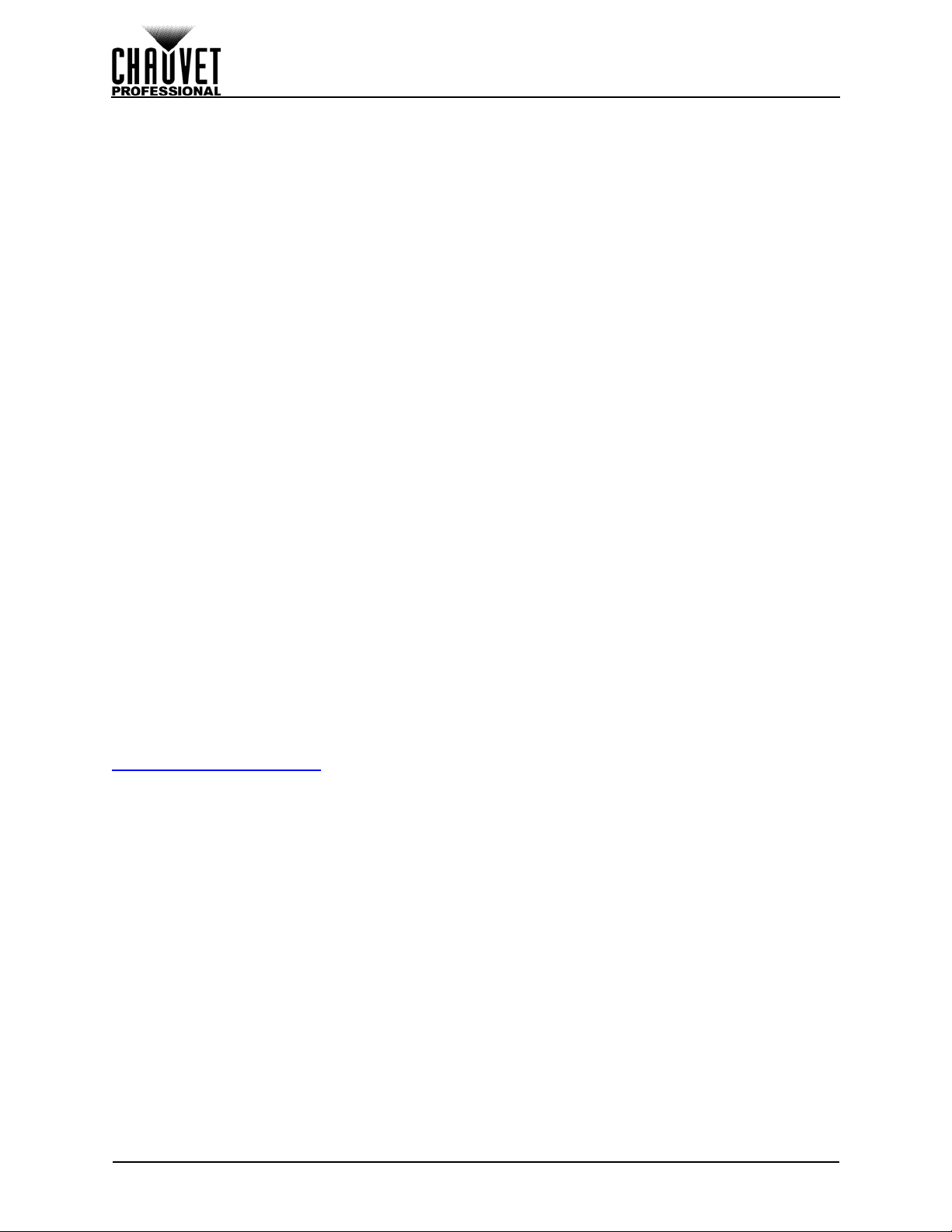
EDITION NOTES
The VIP Drive 43Nova User Manual includes a description, safety precautions, installation, programming,
operation, and maintenance instructions for the VIP Drive 43Nova as of the release date of this edition.
Trademarks
CHAUVET, the Chauvet logo and VIP Drive 43Nova are registered trademarks or trademarks of Chauvet &
Sons, LLC (d/b/a Chauvet and Chauvet Lighting) in the United States and other countries. Other company
and product names and logos referred to herein may be trademarks of their respective companies.
Copyright Notice
The works of authorship contained in this manual, including, but not limited to, all design, text and images
are owned by Chauvet.
© Copyright 2018 Chauvet & Sons, LLC. All rights reserved.
Electronically published by Chauvet in the United States of America.
Manual Use
Chauvet authorizes its customers to download and print this manual for professional information purposes
only. Chauvet expressly prohibits the usage, copy, storage, distribution, modification, or printing of this
manual or its content for any other purpose without written consent from Chauvet.
Document Printing
For best results, print this document in color, on letter size paper (8.5 x 11 in), double-sided. If using A4
paper (210 x 297 mm), configure the printer to scale the content accordingly.
Intended Audience
Any person installing, operating, and/or maintaining this product should completely read through the guide
that shipped with the product, as well as this manual, before installing, operating, or maintaining this
product.
Disclaimer
Chauvet believes that the information contained in this manual is accurate in all respects. However,
Chauvet assumes no responsibility and specifically disclaims any and all liability to any party for any loss,
damage or disruption caused by any errors or omissions in this document, whether such errors or
omissions result from negligence, accident or any other cause. Chauvet reserves the right to revise the
content of this document without any obligation to notify any person or company of such revision, however,
Chauvet has no obligation to make, and does not commit to make, any such revisions.
Document Revision
This VIP Drive 43Nova User Manual is the 3rd edition of this document. Go to
www.chauvetprofessional.com
for the latest version.
VIP Drive 43Nova User Manual Rev. 3
Page 3
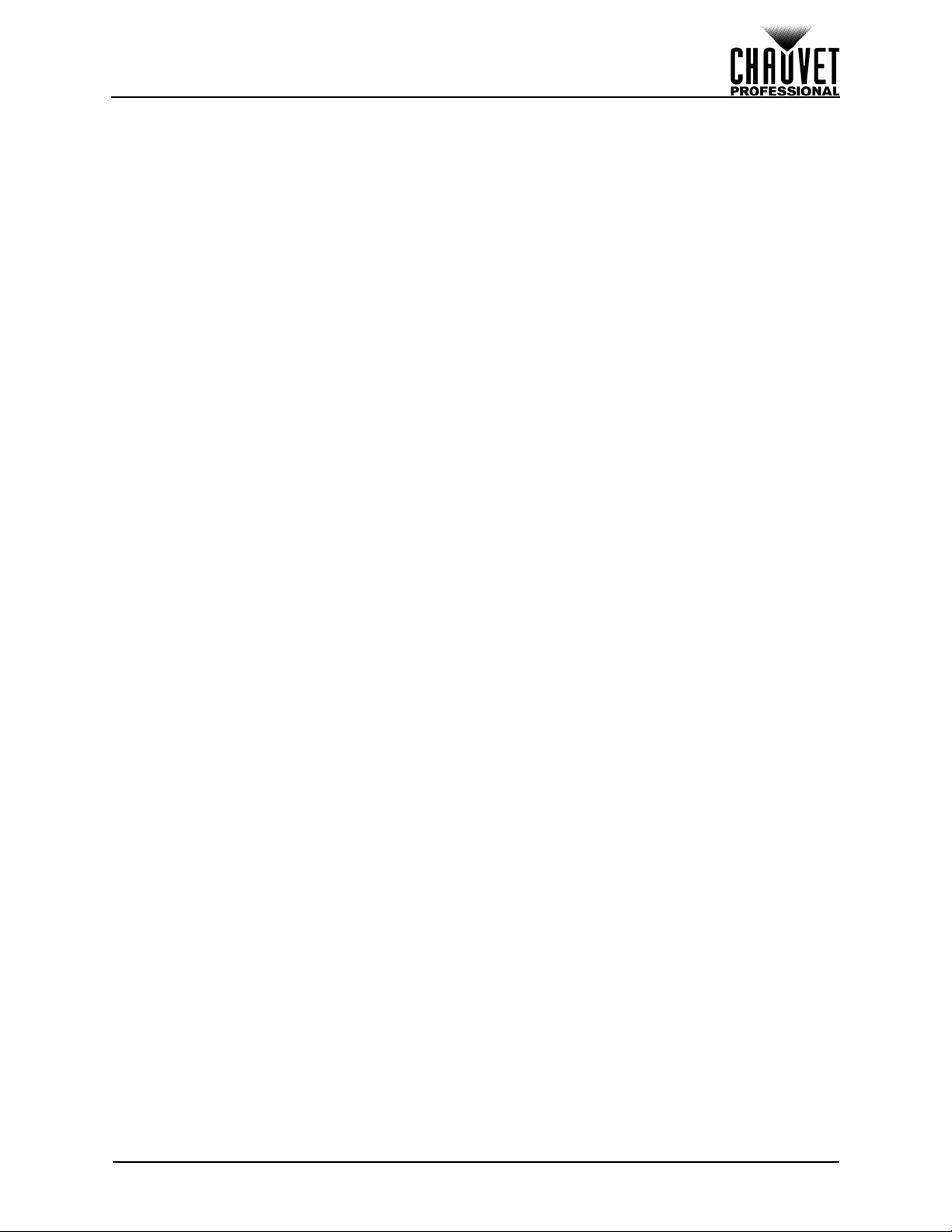
TABLE OF CONTENTS
TABLE OF CONTENTS
1. Before You Begin ....................................................................... 1
What Is Included ........................................................................................... 1
Unpacking Instructions.................................................................................. 1
Claims ............................................................................................................................ 1
Manual Conventions ..................................................................................... 1
Symbols ........................................................................................................ 1
Safety Notes.................................................................................................. 2
Personal Safety.............................................................................................................. 2
Mounting ........................................................................................................................ 2
Power and Wiring........................................................................................................... 2
Operation ....................................................................................................................... 2
2. Introduction ................................................................................ 3
Description .................................................................................................... 3
Features........................................................................................................ 3
Product Overview.......................................................................................... 3
Front Panel Overview..................................................................................................... 3
Rear Panel Overview ..................................................................................................... 4
Product Dimensions...................................................................................... 4
3. Setup ........................................................................................... 5
AC Power...................................................................................................... 5
AC Plug .......................................................................................................................... 5
Mounting ....................................................................................................... 5
Signal Connections ....................................................................................... 5
Video Source Connection .............................................................................................. 5
NovaLCTMars Connection............................................................................................. 5
DMX Connection ............................................................................................................ 5
Preview Monitor Connection .......................................................................................... 5
Cascading Connection................................................................................................... 5
Connection Diagrams..................................................................................................... 6
Input Connections Diagram ..................................................................................... 6
Output Connections Diagram .................................................................................. 6
Cascading Connection Diagram.............................................................................. 6
4. Operation .................................................................................... 7
Control Panel Operation................................................................................ 7
Programming................................................................................................. 7
Menu Map ..................................................................................................... 7
Operating Settings Configuration.................................................................. 10
Home Screen ................................................................................................................. 10
Brightness ...................................................................................................................... 10
Screen Settings.............................................................................................................. 11
Cabinet Row Quantity.............................................................................................. 11
Cabinet Column Quantity ........................................................................................ 11
Port 1 Cabinet Quantity ........................................................................................... 11
Cabinet Quantity Chart ............................................................................................ 11
Data Flow ................................................................................................................ 13
Example Configuration ............................................................................................ 14
MAP Function .......................................................................................................... 14
Input Settings ................................................................................................................. 15
Preset Resolution .................................................................................................... 15
Custom Resolution .................................................................................................. 15
Output Settings .............................................................................................................. 16
VIP Drive 43Nova User Manual Rev. 3
i
Page 4
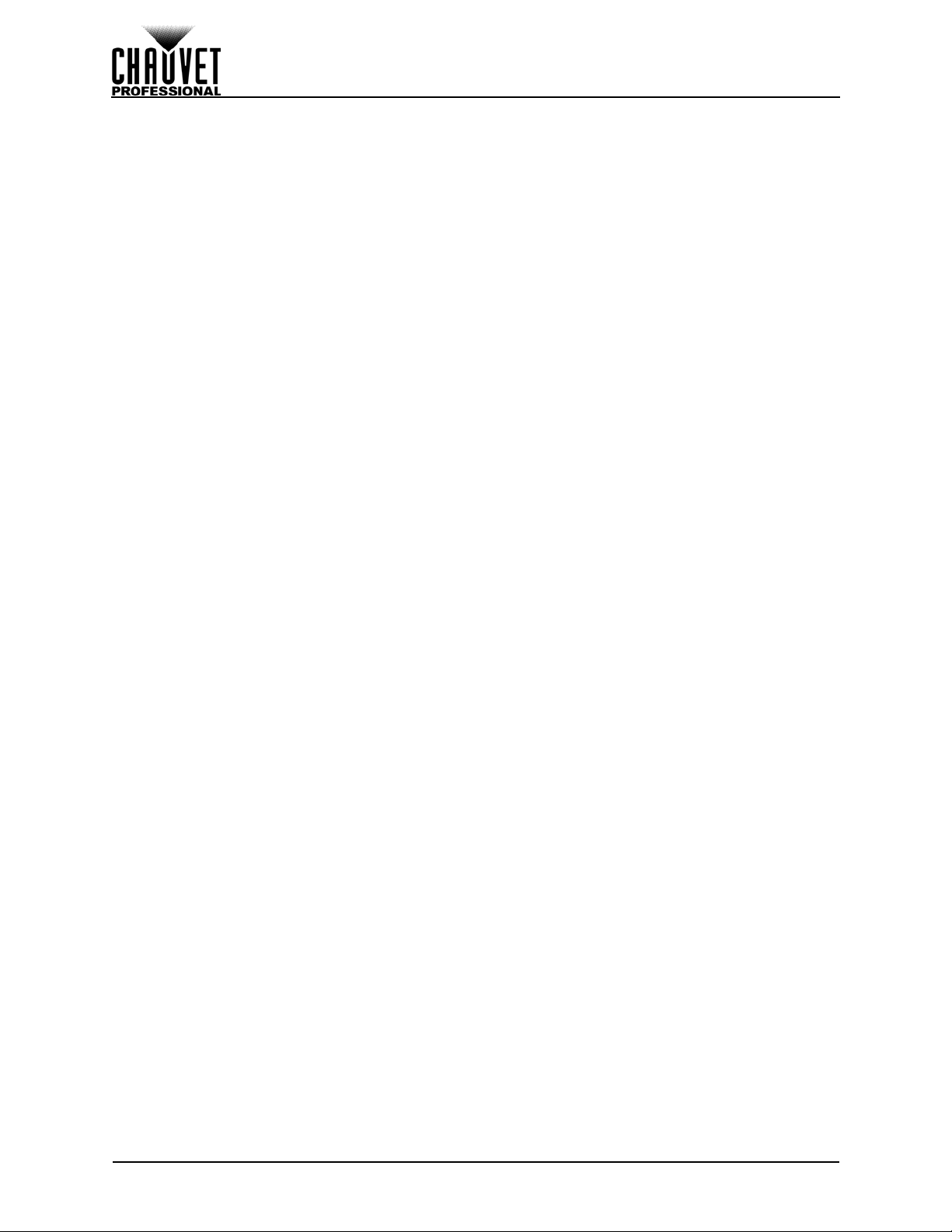
TABLE OF CONTENTS
Scaling..................................................................................................................... 16
Auto Fit .................................................................................................................... 16
Custom Scaling ....................................................................................................... 16
Image Offset ............................................................................................................ 18
Display Control............................................................................................................... 19
Playback Status....................................................................................................... 19
Output Test.............................................................................................................. 19
Image Quality .......................................................................................................... 20
Switching Effect ....................................................................................................... 20
Advanced Settings ......................................................................................................... 21
Picture In Picture ..................................................................................................... 21
Image Mosaic .......................................................................................................... 23
Preview Settings...................................................................................................... 25
Redundancy ............................................................................................................ 25
Factory Reset .......................................................................................................... 25
Presettings............................................................................................................... 25
Button Customization .............................................................................................. 25
Advanced Attributes ................................................................................................ 26
Firmware Version .................................................................................................... 26
Communication Settings ................................................................................................ 26
Communication Mode.............................................................................................. 26
Network Settings ..................................................................................................... 26
Language ....................................................................................................................... 27
DMX Configuration........................................................................................ 27
DMX Address................................................................................................................. 27
DMX Values ................................................................................................................... 28
NovaLCTMars Software................................................................................ 28
Software Setup............................................................................................................... 28
Screen Configuration ..................................................................................................... 28
Sending Card Tab ................................................................................................... 28
Receiving Card Tab................................................................................................. 28
Screen Connection Tab........................................................................................... 28
VIP Drive 43Nova Firmware Update .............................................................................. 29
Video Panel Firmware Update ....................................................................................... 29
Standalone Panel Update........................................................................................ 29
5. Technical Information................................................................ 30
Product Maintenance .................................................................................... 30
6. Technical Specifications ........................................................... 31
Supported Resolutions ............................................................................................ 32
7. Returns........................................................................................ 33
8. Contact Us .................................................................................. 34
1. Antes de empezar....................................................................... 36
Qué va incluido ............................................................................................. 36
Instrucciones de desembalaje....................................................................... 36
Reclamaciones............................................................................................................... 36
Convenciones del manual............................................................................. 36
Símbolos ....................................................................................................... 36
Notas de seguridad....................................................................................... 37
Seguridad personal........................................................................................................ 37
Montaje .......................................................................................................................... 37
Alimentación y cableado ................................................................................................ 37
Funcionamiento.............................................................................................................. 37
2. Introducción................................................................................ 38
ii
VIP Drive 43Nova User Manual Rev. 3
Page 5
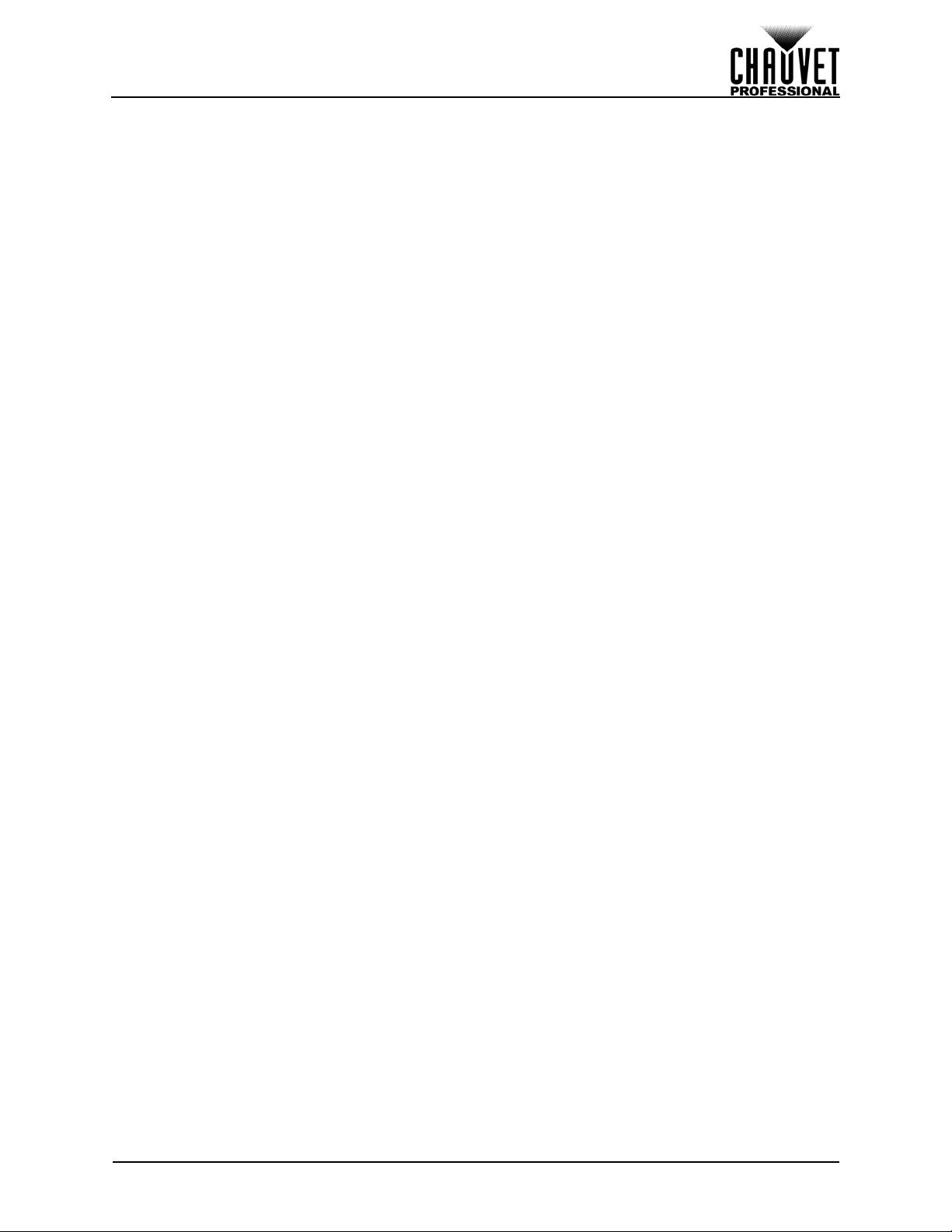
TABLE OF CONTENTS
Descripción ................................................................................................... 38
Características .............................................................................................. 38
Vista general del producto ............................................................................ 38
Vista general del panel frontal........................................................................................ 38
Vista general del panel posterior.................................................................................... 39
Dimensiones del producto............................................................................. 39
3. Instalación................................................................................... 40
Corriente alterna ........................................................................................... 40
Enchufe CA.................................................................................................................... 40
Montaje ......................................................................................................... 40
Conexiones de señal..................................................................................... 40
Conexión de fuente de vídeo ......................................................................................... 40
Conexión NovaLCTMars................................................................................................ 40
Conexión DMX............................................................................................................... 40
Conexión del monitor de vista previa ............................................................................. 40
Conexión en cascada..................................................................................................... 40
Diagramas de conexiones.............................................................................................. 41
Diagrama de conexiones de entrada....................................................................... 41
Diagrama de conexiones de salida ......................................................................... 41
Diagrama de conexión en cascada ......................................................................... 41
4. Funcionamiento.......................................................................... 42
Funcionamiento del panel de control ............................................................ 42
Programación................................................................................................ 42
Mapa de menú .............................................................................................. 42
Configuración de ajustes de funcionamiento ................................................ 46
Pantalla de inicio............................................................................................................ 46
Brillo ............................................................................................................................... 46
Configuración de pantalla .............................................................................................. 46
Cantidad de fila de gabinete.................................................................................... 47
Cantidad de columna de gabinete........................................................................... 47
Cantidad de gabinete de puerto 1 ........................................................................... 47
Gráfico de cantidad de gabinete.............................................................................. 47
Flujo de datos .......................................................................................................... 49
Configuración de ejemplo........................................................................................ 50
Función MAP ........................................................................................................... 50
Configuración de entrada............................................................................................... 50
Resolución preprogramada ..................................................................................... 50
Resolución personalizada ....................................................................................... 50
Configuración de salida.................................................................................................. 51
Escalado.................................................................................................................. 51
Auto Fit .................................................................................................................... 52
Escalado personalizado .......................................................................................... 52
Compensación de imagen....................................................................................... 54
Control de visualización ................................................................................................. 55
Estado de la reproducción....................................................................................... 55
Prueba de salida...................................................................................................... 55
Calidad de imagen................................................................................................... 56
Efecto de transición ................................................................................................. 56
Configuración avanzada ................................................................................................ 56
Picture In Picture ..................................................................................................... 57
Image Mosaic .......................................................................................................... 59
Ajustes de vista previa............................................................................................. 61
Redundancia ........................................................................................................... 61
Restablecer a valores de fábrica ............................................................................. 61
VIP Drive 43Nova User Manual Rev. 3
iii
Page 6
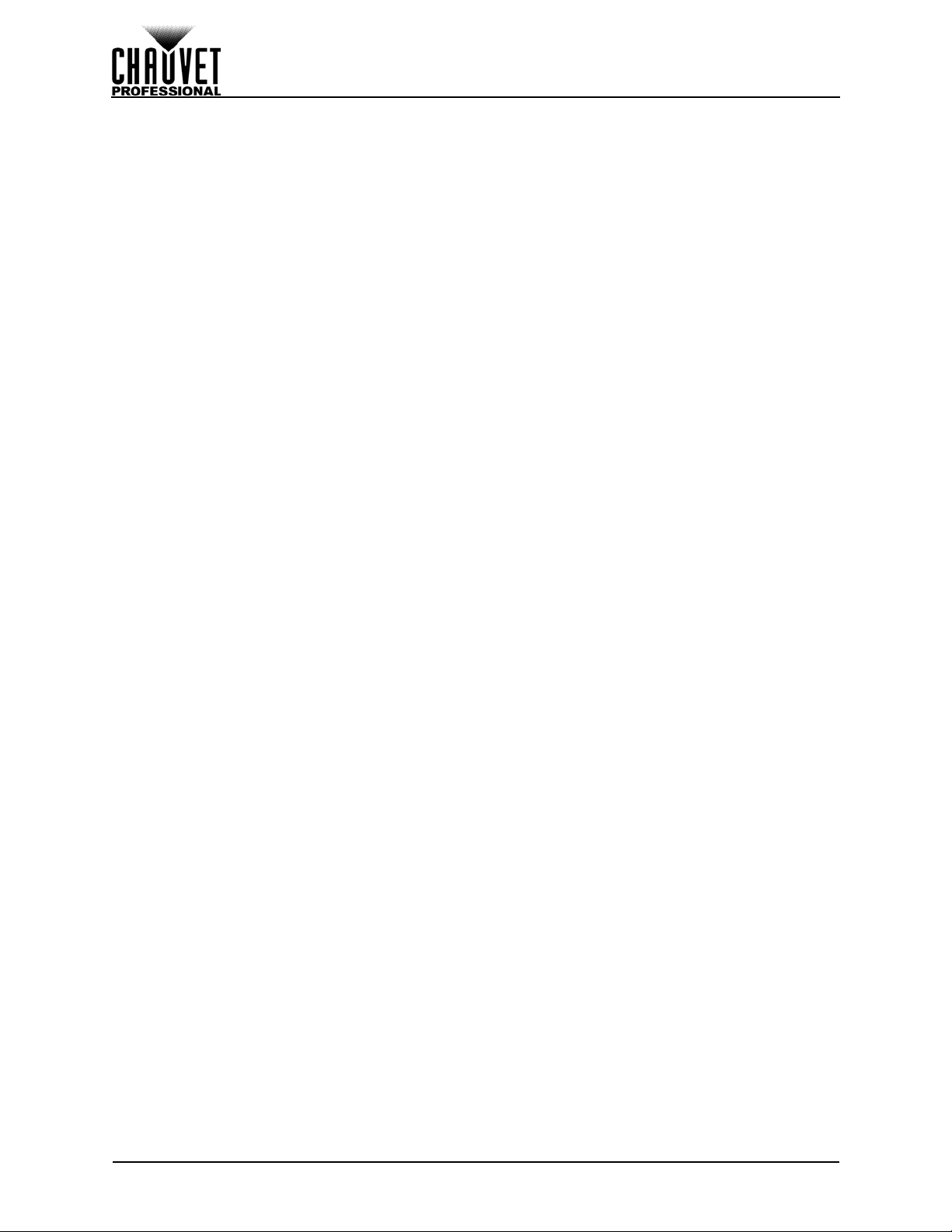
TABLE OF CONTENTS
Preconfiguraciones.................................................................................................. 61
Personalización de botones .................................................................................... 61
Atributos avanzados ................................................................................................ 62
Versión de firmware................................................................................................. 62
Ajustes de comunicación ............................................................................................... 62
Modo de comunicación............................................................................................ 62
Configuración de red ............................................................................................... 62
Idioma ............................................................................................................................ 63
Configuración DMX....................................................................................... 63
Dirección DMX ............................................................................................................... 63
Valores DMX .................................................................................................................. 64
NovaLCTMars Software................................................................................ 64
Instalación del software.................................................................................................. 64
Configuración de la pantalla........................................................................................... 64
Pestaña Tarjeta de envío ........................................................................................ 64
Pestaña Tarjeta receptora ....................................................................................... 64
Pestaña Conexión de pantalla de visualización ...................................................... 64
Actualización del firmware del VIP Drive 43Nova .......................................................... 65
Actualización del firmware del panel de vídeo............................................................... 65
Actualización de un panel independiente ................................................................ 65
5. Información Técnica .................................................................. 66
Mantenimiento............................................................................................... 66
6. Especificaciones Técnicas........................................................ 67
Resoluciones compatibles....................................................................................... 68
7. Devoluciones.............................................................................. 69
8. Contacto...................................................................................... 70
1. Avant De Commencer................................................................ 72
Contenu......................................................................................................... 72
Instructions de déballage .............................................................................. 72
Réclamations ................................................................................................................. 72
Conventions manuelles................................................................................. 72
Symboles ...................................................................................................... 72
Consignes de Sécurité.................................................................................. 73
Sécurité des personnes ................................................................................................. 73
Fixation........................................................................................................................... 73
Alimentation et câblage.................................................................................................. 73
Utilisation........................................................................................................................ 73
2. Introduction ................................................................................ 74
Description .................................................................................................... 74
Caractéristiques ............................................................................................ 74
Vue d'ensemble de l'appareil ........................................................................ 74
Vue d'ensemble du panneau frontal .............................................................................. 74
Vue d'ensemble du panneau arrière .............................................................................. 75
Dimensions de l'appareil ............................................................................... 75
3. Configuration.............................................................................. 76
Alimentation CA ............................................................................................ 76
Prise CA ......................................................................................................................... 76
Fixation.......................................................................................................... 76
Connexions du signal.................................................................................... 76
Connexion de la source vidéo........................................................................................ 76
Connexion NovaLCTMars.............................................................................................. 76
Connexion DMX ............................................................................................................. 76
Connexion du moniteur de prévisualisation ................................................................... 76
iv
VIP Drive 43Nova User Manual Rev. 3
Page 7
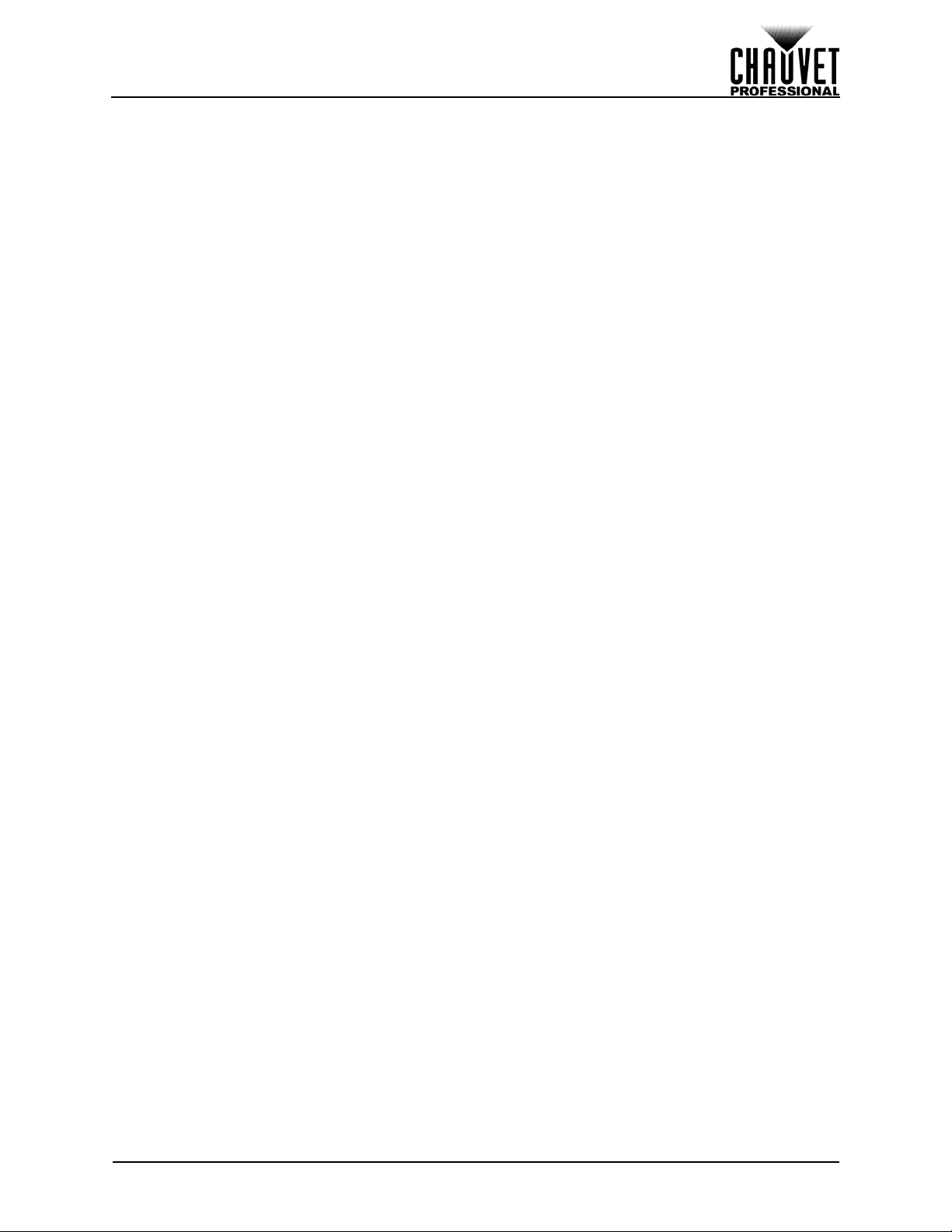
TABLE OF CONTENTS
Connexion en cascade................................................................................................... 76
Schémas de connexions................................................................................................ 77
Schéma des connexions en entrée ......................................................................... 77
Schéma des connexions en sortie........................................................................... 77
Schéma des connexions en cascade ...................................................................... 77
4. Fonctionnement ......................................................................... 78
Utilisation du panneau de commande........................................................... 78
Programmation.............................................................................................. 78
Plan du menu................................................................................................ 78
Configuration des paramètres de fonctionnement ........................................ 82
Écran d'accueil............................................................................................................... 82
Luminosité...................................................................................................................... 82
Paramétrages d'écran.................................................................................................... 82
Quantité de lignes d'armoire.................................................................................... 83
Quantité de colonnes d'armoire............................................................................... 83
Quantité d'armoire sur port 1 ................................................................................... 83
Graphique de quantité d'armoire ............................................................................. 83
Flux de données ...................................................................................................... 85
Exemple de configuration ........................................................................................ 86
Fonction MAP .......................................................................................................... 86
Paramétrage d'entrée .................................................................................................... 86
Résolution prédéfinie............................................................................................... 87
Résolution personnalisée ........................................................................................ 87
Paramétrage de sortie.................................................................................................... 88
Mise à l'échelle ........................................................................................................ 88
Auto ajustement....................................................................................................... 88
Mise à l'échelle personnalisée................................................................................. 88
Décalage d'image .................................................................................................... 90
Contrôle de l'affichage ................................................................................................... 91
Mode de lecture....................................................................................................... 91
Test de sortie........................................................................................................... 91
Qualité d'image........................................................................................................ 92
Effet de transition..................................................................................................... 92
Paramètres avancés ...................................................................................................... 92
Incrustation d'image................................................................................................. 93
Mosaïque d'image ................................................................................................... 96
Paramètres de prévisualisation ............................................................................... 97
Redondance ............................................................................................................ 97
Réinitialisation aux réglages d'usine........................................................................ 98
Préréglages ............................................................................................................. 98
Personnalisation de bouton ..................................................................................... 98
Attributs avancés ..................................................................................................... 98
Version micrologiciel................................................................................................ 98
Paramètres de communication ...................................................................................... 99
Mode de communication ......................................................................................... 99
Paramètres réseau .................................................................................................. 99
Langue ........................................................................................................................... 100
Configuration DMX........................................................................................ 100
Adresse DMX................................................................................................................. 100
Valeurs DMX .................................................................................................................. 100
Logiciel NovaLCTMars.................................................................................. 101
Paramétrage logiciel ...................................................................................................... 101
Configuration d’affichage ............................................................................................... 101
Onglet Carte d'envoi ................................................................................................ 101
VIP Drive 43Nova User Manual Rev. 3
v
Page 8
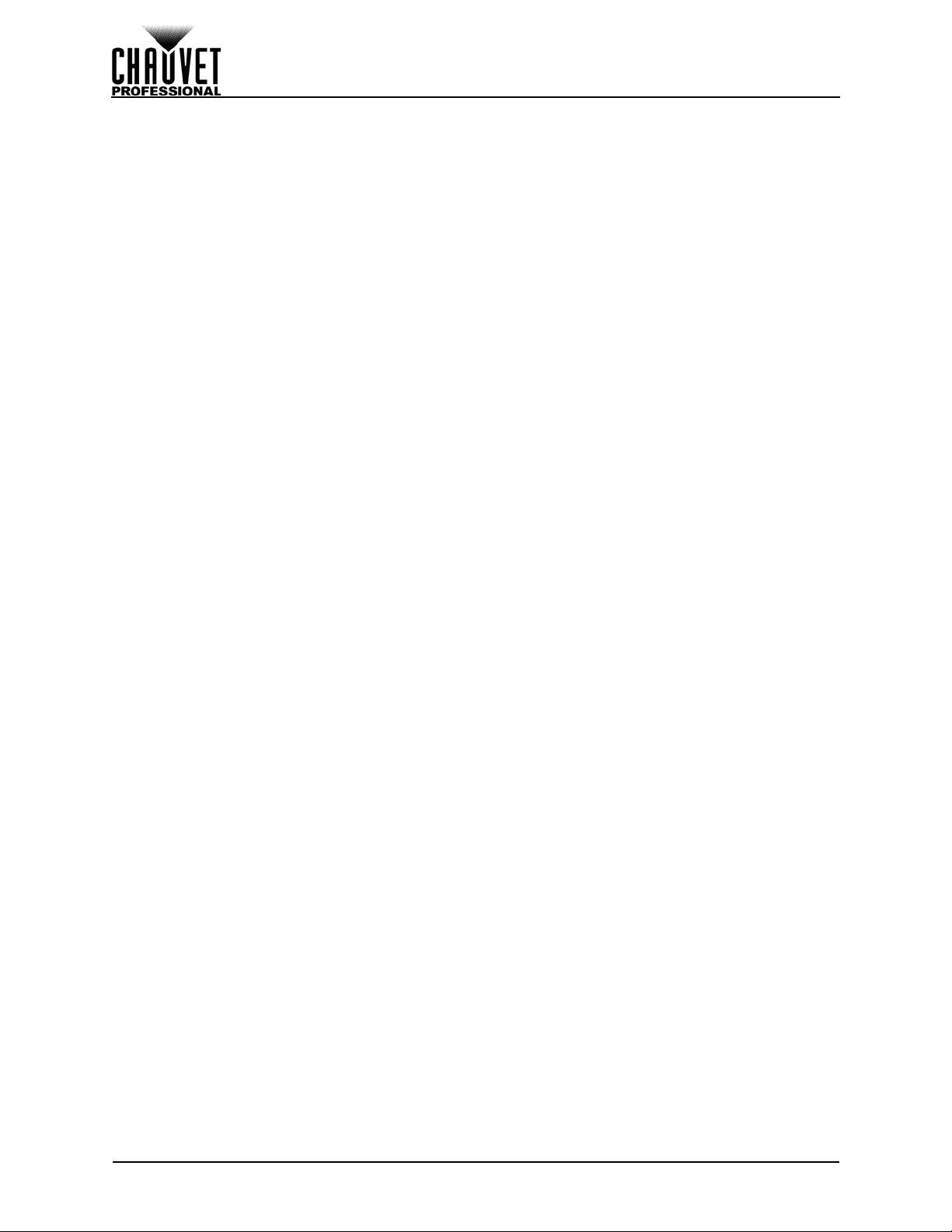
TABLE OF CONTENTS
Onglet Carte de récepteur ....................................................................................... 101
Onglet Lien d’affichage............................................................................................ 101
Mise à jour du micrologiciel du VIP Drive 43Nova ......................................................... 101
Mise à jour de micrologiciel de panneau vidéo .............................................................. 102
Mise à jour autonome de panneau .......................................................................... 102
5. Informations Techniques........................................................... 103
Entretien de l'Appareil ................................................................................... 103
6. Spécificités Techniques ............................................................ 104
Résolutions prises en charge .................................................................................. 105
7. Renvois ....................................................................................... 106
8. Nous Contacter........................................................................... 107
1. Voordat tu begint........................................................................ 109
Wat is er inbegrepen..................................................................................... 109
Uitpakinstructies............................................................................................ 109
Claims ............................................................................................................................ 109
Conventies van deze handleiding ................................................................. 109
Symbolen ...................................................................................................... 109
Veiligheidsinstructies..................................................................................... 110
Persoonlijke veiligheid.................................................................................................... 110
Montage ......................................................................................................................... 110
Stroom en bedrading...................................................................................................... 110
Werking.......................................................................................................................... 110
2. Inleiding....................................................................................... 111
Beschrijving................................................................................................... 111
Eigenschappen ............................................................................................. 111
Productoverzicht ........................................................................................... 111
Overzicht van het voorpaneel ........................................................................................ 111
Overzicht achterpaneel .................................................................................................. 112
Afmetingen van het product .......................................................................... 112
3. Instelling...................................................................................... 113
AC-stroom..................................................................................................... 113
AC-stekker ..................................................................................................................... 113
Montage ........................................................................................................ 113
Signaalverbindingen...................................................................................... 113
Videobronaansluiting...................................................................................................... 113
NovaLCTMars-aansluiting.............................................................................................. 113
DMX-aansluiting............................................................................................................. 113
Aansluiting voorbeeldweergavemonitor ......................................................................... 113
Trapsgewijze aansluiting................................................................................................ 113
Aansluitingsdiagrammen................................................................................................ 114
Diagram met ingangsaansluitingen ......................................................................... 114
Diagram met uitgangsaansluitingen ........................................................................ 114
Trapsgewijs verbindingsdiagram ............................................................................. 114
4. Werking ....................................................................................... 115
Werking van het bedieningspaneel............................................................... 115
Programmeren .............................................................................................. 115
Menumap ...................................................................................................... 115
Configuratie gebruiksinstellingen .................................................................. 119
Startscherm.................................................................................................................... 119
Helderheid...................................................................................................................... 119
Scherminstellingen......................................................................................................... 119
Kastrijhoeveelheid ................................................................................................... 120
Kastkolomhoeveelheid ............................................................................................ 120
vi
VIP Drive 43Nova User Manual Rev. 3
Page 9
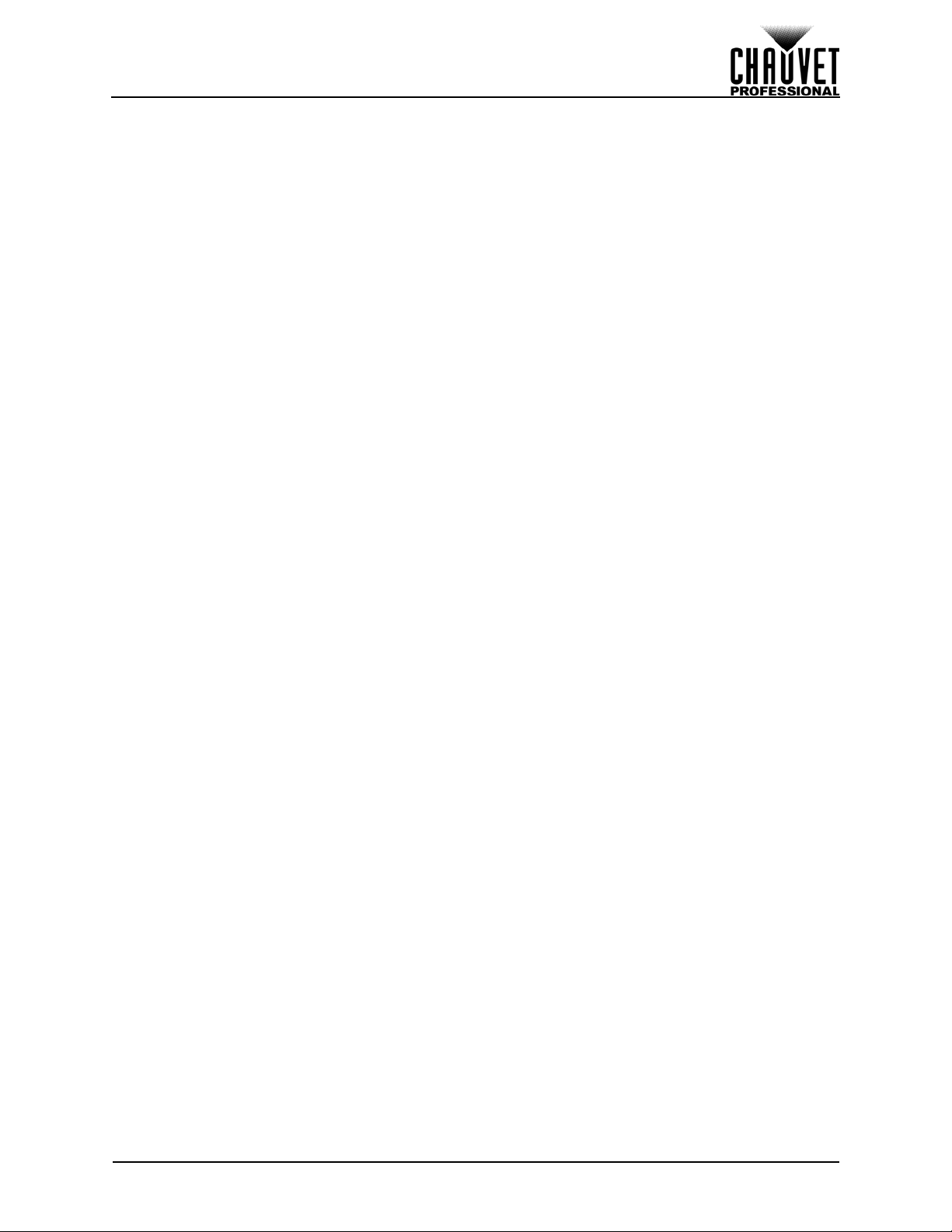
TABLE OF CONTENTS
Poort 1 Kasthoeveelheid ......................................................................................... 120
Grafiek Kastaantal ................................................................................................... 120
Gegevensstroom ..................................................................................................... 122
Voorbeeldconfiguratie.............................................................................................. 123
MAP Functie ............................................................................................................ 123
Ingangsinstellingen ........................................................................................................ 123
Vooringestelde resolutie .......................................................................................... 123
Aangepaste resolutie............................................................................................... 123
Uitgangsinstellingen....................................................................................................... 124
Scaling..................................................................................................................... 124
Auto Fit .................................................................................................................... 124
Aangepaste Scaling................................................................................................. 125
Beeldoffset............................................................................................................... 127
Beeldschermregeling ..................................................................................................... 127
Afspeelstatus ........................................................................................................... 128
Uitgangstest............................................................................................................. 128
Beeldkwaliteit........................................................................................................... 129
Schakeleffect ........................................................................................................... 129
Geavanceerde instellingen............................................................................................. 129
Picture In Picture ..................................................................................................... 130
Beeldmozaïek.......................................................................................................... 132
Voorbeeldinstellingen .............................................................................................. 133
Redundantie ............................................................................................................ 133
Reset naar fabrieksinstellingen ............................................................................... 134
Voorinstellingen ....................................................................................................... 134
Knopaanpassing...................................................................................................... 134
Geavanceerde attributen ......................................................................................... 134
Firmware versie ....................................................................................................... 134
Communicatie-instellingen ............................................................................................. 135
Communicatiemodus............................................................................................... 135
Netwerkinstellingen ................................................................................................. 135
Taal ................................................................................................................................ 136
DMX-configuratie .......................................................................................... 136
DMX-adres..................................................................................................................... 136
DMX-waarden ................................................................................................................ 136
NovaLCTMars-software ................................................................................ 137
Software-installatie......................................................................................................... 137
Schermconfiguratie ........................................................................................................ 137
Tabblad Sending Card............................................................................................. 137
Tabblad Receiving Card .......................................................................................... 137
Tabblad Screen Connection .................................................................................... 137
Firmware-update VIP Drive 43Nova .............................................................................. 137
Firmware-update videopaneel........................................................................................ 138
Bijwerken van zelfstandig paneel ............................................................................ 138
5. Technische Informatie ............................................................... 139
Product Onderhoud....................................................................................... 139
6. Technische Specificaties........................................................... 140
Ondersteunde resoluties ......................................................................................... 141
7. Retouren...................................................................................... 142
8. Neem contact op ........................................................................ 143
VIP Drive 43Nova User Manual Rev. 3
vii
Page 10
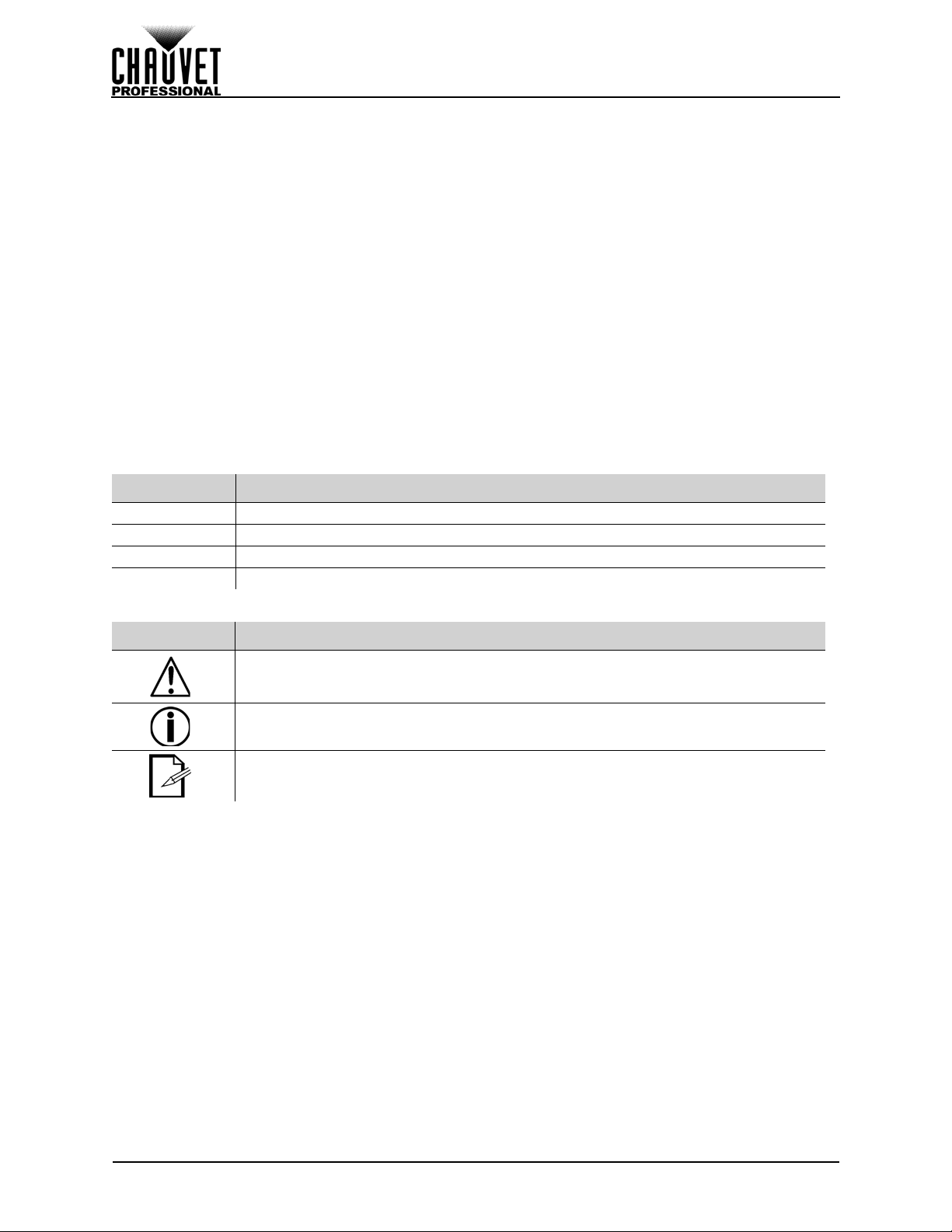
BEFORE YOU BEGIN
1. BEFORE YOU BEGIN
What Is Included
• VIP Drive 43Nova
• 4 Rubber Feet
• Neutrik® powerCON® Power Cord
• USB Cable
Unpacking Instructions
Immediately upon receiving this product, carefully unpack and check the container. Make sure you have
received all the parts indicated above in good condition.
Claims
Upon receipt, if the container or the contents (the product and included accessories) appear damaged from
shipping, or show signs of mishandling, notify the carrier immediately, not Chauvet. Failure to do so in a
timely manner may invalidate your claim with the carrier. In addition, keep the container and all the packing
material for inspection.
For other issues such as missing components or parts, damage not related to shipping, or concealed
damage, file a claim with Chauvet within 7 days of receiving the merchandise.
Manual Conventions
CONVENTION MEANING
1–512 A range of values
50/60 A set of values of which only one can be chosen
<SET> A button on the product’s control panel
Settings A product function or a menu option
• HDMI Extension Cable
• Cat5e Ethernet Cable
• Warranty Card
Symbols
SYMBOL MEANING
Critical installation, configuration, or operation information. Not following these
instructions may make the product not work, cause damage to the product, or cause
harm to the operator.
Important installation or configuration information. The product may not function
correctly if this information is not used.
Useful information.
1
VIP Drive 43Nova User Manual Rev. 3
Page 11
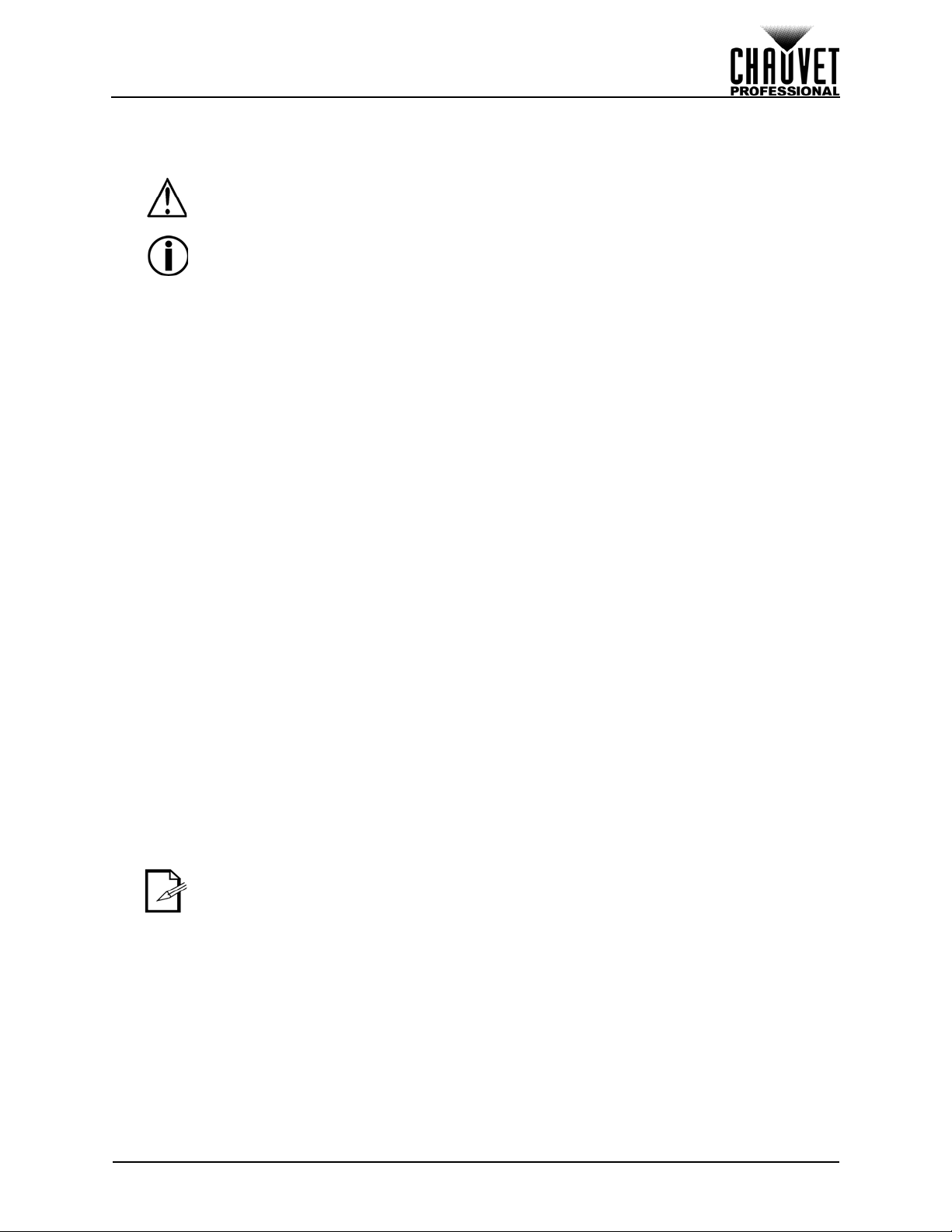
BEFORE YOU BEGIN
Safety Notes
Read all the following safety notes before working with this product. These notes contain important
information about the installation, usage, and maintenance of this product.
This product contains no user-serviceable parts. Any reference to servicing in
this User Manual will only apply to properly trained, certified technicians. Do not
open the housing or attempt any repairs.
All applicable local codes and regulations apply to proper installation of this
product.
Personal Safety
• Avoid direct eye exposure to the light source while the product is on.
• Always disconnect the product from the power source before cleaning or replacing the fuse.
• Always connect the product to a grounded circuit to avoid the risk of electrocution.
• Do not touch the product’s housing when operating because it may be very hot.
Mounting
• This product is for indoor use only! To prevent risk of fire or shock, do not expose this product to
rain or moisture. (IP20)
• CAUTION: When transferring product from extreme temperature environments, (e.g. cold truck to
warm humid ballroom) condensation may form on the internal electronics of the product. To avoid
causing a failure, allow product to fully acclimate to the surrounding environment before connecting
it to power.
• Mount this product in a location with adequate ventilation, at least 20 in (50 cm) from adjacent
surfaces.
• Make sure there are no flammable materials close to this product while it is operating.
• Never carry the product by the power cord.
Power and Wiring
• Make sure the power cord is not crimped or damaged.
• Always make sure you are connecting this product to the proper voltage in accordance with the
specifications in this manual or on the product’s specification label.
• To eliminate unnecessary wear and improve its lifespan, during periods of non-use completely
disconnect the product from power via breaker or by unplugging it.
• Never connect this product to a dimmer pack or rheostat.
• Never disconnect this product by pulling or tugging on the power cable.
Operation
• Do not operate this product if there is damage on the housing or cables. Have the damaged parts
replaced by an authorized technician at once.
• Do not cover the ventilation slots when operating to avoid internal overheating.
• The maximum ambient temperature is 113 °F (45 °C). Do not operate the product at higher temperatures.
• In the event of a serious operation problem, stop using this product immediately!
If your Chauvet product requires service, contact Chauvet Technical Support.
VIP Drive 43Nova User Manual Rev. 3
2
Page 12
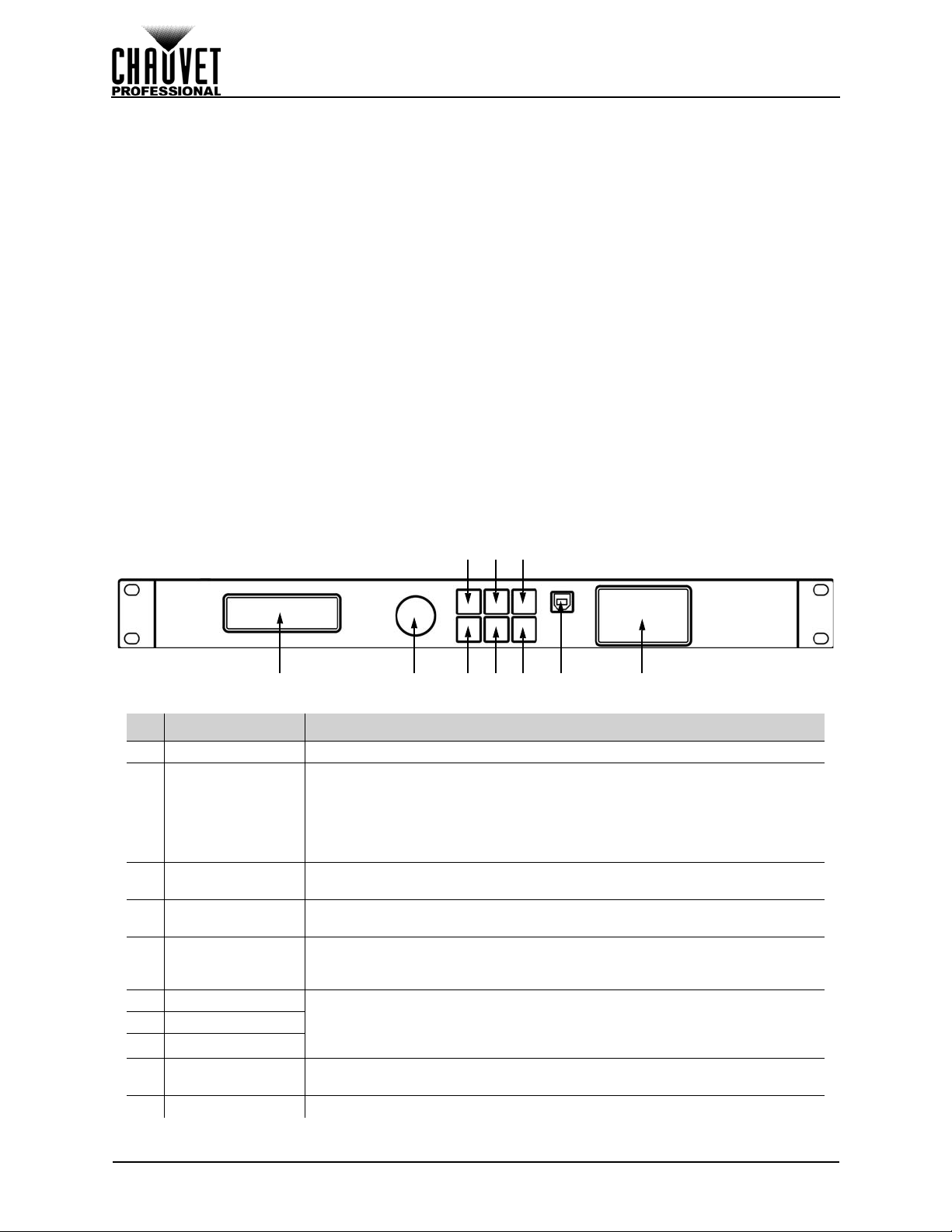
INTRODUCTION
1 2345
68
910
7
2. INTRODUCTION
Description
The VIP Drive 43Nova is a streamlined all in one video wall mapper/scaler/switcher designed for use with
Novastar video control protocol. With 4 inputs, 3 outputs and a preview monitor, the VIP Drive 43Nova will
map your wall, scale/switch your video source, and allow remote triggering via DMX or web server
eliminating the need for individual mappers, scalers, and video switchers. HDCP support and EDID
management further improve the flexibility of the VIP Drive 43Nova.
Features
• Video wall processor that switches, scales, and outputs video signal to any Novastar video panel
(including the F4 from CHAUVET)
• Powerful standalone mapping for video panels, without a computer
• Custom user interface makes setting up your wall fast and easy with on-screen visual feedback
• Front, integrated video screen assists switching and timing for live events
• Remote control via DMX supports mapping, triggering, and video adjustments, including scaling
and positioning
• Supports DVI, HDMI, and HD-SDI for flexibility in various applications
• Includes 4 etherCON video outputs to support full HD at 2.6 million LED resolution
• Works with NovaLCT-Mars software for complex configurations and panel calibration
• Compact 1U packing eases transportation and integration into your existing setup
Product Overview
Front Panel Overview
# NAME FUNCTION
1 Menu Display An interface for the menu options of the product
Press to enable the currently selected menu option or set the currently
MENU/ENTER
2
3 MENU Button
4
5MAP Button
6 HDMI Button Select input source:
7 DVI Button
8 HD-SDI Button
9
10 Preview Display Previews selected input source before output to video panel
Knob
SCALE/OUTPUT
Button
USB Port
(Type B)
selected value into the selected function.
Turn clockwise to scroll down through the menu or increase a value when
in a function.
Turn counter-clockwise to scroll up through the menu or decrease a value
when in a function.
Press to return to the previous menu level.
Hold to return to the Home Screen.
Enables/Disables Auto Fit function. Can also be set to Black Out or
Freeze.
Toggles MAP function (panels will display port and panel number) and
accesses the Screen Settings menu. Can also be set to Black Out or
Freeze.
Press once to set as preview input source. Press again to output that
source.
Hold to set as PIP input source.
Control port to interface with computer
3
VIP Drive 43Nova User Manual Rev. 3
Page 13
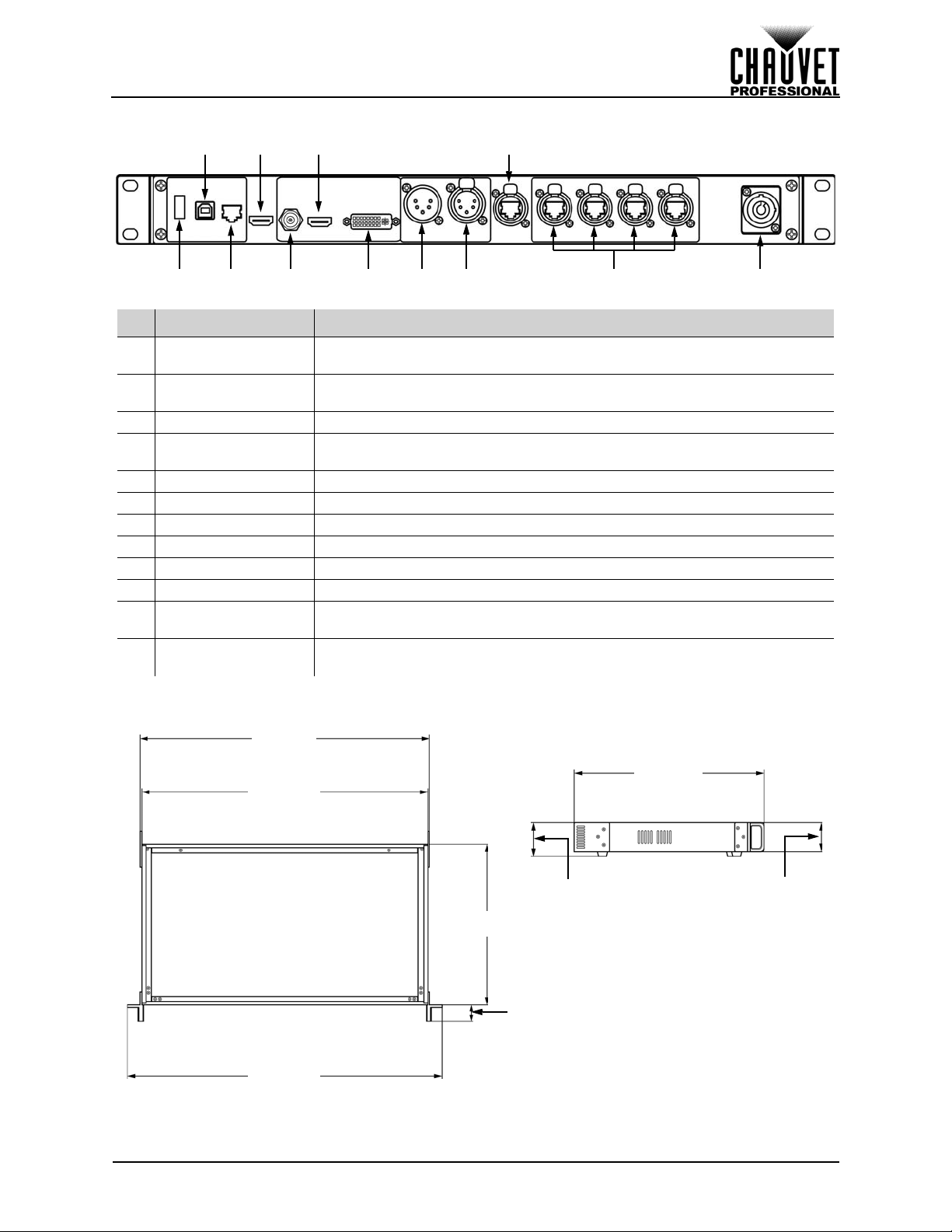
INTRODUCTION
1 35 78
26
912
4
10
11
17.3 in
439 mm
2 in
51 mm
1.7 in
44 mm
1 in
25 mm
17.4 in
443 mm
12 in
305 mm
19 in
483 mm
9.8 in
248 mm
Rear Panel Overview
# NAME FUNCTION
1
2
3 Ethernet Port For connecting to a computer network (control only, no video)
4
5 HD-SDI Input SDI video input
6 HDMI Input HDMI video input
7 DVI Input DVI video input
8 DMX Input DMX in port
9DMX OutputDMX out port
10 CITP Port Reserved for future use of Controller Interface Transport Protocol
11
12
USB Port
(Type A)
USB Port
(Type B)
PREVIEW HDMI
Output
Neutrik®
etherCON® Ports
Neutrik®
powerCON® Input
For connecting to a computer, or for USB cascade output (control only, no
video)
For connecting to a computer, or for USB cascade input (control only, no
video)
For output preview on an external monitor
For output to LED video panel
Power input
Product Dimensions
VIP Drive 43Nova User Manual Rev. 3
4
Page 14
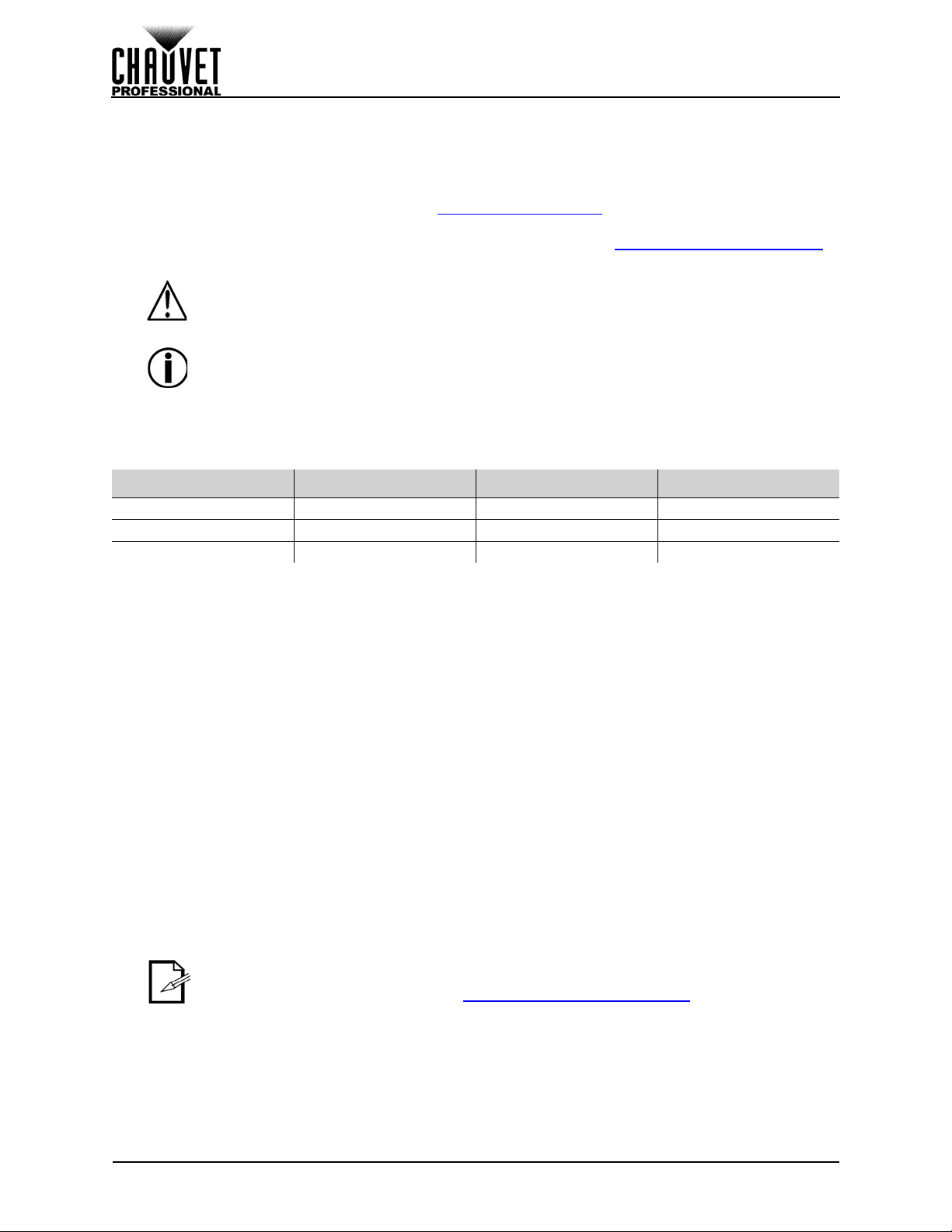
SETUP
3. SETUP
AC Power
Each VIP Drive 43Nova has an auto-ranging power supply that works with an input voltage range of 100 to
240 VAC, 50/60 Hz. To determine the power requirements for each VIP Drive 43Nova, refer to the label
affixed to the product. You can also refer to the Technical Specifications
The listed current rating indicates the maximum current draw during normal operation. For more
information, download Sizing Circuit Breakers from the Chauvet website: www.chauvetprofessional.com
• Always connect the product to a protected circuit (circuit breaker or fuse). Make
sure the product has an appropriate electrical ground to avoid the risk of
electrocution or fire.
• To eliminate unnecessary wear and improve its lifespan, during periods of non-use
completely disconnect the product from power via breaker or by unplugging it.
Never connect the product to a rheostat (variable resistor) or dimmer circuit, even if
the rheostat or dimmer channel serves only as a 0 to 100% switch.
AC Plug
The VIP Drive 43Nova comes with a power input cord terminated with a Neutrik® powerCON® connector
on one end and an Edison plug on the other end (U.S. market). If the power input cord that came with your
product has no plug, or if you need the change the plug, use the table below to wire the new plug.
CONNECTION WIRE (U.S.) WIRE (EUROPE) SCREW COLOR
AC Live Black Brown Yellow or Brass
AC Neutral White Blue Silver
AC Ground Green/Yellow Green/Yellow Green
chart in this manual.
.
Mounting
The VIP Drive 43Nova fits nicely on a standard 19” rack, or it can be placed on its rubber feet on a flat level
surface.
Signal Connections
The VIP Drive 43Nova uses the NOVA control protocol to send video signal to the connected panels. The
VIP Drive 43Nova has USB and Ethernet ports for interfacing with a computer, HDMI, HD-SDI and DVI
ports for video input, as well as 4 Neutrik® etherCON® out ports, an HDMI out port, and a 5-pin DMX out
port.
Video Source Connection
You can link the VIP Drive 43Nova directly to a video source using a DVI connection, an HDMI connection,
or an HD-SDI connection.
NovaLCTMars Connection
You can link the VIP Drive 43Nova to a computer running the NovaLCTMars software using a USB (type A
or B) connection or an ethernet cable. This will provide control options for the VIP Drive 43Nova through a
computer interface.
DMX Connection
With DMX, you can control the color balance and dimmer levels for all connected panels. You can link the
VIP Drive 43Nova to a DMX controller using a 5-pin DMX connection. If using other DMX-compatible
products with this product, you can control each individually with a single DMX controller. The DMX Values
section provides detailed information regarding the control personalities.
If you are not familiar with or need more information about DMX standards or the
DMX cables needed to link this product to a DMX controller, download the DMX
Primer from the Chauvet website: www.chauvetprofessional.com
Preview Monitor Connection
You can link the VIP Drive 43Nova to a monitor that will preview the LED output using an HDMI cable
plugged into the PREVIEW HDMI port.
Cascading Connection
You can link multiple VIP Drive 43Nova products together in a cascading connection using the USB type A
and B connections on the rear panel of the product. This will allow all products to be programmed at once.
.
5
VIP Drive 43Nova User Manual Rev. 3
Page 15
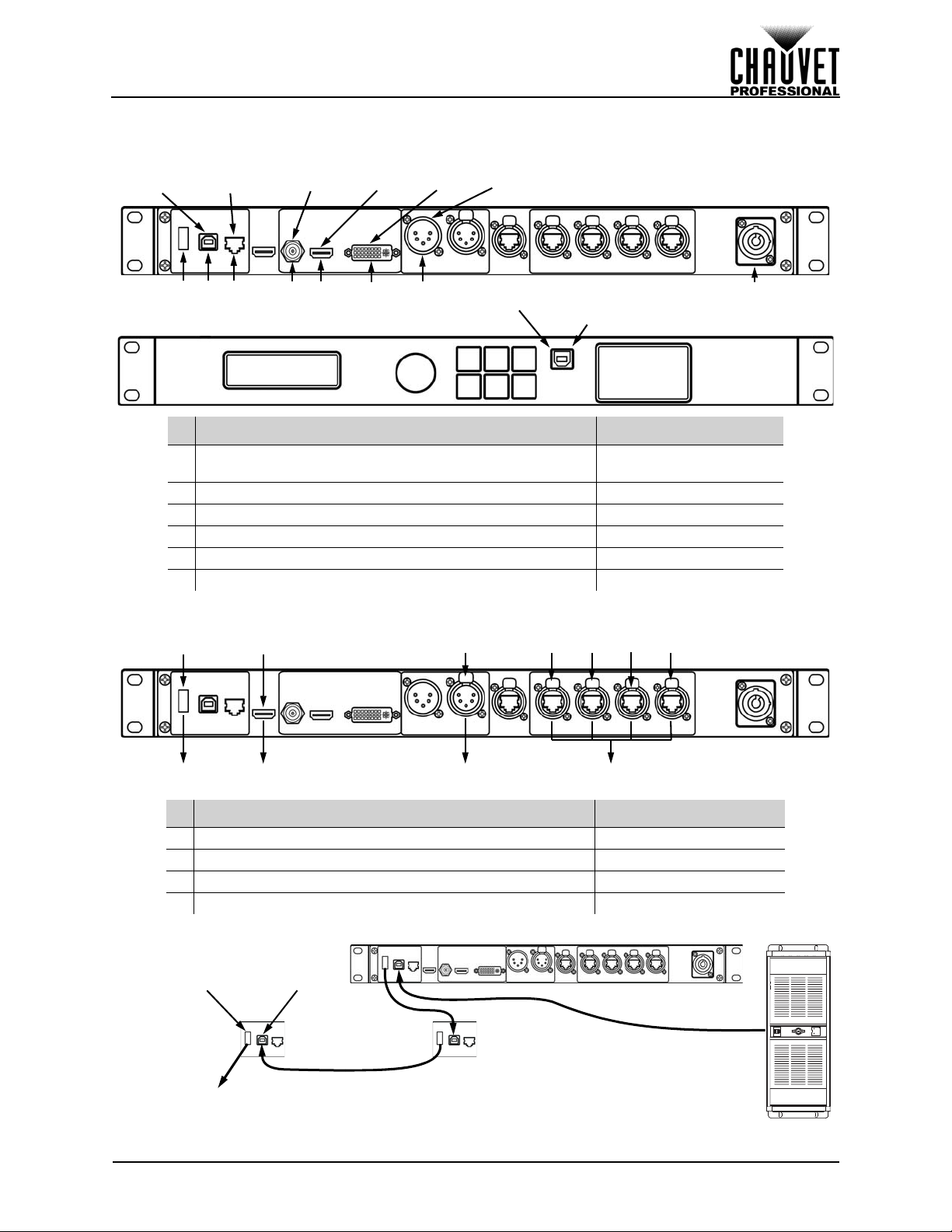
SETUP
USB
Type B
Ethernet HD-SDI
HDMI
DVI
5-Pin
DMX
1
+
2
1 3 3
+
4
4 51 6
1 USB
Type B
USB
Type A
HDMI
Neutrik® etherCON®
5-Pin
DMX
1
1 4 5
USB
Type B
Computer running
NovaLCTMars
USB
Type A
To more VIP Drive 43Nova
products
1
st
VIP Drive 43Nova
2
nd
3
rd
Connection Diagrams
Input Connections Diagram
# PURPOSE CONNECTIONS
Interface with a computer running NovaLCTMars
1
software
2 Link to another VIP Drive 43Nova USB Type B
3 Link to a video device, such as a camera or a DVD player HD-SDI, HDMI
4 Link to a computer video output HDMI, DVI
5 Link to a DMX controller, interface, or daisy chain 5-pin DMX
Receive AC power Neutrik® powerCON®
USB Type A and B,
Ethernet
Output Connections Diagram
# RECEIVING DEVICE CONNECTIONS
1 Another VIP Drive 43Nova USB Type A, 5-pin DMX
2 Preview Monitor HDMI
3 DMX data stream 5-pin DMX
4 LED video panels, such as the F4 from CHAUVET Neutrik® etherCON®
Cascading Connection Diagram
VIP Drive 43Nova User Manual Rev. 3
6
Page 16
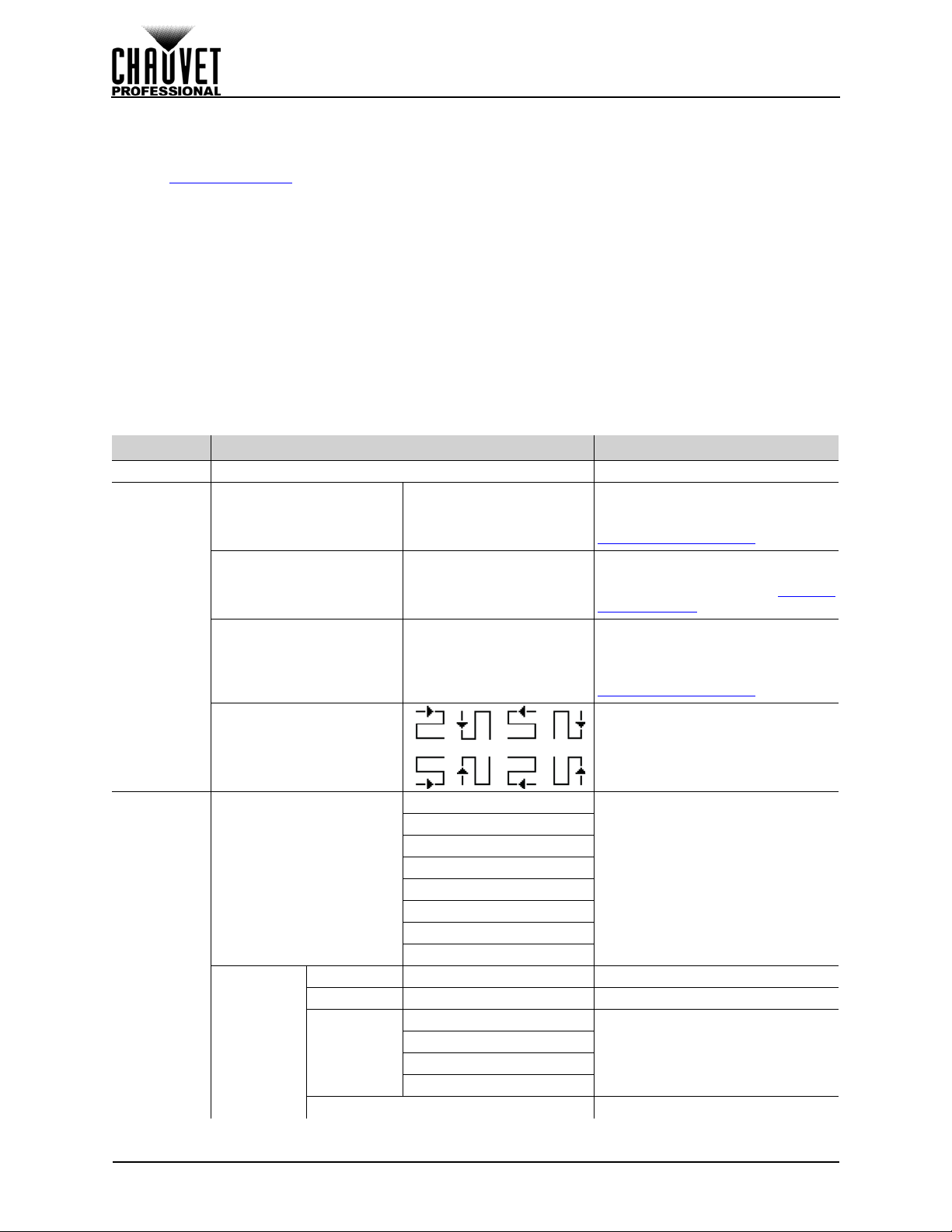
OPERATION
4. OPERATION
Control Panel Operation
See the Product Overview for a detailed description of the control panel.
Programming
Refer to the Menu Map to understand the menu options. The menu map shows the main level and a
variable number of programming levels for each option.
• To access the menu from the Home Screen, press the <MENU> button or the <MENU/ENTER>
knob.
• To scroll through the options on each level of the menu, turn the <MENU/ENTER> knob. Turn it
clockwise to scroll down, and turn it counter-clockwise to scroll up.
• Press the <MENU/ENTER> knob to select the highlighted option. This will take you to the next
programming level for that option, or it will highlight a value that can be edited.
• To increase a selected number value, turn the <MENU/ENTER> knob clockwise. To decrease a
selected number value, turn the <MENU/ENTER> knob counter-clockwise.
• Press <MENU> to exit to the previous main level. Hold <MENU> to return to the Home Screen.
Menu Map
MAIN LEVEL PROGRAMMING LEVELS DESCRIPTION
Brightness 0–100% Controls total output level
Sets number of rows in video
Cabinet Row Qty 1–15*
Cabinet Column Qty 1–30*
Screen
Settings
Port1 Cabinet Qty 1–40*
assembly. *Range determined by
Column Qty and panels. See
Cabinet Quantity Chart
Sets number of columns in video
assembly. *Range determined by
Row Qty and panels. See Cabinet
Quantity Chart.
Sets number of video panels
connected to Output Port 1.
*Range affected by Row Qty,
Column Qty, and panels. See
Cabinet Quantity Chart
.
.
Input
Settings
7
Data Flow (Front View)
Preset Resolution
Width (H) 800–3840 Sets custom pixel width
Height (V) 600–1920 Sets custom pixel height
Custom
Resolution
Custom
Refresh
Rate
Sets start point and path for data
flow in video panel assembly
1024x768
1280x1024
1366x768
1440x900
1600x1200
1920x1080
1920x1200
2048x640
60Hz
59.94Hz
50Hz
30Hz
Apply Applies custom resolution values
Selects a preset resolution
Sets custom refresh rate
VIP Drive 43Nova User Manual Rev. 3
Page 17
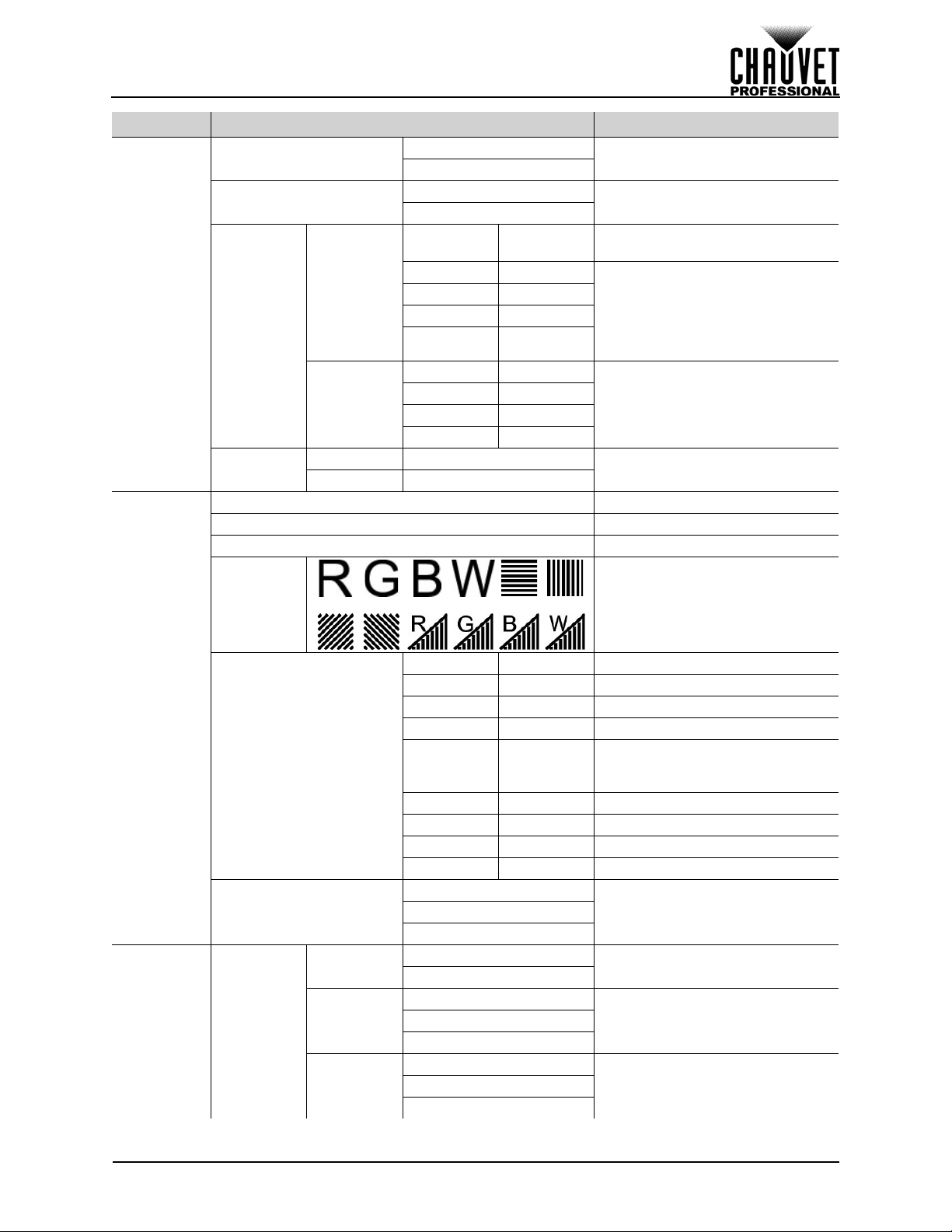
OPERATION
MAIN LEVEL PROGRAMMING LEVELS DESCRIPTION
Output
Settings
Scaling
Auto Fit
Custom
Scaling
Image
Offset
Disable
Enable
Disable
Enable
Input
Source
Input
Capture
Output
Window
Start X -_ _ _ _*–_ _ _ _*
Start Y -_ _ _ _*–_ _ _ _*
Black Out No output
Width (H) 64–_ _ _ _* Sets what part of the input to
Height (V) 48–_ _ _ _*
Start X 0–_ _ _ _**
Start Y 0–_ _ _ _**
Width (H) 128–_ _ _ _*
Height (V) 64*–_ _ _ _*
Start X 0–_ _ _ _**
Start Y 0–_ _ _ _**
Normal Output runs normally
Freeze Holds current output
_ _ _ _ Shows the input source
Enables or disables scaling
options
Enables or disables auto fit
output.
*Dimension ranges determined by
Input Settings Resolution.
**Offset ranges determined by
dimensions.
Sets the dimensions and offset of
the output. *Dimension ranges
determined by screen settings.
**Offset ranges determined by
dimensions.
Sets the image offset. *Ranges
determined by screen settings.
Display
Control
Advanced
Settings
Tes t Pattern
Image quality
Switching Effect
PIP
PIP
Main
source
PIP Source
Outputs the selected color or
pattern to test connected video
panels
Contrast 0–100% Sets color contrast level
Saturation 0–100% Sets color saturation level
Hue -180–180 Sets color hue level
Sharpness 0–24 Sets color sharpness level
Color
Temperature
Red 0–255 Sets maximum red level
Green 0–255 Sets maximum green level
Blue 0–255 Sets maximum blue level
Gamma 1.0–4.0 Sets gamma correction level
1000–9500K
Off
Fade
Disable
Enable
HDMI
SDI
HDMI
SDI
Sets color settings to preset color
temperatures. Shows Custom for
manual color settings.
Selects switching effectCut
Enables or disables Picture In
Picture
Sets main output sourceDVI
Sets Picture In Picture sourceDVI
VIP Drive 43Nova User Manual Rev. 3
8
Page 18
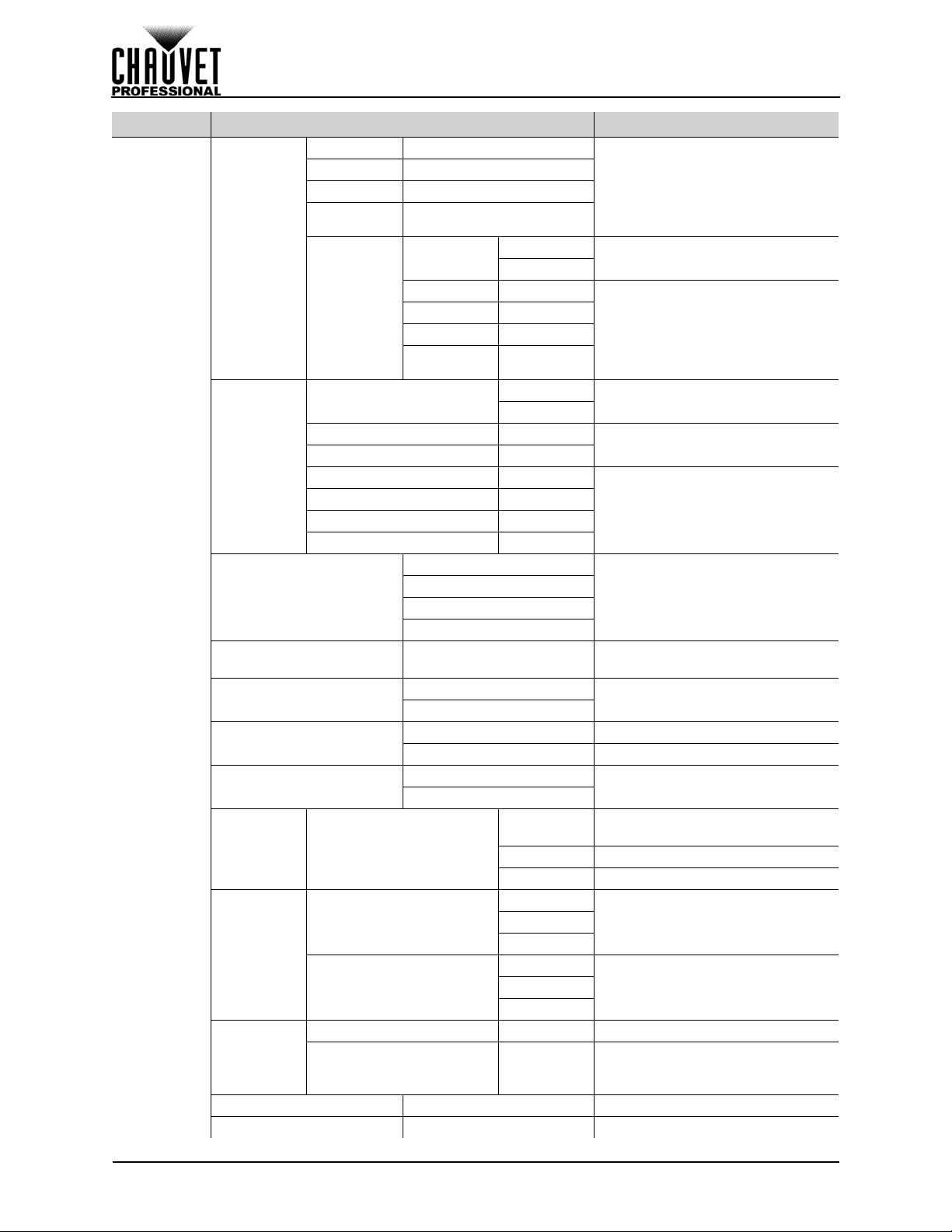
MAIN LEVEL PROGRAMMING LEVELS DESCRIPTION
Advanced
Settings
(cont.)
Width (H) 128–_ _ _ _* Sets dimensions and offset of the
Height (H) 64–_ _ _ _*
Start X 0–_ _ _ _**
Start Y 0–_ _ _ _**
PIP
(cont.)
PIP Crop
Settings
Image Mosaic
Total Width Pixels 128–24576
Image
Mosaic
Preview Settings
Load Cabinet Files No Config Files Inside!
Save to RV Card
Redundancy
Factory Default
Presettings Presettings 1–10
Custom
Button
Advanced
Attr
DMX Address 1–512 Sets DMX address
Firmware Version V_._._._ Displays firmware version
Total Height Pixels 128–24576
Load Area Width 128–24576
Load Area Height 64–24576
Load Area Start X 0–23756*
Load Area Start Y 0–23484*
OLED Brightness 5–15
Go Homepage(S) 30–3600
PIP Crop
Settings
Width (H) 64–_ _ _ _* Sets the crop dimensions and
Height (H) 48–_ _ _ _*
Start X 0–_ _ _ _**
Start Y 0–_ _ _ _**
Monitor
Primary Designates this driver as primary
Backup Designates this driver as backup
SCALE
MAP
Disable
Enable
Disable
Enable
HDMI
DVI
SDI
No
Yes
No
Yes
Save
Apply Loads the selected presettings
Delete Deletes the selected presettings
SCALE
Black Out
Freeze
MAP
Freeze
PIP.
*Dimension ranges determined by
Input Settings.
**Offset ranges determined by
dimensions.
Enables or disables PIP cropping
offset of the PIP.
*Dimension ranges determined by
Input Settings.
**Offset ranges determined by
crop dimensions.
Enables or disables image mosaic
Sets Image Mosaic dimensions
Sets Image Mosaic load area and
offset.
*Offset ranges determined by load
area.
Sets input source for the Preview
Display
Temporarily uploads selected
firmware to connected panels
Permanently uploads selected
firmware to connected panels
Resets the product to factory
settings
Saves the current settings to the
selected presettings
Assigns function of <SCALE/
OUTPUT> button.
Assigns function of <MAP> button.Black Out
Sets display brightness
Sets number of seconds display is
inactive before returning to the
Home Screen
OPERATION
9
VIP Drive 43Nova User Manual Rev. 3
Page 19
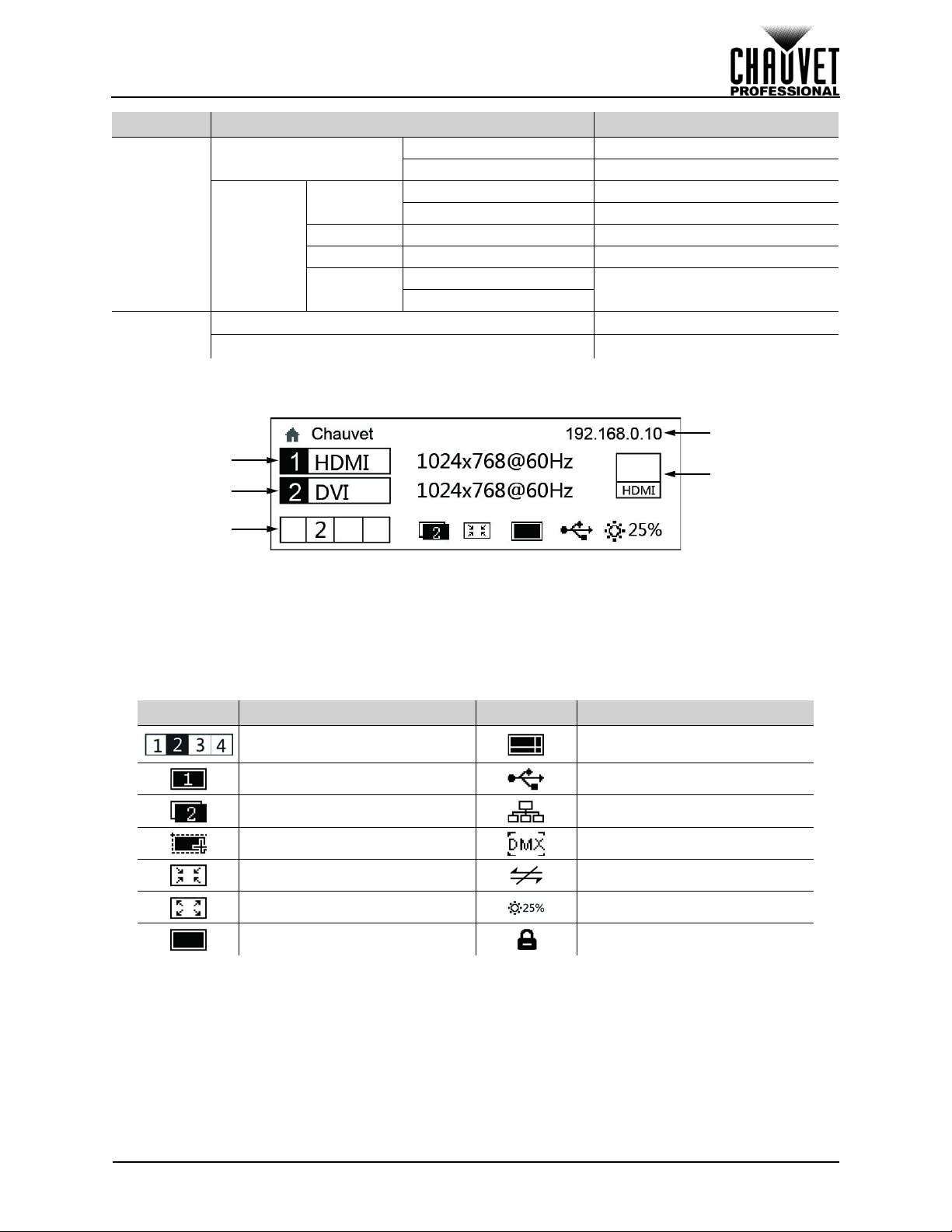
OPERATION
2
3
5
1
4
MAIN LEVEL PROGRAMMING LEVELS DESCRIPTION
USB Preferred USB will have priority
LAN Preferred Ethernet will have priority
Manually Set IP address manually
Auto IP address will be assigned
_ _ _._ _ _._ _ _._ _ _ Sets Subnet Mask
No
Yes
Resets network settings to factory
default
Sets display language to Chinese
Sets display language to English
Communi-
cation
Settings
Language
Communication Mode
Config IPV4
Network
Settings
IP Address _ _ _._ _ _._ _ _._ _ _ Sets IP address
Subnet Mask
Reset
中文/Chinese
English/英文
Operating Settings Configuration
Home Screen
The VIP Drive 43Nova has a home screen that shows the current IP address, input sources, resolutions,
refresh rates, and other operating settings. To see the home screen, hold <MENU> until it shows on the
display. To access the main menu from the home screen, press <MENU> or the <MENU/ENTER> knob.
1. Alternates between showing the IP address and the name of the product.
2. Shows the main input source, the main output resolution, and refresh rate.
3. Shows the PIP (Picture In Picture) input source, the PIP resolution, and refresh rate.
4. Shows the input source being previewed and output through PREVIEW HDMI.
5. Shows the status of the product, with the following icons:
ICON MEANING ICON MEANING
Shows active Neutrik®
etherCON® output ports
PIP disabled USB control is active
PIP enabled Ethernet control is active
Point-to-point display is active DMX control is active
Scale down mode No control interface is connected
Scale up mode Current output brightness
Image mosaic disabled Button functions are locked
Image mosaic enabled
Brightness
The brightness setting controls the total output level of the connected video panels.
1. Press <MENU> or the <MENU/ENTER> knob to access the menu.
2. Turn the <MENU/ENTER> knob until Brightness is selected.
3. Press the <MENU/ENTER> knob.
4. Turn the <MENU/ENTER> knob clockwise to increase the brightness, or counterclockwise to
decrease the brightness, from 0–100%.
5. Press the <MENU/ENTER> knob.
VIP Drive 43Nova User Manual Rev. 3
10
Page 20
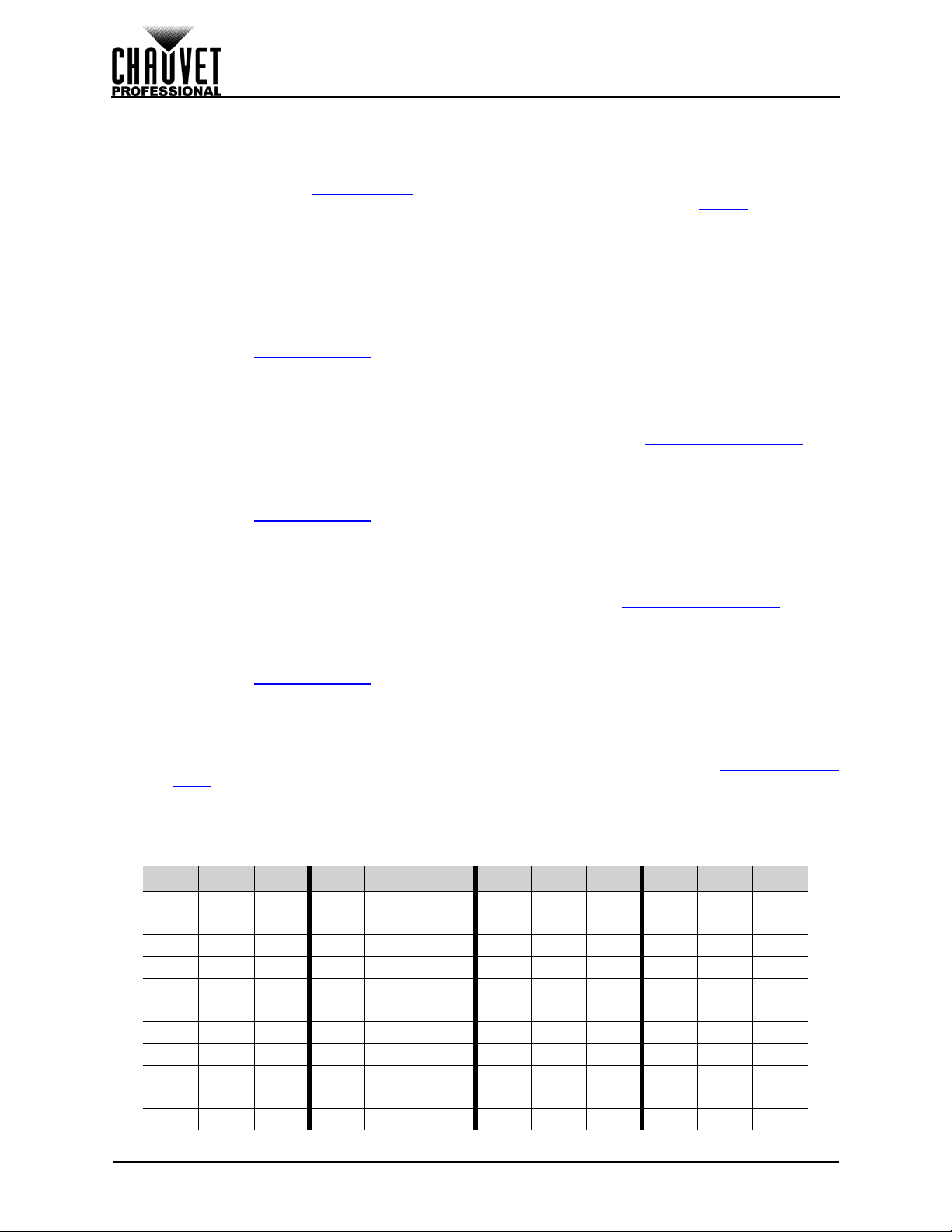
OPERATION
Screen Settings
The screen settings control the size of the connected video panel assembly, the ratio of panels to output
port, and the direction of the data flow. The number of video panels connected to ports 2, 3, and/or 4 must
be less than or equal to the number connected to port 1. For configurations with more than 30 columns or
15 rows of video panels, see Image Mosaic
as default, pressing <MAP> will automatically access the Screen Settings menu (see Button
Customization).
To access the Screen Settings menu through the display:
1. Press <MENU> or the <MENU/ENTER> knob to access the menu.
2. Turn the <MENU/ENTER> knob until Screen Settings is selected.
3. Press the <MENU/ENTER> knob.
Cabinet Row Quantity
This setting defines the number of rows of panels (height) connected to the VIP Drive 43Nova.
1. Access the Screen Settings
2. Turn the <MENU/ENTER> knob until Cabinet Row Qty is selected.
3. Press the <MENU/ENTER> knob.
4. Turn the <MENU/ENTER> knob clockwise or counterclockwise to increase or decrease the
number of rows, from 1–15. (The highest number that can be selected is determined by the
Column Quantity and the firmware of the connected panels. See the Cabinet Quantity Chart
5. Press the <MENU/ENTER> knob.
Cabinet Column Quantity
This setting defines the number of columns of panels (width) connected to the VIP Drive 43Nova.
1. Access the Screen Settings
2. Turn the <MENU/ENTER> knob until Cabinet Column Qty is selected.
3. Press the <MENU/ENTER> knob.
4. Turn the <MENU/ENTER> knob clockwise or counterclockwise to increase or decrease the
number of columns, from 1–30. (The highest number that can be selected is determined by the
Row Quantity and the firmware of the connected panels. See the Cabinet Quantity Chart
5. Press the <MENU/ENTER> knob.
Port 1 Cabinet Quantity
This setting defines the number of panels connected to output port 1 of the VIP Drive 43Nova.
1. Access the Screen Settings
2. Turn the <MENU/ENTER> knob until Port1 Cabinet Qty is selected.
3. Press the <MENU/ENTER> knob.
4. Turn the <MENU/ENTER> knob clockwise or counterclockwise to increase or decrease the
number of panels, from 1–40. (The range of numbers that can be selected is determined by the
Row and Column Quantities, and the firmware of the connected panels. See the Cabinet Quantity
Chart)
5. Press the <MENU/ENTER> knob.
Cabinet Quantity Chart
This chart shows the ranges available for Row, Column, and Port 1 Quantity, with no panels connected.
Values may change when panels are detected.
ROW COL. PORT 1 ROW COL. PORT 1 ROW COL. PORT 1 ROW COL. PORT 1
5 30 38–40 3 18 14–40 1 11 3–11 14 5 18–40
4 30 30–40 2 18 9–36 15 10 38–40 13 5 17–40
3 30 23–40 1 18 5–18 14 10 35–40 12 5 15–40
2 30 15–40 9 17 39–40 13 10 33–40 11 5 14–40
1 30 8–30 8 17 34–40 12 10 30–40 10 5 13–40
5 29 37–40 7 17 30–40 11 10 28–40 9 5 12–40
4 29 29–40 6 17 26–40 10 10 25–40 8 5 10–40
3 29 22–40 5 17 22–40 9 10 23–40 7 5 9–35
2 29 15–40 4 17 17–40 8 10 20–40 6 5 8–30
1 29 8–29 3 17 13–40 7 10 18–40 5 5 7–25
5 28 35–40 2 17 9–34 6 10 15–40 4 5 5–20
. There are 2 ways to access the Screen Settings menu. If set
menu.
)
menu.
)
menu.
11
VIP Drive 43Nova User Manual Rev. 3
Page 21
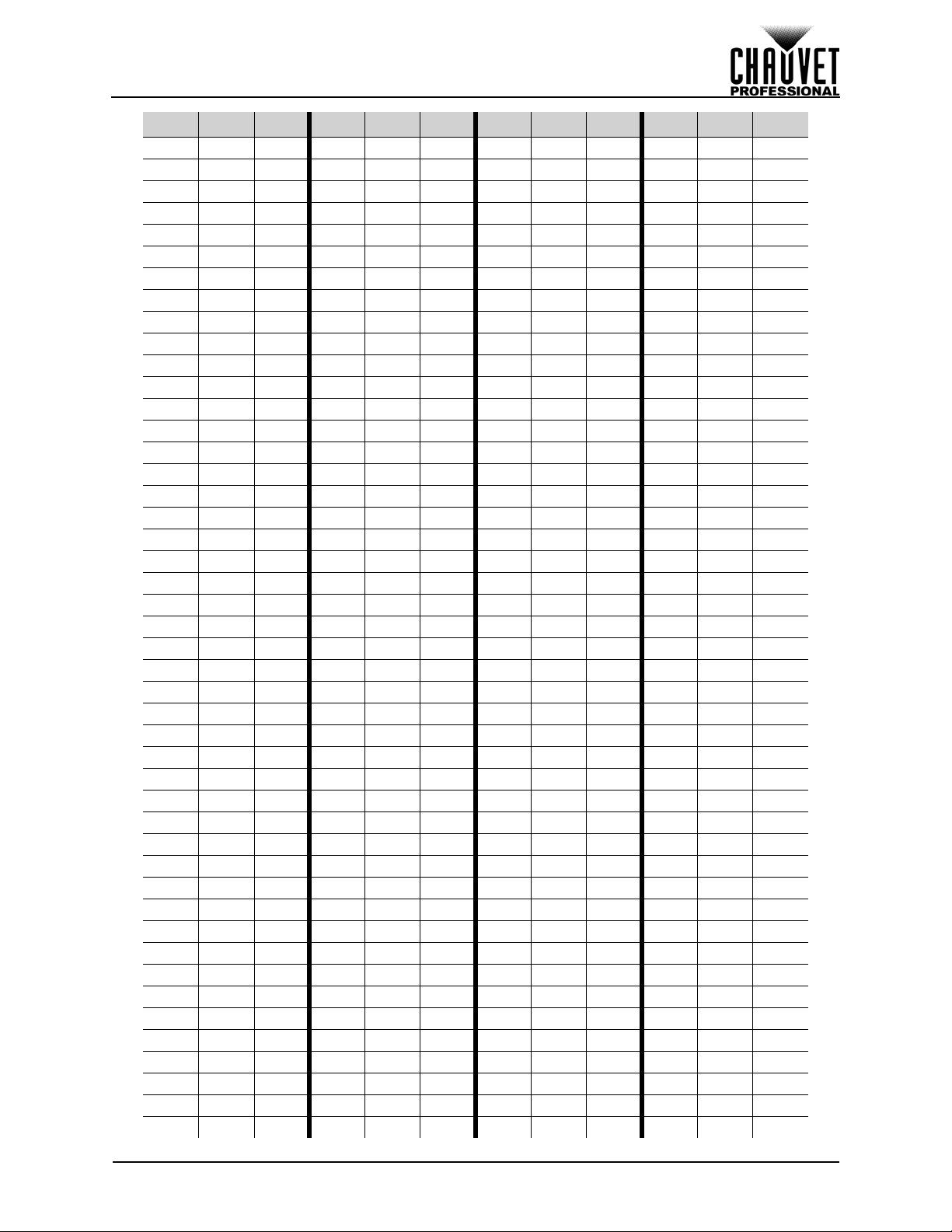
OPERATION
ROW COL. PORT 1 ROW COL. PORT 1 ROW COL. PORT 1 ROW COL. PORT 1
4 28 28–40 1 17 5–17 5 10 13–40 3 5 4–15
3 28 21–40 9 16 36–40 4 10 10–40 2 5 3–10
2 28 14–40 8 16 32–40 3 10 8–30 1 5 2–5
1 28 7–28 7 16 28–40 2 10 5–20 15 4 15–40
5 27 34–40 6 16 24–40 1 10 3–10 14 4 14–40
4 27 27–40 5 16 20–40 15 9 34–40 13 4 13–40
3 27 21–40 4 16 16–40 14 9 32–40 12 4 12–40
2 27 14–40 3 16 12–40 13 9 30–40 11 4 11–40
1 27 7–27 2 16 8–32 12 9 27–40 10 4 10–40
5 26 33–40 1 16 4–16 11 9 25–40 9 4 9–36
4 26 26–40 10 15 38–40 10 9 23–40 8 4 8–32
3 26 20–40 9 15 34–40 9 9 21–40 7 4 7–28
2 26 13–40 8 15 30–40 8 9 18–40 6 4 6–24
1 267–26 7 1527–407 916–405 4 5–20
6 25 38–40 6 15 23–40 6 9 14–40 4 4 4–16
5 25 32–40 5 15 19–40 5 9 12–40 3 4 3–12
4 25 25–40 4 15 15–40 4 9 9–36 2 4 2–8
3 25 19–40 3 15 12–40 3 9 7–27 1 4 1–4
2 25 13–40 2 15 8–30 2 9 5–18 15 3 12–40
1 25 7–25 1 15 4–15 1 9 3–9 14 3 11–40
6 24 36–40 11 14 39–40 15 8 30–40 13 3 10–39
5 24 30–40 10 14 35–40 14 8 28–40 12 3 9–36
4 24 24–40 9 14 32–40 13 8 26–40 11 3 9–33
3 24 18–40 8 14 28–40 12 8 24–40 10 3 8–30
2 24 12–40 7 14 25–40 11 8 22–40 9 3 7–27
1 24 6–24 6 14 21–40 10 8 20–40 8 3 6–24
6 23 35–40 5 14 18–40 9 8 18–40 7 3 6–21
5 23 29–40 4 14 14–40 8 8 16–40 6 3 5–18
4 23 23–40 3 14 11–40 7 8 14–40 5 3 4–15
3 23 18–40 2 14 7–28 6 8 12–40 4 3 3–12
2 23 12–40 1 14 4–14 5 8 10–40 3 3 3–9
1 23 6–23 11 13 36–40 4 8 8–32 2 3 2–6
7 22 39–40 10 13 33–40 3 8 6–24 1 3 1–3
6 22 33–40 9 13 30–40 2 8 4–16 15 2 8–30
5 22 28–40 8 13 26–40 1 8 2–8 14 2 7–28
4 22 22–40 7 13 23–40 15 7 27–40 13 2 7–26
3 22 17–40 6 13 20–40 14 7 25–40 12 2 6–24
2 22 11–40 5 13 17–40 13 7 23–40 11 2 6–22
1 22 6–22 4 13 13–40 12 7 21–40 10 2 5–20
7 21 37–40 3 13 10–39 11 7 20–40 9 2 5–18
6 21 32–40 2 13 7–26 10 7 18–40 8 2 4–16
5 21 27–40 1 13 4–13 9 7 16–40 7 2 4–17
4 21 21–40 12 12 36–40 8 7 14–40 6 2 3–12
3 21 16–40 11 12 33–40 7 7 13–40 5 2 3–10
2 21 11–40 10 12 30–40 6 7 11–40 4 2 2–8
1 21 6–21 9 12 27–40 5 7 9–35 3 2 2–6
VIP Drive 43Nova User Manual Rev. 3
12
Page 22
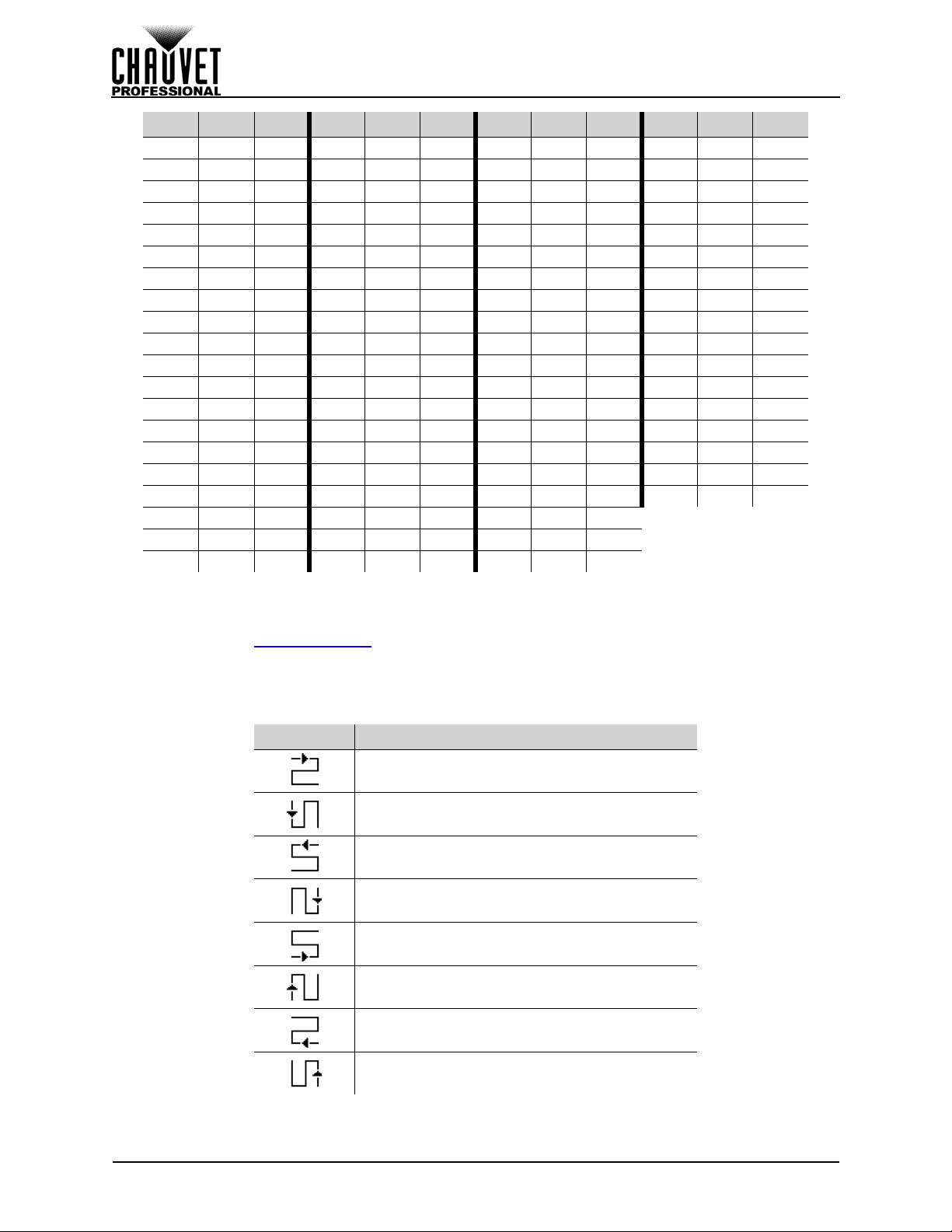
OPERATION
ROW COL. PORT 1 ROW COL. PORT 1 ROW COL. PORT 1 ROW COL. PORT 1
7 20 35–40 8 12 24–40 4 7 7–28 2 2 1–4
6 20 30–40 7 12 21–40 3 7 6–21 1 2 1–2
5 20 25–40 6 12 18–40 2 7 4–14 15 1 4–15
4 20 20–40 5 12 15–40 1 7 2–7 14 1 4–14
3 20 15–40 4 12 12–40 15 6 23–40 13 1 4–13
2 20 10–40 3 12 9–36 14 6 21–40 12 1 3–12
1 20 5–20 2 12 6–24 13 6 20–40 11 1 3–11
8 19 38–40 1 12 3–12 12 6 18–40 10 1 3–10
7 19 34–40 13 11 36–40 11 6 17–40 9 1 3–9
6 19 29–40 12 11 33–40 10 6 15–40 8 1 2–8
5 19 24–40 11 11 31–40 9 6 14–40 7 1 2–7
4 19 19–40 10 11 28–40 8 6 12–40 6 1 2–6
3 19 15–40 9 11 25–40 7 6 11–40 5 1 2–5
2 19 10–38 8 11 22–40 6 6 9–36 4 1 1–4
1 19 5–19 7 11 20–40 5 6 8–30 3 1 1–3
8 18 36–40 6 11 17–40 4 6 6–24 2 1 1–2
7 18 32–40 5 11 14–40 3 6 5–18 1 1 1
6 18 27–40 4 11 11–40 2 6 3–12
5 18 23–40 3 11 9–33 1 6 2–6
4 18 18–40 2 11 6–22 15 5 19–40
Data Flow
This setting addresses the panels in the connected assembly for all ports by selecting a starting point and
a direction of flow, as seen from the front of the assembly.
1. Access the Screen Settings
2. Turn the <MENU/ENTER> knob until Data Flow (Front View) is selected.
3. Press the <MENU/ENTER> knob.
4. Turn the <MENU/ENTER> knob clockwise or counter-clockwise to select from the following
options:
ICON MEANING
menu.
Starts at top left, goes all the way right, down by
one, all the way left, down by one, and repeats.
Starts at top left, goes all the way down, right by
one, all the way up, right by one, and repeats.
Starts at top right, goes all the way left, down by
one, all the way right, down by one, and repeats.
Starts at top right, goes all the way down, left by
one, all the way up, left by one, and repeats.
Starts at bottom left, goes all the way right, up by
one, all the way left, up by one, and repeats.
Starts at bottom left, goes all the way up, right by
one, all the way down, right by one, and repeats.
Starts at bottom right, goes all the way left, up by
one, all the way right, up by one, and repeats.
5. Press the <MENU/ENTER> knob.
13
Starts at bottom right, goes all the way up, left by
one, all the way down, left by one, and repeats.
VIP Drive 43Nova User Manual Rev. 3
Page 23
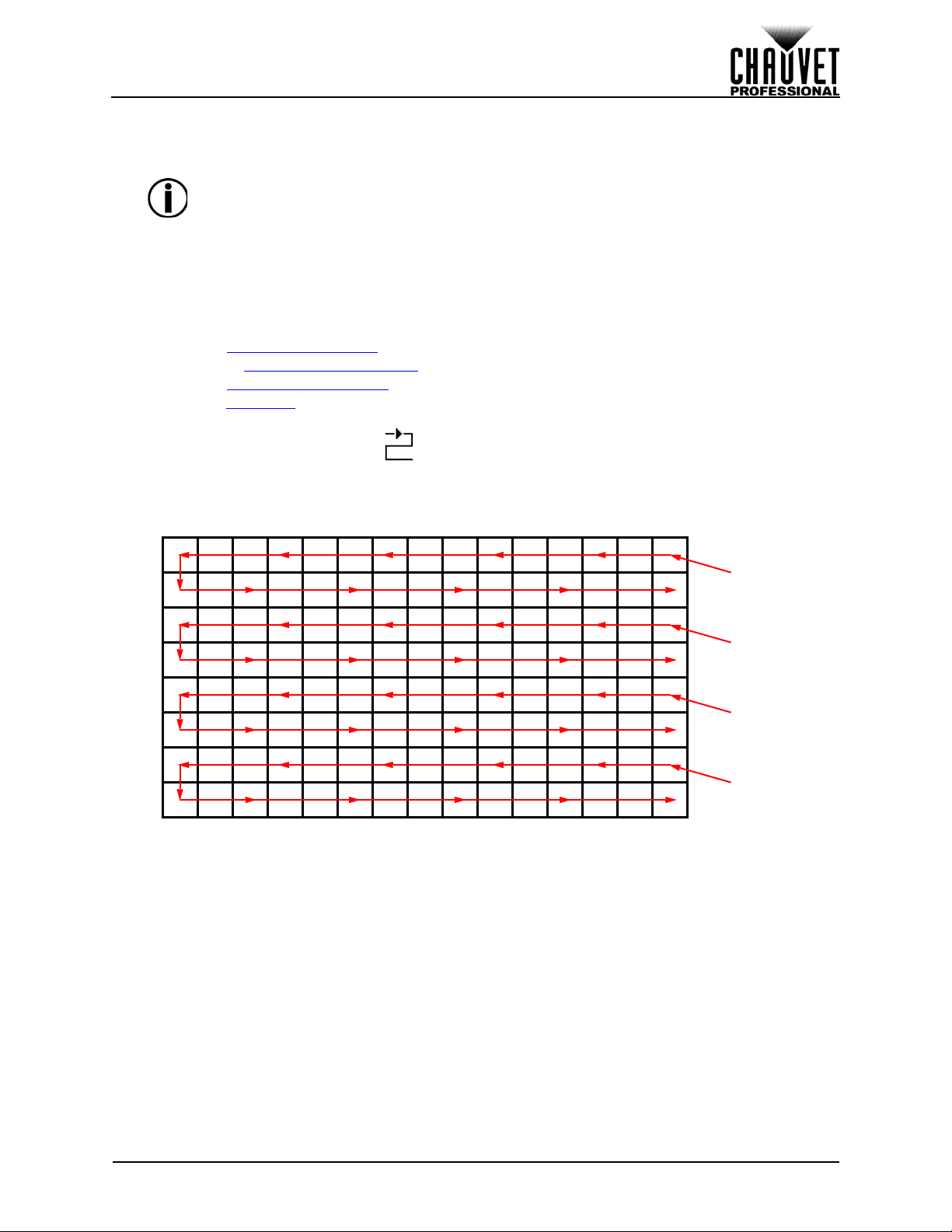
OPERATION
Port 1
Port 2
Port 3
Port 4
As Viewed From the Back
The number of panels connected to ports 2, 3, and/or 4 may only be equal to or less
than the number set to port 1.
For example: If there are 10 rows and 10 columns (100 total panels), port 1 can be
set from 25–40. If port 1 is set to 40, port 2 will output to 40 panels, and port 3 will
output to the remaining panels, which is 20 (40+40+20 = 100). If port 1 is set to 25, all
ports will output to 25 panels (25+25+25+25 = 100).
Port 1 will not be able to be set to any number lower than 25 because that is the
lowest number that will allow port 4 to be equal to or less than port 1.
These numbers assume the default settings are available, and not overridden by the
firmware of connected panels.
Example Configuration
The following demonstrates how to set the Screen Settings for a video panel configuration with
1 VIP Drive 43Nova and 120 video panels that are 128x128 pixels.
1. Set the Cabinet Row Quantity
2. Set the to Cabinet Column Quantity
3. Set the Port 1 Cabinet Quantity
4. Set the Data Flow
by one, all the way to the left, and down by one before repeating.
5. Connect the panels as in the diagram below:
to the icon below, which will start at the top left, go all the way to the right, down
to 8.
to 15.
to 30. This will allow each port to output to 2 complete rows.
MAP Function
The <MAP> button not only instantly accesses the Screen Settings menu, but it also toggles the MAP
function. When the <MAP> button is illuminated, all panels connected to the VIP Drive 43Nova will display
their Port number (Port:1–4) and panel number (#01–#_ _).
VIP Drive 43Nova User Manual Rev. 3
14
Page 24

OPERATION
Input Settings
The input settings allow a custom resolution and refresh rate to be selected, or a pre-defined resolution. To
access the Input Settings menu:
1. Press <MENU> or the <MENU/ENTER> knob to access the main menu.
2. Turn the <MENU/ENTER> knob until Input Settings is selected.
3. Press the <MENU/ENTER> knob.
Preset Resolution
This option selects from one of 8 pre-defined resolutions for the input.
1. Access the Input Settings
2. Turn the <MENU/ENTER> knob until Preset Resolution is selected.
3. Press the <MENU/ENTER> knob.
4. Turn the <MENU/ENTER> knob clockwise or counter-clockwise to select a resolution setting,
from 1024x768, 1280x1024, 1366x768, 1440x900, 1600x1200, 1920x1080, 1920x1200, or
2048x640.
5. Press the <MENU/ENTER> knob.
Custom Resolution
This option defines a custom resolution and refresh rate for the input. To make changes in this menu
permanent, Apply must be selected in the Custom Resolution menu.
To access the Custom Resolution menu:
1. Access the Input Settings
2. Turn the <MENU/ENTER> knob until Custom Resolution is selected.
3. Press the <MENU/ENTER> knob.
Custom Resolution Width
This setting defines the input’s width in pixels.
1. Access the Custom Resolution
2. Turn the <MENU/ENTER> knob until Width (H) is selected.
3. Press the <MENU/ENTER> knob.
4. Turn the <MENU/ENTER> knob clockwise or counter-clockwise to increase or decrease the
width, from 800–_ _ _ _. (This range is determined by the Screen Settings)
5. Press the <MENU/ENTER> knob.
6. Press <MENU> to return to the previous menu.
Custom Resolution Height
This setting defines the input’s height in pixels.
1. Access the Custom Resolution
2. Turn the <MENU/ENTER> knob until Height (V) is selected.
3. Press the <MENU/ENTER> knob.
4. Turn the <MENU/ENTER> knob clockwise or counter-clockwise to increase or decrease the
width, from 600–_ _ _ _. (This range is determined by the Screen Settings)
5. Press the <MENU/ENTER> knob.
6. Press <MENU> to return to the previous menu.
Custom Refresh Rate
This setting defines the rate at which the input refreshes itself.
1. Access the Custom Resolution
2. Turn the <MENU/ENTER> knob until Custom Refresh Rate is selected.
3. Press the <MENU/ENTER> knob.
4. Turn the <MENU/ENTER> knob clockwise or counter-clockwise to select a refresh rate, from
60Hz, 59.94Hz, 50Hz, or 30Hz.
5. Press the <MENU/ENTER> knob.
6. Press <MENU> to return to the previous menu.
Apply
To make custom input settings permanent (until they are changed), Apply must be selected.
From the Custom Resolution
1. Turn the <MENU/ENTER> knob until Apply is selected.
2. Press the <MENU/ENTER> knob.
menu.
menu.
menu.
menu.
menu.
menu:
15
VIP Drive 43Nova User Manual Rev. 3
Page 25
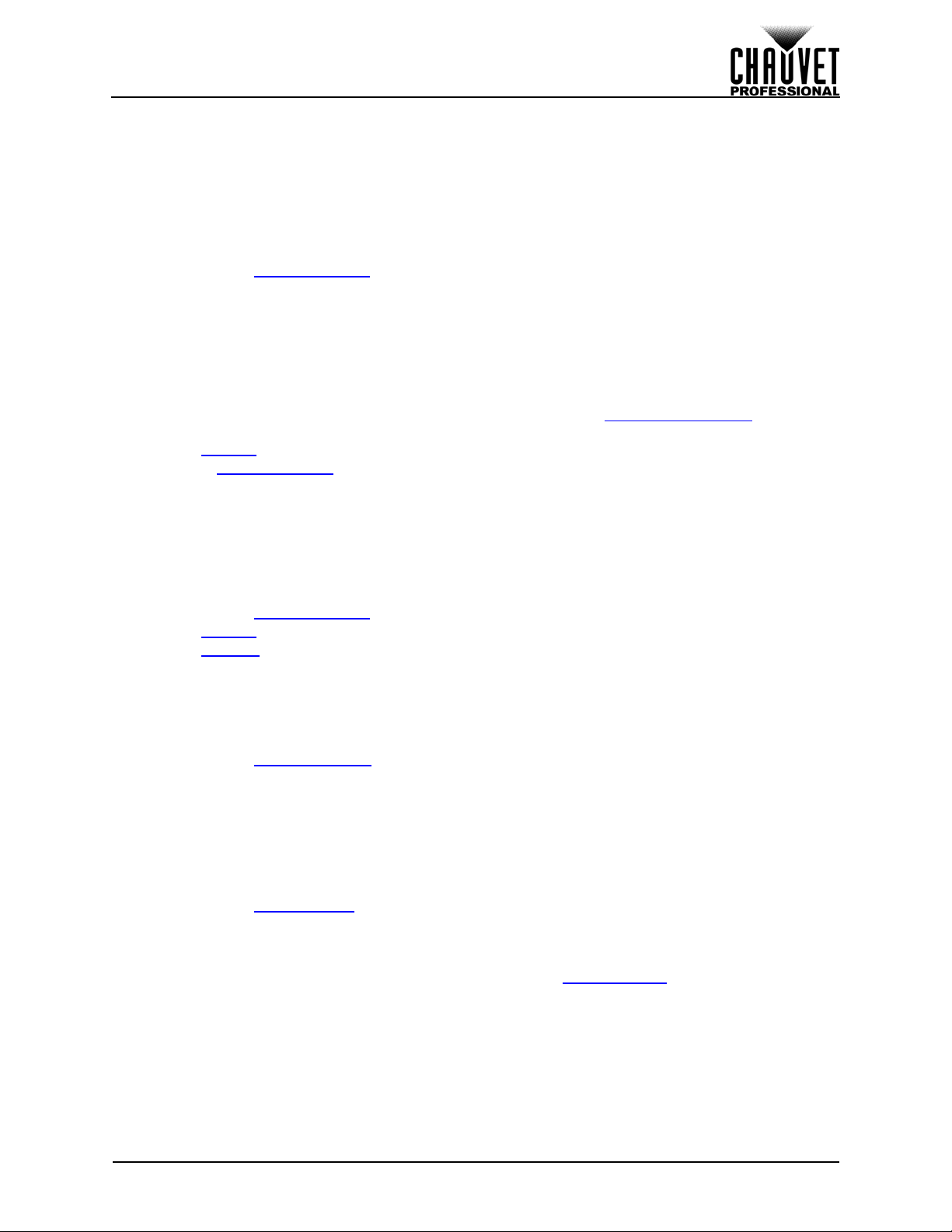
OPERATION
Output Settings
The output settings determine the area and offset of the video output. To access the Output Settings menu:
1. Press <MENU> or the <MENU/ENTER> knob to access the main menu.
2. Turn the <MENU/ENTER> knob until Output Settings is selected.
3. Press the <MENU/ENTER> knob.
Scaling
Enabling scaling allows the video output to be fitted more specifically to the size of the connected panel
assembly. This also allows options such as Auto Fit and Image Mosaic to be enabled.
1. Access the Output Settings
2. Turn the <MENU/ENTER> knob until Scaling is selected.
3. Press the <MENU/ENTER> knob.
4. Turn the <MENU/ENTER> knob clockwise or counter-clockwise to select Enable or Disable.
5. Press the <MENU/ENTER> knob.
Auto Fit
The Auto Fit function automatically fits the video output to the connected panel assembly, based on the
Screen Settings and Input Settings. There are two ways to enable Auto Fit. If set as default, pressing
<SCALE/OUTPUT> enables or disables both Scaling and Auto Fit (see Button Customization
or disable Auto Fit through the menu:
1. Set Scaling
2. In the Output Settings
3. Press the <MENU/ENTER> knob.
4. Turn the <MENU/ENTER> knob clockwise or counter-clockwise to select Enable or Disable.
5. Press the <MENU/ENTER> knob.
to Enable.
Custom Scaling
The Custom Scaling settings determine the dimensions and offset for the section of the input to be
displayed, and the dimensions and offset for the output to the connected panel assembly. To access the
Custom Scaling menu:
1. Access the Output Settings
2. Set Scaling
3. Set Auto Fit
4. Turn the <MENU/ENTER> knob until Custom Scaling is selected.
5. Press the <MENU/ENTER> knob.
to Enable.
to Disable.
Input Capture
The Input Capture settings define what area and where in the video input to capture for output to the
connected panel assembly. To access the Input Capture menu:
1. Access the Custom Scaling
2. Turn the <MENU/ENTER> knob until Input Capture is selected.
3. Press the <MENU/ENTER> knob.
Input Source
The Input Source is set by the top row of buttons on the front panel of the VIP Drive 43Nova. Press
<HDMI>, <DVI>, or <HD-SDI> twice to set the Input Source.
Input Capture Width
The Input Capture Width defines the width in pixels to be captured from the selected video source.
1. Access the Input Capture
2. Turn the <MENU/ENTER> knob until Width (H) is selected.
3. Press the <MENU/ENTER> knob.
4. Turn the <MENU/ENTER> knob clockwise or counter-clockwise to increase or decrease the
width, from 64–_ _ _ _. (This range is determined by the Input Settings
5. Press the <MENU/ENTER> knob.
menu.
). To enable
menu, turn the <MENU/ENTER> knob until Auto Fit is selected.
menu.
menu.
menu.
)
VIP Drive 43Nova User Manual Rev. 3
16
Page 26
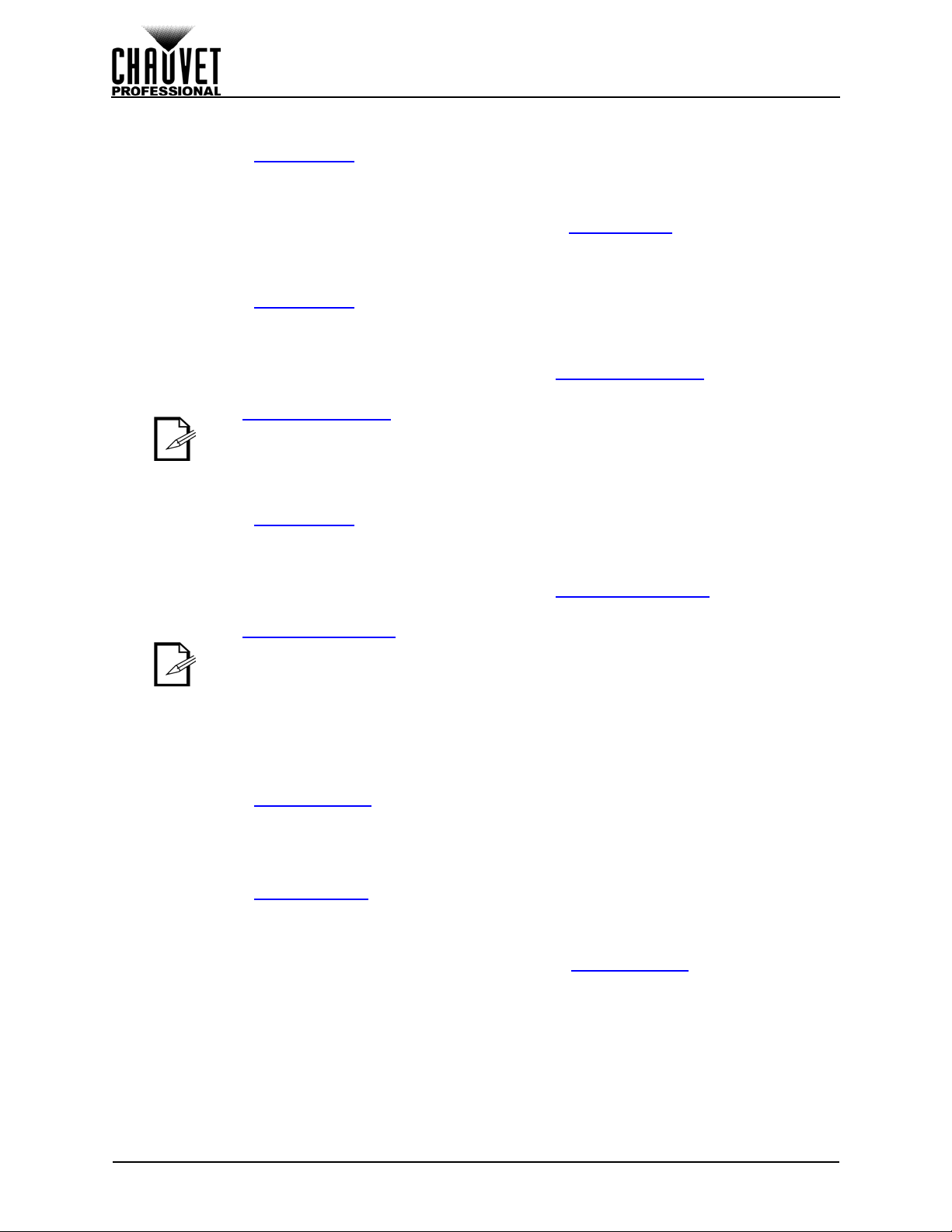
OPERATION
Input Capture Height
The Input Capture Height defines the height in pixels to be captured from the selected video source.
1. Access the Input Capture
2. Turn the <MENU/ENTER> knob until Height (V) is selected.
3. Press the <MENU/ENTER> knob.
4. Turn the <MENU/ENTER> knob clockwise or counter-clockwise to increase or decrease the
height, from 48–_ _ _ _. (This range is determined by the Input Settings
5. Press the <MENU/ENTER> knob.
Input Capture Horizontal Offset
The Input Capture Horizontal Offset defines how far to the right the video capture will be offset.
1. Access the Input Capture
2. Turn the <MENU/ENTER> knob until Start X is selected.
3. Press the <MENU/ENTER> knob.
4. Turn the <MENU/ENTER> knob clockwise or counter-clockwise to increase or decrease the
offset, from 0–_ _ _ _. (This range is determined by the Input Capture Width
5. Press the <MENU/ENTER> knob.
The Input Capture Width
will only be able to be set as much as the difference between the current Input
Capture Width and the maximum Input Capture Width. For example: If the maximum
Width is 1920, and the current Width is set to 1720, the offset can be set from 0–200.
Input Capture Vertical Offset
The Input Capture Vertical Offset defines how far down the video capture will be offset.
1. Access the Input Capture
2. Turn the <MENU/ENTER> knob until Start Y is selected.
3. Press the <MENU/ENTER> knob.
4. Turn the <MENU/ENTER> knob clockwise or counter-clockwise to increase or decrease the
offset, from 0–_ _ _ _. (This range is determined by the Input Capture Height
5. Press the <MENU/ENTER> knob.
The Input Capture Height
will only be able to be set as much as the difference between the current Input
Capture Height and the maximum Input Capture Height. For example: If the
maximum Height is 1080, and the current Height is set to 880, the offset can be set
from 0–200.
Output Window
The Output Window settings define the dimensions and offset of the video output, as it will appear on the
connected panel assembly. Editing the Output Window settings will shrink or expand the entirety of the
video output, and/or move it around on the connected panel assembly. To access the Output Window
settings:
1. Access the Custom Scaling
2. Turn the <MENU/ENTER> knob until Output Window is selected.
3. Press the <MENU/ENTER> knob.
Output Window Width
The Output Window Width defines the width in pixels that the video output will be limited to.
1. Access the Output Window
2. Turn the <MENU/ENTER> knob until Width (H) is selected.
3. Press the <MENU/ENTER> knob.
4. Turn the <MENU/ENTER> knob clockwise or counter-clockwise to increase or decrease the
width, from 128–_ _ _ _. (This range is determined by the Screen Settings
5. Press the <MENU/ENTER> knob.
menu.
)
menu.
)
must be less than maximum to use this setting. The offset
menu.
)
must be less than maximum to use this setting. The offset
menu.
menu.
)
17
VIP Drive 43Nova User Manual Rev. 3
Page 27
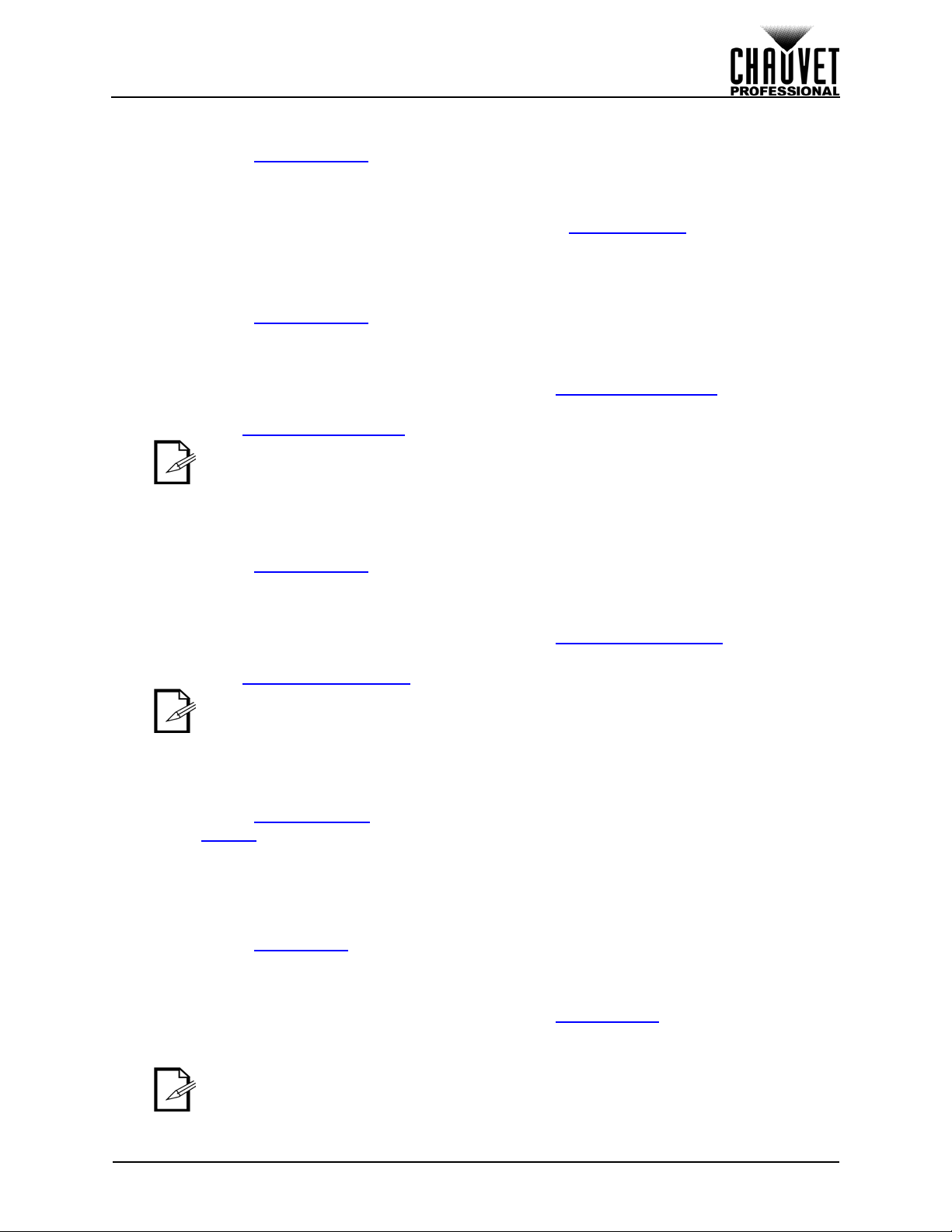
OPERATION
Output Window Height
The Output Window Height defines the height in pixels that the video output will be limited to.
1. Access the Output Window
2. Turn the <MENU/ENTER> knob until Height (V) is selected.
3. Press the <MENU/ENTER> knob.
4. Turn the <MENU/ENTER> knob clockwise or counter-clockwise to increase or decrease the
height, from 64–_ _ _ _. (This range is determined by the Screen Settings
5. Press the <MENU/ENTER> knob.
Output Window Horizontal Offset
The Output Window Horizontal Offset defines how far to the right the limited video output will be offset on
the connected panel assembly.
1. Access the Output Window
2. Turn the <MENU/ENTER> knob until Start X is selected.
3. Press the <MENU/ENTER> knob.
4. Turn the <MENU/ENTER> knob clockwise or counter-clockwise to increase or decrease the
offset, from 0–_ _ _ _. (This range is determined by the Output Window Width
5. Press the <MENU/ENTER> knob.
The Output Window Width
offset will only be able to be set as much as the difference between the current
Output Window Width and the maximum Output Window Width. For example: If the
maximum Width is 1280, and the current Width is set to 1080, the offset can be set
from 0–200.
Output Window Vertical Offset
The Output Window Vertical Offset defines how far down the limited video output will be offset on the
connected panel assembly.
1. Access the Output Window
2. Turn the <MENU/ENTER> knob until Start Y is selected.
3. Press the <MENU/ENTER> knob.
4. Turn the <MENU/ENTER> knob clockwise or counter-clockwise to increase or decrease the
offset, from 0–_ _ _ _. (This range is determined by the Output Window Height
5. Press the <MENU/ENTER> knob.
The Output Window Height
offset will only be able to be set as much as the difference between the current
Output Window Height and the maximum Output Window Height. For example: If the
maximum Height is 1280, and the current Height is set to 1080, the offset can be set
from 0–200.
Image Offset
The Image Offset setting allows the video output to be offset without altering the scaling from the input. To
access the Image Offset menu:
1. Access the Output Settings
2. Set Scaling
3. Turn the <MENU/ENTER> knob until Image Offset is selected.
4. Press the <MENU/ENTER> knob.
to Disable.
Horizontal Image Offset
The Horizontal Image Offset defines how far to the right the unscaled video output will be offset on the
connected panel assembly.
1. Access the Image Offset
2. Turn the <MENU/ENTER> knob until Start X is selected.
3. Press the <MENU/ENTER> knob.
4. Turn the <MENU/ENTER> knob clockwise or counter-clockwise to increase or decrease the
offset, from 0–_ _ _ _. (This range is determined by the Input Settings
5. Press the <MENU/ENTER> knob.
The size of the connected panel assembly must be smaller than the unscaled input
video to use this setting. The offset will only be able to be set as much as the
difference between the input resolution and the size of the connected panel
assembly. For example: If the input resolution extends horizontally past the panel
assembly by 200 pixels, the Horizontal Image Offset can be set from 0–200.
menu.
)
menu.
)
must be less than maximum to use this setting. The
menu.
)
must be less than maximum to use this setting. The
menu.
menu.
)
VIP Drive 43Nova User Manual Rev. 3
18
Page 28
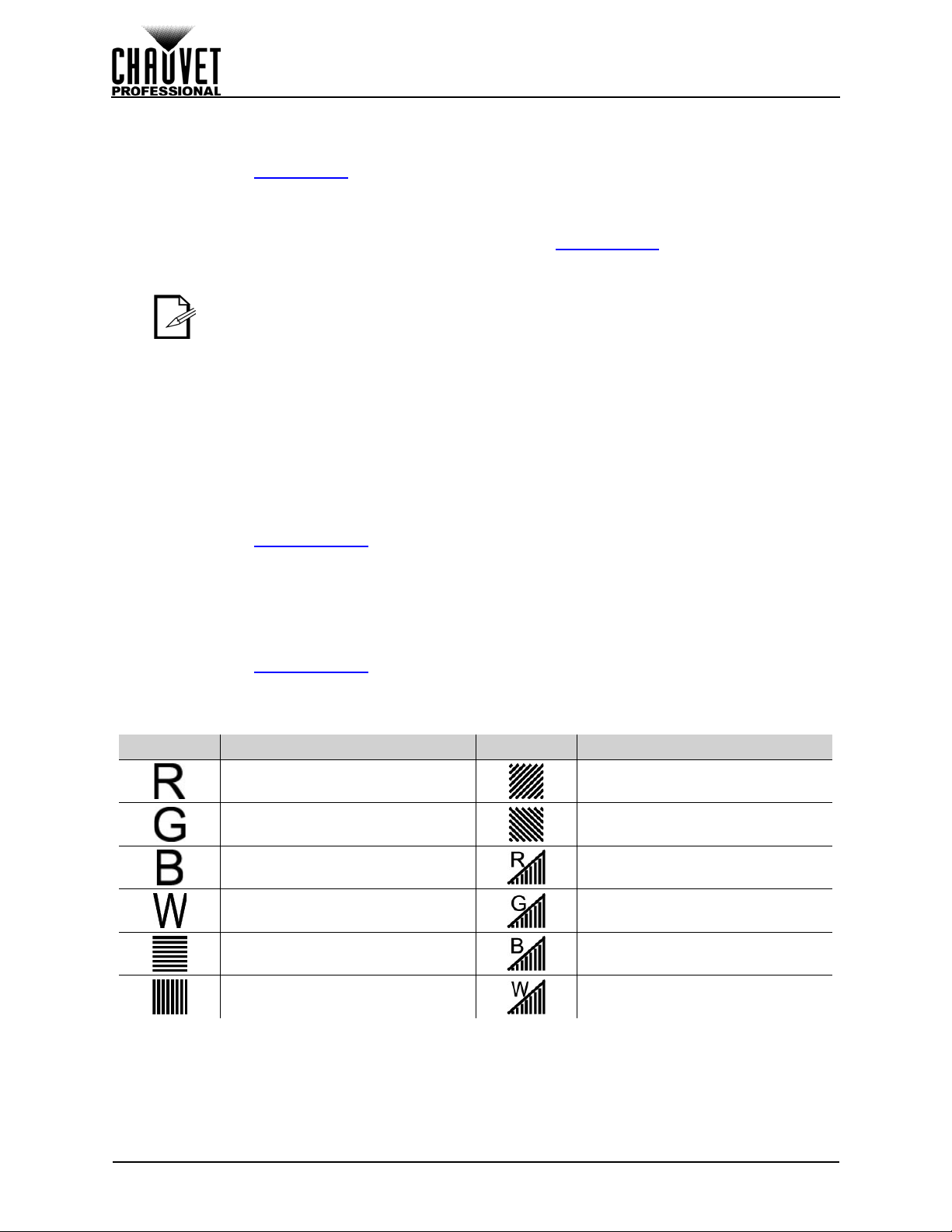
OPERATION
Vertical Image Offset
The Vertical Image Offset defines how far down the unscaled video output will be offset on the connected
panel assembly.
1. Access the Image Offset
2. Turn the <MENU/ENTER> knob until Start Y is selected.
3. Press the <MENU/ENTER> knob.
4. Turn the <MENU/ENTER> knob clockwise or counter-clockwise to increase or decrease the
offset, from 0–_ _ _ _. (This range is determined by the Input Settings
5. Press the <MENU/ENTER> knob.
The size of the connected panel assembly must be smaller than the unscaled input
video to use this setting. The offset will only be able to be set as much as the
difference between the input resolution and the size of the connected panel
assembly. For example: If the input resolution extends vertically past the panel
assembly by 200 pixels, the Vertical Image Offset can be set from 0–200.
Display Control
The Display Control settings determine the playback status, color balance, and switching effects, and can
be used to test the connected video panels. To access the Display Control menu:
1. Press <MENU> or the <MENU/ENTER> knob to access the main menu.
2. Turn the <MENU/ENTER> knob until Display Control is selected.
3. Press the <MENU/ENTER> knob.
Playback Status
There are three options to affect the playback status, which allow video playback as normal, black out all
video playback, or freeze the video in the current frame.
1. Access the Display Control
2. Turn the <MENU/ENTER> knob clockwise or counter-clockwise to select Normal, Black Out, or
Freeze.
3. Press the <MENU/ENTER> knob.
Output Test
The VIP Drive 43Nova has 4 test colors, 4 moving test patterns, and 4 gradients for testing the functionality
of all connected video panels.
1. Access the Display Control
2. Turn the <MENU/ENTER> knob until Test Patte rn is selected.
3. Press the <MENU/ENTER> knob.
4. Turn the <MENU/ENTER> knob clockwise or counterclockwise to select from:
ICON MEANING ICON MEANING
Outputs full red
menu.
)
menu.
menu.
Outputs forward slanting lines
moving diagonally
Outputs full green
Outputs full blue Outputs a red gradient
Outputs full white (all colors full) Outputs a green gradient
Outputs horizontal lines moving
vertically
Outputs vertical lines moving
horizontally
5. Press <MENU> to exit Output Test mode.
19
Outputs backward slanting lines
moving diagonally
Outputs a blue gradient
Outputs a white gradient
VIP Drive 43Nova User Manual Rev. 3
Page 29
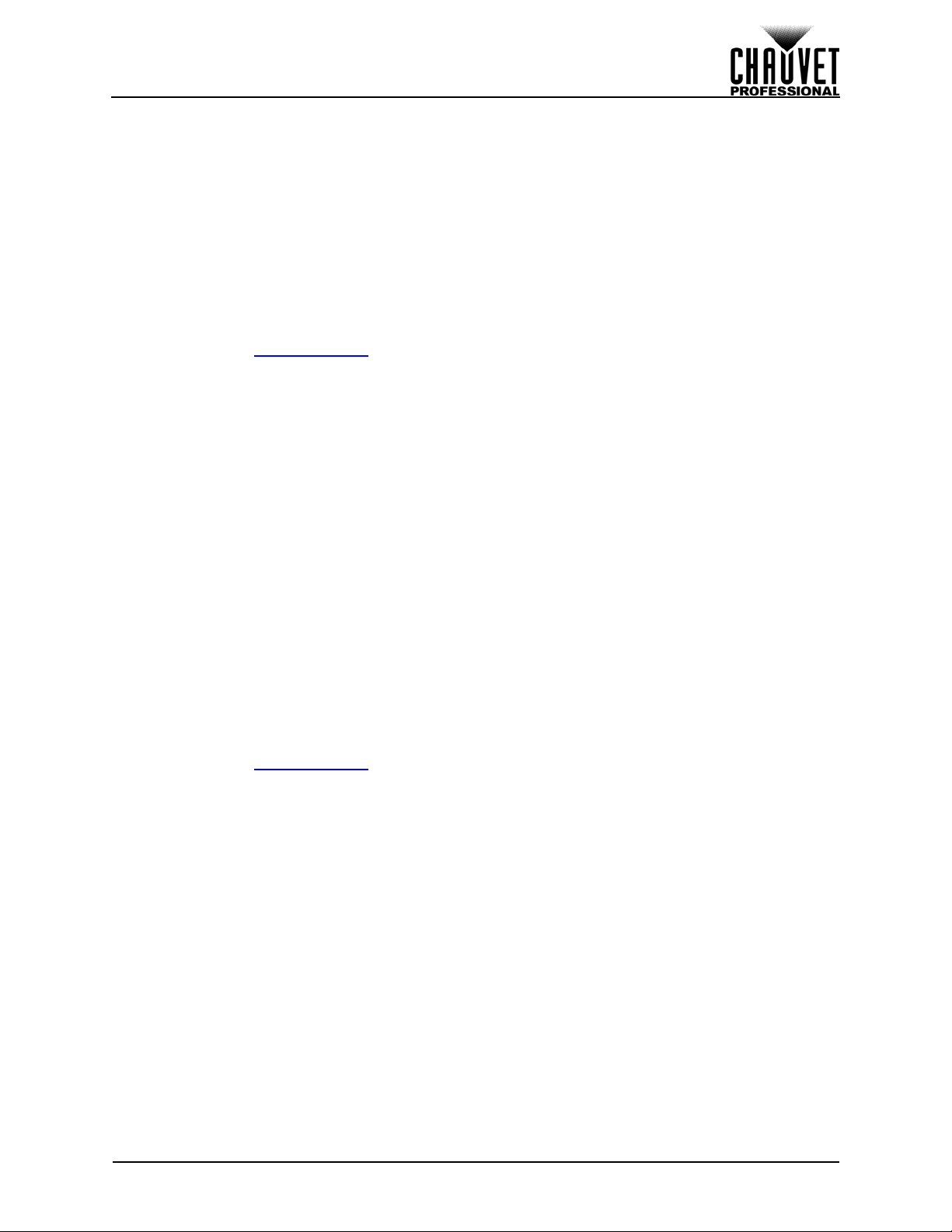
OPERATION
Image Quality
The Image Quality settings define the color balance and settings, such as saturation and gamma
correction.
• Contrast controls the separation of different colors in the output.
• Saturation controls the intensity of all colors.
• Hue shifts the output of colors along a 360° spectrum. For example, at -180, green will be closer to blue,
and red will be closer to orange, while at 180, green will be closer to yellow, and red will be closer to pink.
• Sharpness determines the amount of detail in the output.
• Red, Green, and Blue values set maximum values for each color, which affects the color temperature
of the video output.
• Color Temperature sets the color balance settings to preset maximum values.
• Gamma correction applies a non-linear function to the tonal ranges in the video before output, which
balances the brightness and darkness of the resulting video.
1. Access the Display Control
2. Turn the <MENU/ENTER> knob until Image quality is selected.
3. Press the <MENU/ENTER> knob.
4. Turn the <MENU/ENTER> knob clockwise or counterclockwise to select Contrast, Saturation,
Hue, Sharpness, Color Temperature, Red, Green, Blue, or Gamma.
5. For:
• Contrast or Saturation, turn the <MENU/ENTER> knob clockwise or counterclockwise to
increase or decrease the percentage, from 0–100%.
•Hue, turn the <MENU/ENTER> knob clockwise or counterclockwise to increase or decrease
the color shift, from -180–180.
• Sharpness, turn the <MENU/ENTER> knob clockwise or counterclockwise to increase or
decrease the level of detail, from 0–24.
• Color Temperature, turn the <MENU/ENTER> knob clockwise or counterclockwise to
increase or decrease the preset color temperature, from 1000–9500K. When the color
values are set manually, this option will read Custom.
• Red, Green, or Blue, turn the <MENU/ENTER> knob clockwise or counterclockwise to
increase or decrease the maximum value for the selected color, from 0–255.
• Gamma, turn the <MENU/ENTER> knob clockwise or counterclockwise to increase or
decrease the correction level, from 1.0–4.0.
6. Press the <MENU/ENTER> knob.
7. Repeat steps 4-6 until output is set as desired.
Switching Effect
The Switching Effect determines the way the VIP Drive 43Nova will transition from one input source to
another.
1. Access the Display Control
2. Turn the <MENU/ENTER> knob until Switching Effect is selected.
3. Press the <MENU/ENTER> knob.
4. Turn the <MENU/ENTER> knob clockwise or counterclockwise to select Off (no switching effect),
Cut (output cuts quickly from one source to the other), or Fade (output will fade from one source
to the other).
5. Press the <MENU/ENTER> knob.
menu.
menu.
VIP Drive 43Nova User Manual Rev. 3
20
Page 30
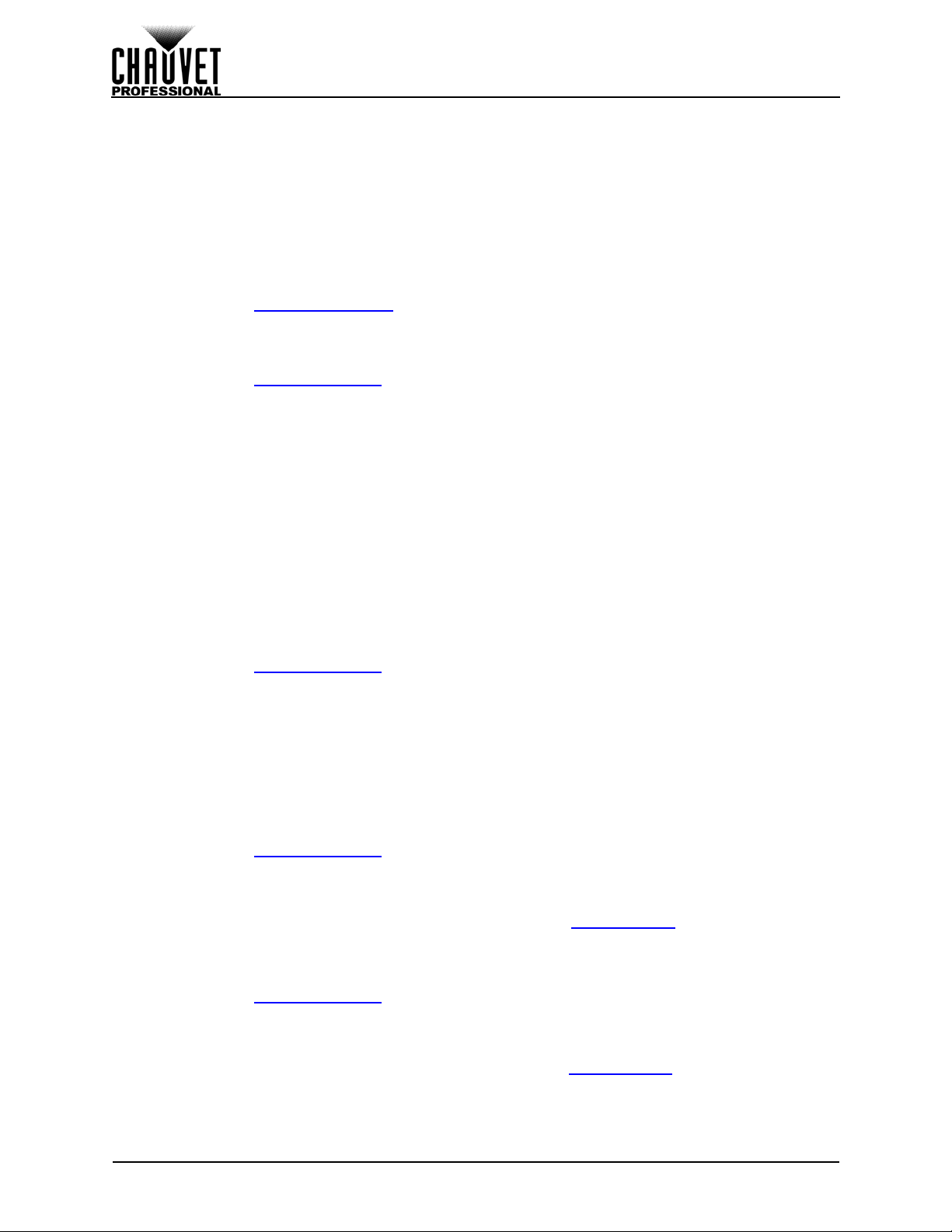
OPERATION
Advanced Settings
The Advanced Settings include options such as Picture In Picture (PIP), Image Mosaic (for configurations
with more than one driver), monitor output control, memory settings, and menu display brightness.
To access the Advanced Settings menu:
1. Press <MENU> or the <MENU/ENTER> knob to access the main menu.
2. Turn the <MENU/ENTER> knob until Advanced Settings is selected.
3. Press the <MENU/ENTER> knob.
Picture In Picture
The Picture In Picture function allows two video sources to be displayed at once on the same video panel
assembly from a single VIP Drive 43Nova. To access the Picture In Picture menu:
1. Access the Advanced Settings
2. Turn the <MENU/ENTER> knob until PIP is selected.
3. Press the <MENU/ENTER> knob.
To enable or disable PIP:
1. Access the Picture In Picture
2. Turn the <MENU/ENTER> knob until PIP is selected.
3. Press the <MENU/ENTER> knob.
4. Turn the <MENU/ENTER> knob clockwise to select Enable, or counter-clockwise to select
Disable.
5. Press the <MENU/ENTER> knob.
Video Source Selection
With PIP enabled, the video inputs must be designated as either the Main Source, or the PIP Source. A
single source can be both Main and PIP. There are two methods of designating input source functions: with
the buttons on the front panel of the product, and through the menu.
To designate input source functions with the buttons:
• One press of <HDMI>, <DVI>, or <HD-SDI> sets that source to output on the preview display, and
through the PREVIEW HDMI port.
• A second press of that same button designates that source as the Main Source.
• Holding down <HDMI>, <DVI>, or <HD-SDI> designates that source as the PIP Source.
To designate input source functions through the menu:
1. Access the Picture In Picture
2. Turn the <MENU/ENTER> knob until Main Source or PIP Source is selected.
3. Press the <MENU/ENTER> knob.
4. Turn the <MENU/ENTER> knob clockwise or counter-clockwise to select from HDMI, DVI, or SDI.
5. Press the <MENU/ENTER> knob.
PIP Dimensions and Offset
The PIP dimensions and offset settings define the space allocated for, and size of, the PIP on the
connected panel assembly.
PIP Width
To set the PIP width:
1. Access the Picture In Picture
2. Turn the <MENU/ENTER> knob until Width (H) is selected.
3. Press the <MENU/ENTER> knob.
4. Turn the <MENU/ENTER> knob clockwise or counter-clockwise to increase or decrease the
width, from 128–_ _ _ _. (This range is determined by the Input Settings
5. Press the <MENU/ENTER> knob.
PIP Height
To set the PIP height:
1. Access the Picture In Picture
2. Turn the <MENU/ENTER> knob until Height (V) is selected.
3. Press the <MENU/ENTER> knob.
4. Turn the <MENU/ENTER> knob clockwise or counter-clockwise to increase or decrease the
height, from 64–_ _ _ _. (This range is determined by the Input Settings
5. Press the <MENU/ENTER> knob.
menu.
menu.
menu.
menu.
)
menu.
)
21
VIP Drive 43Nova User Manual Rev. 3
Page 31

OPERATION
PIP Horizontal Offset
To set the PIP horizontal offset:
1. Access the Picture In Picture
2. Turn the <MENU/ENTER> knob until Start X is selected.
3. Press the <MENU/ENTER> knob.
4. Turn the <MENU/ENTER> knob clockwise or counter-clockwise to increase or decrease the
offset, from 0–_ _ _ _. (This range is determined by the PIP Width
5. Press the <MENU/ENTER> knob.
The PIP Width
able to be set as much as the difference between the current PIP Width and the
maximum PIP Width. For example: If the maximum Width is 1920, and the current
Width is set to 1020, the offset can be set from 0–900.
PIP Vertical Offset
To set the PIP vertical offset:
1. Access the Picture In Picture
2. Turn the <MENU/ENTER> knob until Start Y is selected.
3. Press the <MENU/ENTER> knob.
4. Turn the <MENU/ENTER> knob clockwise or counter-clockwise to increase or decrease the
offset, from 0–_ _ _ _. (This range is determined by the PIP Height
5. Press the <MENU/ENTER> knob.
The PIP Height
be able to be set as much as the difference between the current PIP Height and the
maximum PIP Height. For example: If the maximum Width is 1080, and the current
Height is set to 680, the offset can be set from 0–400.
must be less than maximum to use this setting. The offset will only be
must be less than maximum to use this setting. The offset will only
PIP Crop
The PIP Crop settings allow the VIP Drive 43Nova to select a specific area of the video to be output to the
connected panel assembly. To access the PIP Crop menu:
1. Access the Picture In Picture
2. Turn the <MENU/ENTER> knob until PIP Crop Settings is selected.
3. Press the <MENU/ENTER> knob.
To enable or disable PIP Crop:
1. Access the PIP Crop
2. Turn the <MENU/ENTER> knob until PIP Crop Settings is selected.
3. Press the <MENU/ENTER> knob.
4. Turn the <MENU/ENTER> knob clockwise to select Enable, or counter-clockwise to select
Disable.
5. Press the <MENU/ENTER> knob.
PIP Crop Width
The PIP Crop Width stretches or zooms in on the video horizontally, without altering the dimensions of the
PIP itself on the connected panel assembly.
1. Access the PIP Crop
2. Turn the <MENU/ENTER> knob until Width (H) is selected.
3. Press the <MENU/ENTER> knob.
4. Turn the <MENU/ENTER> knob clockwise or counter-clockwise to increase or decrease the
width, from 64–_ _ _ _. (This range is determined by the Input Settings
5. Press the <MENU/ENTER> knob.
PIP Crop Height
The PIP Crop Height stretches or zooms in on the video vertically, without altering the dimensions of the
PIP itself on the connected panel assembly.
1. Access the PIP Crop
2. Turn the <MENU/ENTER> knob until Height (V) is selected.
3. Press the <MENU/ENTER> knob.
4. Turn the <MENU/ENTER> knob clockwise or counter-clockwise to increase or decrease the
height, from 48–_ _ _ _. (This range is determined by the Input Settings
5. Press the <MENU/ENTER> knob.
menu.
menu.
menu.
menu.
)
menu.
)
menu.
)
)
VIP Drive 43Nova User Manual Rev. 3
22
Page 32

OPERATION
PIP Crop Horizontal Offset
The PIP Crop Horizontal Offset selects how far to the right in the input video to display, without altering the
dimensions of the PIP itself on the connected panel assembly.
1. Access the PIP Crop
2. Turn the <MENU/ENTER> knob until Start X is selected.
3. Press the <MENU/ENTER> knob.
4. Turn the <MENU/ENTER> knob clockwise or counter-clockwise to increase or decrease the
offset, from 0–_ _ _ _. (This range is determined by the PIP Crop Width
5. Press the <MENU/ENTER> knob.
The PIP Crop Width
only be able to be set as much as the difference between the current PIP Crop Width
and the maximum PIP Crop Width. For example: If the maximum Width is 1920, and
the current Width is set to 1020, the offset can be set from 0–900.
PIP Crop Vertical Offset
The PIP Crop Vertical Offset selects how far down in the input video to display, without altering the
dimensions of the PIP itself on the connected panel assembly.
1. Access the PIP Crop
2. Turn the <MENU/ENTER> knob until Start Y is selected.
3. Press the <MENU/ENTER> knob.
4. Turn the <MENU/ENTER> knob clockwise or counter-clockwise to increase or decrease the
offset, from 0–_ _ _ _. (This range is determined by the PIP Crop Height
5. Press the <MENU/ENTER> knob.
The PIP Crop Height
only be able to be set as much as the difference between the current PIP Crop
Height and the maximum PIP Crop Height. For example: If the maximum Height is
1080, and the current Height is set to 680, the offset can be set from 0–400.
Image Mosaic
The Image Mosaic function allows multiple VIP Drive 43Nova products to each output a section of the
same video input onto a panel assembly that is too large for a single VIP Drive 43Nova. Scaling must be
enabled for Image Mosaic to function. To access the Image Mosaic menu:
1. Access the Advanced Settings
2. Turn the <MENU/ENTER> knob until Image Mosaic is selected.
3. Press the <MENU/ENTER> knob.
To enable or disable Image Mosaic:
1. Set Scaling
Disable.)
2. Set Auto Fit
3. Access the Image Mosaic
4. Turn the <MENU/ENTER> knob until Image Mosaic is selected.
5. Press the <MENU/ENTER> knob.
6. Turn the <MENU/ENTER> knob clockwise or counter-clockwise to select Enable or Disable.
7. Press the <MENU/ENTER> knob.
to Enable. (Setting Scaling to Disable automatically sets Image Mosaic to
to Disable.
menu.
)
must be less than maximum to use this setting. The offset will
menu.
)
must be less than maximum to use this setting. The offset will
menu.
menu.
The VIP Drive 43Nova does not signal link for HDMI, DVI, or SDI. Video signals that
will be input to multiple products must be split from the source.
Total Width in Pixels
The Total Width in Pixels defines the width of the entire connected panel assembly.
1. Access the Image Mosaic
2. Turn the <MENU/ENTER> knob until Total Width Pixels is selected.
3. Press the <MENU/ENTER> knob.
4. Turn the <MENU/ENTER> knob clockwise or counter-clockwise to increase or decrease the total
width in pixels, from 128–24576.
5. Press the <MENU/ENTER> knob.
23
menu.
VIP Drive 43Nova User Manual Rev. 3
Page 33

OPERATION
Total Height in Pixels
The Total Height in Pixels defines the height of the entire connected panel assembly.
1. Access the Image Mosaic
2. Turn the <MENU/ENTER> knob until Total Height Pixels is selected.
3. Press the <MENU/ENTER> knob.
4. Turn the <MENU/ENTER> knob clockwise or counter-clockwise to increase or decrease the total
height in pixels, from 128–24576.
5. Press the <MENU/ENTER> knob.
Load Area Width
The Load Area Width defines the width of the area upon the connected panel assembly to which this VIP
Drive 43Nova will output.
1. Access the Image Mosaic
2. Turn the <MENU/ENTER> knob until Load Area Width is selected.
3. Press the <MENU/ENTER> knob.
4. Turn the <MENU/ENTER> knob clockwise or counter-clockwise to increase or decrease the
width, from 128–24576. (This range is determined by the Total Width in Pixels
5. Press the <MENU/ENTER> knob.
Load Area Height
The Load Area Height defines the height of the area upon the connected panel assembly to which this VIP
Drive 43Nova will output.
1. Access the Image Mosaic
2. Turn the <MENU/ENTER> knob until Load Area Height is selected.
3. Press the <MENU/ENTER> knob.
4. Turn the <MENU/ENTER> knob clockwise or counter-clockwise to increase or decrease the
height, from 64–24576. (This range is determined by the Total Height in Pixels
5. Press the <MENU/ENTER> knob.
Load Area Horizontal Offset
The Load Area Horizontal Offset defines how far to the right on the connected panel assembly this
product’s load area begins.
1. Access the Image Mosaic
2. Turn the <MENU/ENTER> knob until Load Area Start X is selected.
3. Press the <MENU/ENTER> knob.
4. Turn the <MENU/ENTER> knob clockwise or counter-clockwise to increase or decrease the
offset, from 0–23756. (This range is determined by the Load Area Width
5. Press the <MENU/ENTER> knob.
The Load Area Width must be less than maximum to use this setting. The offset will
only be able to be set as much as the difference between the Load Area Width and
the Total Width in Pixels. For example: If the Total Width in Pixels is 3000, and the
Load Area Width is set to 1600, the offset can be set from 0–1400.
Load Area Vertical Offset
The Load Area Vertical Offset defines how far down on the connected panel assembly this product’s load
area begins.
1. Access the Image Mosaic
2. Turn the <MENU/ENTER> knob until Load Area Start Y is selected.
3. Press the <MENU/ENTER> knob.
4. Turn the <MENU/ENTER> knob clockwise or counter-clockwise to increase or decrease the
offset, from 0–23756. (This range is determined by the Load Area Height
5. Press the <MENU/ENTER> knob.
The Load Area Height
only be able to be set as much as the difference between the Load Area Height and
the Total Height in Pixels. For example: If the Total Height in Pixels is 4000, and the
Load Area Height is set to 1500, the offset can be set from 0–2500.
menu.
menu.
)
menu.
)
menu.
)
menu.
)
must be less than maximum to use this setting. The offset will
VIP Drive 43Nova User Manual Rev. 3
24
Page 34

OPERATION
Preview Settings
The Preview Settings determine which input source to show on the preview display, and through the
PREVIEW HDMI output. There are two ways to select the preview source: with the buttons on the front
panel of the VIP Drive 43Nova, or through the menu.
To select the preview source with the buttons, press <HDMI>, <DVI>, or <HD-SDI> once.
To select the preview source through the menu:
1. Access the Advanced Settings
2. Turn the <MENU/ENTER> knob until Preview Settings is selected.
3. Press the <MENU/ENTER> knob.
4. Turn the <MENU/ENTER> knob clockwise or counter-clockwise to select from HDMI, DVI, SDI, or
Monitor (preview display will show what is being output to connected panel assembly).
5. Press the <MENU/ENTER> knob.
Redundancy
The Redundancy function allows a VIP Drive 43Nova to be set as either Primary or Backup and connected
to the same panel assembly. Should the Primary product fail, the Backup will take over and continue to
output video.
1. Access the Advanced Settings
2. Turn the <MENU/ENTER> knob until Redundancy is selected.
3. Press the <MENU/ENTER> knob.
4. Turn the <MENU/ENTER> clockwise or counter-clockwise to select either Primary or Backup.
5. Press the <MENU/ENTER> knob.
Factory Reset
To reset the VIP Drive 43Nova to factory default settings:
1. Access the Advanced Settings
2. Turn the <MENU/ENTER> knob until Factory Default is selected.
3. Press the <MENU/ENTER> knob.
4. Turn the <MENU/ENTER> knob clockwise or counter-clockwise to select either No or Yes.
5. Press the <MENU/ENTER> knob.
Presettings
The VIP Drive 43Nova has the ability to save and recall up to 10 complete settings configurations. To save,
access, or delete any of these presettings:
1. Access the Advanced Settings
2. Turn the <MENU/ENTER> knob until Presettings is selected.
3. Press the <MENU/ENTER> knob.
4. Turn the <MENU/ENTER> clockwise or counter-clockwise to select a presetting, from
Presettings 1–10.
5. Press the <MENU/ENTER> knob.
6. Turn the <MENU/ENTER> knob clockwise or counter-clockwise to select from Save (saves
current settings configuration to the selected presetting), Apply (configures all settings to match
the selected presetting), or Delete (to clear the selected presetting of all configurations).
7. Press the <MENU/ENTER> knob.
Button Customization
The <SCALE/OUTPUT> button and the <MAP> button can be configured to either black out the
connected panel assembly or freeze the video output.
1. Access the Advanced Settings
2. Turn the <MENU/ENTER> knob until Custom Button is selected.
3. Press the <MENU/ENTER> knob.
4. Turn the <MENU/ENTER> knob clockwise or counter-clockwise to select either SCALE or MAP.
5. Press the <MENU/ENTER> knob.
6. For:
• SCALE, Turn the <MENU/ENTER> knob clockwise or counter-clockwise to select from
SCALE, Black Out, or Freeze.
• MAP, Turn the <MENU/ENTER> knob clockwise or counter-clockwise to select from MAP,
Black Out, or Freeze.
7. Press the <MENU/ENTER> knob.
menu.
menu.
menu.
menu.
menu.
25
VIP Drive 43Nova User Manual Rev. 3
Page 35

OPERATION
Advanced Attributes
The Advanced Attribute settings control menu display brightness and the screen timeout function.
1. Access the Advanced Settings
2. Turn the <MENU/ENTER> knob until Advanced Attr is selected.
3. Press the <MENU/ENTER> knob.
4. Turn the <MENU/ENTER> knob clockwise or counter-clockwise to select either OLED
Brightness or Go Homepage(S).
5. Press the <MENU/ENTER> knob.
6. For:
• OLED Brightness, Turn the <MENU/ENTER> knob clockwise or counter-clockwise to
increase or decrease the menu display brightness, from 5–15.
• Go Homepage(S), Turn the <MENU/ENTER> knob clockwise or counter-clockwise to
increase or decrease the number of seconds the menu can be inactive before reverting to
the Home Screen, from 30–3600.
7. Press the <MENU/ENTER> knob.
Firmware Version
To view the firmware version, access the Advanced Settings menu and turn the <MENU/ENTER> knob
until Firmware Version shows on the display.
Communication Settings
The Communication Settings determine interface port priority and TCP/IP configuration. To access the
Communication Settings menu:
1. Press <MENU> or the <MENU/ENTER> knob to access the main menu.
2. Turn the <MENU/ENTER> knob until Communication Settings is selected.
3. Press the <MENU/ENTER> knob.
Communication Mode
The Communication Mode determines the priority of the interface ports. If both USB and ethernet are
plugged in to the VIP Drive 43Nova, the connection selected as preferred will take precedence over the
other.
1. Access the Communication Settings
2. Turn the <MENU/ENTER> knob until Communication Mode is selected.
3. Press the <MENU/ENTER> knob.
4. Turn the <MENU/ENTER> knob clockwise or counter-clockwise to select either USB Preferred
or LAN Preferred.
5. Press the <MENU/ENTER> knob.
Network Settings
The Network Settings configure the IP address and Subnet Mask of the product. To access the Network
Settings menu:
1. Access the Communication Settings
2. Turn the <MENU/ENTER> knob until Network Settings is selected.
3. Press the <MENU/ENTER> knob.
IP Mode
The IP address and Subnet Mask can be configured automatically or manually. To set how these settings
should be configured:
1. Access the Network Settings
2. Turn the <MENU/ENTER> knob until Config IPV4 is selected.
3. Press the <MENU/ENTER> knob.
4. Turn the <MENU/ENTER> knob clockwise or counter-clockwise to select either Manually or
Auto.
5. Press the <MENU/ENTER> knob.
menu.
menu.
menu.
menu.
VIP Drive 43Nova User Manual Rev. 3
26
Page 36

OPERATION
IP Address
To configure the IP address manually:
1. Access the Network Settings
2. Turn the <MENU/ENTER> knob until IP Address is selected.
3. Press the <MENU/ENTER> knob.
4. Turn the <MENU/ENTER> knob clockwise or counter-clockwise to increase or decrease the first
value in the IP address, from 1–223.
5. Press the <MENU/ENTER> knob.
6. Turn the <MENU/ENTER> knob clockwise or counter-clockwise to increase or decrease the next
value in the IP address, from 0–255.
7. Press the <MENU/ENTER> knob.
8. Repeat until the IP address is set as desired.
9. Press <MENU> to finish setting the IP address.
menu.
Subnet Mask
To configure the subnet mask manually:
1. Access the Network Settings
2. Turn the <MENU/ENTER> knob until Subnet Mask is selected.
3. Press the <MENU/ENTER> knob.
4. Turn the <MENU/ENTER> knob clockwise or counter-clockwise to increase or decrease the first
value in the subnet mask, from 0–255.
5. Press the <MENU/ENTER> knob.
6. Turn the <MENU/ENTER> knob clockwise or counter-clockwise to increase or decrease the next
value in the subnet mask, from 0–255.
7. Press the <MENU/ENTER> knob.
8. Repeat until the subnet mask is set as desired.
9. Press <MENU> to finish setting the subnet mask.
menu.
Reset Network Settings
To reset the Network Settings to factory defaults without resetting the rest of the product:
1. Access the Network Settings
2. Turn the <MENU/ENTER> knob until Reset is selected.
3. Press the <MENU/ENTER> knob.
4. Turn the <MENU/ENTER> knob clockwise or counter-clockwise to select either No or Yes.
5. Press the <MENU/ENTER> knob.
menu.
Language
The menu of the VIP Drive 43Nova can be displayed in either English or Chinese.
1. Press <MENU> or the <MENU/ENTER> knob to access the main menu.
2. Turn the <MENU/ENTER> knob until Language is selected.
3. Press the <MENU/ENTER> knob.
4. Turn the <MENU/ENTER> knob clockwise or counter-clockwise to select either 中文/Chinese or
English/英文.
5. Press the <MENU/ENTER> knob.
DMX Configuration
The VIP Drive 43Nova can connect with a DMX controller to allow control of the total dimmer level and the
Image Quality.
DMX Address
The VIP Drive 43Nova uses 11 DMX channels, which makes the highest recommended starting address
502. Three channels are reserved for future use.
1. Access the Advanced Settings
2. Turn the <MENU/ENTER> knob until DMX Address is selected.
3. Press the <MENU/ENTER> knob.
4. Turn the <MENU/ENTER> knob clockwise or counter-clockwise to select the starting address,
from 1–512.
5. Press the <MENU/ENTER> knob.
menu.
27
VIP Drive 43Nova User Manual Rev. 3
Page 37

OPERATION
DMX Values
CHANNEL FUNCTION VALUE PERCENT/SETTING
1 Master Dimmer 000 255 0–100%
2 Contrast 000
3 Saturation 000
4 Hue 000
5 Sharpness 000
6 Color Temperature 000
7 Red 000
8 Green 000
9Blue 000
10 Gamma 000
11 MAP
255 Contrast, low to high
255 Saturation, low to high
255 -180°–180°
255 0–24
255 1000K–9500K
255 0–100%
255 0–100%
255 0–100%
255 1.0–4.0
000
127 MAP Function inactive
128
255 MAP function active
NovaLCTMars Software
The VIP Drive 43Nova can be configured by a computer running the NovaLCTMars software, through a
USB or ethernet connection. You can download the NovaLCTMars software from www.chauvetvideo.com/
vip-drive-43nova.
Software Setup
To install and access all functions of the NovaLCTMars software:
1. Download the NovaLCTMars software from www.chauvetvideo.com/vip-drive-43nova
2. Run the setup file.
3. After installing the application and all included drivers, connect the VIP Drive 43Nova and run the
software.
4. Click User (U) in the menu running across the top of the window to open the drop-down menu.
5. Click Advanced User Login (A).
6. Type admin into the password field, and press the Login button on the screen, or press the Enter
key.
.
Connect the VIP Drive 43Nova to the computer before running NovaLCTMars.
Screen Configuration
The NovaLCTMars software has many configuration settings for any panel assembly connected to the VIP
Drive 43Nova. The options are divided into 3 tabs that appear on a window after clicking Screen
Configuration, selecting the product under Current Operation Communication Port, and clicking the
Next button.
Sending Card Tab
On the Sending Card tab, the resolution and refresh rate can be set. From this tab the product’s
redundancy can be set, system configurations can be saved, and the product can also be restored to
factory default settings.
Receiving Card Tab
On the Receiving Card tab, the parameters sent to the software the last time this tab was viewed will be
displayed. This tab displays many options that can be edited, but Chauvet does NOT recommend altering
any of them. From this tab the firmware for connected video panels can be uploaded and downloaded.
Screen Connection Tab
On the Screen Connection Tab, there are three options for configuring the size of the connected panel
assembly, the distribution between video output ports, and the data flow: Simple, Standard, and Complex.
• Simple Screen mode functions the same way the Screen Settings
• Standard Screen mode allows the data flow and port distribution to be programmed manually with
a visual interface.
• Complex Screen mode allows the configuration to be entered in a flow chart by driver number, port,
and panel number, as well as dimensions and offset coordinates in pixels.
do in the menu.
VIP Drive 43Nova User Manual Rev. 3
28
Page 38

OPERATION
VIP Drive 43Nova Firmware Update
To update the firmware for the VIP Drive 43Nova, follow the instructions below:
1. Download the latest firmware update from www.chauvetvideo.com
2. Plug the product into power, connect it to the computer, and open NovaLCTMars.
3. Click User (U) in the menu running across the top of the window to open the drop-down menu.
4. Click Advanced User Login (A).
5. Type admin into the password field, and press the Login button on the screen, or press the Enter
key.
6. Type admin again (There won’t be a field for this, just type anywhere in the window). The
Program Loading window will pop up.
7. If more than one VIP Drive 43Nova is connected, select the one to be updated from the Current
Operation Communication Port drop-down menu.
8. Click the button to the right of Program Path, and browse to find and select the firmware update
file.
9. Select the Sending Card check-box.
10. Click Update.
Video Panel Firmware Update
To update the firmware for a video panel connected to the VIP Drive 43Nova, do the following:
1. Download the latest firmware update from the manufacturer website. For example, the latest
firmware update for the F4 from CHAUVET Professional can be downloaded from
www.chauvetvideo.com
2. Plug the video panel and VIP Drive 43Nova into power, connect the products together and to the
computer, and open NovaLCTMars.
3. Click User (U) in the menu running across the top of the window to open the drop-down menu.
4. Click Advanced User Login (A).
5. Type admin into the password field, and press the Login button on the screen, or press the Enter
key.
6. Type admin again (There won’t be a field for this, just type anywhere in the window). The
Program Loading window will pop up.
7. If more than one VIP Drive 43Nova is connected, select the one connected to the panel to be
updated from the Current Operation Communication Port drop-down menu.
8. Click the button to the right of Program Path, and browse to find and select the firmware update
file.
9. Select the Receiving Card FPGA check-box.
10. Click Update.
Standalone Panel Update
With the NovaLCTMars software, a firmware update file can be saved to the VIP Drive 43Nova, to be
uploaded to connected panels at any time. Under Advanced Settings
• Load Cabinet Files will temporarily upload the selected firmware to the connected panels. This
allows the process to be undone without damaging the panels if something goes wrong, such as
the wrong firmware being uploaded. This method is power-volatile. Cycling the power to the panels
will revert them to the previous firmware.
• Save to RV Card will permanently upload the selected firmware to the connected panels,
overwriting the previous firmware.
.
.
:
29
VIP Drive 43Nova User Manual Rev. 3
Page 39

TECHNICAL INFORMATION
5. TECHNICAL INFORMATION
Product Maintenance
To maintain optimum performance and minimize wear, clean this product frequently. Usage and
environment are contributing factors in determining the cleaning frequency.
Clean this product at least twice a month. Dust build-up reduces light output performance and can cause
overheating. This can lead to reduced light source life and increased mechanical wear.
To clean the product:
1. Unplug the product from power.
2. Wait until the product is at room temperature.
3. Use a vacuum (or dry compressed air) and a soft brush to remove dust collected on the external
vents.
4. Clean all transparent surfaces with a mild soap solution, ammonia-free glass cleaner, or isopropyl
alcohol.
5. Apply the solution directly to a soft, lint free cotton cloth or a lens cleaning tissue.
6. Softly drag any dirt or grime to the outside of the transparent surface.
7. Gently polish the transparent surfaces until they are free of haze and lint.
Always dry the transparent surfaces carefully after cleaning them.
VIP Drive 43Nova User Manual Rev. 3
30
Page 40

TECHNICAL SPECIFICATIONS
6. TECHNICAL SPECIFICATIONS
Dimensions and Weight
LENGTH WIDTH HEIGHT WEIGHT
19 in (483 mm) 12 in (305 mm) 1.7 in (44 mm) 5.4 lb (2.45 kg)
Note: Dimensions in inches rounded to the nearest decimal digit.
Power
POWER SUPPLY TYPE RANGE VOLTAGE SELECTION
Switching (internal) 100 to 240 VAC, 50/60 Hz Auto-ranging
PARAMETER 120 V, 60 HZ 208 V, 60 HZ 230 V, 50 HZ
Consumption 40 W 40 W 40 W
Operating Current 0.33 A 0.19 A 0.17 A
POWER I/O U.S./CANADA WORLDWIDE
Power input connector Neutrik® powerCON® A Neutrik® powerCON® A
Power Cord plug Edison (U.S.) Local Plug
Connections
INPUT PURPOSE OUTPUT PURPOSE
Software Connection,
2 USB Type B
5-pin XLR DMX 5-pin XLR DMX
1 Ethernet RJ45 Linking Connection
Backup/Update
Connection
1 USB Type A
Backup/Update
Connection
Control
PC SOFTWARE CONTROL PROTOCOL DMX CHANNEL RANGE
NovaLCTMars NOVA 11
Thermal
MAXIMUM EXTERNAL TEMPERATURE COOLING SYSTEM
104 °F (40 °C) Convection
Ordering
PRODUCT NAME ITEM NAME ITEM CODE UPC NUMBER
VIP Drive 43Nova VIPDRIVE43NOVA 21091232 781462215804
31
VIP Drive 43Nova User Manual Rev. 3
Page 41

TECHNICAL SPECIFICATIONS
Video
INPUT SPECIFICATIONS OUTPUT PURPOSE
EIA/CEA-861 standard,
1 HDMI
1 DVI-I
1 HD-SDI 480i, 576i, 720p, 1080i/p
Supports: SMPTE 425M (Level A and Level B), SMPTE 424M, SMPTE 292M, SMPTE 259M-C, and DVB-ASI
MAXIMUM SUPPORTED RESOLUTION MAXIMUM SUPPORTED LEDS
1920x1080 2,621,440
Supported Resolutions
SOURCE RESOLUTION TYPE SHOWN ON DISPLAY
meeting HDMI-1.3 stan-
dard, HDCP support
VESA standard, 1080i,
HDCP support
HDMI
DVI
SDI
4 Neutrik® etherCON® Video Output
1 HDMI Preview Output
720x487i59.94
720x576i50
720x487p59.94
720x576p50
1920x1080i60
1920x1080i59.94
1920x1080psf30
1920x1080psf29.97
1920x1080psf25
1920x1080i50
1920x1080psf24
1920x1080psf23.98
1920x1080p30
1920x1080p29.97
1920x1080p25
1920x1080p24
1920x1080p23.98
1280x720p60
1280x720p59.94
1280x720p50
1280x720p30
1280x720p29.97
1280x720p25
1920x1080p60
1920x1080p59.94
1920x1080p50
SD
ED
HD
3G
720x240@60Hz
720x288@50Hz
720x480@60Hz
720x576@50Hz
1080i@60Hz
1080i@50Hz
1080i@48Hz
1080P@30Hz
1080P@25Hz
1080P@24Hz
720P@60Hz
720P@50Hz
720P@30Hz
720@25Hz
1080P@60Hz
1080P@50Hz
VIP Drive 43Nova User Manual Rev. 3
32
Page 42

RETURNS
RETURNS
Send the product prepaid, in the original box, and with the original packing and accessories. Chauvet will
not issue call tags.
Call Chauvet and request a Return Merchandise Authorization (RMA) number before shipping the product.
Be prepared to provide the model number, serial number, and a brief description of the cause(s) for the
return.
To submit a service request online, go to www.chauvetprofessional.com/service-request
Clearly label the package with an RMA number. Chauvet will refuse any product returned without an RMA
number.
Write the RMA number on a properly affixed label. DO NOT write the RMA number
directly on the box.
Once you have the RMA number, provide the following information on a piece of paper and place it inside
the box:
• Your name
• Your address
• Your phone number
•RMA number
• A brief description of the problem
Be sure to pack the product properly. Any shipping damage resulting from inadequate packaging will be
your responsibility. FedEx packing or double-boxing are recommended.
Chauvet reserves the right to use its own discretion to repair or replace returned
product(s).
.
33
VIP Drive 43Nova User Manual Rev. 3
Page 43

CONTACT US
CONTACT US
GENERAL INFORMATION TECHNICAL SUPPORT
WORLD HEADQUARTERS
UK
BENELUX
FRANCE
GERMANY
MEXICO
Address: Av. de las Partidas 34 - 3B
Lerma, Edo. de México, CP 52000
Address: 5200 NW 108th Ave. Voice: (844) 393-7575
Sunrise, FL 33351 Fax: (954) 756-8015
Voice: (954) 577-4455 Email: chauvetcs@chauvetlighting.com
Fax: (954) 929-5560
Toll Free: (800) 762-1084 Website: www.chauvetdj.com
Address: Unit 1C Email: UKtech@chauvetlighting.eu
Brookhill Road Industrial Estate
Pinxton, Nottingham, UK Website: www.chauvetdj.eu
NG16 6NT
Voice: +44 (0) 177 3 511115
Fax : +44 (0) 17 73 511110
Address: Stokstraat 18 Email: BNLtech@chauvetlighting.eu
9770 Kruishoutem
Belgium Website: www.chauvetdj.eu
Voice: +32 9 388 93 97
Address: 3, Rue Ampère
91380 Chilly-Mazarin
France Website: www.chauvetdj.eu
Voice: +33 1 78 85 33 59
Address: Bruno-Bürgel-Str. 11
28759 Bremen
Germany Website: www.chauvetdj.eu
Voice: +49 421 62 60 20
(Entrance by Calle 2)
Zona Industrial Lerma Website: www.chauvetdj.mx
Voice: +52 (728) 690-2010
Email: FRtech@chauvetlighting.fr
Email: DEtech@chauvetlighting.de
Email: servicio@chauvet.com.mx
Visit the applicable website above to verify our contact information and instructions to request support.
Outside the U.S., U.K., Ireland, Benelux, France, Germany, or Mexico, contact the dealer of record.
VIP Drive 43Nova User Manual Rev. 3
34
Page 44

NOTAS DE LA EDICIÓN
El Manual de usuario del VIP Drive 43Nova contiene una descripción, precauciones de seguridad e
instrucciones de instalación, programación, funcionamiento y mantenimiento del VIP Drive 43Nova en el
momento de la publicación de esta edición.
Marcas registradas
CHAUVET, el logotipo de Chauvet y VIP Drive 43Nova son marcas comerciales o marcas registradas de
Chauvet & Sons LLC (con nombres comerciales Chauvet y Chauvet Lighting) en los Estados Unidos y
otros países. Otras empresas, nombres de productos y logotipos a los que se haga referencia aquí
pueden ser marcas comerciales de sus respectivas empresas.
Aviso de derechos de autor
Las obras de autoría contenidas en este manual, incluyendo, pero sin limitarse a ellas, todos los dibujos,
textos e imágenes, son propiedad de Chauvet.
© Copyright 2018, Chauvet & Sons, LLC. Todos los derechos reservados.
Publicado en formato electrónico por Chauvet en los Estados Unidos de América.
Uso del manual
Chauvet autoriza a sus clientes a descargar e imprimir este manual solo para propósitos de información
profesional. Chauvet prohíbe expresamente la utilización, copia, almacenamiento, distribución,
modificación o impresión de este manual o su contenido, con cualquier fin, sin consentimiento escrito de
Chauvet.
Impresión del documento
Para mejores resultados, imprima este documento en color, en papel tamaño carta (215,9 × 279,4 mm), a
doble cara. Si usa papel A4 (210 x 297 mm), configure la impresora para escalar el contenido
proporcionalmente.
Destinatarios
Cualquier persona a cargo de la instalación, manejo y/o mantenimiento de este producto debe leer
íntegramente la guía que se entrega con el producto, así como este manual, antes de instalar, manejar o
mantener este producto.
Exención de responsabilidad
Chauvet cree que la información contenida en este manual es exacta en todos los aspectos. Sin embargo,
Chauvet no asume responsabilidad alguna, y queda exenta específicamente de todas y cada una de las
responsabilidades y obligaciones, de la clase que sean y para con cualquier parte, por pérdida, perjuicio o
trastorno causados por cualquier error u omisión en este documento, tanto si tales errores y omisiones se
deben a negligencia o accidente como a cualquier otra causa. Chauvet se reserva el derecho a revisar el
contenido de este documento sin ninguna obligación de notificar dicha revisión a ninguna persona o
empresa; sin embargo, Chauvet no está en absoluto obligado a hacerlo así, ni se compromete a realizar
revisión alguna.
Revisión del documento
Este manual del usuario del VIP Drive 43Nova es la 3o edición de este documento. Visite
www.chauvetprofessional.com
para obtener la última versión.
Manual de usuario de VIP Drive 43Nova, Rev. 3
Page 45

ANTES DE EMPEZAR
1. ANTES DE EMPEZAR
Qué va incluido
• VIP Drive 43Nova
• 4 pies de goma
• Cable de alimentación Neutrik®
powerCON®
Instrucciones de desembalaje
Inmediatamente después de recibirlo, desembale este producto con cuidado y compruebe el contenedor.
Asegúrese de que ha recibido todas las partes que se indican arriba en buenas condiciones.
Reclamaciones
A su recepción, si el continente o el contenido (el producto y los accesorios incluidos) parecen dañados a
causa del transporte o muestran signos de manipulación inadecuada, notifíqueselo inmediatamente al
transportista, y no a Chauvet. Si no lo hace oportunamente, puede quedar invalidada su reclamación al
transportista. Además, guarde la caja y todo el material de embalaje para su inspección.
Para otras incidencias, como componentes o piezas que falten, daños no relacionados con el transporte o
daños no evidentes, presente una reclamación a Chauvet en el plazo de 7 días de la recepción de la
mercancía.
Convenciones del manual
CONVENCIÓN SIGNIFICADO
1–512 Un rango de valores en el texto
50/60 Un conjunto de valores mutuamente excluyentes en el texto
<SET> Un botón en el panel de control del producto
Settings Una función del producto o una opción de menú
•Cable USB
• Cable prolongador HDMI
• Cable Ethernet Cat5e
• Tarjeta de garantía
Símbolos
SÍMBOLOS SIGNIFICADO
Instalación, configuración o información crítica sobre el funcionamiento. El
incumplimiento de esta información puede causar que el producto no funcione, que
se averíe, u ocasionar daños al usuario.
Instalación o información de configuración importante. Hacer caso omiso de esta
información puede hacer que el producto no funcione.
Información útil.
Manual de usuario de VIP Drive 43Nova, Rev. 3
36
Page 46

ANTES DE EMPEZAR
Notas de seguridad
Por favor, lea todas las notas de seguridad siguientes antes de poner en funcionamiento este producto.
Estas notas contienen información importante de seguridad sobre la instalación, uso y mantenimiento de
este producto.
Este producto no contiene piezas reparables por el usuario. Cualquier referencia
a la reparación en este manual de usuario se aplicará solamente a técnicos
certificados, adecuadamente formados. No abra la carcasa ni intente ninguna
reparación.
Todos los códigos locales y regulaciones correspondientes se aplican a la
instalación adecuada de este producto.
Seguridad personal
• Evite la exposición directa de los ojos a la fuente de luz mientras es producto esté encendido.
• Desconecte siempre el producto de la fuente de alimentación antes de limpiarlo o cambiar el
fusible.
• Conecte siempre el producto a un circuito con toma de tierra para evitar el riesgo de electrocución.
• No toque la carcasa del producto cuando esté en funcionamiento, porque podría estar muy
caliente.
Montaje
• ¡Este producto es para uso en interiores solamente! Para evitar riesgos de incendio o descarga, no
exponga este producto a la lluvia o la humedad (IP20).
• CUIDADO: cuando traslade el producto desde ambientes de temperatura extrema (p. ej., desde un
camión frío a una sala de fiestas húmeda y caliente) se puede formar condensación en la
electrónica interna del producto. Para evitar que se produzca un fallo, deje que el producto se
aclimate totalmente al entorno antes de conectar la alimentación.
• Monte este producto en una ubicación con ventilación adecuada, al menos a 20 in (50 cm) de
superficies adyacentes.
• Asegúrese de que no hay materiales inflamables cerca de este producto cuando esté en
funcionamiento.
• No mueva nunca el producto tirando del cable de alimentación.
Alimentación y cableado
• Asegúrese de que el cable de alimentación no está retorcido ni estropeado.
• Asegúrese siempre de que conecta este producto a la tensión adecuada, en concordancia con las
especificaciones de este manual o de la etiqueta de especificación del producto.
• Para evitar un desgaste innecesario y alargar su vida útil, desconecte completamente el producto
de la alimentación mediante el interruptor o desenchufándolo durante periodos en que no se use.
• Nunca conecte este producto a un regulador de intensidad o reostato.
• Nunca desconecte este producto agarrando o tirando del cable de alimentación.
Funcionamiento
• No haga funcionar este producto si hay daño en la carcasa o en los cables. Haga que un técnico
autorizado sustituya todas las piezas estropeadas.
• No cubra las ranuras de ventilación cuando esté funcionando, para evitar sobrecalentamiento
interno.
• La temperatura ambiente máxima es de 113 °F (45 °C). No haga funcionar el producto a
temperaturas más altas.
• ¡En caso de un problema grave de funcionamiento, deje de usar este producto inmediatamente!
37
Si su producto de Chauvet necesita reparación, póngase en contacto con el
servicio técnico de Chauvet.
Manual de usuario de VIP Drive 43Nova, Rev. 3
Page 47

INTRODUCCIÓN
1 2345
68
910
7
2. INTRODUCCIÓN
Descripción
El VIP Drive 43Nova es un sencillo mapeador/escalador/conmutador de mural de vídeo todo en uno,
diseñado para usarse con el protocolo de control de vídeo Novastar. Con entradas, 3 salidas y un monitor
de vista previa, el VIP Drive 43Nova puede mapear el mural de vídeo, escalar/conmutar la fuente de vídeo
y dispararse de forma remota a través de DMX o servidor web, sin necesidad de conmutador, escalador o
mapeador aparte. Al admitir HDCP y gestión EDID, aumenta aún más la flexibilidad del VIP Drive 43Nova.
Características
• Procesador de mural de vídeo que conmuta, escala y emite señal de vídeo a cualquier panel de
vídeo Novastar (incluyendo el F4 de CHAUVET)
• Mapeo independiente muy potente para paneles de vídeo, sin ordenador
• La interfaz de usuario personalizada hace que la configuración del mural sea rápida y sencilla, con
información visual en pantalla
• La pantalla frontal integrada asiste en la conmutación y temporización de eventos en vivo
• El control remoto a través de DMX admite mapeo, disparo y ajustes de vídeo, incluyendo escalado
y posicionamiento
• Admite DVI, HDMI y HD-SDI, siendo así flexible para varias aplicaciones
• Cuenta con salidas de vídeo 4 etherCON que admiten full HD a una resolución LED de 2,6 millones
• Funciona con el software NovaLCT-Mars para configuraciones complejas y calibración de panel
• El embalaje compacto de 1U facilita el transporte y la integración en la instalación existente
Vista general del producto
Vista general del panel frontal
# NOMBRE FUNCIÓN
1 Pantalla de menú
2 Mando MENU/ENTER
3 Botón MENU
4
5 Botón MAP
6 Botón HDMI
7 Botón DVI
8 Botón HD-SDI
9 Puerto USB (tipo B)
10
Botón SCALE/
OUTPUT
Pantalla de vista
previa
Una interfaz para las opciones de menú del producto.
Pulse para habilitar la opción de menú actualmente seleccionada o configura el
valor seleccionado actualmente dentro de la función seleccionada.
Gire en sentido horario para desplazarse hacia abajo por el menú o
aumentar un valor al estar en una función.
Gire en sentido antihorario para desplazarse hacia arriba por el menú o
disminuir un valor al estar en una función.
Pulse para volver al nivel de menú anterior.
Mantenga pulsado para volver a la pantalla de inicio.
Habilita/deshabilita la función Auto Fit (Ajuste automático). También se
puede configurar en Black Out (Apagado) o Freeze (Congelar).
Conmuta la función MAP (los paneles mostrarán el número de panel y
puerto) y accede al menú. También se puede configurar en Black Out
(Apagado) o Freeze (Congelar).
Seleccione la fuente de entrada:
Pulse una vez para configurar como fuente de entrada de vista previa.
Pulse de nuevo para emitir esa fuente.
Mantenga pulsado para configurar como fuente de entrada PIP.
Puerto de control para interfaz con ordenador
Vista previa de la fuente de entrada seleccionada antes de la salida al
panel de vídeo
Manual de usuario de VIP Drive 43Nova, Rev. 3
38
Page 48

Vista general del panel posterior
1 35 78
26
912
4
10
11
17,3”
439 mm
2”
51 mm
1,7”
44 mm
1”
25 mm
17,4”
443 mm
12”
305 mm
19”
483 mm
9,8”
248 mm
# NOMBRE FUNCIÓN
1 Puerto USB (tipo A)
2 Puerto USB (tipo B)
3 Puerto Ethernet
Salida PREVIEW
4
5 Entrada HD-SDI
6 Entrada HDMI
7Entrada DVI
8 Entrada DMX
9 Salida DMX
10 Puerto CITP
11
12
HDMI
Puertos Neutrik®
etherCON®
Entrada Neutrik®
powerCON®
Para conectar a un ordenador o para salida en cascada USB (solo
control, no vídeo)
Para conectar a un ordenador o para entrada en cascada USB (solo
control, no vídeo)
Para conectar a una red de ordenadores (solo control, no vídeo)
Para vista previa de la salida en un monitor externo
Entrada de vídeo SDI
Entrada de vídeo HDMI
Entrada de vídeo DVI
Puerto de entrada DMX
Puerto de salida DMX
Reservado para uso futuro de Controller Interface Transport Protocol
Para salida a panel de vídeo LED
Entrada de alimentación
INTRODUCCIÓN
Dimensiones del producto
39
Manual de usuario de VIP Drive 43Nova, Rev. 3
Page 49

INSTALACIÓN
3. INSTALACIÓN
Corriente alterna
Todos los VIP Drive 43Nova tienen una fuente de alimentación con detección automática (auto-rango) que
funciona con un rango de tensión de entrada de 100–240 VCA, 50/60 Hz. Para determinar los requisitos
de alimentación de cada F4, consulte la etiqueta fijada en el producto. También puede consultar el cuadro
de Especificaciones Técnicas
La especificación de corriente listada indica el consumo de corriente máximo con funcionamiento normal.
Para más información, puede descargar Dimensionar Interruptores Automáticos del sitio web de Chauvet:
www.chauvetprofessional.com
• Conecte siempre este producto a un circuito protegido con una toma de tierra
eléctrica apropiada para evitar el riesgo de electrocución o incendio.
• Para evitar un desgaste innecesario y alargar su vida útil, desconecte
completamente el producto de la alimentación mediante el interruptor o
desenchufándolo durante periodos en que no se use.
Nunca conecte este producto a un reostato (resistor variable) o circuito de atenuación,
incluso si el canal del reostato o atenuador sirve solo como conmutador 0 a 100%.
Enchufe CA
Cada VIP Drive 43Nova viene con un cable de alimentación terminado en conector Neutrik® powerCON®
A en un extremo y un enchufe Edison en el otro (mercado EE. UU.). Si el cable de alimentación que viene
con su producto no tiene enchufe o necesita cambiar el enchufe Edison, utilice la tabla inferior para
cablear el nuevo enchufe:
CONEXIÓN CABLE (EE.UU.) CABLE (EUROPA) COLOR DEL TORNILLO
CA Cargado Negro Marrón Amarillo/Latón
CA Neutro Blanco Azul Plata
CA Tierra Verde/Amarillo Verde/Amarillo Verde
de este manual.
.
Montaje
El VIP Drive 43Nova cabe perfectamente en un rack estándar de 19’’, pero también se puede colocar
sobre sus patas de goma en una superficie plana y nivelada.
Conexiones de señal
El VIP Drive 43Nova utiliza el protocolo de control NOVA para enviar señal de vídeo a los paneles
conectados. El VIP Drive 43Nova tiene puertos USB y Ethernet para conectarse con un ordenador,
puertos HDMI, HD-SDI y DVI para entrada de vídeo, y 4 puertos de salida Neutrik® etherCON®, un puerto
de salida HDMI y un puerto de salida DMX de 5 pines.
Conexión de fuente de vídeo
Puede enlazar directamente el VIP Drive 43Nova a una fuente de vídeo utilizando una conexión DVI, una
conexión HDMI o una conexión HD-SDI.
Conexión NovaLCTMars
Puede conectar el VIP Drive 43Nova a un ordenador ejecutando el software NovaLCTMars usando un
cable USB (tipo A o B) o un cable Ethernet. Esto le proporciona opciones de control para el
VIP Drive 43Nova a través de una interfaz de ordenador.
Conexión DMX
Con DMX puede controlar el equilibrio de color y niveles de atenuación para todos los paneles conectados. Puede
enlazar el VIP Drive 43Nova a un controlador DMX usando una conexión DMX de 5 pines. Si usa otros productos
compatibles con DMX con este producto, puede controlar cada uno individualmente con un solo controlador DMX.
El apartado Valores DMX encontrará información detallada relativa a las personalidades de control.
Si no conoce los estándares DMX o necesita más información sobre ellos o sobre los
cables que se necesitan para conectar este producto a un controlador DMX, descargue
el Manual DMX del sitio web de Chauvet: www.chauvetprofessional.com
Conexión del monitor de vista previa
Puede enlazar el VIP Drive 43Nova a un monitor que realizará la vista previa de la salida LED utilizando
un cable HDMI conectado al puerto PREVIEW HDMI.
Conexión en cascada
Puede enlazar varios productos VIP Drive 43Nova en una conexión en cascada usando las conexiones USB
tipo A y B en el panel posterior del producto. Esto permite que todos los productos se programen a la vez.
.
Manual de usuario de VIP Drive 43Nova, Rev. 3
40
Page 50

Diagramas de conexiones
USB
tipo B
Ethernet HD-SDI
HDMI
DVI
DMX
5-pines
1
+
2
1 3 3
+
4
4 51 6
1 USB
tipo B
USB
tipo A
HDMI
Neutrik® etherCON®
DMX 5-
pines
1
1 4 5
USB
tipo B
Ordenador ejecutando
NovaLCTMars
USB
tipo A
A más productos VIP
Drive 43Nova
1
er
VIP Drive 43Nova
2
a
3
er
Diagrama de conexiones de entrada
# FINALIDAD CONEXIÓN
1 Interfaz con un ordenador que ejecuta el software NovaLCTMars USB tipo B, Ethernet
2 Enlazar a otro VIP Drive 43Nova USB tipo B
Enlazar a otro dispositivo de vídeo, como una cámara o un
3
reproductor de DVD
4 Enlazar a una salida de vídeo de ordenador HDMI, DVI
5 Enlazar a una conexión en cadena, interfaz o controlador DMX DMX 5-pines
6 Recibir alimentación de CA Neutrik® powerCON®
HD-SDI, HDMI
INSTALACIÓN
Diagrama de conexiones de salida
# FINALIDAD CONEXIÓN
1 Otro VIP Drive 43Nova USB tipo A, DMX 5-pines
2 Monitor de vista previa HDMI
3 Flujo de datos DMX DMX 5-pines
4 Paneles de vídeo LED, como el F4 de CHAUVET Neutrik® etherCON®
Diagrama de conexión en cascada
41
Manual de usuario de VIP Drive 43Nova, Rev. 3
Page 51

FUNCIONAMIENTO
4. FUNCIONAMIENTO
Funcionamiento del panel de control
Véase Vista general del producto para una descripción detallada del panel de control.
Programación
Consulte Mapa de menú para comprender las opciones de menú. El mapa de menú muestra el nivel
principal y un número variable de niveles de programación para cada opción.
• Para acceder al menú desde la pantalla de inicio, pulse el botón
• Para desplazarse por las opciones de cada nivel del menú, gire el mando
sentido horario para desplazarse hacia abajo y en sentido contrario para desplazarse hacia arriba.
• Pulse el mando <MENU/ENTER> para seleccionar la opción resaltada. Esto le llevará al siguiente
nivel de programación para esa opción, o resaltará un valor que se podrá editar.
• Para aumentar el valor de un número seleccionado, gire el mando
Para disminuir el valor de un número seleccionado, gire el mando
• Pulse <MENU> para regresar al nivel principal anterior. Mantenga pulsado <MENU> para volver a
la pantalla de inicio.
Mapa de menú
NIVEL
PRINCIPAL
Brightness 0–100% Controla el nivel de salida total
Cabinet Row Qty 1–15*
Cabinet Column Qty 1–30*
Screen
Settings
Port1 Cabinet Qty 1–40*
NIVELES DE PROGRAMACIÓN DESCRIPCIÓN
<MENU>
<MENU/ENTER>
<MENU/ENTER>
o el mando
<MENU/ENTER>
Establece el número de filas en el
montaje de vídeo. *Rango
determinado por la cantidad de
columnas y los paneles. Véase el
Gráfico de cantidad de gabinete
Establece el número de columnas
en el montaje de vídeo. *Rango
determinado por la cantidad de
columnas y los paneles. Véase el
Gráfico de cantidad de gabinete
Establece el número de paneles de
vídeo conectados al Puerto de
salida 1 *Rango en el que influyen la
cantidad de columnas, la cantidad
de filas y los paneles. Véase el
Gráfico de cantidad de gabinete
<MENU/ENTER>
. Gire en
en sentido horario.
en sentido antihorario.
.
.
.
.
Data Flow (Front View)
Preset Resolution
Input
Settings
Custom
Resolution
Manual de usuario de VIP Drive 43Nova, Rev. 3
Width (H) 800–3840
Height (V) 600–1920
1024x768
1280x1024
1366x768
1440x900
1600x1200
1920x1080
1920x1200
2048x640
Establece un punto de inicio y una
ruta para el flujo de datos en el
conjunto de paneles de vídeo.
Selecciona una resolución
preprogramada
Configura la anchura de píxeles
personalizada
Configura la altura de píxeles
personalizada
42
Page 52

FUNCIONAMIENTO
NIVEL
PRINCIPAL
Input
Settings
(cont.)
Output
Settings
Custom
Resolution
(cont.)
Scaling
Auto Fit
Custom
Scaling
Image
Offset
NIVELES DE PROGRAMACIÓN DESCRIPCIÓN
60Hz
Custom
Refresh
Rate
Input
Capture
Output
Window
Start X -_ _ _ _*–_ _ _ _* Establece la compensación de la
Start Y -_ _ _ _*–_ _ _ _*
Black Out Sin salida
Width (H) 64–_ _ _ _*
Height (V) 48–_ _ _ _*
Width (H) 128–_ _ _ _*
Height (V) 64*–_ _ _ _*
Normal La salida funciona normalmente
Freeze Mantiene la salida actual
59.94Hz
50Hz
30Hz
Apply
Disable
Enable
Disable
Enable
Input
Source
Start X 0–_ _ _ _**
Start Y 0–_ _ _ _**
Start X 0–_ _ _ _**
Start Y 0–_ _ _ _**
_ _ _ _ Muestra la fuente de entrada
Configura la tasa de refresco
Aplica valores de resolución
personalizados
Habilita o deshabilita las opciones
de escalado
Habilita o deshabilita el ajuste
automático
Configura qué parte de la entrada va
a la salida. *Rangos de dimensión
determinados por la resolución de la
configuración de entrada. **Rangos
de ajustes de compensación
determinados por las dimensiones.
Configura las dimensiones y
compensación de la salida *Rangos
de dimensión determinados por la
configuración de pantalla. **Rangos
de ajustes de compensación
determinados por las dimensiones.
imagen. *Rangos determinados
por la configuración de pantalla.
Display
Control
43
Tes t Pattern
Image quality
Emite el color o patrón
seleccionado para probar los
paneles de vídeo conectados
Contrast 0–100%
Saturation 0–100%
Hue -180–180
Sharpness 0–24
Color
Temperature
Red 0–255 Establece el nivel máximo de rojo
Green 0–255
Blue 0–255 Establece el nivel máximo de azul
Gamma 1.0–4.0
1000–9500K
Manual de usuario de VIP Drive 43Nova, Rev. 3
Configura el nivel de contraste del
color
Configura el nivel de saturación
del color
Configura el nivel de tonalidad del
color
Configura el nivel de nitidez del color
Ajusta la configuración del color
para predeterminar las temperaturas
de color. Muestra
configuración manual del color.
Establece el nivel máximo de verde
Establece el nivel de corrección de
gama
Custom
para la
Page 53

FUNCIONAMIENTO
NIVEL
PRINCIPAL
Display
Control
(cont.)
Advanced
Settings
NIVELES DE PROGRAMACIÓN DESCRIPCIÓN
Off
Switching Effect
Fade
PIP
Main
source
PIP Source
Width (H) 128–_ _ _ _* Configura las dimensiones y
Height (H) 64–_ _ _ _*
PIP
Image
Mosaic
Preview Settings
Load Cabinet Files No Config Files Inside!
Save to RV Card
Redundancy
Start X 0–_ _ _ _**
Start Y 0–_ _ _ _**
PIP Crop
Settings
Width (H) 64–_ _ _ _* Configura las dimensiones de
PIP Crop
Settings
Image Mosaic
Total Width Pixels 128–24576
Total Height Pixels 128–24576
Load Area Width 128–24576
Load Area Height 64–24576
Load Area Start X 0–23756*
Load Area Start Y 0–23484*
Height (H) 48–_ _ _ _*
Disable
Enable
HDMI
DVI
SDI
HDMI
DVI
SDI
Disable
Enable
Start X 0–_ _ _ _**
Start Y 0–_ _ _ _**
Disable
Enable
HDMI
DVI
SDI
Monitor
No Envía permanentemente el
Yes
Primary
Backup
Selecciona el efecto de transiciónCut
Habilita o deshabilita Picture In
Picture
Establece la fuente de salida
principal
Establece la fuente de Picture In
Picture
compensación de PIP. *Rangos de
dimensión determinados por la
configuración de entrada.
**Rangos de ajustes de
compensación determinados por
las dimensiones.
Habilita o deshabilita el recorte de
PIP
recorte y compensación de PIP.
*Rangos de dimensión
determinados por la configuración
de entrada. **Rangos de ajustes
de compensación determinados
por las dimensiones de recorte.
Habilita o deshabilita el image
mosaic
Configura las dimensiones del
image mosaic
Configura la compensación y área
de carga del image mosaic.
*Rangos de ajustes de
compensación determinados por
el área de carga.
Configura la fuente de entrada
para la pantalla de vista previa
Envía temporalmente el firmware
seleccionado a los paneles
conectados
firmware seleccionado a los
paneles conectados
Designa este controlador como
primario
Designa este controlador como de
respaldo
Manual de usuario de VIP Drive 43Nova, Rev. 3
44
Page 54

FUNCIONAMIENTO
NIVEL
PRINCIPAL
Advanced
Settings
(cont.)
Communi-
cation
Settings
Language
NIVELES DE PROGRAMACIÓN DESCRIPCIÓN
Factory Default
Presettings Presettings 1–10
SCALE
Custom
Button
MAP
OLED Brightness 5–15 Configura el brillo de la pantalla
Advanced
Attr
DMX Address 1–512 Configura la dirección DMX
Firmware Version V_._._._ Muestra la versión de firmware
Communication Mode
Network
Settings
Go Homepage(S) 30–3600
Config IPV4
IP Address _ _ _._ _ _._ _ _._ _ _ Configura la dirección IP
Subnet
Mask
Reset
中文/Chinese
English/英文
_ _ _._ _ _._ _ _._ _ _ Configura la máscara de subred
No
Yes
Save
Apply
Delete
SCALE
Black Out
Freeze
MAP
Black Out
Freeze
USB Preferred El USB tendrá prioridad
LAN Preferred Ethernet tendrá prioridad
Manually
Auto Se asignará la dirección IP
No
Yes
Restablece el producto a los
valores de fábrica
Guarda la configuración actual a
las presettings
(preconfiguraciones)
seleccionadas
Carga las presettings
seleccionadas
Borra las presettings
seleccionadas
Asigna la función del botón
<SCALE/OUTPUT>
Asigna la función del botón
<MAP>
Establece el número de segundos
que la pantalla está inactiva antes
de volver a la pantalla de inicio
Establece la dirección IP
manualmente
Restablece la configuración de red
a los valores de fábrica
Cambia el idioma de la pantalla a
chino
Cambia el idioma de la pantalla a
inglés
45
Manual de usuario de VIP Drive 43Nova, Rev. 3
Page 55

FUNCIONAMIENTO
2
3
5
1
4
Configuración de ajustes de funcionamiento
Pantalla de inicio
El VIP Drive 43Nova tiene una pantalla de inicio en la que aparece la dirección IP actual, fuentes de
entrada, resoluciones, tasas de refresco y otras configuraciones de funcionamiento. Para ver la pantalla
de inicio, mantenga pulsado <MENU> hasta que esta aparezca. Para acceder al menú desde la pantalla
de inicio, pulse el botón <MENU> o el mando <MENU/ENTER>.
1. Alterna entre mostrar la dirección IP y el nombre del producto.
2. Muestra la fuente de entrada principal, la resolución de salida principal y la tasa de refresco.
3. Muestra la fuente de entrada PIP (Picture In Picture), la resolución PIP y tasa de refresco.
4. Muestra la fuente de entrada en vista previa y la salida a través de PREVIEW HDMI.
5. Muestra el estado del producto con los siguientes iconos:
ICONO SIGNIFICADO ICONO SIGNIFICADO
Muestra los puertos de salida
Neutrik® etherCON®
PIP deshabilitado El control USB está activo
Image mosaic habilitado
PIP habilitado El control Ethernet está activo
La pantalla punto a punto está
activa
Modo de reducción
Modo de aumento Brillo de salida actual
Image mosaic deshabilitado
El control DMX está activo
No hay interfaz de control
conectada
Las funciones del botón están
bloqueadas
Brillo
La configuración de brillo controla el nivel total de salida de los paneles de vídeo conectados.
1. Pulse <MENU> o el mando <MENU/ENTER> para acceder al menú.
2. Gire el mando <MENU/ENTER> hasta seleccionar el Brightness.
3. Pulse el mando <MENU/ENTER>.
4. Gire el mando <MENU/ENTER> en sentido horario para aumentar el brillo y en sentido contrario
para disminuir el brillo, entre 0–100%.
5. Pulse el mando <MENU/ENTER>.
Configuración de pantalla
La configuración de pantalla controla el tamaño del conjunto de paneles de vídeo, la relación de paneles
para el puerto de salida y la dirección del flujo de datos. El número de paneles de vídeo conectados a los
puertos 2, 3 y/o 4 debe ser menor o igual que el número conectado al puerto 1. Para configuraciones con
más de 30 columnas o 15 filas de paneles de vídeo, consulte Image Mosaic
al menú Configuración de pantalla. Si se configura como predeterminado, al pulsar <MAP> se accederá
automáticamente al menú Configuración de pantalla (véase Personalización de botones
Para acceder al menú Configuración de pantalla a través de la pantalla:
1. Pulse <MENU> o el mando <MENU/ENTER> para acceder al menú.
2. Gire el mando <MENU/ENTER> hasta seleccionar Screen Settings.
3. Pulse el mando <MENU/ENTER>.
. Hay dos formas de acceder
).
Manual de usuario de VIP Drive 43Nova, Rev. 3
46
Page 56

FUNCIONAMIENTO
Cantidad de fila de gabinete
Este ajuste define el número de filas de paneles (height/altura) conectados al VIP Drive 43Nova.
1. Acceda al menú Configuración de pantalla
2. Gire el mando <MENU/ENTER> hasta seleccionar Cabinet Row Qty.
3. Pulse el mando <MENU/ENTER>.
4. Gire el mando <MENU/ENTER> en sentido horario o antihorario para aumentar o disminuir el
número de filas, entre 1–15. (El número más alto que se puede seleccionar viene determinado
por la cantidad de columnas y el firmware de los paneles conectados. Véase el Gráfico de
cantidad de gabinete)
5. Pulse el mando <MENU/ENTER>.
Cantidad de columna de gabinete
Este ajuste define el número de columnas de paneles (width/anchura) conectados al VIP Drive 43Nova.
1. Acceda al menú Configuración de pantalla
2. Gire el mando <MENU/ENTER> hasta seleccionar Cabinet Column Qty.
3. Pulse el mando <MENU/ENTER>.
4. Gire el mando <MENU/ENTER> en sentido horario o antihorario para aumentar o disminuir el
número de columnas, entre 1–30. (El número más alto que se puede seleccionar viene
determinado por la cantidad de filas y el firmware de los paneles conectados. Véase el Gráfico de
cantidad de gabinete)
5. Pulse el mando <MENU/ENTER>.
Cantidad de gabinete de puerto 1
Este ajuste define el número de paneles conectados al puerto de salida 1 del VIP Drive 43Nova.
1. Acceda al menú Configuración de pantalla
2. Gire el mando <MENU/ENTER> hasta seleccionar Port 1 Cabinet Qty.
3. Pulse el mando <MENU/ENTER>.
4. Gire el mando <MENU/ENTER> en sentido horario o antihorario para aumentar o disminuir el
número de paneles, entre 1-40. (El rango de números que se puede seleccionar viene
determinado por las cantidades de filas y columnas, y el firmware de los paneles conectados.
Véase el Gráfico de cantidad de gabinete
5. Pulse el mando <MENU/ENTER>.
Gráfico de cantidad de gabinete
Este gráfico muestra los rangos disponibles para fila, columna y cantidad de puerto 1, con ningún panel
conectado. Los valores pueden cambiar cuando se detectan paneles.
ROW COL. PORT 1 ROW COL. PORT 1 ROW COL. PORT 1 ROW COL. PORT 1
5 30 38–40 3 18 14–40 1 11 3–11 14 5 18–40
4 30 30–40 2 18 9–36 15 10 38–40 13 5 17–40
3 30 23–40 1 18 5–18 14 10 35–40 12 5 15–40
2 30 15–40 9 17 39–40 13 10 33–40 11 5 14–40
1 30 8–30 8 17 34–40 12 10 30–40 10 5 13–40
5 29 37–40 7 17 30–40 11 10 28–40 9 5 12–40
4 29 29–40 6 17 26–40 10 10 25–40 8 5 10–40
3 29 22–40 5 17 22–40 9 10 23–40 7 5 9–35
2 29 15–40 4 17 17–40 8 10 20–40 6 5 8–30
1 29 8–29 3 17 13–40 7 10 18–40 5 5 7–25
5 28 35–40 2 17 9–34 6 10 15–40 4 5 5–20
4 28 28–40 1 17 5–17 5 10 13–40 3 5 4–15
3 28 21–40 9 16 36–40 4 10 10–40 2 5 3–10
2 28 14–40 8 16 32–40 3 10 8–30 1 5 2–5
1 28 7–28 7 16 28–40 2 10 5–20 15 4 15–40
5 27 34–40 6 16 24–40 1 10 3–10 14 4 14–40
4 27 27–40 5 16 20–40 15 9 34–40 13 4 13–40
3 27 21–40 4 16 16–40 14 9 32–40 12 4 12–40
2 27 14–40 3 16 12–40 13 9 30–40 11 4 11–40
1 27 7–27 2 16 8–32 12 9 27–40 10 4 10–40
.
.
.
)
47
Manual de usuario de VIP Drive 43Nova, Rev. 3
Page 57

FUNCIONAMIENTO
ROW COL. PORT 1 ROW COL. PORT 1 ROW COL. PORT 1 ROW COL. PORT 1
5 26 33–40 1 16 4–16 11 9 25–40 9 4 9–36
4 26 26–40 10 15 38–40 10 9 23–40 8 4 8–32
3 26 20–40 9 15 34–40 9 9 21–40 7 4 7–28
2 26 13–40 8 15 30–40 8 9 18–40 6 4 6–24
1 267–26 7 1527–407 916–405 4 5–20
6 25 38–40 6 15 23–40 6 9 14–40 4 4 4–16
5 25 32–40 5 15 19–40 5 9 12–40 3 4 3–12
4 25 25–40 4 15 15–40 4 9 9–36 2 4 2–8
3 25 19–40 3 15 12–40 3 9 7–27 1 4 1–4
2 25 13–40 2 15 8–30 2 9 5–18 15 3 12–40
1 25 7–25 1 15 4–15 1 9 3–9 14 3 11–40
6 24 36–40 11 14 39–40 15 8 30–40 13 3 10–39
5 24 30–40 10 14 35–40 14 8 28–40 12 3 9–36
4 24 24–40 9 14 32–40 13 8 26–40 11 3 9–33
3 24 18–40 8 14 28–40 12 8 24–40 10 3 8–30
2 24 12–40 7 14 25–40 11 8 22–40 9 3 7–27
1 24 6–24 6 14 21–40 10 8 20–40 8 3 6–24
6 23 35–40 5 14 18–40 9 8 18–40 7 3 6–21
5 23 29–40 4 14 14–40 8 8 16–40 6 3 5–18
4 23 23–40 3 14 11–40 7 8 14–40 5 3 4–15
3 23 18–40 2 14 7–28 6 8 12–40 4 3 3–12
2 23 12–40 1 14 4–14 5 8 10–40 3 3 3–9
1 23 6–23 11 13 36–40 4 8 8–32 2 3 2–6
7 22 39–40 10 13 33–40 3 8 6–24 1 3 1–3
6 22 33–40 9 13 30–40 2 8 4–16 15 2 8–30
5 22 28–40 8 13 26–40 1 8 2–8 14 2 7–28
4 22 22–40 7 13 23–40 15 7 27–40 13 2 7–26
3 22 17–40 6 13 20–40 14 7 25–40 12 2 6–24
2 22 11–40 5 13 17–40 13 7 23–40 11 2 6–22
1 22 6–22 4 13 13–40 12 7 21–40 10 2 5–20
7 21 37–40 3 13 10–39 11 7 20–40 9 2 5–18
6 21 32–40 2 13 7–26 10 7 18–40 8 2 4–16
5 21 27–40 1 13 4–13 9 7 16–40 7 2 4–17
4 21 21–40 12 12 36–40 8 7 14–40 6 2 3–12
3 21 16–40 11 12 33–40 7 7 13–40 5 2 3–10
2 21 11–40 10 12 30–40 6 7 11–40 4 2 2–8
1 21 6–21 9 12 27–40 5 7 9–35 3 2 2–6
7 20 35–40 8 12 24–40 4 7 7–28 2 2 1–4
6 20 30–40 7 12 21–40 3 7 6–21 1 2 1–2
5 20 25–40 6 12 18–40 2 7 4–14 15 1 4–15
4 20 20–40 5 12 15–40 1 7 2–7 14 1 4–14
3 20 15–40 4 12 12–40 15 6 23–40 13 1 4–13
2 20 10–40 3 12 9–36 14 6 21–40 12 1 3–12
1 20 5–20 2 12 6–24 13 6 20–40 11 1 3–11
8 19 38–40 1 12 3–12 12 6 18–40 10 1 3–10
7 19 34–40 13 11 36–40 11 6 17–40 9 1 3–9
Manual de usuario de VIP Drive 43Nova, Rev. 3
48
Page 58

FUNCIONAMIENTO
ROW COL. PORT 1 ROW COL. PORT 1 ROW COL. PORT 1 ROW COL. PORT 1
6 19 29–40 12 11 33–40 10 6 15–40 8 1 2–8
5 19 24–40 11 11 31–40 9 6 14–40 7 1 2–7
4 19 19–40 10 11 28–40 8 6 12–40 6 1 2–6
3 19 15–40 9 11 25–40 7 6 11–40 5 1 2–5
2 19 10–38 8 11 22–40 6 6 9–36 4 1 1–4
1 19 5–19 7 11 20–40 5 6 8–30 3 1 1–3
8 18 36–40 6 11 17–40 4 6 6–24 2 1 1–2
7 18 32–40 5 11 14–40 3 6 5–18 1 1 1
6 18 27–40 4 11 11–40 2 6 3–12
5 18 23–40 3 11 9–33 1 6 2–6
4 18 18–40 2 11 6–22 15 5 19–40
Flujo de datos
Este ajuste da dirección a los paneles en el conjunto conectado para todos los puertos seleccionando un
punto de inicio y una dirección de flujo, visto desde la parte delantera del conjunto.
1. Acceda al menú Configuración de pantalla
2. Gire el mando <MENU/ENTER> hasta seleccionar Data Flow (Front View).
3. Pulse el mando <MENU/ENTER>.
4. Gire el mando <MENU/ENTER> en sentido horario o antihorario para seleccionar entre las
opciones siguientes:
ICONO SIGNIFICADO
Empieza en la esquina superior izquierda, va a la derecha hasta el final,
baja uno, a la izquierda hasta el final, baja uno, y repite.
.
Empieza en la esquina superior izquierda, va hacia abajo hasta el final,
a la derecha uno, hacia arriba hasta el final, a la derecha uno, y repite.
Empieza en la esquina superior derecha, va a la izquierda hasta el final,
baja uno, a la derecha hasta el final, baja uno, y repite.
Empieza en la esquina superior derecha, va hacia abajo hasta el final, a
la izquierda uno, hacia arriba hasta el final, a la izquierda uno, y repite.
Empieza en la esquina inferior izquierda, va a la derecha hasta el final,
sube uno, a la izquierda hasta el final, sube uno, y repite.
Empieza en la esquina inferior izquierda, va hacia arriba hasta el final, a
la derecha uno, hacia abajo hasta el final, a la derecha uno, y repite.
Empieza en la esquina inferior derecha, va a la izquierda hasta el final,
sube uno, a la derecha hasta el final, sube uno, y repite.
Empieza en la esquina inferior derecha, va hacia arriba hasta el final, a
la izquierda uno, hacia abajo hasta el final, a la izquierda uno, y repite.
5. Pulse el mando <MENU/ENTER>.
El número de paneles de vídeo conectados a los puertos 2, 3 y/o 4 solo puede ser
igual o menor que el número configurado para el puerto 1.
Por ejemplo: Si hay 10 filas y 10 columnas (100 paneles en total), el puerto 1 se
puede configurar entre 25–40. Si el puerto 1 se configura a 40, el puerto 2 emitirá a
40 paneles, y el puerto 3 emitirá a los paneles restantes, esto es, 20 (40+40+20 =
100). Si el puerto 1 se configura a 25, todos los puertos emitirán a 25 paneles
(25+25+25+25 = 100).
El puerto 1 no se podrá configurar a ningún número menor que 25, porque este es el
número más bajo que permitiría que el puerto 4 fuera igual o menor que el puerto 1.
Estas cifras suponen los ajustes por defecto están disponibles, y no anulados por
el firmware de paneles conectados.
49
Manual de usuario de VIP Drive 43Nova, Rev. 3
Page 59

FUNCIONAMIENTO
Puerto1
Puerto 2
Puerto 3
Puerto 4
Visto desde detrás
Configuración de ejemplo
A continuación se muestra cómo realizar los ajustes para una configuración de pantalla en un panel de
vídeo con 1 VIP Drive 43Nova y 120 paneles de vídeo de 128 x128 píxeles.
1. Configure la Cantidad de fila de gabinete
2. Configure la Cantidad de columna de gabinete
3. Configure la Cantidad de gabinete de puerto 1
completas.
4. Configure el Flujo de datos
izquierda, irá a la derecha hasta el final, uno abajo, a la izquierda hasta el final y uno abajo antes
de repetir.
5. Conecte los paneles como en el diagrama de abajo:
según el icono de abajo, con lo que empezará en la esquina superior
a 8.
a 15.
a 30. Esto permite que cada puerto emita 2 filas
Función MAP
El botón <MAP> no solo accede al instante al menú Configuración de pantalla, sino que también conmuta
la función MAP. Cuando se ilumina el botón <MAP>, todos los paneles conectados al VIP Drive 43Nova
mostrarán su número de puerto (Port:1–4) y número de panel (#01–#_ _).
Configuración de entrada
La configuración de entrada permite seleccionar una resolución personalizada y tasa de refresco, o una
resolución predefinida. Para acceder al menú Configuración de entrada:
1. Pulse <MENU> o el mando <MENU/ENTER> para acceder al menú principal.
2. Gire el mando <MENU/ENTER> hasta seleccionar Input Settings.
3. Pulse el mando <MENU/ENTER>.
Resolución preprogramada
Esta opción selecciona una de las 8 resoluciones predefinidas para la entrada.
1. Acceda al menú Configuración de entrada
2. Gire el mando <MENU/ENTER> hasta seleccionar Preset Resolution.
3. Pulse el mando <MENU/ENTER>.
4. Gire el mando <MENU/ENTER> en sentido horario o antihorario para seleccionar una resolución
entre 1024x768, 1280x1024, 1366x768, 1440x900, 1600x1200, 1920x1080, 1920x1200 o
2048x640.
5. Pulse el mando <MENU/ENTER>.
Resolución personalizada
Esta opción define una resolución personalizada y tasa de refresco para la entrada. Para realizar cambios
permanentes en este menú, tiene que estar seleccionado Apply en el menú Resolución personalizada.
Para acceder al menú Resolución personalizada:
1. Acceda al menú Configuración de entrada
2. Gire el mando <MENU/ENTER> hasta seleccionar Custom Resolution.
3. Pulse el mando <MENU/ENTER>.
.
.
Manual de usuario de VIP Drive 43Nova, Rev. 3
50
Page 60

FUNCIONAMIENTO
Anchura de resolución personalizada
Este ajuste define la anchura de la entrada en píxeles.
1. Acceda al menú Resolución personalizada
2. Gire el mando <MENU/ENTER> hasta seleccionar Width (H).
3. Pulse el mando <MENU/ENTER>.
4. Gire el mando <MENU/ENTER> en sentido horario o antihorario para aumentar o disminuir la
anchura, entre 800–_ _ _ _. (Este rango lo determina la configuración de pantalla.)
5. Pulse el mando <MENU/ENTER>.
6. Pulse <MENU> para volver al nivel de menú anterior.
Altura de resolución personalizada
Este ajuste define la altura de la entrada en píxeles.
1. Acceda al menú Resolución personalizada
2. Gire el mando <MENU/ENTER> hasta seleccionar Height (V).
3. Pulse el mando <MENU/ENTER>.
4. Gire el mando <MENU/ENTER> en sentido horario o antihorario para aumentar o disminuir la
anchura, entre 600–_ _ _ _. (Este rango lo determina la configuración de pantalla.)
5. Pulse el mando <MENU/ENTER>.
6. Pulse <MENU> para volver al nivel de menú anterior.
Tasa de refresco personalizada
Este ajuste define la tasa a la que se actualiza la entrada de vídeo.
1. Acceda al menú Resolución personalizada
2. Gire el mando <MENU/ENTER> hasta seleccionar Custom Refresh Rate.
3. Pulse el mando <MENU/ENTER>.
4. Gire el mando <MENU/ENTER> en sentido horario o antihorario para seleccionar una tasa de
refresco entre 60Hz, 59.94Hz, 50Hz o 30Hz.
5. Pulse el mando <MENU/ENTER>.
6. Pulse <MENU> para volver al nivel de menú anterior.
Aplicar
Para hacer permanente la configuración personalizada de entrada (hasta que se vuelvan a cambiar), debe
estar seleccionado Apply.
Desde el menú Resolución personalizada
1. Gire el mando <MENU/ENTER> hasta seleccionar Apply.
2. Pulse el mando <MENU/ENTER>.
:
Configuración de salida
La configuración de salida determina la zona y compensación de la salida de vídeo. Para acceder al menú
Configuración de salida:
1. Pulse <MENU> o el mando <MENU/ENTER> para acceder al menú principal.
2. Gire el mando <MENU/ENTER> hasta seleccionar Output Settings.
3. Pulse el mando <MENU/ENTER>.
Escalado
Habilitar el escalado permite que la salida de vídeo se ajuste más exactamente al tamaño del conjunto de
paneles de vídeo conectado. Esto también permite habilitar opciones como Auto Fit (Ajuste automático) e
Image Mosaic (Mosaico de imagen).
1. Acceda al menú Configuración de salida
2. Gire el mando <MENU/ENTER> hasta seleccionar Scaling.
3. Pulse el mando <MENU/ENTER>.
4. Gire el mando <MENU/ENTER> en sentido horario o antihorario para seleccionar Enable
(Habilitar) o Disable (Deshabilitar).
5. Pulse el mando <MENU/ENTER>.
.
.
.
.
51
Manual de usuario de VIP Drive 43Nova, Rev. 3
Page 61

FUNCIONAMIENTO
Auto Fit
La función de Auto Fit (ajuste automático) ajusta la salida de vídeo al conjunto de paneles de vídeo
conectado, basándose en la configuración de pantalla y en la configuración de entrada. Existen dos
formas de habilitar el ajuste automático. Si está configurado por defecto, al pulsar <SCALE/OUTPUT> se
habilita o deshabilita tanto el escalado como el ajuste automático (véase Personalización de botones
Para habilitar o deshabilitar el ajuste automático a través del menú:
1. Configure el Escalado
2. En el menú Configuración de salida
3. Pulse el mando <MENU/ENTER>.
4. Gire el mando <MENU/ENTER> en sentido horario o antihorario para seleccionar Enable o
Disable.
5. Pulse el mando <MENU/ENTER>.
en Enable.
, gire el mando <MENU/ENTER> hasta seleccionar Auto Fit.
Escalado personalizado
La configuración de escalado personalizado determina las dimensiones y compensación para la sección
de la entrada que aparecerá en pantalla, y las dimensiones y compensación para la salida al conjunto de
paneles conectado. Para acceder al menú Escalado personalizado:
1. Acceda al menú Configuración de salida
2. Configure el Escalado
3. Configure el Auto Fit
4. Gire el mando <MENU/ENTER> hasta seleccionar Custom Scaling.
5. Pulse el mando <MENU/ENTER>.
en Enable.
en Disable.
.
Captura de entrada
La configuración de captura de entrada define qué zona y qué parte de la entrada de vídeo se captura
para la salida al conjunto de paneles conectado. Para acceder al menú Input Captura de entrada:
1. Acceda al menú Escalado personalizado
2. Gire el mando <MENU/ENTER> hasta seleccionar Input Capture.
3. Pulse el mando <MENU/ENTER>.
Fuente de entrada
La fuente de entrada se configura con los botones de la fila superior del panel frontal del VIP Drive
43Nova. Pulse <HDMI>, <DVI> o <HD-SDI> dos veces para configurar la fuente de entrada.
Anchura de captura de entrada
Al anchura de captura de entrada define la anchura en píxeles que se va a capturar desde la fuente de
vídeo seleccionada.
1. Acceda al menú Captura de entrada
2. Gire el mando <MENU/ENTER> hasta seleccionar Width (H).
3. Pulse el mando <MENU/ENTER>.
4. Gire el mando <MENU/ENTER> en sentido horario o antihorario para aumentar o disminuir la
anchura, entre 64–_ _ _ _. (Este rango lo determina la Configuración de entrada
5. Pulse el mando <MENU/ENTER>.
Altura de captura de entrada
Al altura de captura de entrada define la altura en píxeles que se va a capturar desde la fuente de vídeo
seleccionada.
1. Acceda al menú Captura de entrada
2. Gire el mando <MENU/ENTER> hasta seleccionar Height (V).
3. Pulse el mando <MENU/ENTER>.
4. Gire el mando <MENU/ENTER> en sentido horario o antihorario para aumentar o disminuir la
altura, entre 48–_ _ _ _. (Este rango lo determina la Configuración de entrada
5. Pulse el mando <MENU/ENTER>.
.
.
.)
.
.)
).
Manual de usuario de VIP Drive 43Nova, Rev. 3
52
Page 62

FUNCIONAMIENTO
Compensación horizontal de captura de entrada
La compensación horizontal de captura de entrada define cuánto se va a desplazar hacia la derecha la
captura de vídeo.
1. Acceda al menú Captura de entrada
2. Gire el mando <MENU/ENTER> hasta seleccionar Start X.
3. Pulse el mando <MENU/ENTER>.
4. Gire el mando <MENU/ENTER> en sentido horario o antihorario para aumentar o disminuir la
compensación, entre 0–_ _ _ _. (Este rango lo determina la Anchura de captura de entrada
5. Pulse el mando <MENU/ENTER>.
La Anchura de captura de entrada
ajuste. La compensación se podrá configurar como máximo con la diferencia entre
la anchura actual de la captura de entrada y la anchura máxima de la captura de
entrada. Por ejemplo: si la anchura máxima es 1920 y la anchura actual está
configurada en 1720, la compensación puede estar entre 0–200.
Compensación vertical de captura de entrada
La compensación vertical de captura de entrada define cuánto se va a desplazar hacia abajo la captura de
vídeo.
1. Acceda al menú Captura de entrada
2. Gire el mando <MENU/ENTER> hasta seleccionar Start Y.
3. Pulse el mando <MENU/ENTER>.
4. Gire el mando <MENU/ENTER> en sentido horario o antihorario para aumentar o disminuir la
compensación, entre 0–_ _ _ _. (Este rango lo determina la Altura de captura de entrada
5. Pulse el mando <MENU/ENTER>.
La Altura de captura de entrada
La compensación se podrá configurar como máximo con la diferencia entre la altura
actual de la captura de entrada y la altura máxima de la captura de entrada. Por
ejemplo: si la altura máxima es 1080 y la altura actual está configurada en 880, la
compensación puede estar entre 0–200.
Ventana de salida
La configuración de la ventana de salida define las dimensiones y compensación de la salida de vídeo, tal
y como aparece en conjunto de paneles conectado. Al editar la configuración de Ventana de salida, se
encogerá o expandirá la totalidad de la salida de vídeo, y/o se moverá alrededor del conjunto de paneles
conectado. Para acceder al menú Ventana de salida:
1. Acceda al menú Escalado personalizado
2. Gire el mando <MENU/ENTER> hasta seleccionar Output Window.
3. Pulse el mando <MENU/ENTER>.
Anchura de la ventana de salida
La anchura de la ventana de salida define la anchura en píxeles a la que se puede limitar la salida de
vídeo.
1. Acceda al menú Ventana de salida
2. Gire el mando <MENU/ENTER> hasta seleccionar Width (H).
3. Pulse el mando <MENU/ENTER>.
4. Gire el mando <MENU/ENTER> en sentido horario o antihorario para aumentar o disminuir la
anchura, entre 128–_ _ _ _. (Este rango lo determina la Configuración de pantalla
5. Pulse el mando <MENU/ENTER>.
Altura de la ventana de salida
La altura de la ventana de salida define la altura en píxeles a la que se puede limitar la salida de vídeo.
1. Acceda al menú Ventana de salida
2. Gire el mando <MENU/ENTER> hasta seleccionar Height (V).
3. Pulse el mando <MENU/ENTER>.
4. Gire el mando <MENU/ENTER> en sentido horario o antihorario para aumentar o disminuir la
altura, entre 64–_ _ _ _. (Este rango lo determina la Configuración de pantalla
5. Pulse el mando <MENU/ENTER>.
.
.)
debe ser inferior al máximo para utilizar este
.
.)
debe ser inferior al máximo para utilizar este ajuste.
.
.
.)
.
.)
53
Manual de usuario de VIP Drive 43Nova, Rev. 3
Page 63

FUNCIONAMIENTO
Compensación horizontal de la ventana de salida
La compensación horizontal de la ventana de salida define cuándo se desplazará a la derecha la salida de
vídeo limitada en el conjunto de paneles conectado.
1. Acceda al menú Ventana de salida
2. Gire el mando <MENU/ENTER> hasta seleccionar Start X.
3. Pulse el mando <MENU/ENTER>.
4. Gire el mando <MENU/ENTER> en sentido horario o antihorario para aumentar o disminuir la
compensación, entre 0–_ _ _ _. (Este rango lo determina la Anchura de la ventana de salida
5. Pulse el mando <MENU/ENTER>.
La Anchura de la ventana de salida debe ser inferior al máximo para utilizar este
ajuste. La compensación se podrá configurar como máximo con la diferencia entre
la anchura actual de la ventana de salida y la anchura máxima de la ventana de
salida. Por ejemplo: si la anchura máxima es 1280 y la anchura actual está
configurada en 1080, la compensación puede estar entre 0–200.
Compensación vertical de la ventana de salida
La compensación vertical de la ventana de salida define cuándo se desplazará hacia abajo la salida de
vídeo limitada en el conjunto de paneles conectado.
1. Acceda al menú Ventana de salida
2. Gire el mando <MENU/ENTER> hasta seleccionar Start Y.
3. Pulse el mando <MENU/ENTER>.
4. Gire el mando <MENU/ENTER> en sentido horario o antihorario para aumentar o disminuir la
compensación, entre 0–_ _ _ _. (Este rango lo determina la Altura de la ventana de salida
5. Pulse el mando <MENU/ENTER>.
La Altura de la ventana de salida
ajuste. La compensación se podrá configurar como máximo con la diferencia entre
la altura actual de la ventana de salida y la altura máxima de la ventana de salida.
Por ejemplo: si la altura máxima es 1280 y la altura actual está configurada en 1080,
la compensación puede estar entre 0–200.
Compensación de imagen
La configuración de la compensación de imagen permite desplazar la salida de vídeo sin alterar las
proporciones de la entrada. Para acceder al menú Compensación de imagen:
1. Acceda al menú Configuración de salida
2. Configure el Escalado
3. Gire el mando <MENU/ENTER> hasta seleccionar Image Offset.
4. Pulse el mando <MENU/ENTER>.
en Disable.
Compensación horizontal de la imagen
La compensación horizontal de la imagen define cuándo se desplazará a la derecha la salida de vídeo sin
escalar en el conjunto de paneles conectado.
1. Acceda al menú Compensación de imagen
2. Gire el mando <MENU/ENTER> hasta seleccionar Start X.
3. Pulse el mando <MENU/ENTER>.
4. Gire el mando <MENU/ENTER> en sentido horario o antihorario para aumentar o disminuir la
compensación, entre 0–_ _ _ _. (Este rango lo determina la Configuración de entrada
5. Pulse el mando <MENU/ENTER>.
El tamaño del conjunto de paneles conectado debe ser más pequeño que el vídeo
de entrada sin escalar para utilizar este ajuste. La compensación se podrá
configurar como máximo con la diferencia entre la resolución de entrada y el
tamaño del conjunto de paneles conectado. Por ejemplo: si la resolución de entrada
se extiende en horizontal más allá del conjunto de paneles por 200 píxeles, la
compensación horizontal de la imagen se puede configurar entre 0–200.
.
.)
.
.)
debe ser inferior al máximo para utilizar este
.
.
.)
Manual de usuario de VIP Drive 43Nova, Rev. 3
54
Page 64

FUNCIONAMIENTO
Compensación vertical de la imagen
La compensación vertical de la imagen define cuándo se desplazará hacia abajo la salida de vídeo sin
escalar en el conjunto de paneles conectado.
1. Acceda al menú Compensación de imagen
2. Gire el mando <MENU/ENTER> hasta seleccionar Start Y.
3. Pulse el mando <MENU/ENTER>.
4. Gire el mando <MENU/ENTER> en sentido horario o antihorario para aumentar o disminuir la
compensación, entre 0–_ _ _ _. (Este rango lo determina la Configuración de entrada
5. Pulse el mando <MENU/ENTER>.
El tamaño del conjunto de paneles conectado debe ser más pequeño que el vídeo
de entrada sin escalar para utilizar este ajuste. La compensación se podrá
configurar como máximo con la diferencia entre la resolución de entrada y el
tamaño del conjunto de paneles conectado. Por ejemplo: si la resolución de entrada
se extiende en vertical más allá del conjunto de paneles por 200 píxeles, la
compensación vertical de la imagen se puede configurar entre 0–200.
Control de visualización
La configuración del control de visualización determina el estado de la reproducción, el equilibrio de color,
el cambio de efectos y se puede usar para probar los paneles de vídeo conectados. Para acceder al menú
Control de visualización:
1. Pulse <MENU> o el mando <MENU/ENTER> para acceder al menú principal.
2. Gire el mando <MENU/ENTER> hasta seleccionar Display Control.
3. Pulse el mando <MENU/ENTER>.
Estado de la reproducción
Existen tres opciones para influir sobre el estado de la reproducción, que permitirán reproducción normal,
apagar toda la reproducción de vídeo o congelar el vídeo en el fotograma actual.
1. Acceda al menú Control de visualización
2. Gire el mando <MENU/ENTER> en sentido horario o antihorario para seleccionar Normal, Black
Out (Apagado) o Freeze (Congelar).
3. Pulse el mando <MENU/ENTER>.
Prueba de salida
El VIP Drive 43Nova tiene 4 colores de prueba, 4 patrones de prueba de movimiento y 4 degradados para
probar la funcionalidad de todos los paneles de vídeo conectados.
1. Acceda al menú Control de visualización
2. Gire el mando <MENU/ENTER> hasta seleccionar Test Pattern.
3. Pulse el mando <MENU/ENTER>.
4. Gire el mando <MENU/ENTER> en sentido horario o antihorario para seleccionar entre las
opciones:
ICONO SIGNIFICADO ICONO SIGNIFICADO
Emite todo en rojo
.
.)
.
.
Emite líneas inclinadas hacia
adelante moviéndose en diagonal
Emite todo en verde
Emite todo en azul Emite un degradado rojo
Emite todo en blanco (todos los
colores al máximo)
Emite líneas horizontales
moviéndose en vertical
Emite líneas verticales moviéndose
en horizontal
5. Pulse <MENU> para salir del modo de prueba de salida.
55
Emite líneas inclinadas hacia atrás
moviéndose en diagonal
Emite un degradado verde
Emite un degradado azul
Emite un degradado blanco
Manual de usuario de VIP Drive 43Nova, Rev. 3
Page 65

FUNCIONAMIENTO
Calidad de imagen
La configuración de calidad de imagen define los ajustes de equilibrio de color, como saturación y
corrección de gama.
•El Contrast (contraste) controla la separación entre los distintos colores en la salida.
•La Saturation (saturación) controla la intensidad de todos los colores.
•El Hue (tono) corrige la emisión de colores en un espectro de 360°. Por ejemplo, a -180 el verde estará
más cerca del azul, y el rojo estará más cerca del naranja, mientras que a 180 el verde estará más
cerca del amarillo y el rojo estará más cerca del rosa.
•La Sharpness (nitidez) configura la cantidad de detalle de la salida.
• Los valores de Red (rojo), Green (verde) y Blue (azul) configuran el máximo para cada color, lo que
afecta a la temperatura de color de la salida de vídeo.
•La Color Temperature (temperatura de color) configura el equilibrio de color para predefinir los valores
máximos.
• La corrección de Gamma (gama) aplica una función no lineal a los rangos tonales en el vídeo antes de
la salida, lo que equilibra el brillo y las sombras del vídeo resultante.
1. Acceda al menú Control de visualización
2. Gire el mando <MENU/ENTER> hasta seleccionar Image quality.
3. Pulse el mando <MENU/ENTER>.
4. Gire el mando <MENU/ENTER> en sentido horario o al contrario para seleccionar Contrast,
Saturation, Hue, Sharpness, Color Temperature, Red, Green, Blue o Gamma.
5. Para:
• Contrast o Saturation, gire el mando <MENU/ENTER> en sentido horario o antihorario
para aumentar o disminuir el porcentaje, entre 0–100%.
•Hue, gire el mando <MENU/ENTER> en sentido horario o antihorario para aumentar o
disminuir la gradación de color, entre -180–180.
• Sharpness, gire el mando <MENU/ENTER> en sentido horario o antihorario para aumentar
o disminuir el nivel de detalle, entre 0–24.
• Color Temperature, gire el mando <MENU/ENTER> en sentido horario o antihorario para
aumentar o disminuir la temperatura de color preprogramada, entre 1000–9500K. Cuando
los valores de color se configuran manualmente, esta opción se verá como Custom.
• Red, Green o Blue, gire el mando <MENU/ENTER> en sentido horario o antihorario para
aumentar o disminuir el valor máximo para el color seleccionado, entre 0–255.
• Gamma, gire el mando <MENU/ENTER> en sentido horario o antihorario para aumentar o
disminuir el nivel de corrección, entre 1.0–4.0.
6. Pulse el mando <MENU/ENTER>.
7. Repita los pasos 4-6 hasta haber configurado la salida como desee.
Efecto de transición
El efecto de transición determina la forma en que VIP Drive 43Nova realizará las transiciones de una
fuente de entrada a otra.
1. Acceda al menú Control de visualización
2. Gire el mando <MENU/ENTER> hasta seleccionar Switching Effect.
3. Pulse el mando <MENU/ENTER>.
4. Gire el mando <MENU/ENTER> en sentido horario o antihorario para seleccionar Off (sin efecto
de transición), Cut (la salida se corta rápidamente de una fuente a otra) o Fade (la salida se
desvanece de una fuente a otra).
5. Pulse el mando <MENU/ENTER>.
Configuración avanzada
La configuración avanzada incluye opciones como Picture In Picture (PIP), Image Mosaic (Mosaico de
imagen, para configuraciones con más de un controlador), salida de monitor, configuración de memoria y
brillo de la pantalla de menú.
Para acceder al menú Configuración avanzada:
1. Pulse <MENU> o el mando <MENU/ENTER> para acceder al menú principal.
2. Gire el mando <MENU/ENTER> hasta seleccionar Advanced Settings.
3. Pulse el mando <MENU/ENTER>.
.
.
Manual de usuario de VIP Drive 43Nova, Rev. 3
56
Page 66

FUNCIONAMIENTO
Picture In Picture
La función Picture In Picture permite mostrar en pantalla dos fuentes de vídeo a la vez en el mismo
conjunto de paneles de vídeo desde un solo VIP Drive 43Nova. Para acceder al menú Picture In Picture:
1. Acceda al menú Configuración avanzada
2. Gire el mando <MENU/ENTER> hasta seleccionar PIP.
3. Pulse el mando <MENU/ENTER>.
Para habilitar o deshabilitar PIP:
1. Acceda al menú Picture In Picture
2. Gire el mando <MENU/ENTER> hasta seleccionar PIP.
3. Pulse el mando <MENU/ENTER>.
4. Gire el mando <MENU/ENTER> en sentido horario o antihorario para seleccionar Enable o
Disable.
5. Pulse el mando <MENU/ENTER>.
.
Selección de fuente de vídeo
Con PIP habilitado, las entradas de vídeo deben designarse como fuente principal o como fuente PIP. Una
sola fuente puede ser tanto principal como PIP. Hay dos métodos para designar las funciones de la fuente
de entrada: con los botones del panel frontal del producto y a través del menú.
Para designar las funciones de la fuente de entrada con los botones:
• Una pulsación en <HDMI>, <DVI> o <HD-SDI> configura esa fuente para salida en la pantalla de
vista previa y a través del puerto PREVIEW HDMI.
• Una segunda pulsación del mismo botón designa esa fuente como la Main Source (fuente
principal).
• Manteniendo pulsado <HDMI>, <DVI> o <HD-SDI> se designa esa fuente como PIP Source.
Para designar las funciones de la fuente de entrada a través del menú:
1. Acceda al menú Picture In Picture
2. Gire el mando <MENU/ENTER> hasta seleccionar Main Source (Fuente principal) o PIP Source
(Fuente PIP).
3. Pulse el mando <MENU/ENTER>.
4. Gire el mando <MENU/ENTER> en sentido horario o antihorario para seleccionar HDMI, DVI o
SDI.
5. Pulse el mando <MENU/ENTER>.
.
Dimensiones y compensación de PIP
La configuración de dimensiones y compensación de PIP define el tamaño y el espacio que se reserva
para PIP en el conjunto de paneles conectado.
Anchura de PIP
Para configurar la anchura de PIP.
1. Acceda al menú Picture In Picture
2. Gire el mando <MENU/ENTER> hasta seleccionar Width (H).
3. Pulse el mando <MENU/ENTER>.
4. Gire el mando <MENU/ENTER> en sentido horario o antihorario para aumentar o disminuir la
anchura, entre 128–_ _ _ _. (Este rango lo determina la Configuración de entrada
5. Pulse el mando <MENU/ENTER>.
Altura de PIP
Para configurar la altura de PIP:
1. Acceda al menú Picture In Picture
2. Gire el mando <MENU/ENTER> hasta seleccionar Height (V).
3. Pulse el mando <MENU/ENTER>.
4. Gire el mando <MENU/ENTER> en sentido horario o antihorario para aumentar o disminuir la
altura, entre 64–_ _ _ _. (Este rango lo determina la Configuración de entrada
5. Pulse el mando <MENU/ENTER>.
.
.
.
.)
.)
57
Manual de usuario de VIP Drive 43Nova, Rev. 3
Page 67

FUNCIONAMIENTO
Compensación horizontal de PIP
Para configurar la compensación horizontal de PIP.
1. Acceda al menú Picture In Picture
2. Gire el mando <MENU/ENTER> hasta seleccionar Start X.
3. Pulse el mando <MENU/ENTER>.
4. Gire el mando <MENU/ENTER> en sentido horario o antihorario para aumentar o disminuir la
compensación, entre 0–_ _ _ _. (Este rango lo determina la Anchura de PIP
5. Pulse el mando <MENU/ENTER>.
La Anchura de PIP
compensación se podrá configurar como máximo con la diferencia entre la anchura
actual de PIP y la anchura máxima de PIP. Por ejemplo: si la anchura máxima es
1920 y la anchura actual está configurada en 1020, la compensación puede estar
entre 0–900.
Compensación vertical de PIP
Para configurar la compensación vertical de PIP.
1. Acceda al menú Picture In Picture
2. Gire el mando <MENU/ENTER> hasta seleccionar Start Y.
3. Pulse el mando <MENU/ENTER>.
4. Gire el mando <MENU/ENTER> en sentido horario o antihorario para aumentar o disminuir la
compensación, entre 0–_ _ _ _. (Este rango lo determina la Altura de PIP
5. Pulse el mando <MENU/ENTER>.
La Altura de PIP
compensación se podrá configurar como máximo con la diferencia entre la altura
actual de PIP y la altura máxima de PIP. Por ejemplo: si la altura máxima es 1080 y la
altura actual está configurada en 680, la compensación puede estar entre 0–400.
debe ser inferior al máximo para utilizar este ajuste. La
debe ser inferior al máximo para utilizar este ajuste. La
Recorte de PIP
La configuración de recorte de PIP permite que el VIP Drive 43Nova seleccione una zona específica del
vídeo que se emita al conjunto de paneles conectado. Para acceder al menú Recorte de PIP:
1. Acceda al menú Picture In Picture
2. Gire el mando <MENU/ENTER> hasta seleccionar PIP Crop Settings.
3. Pulse el mando <MENU/ENTER>.
Para habilitar o deshabilitar el recorte de PIP:
1. Acceda al menú Recorte de PIP
2. Gire el mando <MENU/ENTER> hasta seleccionar PIP Crop Settings.
3. Pulse el mando <MENU/ENTER>.
4. Gire el mando <MENU/ENTER> en sentido horario o antihorario para seleccionar Enable o
Disable.
5. Pulse el mando <MENU/ENTER>.
Recorte de anchura de PIP
El recorte de anchura de PIP encoge o aumenta el vídeo horizontalmente, sin alterar las dimensiones del
PIP en sí en el conjunto de paneles conectado.
1. Acceda al menú Recorte de PIP
2. Gire el mando <MENU/ENTER> hasta seleccionar Width (H).
3. Pulse el mando <MENU/ENTER>.
4. Gire el mando <MENU/ENTER> en sentido horario o antihorario para aumentar o disminuir la
anchura, entre 64–_ _ _ _. (Este rango lo determina la Configuración de entrada
5. Pulse el mando <MENU/ENTER>.
Recorte de altura de PIP
El recorte de altura de PIP encoge o aumenta el vídeo verticalmente, sin alterar las dimensiones del PIP
en sí en el conjunto de paneles conectado.
1. Acceda al menú Recorte de PIP
2. Gire el mando <MENU/ENTER> hasta seleccionar Height (V).
3. Pulse el mando <MENU/ENTER>.
4. Gire el mando <MENU/ENTER> en sentido horario o antihorario para aumentar o disminuir la
altura, entre 48–_ _ _ _. (Este rango lo determina la Configuración de entrada
5. Pulse el mando <MENU/ENTER>.
.
.)
.
.)
.
.
.
.)
.
.)
Manual de usuario de VIP Drive 43Nova, Rev. 3
58
Page 68

FUNCIONAMIENTO
Compensación horizontal del recorte de PIP
La compensación horizontal del recorte de PIP selecciona cuánto desplazar a la derecha el vídeo de
entrada en la pantalla, sin alterar las dimensiones del PIP en sí en el conjunto de paneles conectado.
1. Acceda al menú Recorte de PIP
2. Gire el mando <MENU/ENTER> hasta seleccionar Start X.
3. Pulse el mando <MENU/ENTER>.
4. Gire el mando <MENU/ENTER> en sentido horario o antihorario para aumentar o disminuir la
compensación, entre 0–_ _ _ _. (Este rango lo determina la Recorte de anchura de PIP
5. Pulse el mando <MENU/ENTER>.
La Recorte de anchura de PIP
La compensación se podrá configurar como máximo con la diferencia entre la
anchura actual del recorte de PIP y la anchura máxima del recorte de PIP. Por
ejemplo: si la anchura máxima es 1920 y la anchura actual está configurada en 1020,
la compensación puede estar entre 0–900.
Compensación vertical del recorte de PIP
La compensación vertical del recorte de PIP selecciona cuánto desplazar hacia abajo el vídeo de entrada
en la pantalla, sin alterar las dimensiones del PIP en sí en el conjunto de paneles conectado.
1. Acceda al menú Recorte de PIP
2. Gire el mando <MENU/ENTER> hasta seleccionar Start Y.
3. Pulse el mando <MENU/ENTER>.
4. Gire el mando <MENU/ENTER> en sentido horario o antihorario para aumentar o disminuir la
compensación, entre 0–_ _ _ _. (Este rango lo determina la Recorte de altura de PIP
5. Pulse el mando <MENU/ENTER>.
La Recorte de altura de PIP
compensación se podrá configurar como máximo con la diferencia entre la altura
actual del recorte de PIP y la anchura máxima del recorte de PIP. Por ejemplo: si la
altura máxima es 1080 y la altura actual está configurada en 680, la compensación
puede estar entre 0–400.
Image Mosaic
La función de Image Mosaic (mosaico de imagen) permite que varios productos VIP Drive 43Nova emitan
una sección de la misma entrada de vídeo a un conjunto de paneles demasiado grande para un solo VIP
Drive 43Nova. Se debe habilitar el escalado para que funcione el mosaico de imagen. Para acceder al
menú Image Mosaic:
1. Acceda al menú Configuración avanzada
2. Gire el mando <MENU/ENTER> hasta seleccionar Image Mosaic.
3. Pulse el mando <MENU/ENTER>.
Para habilitar o deshabilitar el mosaico de imagen:
1. Configure el Escalado
deshabilita automáticamente)
2. Configure el Auto Fit
3. Acceda al menú Image Mosaic
4. Gire el mando <MENU/ENTER> hasta seleccionar Image Mosaic.
5. Pulse el mando <MENU/ENTER>.
6. Gire el mando <MENU/ENTER> en sentido horario o antihorario para seleccionar Enable o
Disable.
7. Pulse el mando <MENU/ENTER>.
en Enable. (Al configurar el escalado en Disable, el Image Mosaic se
en Disable.
.
.)
debe ser inferior al máximo para utilizar este ajuste.
.
.)
debe ser inferior al máximo para utilizar este ajuste. La
.
.
El VIP Drive 43Nova no enlaza la señal para HDMI, DVI o SDI. Las señales de vídeo
que vayan a ser la entrada para varios productos deben dividirse desde la fuente.
Anchura total en píxeles
La anchura total en píxeles define la anchura total del conjunto de paneles conectado.
1. Acceda al menú Image Mosaic
2. Gire el mando <MENU/ENTER> hasta seleccionar Total Width Pixels.
3. Pulse el mando <MENU/ENTER>.
4. Gire el mando <MENU/ENTER> en sentido horario o antihorario para aumentar o disminuir la
anchura total en píxeles, entre 128–24576.
5. Pulse el mando <MENU/ENTER>.
59
.
Manual de usuario de VIP Drive 43Nova, Rev. 3
Page 69

FUNCIONAMIENTO
Altura total en píxeles
La altura total en píxeles define la altura total del conjunto de paneles conectado.
1. Acceda al menú Image Mosaic
2. Gire el mando <MENU/ENTER> hasta seleccionar Total Height Pixels.
3. Pulse el mando <MENU/ENTER>.
4. Gire el mando <MENU/ENTER> en sentido horario o antihorario para aumentar o disminuir la
altura total en píxeles, entre 128–24576.
5. Pulse el mando <MENU/ENTER>.
Anchura del área de carga
La anchura del área de carga define la anchura del área sobre el conjunto de paneles conectado hacia el
que emitirá este VIP Drive 43Nova.
1. Acceda al menú Image Mosaic
2. Gire el mando <MENU/ENTER> hasta seleccionar Load Area Width.
3. Pulse el mando <MENU/ENTER>.
4. Gire el mando <MENU/ENTER> en sentido horario o antihorario para aumentar o disminuir la
anchura, entre 128–24576. (Este rango lo determina la Anchura total en píxeles
5. Pulse el mando <MENU/ENTER>.
Altura del área de carga
La altura del área de carga define la altura del área sobre el conjunto de paneles conectado hacia el que
emitirá este VIP Drive 43Nova.
1. Acceda al menú Image Mosaic
2. Gire el mando <MENU/ENTER> hasta seleccionar Load Area Height.
3. Pulse el mando <MENU/ENTER>.
4. Gire el mando <MENU/ENTER> en sentido horario o antihorario para aumentar o disminuir la
altura, entre 64–24576. (Este rango lo determina la Altura total en píxeles
5. Pulse el mando <MENU/ENTER>.
Compensación horizontal del área de carga
La compensación horizontal del área de carga define la distancia a la derecha en el conjunto de paneles
conectado desde la que comienza el área de carga del producto.
1. Acceda al menú Image Mosaic
2. Gire el mando <MENU/ENTER> hasta seleccionar Load Area Start X.
3. Pulse el mando <MENU/ENTER>.
4. Gire el mando <MENU/ENTER> en sentido horario o antihorario para aumentar o disminuir el
desplazamiento, entre 0–23756. (Este rango lo determina la Anchura del área de carga
5. Pulse el mando <MENU/ENTER>.
La Anchura del área de carga
La compensación se podrá configurar como máximo con la diferencia entre la
anchura del área de carga y la anchura total en píxeles. Por ejemplo: si la anchura
total en píxeles es 3000 y la anchura del área de carga está configurada en 1600, la
compensación se puede configurar entre 0–1400.
Compensación vertical del área de carga
La compensación vertical del área de carga define la distancia hacia abajo en el conjunto de paneles
conectado desde la que comienza el área de carga del producto.
1. Acceda al menú Image Mosaic
2. Gire el mando <MENU/ENTER> hasta seleccionar Load Area Start Y.
3. Pulse el mando <MENU/ENTER>.
4. Gire el mando <MENU/ENTER> en sentido horario o antihorario para aumentar o disminuir el
desplazamiento, entre 0–23756. (Este rango lo determina la Altura del área de carga
5. Pulse el mando <MENU/ENTER>.
La Altura del área de carga
compensación se podrá configurar como máximo con la diferencia entre la altura
del área de carga y la altura total en píxeles. Por ejemplo: si la altura total en píxeles
es 4000 y la anchura del área de carga está configurada en 1500, la compensación
se puede configurar entre 0–2500.
.
.
.)
.
.)
.
.)
debe ser inferior al máximo para utilizar este ajuste.
.
.)
debe ser inferior al máximo para utilizar este ajuste. La
Manual de usuario de VIP Drive 43Nova, Rev. 3
60
Page 70

FUNCIONAMIENTO
Ajustes de vista previa
Los ajustes de vista previa determinan qué fuente de entrada se muestra en la pantalla de vista previa y a
través de la salida PREVIEW HDMI. Hay dos formas de seleccionar la fuente de vista previa: con los
botones del panel frontal del VIP Drive 43Nova o a través del menú.
Para seleccionar la fuente de vista previa con los botones, pulse <HDMI>, <DVI> o <HD-SDI> una vez.
Para seleccionar la fuente de vista previa con el menú:
1. Acceda al menú Configuración avanzada
2. Gire el mando <MENU/ENTER> hasta seleccionar Preview Settings.
3. Pulse el mando <MENU/ENTER>.
4. Gire el mando <MENU/ENTER> en sentido horario o al contrario para seleccionar HDMI, DVI,
SDI o Monitor (la pantalla de vista previa mostrará la salida al conjunto de paneles conectado).
5. Pulse el mando <MENU/ENTER>.
Redundancia
La función de redundancia permite que el VIP Drive 43Nova se configure como principal o de respaldo y
se conecte al mismo conjunto de paneles. Si el producto principal falla, el del respaldo ocupará su lugar y
continuará con la emisión de vídeo.
1. Acceda al menú Configuración avanzada
2. Gire el mando <MENU/ENTER> hasta seleccionar Redundancy.
3. Pulse el mando <MENU/ENTER>.
4. Gire el mando <MENU/ENTER> en sentido horario o antihorario para seleccionar Primary
(Principal) o Backup (Respaldo).
5. Pulse el mando <MENU/ENTER>.
Restablecer a valores de fábrica
Para restablecer el VIP Drive 43Nova a la configuración predeterminada de fábrica:
1. Acceda al menú Configuración avanzada
2. Gire el mando <MENU/ENTER> hasta seleccionar Factory Default.
3. Pulse el mando <MENU/ENTER>.
4. Gire el mando <MENU/ENTER> en sentido horario o antihorario para seleccionar No o Yes (Sí).
5. Pulse el mando <MENU/ENTER>.
Preconfiguraciones
El VIP Drive 43Nova tiene capacidad para guardar y recuperar hasta 10 configuraciones completas. Para
guardar, acceder o eliminar cualquiera de estas preconfiguraciones:
1. Acceda al menú Configuración avanzada
2. Gire el mando <MENU/ENTER> hasta seleccionar Presettings.
3. Pulse el mando <MENU/ENTER>.
4. Gire el mando <MENU/ENTER> en sentido horario o antihorario para seleccionar una
preconfiguración entre Presettings 1–10.
5. Pulse el mando <MENU/ENTER>.
6. Gire el mando <MENU/ENTER> en sentido horario o antihorario para seleccionar Save (Guardar,
guarda los ajustes de la preconfiguración seleccionada), Apply (Aplicar, configura todos los
ajustes para que coincidan con la preconfiguración seleccionada) o Delete (Eliminar, para borrar
la preconfiguración seleccionada de todas las configuraciones).
7. Pulse el mando <MENU/ENTER>.
Personalización de botones
Los botones <SCALE/OUTPUT> y <MAP> se pueden configurar para apagar el conjunto de paneles
conectado o para congelar la salida de vídeo.
1. Acceda al menú Configuración avanzada
2. Gire el mando <MENU/ENTER> hasta seleccionar Custom Button.
3. Pulse el mando <MENU/ENTER>.
4. Gire el mando <MENU/ENTER> en sentido horario o antihorario para seleccionar SCALE o MAP.
5. Pulse el mando <MENU/ENTER>.
6. Para:
• SCALE, gire el mando <MENU/ENTER> en sentido horario o antihorario para seleccionar
SCALE, Black Out (apagado) o Freeze (congelar).
• MAP, gire el mando <MENU/ENTER> en sentido horario o antihorario para seleccionar
MAP, Black Out (apagado) o Freeze (congelar).
7. Pulse el mando <MENU/ENTER>.
.
.
.
.
.
61
Manual de usuario de VIP Drive 43Nova, Rev. 3
Page 71

FUNCIONAMIENTO
Atributos avanzados
Los ajustes de atributos avanzados controlan el brillo de la pantalla de menú y la función de tiempo de
espera de la pantalla.
1. Acceda al menú Configuración avanzada
2. Gire el mando <MENU/ENTER> hasta seleccionar Advanced Attr.
3. Pulse el mando <MENU/ENTER>.
4. Gire el mando <MENU/ENTER> en sentido horario o antihorario para seleccionar OLED
Brightness (Brillo OLED) o Go Homepage(S) (Ir a Inicio [segundos]).
5. Pulse el mando <MENU/ENTER>.
6. Para:
• OLED Brightness, gire el mando <MENU/ENTER> en sentido horario o antihorario para
aumentar o disminuir el brillo de la pantalla de menú, entre 5–15.
• Go Homepage(S), gire el mando <MENU/ENTER> en sentido horario o antihorario para
aumentar o disminuir el número de segundos que el menú debe estar inactivo antes de
regresar a la pantalla de inicio, entre 30–3600.
7. Pulse el mando <MENU/ENTER>.
Versión de firmware
Para ver la versión de firmware, acceda al menú Configuración avanzada y gire el mando <MENU/
ENTER> hasta que aparezca en la pantalla Firmware Version.
Ajustes de comunicación
Los ajustes de comunicación determinan el puerto de interfaz y la configuración TCP/IP. Para acceder al
menú Ajustes de comunicación:
1. Pulse <MENU> o el mando <MENU/ENTER> para acceder al menú principal.
2. Gire el mando <MENU/ENTER> hasta seleccionar Communication Settings.
3. Pulse el mando <MENU/ENTER>.
Modo de comunicación
El modo de comunicación determina la prioridad de los puertos de interfaz. Si ambos puertos, USB y
Ethernet, están conectados en el VIP Drive 43Nova, la conexión seleccionada como preferente tendrá
prioridad sobre la otra.
1. Acceda al menú Ajustes de comunicación
2. Gire el mando <MENU/ENTER> hasta seleccionar Communication Mode.
3. Pulse el mando <MENU/ENTER>.
4. Gire el mando <MENU/ENTER> en sentido horario o antihorario para seleccionar USB Preferred
(USB preferente) o LAN Preferred (LAN preferente).
5. Pulse el mando <MENU/ENTER>.
Configuración de red
La configuración de red sirve para establecer la dirección IP y la máscara de subred del producto. Para
acceder al menú Configuración de red:
1. Acceda al menú Ajustes de comunicación
2. Gire el mando <MENU/ENTER> hasta seleccionar Network Settings.
3. Pulse el mando <MENU/ENTER>.
Modo IP
La dirección IP y la máscara de subred se pueden configurar automática o manualmente. Para determinar
cómo se debe realizar la configuración:
1. Acceda al menú Configuración de red
2. Gire el mando <MENU/ENTER> hasta seleccionar Config IPV4.
3. Pulse el mando <MENU/ENTER>.
4. Gire el mando <MENU/ENTER> en sentido horario o antihorario para seleccionar Manually
(manual) o Auto.
5. Pulse el mando <MENU/ENTER>.
.
.
.
.
Manual de usuario de VIP Drive 43Nova, Rev. 3
62
Page 72

FUNCIONAMIENTO
Dirección IP
Para configurar la dirección IP manualmente:
1. Acceda al menú Configuración de red
2. Gire el mando <MENU/ENTER> hasta seleccionar IP Address.
3. Pulse el mando <MENU/ENTER>.
4. Gire el mando <MENU/ENTER> en sentido horario o antihorario para aumentar o disminuir el
primer valor en la dirección IP, entre 1–223.
5. Pulse el mando <MENU/ENTER>.
6. Gire el mando <MENU/ENTER> en sentido horario o antihorario para aumentar o disminuir el
siguiente valor en la dirección IP, entre 0–255.
7. Pulse el mando <MENU/ENTER>.
8. Repita hasta haber configurado la dirección IP deseada.
9. Pulse <MENU> para terminar de configurar la dirección IP.
.
Máscara de subred
Para configurar la máscara de subred manualmente:
1. Acceda al menú Configuración de red
2. Gire el mando <MENU/ENTER> hasta seleccionar Subnet Mask.
3. Pulse el mando <MENU/ENTER>.
4. Gire el mando <MENU/ENTER> en sentido horario o antihorario para aumentar o disminuir el
primer valor de la máscara de subred, entre 0–255.
5. Pulse el mando <MENU/ENTER>.
6. Gire el mando <MENU/ENTER> en sentido horario o antihorario para aumentar o disminuir el
siguiente valor de la máscara de subred, entre 0–255.
7. Pulse el mando <MENU/ENTER>.
8. Repita hasta haber configurado la máscara de subred deseada.
9. Pulse <MENU> para terminar de configurar la máscara de subred.
.
Restablecer la configuración de red
Para restablecer la configuración de red a los valores predeterminados de fábrica sin restablecer el resto
del producto:
1. Acceda al menú Configuración de red
2. Gire el mando <MENU/ENTER> hasta seleccionar Reset.
3. Pulse el mando <MENU/ENTER>.
4. Gire el mando <MENU/ENTER> en sentido horario o antihorario para seleccionar No o Yes (Sí).
5. Pulse el mando <MENU/ENTER>.
.
Idioma
El menú del VIP Drive 43Nova en sentido horario o antihorario para seleccionar.
1. Pulse <MENU> o el mando <MENU/ENTER> para acceder al menú principal.
2. Gire el mando <MENU/ENTER> hasta seleccionar Language.
3. Pulse el mando <MENU/ENTER>.
4. Gire el mando <MENU/ENTER> en sentido horario o antihorario para seleccionar 中文/Chinese
(Chino) o English/英文 (Inglés).
5. Pulse el mando <MENU/ENTER>.
Configuración DMX
se puede conectar con un controlador DMX para permitir el control del nivel total de atenuador y la Calidad
de imagen.
Dirección DMX
El VIP Drive 43Nova utiliza 11 canales DMX, con lo que la dirección de inicio recomendada más alta 502.
Tres canales están reservados para usos futuros.
1. Acceda al menú Configuración avanzada
2. Gire el mando <MENU/ENTER> hasta seleccionar DMX Address.
3. Pulse el mando <MENU/ENTER>.
4. Gire el mando <MENU/ENTER> en sentido horario o antihorario para seleccionar la dirección de
inicio, entre 1–512.
5. Pulse el mando <MENU/ENTER>.
.
63
Manual de usuario de VIP Drive 43Nova, Rev. 3
Page 73

FUNCIONAMIENTO
Valores DMX
CANAL FUNCIÓN VALOR PORCENTAJE/CONFIGURACIÓN
1 Atenuador maestro 000 255 0–100%
2 Contraste 000
3 Saturación 000
4Tono 000
5 Nitidez 000
6 Temperature de color 000
7Rojo 000
8 Verde 000
9 Azul 000
10 Gama 000
11 Función MAP
255 Contraste, baja a alto
255 Saturación, baja a alta
255 -180°–180°
255 0–24
255 1000K–9500K
255 0–100%
255 0–100%
255 0–100%
255 1.0–4.0
000
127 Desactiva la Función MAP
128 255 Activa la función MAP
NovaLCTMars Software
El VIP Drive 43Nova se puede configurar mediante el software NovaLCTMars, a través de una conexión USB o
Ethernet. El software NovaLCTMars se puede descargar desde www.chauvetvideo.com/vip-drive-43nova.
Instalación del software
Para instalar el software NovaLCTMars y acceder a todas sus funciones:
1. Descargue el software NovaLCTMars desde www.chauvetvideo.com/vip-drive-43nova
2. Ejecute el archivo de instalación.
3. Después de instalar la aplicación y todos los controladores incluidos, conecte el VIP Drive
43Nova y ejecute el software.
4. Haga clic en Usuario (U) en el menú de la parte superior de la ventana para abrir el menú
desplegable.
5. Haga clic en Login Avanzado (A).
6. Escriba admin en el campo de contraseña y pulse el botón Registro de la pantalla o pulse la
tecla Enter.
.
Conecte el VIP Drive 43Nova al ordenador antes de ejecutar NovaLCTMars.
Configuración de la pantalla
El software NovaLCTMars tiene muchos ajustes de configuración para cualquier conjunto de paneles
conectado al VIP Drive 43Nova. Las opciones se dividen en 3 pestañas que aparecen en una ventana al
hacer clic sobre Configuración de la pantalla, seleccionar el que se producto desde el menú desplegable
Puerto de comunicación de la operación actual y haciendo clic en el botón Siguiente.
Pestaña Tarjeta de envío
En la pestaña Tarjeta de envío se puede configurar la resolución y tasa de refresco. Desde esta pestaña
se puede configurar la redundancia del producto y guardar las configuraciones del sistema, así como
restablecer el producto a los valores predeterminados de fábrica.
Pestaña Tarjeta receptora
En la pestaña Tarjeta receptora se muestran los parámetros enviados al software la última vez que se visualizó
la pestaña. En esta pestaña aparecen muchas opciones editables, pero Chauvet NO recomienda modificarlas.
Desde esta pestaña se puede enviar o descargar el firmware para los paneles de vídeo conectados.
Pestaña Conexión de pantalla de visualización
En la pestaña Conexión de pantalla de visualización hay tres opciones para configurar el tamaño del
conjunto de paneles conectado, la distribución entre los puertos de salida de vídeo y el flujo de datos:
simple, estándar y complicada.
• La pantalla de visualización simple funciona igual que Configuración de pantalla
• El modo de pantalla de visualización estándar permite programar manualmente el flujo de datos y
la distribución de puertos con una interfaz visual.
• El modo de pantalla de visualización complicada permite introducir la configuración en un gráfico
de flujo por número de controlador, puerto y número de panel, así como las dimensiones y
coordenadas de compensación en píxeles.
del menú.
Manual de usuario de VIP Drive 43Nova, Rev. 3
64
Page 74

FUNCIONAMIENTO
Actualización del firmware del VIP Drive 43Nova
Para actualizar el firmware del VIP Drive 43Nova, siga las instrucciones siguientes:
1. Descargue la última actualización de firmware desde www.chauvetvideo.com
2. Enchufe el producto a la alimentación, conéctelo al ordenador y abra NovaLCTMars.
3. Haga clic en Usuario (U) en el menú de la parte superior de la ventana para abrir el menú
desplegable.
4. Haga clic en Login Avanzado (A).
5. Escriba admin en el campo de contraseña y pulse el botón Registro de la pantalla o pulse la
tecla Enter.
6. Escriba admin de nuevo (no hay un campo para ello, simplemente escríbalo en cualquier lugar
de la ventana). Aparecerá la ventana Program Loading (Cargando programa).
7. Si hay más de un VIP Drive 43Nova conectado, seleccione el que se actualizará desde el menú
desplegable Puerto de comunicación de operación actual.
8. Haga clic en el botón a la derecha de Path de programa y explore hasta seleccionar el archivo
de actualización.
9. Seleccione la casilla de verificación Tarjeta de envío.
10. Haga clic en Update (Actualizar).
Actualización del firmware del panel de vídeo
Para actualizar el firmware de un panel de vídeo conectado al VIP Drive 43Nova, haga lo siguiente:
1. Descargue la última actualización de firmware desde el sitio web del fabricante. Por ejemplo, la
actualización de firmware más reciente para el F4 de CHAUVET Professional se puede
descargar desde www.chauvetvideo.com
2. Enchufe la alimentación del panel de vídeo y del VIP Drive 43Nova, conecte los productos entre
sí y al ordenador y ejecute NovaLCTMars.
3. Haga clic en Usuario (U) en el menú de la parte superior de la ventana para abrir el menú
desplegable.
4. Haga clic en Login Avanzado (A).
5. Escriba admin en el campo de contraseña y pulse el botón Registro de la pantalla o pulse la
tecla Enter.
6. Escriba admin de nuevo (no hay un campo para ello, simplemente escríbalo en cualquier lugar
de la ventana). Aparecerá la ventana Program Loading (Cargando programa).
7. Si hay más de un VIP Drive 43Nova conectado, seleccione el que esté conectado al panel desde
el menú desplegable Puerto de comunicación de operación actual.
8. Haga clic en el botón a la derecha de Path de programa y explore hasta seleccionar el archivo
de actualización.
9. Seleccione la casilla de verificación Tarjeta del recepción FPGA.
10. Haga clic en Update (Actualizar).
Actualización de un panel independiente
Con el software NovaLCTMars se puede guardar un archivo de actualización de firmware al VIP Drive
43Nova, para luego enviarlo a los paneles conectados en cualquier momento. Bajo Configuración
avanzada:
• Load Cabinet Files (Cargar archivos de gabinete) enviará temporalmente el firmware
seleccionado a los paneles conectados. Esto permite invertir el proceso sin dañar los paneles si
algo va mal, por ejemplo, que se haya enviado el firmware equivocado. La acción desaparece al
apagar. Si se apagan y vuelven a encender los paneles, volverán al firmware anterior.
• Save to RV Card (Guardar a la tarjeta RV) enviará el firmware seleccionado a los paneles
conectados permanentemente, sobrescribiendo el firmware anterior.
.
.
65
Manual de usuario de VIP Drive 43Nova, Rev. 3
Page 75

INFORMACIÓN TÉCNICA
5. INFORMACIÓN TÉCNICA
Mantenimiento
Para mantener un rendimiento óptimo y minimizar el desgaste, debe limpiar este producto con frecuencia.
El uso y el entorno pueden influir para determinar la frecuencia de las limpiezas.
Como norma general, limpie este producto al menos dos veces al mes. El polvo acumulado reduce el
rendimiento de la salida de luz y puede provocar sobrecalentamiento. Esto puede conducir a una
reducción de la vida de la fuente de luz e incrementar el desgaste mecánico.
Para limpiar tu producto:
1. Desenchufe el producto de la alimentación.
2. Espere a que el producto esté a temperatura ambiente.
3. Use un aspirador (o aire seco comprimido) y un cepillo suave para quitar el polvo depositado en
orificios de aireación externos.
4. Limpie todas las superficies exteriores con una solución suave de limpiador de cristales sin
amoniaco o alcohol isopropílico.
5. Aplique la solución directamente sobre un paño suave que no deje pelusa o un paño de limpiar
lentes.
6. Quite todo el polvo o suciedad de los bordes externos de la superficie de la lente.
7. Con cuidado, frote las superficies de la lente hasta que no quede turbiedad ni pelusas.
Seque siempre meticulosamente y con cuidado las superficies exteriores después
de limpiarlas.
Manual de usuario de VIP Drive 43Nova, Rev. 3
66
Page 76

ESPECIFICACIONES TÉCNICAS
6. ESPECIFICACIONES TÉCNICAS
Dimensiones y Peso
LONGITUD ANCHURA ALTU RA PESO
19” (483 mm) 12” (305 mm) 1,7” (44 mm) 5,4 lb (2,45 kg)
Nota: Las dimensiones en pulgadas están redondeadas al dígito decimal más próximo.
Alimentación
TIPO DE FUENTE DE ALIMENTACIÓN RANGO SELECCIÓN DE TENSIÓN
Conmutación (interna) 100 a 240 VCA, 50/60 Hz Detección automática (autorango)
PARÁMETRO 120 VCA, 60 HZ 208 VCA, 60 HZ 230 VCA, 50 HZ
Consumo 40 W 40 W 40 W
Intensidad 0,33 A 0,19 A 0,17 A
ALIMENTACIÓN E/S EE.UU./CANADÁ INTERNACIONAL
Conector de entrada de alimentación
Enchufe de cable de alimentación
Conexiones
ENTRADA FINALIDAD SALIDA FINALIDAD
Conexión de software,
2 USB tipo B
XLR de 5 pines DMX XLR de 5 pines DMX
1 Ethernet RJ45 Conexión de enlace
Conexión de respaldo/
actualización
Neutrik® powerCON® A Neutrik® powerCON® A
Enchufe Edison (EE.UU.) Enchufe local
1 USB tipo A
Conexión de respaldo/
actualización
Control
SOFTWARE PC PROTOCOLO DE CONTROL RANGO DE CANALES DMX
NovaLCTMars NOVA 11
Térmicas
TEMPERATURA EXTERNA MÁXIMA SISTEMA DE REFRIGERACIÓN
104 °F (40 °C) Convección
Pedidos
D
ESCRIPCIÓN DEL PRODUCTO
VIP Drive 43Nova VIPDRIVE43NOVA 21091232 781462215804
NOMBRE DEL PRODUCTO CÓDIGO DE ARTÍCULO NÚMERO UPC
67
Manual de usuario de VIP Drive 43Nova, Rev. 3
Page 77

ESPECIFICACIONES TÉCNICAS
Vídeo
ENTRADA ESPECIFICACIONES SALIDA FINALIDAD
Estándar EIA/CEA-861,
1 HDMI
1 DVI-I
1 HD-SDI 480i, 576i, 720p, 1080i/p
Compatible con: SMPTE 425M (Nivel A y Nivel B), SMPTE 424M, SMPTE 292M, SMPTE 259M-C y DVB-ASI
MÁXIMA RESOLUCIÓN SOPORTADA MÁXIMOS LED SOPORTADOS
1920x1080 2.621.440
Resoluciones compatibles
RESOLUCIÓN DE LA FUENTE TIPO MOSTRADO EN LA PANTALLA
cumple el estándar HDMI-
1.3, compatible con HDCP
Estándar VESA, 1080i,
compatible con HDCP
HDMI
DVI
SDI
4 Neutrik® etherCON® Salida de vídeo
1 HDMI Salida de vista previa
720x487i59.94
720x576i50
720x487p59.94
720x576p50
1920x1080i60
1920x1080i59.94
1920x1080psf30
1920x1080psf29.97
1920x1080psf25
1920x1080i50
1920x1080psf24
1920x1080psf23.98
1920x1080p30
1920x1080p29.97
1920x1080p25
1920x1080p24
1920x1080p23.98
1280x720p60
1280x720p59.94
1280x720p50
1280x720p30
1280x720p29.97
1280x720p25
1920x1080p60
1920x1080p59.94
1920x1080p50
SD
ED
HD
3G
720x240@60Hz
720x288@50Hz
720x480@60Hz
720x576@50Hz
1080i@60Hz
1080i@50Hz
1080i@48Hz
1080P@30Hz
1080P@25Hz
1080P@24Hz
720P@60Hz
720P@50Hz
720P@30Hz
720@25Hz
1080P@60Hz
1080P@50Hz
Manual de usuario de VIP Drive 43Nova, Rev. 3
68
Page 78

DEVOLUCIONES
DEVOLUCIONES
Envíe el producto a portes pagados, en su caja original y con su embalaje y accesorios originales.
Chauvet no expedirá etiquetas de devolución.
Llame a Chauvet y pida un número de autorización de devolución de la mercancía (RMA) antes de enviar
el producto. Esté preparado para proporcionar el número de modelo, número de serie y una breve
descripción de la(s) causa(s) de la devolución.
Para submitir una solicitud de servicio en línea, visite www.chauvetprofessional.com/service-request
Etiquete el paquete claramente con un número de RMA. Chauvet rechazará cualquier producto devuelto
sin un número de RMA.
Escriba el número de RMA en una etiqueta convenientemente adherida. NO escriba el
número de RMA directamente sobre la caja.
Una vez tenga el número de RMA, facilite la siguiente información en una hoja de papel dentro de la caja:
• Su nombre
• Su dirección
• Su número de teléfono
• Número de RMA
• Una breve descripción del problema
Asegúrese de que empaqueta el producto adecuadamente. Cualquier daño en el transporte que resulte
de un empaquetado inadecuado será responsabilidad suya. Se recomienda empaquetado FedEx o de
doble caja.
Chauvet se reserva el derecho de usar su propio criterio para reparar o reemplazar
productos devueltos.
.
69
Manual de usuario de VIP Drive 43Nova, Rev. 3
Page 79

CONTACTO
CONTACTO
OFICINA CENTRAL
REINO UNIDO
BENELUX
FRANCIA
ALEMANIA
MÉXICO
Dirección: Av. de las Partidas 34 - 3B
INFORMACIÓN GENERAL SERVICIO TÉCNICO
Dirección: 5200 NW 108th Ave. Voz: (844) 393-7575
Sunrise, FL 33351 Fax: (954) 756-8015
Voz: (954) 577-4455 Email: chauvetcs@chauvetlighting.com
Fax: (954) 929-5560
Número gratuito: (800) 762-1084 Sitio web: www.chauvetdj.com
Dirección: Unit 1C Email: UKtech@chauvetlighting.eu
Brookhill Road Industrial Estate
Pinxton, Nottingham, UK Sitio web: www.chauvetdj.eu
NG16 6NT
Voz: + 44 (0) 1773 511115
Fax : +44 (0) 17 73 511110
Dirección: Stokstraat 18 Email: BNLtech@chauvetlighting.eu
9770 Kruishoutem
Belgium Sitio web: www.chauvetdj.eu
Voz: +32 9 388 93 97
Dirección: 3, Rue Ampère
91380 Chilly-Mazarin
France Sitio web: www.chauvetdj.eu
Voz: +33 1 78 85 33 59
Dirección: Bruno-Bürgel-Str. 11
28759 Bremen
Germany Sitio web: www.chauvetdj.eu
Voz: +49 421 62 60 20
(Entrada por Calle 2)
Zona Industrial Lerma Sitio web: www.chauvetdj.mx
Lerma, Edo. de México, CP 52000
Voz: +52 (728) 690-2010
Email: FRtech@chauvetlighting.fr
Email: DEtech@chauvetlighting.de
Email: servicio@chauvet.com.mx
Visite el sitio web correspondiente para verificar la información de contacto y las instrucciones para solicitar asistencia. Fuera de EE. UU., Reino Unido, Irlanda, Benelux, Francia, Alemania o México, póngase
en contacto con su proveedor oficial.
Manual de usuario de VIP Drive 43Nova, Rev. 3
70
Page 80

NOTES D’ÉDITION
Ce manuel d'utilisation comprends une description du VIP Drive 43Nova ainsi que des instructions sur la
programmation, l'utilisation et la maintenance valides en date de publication de cette édition.
Marques
CHAUVET, le logo Chauvet et VIP Drive 43Nova sont des marques déposées ou des marques de Chauvet
& Son, LLC. (d/b/a Chauvet et Chauvet Lighting) aux États-Unis et dans d'autres pays. Les autres noms de
produits et logos mentionnés dans le présent manuel peuvent être des marques commerciales de leurs
sociétés respectives.
Avis de copyright
Les œuvres d'auteur contenues dans ce manuel, y compris, mais sans s'y limiter, l'ensemble des
conceptions, des textes et des images sont la propriété de Chauvet.
© Copyright 2018 Chauvet & Sons, LLC. Tous droits réservés.
Publié électroniquement par Chauvet aux États-Unis.
Utilisation du manuel
Chauvet autorise ses clients à télécharger et à imprimer ce manuel uniquement à des fins d'information
professionnelle. Chauvet interdit expressément l'utilisation, la copie, le stockage, la distribution, la
modification ou l'impression de ce manuel ou de son contenu à d'autres fins sans son consentement écrit.
Impression du document
Pour obtenir les meilleurs résultats, imprimez ce document en couleur, sur du papier au format lettre (8,5 x
11 pouces), recto-verso. Si vous utilisez du papier A4 (210 x 297 mm), configurez votre imprimante afin
que le contenu soit correctement mis à l'échelle.
Public visé
Toute personne en charge de l'installation, de l'utilisation et/ou de la maintenance de cet appareil doit lire le
guide qui a été livré avec l'appareil ainsi que ce manuel dans leur intégralité avant toute installation,
utilisation ou maintenance de l'appareil.
Clause de non Responsabilité
Chauvet estime que les informations contenues dans ce manuel sont exactes à tous les égards.
Cependant, Chauvet n'assume aucune responsabilité et décline expressément toute responsabilité envers
toute partie de toute perte, tout dommage ou tout dérangement qui aurait été causé par des erreurs ou des
omissions dans ce document, que ces erreurs ou omissions résultent d'une négligence, d'un accident ou
de toute autre cause. Chauvet se réserve le droit de réviser le contenu de ce document sans aucune
obligation d'en notifier quelque personne ou société que ce soit. Cependant, Chauvet n'a ni d'obligation de
réaliser de telles révisions, ni d'engagement à les réaliser.
Révision du document
Cet Manuel d'utilisation du VIP Drive 43Nova est la 3
internet www.chauvetprofessional.com
pour la dernière version.
éme
édition de ce document. Veuillez consulter le site
Manuel d’Utilisation du VIP Drive 43Nova Rév. 3
Page 81

AVANT DE COMMENCER
1. AVANT DE COMMENCER
Contenu
• VIP Drive 43Nova
• 4 pieds en caoutchouc
• Cordon d’alimentation Neutrik®
powerCON®
Instructions de déballage
Dès la réception, veuillez ouvrir et vérifier avec soin l'emballage. Assurez-vous que vous avez reçu tous
les éléments indiqués plus haut et qu'ils sont en bon état.
Réclamations
A la réception, si l'emballage ou le contenu (l'appareil et les accessoires livrés avec) semble avoir été
endommagé pendant le transport, ou s'il présente des signes de manipulation sans précaution, veuillez en
notifier immédiatement le transporteur et non pas Chauvet. Ne pas enregistrer votre réclamation auprès du
transporteur en temps et en heure peut entraîner une invalidation de celle-ci. Gardez l'emballage et tous
les matériaux d'emballage pour inspection.
Pour tout autre problème comme des pièces ou composants non livrés, des dommages indépendants de
la livraison ou des vices cachés, veuillez déposer votre réclamation auprès de Chauvet dans les 7 jours
suivant la réception de la marchandise.
Conventions manuelles
CONVENTION SIGNIFICATION
1–512 Une plage de valeur dans le texte
50/60 Un ensemble de valeur mutuellement exclusives dans le texte
<SET> Un bouton sur le panneau de commande de l'appareil
Settings Une fonction de l'appareil ou une option de menu
•Câble USB
• Câble d’extension HDMI
• Câble Ethernet Cat5e
• Fiche de garantie
Symboles
SYMBOLE SIGNIFICATION
Consignes importantes en matière d'installation, de configuration et de
fonctionnement. Le non-respect de ces consignes peut entraîner le non
fonctionnement de l'appareil, des dommages à des équipements tiers ou à
l'opérateur.
Consignes importantes en matière d'installation ou de configuration. Le non respect
de ces consignes peut empêcher le bon fonctionnement de l'appareil.
Information utile.
Manuel d’Utilisation du VIP Drive 43Nova Rév. 3
72
Page 82

AVANT DE COMMENCER
Consignes de Sécurité
Veuillez lire les consignes de sécurité qui suivent avant d'utiliser cet appareil. Ces consignes comprennent
d'importantes informations en matière d'installation, d'utilisation et de maintenance de l'appareil.
Cet appareil ne contient aucune pièce réparable par l'utilisateur. Toute référence
à des réparations dans ce manuel d'utilisation ne s'applique qu'à des techniciens
certifiés ayant reçu une formation adéquate. Ne pas ouvrir le boîtier ou essayer
d'effectuer des réparations.
Tous les codes et règlements locaux en vigueur doivent être respectés pour une
installation correcte de cet appareil.
Sécurité des personnes
• Évitez tout contact visuel direct avec la source lumineuse quand cet appareil est en marche.
• Toujours débrancher l'appareil de la source d'alimentation avant de le nettoyer ou de remplacer le
fusible.
• Toujours connecter l'appareil à un circuit à la terre pour éviter les risques d'électrocution.
• Ne touchez pas le boîtier de l'appareil lorsqu'il est en fonctionnement, celui-ci pouvant être très
chaud.
Fixation
• Cet appareil doit uniquement être utilisé en intérieur ! Afin d'éviter tout risque d'incendie ou de
décharge électrique, veillez à n'exposer cet appareil ni à la pluie ni à l'humidité. (IP20)
• ATTENTION: Lorsque l'appareil est déplacé d'un environnement à température extrême à un autre
(par exemple d'un camion froid vers une salle de bal chaude et humide), de la condensation peut
se former sur les composants électriques internes. Pour éviter de causer des dommages, laissez
l'appareil s'acclimater entièrement au milieu environnant avant de le mettre sous tension.
• Installez cet appareil dans un endroit bien ventilé à au moins 50 cm (20 po) des surfaces
adjacentes.
• Veillez à ce qu'il ne se trouve jamais à proximité de matériaux inflammables lorsqu'il est en
fonctionnement.
• Ne transportez jamais l'appareil en le tenant par le cordon d'alimentation.
Alimentation et câblage
• Veillez à ce que le cordon d'alimentation ne soit jamais pincé ou endommagé.
• Assurez-vous de toujours brancher cet appareil sur la bonne tension comme indiqué dans les
spécifications techniques de ce manuel ou sur l'étiquette des spécifications de l'appareil.
• Durant les périodes de non-utilisation, pour éviter toute usure inutile et pour prolonger la durée de
vie, déconnectez entièrement l'appareil en le débranchant de l'alimentation électrique ou en
coupant le disjoncteur.
• Ne connectez jamais cet appareil à un bloc de gradateurs ou à un rhéostat.
• Ne débranchez jamais cet appareil en tirant sur le cordon d'alimentation.
Utilisation
• Ne pas utiliser cet appareil si vous constatez que le boîtier ou des câbles ont subit des dommages.
Faites remplacer les pièces endommagées dès que possible par un technicien agréé.
• Ne recouvrez pas les fentes de ventilation lors du fonctionnement pour éviter toute surchauffe
interne.
• La température ambiante maximale est de 45 °C (113 °F). Ne faites pas fonctionner l'appareil à des
températures plus élevées.
• En cas de problème de fonctionnement grave, arrêtez l'appareil immédiatement!
73
Si votre appareil Chauvet nécessite une réparation, veuillez contacter le support
technique de Chauvet.
Manuel d’Utilisation du VIP Drive 43Nova Rév. 3
Page 83

INTRODUCTION
1 2345
68
910
7
2. INTRODUCTION
Description
Le VIP Drive 43Nova est un mur vidéo tout en un au look épuré, à la fois mappeur, scaleur et répartiteur,
conçu pour être utilisé avec le protocole de contrôle vidéo Novastar. Doté de 4 entrées, 3 sortie et d'un
moniteur de prévisualisation, le VIP Drive 43Nova vous permettra de mapper votre mur vidéo, de mettre à
l'échelle/répartir votre source vidéo et pourra être déclenché à distance par DMX ou depuis un serveur
web, éliminant ainsi le besoin d'appareils autonomes de mappage, de mise à l'échelle et de répartition
vidéo. Le support HDCP et la gestion EDID améliore encore d'un cran la flexibilité du VIP Drive 43Nova.
Caractéristiques
• Processeur de mur vidéo qui permet la répartition, la mise à l'échelle et la sortie d'une source vidéo
vers n'importe quel panneau vidéo Novastar (y inclut le F4 de CHAUVET).
• Mappage puissant et autonome pour panneaux vidéo ne nécessitant pas d'ordinateur.
• Interface utilisateur personnalisée permettant une mise en place rapide et facile de votre mur grâce
à la visualisation sur écran.
• Écran vidéo intégré à l'avant pour l'aide à la répartition et au cadencement des événements en live.
• Le contrôle à distance par DMX permet le mappage, le déclenchement et les réglages vidéo, y
compris la mise à l'échelle et le positionnement.
• Support du DVI, de l'HDMI et du HD-SDI pour une flexibilité dans de nombreuses applications.
• Inclus 4 sorties vidéo etherCON pour un support HD à une résolution LED de 2,6 millions.
• Fonctionne avec le logiciel NovaLCT-Mars permettant d'effectuer des configurations complexes et
des calibrages de panneau.
• Le format compact de type 1U facilite le transport et l'intégration dans votre installation existante.
Vue d'ensemble de l'appareil
Vue d'ensemble du panneau frontal
# NOM FONCTION
1 Affichage du menu Une interface pour les options de menu de l'appareil
Appuyez pour activer l'entrée de menu actuellement sélectionnée ou pour
confirmer la valeur actuellement sélectionnée pour la fonction en cours de
2
3 Bouton MENU
4
5 Bouton MAP
6 Bouton HDMI Sélection de la source d'entrée:
7Bouton DVI
8Bouton HD-SDI
9 Port USB (type B) Port de commande pour l'interfaçage avec un ordinateur
10
Manuel d’Utilisation du VIP Drive 43Nova Rév. 3
Molette MENU/
ENTER
Bouton SCALE/
OUTPUT
Écran de
prévisualisation
sélection.
Tournez dans le sens horaire pour faire défiler le menu vers le bas ou pour
augmenter une valeur dans une fonction.
Tournez dans le sens antihoraire pour faire défiler le menu vers le haut ou
pour diminuer une valeur dans une fonction.
Appuyez pour retourner au niveau de menu précédent.
Maintenez appuyé pour retourner à l'écran d'accueil.
Active/désactive la fonction d'ajustement automatique. Peut également
être paramétré pour les fonctions noir général ou gel.
Permet de basculer la fonction de mappage (les panneaux se mettent à afficher
les numéros de port et de panneau) et d'accéder au menu de paramétrage de
l'écran. Peut également être paramétré pour les fonctions noir général ou gel.
Appuyez une fois pour définir en tant que source d'entrée de
prévisualisation. Appuyez à nouveau pour afficher cette source.
Laissez appuyé pour définir en tant que source d'entrée PIP (incrustation).
Permet la prévisualisation d'une source d'entrée avant l'affichage sur un
panneau vidéo
74
Page 84

Vue d'ensemble du panneau arrière
1 35 78
26
912
4
10
11
17,3 po
439 mm
2 po
51 mm
1,7 po
44 mm
1 po
25 mm
17,4 po
443 mm
12 po
305 mm
19 po
483 mm
9,8 po
248 mm
# NOM FONCTION
1 Port USB (type A)
2 Port USB (type B)
3 Port Ethernet
Sortie PREVIEW
4
5 Entrée HD-SDI Entrée vidéo SDI
6Entrée HDMIEntrée vidéo HDMI
7 Entrée DVI Entrée vidéo DVI
8Entrée DMXPort d'entrée DMX
9Sortie DMXPort de sortie DMX
10 Port CITP
11
12
HDMI
Ports Neutrik®
etherCON®
Entrée Neutrik®
powerCON®
Pour la connexion à un ordinateur ou pour la sortie USB en cascade
(contrôle uniquement, pas de vidéo)
Pour la connexion à un ordinateur ou pour l'entrée USB en cascade
(contrôle uniquement, pas de vidéo)
Pour la connexion à un ordinateur en réseau (contrôle uniquement, pas
de vidéo)
Pour la prévisualisation de la sortie sur un moniteur externe
Réservé pour une utilisation future du protocole de transport de
l'interface du contrôleur.
Pour la sortie vers un panneau vidéo LED
Entrée d'alimentation
INTRODUCTION
Dimensions de l'appareil
75
Manuel d’Utilisation du VIP Drive 43Nova Rév. 3
Page 85

CONFIGURATION
3. CONFIGURATION
Alimentation CA
Chaque panneau VIP Drive 43Nova est doté d'une alimentation universelle qui peut prendre en charge
n'importe quelle tension d'entrée comprise entre 100 et 240 V CA, 50/60 Hz. Pour connaître les besoins en
alimentation de chaque VIP Drive 43Nova, veuillez-vous référer à l'étiquette collée sur l'appareil. Vous
pouvez également vous référer au tableau des Spécificités Techniques
La capacité nominale affichée indique la consommation maximale de courant pendant le fonctionnement normal.
Pour plus d'informations, vous pouvez télécharger le manuel "Sizing Circuit Breakers" (dimensionnement des
disjoncteurs) sur le site internet de Chauvet à l'adresse: www.chauvetprofessional.com
• Cet appareil doit toujours être relié à un circuit protégé et correctement mis à la
terre pour éviter tout risque d'électrocution ou d'incendie.
• Durant les périodes de non-utilisation, pour éviter tout usure inutile et pour
prolonger la durée de vie, déconnectez entièrement l'appareil en le débranchant de
l'alimentation électrique ou en coupant le disjoncteur.
Ne connectez jamais cet appareil à un rhéostat (résistance variable) ou un circuit
gradateur, même si vous n'avez l'intention de vous servir du rhéostat ou du canal
d'assombrissement que comme interrupteur 0 à 100%.
Prise CA
Le VIP Drive 43Nova est fourni avec un câble d'alimentation doté d'un connecteur Neutrik® powerCON®
A d'un côté et d'une prise Edison de l'autre côté (marché américain). Si le câble d'alimentation fourni avec
votre appareil n'est pas équipé d'une prise, ou si vous souhaitez changer la prise Edison, veuillez utiliser le
tableau ci-dessous pour brancher la nouvelle prise.
CONNEXION CÂBLE (USA) CÂBLE (EUROPE) COULEUR DE VIS
Phase CA Noir Marron Jaune ou laiton
Neutre CA Blanc Bleu Argent
Terre CA Vert/Jaune Vert/Jaune Vert
Fixation
Le VIP Drive 43Nova se loge parfaitement dans un rack de 48cm (19 po) mais il peut également être
installé sur une surface plane grâce à ses pieds en caoutchouc.
Connexions du signal
Le VIP Drive 43Nova utilise le protocole de contrôle NOVA pour envoyer des signaux vidéo aux panneaux
connectés. Le VIP Drive 43Nova dispose de ports USB et Ethernet pour l'interfaçage avec un ordinateur,
des ports HDMI, HD-SDI et DVI pour la sortie vidéo, mais également 4 ports de sortie Neutrik®
etherCON®, un port de sortie HDMI et un port de sortie DMX à cinq broches.
Connexion de la source vidéo
Vous pouvez relier directement le VIP Drive 43Nova à une source vidéo en utilisant une connexion DVI,
une connexion HDMI ou une connexion HD-SDI.
Connexion NovaLCTMars
Vous pouvez relier le VIP Drive 43Nova à un ordinateur par connexion USB (type A ou B) ou Ethernet et
en utilisant le logiciel NovaLCTMars. Cela donne des options de contrôles du VIP Drive 43Nova par le
biais d'une interface sur ordinateur.
Connexion DMX
Avec le DMX vous pouvez contrôler la balance des couleurs et les niveaux d'assombrissement pour tous
les panneaux connectés. Vous pouvez relier le VIP Drive 43Nova à un contrôleur DMX en utilisant une
connexion DMX à 5 broches. Si vous utilisez d'autres appareils compatibles DMX avec cette unité, vous
pouvez contrôler chacun d'entre eux de manière individuelle avec un seul contrôleur DMX. La section sur
les valeurs DMX fournit des informations détaillées sur les personnalités de contrôle.
Si vous n'êtes pas familier avec le protocole DMX, nécessitez plus d'informations
sur les standards DMX ou sur les câbles nécessaires pour relier ce produit à un
contrôleur DMX, téléchargez l'introduction au DMX sur le site de Chauvet à
l'adresse: www.chauvetprofessional.com
Connexion du moniteur de prévisualisation
Vous pouvez relier le VIP Drive 43Nova à un moniteur en utilisant un câble HDMI branché sur le port
PREVIEW HDMI, ce qui permettra de prévisualiser la sortie LED. programmés en même temps.
Connexion en cascade
Vous pouvez relier plusieurs VIP Drive 43Nova ensemble avec une connexion en cascade utilisant les
prises USB de type A et B situées à l'arrière du panneau de l'appareil. Cela permet à tous les appareils
d'être programmés en même temps.
.
de ce manuel.
.
Manuel d’Utilisation du VIP Drive 43Nova Rév. 3
76
Page 86

CONFIGURATION
USB
type B
Ethernet HD-SDI
HDMI
DVI
DMX
5 broches
1
+
2
1 3 3
+
4
4 51 6
1 USB
type B
USB
type A
HDMI
Neutrik® etherCON®
DMX
5 broches
1
1 4 5
USB
type B
Ordinateur faisant tourner le
logiciel NovaLCTMars
USB
type A
Vers des appareils VIP Drive
43Nova supplémentaires
1
er
VIP Drive 43Nova
2
e
3
e
Schémas de connexions
Schéma des connexions en entrée
# OBJECTIF CONNEXION
1 Interface avec un ordinateur faisant tourner le logiciel NovaLCTMars USB type A et B, Ethernet
2 Lien vers un autre appareil VIP Drive 43Nova USB type B
3 Lien vers un appareil vidéo, par exemple une caméra ou un lecteur DVD HD-SDI, HDMI
4 Lien vers une sortie vidéo d'ordinateur HDMI, DVI
5 Lien vers un contrôleur DMX, une interface ou une connexion en cascade DMX 5 broches
Réception d'alimentation CA Neutrik® powerCON®
Schéma des connexions en sortie
# DISPOSITIF DE RÉCEPTION CONNECTIONS
1 Autre VIP Drive 43Nova USB type A, DMX 5 broches
2 Moniteur de prévisualisation HDMI
3 Flux de données DMX DMX 4 broches
4 Panneaux vidéo LED, par exemple le F4 de CHAUVET Neutrik® etherCON®
Schéma des connexions en cascade
77
Manuel d’Utilisation du VIP Drive 43Nova Rév. 3
Page 87

FONCTIONNEMENT
4. FONCTIONNEMENT
Utilisation du panneau de commande
Consultez la Vue d'ensemble de l'appareil pour une description détaillée du panneau de commande.
Programmation
Reportez-vous au plan du menu pour prendre connaissance des options du menu. Le plan du menu
affiche le niveau principal et un nombre variable de niveaux de programmation pour chaque option.
• Pour accéder au menu à partir de l'écran d'accueil, appuyez sur le bouton <MENU> ou sur la
molette <MENU/ENTER>.
• Pour faire défiler les options de chaque niveau du menu, tournez la molette <MENU/ENTER>.
Tournez-la dans le sens horaire pour faire défiler vers le bas et dans le sens antihoraire pour faire
défiler vers le haut.
• Appuyez sur la molette <MENU/ENTER> pour sélectionner l'option en surbrillance. Cela vous
amènera vers le prochain niveau de programmation pour cette option, ou bien cela mettra en
surbrillance une valeur qui peut être modifiée.
• Pour augmenter une valeur numérique sélectionnée, tournez la molette <MENU/ENTER> dans le
sens horaire. Pour diminuer une valeur numérique sélectionnée, tournez la molette <MENU/
ENTER> dans le sens antihoraire.
• Appuyez sur <MENU> pour retourner au niveau de menu principal précédent. Maintenez appuyé
le bouton <MENU> pour retourner à l'écran d'accueil.
Plan du menu
NIVEAU
PRINCIPAL
Brightness 0–100% Contrôle le niveau de sortie total
Cabinet Row Qty 1–15*
Cabinet Column Qty 1–30*
Screen
Settings
Port1 Cabinet Qty 1–40*
NIVEAUX DE PROGRAMMATION DESCRIPTION
Définit le nombre de lignes de
l'assemblage vidéo. *Plage
déterminée par la valeur de
Column Qty et les panneaux.
Reportez-vous au Graphique de
quantité d'armoire.
Définit le nombre de colonnes de
l'assemblage vidéo. *Plage
déterminée par la valeur de Row
Qty et par les panneaux.
Reportez-vous au Graphique de
quantité d'armoire.
Définit le nombre de panneaux
vidéo connectés au port de sortie
1. *Plage dépendante des valeurs
de Row Qty et Column Qty et des
panneaux. Reportez-vous au
Graphique de quantité d'armoire
.
Data Flow (Front View)
Input
Settings
Manuel d’Utilisation du VIP Drive 43Nova Rév. 3
Preset Resolution
1024x768
1280x1024
1366x768
1440x900
1600x1200
1920x1080
1920x1200
2048x640
Définit le point de démarrage et le
chemin pour le flux de données de
l'assemblage de panneaux vidéo
Sélectionne une résolution
prédéfinie
78
Page 88

FONCTIONNEMENT
NIVEAU
PRINCIPAL
Input
Settings
(suite)
Output
Settings
Custom
Resolution
Scaling
Auto Fit
Custom
Scaling
Image
Offset
NIVEAUX DE PROGRAMMATION DESCRIPTION
Width (H) 800–3840
Height (V) 600–1920
60Hz
Custom
Refresh
Rate
Width (H) 64–_ _ _ _* Définit la partie de l'entrée à
Input
Capture
Output
Window
Start X -_ _ _ _*–_ _ _ _* Paramètre le décalage de l'image.
Start Y -_ _ _ _*–_ _ _ _*
Black Out Aucune sortie
Height (V) 48–_ _ _ _*
Width (H) 128–_ _ _ _* Définit les dimensions et le
Height (V) 64*–_ _ _ _*
Normal La sortie fonctionne normalement
Freeze Conserve la sortie actuelle
59.94Hz
50Hz
30Hz
Apply
Disable
Enable
Disable
Enable
Input
Source
Start X 0–_ _ _ _**
Start Y 0–_ _ _ _**
Start X 0–_ _ _ _**
Start Y 0–_ _ _ _**
_ _ _ _ Affiche la source en entrée
Définit une largeur de pixels
personnalisée
Définit une hauteur de pixels
personnalisée
Définit un taux de rafraichissement
personnalisé
Applique des valeurs de résolution
personnalisées
Active ou désactive les options de
mise à l'échelle
Active ou désactive l'ajustement
automatique
sélectionner pour la sortie.
*Plages de dimension déterminées
par le paramétrage de résolution
en entrée.
**Plages de décalage déterminées
par les dimensions.
décalage de la sortie. *Plages de
dimension déterminées par le
paramétrage de l'écran. **Plages
de décalage déterminées par les
dimensions.
*Plages déterminées par le
paramétrage de l'écran.
Display
Control
79
Tes t Pattern
Image quality
Envoie la couleur ou le motif
sélectionné vers la sortie pour
tester les panneaux vidéo
connectés
Contrast 0–100%
Saturation 0–100%
Hue -180–180
Sharpness 0–24 Définit le niveau de netteté
Color
Temperature
1000–9500K
Manuel d’Utilisation du VIP Drive 43Nova Rév. 3
Définit le niveau de contraste de
couleur
Définit le niveau de saturation de
couleur
Définit le niveau de teinte de
couleur
Définit le paramétrage des
couleurs avec des températures
de couleur prédéfinies. Affiche
Custom pour un réglage de
couleur manuel.
Page 89

FONCTIONNEMENT
NIVEAU
PRINCIPAL
Display
Control
(suite)
Advanced
Settings
NIVEAUX DE PROGRAMMATION DESCRIPTION
Red 0–255
Image quality (suite)
Switching Effect
PIP
Main
PIP
PIP
(cont.)
Image
Mosaic
Preview Settings
Load Cabinet Files No Config Files Inside!
source
PIP Source
Width (H) 128–_ _ _ _* Définit les dimensions et le
Height (H) 64–_ _ _ _*
Start X 0–_ _ _ _**
Start Y 0–_ _ _ _**
PIP Crop
Settings
Image Mosaic
Total Width Pixels 128–24576
Total Height Pixels 128–24576
Load Area Width 128–24576
Load Area Height 64–24576
Load Area Start X 0–23756*
Load Area Start Y 0–23484*
Green 0–255 Définit le niveau de vert maximum
Blue 0–255 Définit le niveau de bleu maximum
Gamma 1.0–4.0
Off
Fade
Disable
Enable
HDMI
DVI
SDI
HDMI
DVI
SDI
PIP Crop
Settings
Width (H) 64–_ _ _ _* Définit les dimensions et le
Height (H) 48–_ _ _ _*
Start X 0–_ _ _ _**
Start Y 0–_ _ _ _**
Monitor
Disable
Enable
Disable
Enable
HDMI
DVI
SDI
Définit le niveau de rouge maximum
Définit le niveau de correction gamma
Sélectionne l'effet de transitionCut
Active ou désactive l'incrustation
d'image
Définit la source de sortie
principale
Définit la source d'incrustation
d'image
décalage de l'incrustation d'image.
*Plages de dimension déterminées
par le paramétrage d'entrée.
**Plages de décalage déterminées
par les dimensions.
Active ou désactive le recadrage
de l'incrustation d'image
décalage du recadrage de
l'incrustation d'image.
*Plages de dimension déterminées
par le paramétrage d'entrée.
**Plages de décalage déterminées
par les dimensions de recadrage.
Active ou désactive la mosaïque
d'images
Définit les dimensions de la
mosaïque d'images
Définit la zone de chargement et le
décalage de la mosaïque
d'images.
*Plages de décalage déterminées
par la zone de chargement.
Définit la source en entrée de
l'affichage de prévisualisation
Télécharge de manière temporaire
le micrologiciel sélectionné vers
les panneaux connectés
Manuel d’Utilisation du VIP Drive 43Nova Rév. 3
80
Page 90

FONCTIONNEMENT
NIVEAU
PRINCIPAL
Advanced
Settings
(cont.)
Communi-
cation
Settings
Language
NIVEAUX DE PROGRAMMATION DESCRIPTION
No Télécharge de manière
Save to RV Card
Redundancy
Factory Default
Presettings Presettings 1–10
SCALE
Custom
Button
MAP
OLED Brightness 5–15 Définit la luminosité de l'affichage
Advanced
Attr
DMX Address 1–512 Définit l'adresse DMX
Firmware Version V_._._._ Affiche la version matérielle
Communication Mode
Network
Settings
Go Homepage(S) 30–3600
Config IPV4
IP Address _ _ _._ _ _._ _ _._ _ _ Définit l'adresse IP
Subnet Mask
Reset
中文/Chinese
English/英文
_ _ _._ _ _._ _ _._ _ _ Définit le masque de sous-réseau
Yes
Primary
Backup
No
Yes
Save
Apply Charge le pré-réglage sélectionné
Delete
SCALE
Black Out
Freeze
MAP
Black Out
Freeze
USB Preferred L'USB est prioritaire
LAN Preferred L’Ethernet est prioritaire
Manually Définition manuelle de l'adresse IP
Auto L'adresse IP va être affectée
No
Yes
permanente le micrologiciel
sélectionné vers les panneaux
connectés
Désigne ce contrôleur comme
primaire
Désigne ce contrôleur comme
secours
Réinitialise l'appareil aux réglages
d'usine
Sauvegarde les paramètres
courants dans l'emplacement de
pré-réglage sélectionné
Suppression du pré-réglage
sélectionné
Affecte une fonction de bouton
<SCALE/OUTPUT>
Affecte une fonction de bouton
<MAP>
Définit le nombre de seconde
pendant lequel l'affichage peut
rester inactif avant de revenir à
l'écran d'accueil
Réinitialiser les paramètres de
réseau aux réglages d'usine
Paramètre la langue d'affichage en
Chinois
Paramètre la langue d'affichage en
Anglais
81
Manuel d’Utilisation du VIP Drive 43Nova Rév. 3
Page 91

FONCTIONNEMENT
2
3
5
1
4
Configuration des paramètres de fonctionnement
Écran d'accueil
Le VIP Drive 43Nova dispose d'un écran d'accueil qui affiche l'adresse IP courante, les sources d'entrée,
les taux de rafraichissement et les autres paramètres du système d'exploitation. Pour accéder à l'écran
d'accueil, laissez enfoncé le bouton <MENU> jusqu'à ce qu'il s'affiche. Pour accéder au menu principal à
partir de l'écran d'accueil, appuyez sur le bouton <MENU> ou sur la molette <MENU/ENTER>.
1. Permet d'alterner entre l'affichage de l'adresse IP et le nom de l'appareil.
2. Affiche la source d'entrée principale, la résolution de la sortie principale et le taux de
rafraichissement.
3. Affiche la source d'entrée, la résolution et le taux de rafraichissement du mode incrustation
d'image (PIP).
4. Affiche la source d'entrée actuellement prévisualisée et l'envoie vers la sortie PREVIEW HDMI.
5. Affiche le statut de l'appareil avec les icônes suivantes:
ICÔNE SIGNIFICATION ICÔNE SIGNIFICATION
Indique les ports de sortie
Neutrik® etherCON® actifs
Mosaïque d'image activée
Incrustation d'image désactivée Le contrôle USB est actif
Incrustation d'image activée Le contrôle Ethernet est actif
Affichage point à point est actif Le contrôle DMX est actif
Mode de mise à l'échelle
inférieure
Mode de mise à l'échelle
supérieure
Mosaïque d'image désactivée
Aucune contrôle d'interface
connecté
Luminosité de sortie actuelle
Les fonctions de bouton sont
verrouillées
Luminosité
Le paramétrage de luminosité contrôle le niveau de sortie total des panneaux vidéo connectés.
1. Appuyez sur le bouton <MENU> ou la molette <MENU/ENTER> pour accéder au menu.
2. Tournez la molette <MENU/ENTER> jusqu'à ce que l'entrée Brightness soit sélectionnée.
3. Appuyez sur la molette <MENU/ENTER>.
4. Tournez la molette <MENU/ENTER> dans le sens horaire pour augmenter la luminosité ou dans
le sens antihoraire pour diminuer la luminosité, de 0 à 100%.
5. Appuyez sur la molette <MENU/ENTER>.
Paramétrages d'écran
Le paramétrage d'écran permet de contrôler la taille de l'assemblage de panneaux vidéo connecté, le ratio
des panneaux vers le port de sortie et la direction du flux de données. Le nombre de panneaux vidéo
connectés aux ports 2, 3 et/ou 4 doit être inférieur ou égal au nombre de panneaux connectés au port 1.
Pour des configurations de plus de 30 colonnes ou 15 lignes de panneaux vidéo, veuillez consulter la
section Mosaïque d'image
par défaut, un appui sur le bouton <MAP> permettra d'accéder automatiquement au menu de
paramétrage d'écran (voir la section Personnalisation de bouton
Pour accéder au menu de paramétrage d'écran depuis l'affichage:
1. Appuyez sur le bouton <MENU> ou la molette <MENU/ENTER> pour accéder au menu.
2. Tournez la molette <MENU/ENTER> jusqu'à ce que l'entrée Screen Settings soit sélectionnée.
3. Appuyez sur la molette <MENU/ENTER>.
. Il existe 2 manières d'accéder au menu de paramétrage d'écran. Si configuré
).
Manuel d’Utilisation du VIP Drive 43Nova Rév. 3
82
Page 92

FONCTIONNEMENT
Quantité de lignes d'armoire
Ce paramètre permet de définir le nombre de lignes de panneaux (hauteur) connectés au
VIP Drive 43Nova.
1. Allez dans le menu de Paramétrages d'écran
2. Tournez la molette <MENU/ENTER> jusqu'à ce que l'entrée Cabinet Row Qty soit sélectionnée.
3. Appuyez sur la molette <MENU/ENTER>.
4. Tournez la molette <MENU/ENTER> dans le sens horaire ou antihoraire pour augmenter ou
diminuer le nombre de lignes, de 1 à 15. (Le nombre le plus élevé pouvant être sélectionné est
déterminé par la quantité de colonnes et par le micrologiciel des panneaux connectés. Reportezvous au Graphique de quantité d'armoire
5. Appuyez sur la molette <MENU/ENTER>.
Quantité de colonnes d'armoire
Ce paramètre permet de définir le nombre de colonnes de panneaux (largeur) connectés au
VIP Drive 43Nova.
1. Allez dans le menu de Paramétrages d'écran
2. Tournez la molette <MENU/ENTER> jusqu'à ce que l'entrée Cabinet Column Qty soit
sélectionnée.
3. Appuyez sur la molette <MENU/ENTER>.
4. Tournez la molette <MENU/ENTER> dans le sens horaire ou antihoraire pour augmenter ou
diminuer le nombre de colonnes, de 1 à 30. (Le nombre le plus élevé pouvant être sélectionné est
déterminé par la quantité de lignes et par le micrologiciel des panneaux connectés. Reportezvous au Graphique de quantité d'armoire
5. Appuyez sur la molette <MENU/ENTER>.
Quantité d'armoire sur port 1
Ce paramètre permet de définir le nombre de panneaux connectés au port de sortie 1 du
VIP Drive 43Nova.
1. Allez dans le menu de Paramétrages d'écran
2. Tournez la molette <MENU/ENTER> jusqu'à ce que l'entrée Port1 Cabinet Qty soit sélectionnée.
3. Appuyez sur la molette <MENU/ENTER>.
4. Tournez la molette <MENU/ENTER> dans le sens horaire ou antihoraire pour augmenter ou
diminuer le nombre de panneaux, de 1 à 40. (Le nombre le plus élevé pouvant être sélectionné
est déterminé par les quantités de colonnes et de lignes, ainsi que par le micrologiciel des
panneaux connectés. Reportez-vous au Graphique de quantité d'armoire
5. Appuyez sur la molette <MENU/ENTER>.
Graphique de quantité d'armoire
Ce graphique montre les plages de valeur possibles pour les quantités de ligne, de colonne et pour le port
1, sans aucun panneau relié. Les valeurs peuvent changer lorsque des panneaux sont détectés.
ROW COL. PORT 1 ROW COL. PORT 1 ROW COL. PORT 1 ROW COL. PORT 1
5 30 38–40 3 18 14–40 1 11 3–11 14 5 18–40
4 30 30–40 2 18 9–36 15 10 38–40 13 5 17–40
3 30 23–40 1 18 5–18 14 10 35–40 12 5 15–40
2 30 15–40 9 17 39–40 13 10 33–40 11 5 14–40
1 30 8–30 8 17 34–40 12 10 30–40 10 5 13–40
5 29 37–40 7 17 30–40 11 10 28–40 9 5 12–40
4 29 29–40 6 17 26–40 10 10 25–40 8 5 10–40
3 29 22–40 5 17 22–40 9 10 23–40 7 5 9–35
2 29 15–40 4 17 17–40 8 10 20–40 6 5 8–30
1 29 8–29 3 17 13–40 7 10 18–40 5 5 7–25
5 28 35–40 2 17 9–34 6 10 15–40 4 5 5–20
4 28 28–40 1 17 5–17 5 10 13–40 3 5 4–15
3 28 21–40 9 16 36–40 4 10 10–40 2 5 3–10
2 28 14–40 8 16 32–40 3 10 8–30 1 5 2–5
1 28 7–28 7 16 28–40 2 10 5–20 15 4 15–40
5 27 34–40 6 16 24–40 1 10 3–10 14 4 14–40
4 27 27–40 5 16 20–40 15 9 34–40 13 4 13–40
.
.)
.
.)
.
.)
83
Manuel d’Utilisation du VIP Drive 43Nova Rév. 3
Page 93

FONCTIONNEMENT
ROW COL. PORT 1 ROW COL. PORT 1 ROW COL. PORT 1 ROW COL. PORT 1
3 27 21–40 4 16 16–40 14 9 32–40 12 4 12–40
2 27 14–40 3 16 12–40 13 9 30–40 11 4 11–40
1 27 7–27 2 16 8–32 12 9 27–40 10 4 10–40
5 26 33–40 1 16 4–16 11 9 25–40 9 4 9–36
4 26 26–40 10 15 38–40 10 9 23–40 8 4 8–32
3 26 20–40 9 15 34–40 9 9 21–40 7 4 7–28
2 26 13–40 8 15 30–40 8 9 18–40 6 4 6–24
1 267–26 7 1527–407 916–405 4 5–20
6 25 38–40 6 15 23–40 6 9 14–40 4 4 4–16
5 25 32–40 5 15 19–40 5 9 12–40 3 4 3–12
4 25 25–40 4 15 15–40 4 9 9–36 2 4 2–8
3 25 19–40 3 15 12–40 3 9 7–27 1 4 1–4
2 25 13–40 2 15 8–30 2 9 5–18 15 3 12–40
1 25 7–25 1 15 4–15 1 9 3–9 14 3 11–40
6 24 36–40 11 14 39–40 15 8 30–40 13 3 10–39
5 24 30–40 10 14 35–40 14 8 28–40 12 3 9–36
4 24 24–40 9 14 32–40 13 8 26–40 11 3 9–33
3 24 18–40 8 14 28–40 12 8 24–40 10 3 8–30
2 24 12–40 7 14 25–40 11 8 22–40 9 3 7–27
1 24 6–24 6 14 21–40 10 8 20–40 8 3 6–24
6 23 35–40 5 14 18–40 9 8 18–40 7 3 6–21
5 23 29–40 4 14 14–40 8 8 16–40 6 3 5–18
4 23 23–40 3 14 11–40 7 8 14–40 5 3 4–15
3 23 18–40 2 14 7–28 6 8 12–40 4 3 3–12
2 23 12–40 1 14 4–14 5 8 10–40 3 3 3–9
1 23 6–23 11 13 36–40 4 8 8–32 2 3 2–6
7 22 39–40 10 13 33–40 3 8 6–24 1 3 1–3
6 22 33–40 9 13 30–40 2 8 4–16 15 2 8–30
5 22 28–40 8 13 26–40 1 8 2–8 14 2 7–28
4 22 22–40 7 13 23–40 15 7 27–40 13 2 7–26
3 22 17–40 6 13 20–40 14 7 25–40 12 2 6–24
2 22 11–40 5 13 17–40 13 7 23–40 11 2 6–22
1 22 6–22 4 13 13–40 12 7 21–40 10 2 5–20
7 21 37–40 3 13 10–39 11 7 20–40 9 2 5–18
6 21 32–40 2 13 7–26 10 7 18–40 8 2 4–16
5 21 27–40 1 13 4–13 9 7 16–40 7 2 4–17
4 21 21–40 12 12 36–40 8 7 14–40 6 2 3–12
3 21 16–40 11 12 33–40 7 7 13–40 5 2 3–10
2 21 11–40 10 12 30–40 6 7 11–40 4 2 2–8
1 21 6–21 9 12 27–40 5 7 9–35 3 2 2–6
7 20 35–40 8 12 24–40 4 7 7–28 2 2 1–4
6 20 30–40 7 12 21–40 3 7 6–21 1 2 1–2
5 20 25–40 6 12 18–40 2 7 4–14 15 1 4–15
4 20 20–40 5 12 15–40 1 7 2–7 14 1 4–14
3 20 15–40 4 12 12–40 15 6 23–40 13 1 4–13
2 20 10–40 3 12 9–36 14 6 21–40 12 1 3–12
Manuel d’Utilisation du VIP Drive 43Nova Rév. 3
84
Page 94

FONCTIONNEMENT
ROW COL. PORT 1 ROW COL. PORT 1 ROW COL. PORT 1 ROW COL. PORT 1
1 20 5–20 2 12 6–24 13 6 20–40 11 1 3–11
8 19 38–40 1 12 3–12 12 6 18–40 10 1 3–10
7 19 34–40 13 11 36–40 11 6 17–40 9 1 3–9
6 19 29–40 12 11 33–40 10 6 15–40 8 1 2–8
5 19 24–40 11 11 31–40 9 6 14–40 7 1 2–7
4 19 19–40 10 11 28–40 8 6 12–40 6 1 2–6
3 19 15–40 9 11 25–40 7 6 11–40 5 1 2–5
2 19 10–38 8 11 22–40 6 6 9–36 4 1 1–4
1 19 5–19 7 11 20–40 5 6 8–30 3 1 1–3
8 18 36–40 6 11 17–40 4 6 6–24 2 1 1–2
7 18 32–40 5 11 14–40 3 6 5–18 1 1 1
6 18 27–40 4 11 11–40 2 6 3–12
5 18 23–40 3 11 9–33 1 6 2–6
4 18 18–40 2 11 6–22 15 5 19–40
Flux de données
Ce paramètre concerne tous les panneaux de l'ensemble connecté, tous ports confondus, en
sélectionnant un point de départ et une direction de flux, tel qu'observé depuis l'avant de l'assemblage.
1. Allez dans le menu de Paramétrages d'écran
2. Tournez la molette <MENU/ENTER> jusqu'à ce que l'entrée Data Flow (Front View) soit
sélectionnée.
3. Appuyez sur la molette <MENU/ENTER>.
4. Tournez la molette <MENU/ENTER> dans le sens horaire ou antihoraire pour sélectionner l'une
des options suivantes:
ICÔNE SIGNIFICATION
Commence en haut à gauche, va tout à droite, descend d'une
ligne, va tout à gauche, descend d'une ligne, puis répète.
Commence en haut à gauche, va tout en bas, se déplace
d'une colonne vers la droite, va tout en haut, se déplace d'une
colonne vers la droite, puis répète.
Commence en haut à droite, va tout à gauche, descend d'une
ligne, va tout à droite, descend d'une ligne, puis répète.
Commence en haut à droite, va tout en bas, se déplace d'une
colonne vers la gauche, va tout en haut, se déplace d'une
colonne vers la gauche, puis répète.
Commence en bas à gauche, va tout à droite, monte d'une
ligne, va tout à gauche, monte d'une ligne, puis répète.
Commence en bas à gauche, va tout en haut, se déplace
d'une colonne vers la droite, va tout en bas, se déplace d'une
colonne vers la droite, puis répète.
Commence en bas à droite, va tout à gauche, monte d'une
ligne, va tout à droite, monte d'une ligne, puis répète.
Commence en bas à droite, va tout en haut, se déplace d'une
colonne vers la gauche, va tout en bas, se déplace d'une
colonne vers la gauche, puis répète.
5. Appuyez sur la molette <MENU/ENTER>.
.
85
Manuel d’Utilisation du VIP Drive 43Nova Rév. 3
Page 95

FONCTIONNEMENT
Port 1
Port 2
Port 3
Port 4
Vue de l'arrière
Le nombre de panneaux connectés aux ports 2, 3 et/ou 4 doit être inférieur ou égal
au nombre de panneaux connectés au port 1.
Par exemple : S'il y a 10 lignes et 10 colonnes (100 panneaux au total), le port 1 peut
être réglé de 25 à 40. Si le port 1 est réglé sur 40, le ports 2 affichera sur 40
panneaux, et le port 4 affichera sur les panneaux restants, c'est-à-dire 20
(40+40+20=100). Si le port 1 est réglé sur 25, tous les ports afficheront sur 25
panneaux (25 + 25 + 25 + 25 = 100).
Le port 1 ne pourra pas être réglé sur un nombre inférieur à 25 car c'est le plus petit
nombre permettant au port 4 d'être inférieur ou égal au port 1.
Ces chiffres supposent les paramètres par défaut sont disponibles, et non
remplacés par le firmware de panneaux connectés.
Exemple de configuration
La configuration présentée ci-dessous montre comment définir les paramètres d'écran pour une
configuration de panneaux vidéo avec 1 VIP Drive 43Nova et 120 panneaux vidéo de 128x128 pixels.
1. Paramétrez la Quantité de lignes d'armoire
2. Paramétrez la Quantité de colonnes d'armoire
3. Paramétrez le Quantité d'armoire sur port 1
lignes complètes.
4. Paramétrez le flux de données comme l'icône ci-dessous, ce qui fera démarrer tout en haut à
gauche, puis fera aller tout à droite, descendra d'une ligne, ira tout à gauche et descendra d'une
ligne avant de répéter.
5. Connectez les panneaux comme montré dans le schéma ci-dessous:
sur 8.
sur 15.
sur 30. Cela permettra à chaque port d'afficher sur 2
Fonction MAP
Le bouton <MAP> permet non seulement d'accéder au menu de paramétrage d'écran, mais également
d'activer/désactiver la fonction MAP. Lorsque le bouton <MAP> est allumé, tous les panneaux connectés
au VIP Drive 43Nova affichent leur numéro de port (Port:1 à 4) et leur numéro de panneau (#01 à _ _).
Paramétrage d'entrée
Le paramétrage d'entrée permet de sélectionner une résolution et un taux de rafraichissement
personnalisés, ou bien une résolution prédéfinie. Pour accéder au menu de paramétrage d'entrée:
1. Appuyez sur le bouton <MENU> ou la molette <MENU/ENTER> pour accéder au menu.
2. Tournez la molette <MENU/ENTER> jusqu'à ce que l'entrée Input Settings soit sélectionnée.
3. Appuyez sur la molette <MENU/ENTER>.
Manuel d’Utilisation du VIP Drive 43Nova Rév. 3
86
Page 96

FONCTIONNEMENT
Résolution prédéfinie
Cette option permet de sélectionner une des huit résolutions prédéfinies pour l'entrée.
1. Allez dans le menu de Paramétrage d'entrée
2. Tournez la molette <MENU/ENTER> jusqu'à ce que l'entrée Preset Resolution soit
sélectionnée.
3. Appuyez sur la molette <MENU/ENTER>.
4. Tournez la molette <MENU/ENTER> dans le sens horaire ou antihoraire pour sélectionner un
paramétrage de résolution parmi les suivants 1024x768, 1280x1024, 1366x768, 1440x900,
1600x1200, 1920x1080, 1920x1200 ou 2048x640.
5. Appuyez sur la molette <MENU/ENTER>.
Résolution personnalisée
Cette option permet de définir une résolution et un taux de rafraichissement personnalisés pour l'entrée.
Pour que les modifications effectuées dans ce menu soient permanentes, vous devez sélectionner l'entrée
Apply (appliquer) dans le menu de résolution personnalisée.
Pour accéder au menu de résolution personnalisée:
1. Allez dans le menu de Paramétrage d'entrée
2. Tournez la molette <MENU/ENTER> jusqu'à ce que l'entrée Custom Resolution soit
sélectionnée.
3. Appuyez sur la molette <MENU/ENTER>.
Largeur de résolution personnalisée
Ce paramétrage permet de définir la largeur de l'entrée en pixels.
1. Allez dans le menu de Résolution personnalisée
2. Tournez la molette <MENU/ENTER> jusqu'à ce que l'entrée Width (H) soit sélectionnée.
3. Appuyez sur la molette <MENU/ENTER>.
4. Tournez la molette <MENU/ENTER> dans le sens horaire ou antihoraire pour augmenter ou
diminuer la largeur de 800 à _ _ _ _. (Cette plage de valeurs est déterminée par le paramétrage
d'écran.)
5. Appuyez sur la molette <MENU/ENTER>.
6. Appuyez sur <MENU> pour retourner au menu précédent.
Hauteur de résolution personnalisée
Ce paramétrage permet de définir la hauteur de l'entrée en pixels.
1. Allez dans le menu de Résolution personnalisée
2. Tournez la molette <MENU/ENTER> jusqu'à ce que l'entrée Height (V) soit sélectionnée.
3. Appuyez sur la molette <MENU/ENTER>.
4. Tournez la molette <MENU/ENTER> dans le sens horaire ou antihoraire pour augmenter ou
diminuer la largeur de 600 à _ _ _ _. (Cette plage de valeurs est déterminée par le paramétrage
d'écran.)
5. Appuyez sur la molette <MENU/ENTER>.
6. Appuyez sur <MENU> pour retourner au menu précédent.
Taux de rafraichissement personnalisé
Ce paramètre permet de définir le taux de rafraichissement de l'entrée.
1. Allez dans le menu de Résolution personnalisée
2. Tournez la molette <MENU/ENTER> jusqu'à ce que l'entrée Custom Refresh Rate soit
sélectionnée.
3. Appuyez sur la molette <MENU/ENTER>.
4. Tournez la molette <MENU/ENTER> dans le sens horaire ou antihoraire pour sélectionner un
taux de rafraichissement parmi les valeurs 60Hz, 59.94Hz, 50Hz ou 30Hz.
5. Appuyez sur la molette <MENU/ENTER>.
6. Appuyez sur <MENU> pour retourner au menu précédent.
Appliquer
Pour que les paramètres personnalisés d'entrée restent permanents (jusqu'à ce qu'ils soient modifiés),
vous devez sélectionner la fonction Apply (appliquer).
Dans le menu de Résolution personnalisée
1. Tournez la molette <MENU/ENTER> jusqu'à ce que l'entrée Apply soit sélectionnée.
2. Appuyez sur la molette <MENU/ENTER>.
:
.
.
.
.
.
87
Manuel d’Utilisation du VIP Drive 43Nova Rév. 3
Page 97

FONCTIONNEMENT
Paramétrage de sortie
Les paramètres de sortie déterminent la zone de décalage de la vidéo en sortie. Pour accéder au menu de
paramétrage de sortie:
1. Appuyez sur le bouton <MENU> ou la molette <MENU/ENTER> pour accéder au menu.
2. Tournez la molette <MENU/ENTER> jusqu'à ce que l'entrée Output Settings soit sélectionnée.
3. Appuyez sur la molette <MENU/ENTER>.
Mise à l'échelle
L'activation de la mise à l'échelle permet à la sortie vidéo d'être adaptée plus spécifiquement à la taille de
l'assemblage de panneaux connectés. Cela permet également d'activer des options telles que l'ajustement
automatique et la mosaïque d'images.
1. Allez dans le menu de Paramétrage de sortie
2. Tournez la molette <MENU/ENTER> jusqu'à ce que l'entrée Scaling soit sélectionnée.
3. Appuyez sur la molette <MENU/ENTER>.
4. Tournez la molette <MENU/ENTER> dans le sens horaire ou antihoraire pour sélectionner
l'entrée Enable (activer) ou Disable (désactiver).
5. Appuyez sur la molette <MENU/ENTER>.
Auto ajustement
La fonction d'ajustement automatique permet d'ajuster automatiquement la sortie vidéo à l'assemblage de
panneaux connectés, en fonction des paramètres d'écran et d'entrée. L'ajustement automatique peut être
activé de deux manières différentes. Si paramétré par défaut, un appui sur le bouton <SCALE/OUTPUT>
permet d'activer ou de désactiver à la fois la mise à l'échelle et l'ajustement automatique (voir la
Personnalisation de bouton
1. Réglez Mise à l'échelle
2. Dans le menu de Paramétrage de sortie
l'entrée Auto Fit soit sélectionnée.
3. Appuyez sur la molette <MENU/ENTER>.
4. dans le sens horaire ou antihoraire pour sélectionner l'entrée Enable (activer) ou Disable
(désactiver).
5. Appuyez sur la molette <MENU/ENTER>.
). Pour activer ou désactiver l'ajustement automatique via le menu:
sur Enable.
Mise à l'échelle personnalisée
Les paramètres de mise à l'échelle personnalisée permettent de déterminer les dimensions et le décalage
de la section de l'entrée à afficher, ainsi que les dimensions et le décalage de la sortie vers l'assemblage
de panneaux connectés. Pour accéder au menu de mise à l'échelle personnalisée:
1. Allez dans le menu de Paramétrage de sortie
2. Réglez Mise à l'échelle
3. Réglez Auto ajustement
4. Tournez la molette <MENU/ENTER> jusqu'à ce que l'entrée Custom Scaling soit sélectionnée.
5. Appuyez sur la molette <MENU/ENTER>.
sur Enable.
sur Disable.
Capture d'entrée
Le paramétrage de capture d'entrée permet de définir quelle zone et quel emplacement capturer dans la
vidéo en entrée et afficher sur l'assemblage de panneaux connectés. Pour accéder au menu de capture
d'entrée:
1. Allez dans le menu de Mise à l'échelle personnalisée
2. Tournez la molette <MENU/ENTER> jusqu'à ce que l'entrée Input Capture soit sélectionnée.
3. Appuyez sur la molette <MENU/ENTER>.
Source d'entrée
La source d'entrée peut être sélectionnée avec la rangée supérieure de boutons sur le panneau frontal du
VIP Drive 43Nova. Appuyez deux fois sur le bouton <HDMI>, <DVI> ou <HD-SDI> pour définir la source
d'entrée.
Largeur de capture d'entrée
La largeur de capture d'entrée permet de définir la largeur en pixels à capturer depuis la source vidéo
sélectionnée.
1. Allez dans le menu de Capture d'entrée
2. Tournez la molette <MENU/ENTER> jusqu'à ce que l'entrée Width (H) soit sélectionnée.
3. Appuyez sur la molette <MENU/ENTER>.
4. Tournez la molette <MENU/ENTER> dans le sens horaire ou antihoraire pour augmenter ou
diminuer la largeur de 64 à _ _ _ _. (Cette plage de valeurs est déterminée par le Paramétrage
d'entrée.)
5. Appuyez sur la molette <MENU/ENTER>.
.
, tournez la molette <MENU/ENTER> jusqu'à ce que
.
.
.
Manuel d’Utilisation du VIP Drive 43Nova Rév. 3
88
Page 98

FONCTIONNEMENT
Hauteur de capture d'entrée
La hauteur de capture d'entrée permet de définir la hauteur en pixels à capturer depuis la source vidéo
sélectionnée.
1. Allez dans le menu de Capture d'entrée
2. Tournez la molette <MENU/ENTER> jusqu'à ce que l'entrée Height (V) soit sélectionnée.
3. Appuyez sur la molette <MENU/ENTER>.
4. Tournez la molette <MENU/ENTER> dans le sens horaire ou antihoraire pour augmenter ou
diminuer la hauteur de 48 à _ _ _ _. (Cette plage de valeurs est déterminée par le Paramétrage
d'entrée.)
5. Appuyez sur la molette <MENU/ENTER>.
Décalage horizontal de capture d'entrée
Le décalage horizontal de capture d'entrée permet de définir jusqu'à quel point vers la droite la capture
vidéo sera décalée.
1. Allez dans le menu de Capture d'entrée
2. Tournez la molette <MENU/ENTER> jusqu'à ce que l'entrée Start X soit sélectionnée.
3. Appuyez sur la molette <MENU/ENTER>.
4. Tournez la molette <MENU/ENTER> dans le sens horaire ou antihoraire pour augmenter ou
diminuer le décalage de 0 à _ _ _ _. (Cette plage de valeurs est déterminée par la Largeur de
capture d'entrée.)
5. Appuyez sur la molette <MENU/ENTER>.
La Largeur de capture d'entrée
ce paramètre. Le décalage ne pourra pas être plus grand que la différence entre la
largeur actuelle de capture vidéo et la largeur de capture d'entrée maximale. Par
exemple: Si la largeur maximale est de 1920 et si la largeur actuelle est définie sur
1720, alors le décalage peut prendre une valeur entre 0 et 220.
Décalage vertical de capture d'entrée
Le décalage vertical de capture d'entrée permet de définir jusqu'à quel point vers le bas la capture vidéo
sera décalée.
1. Allez dans le menu de Capture d'entrée
2. Tournez la molette <MENU/ENTER> jusqu'à ce que l'entrée Start Y soit sélectionnée.
3. Appuyez sur la molette <MENU/ENTER>.
4. Tournez la molette <MENU/ENTER> dans le sens horaire ou antihoraire pour augmenter ou
diminuer le décalage de 0 à _ _ _ _. (Cette plage de valeurs est déterminée par la Hauteur de
capture d'entrée.)
5. Appuyez sur la molette <MENU/ENTER>.
La Hauteur de capture d'entrée
ce paramètre. Le décalage ne pourra pas être plus grand que la différence entre la
hauteur actuelle de capture vidéo et la hauteur de capture d'entrée maximale. Par
exemple: Si la hauteur maximale est de 1080 et si la hauteur actuelle est définie sur
880, alors le décalage peut prendre une valeur entre 0 et 220.
Fenêtre de sortie
Le paramètre de fenêtre de sortie permet de définir les dimensions et le décalage de la sortie vidéo telle
qu'elle apparaîtra sur l'assemblage de panneaux connectés. La modification des paramètres de fenêtre de
sortie permettent de rapetisser ou d'agrandir la sortie vidéo dans son intégralité, et/ou de la déplacer sur
l'assemblage de panneaux connectés. Pour accéder aux paramètres de fenêtre de sortie:
1. Allez dans le menu de Mise à l'échelle personnalisée
2. Tournez la molette <MENU/ENTER> jusqu'à ce que l'entrée Output Window soit sélectionnée.
3. Appuyez sur la molette <MENU/ENTER>.
Largeur de fenêtre de sortie
La largeur de fenêtre de sortie permet de définir la largeur en pixels à laquelle la vidéo en sortie sera
limitée.
1. Allez dans le menu de Fenêtre de sortie
2. Tournez la molette <MENU/ENTER> jusqu'à ce que l'entrée Width (H) soit sélectionnée.
3. Appuyez sur la molette <MENU/ENTER>.
4. Tournez la molette <MENU/ENTER> dans le sens horaire ou antihoraire pour augmenter ou
diminuer la largeur de 128 à _ _ _ _. (Cette plage de valeurs est déterminée par le Paramétrages
d'écran.)
5. Appuyez sur la molette <MENU/ENTER>.
.
.
doit être inférieure au maximum pour pouvoir utiliser
.
doit être inférieure au maximum pour pouvoir utiliser
.
.
89
Manuel d’Utilisation du VIP Drive 43Nova Rév. 3
Page 99

FONCTIONNEMENT
Hauteur de fenêtre de sortie
La hauteur de fenêtre de sortie permet de définir la hauteur en pixels à laquelle la vidéo en sortie sera limitée.
1. Allez dans le menu de Fenêtre de sortie.
2. Tournez la molette <MENU/ENTER> jusqu'à ce que l'entrée Height (V) soit sélectionnée.
3. Appuyez sur la molette <MENU/ENTER>.
4. Tournez la molette
la hauteur de
5. Appuyez sur la molette <MENU/ENTER>.
Décalage horizontal de fenêtre de sortie
Le décalage horizontal de fenêtre de sortie permet de définir jusqu'à quel point vers la droite la sortie vidéo
limitée sera décalée sur l'assemblage de panneaux connectés.
1. Allez dans le menu de Fenêtre de sortie
2. Tournez la molette <MENU/ENTER> jusqu'à ce que l'entrée Start X soit sélectionnée.
3. Appuyez sur la molette <MENU/ENTER>.
4. Tournez la molette
le décalage de
5. Appuyez sur la molette <MENU/ENTER>.
Ce paramètre ne peut être utilisé que si la Largeur de fenêtre de sortie
au maximum. Le décalage ne pourra pas être plus grand que la différence entre la
largeur actuelle de fenêtre de sortie et la largeur de fenêtre de sortie maximale. Par
exemple: Si la largeur maximale est de 1280 et si la largeur actuelle est définie sur
1080, alors le décalage peut prendre une valeur entre 0 et 220.
Décalage vertical de fenêtre de sortie
Le décalage vertical de fenêtre de sortie permet de définir jusqu'à quel point vers le bas la sortie vidéo
limitée sera décalée sur l'assemblage de panneaux connectés.
1. Allez dans le menu de Fenêtre de sortie
2. Tournez la molette <MENU/ENTER> jusqu'à ce que l'entrée Start Y soit sélectionnée.
3. Appuyez sur la molette <MENU/ENTER>.
4. Tournez la molette
le décalage de
5. Appuyez sur la molette <MENU/ENTER>.
Ce paramètre ne peut être utilisé que si la Hauteur de fenêtre de sortie
au maximum. Le décalage ne pourra pas être plus grand que la différence entre la
hauteur actuelle de fenêtre de sortie et la hauteur de fenêtre de sortie maximale. Par
exemple: Si la hauteur maximale est de 1280 et si la hauteur actuelle est définie sur
1080, alors le décalage peut prendre une valeur entre 0 et 220.
Décalage d'image
Le paramètre de décalage d'image permet de décaler la sortie vidéo sans altérer le décalage de l'entrée.
Pour accéder au menu de décalage d'image:
1. Allez dans le menu de Paramétrage de sortie
2. Réglez Mise à l'échelle
3. Tournez la molette <MENU/ENTER> jusqu'à ce que l'entrée Image Offset soit sélectionnée.
4. Appuyez sur la molette <MENU/ENTER>.
Décalage horizontal d'image
Le décalage horizontal d'image permet de définir jusqu'à quel point vers la droite la sortie vidéo non
redimensionnée sera décalée sur l'assemblage de panneaux connectés.
1. Allez dans le menu de Décalage d'image
2. Tournez la molette <MENU/ENTER> jusqu'à ce que l'entrée Start X soit sélectionnée.
3. Appuyez sur la molette <MENU/ENTER>.
4. Tournez la molette
le décalage de
5. Appuyez sur la molette <MENU/ENTER>.
Ce paramètre ne peut être utilisé que si la taille de l'assemblage de panneaux
connectés est inférieure à celle de la vidéo en entrée non redimensionnée. Le
décalage ne pourra pas être plus grand que la différence entre la résolution en
entrée et la taille de l'assemblage de panneaux connectés. Par exemple : Si la
résolution en entrée s'étale de 200 pixels horizontalement au delà de l'assemblage
de panneaux, la valeur du décalage horizontal d'image devra être compris dans la
plage 0 à 200.
<MENU/ENTER>
64 à _ _ _ _
<MENU/ENTER>
0 à _ _ _ _
<MENU/ENTER>
0 à _ _ _ _
sur Disable.
<MENU/ENTER>
0 à _ _ _ _
dans le sens horaire ou antihoraire pour augmenter ou diminuer
. (Cette plage de valeurs est déterminée par le Paramétrages d'écran.)
.
dans le sens horaire ou antihoraire pour augmenter ou diminuer
. (Cette plage de valeurs est déterminée par le Largeur de fenêtre de sortie.)
est inférieure
.
dans le sens horaire ou antihoraire pour augmenter ou diminuer
. (Cette plage de valeurs est déterminée par le Hauteur de fenêtre de sortie.)
est inférieure
.
.
dans le sens horaire ou antihoraire pour augmenter ou diminuer
. (Cette plage de valeurs est déterminée par le Paramétrage d'entrée.)
Manuel d’Utilisation du VIP Drive 43Nova Rév. 3
90
Page 100

FONCTIONNEMENT
Décalage vertical d'image
Le décalage vertical d'image permet de définir jusqu'à quel point vers la bas la sortie vidéo non
redimensionnée sera décalée sur l'assemblage de panneaux connectés.
1. Allez dans le menu de Décalage d'image
2. Tournez la molette <MENU/ENTER> jusqu'à ce que l'entrée Start Y soit sélectionnée.
3. Appuyez sur la molette <MENU/ENTER>.
4. Tournez la molette <MENU/ENTER> dans le sens horaire ou antihoraire pour augmenter ou
diminuer le décalage de 0 à _ _ _ _. (Cette plage de valeurs est déterminée par le Paramétrage
d'entrée.)
5. Appuyez sur la molette <MENU/ENTER>.
Ce paramètre ne peut être utilisé que si la taille de l'assemblage de panneaux
connectés est inférieure à celle de la vidéo en entrée non redimensionnée. Le
décalage ne pourra pas être plus grand que la différence entre la résolution en
entrée et la taille de l'assemblage de panneaux connectés. Par exemple: Si la
résolution en entrée dépasse de 200 pixels verticalement au delà de l'assemblage
de panneaux, la valeur du décalage vertical d'image devra être compris dans la
plage 0 à 200.
Contrôle de l'affichage
Les paramètres de contrôle d'affichage permettent de régler le mode de lecture ainsi que la balance de
couleur et les effets de transitions. Ils permettent également de tester les panneaux vidéo connectés. Pour
accéder au menu de contrôle d'affichage:
1. Appuyez sur le bouton <MENU> ou la molette <MENU/ENTER> pour accéder au menu.
2. Tournez la molette <MENU/ENTER> jusqu'à ce que l'entrée Display Control soit sélectionnée.
3. Appuyez sur la molette <MENU/ENTER>.
Mode de lecture
Il existe trois options pour changer le mode de lecture: lecture normale de la vidéo, arrêt total de toute
sortie vidéo ou geler la vidéo sur l'image actuelle.
1. Allez dans le menu de Contrôle de l'affichage
2. Tournez la molette <MENU/ENTER> dans le sens horaire ou antihoraire pour sélectionner parmi
les entrées Normal (normale), Black Out (arrêt total) ou Freeze (geler).
3. Appuyez sur la molette <MENU/ENTER>.
Test de sortie
Le VIP Drive 43Nova peut utiliser 4 couleurs, 4 motifs en mouvement et 4 dégradés pour tester le
fonctionnement de l'ensemble des panneaux vidéo connectés.
1. Allez dans le menu de Contrôle de l'affichage
2. Tournez la molette <MENU/ENTER> jusqu'à ce que l'entrée Test Pattern soit sélectionnée.
3. Appuyez sur la molette <MENU/ENTER>.
4. Tournez la molette <MENU/ENTER> dans le sens horaire ou antihoraire pour sélectionner parmi
les entrées suivantes:
ICÔNE SIGNIFICATION ICÔNE SIGNIFICATION
Sortie tout en rouge
.
.
.
Sortie de lignes obliques avant se
déplaçant en diagonale
Sortie tout en vert
Sortie tout en bleu Sortie d'un dégradé rouge
Sortie tout en blanc (toutes les
couleurs au maximum)
Sortie de lignes horizontales en
déplacement vertical
Sortie de lignes verticales en
déplacement horizontal
5. Appuyez sur <MENU> pour quitter le mode de test de sortie.
91
Manuel d’Utilisation du VIP Drive 43Nova Rév. 3
Sortie de lignes obliques arrière se
déplaçant en diagonale
Sortie d'un dégradé vert
Sortie d'un dégradé bleu
Sortie d'un dégradé blanc
 Loading...
Loading...