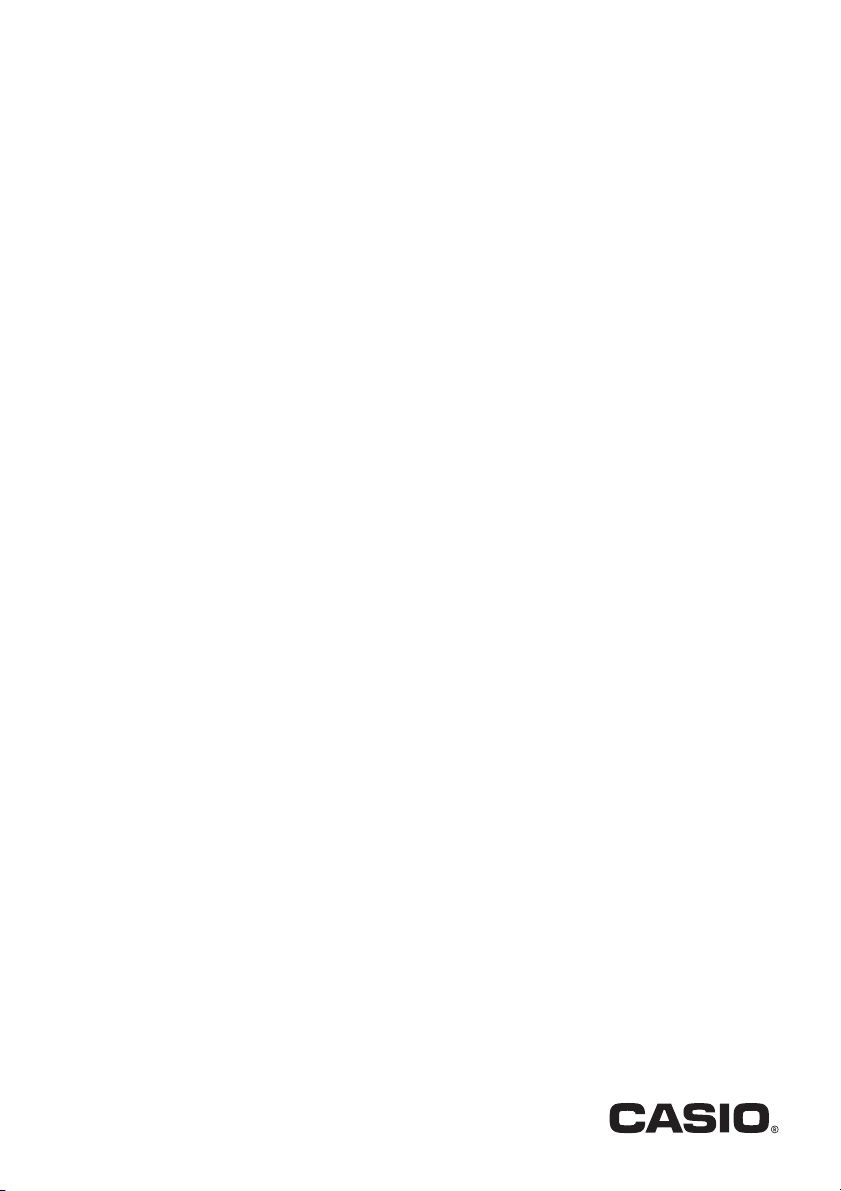
DATA PROJECTOR
XJ-UT310WN
Network Function Guide
z Be sure to read the “Safety Precautions” and “Operating Precautions” in the “Setup Guide”
document that comes with the Data Projector, and make sure you use this product correctly.
z Keep this manual in a safe place for future reference.
z Visit the site below for the latest version of this manual.
http://world.casio.com/manual/projector/
EN
1
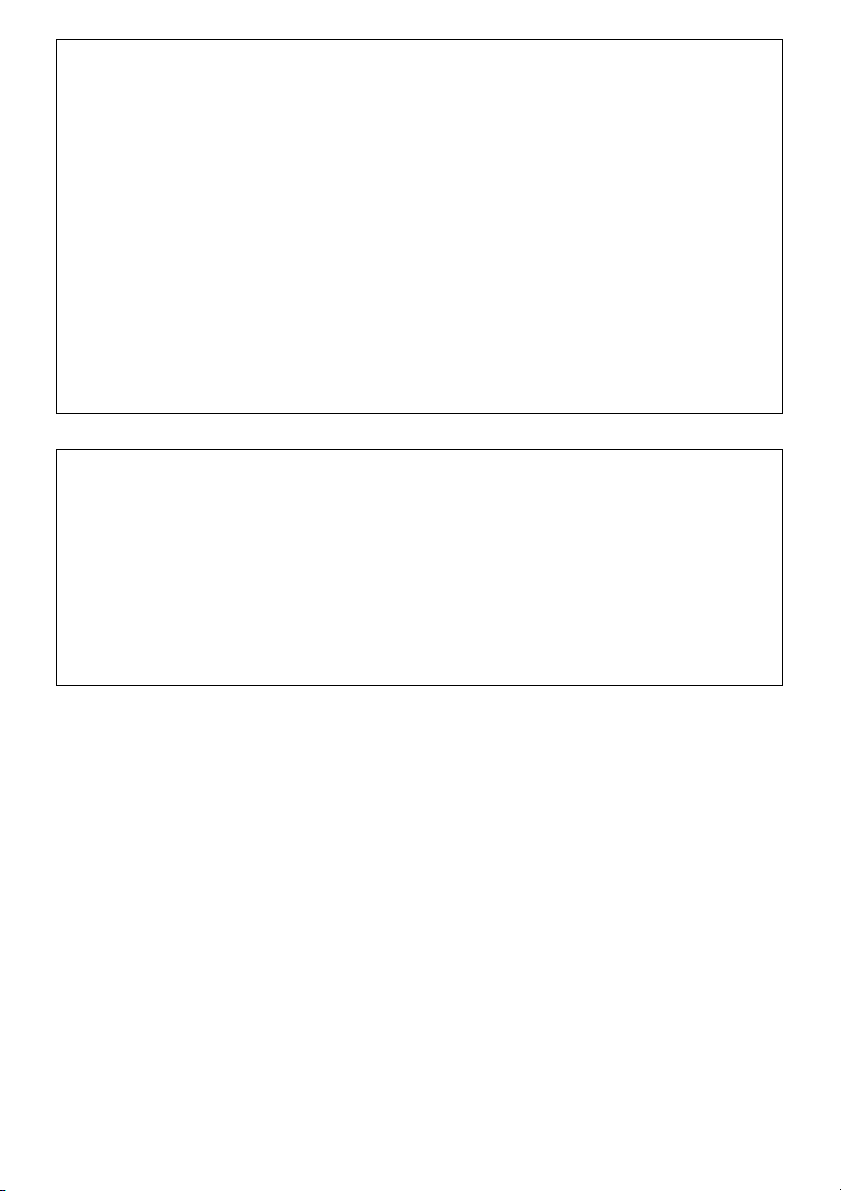
z DLP is a registered trademark of Texas Instruments of the United States.
z Microsoft, Windows, and Windows Vista are registered trademarks or trademarks of Microsoft
Corporation in the United States and other countries.
z HDMI, the HDMI Logo and High-Definition Multimedia Interface are trademarks or registered
trademarks of HDMI Licensing, LLC.
z Mac OS is a trademark or registered trademark of Apple, Inc. in the United States and other
countries.
z XGA is a registered trademark of IBM Corporation of the United States.
z PJLink is a pending trademark or a registered trademark in Japan, the United States, and other
countries and areas.
z Crestron is a registered trademark of Crestron Electronics, Inc. of the United States.
z AMX is a registered trademark of AMX LLC of the United States.
z Android is a trademark or registered trademark of Google Inc.
z Other company and product names may be registered product names or trademarks of their
respective owners.
z Portions of this product are based in part on the work of the Independent JPEG Group.
z The contents of this User’s Guide are subject to change without notice.
z Copying of this manual, either in part or its entirety is forbidden. You are allowed to use this
manual for your own personal use. Any other use is forbidden without the permission of CASIO
COMPUTER CO., LTD.
z CASIO COMPUTER CO., LTD. shall not be held liable for any lost profits or claims from third
parties arising out of the use of this product or this manual.
z CASIO COMPUTER CO., LTD. shall not be held liable for any loss or lost profits due to loss of
data due to malfunction or maintenance of this product, or any other reason.
z The sample screens shown in this manual are for illustrative purposes only, and may not be
exactly the same as the screens actually produced by the product.
2
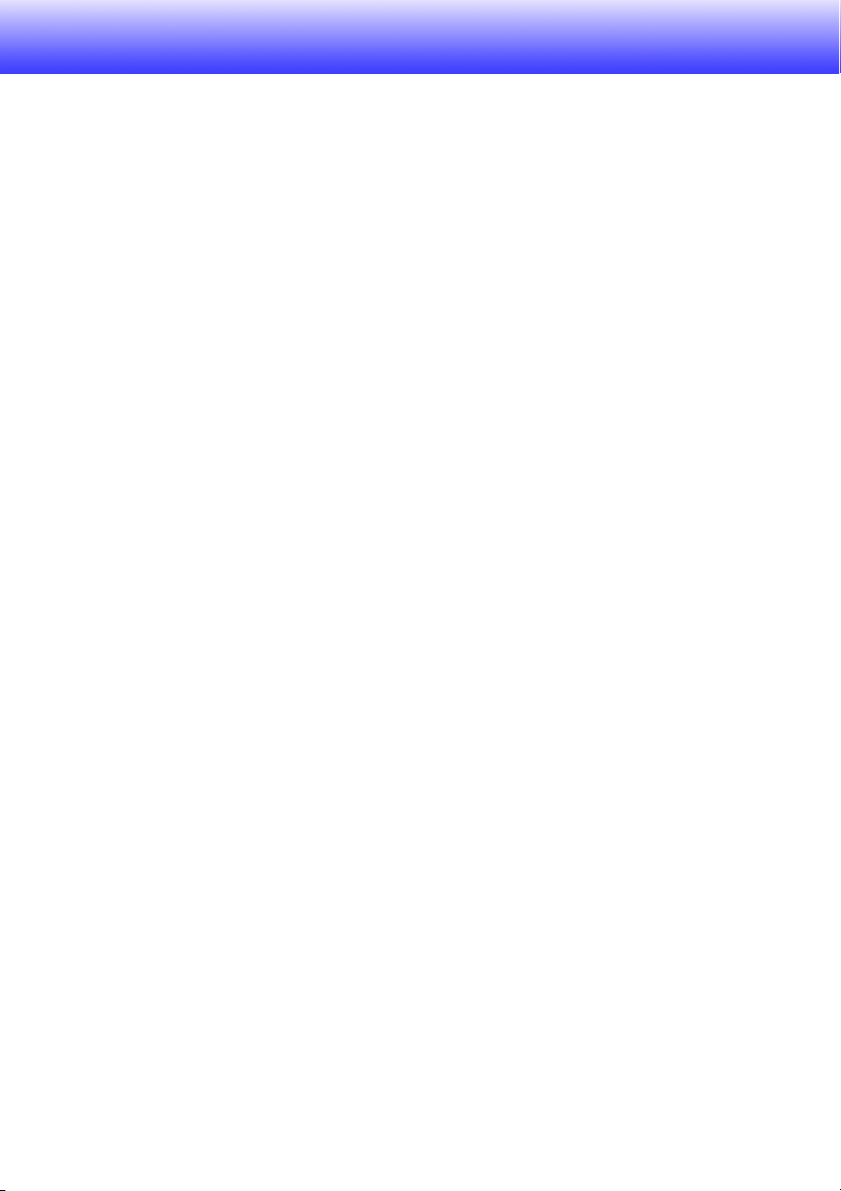
Contents
Network Function Overview........................................... 7
What the network function lets you do... ...............................................7
Software Required to Use Network Functions.......................................8
Scope of this Manual’s Content .................................................................................. 8
Projecting Computer Screen Contents Over a LAN
Connection ...................................................................... 9
Workflow from LAN Connection to Projection .......................................9
Connecting the Wireless Adapter to the Projector...............................10
Establishing a Direct Wireless LAN Connection
between the Projector and a Computer ...............................................11
Wireless LAN Connection Overview .......................................................................... 11
Using a Projector Built-in SSID (Simple or Generic)
to Establish a Wireless LAN Connection ...................................................................12
To use a projector simple connection SSID
to establish a wireless LAN connection and project .............................................. 12
To use a projector generic SSID to establish a wireless LAN connection
and project ............................................................................................................. 15
Using a User SSID to Establish a Wireless LAN Connection ....................................18
To create a user SSID............................................................................................. 19
To use a user SSID to establish a wireless LAN connection and project .............. 22
Connecting the Projector to an Outside Network without Terminating
a Direct Wireless LAN Connection with a Computer................................................. 25
To connect the projector to a wireless LAN access point
without terminating a direct wireless LAN connection with a computer................ 26
To establish a wired LAN connection between the projector
and a router while maintaining a direct wireless connection
between the projector and a computer.................................................................. 28
Establishing a Connection between the Projector
and Computer Via a Wireless LAN Access Point .................................29
Connection Overview................................................................................................. 29
Connection Procedures .............................................................................................30
To connect the projector to a wireless LAN access point...................................... 30
To establish a connection between the projector and computer
and project via a wireless LAN access point.......................................................... 33
3
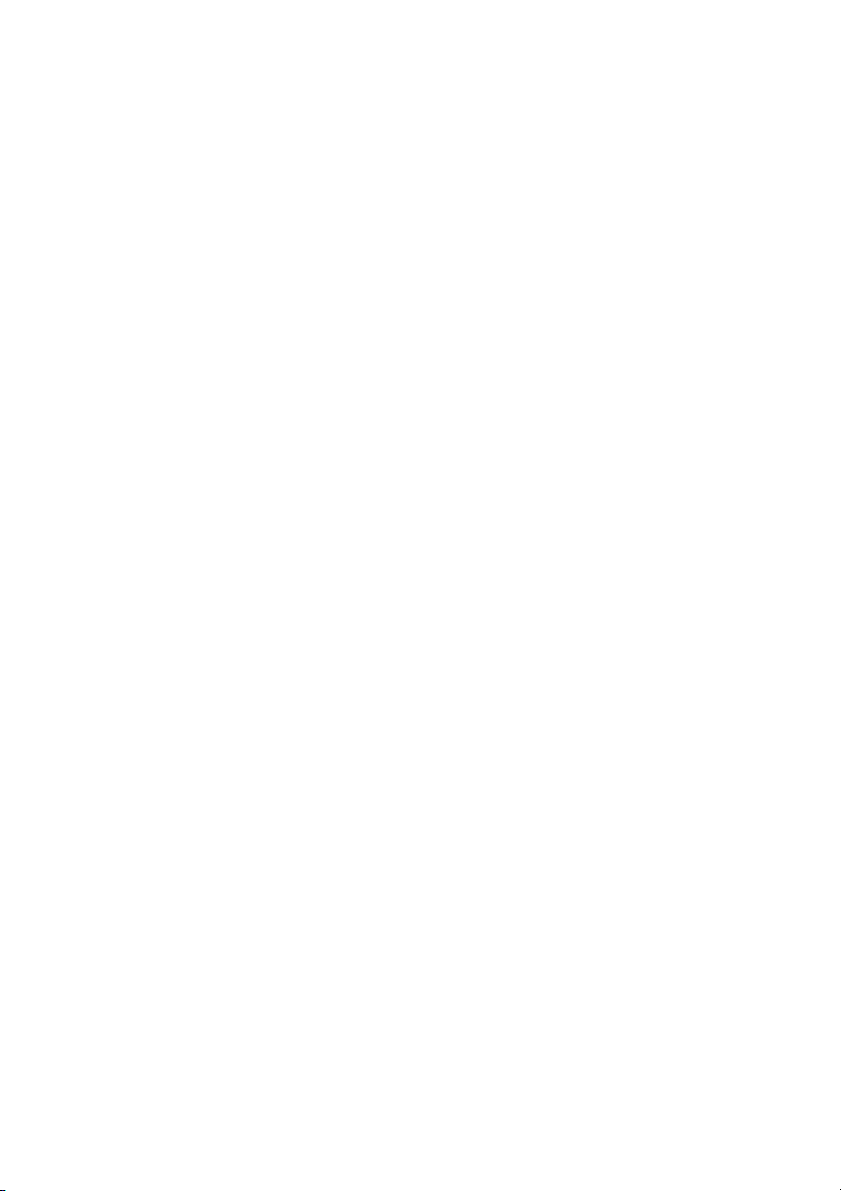
Connecting the Projector to a Computer via a Wired LAN ..................35
Wired LAN Connection Overview .............................................................................. 35
Wired LAN Connection Procedures...........................................................................36
To use a LAN cable to connect a computer directly to the projector .................... 36
To establish a wired LAN connection between the projector
and a computer via a router ...................................................................................38
Using Network Connection .......................................... 39
Network Connection Window ..............................................................39
Network Connection Operations..........................................................40
Network Connection Button Operations.................................................................... 40
Network Connection Function Menu Operations ...................................................... 41
Outputting Computer Audio from the Projector Speaker .......................................... 42
Projecting a Video Stream .........................................................................................43
To project a video stream....................................................................................... 43
Remotely Controlling a Computer from a Smart Device ........................................... 44
To start PC remote ................................................................................................. 44
To exit PC Remote .................................................................................................44
Other Network Connection Operations .....................................................................45
To terminate the current wireless LAN connection and re-connect.......................45
To delete connection information (passphrase) stored by Network Connection ... 45
Projector Network Settings.......................................... 46
Using the Projector Setup Menu ..........................................................46
To display wired LAN information .......................................................................... 47
To display wireless LAN information ...................................................................... 48
To change the SSID ............................................................................................... 49
To change the IP settings....................................................................................... 50
To initialize network settings ..................................................................................51
4
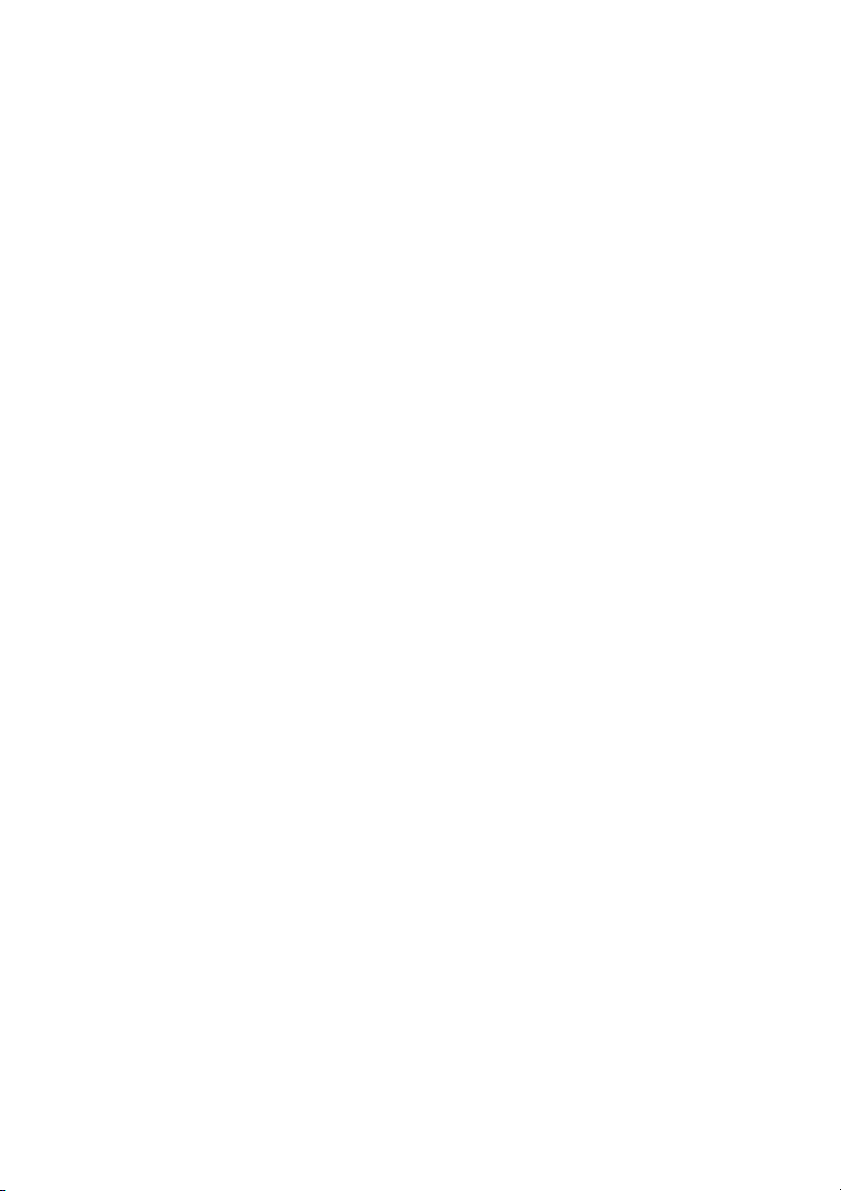
Using the Projector Admin Pages ........................................................52
Logging In to the Projector Admin Pages over a Wireless LAN Connection............. 53
To log in to the Projector Admin pages over a wireless LAN connection.............. 53
Logging In to the Projector Admin Pages Over a Wired LAN Connection ................54
To log in to the Projector Admin pages over a wired LAN connection .................. 54
To change the computer IP address based on the projector’s IP address
and connect by wired LAN..................................................................................... 55
To change the projector’s IP address based on the computer’s IP address
and connect by wired LAN..................................................................................... 56
To establish a wired LAN connection between the projector and a computer ...... 57
Supported Operations after Logging In to the Projector Admin Pages..................... 58
To display the system status.................................................................................. 58
To configure Control Panel page network settings................................................ 59
To configure Network Settings page network settings .......................................... 60
To change the password for logging in to the Projector Admin pages.................. 62
To initialize all settings on the Projector Admin pages...........................................63
To input information for connecting to a Crestron controller ................................. 63
To log out from the Projector Admin pages ........................................................... 63
Remotely controlling the Projector Over a LAN Connection ..................................... 64
To remotely control the projector from a computer connected via a LAN............. 64
Control Panel Page Remote Control Items................................................................66
Projector File Viewer Operations................................. 67
Uploading a File to Projector Internal Memory.....................................67
Logging In to the Transfer File Page.......................................................................... 67
To log in to the Transfer File page over a wireless LAN connection...................... 67
To log in to the Transfer File page over a wired LAN connection ..........................69
To log out from the Transfer File page................................................................... 69
To change the password for logging in to the Transfer File page.......................... 69
Supported Operations while Logged In to the Transfer File Page............................. 70
Projector File Viewer Operations..........................................................71
Displaying the Viewer Control Page ..........................................................................71
To display the Viewer Control page over a wireless LAN connection.................... 71
To display the Viewer Control page over a wired LAN connection........................ 72
To return to the projector top page from the Viewer Control page........................ 72
Viewer Control Page Operations ............................................................................... 73
5
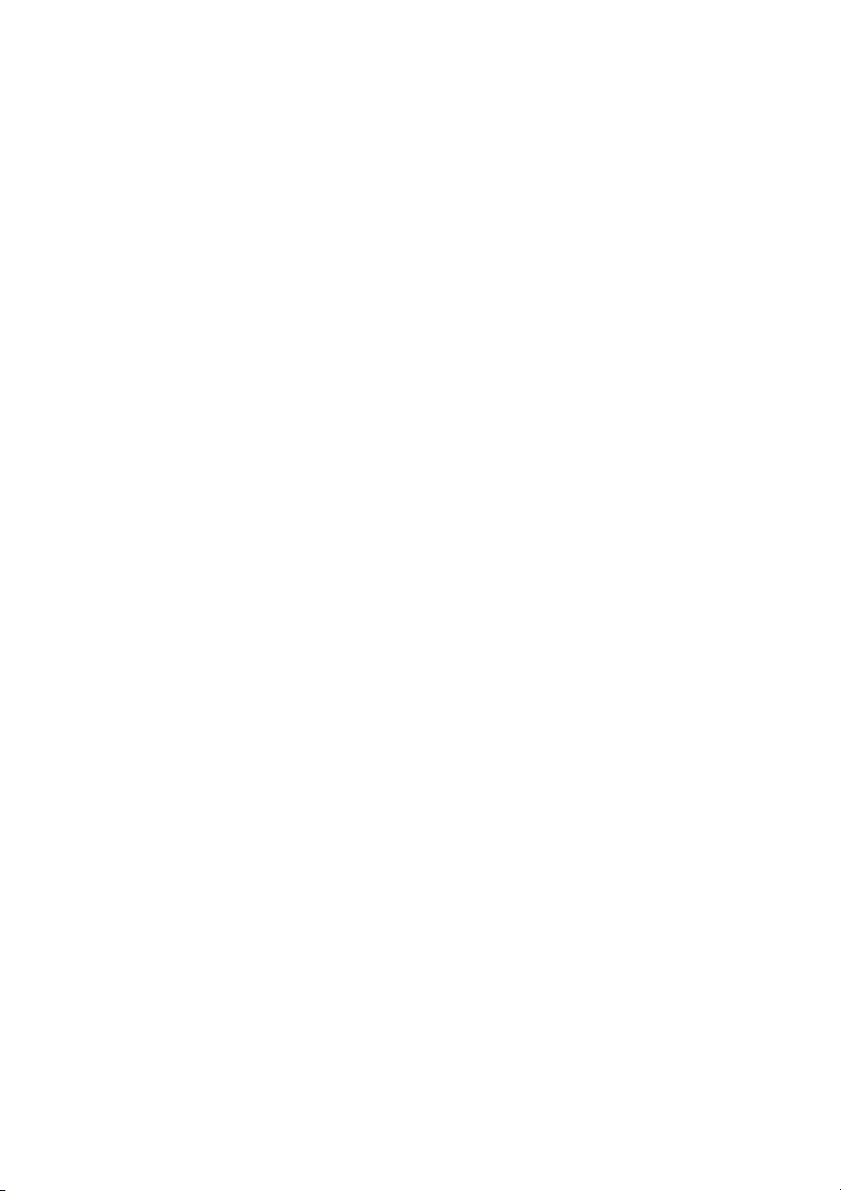
Appendix ........................................................................ 74
Using the Token Wizard .......................................................................74
To install Network Connection on a USB flash drive .............................................74
To use a USB token to connect a computer
to the projector via a wireless LAN......................................................................... 75
Projecting Via a Wireless LAN Connection
with Various Different Devices..............................................................75
Using the Network Connection to Project from a Mac OS........................................ 75
Using C-Assist to Project from a Smart Device.........................................................76
Using MobiShow to Project from a Smart Device .....................................................76
Troubleshooting ...................................................................................77
Wireless LAN Connection between the Projector and a Computer .......................... 77
Projector Admin Pages ..............................................................................................78
Transfer File Pages ....................................................................................................78
6
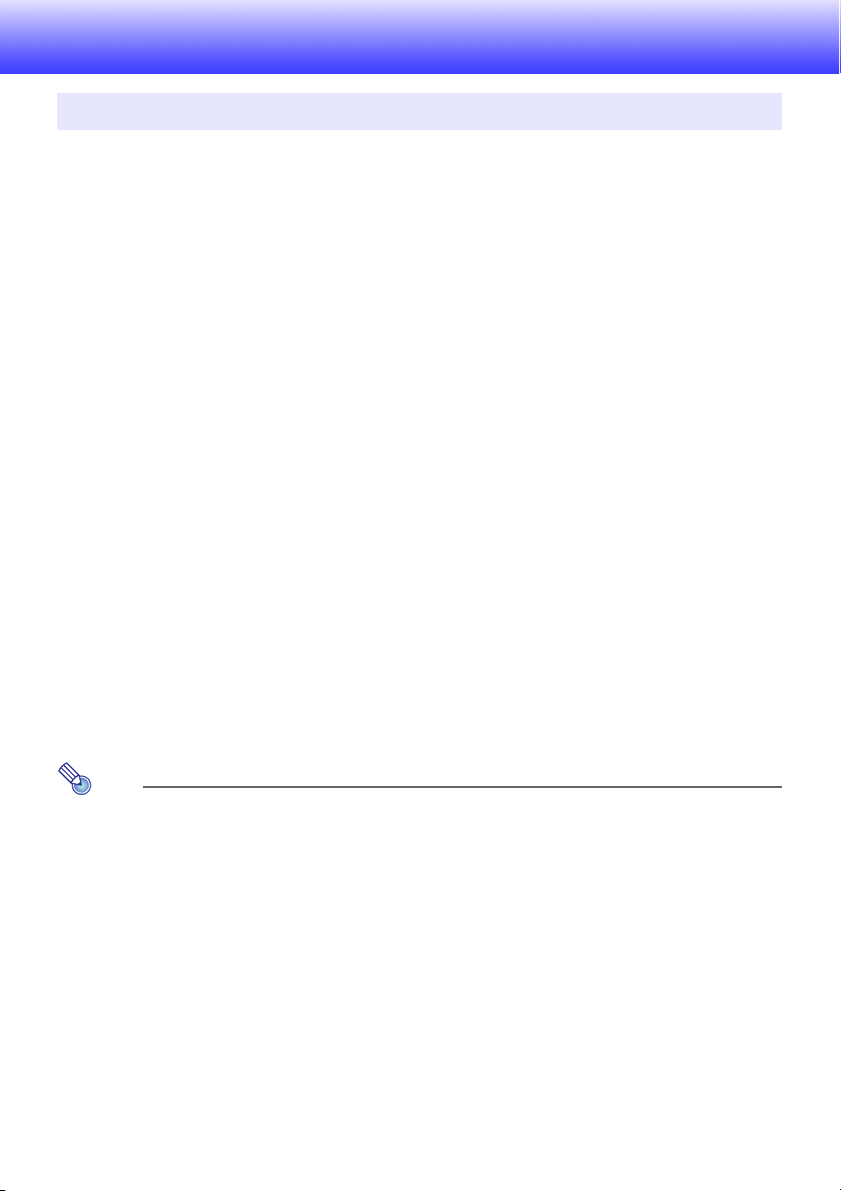
Network Function Overview
What the network function lets you do...
z Connect a computer to the projector over a wireless LAN and project an image of the
computer screen
Computer screen images can be projected by the projector without a cable connection. Connecting
the projector to a computer via a wireless LAN access point enables projection while the computer
is connected to an outside network (Internet or Intranet).
z Connect a computer to the projector over a wired LAN and project an image of the computer
screen
A computer can be connected directly to the projector by cable, or indirectly via a router for
projection of the computer screen contents. The computer whose screen contents are being
projected can also be connected to an external network (Internet or intranet).
z Use a wireless LAN connection to simultaneously project screen images from four computers
The projected image can be divided into four segments for simultaneous projection of the screens
of four computers over a LAN connection.
z Use a LAN connection to project the main screen or extended screen of a computer (Network
Connection)
The screen area that extends off the right side of a desktop displayed on a laptop computer can be
projected as the extended screen.
z A movie playback image can be projected alone as a separate screen over a LAN connection
(Network Connection)
Movie data can be sent to the projector over a LAN for playback projection without exiting the
normal desktop display on a computer.
z Output of computer audio over a LAN connection (Network Connection)
In addition to computer screen images, computer audio can also be output by the projector.
z Transfer files to projector internal memory from a computer connected via a LAN
Various types of files can be transferred from a computer via a LAN to projector internal memory for
playback using the projector’s File Viewer.
z Remotely control the projector from a computer connected via a LAN
Input source switching and other normal projector operations can be performed from a computer
connected via a LAN.
Note
z For more information about Network Connection, see “Software Required to Use Network
Functions” below.
7
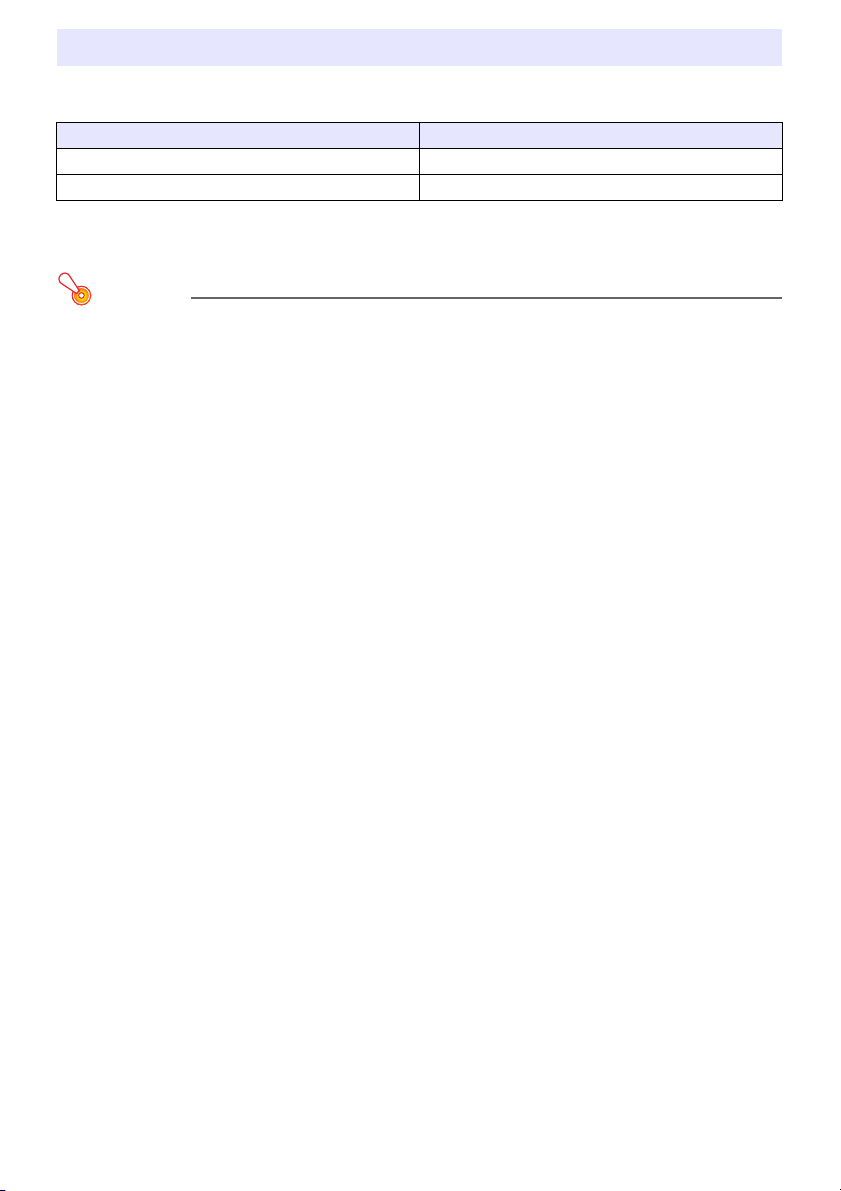
Software Required to Use Network Functions
The software required to use network functions depends on the type of device to be connected to the
projector via a LAN, as shown in the table below.
Device Software
Computer running Windows Network Connection (for Windows)
Computer running Mac OS Network Connection (for Mac OS)
Visit the website at the URL below to download the software.
http://www.casio-intl.com/support/
Important!
z Before installing the above software on a computer, be sure to visit the CASIO website for
information about minimum system requirements, downloading, usage conditions, and other
precautions you need to observe.
z For information about how to install the above software, see its download web page.
Scope of this Manual’s Content
The procedures in this manual are presented based on a Windows computer running Network
Connection.
If you are using a different type of device, see the software user documentation that can be obtained
from the download page of each type of software.
8
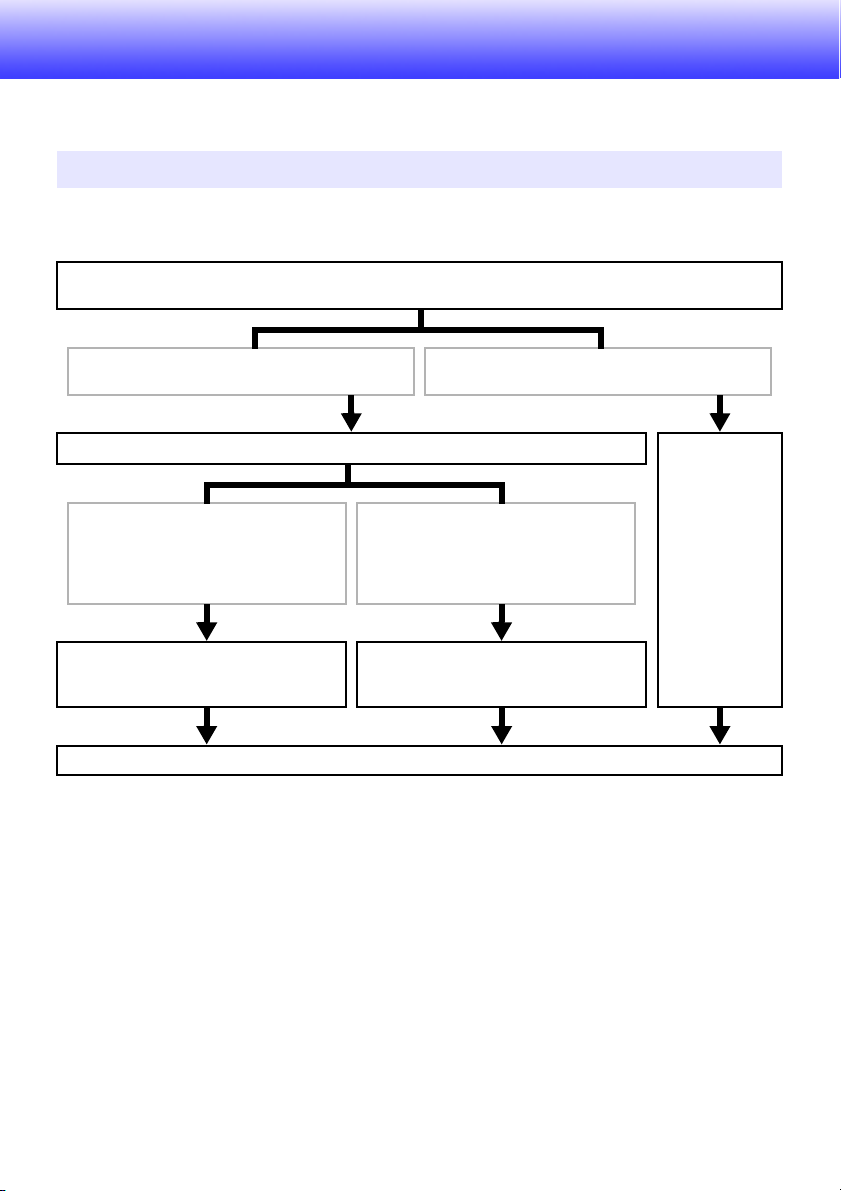
Projecting Computer Screen Contents Over a LAN
Connection
This section covers everything you need to know for establishing a LAN connection between the
projector and a computer, and projecting the computer’s display contents.
Workflow from LAN Connection to Projection
There are a number of different ways to establish a LAN connection between the projector and a
computer. The workflow below describes what you need to do to create a LAN connection.
Install Network Connection on the computer*
“Software Required to Use Network Functions” (page 8)
Establish a wireless LAN connection between the
projector and computer
“Connecting the Wireless Adapter to the Projector” (page 10)
z If you want to simplify the connection
process
z If you want to connect a computer
without connecting to an external
network (Internet or Intranet)*
“Establishing a Direct Wireless LAN
Connection between the Projector and a
Computer” (page 11)
2
“Using Network Connection” (page 39)
Establish a wired LAN connection between the
projector and a computer
z If you want to use an existing wireless
LAN access point (wireless router)
z If you want to connect a computer by
connecting to an external network
(Internet or Intranet)
“Establishing a Connection between the
Projector and Computer Via a Wireless LAN
Access Point” (page 29)*
1
“Connecting the
Projector to a
Computer via a
Wired LAN” (page
35)
3
*1 After installing Network Connection on one computer, you can use the computer to create USB
tokens that can be used for LAN connection of other computers to the projector. For details, see
“Using the Token Wizard” (page 74).
*2 After establishing a direct wireless LAN connection between the projector and computer, the
computer will be able to connect with an outside network (Internet or Intranet) via the projector. For
more information, see “Connecting the Projector to an Outside Network without Terminating a
Direct Wireless LAN Connection with a Computer” (page 25).
*3 To connect this way, you need first to establish a direct LAN connection between the projector and
computer, and then configure settings to connect the projector to the wireless LAN access point.
9
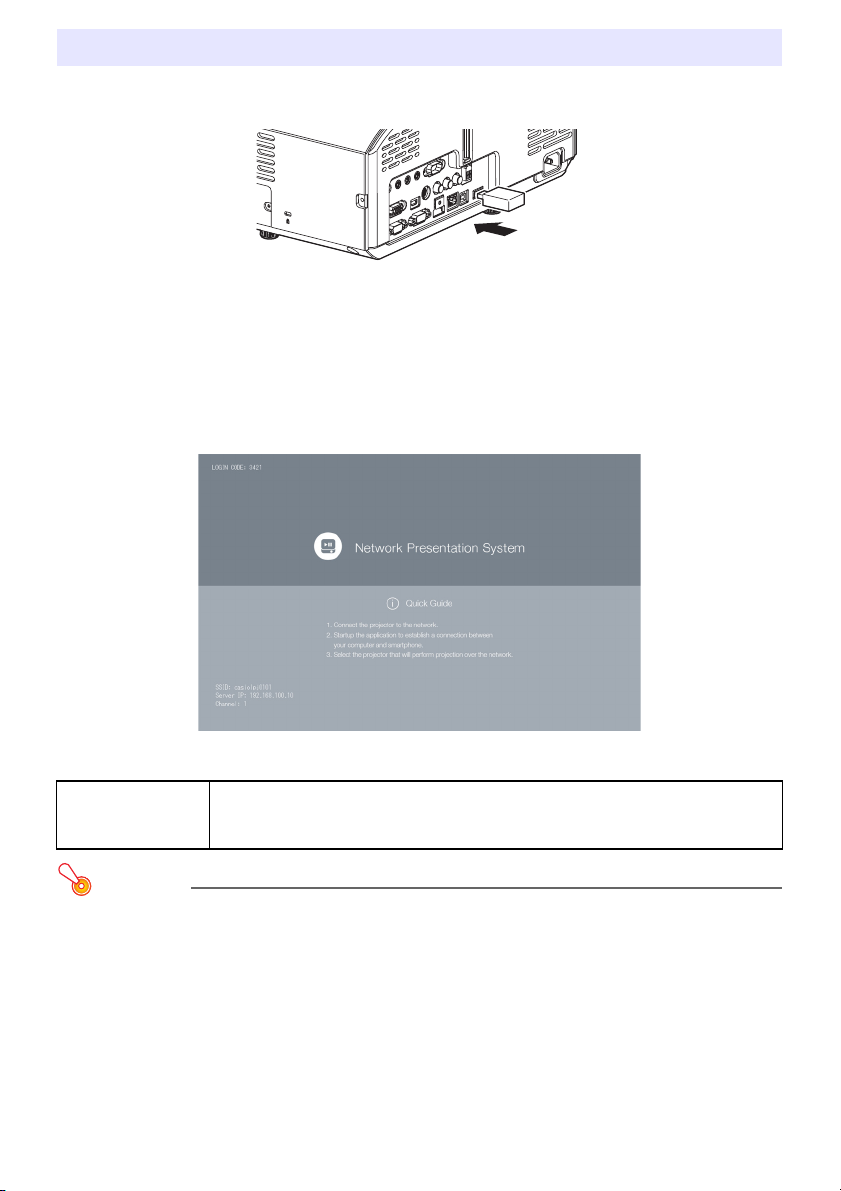
Connecting the Wireless Adapter to the Projector
Connect the YW-40 wireless adapter that comes with the projector to the projector’s USB-A port, as
shown in the illustration below.
If “On” is selected for “Plug and Play” on the setup menu, the operations describe below will be
performed when the wireless adapter is connected to the projector.
z If the wireless adapter is connected while projector power is turned on
Upon connection, the input source will switch to “Network” and projection of the LAN connection
standby screen will start automatically.
z If the wireless adapter is connected and then projector power is turned on
Starting up the projector will cause the input source to switch to “Network” and projection of the
LAN connection standby screen to start automatically.
LAN Connection Standby Screen (Network Presentation System Screen)
Keep the wireless adapter that comes with the projector out of the reach of
*
Caution
small children. Accidental swallowing of the adapter can interfere with proper
breathing and create a life-threatening situation.
Important!
z Never try to use the wireless adapter that comes with the projector with any other type of
device.
10
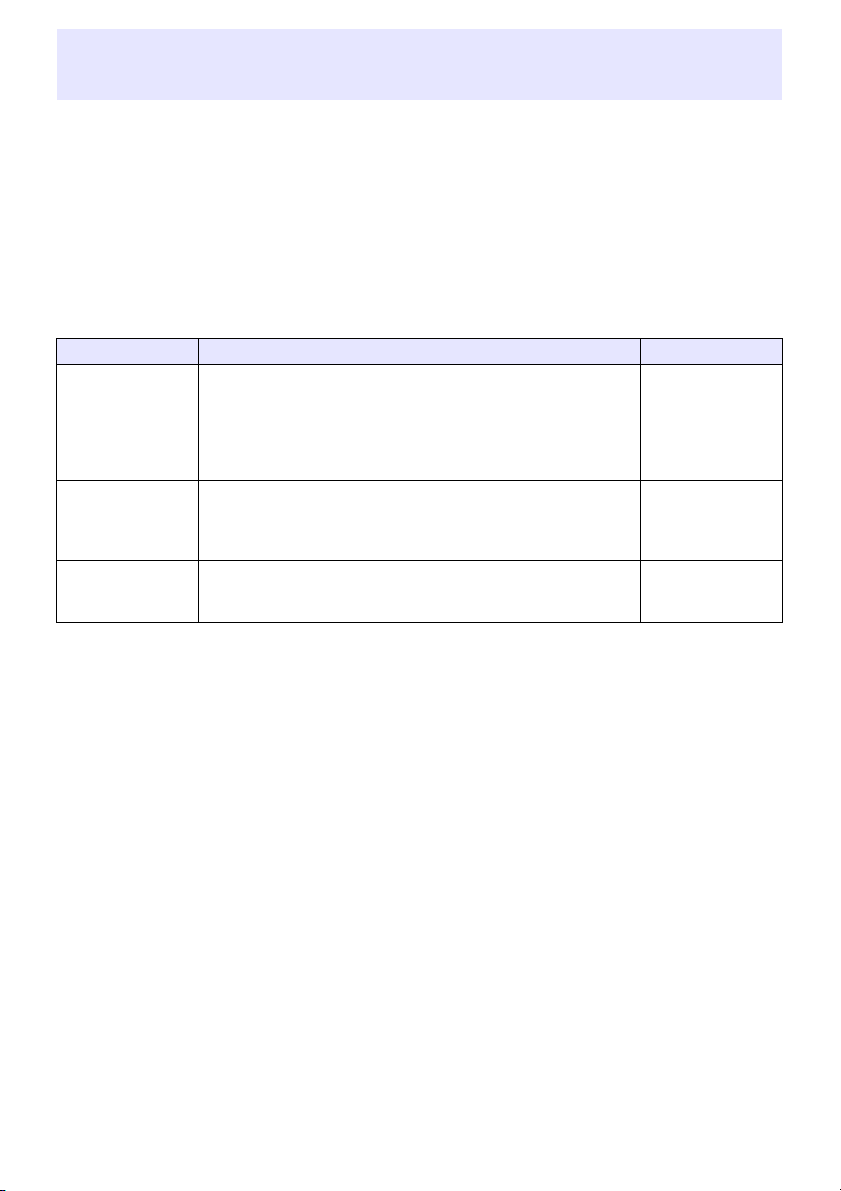
Establishing a Direct Wireless LAN Connection between the Projector and a Computer
Wireless LAN Connection Overview
The procedures in this section explain how to use Network Connection, which is installed on a
computer, to search for the SSID emitted by the projector and to establish a connection between the
computer and projector.
SSID Type
There are three different projector SSID types, each of which is described below. Note that the
connection method and required operations are different depending on SSID type.
SSID Type Description Applicable SSID
Simple Connection
1
SSID*
(Built in)
Generic SSID*1*
(Built in)
User SSID*
(Must be created.)
2
2
These are special-purpose SSIDs for using Network Connection on a
Windows computer to establish a wireless LAN connection with the
projector. This type of SSID is preset on the projector, so the name
and setting details cannot be modified. This SSID type makes it easy
to establish a wireless LAN connection between the projector and a
computer without configuring complex settings.
This type of SSID prompts for input of a passphrase to connect. This
type of SSID is preset on the projector, so the name and setting
details cannot be modified.
Requires creation of an SSID by you. Creation of only a single user
SSID is supported. You can also specify the encryption type and
passphrase input for connection.
casiolpj0001
casiolpj0002
casiolpj0003
casiolpj0004
casiolpj0101*
casiolpj0102
casiolpj0103
casiolpj0104
casiolpj0<any
character string>
3
*1 The projector performs wireless LAN communication using WPA-PSK AES encryption for
comparatively secure wireless data communication. Data sent between the projector and computer
is encrypted based on the projector built-in passphrase and login code.
*2 These SSIDs can also be used when establishing a wireless LAN connection between the projector
and a computer running Mac OS or a smart device (Android, iOS). For more information, see
“Projecting Via a Wireless LAN Connection with Various Different Devices” (page 75).
*3 Initial SSID setting.
Wireless LAN Connection and Projection
A single projector can have up to 8 computers connected via wireless LAN at the same time. However,
one computer screen image (full projection image size) or up to a maximum of four computer screen
(projection image divided into four parts) images can be projected at the same time.
For details about projection operations on a computer after it is connected, see “Using Network
Connection” (page 39).
11
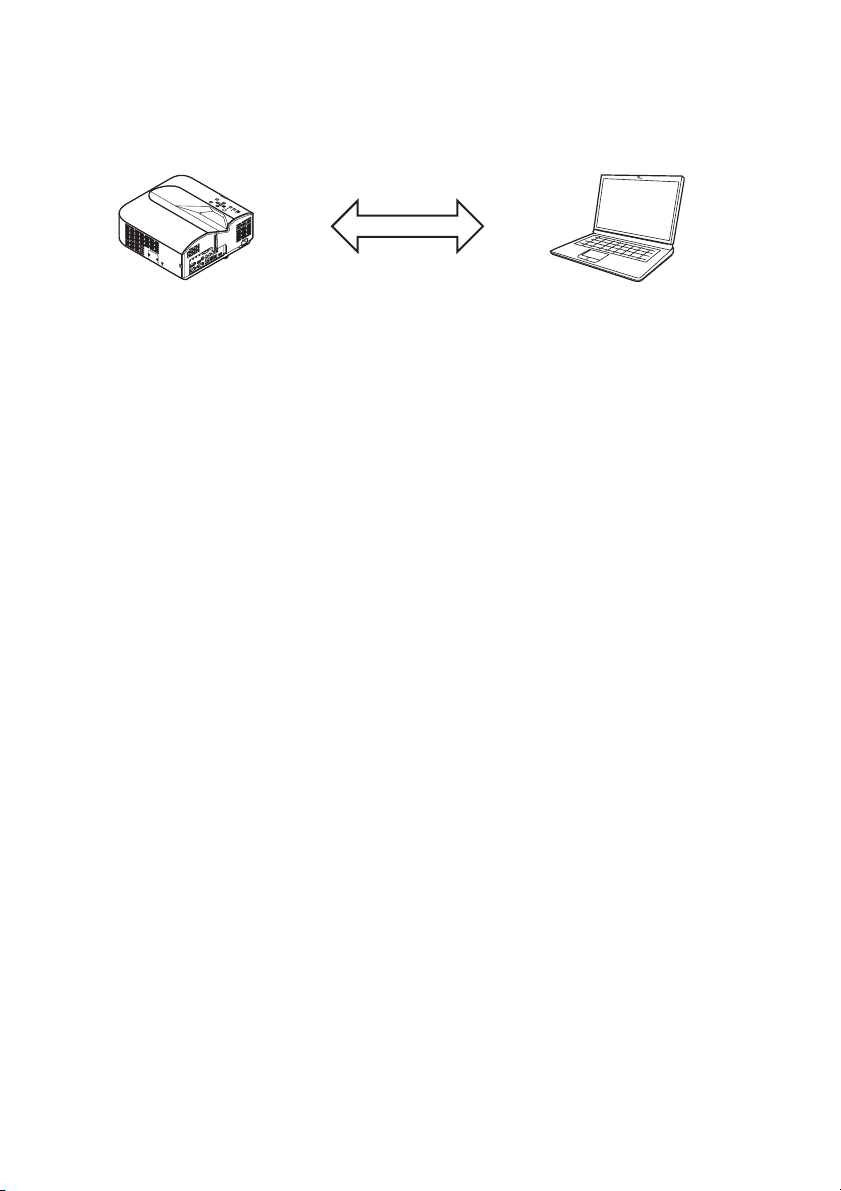
Using a Projector Built-in SSID (Simple or Generic) to Establish a Wireless LAN Connection
This section explains how to use Network Connection to search for a projector built-in SSID (simple or
generic) and establish a wireless LAN connection between the projector and computer. The
operations described here establish a wireless LAN connection between the projector and computer
and start projection of the computer screen.
Wireless LAN connection
To use a projector simple connection SSID to establish a
wireless LAN connection and project
Projector Operation
1.
Connect the wireless adapter to the projector (page 10) and then turn on the
projector.
z The input source will automatically switch to “Network” and projection of the LAN connection
standby screen will start.
z If projection of the LAN connection standby screen does not start, press the [INPUT] key. On
the “Input” dialog box that appears, use the [T] and [S] keys to select “Network” and then
press the [ENTER] key.
2.
Press the [MENU] key and then select the following: “Network Settings” 3
“Projector Wireless LAN Settings” 3 “SSID”. On the dialog box that appears,
select one of the following: casiolpj0001, casiolpj0002, casiolpj0003, or
casiolpj0004.
3.
Press the [ESC] key twice to return to “Network Settings”.
4.
Use the [T] key to select “Update Network Settings” and then press the [ENTER]
key.
z This will display a confirmation dialog box asking if you want to update network settings.
5.
Press the [S] key to select “Yes”, and then press the [ENTER] key.
z This applies the SSID change to the projector and closes the dialog box. Wait until the LAN
connection standby screen starts to be projected again.
z If multiple projectors are in use nearby, select a separate SSID for each projector.
12
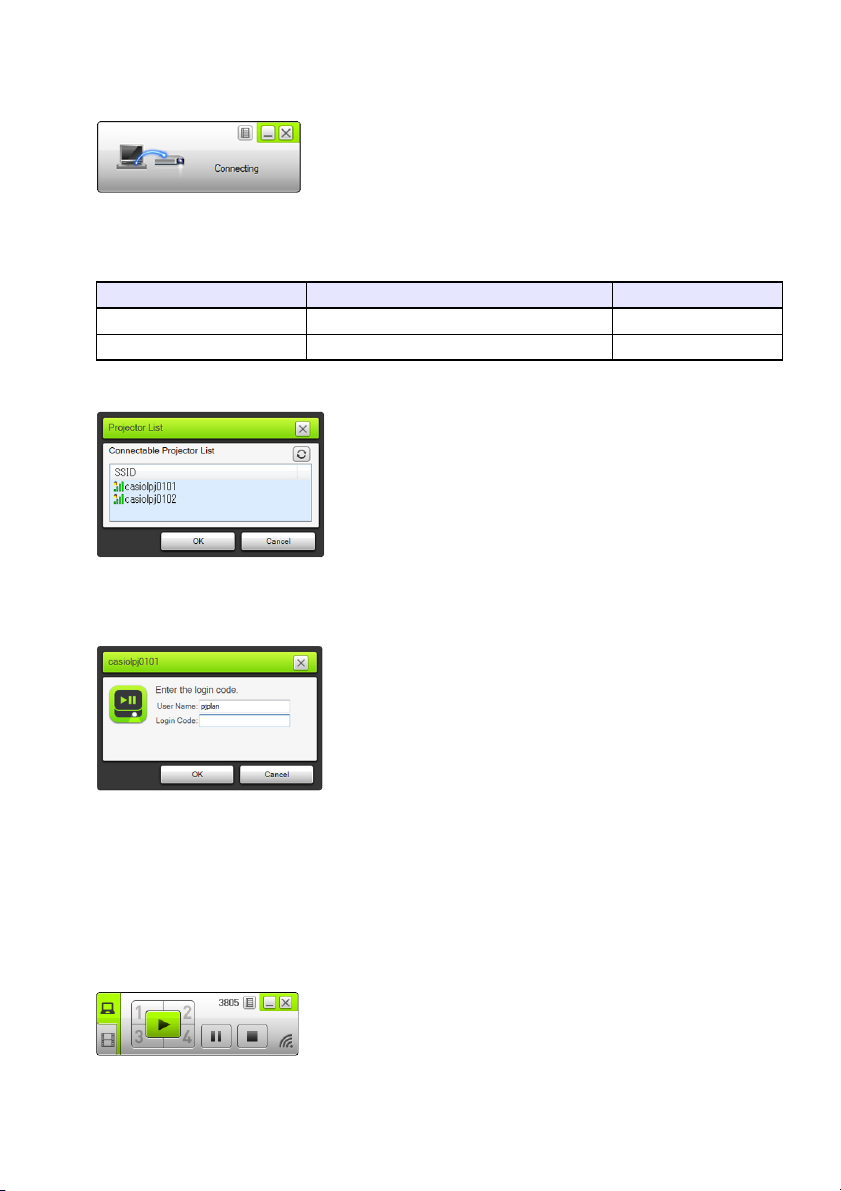
Computer Operation
6.
Start up Network Connection.
z The Network Connection window will appear with the message “Connecting”.
z If your computer is running Windows 7, 8 or 8.1 and the “Set Network Location” dialog box
appears, click [Cancel] to close the dialog box.
z One of the dialog boxes shown below will appear as soon as Network Connection finds the
projector to connect with.
If this dialog box appears: It indicates this status: Advance to this step:
“Projector List” Multiple connectable projectors were detected. Step 7
“Enter the login code.” Only one connectable projector was detected. Step 8
7.
Click the SSID of the projector you want to connect with, and then click [OK].
8.
On the “Enter the login code.” dialog box that appears, enter the user name and
login code.
z In the “User Name” box, you can enter any name up to 20 characters long. The user name you
enter here will be displayed as the user name on the projection screen.
z In the “Login Code” box, enter the four-digit number shown in the upper left corner of the LAN
connection standby screen that is being projected.
9.
When everything is the way you want, click [OK].
z While the projector is connected to a computer over a wireless LAN, a Network Connection
window like the one shown below will be displayed on the computer screen. The computer
screen image (main screen) will be projected.
z For details about Network Connection window operations, see “Using Network Connection”
(page 39).
13
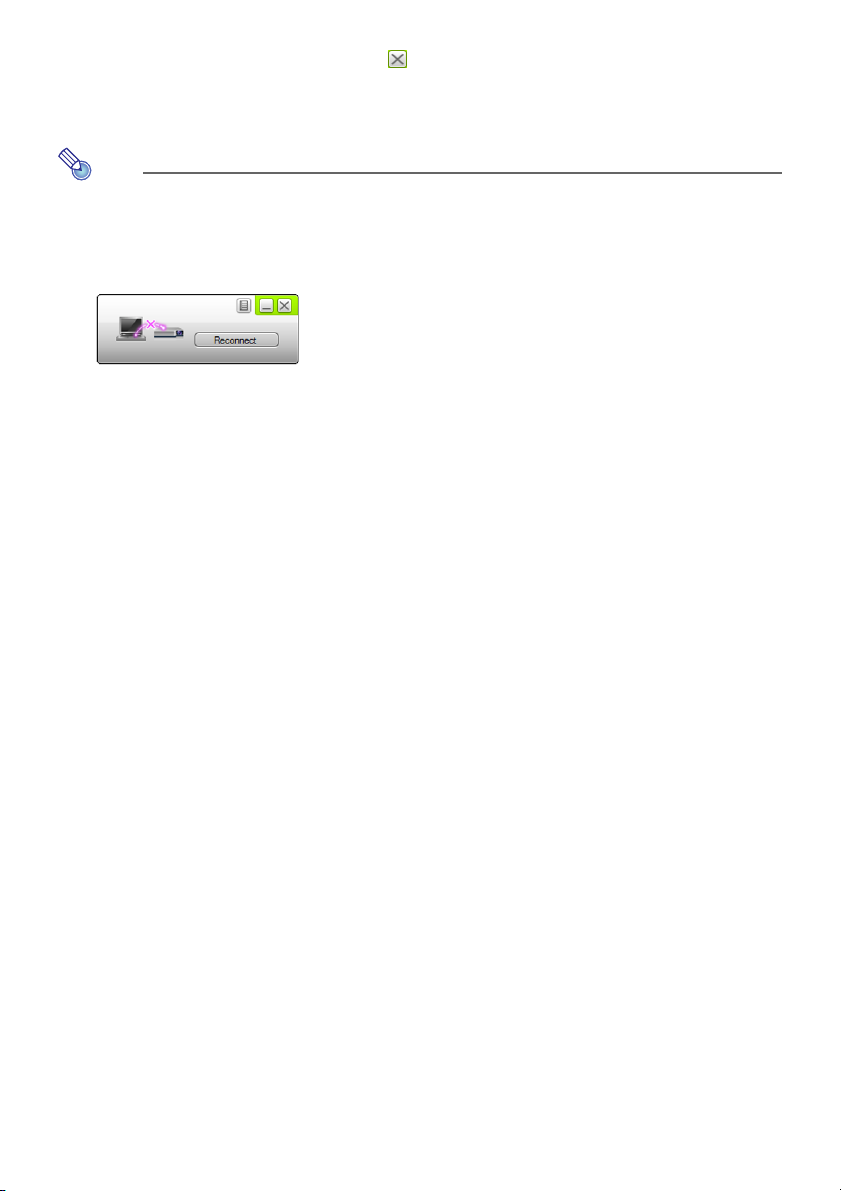
10.
To terminate the wireless LAN connection and discontinue computer screen
projection, click the close button ( ) in the upper right corner of the Network
Connection window.
z This closes the Network Connection window and returns the projected image to the LAN
connection standby screen.
Note
z The login code is updated to a new value each time the projector is started up. Each time you
perform the above procedure to connect, check the login code on the projection screen and
input the correct login code for the current startup.
z If the projector cannot be found in step 6 of the above procedure, the Network Connection
window appearance will change as shown below.
If this happens, check the points listed below, click [Reconnect], and then perform the above
procedure again from step 6.
z Check if the wireless adapter is correctly connected to the projector.
See “Connecting the Wireless Adapter to the Projector” (page 10).
z Check if the projector is turned on and projecting the LAN connection standby screen.
z Confirm that the SSID in the lower left corner of the LAN connection standby screen is any
one of the following: casiolpj0001, casiolpj0002, casiolpj0003, casiolpj0004.
If a different SSID is shown, perform the above procedure from step 2.
14
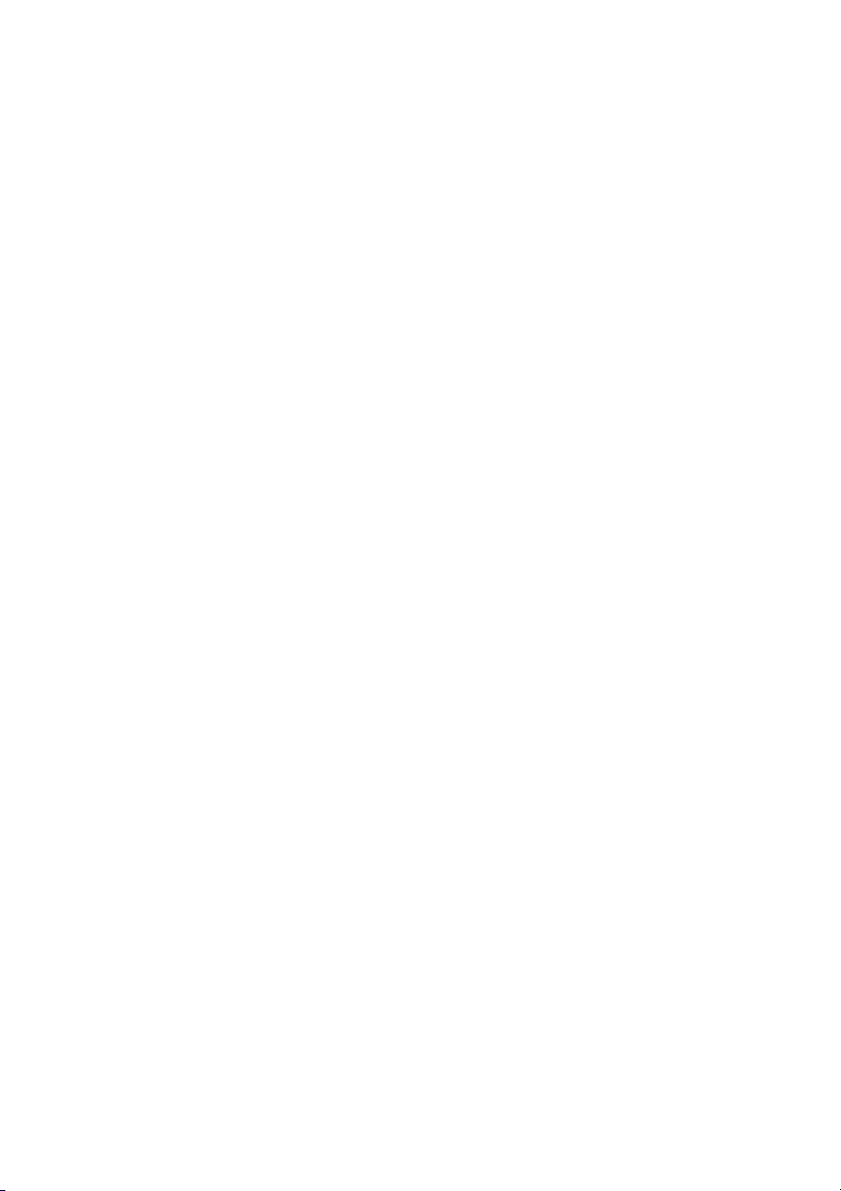
To use a projector generic SSID to establish a wireless LAN
connection and project
Projector Operation
1.
Connect the wireless adapter to the projector (page 10) and then turn on the
projector.
z The input source will automatically switch to “Network” and projection of the LAN connection
standby screen will start.
z If projection of the LAN connection standby screen does not start, press the [INPUT] key. On
the “Input” dialog box that appears, use the [T] and [S] keys to select “Network” and then
press the [ENTER] key.
2.
Press the [MENU] key and then select the following: “Network Settings” 3
“Projector Wireless LAN Settings” 3 “SSID”. On the dialog box that appears,
select one of the following: casiolpj0101, casiolpj0102, casiolpj0103, or
casiolpj0104.
z This operation is not necessary if you plan on using only one projector without changing the
initial default SSID setting (casiolpj0101). Advance to step 6.
3.
Press the [ESC] key twice to return to “Network Settings”.
4.
Use the [T] key to select “Update Network Settings” and then press the [ENTER]
key.
z This will display a confirmation dialog box asking if you want to update network settings.
5.
Press the [S] key to select “Yes”, and then press the [ENTER] key.
z This applies the SSID change to the projector and closes the dialog box. Wait until the LAN
connection standby screen starts to be projected again.
z If multiple projectors are in use nearby, select a separate SSID for each projector.
15
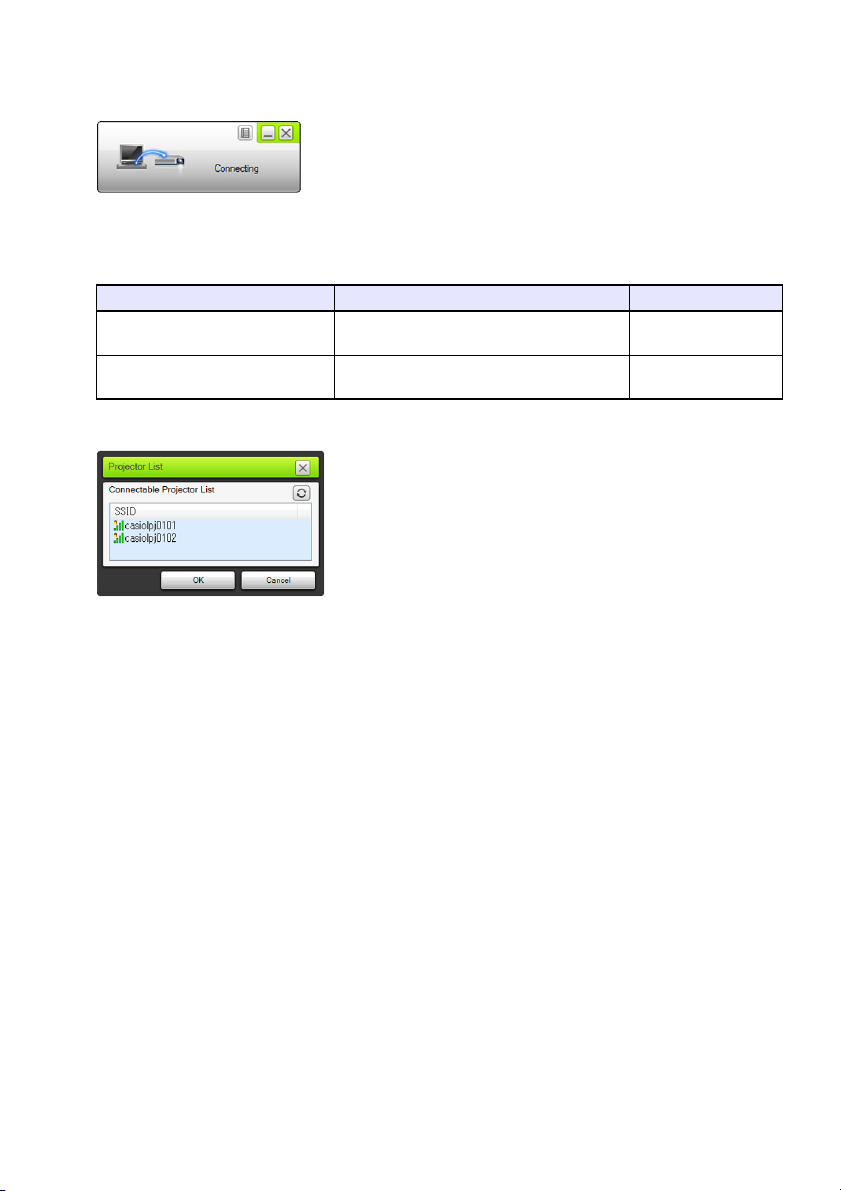
Computer Operation
6.
Start up Network Connection.
z The Network Connection window will appear with the message “Connecting”.
z If your computer is running Windows 7, 8 or 8.1 and the “Set Network Location” dialog box
appears, click [Cancel] to close the dialog box.
z One of the dialog boxes shown below will appear as soon as Network Connection finds the
projector to connect with.
If this dialog box appears: It indicates this status: Advance to this step:
“Projector List” Multiple connectable projectors were
“Enter the passphrase or WEP key.” Only one connectable projector was
7.
Click the SSID of the projector you want to connect with, and then click [OK].
detected.
detected.
Step 7
Step 8
16
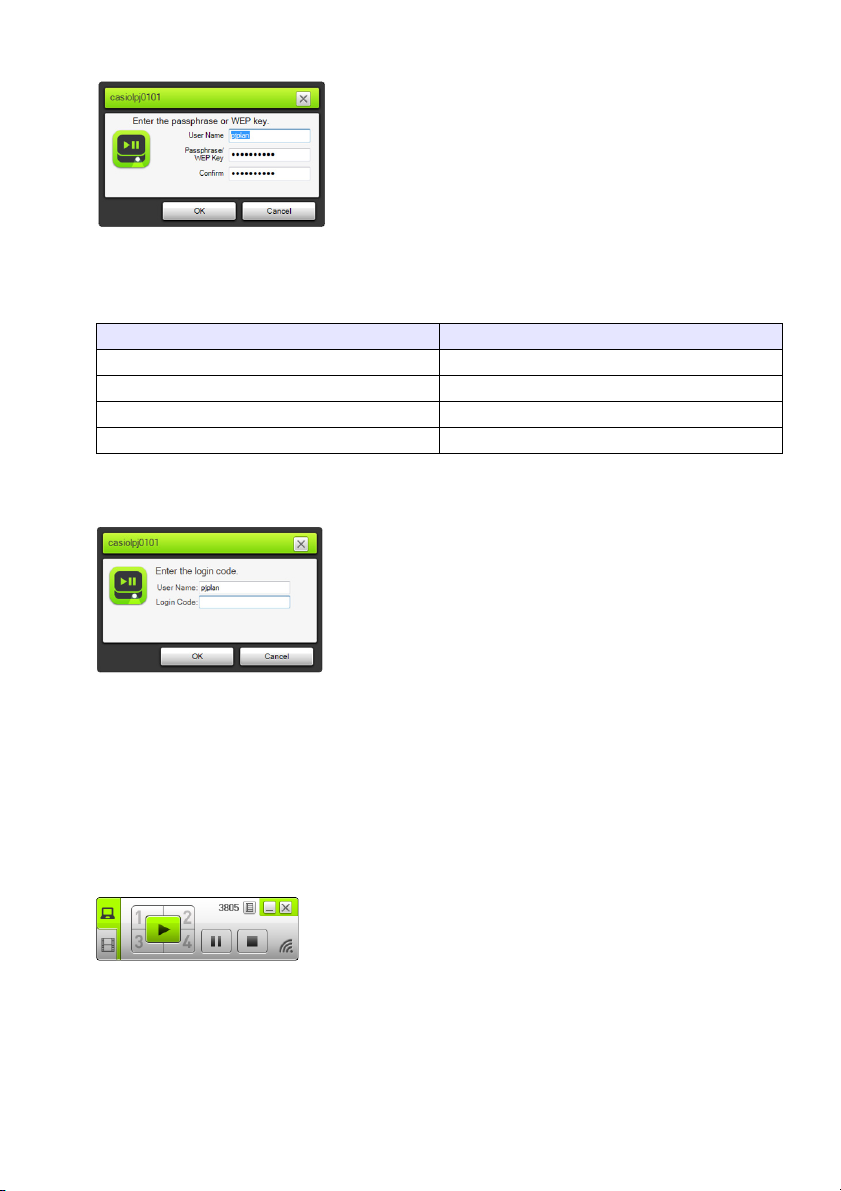
8.
On the “Enter the passphrase or WEP key.” dialog box that appears, enter the
user name and passphrase.
z In the “User Name” box, you can enter any name up to 20 characters long. The user name you
enter here will be displayed as the user name on the projection screen.
z In accordance with the SSID of the projector being connected to, input the characters shown
below into both the “Passphrase/WEP Key Input” and “Confirm” boxes.
SSID of Projector Being Connected Input Character String (Passphrase)
casiolpj0101 casiolpj01
casiolpj0102 casiolpj02
casiolpj0103 casiolpj03
casiolpj0104 casiolpj04
9.
When everything is the way you want, click [OK].
z This displays the dialog box shown below.
10.
In the “Login Code” box, enter the four-digit number shown in the upper left
corner of the LAN connection standby screen that is being projected.
z The user name you input in step 8 of this procedure will be shown in the “User Name” box, so
you can leave it as it is, if you want.
11.
When everything is the way you want, click [OK].
z While the projector is connected to a computer over a wireless LAN, a Network Connection
window like the one shown below will be displayed on the computer screen. The computer
screen image (main screen) will be projected.
z For details about Network Connection window operations, see “Using Network Connection”
(page 39).
17
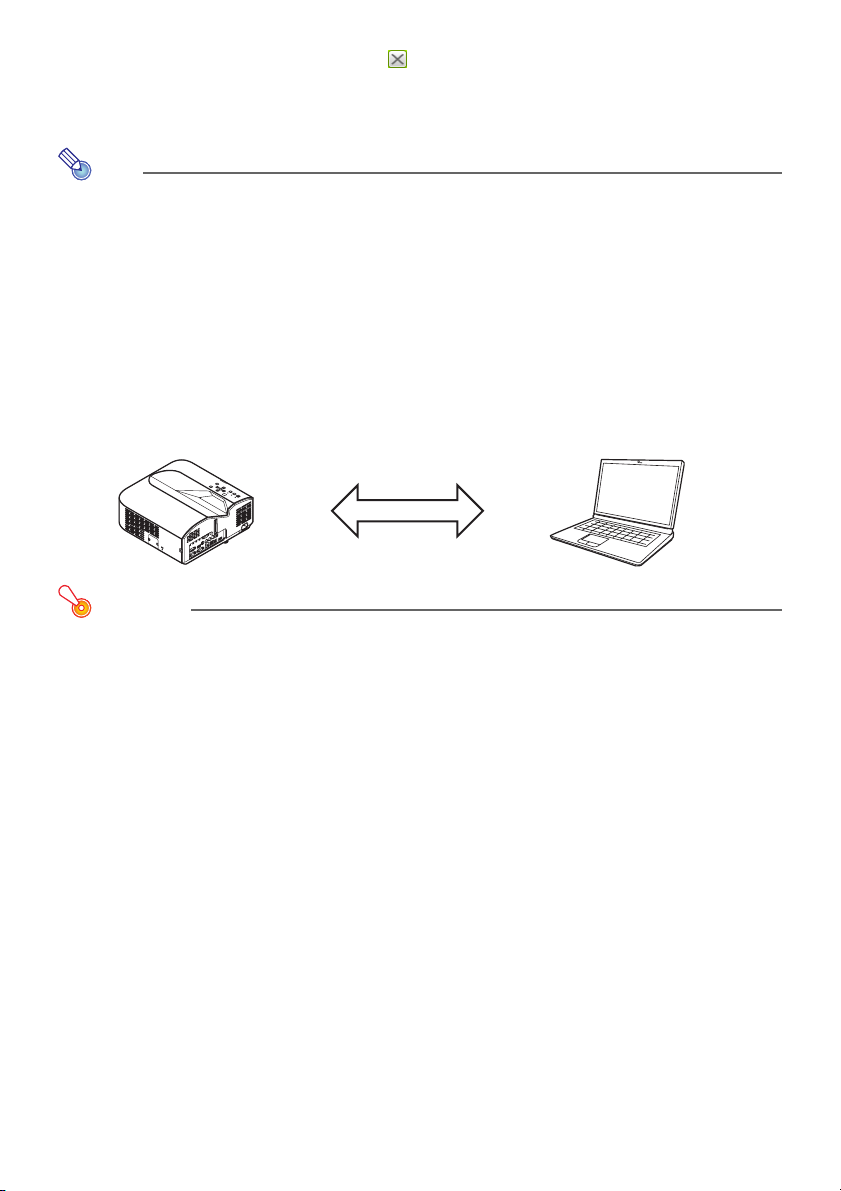
12.
To terminate the wireless LAN connection and discontinue computer screen
projection, click the close button ( ) in the upper right corner of the Network
Connection window.
z This closes the Network Connection window and returns the projected image to the LAN
connection standby screen.
Note
z After you perform the above operation, Network Connection will remember the passphrase
used for the last connection. Because of this, you will not need to input the passphrase again
if you re-connect the same computer to the projector (as long as the SSID has not been
changed).
z In the case of a wireless LAN connection using a generic SSID, settings can be configured to
eliminate the need for login code input. For information about how to configure settings, see
“To configure Control Panel page network settings” (page 59).
Using a User SSID to Establish a Wireless LAN Connection
You can create a user SSID and use it to establish a wireless LAN connection when you want to
accomplish any one of the following: connection using a specific security system, make a connection
more secure, or connect without configuring security settings (without a passphrase or log in code).
Wireless LAN connection
Important!
z To create a user SSID, you will need to first establish a LAN connection between the projector
and computer using one of the other connection methods.
z The projector can have only one user SSID assigned to it at a time. Each time you perform the
procedure under “To create a user SSID” the current user SSID (if there is one) is overwritten
by the new one.
18
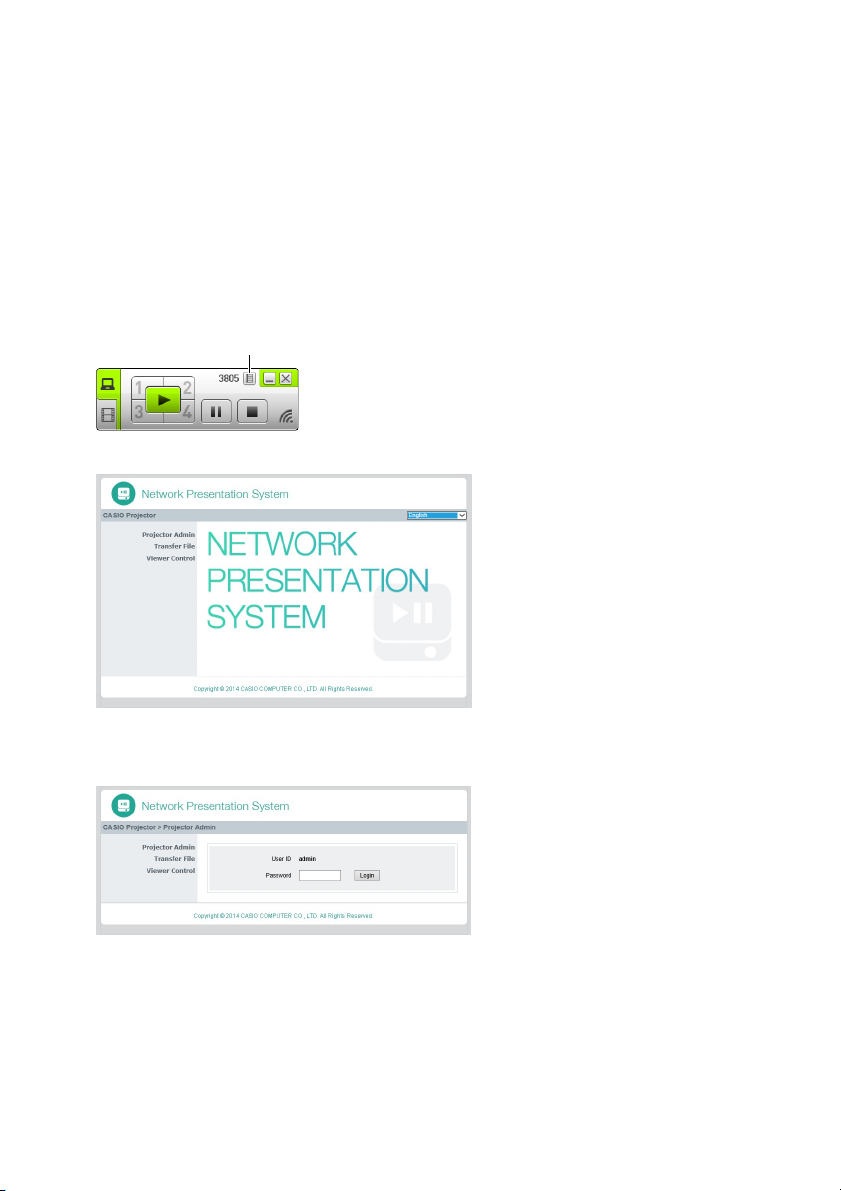
To create a user SSID
1.
Perform one of the operations below to connect a computer to the projector via
a LAN.
z “To use a projector simple connection SSID to establish a wireless LAN connection and
project” (page 12), steps 1 through 9
z “To use a projector generic SSID to establish a wireless LAN connection and project” (page
15), steps 1 through 11
z “To use a user SSID to establish a wireless LAN connection and project” (page 22), steps 1
through 11 (User SSID already created).
z “To use a LAN cable to connect a computer directly to the projector” (page 36), steps 1
through 9
2.
On the Network Connection window, click the function menu button and then
click [Admin Screen] on the menu that appears.
Function menu button
z This starts up the computer’s web browser and displays the projector’s top page.
3.
On the left pane, click “Projector Admin”. On the password input screen that
appears, enter the password.
z The initial default password is “admin”.
4.
Click the [Login] button.
z If login proceeds normally, the “System Status” page will appear.
19
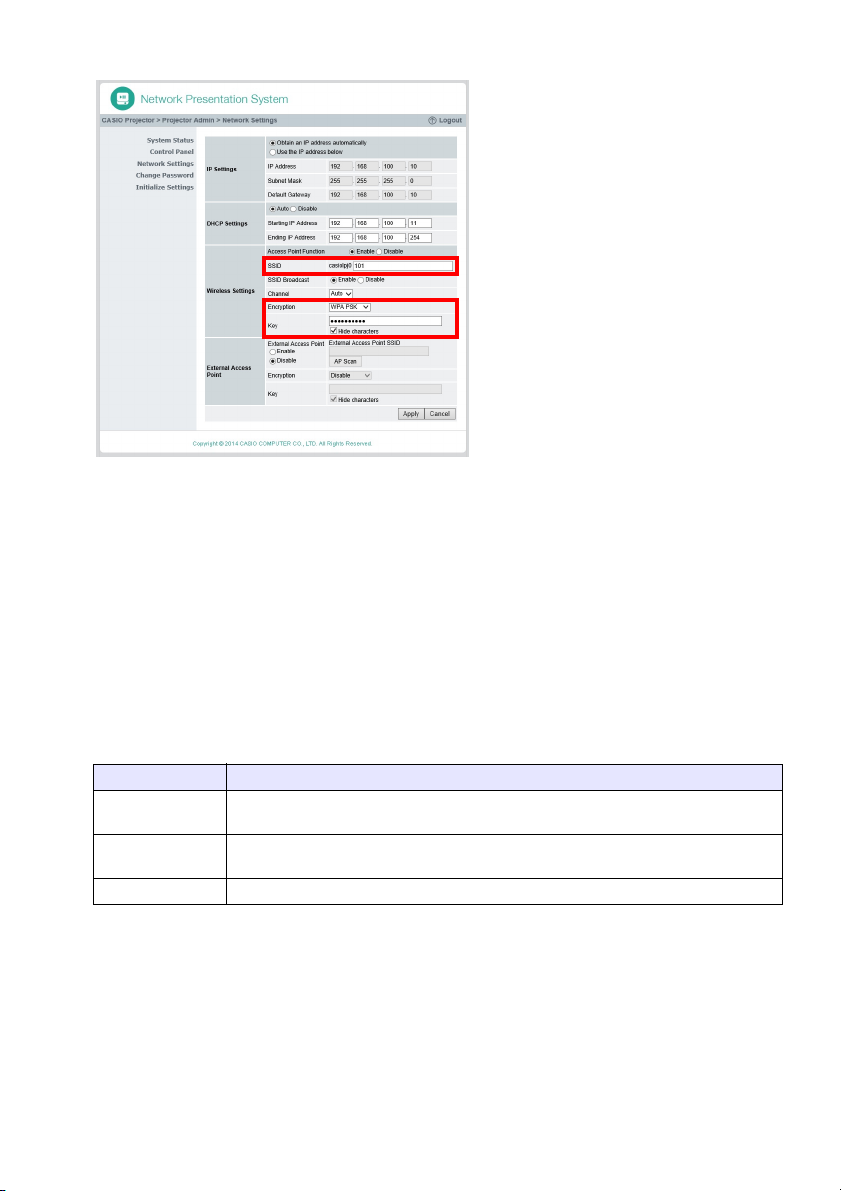
5.
On the left pane, click “Network Settings”.
z This displays the “Network Settings” page.
z Input and settings required for user SSID creation are those surrounded by the red
boundaries. You do not need to change other settings.
z For details about this page, see “To configure Network Settings page network settings” (page
60).
6.
In the “SSID” box, input the character string you want to use as the user SSID.
z The final user SSID will be in the format: casiolpj0<character string you input>
z You can enter up to 23 single-byte characters as the user SSID. Note that none of the
following can be used as the text input portion of a user SSID: 001, 002, 003, 004, 101, 102,
103, or 104. This is because using these numbers would make the user SSID name the same
as a simple SSID or generic SSID.
7.
Select the encryption you want to use for wireless LAN communication.
z Click the [T] button to the right of the “Security” box and then select the desired security
protocol on the list that appears. The meaning of each option in the list is described below.
Security Description
WPA-PSK AES
WPA2-PSK AES
Disable Turns off wireless LAN security, so communications are not encrypted.
Performs communication encryption using WPA-PSK protocol. WPA (Wi-Fi Protected
Access) is a security function for encrypting communication data.
Performs communication encryption using WPA2-PSK protocol. TKIP and AES are
encryption protocols. WPA2 is a new standard of WPA.
20
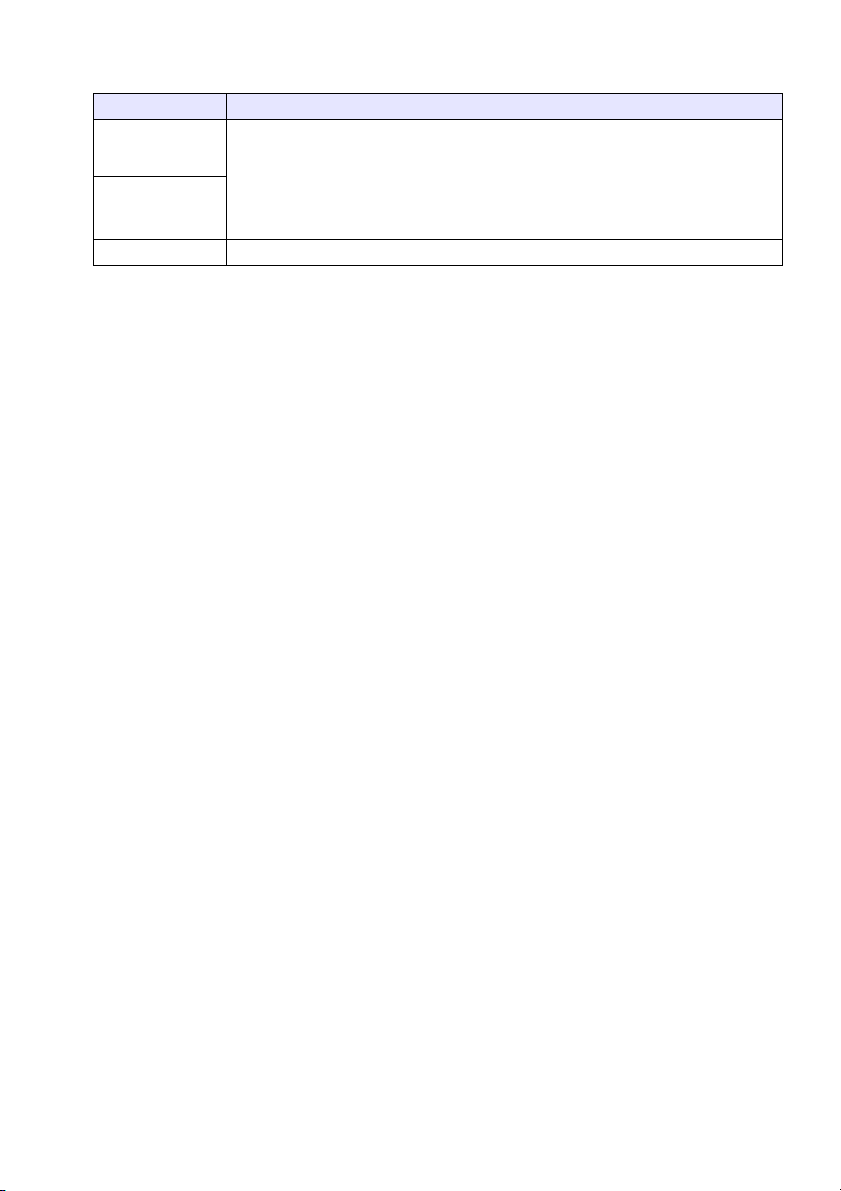
8.
Enter the passphrase.
z The passphrase entered in the “Passphrase/WEP Key Input” text box depends on the security
protocol you selected in step 7, as described below.
Security Input Character String
WPA-PSK AES
WPA2-PSK AES
Disable No input required.
z Each passphrase key character you input is indicated by an asterisk (*) in the applicable input
box. If you want to see the actual characters you input, clear the “Hide characters” check box.
z The passphrase you input will be required when you use the user SSID to establish a wireless
LAN connection between the projector and a computer. Make sure you do not forget the
passphrase you input.
9.
To create a user SSID in accordance with your settings in steps 6 through 8, click
Enter the WPA-PSK or WPA2-PSK passphrase. Enter at least eight and up to 63
single-byte characters, or a hexadecimal value up to 64 digits long.
Example:
MyKey123 (Eight single-byte characters)
1111222233334444555566667777888899990000AAAABBBBCCCCDDDDEEEEFFFF
(64-digit hexadecimal value)
[Apply].
z This creates the user SSID and applies it to the projector.
z If the projector and computer are connected via wireless LAN, this terminates the wireless
LAN connection between the projector and computer, and changes the projection screen to
the LAN connection standby screen.
21
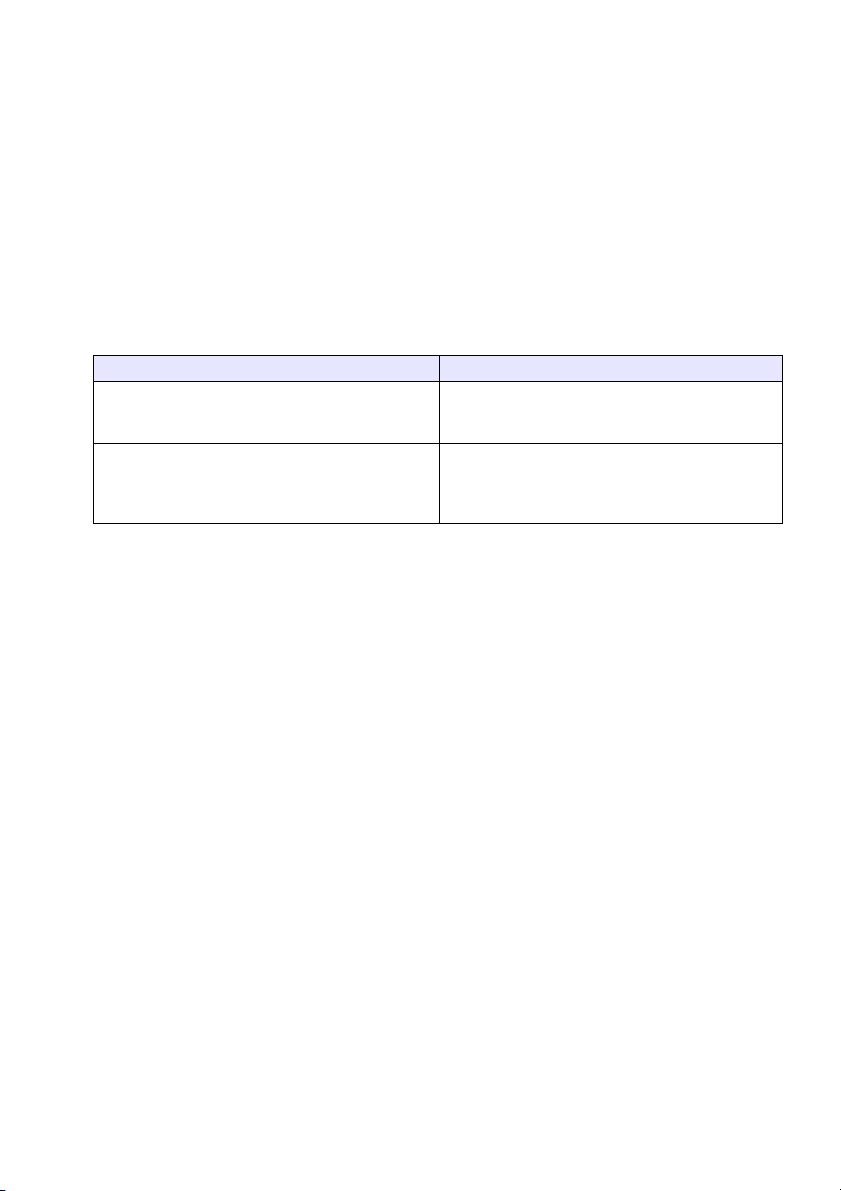
To use a user SSID to establish a wireless LAN connection and
project
Projector Operation
1.
Connect the wireless adapter to the projector (page 10) and then turn on the
projector.
z The input source will automatically switch to “Network” and projection of the LAN connection
standby screen will start.
z If projection of the LAN connection standby screen does not start, press the [INPUT] key. On
the “Input” dialog box that appears, use the [T] and [S] keys to select “Network” and then
press the [ENTER] key.
2.
Select the user SSID you created with the procedure under “To create a user
SSID” (page 19).
In this case: Perform this operation:
Projector SSID was not changed after you performed
the operation under “To create a user SSID” (page
19).
Projector SSID was changed to a different one after
you perform the operation under “To create a user
SSID” (page 19).
3.
Press the [ESC] key twice to return to “Network Settings”.
4.
Use the [T] key to select “Update Network Settings” and then press the [ENTER]
key.
z This will display a confirmation dialog box asking if you want to update network settings.
Advance directly to step 6.
Press the [MENU] key and then select the following:
“Network Settings” 3 “Projector Wireless LAN
Settings” 3 “SSID”. On the dialog box that appears,
select the user SSID.
5.
Press the [S] key to select “Yes”, and then press the [ENTER] key.
z This applies the SSID change to the projector and closes the dialog box. Wait until the LAN
connection standby screen starts to be projected again.
22
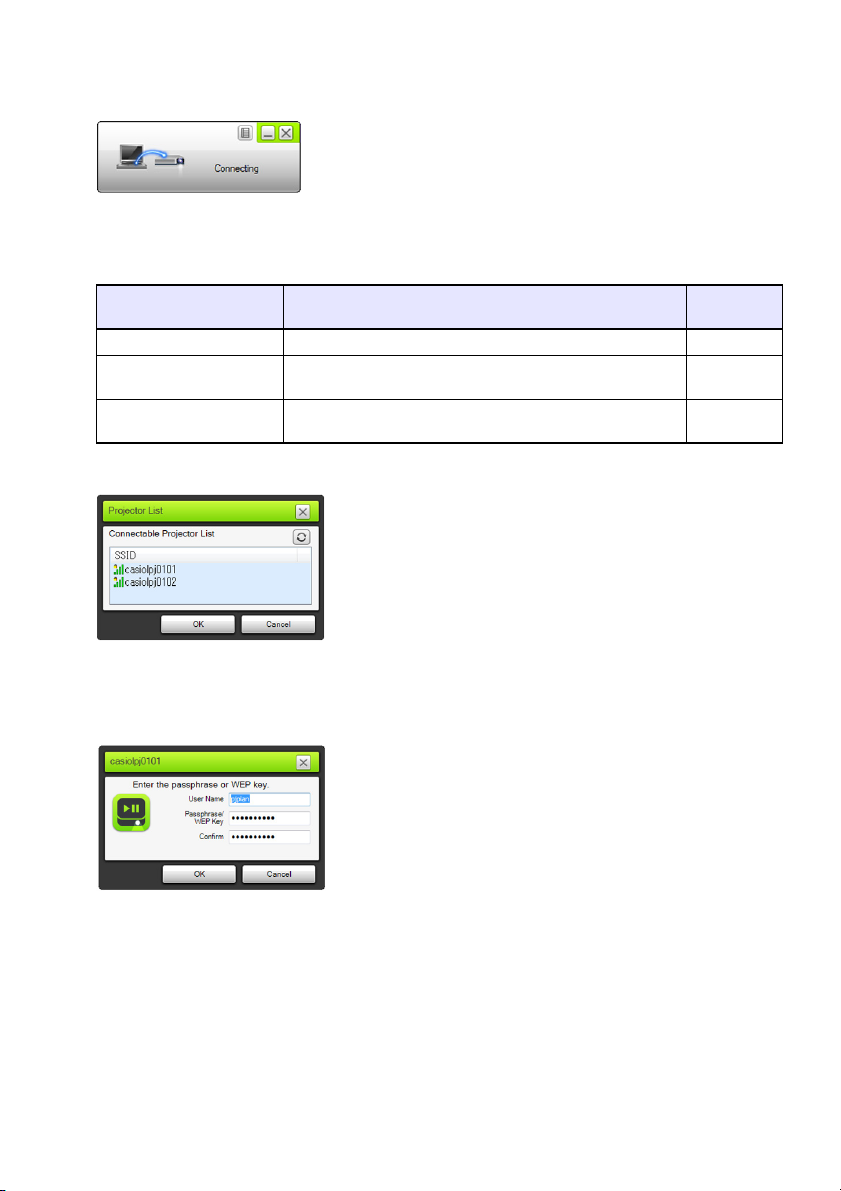
Computer Operation
6.
Start up Network Connection.
z The Network Connection window will appear with the message “Connecting”.
z If your computer is running Windows 7, 8 or 8.1 and the “Set Network Location” dialog box
appears, click [Cancel] to close the dialog box.
z One of the dialog boxes shown below will appear as soon as Network Connection finds the
projector to connect with.
If this dialog box appears: It indicates this status:
“Projector List” Multiple connectable projectors were detected. Step 7
“Enter the passphrase or
WEP key.”
“Enter the login code.” The user SSID “Security” setting is “Disable” and only one
7.
Click the SSID of the projector you want to connect with, and then click [OK].
The user SSID “Security” setting is something other than
“Disable” and only one connectable projector was found.
connectable projector was found.
Advance to
this step:
Step 8
Step 10
z If the “Enter the passphrase or WEP key.” dialog box appears, go to step 8. If the “Enter the
login code.” dialog box appears, go to step 10.
8.
Enter the passphrase.
z Enter the user SSID passphrase (the character string you input in step 8 under “To create a
user SSID”) into both the “Passphrase/WEP Key Input” and the “Confirm” boxes.
23
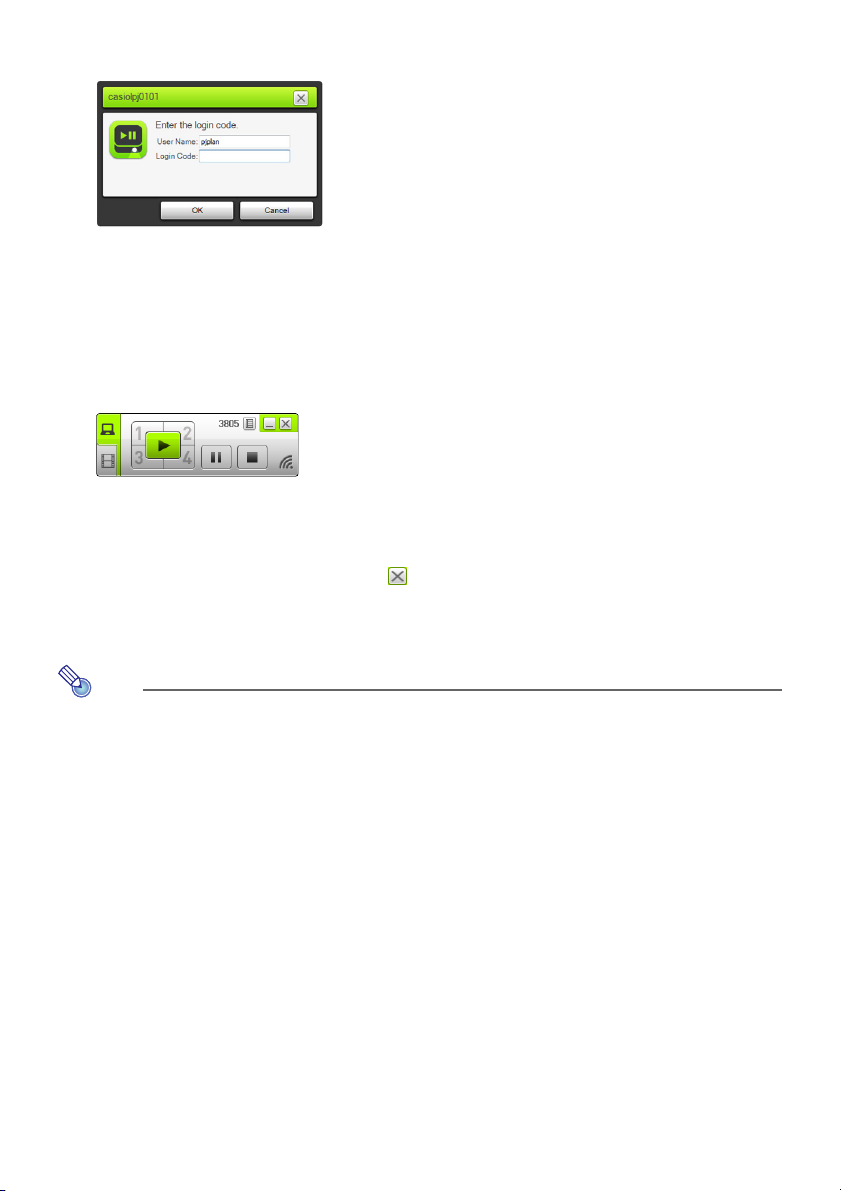
9.
When everything is the way you want, click [OK].
z This displays the dialog box shown below.
10.
In the “Login Code” box, enter the four-digit number shown in the upper left
corner of the LAN connection standby screen that is being projected.
11.
When everything is the way you want, click [OK].
z While the projector is connected to a computer over a wireless LAN, a Network Connection
window like the one shown below will be displayed on the computer screen. The computer
screen image (main screen) will be projected.
z For details about Network Connection window operations, see “Using Network Connection”
(page 39).
12.
To terminate the wireless LAN connection and discontinue computer screen
projection, click the close button ( ) in the upper right corner of the Network
Connection window.
z This closes the Network Connection window and returns the projected image to the LAN
connection standby screen.
Note
z After you perform the above operation, Network Connection will remember the passphrase
used for the last connection. Because of this, you will not need to input the passphrase again
if you re-connect the same computer to the projector (as long as the SSID has not been
changed).
z In the case of a wireless LAN connection using a user SSID, settings can be configured to
eliminate the need for login code input. For information about how to configure settings, see
“To configure Control Panel page network settings” (page 59).
24
 Loading...
Loading...