Casio XJ-SK600 User Manual [fr]
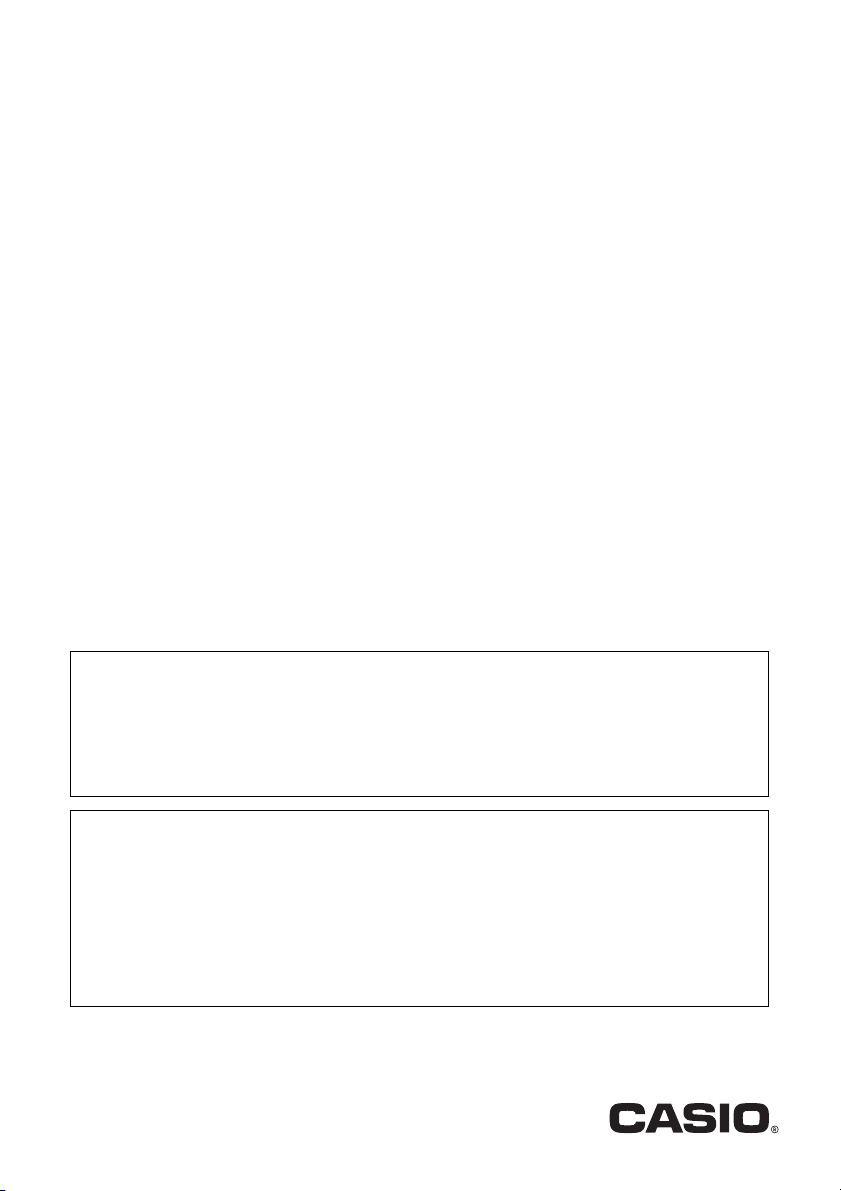
Boîte de correction géométrique
YA-S10
Mode d’emploi
z Veillez à lire les précautions dans le Guide d’installation de l’YA-S10 fourni avec la boîte de
correction géométrique et le système de projecteurs.
z Effectuez les opérations indiquées dans le Guide d’installation de l’YA-S10 fourni avec la boîte de
correction géométrique et le système de projecteurs.
z Conservez la documentation à portée de main pour toute référence future.
z Pour obtenir la toute dernière version de ce manuel, consultez le site à l’adresse suivante.
http://world.casio.com/manual/projector/
F
z DLP est une marque déposée de Texas Instruments enregistrée aux Etats-Unis.
z HDMI, le logo HDMI et High-Definition Multimedia Interface sont des marques commerciales ou des
marques déposées de HDMI Licensing, LLC.
z XGA est une marque déposée de IBM Corporation des Etats-Unis.
z Crestron est une marque déposée de Crestron Electronics, Inc. des Etats-Unis.
z Les autres noms de sociétés et de produits peuvent être soit des marques déposées soit des
marques commerciales de leurs détenteurs respectifs.
z Des sections de ce produit se basent partiellement sur le travail de l’Independent JPEG Group.
z Le contenu de ce Mode d’emploi est susceptible d’être changé sans avis préalable.
z La copie, partielle ou complète, de ce manuel est formellement interdite. Vous pouvez utiliser ce
manuel dans un but personnel. Tout autre emploi est soumis à l’autorisation de CASIO COMPUTER
CO., LTD.
z CASIO COMPUTER CO., LTD. ne peut être tenu pour responsable des préjudices commerciaux ou
réclamations de tiers résultant de l’emploi de ce produit ou de ce manuel.
z CASIO COMPUTER CO., LTD. ne peut être tenu pour responsable des pertes ou préjudices
commerciaux dus à l’effacement de données à la suite d’un dysfonctionnement ou de la réparation
de ce produit, ou dus à tout autre problème.
z Les écrans figurant dans ce manuel servent à titre d’exemples et peuvent ne pas correspondre
exactement aux écrans s’affichant sur le produit proprement dit.
1
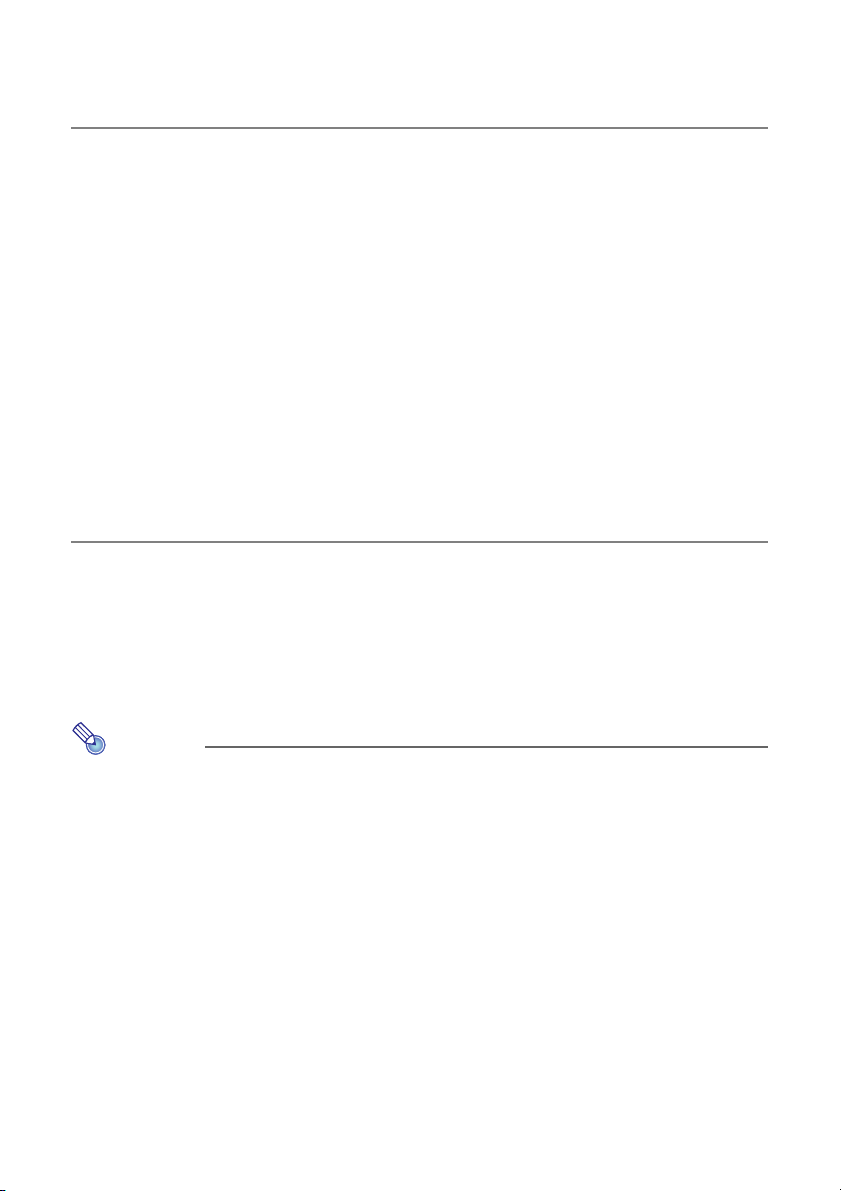
Sommaire
Exécution des opérations de la boîte de
commande ................................................... 3
Télécommande de la boîte de commande .......3
Touches et témoins de la boîte de
commande..................................................... 3
Pour changer la source d’entrée (INPUT) .........4
Réglage automatique d’un signal
d’entrée RVB (AUTO).....................................4
Coupure de l’image et du son (BLANK)............ 4
Arrêt sur image (FREEZE)..................................4
Changement du format de l’image de la
source d’entrée (ASPECT) ............................. 5
Réglage du volume ...........................................6
Création d’un logo personnalisé ....................... 6
Utilisation du menu de configuration ...........8
Opérations de base sur le menu de
configuration.................................................. 8
Réglages du menu de configuration ................. 8
Utilisation d’une connexion LAN filaire
pour la commande du système de
projecteurs ................................................ 11
Appareils pris en charge..................................11
Utilisation d’un ordinateur pour effectuer les
réglages LAN de la boîte de commande......11
Fonctionnement du système de
projecteurs avec les
commandes RS-232C............................... 14
Commande Envoi de format ...........................14
Liste des commandes .....................................15
Témoin .......................................................... 16
Guide de dépannage.................................... 17
Annexe .......................................................... 18
Signaux pris en charge....................................18
Termes et conventions
z Le terme « Système de projecteurs » dans ce manuel désigne les systèmes suivants.
• Le système de projection double XJ-SK600
• Le système de projection double XJ-SK650
• Les systèmes de projecteurs comprenant la boîte de correction géométrique YA-S10 (désignée par
la « Boîte de commande » dans ce manuel) raccordée à un ou deux projecteurs CASIO disponibles
séparément.
z Utilisez les touches [S], [T], [W] et [X] de la télécommande de la boîte de commande (YT-200) pour
sélectionner les paramètres dans la boîte de dialogue ou dans le menu apparaissant sur l’écran de
projection. Utilisez ces touches quand on vous demande de « sélectionner xxx » dans ce manuel.
Remarque
Certains modèles décrits dans ce manuel peuvent ne pas être commercialisés dans
certaines régions géographiques.
2
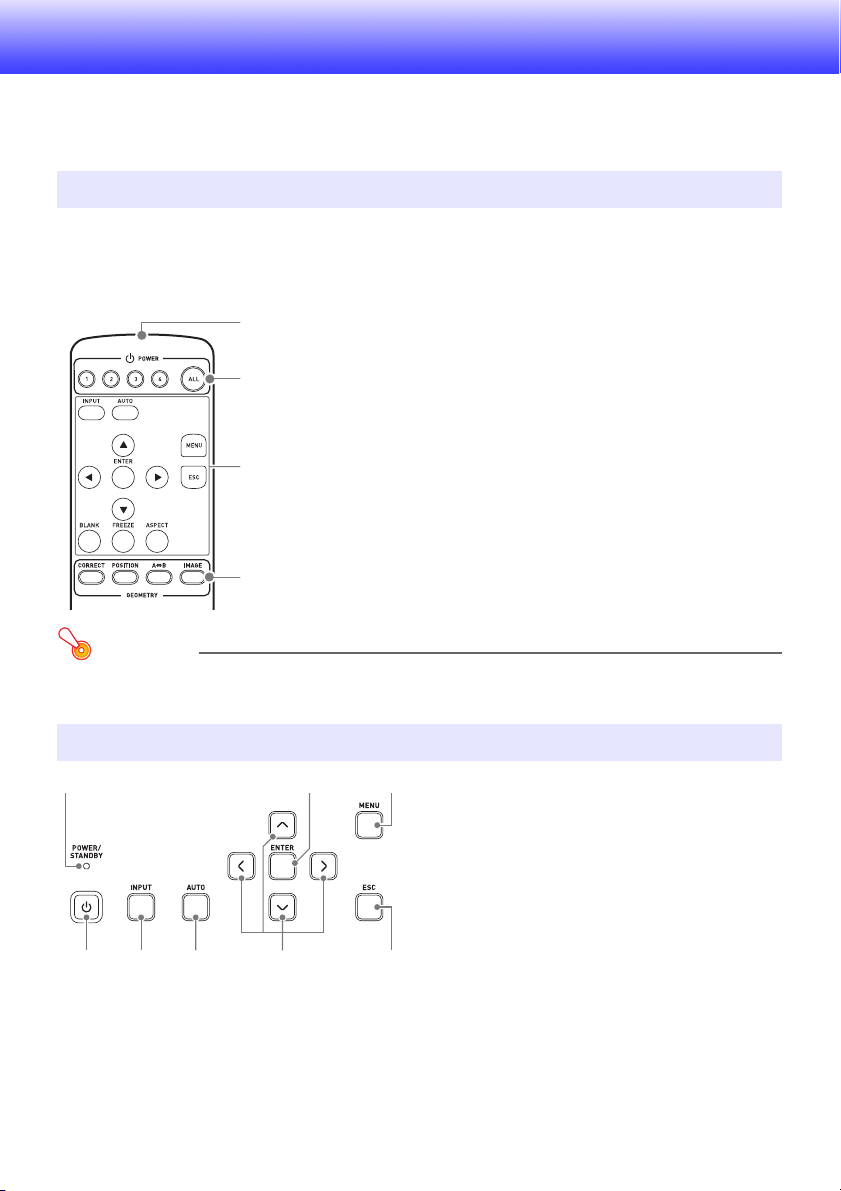
Exécution des opérations de la boîte de commande
1
Les opérations de la boîte de commande peuvent être exécutées avec la télécommande (YT-200) ou
les touches de la boîte de commande. La télécommande de la boîte de commande permet de
contrôler le système de projecteurs comme s’il s’agissait d’un seul projecteur.
Télécommande de la boîte de commande
La boîte de commande présente des récepteurs de signal à l’avant et à l’arrière. Dirigez l’émetteur de
signal de la télécommande de la boîte de commande vers un des récepteurs lorsque vous voulez
effectuer une opération.
1 Emetteur du signal de télécommande
2 Touches [ALL], [1], [2], [3], [4]
Utilisées pour mettre sous ou hors tension. Pour plus
2
3
4
d’informations, reportez-vous au Guide d’installation de
l’YA-S10.
3 Touches [INPUT], [AUTO], [S], [T], [W], [X], [ENTER], [MENU],
[ESC], [BLANK], [FREEZE], [ASPECT]
Utilisées pour les différentes opérations de projection. Ces
opérations seront décrites en détail ultérieurement dans ce
manuel.
4 Touches [CORRECT], [POSITION], [AÙB], [IMAGE]
Utilisées pour façonner l’image projetée. Pour plus
d’informations, reportez-vous au Guide d’installation de
l’YA-S10.
Important !
Pour éviter d’user les piles, rangez la télécommande de sorte que ses touches ne soient pas
enfoncées par inadvertance.
Touches et témoins de la boîte de commande
1 2 3
4
5 6
1 Témoin POWER/STANDBY
2 Touche [ENTER]
3 Touche [MENU]
4 Touche [P] (Alimentation)
5 Touche [INPUT]
6 Touche [AUTO]
7 Touches directionnelles (q/w/U/I)
8 Touche [ESC]
87
3
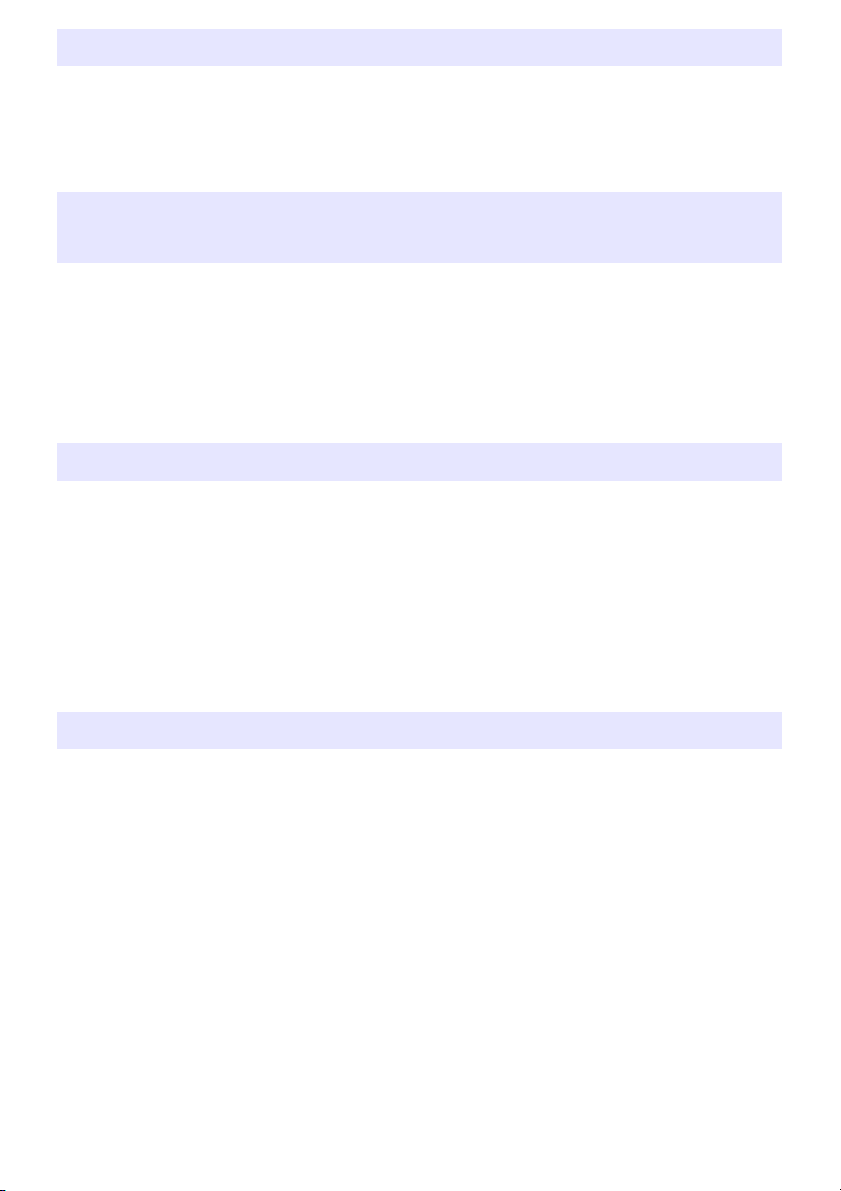
Pour changer la source d’entrée (INPUT)
1.
Appuyez sur la touche [INPUT].
2.
Dans la boîte de dialogue « Entrée » qui apparaît, sélectionnez la source d’entrée
souhaitée, puis appuyez sur la touche [ENTER].
Réglage automatique d’un signal d’entrée RVB (AUTO)
Si l’image d’un signal RVB provenant d’un ordinateur n’est pas projetée correctement, appuyez sur la
touche [AUTO] pour qu’elle s’ajuste automatiquement. Si l’image n’est pas meilleure, vérifiez les
points suivants.
z Assurez-vous que le signal est pris en charge par la boîte de commande. Reportez-vous à
« Signaux pris en charge » (page 18) pour plus d’informations.
z Sur le menu de configuration, changez le réglage de « Réglages des options 3 Réglage auto »
(page 9).
Coupure de l’image et du son (BLANK)
La touche [BLANK] permet de couper l’image et le son*
remplacée par un écran noir (réglage par défaut), un écran bleu, un logo prédéfini ou un logo
personnalisé.*
Pour rétablir l’image et le son, appuyez une nouvelle fois sur la touche [BLANK] ou appuyez sur la
touche [ESC].
*1 Les haut-parleurs des projecteurs du système de projecteurs raccordé à la boîte de commande
émettent le son lorsqu’une source d’entrée HDMI est sélectionnée.
*2 La projection d’un écran blanc peut être spécifié avec « Réglages d’écran 3 Ecran blanc »
(page 9).
2
1
de la source d’entrée. L’image projetée sera
Arrêt sur image (FREEZE)
La touche [FREEZE] permet de faire un arrêt sur image de la source d’entrée actuelle. Pour rétablir
l’image de la source d’entrée, appuyez une nouvelle fois sur la touche [FREEZE] ou appuyez sur la
touche [ESC].
4
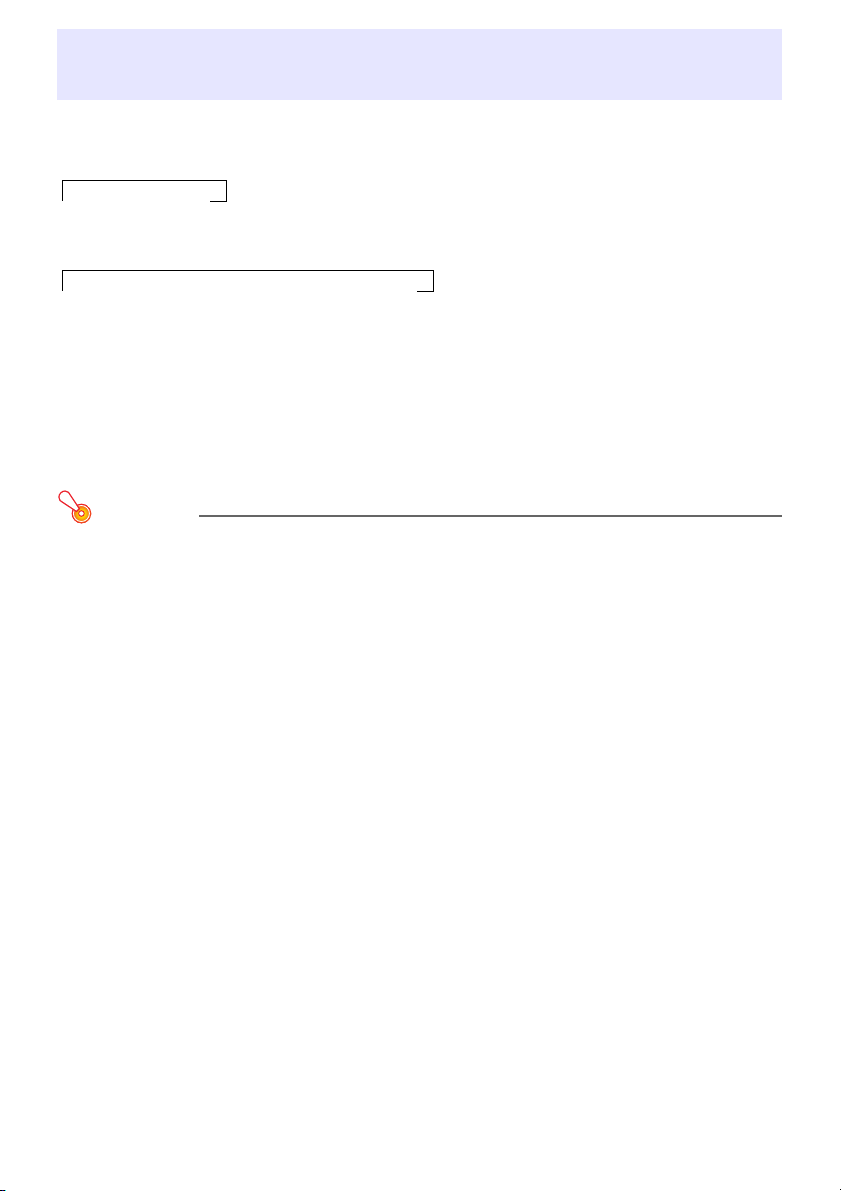
Changement du format de l’image de la source d’entrée (ASPECT)
Chaque fois que vous appuyez sur la touche [ASPECT], le format de l’image de la source d’entrée
change dans l’une des séquences suivantes.
Source d’entrée HDMI (PC) ou RVB :
Normal 3 Plein
3
Source d’entrée HDMI (DTV) ou à composantes :
Normal 3 Plein 3 16:9 3 Boîte aux lettres
3
Sélectionnez « Normal » pour conserver le format original de l’image de la source et « Plein » pour
projeter une image de taille maximale, adaptée à l’écran cible. L’option « Boîte aux lettres »
redimensionne l’image de la source horizontalement à 1280 points en conservant le format de l’image
de la source. Les parties supérieure et inférieure de l’image de la source sont tronquées de sorte que
seule la zone verticale au centre, mesurant 800 points verticalement, est visible dans l’image projetée.
Lorsque « 16:9 » est sélectionné, l’image de la source est redimensionnée au format 16:9 pour la
projection.
Important !
Il faut savoir que l’agrandissement ou la réduction de la taille d’une image dans un but
commercial ou pour une présentation publique peut constituer une infraction à la loi protégeant
les ayant-droits de l’image originale.
5
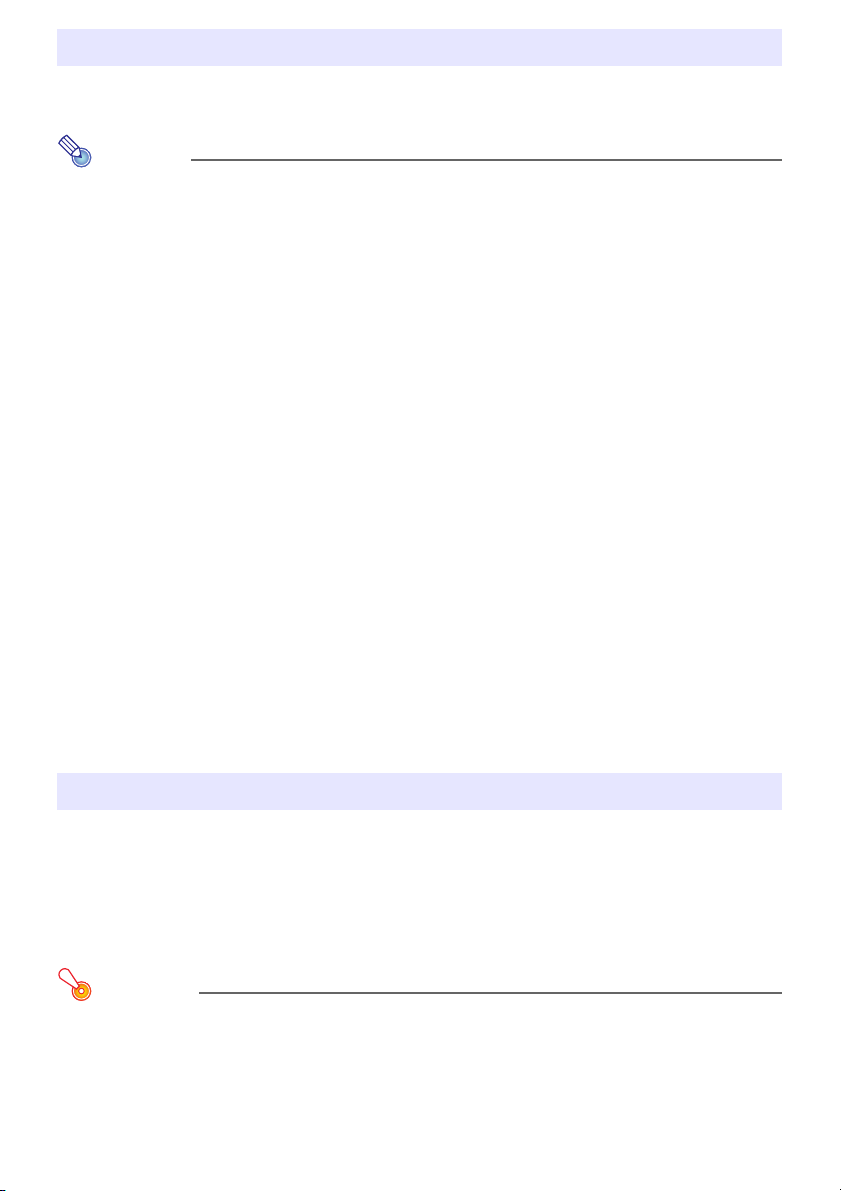
Réglage du volume
Vous pouvez procéder de la façon suivante pour régler le volume du son émis par les haut-parleurs
des projecteurs ou pour couper le son.
Remarque
Les projecteurs émettent le son uniquement lorsque l’entrée HDMI est sélectionnée avec la boîte
de commande et un signal audio HDMI est transmis au système de projecteurs.
Pour régler le volume des haut-parleurs des projecteurs.
1.
Appuyez sur la touche [MENU] pour afficher le menu de configuration.
2.
Sélectionnez « Réglage du volume » puis appuyez sur la touche [ENTER].
3.
Utilisez les touches [W] et [X] pour régler le volume. Lorsque le réglage est
comme vous voulez, appuyez sur la touche [MENU].
Pour couper le son des haut-parleurs des projecteurs
1.
Appuyez sur la touche [MENU] pour afficher le menu de configuration.
2.
Sélectionnez « Réglage du volume » puis appuyez sur la touche [ENTER].
3.
Sélectionnez « Silencieux » puis utilisez les touches [W] et [X] pour sélectionner
« Oui » comme réglage.
4.
Appuyez sur la touche [MENU].
Pour rétablir le son des haut-parleurs des projecteurs, utilisez les touches [W] et [X] au point 3
ci-dessus pour sélectionner le réglage « Non », ou effectuez l’opération mentionnée dans « Pour régler
le volume des haut-parleurs des projecteurs ».
Création d’un logo personnalisé
Vous pouvez capturer une image projetée et la sauvegarder dans la mémoire de la boîte de
commande. Les données d’image sauvegardées dans la mémoire de la boîte de commande sont
appelées « Logo perso ».
Un logo personnalisé peut être utilisé de la façon suivante.
– À la place de l’« Ecran sans signal » projeté lorsque la boîte de commande ne reçoit aucun signal.
– À la place de l’« Ecran blanc » projeté lorsque la touche [BLANK] est pressée.
Important !
Il faut savoir que la sauvegarde d’image dans la boîte de commande dans un but commercial ou
pour une présentation publique peut constituer une infraction à la loi protégeant les ayant-droits
de l’image originale.
6
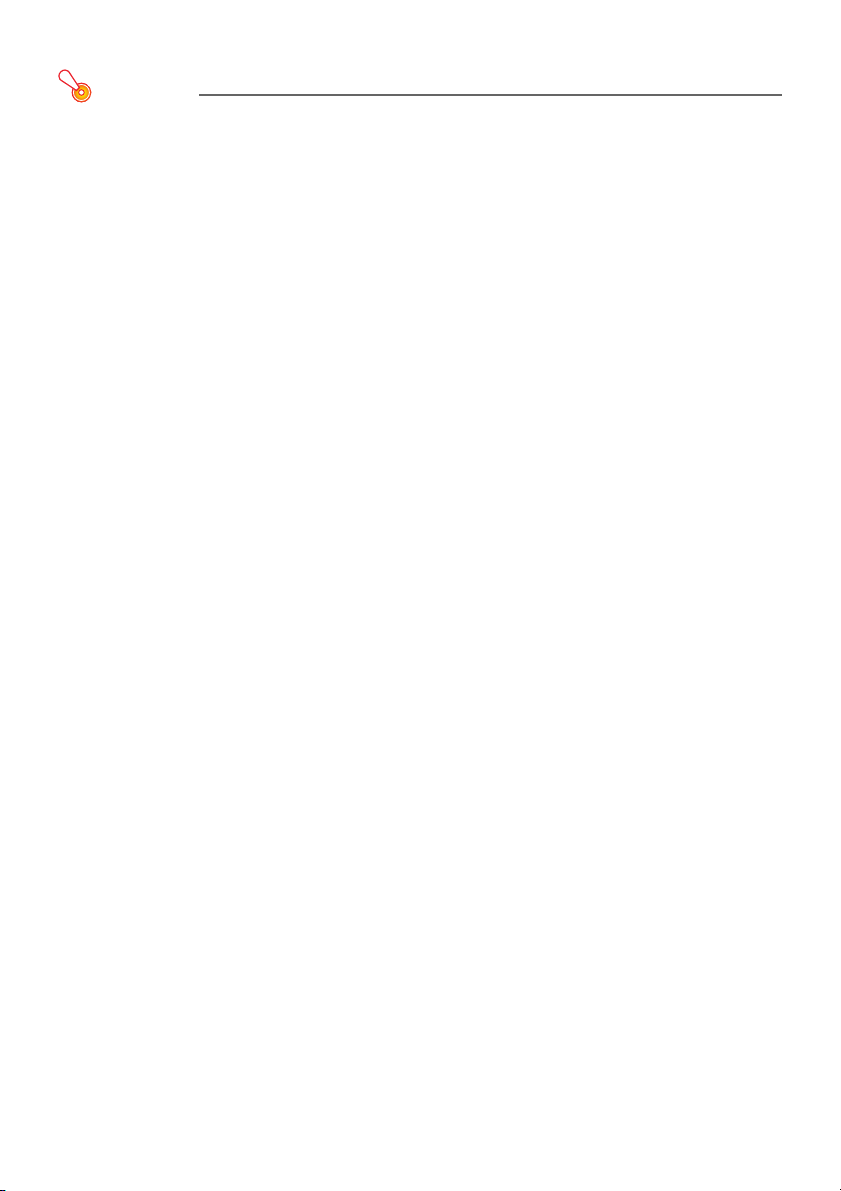
Capture d’écran et sauvegarde comme logo personnalisé
Important !
z Lorsque vous capturez un écran, le logo personnalisé actuellement enregistré dans la
mémoire de la boîte de commande est aussitôt supprimé.
z Si la capture d’écran est interrompue pour une raison quelconque, l’image originale
enregistrée en usine (image vert clair) sera rétablie. Toutefois, selon le moment où la capture
est interrompue, une partie de l’image peut être capturée et finalement enregistrée comme
logo personnalisé.
1.
Projetez l’image que vous voulez enregistrer comme logo personnalisé sur
l’écran de projection.
z Si vous utilisez une source d’entrée RVB ou HDMI (PC), utilisez une des résolutions suivantes :
1366 × 768, 1360 × 768, ou 1280 × 800 ou une résolution inférieure. La capture ne sera pas
possible si la résolution de l’image projetée est différente de celles mentionnées ci-dessus.
z Seuls les signaux à composantes suivants sont adaptés à la capture : 480i, 480p, 576i, 576p.
La capture n’est pas possible si la source consiste en signaux à composantes autres que
ceux-ci.
z La capture ne sera pas possible si les contenus projetés sont protégés.
2.
Appuyez sur la touche [MENU] pour afficher le menu de configuration.
3.
Sélectionnez « Réglages des options » puis appuyez sur la touche [ENTER].
4.
Sélectionnez « Capture du logo perso » puis appuyez sur la touche [ENTER].
5.
En réponse au message « Lance la capture de l’écran actuel. Continuer OK ? »
qui apparaît, sélectionnez « Oui », puis appuyez sur la touche [ENTER].
z L’image projetée au moment où vous appuyez sur la touche [ENTER] se fige sur l’écran et la
capture commence.
z Si l’image a pu être sauvegardée, le message « Capture d’écran terminé. » apparaît un instant.
Spécification d’un logo personnalisé pour l’écran sans signal ou l’écran
blanc
Appuyez sur la touche [MENU] pour afficher le menu de configuration puis effectuez une des
opérations suivantes.
z Utilisez « Réglages d’écran 3 Ecran sans signal » (page 9) pour sélectionner « Logo perso ».
z Utilisez « Réglages d’écran 3 Ecran blanc » (page 9) pour sélectionner « Logo perso ».
7
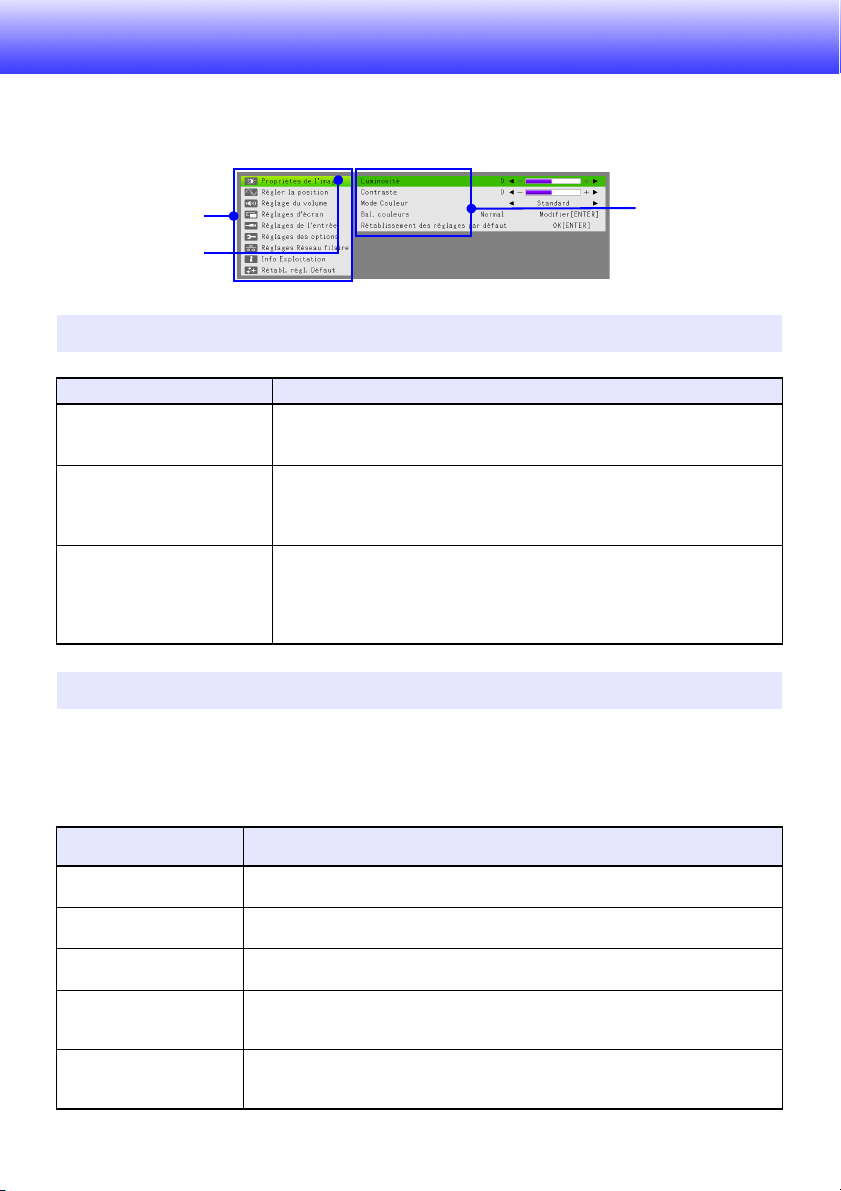
Utilisation du menu de configuration
La touche [MENU] affiche le menu de configuration suivant sur l’écran de projection. Vous pouvez
utiliser ce menu pour régler l’image projetée (luminosité, contraste, etc.) et pour changer les réglages
de la boîte de commande.
Menu principal
Surbrillance
Paramètre du menu
(Sous-menu)
Opérations de base sur le menu de configuration
Pour faire ceci : Effectuez cette opération :
Afficher le menu de
configuration
Sortir du menu de configuration
Sélectionner un paramètre du
menu
Régler un paramètre du menu z Quand des flèches W et X se trouvent à la droite d’un paramètre, utilisez les
Appuyez sur la touche [MENU]. Lorsque vous appuyez sur la touche [MENU]
pour sortir du menu de configuration, les réglages effectués sur ce menu sont
sauvegardés.
Utilisez les touches [S] et [T] pour amener la surbrillance sur le paramètre que
vous voulez sélectionner dans le menu, puis appuyez sur la touche [ENTER].
Utilisez ensuite les touches [S] et [T] pour amener la surbrillance sur le
paramètre que vous voulez sélectionner.
touches [W] et [X] pour changer le réglage du paramètre.
z Quand « Modifier[ENTER] » ou « OK[ENTER] » se trouve à la droite d’un
paramètre, appuyez sur la touche [ENTER] pour afficher une boîte de
dialogue et effectuer le réglage.
Réglages du menu de configuration
Une lettre entre parenthèses à la droite d’un nom de paramètre indique une source d’image. Le
réglage de ce paramètre n’est possible que lorsque la source spécifiée est sélectionnée. La
signification de chaque lettre est R pour l’entrée RVB, C pour l’entrée à composantes, H pour l’entrée
HDMI (PC) et D pour l’entrée HDMI (DTV). Un paramètre non accompagné d’une lettre peut être réglé
quelle que soit la source de l’image.
Utilisez ce paramètre du
menu :
Propriétés de l’image 3
Luminosité
Propriétés de l’image 3
Contraste
Propriétés de l’image 3
Mode Couleur*
Propriétés de l’image 3
Bal. couleurs
Propriétés de l’image 3
Rétablissement des
réglages par défaut
1
Régler la luminosité de l’image projetée.
Régler le contraste de l’image projetée.
Sélectionner un des modes couleur suivants pour l’image projetée. « Standard »,
« Graphiques », « Cinéma », « Tableau noir », « Jeu ».
Sélectionner un des préréglages de balance des couleurs suivants : « Chaud »,
« Normal », « Froid ». Peut également être utilisé pour régler séparément le rouge, le
vert et le bleu.
Rétablit les réglages par défaut de « Luminosité », « Contraste », « Mode Couleur » et
« Bal. couleurs ».
Pour faire ceci :
8
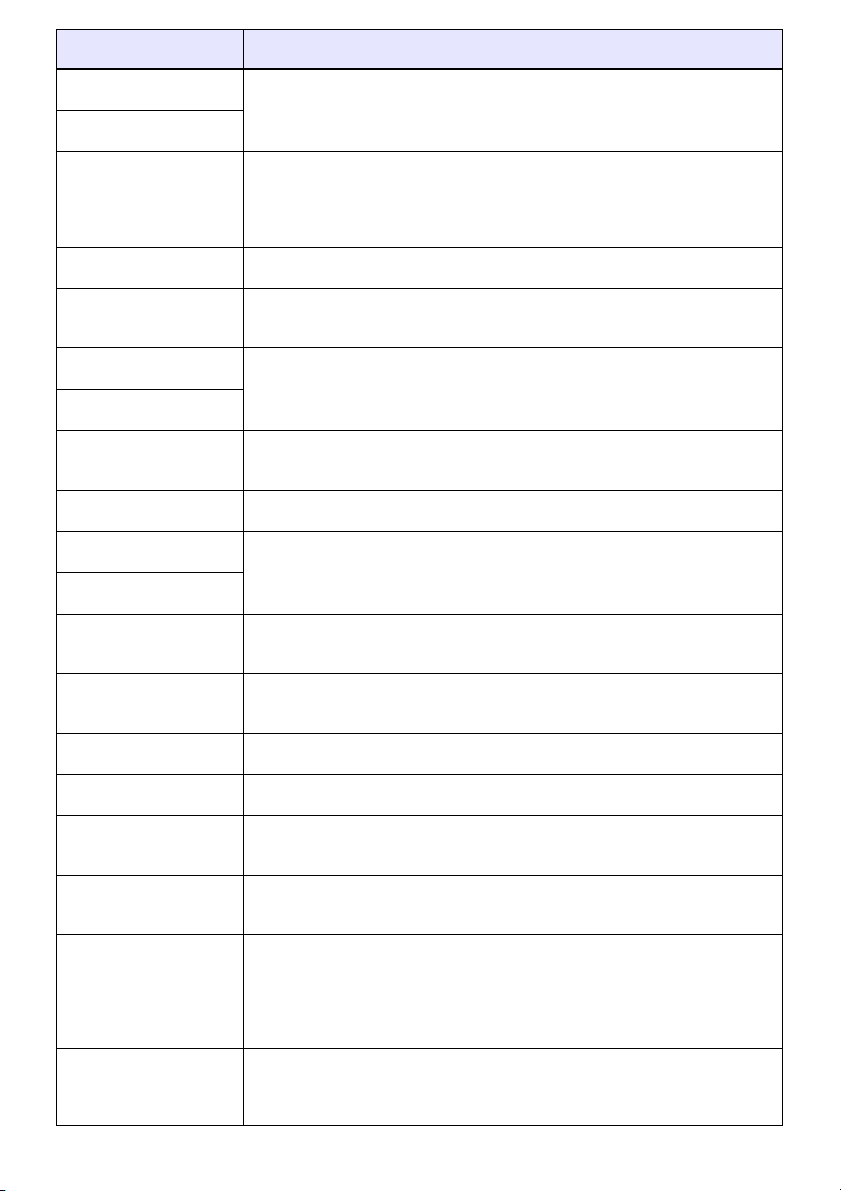
Utilisez ce paramètre du
menu :
Régler la position 3
Position verticale (RC)
Régler la position 3
Position horizontale (RC)
Régler la position 3
Fréquence (R)
Régler la position 3
Phase (R)
Régler la position 3
Rétablissement des
réglages par défaut (RC)
Réglage du volume 3
Volume (HD)
Réglage du volume 3
Silencieux (HD)
Réglage du volume 3
Rétablissement des
réglages par défaut (HD)
Réglages d’écran 3
Format
Réglages d’écran 3
Ecran sans signal
Réglages d’écran 3
Ecran blanc
Réglages d’écran 3
Façonnage de l’image
Réglages d’écran 3
Rétablissement des
réglages par défaut
Réglages de l’entrée 3
Borne COMPUTER (RC)
Réglages de l’entrée 3
Indication du nom du signal
Réglages de l’entrée
3
Rétablissement des
réglages par défaut
Réglages des options 3
Réglage auto (R)
Réglages des options 3
Recherche de signal (R)
Réglages des options 3
Mode Eco*
1
Pour faire ceci :
Ajuster les positions verticale et horizontale de l’image source par rapport à l’écran
cible.
Régler la fréquence du signal d’entrée RVB lorsque des lignes verticales
apparaissent sur l’image projetée parce que la boîte de commande ne parvient pas à
suivre la fréquence du signal RVB. Si l’image projetée disparaît de l’écran pendant le
réglage, appuyez sur la touche [AUTO] pour la rétablir. Pour plus d’informations, voir
« Réglage automatique d’un signal d’entrée RVB (AUTO) » (page 4).
Régler la phase du signal d’entrée RVB quand l’image scintille parce que la phase de
la boîte de commande et la phase du signal d’entrée RVB ne correspondent pas.
Rétablir les réglages par défaut de « Position verticale », « Position horizontale »,
« Fréquence » et « Phase ».
Reportez-vous à « Réglage du volume » (page 6) pour plus d’informations.
Rétablir les réglages par défaut « Volume » et « Silencieux ».
Changer le format de l’image de la source. Ce réglage correspond au réglage de la
touche [ASPECT] (page 5).
Spécifier le type d’écran devant être projeté lorsque la boîte de commande ne reçoit
aucun signal (Ecran sans signal) ou lorsque la touche [BLANK] a été pressée pour
afficher un écran vide (Ecran blanc). Les options sont « Bleu » (écran bleu), « Noir »
(écran noir), « Logo » (écran du logo préréglé) et « Logo perso » (page 6).
Afficher le menu « Façonnage de l’image » qui apparaît quand la touche [CORRECT]
est pressée. Pour plus d’informations, reportez-vous au Guide d’installation de
l’YA-S10.
Rétablit les réglages par défaut de « Ecran sans signal » et « Ecran blanc ». Ceci
n’affecte pas les réglages effectués dans le menu « Façonnage de l’image ».
Spécifier si le type de signal entrant par la borne COMPUTER doit être
automatiquement identifié ou rester sur le signal RVB ou le signal à composantes.
Spécifier si le type de signal d’entrée sélectionné doit être affiché (Oui) ou ne pas être
affiché (Non) quand le signal d’entrée est changé avec la touche [INPUT].
Rétablir les réglages par défaut de « Borne COMPUTER » et « Indication du nom du
signal ».
Spécifier le réglage automatique de fréquence et de phase.
Oui : Réglage auto activé.
Non : Réglage auto désactivé.
Utiliser ce réglage quand la boîte de commande ne parvient pas à détecter
automatiquement un signal d’entrée RVB.
1: Réglage par défaut
2: Sélectionner en cas de problème de projection d’un signal 1280 × 768 ou
1400 × 1050.
3: Sélectionner en cas de problème de projection d’un signal 1360 × 768.
Spécifier si l’économie d’énergie ou la luminosité de l’image projetée est prioritaire.
Oui : Economie d’énergie activée.
Non (Normal) : Economie d’énergie désactivée, luminosité normale.
Non (Lumineux) : Economie d’énergie désactivée, luminosité maximale.
9
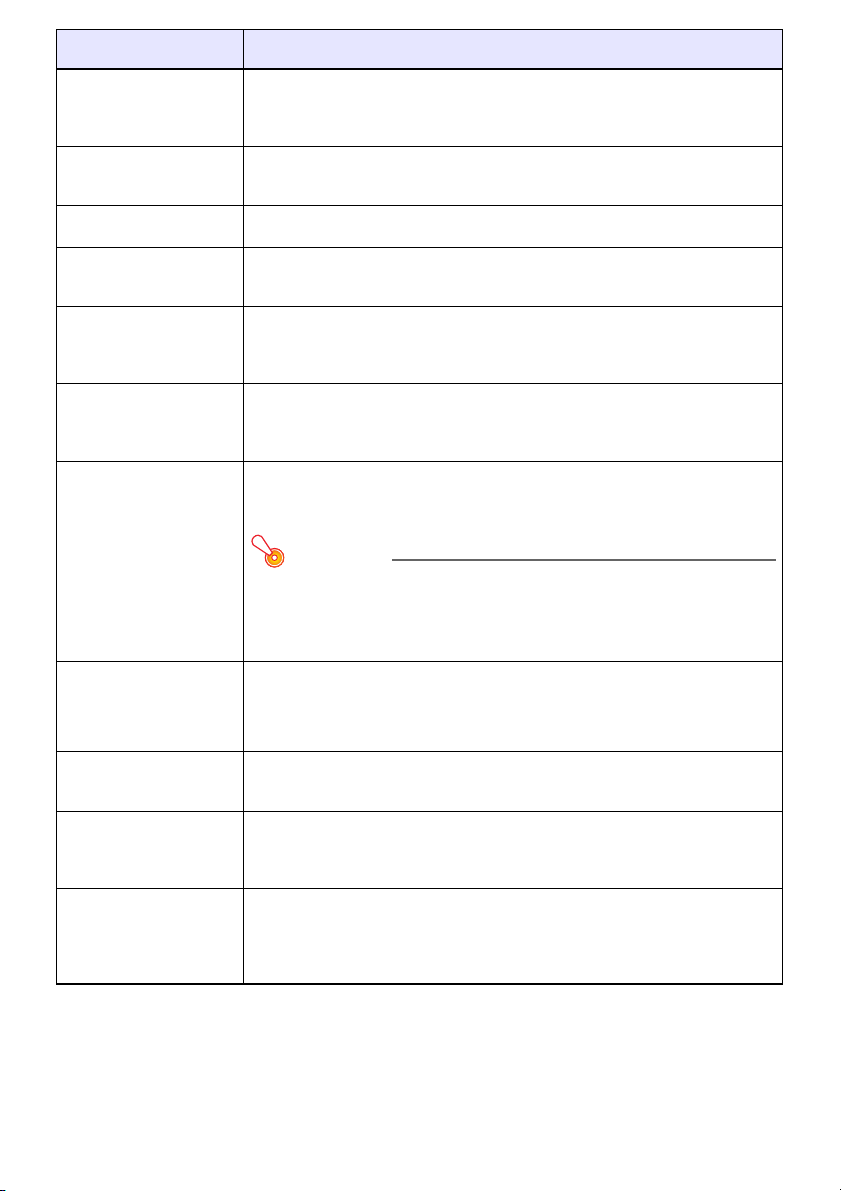
Utilisez ce paramètre du
menu :
Réglages des options 3
Extinction auto
Réglages des options 3
Marche instantanée
Réglages des options 3
Capture du logo perso
Réglages des options 3
Numéros alimentation à
distance
Réglages des options 3
Langue
Réglages des options 3
Rétablissement des
réglages par défaut
Réglages Réseau filaire 3
Commande à distance
activée
Activer ou désactiver l’extinction auto, qui éteint automatiquement le système de
projecteurs au bout de 10 minutes d’inactivité (aucune opération effectuée et aucun
signal entrant). Les options sont « Non » (Extinction auto désactivée) et « 10 min »
(Extinction auto après 10 minutes d’inactivité).
Activer (Oui) et désactiver (Non) l’alimentation automatique de la boîte de commande
dès que son cordon d’alimentation est branché sur une prise secteur. Le ou les
projecteurs raccordés à la boîte de commande s’allument également à ce moment.
Reportez-vous à « Création d’un logo personnalisé » (page 6).
Spécifier la touche de la télécommande ([1], [2], [3], [4]) qui allume la boîte de
commande. Reportez-vous à « Marche/Arrêt de la boîte de commande » dans le
Guide d’installation de l’YA-S10.
Spécifier la langue des menus.
Anglais, Français, Allemand, Italien, Espagnol, Suédois, Portugais, Hollandais,
Norvégien, Polonais, Finlandais, Tchèque, Turc, Russe, Chinois (Simplifié), Chinois
(Classique), Coréen, Japonais
Rétablit les réglages par défaut de « Mode Eco », « Extinction auto », « Marche
instantanée » et « Numéros alimentation à distance ». Lorsque la source d’entrée est
RVB, cette opération initialise aussi le réglage « Réglage auto » Cette opération ne
supprime pas le logo personnalisé sauvegardé avec « Capture du logo perso ».
Spécifier si la boîte de commande doit être allumée à distance via un réseau filaire.
La commande à distance est activée lorsque « Valider » est sélectionné et
désactivée lorsque « Invalider » est sélectionné.
Pour faire ceci :
Important !
Ce paramètre revient automatiquement à « Invalider » après l’opération
« Réglages Réseau filaire
« Rétabl. régl. Défaut
projecteurs avec le réglage de réseau filaire, n’oubliez pas ensuite de
resélectionner « Valider » après l’initialisation.
Réglages Réseau filaire 3
Infos LAN filaire
Réglages Réseau filaire 3
Initialiser les réglages du
réseau filaire
Info Exploitation Afficher les informations suivantes. Les informations concernant la résolution ne sont
Rétabl. régl. Défaut 3
Rétabl. régl. Défaut
Afficher les informations suivantes.
Nom de la boîte : Nom de la boîte de commande
Adresse MAC : Adresse MAC unique de la boîte de commande
Adresse IP : Adresse IP de la boîte de commande
Initialiser le réglage « Commande à distance activée » et les réglages réseau de la
boîte de commande (voir « Réglages LAN » à la page 13).
disponibles qu’en présence d’un signal RVB ou HDMI (PC).
Signal d’entrée, Nom du signal, Résolution, Fréquence horizontale, Fréquence
verticale, Système balayage, Durée éclairage (A), Durée éclairage (B)
Initialiser tous les réglages des paramètres du menu de configuration, sauf les
suivants.
–Réglages d’écran 3 Façonnage de l’image
– Réglages des options 3 Langue
– Le logo personnalisé sauvegardé avec « Capture du logo perso »
3
Initialiser les réglages du réseau filaire » ou
3
Rétabl. régl. Défaut ». Si vous utilisez le système de
*1 Ce paramètre ne peut pas être réglé quand la boîte de commande est raccordée à un des
modèles de projecteurs suivants.
XJ-A131, XJ-A141, XJ-A146, XJ-A241, XJ-A246, XJ-A251, XJ-A256
Vous pouvez utiliser la télécommande du projecteur pour changer les réglages correspondant sur
le projecteur.
10
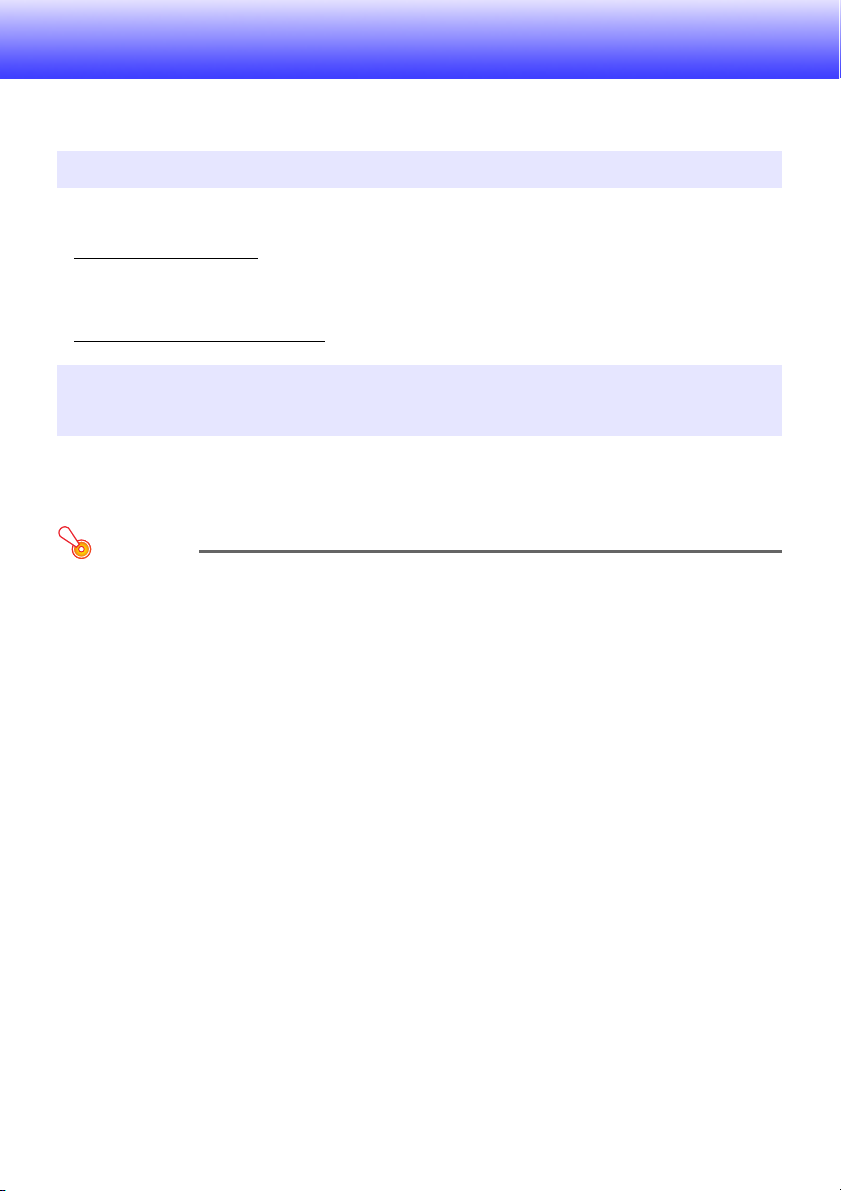
Utilisation d’une connexion LAN filaire pour la
commande du système de projecteurs
Le système de projecteurs peut être contrôlé par un ordinateur ou un autre appareil quand celui-ci est
relié au port LAN de la boîte de commande.
Appareils pris en charge
z Le système de projecteurs prend en charge les commandes des contrôleur et logiciel Crestron
Electronics (RoomView
http://www.crestron.com/
z Toutes les informations concernant les types d’appareils pouvant être reliés au port LAN et pouvant
contrôler le système de projecteurs et les commandes de ces appareils prises en charge seront
publiées sur le site CASIO lorsque ces informations seront disponibles.
http://www.casio-intl.com/support/
®
).
Utilisation d’un ordinateur pour effectuer les réglages LAN de la boîte de commande
Cette section explique comment établir une connexion LAN entre la boîte de commande et un
ordinateur, puis utiliser le navigateur de l’ordinateur pour effectuer les réglages LAN de la boîte de
commande.
Important !
Si c’est la première fois que vous raccordez un ordinateur à la boîte de commande ou si le
raccordement est effectué après l’exécution de « Initialiser les réglages du réseau filaire » dans le
menu « Réglages Réseau filaire », vous devrez effectuer les opérations suivantes avant
d’essayer de contrôler la boîte de commande par une connexion LAN.
1. Raccordez la boîte de commande et l’ordinateur à un réseau comprenant une machine à
serveur DHCP.
2. A l’aide de l’adresse IP attribuée automatiquement à la boîte de commande par le serveur
DHCP, affichez la page d’Administration Système de la boîte de commande.
3. Effectuez les réglages LAN de la boîte de commande de la façon suivante.
11
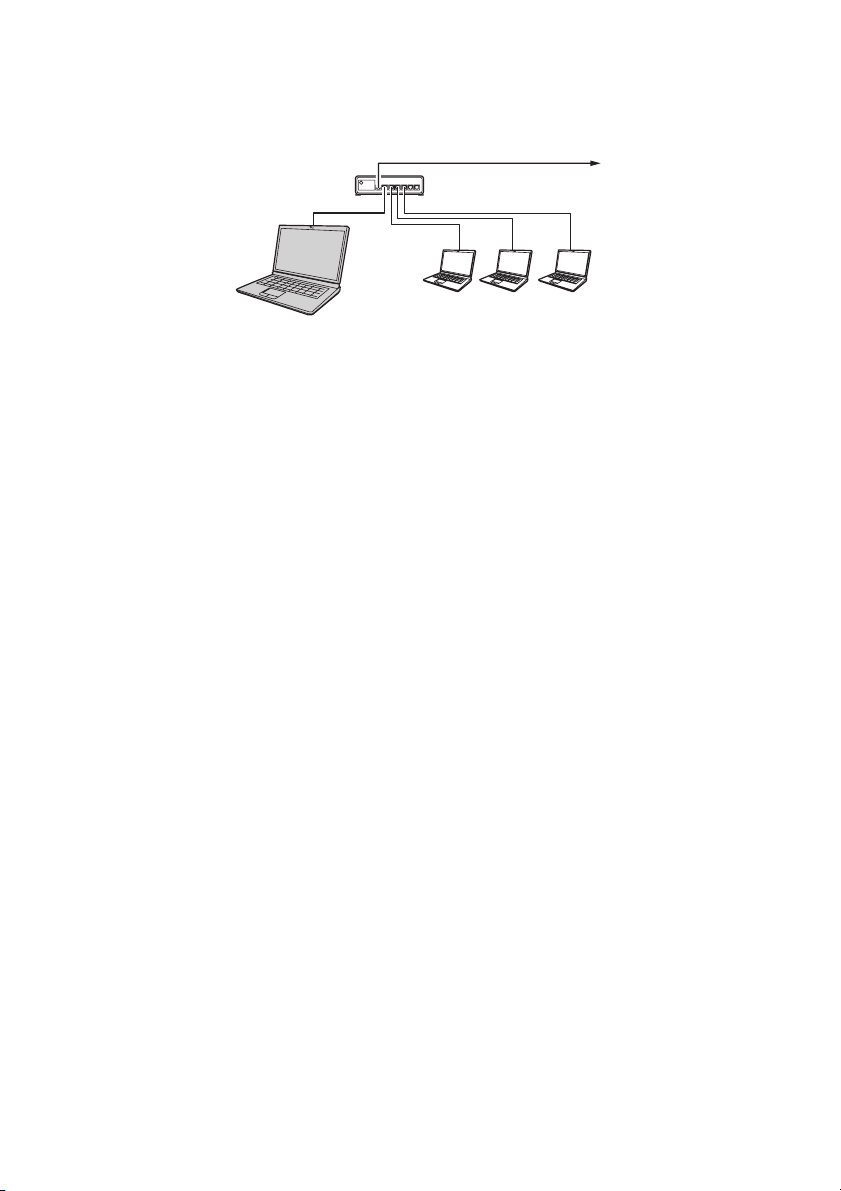
Pour configurer une connexion LAN entre la boîte de commande et un
ordinateur
1.
Reliez le port LAN de la boîte de commande au concentrateur LAN ou au
dispositif réseau auquel l’ordinateur est raccordé.
Au port LAN de la boîte de
Concentrateur LAN
Ordinateur
z Dans une configuration similaire à celle illustrée, il faut normalement utiliser des câbles LAN
directs. Si le port LAN de la boîte de commande est raccordé directement au port LAN d’un
ordinateur, il faut utiliser un câble LAN croisé.
2.
Effectuez les opérations suivantes pour obtenir l’adresse IP de la boîte de
commande.
(1) Appuyez sur la touche [MENU] pour afficher le menu de configuration.
(2) Sélectionnez « Réglages Réseau filaire 3 Infos LAN filaire ».
3.
Sur l’ordinateur, ouvrez votre navigateur.
4.
Dans la barre d’adresse du navigateur, saisissez l’adresse IP de la boîte de
commande, puis appuyez sur la touche [Enter].
z Par exemple, si l’adresse IP de la boîte de commande est 192.168.100.10, vous devez saisir
http://192.168.100.10.
z La page d’administration système de la boîte de commande s’affiche. Pour ce qu’il faut faire
sur cette page, reportez-vous à « Pour effectuer les réglages LAN de la boîte de commande »
ci-dessous.
commande
Pour effectuer les réglages LAN de la boîte de commande
1.
Utilisez le navigateur de l’ordinateur pour afficher la page d’administration
système de la boîte de commande.
z Reportez-vous à « Pour configurer une connexion LAN entre la boîte de commande et un
ordinateur » (page 12).
2.
Cliquez sur « Admin système ». Sur l’écran qui apparaît, saisissez le mot de
passe (réglage par défaut : admin), puis cliquez sur le bouton [Login].
z L’écran « Etat » apparaît.
3.
Sur le volet gauche, cliquez sur « Paramétrage » pour afficher l’écran
« Paramétrage ».
4.
Changez le réglage d’un paramètre en saisissant une valeur ou sélectionnant
une option.
z Pour plus d’informations sur chaque paramètre, reportez-vous à « Réglages LAN » ci-dessous.
5.
Pour appliquer les réglages effectués, cliquez sur le bouton [Apply].
12
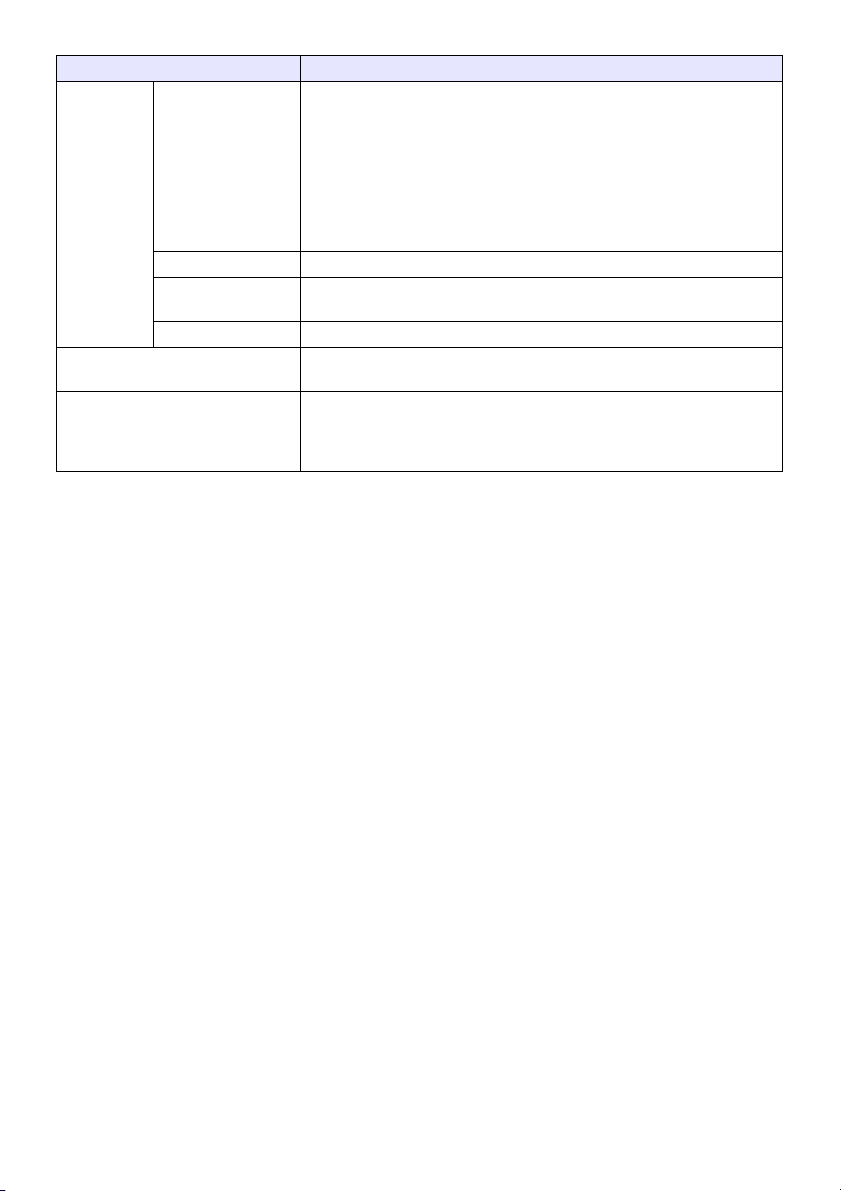
Réglages LAN
Nom des réglages Description
Paramétrage IPObtenir
automatiquement
une adresse IP/
Utiliser l’adresse IP
suivante
Adresse IP Précise l’adresse IP de la boîte de commande.
Masque de
sous-réseau
Passerelle par défaut Précise la passerelle par défaut du sous-réseau.
Nom de la boîte Le nom utilisé pour la boîte de commande peut consister en 20 caractères
Commande à distance
Précise si l’adresse IP est obtenue automatiquement ou spécifiée
manuellement.
z Lorsque « Utiliser l’adresse IP suivante » est sélectionné, l’adresse IP, le
masque de sous-réseau et la passerelle par défaut saisis manuellement
s’appliquent.
z La spécification de l’adresse IP, du masque de sous-réseau et de la
passerelle par défaut n’est pas nécessaire (elle est désactivée) lorsque
« Obtenir automatiquement une adresse IP » est sélectionné.
Réglage par défaut : Obtenir automatiquement une adresse IP
Précise la valeur du masque de sous-réseau, qui désigne la plage
d’adresses IP du sous-réseau auquel appartient la boîte de commande.
au maximum.
Précise si la boîte de commande peut être allumée par la connexion LAN
filaire quand elle est en veille (boîte de commande éteinte mais sous tension).
Valider : Boîte allumée.
Invalider : Boîte non allumée (réglage par défaut).
Pour changer le mot de passe de connexion
1.
Utilisez le navigateur de l’ordinateur pour afficher la page d’administration
système de la boîte de commande.
z Reportez-vous à « Pour configurer une connexion LAN entre la boîte de commande et un
ordinateur » (page 12).
2.
Cliquez sur « Changer mot de passe ».
3.
Sur l’écran qui apparaît, saisissez deux fois le nouveau mot de passe, une fois
dans la case « Nouveau mot de passe » et à nouveau dans la case « Ressaisir
mot de passe ».
z Vous pouvez saisir un mot de passe de huit caractères à un octet au maximum.
z Notez que vous aurez besoin du mot de passe saisi ici la prochaine fois que vous vous
connecterez à la page Admin Système. Veillez à ne pas oublier le mot de passe saisi. Si vous
notez ce mot de passe quelque part, veillez à ne pas le perdre ou à ce qu’il ne tombe pas aux
mains de personnes non autorisées.
4.
Pour valider le changement de mot de passe, cliquez sur le bouton [Apply].
Pour rétablir les réglages LAN par défaut de la boîte de commande
1.
Utilisez le navigateur de l’ordinateur pour afficher la page d’administration
système de la boîte de commande.
z Reportez-vous à « Pour configurer une connexion LAN entre la boîte de commande et un
ordinateur » (page 12).
2.
Cliquez sur « Rétablir réglages par défaut ».
3.
Sur l’écran qui apparaît, cliquez sur le bouton [Apply].
13
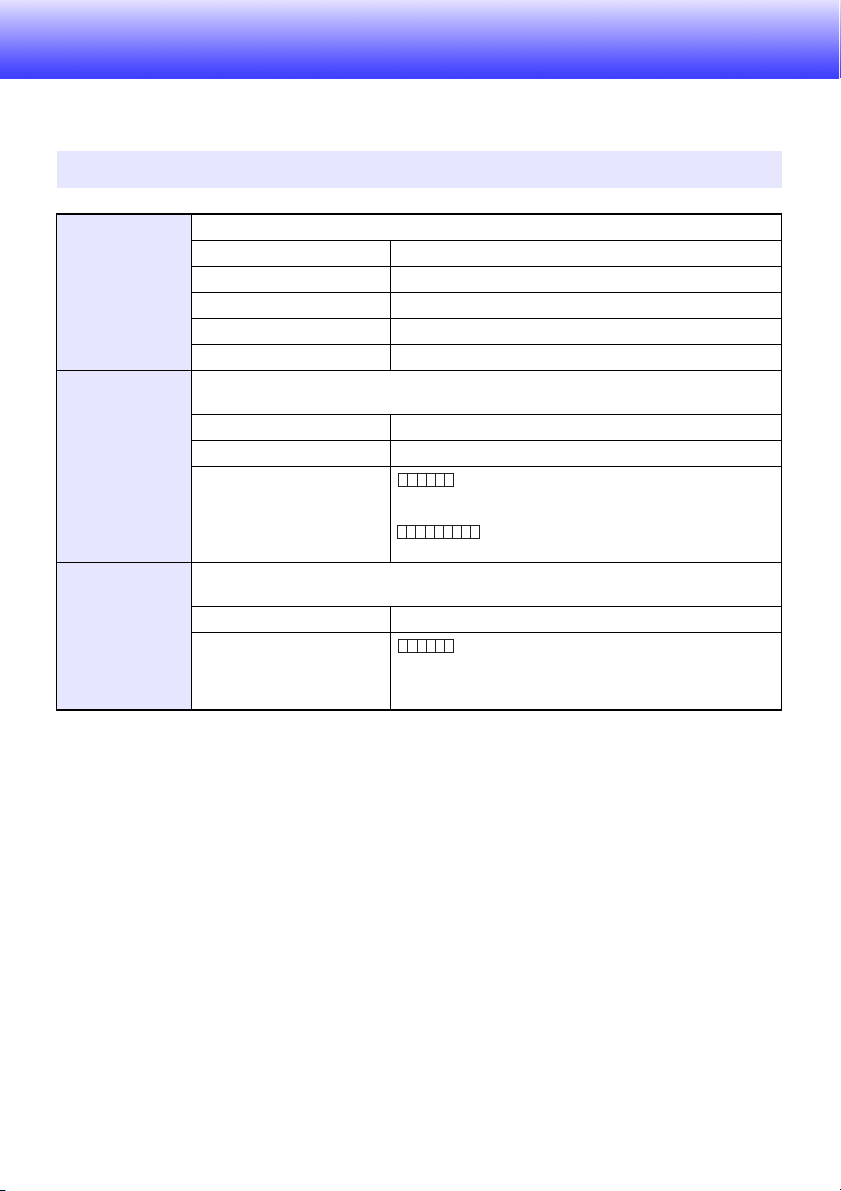
Fonctionnement du système de projecteurs avec les
commandes RS-232C
Vous pouvez utiliser un câble série du commerce (croisé) pour raccorder la boîte de commande à un
ordinateur puis contrôler le système de projecteurs avec les commandes RS-232C.
Commande Envoi de format
Configurez le port série de votre ordinateur de la façon suivante.
Débit des données 19200 bps
Protocole de
communication
Commande de
lecture
Commande
Inscrire
z Toutes les commandes utilisent des caractères ASCII et des entiers décimaux.
z La boîte de commande renvoie un point d’interrogation (?) lorsque la commande envoyée ne peut
pas être reconnue. De plus, toute valeur hors de la plage autorisée spécifiée pour une commande
est ignorée.
z Si la boîte de commande effectue une opération initiée par une commande envoyée antérieurement,
par exemple une touche de la boîte de commande ou une touche de la télécommande pressée,
l’envoi de la commande devra être achevée pour que la commande suivante puisse être envoyée.
Bit des données 8 bits
Parité Aucun
Bit d’arrêt 1 bit
Contrôle de flux Aucun
Envoyez cette commande lorsque vous voulez des informations sur la configuration actuelle
de la boîte de commande.
Envoyer le format (<commande>?)
Recevoir le format (<plage de réglage de la commande>,<réglage actuel>)
(
Exemple de commande
Envoyer
Envoyez cette commande pour contrôler la boîte de commande (marche/arrêt, etc.) et y
inscrire des données.
Envoyer le format (<commande><valeur du réglage>)
Exemple de commande
Envoyer
)
envoyé à la boîte de commande par l’ordinateur.
VOL ?
4
(
0-30,15
commande.
(
VOL 0
Le réglage de volume de la boîte de commande devient 0.
)
renvoyé à l’ordinateur par la boîte de
)
envoyé à la boîte de commande par l’ordinateur.
4
14
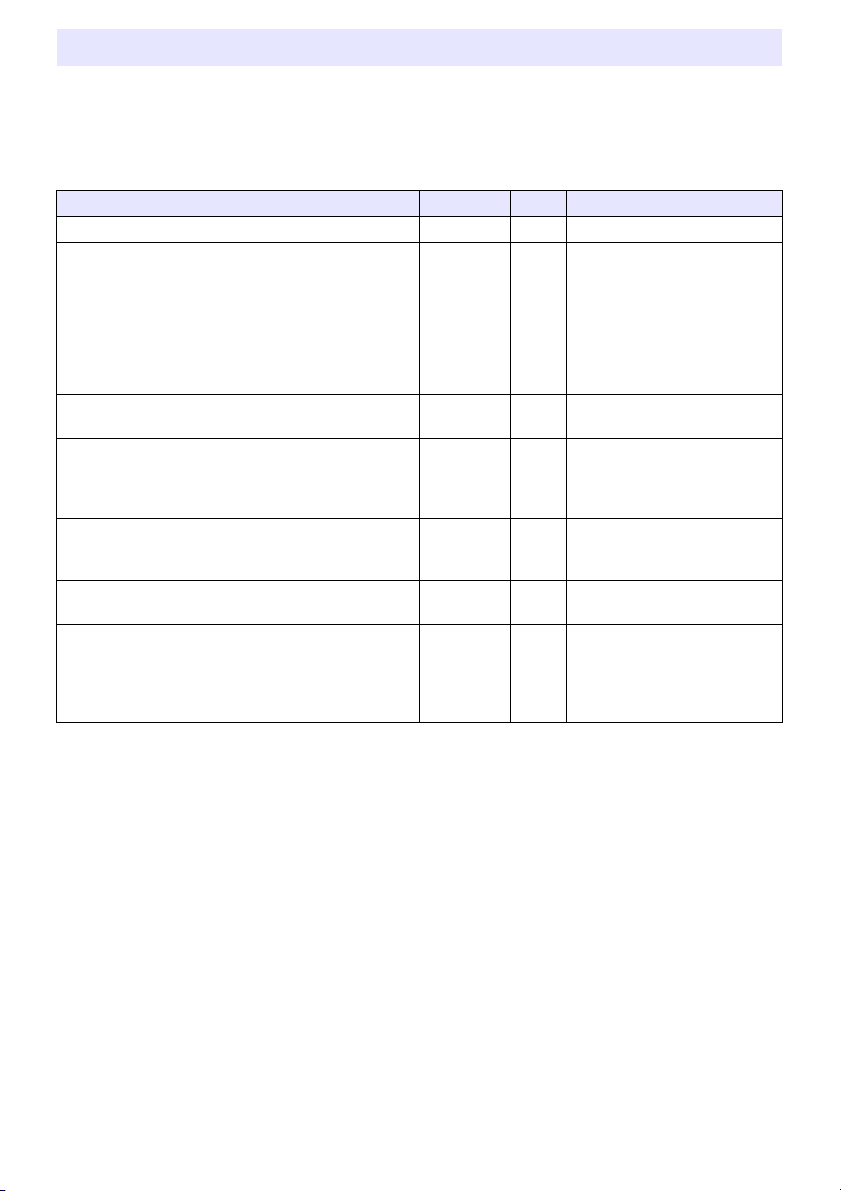
Liste des commandes
Seules les fonctions suivantes sont disponibles lorsque la boîte de commande est éteinte. N’essayez
pas d’envoyer d’autres commandes à la boîte de commande.
z Marche/Arrêt : Lire
z Marche : Inscrire
R : Lecture validée W : Inscription validée
Fonction Commande RW Plage de réglage
Marche/Arrêt : PWR RW 0: Non, 1: Oui
Commutation de l’entrée :
0: Bascule l’entrée sur la borne COMPUTER et règle la
borne COMPUTER sur le signal RVB.
1: Commute l’entrée sur la borne COMPUTER et règle la
borne COMPUTER sur le signal à composantes.
6: Commute l’entrée sur la borne COMPUTER et règle la
borne COMPUTER sur Auto.
7: Commute l’entrée sur HDMI.
Ecran blanc :
Affiche ou non l’écran blanc.
Volume :
Spécifie le volume du signal audio HDMI transmis à la
boîte de commande à la sortie des haut-parleurs des
projecteurs ou à la sortie de ligne.
Mode Couleur :
Sélectionne le mode couleur.
Format :
Spécifie le format.*
Obtenir durée éclairage :
Cette commande permet d’obtenir la durée d’éclairage
du projecteur raccordé à la boîte de commande. Dans le
cas de deux projecteurs, la durée d’éclairage la plus
grande des deux est indiquée.
2
SRC RW 0: RVB, 1: Composantes,
BLK RW 0: Non, 1: Oui
VOL RW 0 à 30*
PST RW 1: Graphique, 2: Cinéma,
ARZ RW 0: Normal, 1: 16:9,
LMP R 0- Unité: Heure
6: Auto1 (RVB/Composantes)
7: HDMI
1
3: Standard, 4: Tableau noir,
5: Jeu
3: Boîte aux lettres, 4: Plein
*1 Le volume maximal autorisé dépend du ou des projecteurs raccordés.
*2 Ce réglage correspond au réglage effectué avec « Changement du format de l’image de la source
d’entrée (ASPECT) » (page 5).
15
 Loading...
Loading...