Casio XJ-S36, XJ-S41, XJ-S46 User Manual
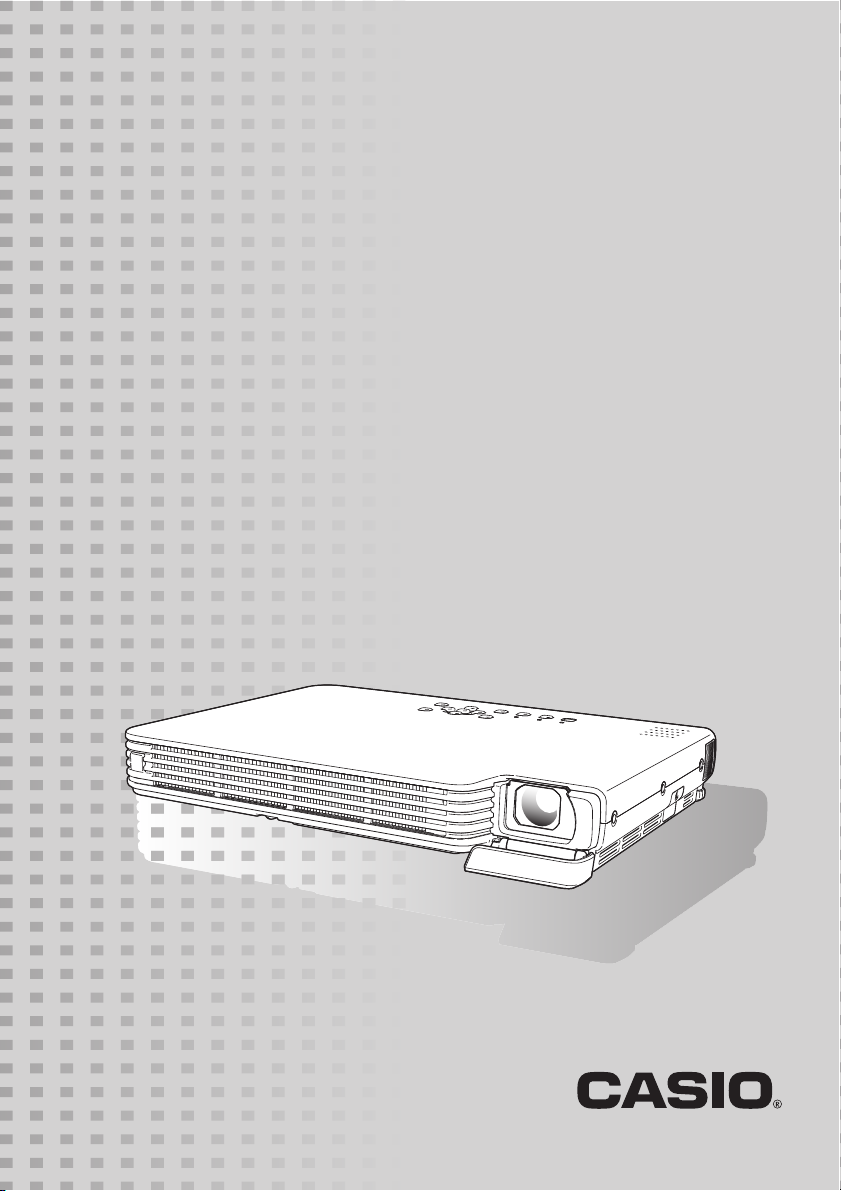
DATA PROJECTOR
XJ-S31/XJ-S36
XJ-S41/XJ-S46
User’s Guide
z Be sure to read the precautions in the
separate User’s Guide (Basic Operation). For
details about setting up the projector and lamp
replacement, see the User’s Guide (Basic
Operation).
z Be sure to keep all user documentation handy
for future reference.
E
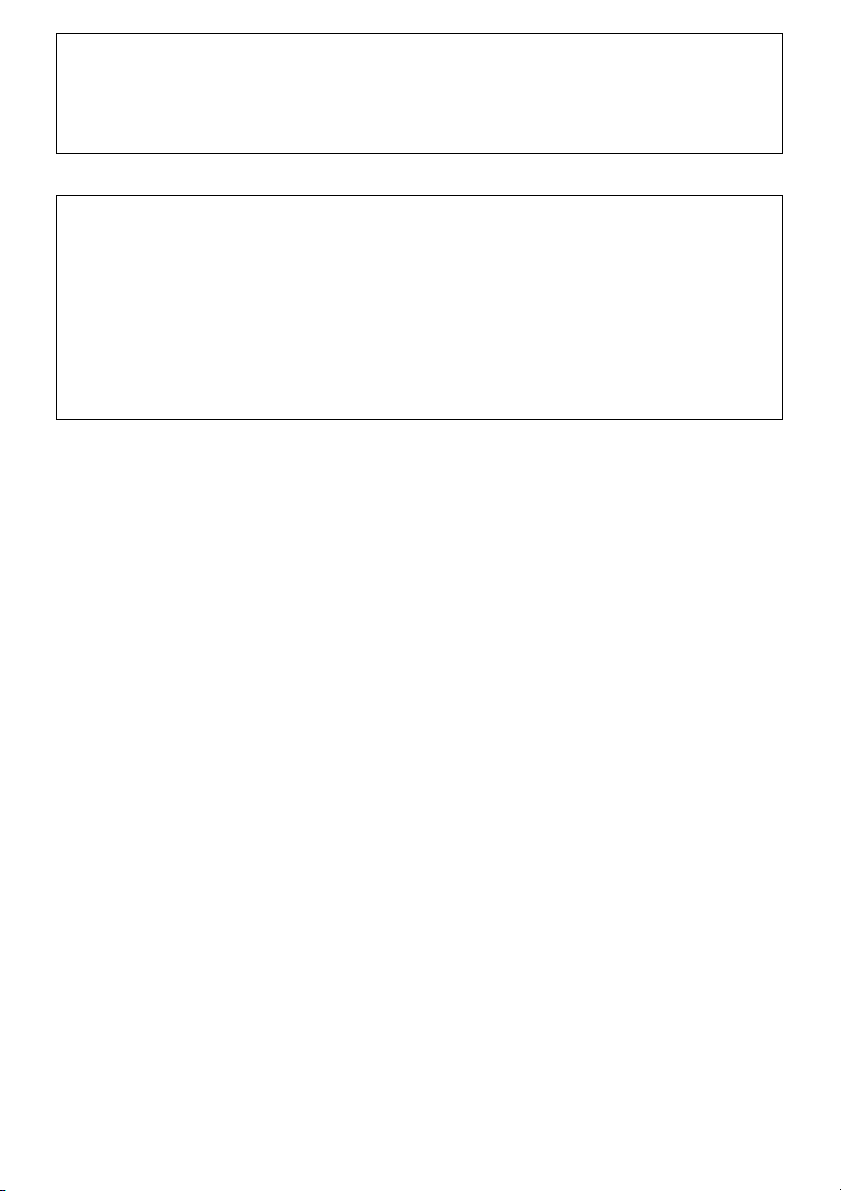
• DLP is a registered trademark of Texas Instruments of the United States.
• Microsoft, Windows, Windows NT, and Windows Vista are registered trademarks or
trademarks of Microsoft Corporation in the United States and other countries.
• Other company and product names may be registered product names or trademarks of
their respective owners.
• The contents of this User’s Guide are subject to change without notice.
• Copying of this manual, either in part or its entirety is forbidden. You are allowed to
use this manual for your own personal use. Any other use is forbidden without the
permission of CASIO COMPUTER CO., LTD.
• CASIO COMPUTER CO., LTD. shall not be held liable for any lost profits or claims
from third parties arising out of the use of this product or this manual.
• CASIO COMPUTER CO., LTD. shall not be held liable for any loss or lost profits due
to loss of data due to malfunction or maintenance of this product, or any other reason.
• The sample screens shown in this manual are for illustrative purposes only, and may
not be exactly the same as the screens actually produced by the product.
2
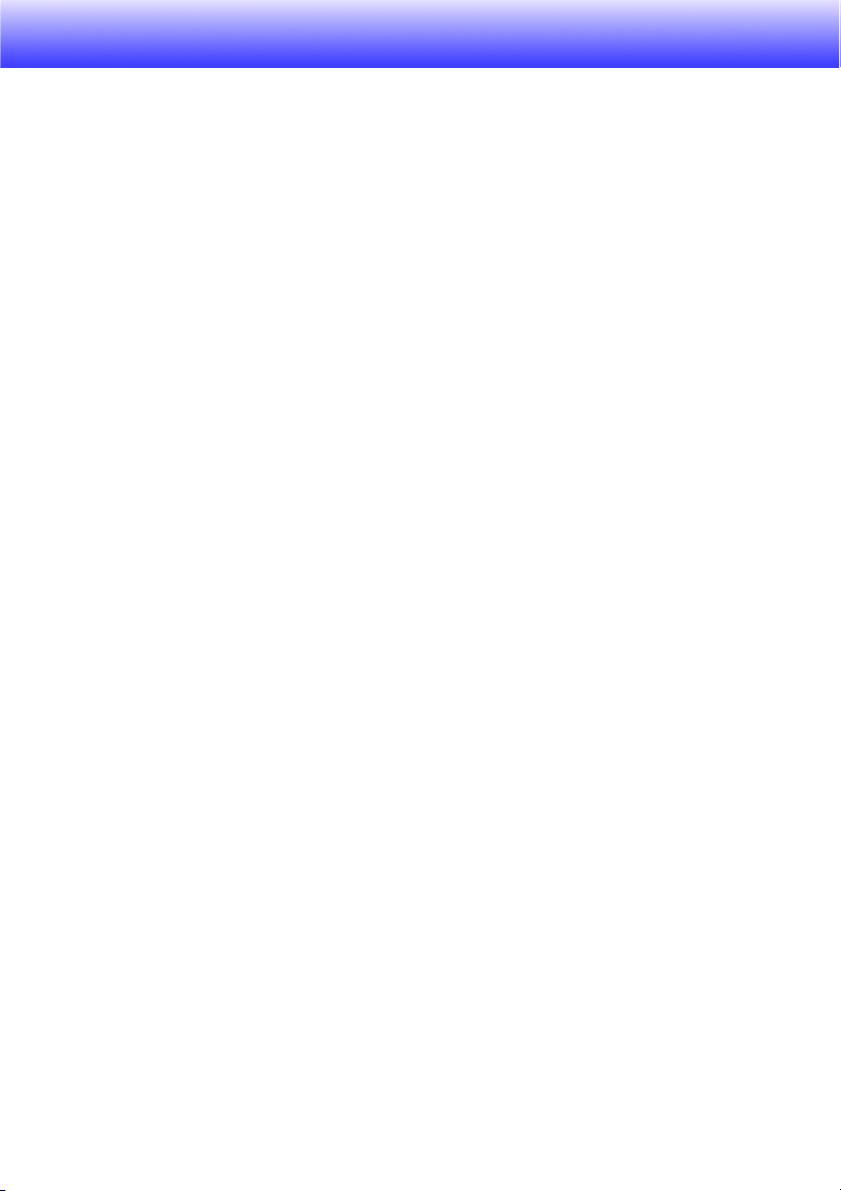
Contents
About this manual... .......................................................................................... 4
XJ-S36/XJ-S46 Users .................................................................................................. 4
Operation During Projection .......................................... 5
Image Operations During Projection ................................................................. 5
Adjusting Image Brightness ......................................................................................... 5
Selecting the Color Mode............................................................................................. 6
Zooming an Image....................................................................................................... 6
Momentarily Cutting Off the Input Source Image......................................................... 7
Freezing an Image....................................................................................................... 7
Displaying a Pointer in the Projected Image ................................................................ 8
Changing the aspect ratio of the projected image ....................................................... 9
Eco Mode .......................................................................................................... 9
Using the [FUNC] Key ..................................................................................... 10
Configuring Advanced Projector Settings.................. 11
Basic Setup Menu Operations ........................................................................ 11
Displaying the Setup Menu........................................................................................ 11
Configuring Setup Menu Settings .............................................................................. 11
Basic Setup Menu Example ....................................................................................... 12
Password Protecting the Projector.................................................................. 13
Inputting a Password ................................................................................................. 13
Using the Password Feature......................................................................................13
Entering the Password when Turning On the Projector............................................. 15
Restoring Projector Settings to Their Initial Factory Defaults.......................... 16
Setup Menu Contents ..................................................................................... 17
Image Adjustment Main Menu ...................................................................................18
Volume Adjustment Main Menu .................................................................................20
Screen Settings Main Menu ....................................................................................... 21
Input Settings Main Menu ..........................................................................................23
Option Settings 1 Main Menu.....................................................................................24
Option Settings 2 Main Menu.....................................................................................26
USB Settings Main Menu Items (XJ-S36/XJ-S46 Only)............................................. 27
Operational Info Main Menu....................................................................................... 27
Restore All Defaults Main Menu................................................................................. 28
3
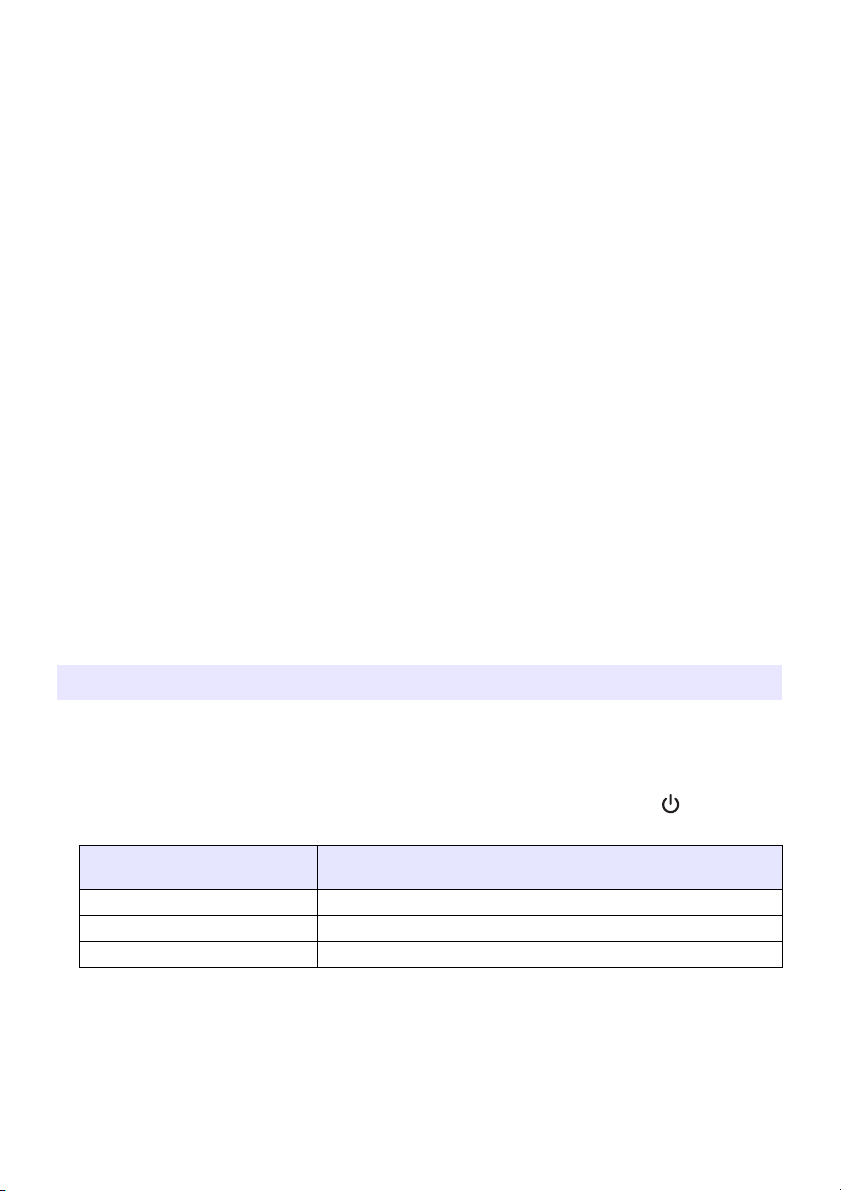
Appendix........................................................................ 29
Remote Controller Signal Range .................................................................... 29
Projection Distance and Screen Size.............................................................. 30
Full-screen Display of an RGB Image............................................................. 31
Supported Signals ........................................................................................... 32
About this manual...
z This manual assumes that you are already familiar with the contents of the separate
“User’s Guide (Basic Operation)”.
z All of the operations in this manual are explained using the remote controller that comes
with the projector. The following key operations can also be performed on the projector
instead of the remote controller: [MENU], [S], [T], [X], [W], [ENTER], [ESC], [ ],
[INPUT], [AUTO], [ZOOM +], [ZOOM –], [FOCUS S], [FOCUS T].
To perform this remote
controller operation:
[ENTER] Button in the center of the cursor keys
[ZOOM +], [ZOOM –]
[FOCUS S], [FOCUS T] [FOCUS] button in combination with the [S] and [T] buttons
XJ-S36/XJ-S46 Users
This manual does not include information about using the XJ-S36/XJ-S46 model projector
while a USB device is connected to its USB port. For details about connecting USB
devices to the XJ-S36/XJ-S46 projector and procedures you need to perform to project
images from a USB device, see “USB Function Guide” on the bundled CD-ROM.
Use this projector button:
[ZOOM] button in combination with the [W] and [X] buttons
4
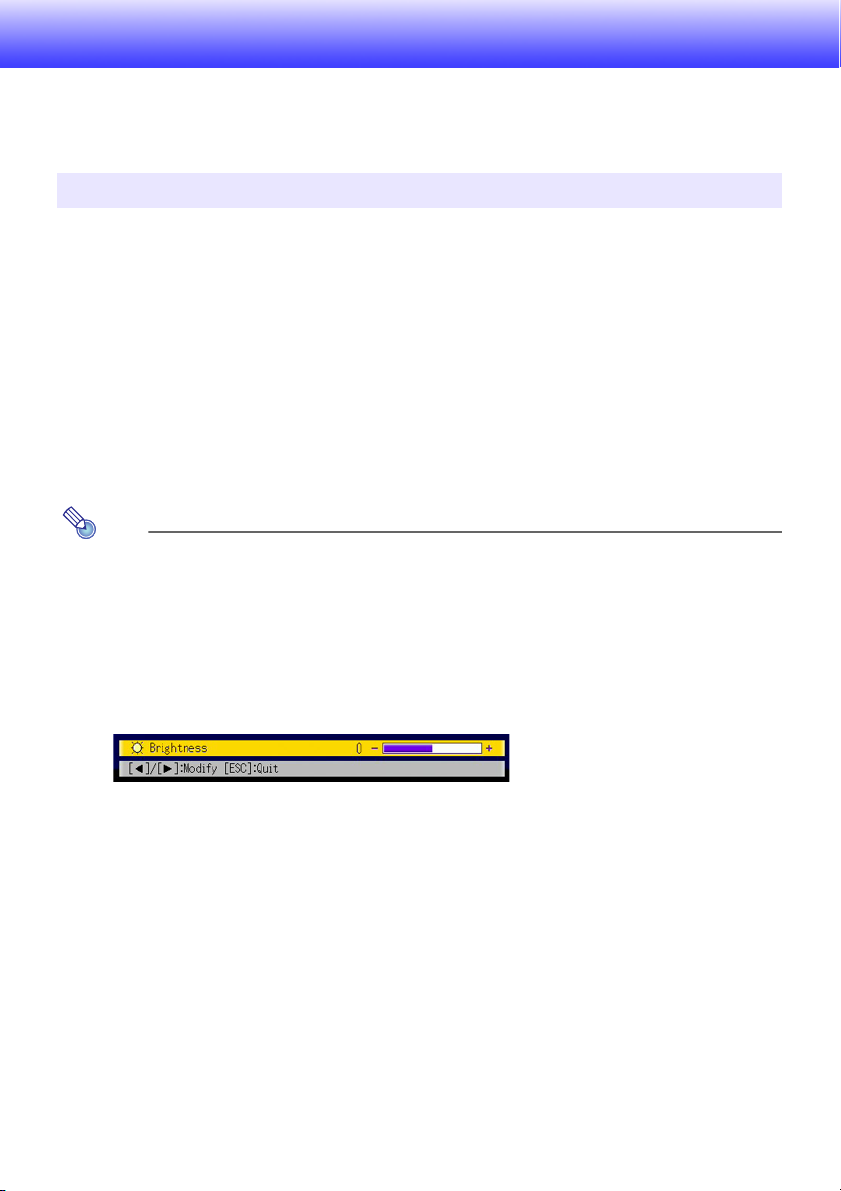
Operation During Projection
This section explains the various types of operations you can perform while the projector is
projecting an image.
Image Operations During Projection
You can perform the following operations while projecting an image.
z Image brightness adjustment
z Color mode selection
z Image zooming
z Momentary cut off of the input source image and projection of a black or blue screen, or
a logo
z Image freeze
z Pointer display in the projected image
z Aspect ratio switching (between 4:3 and 16:9)
Adjusting Image Brightness
Note
(for XJ-S36/XJ-S46 model users)
Use the setup menu (page 11) to adjust image brightness when you have an external
device connected to the projector’s USB port.
To adjust image brightness
Press the [BRIGHT] key.
1
z This displays the brightness adjustment window.
Use the [W] and [X] keys to adjust image brightness.
2
To hide the window, press the [ESC] key.
3
5
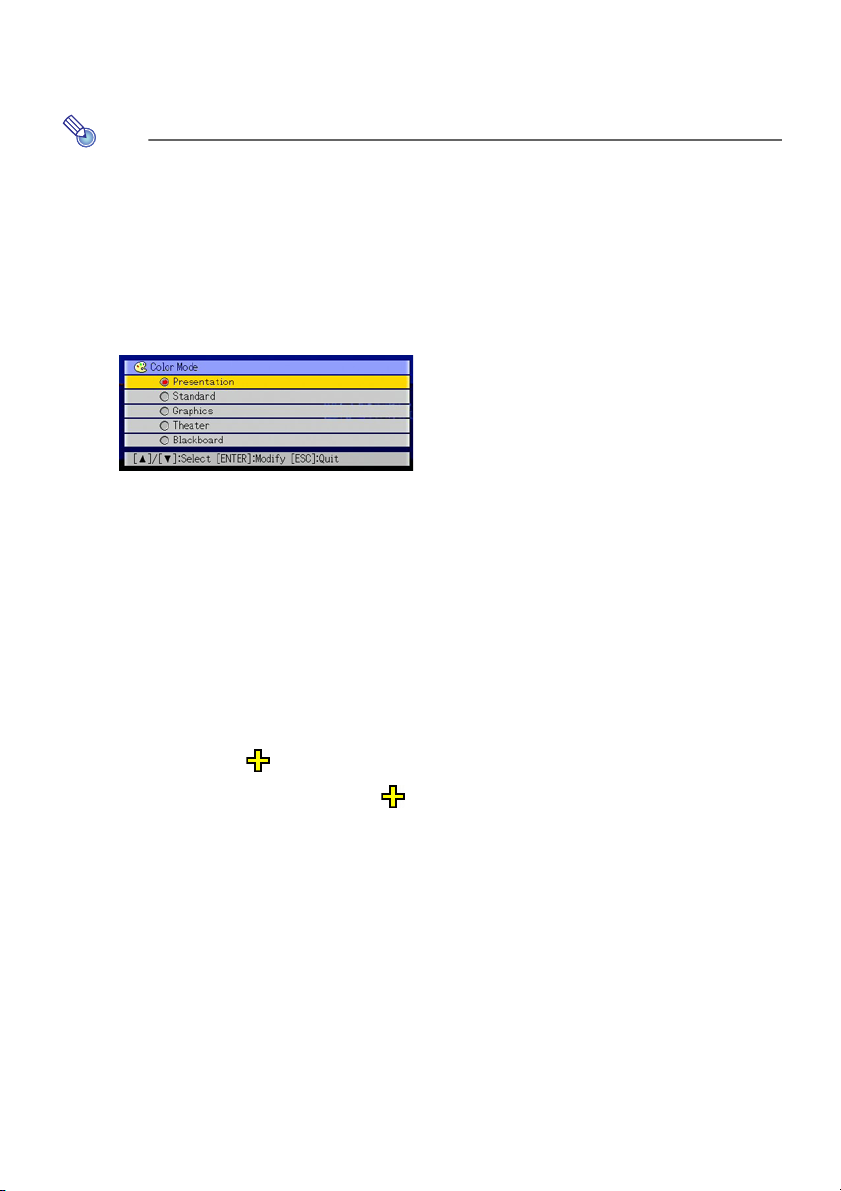
Selecting the Color Mode
You can select from among five different color mode settings to optimize the projected
image in accordance with image contents and projection conditions.
Note
(for XJ-S36/XJ-S46 model users)
Use the setup menu (page 11) to select the color mode when you have an external
device connected to the projector’s USB port.
To change the color mode
Press the [COLOR MODE] key.
1
z This displays the color mode selection window. The currently selected color mode is the
one whose button is selected (filled in).
Use the [T] and [S] keys to move the highlighting to the color mode you want
2
to select, and then press the [ENTER] key.
z This will select the button next to the highlighted color mode name.
z For details on what each color mode does, see “Color Mode” under “Image Adjustment
Main Menu” on page 18.
To hide the window, press the [ESC] key.
3
Zooming an Image
Press the [D-ZOOM +] or [D-ZOOM –] key.
1
z This will cause to appear in the projected image.
Use the cursor keys to move the to the part of the image that you want in
2
the center of the enlarged image.
Press (or hold down) the [D-ZOOM +] key.
3
z Each press of the [D-ZOOM +] key enlarges the image one step. Holding down the
[D-ZOOM +] key continually enlarges the image.
z Pressing the [D-ZOOM –] key while an image is enlarged reduces the zooming by one
step. Holding down the [D-ZOOM –] key continually reduces the size of the image.
z While an image is zoomed, you can use the cursor keys to scroll the view to other
parts of the image.
To exit the zoom operation, press the [ESC] key.
4
6
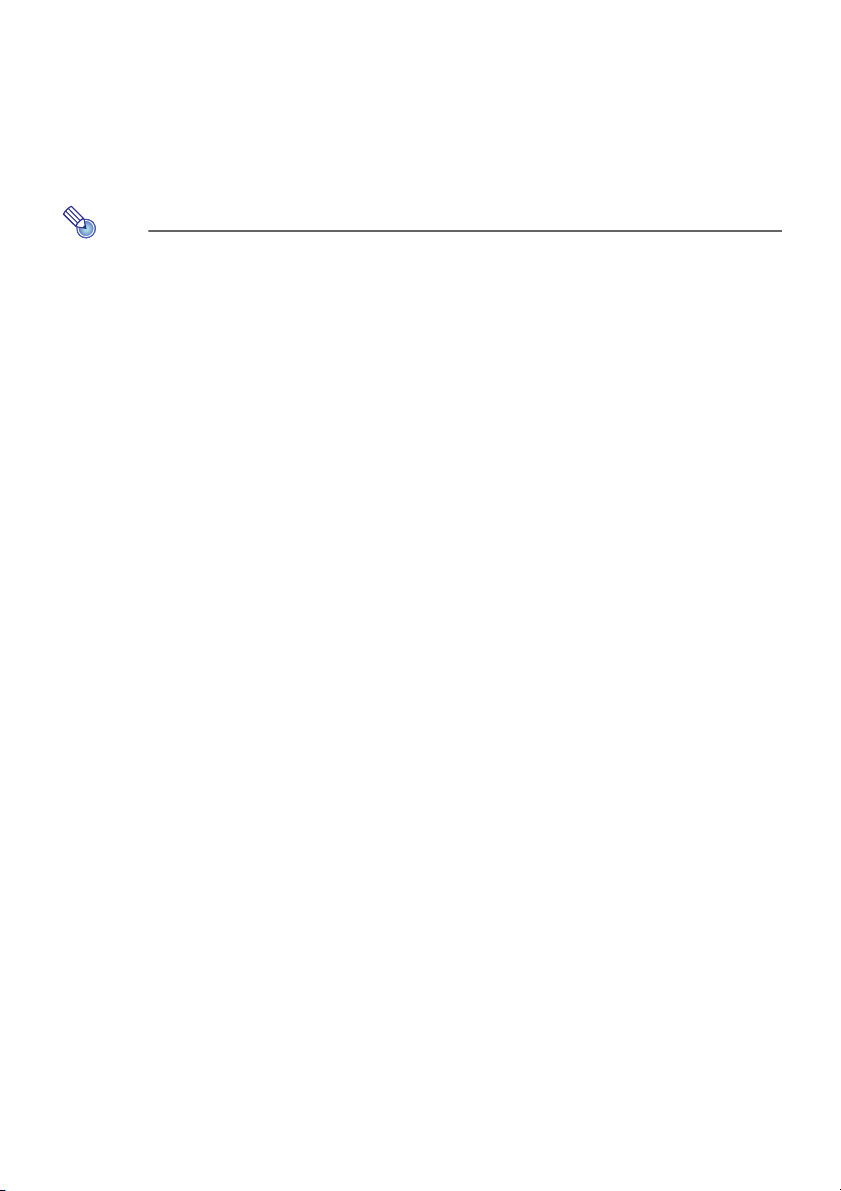
Momentarily Cutting Off the Input Source Image
Press the [BLANK] key.
1
z This temporarily cuts off the image from the input source and projects a black screen in
its place.
To resume projection of the image from the input source, press the [BLANK] key
2
(or [ESC] key).
Note
You can specify projection of a black screen or blue screen, or a logo. For details, see
“Blank Screen” under “Screen Settings Main Menu” on page 22.
Freezing an Image
Pressing the [FREEZE] key freezes the projected image.
To freeze the projected image
While an image is being projected from an input source, press the [FREEZE]
1
key.
z This will capture the image that is on the screen at the moment you press [FREEZE]
and stores it in projector memory. That image remains projected on the screen.
To restore projection of the image from an input source, press the [ESC] key.
2
7
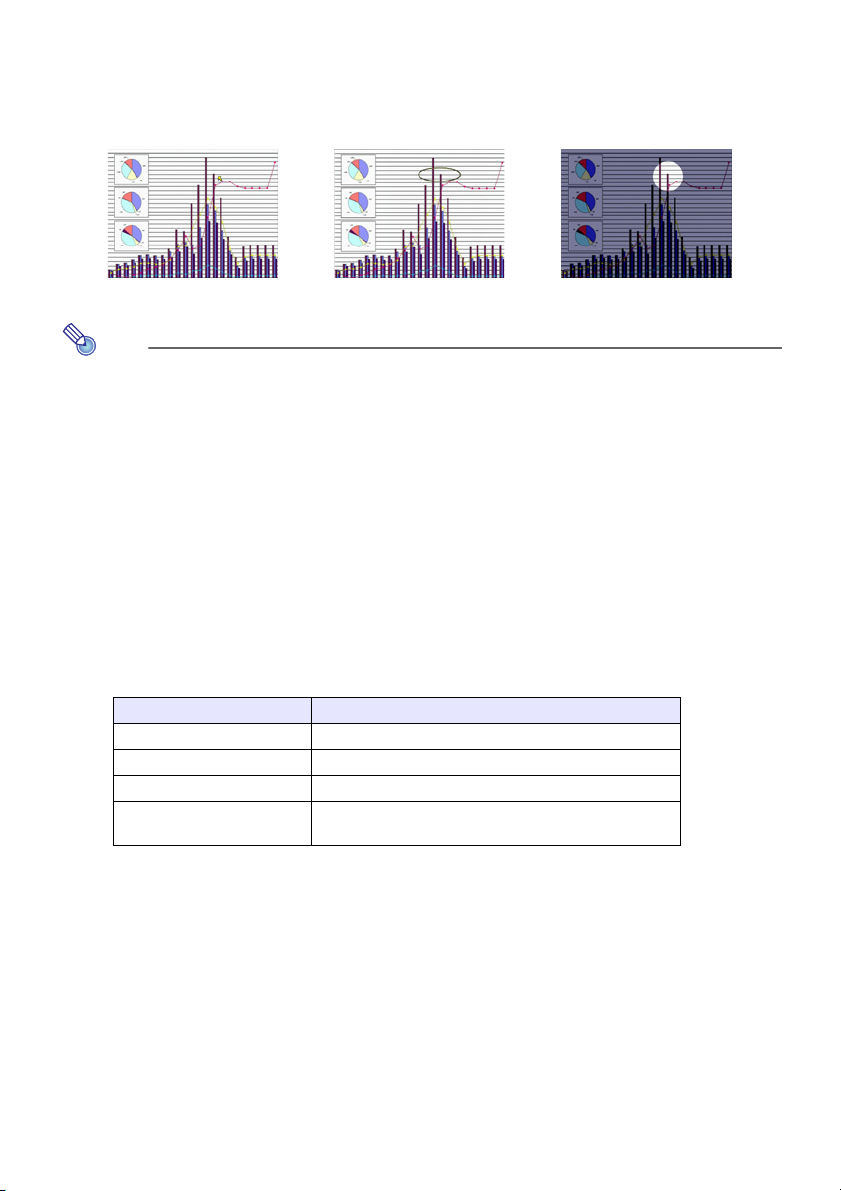
Displaying a Pointer in the Projected Image
You can select from among eight different pointer styles, including various arrow styles, for
display in the projected image. Pointers can be used during a presentation to indicate or
highlight a specific part of the image.
Arrow 1 Oval 1 Spot 2
Note
Depending on the pointer style you are using, the pointer may not display properly
when you are using keystone correction. If this happens, use the [KEYSTONE +] and
[KEYSTONE –] keys to change the keystone correction value to zero.
To display a pointer in the image
Press the [POINTER] key.
1
z This will cause a pointer to appear in the image.
z You also can use the setup menu to specify the pointer type that appears first when you
press the [POINTER] key. For details, see “Pointer” under “Option Settings 2 Main Menu”
on page 26.
Use the cursor keys to move the pointer to the location you want.
2
z Holding down a cursor key moves the cursor at high speed.
To modify the pointer as described below, press the [STYLE] key.
3
For this pointer type: Pressing [STYLE] will do this:
Arrow 1 / Arrow 2 Rotate the arrow by 90 degrees
Bar 1 / Bar 2 Toggle between flashing and not flashing
Oval 1 / Oval 2 Toggle between flashing and not flashing
Spot 1 / Spot 2 Cycle the darkness (transparency) of the area not
To select the pointer type
Press the [POINTER] key to display the pointer.
1
Keep pressing the [POINTER] key until the pointer you want is displayed.
2
z Each press of the [POINTER] key cycles through the available pointer types.
To clear the pointer from the image
Press the [ESC] key.
covered by the spot among two levels
8
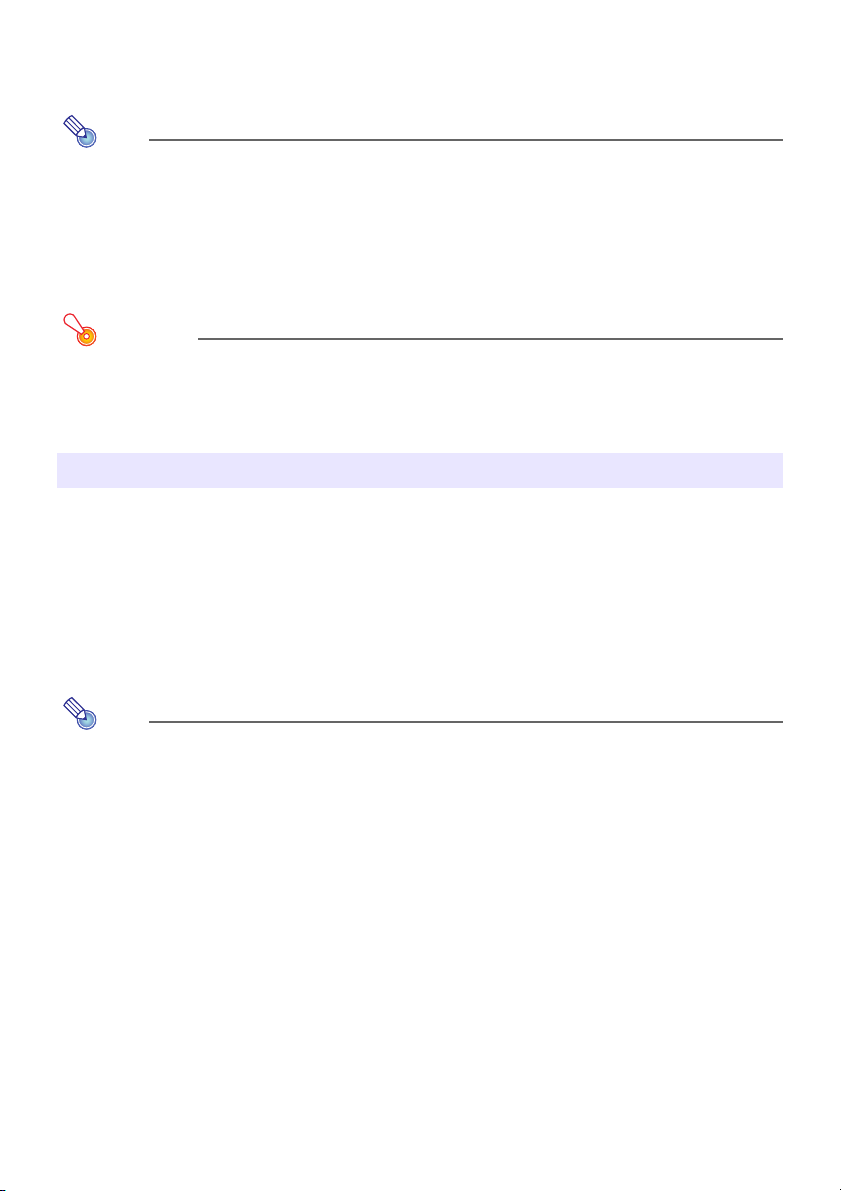
Changing the aspect ratio of the projected image
Press the [ASPECT] key to toggle the aspect ratio of the displayed image between 4:3
and 16:9.
Note
z The aspect ratio setting affects the projected image only when the input source is
VIDEO or component.
z When the input source is a component signal with an aspect ratio of 16:9, the
aspect ratio switches automatically to 16:9. When this happens, pressing the
[ASPECT] key will not change the aspect ratio.
z You also can change the aspect ratio setting using the setup menu. For details, see
“Aspect Ratio” under “Screen Settings Main Menu” on page 21.
Important!
Note that enlarging or reducing the size of an image using the [ASPECT] key for
commercial purposes or public presentation may infringe on the legally protected
copyright of the copyright holder of the original material.
Eco Mode
Turning on the Eco Mode reduces lamp brightness to save power. The projector’s cooling fan
also operates at a slower speed while the Eco Mode is turned on, which results in quieter
operation.
Turn on the Eco Mode when your priority is quieter operation. Turn off the Eco Mode when
your priority is maximum brightness.
To turn the Eco Mode on or off
Press [ECO] to toggle the Eco Mode on and off.
Note
(for XJ-S36/XJ-S46 model users)
Use the setup menu (page 11) to select the lamp mode when you have an external
device connected to the projector’s USB port.
9
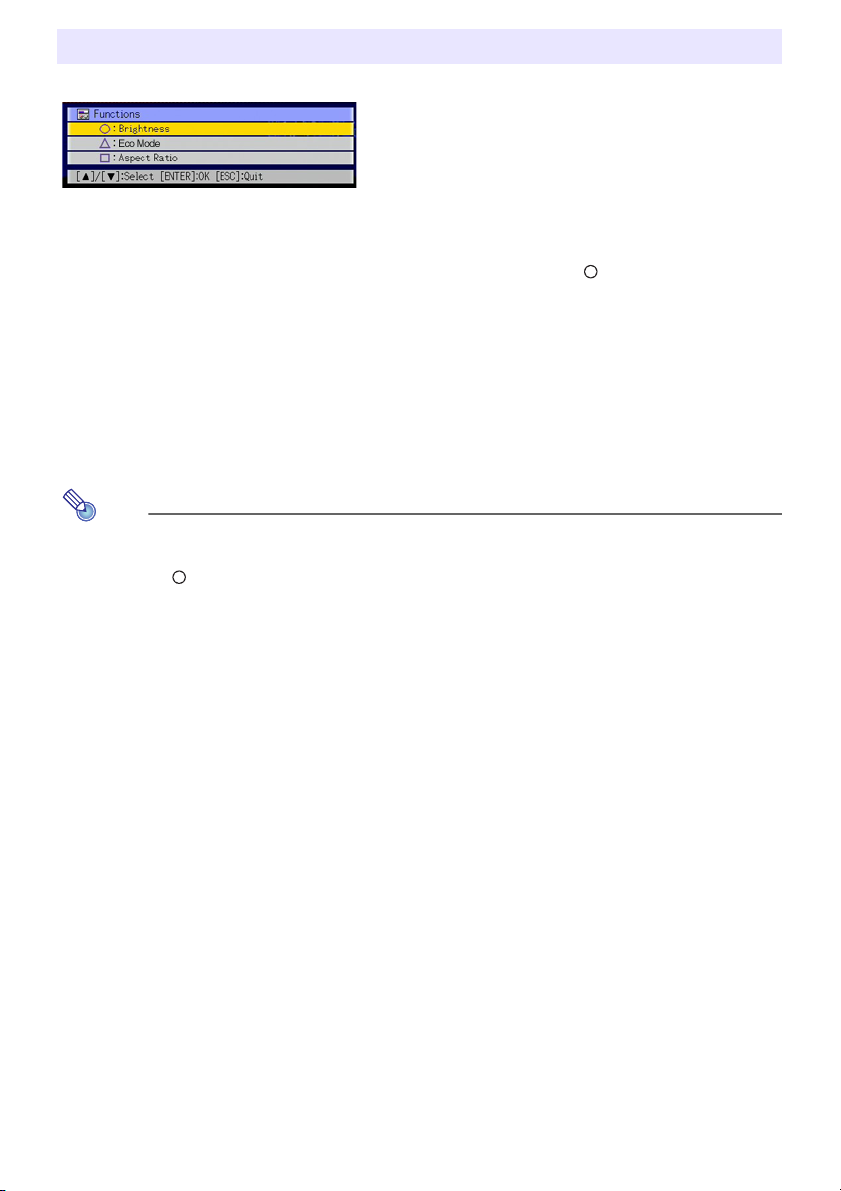
Using the [FUNC] Key
Pressing the [FUNC] key displays the menu shown below.
You can use this menu to perform the operations described below.
z Adjust image brightness
Highlight “Brightness” and then press the [ENTER] key.
• This performs the same operation as pressing the [BRIGHT] key ( key) described on
page 5.
z Turn the Eco Mode on or off
Highlight “Eco Mode” and then press the [ENTER] key.
• This performs the same operation as pressing the [ECO] key (
page 9.
z Select the aspect ratio of the projected image
Highlight “Aspect Ratio” and then press the [ENTER] key.
• This performs the same operation as pressing the [ASPECT] key (
page 9.
Note
(for XJ-S36/XJ-S46 model users)
When you have an external device connected to the projector’s USB port, use the
[FUNC], [ ], [
“USB Function Guide” on the bundled CD-ROM.
], and [] keys to control the connected device. For details, see the
U
key) described on
U
key) described on
10
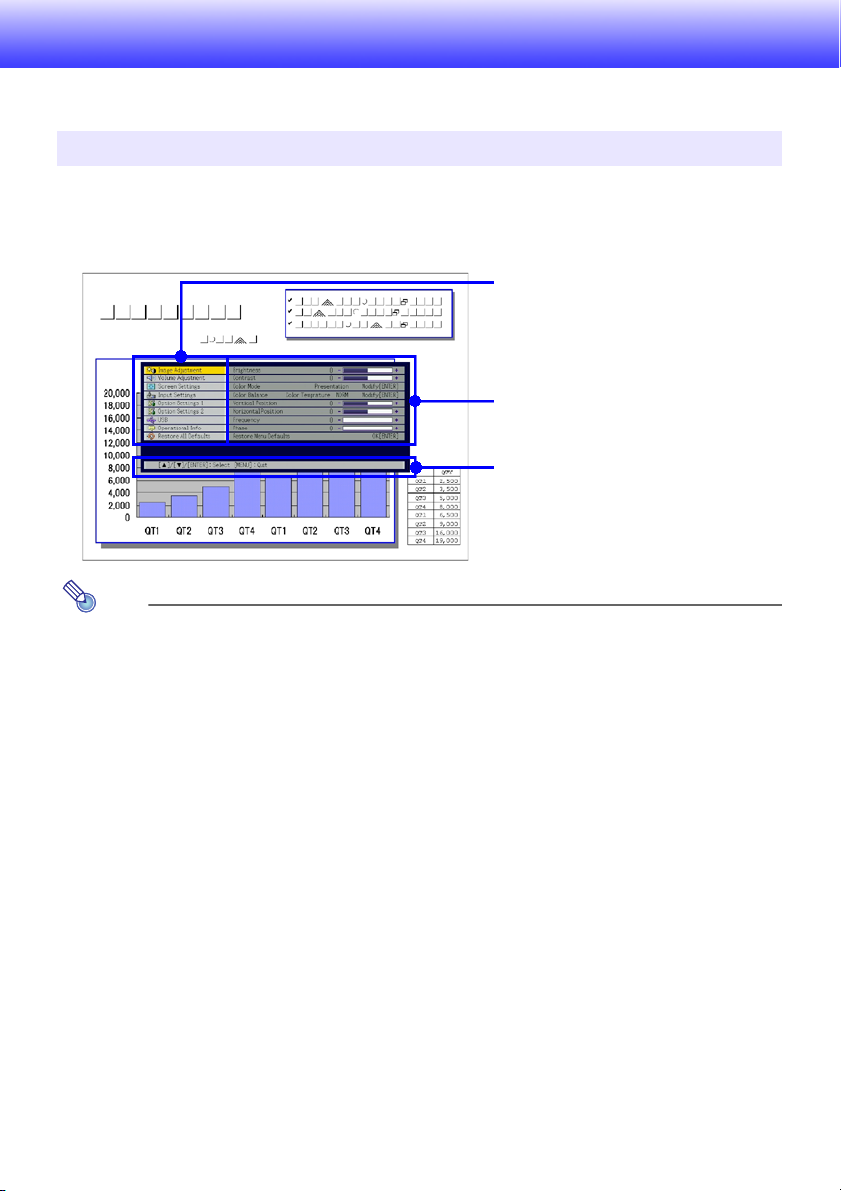
Configuring Advanced Projector Settings
Your projector has a setup menu that you can use to configure advanced settings.
Basic Setup Menu Operations
Displaying the Setup Menu
Pressing the [MENU] key displays the menu shown below in the center of the projection
screen.
Main menu
The main menu includes eight (nine on the
XJ-S36/XJ-S46) main menu items. The
currently selected main menu item is the one
that is highlighted.
Sub-menu
The sub-menu shows each individual setting
under each main menu item, and its curren t
setting.
Guidance text
Guidance text provides a brief descri ption of the
main key operations available for the operation
you are currently performing.
Note
You can position the setup menu in the center or on the left edge of the projection
screen. For details, see “Menu Position” under “Option Settings 1 Main Menu” on page
24.
To exit the setup menu
Press the [MENU] key.
Configuring Setup Menu Settings
Press the [MENU] key to display the setup menu.
1
Use the [T] and [S] keys to select the main menu item you want by
2
highlighting it.
Press the [ENTER] key.
3
Use the [T] and [S] keys to select the sub-menu item you want by highlighting
4
it.
Perform the required operation on the selected sub-menu item screen.
5
z The guidance text explains the operations you need to perform to configure each setting.
To return to the main menu from the sub-menu, press the [ESC] key.
6
To exit the setup menu, press the [MENU] key.
7
11
 Loading...
Loading...