Page 1
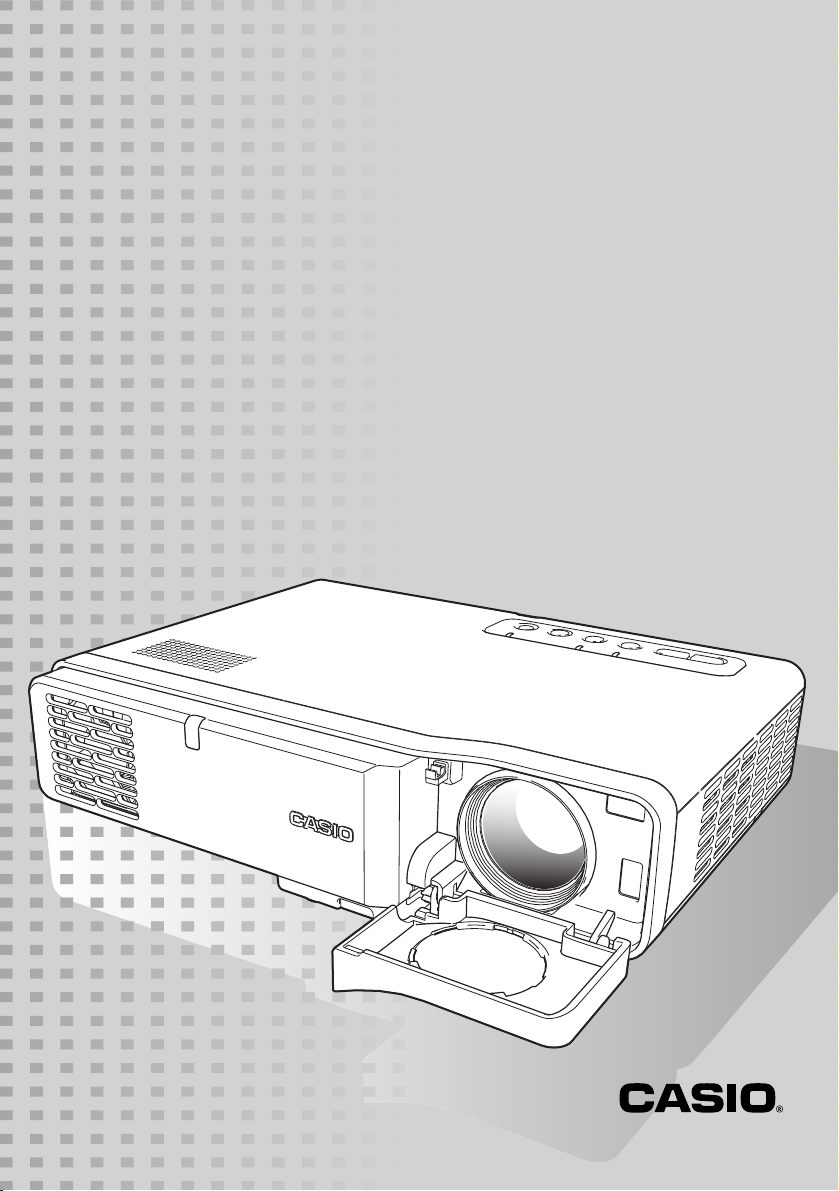
PROYECTOR DE
DATOS
XJ-460/XJ-560
Guía del usuario
• Asegúrese de leer primero todas las precauciones
en la “Guía del usuario (Operaciones básicas)”
impresa. También vea la “Guía del usuario
(Operaciones básicas)” para informarse acerca de
la configuración del proyector y reemplazo de su
lámpara.
• Guarde este manual en un lugar seguro para
usar como referencia futura.
S
Page 2
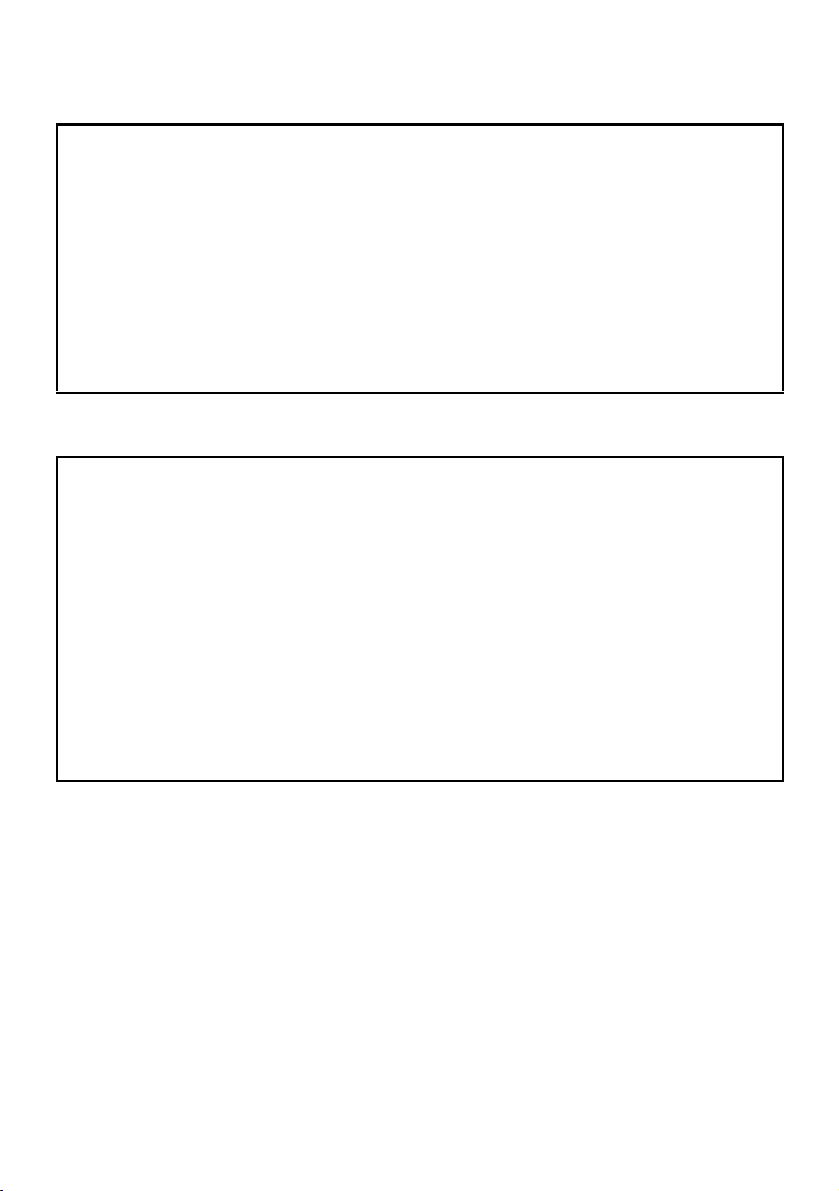
• Digital Light ProcessingTM, DLPTM, Digital Micromirror DeviceTM y DMDTM son
marcas comerciales de Texas Instruments Incorporated de los Estados Unidos.
• Microsoft, Windows, Windows NT, Windows XP y el logotipo Windows son
marcas comerciales o marcas registradas de Microsoft Corporation en los
Estados Unidos y otros países.
• Apple y Macintosh son marcas registradas de Apple Computer, Inc. de los
Estados Unidos.
• Los otros nombres de productos y compañías pueden ser marcas registradas o marcas comerciales de sus propietarios respectivos.
• Los contenidos de esta guía del usuario están sujetos a cambios sin aviso.
• Se prohíbe la copia de los contenidos de esta guía del usuario, ya sea en parte o en
su totalidad. Solamente se le permite usar este manual para su uso personal propio.
Se prohíbe cualquier otro uso sin el permiso de CASIO COMPUTER CO., LTD.
• CASIO COMPUTER CO., LTD. no será responsable ante Ud. ni cualquier otra
tercera parte ante cualesquier pérdidas o reclamos que se produzcan debido al uso
de este producto o manual.
• CASIO COMPUTER CO., LTD. no será responsable ante Ud. ni cualquier otra
tercera parte ante cualquier pérdida o pérdida de lucro que se produzca por una
pérdida de datos debido a una falla de funcionamiento o servicio de mantenimiento
de este producto, o cualquier otra razón.
• Las pantallas de muestra que se muestran en este manual son solamente para
propósitos ilustrativos, y pueden aparecen ligeramente diferentes de las pantallas
reales producidas por el producto.
Page 3
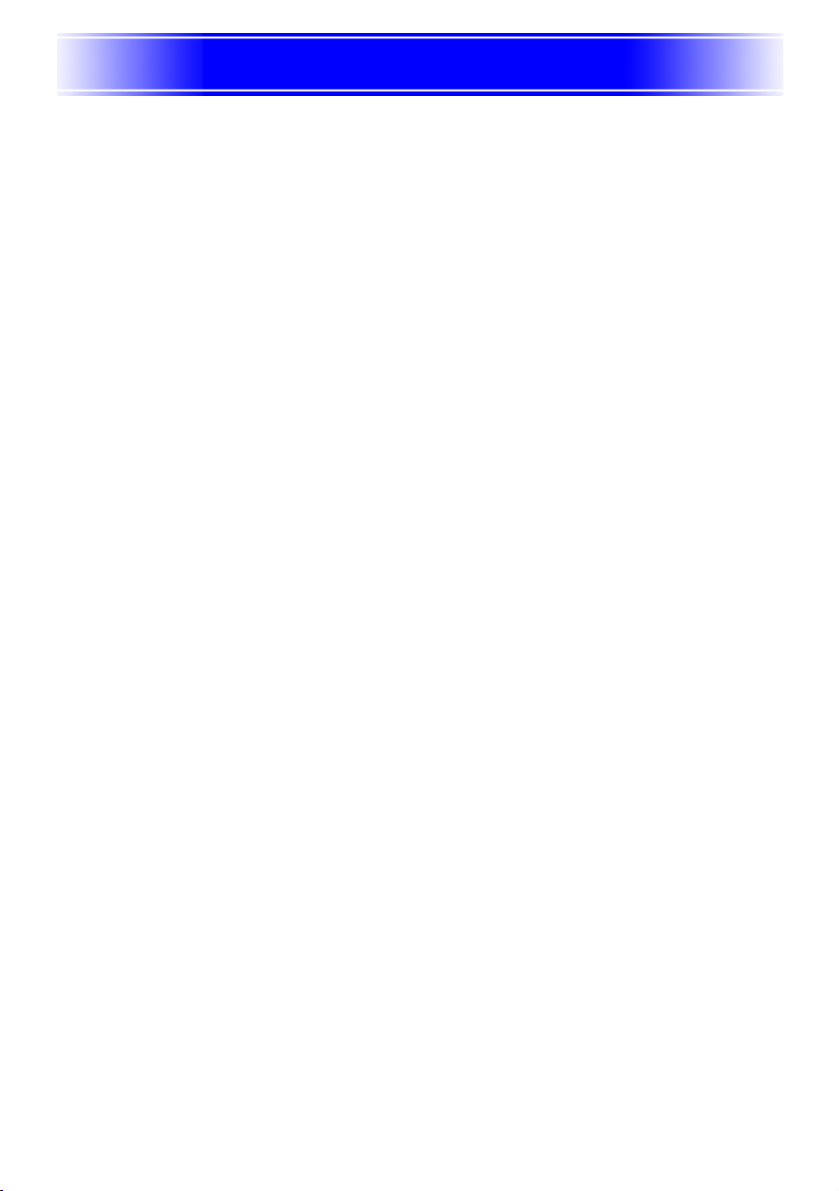
Contenidos
Operaciones de proyección...........................................................4
Proyectando sobre una pantalla ....................................................................... 4
Corrección de distorsión trapezoidal (AF/AK, KEYSTONE) ............................. 8
Usando el modo de color (COLOR MODE) .................................................... 12
Ajustando el nivel de volumen (VOL +/–)........................................................ 13
Silenciando el audio e imagen (MUTE)........................................................... 13
Ampliando la imagen proyectada (D-ZOOM +/–)............................................ 14
Usando “imagen en imagen” (P-en-P) ............................................................ 15
Congelando la imagen proyectada (FREEZE)................................................ 17
Visualizando el puntero................................................................................... 18
Operando la computadora con el controlador remoto (ratón inalámbrico)...... 19
Usando el menú de configuración ..............................................21
Bosquejo del menú de configuración .............................................................. 21
Operaciones de la pantalla del menú de configuración .................................. 24
Referencia del menú de configuración............................................................ 31
Ajuste de imagen ......................................................................................... 31
Ajuste de volumen........................................................................................ 35
Ajustes de pantalla....................................................................................... 36
Ajustes de entrada ....................................................................................... 42
Ajustes de opción 1...................................................................................... 45
Ajustes de opción 2...................................................................................... 59
Información de operación (Inform. de operación) ........................................ 62
Restauración completa a ajustes por omisión (Todo a ajustes inic.)........... 63
Apéndice........................................................................................64
Gama de señal del controlador remoto........................................................... 64
Distancia de proyección y tamaño de pantalla................................................ 65
Conectando a un dispositivo de salida de video componente ........................ 66
Conectando una computadora al puerto USB del proyector........................... 67
Visualización de pantalla completa de una imagen RGB ............................... 68
Función de contraseña.................................................................................... 69
Limpiando el proyector.................................................................................... 70
Volviendo a fijar la cubierta del objetivo.......................................................... 71
Solución de problemas del proyector.............................................................. 72
Requisitos de sistema informático para la conexión USB............................... 75
Señales Soportadas........................................................................................ 76
3
Page 4
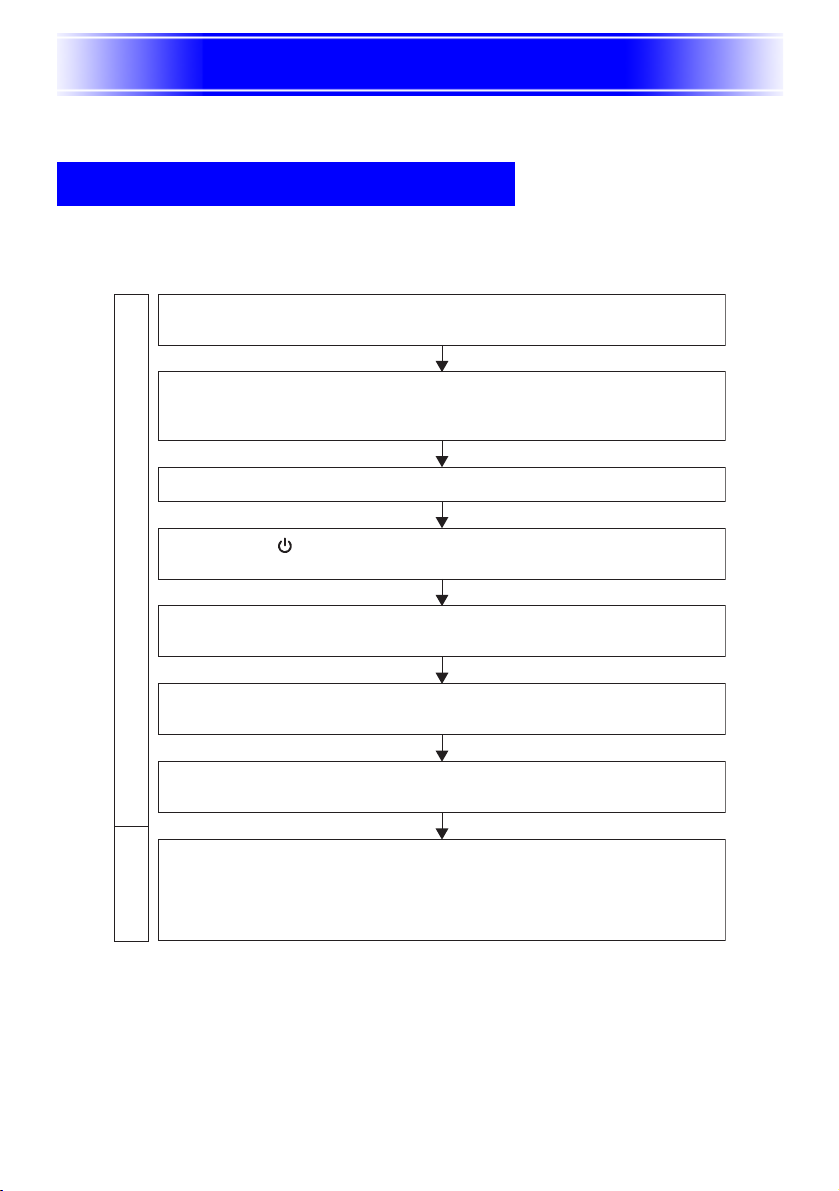
Operaciones de proyección
Operaciones de proyección
Esta sección explica las operaciones que se relacionan a la proyección de una imagen.
Proyectando sobre una pantalla
Flujo básico
Configure el proyector y apuntelo a la pantalla.
Guía del usuario (Operaciones básicas): Configurando el proyector
Conecte la computadora o dispositivo de video al proyector.
Guía del usuario (Operaciones básicas): Conectando una computadora al proyector
Guía del usuario (Operaciones básicas): Conectando aun dispositivo de video estándar
Active la alimentación del proyector y la computadora o dispositivo de video conectado.
Presione la tecla [
Guía del usuario (Operaciones básicas): Activando la alimentación del proyector
Realice el ajuste de la posición y angulo de proyección.
Preparando el proyector
Guía del usuario (Operaciones básicas): Ajustando el ángulo de inclinacián del proyector
] (alimentación) para activar la alimentación del proyector.
Seleccione la fuente de entrada.
) “Seleccionando manualmente la fuente de entrada” (página 6)
Ajuste el tamaño de la imagen proyectada y enfoque la imagen.
) “Zoom y enfoque” (página 7)
Inicie la proyección (presentación, video, etc.).
• Realice la operación requerida sobre la computadora de fuente de entrada o equipo de
video.
• Utilice las variadas funciones del proyector para ajustar la imagen proyectada de la manera
proyección
Iniciando la
requerida.
4
Page 5
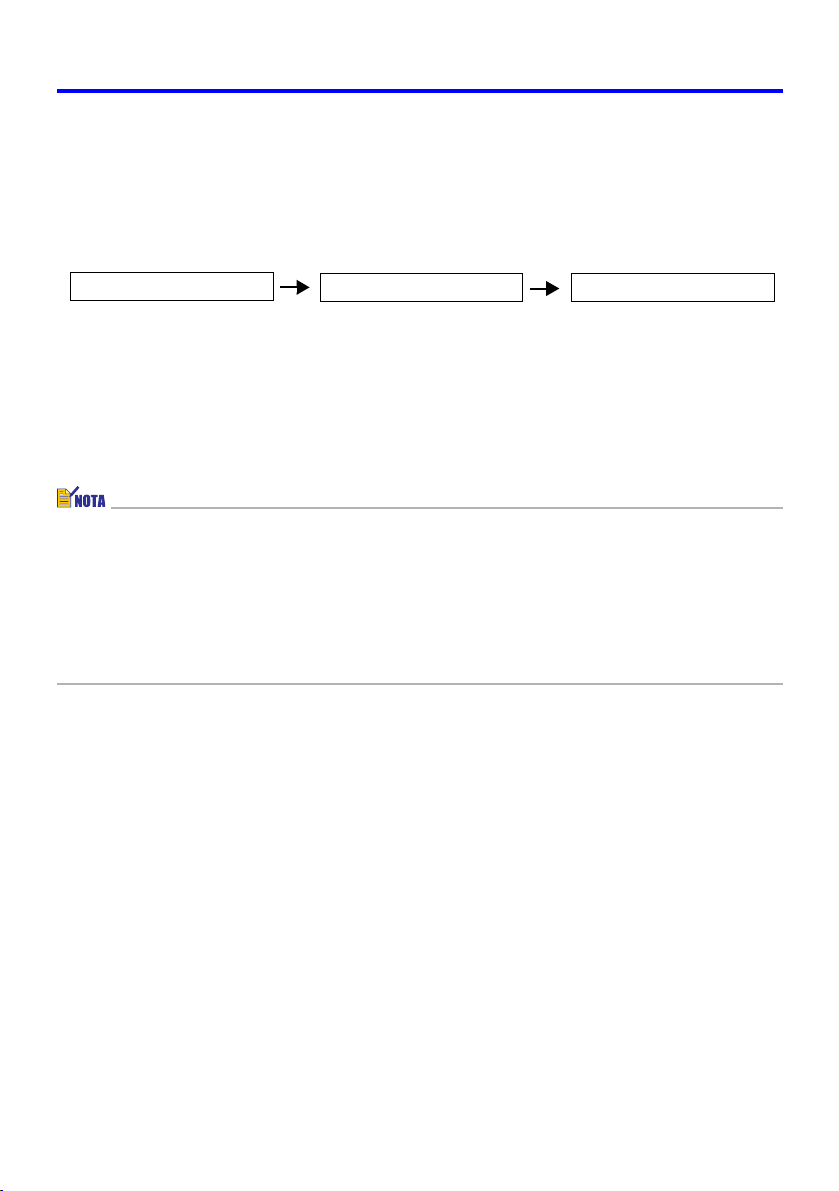
Operaciones de proyección
Selección de una fuente de entrada automática
Cuando enciende el proyector, la unidad comprueba la condición de cada fuente de entrada (si la
fuente de entrada está enviando o no una señal) en la secuencia mostrada a continuación.
Automáticamente selecciona la primera fuente de entrada que encuentra, que está enviando una
señal de entrada, y proyecta la imagen aplicable.
Entrada de terminal RGB
(RGB/Componente)
Si el terminal de entrada RGB se encuentra conectado a una computadora y el terminal de entrada
S-VIDEO está conectado a un deck de video, y las señales están siendo enviadas por ambos
dispositivos, el proyector selecciona automáticamente la entrada RGB cuando es activado. El nombre
de la fuente de entrada seleccionada actualmente se muestra en la esquina derecha superior de la
pantalla de proyección.
z Si el proyector no encuentra ninguna señal de entrada, aparece el mensaje “Sin entrada de
señal” en lugar del nombre de la fuente de entrada.
z La visualización del nombre de la fuente de entrada mostrando [RGB] o [Componente] depende
en el ajuste “Ajustes de entrada J Entrada RGB” (página 42) actual, que se configura sobre el
menú de configuración del proyector.
z Tenga en cuenta que el proyector no selecciona la fuente de entrada automáticamente cuando
“Desactivado” se selecciona para el ajuste “Ajustes de opción 1 J Detección entrada auto”
(página 45) en el menú de configuración.
Entrada de terminal VIDEO
(VIDEO)
Entrada de terminal S-VIDEO
(S-VIDEO)
5
Page 6
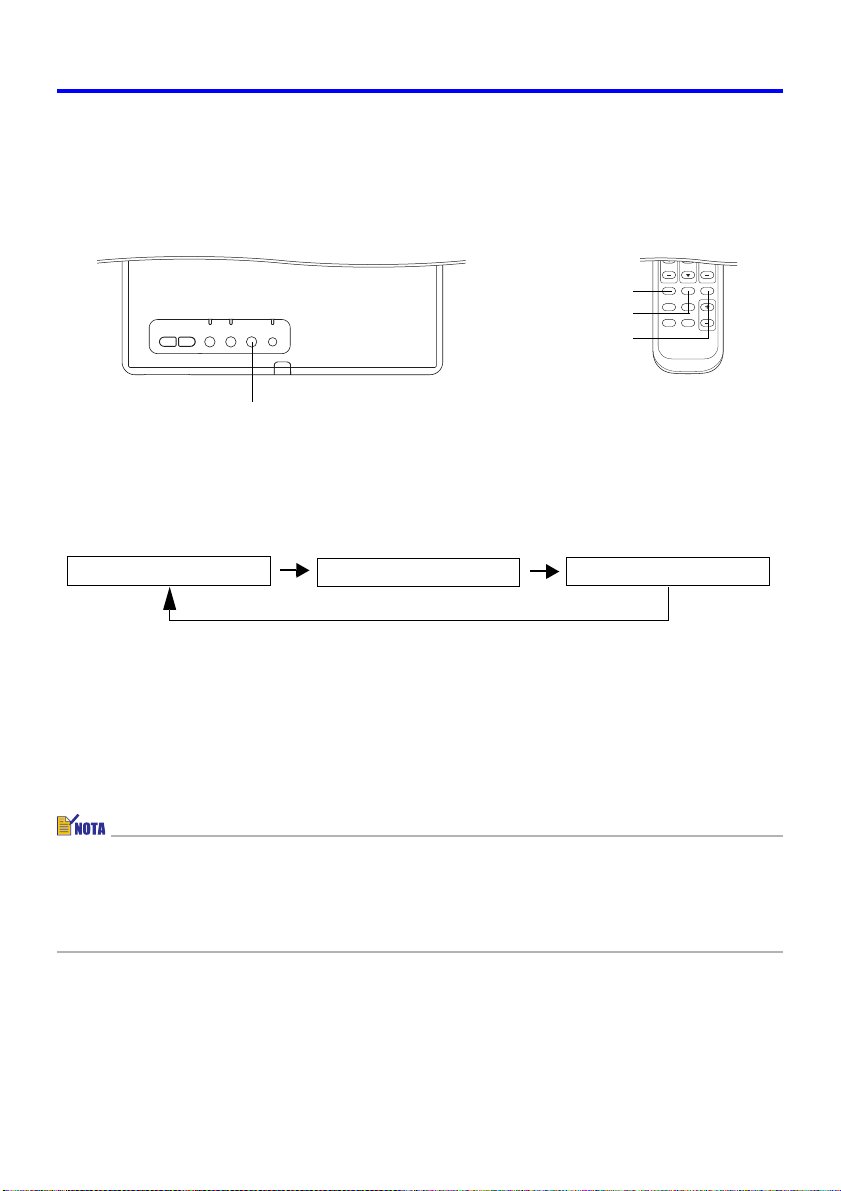
Operaciones de proyección
ZOOM
RGB
VIDEO
AUTO
P-IN-P
MUTE
FREEZE
S-VIDEO
FOCUS
D-ZOOM
VOLUME
Seleccionando manualmente la fuente de entrada
El procedimiento que debe usar para seleccionar la fuente de entrada depende en si está usando las
teclas del proyector o las teclas del controlador remoto.
[Proyector]
Tecla [S-VIDEO]
Tecla [INPUT]
[Controlador remoto]
Tecla [RGB]
Tecla [VIDEO]
z Para seleccionar la fuente de entrada usando las teclas del proyector, presione la tecla
[INPUT] sobre el proyector para realizar un ciclo a través de las fuentes de entrada en la
secuencia mostrada a continuación.
(RGB/Componente)
(VIDEO)
(S-VIDEO)
z Para seleccionar la fuente de entrada usando las teclas del controlador remoto, presione
la tecla [RGB/COMPONENT], [VIDEO] o [S-VIDEO] sobre el controlador remoto para
seleccionar la fuente de entrada que desea.
El nombre de la fuente de entrada seleccionada actualmente se muestra en la esquina
derecha superior de la pantalla de proyección.
z Si la fuente de entrada seleccionada actualmente no está enviando una señal de entrada,
aparece el mensaje “Sin entrada de señal” en lugar del nombre de la fuente de entrada.
z La visualización del nombre de la fuente de entrada mostrando [RGB] o [Componente] depende
en el ajuste “Ajustes de entrada J Entrada RGB” (página 42) actual, que se configura sobre el
menú de configuración del proyector.
6
Page 7
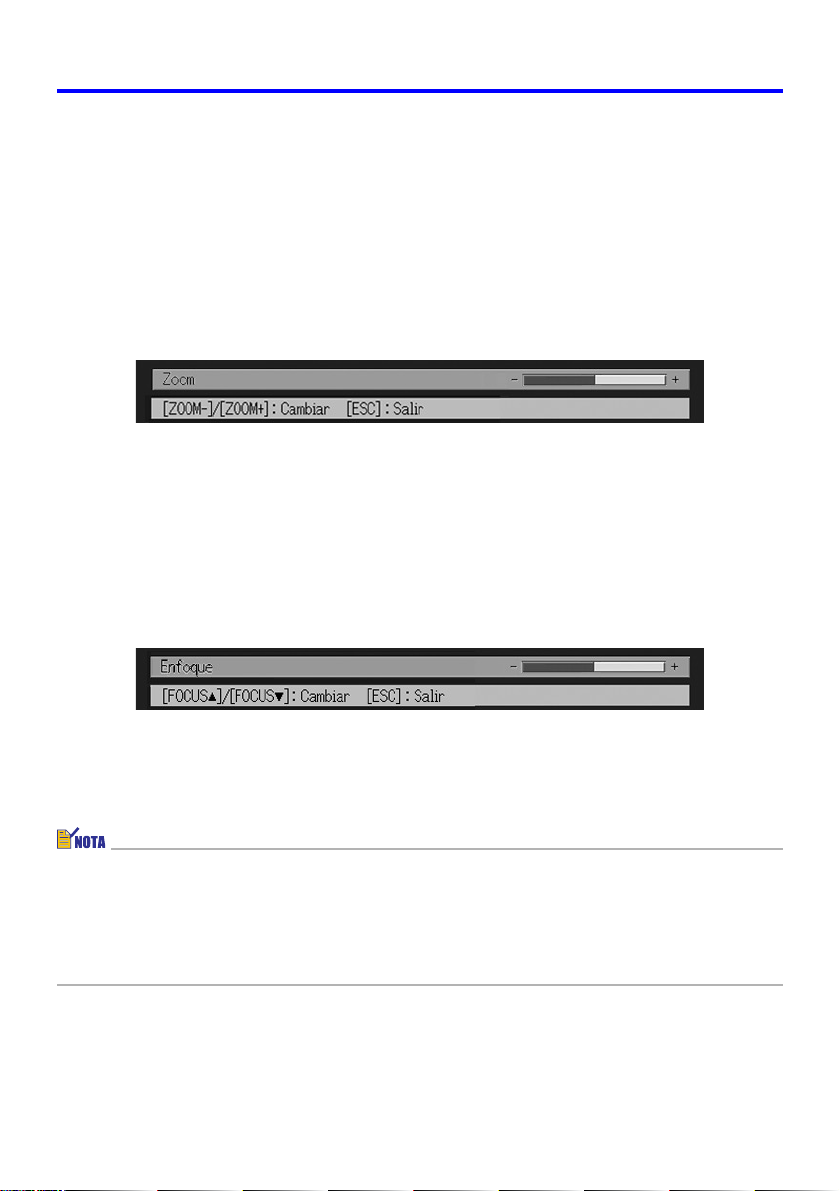
Operaciones de proyección
Zoom y enfoque
Para ajustar el tamaño de la imagen, utilice las teclas [ZOOM], y las teclas [FOCUS] para enfocar la
imagen.
Para ajustar el tamaño de la imagen
1. Mantenga presionada la tecla [ZOOM +] para aumentar el tamaño de la
imagen o la tecla [ZOOM –] para disminuirla.
z Esto ocasiona que el indicador de zoom, que indica el ajuste de zoom actual, aparezca sobre la
imagen.
2. Suelte la tecla [ZOOM] cuando la imagen tenga el tamaño que desea.
z El indicador de zoom desaparecerá desde la imagen automáticamente si no realiza ninguna
operación de tecla durante una cierta cantidad de tiempo.
Para enfocar la imagen
1. Mantenga presionado [FOCUS S] o [FOCUS T] para ajustar el enfoque.
z Esto ocasiona que el indicador de enfoque, que indica el ajuste de enfoque actual, aparezca
sobre la imagen.
2. Cuando el enfoque se encuentra de la manera deseada, suelte la tecla
[FOCUS].
z El indicador de enfoque desaparecerá desde la imagen automáticamente si no realiza ninguna
operación de tecla durante una cierta cantidad de tiempo.
z
Ta m bi én puede enfocar automáticamente presionando la tecla [AF/AK]. Para mayor información,
vea la parte titulada “Enfoque automático y corrección trapezoidal automática (AF/AK)” (página 9).
z Los indicadores de enfoque y zoom pueden no aparecer bajo ciertas condiciones (cuando se
visualiza el logotipo de inicio, cuando la imagen y audio se encuentran silenciadas, etc.). Aunque
los indicadores no aparecen, el ajuste de enfoque y zoom puede aun ser realizado presionando
las teclas aplicables.
7
Page 8
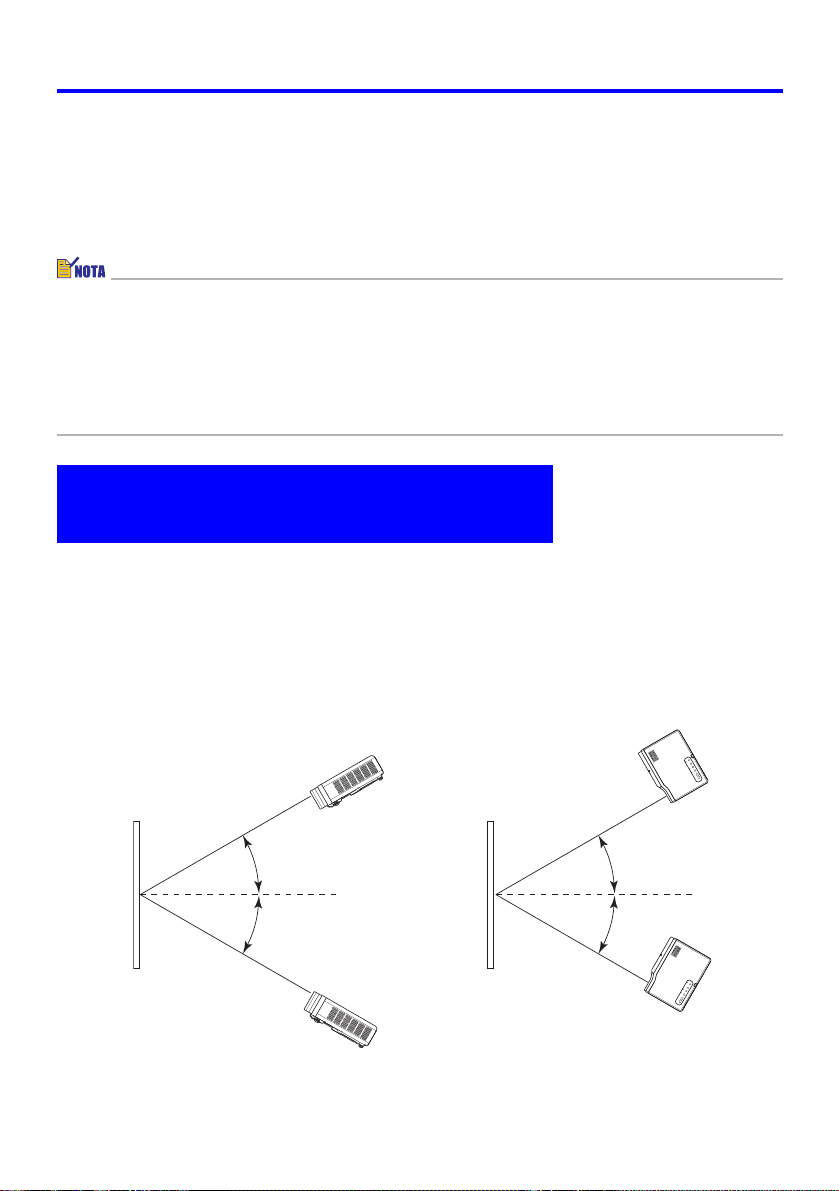
Operaciones de proyección
Ajuste automático de una imagen RGB
Cuando la fuente de entrada es RGB (computadora), el proyector ajusta automáticamente la
posición vertical y horizontal, frecuencia y fase siempre que detecta una señal RGB
(siguiendo a una selección de fuente de entrada RGB, activación de alimentación, etc.).
Ta mb i én se puede ejecutar una operación de ajuste automático presionando la tecla [AUTO].
z Cuando desea inhabilitar el ajuste automático y mantener los ajustes manuales, puede
desactivar el ajuste automático (página 46).
z Mientras una operación de ajuste automático se encuentra en progreso la imagen
proyectada puede llegar a distorsionarse.
z Si la imagen no es clara luego de la operación de ajuste automático, puede usar el menú para
ajustar los ítemes manualmente. Para los detalles, vea la parte titulada “Ajuste de imagen” en la
página 31.
Corrección de distorsión trapezoidal (AF/AK, KEYSTONE)
Cuando el proyector se encuentra inclinado en un ángulo a la pantalla sobre la que está proyectando,
la imagen proyectada puede tener longitudes diferentes en los bordes derecho e izquierdo, o bordes
superior e inferior. Este fenómeno es lo que se llama “distorsión trapezoidal” o “efecto Keystone”. Este
proyector viene con funciones para una corrección automática o manual de la distorsión trapezoidal, lo
cual proporciona una imagen proyectada regularmente formada. A continuación se muestra el ángulo
permisible en el que el proyector puede ser posicionado en relación a la pantalla.
Vertical Horizontal
PantallaPantalla
Hasta 30 grados.
Hasta 30 grados.
8
Hasta 30 grados.
Hasta 30 grados.
Page 9
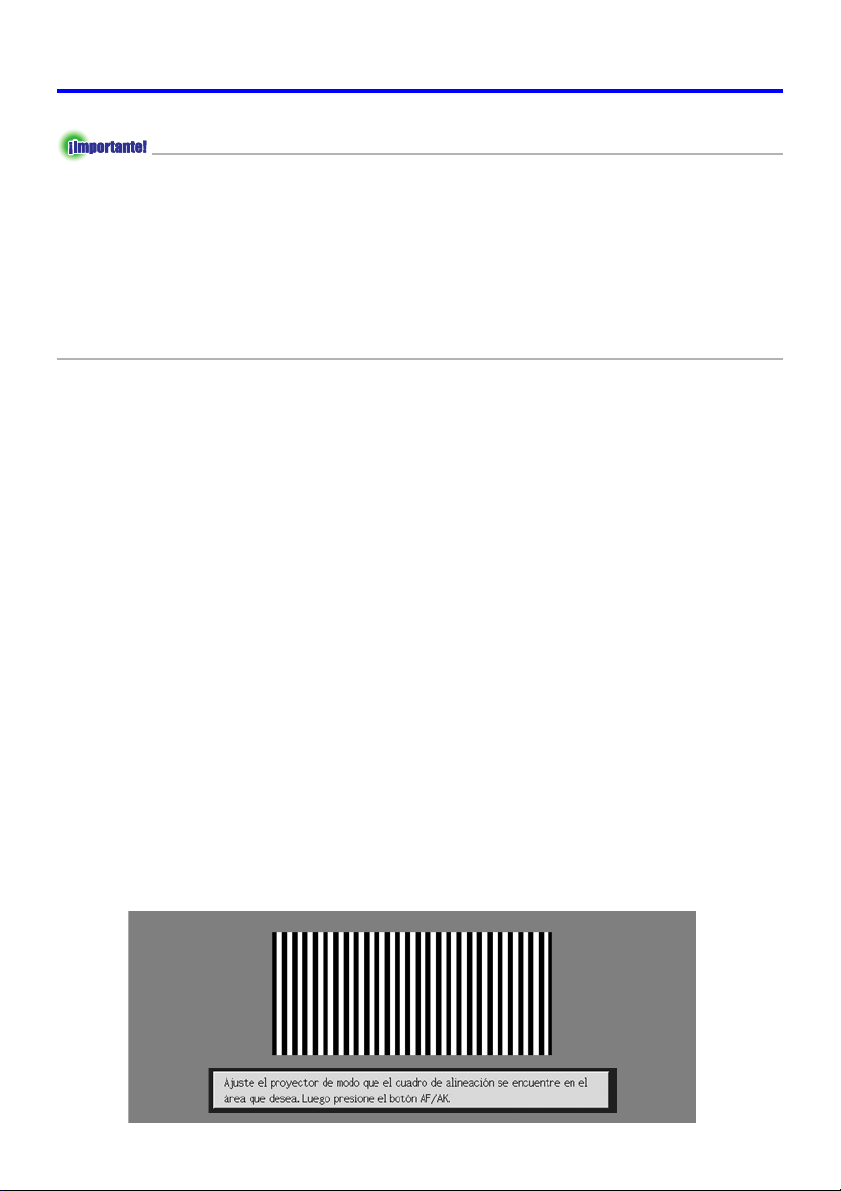
Operaciones de proyección
z Los ángulos mostrados en la ilustración de arriba están sujetas a las condiciones siguientes.
z Proyección de una imagen desde una computadora (Resolución: 1024 × 768, frecuencia vertical:
60 Hz).
z Cambio de tamaño para fijarse: Activado.
z Las gamas de corrección son afectadas por el tipo de señal que se está proyectando, zoom, el
ajuste “Fijar a pantalla completa”, el ajuste de relación de aspecto y otros factores.
z La corrección trapezoidal puede ocasionar que la imagen corregida sea más pequeña que
la imagen original (sin corregir), o puede ocasionar la distorsión de la imagen. Si la
imagen proyectada se convierte difícil de ver, trate de mover la pantalla y/o proyector de
manera que se oriente similar a la configuración mostrada en la parte titulada
“Configurando el proyector” en la “Guía del usuario (Operaciones básicas)”.
Enfoque automático y corrección trapezoidal automática (AF/AK)
La tecla [AF/AK] puede ser configurada para realizar una de las tres operaciones de
corrección trapezoidal automática y enfoque automático (AF) que se describen a continuación.
Para informarse acerca de la configuración de la operación de tecla [AF/AK], vea la parte
titulada “Ajustes de opción 2 J Modo AF/AK” en la página 59.
Modo AF/AK (ajuste inicial fijado por omisión):
Modo AF/AK continuo:
Modo AF:
Presionando la tecla [AF/AK] realiza la corrección trapezoidal y el
enfoque automático.
Presionando la tecla [AF/AK] proyecta un cuadro de alineación que es
práctico cuando la distancia de proyección está relativamente alejada o
cuando se proyecta en un ángulo. Con el modo AF/AK continuo, el
proyector realiza continuamente el enfoque automático a medida que el
proyector es movido. Para los detalles acerca del uso del modo AF/AK
continuo, vea a continuación la parte titulada “Realizando el enfoque
automático y corrección trapezoidal automática mientras el AF/AK
continuo se encuentra habilitado”.
Presionando de nuevo la tecla [AF/AK] realiza solamente el enfoque automático.
Realizando el enfoque automático y corrección trapezoidal automática
mientras el AF/AK continuo se encuentra habilitado
Realice los pasos siguientes mientras [AF/AK continuo] se encuentra seleccionado para “Ajustes de
opción 2 J Modo AF/AK” (página 59) sobre el menú de configuración.
1. Presione la tecla [AF/AK].
z Esto ingresa el modo de enfoque previo, que proyecta un cuadro de alineación similar al que se
muestra abajo.
El tamaño del cuadro de alineación depende en las condiciones de configuración del proyector y pantalla.
z
9
Page 10
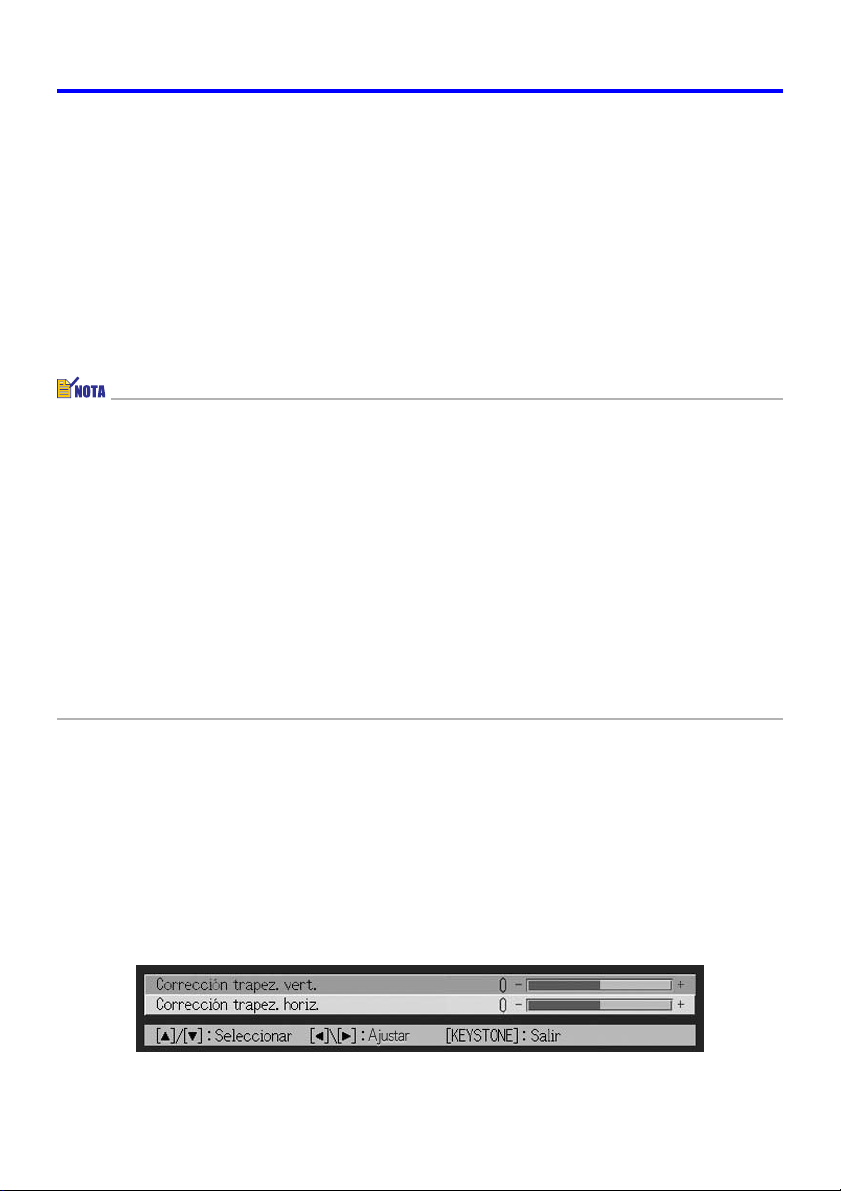
Operaciones de proyección
2. Ajuste el ángulo y posición del proyector de la manera requerida de manera
que el cuadro proyectado se fije dentro el área de la pantalla.
3. Presione de nuevo la tecla [AF/AK].
z Esto realiza la corrección trapezoidal automática.
Ajuste automático al activar la alimentación
Mientras se selecciona [AF/AK continuo] para “Ajustes de opción 2 J Modo AF/AK al activar la
alimentación” (página 60) sobre el menú de configuración, al activar el proyector automáticamente
ingresa el modo de enfoque previo y proyecta el cuadro de alineación. Realice el procedimiento
comenzando desde el paso 2 en la parte titulada “Realizando el enfoque automático y corrección
trapezoidal automática mientras el AF/AK continuo se encuentra habilitado” anterior.
z Cuando [AF] se selecciona para “Ajustes de opción 2 J Modo AF/AK” sobre el menú de
configuración, solamente se realiza el enfoque automático cuando se presiona la tecla [AF/AK].
z Si aparece el mensaje “Fuera de la gama de enfoque automático. Vuelva a ubicar el proyector
para cambiar la distancia desde la pantalla, y luego presione el botón AF/AK.”, trate de mover la
pantalla y/o proyector de manera que la distancia entre ellos se encuentre dentro de la gama de
enfoque automático (aproximadamente 0,8 a 4 metros). Tenga en cuenta que la gama de
enfoque automática real dependerá sobre la pantalla y las condiciones de configuración del
proyector, y otros factores. Cuando la distancia se encuentra fuera de la gama de enfoque
automático, utilice el enfoque manual.
z Tenga en cuenta que ciertas condiciones del proyector y pantalla, y otros factores ambientales
pueden hacer que sea imposible realizar la corrección automática y el enfoque automático
correctamente. En este caso, ajuste los ajustes manualmente.
z La corrección automática y enfoque automático apropiados no son posibles si el proyector no se
encuentra sobre una superficie nivelada. Asegúrese de configurar el proyector manualmente,
de acuerdo con la información en la parte titulada “Comenzando con las operaciones” en la Guía
del usuario (Operaciones básicas).
Corrección de distorsión trapezoidal manual
La corrección de distorsión trapezoidal manual puede usarse para corregir la distorsión trapezoidal
tanto vertical como horizontal.
Para usar la corrección de distorsión trapezoidal manual
1. Presione la tecla [KEYSTONE].
z Esto ocasiona que la pantalla de corrección de distorsión trapezoidal sobre la imagen
proyectada.
2. Utilice las teclas [S] y [T] para seleccionar ya sea “Corrección trapez. vert.” o
“Corrección trapez. horiz.”
10
Page 11
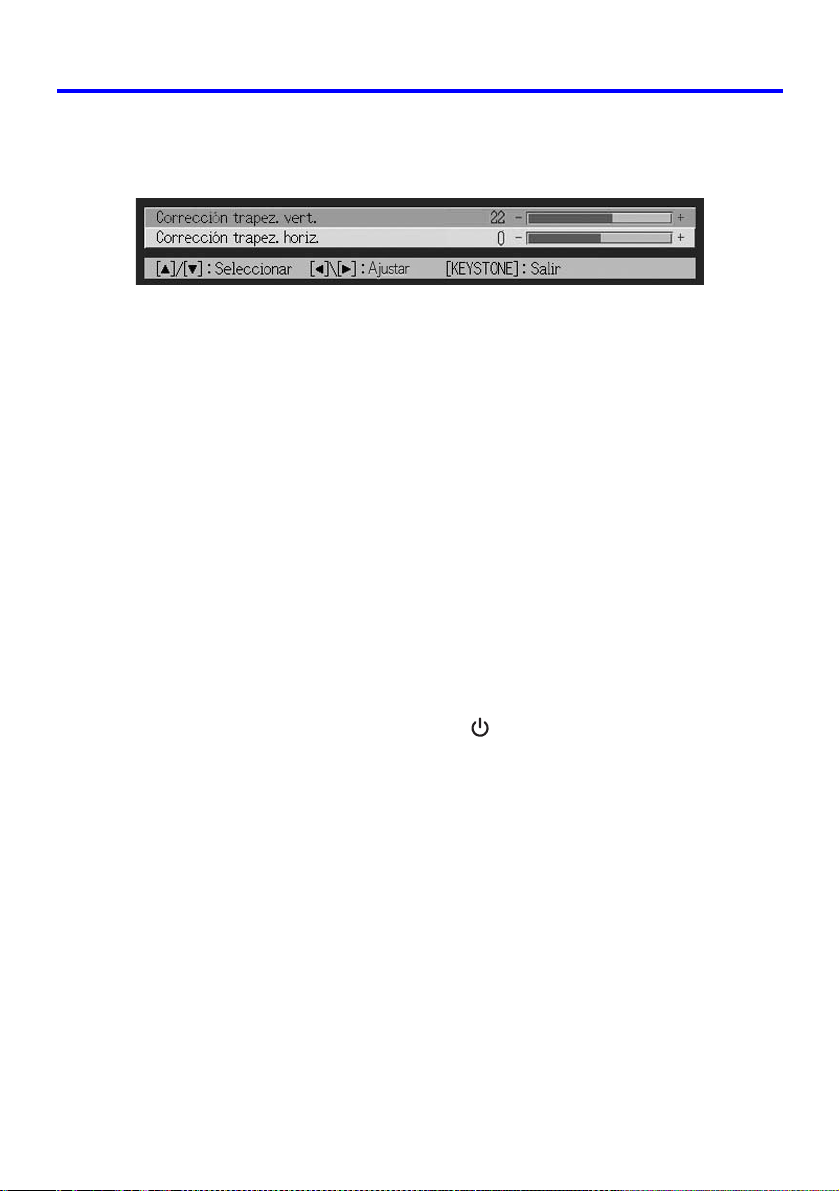
Operaciones de proyección
3. Utilice las teclas [W] y [X] para corregir la distorsión trapezoidal.
z A cada presión de [W] y [X] desplaza el indicador sobre la barra seleccionada actualmente
hacia la izquierda o derecha.
z Repita los pasos 2 y 3 para realizar la corrección de distorsión trapezoidal en otra dirección, si
así lo desea.
4. Después que los ajustes se encuentran de la manera deseada, presione la
tecla [ESC] o la tecla [KEYSTONE].
z Esto ocasiona que desaparezca la pantalla de corrección de distorsión trapezoidal.
Enfoque automático (AF)
A veces, el proyector puede no enfocar apropiadamente cuando presiona la tecla [AF/AK]. Esto puede
ser ocasionado por factores ambientales locales, etc. Si esto llega a suceder, enfoque manualmente
la imagen o trate de realizar la operación de enfoque automático (AF) nuevamente. Si esto no
resuelve el problema, realice los pasos indicados en la parte titulada “Para ajustar el enfoque
automático” siguiente.
Tenga en cuenta que la distancia permisible para el enfoque automático es menor que para el
enfoque manual.
Para ajustar el enfoque automático
1. Ubique el proyector y pantalla de manera que se encuentre alejados alrededor
de 1,5 metros, y luego presione la tecla [ ] (alimentación) para activar el
proyector.
z Ubique el proyector de manera que se encuentre apuntando rectamente sobre la pantalla.
2. Presione la tecla [AF/AK].
3. Presione la tecla [KEYSTONE] y luego utilice la pantalla que aparece para
cambiar los valores de corrección trapezoidal orizontal a cero.
z Este paso no es necesario si estos valores ya están en cero.
4. Utilice las teclas [FOCUS] para ajustar el enfoque manualmente.
5. Mientras el indicador de enfoque está siendo proyectado, mantenga
presionada la tecla [ENTER] durante unos cinco segundos.
z Después de unos cinco segundos, se proyecta el mensaje “Operación de enfoque exitosa.” o
“Operación de enfoque fallada.”.
6.
Si la operación de enfoque falla, repita el procedimiento anterior desde el paso 2.
11
Page 12
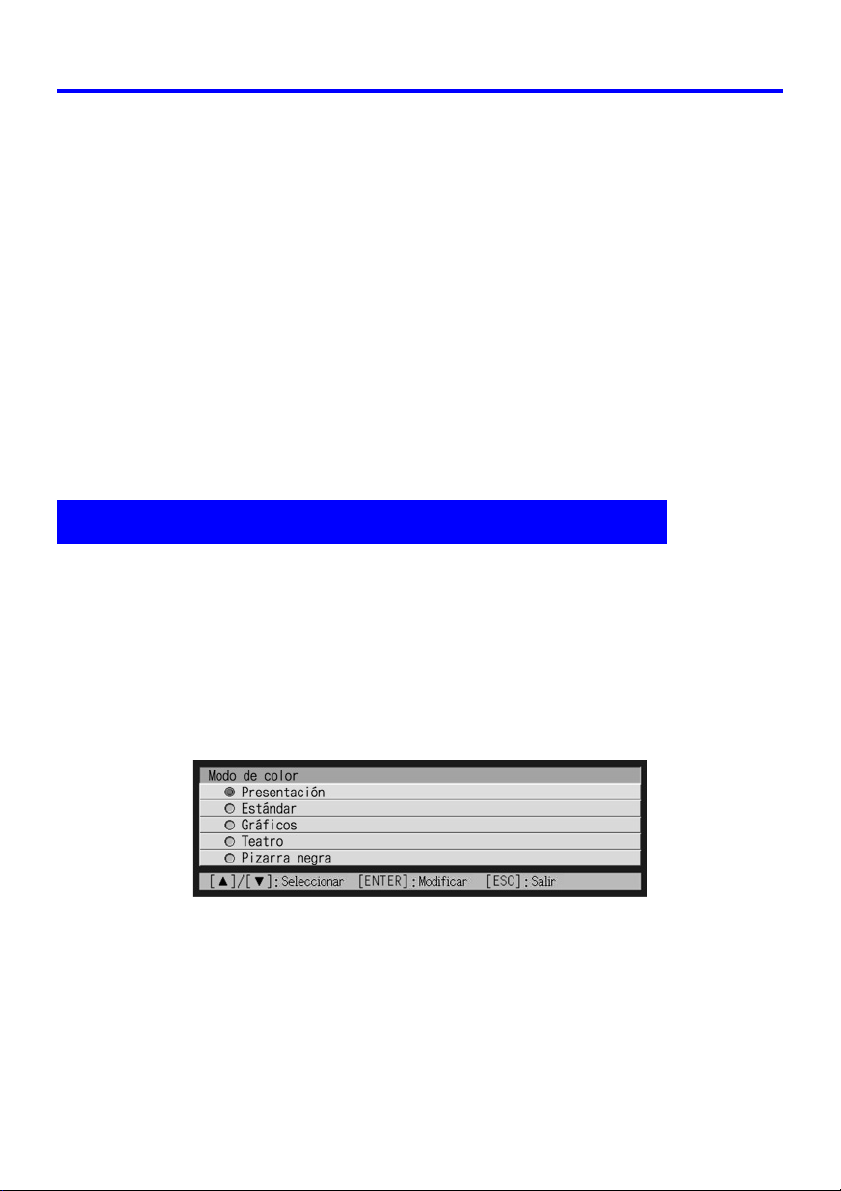
Operaciones de proyección
Corrección trapezoidal automática
Ciertos ambientes de operación y otros factores pueden hacer que sea imposible lograr una precisión
suficiente cuando se realiza la corrección trapezoidal.
Si una imagen aparece distorsionada después de realizarse la corrección trapezoidal automática,
compruebe los sensores por si están sucios y Limpielos si es necesario.
Para mayor información vea la página 70. Si esto no resuelve el problema, trate de cambiar La
posición del proyector Ligeramente o realice la corrección trapezoidal manual.
Enfoque automático/corrección trapezoidal (AF/AK) en
distancias de proyección cortas
Realizando una operación AF/AK (enfoque automático, corrección trapezoidal automática), cuando
hay un ángulo agudo y cuando solamente hay una distancia corta entre el proyector y la pantalla,
puede resultar en que los bordes izquierdo y derecho de la imagen se encuentren fuera de foco. Si
esto llega a ocurrir, reduzca el ángulo o aumente la distancia entre el proyector y la pantalla.
Usando el modo de color (COLOR MODE)
El ajuste del modo de color le permite especificar el tipo de imagen que será proyectada, de
manera que el proyector puede optimizar el color de la imagen.
Para cambiar el modo de color
1. Presione la tecla [COLOR MODE].
z Esto ocasiona que aparezca la pantalla de modo de color sobre la imagen de
proyección. La marca z indica el ajuste del modo de color actual.
z Para los detalles acerca de cada uno de los ajustes, vea la parte titulada “Ajuste de
imagen J Modo de color” en la página 32.
2. Utilice las teclas [S] y [T] para mover el cursor al ajuste que desea, y
luego presione la tecla [ENTER].
z Esto mueve el z al ítem que se encuentra seleccionado por el cursor, y aplica el ajuste a la
imagen.
3. Cierre la pantalla de configuración, presione la tecla [ESC] o [COLOR
MODE].
12
Page 13
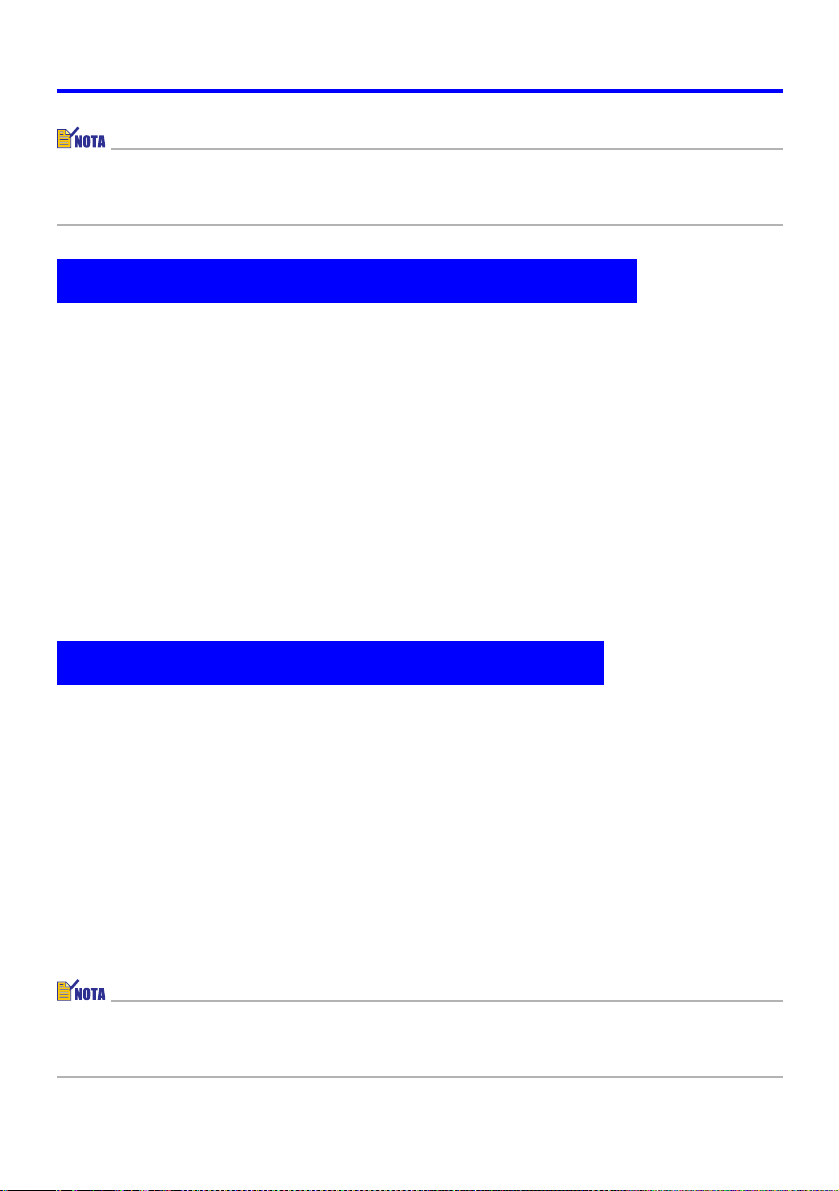
Operaciones de proyección
z La tecla [COLOR MODE] se encuentra inhabilitada cuando el proyector está conectado a
una computadora sobre una conexión USB (página 67). Para seleccionar el modo de
color en este caso, utilice “Ajuste de imagen J Modo de color” (página 32).
Ajustando el nivel de volumen (VOL +/–)
Para ajustar el nivel de volumen del audio que es generado desde el altavoz del proyector, puede usar
las teclas del controlador remoto.
Para ajustar el nivel de volumen
1. Sobre el controlador remoto, presione la tecla [VOL +] o [VOL –].
z Esto ocasiona que aparezca la pantalla [Volumen] en el centro de la imagen proyectada.
2. Presione la tecla [VOL +] o la tecla [X] para aumentar el volumen, o la tecla
[VOL –] o [W] para disminuir el volumen.
3. Después que el ajuste se encuentra de la manera deseada, presione la tecla
[ESC].
z Esto ocasiona que desaparezca la pantalla [Volumen].
Silenciando el audio e imagen (MUTE)
La función de silenciamiento ocasiona que la imagen proyectada se ponga con la pantalla en blanco, y
se pare la generación de sonido desde el altavoz.
Para silenciar el audio e imagen
1. Sobre el controlador remoto, presione la tecla [MUTE].
z Esto ocasiona que la imagen proyectada se ponga con la pantalla en blanco, y se pare la
generación de sonido desde el altavoz.
2. Para restaurar la imagen y audio, presione la tecla [MUTE] o presione la tecla
[ESC].
z Para la función de silenciamiento, puede seleccionar una pantalla negra, pantalla azul o una
pantalla de logotipo. Para los detalles, vea la parte titulada “Ajustes de pantalla J Pantalla
silenciam.” en la página 41.
13
Page 14
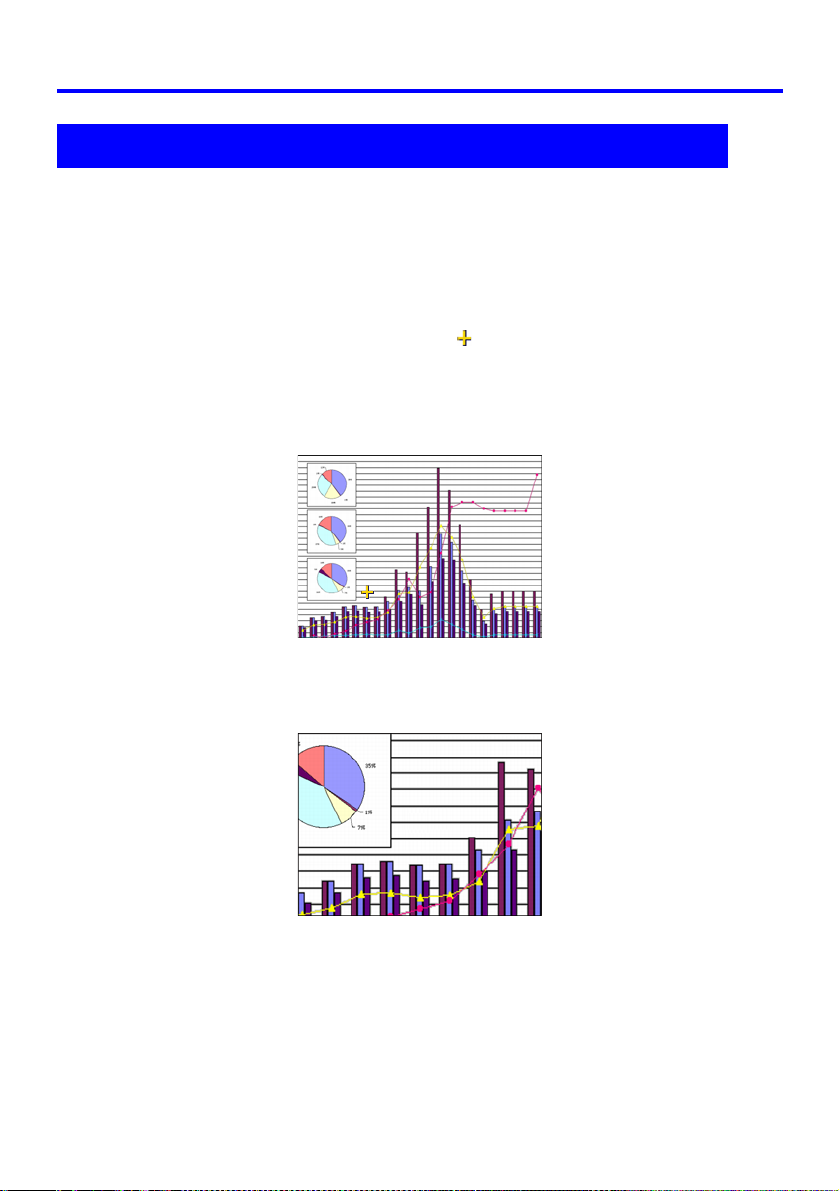
Operaciones de proyección
Ampliando la imagen proyectada (D-ZOOM +/–)
Puede usar las teclas del zoom del controlador remoto para ampliar una parte específica de la imagen
proyectada, hasta cuatro veces su tamaño original.
Para ampliar parte de la imagen proyectada
1.
Sobre el controlador remoto, presione la tecla [D-ZOOM +] o [D-ZOOM –].
z Esto ocasiona que el cursor en forma de cruz ( ) aparezca sobre la imagen proyectada.
2. Utilice las teclas de cursor del controlador remoto para mover el cursor en
forma de cruz a la parte de la imagen que desea en el centro de la imagen
ampliada.
3. Sobre el controlador remoto, presione la tecla [D-ZOOM +] para ampliar la
imagen.
z Puede presionar de nuevo la tecla [D-ZOOM +] para ampliar adicionalmente la imagen, hasta 4
veces.
z Puede volver retrocediendo a través de los pasos de ampliación de imagen presionando la tecla
[D-ZOOM –].
z Puede desplazar la imagen ampliada/reducida hacia arriba, abajo, izquierda o derecha,
presionando la tecla de cursor aplicable del controlador remoto.
4. Para salir de la imagen ampliada y retornar la imagen a su tamaño original,
presione la tecla [ESC] del controlador remoto.
14
Page 15
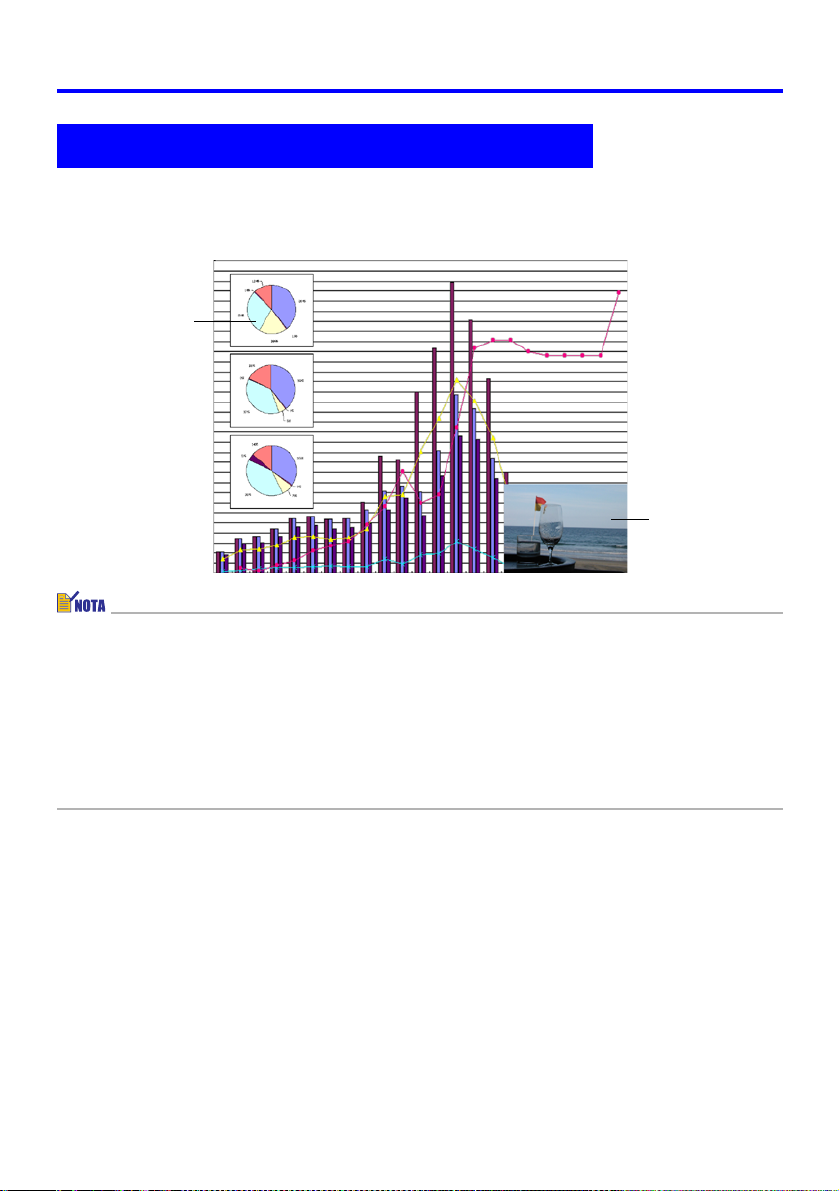
Operaciones de proyección
Usando “imagen en imagen” (P-en-P)
Mientras se encuentra seleccionado RGB como la fuente de entrada, puede visualizar una ventana
secundaria que visualice simultáneamente la imagen que está siendo ingresada a través del terminal
VIDEO o S-VIDEO. Esta función se denomina “imagen en imagen” o “P-en-P”.
Imagen de
entrada RGB
Imagen de
entrada VIDEO
(o S-VIDEO)
z
El ajuste inicial fijado por omisión para la fuente de entrada de la ventana secundaria es VIDEO.
Utilice este menú de configuración cuando desea cambiar la fuente de entrada de la ventana
secundaria a S-VIDEO. Para los detalles, vea la parte titulada “Ajustes de entrada
en la página 43.
z Tenga en cuenta que P-en-P puede usarse solamente cuando se selecciona RGB como la fuente
de entrada. No se dispone mientras se encuentra seleccionada otra fuente.
z Si se selecciona “Componente” para “Ajustes de entrada J Entrada RGB” en el menú de
configuración, necesita cambiar el ajuste a RGB para usar la imagen en imagen. Tenga en
cuenta que el ajuste inicial fijado por omisión es “Ajustes de entrada J Entrada RGB” es RGB.
J
Entrada I-en-I”
15
Page 16
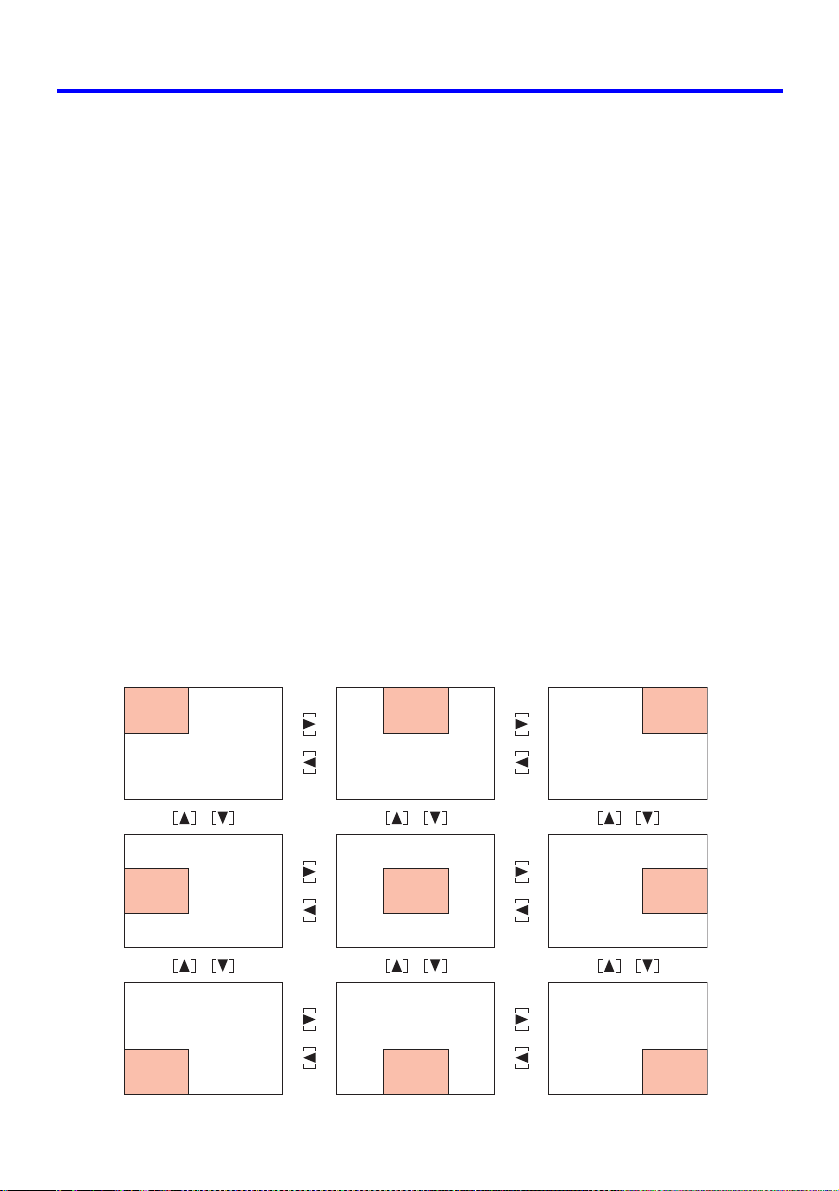
Operaciones de proyección
Para visualizar la ventana secundaria
1. Sobre el controlador remoto presione la tecla [RGB] para seleccionar la fuente
de entrada RGB.
z Ta m bi én puede seleccionar la fuente de entrada usando la tecla [INPUT] del proyector.
2. Sobre el controlador remoto, presione la tecla [P-IN-P] para visualizar la
ventana secundaria.
z Esto ocasiona que la ventana secundaria, que contiene la imagen ingresada a través del
terminal VIDEO o S-VIDEO, aparezca sobre la imagen proyectada. La ventana secundaria será
ubicada en la posición en que fue usada la última vez que se visualizaba la ventana
secundaria. La ubicación inicial por omisión es la esquina derecha inferior.
z Puede dejar la ventana secundaria en donde está, o moverla a otra ubicación dentro de la
imagen proyectada. Para mayor información, vea la parte titulada “Para cambiar la ubicación de
la ventana secundaria”.
z Ta m bi én puede seleccionar uno de los tres tamaños de la ventana secundaria. Para mayor
información, vea la parte titulada “Para cambiar el tamaño de la ventana secundaria”.
3. Para cerrar la ventana secundaria, presione la tecla [P-IN-P] del controlador
remoto o la tecla [ESC].
Para cambiar la ubicación de la ventana secundaria
Mientras se visualiza la ventana secundaria, utilice las teclas de cursor del controlador remoto para
mover a una de las nueve ubicaciones que se muestran a continuación.
16
Page 17
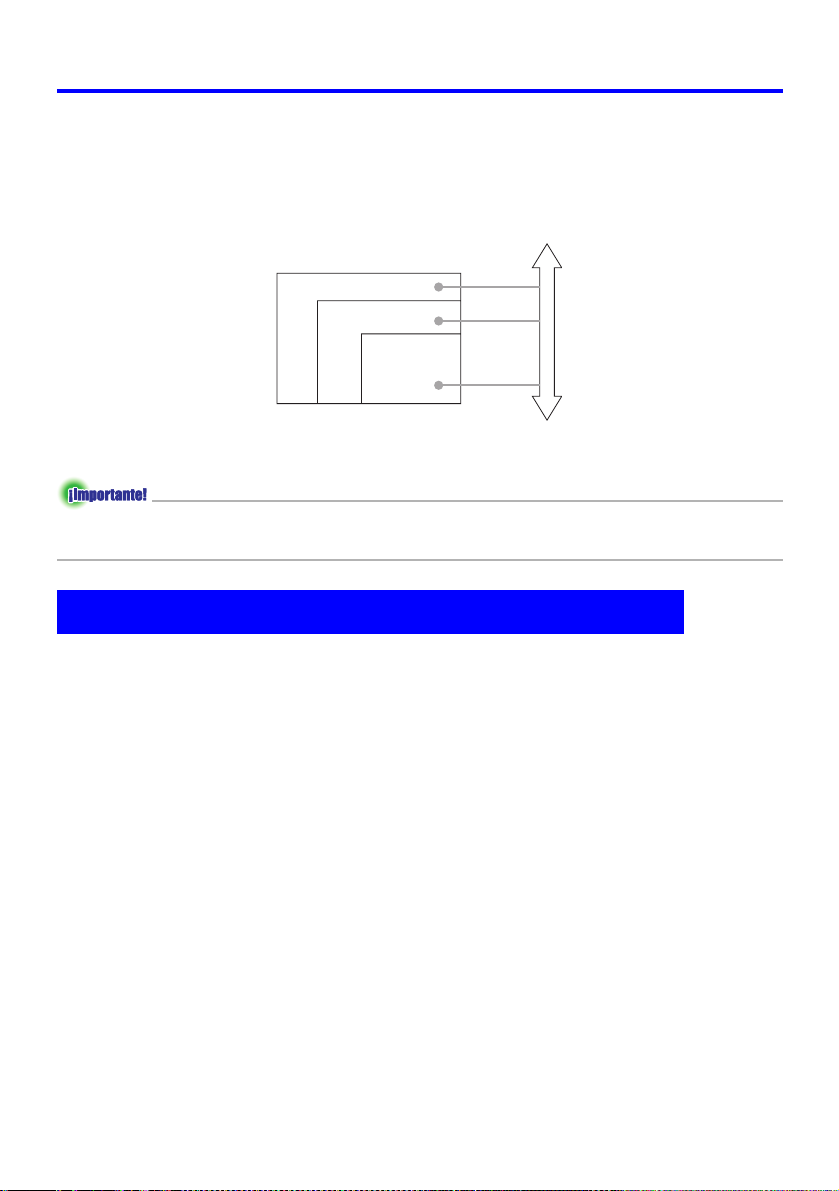
Operaciones de proyección
Para cambiar el tamaño de la ventana secundaria
Mientras se visualiza una ventana secundaria, utilice las teclas [D-ZOOM +] y [D-ZOOM –] para
seleccionar uno de los tres tamaños disponibles (pequeño, mediano y grande).
Tecla [D-ZOOM +]
Grande
Mediano
Pequ eño
Tecla [D-ZOOM –]
z Cuando se selecciona RGB como la fuente de entrada, ciertos tipos de señales (señal UXGA de
1600 × 1200, por ejemplo), no soportan la selección del tamaño de la pantalla secundaria grande
Congelando la imagen proyectada (FREEZE)
La función de congelamiento almacena la imagen proyectada actualmente en la memoria del
proyector, y la proyecta como una imagen fija.
Para congelar la imagen proyectada
1. Sobre el controlador remoto, presione la tecla [FREEZE].
z Esto congela la imagen que se estaba proyectando en el momento de presionar la tecla
[FREEZE].
2. Para descongelar la imagen, presione de nuevo la tecla [FREEZE] o presione
la tecla [ESC].
17
Page 18
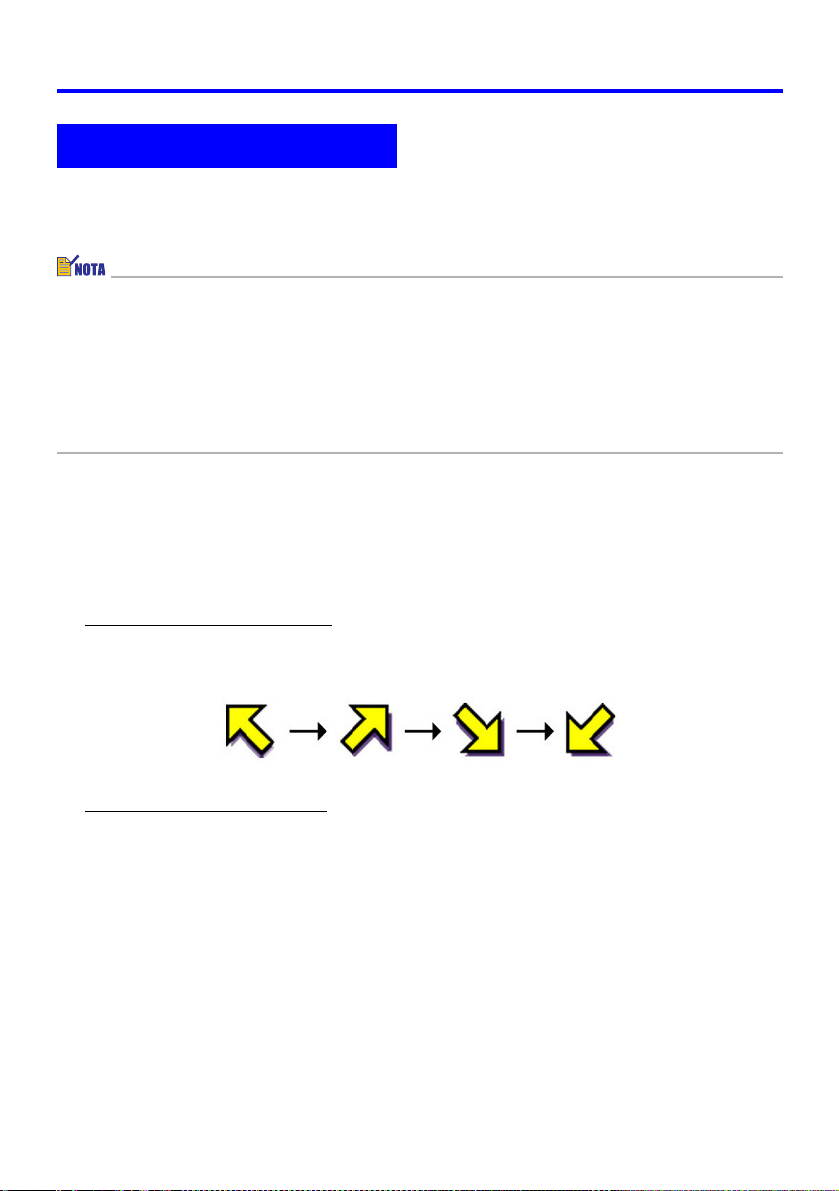
Operaciones de proyección
Visualizando el puntero
Para visualizar el puntero y para seleccionar su forma (flecha, barra) utilice el procedimiento
indicado en esta sección. Puede usar el puntero para apuntar a una ubicación específica de
la imagen proyectada durante una presentación.
z El puntero no puede visualizarse mientras el proyector está conectado a una
computadora sobre una conexión USB (página 75).
z El puntero puede visualizarse sin tener en consideración la fuente de entrada.
z Ta m b ién puede seleccionar la forma del puntero usando “Ajustes opción 2 J Puntero”
(página 61).
z La corrección trapezoidal puede ocasionar que ciertas formas de puntero se visualicen
inapropiadamente. Para mayor información vea la parte titulada “Corrección de distorsión
trapezoidal manual” (página 10).
Para visualizar el puntero
Presione la tecla [POINTER/SELECT] para visualizar el puntero en la imagen proyectada.
Las operaciones siguientes pueden realizarse mientras se visualiza el puntero.
z Presionando la tecla [STYLE] (la tecla [ENTER] funciona como la tecla [STYLE] mientras
se visualiza el puntero) cambia el estilo del puntero.
Cuando el puntero es una flecha:
A cada presión de la tecla [STYLE] realiza un ciclo a través de las formas del puntero,
como se muestra a continuación.
Cuando el puntero es una barra:
Presionando la tecla [STYLE] ocasiona que el puntero destelle.
z Las teclas de cursor pueden usarse para mover el puntero alrededor de la imagen.
Manteniendo presionado una tecla de cursor mueve el puntero en alta velocidad.
18
Page 19
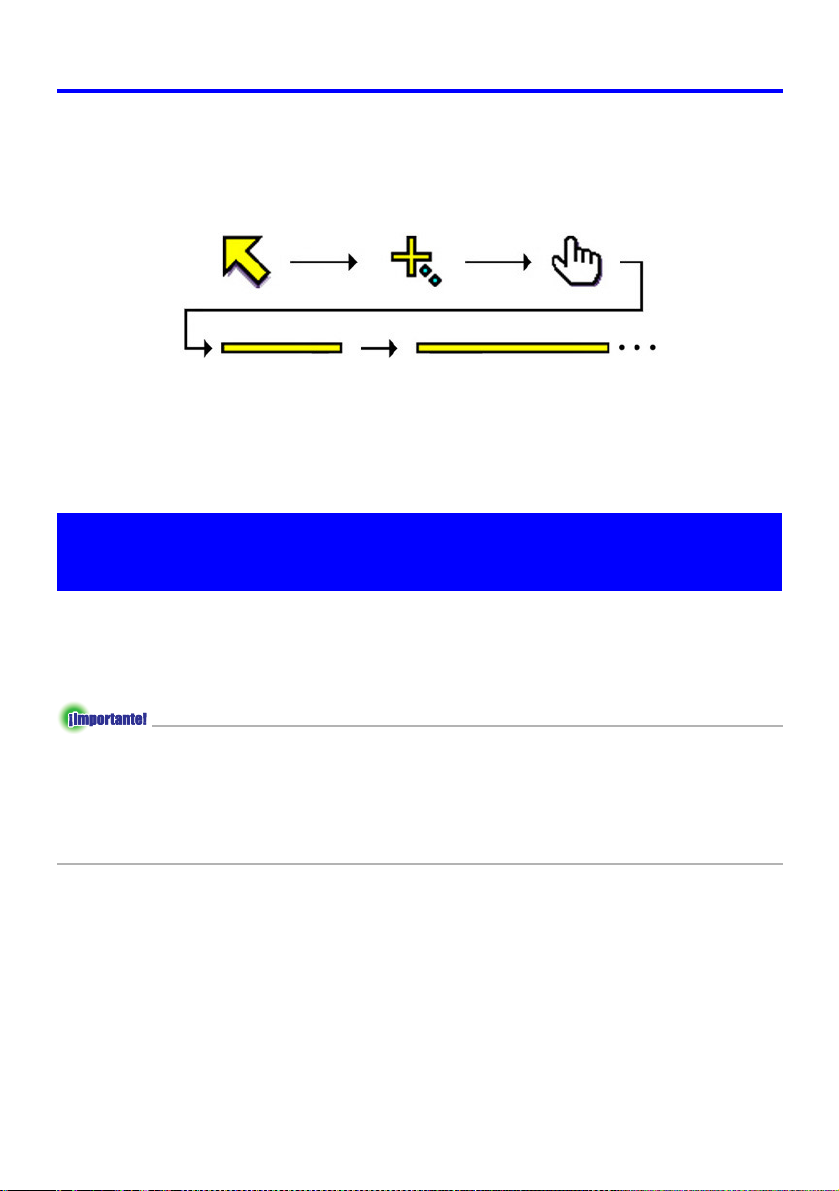
Operaciones de proyección
Seleccionando la forma del puntero
A cada presión de la tecla [POINTER/SELECT] mientras el puntero se visualiza realiza un
ciclo a través de las formas de puntero en la secuencia mostrada a continuación.
Para borrar el puntero desde la imagen
Presione la tecla [ESC].
Operando la computadora con el controlador remoto (ratón inalámbrico)
Para realizar las operaciones del ratón sobre la computadora que se encuentra conectada al
proyector, puede usar el controlador remoto como un ratón inalámbrico. Las capacidades del ratón
inalámbrico realmente son prácticas cuando necesita abrir un archivo de un software de presentación
durante una reunión o presentación.
z Para usar el controlador remoto como un ratón inalámbrico, la computadora debe estar
conectada al proyector mediante el cable USB que viene con el proyector. Para los detalles, vea
la parte titulada “Conectando una computadora al puerto USB del proyector” en la página 67.
z Tenga en cuenta que las capacidades del ratón inalámbrico se disponen solamente cuando se
selecciona RGB como la fuente de entrada, y hay una entrada RGB desde la computadora al
proyector.
19
Page 20
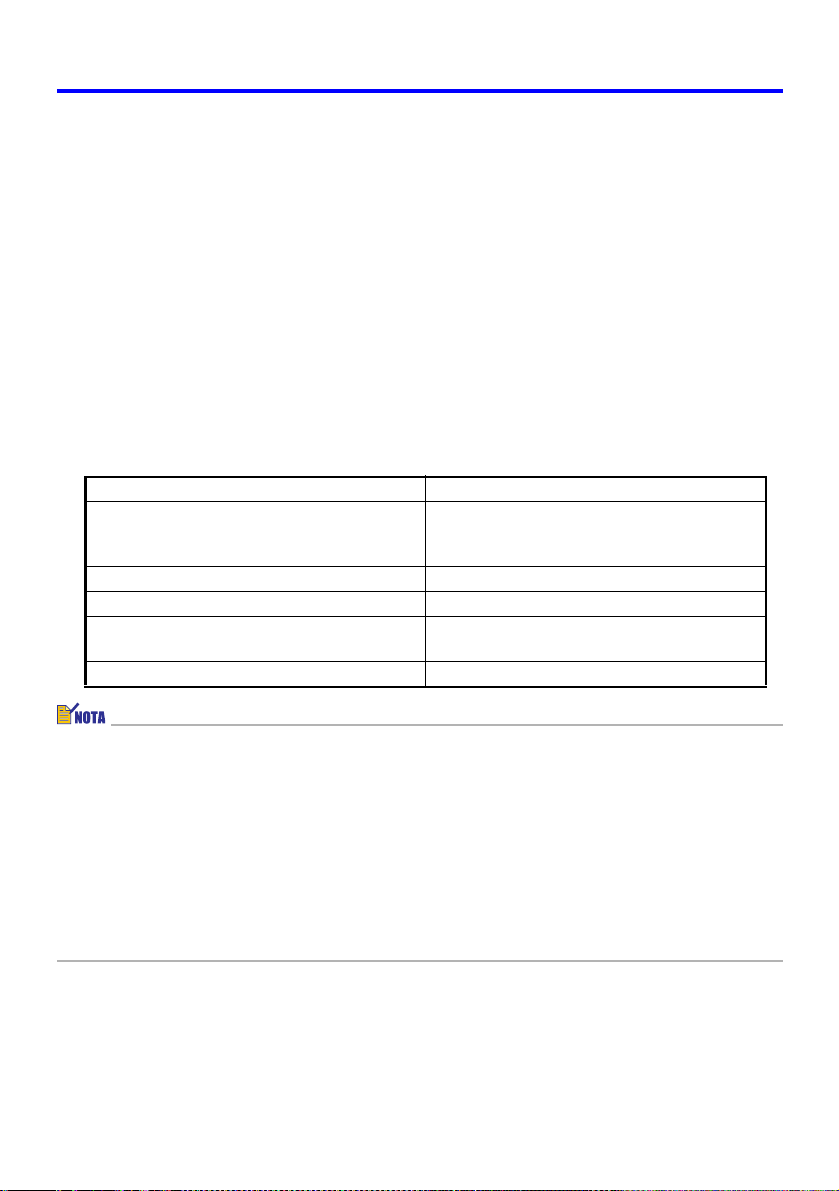
Operaciones de proyección
Para operar la computadora con el controlador remoto
1. Para conectar la computadora al proyector, utilice el cable D-Sub mini y cable
USB que viene con el proyector. Después de eso, active la alimentación del
proyector y la computadora.
z Para mayor información vea lo siguiente.
) Conectando una computadora al proyector (Guía del usuario (Operaciones básicas))
) Conectando una computadora al puerto USB del proyector (página 67)
2. Sobre el controlador remoto, presione la tecla [RGB] para seleccionar RGB
como la fuente de entrada.
z Ta m bi én puede seleccionar la fuente de entrada usando la tecla [INPUT] del proyector.
3. Utilice el controlador remoto para realizar las operaciones del ratón como se
describe a continuación.
Para hacer esto: Utilice esta tecla del controlador remoto:
Mover el puntero sobre la pantalla de la
computadora hacia arriba, abajo, izquierda o
derecha.
Desplazar una página hacia arriba. [PAGE UP]
Desplazar una página hacia abajo. [PAGE DOWN]
Realizar una operación con el botón
izquierdo.
Realizar una operación con el botón derecho. [ESC]
Tecla de cursor
[ENTER]
z Tenga en cuenta que las operaciones de ratón inalámbrico no son posibles mientras una
corrección de distorsión trapezoidal manual (página 10), ajuste de volumen (página 13),
ampliación de imagen (página 14) u operación P-IN-P (página 15) se encuentran en progreso, o
mientras se visualiza el menú (página 21). Las capacidades de ratón inalámbrico serán
restauradas tan pronto la operación que las inhabilita se completa.
z Tenga en cuenta que la operación del ratón inalámbrico no es soportada cuando la señal de
entrada desde la computadora es mayor que la resolución XGA, y “Fijar a pantalla completa”
(página 38) se encuentra desactivado. La operación de ratón inalámbrico será soportado para
una señal de entrada que sea mayor que la resolución XGA si “Fijar a pantalla completa” se
encuentra activado.
z Tenga en cuenta que el arrastre y soltado por las operaciones del ratón inalámbrico.
20
Page 21
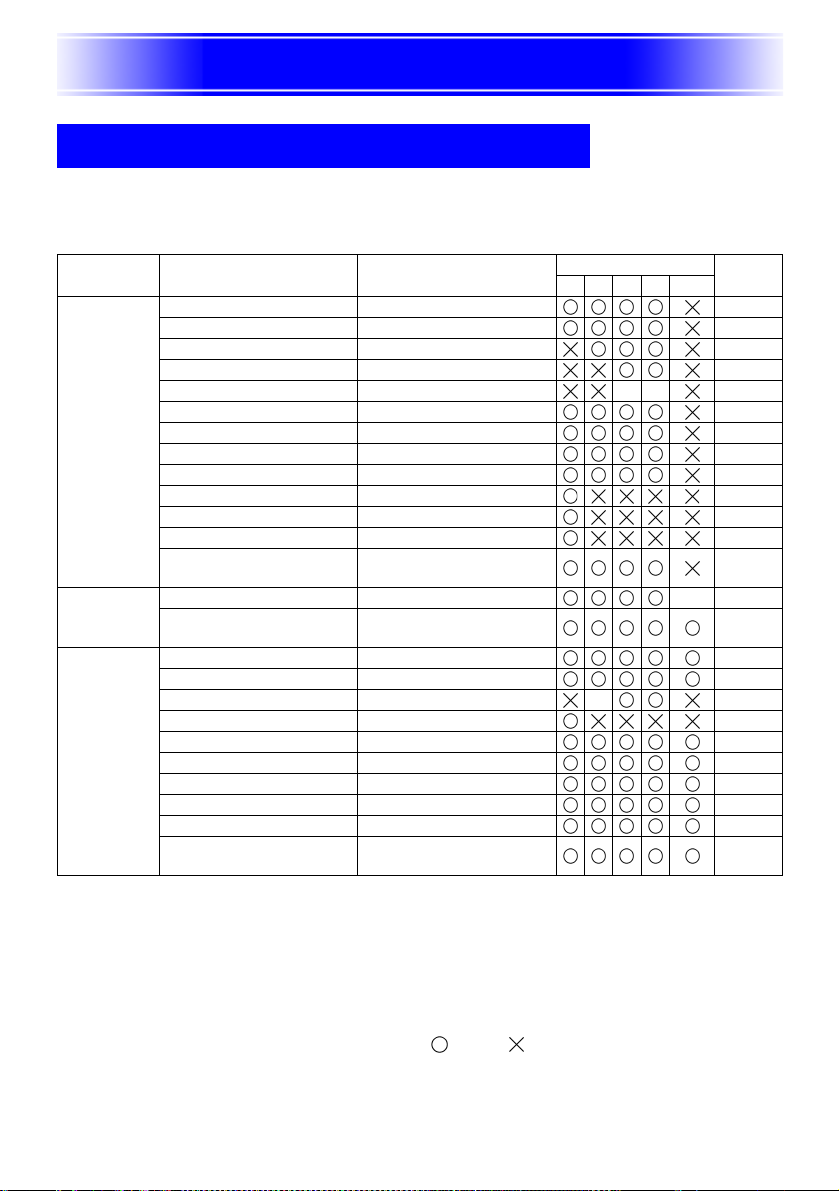
Usando el menú de configuración
Usando el menú de configurac ión
Bosquejo del menú de configuración
Presionando la tecla [MENU] mientras se proyecta una imagen, visualiza el menú de configuración
sobre la imagen proyectada. El menú de configuración puede usarse para configurar una variedad de
ajustes diferentes del proyector. La tabla siguiente muestra los ítemes de configuración que se
disponen en el menú de configuración.
Menú
principal
Ajuste de
imagen
Ajuste de
volumen
Ajustes de
pantalla
*1 Este es el tipo de ítem de menú secundario. Para mayor información refiérase a las
páginas indicadas a continuación.
Ajuste de valor: Especifica un valor numérico () página 26).
Selección: Permite la selección de múltiples opciones () página 26).
Pantalla de ajuste:Especificación de valor numérico o selección de opción sobre una
Ejecución: Inicializa un ajuste () página 28).
Información: Visualiza solamente información () página 28).
Estas columnas indican si cada ítem aparece ( ) o no ( ) para cada fuente de entrada
*2
(R = RGB, C = Componente, S = S-VIDEO, V = Video, – = Sin señal de entrada).
*3 Este ajuste es para la fuente de entrada seleccionada actualmente.
*4 Este ajuste puede configurarse solamente para una señal NTSC o NTSC4.43.
*5
Este ajuste puede configurarse solamente cuando la relación de aspecto de la señal de entrada es 4:3.
Menú secundario
Brillo Ajuste de valor 31
Contraste Ajuste de valor 31
Nitidez Ajuste de valor 31
Saturación Ajuste de valor 31
Tinte Ajuste de valor *4 *431
Modo de color Pantalla de ajuste 32
Balance de color Pantalla de ajuste 32
Posición vertical Ajuste de valor 34
Posición horizontal Ajuste de valor 34
Frecuencia Ajuste de valor 34
Fase Ajuste de valor 34
Filtro de ruido Selección35
Restaurar ajustes por
omisión de menú
Volumen Ajuste de valor *335
Restaurar ajustes por
omisión de menú
Corrección trapez. vert. Ajuste de valor 36
Corrección trapez. horiz. Ajuste de valor 36
Relación de aspecto Selección *537
Fijar a pantalla completa Selección38
Modo de proyección Selección39
Montoje de techo Selección39
Pantalla inicial Seleccion 40
Pantalla sin señal Selección40
Pantalla silenciam. Selección41
Restaurar ajustes por
omisión de menú
pantalla de ajuste separada () página 27).
Tipo de ítem de menú
secundario
Ejecución35
Ejecución35
Ejecución41
*1
Fuente de entrada
RCSV –
21
*2
Vea la
página
Page 22
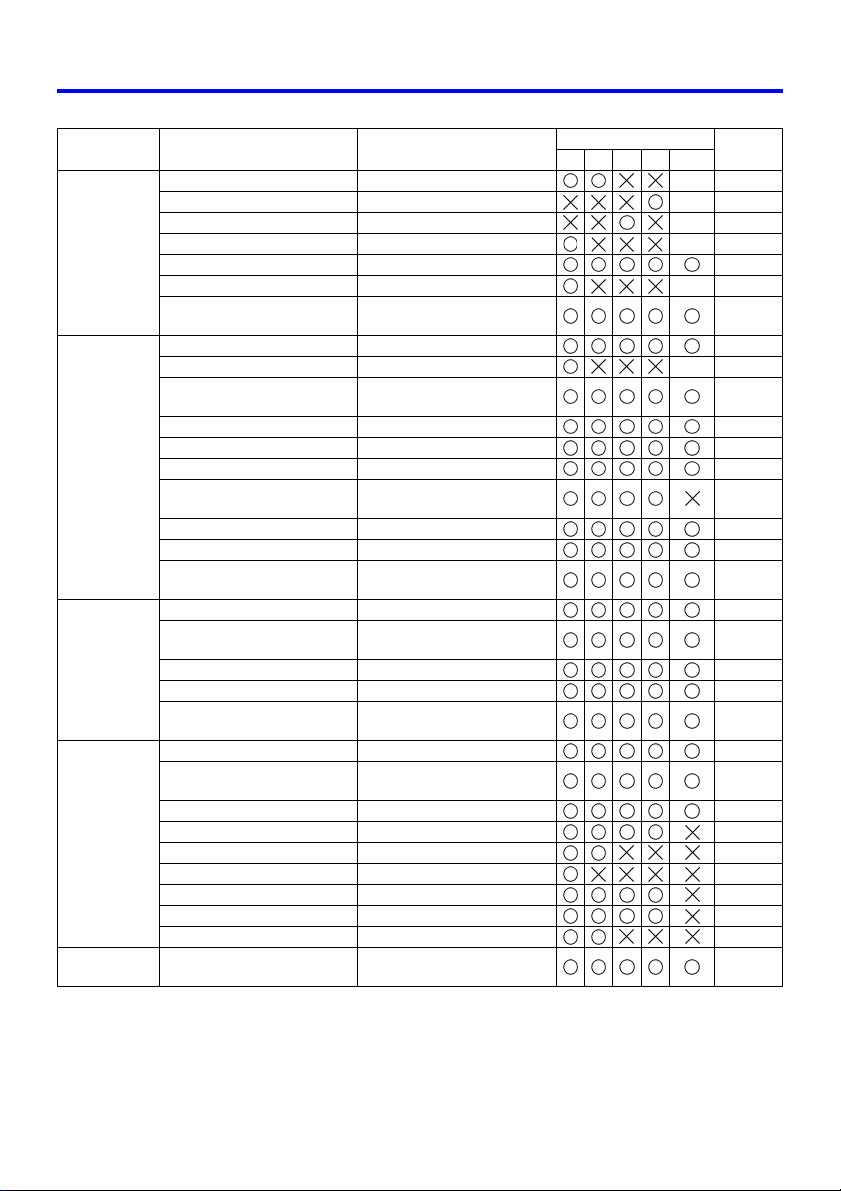
Usando el menú de configuración
Menú
principal
Ajustes de
entrada
Ajustes de
opción 1
Ajustes de
opción 2
Inform. de
operación
Todo a
ajustes inic.
*6 Este ajuste puede configurarse solamente cuando la fuente de entrada es RGB/Componente.
*7 Este ajuste puede configurarse solamente cuando la fuente de entrada es VIDEO.
*8 Este ajuste puede configurarse solamente cuando la fuente de entrada es S-VIDEO.
*9 Este es un ítem de menú secundario que sea diferente de otros tipos. Para los detalles, vea
“Ajustes de opción 1 J Contraseña activación” en la página 48.
*10 Este ajuste puede ser configurado solamente cuando la fuente de entrada es RGB.
Este es un ítem de menú secundario especial que es diferente de los otros tipos. Para los detalles,
*11
vea la parte titulada “Ajustes de opción 1
Menú secundario
Entrada RGB Selección *642
Señal de video Pantalla de ajuste *742
Señal de video S Pantalla de ajuste *842
Entrada I-en-I Selección *943
Indicador nomb. señal Selección 44
Señal especial Pantalla de ajuste *944
Restaurar ajustes por
omisión de menú
Detección entrada auto Selección 45
Ajuste automático Selección *10 46
Modo de ruido bajo
(solamente el XJ-560)
Apagado automático Selección 47
Bloqueo de tecla Selección 47
Contaseña activación Especial
Ajustes de logotipo
personalizado
Idioma Pantalla de ajuste 58
Tonos de alerta Selección 58
Restaurar ajustes por
omisión de menú
Modo AF/AK Selección 59
Modo AF/AK al activar la
alimentación
Memoria de zoom Selección 61
Puntero Selección 61
Restaurar ajustes por
omisión del menú
Tiempo de lámpara Información 62
Reposición de tiempo de
lámpara
Señal de entrada Información 62
Nombre de señal Información 62
Índice
Resolución Información 62
Frecuencia horizontal Información 62
Frecuencia vertica Información 62
Señal de exploración Información 63
Todo a ajustes inic. Ejecución 63
Tipo de ítem de menú
secundario
Ejecución 45
Selección 46
*948
Especial
*11 52
Ejecución 59
Selección 60
Ejecución 62
Ejecución 62
Información 62
J
Ajustes de logotipo personalizado” en la página 52.
Fuente de entrada
RCSV –
Vea la
página
22
Page 23
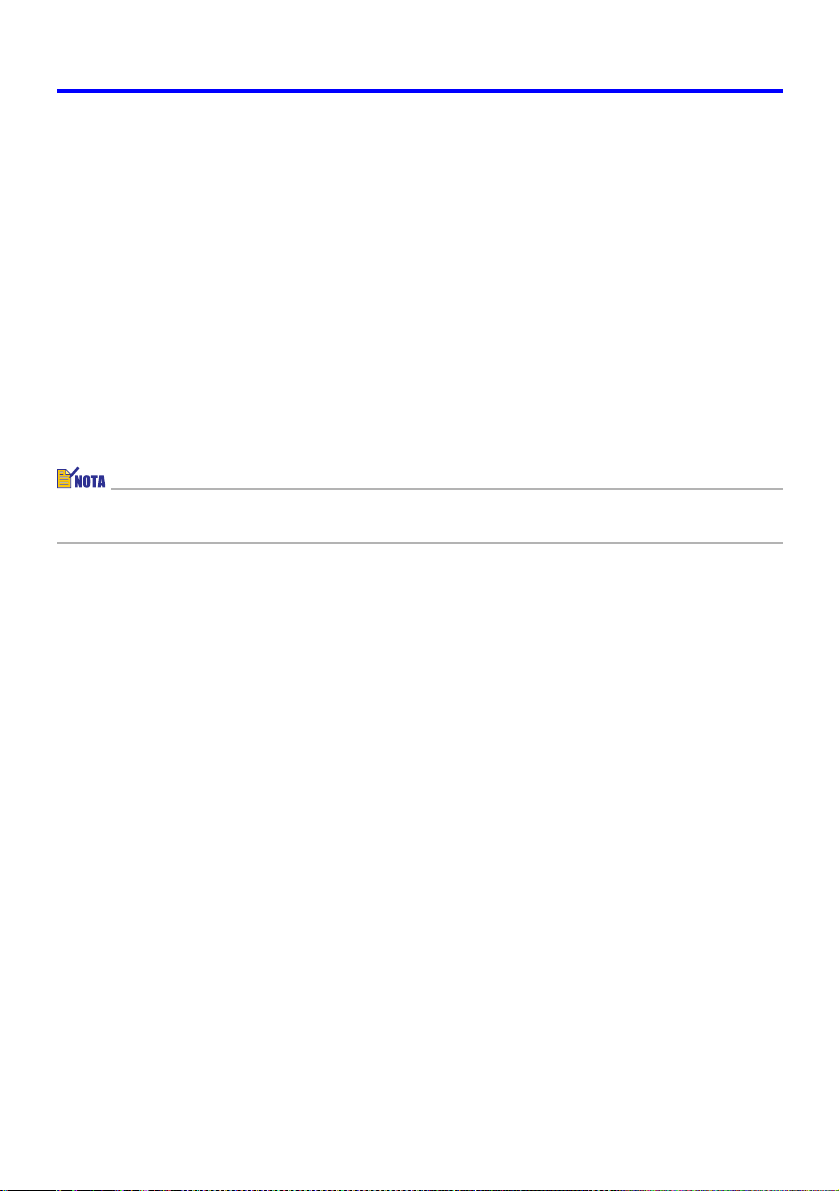
Usando el menú de configuración
Antes de configurar los ajustes del menú
Recuerde siempre que los ajustes que configura sobre el menú de configuración se aplican para la
fuente de entrada (RGB, componente, S-VIDEO, VIDEO) que fue seleccionada cuando visualizaba el
menú de configuración. Tenga en cuenta los puntos importantes siguientes.
z Los ítemes que aparecen sobre el menú de configuración dependen en la fuente de entrada
seleccionada actualmente y otros factores. Algunos ítemes se aplican a una cierta fuente de
entrada específica, mientras algunos se aplican a múltiples fuentes de entrada.
z Aun para los ítemes de menú que son comunes a múltiples fuentes de entrada, la gama de ajuste
u opciones seleccionables pueden diferir de acuerdo a la fuente de entrada.
z Con ciertas excepciones, existen básicamente dos tipos de ajustes que pueden configurarse para
múltiples fuentes de entrada. Un tipo le permite configurar múltiples ajustes diferentes para cada
fuente de entrada individual. El otro tipo aplica un solo ajuste a todas las fuentes de entrada. El
ajuste de nivel de volumen, por ejemplo, le permite configurar un ajuste diferente para cada fuente
de entrada, mientras el ajuste de corrección de distorsión trapezoidal le permite configurar un solo
ajuste común para todas las fuentes de entrada.
z Para los detalles acerca de los ajustes que se almacenan, y otros detalles, vea la parte titulada
“Referencia del menú de configuración” en la página 31.
23
Page 24
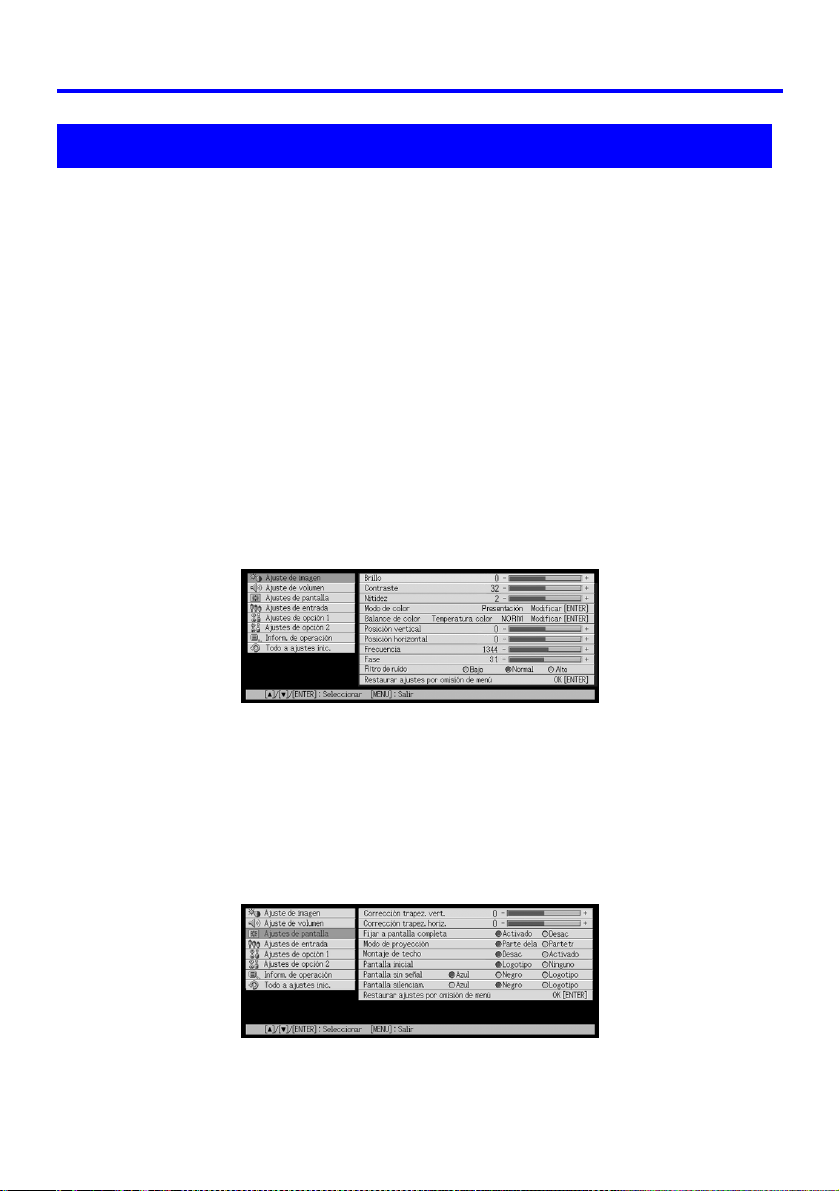
Usando el menú de configuración
Operaciones de la pantalla del menú de configuración
Esta sección explica las operaciones del proyector que necesita realizar mientras configura los ajustes
el menú de configuración. También proporciona detalles acerca de cada tipo de ítem de menú
secundario.
Operaciones del menú de configuración básicas
El siguiente es el flujo general de los pasos que necesita realizar cuando configura con las
operaciones de menú de configuración.
1. Seleccione la fuente de entrada cuyos ajustes desea configurar.
2. Presione la tecla [MENU].
z Esto ocasiona que aparezca la pantalla del menú de configuración en la esquina izquierda
superior de la imagen proyectada.
z El menú de configuración tiene un menú principal sobre el lado izquierdo. Sobre el lado derecho
hay un menú secundario de ajustes que puede ser configurado para el ítem de menú principal
seleccionado actualmente.
Menú principal Menú secundario
z Los ítemes que aparecen en el menú secundario dependen en la fuente de entrada
seleccionada actualmente, y en si una señal está siendo o no ingresada desde la fuente de
entrada. Para los detalles, vea la parte titulada “Bosquejo del menú de configuración” en la
página 21.
3. Utilice las teclas [S] y [T] para seleccionar el menú principal cuyo menú
secundario contiene los ajustes que desea configurar.
z
Los ajustes para el ítem del menú principal seleccionado aparecen en el menú secundario.
24
Page 25

Usando el menú de configuración
4. Presione la tecla [ENTER].
z Esto selecciona el ítem de la parte superior en el menú secundario.
5. Utilice las teclas [S] y [T] para seleccionar el ítem de menú secundario cuyo
ajuste desea cambiar.
6. Cambie el ajuste o seleccione una opción para configurar el ítem de menú
secundario seleccionado actualmente.
z La operación que necesita realizar depende en el tipo de ítem de menú secundario. Para mayor
información, vea la parte titulada “Bosquejo del menú de configuración” en la página 21.
z Para informarse en cómo configurar los ajustes para cada ítem de menú secundario, vea la
parte titulada “Operaciones con el menú secundario” en la página 26.
z Después de configurar los ajustes de un ítem de menú secundario, puede repetir los pasos 5 y
6 para seleccionar otro ítem en el mismo menú secundario y configurar su ajuste.
z Si desea configurar los ajustes de otro ítem del menú principal, presione la tecla [ESC] para
salir del menú secundario actual. Luego, repita los pasos 3 al 6 para seleccionar otro ítem del
menú principal, y cambiar los ajustes de su menú secundario.
7. Para salir del menú de configuración, presione la tecla [MENU].
z Esto ocasiona que el menú de configuración desaparezca desde la imagen proyectada.
25
Page 26

Usando el menú de configuración
Operaciones con el menú secundario
Esta sección explica los pasos que necesita realizar para configurar los ajustes para cada tipo de ítem
de menú secundario (valor, selección, pantalla de ajuste, ejecución e información).
Item de menú secundario del tipo de ajuste de valor
Este tipo de ítem de menú secundario consiste de un valor y un gráfico de barras.
Ejemplos: Ajuste de imagen J Brillo; Ajustes de pantalla J Corrección trapez. vert.
Operación: Presione la tecla [W] para hacer que el valor sea más pequeño, o la tecla [X] para
Ítem de menú secundario de tipo de selección
Este tipo de ítem de menú secundario proporciona un número de opciones desde las cuales puede
elegir.
Ejemplo:
Operación: La opción seleccionada actualmente se indica por un botón negro próximo a la
hacer que sea más grande. Se puede seleccionar un valor dentro de la gama en la
que el indicador es capaz de moverse dentro de la barra seleccionada. Dependiendo
en las condiciones, la barra puede no moverse en toda su extensión a ningún extremo
de la barra.
Ajustes de pantalla J Pantalla inicial
misma. Utilice las teclas [W] y [X] para mover entre las selecciones, lo cual ocasiona
que los botones próximos a ellos se pongan de color negro (seleccionado) o blanco
(sin seleccionar).
z Para los detalles acerca de las opciones que se disponen para cada selección de ítem menú
secundario de tipo, vea la parte titulada “Referencia del menú de configuración” en la página 31.
26
Page 27

Usando el menú de configuración
Ajustando un ítem de menú secundario de tipo pantalla
Este tipo de ítem de menú secundario visualiza una pantalla separada que utiliza para configurar sus
ajustes.
Ejemplos: Ajuste de imagen J Modo de color, Ajustes de opción 1 J Idioma, etc.
Operación: El ejemplo siguiente muestra có mo configurar los ajustes para: Ajuste de entrada J
Señal de video, Señal de video S.
1. Sobre el controlador remoto, presione la tecla [VIDEO] para seleccionar el
terminal de entrada VIDEO como la fuente de entrada.
2. Realice los pasos 2 al 4 de la parte titulada “Operaciones del menú de
configuración básicas” en la página 24. Sobre el menú principal “Ajustes de
entrada”, seleccione el ítem del menú secundario “Señal de video”.
3. Presione la tecla [ENTER].
z Esto visualiza la pantalla de selección de señal de video que se muestra a continuación.
4. Utilice las teclas [S] y [T] para realzar el ítem que desea seleccionar, y luego
presione la tecla [ENTER].
5. Después que haya finalizado la configuración de los ajustes, presione la tecla
[ESC] para cerrarla y retornar a la pantalla del menú secundario.
z Después que haya finalizado, presione la tecla [MENU] para salir del menú de configuración.
z Tenga en cuenta que los ajustes disponibles y los procedimientos de configuración dependen en
pantalla de ajuste. Para los detalles acerca de cada ítem del menú secundario, vea la parte
titulada “Referencia del menú de configuración” en la página 31.
27
Page 28

Usando el menú de configuración
Ítem de menú secundario de tipo de ejecución
Este tipo de ítem de menú secundario retorna un ajuste a su valor inicial fijado por omisión.
Ejemplos: Ajuste de imagen J Restaurar ajustes por omisión de menú; Inform. de operación J
Reposición de tiempo de lámpara.
) Inicialización de ajustes (página 29)
) Reposicionando el tiempo de lámpara (Guía del usuario (Operaciones básicas))
Ítem de menú secundario de tipo de información
Este tipo de ítem de menú secundario proporciona información de condición y configuración.
Ejemplos: Inform. de operación J Tiempo de lámpara; Inform. de operación J Señal de entrada.
Para los detalles acerca del tipo de información que se dispone usando los ítemes de menú
secundario de tipo de información, refiérase a lo siguiente:
) Inform. de operación J Tiempo de lámpara (página 62)
) Inform. de operación J Señal de entrada (página 62)
) Inform. de operación J Nombre de señal (página 62)
) Inform. de operación J Índice (página 62)
) Inform. de operación J Resolución (página 62)
) Inform. de operación J Frecuencia horizontal (página 62)
) Inform. de operación J Frecuencia vertical (página 62)
) Inform. de operación J Señal de exploración (página 63)
28
Page 29

Usando el menú de configuración
Inicialización de ajustes
Este menú de configuración le permite inicializar los ajustes de un ítem de menú principal particular, o
para todos los ítemes del menú de configuración.
Para inicializar los ajustes de un ítem de menú principal particular
Ejemplo: Inicializar los ajustes del ítem de menú principal “Ajuste de imagen”.
z Realizando el procedimiento siguiente retorna todos los ítemes de menú secundario bajo el ítem
del menú principal seleccionado a sus ajustes iniciales fijados por omisión.
z Inicializando los ajustes del ítem del menú principal “Ajuste de imagen” retorna los ajustes
“Posición vertical”, “Posición horizontal”, “Frecuencia” y “Fase” del tipo de señal actual solamente
(XGA/60 Hz, SXGA/60 Hz, etc.) a sus ajustes iniciales fijados por omisión.
1. Seleccione la fuente de entrada cuyos ajustes desea inicializar.
2. Realice los pasos 2 al 4 indicados en la parte titulada “Operaciones del menú
de configuración básicas” en la página 24. Seleccione el menú principal
“Ajuste de imagen”, y luego seleccione el ítem de menú secundario “Restaurar
ajustes por omisión de menú”.
3. Presione la tecla [ENTER].
z Esto visualiza un mensaje de confirmación preguntando si desea inicializar los ajustes.
4. Utilice las teclas [S] y [T] para seleccionar [Sí].
5. Presione la tecla [ENTER] para inicializar los ajustes del menú, o la tecla
[ESC] para salir de la operación de inicialización sin hacer nada.
z Presionado la tecla [ENTER] retorna todos los ítemes del menú secundario sobre el menú
principal seleccionado a sus ajustes iniciales fijados por omisión.
29
Page 30

Usando el menú de configuración
Para inicializar todos los ajustes del menú
z Realizando el procedimiento siguiente inicializa todos los ítemes de menú secundario para todos
los menús, excepto para el idioma (Ajustes de opción 1 J Idioma) y el tiempo de lámpara
(Inform. de operación J Tiempo de lámpara).
z Tenga en cuenta que la inicilización no borra el logotipo personalizado.
1. Realice los pasos 1 al 4 indicados en la parte titulada “Operaciones del menú
de configuración básicas” en la página 24. Seleccione el menú principal “To do
a ajustes inic.”, y luego seleccione el ítem de menú secundario “Todo a ajustes
inic.”.
2. Presione la tecla [ENTER].
z Esto visualiza un mensaje de confirmación preguntando si desea inicializar todos los ajustes.
3. Utilice las teclas [S] y [T] para seleccionar [Sí].
4. Presione la tecla [ENTER] para inicializar todos los ajustes del menú, o la
tecla [ESC] para salir de la operación de inicialización sin hacer nada.
z Presionado la tecla [ENTER] inicializa todos los ítemes de menú excepto para “Idioma” y
“Tiempo de lámpara”.
30
Page 31

Usando el menú de configuración
Referencia del menú de configuración
Esta sección proporciona una explicación detallada acerca de los contenidos de todos los ítemes del
menú de configuración.
z Los títulos en esta sección utilizan el formato: Ítem de menú principal J Ítem de menú
secundario.
Ajuste de imagen
■ Ajuste de imagen J Brillo
Este menú secundario ajusta el brillo de la imagen proyectada. Un valor más grande produce una
imagen más brillante.
z Este ajuste no es posible cuando no hay señal de entrada.
z Para cada fuente de entrada puede configurarse y almacenarse un ajuste diferente.
■ Ajuste de imagen J Contraste
Este menú secundario ajusta el contraste de la imagen proyectada. Un valor más grande produce un
contraste más fuerte.
z Este ajuste no es posible cuando no hay señal de entrada.
z Para cada fuente de entrada puede configurarse y almacenarse un ajuste diferente.
■ Ajuste de imagen J Nitidez
Este menú secundario ajusta la nitidez de la imagen proyectada. Un valor más grande produce una
imagen más nítida, mientras que un valor más pequeño hace que la imagen sea más suave.
z Este ajuste no es posible cuando la fuente de entrada es RGB y cuando no hay entrada de señal.
z Para cada fuente de entrada puede configurarse y almacenarse un ajuste diferente.
■ Ajuste de imagen J Saturación
Este menú secundario ajusta la saturación de color de la imagen proyectada. Un valor más grande
aumenta la saturación del color.
z Este ajuste no es posible cuando la fuente de entrada es RGB/Componente y cuando no hay
señal de entrada.
z Para cada fuente de entrada puede configurarse y almacenarse un ajuste diferente.
■ Ajuste de imagen J Tinte
Este menú secundario ajusta el tinte de la imagen proyectada. Un valor más grande produce una
imagen más azulada, mientras que un valor más pequeño hace que la imagen completa sea más
rojiza.
z Este ajuste no es posible cuando la fuente de entrada es RGB/Componente y cuando no hay
señal de entrada.
z Para cada fuente de entrada puede configurarse y almacenarse un ajuste diferente.
31
Page 32

Usando el menú de configuración
■ Ajuste de imagen J Modo de color
Este menú secundario le permite seleccionar entre cinco ajustes de color diferentes para
optimizar la proyección de acuerdo con los contenidos de la imagen y condiciones de
proyección.
Ítemes de menú específicos de la fuente de entrada
Fuente de entrada Ítemes disponibles (paréntesis indica ajuste fijado por omisión.)
RGB (Presentación), Estándar, Gráficos, Teatro, Pizarra negra
Componente Presentación, Estándar, Gráficos, (Teatro), Pizarra negra
S-VIDEO
VIDEO
Sin señal Ninguno
Explicaciones de ajuste
Presentación: Seleccione este ajuste para la presentación estándar en una área bien
iluminada.
Estándar: Seleccione este ajuste cuando desea realzar los colores durante su
Gráficos: Seleccione este ajuste cuando desee que las fotografías y gráficos
Teatro: Ajuste este ajuste para hacer resaltar las partes oscuras de sus
Pizarra negra: Seleccione este ajuste para una fácil visualización cuando proyecte
presentación.
aparezcan naturalmente.
imágenes.
sobre una pizarra negra.
Almacenamiento de ajuste
Para cada fuente de entrada se almacena un ajuste diferente.
■ Ajuste de imagen J Balance de color
Este menú secundario le permite ajustar el balance de color de la imagen proyectada. Existen dos
métodos que puede usar para ajustar el balance de color, seleccionando un valor de temperatura de
color preajustado o ajustando los componentes rojo, verde o azul de cada color.
z Tenga en cuenta que puede ajustar el balance de color ya sea seleccionando un valor de
temperatura de color o ajustando los componentes de color. No puede realizar ambos.
z Los ajustes de balance de color no pueden ser configurados cuando no hay entrada de señal.
z Puede configurarse un ajuste diferente y almacenarse para cada fuente de entrada.
32
Page 33

Usando el menú de configuración
Ajustando el balance de color seleccionando un valor de temperatura de color
Para ajustar el balance del color puede usar el procedimiento indicado a continuación.
Cambiando la temperatura de color de una imagen altera su matiz de blanco. Una temperatura de color más
baja hace que el blanco sea rojizo, mientras que una temperatura de color más alta hace que sea azulado.
1. Sobre el menú principal “Ajuste de imagen”, seleccione el menú secundario
“Balance de color”, y luego presione la tecla [ENTER].
z Esto visualiza la pantalla de ajuste de balance de color.
2. Utilice las teclas [S] y [T] para seleccionar “Temperatura color”, y luego
presione la tecla [ENTER].
z Esto ocasiona que una marca z aparezca al inicio de la línea “Temperatura de color”, que
indica que se ha habilitado la selección de valor de la temperatura de color.
3. Utilice las teclas [W] y [X] para seleccionar el ajuste de la temperatura de
color que desea.
4. Después que el ajuste se encuentre en la manera que desea, presione la tecla
[MENU].
Ajustando el balance de color mediante el ajuste de los componentes de color
En lugar de especificar un color de temperatura para ajustar el balance de color, también puede
ajustar individualmente la intensidad relativa de los componentes rojo, verde y azul.
1. Sobre el menú principal “Ajuste de imagen”, seleccione el ítem de menú
secundario “Balance de color”, y luego presione la tecla [ENTER].
z Esto visualiza la pantalla de ajuste de balance de color.
2. Utilice las teclas [S] y [T] para seleccionar “Color”, y luego presione la tecla
[ENTER].
z Esto ocasionará que aparezca una marca z al inicio de la línea “Color”, lo cual indica que el
ajuste de color está habilitado.
33
Page 34

Usando el menú de configuración
3. Utilice las teclas [S] y [T] para seleccionar el color que desea ajustar, y luego
utilice las teclas [W] y [X] para ajustarlo.
4. Después que todos los ajustes se encuentren de la manera deseada, presione
la tecla [MENU].
■ Ajuste de imagen J Posición vertical
Este menú secundario le permite ajustar la posición vertical de la imagen proyectada dentro del área
de proyección.
z Este ajuste no es posible cuando no hay señal de entrada.
z Los ajustes del menú principal “Ajuste de imagen” son almacenados solamente para el tipo de
señal actual (XGA/60 Hz, SXGA/60 Hz, etc.), y no para la fuente de señal de entrada. Tenga en
cuenta, no obstante, que el número de ajustes de tipo de señal que pueden almacenarse es
limitado. Excediendo ese límite ocasiona que el ajuste más antiguo sea borrado automáticamente.
■ Ajuste de imagen J Posición horizontal
Este menú secundario le permite corregir la distorsión trapezoidal horizontal de la imagen proyectada
z Este ajuste no es posible cuando no hay señal de entrada.
z Para los detalles acerca de los ajustes almacenados, vea la parte titulada “Ajuste de imagen J
Posición vertical”.
■ Ajuste de imagen J Frecuencia
Este menú secundario le permite controlar manualmente la frecuencia de la imagen.
Normalmente, el proyector es capaz de ajustar la frecuencia automáticamente. Si hay bandas
verticales sobre la imagen proyectada, sin embargo, significa que el ajuste automático no es posible
por alguna razón. Cuando esto sucede utilice este ajuste para ajustar la frecuencia de imagen.
z Este ajuste es posible solamente cuando se selecciona RGB como la fuente de entrada.
z Los ajustes son almacenados para cada tipo de señal (XGA/60 Hz, SXGA/60 Hz, etc.). Tenga en
cuenta, no obstante, que el número de ajustes de tipo de señal que pueden almacenarse es
limitado. Excediendo ese límite ocasiona que el ajuste más antiguo sea borrado automáticamente.
z Si, por alguna razón, sus ajustes de frecuencia manuales ocasionan que la entrada de imagen
desde la computadora desaparezca desde la proyección, puede presionar la tecla [AUTO] para
realizar una operación de ajuste automático (página 8), lo que debe ocasionar que vuelva a
aparecer la imagen.
■ Ajuste de imagen J Fase
Este menú secundario le permite controlar manualmente la fase de la imagen.
Normalmente, el proyector es capaz de ajustar la fase automáticamente. Si hay errores de color o
parpadeo en la imagen proyectada, sin embargo, significa que el ajuste automático no es posible por
alguna razón. Cuando esto sucede utilice este ajuste para ajustar la fase de imagen.
z Este ajuste es posible solamente cuando se selecciona RGB como la fuente de entrada.
z Para los detalles acerca de los ajustes almacenados, vea la parte titulada “Ajuste de imagen J
Frecuencia”.
34
Page 35

Usando el menú de configuración
■ Ajuste de imagen J Filtro de ruido
Este menú proporciona una selección de niveles de filtro de ruido para eliminar el ruido digital desde
la imagen proyectada cuando se selecciona RGB como la fuente de entrada. Tenga en cuenta que el
filtro de ruido puede no ser capaz de eliminar ciertos tipos de ruidos digitales.
z Este ajuste es posible solamente cuando se selecciona RGB como la fuente de entrada. El ajuste
se almacena solamente para la fuente de entrada RGB.
z Apagando el proyector automáticamente se retorna este menú secundario a su ajuste inicial fijado
por omisión (Normal).
Ítemes de menú específicos de la fuente de entrada
Fuente de entrada Ítemes disponibles (paréntesis indica ajuste fijado por omisión.)
RGB Bajo, (Normal), alto
Componente Ninguno
S-VIDEO
VIDEO
Sin señal
■ Ajuste de imagen J Restaurar ajustes por omisión de menú
Este menú secundario retorna todos los ítemes del menú secundario sobre el menú principal de
ajuste de imagen, a sus ajustes iniciales fijados por omisión.
z Puede realizar la inicialización aun cuando no hay señal de entrada. En este caso, la inicialización
se realiza para la fuente de entrada seleccionada actualmente.
z Los ajustes “Posición vertical”, “Posición horizontal”, “Frecuencia” y “Fase” del menú principal
“Ajuste de imagen”, soninicializados solamente para el tipo de señal actual (XGA/60 Hz, SXGA/
60 Hz, etc.).
z Para los detalles acerca de la inicialización, vea la parte titulada “Para inicializar los ajustes de un
ítem de menú principal particular” en la página 29.
Ajuste de volumen
■ Ajuste de volumen J Volu men
Este menú secundario puede usarse para ajustar el nivel de volumen del altavoz del proyector. Este
ajuste también está vinculado a los ajustes de volumen hechos con las teclas [VOL +] y [VOL –] del
controlador remoto.
z Cambiando este ajuste cuando no hay señal de entrada, cambia el ajuste de volumen de la fuente
de entrada seleccionada actualmente.
z Para cada fuente de entrada se almacena un ajuste diferente.
■ Ajuste de volumen J Restaurar ajustes por omisión de menú
Este menú secundario retorna el ajuste Volumen a sus ajustes iniciales fijados por omisión.
z Puede realizar la inicialización aun cuando no hay señal de entrada. En este caso, la inicialización
se realiza para la fuente de entrada seleccionada actualmente.
z La inicialización se realiza separadamente para cada fuente de entrada.
z Para los detalles acerca de la inicialización, vea la parte titulada “Para inicializar los ajustes de un
ítem de menú principal particular” en la página 29.
35
Page 36

Usando el menú de configuración
Ajustes de pantalla
■ Ajustes de pantalla J Corrección trapez. vert.
Este menú secundario le permite corregir la distorsión trapezoidal vertical de la imagen proyectada.
z La corrección de distorsión trapezoidal vertical puede realizarse sin consideración de la fuente de
entrada seleccionada actualmente.
z Se almacena un solo ajuste, que se aplica a todas las fuentes de entrada.
■ Ajustes de pantalla J Corrección trapez. horiz.
Este menú secundario le permite corregir la distorsión trapezoidal horizontal de la imagen proyectada.
z La corrección de distorsión trapezoidal vertical puede realizarse sin consideración de la fuente de
entrada seleccionada actualmente.
z Se almacena un solo ajuste, que se aplica a todas las fuentes de entrada.
36
Page 37

Usando el menú de configuración
■ Ajustes de pantalla J Relación de aspecto
Este menú secundario le permite seleccionar la relación de aspecto (relación entre las dimensiones
vertical y horizontal) de la imagen proyectada.
Ítemes de menú específicos de la fuente de entrada
Fuente de entrada Ítemes disponibles (paréntesis indica ajuste fijado por omisión.)
RGB Ninguno
Componente (4:3), 16:9
S-VIDEO
VIDEO
Sin señal Ninguno
Usando el menú de configuración
4:3: Ajusta la relación de aspecto de la imagen proyectada a 4:3 (similar a la pantalla de TV
estándar). Este ajuste es normalmente usado cuando se selecciona S-VIDEO o VIDEO
como la fuente de entrada.
16:9 Ajusta la relación de aspecto de la imagen proyectada a 16:9 (similar a la pantalla de
película o pantalla de TV de alta definición). Usando este ajuste cuando la imagen de la
fuente de entrada es una imagen con relación de aspecto 16:9 que ha sido encogida a
una imagen 4:3, ocasiona que la imagen sea proyectada con su relación de aspecto
normal 16:9
Almacenamiento de ajuste
Se almacena un solo ajuste para cada fuente de entrada.
z Cuando una señal de componente con una relación de aspecto de 16:9 es enviada desde la
fuente de entrada, la relación de aspecto de la imagen proyectada es cambiada automáticamente
a una relación 16:9. En este caso, el ajuste no puede ser cambiado.
z El uso de este proyector para reducir, ampliar o alterar de alguna otra manera una imagen con
propósitos comerciales o exhibición pública, puede infringir los derechos de las personas que son
propietarias de los derechos del autor de la imagen.
37
Page 38

Usando el menú de configuración
■ Ajustes de pantalla J Fijar a pantalla completa
Cuando se selecciona RGB como la fuente de entrada y la resolución de video de la computadora
conectada es menor que la resolución XGA (1024 × 768 pixeles), “Fijar a pantalla completa” amplía o
reduce automáticamente la imagen de entrada de manera que coincide con la resolución de video del
proyector y llena la pantalla entera.
Ítemes de menú específicos de la fuente de entrada
Fuente de entrada Ítemes disponibles (paréntesis indica ajuste fijado por omisión.)
RGB (Activado), Desac.
Componente Ninguno
S-VIDEO
VIDEO
Sin señal
Explicaciones de ajuste
Activado: Cuando la señal de entrada desde la computadora conectada al proyector no es una
señal XGA, la imagen es ampliada o reducida automáticamente de manera que
coincide con la resolución de video del proyector y llena la pantalla entera.
Desac.: Desactiva el cambio de tamaño de la imagen ingresada desde la computadora. Si la
entrada de imagen desde la computadora es más pequeña que XGA, el tamaño de
la imagen proyectada será más pequeña. Cuando la imagen ingresada desde la
computadora es mayor que la resolución XGA, solamente la parte central de la
imagen que corresponda a la resolución XGA será proyectada.
z El cambio del tamaño de una imagen mediante “Fijar a pantalla completa” puede llegar a
distorsionar la imagen o puede ocasionar que parte de la imagen sea cortada. Si esto llega a
suceder, trate de desactivar “Fijar a pantalla completa”. Tenga en cuenta, sin embargo, que
desactivando “Fijar a pantalla completa” puede ocasionar que la imagen proyectada se convierta
más pequeña, o puede ocasionar que solamente la parte central de la imagen sea proyectada.
Almacenamiento de ajuste
Este ajuste solamente es posible cuando se selecciona RGB como la fuente de entrada. El ajuste
se almacena solamente para la fuente de entrada RGB.
38
Page 39

Usando el menú de configuración
■ Ajustes de pantalla J Modo de proyección
Utilice este menú secundario para especificar si la proyección será desde la parte delantera o la parte
trasera de la pantalla.
Ítemes de menú específicos de la fuente de entrada
Fuente de entrada Ítemes disponibles (paréntesis indica ajuste fijado por omisión.)
RGB (Delant.), Trasera
Componente
S-VIDEO
VIDEO
Sin señal
Explicaciones de ajuste
Delant.: Para la proyección desde la parte delantera de la pantalla.
Trasera: Para la proyección desde la parte trasera de la pantalla. Este ajuste invierte la parte
proyectada delantera horizontalmente.
Almacenamiento de ajuste
Se almacena un solo ajuste que se aplica a todas las fuentes de entrada.
■ Ajustes de pantalla J Montaje de techo
Utilice este menú secundario para configurar el proyector para usar en una instalación en la que se lo
ubica al revés.
Ítemes de menú específico de la fuente de entrada
Fuente de entrada Ítemes disponibles (paréntesis indica ajuste fijado por omisión.)
RGB Activado, (Desac.)
Componente
S-VIDEO
VIDEO
Sin señal
Explicaciones de ajustes
Activado: Invierte la imagen proyectada horizontalmente y verticalmente.
Desac: Proyecta una imagen normal.
Almacenamiento de ajustes
Un ajuste solo se almacena, que se aplica a todas las fuentes de entrada.
39
Page 40

Usando el menú de configuración
■ Ajustes de pantalla J Pantalla inicial
Utilice este menú secundario para especificar si la pantalla inicial debe ser proyectada o no siempre
que se activa la alimentación del proyector.
Ítemes de menú específicos de la fuente de entrada
Fuente de entrada Ítemes disponibles (paréntesis indica ajuste fijado por omisión.)
RGB Logotipo, (Ninguno)
Componente
S-VIDEO
VIDEO
Sin señal
Explicaciones de ajuste
Logotipo: Proyecta la pantalla de logotipo como la pantalla inicial.
Una pantalla de logotipo incorporada es la pantalla inicial fijada por omisión al
inicio. Si lo desea, también puede crear un logotipo personalizado. Para los
detalles, vea la parte titulada “Ajustes de opción 1 J Ajustes de logotipo
personalizado” en la página 52.
Ninguno: No se proyecta la pantalla de inicio.
Almacenamiento de ajuste
Se almacena un solo ajuste que se aplica a todas las fuentes de entrada.
■ Ajustes de pantalla J Pantalla sin señal
Este menú secundario le permite especificar lo que debe ser proyectado cuando no hay una señal de
entrada al proyector.
Ítemes de menú específicos de la fuente de entrada
Fuente de entrada Ítemes disponibles (paréntesis indica ajuste fijado por omisión.)
RGB (Azul), Negro, Logotipo
Componente
S-VIDEO
VIDEO
Sin señal
Explicaciones de ajuste
Azul: Visualiza una pantalla azul cuando no hay una señal de entrada.
Negro: Visualiza una pantalla negra cuando no hay una señal de entrada.
Logotipo: Visualiza una pantalla de logotipo cuando no hay una señal de entrada.
Una pantalla de logotipo incorporada es la pantalla inicial fijado por omisión al
inicio. Si lo desea, también puede crear un logotipo personalizado. Para los
detalles, vea la parte titulada “Ajustes de opción 1 J Ajustes de logotipo
personalizado” en la página 52.
Almacenamiento de ajuste
Se almacena un solo ajuste que se aplica a todas las fuentes de entrada.
40
Page 41

Usando el menú de configuración
■ Ajustes de pantalla J Pantalla silenciam.
Este menú secundario le permite especificar lo que debe ser proyectado durante el silenciamiento
(página 13).
Ítemes de menú específicos de la fuente de entrada
Fuente de entrada Ítemes disponibles (paréntesis indica ajuste fijado por omisión.)
RGB Azul, (Negro), Logotipo
Componente
S-VIDEO
VIDEO
Sin señal
Explicaciones de ajuste
Azul: Visualiza una pantalla azul durante el silenciamiento.
Negro: Visualiza una pantalla negra durante el silenciamiento.
Logotipo: Visualiza una pantalla de logotipo durante el silenciamiento.
Una pantalla de logotipo incorporada es la pantalla inicial fijado por omisión al
inicio. Si lo desea, también puede crear un logotipo personalizado. Para los
detalles, vea la parte titulada “Ajustes de opción 1 J Ajustes de logotipo
personalizado” en la página 52.
Almacenamiento de ajuste
Se almacena un solo ajuste que se aplica a todas las fuentes de entrada.
■ Ajustes de pantalla J Restaurar ajustes por omisión de menú
Este menú secundario retorna todos los ítemes del menú secundario sobre el menú principal de
ajustes de pantalla, a sus ajustes iniciales fijados por omisión.
z Puede realizar la inicialización aun cuando no hay señal de entrada. En este caso, la inicialización
se realiza para la fuente de entrada seleccionada actualmente.
z Básicamente, la inicialización inicializa los ajustes de la fuente de entrada actual. Tenga en
cuenta, sin embargo, que los ajustes siguientes son siempre inicializados, sin consideración de la
fuente de entrada seleccionada actualmente.
Corrección trapez. vert.
Corrección trapez. horiz.
Modo de proyección
Montoje de techo
Pantalla inicial
Pantalla sin señal
Pantalla de silenciam
z Para los detalles acerca de los procedimientos de la inicialización, vea la parte titulada “Para
inicializar los ajustes de un ítem de menú principal particular” en la página 29.
41
Page 42

Usando el menú de configuración
Ajustes de entrada
■ Ajustes de entrada J Entrada RGB
Este menú secundario le permite especificar el tipo de señal de entrada de acuerdo con el dispositivo
conectado al terminal RGB del proyector.
Ítemes de menú específicos de la fuente de entrada
Fuente de entrada Ítemes disponibles (paréntesis indica ajuste fijado por omisión.)
RGB (RGB), Componente
Componente
S-VIDEO Ninguno
VIDEO
Sin señal (RGB), Componente
Explicaciones de ajuste
RGB: Seleccione este ajuste cuando una computadora está conectada al terminal
Componente: Seleccione este ajuste cuando el terminal de entrada RGB del proyector está
* Solamente cuando la fuente de entrada seleccionada actualmente
es RGB o componente.
de entrada RGB del proyector. Para los detalles acerca de la conexión. Vea la
parte titulada “Conectando una computadora al proyector” en la “Guía del
usuario (Operaciones básicas)” separada.
conectado al terminal de salida de video de componente de un dispositivo de
video, usando el cable de video componente YK-3 disponible opcionalmente.
Para los detalles acerca de la conexión, vea la parte titulada “Conectando a
un dispositivo de salida de video componente” en la página 66.
Almacenamiento de ajuste
Este ajuste se almacena solamente para el terminal de entrada RGB.
■ Ajuste de entrada J Señal de video, Señal de video S
Este menú secundario le permite especificar el tipo de señal de entrada de acuerdo con el dispositivo
conectado a los terminales de entrada VIDEO del proyector.
Ítemes de menú específicos de la fuente de entrada
Fuente de entrada Ítemes disponibles (paréntesis indica ajuste fijado por omisión.)
RGB Ninguno
Componente
S-VIDEO (Automático), NTSC, NTSC4.43, PAL, PAL-M, PAL-N, PAL60, SECAM
VIDEO
Sin señal
(Automático), NTSC, NTSC4.43, PAL, PAL-M, PAL-N, PAL60, SECAM
* Solamente cuando la fuente de entrada seleccionada actualmente
es VIDEO o S-VIDEO.
42
Page 43

Usando el menú de configuración
Explicaciones de ajuste
Automático: Seleccione este ajuste para que el proyector cambie automáticamente el
Otros ajustes: Cada ajuste selecciona el sistema de video aplicable. Utilice estos ajustes
sistema de señal de video, de acuerdo con la señal de video desde el
dispositivo de video que está conectado al terminal de entrada VIDEO o SVIDEO. Este es el ajuste que deberá usar normalmente.
cuando desea especificar solamente una señal de video específica para el
terminal de entrada VIDEO y S-VIDEO.
Almacenamiento de ajuste
Este ajuste se almacena solamente para el terminal de entrada VIDEO y S-VIDEO.
■ Ajustes de entrada J Entrada I-en-I
Este menú secundario le permite seleccionar la fuente de entrada para la imagen que aparece en la
ventana secundaria P-en-P (página 15).
Ítemes de menú específicos de la fuente de entrada
Fuente de entrada Ítemes disponibles (paréntesis indica ajuste fijado por omisión.)
RGB (VIDEO), S-VIDEO
Componente Ninguno
S-VIDEO
VIDEO
Sin señal (VIDEO), S-VIDEO
* Solamente cuando la fuente de entrada seleccionada actualmente
es RGB.
Explicaciones de ajuste
VIDEO: Seleccione VIDEO como la fuente de entrada de la ventana secundaria.
S-VIDEO: Seleccione S-VIDEO como la fuente de entrada de la ventana secundaria.
Almacenamiento de ajuste
Este ajuste se almacena solamente para el terminal de entrada RGB.
43
Page 44

Usando el menú de configuración
■ Ajustes de entrada J Indicador nomb. señal
Este menú secundario le permite especificar si debe aparecer o no el nombre de la entrada
seleccionada actualmente en la imagen proyectada
Ítemes de menú específicos de la fuente de entrada
Fuente de entrada Ítemes disponibles (paréntesis indica ajuste fijado por omisión.)
RGB (Activado), Desactivado
Componente
S-VIDEO
VIDEO
Sin señal
Explicaciones de ajuste
Activado: Activa la presentación del nombre de la fuente de entrada seleccionada
Desactivado: Desactiva la visualización del nombre de la fuente de entrada.
actualmente en la imagen proyectada.
Almacenamiento de ajuste
Se almacena un solo ajuste que se aplica a todas las fuentes de entrada.
■ Ajustes de entrada J Señal especial
Cuando una computadora está conectada a un terminal de entrada RGB, el proyector detecta
automáticamente el tipo de señal RGB que se está enviando desde la computadora y proyecta la
imagen. Algunas señales, sin embargo, no pueden ser detectadas apropiadamente por el proyector.
Cuando la detección automática no es posible por alguna razón, trate este ajuste para una señal de
computadora con una resolución SXGA (1280 × 1024) o SXGA+ (1400 × 1050).
Ítemes de menú específicos de la fuente de entrada
Fuente de entrada Ítemes disponibles (paréntesis indica ajuste fijado por omisión.)
RGB 1280 × 1024, (1400 × 1050)
Componente Ninguno
S-VIDEO
VIDEO
Sin señal * Solamente cuando la fuente de entrada seleccionada es RGB.
Explicaciones de ajuste
1280 × 1024: Especifica una señal RGB con resolución SXGA (1280 × 1024).
1400 × 1050: Especifica una señal RGB con resolución SXGA+ (1400 × 1050).
Almacenamiento de ajuste
Este ajuste solamente es almacenado para el terminal de entrada RGB.
44
Page 45

Usando el menú de configuración
■ Ajustes de entrada J Restaurar ajustes por omisión de menú
Este menú secundario retorna todos los ítemes del menú secundario sobre el menú principal de
ajustes de entrada, a sus ajustes iniciales fijados por omisión.
z Puede realizar la inicialización aun cuando no hay señal de entrada. En este caso, la inicialización
se realiza para la fuente de entrada seleccionada actualmente.
z Básicamente, la inicialización inicializa los ajustes de la fuente de entrada actual. Tenga en
cuenta, sin embargo, que los ajustes siguientes son siempre inicializados, sin consideración de la
fuente de entrada seleccionada actualmente.
z Para los detalles acerca de los procedimientos de la inicialización, vea la parte titulada “Para
inicializar los ajustes de un ítem de menú principal particular” en la página 29.
Ajustes de opción 1
■ Ajustes de opción 1 J Detección entrada auto
Este menú secundario le permite especificar si la detección automática de la fuente de entrada debe
ser realizada siempre que se activa la alimentación del proyector (página 5).
Ítemes de menú específicos de la fuente de entrada
Fuente de entrada Ítemes disponibles (paréntesis indica ajuste fijado por omisión.)
RGB (Activado), Desactivado
Componente
S-VIDEO
VIDEO
Sin señal
Explicaciones de ajuste
Activado: Activa la detección automática de la fuente de entrada siempre que se activa
Desactivado: Desactiva la detección automática de la fuente de entrada siempre que se
la alimentación del proyector.
activa la alimentación del proyector.
Almacenamiento de ajuste
Se almacena un solo ajuste que se aplica a todas las fuentes de entrada.
45
Page 46

Usando el menú de configuración
■ Ajustes de opción 1 J Ajuste automático
Este menú secundario le permite especificar si el ajuste automático debe realizarse (página 8) cuando
se selecciona RGB como la fuente de entrada.
Ítemes de menú específicos de la fuente de entrada
Fuente de entrada Ítemes disponibles (paréntesis indica ajuste fijado por omisión.)
RGB (Activado), Desactivado
Componente Ninguno
S-VIDEO
VIDEO
Sin señal (Activado), Desactivado
* Solamente cuando la fuente de entrada seleccionada actualmente
es RGB.
Explicaciones de ajuste
Activado: Activa el ajuste automático, que se realiza cuando se selecciona RGB como la
fuente de entrada.
Desactivado: Desactiva el ajuste automático.
Almacenamiento de ajuste
Este ajuste se almacena solamente para el terminal de entrada RGB.
■ Ajustes de opción 1 J Modo de ruido bajo (solamente el XJ-560)
El modo de ruido bajo reduce la luminosidad de la lámpara de proyección y la velocidad del ventilador
de enfriamiento, permitiendo una operación del proyector más silenciosa.
Ítemes de menú específicos de la fuente de entrada
Fuente de entrada Ítemes disponibles (paréntesis indica ajuste fijado por omisión.)
RGB Activado, (Desactivado)
Componente
S-VIDEO
VIDEO
Sin señal
Explicaciones de ajuste
Activado (modo de ruido bajo):Este modo reduce la luminosidad y la velocidad del motor del
ventilador, para una operación más silenciosa que la del modo
normal.
Desactivado (modo normal): Este modo proyecta con la luminosidad normal.
Almacenamiento de ajuste
Se almacena un solo ajuste que se aplica a todas las fuentes de entrada.
46
Page 47

Usando el menú de configuración
■ Ajustes de opción 1 J Apagado automático
Este menú secundario le permite activar o desactivar el apagado automático (vea
“Desactivando la alimentación el proyector” en la “Guía del usuario (Operaciones básicas)”.
Ítemes de menú específicos de la fuente de entrada
Fuente de entrada Ítemes disponibles (paréntesis indica ajuste fijado por omisión.)
RGB (Activado), Desactivado
Componente
S-VIDEO
VIDEO
Sin señal
Explicaciones de ajuste
Activado: Activa el apagado automático.
Desactivado: Desactiva el apagado automático.
Almacenamiento de ajuste
Se almacena un solo ajuste que se aplica a todas las fuentes de entrada.
■ Ajustes de opción 1 J Bloqueo de tecla
Este menú secundario le permite activar o desactivar el bloqueo de tecla.
Ítemes de menú específicos de la fuente de entrada
Fuente de entrada Ítemes disponibles (paréntesis indica ajuste fijado por omisión.)
RGB Activado, (Desactivado)
Componente
S-VIDEO
VIDEO
Sin señal
Explicaciones de ajuste
Activado: Activa el bloqueo de tecla e inhabilita las teclas del proyector.
Desactivado: Desactiva el bloqueo de tecla y habilita las teclas del proyector.
Almacenamiento de ajuste
Se almacena un solo ajuste que se aplica a todas las fuentes de entrada.
47
Page 48

Usando el menú de configuración
z Además de la operación de menú explicada anteriormente, las operaciones siguientes también
pueden usarse para desactivar el bloqueo de tecla.
z Mientras el proyector está activado: Mantenga presionado la tecla [ESC] del proyector
durante unos cinco segundos.
z
Mientras el proyector está desactivado:
z Si las pilas del controlador remoto se agotan, etc., para desactivar el bloqueo de tecla puede usar
las operaciones anteriores del proyector.
Mantenga simultáneamente presionado las teclas
[ESC] y [ ] (alimentación) del proyector durante unos
cinco segundos. Esto activa la alimentación del
proyector y también desactiva el bloqueo de tecla.
■ Ajustes de opción 1 J Contraseña activación
Este menú secundario le permite activar y desactivar la contraseña de la activación de alimentación.
Mientras una contraseña está activada, la operación del proyector es imposible a menos que
se ingrese la contraseña correcta. Para mayor información acerca de la contraseña al activar
la alimentación, vea la parte titulada “Función de contraseña” en la página 69.
Contraseña inicial fijada por omisión
La siguiente es una operación de 8 teclas que debe realizar para ingresar la contraseña inicial
fijada por omisión en fábrica.
[AF/AK], [PAGE UP], [PAGE DOWN], [S], [T], [W], [X], [MENU]
z Tenga en cuenta que la contraseña del proyector no es realmente una “palabra”, sino que una
serie de operaciones de tecla del controlador remoto.
z Si necesita mantener la operación del proyector segura, asegúrese de cambiar la contraseña
inicial fijada por omisión en fábrica, a una diferente tan pronto como sea posible.
z La contraseña puede ser ingresada usando solamente el controlador remoto. Se asegura una
seguridad óptima activando la contraseña y manteniendo el controlador remoto con Ud.
z Para informarse acerca de lo que debe hacer si se olvida de su contraseña, vea la
parte titulada “Si llega a olvidarse su contraseña...” en la página 69.
48
Page 49

Usando el menú de configuración
Ítemes de menú específico de la fuente de entrada
Fuente de entrada Ítemes disponibles (paréntesis indica ajuste fijados por omisión.)
RGB Activado, (Desactivado)
Componente
S-VIDEO
VIDEO
Sin señal
Explicaciones de ajustes
Activado: Activa la contraseña de activación de alimentación, que requiere el ingreso de
una contraseña para activar la alimentación del proyector.
Desactivado: Desactiva la contraseña de activación de alimentación, que permite que el
proyector sea operado sin ingresar una contraseña.
Almacenamiento de ajustes
Un ajuste solo se almacena, que se aplica a todas las fuentes de entrada.
Usando el cuadro de diálogo de ingreso de contraseña
El cuadro de diálogo de ingreso de contraseña aparecerá cuando ocurre cualquiera de lo
siguiente.
z Cuando activa la alimentación del proyector mientras la contraseña está activada.
z Cuando activa y desactiva la contraseña.
z Cuando cambia la contraseña.
Cuando se muestra este cuadro de diálogo, realice una operación de tecla del controlador remoto
para cada una de las posiciones de entrada de contraseña. A continuación se explica cómo
ingresar los números.
z Se usa el cursor para seleccionar una posición de ingreso para la entrada de datos.
z Cuando ingresa una contraseña, puede realizar cualquiera de las 20 operaciones de tecla del
controlador remoto mostradas a continuación.
[AF/AK], [PAGE UP], [PAGE DOWN], [MENU], [KEYSTONE], [D-ZOOM +], [D-ZOOM –],
[RGB], [VIDEO], [S-VIDEO], [AUTO], [P-IN-P], [MUTE], [FREEZE], [VOL +], [VOL –], [S], [T],
[W], [X].
z Cada vez que realiza una operación de tecla del controlador remoto, aparece “” en la
posición de ingreso actual, y el cursor se mueve a la posición de ingreso siguiente a la
derecha.
z Una contraseña puede ser desde una a ocho operaciones de tecla.
z Después de realizar todas las operaciones de tecla que desea, presione la tecla [ENTER].
z Para borrar su ingreso, presione la tecla [ESC].
49
Page 50

Usando el menú de configuración
Para visualizar la pantalla de ajuste de contraseña de activación de
alimentación
1. Realice los pasos 1 al 4 indicado en la parte titulada “Operaciones del
menú de configuración básicas” en la página 24. Seleccione el menú
principal “Ajustes de opción 1”, y luego seleccione el ítem del menú
secundario “Contraseña de activación”.
2. Presione la tecla [ENTER].
z Esto visualiza un cuadro de diálogo de ingreso de contraseña similar al que se muestra a
continuación.
3. Ingrese la contraseña actual.
z Para informarse acerca de cómo ingresar la contraseña, vea la parte titulada “Usando el
cuadro de diálogo de ingreso de contraseña”.
4. Presione la tecla [ENTER].
z
Si la contraseña que ha ingresado es diferente a la que ha ingresado registrado, “La
contraseña ingresada es errónea.” Presione la tecla [ESC] para retornar al paso 1.
z Si la contraseña que ingresa coincide con la contraseña registrada, presionando [ENTER]
arriba visualiza la pantalla de ajuste de contraseña de activación de alimentación.
Para activar y desactivar la contraseña de activación de alimentación
1. Visualice la pantalla de ajuste de contraseña de activación de alimentación.
z Vea la parte titulada “Para visualizar la pantalla de ajuste de contraseña de activación de
alimentación”.
2. Utilice las teclas [S] y [T] para seleccionar “Contraseña activación”, si así
lo desea.
50
Page 51

Usando el menú de configuración
3. Utilice las teclas [W] y [X] para activar y desactivar la contraseña de
activación de alimentación.
z Cambiando el ajuste de contraseña de activación de alimentación, ocasiona que aparezca
el mensaje similar al que se muestra a continuación.
z Presione [ENTER] para cambiar el ajuste. Si no desea cambiar el ajuste, presione la tecla
[ESC].
Para cambiar la contraseña de activación de alimentación
1. Visualice la pantalla de ajuste de contraseña de activación de alimentación.
z Vea la parte titulada “Para visualizar la pantalla de ajuste de contraseña de activación de
alimentación” en la página 50.
2. Utilice las teclas [S] y [T] para seleccionar “Cambiar contraseña”.
3. Presione la tecla [ENTER].
z Esto visualiza el diálogo de ingreso de contraseña.
4. Ingrese la contraseña nueva, y luego presione la tecla [ENTER].
z Esto visualiza un cuadro de diálogo para volver a ingresar la contraseña para confirmarla.
5. Vuelva a ingresar la misma contraseña que ha ingresado en el paso 4, y
luego presione [ENTER].
z Si las dos contraseñas que ha ingresado son idénticas, aparecerá el mensaje “Su
contraseña nueva ha sido registrada.” Presione la tecla [ESC].
z Si la contraseña que ha ingresado es diferente a la que ha ingresado en el paso 4,
aparecerá el mensaje “Las dos contraseñas que ha ingresado son diferentes.” Presione la
tecla [ESC] para retornar al paso 1.
51
Page 52

Usando el menú de configuración
■ Ajustes de opción 1 J Ajustes de logotipo personalizado
Con este menú secundario, puede cortar la parte de la pantalla proyectada y usarla para crear un
logotipo original, que puede visualizar para la pantalla inicial, la pantalla sin señal, y la pantalla de
silenciamiento. Un logotipo original que crea se denomina un “logotipo personalizado”. Los ajustes del
logotipo personalizado le permiten crear un logotipo personalizado, ajustar la posición del logotipo
personalizado, y realizar otras operaciones.
z Los ajustes del logotipo personalizado no pueden configurarse cuando no hay señal de entrada.
z Se almacena un solo logotipo personalizado que se aplica a todas las fuentes de entrada.
Capturando una imagen de logotipo personalizado
Se puede crear un logotipo personalizado capturando parte de una imagen que está siendo
actualmente proyectada por el proyector.
z El tamaño y posición de la visualización de un logotipo personalizado creado por la captura de
una imagen, depende en la configuración de los ajustes siguientes cuando captura la imagen:
Pos. vert. logo, Pos. hor. logo, Zoom logo pers., Color de fondo y Resolución. Asegúrese de
configurar estos ajustes de la manera en que desea, antes de realizar la operación de captura de
imagen. Para los detalles acerca de estas operaciones, vea la parte titulada “Configurando los
ajustes de logotipo personalizados” en la página 55.
52
Page 53

Usando el menú de configuración
Para capturar un logotipo personalizado
1. Proyecte la imagen que desea usar como el logotipo personalizado.
2. Realice los pasos 1 al 4 indicado en la parte titulada “Operaciones del
menú de configuración básicas” en la página 24. Seleccione el menú
principal “Ajustes de opción 1”, y luego seleccione el ítem del menú
secundario “Ajustes de logotipo personalizado”.
3. Presione la tecla [ENTER].
z Esto visualiza la pantalla de ajustes de logotipo personalizado.
4. Utilice las teclas [S] y [T] para seleccionar “Iniciar captura”, y luego
presione la tecla [ENTER].
z Esto ocasiona que un cursor en forma de cruz aparezca sobre la pantalla proyectada.
Cursor en forma de cruz
5. Utilice las teclas de cursor para mover el cursor en forma de cruz a la
ubicación en donde desea que se encuentre la esquina superior izquierda
del límite de selección.
6. Presione la tecla [ENTER].
z Esto fija la ubicación de cursor en forma de cruz actual como la esquina superior izquierda
del límite de selección.
53
Page 54

Usando el menú de configuración
7. Utilice las teclas de cursor para mover el cursor en forma de cruz y
arrastrar el límite de selección.
Presionando la tecla de cursor
mueve la esquina derecha
inferior del límite de selección.
8. Cuando el área que desea capturar se encuentre encerrada por el límite de
selección, presione la tecla [ENTER].
z Esto ocasiona que aparezca el mensaje “¿Iniciar captura de imagen y registrar como
logotipo personalizado?”.
9. Presione la tecla [ENTER] para capturar la imagen encerrada por el límite
de selección.
z Después de unos instantes, aparecerá un cuadro de diálogo con el mensaje “¡Captura y
registro de imagen como logotipo personalizado completado!”, para hacerle saber que la
operación de captura se ha completado.
10.
Para ver el logotipo personalizado (imagen capturada), presione la tecla
[ENTER].
z
Esto proyecta el logotipo personalizado. Después que termine de verlo, presione la tecla [ESC]
para retornar la pantalla de ajuste de logotipo personalizado en el paso 3.
11.
Presione la tecla [MENU] para salir del menú de configuración.
54
Page 55

Usando el menú de configuración
Configurando los ajustes de logotipo personalizados
Antes de capturar un logotipo personalizado, configure los ajustes siguientes para controlar su
posición, zoom y otros parámetros cuando es proyectado.
Ajuste Ítemes disponibles (paréntesis indica ajuste fijado por omisión.)
Pos. vert. logo Sup., (Centro), Inf.
Pos. hor. logo Izq., (Centro), Derecha
Zoom logo pers. (100%), 200%, Fijar pant
Color de fondo (Blanco), Negro
Resolución(Normal), Alta
z Los ajustes “Pos. vert. logo”, “Pos. hor. logo” y “Color de fondo” no son usados cuando el ajuste
del zoom es “Fijar pant”.
z Tenga en cuenta que no puede cambiar los ajustes anteriores para un logotipo personalizado
después que lo captura.
z Los siguientes son algunos ejemplos de cómo los ajustes anteriores afectan el logotipo
personalizado.
Pos. ver t. logo: Centro
Pos. horiz. logo: Centro
Zoom logo pers.: 100%
Color de fondo: Blanco
Pos. vert. logo: Inf.
Pos. horiz. logo: Izq.
Zoom logo pers.: 100%
Color de fondo: Blanco
Pos. vert. logo: Centro
Pos. horiz. logo: Centro
Zoom logo pers.: 200%
Color de fondo: Blanco
Pos. vert. logo: Centro
Pos. horiz. logo: Centro
Zoom logo pers.: 100%
Color de fondo: Negro
z Si se produce un error con el ajuste de resolución “Alta”, trate de cambiar el ajuste a “Normal”.
Esto aumenta la posibilidad de una captura exitosa. Si experimenta problemas capturando con el
ajuste “Normal”, puede significar que el área que está tratando de captura es demasiado grande.
Trate de seleccionar una área más pequeña.
55
Page 56

Usando el menú de configuración
Para configurar los ajustes de logotipo personalizados
1. Realice los pasos 2 y 3 en la parte titulada “Para capturar un logotipo
personalizado” en la página 53 para visualizar la pantalla de ajuste de
logotipo personalizado.
2. Utilice las teclas [S] y [T] para seleccionar el ítem de logotipo
personalizado cuyos ajustes desea cambiar.
3. Utilice las teclas [W] y [X] para seleccionar el ajuste que desea. El botón
próximo al ajuste seleccionado actualmente es negro (
z
).
4. Repita los pasos 2 y 3 para configurar todos los ajustes de logotipo que
desea.
5. Después que haya finalizado, presione la tecla [MENU] para salir del menú
de configuración.
Para ver el logotipo personalizado actual
1. Realice los pasos 2 y 3 en la parte titulada “Para capturar un logotipo
personalizado” en la página 53 para visualizar la pantalla de ajuste de
logotipo personalizado.
2. Utilice las teclas [S] y [T] para seleccionar “Ver logotipo personalizado”, y
luego presione la tecla [ENTER].
z Esto proyecta el logotipo personalizado registrado actualmente.
3. Para retornar a la pantalla de logotipo personalizado, presione la tecla
[ESC].
4. Presione la tecla [MENU] para salir del menú de configuración.
56
Page 57

Usando el menú de configuración
Para inicializar el logotipo personalizado
z La inicialización de los ajustes de logotipo personalizado borra el logotipo personalizado
registrado actualmente y retorna todos los ajustes de la pantalla de ajuste de logotipo
personalizado a sus ajustes iniciales fijados por omisión.
1. Realice los pasos 2 y 3 en la parte titulada “Para capturar un logotipo
personalizado” en la página 53 para visualizar la pantalla de ajuste de
logotipo personalizado.
2. Utilice las teclas [S] y [T] para seleccionar “Inicializar ajustes del logotipo
personalizado”, y presione la tecla [ENTER].
z Esto visualiza el mensaje de confirmación solicitando si desea inicializar los ajustes de
logotipo personalizado.
3. Utilice las teclas [S] y [T] para seleccionar [Sí].
4. Presione la tecla [ENTER] para inicializar los ajustes de logotipo
personalizado, o la tecla [ESC] para salir de la operación de inicialización
sin realizar nada.
z Presionando la tecla [ENTER] inicializa los ajustes y retorna a la pantalla de ajustes de
logotipo personalizado.
z Presionando la tecla [ESC] retorna a la pantalla de ajustes de logotipo personalizado sin
inicializar nada.
5. Presione la tecla [MENU] para salir del menú de configuración.
z Inicializando los ajustes de logotipo personalizado y borrando el logotipo personalizado, ocasiona
que aparezca el logotipo preajustado del proyector cuando se selecciona “Logotipo” para la
pantalla inicio (página 40), pantalla sin señal (página 40), y pantalla silenciam (página 41).
57
Page 58

Usando el menú de configuración
■ Ajustes de opción 1 J Idioma
Este menú secundario le permite especificar el idioma para los mensajes, menús de configuración,
etc.
Ítemes de menú específicos de la fuente de entrada
Fuente de entrada Ítemes disponibles
RGB Modelo A: Inglés, francés, alemán, italiano, español, sueco,
Componente
S-VIDEO
VIDEO
Sin señal
Modelo B: Inglés, español, chino (simplificado), chino (tradicional) y
coreano y japonés.
japonés.
Almacenamiento de ajuste
Se almacena un solo ajuste que se aplica a todas las fuentes de entrada.
z Este ajuste es requerido la primera vez que activa la alimentación del proyector. Para mayor
información, vea la parte titulada “Especificando el idioma de mensaje de la visualización” en la
“Guía del usuario (Operaciones básicas)” separada.
■ Ajustes de opción 1 J Tonos de alerta
Este menú secundario le permite activar o desactivar los tonos de alerta.
Ítemes de menú específicos de la fuente de entrada
Fuente de entrada Ítemes disponibles (paréntesis indica ajuste fijado por omisión.)
RGB (Activado), Desactivado
Componente
S-VIDEO
VIDEO
Sin señal
Explicaciones de ajuste
Activado: Activa una alerta de error, que hace sonar un tono cuando se produce un error.
Desactivado: Desactiva la alerta de error.
Almacenamiento de ajuste
Se almacena un solo ajuste que se aplica a todas las fuentes de entrada.
z Para los detalles acerca del tono de alerta que suena para cada tipo de error cuando el tono de
alerta se encuentra activado, vea la parte titulada “Indicadores y tonos de alerta” en la “Guía del
usuario (Operaciones básicas)” separada.
58
Page 59

Usando el menú de configuración
■ Ajustes de opción 1 J Restaurar ajustes por omisión de menú
Este menú secundario retorna todos los ítemes del menú secundario sobre el menú principal “Ajustes
de opción 1” a sus ajustes iniciales fijados por omisión.
z Puede realizar la inicialización aun cuando no exista una señal de entrada. En este caso, la
inicialización se realiza para la fuente de entrada seleccionada actualmente.
z El ítem Ajuste automático se inicializa solamente cuando se selecciona RGB como la fuente de
entrada. Todos los otros ítemes son siempre inicializados, sin tener en consideración la fuente de
entrada seleccionada actualmente.
z Para los detalles acerca del procedimiento de inicialización, vea la parte titulada “Para inicializar
los ajustes de un ítem de menú principal particular” en la página 29.
Ajustes de opción 2
■ Ajustes de opción 2 J Modo AF/AK
Este ítem de menú secundario especifica la función de tecla [AF/AK].
Ítemes de menú específico de la fuente de entrada
Fuente de entrada Ítemes disponibles (paréntesis indica ajuste fijado por omisión.)
RGB (AF/AK), AF/AK continuo, AF
Componente
S-VIDEO
VIDEO
Sin señal
Explicaciones de ajustes
AF-AK: Asigna el Modo AF/AK a la tecla [AF/AK]. Presionando la tecla [AF/AK]
mientras este ajuste se encuentra seleccionado, realiza el enfoque
automático y la corrección trapezoidal automática.
AF/AK continuo: Asigna el Modo AF/AK continuo a la tecla [AF/AK]. Presionando la tecla
[AF/AK] mientras este ajuste se encuentra seleccionado, visualiza un
cuadro de alineación y realiza una operación de enfoque automático
continuo. Presionando de nuevo la tecla [AF/AK] realiza la corrección
trapezoidal automática.
AF: Asigna el Modo AF a la tecla [AF/AK]. Presionando la tecla [AF/AK]
mientras este ajuste se encuentra seleccionado, realiza solamente el
enfoque automático.
Almacenamiento de ajustes
Un ajuste solo se almacena, que se aplica a todas las fuentes de entrada.
z Para los detalles acerca de la operación de la tecla [AF/AK] y los variados modos que pueden
asignarse a la misma (Modo AF/AK, modo AF/AK continuo y modo AF), vea la parte titulada
“Enfoque automático y corrección trapezoidal automática (AF/AK)” (página 9).
59
Page 60

Usando el menú de configuración
■ Ajustes de opción 2 J Modo AF/AK al activar la alimentación
Puede especificar cualquiera de las dos operaciones de ajuste automático diferentes a ser realizado
siempre que se activa la alimentación del proyector.
Ítemes de menú específico de la fuente de entrada
Fuente de entrada Ítemes disponibles (paréntesis indica ajuste fijado por omisión.)
RGB AF/AK continuo, (Desactivado)
Componente
S-VIDEO
VIDEO
Sin señal
Explicaciones de ajustes
AF/AK continuo: Activando la alimentación del proyector mientras este ajuste se encuentra
Desactivado: Activando la alimentación del proyector mientras este ajuste se encuentra
seleccionado, visualiza un cuadro de alineación y realiza una operación
de enfoque automático continuo. Presionando la tecla [AF/AK] en este
momento realiza la corrección trapezoidal automática.
seleccionado, restaura los ajustes de enfoque y corrección trapezoidal
que estaban en efecto cuando el proyector fue apagado.
Almacenamiento de ajustes
Un ajuste solo se almacena, que se aplica a todas las fuentes de entrada.
z Cuando se selecciona “AF/AK continuo” como el “Modo AF/AK al activar la alimentación”, un
logotipo personalizado no será proyectado cuando se activa la alimentación, aun si se especifica
uno como la pantalla de inicio (página 40).
z Para mayor información acerca de “AF/AF continuo”, vea la parte titulada “Enfoque automático y
corrección trapezoidal automática (AF/AK)” (página 9).
z Para mayor información acerca del ajuste de enfoque, vea la parte titulada “Para ajustar el
tamaño de la imagen” (página 7). Para informarse acerca de la corrección trapezoidal, vea la
parte titulada “Corrección de distorsión trapezoidal (AF/AK, KEYSTONE)” (página 8).
z Cuando el AF/AK continuo está desactivado, la desactivación de la alimentación del proyector
mientras el enfoque se encuentra casi en su ajuste máximo o mínimo, puede ocasionar que la
imagen proyectada se encuentre fuera de enfoque la próxima vez que activa la alimentación. Si
esto llega a ocurrir, ajuste el enfoque manualmente o presione la tecla [AF/AK].
60
Page 61

Usando el menú de configuración
■ Ajustes de opción 2 J Memoria de zoom
La memoria de zoom le permite almacenar el ajuste de zoom cuando el proyector está apagado, de
manera que puede ser restaurado automáticamente la próxima vez que el proyector es activado.
Ítemes de menú específico de la fuente de entrada
Fuente de entrada Ítemes disponibles (paréntesis indica ajuste fijado por omisión.)
RGB Activado, (Desactivado)
Componente
S-VIDEO
VIDEO
Sin señal
Explicaciones de ajustes
Activado: Activando la alimentación del proyector mientras este ajuste está
Desactivado: Activando la alimentación del proyector mientras este ajuste se encuentra
seleccionado, restaura el ajuste de zoom que estaba en efecto cuando el
proyector fue apagada la última vez.
seleccionado, ocasiona la imagen a ser proyectada en su tamaño máximo.
Almacenamiento de ajustes
Un ajuste solo se almacena, que se aplica a todas las fuentes de entrada.
z Para los detalles acerca del ajuste de zoom, vea la parte titulada “Para ajustar el tamaño de la
imagen” (página 7).
■ Ajustes opción 2 J Puntero
Este menú secundario le permite especificar el tipo de puntero que aparece cuando presiona
la tecla [POINTER/SELECT].
Ítemes de menú específicos de la fuente de entrada
Fuente de entrada Ítemes disponibles (paréntesis indica ajuste fijado por omisión.)
RGB (Flecha 1), Flecha 2, Flecha 3, Barra 1, Barra 2, Barra 3,
Componente
S-VIDEO
VIDEO
Sin señal
Almacenamiento de ajuste
Se almacena un solo ajuste, que se aplica a todas las fuentes de entrada.
61
Page 62

Usando el menú de configuración
■ Ajustes de opción 2 J Restaurar ajustes por omisión del menú
Este menú secundario retorna todos los ítemes de menú secundario sobre el menú principal “Ajustes
de opción 2” a sus ajustes iniciales fijados por omisión.
z Puede realizar la inicialización aun cuando no hay una señal de entrada. En este caso, la
inicialización se realiza para la fuente de entrada seleccionada actualmente.
z Para los detalles acerca del procedimiento de inicialización, vea la parte titulada “Para inicializar
los ajustes de un ítem de menú principal particular” en la página 29.
Información de operación (Inform. de operación)
■ Inform. de operación J Tiempo de lámpara
Este ítem de menú secundario muestra el número acumulativo de horas en que se ha usado la
lámpara actual hasta la fecha.
Utilice este valor como una referencia cuando decida si lámpara actual necesita o no ser
reemplazada. Para los detalles acerca del reemplazo de la lámpara, vea la parte titulada
“Reemplazando la lámpara” en la “Guía del usuario (Operaciones básicas)” separada.
■ Inform. de operación J Reposición de tiempo de lámpara
Utilice este menú secundario para reposicionar el tiempo de lámpara a 0 horas. Para los detalles en el
reemplazo de la lámpara y el procedimiento de inicialización, vea la parte titulada “Reemplazando la
lámpara” en la “Guía del usuario (Operaciones básicas)” separada.
■ Inform. de operación J Señal de entrada
Este ítem de menú secundario muestra la señal de entrada seleccionada actualmente (RGB,
Componente, S-VIDEO o VIDEO). Cuando no hay ninguna señal de entrada, se indica “
----
”.
■ Inform. de operación J Nombre de señal
El ítem del menú secundario muestra el nombre de señal de la señal ingresada al proyector. La
columna “Nombre de señal” de la tabla “Señales Soportadas” en la página 76, muestran los nombres
de señales que se visualizan mediante este ítem de menú secundario.
■ Inform. de operación J Índice
Este el ítem del menú secundario aparece solamente cuando RGB o componente es la señal de
entrada. Muestra la información interna del proyector.
■ Inform. de operación J Resolución
Este ítem de menú secundario aparece solamente cuando RGB es la señal de entrada, y muestra la
resolución de la señal de entrada RGB en términos de pixeles horizontales y verticales.
■ Inform. de operación J Frecuencia horizontal
Este ítem de menú secundario solamente aparece cuando RGB, Componente, S-VIDEO o VIDEO es
la señal de entrada. Muestra la frecuencia horizontal de la señal de entrada.
■ Inform. de operación J Frecuencia vertical
Este ítem de menú secundario solamente aparece cuando RGB, Componente, S-VIDEO o VIDEO es
la señal de entrada. Muestra la frecuencia vertical de la señal de entrada.
62
Page 63

Usando el menú de configuración
■ Inform. de operación J Señal de exploración
Este ítem del menú secundario aparece solamente cuando RGB o Componente es la señal de
entrada, y muestra la frecuencia de exploración de la señal de entrada. La señal de entrada es
interlazada o sin interlazar para la entrada de señal RGB, e interlazada o progresiva para la entrada
de señal de componente.
Restauración completa a ajustes por omisión (Todo a ajustes inic.)
■ Todo a ajustes inic. J Todo a ajustes inic.
Este menú secundario retorna todos los ítemes del menú secundario en todos los menús principales,
a sus ajustes iniciales fijados por omisión. Esta operación puede realizarse sin considerar la fuente de
entrada seleccionada actualmente, y sin considerar si una señal se está o no ingresando.
Para los detalles acerca de este procedimiento de inicialización, vea la parte titulada “Para inicializar
todos los ajustes del menú” en la página 30.
z Restaurando todos los ajustes por omisión cancela cualquier ajuste hecho usando el
procedimiento indicado en la parte titulada “Para ajustar el enfoque automático” (vea la
parte titulada “Enfoque automático (AF)” en la “Guía del usuario (Operaciones básicas)”
separada).
63
Page 64

Apéndice
Apéndice
Gama de señal del controlador remoto
Cuando realice una operación sobre el controlador remoto, apunte en el puerto de señal del
controlador remoto, en la parte trasera o delantera del proyector. La ilustración siguiente muestra la
gama de la señal del controlador remoto.
±
40
grados máx.
PAGE
ZOOM
ENTER
MENU
AUTO
MUTE
RGB
UP
FOCUS
FREEZE
VIDEO
P-IN-P
PAGE
KEYSTONE
VOLUME
D-ZOOM
S-VIDEO
DOWN
ESC
AF/AK
9 metros máx.
Parte delantera Parte trasera
±
30
grados máx.
9 metros máx.
±
40
grados máx.
9 metros máx.
60 grados máx.
9 metros máx.
AF/AK
ESC
DOWN
S-VIDEO
D-ZOOM
VOLUME
KEYSTONE
PAGE
P-IN-P
VIDEO
FREEZE
FOCUS
UP
RGB
MUTE
AUTO
MENU
ENTER
ZOOM
PAGE
Gama del controlador remoto
La distancia permisible entre el controlador remoto y el proyector es menor cuando hay un ángulo
agudo entre el controlador remoto y el receptor del controlador remoto.
64
Page 65

Apéndice
Distancia de proyección y tamaño de pantalla
z La gama de proyección disponible es desde 0,8 metros a 16,1 metros, que es la distancia desde
la superficie del lente del proyector a la pantalla.
Ta ma ño de pantalla 300
8,3 m a 16,1 m
Ta ma ño de pantalla 30
0,8 m a 1,6 m
Ta ma ño de pantalla 60
1,6 m a 3,2 m
16 m
14 m
12 m 10 m 8 m
6 m
4 m
2 m
La tabla siguiente muestra la relación entre la distancia y el tamaño de imagen proyectada.
Ta ma ño de proyección Distancia de proyección aproximada
Ta m año de pantalla Diagonal (cm) Distancia mínima (m) Distancia máxima (m)
30 76 0,8 1,6
40 102 1,1 2,1
60 152 1,6 3,2
80 203 2,2 4,3
100 254 2,7 5,3
120 305 3,3 6,4
150 381 4,1 8,0
200 508 5,5 10,6
250 635 6,9 13,4
300 762 8,3 16,1
z Las distancias máxima/mínima en la tabla anterior definen las gamas dentro de las cuales es
posible el enfoque manual. Las gamas para el enfoque automático y corrección trapezoidal
automática son más pequeñas.
z Tenga en cuenta que las distancias provistas anteriormente son solamente para referencia.
65
Page 66

Apéndice
Conectando a un dispositivo de salida de video componente
Algunos dispositivos de video se equipan con un terminal de salida de video componente. También
puede usar un cable de video componente disponible opcionalmente (YK-3), para conectar el terminal
de entrada RGB del proyector al terminal de salida de video componente de un dispositivo de video.
z Siempre apague el proyector y el dispositivo de video antes de conectarlos.
Proyector
Terminal de entrada
RGB
Cable de video componente
opcional (YK-3)
Terminal de entrada AUDIO
Cable de audio disponible
comercialmente
Al terminal de salida
AUD IO
Al terminal de salida
video componente
Dispositivo de video
z Los terminales de salida video componente vienen en juegos de 3 terminales: Y·Cb·Cr o Y·Pb·Pr.
Asegúrese de hacer coincidir los colores de las clavijas en el cable de video componente YK-3
opcional con los colores de los terminales (Verde: Y, azul: Cb/Pb, rojo: Cr/Pr).
z Para conectar a los terminales de salida video componente de tipo de toma de clavija (RCA),
puede usar el cable de video componente YK-3 opcional. El proyector no soporta la conexión a
ningún otro tipo de terminal.
z Tenga en cuenta que solamente se soporta la conexión a un terminal de salida de video
componente analógico. La conexión a un terminal de salida digital no es soportada.
z Para conectar a un terminal de video componente, deberá usar el menú de configuración para
configurar los ajustes de entrada. Para los detalles, vea la parte titulada “Ajustes de entrada J
Entrada RGB” en la página 42.
66
Page 67

Apéndice
Conectando una computadora al puerto USB del proyector
Después que conecta una computadora al puerto USB del proyector, puede usar el controlador
remoto para realizar cualquier operación del ratón de la computadora, y las operaciones de avance y
retroceso de página. La ilustración muestra cómo conectar al puerto USB.
Proyector
Puerto USB
Computadora
Al puerto USB
Cable USB incluido
z Para los detalles acerca de los requisitos informáticos, vea la parte titulada “Requisitos de sistema
informático para la conexión USB” en la página 75.
z Para los detalles acerca de la operación de una conexión USB, vea la parte titulada “Operando la
computadora con el controlador remoto (ratón inalámbrico)” en la página 19.
67
Page 68

Apéndice
Visualización de pantalla completa de una imagen RGB
El proyector genera imágenes usando la resolución de video XGA (1024 × 768 pixeles). Cuando la
señal de entrada desde la computadora conectada al proyector, no es una señal XGA, “Fijar a pantalla
completa” amplía o reduce automáticamente la imagen de manera que coincida con la resolución de
video del proyector, y llena la pantalla entera. A continuación se muestra cómo se ajustan las
diferentes señales de entrada desde una computadora durante la proyección.
Ejemplo de señal de entrada Imagen proyectada
800 × 600
×
1024
768
1280 × 1024
Cuando la señal de entrada tenga una
resolución de 1280 × 1024 (relación de
aspecto: 5:4), la imagen original se
comprimirá de tal forma que se ajuste a la
resolución de proyección de 1024 × 768
(relación de aspecto: 4:3). Por tal motivo, la
imagen proyectada podría aparecer
levemente más ancha horizontalmente que
la imagen original.
z El cambio del tamaño de una imagen mediante “Fijar a pantalla completa” puede llegar a
distorsionar la imagen o puede ocasionar que parte de la imagen sea cortada. Si esto llega a
suceder, trate de desactivar “Fijar a pantalla completa”. Para mayor información, vea la parte
titulada “Ajustes de pantalla J Fijar a pantalla completa” en la página 38.
68
Page 69

Apéndice
Función de contraseña
Usando la función de contraseña
La función de contraseña le permite usar el proyector para individuales específicos. Tenga en cuenta
que la función decontraseña no una medida antirrobo.
El proyector está preajustado con una secuencia de operación de 8 teclas en la fábrica como una
contraseña fijada por omisión inicial. Para usar la función de contraseña por primera vez, utilice el
procedimiento explicado en “Ajustes de opción 1 J Contraseña activación” en la página 48, para
ingresar la contraseña inicial fijada por omisión. Asegúrese de reemplazar la contraseña inicial fijada
por omisión con una contraseña única creada por Ud. tan pronto como sea posible.
Recuerde que las operaciones de contraseña sea siempre realizada usando el controlador remoto, de
manera que debe tener cuidado para no perder o extraviar el controlador remoto.
Ta mb i én tenga en cuenta que no podrá ingresar la contraseña si las pilas del controlador remoto
están agotadas. Deberá reemplazar las pilas del controlador remoto tan pronto como sea posible
después que observe que comienzan a agotarse.
Si llega a olvidarse su contraseña...
No podrá usar el proyector si olvida la contraseña por alguna razón. Si olvida la contraseña,
necesitará llevar los dos ítemes siguientes a su distribuidor CASIO para que le borren la contraseña.
Tenga en cuenta que deberá abonar para que le borren la contraseña.
1. Identificación personal (original o copia de licencia de conductor, documento de identidad de
empleado, etc.)
2. Proyector
Tenga en cuenta que su distribuidor CASIO no podrá borrar la contraseña de su proyector a menos
que lleve los dos ítemes listados anteriormente.
z Borrando la contraseña retornará todos los otros ajustes del proyector (excepto para el
tiempo de uso de la lámpara) a sus ajustes iniciales fijados por omisión en fábrica.
¡Guarde un registro escrito de su contraseña!
No podrá usar el proyector si olvida su contraseña. Sugerimos enfáticamente que guarde un registro
escrito o de otro tipo de la contraseña de manera que pueda obtenerla cuando la necesita.
69
Page 70

Apéndice
Limpiando el proyector
z Asegúrese siempre de que el proyector se haya enfriado suficientemente antes de
limpiarlo. Si el proyector está activado, realice los pasos siguientes antes de limpiarlo.
1. Desactive el proyector.
2. Compruebe para asegurarse de que el indicador POWER/STANDBY haya cambiado al
color ámbar.
3. Desenchufe el cable de alimentación desde el tomacorriente, y permita que el
proyector se enfríe durante unos 60 minutos.
Limpiando el exterior del proyector
Limpie el exterior del proyector con un paño suave que haya sido humedecido en una solución débil de
agua y detergente neutro. Asegúrese de exprimir quitando todo exceso de agua del paño antes de limpiar.
No utilice bencina, alcohol, diluyente ni ningún otro agente volátil para limpiar el proyector.
Limpiando el lente
Limpie cuidadosamente el lente con un paño para lentes u papel para lente óptico, similar a aquéllos
para las gafas u objetivos de cámaras. Cuando limpie el lente, tenga cuidado de evitar rayarlo.
Limpieza de los sensores
Limpie cuidadosamente los sensores con un paño de lente u papel para lente óptico, similar a
aquéllos para las gafas u objetivos de cámaras.
Limpiando las ventilaciones de entrada y salida
El polvo y suciedad tienden a colectarse
alrededor de las ventilaciones de entrada
ubicadas en la parte inferior del proyector.
Debido a esto, deberá usar un aspirador
de limpieza para limpiar periódicamente el
polvo y suciedad acumulados como se
muestra a continuación. Cuando limpie las
ventilaciones, deberá ajustar el aspirador
de limpieza a su ajuste de potencia más
baja.
70
Page 71

Apéndice
z El uso continuo del proyector después de que se haya acumulado polvo alrededor de las
ventilaciones de entrada, pueden causar sobrecalentamiento de los componentes internos
y ocasionar una falla de funcionamiento.
z Ciertas condiciones de operación también pueden causar que el polvo y suciedad se
acumulan alrededor de las ventilaciones de entrada y salida del proyector (sobre los
costados, etc.). Si esto llega a suceder, utilice el mismo procedimiento que el descrito
anteriormente para limpiar las ventilaciones laterales.
Volviendo a fijar la cubierta del objetivo
Para volver a colocar la cubierta del objetivo en caso de que se salga accidentalmente del
proyector, utilice el procedimiento siguiente.
1. Inserte la protuberancia (
objetivo en la depresión (
z Cuando realiza el paso anterior, asegúrese de que la cubierta del objetivo se encuentra
inclinada en menos de 90 grados.
) de la lengüeta izquierda de la cubierta del
3
) de la lengüeta debajo del objetivo.
1
1
3
2
4
71
Page 72

Apéndice
2. Manteniendo la protuberancia izquierda (
) en la depresión izquierda (1),
3
presione suavemente la cubierta del objetivo hacia la derecha a medida que
inserta la protuberancia (
en la depresión (
z No aplique una fuerza indebida a la cubierta del objetivo cuando realiza el paso anterior.
Presionando demasiado fuertemente puede dañar las lengüetas de la cubierta del objetivo.
) de la lengüeta derecha debajo del objetivo.
2
) de la lengüeta de la cubierta del objetivo derecha,
4
Solución de problemas del proyector
Siempre que experimente cualquier problema con el proyector, verifique los ítemes siguientes.
Problema Causa y acción recomendada Vea
El proyector no se activa
cuando se presiona la tecla
[ ] (alimentación).
Si el indicador POWER/STANDBY no está iluminado, el
cable de alimentación de CA puede no estar conectado
correctamente.
J Asegúrese de que el cable de alimentación de CA está
conectado correctamente al proyector y al
tomacorriente (vea “Activando la alimentación del
proyector”).
Si el indicador TEMP o LAMP permanecen destellando o
iluminados, significa que algún tipo de error ha ocurrido.
J Vea “Indicadores de error” en “Indicadores y tonos de
alerta”.
Guía del
usuario
(Operaciones
básicas)
Guía del
usuario
(Operaciones
básicas)
72
Page 73

Apéndice
Problema Causa y acción recomendada Vea
El proyector no proyecta
ninguna imagen desde el
dispositivo conectado.
El proyector no proyecta
correctamente la imagen desde
el dispositivo conectado.
Cuando se selecciona RGB/
Componente como la fuente de
entrada, el color de la imagen
proyectada o la imagen
propiamente dicha está
anormal.
Las teclas del proyector no
funcionan.
La computadora o dispositivo de video conectado puede
no estar activado, o puede no estar generando una señal
de video.
J Asegúrese de que la computadora o dispositivo de
video conectado está activado, y realice la operación
requerida para generar una señal de video.
La fuente de salida correcta no está seleccionada en el
proyector.
J Sobre el proyector, seleccione la fuente de sonido que
corresponda al dispositivo cuya imagen está tratando
de proyectar.
Las imágenes pueden no proyectarse correctamente
cuando tiene el terminal de salida de componente de un
dispositivo de video, conectado al terminal de entrada
RGB del proyector.
J Trate de usar el terminal de entrada VIDEO o terminal
de entrada S-VIDEO del proyector (vea “Conectando a
un dispositivo de video estándar”).
Las imágenes enviadas desde una computadora sobre
un cable RGB pueden no proyectarse correctamente si
[Componente] se encuentra seleccionado para el ajuste
del menú “Ajustes de entrada J Entrada RGB”.
J Apague el proyector y desconecte el cable de CA y
cable RGB. Luego, vuelva a conectar el cable de CA
solamente y active la alimentación. Cambie el ajuste
de menú “Ajustes de entrada J Entrada RGB” a
[RGB]. Trate de proyectar nuevamente.
Los ajustes configurados sobre el menú “Ajustes de
entrada J Entrada RGB” del menú de configuración,
puede no ser compatible con el dispositivo conectado al
terminal de entrada RGB.
J Utilice el menú de configuración para configurar los
ajustes del menú “Ajustes de entrada J Entrada RGB”
para corregir el problema.
Bloqueo de tecla o contraseña de activación de
alimentación pueda ser activado.
J Desactive el bloqueo de tecla y/o contraseña de
activación de alimentación.
—
Página 6
Guía del
usuario
(Operaciones
básicas)
Página 42
Página 42
Página 47
73
Page 74

Apéndice
Problema Causa y acción recomendada Vea
El controlador remoto no
funciona.
La función de corrección
trapezoidal automática (AF/AK)
no funciona correctamente.
El indicador TEMP o LAMP está
destellando o iluminado.
El mensaje “Es tiempo de
reemplazar la lámpara.” está
siendo proyectado.
El mensaje “¡La lámpara ha
excedido su duración de
servicio!” estará siendo
proyectado.
Las pilas del controlador remoto pueden estar agotadas.
J Reemplace las pilas (vea “Colocando las pilas del
controlador remoto”).
El controlador remoto puede estar muy alejado del
proyector.
J Asegúrese que el controlador remoto está dentro de la
gama permisible cuando lo opere.
Los sensores pueden tener marca de fango de dedo o
suciedad sobre ellos.
J Limpie cuidadosamente los sensores con un paño de
limpieza de lente o papel para lente óptico disponibles
comercialmente, similar a los usados para gafas y
objetivos de cámaras.
Puede haber obstrucción entre los sensores y la pantalla.
J Elimine la obstrucción.
J Ve a “Indicadores de error” en “Indicadores y tonos de
alerta”.
Es tiempo de reemplazar la lámpara.
J Reemplace la lámpara (vea “Reemplazando la
lámpara”).
La duración permisible para la lámpara ha sido excedida,
y el proyector no se activará.
J Reemplace la lámpara (vea “Reemplazando la
lámpara”).
Guía del
usuario
(Operaciones
básicas)
Página 64
Página 8
_
Guía del
usuario
(Operaciones
básicas)
Guía del
usuario
(Operaciones
básicas)
Guía del
usuario
(Operaciones
básicas)
z Trate de realizar los pasos siguientes, lo cual puede retornar el proyector a la operación
normal.
1. Presione la tecla [ ] (alimentación) para desactivar la alimentación del proyector.
2. Después que finalice el enfriamiento del proyector y el ventilador se pare
completamente, desenchufe el cable de alimentación de CA.
3. Enchufe de nuevo el cable de alimentación y active de nuevo el proyector.
∗ Si el mensaje de confirmación de apagado no aparece cuando presiona la tecla
[ ] (alimentación), desenchufe el cable de alimentación de CA y espere por lo
menos 10 minutos. Luego enchufe de nuevo el cable de alimentación y active de
nuevo el proyector.
Si la operación normal no se reanuda después de realizar los pasos anteriores, lleve el
proyector a su minorista o Centro de Servicio CASIO autorizado.
74
Page 75

Apéndice
Requisitos de sistema informático para la conexión USB
Los siguientes son los requisitos de sistema informático Windows y Macintosh mínimos para la
conexión USB con el proyector.
■ Windows
IBM PC/AT o computadora compatible con puerto USB y Windows 98, 98SE, Me, 2000 Profesional o
XP preinstalados.
■ Macintosh
Computadora Macintosh con puerto USB y sistema OS 8.6 a 9, 10.1 o 10.2 preinstalados.
z La operación USB normal puede no ser posible bajo ciertas configuraciones de sistema.
z No se garantiza una operación apropiada en computadoras que han sido actualizadas desde otra
versión del sistema operativo.
75
Page 76

Apéndice
Señales Soportadas
Señal RGB
Nombre de señal Resolución
VESA 640 × 350/85 640 × 350 37,9 85
640 × 400/85 640 × 400 37,9 85
720 × 400/85 720 × 400 37,9 85
640 × 480/60 640 × 480 31,5 60
640 × 480/72 640 × 480 37,9 73
640 × 480/75 640 × 480 37,5 75
640 × 480/85 640 × 480 43,3 85
800 × 600/56 800 × 600 35,2 56
800 × 600/60 800 × 600 37,9 60
800 × 600/72 800 × 600 48,1 72
800 × 600/75 800 × 600 46,9 75
800 × 600/85 800 × 600 53,7 85
1024 × 768/43i 1024 × 768 35,5 87
1024 × 768/60 1024 × 768 48,4 60
1024 × 768/70 1024 × 768 56,5 70
1024 × 768/75 1024 × 768 60,0 75
1024 × 768/85 1024 × 768 68,7 85
1152 × 864/75 1152 × 864 67,5 75
1280 × 960/60 1280 × 960 60,0 60
1280 × 960/85 1280 × 960 85,9 85
1280 × 1024/60 1280 × 1024 64,0 60
1280 × 1024/75 1280 × 1024 80,0 75
1280 × 1024/85 1280 × 1024 91,1 85
1600 × 1200/60 1600 × 1200 75,0 60
APPLE 640 × 480/67M13 640 × 480 35,0 67
832 × 624/75M16 832 × 624 49,7 75
1024 × 768/75M19 1024 × 768 60,2 75
1152 × 870/75M21 1152 × 870 68,7 75
640 × 480/117iM 640 × 480 56,0 117
800 × 600/95iM 800 × 600 59,0 95
1024 × 768/75iM 1024 × 768 59,0 75
NEC 640 × 400/56 640 × 400 24,8 56
Otros 1400 × 1050/A 1400 × 1050 64,0 59
1400 × 1050/B 1400 × 1050 64,0 60
1152 × 864/70 1152 × 864 64,0 70
1152 × 864/85 1152 × 864 77,5 85
1280 × 960/75 1280 × 960 75,0 75
Frecuencia
horizontal (kHz)
Frecuencia
vertical (Hz)
76
Page 77

Apéndice
Señal de componente
Nombre de señal
HDTV 1080i60 33,7 60
720p60 45,0 60
SDTV 576p50 31,3 50
576i50 16,6 50
480p60 31,5 60
480i60 15,7 60
Señal Video/S-Video
Nombre de señal
NTSC 15,7 60
NTSC4.43 15,7 60
PAL 15,6 50
PAL-M 15,7 60
PAL-N 15,6 50
PAL60 15,7 60
SECAM 15,6 50
* La aparición de un dispositivo en la tabla anterior no garantiza que podrá visualizar sus imágenes
correctamente.
* Cuando la señal de entrada es de “640 × 350/85”, los ítemes del menú secundario “Inform. de
operación” muestra la información 640 × 400/85.
* Cuando la señal de entrada es “1024 × 768/75iM”, los ítemes del menú secandario “Inform. de
operación” muestra la información “1024 × 768/75”.
* Si experimenta problemas al proyectar una imagen de una señal de imagen de “1280 × 1024/60”,
“1400 × 1050/A” o “1400 × 1050/B”, puede no ser capaz de obtener una imagen correcta
cambiando a “Señal especial”.
horizontal (kHz)
Frecuencia
horizontal (kHz)
Frecuencia
vertical (Hz)
Frecuencia
vertical (Hz)
Frecuencia
77
Page 78

MA0505-B
 Loading...
Loading...