Page 1
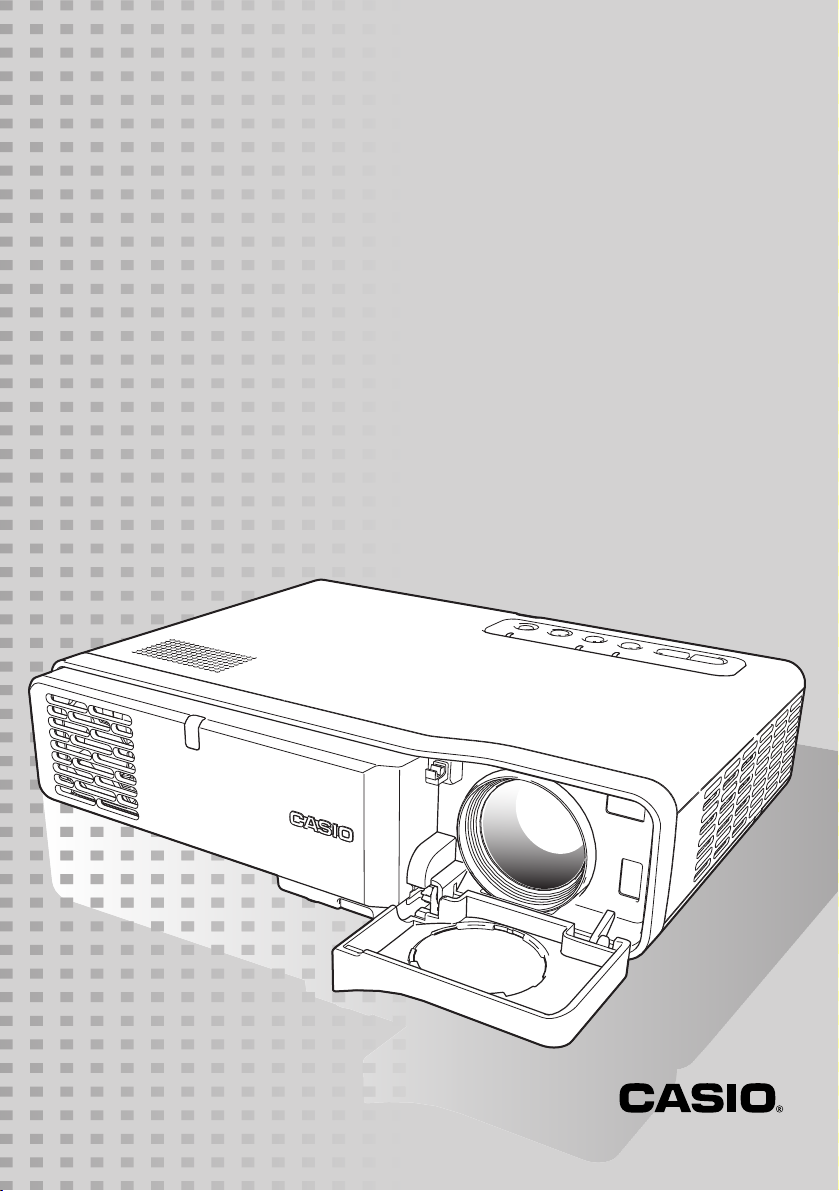
Datenprojektor
XJ-460/XJ-560
Bedienungsanleitung
• Lesen Sie die Vorsichtshinweise in der gedruckten
„Bedienungsanleitung (Grundlegende
Bedienungsschritte)“ unbedingt zuerst durch.
Beziehen Sie sich ebenfalls auf die
„Bedienungsanleitung (Grundlegende
Bedienungsschritte)“ für weitere Informationen zum
Aufstellen des Projektors und dem Auswechseln
der Lampe.
• Bewahren Sie diese Bedienungsanleitung für
zukünftige Nachschlagzwecke an einem sichern
Ort auf.
G
Page 2
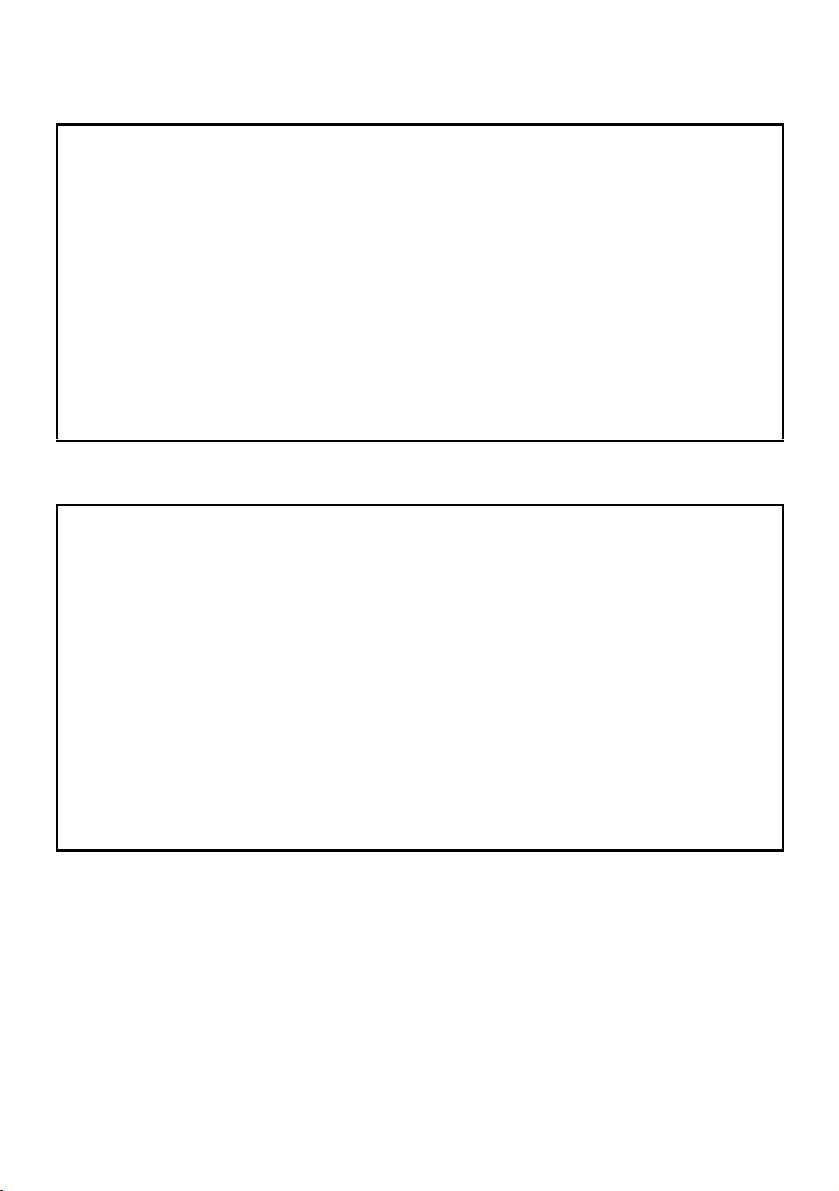
• Digital Light ProcessingTM, DLPTM, Digital Micromirror DeviceTM und DMDTM
sind Warenzeichen der aus den Vereinigten Staaten stammenden Texas
Instruments Corporation.
• Microsoft, Windows NT, Windows XP und das Windows-Logo sind
eingetragene Warenzeichen oder Warenzeichen der aus den Vereinigten
Staaten stammenden Microsoft Corporation in den Vereinigten Staaten und
in anderen Ländern.
• Apple und Macintosh sind eingetragene Warenzeichen der aus den
Vereinigten Staaten stammenden Apple Computer, Inc.
• Andere in dieser Bedienungsanleitung verwendete Firmen- oder
Produktnamen können eingetragene Warenzeichen oder Warenzeichen der
entsprechenden Inhaber sein.
• Änderungen des Inhalts dieser Bedienungsanleitung ohne Vorankündigung
vorbehalten.
• Das Kopieren dieser Anleitung, entweder teilweise oder vollständig, ist speziell
verboten. Sie dürfen diese Bedienungsanleitung nur für Ihre eigene persönliche
Verwendung benutzen. Jede andere Verwendung ist ohne die schriftliche
Genehmigung von der CASIO COMPUTER CO., LTD. verboten.
• Die CASIO COMPUTER CO., LTD. ist nicht verantwortlich für entgangene
Gewinne oder Ansprüche dritter Parteien, die auf die Verwendung dieses
Produktes oder dieser Bedienungsanleitung zurückzuführen sind.
• Die CASIO COMPUTER CO., LTD. ist nicht verantwortlich für Verluste oder
entgangene Gewinne, die auf den Verlust von Daten aufgrund von Fehlbetrieb
oder Wartung dieses Produktes bzw. auf andere Gründe zurückzuführen sind.
• Die in dieser Bedienungsanleitung dargestellten Anzeigebeispiele dienen nur für
illustrative Zwecke und können von den tatsächlichen Anzeigen an dem
Produkt abweichen.
Page 3
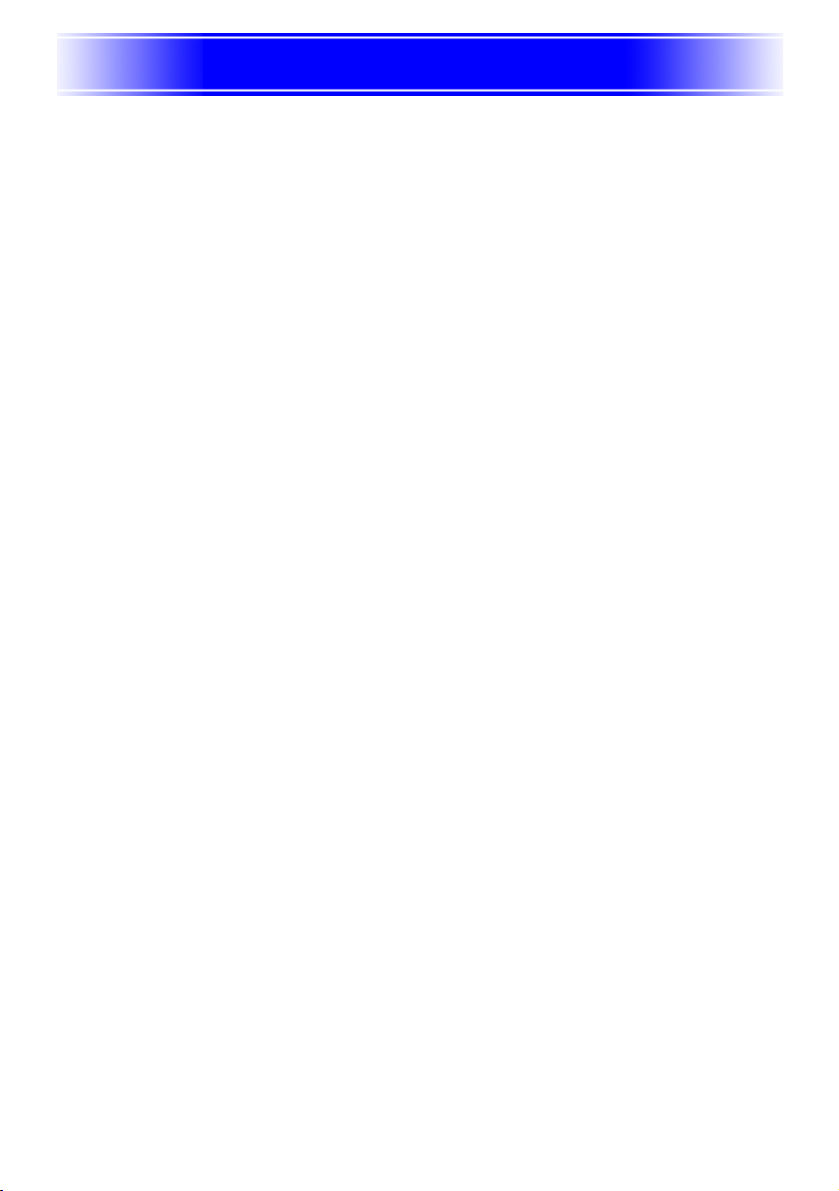
Inhalt
Projektionsbetrieb ..........................................................................4
Projektion auf eine Projektionswand ................................................................. 4
Trapezfehlerkorrektur (AF/AK, KEYSTONE) .................................................... 8
Verwendung des Farbmodus (COLOR MODE) .............................................. 12
Einstellung der Lautstärke (VOL +/–) .............................................................. 13
Stummschaltung von Bild und Ton (MUTE).................................................... 13
Vergrößerung des Projektionsbildes (D-ZOOM +/–) ....................................... 14
Verwendung der Bild-in-Bild-Funktion (P-IN-P) .............................................. 15
Einfrieren des Projektionsbildes (FREEZE) .................................................... 17
Anzeigen des Zeigers ..................................................................................... 18
Bedienung des Computers mit der Fernbedienung (Kabellose Maus) ........... 19
Verwendung des Setup-Menüs....................................................21
Beschreibung des Setup-Menüs ..................................................................... 21
Einstelloperationen mit dem Setup-Menü ....................................................... 24
Referenz für das Setup-Menü ......................................................................... 31
Bildeinstellung .............................................................................................. 31
Lautstärkeeinstellung ................................................................................... 35
Anzeigeeinstellungen ................................................................................... 36
Eingangseinstellungen ................................................................................. 42
Optionseinstellungen 1................................................................................. 45
Optionseinstellungen 2................................................................................. 59
Betriebsinfo .................................................................................................. 62
Vorgaben wiederherst .................................................................................. 63
Anhang...........................................................................................64
Signalbereich der Fernbedienung ................................................................... 64
Projektionsdistanz und Größe der Projektionswand ....................................... 65
Anschluss eines Komponentenvideo-Ausgabegerätes................................... 66
Anschluss eines Computers an den USB-Port des Projektors ....................... 67
Vollbild-Display einer RGB-Abbildung............................................................. 68
Passwortfunktion............................................................................................. 69
Reinigung des Projektors ................................................................................ 70
Wiederanbringen des Objektivdeckels............................................................ 71
Störungsbeseitigung am Projektor .................................................................. 72
Anforderungen an das Computersystem für den USB-Anschluss .................. 75
Unterstützte Signale........................................................................................ 76
3
Page 4
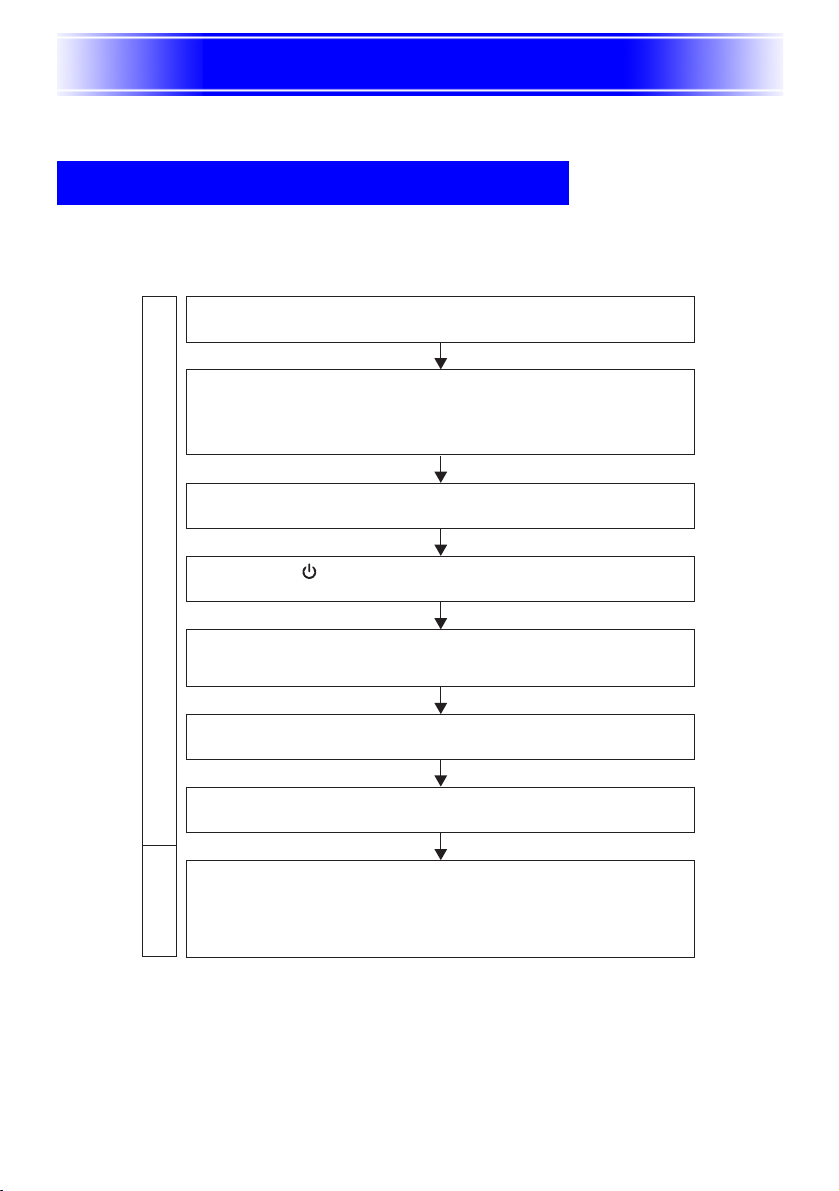
Projektionsbetrieb
Projektionsbetrieb
Dieser Abschnitt erläutert die Bedienungsvorgänge für das Projizieren eines Bildes.
Projektion auf eine Projektionswand
Grundlegender Bedienungsablauf
Stellen Sie den Projektor auf, und richten Sie ihn auf die Projektionswand.
Stellen Sie den Projektor auf, und richten Sie ihn auf die Projektionswand.
Bedienungsanleitung (Grundlegende Bedienungsschritte): Aufstellung des Projektors
Bedienungsanleitung (Grundlegende Bedienungsschritte): Aufstellung des Projektors
Schließen Sie den Computer oder ein Videogerät an den Projektor an.
Schließen Sie den Computer oder ein Videogerät an den Projektor an.
Bedienungsanleitung (Grundlegende Bedienungsschritte): Auschluss eines
Bedienungsanleitung (Grundlegende Bedienungsschritte): Auschluss eines
Computers an den Projektor
Computers an den Projektor
Bedienungsanleitung (Grundlegende Bedienungsschritte): Auschluss eines
Bedienungsanleitung (Grundlegende Bedienungsschritte): Auschluss eines
Standard-Videogerätes
Standard-Videogerätes
Schalten Sie den Projektor und den angeschlossenen Computer oder das
Schalten Sie den Projektor und den angeschlossenen Computer oder das
angeschlossene Videogerät ein
angeschlossene Videogerät ein
Drücken Sie die [ ] (Strom) -Taste, um den Projektor einzuschalten.
Drücken Sie die [ ] (Strom) -Taste, um den Projektor einzuschalten.
Bedienungsanleitung (Grundlegende Bedienungsschritte): Einschalten des Projektors
Bedienungsanleitung (Grundlegende Bedienungsschritte): Einschalten des Projektors
Führen Sie die Einstellung der Projektionspositi on und des Winkels aus.
Führen Sie die Einstellung der Projektionspositi on und des Winkels aus.
Bedienungsanleitung (Grundlegende Bedienungsschritte):
Bedienungsanleitung (Grundlegende Bedienungsschritte):
Vorbereitung des Projektors
Vorbereitung des Projektors
Einstellung des Projektionswinkels
Einstellung des Projektionswinkels
Wählen Sie die Eingangsquelle.
Wählen Sie die Eingangsquelle.
) „Manuelle Wahl der Eingangsquelle“ (Seite 6)
Führen Sie die Scharfeinstellung und die Größeneinstellung für das projizierte Bild aus.
Führen Sie die Scharfeinstellung und die Größeneinstellung für das projizierte Bild aus.
)
„Zoom und Scharfeinstellung“ (Seite 7)
Beginnen Sie mit der Projektion (Präsentation, Video usw.).
Beginnen Sie mit der Projektion (Präsentation, Video usw.).
• Führen Sie die erforderlichen Operationen an dem als Eingangsquelle
• Führen Sie die erforderlichen Operationen an dem als Eingangsquelle
verwendeten Computer oder Videogerät aus.
verwendeten Computer oder Videogerät aus.
• Verwenden Sie die verschiedenen Funktionen des Projektors, um das projizierte
• Verwenden Sie die verschiedenen Funktionen des Projektors, um das projizierte
Projektion
Projektion
Beginn der
Beginn der
Bild wie erforderlich einzustellen.
Bild wie erforderlich einzustellen.
4
Page 5
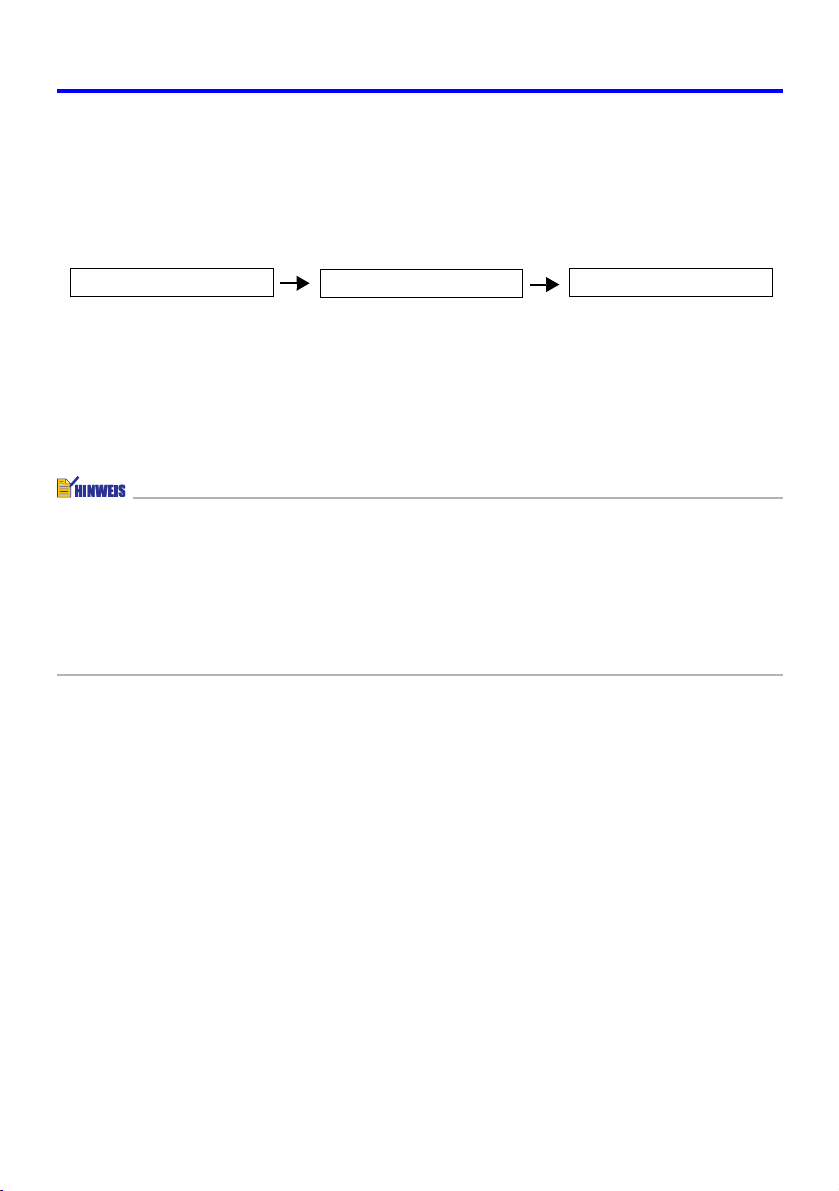
Projektionsbetrieb
Automatische Wahl der Eingangsquelle
Wenn Sie den Projektor einschalten, überprüft dieser den Status (ob die Eingangsquelle ein
Signal sendet oder nicht) jeder Eingangsquelle in der nachfolgend aufgeführten Reihenfolge. Er
wählt automatisch die erste festgestellte Eingangsquelle, die ein Eingangssignal sendet, und
projiziert das entsprechende Bild.
RGB-Eingangsbuchse
(RGB/Komponenten)
Falls zum Beispiel die RGB-Eingangsbuchse mit einem Computer und die S-VIDEOEingangsbuchse mit einem Videorecorder verbunden sind und Signale von beiden Quellen
geliefert werden, dann wählt der Projektor automatisch den RGB-Eingang, wenn er
eingeschaltet wird. Der Name der jeweils gewählten Eingangsquelle wird in der rechten oberen
Ecke der Projektionswand angezeigt.
z Falls der Projektor kein Eingangssignal feststellt, dann erscheint die Meldung „Kein
Signaleingang“ anstelle des Namens der Eingangsquelle.
z Ob der angezeigte Namen der Eingangsquelle [RGB] oder [Komponenten] lautet, hängt
von der aktuellen Einstellung unter „Eingangseinst. J RGB-Eingang“ (Seite 42) ab, die im
Setup-Menü des Projektors konfiguriert ist.
z Achten Sie darauf, dass der Projektor die Eingangsquelle nicht automatisch wählt, wenn
„Aus“ für die Einstellung „Optionseinstellungen 1 J Festst. autom. Eingabe“ (Seite 45) in
dem Setup-Menü gewählt ist.
VIDEO-Eingangsbuchse
(VIDEO)
S-VIDEO-Eingangsbuchse
(S-VIDEO)
5
Page 6
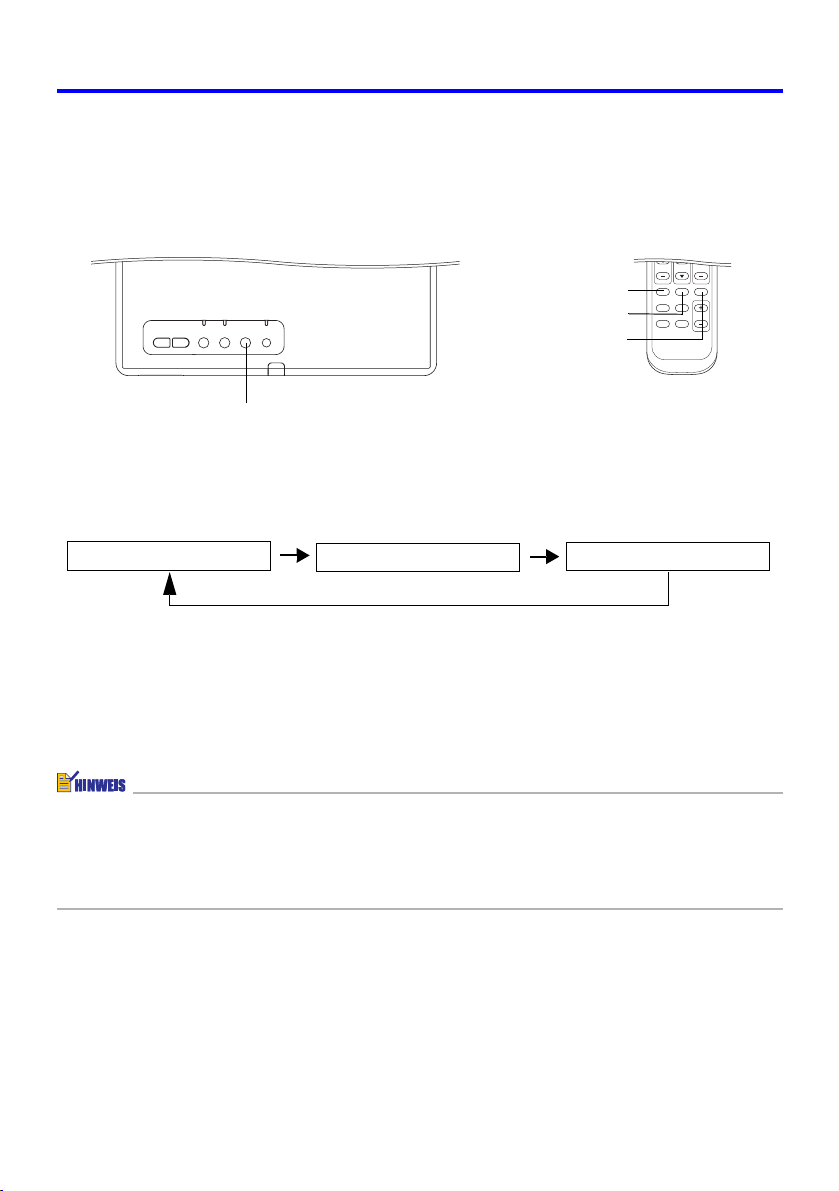
Projektionsbetrieb
ZOOM
RGB
VIDEO
AUTO
P-IN-P
MUTE
FREEZE
S-VIDEO
FOCUS
D-ZOOM
VOLUME
Manuelle Wahl der Eingangsquelle
Der Vorgang, den Sie für die Wahl der Eingangsquelle verwenden sollten, hängt davon ab, ob
Sie die Tasten des Projektors oder der Fernbedienung benutzen.
[Projektor]
[RGB]-Taste
[VIDEO]-Taste
[S-VIDEO]-Taste
[INPUT]-Taste
[Fernbedienung]
z Um die Eingangsquelle mit den Tasten des Projektors zu wählen, drücken Sie die
[INPUT]-Taste am Projektor; danach können Sie in der untenstehend gezeigten Reihenfolge
die Eingangsquellen zyklisch aufrufen.
(RGB/Component)
(VIDEO)
(S-VIDEO)
z Um die Eingangsquelle mit den Tasten der Fernbedienung zu wählen, drücken Sie die
[RGB/COMPONENT], [VIDEO]- oder [S-VIDEO]-Taste an der Fernbedienung, um die
gewünschte Eingangsquelle zu bestimmen.
Die Bezeichnung der gegenwärtig gewählten Eingangsquelle wird in der rechten oberen Ecke
der Projektionwand angezeigt.
z Falls die gegenwärtig gewählte Eingangsquelle kein Signal sendet, dann erscheint die
Meldung „Kein Signaleingang“ anstelle des Namens der Eingangsquelle.
z Ob der angezeigte Namen der Eingangsquelle [RGB] oder [Komponenten] lautet, hängt
von der aktuellen Einstellung unter „Eingangseinst. J RGB-Eingang“ (Seite 42) ab, die im
Setup-Menü des Projektors konfiguriert ist.
6
Page 7
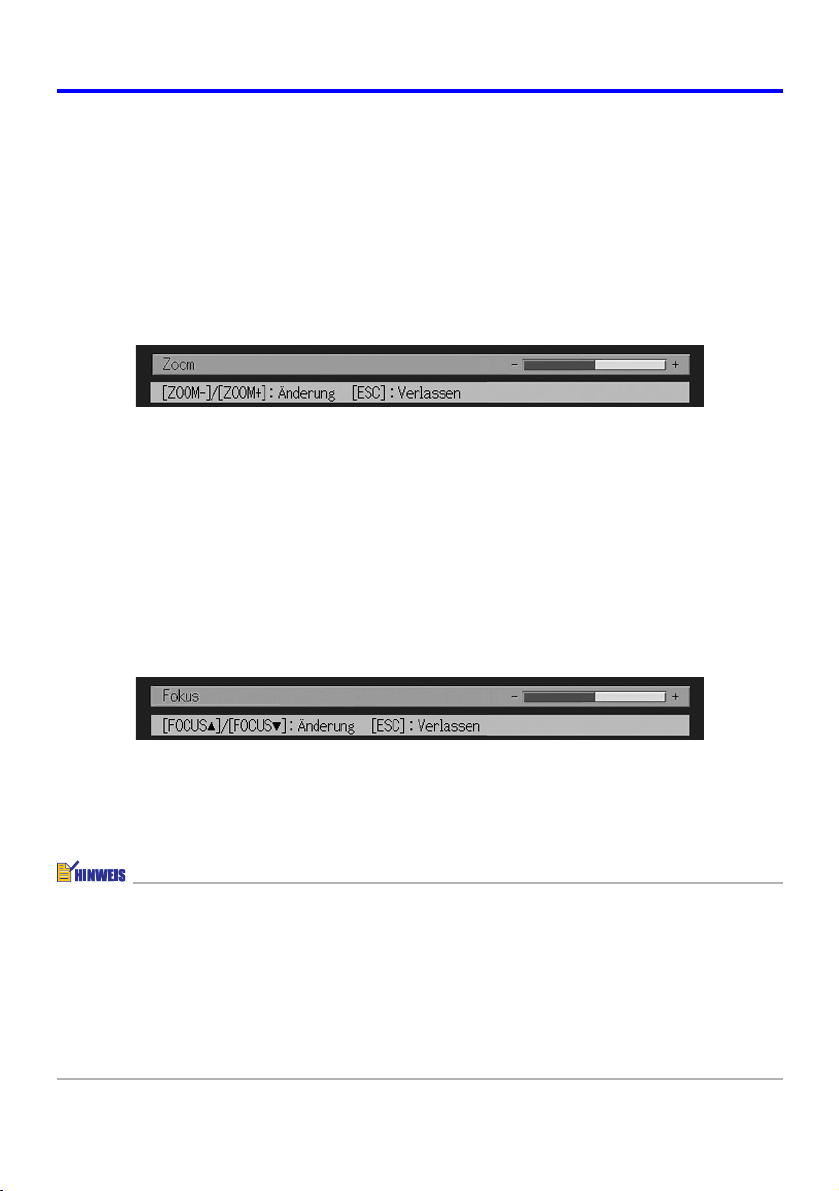
Projektionsbetrieb
Zoom und Scharfeinstellung
Verwenden Sie die [ZOOM]-Tasten, um die Bildgröße einzustellen, und die [FOCUS]-Tasten,
um das Bild scharf einzustellen.
Einstellen der Bildgröße
1. Halten Sie die [ZOOM +]- oder [ZOOM –]-Taste gedrückt, um die
Bildgröße zu vergrößern bzw. zu verkleinern.
z Dadurch erscheint die Zoomanzeige auf dem Bild, um die aktuelle Zoomeinstellung
anzuzeigen.
2. Geben Sie die [ZOOM]-Taste frei, wenn das Bild die gewünschte Größe
aufweist.
z Die Zoomanzeige verschwindet automatisch von dem Bild, wenn Sie für eine bestimmte
Zeitdauer keine weitere Operation ausführen.
Scharfeinstellen des Bildes
1. Halten Sie die [FOCUS S]- oder [FOCUS T]-Taste gedrückt, um die
Scharfeinstellung auszuführen.
z Dadurch erscheint die Scharfeinstellanzeige auf dem Bild, welche die aktuelle
Scharfeinstellung anzeigt.
2. Sobald die Scharfeinstellung Ihren Wünschen entspricht, geben Sie die
[FOCUS]-Taste frei.
z Die Scharfeinstellanzeige verschwindet automatisch aus dem Bild, wenn Sie für eine
bestimmte Zeitdauer keine weitere Operation ausführen.
z Sie können die Scharfeinstellung auch automatisch ausführen, indem sie die [AF/AK]-Taste
drücken. Für weitere Informationen siehe „Autofokus und automatische Trapezfehlerkorrektur
(AF/AK)“ (Seite 9).
z Die Scharfeinstellungs- und Zoomanzeigen erscheinen vielleicht nicht unter bestimmten
Bedingungen (wenn das Start-Logo angezeigt wird, wenn das Bild und der Ton
ausgeblendet werden, während der Eingabe des Passworts usw.). Obwohl unter den
genannten Bedingungen die Anzeigen vielleicht nicht erscheinen, können Sie die
Scharfeinstellung und die Zoomeinstellung trotzdem ausführen, indem Sie die
entsprechenden Tasten drücken.
7
Page 8
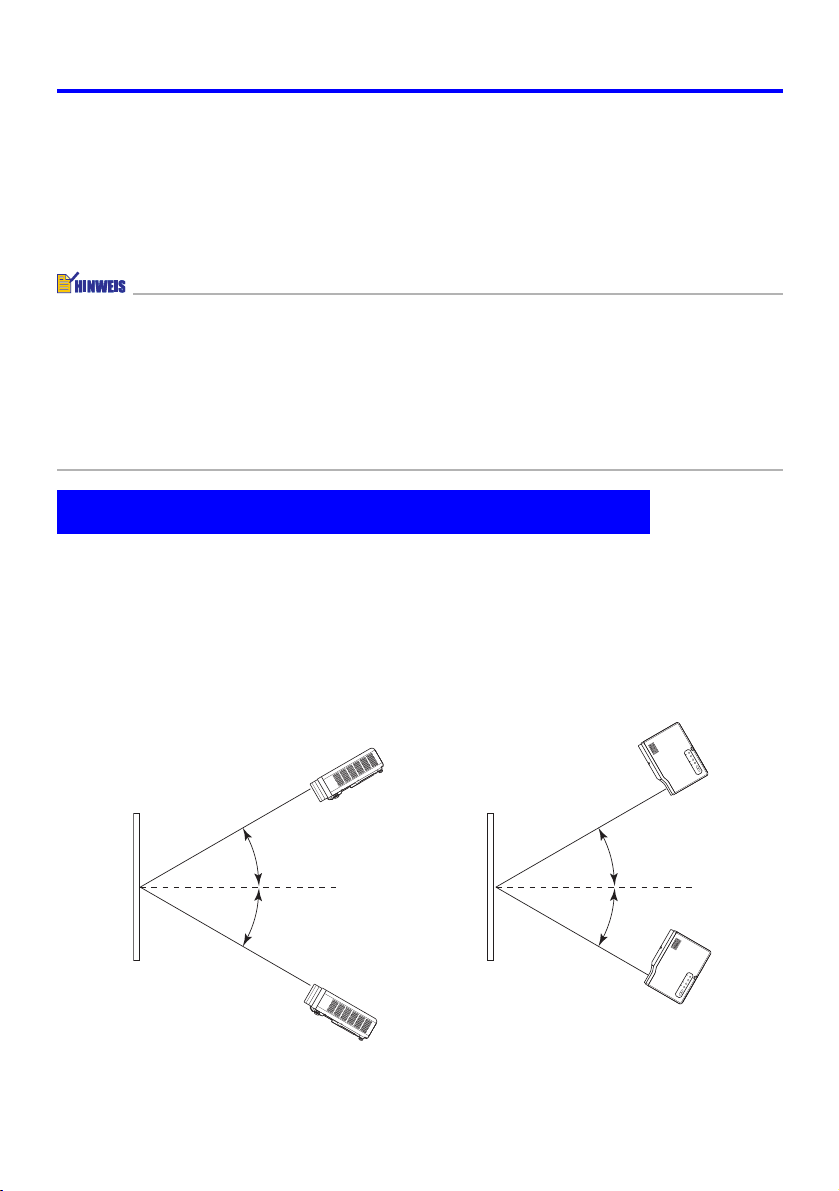
Projektionsbetrieb
Automatische Synchronisation eines RGB-Bildes
Wenn die Eingangsquelle RGB (Computer) ist, stellt der Projektor automatisch die vertikale
und horizontale Position, die Frequenz und die Phase ein, wenn er ein RGB-Signal feststellt
(nach der Eingangsquellenwahl, dem Einschalten der Stromversorgung usw.). Sie können auch
einen automatischen Synchronisationsvorgang ausführen, indem Sie die [AUTO]-Taste drücken.
z Sie können die automatische Synchronisation ausschalten (Seite 46), wenn Sie die
automatische Synchronisation deaktivieren und die manuellen Einstellungen beibehalten
möchten.
z Das projizierte Bild kann verzerrt erscheinen, während ein automatischer
Synchronisationsvorgang ausgeführt wird.
z Falls ein Bild nach der automatischen Synchronisation unscharf erscheint, können Sie das
Menü für die manuelle Einstellung der einzelnen Einstellposten verwenden. Für
Einzelheiten siehe „Bildeinstellung“ auf Seite 31.
Trapezfehlerkorrektur (AF/AK, KEYSTONE)
Falls der Projektor unter einem Winkel gegenüber der Projektionswand angeordnet ist, dann
kann das projizierte Bild unterschiedliche Länge der linken und rechten Kante bzw. der oberen
und unteren Kante aufweisen. Dieses Phänomen wird als „Trapezverzerrung“ bezeichnet.
Dieser Projektor ist mit einer Funktion ausgestattet, welche sowohl automatische als auch
manuelle Trapezfehlerkorrektur gestattet, wodurch ein projiziertes Bild mit regelmäßiger Form
erhalten wird. Die untenstehende Abbildung zeigt die zulässigen Winkel im Verhältnis zur
Projektionswand, die bei der Aufstellung des Projektors beachtet werden müssen.
Vertikal Horizontal
Projektionswand
Bis zu 30 Grad
Bis zu 30 Grad
Projektionswand
8
Bis zu 30 Grad
Bis zu 30 Grad
Page 9
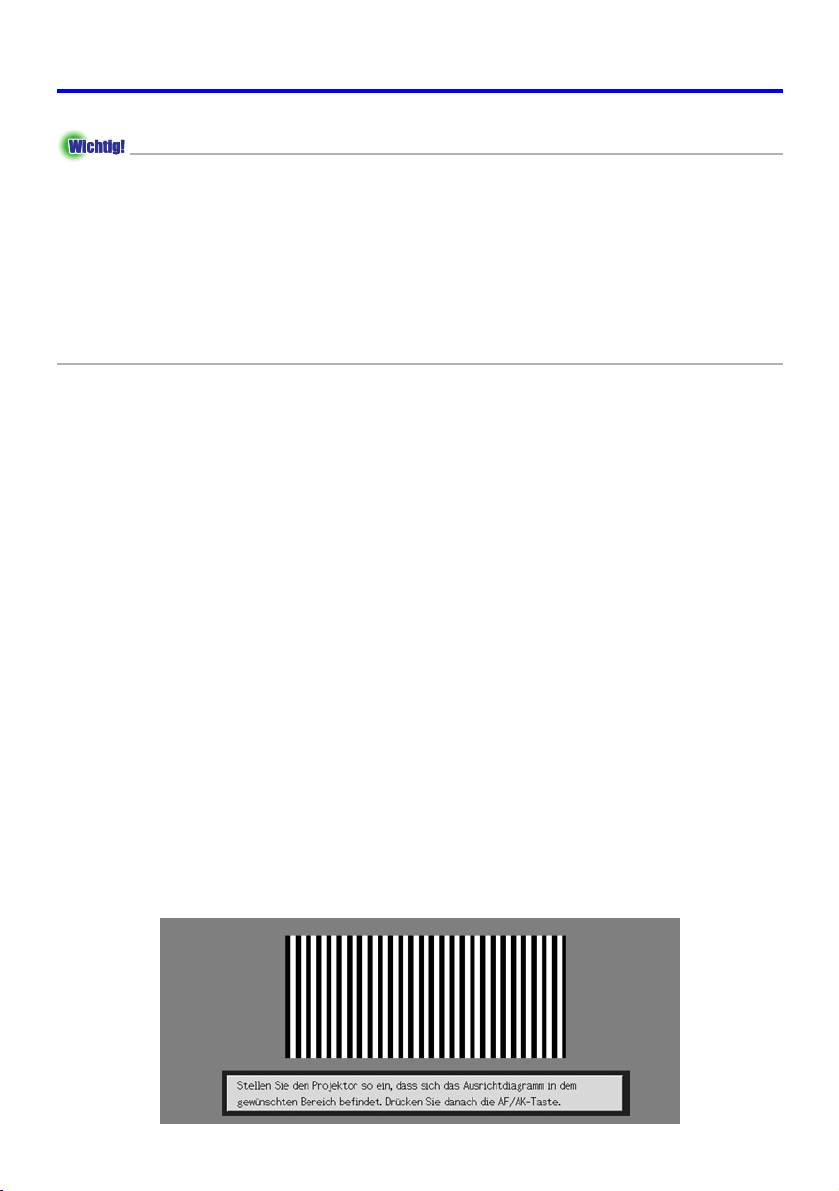
Projektionsbetrieb
z Die in der obigen Abbildung dargestellten Winkel unterliegen den folgenden Bedingungen.
Projektion eines Bildes von einem Computer (Auflösung: 1024 × 768; Vertikalfrequenz: 60 Hz)
z
z Bild passend formatieren: Eingeschaltet
z Die aktuellen Korrekturbereiche werden von dem Typ des projizierten Signals, der Zoom-
Einstellung, der Einstellung für „Bild passend formatieren“, der Seitenverhältniseinstellung und
anderen Faktoren beeinflusst.
z Die Trapezfehlerkorrektur kann verursachen, dass das projizierte Bild kleiner als das (nicht
korrigierte) Originalbild erscheint, oder es können Verzerrungen des Bilds auftreten. Wenn
die Form des projizierten Bilds nicht zufriedenstellend ist, versuchen Sie, die
Projektionswand und/oder den Projektor anders zu positionieren, um der im Abschnitt
„Aufstellung des Projektors“ in der „Bedienungsanleitung (Grundlegende Bedienungsschritte)“
gezeigten Konfiguration so weit wie möglich zu entsprechen.
Autofokus und automatische Trapezfehlerkorrektur (AF/AK)
Die [AF/AK]-Taste kann auf eine der drei nachstehend beschriebenen Modi für die AutofokusEinstellung (AF) und die automatische Trapezfehlerkorrektur (AK) konfiguriert werden. Für weitere
Informationen zur Konfiguration der [AF/AK]-Taste siehe “Optionseinstellungen 2
auf Seite 59.
AF/AK-Modus (Vorgabeeinstellung):
Kontinuierlicher AF/AK-Modus:
AF-Modus: Durch nochmaliges Drücken der [AF/AK]-Taste wird nur ein
Durch Drücken der [AF/AK]Trapezfehlerkorrektur als auch die automatische Scharfeinstellung
durchgeführt.
Durch Drücken der [AF/AK]-Taste wird ein Ausrichtsdiagramm
projiziert, das sich relativ als praktisch erweist, wenn der
Projektionsabstand groß ist oder wenn in einem Winkel projiziert
wird. Im kontinuierlichen AF/AK-Modus führt der Projektor bei seiner
Bewegung eine fortgesetzte Autofokus-Einstellung durch. Für
Einzelheiten zum kontinuierlichen AF/AK-Modus siehe “Durchführen
von Einstellschritten für Autofokus und automatischer
Trapezfehlerkorrektur wenn der Modus für kontinuierliche AF/AK
aktiviert ist”.
Autofokus-Vorgang durchgeführt.
Ta st e
werden sowohl die automatische
J
AF/AK-Modus”
Durchführen von Einstellschritten für Autofokus und automatischer
Trapezfehlerkorrektur wenn der Modus für kontinuierliche AF/AK aktiviert ist
Führen Sie die folgenden Schritte aus, während [Kontinuierlicher AF/AK] für „Optionseinstellungen
2 J AF/AK-Modus“ (Seite 59) in dem Setup-Menü gewählt ist.
1. Drücken Sie die [AF/AK]-Taste.
z Dadurch wird auf den Vorscharfeinstellungsmodus geschaltet, der ein Ausrichtdiagramm
projiziert, wie es nachfolgend dargestellt ist.
z Die Größe des Ausrichtdiagramms hängt von den Einstellbedingungen der Projektienswand
und des Projektors ab.
9
Page 10
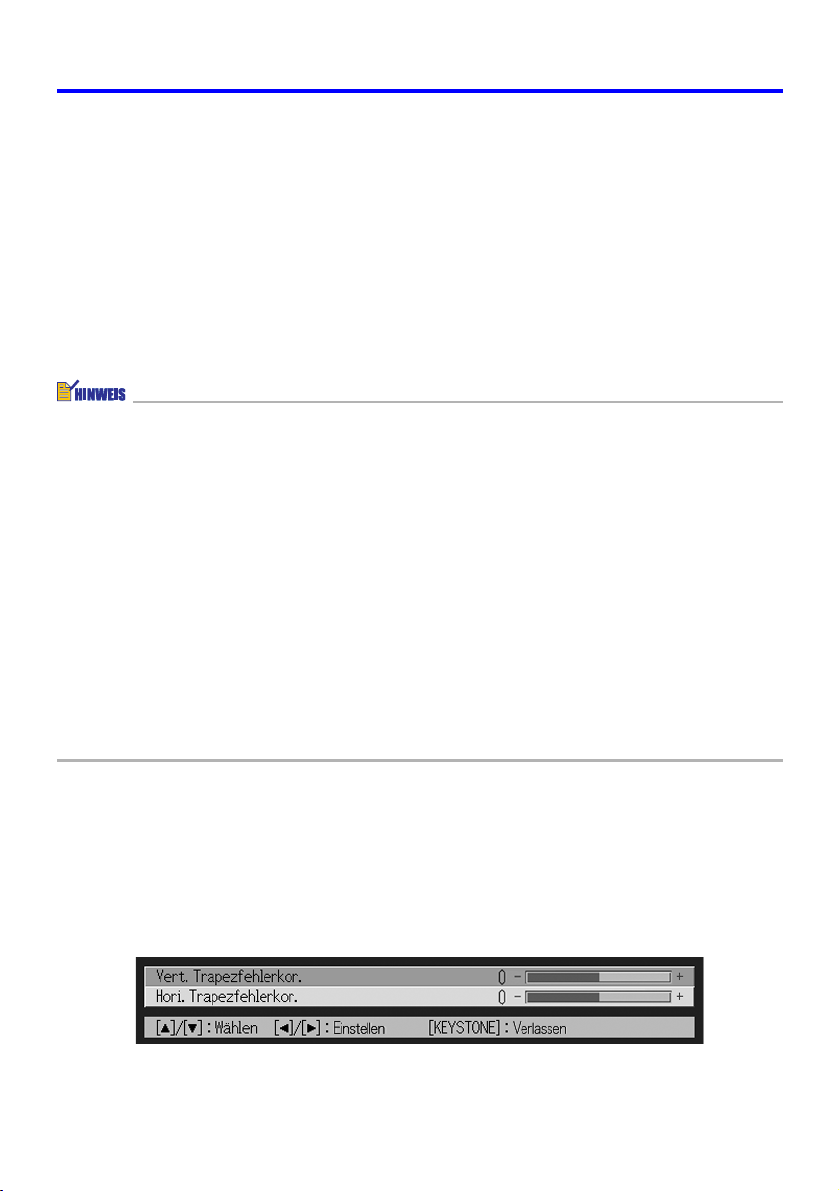
Projektionsbetrieb
2.
Stellen Sie den Winkel und die Position des Projektors wie erforderlich ein,
so dass das projizierte Diagramm den Bereich der Projektionswand ausfüllt.
3. Drücken Sie erneut die [AF/AK]-Taste.
z Dadurch wird die automatische Trapezfehlerkorrektur ausgeführt.
Automatische Einstellung beim Einschalten
Während [Kontinuierlicher AF/AK] für „Optionseinstellungen 2 J Stromeinschalt-AF/AK-Modus“
(Seite 60) in dem Setup-Menü gewählt ist, wird durch das Einschalten des Projektors
automatisch auf den Vorscharfeinstellmodus geschaltet, wobei das Ausrichtdiagramm projiziert
wird. Führen Sie den Vorgang ab Schritt 2 unter dem oben beschriebenen Abschnitt
„Durchführen von Einstellschritten für Autofokus und automatischer Trapezfehlerkorrektur wenn
der Modus für kontinuierliche AF/AK aktiviert ist“ aus.
z
Wenn [AF] für „Optionseinstellungen 2 J AF/AK-Modus“ in dem Setup-Menü gewählt ist,
wird durch das Drücken der [AF/AK]-Taste nur die automatische Scharfeinstellung ausgeführt.
z Falls die Meldung „Außerhalb des Autokus-Bereichs. Stellen Sie den Projektor neu auf,
um die Projektionsentfernung zu ändern. Drücken Sie danach die AF/AK-Taste.“ erscheint,
versuchen Sie die Projektionswand und/oder den Projektor neu aufzustellen, so dass die
Entfernung innerhalb des automatischen Scharfeinstellbereichs (ca. 0,8 bis 4 Meter) liegt.
Achten Sie darauf, dass der tatsächliche automatische Scharfeinstellungsbereich von den
Aufstellungsbedingungen der Projektionswand und des Projektors und andern Faktoren
abhängt. Wenn die Entfernung außerhalb des automatischen Scharfeinstellbereichs liegt,
verwenden Sie die manuelle Scharfeinstellung.
z Achten Sie darauf, dass bei bestimmten Bedingungen der Projektionswand und des
Projektors bzw. anderen Umweltfaktoren eine richtige Ausführung der automatischen
Trapezfehlerkorrektur und der automatischen Scharfeinstellung vielleicht nicht möglich ist. In
diesem Fall stellen Sie die Einstellungen manuell ein.
Richtige automatische Trapezfehlerkorrektur und richtige automatische Scharfeinstellung sind nicht
z
möglich, wenn der Projektor nicht auf einer waagerechten Unterlage abgestellt ist. Achten Sie
auf richtige Aufstellung des Projektors, wie es unter „Bereitstellung“ in der Bedienungsanleitung
(Grundlegende Bedienungsschritte) beschrieben ist.
Manuelle Trapezfehlerkorrektur
Sie können die manuelle Trapezfehlerkorrektur verwenden, um sowohl vertikale als auch
horizontale Trapezfehler zu berichtigen.
Verwenden der manuellen Trapezfehlerkorrektur
1. Drücken Sie die [KEYSTONE]-Taste.
z Dadurch erscheint die Anzeige Trapezfehlerkorrektur auf dem projizierten Bild.
2. Verwenden Sie die [S]- und [T]-Tasten, um entweder „Vert .
Trapezfehlerkor.“ oder „Hori. Trapezfehlerkor.“ zu wählen.
10
Page 11
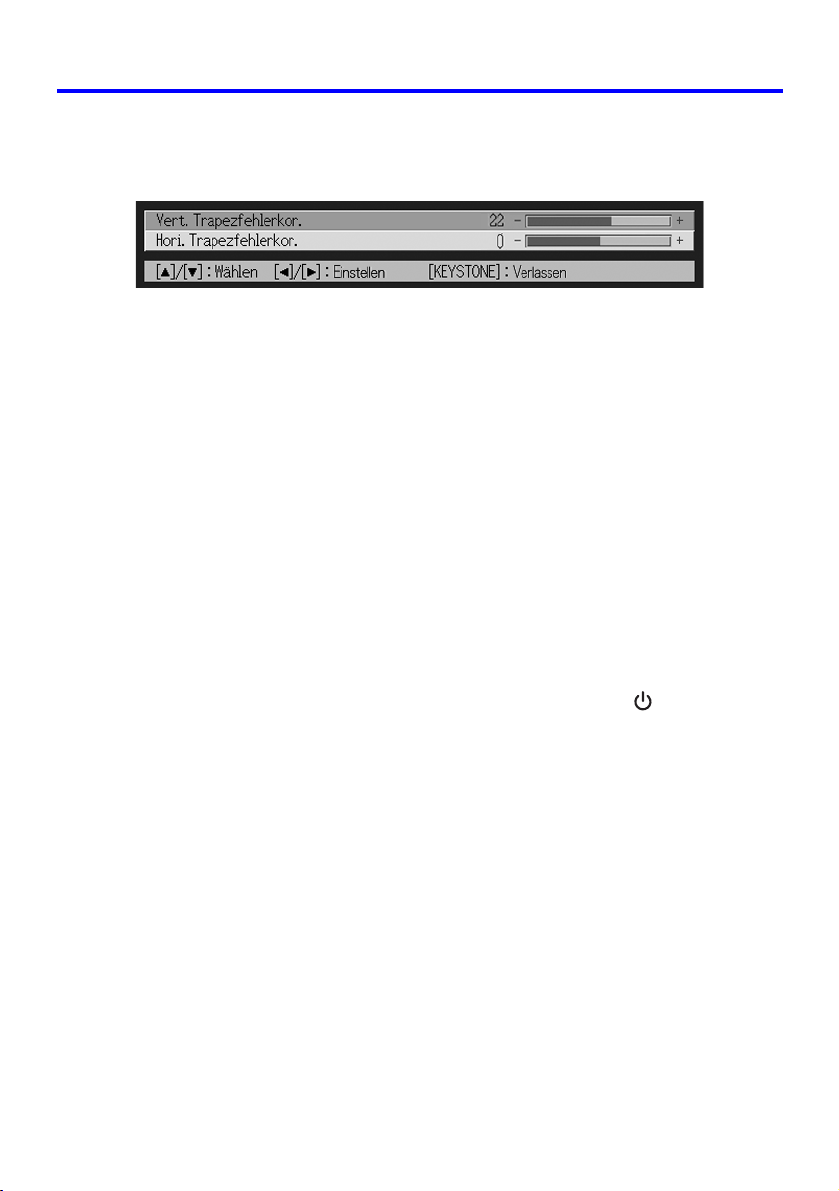
Projektionsbetrieb
3.
Verwenden Sie die [W]- und [X]-Tasten, um die Trapezfehler zu korrigieren.
z Mit jedem Drücken der [W]- oder [X]-Taste wird der Indikator auf der gegenwärtig
gewählten Leiste nach links oder rechts verschoben.
z Wiederholen Sie die Schritte 2 und 3, um die Trapezfehlerkorrektur für die andere
Richtung auszuführen, wenn Sie dies wünschen.
4. Nachdem Sie die Einstellungen wunschgemäß ausgeführt haben, drücken
Sie die [ESC]- oder [KEYSTONE]-Taste.
z Dadurch verschwindet die Anzeige Trapezfehlerkorrektur.
Autofokus (AF)
Gelegentlich kann der Projektor vielleicht die Scharfeinstellung nicht richtig ausführen, wenn
Sie die [AF/AK]-Taste drücken. Dies wird durch örtliche Umwelteinflüsse usw. verursacht. Falls
dies eintritt, stellen Sie das Bild manuell scharf ein oder versuchen Sie erneut die AFOperation. Falls Sie die Scharfeinstellung häufig manuell ausführen müssen, führen Sie die im
nachfolgenden Abschnitt „Automatische Scharfeinstellung“ beschriebenen Schritte aus.
Beachten Sie dabei, dass die zulässige Distanz für die automatische Scharfeinstellung geringer
ist als bei einer manuellen Fokussierung.
Automatische Scharfeinstellung
1. Positionieren Sie den Projektor und die Projektionswand in einem
Abstand von etwa 1,5 Meter, und drücken Sie danach die [ ] (Strom)Taste, um den Projektor einzuschalten.
z Positionieren Sie den Projektor so, dass er gerade auf die Projektionswand weist.
2. Drücken Sie die [AF/AK]-Taste.
3. Drücken Sie die [KEYSTONE]-Taste, und verwenden Sie danach die
erscheinende Anzeige, um die vertikalen und horizontalen
Trapezfehlerkorrekturwerte auf Null zu ändern.
z Dieser Schritt ist nicht erforderlich, wenn diese Werte bereits auf Null eingestellt sind.
4. Verwenden Sie die [FOCUS]-Tasten, um die Scharfeinstellung manuell
auszuführen.
5. Während der Fokussierindikator projiziert wird, halten Sie die [ENTER]-
Taste für etwa fünf Sekunden gedrückt.
z Nach etwa fünf Sekunden wird die Meldung „Scharfeinstellung erfolgreich.“ oder
„Scharfeinstellung versagt.“ projiziert.
6. Falls die Scharfeinstelloperation versagt, wiederholen Sie den obigen
Vorgang ab Schritt 2.
11
Page 12
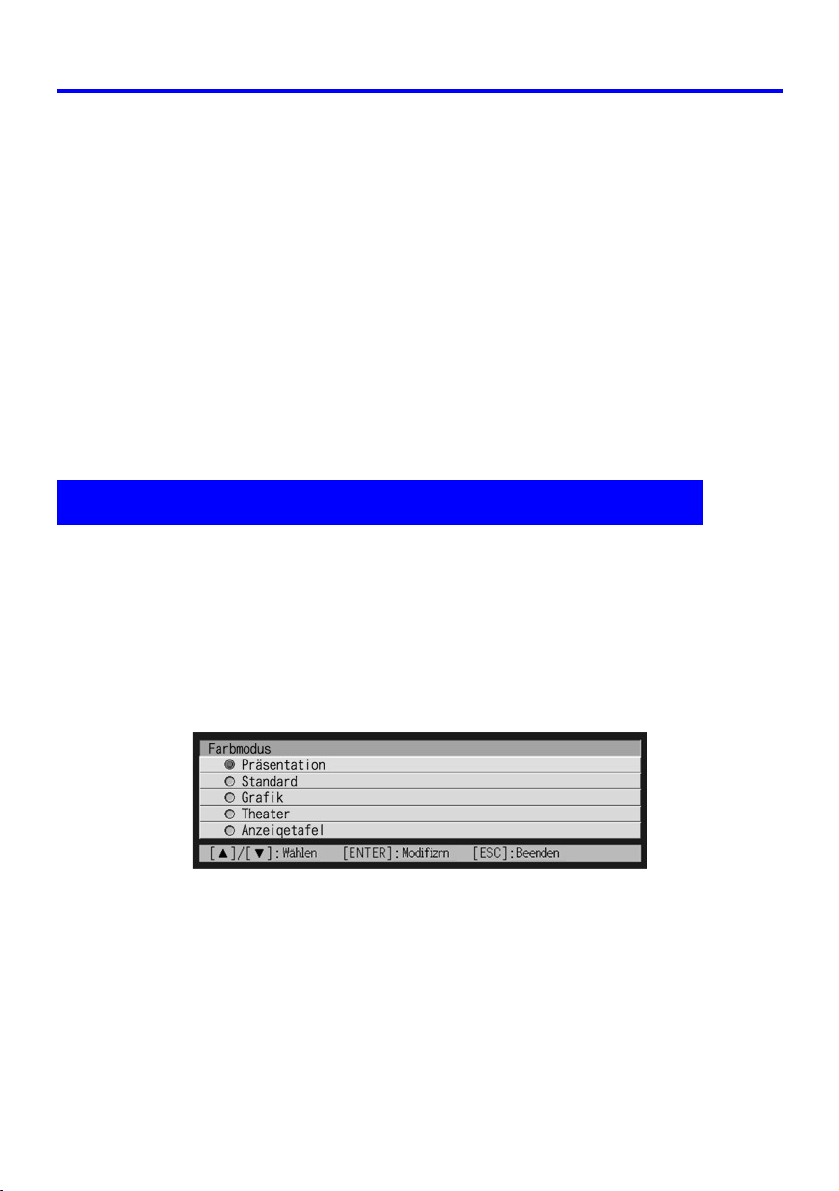
Projektionsbetrieb
Automatische Trapezfehlerkorrektur
Bestimmte Betriebsumfelder und andere Faktoren können es unmöglich machen, eine
ausreichende Genauigkeit bei der Ausführung der Trapezfehlerkorrektur zu erhalten.
Falls ein Bild nach der automatischen Trapezfehlerkorrektur verzerrt erscheint, überprüfen Sie
die Sensoren auf Verunreinigungen, und reinigen Sie diese gegebenenfalls. Für weitere
Informationen siehe Seite 70.
Falls dodurch das Problem nicht gelöst wird, versuchen Sie die Position des Projektors etwas
zu ändern oder die Trapezfehlerkorrektur manuell auszuführen.
AF/AK bei geringem Projektionsabstand
Falls Sie die AF/AK-Operation (AF = Autofokus, AK = Automatische Trapezfehlerkorrektur) bei
scharfem Winkel und geringem Abstand zwischen dem Projektor und der Projektionswand
ausführen, können die linken und rechten Kanten des Bildes unscharf erscheinen. Falls dies
auftritt, verkleinern Sie den Winkel oder vergrößern Sie den Abstand zwischen dem Projektor
und der Projektionswand.
Verwendung des Farbmodus (COLOR MODE)
Der Farbmodus ermöglicht ein Spezifizieren des zu projizierenden Bildtyps, wodurch die
Bildfarben des Projektors optimal angezeigt werden.
Verändern der Farbmodus-Einstellungen
1. Drücken Sie die [COLOR MODE]-Taste.
z Nun erscheint das Farbmodus-Menü am projizierten Bild. Die Markierung „z“ weist auf
die gegenwärtig geltende Farbmodus-Einstellung hin.
z Für weitere Einzelheiten zu den Einstellungen siehe im Abschnitt „Bildeinstellung J
Farbmodus“ auf Seite 32.
2. Verwenden Sie die [S]- und [T]-Tasten, um den Cursor auf die
gewünschte Einstellung zu bewegen; drücken Sie dann die [ENTER]Ta st e.
z Dadurch wird das Symbol „z“ zu der mit dem Cursor gewählten Position bewegt; diese
Einstellung gilt dann für das angezeigte Bild.
3. Um die Setupanzeige zu schließen, drücken Sie die [ESC]-Taste oder
die [COLOR MODE]-Taste.
12
Page 13
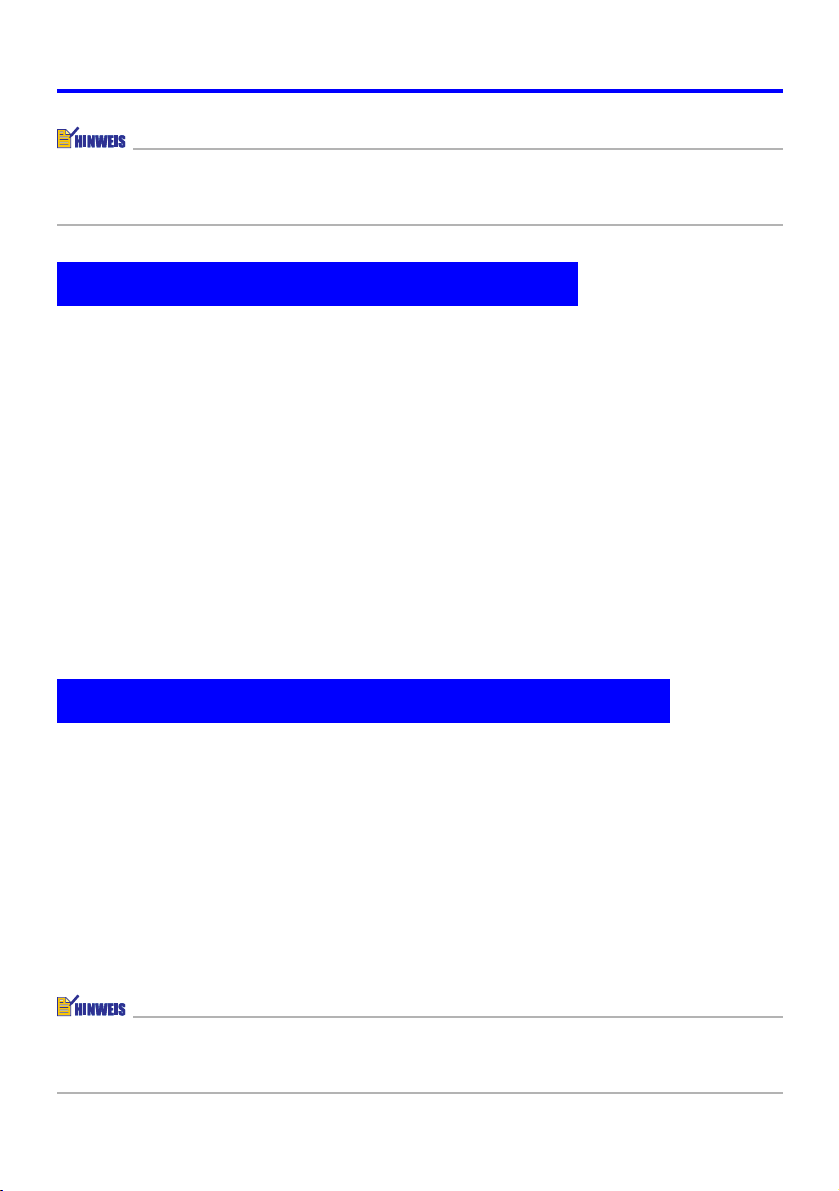
Projektionsbetrieb
z Die [COLOR MODE]-Taste ist deaktiviert, während der Projektor mit einem Computer über
einen USB-Anschluss verbunden ist (Seite 32). Um den Farbmodus in diesem Fall zu
wählen, verwenden Sie „Bildeinstellung J Farbmodus“ (Seite 32).
Einstellung der Lautstärke (VOL +/–)
Sie können die Tasten der Fernbedienung verwenden, um den Lautstärkepegel des Tons
(Audio) einzustellen, der von dem Lautsprecher des Projektors ausgegeben wird.
Einstellen des Lautstärkepegels
1. Drücken Sie die [VOL +]- oder [VOL –]-Taste der Fernbedienung.
z Dadurch erscheint die Anzeige [Lautstärke] im projizierten Bild.
2. Drücken Sie die [VOL +]- oder [X]-Taste zur Erhöhung der Lautstärke
bzw. die [VOL –]- oder [W]-Taste zur Verminderung der Lautstärke.
3. Nachdem Sie die Einstellung wunschgemäß ausgeführt haben, drücken
Sie die [ESC]-Taste.
z Dadurch verschwindet die Anzeige [Lautstärke].
Stummschaltung von Bild und Ton (MUTE)
Die Stummschaltungsfunktion sorgt dafür, dass das projizierte Bild auf eine leere
Projektionswand wechselt und die Ausgabe des Tons von dem Lautsprecher stoppt.
Stummschalten von Bild und Ton
1. Drücken Sie die [MUTE]-Taste der Fernbedienung.
z Dadurch wechselt das projizierte Bild auf eine leere Projektionswand und die Ausgabe
des Tons von dem Lautsprecher stoppt.
2. Um Bild und Ton wieder herzustellen, drücken Sie erneut die [MUTE]-
Taste, oder betätigen Sie die [ESC]-Taste.
z Sie können eine leere Anzeige, eine blaue Anzeige oder eine Logoanzeige für die
Stummschaltfunktion wählen. Für Einzelheiten siehe „Anzeigeeinstellungen J
Menüvorgaben wiederherstellen“ auf Seite 41.
13
Page 14
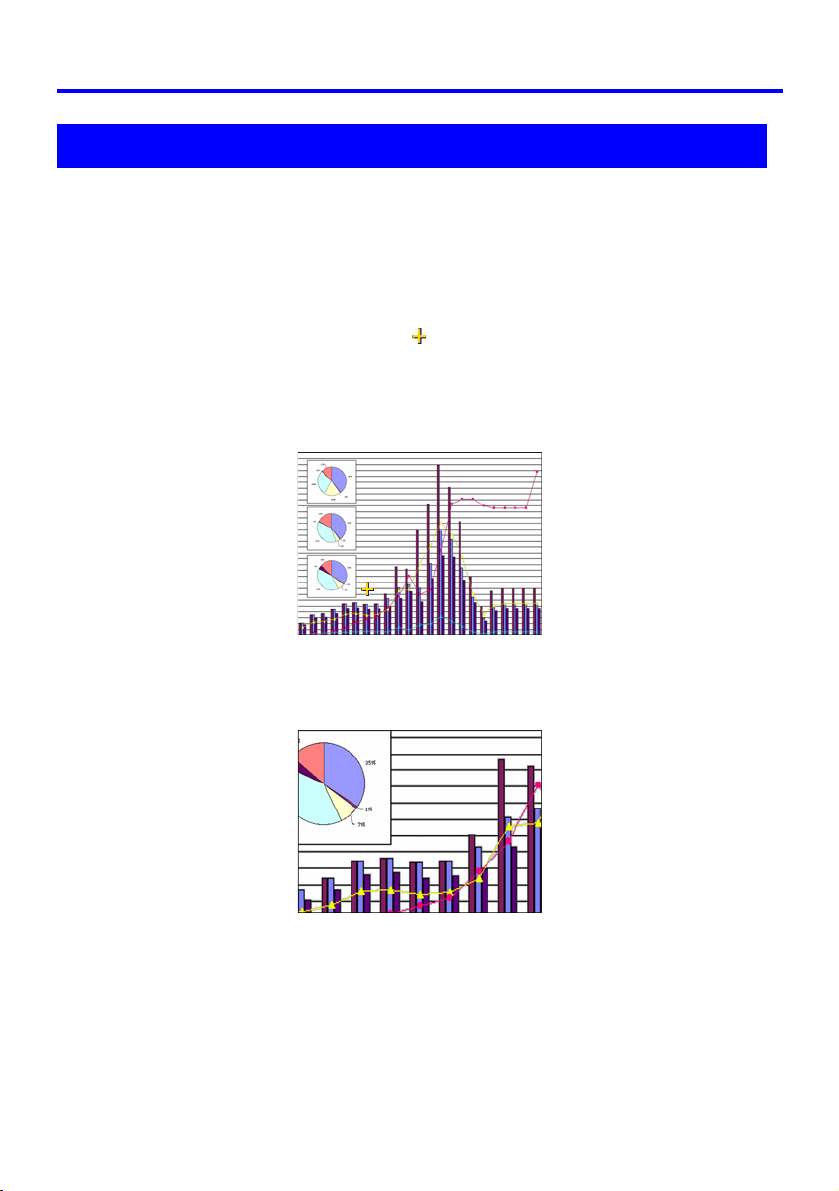
Projektionsbetrieb
Vergrößerung des Projektionsbildes (D-ZOOM +/–)
Sie können die Zoomtasten der Fernbedienung verwenden, um einen bestimmten Ausschnitt
des projizierten Bildes bis zu dem Vierfachen der Originalgröße zu vergrößern.
Vergrößern des projizierten Bildes
1.
Drücken Sie die [D-ZOOM +]- oder [D-ZOOM –]-Taste der Fernbedienung.
z Dadurch erscheint ein Fadenkreuzcursor ( ) auf dem projizierten Bild.
2. Verwenden Sie die Cursortasten der Fernbedienung, um den
Fadenkreuzcursor an den Ausschnitt des Bildes zu verschieben, den Sie
in der Mitte des vergrößerten Bildes darstellen möchten.
3. Drücken Sie die [D-ZOOM +]-Taste der Fernbedienung, um das Bild zu
vergrößern.
z Sie können erneut die [D-ZOOM +]-Taste drücken, um das Bild weiter bis zu dem 4-
Fachen zu vergrößern.
z Sie können die Bildvergrößerungen rückgängig machen, indem Sie die [D-ZOOM –]-Taste
drücken.
z Sie können das eingezoomte Bild nach oben, unten, links oder rechts verschieben,
indem Sie die entsprechende Cursortaste der Fernbedienung drücken.
4. Um die Bildvergrößerung zu verlassen und auf die Originalgröße des
Bildes zurückzukehren, drücken Sie die [ESC]-Taste der Fernbedienung.
14
Page 15
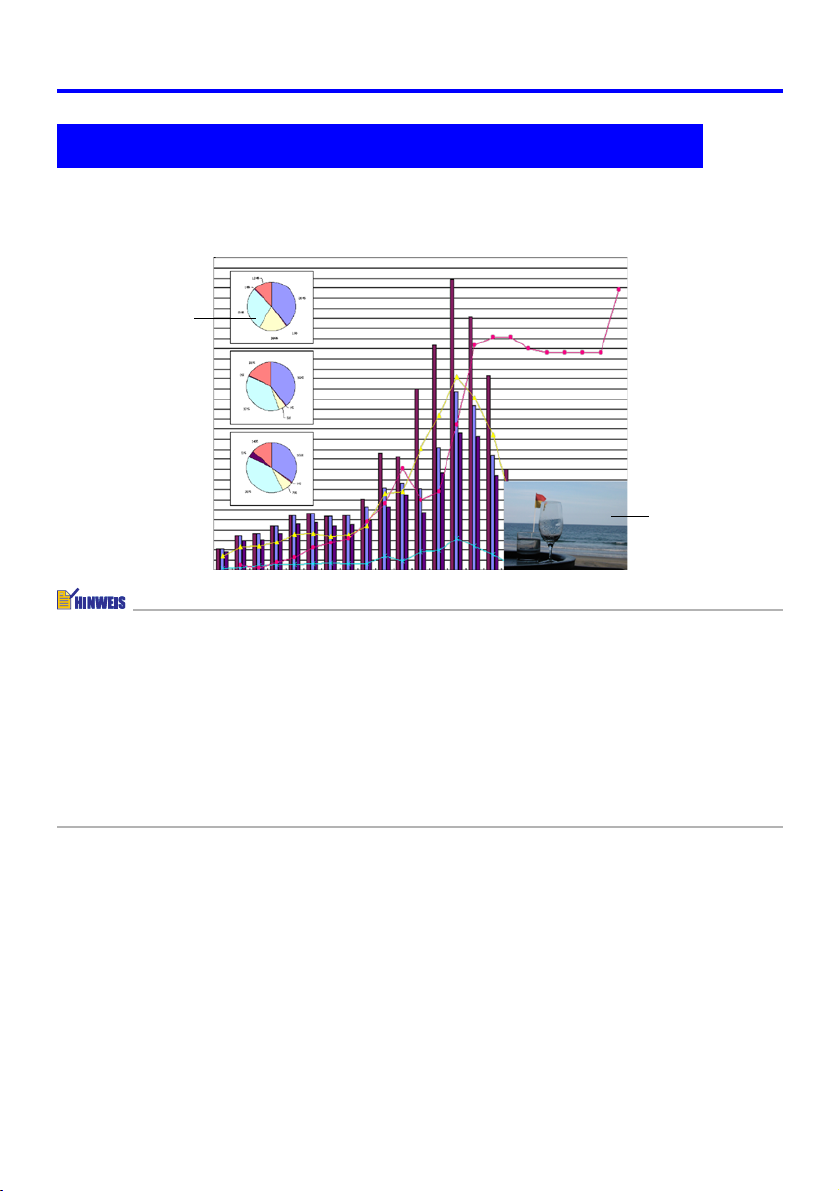
Projektionsbetrieb
Verwendung der Bild-in-Bild-Funktion (P-IN-P)
Während RGB als die Eingangsquelle gewählt ist, können Sie ein Subfenster anzeigen, das
gleichzeitig die über die VIDEO- und S-VIDEO-Buchsen eingespeisten Bilder anzeigt. Dies wird
als „Bild-in-Bild-Funktion“ bzw. „P-IN-P“ bezeichnet.
RGB-
Eingabebild
VIDEO(oder S-VIDEO)
Eingabebild
z
Die anfängliche Vorgabeeinstellung für die Eingangsquelle des Subfensters ist VIDEO.
Verwenden Sie das Setup-Menü, wenn Sie die Eingangsquelle des Subfensters auf S-VIDEO
ändern möchten. Für Einzelheiten siehe „Eingangseinst.
z Achten Sie darauf, dass die Bild-in-Bild-Funktion nur verwendet werden kann, wenn RGB
als Eingangsquelle gewählt ist. Diese Funktion steht nicht zur Verfügung, wenn eine
andere Eingangsquelle gewählt ist.
z Falls Komponenten für „Eingangseinst. J RGB-Eingang“ in dem Setup-Menü gewählt
wurde, dann müssen Sie die Einstellung auf RGB ändern, um die Bild-in-Bild-Funktion
verwenden zu können. Achten Sie darauf, dass die anfängliche Vorgabeeinstellung für
„Eingangseinst. J RGB-Eingang“ gleich RGB ist.
J
Bild-in-Bild-Eingang“ auf Seite 43.
15
Page 16

Projektionsbetrieb
Anzeigen des Subfensters
1. Drücken Sie die [RGB]-Taste der Fernbedienung, um RGB als die
Eingangsquelle zu wählen.
z Sie können die Eingangsquelle auch unter Verwendung der [INPUT]-Taste des Projektors
wählen.
2. Drücken Sie die [P-IN-P]-Taste der Fernbedienung, um das Subfenster
anzuzeigen.
z Dies führt dazu, dass das Subfenster, welches das über den VIDEO- oder S-VIDEO-Port
eingegebene Bild enthält, auf dem projizierten Bild erscheint. Das Subfenster erscheint
an der Position, die bei der letzten Anzeige des Subfensters verwendet wurde. Die
anfängliche Vorgabeposition ist die rechte untere Ecke.
z Sie können das Subfenster an dieser Position belassen, oder innerhalb des projizierten
Bildes an eine andere Position verschieben. Für weitere Informationen siehe „Ändern der
Position des Subfensters“.
z Sie können auch eine von drei Größen für das Subfenster wählen. Für weitere
Informationen siehe „Ändern der Position des Subfensters“.
3. Um das Subfenster zu schließen, drücken Sie die [P-IN-P]-Taste oder
die [ESC]-Taste der Fernbedienung.
Ändern der Position des Subfensters
Während das Subfenster angezeigt wird, verwenden Sie die Cursortasten der Fernbedienung,
um das Subfenster an eine der neun nachfolgend dargestellten Positionen zu verschieben.
16
Page 17
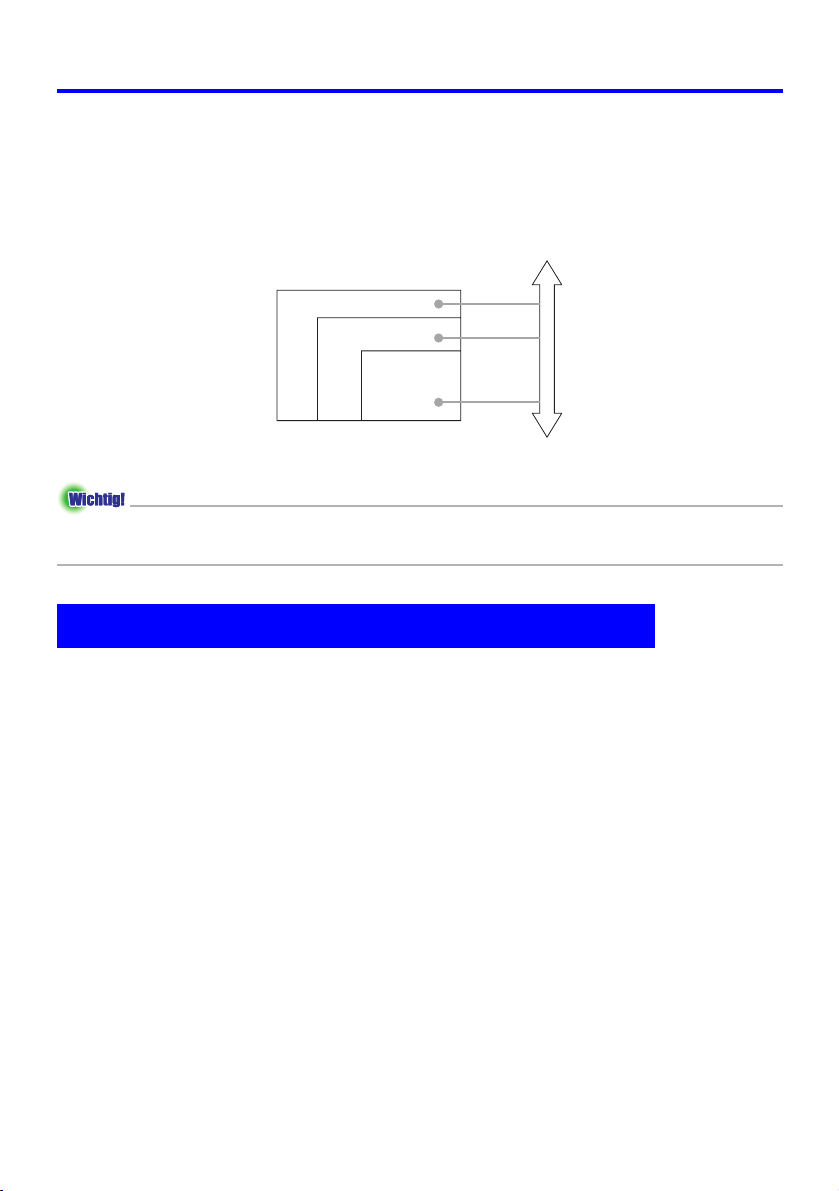
Projektionsbetrieb
Ändern der Größe des Subfensters
Während ein Subfenster angezeigt wird, verwenden Sie die [D-ZOOM +]- und [D-ZOOM –]Tasten, um eine von drei verfügbaren Größen (klein, mittel, groß) für das Subfenster zu
wählen.
[D-ZOOM +]-Taste
Groß
Mittel
Klein
[D-ZOOM –]-Taste
z Wenn Sie RGB als die Eingangsquelle gewählt haben, unterstützen bestimmte Signaltypen
(zum Beispiel das 1600 × 1200 UXGA-Signal) nicht die Wahl der großen Subfenstergröße.
Einfrieren des Projektionsbildes (FREEZE)
Die Einfrierfunktion speichert das gegenwärtig projizierte Bild im Speicher des Projektors ab,
und projiziert dieses als Standbild.
Einfrieren des projizierten Bildes
1. Drücken Sie die [FREEZE]-Taste der Fernbedienung.
z Dadurch wird das beim Drücken der [FREEZE]-Taste projizierte Bild eingefroren.
2. Um das Einfrieren des Bildes wieder freizugeben, drücken Sie erneut
die [FREEZE]-Taste, oder betätigen Sie die [ESC]-Taste.
17
Page 18
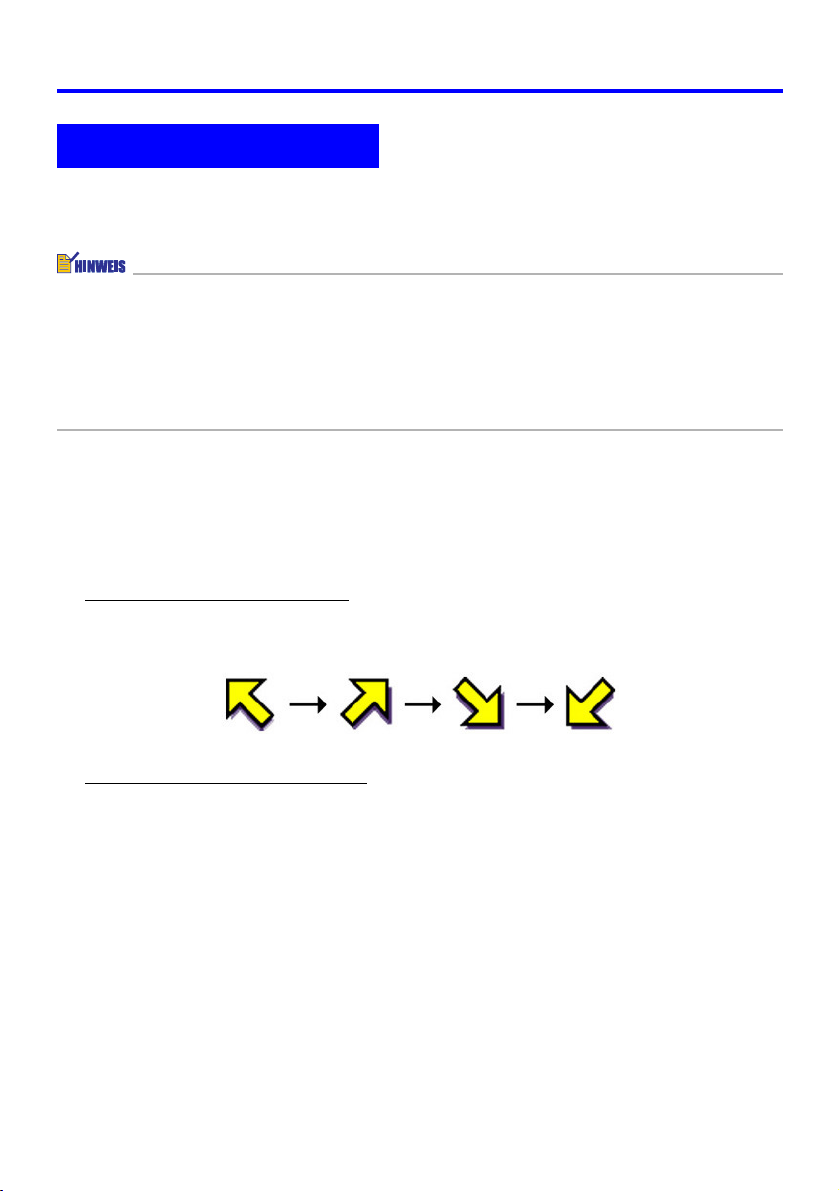
Projektionsbetrieb
Anzeigen des Zeigers
Verwenden Sie die Anweisungen in diesem Abschnitt, um den Zeiger anzuzeigen und seine
Form zu wählen (pfeilförmig, Balken) Der Zeiger dient dazu, bei einer Präsentation auf einen
spezifischen Bildbereich der projizierten Abbildung hinzuweisen.
z Der Zeiger kann nicht angezeigt werden, während der Projektor mit einem Computer über
einen USB-Anschluss verbunden ist (Seite 75).
z Der Zeiger wird unabhängig von der Eingangsquelle angezeigt.
z
Sie können die Form des Zeigers mit „Optionseinstellungen 2 J Zeiger“ wählen (Seite 61).
z Die Trapezfehlerkorrektur kann verursachen, dass gewisse Zeigerformen nicht korrekt
angezeigt werden. Setzen Sie in diesem Fall beide Trapezfehlerkorrektur-Werte auf Null.
Für weitere Informationen siehe
Anzeige des Zeigers
Drücken Sie die [POINTER/SELECT]-Taste, um den Zeiger im projizierten Bild anzuzeigen.
Die nachfolgenden Schritte können ausgeführt werden, während der Zeiger angezeigt wird.
z Durch Drücken der [STYLE]-Taste (die [ENTER]-Taste funktioniert als [STYLE]-Taste,
während der Zeiger angezeigt wird), kann die Form des Zeigers verändert werden.
Wenn der Zeiger als Pfeil erscheint:
Bei jedem Drücken der [STYLE]-Taste kann zyklisch durch die Zeigerformen geschaltet
werden, wie untenstehend gezeigt.
„
Manuelle Trapezfehlerkorrektur“ (Seite 10).
Wenn der Zeiger als Balken erscheint:
Durch Drucken der [STYLE]-Taste beginnt der Zeiger zu blinken.
z Die Cursor-Tasten können dazu verwendet werden, den Zeiger innerhalb des Bilds zu
verschieben. Wenn die Cursor-Taste gedrückt gehalten wird, bewegt sich der Zeiger mit
hoher Geschwindigkeit.
18
Page 19
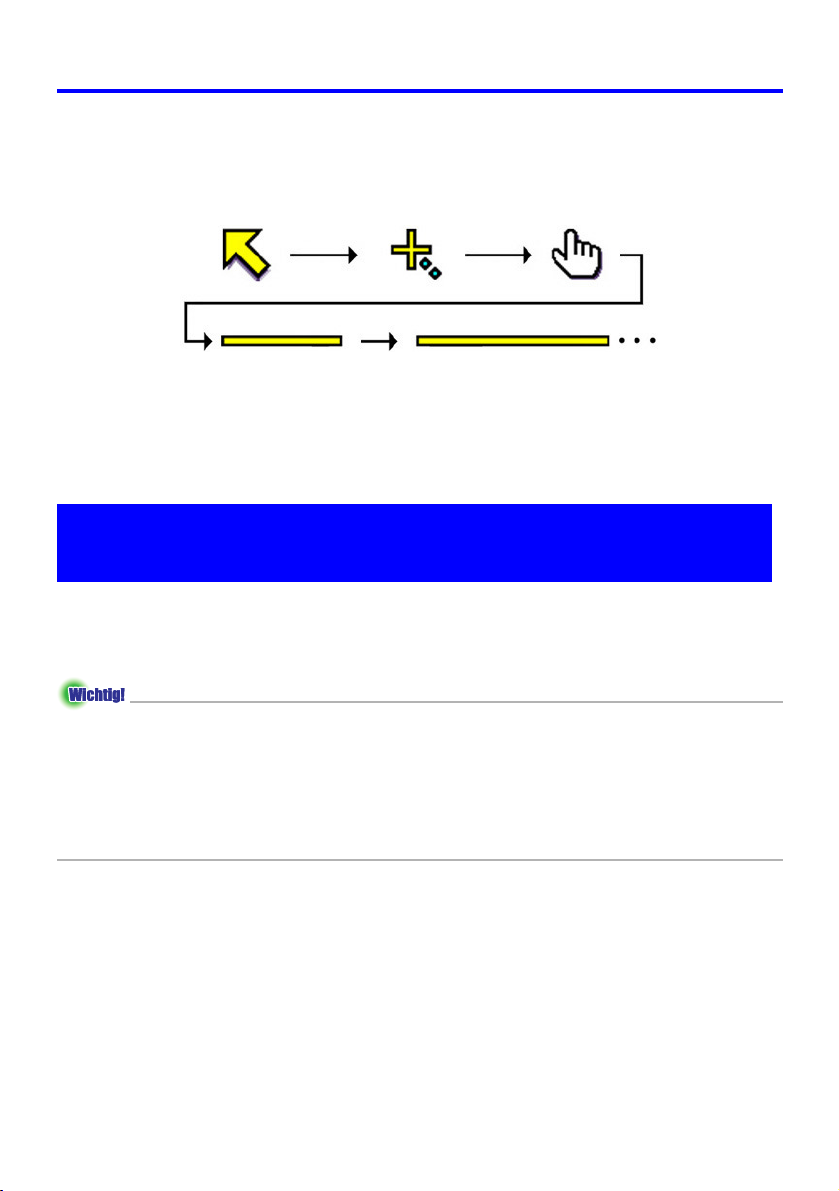
Projektionsbetrieb
Wahl der Zeigerform
Während der Zeiger angezeigt wird, kann mit jedem Drücken der [POINTER/SELECT]-Taste
zyklisch in der unten angegebenen Reihenfolge durch die Zeigerformen geschaltet werden.
Entfernen des Zeigers aus dem Bild
Drücken Sie die [ESC]-Taste.
Bedienung des Computers mit der Fernbedienung (Kabellose Maus)
Sie können die Fernbedienung als Kabellose Maus einsetzen, um die Mausoperationen auf
dem an den Projektor angeschlossenen Computer auszuführen. Diese Funktionen der
kabellosen Maus sind besonders dann vorteilhaft, wenn Sie eine Präsentationssoftwaredatei
während einer Sitzung oder Präsentation öffnen müssen.
z
Um die Fernbedienung als Kabellose Maus zu verwenden, muss der Computer über das
mit dem Projektor mitgelieferte USB-Kabel an den Projektor angeschlossen sein. Für
Einzelheiten siehe „Anschluss eines Computers an den USB-Port des Projektors“ auf Seite
67.
z Achten Sie darauf, dass die Funktionen der kabellosen Maus nur dann zur Verfügung
stehen, wenn RGB als die Eingangsquelle gewählt ist und ein RGB-Eingangssignal von
dem Computer an dem Projektor eingespeist wird.
19
Page 20
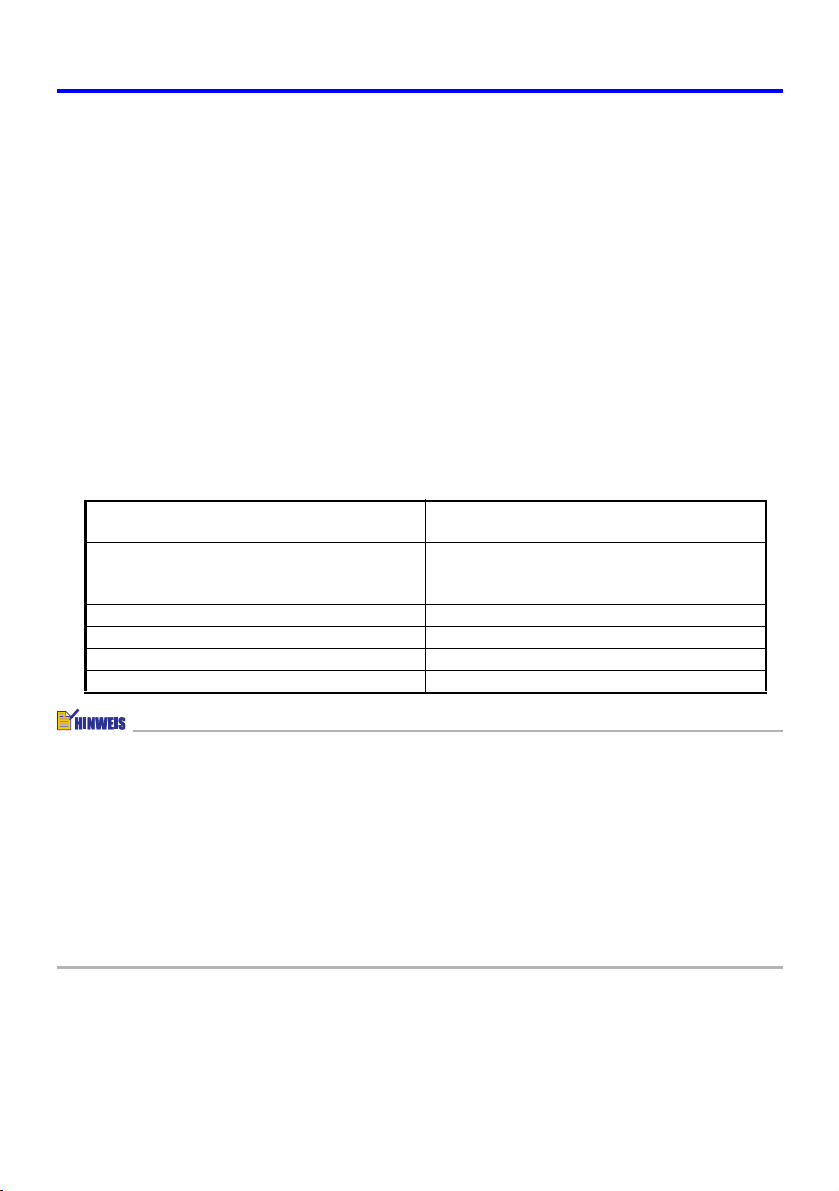
Projektionsbetrieb
Bedienen des Computers mit der Fernbedienung
1. Verwenden Sie das mit dem Projektor mitgelieferte Mini-D-Sub-Kabel und
das USB-Kabel, um den Computer an den Projektor anzuschließen.
Danach schalten Sie den Projektor und den Computer ein.
z Für weitere Informationen siehe folgende Abschnitte.
) Anschluss eines Computers an den Projektor (Bedienungsanleitung (Grundlegende
Bedienungsschritte))
) Anschluss eines Computers an den USB-Port des Projektors (Seite 67)
2. Drücken Sie die [RGB]-Taste der Fernbedienung, um RGB als die
Eingangsquelle zu wählen.
z Sie können die Eingangsquelle auch unter Verwendung der [INPUT]-Taste des Projektors
wählen.
3. Verwenden Sie die Fernbedienung, um die Mausoperationen wie folgt
auszuführen.
Um dies auszuführen:
Verschieben des Cursors auf der
Computer-Bildschirmanzeige nach oben,
unten, links oder rechts
Eine Seite aufwärts scrollen [PAGE UP]
Eine Seite abwärts scrollen [PAGE DOWN]
Ausführen einer linken Klickoperation [ENTER]
Ausführen einer rechten Klickoperation [ESC]
Verwenden Sie diese Taste der
Fernbedienung:
Cursortaste
z Achten Sie darauf, dass die Operationen der Kabellosen Maus nicht möglich sind,
während eine manuelle Trapezfehlerkorrektur (Seite 10), eine Lautstärkeneinstellung (Seite
13), eine Bildvergrößerung (Seite 14) oder eine Bild-in-Bild-Funktion (Seite 15) ausgeführt
bzw. das Menü angezeigt wird (Seite 21).
Die Funktionen der Kabellosen Maus werden wieder hergestellt, sobald die Operation
beendet ist, durch welche diese deaktiviert wurde.
z Es ist zu beachten, dass ein Betrieb der Kabellosen Maus nicht unterstützt wird, wenn
das Eingangssignal des Computers höher als XGA liegt und die Funktion
formatieren
XGA wird allerdings unterstützt, wenn die Funktion
z Achten Sie darauf, dass Drag & Drop von der Funkmaus nicht unterst
“
(Seite 38) deaktiviert ist. Ein Funkmausbetrieb für Eingangssignale höher als
„
Bild passend formatieren“ aktiviert ist.
„
Bild passend
ü
tzt wird.
20
Page 21
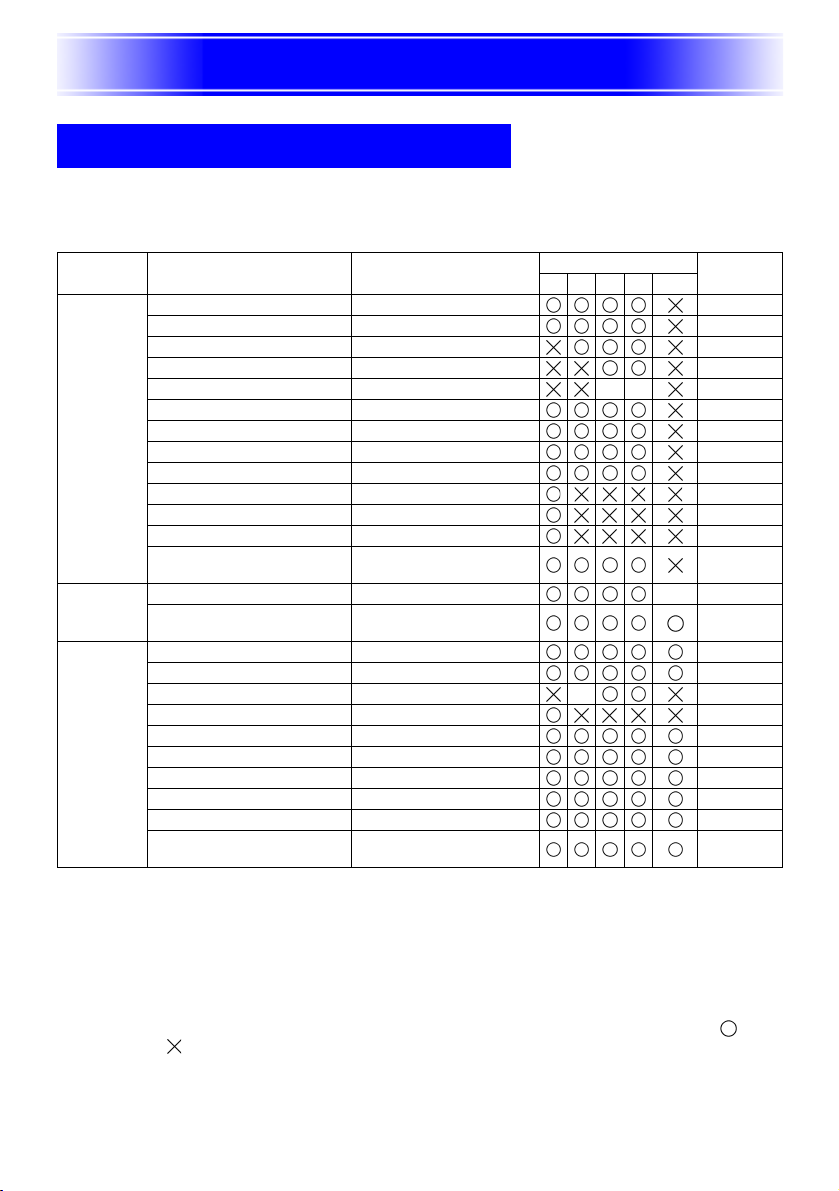
Verwendung des Setup-Menüs
Verwendung des Setup-Menüs
Beschreibung des Setup-Menüs
Drücken Sie die [MENU]-Taste, während ein Bild projiziert wird, um das Setup-Menü auf dem
projizierten Bild anzuzeigen. Sie können das Setup-Menü verwenden, um eine Vielzahl
unterschiedlicher Projektoreinstellungen zu konfigurieren. In der nachfolgenden Tabelle sind die
Menüpositionen aufgelistet, die im Setup-Menü zur Verfügung stehen.
Hauptmenü Untermenü Untermenü-Eintragstyp*1
Helligkeit Werteinstellung 31
Kontrast Werteinstellung 31
Schärfe Werteinstellung 31
Sättigung Werteinstellung 31
Farbton Werteinstellung *4 *431
Bild-
einstellung
Laut-
stärkeeinst.
Anzeige-
einstellungen
*1 Dies ist der Untermenü-Eintragstyp. Beziehen Sie sich auf die angegebenen Seiten für
weitere Informationen.
Werteinstellnung: Zum Spezifizieren eines nummerischen Werts () Seite 26).
Wahl: Erlaubt die Wahl aus mehreren Optionen () Seite 26).
Einstellungsmenü:
Ausführung: Zum Initialisieren einer Einstellung () Seite 28).
Information: Nur zur Anzeige von Informationen () Seite 28).
*2
Diese Spalten zeigen an, ob die betreffende Position für eine Eingangsquelle angezeigt wird ( )
oder nicht ( ) (R = RGB, C = Component, S = S-VIDEO, V = VIDEO, – = Kein Eingangssignal).
*3 Diese Einstellung gilt für die gegenwärtig gewählte Eingangsquelle.
*4 Diese Einstellung kann nur für ein NTSC- oder NTSC4.43-Signal konfiguriert werden.
*5 Diese Einstellung kann nur gewählt werden, wenn das Seitenverhältnis des
Eingangssignals 4:3 beträgt.
Farbmodus Einstellanzeige 32
Farbbalance Einstellanzeige 32
Vertikalposition Werteinstellung 34
Horizontalposition Werteinstellung 34
Frequenz Werteinstellung 34
Phase Werteinstellung 34
Rauschfilter Wahl 35
Menüvorgaben
wiederherstellen
Lautstärke Werteinstellung *335
Menüvorgaben
wiederherstellen
Vert. Trapezfehlerkor. Werteinstellung 36
Hori. Trapezfehlerkor. Werteinstellung 36
Seitenverhältnis Wahl *537
Bild passend formatieren Wahl 38
Projektionsmodus Wahl 39
Deckenmontage Wahl 39
Startanzeige Wahl 40
Anzeige ohne Signal Wahl 40
Anzeige ausblenden Wahl 41
Menüvorgaben
wiederherstellen
Spezifizieren eines nummerischen Werts oder Wahl einer Option an
einer separaten Einstellanzeige () Seite 27).
Ausführung 35
Ausführung 35
Ausführung 41
Eingangsquelle*2
RCSV –
21
Siehe
Seite
Page 22
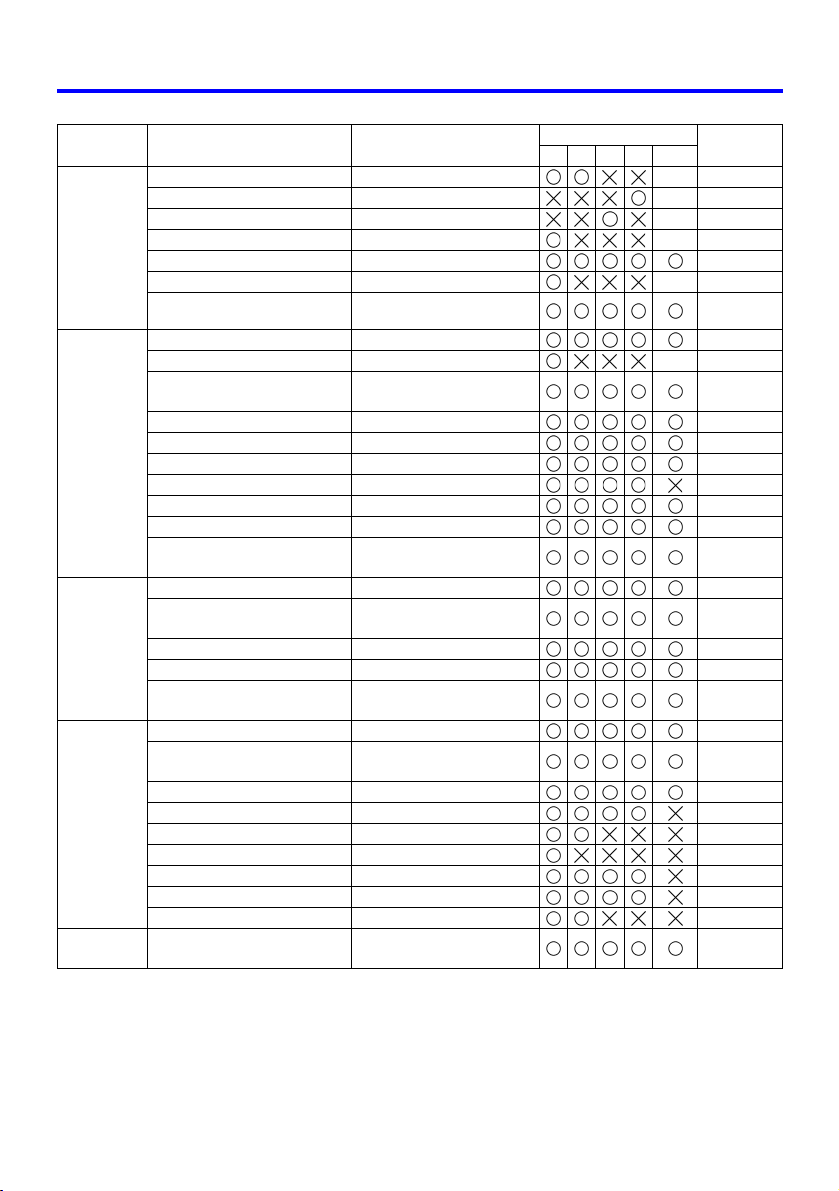
Verwendung des Setup-Menüs
Hauptmenü Untermenü Untermenü-Eintragstyp
RGB-Eingang Wahl *642
Videosignal Einstellanzeige *742
Eingangs-
einst.
Options-
einstellungen
1
Options-
einstellungen
2
Betriebsinfo
Vorgaben
wiederherst
*6
Diese Einstellung kann nur konfiguriert werden, wenn RGB/Komponenten als Eingangsquelle gewählt ist.
*7
Diese Einstellung kann nur konfiguriert werden, wenn VIDEO als Eingangsquelle gewählt ist.
*8
Diese Einstellung kann nur konfiguriert werden, wenn S-VIDEO als Eingangsquelle gewählt ist.
*9 Dies ist ein spezieller Untermenüeintrag, der unterschiedlich von anderen Typen ist. Für
Einzelheiten siehe „Optionseinstellungen 1 J Passwort beim Einsch.“ auf Seite 48.
*10 Diese Einstellung kann nur konfiguriert werden, wenn RGB als Eingangsquelle gewählt ist.
*11 Dies ist ein spezieller Untermenüeintrag, der sich von den anderen Typen unterscheidet.
Für Einzelheiten siehe „Optionseinstellungen 1 J Kundenlogoeinstellungen“ auf Seite 52.
S-Videosignal Einstellanzeige *842
Bild-in-Bild-Eingang Wahl *943
Signalnamenindikator Wahl 44
Spezialsignal Einstellanzeige *944
Menüvorgaben
wiederherstellen
Festst. autom. Eingabe Wahl 45
Automatische Einstellung Wahl *10 46
Rauscharmer Modus
(nur XJ-560)
Ausschaltautomatik Wahl 47
Tastenverriegelung Wahl 47
Passwort beim Einsch. Spezial*948
Kundenlogoeinstellungen Spezial*11 52
Sprachen Einstellanzeige 58
Alarmtöne Wahl 58
Menüvorgaben
wiederherstellen
AF/AK-Modus Wahl 59
Stromeinschalt-AF/
AK-Modus
Zoomspeicher Wahl 61
Zeiger Wahl 61
Menüvorgaben
wiederherstellen
Lampenbetriebsdauer Information 62
Lampenbetriebsdauer
zurückstellen
Eingangssignal Information 62
Signalbezeichnung Information 62
Index Information 62
Auflösung Information 62
Horizontalfrequenz Information 62
Vertikalfrequenz Information 63
Abtastsystem Information 63
Vorgaben wiederherst Ausführung 63
Ausführung 45
Wahl 46
Ausführung 59
Wahl 60
Ausführung 62
Ausführung 62
Eingangsquelle
RCSV –
Siehe
Seite
22
Page 23
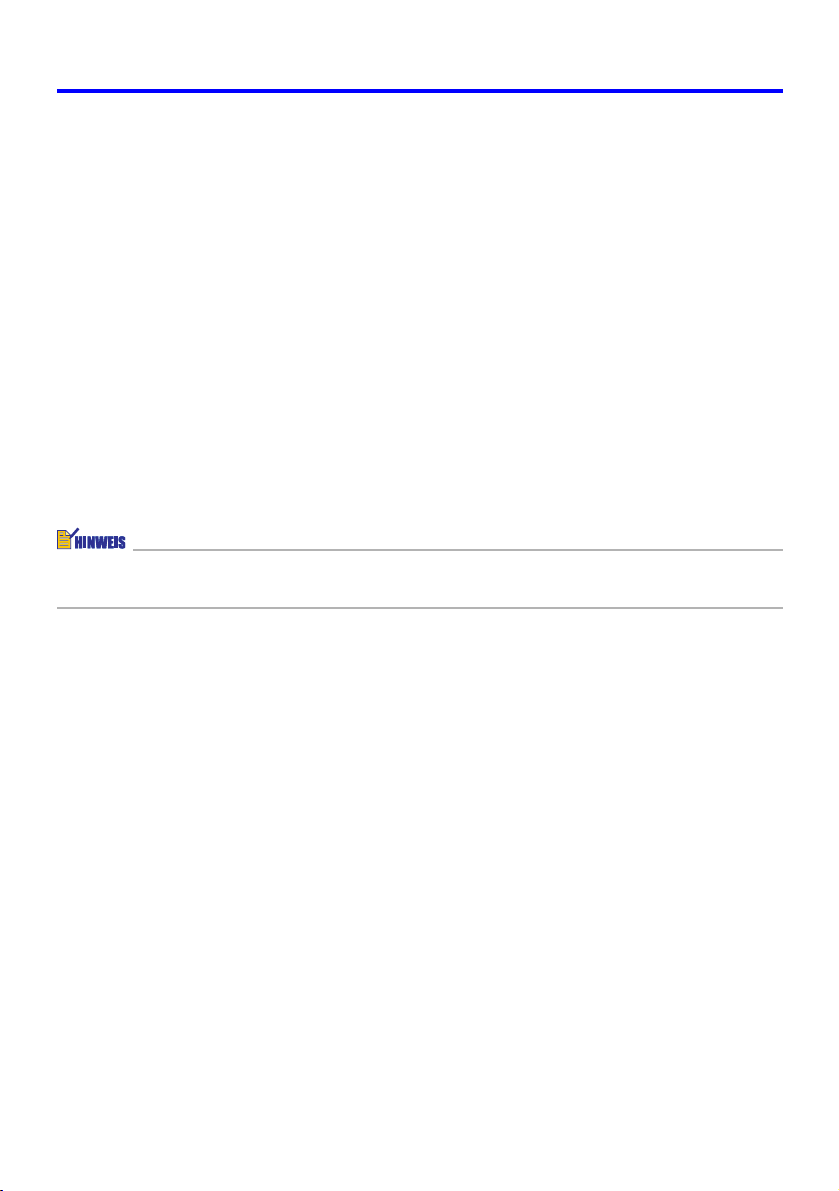
Verwendung des Setup-Menüs
Vor der Konfigurierung der Menüeinstellungen
Denken Sie immer daran, dass die beim Konfigurieren des Setup-Menüs eingegebenen
Einstellungen für die Eingangssignalquelle gelten, die bei der Anzeige des Setup-Menüs
gewählt wurde (RGB, Komponenten, S-VIDEO, VIDEO). Beachten Sie die folgenden wichtigen
Punkte.
z Die auf dem Setup-Menü erscheinenden Einträge hängen von der gegenwärtig gewählten
Eingangsquelle und anderen Faktoren ab.
Manche Einträge treffen nur auf eine bestimmte Eingangsquelle zu, wogegen andere
Einträge für mehrere Eingangsquellen gültig sind.
z Auch für Menüeinträge, die gemeinsam für mehrere Eingangsquellen verwendet werden,
können der Einstellbereich oder die wählbaren Optionen in Abhängigkeit von der
Eingangsquelle unterschiedlich sein.
z Mit bestimmten Ausnahmen gibt es grundlegende zwei Typen von Einstellungen, die für
mehrfache Eingangsquellen konfiguriert werden können. Ein Typ lässt Sie unterschiedliche
Einstellungen für jede individuelle Eingangsquelle konfigurieren. Der andere Typ legt eine
einzige Einstellung an alle Eingangsquellen an. Die Lautstärkepegeleinstellung lässt Sie
zum Beispiel eine unterschiedliche Einstellung für jede Eingangsquelle konfigurieren,
wogegen Sie die Trapezfehlerkorrektureinstellung eine einzige gemeinsame Einstellung für
alle Eingangsquellen konfigurieren lässt.
z Für Einzelheiten darüber, wie die Einstellungen abgespeichert werden, siehe die „Referenz
für das Setup-Menü“ auf Seite 31.
23
Page 24
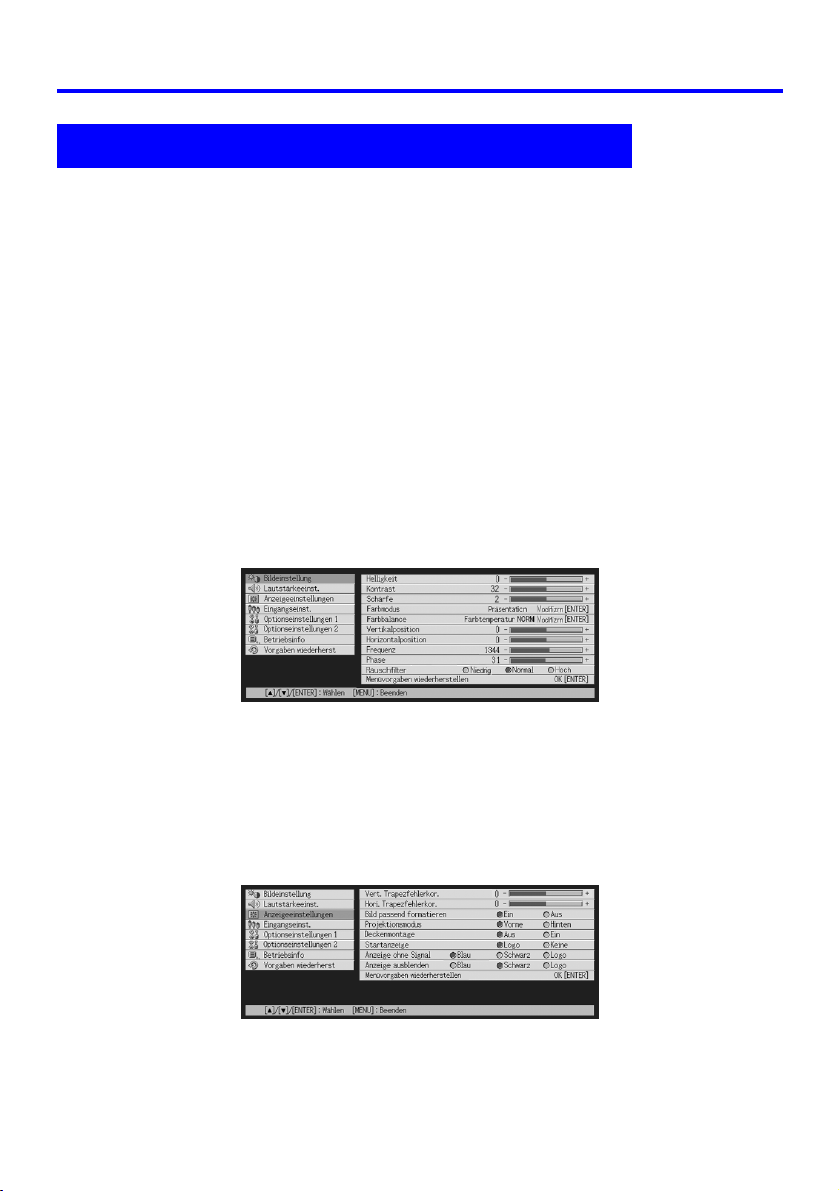
Verwendung des Setup-Menüs
Einstelloperationen mit dem Setup-Menü
Dieser Abschnitt erläutert die Projektoroperationen, die Sie ausführen müssen, während Sie die
Einstellungen des Setup-Menüs konfigurieren. Er enthält auch Einzelheiten über jeden
Untermenü-Eintragstyp.
Grundlegende Operationen mit dem Setup-Menü
Nachfolgend ist der allgemeine Ablauf der Operationsschritte erläutert, die Sie ausführen
müssen, um die Operationen des Setup-Menüs zu konfigurieren.
1.
Wählen Sie die Eingangsquelle, deren Einstellungen Sie konfigurieren möchten.
2. Drücken Sie die [MENU]-Taste.
z Dadurch wird das Setup-Menü in der linken oberen Ecke des projizierten Bildes
angezeigt.
z Das Setup-Menü weist das Hauptmenü an der linken Seite auf. An der rechten Seite
befindet sich ein Untermenü der Einstellungen, die Sie für den gegenwärtig gewählten
Eintrag des Hauptmenüs konfigurieren können.
Hauptmenü Untermenü
z Die in dem Untermenü erscheinenden Einträge hängen von der gegenwärtig gewählten
Eingangsquelle und davon ab, ob ein Signal von der Eingangsquelle eingespeist wird
oder nicht. Für Einzelheiten siehe die „Beschreibung des Setup-Menüs“ auf Seite 21.
3.
Verwenden Sie die [S]- und [T]-Tasten, um das Hauptmenü zu wählen,
dessen Untermenü die Einstellungen enthält, die Sie konfigurieren möchten.
z
Die Einstellungen für den gewählten Eintrag des Hauptmenüs erscheinen in dem Untermenü.
24
Page 25

Verwendung des Setup-Menüs
4. Drücken Sie die [ENTER]-Taste.
z Dadurch wird der oberste Eintrag in dem Untermenü gewählt.
5. Verwenden Sie die [S]- und [T]-Tasten, um den Eintrag des
Untermenüs zu wählen, dessen Einstellung Sie ändern möchten.
6. Ändern Sie die Einstellung oder wählen Sie eine Option, um der
gegenwärtig gewählten Eintrag des Untermenüs zu konfigurieren.
z Die von Ihnen auszuführende Operation hängt von dem Untermenü-Eintragstyp ab. Für
weitere Informationen siehe „
z Für Informationen darüber, wie Sie die Einstellungen für jeden Eintrag des Untermenüs
konfigurieren können, siehe „Operationen mit dem Untermenü“ auf Seite 26.
z Nachdem Sie die Einstellung eines Eintrags des Untermenüs konfiguriert haben, können
Sie die Schritte 5 und 6 wiederholen, um einen anderen Eintrag des gleichen
Untermenüs zu wählen und dessen Einstellung zu konfigurieren.
z Falls Sie die Einstellung eines anderen Eintrags des Hauptmenüs konfigurieren möchten,
drücken Sie die [ESC]-Taste, um das gegenwärtige Untermenü zu verlassen. Danach
wiederholen Sie die Schritte 3 bis 6, um einen anderen Eintrag des Hauptmenüs zu
wählen und die Einstellungen dessen Untermenüs zu ändern.
Beschreibung des Setup-Menüs
“ auf Seite 21.
7. Drücken Sie die [MENU]-Taste, um das Setup-Menü zu verlassen.
z Dadurch verschwindet das Setup-Menü von dem projizierten Bild.
25
Page 26

Verwendung des Setup-Menüs
Operationen mit dem Untermenü
Dieser Abschnitt erläutert die Schritte, die Sie ausführen müssen, um die Einstellungen für jeden
Untermenü-Eintragstyp (Wert, Wahl, Einstellanzeige, Ausführung, Information) zu konfigurieren.
Untermenü-Eintragstyp Werteinstellung
Dieser Typ von Untermenüeintrag besteht aus einem Wert und einer Balkengrafik.
Beispiele: Bildeinstellung J Helligkeit; Anzeigeeinstellungen J Vert. Trapezfehlerkor.
Operation: Drücken Sie die [W]-Taste oder die [X]-Taste, um den Wert kleiner bzw. größer
Untermenü-Eintragstyp Wahl
Dieser Typ von Untermenüeintrag bietet eine Anzahl von Optionen, aus welchen Sie wählen können.
Beispiele: Anzeigeeinstellungen J Startanzeige
Operation: Die aktuell gewählte Option wird durch einen daneben stehenden schwarzen
zu machen. Die Trapezfehlerkorrektur lässt sich innerhalb des Bereichs
ausführen, in dem der Indikator innerhalb der gewählten Leiste bewegt werden
kann. Abhängig von den Bedingungen kann der Indikator vielleicht nicht den
vollständigen Betrag bis zum Ende der Leiste verschoben werden.
Punkt angezeigt. Verwenden Sie die [W]- und [X]-Tasten, um zwischen den
Wahleinträgen zu wählen, wodurch der daneben stehende Punkt schwarz
(gewählt) oder weiß (abgewählt) wird.
z Für Einzelheiten über die Optionen, die für jeden Eintrag des Wahltyp-Untermenüs zur
Ver fügung stehen, siehe die „Referenz für das Setup-Menü“ auf Seite 31.
26
Page 27

Verwendung des Setup-Menüs
Untermenü-Eintragstyp Einstellanzeige
Diese Art von Untermenü verwendet eine separate Anzeige, das zum Konfigurieren der
Einstellungen dient.
Beispiele: Bildeinstellung J Farbmodus; Optionseinstellungen 1 J Sprachen, usw.
Operation: Das nachfolgende Beispiel zeigt die Konfiguration der Einstellungen für:
Eingangseinst. J Videosignal, S-Videosignal
1. An der Fernbedienung drücken Sie die [VIDEO]-Taste, um den VIDEO-
Eingangsanschluss als Eingangssignalquelle zu wählen.
2. Die Schritte 2 bis 4 im Abschnitt „Grundlegende Operationen mit dem
Setup-Menü“ auf Seite 24 ausführen. Am „Eingangseinst.“-Hauptmenü
wählen Sie die Untermenü-Position „Videosignal“.
3. Drücken Sie die [ENTER]-Taste.
z Dadurch erscheint die unten dargestellte Videosignal-Auswahlanzeige.
4. Verwenden Sie die [S]- und [T]-Tasten, um den zu wählenden Eintrag
hervorzuheben, und drücken Sie danach die [ENTER]-Taste.
5. Nachdem das Konfigurieren der Einstellungen beendet ist, drücken Sie
die [ESC]-Taste, um die Einstellanzeige zu schließen und zur
Untermenü-Anzeige zurückzuschalten.
z Nach dem Ende aller Eingaben drücken Sie die [MENU]-Taste, um das Setup-Menü zu
verlassen.
z
Achten Sie darauf, dass die verfügbaren Einstelleinträge und Vorgänge für das Konfigurieren
der Einstellungen von der Einstellanzeige abhängen. Für Einzelheiten über jeden
Untermenüeintrag siehe die „Referenz für das Setup-Menü“ auf Seite 31.
27
Page 28

Verwendung des Setup-Menüs
Untermenü-Eintragstyp Ausführung
Dieser Typ von Untermenüeintrag stellt eine Einstellung auf ihren anfänglichen Vorgabewert
zurück.
Beispiele: Bildeinstellung J Menüvorgaben wiederherstellen; Betriebsinfo J
Lampenbetriebsdauer zurückstellen
) Initialisierung der Einstellungen (Seite 29)
) Rückstellung der Lampenbetriebsdauer (Bedienungsanleitung (Grundlegende
Bedienungsschritte))
Untermenü-Eintragstyp Information
Dieser Typ von Untermenüeintrag bietet Status- und Setup-Informationen.
Beispiele: Betriebsinfo J Lampenbetriebsdauer; Betriebsinfo J Eingangssignal
Für Einzelheiten über den Typ der Information, die unter Verwendung des Untermenü-
Eintragstyp Information verfügbar ist, siehe die folgenden Abschnitte.
) Betriebsinfo J Lampenbetriebsdauer (Seite 62)
) Betriebsinfo J Eingangssignal (Seite 62)
) Betriebsinfo J Signalbezeichnung (Seite 62)
) Betriebsinfo J Index (Seite 62)
) Betriebsinfo J Auflösung (Seite 62)
) Betriebsinfo J Horizontalfrequenz (Seite 62)
) Betriebsinfo J Vertikalfrequenz (Seite 63)
) Betriebsinfo J Abtastsystem (Seite 63)
28
Page 29

Verwendung des Setup-Menüs
Initialisierung der Einstellungen
Das Setup-Menü lässt Sie die Einstellungen eines bestimmten Hauptmenüeintrags oder aller
Einträge des Setup-Menüs initialisieren.
Initialisieren der Einstellungen eines bestimmten Hauptmenüeintrags
Beispiel: Zu initialisieren sind die Einstellungen des Hauptmenüeintrags „Bildeinstellung“.
z Falls Sie den folgenden Vorgang ausführen, werden alle Untermenüeinträge unter dem
aktuell gewählten Hauptmenüeintrag auf ihre anfänglichen Vorgabeeinstellungen
zurückgestellt.
z Durch Initialisierung der Einstellungen der Einträge des Hauptmenüs „Bildeinstellungen“
werden nur die Einstellungen „Vertikalposition“, „Horizontalposition“, „Frequenz“ und „Phase“
des aktuellen Signaltyps (XGA/60 Hz, SXGA/60 Hz usw.) auf ihre anfänglichen Vorgaben
zurückgestellt.
1. Wählen Sie die Eingangsquelle, deren Einstellungen Sie initialisieren
möchten.
2. Führen Sie die Schritte 2 bis 4 unter „Grundlegende Operationen mit
dem Setup-Menü“ auf Seite 24. Wählen Sie das Hauptmenü
„Bildeinstellung“, und wählen Sie danach den Untermenüeintrag
„Menüvorgaben wiederherstellen“.
3. Drücken Sie die [ENTER]-Taste.
z Dadurch wird eine Bestätigungsmeldung angezeigt, die Sie fragt, ob Sie die
Einstellungen initialisieren möchten.
4. Verwenden Sie die [S]- und [T]-Tasten, um [Ja] zu wählen.
5. Drücken Sie die [ENTER]-Taste oder die [ESC]-Taste, um die
Menüeinstellungen zu initialisieren bzw. den Initialisierungsvorgang zu
verlassen, ohne etwas auszuführen.
z Durch das Drücken der [ENTER]-Taste werden alle Untermenüeinträge des aktuell
gewählten Hauptmenüs auf ihre anfänglichen Vorgabeeinstellungen zurückgestellt.
29
Page 30

Verwendung des Setup-Menüs
Initialisieren aller Menüeinstellungen
z Durch die Ausführung des folgenden Vorganges werden alle Untermenüeinträge für alle
Menüs initialisiert, mit Ausnahme der Sprache (Optionseinstellungen 1 J Sprachen) und
der Lampenbetriebsdauer (Betriebsinfo J Lampenbetriebsdauer).
z Achten Sie darauf, dass durch die Initialisierung das Kundenlogo nicht gel
ö
scht wird.
1. Führen Sie die Schritte 1 bis 4 unter „Grundlegende Operationen mit
dem Setup-Menü“ auf Seite 24. Wählen Sie das Hauptmenü „Vorgaben
wiederherst“, und wählen Sie danach den Untermenüeintrag „Vorgaben
wiederherst“.
2. Drücken Sie die [ENTER]-Taste.
z Dadurch wird eine Bestätigungsmeldung angezeigt, die Sie fragt, ob Sie alle
Einstellungen initialisieren möchten.
3. Verwenden Sie die [S]- und [T]-Tasten, um [Ja] zu wählen.
4. Drücken Sie die [ENTER]-Taste oder die [ESC]-Taste, um alle
Menüeinstellungen zu initialisieren bzw. den Initialisierungsvorgang zu
verlassen, ohne etwas auszuführen.
z Durch das Drücken der [ENTER]-Taste werden alle Menüeinträge initialisiert, mit
Ausnahme von „Sprachen“ und „Lampenbetriebsdauer“.
30
Page 31

Verwendung des Setup-Menüs
Referenz für das Setup-Menü
Dieser Abschnitt enthält detaillierte Erläuterungen aller Einträge des Setup-Menüs.
z Die Titel in diesem Abschnitt verwenden das Format: Hauptmenüeintrag J
Untermenüeintrag.
Bildeinstellung
■ Bildeinstellung
Dieses Untermenü stellt die Helligkeit des projizierten Bildes ein. Ein größerer Wert erzeugt
ein helleres Bild.
z Diese Einstellung ist nicht möglich, wenn kein Eingangssignal anliegt.
z Für jede Eingangsquelle kann ein unterschiedlicher Wert konfiguriert und abgespeichert
werden.
Helligkeit
JJJJ
■ Bildeinstellung J Kontrast
Dieses Untermenü stellt den Kontrast des projizierten Bildes ein. Ein größerer Wert erzeugt
einen stärkeren Kontrast.
z Diese Einstellung ist nicht möglich, wenn kein Eingangssignal anliegt.
z Für jede Eingangsquelle kann ein unterschiedlicher Wert konfiguriert und abgespeichert
werden.
■ Bildeinstellung J Schärfe
Dieses Untermenü stellt die Schärfe des projizierten Bildes ein. Ein größerer Wert macht das
Bild schärfer, wogegen ein kleinerer Wert für ein weicheres Bild sorgt.
z Diese Einstellung ist nicht möglich, wenn RGB als Eingangsquelle gewählt wurde, oder
wenn kein Eingangsssignal anliegt.
z Für jede Eingangsquelle kann ein unterschiedlicher Wert konfiguriert und abgespeichert
werden.
■ Bildeinstellung J Sättigung
Dieses Untermenü stellt die Farbsättigung des projizierten Bildes ein. Ein größerer Wert erhöht
die Farbsättigung.
z Diese Einstellung ist nicht möglich, wenn RGB/Komponenten als Eingangsquelle gewählt ist
oder kein Signal anliegt.
z Für jede Eingangsquelle kann ein unterschiedlicher Wert konfiguriert und abgespeichert
werden.
■ Bildeinstellung J Farbton
Dieses Untermenü stellt den Farbton des projizierten Bildes ein. Ein größerer Wert ergibt
einen Blaustich des Gesamtbildes, wogegen ein kleinerer Wert für einen Rotstich des
Gesamtbildes sorgt.
z Diese Einstellung ist nicht möglich, wenn RGB/Komponenten als Eingangsquelle gewählt ist
oder kein Signal anliegt.
z Für jede Eingangsquelle kann ein unterschiedlicher Wert konfiguriert und abgespeichert
werden.
31
Page 32

Verwendung des Setup-Menüs
■ Bildeinstellung J Farbmodus
Mit diesem Untermenü kann eine von fünf verschiedenen Farbeinstellungen gewählt werden,
um ein optimales Projektionsbild zu erhalten, je nach Bildinhalt und Projektionsbedingungen.
Eingangsquelle und bestimmte Menüeinträge
Eingangsquelle Verfügbare Einträge (Die in Klammern gesetzten Einträge
RGB (Präsentation), Standard, Grafik, Theater, Anzeigetafel
Komponenten Präsentation, Standard, Grafik, (Theater), Anzeigetafel
S-VIDEO
VIDEO
Kein Signal Keine
entsprechen den Vorgaben.)
Einstellung und Erläuterung
Präsentation: Verwenden Sie diese Einstellung für Standardpräsentationen in einem
gut beleuchteten Bereich.
Standard: Wählen Sie diese Einstellung, wenn Sie die Farben während Ihrer
Präsentation hervorheben möchten.
Grafik: Wählen Sie diese Einstellung, wenn Fotos und Grafiken natürlich
Theater: Wählen Sie diese Einstellung, um die dunklen Abschnitte Ihrer Bilder
Anzeigetafel: Wählen Sie diese Einstellung für einfache Betrachtung, wenn auf eine
erscheinen sollen.
herauszustellen.
Anzeigetafel projiziert wird.
Einstellung und Speicherung
Eine unterschiedliche Einstellung wird für jede Eingangsquelle abgespeichert.
■ Bildeinstellung J Farbbalance
Dieses Untermenü erlaubt die Einstellung der Farbbalance des projizierten Bilds. Zur Einstellung
der Farbbalance stehen zwei Methoden zur Verfügung: Wahl des voreingegebenen FarbtemperaturWerts, oder durch Einstellen des roten, grünen oder blauen Farbanteils jeder Farbe.
z Es ist zu beachten, dass die Farbbalance entweder durch die Wahl des voreingegebenen
Farbtemperatur-Werts, oder durch Einstellen des roten, grünen oder blauen Farbanteils
jeder Farbe einjustiert werden kann. Es können aber nicht beide Methoden verwendet
werden.
z Die Einstellungen der Farbbalance können nicht konfiguriert werden, wenn kein
Eingangssignal anliegt.
z Eine unterschiedliche Einstellung lässt sich für jede Eingangssignalquelle konfigurieren und
abspeichern.
32
Page 33

Verwendung des Setup-Menüs
Einstellen der Farbbalance durch Wahl des Farbtemperatur-Werts
Sie können die nachfolgenden Schritte verwenden, um die Farbtemperatur einzustellen.
Durch die Änderung der Farbtemperatur eines Bildes wird dessen Weißheitsgrad geändert.
Eine niedrigere Farbtemperatur führt zu einem Rotstich der weißen Stellen, wogegen eine
höhere Farbtemperatur einen Blaustich der weißen Stellen verursacht.
1. Am Hauptmenü „Bildeinstellung“ wählen Sie die Untermenü-Position
„Farbbalance“, und drücken Sie dann die [ENTER]-Taste.
z Nun erscheint die Farbbalance-Wahlanzeige.
2. Verwenden Sie die [S]- und [T]-Tasten zur Wahl von „Farbtemperatur“,
und drücken Sie dann die [ENTER]-Taste.
z Dadurch erscheint eine z-Markierung vor der Position „Farbtemperatur“, dies weist darauf
hin, dass der Farbtemperatur-Wert gewählt werden kann.
3. Verwenden Sie die [W]- und [X]-Tasten, um die Farbtemperatur
einzustellen.
4. Nachdem die gewünschte Einstellung durchgeführt wurde, drücken Sie
die [MENU]-Taste.
Einstellung der Farbtemperatur durch Verändern der Farbkomponenten-Werte
Anstatt eine Farbtemperatur zur Einstellung der Farbtemperatur zu spezifizieren, kann auch die
relative Intensität der einzelnen Farbanteile für Rot, Grün und Blau individuell verändert werden.
1. Am Hauptmenü „Bildeinstellung“ wählen Sie die Untermenü-Position
„Farbbalance“, und drücken Sie dann die [ENTER]-Taste.
z Nun erscheint die Farbbalance-Wahlanzeige.
2. Verwenden Sie die [S]- und [T]-Tasten zur Wahl von „Farbe“, und
drücken Sie dann die [ENTER]-Taste.
z Dadurch erscheint eine z-Markierung vor der Position „Farbe“, dies weist darauf hin,
dass die Farbe gewählt werden kann.
33
Page 34

Verwendung des Setup-Menüs
3. Verwenden Sie die [S]- und [T]-Tasten zur Wahl der einzustellenden
Farbe; um die neue Einstellung einzugeben, verwenden Sie dann die
[W]- und [X]-Tasten.
4. Nachdem alle gewünschten Einstellungen durchgeführt wurden, drücken
Sie die [MENU]-Taste.
■ Bildeinstellung J Vertikalposition
Dieses Untermenü lässt Sie die Vertikalposition des Bildes der Eingangsquelle innerhalb des
Projektionsbereichs einstelle.
z Diese Einstellung ist nicht möglich, wenn kein Signal anliegt.
z Die Einstellungen der Einträge des Hauptmenüs „Bildeinstellung“ werden nur für den
aktuellen Signaltyp (XGA/60 Hz, SXGA/60 Hz usw.) und nicht für die Eingangssignalquelle
gespeichert. Achten Sie jedoch darauf, dass die Anzahl der zu speichernden
Signaltypeinstellungen begrenzt ist. Durch Überschreitung des Grenzwertes wird die älteste
Einstellung automatisch gelöscht.
■ Bildeinstellung J Horizontalposition
Dieses Untermenü lässt Sie die Horizontalposition des Bildes der Eingangsquelle innerhalb des
Projektionsbereichs einstellen.
z Diese Einstellung ist nicht möglich, wenn kein Signal anliegt.
z Für Einzelheiten darüber, wie die Einstellungen gespeichert werden, siehe „Bildeinstellung
J Vertikalposition“.
■ Bildeinstellung J Frequenz
Dieses Untermenü lässt Sie die Bildfrequenz manuell steuern.
Normalerweise stellt der Projektor die Frequenz automatisch ein. Falls sich jedoch vertikale
Bänder in dem projizierten Bild befinden, ist die automatische Einstellung aus irgendeinem Grund
nicht möglich. In diesem Fall verwenden Sie diese Einstellung, um die Bildfrequenz einzustellen.
z Diese Einstellung ist nur möglich, wenn RGB als die Eingangsquelle gewählt ist.
Die Einstellungen werden für jeden Signaltyp (XGA/60 Hz, SXGA/60 Hz usw.) gespeichert.
z
Achten Sie jedoch darauf, dass die Anzahl der zu speichernden Signaltypeinstellungen begrenzt
ist. Durch Überschreitung des Grenzwertes wird die älteste Einstellung automatisch gelöscht.
z Falls aus irgendeinem Grund Ihre manuelle Frequenzeinstellung dazu führt, dass das
Bildsignal von dem Computer in der Projektion verschwindet, können Sie die [AUTO]-Taste
drücken, um eine automatische Einstelloperation (Seite 8) auszuführen, wodurch das Bild
wiederum erscheinen sollte.
■ Bildeinstellung J Phase
Dieses Untermenü lässt Sie die Phase des Bildes manuell steuern.
Normalerweise stellt der Projektor die Phase automatisch ein. Falls jedoch Farbfehler oder
Flimmern in dem projizierten Bild auftreten, dann ist die automatische Einstellung aus irgendeinem
Grund nicht möglich. Falls dies eintritt, verwenden Sie diese Einstellung für die Bildphase.
z Diese Einstellung ist nur möglich, wenn RGB als die Eingangsquelle gewählt ist.
z Für Einzelheiten darüber, wie die Einstellungen gespeichert werden, siehe „Bildeinstellung
J Frequenz“.
34
Page 35

Verwendung des Setup-Menüs
■ Bildeinstellung J Rauschfilter
Dieses Untermenü lässt Sie die Rauschfilterpegel wählen, um das digitale Rauschen von dem
projizierten Bild zu entfernen, wenn RGB als Eingangsquelle gewählt ist. Achten Sie darauf,
dass das Rauschfilter vielleicht bestimmte Typen von digitalem Rauschen nicht entfernen kann.
z Diese Einstellung ist nur möglich, wenn RGB als Eingangsquelle gewählt ist. Diese
Einstellung wird nur für die RGB-Eingangsquelle gespeichert.
z Durch das Ausschalten des Projektors wird dieses Untermenü automatisch auf seine
anfängliche Vorgabeeinstellung (Normal) zurückgestellt.
Eingangsquelle und bestimmte Menüeinträge
Eingangsquelle
RGB Niedrig, (Normal), Hoch
Komponenten Keine
S-VIDEO
VIDEO
Kein Signal
Ver fügbare Einträge (
den Vorgaben
Die in Klammern gesetzten Einträge entsprechen
.)
■ Bildeinstellung J Menüvorgaben wiederherstellen
Dieses Untermenü lässt Sie alle Untermenüeinträge in dem Bildeinstellungs-Hauptmenü auf
ihre anfänglichen Vorgabeeinstellungen zurückstellen.
z Sie können die Initialisierung auch ausführen, wenn kein Eingangssignal anliegt. In diesem
Fall wird die Initialisierung für die aktuell gewählte Eingangsquelle ausgeführt.
z Die Einstellungen „Vertikalposition“, „Horizontalposition“, „Frequenz“ und „Phase“ des
Hauptmenüs „Bildeinstellung“ werden nur für den aktuellen Signaltyp (XGA/60 Hz, SXGA/
60 Hz usw.) initialisiert.
z Für Einzelheiten über den Initialisierungsvorgang siehe „Initialisieren der Einstellungen eines
bestimmten Hauptmenüeintrags“ auf Seite 29.
Lautstärkeeinstellung
■ Lautstärkeeinst. J Lautstärke
Dieses Untermenü lässt Sie den Lautstärkepegel des Lautsprechers des Projektors einstellen.
Diese Einstellung ist auch mit der Lautstärkeneinstellung verknüpft, die Sie mit der [VOL +]und [VOL –]-Tasten der Fernbedienung ausgeführt haben.
z Falls Sie diese Einstellung ändern, wenn kein Eingangssignal anliegt, dann wird die
Lautstärkeeinstellung der aktuell gewählten Eingangsquelle geändert.
z Eine unterschiedliche Einstellung wird für jede Eingangsquelle abgespeichert.
■ Lautstärkeeinst. J Menüvorgaben wiederherstellen
Dieses Untermenü lässt Sie die Lautstärke auf ihre anfänglichen Vorgabeeinstellungen
zurückstellen.
z Sie können die Initialisierung auch ausführen, wenn kein Eingangssignal anliegt. In diesem
Fall wird die Initialisierung für die aktuell gewählte Eingangsquelle ausgeführt.
z Die Initialisierung erfolgt separat für jede Eingangsquelle.
z Für Einzelheiten über den Initialisierungsvorgang siehe „Initialisieren der Einstellungen eines
bestimmten Hauptmenüeintrags“ auf Seite 29.
35
Page 36

Verwendung des Setup-Menüs
Anzeigeeinstellungen
■ Anzeigeeinstellungen J Vert. Trapezfehlerkor.
Dieses Untermenü lässt Sie die vertikalen Trapezfehler des projizierten Bildes korrigieren.
z Die vertikale Trapezfehlerkorrektur kann unabhängig von der aktuell gewählten
Eingangsquelle ausgeführt werden.
z Eine einzige Einstellung wird abgespeichert, die für alle Eingangsquellen verwendet wird.
■ Anzeigeeinstellungen J Hori. Trapezfehlerkor.
Dieses Untermenü lässt Sie die horizontalen Trapezfehler des projizierten Bildes korrigieren.
z Die horizontale Trapezfehlerkorrektur kann unabhängig von der aktuell gewählten
Eingangsquelle ausgeführt werden.
z Eine einzige Einstellung wird abgespeichert, die für alle Eingangsquellen verwendet wird.
36
Page 37

Verwendung des Setup-Menüs
■ Anzeigeeinstellungen J Seitenverhältnis
Dieses Untermenü lässt Sie das Seitenverhältnis (Verhältnis zwischen den vertikalen und
horizontalen Abmessungen) des projizierten Bildes korrigieren.
Eingangsquelle und bestimmte Menüeinträge
Eingangsquelle
RGB Keine
Komponenten (4:3), 16:9
S-VIDEO
VIDEO
Kein Signal Keine
Ver fügbare Einträge (
den Vorgaben
.)
Die in Klammern gesetzten Einträge entsprechen
Einstellung und Erläuterungen
4:3: Setzt das Seitenverhältnisses für das projizierte Bild auf 4:3 (identisch mit einem
Standard-Fernsehbildschirm). Diese Einstellung wird normalerweise verwendet,
wenn S-VIDEO oder VIDEO als Eingangssignalquelle eingestellt wurde.
16:9: Setzt das Seitenverhältnisses für das projizierte Bild auf 16:9 (identisch mit einer
Filmleinwand oder einem hochauflösenden Fernsehbildschirm). Diese Einstellung
verwenden, wenn das 16:9-Bild der Eingangsquelle auf ein 4:3-Bild gestaucht
wurde; dadurch wird das Bild nun im normalen 16:9-Seitenverhältnis projiziert.
Einstellung und Speicherung
Eine unterschiedliche Einstellung wird für jede Eingangsquelle abgespeichert.
z Wenn ein Komponenten-Signal mit einem Seitenverhältnis von 16:9 von der
Eingangssignalquelle übermittelt wird, schaltet der Projektor automatisch auf ein
Seitenverhältnis von 16:9 um. In diesem Fall kann die Einstellung nicht verwendet werden.
z Die Verwendung dieses Projektors für die Verkleinerung, Vergrößerung oder andere
Änderung eines Bildes für geschäftliche Zwecke oder öffentliche Anzeige kann das Recht
der Person verletzen, die das Urheberrecht für das Bild innehat.
37
Page 38

Verwendung des Setup-Menüs
■ Anzeigeeinstellungen J Bild passend formatieren
Wenn RGB als Eingangssignalquelle gewählt wurde, und die Video-Auflösung des
angeschlossenen Computers eine andere Einstellung als XGA ist (1024 × 768 Pixel), wird das
Bild durch die Funktion „Bild passend formatieren“ automatisch je nach der Video-Auflösung
des Projektors vergrößert oder verkleinert, um die Leinwand ganz auszufüllen.
Eingangsquelle und bestimmte Menüeinträge
Eingangsquelle
RGB (Ein), Aus
Komponenten Keine
S-VIDEO
VIDEO
Kein Signal
Ver fügbare Einträge (
den Vorgaben
Die in Klammern gesetzten Einträge entsprechen
.)
Einstellung und Erläuterung
Ein: Wenn es sich beim Eingangssignal des angeschlossenen Computers nicht um
ein XGA-Signal handelt, wird das Bild automatisch je nach der Video-Auflösung
des Projektors vergrößert oder verkleinert, um die Leinwand ganz auszufüllen.
Aus: Das vom Computer übermittelte Bild wird nicht passend formatiert. Wenn das
vom Computer übermittelte Bild kleiner als XGA ist, ist auch das Format des
projizierten Bilds kleiner. Wenn das vom Computer übermittelte Bild größer als
XGA ist, wird nur der mittlere, der XGA-Größe entsprechende Teil des Bilds
projiziert.
z Neu formatieren eines Eingabebilds mit der Funktion „Bild passend formatieren“ kann in
einer gröberen Auflösung resultieren oder verursachen, dass ein Teil des Bilds
abgeschnitten wird. Sollte dies geschehen, deaktivieren Sie die Funktion „Bild passend
formatieren“ Dabei ist allerdings zu beachten, dass durch Deaktivieren der Funktion „Bild
passend formatieren“ unter Umständen das projizierte Bild kleiner oder nur der mittlere
Teil des Bilds projiziert wird.
Einstellung und Speicherung
Diese Einstellung ist nur dann möglich, wenn RGB als Eingangssignalquelle gewählt
wurde. Diese Einstellung ist ausschließlich für RGB-Eingangssignalquellen reserviert.
38
Page 39

Verwendung des Setup-Menüs
■ Anzeigeeinstellungen J Projektionsmodus
Verwenden Sie dieses Untermenü, um zu spezifizieren, ob die Projektion von vor oder hinter
der Projektionswand erfolgen soll.
Eingangsquelle und bestimmte Menüeinträge
Eingangsquelle Verfügbare Einträge (Die in Klammern gesetzten Einträge
RGB (Vorne), Hinten
Komponenten
S-VIDEO
VIDEO
Kein Signal
entsprechen den Vorgaben.)
Einstellung und Erläuterung
Vorne: Für die Projektion von vor der Projektionswand.
Hinten: Für die Projektion von hinter der Projektionswand.
Einstellung und Speicherung
Eine einzige Einstellung wird abgespeichert, die für alle Eingangsquellen verwendet wird.
■ Anzeigeeinstellungen J Deckenmontage
Verwenden Sie dieses Untermenü, um den Projektor für eine Installation zu konfigurieren, in
der dieser umgekehrt angeordnet ist.
Eingangsquelle und bestimmte Menüeinträge
Eingangsquelle Verfügbare Einträge (Die in Klammern gesetzten Einträge
RGB Ein, (Aus)
Komponenten
S-VIDEO
VIDEO
Kein Signal
entsprechen den Vorgaben.)
Einstellung und Erläuterung
Ein: Kippt das projizierte Bild horizontal und vertikal.
Aus: Projiziert das normale Bild.
Einstellung und Speicherung
Eine einzige Einstellung wird gespeichert, die für alle Eingangsquellen verwendet wird.
39
Page 40

Verwendung des Setup-Menüs
■ Anzeigeeinstellungen J Startanzeige
Verwenden Sie dieses Untermenü, um zu spezifizieren, ob die Startanzeige mit dem
Einschalten des Projektors projiziert werden soll.
Eingangsquelle und bestimmte Menüeinträge
Eingangsquelle Verfügbare Einträge (Die in Klammern gesetzten Einträge
RGB Logo, (Keine)
Komponenten
S-VIDEO
VIDEO
Kein Signal
entsprechen den Vorgaben.)
Einstellung und Erläuterung
Logo: Projiziert die Logoanzeige als die Startanzeige.
Eine vorprogrammierte Logoanzeige ist die anfängliche Vorgabestartanzeige. Sie
können auch ein Kundenlogo erzeugen, wenn Sie dies wünschen. Für Einzelheiten
siehe „Optionseinstellungen 1
Keine: Keine Startanzeige wird projiziert.
J
Kundenlogoeinstellungen“ auf Seite 52.
Einstellung und Speicherung
Eine einzige Einstellung wird gespeichert, die für alle Eingangsquellen verwendet wird.
■ Anzeigeeinstellungen J Anzeige ohne Signal
Dieses Untermenü lässt Sie spezifizieren, was projiziert werden soll, wenn an dem Projektor
kein Signal eingespeist wird.
Eingangsquelle und bestimmte Menüeinträge
Eingangsquelle Verfügbare Einträge (Die in Klammern gesetzten Einträge
RGB (Blau), Schwarz, Logo
Komponenten
S-VIDEO
VIDEO
Kein Signal
entsprechen den Vorgaben.)
Einstellung und Erläuterung
Blau: Eine blaue Anzeige erscheint, wenn kein Eingangssignal eingespeist wird.
Schwarz: Eine schwarze Anzeige erscheint, wenn kein Eingangssignal eingespeist wird.
Logo: Eine Logoanzeige erscheint, wenn kein Eingangssignal eingespeist wird.
Eine vorprogrammierte Logoanzeige ist die anfängliche Vorgabestartanzeige.
Sie können auch ein Kundenlogo erstellen. Für Einzelheiten siehe
Optionseinstellungen 1 J Kundenlogoeinstellungen
„
“ auf Seite 52.
Einstellung und Speicherung
Eine einzige Einstellung wird gespeichert, die für alle Eingangsquellen verwendet wird.
40
Page 41

Verwendung des Setup-Menüs
■ Anzeigeeinstellungen J Anzeige ausblenden
Dieses Untermenü lässt Sie spezifizieren, was während der Stummschaltung (Seite 13)
projiziert werden soll.
Eingangsquelle und bestimmte Menüeinträge
Eingangsquelle Verfügbare Einträge (Die in Klammern gesetzten Einträge
RGB Blau, (Schwarz), Logo
Komponenten
S-VIDEO
VIDEO
Kein Signal
entsprechen den Vorgaben.)
Einstellung und Erläuterung
Blau: Eine blaue Anzeige erscheint während der Stummschaltung.
Schwarz: Eine schwarze Anzeige erscheint während der Stummschaltung.
Logo: Eine Logoanzeige erscheint während der Stummschaltung.
A built-in logo screen is the initial default startup screen. You can also
create a custom logo, if you want. For details, see “
J
Kundenlogoeinstellungen“ auf Seite 52
.
Optionseinstellungen 1
Einstellung und Speicherung
Eine einzige Einstellung wird gespeichert, die für alle Eingangsquellen verwendet wird.
■ Anzeigeeinstellungen J Menüvorgaben wiederherstellen
Dieses Untermenü lässt alle Untermenüeinträge auf dem Anzeigeeinstellungs-Hauptmenü auf
ihre anfänglichen Vorgabeeinstellungen zurückkehren.
z Sie können die Initialisierung auch ausführen, wenn kein Eingangssignal eingespeist wird.
In diesem Fall wird die Initialisierung für die aktuell gewählte Eingangsquelle ausgeführt.
z Grundsätzlich werden mit der Initialisierung die Einstellungen der aktuellen Eingangsquelle
initialisiert. Achten Sie jedoch darauf, dass die folgenden Einstellungen immer initialisiert
werden, unabhängig von der aktuell gewählten Eingangsquelle.
Vert. Trapezfehlerkor.
Hori. Trapezfehlerkor.
Projektionsmodus
Deckenmontage
Startanzeige
Anzeige ohne Signal
Anzeige ausblenden
z Für Einzelheiten über den Initialisierungsvorgang siehe „Initialisieren der Einstellungen eines
bestimmten Hauptmenüeintrags“ auf Seite 29.
41
Page 42

Verwendung des Setup-Menüs
Eingangseinstellungen
■ Eingangseinst. J RGB-Eingang
Dieses Untermenü lässt Sie den Typ des Eingangssignals in Abhängigkeit von dem an die
RGB-Buchse des Projektors angeschlossenen Gerät spezifizieren.
Eingangsquelle und bestimmte Menüeinträge
Eingangsquelle Verfügbare Einträge (Die in Klammern gesetzten Einträge
RGB (RGB), Komponenten
Komponenten
S-VIDEO Keine
VIDEO
Kein Signal (RGB), Komponenten
Einstellung und Erläuterung
RGB: Wählen Sie diese Einstellung, wenn ein Computer an die RGB-
Komponenten: Wählen Sie diese Einstellung, wenn die RGB-Eingangsbuchse des
entsprechen den Vorgaben.)
* Nur wenn RGB oder Komponenten als die aktuelle Eingangsquelle
gewählt ist.
Eingangsbuchse des Projektors angeschlossen ist. Siehe „Anschluss
eines Computers an den Projektor“ in der separaten
„Bedienungsanleitung (Grundlegende Bedienungsschritte)“.
Projektors unter Verwendung des optionalen Komponentenvideokabels
YK-3 mit der Komponentenvideo-Ausgangsbuchse eines Videogerätes
verbunden ist. Für Einzelheiten über den Anschluss siehe „Anschluss
eines Komponentenvideo-Ausgabegerätes“ auf Seite 66.
Einstellung und Speicherung
Diese Einstellung wird nur für die RGB-Eingangsbuchse abgespeichert.
■ Eingangseinst. J Videosignal, S-Videosignal
Dieses Untermenü lässt Sie den Typ des Eingangssignals in Abhängigkeit von dem an die
VIDEO- und S-VIDEO- Eingangsbuchsen des Projektors angeschlossenen Gerät spezifizieren.
Eingangsquelle und bestimmte Menüeinträge
Eingangsquelle Verfügbare Einträge (Die in Klammern gesetzten Einträge
RGB Keine
Komponenten
S-VIDEO
VIDEO
Kein Signal
entsprechen den Vorgaben.)
(Automatisch), NTSC, NTSC4.43, PAL, PAL-M, PAL-N, PAL60, SECAM
(Automatisch), NTSC, NTSC4.43, PAL, PAL-M, PAL-N, PAL60, SECAM
* Nur wenn VIDEO oder S-VIDEO als die aktuelle Eingangsquelle
gewählt ist
42
Page 43

Verwendung des Setup-Menüs
Einstellung und Erläuterung
Automatisch: Wählen Sie diese Einstellung, damit der Projektor das Videosignalsystem
Andere Einstellungen:
in Abhängigkeit von dem Eingangssignal des an die VIDEO- oder SVIDEO-Eingangsbuchse des Projektors angeschlossenen Videogerätes
automatisch umschaltet. Sie sollten normalerweise diese Einstellung
verwenden.
Jede Einstellung wählt das entsprechende Videosystem. Verwenden Sie
diese Einstellungen, wenn Sie nur ein bestimmtes Videosignal für die
VIDEO- und S-VIDEO-Eingangsbuchse spezifizieren möchten.
Einstellung und Speicherung
Diese Einstellung wird nur für die VIDEO- und S-VIDEO-Eingangsbuchse abgespeichert.
■ Eingangseinst. J Bild-in-Bild-Eingang
Dieses Untermenü lässt Sie die Eingangsquelle für das Bild wählen, das in dem Bild-in-Bild-
Subfenster erscheint (Seite
15
).
Eingangsquelle und bestimmte Menüeinträge
Eingangsquelle Verfügbare Einträge (Die in Klammern gesetzten Einträge
RGB (VIDEO), S-VIDEO
Komponenten Keine
S-VIDEO
VIDEO
Kein Signal (VIDEO), S-VIDEO
entsprechen den Vorgaben.)
* Nur wenn RGB als die aktuelle Eingangsquelle gewählt ist.
Einstellung und Erläuterung
VIDEO: Wählen Sie VIDEO als die Eingangsquelle für das Subfenster.
S-VIDEO: Wählen Sie S-VIDEO als die Eingangsquelle für das Subfenster.
Einstellung und Speicherung
Diese Einstellung wird nur für die RGB-Eingangsbuchse gespeichert.
43
Page 44

Verwendung des Setup-Menüs
■ Eingangseinst. J Signalnamenindikator
Dieses Untermenü lässt Sie spezifizieren, ob der Name der aktuell gewählten Eingangsquelle
in dem projizierten Bild angezeigt werden soll oder nicht.
Eingangsquelle und bestimmte Menüeinträge
Eingangsquelle Verfügbare Einträge (Die in Klammern gesetzten Einträge
RGB (Ein), Aus
Komponenten
S-VIDEO
VIDEO
Kein Signal
entsprechen den Vorgaben.)
Einstellung und Erläuterung
Ein: Schaltet die Anzeige des Namens der aktuell gewählten Eingangsquelle in dem
projizierten Bild ein.
Aus: Schaltet die Anzeige des Namens der Eingangsquelle aus.
Einstellung und Speicherung
Eine einzige Einstellung wird abgespeichert, die für alle Eingangsquellen verwendet wird.
■ Eingangseinst. J Spezialsignal
Wenn ein Computer an die RGB-Eingangsbuchsen angeschlossen ist, stellt der Projektor
automatisch den Typ des von dem Computer gesandten RGB-Signals fest und projiziert das
Bild. Manche Signale können jedoch von dem Projektor nicht richtig festgestellt werden. Wenn
die automatische Feststellung aus irgend einem Grund nicht möglich ist, versuchen Sie die
Verwendung dieser Einstellung für ein Computersignal mit einer Auflösung von SXGA (1280 ×
1024) oder SXGA+ (1400 × 1050).
Eingangsquelle und bestimmte Menüeinträge
Eingangsquelle Verfügbare Einträge (Die in Klammern gesetzten Einträge
RGB 1280 × 1024, (1400 × 1050)
Komponenten Keine
S-VIDEO
VIDEO
Kein Signal * Nur wenn die aktuell gewänlte Eingangsquelle RGB ist.
entsprechen den Vorgaben.)
Einstellung und Erläuterung
1280 × 1024: Spezifiziert ein RGB-Signal mit einer SXGA-Auflösung (1280 × 1024).
1400 × 1050: Spezifiziert ein RGB-Signal mit einer SXGA+-Auflösung (1400 × 1050).
Einstellung und Speicherung
Diese Einstellung ist ausschließlich für den RGB-Eingangsanschluss reserviert.
44
Page 45

Verwendung des Setup-Menüs
■ Eingangseinst. J Menüvorgaben wiederherstellen
Dieses Untermenü stellt alle Untermenüeinträge auf dem Eingangseinstellungs-Hauptmenü auf
ihre anfänglichen Vorgabeeinstellungen zurück.
z Sie können die Initialisierung auch dann ausführen, wenn kein Eingangssignal eingespeist
wird. In diesem Fall wird die Initialisierung für die aktuell gewählte Eingangsquelle
ausgeführt.
z Grundsätzlich werden durch die Initialisierung die Einstellungen der aktuellen
Eingangsquelle initialisiert. Achten Sie jedoch darauf, dass die Einstellung des
Signalnamenindikators unabhängig von der aktuell gewählten Eingangsquelle initialisiert
wird.
z Für Einzelheiten über den Initialisierungsvorgang siehe „Initialisieren der Einstellungen eines
bestimmten Hauptmenüeintrags“ auf Seite 29.
Optionseinstellungen 1
■ Optionseinstellungen 1 J Festst. autom. Eingabe
Dieses Untermenü lässt Sie spezifizieren, ob die automatische Feststellung der Eingangsquelle
ausgeführt werden soll, wenn der Projektor eingeschaltet wird (Seite
Eingangsquelle und bestimmte Menüeinträge
Eingangsquelle Verfügbare Einträge (Die in Klammern gesetzten Einträge
entsprechen den Vorgaben.)
RGB (Ein), Aus
Komponenten
S-VIDEO
VIDEO
Kein Signal
5
).
Einstellung und Erläuterung
Ein: Schaltet die automatische Feststellung der Eingangsquelle beim Einschalten des
Projektors ein.
Aus: Schaltet die automatische Feststellung der Eingangsquelle beim Einschalten des
Projektors aus.
Einstellung und Speicherung
Eine einzige Einstellung wird abgespeichert, die für alle Eingangsquellen verwendet wird.
45
Page 46

Verwendung des Setup-Menüs
■ Optionseinstellungen 1 J Automatische Einstellung
Dieses Untermenü lässt Sie spezifizieren, ob die automatische Einstellung ausgeführt werden
soll oder nicht (Seite 8), wenn RGB als die Eingangsquelle gewählt ist.
Eingangsquelle und bestimmte Menüeinträge
Eingangsquelle Verfügbare Einträge (Die in Klammern gesetzten Einträge
RGB (Ein), Aus
Komponenten Keine
S-VIDEO
VIDEO
Kein Signal (Ein), Aus
entsprechen den Vorgaben.)
* Nur wenn RGB als die aktuelle Signalquelle gewählt ist.
Einstellung und Erläuterung
Ein: Schaltet die automatische Einstellung ein, die ausgeführt wird, wenn RGB als
die aktuelle Eingangsquelle gewählt ist.
Aus: Schaltet die automatische Einstellung aus.
Einstellung und Speicherung
Diese Einstellung wird nur für die RGB-Eingangsbuchse abgespeichert.
■ Optionseinstellungen 1 J Rauscharmer Modus (nur XJ-560)
Der rauscharme Modus reduziert die Leuchtkraft der Projektorlampe und die Drehzahl des
Kühlerlüfters, um ruhigeren Betrieb des Projektors sicherzustellen.
Eingangsquelle und bestimmte Menüeinträge
Eingangsquelle Verfügbare Einträge (Die in Klammern gesetzten Einträge
RGB Ein, (Aus)
Komponenten
S-VIDEO
VIDEO
Kein Signal
entsprechen den Vorgaben.)
Einstellung und Erläuterung
Ein (rauscharmer Modus):
Aus (normaler Modus):
In diesem Modus werden die Leuchtstärke und die Drehzahl des
Kühlerlüfters reduziert, um ruhigeren Betrieb als in dem normalen
Modus sicherzustellen.
In diesem Modus erfolgt die Projektion mit der normalen Leuchtstärke.
Einstellung und Speicherung
Eine einzige Einstellung wird gespeichert, die für alle Eingangsquellen verwendet wird.
46
Page 47

Verwendung des Setup-Menüs
■ Optionseinstellungen 1 J Ausschaltautomatik
Dieses Untermenü lässt Sie die Ausschaltautomatik (siehe „Einschalten des Projektors“ in der
separaten „Bedienungsanleitung (Grundlegende Bedienungsschritte)“) ein- oder ausschalten.
Eingangsquelle und bestimmte Menüeinträge
Eingangsquelle Verfügbare Einträge (Die in Klammern gesetzten Einträge
RGB (Ein), Aus
Komponenten
S-VIDEO
VIDEO
Kein Signal
entsprechen den Vorgaben.)
Einstellung und Erläuterung
Ein: Aktiviert die Ausschaltautomatik.
Aus: Deaktiviert die Ausschaltautomatik.
Einstellung und Speicherung
Eine einzige Einstellung wird abgespeichert, die für alle Eingangsquellen verwendet wird.
■ Optionseinstellungen 1 J Tastenverriegelung
Dieses Untermenü lässt Sie die Tastenverriegelung ein- oder ausschalten.
Eingangsquelle und bestimmte Menüeinträge
Eingangsquelle Verfügbare Einträge (Die in Klammern gesetzten Einträge
RGB Ein, (Aus)
Komponenten
S-VIDEO
VIDEO
Kein Signal
entsprechen den Vorgaben.)
Einstellung und Erläuterung
Ein: Schaltet die Tastenverriegelung ein und deaktiviert die Tasten des Projektors.
Aus: Schaltet die Tastenverriegelung aus und aktiviert die Tasten des Projektors.
Einstellung und Speicherung
Eine einzige Einstellung wird abgespeichert, die für alle Eingangsquellen verwendet wird.
47
Page 48

Verwendung des Setup-Menüs
z Neben den oben erläuterten Menüoperationen, können Sie auch die folgenden
Operationen für die Tastenverrieglung verwenden.
z Während der Projektor eingeschaltet ist:
Halten Sie die [ESC]-Taste des Projektors für ungefähr fünf
Sekunden gedrückt.
z Während der Projektor ausgeschaltet ist:
Halten Sie gleichzeitig die [ESC]-Taste und die [ ](Strom)-Taste des
Projektors für ungefähr fünf Sekunden gedrückt. Dadurch wird der
Projektor eingeschaltet und die Tastenverriegelung aufgehoben.
z Sie können die obige Operation an dem Projektor verwenden, um die Tastenverriegelung
auszuschalten, wenn die Batterien der Fernbedienung plötzlich entladen werden usw.
■ Optionseinstellungen 1 J Passwort beim Einsch.
Dieses Untermenü lässt Sie das Passwort beim Einschalten ein- oder ausschalten.
Während das Passwort eingeschaltet ist, ist der Betrieb des Projektors nur möglich, wenn Sie
das richtige Passwort eingeben. Für weitere Informationen zum Einschaltpasswort siehe
„Passwortfunktion“ auf Seite 69.
Anfängliches Werksvorgabe-Passwort
Sie sollten die folgenden acht Tasten drücken, um das anfängliche Werksvorgabe-Passwort
einzugeben.
[AF/AK], [PAGE UP], [PAGE DOWN], [S], [T], [W], [X], [MENU]
z Achten Sie darauf, dass es sich bei dem Passwort des Projektors nicht tatsächlich um
ein „Wor t“, sondern um eine Serie von Tastenbetätigungen auf der Fernbedienung handelt.
z Falls Sie auf sicheren Betrieb des Projektors Wert legen, ändern Sie das anfängliche
Werksvorgabe-Passwort möglichst bald auf ein anderes Passwort.
z Sie können das Passwort nur unter Verwendung der Fernbedienung eingeben. Optimale
Sicherheit wird gewährleistet, wenn Sie das Passwort aktivieren und die Fernbedienung
bei sich behalten.
z Für Informationen was zu tun ist, wenn Sie Ihr Passwort vergessen haben, siehe „Falls
Sie Ihr Passwort vergessen...“ auf Seite 69.
48
Page 49

Verwendung des Setup-Menüs
■ Eingangsquelle und bestimmte Menüeinträge
Eingangsquelle Verfügbare Einträge (Die in Klammern gesetzten Einträge
RGB Ein, (Aus)
Komponenten
S-VIDEO
VIDEO
Kein Signal
entsprechen den Vorgaben.)
Einstellung und Erläuterung
Ein: Damit wird das Passwort beim Einschalten eingeschaltet, wodurch ein Passwort
eingegeben werden muss, damit der Projektor eingeschaltet werden kann.
Aus: Damit wird das Passwort beim Einschalten ausgeschaltet, so dass der Betrieb
des Projektors ohne Eingabe eines Passwortes möglich ist.
Einstellung und Speicherung
Eine einzige Einstellung wird abgespeichert, die für alle Eingangsquellen verwendet wird.
Verwendung des Dialogfeldes für die Passworteingabe
Das Dialogfeld für die Passworteingabe erscheint, wenn eine der folgenden Bedingungen
eintritt.
z Wenn Sie den Projektor einschalten, während das Passwort für das Einschalten
eingeschaltet ist.
z Wenn Sie das Passwort ein- oder ausschalten.
z Wenn Sie das Passwort ändern.
Wenn dieses Dialogfeld angezeigt wird, führen Sie eine Tastenbetätigung auf der
Fernbedienung für jede Passwort-Eingabeposition aus. Nachfolgend ist die Eingabe von
Nummern erläutert.
z Sie können den Cursor verwenden, um die Eingabeposition für die Eingabe zu wählen.
z Sie können jede der 20 folgenden Tastenbetätigungen der Fernbedienung verwenden,
wenn Sie ein Passwort eingeben.
[AF/AK], [PAGE UP], [PAGE DOWN], [MENU], [KEYSTONE], [D-ZOOM +], [D-ZOOM –],
[RGB], [VIDEO], [S-VIDEO], [AUTO], [P-IN-P], [MUTE], [FREEZE], [VOL +], [VOL –],
[S], [T], [W], [X]
z Mit jedem Drücken einer der Tasten der Fernbedienung erscheint das Symbol „“ an
der gegenwärtigen Eingabeposition, und der Cursor wird nach rechts an die nächste
Eingabeposition verschoben.
z Ein Passwort kann nur mit bis zu acht Tastenbetätigungen eingegeben werden.
z Nachdem Sie die gewünschten Tastenbetätigungen ausgeführt haben, drücken Sie die
[ENTER]-Taste.
z Zum Löschen der Eingabe drücken Sie die [ESC]-Taste.
49
Page 50

Verwendung des Setup-Menüs
Anzeigen der Einstellanzeige für das Passwort beim Einschalten
1. Führen Sie die Schritte 1 bis 4 unter „Grundlegende Operationen mit
dem Setup-Menü“ auf Seite 24 aus. Wählen Sie das Hauptmenü
„Optionseinstellungen 1“, und wählen Sie danach den
Untermenüeintrag „Passwort beim Einsch.“.
2. Drücken Sie die [ENTER]-Taste.
z Dadurch wird das Dialogfeld für die Passworteingabe angezeigt, wie es nachfolgend
dargestellt ist.
3. Geben Sie das aktuelle Passwort ein.
z Für Informationen über die Eingabe des Passworts siehe „Verwendung des
Dialogfeldes für die Passworteingabe“.
4. Drücken Sie die [ENTER]-Taste.
z Falls das von Ihnen eingegebene Passwort nicht mit dem aktuell registrierten
Passwort übereinstimmt, erscheint die Meldung „Das eingegebene Passwort ist
falsch“. Drücken Sie die [ESC]-Taste, um an den Schritt 1 zurückzukehren.
z Falls das von Ihnen eingegebene Passwort mit dem aktuell registrierten Passwort
übereinstimmt, erscheint durch das obige Drücken der [ENTER]-Taste die
Einstellanzeige für das Passwort beim Einschalten.
Ein- oder Ausschalten des Passworts beim Einschalten
1. Zeigen Sie die Einstellanzeige für das Passwort beim Einschalten an.
z Siehe „Anzeigen der Einstellanzeige für das Passwort beim Einschalten“.
2. Verwenden Sie die [S]- und [T]-Tasten, um „Passwort beim Einsch.“
Zu wählen, wenn Sie dies wünschen.
50
Page 51

Verwendung des Setup-Menüs
3. Verwenden Sie die [W]- und [X]-Tasten, um das Passwort beim
Einschalten ein- oder auszuschalten.
z Durch die Änderung der Einstellung für das Passwort beim Einschalten erscheint
eine Meldung, wie sie nachfolgend dargestellt ist.
z Drücken Sie die [ENTER]-Taste, um die Einstellung zu ändern. Falls Sie die
Einstellung nicht ändern möchten, drücken Sie die [ESC]-Taste.
Ändern des Passworts beim Einschalten
1. Zeigen Sie die richtige Einstellanzeige für das Passwort beim
Einschalten an.
z Siehe „Anzeigen der Einstellanzeige für das Passwort beim Einschalten“ auf Seite
50.
2. Verwenden Sie die [S]- und [T]-Tasten, um „Bearbeiten Sie das
Passwort“ zu wählen.
3. Drücken Sie die [ENTER]-Taste.
z Dadurch erscheint der Eingabedialog für das neue Passwort.
4. Geben Sie das neue Passwort ein, und drücken Sie danach die
[ENTER]-Taste.
z Dadurch erscheint das Dialogfeld, in das Sie das Passwort zur Bestätigung nochmals
eingeben müssen.
5. Geben Sie das gleiche Passwort wie in Schritt 4 nochmals ein, und
drücken Sie danach die [ENTER]-Taste.
z Falls die beiden von Ihnen eingegebenen Passwörter identisch sind, erscheint die
Meldung „Ihr neues Passwort wurde registriert“. Drücken Sie die [ESC]-Taste.
z Unterscheidet sich das von Ihnen hier eingegebene Passwort von dem von Ihnen in
Schritt 4 eingegebenen Passwort, dann erscheint die Meldung „Die beiden
eingegebenen Passwörter sind unterschiedlich“. Drücken Sie die [ESC]-Taste, um an
Schritt 1 zurückzukehren.
51
Page 52

Verwendung des Setup-Menüs
■ Optionseinstellungen 1 J Kundenlogoeinstellungen
Mit diesem Untermenü kann ein Teil des projizierten Bilds herausgeschnitten und zum
Erstellen eines Original-Logos benutzt werden. Dieses Logo lässt sich wiederum für die
Startanzeige, die Kein-Signal-Anzeige und die Stummschaltungs-Anzeige verwenden. Ein von
Ihnen erstelltes Original-Logo wird als „Kundenlogo“ bezeichnet. Die Kundenlogo-Einstellungen
ermöglichen wiederum das Erstellen eines anderen Kundenlogos, Aufrufen eines Kundenlogos
sowie weitere Operationen.
z Kundenlogo-Einstellungen können nicht konfiguriert werden, wenn kein Eingangssignal
anliegt.
z Es wird ein einziges Kundenlogo gespeichert, das für alle Eingangssignalquellen gilt.
Einfangen eines Kundenlogo-Bilds
Ein Kundenlogo kann erstellt werden, indem ein Teil eines Bilds eingefangen wird, das
gegenwärtig vom Projektor projiziert wird.
z Die Displaygröße und die Position des Kundenlogos, das durch Einfangen eines Bilds
erstellt wurde, hängt von der Konfiguration der nachfolgenden Einstellungen ab, die beim
Einfangen des Bilds aktiviert waren: Kundenlogo v. P., Kundenlogo h. P., Zoom für
Kundenlogo, Hintergrundfarbe und Auflösung. Vergewissern Sie sich, dass diese
Einstellungen wie gewünscht vorgenommen wurden, bevor mit der Bildeinfang-Operation
begonnen wird. Für weitere Einzelheiten zu dieser Operation sich auf den Abschnitt
„Konfigurieren der Einfang-Einstellungen für Kundenlogo“ auf Seite 55 beziehen.
52
Page 53

Verwendung des Setup-Menüs
Einfangen eines Kundenlogos
1. Projizieren Sie das Standbild, das Sie als Kundenlogo verwenden
möchten.
2. Führen Sie die Schritte 1 bis 4 unter „Grundlegende Operationen mit
dem Setup-Menü“ auf Seite 24 aus. Wählen Sie das Hauptmenü
„Optionseinstellungen 1“, und wählen Sie danach den
Untermenüeintrag „Kundenlogoeinstellungen“.
3. Drücken Sie die [ENTER]-Taste.
z Dadurch wird die Kundenlogo-Einstellanzeige erhalten.
4. Verwenden Sie die [S]- und [T]-Tasten, um „Mit dem Einfangen
starten.“ zu wählen, und drücken Sie danach die [ENTER]-Taste.
z Dadurch erscheint ein Fadenkreuzcursor auf dem projizierten Bild.
Fadenkreuzcursor
5. Verwenden Sie die Cursortasten, um den Fadenkreuzcursor an die
Position zu bringen, an der die obere linke Ecke der gewünschten
Wahlgrenze angeordnet sein soll.
6. Drücken Sie die [ENTER]-Taste.
z Dadurch wird die aktuelle Position des Fadenkreuzcursors an der oberen linken Ecke
der Wahlgrenze festgelegt.
53
Page 54

Verwendung des Setup-Menüs
7. Verwenden Sie die Cursortasten, um den Fadenkreuzcursor zu
verschieben und die Wahlgrenze zu zeichnen.
Durch Drücken der CursorTaste wird die untere rechte
Ecke der Auswahl-Grenzlinie
verschoben.
8. Sobald der Bereich, den Sie einfangen möchten, von der Wahlgrenze
eingeschlossen ist, drücken Sie die [ENTER]-Taste.
z Dadurch erscheint die Meldung „Einfangen des Bildes und Registrierung des
Kundenlogos beginnen?“.
9. Drücken Sie die [ENTER]-Taste, um das von der Wahlgrenze
umrandete Bild einzufangen.
z Nach einigen Momenten erscheint ein Dialogfeld mit der Meldung „Einfangen des
Bildes und Registrierung des Kundenlogos beendet!“, um Ihnen mitzuteilen, dass das
Einfangen beendet ist.
10.
Um das Kundenlogo (das eingefangene Bild) zu betrachten, drücken
Sie die [ENTER]-Taste.
z Dadurch wird das Kundenlogo projiziert. Nachdem Sie dieses betrachtet haben,
drücken Sie die [ESC]-Taste, um an die Kundenlogo-Einstellanzeige in Schritt 3
zurückzukehren.
11.
Drücken Sie die [MENU]-Taste, um das Setup-Menü zu verlassen.
54
Page 55

Verwendung des Setup-Menüs
Konfigurieren der Einfang-Einstellungen für Kundenlogo
Bevor ein Kundenlogo eingefangen wird, müssen die nachfolgenden Einstellungen
konfiguriert werden, um die für die Projektion gültigen Parameter zu bestimmen.
Einstellung Verfügbare Einträge (Die in Klammern gesetzten Einträge
entsprechen den Vorgaben.)
Kundenlogo v.P Oben, (Mitte), Unten
Kundenlogo h.P Links, (Mitte), Rechts
Zoom für
(100%), 200%, Bild passend formatieren
Kundenlogo
Hintergrundfarbe (Weiß), Schwarz
Auflösung (Normal), Hoch
z Die Einstellungen „Kundenlogo v.P.“, „Kundenlogo h.P.“ und „Hintergrundfarbe“ werden nicht
verwendet, wenn die Zoom-Einstellung auf „Bild passend formatieren“ eingestellt wurde.
z Es ist zu beachten, dass die obigen Einstellungen nicht für ein Kundenlogo verwendet
werden können, nachdem dieses eingefangen wurde.
z Nachfolgend sind einige Beispiele dafür aufgeführt, wie die obigen Einstellungen das
Kundenlogo beeinflussen.
Kundenlogo v.P.: Mitte
Kundenlogo h.P.: Mitte
Zoom für Kundenlogo: 100%
Hintergrundfarbe: Weiß
Kundenlogo v.P.: Unten
Kundenlogo h.P.: Links
Zoom für Kundenlogo: 100%
Hintergrundfarbe: Weiß
Kundenlogo v.P.: Mitte
Kundenlogo h.P.: Mitte
Zoom für Kundenlogo: 200%
Hintergrundfarbe: Weiß
Kundenlogo v.P.: Mitte
Kundenlogo h.P.: Mitte
Zoom für Kundenlogo: 100%
Hintergrundfarbe: Schwarz
z Falls es mit der Auflösungseinstellung „Hoch“ zu einem Fehler kommt, versuchen Sie die
Auflösungseinstellung auf „Normal“ zu ändern. Dadurch wird die Möglichkeit eines
erfolgreichen Einfanges erhöht. Falls bei dem Einfangen mit der Einstellung „Normal“
Probleme auftreten sollten, dann kann dies auch bedeuten, dass der Bereich zu groß ist,
den Sie einzufangen versuchen. Versuchen Sie die Wahl eines kleineren Bereichs.
55
Page 56

Verwendung des Setup-Menüs
Konfigurieren der Kundenlogoeinstellungen
1. Führen Sie die Schritte 2 und 3 unter „Einfangen eines Kundenlogos“
auf Seite 53 aus, um die Kundenlogo-Einstellanzeige zu erhalten.
2. Verwenden Sie die [S]- und [T]-Tasten, um den Kundenlogoeintrag
zu wählen, dessen Einstellung Sie ändern möchten.
3. Verwenden Sie die [W]- und [X]-Tasten, um die gewünschte
Einstellung zu wählen. Der Punkt neben der aktuell gewählten
Einstellung erscheint schwarz (
).
z
4. Wiederholen Sie die Schritte 2 und 3, um alle von Ihnen
gewünschten Kundenlogoeinstellungen zu konfigurieren.
5. Nachdem Sie fertig sind, drücken Sie die [MENU]-Taste, um das
Setup-Menü zu verlassen.
Betrachten des aktuellen Kundenlogos
1. Führen Sie die Schritte 2 und 3 unter „Einfangen eines Kundenlogos“
auf Seite 53 aus, um die Kundenlogo-Einstellanzeige zu erhalten.
2. Verwenden Sie die [S]- und [T]-Tasten, um „Kundenlogo betrachten.“
zu wählen, und drücken Sie danach die [ENTER]-Taste.
z Dadurch wird das aktuell registrierte Kundenlogo projiziert.
3. Um an die Kundenlogo-Einstellanzeige zurückzukehren, drücken Sie
die [ESC]-Taste.
4. Drücken Sie die [MENU]-Taste, um das Setup-Menü zu verlassen.
56
Page 57

Verwendung des Setup-Menüs
Initialisieren des Kundenlogos
z Durch die Initialisierung der Kundenlogoeinstellungen wird das aktuell registrierte
Kundenlogo gelöscht, worauf alle Einstellungen der Kundenlogoanzeige auf ihre
anfänglichen Vorgaben zurückgestellt werden.
1. Führen Sie die Schritte 2 und 3 unter „Einfangen eines Kundenlogos“
auf Seite 53 aus, um die Kundenlogo-Einstellanzeige zu erhalten.
2. Verwenden Sie die [S]- und [T]-Tasten, um „Einstellungen des
Kundenlogos initialisieren.“ zu wählen, und drücken Sie danach die
[ENTER]-Taste.
z Dadurch wird eine Bestätigungsmeldung angezeigt, die Sie fragt, ob Sie die
Kundenlogoeinstellungen wirklich initialisieren möchten.
3. Verwenden Sie die [S]- und [T]-Tasten, um [Ja] zu wählen.
4. Drücken Sie die [ENTER]-Taste oder die [ESC]-Taste, um die
Kundenlogoeinstellungen zu initialisieren bzw. die
Initialisierungsoperation zu verlassen, ohne etwas auszuführen.
z Falls Sie die [ENTER]-Taste drücken, werden die Einstellungen initialisiert, und es
wird an die Kundenlogo-Einstellanzeige zurückgekehrt.
z Falls Sie die [ESC]-Taste drücken, wird an die Kundenlogo-Einstellanzeige
zurückgekehrt, ohne etwas zu initialisieren.
5. Drücken Sie die [MENU]-Taste, um das Setup-Menü zu verlassen.
z Durch das Initialisieren der Kundenlogoeinstellungen und das Löschen des Kundenlogos
erscheint das für den Projektor vorprogrammierte Logo, wenn Sie „Logo“ für die
Startanzeige (Seite 40), die Anzeige ohne Signal (Seite 40) oder die Anzeige ausblenden
(Stummschaltung) (Seite 41) wählen.
57
Page 58

Verwendung des Setup-Menüs
■ Optionseinstellungen 1 J Sprachen
Dieses Untermenü lässt Sie die für die Meldungen, Setup-Menüs usw. verwendete Sprache
spezifizieren.
Eingangsquelle und bestimmte Menüeinträge
Eingangsquelle Verfügbare Einträge
RGB Modell A: Englisch, Französisch, Deutsch, Italienisch, Spanisch,
Komponenten
S-VIDEO
VIDEO
Kein Signal
Modell B: Englisch, Spanisch, Chinesisch (vereinfacht), Chinesisch
Schwedisch, Koreanisch, Japanisch
(traditionell), Japanisch
Einstellung und Erläuterung
Eine einzige Einstellung wird abgespeichert, die für alle Eingangsquellen verwendet wird.
z Diese Einstellung ist muss nach dem ersten Einschalten des Projektors vorgenommen
werden. Für weitere Informationen siehe „Spezifizierung der Sprache der Anzeigemeldungen“
in der separaten „Bedienungsanleitung (Grundlegende Bedienungsschritte)“.
■ Optionseinstellungen 1 J Alarmtöne
Dieses Untermenü lässt Sie die Warntöne ein- oder ausschalten.
Eingangsquelle und bestimmte Menüeinträge
Eingangsquelle Verfügbare Einträge (Die in Klammern gesetzten Einträge
RGB (Ein), Aus
Komponenten
S-VIDEO
VIDEO
Kein Signal
entsprechen den Vorgaben.)
Einstellung und Erläuterung
Ein: Schaltet die Warntöne ein, die beim Auftreten eines Fehlers ertönen.
Aus: Schaltet die Warntöne beim Auftreten eines Fehlers aus.
Einstellung und Speicherung
Eine einzige Einstellung wird abgespeichert, die für alle Eingangsquellen verwendet wird.
z Für Einzelheiten über die Warntöne, die bei eingeschalteten Wartönen je nach Fehlertyp
ertönen, siehe „Kontrollleuchten und Warntöne“ in der separaten „Bedienungsanleitung
(Grundlegende Bedienungsschritte)“.
58
Page 59

Verwendung des Setup-Menüs
■ Optionseinstellungen 1 J Menüvorgaben wiederherstellen
Dieses Untermenü lässt alle Untermenüeinträge des Hauptmenüs „Optionseinstellungen 1“ auf
ihre anfänglichen Vorgabeeinstellungen zurückkehren.
z Sie können die Initialisierung auch ausführen, wenn kein Eingangssignal eingespeist wird.
In diesem Fall wird die Initialisierung für die aktuell gewählte Eingangsquelle ausgeführt.
z Der Eintrag „Automatische Einstellung“ wird nur initialisiert, wenn RGB als die
Eingangsquelle gewählt ist. Alle anderen Einträge werden immer initialisiert, unabhängig
von der aktuell gewählten Eingangsquelle.
z Für Einzelheiten über den Initialisierungsvorgang siehe „Initialisieren der Einstellungen eines
bestimmten Hauptmenüeintrags“ auf Seite 29.
Optionseinstellungen 2
■ Optionseinstellungen 2 J AF/AK-Modus
Dieser Untermenüeintrag spezifiziert die Funktion der [AF/AK]-Taste.
Eingangsquelle und bestimmte Menüeinträge
Eingangsquelle Verfügbare Einträge (Die in Klammern gesetzten Einträge
RGB (AF/AK), Kontinuierlicher AF/AK, AF
Komponenten
S-VIDEO
VIDEO
Kein Signal
Einstellung und Erläuterung
AF/AK: Ordnet den AF/AK-Modus der [AF/AK]-Taste zu. Durch das
Kontinuierlicher AF/AK: Ordnet „Kontinuierlicher AF/AK“ der [AF/AK]-Taste zu. Durch
AF: Ordnet den AF-Modus der [AF/AK]-Taste zu. Durch das
entsprechen den Vorgaben.)
Drücken der [AF/AK]-Taste, wenn diese Einstellung gewählt ist,
werden die automatische Scharfeinstellung (AF) und die
automatische Trapezfehlerkorrektur (AK) ausgeführt.
das Drücken der [AF/AK]-Taste, wenn diese Einstellung gewählt
ist, werden ein Ausrichtdiagramm angezeigt und die
kontinuierliche automatische Scharfeinstellung ausgeführt. Durch
nochmaliges Drücken der [AF/AK]-Taste wird die automatische
Trapezfehlerkorrektur ausgeführt.
Drücken der [AF/AK]-Taste, wenn diese Einstellung gewählt ist,
wird nur die automatische Scharfeinstellung ausgeführt.
Einstellung und Speicherung
Eine einzige Einstellung wird abgespeichert, die für alle Eingangsquellen verwendet wird.
z Für Einzelheiten über die Betätigung der [AF/AK]-Taste und die verschiedenen Modi (AF/
AK-Modus, Kontinuierlicher AF/AK, AF), welche dieser Taste zugeordnet werden können,
siehe „Autofokus und automatische Trapezfehlerkorrektur (AF/AK)“ (Seite 9).
59
Page 60

Verwendung des Setup-Menüs
■ Optionseinstellungen 2 J Stromeinschalt-AF/AK-Modus
Sie können eine von zwei unterschiedlichen automatischen Einstelloperationen spezifizieren, die
mit dem Einschalten des Projektors ausgeführt wird.
Eingangsquelle und bestimmte Menüeinträge
Eingangsquelle Verfügbare Einträge (Die in Klammer gesetzten Einträge entsprechen
RGB Kontinuierlicher AF/AK, (Aus)
Komponenten
S-VIDEO
VIDEO
Kein Signal
den Vorgaben.)
Einstellung und Erläuterung
Kontinuierlicher AF/AK: Falls Sie den Projektor einschalten, wenn diese Einstellung
gewählt ist, werden ein Ausrichtdiagramm angezeigt und die
kontinuierliche automatische Scharfeinstellung ausgeführt.
Drücken Sie in diesem Zustand nochmals die [AF/AK]-Taste,
um die automatische Trapezfehlerkorrektur auszuführen.
Aus: Falls Sie den Projektor einschalten, wenn diese Einstellung
gewählt ist, dann werden wiederum die Einstellungen für die
Scharfeinstellung und die Trapezfehlerkorrektur hergestellt, die
beim letzten Ausschalten des Projektors wirksam waren.
Einstellung und Speicherung
Eine einzige Einstellung wird abgespeichert, die für alle Eingangsquellen verwendet wird.
z Wenn „Kontinuierlicher AF/AK“ als Stromeinschalt-AF/AK-Modus gewählt ist, wird mit dem
Einschalten der Stromversorgung kein Kundenlogo projiziert, auch wenn ein solches in der
Startanzeige spezifiziert ist (Seite 40).
z Für weitere Informationen über „Kontinuierlicher AF/AK“ siehe „Autofokus und automatische
Trapezfehlerkorrektur (AF/AK)“ (Seite 9).
z Für Informationen über die Scharfeinstellung siehe „Scharfeinstellen des Bildes“ (Seite 7).
Für Informationen über die Trapezfehlerkorrektur siehe „Trapezfehlerkorrektur (AF/AK,
KEYSTONE) (Seite 8).
z Wenn „Kontinuierlicher AF/AK“ eingeschaltet ist und die Stromversorgung des Projektors
bei auf die Nähe der Maximal- oder Minimaleinstellung eingestelltem Fokus ausgeschaltet
wird, kann mit dem nächsten Einschalten der Stromversorgung das Bild unscharf
erscheinen. Falls dies eintritt, nehmen Sie die Scharfeinstellung manuell vor, oder drücken
Sie die [AF/AK]-Taste.
60
Page 61

Verwendung des Setup-Menüs
■ Optionseinstellungen 2 J Zoomspeicher
Der Zoomspeicher lässt Sie die Zoomeinstellung abspeichern, wenn der Projektor
ausgeschaltet wird, so dass diese mit dem nächsten Einschalten des Projektors wieder
verwendet werden kann.
Eingangsquelle und bestimmte Menüeinträge
Eingangsquelle Verfügbare Einträge (Die in Klammern gesetzten Einträge
RGB Ein, (Aus)
Komponenten
S-VIDEO
VIDEO
Kein Signal
entsprechen den Vorgaben.)
Einstellung und Erläuterung
Ein: Falls Sie den Projektor einschalten, wenn diese Einstellung gewählt ist, wird
wiederum die Zoomeinstellung hergestellt, die beim letzten Ausschalten des
Projektors verwendet wurde.
Aus: Falls Sie den Projektor ausschalten, wenn diese Einstellung gewählt ist, wird das
Bild mit maximaler Größe projiziert.
Einstellung und Speicherung
Eine einzige Einstellung wird abgespeichert, die für alle Eingangsquellen verwendet wird.
z Für Einzelheiten über die Zoomeinstellung siehe „Einstellen der Bildgröße“ (Seite 7).
■ Optionseinstellungen 2 J Zeiger
Mit diesem Untermenü kann die Art des Zeigers spezifiziert werden, nachdem die [POINTER/
SELECT]-Taste gedrückt wurde.
Eingangsquelle und bestimmte Menüeinträge
Eingangsquelle Verfügbare Einträge (Die in Klammern gesetzten Einträge
RGB (Pfeil 1), Pfeil 2, Pfeil 3, Balken 1, Balken 2, Balken 3
Komponenten
S-VIDEO
VIDEO
Kein Signal
entsprechen den Vorgaben.)
Einstellung und Speicherung
Eine einzige Einstellung wird gespeichert, die für alle Eingangsquellen verwendet wird.
61
Page 62

Verwendung des Setup-Menüs
■ Optionseinstellungen 2 J Menüvorgaben wiederherstellen
Dieses Untermenü lässt alle Untermenüeinträge auf dem Hauptmenü Optionseinstellungen 2
auf ihre anfänglichen Vorgabeeinstellungen zurückkehren.
z Sie können die Initialisierung auch ausführen, wenn kein Eingangssignal eingespeist wird.
In diesem Fall wird die Initialisierung für die aktuell gewählte Eingangsquelle ausgeführt.
z Für Einzelheiten über den Initialisierungsvorgang siehe „Initialisieren der Einstellungen eines
bestimmten Hauptmenüeintrags“ auf Seite 29.
Betriebsinfo
■ Betriebsinfo J Lampenbetriebsdauer
Dieser Untermenüeintrag zeigt die kumulative Anzahl der Betriebsstunden der Projektorlampe
bis zu diesem Datum an.
Verwenden Sie diesen Wert als Referenz, wenn Sie entscheiden müssen, ob die Lampe
ausgetauscht werden soll oder nicht. Für Einzelheiten über das Austauschen der Lampe siehe
„Austauschen der Lampe“ in der separaten „Bedienungsanleitung (Grundlegende
Bedienungsschritte)“.
■ Betriebsinfo J Lampenbetriebsdauer zurückstellen
Verwenden Sie diesen Untermenüeintrag, um die Lampenbetriebsdauer auf 0 Stunden
zurückzustellen. Für Einzelheiten über das Austauschen der Lampe und den
Initialisierungsvorgang siehe „Austauschen der Lampe“ in der separaten „Bedienungsanleitung
(Grundlegende Bedienungsschritte)“.
■ Betriebsinfo J Eingangssignal
Dieser Untermenüeintrag zeigt das aktuell gewählte Eingangssignal (RGB, Komponenten,
S-VIDEO oder VIDEO) an. „----“ wird hier angezeigt, wenn kein Eingangssignal anliegt.
■ Betriebsinfo J Signalbezeichnung
Dieses Untermenü zeigt die Signalbezeichnung des am Projektor eingegebenen Signals an.
Die Spalte „Signalbezeichnung“ der Tabelle unter „Unterstützte Signale“ auf Seite 76 zeigt die
Signalbezeichnungen an, die von diesem Untermenüeintrag angezeigt werden.
■ Betriebsinfo J Index
Dieser Untermenüeintrag erscheint nur, wenn RGB oder Komponenten das Eingangssignal ist.
Er zeigt die internen Informationen des Projektors an.
■ Betriebsinfo J Auflösung
Dieser Untermenüeintrag erscheint nur, wenn RGB das Eingangssignal ist, und zeigt die
Auflösung des RGB-Eingangssignals als vertikale und horizontale Pixel an.
■ Betriebsinfo J Horizontalfrequenz
Dieser Untermenüeintrag erscheint nur, wenn RGB, Komponenten, S-VIDEO oder VIDEO das
Eingangssignal ist. Er zeigt die Horizontalfrequenz des Eingangssignals an.
62
Page 63

Verwendung des Setup-Menüs
■ Betriebsinfo J Vertikalfrequenz
Dieser Untermenüeintrag erscheint nur, wenn RGB, Komponenten, S-VIDEO oder VIDEO das
Eingangssignal ist. Er zeigt die Vertikalfrequenz des Eingangssignals an.
■ Betriebsinfo J Abtastsystem
Dieser Untermenüeintrag erscheint nur, wenn RGB oder Komponenten das Eingangssignal ist,
und zeigt die Abtastfrequenz des Eingangssignals an. Das Eingangssignal für den RGBSignaleingang ist im Zeihensprungverfahren oder als Vollbild vorhanden, wogegen das
Komponenten-Eingangssignal verschachtelt oder progressiv ist.
Vorgaben wiederherst
■ Vorgaben wiederherst J Vorgaben wiederherst
Dieses Untermenü lässt alle Untermenüeinträge aller Hauptmenüs auf ihre anfänglichen
Vorgabeeinstellungen zurückkehren. Sie können diese Operation unabhängig von der aktuell
gewählten Eingangsquelle ausführen, und unabhängig davon, ob gegenwärtig ein Signal
eingespeist wird oder nicht.
Für Einzelheiten über den Initialisierungsvorgang siehe „Initialisieren aller Menüeinstellungen“
auf Seite 30.
z Zurücksetzen aller Vorgabewerte löscht auch alle Einstellungen, die mit den unter
„Automatische Scharfeinstellung“ (siehe „Autofokus (AF)“ in der separaten
„Bedienungsanleitung (Grundlegende Bedienungsschritte)“).
63
Page 64

Anhang
Anhang
Signalbereich der Fernbedienung
Wenn Sie eine Operation auf der Fernbedienung ausführen, richten Sie die Fernbedienung auf
den Fernbedienungs-Signalempfänger an der Vorder- oder Rückseite des Projektors. Die
folgende Abbildung zeigt den Signalbereich der Fernbedienung.
AF/AK
Max. ±40 Grad
Max. 9 Meter
Max. ±40 Grad
Max. 9 Meter
AF/AK
ESC
DOWN
S-VIDEO
D-ZOOM
VOLUME
KEYSTONE
PAGE
P-IN-P
VIDEO
FREEZE
FOCUS
UP
RGB
MUTE
AUTO
MENU
ENTER
ZOOM
PAGE
PAGE
ZOOM
ENTER
MENU
AUTO
MUTE
RGB
UP
FOCUS
FREEZE
VIDEO
P-IN-P
PAGE
KEYSTONE
VOLUME
D-ZOOM
S-VIDEO
DOWN
ESC
Vor ne Hinten
Max. ±30 Grad
Max. 9 Meter
Max. 60 Grad
Max. 9 Meter
Fernbedienungsbereich
Der zulässige Abstand zwischen der Fernbedienung und dem Projektor ist geringer, wenn ein
scharfer Winkel zwischen der Fernbedienung und dem Fernbedienungsempfänger vorliegt.
64
Page 65

Anhang
Projektionsdistanz und Größe der Projektionswand
z
Der zulässige Projektionsbereich beträgt von 0,8 Meter bis zu 16,1 Meter, was der
Entfernung von der Oberfläche des Objektivs des Projektors bis zu der Projektionswand
entspricht.
Projektionswandgröße: 300 Zoll
8,3 m bis 16,1 m
Projektionswandgröße: 30 Zoll
0,8 m
bis
1,6 m
Projektionswandgröße:
60 Zoll
1,6 m bis 3,2 m
16 m
14 m
12 m 10 m 8 m
6 m
4 m
2 m
Die folgende Tabelle zeigt den Zusammenhang zwischen der Entfernung und der projizierten
Bildgröße.
Projektionsformat Ungefähre Projektionsdistanz
Projektionswandgröße
(Zoll)
Diagonale (cm) Mindestabstand (m) Maximalabstand (m)
30 76 0,8 1,6
40 102 1,1 2,1
60 152 1,6 3,2
80 203 2,2 4,3
100 254 2,7 5,3
120 305 3,3 6,4
150 381 4,1 8,0
200 508 5,5 10,6
250 635 6,9 13,4
300 762 8,3 16,1
z Die minimalen/maximalen Abstände in der obigen Tabelle definieren die Bereiche, in
welchen die manuelle Scharfeinstellung möglich ist. Die Bereiche für die automatische
Scharfeinstellung (Autofokus) und die automatische Trapezfehlerkorrektur sind kleiner.
z Die obigen Abstände dienen nur als Referenz.
65
Page 66

Anhang
Anschluss eines Komponentenvideo-Ausgabegerätes
Manche Videogeräte sind mit einer Komponentenvideo-Ausgangsbuchse ausgerüstet. Sie können
ein optional erhältliches Komponentenvideokabel (YK-3) verwenden, um die RGB-Eingangsbuchse
des Projektors mit der Komponentenvideo-Ausgangsbuchse eines Videogerätes zu verbinden.
z Schalten Sie immer den Projektor und das Videogerät aus, bevor Sie diese anschließen.
Projektor
RGB-Eingangsbuchse
Optionales
Komponentenvideokabel (YK-3)
AUDIO-Eingangsbuchse
Im Fachhandel erhältliches Audiokabel
An die AUDIOAusgangsbuchse
An die KomponentenvideoAusgangsbuchsen
Videogerät
z Die Komponentenvideo-Ausgangsbuchsen sind als ein Satz von drei Buchsen ausgeführt:
Y.Cb.Cr oder Y.Pb.Pr. Achten Sie darauf, dass die Farbcodierung der Stecker des
optionalen Komponentenvideokabels YK-3 mit den Farben der Buchsen übereinstimmen
(Grün: Y; Blau: Cb/Pb; Rot: Cr/Pr).
z Sie können das optionale Komponentenvideokabel YK-3 verwenden, um dieses an die
Komponentenvideo-Ausgangsbuchsen des Cinch-Typs anzuschließen. Der Projektor
unterstützt nicht den Anschluss an einen anderen Buchsentyp.
z Achten Sie darauf, dass nur der Anschluss an eine Analog-Komponentenvideo-
Ausgangsbuchse unterstützt wird. Der Anschluss an eine Digital-Ausgangsbuchse wird nicht
unterstützt.
z Für den Anschluss an eine Komponentenvideo-Eingangsbuchse müssen Sie das Setup-
Menü verwenden, um die Eingangseinstellungen zu konfigurieren. Für Einzelheiten siehe
„Eingangseinst. J RGB-Eingang“ auf Seite 42.
66
Page 67

Anhang
Anschluss eines Computers an den USB-Port des Projektors
Nachdem Sie einen Computer an den USB-Port des Projektors angeschlossen haben, können
Sie die Fernbedienung für die Ausführung der Mausoperationen des Computers sowie für die
Operationen für das Aufrufen der vorhergehenden Seite bzw. der nachfolgenden Seite verwenden.
Die nachfolgende Abbildung zeigt, wie der Anschluss an den USB-Port auszuführen ist.
Projektor
USB port
Computer
An den USB-Port
Mitgeliefertes USB-Kabel
z Für Einzelheiten über die Anforderungen an den Computer siehe „Anforderungen an das
Computersystem für den USB-Anschluss“ auf Seite 75.
z Für Einzelheiten über den Betrieb über einen USB-Anschluss siehe „Bedienung des
Computers mit der Fernbedienung (Kabellose Maus)“ auf Seite 19.
67
Page 68

Anhang
Vollbild-Display einer RGB-Abbildung
Die vom Projektor projizierten Abbildungen weisen eine XGA-Video-Auflösung (1024 × 768
Pixel) auf. Wenn es sich beim Eingangssignal des Computers, der mit dem Projektor verbunden
ist, nicht um ein XGA-Signal handelt, wird das Bild durch die Funktion „Bild passend
formatieren“ automatisch je nach der Video-Auflösung des Projektors vergrößert oder verkleinert,
um die Leinwand ganz auszufüllen. Nachfolgend wird gezeigt, wie die verschiedenen
Eingangssignale eines Computers während des Projektionsvorgangs eingestellt werden.
Beispiel: Eingangssignal Projiziertes Bild
800 × 600
×
1024
768
1280 × 1024
Falls das Eingangssignal eine Auflösung von
1280 × 1024 aufweist (Seitenverhältnis: 5:4),
dann wird das Originalbild komprimiert, so
dass es der Projektionsauflösung von 1024
× 768 (Seitenverhältnis 4:3) entspricht.
Dadurch kann das projizierte Bild horizontal
etwas weiter als das Originalbild erscheinen.
z Neu formatieren eines Eingabebilds mit der Funktion „Bild passend formatieren“ kann zu
einer gröberen Auflösung führen oder verursachen, dass ein Teil des Bilds abgeschnitten
wird. Sollte dies geschehen, deaktivieren Sie die Funktion „Bild passend formatieren“ Für
weitere Informationen siehe auch „Anzeigeeinstellungen J Bild passend formatieren“ auf
Seite 38.
68
Page 69

Anhang
Passwortfunktion
Verwendung der Passwortfunktion
Die Passwortfunktion lässt Sie die Verwendung des Projektors auf bestimmte Personen
begrenzen. Achten Sie darauf, dass es sich bei der Passwortfunktion um keine
Diebstahlsicherung handelt.
Der Projektor wurde werksseitig vor der Auslieferung mit einer aus acht Tasten betätigungen
bestehenden Sequenz als anfängliches Vorgabepasswort voreingestellt. Um die Passwortfunktion
zum ersten Mal zu verwenden, führen Sie die im Abschnitt „Optionseinstellungen 1 J
Passwort beim Einsch“ auf Seite 48 aus, um das anfängliche Vorgabepasswort einzugeben.
Ersetzen Sie das anfängliche Vorgabepasswort möglichst sofort durch Ihr eigenes Passwort.
Achten Sie darauf, dass die Passwortoperationen immer mit der Fernbedienung ausgeführt
werden. Daher müssen Sie darauf achten, dass Sie die Fernbedienung nicht verlieren oder
verlegen.
Beachten Sie auch, dass Sie das Passwort nicht eingeben können, wenn die Batterien der
Fernbedienung verbraucht sind. Es wird empfohlen, die Fernbedienungsbatterien sofort
auszuwechseln, sobald diese an Leistung verlieren.
Falls Sie Ihr Passwort vergessen...
Sie können den Projektor nicht verwenden, wenn Sie Ihr Passwort aus irgendeinem Grund
vergessen. Falls Sie Ihr Passwort vergessen haben, müssen Sie die Ihren CASIOKundendienst aufsuchen, damit dieser das Passwort löschen können. Achten Sie darauf, dass
für das Löschen des Passwortes eine Gebühr verrechnet wird. Dabei müssen Sie Folgendes
mitbringen.
1. Persönliche Identifikation (Original oder Kopie Ihres Führerscheins, Personalausweises usw.)
2. Projektor
Ihr CASIO-Kundendienst kann das vergessene Passwort nicht löschen, wenn Sie nicht sowohl
eine persönliche Identifikation als auch den Projektor mitbringen.
Bewahren Sie auch die Gewährleistung für den Projektor an einem sicheren Ort auf.
z Durch das Löschen des Passworts werden alle anderen Projektor-Einstellungen (mit
Ausnahme der Lampenbetriebszeit) auf die werkseitigen Vorgabewerte zurückgesetzt.
Halten Sie Ihr Passwort schriftlich fest!
Sie können den Projektor nicht verwenden, wenn Sie Ihr Passwort vergessen. Wir empfehlen
Ihnen daher dringend, Ihr Passwort schriftlich oder dgl. festzuhalten, um bei Bedarf nachsehen
zu können.
69
Page 70

Anhang
Reinigung des Projektors
z Vergewissern Sie sich stets, dass sich der Projektor abgekühlt hat, bevor mit der
Reinigung begonnen wird. Wenn der Projektor noch eingeschaltet ist, führen Sie vor der
Reinigung die nachfolgenden Schritte aus.
1. Schalten Sie den Projektor aus.
2. Vergewissern Sie sich, dass die POWER/STANDBY-Anzeige bernsteinfarben aufleuchtet.
3. Ziehen Sie das Netzkabel des Projektor aus der Wandsteckdose heraus, und warten
Sie ungefähr 60 Minuten, bis sich der Projektor abgekühlt hat.
Reinigung der Außenseite des Projektors
Wischen Sie die Außenseite des Projektors mit einem weichen Tuch ab, das Sie in einer schwachen
Lösung aus Wasser und neutralem Waschmittel angefeuchtet haben. Wringen Sie unbedingt das Tuch
gut aus, um alle überschüssige Feuchtigkeit zu entfernen, bevor Sie den Projektor damit abwischen.
Verwenden Sie niemals Waschbenzin, Alkohol, Verdünner oder andere flüchtige Mittel für das Reinigen.
Reinigung des Objektivs
Wischen Sie das Objektiv vorsichtig mit einem im Fachhandel erhältlichen Linsenreinigungstuch oder
optischem Objektivreinigungspapier ab, wie es für Brillen bzw. Kameraobjektive verwendet wird.
Sie das Objektiv reinigen, lassen Sie äußerste Vorsicht walten, um das Objektiv nicht zu zerkratzen.
Wenn
Reinigen der Sensoren
Wischen Sie die Sensoren vorsichtig mit einem im Fachhandel erhältlichen
Linsenreinigungstuch oder optischem Objektivreinigungspapier ab, wie es für Brillen bzw.
Kameraobjektive verwendet wird.
Reinigung der Einlass- und Auslassschlitze
Staub und andere Verschmutzung kann
sich an den auf der Unterseite des
Projektors befindlichen Ansaugschlitze
ansammeln. Aus diesem Grund müssen die
Einlassöffnungen in periodischen Abständen
mit einem Staubsauger von Staub und
Verschmutzung gereinigt werden, wie in der
Abbildung gezeigt. Beim Reinigen der
Öffnungen muss der Staubsauger auf die
niedrigste Leistungsstufe gesetzt werden.
70
Page 71

Anhang
z Eine fortgesetzte Verwendung des Projektors mit blockierten Einlassöffnungen kann zu
einer Überhitzung der im Innern befindlichen Komponenten führen und eine
Funktionsstörung verursachen.
z Unter gewissen Betriebsbedingungen kann sich auch Staub und Verschmutzung an den
anderen Einlass- und Auslassschlitzen des Projektors (an den Seiten usw.) ansammeln. In
diesem Fall sind die gleichen Schritte auszuführen, die für die Reinigung der seitlichen
Öffnungen verwendet wurden.
Wiederanbringen des Objektivdeckels
Führen Sie die nachfolgenden Schritte aus, falls der Objektivdeckel unbeabsichtigterweise vom
Projektor gelöst wurde.
1. Setzen Sie den Vorsprung (
die Einbuchtung (
z Bei der Ausführung des obigen Schritts vergewissern Sie sich, dass der Winkel des
Objektivdeckels weniger als 90 Grad beträgt.
) der unter dem Objektiv befindlichen Lasche ein.
1
) der linken Lasche am Objektivdeckel in
3
1
3
2
4
71
Page 72

Anhang
2. Halten Sie den linken Vorsprung (
) in der linken Einbuchtung (1), und
3
schieben Sie dann den Objektivdeckel vorsichtig nach rechts, wobei
gleichzeitig der Vorsprung (
Einbuchtung (
) der unter dem Objektivdeckel befindlichen rechten
2
) der rechten Objektivdeckel-Lasche in die
4
Lasche eingesetzt wird.
z Bei der Ausführung des obigen Schritts keine übermäßige Kraft anwenden. Bei zu
starkem Druck können die Laschen des Objektivdeckels beschädigt werden.
Störungsbeseitigung am Projektor
Überprüfen Sie die folgenden Punke, wenn ein Problem mit dem Projektor auftreten sollte.
Problem Mögliche Ursache und empfohlene Abhilfe Siehe
Der Projektor
schaltet nicht ein,
wenn die [ ]
(Strom)-Taste
gedrückt wird.
Falls die POWER/STANDBY-Kontrollleuchte nicht
leuchtet, ist vielleicht das Netzkabel nicht richtig
angeschlossen.
J Schließen Sie das Netzkabel richtig an den
Projektor und die Netzdose an (siehe „Einschalten
des Projektors“).
Falls die TEMP-oder LAMP-Kontrollleuchte weiterhin
blinkt oder leuchtet, dann ist ein Fehler aufgetreten.
J Siehe „Fehleranzeigen“ unter „Anzeigen und
Warntöne“.
„Bedienungsanleitung (Grundlegende
Bedienungsschritte)“
„Bedienungsanleitung (Grundlegende
Bedienungsschritte)“
72
Page 73

Anhang
Problem Mögliche Ursache und empfohlene Abhilfe Siehe
Der Projektor
projiziert kein Bild
von dem
angeschlossenen
Gerät.
Der Projektor
projiziert das Bild
von dem
angeschlossenen
Gerät nicht richtig.
Wenn RGB/
Component als
Eingangsquelle
gewählt ist, ist die
Farbe des
projizierten Bildes
oder das Bild selbst
abnormal.
Die Tasten des
Projektors arbeiten
nicht.
Der angeschlossene Computer oder das
angeschlossene Gerät ist vielleicht nicht
eingeschaltet oder gibt vielleicht kein Videosignal
aus.
J Stellen Sie sicher, dass der angeschlossene
Computer oder das angeschlossene Videogerät
eingeschaltet ist, und führen Sie die erforderlichen
Operationen für die Ausgabe eines Videosignals
aus.
Auf dem Projektor wurde nicht die richtige
Eingangsquelle gewählt.
J Wählen Sie auf dem Projektor die Eingangsquelle,
welche dem Gerät entspricht, dessen Bilder Sie
projizieren möchten.
Die Bilder werden vielleicht nicht richtig projiziert,
wenn Sie die Komponentenausgangsbuchse eines
Videogerätes an die RGB-Buchse des Projektors
angeschlossen haben.
J Versuchen Sie die Verwendung der VIDEO-
Eingangsbuchse oder der S-VIDEOEingangsbuchse des Projektors (siehe
„Anschließen an ein Standard-Videogerät“).
Die über ein RGB-Kabel von einem Computer an
den Projektor gesandten Bilder werden vielleicht
nicht richtig projiziert, wenn [Komponenten] für die
Menüeinstellung „Eingangseinst. J RGB-Eingang“
gewählt ist.
J Schalten Sie den Projektor ab, und trennen Sie
das Netzkabel sowie das RGB-Kabel ab. Danach
schließen Sie nur das Netzkabel wieder an, und
schalten die Stromversorgung ein. Ändern Sie die
Menüeinstellung „Eingangseinst. J RGB-Eingang“
auf [RGB]. Versuchen Sie erneut das Projizieren.
Die von Ihnen in dem Menü „Eingangseinst. J
RGB-Eingang“ des Setup-Menüs konfigurierten
Einstellungen sind vielleicht nicht mit dem Gerät
kompatibel, das an die RGB-Eingangsbuchsen
angeschlossen ist.
J Verwenden Sie das Setup-Menü, um die
Menüeinstellungen „Eingangseinst. J RGBEingang“ zu konfigurieren, damit das Problem
gelöst wird.
Die Tastenverriegelung oder das Passwort beim
Einschalten ist vielleicht aktiviert.
J Schalten Sie die Tastenverrieglung und/oder das
Passwort beim Einschalten aus.
—
Seite 6
„Bedienungsanleitung (Grundlegende
Bedienungsschritte)“
Seite 42
Seite 42
Seite 47
73
Page 74

Anhang
Problem Mögliche Ursache und empfohlene Abhilfe Siehe
Die Fernbedienung
arbeitet nicht.
Die automatische
Trapezfehlerkorrektur
(AF/AK) arbeitet
nicht richtig.
Die TEMP-oder
LAMP-Kontrollleuchte
blinkt oder leuchtet.
Die Meldung „Die
Lampe muss
ausgetauscht
werden.“ wird
projiziert.
Die Meldung „Die
Lampe hat ihre
zulässige
Betriebsdauer
überschritten!“ wird
angezeigt.
Die Batterien der Fernbedienung sind entladen.
J Tauschen Sie die Batterien aus (siehe „Einlegen
der Fernbedienungs-Batterien“).
Die Fernbedienung ist zu weit von dem Projektor entfernt.
J Achten Sie darauf, dass sich die Fernbedienung
innerhalb des zulässigen Bereichs befindet.
Die Sensoren weisen Fingerabdrücke auf oder sind
verschmutzt.
Wischen Sie die Sensoren vorsichtig mit einem im
J
Fachhandel erhältlichen Linsenreinigungstuch oder
optischem Objektivreinigungspapier ab, wie es für
Brillen bzw. Kameraobjektive verwendet wird.
Es sind Hindernisse zwischen den Sensoren und
der Projektionswand vorhanden.
J Entfernen Sie die Hindernisse.
J Siehe „Fehleranzeigen“ unter „Anzeigen und
Warntöne“.
Es ist Zeit für das Austauschen der Lampe.
J Tauschen Sie die Lampe aus (siehe „Austausch
der Lampe“).
Die zulässige Betriebsdauer der Lampe wurde
überschritten, so dass der Projektor nicht
eingeschaltet werden kann.
J Tauschen Sie die Lampe aus (siehe „Austausch
der Lampe“).
„Bedienungsanleitung (Grundlegende
Bedienungsschritte)“
Seite 64
Seite 8
—
„Bedienungsanlei-
tung (Grundlegende
Bedienungsschritte)“
„Bedienungsanleitung (Grundlegende
Bedienungsschritte)“
„Bedienungsanleitung (Grundlegende
Bedienungsschritte)“
z Führen Sie die nachfolgenden Schritte aus; danach kann der Projektor unter Umständen
wieder im Normalzustand betrieben werden.
1. Drücken Sie die [ ] (Strom)-Taste, um den Projektor auszuschalten.
2. Nachdem das Abkühlen des Projektors beendet ist und der Lüfter vollständig gestoppt
hat, ziehen Sie den Netzstecker von der Netzdose ab.
3. Stecken Sie den Netzstecker wieder an die Netzdose an, und schalten Sie den
Projektor erneut ein.
∗ Falls die Bestätigungsmeldung für das Ausschalten der Stromversorgung nicht
erscheint, wenn Sie die [ ] (Strom)-Taste drücken, ziehen Sie den Netzstecker von
der Netzdose ab, und warten Sie mindestens 10 Minuten. Danach stecken Sie den
Netzstecker wieder an die Netzdose an und schalten den Projektor erneut ein.
Falls auch nach der Ausführung der obigen Schritte der normale Betrieb nicht
wiederhergestellt wird, bringen Sie den Projektor zu Ihrem Fachhändler oder einem
autorisierten CASIO-Kundendienst.
74
Page 75

Anhang
Anforderungen an das Computersystem für den USB-Anschluss
Nachfolgend sind die minimalen Anforderungen an das Windows oder Macintosh
Computersystem für den USB-Anschluss mit dem Projektor aufgeführt.
■ Windows
IBM PC/AT oder kompatibler Computer mit USB-Port und vorinstalliertem Betriebssystem
Windows 98, 98SE, Me, 2000 Professional oder XP
■ Macintosh
Macintosh Computer mit USB-Port und vorinstalliertem Betriebssystem OS 8.6 bis 9, 10.1 oder
10.2
z Normaler USB-Betrieb ist unter bestimmten Systemkonfigurationen vielleicht nicht möglich.
z Richtiger Betrieb kann auf Computern, die von einer anderen Version des Betriebssystems
aktualisiert werden, nicht garantiert werden.
75
Page 76

Anhang
Unterstützte Signale
RGB-Signal
Signalbezeichnung Auflösung
VESA 640 × 350/85 640 × 350 37,9 85
640 × 400/85 640 × 400 37,9 85
720 × 400/85 720 × 400 37,9 85
640 × 480/60 640 × 480 31,5 60
640 × 480/72 640 × 480 37,9 73
640 × 480/75 640 × 480 37,5 75
640 × 480/85 640 × 480 43,3 85
800 × 600/56 800 × 600 35,2 56
800 × 600/60 800 × 600 37,9 60
800 × 600/72 800 × 600 48,1 72
800 × 600/75 800 × 600 46,9 75
800 × 600/85 800 × 600 53,7 85
1024 × 768/43i 1024 × 768 35,5 87
1024 × 768/60 1024 × 768 48,4 60
1024 × 768/70 1024 × 768 56,5 70
1024 × 768/75 1024 × 768 60,0 75
1024 × 768/85 1024 × 768 68,7 85
1152 × 864/75 1152 × 864 67,5 75
1280 × 960/60 1280 × 960 60,0 60
1280 × 960/85 1280 × 960 85,9 85
1280 × 1024/60 1280 × 1024 64,0 60
1280 × 1024/75 1280 × 1024 80,0 75
1280 × 1024/85 1280 × 1024 91,1 85
1600 × 1200/60 1600 × 1200 75,0 60
APPLE 640 × 480/67M13 640 × 480 35,0 67
832 × 624/75M16 832 × 624 49,7 75
1024 × 768/75M19 1024 × 768 60,2 75
1152 × 870/75M21 1152 × 870 68,7 75
640 × 480/117iM 640 × 480 56,0 117
800 × 600/95iM 800 × 600 59,0 95
1024 × 768/75iM 1024 × 768 59,0 75
NEC 640 × 400/56 640 × 400 24,8 56
Sonstige 1400 × 1050/A 1400 × 1050 64,0 59
1400 × 1050/B 1400 × 1050 64,0 60
1152 × 864/70 1152 × 864 64,0 70
1152 × 864/85 1152 × 864 77,5 85
1280 × 960/75 1280 × 960 75,0 75
Horizontal-
frequenz
(kHz)
Vertikal-
frequenz (Hz)
76
Page 77

Anhang
Komponentensignal
Signalbezeichnung
Horizontal-
frequenz
(kHz)
HDTV 1080i60 33,7 60
720p60 45,0 60
SDTV 576p50 31,3 50
576i50 16,6 50
480p60 31,5 60
480i60 15,7 60
Video/S-Video-Signal
Signalbezeichnung
Horizontal-
frequenz
(kHz)
frequenz (Hz)
NTSC 15,7 60
NTSC4.43 15,7 60
PAL 15,6 50
PAL-M 15,7 60
PAL-N 15,6 50
PAL60 15,7 60
SECAM 15,6 50
* Die Auflistung eines Gerätes in der obigen Tabelle garantiert nicht, dass Sie dessen Bilder
richtig anzeigen können.
* Wenn „640 × 350/85“ als Eingangssignal verwendet wird, zeigt der Eintrag des Untermenüs
„Betriebsinfo“ die Information 640 × 400/85 an.
* Wenn „1024 × 768/75iM“ als Eingangssignal verwendet wird, zeigt der Eintrag des
Untermenüs „Betriebsinfo“ die Information „1024 × 768/75“ an.
* Falls Probleme bei der Projektion des Bildes eines „1280 × 1024/60“, „1400 × 1050/A“ oder
„1400 × 1050/B“ Signals auftreten, können Sie vielleicht das richtige Bild erhalten, indem
Sie auf das „Spezialsignal“ wechseln.
Vertikal-
frequenz (Hz)
Vertikal-
77
Page 78

MA0505-B
 Loading...
Loading...