Page 1
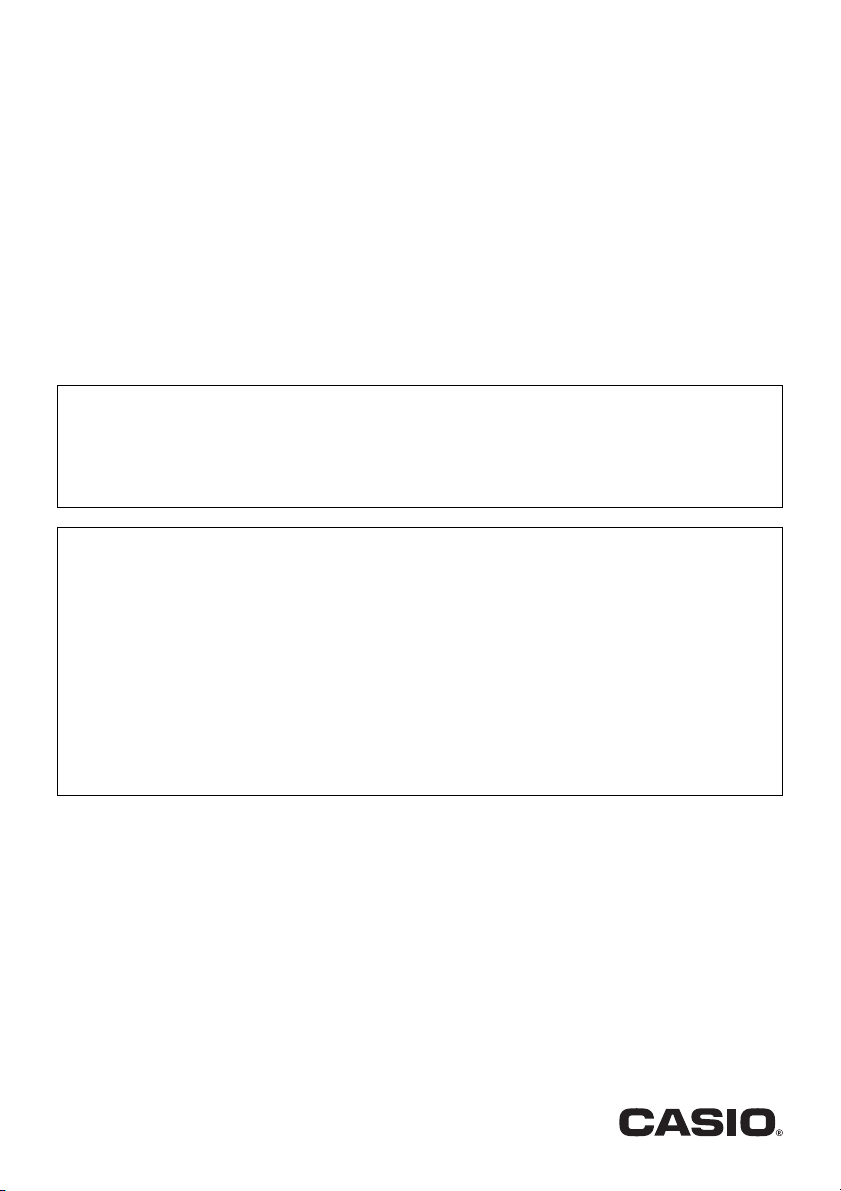
PROJECTEUR DE DONNÉES XJ-S35
Projecteur de données
Guide des fonctions USB
z Veuillez lire aussi les précautions dans le Mode d’emploi séparé (Fonctionnement de
base). Pour le détail sur l’installation du projecteur de données et le remplacement de
la lampe, reportez-vous au Mode d’emploi (Fonctionnement de base).
z Conservez la documentation à portée de main pour toute référence future.
• Microsoft, Windows, Windows XP, le logo Windows et PowerPoint sont des marques
déposées ou des marques commerciales de Microsoft Corporation, enregistrées aux
États-Unis et dans d’autres pays.
• Les autres noms de sociétés et de produits peuvent être des noms de produits
déposés ou des marques commerciales de leurs détenteurs respectifs.
• Le contenu de ce manuel peut être changé sans avis préalable.
• La copie, partielle ou complete, de ce manuel est formellement interdite. Vous pouvez
utiliser ce manuel dans un but personnel. Tout autre emploi est soumis a l’autorisation
de CASIO COMPUTER CO., LTD.
• CASIO COMPUTER CO., LTD. ne peut être tenu pour responsable des pertes de
bénéfices ou des réclamations de tiers résultant de l’emploi de ce produit ou de ce
manuel.
• CASIO COMPUTER CO., LTD. ne peut être tenu pour responsable des pertes de
bénéfices ou de données dues à un mauvais fonctionnement ou à l’entretien de ce
produit, ou à un autre problème.
• Les écrans figurant dans ce manuel servent à titre illustratif et peuvent ne pas
correspondre exactement aux écrans s’affichant sur le produit proprement dit.
F
Noms des écrans Windows et des boutons sur les écrans
Ce manuel indique comment utiliser l’application sur un ordinateur fonctionnant sous Windows.
Bien qu’il existe des versions de Windows en differentes langues, outre l’anglais, les ecrans
figurant dans ce mode d’emploi sont tous des ecrans de la version anglaise de Windows.
1
Page 2
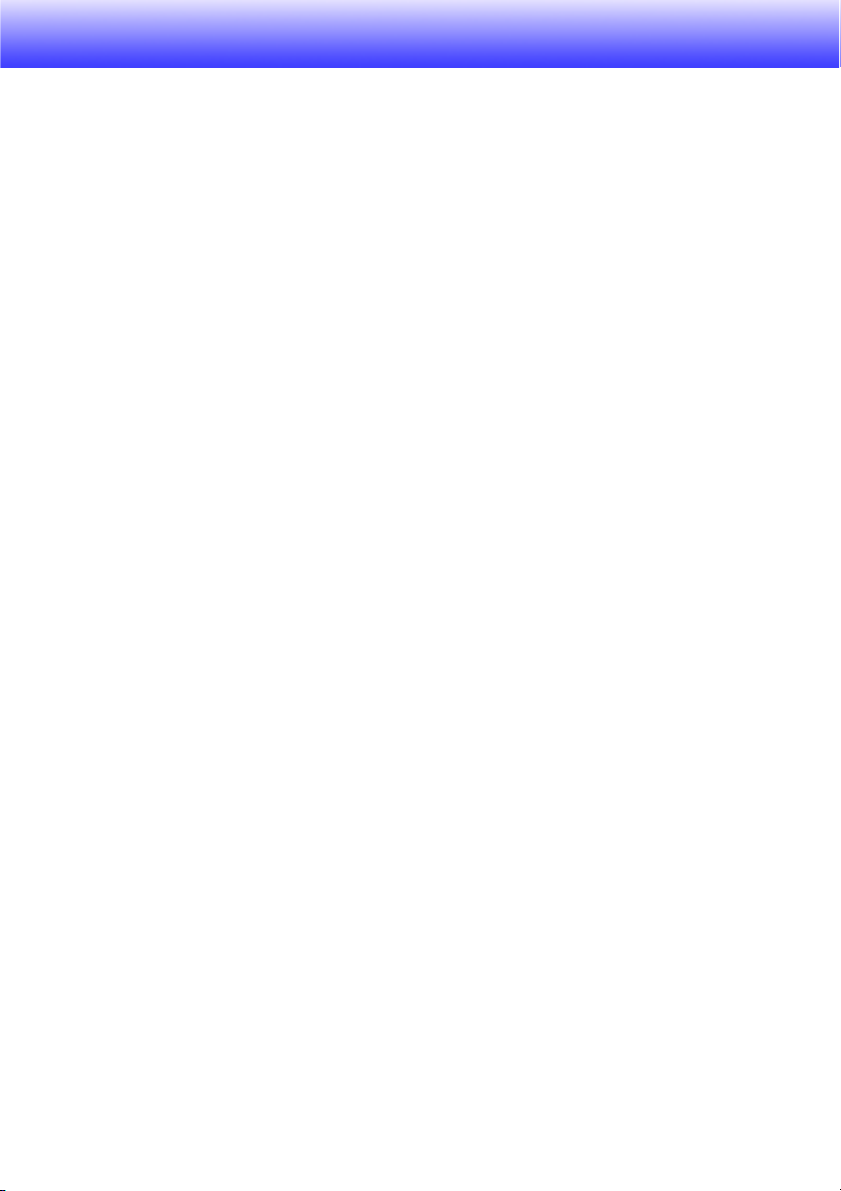
Sommaire
À propos de ce manuel................................................... 5
Termes et conventions................................................................................... 5
À propos des fonctions USB
du projecteur de données .............................................. 6
Raccordement d’un périphérique USB
au projecteur de données .............................................. 9
Mise sous tension du projecteur de données
après le raccordement d’un périphérique USB .............................................. 9
Raccordement d’un périphérique USB lorsque
le projecteur de données est sous tension................................................... 10
Changement de source quand un périphérique USB est raccordé.............. 10
Installation du logiciel du projecteur de données ..... 11
Configuration système minimale .................................................................. 11
Installer le logiciel......................................................................................... 12
Projection des images d’une présentation depuis
une mémoire USB ......................................................... 14
Mémoires USB prises en charge..........................................................14
Types de données pris en charge pour la lecture ................................15
Préparation d’une présentation avec le EZ-Converter .........................15
Données de présentation ............................................................................. 15
Fonctions principales du EZ-Converter........................................................ 16
Ouverture et fermeture du EZ-Converter ..................................................... 16
Création de nouvelles données de présentation.......................................... 17
Création de données de présentation par conversion
d’un fichier PowerPoint ................................................................................ 17
Création de données de présentation par insertion manuelle
de fichiers d’images ..................................................................................... 19
Paramétrage des options ............................................................................. 20
Édition de données de présentation............................................................. 21
Paramétrage pour la lecture des données de présentation ......................... 23
Sauvegarde des données de présentation .................................................. 26
Ouverture de données de présentation........................................................ 28
2
Page 3
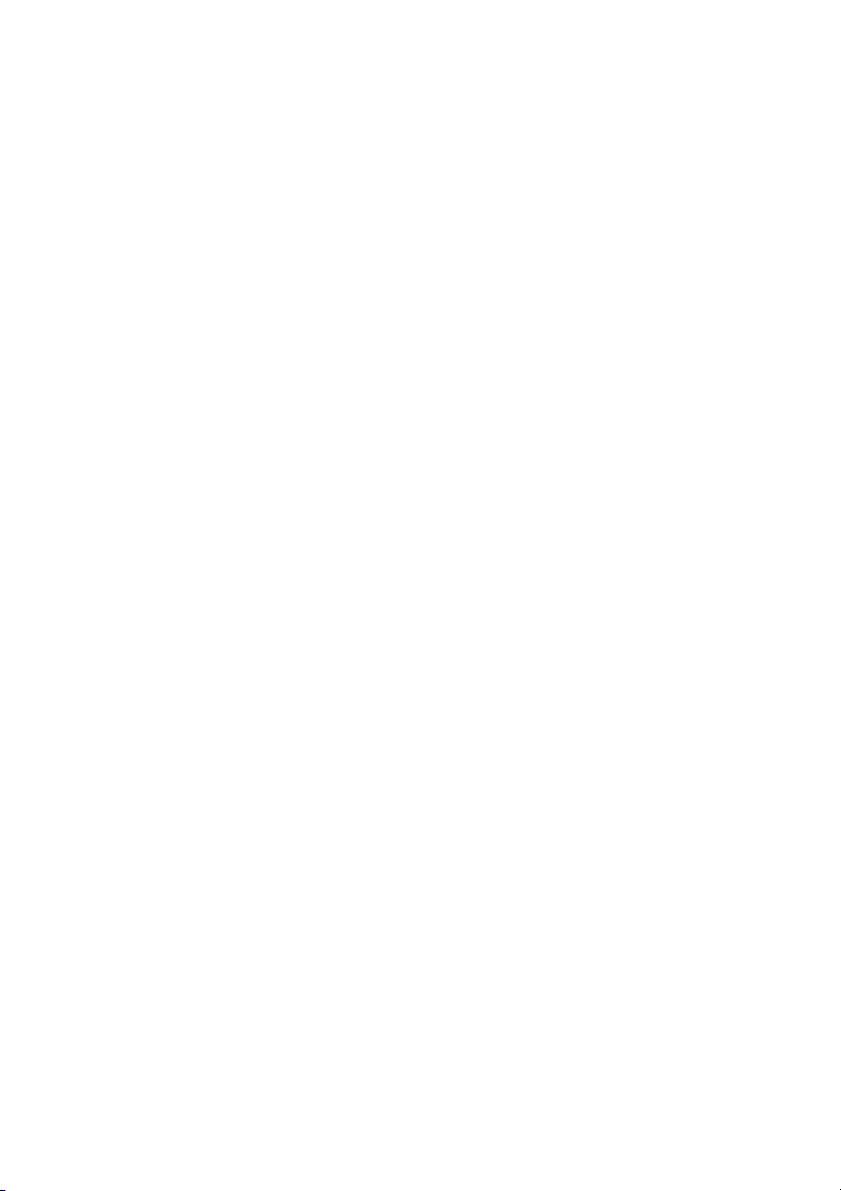
Affichage de l’aide........................................................................................ 28
Affichage de la version................................................................................. 28
Aperçu des menus et des boutons du EZ-Converter ...........................29
Affichage d’une présentation avec le visualiseur..................................30
Raccorder une mémoire USB au projecteur de données ............................ 30
Fonctionnement du menu File...................................................................... 31
Utilisation du menu de présentations ........................................................... 36
Opérations pendant la projection du contenu de fichiers d’images.............. 38
Opérations pendant un diaporama............................................................... 39
Erreur de démarrage de diaporama............................................................. 40
Utilisation du visualiseur pour le visionnage de films ................................... 40
Paramétrage du menu de configuration du visualiseur................................ 42
Messages d’erreur du visualiseur ................................................................ 46
En cas de problème avec le visualiseur ...............................................47
Réalisation d’une présentation par une connexion
LAN sans fil (Projection du contenu de l’écran d’un
ordinateur par une connexion LAN sans fil) .............. 48
Périphériques LAN sans fil pris en charge ...........................................48
Configuration requise pour l’ordinateur ........................................................ 48
Préparation de l’ordinateur pour une connexion LAN sans fil
avec le projecteur de données..................................................................... 49
À propos de la connexion LAN sans fil du projecteur de données.......50
Fonction Sans fil et logiciel de Connexion sans fil ....................................... 50
À propos des profils de connexion du projecteur de données ..................... 50
Établissement d’une connexion LAN sans fil
entre le projecteur de données et un ordinateur .......................................... 51
Connexion LAN sans fil de base ..........................................................52
Établissement d’une connexion LAN sans fil
avec un seul ordinateur par une connexion simple...................................... 53
Établissement d’une connexion LAN sans fil
avec plusieurs ordinateurs par une connexion manuelle ............................. 55
Paramètres détaillés d’une connexion LAN sans fil .............................65
Configuration Web ....................................................................................... 65
Validation et invalidation de la configuration Web........................................ 67
Commutation du profil de connexion du projecteur de données.................. 68
Attribution d’un nom à un projecteur de données ........................................ 71
3
Page 4
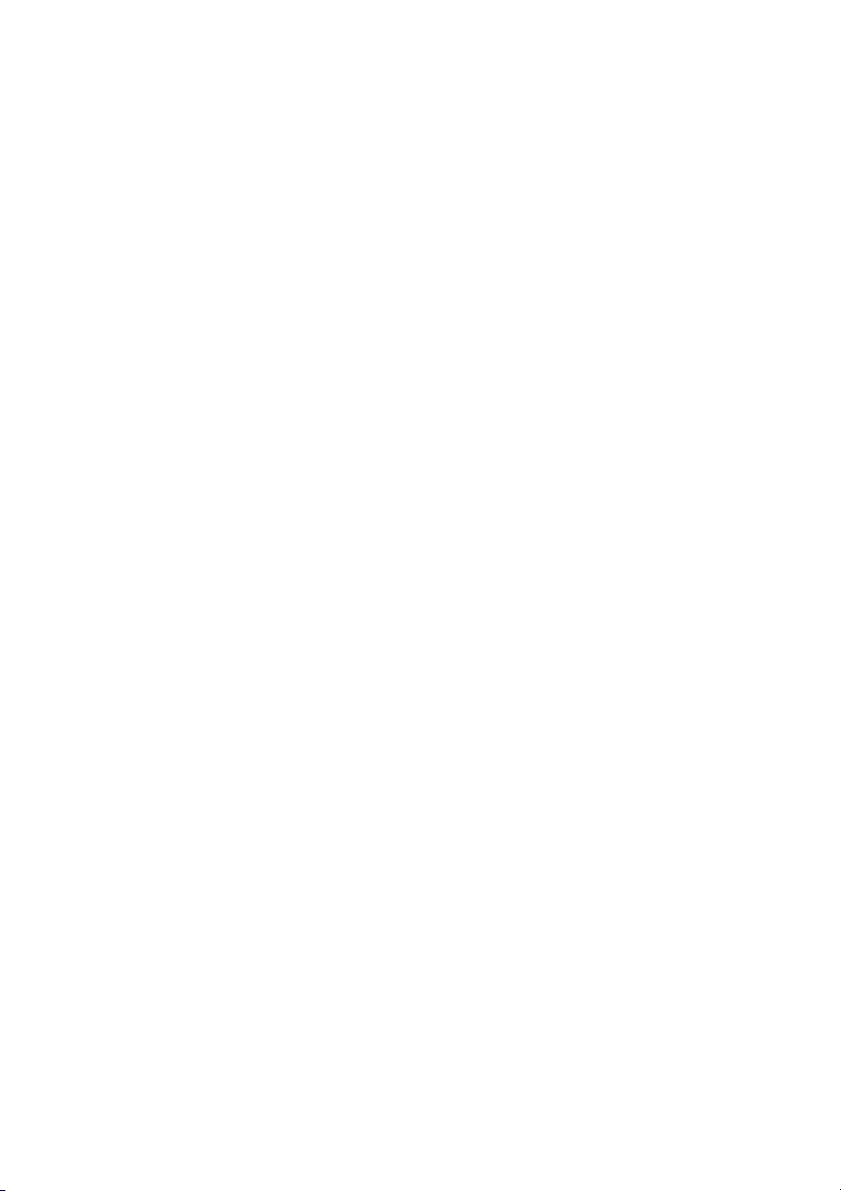
Spécification d’un mot de passe de connexion ............................................ 72
Modification des réglages de connexion manuelle
du projecteur de données ............................................................................ 74
Création d’un profil de connexion pour l’ordinateur...................................... 75
Suppression d’un profil de connexion de l’ordinateur .................................. 78
Attribution d’un nom à un ordinateur pour la projection ............................... 79
Spécification de la qualité des images envoyées
par un ordinateur.......................................................................................... 79
Aperçu des paramètres de connexion manuelle.......................................... 80
Rétablissement des réglages par défaut des paramètres
de la fonction Sans fil du projecteur de données ......................................... 84
Affichage de l’aide de la connexion sans fil ................................................. 85
Affichage de la version de la connexion sans fil .......................................... 85
En cas de problème de connexion LAN sans fil...................................86
Vérifier les points suivants sur l’ordinateur................................................... 86
Vérifiez les points suivants sur le projecteur de données ............................ 86
Vérifiez aussi les points suivants. ................................................................ 86
Aperçu des menus et des boutons de la connexion sans fil.................90
Utilisation d’une connexion LAN sans fil pour la projection..................91
Opérations lorsqu’un seul ordinateur est connecté
au projecteur de données par une connexion LAN sans fil.......................... 91
Opérations lorsque plusieurs ordinateurs sont connectés
au projecteur de données par une connexion LAN sans fil.......................... 94
Réalisation d’une présentation avec la caméra
de documents YC-400................................................... 96
Aperçu des fonctions et des opérations de l’application Caméra YC...96
Raccordement de la caméra de documents au projecteur de données....... 96
Fonctionnement de l’application Caméra YC .......................................99
Fonctions de l’application Caméra YC ......................................................... 99
Paramétrage du menu de configuration de l’application Caméra YC ........ 104
4
Page 5
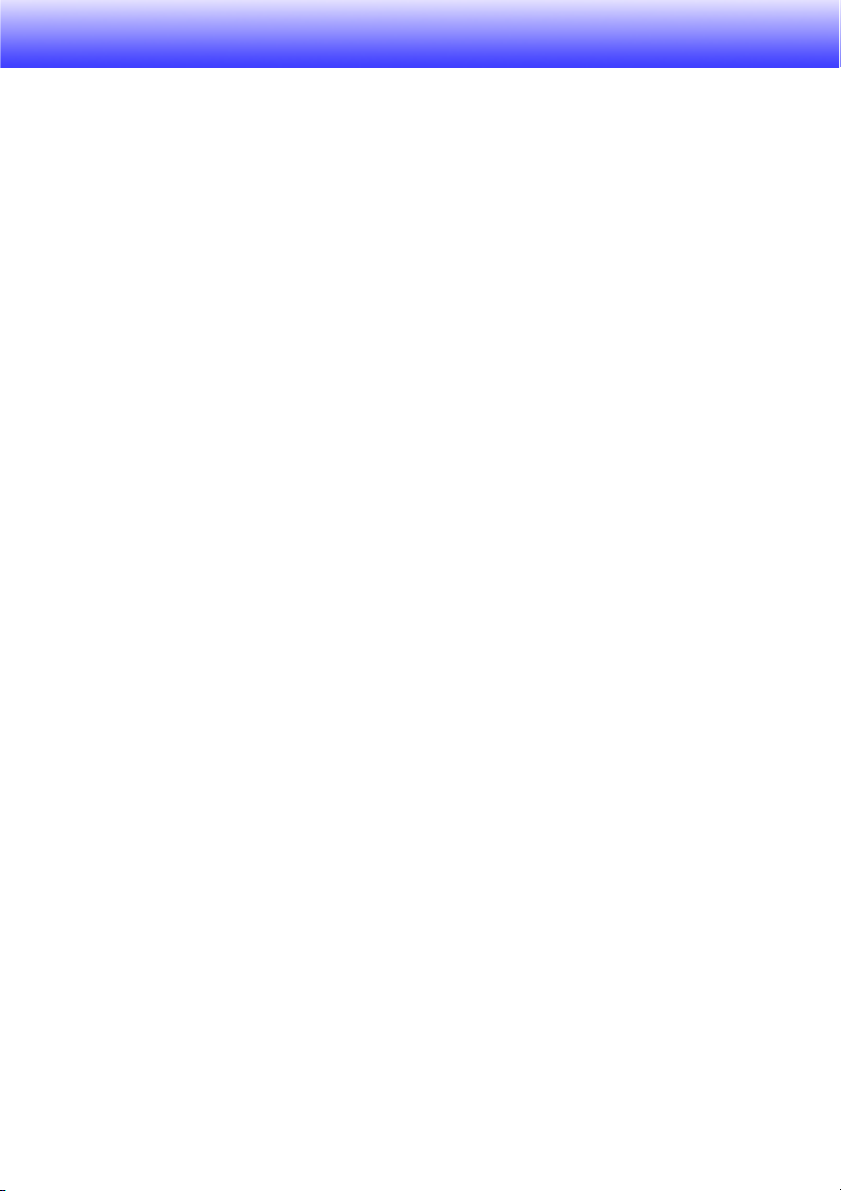
À propos de ce manuel...
Ce manuel décrit les différentes opérations pouvant être effectuées lorsqu’un périphérique est
raccordé au port USB du XJ-S35 (Projecteur de données).
Termes et conventions
De nombreuses procédures décrites dans ce manuel doivent être effectuées sur le
projecteur de données et sur l’ordinateur. Les termes et conventions utilisées dans ce
manuel ont pour but de différencier les opérations effectuées sur le projecteur de données
de celles effectuées sur l’ordinateur.
• zone de projection
Il s’agit de la zone rectangulaire projetée par le projecteur de données. Des messages
et menus apparaissent dans cette zone lorsque vous effectuez certaines opérations.
• écran de l’ordinateur
C’est l’afficheur de votre ordinateur.
5
Page 6
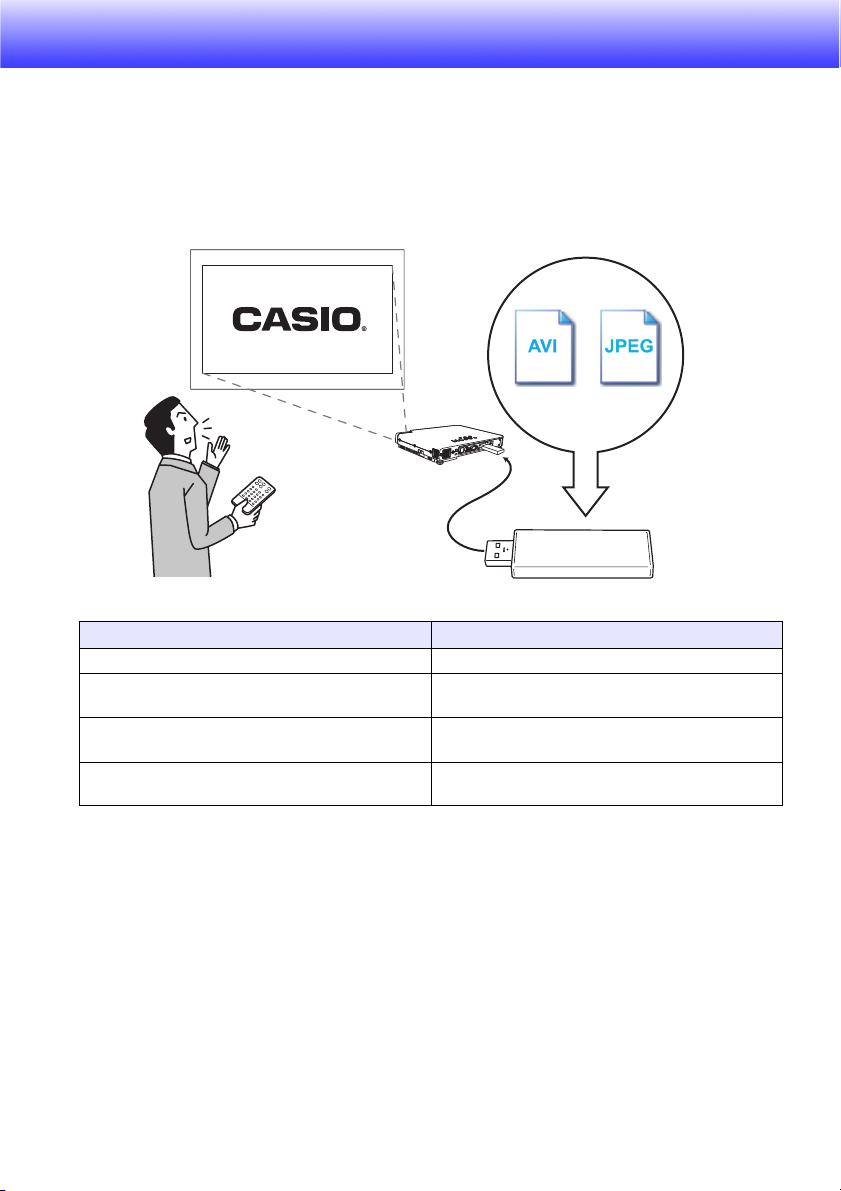
À propos des fonctions USB du projecteur de données
Le port USB du projecteur de données permet de raccorder un périphérique USB et de
l’utiliser comme source pour la projection d’images.
Mémoire USB
Une mémoire USB du commerce peut être raccordée au port USB pour projeter les
images et les films qu’elle contient.
XJ-S35
Mémoire USB
Voir ce qui suit pour un complément d’informations.
Pour un compléments d’informations sur ceci:
Mémoires USB prises en charge “Mémoires USB prises en charge” (page 14)
Formats des fichiers d’images et de films pris
en charge
Sauvegarde de données d’images dans une
mémoire USB
Projection de données d’images et de films
depuis une mémoire USB
Reportez-vous à ce paragraphe du manuel:
“Types de données pris en charge pour la
lecture” (page 15)
“Préparation d’une présentation avec le EZConverter” (page 15)
“Affichage d’une présentation avec le visualiseur”
(page 30)
6
Page 7
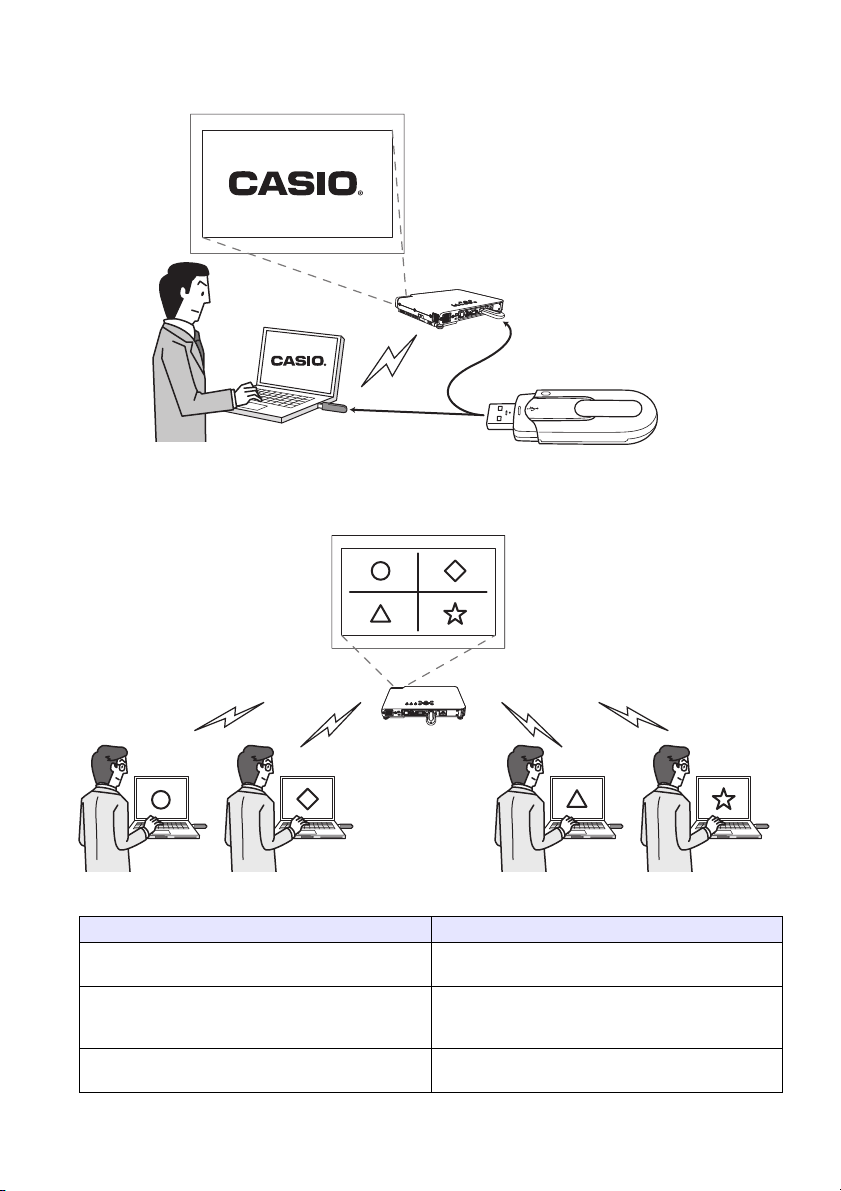
Adaptateurs sans fil (CASIO YW-2)
En établissant une connexion LAN sans fil entre le projecteur de données et un ordinateur
vous pourrez projeter le contenu de l’écran de l’ordinateur.
XJ-S35
CASIO YW-2
Vous pouvez connecter simultanément jusqu’à quatre ordinateurs au projecteur de données
par une connexion LAN sans fil. Utilisez la télécommande fournie avec le projecteur de
données pour sélectionner l’écran d’ordinateur que vous voulez projeter parmi les quatre.
XJ-S35
Voir ce qui suit pour un complément d’informations.
Pour un compléments d’informations sur ceci:
Périphériques LAN sans fil pris en charge “Périphériques LAN sans fil pris en charge”
Configuration requise pour établir une connexion
LAN sans fil entre le projecteur de données et
un ordinateur
Projection du contenu de l’écran d’un ordinateur
via une connexion LAN sans fil
Reportez-vous à ce paragraphe du manuel:
(page 48)
“Connexion LAN sans fil de base” (page 52),
“Paramètres détaillés d’une connexion LAN sans
fil” (page 65)
“Utilisation d’une connexion LAN sans fil pour la
projection” (page 91)
7
Page 8
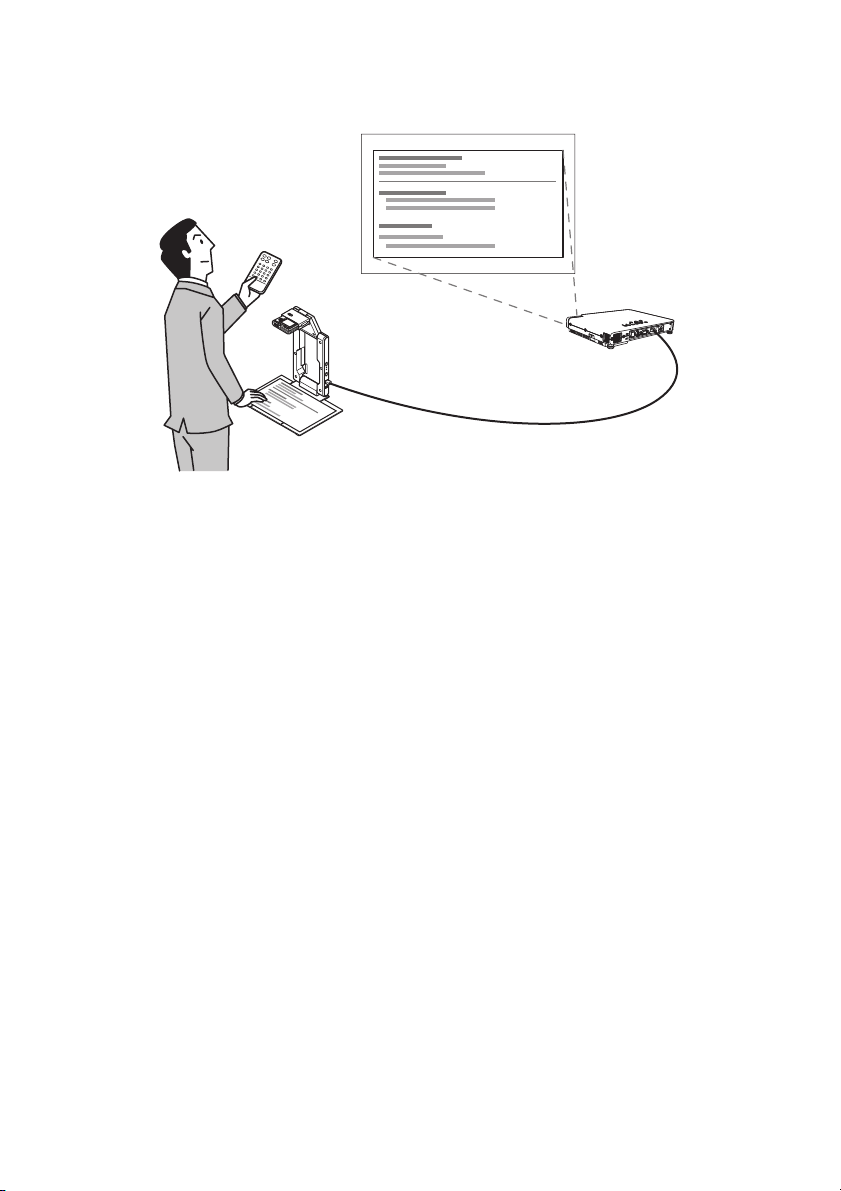
Caméra de documents (CASIO YC-400)
La caméra de documents CASIO YC-400 peut être reliée au port USB du projecteur de
données pour la projection d’images de documents posés sur la platine à documents de la
YC-400.
XJ-S35
YC-400
USB
Pour le détail, voir “Réalisation d’une présentation avec la caméra de documents YC-400”
page 96.
à la
8
Page 9
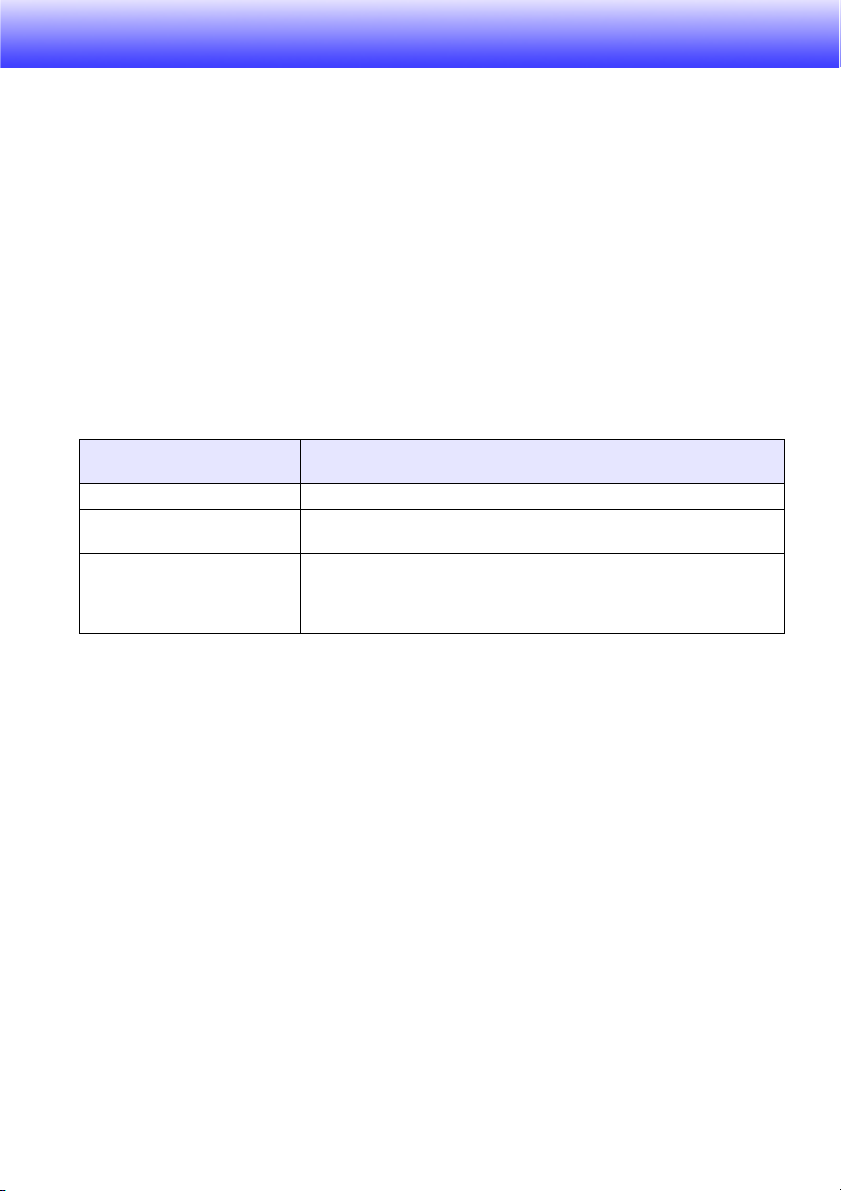
Raccordement d’un périphérique USB au projecteur de données
Ce qu’il se passe lorsque vous raccordez un périphérique USB au projecteur de données
dépend du réglage plug-and-play actuel du projecteur de données. Par défaut, le réglage
plug-and-play du projecteur de données est validé. Pour le détail sur le réglage plug-andplay, voir “Contenu du menu de configuration” dans le Mode d’emploi.
Mise sous tension du projecteur de données après le raccordement d’un périphérique USB
Normalement lorsque vous allumez le projecteur de données sans raccorder de
périphérique USB, le projecteur de données vérifie d’abord si un signal est fourni à la
prise RGB puis à la prise VIDEO. S’il détecte un signal, il le sélectionne automatiquement
et le projette.
Si vous allumez le projecteur de données lorsqu’un périphérique USB est raccordé à son
port USB, il effectuera une des opérations suivantes (selon le réglage plug-and-play actuel).
Lorsque le réglage plug-and-play est validé:
Lorsque ce type de
périphérique est raccordé:
Mémoire USB Démarre le visualiseur (page 30) et projette l’écran du visualiseur.
Adaptateur sans fil YW-2 Démarre la fonction Sans fil (page 50) et projette le signal
Caméra de documents
YC-400
Le projecteur de données fait automatiquement ceci à sa mise
sous tension:
correspondant.
Vérifie le signal sur la prise RGB puis sur la prise VIDEO. Si un
signal est détecté, le projecteur de données le sélectionne
automatiquement et le projette. Notez que la caméra de documents
YC-400 n’est pas détectée automatiquement.
Lorsque le réglage plug-and-play est invalidé:
Si vous mettez le projecteur sous tension quand un périphérique USB est raccordé et le
réglage plug-and-play invalidé, il se comporte de la même façon que quand aucun
périphérique n’est raccordé. Il vérifie le signal sur la prise RGB puis sur la prise VIDEO.
S’il détecte un signal, il le sélectionne automatiquement et le projette. Dans ce cas, le
visualiseur ou la fonction Sans fil démarre en arrière-plan, selon le type de périphérique
USB raccordé au projecteur de données.
9
Page 10
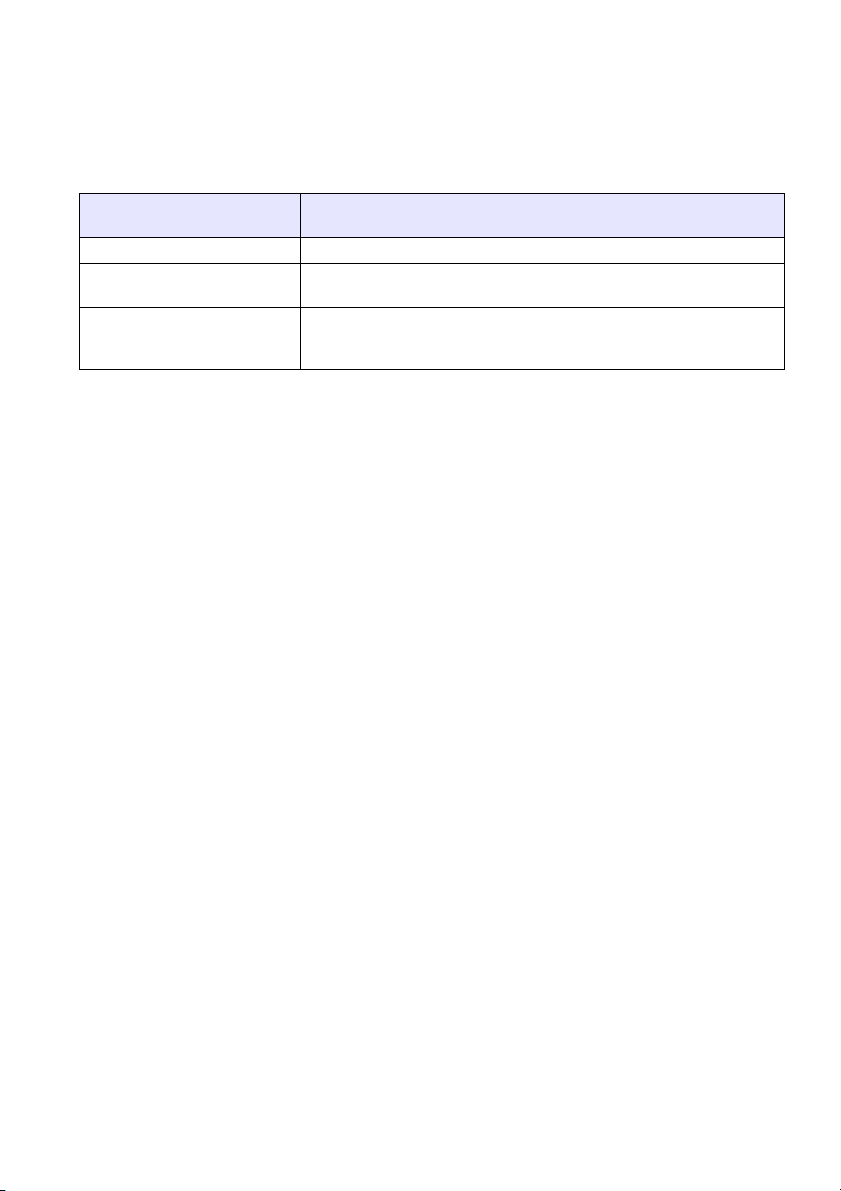
Raccordement d’un périphérique USB lorsque le projecteur de données est sous tension
Si vous raccordez un périphérique USB au port USB du projecteur de données lorsqu’il
est allumé, il effectuera une des opérations suivantes (selon le réglage plug-and-play
actuel).
Lorsque le réglage plug-and-play est validé:
Lorsque ce type de
périphérique est raccordé:
Mémoire USB Démarre le visualiseur (page 30) et projette l’écran du visualiseur.
Adaptateur sans fil YW-2 Démarre la fonction Sans fil (page 50) et projette le signal
Caméra de documents
YC-400
Lorsque le réglage plug-and-play est invalidé:
Dans ce cas, l’image actuellement projetée ne change pas, mais le visualiseur, la fonction
Sans fil ou l’application Caméra YC démarre en arrière-plan, selon le type de périphérique
USB raccordé au projecteur de données.
Le projecteur de données fait automatiquement ceci:
correspondant.
Démarre l’application de la caméra de documents YC (page 96)
lorsque la caméra est sous tension et projette l’écran de cette
application.
Changement de source quand un périphérique USB est raccordé
Pour changer la source appuyez sur la touche [INPUT] de la télécommande du projecteur
de données. À chaque pression sur la touche [INPUT] le projecteur de données vérifie si
un signal est présent sur la prise RGB, sur la prise VIDEO et sur le port USB. S’il
détecte un signal, il le sélectionne automatiquement comme source et le projette.
10
Page 11
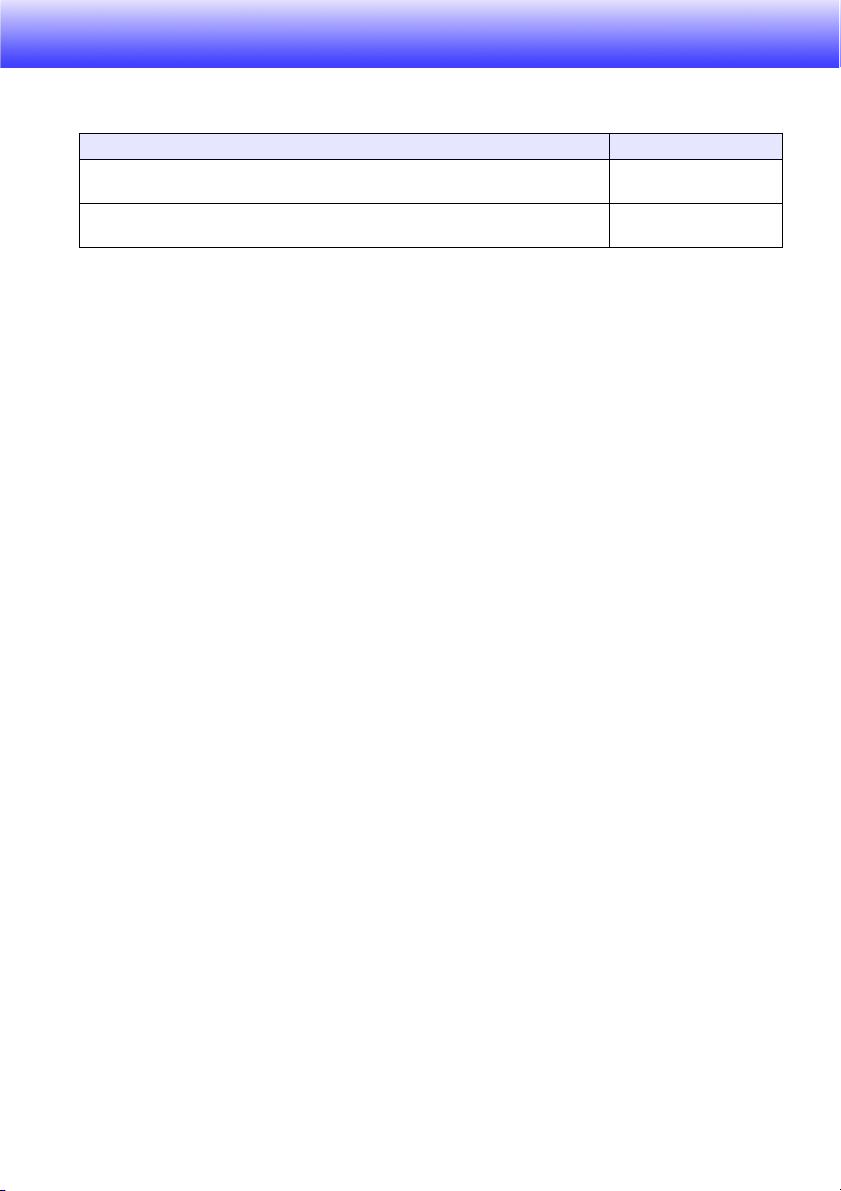
Installation du logiciel du projecteur de données
Procédez de la façon suivante pour installer le logiciel fourni avec le projecteur de
données sur votre ordinateur.
Pour faire ceci: Installez le logiciel:
Convertir des fichiers créés avec PowerPoint en fichiers d’images (JPEG)
et les sauvegarder sur dans mémoire USB
Envoyer le contenu de l’écran de l’ordinateur au projecteur de données
via une connexion sans fil et le projeter
Configuration système minimale
La configuration système minimale requise pour l’exécution du logiciel fourni est la suivante.
• Système d’exploitation: Microsoft
• Ordinateur: IBM PC/AT ou compatible remplissant les conditions suivantes:
• Windows
• PowerPoint 2000, 2002 ou 2003 (pour utiliser le EZ-Converter)
• Processeur: Pentium III ou plus
• Port USB (Type A, USB1.1/2.0)
• Mémoire: 256 Mo au minimum ou la mémoire recommandée pour le système
• Disque dur: Au moins 40 Mo pour l’installation ou au moins 60 Mo pendant l’exécution
• Affichage: Affichage Full-color avec une résolution de 800 × 600 pris en charge par
• Dispositif de pointage: Souris ou autre dispositif pris en charge par le système
• Clavier
• Lecteur de CD-ROM
• Autres conditions exigées par le système d’exploitation utilisé
• Avec certaines configurations le logiciel risque de ne pas fonctionner normalement.
• Le logiciel n’est pas pris en charge par un ordinateur fonctionnant sous Windows
Me, 98SE, 98, 95 ou 3.1, ni sur un Macintosh ou Mac OS.
• Le logiciel n’est pas pris en charge par un ordinateur optimisé à Windows
Professionnel depuis un autre système.
• Le logiciel n’est pas pris en charge par un ordinateur fonctionnant sous Windows
Professionnel Édition x64.
®
XP ou 2000 Professionnel en standard
d’exploitation
les systèmes d’exploitation mentionnés ci-dessus et l’ordinateur utilisé.
®
Windows® XP ou 2000 Professionnel
d’exploitation
EZ-Converter
Wireless Connection
®
NT,
®
XP, 2000
®
XP
11
Page 12
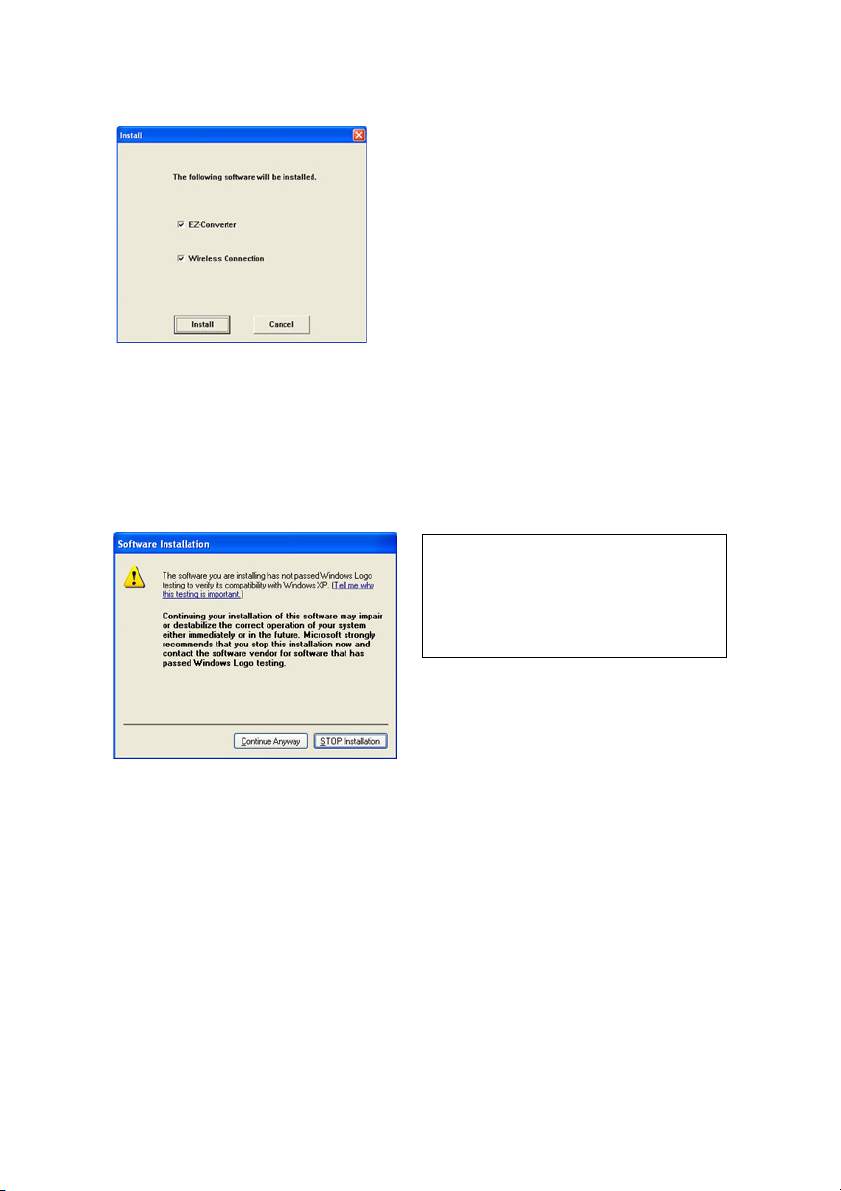
Installer le logiciel
Insérez le CD-ROM fourni dans le lecteur de CD-ROM de votre ordinateur.
1
z La boîte de dialogue suivante apparaît.
Sélectionnez le logiciel que vous voulez installer.
2
Cliquez sur le bouton [Install].
3
z L’installation commence.
Cliquez sur le bouton [Next] qui apparaît dans les différentes boîtes de dialogue.
4
z Si votre ordinateur fonctionne sous Windows XP et la boîte de dialogue suivante
apparaît, cliquez sur le bouton [Continuer].
La signification de cet écran est la suivante:
“Continuing your installation of this software may
impair or destabilize the correct operation of your
system either immediately or in the future. (Continuer
l’installation de ce logiciel peut mettre en péril ou
déstabiliser le bon fonctionnement de votre système,
maintenant ou dans l’avenir.)”
z Si votre ordinateur fonctionne sous Windows 2000 et le message “The software you are
about to install does not contain a Microsoft digital signature. (Le logiciel que vous êtes
sur le point d’installer ne contient pas de signature numérique Microsoft.)” apparaît,
cliquez sur le bouton [Oui].
12
Page 13
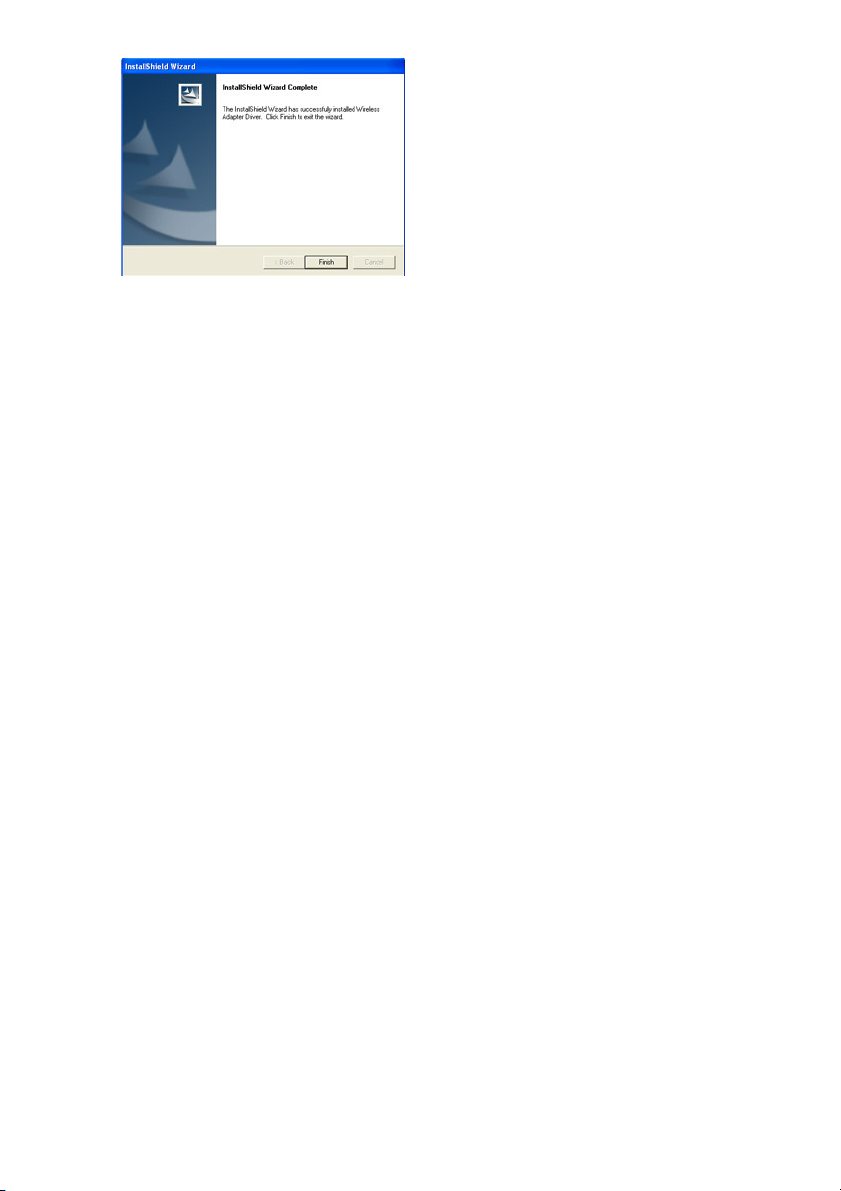
z La boîte de dialogue suivante apparaît lorsque l’installation est terminée.
Cliquez sur le bouton [Finish].
5
13
Page 14
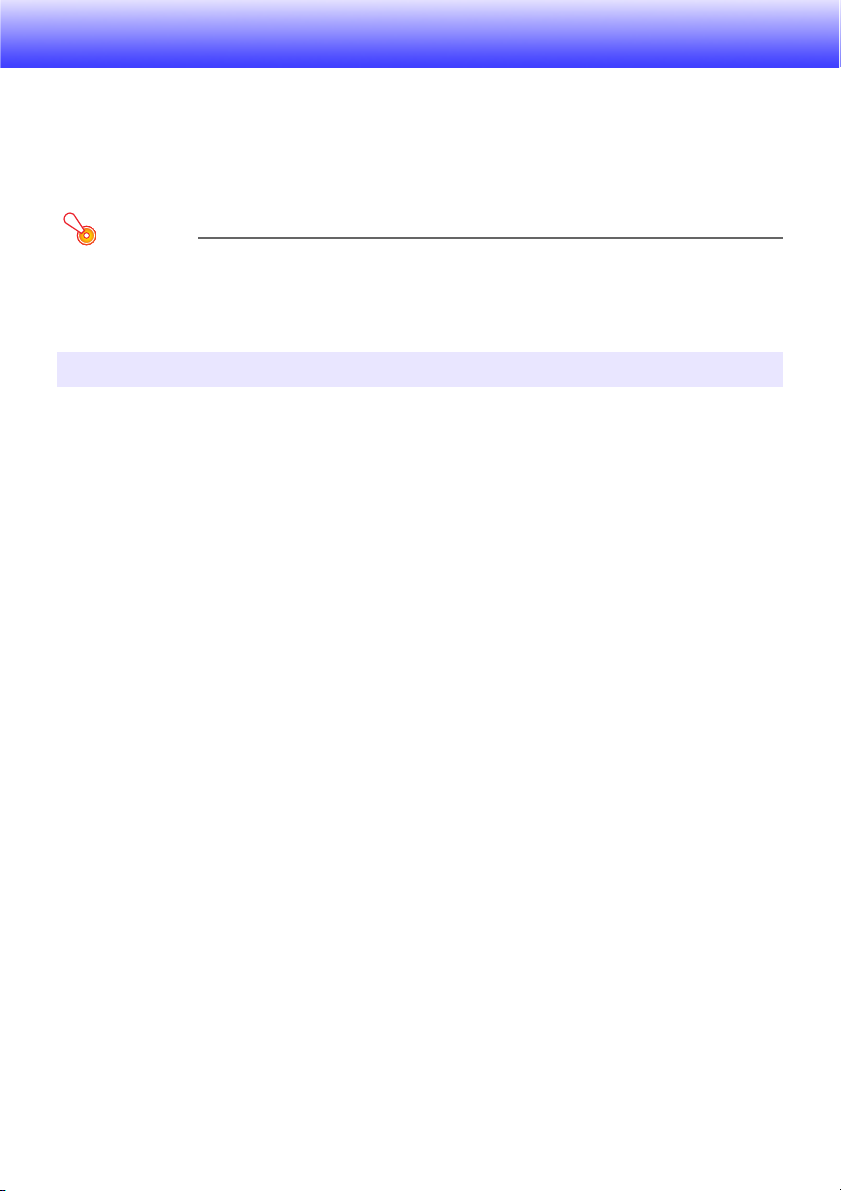
Projection des images d’une présentation
depuis une mémoire USB
Les opérations suivantes sont décrites dans cette section.
z Utilisation du logiciel EZ-Converter fourni pour la sauvegarde d’un fichier de présentation
dans une mémoire USB
z Raccordement d’une mémoire USB au projecteur de données et utilisation du visualiseur
pour la projection des images et des films enregistrés dans cette mémoire
Important!
Pour effectuer les opérations mentionnées dans cette section, il faut d’abord installer le
logiciel EZ-Converter sur votre ordinateur avec le CD-ROM fourni. Pour le détail à ce
sujet, voir “Installation du logiciel du projecteur de données” (page 11).
Mémoires USB prises en charge
Les mémoires USB de format FAT/FAT32 suivantes peuvent être raccordées au projecteur de
données.
z Mémoire USB
z Appareils photo numériques compatibles avec le format Mass Storage Class USB
z Disques durs compatibles avec le format Mass Storage Class USB (sauf ceux qui doivent
être alimentés par le port USB)
Pour le détail sur les mémoires USB (dont le fonctionnement a été confirmé), voir le site
CASIO à http://world.casio.com/projector/support/en/.
14
Page 15
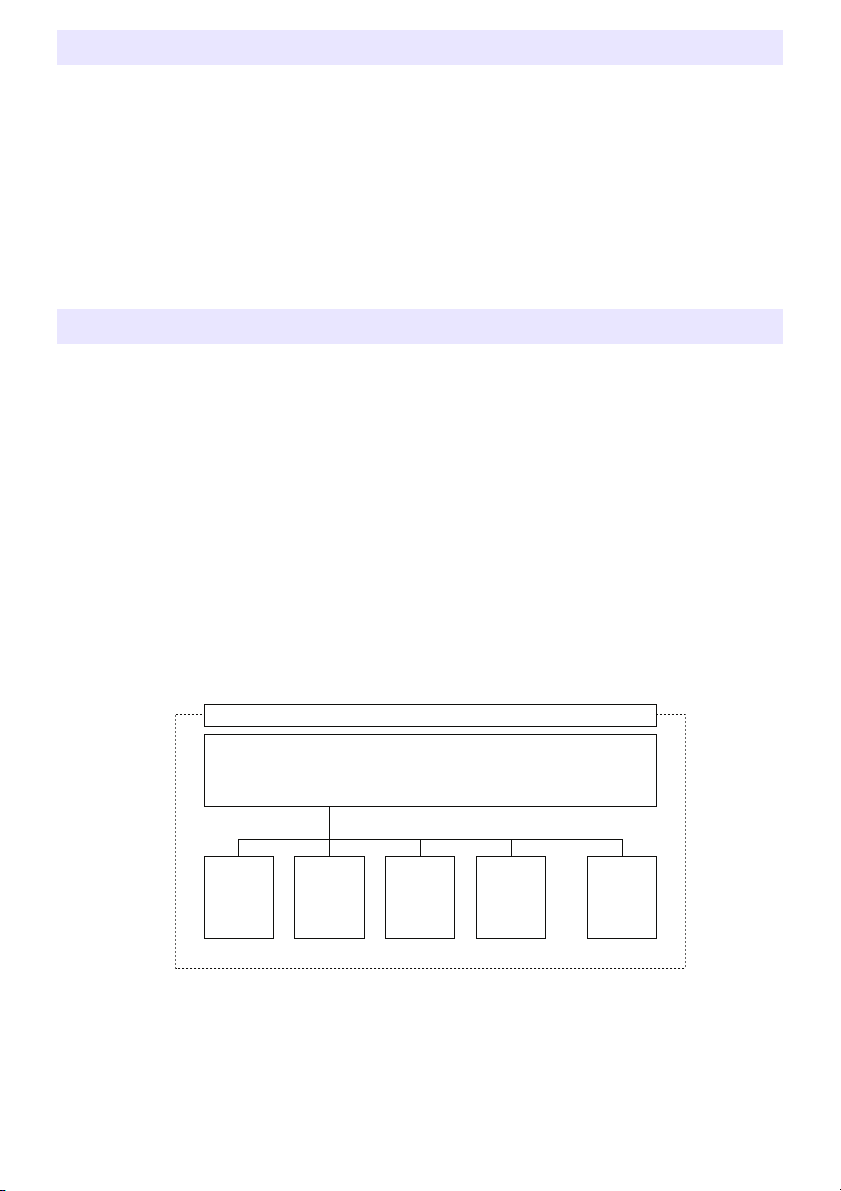
Types de données pris en charge pour la lecture
Les types de données d’images mentionnés ci-dessous peuvent être lus à l’aide du
visualiseur du projecteur de données.
z Fichiers d’images de format JPEG (jpg, jpeg, jpe) et de format BMP (bmp)
• Les fichiers d’images d’environ 6 Moctets peuvent être lus.
• Les fichiers d’images JPEG progressifs ne peuvent pas être lus.
z Les fichiers de films de format MP4 (mp4) et les fichiers de films de format AVI (avi)
enregistrés avec un appareil photo numérique CASIO.
Pour le détail sur les fichiers de films pouvant être lus par le projecteur de données et les
spécifications concernant la lecture, consultez le site CASIO à l’adresse:
http://world.casio.com/projector/support/en.
Préparation d’une présentation avec le EZ-Converter
Le logiciel EZ-Converter fonctionne sur les ordinateurs Windows. Vous pouvez l’utiliser pour
convertir des fichiers (ppt) créés avec l’application PowerPoint de Microsoft en données de
présentation qui pourront être lues avec le visualiseur du projecteur de données.
Après avoir été converties, les données peuvent être sauvegardées dans la mémoire USB qui
sera raccordée au projecteur de données pour la présentation.
Notez qu’à la suite de la conversion, les données de la présentation peuvent être un peu
différentes de celles du fichier PowerPoint.
Données de présentation
Les données de présentation obtenues avec le EZ-Converter consistent en fichiers de
présentation (plf) et en fichiers d’images (jpg). Par exemple, lorsque vous convertissez un
fichier PowerPoint comprenant 10 pages de données, le EZ-Converter crée 10 fichiers
d’images (jpg) et un fichier de présentation (plf) relié aux fichiers d’images. Le fichier de
présentation contient des informations sur l’ordre dans lequel les 10 fichiers d’images
doivent être projetés ainsi que d’autres réglages pour la lecture.
Données de présentation
Fichier de présentation
• Informations concernant le fichier d’image
• Informations concernant les réglages de lecture de la présentation
XXX.plf
Fichier
d’image
XXX-001.jpg XXX-002.jpg XXX-003.jpg XXX-004.jpg XXX-010.jpg
Fichier
d’image
Fichier
d’image
Fichier
d’image
Fichier
d’image
15
Page 16
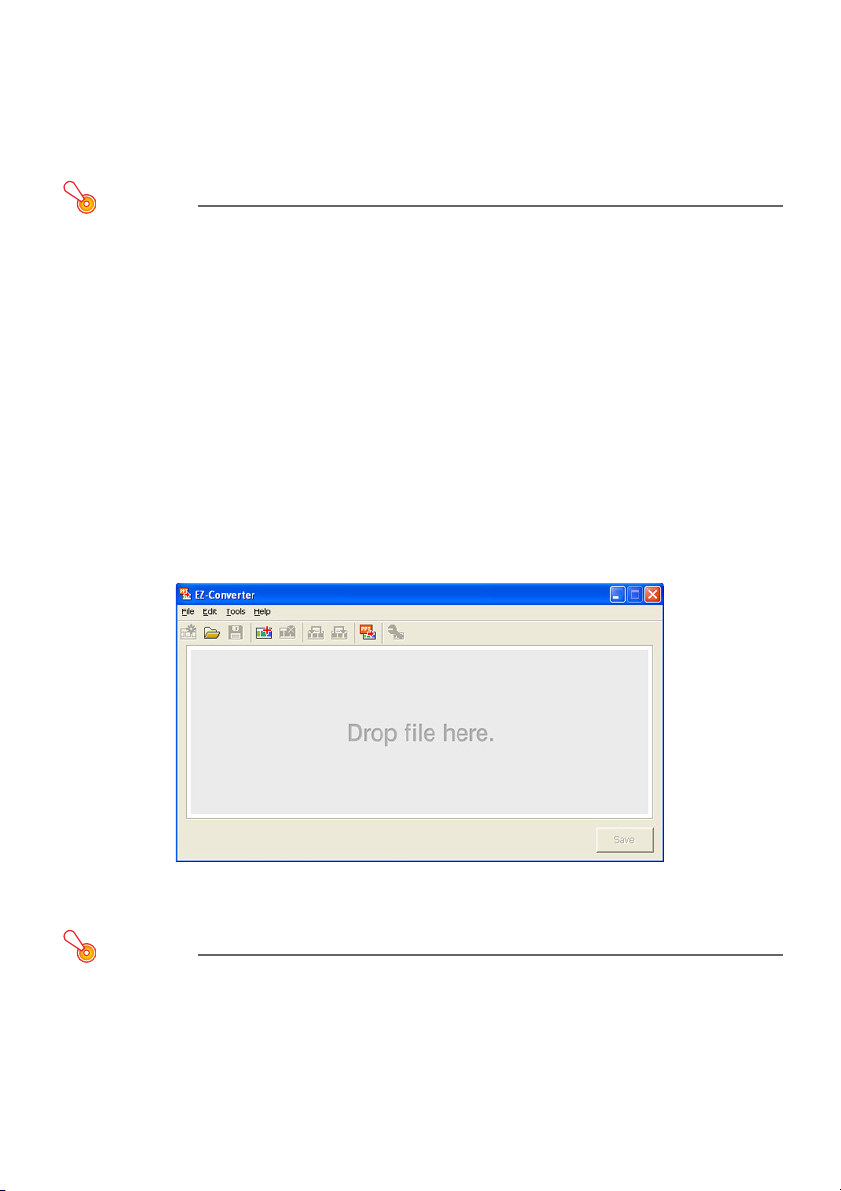
Fonctions principales du EZ-Converter
Conversion de fichiers PowerPoint
• Conversion de fichiers PowerPoint de 500 pages au maximum
• Prise en charge des fichiers créés avec PowerPoint 2000, 2002, 2003 pour Windows
• Édition des données de présentation converties avec le EZ-Converter
Important!
Les animations des fichiers PowerPoint ne sont pas prises en charge. L’effet de
transition d’images utilisé est celui qui a été spécifié par le fichier de présentation
EZ-Converter.
Ajout de fichiers d’images aux fichiers de présentation
Vous pouvez non seulement convertir des pages PowerPoint en fichiers d’images mais
aussi ajouter des fichiers d’images directement aux données de présentation.
• Vous pouvez ajouter jusqu’à 500 fichiers d’images de format JPEG ou BMP directement
aux données de présentation.
Ouverture et fermeture du EZ-Converter
Ouvrir le EZ-Converter
Dans le menu Démarrer de Windows, sélectionnez [Tous les programmes] - [CASIO] [EZ-Converter]. La fenêtre EZ-Converter suivante apparaît.
Cette fenêtre indique qu’aucune présentation n’est actuellement ouverte. C’est ce que nous
appellerons la fenêtre EZ-Converter “vierge”.
Important!
Pour ouvrir le EZ-Converter, PowerPoint 2000, 2002 ou 2003 doit être installé sur
l’ordinateur.
Fermer le EZ-Converter
Dans le menu [File], sélectionnez [Exit].
16
Page 17
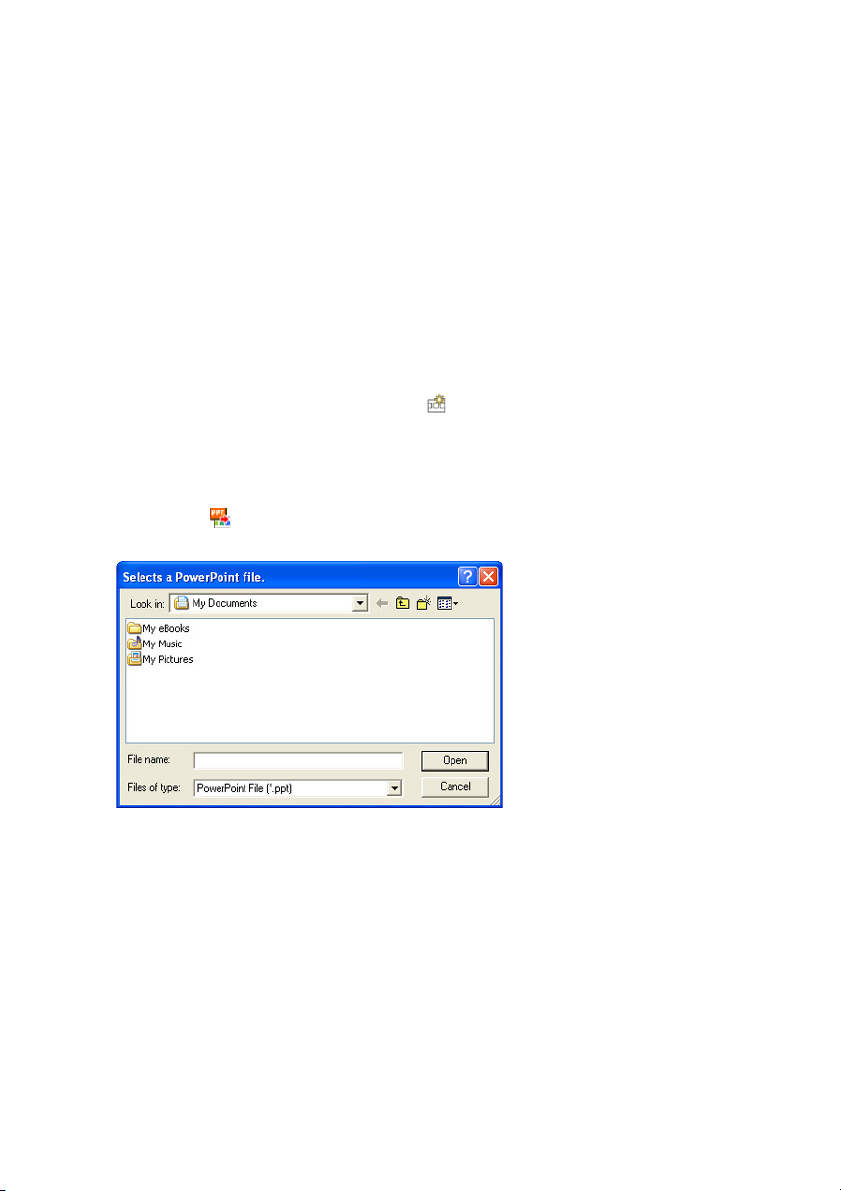
Création de nouvelles données de présentation
Vous pouvez utiliser le EZ-Converter de deux façons pour créer de nouvelles présentations:
en convertissant un fichier PowerPoint (voir ci-dessous) ou en insérant vous-même des
fichiers d’images dans les données de présentation (page 19).
Création de données de présentation par conversion d’un fichier PowerPoint
Cette procédure permet de créer une présentation contenant toutes les pages d’un fichier
PowerPoint. Pour ce faire, il faut d’abord créer le fichier PowerPoint qui sera converti.
Créer des données de présentation en convertissant un fichier PowerPoint
Démarrez le EZ-Converter.
1
z La fenêtre EZ-Converter vierge apparaît.
z Si le EZ-Converter est déjà ouvert sur votre ordinateur et s’il y a déjà une présentation
dans la fenêtre EZ-Converter, cliquez sur pour dégager les données de la fenêtre
EZ-Converter.
Paramétrez les options de la présentation, si nécessaire.
2
z Pour le détail, voir “Paramétrage des options” (page 20).
Cliquez sur ou sélectionnez [Convert PowerPoint File] dans le menu [File].
3
z La boîte de dialogue de sélection de fichiers PowerPoint apparaît.
17
Page 18
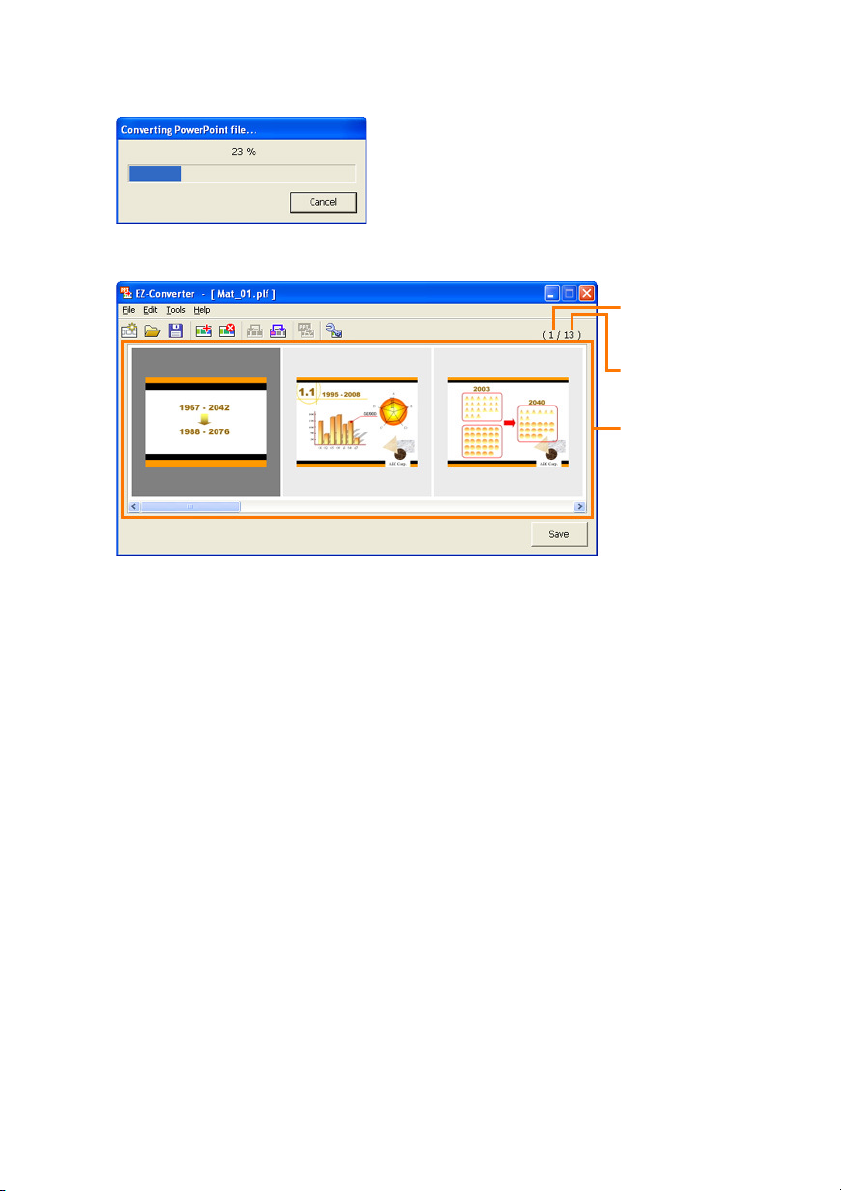
Sélectionnez le fichier PowerPoint que vous voulez convertir et cliquez sur
4
[Ouvrir].
z La conversion du fichier PowerPoint commence, et ceci est indiqué dans la boîte de
dialogue par une barre de progression.
z Lorsque la conversion est terminée, la fenêtre EZ-Converter réapparaît avec les vignettes
des images converties.
Numéro de l’image
sélectionnée (depuis le
début)
Nombre total d’images
Zone d’affichage des
fichiers d’images
Ajoutez, supprimez, déplacez et éditez les images, si nécessaire.
5
z Pour le détail, voir “Édition de données de présentation” (page 21).
Paramétrez les options de la présentation.
6
z Pour le détail, voir “Paramétrage pour la lecture des données de présentation” (page 23).
Pour sauvegarder les données de présentation, cliquez sur le bouton [Save].
7
z Pour le détail, voir “Sauvegarde des données de présentation” (page 26).
18
Page 19
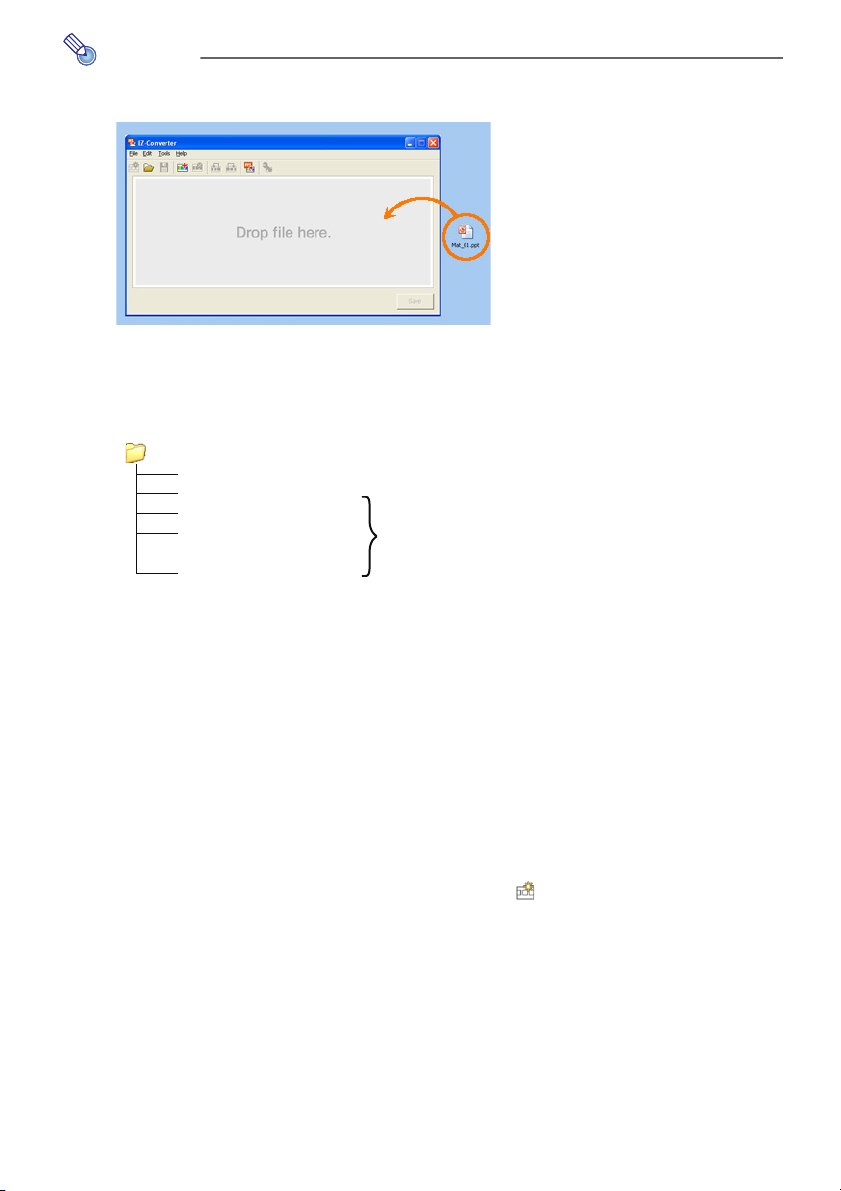
Remarque
z Au lieu d’effectuer les étapes 3 et 4 ci-dessus, vous pourriez aussi simplement
déposer un fichier PowerPoint dans la fenêtre EZ-Converter.
z Lors de la conversion d’un fichier PowerPoint en données de présentation, un dossier
contenant les fichiers d’images et le fichier de présentation est créé.
Exemple: Lors de la conversion d’un fichier PowerPoint de 50 pages nommé
“MeetingDocuments”.
MeetingDocuments (Dossier)
MeetingDocuments.plf Fichier de présentation
MeetingDocuments001.jpg
MeetingDocuments002.jpg
MeetingDocuments003.jpg
:
MeetingDocuments050.jpg
Fichiers d’images
Création de données de présentation par insertion manuelle de fichiers d’images
Vous pouvez créer de nouvelles données de présentation en déposant des fichiers
d’images (jpg ou bmp) dans la fenêtre EZ-Converter. Pour ce faire, vous devez d’abord
préparer les fichiers d’images qui seront inclus dans les données de présentation.
Créer des données de présentation en insérant manuellement des fichiers
Démarrez le EZ-Converter.
1
z La fenêtre EZ-Converter vierge apparaît.
z Si le EZ-Converter est déjà ouvert sur votre ordinateur et s’il y a déjà des données de
présentation dans la fenêtre EZ-Converter, cliquez sur pour dégager les données de
la fenêtre EZ-Converter.
Utilisez l’explorateur de Windows pour sélectionner tous les fichiers d’images
2
que vous voulez inclure dans les données de présentation.
19
Page 20
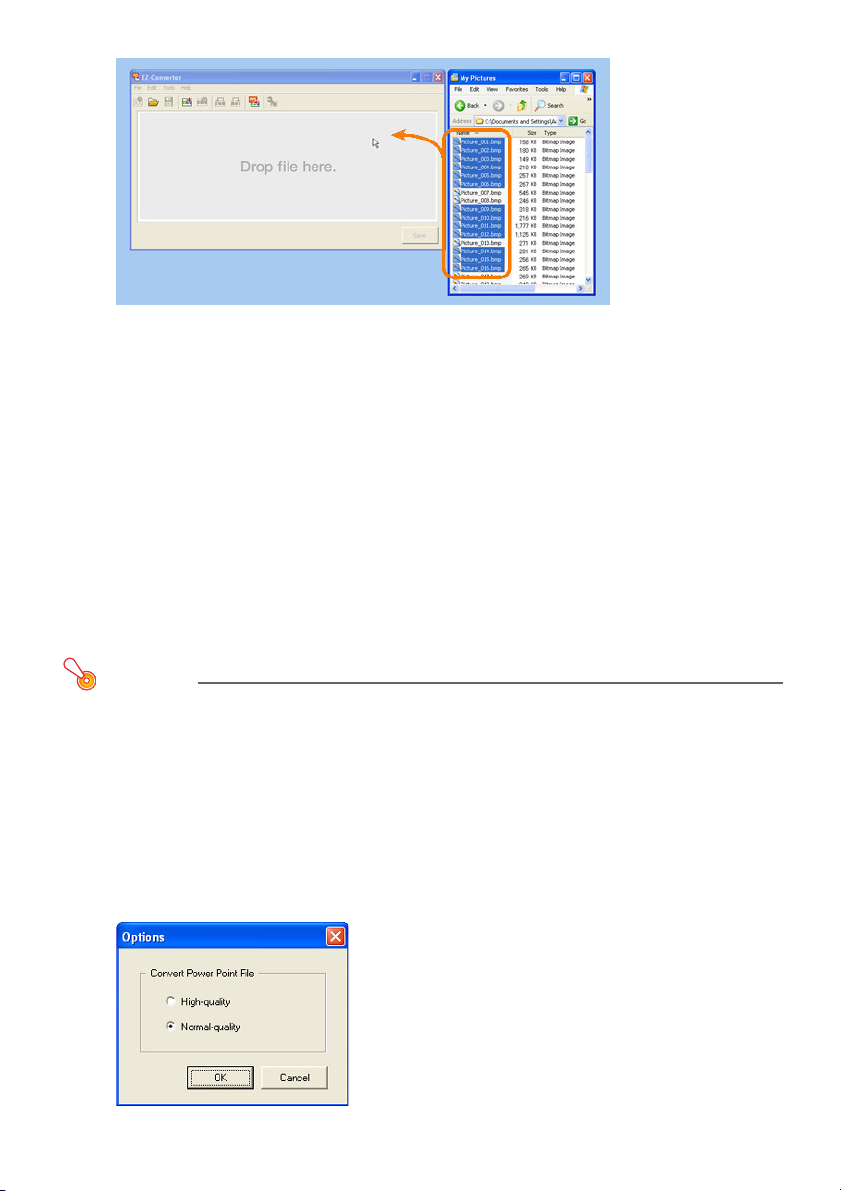
Déposez les fichiers sélectionnés dans la fenêtre EZ-Converter.
3
z Les fichiers d’images sont insérés dans les données de présentation et leurs vignettes
apparaissent dans la fenêtre EZ-Converter.
Ajoutez, supprimez, déplacez et éditez les images, si nécessaire.
4
z Pour le détail, voir “Édition de données de présentation” (page 21).
Paramétrez les options de lecture de la présentation.
5
z Pour le détail, voir “Paramétrage pour la lecture des données de présentation” (page 23).
Pour sauvegarder les données de présentation, cliquez sur le bouton [Save].
6
z Pour le détail, voir “Sauvegarde des données de présentation” (page 26).
Paramétrage des options
Les paramètres des options permettent de spécifier la résolution des fichiers d’images
sauvegardés comme données de présentation EZ-Converter.
Important!
Les changements effectués dans les réglages d’images ci-dessous n’entrent en vigueur
qu’après la conversion d’un nouveau fichier PowerPoint. Les réglages effectués ne
s’appliquent pas aux données de présentation déjà créées à partir de fichiers
PowerPoint. D’autre part, vous ne pouvez pas changer la résolution des données
d’images incluses dans les présentations existantes.
Paramétrer les options
Dans le menu [Tools], sélectionnez [Options].
1
z La boîte de dialogue de paramétrage des options apparaît.
20
Page 21
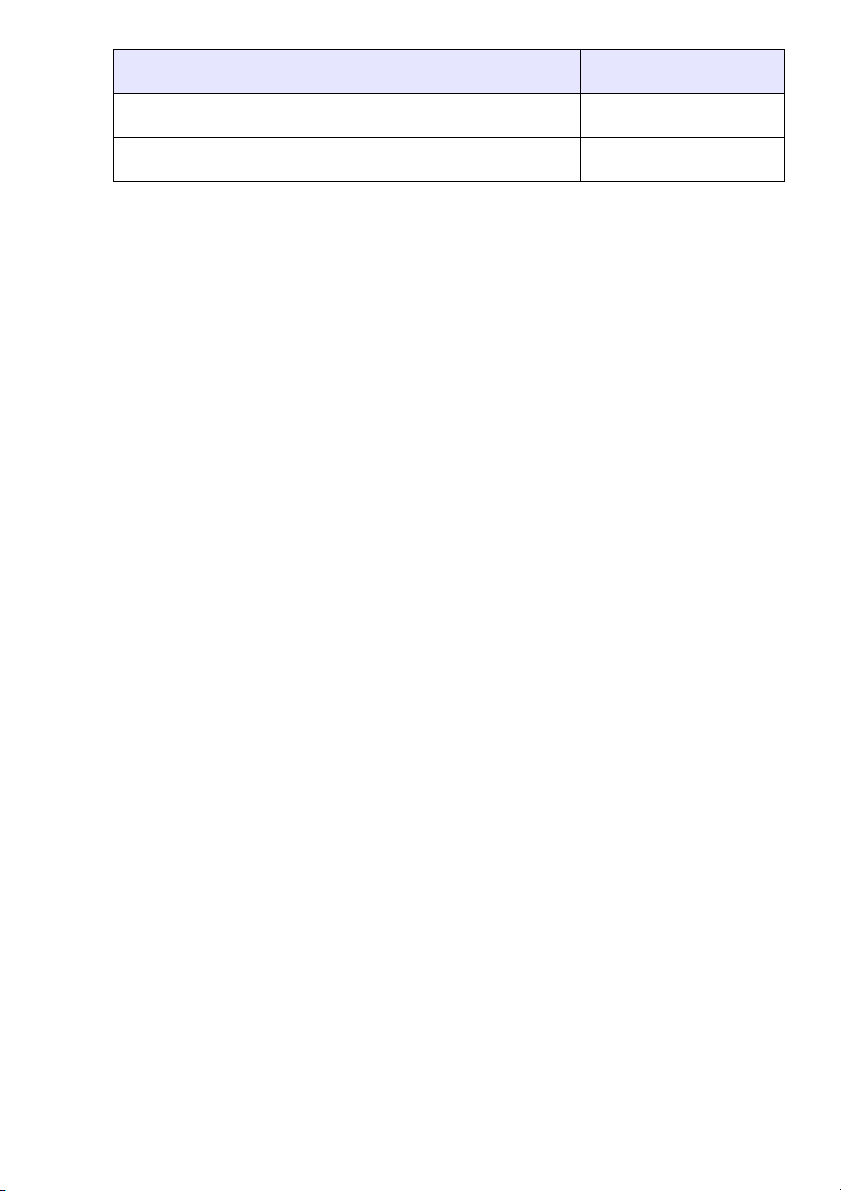
Réglez les paramètres dans la boîte de dialogue de la façon suivante.
2
Si vous voulez faire ceci lors de la conversion d’un fichier
PowerPoint en données de présentation:
Sauvegarder les fichiers d’images sous forme de fichiers JPEG
de haute qualité
Sauvegarder les fichiers d’images sous forme de fichiers JPEG
plus compressés
Après avoir sélectionné le réglage souhaité, cliquez sur le bouton [OK].
3
z Le réglage est validé et la boîte de dialogue se ferme.
Sélectionnez ce réglage:
[High-quality]
[Normal-quality]
Édition de données de présentation
Après avoir créé des données de présentation en convertissant un fichier PowerPoint ou en
insérant des fichiers d’images manuellement, vous pouvez ajouter, supprimer et changer la
position des fichiers d’images.
Avant d’effectuer ces opérations, vous devez afficher la fenêtre EZ-Converter contenant les
données de présentation que vous voulez éditer. Pour le détail à ce sujet, voir “Création
de nouvelles données de présentation” (page 17) et “Ouverture de données de
présentation” (page 28).
Ajouter des fichiers d’images aux données de présentation
Sur la fenêtre EZ-Converter, cliquez sur la vignette de l’image qui doit précéder
1
ou suivre l’image que vous voulez ajouter.
Sélectionnez le fichier d’image que vous voulez ajouter aux données de
2
présentation dans l’explorateur de Windows.
z Vous pouvez sélectionner un seul ou plusieurs fichiers d’images.
Déposez les fichiers sélectionnés dans la fenêtre EZ-Converter.
3
z Si vous voulez que le ou les fichiers d’images soient immédiatement insérés après
l’image sélectionnée à l’étape 1, déposez simplement le ou les fichiers d’images dans la
fenêtre EZ-Converter. Si vous voulez que les fichiers d’images soient insérés devant
l’image sélectionnée, tenez la touche [Ctrl] de votre ordinateur enfoncée lorsque vous
déposez le ou les fichiers d’images dans la fenêtre.
z Le ou les fichiers d’images sont ajoutés et les vignettes dans la fenêtre EZ-Converter
sont renouvelées.
21
Page 22
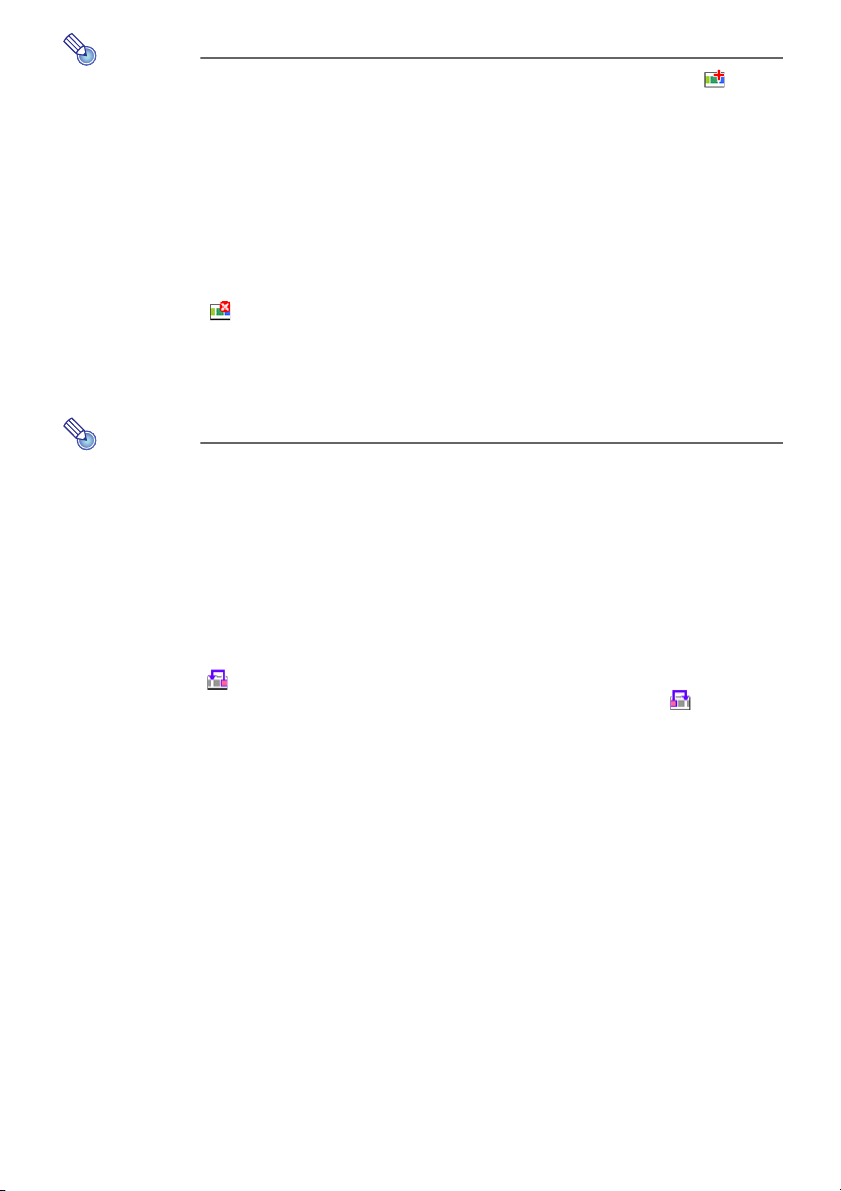
Remarque
Au lieu d’effectuer les opérations 2 et 3 ci-dessus, vous pouvez aussi cliquer sur
ou sélectionner [Add Image to Presentation File] dans le menu [Edit]. Ensuite dans la
boîte de dialogue qui apparaît, sélectionnez le fichier d’image devant être ajouté aux
données de présentation. Le fichier d’image sera inséré dans les données de
présentation immédiatement à la suite de l’image sélectionnée à l’étape 1 ci-dessus.
Supprimer un fichier d’image des données de présentation
Sur la fenêtre EZ-Converter, cliquez sur la vignette de l’image qui doit être
1
supprimée de manière à la sélectionner.
Cliquez sur ou sélectionnez [Delete Image from Presentation File] dans le
2
menu [Edit].
z L’image sélectionnée est supprimée.
z Au lieu de l’étape 2, vous pouvez aussi appuyer sur la touche [Delete] sur le clavier de
l’ordinateur.
Remarque
Lorsqu’un fichier d’image est supprimé des données de la présentation, il n’est pas pour
autant supprimé du disque dur de l’ordinateur.
Déplacer un fichier d’image vers l’avant ou l’arrière dans les données de
présentation
Sur la fenêtre EZ-Converter, cliquez sur la vignette de l’image que vous voulez
1
déplacer de manière à la sélectionnez.
Pour déplacer l’image sélectionnée d’une position vers la gauche (vers le début),
2
cliquez sur ou sélectionnez [Move Image Back] dans le menu [Edit]. Pour
déplacer l’image d’une position vers la droite (vers la fin), cliquez sur ou
sélectionnez [Move Image Forward] dans le menu [Edit].
Annuler une opération
Sélectionnez [Undo] dans le menu [Edit] ou appuyez sur [Ctrl] + [z] sur le clavier de
l’ordinateur.
Ceci vous permet d’annuler la dernière opération effectuée, ajout, suppression ou
déplacement d’image.
22
Page 23
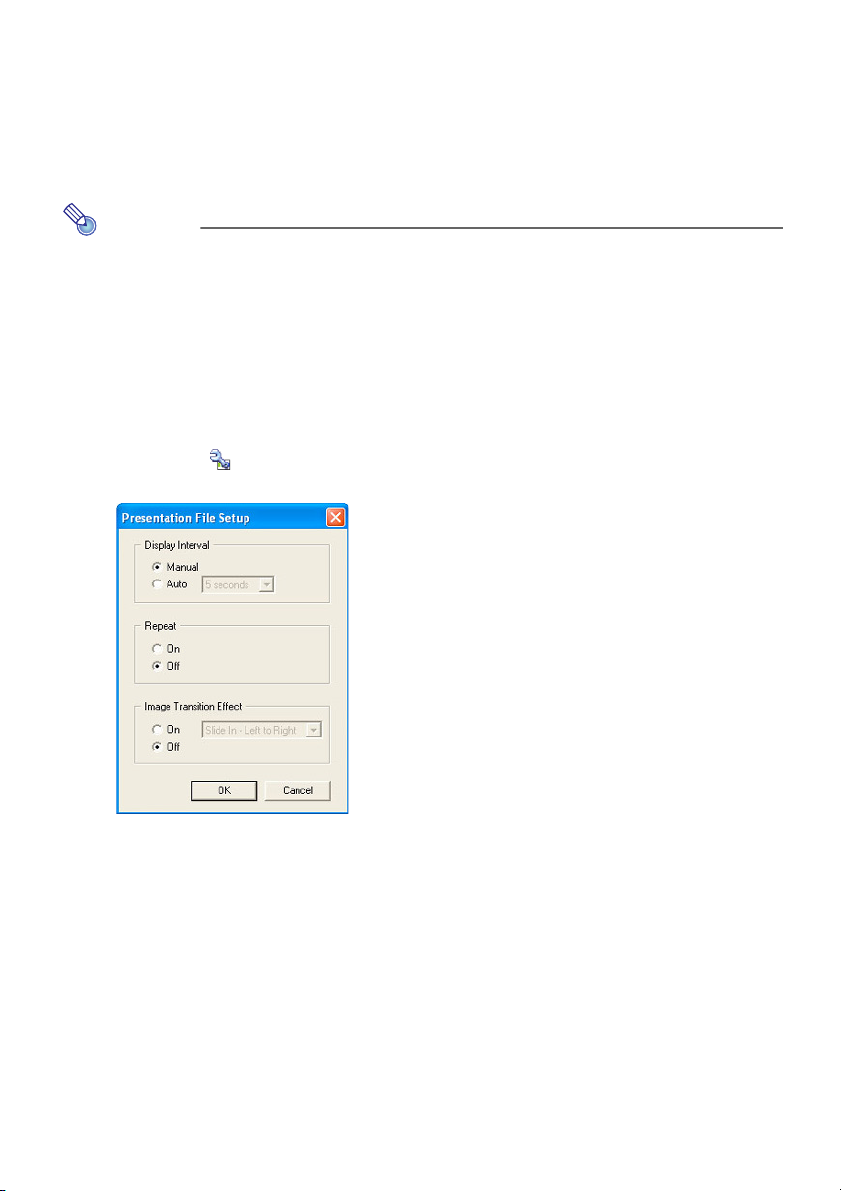
Paramétrage pour la lecture des données de présentation
Vous pouvez régler les paramètres suivants pour lire les données de présentation
EZ-Converter avec le visualiseur du projecteur de données.
• Changement manuel ou automatique d’images
• Durée d’affichage de chaque image pendant le changement automatique d’images
• Marche ou arrêt de la lecture répétée
• Effet des transitions d’images
Remarque
Les réglages effectués pour la lecture sont sauvegardés dans le fichier de présentation
(plf).
Régler les paramètres pour la lecture des données de présentation
Sur la fenêtre EZ-Converter, affichez les données de présentation que vous
1
voulez paramétrer pour la lecture.
z Pour le détail à ce sujet, voir “Création de nouvelles données de présentation” (page 17)
et “Ouverture de données de présentation” (page 28).
Cliquez sur ou sélectionnez [Presentation File Setup] dans le menu [Tools].
2
z La boîte de dialogue de paramétrage des fichiers de présentation apparaît.
23
Page 24
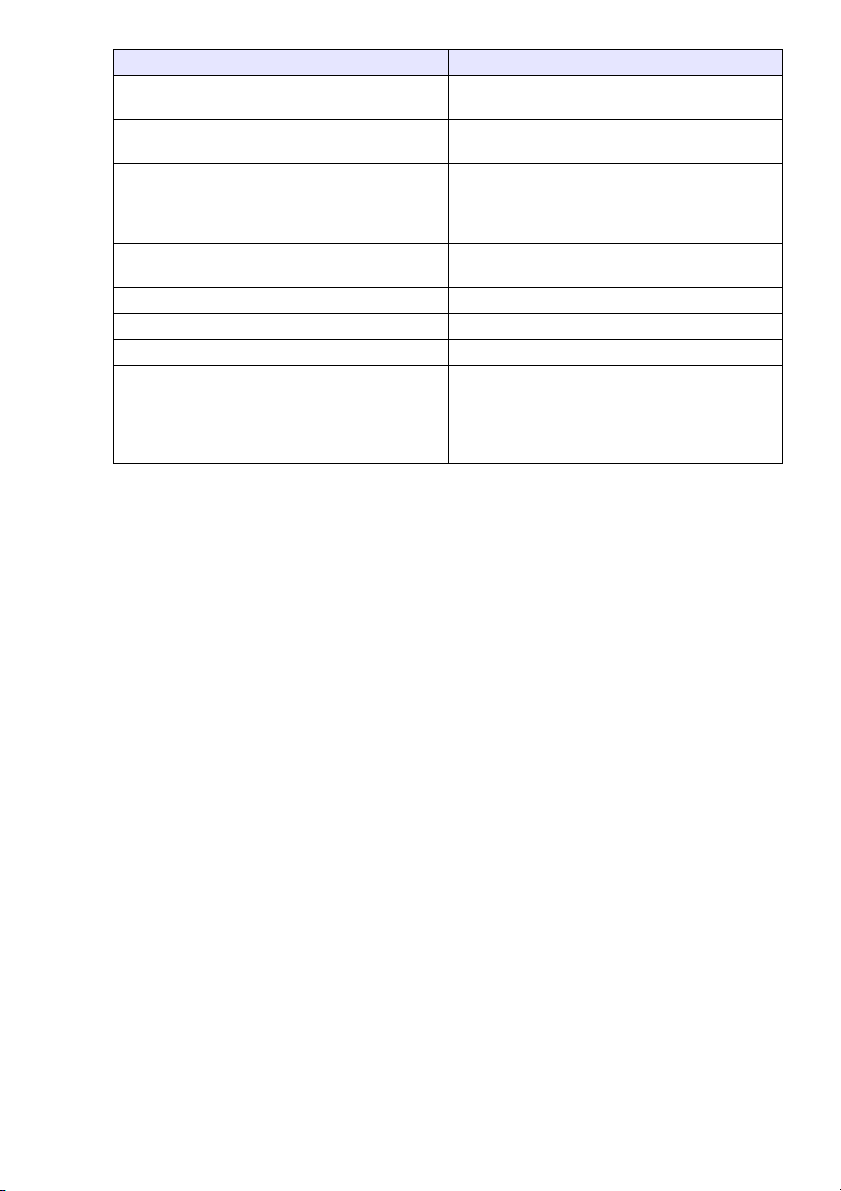
Réglez les paramètres suivants dans la boîte de dialogue.
3
Si vous voulez faire ceci: Faites ceci:
Changez vous-même les images pendant la
présentation
Laisser les images changer automatiquement
pendant la présentation
Spécifier l’intervalle lors du changement
automatique d’images
z Ce paramètre n’est disponible que lorsque
[Auto] est sélectionné pour [Display Interval].
Recommencer la présentation depuis le début
lorsqu’elle est terminée
Laisser la présentation s’arrêter sur l’image finale. Sélectionnez [Off] dans [Repeat].
Ne pas utiliser d’effet de transition entre les images
Utiliser un effet de transition entre les images Sélectionnez [On] dans [Image Transition Effect].
Spécifier l’effet qui sera appliqué pour la
transition d’une image à l’autre
z Ce paramètre n’est disponible que lorsque
[On] a été sélectionné pour [Image
Transition Effect].
Lorsque tous les paramètres ont été réglés, cliquez sur le bouton [OK].
4
Sélectionnez [Manual] pour [Display Interval].
Sélectionnez [Auto] pour [Display Interval].
Tapez sur le bouton fléché de la case dans
[Display Interval] et sélectionnez un intervalle
(5 seconds, 10 seconds, 30 seconds,
1 minute, and 5 minutes).
Sélectionnez [On] dans [Repeat].
Sélectionnez [Off] dans [Image Transition Effect].
Cliquez sur le bouton fléché de la case
[Image Transition Effect] et sélectionnez un
effet.
z Pour le détail, voir “Effets de transition
d’images” (page 25).
24
Page 25
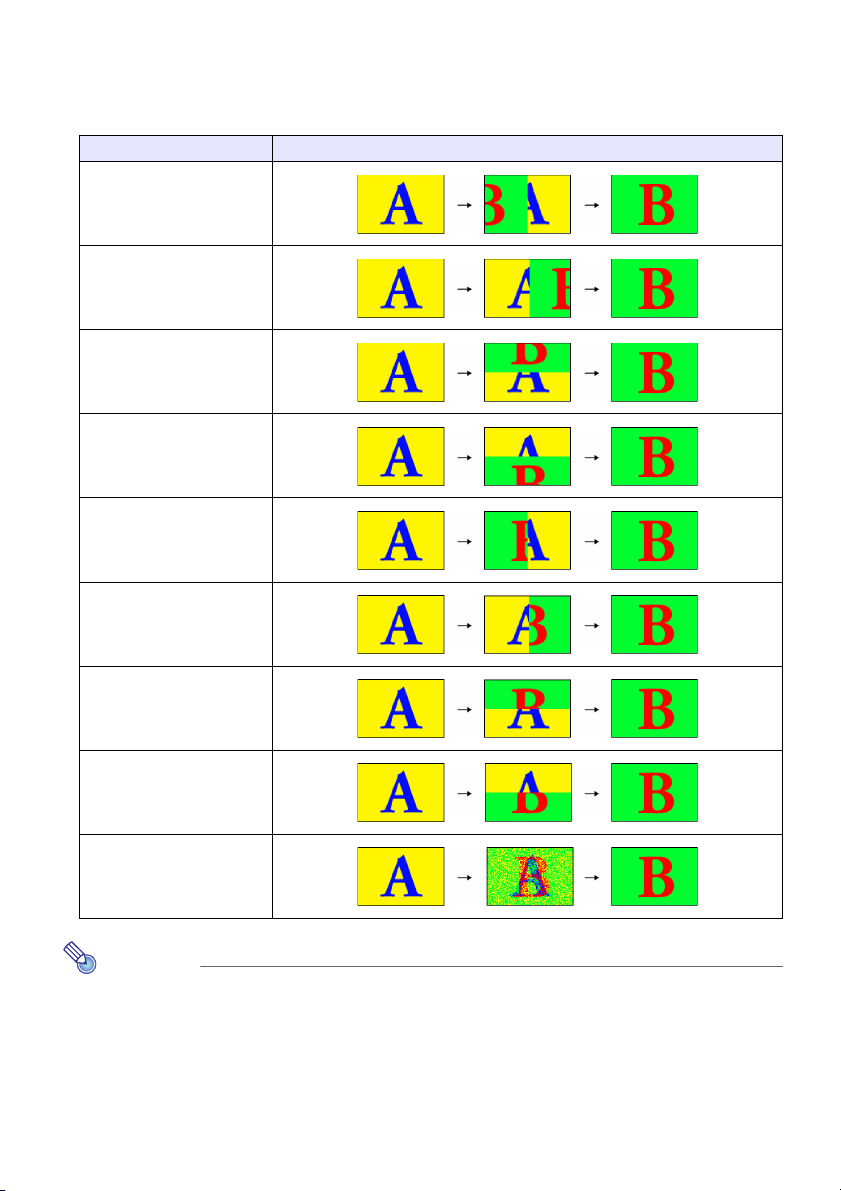
Effets de transition d’images
Lorsque “On” est sélectionné pour le paramètre “Image Transition Effect” dans la boîte de
dialogue “Presentation File Setup”, vous pouvez sélectionner l’effet visuel qui sera utilisé
chaque fois que l’image changera. Voici quelques exemples des effets de transition
d’images disponibles.
Nom de l’effet Exemple
Slide In - Left to Right
Slide In - Right to Left
Slide In - Top to Bottom
Slide In - Bottom to Top
Wipe - Left to Right
Wipe - Right to Left
Wipe - Top to Bottom
Wipe - Bottom to Top
Dissolve
Remarque
Pour le détail sur l’exécution d’une présentation avec des réglages de lecture différents
de ceux qui ont été enregistrés avec les données de présentation à l’aide du EZConverter, voir “Paramétrage du menu de configuration du visualiseur” (page 42).
25
Page 26
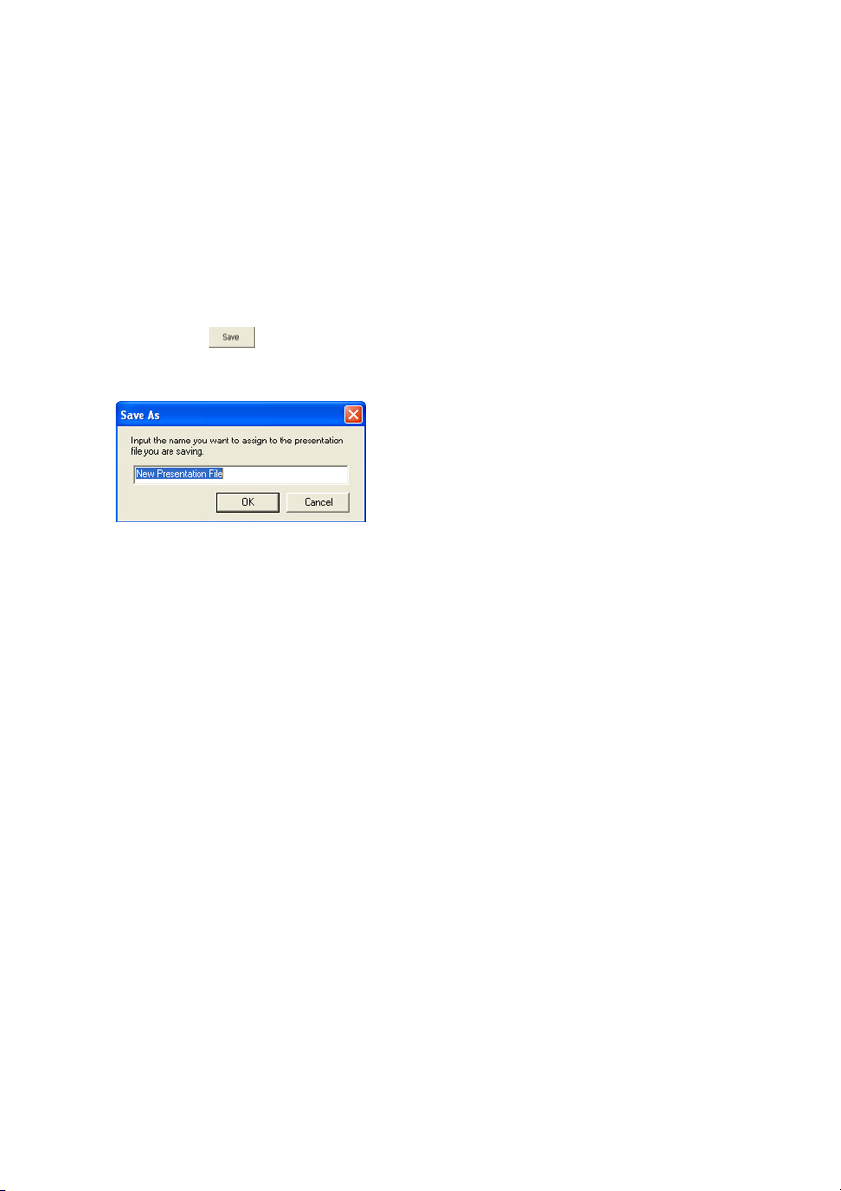
Sauvegarde des données de présentation
Procédez de la façon suivante pour sauvegarder les données de présentation dans une
mémoire USB ou sur le disque dur d’un ordinateur.
Sauvegarder les données de présentation dans un nouveau fichier
Effectuez les opérations indiquées dans “Création de nouvelles données de
1
présentation” (page 17).
Si vous voulez sauvegarder les données de présentation dans une mémoire USB,
2
raccordez celle-ci au port USB de l’ordinateur.
z Pour le détail sur le raccordement d’une mémoire USB, voir la documentation fournie
avec l’ordinateur et la mémoire USB que vous utilisez.
Cliquez sur ou sélectionnez [Save Presentation File As] dans le menu
3
[File].
z La boîte de dialogue de spécification du nom de fichier apparaît.
z Si vous voulez sauvegarder les données de la présentation obtenues par la conversion
d’un fichier PowerPoint, le nom du fichier PowerPoint sera automatiquement inséré dans
la boîte de dialogue. Sinon, “New Presentation File” s’affichera dans la boîte de dialogue.
Tapez le nom du fichier et cliquez sur le bouton [OK].
4
z La boîte de dialogue de spécification de l’emplacement de sauvegarde du fichier apparaît.
Spécifiez l’emplacement où le fichier doit être enregistré, puis cliquez sur le
5
bouton [OK].
z Un dossier ayant le nom tapé à l’étape 4 est créé, et les données de présentation sont
sauvegardées dans le dossier.
z S’il existe déjà un dossier de même nom que celui que vous venez de taper, un
message de confirmation vous demande si vous voulez remplacer le dossier existant par
le nouveau. Si vous le voulez, cliquez sur [Oui] dans la boîte de dialogue. Si vous ne le
voulez pas, cliquez sur [Non]. La boîte de dialogue de l’étape 3 réapparaît et vous
pouvez taper un autre nom.
26
Page 27
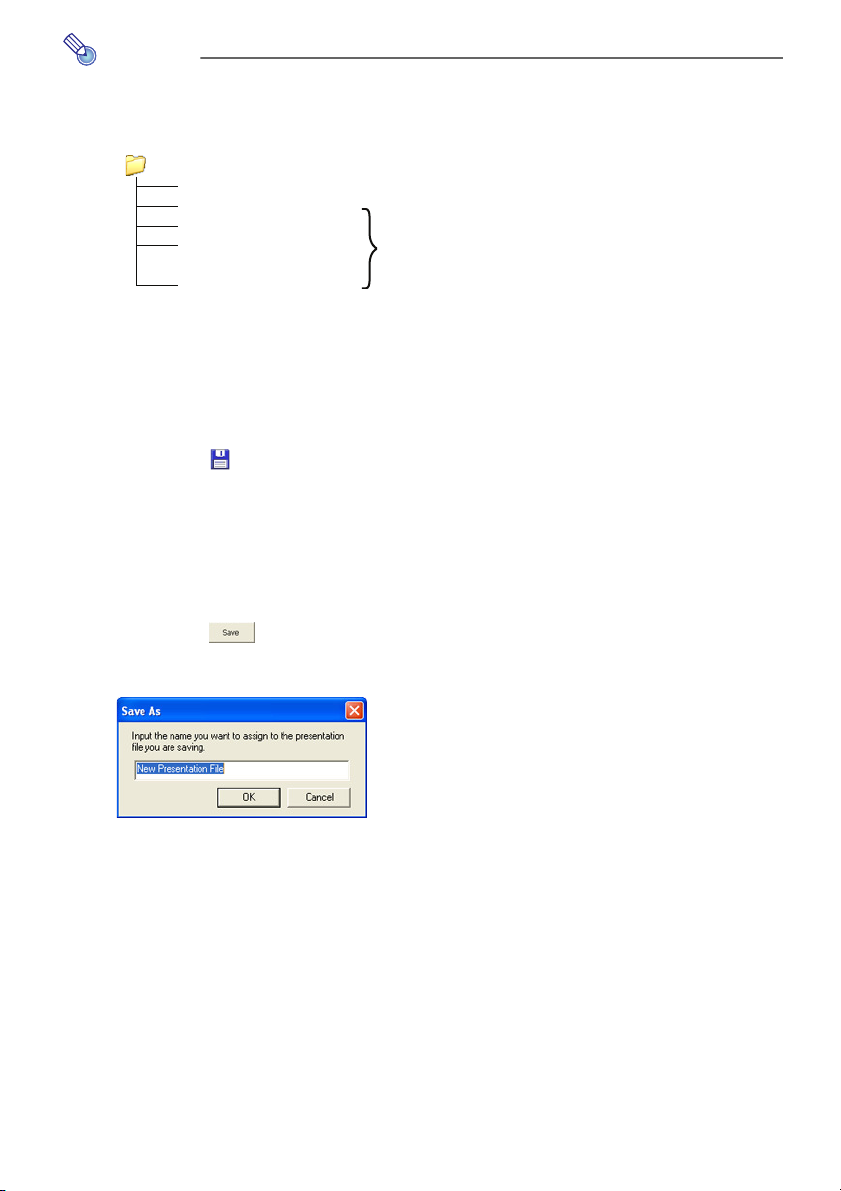
Remarque
Les fichiers de présentation suivants sont créés lors de la sauvegarde.
Exemple:Si vous tapez le nom de dossier “Market Data 2006” pour une présentation
de 50 images.
Market Data 2006 (Dossier)
Market Data 2006.plf Fichier de présentation
Market Data 2006 001.jpg
Market Data 2006 002.jpg
Market Data 2006 003.jpg
:
Market Data 2006 050.jpg
Fichiers d’images
Remplacer les données de présentation par les données éditées
Effectuez les opérations décrites dans “Édition de données de présentation”
1
(page 21) ou “Paramétrage pour la lecture des données de présentation”
(page 23).
Cliquez sur ou sélectionnez [Save Presentation File] dans le menu [File].
2
z Les nouvelles données de la présentation existante sont sauvegardées.
Sauvegarder les données de présentation existantes sous un autre nom
Sur la fenêtre EZ-Converter, affichez les données de présentation que vous
1
voulez sauvegarder sous un autre nom.
Cliquez sur ou sélectionnez [Save Presentation File As] dans le menu
2
[File].
z La boîte de dialogue de spécification du nom de fichier apparaît.
z Ensuite, continuez par l’étape 4 de “Sauvegarder les données de présentation dans un
nouveau fichier” (page 26).
27
Page 28
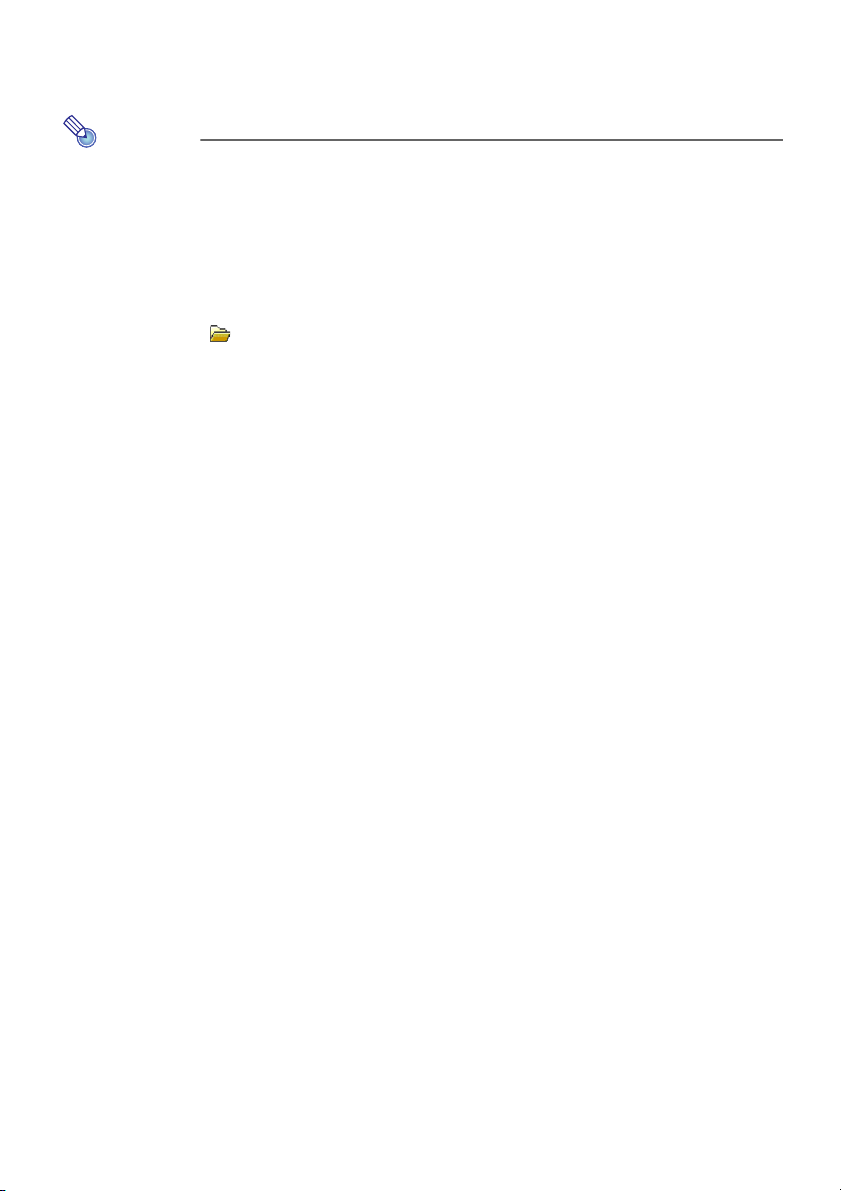
Ouverture de données de présentation
Procédez de la façon suivante pour ouvrir les données de présentation pour les éditer ou
les sauvegarder sous un autre nom.
Remarque
Pour ouvrir les données de présentation, vous devez spécifier un fichier de présentation
(plf).
Ouvrir les données d’une présentation
Si les données de présentation que vous voulez ouvrir se trouvent dans une
1
mémoire USB, raccordez la mémoire au port USB de l’ordinateur.
Cliquez sur ou sélectionnez [Open Presentation File] dans le menu [File].
2
z La boîte de dialogue d’ouverture des fichiers de présentation apparaît.
Sélectionnez le fichier de présentation (plf) que vous voulez ouvrir et cliquez sur
3
[Ouvrir].
z Le fichier de présentation s’ouvre et la fenêtre EZ-Converter apparaît.
Affichage de l’aide
Pour voir l’aide du EZ-Converter, sélectionnez [Help] dans le menu [Help].
Affichage de la version
Pour voir la version du EZ-Converter, sélectionnez [About EZ-Converter...] dans le menu
[Help].
28
Page 29
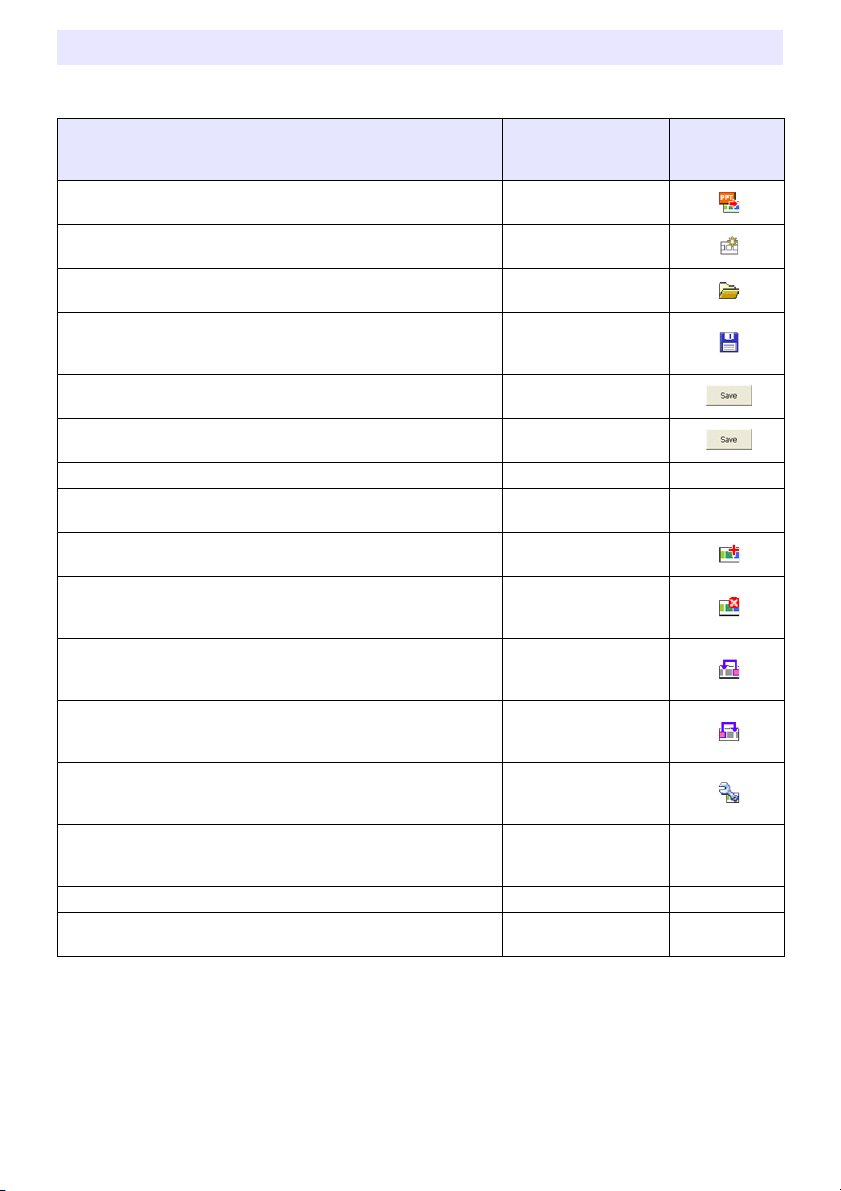
Aperçu des menus et des boutons du EZ-Converter
Cette section décrit les commandes des menus et les boutons du EZ-Converter qui
apparaissent sur la fenêtre EZ-Converter.
Pour faire ceci:
Convertir un fichier PowerPoint en données de présentation et
afficher la fenêtre EZ-Converter
Supprimer les données de présentation actuellement affichées
sur la fenêtre EZ-Converter
Ouvrir un fichier de présentation (plf) et afficher son contenu
sur la fenêtre EZ-Converter
Sauvegarder les données de présentation actuellement
affichées sur la fenêtre EZ-Converter dans un fichier existant
et supprimer les données du fichier existant
Sauvegarder les données de présentation actuellement
affichées sur la fenêtre EZ-Converter dans un nouveau fichier
Sauvegarder les données de présentation actuellement
affichées sur la fenêtre EZ-Converter sous un autre nom
Fermer le EZ-Converter [File] - [Exit] –
Annuler la dernière modification effectuée dans la fenêtre
EZ-Converter
Ajouter un fichier d’image aux données de présentation
actuellement affichées sur la fenêtre EZ-Converter
Supprimer un fichier d’image des données de présentation
actuellement affichées sur la fenêtre EZ-Converter
Déplacer un fichier d’image dans les données de présentation
actuellement affichées sur la fenêtre EZ-Converter d’une
position vers la gauche (vers le début)
Déplacer un fichier d’image dans les données de présentation
actuellement affichées sur la fenêtre EZ-Converter d’une
position vers la droite (vers la fin)
Régler les paramètres de lecture des données de
présentation actuellement affichées sur la fenêtre EZ-Converter
Spécifier la résolution et la taille des fichiers d’images
sauvegardés sous forme de données de présentation
EZ-Converter.
Afficher l’aide du EZ-Converter [Help] - [Help] –
Afficher la version du EZ-Converter
Effectuez cette
opération:
[File] - [Convert
PowerPoint File]
[File] - [Clear
Presentation File]
[File] - [Open
Presentation File]
[File] - [Save
Presentation File]
[File] - [Save
Presentation File As]
[File] - [Save
Presentation File As]
[Edit] - [Undo] –
[Edit] - [Add Image
to Presentation File]
[Edit] - [Delete
Image from
Presentation File]
[Edit] - [Move Image
Back]
[Edit] - [Move Image
Forward]
[Tools] [Presentation File
Setup]
[Tools] - [Options] –
[Help] - [About
EZ-Converter...]
Ou cliquez
sur ce
bouton:
–
29
Page 30
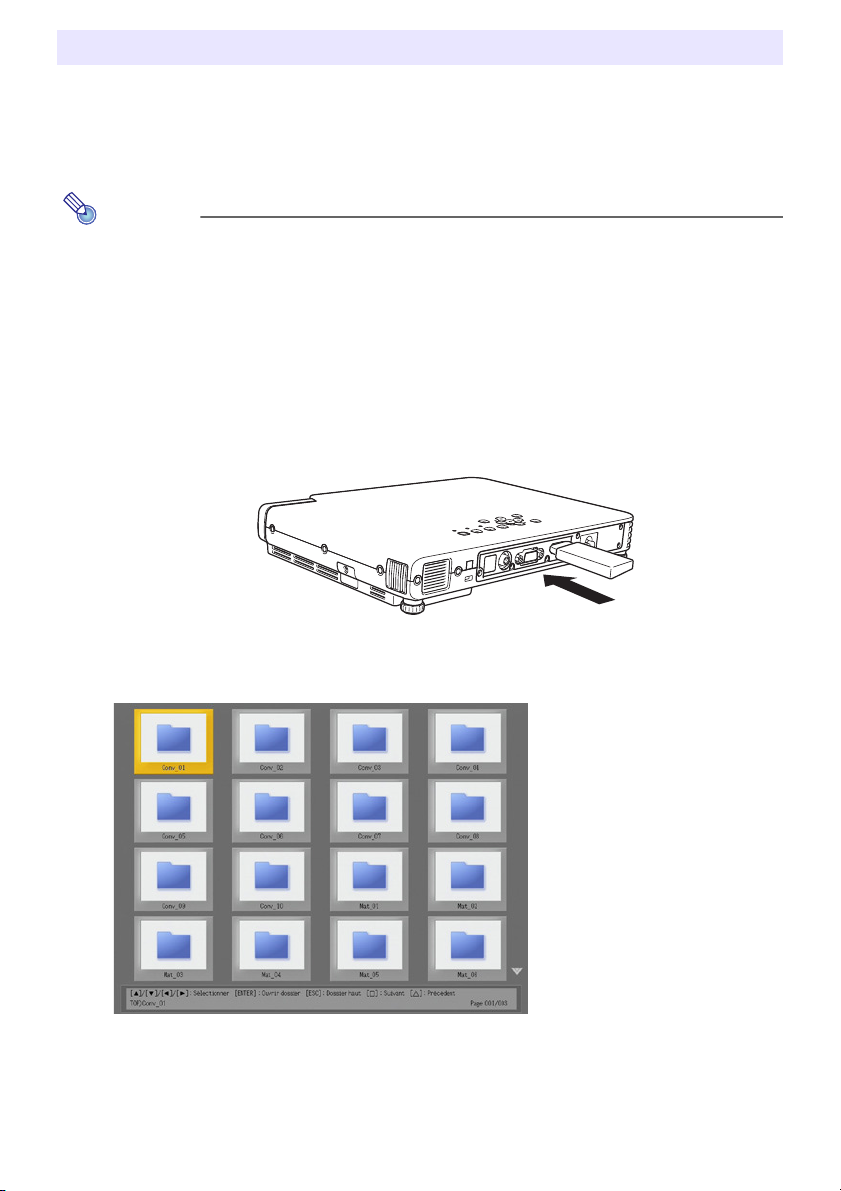
Affichage d’une présentation avec le visualiseur
Le visualiseur est une application du projecteur de données qui permet de voir les images
et les films enregistrés dans une mémoire USB raccordée au projecteur de données. Le
visualiseur se met automatiquement en marche lorsque vous raccordez au port USB du
projecteur de données une mémoire USB, dans la mesure où celle-ci est compatible (voir
“Mémoires USB prises en charge” à la page 14).
Remarque
La télécommande ou les touches du projecteur de données peuvent être utilisées pour
toutes les opérations mentionnées dans cette section.
Raccorder une mémoire USB au projecteur de données
Allumez le projecteur de données.
1
z Attendez que le témoin POWER/STANDBY du projecteur de données s’allume en vert.
Raccordez la mémoire USB contenant les données que vous voulez projeter avec
2
le visualiseur au port USB du projecteur de données.
z Lorsque le projecteur de données reconnaît la mémoire USB, le visualiseur se met
automatiquement en marche et le menu de fichiers enregistrés dans la mémoire USB est
projeté dans la zone de projection.
30
Page 31

Remarque
z Le visualiseur ne s’ouvrira pas automatiquement si la fonction plug-and-play du
projecteur de données est invalidée. Dans ce cas, il faut appuyer sur la touche
[INPUT] pour sélectionner la mémoire USB comme source. Pour le détail sur le
réglage de la fonction plug-and-play, voir “Contenu du menu de configuration” dans le
Mode d’emploi.
z Seuls les fichiers dont le format est reconnu par le projecteur de données (jpg, jpeg,
jpe, bmp, avi, mp4) apparaissent dans le menu de fichiers. Notez que même si un
fichier apparaît dans le menu de fichiers, il n’est pas certain qu’il pourra être affiché
ou lu par le projecteur de données.
z Le menu de fichiers montre le contenu de la mémoire USB dans l’ordre suivant:
dossiers, fichiers de films, fichiers d’images. Pour le détail sur le visionnage de films,
voir “Utilisation du visualiseur pour le visionnage de films” (page 40).
Fonctionnement du menu File
Lorsque le visualiseur s’ouvre, le menu des fichiers enregistrés dans la mémoire USB
apparaît tout d’abord. Ce menu apparaît sous deux formes différentes: sous forme
d’affichage de vignettes et sous forme d’affichage arborescent.
Affichage de vignettes Affichage arborescent
Affichage de vignettes
Cet affichage contient les vignettes des fichiers d’images et des fichiers de films
enregistrés dans la mémoire USB. Les dossiers apparaissent sous forme d’icônes.
Remarque
Un point d’interrogation (?) au lieu d’une vignette indique un fichier d’image ne pouvant
pas, pour une raison quelconque, être affiché par le visualiseur.
Affichage arborescent
Cet affichage montre une arborescence de tous les dossiers, fichiers d’images et fichiers
de films de la mémoire USB de la même façon que l’explorateur de Windows.
31
Page 32

Basculer sur l’affichage de vignettes ou l’affichage arborescent
Appuyez sur la touche [FUNC].
1
z Le menu de fonctions du visualiseur apparaît.
Utilisez la touche [TTTT] pour amener le surlignement sur “Format écran”, puis
2
appuyez sur la touche [ENTER].
z Vous basculez sur l’affichage de vignettes ou l’affichage arborescent.
Faire défiler les pages du menu
Pour passer aux pages de menu suivantes, appuyez sur la touche [] Pour revenir aux
pages de menu précédentes, appuyez sur la touche [U].
Remarque
Des flèches apparaissent à la droite du menu de fichiers pour indiquer qu’il existe
d’autres fichiers au-dessus ( ) ou au-dessous ( ) de l’écran actuel. Appuyez sur la
touche [] pour faire défiler les pages vers le bas lorsque est indiqué, ou sur la
touche [U] lorsque est indiqué.
32
Page 33

Sélectionner un fichier ou un dossier
Affichage de vignettes
Utilisez les touches directionnelles pour amener le surlignement sur le fichier ou le dossier
que vous voulez sélectionner.
Surlignement
Affichage arborescent
Utilisez les touches directionnelles [S] et [T] pour amener le surlignement sur le fichier ou
dossier que vous voulez sélectionner.
33
Surlignement
Page 34

Ouvrir un dossier
Utilisez les touches directionnelles pour sélectionner le fichier que vous voulez
1
ouvrir.
Appuyez sur la touche [ENTER].
2
z Le dossier sélectionné s’ouvre et son contenu apparaît sous forme de menu.
z Sur l’affichage arborescent vous pouvez aussi appuyer sur la touche [X] au lieu de la
touche [ENTER].
Fermer le dossier actuel et passer au niveau suivant
Affichage de vignettes
Appuyez sur la touche [ESC].
Affichage arborescent
Appuyez sur la touche [ESC] ou sur la touche [W]. Le dossier actuellement surligné est
réduit et le surlignement passe au niveau supérieur suivant.
Sélectionner un élément dans le menu de fichiers et afficher son image
Utilisez les touches directionnelles pour sélectionner le fichier dont vous voulez
1
afficher l’image.
Appuyez sur la touche [ENTER].
2
z L’image apparaît en grand sur toute la zone de projection.
Pour revenir au menu de fichiers, appuyez sur la touche [ESC].
3
Remarque
z Si le fichier sélectionné est trop grand pour la zone de projection, le message
“Impossible d’afficher un fichier d’image.” apparaît.
z Pour le détail sur ce que vous pouvez faire lorsqu’une image est projetée, voir
“Opérations pendant la projection du contenu de fichiers d’images” (page 38).
Démarrer un diaporama par une image particulière
Utilisez les touches directionnelles pour sélectionner le fichier contenant l’image
1
par laquelle vous voulez commencer le diaporama.
Appuyez sur la touche [ ].
2
z L’image apparaît en grand sur toute la zone de projection. L’image suivante s’affiche
automatiquement à intervalles réguliers (réglage par défaut: 5 secondes).
z Si “Manuelle” est sélectionné pour “Commutation images”, l’image ne changera pas
automatiquement. Dans ce cas, appuyez sur la touche [X] pour passer à l’image
suivante.
Pour arrêter le diaporama et revenir au menu de fichiers, appuyez sur la touche
3
[ESC].
34
Page 35

Remarque
z Le diaporama montre les fichiers d’images (jpg ou bmp) inclus dans le même dossier
que le fichier d’image sélectionné à l’étape 1 de la procédure précédente. Tous les
autres fichiers sont ignorés.
z Pour le détail sur les opérations pouvant être effectuées pendant un diaporama, voir
“Opérations pendant un diaporama” (page 39).
z Pour le détail sur la spécification de l’intervalle entre les images, les effets de
transition et d’autres réglages pour la lecture, voir “Paramétrage du menu de
configuration du visualiseur” (page 42).
z Un diaporama effectué à partir de données de présentation créées avec le EZ-
Converter sera exécuté conformément aux réglages de lecture inclus dans les
données de présentation. Pour le détail, voir “Paramétrage pour la lecture des
données de présentation” (page 23).
Pour amener le surlignement sur le fichier d’image projeté précédent
Pendant que l’affichage de vignettes ou l’affichage arborescent est projeté,
1
appuyez sur la touche [FUNC].
z Le menu de fonctions du visualiseur apparaît.
Utilisez la touche [TTTT] pour amener le surlignement sur “Retour à l’image
2
précédente” et appuyez sur la touche [ENTER].
z Vous revenez au fichier d’image projeté juste avant la dernière image projetée.
Remarque
Cette fonction est utile dans les cas suivants.
z Pour ramener le surlignement sur le dernier fichier d’image projeté après la projection
d’un film.
z Pour ramener le surlignement sur l’image sur laquelle le diaporama a été arrêté avant
la projection d’un film.
35
Page 36

Utilisation du menu de présentations
Le dossier contenant le fichier de présentation créé avec le logiciel EZ-Converter (page 15)
fourni avec le projecteur de données est appelé “dossier de présentation”.
Les dossiers de présentation apparaissent avec les autres dossiers dans le menu de
fichiers du visualiseur, et ils ne se distinguent pas des autres dossiers. C’est pourquoi, le
visualiseur dispose d’un “menu de présentations” qui permet de localiser aisément tous les
dossiers de présentation enregistrés dans la mémoire USB.
Afficher le menu de présentations
Lorsque le menu des fichiers du visualiseur est affiché, appuyez sur la touche
1
[FUNC].
z Le menu de fonctions du visualiseur apparaît.
Assurez-vous que “Afficher Liste présentation” est sélectionné et appuyez sur la
2
touche [ENTER].
z Un menu de présentations similaire au suivant apparaît.
Vignette du premier
fichier d’image de
la présentation
Menu de fichiers de
présentation
Propriétés de la
présentation
Chemin de la
présentation
36
Page 37

Effectuer un diaporama en exécutant un fichier de présentation
Utilisez les touches [TTTT] et [SSSS] pour amener le surlignement sur le fichier de
1
présentation que vous voulez exécuter.
Appuyez sur la touche [ENTER] ou sur la touche [ ].
2
z Le fichier de présentation actuellement sélectionné est exécuté.
z La suite des fichiers, la durée d’affichage de chaque image et les effets de transition
des images dépendent des réglages sauvegardés dans le fichier de présentation. Pour le
détail, voir “Paramétrage pour la lecture des données de présentation” à la page 23.
Pour arrêter le diaporama, appuyez sur la touche [ESC].
3
Remarque
z Le menu de fichiers (pas le menu de présentations) réapparaît lorsque le diaporama
s’arrête automatiquement ou lorsqu’il est arrêté par une pression sur la touche [ESC].
z Pour le détail sur les opérations pouvant être effectuées pendant un diaporama, voir
“Opérations pendant un diaporama” (page 39).
Revenir au menu de fichiers depuis le menu de présentations
Appuyez sur la touche [ESC].
37
Page 38

Opérations pendant la projection du contenu de fichiers d’images
Faire défiler les fichiers d’images
Utilisez les touches [X] et [W].
Pour faire ceci: Appuyez sur cette touche:
Afficher le contenu du fichier d’image suivant [X]
Afficher le contenu du fichier d’image précédent [W]
Remarque
Si le fichier sélectionné est trop grand pour la zone de projection, le message
“Impossible d’afficher un fichier d’image.” apparaît.
Réorienter une image
Utilisez les touches [S] et [T].
Pour faire ceci: Appuyez sur cette touche:
Réorienter l’image de 90 degrés vers la droite [S]
Réorienter l’image de 90 degrés vers la gauche [T]
Remarque
Vous pouvez aussi réorienter une image en appuyant sur la touche [FUNC] pour
afficher le menu de fonctions du visualiseur. Amenez le surlignement sur “Rotation
droite” ou “Rotation gauche” et appuyez sur la touche [ENTER].
Démarrer un diaporama par l’image actuellement affichée
Appuyez sur la touche [ ].
Remarque
Vous pouvez aussi démarrer un diaporama par l’image actuellement affichée en
appuyant sur la touche [FUNC] pour afficher le menu de fonctions du visualiseur.
Amenez le surlignement sur “Lancer diapo”, puis appuyez sur la touche [ENTER].
Revenir au menu de fichiers depuis l’image affichée
Appuyez sur la touche [ESC].
38
Page 39

Opérations pendant un diaporama
Arrêter momentanément le diaporama pendant le changement automatique
d’images
Appuyez sur la touche [].
Redémarrer le diaporama pendant le changement automatique d’images
Appuyez sur la touche [ ].
Faire défiler les fichiers d’images pendant un diaporama
Utilisez les touches directionnelles.
Pour faire ceci: Appuyez sur cette touche:
Passer au fichier d’image suivant [X]
Revenir au fichier d’image précédent [W]
Remarque
Après avoir localisé le fichier d’image souhaité, le fichier d’image suivant apparaît dans
l’intervalle de temps spécifié si “Auto” a été sélectionné pour le paramètre “Commutation
images”. Notez que ceci n’est pas valable lorsque le diaporama est en pause.
Arrêter un diaporama et revenir au menu de fichiers
Appuyez sur la touche [ESC].
39
Page 40

Erreur de démarrage de diaporama
Le message d’erreur suivant peut apparaître si vous essayez de démarrer un diaporama
avec la procédure “Démarrer un diaporama par une image particulière” (page 34),
“Effectuer un diaporama en exécutant un fichier de présentation” (page 37) ou “Démarrer
un diaporama par l’image actuellement affichée” (page 38).
There is a problem with the slideshow setup file. Cannot start the slideshow.
(Le fichier de configuration du diaporama présente un problème.
Impossible de démarrer le diaporama.)
Dans ce cas, utilisez le EZ-Converter pour créer un nouveau fichier de présentation et
sauvegardez celui-ci dans la mémoire USB. Ensuite, utilisez le nouveau fichier de
présentation pour exécuter le diaporama.
Utilisation du visualiseur pour le visionnage de films
Cette section explique comment utiliser le visualiseur pour voir des films.
Lire le fichier d’un film
Dans le menu de fichiers, sélectionnez le fichier du film que vous voulez voir.
1
z Pour le détail sur la sélection d’un fichier particulier dans le menu de fichiers, voir
“Sélectionner un fichier ou un dossier” (page 33).
Appuyez sur la touche [ENTER].
2
z Le fichier du film sélectionné est lu.
Pour arrêter la lecture du film et revenir au menu des fichiers, appuyez sur la
3
touche [ESC].
Remarque
Si vous appuyez sur la touche [ENTER] pour la lecture d’un fichier qui ne peut pas
être lu sur ce projecteur, le message “Le fichier de séquence vidéo ne peut pas être
lu.” apparaît. Pour le détail à ce sujet, voir “Types de données pris en charge pour la
lecture” (page 15).
40
Page 41

Opérations pendant la lecture du fichier d’un film
Vous pouvez effectuer les opérations suivantes pendant la lecture du fichier d’un film.
Pour faire ceci: Effectuez cette opération:
Interrompre la lecture du film Appuyez sur la touche [ENTER].
Reculer rapidement Appuyez sur la touche [W].
Avancer rapidement Appuyez sur la touche [X].
Arrêter la lecture Appuyez sur [ESC].
Revenir au début du film et
s’y arrêter
Aller à la fin du film et s’y
arrêter
Passer au début du prochain
film (dans le menu de
fichiers) et s’y arrêter
Passer au début du film
précédent (dans le menu de
fichiers) et s’y arrêter
Afficher ou masquer la durée
de la lecture
Pour poursuivre la lecture après la pause, appuyez de nouveau
sur la touche [ENTER].
1. Appuyez sur la touche [FUNC] pour afficher le menu de
fonctions du visualiseur.
z “Aller au début” doit être sélectionné par défaut.
2. Appuyez sur la touche [ENTER].
1. Appuyez sur la touche [FUNC] pour afficher le menu de
fonctions du visualiseur.
2. Utilisez la touche [T] pour amener le surlignement sur “Aller à
la fin” et appuyez sur la touche [ENTER].
1. Appuyez sur la touche [FUNC] pour afficher le menu de
fonctions du visualiseur.
2. Utilisez la touche [T] pour amener le surlignement sur “Sauter
à la séquence suivante” et appuyez sur la touche [ENTER].
1. Appuyez sur la touche [FUNC] pour afficher le menu de
fonctions du visualiseur.
2. Utilisez la touche [T] pour amener le surlignement sur “Sauter
à la séquence précédente” et appuyez sur la touche [ENTER].
Appuyez sur la touche [ ] ou effectuez les opérations suivantes.
1. Appuyez sur la touche [FUNC] pour afficher le menu de
fonctions du visualiseur.
2. Utilisez la touche [T] pour amener le surlignement sur
“Indication Heure Oui/Non”, puis appuyez sur la touche
[ENTER].
Remarque
Si vous appuyez sur la touche [FUNC] pendant la lecture d’un film, la lecture se met
en pause et le menu de fonctions du visualiseur apparaît. La lecture se poursuit
lorsque vous appuyez sur la touche [ESC] pour fermer le menu de fonctions du
visualiseur.
41
Page 42

Paramétrage du menu de configuration du visualiseur
Vous pouvez utiliser le menu de configuration du visualiseur pour paramétrer l’affichage du
visualiseur et exécuter une présentation avec des réglages de lecture différents de ceux
qui ont été enregistrés avec les données de présentation à l’aide du EZ-Converter.
Remarque
z Lorsque vous effectuez un diaporama à partir d’un fichier de présentation créé avec
le EZ-Converter, les réglages du menu de configuration du visualiseur (Commutation
images, Intervalle affichage diaporama, Effet transition diaporama, Répétition de
diaporama) changent automatiquement et les réglages de lecture (page 23)
sauvegardés dans le fichier de présentation sélectionné sont utilisés.
z Pour modifier les réglages de diaporama quand “Auto” a été sélectionné pour le
paramètre “Commutation images” lors de la création du fichier avec le EZ-Converter ,
vous devez interrompre le diaporama, ouvrir le menu et effectuer les réglages
souhaités.
Paramétrer le menu de configuration du visualiseur
Appuyez sur la touche [MENU] pour afficher le menu de configuration.
1
Appuyez sur la touche [TTTT] pour amener le surlignement sur “USB”, puis
2
appuyez sur la touche [ENTER].
Appuyez une fois sur la touche [TTTT] pour amener le surlignement sur
3
“Configuration”, puis appuyez sur la touche [ENTER].
z Le menu de configuration du visualiseur apparaît.
Utilisez [TTTT] et [SSSS] pour sélectionner le paramètre du menu dont vous voulez
4
changer le réglage.
42
Page 43

Ce que vous devez faire ensuite diffère selon que [ENTER] est affiché ou non à
5
la droite du paramètre que vous êtes en train de régler (celui qui est surligné).
Si [ENTER] est affiché:
a. Appuyez sur la touche [ENTER].
b. Dans le menu qui apparaît, utilisez [T] et [S] pour amener le surlignement sur le
paramètre que vous voulez sélectionner.
Exemple: Le menu qui apparaît lorsque “Réglage ordre affichage” est sélectionné à
c. Appuyez sur la touche [ENTER].
z Le menu de configuration du visualiseur réapparaît.
Si [ENTER] n’est pas affiché:
Appuyez sur la touche [W] ou [X] pour sélectionner le réglage souhaité (de sorte que le
bouton soit noir ).
Répétez les étapes 4 et 5 pour régler les paramètres souhaités.
6
Lorsque tous les paramètres sont comme vous le souhaitez, appuyez sur la
7
touche [MENU] pour sortir du menu de configuration du visualiseur.
Rétablir tous les réglages par défaut des paramètres du menu de
configuration du visualiseur
l’étape 2 ci-dessus est le suivant.
Appuyez sur la touche [MENU] pour afficher le menu de configuration.
1
Appuyez sur la touche [T] pour amener le surlignement sur “USB” et appuyez
2
sur la touche [ENTER].
Appuyez une fois sur la touche [T] pour amener le surlignement sur
3
“Configuration” et appuyez sur la touche [ENTER].
z Le menu de configuration du visualiseur apparaît.
Appuyez sur la touche [T] pour amener le surlignement sur “Initialiser
4
configuration Visualiseur”, puis appuyez sur la touche [ENTER].
z La boîte de dialogue suivante apparaît.
Utilisez la touche [S] pour sélectionner “Oui”.
5
43
Page 44

Pour rétablir tous les réglages par défaut des paramètres, appuyez sur la touche
6
[ENTER].
z Pour abandonner sans rien faire, appuyez sur [ESC] au lieu de [ENTER].
Pour sortir du menu de configuration du visualiseur, appuyez sur la touche
7
[ESC].
Contenu du menu de configuration du visualiseur
Cette section décrit en détail les éléments figurant dans le menu de configuration du
visualiseur.
Nom du paramètre Description
Zoom Image Spécifie si les images doivent être agrandies ou réduites pour remplir la
Réglage ordre
affichage
Mode Démarrage Spécifie l’affichage initial, affichage de vignettes ou affichage arborescent,
Commutation images Spécifie la méthode de changement des images d’un diaporama.
Intervalle affichage
diaporama
Effet transition
diaporama
zone de projection, si elles ne sont pas de taille XGA.
Zoom:
Activation du zoom.
Pas de zoom:
Désactivation du zoom.
Spécifie la suite des images dans le menu de fichiers ou le menu de
présentations.
Noms fichiers (croissant):
Affichage des fichiers dans l’ordre croissant.
Noms fichiers (décroissant):
Affichage des fichiers dans l’ordre décroissant.
Temps (Nouveau à ancien):
Indication des fichiers d’après l’heure de leur dernière modification, du
plus récent au plus ancien.
Temps (Ancien à nouveau):
Indication des fichiers d’après l’heure de leur dernière modification, du
plus ancien au plus récent.
lors de l’ouverture du visualiseur. Voir “Fonctionnement du menu File” (page
31) pour le détail.
Vignettes:
Affichage des vignettes.
Arborescence:
Affichage arborescent.
Manuelle:
Changement manuel des images.
Auto:
Changement automatique des images.
Spécifie la durée d’affichage de chaque image pendant un diaporama.
5 secondes, 10 secondes, 30 secondes, 1 minute, 5 minutes
Spécifie l’effet de transition des images qui sera utilisé pendant un
diaporama. Pour le détail, voir “Effets de transition d’images” (page 25).
Non, Entrée - de gauche à droite, Entrée - de droite à gauche, Entrée de haut en bas, Entrée - de bas en haut, Volet - de gauche à droite,
Volet - de droite à gauche, Volet - de haut en bas, Volet - de bas en
haut, Fondu
44
Page 45

Nom du paramètre Description
Répétition de
diaporama
Affichage séquence Spécifie la taille d’affichage lors de la lecture du fichier d’un film.
Initialiser
configuration
Visualiseur
Spécifie si le diaporama et les fichiers de films doivent être répétés à la fin
du diaporama.
Oui:
Le diaporama et les films doivent être répétés.
Non:
Le diaporama et les films ne doivent pas être répétés.
Zoom:
Agrandissement à la taille de la zone de projection
Pas de zoom:
Spécification de la taille originale du film.
Rétablit les réglages par défaut de tous les paramètres du menu du
visualiseur. Pour le détail, voir “Rétablir tous les réglages par défaut des
paramètres du menu de configuration du visualiseur” à la page 43.
45
Page 46

Messages d’erreur du visualiseur
Message Cause Action requise
Problème avec le
fichier de
paramétrage de
diaporama. Le
diaporama ne peut
pas commencer.
Le dossier ne
contient pas de
fichiers d’images.
Impossible d’afficher
un fichier d’image.
Aucun fichier d’image
trouvé.
Le fichier de
séquence vidéo ne
peut pas être lu.
Le fichier de présentation
créé avec le EZ-Converter
présente un problème.
Pas de dossier, fichier
d’image ou fichier de film
dans le dossier auquel
vous essayez d’accéder
avec le visualiseur.
Le fichier d’image ne peut
pas être affiché parce
qu’il est trop gros pour la
zone de projection ou
parce qu’il présente une
anomalie.
Une ou plusieurs images
sauvegardées comme
données de présentation
ne peuvent pas être
localisées.
Le format du fichier que
vous essayez de lire n’est
pas compatible ou bien il
présente une anomalie.
Utilisez le EZ-Converter pour recréer toutes
les données de présentation (fichier de
présentation et fichiers d’images) et
sauvegardez les nouvelles données dans la
mémoire USB.
z Utilisez le EZ-Converter pour créer des
données de présentation et les
sauvegarder sur la mémoire USB.
z Copiez des fichiers d’images ou de films
de votre ordinateur dans le dossier de la
mémoire USB.
Les fichiers d’images JPEG dans la
mémoire USB ne doivent pas avoir plus de
6 Mo.
Important!
Les fichiers d’images JPEG de format
progressif ne sont pas pris en
charge.
Utilisez le EZ-Converter pour créer des
données de présentation et les sauvegarder
dans la mémoire USB.
z Convertissez le fichier non compatible en
fichier compatible et copiez-le dans la
mémoire USB.
z Copiez le fichier d’un film dont le format
est pris en charge par le visualiseur dans
la mémoire USB.
46
Page 47

En cas de problème avec le visualiseur
Certains dossiers et/ou fichiers n’apparaissent pas dans le menu de fichiers
• Tous les dossiers et/ou fichiers inclus dans un dossier n’apparaissent pas, si ce dossier
contient plus de 999 dossiers et/ou fichiers. Dans ce cas, réduisez le nombre de
dossiers et/ou de fichiers dans le dossier.
• Le visualiseur peut afficher jusqu’à 10 niveaux de dossiers imbriqués dans le cas d’une
mémoire USB. Au-delà de ce nombre les dossiers ne sont pas affichés par le
visualiseur.
Comment afficher plus rapidement des images ?
Lorsque vous sélectionnez une image BMP ou un gros fichier d’image enregistré avec un
appareil photo numérique sur le menu d’images du visualiseur, il faut attendre très
longtemps avant qu’une image apparaisse. Pour que les images apparaissent plus
rapidement pendant une présentation, utilisez le EZ-Converter pour convertir les images en
données de présentation. Les images sont converties en images JPEG, qui apparaissent
plus rapidement.
Je ne parviens pas à obtenir ce que je veux lors d’un diaporama
• Utilisez le EZ-Converter pour convertir les images que vous voulez utiliser dans un
diaporama en données de présentation.
• Pour démarrer un diaporama par un fichier d’image ne se trouvant pas dans un dossier
de présentation, vous devez paramétrer le diaporama (Intervalle affichage diaporama,
Effet transition diaporama, Commutation images, Répétition de diaporama) avec le menu
de configuration du visualiseur.
47
Page 48

(Projection du contenu de l’écran d’un ordinateur par une connexion LAN sans fil)
Réalisation d’une présentation par une connexion LAN sans fil
Cette section explique comment établir une connexion LAN sans fil entre le projecteur de
données et un ordinateur, et comment projeter le contenu de l’écran de l’ordinateur par la
connexion LAN sans fil.
Périphériques LAN sans fil pris en charge
Les adaptateurs sans fil CASIO YW-2S doivent être utilisés pour pouvoir établir une
connexion LAN sans fil entre l’ordinateur et le projecteur. Le coffret YW-2S contient deux
adaptateurs sans fil de type USB YW-2, un pour le projecteur de données et l’autre pour
l’ordinateur.
Important!
z N’importe quel autre adaptateur sans fil que le YW-2 peut être utilisé.
z Il n’est pas nécessaire d’utiliser les étiquettes fournies avec l’adaptateur LAN sans fil
YW-2 lorsque vous raccordez un YW-2 au projecteur de données XJ-S35.
Configuration requise pour l’ordinateur
Outre la “Configuration système minimale” (page 11), l’ordinateur doit remplir les conditions
suivantes pour que vous puissiez établir une connexion LAN sans fil avec le projecteur de
données.
a. Adaptateur sans fil YW-2 branché sur un port USB
b. Fonction LAN sans fil intégrée conforme au standard IEEE 802.11b
c. Fonction LAN sans fil en option (autre que le YW-2) conforme au standard IEEE
802.11b
Toutes les explications dans ce manuel font référence à un ordinateur muni d’un
“a. Adaptateur sans fil YW-2 branché sur un port USB”.
Important!
Il n’est pas garanti que tous les ordinateurs conformes aux conditions mentionnées
ci-dessus seront capables d’établir une connexion LAN sans fil avec le projecteur de
données.
48
Page 49

Préparation de l’ordinateur pour une connexion LAN sans fil avec le projecteur de données
Avant d’effectuer les opérations mentionnées dans cette section, préparez votre ordinateur
de la façon suivante.
Si vous utilisez l’adaptateur sans fil YW-2
Sur votre ordinateur, installez le logiciel “Wireless Connection” depuis le
1
CD-ROM fourni avec le projecteur de données.
z Pour le détail, voir “Installation du logiciel du projecteur de données” (page 11).
Raccordez l’adaptateur sans fil YW-2 au port USB de votre ordinateur.
2
Si vous utilisez un autre adaptateur LAN sans fil (y compris une connexion
LAN sans fil intégrée)
Assurez-vous que la connexion LAN sans fil de l’ordinateur (connexion LAN sans
1
fil intégrée ou optionnelle) est conforme au standard IEEE 802.11b.
Sur votre ordinateur, installez “Wireless Connection” depuis le CD-ROM fourni
2
avec le projecteur de données.
z Pour le détail, voir “Installation du logiciel du projecteur de données” (page 11).
49
Page 50

À propos de la connexion LAN sans fil du projecteur de données
Fonction Sans fil et logiciel de Connexion sans fil
Le projecteur de données présente une fonction nommée “Wireless” (Sans fil) pouvant être
utilisée pour paramétrer la connexion LAN sans fil entre le projecteur de données et
l’ordinateur et pour effectuer des opérations (affichage des informations concernant la
connexion, changement d’ordinateurs lorsque plusieurs ordinateurs sont connectés par une
connexion LAN sans fil, etc.) après l’établissement d’une connexion. La fonction Sans fil
s’ouvre automatiquement lorsque vous raccordez un adaptateur sans fil CASIO YW-2 au
port USB du projecteur de données.
Le logiciel “Wireless Connection” (Connexion sans fil) fonctionne sur un ordinateur Windows
seulement. Il permet de paramétrer l’ordinateur pour une connexion LAN sans film avec le
projecteur de données et d’effectuer des opérations sur l’ordinateur (envoi du contenu de
l’écran de l’ordinateur au projecteur de données) après l’établissement d’une connexion.
Vous pouvez aussi utiliser le logiciel de Connexion sans fil pour afficher la page “Web
Setup” (Configuration Web) sur laquelle vous pouvez effectuer des réglages de connexion
LAN sans fil plus détaillés (voir “Paramètres détaillés d’une connexion LAN sans fil” à la
page 65).
À propos des profils de connexion du projecteur de données
La configuration effectuée pour une connexion LAN sans fil est appelée “profil de
connexion”. Il existe deux types de profils de connexion: les “connexions simples” et les
“connexions manuelles”. Le projecteur de données présente les profils de connexion
suivants. Vous pouvez utiliser la fonction Sans fil du projecteur de données pour changer
de profil de connexion. Comme le logiciel de Connexion sans fil présente les mêmes
profils de connexion simple 1, 2 et 3 que la fonction Sans fil, il suffit de sélectionner le
même profil dans la fonction Sans fil et dans le logiciel de Connexion sans fil pour établir
une connexion LAN sans fil. Ceci n’est toutefois valable que si l’adaptateur sans fil CASIO
YW-2 est raccordé à l’ordinateur.
Profil de connexion
Connexion simple 1
Connexion simple 2
Connexion simple 3
Connexion manuelle 1 Sample 1 Ces profils sont principalement destinés à une
Connexion manuelle 2 Sample 2
Connexion manuelle 3 Sample 3
Nom de
profil initial
–
–
–
Description
Ces profils servent principalement à établir une
connexion simple entre le projecteur de données et
un seul ordinateur avec l’adaptateur sans fil CASIO
YW-2. Les paramètres de ces profils sont fixes et ne
peuvent par conséquent pas être changés.
connexion LAN sans fil de plusieurs ordinateurs au
projecteur de données. La configuration initiale de
chaque profil peut être utilisée ou bien modifiée, par
exemple pour améliorer la sécurité ou changer le nom
du profil.
50
Page 51

Établissement d’une connexion LAN sans fil entre le projecteur de données et un ordinateur
La méthode que vous devez utiliser pour établir une connexion sans fil entre le projecteur
de données et un ordinateur dépend du type de connexion souhaitée. Vous devez avant
savoir si vous voulez établir une connexion simple ou une connexion manuelle.
Un projecteur de données et un ordinateurr
Dans ce cas, établissez une connexion simple. Assurez-vous que le même profil de
connexion simple (Connexion simple 1 ou Connexion simple 2, Connexion simple 3) est
sélectionné sur le projecteur de données et l’ordinateur.
Si plusieurs connexions LAN sans fil 1-1 sont effectuées au même endroit, utilisez
différents profils de connexion (Connexion simple 1, Connexion simple 2, Connexion
simple 3) pour chacune d’elles.
Pour le détail à ce sujet, voir “Établissement d’une connexion LAN sans fil avec un seul
ordinateur par une connexion simple” (page 53).
Un projecteur de données et plusieurs ordinateurs (4 au maximum)
Paramétrez cette connexion en utilisant le mode de connexion manuelle Ad Hoc. Assurezvous que tous les paramètres du profil (sauf l’adresse IP) du projecteur de données et de
l’ordinateur sont identiques.
Pour le détail à ce sujet, voir “Établissement d’une connexion LAN sans fil avec plusieurs
ordinateurs par une connexion manuelle” (page 55).
Connexion par un réseau sans fil
Paramétrez cette connexion en utilisant le mode de connexion manuelle par le point
d’accès (page 81). Il faut toutefois savoir que des connaissances techniques sur les
connexions réseau sont nécessaires pour le paramétrage d’une connexion sans fil.
Pour le détail sur le paramétrage, voir “Créer un autre profil de connexion pour
l’ordinateur” (page 75). Vous trouverez aussi des informations complémentaires sur le site
CASIO (http://world.casio.com/projector/support/en/).
Connexion par un ordinateur portable intégrant un réseau LAN sans fil
Effectuez une connexion manuelle pour ce type de connexion. Il faut toutefois savoir que
des connaissances techniques sur les connexions réseau sont nécessaires pour le
paramétrage d’une connexion sans fil. Vous trouverez aussi des informations
complémentaires sur le site CASIO (http://world.casio.com/projector/support/en/).
51
Page 52

Connexion LAN sans fil de base
Cette section explique le paramétrage de base d’une connexion LAN sans fil entre le
projecteur de données et un ordinateur.
z Cette section présente le paramétrage de base pour une connexion LAN sans fil entre le
projecteur de données et un seul ordinateur, ou entre le projecteur de données et
plusieurs ordinateurs. Pour le détail sur l’amélioration de la sécurité et sur les réglages
nécessaires pour la connexion à un point d’accès LAN sans fil, voir “Paramètres détaillés
d’une connexion LAN sans fil” (page 65).
z Pour le détail sur la projection après l’établissement d’une connexion, voir “Utilisation d’une
connexion LAN sans fil pour la projection” (page 91).
Important!
z Les opérations suivantes présupposent que la fonction plug-and-play du projecteur de
données est validée (réglage par défaut). Si vous l’aviez invalidée, remettez-la en
service avant d’effectuer les opérations suivantes. Pour le détail sur le réglage plugand-play, voir “Contenu du menu de configuration” dans le Mode d’emploi.
z Les opérations suivantes présupposent que l’adaptateur LAN sans fil CASIO YW-2 est
relié à l’ordinateur. Si l’ordinateur est équipé d’un adaptateur LAN sans fil d’une autre
marque ou d’un adaptateur LAN sans fil intégré, effectuez les réglages indiqués dans
la documentation fournie avec l’adaptateur utilisé.
52
Page 53

Établissement d’une connexion LAN sans fil avec un seul ordinateur par une connexion simple
Établir une connexion LAN sans fil entre un seul ordinateur et le projecteur
de données
Remarque
C’est le type de connexion le plus simple. Les explications suivantes montrent comment
utiliser le profil de connexion du projecteur de données nommé “Connexion simple 1”
pour établir une connexion LAN sans fil avec un seul ordinateur.
Allumez le projecteur de données.
1
z Attendez que le témoin POWER/STANDBY du projecteur de données soit allumé en vert.
Raccordez l’adaptateur sans fil CASIO YW-2 au port USB du projecteur de
2
données.
z Vous pouvez aussi mettre le projecteur de données sous tension après avoir raccordé
l’adaptateur sans fil au port USB.
z Le projecteur de données détecte l’adaptateur sans fil et la fonction Sans fil démarre
automatiquement. Le message suivant apparaît dans la zone de projection.
“Connexion simple 1” doit être affiché.
Allumez l’ordinateur et démarrez Windows.
3
Si votre ordinateur est déjà connecté à un réseau, désactivez la connexion.
4
z Sur le Panneau de configuration de Windows, cliquez sur “Connexions réseau”
(“Connexions réseau et accès à distance” dans le cas de Windows 2000). Si
“Connexions au réseau local”, “Connexion réseau sans fil” ou “Pont réseau” est affiché
dans la fenêtre qui apparaît, cliquez à droite sur l’icône, puis cliquez sur “Désactiver”
dans la boîte de dialogue qui apparaît.
53
Page 54

Raccordez l’adaptateur sans fil YW-2 au port USB de votre ordinateur.
5
z La première fois que vous raccordez un adaptateur sans fil, le message suivant apparaît
sur l’écran de l’ordinateur. Dans ce cas, cliquez sur le bouton [Continuer].
Ouvrez le logiciel de connexion sans fil en double-cliquant sur l’icône sur le
6
bureau de votre ordinateur, ou bien effectuez les sélections suivantes à partir du
menu [démarrer] de Windows : [Tous les programmes] – [CASIO] – [Wireless
Connection].
z La boîte de dialogue suivante apparaît.
z Lorsque l’ordinateur détecte le projecteur de données, la communication est établie.
z La connexion LAN sans fil entre l’ordinateur et le projecteur de données s’établit
automatiquement et la fenêtre de connexion sans fil suivante apparaît sur l’écran de
l’ordinateur.
z Le contenu de l’écran de l’ordinateur est automatiquement projeté à ce moment.
z Pour le détail sur les opérations pouvant être effectuées sur la fenêtre de connexion
sans fil et les opérations pouvant être effectuées avec la télécommande du projecteur de
données après l’établissement d’une connexion, voir “Utilisation d’une connexion LAN sans
fil pour la projection” (page 91).
54
Page 55

Remarque
Un message similaire à “Wireless Connection.exe is trying to access the Internet”
(Wireless Connection.exe tente d’accéder à Internet) peut apparaître si vous utilisez un
antivirus sur votre ordinateur. Dans ce cas, sélectionnez “Always allow (access)”
(Toujours autoriser l’accès) dans la boîte de dialogue.
Pour arrêter la connexion sans fil, cliquez sur le bouton [×] dans le coin
7
supérieur droit de la fenêtre de connexion sans fil, ou bien sélectionnez [Exit]
dans le menu [Connection].
z
La fenêtre de connexion sans fil se ferme et la connexion entre l’ordinateur et le projecteur
de données est coupée. À ce moment, le message de l’étape 2 ci-dessus réapparaît.
Important!
Vous ne pourrez pas établir une connexion LAN sans fil de la façon indiquée ci-dessus
si le profil de connexion du projecteur de données est différent du profil utilisé lors de
la première connexion entre l’ordinateur et le projecteur de données (Connexion simple
1 dans cet exemple). Dans ce cas, appuyez sur la touche
[] de la télécommande du projecteur de données pour afficher le menu “Profil
connexion” et sélectionnez le profil de connexion original (Connexion simple 1 dans cet
exemple). Pour le détail, voir “Commuter le profil de connexion du projecteur de
données” (page 69).
Établissement d’une connexion LAN sans fil avec plusieurs ordinateurs par une connexion manuelle
Cette section explique comment connecter simultanément jusqu’à quatre ordinateurs à un
seul projecteur de données (par un point d’accès LAN sans fil). Les étapes requises sont
les suivantes.
1 Préparer la connexion LAN sans fil du projecteur de données et des ordinateurs
(ci-dessous).
2 Créer des profils de connexion pour les ordinateurs (page 56).
3 Utiliser le profil de connexion manuelle pour établir une connexion LAN sans fil entre
le premier ordinateur et le projecteur de données (page 58).
4 Utiliser le profil de connexion manuel pour établir une connexion LAN sans fil entre les
autres ordinateurs et le projecteur de données (page 63).
1111 Préparer la connexion LAN sans fil du projecteur de données et des
ordinateurs
Installez le logiciel de Connexion sans fil sur tous les ordinateurs.
1
Raccordez les adaptateurs sans fil YW-2 au port USB de chaque ordinateur.
2
55
Page 56

2222 Créer des profils de connexion pour les ordinateurs
Ouvrez le logiciel de Connexion sans fil sur le premier ordinateur.
1
z En principe il devrait s’ouvrir automatiquement lorsque vous raccordez l’adaptateur sans fil
YW-2 au port USB de l’ordinateur. Si ce n’est pas le cas, allez dans le menu [démarrer]
de Windows et sélectionnez [Tous les programmes] – [CASIO] – [Wireless Connection].
Sur la fenêtre de connexion sans fil du premier ordinateur, sélectionnez “Switch
2
Connection Profile” dans le menu “Connection”.
z La boîte de dialogue de commutation du profil de connexion apparaît.
Cliquez sur le bouton [New].
3
z La boîte de dialogue de configuration manuelle de nouveau profil apparaît.
56
Page 57

Réglez les paramètres dans la boîte de dialogue.
4
z Ici, nous allons utiliser les réglages suivants.
Élément de la boîte de dialogue Réglage
Profile Name Test
SSID CASIO_DPJ
Access Mode Ad Hoc
Security Setup WEP
WEP Key Format ASCII/128bit
WEP Key/WPA/WPA2 Pass Phrase 1234567890abc
DHCP Off
IP Address 192.168.100.1
Subnet Mask 255.255.255.0
Default Gateway 0.0.0.0
Channel Auto
z Pour le détail sur chaque paramètre de la boîte de dialogue, voir “Aperçu des
paramètres de connexion manuelle” (page 80).
Après avoir effectué tous les réglages souhaités, cliquez sur le bouton [Register].
5
Dans la boîte de confirmation qui apparaît, cliquez sur le bouton [OK].
6
z Les réglages sont enregistrés sous un nouveau profil de connexion (nommé “Test” ici) et
la boîte de dialogue de commutation du profil de connexion de l’étape 1 réapparaît. Le
nouveau profil de connexion créé (Test) est sélectionné dans la boîte de dialogue.
Répétez les étapes 1 à 5 pour tous les ordinateurs.
7
z Pour les paramètres de l’étape 4, changez simplement l’adresse IP de la façon suivante.
Ordinateur 2:192.168.100.10
Ordinateur 3:192.168.100.11
Ordinateur 4:192.168.100.12
57
Page 58

3333 Utiliser un profil de connexion manuelle pour établir une connexion LAN
sans fil entre le premier ordinateur et le projecteur de données
Remarque
Effectuez les opérations suivantes pendant que la boîte de dialogue du profil de
connexion est affichée à la fin de “
ordinateurs” (page 56).
Utilisez un profil de connexion simple pour établir une connexion sans LAN sans
1
fil entre le premier ordinateur et le projecteur de données.
z Voir “Établissement d’une connexion LAN sans fil avec un seul ordinateur par une
connexion simple” à la page 53 pour le détail.
z Si une connexion simple est déjà établie entre le premier ordinateur et le projecteur de
données, passez à l’étape 2.
Sur la fenêtre de connexion sans fil du premier ordinateur, sélectionnez “Switch
2
Connection Profile” sur le menu “Connection”.
z La boîte de dialogue de commutation de profil de connexion apparaît.
Cliquez sur le bouton fléché de “Profile Name” et sélectionnez “Test” dans le
3
menu qui apparaît.
Cliquez sur le bouton [Send Settings].
4
z La boîte de dialogue d’envoi de la configuration apparaît.
Créer des profils de connexion pour les
2
Sélectionnez “Manual Connection 1” pour “Send Destination”, puis cliquez sur le
5
bouton [OK].
z Une boîte de dialogue vous demandant de saisir le mot de passe apparaît.
z Saisissez le mot de passe que vous utilisez pour vous connecter à la page de
configuration Web (page 65). Le mot de passe par défaut est “casio”.
Saisissez le mot de passe et cliquez sur le bouton [OK].
6
58
Page 59

Continuez de cliquer sur le bouton [OK] dans les boîtes de dialogue qui
7
apparaissent.
z En cliquant sur le bouton [OK] en réponse au message “Overwrite it?” vous transmettez
les réglages du premier ordinateur au projecteur de données. À ce moment, les réglages
de la connexion manuelle 1 du projecteur de données sont remplacés par les réglages
“Test” du profil de connexion de l’ordinateur (voir l’étape 3 ci-dessus). L’adresse IP sera
remplacée par l’adresse IP du profil de connexion de l’ordinateur plus 1.
Pour revenir à la boîte de dialogue Send Settings, cliquez sur le bouton
8
[Cancel].
Cliquez sur le bouton [Close].
9
z La boîte de dialogue suivante apparaît.
Sur la télécommande du projecteur de données, appuyez sur la touche [].
10
z Le menu de profils de connexion apparaît dans la zone de projection.
Utilisez la touche [TTTT] pour amener le surlignement sur “Connexion manuelle 1”
11
et appuyez sur la touche [ENTER].
z La boîte de dialogue suivante apparaît.
Appuyez sur la touche [SSSS] pour amener le surlignement sur “Oui” et appuyez
12
sur la touche [ENTER].
z Le message suivant apparaît dans la zone de projection.
“Connexion manuelle 1 (Test)” doit être affiché.
59
Page 60

Vérifiez le message qui apparaît sur l’écran de l’ordinateur.
13
z Lorsque l’ordinateur détecte le projecteur de données, une boîte de dialogue de sélection
de périphérique raccordé, similaire à la suivante, apparaît.
Si d’autres projecteurs de données XJ-S35
avec adaptateurs sans fil sont raccordés ici,
tous ceux qui sont détectés apparaissent
dans la liste.
Amenez le surlignement sur le projecteur de données XJ-S35 auquel vous voulez
14
vous connecter et cliquez sur le bouton [OK].
z L’ordinateur se connecte au projecteur de données et la boîte de dialogue ci-dessus se
ferme. Assurez-vous que le paramètre “Connection Profile” sur la fenêtre de connexion
sans fil indique bien “Manual Connection 1 (Test)” pour le périphérique raccordé.
60
Boutons de sélection de zone de projection
(Utilisés à l’étape 18)
Page 61

Sur la fenêtre de connexion sans fil, sélectionnez “Options” dans le menu
15
“Tools”.
z La boîte de dialogue de paramétrage des options apparaît.
Dans la case “User Name”, désignez le nom de l’utilisateur (le nom qui doit
16
apparaître dans la zone de projection lorsque le contenu de l’écran de
l’ordinateur est projeté) pour l’ordinateur dont vous êtes en train de faire les
réglages.
z Vous pouvez désigner un nom de 10 caractères comme nom d’utilisateur.
Cliquez sur le bouton [OK].
17
61
Page 62

Dans la fenêtre de connexion sans fil, cliquez sur les boutons de sélection de
18
zone de projection et cliquez sur le bouton .
z Le contenu de l’écran de l’ordinateur est projeté et remplit toute la zone de projection. À
ce moment, le nom de l’utilisateur apparaît dans le coin supérieur gauche de la zone de
projection.
Sur la télécommande du projecteur de données, appuyez sur la touche [ ].
19
z Un menu d’utilisateurs similaire au suivant apparaît. Vous pouvez utiliser ce menu lorsque
plusieurs ordinateurs sont connectés au projecteur de données pour sélectionner l’image
d’écran d’ordinateur qui doit remplir toute la zone de projection. La position de l’image
de chaque ordinateur dans le menu d’utilisateurs correspond au bouton de sélection de
zone de projection activé pour chaque ordinateur.
62
Noms d’utilisateur
“Non connecté” apparaît au
lieu du nom d’utilisateur à
toutes les positions où aucun
ordinateur n’a été affecté par
les boutons de sélection de
zone de projection.
Page 63

4444 Utiliser le profil de connexion manuelle pour établir une connexion LAN
sans fil entre les autres ordinateurs et le projecteur de données
Remarque
Effectuez les opérations suivantes après avoir effectué les opérations mentionnées dans
Créer des profils de connexion pour les ordinateurs” (page 56) et “3 Utiliser un
“
2
profil de connexion manuelle pour établir une connexion LAN sans fil entre le premier
ordinateur et le projecteur de données” (page 58).
Dans la boîte de dialogue de commutation du profil de connexion des autres
1
ordinateurs, cliquez sur le bouton fléché “Profile Name” et sélectionnez “Test”
dans le menu qui apparaît.
Cliquez sur le bouton [Close].
2
z La boîte de dialogue suivante apparaît.
z Lorsque l’ordinateur détecte le projecteur de données, l’affichage change et une boîte de
dialogue de sélection du périphérique raccordé, similaire à la suivante, apparaît.
Amenez le surlignement sur le projecteur de données XJ-S35 auquel vous voulez
3
vous connecter et cliquez sur le bouton [OK].
z L’ordinateur se connecte au projecteur de données et la boîte de dialogue se ferme.
Assurez-vous que le paramètre “Connection Profile” indique “Manual Connection 1 (Test)”
pour le périphérique raccordé sur la fenêtre de connexion sans fil.
63
Page 64

Sur la fenêtre de connexion sans fil, sélectionnez “Options” dans le menu
4
“Tools”.
z La boîte de dialogue de paramétrage des options apparaît.
Dans la case “User Name”, désignez le nom de l’utilisateur (le nom qui doit
5
apparaître dans la zone de projection lorsque le contenu de l’écran de
l’ordinateur est projeté) pour l’ordinateur dont vous êtes en train de faire les
réglages.
z Vous pouvez désigner un nom de 10 caractères comme nom d’utilisateur.
Cliquez sur le bouton [OK].
6
Dans la fenêtre de connexion sans fil, cliquez sur les boutons de sélection de la
7
zone de projection puis cliquez sur le bouton .
z Les zones de projection pouvant être sélectionnées sont indiquées par et celles qui
sont déjà sélectionnées sont indiquées par . Vous ne pouvez sélectionner qu’une zone
indiquée par .
z Le contenu de l’écran du second ordinateur apparaît dans la zone de projection que
vous venez de sélectionner.
Répétez les étapes 1 à 7 pour le troisième et le quatrième ordinateur.
8
z Le contenu de l’écran du troisième et quatrième ordinateur apparaît dans les zones de
projection que vous venez de sélectionner.
Pour projeter l’image d’un écran d’ordinateur sur la zone complète de projection,
9
utilisez les touches directionnelles pour amener le surlignement sur l’image
souhaitée, puis appuyez sur la touche [ENTER] (ou la touche [ ]).
z Le contenu de l’écran d’ordinateur sélectionné remplit toute la zone de projection.
z Pour le détail sur les opérations pouvant être effectuées sur la fenêtre de connexion
sans fil et les opérations pouvant être effectuées avec la télécommande du projecteur de
données après l’établissement d’une connexion, voir “Utilisation d’une connexion LAN sans
fil pour la projection” (page 91).
64
Page 65

Paramètres détaillés d’une connexion LAN sans fil
Cette section explique comment régler les paramètres détaillés pour l’établissement d’une
connexion LAN sans fil entre le projecteur de données et un ordinateur.
z Toutes les opérations mentionnées ici présupposent que vous avez déjà effectué les
réglages dans “Connexion LAN sans fil de base” (page 52).
z Pour le détail sur la projection après l’établissement d’une connexion, voir “Utilisation d’une
connexion LAN sans fil pour la projection” (page 91).
Configuration Web
Pour modifier les réglages d’un profil de configuration manuelle pour le projecteur de
données et les réglages détaillés d’autres paramètres pour le projecteur de données, vous
devez afficher une page Web nommée “Web Setup” sur l’écran de l’ordinateur. Pour
afficher la page de configuration Web, utilisez un navigateur d’un ordinateur connecté au
projecteur de données par une connexion LAN sans fil.
Afficher et se connecter à la page de configuration Web
Utilisez le profil de connexion simple pour établir une connexion LAN sans fil
1
entre un ordinateur et le projecteur de données.
z Vo ir “Établissement d’une connexion LAN sans fil avec un seul ordinateur par une
connexion simple
z Si une connexion simple existe déjà entre le premier ordinateur et le projecteur de
données, passez à l’étape 2.
Sur la fenêtre de connexion sans fil de l’ordinateur, cliquez sur le bouton .
2
z Le navigateur spécifié par défaut sur votre ordinateur s’ouvre et une page initiale,
similaire à la suivante, apparaît.
z La page de configuration Web risque de ne pas apparaître si le navigateur est déjà
ouvert. Dans ce cas, fermez-le et cliquez une nouvelle fois sur le bouton .
” à la page 53 pour le détail.
65
Page 66

Spécifiez votre mot de passe et cliquez sur le bouton [OK].
3
z Le mot de passe par défaut est “casio”.
z La première page de configuration Web, similaire à la suivante, apparaît.
Remarque
z Pour des raisons de sécurité, changez le mot de passe le plus vite possible. Pour le
détail, voir “Changer le mot de passe de connexion à la configuration Web” (page
66).
z Vous pouvez aussi afficher la page de configuration Web en sélectionnant “Options”
dans la fenêtre “Tools” de la fenêtre de connexion sans fil. Dans la boîte de dialogue
des options qui apparaît, cliquez sur le bouton [Web Setup].
Se déconnecter de la configuration Web
Cliquez sur “Logout” dans le coin supérieur droit de la page.
Remarque
Vous serez automatiquement déconnecté de la configuration Web si vous n’effectuez
aucune opération durant cinq minutes environ.
Changer le mot de passe de connexion à la configuration Web
Sur la page de configuration initiale, cliquez sur le bouton [Change Password].
1
z La page de changement de mot de passe apparaît.
Dans la case “Current Password”, tapez le mot de passe actuel (“casio” si vous
2
n’avez pas déjà changé le réglage par défaut), puis tapez le nouveau mot de
passe dans la case “New Password”.
z Un mot de passe doit avoir au moins quatre caractères à un octet et au maximum 16
caractères.
66
Page 67

Tapez une nouvelle fois votre mot de passe dans la case inférieure “New
3
Password”.
Cliquez sur le bouton [Change].
4
z Si vous saisissez correctement toutes les informations requises, le mot de passe
changera et la première page de la configuration Web réapparaîtra.
Validation et invalidation de la configuration Web
Cette section explique comment invalider la page de configuration Web pour qu’elle ne
s’affiche pas lorsque vous utilisez le projecteur de données. Vous pouvez invalider cette
page pour restreindre l’accès à la configuration Web lorsque plusieurs ordinateurs sont
connectés au projecteur de données.
Valider et invalider la configuration Web
Lorsque Wireless est indiqué dans la zone de projection, appuyez sur la touche
1
[MENU] sur la télécommande du projecteur de données.
z Le menu de configuration apparaît.
Appuyez sur la touche [TTTT] pour amener le surlignement sur “USB”, puis
2
appuyez sur la touche [ENTER].
Appuyez une fois sur la touche [TTTT] pour amener le surlignement sur
3
“Configuration”, puis appuyez sur la touche [ENTER].
z Le menu de configuration sans fil apparaît.
Appuyez sur la touche [TTTT] pour amener le surlignement sur “Réglage Web”.
4
Utilisez [XXXX] et [WWWW] pour sélectionner “Valider” ou “Invalider”.
5
z Si “Invalider” est sélectionné, vous ne pourrez pas accéder à la page de configuration
Web depuis aucun ordinateur.
Pour sortir du menu de configuration sans fil, appuyez sur la touche [ESC].
6
67
Page 68

Commutation du profil de connexion du projecteur de données
Le projecteur de données utilise un des six profils de connexion pour se connecter à un
ordinateur par une connexion LAN sans fil. Vous pouvez changer de profil de connexion
de la façon suivante.
Afficher les informations concernant le profil de connexion actuel du
projecteur de données
Lorsque Wireless est indiqué dans la zone de projection, appuyez sur la touche
1
[FUNC] sur la télécommande du projecteur de données.
z Le menu de la fonction Sans fil apparaît.
z Le contenu du menu de la fonction Sans fil est différent selon l’état opérationnel du
projecteur de données au moment où vous appuyez sur la touche [FUNC]. L’exemple
ci-dessus montre le menu qui apparaît dans la zone de projection si vous appuyez sur
la touche [FUNC] pendant l’affichage de “Attente connexion…”.
Assurez-vous que “Afficher Info connexion” est sélectionné et appuyez sur la
2
touche [ENTER].
z La fenêtre d’informations de la connexion actuelle, qui montre le profil actuellement
sélectionné et les réglages du profil, apparaît.
(Profil de connexion simple)
(Profil de connexion manuelle)
Pour fermer la fenêtre d’information de connexion, appuyez sur la touche [ESC]
3
sur la télécommande du projecteur de données.
68
Page 69

Remarque
Vous pouvez aussi voir les informations concernant le profil de connexion actuel du
projecteur de données sur la première page de la configuration Web. Pour le détail à
ce sujet, voir “Afficher et se connecter à la page de configuration Web” (page 65).
Commuter le profil de connexion du projecteur de données
Sur la télécommande du projecteur de données, appuyez sur la touche [].
1
z Le menu de profils de connexion apparaît dans la zone de projection.
Le profil de connexion actuellement
sélectionné est surligné.
Utilisez les touches [TTTT] et [SSSS] pour amener le surlignement sur le profil de
2
connexion que vous voulez sélectionner, puis appuyez sur la touche [ENTER].
z La boîte de dialogue suivante apparaît.
Appuyez sur la touche [SSSS] pour amener le surlignement sur “Oui”, puis appuyez
3
sur la touche [ENTER].
z Le profil de connexion du projecteur de données surligné à l’étape 2 s’affiche et le
message “Attente connexion…” apparaît.
69
Nom du profil de connexion
après la commutation de profil
Page 70

Utiliser la configuration Web pour modifier le profil de connexion du
projecteur de données depuis un ordinateur
Important!
Lorsque vous effectuez les opérations suivantes, la connexion LAN sans fil entre le
projecteur de données et l’ordinateur est coupée. Pour la rétablir, reparamétrez la
connexion LAN sans fil de l’ordinateur pour que les réglages correspondent à ceux du
nouveau profil de connexion du projecteur de données.
Effectuez les opérations mentionnées dans “Afficher et se connecter à la page
1
de configuration Web” (page 65) pour afficher la première page de la
configuration Web.
Cliquez sur le bouton fléché de “Connection Profile” et sélectionnez le profil de
2
connexion souhaité dans le menu qui apparaît.
Cliquez sur le bouton [Switch].
3
z Le message suivant apparaît sur la page de configuration Web.
The connection profile has been changed.
Switch the settings on the computer and then re-connect.
Cliquez sur le bouton [OK].
4
z Le projecteur de données se règle sur le profil de connexion sélectionné à l’étape 2 et
la connexion LAN sans fil entre le projecteur de données et l’ordinateur est coupée.
z À ce moment, le message “Attente connexion...” apparaît dans la zone de projection avec
le profil de connexion sélectionné dans “Connection Profile” à l’étape 2 précédente.
70
Page 71

Attribution d’un nom à un projecteur de données
Vous pouvez utiliser la configuration Web pour attribuer un nom à chaque projecteur de
données lorsque vous utilisez plusieurs projecteurs. Le nom du projecteur apparaît aux
endroits suivants.
• Dans la case “Nom projecteur” du message “Attente connexion...” de la fonction Sans fil
• Dans la case “Projector Name” de la fenêtre de données de connexion sans fil (page
68)
• Dans la case “Projector Name” de la fenêtre de connexion sans fil (page 54)
• Dans la case “Nom projecteur” de la boîte de dialogue de connexion (page 60)
Attribuer un nom au projecteur de données
Effectuez les opérations mentionnées dans “Afficher et se connecter à la page
1
de configuration Web” (page 65) pour afficher la première page de la
configuration Web.
Dans la zone “Projector Setup”, cliquez sur le bouton [Edit].
2
z La page de configuration du projecteur apparaît.
Tapez un nom de 12 caractères dans la case “Projector Name”.
3
Cliquez sur le bouton [Save].
4
Remarque
Vous pouvez aussi utiliser la page de configuration du projecteur pour définir un mot de
passe (voir page suivante).
71
Page 72

Spécification d’un mot de passe de connexion
Le mot de passe protège le projecteur de données contre un accès malveillant lorsque
plusieurs ordinateurs sont connectés par une connexion LAN sans fil à l’aide d’un profil de
connexion manuelle. Vous pouvez spécifier s’il faut ou non indiquer le mot de passe de
connexion (activer ou non le mot de passe) pour établir une connexion LAN sans fil entre
le projecteur de données et un ordinateur. Ce mot de passe peut être changé si
nécessaire.
Le mot de passe de connexion peut être validé ou invalidé dans la configuration Web ou
dans le menu de configuration sans fil. L’enregistrement et les modifications du mot de
passage peuvent s’effectuer par la configuration Web.
Modifier un mot de passe existant
Effectuez les opérations mentionnées dans “Afficher et se connecter à la page
1
de configuration Web” (page 65) pour afficher la première page de la
configuration Web.
Dans la zone “Projector Setup”, cliquez sur le bouton [Edit].
2
z La page de configuration du projecteur apparaît.
Tapez un mot de passe de 16 caractères ou symboles à octets simples au
3
maximum dans la case “Connection Keyword”.
Sélectionnez “On” si le mot de passe doit être spécifié pour établir une
4
connexion entre l’ordinateur et le projecteur de données par une connexion LAN
sans fil ou “Off” si ce n’est pas nécessaire.
Lorsque vous avez effectué ces réglages, cliquez sur le bouton [Save].
5
Valider ou invalider le mot de passe de connexion sur le projecteur de
données
Lorsque Wireless est indiqué dans la zone de projection, appuyez sur la touche
1
[MENU] sur la télécommande du projecteur de données.
z Le menu de configuration apparaît.
Appuyez sur la touche [TTTT] pour amener le surlignement sur “USB”, puis
2
appuyez sur la touche [ENTER].
Appuyez une fois sur la touche [TTTT] pour amener le surlignement sur
3
“Configuration”, puis appuyez sur la touche [ENTER].
z Le menu de configuration sans fil est surligné avec “Mot de passe connexion”.
72
Page 73

Utilisez [XXXX] et [WWWW] pour sélectionner “Oui” ou “Non”.
4
z Si vous sélectionnez “Oui” le mot de passe devra être spécifié lorsqu’un ordinateur
essaie de se connecter au projecteur de données.
Pour sortir du menu de configuration sans fil, appuyez sur la touche [ESC].
5
Se connecter au projecteur de données depuis un ordinateur par une
connexion LAN sans fil lorsque le mot de passe est exigé
Sur l’ordinateur, effectuez l’opération requise pour vous connecter au projecteur
1
de données.
z Pour ce faire, effectuez les opérations mentionnées dans “Établissement d’une connexion
LAN sans fil avec plusieurs ordinateurs par une connexion manuelle” (page 55).
Sur la fenêtre de connexion sans fil, cliquez sur le bouton .
2
z La boîte de dialogue de saisie du mot de passe de connexion apparaît.
Tapez le mot de passe de connexion spécifié pour le projecteur de données et
3
cliquez sur le bouton [OK].
z Si le mot de passe de connexion est correct, une connexion LAN sans fil est établie
entre le projecteur de données et l’ordinateur, et le contenu de l’écran de l’ordinateur est
envoyé au projecteur de données.
z Le mot de passe de connexion s’efface s’il ne correspond pas à celui qui a été attribué
au projecteur de données. Saisissez le mot de passe correct.
z Si vous saisissez le mauvais mot de passe trois fois de suite, la boîte de dialogue de
saisie du mot de passe n’apparaît plus lorsque vous cliquez sur [OK] dans la boîte de
dialogue d’erreur. Pour afficher de nouveau la boîte de dialogue de saisie du mot de
passe de connexion, cliquez sur le bouton .
73
Page 74

Modification des réglages de connexion manuelle du projecteur de données
Voici quelques exemples où vous devrez peut-être modifier les paramètres de connexion
manuelle du projecteur de données.
• Quand les paramètres du projecteur de données doivent être compatibles avec les
informations du point d’accès utilisé
• Quand les réglages par défaut doivent être modifiés pour améliorer la sécurité
• Quand une connexion LAN sans fil doit être établie avec une adresse IP fixe
• Quand un adaptateur LAN sans fil d’une autre marque ou bien l’adaptateur LAN sans fil
intégré de l’ordinateur est utilisé
Les paramètres de connexion manuelle peuvent être modifiés par la configuration Web.
Modifier les paramètres de connexion manuelle du projecteur de données
Important!
Les opérations suivantes permettant de modifier le profil de connexion utilisé pour la
connexion LAN sans fil entre le projecteur de données et un ordinateur ont pour effet
d’arrêter la connexion actuelle. Pour rétablir la connexion, paramétrez de nouveau la
connexion LAN sans fil de l’ordinateur pour qu’elle corresponde au nouveau profil de
connexion du projecteur de données.
Effectuez les opérations mentionnées dans “Afficher et se connecter à la page
1
de configuration Web” (page 65) pour afficher la première page de la
configuration Web.
Dans la zone “Connection Profile Setup”, cliquez sur le bouton [Edit].
2
z La boîte de dialogue de configuration du profil de connexion apparaît.
Cliquez sur l’onglet (Manual Connection 1, 2 ou 3) pour afficher le profil de
3
connexion dont vous voulez modifier les paramètres.
Effectuez les réglages sur l’onglet qui est affiché.
4
z Pour le détail sur chaque paramètre de la boîte de dialogue, voir “Aperçu des
paramètres de connexion manuelle” (page 80).
Pour sauvegarder les réglages, cliquez sur le bouton [Save].
5
z Le message “Your settings have been saved.” apparaît.
z Si quelque chose n’est pas correct dans les réglages, le message “Some input items are
missing.” apparaît. Dans ce cas, cliquez sur [Return] dans le coin inférieur gauche de
page pour revenir à la page de configuration du profil de connexion et apportez les
corrections nécessaires. Pour vérifier les réglages, reportez-vous à “Aperçu des
paramètres de connexion manuelle” (page 80).
Remarque
Pour utiliser un profil de connexion modifié pour une connexion LAN sans fil, vous
devez sélectionner le profil (à moins que vous ayez modifié le profil de connexion que
vous utilisez actuellement). Pour le détail, voir “Commuter le profil de connexion du
projecteur de données” (page 69).
74
Page 75

Création d’un profil de connexion pour l’ordinateur
Après avoir modifié les paramètres du profil de connexion manuelle de l’ordinateur, vous
devez modifier les réglages de connexion LAN sans fil (profil de connexion) de l’ordinateur,
ou bien vous devez créer un nouveau profil de connexion. Cette section explique comment
utiliser le logiciel de Connexion sans fil pour créer un nouveau profil ou pour modifier un
profil existant sur l’ordinateur sur lequel un adaptateur sans fil CASIO YW-2 est raccordé.
Important!
Pour les réglages de connexion LAN sans fil nécessaires sur l’ordinateur lorsqu’un
adaptateur LAN sans fil d’une autre marque ou l’adaptateur LAN sans fil intégré de
l’ordinateur est utilisé, reportez-vous à la documentation fournie avec l’adaptateur LAN
sans fil ou l’ordinateur que vous utilisez.
Créer un autre profil de connexion pour l’ordinateur
Remarque
Les opérations suivantes indiquent comment créer un nouveau profil de connexion sur
l’ordinateur selon les modifications apportées aux paramètres du profil de connexion du
projecteur de données désigné par “Connexion manuelle 3”. Dans cet exemple, le nom
du projecteur (page 71) est “Projector A”.
Effectuez les opérations mentionnées dans “Modifier les paramètres de connexion
1
manuelle du projecteur de données” (page 74) pour modifier les paramètres du
profil “Connexion manuelle 3” du projecteur de données de la façon suivante.
Élément de la boîte de dialogue Réglage
Profile Name RoomB
SSID ROOM_B
Access Mode Access Point
Security Setup WPA-PSK
WPA/WPA2 Encoding TKIP
WEP Key/WPA/WPA2 Pass Phrase 1234567890abc
DHCP Off
IP Address 192.168.10.1
Subnet Mask 255.255.255.0
Default Gateway (To match wireless LAN access point settings.)
Channel Auto
z Les paramètres ci-dessus sont fournis à titre d’exemple seulement. Si vous établissez une
connexion LAN sans fil par le point d’accès, vous devrez paramétrer le point d’accès.
Lorsque vous spécifiez l’adresse IP du projecteur de données (et de l’ordinateur se
connectant au projecteur de données par une connexion LAN sans fil), assurez-vous que
l’adresse IP du point d’accès est différente de toutes les autres adresses IP liées au
même réseau.
z Pour le détail sur chaque paramètre de la boîte de dialogue, voir “Aperçu des
paramètres de connexion manuelle” (page 80).
75
Page 76

Effectuez les opérations mentionnées dans “Commuter le profil de connexion du
2
projecteur de données” (page 69) pour régler le profil de connexion du
projecteur de données sur “Connexion manuelle 3”.
z Le message “Attente connexion…” apparaît dans la zone de projection. Vérifiez si l’écran
indique bien “Connexion manuelle 3” comme profil de connexion.
Sur la fenêtre de connexion sans fil, sélectionnez “Switch Connection Profile”
3
dans le menu “Connection” qui apparaît.
z La boîte de dialogue de commutation du profil de connexion apparaît.
Cliquez sur bouton [New].
4
z La boîte de dialogue de configuration d’un nouveau profil de connexion manuelle
apparaît.
Dans la boîte de dialogue de paramétrage de la connexion manuelle, réglez les
5
paramètres de sorte qu’ils soient identiques aux réglages effectués pour Manual
Connection 3 à l’étape 1 ci-dessus.
z Assurez-vous que l’adresse IP est différente de l’adresse IP spécifiée à l’étape 1,
l’adresse IP du point d’accès et n’importe quelle autre adresse IP sur le même réseau.
z Pour le détail sur chaque paramètre de la boîte de dialogue, voir “Aperçu des
paramètres de connexion manuelle” (page 80).
76
Page 77

Lorsque vous avez effectué tous les réglages souhaités, cliquez sur le bouton
6
[Register].
Dans la boîte de dialogue de confirmation qui apparaît, cliquez sur le bouton
7
[OK].
z Les réglages sont enregistrés sous un nouveau profil de connexion et la boîte de
dialogue de commutation du profil de connexion de l’étape 1 réapparaît.
Cliquez sur le bouton [Close].
8
z La boîte de dialogue de commutation du profil de connexion se ferme et la boîte de
dialogue suivante apparaît.
z Lorsque l’ordinateur détecte le projecteur de données, l’affichage change et une boîte de
dialogue de sélection du périphérique raccordé, similaire à la suivante apparaît.
Amenez le surlignement sur “Projector A” comme nom de projecteur et cliquez
9
sur le bouton [OK].
z La connexion LAN sans fil s’établit entre l’ordinateur et le projecteur de données.
z La boîte de dialogue de sélection de périphérique raccordé se ferme et la boîte de
dialogue de connexion sans fil apparaît sur l’écran de l’ordinateur.
Dans la fenêtre de connexion sans fil, cliquez sur un des boutons de sélection
10
de zone de projection puis cliquez sur le bouton .
z Le contenu de l’écran de l’ordinateur est projeté et remplit toute la zone de projection.
z Pour le détail sur les opérations pouvant être effectuées sur la fenêtre de connexion
sans fil et celles pouvant être effectuées avec la télécommande du projecteur de
données après l’établissement d’une connexion, voir “Utilisation d’une connexion LAN sans
fil pour la projection” (page 91).
77
Page 78

Modifier un profil de connexion existant de l’ordinateur
Affichez la fenêtre de connexion sans fil en double-cliquant sur l’icône sur
1
le bureau de votre ordinateur, ou bien effectuez les sélections suivantes à partir
du menu démarrer de Windows : [Tous les programmes] – [CASIO] – [Wireless
Connection].
z Cette étape est inutile si la fenêtre de la connexion sans fil est déjà affichée.
Sur la fenêtre de connexion sans fil, sélectionnez “Switch Connection Profile”
2
dans le menu “Connection” qui apparaît.
z La boîte de dialogue de commutation du profil de connexion apparaît.
Cliquez sur bouton fléché de “Profile Name” et sélectionnez le profil de
3
connexion que vous voulez modifier dans le menu qui apparaît.
Cliquez sur le bouton [Change Setup].
4
z La boîte de dialogue de configuration de nouveau profil de connexion manuelle apparaît.
Dans la boîte de dialogue, réglez les paramètres nécessaires.
5
z Pour le détail sur chaque paramètre de la boîte de dialogue, voir “Aperçu des
paramètres de connexion manuelle” (page 80).
Lorsque vous avez effectué tous les réglages souhaités, cliquez sur le bouton
6
[Register].
z La boîte de dialogue suivante apparaît.
Cliquez sur le bouton [OK].
7
z Les réglages modifiés dans le paramétrage manuel à l’étape 5 sont enregistrés et la
boîte de dialogue de commutation du profil de connexion réapparaît.
Suppression d’un profil de connexion de l’ordinateur
Les opérations mentionnées dans cette section permettent de supprimer les profils de
connexion créés avec le logiciel de Connexion sans fil lorsque vous n’en avez plus besoin.
Le logiciel de Connexion sans fil peut aussi être utilisé pour supprimer les profils de
connexion spécifiés par défaut (Manual Connection 1, 2 et 3).
Supprimer un profil de connexion de l’ordinateur
Affichez la fenêtre de connexion sans fil en double-cliquant sur l’icône sur
1
le bureau de votre ordinateur, ou bien effectuez les sélections suivantes à partir
du menu démarrer de Windows : [Tous les programmes] – [CASIO] – [Wireless
Connection].
z Cette étape est inutile si la fenêtre de la connexion sans fil est déjà affichée.
Sur la fenêtre de connexion sans fil, sélectionnez “Switch Connection Profile”
2
dans le menu “Connection” qui apparaît.
z La boîte de dialogue de commutation du profil de connexion apparaît.
78
Page 79

Cliquez sur bouton fléché de “Profile Name” et sélectionnez le profil de
3
connexion que vous voulez supprimer dans le menu qui apparaît.
Lorsque les réglages sont comme vous le souhaitez, cliquez sur le bouton
4
[Delete].
Pour fermer la boîte de dialogue de commutation du profil de connexion, cliquez
5
sur le bouton [Close].
z La fenêtre de connexion sans fil réapparaît.
Attribution d’un nom à un ordinateur pour la projection
Les noms d’utilisateurs permettent d’identifier chaque ordinateur lorsque plusieurs
ordinateurs sont connectés en même temps au projecteur de données. Le nom d’utilisateur
attribué à un ordinateur apparaît dans la zone de projection lorsque le contenu de l’écran
de l’ordinateur est projeté. Utilisez la fenêtre de connexion sans fil pour attribuer un nom à
chaque ordinateur.
Attribuer un nom d’utilisateur à un ordinateur pour la projection
Sur la fenêtre de connexion sans fil, sélectionnez “Options” dans le menu
1
“Tools”.
z La boîte de dialogue de paramétrage des options apparaît.
Dans la case “User Name” tapez le nom d’utilisateur que vous voulez donner à
2
l’ordinateur.
z Tapez 10 caractères au maximum.
Cliquez sur le bouton [OK].
3
z Le nom de l’utilisateur est enregistré.
Spécification de la qualité des images envoyées par un ordinateur
Procédez de la façon suivante pour spécifier la qualité des images envoyées par un
ordinateur. Avec le réglage “High-quality” l’image est de meilleure qualité, tandis qu’avec
le réglage “Normal-quality”, la transmission des images est plus rapide.
Pour spécifier la qualité des images
Sur la fenêtre de connexion sans fil, sélectionnez “Options” dans le menu
1
“Tools”.
z La boîte de dialogue [Options] apparaît.
Sous [Quality], sélectionnez le réglage de qualité souhaité.
2
Lorsque le réglage est comme vous le souhaitez, cliquez sur [OK].
3
z La réglage est alors validé.
79
Page 80

Aperçu des paramètres de connexion manuelle
Cette section décrit dans le détail tous les paramètres de connexion manuelle.
• Voir “Modifier les paramètres de connexion manuelle du projecteur de données” (page
74) pour le détail sur le changement des paramètres de connexion manuelle du
projecteur de données.
• Pour le détail sur la création d’un profil de connexion manuelle sur l’ordinateur en vue
d’une connexion LAN sans fil avec le projecteur de données, voir “Créer un autre profil
de connexion pour l’ordinateur” (page 75). Pour le détail sur la modification d’un profil
de connexion manuelle, voir “Modifier un profil de connexion existant de l’ordinateur”
(page 78).
Écran de paramétrage pour la connexion
manuelle du projecteur de données
Page de paramétrage du profil de connexion
Écran de paramétrage pour la connexion
manuelle de l’ordinateur
Boîte de dialogue de paramétrage pour la
connexion manuelle d’une connexion sans fil
80
Page 81

Remarque
Le réglage par défaut de chaque paramètre est indiqué par une astérisque (*).
Nom du paramètre Description
Profile Name C’est le nom permettant d’identifier chaque connexion manuelle. Tapez
SSID Nom d’identification du réseau sans fil. Il est normalement désigné par
Access Mode Spécifie doit une connexion LAN sans fil par un point d’accès ou une
Security Setup Spécifie si la communication par la connexion LAN sans fil doit être
un nom de 10 caractères au maximum.
SSID, ESS-ID ou le nom du réseau. Tapez un nom de 32 caractères
alphanumériques à un octet au maximum.
connexion directe entre le projecteur de données et l’ordinateur sans
passer par un point d’accès.
Access Point:
Désigne une connexion LAN sans fil via un point d’accès.
Ad Hoc*:
Désigne une connexion LAN sans fil entre le projecteur de données
et l’ordinateur.
cryptée. Le type de cryptage doit aussi être spécifié. Le projecteur de
données présente trois types de cryptage: WEP, WPA-PSK et WPA2PSK.
Off*:
Cryptage désactivé.
WEP:
Cryptage activé. Lorsque cette option est sélectionnée, vous devez
aussi spécifier un format de clé WEP et une clé WEP.
z Les lettres “WEP” sont l’abréviation de “Wired Equivalent Privacy”. Il
s’agit d’un protocole de sécurité utilisant une suite de caractères
pour protéger les communications sans fil contre les accès
malveillants.
WPA-PSK:
Cryptage WPA-PSK activé. Lorsque cette option est sélectionnée, vous
devez aussi spécifier un décodage WPA/WPA2 et une phrase cryptée
WPA/WPA2.
z Les lettres “WPA” sont l’abréviation de “Wi-Fi Protected Access”. Il
s’agit d’un protocole de sécurité cryptant les communications sans
fil. Le WPA utilise une clé de cryptage changeant automatiquement
à intervalles précis et qui est plus fiable que le WEP.
WPA2-PSK:
Cryptage WPA2-PSK activé. Lorsque cette option est sélectionnée,
vous devez aussi spécifier un décodage WPA/WPA2 et une phrase
cryptée WPA/WPA2.
z WPA2 est un nouveau standard WPA.
Remarque
Vous ne pouvez pas sélectionner WPA-PSK ou WPA2-PSK
lorsque “Ad Hoc” est sélectionné pour le paramètre “Access
Mode”.
WEP Key Format Vous ne devez régler ce paramètre que lorsque “WEP” est sélectionné
pour “Security Setup”.
Vous pouvez sélectionner n’importe lequel des formats suivants comme
clé WEP.
ASCII/64bit, ASCII/128bit, HEX/64bit, HEX/128bit*
Pour le détail sur la saisie de la clé WEP dans le format spécifié ici,
voir l’élément “WEP Key/WPA/WPA2 Pass Phrase” ci-dessous.
81
Page 82

Nom du paramètre Description
WPA/WPA2
Encoding
WEP Key/WPA/
WPA2 Pass Phrase
DHCP Spécifie si l’adresse IP définie manuellement sur le périphérique
IP Address Ce paramètre doit être spécifié lorsque “Off” est sélectionné pour
Vous ne devez régler ce paramètre que lorsque “WPA-PSK” ou “WPA2PSK” est sélectionné pour “Security Setup”.
TKIP*:
Sélectionnez “TKIP” comme type de cryptage.
AES:
Sélectionnez “AES” comme type de cryptage.
Saisissez la clé WEP ou la phrase cryptée WPA/WPA2 dans la case
de saisie. Ce qu’il faut écrire dépend du type de cryptage sélectionné
pour “Security Setup”.
zzzz Lorsque “WEP” est sélectionné pour “Security Setup”
Tapez la clé WEP. La suite de caractères de la clé WEP doit être
saisie dans un des formats suivants, selon le paramètre “WEB Key
Format”.
ASCII/64bit
Cinq caractères alphanumériques à un octet
(Exemple: “MyKey”)
ASCII/128bit
Treize caractères alphanumériques à un octet
(Exemple: “MyKey12345678”)
HEX/64bit
Valeur hexadécimale de 10 caractères
(Exemple: 11AA22BB33)
HEX/128bit
Valeur hexadécimale de 26 caractères
(Exemple: 00112233445566778899AABBCC)
zzzz Lorsque “WPA-PSK” ou “WPA2-PSK” est sélectionné pour
“Security Setup”
Tapez la phrase cryptée WPA/WPA2 (clé de cryptage).
Tapez la clé de cryptage actuellement spécifiée pour le point d’accès
LAN sans fil auquel vous voulez vous connecter. Il faut taper au moins
huit et au plus 63 caractères à un octet, ou bien au plus une valeur
hexadécimale de 64 caractères.
paramétré (projecteur de données ou ordinateur) ou l’adresse IP
attribuée automatiquement par le serveur DHCP doit être utilisée lors
d’une connexion LAN sans fil.
On*:
L’adresse IP attribuée automatiquement par le serveur DHCP est
utilisée. Vous n’avez pas besoin de paramétrer “IP Address”, “Subnet
Mask” ni “Default Gateway” lorsque cette option est sélectionnée.
Off:
L’adresse IP définie manuellement est utilisée. Vous devez paramétrer
“IP Address”, “Subnet Mask” ou “Default Gateway” lorsque cette option
est sélectionnée.
“DHCP”.
Tapez l’adresse IP attribuée au projecteur de données/ordinateur.
L’adresse IP consiste en quatre valeurs de 0 à 255, séparées par des
points (par exemple 192.168.10.3).
82
Page 83

Nom du paramètre Description
Subnet Mask Ce paramètre doit être spécifié lorsque “Off” est sélectionné pour
Default Gateway Ce paramètre doit être spécifié lorsque “Off” est sélectionné pour
Channel Ce paramètre doit être spécifié lorsque “Ad Hoc” est sélectionné pour
“DHCP”.
Tapez la valeur du masque de sous-réseau qui définit la plage de
l’adresse IP du sous-réseau à laquelle appartient le projecteur de
données/ordinateur. Le masque de sous-réseau consiste en quatre
valeurs de 0 à 255, séparée par des points (par exemple
255.255.255.0).
“DHCP”. Lorsque “Access Point” est sélectionné pour “Access Mode”,
spécifiez la même valeur que le point d’accès LAN sans fil.
“Access Mode”. Lorsqu’un grand nombre de périphériques sont en
communication par une connexion LAN sans fil et utilisent la même
bande de fréquences (2,4 GHz) que le projecteur de données, il est
possible d’améliorer les communications en attribuant des canaux
différents à chaque réseau LAN sans fil. Normalement vous devez
laisser chaque paramètre sur “Auto” (réglage par défaut).
Auto*:
Attribue automatiquement un canal de communication pour la
communication LAN sans fil. Si “Auto” est sélectionné sur le
projecteur de données, sélectionnez aussi “Auto” sur l’ordinateur.
1, 2, 3, 4, 5, 6, 7, 8, 9, 10, 11:
Spécifiez le canal qui doit être utilisé pour la communication LAN
sans fil. Le même canal doit être sélectionné sur le projecteur de
données et sur l’ordinateur pour qu’ils puissent communiquer par une
connexion LAN sans fil.
83
Page 84

Rétablissement des réglages par défaut des paramètres de la fonction Sans fil du projecteur de données
Vous pouvez rétablir les réglages par défaut de la fonction Sans fil du projecteur de
données en exécutant “Initialiser Configuration Sans fil”.
Élément de la boîte de dialogue Réglage par défaut
Mot de passe de connexion (page 72) Non (sans mot de passe)
Montrer Affichage nom utilisateur (page 95) Oui
Réglage Web (page 67) Valider
Rétablir les paramètres par défaut de la fonction Sans fil du projecteur de
données
Lorsque Wireless est indiqué dans la zone de projection, appuyez sur la touche
1
[MENU] sur la télécommande du projecteur de données.
z Le menu de configuration apparaît.
Appuyez sur la touche [TTTT] pour amener le surlignement sur “USB”, puis
2
appuyez sur la touche [ENTER].
Appuyez une fois sur la touche [TTTT] pour amener le surlignement sur
3
“Configuration”, puis appuyez sur la touche [ENTER].
z Le menu de configuration sans fil apparaît.
Appuyez sur la touche [TTTT] pour surligner “Initialiser Configuration Sans fil”.
4
84
Page 85

Appuyez sur la touche [ENTER].
5
z La boîte de dialogue suivante apparaît.
Appuyez sur la touche [SSSS] pour amener le surlignement sur “Oui”, puis appuyez
6
sur la touche [ENTER].
z Les paramètres de la fonction Sans fil reviennent à leurs réglages par défaut.
Affichage de l’aide de la connexion sans fil
Pour voir l’aide de la connexion sans fil, sélectionnez “Help” dans le menu “Help” de la
fenêtre de connexion sans fil.
Affichage de la version de la connexion sans fil
Pour afficher les informations concernant la version de la connexion sans fil, sélectionnez
“About Wireless Connection...” dans le menu “Help” de la fenêtre de connexion sans fil.
85
Page 86

En cas de problème de connexion LAN sans fil
Si la connexion LAN sans fil entre le projecteur de données et l’ordinateur n’est pas
satisfaisante, vérifiez les points suivants.
Vérifier les points suivants sur l’ordinateur.
• Avez-vous invalidé “Connexions réseau” avant de raccorder l’adaptateur LAN sans
fil au port USB de l’ordinateur?
Sur le Panneau de configuration de Windows, cliquez sur “Connexions réseau”
(“Connexions réseau et accès à distance” dans le cas de Windows 2000). Si
“Connexions au réseau local”, “Connexion réseau sans fil” ou “Pont réseau” apparaît sur
la fenêtre, cliquez avec le bouton droit de la souris sur l’icône, puis cliquez sur
“Désactiver”.
• Est-ce qu’un autre utilitaire LAN sans fil que le logiciel de Connexion sans fil
(fourni avec le projecteur de données) est ouvert?
Si c’est le cas, fermez-le.
Vérifiez les points suivants sur le projecteur de données
• Est-ce que le même profil de connexion est sélectionné sur l’ordinateur et sur le
projecteur de données?
La connexion LAN sans fil n’est pas possible si les profils de connexion sont différents
sur l’ordinateur et le projecteur de données (par exemple “Manual Connection 1” sur
l’ordinateur et “Connexion simple 1” sur le projecteur de données. Les deux profils
doivent être identiques.
Vérifiez aussi les points suivants.
• Est-ce que le projecteur de données et l’ordinateur sont trop éloignés, ou bien estce qu’ils sont séparés par un mur ou un obstacle?
Essayez de les rapprocher.
• Est-ce qu’un four à micro-ondes ou un périphérique Bluetooth se trouve à
proximité?
Les appareils utilisant une bande de fréquence de 2,4 GHz (la bande de fréquence
standard utilisée pour les connexions sans fil IEEE802.11b par le projecteur de données)
peuvent causer des interférences s’ils sont trop rapprochés et entraîner des erreurs de
communication. Évitez d’utiliser un four à micro-ondes ou un périphérique Bluetooth
pendant les communications LAN sans fil entre le projecteur de données et l’ordinateur.
Si ces mesures ne permettent pas de résoudre le problème, prenez les mesures suivantes
selon le cas.
86
Page 87

Vous ne parvenez pas à établir une connexion manuelle entre le projecteur
de données et un seul ordinateur ou plusieurs ordinateurs
À l’exception de l’adresse IP, tous les autres réglages effectués sur le projecteur de
données et sur le ou les ordinateurs doivent être identiques pour pouvoir établir une
connexion manuelle. Procédez de la façon suivante pour afficher et vérifier les réglages sur
l’ordinateur ou les ordinateurs
différente.
Pour vérifier les réglages du projecteur de données
Appuyez sur la touche [FUNC], assurez-vous que “Afficher Info connexion” est surligné et
appuyez sur la touche [ENTER].
Pour vérifier les réglages de l’ordinateur
Sur la fenêtre de connexion sans fil, sélectionnez “Switch Connection Profile”
1
sur le menu “Connection”.
Dans la boîte de dialogue de commutation de profil de connexion qui apparaît,
2
cliquez sur le bouton fléché de “Profile Name” et sélectionnez le profil de
connexion dont vous voulez vérifier les réglages.
Cliquez sur le bouton [Change Setup].
3
z La boîte de dialogue de configuration manuelle de profil apparaît. Utilisez cette boîte de
dialogue pour vérifier les réglages et effectuer les changements nécessaires.
. Il faut bien se souvenir toutefois que l’adresse IP doit être
Important!
Lorsque vous établissez des connexions LAN sans fil entre le projecteur de données et
plusieurs ordinateurs, le projecteur de données et chaque ordinateur doivent avoir leur
propre adresse IP. Par exemple, si vous attribuez l’adresse IP 192.168.1.100 au
projecteur de données, vous attribuerez les adresses IP suivantes aux ordinateurs :
192.168.1.10, 192.168.1.20, 192.168.1.30, etc.
87
Page 88

Lorsque vous établissez une connexion LAN sans fil entre le projecteur de
données et un ordinateur, il faut attendre assez longtemps avant que
l’écran de l’ordinateur soit projeté
Il faut assez de temps pour établir une connexion LAN sans fil entre le projecteur de
données et l’ordinateur si une autre connexion au réseau est présente sur l’ordinateur, en
plus de la connexion par les adaptateurs sans fil YW-2. Si c’est le cas, invalidez les
connexions réseau de la façon suivante.
Sur le Panneau de configuration de Windows, cliquez sur “Connexions réseau”
1
(“Connexions réseau et accès à distance” dans le cas de Windows 2000).
z La fenêtre “Connexions réseau” (“Connexions réseau et accès à distance”) apparaît.
Sur la fenêtre, cliquez avec le bouton droit de la souris sur l’autre connexion
2
réseau que celle de l’adaptateur sans fil YW-2, puis cliquez sur “Désactiver” sur
le menu de raccourcis qui apparaît.
z La connexion réseau sans fil utilisée par l’adaptateur sans fil YW-2 est celle qui est
désignée par “CASIO 802.11b/g Wireless LAN USB Adapter (3887A)”. Invalidez toutes les
connexions réseaux ayant un autre nom.
Si “Connexions au réseau local” est indiqué sur la fenêtre, cliquez avec le
3
bouton droit de la souris sur l’icône, puis cliquez sur “Désactiver” dans la boîte
de dialogue qui apparaît.
88
Page 89

La connexion LAN sans fil entre le projecteur de données et l’ordinateur
est interrompue.
Ceci peut être dû aux problèmes suivants.
• La communication de données peut ralentir et la connexion peut avoir tendance à être
coupée lorsque le projecteur de données et l’ordinateur sont trop éloignés l’un de
l’autres (s’ils sont installés par exemple dans des pièces différentes, à des étages
différents, etc.). Rapprochez le projecteur de données et l’ordinateur dans la mesure du
possible.
• Les appareils utilisant une bande de fréquence de 2,4 GHz (la bande de fréquence
standard utilisée pour les connexions sans fil IEEE802.11b par le projecteur de données)
peuvent causer des interférences s’ils sont trop rapprochés et entraîner des erreurs de
communication. Évitez d’utiliser un four à micro-ondes ou un périphérique Bluetooth
pendant les communications LAN sans fil entre le projecteur de données et l’ordinateur.
Après avoir vérifié les deux points ci-dessus, sélectionnez [Exit] sur le menu [Connection]
sur la fenêtre de connexion sans fil pour fermer le logiciel de Connexion sans fil, puis
rouvrez-le.
Vous ne pouvez pas afficher la page de configuration Web.
La page de configuration Web peut être affichée seulement si une connexion LAN sans fil
est établie entre le projecteur de données et l’ordinateur. Établissez une connexion via une
connexion simple ou manuelle entre le projecteur de données et l’ordinateur, puis affichez
la page de configuration Web. Pour le détail, voir “Configuration Web” (page 65).
Si la page de configuration Web n’apparaît pas bien que la connexion LAN sans fil existe
entre le projecteur de données et l’ordinateur, vérifiez les points suivants.
• La configuration Web sans fil du projecteur de données est invalidée. Procédez comme
indiqué dans “Valider et invalider la configuration Web” (page 67) pour vérifier le réglage
actuel. Si “Invalider” est spécifié, sélectionnez “Valider”.
• Le navigateur que vous utilisez est peut-être paramétré pour être utilisé comme serveur
proxy. Ceci peut empêcher la page de configuration Web de s’afficher de sorte que les
réglages du serveur Proxy doivent être annulés. Voir l’aide et la documentation de votre
navigateur pour le détail sur les réglages du serveur proxy.
89
Page 90

Aperçu des menus et des boutons de la connexion sans fil
Cette section fournit des détails sur les commandes et les boutons du menu de la fenêtre
de connexion sans fil.
Effectuez cette
Pour faire ceci:
Utiliser le profil de connexion sélectionné pour ouvrir
une connexion LAN sans fil entre un ordinateur et
le projecteur de données
Arrêter une connexion LAN sans fil entre l’ordinateur
et le projecteur de données
Sur l’ordinateur, commuter le profil utilisé pour la
connexion sans fil entre l’ordinateur et le projecteur de
données
Arrêter la connexion LAN sans fil entre l’ordinateur et
le projecteur de données et quitter la connexion sans
fil
Sélectionner la forme du curseur de la souris sur
l’écran de projection ou ne pas afficher le curseur de
la souris
Afficher la boîte de dialogue de paramétrage des
options de la connexion sans fil (pour spécifier un
nom d’utilisateur ou afficher la page de configuration
Web)
Afficher la page de configuration Web
Faire une pause lorsque le contenu de l’écran de
l’ordinateur est projeté
Projeter le contenu de l’écran de l’ordinateur
Arrêter la projection du contenu de l’écran de
l’ordinateur tout en maintenant la connexion
Afficher l’aide de la connexion sans fil [Help] - [Help]
Afficher la version de la connexion sans fil
opération dans le
menu:
[Connection] - [Connect]
[Connection] [Disconnect]
[Connection] - [Switch
Connection Profile]
[Connection] - [Exit]
[Tools] - [Mouse Cursor
Emulation]
[Tools] - [Options]
[Help] - [About Wireless
Connection...]
–
–
–
–
Ou cliquez
sur ce
bouton:
–
–
–
–
–
90
Page 91

Utilisation d’une connexion LAN sans fil pour la projection
Cette section explique ce que vous pouvez faire lorsqu’une connexion est établie entre le
projecteur de données et un ordinateur.
Pour ce type de connexion: Reportez-vous à cette section du mode d’emploi:
Un seul ordinateur connecté au
projecteur de données par une
connexion LAN sans fil
Plusieurs ordinateurs connectés
simultanément au projecteur de
données par une connexion LAN
sans fil
Opérations lorsqu’un seul ordinateur est connecté au projecteur de données par une connexion LAN sans fil
Projeter le contenu de l’écran de l’ordinateur
Sur l’écran de l’ordinateur, cliquez sur le bouton dans la fenêtre de connexion sans fil.
• Une image du contenu de l’écran de l’ordinateur est projetée automatiquement dès
qu’une connexion simple est établie. Vous n’avez donc pas besoin de cliquer sur le
bouton pour projeter l’image.
“Opérations lorsqu’un seul ordinateur est connecté au projecteur
de données par une connexion LAN sans fil” ci-dessous
“Opérations lorsqu’un seul ordinateur est connecté au projecteur
de données par une connexion LAN sans fil” ci-dessous et
“Opérations lorsque plusieurs ordinateurs sont connectés au
projecteur de données par une connexion LAN sans fil” (page 94)
• Le contenu de l’écran de l’ordinateur est envoyé au projecteur de données puis projeté.
Le bouton de couleur noir devient vert à ce moment.
91
Page 92

Remarque
Quand le contenu de l’écran de l’ordinateur est projeté, le curseur de souris sélectionné
dans l’émulateur de curseur par la connexion sans fil apparaît. Pour le détail, voir
“Afficher un curseur de souris dans la zone de projection” (page 92).
Faire une pause pendant la projection du contenu de l’écran de l’ordinateur
Sur l’écran de l’ordinateur, cliquez sur le bouton dans la fenêtre de connexion sans fil.
Le bouton noir devient vert, et l’écran projeté dans la zone de projection reste affiché.
Pour désactiver la pause, cliquez sur le bouton .
Arrêter la projection du contenu de l’écran de l’ordinateur tout en
maintenant la connexion
Sur l’écran de l’ordinateur, cliquez sur le bouton dans la fenêtre de connexion sans fil.
Le bouton noir devient vert et la zone de projection devient noire.
Pour continuer la projection, cliquez sur le bouton .
Afficher un curseur de souris dans la zone de projection
Cliquez sur le bouton ou sélectionnez [Mouse Cursor Emulation] dans le
1
menu [Tools].
z La boîte de dialogue d’émulation de curseur de souris apparaît.
Sélectionnez le type de curseur de souris que vous voulez utiliser et cliquez sur
2
le bouton [OK].
z Le curseur de souris sélectionné apparaît dans la zone de projection. Il est à la même
position que le curseur de souris sur l’écran de l’ordinateur.
92
Page 93

Remarque
z Le curseur de la souris affiché par la fonction d’émulation n’est pas le même que
celui qui apparaît sur l’écran de l’ordinateur. Le logiciel de Connexion sans fil détecte
l’emplacement du curseur de la souris sur l’écran de l’ordinateur et affiche une
émulation de ce curseur dans la zone de projection.
z Si vous ne voulez pas de curseur de souris dans la zone de projection, sélectionnez
“Off” à l’étape 2 ci-dessus.
Arrêter la connexion LAN sans fil entre l’ordinateur et le projecteur de
données depuis l’ordinateur
Sur l’écran de l’ordinateur, cliquez sur le bouton sur la fenêtre de connexion sans fil,
ou bien sélectionnez “Disconnect” dans le menu “Connection”.
La connexion LAN sans fil entre l’ordinateur et le projecteur de données est interrompue et
“Attente connexion...” apparaît dans la zone de projection.
Rétablir la connexion LAN sans fil entre un ordinateur et le projecteur de
données depuis l’ordinateur
Sur l’écran de l’ordinateur, cliquez sur le bouton dans la fenêtre de connexion sans fil,
ou bien sélectionnez “Connect” dans le menu “Connection”.
93
Page 94

Opérations lorsque plusieurs ordinateurs sont connectés au projecteur de données par une connexion LAN sans fil
Lorsque plusieurs ordinateurs sont connectés au projecteur de données par une connexion
LAN sans fil, vous pouvez vérifier le contenu de l’écran d’ordinateur actuellement projeté et
changer d’écran pour en projeter un autre. Utilisez la télécommande du projecteur de
données pour effectuer ces opérations.
Vérifier quel est l’ordinateur actuellement utilisé pour la projection
Sur la télécommande du projecteur de données, appuyez sur la touche [U]. Le nom
d’utilisateur de l’ordinateur dont vous êtes en train de projeter le contenu apparaît.
Basculer sur le contenu de l’écran d’un autre ordinateur
Pendant que le contenu d’un des ordinateurs connecté par la connexion LAN
1
sans fil est projeté, appuyez sur la touche [ ] sur la télécommande du
projecteur de données.
z Le menu d’utilisateurs contenant les vignettes du contenu des écrans de tous les
ordinateurs connectés apparaît avec les noms d’utilisateurs, comme indiqué ci-dessous.
Utilisez les touches directionnelles sur la télécommande du projecteur de
2
données pour amener le surlignement sur la vignette que vous voulez
sélectionner.
Appuyez sur la touche [ENTER] ou sur la touche [ ].
3
z Le contenu de l’écran d’ordinateur sélectionné est projeté et remplit toute la zone de
projection.
94
Page 95

Afficher ou masquer les noms d’utilisateurs dans la zone de projection
Remarque
Selon les réglages par défaut, le nom d’utilisateur apparaît dans le coin supérieur
gauche de la zone de projection chaque fois que vous passez à l’affichage du contenu
d’un autre écran d’ordinateur, ou lorsqu’un seul ordinateur est connecté au projecteur de
données par une connexion LAN sans fil.
Lorsque Wireless est indiqué dans la zone de projection, appuyez sur la touche
1
[MENU] sur la télécommande du projecteur de données.
z Le menu de configuration apparaît.
Appuyez sur la touche [TTTT] pour amener le surlignement sur “USB”, puis
2
appuyez sur la touche [ENTER].
Appuyez une fois sur la touche [TTTT] pour amener le surlignement sur
3
“Configuration”, puis appuyez sur la touche [ENTER].
z Le menu de configuration sans fil apparaît.
Appuyez sur la touche [TTTT] pour amener le surlignement sur “Montrer Affichage
4
nom utilisateur”.
Utilisez [XXXX] et [WWWW] pour sélectionner “Oui” (nom d’utilisateur affiché) ou “Non”
5
(nom d’utilisateur non affiché).
Pour sortir du menu de configuration sans fil, appuyez sur la touche [ESC].
6
95
Page 96

Réalisation d’une présentation avec la caméra de
documents YC-400
Cette section explique comment raccorder le système de caméra multifonctions CASIO
YC-400 (caméra de documents) au projecteur de données pour projeter les images des
documents posés sur la platine à documents de la caméra de documents. L’application du
projecteur de données, nommée Caméra YC, est utilisée pour la projection des images de
documents.
Important!
Une caméra de documents YC-400 ne peut être relié au projecteur de données que si
elle fonctionne avec la version de micrologiciel 1.1 ou une version supérieure. Pour le
détail sur la vérification de la version du micrologiciel de votre caméra de documents
YC-400, consultez le site de CASIO à l’adresse:
http://world.casio.com/projector/download/en/yc_400_firmup/
Aperçu des fonctions et des opérations de l’application Caméra YC
Caméra YC est une application du projecteur de données qui permet d’agir sur la caméra
de documents YC-400 depuis le projecteur de données. Avec cette application vous pouvez
projeter les images des documents posés sur la platine à documents de la caméra de
documents. Lorsque vous reliez la caméra de documents au port USB du projecteur de
données et mettez la caméra de documents sous tension, l’application Caméra YC s’ouvre
automatiquement.
Raccordement de la caméra de documents au projecteur de données
Cette section explique rapidement comment procéder pour raccorder la caméra de
documents au projecteur de données et projeter l’image d’un document posé sur la platine
à documents de la caméra de documents.
Important!
La fonction plug-and-play du projecteur de données doit être activée (c’est le réglage
par défaut). Si elle a été désactivée, activez-la de nouveau de la façon suivante. Pour
le détail sur le réglage de la fonction plug-and-play, voir “Contenu du menu de
configuration” dans le Mode d’emploi.
96
Page 97

Raccorder la caméra de documents au projecteur de données et projeter
l’image d’un document
Allumez le projecteur de données.
1
z Attendez que le témoin POWER/STANDBY du projecteur de données s’allume en vert.
Raccordez la caméra de documents au projecteur de données avec le câble USB
2
fourni avec la caméra de documents.
YC-400
Caméra
XJ-S35
Support de caméra
Platine à documents
Lorsque la platine à documents est vide, appuyez sur le bouton [ ]
3
(alimentation) sur le support de caméra.
z La caméra de documents s’allume, et son objectif ressort.
z Le projecteur de données reconnaît la caméra de documents et l’application Caméra YC
s’ouvre automatiquement. Lorsque l’application est ouverte, une image de la platine à
documents apparaît avec la boîte de réglage de la position de la caméra de documents.
Câble USB
z Si la caméra de documents est positionnée correctement, le réglage de position s’arrête
automatiquement et la boîte de dialogue se ferme. À ce moment l’écran de contrôle
(l’image capturée par la caméra de documents) est projeté.
z Si la caméra de documents n’est pas positionnée correctement, un message vous
demande de régler la position de la caméra de documents. Suivez les instructions qui
apparaissent pour régler la position de la caméra de documents.
97
Page 98

Posez le document dont vous voulez projeter l’image sur la platine à documents
4
de la caméra de documents.
z Posez le document au centre de la platine, et ne
laissez aucune partie du document sortir des bords
de la platine.
z Si vous posez un document de format paysage sur la
platine à documents, le haut de la page doit être
orienté vers le support de caméra.
z L’image initialement projetée est un peu floue.
z Lorsque la caméra de documents détecte que le document sur la platine reste immobile,
elle prend la photo et l’image floue est remplacée par une image de haute résolution
(image enregistrée).
Image (de contrôle) floue Image enregistrée
Maintenant vous pouvez remplacer le document par un autre.
5
z L’image enregistrée du document suivant apparaît automatiquement.
Remarque
L’étape 5 ci-dessus indique ce qu’il se passe lorsque l’application Caméra YC du
projecteur de données utilise les réglages par défaut. L’image enregistrée ne changera
pas automatiquement si vous réglez “Mode de fonctionnement” dans l’application Caméra
YC sur “Capture manuelle”. Pour le détail, voir “Contenu du menu de configuration de
l’application Caméra YC” à la page 106.
98
Page 99

Fonctionnement de l’application Caméra YC
Cette section décrit toutes les opérations pouvant être effectuées avec l’application Caméra
YC, ainsi que le paramétrage de cette application.
Important!
Les procédures mentionnées ici présupposent que le caméra de documents YC-400 est
reliée au projecteur de données comme indiqué dans “Raccordement de la caméra de
documents au projecteur de données” (page 96) et que l’application Caméra YC du
projecteur de données est ouverte.
Fonctions de l’application Caméra YC
Le menu de fonctions Caméra YC qui apparaît lorsque vous appuyez sur la touche
[FUNC] quand l’application Caméra YC est ouverte, sert à effectuer les opérations
suivantes.
Certaines opérations peuvent être effectuées à l’aide des touches [ ], [U] et [] de la
télécommande.
Actionner manuellement le déclencheur de la caméra de documents
Appuyez sur la touche [FUNC] pour afficher le menu de fonctions de
1
l’application Caméra YC.
z L’élément “Obturateur caméra” est surligné par défaut.
Appuyez sur la touche [ENTER] pour actionner le déclencheur de la caméra de
2
documents.
z L’image enregistrée avec la caméra de documents est projetée.
Remarque
Lorsque l’image grossière ou l’image enregistrée est projetée, l’obturateur peut être
fermé par une pression du doigt sur la touche [ENTER] sans utiliser la touche [FUNC].
99
Page 100

Régler le zoom de la caméra de documents
Appuyez sur la touche [FUNC] pour afficher le menu de fonctions de
1
l’application Caméra YC.
Utilisez la touche [TTTT] pour amener le surlignement sur “Zoom/Mise au point
2
caméra”, puis appuyez sur la touche [ENTER].
z La boîte de dialogue de Zoom/Mise au point caméra YC apparaît dans la zone de
projection. L’élément “Zoom optique” est surligné par défaut.
Utilisez les touches [XXXX] et [WWWW] pour régler le zoom de la caméra de documents.
3
Lorsque le réglage de zoom est comme vous le souhaitez, appuyez sur la
4
touche [ESC].
z La boîte de dialogue de Zoom/Mise au point caméra YC se ferme.
Faire la mise au point manuellement
Appuyez sur la touche [FUNC] pour afficher le menu de fonctions de
1
l’application Caméra YC.
Utilisez la touche [TTTT] pour amener le surlignement sur “Zoom/Mise au point
2
caméra”, puis appuyez sur la touche [ENTER].
z La boîte de dialogue de Zoom/Mise au point caméra YC apparaît dans la zone de
projection.
Appuyez sur la touche [TTTT] pour amener le surlignement sur “Mise au point”.
3
Utilisez les touches [XXXX] et [WWWW] pour faire la mise au point de la caméra de
4
documents.
Lorsque la mise au point est comme vous le souhaitez, appuyez sur la touche
5
[ESC].
z La boîte de dialogue de Zoom/Mise au point caméra YC se ferme.
100
 Loading...
Loading...