Page 1
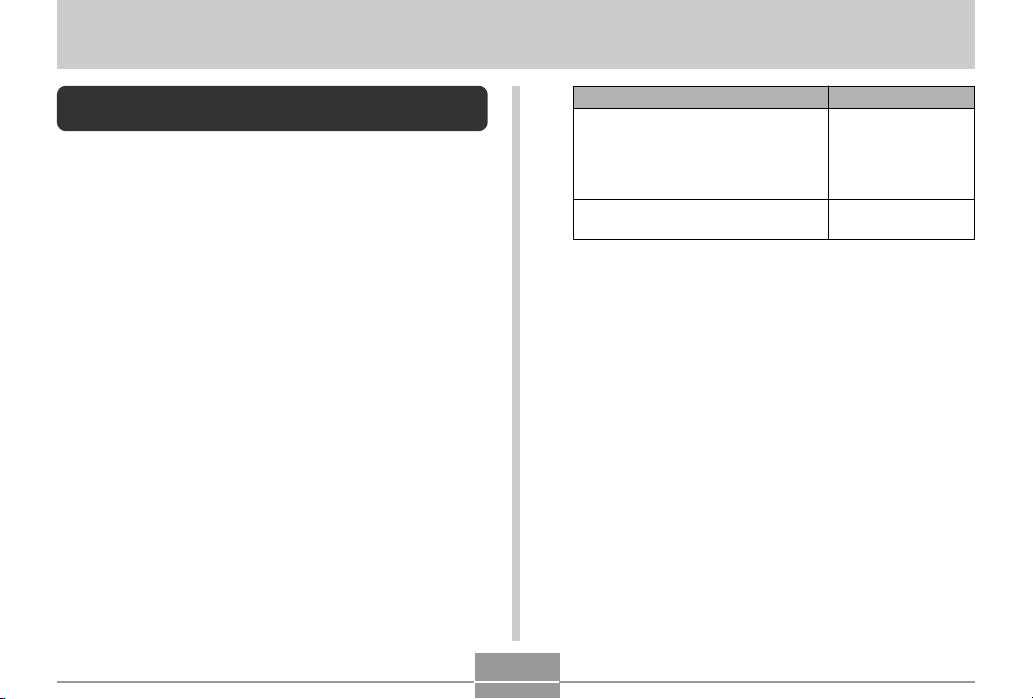
OTHER SETTINGS
OTHER SETTINGS
Specifying the File Name Serial Number
Generation Method
Use the following procedure to specify the method for
generating the serial number used for file names (page
104).
1.
In the REC mode or the PLAY mode, press
[MENU].
2.
Select the “Set Up” tab, select “File No.”, and
then press [].
3.
Use [] and [] to change the setting, and
then press [SET].
117
To do this for a newly saved file:
Store the last file number used and
increment it, regardless of whether
files are deleted or whether the
memory card is replaced with a new
one
Find the highest file number in the
current folder and increment it
Select this setting:
Continue
Reset
Page 2
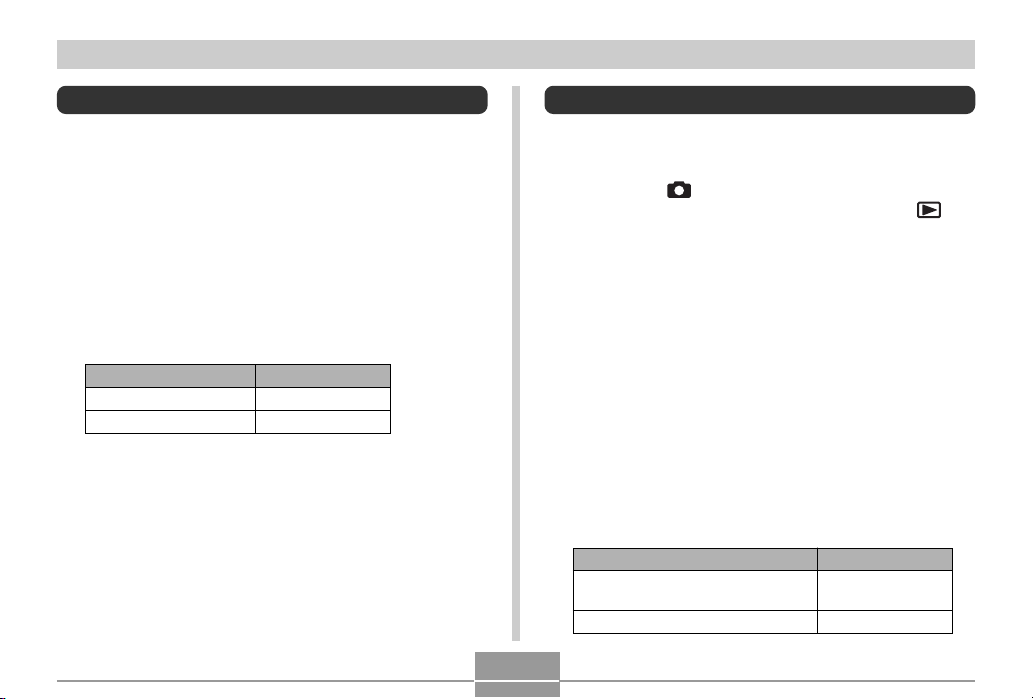
OTHER SETTINGS
Turning the Key Tone On and Off
Use the following procedure to turn the tone that sounds
when you press a key on and off.
1.
In the REC mode or the PLAY mode, press
[MENU].
2.
Select the “Set Up” tab, select “Beep”, and
then press [].
3.
Use [] and [] to change the setting, and
then press [SET].
To do this:
Turn on the key tone
Turn off the key tone
Select this setting:
On
Off
Specifying an Image for the Startup Screen
You can specify an image you recorded as the startup
screen image, which causes it to appear on the monitor
screen for about two seconds whenever you press the
power button or [ ] (REC) to turn on the camera. The
startup screen image does not appear if you press [ ]
(PLAY) to turn on the camera.
1.
In the REC mode or the PLAY mode, press
[MENU].
2.
Select the “Set Up” tab, select “Startup”, and
then press [].
3.
Use [] and [] to display the image you want
to use as the startup image.
• You can specify a snapshot image or a movie image
that is two seconds (200KB) or less in length.
4.
Use [] and [] to change the setting, and
then press [SET].
To do this:
Use the currently displayed image
as the startup screen image
Disable the startup screen
Select this setting:
On
Off
118
Page 3
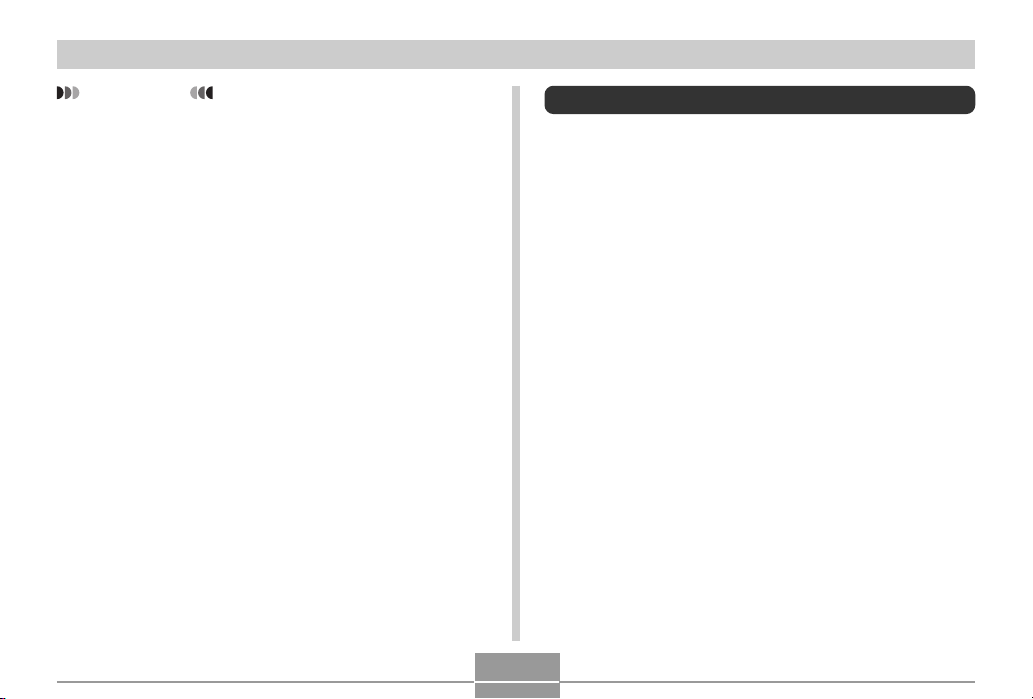
OTHER SETTINGS
IMPORTANT!
• The snapshot image or movie that you select as the
startup image is stored in a special memory location
called “startup image memory”. Only one image can
be stored in startup image memory at one time.
Selecting a new startup image overwrites anything
that is already stored in startup image memory.
Because of this, if you want to return to a previous
startup image, you need to have a separate copy of
that image in the camera’s standard image memory.
Note that you cannot delete an image from startup
image memory. You can only replace it with another
image.
Configuring Power Down Image Settings
With the Power Down Image feature, you can configure the
camera so a specific image stored in camera image
memory appears whenever you turn off power. You can
specify a snapshot or a movie as the power down image.
■ To configure power down image settings
1.
Use the USB cable to connect the camera to
your computer (page 135).
2.
Move the image data that you want to use for
the power down image to the top (root)
directory of the camera’s built-in Flash
memory.
• The file name extension will not be displayed if your
computer is configured to hide file name extensions.
Example: CIMG0001
• If your power down image is stored on a memory
card, be sure to copy the image to built-in memory
before removing the memory card from the camera.
119
Page 4
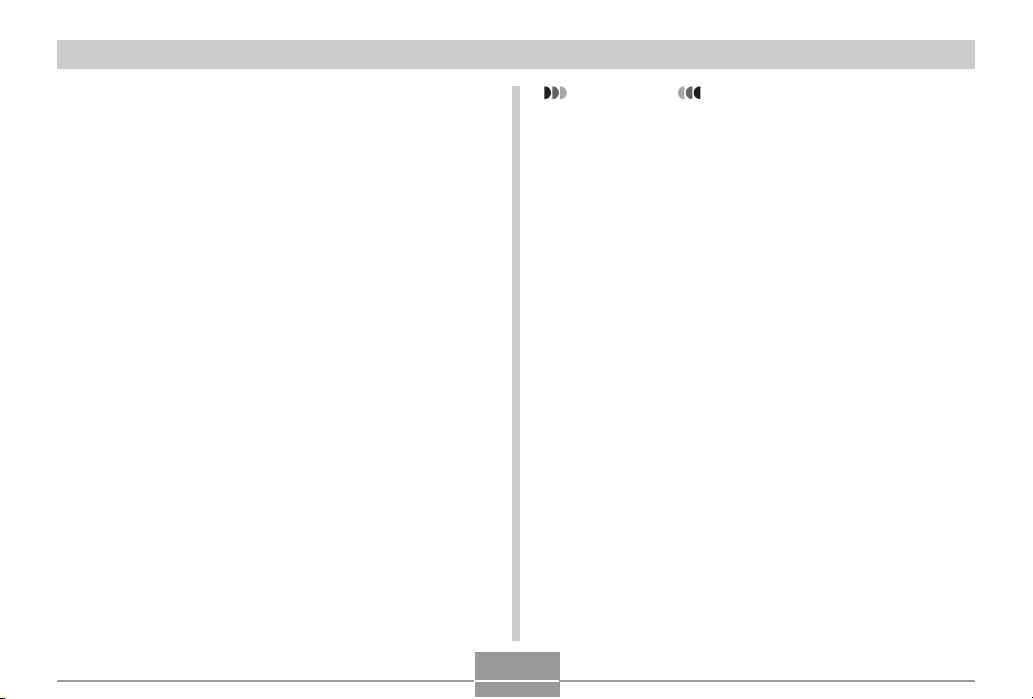
OTHER SETTINGS
3.
Change the name of the file to one of the
following.
Snapshot Image: ENDING.JPG
Movie Image: ENDING.AVI
• Input the following file name only (without file name
extension) if your computer is configured to hide file
name extensions.
File Name: ENDING
• Your camera is now configured to display a power
down image. The power down image will appear any
time you press the power button to turn off the
camera. The power down image appears regardless
of whether or not your camera has a memory card
loaded in it.
IMPORTANT!
• Only a snapshot (JPEG) or movie (AVI) file can be
used as the power down image.
• Note that the Power Down Image feature works only
with images recorded with this camera. The Power
Down Image feature may not operate properly when
another type of image is specified as the power down
image.
• Formatting the camera’s Flash memory deletes the
power down image.
• When both a still image and a movie are present for
the power down image, only the movie is used.
• Note that a power down image display operation
cannot be interrupted once it starts. Because of this,
you should select a relatively short movie when using
a movie file as the power down image.
120
Page 5
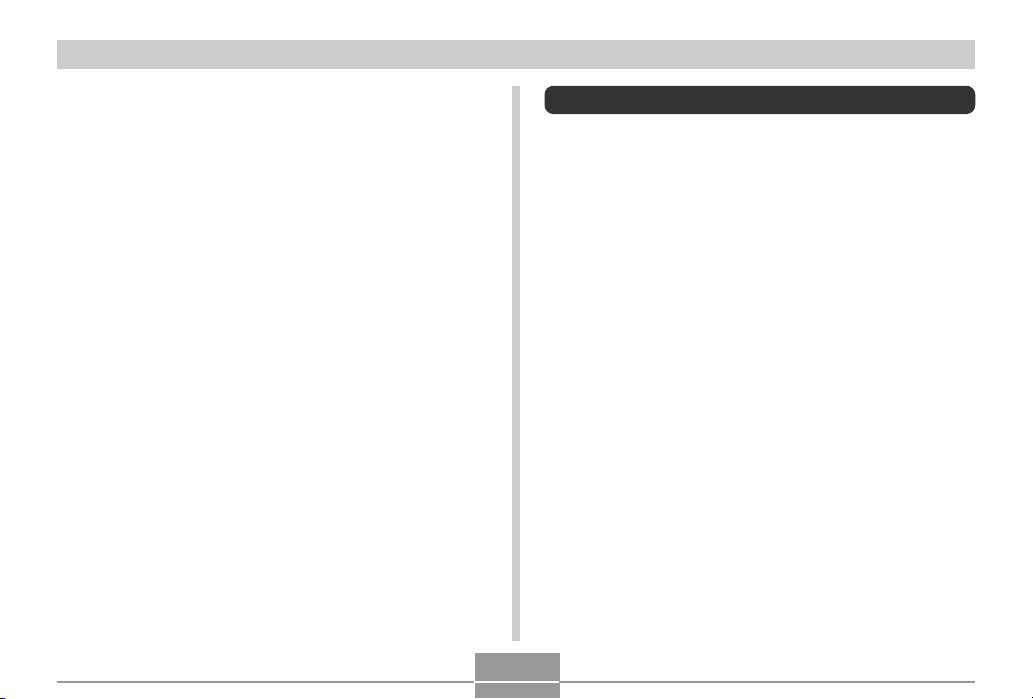
OTHER SETTINGS
■ To disable the Power Down Image feature
1.
Use the USB cable to connect the camera to
your computer.
2.
Change the name of the current power down
image from ENDING.JPG or ENDING.AVI to
something else, or delete the current power
down image from Flash memory.
Using the Alarm
You can configure up to three alarms that cause the
camera to beep and display a specified image at the time
you specify.
To set an alarm
1.
In the PLAY mode, press [MENU].
2.
Select the “PLAY” tab, select “Alarm”, and
then press [].
3.
Use [] and [] to select the alarm whose
setting you want to configure, and then press
[].
4.
Use [] and [] to select the setting you want
to change, and then use [] and [] to
change the selected setting.
• You can set an alarm time and configure the alarm to
sound either once or at the same time everyday. You
can also turn the alarm on or off.
121
Page 6
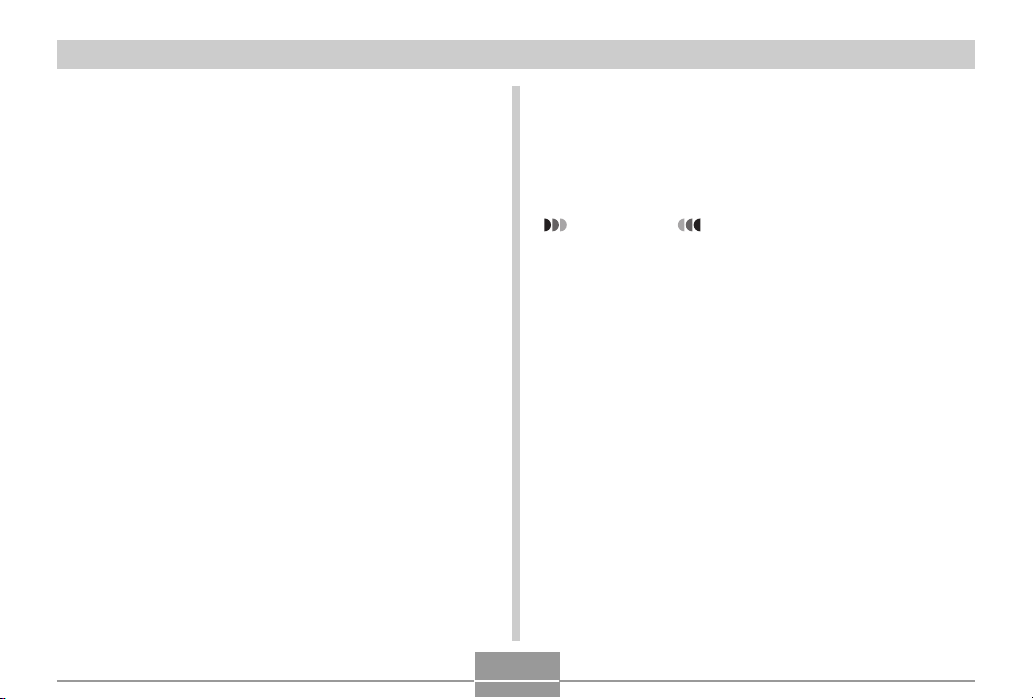
OTHER SETTINGS
5.
Press [DISP].
• You could press [SET] in place of [DISP] if you want
to configure the alarm without an image.
6.
Use [] and [] to select the scene you want
to appear at the alarm time, and then press
[SET].
7.
After all the settings are the way you want,
press [SET].
• You can configure up to three alarms, named “Alarm
1”, “Alarm 2”, and “Alarm 3”.
Stopping the Alarm
When an alarm time is reached while the camera is turned
off, the alarm will sound for about one minute (or until you
stop it), and then the camera will turn on. To stop the alarm
after it starts to sound, press any button.
IMPORTANT!
• Note that the alarm does not sound if the alarm time
is reached when any one of the following conditions
exists.
— While the camera is turned on
— While a USB data communication operation is in
progress
122
Page 7
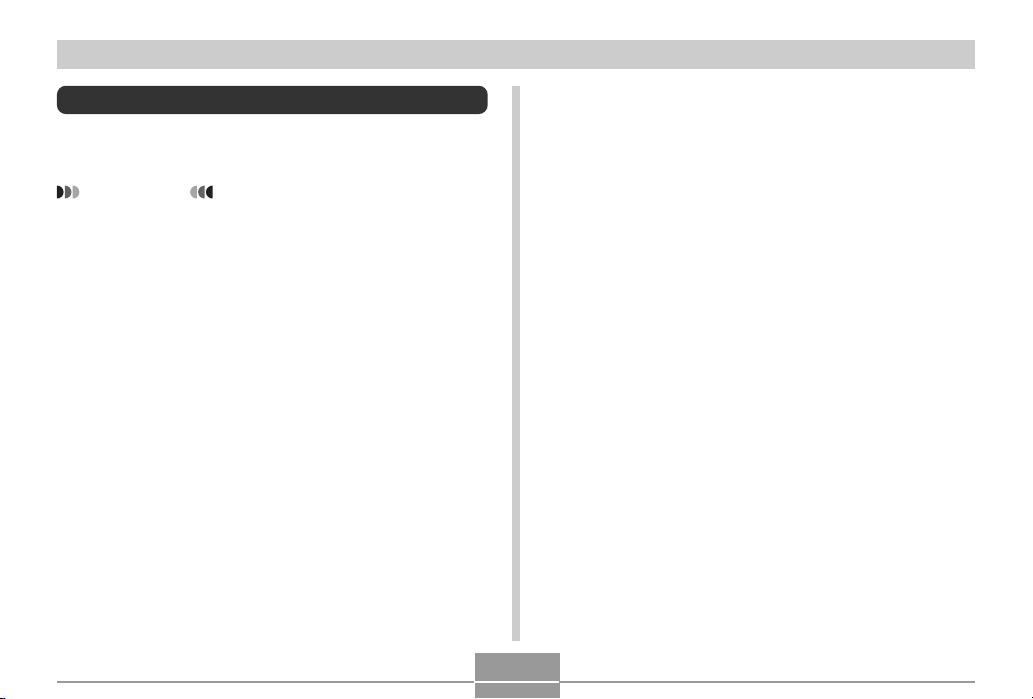
OTHER SETTINGS
Setting the Clock
Use the procedures in this section to select a Home Time
Zone, and to change its date and time settings.
IMPORTANT!
• Make sure you select your Home Time zone (the
zone where you are currently located) before
changing the time and date settings. Otherwise, the
time and date setting will change automatically when
you select another time zone.
To select your Home Time zone
1.
In the REC mode or the PLAY mode, press
[MENU].
2.
Select the “Set Up” tab, select “World Time”,
and then press [].
• This displays the current World Time zone.
3.
Use [] and [] to select “Home”, and then
press [].
4.
Use [] and [] to select “City”, and then
press [].
5.
Use [], [], [], and [] to select the
geographical area that contains location you
want to select as your Home Time zone, and
then press [SET].
6.
Use [] and [] to select the city you want,
and then press [SET].
7.
After selecting the city you want, press [SET]
to register its zone as your Home Time zone.
123
Page 8
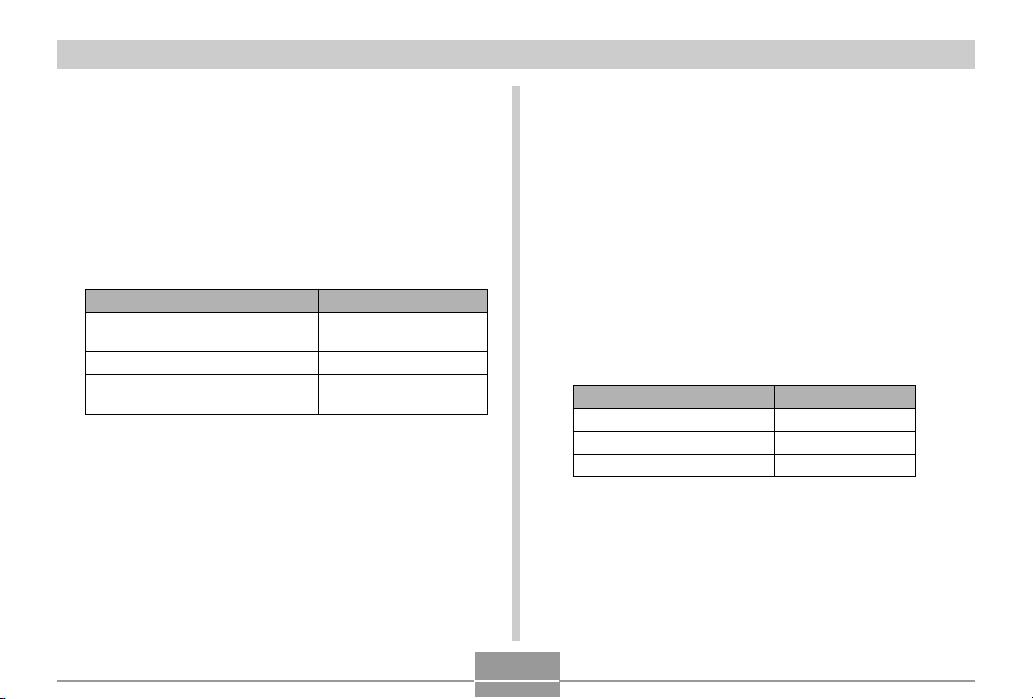
OTHER SETTINGS
To set the current time and date
1.
In the REC mode or the PLAY mode, press
[MENU].
2.
Select the “Set Up” tab, select “Adjust”, and
then press [].
3.
Set the current date and the time.
To do this:
Change the setting at the current
cursor location
Move the cursor between settings
Toggle between 12-hour and 24-
hour timekeeping
4.
When all the settings are the way you want,
press [SET] to register them and exit the
setting screen.
Do this:
Press [] or [].
Press [] or [].
Press [DISP].
Changing the Date Format
You can select from among three different formats for
display of the date.
1.
In the REC mode or the PLAY mode, press
[MENU].
2.
Select the “Set Up” tab, select “Date Style”,
and then press [].
3.
Use [] and [] to change the setting, and
then press [SET].
Example: October 23, 2003
To display the date like this:
03/10/23
23/10/03
10/23/03
Select this format:
YY/MM/DD
DD/MM/YY
MM/DD/YY
124
Page 9
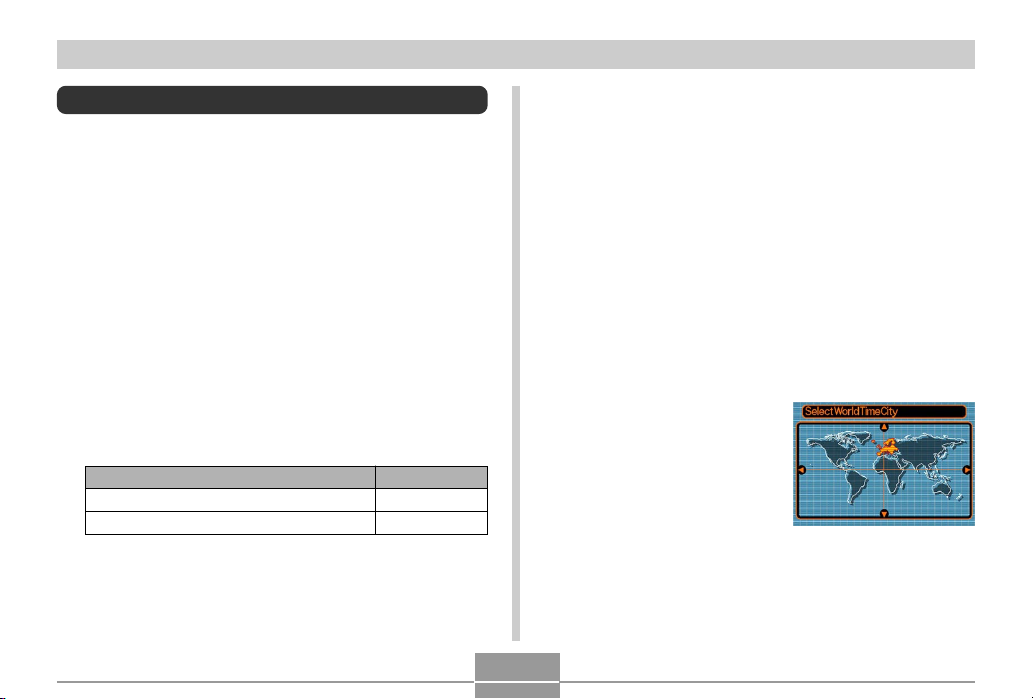
OTHER SETTINGS
Using World Time
You can use the World Time screen to view a time zone
that is different from the home time zone when you go on a
trip, etc. World Time can display the time in one of 162
cities in 32 time zones.
To display the World Time screen
1.
In the REC mode or the PLAY mode, press
[MENU].
2.
Select the “Set Up” tab, select “World Time”,
and then press [].
• This displays the current World Time zone.
3.
Use [] and [] to select “World”.
To do this:
Display the time in your home time zone
Display the time in a different time zone
4.
Press [SET] to exit the setting screen.
Select this:
Home
World
To configure World Time settings
1.
In the REC mode or the PLAY mode, press
[MENU].
2.
Select the “Set Up” tab, select “World Time”,
and then press [].
• This displays the current World Time zone.
3.
Use [] and [] to select “World”, and then
press [].
4.
Use [] and [] to select “City”, and then
press [].
5.
Use [], [], [], and
[] to select the
geographical area you
want, and then press
[SET].
125
Page 10
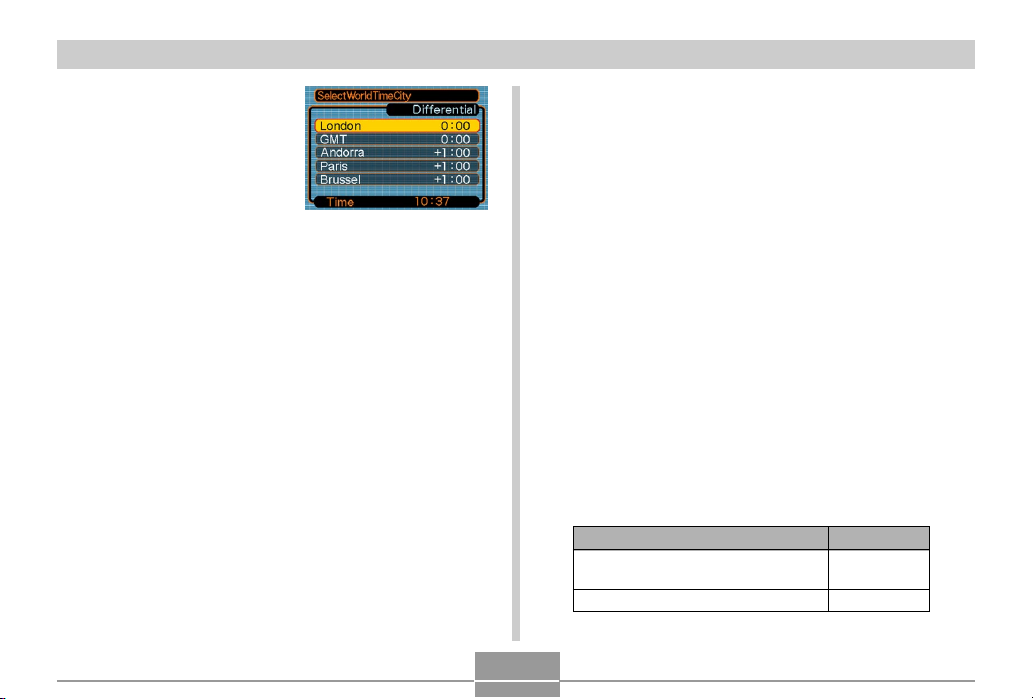
OTHER SETTINGS
6.
Use [] and [] to
select the city you
want, and then press
[SET].
• This displays the current
time in the city you
select.
7.
When the setting is the way you want, press
[SET] to apply it and exit the setting screen.
To configure summer time (DST)
settings
1.
In the REC mode or the PLAY mode, press
[MENU].
2.
Select the “Set Up” tab, select “World Time”,
and then press [].
• This displays the current World Time Settings.
3.
Use [] and [] to select “World”, and then
press [].
• If you want to configure Home Time settings, select
“Home” instead.
4.
Use [] and [] to select “DST”, and then
press [].
5.
Use [] and [] to select the summer time
(DST) setting you want.
126
To do this:
Advance the current time setting by
one hour
Display the current time as-is
Select this:
On
Off
Page 11
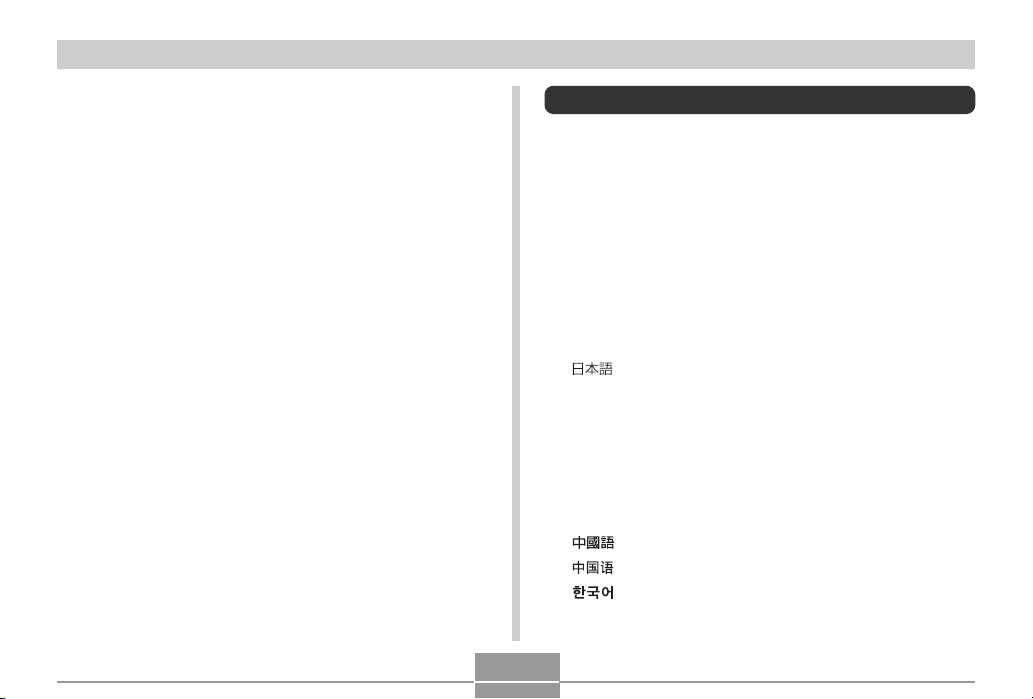
OTHER SETTINGS
6.
After the setting is the way you want, press
[SET].
• This displays the current time in accordance with
your setting.
7.
Press [SET] again to exit the setting screen.
Changing the Display Language
You can use the following procedure to select one of ten
languages as the display language.
1.
In the REC mode or the PLAY mode, press
[MENU].
2.
Select the “Set Up” tab, select “Language”,
and then press [].
3.
Use [], [], [], and [] to change the
setting, and then press [SET].
: Japanese
English : English
Français : French
Deutsch : German
Español : Spanish
Italiano : Italian
Português : Portuguese
: Chinese (Complex)
: Chinese (Simplified)
: Korean
127
Page 12
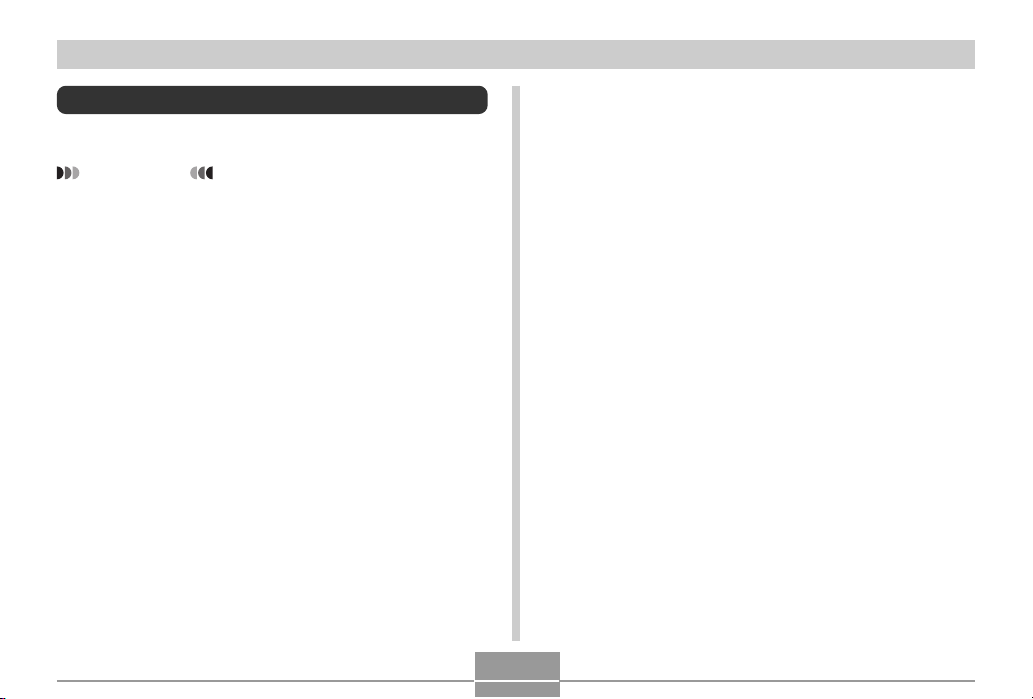
OTHER SETTINGS
Formatting Built-in Memory
Formatting built-in memory deletes any data stored in it.
IMPORTANT!
• Note that data deleted by a format operation cannot
be recovered. Check to make sure you do not need
any of the data in memory before you format it.
• Formatting built-in memory deletes all files, including
files in the FAVORITE folder (page 112), protected
files (page 105), Best Shot user setups (page 75),
the startup image (page 118), and the power down
image (page 119).
1.
Check to make sure there is no memory card
loaded in the camera.
• If there is a memory card loaded in the camera,
remove it (page 130).
2.
In the REC mode or the PLAY mode, press
[MENU].
3.
Select the “Set Up” tab, select “Format”, and
then press [].
4.
Select “Format”, and then press [SET].
• To exit the format operation without formatting,
select “Cancel”.
128
Page 13
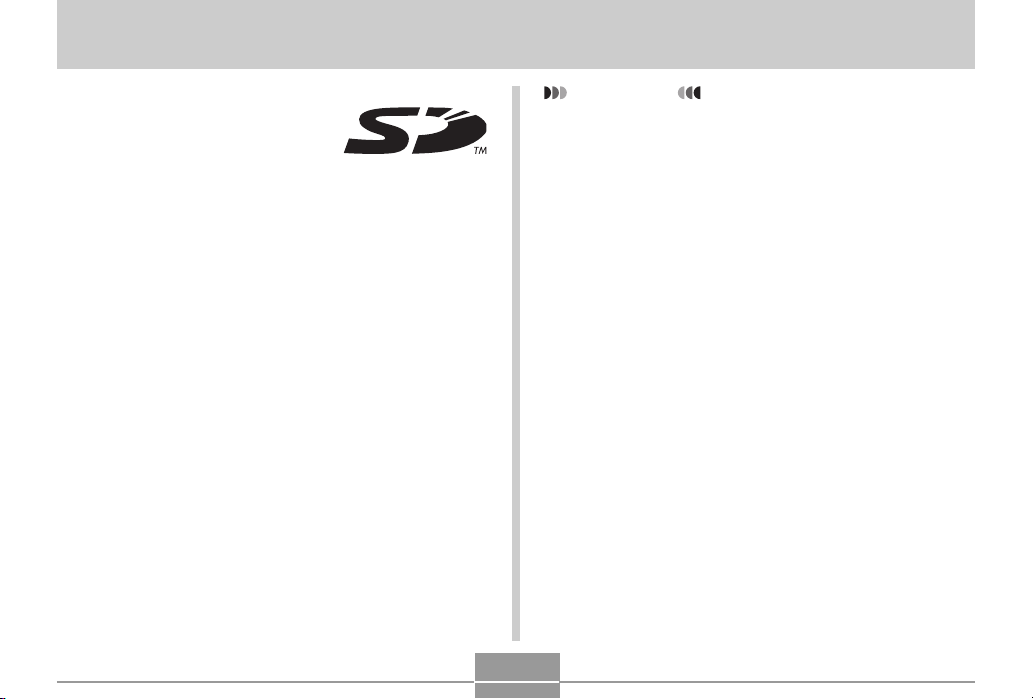
USING A MEMORY CARD
USING A MEMORY CARD
You can expand the storage
capabilities of your camera by using
a commercially available memory
card (SD memory card or
MultiMediaCard). You can also
copy files from built-in flash
memory to a memory card and from
a memory card to flash memory.
• Normally, files are stored in built-in flash memory. When
you insert a memory card, however, the camera
automatically stores files to the card.
• Note that you cannot save files to built-in memory while a
memory card is installed in the camera.
IMPORTANT!
• Make sure you turn off the camera before inserting or
removing a memory card.
• Be sure to orient the card correctly when inserting it.
Never try to force a memory card into the slot when
you feel resistance.
• See the instructions that come with the memory card
for information about how to use it.
• Certain types of cards can slow down processing
speeds.
• SD memory cards have a write protect switch, which
you can use to protect against accidental deletion of
image data. Note, however, if you write protect an
SD memory card, you must remove write protection
whenever you want to record to it, format it, or delete
any of its files.
129
Page 14
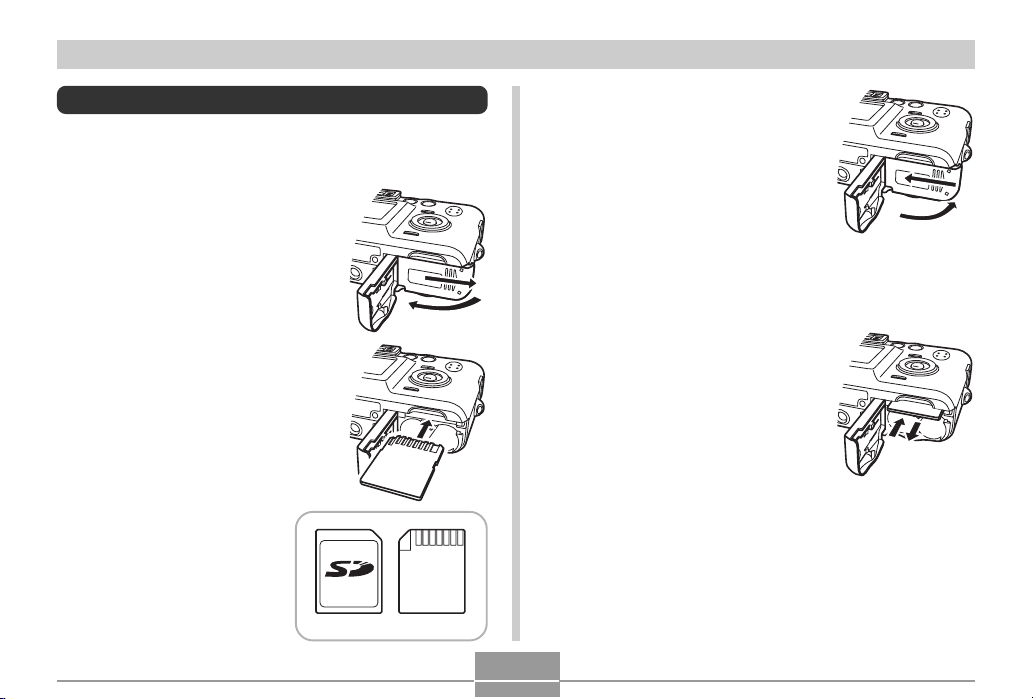
USING A MEMORY CARD
Using a Memory Card
To insert a memory card into the camera
1.
While pressing the battery
compartment cover on the
bottom of the camera, slide
the cover in the direction
indicated by the arrow, and
then swing it open.
2.
Positioning the memory
card so its back is facing in
the same direction as the
camera’s monitor screen,
carefully slide it into the
card slot.
BackFront
3.
Swing the battery
compartment cover closed,
and then slide it in the
direction indicated by the
arrow.
To remove a memory card from the
camera
1.
Press the memory card into
the camera and then release
it. This will cause the card to
come part way out of the
camera.
2.
Pull the memory card out of the slot.
130
Page 15
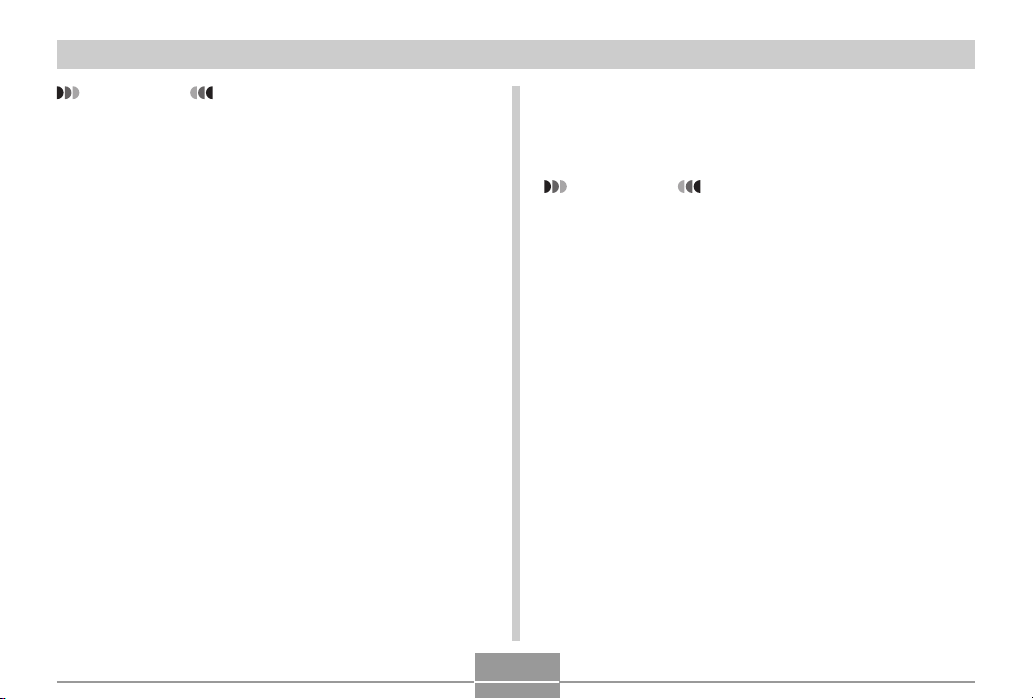
USING A MEMORY CARD
IMPORTANT!
• Never insert any other object besides a memory card
into the camera’s card slot. Doing so creates the risk
of damage to the camera and card.
• Should water or any foreign object ever get into the
card slot, immediately turn off the camera, remove
the batteries, and contact your dealer or nearest
CASIO authorized service center.
• Never remove a card from the camera while the
operation lamp is flashing. Doing so can cause the
file save operation to fail, and even damage the
memory card.
Formatting a Memory Card
Formatting a memory card deletes any data already stored
on it.
IMPORTANT!
• Be sure to use the camera to format a memory card.
Formatting a memory card on a computer and then
using it in the camera can slow down data
processing by the camera. In the case of an SD card,
formatting on a computer can result in nonconformity with the SD format, causing problems with
compatibility, operation, etc.
• Note that data deleted by a memory card format
operation cannot be recovered. Check to make sure
you do not need any of the data on the memory card
before you format it.
• Formatting a memory card that contains files deletes
all the files, even those that are protected (page
105).
131
Page 16
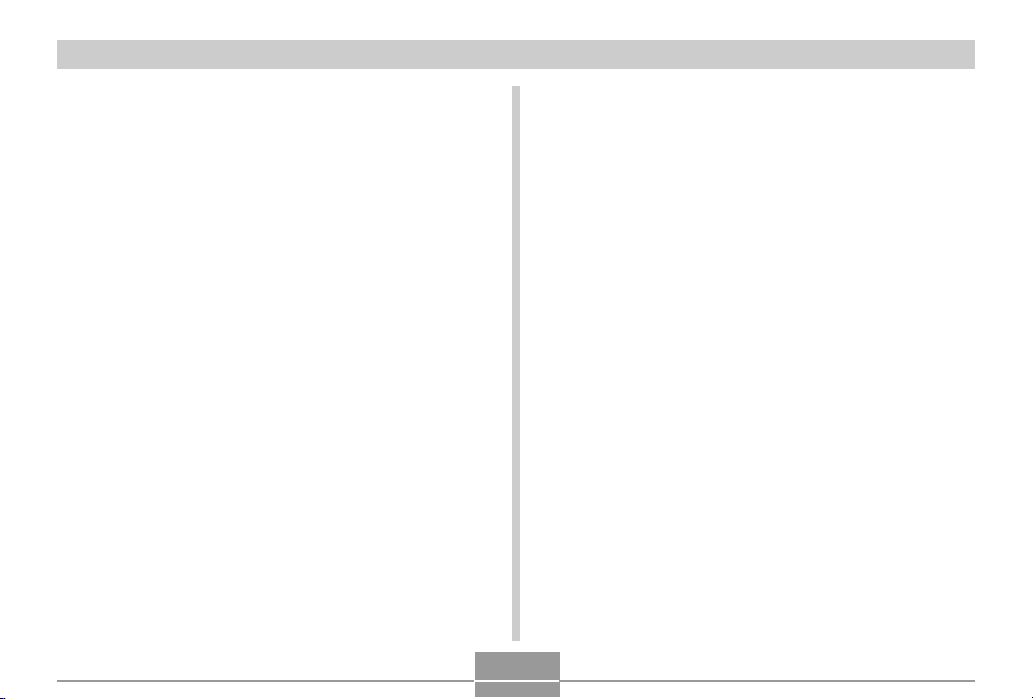
USING A MEMORY CARD
1.
Load the memory card into the camera.
2.
Turn on the camera. Next, enter the REC
mode or PLAY mode, and press [MENU].
3.
Select the “Set Up” tab, select “Format”, and
then press [].
4.
Use [] and [] to select “Format”, and then
press [SET].
• To exit the format operation without formatting,
select “Cancel”.
Memory Card Precautions
• Use only an SD memory card or a MultiMediaCard with
this camera. Proper operation is not guaranteed when
any other type of card is used.
• Electrostatic charge, electrical noise, and other
phenomena can cause data to become corrupted or even
lost. Always make sure that you always back up important
data on other media (MO disc, computer hard disk, etc.).
• If a memory card starts to behave abnormally, you can
restore normal operation by reformatting it. However, we
recommend that you always take along more than one
memory card whenever using the camera far away from
the home or office.
• We recommend that you format a memory card before
using it for the first time after purchasing it, or whenever
the card you are using seems to be the cause of
abnormal images.
• Before starting a format operation, check to make sure
that the batteries are fully charged. Power interruption
during the format operation can result in improper
formatting, and even damage the memory card and make
it unusable.
132
Page 17
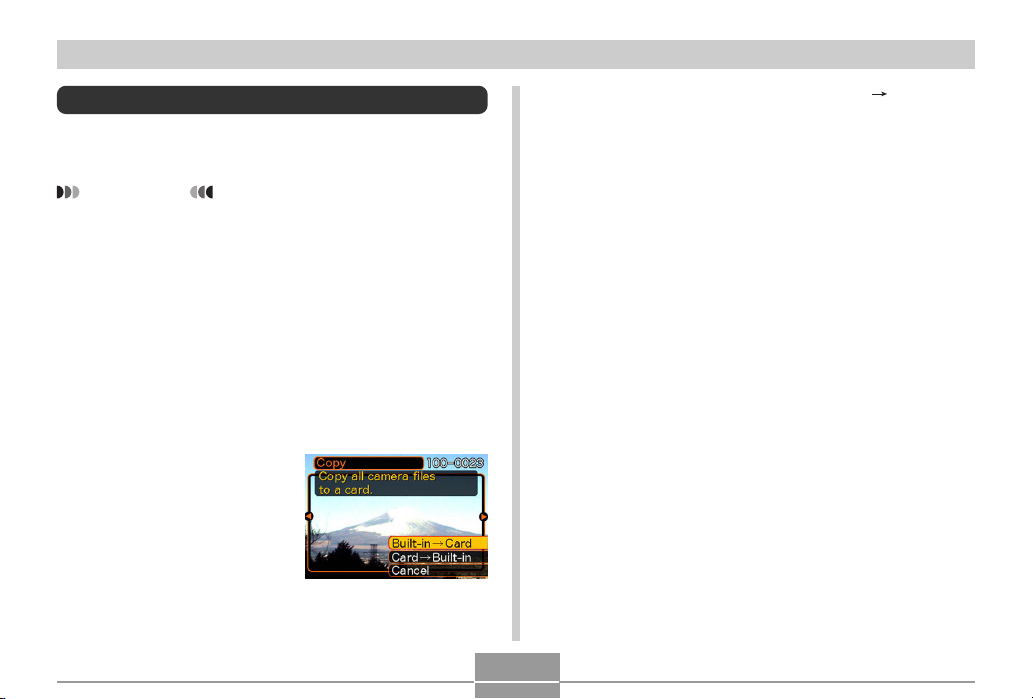
USING A MEMORY CARD
Copying Files
Use the procedures below to copy files between built-in
memory and a memory card.
IMPORTANT!
• Only snapshot and movie files recorded with this
camera can be copied. Other files cannot be copied.
To copy all the files in built-in memory to
a memory card
1.
Load the memory card into the camera.
2.
Turn on the camera. Next, enter the PLAY
mode, and press [MENU].
3.
Select the “PLAY” tab,
select “Copy”, and
then press [].
4.
Use [] and [] to select “Built-in Card”,
and then press [SET].
• This starts the copy operation and displays the
message “Busy....Please wait...”.
• After the copy operation is complete, the monitor
screen shows the last file in the folder.
133
Page 18
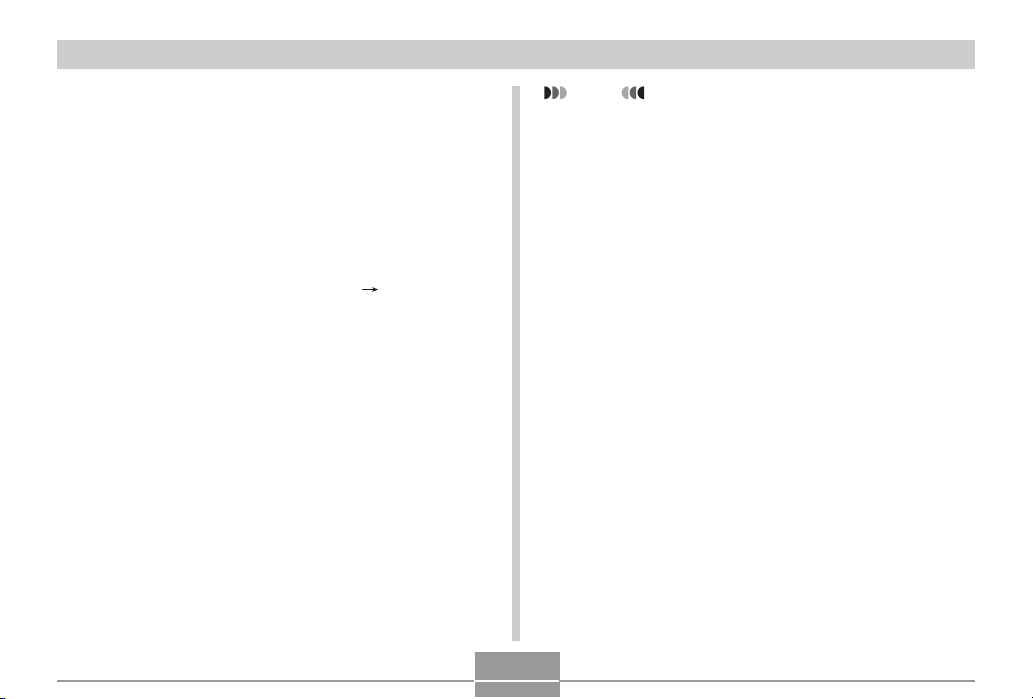
USING A MEMORY CARD
To copy a file from a memory card to
built-in memory
With this procedure you can copy one file at a time.
1.
Perform steps 1 through 3 of the procedure
under “To copy all the files in built-in memory
to a memory card”.
2.
Use [] and [] to select “Card Built-in”,
and then press [SET].
3.
Use [] and [] to select the file you want to
copy.
4.
Use [] and [] to select “Copy”, and then
press [SET].
• This starts the copy operation and displays the
message “Busy....Please wait...”.
• The file reappears on the monitor screen after the
copy operation is complete.
• Repeat steps 3 through 4 to copy other images, if
you want.
5.
Press [MENU] to exit the copy operation.
NOTE
• Files are copied to the folder in built-in memory
whose name has the largest number.
134
Page 19
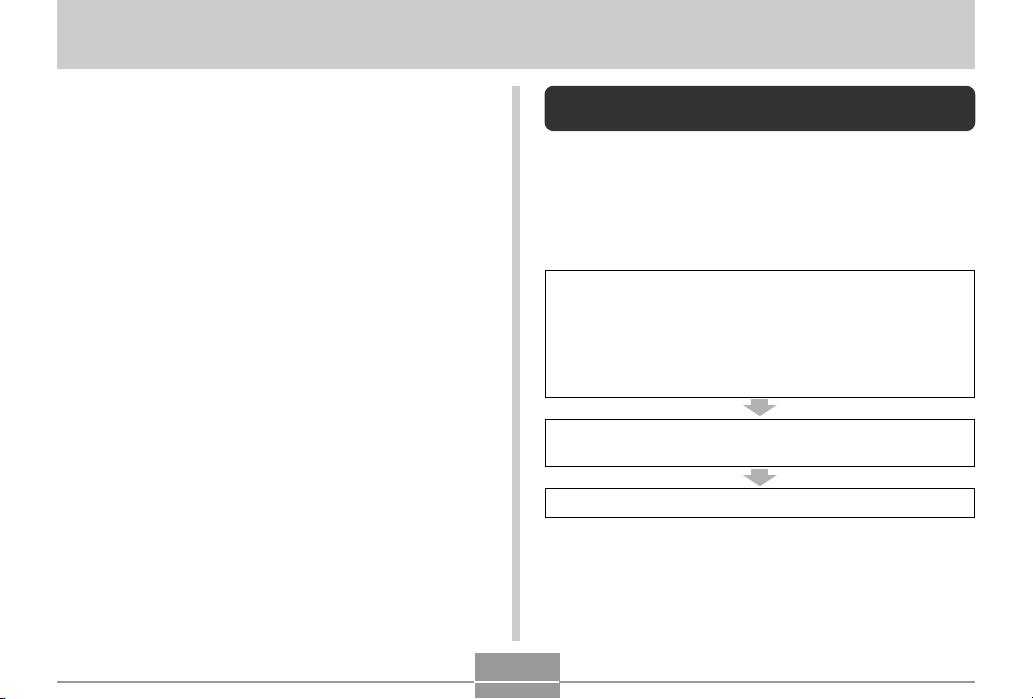
VIEWING IMAGES ON A COMPUTER
VIEWING IMAGES ON A COMPUTER
After using the USB cable to establish a USB connection
between the camera and your computer, you can use your
computer to view images in file memory and copy images
to your computer’s hard disk or other storage media. In
order to do this, you first need to install the USB driver
located on the CD-ROM that comes bundled with the
camera onto your computer. If you have a Macintosh
running Mac OS 9 or OS X (10.1, 10.2 or higher), use the
standard USB driver that comes with your OS.
Note that the procedure you need to perform depends on
whether you are using computer running under Windows
(see below) or a Macintosh (see page 140).
Using the Camera with a Windows
Computer
The following are the general steps for viewing and copying
files from a computer running under Windows. You can find
details about each operation in the procedures that follow
below. Note that you should also refer to the
documentation that comes with your computer for other
information about USB connections, etc.
1. If you are running Windows 98, Me, or 2000, install
the USB driver onto your computer.
• You need to perform this step only once, the first
time you connect to your computer.
• If you are running Windows XP, you do not need to
install the USB driver.
2. Use the USB cable to establish a connection between
the camera and computer.
3. View and copy the images you want.
135
Page 20
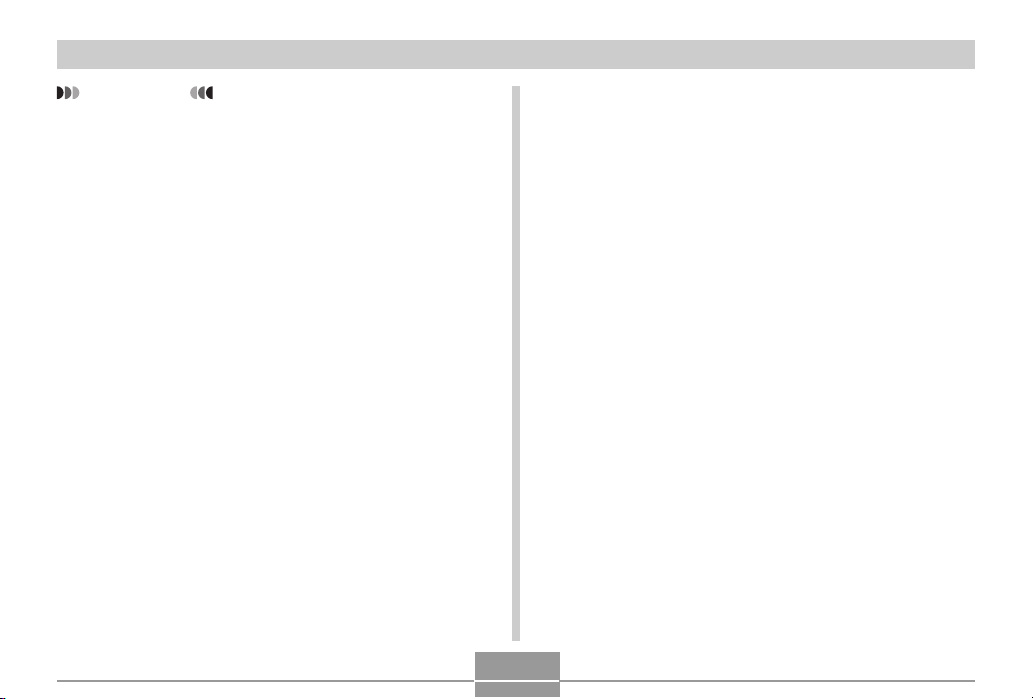
VIEWING IMAGES ON A COMPUTER
IMPORTANT!
• You need the optional AC adaptor (AD-C30) in order
to connect the camera to a computer using the USB
cable. If you do not use the AC adaptor to power the
camera, it will be powered only by its batteries, which
creates the risk of sudden power failure during file
transfer should batteries go low. Such power failure
can cause corruption of camera memory and/or your
memory card.
• Do not try to establish a connection between the
camera and computer before installing the USB
driver onto the computer.
• If you want to transfer files from the camera’s built-in
memory to a computer, make sure there is no
memory card loaded in the camera before you
connect the USB cable.
136
1.
What you should do first depends on whether
your computer is running under Windows 98/
Me/2000 or Windows XP.
■ Windows 98/Me/2000 Users
• Start from step 2 to install the USB driver.
• Note that the example installation presented here
uses Windows 98.
■ Windows XP Users
• Installation of the USB driver is not required, so jump
directly to step 6.
2.
Set the bundled CD-ROM into the CD-ROM
drive of your computer.
3.
On the menu screen that appears, click the
language button in the upper left corner of the
display, and then select a language from the
list that appears.
Page 21
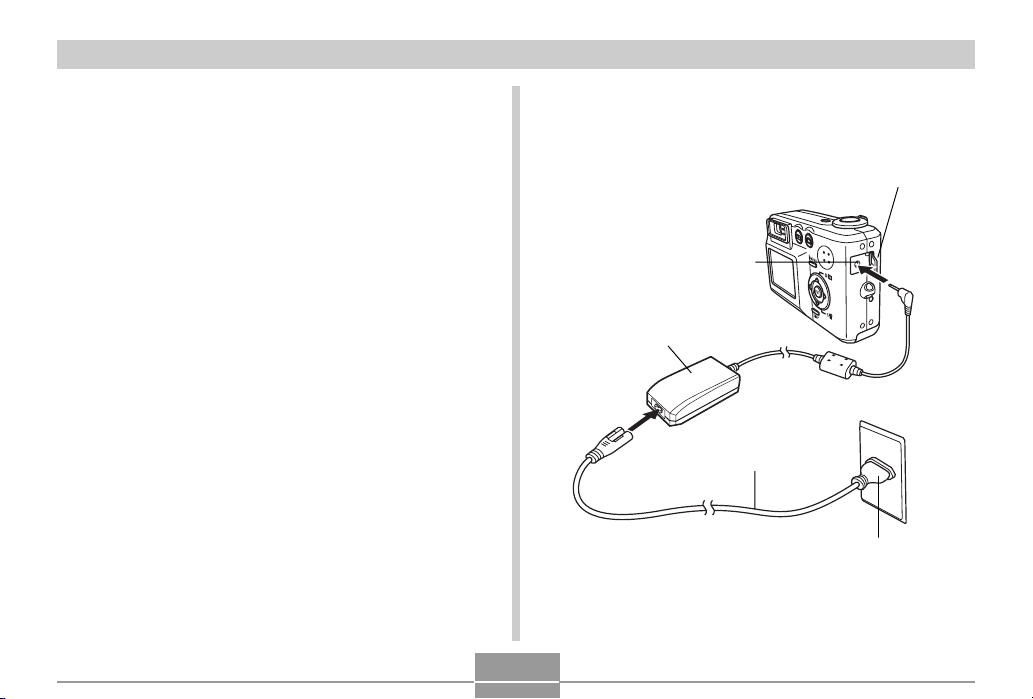
VIEWING IMAGES ON A COMPUTER
4.
Click [USB driver] and then [Install].
• This starts installation.
• The following steps show installation under the
English version of Windows.
5.
On the screen that appears after installation
is complete, select the “Yes, I want to restart
my computer now.” check box and then click
[Finish] to restart your computer.
6.
Connect the optional AC adaptor to the [DC IN
3V] connector of the camera, and then plug it
in to a household power outlet.
Terminal cover
[DC IN 3V]
AC adaptor
AC power cord
Plug
137
Page 22
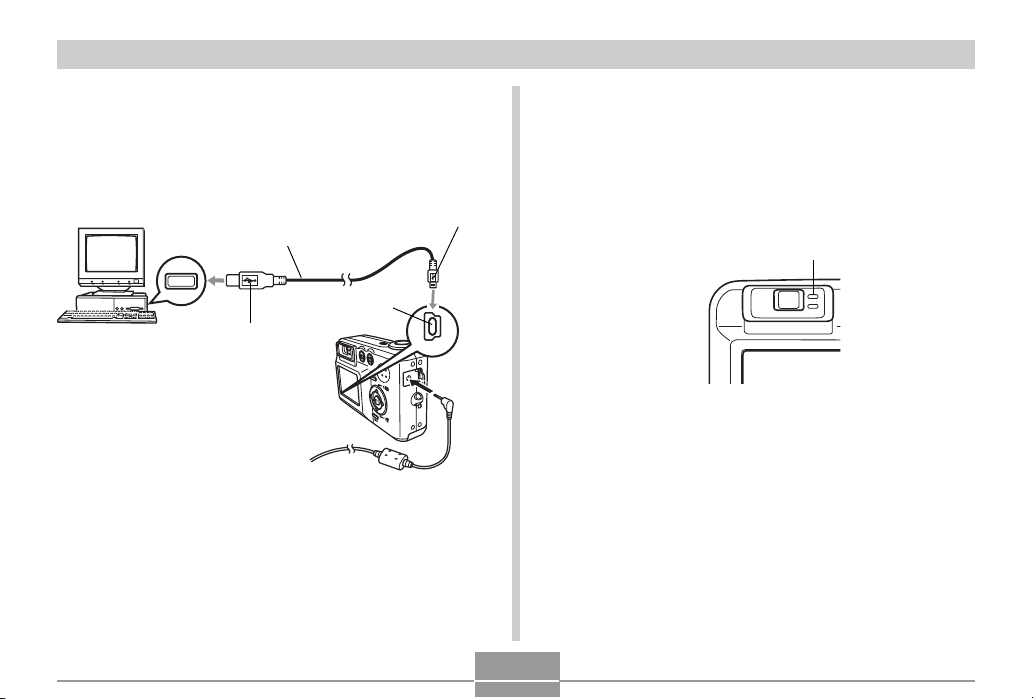
VIEWING IMAGES ON A COMPUTER
7.
Turn on the camera.
8.
Connect the USB cable that comes bundled
with the camera to the camera and your
computer’s USB port.
Connector (Mini-B)
[USB]
USB port
USB cable
(bundled)
Connector (A)
• This will cause the “New Hardware...” dialog box to
appear on the computer screen as the computer
automatically detects the camera’s file memory. After
you install the USB driver, “New Hardware...” dialog
box will no longer appear when you perform the
above steps to establish a USB connection.
• The camera’s green operation lamp lights (page 164).
Green operation lamp
USB
• At this point, some operating systems will display a
“Removable Disk” dialog box. If your operating
system does, close the dialog box.
• Take care when connecting the USB cable to the
camera or your computer. USB ports and cable plugs
are shaped for proper positioning.
• Plug the USB cable plugs into the ports securely, as
far as they will go. Proper operation is not possible if
connections are not correct.
138
Page 23
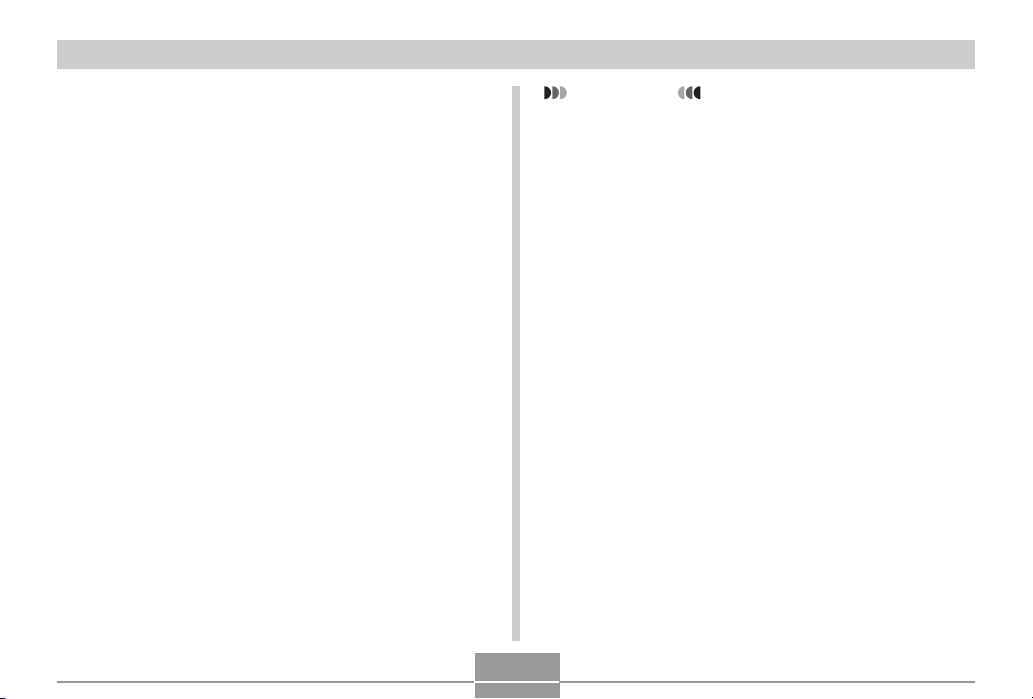
VIEWING IMAGES ON A COMPUTER
9.
On your computer, double-click “My
Computer”.
10.
Double-click “Removable Disk”.
• Your computer sees the camera’s file memory as a
removable disk.
11.
Double-click the “Dcim” folder.
12.
Double-click the folder that contains the
image you want.
13.
Double-click the file that contains the image
you want to view.
• For information about file names, see “Memory
Directory Structure” on page 146.
14.
To copy all the files in file memory to your
computer’s hard disk, drag the “Dcim” folder
from “Removable Disk” to the “My
Documents” folder on your computer.
139
IMPORTANT!
• Never use your computer to edit, delete, move, or
rename images stored in file memory. Doing so can
cause problems with the image management data
used by the camera, which may make it impossible
to display images on the camera or it may cause a
large error in the number of images value displayed
by the camera. Always copy images to your
computer memory before performing any edit, delete,
move, or rename operation.
15.
Depending on the version of Windows you are
running, use one of the following procedures
to terminate the USB connection.
■ WindowsMe/98/XP Users
• Press the camera’s power button. After making sure
that the camera’s green operation lamp is not lit,
disconnect the camera from the computer.
■ Windows2000 Users
• Click card services in the task tray on your computer
screen, and disable the drive number assigned to the
camera. Next, disconnect the USB cable from the
camera, and then turn off the camera.
Page 24
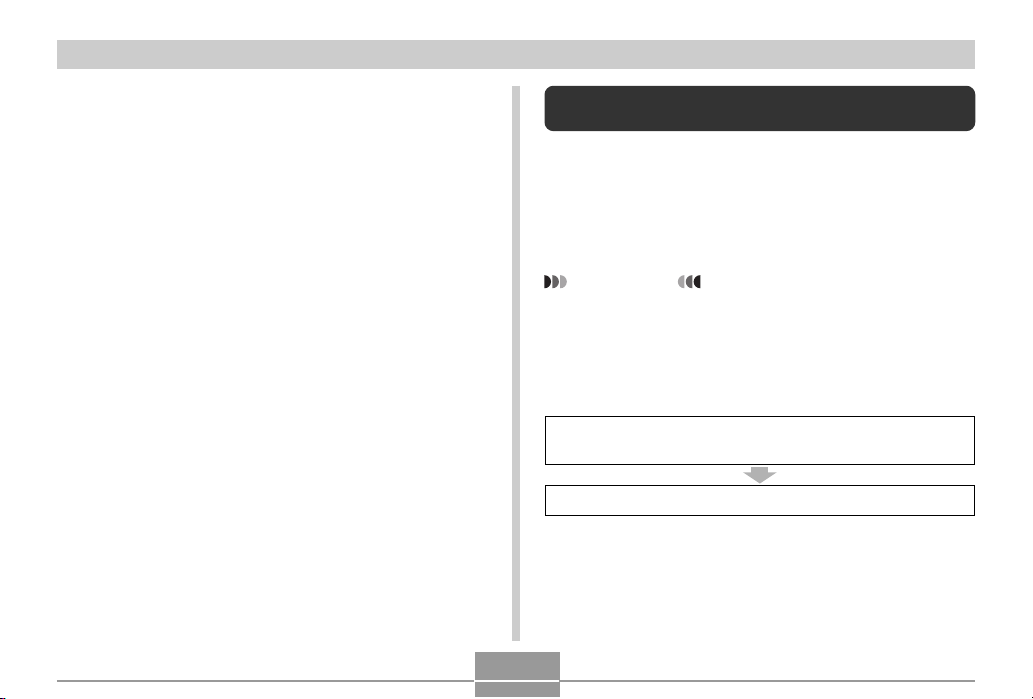
VIEWING IMAGES ON A COMPUTER
USB Connection Precautions
• Be sure to connect the AC adaptor to the camera to
supply power to the camera.
• Do not leave the same image displayed on your computer
screen for a long time. Doing so can cause the image to
“burn in” on the screen.
• Never disconnect the USB cable, or perform any camera
operation while data communication is in progress. Doing
so can cause data to become corrupted.
Using the Camera with a Macintosh
Computer
The following are the general steps for viewing and copying
files from a Macintosh.
You can find details about each operation in the
procedures that follow below. Note that you should also
refer to the documentation that comes with your Macintosh
for other information about USB connections, etc.
IMPORTANT!
•
This camera does not support operation with a
computer running Mac OS 8.6 or lower, or Mac OS X
10.0.
If you have a Macintosh running Mac OS 9 or
OS X (10.1, 10.2 or higher), use the standard USB
driver that comes with your OS.
1. Use the USB cable to establish a connection between
the camera and your Macintosh.
2. View and copy the images you want.
140
Page 25
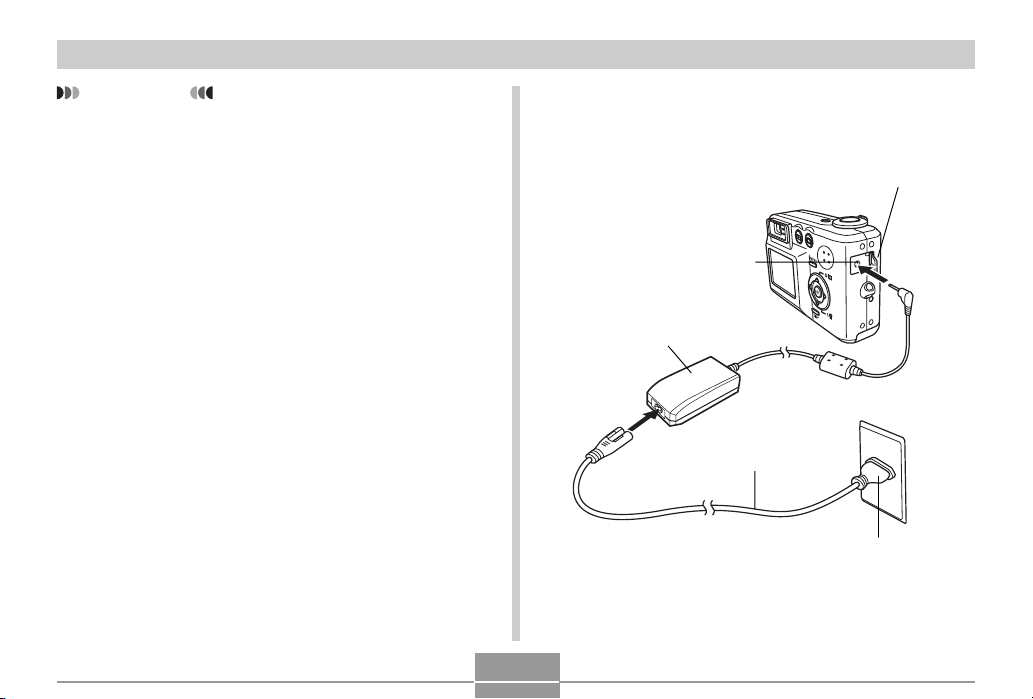
VIEWING IMAGES ON A COMPUTER
IMPORTANT!
• You need the optional AC adaptor (AD-C30) in order
to connect the camera to a computer using the USB
cable. If you do not use the AC adaptor to power the
camera, it will be powered only by its batteries, which
creates the risk of sudden power failure during file
transfer should batteries go low. Such power failure
can cause corruption of camera memory and/or your
memory card.
• If you want to transfer files from the camera’s built-in
memory to a computer, make sure there is no
memory card loaded in the camera before you
connect the USB cable.
141
1.
Connect the optional AC adaptor to the [DC IN
3V] connector of the camera, and then plug it
in to a household power outlet.
Terminal cover
[DC IN 3V]
AC adaptor
AC power cord
Plug
Page 26

VIEWING IMAGES ON A COMPUTER
2.
Turn on the camera.
3.
Connect the USB cable that comes bundled
with the camera to the camera and your
computer’s USB port.
Connector (Mini-B)
[USB]
USB port
USB cable
(bundled)
Connector (A)
USB
142
• Your Macintosh will see the camera’s file memory as
a drive.
• The appearance of the drive icon depends on the
Mac OS version you are using.
• Take care when connecting the USB cable to the
camera or your computer. USB ports and cable plugs
are shaped for proper positioning.
• Plug the USB cable plugs into the ports securely, as
far as they will go. Proper operation is not possible if
connections are not correct.
4.
Double-click the drive icon for the camera’s
file memory, the “DCIM” folder, and then the
folder that contains the image you want.
5.
Double-click the file that contains the image
you want to view.
• For information about file names, see “Memory
Directory Structure” on page 146.
Page 27

VIEWING IMAGES ON A COMPUTER
6.
To copy all the files in file memory to your
Macintosh hard disk, drag the “DCIM” folder
to the folder to which you want to copy it.
IMPORTANT!
• Never use your computer to edit, delete, move, or
rename images stored in file memory. Doing so can
cause problems with the image management data
used by the camera, which may make it impossible
to display images on the camera or it may cause a
large error in the number of images value displayed
by the camera. Always copy images to your
computer memory before performing any edit, delete,
move, or rename operation.
7.
To terminate the USB connection, drag the
drive icon that represents the camera to
Trash. Next, disconnect the USB cable from
the camera, and then turn off the camera.
USB Connection Precautions
• Be sure to connect the AC adaptor to the camera to
supply power to the camera.
• Do not leave the same image displayed on your computer
screen for a long time. Doing so can cause the image to
“burn in” on the screen.
• Never disconnect the USB cable, or perform any camera
operation while data communication is in progress. Doing
so can cause data to become corrupted.
143
Page 28

VIEWING IMAGES ON A COMPUTER
Operations You Can Perform from Your
Computer
The following are the operations you can perform while
there is a USB connection between your camera and
computer. See the referenced pages for more information
about each operation.
• View images in album format
.... See “Using the Album Feature” on page 148.
• Print images in album format
.... See “Using the Album Feature” on page 148.
• Automatically transfer images to your computer and
manage images
.... See “Installing the Software from the CD-ROM” on
page 155 for information about installing Photo
Loader.
• Retouch images
.... See “Installing the Software from the CD-ROM” on
page 155 for information about installing Photohands.
Using a Memory Card to Transfer Images
to a Computer
The procedures in this section describe how to transfer
images from the camera to your computer using a memory
card.
Using a Computer with a Built-in SD Memory Card Slot
Insert the SD memory card directly into the slot.
Using a Computer with a Built-in PC Card Slot
Use a commercially available PC card adapter (for an SD
memory card/MMC). For full details, see the user
documentation that comes with the PC card adapter and
your computer.
144
Page 29

VIEWING IMAGES ON A COMPUTER
Using a Commercially Available SD Memory Card
Reader/Writer
See the user documentation that comes with the SD
memory card reader/writer for details about how to use it.
Using a Commercially Available PC Card Reader/Writer
and PC Card Adapter (for SD Memory Cards and
MMCs)
See the user documentation that comes with the PC card
reader/writer and PC card adapter (for an SD memory card/
MMC) for details about how to use them.
Memory Data
Images recorded with this camera and other data are
stored in memory using DCF (Design rule for Camera File
System) protocol. DCF protocol is designed to make it
easier to exchange image and other data between digital
cameras and other devices.
DCF Protocol
DCF devices (digital cameras, printers, etc.) can exchange
images with each other. DCF protocol defines camera
format for image file data and the directory structure for file
memory, so images can be viewed using another
manufacturer’s DCF camera or printed on a DCF printer.
145
Page 30

VIEWING IMAGES ON A COMPUTER
Memory Directory Structure
■ Directory Structure
<¥DCIM¥> (DCIM Folder)
100CASIO (Storage folder)
CIMG0001.JPG (Image file)
CIMG0002.AVI (Movie file)
. . . . . .
101CASIO (Storage folder)
102CASIO (Storage folder)
ALBUM (Album folder)
INDEX.HTM (Album HTML file)
. . .
<¥FAVORITE¥>
<¥MISC¥> (DPOF file folder)
<¥SCENE¥>
* These folders are created in built-in memory only.
*
CIMG0001.JPG (Storage file)
CIMG0002.JPG (Storage file)
. . .
AUTPRINT.MRK (DPOF file)
*
UQR40001.JPE (User setup file)
UQR40002.JPE (User setup file)
. . .
(FAVORITE folder)
(Best Shot folder)
■ Folder and File Contents
• DCIM folder
Folder that stores all of the digital camera files
• Storage folder
Folder for storing files created by the digital camera
• Image file
File that contains an image recorded with the digital
camera (File Name Extension: JPG)
• Movie file
File that contains a movie recorded with the digital
camera (File Name Extension: AVI)
• Album folder
Folder that contains files used by the album function
• Album HTML file
File used by the album function
(File Name Extension: HTM)
• FAVORITE folder
Folder that contains Favorites image files
(Image Size: 320 x 240 pixels)
• DPOF file folder
Folder that contains DPOF files
• Best Shot folder (Built-in memory only)
Folder that contains Best Shot user setup files.
• User setup files (Built-in memory only)
Files that contain Best Shot user setups
146
Page 31

VIEWING IMAGES ON A COMPUTER
Image Files Supported by the Camera
• Image files recorded with the CASIO QV-R40 Digital
Camera
• DCF protocol image files
Certain DCF functions may not be supported. When
displaying an image recorded on another camera model, it
may take a long time for the image to appear on the
display.
Built-in Memory and Memory Card
Precautions
• Note that the folder named “DCIM” is the parent (top)
folder of all the files in memory. When transferring
memory contents to a hard disk, CD-R, MO disk, or other
external storage, treat all the contents inside a DCIM
folder as a set and always keep them together. You can
change the name of the DCIM folder on your computer.
Changing the name to a date is a good way to keep track
of multiple DCIM folders. However, if you even want to
copy the folders back to the camera’s file memory, be
sure you change the name of the DCIM folder back to
“DCIM” first. The camera does not recognize any folder
name other than DCIM.
• We also strongly recommend that after transferring data
from file memory to other external storage that you
reformat the camera’s file memory and delete its contents
before using it to store more files. Remember that
formatting memory deletes all of its contents. Check to
make sure that you no longer need any of the files in
memory before you format it.
147
Page 32
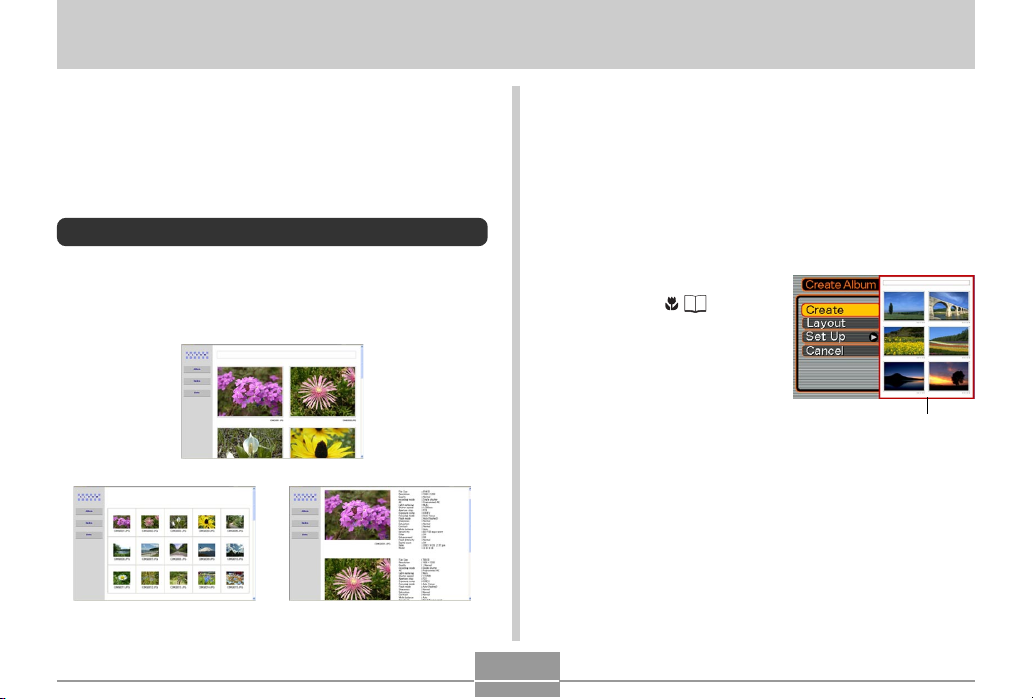
USING THE CAMERA WITH A COMPUTER
USING THE CAMERA WITH A COMPUTER
The album feature of the camera creates files that make it
possible for you to view images on your computer in a
photo album layout. You can also use the applications
contained on the CD-ROM that comes bundled with the
camera to automate image transfer and to retouch images.
Using the Album Feature
The album feature creates an HTML photo album layout
that displays your images. You can use the HTML layout to
post your images on a Web page, or for printing the
images.
Album
Index Info
• You can use the Web browser shown below to view or
print the contents of an album. Note that to view a movie
on a computer running Windows 2000 or 98, you need to
install DirectX.
Microsoft Internet Explorer Ver 5.5 or later
Creating an album
1.
In the PLAY mode,
press [] ( ).
2.
Use [] and [] to select “Create”, and then
press [SET].
• This starts creation of the album, and causes the
message “Busy....Please wait...” to appear on the
monitor screen.
• The PLAY mode screen reappears after creation of
the album is complete.
148
Sample layout
Page 33
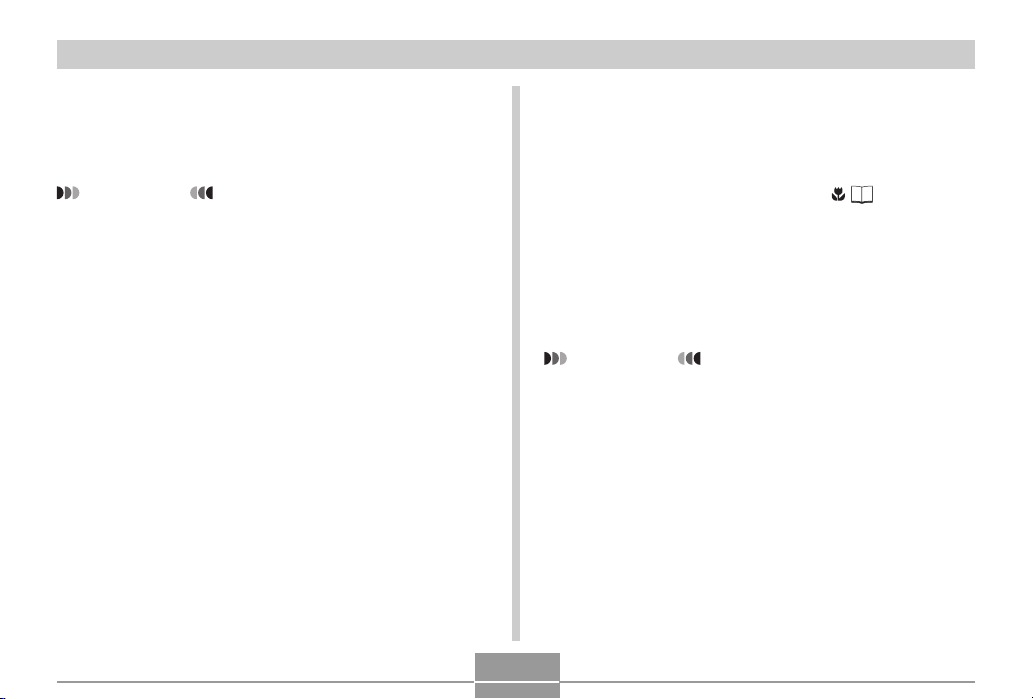
USING THE CAMERA WITH A COMPUTER
• Creating an album causes a file folder named
“ALBUM”, which contains a file named “INDEX.HTM”
plus other files to be created in camera memory or
on the memory card.
IMPORTANT!
• Never open the battery compartment cover or
remove the memory card from the camera while an
album is being created. Doing so not only runs the
risk of certain album files being skipped, it can also
result in image data and other data in memory being
corrupted.
• If memory becomes full while an album is being
created, the message “Memory Full” appears on the
monitor screen and album creation is terminated.
• Album creation will not be performed properly if the
batteries go dead while album creation is in
progress.
• You can also configure the camera to create albums
automatically (page 151). However, performing the
above procedure creates an album regardless of
whether automatic album creation is turned on or off.
Selecting an Album Layout
You can select from among 10 different display layouts for
an album.
1.
In the PLAY mode, press [] ( ).
2.
Use [] and [] to select “Layout”.
3.
Use [] and [] to select the layout you want.
• Changing the layout causes the layout sample on the
right side of the screen to change.
IMPORTANT!
• The sample layout shows the arrangement of items
and the background color. It does not show whether
the layout uses a list view or detailed view, or the
current Image Type setting.
149
Page 34
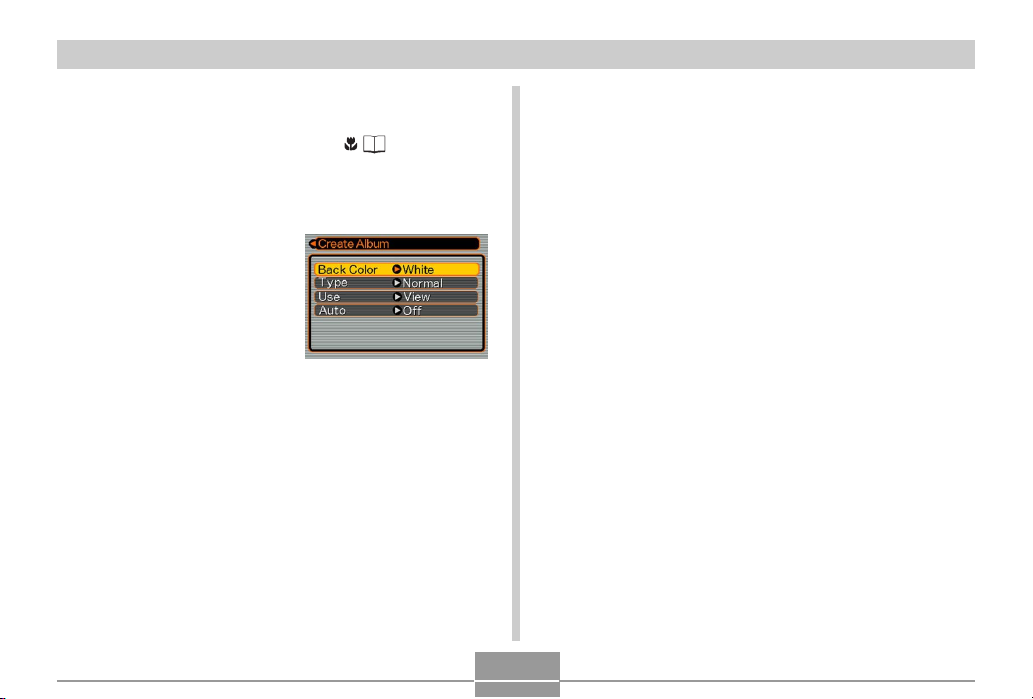
USING THE CAMERA WITH A COMPUTER
Configuring Detailed Album Settings
1.
In the PLAY mode, press [] ( ).
2.
Use [] and [] to select “Set Up”, and then
press [].
3.
Use [] and [] to
select the item whose
setting you want to
change, and then press
[].
• Details about each of the
settings are provided in
the following sections.
4.
Use [] and [] to change the setting, and
then press [SET].
■ Background Color
You can specify white, black, or gray as the color of the
album background using the procedure under “Configuring
Detailed Album Settings”.
■ Album Type
There are two album types: “Normal” and “Index/Info”.
“Normal” Type : This type of album displays images in
accordance with the currently selected
layout.
“Index/Info” Type : In addition to the normal album screen,
this type of album also includes
thumbnails of images and detailed
information about each image.
150
Page 35
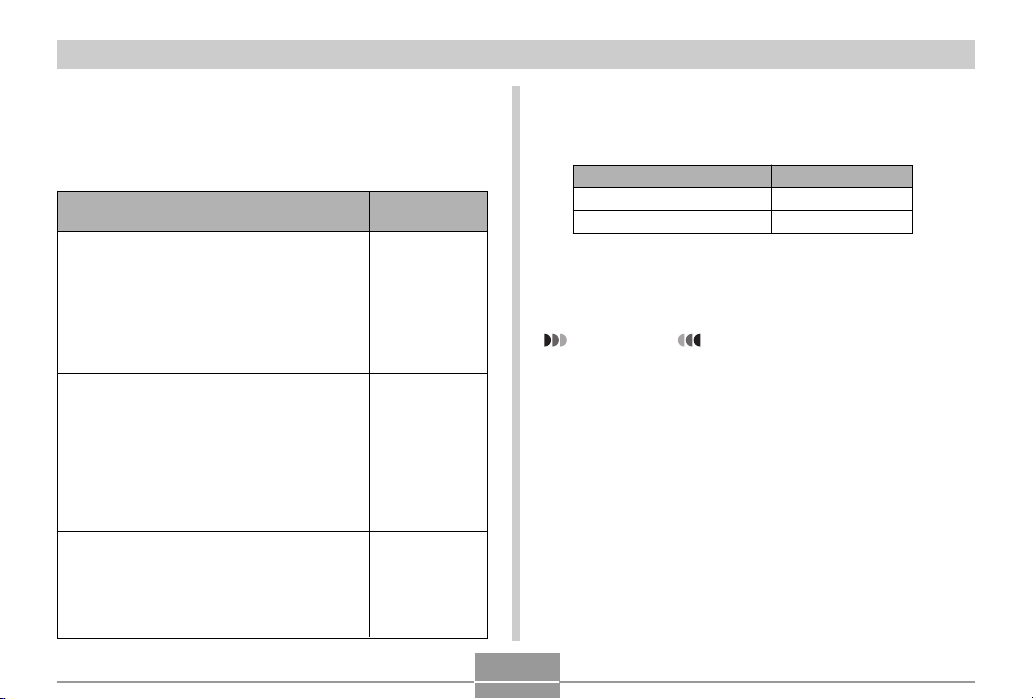
USING THE CAMERA WITH A COMPUTER
■ Image Use
This setting lets you select from among three different
image uses, as described below. Select the image use that
best suits the way you plan to use the image.
For this purpose:
Smaller images for album browsing, Website
thumbnails, or archiving on a CD-R or other
media, with the full-size image displayed
when a thumbnail is clicked
• This setting can be used for browsing with
the thumbnails. Clicking a thumbnail
displays a larger version for viewing or
printing.
Small image files only for album browsing, or
uploading to a Website, etc.
• This option displays only the small-file
images (located in the camera’s “ALBUM”
folder). Smaller files upload to the Internet
faster.
• You cannot enlarge images by clicking a
thumbnail or play movies while this image is
selected.
Printing (high resolution)
• High-resolution images take longer to
display on your computer screen.
• You cannot enlarge images by clicking a
thumbnail or play movies while this image is
selected.
Select this
setting:
View
WEB
Print
■ Auto Album Creation On/Off
This setting controls whether an album is created
automatically whenever you turn off the camera.
To do this:
Turn on auto album creation
Turn off auto album creation
Select this option:
On
Off
• When auto album creation is turned on, an album is
created automatically in built-in memory or on the
memory card whenever you turn off the camera.
IMPORTANT!
• When you turn off the camera while auto album
creation is turned on, the monitor screen turns off,
but the operation lamp continues to flash for a few
seconds to indicate that the album creation process
is being performed. Never open the battery
compartment cover or remove the memory card
while the green operation lamp is flashing.
151
Page 36

USING THE CAMERA WITH A COMPUTER
NOTE
• Depending on the number of images in memory, it
can take quite a bit of time to complete auto album
creation when you turn off the camera. If you do not
plan to use the album feature, we suggest that you
keep auto album creation turned off, which shortens
the amount of time the camera takes to power down
completely.
Viewing Album Files
You can view and print album files using your computer’s
Web browser application.
1.
Use your computer to access the data in builtin memory or on the memory card, or access
a memory card with your computer (pages
135 and 146).
2.
Open the built-in memory “ALBUM” folder or
the memory card “ALBUM” folder, which is
located inside the folder named “DCIM”.
3.
Use your computer’s
Index/Info Album Type
Web browser to open
the file named
“INDEX.HTM”.
• This displays a list of
folders in built-in memory
or on the memory card.
152
File NameImage
Page 37
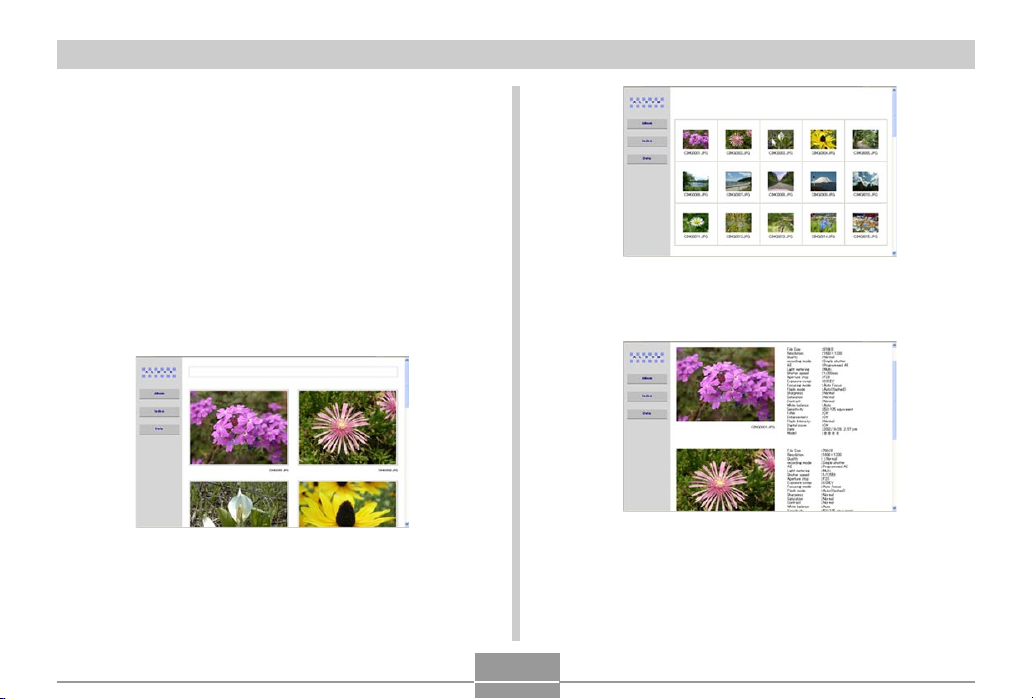
USING THE CAMERA WITH A COMPUTER
4.
If you created the album after selecting
“Normal” type or “Index/Info” as the album
type under “Configuring Detailed Album
Settings” on page 150, you can click one of
the following display options.
Album: Displays an album created by the camera.
Index : Displays a list of images stored in a folder.
Info : Displays information about each image.
• If “View” is selected for “Use” (page 151), you can
double-click an image on your computer screen to
display the full-size version.
Index
Album
Info
153
Page 38

USING THE CAMERA WITH A COMPUTER
• The following describes the information that appears
on the Info Screen.
This Info Screen item: Shows this:
File Size Image file size
Resolution Resolution
Quality Quality
Drive mode Drive mode
AE Exposure mode
Light metering Metering mode
Shutter speed Shutter speed
Aperture stop Aperture stop
Exposure comp EV shift
Focusing mode Focusing mode
Flash mode Flash mode
AF area Auto Focus area
Sharpness Sharpness
Saturation Saturation
Contrast Contrast
White balance White balance
Sensitivity Sensitivity
Filter Filter setting
Enhancement Enhancement setting
Flash intensity Flash intensity
Digital zoom Digital zoom setting
World Location
Date Recording date and time
Model Camera model name
154
NOTES
• When printing an album page, you should set up
your Web browser as described below.
— Select the browser frame where the images are
located.
— Set margins to the lowest possible values.
— Set the background color to a printable color.
• See the user documentation that came with your
Web browser application for details about printing
and configuring settings for printing.
5.
After you are finished viewing the album, exit
your Web browser application.
Page 39
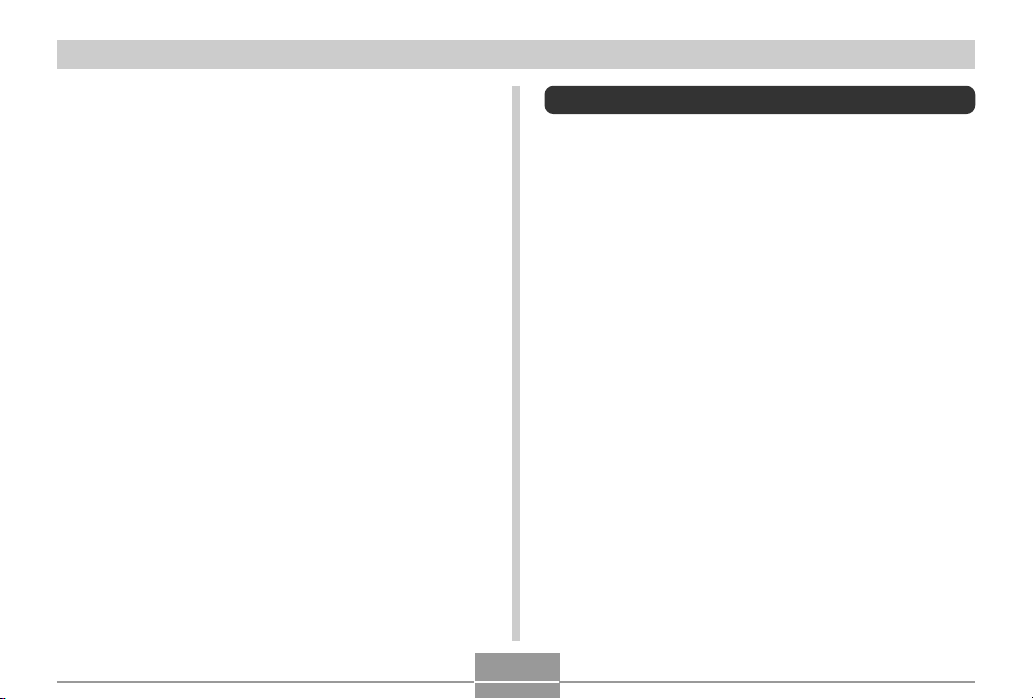
USING THE CAMERA WITH A COMPUTER
Saving an Album
• To save an album, copy the “DCIM” folder from camera
memory or the memory card to your computer’s hard disk,
a CD-R, an MO disk, or some other storage medium.
Note that copying only the “ALBUM” folder, does not copy
image data and other necessary files.
• After copying the “DCIM” folder, do not change or delete
any of the files inside of it. Adding new images or deleting
existing images may lead to abnormal album display.
• If you plan to use a memory card again after saving its
album, first delete all of its files or format it before loading
it into the camera.
• When you have “WEB” selected for the “Use” setting, the
album shows only the smaller image files stored in the
“ALBUM” folder. Such images can be uploaded to the
Internet more quickly.
Installing the Software from the CD-ROM
About the bundled CD-ROM
The CD-ROM that comes bundled with the camera
contains the applications described below. Installation of
these applications is optional, and you should install only
the ones you want to use.
USB Driver for Mass Storage (for Windows)
This is the software that makes it possible for the camera
to “talk” to your personal computer over a USB connection.
If you are using Windows XP, do not install the USB driver
from the CD-ROM. With these operating systems, you will
be able to perform USB communication simply by
connecting the camera to your computer with the USB
cable.
Photo Loader (for Windows/Macintosh)
This application loads image data saved in JPEG and AVI
format from a digital camera to your computer.
Photohands (for Windows)
This application is for retouching and printing image files.
155
Page 40
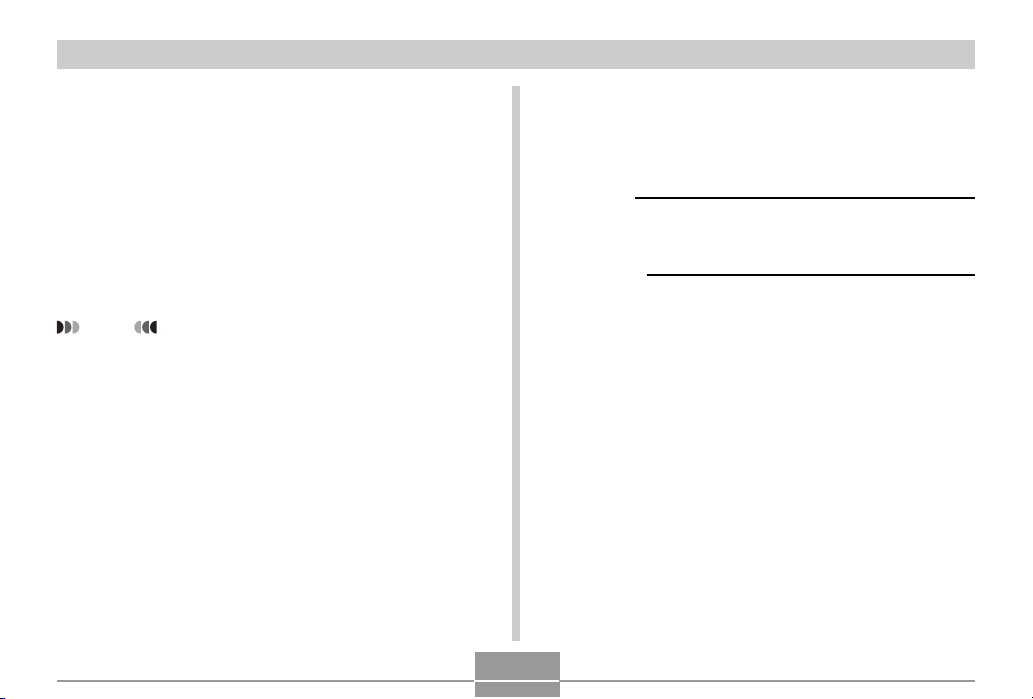
USING THE CAMERA WITH A COMPUTER
DirectX (for Windows)
This software provides an extended tool set including a
codec that allows Windows 98 and 2000 to handle movie
files recorded using a digital camera. You do not need to
install DirectX if you are running Windows XP or Me.
Acrobat Reader (for Windows)
This is an application that lets you read PDF files. Use it to
read the user documentation for the camera, Photo Loader,
and Photohands, all of which is included on the bundled
CD-ROM.
NOTE
• See the user documentation files (PDF) on the
bundled CD-ROM for details about using Photo
Loader and Photohands. See “Viewing User
Documentation (PDF files)” on page 159 (Windows)
and page 161 (Macintosh) of this manual for more
information.
Computer System Requirements
Computer system requirements depend on each of the
applications, as described below.
Windows
See the “Readme” file on the bundled CD-ROM.
Macintosh
See the “readme” file on the bundled CD-ROM.
156
Page 41
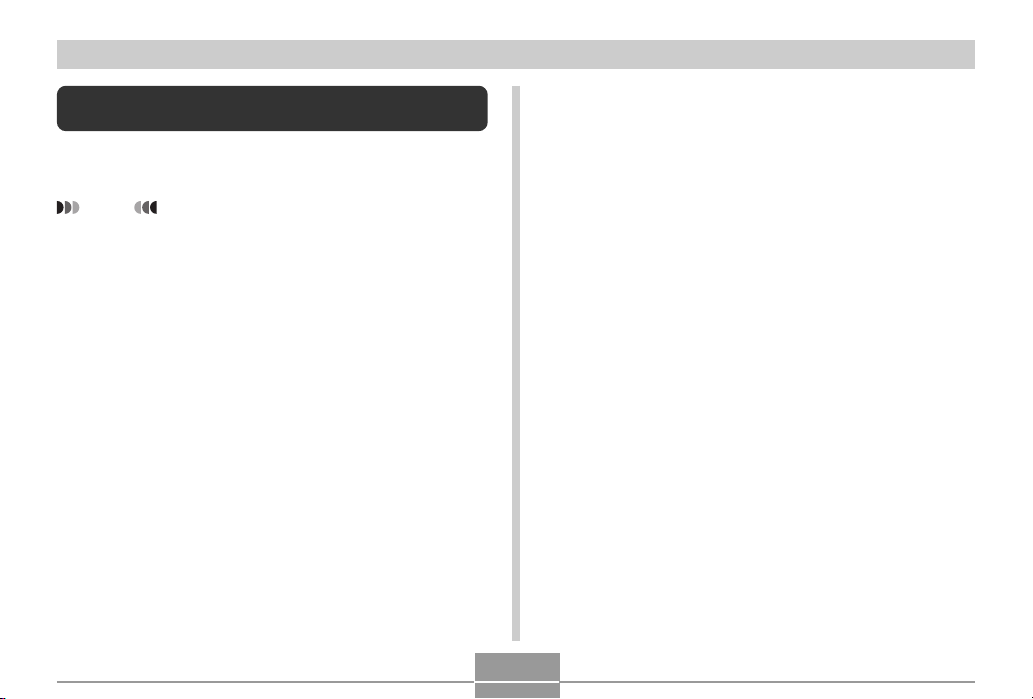
USING THE CAMERA WITH A COMPUTER
Installing Software from the CD-ROM in
Windows
Use the procedures in this section to install the software
from the bundled CD-ROM to your computer.
NOTE
• If you already have one of the bundled applications
installed on your computer, check its version. If the
bundled version is newer than the one you have, you
should install the newer version.
The CD-ROM includes the software and user
documentation for various languages. Check the CD-ROM
menu screen to see if applications and user documentation
are available for a particular language.
Getting Started
Start up your computer and insert the CD-ROM into its CDROM drive. This will automatically launch the menu
application, which displays a menu screen on your
computer.
• The menu application may not start up automatically on
some computers. If this happens, navigate to the CDROM and double-click “menu.exe” to launch the menu
application.
Selecting a Language
First select a language. Note that some software is not
available in all languages.
1.
On the menu screen, click the tab for the
language you want.
157
Page 42

USING THE CAMERA WITH A COMPUTER
Viewing the Contents of the “Read me”
File
You should always read the “Read me” file for any
application before installing it. The “Read me” file contains
information you need to know when installing the
application.
1.
Click the “Read me” button for the application
you are going to install.
IMPORTANT!
• Before upgrading or reinstalling Photo Loader, or
before installing it onto another computer, be sure to
read the “Read me” file for information about
retaining existing libraries.
Installing an Application
1.
Click the “Install” button for the application
you want to install.
2.
Follow the instructions that appear on your
computer screen.
IMPORTANT!
• Be sure to follow the instructions carefully and
completely. If you make a mistake when installing
Photo Loader, you may not be able to browse your
existing library information and HTML files that are
created automatically by Photo Loader. In some
cases, image files may be lost.
• When using an operating system other than
Windows XP, never connect the camera to your
computer without installing the USB driver from the
CD-ROM first.
158
Page 43
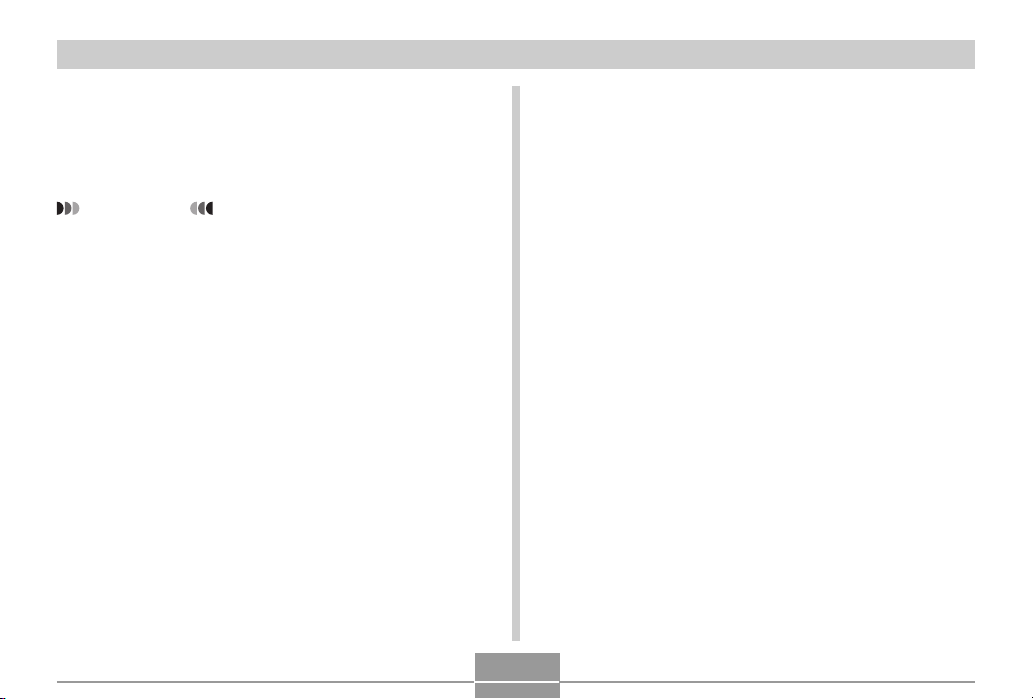
USING THE CAMERA WITH A COMPUTER
Viewing User Documentation (PDF Files)
1.
In the “Manual” area, click the name of the
manual you want to read.
IMPORTANT!
• You need to have Adobe Acrobat Reader installed
on your computer to read user documentation files. If
you do not already have Adobe Acrobat Reader
installed, you can install it from the bundled CDROM.
User Registration
You can perform user registration over the Internet. To do
so, of course, you need to be able to connect to the
Internet with your computer.
1.
Click the “Register” button.
• This starts up your Web browser and accesses the
user registration website. Follow the instructions that
appear on your computer screen to register.
2.
After registering, terminate your connection
to the Internet.
Exiting the Menu Application
1.
On the menu screen, click “Exit” to exit the
menu.
159
Page 44

USING THE CAMERA WITH A COMPUTER
Installing Software from the CD-ROM on a
Macintosh
Use the procedures in this section to install the software
from the bundled CD-ROM to your computer.
Installing Software
Use the following procedures to install the software.
■ To install Photo Loader
1.
Open the folder named “Photo Loader”.
2.
Open the folder named “English”, and then
open the file named “Important”.
3.
Open the folder named “Installer”, and then
open the file named “readme”.
4.
Follow the instructions in the “readme” file to
install Photo Loader.
IMPORTANT!
• If you are upgrading to the new version of Photo
Loader from a previous version and you want to use
library management data and HTML files created
using the old version of Photo Loader, be sure to
read the “Important” file in the “Photo Loader” folder.
Follow the instructions in the file to use your existing
library management files. Failure to follow this
procedure correctly can result in loss or corruption of
your existing files.
160
Page 45

USING THE CAMERA WITH A COMPUTER
Viewing User Documentation (PDF Files)
To perform the following procedures, you must have
Acrobat Reader installed on your Macintosh. You can
download the latest version of Adobe Acrobat Reader by
visiting the Adobe Systems website.
■ To view the camera user’s guide
1.
On the CD-ROM, open the “Manual” folder.
2.
Open the “Digital Camera” folder, and then
open the folder for the language whose user’s
guide you want to view.
3.
Open the file named “camera_xx.pdf”.
•“xx” is the language code.
■ To read the Photo Loader user’s guide
1.
On the CD-ROM, open the “Manual” folder.
2.
Open the “Photo Loader” folder and then
open the “English” folder.
3.
Open “PhotoLoader_english”.
■ To register as a user
Internet registration only is supported. Visit the following
CASIO website to register:
http://world.casio.com/qv/register/
161
Page 46

APPENDIX
APPENDIX
Menu Reference
The following shows lists of menus that appear in the REC
mode and PLAY mode, and their settings.
• The settings that are underlined in the following table are
initial defaults.
■ REC mode
● REC tab menu
REC Mode
Self-timer
Size
Quality
EV Shift
White Balance
ISO
AF Area
Metering
Filter
Sharpness
(Snapshot) / (Best Shot) /
(Movie)
10 sec / 2 sec / X3 / Off
2304 x 1712 /
1280 x 960 / 640 x 480
Fine / Normal / Economy
–2.0 / –1.7 / –1.3 / –1.0 / –0.7 / –0.3 /
+0.3 / +0.7 / +1.0 / +1.3 / +1.7 / +2.0
Auto / (Sunlight) / (Shade) /
(Light Bulb) / (Fluorescent) / Manual
Auto / ISO 80 / ISO 160 / ISO 320
Spot / Multi
Multi / Center weighted / Spot
Off / B/W / Sepia / Red / Green / Blue /
Yellow / Pink / Purple
Soft /
2240 x 1680 / 1600 x 1200 /
0.0 /
Normal / Hard
Saturation
Contrast
Flash Intensity
Grid
Digital Zoom
Review
L/R Key
● Memory tab menu
REC Mode
Flash
Focus
White Balance
ISO
AF Area
Metering
Flash Intensity
Digital Zoom
MF Position
162
Low / Normal / High
Low / Normal / High
Weak / Normal / Strong
On / Off
On / Off
On / Off
REC Mode / EV shift / White Balance / ISO /
Self-timer / Off
On / Off
On / Off
On / Off
On / Off
On / Off
On / Off
On / Off
On / Off
On / Off
On /
Off
Page 47

APPENDIX
● Set Up tab menu
Beep
Startup
File No.
World Time
Date Style
Adjust
Language
Sleep
Auto Power Off
Format
Reset
On / Off
On (Selectable image) / Off
Continue / Reset
Home / World
Home time setup (city, DST, etc.)
World Time setup (city, DST, etc.)
YY/MM/DD / DD/MM/YY / MM/DD/YY
Time setting
/ English / Français / Deutsch /
Español / Italiano / Português /
/
30 sec / 1 min / 2 min / Off
2 min / 5 min
Format / Cancel
Cancel
Reset /
■ PLAY mode
● PLAY tab menu
Calender
Favorites
DPOF
Protect
Rotation
Resize
Trimming
/
Alarm
Copy
–
Show / Save / Cancel
Select images / All images / Cancel
On / All Files : On / Cancel
Rotate / Cancel
1280 x 960 / 640 x 480 / Cancel
–
Alarm setups
Built-in
Card / Card Built-in / Cancel
163
Page 48
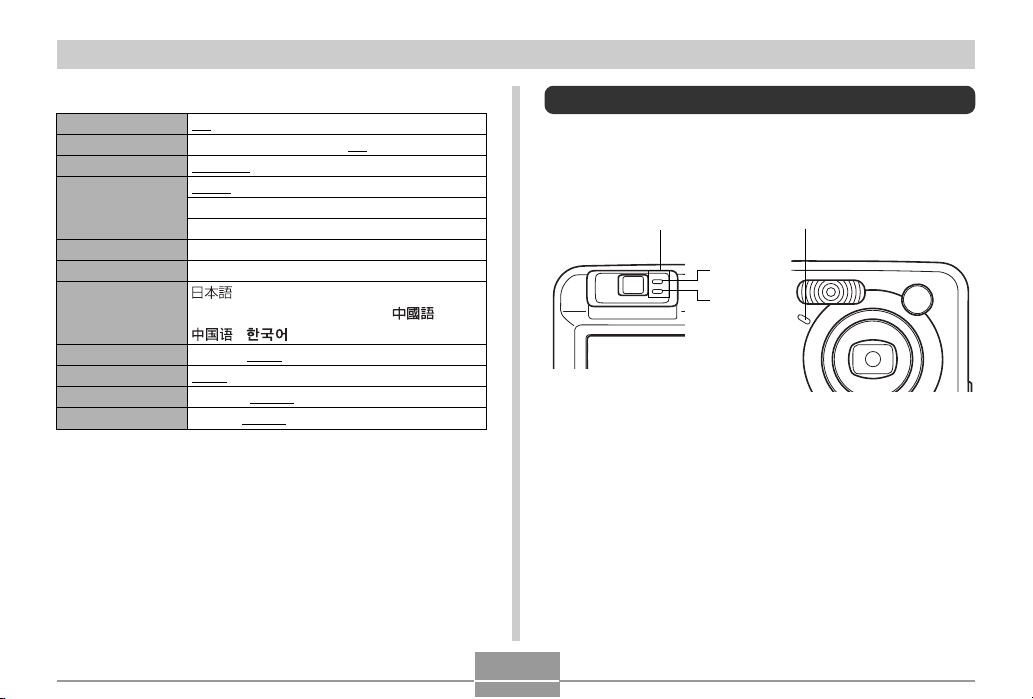
APPENDIX
● Set Up tab menu
Beep
Startup
File No.
World Time
Date Style
Adjust
Language
Sleep
Auto Power Off
Format
Reset
On / Off
On (Selectable image) / Off
Continue / Reset
Home / World
Home time setup (city, DST, etc.)
World Time setup (city, DST, etc.)
YY/MM/DD / DD/MM/YY / MM/DD/YY
Time setting
/ English / Français / Deutsch /
Español / Italiano / Português /
/
30 sec / 1 min / 2 min / Off
2 min / 5 min
Format / Cancel
Cancel
Reset /
Indicator Lamp Reference
The camera has three indicator lamps: a green operation
lamp, a red operation lamp, and a self-timer lamp. These
lamps light and flash to indicate the current operational
status of the camera.
Operation lamp
Self-timer lamp
Green
/
* There are three lamp flash patterns. Pattern 1 flashes once per
second, Pattern 2 flashes twice per second, and Pattern 3 flashes
four times per second. The table below explains what each flash
pattern indicates.
Red
164
Page 49
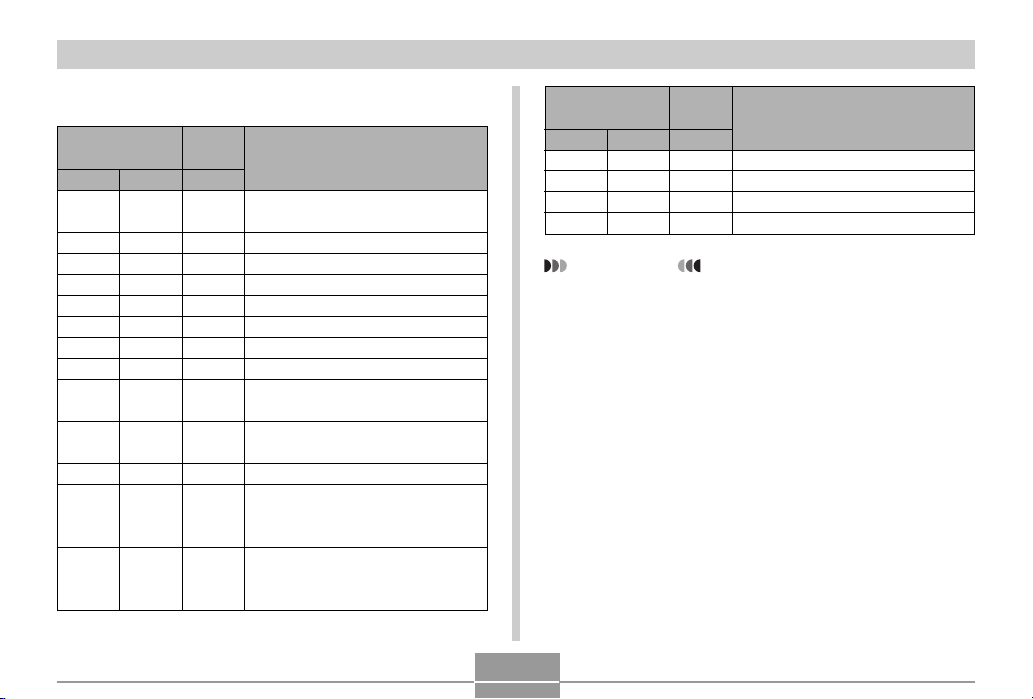
APPENDIX
REC mode
Operation Lamp
Green
Pattern 3
Pattern 2
Pattern 1
Red
Lit
Pattern 3
Lit
Lit
Lit
Pattern 1
Pattern 2
Lit
Self-timer
Lamp
Red
Pattern 1
Pattern 2
Meaning
Operational (Power on, recording
enabled)
Flash is charging.
Flash charging is complete.
Auto Focus operation was successful.
Cannot Auto Focus.
Monitor screen is off.
Storing image
Storing movie
Self-timer countdown
(10 to 3 seconds)
Self-timer countdown
(3 to 0 seconds)
Cannot charge flash.
Memory card problem / Memory
card is unformatted. / Best Shot
setup cannot be registered.
Memory card is locked. / Cannot
create folder. / Memory is full. /
Write error
Operation Lamp
Green Red Red
Pattern 3
Pattern 3
Lit
IMPORTANT!
• When you are using a memory card, never remove
165
Self-timer
Pattern 3
Lamp
Low battery alert
Formatting card
Powering down
USB connection
Meaning
the card from the camera while the green operation
lamp is flashing. Doing so will cause recorded
images to be lost.
Page 50
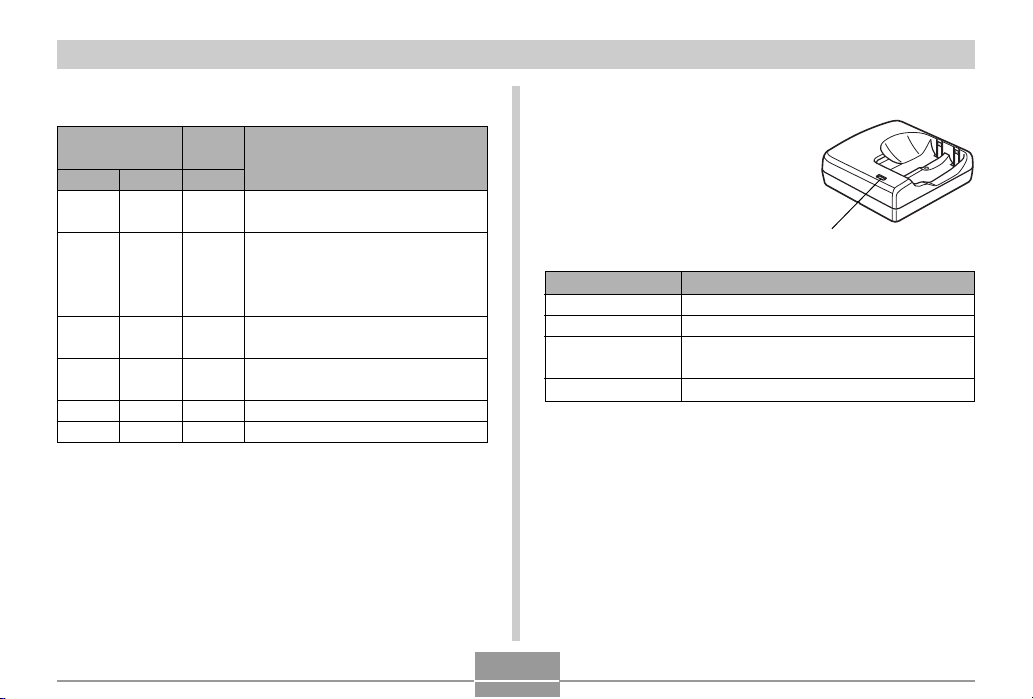
APPENDIX
PLAY mode
Operation Lamp
Green
Pattern 3
Red
Lit
Pattern 2
Lit
Pattern 3
Lit
Self-timer
Lamp
Red
Meaning
Operational (Power on, recording
enabled)
One of the following operations is
being performed: delete, DPOF,
image protect, copy, album creation,
format, power down
Memory card problem / Memory
card is unformatted.
Memory card is locked. / Cannot
create folder. / Memory is full.
Low battery alert
USB connection
Charger Unit
The charger unit has a
[CHARGE] lamp that lights or
flashes in accordance with the
charger unit operation that is
being performed.
[CHARGE] lamp
[CHARGE] lamp
Lit
Unlit
Pattern A
Pattern B
* There are two lamp flash patterns. Pattern A flashes once every
1.6 seconds, Pattern B flashes once every 0.4 second.
Charging
Charging complete
Charging problem (Ambient temperature is
too high or too low.)
Charger unit or battery abnormality
Meaning
166
Page 51
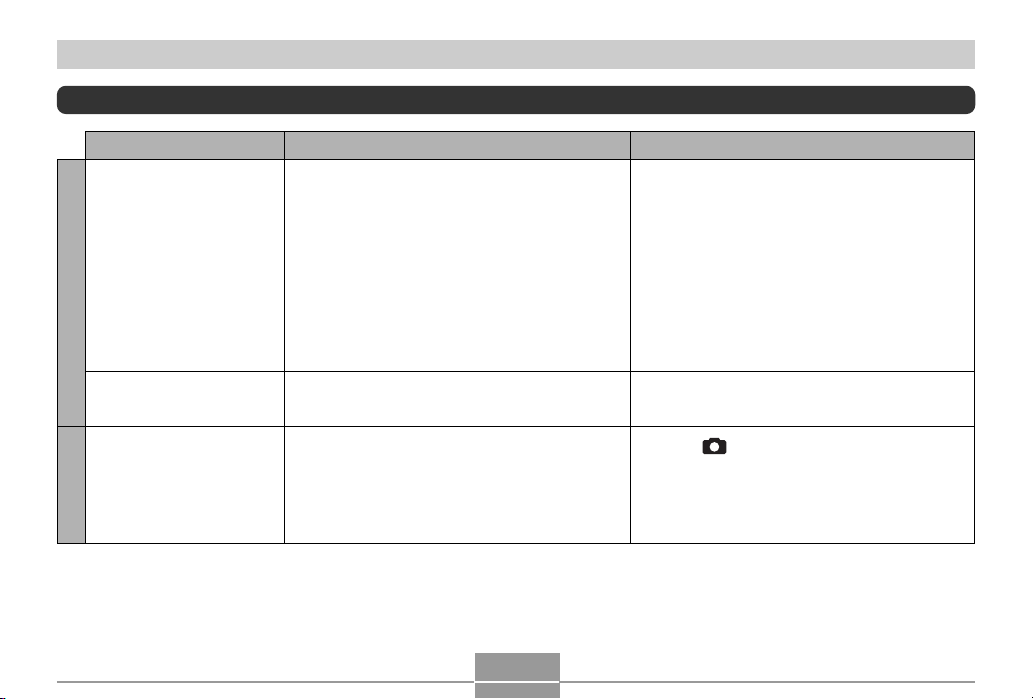
APPENDIX
Troubleshooting Guide
Symptom Possible Cause Action
Power does not turn on.
Power SupplyImage Recording
1) The batteries are not oriented correctly.
2) The batteries are dead.
3) You are using the wrong type of AC adaptor.
1) Orient the batteries correctly (page 37).
2) Charge the batteries (page 33). If the batteries
go dead soon after being charged, it means
they have reached the end of their life and need
to be replaced. Purchase separately available
rechargeable nickel-metal hydride batteries
(HR-3UA), or replace the batteries with other
ones.
3) Use only the type of AC adaptor (AD-C30)
specified for this camera.
Camera suddenly powers
down.
Image is not recorded
when the shutter release
button is pressed.
1) Auto Power Off activated (page 44).
2) The batteries are dead.
1) The camera is in the PLAY mode.
2) Flash unit is being charged.
3) Memory is full.
167
1) Turn power back on.
2) Charge or replace the batteries.
1) Press [
2) Wait until the flash unit finishes charging.
3) Transfer files you want to keep to your
computer and then delete files from image
memory, or use a different memory card.
] (REC) to enter the REC mode.
Page 52
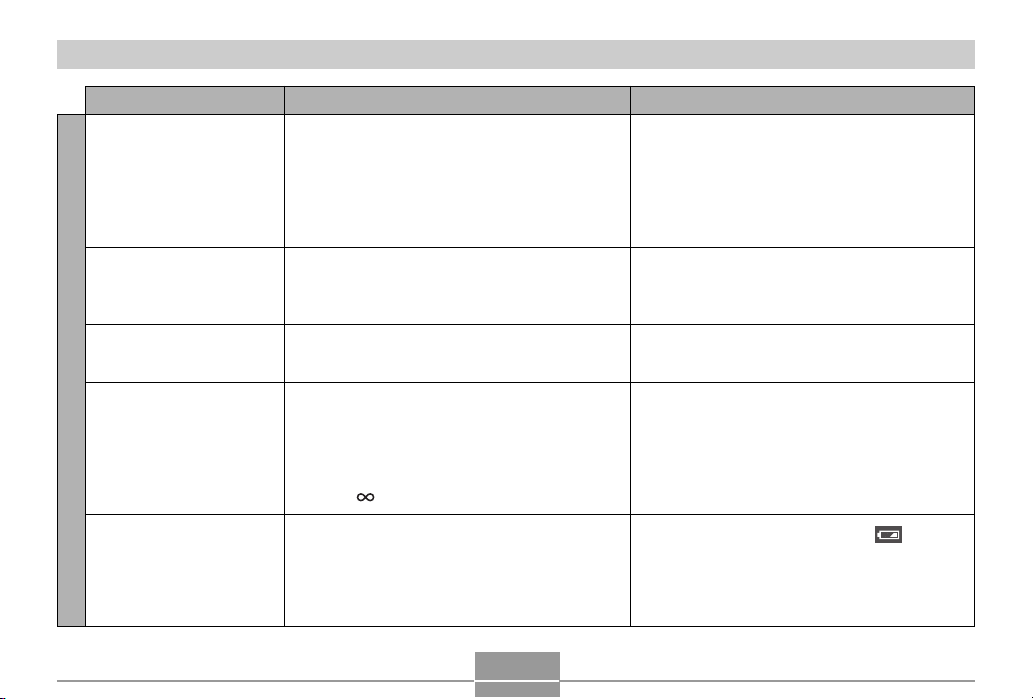
APPENDIX
Symptom Possible Cause Action
Auto Focus does not focus
properly
1) The lens is dirty.
2) The subject is not located in the center of the
focus frame when you compose the image.
3) The subject you are shooting is a type that is not
compatible with Auto Focus operation (page 65).
4) You are moving the camera.
1) Clean the lens.
2) Make sure the subject is centered in the focus
frame when composing the image.
3) Use manual focus (page 68).
4) Mount the camera on a tripod.
The subject is out of focus
in the recorded image.
Camera powers down
during self-timer countdown.
Monitor screen image is
out of focus.
Image Recording
Recorded images are not
saved in memory.
The image is not focused properly.
The batteries are dead.
1) You are using the Manual Focus Mode and
have not focused the image.
2) You are trying to use the Macro Mode when
shooting a scenery or portrait shot.
3) You are trying to use Auto Focus or the Infinity
Mode (
1) Camera powers down before the save
operation is complete.
2) Removing the memory card before the save
operation is complete.
) when shooting a close-up shot.
168
When composing the image, make sure the
subject on which you want to focus is located
inside the focus frame.
Charge or replace the camera’s batteries.
1) Focus the image (page 68).
2) Use Auto Focus for scenery and portrait shots.
3) Use the Macro Mode for close-ups.
1) When the battery indicator shows
or replace the camera’s batteries.
2) Do not remove the memory card before the
save operation is complete.
, charge
Page 53

APPENDIX
Symptom Possible Cause Action
Color of the playback
image is different from the
image on the monitor
screen during recording.
Sunlight or light from another source is shining
directly into the lens during recording.
Position the camera so sunlight does not shine
directly into the lens.
Playback
Images are not displayed.
All buttons and switches
are disabled.
Monitor screen is off.
Other
Cannot transfer files over a
USB connection.
A memory card with non-DCF images recorded
with another camera is loaded in the camera.
Circuit problem caused by electrostatic charge,
impact, etc. while the camera was connected to
another device.
1) USB communication is in progress.
2) The monitor screen is turned off (in a recording
mode).
1) USB cable is not connected securely.
2) USB driver is not installed.
3) Camera is turned off.
169
This camera cannot display non-DCF images
recorded onto a memory card using another digital
camera.
Remove the batteries from the camera, reinsert
them, and then try again.
1) After confirming that the computer is not
accessing camera memory, disconnect the USB
cable.
2) Press [DISP] to turn on the monitor screen.
1) Check all connections.
2) Install the USB driver on your computer (page
135).
3) Turn on the camera.
Page 54
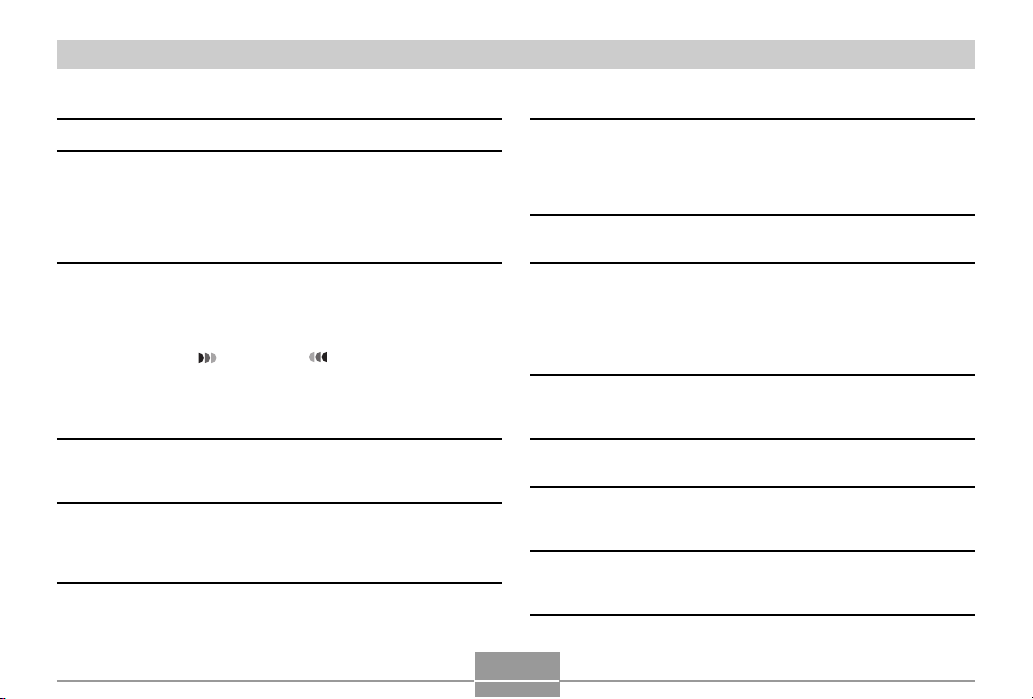
APPENDIX
Display Messages
Battery is low.
Cannot register any
more files
Card ERROR
File could not be
saved because
battery is low.
Folder cannot be
created.
The batteries are dead.
• You are attempting to register a Best Shot setup
when the “SCENE” folder already contains 999
setups.
• You are attempting to register a FAVORITE file
when the “FAVORITE” folder already contains
9999 files.
Some problem occurred with the memory card.
Turn off the camera, and remove and then reinsert
the memory card. If the same message appears,
format the memory card (page 131).
IMPORTANT!
Formatting the memory card deletes all files on
the memory card. Before formatting, try
transferring recoverable files to a computer or
some other storage device.
The batteries are dead, so the recorded image
could not be saved.
This message appears when you try to record an
image while there are 9,999 files stored in the
999th folder. If you want to record more files,
delete files you no longer need (page 102).
LENS ERROR
Memory Full
Printing Error
Record Error
SYSTEM ERROR
The card is locked.
This card is not
formatted.
170
If the lens comes into contact with some obstacle
while it is extending, this message appears, the
lens retracts, and the camera turns off. Take action
to remove the obstacle, and try turning on power
again.
Memory is full. If you want to record more files,
delete files you no longer need (page 102).
One of the following problems occurred during
printing.
• Printer power off
• Out of paper
• Out of ink
• Printer internal error
Image compression could not be performed during
image data storage for some reason. Record the
image again.
Your camera system is corrupted. Contact your
retailer or a CASIO service center.
The LOCK switch of the SD memory card is
locked. You cannot store images to or delete
images from a memory card that is locked.
The memory card is not formatted. Format the
memory card (page 131).
Page 55
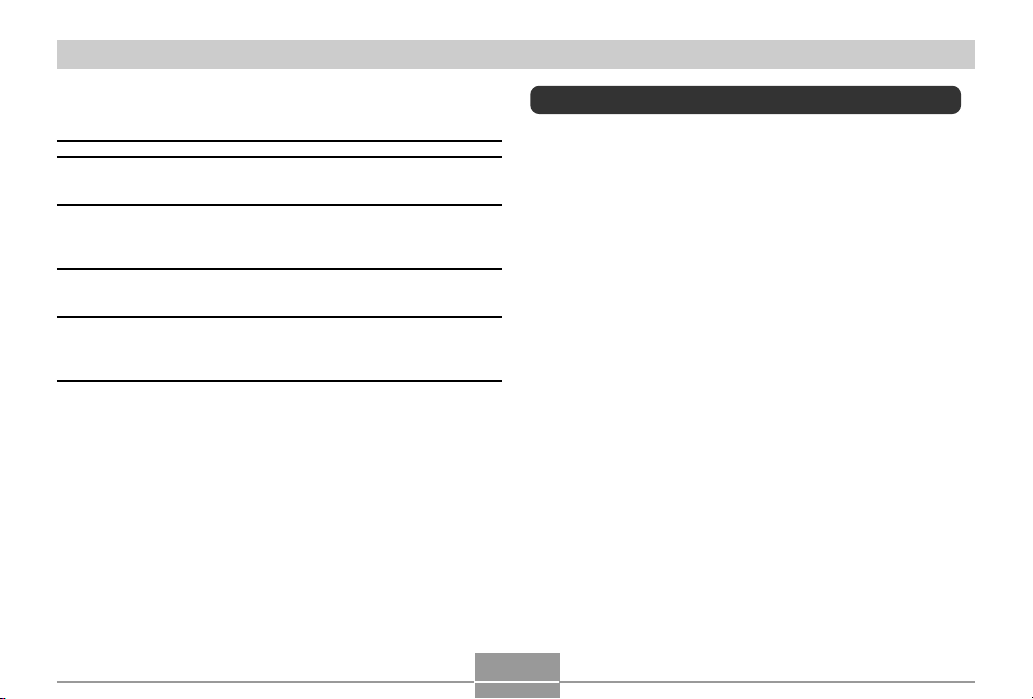
APPENDIX
This function is not
supported for this
file.
There are no files.
There are no printing
images.
Set up DPOF.
This file cannot be
played.
This function cannot
be used.
The function you are trying to perform is not
supported for the file on which you are trying to
perform it.
There are no files in built-in memory or on the
memory card.
There are no DPOF settings specifying images and
the number of copies of each for printing.
Configure the required DPOF settings (page 106).
The image file or audio file is corrupted, or is a
type that cannot be displayed by this camera.
You attempted to copy files from built-in memory to
a memory card while there is no memory card
loaded in the camera (page 130).
Specifications
Main Specifications
Product: ..............................Digital Camera
Model: ................................. QV-R40
■ Camera Functions
Image Files Format
Snapshots: ...................... JPEG (Exif Ver.2.2); DCF (Design rule
Movies: ............................AVI (Motion JPEG)
Recording Media: .............. 10 MB built-in Flash memory
Image Size
Snapshots: ..................... 2304 x 1712 pixels
Movies: ..............................320 x 240 pixels
for Camera File system) 1.0 standard;
DPOF compliant
SD Memory Card
MultiMediaCard
2240 x 1680 pixels
1600 x 1200 pixels
1280 x 960 pixels
640 x 480 pixels
171
Page 56

APPENDIX
Approximate Memory Capacity and File sizes:
• Snapshots
File Size
(pixels)
2304 x 1712
2240 x 1680
1600 x 1200
(UXGA)
1280 x 960
(SXGA)
640 x 480
(VGA)
Normal
Economy
Normal
Economy
Normal
Economy
Normal
Economy
Normal
Economy
Quality
Fine
Fine
Fine
Fine
Fine
Approximate
Image File Size
1800 KB
1400 KB
1000 KB
1800 KB
1400 KB
1000 KB
1050 KB
710 KB
370 KB
680 KB
460 KB
250 KB
190 KB
140 KB
90 KB
Built-in flash
memory 10MB
4 shots
6 shots
8 shots
4 shots
6 shots
8 shots
8 shots
12 shots
24 shots
13 shots
20 shots
35 shots
46 shots
61 shots
98 shots
SD Memory
Card* 64MB
30 shots
40 shots
54 shots
30 shots
40 shots
54 shots
53 shots
79 shots
154 shots
82 shots
126 shots
220 shots
294 shots
386 shots
618 shots
• Movies (320 x 240 pixels)
Data Size
Recording
Time
* Based on Matsushita Electric Industrial Co., Ltd. products. Capacity
depends on card manufacturer.
* To determine the number of images that can be stored on a memory card of
a different capacity, multiply the capacities in the table by the appropriate
value.
150KB/second max.
One Movie: 30 seconds maximum
Total Movie Time:
60 seconds maximum (built-in memory)
410 seconds maximum (SD 64MB memory card)*
Delete: ................................. Single-file, all files (with protection)
Effective Pixels .................. 4.0 million
Imaging Element ................ 1/1.8-inch square pixel color CCD
(Total pixels: 4.13 million)
Lens/Focal Distance ......... F2.8 (W) to 4.9 (T); f= 8 (W) to 24mm
(T) (equivalent to approximately 39
(W) to 117 (T) for 35mm film)
Zoom: .................................. 3X optical zoom; 3.2X digital zoom
(9.6X in combination with optical
zoom)
Focusing: ........................... Contrast-type Auto Focus (AF Mode
(AF Area: Spot or Multi), Macro Mode),
Infinity Mode; focus lock; manual focus
Approximate Focus Range (from lens surface)
Normal: ............................60 cm to ∞ (infinity) (2´ to ∞ )
Macro: ............................. 10 cm to 70 cm (3.9˝ to 27.6˝)
In the Macro mode, the optical zoom
Manual:............................ Wide-angle:10 cm to ∞ (infinity)
range is 1x to 1.2x.
(3.9˝ to ∞)
Telephoto: 60 cm to ∞ (infinity)
(23.6˝ to ∞)
Exposure Control
Light Metering: ................ Multi-pattern center-weighted, spot by
CCD
Exposure: ........................ Program AE
Exposure Compensation
: ... –2EV to +2EV (1/3EV units)
172
Page 57
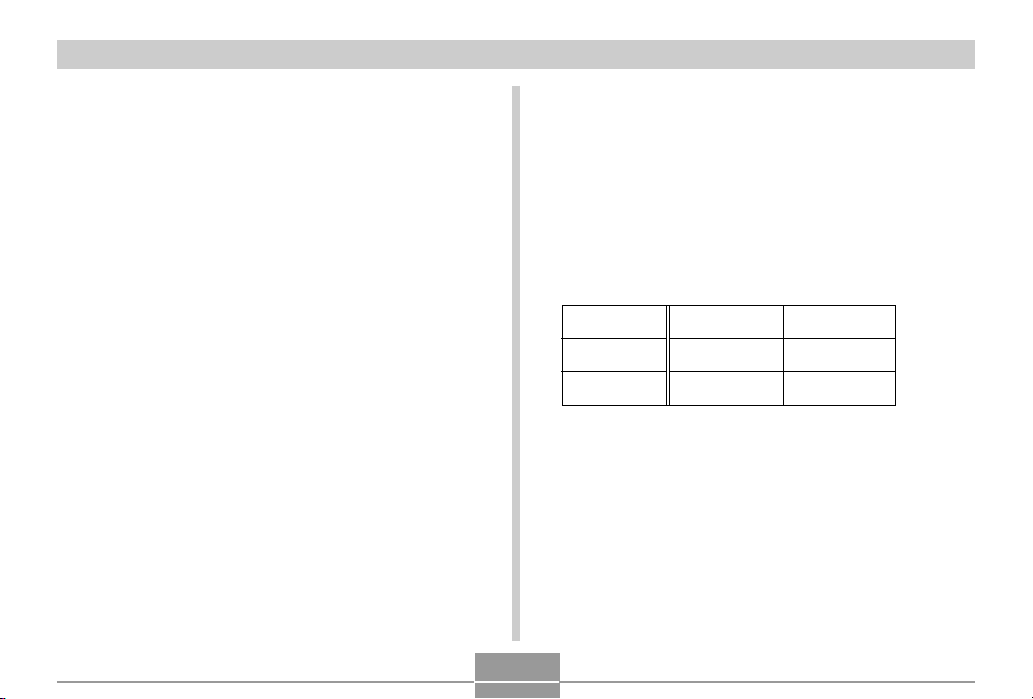
APPENDIX
Shutter: ...............................CCD electronic shutter; mechanical
shutter, 1/8 to 1/2000 second
(Changes in accordance with recording
mode and ISO sensitivity setting.)
• Shutter speed is different for the
following Best Shot scenes.
Night Scene: 1 to 1/2000 second
Fireworks: 2 seconds (fixed)
Aperture: ............................ Wide-angle: F2.8/4.8, auto switching
Telephoto: F4.9/8.4, auto switching
White Balance: ................... Automatic, fixed (4 modes), manual
switching
Self-timer: ........................... 10 seconds, 2 seconds, Triple Self-
timer
Built-in Flash
Flash Modes:................... AUTO, ON, OFF, Red eye reduction
Flash Range: ................... Wide Angle Optical Zoom: 0.4 to 2.9
meters (1.3´ to 9.5´)
Telephoto Optical Zoom: 0.4 to 1.7
meters (1.3´ to 5.6´)
(ISO Sensitivity: “Auto”)
Recording Functions: ....... Snapshot; Best Shot; Movie
Monitor Screen: ................. 1.6-inch TFT color LCD
84,960 pixels (354 x 240)
Viewfinder: ......................... Monitor screen and optical viewfinder
Timekeeping Functions ....Built-in digital quartz clock
Date and Time: ............... Recorded with image data
Auto Calendar: ................ To 2049
World Time: ........................City; Date; Time; Summer time;
162 cities in 32 time zones
Input/Output Terminals: ... AC adaptor terminal (DC IN 3V)
USB port (Mini-B)
■ Power Requirements
Power Requirements: ....... Two AA-size lithium batteries
Approximate Battery Life:
Type of
Operation
Continuous
Recording
Continuous
Playback
• The above figures are approximations only.
• The above guidelines are based on the following battery types:
Rechargeable Nickel-Metal Hydride: HR-3UA SANYO Electric Co., Ltd.
Lithium: Energizer
• Battery life varies with brand.
The values noted above are approximate values until power fails at normal
temperature (23°C (73°F)). The above does not guarantee that you will be
able to achieve this level of operation. Low temperatures shorten battery life
(page 39).
Power Consumption: ........ DC 3V Approximately 3.8 W
Dimensions: ....................... 88 (W) x 60.5 (H) x 32.7 (D) mm
Two AA-size rechargeable nickel-metal
hydride batteries (HR-3UA)
AC adaptor (AD-C30)
AA-size Ni-MH
Batteries HR-3UA
220 shots
(110 minutes)
230 minutes
AA-size Lithium
Batteries FR6
180 shots
(90 minutes)
290 minutes
(3.5˝ (W) x 2.4˝ (H) x 1.3˝ (D))
(excluding projections)
173
Page 58

APPENDIX
Weight: ................................ Approximately 160 g (5.6 oz)
Bundled Accessories: ...... Rechargeable nickel-metal hydride
(excluding batteries and accessories)
batteries (HR-3UA); Charger unit (BC5H); AC power cord; USB cable; Strap;
CD-ROM; Basic Reference
■ Rechargeable nickel-metal hydride Battery (HR-3UA)
Rated Voltage: ................... 1.2 V
Rated Capacitance: ...........2000 mAh
Operating Temperature
Range: ................................. 0°C to 40°C (32°F to 104°F)
Dimensions: ....................... 14.35 (diameter) x 50.4 (H) mm
Weight: ................................ Approximately 29.0 g (1.0 oz)
(0.56˝ (diameter) x 1.98˝ (H))
* Each battery
■ Special battery charger unit (BC-5H) : Inlet Type
Power Requirement .......... 100 to 240V AC, 0.08A, 50/60Hz
Output ................................. DC 1.2V, 550mA
Charging Temperature ..... 0°C to 40°C (32°F to 104°F)
Chargeable Battery type ... Rechargeable nickel-metal hydride
batteries (HR-3UA)
Full Charge Times ............. Approximately 4 hours
Dimensions ........................ 71 (W) x 75 (H) x 28 (D) mm
(2.8˝ (W) x 30˝ (H) x 1.1˝ (D))
(excluding projections)
Weight .................................Approximately 75 g (2.6 oz)
■ Special battery charger unit (BC-5H) : Plug-in Type
Power Requirement .......... 100 to 240V AC, 0.08A, 50/60Hz
Output ................................. DC 1.2V, 550mA
Charging Temperature ..... 0°C to 40°C (32°F to 104°F)
Chargeable Battery type ... Rechargeable nickel-metal hydride
batteries (HR-3UA)
Full Charge Times ............. Approximately 4 hours
Dimensions ........................ 71 (W) x 75 (H) x 28 (D) mm
(2.8˝ (W) x 3.0˝ (H) x 1.1˝ (D))
(excluding projections)
Weight .................................Approximately 77 g (2.7 oz)
174
Page 59
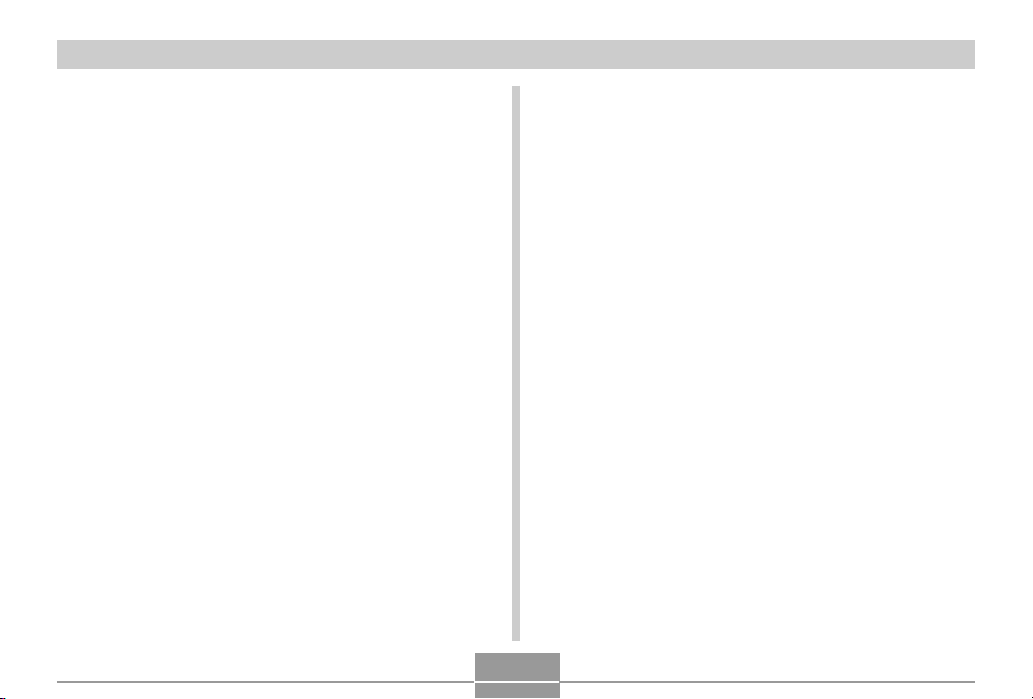
APPENDIX
Power Supply
• Use only the special HR-3UA rechargeable nickel-metal hydride batteries to
power this camera. Use of any other type of battery is not supported.
• This camera does not have separate batteries for the clock. The date and
time settings of the camera are cleared whenever power is totally cut off
(from both the batteries and AC adaptor). Be sure to reconfigure these
settings after power is interrupted (page 47).
LCD Panel
• The LCD panel is a product of the latest LCD manufacturing technology that
provides a pixel yield of 99.99%. This means that less than 0.01% of the
total pixels are defective (they do not turn on or always remain turned on).
Lens
• You may sometimes notice some distortion in certain types of images, such
as a slight bend in lines that should be straight. This is due to the
characteristics of lens, and does not indicate malfunction of the camera.
175
 Loading...
Loading...