Page 1
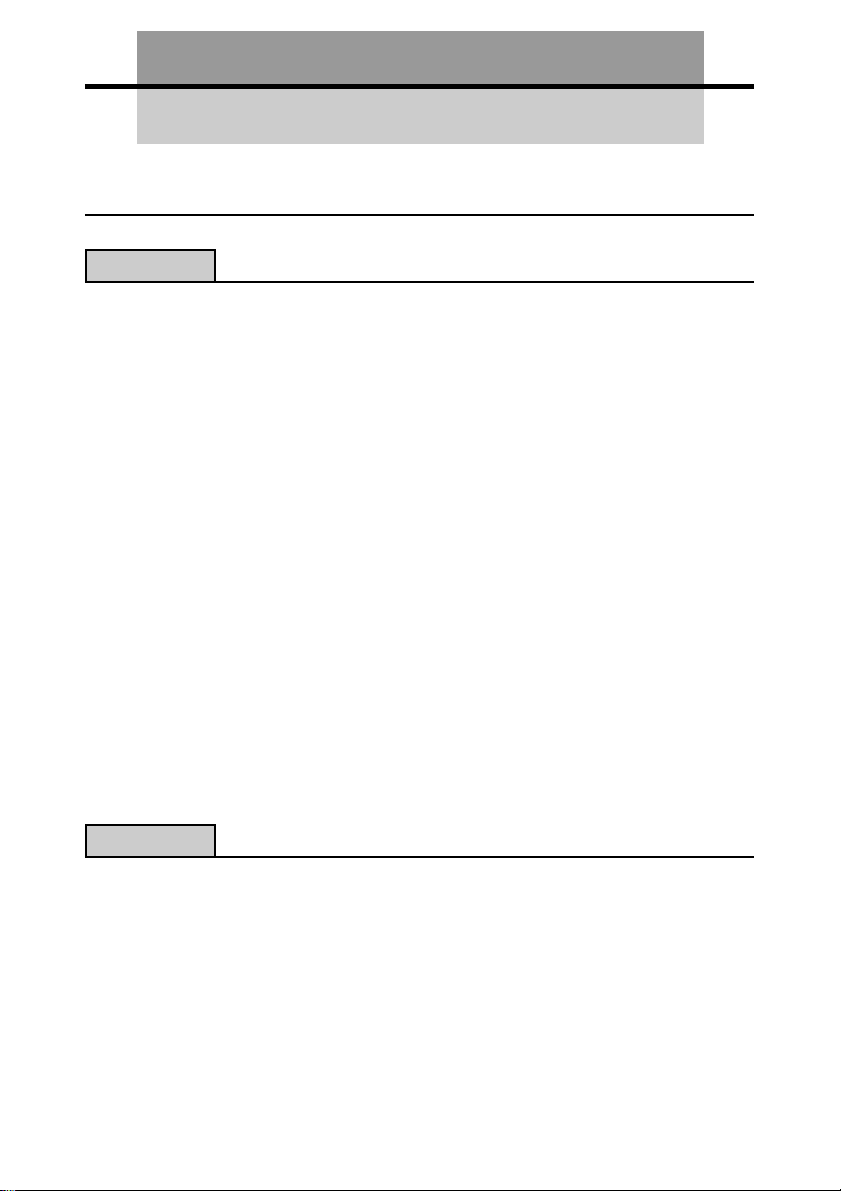
Inhalt
Vor erstmaliger Verwendung des PV-750Plus..........................1
Kapitel 1
Bitte zuerst durchlesen!.....................................................................................13
Schutzkopien aller wichtigen Daten anfertigen! ................................................ 13
Wichtige Vorsichtsmaßnahmen.........................................................................14
Datenfehler........................................................................................................ 15
Rückstellen nach dem Betrachten der Daten ................................................................... 15
Allgemeine Anleitung......................................................................................... 16
Stromversorgung ............................................................................................... 17
Warnung bei niedriger Batteriespannung ......................................................................... 17
Vorsichtsmaßnahmen hinsichtlich der Batterien.............................................................. 17
Austauschen der Batterien ............................................................................................... 19
Ein- und Ausschalten der Stromversorgung ..................................................................... 19
Ausschaltautomatik .......................................................................................................... 19
Verwendung der Hintergrundleuchte.................................................................19
Action-Regler und Stift ......................................................................................19
Stift................................................................................................................................... 20
Action-Regler ...................................................................................................................20
Verwendung des Icon-Menüs............................................................................21
Modi...................................................................................................................21
Aufrufen eines Modus unter Verwendung des Icon-Menüs............................................. 22
Aufrufen eines Modus unter Verwendung des On-Screen-Icon-Menüs .......................... 22
Aufrufen eines Modus unter Verwendung des Aktionsmenüs ......................................... 22
Anpassung des Aussehens des Modusmenüs..................................................23
Austauschen von zwei Icons ............................................................................................ 23
Verschieben eines Icons an eine bestimmte Position ....................................................... 24
Kapitel 2
Wollen wir beginnen...........................................13
SCHEDULER (Terminplaner) .............................25
Aufrufen des SCHEDULER-Modus................................................................... 25
Eingabe von neuen SCHEDULER-Daten ......................................................... 25
Eingeben eines Einzel-Datums-SCHEDULE-Postens..................................................... 26
Eingeben eines Multi-Datums-SCHEDULE-Postens mit der Schaltfläche New ............ 27
Eingeben eines TO DO-Postens....................................................................................... 28
Eingeben eines REMINDER-Postens .............................................................................. 30
REMINDER-Typen und Einstellungen...............................................................32
Importierung von CONTACTS-Daten in einen SCHEDULE-Posten.................. 33
Importieren von CONT ACTS-Daten in einen SCHEDULE-Posten................................ 34
Page 2
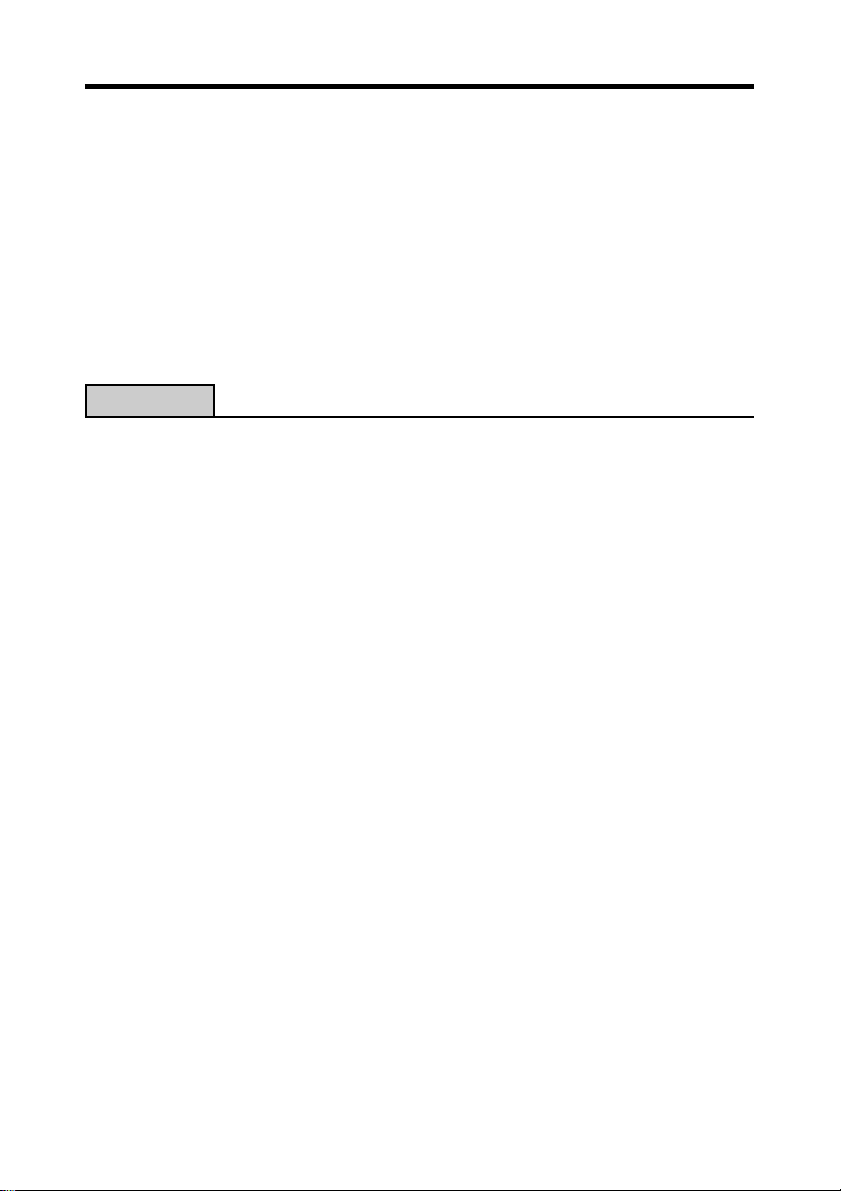
Betrachten der SCHEDULER-Daten ................................................................. 36
Anzeigeorganisation......................................................................................................... 36
Kalender-Anzeigen .......................................................................................................... 36
Periodische Terminplan-Anzeigen................................................................................... 39
SCHEDULE-Datenanzeige.............................................................................................. 42
REMINDER-Anzeigen .................................................................................................... 42
TO DO-Anzeigen ............................................................................................................. 43
Hervorhebung von Daten .................................................................................. 45
Hervorheben von Daten ................................................................................................... 45
Freigabe der Hervorhebung von Daten ............................................................................ 46
Sprung an ein bestimmtes Datum ..................................................................... 47
Neubenennung der TO DO-Kategorien.............................................................48
Kapitel 3
CONTACTS (Kontakte) .......................................49
Aufrufen des CONTACTS-Modus...................................................................... 49
Aufrufen des CONTACTS-Modus von dem Iconenmenü ............................................... 49
Aufrufen des CONTACTS-Modus von dem Aktionsmenü.............................................. 49
Aufrufen des CONTACTS-Modus von dem Modus-Menü unter Verwendung
des Stiftes .....................................................................................................................49
Ändern der Anzeigekategorie ............................................................................ 50
Liste der letzten Anrufe......................................................................................51
Neueinstellung der Größe der Spalten der CONTACTS-Listenanzeige............51
Eingabe von neuen CONTACTS-Daten............................................................ 52
Betrachten der CONTACTS-Daten.................................................................... 53
Betrachten der Berufsdaten (BUSINESS) ....................................................................... 53
Betrachten anderer Daten ................................................................................................. 54
Ändern des Inhalts der CONTACTS-Listenanzeige .......................................... 55
Ändern des Inhalts einer Kategorieliste ........................................................................... 55
Änderung des Inhalts der CONTACTS-Eingabeanzeige...................................56
Ändern des Inhalts der Eingabeanzeige einer Kategorie ................................................. 56
Verwaltung der UNTITLED-Kategorien und der FREE-Einträge....................... 57
CONTACTS-Kategorien .................................................................................................. 57
Editieren der Namen der UNTITLED-Kategorien und der FREE-Einträge des
CONTACTS-Modus ..................................................................................................... 58
Kopieren von Daten zwischen Kategorien ........................................................ 59
Austausch von Daten mit einem Handy ............................................................ 60
Exportieren eines einzelnen Datenpostens der Phone Book Kategorie in den
Handyspeicher.............................................................................................................. 60
Exportieren aller Daten von dem Phone Book (Phone) oder Phone Book (SIM) und
Austauschen der Daten im Speicher des Handys ......................................................... 61
Importieren eines einzelnen Datenpostens von einem Handy ......................................... 61
Importieren aller Daten aus dem Handyspeicher und Ersetzen der Daten
der Phone Book Kategorie ........................................................................................... 62
Exportierung von CONTACTS-Daten in einen SCHEDULE-Posten ................. 63
Page 3
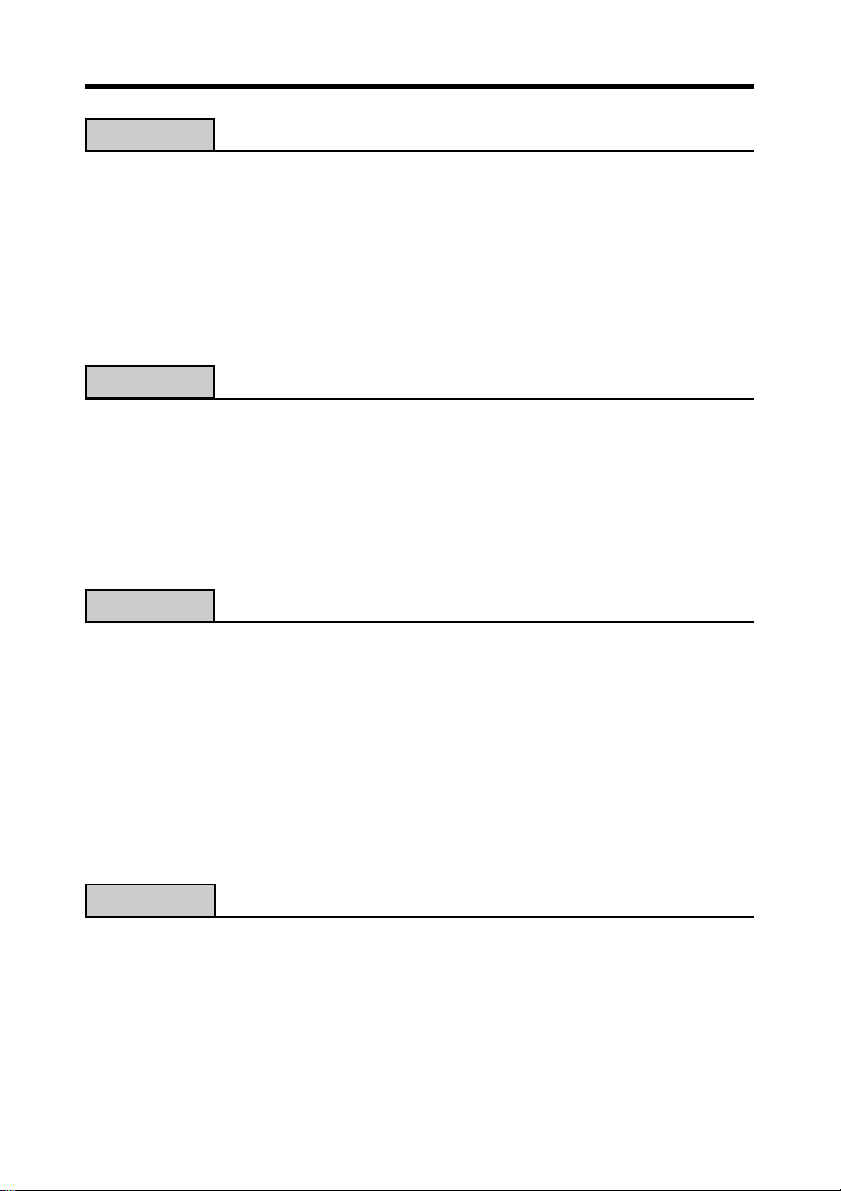
Kapitel 4
Aufrufen des MEMO-Modus .............................................................................. 64
Ändern der angezeigten Kategorie....................................................................64
Eingabe neuer MEMO-Daten ............................................................................ 65
Betrachtung von MEMO-Daten ......................................................................... 66
Betrachten von MEMO-Daten ......................................................................................... 66
Anzeigen eines Posten in der Gesamtbildschirmanzeige................................................. 67
Verschieben einer Notiz innerhalb einer Listenanzeige .................................... 68
Neubenennung der MEMO-Kategorien............................................................. 68
MEMO (Memo)..................................................... 64
Kapitel 5
Aufrufen des EXPENSE MANAGER-Modus..................................................... 69
Eingabe einer neuen Transaktion......................................................................69
Aufrufen der EXPENSE MANAGER-Daten.......................................................71
Berechnung der periodischen Summen ............................................................ 73
Verwaltung von Zahlungs- und Ausgabentypen ................................................74
Ändern des Namens eines Zahlungs- oder Ausgabentyps ............................................... 74
Kapitel 6
Aufrufen des CURRENCY CONVERTER-Modus ............................................. 75
Allgemeine Währungsumwandlung ................................................................... 75
Ausführung einer Umwandlung ....................................................................................... 75
Änderung der Währungsbezeichnung und des Wechselkurses ........................................ 76
Anzeigen der gegenwärtigen allgemeinen Wechselkurse ................................................ 78
Euro-Umwandlung.............................................................................................78
Ausführung einer Umwandlung ....................................................................................... 78
Änderung der angezeigten Landeswährungen ................................................................. 79
Anzeigen der gegenwärtigen Euro-Wechselkurse............................................................ 80
Änderung der Währungsbezeichnung und des Wechselkurses ........................................ 80
Einstellung der Rundungsmethode ................................................................... 82
Kapitel 7
Aufrufen des QUICK-MEMO-Modus ................................................................. 83
QUICK-MEMO-Kategorien ................................................................................ 83
Wählen einer QUICK-MEMO-Kategorie ........................................................................ 83
Verwendung der QUICK-MEMO-Zeichnungstools............................................ 84
Kreieren eines neuen Kurz-Memos................................................................... 85
Eingeben eines Kurz-Memos ........................................................................................... 85
Zeichnen einer Linie oder eines Rechtecks...................................................................... 85
Aufruf eines Kurz-Memos.................................................................................. 86
EXPENSE MANAGER (Ausgaben-Manager) ....69
CURRENCY CONVERTER (Währungsumwandlung) ...
QUICK-MEMO (Kurz-Memo)...............................83
75
Page 4
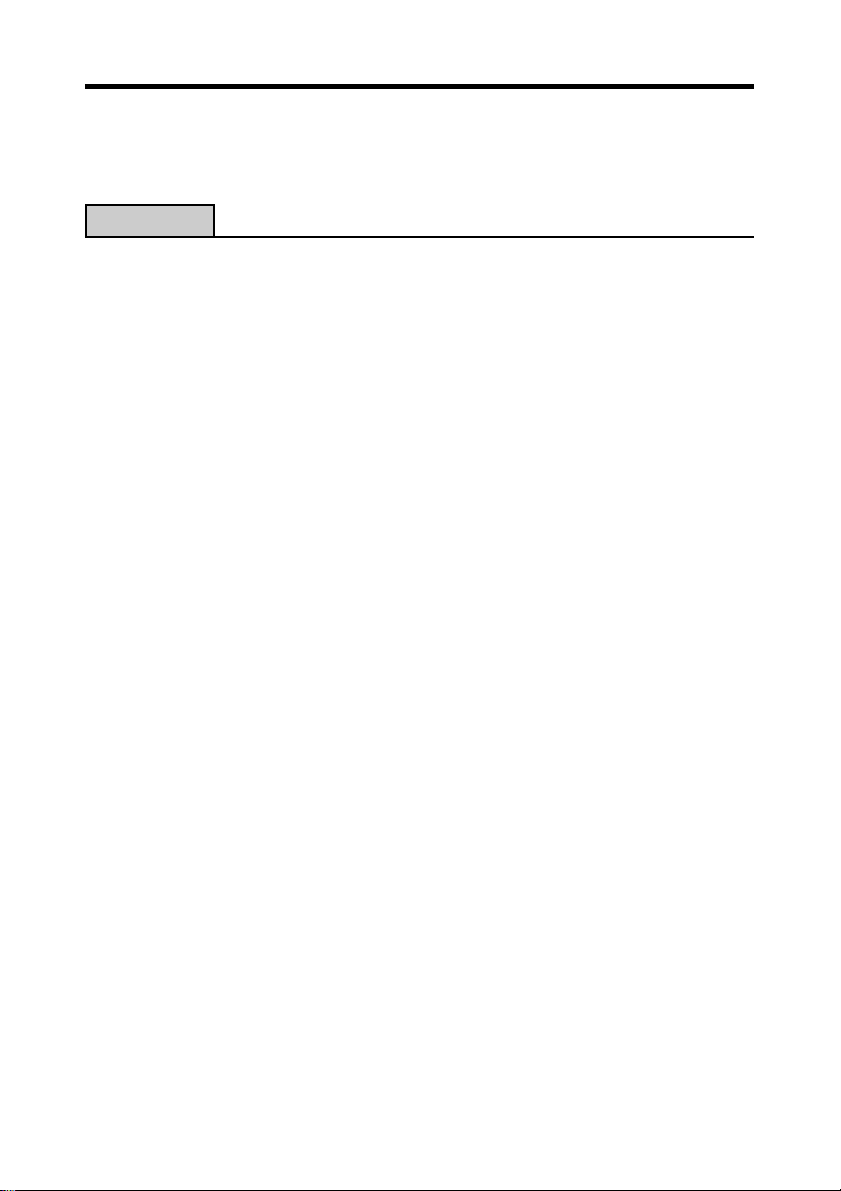
Screen Copy (Anzeigekopie).............................................................................87
Aufnehmen einer Screen Copy ........................................................................................ 88
Anhängen eines QUICK-MEMO an eine E-Mail-Mitteilung ............................... 88
Kapitel 8
E-Mail und SMS................................................... 89
Aufrufen des E-Mail-Modus............................................................................... 90
Infrarot-Kommunikation mit einem mobilen GSM-Telefon................................. 91
E-Mail ...................................................................................................................... 92
Wahl einer Handy-Konfiguration........................................................................92
Wählen einer voreingestellten Handy-Konfiguration ...................................................... 92
Kreieren einer Handy-Konfiguration unter Verwendung der AT-Befehle ........................ 93
Über die AT-Befehle ......................................................................................................... 94
Zugriffspunkte....................................................................................................94
Einrichtung eines neuen Zugriffspunktes......................................................................... 94
Access Point Settings (Einstellungen des Zugriffspunktes)............................................. 96
Other Settings (Andere Einstellungen) ............................................................................ 98
Editieren von vorhandenen Zugriffspunkten.................................................................... 99
Wahl eines Zugriffspunktes............................................................................................ 100
E-Mail-Optionen ..............................................................................................101
Schreiben einer neuen E-Mail-Mitteilung ........................................................ 102
Schreiben einer neuen E-Mail-Mitteilung...................................................................... 102
Adressieren von E-Mails .................................................................................104
Manuelle Eingabe einer E-Mail-Adresse ....................................................................... 104
Eingeben einer E-Mail-Adresse unter Verwendung der Daten des Kontakt-Modus ...... 105
Senden von E-Mails ........................................................................................ 106
Senden aller noch nicht gesandten Mitteilungen ........................................................... 107
Senden einer einzelnen E-Mail-Mitteilung .................................................................... 108
Empfangen und Lesen von E-Mails ................................................................109
Empfangen von E-Mails ................................................................................................ 109
Lesen des Inhalts einer E-Mail-Mitteilung .................................................................... 110
Antwort auf ein E-Mail ..................................................................................... 111
Antworten auf eine E-Mail-Mitteilung .......................................................................... 112
Weiterleiten eines E-Mails............................................................................... 113
Weiterleiten eines E-Mails ............................................................................................. 113
Kopieren eines E-Mail-Namens und der E-Mail-Adresse in Kontakte ............. 114
Kopieren eines E-Mail-Namens und einer E-Mail-Adresse in Kontakte....................... 114
Anhängen eines QUICK-MEMO an ein E-Mail................................................ 115
Anhängen eines QUICK-MEMO an eine E-Mail-Mitteilung........................................ 115
Anzeigen des angehängten QUICK-MEMO ................................................................. 115
Kopieren eines angehängten QUICK-MEMO in dem QUICK-MEMO-Modus ........... 115
Löschen eines angehängten QUICK-MEMOs............................................................... 115
Änderung der Größe der Inbox- und Outbox-Spalten ..................................... 115
Page 5
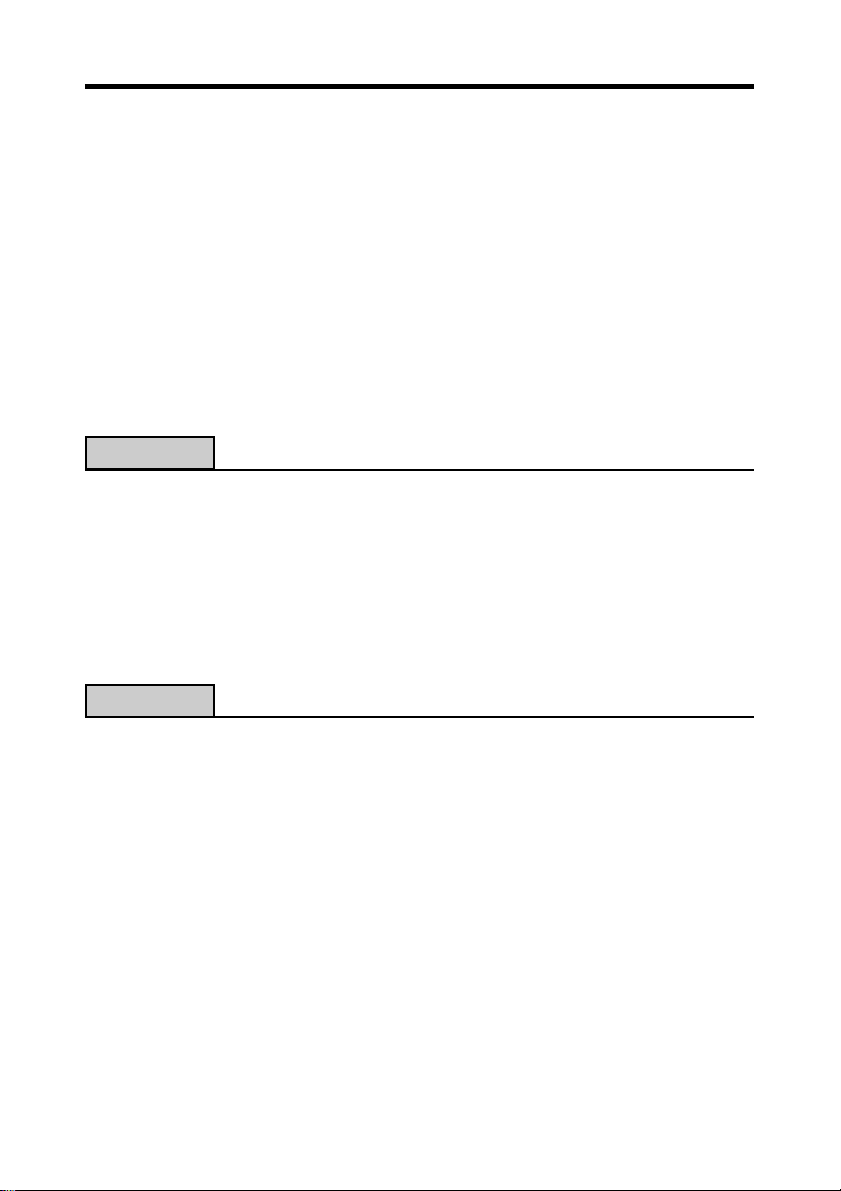
SMS ...................................................................................................................... 116
Verwendung der SMS-Funktion ...................................................................... 116
Aktivieren der SMS-Funktion ........................................................................................ 116
Senden und Empfangen von SMS-Nachrichten.............................................. 116
Schreiben einer neuen SMS-Nachricht ........................................................... 117
Schreiben einer neuen SMS-Nachricht .......................................................................... 117
Adressieren einer SMS-Nachricht ................................................................... 118
Manuelle Eingabe einer Telefonnummer ....................................................................... 118
Eingeben einer Telefonnummer unter Verwendung der PHONE BOOK-Kategorie
des CONT ACTS-Modus ............................................................................................ 119
Beantwortung einer SMS-Nachricht ................................................................ 120
Beantworten einer SMS-Nachricht ................................................................................ 120
Weiterleitung einer SMS-Nachricht ................................................................. 121
Weiterleiten einer SMS-Nachricht ................................................................................. 121
Geheimfunktion ................................................122
Anlegung eines neuen geheimen Speicherbereichs ....................................... 122
Verwendung des geheimen Speicherbereichs................................................ 123
Aufrufen eines bestehenden geheimen Speicherbereichs .............................................. 123
Verlassen des geheimen Speicherbereichs ..................................................................... 123
Ändern Ihres Passwortes ................................................................................................ 124
Übertragen von Daten von dem offenen Speicherbereich in den geheimen
Speicherbereich .......................................................................................................... 124
Übertragen von Daten von dem geheimen Speicherbereich in den offenen
Speicherbereich .......................................................................................................... 125
Kapitel 10
Pop Up Tools (Werkzeuge)...............................126
Anzeige der Werkzeuge ..................................................................................126
Verwendung der Uhranzeige...........................................................................126
Anzeigen der Uhranzeige ............................................................................................... 127
Einstellen einer der Uhren als Hauptuhr ........................................................................ 127
Wahl einer Zeitzonen-Stadt ............................................................................................ 128
Umschalten zwischen Standardzeit und Sommerzeit (DST) ......................................... 128
Verwendung der Rechneranzeige................................................................... 129
Anzeigen des Rechners .................................................................................................. 129
Rechnertasten ................................................................................................................. 130
Ausführen von Rechnungen ........................................................................................... 131
Ausführen von Konstantenrechnungen .......................................................................... 132
Berichtigung von Eingaben während der Rechnungen .................................................. 132
Über Rechenfehler ......................................................................................................... 132
Löschen eines Fehlers .................................................................................................... 133
Anzeige des nächsten Termins........................................................................133
Anzeigen der Anzeige des nächsten Termins................................................................. 133
Page 6
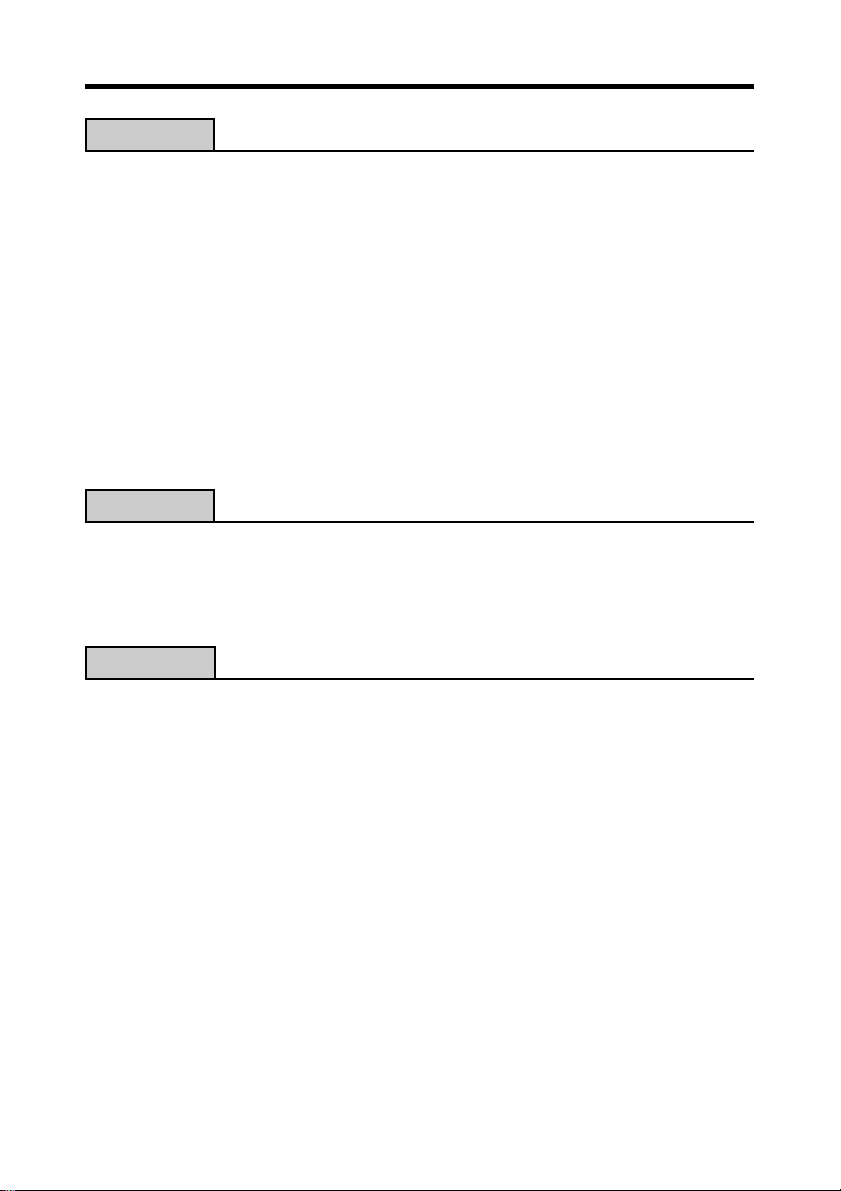
Kapitel 11
Verwendung des Cradle.................................................................................. 134
Anschließen der PV-Einheit an das Cradle .................................................................... 134
Abnehmen der PV-Einheit von dem Cradle ................................................................... 135
Datenkommunikation zwischen zwei PV-Einheiten.........................................135
Anschließen von zwei PV-Einheiten .............................................................................. 135
Senden von Daten von der Host-Einheit an die Terminal-Einheit ................................. 136
Empfangen von Daten von der Terminal-Einheit auf der Host-Einheit ......................... 138
Datenkommunikation zwischen einer PV-Einheit und einer BN-Einheit.......... 140
Anschließen einer PV-Einheit an eine BN-Einheit ........................................................ 140
Senden von Daten von der PV-Einheit an die BN-Einheit............................................. 141
Empfangen von Daten von der BN-Einheit auf der PV-Einheit ..................................... 143
Empfangen von Daten von einer SF/CSF/NX-Einheit ..................................... 144
Anschließen einer PV-Einheit an eine SF/CSF/NX-Einheit .......................................... 144
Einstellen der Kommunikationsparameter ..................................................................... 145
Empfangen von Daten von einer SF/CSF/NX-Einheit .................................................. 146
Datenkommunikation .......................................134
Kapitel 12
Beschaffung von PV-Applikationen .................................................................148
Installieren einer PV-Applikation in Ihrer PV-Einheit........................................ 148
Herunterladen eine PV-Applikation in Ihre PV-Einheit ................................................. 149
Löschen der PV-Applikationsdaten ................................................................. 150
Kapitel 13
Aufrufen des GAME-Modus und Wahl eines Spiels........................................ 152
Game-1 ...........................................................................................................152
Spielvorgang................................................................................................................... 153
Verschieben einer Karte oder eines Kartenstoßes .......................................................... 153
Spielebenen .................................................................................................................... 154
Game-2 ...........................................................................................................154
Spielvorgang................................................................................................................... 154
Spielebenen .................................................................................................................... 155
Allgemeine Spielvorgänge...............................................................................156
Ändern der Ebene........................................................................................................... 156
Rückgängigmachen des letzen Zuges ............................................................................ 156
PV-Applikationen ..............................................148
GAME (Spiele) ...................................................152
Page 7
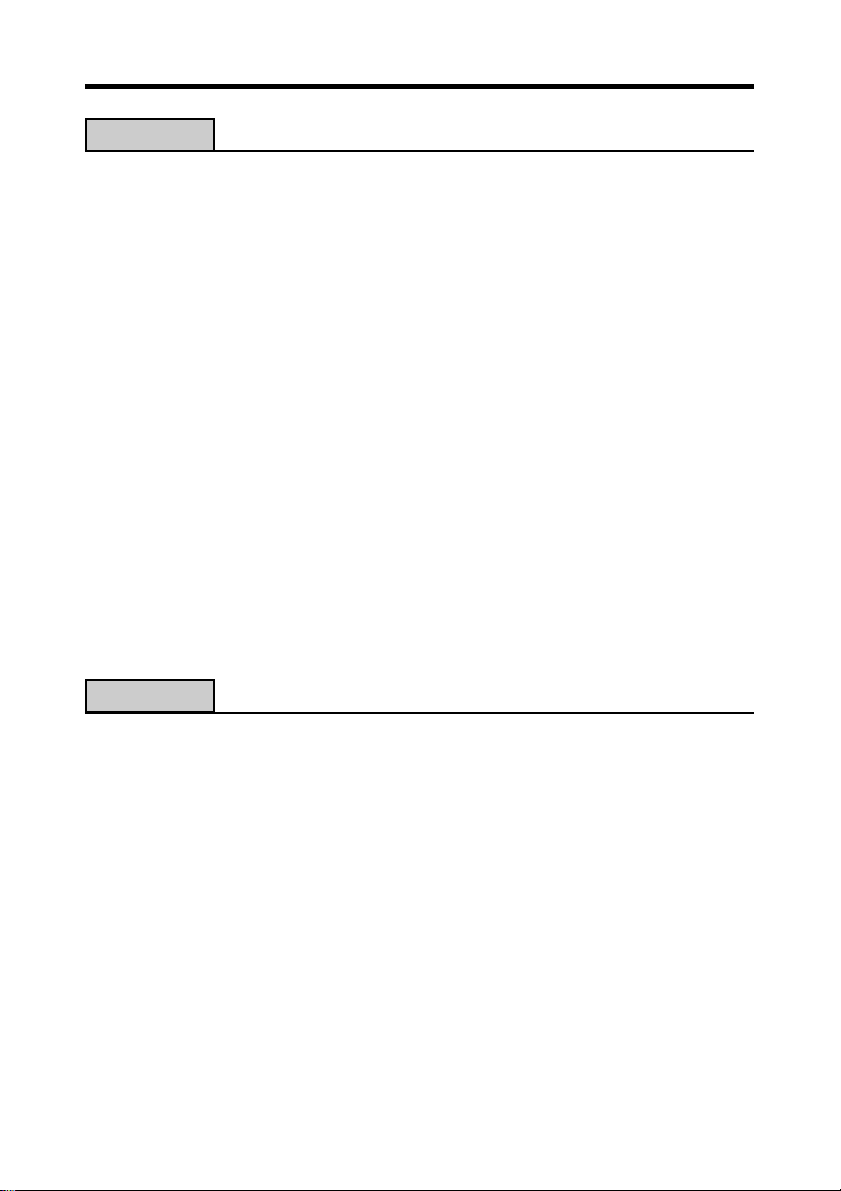
Kapitel 14
Scrollleisten .....................................................................................................157
Scrollen mit dem Action-Regler....................................................................... 158
Menüleiste .......................................................................................................158
Ausführen eines Menüleistenbefehls ............................................................................. 158
Eingeben und Editieren von Daten..................................................................158
Manövrieren zwischen Einträgen (Feldern)................................................................... 159
On-Screen-Tastaturen..................................................................................................... 159
Zeiteinstellungsanzeigen ................................................................................................ 161
Wahl eines Textbereichs durch Ziehen........................................................................... 163
Ausschneiden, Kopieren, Einfügen ................................................................................ 164
Schließen einer Anzeige.................................................................................. 165
Verwendung der Schnellsuchfunktion ............................................................. 165
Eingeben eines Wortes mit der Schnellsuchfunktion ..................................................... 165
Editierung von Datenposten ............................................................................166
Kreierung einer Kopie eines Datenpostens..................................................... 166
Löschung von Daten .......................................................................................167
Suche nach Daten........................................................................................... 169
Ausführen einer Suche ................................................................................................... 169
Ergebnisse der Suche ..................................................................................................... 170
Änderung der Schriftart des Displays .............................................................. 171
Informationen über die Programmversion ....................................................... 171
Anzeigen ........................................................................................................................ 172
Anzeigen der Versionsinformationen ............................................................................. 173
Allgemeine Operationen ..................................157
Kapitel 15
Einstellung des Datums, der Zeit und des Intervalls der Ausschaltautomatik.... 174
Ein- und Ausschalten des Tons ....................................................................... 175
Einstellung einer täglichen Alarmzeit............................................................... 175
Einstellung der Datums-, Zeit-, Kalender - und Tastatur-Formate ................... 176
Einstellung der Systemsprache....................................................................... 177
Einstellung des Anzeigekontrasts.................................................................... 177
Kalibrierung des Touchscreen ......................................................................... 178
Prüfung der Speicherkapazität ........................................................................178
Speicherverwaltung......................................................................................... 179
Ausführen der Speicherverwaltung ................................................................................ 179
Konfiguration der Einheit................................. 174
Page 8
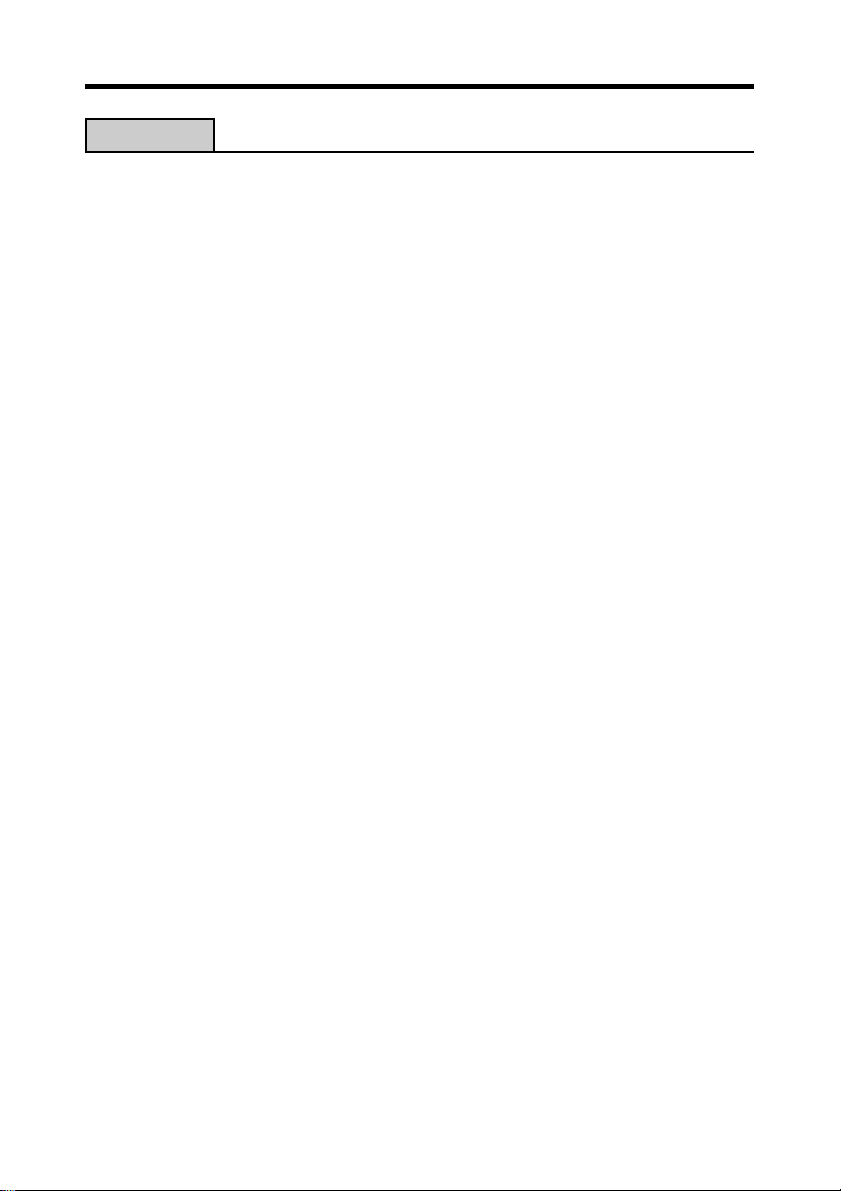
Kapitel 16
Datenformate................................................................................................... 180
Zeitformate ...................................................................................................... 180
Toolleisten ....................................................................................................... 180
Tastaturformate ............................................................................................... 183
Alarme des SCHEDULER-Modus ................................................................... 183
Eingabegrenzen .............................................................................................. 184
Rückstellung der PV-Einheit............................................................................ 185
Voreingestellte Euro-Wechselkurse................................................................. 187
Speicherkapazität............................................................................................ 188
Automatische Sortierungssequenz..................................................................190
Liste der Stadtnamen ...................................................................................... 191
Glossar des E-Mail-Modus .............................................................................. 193
Tabelle der Meldungen .................................................................................... 195
Störungsbeseitigung........................................................................................ 201
Stromversorgung ............................................................................................................ 201
Anzeigekontrast.............................................................................................................. 202
Tastenbestätigungston .................................................................................................... 202
Betrieb ............................................................................................................................ 203
Datenkommunikation ..................................................................................................... 204
Technische Daten ............................................................................................205
Technische Referenz ........................................180
Page 9
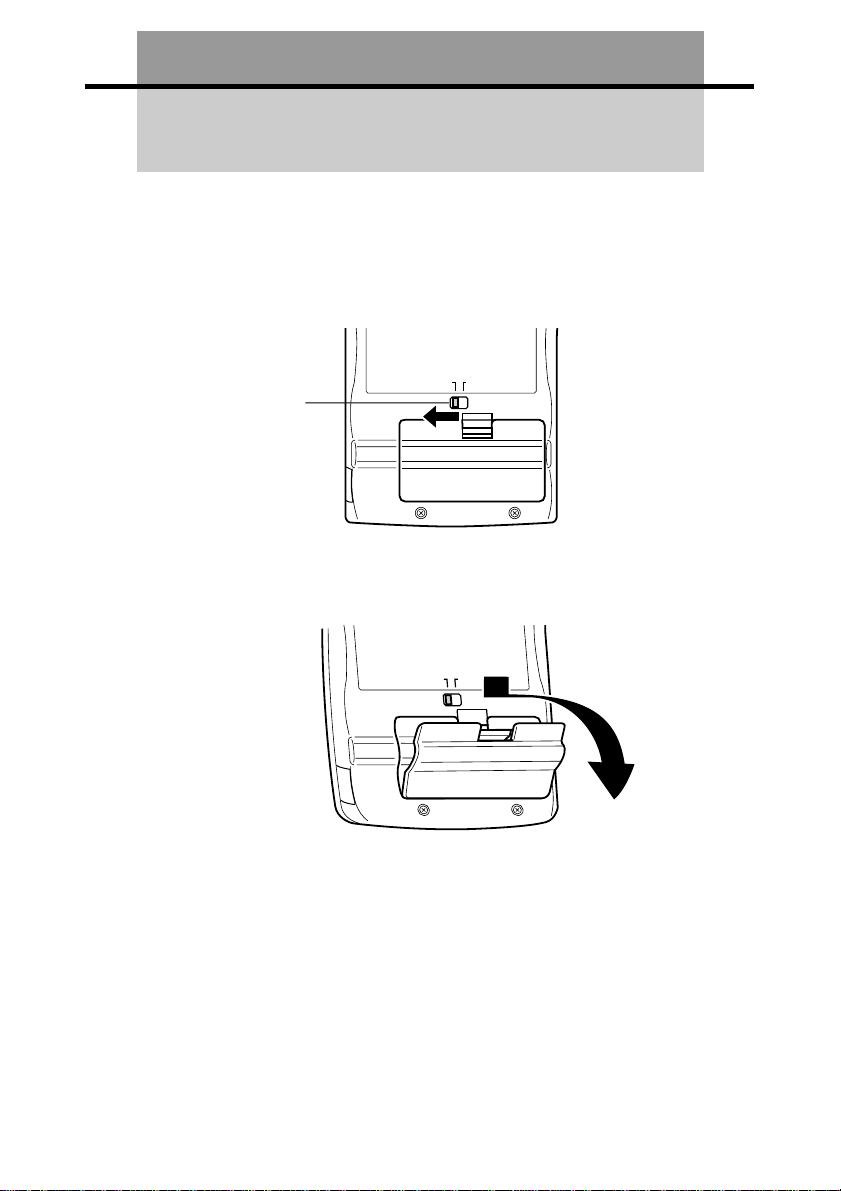
P
REPLACE BATTERIES NORMAL OPERATION
Vor erstmaliger Verwendung
des PV-750Plus
Verwenden Sie den folgenden Vorgang für das Einsetzten der Batterien vor der
erstmaligen Verwendung der Einheit.
1. Den Batterieschalter an der Rückseite der PV-Einheit auf Position
REPLACE BATTERIES schieben.
Batterieschalter
2. Ziehen Sie mit dem Finger die Lasche des Batteriefachdeckels an, um
den Deckel zu entriegeln; danach den Deckel öffnen.
N
TIO
A
R
E
P
L O
A
M
R
S
O
IE
N
R
TTE
A
B
E
C
LA
P
E
R
P
1
Page 10

3. Zwei neue Batterien einsetzen, wobei darauf zu achten ist, dass ihre
positiven (+) und negativen (–) Enden richtig ausgerichtet sind.
REPLACE BATTERIES NORMAL OPERATION
P
4. Die Laschen nicht beschädigen und den Batteriefachdeckel wieder an
der PV-Einheit anbringen.
5. Den Batterieschalter zurück auf Position NORMAL OPERATION
schieben.
Wichtig!
• Darauf achten, dass der Batterieschalter immer auf Position NORMAL
OPERATION gestellt ist, mit Ausnahme für das Einsetzen der Batterien.
6. Den Stift von der PV-Einheit abnehmen.
• Den Stift gerade in Richtung des Pfeiles herausziehen.
2
Page 11
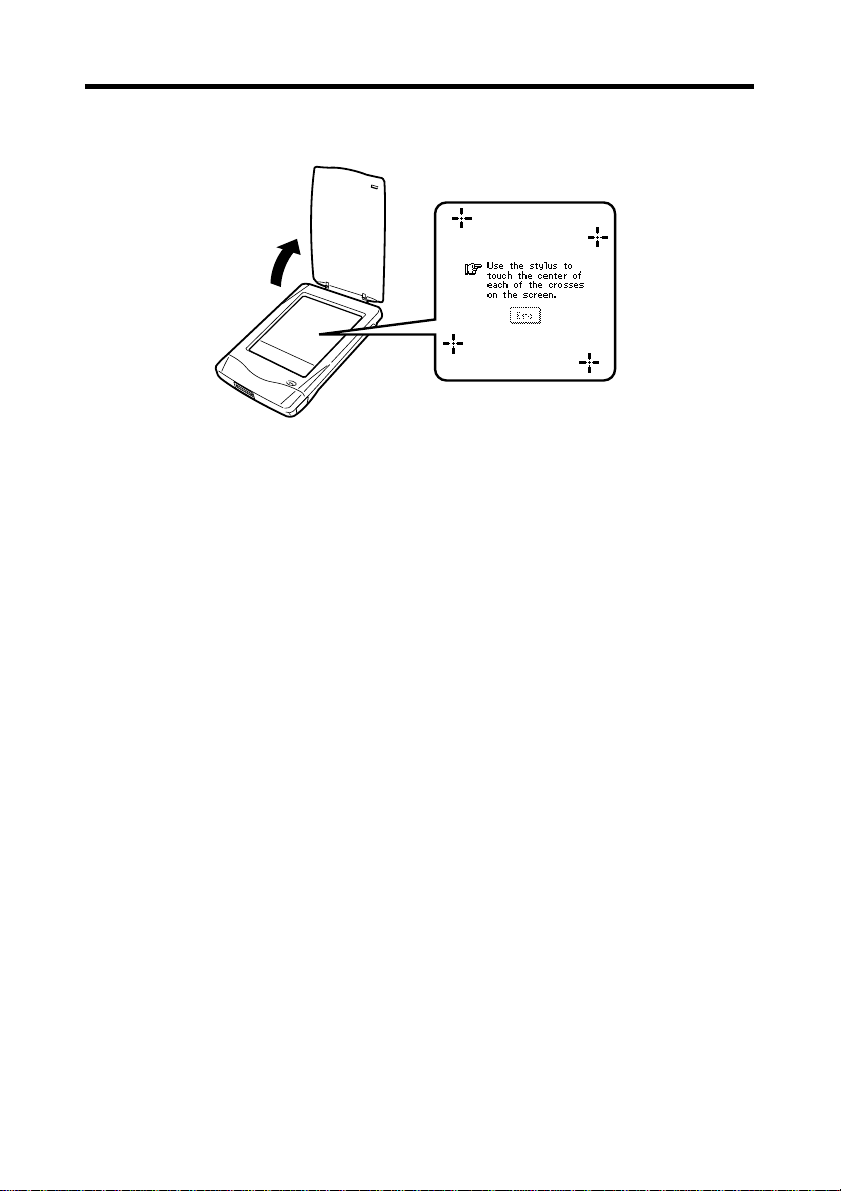
7. Den Deckel öffnen.
• Falls die obige Anzeige nicht am Display erscheint, die Batterien
entfernen und danach wieder in die PV-Einheit einsetzen, wobei Sie die
richtigen Vorgänge einhalten müssen. Falls dadurch das Problem nicht
gelöst wird, siehe „Störungsbeseitigung“ auf Seite 201.
8. Die Mitte der vier auf dem Bildschirm erscheinenden
Kreuzmarkierungen mit dem Stift antippen.
• Nun erscheint die Kontrasteinstellanzeige.
9. H oder J antippen, um den Kontrast des Displays einzustellen, und
danach OK antippen.
• Dadurch erscheint die Wahlanzeige für die Systemsprache.
10. Die Schaltfläche neben der als Systemsprache zu wählenden Sprache
antippen, und danach Set antippen.
11. Als Antwort auf die erscheinenden Meldung (Check your home time
setting and correct it if necessary!), OK antippen, um auf die Anzeige
der Werkzeuge zu wechseln.
12. Die Zeiteinstellung kontrollieren und berichtigen, wenn erforderlich
(Seite 174).
3
Page 12
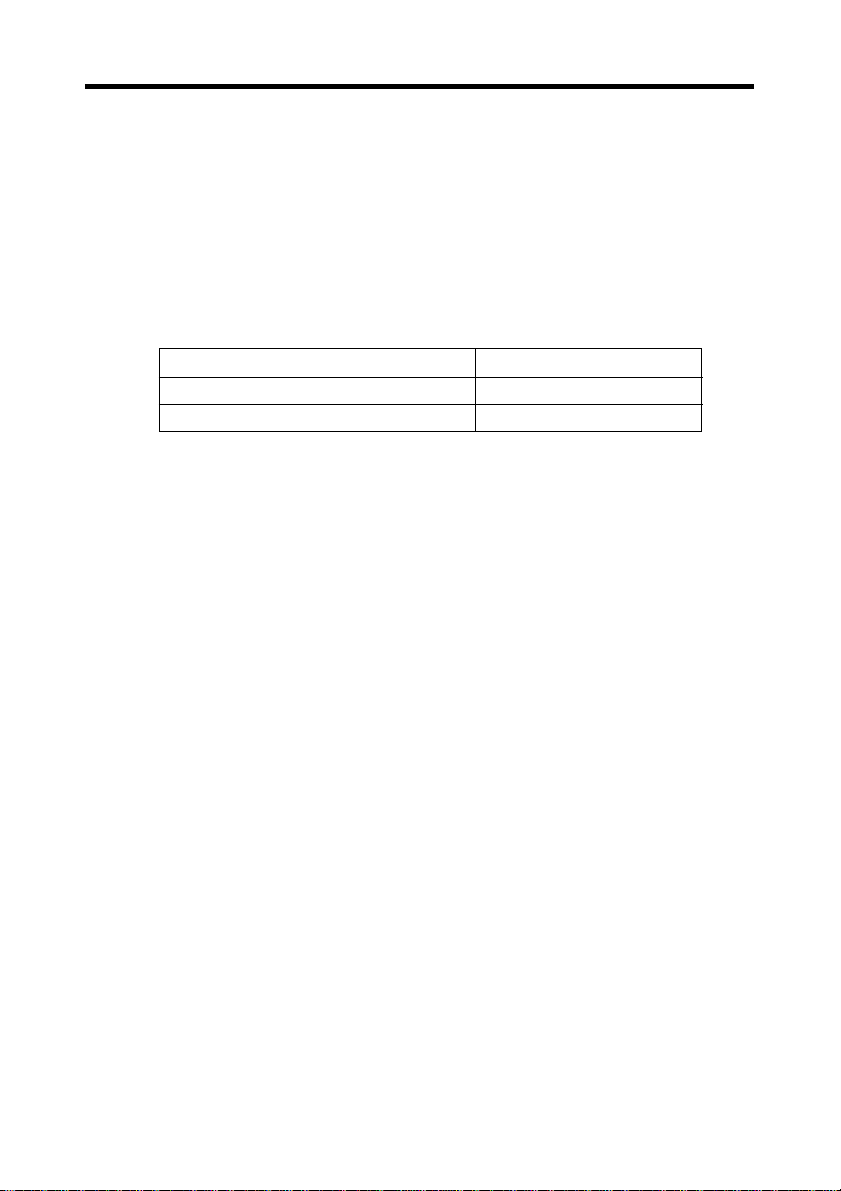
Über die EL-Hintergrundleuchte
• Die PV -Einheit ist mit einer EL-Hinter grundleuchte ausgestattet, die ein
Ablesen des Displays auch in einem Theater oder an einem anderen
schlecht beleuchteten Ort gestattet.
• Achten Sie jedoch darauf, dass häufige oder längere Verwendung der
EL-Hintergrundleuchte die Batterielebensdauer verkürzt.
Nachfolgend ist aufgeführt, wie die Verwendung der Hintergrundleuchte
unter kontrollierten T estbedingungen* die Batterielebensdauer beeinträchtigt.
Betrieb der Hintergrundleuchte Batterielebensdauer
3 Minuten pro Stunde Etwa 80 Stunden
15 Minuten pro Stunde Etwa 40 Stunden
* Testbedingungen
• „Batterielebensdauer“ ist die Anzahl der Stunden vor Batterieausfall,
wenn das Gerät eingeschaltet verbleibt (mit 5 Minuten
Verarbeitungsbetrieb und 55 Minuten kontinuierlicher Anzeige (ohne
Verarbeitungsbetrieb) pro Stunde im CONTACTS-Modus, plus
nachfolgend beschriebenem Betrieb der Hintergrundleuchte). Die obigen
Werte gehen von einer Umgebungstemperatur von 20°C aus, wobei mit
einem frischen Satz neuer Batterien begonnen wird.
• „Betrieb der Hintergrundleuchte“ ist die Anzahl der Minuten, während
der die Hintergrundleuchte nur bei Anzeige (ohne Verarbeitungsbetrieb)
pro Stunde eingeschaltet ist.
• Unbedingt Alkali-Batterien verwenden. Mangan-Batterien weisen nur
eine sehr kurze Lebensdauer auf.
4
Page 13
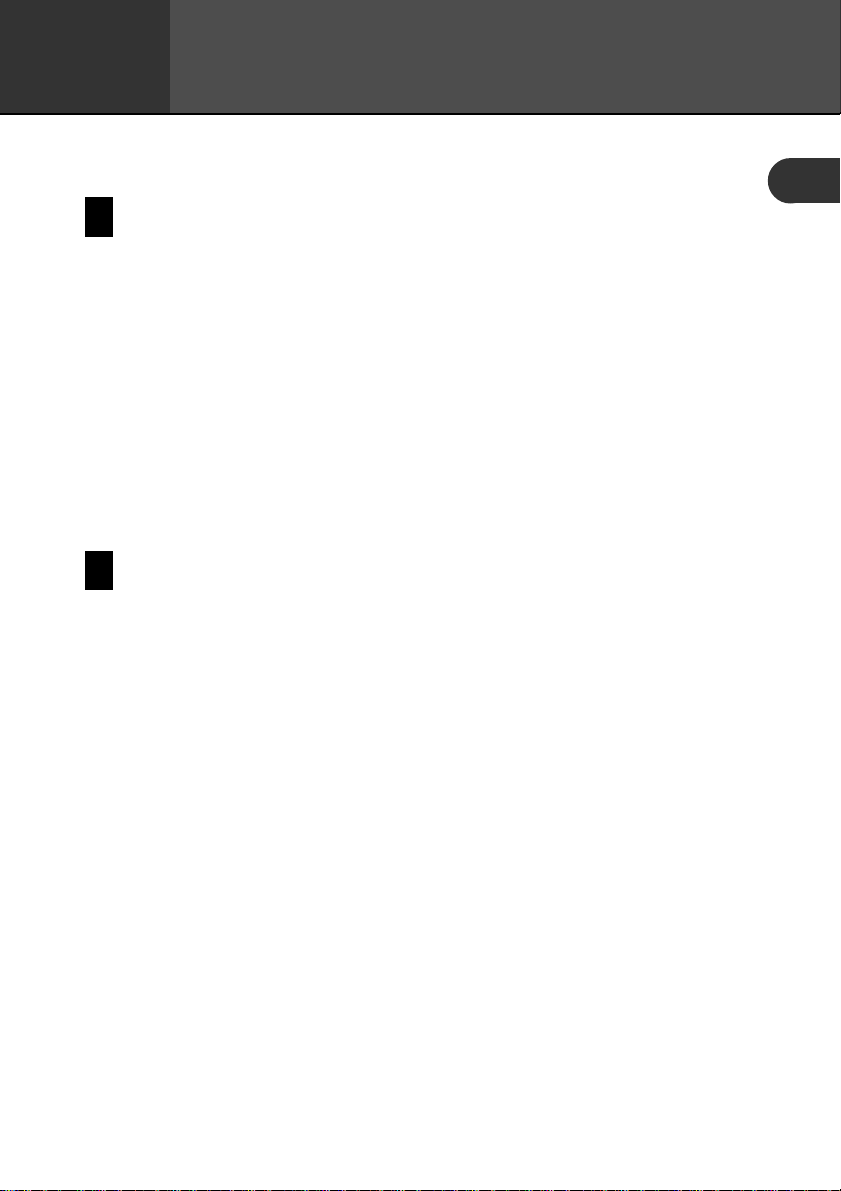
Kapitel
1
Wollen wir beginnen
Bitte zuerst durchlesen!
• Unbedingt diesen Teil der Bedienungsanleitung durchlesen, bevor Sie etwas
anderes machen! Er enthält wichtige Informationen, die Sie für die richtige
Verwendung des PV-750Plus (nachfolgend als „PV-Einheit“ bezeichnet)
benötigen.
• Genauere Informationen über die Bedienung der PV-Einheit können Sie in
„Kapitel 14 – Allgemeine Operationen“ auf Seite 157 und „Kapitel 16 –
Technische Referenz“ auf Seite 180 finden.
Wichtig!
Bitte bewahren Sie diese Bedienungsanleitung und alle Informationen griffbereit
für spätere Nachschlagzwecke auf.
Schutzkopien aller wichtigen Daten anfertigen!
Ihre PV -Einheit verwendet einen Flash-Speicher , der die Speicherung einer großen
Datenmenge und schnellen und einfachen Aufruf der Daten ermöglicht. Die Daten
bleiben auch erhalten, wenn die Stromversorgung ausgeschaltet bzw . die Batterien
entladen sind, können aber aufgrund von Bedienungsfehlern oder Fehlbetrieb
korrumpiert oder verloren werden. Der Dateninhalt kann auch aufgrund starker
elektrostatischer Ladungen, starker Stöße oder extremer Temperaturen bzw.
extremer Luftfeuchtigkeit korrumpiert oder verloren werden. Um solchen
Datenverlusten vorzubeugen, sollten Sie immer Schutzkopien aller wichtigen
Daten anfertigen, indem Sie diese an einen Personal Computer übertragen oder
an geeigneter Stelle niederschreiben.
1
13
Page 14
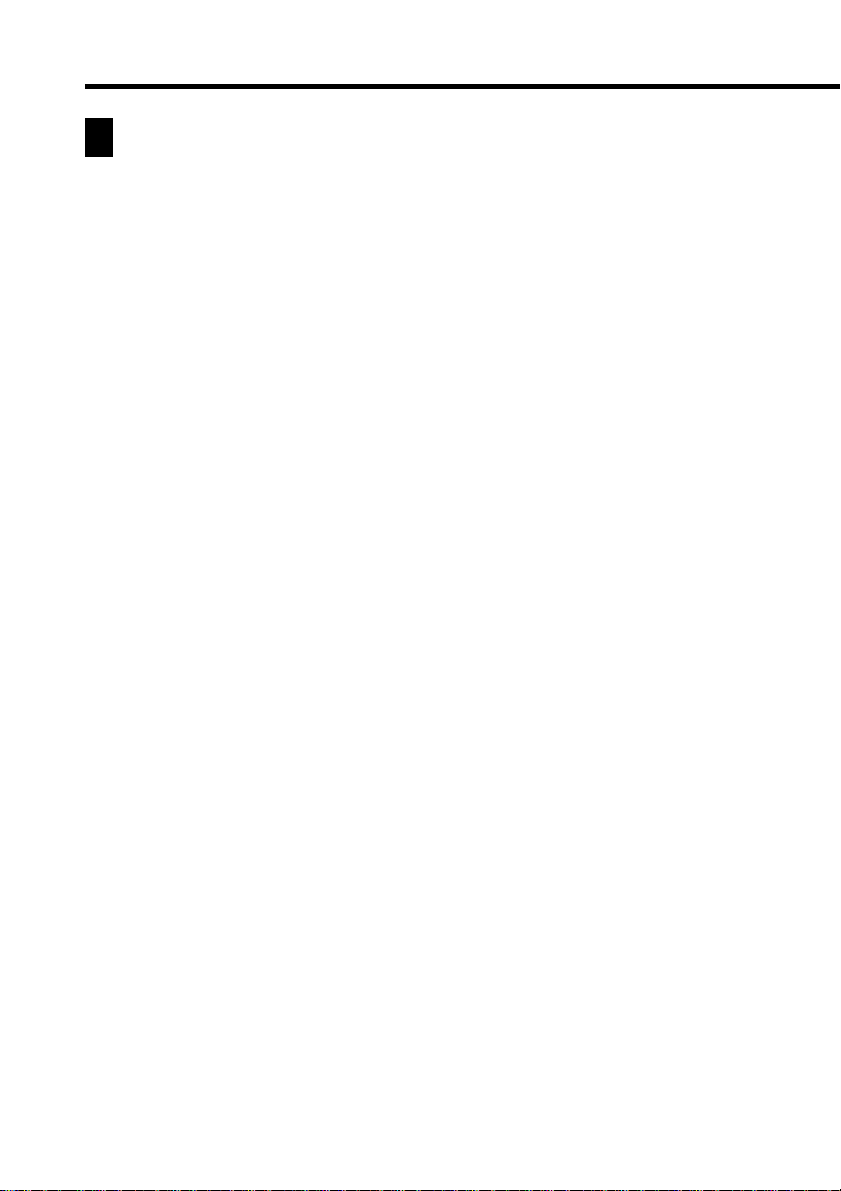
Wichtige Vorsichtsmaßnahmen
Beachten Sie unbedingt die folgenden wichtigen Vorsichtsmaßnahmen, wenn Sie
Ihre PV-Einheit verwenden.
• Niemals die PV-Einheit einem Feuer aussetzen.
• Extreme Temperaturen vermeiden. Die PV-Einheit nicht in direktem
Sonnenlicht, in der Nähe eines Fensters, in der Nähe einer Heizung usw .
ablegen.
• Bei sehr niedrigen Temperaturen kann das Ansprechen des Displays
verlangsamt werden oder das Display kann vollständig ausfallen. Diese
Bedingung ist aber nur vorübergehend und das Display sollte unter
normalen Temperaturen wieder richtig arbeiten.
• Übermäßige Feuchtigkeit, Schmutz und Staub vermeiden.
• Die PV-Einheit nicht fallen lassen und auch keinen starken Stößen
aussetzen.
• Die PV-Einheit niemals abbiegen oder verdrehen.
• Die PV-Einheit niemals zerlegen.
• Achten Sie darauf, dass nichts zwischen das Schutzgehäuse und den
T ouchscreen gelangt. Anderenfalls besteht die Gefahr einen Zerkratzen
des Touchscreen oder das Objekt kann gegen den Touchscreen drücken
und die Stromversorgung einschalten, sodass es zu einem Entladen der
Batterien kommt.
• Niemals eine Feder, einen Bleistift oder ein anderes spitzes Objekt
verwenden, um das Display zu berühren oder zu drücken.
• Um die Außenseite der PV-Einheit zu reinigen, diese mit einem weichen
Tuch, das in einer schwachen Lösung aus mildem Waschmittel und
W asser angefeuchtet wurde, abwischen. Das T uch gut auswringen, bevor
die PV -Einheit abgewischt wird. Niemals Benzin, Verdünner oder andere
flüchtige Mittel für das Reinigen der Einheit verwenden. Anderenfalls
können die auf dem Gehäuse aufgedruckten Zeichen abgelöst oder das
Gehäusefinish beschädigt werden.
• Änderungen des Inhalts dieser Anleitung ohne Vorankündigung
vorbehalten.
• Die CASIO COMPUTER CO., LTD. übernimmt keine Verantwortung
für Schäden oder Ansprüche Dritter, die auf die Verwendung dieses
Produkts zurückzuführen sind.
14
Page 15
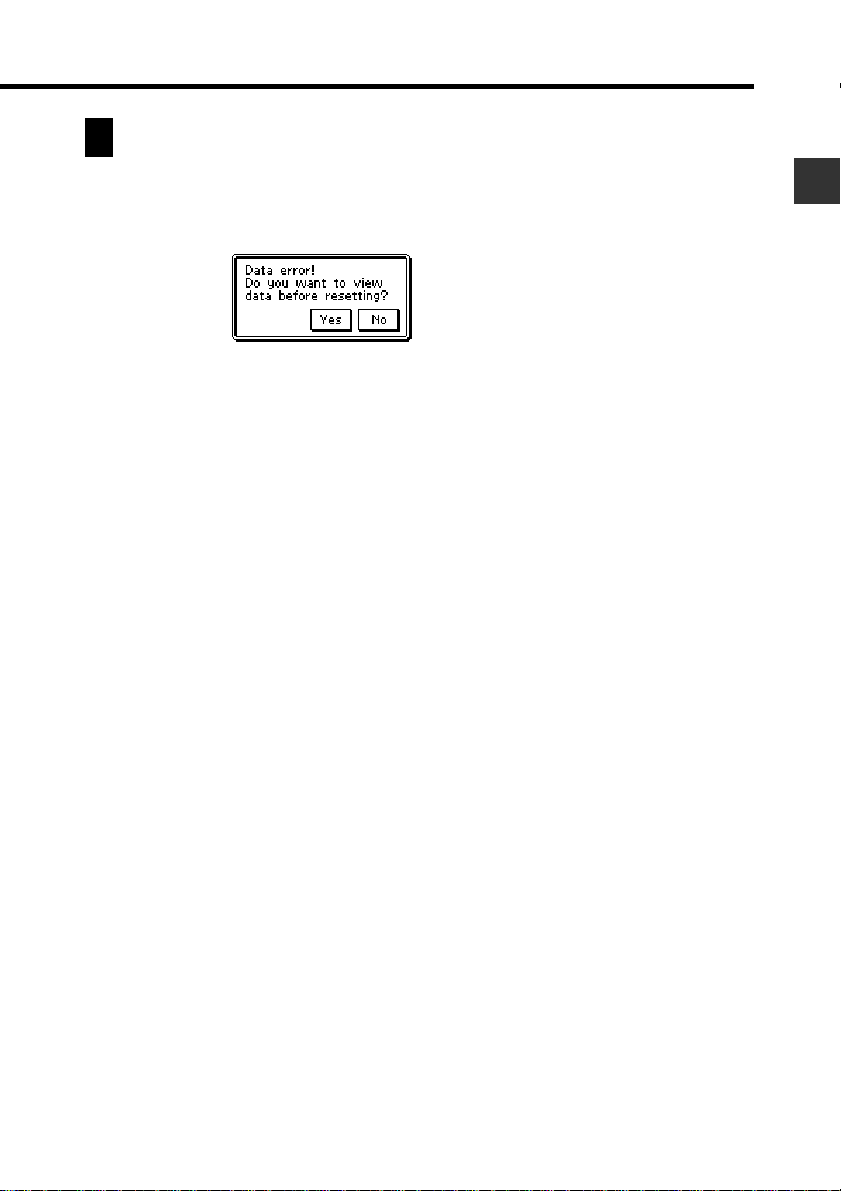
Kapitel 1 Wollen wir beginnen
Datenfehler
Die PV-Einheit führt eine Selbstprüfung aus, wenn Sie die Stromversorgung
einschalten. Die unten gezeigte Meldung erscheint, wenn die PV-Einheit ein
Problem mit den im Speicher abgelegten Daten feststellt.
Aufgrund eines Datenfehlers verlorene Daten können nicht zurückgewonnen
werden. Datenfehler werden normalerweise durch eines der folgenden Probleme
verursacht.
• Unterbrechung des Batteriestroms
• Starke elektrostatische Ladungen, starke Stöße, Änderungen in
Temperatur oder Luftfeuchtigkeit
• Probleme mit der Hardware
Sobald die Datenfehlermeldung erscheint, nimmt die PV-Einheit keine Eingaben
mehr an und die Daten können auch nicht editiert werden. Um den Speicher auf
den normalen Betriebszustand zurückzustellen (und weitere Eingabe oder
Editieren von Daten zu ermöglichen), müssen Sie den RESET -Vorgang ausführen,
um alle Daten zu löschen. Bevor Sie dies jedoch ausführen, möchten Sie vielleicht
wichtige Daten aufrufen und niederschreiben (falls Sie nicht bereits Schutzkopien
angefertigt haben). Sie können dann nach dem Löschen des Speichers der PVEinheit die Daten wieder eingeben.
Fortgesetzte Probleme nach Ausführung des RESET-Vorganges können auf ein
ernsthaftes Hardware-Problem hinweisen. Falls die Probleme durch die
Rückstellung nicht gelöst werden, wenden Sie sich bitte an Ihren nächsten CASIO
Fachhändler.
Rückstellen nach dem Betrachten der Daten
1. Nachdem die Meldung Data error erscheint, Yes antippen.
2. Als Antwort auf die erscheinende Meldung (Data error! Consult your
User’s Guide for correct procedure.), OK antippen.
• Dadurch wird die Anzeige der Werkzeuge angezeigt.
3. Nun können Sie andere Modi aufrufen, um Daten aufzurufen und
handschriftliche Kopien anzufertigen, wenn Sie dies wünschen.
4. Nachdem Sie die gewünschten Daten aufgerufen haben, den unter
„Rückstellung der PV-Einheit“ auf Seite 185 beschriebenen RESETVorgang ausführen.
15
Page 16
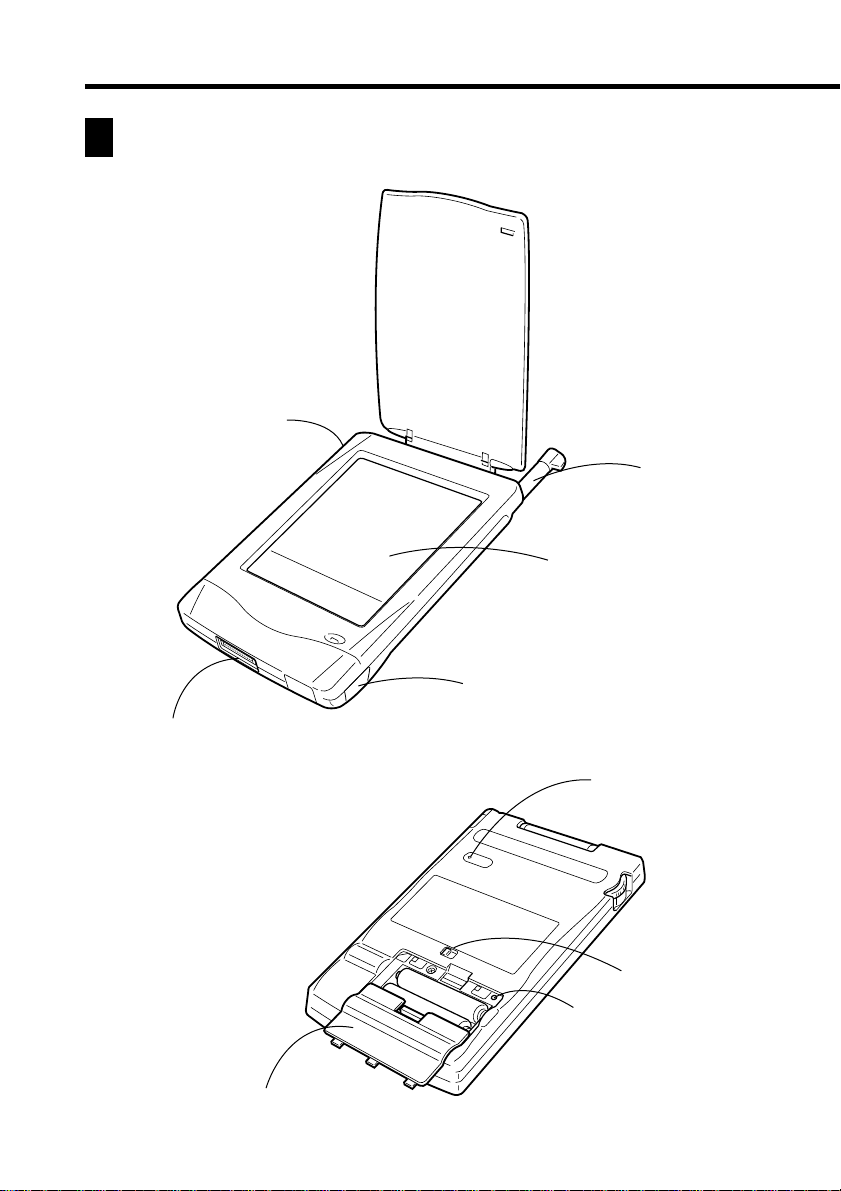
Allgemeine Anleitung
Action-Regler
Stift
Touchscreen
(Sensorbildschirm)
Infrarot-Port
16
Cradle-Kontakte
Batteriefachdeckel
RESET-Knopf
Batterieschalter
P
P-Knopf
Page 17
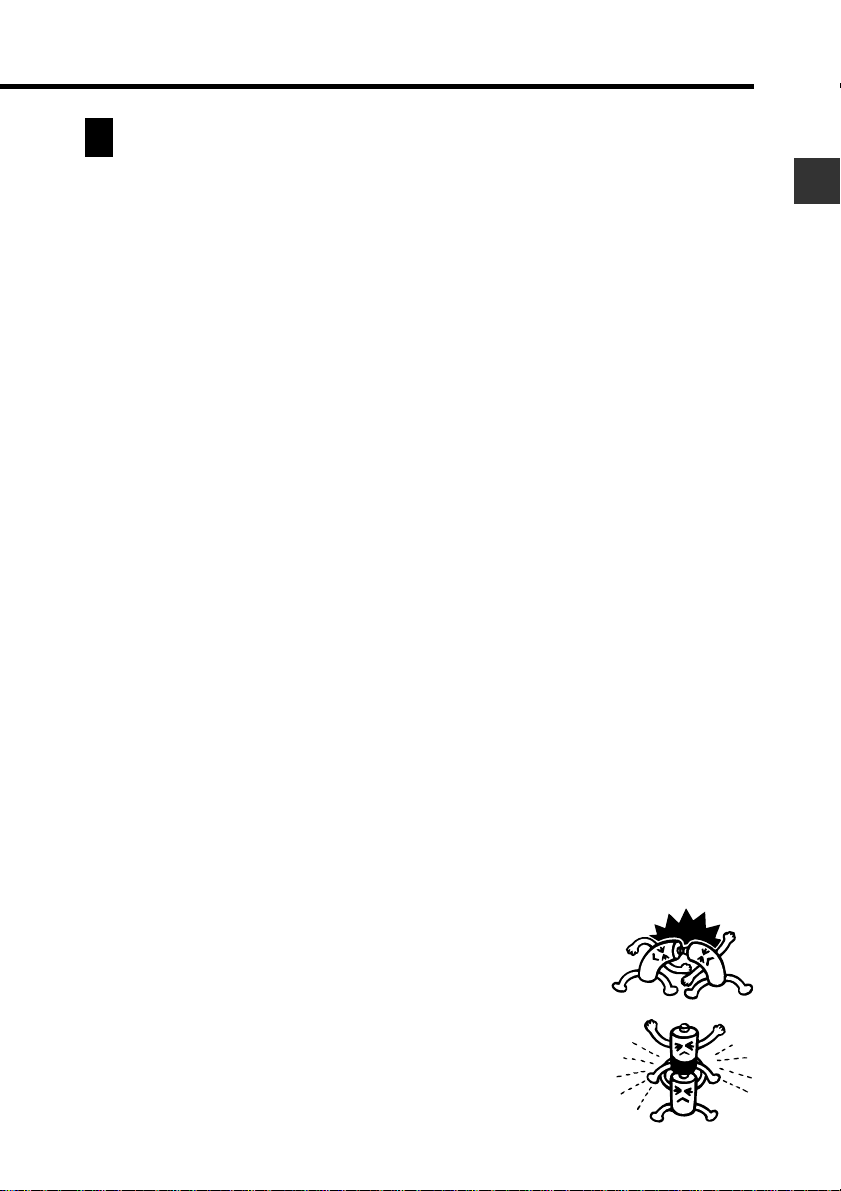
Kapitel 1 Wollen wir beginnen
Stromversorgung
Ihre PV -Einheit kann von zwei Mikro-Alkalibatterien mit Strom versor gt werden.
Wichtig!
• Normalerweise bleiben die Daten im Flash-Speicher der PV -Einheit nach dem
Ausschalten der Stromversorgung und sogar nach dem Entladen der Batterien
erhalten. Fehlbedienung oder andere Probleme können jedoch dazu führen,
dass die Daten korrumpiert oder verloren werden. Daher immer Schutzkopien
von allen wichtigen Daten anfertigen.
Warnung bei niedriger Batteriespannung
Die nachfolgend aufgeführte Meldung erscheint, wenn die Batteriespannung
unter einen bestimmten Pegel abgesunken ist. Die Batterien unverzüglich
austauschen, wenn die Meldung (Batteries are getting weak! Replace them
as instructed in the User’s Guide.) erscheint.
Wichtig!
• Falls Sie nach dem Erscheinen der Meldung für niedrige
Batteriespannung mit der Verwendung der PV-Einheit fortsetzen, kann
die Stromversorgung plötzlich ausgeschaltet werden oder die
Kontrasteinstellanzeige plötzlich erscheinen. Sollte dies eintreten, die
Batterien sofort austauschen.
• Unbedingt Alkalibatterien verwenden. Manganbatterien weisen nur eine
kurze Lebensdauer auf.
Vorsichtsmaßnahmen hinsichtlich der Batterien
Falsche Verwendung der Batterien kann zu einem Bersten oder Auslaufen
der Batterien führen, wodurch das Innere der PV -Einheit beschädigt werden
kann. Daher die folgenden Vorsichtsmaßnahmen beachten.
• Für die Stromversorgung dieser PV-Einheit nur Alkalibatterien
verwenden.
• Darauf achten, dass die positive (+) Seite jeder
Batterie in die richtige Richtung weist.
• Niemals Batterien unterschiedlichen Typs
mischen.
17
Page 18
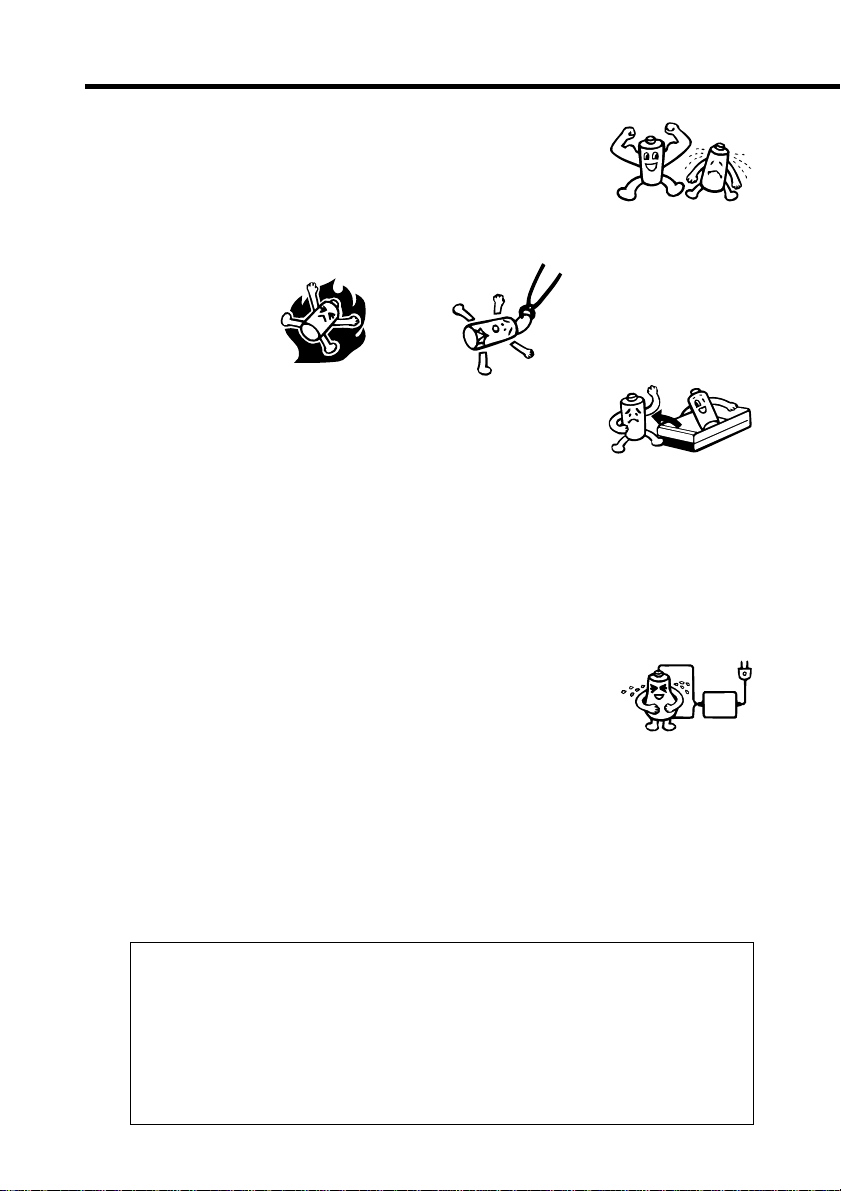
• Niemals alte und neue Batterien mischen.
• Die Batterien keiner direkten Wärme aussetzen, nicht kurzschließen und
auch nicht zerlegen.
• Niemals verbrauchte Batterien in dem Batteriefach
belassen.
• Die Batterien entfernen, wenn die PV-Einheit für längere Zeit nicht
verwendet werden soll.
• Die Batterien mindestens einmal pro Jahr austauschen, unabhängig von
der Verwendungshäufigkeit der PV-Einheit während dieser Zeitspanne.
• Einmal monatlich sollten Sie die PV-Einheit einschalten und ihren
Batteriepegel kontrollieren. Falls die Batteriewarnung erscheint oder nichts
am Display angezeigt wird, tauschen Sie die Batterien möglichst sofort aus.
• Niemals die mit der PV-Einheit mitgelieferten
Batterien aufzuladen versuchen.
• Sollte eine Batterie auslaufen, das Batteriefach der PV-Einheit
unverzüglich reinigen, wobei darauf zu achten ist, dass die
Batterieflüssigkeit nicht in direkten Kontakt mit Ihrer Haut kommt.
Batterien außerhalb der Reichweite von Kleinkindern halten. Falls eine
Batterie verschluckt wird, sofort einen Arzt aufsuchen.
Verbrauchte Batterien dürfen nicht in den Hausmüll! Bitte an den
vorgesehenen Sammelstellen oder am Sondermüllplatz abgeben.
• Häufige Datensynchronisierung unter Verwendung der „PC sync for
Windows“-Applikation, die mit der PV-Einheit mitgeliefert wird,
verkürzt die Batterielebensdauer .
• Die mit dieser Einheit mitgelieferten Batterien werden während dem
Versand und der Lagerung etwas entladen. Daher müssen diese
Batterien früher als nach der normalen Batterielebensdauer
ausgetauscht werden.
18
Page 19
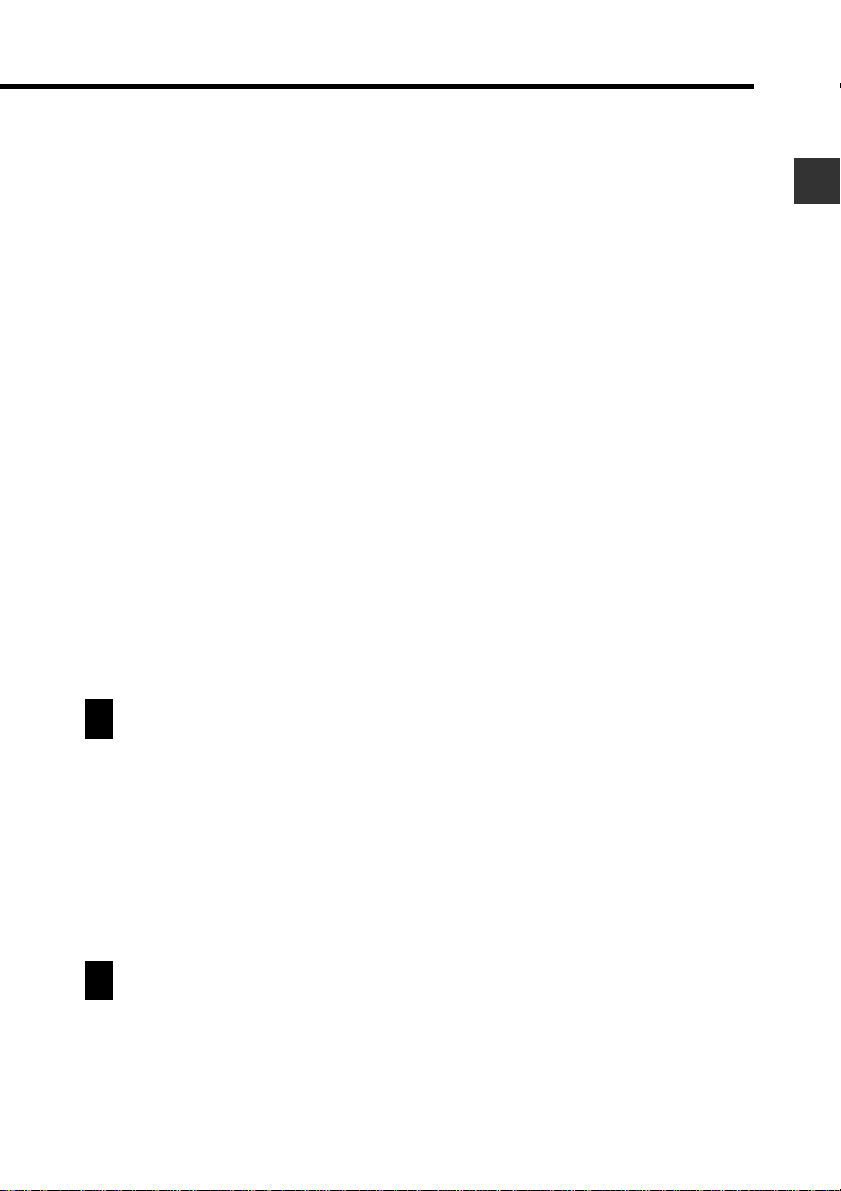
Kapitel 1 Wollen wir beginnen
Austauschen der Batterien
Wichtig!
• Darauf achten, dass der Batterieschalter immer auf Position NORMAL
OPERA TION gestellt ist, mit Ausnahme für das Austauschen der Batterien.
1. Die Stromversorgung der PV -Einheit ausschalten.
2. Entfernen Sie beide alten Batterien und ersetzen Sie sie durch neue
Batterien, wobei der auf den Seiten 1 bis 4 beschriebene Vorgang
einzuhalten ist.
Ein- und Ausschalten der Stromversorgung
1. Den Bildschirm der PV-Einheit an beliebiger Stelle berühren oder den
Action-Regler drücken, um die Stromversorgung einzuschalten.
2. Um die Stromversorgung auszuschalten, Off mit dem Stift antippen.
Ausschaltautomatik
Die Ausschaltautomatik schaltet die Stromversor gung automatisch aus, wenn
Sie für eine bestimmte Periode keine Operetion ausführen. Sie können 1
Minute, 3 Minuten oder 6 Minuten für die Periode bis zum Ansprechen der
Ausschaltautomatik spezifizieren (Seite 174).
Um danach die Stromversorgung wieder einzuschalten, verwenden Sie den
unter „Ein- und Ausschalten der Stromversor gung“ beschriebenen Vorgang.
Verwendung der Hintergrundleuchte
Das Light-Icon unter dem Bildschirm der PV-Einheit antippen, um das Display
für etwa 15 Sekunden zu beleuchten, so dass die Anzeige auch im Dunkeln
abgelesen werden kann.
• Das Light-Icon bei eingeschalteter Hintergrundleuchte antippen, um die
Hintergrundleuchte auszuschalten.
• Die Hintergrundleuchte schaltet vielleicht nicht ein, wenn die Batteriespannung
zu niedrig ist oder während eine Datenkommunikation ausgeführt wird.
Action-Regler und Stift
Viele der Operationen der PV-Einheit können unter Verwendung entweder des
Stiftes oder des an der linken Seite der Einheit angebrachten Action-Reglers
ausgeführt werden. Nachfolgend sind die allgemeinen Operationen beschrieben,
die mit diesen Bedienungselementen ausgeführt werden können.
19
Page 20
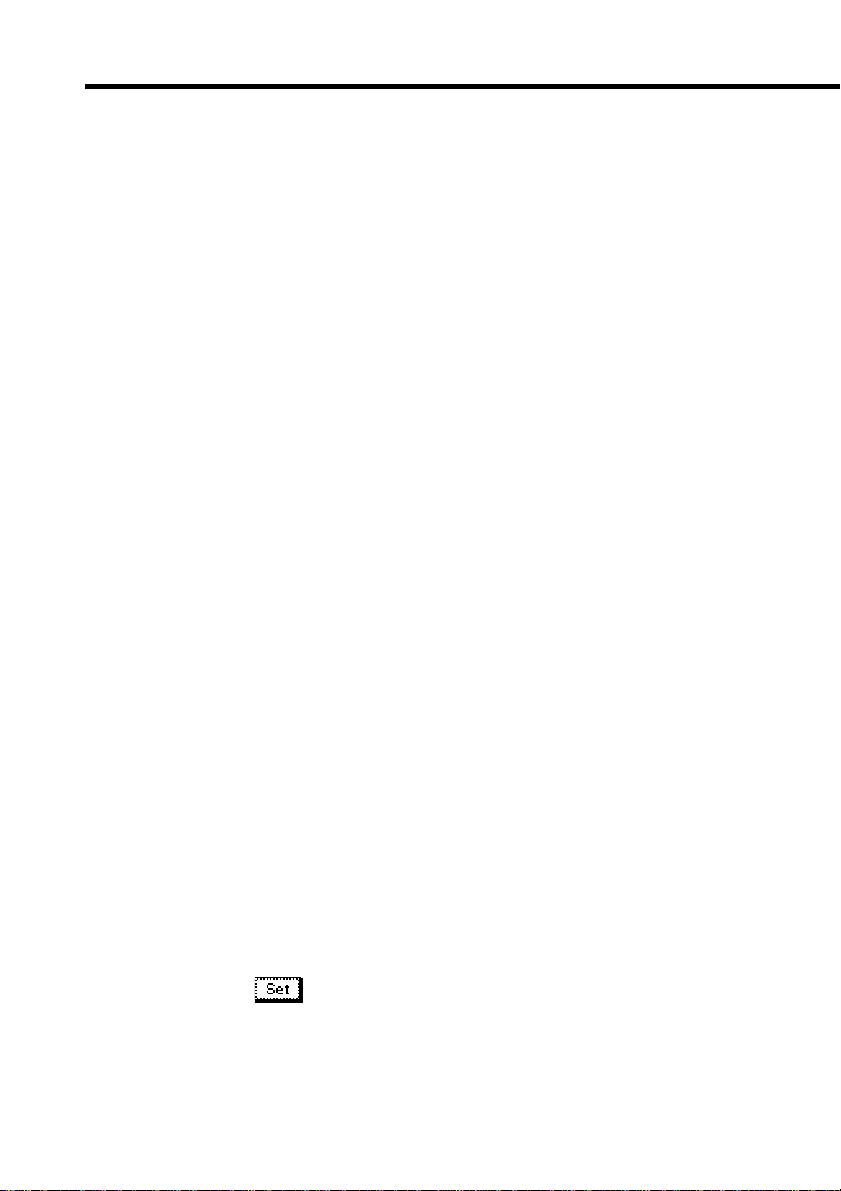
Stift
Der Stift hat die Aufgabe der Maus eines Computers. Sie können alle
Operationen der PV-Einheit mit dem Stift ausführen. In dieser Anleitung
sind alle Dateneingabevorgänge unter Verwendung des Stiftes beschrieben.
Sie können die folgenden grundlegenden Operationen mit dem Stift
ausführen.
• Antippen
Mit der Spitze des Stiftes das Display antippen, um eine Schaltfläche zu
drücken, einen Posten zu wählen, ein Dateneingabefeld zu wählen usw.
• Doppelt antippen
Das Display zweimal schnell aufeinanderfolgend antippen.
• Ziehen (Drag)
Mit der Spitze des Stiftes den Bildschirm berühren und diesen danach über
den Bildschirm ziehen, um einen Textbereich zu wählen, eine Linie zu
zeichnen usw.
Action-Regler
Der Action-Regler ermöglicht die Ausführung von bestimmten Operationen
der PV-Einheit mit einer Hand. In dieser Anleitung sind viele
Datenabrufvorgänge unter Verwendung des Action-Reglers beschrieben.
Sie können die folgenden grundlegenden Operationen mit dem Action-
Regler ausführen.
• Drehen
Den Action-Regler nach oben oder unten drehen, wodurch die auf dem
Bildschirm angezeigte Wahl oder die Daten nach oben oder unten gescrollt
werden.
• Drücken
Das Drücken des Action-Reglers entspricht dem „Anklicken“ mit der
Maustaste eines Computers. Durch das Drücken des Action-Reglers wird
der am Display hervorgehobene Befehl, d.h. die einer Schaltfläche
zugeordnete Funktion, deren Namen mit einer gestrichten Linie umrandet
ist (wie z.B.
Datenanzeige umgeschaltet usw.
20
), ausgeführt, zwischen einer Listen- und einer
Page 21
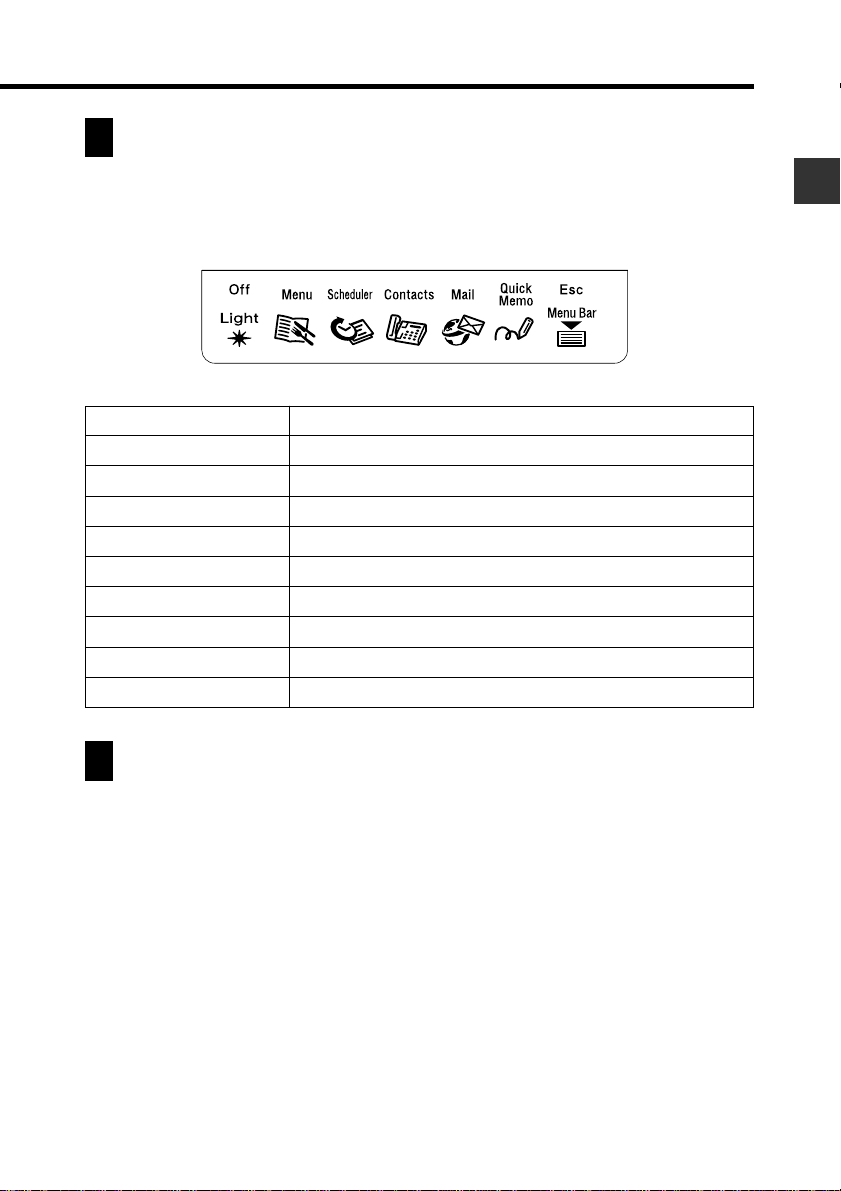
Kapitel 1 Wollen wir beginnen
Verwendung des Icon-Menüs
Die PV-Einheit verfügt über ein Icon-Menü unter dem Anzeigebildschirm. Die
können diese Icons antippen, um verschiedene Funktionen auszuführen, welchen
Modus Sie auch gerade verwenden.
Icon Beschreibung
Off Schaltet die Stromversorgung der PV-Einheit aus.
Light Schaltet die Hintergrundleuchte ein.
Menu Zeigt das Modus-Menü an.
Scheduler Ruft den SCHEDULER-Modus auf.
Contacts Ruft den CONTACTS-Modus auf.
Mail Ruft den E-MAIL-Modus auf.
Quick-Memo Ruft den QUICK-MEMO-Modus auf.
Esc Verläßt die gegenwärtige Operation.
Menu Bar Zeigt die Menüleiste an.
Modi
Bei den meisten Operationen der PV-Einheit müssen Sie zuerst einen Modus
aufrufen, bevor Sie Daten eingeben oder betrachten können. Sie können eine
beliebige der folgenden Methoden verwenden, um eines Modus aufzurufen.
• Ein Icon in dem Icon-Menü unter dem Anzeigebildschirm antippen
• Ein On-Screen-Icon in dem Modus-Menü antippen
• Einen Modus in dem Aktionsmenü mit dem Stift oder Action-Regler
wählen
21
Page 22
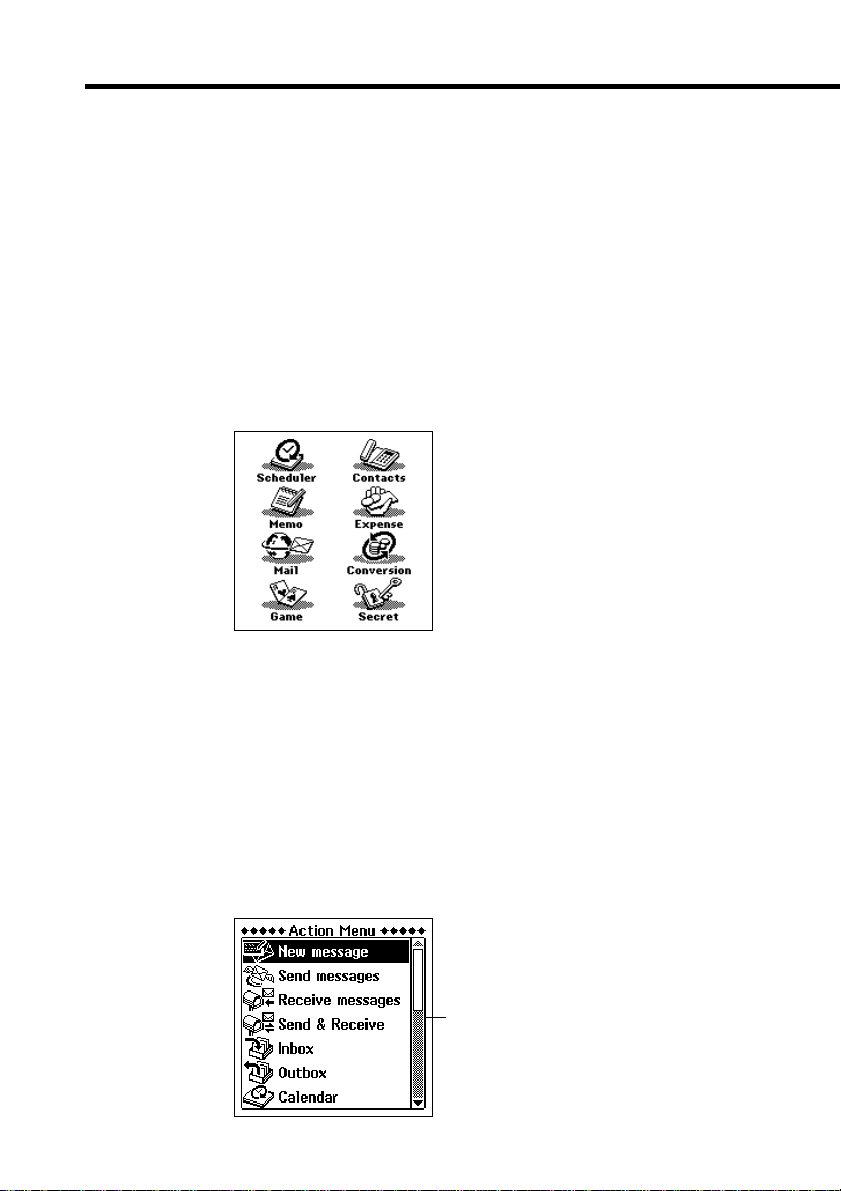
Hinweis
• Alle Vorgänge in dieser Bedienungsanleitung werden unter Verwendung des
Icon-Menüs ausgeführt, wenn dies möglich ist.
Aufrufen eines Modus unter Verwendung des Icon-Menüs
Verwenden Sie den Stift, um das Icon des aufzrufenden Modus anzutippen.
Aufrufen eines Modus unter Verwendung des On-Screen-IconMenüs
1. In dem Icon-Menü das Menu-Icon mit dem Stift antippen, um das On-
Screen-Icon-Menü anzuzeigen.
• Falls zu viele Icons angezeigt werden, um auf einen Bildschirm zu passen,
erscheint eine Schaltfläche für das Scrollen an der rechten Seite des
Displays. Tippen Sie auf die Schaltfläche für das Scrollen, um die
Anzeige zu scrollen und die anderen Icons anzuzeigen.
2. Das Icon des aufzurufenden Modus antippen.
Aufrufen eines Modus unter Verwendung des Aktionsmenüs
1. Den Action-Regler drücken, um die Stromversorgung der PV-Einheit
einzuschalten und das Aktionsmenüs anzuzeigen.
Scrolleiste
22
Page 23
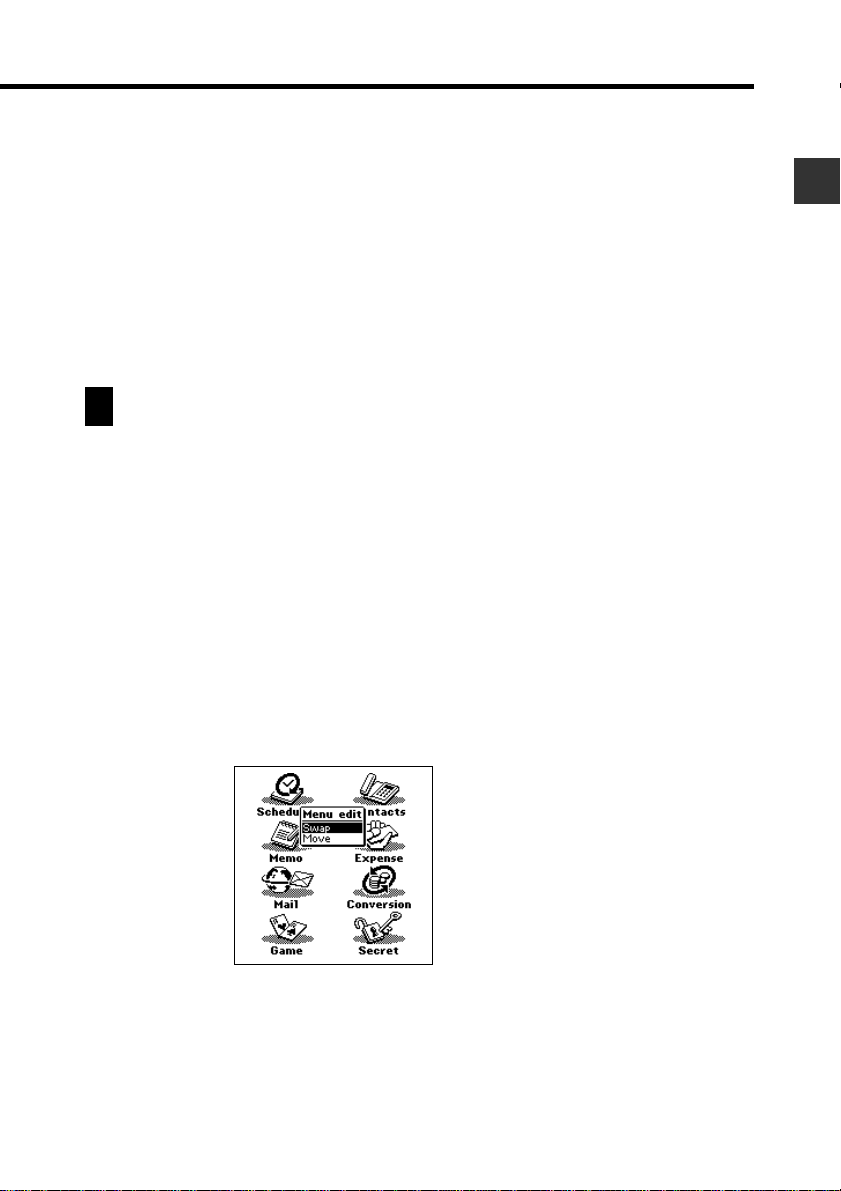
Kapitel 1 Wollen wir beginnen
2. Falls der gewünschte Modus nicht am Bildschirm angezeigt wird, das
Menü nach oben oder unten scrollen.
• Für Einzelheiten über die V erwendung der Scrolleiste siehe „Scrolleisten“
auf Seite 157.
3. Den gewünschten Modus aufrufen.
• Sie können einen Modus aufrufen, indem Sie eine der folgenden
Methoden verwenden.
• Den Modusnamen in dem Aktionsmenü antippen.
• Den Action-Regler verwenden, um den Namen des Modus
hervorzuheben, und danach den Action-Regler drücken.
Anpassung des Aussehens des Modusmenüs
Sie können das Modusmenü so arrangieren, dass die Icons in der gewünschten
Reihenfolge angeordnet sind. Die folgenden Vorgänge beschreiben, wie Sie die
Positionen von zwei Icons austauschen und ein Icon an eine bestimmte Position
verschieben können.
Achten Sie darauf, dass Sie die Positionen der Icons auf dem Aktionsmenü (Action
Menu) nicht ändern können.
Austauschen von zwei Icons
Verwenden Sie den folgenden Vorgang, um die Positionen von zwei Icons
zu vertauschen.
1. In dem Modusmenü tippen Sie auf das Menu Bar-Icon, um die
Menüleiste anzuzeigen; danach tippen Sie auf Option – Menu edit.
2. Tippen Sie auf Swap.
3. Tippen Sie auf das erste der beiden Icons, deren Positionen Sie
vertauschen möchten.
4. Tippen Sie auf das zweite Icon.
• Durch das Tippen auf das zweite Icon wird es mit dem zuerst angetippten
Icon vertauscht.
23
Page 24
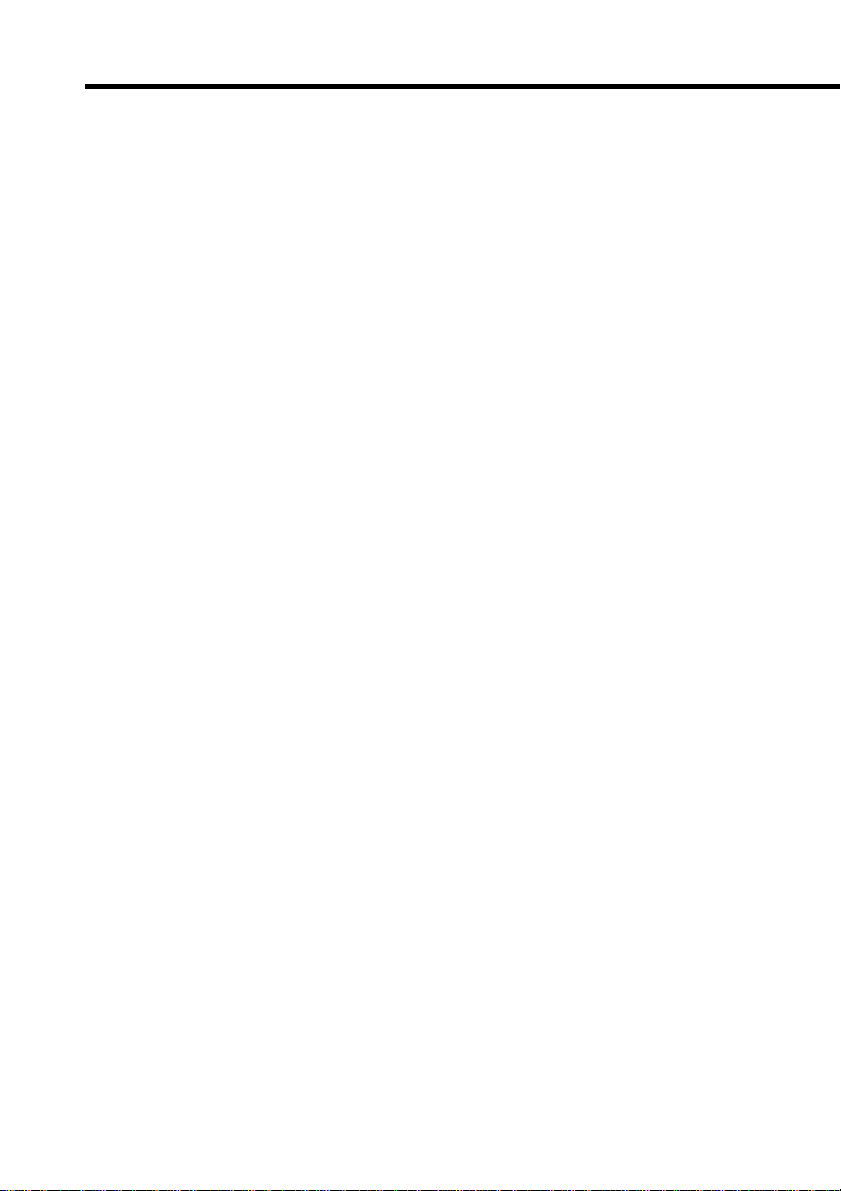
Verschieben eines Icons an eine bestimmte Position
Verwenden Sie den folgenden Vorgang, um ein Icon in der
Modusmenüanzeige an eine bestimmte Position zu verschieben.
1. In dem Modusmenü tippen Sie auf das Menu Bar-Icon, um die
Menüleiste anzuzeigen; danach tippen Sie auf Option – Menu edit.
2. Tippen Sie auf Move.
3. Tippen Sie auf das zu verschiebende Icon, um es zu wählen.
4. Tippen Sie auf das Icon an der Position, an der Sie das in Schritt 3
angetippte Icon haben möchten.
24
Page 25
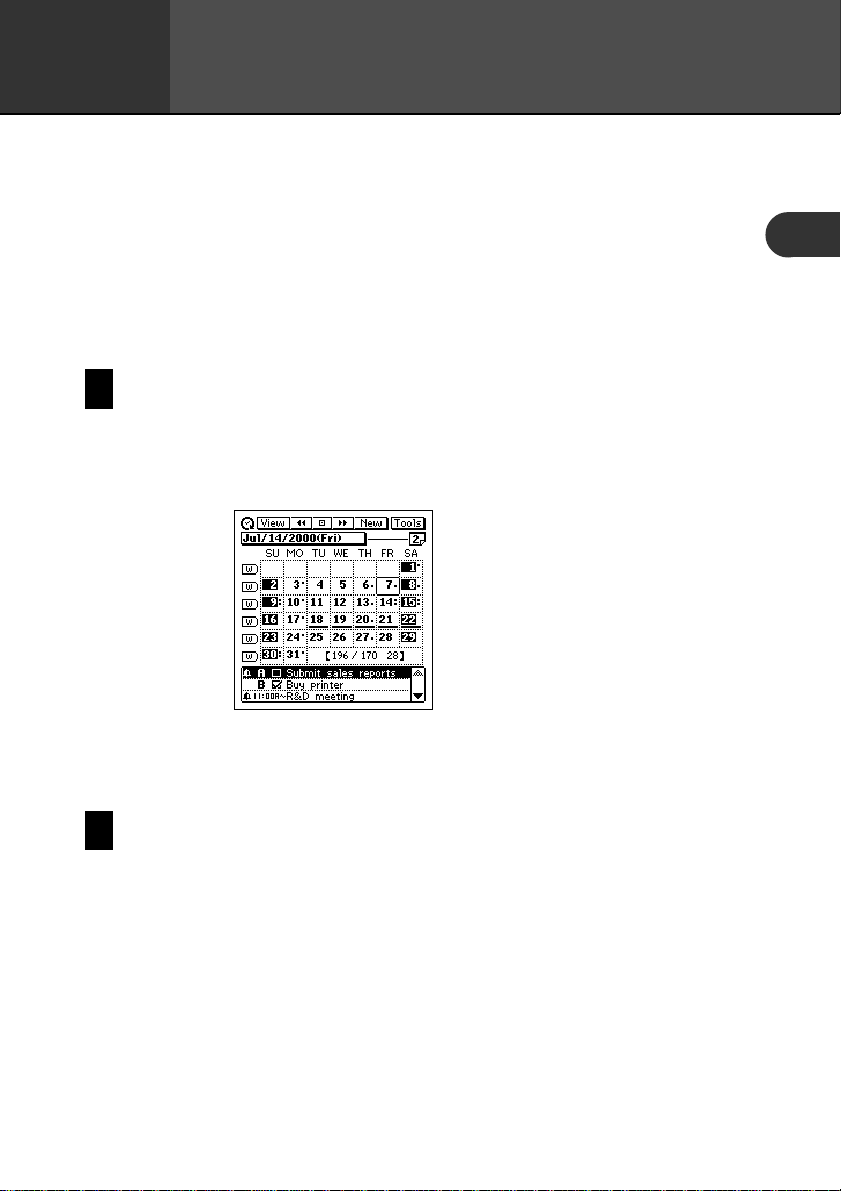
Kapitel
2
Der SCHEDULER-Modus bietet eine Auswahl an leistungsstarken
T erminverwaltungswerkzeugen, die bei der Einhaltung aller Ihrer Termine helfen.
Zusätzlich zu den SCHEDULE-, REMINDER- und TO DO-Werkzeugen, können
Sie aus einer Vielzahl verschiedener Anzeigen wählen, um Ihre Termine auf
monatlicher, wöchentlicher oder täglicher Basis zu betrachten. Sie können sogar
Alarme einstellen, damit Sie wichtige Termine nicht verpassen.
SCHEDULER (Terminplaner)
Aufrufen des SCHEDULER-Modus
In dem Icon-Menü unter dem Bildschirm das Scheduler-Icon antippen. Dadurch
wird der SCHEDULER-Modus aufgerufen, wobei die Anzeige des 1-MonatKalenders am Display erscheint.
2
Nun können Sie im SCHEDULER-Modus manövrieren, um Daten einzugeben
und aufzurufen.
Eingabe von neuen SCHEDULER-Daten
Dieser Abschnitt beschreibt, wie SCHEDULE-, TO DO- und REMINDER-Daten
eingegeben werden können. Achten Sie darauf, dass ein SCHEDULE-Posten als
„Einzel-Datums“-Posten (ein T ermin, der am gleichen Tag startet und endet) oder
als „Multi-Datums“-Posten (ein Termin, der mehr als einen Tag überspannt)
eingegeben werden kann. Sie können ein neues Multi-Datums-Posten mit der
Schaltfläche New oder mit der Kalenderanzeige eingeben.
25
Page 26
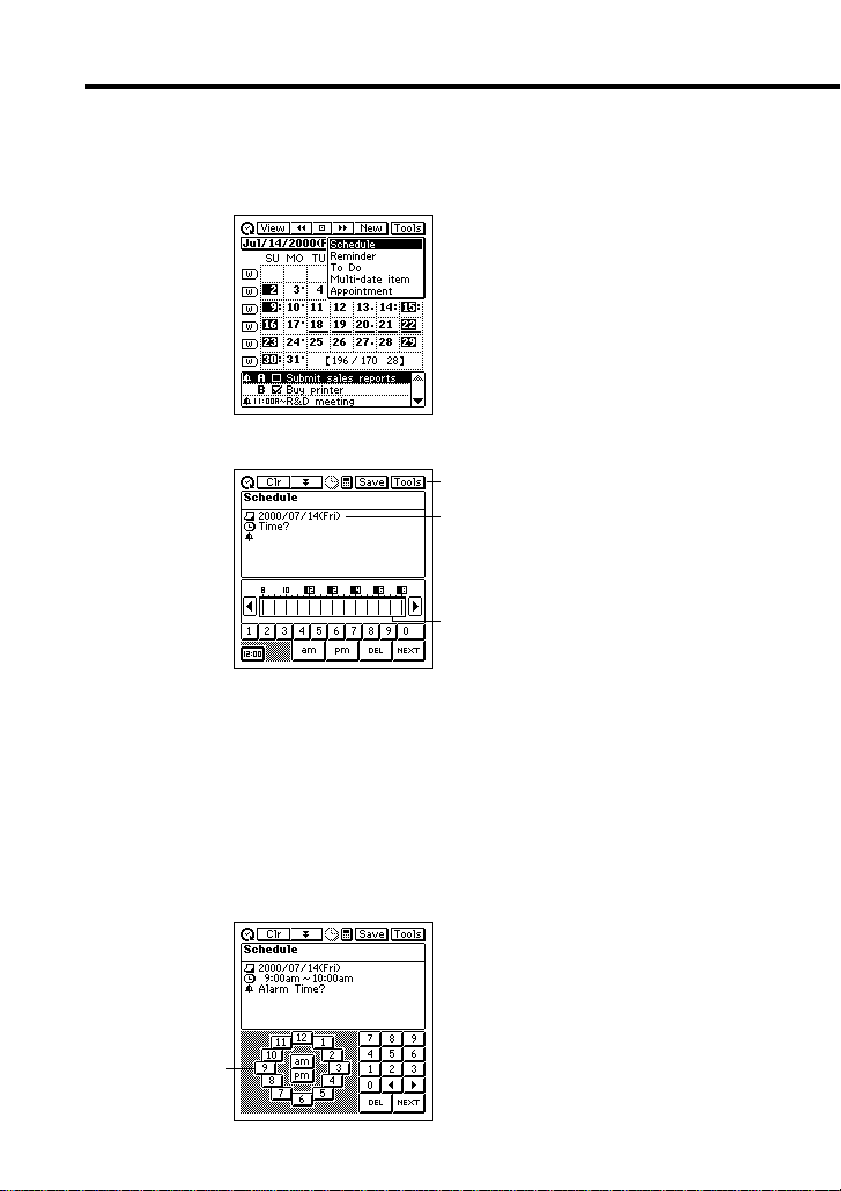
Eingeben eines Einzel-Datums-SCHEDULE-Postens
1. Während die Datenanzeige des SCHEDULER-Modus am Display
angezeigt wird, New antippen.
2. Schedule antippen.
1 Dateneingabe-Toolleiste
1
2 Datum
2
3 Zeitleiste
3
• Dem neuen SCHEDULE-Posten wird automatisch das Datum
zugeordnet, das am Bildschirm angewählt war (blinkte), als Sie New
antippten. Sie können dieses Datum unverändert belassen oder
wunschgemäß ändern. Um das Datum zu ändern, dieses antippen und
danach die erscheinende Datumstastatur verwenden, um die gewünschten
Änderungen vorzunehmen. Nachdem Sie mit den Änderungen fertig
sind, NEXT antippen.
3. Die Startzeit und die Endzeit eingeben, wenn Sie dies wünschen, und
danach NEXT antippen.
Zeittastatur
26
Page 27
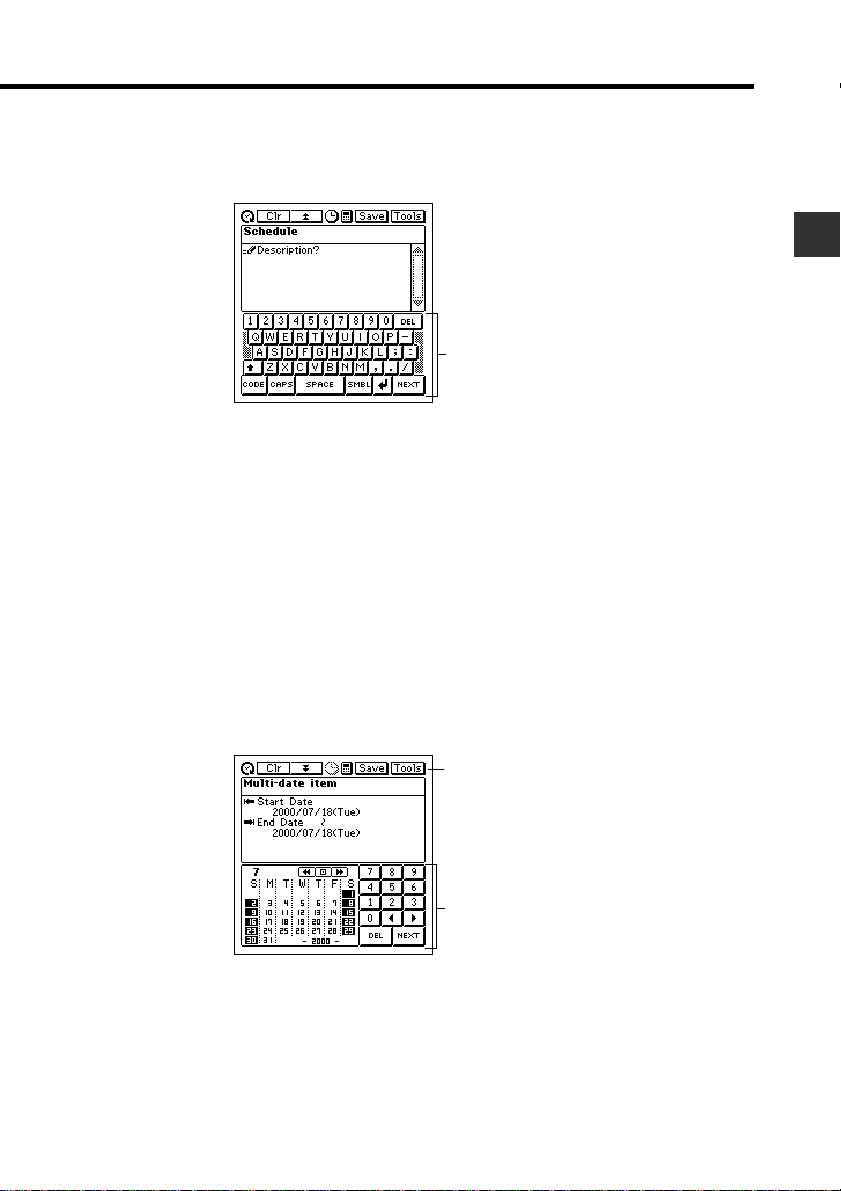
Kapitel 2 SCHEDULER (Terminplaner)
4. Eine SCHEDULE-Alarmzeit eingeben, wenn Sie dies wünschen.
5. NEXT antippen, um an die Beschreibungstext-Eingabeanzeige zu
gelangen.
Texttastatur
6. Den Text für die Beschreibung des Postens eingeben.
7. Nachdem der Posten wunschgemäß eingestellt ist, Save antippen, um
diesen zu speichern.
• Zusätzlich zu dem Datum müssen Sie auch den Beschreibungstext oder
die Startzeit eingeben. Die PV -Einheit lehnt eine Speicherung des Postens
ab, wenn dieser nicht ein Datum plus den Beschreibungstext oder eine
Startzeit enthält.
Eingeben eines Multi-Datums-SCHEDULE-Postens mit der
Schaltfläche New
1. Während eine Datenanzeige des SCHEDULER-Modus am Display
angezeigt wird, New antippen.
2. Multi-date item antippen.
Dateneingabe-Toolleiste
Datumstastatur
• Dem neuen SCHEDULE-Posten wird automatisch das Datum, das am
Bildschirm angewählt war (blinkte), als Sie New antippten, sowohl für
das Startdatum als auch für das Enddatum zugeordnet.
• Falls Sie den Stift über einen Datenbereich in der 1-MonatsKalenderanzeige (Seite 37) ziehen, öffnet die obige Anzeige mit dem
Bereich der spezifizierten Daten.
27
Page 28
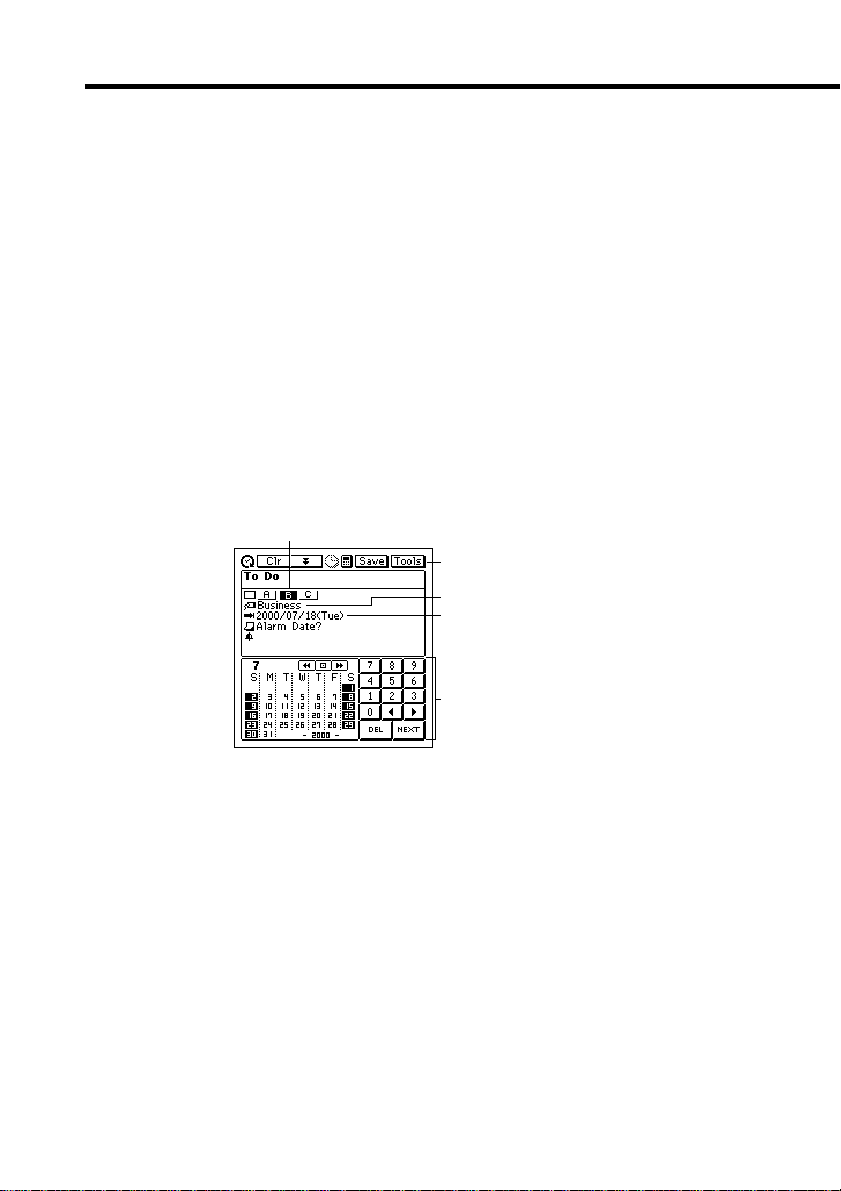
3. Das Datum antippen, das Sie ändern möchten, und danach das Jahr, den
Monat und den Tag eingeben.
4. NEXT antippen, um an die Beschreibungstext-Eingabeanzeige
weiterzuschalten.
5. Den Text für die Beschreibung des Postens eingeben.
6. Nachdem der Posten wunschgemäß eingestellt wurde, Save antippen,
um diesen abzuspeichern.
• Achten Sie darauf, dass Sie ein Startdatum, ein Enddatum und den
Beschreibungstext eingeben müssen. Die PV-Einheit lehnt eine
Speicherung des Postens ab, wenn dieser nicht ein Startdatum, ein
Enddatum und den Beschreibungstext enthält.
Eingeben eines TO DO-Postens
1. Während eine Datenanzeige des SCHEDULER-Modus am Display
angezeigt wird, New antippen.
2. To Do antippen.
1
1 Priorität
2
2 Dateneingabe-Toolleiste
3
3 Kategorie
4
4 Fälliges Datum
5 Datumstastatur
5
3. Die Priorität ändern, wenn Sie dies wünschen.
• Einem neuen TO DO-Posten wird automatisch die Priorität B zugeordnet.
Die Priorität antippen, auf die Sie ändern möchten. Sie können die
Priorität in dieser Anzeige oder in den folgenden Anzeigen, in denen sie
erscheint, einstellen.
28
Page 29
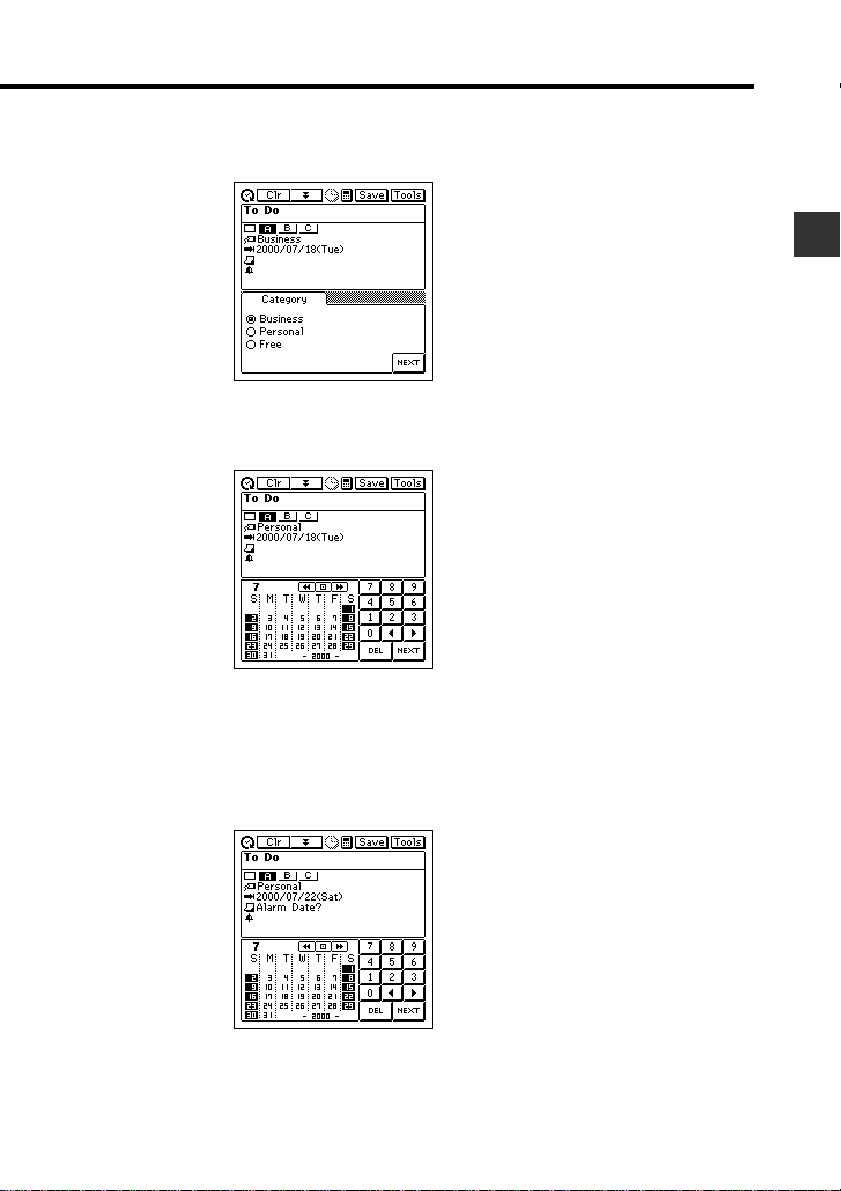
Kapitel 2 SCHEDULER (Terminplaner)
4. Falls Sie die Kategorie ändern möchten, die gegenwärtige Einstellung
der Kategorie antippen.
5. Die Kategorie antippen, auf die Sie ändern möchten, und danach NEXT
antippen.
6. Das fällige Datum ändern, wenn Sie dies wünschen, und danach NEXT
antippen.
• Das anfänglich eingestellte fällige Datum ist das Datum, das am
Bildschirm gewählt war (blinkte), als Sie New antippten. Sie können
das anfängliche Datum unverändert belassen oder aber ändern.
29
Page 30
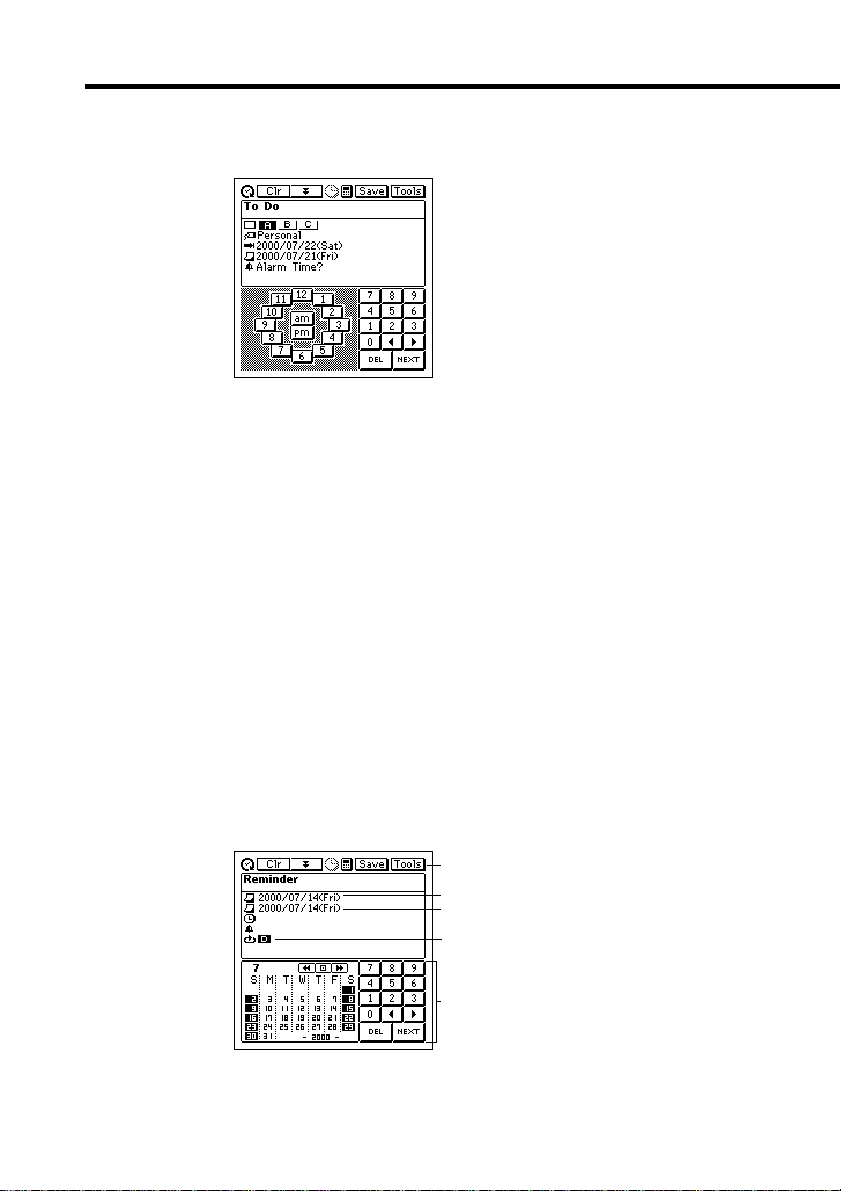
7. Ein Alarmdatum eingeben, wenn Sie dies wünschen, und danach NEXT
antippen.
8. Eine Alarmzeit eingeben, wenn Sie dies wünschen.
• Falls Sie eine Alarmzeit eingeben, unbedingt auch ein Alarmdatum
eingeben. Sie können den Datenposten nicht abspeichern, wenn Sie die
Alarmzeit ohne ein Alarmdatum eingeben.
9. NEXT antippen, um auf die Beschreibungstext-Eingabeanzeige
weiterzuschalten.
10. Den Text für die Beschreibung des Postens eingeben.
11. Nachdem der Posten wunschgemäß eingestellt wurde, Save antippen,
um diesen zu speichern.
• Zusätzlich zu einem fälligen Datum müssen Sie den Beschreibungstext
eingeben. Die PV-Einheit lehnt eine Speicherung des Postens ab, wenn
dieser kein fälliges Datum und keinen Beschreibungstext enthält.
Eingeben eines REMINDER-Postens
1. Während eine Datenanzeige des SCHEDULER-Modus am Display
angezeigt wird, New antippen.
2. Reminder antippen.
1 Dateneingabe-Toolleiste
1
2 Startdatum
2
3 Enddatum
3
4 REMINDER-Typ
4
5 Datumstastatur
5
30
Page 31

Kapitel 2 SCHEDULER (Terminplaner)
• Dem neuen REMINDER-Posten wird automatisch das Datum, das am
Bildschirm angewählt war (blinkte), als Sie New antippten, als Startdatum
und Enddatum zugeordnet. Sie können dieses Datum unverändert belassen
oder ändern. Um das Datum zu ändern, dieses antippen und danach die
erscheinende Datumstastatur verwenden, um die gewünschten Änderungen
vorzunehmen. Wenn Sie damit fertig sind, NEXT antippen.
3. Die Startzeit und die Endzeit eingeben, wenn Sie dies wünschen, und
danach NEXT antippen.
4. Eine Alarmzeit eingeben, wenn Sie dies wünschen.
5. NEXT antippen, um auf die REMINDER-Typ-Anzeige weiterzuschalten.
REMINDER-Typ
6. Den L-Pfeil rechts von dem REMINDER-Typ antippen, um eine Liste
der verfügbaren Optionen anzuzeigen.
7. Die erforderlichen Daten für den gewählten REMINDER-T yp eingeben,
und danach NEXT antippen.
• Für Einzelheiten über die REMINDER-Typen und ihre Einstellungen
siehe „REMINDER-Typen und Einstellungen“ auf Seite 32.
• Falls Sie Daten falsch eingeben (z.B. mit einem REMINDER-Datum,
das nicht zwischen die Startzeit und die Ablaufzeit fällt), lehnt die PVEinheit eine Speicherung des Datenpostens ab, wenn Sie nachfolgend
Save antippen.
31
Page 32

8. Den Text für die Beschreibung des Postens eingeben.
9. Nachdem der Posten wunschgemäß eingegeben wurde, Save antippen,
um diesen zu speichern.
• Zusätzlich zu einem Startdatum und einem Enddatum müssen Sie den
Beschreibungstext oder eine Startzeit eingeben. Die PV-Einheit lehnt
eine Speicherung des Postens ab, wenn dieser kein Startdatum und
Enddatum plus einen Beschreibungstext oder eine Startzeit enthält.
REMINDER-Typen und Einstellungen
Nachfolgend sind die einzelnen verfügbaren REMINDER-T ypen beschrieben und
Einzelheiten über die jeweils erforderlichen Einstellungen aufgeführt.
Täglich
Wird jeden Tag wiederholt. Keine zusätzlichen
Einstellungen sind erforderlich.
Wöchentlich
Wird jede Woche am gleichen Wochentag wiederholt.
Den Wochentag spezifizieren, indem dessen
Schaltfläche angetippt wird.
Schaltflächen
Monatlich 1
32
Gewählter Wochentag
Wird jeden Monat am gleichen Tag des Monats
wiederholt. Den Tag des Monats spezifizieren, indem
dieser im Kalender angetippt wird.
Page 33

Kapitel 2 SCHEDULER (Terminplaner)
Monatlich 2
Wird jeden Monat am gleichen Wochentag einer
bestimmten Woche wiederholt. Die L-Pfeile neben
den Boxen Week und Day antippen, um
Optionsmenüs anzuzeigen, und danach die
gewünschte Option antippen.
Jährlich 1
Wird am gleichen Datum jedes Jahr wiederholt. Die
L-Pfeile neben den Boxen Month und Date
antippen, um Optionsmenüs anzuzeigen, und danach
die gewünschte Option antippen.
Jährlich 2
Wird jedes Jahr am gleichen Wochentag einer
bestimmten Woche eines bestimmten Monats
wiederholt. Die L-Pfeile neben den Boxen Month,
Week und Day antippen, um die Optionsmenüs
anzuzeigen, und danach die gewünschte Option
antippen.
Wichtig!
• Unbedingt alle Einstellungen richtig spezifizieren, die für den von Ihnen
spezifizierten REMINDER-Typ erforderlich sind.
Importierung von CONTACTS-Daten in einen
SCHEDULE-Posten
Der nachfolgende Vorgang lässt Sie bestimmte CONTACTS-Dateneinträge
(Felder) in die Description (Beschreibung) des SCHEDULE-Postens importieren,
wodurch Sie bequem Informationen über die Person erhalten, die Sie zu treffen
beabsichtigen. Die Einträge (Felder), die importiert werden, hängen davon ab, ob
Sie berufliche oder private Daten importieren.
33
Page 34

Private Daten Berufliche Daten
Name Name
Phone (H) (Telefon (H)) Company (Firma)
Fax (H) Phone (B) (Telefon (B))
Mobile (Handy) Fax (B)
E-mail (E-Mail) E-mail (E-Mail)
Phone (B) (Telefon (B)) Phone (H) (Telefon (H))
Fax (B) Fax (H)
Mobile (Handy)
• Einträge (Felder), die keine Daten enthalten, werden übersprungen (nicht
importiert).
Importieren von CONTACTS-Daten in einen SCHEDULE-Posten
1. Während eine Datenanzeige des SCHEDULER-Modus am Display
angezeigt wird, New – Appointment antippen.
2. Das Datum, die Zeit und die Alarmzeit eingeben.
• Für Einzelheiten siehe „Eingeben eines Einzel-Datums-SCHEDULEPostens“ auf Seite 26.
• Nach der Eingabe der obigen Daten, die Schaltfläche NEXT antippen,
wodurch die folgende Anzeige angezeigt wird.
Register
CONTACTSDatenindex
34
Page 35

Kapitel 2 SCHEDULER (Terminplaner)
3. Das entsprechende Register antippen, um die beruflichen oder privaten
CONTACTS-Daten aufzurufen, und danach den Index verwenden, um
den Namen zu finden, dessen Daten Sie importieren möchten. Den
Namen hervorheben, dessen Daten Sie importieren möchten, indem Sie
diesen antippen, und danach den hervorgehobenen Namen erneut
antippen.
4. Weiteren Text eingeben, den Sie für die Beschreibung wünschen, und
danach Save antippen, um den Posten zu speichern.
• Die zutreffenden Einträge (Felder) in dem von Ihnen spezifizierten
CONT ACTS-Posten werden nun in den SCHEDULE-Posten importiert.
Für Einzelheiten darüber, welche Einträge importiert werden, siehe Seite
33.
• Sie können den Cursor in den importierten Daten verschieben und die
gewünschten Änderungen ausführen.
• Achten Sie darauf, dass die CONTACTS-Daten nur dann importiert
werden können, wenn Sie einen neuen SCHEDULE-Posten kreieren.
Sie können diesen Vorgang nicht verwenden, um in einen bestehenden
SCHEDULE-Posten zu importieren.
35
Page 36

Betrachten der SCHEDULER-Daten
Der SCHEDULER-Modus weist eine Vielzahl von Anzeigen auf, die Sie
verwenden können, um die SCHEDULE-, TO DO- und REMINDER-Daten zu
betrachten. Dieser Abschnitt beschreibt die verschiedenen Datenaufrufanzeigen
des SCHEDULER-Modus und enthält Informationen darüber, wie Sie zwischen
diesen Anzeigen navigieren können.
Anzeigeorganisation
Die in dem SCHEDULER-Modus für das Aufrufen von Daten verwendeten
Anzeigen sind gemäß folgender Tabelle arrangiert.
Typ
Kalender
Periodische
Termine
SCHEDULE
REMINDER
TO DO
Anzeigenname
• 1-Monats-Kalender
• 2-Monats-Kalender
• 3-Monats-Kalender
• Wöchentlicher
Termin
• Täglicher Termin
• Terminplan-Daten
• REMINDER-Daten
• REMINDER-Liste
• TO DO-Daten
• TO DO-Liste
Beschreibung
• Kalender eines einzigen
Monats
• Kalender für zwei Monate
• Kalender für 17 Wochen
• Übersicht über die Termine in
einer bestimmten Woche
• Übersicht über die Termine an
einem bestimmten Tag
• Einzelheiten eines
individuellen SCHEDULEPostens
• Einzelheiten eines
individuellen REMINDERPostens
• Liste aller REMINDER-Posten
• Einzelheiten eines
individuellen TO DO-Postens
• Liste aller TO DO-Posten
Kalender-Anzeigen
Verwenden Sie die Kalender-Anzeigen, um schnell ein bestimmtes Datum
für das Aufrufen dessen SCHEDULER-Daten auffinden zu können.
36
Page 37

Kapitel 2 SCHEDULER (Terminplaner)
1-Monats-Kalender
Der 1-Monats-Kalender für den Monat, der das heutige Datum enthält (wie
es von der Uhr der PV-Einheit eingehalten wird), erscheint zuerst, wenn Sie
den SCHEDULER-Modus aufrufen. Verwenden Sie die 1-Monats-KalenderAnzeige, um ein Datum zu wählen, dessen Daten Sie aufrufen möchten.
1
2
3
4
5
678
1 Schaltfläche für Datumssprung
(Seite 47)
2 Schaltflächen für wöchentlichen
Terminplaner
3 Hervorgehobenes Datum
4 Gewähltes Datum (blinkt)
5 Datenanzeigebereich
6 In dem Jahr vergangene Tage
7 In dem Jahr verbleibende Tage
8 Wochennummer für das Jahr
9 Datenanzeige-Toolleiste
9
0
q
w
e
r
t
y
0 Schaltfläche für 2-Monats-
Kalender
q Bezeichnet AM-T ermin
(erste T ageshälfte)
w Bezeichnet PM-Termin
(zweite T ageshälfte)
e Heutiges Datum (wie von der Uhr
der PV-Einheit eingehalten)
r Bezeichnet AM- und PM-Termin
oder Termin ohne Zeit
t Multi-Datums-Posten
y Schaltflächen für Scrollfunktionen
Betrachten der täglichen Terminplan-Anzeige eines Datums
1. Das Datum antippen, um dieses zu wählen. Das gewählte Datum blinkt
im Kalender.
2. Das blinkende Datum antippen, um auf dessen tägliche TerminplanAnzeige zu wechseln.
3. In der täglichen T erminplan-Anzeige Esc antippen, um an die 1-MonatsKalender-Anzeige zurückzukehren.
Betrachten der 2-Monats-Kalender-Anzeige
1. Die Schaltfläche für den 2-Monats-Kalender antippen, um auf die
2-Monats-Kalender-Anzeige zu schalten.
2. In der 2-Monats-Kalender-Anzeige Esc antippen, um an die 1-Monats-
Kalender-Anzeige zurückzukehren.
37
Page 38
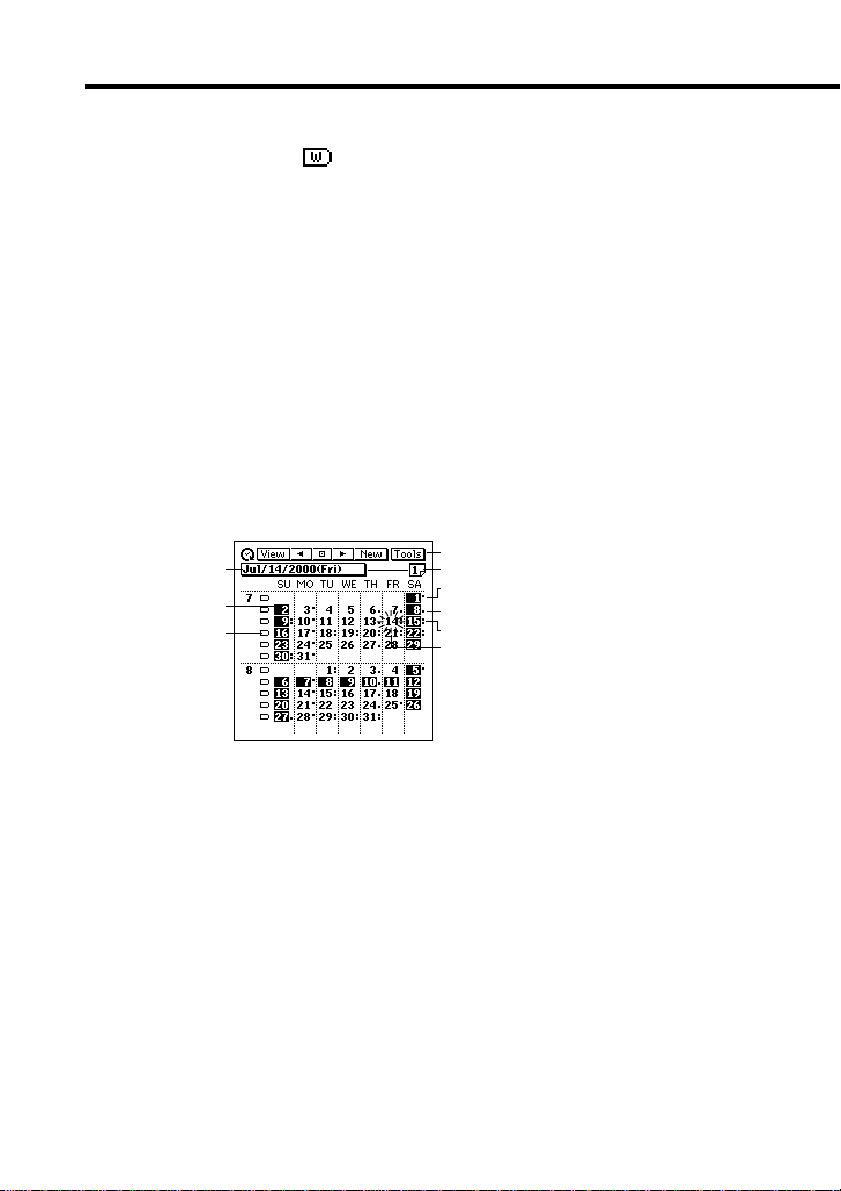
Betrachten der wöchentlichen Terminplan-Anzeige
1. Die Schaltfläche
links von der Woche antippen, deren wöchentliche
Terminplan-Anzeige Sie betrachten möchten.
2. In der wöchentlichen Terminplan-Anzeige Esc antippen, um an die
1-Monats-Kalender-Anzeige zurückzukehren.
Verwendung des Datenanzeigebereichs
• Dieser Bereich zeigt eine Übersicht der Daten für bis zu drei
SCHEDULER-Posten, die für das gegenwärtig gewählte (blinkende)
Datum eingegeben wurden. Er zeigt SCHEDULE-, TO DO- und
REMINDER-Daten an.
• V erwenden Sie die Schaltflächen für die Scrollfunktionen, um die Daten
nach oben oder unten zu scrollen.
• Den hervorgehobenen Posten antippen, um dessen Datenanzeige
anzuzeigen.
2-Monats-Kalender
1
2
3
1 Schaltfläche für Datumssprung
(Seite 47)
2 Hervorgehobenes Datum
3 Schaltflächen für wöchentlichen
Terminplan
4 Datenanzeige-Toolleiste
5 Schaltfläche für 1-Monats-
Kalender
4
5
6
7
8
9
6 Bezeichnet AM-T ermin
(erste T ageshälfte)
7 Bezeichnet PM-Termin
(zweite T ageshäfte)
8 Bezeichnet AM- und PM-Termin,
Termin ohne Zeit oder MultiDatums-Posten
9 Gewähltes Datum (blinkt)
Betrachten der täglichen Terminplan-Anzeige eines Datums
1. Ein Datum antippen, um dieses zu wählen. Das gewählte Datum blinkt
in dem Kalender.
2. Das blinkende Datum antippen, um auf dessen tägliche TerminplanAnzeige zu wechseln.
38
Page 39

Kapitel 2 SCHEDULER (Terminplaner)
Betrachten der 1-Monats-Kalender-Anzeige
Die Schaltfläche für 1-Monats-Kalender antippen, um auf die 1-MonatsKalender-Anzeige zu schalten.
Betrachten einer wöchentlichen Terminplan-Anzeige
Die Schaltfläche
Terminplan-Anzeige Sie betrachten möchten.
3-Monats-Kalender
links von der Woche antippen, deren wöchentliche
1
2
3
1 Schaltfläche für Datumssprung
(Seite 47)
2 Monatsnummern
3 Hervorgehobenes Datum
4 Datenanzeige-Toolleiste
5 Bezeichnet AM-T ermin (erste
Tageshälfte)
4
5
6
7
8
6 Bezeichnet PM-Termin (zweite
Tageshälfte)
7 Bezeichnet AM- und PM-Termin,
Termin ohne Zeit oder MultiDatums-Posten
8 Gewähltes Datum (blinkt)
Betrachten der täglichen Terminplan-Anzeige eines Datums
1. Das Datum antippen, um dieses zu wählen. Das gewählte Datum blinkt
in dem Kalender.
2. Das blinkende Datum antippen, um auf dessen tägliche TerminplanAnzeige zu wechseln.
Betrachten der 1-Monats-Kalender-Anzeige
Die Monatsnummer eines Monats antippen, um deren 1-Monats-KalenderAnzeige zu betrachten.
Periodische Terminplan-Anzeigen
Die periodischen Terminplan-Anzeigen geben Ihnen einen schnellen
Überblick über Ihre Termine. Sie können alle Ihre Termine für einen
bestimmten W ochentag betrachten.
39
Page 40

Wöchentliche Terminplan-Anzeige
Die wöchentliche T erminplan-Anzeige zeigt Ihnen Ihre T ermine für eine ganze
Woche, einschließlich SCHEDULE-, TO DO- und REMINDER-Posten.
1 Schaltfläche für
1
2
3
45
6
Datumssprung (Seite 47)
2 Hervorgehobenes Datum
3 Multi-Datums-Posten
4 Datumsspalte
5 Beschreibungstext
6 Datenanzeige-Toolleiste
Betrachten der täglichen Terminplan-Anzeige eines Datums
1. Ein Datum in der Datumsspalte antippen, um dieses zu wählen
(hervorzuheben).
2. Das gewählte Datum antippen, um dessen tägliche Terminplan-Anzeige
anzuzeigen.
Betrachten der Datenanzeige eines Postens
1. Einen Posten antippen, um diesen zu wählen (hervorzuheben).
2. Den gewählten Posten antippen, um dessen Datenanzeige anzuzeigen.
Tägliche Terminplan-Anzeige
Die tägliche Terminplan-Anzeige gibt Ihnen eine Übersicht der
SCHEDULER-Posten (SCHEDULE, REMINDER, TO DO) für ein
bestimmtes Datum, gemeinsam mit einer Liste aller gegenwärtig noch nicht
abgehakter TO DO-Posten.
1 Schaltfläche für
1
2
3
4
5
40
6
Datumssprung
2 Zeitleiste
3 SCHEDULER-Bereich
4 TO DO-Bereich
5 Beschreibungstext
6 Datenanzeige-Toolleiste
Page 41

Kapitel 2 SCHEDULER (Terminplaner)
Umschalten der Zeitleiste
Die H- und J- Schaltflächen für die Scrollfunktionen antippen, um die
Zeitleiste nach links und rechts umzuschalten.
Der angelegte Teil in der Zeitleiste bezeichnet eine Periode, während der
ein Posten geplant ist. Überlappenden Zeitleisten (T ermine) werden schwarz
angezeigt.
SCHEDULER-Bereich
• Dieser Bereich zeigt die sechs SCHEDULER-Posten (SCHEDULE,
REMINDER, TO DO) des gegenwärtigen Datums.
• Durch Änderung auf ein anderes Datum werden die Daten in dem
SCHEDULER-Bereich durch die SCHEDULER-Daten des neuen
Datums ersetzt.
• Sie können die Priorität eines TO DO-Datenpostens in dem
SCHEDULER-Bereich nicht kontrollieren oder ändern.
TO DO-Bereich
• Dieser Bereich zeigt die vier nicht abgehakten TO DO-Posten an.
• Sie können diese Anzeige nicht verwenden, um den abgehakten/nicht
abgehakten Status zu ändern.
• Die Daten in diesem Bereich verbleiben gleich, auch wenn Sie auf ein
unterschiedliches Datum wechseln.
• Sie können einen TO DO-Datenposten in dem TO DO-Bereich abhaken,
indem Sie dessen Abhakbox antippen. Dadurch verschwindet der
Datenposten aus dem TO DO-Bereich (obwohl er in dem T O DO-Modus
gespeichert verbleibt).
• Sie können die Priorität eines TO DO-Datenpostens in dem TO DO-Bereich
ändern, indem Sie deren gegenwärtige Prioritätseinstellung antippen, um
die Priorität im folgenden Zyklus umzuschalten: A → B → C → A usw.
Betrachten der Datenanzeige eines Postens
1. Einen Posten antippen, um diesen zu wählen (hervorzuheben).
2. Den gewählten Posten antippen, um dessen Datenanzeige anzuzeigen.
41
Page 42

SCHEDULE-Datenanzeige
Die SCHEDULE-Datenanzeige zeigt die Einzelheiten eines gewählten
SCHEDULE-Postens an.
SCHEDULE-Datenanzeige (Einzel-Datum)
1 Startzeit (und Endzeit)
2
2 Datenanzeige-Toolleiste
3
1
3 Datum
4
4 Alarmzeit
5
5 Beschreibung
• Esc antippen, um an die tägliche Terminplan-Anzeige zu gelangen.
SCHEDULE-Datenanzeige (Multi-Datum)
1 Datenanzeige-Toolleiste
1
2 Startdatum
3 Enddatum
2
4 Beschreibung
3
4
• Esc antippen, um an die tägliche Terminplan-Anzeige zu gelangen.
REMINDER-Anzeigen
Die beiden REMINDER-Anzeigen zeigen gegenwärtig gespeicherte
REMINDER-Posten an. Die REMINDER-Datenanzeige zeigt vollständige
Einzelheiten eines Postens an, wogegen die REMINDER-Liste eine
Zusammenstellung von einzeiligen Zusammenfassungen der REMINDERDatenposten ist, die für schnelles Auffinden eines bestimmten Postens
verwendet werden können.
42
Page 43

REMINDER-Listenanzeige
Kapitel 2 SCHEDULER (Terminplaner)
1 REMINDER-Daten
4
2 REMINDER-Typen
3 Beschreibungen
4 Datenanzeige-Toolleiste
2
3
1
Betrachten einer REMINDER-Datenanzeige
1. In der REMINDER-Listenanzeige einen REMINDER-Posten antippen,
um diesen zu wählen (hervorzuheben).
2. Den gewählten Posten erneut antippen, um dessen Datenanzeige
anzuzeigen.
REMINDER-Datenanzeige
1 Datenanzeige-Toolleiste
1
2 REMINDER-Datum
2
3
3 Startzeit (und Endzeit)
4
4 Alarmzeit
5
5 REMINDER-Typ
6
6 Beschreibung
• Esc antippen, um an die REMINDER-Listenanzeige zurückzukehren.
TO DO-Anzeigen
Die beiden TO DO-Anzeigen zeigen die gegenwärtig gespeicherten TO DOPosten an. Die TO DO-Datenanzeige zeigt vollständige Einzelheiten jedes
Postens an, wogegen die TO DO-Liste eine Zusammenstellung von
einzeiligen Zusammenfassungen der TO DO-Posten ist, die für das schnelle
Auffinden eines bestimmten Postens verwendet werden können.
43
Page 44

TO DO-Listenanzeige
1
1 Anzeigekategorie
6
2 Abhakboxen
3 Prioritäten
2
3
4
5
7
4 Alarm-Indikator
5 Schaltflächen für
Anzeigeposten
6 Datenanzeige-Toolleiste
7 Beschreibungen
Spezifizieren der Anzeigekategorie
1. Die Anzeigekategoriebox antippen, um ein Menü der Kategorien zu
öffnen.
2. Die Kategorie antippen, deren Daten Sie anzeigen möchten.
Spezifizieren des Anzeigepostentyps
Die Schaltfläche für Anzeigeposten antippen, die dem Typ der Posten
entspricht, die Sie anzeigen möchten.
Nur nicht abgehakte Posten
Nur abgehakte Posten
Nur Posten der Priorität A
Nur Posten der Priorität B
Nur Posten der Priorität C
Alle Posten
Abhaken und Nicht-abhaken von Posten
Die Abhakbox eines Postens antippen, um diesen zwischen Abhaken und
Nicht-abhaken umzuschalten.
• Die Abhakboxen aller nicht abgehakten Datenposten, deren fälliges Datum
bereits vergangen ist, werden durch Ausrufungszeichen (
) ersetzt.
Ändern der Priorität eines Postens
Die gegenwärtige Priorität eines Postens antippen, um diese in dem folgenden
Zyklus umzuschalten: A → B → C → A usw.
Betrachten einer TO DO-Datenanzeige
1. In der TO DO-Listenanzeige einen TO DO-Posten antippen, um diesen
zu wählen (hervorzuheben).
2. Den gewählten Posten erneut antippen, um dessen Datenanzeige
anzuzeigen.
44
Page 45

Kapitel 2 SCHEDULER (Terminplaner)
TO DO-Datenanzeige
1
1 Priorität
4
2 Abhakbox
2
3
Abhaken und Nicht-abhaken eines Postens
Die Abhakbox antippen, um zwischen abgehakt und nicht-abgehakt
umzuschalten. Das abgehakte Datum wird automatisch hinzugefügt.
• Die Abhakboxen aller nicht abgehakten Datenposten, deren fälliges
Datum bereits vergangen ist, werden durch Ausrufungszeichen (
ersetzt.
Ändern der Priorität
Die gegenwärtige Priorität antippen, um diese im folgenden Zyklus
umzuschalten: A → B → C → A usw.
5
3 Beschreibung
6
7
4 Datenanzeige-Toolleiste
8
5 Abgehaktes Datum
9
6 Kategorie
7 Fälliges Datum
8 Alarmdatum
9 Alarmzeit
)
Hervorhebung von Daten
Sie können Daten in der 1-Monats- oder 2-Monats-Kalender-Anzeige hervorheben,
um diese als Ferientage oder andere spezielle Veranstaltungen zu spezifizieren.
Hervorheben von Daten
1. Während der 1-Monats- oder 2-Monats-Kalender am Display angezeigt
wird, das Menu Bar-Icon antippen, um die Menüleiste anzuzeigen, und
danach Option - Highlight antippen.
45
Page 46

• Sie können während des folgenden Schrittes jederzeit zwischen dem 1Monats-Kalender und dem 2-Monats-Kalender umschalten.
2. Die individuellen Daten antippen, die hervorgehoben werden sollen, oder
den Stift über einen Bereich von Daten ziehen, um diese hervorzuheben.
• Falls Sie eine Fehler begehen und ein falsches Datum hervorheben,
einfach dieses Datum erneut antippen oder über dessen Bereich ziehen,
um die Hervorhebung freizugeben.
3. Falls Sie Daten in einem anderen Monat hervorheben möchten, die
Schaltflächen
Monate zu ändern, und danach Schritt 2 wiederholen.
• Sie können nur Daten innerhalb des Jahres hervorheben, das den Monat
enthält, in dem der Datums-Cursor positioniert war, als Sie diesen
Vorgang begonnen hatten.
4. Nachdem Sie alle gewünschten Daten hervorgehoben haben, Save
antippen, um diese abzuspeichern.
(H) und (J) der Toolleiste antippen, um die
Freigabe der Hervorhebung von Daten
1. Während der 1-Monats-Kalender oder der 2-Monats-Kalender am
Display angezeigt wird, das Menu Bar-Icon antippen, um die Menüleiste
anzuzeigen, und danach Option – Unhighlight antippen.
2. Den Startmonat und den Endmonat des Bereichs von Daten eingeben,
deren Hervorhebung Sie freigeben möchten.
• Achten Sie darauf, dass Sie die Hervorhebung von Daten nur von einem
Bereich von Monaten, nicht aber von individuellen Daten, freigeben
können.
3. Nachdem die Daten wunschgemäß eingestellt wurden, Exe antippen.
4. Als Antwort auf die erscheinende Meldung Yes oder No antippen, um
die Hervorhebung aller Daten in dem spezifizierten Bereich freizugeben
bzw. die Dialogbox zu schließen, ohne etwas zu tun.
46
Page 47

Kapitel 2 SCHEDULER (Terminplaner)
Sprung an ein bestimmtes Datum
Sie können den folgenden Vorgang verwenden, während eine Kalender-, tägliche
T erminplan- oder wöchentliche Terminplan-Anzeige am Display angezeigt wird,
um ein Datum zu wählen und dessen Daten anzuzeigen.
1. Während die 1-Monats-Kalender-, 2-Monats-Kalender-, 3-MonatsKalender-, wöchentliche Terminplan- oder tägliche Terminplan-Anzeige
am Display angezeigt wird, die Schaltfläche für Datumssprung antippen.
Datumstastatur
2. Das Datum eingeben, an das Sie springen möchten, und danach NEXT
antippen.
• Die Anzeige, die als nächstes erscheint, hängt davon ab, mit welchem
Typ von Anzeige Sie im obigen Schritt 1 begonnen haben.
Begonnen ab:
Kalender-Anzeige
Tägliche TerminplanAnzeige
Wöchentliche TerminplanAnzeige
Springt an:
Monat, der das spezifizierte Datum
enthält, das in dem Kalender blinkt.
Tägliche Terminplan-Anzeige für
das spezifizierte Datum
Wöchentliche T erminplan-Anzeige
für die Woche, die das spezifizierte
Datum enthält, das in der Anzeige
hervorgehoben ist.
47
Page 48

Neubenennung der TO DO-Kategorien
Verwenden Sie den folgenden Vorgang, um den Namen der TO DO-Kategorie zu
ändern.
1. In dem TO DO-Modus die Listenanzeige oder eine Datenanzeige
anzeigen.
2. Das Menu Bar-Icon antippen, um die Menüleiste anzuzeigen, und
danach Option – Name edit antippen.
3. Die Namen einschreiben, die Sie den Kategorien zuordnen möchten,
und danach Save antippen, um diese abzuspeichern.
• Sie können bis zu 14 Zeichen für jeden Kategorienamen eingeben.
• Die Kategorienamen kehren auf ihre voreingestelten Vorgaben zurück,
wenn die PV-Einheit zurückgestellt wird.
48
Page 49

Kapitel
3
Der CONT ACTS-Modus bietet den einfachen W eg für das Or ganisieren, Speichern
und Verwalten aller Ihrer beruflichen und privaten Kontaktdaten. Felder sind für
Name, Anschrift, Telefonnummer, Fax-Nummer, E-Mail-Adresse usw.
vorgesehen. Berufsdaten sind gruppiert unter dem Firmennamen, sodass Sie auf
einen Blick die Informationen über alle Bekannten ablesen können, die für die
gleiche Firma arbeiten.
Das Phone Book (Telefonbuch) lässt Sie die Daten für den Hauptspeicher Ihres
Handys oder für eine SIM-Karte verwalten.
CONTACTS (Kontakte)
Aufrufen des CONTACTS-Modus
Sie können eine der drei folgenden Methoden verwenden, um den CONTACTSModus aufzurufen. Die verwendete Methode bestimmt, was zuerst in der Anzeige
erscheint.
Aufrufen des CONTACTS-Modus von dem Iconenmenü
Das Contacts-Icon unter dem Bildschirm der PV-Einheit antippen, um den
CONTACTS-Modus aufzurufen. Dadurch wird die Listenanzeige der
Datenposten in der Kategorie angezeigt, die am Display angezeigt wurde,
als Sie den CONTACTS-Modus das letzte Mal verließen.
3
Aufrufen des CONTACTS-Modus von dem Aktionsmenü
1. Den Action-Regler drücken, um die Stromversorgung der PV-Einheit
einzuschalten.
2. Den Action-Regler drehen, um die gewünschte CONTACTS-Modusliste
hervorzuheben.
• Sie können Latest calls, Business oder Personal wählen.
3. Den Action-Regler drücken, um die gewählte Liste anzuzeigen.
Aufrufen des CONTACTS-Modus von dem Modus-Menü unter
Verwendung des Stiftes
1. Im Iconenmenü unter dem Bildschirm der PV-Einheit Menu antippen,
um das On-Screen-Iconenmenü anzuzeigen.
2. Contacts antippen.
• Dadurch wird die Listenanzeige der in der Kategorie enthaltenen
Datenposten angezeigt, die am Display angezeigt wurde, als Sie das
letzte Mal den CONTACTS-Modus verließen.
49
Page 50

Ändern der Anzeigekategorie
1. Eine CONTACTS-Listenanzeige anzeigen.
Kategorie-
namenbox
• Achten Sie darauf, dass die Anzeigekategorie nur von einer CONT ACTSListenanzeige aus geändert werden kann.
2. Den L-Pfeil rechts von der Kategorienamenbox antippen, um eine Liste
der Kategorien zu öffnen, und die gewünschte Kategorie antippen.
50
Kategoriename
Latest calls
All
Business
Personal
Untitled 1 - 3
Phone Book
(Phone)
Phone Book
(SIM)
Listeninhalt
Die letzte 16 CONT ACTS-Datenposten, deren
Datenanzeige geöffnet wurde. Für Einzelheiten
siehe die nachfolgende „Liste der letzten Anrufe“.
Alle CONTACTS-Daten, unabhängig von der
Kategorie.
Firmennamen der unter der BUSINESSKategorie abgespeicherten CONTACTSDaten. Durch die Wahl eines Firmennamens
wird eine Liste der Arbeitgeber und ihrer
beruflichen T elefonnummern angezeigt.
Private Namen und private Telefonnummern
der unter der PERSONAL-Kategorie
abgespeicherten CONTACTS-Daten.
Die Felder Frei 1 und Frei 2 enthalten
CONTACTS-Daten, die unter der zutreffenden
UNTITLED-Kategorie abgespeichert sind.
Kontaktdaten für den Speicher Ihres Handys.
Kontaktdaten für die in Ihrem Handy
verwendete SIM-Karte.
Page 51

Kapitel 3 CONTACTS (Kontakte)
• Die obige Tabelle beschreibt den Inhalt der Vorgabe-Listenanzeige. Sie
können den Inhalt der PERSONAL-, UNTITLED- und PHONE BOOKKategorielisten und der Arbeitnehmerliste ändern, die erscheint, wenn
Sie einen Firmennamen aus der BUSINESS-Kategorieliste wählen. Für
Einzelheiten siehe „Ändern des Inhalts der CONT ACTS-Listenanzeige“
auf Seite 55.
Liste der letzten Anrufe
Durch die Wahl eines Postens in der CONTACTS-Listenanzeige und
darauffolgenden Wechsel auf die Datenanzeige des Postens, wird dieser Posten
in die Liste der letzten Anrufe aufgenommen. Ein Posten wird in die Liste der
letzten Anrufe nicht aufgenommen, wenn Sie von einer anderen Datenanzeige
auf seine Datenanzeige scrollen.
Hinweis
• Der Inhalt der Liste der letzten Anrufe wird gelöscht, wenn Sie eine
Datensynchronisationsoperation mit Ihrem Computer ausführen, wenn Sie
alle Datenposten in einer Kategorie löschen oder wenn Sie alle Datenposten
löschen.
Neueinstellung der Größe der Spalten der
CONTACTS-Listenanzeige
Sie können den Stift verwenden, um die Trennlinie in einer Listenanzeige nach
links oder rechts zu ziehen, um die relativen Größen der Spalten zu ändern.
Ziehen
51
Page 52

Eingabe von neuen CONTACTS-Daten
Der folgend Vorgang zeigt, wie neue Daten der BUSINESS-Kategorie einzugeben
sind. Die Vorgänge für die Eingabe von Daten der PERSONAL-, UNTITLEDund PHONE BOOK-Kategorie sind identisch.
1. Während eine CONTACTS-Modusliste oder Datenanzeige am Display
angezeigt wird, die Schaltfläche New antippen.
2. Die Kategorie antippen, in welche Sie die Daten eingeben möchten.
• In diesem Beispiel ist Business anzutippen.
1
1 Prompt
3
2 Texttastatur
4
3 Dateneingabe-Toolleiste
4 Scrolleiste
5
5 Kategoriename
2
3. Den Namen einer Person eingeben. Die BUSINESS-, PERSONAL- und
PHONE BOOK-Daten werden automatisch nach NAME gespeichert,
sodass der Familienname zuerst eingegeben werden soll.
• Achten Sie darauf, dass Sie die NAME-Daten für einen PERSONAL-Posten
sowie die NAME- und COMPANY-Daten für einen BUSINESS-Posten
bzw. die NAME- und MOBILE-Daten für einen PHONE BOOK-Posten
und die Daten für den ersten Eintrag (Feld) eines UNTITLED-Postens
eingeben müssen. Die PV-Einheit lehnt die Speicherung eines Postens ab,
wenn Sie die nachfolgend beschriebene Schaltfläche Save antippen und der
Posten nicht die mindestens erforderlichen Daten enthält.
52
Page 53

Kapitel 3 CONTACTS (Kontakte)
4. Die anderen Felder am Bildschirm antippen und die gewünschten Daten
eingeben.
5. Nachdem Sie alle gewünschten Daten eingegeben haben, Save antippen,
um diese abzuspeichern.
Betrachten der CONTACTS-Daten
Einen der folgenden Vorgänge verwenden, um die gewünschten CONTACTSDaten zu betrachten.
Betrachten der Berufsdaten (BUSINESS)
1. In einer CONTACTS-Listenanezige den L-Pfeil rechts von der
Kategorienamenbox antippen, um eine Liste von Kategorien zu öffnen.
2. Business antippen, um auf die BUSINESS-Kategorie zu wechseln.
Firmennamen
Index
3. Den Action-Regler drehen, bis die Hervorhebung in dem Index an der
Unterseite des Bildschirms den Buchstaben erreicht hat, mit dem der
Name der Firma beginnt, deren Daten Sie betrachten möchten.
53
Page 54

4. Den Namen der Firma doppelt antippen, um eine Listenanzeige (Name
und berufliche Telefonnummer) aller Einträge anzuzeigen, deren
Firmeneintrag mit der gewählten Firma übereinstimmt.
1 Firmenname
1
2
2 Namen
3 Telefonnummen
3
5. Den Action-Regler drehen, um die Hervorhebung an den Namen der
Person zu bringen, deren Daten Sie betrachten möchten, und danach
den Action-Regler drücken, um die Datenanzeige f ür diese Person
anzuzeigen.
Betrachten anderer Daten
1. In einer CONTACTS-Listenanzeige den L-Pfeil rechts von der
Kategorienamenbox antippen, um eine Liste von Kategorien zu öffnen.
2. Den Namen der Kategorie (ausgenommen Business) antippen, deren
Daten Sie betrachten möchten.
3. Den Action-Regler drehen, um die Hervorhebung in dem Index an der
Unterseite des Bildschirmes an den Buchstaben zu bringen, der die Daten
startet, die in der linken Spalte der Listenanzeige erscheinen.
• Die Daten, die in der linken Spalte erscheinen, hängen von der gewählten
Kategorie ab.
4. Den Datenposten in der Liste doppelt antippen, um seine Datenanzeige
anzuzeigen.
54
Page 55

Kapitel 3 CONTACTS (Kontakte)
Ändern des Inhalts der CONTACTSListenanzeige
Sie können einen der Einträge (Felder), der in den Listenanzeigen der
PERSONAL-Kategorie und den drei UNTITLED-Kategorien und PHONE
BOOK-Kategorien erscheint, und der Arbeitnehmer -Listenanzeige, die erscheint,
wenn Sie einen Firmennamen aus der BUSINESS-Kategorieliste wählen,
spezifizieren. Die folgenden Tabelle zeigt die Einträge (Felder) in jeder
Listenanzeige, die fest sind. Alle anderen können gewählt werden.
Kategorie
Business
Arbeitnehmerliste
(
Personal
Untitled 1-3
Phone Book
Latest calls
All
Business
(Firmenliste)
• Sie können separate Einstellungen für jede der drei UNTITLED-Kategorien
ausführen.
• Sie können separate Einstellungen für jede der beiden PHONE BOOKKategorien (Phone und SIM) vornehmen.
Feste Einträge (Felder)
Name
)
Name
Free 1
Name
Alle Einträge sind fest.
Alle Einträge sind fest.
Alle Einträge sind fest.
Ändern des Inhalts einer Kategorieliste
1. Die CONTACTS-Liste der Kategorie anzeigen, deren Inhalt der
Eingabeanzeige Sie ändern möchten.
2. Die Schaltfläche unter der Schaltfläche Tools antippen, um eine Liste der
Einträge (Felder), die in der Liste angezeigt werden können, anzuzeigen.
3. Den Eintragsnamen antippen, der in der Liste gemeinsam mit dem festen
Eintrag angezeigt werden soll.
• Sie können nur einen Eintrag pro Liste spezifizieren.
• Durch das Antippen eines Eintragsnamens wird die Listeneintrag-
Wahlanzeige geschlossen, worauf die Liste mit dem gewählten Eintrag
angezeigt wird.
55
Page 56

Änderung des Inhalts der CONTACTSEingabeanzeige
Verwenden Sie den hier beschriebenen Vorgang, um den Inhalt der
Dateneingabeanzeige des CONT ACTS-Modus für jede Kategorie zu ändern. Die
folgende Tabelle zeigt die Einträge (Felder) in jeder Eingabeanzeige an, die fest
sind. Alle anderen können gewählt werden.
Kategorie
Business
Personal
Untitled 1-3
Phone Book
• Sie können separate Einstellungen für jede der drei UNTITLED-Kategorien
ausführen.
Feste Einträge (Felder)
Name
Company
Name
Phone (H)
Free 1
Free 2
Name
Mobile
Ändern des Inhalts der Eingabeanzeige einer Kategorie
1. Die CONTACTS-Liste der Kategorie anzeigen, deren Inhalt der
Eingabeanzeige Sie ändern möchten.
2. Das Menu Bar-Icon antippen, um die Menüleiste anzuzeigen, und
danach Option – Prompt edit antippen, um eine Liste der Einträge
(Felder) anzuzeigen, die in der Eingabeanzeige der Kategorie angezeigt
werden können.
Abhakboxen
• Oben ist die Eintragswahlanzeige für die BUSINESS-Kategorie
dargestellt.
56
Page 57

Kapitel 3 CONTACTS (Kontakte)
3. Die Abhakbox neben einem Eintrag antippen, um diesen zwischen
abgehakt (Eintrag wird angezeigt) und nicht abgehakt (Eintrag wird nicht
angezeigt) umzuschalten.
• Sie können jeden der in der Anzeige angezeigten Einträge abhaken oder
nicht abhaken.
4. Nachdem Sie die gewünschten Einstellungen ausgeführt haben, Yes
antippen, um diese abzuspeichern und die Eintragswahlanzeige zu
schließen.
Verwaltung der UNTITLED-Kategorien und
der FREE-Einträge
Sie können den hier beschriebenen Vorgang verwenden, um die Namen jeder der
drei UNTITLED-Kategorien und die Namen der 13 Einträge (Felder) unter jeder
der UNTITLED-Kategorien zu ändern.
CONTACTS-Kategorien
Im CONT ACTS-Modus gibt es sieben Kategorien: die vier voreingestellten
Kategorien, die mit BUSINESS, PERSONAL, PHONE BOOK (Phone) und
PHONE BOOK (SIM) benannt sind, und drei nicht definierte Kategorien,
die mit UNTITLED 1 bis UNTITLED 3 benannt sind.
Die BUSINESS-, PERSONAL-, und PHONE BOOK-Kategorien enthalten
identischen Einträge (Felder). Der Unterschied zwischen diesen Kategorien
liegt in der Reihenfolge, in der die Felder am Display erscheinen, und in der
Sortierung der Daten.
Die UNTITLED-Kategorien enthalten Einträge, die von Ihnen konfiguriert
werden können.
57
Page 58
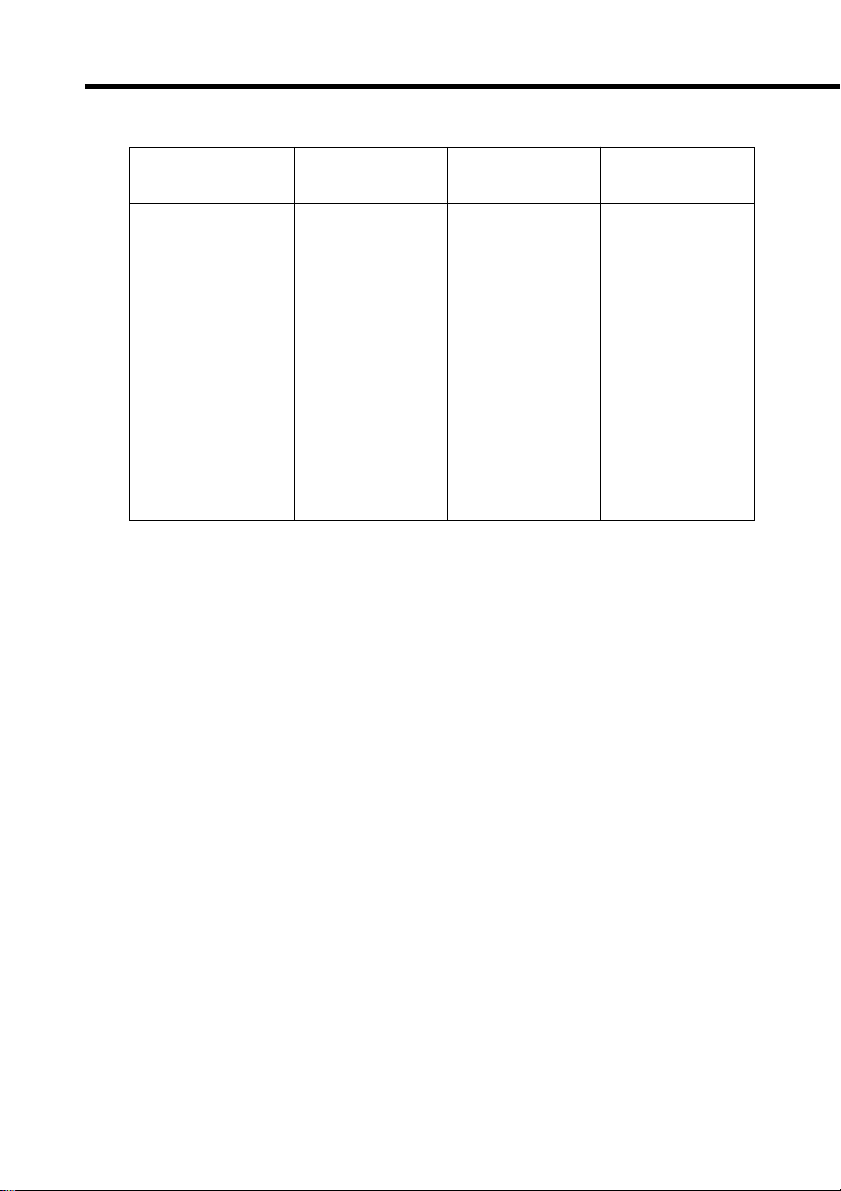
CONTACTS-Feldnamen
Business Personal
Name* Name* Name* Free 1*
Company* Phone (H) Mobile* Free 2
Phone (B) Fax (H) Phone (H) Free 3
Fax (B) Mobile Fax (H) Free 4
Address (B) Address (H) Address (H) Free 5
E-mail E-mail E-mail Free 6
Position Company Company Free 7
Department Phone (B) Phone (B) Free 8
Phone (H) Fax (B) Fax (B) Free 9
Fax (H) Position Position Free 10
Mobile Department Department Free 11
Address (H) Address (B) Address (B) Free 12
Note Note Note Free 13
* Bezeichnet Einträge, in welchen Datenposten sortiert sind.
• (B): Business (Beruflich)
• (H): Home (Privat)
Phone Book
(Phone, SIM)
Untitled 1 - 3
Editieren der Namen der UNTITLED-Kategorien und der FREEEinträge des CONTACTS-Modus
1. In dem CONTACTS-Modus die Listenanzeige der UNTITLEDKategorie anzeigen, die Sie editieren möchten.
2. Das Menu Bar-Icon antippen, um die Menüleiste anzuzeigen, und
danach Option – Name edit antippen.
3. Den Kategorienamen oder einen der Eintragsnamen antippen und danach
die gewünschten Änderungen ausführen. Diesen Schritt für beliebig viele
Namen wiederholen, wenn Sie diese ändern möchten.
• Sie können Kategorienamen mit eine Länge von bis zu 14 Zeichen und
Eintragsnamen mit einer Länge von bis zu 10 Zeichen zuordnen.
4. Nachdem Sie die gewünschten Änderungen ausgeführt haben, Save
antippen, um die Daten abzuspeichern.
58
Page 59

Kapitel 3 CONTACTS (Kontakte)
Kopieren von Daten zwischen Kategorien
Sie können den folgenden Vorgang verwenden, um Daten zwischen den
PERSONAL-, BUSINESS- und PHONE BOOK-Kategorien zu kopieren. Nach
dem Kopieren der Daten können Sie Änderungen vornehmen und einen neuen
Datenposten kreieren.
1. Wählen Sie die Kategorie in dem Kontaktmodus, von der Sie Daten
kopieren möchten.
• Wählen Sie BUSINESS, PERSONAL, PHONE BOOK (Phone) oder
PHONE BOOK (SIM).
2. Wählen Sie den Datenposten, den Sie kopieren möchten.
• Sie können einen Posten wählen, indem Sie dessen Datenanzeige
aufrufen oder den Posten in einer Listenanzeige antippen.
3. Tippen Sie auf das Menu Bar-Icon, um die Menüleiste anzuzeigen, und
tippen Sie danach auf Option – Change data.
4. Tippen Sie auf den Bestimmungsort der Kopie.
• Dadurch werden die Daten kopiert und der neu kreierte Datenposten
angezeigt.
5. Nehmen Sie die gewünschten Änderungen an den Daten vor.
6. Nachdem Sie fertig sind, tippen Sie auf Save, um die kopierten Daten
als neuen Datenposten abzuspeichern.
59
Page 60

Austausch von Daten mit einem Handy
Der folgende Vorgang beschreibt, wie Sie Daten der PHONE BOOK (Phone,
SIM) Kategorie auf ein Handy exportieren und Daten von einem Handy in die
PHONE BOOK-Kategorie importieren können.
• Die Import- und Exportoperationen tauschen nur die Daten für die Felder
Name und Mobile aus.
Exportieren eines einzelnen Datenpostens der Phone Book
Kategorie in den Handyspeicher
1. In dem CONTACTS-Modus wählen Sie das Phone Book (Phone oder
SIM), dessen Daten Sie exportieren möchten.
2. Wählen Sie den zu exportierenden Posten, sodass dieser hervorgehoben
wird.
3. Tippen sie auf das Menu Bar-Icon, um die Menüleiste anzuzeigen, und
tippen Sie danach auf Option – Send.
4. Spezifizieren Sie Phone als den Empfänger (Partner) und One item
als den Typ der Exportoperation (Transfer type); tippen Sie danach auf
Exe.
• Falls Sie auf eine SIM-Karte exportieren möchten, wählen Sie SIM für
Partner.
• Dadurch wird der Datenposten auf das Handy exportiert und zu den
vorhandenen Daten des Handys hinzugefügt.
• Sie können die Exportoperation abbrechen, indem Sie auf Esc tippen.
• Sie können bis zu 25 Zeichen pro Datenposten exportieren.
• Die Zeichen in einem Feld Name, die von dem T elefon nicht unterstützt
werden, an das die Nachricht gesandt wird, werden durch andere Zeichen
oder Leerstellen ersetzt.
• Die obige Operation exportiert nur die folgenden Zeichen von dem Feld
Mobile: Ziffern, w, x, +, *, #, ?.
60
Page 61

Kapitel 3 CONTACTS (Kontakte)
Exportieren aller Daten von dem Phone Book (Phone) oder
Phone Book (SIM) und Austauschen der Daten im Speicher des
Handys
1. In dem CONTACTS-Modus wählen Sie das Phone Book (Phone oder
SIM), dessen Daten Sie exportieren möchten.
2. Tippen Sie auf das Menu Bar-Icon, um die Menüleiste anzuzeigen, und
tippen Sie danach auf Option – Send.
3. Spezifizieren Sie Phone als den Empfänger (Partner) und Replace all
als den Typ der Exportoperation (Transfer type); tippen Sie danach auf
Exe.
• Falls Sie auf eine SIM-Karte exportieren möchten, wählen Sie SIM für
Partner.
4. Als Antwort auf die erscheinende Bestätigungsmeldungs-Dialogbox
tippen Sie auf Yes, um alle Daten der PHONE BOOK -Kategorie zu
exportieren und die Daten im Speicher des Handys zu ersetzen, oder auf
No, um die Dialogbox zu schließen, ohne etwas auszuführen.
• Sie können die Exportoperation der Daten abbrechen, indem Sie auf
Esc tippen.
• Sie können bis zu 25 Zeichen pro Datenposten exportieren.
• Sie können auf einmal bis zu 255 Datenposten exportieren.
• Die Zeichen in einem Feld Name, die von dem T elefon nicht unterstützt
werden, an das die Nachricht gesandt wird, werden durch andere Zeichen
oder Leerstellen ersetzt.
• Die obige Operation exportiert nur die folgenden Zeichen von dem Feld
Mobile: Ziffern, w, x, +, *, #, ?.
Importieren eines einzelnen Datenpostens von einem Handy
1. In dem Kontaktmodus wählen Sie Phone Book (Phone) oder Phone
Book (SIM) als die Kategorie, in welche Sie Daten importieren möchten.
2. Tippen Sie auf das Menu Bar-Icon, um die Menüleiste anzuzeigen, und
tippen Sie danach auf Option – Receive.
61
Page 62

3. Spezifizieren Sie Phone als den Sender (Partner) und One item als
den Typ der Importoperation (Transfer type); tippen Sie danach auf
Exe.
• Falls Sie von einer SIM-Karte importieren möchten, wählen Sie SIM
für Partner.
• Dadurch erscheint eine Liste von Handydaten.
Sie können den Stift verwenden, um die Trennungslinie in einer Listenanzeige
nach links oder rechts zu ziehen, um die relative Größe der Spalten zu ändern.
4. Wählen Sie den zu importierenden Posten, sodass dieser hervorgehoben
wird, und tippen Sie danach auf Exe in der Symbolleiste, um den
gewählten Datenposten zu importieren.
• Dadurch wird der Datenposten von dem Handy importiert und mit den
vorhandenen Phone Book Daten gemischt.
• Sie können die Importoperation abbrechen, indem Sie auf Esc tippen.
• Sie können bis zu 25 Zeichen pro Datenposten importieren.
• Die obige Operation importiert nur die folgenden Zeichen in das Feld
Mobile: Ziffern, w, x, +, *, #, ?.
Importieren aller Daten aus dem Handyspeicher und Ersetzen
der Daten der Phone Book Kategorie
1. In dem Kontaktmodus wählen Sie Phone Book (Phone) oder Phone
Book (SIM) als die Kategorie, in welche Sie Daten importieren möchten.
2. Tippen Sie auf das Menu Bar-Icon, um die Menüleiste anzuzeigen, und
tippen Sie danach auf Option - Receive.
3. Spezifizieren Sie Phone als den Sender (Partner) und Replace all als
den Typ der Importoperation (Transfer type), und tippen Sie danach
auf Exe.
• Falls Sie von einer SIM-Karte importieren möchten, wählen Sie SIM
für Partner.
62
Page 63

Kapitel 3 CONTACTS (Kontakte)
4. Als Antwort auf die erscheinende Bestätigungsmeldungs-Dialogbox
tippen Sie auf Yes, um die Daten in der Phone Book-Kategorie durch
die Fonspeicherdaten zu ersetzen, oder auf No, um die Dialogbox zu
schließen, ohne etwas auszuführen.
• Sie können die Importoperation der Daten abbrechen, indem Sie auf
Esc tippen.
• Sie können bis zu 25 Zeichen pro Datenposten importieren.
• Sie können auf einmal bis zu 255 Datenposten importieren.
• Die obige Operation importiert nur die folgenden Zeichen in das Feld
Mobile: Ziffern, w, x, +, *, #, ?.
Exportierung von CONTACTS-Daten in einen
SCHEDULE-Posten
Der folgende Vorgang lässt Sie CONT ACTS-Daten in den Beschreibungstext eines
SCHEDULE-Postens exportieren, wodurch Sie schnell Informationen über die
Person erhalten können, die Sie zu treffen beabsichtigen.
1. Den Datenposten (Datensatz) anzeigen, den Sie exportieren möchten.
2. New – Appointment antippen.
3. Das Datum, die Zeit, die Alarmzeit und einen zusätzlichen
Beschreibungstext eingeben, wenn Sie dies wünschen.
4. Save antippen, um den Posten zu speichern.
• Die zutreffenden Einträge (Felder) des CONTACTS-Postens werden in
den SCHEDULE-Posten exportiert. Für Einzelheiten darüber, welche
Einträge exportiert werden, siehe „Importierung von CONT ACTS-Daten
in einen SCHEDULE-Posten“ auf Seite 33.
• Achten Sie darauf, dass CONTACTS-Daten nur exportiert werden
können, um einen neuen SCHEDULE-Posten zu kreieren. Sie können
nicht diesen Vorgang verwenden, um Daten in einen vorhandenen
SCHEDULE-Posten zu exportieren.
63
Page 64

Kapitel
4
Der MEMO-Modus arbeitet wie ein einfache Textverarbeitungsanlage. Er lässt
Sie Textdateien eingeben und abspeichern, die darauf wieder aufgerufen werden
können.
MEMO (Memo)
Aufrufen des MEMO-Modus
Das Memo-Icon unter dem Bildschirm der PV-Einheit antippen, um den MEMOModus aufzurufen.
Sie können den MEMO-Modus auch aufrufen, indem Sie Menu antippen, um
das Modus-Menü anzuzeigen, und danach Memo wählen.
1 Kategorienamenbox
1
2
2 MEMO-Titel
3 Scrolleiste
3
• Dies ist die MEMO-Listenanzeige, die zuerst erscheint, wenn Sie den MEMOModus aufrufen.
• Die angezeigte Kategorie ist die Kategorie, die gewählt war, als Sie das letzte
Mal den MEMO-Modus verließen.
Ändern der angezeigten Kategorie
1. Die MEMO-Listenanzeige anzeigen.
• Achten Sie darauf, dass Sie die angezeigte Kategorie nur von der MEMOListenanzeige aus ändern können.
2. Den L-Pfeil rechts von der Kategorienamenbox antippen, um eine Liste
der Kategorien zu öffnen, und die gewünschte Kategorie antippen.
• Die MEMO-Modusliste ändert nun, um alle Notizen anzuzeigen, die
unter der von Ihnen gewählten Kategorie abgespeichert sind.
• Alle Kategorien des MEMO-Modus sind anfänglich UNTITLED (1 bis
5) benannt. Für Einzelheiten über die Änderung der Kategorienamen
des MEMO-Modus siehe „Neubenennung der MEMO-Kategorien“ auf
Seite 68.
64
Page 65

Kapitel 4 MEMO (Memo)
Eingabe neuer MEMO-Daten
Die Vorgänge für die Dateneingabe sind gleich für alle Kategorien.
1. Während eine Listen- oder Datenanzeige des MEMO-Modus am Display
angezeigt wird, die Schaltfläche New antippen.
2. Die Kategorie antippen, an der Sie Daten eingeben möchten.
• In diesem Beispiel ist Business anzutippen.
1
1 Prompt
2
2 Dateneingabe-Toolleiste
3 Kategoriename
4 Texttastatur
3
4
4
3. Den Text der Notiz eingeben. Die erste Zeile erscheint in der MEMOListenanzeige, so dass es eine gute Idee ist, einen beschreibenden Titel
für spätere Referenz in die erste Zeile einzugeben.
65
Page 66

4. Nachdem Sie alle gewünschten Daten eingegeben haben, Save antippen,
um diese abzuspeichern.
Betrachtung von MEMO-Daten
Die folgenden Vorgänge erläutern, wie ein MEMO-Posten (Datensatz) für das
Betrachten aufgerufen werden kann, und wie die Datenanzeige expandiert werden
kann, um den gesamten Bildschirm auszufüllen.
Betrachten von MEMO-Daten
1. Die MEMO-Listenanzeige anzeigen.
• Achten Sie darauf, dass Sie die Anzeigekategorie nur von der MEMOListenanzeige aus ändern können.
2. Den L-Pfeil rechts von der Kategorienamenbox antippen, um eine Liste
der Kategorien zu öffnen, und die Kategorie antippen, welche die zu
betrachtenden Daten enthält.
MEMO-Titel
66
Page 67

Kapitel 4 MEMO (Memo)
3. Den Action-Regler nach oben oder unten drehen, um den Namen der zu
betrachtenden Notiz zu wählen, und danach den Action-Regler drücken,
um den Inhalt dieser Notiz anzuzeigen.
Anzeigen eines Posten in der Gesamtbildschirmanzeige
1. Wählen Sie die Notiz, deren Inhalt Sie in der Gesamtbildschirmanzeige
anzeigen möchten.
• Sie können eine Notiz wählen, indem Sie diese in der Listenanzeige
hervorheben oder indem Sie deren Datenanzeige anzeigen.
2. Das Menu Bar-Icon antippen, um die Menüleiste anzuzeigen, und
danach Option – Full screen antippen.
• Sie können den Action-Regler verwenden, um den Bildschirminhalt nach
oben oder unten zu scrollen.
• Esc antippen, um an die normale Ansicht zurückzukehren.
67
Page 68

Verschieben einer Notiz innerhalb einer
Listenanzeige
Verwenden Sie den folgenden Vorgang, wenn Sie eine Notiz innerhalb einer
Listenanzeige der gleichen Kategorie an eine andere Stelle verschieben möchten.
• Sie können eine Notiz nicht von einer Kategorie an eine andere verschieben.
1. Die Listenanzeige anzeigen, die die zu verschiebende Notiz enthält, und
den MEMO-Titel antippen, um diesen hervorzuheben.
2. Das Menu Bar-Icon antippen, um die Menüleiste anzuzeigen, und
danach Option – Move antippen.
3. Die Notiz antippen, über der Sie die in Schritt 1 gewählte Notiz einfügen
möchten.
4. Exe antippen, um die Notiz zu verschieben.
Neubenennung der MEMO-Kategorien
Verwenden Sie den folgenden Vorgang, um den Namen einer MEMO-Kategorie
zu ändern.
1. In dem MEMO-Modus die Listenanzeige für die Kategorie, deren Namen
Sie ändern möchten, anzeigen.
2. Das Menu Bar-Icon antippen, um die Menüleiste anzuzeigen, und
danach Option – Name edit antippen.
3. Den Namen eingeben, den Sie der Kategorie zuordnen möchten, und
danach Save antippen, um diesen abzuspeichern.
• Sie können bis zu 14 Zeichen für einen Kategorienamen verwenden.
• Die Kategorienamen kehren auf ihre voreingestellten Vorgaben zurück,
wenn Sie die PV-Einheit zurückstellen.
68
Page 69

Kapitel
5
Der EXPENSE MANAGER erfüllt die Aufgabe Ihres privaten Buchhalters, der
Sie überall hin begleitet. Sie können die Transaktionsdaten eingeben, wie sie
auftreten, und später die periodischen Summen berechnen. Der einfache Weg,
um Ihre täglichen Ausgaben zu überwachen.
EXPENSE MANAGER (Ausgaben-Manager)
Aufrufen des EXPENSE MANAGER-Modus
Rufen Sie den EXPENSE MANAGER-Modus auf, indem Sie Menu antippen,
um die Modus-Menüanzeige anzuzeigen, und danach Expense wählen. Dadurch
wird die Transaktionsliste für das heutige Datum angezeigt, wie es von der Uhr
der PV-Einheit eingehalten wird.
1 Schaltfläche für den
1
2
3
4
Datumssprung
2 Datenanzeige-Toolleiste
3 Schaltfläche für periodische
Summe
4 Datumssumme
5
Eingabe einer neuen Transaktion
1. In der Listenanzeige oder der Datenanzeige des EXPENSE MANAGERModus New antippen, um die Eingabeanzeige für die neue Transaktion
anzuzeigen.
1
1 Dateneingabe-Toolleiste
2
2 Transaktionsdatum
3
3 Transaktionsbetrag
4
4 Zahlungstyp
5
5 Ausgabentyp
6 Datumstastatur
6
• Das Datum, das in der Schaltfläche für den Datumssprung angezeigt
wurde, wird automatisch als das Transaktionsdatum eines neuen Postens
verwendet. Sie können dieses Datum unverändert belassen oder ändern.
Nachdem Sie fertig sind, NEXT antippen.
69
Page 70

2. Den Betrag der Transaktion eingeben, und danach NEXT antippen.
• Ein EXPENSE MANAGER-Posten muss das Datum und die
Betragsdaten aufweisen. Anderenfalls lehnt die PV-Einheit eine
Speicherung der Daten ab, wenn Sie nachfolgend Save drücken.
3. Den L-Pfeil links von dem Zahlungstyp antippen, um eine Liste der
verfügbaren Zahlungstypen zu öffnen, und danach den Zahlungstyp
wählen, den Sie der Transaktion zuordnen möchten.
• Sie können auch die Texttastatur verwenden, um den Zahlungstyp
einzugeben oder den Zahlungstyp in der Liste zu ändern. Die
Zahlungstypen können bis zu 14 Zeichen lang sein.
4. NEXT antippen.
5. Den L-Pfeil links von dem Ausgabentyp antippen, um eine Liste der
verfügbaren Ausgabentypen zu öffnen, und den Ausgabentyp wählen,
den Sie der Transaktion zuordnen möchten.
• Sie können auch die Texttastatur verwenden, um einen Ausgabentyp
einzugeben oder den Ausgabentyp in der Liste zu ändern. Die
Ausgabentypen können eine Länge von bis zu 14 Zeichen aufweisen.
70
Page 71

Kapitel 5 EXPENSE MANAGER (Ausgaben-Manager)
6. Nachdem die Anzeige wunschgemäß eingestellt wurde, antippen, um
an die Beschreibungseingabeanzeige weiterzuschalten.
7. Nachdem die Beschreibung eingegeben wurde, Save antippen, um diese
abzuspeichern.
• Falls Sie die Transaktion abspeichern möchten, ohne eine Beschreibung
einzugeben, Save antippen, ohne einen Beschreibungstext einzugeben.
Aufrufen der EXPENSE MANAGER-Daten
1. In der Listenanzeige des EXPENSE MANAGER-Modus die
Schaltfläche für den Datumssprung antippen.
Datumstastatur
2. Das Datum eingeben, an das Sie springen möchten, und danach NEXT
antippen.
• Sie können auch vorwärts und rückwärts durch die Daten scrollen, indem
und in der Datenanzeige-Toolleiste antippen.
Sie
• Den Action-Regler drehen, um sequentiell durch die Daten zu scrollen.
71
Page 72

3. Um den Inhalt der Listenanzeige zu wählen, die Schaltfläche View in
der Datenanzeige-T oolleiste antippen, um ein Menü der Datentypen zu
öffnen.
4. Den Typ der Daten, die Sie anzeigen möchten, in der Liste antippen.
5. Um die Datenanzeige einer Transaktion anzuzeigen, die Transaktion
antippen, um diese hervorzuheben, und danach die Transaktion nochmals
antippen.
72
Page 73

Kapitel 5 EXPENSE MANAGER (Ausgaben-Manager)
Berechnung der periodischen Summen
Dieser Abschnitt beschreibt, wie die Summe für eine von Ihnen spezifizierte
Periode berechnet werden kann. Sie können eine periodische Summe für einen
bestimmten Zahlungsytp oder einen bestimmten Ausgabentyp berechnen.
1. In der Listenanzeige des EXPENSE MANAGER-Modus die
Schaltfläche
Summentyp
2. Das Startdatum und das Enddatum der Periode eingeben, für die Sie die
Summe berechnen möchten.
3. Entweder Expense oder Payment antippen, um den Ausgabentyp bzw .
den Zahlungstyp für die zu berechnende Summe zu spezifizieren.
4. Wenn das Datum und der Summentyp wunschgemäß eingestellt sind,
die Schaltfläche Exe antippen.
• Die Summe der Transaktionen, für die ein Ausgabentyp oder Zahlungstyp
nicht definiert wurde, wird unter dem Titel „Other“ (Sonstiges) angezeigt.
antippen.
Datumstastatur
5. Esc antippen, um an die Listenanzeige zurückzukehren.
73
Page 74

Verwaltung von Zahlungs- und Ausgabentypen
Ihre PV-Einheit hat die unten aufgeführten Zahlungs- und Ausgabentypen
eingebaut. Sie können diese Typen unverändert verwenden, oder Sie können die
Namen der eingebauten Zahlungs- und Ausgabentypen wunschgemäß ändern.
Eingebaute Zahlungs- und Ausgabentypen
Zahlungstypen
Cash (Bargeld)
Checking A (Konto A)
Checking B (Konto B)
Savings (Sparkonto)
AMEX
VISA
Master Card
DISCOVER
Diners Club
Free (Frei)
Mileage (Kilometergeld)
Fuel (Kraftstoff)
Parking & Tolls (Parken und Maut)
Taxi (Taxi)
Meals (Mahlzeiten)
Phone (Telefon)
Entertainment (Unterhaltung)
Hotel (Hotel)
Miscellaneous (Verschiedenes)
Free (Frei)
Ausgabentypen
Ändern des Namens eines Zahlungs- oder Ausgabentyps
1. Das Menu Bar-Icon antippen, um die Menüleiste anzuzeigen, und
danach Option – Label edit antippen.
2. Entweder Payment type oder Expense type antippen.
3. Den Action-Regler verwenden, um den Posten zu wählen, dessen Namen
Sie editieren möchten, und danach den Action-Regler drücken.
4. Bis zu 14 Zeichen für den Namen eingeben, den Sie dem Zahlungstyp
oder Ausgabentyp zuordnen möchten.
5. Nachdem der Name wunschgemäß eingegeben wurde, Save antippen,
74
um diesen abzuspeichern.
Page 75

Kapitel
CURRENCY CONVERTER
6
CURRENCY CONVERTER lässt Sie sofort von einer Währung auf zwei andere
Währungen umwandeln. Sie können sogar zwischen Euros und Landeswährungen
umwandeln.
(Währungsumwandlung)
Aufrufen des CURRENCY CONVERTER-Modus
Tippen Sie auf das Menu-Icon, um das Modus-Menü anzuzeigen, und tippen Sie
danach auf Conversion.
1 Register
4
1
2
3
• Verwenden Sie das Register General für die allgemeine
Währungsumwandlung und das Register Euro für die EuroWährungsumwandlung.
2 Währungsbezeichnungen
3 Rechnertastatur
4 Schaltfläche
Wechselkurstabelle
6
Allgemeine Währungsumwandlung
Sie können die allgemeinen Währungsumrechnungen unter Verwendung des
Registers General des CURRENCY CONVERTER ausführen. Wenn Sie einen
Wert eingeben, wird dieser sofort in den entsprechenden Betrag zwei anderer
Währungen umgerechnet.
Ausführung einer Umwandlung
Bevor Sie tatsächlich eine Umwandlung ausführen, müssen Sie zuerst den
W echselkurs für jede Währung einstellen und die Währungsbezeichnungen
ändern, wenn Sie dies wünschen. Für Einzelheiten siehe „Änderung der
Währungsbezeichnung und des Wechselkurses“ auf Seite 76.
75
Page 76

Beispiel: Berechne den Dollar- und Yen-Wert von 2 Pfund.
1. Tippen Sie auf das Register General in dem CURRENCY
CONVERTER.
Währungsbezeichnungen
2. Tippen Sie auf die Bezeichnung der Währung, aus der Sie die
Umwandlung ausführen möchten. In diesem Beispiel würden Sie auf £
tippen.
3. Verwenden Sie die Rechnertastatur, um einen Betrag für die gewählte
Währung einzugeben, und tippen Sie danach auf = (oder NEXT). In
diesem Beispiel würden Sie auf 2 = tippen.
4. Tippen Sie auf Exe, um die Umwandlung auszuführen.
Änderung der Währungsbezeichnung und des Wechselkurses
Verwenden Sie die folgenden Vorgänge, um die im Register General
erscheinenden Währungsbezeichnungen und die Wechselkurse für die
Ausführung der Währungsumrechnungen zu ändern. Achten Sie darauf, dass
Sie die Wechselkurse ständig aktualisieren müssen, um diese aktuell zu
erhalten.
76
Page 77

Kapitel 6 CURRENCY CONVERTER (Währungsumwandlung)
Einstellen eines Wechselkurses
1. Während das Register General in der CURRENCY CONVERTERAnzeige angezeigt wird, tippen Sie auf das Menu Bar-Icon, um die
Menüleiste anzuzeigen, und tippen Sie danach auf Option – Rate edit.
2. Tippen Sie auf den Wechselkurswert, den Sie ändern möchten.
3. Verwenden Sie die Rechnertastatur, um den Wechselkurs einzugeben,
und tippen Sie danach auf = (oder NEXT).
4. Nun können Sie auf Set tippen, um den Kurs anzuwenden und die
Editieranzeige zu schließen, oder Sie können auf Name edit tippen und
das Register für das Editierten der Bezeichnung (des Namens) anzeigen.
Ändern einer Währungsbezeichnung
1. Während das Register General in der CURRENCY CONVERTERAnzeige angezeigt wird, tippen Sie auf das Menu Bar-Icon, um die
Menüleiste anzuzeigen, und tippen Sie danach auf Option – Name edit.
2. Tippen Sie auf die Währungsbezeichnung, die Sie ändern möchten.
3. Verwenden Sie die Texttastatur, um eine Bezeichnung (einen Namen)
mit bis zu vier Zeichen einzugeben.
4. Nun können Sie auf Set tippen, um die Bezeichnung anzuwenden und
die Editieranzeige zu schließen, oder Sie können auf Rate edit tippen
und das Register für das Editieren des Wechselkurses anzeigen.
77
Page 78

Anzeigen der gegenwärtigen allgemeinen Wechselkurse
Während das Register General in der CURRENCY CONVER TER-Anzeige
angezeigt wird, tippen Sie auf die Schaltfläche Rate.
Um die Tabelle der Wechselkurse zu schließen, tippen Sie außerhalb der
Tabelle der Wechselkurse auf eine beliebige Stelle des Bildschirms.
Euro-Umwandlung
Das Register Euro lässt Sie zwischen Euros und beliebigen drei der 11
Landeswährungen der Länder, in welchen der Euro verwendet wird, umwandeln.
Ausführung einer Umwandlung
Die 11 Landeswährungen sind mit den Wechselkurs- und
Dezimalstellenspezifikationen voreingestellt, welche in der Tabelle
„Voreingestellte Euro-Wechselkurse“ auf Seite 187 vorprogrammiert sind.
Falls erforderlich, können Sie die Wechselkurse und die
Währungsbezeichnungen aller Währungen ändern. Für Einzelheiten siehe
„Änderung der Währungsbezeichnung und des Wechselkurses“ auf Seite 80.
Beispiel: Berechnen Sie die Mark-, Franken- und Lire-Werte für 5 Euros.
1. Tippen Sie auf das Register Euro in dem CURRENCY CONVERTER.
Währungsbezeichnungen
2. Tippen Sie auf die Bezeichnung der Währung, aus welcher Sie
umwandeln möchten. In diesem Beispiel würden Sie auf
3. Verwenden Sie den Rechnertastatur, um einen Betrag für die gewählte
Währung einzugeben, und tippen Sie danach auf = (oder NEXT). In
diesem Beispiel würden Sie auf 5 = tippen.
78
tippen.
Page 79

Kapitel 6 CURRENCY CONVERTER (Währungsumwandlung)
4. Tippen Sie auf Exe, um die Umwandlung auszuführen.
Wichtig!
• Die Anzahl der höchstwertigen Stellen dieses Produkts ist 11.
Wenn bei der Kalkulation einer Währungsumwandlung Beträge
entstehen, die die untenstehenden Werte überschreiten, kann unter
Umständen eine Fehlermeldung ausgegeben werden.
1,00= Euro → Landeswährung Landeswährung → Euro
1,95583
DEM
FRF
ITL
ESP
NLG
BEF
PTE
ATS
FIM
IEP
LUF
6,55957
1936,27
166,386
2,20371
40,3399
200,482
13,7603
5,94573
0,787564
40,3399
511.291.881,19 → 999.999.999,99
152.449.017,23 → 999.999.999,95
51.645.689,90 → 99.999.999.983
601.012.104,38 → 99.999.999.999
453.780.216,08 → 999.999.999,98
2.478.935.247,71 → 99.999.999.999
498.797.897,06 → 99.999.999.998
72.672.834,16 → 999.999.999,89
168.187.926,46 → 999.999.999,99
1.269.738.078,42 → 999.999.999,99
2.478.935.247,71 → 99.999.999.999
1.955.830.000,00 → 1.000.000.000,00
6.559.570.000,00 → 1.000.000.000,00
999.999.999.999 → 516.456.899,09
166.386.000.000 → 1.000.000.000,00
2.203.710.000,00 → 1.000.000.000,00
40.339.900.000 → 1.000.000.000,00
200.482.000.000 → 1.000.000.000,00
13.760.300.000,00 → 1.000.000.000,00
5.945.730.000,00 → 1.000.000.000,00
787.564.000,00 → 1.000.000.000,00
40.339.900.000 → 1.000.000.000,00
Änderung der angezeigten Landeswährungen
Verwenden Sie den folgenden Vorgang, um aus den 11 Landeswährungen
die gewünschten auszuwählen und im Register Euro anzuzeigen.
1. In dem Register Euro des CURRENCY CONVERTER tippen Sie auf
die Schaltfläche L neben der zu ändernden Währung.
2. Tippen Sie auf die zu verwendende Währung.
79
Page 80

Anzeigen der gegenwärtigen Euro-Wechselkurse
Während das Register Euro in der CURRENCY CONVERTER-Anzeige
angezeigt wird, tippen Sie auf die Schaltfläche Rate.
Um die Tabelle der Wechselkurse zu schließen, tippen Sie außerhalb der
Tabelle der Wechselkurse auf eine beliebige Stelle des Bildschirms.
Änderung der Währungsbezeichnung und des Wechselkurses
Sie können den folgenden Vorgang verwenden, um die Bezeichnungen und
W echselkurse der Landeswährungen zu ändern. Achten Sie darauf, dass Sie
das Euro-Symbol oder den Euro-Wechselkurs nicht ändern können.
Einstellen des Wechselkurses
1. Während das Register Euro in der CURRENCY CONVER TER-Anzeige
angezeigt wird, tippen Sie auf das Menu Bar-Icon, um die Menüleiste
anzuzeigen, und tippen Sie danach auf Option – Rate edit.
2. Tippen Sie auf den Wechselkurswert, den Sie ändern möchten.
3. Verwenden Sie die Rechnertastatur, um den Wechselkurs einzugeben,
und tippen Sie danach auf = (oder NEXT).
4. Nun können Sie auf Set tippen, um den Wechselkurs anzuwenden und
die Editieranzeige zu schließen, oder Sie können auf Name edit tippen
und das Register für das Editieren der Bezeichnung (des Namens)
anzeigen.
80
Page 81

Kapitel 6 CURRENCY CONVERTER (Währungsumwandlung)
Ändern einer Währungsbezeichnung
1. Während das Register Euro in der CURRENCY CONVER TER-Anzeige
angezeigt wird, tippen Sie auf das Menu Bar-Icon, um die Menüleiste
anzuzeigen, und tippen Sie danach auf Option – Name edit.
2. Tippen Sie auf die Währungsbezeichnung, die Sie ändern möchten.
3. Verwenden Sie die Texttastatur, um eine Bezeichnung mit bis zu vier
Zeichen einzugeben.
• Tippen Sie auf die Schaltfläche Initial, um eine Liste der anfänglichen
Vorgaben für die Währungsbezeichnungen und Wechselkurse
anzuzeigen. Tippen Sie in dieser Liste auf eine Währung, um deren
Bezeichnung und Wechselkurs auf die in der Liste gezeigten
Einstellungen zurückzustellen.
4. Nun können Sie auf Set tippen, um die Bezeichnung anzuwenden und
die Editieranzeige zu schließen, oder Sie können auf Rate edit tippen
und das Register für das Editieren des Wechselkurses anzeigen.
81
Page 82
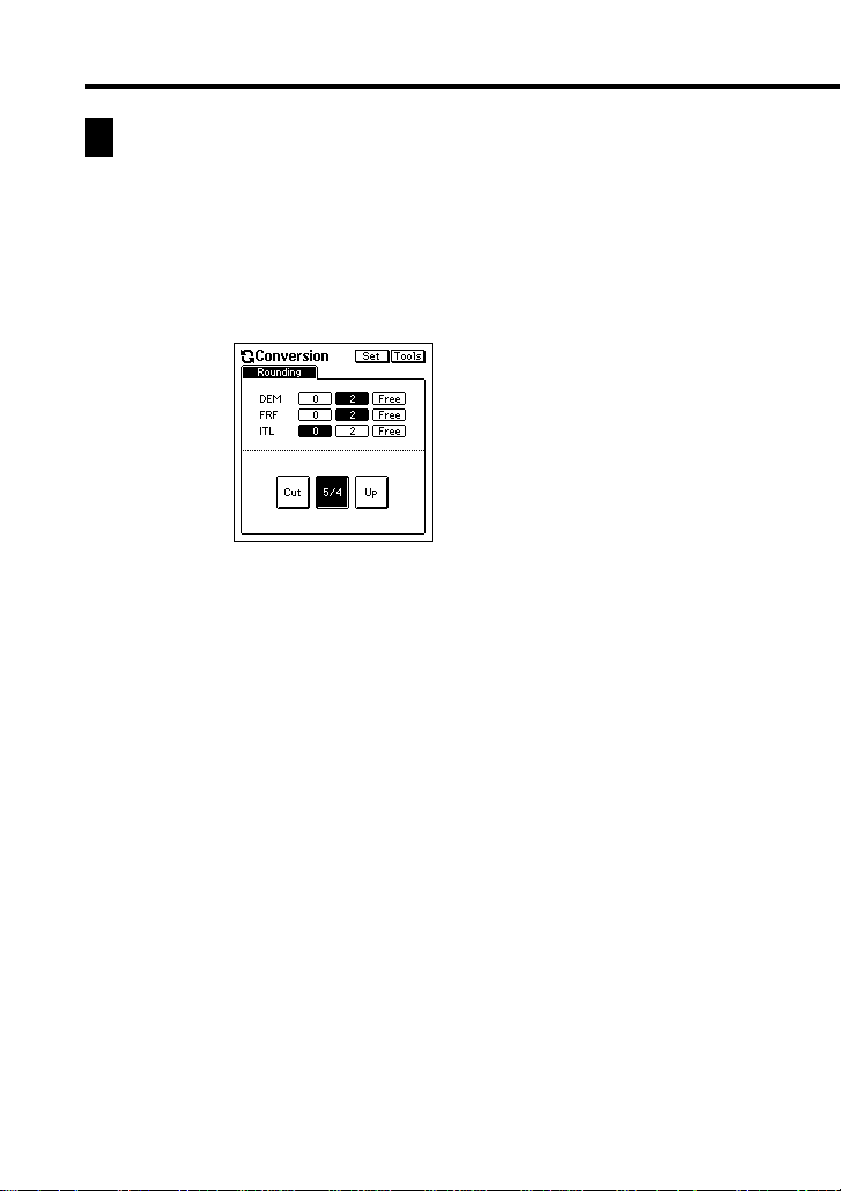
Einstellung der Rundungsmethode
Normalerweise können Sie die voreingestellten Rundungseinstellungen belassen,
wie sie für jede Währung eingestellt sind. Wenn erforderlich, können Sie diese
jedoch wie folgt ändern.
1. Tippen Sie auf das Register General oder Euro.
2. Tippen Sie auf das Menu Bar-Icon, um die Menüleiste anzuzeigen, und
tippen sie danach auf Option – Rounding.
3. Spezifizieren Sie die Anzahl der Dezimalstellen für jede Währung.
• 0 und 2 spezifizieren die Anzahl der Dezimalstellen für Abschneiden,
5/4 und Aufrundungsmethoden.
• Free spezifiziert einen Fließpunkt, der den Wert ohne Rundung anzeigt.
4. Tippen Sie auf die Schaltfläche an der Unterseite des Bildschirms, um
die Rundungsmethode zu spezifizieren.
• Die gewählte Rundungsmethode wird für alle Währungsumrechnungen
mit Währungen angelegt, für die Sie im obigen Schritt 3 entweder 0
oder 2 Dezimalstellen spezifiziert haben.
Cut: Der Dezimalteil wird auf die spezifizierte Anzahl der Stellen
abgeschnitten.
5/4: Der Dezimalteil wird auf die spezifizierte Anzahl der Stellen
gerundet.
Up: Der Dezimalteil wird auf die spezifizierte Anzahl der Stellen
aufgerundet.
5. Nachdem Sie die Einstellungen wunschgemäß ausgeführt haben, tippen
Sie auf Set.
82
Page 83

Kapitel
7
QUICK-MEMO weist die Funktion eines digitalen Notizbuchs auf, in das Sie
einfache Zeichnungen eintragen oder Notizen zur Erinnerung einschreiben können.
QUICK-MEMO (Kurz-Memo)
Aufrufen des QUICK-MEMO-Modus
Das Quick-Memo-Icon unter dem Bildschirm der PV-Einheit antippen, um den
QUICK-MEMO-Modus aufzurufen.
1 Zeichnungstoolleiste
1
• Dies ist die QUICK-MEMO-Eingabeanzeige, die zuerst erscheint, wenn
Sie den QUICK-MEMO-Modus aufrufen.
• Tippen Sie auf die Schaltfläche
Anzeige, um den QUICK-MEMO-Modus zu verlassen. Normalerweise
kehren Sie auf die Anzeige zurück, aus der Sie ursprünglich den QUICKMEMO-Modus aufgerufen haben. Falls Sie diesen jedoch aus dem EMail-Modus aufrufen, gelangen Sie durch das Verlassen des QUICKMEMO-Modus zurück an die anfängliche Anzeige des E-Mail-Modus.
2
3
2 Eingabetoolleiste
3 Schaltfläche für QUICK-
MEMO-Kategorie
in der rechten oberen Ecke der
7
QUICK-MEMO-Kategorien
Es gibt drei QUICK-MEMO-Kategorien. Gleich wie die Kategorien anderer Modi,
lassen Sie die QUICK-MEMO-Kategorien die Notizen für einfachere Verwaltung
gruppieren.
Wählen einer QUICK-MEMO-Kategorie
Die Schaltfläche für QUICK-MEMO-Kategorie antippen, um in der
folgenden Reihenfolge auf die verschiedenen QUICK-MEMO-Kategorien
zu schalten:
Das Display zeigt die Kurz-Memos an, die unter der gegenwärtig gewählten
Kategorie abgespeichert sind.
→ → → usw.
83
Page 84
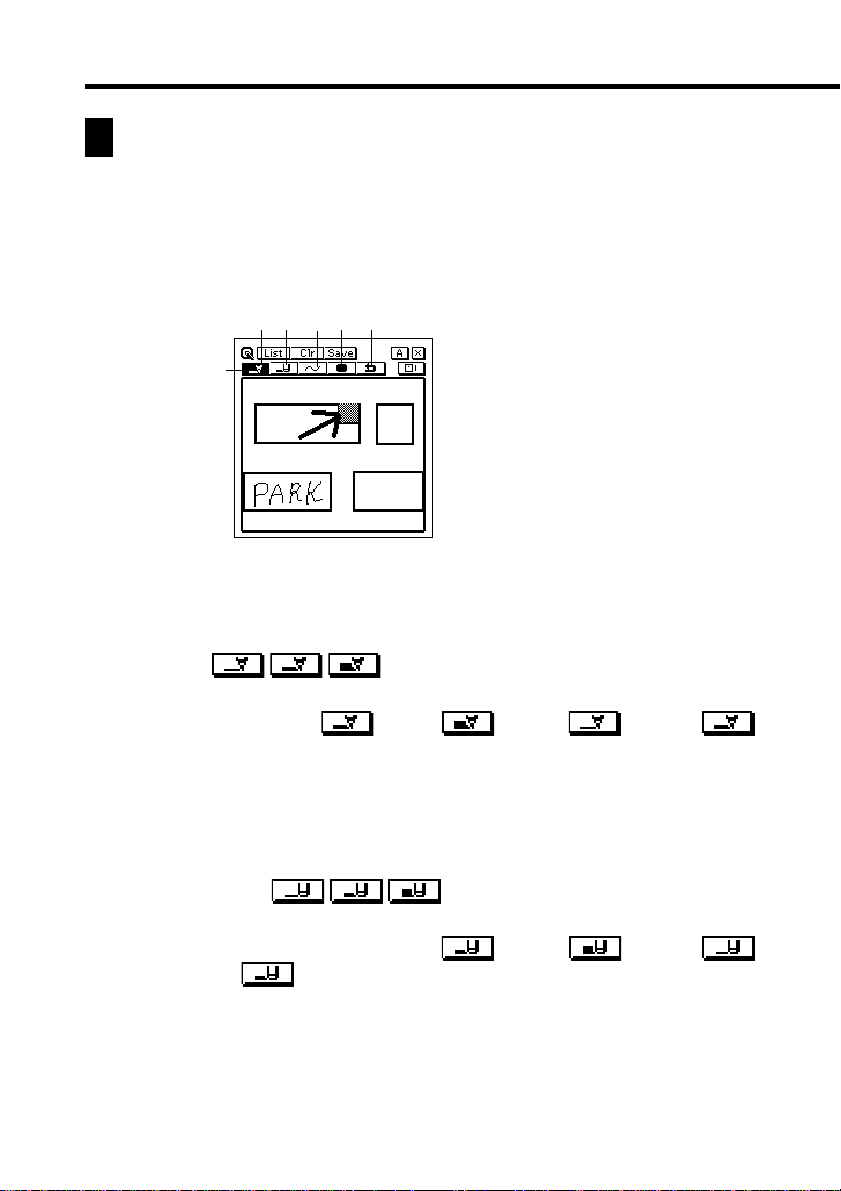
Verwendung der QUICK-MEMO-Zeichnungstools
Nachfolgend sind die Funktinen der QUICK-MEMO-Zeichnungstools für die Eingabe
von QUICK-MEMO-Daten beschrieben.
Ein Zeichnungstool mit dem Stift antippen, um dieses zu wählen. Das gegenwärtig
gewählte Zeichnungstool ist auf der Toolleiste hervorgehoben. Durch Antippen
mancher Zeichnungstools wird durch eine Anzahl optionaler Einstellungen geschaltet.
12 34 5
1 Bleistift
6
Wichtig!
Eine diagonale Linie kann auch in der QUICK-MEMO-Liste (Seite 86) zackig
am Display erscheinen.
Bleistifttool
• Dieses T ool antippen, um die Liniendicke in der folgenden Reihenfolge
einzustellen: mittel
usw.
• Durch Ziehen des Stiftes auf dem Bildschirm, während dieses Tool
gewählt ist, wird eine Linie gezeichnet.
• Achten Sie darauf, dass Sie den T yp der mit dem Bleistifttool erzeugten
Linie mit dem weiter unten beschriebenen Linientool steuern können.
→ dick → dünn → mittel
2 Radiergummi
3 Linie
4 Farbe
5 Rückgängig
6 Gewähltes Tool
Radiergummitool
• Dieses T ool antippen, um die Dicke des Radier gummis in der folgenden
Reihenfolge einzustellen: mittel
→ mittel usw.
• Durch Ziehen des Stiftes auf dem Bildschirm, während dieses Tool
gewählt ist, wird alles entlang der Linie ausradiert.
• Achten Sie darauf, dass Sie den Typ des mit dem Radiergummitool
erzeugten Pfades mit dem nachfolgend beschriebenen Linientool steuern
können.
84
→ dick → dünn
Page 85

Kapitel 7 QUICK-MEMO (Kurz-Memo)
Linientool
• Dieses T ool antippen, um durch den Typ der durch das Ziehen des Stiftes
auf dem Bildschirm erzeugten Linie oder des Radiergummipfades zu
schalten, wenn das Linientool oder das Radiergummitool gewählt ist.
Mit jedem Antippen dieses Tools wird der Linientyp in der folgenden
Reihenfolge weitergeschaltet: Freihand
vertikal/horizontal
→ Rechteck → Freihand usw.
→ gerade →
Farbtool
• Dieses Tool antippen, um die Dunkelheit der Linie zwischen den
folgenden Einstellungen umzuschalten: schwarz
↔ grau .
Rückgängigtool
• Dieses Tool antippen, um den gerade ausgeführten Zeichnungsvorgang
rückgängig zu machen.
Kreieren eines neuen Kurz-Memos
Verwenden Sie die in diesem Abschnitt beschriebenen Vorgänge, um die
gewünschte Figur in einem Kurz-Memo zu zeichnen.
Eingeben eines Kurz-Memos
1. Den QUICK-MEMO-Modus aufrufen.
2. Die Schaltfläche
wählen, in der Sie das Kurz-Memo abspeichern möchten.
3. Verwenden Sie die Zeichnungstools, um die gewünschte Figur zu
zeichnen.
• Um den gesamten Inhalt des QUICK-MEMO-Bildschirms zu löschen,
Clr antippen.
4. Nachdem Sie fertig sind, Save antippen, um das Kurz-Memo zu
speichern.
• Falls Sie ein weiteres Kurz-Memo eingeben möchten, New antippen.
(Kategorie) antippen, um die Kategorie zu
Zeichnen einer Linie oder eines Rechtecks
1. Wählen Sie das Linientool für den T yp der Figur (Freihand, gerade Linie,
vertikale/horizontale Linie, Rechteck), die Sie zeichnen möchten.
85
Page 86

2. Den Stift über das Display ziehen, um die gewünschte Linie zu zeichnen.
Aufruf eines Kurz-Memos
Den folgenden Vorgang verwenden, um durch eine Liste der Kurz-Memos zu
scrollen und das gewünschte Kurz-Memo aufzufinden. Danach können Sie ein
Kurz-Memo in der Liste wählen, um dieses zu betrachten.
1. Während die Eingabeanzeige des QUICK-MEMO-Modus am Display
angezeigt wird, List antippen.
2
1
1 Schaltfläche für Kategorie
4
2 Schaltflächen für
3
Scrollfunktionen
3 Gewähltes Kurz-Memo
4 Kreierungsdatum
• Dies ist die Listenanzeige des QUICK-MEMO-Modus.
2. Die Schaltflächen für Kategorien antippen, um die Kategorie zu
spezifizieren, deren Kurz-Memos Sie betrachten möchten. Durch Wahl
von
werden die Kurz-Memos in allen Kategorien angezeigt.
3. Verwenden Sie die Schaltflächen für die Scrollfunktionen, um durch
die Kurz-Memos der gegenwärtig gewählten Kategorie zu scrollen.
4. W enn das gewünschte Kurz-Memo am Bildschirm angezeigt wird, diese
mit dem Stift antippen, um dieses Kurz-Memo zu wählen.
86
Page 87

Kapitel 7 QUICK-MEMO (Kurz-Memo)
5. Das gewählte Kurz-Memo antippen, um auf dessen Datenanzeige zu
wechseln.
1
1 Schaltflächen für
2
6. In der Datenanzeige des QUICK-MEMO-Modus können Sie die
Schaltflächen für die Scrollfunktionen verwenden, um vorwärts oder
rückwärts an die Datenanzeige anderer Notizen zu scrollen.
7. Nachdem Sie die Kurz-Memo betrachtet haben, List antippen, um an
die Listenanzeige zurückzukehren.
3
Scrollfunktionen
2 Kategorie des angezeigten
Kurz-Memos
3 Kreierungsdatum
Screen Copy (Anzeigekopie)
Die Screen Copy-Funktion lässt Sie eine Abbildung bestimmter Anzeigen kopieren
und als QUICK-MEMO-Anzeige abspeichern. Die nachfolgende Tabelle ist eine
Liste der Anzeigen, die Sie mit der Screen Copy-Funktion kopieren können.
Modus
CONTACTS
SCHEDULER
EXPENSE MANAGER
MEMO
CURRENCY
CONVERTER
Für Anzeigekopie geeignete Daten
Alle Listen- und Datenanzeigen
Alle Kalenderanzeigen (1-, 2-, 3-Monats)
Wöchentlicher Terminplan
Täglicher Terminplan
TO DO-Liste
REMINDER-Liste
Alle Datenanzeigen
Menüs, die periodische Gesamtbeträge nach
Kosten- oder Bezahlungsarten auflisten (Seite 73)
Alle Listen- und Datenanzeigen
Alle Listen- und Datenanzeigen
Anzeigen für Währungsumrechnung
87
Page 88

Aufnehmen einer Screen Copy
1. Die Daten anzeigen, für die Sie eine Screen Copy aufnehmen möchten.
2. Das Menu Bar-Icon antippen, um die Menüleiste anzuzeigen, und
danach Option – Screen copy antippen.
• Die PV -Einheit schaltet in den QUICK-MEMO-Modus, wobei die neue
Screen Copy am Display angezeigt wird. Gewünschte Zusätze und
Änderungen ausführen und danach die Abbildung abspeichern, indem
Sie Save antippen.
Anhängen eines QUICK-MEMO an eine E-MailMitteilung
Verwenden Sie den folgenden Vorgang, um ein QUICK-MEMO an eine E-MailMitteilung anzuhängen. Sie können ein früher abgespeichertes QUICK-MEMO,
ein gegenwärtig eingegebenens QUICK-MEMO oder eine als QUICK-MEMO
abgespeicherte Screen Copy anhängen.
1. Wählen Sie das QUICK-MEMO, das Sie anhängen möchten.
• Um ein früher abgespeichertes QUICK-MEMO anzuhängen, tippen Sie
auf dieses in der QUICK-MEMO-Listenanzeige oder zeigen Sie die
Datenanzeige des QUICK-MEMO an (Seite 86).
• Um ein gegenwärtig geschriebenes QUICK-MEMO anzuhängen, geben
Sie die gewünschten Daten in das QUICK-MEMO ein und führen Sie
die folgenden Schritte aus, während dieses am Display angezeigt wird.
• Um eine als QUICK-MEMO-Anzeige abgespeicherte Screen Copy
anzuhängen, führen Sie den folgenden Schritt dieses Vorganges
unmittelbar nach der Screen Copy-Operation aus.
2. Tippen Sie auf
3. Schreiben Sie Ihre E-Mail-Mitteilung und tippen Sie danach auf Save,
um diese zu speichern.
• Siehe „Schreiben einer neuen E-Mail-Mitteilung“ auf Seite 102.
88
.
Page 89

2
3
Kapitel
Vorsichtsmaßnahmen hinsichtlich des mobilen Telefons
Senden der gleichen E-Mail- und SMS-Nachrichten an mehrere Empfänger•Beantworten von E-Mail- und S
8
Ihre PV-Einheit bietet Ihnen leistungsstarke E-Mail- und SMS-Fähigkeiten. Sie
können:
• Offline Schreiben von E-Mail- und SMS-Nachrichten und späteres
• Abrufen von E-Mail- und SMS-Nachrichten und späteres Offline-Lesen
• Senden und Empfangen von E-Mail- und SMS-Nachrichten
•
leichen E-Mail- und SMS-Nachrichten an mehr
r Empfänger • Beantworten von E-Mail- und SMS-Nachrichten • Weite
l iten von E-Mail- und SMS-Nachrichten an an
re Empfänger • Anhängen von Dateien an E-Mail-NachrichtenDie Vorgä
e in diesem Kapitel gehen von den folgenden Annahmen aus.• Für E-M
n n. Für Einzelheiten siehe „Zugriffspunkte“ auf Seite 94. • Für SMS
E-Mail und SMS
Senden
Senden de
ils müssen Sie die erforderlichen Vorgänge für den Vertrag mit einem In
ernet Service Provider abgeschlossen und bereits von Ihrem Provider d
ie erforderlichen Informationen erhalten haben, um Ihre PV-Einhei
einzurichten, damit Sie mit dem Internet verbunden werden kö
müssen Sie die erforderlichen Vorgänge für den Vertrag mit einem Net
werkdienst für SMS abgeschlossen haben. Achten Sie darauf, dess manche
Ändern die Einrichtung eines vorhandenen Zugriffspunk
•Kommunikation ist in einem Automobie Ihre eigene Konfiguration kreieren.Wählen einer voreingestellten Handy-Konfiguration1. In der anfänglichen Anzeigeandy erforderlich ist.•Siehe den folgenden Abschnitt „Über die AT-Befehle“ für weitere Informationen über die hier zu tätigende Einen siehe die mit Ihrem Handy mitgelieferte Dokumentation, besuchen Sie die W ebseite des Herstellers Ihres Handys oder kontaktieder einzelnen Einstellungen.Wichtig! •Der folgende Vorgang geht von der Annahme aus, dass Sie die erforderlichen Vorgänge für d„Access Point Settings (Einstellungen des Zugriffspunktes)“.5.Nachdem Sie die Eingabe der erforderlichen Informationen beendetBeschreibungen der für das Einrichten eines Zugriffspunktes erforderlichen Einstellungen.*Sie müssen Einstellungen für alle mit eieben. Aus Sicherheitsgründen werden die Zeichen Ihres Passwortes als ein Asteriskus angezeigt. NameGeben Sie den SpitznamMTP Server* (SMTP-Server)Dies ist eine Adresse eines Servers, auf den Sie für das Senden von E-Mails zugreifen. Ihr Providere erforderlich vor. IP Address (IP-Adresse) Geben Sie hier die IP Address für Ihre PV-Einheit ein. Ihr Provider sollte Ihnen mitt eriffspunktes ändern oder einen Zugriffspunkt löschen möchten.
Mas Mail-Icon. Dadurch wird der E-Mail-Modus aufgerufen, sodass die folgende Anzeige erscheint.
8
89
Page 90

Aufrufen des E-Mail-Modus
In dem Iconen-Menü unter dem Bildschirm tippen Sie auf das Mail-Icon. Dadurch
wird der E-Mail-Modus aufgerufen, sodass die folgende Anzeige erscheint.
1 Zugriffspunkt-Box
2 Tippen Sie auf New, um eine
1
2
3
4
5
Anzeige für das Schreiben
einer neuen E-Mail- und SMSMitteilung anzuzeigen (Seiten
102, 117).
3 Tippen Sie auf Receive, um im
Computer Ihres Providers
Wartende E-Mails zu
empfangen. Tippen Sie auf
Receive, um E-Mails oder
SMS-Nachrichten zu
empfangen (Seiten 109, 116).
4 Tippen Sie auf Send, um die
früher geschriebene, aber noch
nicht abgesandte E-Mail- und
SMS-Mitteilungen zu senden
(Seiten 106, 116).
5 Tippen Sie auf Inbox, um eine
Liste der früher empfangenen
E-Mail- und SMS-Mitteilungen
anzuzeigen (Seiten 109, 116).
90
Page 91

Kapitel 8 E-Mail und SMS
Infrarot-Kommunikation mit einem mobilen
GSM-Telefon
Achten Sie auf die folgenden Vorsichtsmaßnahmen, wenn Sie die InfrarotKommunikation mit einem mobilen GSM-Telefon (Handy) verwenden.
• Achten Sie darauf, dass die Infrarot-Ports Ihrer PV-Einheit und des
mobilen Telefons miteinander ausgerichtet sind und einen Abstand von
nicht mehr als 20 cm aufweisen.
Maximal ca. 20 cm
• Die Infrarot-Kommunikation ist in direktem Sonnenlicht und unter sehr
heller Beleuchtung nicht möglich.
• Falls Probleme auftreten, um eine Infrarot-Verbindung zwischen Ihrer
PV-Einheit und dem mobilen Telefon aufzubauen, versuchen Sie diese
näher aneinander heranzurücken, den Winkel zueinander einzustellen
usw.
• Bewegen Sie die PV -Einheit oder das mobile Telefon nicht während der
Kommunikation.
Vorsichtsmaßnahmen hinsichtlich des mobilen Telefons
• Kommunikation ist in einem Automobil, einem Zug oder einem anderen
fahrenden Fahrzeug nicht möglich.
• Kommunikation ist außerhalb des Dienstbereichs des mobilen T elefons,
in unterirdischen Passagen oder in einem Tunnel nicht möglich.
91
Page 92

E-Mail
Dieser Abschnitt versieht Sie mit allen Informationen, die Sie für das Einrichten
für das Senden und den Empfang von E-Mails benötigen.
Wahl einer Handy-Konfiguration
Ihre PV-Einheit stellt die Verbindung mit dem Zugriffspunkt Ihres E-MailDiensteanbieters über ein mit Modem ausgerüstetes Handy her. Sie müssen
daher eine Konfiguration für Ihr Handy spezifizieren, damit Ihre PV -Einheit
weiß, wie sie mit diesem „sprechen“ kann. Sie können eine der drei
voreingestellten Handy-Konfigurationen wählen. Falls Ihr Handy mit den
voreingestellten Konfigurationen nicht arbeitet, können Sie unter
Verwendung der AT-Befehle Ihre eigene Konfiguration kreieren.
Wählen einer voreingestellten Handy-Konfiguration
1. In der anfänglichen Anzeige, die erscheint, wenn Sie zuerst den E-MailModus aufrufen, tippen Sie auf die Schaltfläche Phone, um das Phone-
Register anzuzeigen.
2. Tippen Sie auf die Schaltfläche neben dem Hersteller (Ericsson, Nokia,
Siemens) des von Ihnen verwendeten Handys.
3. Tippen Sie auf Set, um Ihre Wahl zu bestätigen.
92
Page 93

Kapitel 8 E-Mail und SMS
Kreieren einer Handy-Konfiguration unter Verwendung der ATBefehle
1. In der anfänglichen Anzeige, die erscheint, wenn Sie zuerst den E-MailModus aufrufen, tippen Sie auf die Schaltfläche Phone, um das Phone-
Register anzuzeigen.
2. Tippen Sie auf die Schaltfläche neben Other, und tippen Sie danach auf
Edit.
3. Verwenden Sie die On-Screen-Tastatur zur Eingabe von bis zu 128
Zeichen, wie es für das zu verwendende Handy erforderlich ist.
• Siehe den folgenden Abschnitt „Über die AT-Befehle“ für weitere
Informationen über die hier zu tätigende Eingabe.
4. Nachdem Sie die AT-Befehlszeichenkette wunschgemäß eingegeben
haben, tippen Sie auf Save, um diese zu speichern und an das Phone-
Register zurückzukehren.
5. Tippen Sie auf Set, um Ihre Einstellungen wirksam zu machen.
93
Page 94

Über die AT-Befehle
Die AT-Befehlen teilen dem Modem mit, bestimmte Operationen
auszuführen. Sie können die AT-Befehle verwenden, um eine Verbindung
herzustellen oder zu unterbrechen, um ein bestimmtes Modemsignal
auszusenden, um bestimmte Daten zu erhalten usw. Viele AT-Befehle sind
optional, wobei jedoch manche Modems eine bestimmte Serie von ATBefehlen erfordern, die am Beginn eine Session gesandt werden müssen,
um die richtige Verbindung herzustellen.
Die AT-Befehle, die Sie für Ihr spezielles Handy eingeben müssen, hängen
von dem Typ des verwendeten Handys ab. Für weitere Informationen siehe
die mit Ihrem Handy mitgelieferte Dokumentation, besuchen Sie die
Webseite des Herstellers Ihres Handys oder kontaktieren Sie direkt den
Handy-Hersteller. Eine Liste von AT-Befehlen finden Sie auf der CASIO
Webseite:
http://www.casio.co.jp/English/
Mit der PV-Einheit können die AT-Befehle nur für die Initialisierung des
Modems verwendet werden.
Zugriffspunkte
Ein Zugriffspunkt ist eine Telefonnummer, die Ihre PV-Einheit wählt, um ein EMail zu senden oder E-Mails vom Computer Ihres Providers zu empfangen. V iele
Leute kommen mit nur einem Zugriffspunkt aus, wogegen andere mehrere
Zugriffspunkte für einen einzigen Provider oder sogar für mehrerer Provider haben.
• Sie können gleichzeitig bis zu drei Serviceprovider registrieren.
Einrichtung eines neuen Zugriffspunktes
Dieser Abschnitt beschreibt den Vorgang, den Sie auf Ihrer PV-Einheit
ausführen müssen, um einen neuen Zugriffspunkt einzurichten. Er enthält
auch Einzelheiten über die Bedeutung der einzelnen Einstellungen.
Wichtig!
• Der folgende Vorgang geht von der Annahme aus, dass Sie die erforderlichen
Vorgänge für den Vertrag mit einem Internet Serviceprovider abgeschlossen
und bereits die erforderlichen Informationen von Ihrem Provider erhalten
haben, um eine Verbindung zum Internet herzustellen und E-Mails senden
und empfangen zu können.
94
Page 95

Kapitel 8 E-Mail und SMS
Einrichten eines neuen Zugriffspunktes
1. In dem Iconen-Menü unter dem Bildschirm tippen Sie auf das Mail-
Icon, um den E-Mail-Modus aufzurufen und dessen anfängliche Anzeige
zu erhalten.
2. Tippen Sie auf die Schaltfläche Settings, um das Daumenregister Access
Point anzuzeigen.
3. Tippen Sie auf Access Point setup, um die Einrichtungsanzeige für einen
neuen Zugriffspunkt zu erhalten.
4. Tippen Sie die erforderlichen Informationen ein.
• Für Einzelheiten über jedes Feld und die einzutippenden Informationen
siehe den folgenden Abschnitt „Access Point Settings (Einstellungen
des Zugriffspunktes)“.
95
Page 96

5. Nachdem Sie die Eingabe der erforderlichen Informationen beendet
haben, tippen Sie auf die Schaltfläche Save, um diese Informationen zu
speichern.
• Nach einigen Momenten erscheint erneut das Daumenregister Access Point.
6. Falls erforderlich, tippen Sie auf Other Settings, um eine Anzeige der
anderen Einstellungen des Zugriffspunktes zu erhalten (IP-Adresse,
SMTP-Port, POP-Port usw.), und nehmen Sie die erforderlichen
Einstellungen vor.
• Für Einzelheiten über die Verwendung der Anzeige Other Settings siehe
den nachfolgenden Abschnitt „Other Settings (Andere Einstellungen)“.
7. Nachdem Sie die gewünschten Einstellungen ausgeführt haben, tippen
Sie auf Save, um diese Einstellungen wirksam zu machen.
• Nach einigen Momenten erscheint erneut das Daumenregister Access Point.
Access Point Settings (Einstellungen des Zugriffspunktes)
Nachfolgend finden Sie allgemeine Beschreibungen der für das Einrichten
eines Zugriffspunktes erforderlichen Einstellungen.
* Sie müssen Einstellungen für alle mit einem Asteriskus markierten Punkte
ausführen.
Provider* (Diensteanbieter)
Dies ist der Name des Diensteanbieters (Serviceprovider), den Sie als Ihren
Zugriffspunkt zu verwenden planen. Der Name, den Sie hier eingeben,
erscheint in der Liste der Zugriffspunkte (Seite 100).
96
Page 97

Kapitel 8 E-Mail und SMS
Number* (Nummer)
Dies ist die T elefonnummer, die gewählt wird, um eine V erbindung mit dem
Zugriffspunkt herzustellen.
Login ID* (Anmeldungs-Identifikation)
Dies ist Ihr Anwendername, wie er Ihnen von Ihrem Provider zugeordnet wird.
Login Password (Anmeldungspasswort)
Dies ist das Passwort, dass Sie eingeben müssen, um sich bei Ihrem
Serviceprovider anmelden zu können. Dieses Passwort bekommen sie von
Ihrem Serviceprovider. Achten Sie darauf, dass Sie dieses Passwort bei jeder
Anmeldung zum Internet eingeben müssten, wenn Sie es nicht hier eingeben.
Aus Sicherheitsgründen werden die Zeichen Ihres Passwortes als ein
Asteriskus angezeigt.
Name
Geben Sie den Spitznamen ein, den Sie in Ihren E-Mail-Mitteilungen
verwenden möchten.
Mail Account* (E-Mail-Konto)
Dies ist der Name Ihres E-Mail-Kontos, auf das Sie für den Empfang von
E-Mails zugreifen müssen. Ihr Provider sollte Ihnen den Namen mitteilen,
wenn erforderlich, den Sie hier eingeben müssen.
Mail Address* (E-Mail-Adresse)
Geben Sie hier Ihre vollständige E-Mail-Adresse ein. Ihr Provider sollte
Ihnen mitteilen, welche E-Mail-Adresse Sie hier eingeben müssen.
Mail Password* (E-Mail-Passwort)
Dies ist das Passwort, das Sie eingeben müssen, um Zugriff auf Ihr E-MailKonto zu erhalten. Häufig ist dieses Passwort identisch mit dem Login
Password. Ihr Provider sollte Ihnen mitteilen, wenn erforderlich, welches
Passwort Sie hier eingeben müssen. Aus Sicherheitsgründen werden die
Zeichen Ihres Passwortes als ein Asteriskus angezeigt.
SMTP Server* (SMTP-Server)
Dies ist eine Adresse eines Servers, auf den Sie für das Senden von E-Mails
zugreifen. Ihr Provider sollte Ihnen die Adresse mitteilen, wenn erforderlich,
die Sie hier eingeben müssen.
97
Page 98
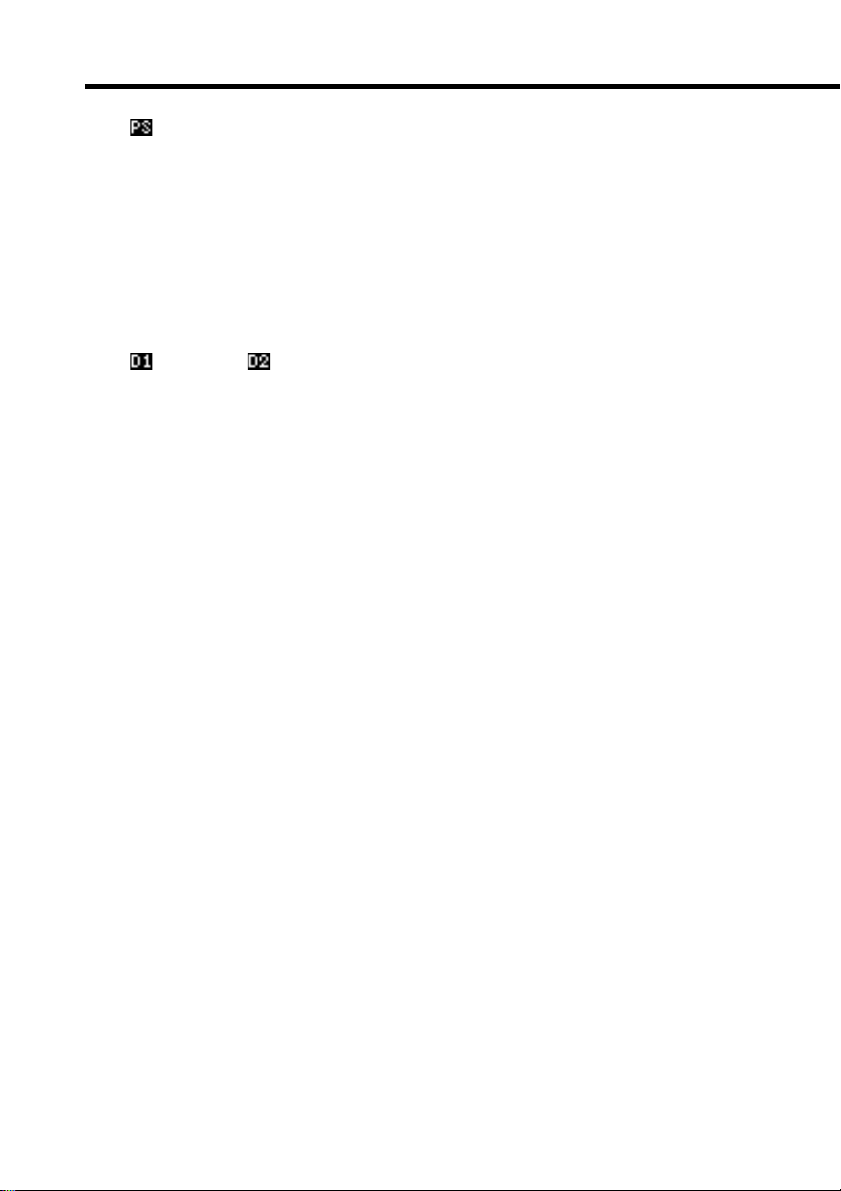
POP Server* (POP-Server)
Dies ist eine Adresse eines Servers, auf den Sie für den Empfang Ihrer EMails zugreifen. Ihr Provider sollte Ihnen die Adresse mitteilen, wenn
erforderlich, die Sie hier eingeben müssen.
Wichtig!
• Manche Server haben separate POP- und SMTP-Server. In einem
solchen Fall geben Sie unterschiedliche Adressen für SMTP Server und
POP Server ein. Für die einzugebenden Daten siehe die von Ihrem
Serviceprovider erhaltenen Informationen.
DNS(1)*, DNS(2) (Domänen-Namensystem)
Ihr Provider sollte Ihnen eine oder zwei Internet Protokoll (IP) Adressen für
das Domänen-Namensystem geben. Geben Sie hier die Adresse und oder
Adressen ein.
Other Settings (Andere Einstellungen)
Nehmen Sie die folgenden Einstellungen wie erforderlich vor.
IP Address (IP-Adresse)
Geben Sie hier die IP Address für Ihre PV-Einheit ein. Ihr Provider sollte
Ihnen mitteilen, welche Adresse Sie hier eingeben müssen.
Address Bit Mask (Adressen-Bitmaske)
Geben Sie hier die Subnetz-Maske ein, wenn erforderlich. Ihr Provider sollte
Ihnen mitteilen, welche Daten Sie hier eingeben müssen.
IP Header Compression (IP-Kopfzeilenkomprimierung)
Verwenden Sie diese Einstellung, um die IP-Kopfzeilenkomprimierung einoder auszuschalten. Die IP-Kopfzeilenkomprimierung sollte normalerweise
eingeschaltet sein, falls nicht anders von Ihrem Serviceprovider vorgeschrieben.
SMTP Port* (SMTP-Port)
Diese Einstellung sollte normalerweise auf dem anfänglichen Wert von 25
belassen werden.
POP Port* (POP-Port)
Diese Einstellung sollte normalerweise auf dem anfänglichen Wert von 110
belassen werden.
98
Page 99

Kapitel 8 E-Mail und SMS
Editieren von vorhandenen Zugriffspunkten
Verwenden Sie die folgenden Vorgänge, wenn Sie die Einrichtung eines
Zugriffspunktes ändern oder einen Zugriffspunkt löschen möchten.
Ändern die Einrichtung eines vorhandenen Zugriffspunktes
1. In dem Iconen-Menü unter dem Bildschirm tippen Sie auf das Icon Mail,
um den E-Mail-Modus aufzurufen und die anfängliche Anzeige zu erhalten.
2. Tippen Sie auf den L-Pfeil neben der Zugriffspunkt-Box, und tippen
Sie danach auf den Namen des Zugriffspunktes, dessen Einrichtung Sie
ändern möchten.
3. Tippen Sie auf die Schaltfläche Settings, um das Daumenregister Access
Point anzuzeigen.
4. Tippen Sie auf Access Point edit, um die Editieranzeige für den
Zugriffspunkt zu erhalten.
5. Nehmen Sie die gewünschten Änderungen vor.
• Für Einzelheiten über jedes Feld und die erforderlichen einzutippenden
Informationen siehe „Access Point Settings (Einstellungen des
Zugriffspunktes)“ auf Seite 96.
6. Nachdem Sie Ihre Änderungen beendet haben, tippen Sie auf die
Schaltfläche Save, um diese abzuspeichern.
• Nach einigen Momenten erscheint wiederum das Daumenregister Access
Point.
7. Tippen Sie auf die Schaltfläche Close, um an die anfängliche Anzeige
des E-Mail-Modus zurückzukehren.
Löschen eines vorhandenen Zugriffspunktes
1. In dem Iconen-Menü unter dem Bildschirm tippen Sie auf das Icon Mail,
um den E-Mail-Modus aufzurufen und die anfängliche Anzeige zu
erhalten.
2. Tippen Sie auf den L-Pfeil neben der Zugriffspunkt-Box, und tippen
Sie danach auf den Namen des zu löschenden Zugriffspunktes.
3. Tippen Sie auf die Schaltfläche Settings, um das Daumenregister Access
Point anzuzeigen.
4. Tippen Sie auf Delete Access Point.
5. Als Antwort auf die erscheinende Bestätigungsmeldung tippen Sie auf
Yes oder No, um den Zugriffspunkt zu löschen bzw. die Meldung
freizugeben, ohne etwas zu löschen.
99
Page 100

Wahl eines Zugriffspunktes
Sie können einen Zugriffspunkt auf der Anzeige wählen, die erscheint, wenn
Sie zuerst den E-Mail-Modus aufrufen oder während das Register für den
Posteingang (Inbox) bzw . Postausgang (Outbox) am Display angezeigt wird.
Wichtig!
• Falls Sie auf Ihre PV-Einheit mehrere Zugriffspunkte eingestellt haben,
unbedingt den zu verwendenden Zugriffspunkt wählen, bevor Sie mit
dem Schreiben, Senden oder Empfangen der Mitteilungen beginnen.
• Der Posteingang (Inbox) und der Postausgang (Outbox) zeigen nur die
Mitteilungen für den gegenwärtig gewählten Zugriffspunkt an.
Wählen eines Zugriffspunktes auf der anfänglichen Anzeige des
E-Mail-Modus
1. In der anfänglichen Anzeige, die erscheint, wenn Sie zuerst den E-MailModus aufrufen, tippen Sie auf den L-Pfeil neben der ZugriffspunktBox.
• Dadurch wird eine Liste aller gegenwärtig auf Ihre PV-Einheit
konfigurierten Zugriffspunkte angezeigt (Seite 94).
2. Tippen Sie auf den Namen des zu wählenden Zugriffspunktes.
Wählen eines Zugriffspunktes in dem Reiter Posteingang (Inbox)
oder Postausgang (Outbox)
1. In dem Reiter Posteingang (Inbox) oder Postausgang (Outbox) tippen
Sie auf den L-Pfeil neben der Zugriffspunktbox.
Zugriffspunkt
2. Tippen Sie auf den Namen des zu wählenden Zugriffspunktes.
• Der Inhalt des Posteingangs (Inbox) und Postausgangs (Outbox) ändert
auf die Mitteilungen für den gewählten Zugriffspunkt.
100
 Loading...
Loading...