Page 1
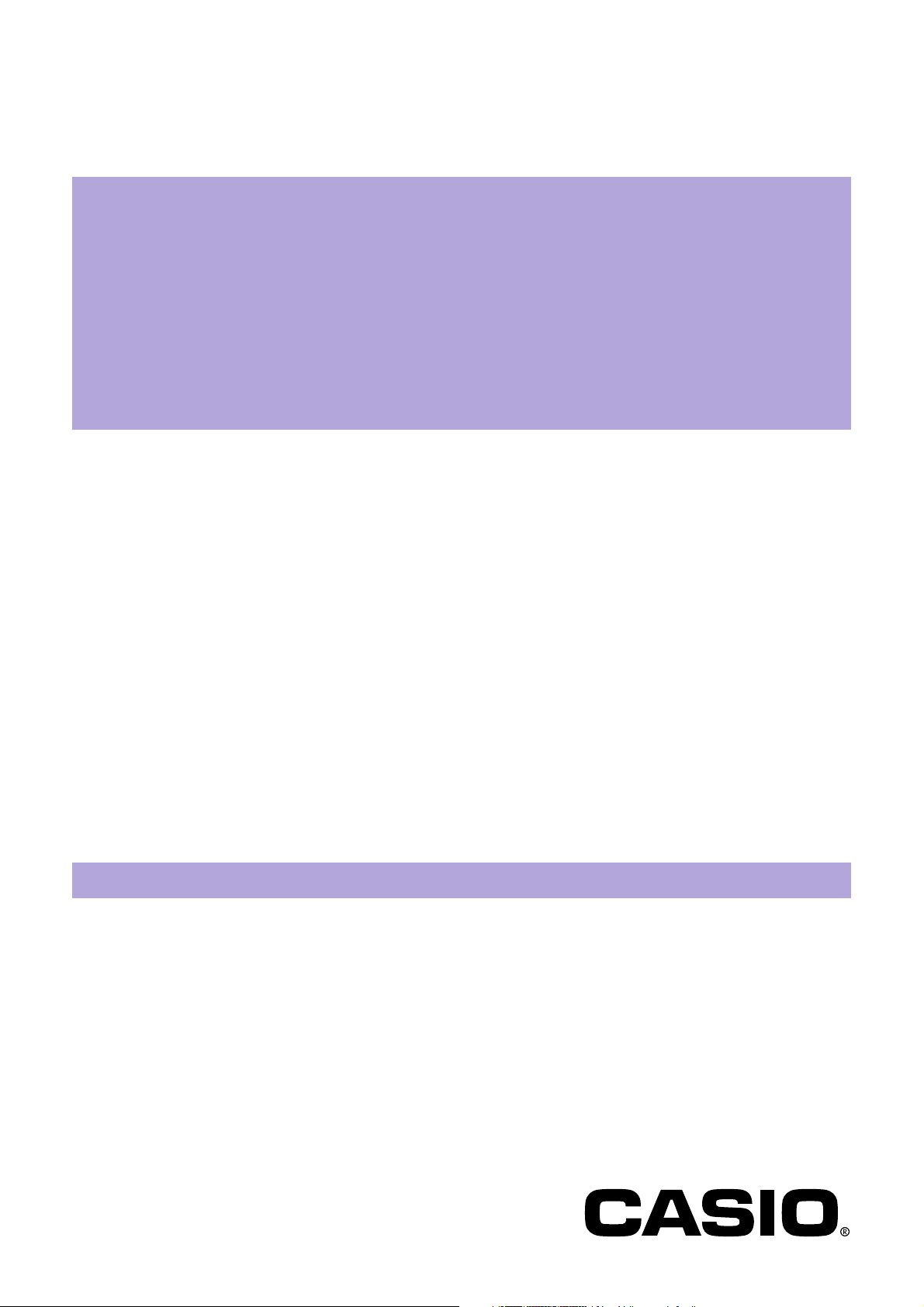
Photo Loader
Version 3.0
Bildlade-Software für CASIO-LCDDigitalkameras Windows-Version
G
Bedienungsanleitung
K800PSM2DMX
Page 2
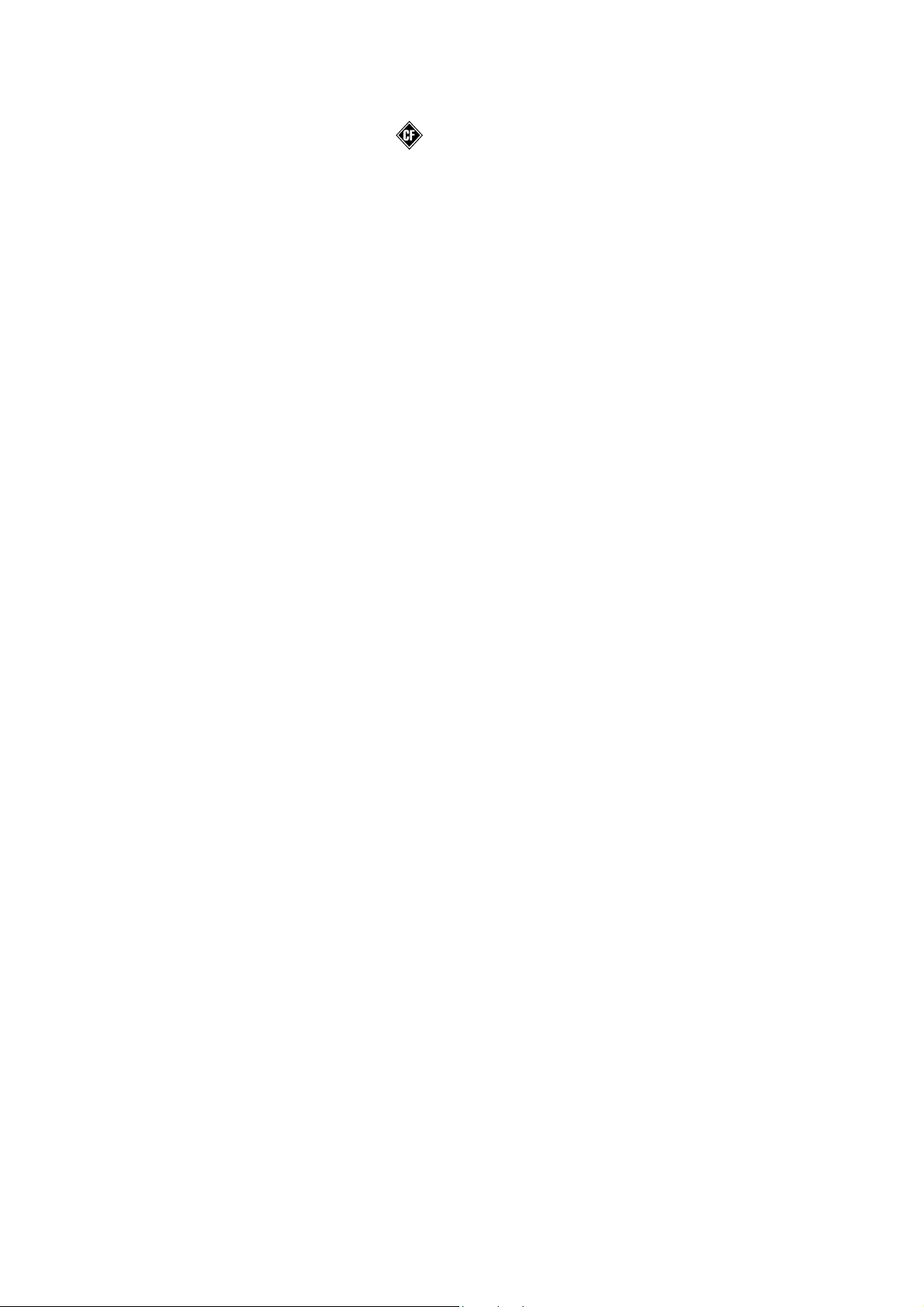
• Das SD-Logo ist ein eingetragenes Warenzeichen.
• Windows ist ein Warenzeichen von Microsoft Corporation.
• CompactFlash und das Logo
sind Warenzeichen von SanDisk
Corporation.
TM
• MultiMediaCard
ist ein Warenzeichen von Infineon Technologies AG in
Deutschland, mit Lizenzvergabe an MMCA (MultiMediaCard Association).
• Etwaige bestehende Warenzeichen oder sonstige gewerbliche
Schutzrechte an anderen in diesem Handbuch zitierten Bezeichnungen
erkennen wir an.
• Änderungen am Inhalt dieses Dokuments bleiben vorbehalten.
• Dieses Dokument wurde mit größtmöglicher Sorgfalt hergestellt. Falls Sie
Fragen haben oder auf Fehler gestoßen sind, wenden Sie sich bitte an
uns.
Photo Loader wird herausgegeben von CASIO COMPUTER CO., LTD., und
CASIO COMPUTER CO., LTD. hält alle Urheberrechte und zugehörigen
Rechte mit Ausnahme der oben angeführten.
Dieses Dokument darf ohne ausdrückliche Genehmigung des Herausgebers
weder ganz noch auszugsweise kopiert werden.
Wir übernehmen keine Verantwortung für aus der Verwendung von Photo
Loader resultierende Schäden oder Verluste dritter Parteien.
Wichtig!
• Geladene Bilder werden im folgenden Ordner gespeichert, sofern die
Standardeinstellungen für den Bibliothek-Zielspeicherort nach dem
Installieren von Photo Loader nicht verändert wurden.
C:\Programme\CASIO\Photo Loader\Image Library\20051223
(Erstellungsdatum des Ordners: 23. Dezember 2005)
• Photo Loader muss auf der Festplatte Ihres Computers installiert sein. Das
„Photo Loader“-Programm funktioniert möglicherweise nicht richtig, wenn
es auf einer Wechselplatte oder einem CD-R installiert ist.
2
Page 3
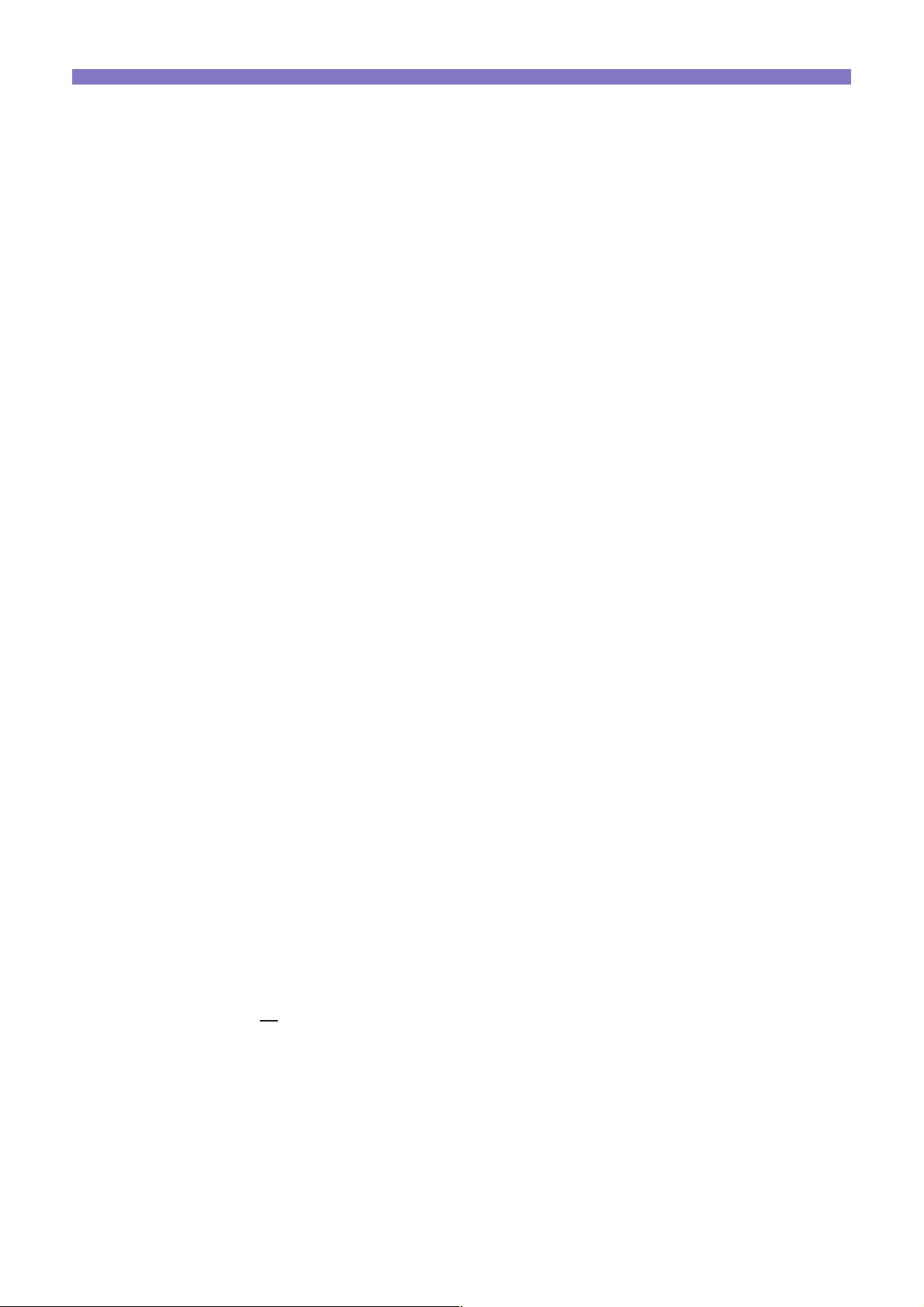
Inhaltsverzeichnis
Einleitung ....................................................................... 5
■ Für Erstanwender von Photo Loader ..................................... 5
■ Merkmale von Photo Loader ................................................... 5
Automatisches Laden von aufgenommenen Bildern von einer
Digitalkamera oder einer Speicherkarte. ................................ 5
Großvolumige Bilddaten als Bibliothek handhaben ................... 6
Erzeugt automatisch eine HTML-Datei, in der aufgezeichnete
Bilder im Kalenderformat gesucht werden können. ................ 6
■ Neue Funktionen des Photo Loader 3.0 ................................ 6
■ Weiterverwendung der Bibliotheken von
Photo Loader 2.3 oder höher ............................................... 6
■ Wie man diese Bedienungsanleitung liest ............................ 7
Bedienvorgang-Konventionen .................................................... 7
Display-Bildschirme ................................................................... 7
Starten von Photo Loader ............................................ 8
Verwendung von Photo Loader ................................... 9
■ Laden eines Bildes .................................................................. 9
■ Automatisch ein Bild laden ..................................................... 9
Automatisches Laden einrichten .............................................. 11
■ Bilder manuell laden .............................................................. 17
Bild manuell laden.................................................................... 18
Laden von Bildern, die nicht mit Digitalkameras aufgenommen
wurden.................................................................................. 19
Vorgehen bei Bildladefehlern (für „Nach Aufnahmedatum
sortieren (
■ Betrachten einer Bibliothek .................................................. 24
R)“) ....................................................................... 22
Betrachten einer Bibliothek vom Photo Loader .................... 24
Retuschieren und Drucken von Bildern/Email-Beifügungen 28
■ Bilddateien löschen ............................................................... 29
Löschen einer Bilddatei .......................................................... 29
Löschen einzelner Bilddateien............................................... 31
■ Kopieren einer Bibliothek...................................................... 32
3
Page 4
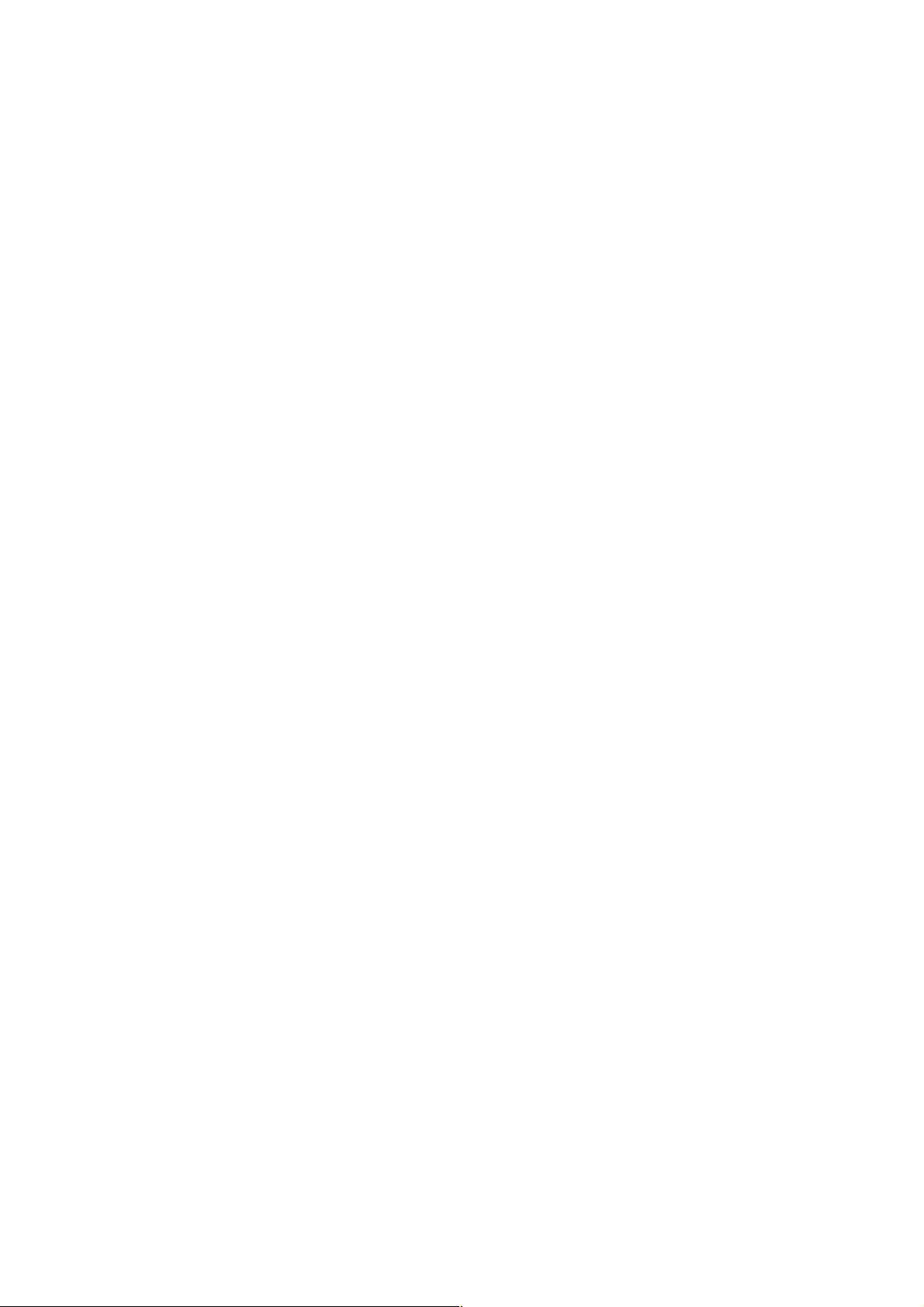
■ Verschieben einer Bibliothek ................................................ 35
■ Bearbeiten einer Bibliothek .................................................. 37
Ändern des Titels einer Bibliothek ......................................... 37
Neues Aufbauen einer Bibliothek .......................................... 38
Ändern der Wahleinstellungen für Photo Loader..... 41
■ Allgemein ................................................................................ 41
Bibliothek-Sortiermethode...................................................... 41
Ordner zum Speichern von Bibliothek ................................... 42
Nach dem Laden Titel eingeben ........................................... 42
[Bibliothek betrachten] nach Speichern ausführen .............. 42
Eingebaute Schablone wählen.............................................. 43
Anzeigestil auswählen ............................................................ 43
■ Bilder in Kamera laden .......................................................... 44
Automatisches Laden einrichten ........................................... 44
Bestätigung-Dialogfeld ........................................................... 44
Original-Bild nach Speichern .................................................. 44
Bildseitenverhältnis basierend auf Drehinformation
umwandeln........................................................................... 45
■ Optionen ................................................................................. 45
Drucken-Schaltfläche hinzufügen .......................................... 45
Email-Programm auswählen .................................................. 46
Größe von Email-Beifügungen bestimmen........................... 46
Optionale Schaltflächen einer Bibliothek hinzufügen/aus
einer Bibliothek entfernen ................................................... 47
■ Version .................................................................................... 47
Photohands (für einfaches Retuschieren und
Drucken) starten. .................................................... 48
Betrachten von Hilfe ................................................... 49
Photo Loader beenden ............................................... 49
Fehlersuche ................................................................. 49
Wörterverzeichnis ....................................................... 50
4
Page 5
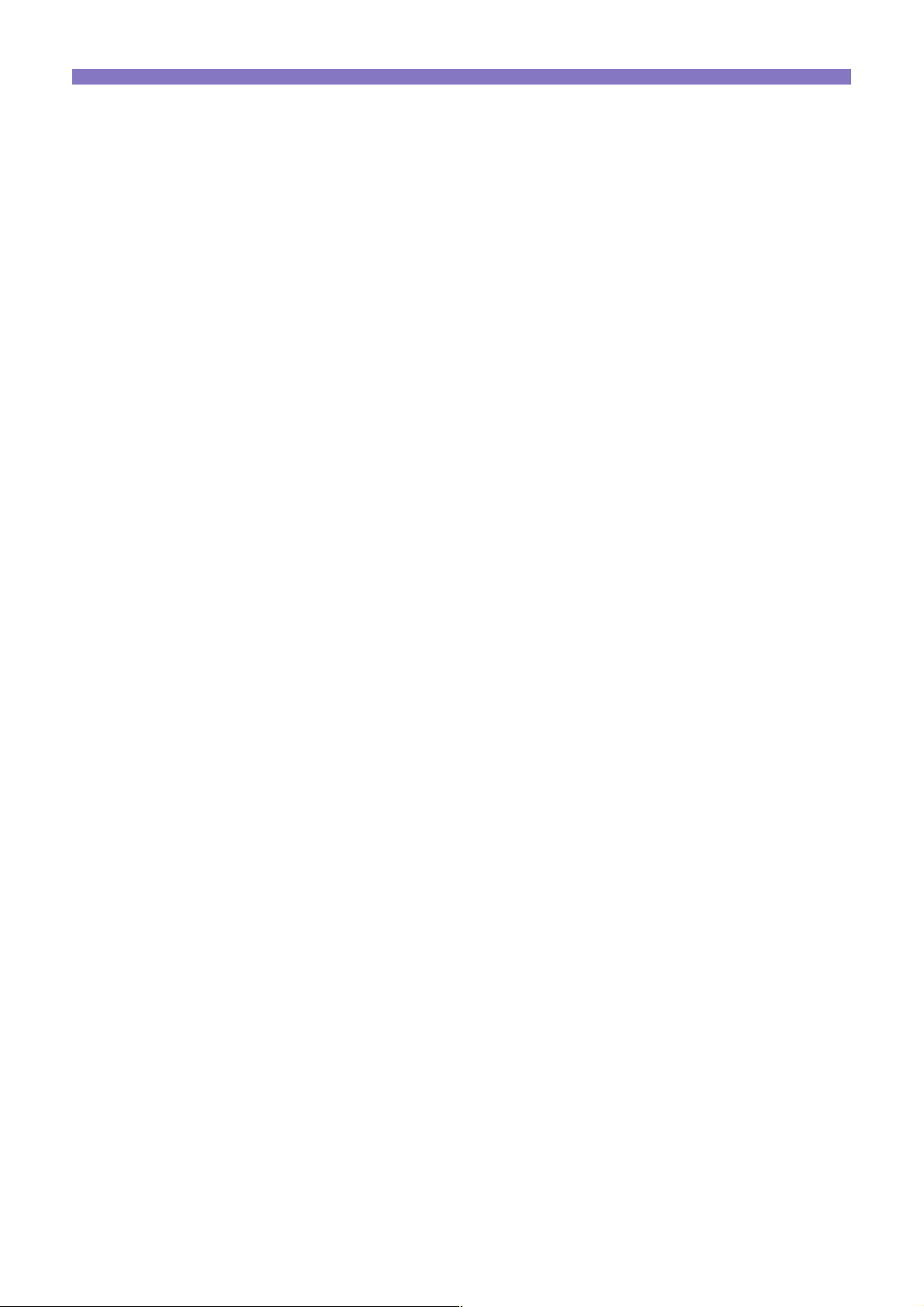
Einleitung
Dieses Dokument beschreibt die CASIO LCD Digitalkamera
Bildladesoftware Photo Loader (im folgenden hier einfach Photo Loader
genannt). Photo Loader ist eine Software-Applikation, die unter Windows läuft.
Dieses Dokument beschreibt nicht die Anwendung von Windows.
Dieses Dokument setzt voraus, daß der Anwender mit den folgenden
grundlegenden Bedienungsvorgängen im Betriebssystem vertraut ist:
• Maus-Vorgänge wie Klicken, Doppelklicken, Ziehen, Ziehen-und-
Ablegen.
• Menü-Bedienverfahren unter Verwendung der Maus
• Zeicheneingabe über Tastatur
• Fenster-Bedienvorgang mit Windows
Lesen Sie die Bedienungsanleitung Ihres PCs und die von Windows
bezüglich dieser Grund-Bedienvorgänge.
Alle Bedienvorgänge in diesem Handbuch werden für Windows XP
beschrieben.
■ Für Erstanwender von Photo Loader
Lesen Sie bitte die „Bitte lesen“ -Datei auf der mitgelieferten CD-ROM. Hier
ersehen Sie, wie man die Betriebsumgebung für Photo Loader überprüft,
und wie die Software auf dem PC installiert wird.
Überprüfen Sie die Betriebsumgebung Ihres Computers und die darauf
verwendete Windows-Version, bevor Sie den Photo Loader installieren.
• Microsoft DirectX 9.0c oder höher muss auf Ihrem PC installiert sein um
Photo Loader zu benutzen. Benutzer von Windows 98/2000 können
DirectX von der mitgelieferten System-CD installieren.
■ Merkmale von Photo Loader
Automatisches Laden von aufgenommenen Bildern von einer Digitalkamera oder einer Speicherkarte.
Sie können aufgenommene Bilder von einer Digitalkamera oder einer
Speicherkarte herunterladen und nach Datum verwalten.
5
Page 6
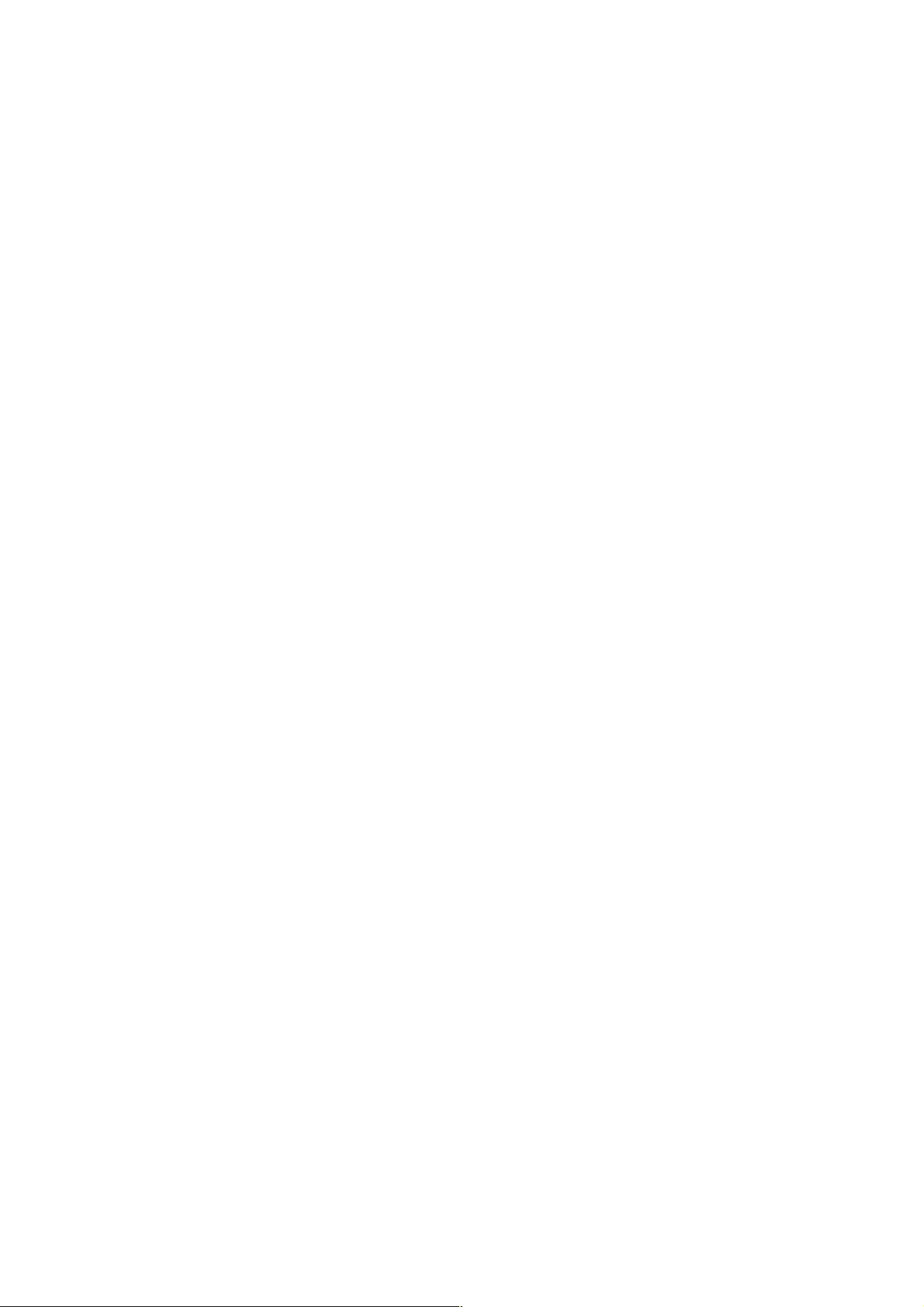
Wichtig!
Mit Photo Loader können die folgenden Multimedia-Dateitypen erfasst
werden.
• Im JPEG-Format abgespeicherte Bilddateien
Im AVI-Format abgespeicherte Videodateien (einschließlich Dateien ohne Ton)
•
• Im WAV-Format abgespeicherte Audiodateien
Verknüpfte Standfotos (JPEG) und Audiodateien (WAV) können mit Photo
Loader auch in verknüpfter Form gehandhabt werden.
Großvolumige Bilddaten als Bibliothek handhaben
Geladene Bild-Dateien werden nach Datum geordnet in einem Ordner
verwaltet, der als Bibliothek gehandhabt wird.
Erzeugt automatisch eine HTML-Datei, in der aufgezeichnete Bilder im Kalenderformat gesucht werden können.
Eine HTML-Datei wird automatisch erzeugt, um Suchen von
aufgezeichneten Bildern, geladen manuell oder automatisch und Betrachten
der Bibliothek-Inhalte mit einem Browser zu erlauben.
■ Neue Funktionen des Photo Loader 3.0
Photo Loader 3.0 wurde mit einer Anzahl neuer Funktionen erweitert.
Einzelheiten siehe „Liesmich“-Datei für Photo Loader auf der beiliegenden
CD-ROM.
■ Weiterverwendung der Bibliotheken von Photo
Loader 2.3 oder höher
Wenn Sie momentan Photo Loader 2.3 oder höher verwenden und einen
einen Upgrade auf 3.0 vornehmen, stellen Sie sicher, dass Sie vorher die
„Liesmich“-Datei für Photo Loader auf der beiliegenden CD-ROM lesen.
Wichtig!
• Falls die Anweisungen zum Installieren nicht genau befolgt werden, ist es
möglich, dass frühere Bibliothekverwaltungsdaten und HTMLKalenderformatdateien unter Photo Loader nicht mehr betrachtet werden
können, oder dass geladene Bilddateien verloren gehen.
• Wenn Sie die Software nach dem Upgrade zum ersten Mal starten,
beginnt automatisch der Aufbauvorgang der Datenbank. Der
Datenbankaufbau kann sehr lange dauern, wenn bereits viele Bilder
gespeichert waren.
6
Page 7
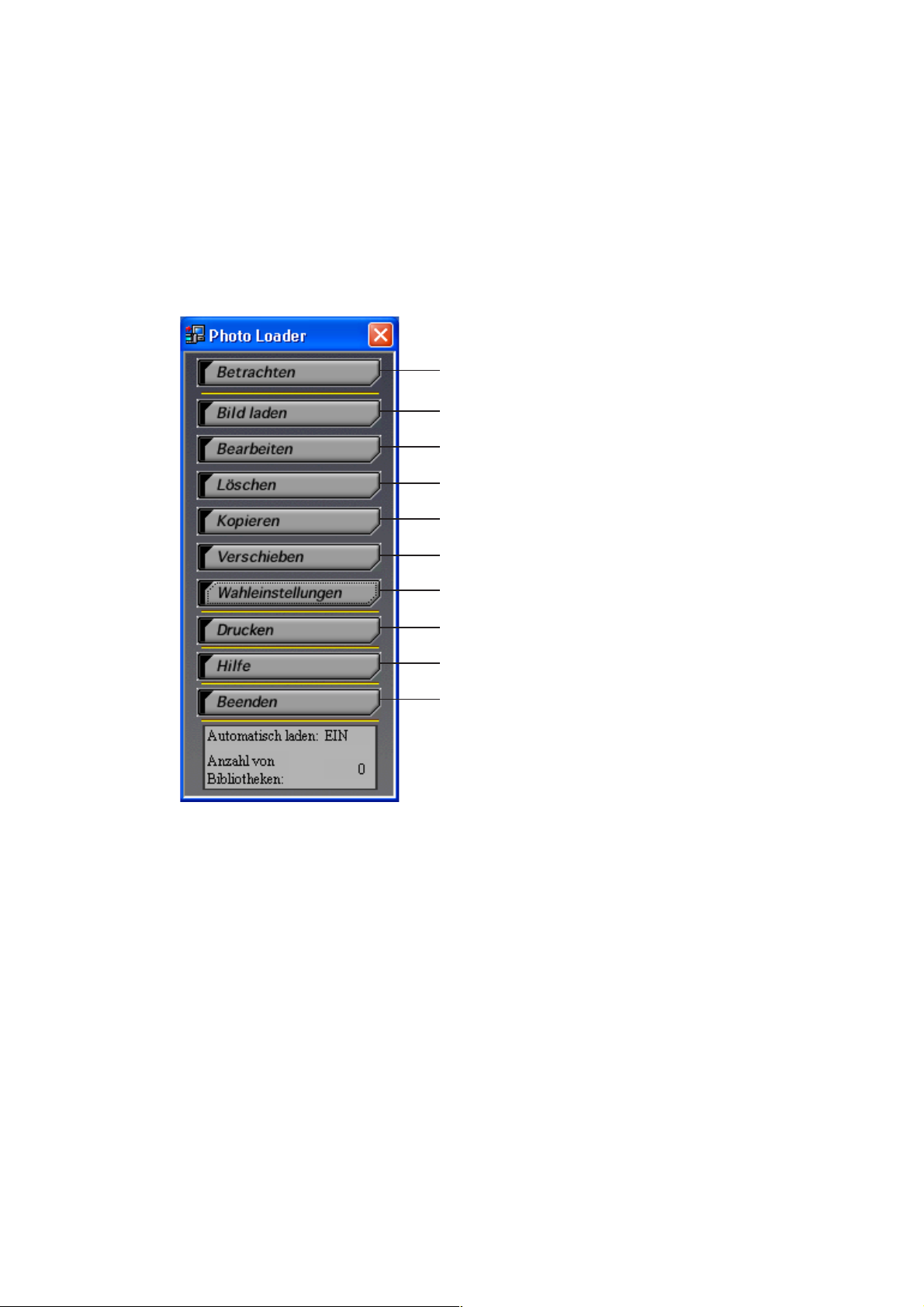
■ Wie man diese Bedienungsanleitung liest
Bedienvorgang-Konventionen
Alle Bedienvorgänge in diesem Handbuch werden für Windows XP
beschrieben. Die Beschreibung nimmt an, daß eine Maus verwendet wird.
In diesem Dokument werden die Schaltflächen in den Dialogfeldfeldern wie
folgt beschrieben.
Schaltfläche [Betrachten]
Schaltfläche [Bild laden]
Schaltfläche [Bearbeiten]
Schaltfläche [Löschen]
Schaltfläche [Kopieren]
Schaltfläche [Verschieben]
Schaltfläche [Wahleinstellungen]
Schaltfläche [Drucken]
Schaltfläche [Hilfe]
Schaltfläche [Beenden]
Display-Bildschirme
• Da die in dieser Bedienungsanleitung abgebildeten Display-Bildschirme
von Windows XP übernommen wurden, ist es möglich, dass sie sich
geringfügig von den Anzeigen anderer Windows-Versionen unterscheiden.
• Beachten Sie, daß die Display-Bildschirme, die in diesem Dokument
gezeigt werden, sich geringfügig von den tatsächlichen Bildschirmen
unterscheiden können; dies bedeutet aber nicht, daß der Inhalt anders ist.
7
Page 8
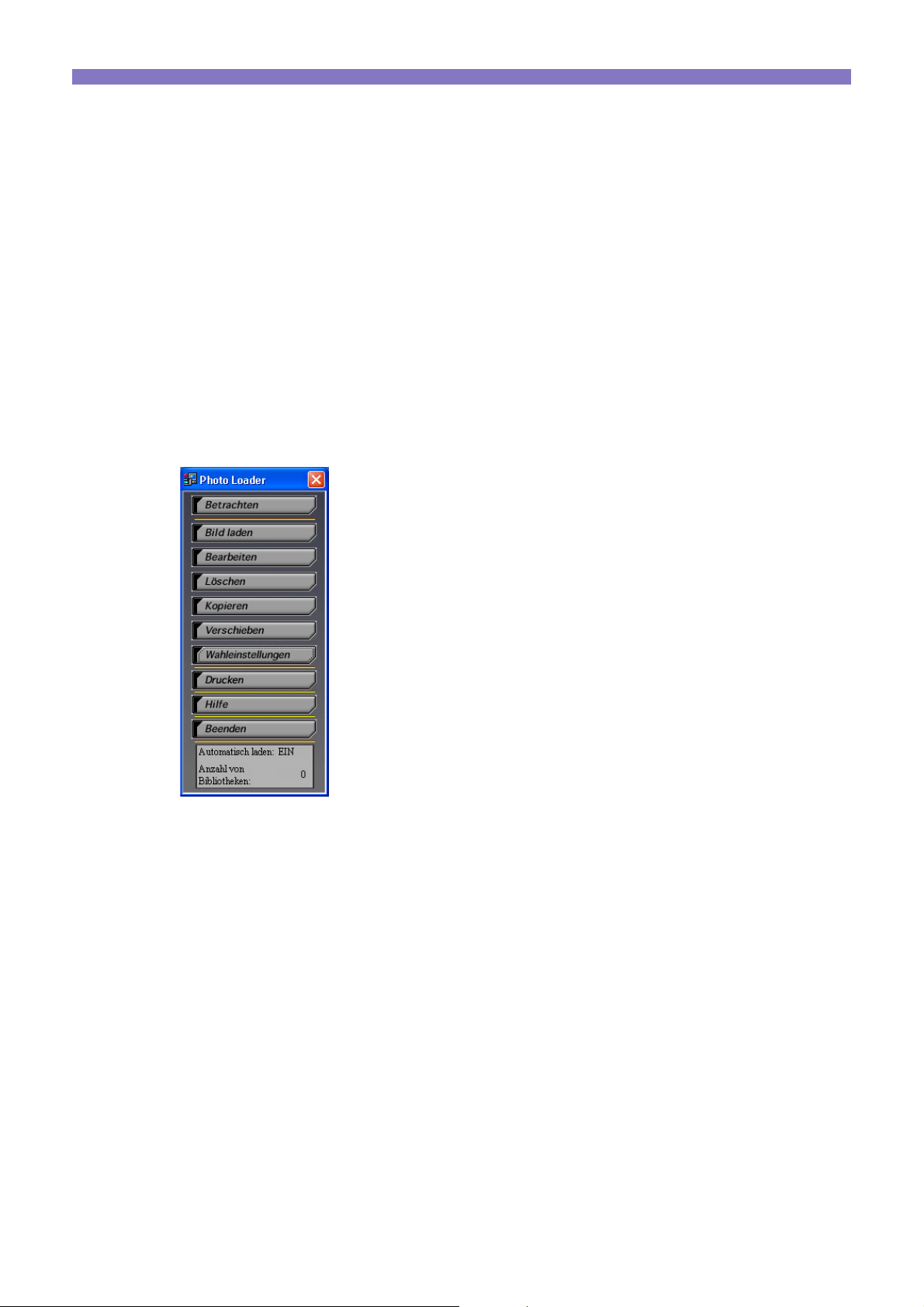
Starten von Photo Loader
Sie müssen Photo Loader auf Ihrem PC installieren, bevor Sie die Software
verwenden können. Sollte Photo Loader noch nicht installiert sein,
installieren Sie jetzt bitte Photo Loader auf Ihrem PC.
1. Schalten Sie den PC ein und starten Sie Windows.
2. Wählen Sie „Alle Programme“
→→
→ „Photo Loader 3.0G“.
→→
Photo Loader startet und die Funktionsschaltflächen werden
angezeigt.
→→
→ „Casio“
→→
→→
→ „Photo Loader“
→→
Photo Loader Funktions-Schaltflächen
Hinweis
Wählen Sie unbedingt die Schaltfläche „Ja“ im Dialogfeld
„Kalenderdaten aufbauen“ [„Construct Calendar Data“], das
erscheint, wenn Photo Loader zum ersten Mal gestartet wird.
Andernfalls kann Photo Loader nicht gestartet werden. Wenn Sie
Photo Loader bereits zuvor verwendet haben, kann der Aufbau
der Kalenderdaten, je nach Menge der Bilder, einige Zeit in
Anspruch nehmen.
8
Page 9
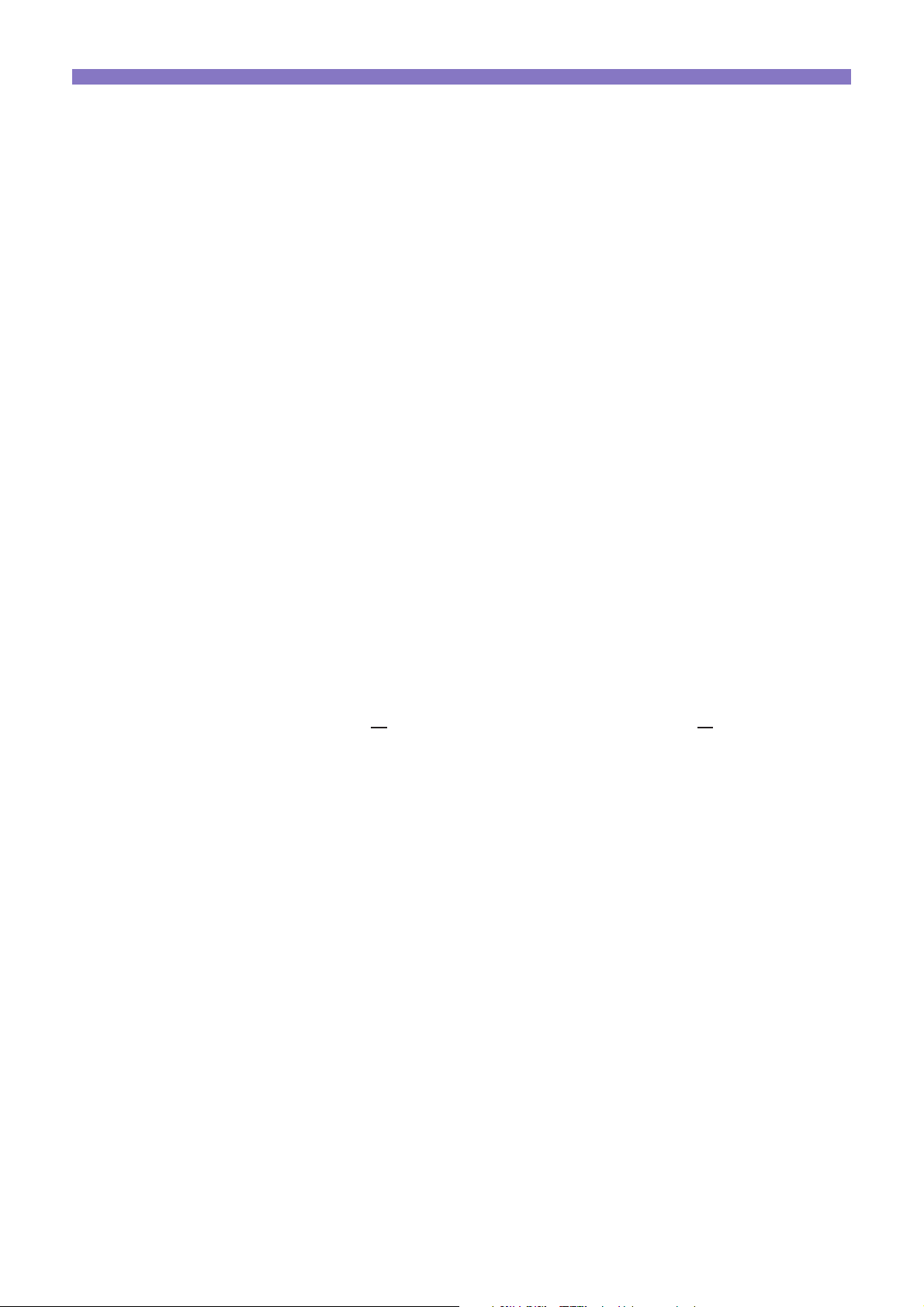
Verwendung von Photo Loader
Dieser Abschnitt beschreibt, wie Photo Loader verwendet wird.
■ Laden eines Bildes
Dieser Abschnitt beschreibt das Laden von Bilddaten auf Ihren PC mit Photo
Loader. Sie können wählen zwischen „Bilder automatisch laden“ und „Bilder
manuell laden“.
* Mit Photo Loader können die folgenden Multimedia-Dateitypen erfasst
werden.
• Im JPEG-Format abgespeicherte Bilddateien
• Im AVI-Format abgespeicherte Videodateien (einschließlich Dateien
ohne Ton)
• Im WAV-Format abgespeicherte Audiodateien
Verknüpfte Standfotos (JPEG) und Audiodateien (WAV) können mit Photo
Loader auch in verknüpfter Form gehandhabt werden.
Schließen Sie Peripheriegeräte an Ihren PC vor dem Laden von Bildern
*
an. Lesen Sie die Bedienungsanleitung der Digitalkamera bezüglich
Anschlußdetails.
*
Es gibt zwei Sortiermethoden für zu ladende Bilder: „Nach
Aufnahmedatum sortieren (
Einzelheiten finden Sie unter „Bibliothek-Sortiermethode“ auf Seite 41.
R)“ und „Nach Datum sortieren (P)“.
■ Automatisch ein Bild laden
Sie können ein Überwachungsprogram automatisch starten und Bilder von
der am PC angeschlossenen Digitalkamera laden lassen, indem Sie
automatisches Laden aktivieren.
9
Page 10
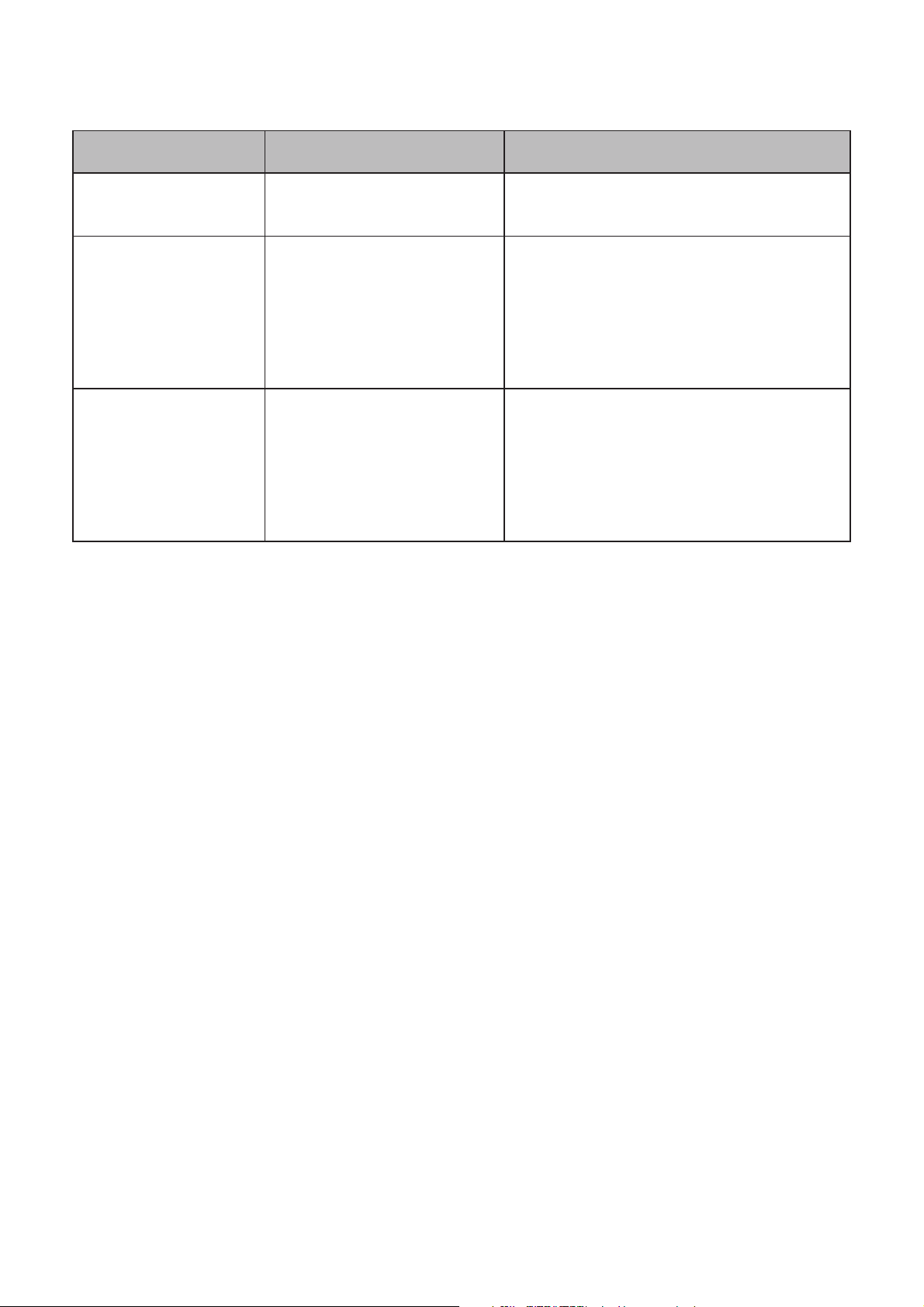
Die Funktion automatisch laden arbeitet nur unter den folgenden
Bedingungen.
Peripherieeinheit
angeschlossen
Digitalkamera
PC-Kartenadapter
Kartenleser
Hinweis
Anschlußmethode
USB-Verbindung
PC-Kartenschacht
USB-Verbindung
Für Anschluß verwendete Geräte
Spezielles USB-Kabel mitgeliefert
* Kabelformen können je nach
verwendeter Kamera variieren.
• Bei Verwendung einer „CompactFlash“
-Karte
Im Fachhandel erhaltlicher PCKartenadapter
Bei Verwendung einer SD- Speicherkarte/
•
MultiMediakarte (MMC):
Im Fachhandel erhaltlicher PCKartenadapter
• Bei Verwendung einer „CompactFlash“
-Karte
Im Fachhandel erhältlicher CFKartenleser/- schreiber
Bei Verwendung einer SD- Speicherkarte/
•
MultiMediakarte (MMC):
Im Fachhandel erhältlicher SDKartenleser/- schreiber
• Für das automatische Laden von mit Digitalkameras aufgenommenen
Bildern wird die Verwendung obiger Peripheriegeräte empfohlen.
Einzelheiten über das Vorgehen, wenn Bilder nicht von einer Kamera
geladen werden, finden Sie auf Seite 19 unter „Laden von Bildern, die
nicht mit Digitalkameras aufgenommen wurden“.
• Neben dieser Kamera können zum automatischen Laden von Bildern
folgende Geräte verwendet werden.
DCF-kompatible Digitalkameras oder Speicherkarten* (nur JPEG-Dateien)
QV-7000SX und QV-5500SX-Speicherkarten* (JPEG und AVI-Dateien).
* Müssen auf dem PC als Laufwerk eingerichtet sein.
Wichtig!
Wenn Sie die Einstellungen nicht geändert haben, werden geladene Bilder
standardmäßig im folgenden Verzeichnis auf der Festplatte gespeichert.
Anweisungen zum Ändern des Zielspeicherortes finden Sie auf Seite 42
unter „Ordner zum Speichern von Bibliothek“.
C:\Programme\CASIO\Photo Loader\Image Library\20051223
(Erstellungsdatum des Ordners: 23. Dezember 2005)
10
Page 11
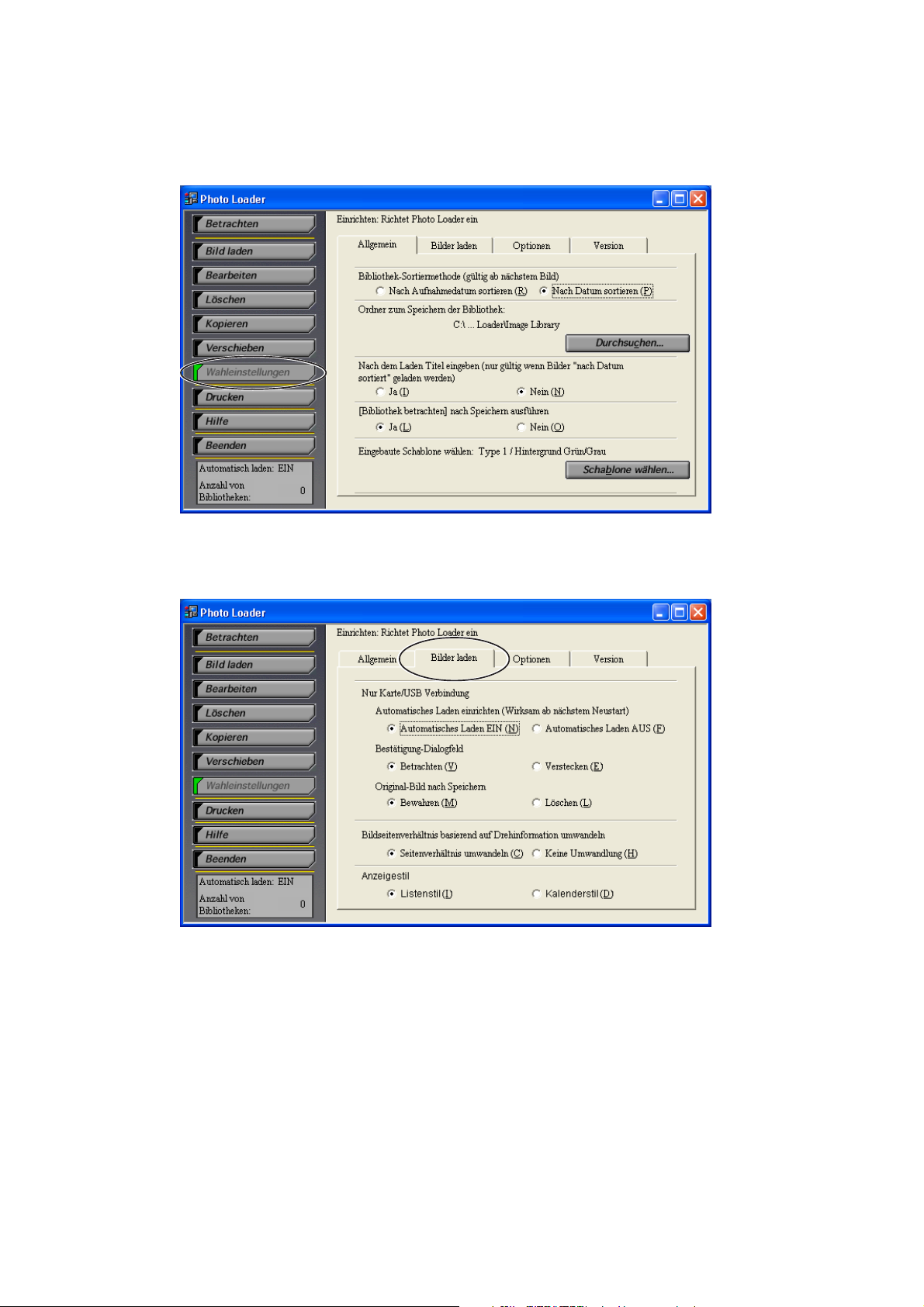
Automatisches Laden einrichten
1. Klicken Sie auf die [Wahleinstellungen]-Schaltfläche von den
Funktionstasten.
2. Klicken Sie auf das <Bilder laden> Register.
11
Page 12
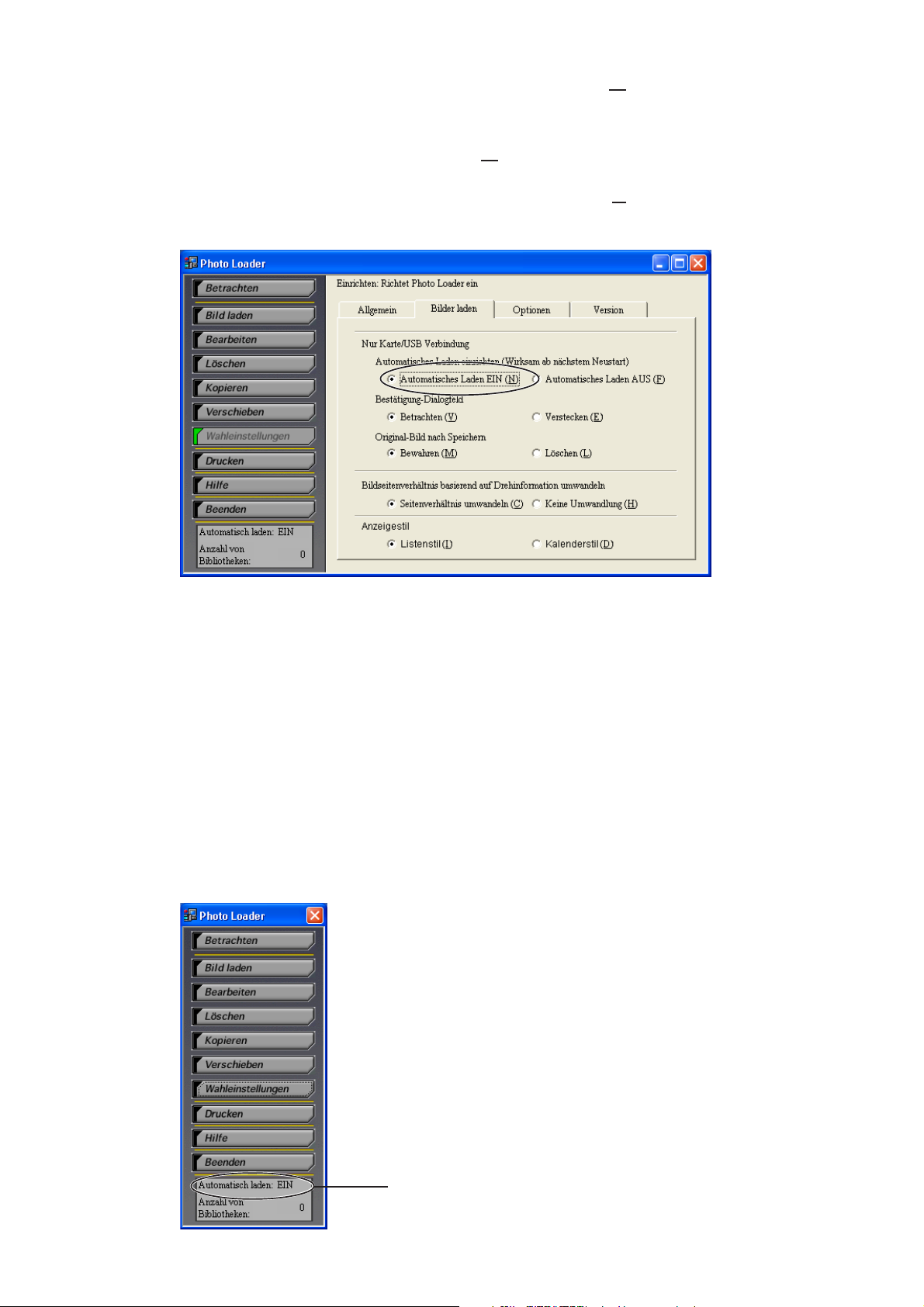
3. Wählen Sie „Automatisches Laden EIN(N)“ vom
„Automatisches Laden einrichten“.
• „Automatisches Laden EIN(
• Wählen Sie „Automatisches Laden AUS(
automatischen Ladens.
N)“ ist als Vorgabe definiert.
F)“ zum Deaktivieren
4. Klicken Sie auf [Beenden] um Photo Loader neu zu starten.
(Neustart ist nicht nötig falls Einstellungen nicht verändert
wurden.)
Damit ist die Einrichtung automatischen Ladens beendet.
Wenn die Digitalkamera über die USB-Schnittstelle mit Ihrem
Computer verbunden, bzw. die bei der Aufnahme verwendete
Speicherkarte als Laufwerk eingerichtet ist, werden nach dem
Starten von Windows die gespeicherten Bilder automatisch in den
PC geladen.
Wird eingeschaltet.
12
Page 13
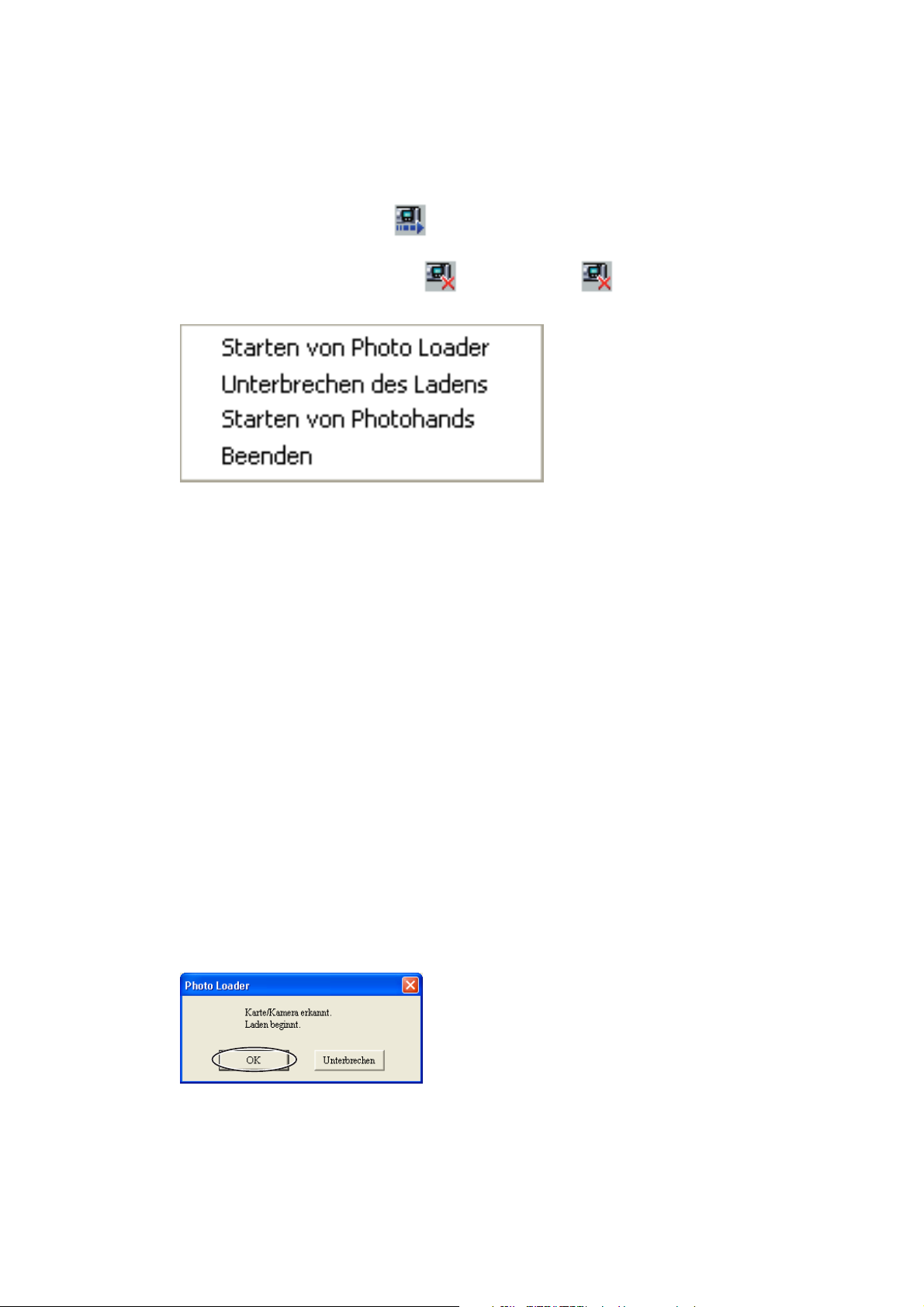
Wichtig!
• Starten Sie Photo Loader neu, nachdem Sie an den
Einstellungen für das automatische Laden Änderungen
vorgenommen haben, da sonst die neuen Parameter nicht
aktiviert werden.
• Prüfen Sie, ob das
Es zeigt, daß das Überwachungsprogramm aktiviert ist.
Rechtsklicken Sie auf
Wenn der oben abgebildete Bildschirm angezeigt wird, markieren
Sie „Unterbrechen des Ladens“ und betätigen Sie die linke
Maustaste. Die Option „Unterbrechen des Ladens“ wird
deaktiviert.
Symbol rechts in der Taskleiste erscheint.
, wenn das Symbol erscheint.
5. Verbinden Sie die Digitalkamera über die USB-Schnittstelle
mit Ihrem Computer, oder richten Sie die bei den Aufnahmen
verwendete Speicherkarte auf dem PC als Laufwerk ein.
• Zeigt den Bestätigung-Dialog an.
• Falls Sie den Bestätigung-Dialog nicht benötigen, ändern Sie
die entsprechenden Einstellungen gemäß Anweisungen auf
Seite 44.
6. Klicken Sie auf die [OK]-Schaltfläche, um das automatische
Laden zu starten.
• Bilder werden von der Digitalkamera geladen, und eine
Bibliothek wird erzeugt.
• Klicken Sie auf die [Unterbrechen]-Schaltfläche, um das
automatische Laden zu deaktivieren.
13
Page 14
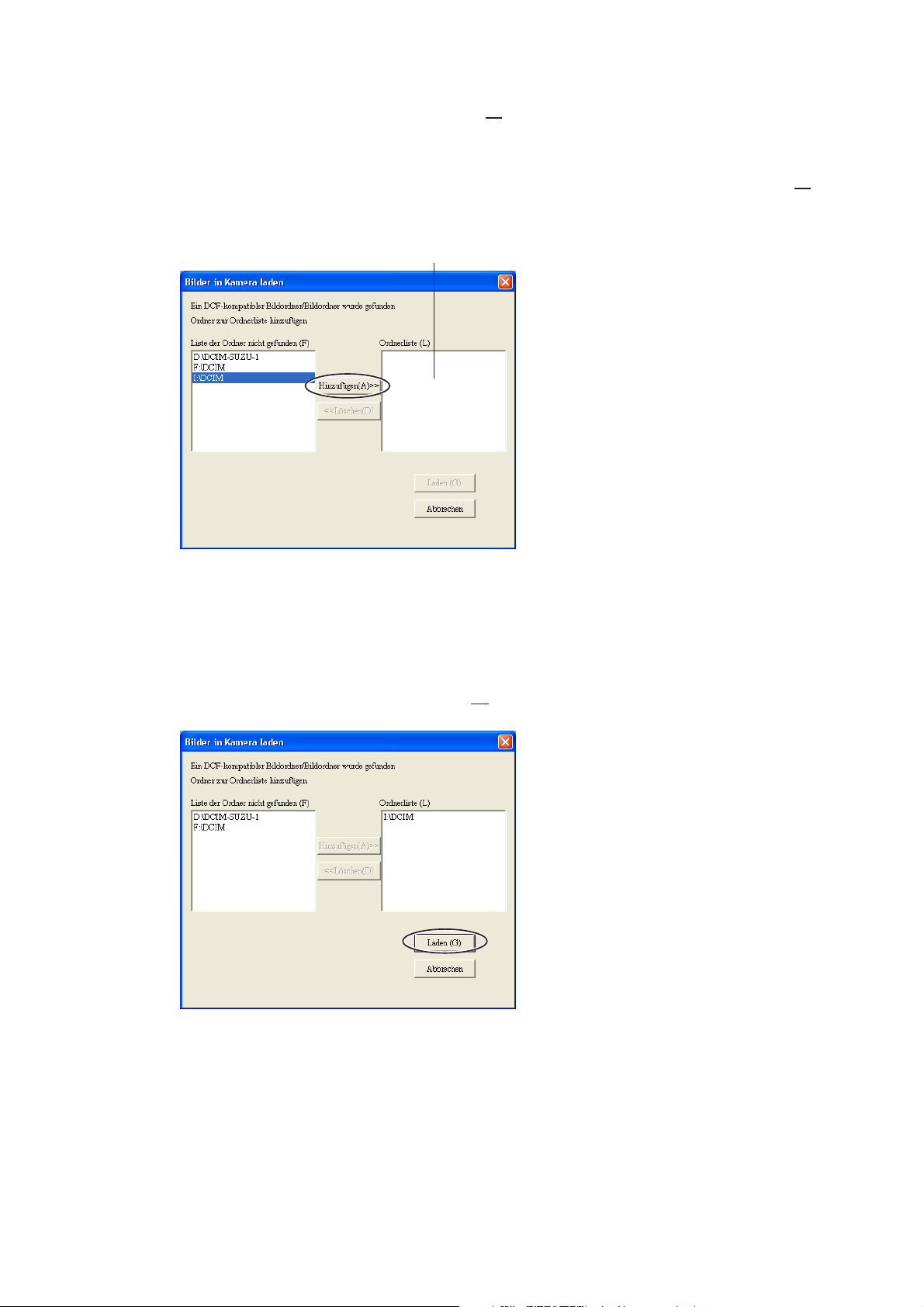
7. Wählen Sie den Ordner mit den zu ladenden Bilddaten und
klicken Sie auf [Hinzufügen(
Zum erneuten Wählen eines zu ladenden Bildes wählen Sie den
Ordner aus der Ordnerliste und klicken Sie auf die [Löschen(
Schaltfläche. Dann wählen Sie das zu ladende Bild erneut.
Die zu ladenden Ordnernamen erscheinen in der Ordnerliste.
A)].
D)]-
Hinweis
Gehen Sie zu Schritt 9 auf Seite 15, wenn die Digitalkamera (oder
die Speicherkarte) nur einen Bildordner hat.
8. Klicken Sie auf die [Laden(G)]-Schaltfläche.
• Bilder werden in den ausgewählten Bildordner geladen.
• Klicken Sie auf die [Abbrechen]-Schaltfläche, um das Laden
von Bildern abzubrechen.
14
Page 15
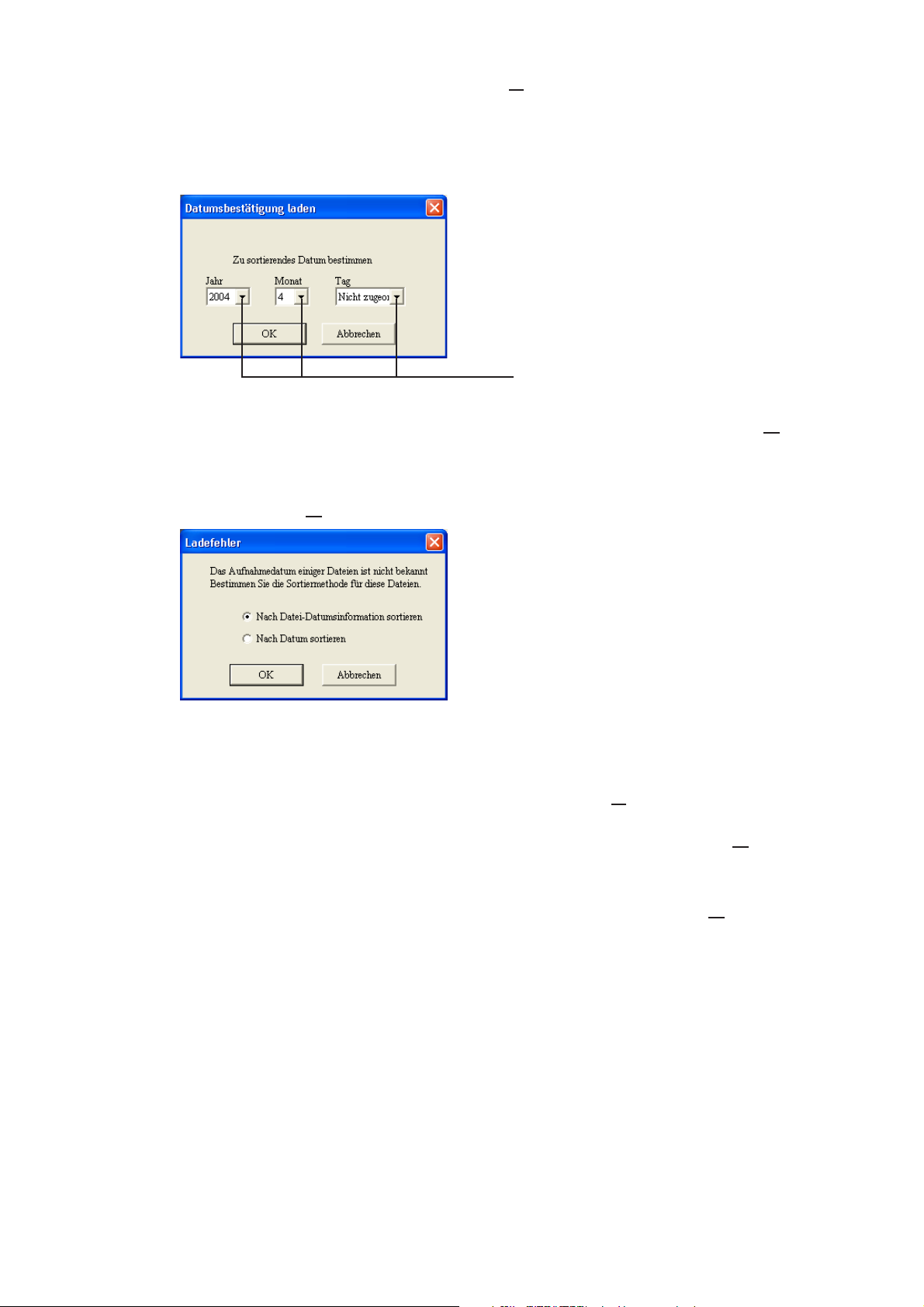
• Falls „Nach Datum sortierern (
beim Laden das „Datumsbestätigung laden“-Dialogfeld. Geben
Sie über die Auswahlfelder ein beliebiges Datum ein und
betätigen Sie die [OK]-Schaltfläche.
• Falls beim Laden mit „Nach Aufnahmedatum sortieren (R)“
folgende Mitteilung erscheint, lesen Sie bitte auf Seite 22 unter
„Vorgehen bei Bildladefehlern (für „Nach Aufnahmedatum
P)“ gewählt wurde, erscheint
Dropdown-Schaltfläche
sortieren (
R)“)“ nach.
9. Geben Sie einen Dateinamen für die geladenen Bilder ein.
• Nur gültig wenn „Nach Datum sortieren (
• Wenn zum Laden „Nach Aufnahmedatum sortieren (
verwendet wird, erscheint die „Arbeitsgang 10“-Anzeige.
• Einzelheiten zu „Nach Aufnahmedatum sortieren (
auf Seite 41 unter „Bibliothek-Sortiermethode“.
P)“ gewählt wurde.
R)“
R)“ finden Sie
• Bis zu 40 Zeichen können eingegeben werden.
• Sie können einen Bibliothek-Namen eingeben, wenn „Ja“
eingestellt ist für „Nach dem Laden Titel eingeben“.
Standardeinstellung ist „Nein“.
• Siehe „Nach dem Laden Titel eingeben“ auf Seite 42 bezüglich
Bibliothekname-Eingabeeinstellungen.
15
Page 16
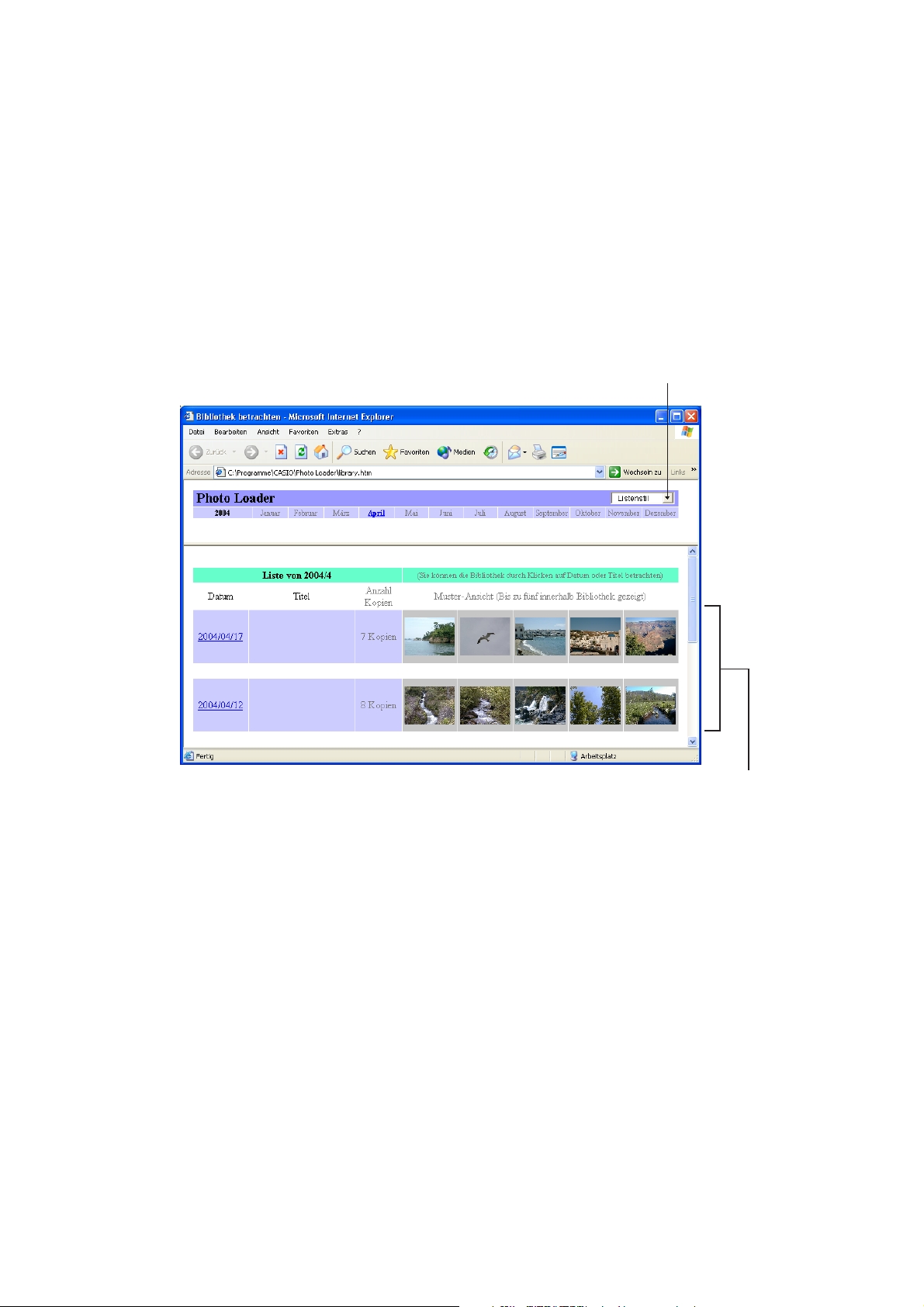
10.Klicken Sie auf die [OK]-Schaltfläche.
Damit ist das Bildladen beendet.
Der Web-Browser wird gestartet und zeigt die erstellten
Bibliotheken in einem Listenformat an.
• Abhängig von Ihrem PC dauert es möglicherweise eine Weile
bis der Prozess beendet ist. Beenden Sie alle anderen
laufenden Programme, wenn Sie den Prozess durchführen.
Dropdown-Schaltfläche
Beispielbilder
• Um die Kalenderformatanzeige zu verwenden, klicken Sie auf
die Dropdown-Schaltfläche neben „Listenstil“ oben rechts auf
dem Bildschirm und wählen Sie das Kalenderformat.
• Siehe „Betrachten einer Bibliothek“ auf Seite 24 bezüglich
Einzelheiten über Betrachten einer Bibliothek.
• Falls Sie nach dem Laden von Bildern nicht automatische eine
Bibliothek anzeigen lassen wollen, ändern Sie bitte die
Einstellungen von „[Bibliothek betrachten] nach Speichern
ausführen“. Einzelheiten können Sie auf Seite 41 und 42 unter
„Ändern der Wahleinstellungen für Photo Loader“ nachlesen.
16
Page 17

Hinweis
Wenn Sie das Programm mit aktiviertem automatischem Laden
starten, wird das Menü „Photo Loader resident“ zu Windows
„Start“ → „Alle Programme“ → „Autostart“ hinzugefügt.
■ Bilder manuell laden
Sie können Bilder mithilfe einer Verbindung über Karte/USB
laden.
17
Page 18

Bild manuell laden
Bilddaten, aufgezeichnet mit einer Digitalkamera werden in Photo Loader
geladen.
1. Klicken Sie auf die [Bild laden]-Schaltfläche von den
Funktionstasten.
2. Wählen Sie die „Bilder in Kamera laden“-Option basierend
auf der Verbindung zwischen der Digitalkamera (oder
Speicherkarte) und Ihrem PC.
3. Klicken Sie auf die [Bild in Kamera laden...]-Schaltfläche.
4. Die weiteren Arbeitsschritte sind identisch mit denen von
Arbeitsgang 7 auf Seite 14.
Hinweis
Falls für die Digitalkamera (oder die Speicherkarte) nur ein
Bildordner existiert, sind die weiteren Arbeitsschritte identisch mit
denen von Arbeitsgang 9 auf Seite 15.
18
Page 19

Laden von Bildern, die nicht mit Digitalkameras aufgenommen wurden
Lädt andere Bilddaten als solche, die mit einer Digitalkamera aufgenommen
wurden, in Photo Loader.
Im JPEG-Format abgespeicherte Bilddateien, im AVI-Format abgespeicherte
Videodateien und im WAV-Format abgespeicherte Audiodateien können von
der Festplatte des PC, sowie aus per Netzwerk verbundenen
Peripheriegeräten geladen werden.
1. Klicken Sie auf die [Bild laden]-Schaltfläche von den
Funktionstasten.
2. Klicken Sie auf die [Anderes Bild laden...]-Schaltfläche.
Die Ordner unter dem Desktop erscheinen.
Wenn „Vorschau-Bilder zeigen(P)“ mit einem angegebenen
ladbaren Ordner markiert wird, erscheint die Vorschau.
19
Page 20

3. Wählen Sie den Ordner mit den in Photo Loader zu ladenden
Bilddaten und klicken Sie auf die [Hinzufügen(
Schaltfläche.
Zum erneuten Wählen eines zu ladenden Bildes wählen Sie die
Bilddaten von der Ordnerliste und klicken Sie auf die
[Löschen(
Bild.
Die Namen der zu ladenden Bilder erscheinen in der Ordnerliste.
D)]-Schaltfläche. Dann wählen Sie ein neu zu ladendes
Beispielbilder
A)]-
4. Wählen Sie die Methode zum Laden von Bildern aus „Sichern
angeben“.
• „Kopieren(
• „Verschieben(
* Sie können nicht „Verschieben(
Ordner in ein Netzwerk zu laden.
C)“ ........................ Die Quell-Bilddaten werden
bewahrt, nachdem das Bild
geladen ist.
M)“ .................. Die Bilddaten werden gelöscht,
nachdem das Bild geladen ist.
M)“ wählen, um Bilddaten vom
20
Page 21

5. Klicken Sie auf die [Laden(G)]-Schaltfläche.
• Bilder werden vom gewählten Ordner geladen.
• Klicken Sie auf die [Abbrechen]-Schaltfläche, um das Laden
von Bildern abzubrechen.
• Falls „Nach Datum sortieren (
Laden das „Datumsbestätigung laden“-Dialogfeld. Geben Sie
über die Auswahlfelder ein beliebiges Datum ein und betätigen
Sie die [OK]-Schaltfläche.
• Falls beim Laden mit „Nach Aufnahmedatum sortieren (R)“
folgende Mitteilung erscheint, lesen Sie bitte auf Seite 22 unter
„Vorgehen bei Bildladefehlern (für „Nach Aufnahmedatum
sortieren (
R)“)“ nach.
P)“ gewählt wurde, erscheint beim
Dropdown-Schaltfläche
6. Die weiteren Arbeitsschritte sind identisch mit denen von
Arbeitsgang 7 auf Seite 14.
Hinweis
Falls für die Digitalkamera (oder die Speicherkarte) nur ein
Bildordner existiert, sind die weiteren Arbeitsschritte identisch mit
denen von Arbeitsgang 9 auf Seite 15.
21
Page 22

Wichtig!
● Über mit einer Digitalkamera aufgenommene Kurzvideos und
Panoramabilder
1 Aufnehmen von Kurzvideos
Um Kurzvideos (AVI-Dateien), die mit einer CASIO-LCDDigitalkamera im Videoaufnahme-Modus aufgenommen wurden, auf
Windows 98 abspielen zu können, wird Microsoft DirectX 9.0c oder
höher, bzw. QuickTime 4.0 oder höher benötigt.
2 Panorama-Aufnahme
In Panorama-Aufnahmebetriebsart aufgezeichnete Bilder werden
von CASIO LCD-Digitalkameras mit Panorama-Abspielfunktion
quasi-zusammengestellt und abgespielt. Zur Wiedergabe solcher
Bilder auf Ihrem PC übertragen Sie das Quellbild zu Ihrem PC und
verwenden Sie Panorama Editor zum Erzeugen von Bildern. Lesen
Sie die Bedienungsanleitung von Panorama Editor für weitere
Information.
* Wenn Sie Bilddaten zu Ihrem PC übertragen und diese dann
zurück zur Digitalkamera übertragen, kann das Bild nicht mehr im
Panorama-Modus unter Verwendung der Kamera wiedergegeben
werden.
Vorgehen bei Bildladefehlern (für „Nach Aufnahmedatum sortieren (R)“)
Um Bilder mit der Methode „Nach Aufnahmedatum sortieren (R)“ zu laden,
müssen Sie die Bilder anhand der „Exif“-Aufnahmedatumsinformationen der
Bilddateien (JPEG) sortieren und eine Bibliothek erstellen.
Falls eine oder mehrere Dateien über keine „Exif“Aufnahmedatumsinformation verfügt, oder diese Information fehlerhaft ist,
erscheint ein Ladefehler-Dialogfeld.
* Um Videodateien (AVI) zu laden, müssen Sie die Dateien anhand der
Dateidatumsinformation (Datum der letzten Aktualisierung) sortieren und
eine Bibliothek erstellen.
22
Page 23

1 „Nach Datei-Datumsinformation sortieren“ wählen.
• Dateien anhand der Dateidatumsinformation sortieren und eine
Bibliothek erstellen.
• Um beim Laden der Bilder statt der Dateidatumsinformation ein
selbst gewähltes Datum zu verwenden, wählen Sie „Nach
Datum sortieren“ und klicken auf die [OK]-Schaltfläche. Fahren
Sie danach mit Arbeitsschritt 3 weiter.
• Das Betätigen der [Abbrechen]-Schaltfläche annuliert den
Vorgang und die Datei wird mit dem korrekten „Exif“Aufnahmedatum geladen.
2 Betätigen Sie die [OK]-Schaltfläche.
• Das Bild wird geladen.
• Falls eine Datei mit fehlerhafter Dateidatumsinformation gefunden
wird, erscheint das „Datumsbestätigung laden“-Dialogfeld.
3 Geben Sie über die Auswahlfelder ein beliebiges Datum ein.
• Eine Bibliothek mit dem eingegebenen Datum als Name wird
erstellt.
• Bei Betätigung der [Abbrechen]-Schaltfläche wird der Vorgang
annulliert, und es werden nur Dateien mit der korrekten
Datumsinformation sowie Exif (bzw. nur Exif falls bei Schritt 1
„Nach Datum sortieren“ nicht gewählt wurde) geladen.
Dropdown-Schaltfläche
4 Betätigen Sie die [OK]-Schaltfläche
• Das Bild wird geladen.
23
Page 24

■ Betrachten einer Bibliothek
Photo Loader behandelt einen Ordner zum Speichern von Bilddateien als
„Bibliothek“. Dieser Abschnitt beschreibt, wie Bilder einer Bibliothek auf dem
PC-Bildschirm aufgelistet werden.
Betrachten einer Bibliothek vom Photo Loader
1. Klicken Sie auf die [Betrachten]-Schaltfläche von den
Funktionstasten.
Der Kalender erscheint für das Jahr, in dem die Bilddaten
gespeichert wurden.
Die Monate, in denen Bilddaten gespeichert wurden, sind
markiert.
24
Page 25

2. Klicken Sie auf dem Monat für die zu zeigenden Bibliotheken.
Listenstil
Kalenderstil
Für weitere Informationen über das Umschalten zwischen
„Listenstil“ und „Kalenderstil“ siehe Seite 16.
25
Page 26

3. Klicken Sie auf Datum oder Titel für die zu zeigenden
Bibliotheken.
Listenstil
Kalenderstil
26
Page 27

Die gewählte Bibliothek erscheint.
Dieses Fenster wird für verschiedene Ansichten und Funktionen
verwendet.
• Diaschau ....................... Zeigt die in einer Bibliothek
enthaltenen Bilder in Folge.
Klicken Sie auf [MANUAL] um die
Bilder der Reihe nach für beliebig
lange Zeit zu betrachten.
Wenn [AUTO] gewählt wird, schaltet
das Programm nach 5 Sekunden
automatisch zum nächsten Bild.
• Listen-Anzeige............... Zeigt Miniaturbilder der Bilddateien an.
• Information .................... Zeigt Aufnahmedaten-Information an.
Verknüpfung zu Applikation
•
.. Klicken Sie auf [PRINT] um
Photohands (für Retuschieren und
Drucken) zu starten und die
gegenwärtig aktive Bilddatei
vorübergehend auf Photohands zu
übertragen. Das Bild kann dann via
Photohands bearbeitet und
ausgedruckt werden.
* Hinweis: Diese Funktion steht nur bei Internet Explorer 5.5 oder
höher zur Verfügung.
Einzelheiten zur Verwendung von Photohands siehe Anleitung für
Photohands auf der beiliegenden CD-ROM.
27
Page 28

Retuschieren und Drucken von Bildern/Email-Beifügungen
Bilddateien können retuschiert und ausgedruckt, sowie einer Email beigefügt
werden.
1. Folgen Sie der unter „Betrachten einer Bibliothek vom Photo
Loader“ beschriebenen Vorgehensweise (siehe Seite 24) bis
und mit Arbeitsschritt 3.
2. Klicken Sie auf die Bilddatei, die angezeigt werden soll.
Das ausgewählte Bild wird angezeigt.
[MAIL]-Schaltfläche
• Betätigen der Schaltfläche startet das Email-Programm und fügt
die Bilddatei einer Email-Nachricht bei.
• Das zu verwendende Email-Programm muss zuerst selektiert
werden. Siehe „Email-Programm auswählen“ auf Seite 46.
• Einzelheiten zur [MAIL]-Schaltfläche lesen Sie bitte unter
„Optionale Schaltflächen einer Bibliothek hinzufügen/aus einer
Bibliothek entfernen“ auf Seite 47 nach.
Hinweis
• Nur Bilder mit Schablonen-Typ 1 und 3 können einer Email
beigefügt werden. Bei Bildern mit Schablonen-Typ 2 und 4
wird die [MAIL]-Schaltfläche nicht angezeigt. → „Eingebaute
Schablone wählen“ auf Seite 43.
• Video-Dateien (AVI) können nicht beigefügt werden.
28
Page 29

[PRINT]-Schaltfläche
• Klicken Sie auf diese Schaltfläche um Photohands (für
Retuschieren und Drucken) zu starten und die gegenwärtig
aktive Bilddatei vorübergehend auf Photohands zu übertragen.
Das Bild kann dann via Photohands bearbeitet und ausgedruckt
werden.
• Einzelheiten zur [PRINT]-Schaltfläche lesen Sie bitte unter
„Optionale Schaltflächen einer Bibliothek hinzufügen/aus einer
Bibliothek entfernen“ auf Seite 47 nach.
Hinweis
• Diese Funktion ist nur bei Internet Explorer verfügbar.
• Einzelheiten zur Verwendung von Photohands siehe
Anleitung für Photohands auf der beiliegenden CD-ROM.
]-Schaltfläche
[
• Betätigen Sie diese Schaltfläche um eine Bilddatei mit Ton oder
eine alleinstehende Audiodatei abzuspielen.
• Bilddateien sind mit einem
Alleinstehende Audiodateien erkennen Sie am
[EXIT]-Schaltfläche
• Betätigen Sie diese Schaltfläche um zum Fenster auf Seite 27
zurückzukehren.
[H] [J]-Schaltflächen
• Klicken Sie auf [J] um die nächste Bilddatei zu öffnen. Klicken
Sie auf [H] um die vorhergehende Bilddatei zu öffnen.
-Symbol gekennzeichnet.
-Symbol.
■ Bilddateien löschen
Es gibt zwei Möglichkeiten, Bilder zu löschen: (1) Löschen einer
ausgewählten Bibliothek (siehe Seite 29) und (2) einzelnes Löschen
ausgewählter Bilder (und/oder Video- und Audiodateien files) (siehe Seite
31).
Löschen einer Bilddatei
Dieser Abschnitt beschreibt, wie eine Photo Loader Bibliothek gelöscht wird.
Wenn eine Bibliothek gelöscht wird, werden alle darin enthaltenen Dateien
ebenfalls gelöscht.
29
Page 30

1. Klicken Sie auf die [Löschen]-Schaltfläche von den
Funktionstasten.
2. Wählen Sie die zu löschende Bibliothek.
Durch Klicken auf [
Bibliotheken gewählt.
Die Bilder in der gewählten Bibliothek werden gezeigt.
Alle wählen]-Schaltfläche werden alle
3. Klicken Sie auf die [Löschen...]-Schaltfläche.
Die gewählte Bibliothek wird gelöscht.
• Eine Bibliothek auf den neuesten Stand zu bringen kann
erheblich Zeit beanspruchen.
30
Page 31

Löschen einzelner Bilddateien
Dieser Abschnitt beschreibt, wie einzelne Bilddateien gelöscht werden.
1. [Löschen]-Schaltfläche betätigen.
2. Bibiothek, in welcher sich das zu löschende Bild befindet,
auswählen.
3. Über die [
löschende Bild auswählen.
HH
H Zurück]-, bzw. die [Weiter
HH
Zeigt das Bild in der ausgewählten Bibliothek.
JJ
J]-Schaltfläche das zu
JJ
31
Page 32

4. [Wählen/abbrechen...]-Schaltfläche betätigen.
•
erscheint neben dem zu löschenden Bild. wird wieder
entfernt wenn [Wählen/abbrechen...] ein zweites Mal betätigt
wird.
5. Betätigen Sie die [Löschen...]-Schaltfläche.
6. [OK]-Schaltfläche anklicken.
• Alle mit markierten Bilddateien werden gelöscht.
• Klicken Sie auf [Abbrechen] um den Löschvorgang zu annullieren.
• Wenn alle Bilddateien in einer Bibliothek gelöscht wurden,
Bibliothek ebenfalls löschen.
• Eine Bibliothek auf den neuesten Stand zu bringen kann
erheblich Zeit beanspruchen.
■ Kopieren einer Bibliothek
Dieser Abschnitt beschreibt das Kopieren einer Photo Loader-Bibliothek.
Sie können die im „Ordner zum Speichern von Bibliothek“ angegebene
Bibliothek zu einem anderen Ordner kopieren. Die kopierte Bibliothek wird
vom Photo Loader versteckt.
32
Page 33

1. Klicken Sie auf die [Kopieren]-Schaltfläche von den
Funktionstasten.
2. Wählen Sie die Bibliothek, die kopiert werden soll.
• Durch Klicken auf die [
Bibliotheken gewählt.
• „Vorschau-Bilder zeigen(
Bibliothek.
Die Bilder in der gewählten Bibliothek werden gezeigt.
Alle wählen]-Schaltfläche werden alle
P)“ zeigt die Bilder in der gewählten
Die Kapazität der gewählten Bibliothek wird gezeigt.
33
Page 34

3. Klicken Sie auf die [Kopieren...]-Schaltfläche.
4. Definieren Sie den Ziel-Ordner.
Zeigt die Speicherkapazität der
gewählten Bibliothek und den
verfügbaren Festplattenspeicher an.
Bilddaten können nicht kopiert werden,
falls zuwenig Festplattenspeicher zur
Verfügung steht.
5. Klicken Sie auf die [OK]-Schaltfläche.
• Die gewählte Bibliothek wird zum definierten Ordner kopiert.
• Klicken Sie auf die [Abbrechen]-Schaltfläche zum Abbrechen
des Kopierens.
• „HTML folder“, „Library folder“, „autorun.inf“ und „Library.htm“
werden in den definierten Ordner kopiert. Wenn Sie diese vier
Ordner in das Root-Verzeichnis (oberste Ebene) einer CD-R
kopieren, ermöglicht die CD-R die automatische Anzeige der
Bibliotheken.
34
Page 35

■ Verschieben einer Bibliothek
Dieser Abschnitt beschreibt das Verschieben einer Photo Loader-Bibliothek.
Der „Ordner zum Speichen von Bibliotheken“ erlaubt das Verschieben von
Bibliotheken aus dem aktiven Laufwerk in ein anderes Laufwerk. Eine
verschobene Bibliothek ist nicht länger sichtbar im Photo Loader.
1.
Klicken Sie auf die [Verschieben]-Schaltfläche von den Funktionstasten.
2. Wählen Sie die Bibliothek zum Verschieben.
• Durch Klicken auf die [
Bibliotheken gewählt.
• „Vorschau-Bilder zeigen(
Bibliothek.
Alle wählen]-Schaltfläche werden alle
P)“ zeigt die Bilder in der gewählten
Die Bilder in der gewählten Bibliothek
werden gezeigt.
Die Kapazität
der gewählten
Bibliothek
35
wird gezeigt.
Page 36

3. Klicken Sie auf [Verschieben...].
4. Definieren Sie den Ziel-Ordner.
Zeigt die Speicherkapazität der
gewählten Bibliothek und den
verfügbaren Festplattenspeicher an.
Bilddaten können nicht verschoben
werden, falls zuwenig
Festplattenspeicher zur Verfügung
steht.
5. Klicken Sie auf [OK].
• Die gewählte Bibliothek wird zum definierten Ordner
verschoben.
• Klicken Sie auf die [Abbrechen]-Schaltfläche, um das
Verschieben abzubrechen.
• „HTML folder“, „Library folder“, „autorun.inf“ und „Library.htm“
werden in den definierten Ordner kopiert. Wenn Sie diese vier
Ordner in das Root-Verzeichnis (oberste Ebene) einer CD-R
kopieren, ermöglicht die CD-R die automatische Anzeige der
Bibliotheken.
• Photo Loader kann Bibliotheken nicht automatisch
wiederherstellen, nachdem sie verschoben wurden. Gehen Sie
wie folgt vor, um Bibliotheken wiederherzustellen, nachdem sie
verschoben wurden:
1.Klicken Sie auf „Bild laden“ → „Anderes Bild laden (E)“.
2.Geben Sie den Ordner an, in den die Bilder verschoben
wurden.
3.Geben Sie den Datumsordner innerhalb des Ordners Image
Library an und klicken Sie auf [Hinzufügen (A)].
4.Klicken Sie auf die Schaltfläche [Laden (G)].
36
Page 37

■ Bearbeiten einer Bibliothek
Dieser Abschnitt beschreibt das Modifizeren einer Photo Loader-Bibliothek.
Die folgenden beiden Vorgänge werden unterstützt.
● Ändern des Titels einer Bibliothek
● Neues Aufbauen einer Bibliothek
Ändern des Titels einer Bibliothek
1. Klicken Sie auf die [Bearbeiten]-Schaltfläche von den
Funktionstasten.
37
Page 38

2. Wählen Sie die Bibliothek zum Ändern des Titels.
• Titel können nicht geändert werden, wenn mehrfache
Bibliotheken gewählt sind.
• „Vorschau-Bilder zeigen(
Bibliothek.
Bilder innerhalb der gewählten Bibliothek werden gezeigt.
P)“ zeigt die Bilder in der gewählten
3. Klicken Sie auf die [Titel ändern...]-Schaltfläche.
4. Geben Sie einen Titel ein, und klicken Sie auf [OK].
• Der Titel wird zum neu eingegebenen Titel geändert.
• Klicken Sie auf die [Abbrechen]-Schaltfläche, um die Änderung
des Titels abzubrechen.
Neues Aufbauen einer Bibliothek
Bauen Sie eine Bibliothek in den folgenden Fällen neu auf.
● Um die für jede Bibliothek durch Wählen von [Wahleinstellungen] →
<Allgemein> → „Eingebaute Schablone wählen“ gewählte Schablone zu
reflektieren.
● Wenn ein Browser zum Betrachten einer Bibliothek verwendet wird, aber
ein Fehler auftritt und kein Bild erscheint.
● Wenn die [PRINT]- oder [MAIL]-Schaltfläche hinzugefügt wird.
38
Page 39

Hinweis
Der Wiederaufbauvorgang kann sehr lange dauern, wenn die Bibliothek eine
große Anzahl von Dateien enthält.
Bei JPEG-Dateien und WAV-Dateien, die den gleichen Dateinamen haben,
werden beide Dateien angezeigt. Falls keine andere Datei mit identischer
Bezeichnung existiert, wird nur die WAV-Datei angezeigt.
1. Klicken Sie die [Wahleinstellungen]-Schaltfläche aus den
Funktionsschaltflächen.
• Wählen Sie die [Schablone wählen…]-Schaltfläche aus der
Eingebaute Schablonen-Auswahl in [Allgemein] um die
Schablone zu wählen die Sie benutzen möchten.
• Wählen Sie „Drucken“-Schaltfläche hinzufügen, Emailprogramm auswählen oder Grösse der hinzugefügten Bilder
in den [Optionen].
Für Informationen über die [Neu aufbau
schlagen Sie bitte auf Seite 47 nach. Fahren Sie fort mit 2, ohne
die Schaltfläche zu drücken.
en…]- Schaltfläche
2. Klicken Sie auf die [Bearbeiten]-Schaltfläche von den
Funktionstasten.
39
Page 40

3. Wählen Sie die Bibliothek zum neu Aufbauen.
• Durch Klicken auf [
Bibliotheken gewählt.
• „Vorschau-Bilder zeigen(
Bibliothek.
• Wenn Sie Datum, Titel, Bildnummer oder Schablone in
„Bibliothek-Liste (
entsprechend.
• Wenn Sie mehrfache Bibliotheken wählen, halten Sie die [Strg]Taste gedrückt und klicken Sie auf die gewünschte Bibliothek.
Bilder innerhalb der gewählten Bibliothek werden gezeigt.
Alle wählen]-Schaltfläche werden alle
P)“ zeigt die Bilder in der gewählten
L)“ anklicken, erfolgt die Sortierung dem
4. Klicken Sie auf die [Neu aufbauen...]-Schaltfläche.
5. Klicken Sie auf [OK].
• Die gewählte Bibliothek wird neu aufgebaut.
• Klicken Sie auf die [Abbrechen]-Schaltfläche zum Stoppen des
neu Aufbauens der Bibliothek.
40
Page 41

Ändern der Wahleinstellungen für Photo Loader
Dieser Unterabschnitt beschreibt die verschiedenen Wahleinstellungen für
Photo Loader. Die Wahleinstellungen für Photo Loader werden grob unterteilt
in die folgenden vier Typen.
● Allgemein
● Bilder in Kamera laden
● Optionen
● Version
■ Allgemein
1. Klicken Sie auf die [Wahleinstellungen] von den
Funktionstasten.
2. Klicken Sie auf das <Allgemein>-Register.
3. Stellen Sie die Wahleinstellungen nach Bedarf ein.
<Allgemein> deckt die folgenden Wahleinstellungen.
Bibliothek-Sortiermethode
Bestimmt wie geladene Bilder sortiert werden, und erstellt beim Laden von
Bildern eine Bibliothek.
Zum Sortieren von Bibliotheken stehen zwei Methoden zur Verfügung: „Nach
Aufnahmedatum sortieren (
• Nach Aufnahmedatum sortieren (
Sortieren nach dem Datum der Aufnahme mit Digitalkamera
• Werden nach der „Exif“-Aufnahmedatumsinformation für Bilddateien
(JPEG) sortiert.
• Videodateien (AVI) und Audiodateien (WAV) werden nach
Datumsinformation (Datum der letzen Aktualisierung) sortiert.
Beispiel: Eine am 31.12.2005 aufgenommene Bilddatei wird in den Ordner
„20051231“ geladen.
R)“ und „Nach Datum sortieren (P)“.
R)
• Nach Datum sortieren(
Beim Laden von Bildern werden jedesmal neue Ordner erstellt und sortiert.
(Sortiert nach dem beim Laden des Bildes spezifizierten Datum)
Beispiel: Eine am 31.12.2005 aufgenommene Bilddatei wird in den Ordner
„20051231_1“ geladen.
P)
41
Page 42

Ordner zum Speichern von Bibliothek
Bestimmt den Ordner, in welchen Bilder geladen werden sollen. Klicken Sie
auf [Durchsu
geladene Bibliotheken werden automatisch in den neu bestimmten Ordner
übertragen.
• Wenn Sie eine Bibliothek spezifizieren, die auf einer externen Festplatte
lokalisiert ist, funktioniert das Programm möglicherweise nicht richtig.
Damit Photo Loader korrekt arbeitet, vermeiden Sie bitte das Spezifizieren
einer Bibliothek auf einer entfernbaren Festplatte oder CD-ROM.
Spezifieren Sie auch Bitte keine Bibliotheken im Internet.
chen…] und bestimmen Sie den Ordner Ihrer Wahl. Bereits
Nach dem Laden Titel eingeben
Sie können wählen, nach dem Laden von Bildern einen Bibliothek-Titel
einzugeben.
Falls „Ja(
Laden von Bildern ein Bibliothek-Titel eingegeben werden kann.
* Das Eingeben eines Titels nach dem Laden ist nur möglich wenn als
Sortiermethode „Nach Datum sortieren(
I)“ gewählt wurde, erscheint ein Dialogfeld, in welches nach dem
P)“ gewählt wurden. Titel können
nicht im Modus „Nach Aufnahmedatum sorieren(
Finden Sie das Datum der erzeugten Bibliothek beim Laden der Bilder und
geben Sie einen Titel durch Wählen von [Bearbeiten]
→
Siehe „Bibliothek-Sortiermethode“ auf Seite 41.
R)“ eingegeben werden.
→
[Titel ändern] ein.
[Bibliothek betrachten] nach Speichern ausführen
Sie können wählen, ob die Bibliotheken im Photo Loader nach dem Laden
von Bildern betrachtet werden sollen.
Wenn „Ja(
dem Speichern (Laden) von Bildern sehen.
L)“ gewählt ist, können Sie alle Bibliotheken im Photo Loader nach
42
Page 43

Eingebaute Schablone wählen
Stellt die im Vorschaubild gezeigte Information ein. Wählen Sie ein
Bibliothek-Format wie im Browser gezeigt zum Laden eines Bildes.
1. [Schablone wählen ...]-Schaltfläche anklicken.
2. Schablone auswählen und [OK]-Schaltfläche betätigen.
Für eine bestehende Datei das Kommando [Neu aufbau
[Bearbeiten]-Menü ausführen.
Einzelheiten können Sie auf Seite 38 unter „Neues Aufbauen
einer Bibliothek“ nachlesen.
Anzeigestil auswählen
Geben Sie an, wie Bibliotheken angezeigt werden sollen.
Einzelheiten über das Ändern der Anzeige finden Sie auf Seite
16.
• Listenstil ······ zeigt fünf Bilder gleichzeitig, basierend auf dem
Datum.
• Kalenderstil ······ zeigt das erste Bild, das am entsprechenden
Datum im Monatskalender aufgenommen wurde.
en...] im
43
Page 44

■ Bilder in Kamera laden
1. Klicken Sie auf die [Wahleinstellungen] von den
Funktionstasten.
2. Klicken Sie auf das <Bilder laden>-Register.
3. Stellen Sie die Wahleinstellungen nach Bedarf ein.
<Bilder laden> enthält die folgenden Wahleinstellungen.
Automatisches Laden einrichten *
Definiert, ob Bilder automatisch geladen werden oder nicht. Wenn
„Automatisches Laden EIN(
der Digitalkamera durch das Photo Loader Überwachungsprogramm
geladen.
Bestätigung-Dialogfeld *
Bestimmt ob der „Bilder laden“-Bestuätigungsdialog angezeigt werden soll
oder nicht. Falls „Betrachten(
vor dem Laden eines Bildes angezeigt.
N)“ gewählt ist, werden Bilder automatisch von
2
V)“ gewählt wurde, wird der Bestätigungsdialog
Original-Bild nach Speichern *
Spezifiziert, ob die originalen geladenen Bilddaten beim Laden von Bildern
bewahrt werden oder nicht. Wenn „Bewahren(
ursprüngliche Bild nach dem Laden bewahrt.
1
3
M)“ gewählt ist, wird das
Wichtig!
• *1, *2 und *3 sind nur verfügbar wenn Peripheriegeräte beim Laden von
Bildern über die „Karte-/USB-Verbindung“ angeschlossen sind.
• Photo Loader muß neu gestartet werden, nachdem *1 eingestellt ist,
andernfalls arbeitet die Einstellung nicht korrekt.
44
Page 45

Bildseitenverhältnis basierend auf Drehinformation umwandeln
Stellt ein, ob das Seitenverhältnis beim Laden von Bildern umgewandelt wird
oder nicht. Wenn „Seitenverhältnis umwandeln(
Hochformat-Bild als Hochformat-Bild basierend auf der Drehinformation
geladen, wenn möglich.
C)“ gewählt ist, wird ein
■ Optionen
1. Betätigen Sie die [Wahleinstellungen]-Schaltfläche.
2. Klicken Sie auf das [Optionen]-Register.
3. Hier können verschiedene Einstellungen vorgenommen werden.
Das Symbol des installierten Email-Programmes erscheint hier.
Unter „Optionen“ können folgende Einstellungen vorgenommen werden.
Drucken-Schaltfläche hinzufügen
Falls [Ja(D)] aktiviert ist, erscheint die [PRINT]-Schaltfläche in der Bibliothek.
Betätigen Sie diese Schaltfläche, falls Sie Bilder mit dem „Photohands“Retuschier-/Druckprogramm bearbeiten möchten.
Hinweis
Diese Funktion ist nur bei Internet Explorer verfügbar.
Nachdem Einstellungsänderungen vorgenommen wurden, immer „Optionale
Schaltflächen einer Bibliothek hinzufügen/aus einer Bibliothek entfernen“Kommando (Siehe Seite 47) ausführen, da neue Einstellungen sonst nicht
aktiviert werden.
45
Page 46

Email-Programm auswählen
Bestimmen Sie das Email-Programm, über welches Bilddateien beigefügt
werden sollen. Falls Sie die „Email“-Funktion nicht verwenden möchten,
wählen Sie bitte „Kein Email-Programm bestimmen“.
Kompatible Email-Programme: Outlook Express (IE5.5 bzw. 6.0), Outlook
2000.
Wichtig!
• Um die „Email“-Funktion benutzen zu können, muss eines der kompatiblen
Email-Programme auf dem PC installiert sein.
• Falls z.B. der Netscape Messenger (nicht-kompatibles Email-Programm)
gestartet wird, öffnen Sie im Netscape-Menü unter [Bearbeiten][Einstellungen...] das [Mail & Diskussionsforen]-Dialogfeld und
deaktivieren sie das Wahlkästchen bei [Bei MAPI-basierten Anwendungen
Netscape Messenger verwenden].
• Bei Outlook Express, bzw. Outlook 2000 muss ein Email-Konto
eingerichtet werden, da die „Email“-Funktion sonst nicht funktioniert.
Hinweis
Einzelheiten bezüglich Systemanforderungen und Bedienung der EmailProgramme entnehmen Sie bitte den entsprechenden
Bedienungsanweisungen.
Größe von Email-Beifügungen bestimmen
Bestimmen Sie die Abmessungen für Bilddateien, welche Email-Nachrichten
beigefügt werden sollen. Bilddateien werden dann beim Beifügen
automatisch auf die hier festgelegte Größe reduziert.
Zur Auswahl stehen die Formate 640 × 480 Pixel und 320 × 240 Pixel zur
Verfügung.
• Bei der Reduktion von Bilddateien, deren Seitenverhältnis nicht 3:4 ist
(Panoramabilder usw.), wird die längere Seite als gegebene Größe
verwenden.
• Bilder die kleiner sind als die eingestellte Pixel-Größe, werden beim
Beifügen an eine Email nicht in der Größe verändert.
46
Page 47

Optionale Schaltflächen einer Bibliothek hinzufügen/aus einer Bibliothek entfernen
Zum Hinzufügen/Entfernen der [PRINT]-Schaltfläche, die benutzt wird um
ein Bild auszudrucken („Retuschieren und Drucken von Bildern/EmailBeifügungen“ auf Seite 28). Die [MAIL]-Schaltfläche, die zum Beifügen eines
Bildes an eine Email verwendet wird, kann hier ebenfalls hinzugefügt bzw.
entfernt werden.
1. [Übernehmen...]-Schaltfläche betätigen.
• Falls unter „Drucken-Schaltfläche hinzufüngen“ (siehe Seite 45)
„Ja(D)“ gewählt wurde, wird die [PRINT]-Schaltfläche der
Bibliothek hinzugefügt. Sollte „Nein(O)“ gewählt worden sein,
wird die [PRINT]-Schaltfläche aus der Bibliothek entfernt.
• Fall unter „Email-Programm auswählen“ (siehe Seite 46) ein
Email-Programm ausgewählt wurde, wird die [MAIL]Schaltfläche der Bibliothek hinzugefügt. Falls „Kein EmailProgramm bestimmen“ gewählt wurde, wird die [MAIL]Schaltfläche aus der Bibliothek entfernt.
• Der Befehl “Sortieren” verändert hier nur die [PRINT]- und
[MAIL]-Schaltflächen; dabei werden die Veränderungen in alle
Bibliotheken übernommen.
■ Version
Zeigt die Photo Loader-Programmversion.
1. Klicken Sie auf [Wahleinstellungen] von den Funktionstasten.
2. Klicken Sie auf das <Version>-Register.
47
Page 48

Photohands (für einfaches Retuschieren und Drucken) starten.
Bevor Photohands verwendet werden kann, muss das Programm auf dem
PC installiert werden.
Es gibt drei Methoden um Photohands aus dem Photo Loader zu starten:
• Betätigen der entsprechenden Funktionsschaltfläche.
• Aus dem Bibliothek-Index.
• Aus der Bildansicht-Anzeige
Dieser Abschnitt beschreibt wie Photohands über die Funktionsschaltfläche
gestartet wird.
1. [Drucken]-Funktionsschaltfläche betätigen.
Photohands wird geöffnet.
Hinweis
• Wenn Sie Photohands aus dem Bibliothek-Index starten möchten, lesen
Sie bitte Arbeitsschritt 3 unter „Betrachten einer Bibliothek vom Photo
Loader“ auf Seite 24.
• Um aus der Bildbetrachtungs-Anzeige zu starten, lesen Sie Arbeitsschritt
2 unter „Retuschieren und Drucken von Bildern/Email-Beifügungen“ auf
Seite 28.
• Einzelheiten zur Verwendung von Photohands siehe Anleitung für
Photohands auf der beiliegenden CD-ROM.
48
Page 49

Betrachten von Hilfe
Klicken Sie auf [Hilfe] von den Funktionstasten.
1.
2. Doppelklicken Sie auf den gewünschten Gegenstand.
Der doppelgeklickte Gegenstand wird geöffnet.
Photo Loader beenden
Klicken Sie auf [Beenden] von den Funktionstasten.
1.
• Das Photo Loader Programm endet.
Fehlersuche
Wenn ein Problem bei der Verwendung auftritt, siehe „Hilfe“.
49
Page 50

Wörterverzeichnis
Dieser Abschnitt beschreibt in diesem Dokument verwendete Ausdrücke, die
möglicherweise nicht allgemein bekannt sind.
● DCF
Abkürzung für „Design rule for Camera File system“ (Design-Regel für
Kamera-Dateisystem). Eine Regel, die das Speicherformat für Bilddaten
definiert, um Austausch von Bilddaten zwischen Digitalkameras und
Peripheriegeräten verschiedener Hersteller zu erlauben.
●Exif
Zum JPEG-Format hinzugefügtes Dateiformat, welches Informationen zur
Fotografie und das Vorschaubild enthält.
● JPEG
Ein Format zum Speichern von Bilddaten. Die Dateierweiterung ist „.jpg“.
● AVI
Ein Format zum Speichern von Kurzvideo-Daten. Die Dateierweiterung ist
„.avi“.
● WAV
Ein Format zum Speichern von Audiodateien. Die Dateierweiterung ist
„.wav“.
● Speicherkarte (CompactFlash/SD-Speicherkarte/MultiMediakarte)
Dient hauptsächlich als Datenträger für Digitalkameras.
Mit einer Digitalkamera aufgezeichnete Bilddaten können auf Speicherkarten
abgespeichert, bzw. davon abgerufen werden.
● Browser
Browser-Software (Internet Explorer) erlaubt das Öffnen von Dateien im
HTML-Format und dient zur Auflistung der Photo Loader-Bibliotheken.
● Bibliothek
Die Ordner, mit denen Photo Loader arbeitet. Von Photo Loader gespeichert
Bilder werden in einem „Bibliothek“ genannten Ordner abgelegt.
50
Page 51

CASIO COMPUTER CO., LTD.
6-2, Hon-machi 1-chome
Shibuya-ku, Tokyo 151-8543, Japan
MO0603-A
 Loading...
Loading...