Casio Photo Loader Owner's Manual [nl]
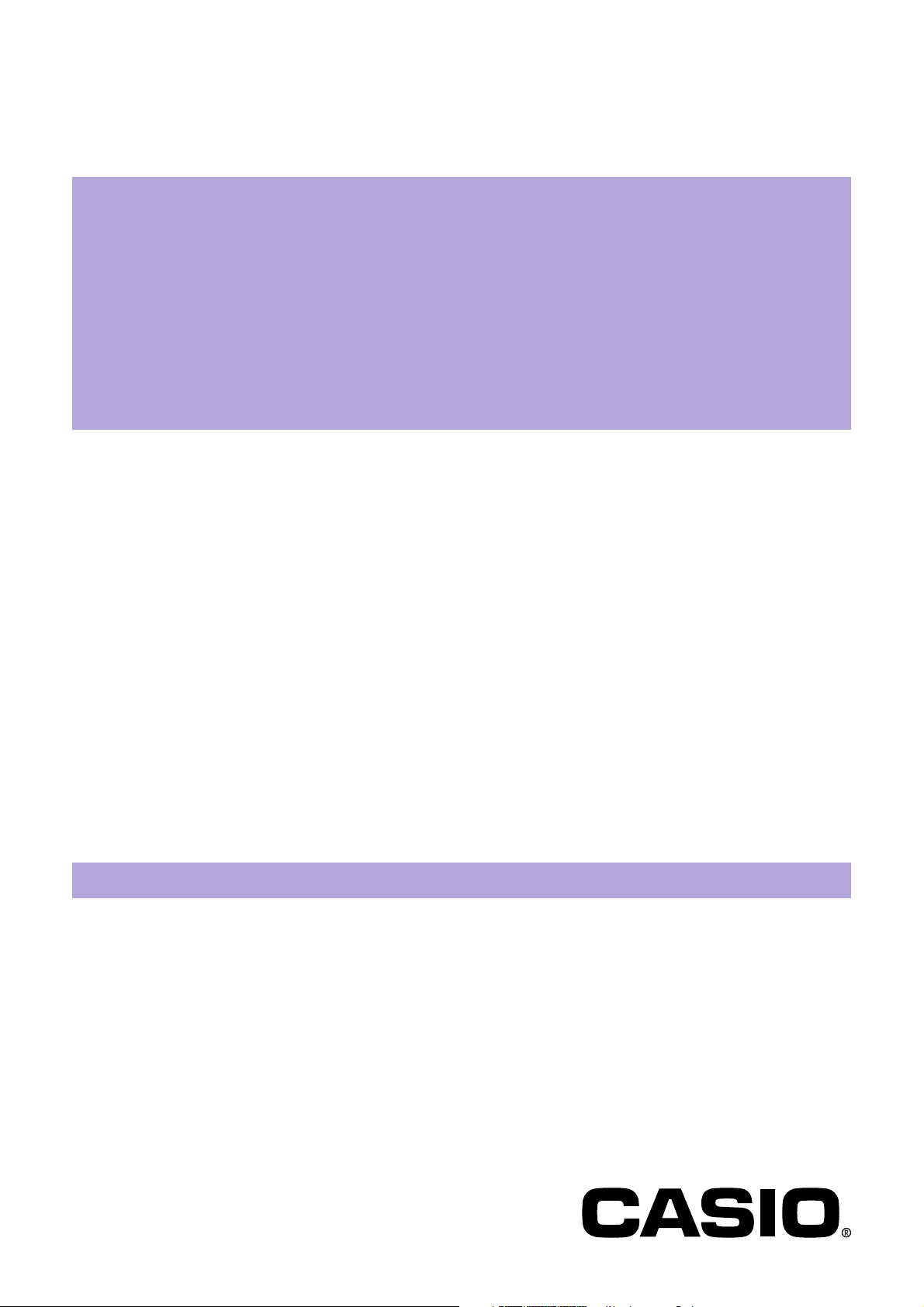
Photo Loader
Versie 3.0
CASIO LCD Digitale Camera Software voor
beeldoverdracht
D
Windows versie
Handleiding
K800PSM2DMX
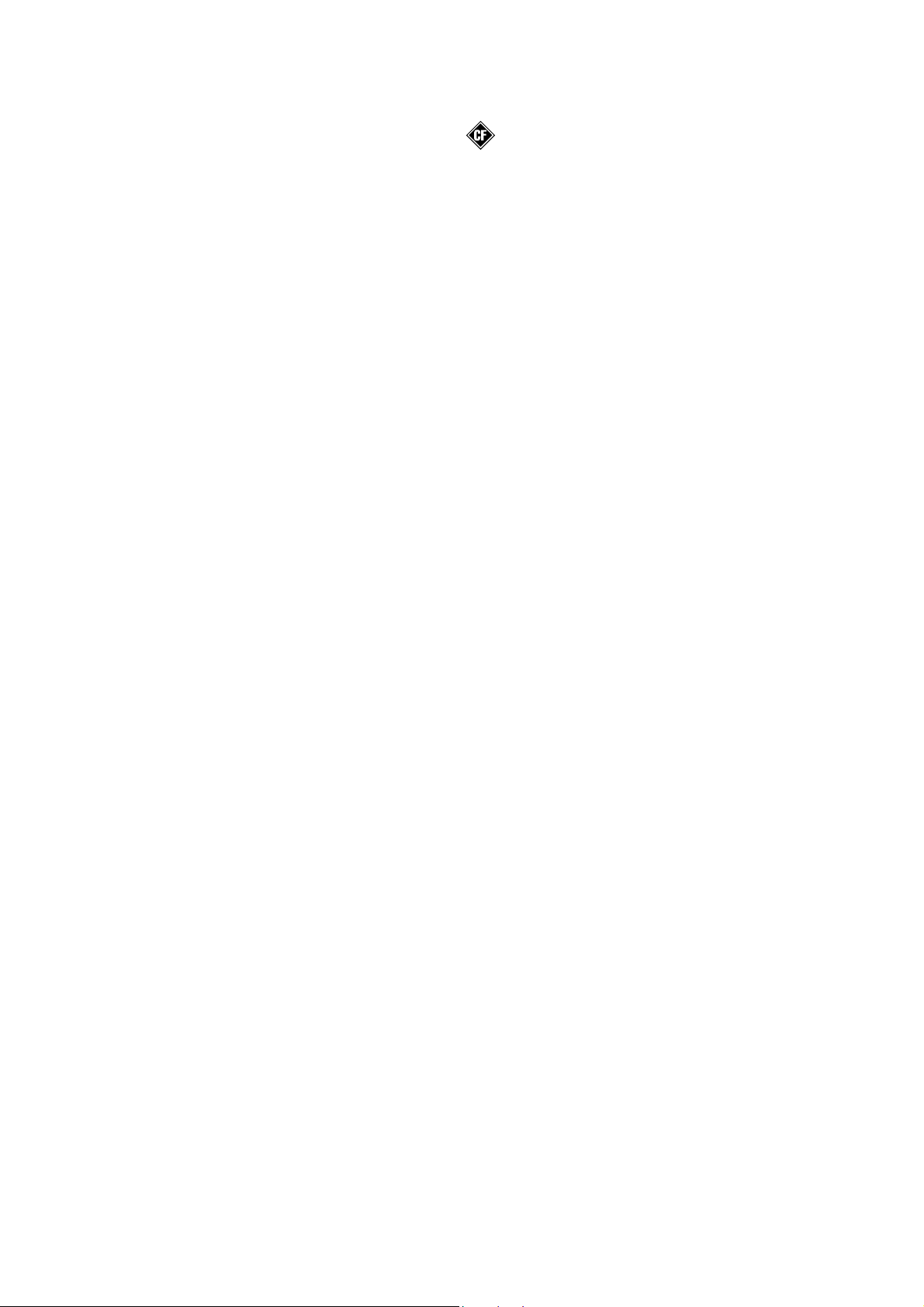
• Het SD logo is een gedeponeerd handelsmerk.
• Windows is een handelsmerk van Microsoft Corporation.
• CompactFlash en het bijbehorende
logo zijn handelsmerken van
SanDisk Corporation.
TM
• MultiMediaCard
is een handelsmerk van Infineon Technologies AG in
Duitsland, waarop licentie is verleend aan de MMCA (MultiMediaCard
Association).
• Andere namen van bedrijven en producten zijn in voorkomende gevallen
handelsmerken of gedeponeerde handelsmerken van de betreffende
firma’s.
• De inhoud van dit document kan zonder kennisgeving gewijzigd worden.
• Wij hebben onze uiterste best gedaan bij het samenstellen van dit
document. Mocht u echter een fout bespeuren of andere vragen hebben,
aarzel dan niet om contact met ons op te nemen.
Photo Loader is een uitgave van CASIO COMPUTER CO., LTD., en CASIO
COMPUTER CO., LTD. behoud zich alle auteursrechten en andere
gerelateerde rechten voor, met uitzondering van wat hierboven beschreven is.
Dit document mag noch gedeeltelijk, noch in zijn geheel gekopieerd worden
zonder toestemming.
Wij aanvaarden geen aansprakelijkheid voor enige schade of verlies of
claims van derden als resultaat van het gebruik van Photo Loader.
Belangrijk!
• Als bij de installatie van Photo Loader verder geen wijzigingen zijn
aangebracht, zullen de overgebrachte foto’s worden opgeslagen op de
volgende locatie.
C:\Program Files\CASIO\Photo Loader\Image Library\20051223
(voor een map met als datum 23 december 2005)
• Photo Loader moet worden geïnstalleerd op de hard-disk van uw PC.
Photo Loader kan niet goed werken indien geïnstalleerd op een
verwisselbare schijf of CD-R.
2
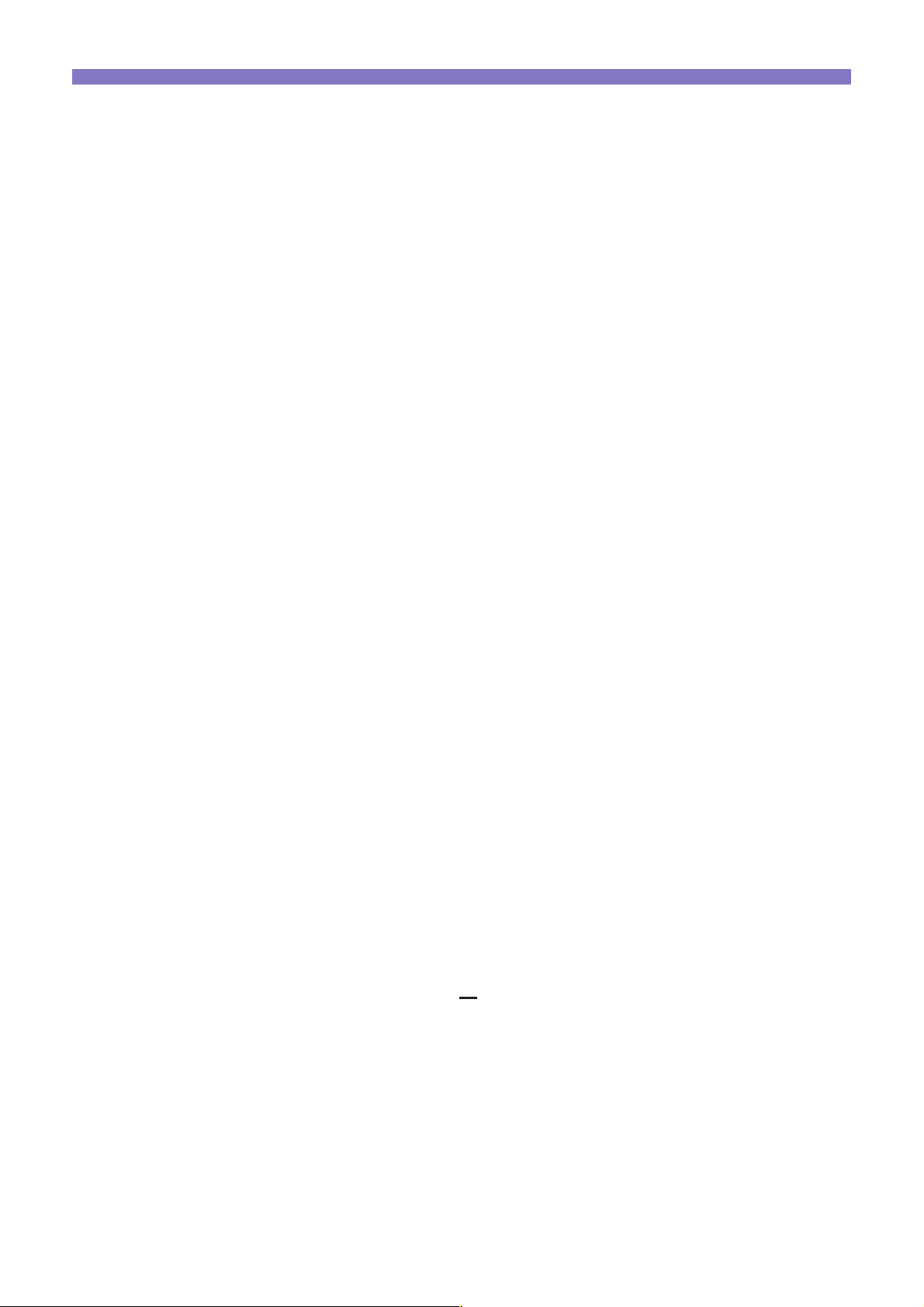
Inhoudsopgave
Inleiding ......................................................................... 5
■ Als u Photo Loader nog nooit eerder gebruikt heeft ............ 5
■ Kenmerken van Photo Loader ................................................ 5
Brengt automatisch foto’s van een digitale camera of
geheugenkaart over. ............................................................... 5
Hanteert grote hoeveelheden gegevens als beeldbibliotheek .... 6
Maakt automatisch een HTML bestand waarmee opgenomen
foto’s op datum opgezocht kunnen worden............................. 6
■ Nieuwe functies van Photo Loader 3.0 .................................. 6
Doorgaan met Photo Loader 2.3 of oudere beeldbibliotheken
■
■ Hoe u deze handleiding moet lezen ....................................... 7
Bedieningsconventies ................................................................ 7
Schermen ................................................................................... 7
.... 6
Opstarten van Photo Loader ........................................ 8
Gebruiken van Photo Loader ....................................... 9
■ Overbrengen van een foto....................................................... 9
■ Automatisch overbrengen van een foto................................. 9
Instellen automatisch overbrengen .......................................... 10
■ Handmatig laden van foto’s .................................................. 16
Handmatig overbrengen van een foto
Overbrengen van andere dan door digitale camera’s
gemaakte beeldbestanden.................................................... 18
........................................... 16
Behandeling fouten bij het overbrengen van foto’s
(bij “Sort by recording date (R)”) ........................................... 21
■ Bekijken van een beeldbibliotheek....................................... 23
Bekijken van een beeldbibliotheek via Photo Loader ............... 23
Retoucheren en afdrukken van foto’s/Meesturen met E-mail .. 27
■ Wissen van foto’s ................................................................... 28
Wissen van een beeldbibliotheek ............................................. 28
Eén voor één wissen van foto’s ................................................ 30
■ Kopiëren van een beeldbibliotheek ...................................... 32
3
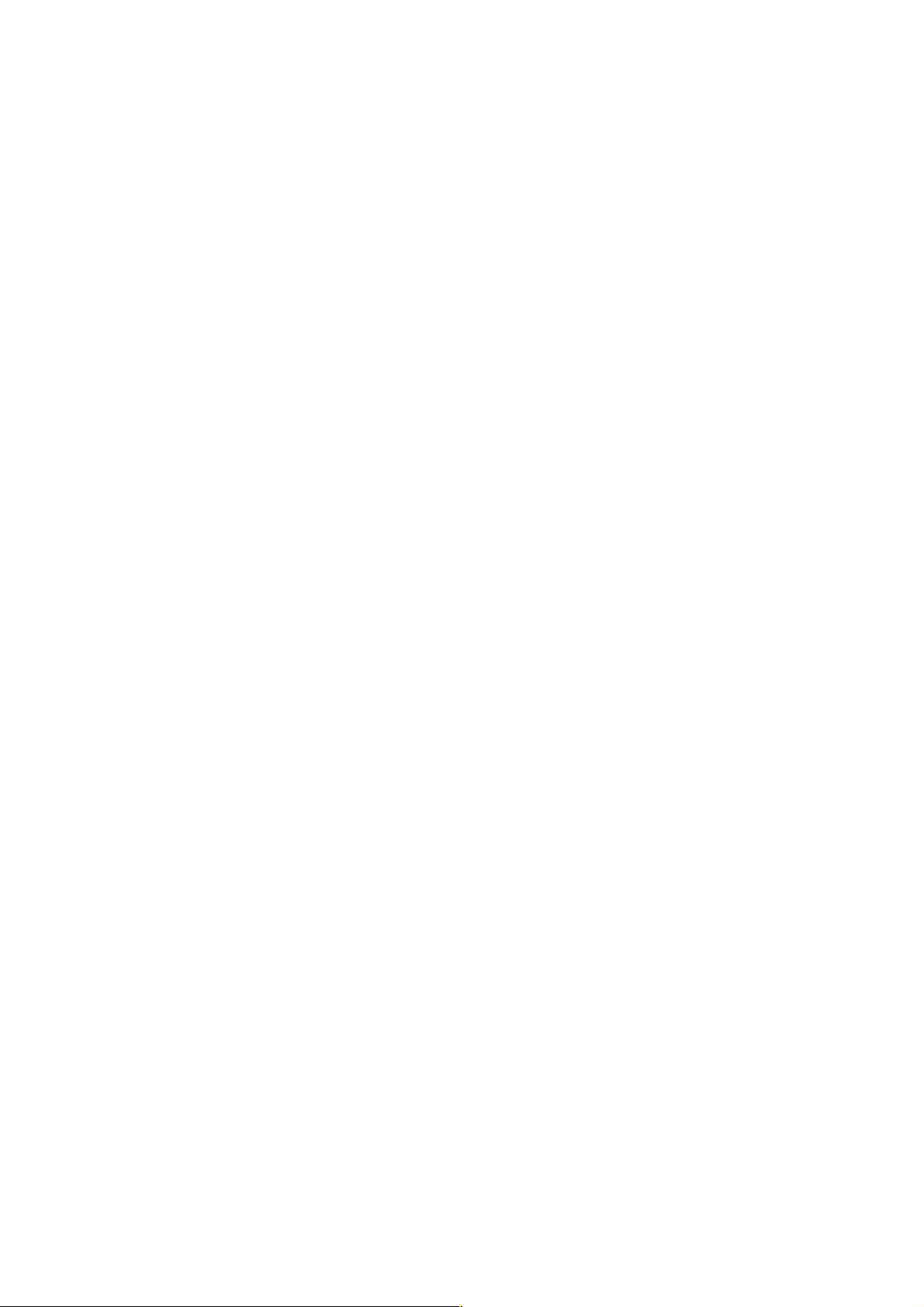
■ Verplaatsen van een beeldbibliotheek ................................. 34
■ Bewerken van een beeldbibliotheek .................................... 36
Veranderen van de titel van een beeldbibliotheek .................... 36
Opnieuw opbouwen van een beeldbibliotheek ......................... 37
Veranderen voorkeuren Photo Loader ...................... 40
■ Algemeen ................................................................................ 40
Sorteermethode beeldbibliotheek ............................................ 40
Map voor het opslaan van een beeldbibliotheek ...................... 41
Invoeren van de titel na het overbrengen ................................. 41
Uitvoeren van [View library] na het opslaan ............................. 41
Selecteren van een ingebouwd sjabloon ................................. 41
Selecteer Display-stijl ............................................................... 42
■ Overbrengen van foto’s in een camera ................................ 42
Instellen automatisch overbrengen .......................................... 42
Dialoogvenster bevestiging ...................................................... 42
Originele foto na opslaan ......................................................... 42
Omzetten beeldverhouding foto op basis van rotatiegegevens .....
■ Opties ...................................................................................... 43
Toevoegen Afdrukknop ............................................................ 43
Selecteren van de e-mail software ........................................... 44
Instellen van de omvang van beeldbestanden die met e-mail
kunnen worden meegezonden.............................................. 44
Toevoegen/verwijderen optionele knoppen beeldbibliotheek ... 45
■ Versie ...................................................................................... 45
43
Opstarten van de Photohands retouche/
afdruksoftware ........................................................ 46
Help .............................................................................. 47
Afsluiten van Photo Loader ....................................... 47
Oplossen van problemen ........................................... 47
Woordenlijst ................................................................. 48
4
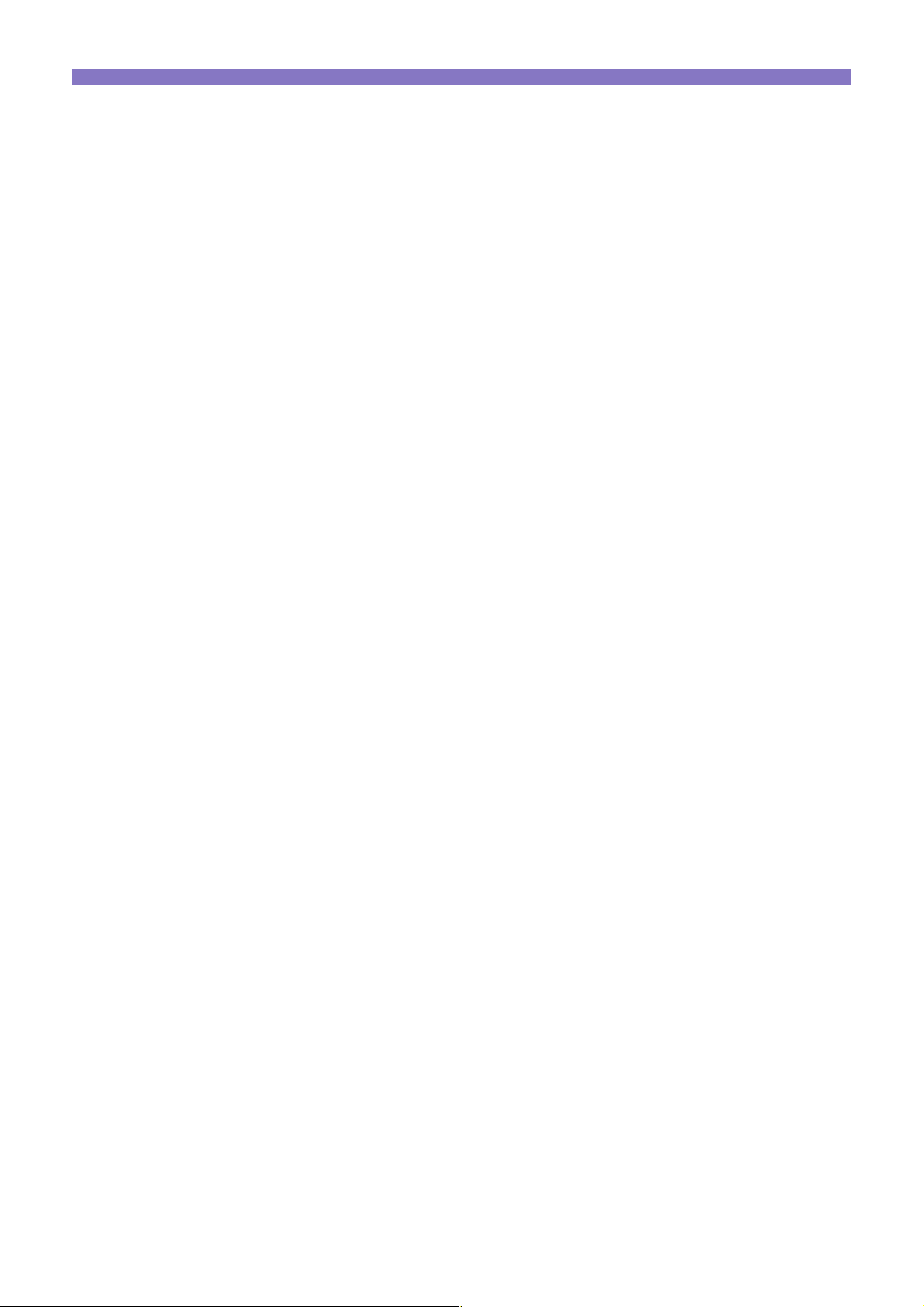
Inleiding
In dit document wordt beschreven hoe u de beeldoverdrachtssoftware voor
uw CASIO LCD digitale camera, Photo Loader (in het vervolg gewoon Photo
Loader genoemd) moet gebruiken. Photo Loader is Windows software.
Dit document vertelt u niet hoe u Windows moet gebruiken.
In dit document wordt er van uitgegaan dat gebruikers van Photo Loader
bekend zijn met de volgende basishandelingen.
• Handelingen met de muis, zoals klikken, dubbel klikken, slepen,
slepen en loslaten
• Bedienen van menu’s met de muis
• Invoeren van tekens via het toetsenbord
• Omgaan met vensters in Windows
Lees indien nodig de handleiding van uw PC en van Windows voor deze
basishandelingen.
Alle in deze handleiding beschreven handelingen gelden voor het gebruik
van Windows XP.
■ Als u Photo Loader nog nooit eerder gebruikt heeft
Lees het “Read me” bestand op de meegeleverde CD-ROM. Hier wordt
beschreven hoe u de systeemvereisten voor Photo Loader kunt controleren
en hoe u de software dient te installeren op uw PC.
Controleer uw systeem en Windows versie voor u Photo Loader gaat installeren.
• Microsoft DirectX 9.0c of nieuwer moet op uw PC zijn geïnstalleerd om
Photo Loader te kunnen gebruiken.
Gebruikers van Windows 98/2000 dienen dit te installeren van de CD
waarop het product werd geleverd.
■ Kenmerken van Photo Loader
Brengt automatisch foto’s van een digitale camera of geheugenkaart over.
U kunt foto’s laden van een digitale camera of geheugenkaart en deze op
datum beheren.
5
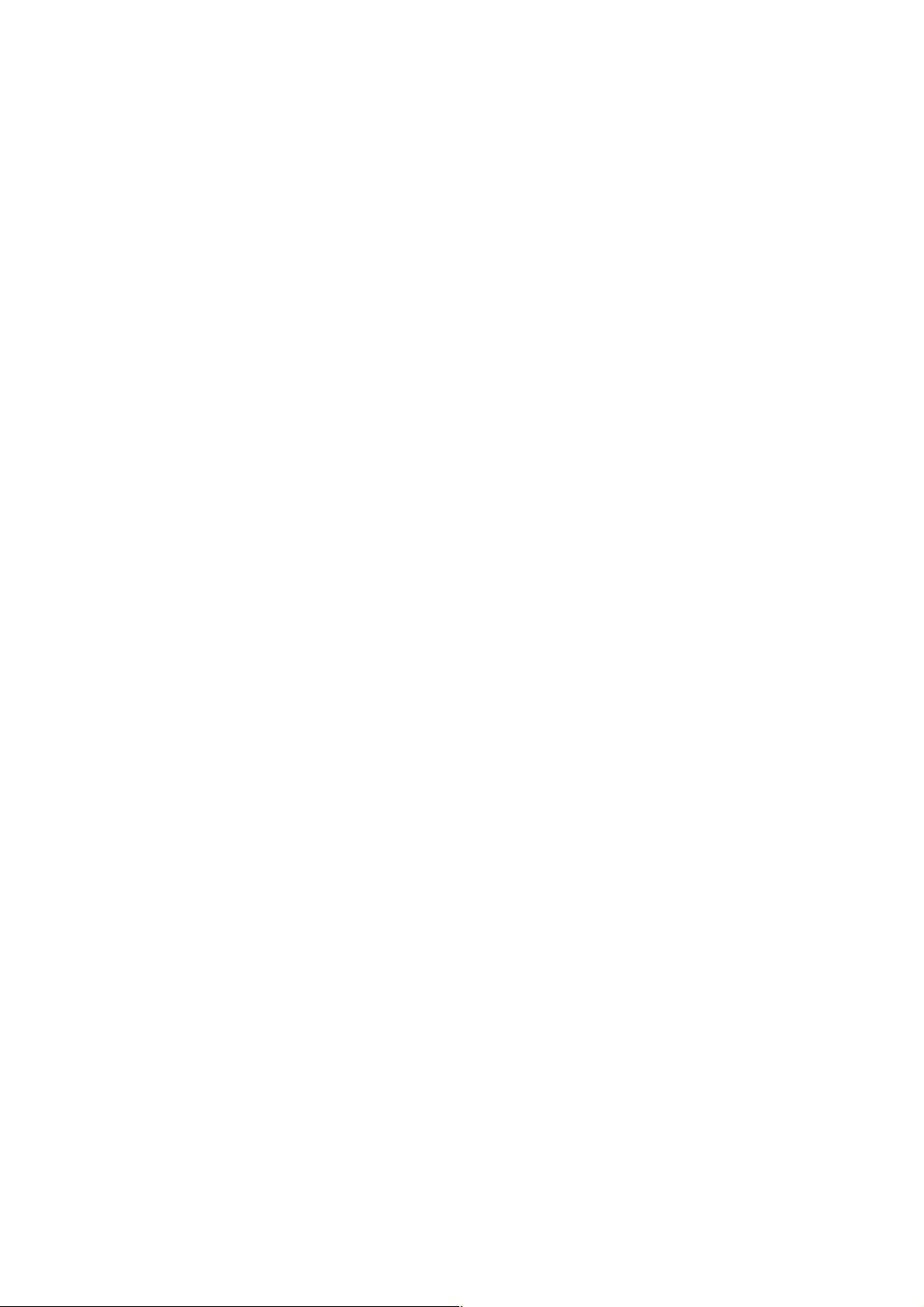
Belangrijk!
Photo Loader kan de volgende soorten multimediabestanden verwerken.
• Beeldbestanden in het JPEG formaat
• Videobestanden in het AVI formaat (inclusief bestanden zonder geluid)
• Audiobestanden in het WAV formaat
Photo Loader is ook in staat gekoppelde beeldbestanden (JPEG) en
audiobestanden (WAV) als gekoppelde paren te beheren.
Hanteert grote hoeveelheden gegevens als beeldbibliotheek
Overgebrachte foto’s worden opgeslagen in mappen op datum, die als
beeldbibliotheken worden behandeld.
Maakt automatisch een HTML bestand waarmee opgenomen foto’s op datum opgezocht kunnen worden
Er wordt automatisch een HTML (standaard internet) bestand aangemaakt
om gemakkelijk de automatisch of handmatig overgebrachte foto’s te kunnen
opzoeken en de beeldbibliotheek gemakkelijk met een browser te kunnen
bekijken.
■ Nieuwe functies van Photo Loader 3.0
Photo Loader 3.0 is uitgerust met enkele nieuwe functies. Voor details
verwijzen we u naar het Photo Loader “Read me” bestand op de
meegeleverde CD-ROM.
■ Doorgaan met Photo Loader 2.3 of oudere
beeldbibliotheken
Als u op dit moment Photo Loader 2.3 of ouder gebruikt en deze bijwerkt tot
versie 3.0, moet u eerst het Photo Loader “Read me” bestand op de
meegeleverde CD-ROM lezen.
Belangrijk!
• Als u de installatie niet uitvoert zoals beschreven, zult u bestaande
beeldbibliotheken en HTML bestanden op datum niet meer kunnen
bekijken via Photo Loader en kunt u zelfs reeds overgebrachte foto’s
verliezen.
• Wanneer u na het upgraden de software voor het eerst opstart, zal er
automatisch worden begonnen met het opbouwen van de database. Als er
erg veel beelden opgeslagen zijn, kan het opbouwen van de database
lang duren.
6
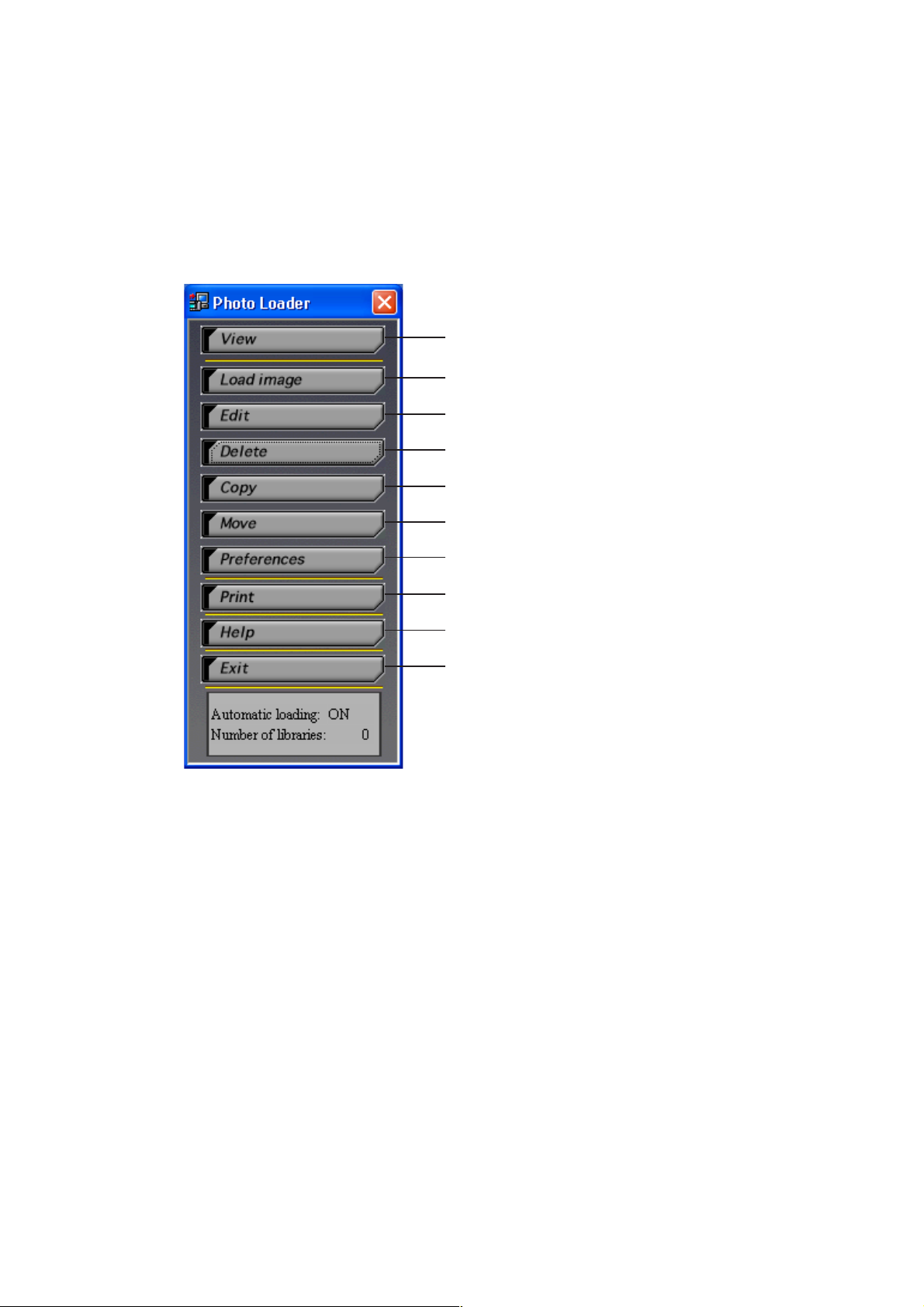
■ Hoe u deze handleiding moet lezen
Bedieningsconventies
Alle in deze handleiding beschreven handelingen gelden voor het gebruik
van Windows XP. De beschrijvingen gaan er van uit dat u een muis gebruikt.
De knoppen in de dialoogvensters worden in dit document als volgt aangeduid.
[View] knop
[Load image] knop
[Edit] knop
[Delete] knop
[Copy] knop
[Move] knop
[Preferences] knop
[Print] knop
[Help] knop
[Exit] knop
Schermen
• De voorbeeldschermen in dit document gelden voor Windows XP en
kunnen er iets anders uit zien in andere Windows versies.
• Vergeet echter niet dat alhoewel de voorbeeldschermen in dit document
iets kunnen afwijken van de daadwerkelijke schermen, de inhoud daarvan
niet anders hoeft te zijn.
7
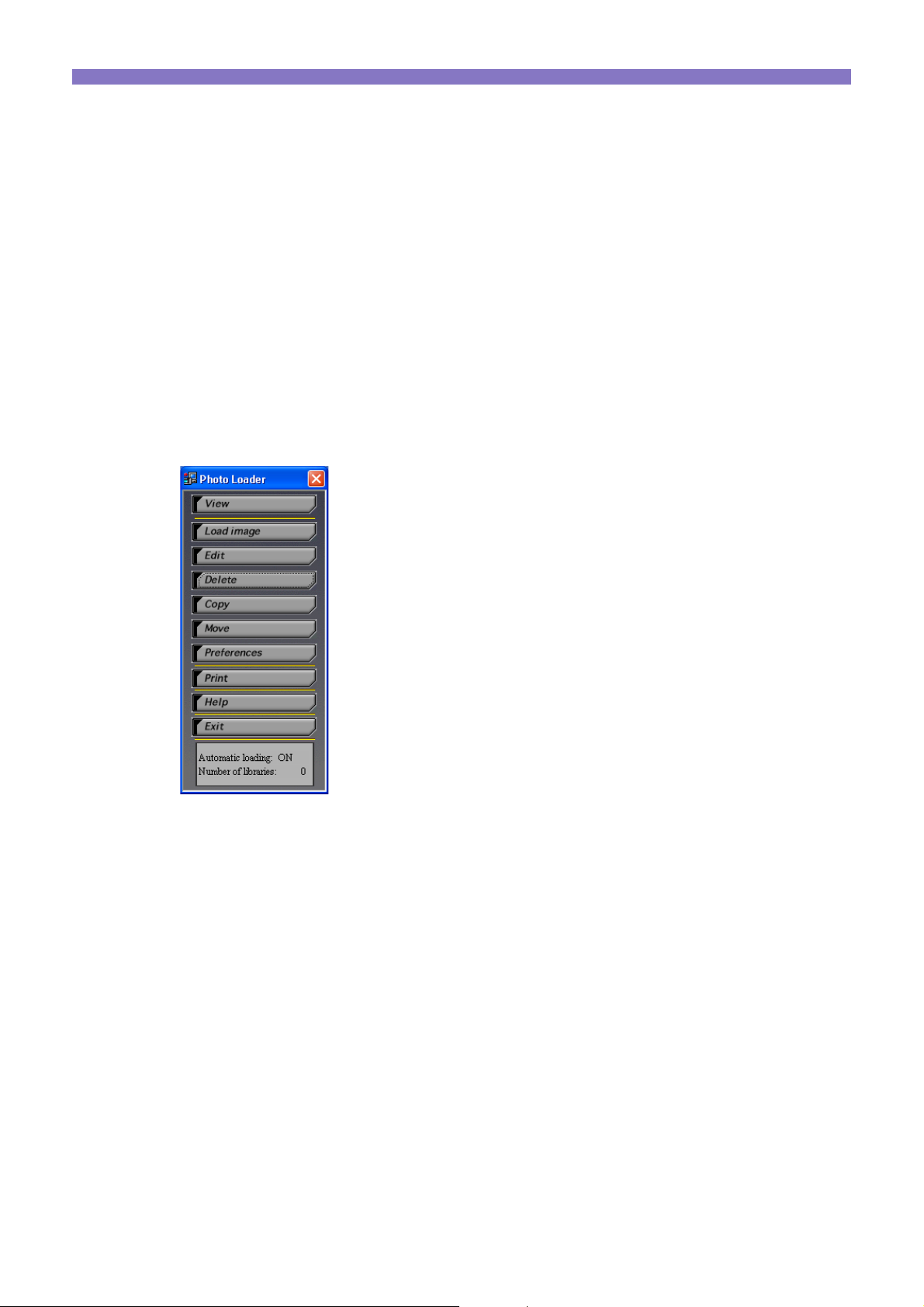
Opstarten van Photo Loader
Photo Loader moet worden geïnstalleerd op de hard-disk van uw PC voor u
het programma kunt opstarten. Installeer Photo Loader op uw PC als u dat
nog niet gedaan heeft.
1. Zet uw PC aan en laat Windows opstarten.
2. Selecteer “All Programs”
“Photo Loader 3.0E”.
Photo Loader zal nu opstarten en de functieknoppen worden
getoond.
→→
→ “Casio”
→→
→→
→ “Photo Loader”
→→
→→
→
→→
Photo Loader functieknoppen
Opmerking
Selecteer altijd de “Yes” knop in het “Construct Calendar Data”
dialoogvenster wanneer u Photo Loader voor het eerst opstart.
Anders kan Photo Loader niet worden opgestart. Als u Photo
Loader eerder heeft gebruikt, kan het, mede afhankelijk van het
aantal beelden, wat tijd kosten om de kalendergegevens op te
bouwen.
8
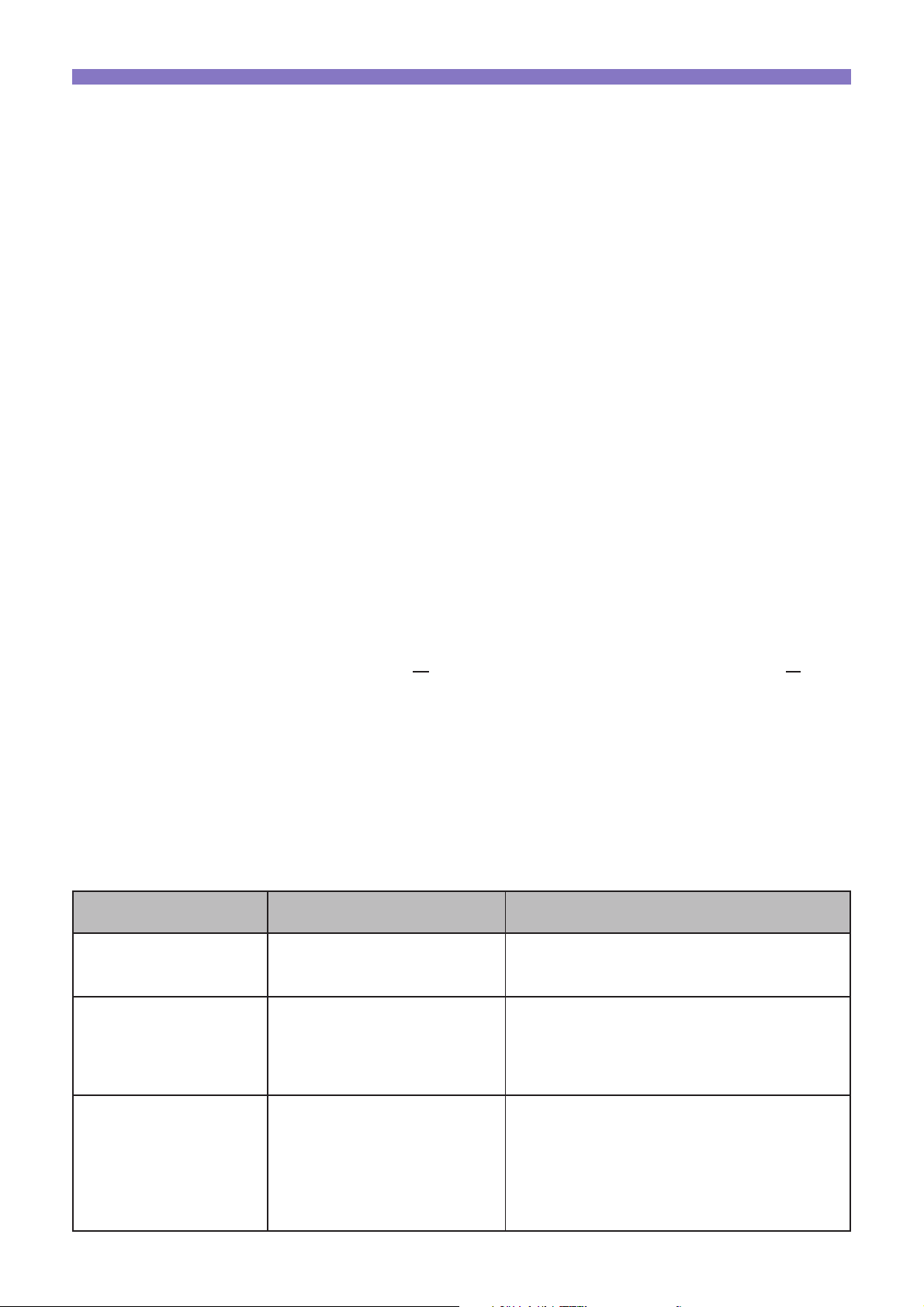
Gebruiken van Photo Loader
In dit hoofdstuk wordt beschreven hoe u Photo Loader dient te gebruiken.
■ Overbrengen van een foto
Hier wordt beschreven hoe u met Photo Loader beeldbestanden kunt
overbrengen naar uw PC. U kunt kiezen tussen “Loading images
automatically” (automatisch) en “Loading images manually” (handmatig).
* Photo Loader kan de volgende soorten multimediabestanden verwerken.
• Beeldbestanden in het JPEG formaat
• Videobestanden in het AVI formaat (inclusief bestanden zonder geluid)
• Audiobestanden in het WAV formaat
Photo Loader is ook in staat gekoppelde beeldbestanden (JPEG) en
audiobestanden (WAV) als gekoppelde paren te beheren.
Sluit eventuele randapparatuur aan op uw PC voor u foto’s gaat
*
overbrengen. Raadpleeg de handleiding van de digitale camera voor
details omtrent het aansluiten.
*
De over te brengen beeldbestanden kunnen op twee manieren gesorteerd
worden: “Sort by recording date(
R)” (opnamedatum) en “Sort by date (P)”
(datum). Zie “Sorteermethode beeldbibliotheek” op bladzijde 40 voor details.
■ Automatisch overbrengen van een foto
U kunt automatisch een programma laten opstarten om beeldbestanden van
uw digitale camera naar uw PC te laten overbrengen.
Dit automatisch overbrengen werkt alleen onder de volgende omstandigheden.
Aangesloten
randapparatuur
Digitale camera
PC kaartadapter
Kaartlezer
Aansluitmethode
USB Aansluiting
PC Card aansluiting
USB Aansluiting
Gebruikte apparatuur voor de aansluiting
Speciale USB kabel
De vorm van de kabel of de stekkers hangt
*
mede af van de gebruikte digitale camera.
•
Bij gebruik van een in de handel verkrijgbare
CompactFlash kaart PC kaartadapter
• Bij gebruik van een in de handel
verkrijgbare SD geheugenkaart/
MultiMediaCard (MMC) PC kaartadapter
• Bij gebruik van een in de handel
verkrijgbare CompactFlash kaartlezer/
schrijver
• Bij gebruik van een in de handel
verkrijgbare SD geheugenkaart/
MultiMediaCard (MMC) SD kaartlezer/
schrijver.
9
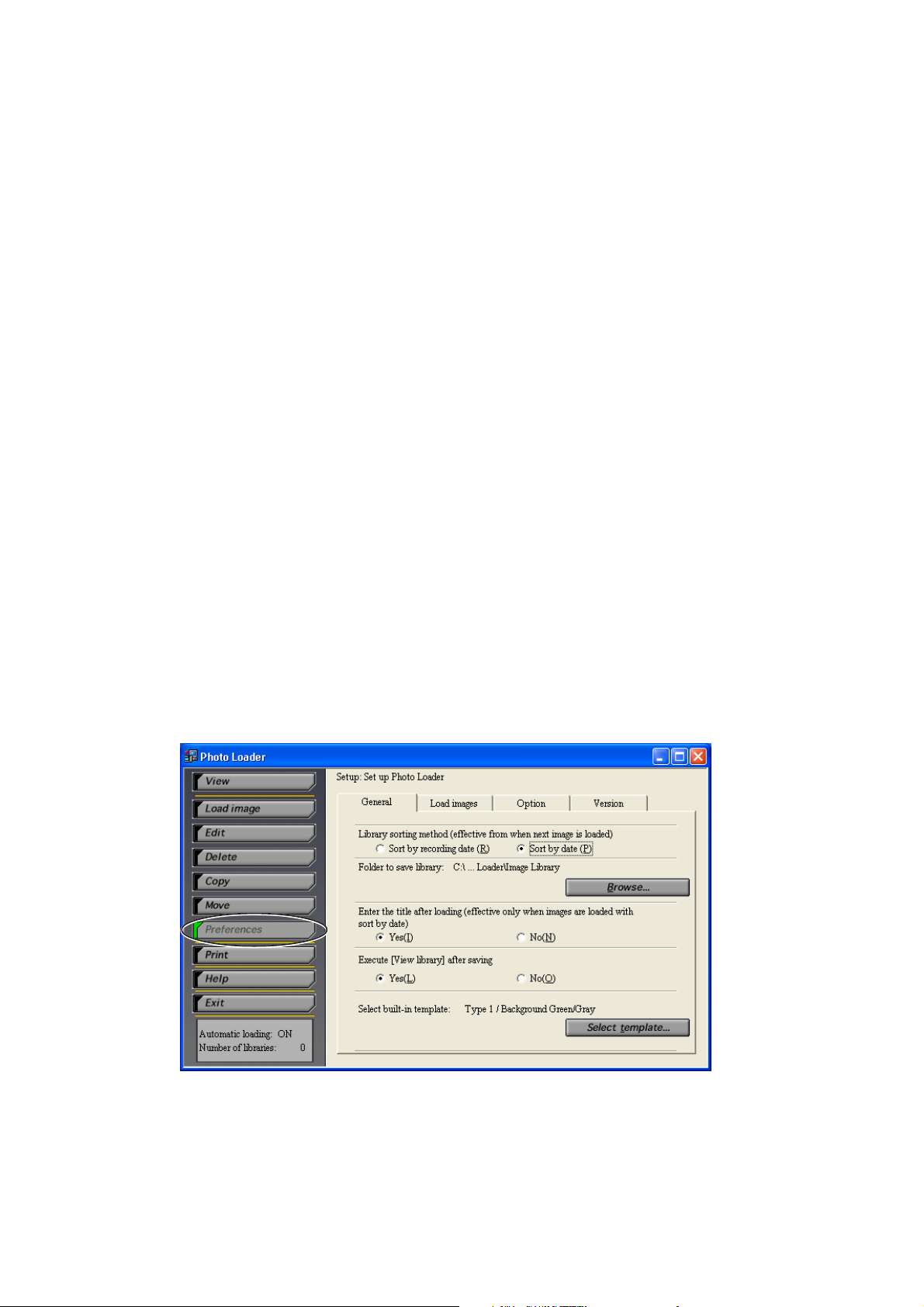
Opmerking
• De bovenvermelde randapparatuur wordt aanbevolen voor het automatisch
overbrengen van beeldbestanden uit digitale camera’s. Om beeldbestanden
die niet gemaakt zijn met een digitale camera over te brengen naar uw
computer, zie “Overbrengen van andere dan door digitale camera’s
gemaakte beeldbestanden” op bladzijde 18.
• Naast deze camera kunnen ook de volgende camera’s gebruikt worden
om beeldbestanden automatisch over te brengen.
DCF-compatibele digitale camera’s of geheugenkaarten* (alleen JPEG
bestanden)
geheugenkaarten* van de QV-7000SX en QV-5500SX (JPEG en AVI bestanden)
* Moet door de PC herkend worden als verwisselbare schijf.
Belangrijk!
Als u de instellingen niet heeft gewijzigd, zullen de geladen foto’s standaard
worden opgeslagen op de volgende locatie op de harde schijf.
Zie “Map voor het opslaan van een beeldbibliotheek” op bladzijde 41 als u de
opslaglocatie wilt veranderen.
C:\Program Files\CASIO\Photo Loader\Image Library\20051223
(voor een map met als datum 23 december 2005)
Instellen automatisch overbrengen
1. Klik op de [Preferences] functieknop.
10
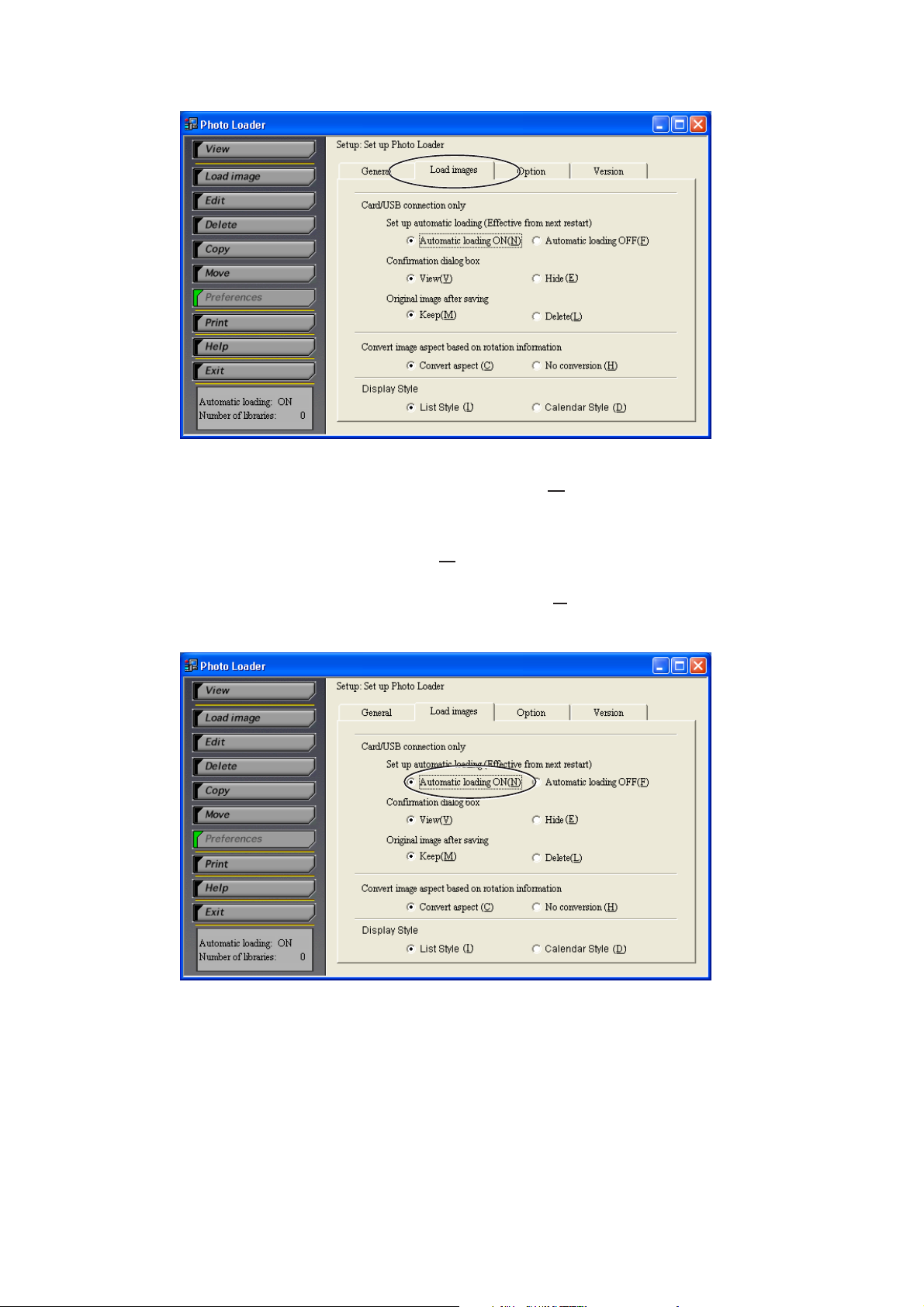
2. Klik op de <Load images> tab.
3. Selecteer “Automatic loading ON(N)” onder “Set up
automatic loading”.
• “Automatic loading ON(
• Selecteer “Automatic loading OFF(
overbrengen uit te schakelen.
N)” is om de standaardinstelling.
F)” om het automatisch
11
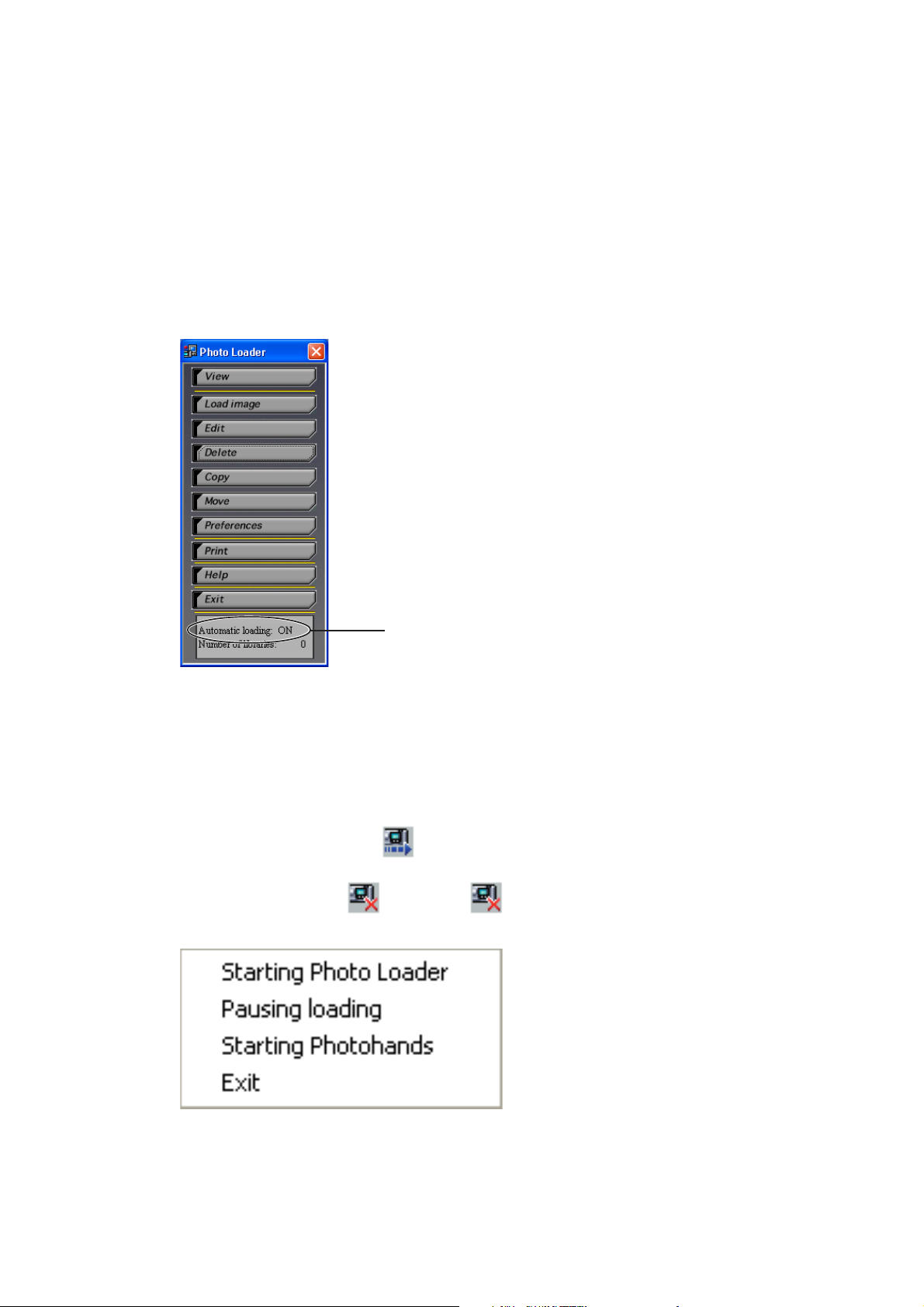
4. Sluit Photo Loader af door op [Exit] te klikken en start het
programma vervolgens weer op. (Opnieuw opstarten is niet
nodig als u geen instellingen heeft veranderd.)
Hiermee is de instelling van het automatisch overbrengen afgesloten.
De beeldbestanden zullen automatisch worden overgebracht nadat
Windows is opgestart, wanneer u de digitale camera aansluit op de
USB poort van uw PC, of wanneer de geheugenkaart uit de digitale
camera door de computer als verwisselbare schijf herkend wordt.
Wordt ingeschakeld “ON”.
Belangrijk!
• U moet Photo Loader altijd opnieuw opstarten nadat u de
instelling voor het automatisch overbrengen heeft veranderd.
Doet u dit niet, dan zal de veranderde instelling niet in werking
treden.
• Controleer of het
wordt. Hieraan kunt u zien dat het programma paraat staat.
Rechtsklik op
pictogram rechts in de taakbalk getoond
als het pictogram getoond wordt.
Kies “Pausing loading” wanneer het bovenstaande scherm
verschijnt en klik met de linker muisknop. Het “Pausing loading”
vakje hoort nu leeg te zijn.
12
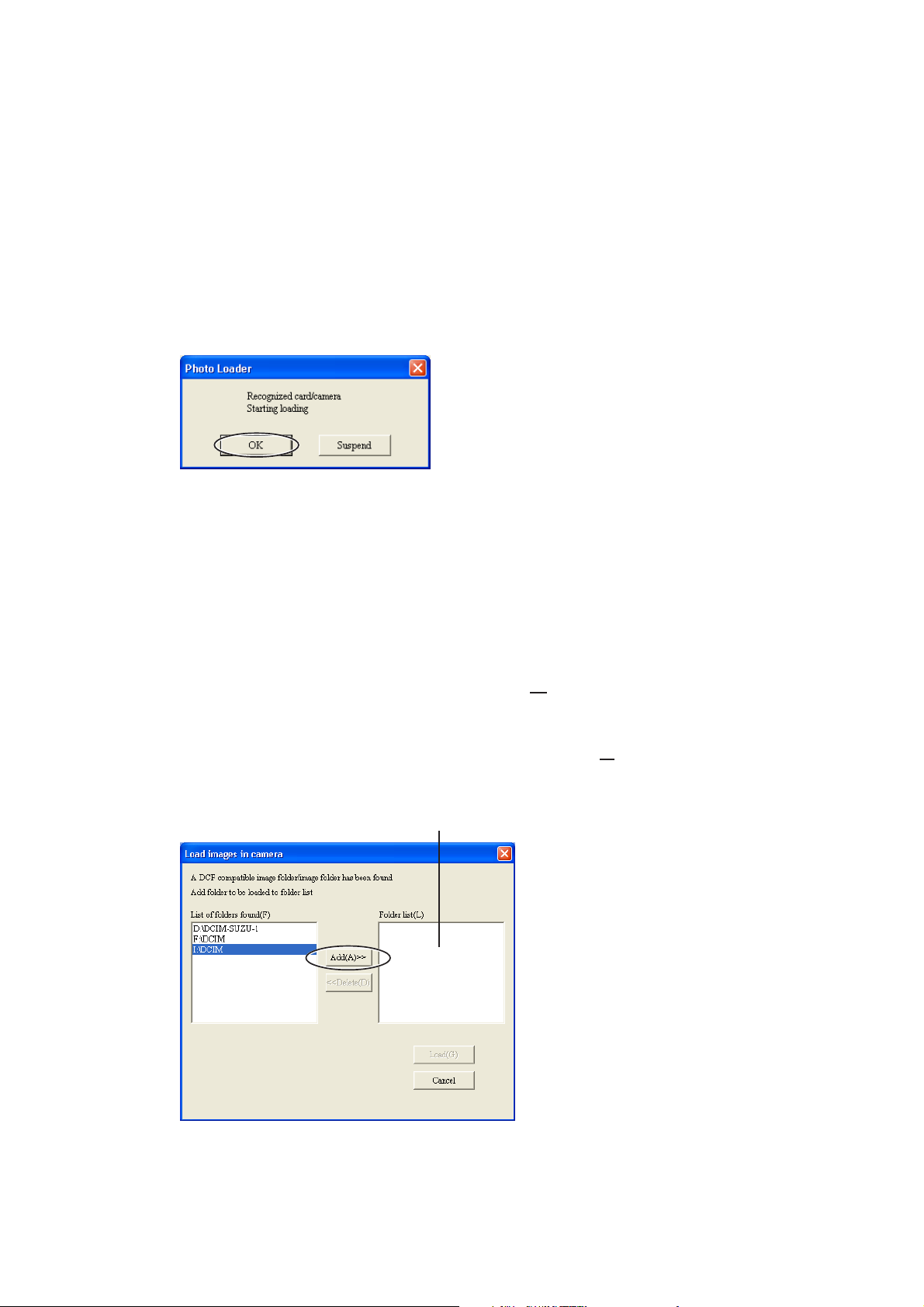
5. Sluit de digitale camera aan op de USB poort van uw PC, of
zorg ervoor dat de geheugenkaart uit de digitale camera door
de PC als verwisselbare schijf herkend wordt.
• Er zal een dialoogvenster ter bevestiging verschijnen.
• Als de bevestiging niet vereist is, kunt u de instelling wijzigen
volgens de werkwijze op bladzijde 42.
6. Klik op de [OK] knop om het automatisch overbrengen te
laten beginnen.
• De beeldbestanden uit de digitale camera worden overgebracht
en er zal een beeldbibliotheek worden aangemaakt.
• Klik op de [Suspend] knop om het automatisch overbrengen uit
te schakelen.
7. Selecteer de map met de beeldbestanden die u wilt
overbrengen en klik op de [Add(
Om een over te brengen beeldbestand opnieuw te selecteren, dient u de
map uit de lijst te selecteren en op de [Delete(
Selecteer het over te brengen beeldbestand vervolgens opnieuw.
Mappen die zullen worden overgebracht worden getoond in de mappenlijst.
A)] knop.
D)] knop te klikken.
Opmerking
Ga naar stap 9 op bladzijde 15 als de digitale camera (of
geheugenkaart) slechts een enkele map met beeldbestanden heeft.
13
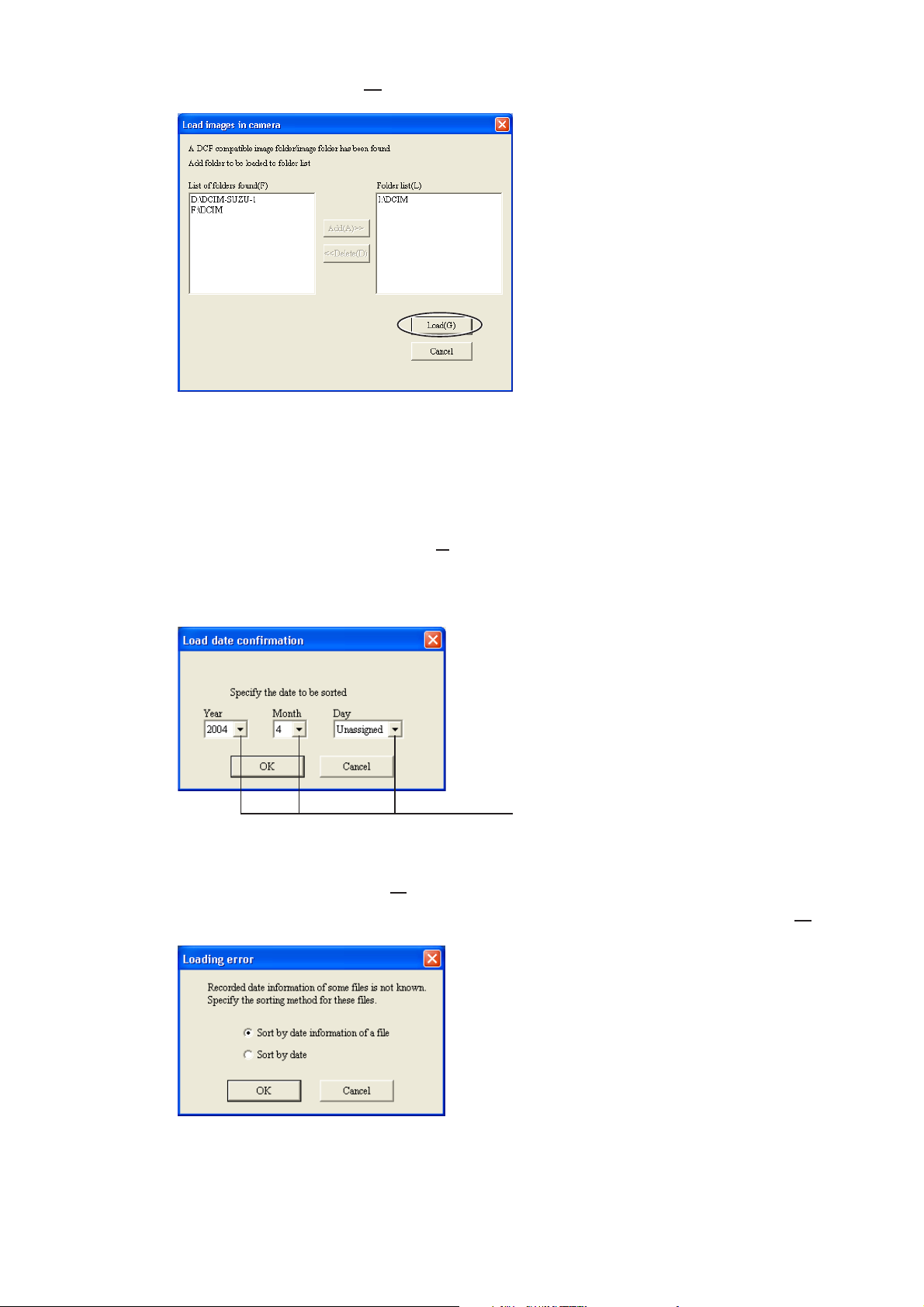
8. Klik op de [Load(G)] knop.
•
De beeldbestanden worden overgebracht naar de geselecteerde map.
•
Klik op de [Cancel] knop om het overbrengen van beeldbestanden te
annuleren.
•
Wanneer u “Sort by date (P)” heeft ingesteld, zal het dialoogvenster ter
bevestiging van de overdrachtdatum verschijnen. Geef een datum op
met behulp van de afrolknop en klik op [OK].
Afrolknop
• Zie “Behandeling fouten bij het overbrengen van foto’s (bij “Sort
by recording date (
verschijnt bij het overbrengen met “Sort by recording date (
R)”)” op bladzijde 21 als de volgende melding
R)”.
14
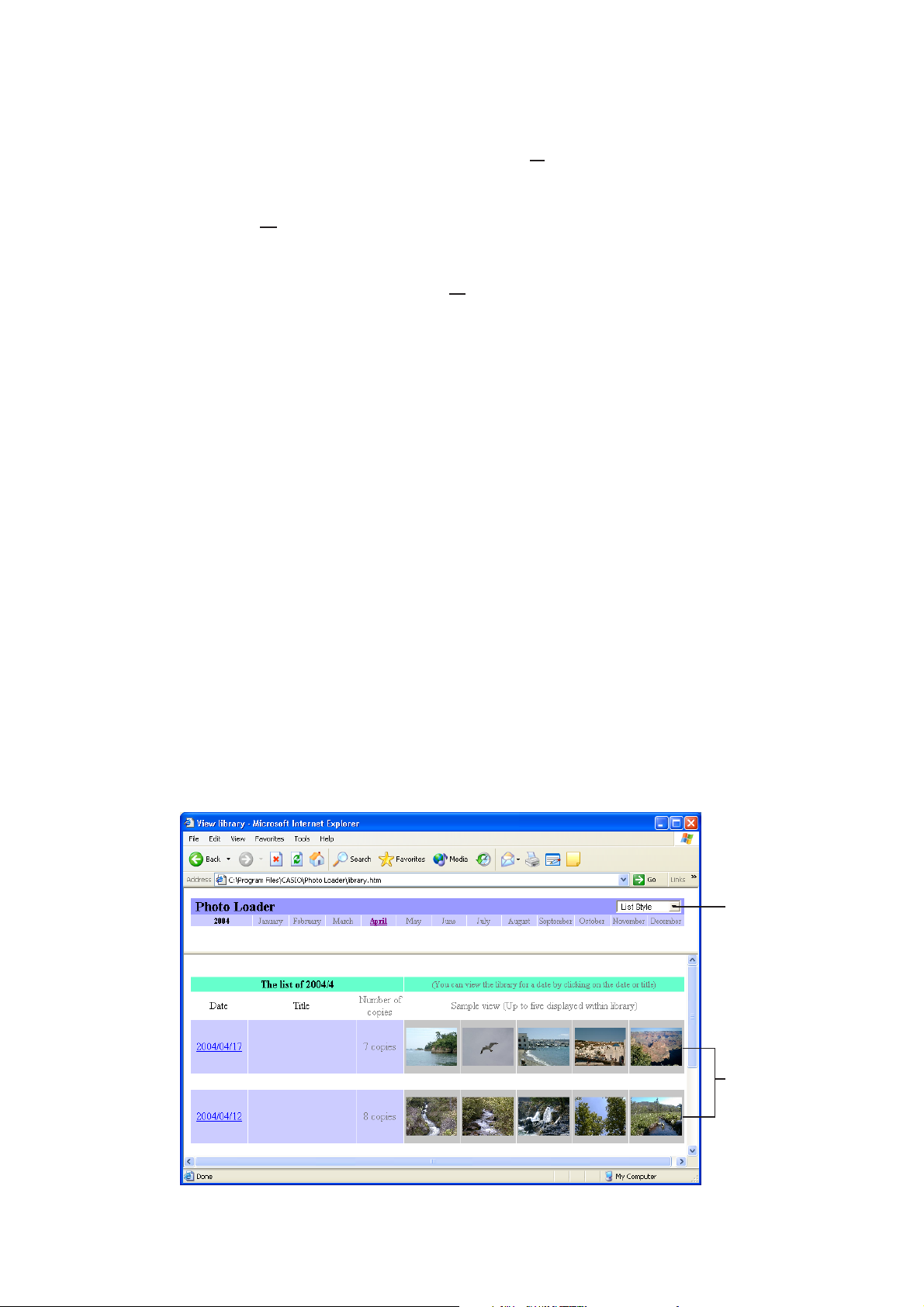
9. Voer een naam in voor de beeldbibliotheek van de
overgebrachte beeldbestanden.
• Alleen wanneer u “Sort by date (
• Het scherm van stap 10 zal verschijnen als u “Sort by recording
date (
• Zie “Sorteermethode beeldbibliotheek” op bladzijde 40 voor
“Sort by recording date (R)”.
• U kunt maximaal 40 tekens invoeren.
•
U kunt de beeldbibliotheek een naam geven wanneer “Yes” is ingesteld
bij “Enter title after loading”. De standaardinstelling is “No”.
•
Zie “Invoeren van de titel na het overbrengen” op bladzijde 41 voor
instellingen voor het invoeren van een naam voor de beeldbibliotheek.
R)” heeft ingesteld.
P)” heeft ingesteld.
10. Klik op de [OK] knop.
Hiermee is het overbrengen van beeldbestanden afgesloten.
De webbrowser wordt opgestart en toont een lijst met de
aangemaakte beeldbibliotheken.
• Afhankelijk van de gebruikte computer of de afmetingen of het
aantal beeldbestanden dat moet worden geladen kan het een
flinke tijd duren voor dit proces is afgerond. U kunt daarom het
beste geen andere applicaties open laten staan terwijl u deze
handeling laat uitvoeren.
Afrolknop
15
Voorbeeldfoto’s
 Loading...
Loading...