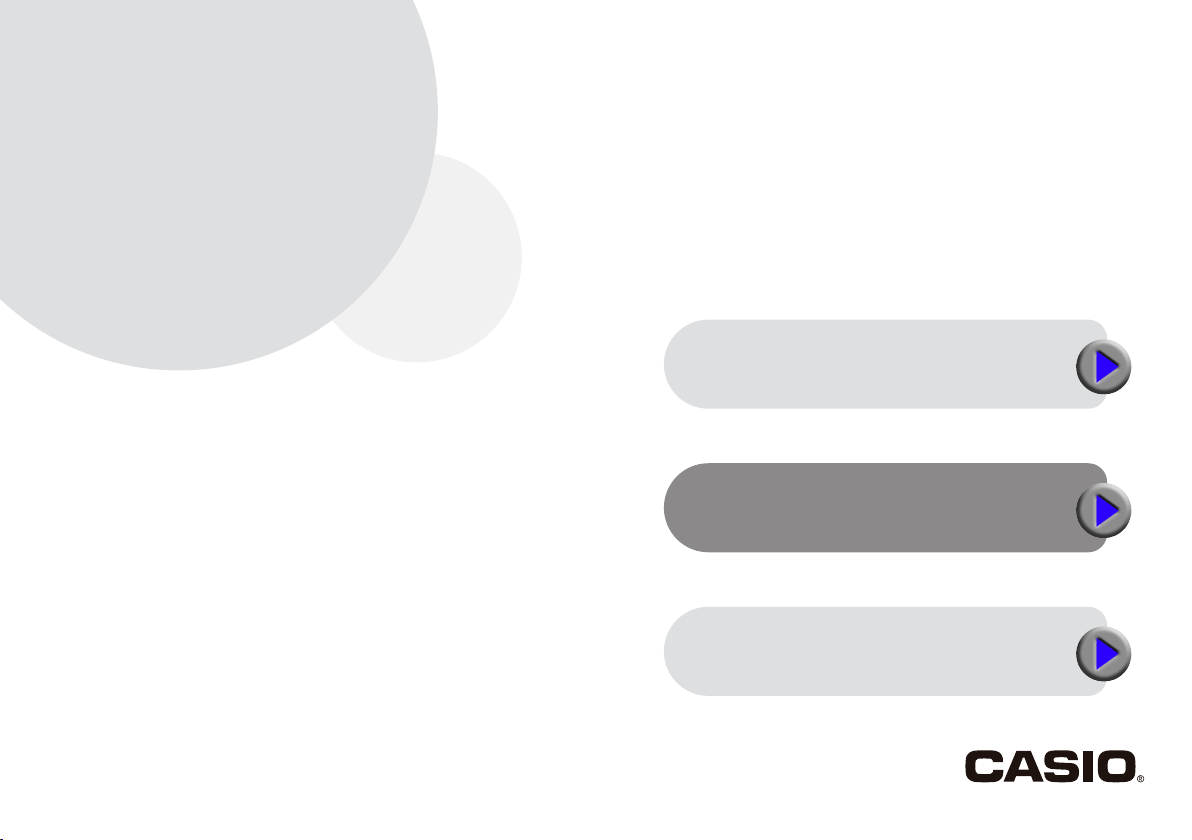
G
MEP-PC10
Version 1.00
Bedienungsanleitung
für Windows
Was Sie mit MEP-PC10
tun können
Benutzen von MEP-PC10
Störungssuche
Bitte bewahren Sie die gesamte Benutzerdokumentation
für späteres Nachschlagen auf.
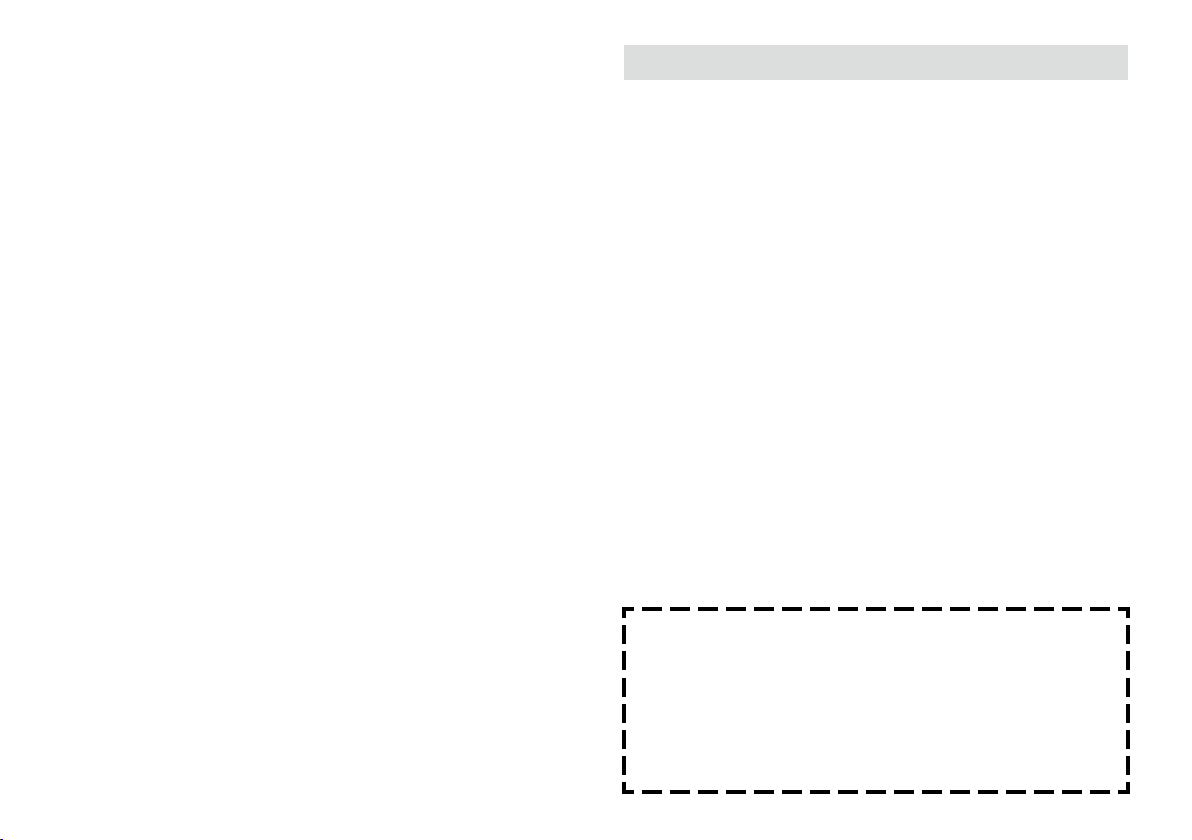
Wichtig!
Das Urheberrecht an dieser Bedienungsanlei-
tung und alle Rechte an der Software fallen an
CASIO COMPUTER CO., LTD. zurück.
• Microsoft, Windows, Windows Vista und Internet Explorer sind
eingetragene Marken oder Marken von Microsoft Corporation in den
Vereinigten Staaten und anderen Ländern.
• TrueType ist eine eingetragene Marke von Apple Inc. in den Vereinigten
Staaten und anderen Ländern.
• Adobe und Reader sind Marken von Adobe Systems Incorporated in
den Vereinigten Staaten.
• Andere hierin verwendete Firmen- und Produktnamen sind Marken
oder eingetragene Marken anderer. Bitte beachten Sie, dass die
Kennzeichnungen TM und ® in dieser Bedienungsanleitung nicht
verwendet werden.
Wichtige Hinweise zu dieser Bedienungsanleitung
Bitte beachten Sie, dass CASIO COMPUTER CO., LTD. keinerlei
■
Haftung für etwaige Verluste oder entgangene Gewinne oder für
Ansprüche Dritter übernimmt, die aus dem Gebrauch der in dieser
Bedienungsanleitung gezeigten Beispiele resultieren.
Jegliche Vervielfältigung dieser Bedienungsanleitung, ganz oder
■
teilweise, ist verboten.
Bitte beachten Sie, dass eine von CASIO COMPUTER CO., LTD. nicht
genehmigte Benutzung dieser Bedienungsanleitung für andere Zwecke
als den persönlichen Gebrauch gegen das Urheberrecht verstößt.
Änderungen der technischen Daten und anderer Inhalte dieser
■
Bedienungsanleitung bleiben ohne vorausgehende Ankündigung
vorbehalten.
© 2012 CASIO COMPUTER CO., LTD. Alle Rechte vorbehalten.
Außer wenn zum richtigen Gebrauch oder zum Erstellen von
Sicherungskopien erforderlich, ist eine Vervielfältigung dieser
Bedienungsanleitung und/oder des Programms, ganz oder teilweise,
ohne schriftliche Genehmigung durch CASIO COMPUTER CO., LTD.
streng verboten.
• Näheres zum Installieren dieser Software und zur erforderlichen Betriebsumgebung fi nden Sie in der getrennten „Bedienungsanleitung“
oder der „Installationsanleitung“.
• MEP-PC10 ist eine unter Windows 8, Windows 7, Windows Vista
und Windows XP laufende Anwendungssoftware.
• Bei bestimmten Gerätekonfi gurationen wird einwandfreier Betrieb
eventuell nicht unterstützt.
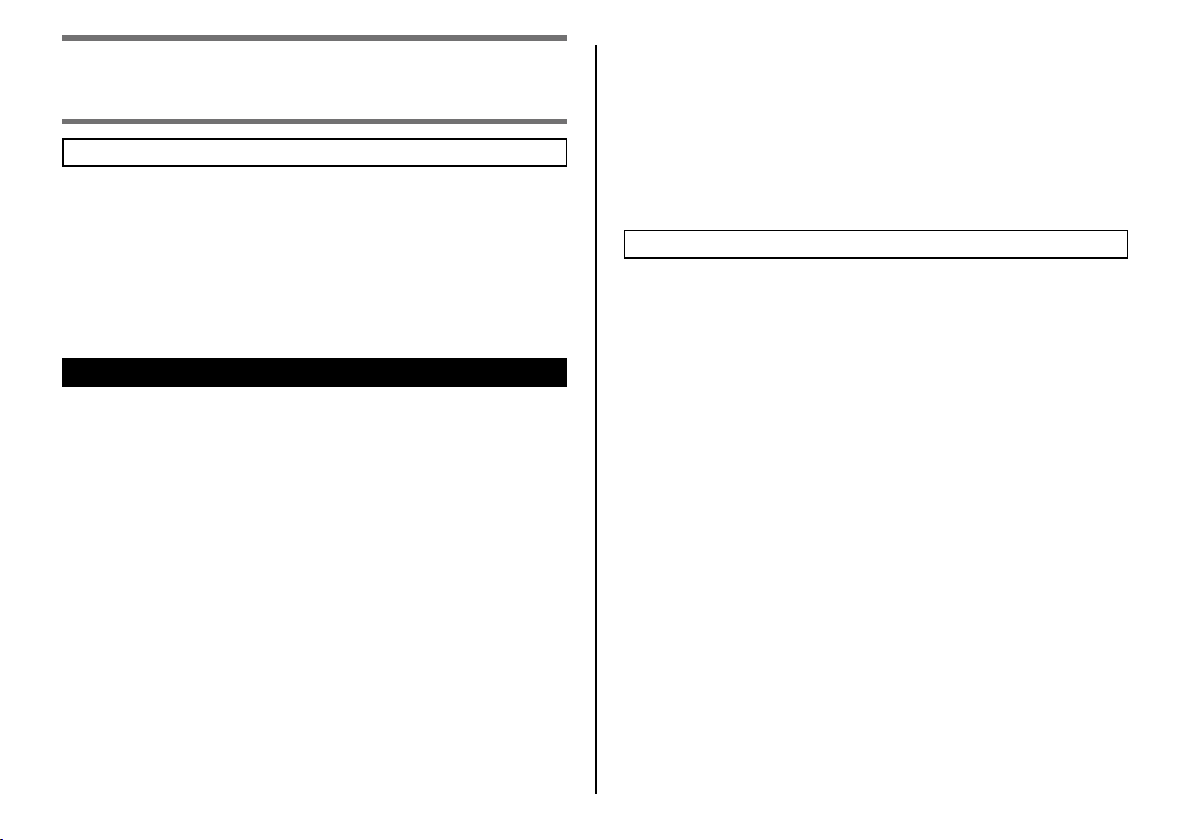
Inhalt
Vorbereitung
Über diese Bedienungsanleitung… · · · · · · · · · · · · · ·
Die Bedienungsanleitung in dieser Reihenfolge lesen
In dieser Bedienungsanleitung enthaltene
Informationen · · · · · · · · · · · · · · · · · · · · · · · · · · · · ·
Beschreibung von MEP-PC10 · · · · · · · · · · · · · · · · · · 5
Merkmale von MEP-PC10 · · · · · · · · · · · · · · · · · · · · 5
MEP-PC10
Benutzen von MEP-PC10 · · · · · · · · · · · · · · · · · · · · · · 8
Was Sie mit MEP-PC10 tun können · · · · · · · · · · · · 8
Starten und Schließen von MEP-PC10 · · · · · · · · · · · 8
Starten von MEP-PC10 · · · · · · · · · · · · · · · · · · · · · · 8
Schließen von MEP-PC10 · · · · · · · · · · · · · · · · · · · · 9
Aktivieren von MEP-PC10 Autostart · · · · · · · · · · · · 10
Grundbedienung · · · · · · · · · · · · · · · · · · · · · · · · · · · · 12
Eingabepanel · · · · · · · · · · · · · · · · · · · · · · · · · · · · 12
Druckvorschau · · · · · · · · · · · · · · · · · · · · · · · · · · · 14
Druckbildanzeige · · · · · · · · · · · · · · · · · · · · · · · · · · 14
Rechtsklick-Menü · · · · · · · · · · · · · · · · · · · · · · · · · 15
Eingeben, Bearbeiten und Drucken von Text · · · · · 16
Einfügen von vorgefertigten Phrasen und
von aktuellem Datum und Uhrzeit in ein Etikett · · · 18
· · · 3
Erstellen eines Etiketts mit On-Screen-Text · · · · · · 20
Einfügen eines Bilds in ein Etikett · · · · · · · · · · · · · · 21
Verwenden von zuvor gedruckten Inhalten · · · · · · 23
Vorschieben des Druckerbands · · · · · · · · · · · · · · · · 25
3
3
Konfi gurieren der MEP-PC10 Eigenschaften · · · · · 25
Benutzen der Hilfe-Funktion · · · · · · · · · · · · · · · · · · 31
Anhang
Behebung von Bedienungsproblemen · · · · · · · · · · 34
Behebung von Druckproblemen · · · · · · · · · · · · · · · 35
Fehlermeldungen · · · · · · · · · · · · · · · · · · · · · · · · · · · · 36
Behebung von Problemen beim Erstellen von
Etiketts · · · · · · · · · · · · · · · · · · · · · · · · · · · · · · · · · · · · 37
1
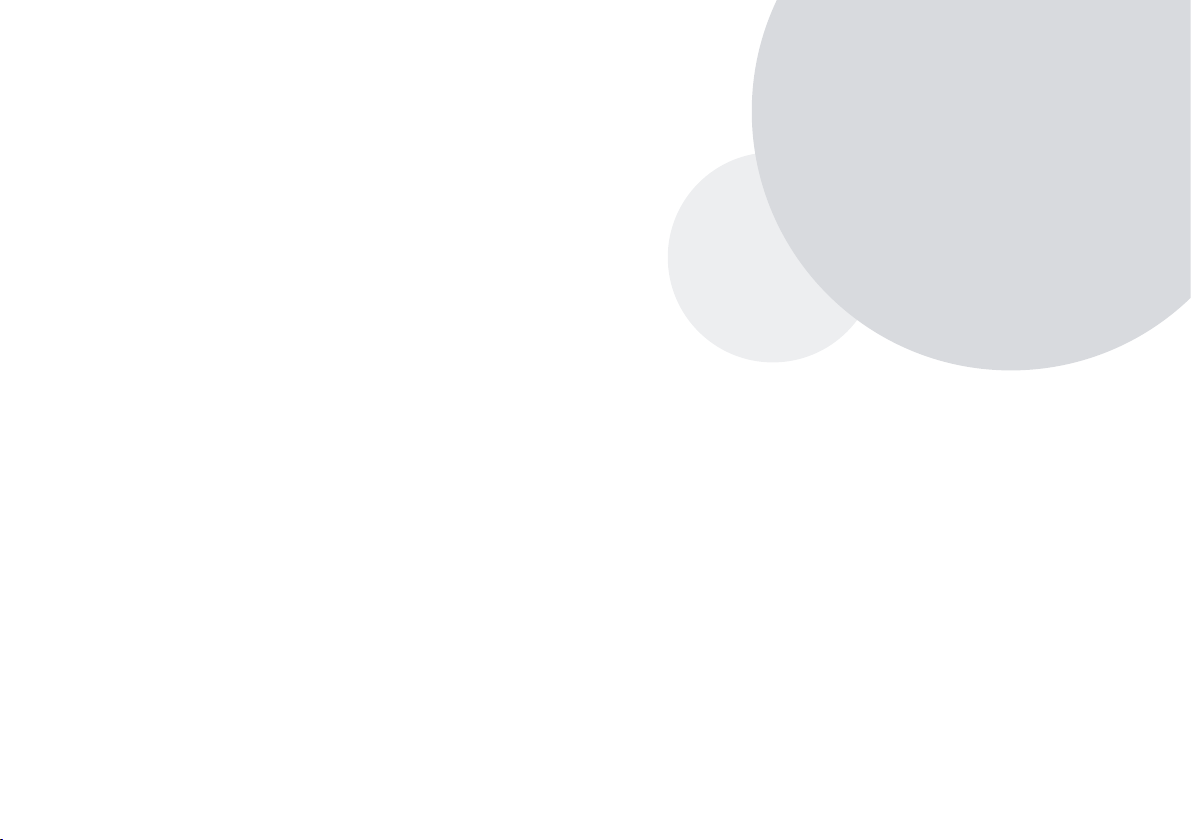
Vorbereitung
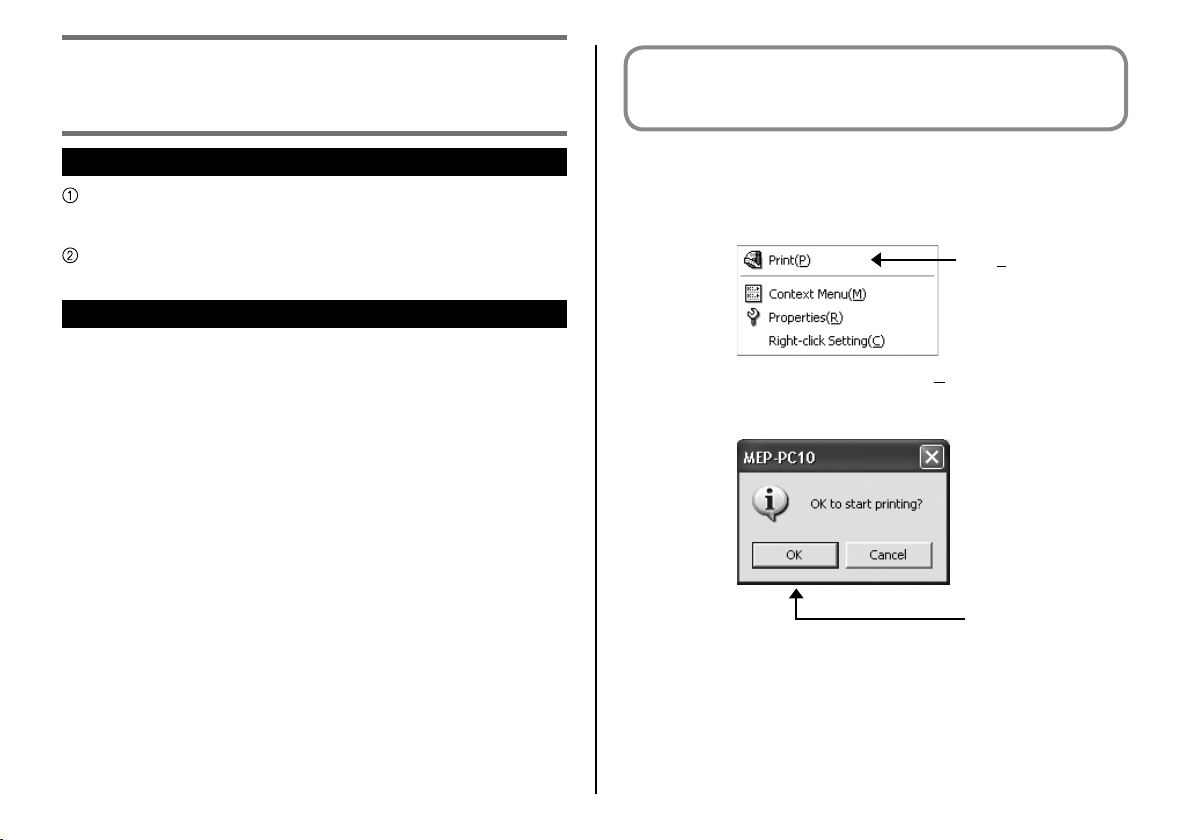
Über diese Bedienungsanleitung…
Die Bedienungsanleitung in dieser Reihenfolge lesen
Lesen Sie zuerst den Abschnitt „Vorbereitung“ (Seite 3 bis 6), der
einen allgemeinen Überblick vermittelt und Angaben zum
erforderlichen Betriebssystem enthält.
Zum tatsächlichen Drucken eines Etiketts siehe „Benutzen von MEP-
PC10“ (Seite 8).
In dieser Bedienungsanleitung enthaltene Informationen
Diese Bedienungsanleitung bezieht Windows nicht ein.
■
Diese Bedienungsanleitung gilt für MEP-PC10 for Windows. Diese
Software läuft unter Windows 8, Windows 7, Windows Vista und
Windows XP (nachstehend als „Windows“ zusammengefasst). Die bei
Windows erforderliche Bedienung ist in dieser Bedienungsanleitung nicht
näher beschrieben.
Diese Bedienungsanleitung setzt voraus, dass Sie mit der folgenden
Windows-Grundbedienung vertraut sind, die zur Benutzung dieser
Software erforderlich ist.
• Klicken, Doppelklicken, Rechtsklicken, Ziehen und
Ablegen und sonstige Mausbedienung
• Menübedienung mit der Maus
• Eingeben von Text über die Tastatur
• Herkömmliche Fensterbedienung
Näheres zu dieser Grundbedienung fi nden Sie in der
Benutzerdokumentation des Computers oder Windows-Pakets.
MEP-PC10 besitzt auch eine Hilfe-Funktion (Seite 31),
mit der Sie sich während der Bedienung über Vorgehen
und Vorsichtsmaßregeln informieren können.
Notation für Schaltfl ächenbedienung
■
In dieser Bedienungsanleitung ist die gesamte Bedienung unter
Verwendung der Maus beschrieben.
Die Bedienung der Menübefehle ist wie unten gezeigt dargestellt.
•
Print( P )
Klicken Sie auf Print( P )
Die Bedienung der Schaltfl ächen in Dialogfenstern ist wie unten
•
gezeigt dargestellt.
OK
Klicken Sie auf OK.
3
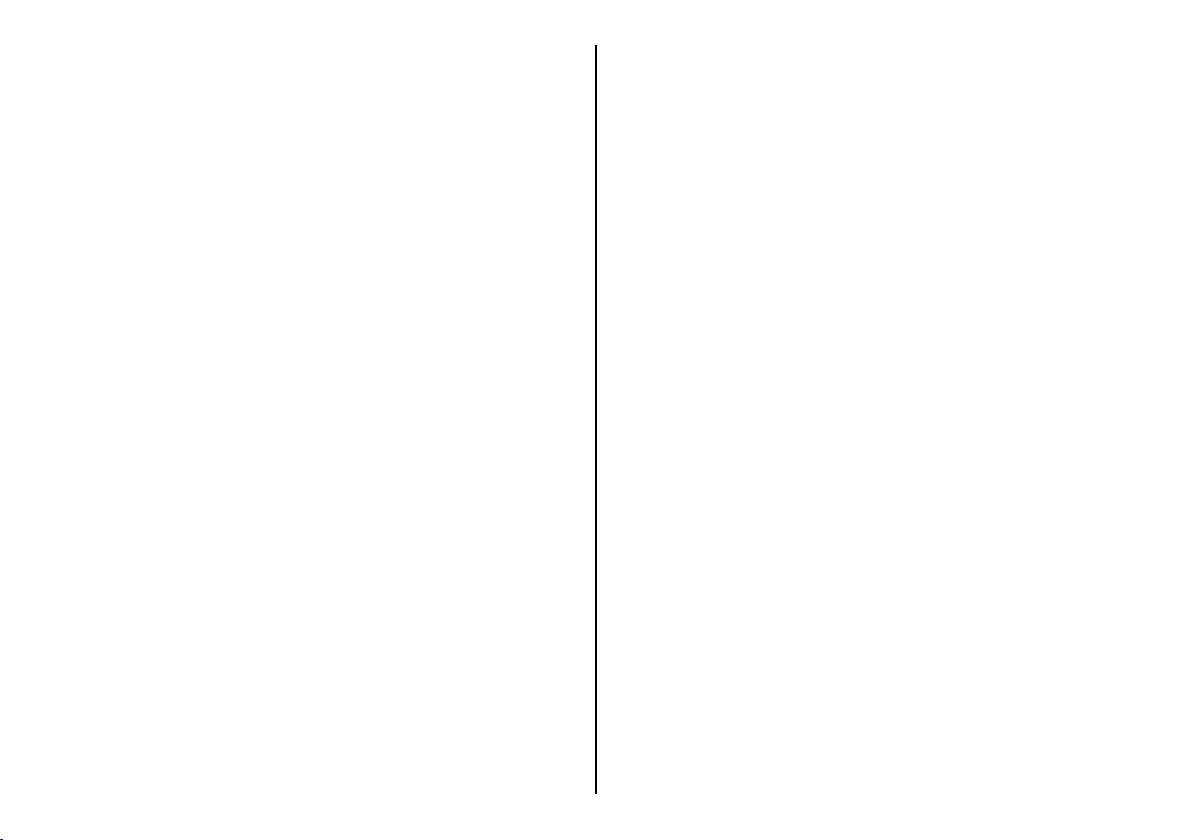
Tastenbedienung
■
Diese Software unterstützt sowohl Mausbedienung als auch die
Bedienung über Tastaturtasten. Dazu werden folgende Tastenoperationen
unterstützt: Steuerungstaste (Ctrl), Umschalttaste (Shift) und Alt-Taste
(Alt). In dieser Bedienungsanleitung sind diese Tasten als Ctrl, Shift und
Alt bezeichnet. Sie werden in Kombination mit Buchstabentasten der
Tastatur verwendet.
Displayanzeige
■
Die in dieser Bedienungsanleitung gezeigten Screenshots können
•
etwas von den tatsächlichen Anzeigen im Display abweichen, die
Anzeigeinhalte sind aber korrekt angegeben.
Die Screenshots in dieser Bedienungsanleitung basieren auf der
•
englischen Version von Windows XP und die Beispiele setzen voraus,
dass bei der Installation „English“ als Anzeigesprache gewählt wurde.
Wenn die Anzeigen von einem anderen Betriebssystem oder bei Wahl
einer anderen Anzeigesprache erzeugt werden, können sie von den
hier gezeigten Screenshots abweichen.
4
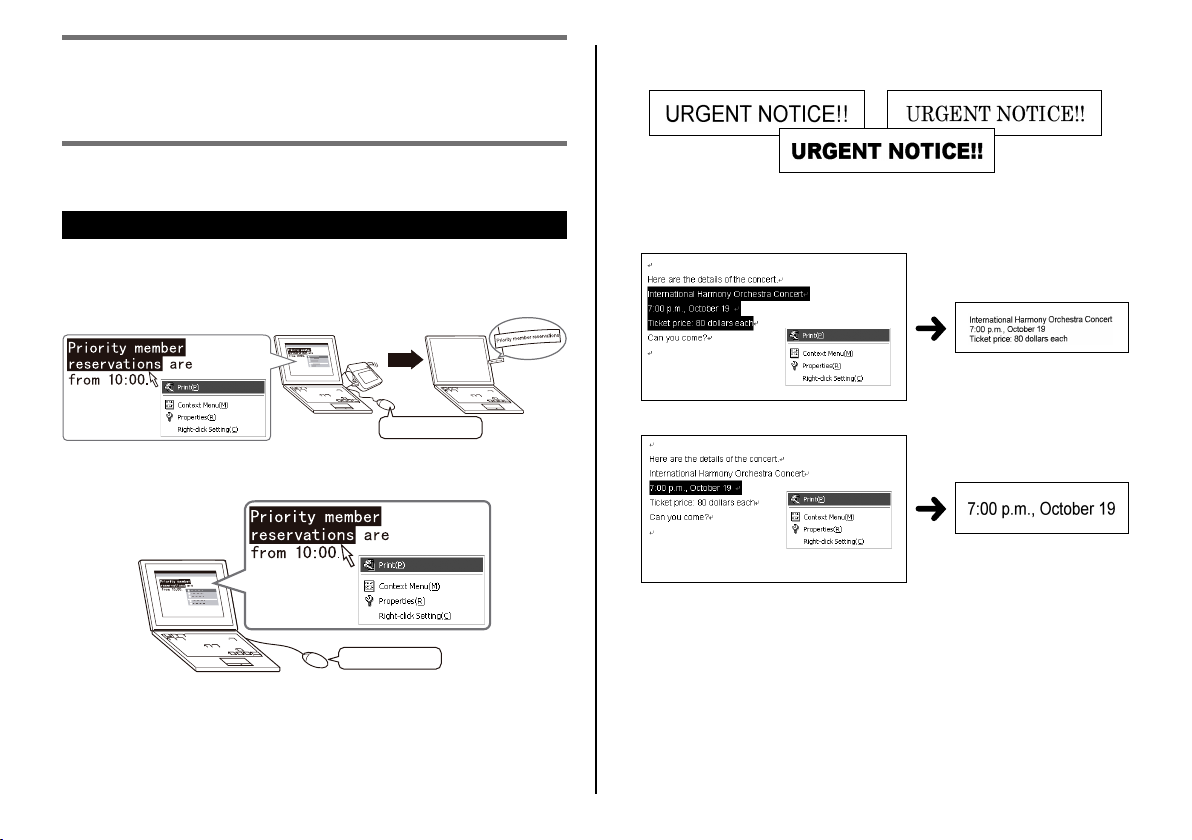
Beschreibung von MEP-PC10
Mit MEP-PC10 können Sie auf einem Computer Inhalte zum
Ausdrucken auf Band erstellen.
Dieser Abschnitt erläutert, was Sie mit MEP-PC10 tun können, und
informiert über die Anwendungen, für die es geeignet ist.
Merkmale von MEP-PC10
Mit MEP-PC10 können Sie mühelos Etiketten mit Text erstellen, der auf
dem Computerbildschirm angezeigt ist oder den Sie selbst eingegeben
haben.
Sie können zum Ausdrucken die auf dem Computer installierten Fonts
●
(nur TrueType-Fonts) verwenden.
●
Die Textgröße wird automatisch optimal angepasst, so dass keine
komplizierte Einstellung erforderlich ist.
Wählen Sie drei Zeilen...
Rechtsklicken
Angezeigter Text (den Sie selbst eingegeben oder mit anderer Software
●
bearbeitet haben) kann direkt ausgedruckt werden.
Rechtsklicken
Wählen Sie eine Zeile...
5
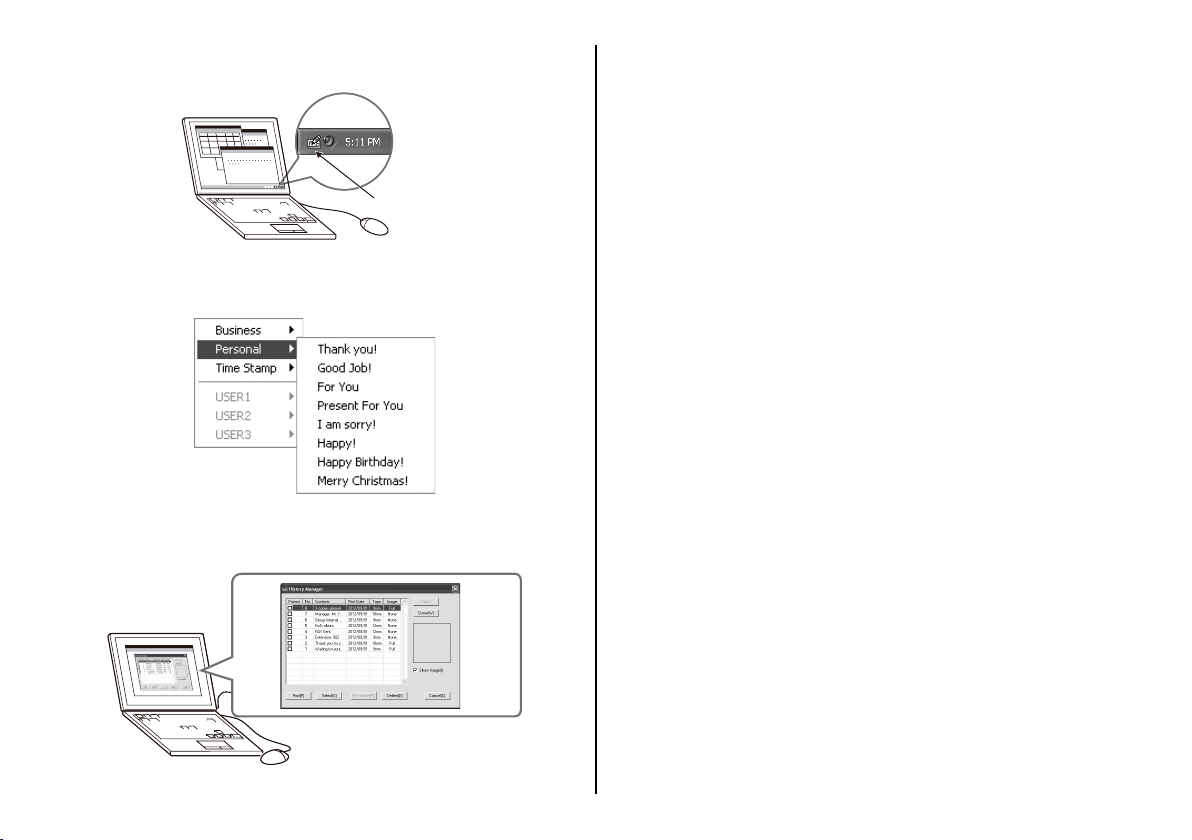
●
Sie können es weiter laufen lassen, ohne sich Sorgen über Störungen
anderer Programme machen zu müssen.
MEP-PC10
•
Wenn erforderlich, kann die Software dann geschlossen werden.
●
Vorgefertigte Phrasen für späteren Abruf und schnellere Eingabe.
●
Mit dem History-Manager können Sie vorher schon gedruckten Text
mühelos wieder abrufen und ausdrucken.
•
Näheres fi nden Sie unter „Benutzen von MEP-PC10“ (Seite 8).
6
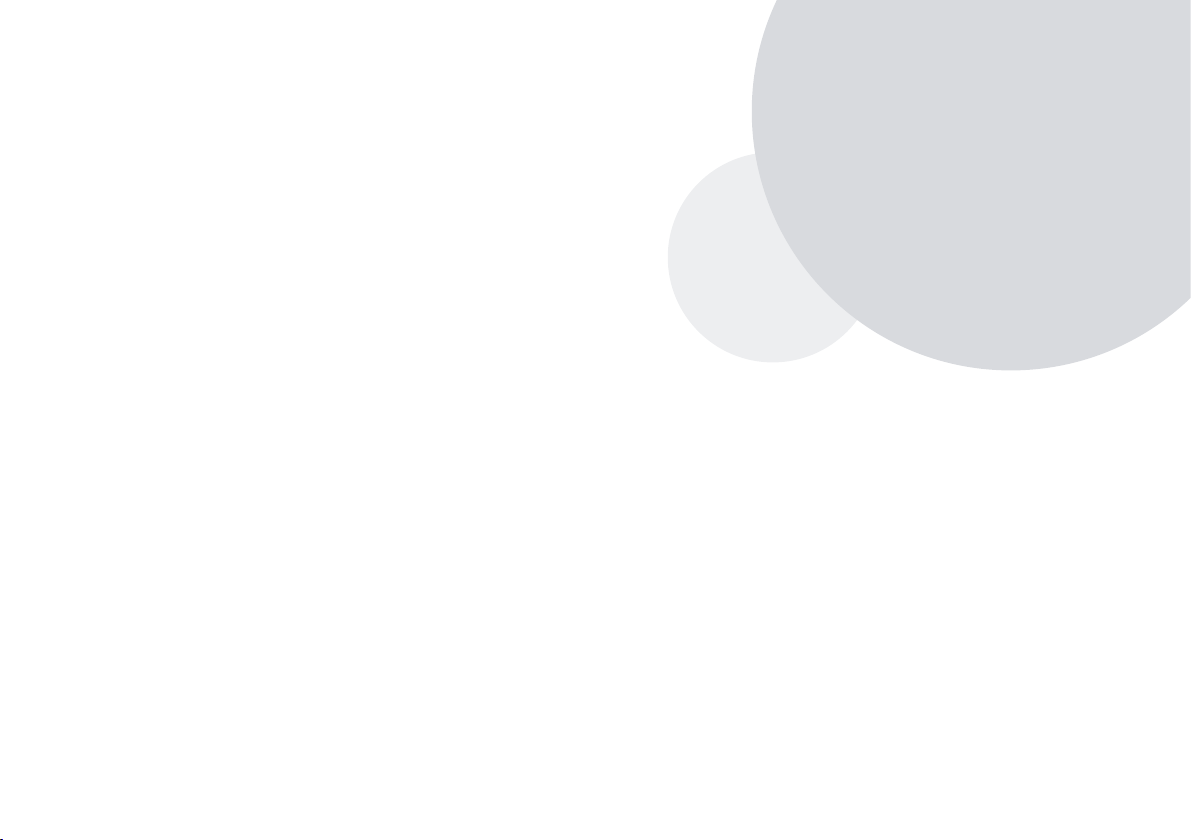
MEP-PC10
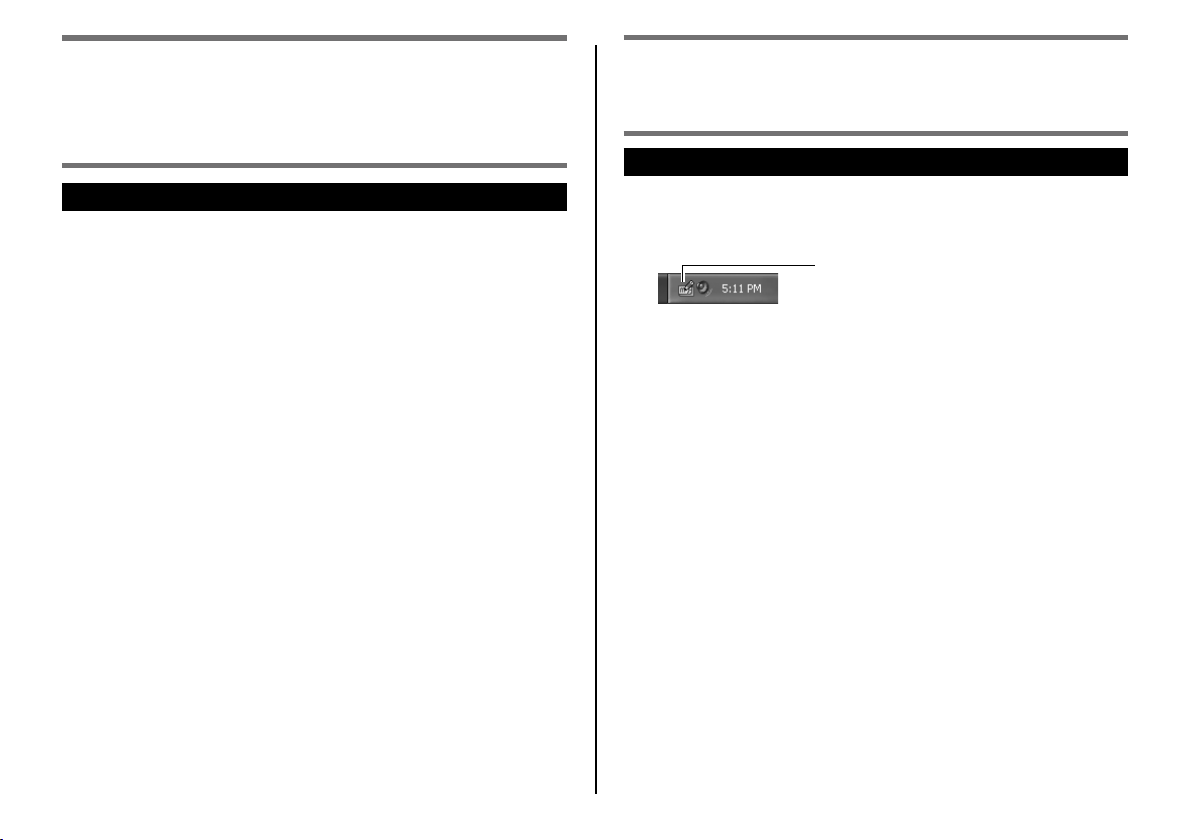
Benutzen von MEP-PC10
Mit MEP-PC10 können Sie mühelos Etiketten mit Text erstellen,
der auf dem Computerbildschirm angezeigt ist oder den Sie
selbst eingegeben haben.
Was Sie mit MEP-PC10 tun können
Einfaches Erstellen von Etiketten, ohne sich Gedanken über das
●
Layout machen zu müssen. Das Layout wird automatisch an die
Textlänge und Bandbreite angepasst.
Sie können die Anwendung weiter laufen lassen, während Sie andere
●
Software verwenden, so dass Text aus der anderen Software bei
Bedarf sofort ausgedruckt werden kann. Siehe „Erstellen eines Etiketts
mit On-Screen-Text“ (Seite 20).
MEP-PC10 bleibt im Task-Tray greifbar, so dass jederzeit Begriffe
●
eingegeben werden können. Siehe „Eingeben, Bearbeiten und
Drucken von Text“ (Seite 16).
Vorschau eines Etiketts vor dem Ausdrucken.
●
Beim Drucken über das Rechtsklick-Menü erscheint vor
•
dem tatsächlichen Drucken eine Druckbildanzeige. Siehe
„Druckbildanzeige“ (Seite
Bei Eingabe über das Eingabepanel zeigt Ihnen ein Vorschaubild, wie das
•
fertig ausgedruckte Etikett aussieht. Siehe „Druckvorschau“ (Seite 14).
Vorgefertigte Phrasen können beim Eingeben von Text wieder abgerufen
●
werden. Auch das Registrieren eigener vorgefertigter Phrasen ist möglich.
Siehe „Einfügen von vorgefertigten Phrasen und von aktuellem Datum und
Uhrzeit in ein Etikett“ (Seite 18).
Der History-Manager merkt sich die Inhalte von bis zu 100 Etiketten. Sie
●
können den zuvor gedruckten Inhalt wieder abrufen und ausdrucken.
Siehe „Verwenden von zuvor gedruckten Inhalten“ (Seite 23).
14).
Starten und Schließen von MEP-PC10
Starten von MEP-PC10
Bitte beachten Sie, dass dieser Vorgang nicht ausgeführt werden
•
muss, wenn das MEP-PC10-Icon im Windows Task-Tray angezeigt ist.
Windows Task-Tray (Normalerweise in der unteren rechten Bildschirmecke).
MEP-PC10-Icon (Zeigt an, dass die
Anwendung läuft.)
In Windows XP wird das MEP-PC10-Icon eventuell nicht angezeigt,
•
wenn das Kontrollkästchen der Option „Auto-hide the taskbar“ im
Register Taskbar der Taskleiste und im Eigenschaften-Fenster des
Start-Menüs gewählt ist. Entfernen Sie die Markierung im Kästchen,
um das Icon anzuzeigen.
1. Doppelklicken Sie auf dem Desktop auf das MEP-PC10-Icon.
Dies startet MEP-PC10. Das Eingabepanel und eine Druckvorschau
erscheinen und im Task-Tray wird das MEP-PC10-Icon angezeigt.
Falls eingestellt ist, dass die MEP-PC10-Verknüpfung nicht
•
auf dem Desktop angezeigt wird, navigieren Sie bitte zu dem
Ort, an dem MEP-PC10 auf dem Computer installiert ist, und
doppelklicken Sie dort auf das MEP-PC10-Icon.
Wenn Sie bei laufendem MEP-PC10 in einer anderen Anwendung
•
rechtsklicken, erscheint normalerweise das Rechtsklick-Menü
der betreffenden Anwendung. Sie können die Einstellungen
so konfi gurieren, dass auf Rechtklicken in einer anderen
Anwendung das Rechtklick-Menü von MEP-PC10 erscheint. Siehe
„Anzeigeverfahren für MEP-PC10 Rechtsklick-Menü konfi gurieren“
(Seite 29).
8
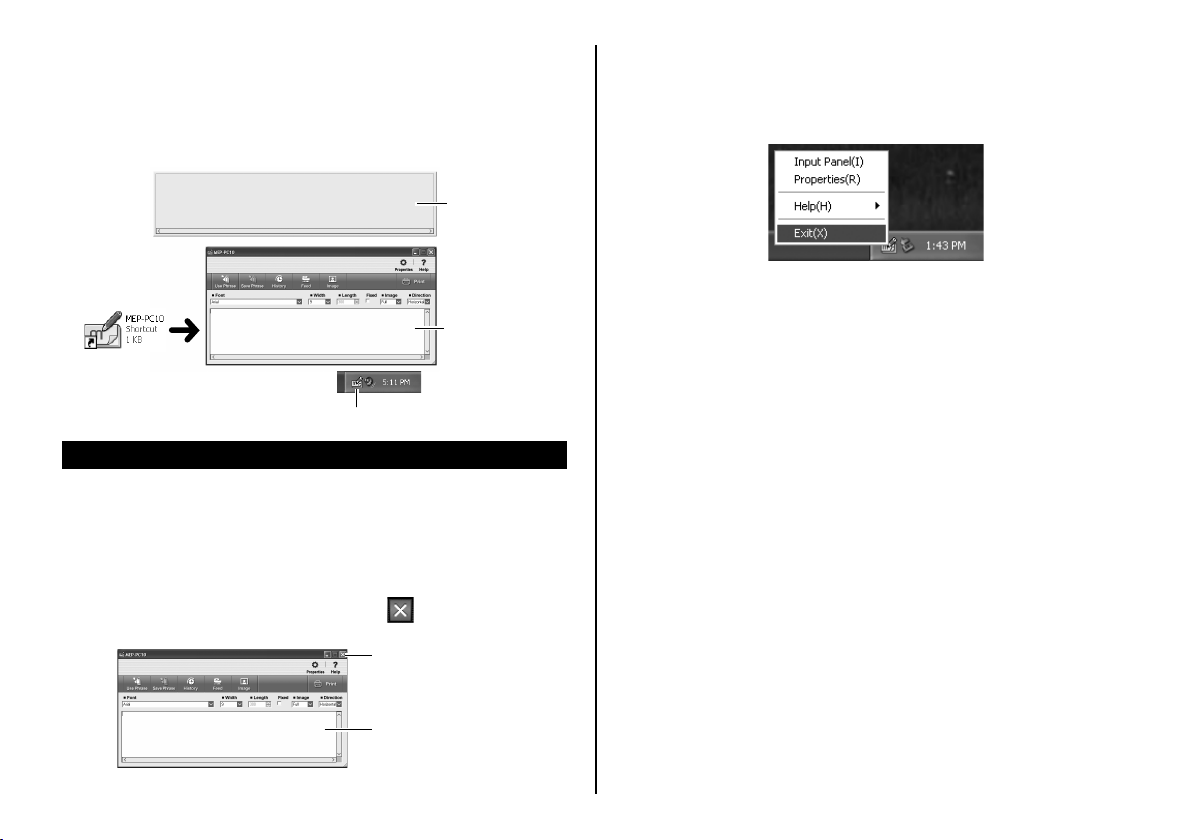
Sie können MEP-PC10 auch starten, indem Sie folgende
•
Bedienung vornehmen: Klicken Sie im Windows-Start-Menü auf
All Programs, CASIO, MEP-PC10 und dann MEP-PC10. Bitte
beachten Sie, dass der Ordner, in dem MEP-PC10 enthalten
ist, je nach den beim Installieren der Anwendung konfi gurierten
Einstellungen unterschiedlich ist.
Druckvorschau
Eingabepanel
Doppelklicken
MEP-PC10-Icon
Schließen von MEP-PC10
Gehen Sie zum Schließen von MEP-PC10 nach einer der nachstehenden
zwei Methoden vor.
Zum Schließen von MEP-PC10 über das
■
Eingabepanel
1. Klicken Sie auf die Schließen-Schaltfl äche ( ) in der oberen
rechten Ecke des Eingabepanels.
Schließen-Schaltfl äche
Zum Schließen von MEP-PC10 über den Task-Tray
■
1. Rechtsklicken Sie im Task-Tray auf das MEP-PC10-Icon.
2. Klicken Sie auf Exit( X ).
Dies schließt MEP-PC10 und löscht sein Icon aus dem Task-Tray.
Eingabepanel
Dies schließt MEP-PC10 und löscht sein Icon aus dem Task-Tray.
9
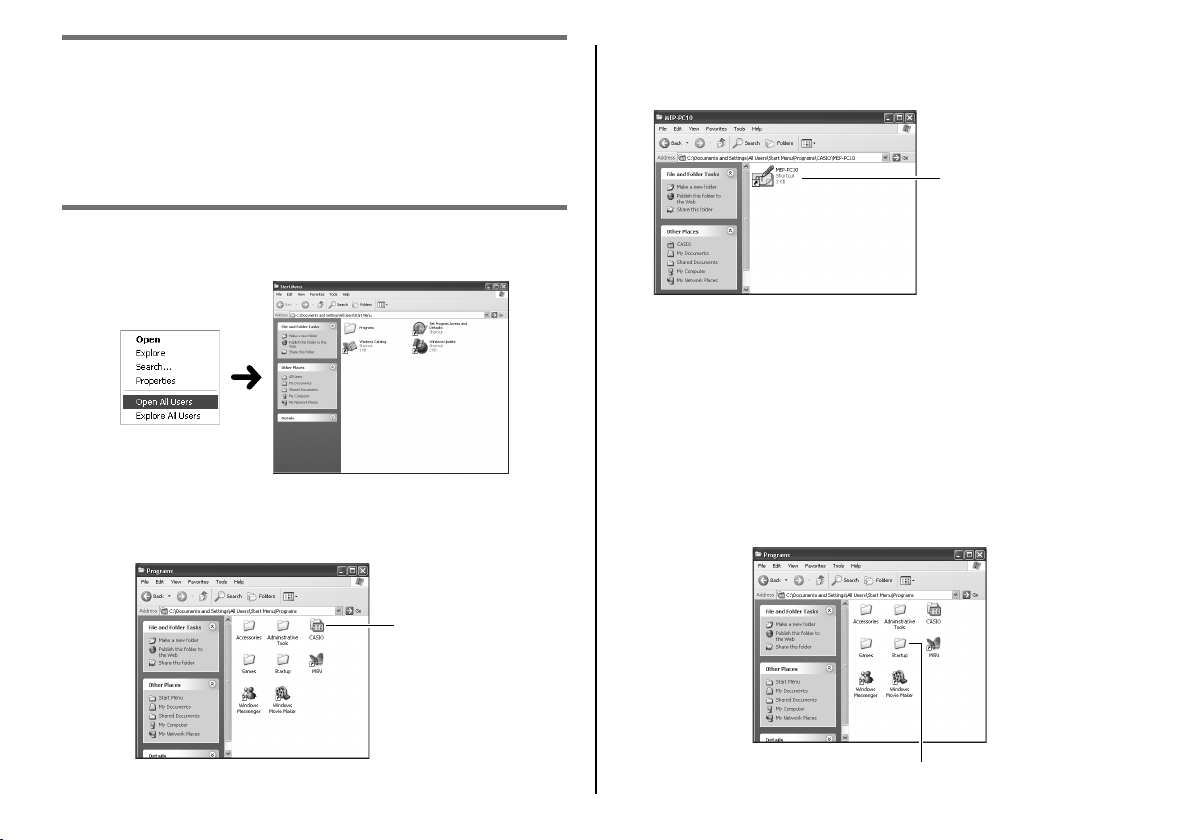
Aktivieren von MEP-PC10 Autostart
Normalerweise startet MEP-PC10 nicht automatisch.
Mit dem nachstehenden Vorgehen können Sie den MEP-PC10
Autostart aktivieren.
1. Rechtsklicken Sie auf die Windows Start-Schaltfl äche.
2. Klicken Sie auf Open All Users.
3. Doppelklicken Sie auf den Programs-Ordner.
Vergewissern Sie sich, dass ein Ordner mit dem Namen CASIO
vorhanden ist.
Ordner CASIO
4. Öffnen Sie den Ordner CASIO und doppelklicken Sie dann auf
MEP-PC10. Vergewissern Sie sich, dass dort ein MEP-PC10-Icon
(Verknüpfung) vorhanden ist.
MEP-PC10-Verknüpfung
5. Markieren Sie die MEP-PC10-Verknüpfung und rechtsklicken Sie.
Klicken Sie im erscheinenden Rechtsklick-Menü auf Copy.
6. Klicken Sie auf Back, um zur Programs-Anzeige von Schritt 3
zurückzukehren.
Bitte beachten Sie, dass die obige Bedienung je nach
•
verwendetem Betriebssystem unterschiedlich ist. Führen
Sie zum Zurückkehren zur Programs-Anzeige von Schritt 3
den Fensterschließvorgang gemäß den Einstellungen Ihres
Betriebssystems aus.
7. Doppelklicken Sie auf den Startup-Ordner.
10
Startup-Ordner

8. Klicken Sie im Edit-Menü auf Paste.
Dies kopiert die MEP-PC10-Verknüpfung in den Startup-Ordner.
MEP-PC10-Verknüpfung
Im Falle von Windows 8, Windows 7 und Windows Vista klicken Sie
•
bitte auf Paste im Organize-Menü.
Unter Windows 8, Windows 7 und Windows Vista erscheint das
•
Dialogfenster Destination Folder Access Denied. Wählen Sie
im Dialogfenster Continue. Wenn das User Account ControlDialogfenster erscheint, wählen Sie bitte noch einmal Continue.
Wenn Sie jetzt Windows neu starten, startet MEP-PC10 automatisch und
sein Icon erscheint im Task-Tray.
MEP-PC10 Autostart deaktivieren
■
1. Rechtsklicken Sie auf die Windows Start-Schaltfl äche.
2. Klicken Sie auf Open All Users.
3. Doppelklicken Sie auf den Programs-Ordner.
4. Doppelklicken Sie auf den Startup-Ordner.
5. Löschen Sie das MEP-PC10-Icon.
Das hier angezeigte MEP-PC10-Icon ist nur ein Verknüpfungsicon
und kann gelöscht werden, ohne dass MEP-PC10 dadurch
deinstalliert wird.
Löschen Sie dieses Icon.
Unter Windows 8, Windows 7 und Windows Vista erscheint das
•
Dialogfenster Destination Folder Access Denied. Wählen Sie
im Dialogfenster Continue. Wenn das User Account Control Dialogfenster erscheint, wählen Sie bitte noch einmal Continue.
11

Grundbedienung
Dieser Abschnitt erläutert das Eingabepanel zum Eingeben
oder Bearbeiten von Text, das Druckvorschaubild und die
Druckvorschau-Anzeige zum Kontrollieren des Aussehens eines
Etiketts vor dem Drucken sowie die Inhalte des MEP-PC10
Rechtsklick-Menüs. Näheres zur Bedienung für die jeweiligen
Funktionen und Punkte fi nden Sie auf den in diesem Abschnitt
angegebenen Seiten.
Eingabepanel
Use Phrase-Schaltfl äche
Zeigt eine Liste vorgefertigter Phrasen an, die in das Eingabefeld
eingegeben werden können.
Siehe „Eine vorgefertigte Phrase oder aktuelles Datum und Uhrzeit
➜
einfügen“ (Seite 18).
Save Phrase-Schaltfl äche
Speichert den im Texteingabefeld hervorgehobenen Text als neue
vorgefertigte Phrase für späteres Wiederabrufen ab.
Siehe „Eigene vorgefertigte Phrasen registrieren“ (Seite 19).
➜
History-Schaltfl äche
Zeigt eine Liste mit zuvor schon gedruckten Inhalten an.
➜
Siehe „History Manager-Inhalte anzeigen“ (Seite 23).
Feed-Schaltfl äche
Dient zum Vorschieben des Bands.
Siehe „Vorschieben des Druckerbands“ (Seite
➜
Image-Schaltfl äche
Zeigt eine Bildwahlanzeige an.
Siehe „Ein Bild in ein Etikett einfügen“ (Seite 22).
➜
Properties-Schaltfl äche
Zeigt die Eigenschaften an.
Siehe „Konfi gurieren der MEP-PC10 Eigenschaften“ (Seite
➜
Minimierschaltfl äche
Schließt das Eingabepanel und zeigt die MEP-PC10-Schaltfl äche
in der Taskleiste an. Zum Zurückstellen des Eingabepanels auf
Originalgröße klicken Sie bitte auf die MEP-PC10-Schaltfl äche in der
Taskleiste oder auf das MEP-PC10-Icon im Task-Tray.
Schließen-Schaltfl äche
Schließt das Eingabepanel und beendet MEP-PC10.
Help-Schaltfl äche
Zeigt einfache Erläuterungen zu den Funktionen an.
Siehe „Hilfe über das Eingabepanel aufrufen“ (Seite 31).
➜
Print-Schaltfl äche
Druckt den im Texteingabefeld befi ndlichen Text aus.
Siehe „Eingeben, Bearbeiten und Drucken von Text“ (Seite
➜
Direction-Feld
Legt die Druckrichtung fest.
Siehe „Eingeben, Bearbeiten und Drucken von Text“ (Seite 16).
➜
Image-Feld
Zum Anweisen von Position und Größe eines eingefügten Bilds.
12
25).
25).
16).

Fixed-Kontrollkästchen für feste Bandlänge
Schaltet die Bandlänge-Einstellung zwischen fest und variable um.
Siehe „Eingeben, Bearbeiten und Drucken von Text“ (Seite 16).
➜
Siehe „Konfi gurieren der MEP-PC10 Eigenschaften“ (Seite 25).
➜
Length-Feld
Legt die Bandlänge fest.
Siehe „Eingeben, Bearbeiten und Drucken von Text“ (Seite 16).
➜
Siehe „Konfi gurieren der MEP-PC10 Eigenschaften“ (Seite
➜
25).
Width-Feld
Legt die Bandbreite und den Bandtyp fest.
Siehe „Eingeben, Bearbeiten und Drucken von Text“ (Seite 16).
➜
Siehe „Konfi gurieren der MEP-PC10 Eigenschaften“ (Seite 25).
➜
Font-Feld
Legt die Schriftart fest.
Siehe „Eingeben, Bearbeiten und Drucken von Text“ (Seite
➜
Siehe „Konfi gurieren der MEP-PC10 Eigenschaften“ (Seite
➜
16).
25).
Texteingabefeld
Feld zum Eingeben und Bearbeiten des auszudruckenden Textes.
Siehe „Eingeben, Bearbeiten und Drucken von Text“ (Seite
➜
Wichtig!
Im Eigenschaften-Fenster können Sie auch Punkte festlegen, die im
Eingabepanel erscheinen und eingestellt werden können. Näheres siehe
„Konfi gurieren der MEP-PC10 Eigenschaften“ (Seite
Die Größe des Eingabepanels kann durch Ziehen an den Kanten
•
verändert werden.
25).
16).
Namen der Werkzeug-Schaltfl ächen
Wenn Sie den Mauszeiger an eine Werkzeug-Schaltfl äche im
Eingabepanel bewegen, erscheint der Name der Schaltfl äche.
•
Wenn Sie den Mauszeiger
in die Nähe des LengthFelds bewegen, werden die
verfügbaren BandlängeEinstellungen angezeigt.
Wenn Sie den Zeiger an das
Fixed-Kontrollkästchen für
feste Bandlänge bewegen,
erscheint „Fix Tape Length“.
Name der Werkzeug-Schaltfl ächeName der Werkzeug-Schaltfl äche
13

Druckvorschau
Die Druckvorschau gibt Ihnen eine Vorstellung davon, wie die Daten
aussehen, wenn Sie sie ausdrucken.
Druckvorschau
Druckbildanzeige
Wenn Sie im Rechtsklick-Menü Print wählen, erscheint vor dem
tatsächlichen Ausdrucken die Druckbildanzeige.
Bildlaufl eiste
Texteingabefeld
Wenn die Drucklänge länger ist als die Größe der Druckvorschau,
●
wird die rechte Seite beschnitten. Bewegen Sie den Schieber
der Bildlaufl eiste nach links oder rechts, um die nicht sichtbaren
Bereiche ins Bild zu bringen. Sie können einen größeren Bereich der
Druckvorschau anzeigen, wenn Sie das Druckvorschaufenster durch
Ziehen an den Kanten vergrößern.
Teile eines Etiketts, die nicht in den Druckbereich passen (gemäß
●
Einstellungen oder Zeichenzahl), werden nicht gedruckt. Verringern
Sie in solchen Fällen die Anzahl der Zeichen oder passen Sie
die Bandlänge an, wobei Sie das Resultat in der Druckvorschau
kontrollieren, und drucken Sie dann aus.
Beim Arrangieren eines Grafi kbilds können Sie dies als Graustufenbild
•
anstelle eines binären Bilds ausdrucken. Siehe Schritt 3 unter „DisplayEinstellungen konfi gurieren“ (Seite
28).
Bildlaufl eiste
Wenn die Drucklänge länger ist als die Größe der Druckbildanzeige,
●
wird die rechte Seite beschnitten. Bewegen Sie den Schieber der
Bildlaufl eiste nach links oder rechts, um die nicht sichtbaren Bereiche
ins Bild zu bringen. Sie können auch einen größeren Bereich des
Druckbilds anzeigen, indem Sie die Druckbildanzeige durch Ziehen an
den Kanten vergrößern.
Teile eines Etiketts, die nicht in den Druckbereich passen (gemäß
●
Einstellungen oder Zeichenzahl), werden nicht gedruckt. Verringern
Sie in solchen Fällen die Anzahl der Zeichen oder passen Sie
die Bandlänge an, wobei Sie das Resultat in der Druckvorschau
kontrollieren, und drucken Sie dann aus.
Klicken auf Print( P ) startet das Drucken.
●
Klicken auf die Cancel-Schaltfl äche bricht den Druckvorgang ab.
●
14

Rechtsklick-Menü
Rechtsklicken auf eine Anzeige bei laufendem MEP-PC10 zeigt das
Rechtsklick-Menü an.
Bitte beachten Sie, dass das Rechtsklick-Menü nur erscheint, wenn
•
das Kontrollkästchen von Option „Display MEP-PC10 shortcut
menu on right-click. ( M )“ in Schritt 3 von „Anzeigeverfahren für
MEP-PC10 Rechtsklick-Menü konfi gurieren“ auf Seite 29 gewählt
wurde.
MEP-PC10 Rechtsklick-Menü
■
Das MEP-PC10-Rechtsklick-Menü erscheint, wenn Sie im Bildschirm
eines Textverarbeitungsprogramms, Mail-Client oder einer anderen
Anwendung rechtsklicken.
Print( P )
Druckt den im Bildschirm einer anderen Anwendung markierten Text.
➜
Siehe „Ein Etikett mit On-Screen-Text erstellen“ (Seite
Save Phrase( S )
Speichert den im Bildschirm einer anderen Anwendung markierten
Text als vorgefertigte Phrase.
Klicken Sie auf USER1, 2 oder 3.
Bitte beachten Sie, dass Save Phrase(S) nur dann im Rechtsklick-
•
Menü erscheint, wenn das Kontrollkästchen der Option Save Phrase
in Schritt 2 von „MEP-PC10 Rechtsklick-Einstellungen konfi gurieren“
auf Seite
28 angehakt wurde.
Context Menu( M )
Zeigt das Kontextmenü der aktuell benutzten Anwendung an.
20).
Properties( R )
Zeigt die MEP-PC10 Eigenschaften an.
Right-click Setting( C )
Zeigt das Operation-Setup-Fenster an.
Im Operation-Setup-Fenster können Sie die Anzeige des MEPPC10 Rechtsklick-Menüs deaktivieren oder so konfi gurieren, dass es
nur erscheint, wenn Sie bei gedrückt gehaltener Ctrl-, Shift-, oder
Alt-Taste rechtsklicken.
Siehe „Anzeigeverfahren für MEP-PC10 Rechtsklick-Menü
➜
konfi gurieren“ (Seite
Rechtsklick-Menü des Task-Tray-Icons
■
Dieses Menü erscheint, wenn Sie auf das MEP-PC10-Icon im Task-Tray
rechtsklicken.
29).
Input Panel( I )
Zeigt das Eingabepanel an.
➜
Siehe „Eingabepanel“ (Seite
Wenn neben diesem Menüpunkt ein Kontrollhäkchen angezeigt ist,
•
kann man dieses anklicken, um das Eingabepanel auszublenden.
12).
15

Properties( R )
Zeigt ein Fenster zum Konfi gurieren der MEP-PC10-Einstellungen an.
Siehe „Konfi gurieren der MEP-PC10 Eigenschaften“ (Seite 25).
➜
Help( H )
Zeigt ein Hilfe-Menü an.
Siehe „Hilfe über das Task-Tray-Icon aufrufen“ (Seite 31),
➜
„CASIO Website aufrufen“ (Seite 32) und „Versions-Info
kontrollieren“ (Seite
Hilfe-Menü
31).
Exit( X )
Schließt MEP-PC10.
Siehe „Schließen von MEP-PC10“ (Seite 9).
➜
Eingeben, Bearbeiten und Drucken von Text
Über das Eingabepanel können Sie Text eingeben oder aus einer
anderen Quelle importierten Text bearbeiten und dann ausdrucken.
Text eingeben und bearbeiten
■
1. Klicken Sie bei laufendem MEP-PC10 auf das MEP-PC10-Icon im
Task-Tray.
Falls MEP-PC10 noch nicht läuft, doppelklicken Sie bitte auf das
MEP-PC10-Icon auf dem Computer-Desktop. Dies zeigt das
Eingabepanel an, woraufhin Sie zu Schritt 2 weitergehen können.
Bitte beachten Sie, dass das Eingabepanel nur erscheint, wenn
•
das Kontrollkästchen der Option „Open Input Panel when
program is started up.“ im Display-Register der PropertiesAnzeige gewählt ist.
Nach dem Starten von MEP-PC10 klicken Sie bitte auf das MEPPC10-Icon im Task-Tray.
Dies zeigt das Eingabepanel und eine Druckvorschau an.
2. Geben Sie im Eingabepanel den Text ein bzw. bearbeiten Sie den zu
druckenden Text.
•
Beim Eingeben und Bearbeiten des Texts ändert sich auch das
Druckvorschaubild entsprechend.
•
Sie können maximal 255 Zeichen pro Etikettzeile eingeben.
Bei Überschreitung von 255 Zeichen erfolgt ein automatischer
Umbruch zur nächsten Zeile. Bitte beachten Sie, dass die Zahl
der pro Etikettzeile druckbaren Zeichen zusätzlich begrenzt ist,
wenn Sie eine feste Bandlänge eingestellt haben. Wenn die Grenze
erreicht ist, erfolgt ein automatischer Umbruch zur nächsten Zeile.
•
Sie können Font, Bandbreite, Bandlänge und andere Einstellungen
konfi gurieren. Siehe „Eingabepanel“ (Seite
•
Sie können Grafi kbilder in ein Etikett einfügen. Siehe „Ein Bild in ein
Etikett einfügen“ (Seite
•
Es stehen Funktionen für einfache Eingabe von vorgefertigten
Phrasen und automatische Eingabe des aktuellen Datums und der
Uhrzeit zur Verfügung. Siehe „Einfügen von vorgefertigten Phrasen
und von aktuellem Datum und Uhrzeit in ein Etikett“ (Seite 18).
22).
12).
16

Ein Band bedrucken
■
Druckvorschau
Width
Font
Length
Print
Direction
Image
Fixed
1. Wählen Sie im Width-Feld die Breite des zu bedruckenden Bands.
Wählen Sie die Einstellung, die der Breite des in den Drucker
•
eingesetzten Bands entspricht.
2. Wählen Sie im Length-Feld die Etikettlänge.
•
Falls das Kontrollkästchen von Fixed nicht angehakt (nicht
gewählt) ist, kann im Length-Feld keine Länge eingestellt werden,
da die Bandlänge automatisch angepasst wird. In diesem Falle
zeigt das Length-Feld „300 (mm)“ an.
•
Wenn das Kontrollkästchen von Fixed gewählt ist, können Sie im
Length-Feld in 5-mm-Schritten eine Länge im Bereich von 25 bis
300 mm einstellen.
•
Bitte beachten Sie, dass Drucken eventuell nicht möglich ist, wenn
Sie eine sehr kurze Bandlänge einstellen. In diesem Falle erscheint
auch nichts in der Druckvorschau.
•
Die eingestellte Bandlänge ist nur als ungefährer Wert zu
verstehen. Abhängig von den Umgebungsbedingungen beim
Drucken und dem gedruckten Inhalt kann die tatsächliche Länge
des bedruckten Bands etwas kürzer sein.
3. Stellen Sie im Direction-Feld die Druckrichtung ein.
Wählen Sie Horizontal oder Vertical.
4.
Stellen Sie im Image-Feld die Position und Größe des Bilds ein (Seite
21).
Wenn kein Bild eingefügt werden soll, ist None zu wählen.
5. Geben Sie den Text ein und wählen Sie gegebenenfalls den
gewünschten Font (Seite 27).
6. Kontrollieren Sie das Layout in der Druckvorschau.
Das Druckvorschaubild ändert sich entsprechend den gewählten
•
Einstellungen.
7. Vergewissern Sie sich, dass der Drucker an den Computer
angeschlossen ist.
•
Falls der Drucker ein Display besitzt, berühren Sie bitte
zum Einschalten das Touchpanel. Berühren Sie in der dann
erscheinenden Main Menu-Anzeige das PC Link-Icon.
Kontrollieren Sie, dass beim Drucker die Meldung „Ready for
data transfer“ angezeigt ist.
8. Kontrollieren Sie, dass ein Band in den Drucker eingesetzt ist.
•
Näheres zum Einsetzen eines Bands in den Drucker fi nden Sie in
der Benutzerdokumentation des Druckers.
9. Klicken Sie auf die Print-Schaltfl äche.
Sie können auch durch Drücken von Alt + P drucken. Dies zeigt eine
Bestätigungsabfrage an.
10. Klicken Sie auf OK.
Dies startet das Drucken.
•
Falls die Druckvorschau-Anzeige erscheint, klicken Sie bitte auf
•
Print( P ).
Etikettbereiche, die nicht in den Druckbereich (gemäß
•
Einstellungen oder Zeichenzahl) passen, werden nicht gedruckt.
Verringern Sie in solchen Fällen die Zahl der Zeichen oder
passen Sie die Bandlänge an, wobei Sie das Resultat in der
Druckvorschau kontrollieren, und drucken Sie dann aus.
17

Wichtig!
Trennen Sie nicht bei laufendem Drucken den Netzadapter oder das
•
USB-Kabel ab. Öffnen Sie auch nicht die Druckerabdeckung.
•
Stellen Sie sicher, dass die Bandausgabe des Druckers während des
Druckens nicht blockiert ist. Berühren Sie während des Druckens nicht
das aus dem Drucker austretende Band.
Einfügen von vorgefertigten Phrasen und von aktuellem Datum und Uhrzeit in ein Etikett
MEP-PC10 besitzt eine Reihe vorgefertigter Phrasen, die in Etiketten
häufi g verwendet werden. Sie helfen, Etiketten schneller und einfacher zu
erstellen. Sie können auch eigene Phrasen registrieren und später wieder
abrufen.
Eine vorgefertigte Phrase oder aktuelles Datum
■
und Uhrzeit einfügen
1. Klicken Sie im Eingabepanel auf die Use Phrase-Schaltfl äche.
Dies zeigt ein Phrasenmenü an.
Das Phrasenmenü zeigt eine Liste mit Kategorien (wie Business
•
and Personal).
Use Phrase-Schaltfl äche
18

2. Durch Bewegen des Mauszeigers zu einer Kategorie erscheint eine
Liste der darin enthaltenen Phrasen. Klicken Sie auf die gewünschte
Phrase. Dies gibt die Phrase in das Eingabepanel ein.
Wählen von Time Stamp gibt einen Platzhalter ein, an dessen
•
Stelle das aktuelle Datum und die Uhrzeit einfügt werden (beim
Drucken, entsprechend der Uhr des Computers).
Eigene vorgefertigte Phrasen registrieren
■
1. Markieren Sie im Eingabepanel den als vorgefertigte Phrase zu
registrierenden Text.
2. Klicken Sie auf die Save Phrase-Schaltfl äche.
Dies zeigt ein Phrasenmenü an.
Save Phrase-Schaltfl äche
Sie können auch Text irgendwo außerhalb des Eingabefelds vom
•
Eingabepanel wählen und als vorgefertigte Phrase registrieren.
Rechtsklicken Sie auf den gewählten Text und klicken Sie dann auf
Save Phrase( S ) im Rechtsklick-Menü.
Falls Save Phrase( S ) im Rechtsklick-Menü nicht enthalten ist,
•
können Sie es wie unter „MEP-PC10 Rechtsklick-Einstellungen
konfi gurieren“ (Seite 28) beschrieben anzeigen.
3. Wählen Sie in der erscheinenden Liste der Gruppen die Gruppe, in
der Sie die Phrase abspeichern möchten.
Dies speichert die Phrase in der gewählten Gruppe.
•
Zur Wahl stehen die Gruppen USER1, USER2 und USER3,
•
wobei in jeder Gruppe maximal 30 Phrasen gespeichert werden
können (90 insgesamt).
Bearbeiten einer vorgefertigten Phrase
■
Näheres zum Bearbeiten einer selbst registrierten Phrase sowie zum
Ändern der Anzeigereihenfolge usw. fi nden Sie unter „Vorgefertigte
Phrasen bearbeiten“ (Seite 28).
19

Erstellen eines Etiketts mit On-Screen-Text
Nach den Vorgehen dieses Abschnitts können Sie On-ScreenText aus einem Textverarbeitungsprogramm, einer E-Mail oder
einer anderen Textanwendung wählen und in einem Etikett
verwenden. Sie können auch Textteile aus verschiedenen Quellen
im selben Etikett kombinieren.
Ein Etikett mit On-Screen-Text erstellen
■
Beispiel: Text aus Microsoft Offi ce Outlook drucken
1. Kontrollieren Sie, dass der Drucker an den Computer angeschlossen
ist.
2. Markieren Sie bei laufendem MEP-PC10 den zu druckenden Text.
•
Sie können bis zu 255 Zeichen pro Etikettzeile eingeben. Beachten
Sie aber bitte, dass die Zahl der pro Etikettzeile ausdruckbaren
Zeichen zusätzlich begrenzt sein kann, wenn eine feste Bandlänge
eingestellt ist.
3. Rechtsklicken Sie auf den gewählten Text.
Falls Sie das Kontextmenü der verwendeten Textanwendung (in
•
diesem Falle Microsoft Offi ce Outlook) benötigen, klicken Sie dazu
auf Context Menu( M ) im MEP-PC10 Rechtsklick-Menü.
4. Klicken Sie auf Print( P ).
Dies zeigt die Druckbildanzeige an.
Näheres zur Druckbildanzeige fi nden Sie unter „Druckbildanzeige“
•
(Seite 14).
5. Kontrollieren Sie, dass ein Band in den Drucker eingesetzt ist.
6. Klicken Sie auf Print( P ).
Dies startet das Drucken.
•
Sie können das Drucken auch starten, indem Sie Alt + P drücken.
•
Etikettbereiche, die nicht in den Druckbereich (gemäß
•
Einstellungen oder Zeichenzahl) passen, werden nicht gedruckt.
Verringern Sie in solchen Fällen die Zahl der Zeichen oder
passen Sie die Bandlänge an, wobei Sie das Resultat in der
Druckvorschau kontrollieren, und drucken Sie dann aus.
Wichtig!
Trennen Sie nicht bei laufendem Drucken den Netzadapter oder das
•
USB-Kabel ab. Öffnen Sie auch nicht die Druckerabdeckung.
Stellen Sie sicher, dass die Bandausgabe des Druckers während des
•
Druckens nicht blockiert ist. Berühren Sie während des Druckens nicht
das aus dem Drucker austretende Band.
20

Einfügen eines Bilds in ein Etikett
MEP-PC10 besitzt vorgespeicherte Bilder (Illustrationen), die Sie
beim Erstellen eines Etiketts einfügen können.
Zum Einfügen eines Bilds müssen Sie dessen Anfangsposition im
Etikett und die Bildgröße eingeben.
Die Position und Bildgröße können Sie erforderlichenfalls später
wieder ändern.
Anfangsposition und Größe eines Bilds einstellen
■
1. Stellen Sie die Position und Größe des Bilds im Image-Feld ein.
Die nachstehende Tabelle zeigt die verfügbaren Einstelloptionen und
wie diese das Etikett-Layout beeinfl ussen.
L-Sm
Image-Feld
Falls Sie Full wählen, werden Text und Bild einander überlagert. Wenn
•
das Kontrollkästchen von Fixed bei Wahl von Full nicht angehakt
ist, erscheint das Vorschaubild erst, wenn Sie mit der Texteingabe
beginnen.
Kein Bild wird eingefügt, wenn die Option None gewählt ist.
•
Der zum Drucken von Text verfügbare Bereich ist nach Einfügen eines
•
Bilds stärker begrenzt als bei Wahl von None.
R-Sm
L-Lg
R-Lg
Full
None
Nach dem obigen Vorgang fügen Sie bitte mit dem nachstehenden
Vorgang das konkrete Bild ein.
21

Ein Bild in ein Etikett einfügen
■
1. Klicken Sie auf (Image-Schaltfl äche).
Dies zeigt ein Bildwahlfenster an.
Die Image-Schaltfl äche ist deaktiviert, wenn im Image-Feld die
•
Option None gewählt ist.
Image-Schaltfl äche
3. Klicken Sie auf OK.
Dies fügt das Bild an der Position und in der Größe ein, die Sie im
vorstehenden Vorgang im Image-Feld eingestellt haben.
Inhalte der Bildordner
■
MEP-PC10 besitzt eine Bibliothek mit vorgespeicherten Bilddaten.
Die Bilder verteilen sich auf vier Ordner (Illust, Frame_S, Frame_M,
Frame_L), die Sie im Samples-Ordner von Ordner MEP-PC10 fi nden.
In der nachstehenden Tabelle ist kurz beschrieben, was Sie in den
einzelnen Bildordnern fi nden.
BildordnerName
Illust Illustrationen• 256×256 40
Bildbeschreibung
Bildgröße
(Pixel)
Anzahl
Bilder
•
Sie können das Bildwahlfenster auch durch Drücken von Alt + I
anzeigen.
2. Klicken Sie auf den Ordner mit dem einzufügenden Bild und klicken
Sie dann auf das Bild.
•
Näheres zu den Bildern, die in den einzelnen Ordnern gespeichert
sind, fi nden Sie unter „Inhalte der Bildordner“ (Seite 22).
Frame_S Kurze Bilder für Verwendung
Frame_M Mittelgroße Bilder für
Frame_L Großformatige Bilder für
Wenn Layout( L ) im Image-Register des Eigenschaften-Fensters oder
*
Full im Image-Feld des Eingabepanels gewählt ist, positionieren Sie
den Text bitte mit Leerzeichen so, dass er nicht mit dem Bild überlappt.
22
• 256×64 12
als Hintergrund.*
• 384×64 12
Verwendung als Hintergrund.*
• 512×64 12
Verwendung als Hintergrund.*

Verwenden von zuvor gedruckten Inhalten
Die Funktion History Manager des MEP-PC10 speichert die
Inhalte von bis zu 100 zuvor gedruckten Etiketten. Sie können
ein vorheriges Etikett wieder abrufen und unverändert drucken
oder zur Erstellung eines neuen Etiketts vor dem Drucken neu
bearbeiten.
History Manager-Inhalte ansehen
■
1. Klicken Sie auf (History-Schaltfl äche).
History-Schaltfl äche
Dies zeigt eine Liste der Daten von zuvor gedruckten Etiketten
zusammen mit einer Vorschau zum aktuell gewählten (markierten)
Etikett an.
Sie können die Liste zu den zuvor gedruckten Etikettdaten auch
•
durch Drücken von Alt + T anzeigen.
Protect-Kontrollkästchen
Etikettdaten, deren Schutz-Kontrollkästchen angehakt ist, werden
auch bei Überschreiten der maximalen Zahl von History-Punkten
nicht gelöscht. Sie können die Daten von bis 99 Etiketten auf diese
Weise vor Löschen schützen.
Nummern-Sortierschaltfl äche
Hier zum Sortieren der Liste nach Eintragsnummern in aufsteigender
und absteigender Reihenfolge klicken.
Contents-Sortierschaltfl äche
Hier zum Sortieren der Liste nach Inhalt in aufsteigender und
absteigender alphabetischer Reihenfolge klicken.
Print Date-Sortierschaltfl äche
Hier zum Sortieren der Liste nach Druckdatum in aufsteigender und
absteigender Reihenfolge klicken.
23

Tape-Sortierschaltfl äche
Hier zum Sortieren der Liste nach Bandgröße in aufsteigender und
absteigender Reihenfolge klicken.
Image-Sortierschaltfl äche
Hier zum Sortieren der Liste nach in den Etikettdaten vorhandenen
Bildern in aufsteigender und absteigender Reihenfolge klicken.
Up( U )-Schaltfl äche
Zum Verschieben der markierten Etikettdaten in der Liste um eine
Zeile nach oben.
Down( W )-Schaltfl äche
Zum Verschieben der markierten Etikettdaten in der Liste um eine
Zeile nach unten.
Show Image( I )-Kontrollkästchen
Anhaken dieses Kontrollkästchens zeigt Bilddaten auf der rechten
Seite des History Manager-Bildschirms an.
Print( P )-Schaltfl äche
Führt einen Druckvorgang aus.
Select( S )-Schaltfl äche
Klicken Sie hier, um zum Eingabepanel zurückzukehren und, wenn
Sie möchten, die Etikettdaten zu bearbeiten.
Re-number( R )-Schaltfl äche
Dient dazu, die History Manager-Inhalte entsprechend ihrem
aktuellen Erscheinen auf dem Bildschirm zu nummerieren. Klicken
Sie hier, wenn Sie die Inhalte nach einem Sortiervorgang oder nach
Verschieben von Etikettdaten in der Liste nach oben oder unten neu
durchnummerieren möchten.
Delete( D )-Schaltfl äche
Klicken Sie hier, um die markierten Etikettdaten aus dem History
Manager zu löschen.
Cancel( C )-Schaltfl äche
Zum Schließen des History Manager-Bildschirms.
Zuvor gedruckte Daten zum Bearbeiten und/oder
■
erneuten Drucken abrufen
1. Markieren Sie im History Manager-Bildschirm die wieder
auszudruckenden Etikettdaten.
•
Sie können die Listeninhalte beim Suchen der gewünschten Daten
mit der Bildlaufl eiste scrollen.
•
Mit den Sortierschaltfl ächen Contents, Print Date, Tape und
Image können Sie die Sortierreihenfolge der Liste ändern, um die
gewünschten Etikettdaten leichter fi nden zu können.
•
Mit den Up( U )- und Down( W )-Schaltfl ächen können Sie
Etikettdaten in der Liste nach oben bzw. unten verschieben.
Print Date
Contents
Zuvor gedruckte
Etikettdaten
2. Zum unveränderten Drucken der aktuell gewählten Banddaten
klicken Sie bitte auf die Print( P )-Schaltfl äche. Wenn Sie die
Banddaten zunächst bearbeiten möchten, klicken Sie auf die
Select( S )-Schaltfl äche.
Wenn die Etikettdaten ein Bild enthalten, können Sie das Bild
•
anzeigen, indem Sie das Show Image( I )-Kontrollkästchen
anhaken.
Wenn Sie die Reihenfolge der Etikettdaten-Punkte in der Liste
•
geändert haben, können Sie auf die Re-number( R )-Schaltfl äche
klicken, um die Punkte entsprechend ihrer aktuellen Reihenfolge
umzunummerieren.
Wenn Sie Etikettdaten löschen möchten, markieren Sie diese bitte
•
24
und klicken dann auf die Delete( D )-Schaltfl äche.
Image
Tape
Bildlaufl eiste
Up
Down

Vorschieben des Druckerbands
Zum Vorschieben des Bands im Drucker führen Sie bitte den
folgenden Schritt aus.
Druckerband vorschieben
■
Klicken Sie auf (Feed-Schaltfl äche).
Konfi gurieren der MEP-PC10
Eigenschaften
Über die MEP-PC10 Eigenschaften können Sie Punkte im
Eingabepanel ein- und ausblenden und weitere Einstellungen für
die einzelnen Punkte vornehmen.
Eigenschaften-Anzeige anzeigen
■
1. Klicken Sie im Eingabepanel auf die Properties-Schaltfl äche.
Dies zeigt das Register Model im Eigenschaften-Fenster an.
Falls das Eingabepanel angezeigt ist, können Sie das EigenschaftenFenster auch durch Drücken von Alt + R aufrufen.
•
Weiterhin kann das Eigenschaften-Fenster aufgerufen werden,
indem man auf das MEP-PC10-Icon im Task Tray rechtsklickt und
dann im erscheinenden Rechtsklick-Menü auf Properties( R )
klickt.
Register Model
Zum Übernehmen Ihrer Einstellungen und anschließenden Schließen
●
des Eigenschaften-Fensters klicken Sie bitte auf OK.
Zum Verwerfen Ihrer Einstellungen und anschließenden Schließen
•
des Eigenschaften-Fensters klicken Sie bitte auf Cancel.
Zum Übernehmen Ihrer Einstellungen ohne Schließen des
•
Properties-Fensters klicken Sie bitte auf Apply( A ).
Zum Rücksetzen der Einstellungen auf ihre Vorgaben nach der
•
Installation klicken Sie bitte auf Restore( R ).
25

Druckereinstellungen konfi gurieren (Drucker,
■
Layout, Format)
1. Zeigen Sie das Eigenschaften-Fenster an (Seite 25).
2. Klicken Sie auf das Register Model.
3. Nehmen Sie die nachstehend beschriebenen Einstellungen vor.
Stellen Sie über Offset for Folding vordere oder hintere
•
Randstreifen ein, um diese daran anzupassen, wie das Etikett
später befestigt werden soll.
Wählen von Left oder Right fügt einen Randstreifen ein, mit dem
•
das Etikett an einem Dokument oder anderen Objekt angebracht
werden kann und der Textabschnitt des Etiketts vorsteht oder
nach oben geknickt werden kann, so dass er hochsteht.
Wenn das Etikett mit seiner gesamten Fläche an einem Objekt
•
befestigt werden soll, wählen Sie hier bitte None.
None Left Right
Rand
vorn
(links)
Rand
hinten
(rechts)
•
•
Circa 10 mm Circa 20 mm Circa 10 mm
Circa 10 mm Circa 10 mm Circa 20 mm
Sie sollten die Einstellung von Print Density( D ) nur ändern,
wenn Sie meinen, dass der Text unscharf oder zu dunkel (zu hohe
Dichte) ist. Normalerweise sollte die Druckdichte auf 3 eingestellt
bleiben.
Die Einstellung von Auto Cut Style( C ) ist fi x und kann nicht
geändert werden.
4. Klicken Sie auf das Register Layout.
Register Layout
5. Nehmen Sie die Einstellungen für die einzelnen Punkte vor.
•
Der Wert von Tape Length( L ) für die Bandlänge ist im Bereich
von 25 bis 300 mm einstellbar.
•
Die Bandlänge-Einstellung ist nur als ungefährer Wert zu
verstehen. Abhängig von den Umgebungsbedingungen beim
Drucken und dem gedruckten Inhalt kann die tatsächliche Länge
des bedruckten Bands etwas kürzer sein.
•
Die nachstehende Tabelle zeigt die Einstellwerte für Tape
Width( W ).
Bandbreite Max. Druckbreite
9 mm, 12 mm, 18 mm 12 mm
26

6. Klicken Sie auf das Register Format.
Register Format
7. Nehmen Sie die Einstellungen für die einzelnen Punkte vor.
Die Einstellung Typeface( F ) ist identisch mit der Font-Einstellung
•
im Eingabepanel. Der hier gewählte Font erscheint auch als FontEinstellung des Eingabepanels.
Die Einstellung Print Direction( D ) ist identisch mit Direction-
•
Einstellung im Eingabepanel. Die hier gewählte Druckrichtung
erscheint auch als Direction-Einstellung des Eingabepanels.
Die Optionen Word Wrap( W ) und Justify( J ) sind nachstehend
•
unter „Zeilenumbruch und Blocksatz“ beschrieben.
Bitte beachten Sie, dass bei der Direction-Einstellung die
•
Option Vertical nur für chinesische Schriftzeichen und andere
Doppelbyte-Zeichen gilt. Bei den anderen Zeichensätzen wird
unabhängig von der Direction-Einstellung stets waagerecht
gedruckt.
Bei manchen Fonts wird die vertikale Textausrichtung eventuell
•
nicht unterstützt.
Zeilenumbruch und Blocksatz (Word Wrap und Justify)
Word Wrap: Zeilenumbruch-Funktion, die dafür sorgt, dass ein
Zeilenumbruch nicht mitten in einem Wort erfolgt.
Justify: Blocksatz-Funktion, die den Text auch auf der rechten
Seite auf eine gerade vertikale Linie einfl uchtet.
●
Word Wrap: Kontrollkästchen deaktiviert
Justify: Kontrollkästchen deaktiviert
Beispiel
Das Wort „into“
wird auf zwei Zeilen
aufgeteilt.
Word Wrap: Kontrollkästchen gewählt
●
Justify: Kontrollkästchen deaktiviert
Beispiel
Word Wrap: Kontrollkästchen gewählt
●
Wörter am Ende
einer Zeile (in diesem
Beispiel „into“ werden
als Ganzes in die
nächste Zeile bewegt.
Justify: Kontrollkästchen gewählt
Beispiel
Die neue Zeile beginnt
vor „into“ und der Text
wird so abgeglichen,
dass er auf der
rechten Seite fl uchtet.
Word Wrap: Kontrollkästchen deaktiviert
●
Justify: Kontrollkästchen gewählt
Beispiel
Das Wort „into“
wird auf zwei Zeilen
aufgeteilt und der Text
wird so abgeglichen,
dass er auf der
rechten Seite fl uchtet.
„Word Wrap“ und/oder „Justify“ werden für chinesische Zeichen
und andere Doppelbyte-Zeichen nicht unterstützt.
27

Vorgefertigte Phrasen bearbeiten
■
MEP-PC10 Rechtsklick-Einstellungen konfi gurieren
■
1. Zeigen Sie das Eigenschaften-Fenster an (Seite 25).
2. Klicken Sie auf das Register Phrase.
Register Phrase
3. Wählen Sie die Gruppe mit der zu bearbeitenden Phrase. Dies zeigt
die in der Gruppe enthaltenen Phrasen an.
4. Klicken Sie auf die zu bearbeitende Phrase.
5. Bearbeiten Sie die Phrase wie gewünscht.
Beim Bearbeiten der Phase ist Folgendes möglich: Cut( T ),
•
Copy( C ), Paste( P ), Delete( D ), Up( U ), Down( W ).
Wenn Sie möchten, können Sie eine Phrase auch von einer
•
Gruppe in eine andere kopieren.
Zum Wählen mehrerer Phrasen klicken Sie diese bitte beim Wählen
•
mit gedrückt gehaltener Ctrl-Taste an.
1. Zeigen Sie das Eigenschaften-Fenster an (Seite 25).
2. Klicken Sie auf das Register Menu.
Register Menu
3. Haken Sie die Kontrollkästchen aller Punkte an, die im MEP-PC10
Rechtsklick-Menü erscheinen sollen.
Display-Einstellungen konfi gurieren
■
1. Zeigen Sie das Eigenschaften-Fenster an (Seite 25).
2. Klicken Sie auf das Register Display.
Register Display
28

3. Nehmen Sie die Einstellungen für die einzelnen Punkte vor.
•
Für Graustufenanzeige haken Sie bitte das Kontrollkästchen von
„Display preview image in monochrome.“ an.
•
Um das MEP-PC10 Eingabepanel stets vor den Fenstern von
anderen offenen Anwendungen zu halten, haken Sie bitte das
Kontrollkästchen von „Keep Input Panel in front.“ an.
•
Um beim Start von Programm MEP-PC10 stets automatisch das
Eingabepanel anzuzeigen, haken Sie bitte das Kontrollkästchen
von „Open Input Panel when program is started up.“ an. Falls
das Eingabepanel beim Start nicht automatisch erscheinen soll,
entfernen Sie bitte das Häkchen aus dem Kontrollkästchen.
Anzeigeverfahren für MEP-PC10 Rechtsklick-
■
Menü konfi gurieren
1. Zeigen Sie das Eigenschaften-Fenster an (Seite 25).
2. Klicken Sie auf das Register Operation.
Register Operation
3. Konfi gurieren Sie das Anzeigeverfahren für das Rechtsklick-Menü.
•
Sie können MEP-PC10 so konfi gurieren, dass auf Rechtsklicken
im Fenster einer anderen Anwendung das MEP-PC10 RechtsklickMenü anstelle des Rechtsklick-Menüs der betreffenden
Anwendung erscheint.
Wenn dieses Kontrollkästchen angehakt ist
•
Rechtsklicken bei gedrückt gehaltener Alt-Taste der
Tastatur zeigt das MEP-PC10 Rechtsklick-Menü an.
•
Rechtsklicken ohne Gedrückthalten der Alt-
Taste zeigt das Rechtsklick-Menü der anderen
Anwendung an.
Das MEP-PC10
Rechtsklick-Menü
erscheint nicht,
wenn das Häkchen
aus diesem
Kontrollkästchen
entfernt wird.
Wenn dieses Kontrollkästchen
angehakt ist
•
Rechtsklicken bei gedrückt
gehaltener Ctrl-Taste der Tastatur
zeigt das MEP-PC10 RechtsklickMenü an.
Rechtsklicken ohne
•
Gedrückthalten der Ctrl-Taste
zeigt das Rechtsklick-Menü der
anderen Anwendung an.
29
Wenn dieses Kontrollkästchen
angehakt ist
•
Rechtsklicken bei gedrückt
gehaltener Shift-Taste der Tastatur
zeigt das MEP-PC10 RechtsklickMenü an.
Rechtsklicken ohne
•
Gedrückthalten der Shift-Taste
zeigt das Rechtsklick-Menü der
anderen Anwendung an.

Bildeinstellungen konfi gurieren
■
1. Zeigen Sie das Eigenschaften-Fenster an (Seite 25).
2. Klicken Sie auf das Register Image.
Register Image
3. Wählen Sie eine der unten gezeigten Optionen zur Bildpositionierung.
Stellen Sie über die Layout( L )-Einstellungen die Einfügeposition
•
und Größe des Bilds ein. Die nachstehende Tabelle zeigt die
verfügbaren Einstelloptionen und wie diese das Etikett-Layout
beeinfl ussen.
L-Sm
•
Diese Einstellung ist mit der im Image-Feld des Eingabepanels
identisch. Der mit Layout( L ) gewählte Punkt erscheint auch als
Image-Einstellung im Eingabepanel.
•
Wenn das Kontrollkästchen von „Resize to fi t( F )“ angehakt
ist, wird das Bild so umformatiert, dass es in die mit Layout( L )
eingestellte Größe passt. Wird das Häkchen aus dem
Kontrollkästchen entfernt, wird das Bild unverändert an der unter
Layout( L ) eingestellten Position eingefügt.
•
Wenn das Kontrollkästchen von „Maintain aspect ratio( M )“
angehakt ist, wird das Seitenverhältnis des Originalbilds beim
Anpassen der Größe beibehalten. Diese Einstellung wird ignoriert,
wenn das Häkchen aus dem Kontrollkästchen von „Resize to
fi t( F )“ entfernt wurde.
4. Stellen Sie die Monochrom-Konvertierungsmethode ein.
•
Wählen Sie die Monochrom-Konvertierungsmethode im Feld
Dithering( D ).
Die verfügbaren Optionen sind nachstehend beschrieben.
Nearest color
Helle Farben werden weißer und dunkle Farben
schwärzer. Dies ist die günstigste Option beim Drucken
von Daten, die Illustrationen mit Strichzeichnungen oder
nur Text enthalten.
R-Sm
L-Lg
R-Lg
Full
None
30
Pattern
Dunkle Farben werden Schwarz und helle Farben weiß,
ähnlich wie beim Kopieren eines Farbfotos mit einem
Schwarz/Weiß-Kopierer.
Error Diffusion
Dunkle Farben werden Schwarz und helle Farben weiß,
ähnlich wie beim Kopieren eines Farbfotos mit einem
Schwarz/Weiß-Kopierer. Im Vergleich zu Pattern dauert
das Drucken länger, man erhält aber einen besser
Passen Sie die Intensität des eingefügten Bilds durch Verstellen
•
aussehenden Ausdruck.
des Gamma( G )-Schiebereglers an.

Benutzen der Hilfe-Funktion
Zum Aufrufen der Hilfe bestehen zwei Möglichkeiten: über das
Eingabepanel und durch Rechtsklicken auf das MEP-PC10-Icon
im Task-Tray. Das beim Rechtsklicken des Icons erscheinende
Menü enthält auch einen Menüpunkt zum Kontrollieren der
Versions-Info.
Hilfe über das Eingabepanel aufrufen
■
Hilfe über das Task-Tray-Icon aufrufen
■
1. Rechtsklicken Sie auf das MEP-PC10-Icon im Task-Tray.
2. Klicken Sie auf Help( H ) und dann Search by Topic( T ).
1. Klicken Sie auf die Help-Schaltfl äche.
MEP-PC10-Icon
Dies zeigt die gleiche Anzeige an wie die unter Schritt 1 von „Hilfe
über das Eingabepanel aufrufen“ an.
Versions-Info kontrollieren
■
1. Rechtsklicken Sie auf das MEP-PC10-Icon im Task-Tray.
2. Klicken Sie auf Help( H ) und dann auf About the Application( A ).
Dies zeigt die Versions-Info an.
MEP-PC10-Icon
3. Klicken Sie nach Einsicht der Info auf OK.
31

CASIO Website aufrufen
■
1. Rechtsklicken Sie auf das MEP-PC10-Icon im Task-Tray.
2. Klicken Sie auf Help( H ) und dann auf CASIO Website( C ).
MEP-PC10-Icon
Dies zeigt die CASIO Website an.
•
32

Anhang

Behebung von Bedienungsproblemen
Symptom
MEP-PC10
●
Eingabepanel,
Vorschauanzeige
oder Windows
Desktop nicht in
Ordnung.
Probleme bei
● Konfl ikt
der Benutzung
des MEPPC10
RechtsklickMenüs.
Mögliche Ursache
Windows
Bildschirmschoner
aktiviert
zwischen dem
MEP-PC10
RechtsklickMenü und
einer anderen
Anwendung
Dies prüfen
Wenn das Kontrollkästchen
„Keep Input Panel in front.“ im
Register Display des MEP-PC10
Eigenschaften-Fensters angehakt ist,
können Kompatibilitätsprobleme mit
dem Bildschirmschoner dazu führen,
dass auch nach dem Ansprechen des
Bildschirmschoners das Eingabepanel
angezeigt bleibt. Entfernen Sie in
solchen Fällen das Häkchen aus dem
Kontrollkästchen von „Keep Input
Panel in front.“ oder minimieren Sie
das MEP-PC10 Eingabepanel, wenn
Sie es nicht benutzen.
●
Print, Save Phrase
Wenn Sie in einer anderen
Anwendung Text zum Drucken oder
zum Abspeichern als vorgefertigte
Phrase markiert haben und dann
rechtsklicken, kann es vorkommen,
dass Drucken, Speichern oder
andere Vorgänge nicht ausgeführt
werden, auch wenn Sie auf den
Befehl im MEP-PC10 RechtsklickMenü klicken. Kopieren Sie in solchen
Fällen mit Ctrl + C auf der Tastatur
den Text in die Zwischenablage und
fügen Sie ihn dann ein.
Context Menu
●
Beim Anzeigen des RechtsklickMenüs einer anderen Anwendung
kann es vorkommen, dass dieses
nicht wie vorgesehen erscheint.
Ändern Sie in solchen Fällen
die MEP-PC10 Eigenschaften
dahingehend, dass beim
Rechtsklicken zum Aufrufen des
MEP-PC10 Rechtsklick-Menüs
eine Zusatztaste (Ctrl, Shift oder
Alt) gedrückt zu halten ist, oder
deaktivieren Sie die Anzeige des
MEP-PC10 Rechtsklick-Menüs.
Symptom
In den
● Fontwahl Als Etikettendrucker-Software
gedruckten
Zeichen fehlen
Dots.
Punkte im
● Die Zusatztaste
MEP-PC10
RechtsklickMenü nicht
wählbar.
Problem bei
● Konfl ikt
der Bedienung
im MEP-PC10
RechtsklickMenü auf
dem Windows
Desktop
Mögliche Ursache
ist noch
gedrückt (nach
Erscheinen des
RechtsklickMenüs nicht
freigegeben).
zwischen dem
MEP-PC10
RechtsklickMenü und
einer anderen
Anwendung
Dies prüfen
positioniert MEP-PC10 den Text
mitunter nahe an eine Kante des
Druckbereichs auf dem Band,
wodurch bestimmte Fonttypen den
Druckbereich überschreiten. Wählen
Sie in solchen Fällen einen anderen
Font.
Die MEP-PC10 Eigenschaften können
so konfi guriert werden, dass beim
Rechtsklicken zum Anzeigen des
MEP-PC10 Rechtsklick-Menüs eine
Zusatztaste (Ctrl, Shift, Alt) gedrückt
werden muss. Wenn diese Option
aktiviert ist, ist beim Rechtsklicken
zum Aufrufen des MEP-PC10 Menüs
die entsprechende Zusatztaste
gedrückt zu halten. Geben Sie die
Zusatztaste dann wieder frei und
wählen Sie im Rechtsklick-Menü mit
der Maus oder den Aufwärts/AbwärtsPfeiltasten den gewünschten Punkt.
Die Bedienung im Menü, das beim
Rechtsklicken auf das Windows
Desktop erscheint, kann beim
Eingeben oder Bearbeiten von Text im
Eingabepanel schwierig sein. Klicken
Sie in solchen Fällen auf das Windows
Desktop und rechtsklicken Sie
dann zum Aufrufen des MEP-PC10
Rechtsklick-Menüs.
34

Behebung von Druckproblemen
Symptom Ursache und erforderliche Aktion
● Die Druckerabdeckung ist nicht richtig geschlossen.
Das Band wird
beim Drucken
nicht aus
dem Drucker
vorgeschoben.
•
➜
Schließen Sie die Abdeckung richtig.
Näheres siehe Benutzerdokumentation des Druckers.
Das Band im Drucker ist aufgebraucht.
•
Ersetzen Sie die Bandkassette durch eine neue.
➜
Näheres siehe Benutzerdokumentation des Druckers.
Band gestaut.
•
Entnehmen Sie das Band aus dem Drucker, ziehen
➜
Sie das gestaute Band mit den Fingern heraus und
setzen Sie das Band korrekt wieder in den Drucker
ein.
Wichtig!
Die folgenden Handlungen sind bei laufendem
Drucken zu unterlassen.
Blockieren der Bandausgabe
•
Berühren des aus dem Drucker kommenden Bands
•
Öffnen der Druckerabdeckung
•
Abtrennen des Netzadapters
•
Ausschalten des Stroms
•
Abtrennen des USB-Kabels
•
Näheres siehe Benutzerdokumentation des Druckers.
Symptom Ursache und erforderliche Aktion
Das Band wird
● Der Drucker ist nicht richtig an den Computer
beim Drucken
nicht aus
dem Drucker
vorgeschoben.
•
angeschlossen oder der USB-Port des Computers ist
nicht aktiviert.
Kontrollieren Sie, dass das USB-Kabel richtig
➜
angeschlossen ist.
Falls Sie einen Drucker mit Display benutzen,
kontrollieren Sie bitte, dass die Meldung „Ready for
data transfer“ angezeigt ist.
Führen Sie je nach verwendetem Betriebssystem
➜
das entsprechende nachstehende Vorgehen aus, um
sicherzustellen, dass der USB-Port des Computers
aktiviert ist.
Windows 8, Windows 7, Windows Vista
■
Loggen Sie sich mit einem Administrator-Account in
den Computer ein und führen Sie die nachstehenden
Schritte aus.
1. Klicken Sie im Start-Menü auf Control Panel.
2. Klicken Sie auf Hardware and Sound und dann
auf Device Manager.
3. Klicken Sie im erscheinenden Dialogfenster User
Account Control auf die Continue-Schaltfl äche.
4. Klicken Sie auf das Icon (+) neben Universal
Serial Bus controllers.
Windows XP
■
Loggen Sie sich mit einem Administrator-Account in
den Computer ein und führen Sie die nachstehenden
Schritte aus.
1. Klicken Sie im Start-Menü auf Settings( S ) und
dann auf Control Panel( C ).
2. Doppelklicken Sie auf das System-Icon.
3. Klicken Sie auf das Hardware-Register und dann
auf die Device Manager-Schaltfl äche.
4. Klicken Sie auf das Icon (+) neben USB (Universal
Serial Bus) controllers.
Falls der USB-Host-Controller und USB-Route-Hub
erscheinen, bedeutet dies, dass USB aktiviert ist. Falls
mehrere Hubs in der USB-Kette liegen, schließen Sie das
Drucker-USB-Kabel versuchsweise an einen anderen
Hub an oder probieren Sie den Anschluss an ein anderes
Gerät aus. Kontrollieren Sie bitte auch, dass das Kabel
zuverlässig angeschlossen ist.
Falls der USB-Host-Controller und USB-Route-Hub
nicht erscheinen, lesen Sie bitte in der Dokumentation
des Computers nach oder erkundigen Sie sich beim
Hersteller des Computers nach dem Einstellen und
Aktivieren von USB.
35

Symptom Ursache und erforderliche Aktion
Drucken nicht
● Das eingegebene Etikett enthält nur Leerzeichen
möglich
Unscharfer
● Die Druckdichte ist nicht richtig eingestellt.
Ausdruck
Das Band
● Die verwendete Stelle oder das Objekt, an dem das
haftet nicht
einwandfrei.
Der Drucker
●
druckt nicht.
Der Drucker
●
schaltet sich
beim Drucken
aus.
•
und/oder Zeilenvorschübe.
Der Drucker druckt keine Etiketten, in die nur
➜
Leerzeichen und/oder Zeilenvorschübe eingegeben
wurden. Geben Sie den zu druckenden Text ein.
•
➜
Korrigieren Sie die Einstellung.
Siehe „Konfi gurieren der MEP-PC10 Eigenschaften“
25).
(Seite
Das Band ist nicht richtig eingesetzt.
•
Setzen Sie das Band richtig ein.
➜
Näheres fi nden Sie in der Benutzerdokumentation des
Druckers.
Der Druckkopf und/oder die Gummiwalzen sind
•
verschmutzt.
Reinigen Sie den Druckkopf und die Gummiwalzen.
➜
Näheres fi nden Sie in der Benutzerdokumentation des
Druckers.
Beim Drucken von Text und/oder Bildern mit hohem
•
Schwarzanteil kann der Ausdruck verschwommen
aussehen.
Korrigieren Sie die eingestellte Druckdichte.
➜
•
Band angebracht wird, ist ungeeignet.
Bringen Sie das Band nur an geeigneten Stellen oder
➜
Objekten an.
Näheres fi nden Sie in der Benutzerdokumentation des
Druckers.
Der Batteriestand ist niedrig oder der verwendete
•
Netzadapter oder die Batterien sind nicht geeignet.
Verwenden Sie den hierfür angegebenen Netzadapter
➜
oder die angegebenen Batterien bzw. ersetzen Sie die
Batterien durch neue.
Der Druckkopf ist überhitzt.
•
Warten Sie eine Weile und versuchen Sie das Drucken
➜
später wieder.
Fehlermeldungen
Fehlermeldung Erforderliche Aktion
Error occurred
during printing!
(Communications
error!)
Check
connections.
Error occurred
during printing!
(Printer cover
open!)
Low battery!
Continue to
print?
Error occurred
during printing!
(Printer error!)
Error occurred
during printing!
(Printer
overheated!)
1. Kontrollieren Sie, dass der Drucker an den Computer
angeschlossen ist. Kontrollieren Sie, dass der Drucker
eingeschaltet ist, und versuchen Sie das Drucken
dann erneut.
Falls der Drucker ein Display besitzt, berühren Sie
•
bitte das PC Link-Icon auf dem Display.
2. Kontrollieren Sie, dass der USB-Treiber korrekt auf
dem Computer installiert ist.
Wenn das Kabel richtig an den USB-Port
•
des Computers angeschlossen ist, erkennt
möglicherweise der Computer wegen fehlender
Kompatibilität den Drucker nicht. Probieren Sie
den Anschluss an einen anderen USB-Port des
Computers aus.
Vergewissern Sie sich, dass die Druckerabdeckung
geschlossen ist.
Tauschen Sie die Druckerbatterien aus oder schließen
Sie zur Stromversorgung den angegebenen Netzadapter
an.
Das Drucken oder der Bandvorschub war aus
irgendeinem Grunde nicht möglich.
Die Druckkopftemperatur ist zu hoch. Warten Sie eine
Weile und versuchen Sie es später erneut.
36

Behebung von Problemen beim Erstellen von Etiketts
Probleme bei Verwendung anderer Software
■
Probleme mit dem Rechtsklick-Menü einer anderen Software
●
nach dem Installieren von MEP-PC10
MEP-PC10 ist dazu konzipiert, kontinuierlich auf dem Computer zu
laufen, um Drucken über ein Rechtsklick-Menü zu ermöglichen. Siehe
„Anzeigeverfahren für MEP-PC10 Rechtsklick-Menü konfi gurieren“ (Seite
29).
37

CASIO COMPUTER CO., LTD.
6-2, Hon-machi 1-chome
Shibuya-ku, Tokyo 151-8543, Japan
MO1209-A
© 2012 CASIO COMPUTER CO., LTD.
 Loading...
Loading...