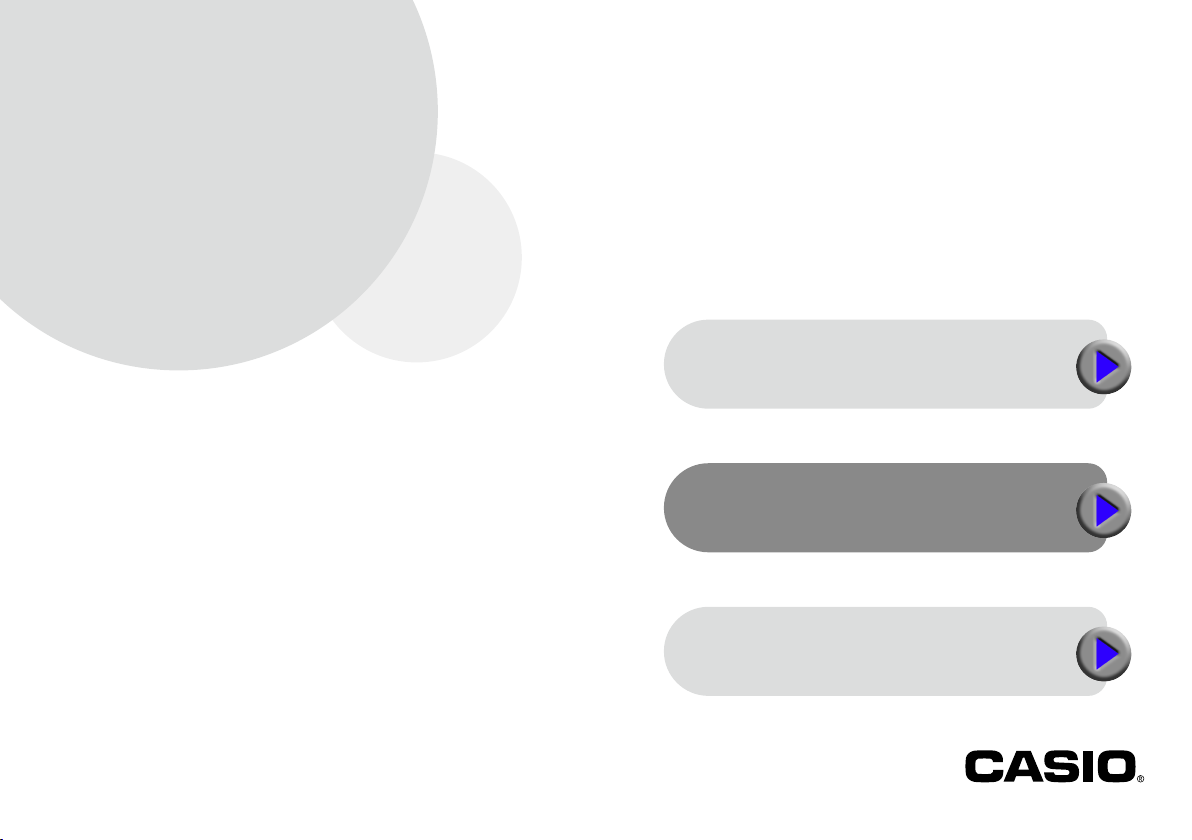
I
MEP-PC10
Versione 1.00
Per Windows
Guida dell’utilizzatore
Che cosa è possibile fare
con MEP-PC10
Uso di MEP-PC10
Soluzione di problemi
Conservare l’intera documentazione dell’utente a portata di mano per
riferimenti futuri.
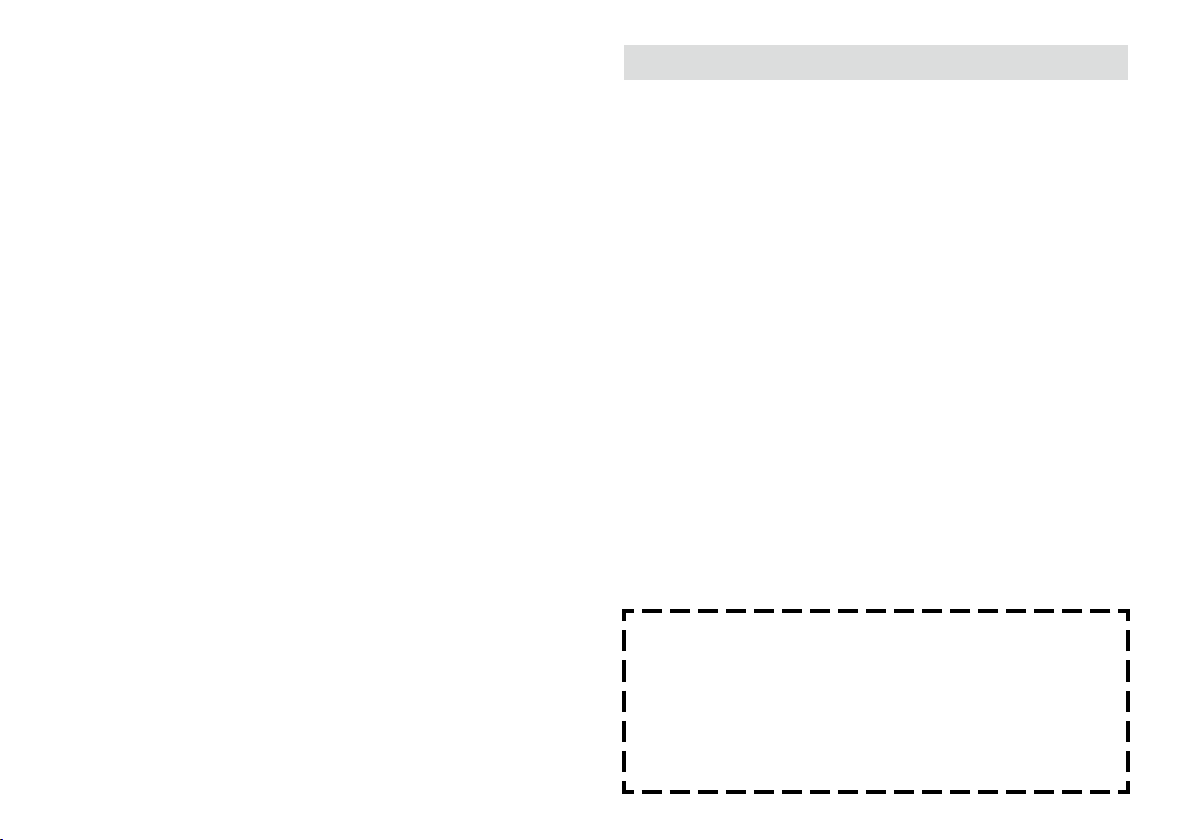
Importante!
Il copyright del presente manuale e i diritti
relativi al software spettano tutti per reversione
alla CASIO COMPUTER CO., LTD.
• Microsoft, Windows, Windows Vista e Internet Explorer sono marchi di
fabbrica registrati o marchi di fabbrica della Microsoft Corporation negli
Stati Uniti e in altri paesi.
• TrueType è un marchio di fabbrica registrato della Apple Inc. negli Stati
Uniti e in altri paesi.
• Adobe e Reader sono marchi di fabbrica della Adobe Systems
Incorporated degli Stati Uniti.
• Altri nomi di società e nomi di prodotti qui utilizzati sono marchi di
fabbrica o marchi di fabbrica registrati di altri. Notare che il simbolo TM
e il simbolo ® non vengono utilizzati nel testo del presente manuale.
© 2012 CASIO COMPUTER CO., LTD. Tutti i diritti riservati.
Tranne se richiesta per un utilizzo appropriato o per la creazione di una
copia di backup, qualsiasi riproduzione del presente manuale e/o del
programma, sia in parte che per intero, è severamente proibita senza
l’espressa autorizzazione scritta della CASIO COMPUTER CO., LTD.
Avvertenze riguardanti il presente manuale
Notare che la CASIO COMPUTER CO., LTD. non potrà essere ritenuta
■
responsabile in nessun modo per eventuali perdite o profi tti perduti,
o per eventuali ricorsi da parte di terzi che possono sorgere durante
l’utilizzo degli esempi presentati nel presente manuale.
Qualsiasi riproduzione del presente manuale, sia in parte che per
■
intero, è proibita. Notare che qualsiasi utilizzo del presente manuale
per scopi diversi dall’uso personale senza l’autorizzazione della CASIO
COMPUTER CO., LTD. costituisce una violazione delle leggi sul
copyright.
Le caratteristiche tecniche ed altri contenuti riportati nel presente
■
manuale sono soggetti a modifi che senza obbligo di preavviso.
• Per informazioni sull’installazione di questo software e il necessario
ambiente operativo, consultare la “Guida dell’utilizzatore” o la “Guida
per l’installazione” a parte.
• MEP-PC10 è un software applicativo che funziona con Windows 8,
Windows 7, Windows Vista e Windows XP.
• Alcune confi gurazioni di apparecchi potrebbero non supportare un
funzionamento corretto.

Indice
Preparativi
Cenni sul presente manuale · · · · · · · · · · · · · · · · · · · · 3
Leggere il manuale in quest’ordine. · · · · · · · · · · · · · 3
Informazioni contenute nel presente manuale · · · · · 3
Presentazione di MEP-PC10 · · · · · · · · · · · · · · · · · · · 5
Caratteristiche e funzioni di MEP-PC10 · · · · · · · · · · 5
MEP-PC10
Uso di MEP-PC10 · · · · · · · · · · · · · · · · · · · · · · · · · · · · 8
Che cosa è possibile fare con MEP-PC10 · · · · · · · · 8
Avvio e chiusura di MEP-PC10 · · · · · · · · · · · · · · · · · · 9
Avvio di MEP-PC10 · · · · · · · · · · · · · · · · · · · · · · · · · 9
Chiusura di MEP-PC10 · · · · · · · · · · · · · · · · · · · · · · 9
Abilitazione dell’avvio automatico di MEP-PC10 · · 10
Operazioni di base · · · · · · · · · · · · · · · · · · · · · · · · · · · 12
Pannello di Introduzione · · · · · · · · · · · · · · · · · · · · 12
Anteprima di stampa · · · · · · · · · · · · · · · · · · · · · · · 14
Schermata dell’immagine di stampa · · · · · · · · · · · 15
Menu di scelta rapida · · · · · · · · · · · · · · · · · · · · · · 15
Introduzione, modifi ca e stampa del testo · · · · · · · 17
Inserimento di frasi predefi nite e della data e
dell’ora attuali in un’etichetta · · · · · · · · · · · · · · · · · 19
Uso del testo su schermo per creare
un’etichetta · · · · · · · · · · · · · · · · · · · · · · · · · · · · · · · · 20
Inserimento di un’immagine in un’etichetta · · · · · · 21
Uso di un contenuto precedentemente
stampato · · · · · · · · · · · · · · · · · · · · · · · · · · · · · · · · · · 24
Avanzamento del nastro della stampante · · · · · · · · 26
Confi gurazione delle proprietà di MEP-PC10 · · · · · 26
Uso della guida (Help) · · · · · · · · · · · · · · · · · · · · · · · · 32
Appendice
Soluzione di problemi di funzionamento · · · · · · · · · 35
Soluzione di problemi di stampa · · · · · · · · · · · · · · · 36
Messaggi di errore · · · · · · · · · · · · · · · · · · · · · · · · · · 37
Soluzione di problemi riguardanti la creazione di
etichette · · · · · · · · · · · · · · · · · · · · · · · · · · · · · · · · · · · · 38
1
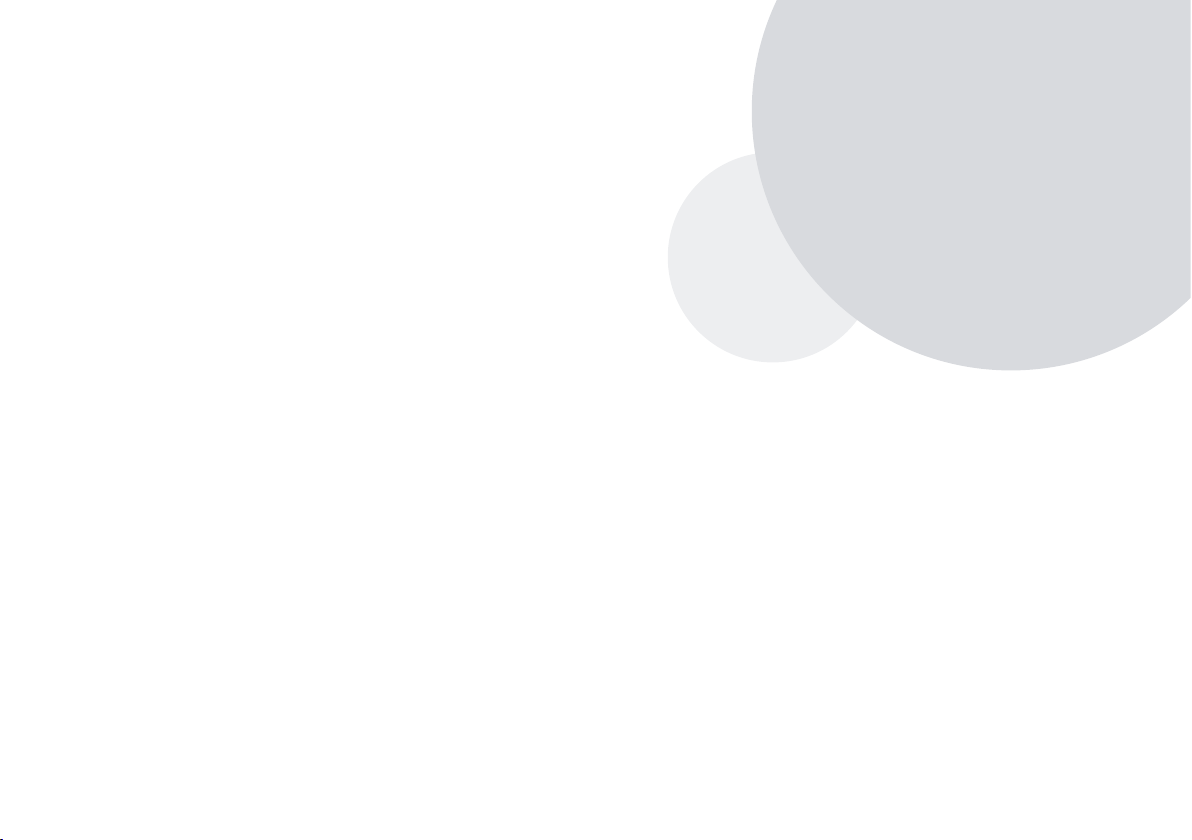
Preparativi
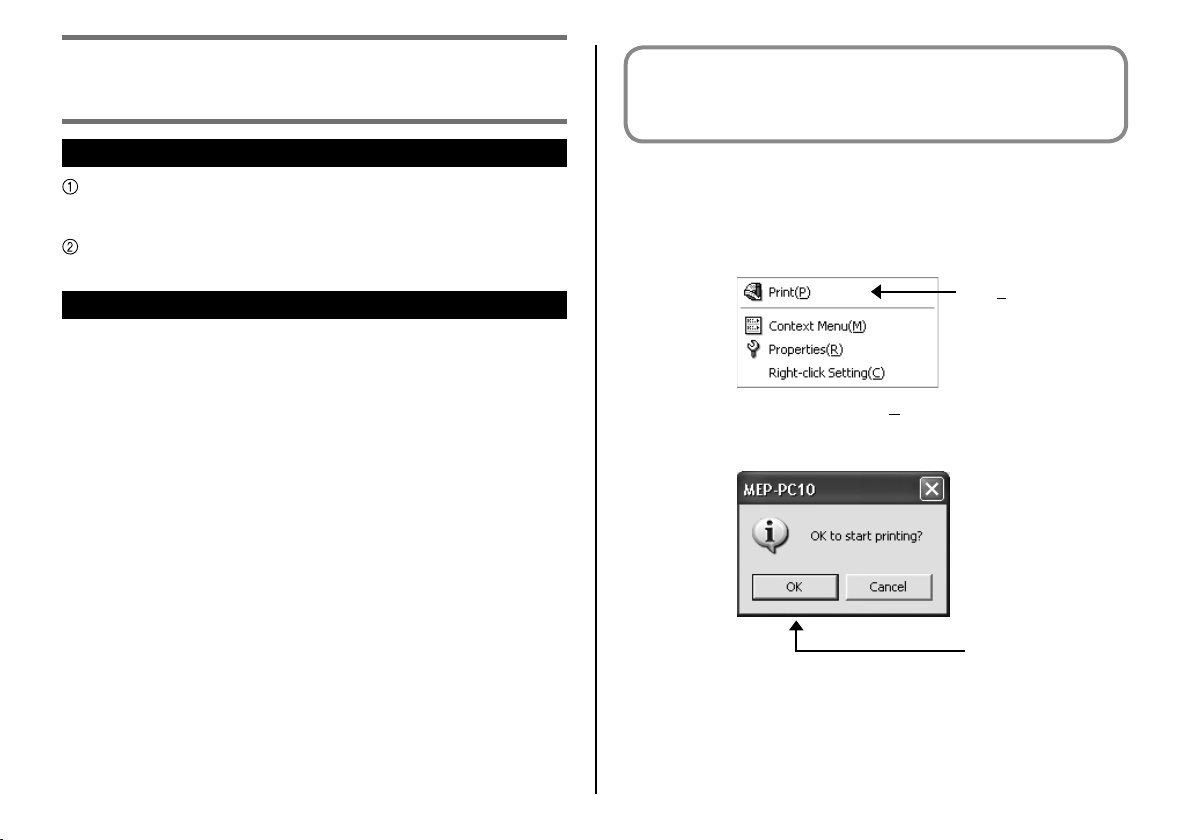
Cenni sul presente manuale
Leggere il manuale in quest’ordine.
Leggere prima la sezione dal titolo “Preparativi” (da pagina 3 a pagina
6), che fornisce una panoramica generale e informazioni sul sistema
operativo necessario per il computer utilizzato.
Per stampare realmente un’etichetta, vedere “Uso di MEP-PC10”
Informazioni contenute nel presente manuale
■
Il presente manuale copre MEP-PC10 per Windows. Questo software è
stato progettato per funzionare con Windows 8, Windows 7, Windows
Vista e Windows XP (qui indicati collettivamente con “Windows”). Il
presente manuale non fornisce dettagli sulle operazioni di Windows.
Il presente manuale presume che si abbia dimestichezza con le seguenti
operazioni fondamentali di Windows, che sono richieste per l’uso di
questo software.
Per informazioni su queste operazioni di base, consultare la
documentazione per l’utilizzatore fornita in dotazione al proprio computer
o alla confezione di Windows.
8).
(pagina
Il presente manuale non copre Windows.
• Clic, doppio clic, clic destro, trascinare e
depositare, ed altre operazioni con il mouse
• Uso del mouse per eseguire le operazioni con i
menu
• Uso della tastiera per introdurre il testo
• Operazioni normali con le fi nestre
MEP-PC10 dispone anche di una funzione Help (Guida)
(pagina
32) che è possibile utilizzare per ottenere
informazioni su procedimenti ed avvertenze durante
l’esecuzione delle operazioni.
Indicazione delle operazioni di pulsante
■
Tutte le operazioni nel presente manuale vengono spiegate utilizzando le
operazioni con il mouse.
Le operazioni con i comandi dei menu sono rappresentate come
•
mostrato di seguito.
Print( P )
Fare clic su Print( P ).
•
Le operazioni di pulsante delle fi nestre di dialogo sono rappresentate
come mostrato di seguito.
OK
Fare clic su OK.
3
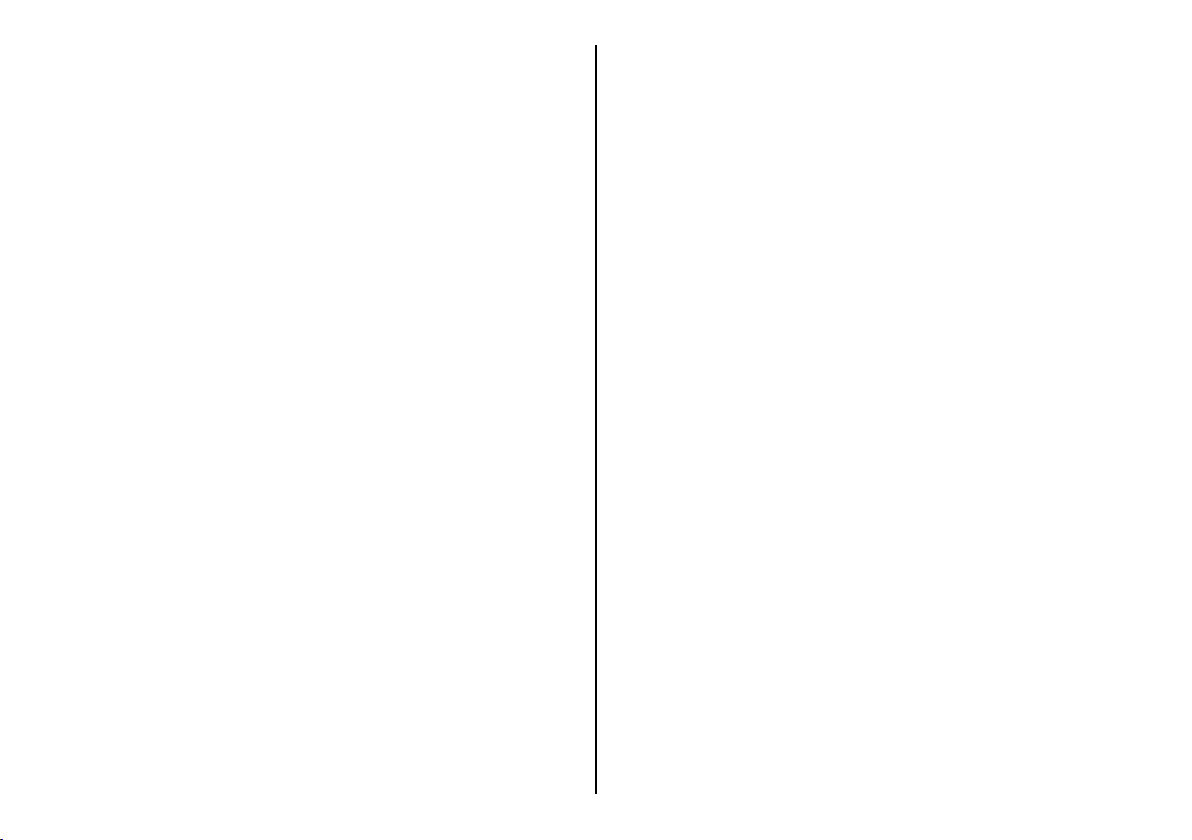
Operazioni di tasto
■
Questo software supporta l’utilizzo sia delle operazioni con il mouse che
delle operazioni con i tasti della tastiera. Sono supportate le seguenti
operazioni con i tasti della tastiera: Ctrl, Shift, Alt. Questi tasti sono
rappresentati nel presente manuale come Ctrl, Shift e Alt. Essi sono
usati in combinazione con i tasti delle lettere della tastiera per eseguire le
operazioni.
Schermate di visualizzazione
■
Anche se le immagini delle schermate mostrate nel presente manuale
•
potrebbero differire in qualche misura da quelle delle schermate vere e
proprie, il contenuto delle schermate è rappresentato accuratamente.
Le immagini delle schermate mostrate nel presente manuale si basano
•
sulla versione inglese di Windows XP, e gli esempi presuppongono
che “English” (Inglese) sia stato selezionato come lingua per la
visualizzazione durante l’installazione. Le schermate prodotte da
altri sistemi operativi o quando è selezionata un’altra lingua per la
visualizzazione potrebbero differire dalle immagini delle schermate qui
mostrate.
4
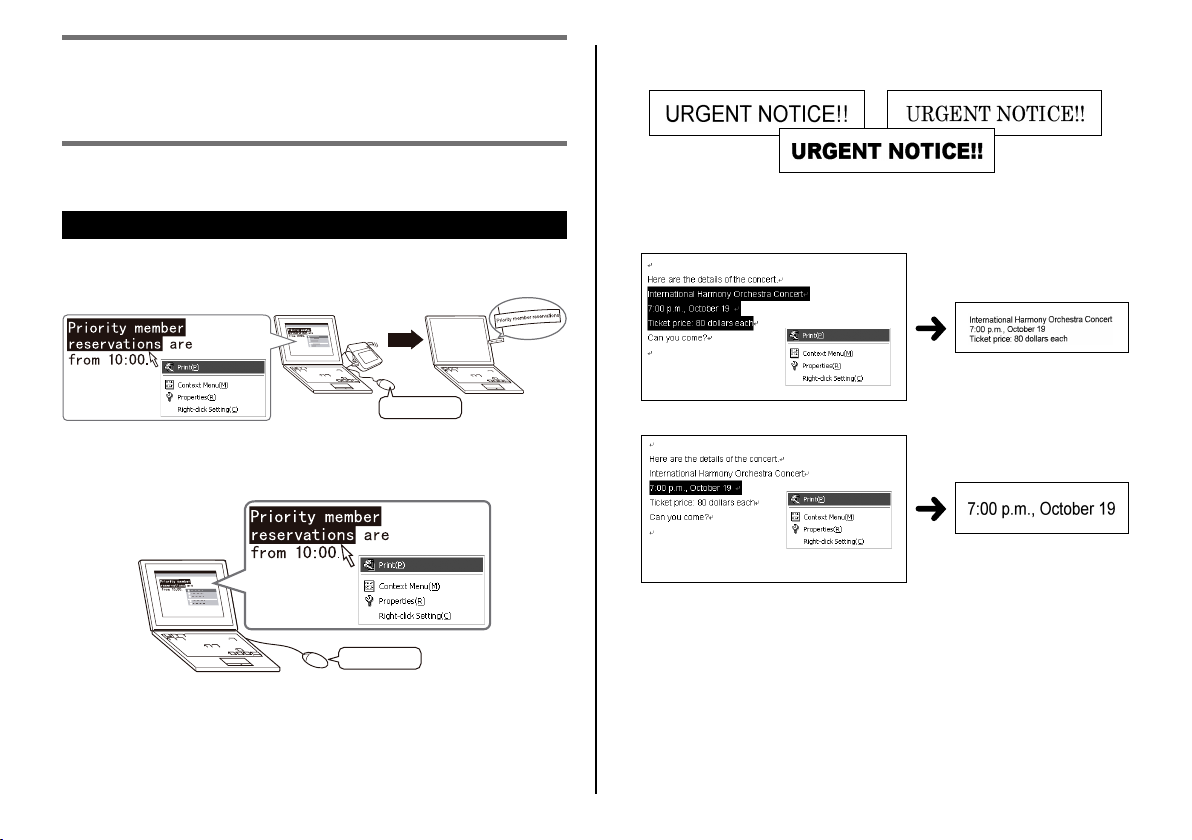
Presentazione di MEP-PC10
MEP-PC10 consente di utilizzare il proprio computer per creare
dei contenuti da stampare su nastro.
Questa sezione spiega che cosa è possibile fare con MEP-PC10 e
fornisce informazioni sui tipi di impiego ai quali esso si presta.
Caratteristiche e funzioni di MEP-PC10
MEP-PC10 facilita la creazione di etichette utilizzando testi visualizzati
sullo schermo del computer e testi introdotti dall’utilizzatore.
Per la stampa è possibile usare le fonti di caratteri installate sul
●
computer. (Soltanto fonti TrueType)
●
Il testo viene regolato automaticamente alla dimensione ottimale,
eliminando la necessità di regolazioni dettagliate.
Selezionare tre righe...
Clic destro
È possibile stampare un testo visualizzato (il testo che si sta
●
introducendo o modifi cando introdotto mediante un altro software) sul
momento.
Clic destro
Selezionare una riga...
5
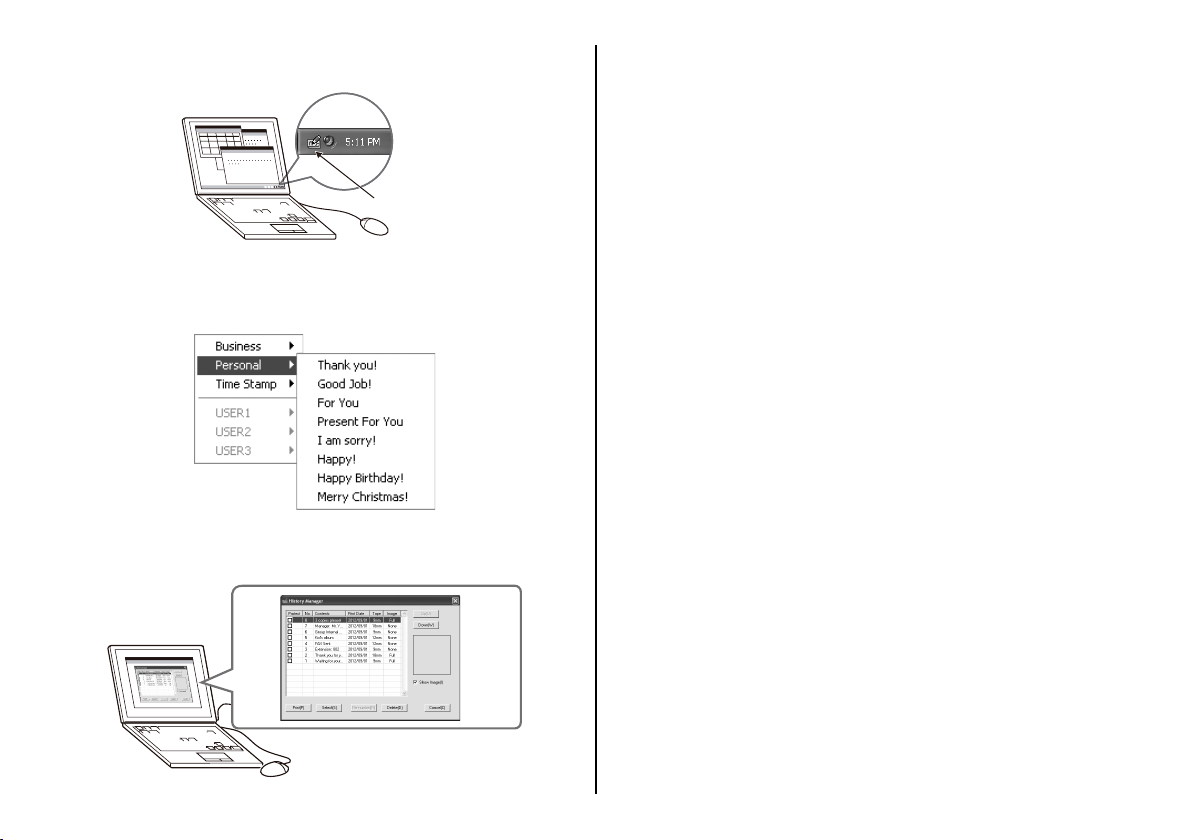
●
È possibile lasciarlo in funzione senza la preoccupazione che esso
interferisca con altri software.
MEP-PC10
•
È possibile chiudere il software quando ciò è necessario.
●
Sono disponibili frasi predefi nite per il richiamo in seguito e
un’introduzione più rapida.
●
History Manager (Gestore Cronologia) consente di richiamare e
ristampare facilmente testi precedentemente stampati.
•
Ulteriori informazioni sono reperibili in “Uso di MEP-PC10” (pagina 8).
6
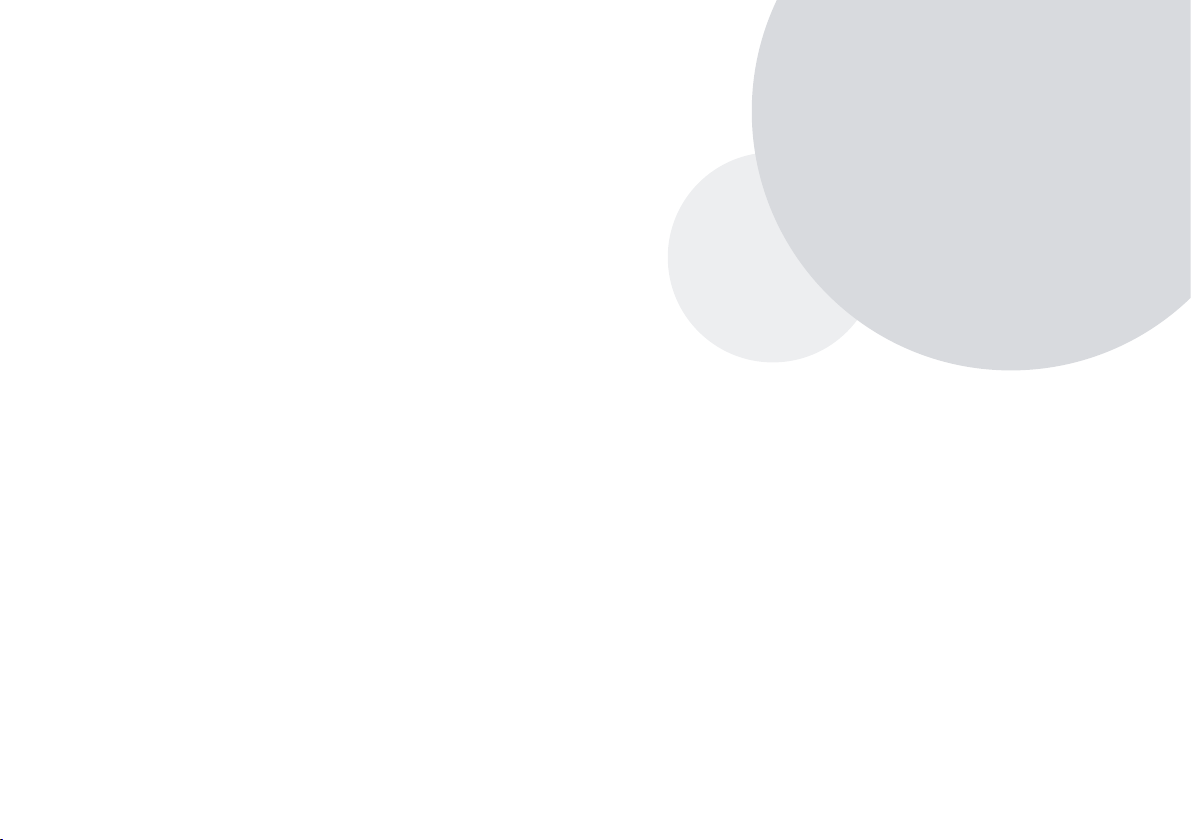
MEP-PC10
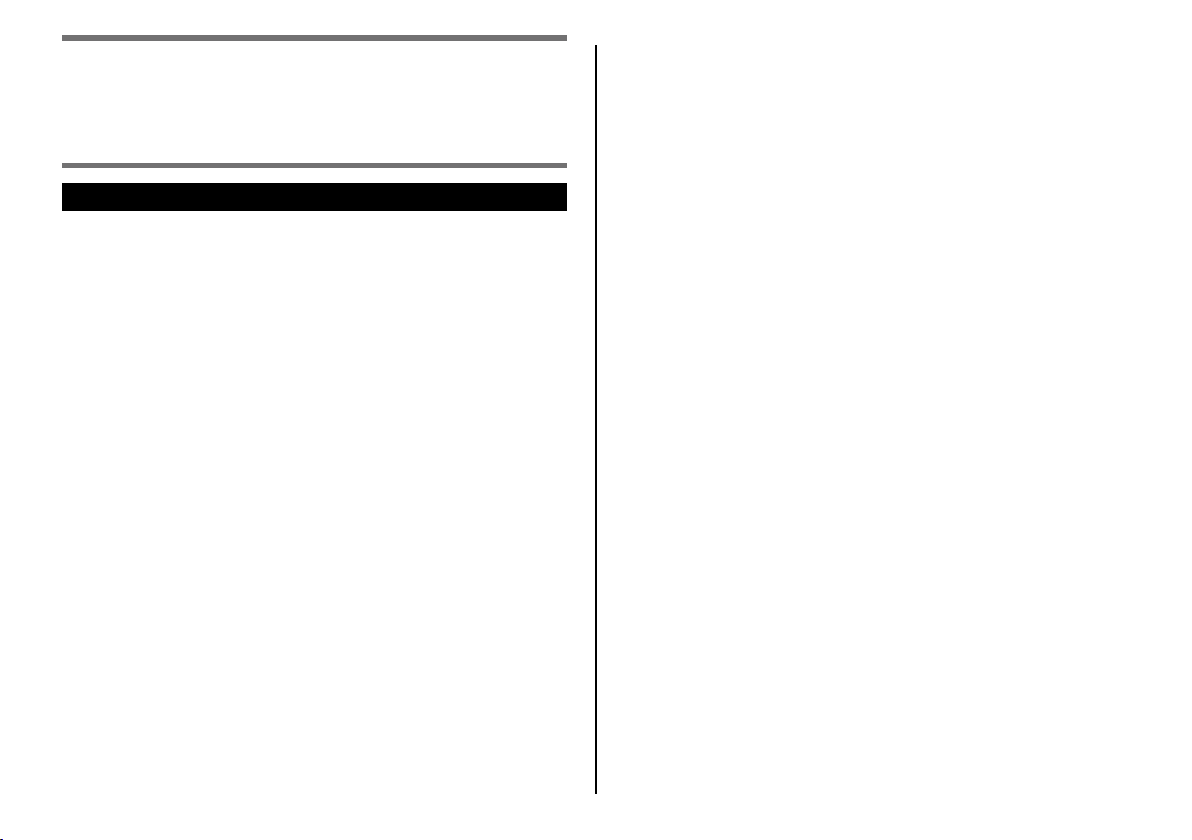
Uso di MEP-PC10
MEP-PC10 facilita la creazione di etichette utilizzando testi
visualizzati sullo schermo del computer e testi introdotti
dall’utilizzatore.
Che cosa è possibile fare con MEP-PC10
Facile creazione di etichette senza necessità di preoccuparsi del
●
layout. Il layout viene regolato automaticamente in conformità con la
lunghezza del testo e la larghezza del nastro.
L’applicazione può essere lasciata in funzione mentre si usano altri
●
software, pertanto un testo da un altro software può essere stampato
all’istante come richiesto. Vedere “Uso del testo su schermo per creare
un’etichetta” (pagina
●
MEP-PC10 rimane residente nella barra delle attività e pertanto è
possibile introdurre termini in qualsiasi momento. Vedere “Introduzione,
modifi ca e stampa del testo” (pagina 17).
●
Visione dell’anteprima di un’etichetta prima di stamparla.
•
Quando si stampa con il menu di scelta rapida, una schermata di
immagine viene visualizzata prima che la stampa effettiva venga
eseguita. Vedere “Schermata dell’immagine di stampa” (pagina 15).
•
Quando si introduce un testo con il Pannello di Introduzione,
un’immagine di anteprima mostra l’aspetto che l’etichetta avrà una
volta stampata. Vedere “Anteprima di stampa” (pagina 14).
●
Durante l’introduzione del testo, è possibile richiamare le frasi
predefi nite. È anche possibile registrare proprie frasi predefi nite.
Vedere “Inserimento di frasi predefi nite e della data e dell’ora attuali in
un’etichetta” (pagina 19).
●
Gestore Cronologia ricorda il contenuto di un massimo di 100
etichette. È possibile richiamare un contenuto precedentemente
stampato e ristamparlo. Vedere “Uso di un contenuto
precedentemente stampato” (pagina
20).
24).
Se si fa clic destro all’interno di un’altra applicazione mentre MEP-
•
PC10 è normalmente in funzione, verrà visualizzato il menu di
scelta rapida per quell’applicazione. È anche possibile confi gurare
le impostazioni in modo che il menu di scelta rapida di MEP-PC10
appaia quando si fa clic destro all’interno di un’altra applicazione.
Vedere “Per confi gurare l’operazione di visualizzazione del menu di
scelta rapida di MEP-PC10” (pagina 30).
8

Avvio e chiusura di MEP-PC10
Avvio di MEP-PC10
Notare che non è necessario eseguire questo procedimento se l’icona
•
di MEP-PC10 è visualizzata nella barra delle attività di Windows.
Barra delle attività di Windows (Normalmente situata nell’angolo in basso a
destra dello schermo.)
Icona di MEP-PC10 (Indica che l’applicazione
è in funzione.)
In Windows XP, l’icona di MEP-PC10 potrebbe non essere visualizzata
•
se la casella di opzione dell’opzione “Auto-hide the taskbar” è
selezionata sulla scheda Taskbar della barra delle attività e sulla
schermata delle Proprietà del menu Start. Deselezionare la casella di
opzione per visualizzare l’icona.
•
È possibile avviare MEP-PC10 anche eseguendo la seguente
operazione: Dal menu Start di Windows, fare clic su All
Programs, CASIO, MEP-PC10 e quindi MEP-PC10. Notare che
la cartella che contiene MEP-PC10 dipende dalle impostazioni
confi gurate quando si è installata l’applicazione.
Anteprima di stampa
Pannello di
Doppio clic
Icona di MEP-PC10
Introduzione
1. Sul desktop, fare doppio clic sull’icona di MEP-PC10.
Questa operazione avvia MEP-PC10. Ciò farà apparire il Pannello di
Introduzione e un’anteprima di stampa, e visualizzerà l’icona di MEPPC10 nella barra delle attività.
Se si è specifi cato di non visualizzare il collegamento a MEP-PC10
•
sul desktop, navigare fi no alla posizione sul computer in cui si è
installato MEP-PC10 e quindi fare doppio clic sull’icona di MEPPC10.
Chiusura di MEP-PC10
Usare uno dei due metodi descritti di seguito per chiudere MEP-PC10.
Per chiudere MEP-PC10 dal Pannello di
■
Introduzione
1. Nell’angolo in alto a destra del Pannello di Introduzione, fare clic sul
pulsante di chiusura (
Questa operazione chiude MEP-PC10 e fa scomparire la sua icona
dalla barra delle attività.
9
).
Pulsante di chiusura
Pannello di Introduzione
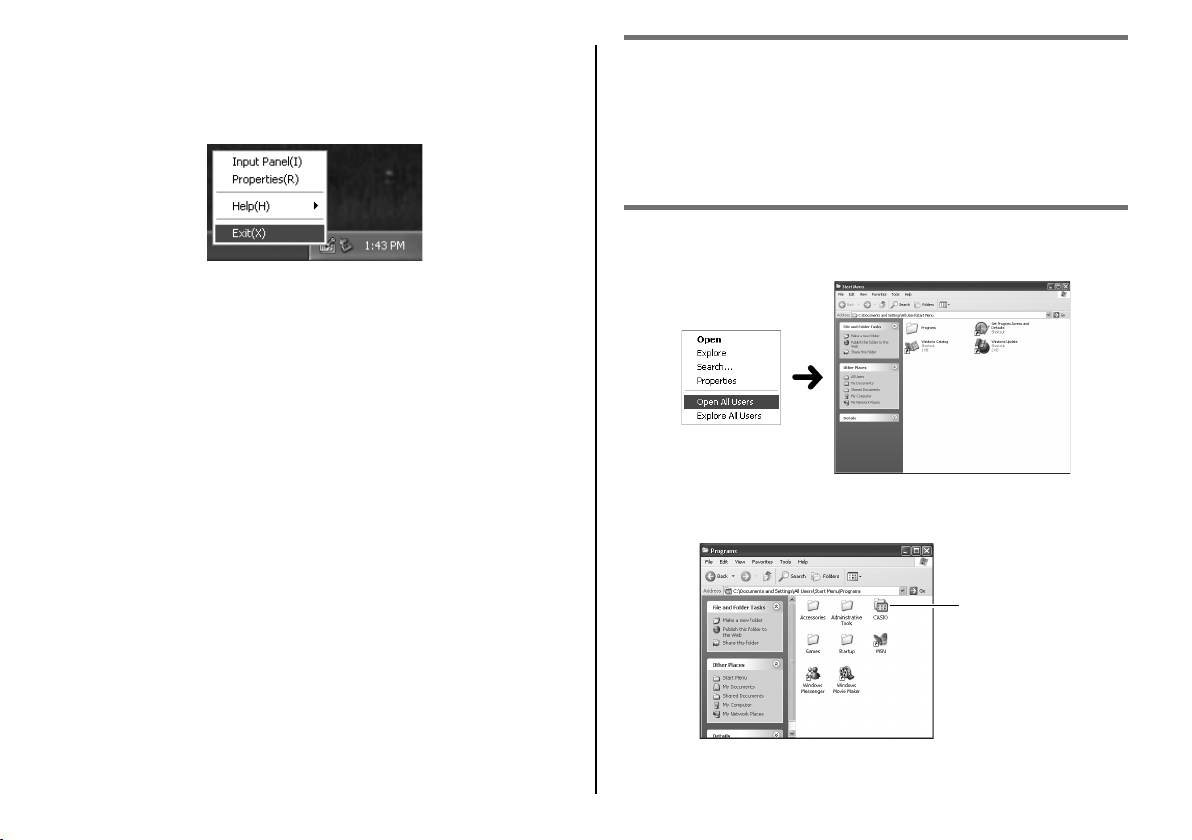
Per chiudere MEP-PC10 dalla barra delle attività
■
1. Nella barra delle attività, fare clic destro sull’icona di MEP-PC10.
2. Fare clic su Exit( X ).
Questa operazione chiude MEP-PC10 e fa scomparire la sua icona
dalla barra delle attività.
Abilitazione dell’avvio automatico di MEP-PC10
Normalmente, MEP-PC10 non si avvia automaticamente.
È possibile usare il procedimento descritto di seguito per abilitare
l’avvio automatico di MEP-PC10.
1. Fare clic destro sul pulsante Start di Windows.
2. Fare clic su Open All Users.
3. Fare doppio clic sulla cartella Programs.
Accertarsi che sia presente una cartella dal nome CASIO.
Cartella CASIO
10
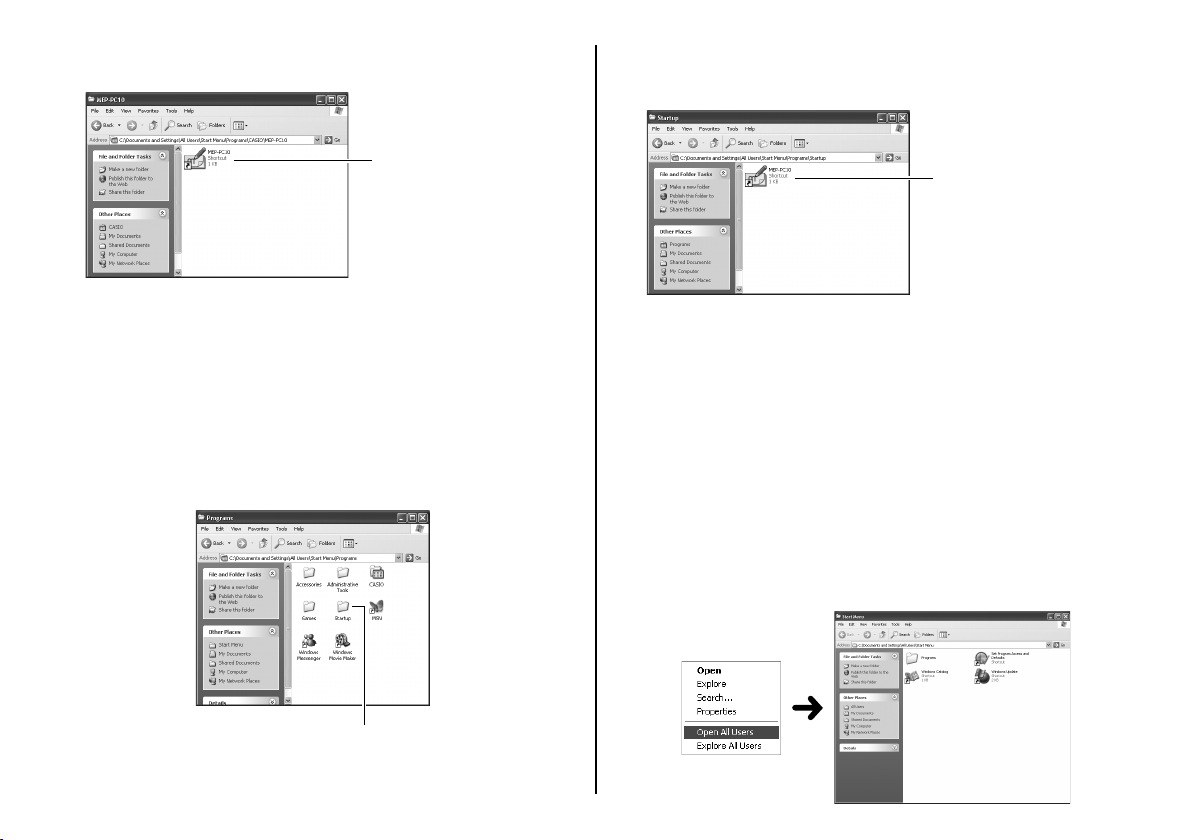
4. Aprire la cartella CASIO e quindi fare doppio clic su MEP-PC10.
Accertarsi che sia presente un’icona (collegamento) di MEP-PC10.
8. Nel menu Edit, fare clic su Paste.
Questa operazione copia il collegamento a MEP-PC10 nella cartella
Startup.
Collegamento a MEP-PC10
5. Evidenziare il collegamento a MEP-PC10 e quindi fare clic destro. Nel
menu di scelta rapida che appare, fare clic su Copy.
6. Fare clic su Back per ritornare alla schermata Programs del punto
3.
Notare che l’operazione sopra descritta differirà a seconda del
•
sistema operativo attualmente utilizzato. Eseguire l’operazione
di chiusura fi nestra secondo le impostazioni del proprio sistema
operativo per ritornare alla schermata Programs del punto 3.
7. Fare doppio clic sulla cartella Startup.
Cartella Startup
Collegamento a MEP-PC10
Nel caso di Windows 8, Windows 7 e Windows Vista, fare clic su
•
Paste nel menu Organize.
In Windows 8, Windows 7 e Windows Vista, apparirà una fi nestra di
•
dialogo Destination Folder Access Denied. Sulla fi nestra di dialogo,
selezionare Continue. Quando appare la fi nestra di dialogo User
Account Control, selezionare di nuovo Continue.
Riavviando ora Windows, MEP-PC10 si avvierà automaticamente e la
sua icona apparirà nella barra delle attività.
Per disabilitare l’avvio automatico di MEP-PC10
■
1. Fare clic destro sul pulsante Start di Windows.
2. Fare clic su Open All Users.
11

3. Fare doppio clic sulla cartella Programs.
4. Fare doppio clic sulla cartella Startup.
5. Eliminare l’icona di MEP-PC10.
L’icona di MEP-PC10 qui mostrata è un’icona di collegamento,
pertanto la sua eliminazione non disinstalla MEP-PC10.
Eliminare questa icona.
In Windows 8, Windows 7 e Windows Vista, apparirà una fi nestra di
•
dialogo Destination Folder Access Denied. Sulla fi nestra di dialogo,
selezionare Continue. Quando appare la fi nestra di dialogo User
Account Control, selezionare di nuovo Continue.
Operazioni di base
Questa sezione spiega il Pannello di Introduzione per
l’introduzione o la modifi ca del testo, l’immagine dell’anteprima di
stampa e la schermata dell’anteprima di stampa per il controllo
dell’aspetto dell’etichetta prima che la si stampi, e il contenuto
del menu di scelta rapida di MEP-PC10. Per i procedimenti
operativi per ciascuna funzione e voce, consultare le pagine di
riferimento indicate in questa sezione.
Pannello di Introduzione
Pulsante Use Phrase (Usa Frase)
Visualizza una lista di frasi predefi nite che possono essere introdotte
nella casella di introduzione.
Vedere “Per introdurre una frase predefi nita o la data e l’ora attuali”
➜
(pagina 19).
Pulsante Save Phrase (Salva Frase)
Salva il testo evidenziato nella casella di introduzione testo come
nuova frase predefi nita per il richiamo in seguito.
Vedere “Per registrare proprie frasi predefi nite” (pagina 20).
12
➜

Pulsante History (Cronologia)
Visualizza una lista di contenuti stampati in precedenza.
Vedere “Per visualizzare il contenuto di History Manager”
➜
(pagina 24).
Pulsante Feed (Avanzamento nastro)
Esegue l’avanzamento del nastro.
Vedere “Avanzamento del nastro della stampante” (pagina 26).
➜
Pulsante Image (Immagine)
Visualizza una schermata di selezione immagine.
Vedere “Per inserire un’immagine in un’etichetta” (pagina 22).
➜
Pulsante Properties (Proprietà)
Visualizza le proprietà.
Vedere “Confi gurazione delle proprietà di MEP-PC10” (pagina
➜
Pulsante di riduzione
Chiude il Pannello di Introduzione e visualizza il pulsante MEP-PC10
nella barra delle attività. Per riportare il Pannello di Introduzione alla
sua dimensione originale, fare clic sul pulsante MEP-PC10 nella
barra delle attività o fare clic sull’icona di MEP-PC10 nella barra delle
attività.
Pulsante di chiusura
Chiude il Pannello di Introduzione e chiude MEP-PC10.
Pulsante Help (Guida)
Visualizza semplici spiegazioni delle funzioni.
Vedere “Per accedere alla guida dal Pannello di Introduzione”
➜
(pagina
32).
Pulsante Print (Stampa)
Stampa il testo nella casella di introduzione testo.
Vedere “Introduzione, modifi ca e stampa del testo” (pagina
➜
17).
Casella Direction (Direzione)
Specifi ca la direzione di stampa.
Vedere “Introduzione, modifi ca e stampa del testo” (pagina 17).
➜
26).
Casella Image (Immagine)
Per la specifi cazione della posizione e della dimensione di
un’immagine incollata.
Casella di opzione Fixed (Lunghezza del nastro fi ssa)
Fa cambiare l’impostazione della lunghezza del nastro fra fi ssa e
variabile.
Vedere “Introduzione, modifi ca e stampa del testo” (pagina
➜
➜
Vedere “Confi gurazione delle proprietà di MEP-PC10” (pagina
17).
26).
Casella Length (Lunghezza)
Specifi ca la lunghezza del nastro.
Vedere “Introduzione, modifi ca e stampa del testo” (pagina 17).
➜
Vedere “Confi gurazione delle proprietà di MEP-PC10” (pagina 26).
➜
Casella Width (Larghezza)
Specifi ca la larghezza e il tipo di nastro.
➜
Vedere “Introduzione, modifi ca e stampa del testo” (pagina
➜
Vedere “Confi gurazione delle proprietà di MEP-PC10” (pagina
17).
26).
Casella Font (Fonte di caratteri)
Specifi ca la fonte di caratteri.
➜
Vedere “Introduzione, modifi ca e stampa del testo” (pagina
➜
Vedere “Confi gurazione delle proprietà di MEP-PC10” (pagina
17).
26).
Casella di introduzione testo
Area per l’introduzione e la modifi ca del testo da stampare.
➜
Vedere “Introduzione, modifi ca e stampa del testo” (pagina 17).
Importante!
È anche possibile usare la schermata delle proprietà per specifi care le
voci che appaiono sul Pannello di Introduzione e che possono essere
impostate su di esso. Per ulteriori informazioni, vedere “Confi gurazione
delle proprietà di MEP-PC10” (pagina
•
È possibile ridimensionare il Pannello di Introduzione trascinando i suoi
bordi.
26).
13

Nomi dei pulsanti strumento
Se si sposta il puntatore del mouse vicino ad un pulsante
strumento sul Pannello di Introduzione, apparirà il nome del
pulsante.
Se si sposta il puntatore
•
vicino alla casella Length,
verranno visualizzate le
impostazioni di lunghezza
del nastro supportate. Se
si sposta il puntatore vicino
alla casella di opzione
lunghezza del nastro Fixed
Nome del pulsante strumentoNome del pulsante strumento
(Fissa), verrà visualizzata
“Fix Tape Length”.
Anteprima di stampa
L’immagine dell’anteprima di stampa consente di farsi un’idea di come
saranno i dati quando verranno stampati.
Anteprima di
stampa
Barra di
scorrimento
Casella di
introduzione
testo
Se la lunghezza di stampa è maggiore della dimensione dell’anteprima
●
di stampa, il lato destro verrà tagliato. Far scorrere la maniglia della
barra di scorrimento verso sinistra o verso destra per portare in vista
le altre parti nascoste dell’anteprima. È anche possibile visualizzare
maggiormente l’anteprima di stampa trascinando i bordi della fi nestra
dell’anteprima per rendere questa più grande.
La parte di un’etichetta che non rientra nell’area di stampa (a causa
●
delle impostazioni o del numero di caratteri) non verrà stampata.
Ridurre il numero di caratteri o regolare la lunghezza del nastro
verifi cando i risultati sull’anteprima di stampa, e quindi stampare.
Quando si dispone un’immagine grafi ca, è possibile visualizzarla come
•
un’immagine in scala di grigi invece di un’immagine binaria. Vedere
il punto 3 di “Per confi gurare le impostazioni per la visualizzazione”
(pagina 29).
14

Schermata dell’immagine di stampa
Se si seleziona Print nel menu di scelta rapida, verrà visualizzata la
schermata dell’immagine di stampa prima che la stampa sia realmente
effettuata.
Barra di scorrimento
Se la lunghezza di stampa è maggiore della dimensione della
●
schermata dell’immagine di stampa, il lato destro verrà tagliato. Far
scorrere la maniglia della barra di scorrimento verso sinistra o verso
destra per portare in vista le altre parti nascoste dell’anteprima. È
anche possibile visualizzare maggiormente l’immagine di stampa
trascinando i bordi della schermata dell’immagine di stampa per
rendere questa più grande.
La parte di un’etichetta che non rientra nell’area di stampa (a causa
●
delle impostazioni o del numero di caratteri) non verrà stampata.
Ridurre il numero di caratteri o regolare la lunghezza del nastro
verifi cando i risultati sull’anteprima di stampa, e quindi stampare.
Il clic su Print( P ) avvia la stampa.
●
●
Il clic sul pulsante Cancel annulla l’operazione di stampa.
Menu di scelta rapida
Se si fa clic destro su una schermata mentre MEP-PC10 è in funzione,
verrà visualizzato il menu di scelta rapida.
•
Notare che il menu di scelta rapida apparirà soltanto se si è selezionata
la casella di opzione dell’opzione “Display MEP-PC10 shortcut
menu on right-click. ( M )” al punto 3 di “Per confi gurare l’operazione
di visualizzazione del menu di scelta rapida di MEP-PC10” a pagina
30.
Menu di scelta rapida di MEP-PC10
■
Il menu di scelta rapida di MEP-PC10 appare quando si fa clic destro
sulla schermata di un software di elaborazione testi, e-mail o di un’altra
applicazione.
Print( P )
Stampa il testo che è evidenziato sulla schermata di un’altra
applicazione.
Vedere “Per usare il testo su schermo per creare un’etichetta”
➜
(pagina 20).
Save Phrase( S )
Salva il testo che è evidenziato sulla schermata di un’altra
applicazione come frase predefi nita.
Fare clic su USER1, 2 o 3.
•
Notare che Save Phrase( S ) apparirà nel menu di scelta rapida
soltanto se si è selezionata la casella di opzione dell’opzione Save
Phrase al punto 2 di “Per confi gurare le impostazioni del menu di
scelta rapida di MEP-PC10” a pagina
15
29.

Context Menu( M )
Visualizza il menu contestuale dell’applicazione in fase di utilizzo.
Properties( R )
Visualizza le proprietà di MEP-PC10.
Right-click Setting( C )
Visualizza la fi nestra di setup Operation.
È possibile usare la fi nestra di setup Operation per disabilitare
la visualizzazione del menu di scelta rapida di MEP-PC10, o per
confi gurarlo in maniera che appaia soltanto se si fa clic destro mentre
il tasto Ctrl, Shift o Alt è premuto.
Vedere “Per confi gurare l’operazione di visualizzazione del menu di
➜
scelta rapida di MEP-PC10” (pagina
30).
Se questa voce di menu ha un segno di spunta accanto ad essa, il
•
clic su di essa nasconderà il Pannello di Introduzione.
Properties( R )
Visualizza una schermata per la confi gurazione delle impostazioni di
MEP-PC10.
Vedere “Confi gurazione delle proprietà di MEP-PC10” (pagina
➜
Help( H )
Visualizza un menu di guida.
Vedere “Per accedere alla guida dall’icona nella barra delle attività”
➜
(pagina 32), “Per accedere al sito web della CASIO” (pagina 33) e
“Per controllare le informazioni sulla versione” (pagina 32).
Menu di guida (Help)
26).
Menu di scelta rapida dell’icona nella barra delle
■
attività
Questo menu appare quando si fa clic destro sull’icona di MEP-PC10
nella barra delle attività.
Input Panel( I )
Visualizza il Pannello di Introduzione.
➜
Vedere “Pannello di Introduzione” (pagina
12).
16
Exit( X )
Chiude MEP-PC10.
Vedere “Chiusura di MEP-PC10” (pagina 9).
➜

Introduzione, modifi ca e
stampa del testo
È possibile usare il Pannello di Introduzione per introdurre il testo
o per modifi care il testo da quello importato da un’altra fonte, e
quindi stamparlo.
Per introdurre e modifi care il testo
■
1. Mentre MEP-PC10 è in funzione, fare clic sull’icona di MEP-PC10
nella barra delle attività.
Se MEP-PC10 non è in funzione, fare doppio clic sull’icona di MEPPC10 sul desktop del computer. Questa operazione visualizzerà il
Pannello di Introduzione, pertanto passare al punto 2.
Notare che il Pannello di Introduzione non apparirà se non si è
•
selezionata la casella di opzione dell’opzione “Open Input Panel
when program is started up.” sulla scheda Display della
schermata Properties. Dopo che MEP-PC10 si è avviato, fare clic
sull’icona di MEP-PC10 nella barra delle attività.
Questa operazione visualizzerà il Pannello di Introduzione e
un’anteprima di stampa.
2. Usare il Pannello di Introduzione per introdurre e modifi care il testo
che si desidera stampare.
•
L’immagine dell’anteprima di stampa cambierà man mano che si
introduce e si modifi ca il testo.
•
È possibile introdurre un massimo di 255 caratteri per riga
sull’etichetta. Se si superano i 255 caratteri, il testo viene mandato
automaticamente a capo alla riga successiva. Notare che il numero
di caratteri che possono essere stampati per riga sull’etichetta può
essere inferiore se è stata specifi cata la lunghezza del nastro fi ssa.
Il raggiungimento del limite causerà un a capo automatico alla riga
seguente.
•
È possibile confi gurare la fonte, la larghezza del nastro, la
lunghezza del nastro ed altre impostazioni. Vedere “Pannello di
Introduzione” (pagina 12).
È possibile inserire immagini grafi che in un’etichetta. Vedere “Per
•
inserire un’immagine in un’etichetta” (pagina
Sono disponibili funzioni per una facile introduzione di frasi
•
predefi nite e per l’introduzione automatica della data e dell’ora
attuali. Vedere “Inserimento di frasi predefi nite e della data e
dell’ora attuali in un’etichetta” (pagina 19).
Per stampare un nastro
■
Anteprima di
stampa
Width
Font
22).
Print
Direction
Image
Fixed
Length
1. Usare la casella Width per selezionare la larghezza del nastro che si
desidera stampare.
Selezionare l’impostazione che corrisponde alla larghezza del
•
nastro inserito nella stampante.
2. Usare la casella Length per specifi care la lunghezza del nastro.
•
Se la casella di opzione Fixed è priva di segno di spunta
(deselezionata), non sarà possibile specifi care una lunghezza con
la casella Length perché la lunghezza del nastro verrà regolata
automaticamente. In questo caso, la casella Length mostrerà
“300 (mm)”.
•
Se la casella di opzione Fixed è selezionata, è possibile usare
la casella Length per specifi care una lunghezza nella gamma
compresa fra 25 mm e 300 mm, in scatti di 5 mm.
17

Notare che potrebbe non essere possibile stampare se si fi ssa
•
una lunghezza del nastro che è molto corta. In questo caso, non
apparirà nulla neppure nell’anteprima di stampa.
L’impostazione di lunghezza del nastro deve essere considerata
•
esclusivamente un’approssimazione. La lunghezza effettiva del
nastro stampato può essere più corta a causa delle condizioni
ambientali del luogo in cui si stampa, o a causa del contenuto
della stampa.
3. Usare la casella Direction per specifi care la direzione di stampa.
Selezionare Horizontal o Vertical.
4. Usare la casella Image per specifi care la posizione e la dimensione
dell’immagine (pagina
Se non si desidera inserire un’immagine, selezionare None.
21).
5. Introdurre il testo e selezionare una fonte, se lo si desidera (pagina
28).
6. Controllare il layout sull’anteprima di stampa.
L’immagine dell’anteprima di stampa cambierà in conformità con
•
le impostazioni selezionate.
7. Accertarsi che la stampante sia collegata al computer.
Se la stampante è munita di un display, toccare il pannello a
•
sfi oramento per accendere l’apparecchio.
Sulla schermata Main Menu che appare, toccare l’icona PC Link.
Accertarsi che il messaggio “Ready for data transfer” sia
visualizzato sulla stampante.
8. Accertarsi che il nastro sia stato inserito nella stampante.
•
Per informazioni su come inserire un nastro nella stampante,
consultare la documentazione per l’utilizzatore fornita in dotazione
alla stampante.
9. Fare clic sul pulsante Print.
È anche possibile stampare premendo Alt + P. Questa operazione
visualizza un messaggio di conferma stampa.
10. Fare clic su OK.
Questa operazione avvia la stampa.
•
Se appare la schermata dell’anteprima di stampa, fare clic su
•
Print( P ).
La parte di un’etichetta che non rientra nell’area di stampa (a
•
causa delle impostazioni o del numero di caratteri) non verrà
stampata. Ridurre il numero di caratteri o regolare la lunghezza
del nastro verifi cando i risultati sull’anteprima di stampa, e quindi
stampare.
Importante!
Non scollegare mai l’adattatore CA o il cavo USB mentre la stampa è
•
in corso. Inoltre, non aprire il coperchio della stampante.
Fare attenzione affi nché nulla blocchi l’uscita nastro della stampante
•
durante la stampa. Non toccare il nastro mentre esso fuoriesce dalla
stampante durante la stampa.
18

Inserimento di frasi predefi nite e della data e dell’ora
attuali in un’etichetta
MEP-PC10 dispone di una serie di frasi predefi nite che vengono spesso
utilizzate nelle etichette. Tali frasi consentono una creazione di etichette
più rapida e più facile.
È anche possibile registrare ed utilizzare proprie frasi predefi nite.
Per introdurre una frase predefi nita o la data e
■
l’ora attuali
1. Sul Pannello di Introduzione, fare clic sul pulsante Use Phrase.
Questa operazione visualizza un menu di frasi.
Il menu di frasi mostra una lista di categorie (come Business e
•
Personal).
Pulsante Use Phrase
2. Se si sposta il puntatore del mouse su una categoria, verrà
visualizzata una lista di frasi in quella categoria. Fare clic sulla frase
che si desidera introdurre.
Questa operazione introdurrà la frase nel Pannello di Introduzione.
Se si seleziona Time Stamp, verrà inserito un segnaposto, che
•
farà sì che siano inserite la data e l’ora attuali (al momento della
stampa, come segnate dall’orologio del computer utilizzato).
19

Per registrare proprie frasi predefi nite
■
1. Sul Pannello di Introduzione, evidenziare il testo che si desidera
registrare come frase predefi nita.
2. Fare clic sul pulsante Save Phrase.
Questa operazione visualizza un menu di frasi.
Pulsante Save Phrase
È anche possibile selezionare un testo che si trova al di fuori della
•
casella di introduzione del Pannello di Introduzione e registrarlo
come frase predefi nita. Fare clic destro sul testo selezionato e
quindi fare clic su Save Phrase( S ) nel menu di scelta rapida.
Se nel menu di scelta rapida non è presente alcun Save
•
Phrase( S ), vedere il procedimento descritto in “Per confi gurare le
impostazioni del menu di scelta rapida di MEP-PC10” (pagina 29)
per informazioni su come visualizzarlo.
3. Sulla lista dei gruppi che appare, selezionare il gruppo in cui si
desidera salvare la frase.
•
Questa operazione salverà la frase nel gruppo selezionato.
•
Sono disponibili tre gruppi dal nome USER1, USER2 e USER3,
ed è possibile salvare fi no ad un massimo di 30 frasi in ciascun
gruppo (90 frasi in totale).
Modifi ca di una frase predefi nita
■
Vedere “Per modifi care frasi predefi nite” (pagina 29) per informazioni
su come modifi care una frase registrata, su come cambiare l’ordine di
visualizzazione, eccetera.
Uso del testo su schermo per creare un’etichetta
È possibile usare i procedimenti descritti in questa sezione per
selezionare un testo su schermo in un software di elaborazione
testi, in un messaggio e-mail o in qualche altra applicazione di
testo ed utilizzarlo in un’etichetta. È anche possibile combinare
parti di testo ricavate da fonti differenti in una singola etichetta.
Per usare il testo su schermo per creare
■
un’etichetta
Esempio: Per stampare un testo da Microsoft Offi ce Outlook
1. Accertarsi che la stampante sia collegata al computer.
2. Mentre MEP-PC10 è in funzione, evidenziare il testo che si desidera
stampare.
•
È possibile introdurre un massimo di 255 caratteri per riga
sull’etichetta. Notare che il numero di caratteri che possono essere
stampati per riga sull’etichetta può essere inferiore se è stata
specifi cata la lunghezza del nastro fi ssa.
3. Fare clic destro sul testo selezionato.
Se è necessario accedere al menu contestuale dell’applicazione
•
di testo che si sta utilizzando (Microsoft Offi ce Outlook in questo
esempio), fare clic su Context Menu( M ) nel menu di scelta
rapida di MEP-PC10.
20

4. Fare clic su Print( P ).
Questa operazione visualizza la schermata dell’immagine di stampa.
Per informazioni sulla schermata dell’anteprima di stampa, vedere
•
“Schermata dell’immagine di stampa” (pagina 15).
5. Accertarsi che il nastro sia stato inserito nella stampante.
6. Fare clic su Print( P ).
Questa operazione avvia la stampa.
•
È anche possibile avviare la stampa premendo Alt + P.
•
La parte di un’etichetta che non rientra nell’area di stampa (a
•
causa delle impostazioni o del numero di caratteri) non verrà
stampata. Ridurre il numero di caratteri o regolare la lunghezza
del nastro verifi cando i risultati sull’anteprima di stampa, e quindi
stampare.
Importante!
Non scollegare mai l’adattatore CA o il cavo USB mentre la stampa è
•
in corso. Inoltre, non aprire il coperchio della stampante.
Fare attenzione affi nché nulla blocchi l’uscita nastro della stampante
•
durante la stampa. Non toccare il nastro mentre esso fuoriesce dalla
stampante durante la stampa.
Inserimento di un’immagine in un’etichetta
MEP-PC10 dispone di una serie di immagini (illustrazioni)
incorporate che è possibile inserire nelle etichette create.
Quando si inserisce un’immagine, è necessario specifi care la
sua posizione iniziale all’interno dell’etichetta e la dimensione
dell’immagine.
Sarà possibile cambiare la posizione e la dimensione
dell’immagine in seguito, se lo si desidera.
Per specifi care la posizione iniziale e la
■
dimensione di un’immagine
1. Usare la casella Image per specifi care la posizione e la dimensione
dell’immagine.
La tabella riportata di seguito mostra le opzioni di impostazione
disponibili e la maniera in cui esse infl uiscono sul layout dell’etichetta.
L-Sm
R-Sm
L-Lg
21
R-Lg
Full
None

Casella Image
Se si seleziona Full, il testo e l’immagine si sovrapporranno l’uno con
•
l’altra. Se si seleziona Full mentre la casella di opzione Fixed è priva
di segno di spunta, l’immagine dell’anteprima di stampa non apparirà
fi nché non si inizia ad introdurre il testo.
Nessuna immagine viene inserita quando l’opzione None è
•
selezionata.
Se si inserisce un’immagine, l’area che può essere utilizzata per
•
stampare il testo sarà più ristretta rispetto a quando None è
selezionata.
Dopo aver eseguito il procedimento sopra descritto, usare il
procedimento descritto di seguito per inserire realmente un’immagine.
Per inserire un’immagine in un’etichetta
■
1. Fare clic su (pulsante Image).
Questa operazione visualizza una fi nestra di selezione immagine.
Il pulsante Image verrà disabilitato se l’opzione None è
•
selezionata nella casella Image.
Pulsante Image
•
È anche possibile visualizzare la fi nestra di selezione immagine
premendo Alt + I.
2. Fare clic sulla cartella che contiene l’immagine che si desidera
inserire e quindi fare clic sull’immagine.
•
Per informazioni sulle immagini memorizzate in ciascuna cartella,
vedere “Contenuto delle cartelle di immagini” (pagina 23).
22

3. Fare clic su OK.
Questa operazione inserirà l’immagine nella posizione e con la
dimensione specifi cata con la casella Image nel procedimento
precedente.
Contenuto delle cartelle di immagini
■
MEP-PC10 dispone di una biblioteca di dati di immagine incorporati.
Le immagini sono memorizzate in quattro cartelle (Illust, Frame_S,
Frame_M, Frame_L), che è possibile trovare nella cartella Samples
all’interno della cartella MEP-PC10.
La tabella riportata di seguito fornisce una breve descrizione di ciò che è
possibile trovare in ciascuna cartella di immagini.
Nome della
cartella di
immagini
Illust Illustrazioni
Tipo di immagine
• 256×256 40
Dimensione
dell’immagine
(pixel)
Numero
di
immagini
Quando si è selezionato Layout( L ) sulla scheda Image sulla
*
schermata delle proprietà o quando si è selezionato Full nella casella
Image sul Pannello di Introduzione, introdurre spazi per regolare il testo
ed accertarsi che esso non si sovrapponga alla cornice.
Frame_S Cornici corte, per l’uso come
Frame_M Cornici medie, per l’uso
Frame_L Cornici grandi, per l’uso
• 256×64 12
sfondi*
• 384×64 12
come sfondi*
• 512×64 12
come sfondi*
23

Uso di un contenuto precedentemente stampato
La funzione History Manager di MEP-PC10 memorizza il
contenuto di un massimo di 100 etichette precedentemente
stampate. È possibile richiamare un’etichetta precedente e
stamparla di nuovo così com’è, oppure modifi carla per creare
una nuova etichetta prima di stamparla.
Per visualizzare il contenuto di History Manager
■
1. Fare clic su (pulsante History).
Pulsante History
Questa operazione visualizza una lista di dati delle etichette
precedentemente stampate, insieme ad un’anteprima dell’etichetta
che è attualmente selezionata (evidenziata).
•
È anche possibile visualizzare la lista dei dati delle etichette
precedentemente stampate premendo Alt + T.
Casella di opzione Protect (Protezione)
I dati dell’etichetta la cui casella di opzione per la protezione è
selezionata non verranno eliminati, anche se il numero massimo
delle voci della cronologia viene superato. È possibile proteggere da
eliminazione fi no ad un massimo di 99 etichette.
Pulsante No. (Ordinamento numerico)
Fare clic per far passare la lista dall’ordine crescente all’ordine
decrescente e viceversa in base al numero di immissione.
Pulsante Contents (Ordinamento per contenuto)
Fare clic per far passare la lista dall’ordine alfabetico normale
all’ordine alfabetico inverso e viceversa in base al contenuto.
Pulsante Print Date (Ordinamento per data di stampa)
Fare clic per far passare la lista dall’ordine crescente all’ordine
decrescente e viceversa in base alla data di stampa.
Pulsante Tape (Ordinamento per nastro)
Fare clic per far passare la lista dall’ordine crescente all’ordine
24
decrescente e viceversa in base alla dimensione del nastro.

Pulsante Image (Ordinamento per immagini)
Fare clic per far passare la lista dall’ordine crescente all’ordine
decrescente e viceversa in base alla presenza di un’immagine nei
dati di etichetta.
Pulsante Up( U ) (Su)
Fare clic per spostare i dati di etichetta evidenziati di una riga in su
nella lista.
Pulsante Down( W ) (Giù)
Fare clic per spostare i dati di etichetta evidenziati di una riga in giù
nella lista.
Casella di opzione Show Image( I ) (Mostra Immagine)
Se si seleziona questa casella di opzione, i dati di immagine vengono
visualizzati sul lato destro della schermata History Manager.
Pulsante Print( P ) (Stampa)
Esegue un’operazione di stampa.
Pulsante Select( S ) (Seleziona)
Fare clic per ritornare al Pannello di Introduzione e modifi care i dati di
etichetta, se lo si desidera.
Pulsante Re-number( R ) (Rinumera)
Fare clic per rinumerare il contenuto di History Manager in
conformità a come esso appare attualmente sulla schermata. Fare
clic su questo pulsante per rinumerare il contenuto dopo aver
eseguito un’operazione di ordinamento o dopo aver spostato i dati di
etichetta verso l’alto o verso il basso nella lista.
Pulsante Delete( D ) (Elimina)
Fare clic per eliminare i dati di etichetta evidenziati da History
Manager.
Pulsante Cancel( C ) (Annulla)
Fare clic per chiudere la schermata History Manager.
Per richiamare i dati precedentemente stampati
■
per la modifi ca e/o la ristampa
1. Sulla schermata History Manager, evidenziare i dati di etichetta che
si desidera ristampare.
•
È possibile usare la barra di scorrimento per scorrere il contenuto
della lista e cercare i dati desiderati.
•
È possibile usare i pulsanti di ordinamento Contents, Print Date,
Tape e Image per cambiare la sequenza di ordinamento della lista
in modo da facilitare la ricerca dei dati di etichetta desiderati.
•
È possibile usare i pulsanti Up( U ) e Down( W ) per spostare i dati
di etichetta verso l’alto o verso il basso nella lista.
Print Date
Contents
Dati di etichetta
precedentemente
stampati
2. Per stampare i dati di etichetta attualmente selezionati così come
sono, fare clic sul pulsante Print( P ). Se si desidera prima modifi care
i dati di etichetta, fare clic sul pulsante Select( S ).
•
Se i dati di etichetta includono un’immagine, è possibile
visualizzare l’immagine selezionando la casella di opzione Show
Image( I ).
•
Se si è cambiato l’ordine degli elementi di dati di etichetta
nella lista, è possibile fare clic sul pulsante Re-number( R ) per
rinumerare gli elementi secondo la loro sequenza attuale.
•
Per eliminare i dati di etichetta, evidenziarli e quindi fare clic sul
pulsante Delete( D ).
25
Image
Tape
Barra di scorrimento
Up
Down

Avanzamento del nastro della
Confi gurazione delle proprietà
stampante
Eseguire l’operazione descritta di seguito per far avanzare il
nastro della stampante.
Per far avanzare il nastro della stampante
■
Fare clic su (pulsante Feed).
di MEP-PC10
È possibile usare le proprietà di MEP-PC10 per confi gurare le
impostazioni per mostrare/nascondere le voci che appaiono sul
Pannello di Introduzione, e per specifi care le altre impostazioni
per ciascuna voce.
Per visualizzare la schermata delle proprietà
■
1. Sul Pannello di Introduzione, fare clic sul pulsante Properties.
Questa operazione visualizza la scheda Model sulla schermata delle
proprietà.
Se il Pannello di Introduzione è visualizzato sul display, è anche
possibile visualizzare la schermata delle proprietà premendo Alt + R.
Un’altra maniera per visualizzare la schermata delle proprietà è fare
•
clic destro sull’icona di MEP-PC10 nella barra delle attività e quindi
fare clic su Properties( R ) nel menu di scelta rapida che appare.
Scheda Model
Per applicare le proprie impostazioni ed uscire dalla schermata delle
●
proprietà, fare clic su OK.
Per annullare le proprie impostazioni ed uscire dalla schermata
•
delle proprietà, fare clic su Cancel.
Per applicare le proprie impostazioni e mantenere visualizzata la
•
schermata Properties, fare clic su Apply( A ).
Per inizializzare le impostazioni al loro stato di default
•
26
postiinstallazione, fare clic su Restore( R ).

Per confi gurare le impostazioni di stampa
■
(Stampante, Layout, Formato)
1. Visualizzare la schermata delle proprietà (pagina 26).
2. Fare clic sulla scheda Model.
3. Confi gurare le impostazioni descritte di seguito.
Usare l’impostazione Offset for Folding per specifi care il margine
•
iniziale o il margine fi nale per rendere l’etichetta idonea al luogo in
cui essa verrà utilizzata o alla maniera in cui essa verrà attaccata a
qualcosa.
Se si seleziona Left o Right, verrà inserito un margine che può
•
essere utilizzato come la parte che va attaccata ad un documento
o ad un altro oggetto, con la parte di testo dell’etichetta sporgente
o ripiegata verso l’alto in modo che resti rialzata.
Se si intende attaccare l’intera superfi cie dell’etichetta ad un
•
oggetto, qui selezionare None.
None (Niente)
Margine iniziale
(sinistra)
Margine fi nale
(destra)
È necessario cambiare l’impostazione Print Density( D ) soltanto
•
quando il testo stampato risulta indistinto o troppo scuro
(eccessiva densità). Normalmente, si deve lasciare la densità di
stampa su un’impostazione di 3.
La voce Auto Cut Style( C ) è fi ssa e non può essere cambiata.
•
Circa 10 mm Circa 20 mm Circa 10 mm
Circa 10 mm Circa 10 mm Circa 20 mm
Left (Sinistra)
Right (Destra)
4. Fare clic sulla scheda Layout.
Scheda Layout
5. Confi gurare le impostazioni per ciascuna voce.
•
È possibile cambiare il valore dell’impostazione Tape Length( L )
all’interno della gamma compresa fra 25 e 300 mm.
•
L’impostazione di lunghezza del nastro deve essere considerata
esclusivamente un’approssimazione. La lunghezza effettiva del
nastro stampato può essere più corta a causa delle condizioni
ambientali del luogo in cui si stampa, o a causa del contenuto
della stampa.
•
La tabella riportata di seguito mostra i valori di impostazione per
Tape Width( W ).
Larghezza del nastro Larghezza di stampa massima
9 mm
12 mm
18 mm
12 mm
27

6. Fare clic sulla scheda Format.
Scheda Format
7. Confi gurare le impostazioni per ciascuna voce.
L’impostazione Typeface( F ) è identica all’impostazione Font del
•
Pannello di Introduzione. La fonte qui selezionata apparirà anche
come impostazione Font del Pannello di Introduzione.
L’impostazione Print Direction( D ) è identica all’impostazione
•
Direction del Pannello di Introduzione. La direzione di stampa
qui selezionata apparirà anche come impostazione Direction del
Pannello di Introduzione.
Le opzioni Word Wrap( W ) e Justify( J ) sono descritte in “Word
•
Wrap (Ritorno a capo automatico) e Justify (Giustifi cazione)” più
avanti.
Notare che l’opzione Vertical delle impostazioni Direction vale
•
soltanto per i caratteri cinesi ed altri caratteri a byte doppio. Per gli
altri tipi di caratteri viene sempre eseguita la stampa orizzontale, a
prescindere dall’impostazione Direction.
Alcune fonti potrebbero non supportare l’orientamento verticale
•
del testo.
Word Wrap (Ritorno a capo automatico) e Justify (Giustifi cazione)
Word Wrap:
Questa funzione assicura che le operazioni di cambiamento
di riga non siano effettuate nel mezzo di una parola.
Justify: Questa funzione stampa il testo con il lato destro
allineato verticalmente.
Word Wrap: Casella di opzione deselezionata
●
Justify: Casella di opzione deselezionata
Esempio
La parola “into”
viene divisa fra due
righe.
Word Wrap: Casella di opzione selezionata
●
Justify: Casella di opzione deselezionata
Esempio
Le parole alla fi ne di una
riga (“into” in questo
esempio) vengono
spostate per intero alla
Word Wrap: Casella di opzione selezionata
●
riga successiva.
Justify: Casella di opzione selezionata
Esempio
Word Wrap: Casella di opzione deselezionata
●
L’operazione di
cambiamento di riga viene
eseguita prima di “into”
e il testo viene regolato
in maniera da mantenere
allineato il lato destro.
Justify: Casella di opzione selezionata
Esempio
La parola “into” viene
divisa fra due righe e il
testo viene regolato in
maniera da mantenere
allineato il lato destro.
“Word Wrap” e/o “Justify” non sono supportate per i caratteri cinesi
e per altri caratteri a due byte.
28

Per modifi care frasi predefi nite
■
1. Visualizzare la schermata delle proprietà (pagina 26).
2. Fare clic sulla scheda Phrase.
Scheda Phrase
3. Selezionare il gruppo che contiene la frase che si desidera
modifi care.
Questa operazione visualizzerà le frasi incluse nel gruppo.
4. Fare clic sulla frase che si desidera modifi care.
5. Modifi care la frase come desiderato.
•
Per modifi care la frase, è possibile usare le seguenti opzioni:
Cut( T ) (Taglia), Copy( C ) (Copia), Paste( P ) (Incolla), Delete( D )
(Elimina), Up( U ) (Su), Down( W ) (Giù).
•
È possibile copiare una frase da un gruppo ad un altro, se lo si
desidera.
•
Per selezionare frasi plurime, tenere premuto il tasto Ctrl della
tastiera mentre si fa clic sulle frasi per selezionarle.
Per confi gurare le impostazioni del menu di scelta
■
rapida di MEP-PC10
1. Visualizzare la schermata delle proprietà (pagina 26).
2. Fare clic sulla scheda Menu.
Scheda Menu
3. Selezionare la casella di opzione accanto a ciascuna delle voci che si
desidera far apparire nel menu di scelta rapida di MEP-PC10.
Per confi gurare le impostazioni per la
■
visualizzazione
1. Visualizzare la schermata delle proprietà (pagina 26).
2. Fare clic sulla scheda Display.
Scheda Display
29

3. Confi gurare le impostazioni per ciascuna voce.
•
Per visualizzare con la scala di grigi, selezionare la casella di
opzione “Display preview image in monochrome.”.
•
Per tenere il Pannello di Introduzione di MEP-PC10 sempre davanti
alle fi nestre di altre applicazioni aperte, selezionare la casella di
opzione “Keep Input Panel in front.”.
•
Per far visualizzare il Pannello di Introduzione automaticamente
ogni volta che il programma MEP-PC10 viene avviato, selezionare
la casella di opzione “Open Input Panel when program is
started up.”. Se non si desidera far visualizzare il Pannello di
Introduzione automaticamente all’avvio, deselezionare la casella di
opzione.
Per confi gurare l’operazione di visualizzazione del
■
menu di scelta rapida di MEP-PC10
1. Visualizzare la schermata delle proprietà (pagina 26).
2. Fare clic sulla scheda Operation.
Scheda Operation
3. Confi gurare le impostazioni per l’operazione di visualizzazione del
menu di scelta rapida.
È possibile confi gurare MEP-PC10 in maniera tale che il clic destro
•
sulla fi nestra di un’altra applicazione visualizzi il menu di scelta
rapida di MEP-PC10 invece del menu di scelta rapida di quella
applicazione.
Quando questa casella di opzione è selezionata
•
Se si fa clic destro mentre si tiene premuto il tasto Alt della
tastiera, viene visualizzato il menu di scelta rapida di MEPPC10.
•
Se si fa clic destro senza tenere premuto il tasto Alt, viene
visualizzato il menu di scelta rapida dell’altra applicazione.
Il menu di scelta rapida
di MEP-PC10 non
appare quando questa
casella di opzione è
deselezionata.
Quando questa casella di opzione
è selezionata
•
Se si fa clic destro mentre si
tiene premuto il tasto Ctrl della
tastiera, viene visualizzato il menu
di scelta rapida di MEP-PC10.
Se si fa clic destro senza tenere
•
premuto il tasto Ctrl, viene
visualizzato il menu di scelta
rapida dell’altra applicazione.
30
Quando questa casella di opzione è
selezionata
•
Se si fa clic destro mentre si
tiene premuto il tasto Shift della
tastiera, viene visualizzato il menu
di scelta rapida di MEP-PC10.
Se si fa clic destro senza tenere
•
premuto il tasto Shift, viene
visualizzato il menu di scelta rapida
dell’altra applicazione.

Per confi gurare le impostazioni di immagine
■
1. Visualizzare la schermata delle proprietà (pagina 26).
2. Fare clic sulla scheda Image.
Scheda Image
3. Selezionare una delle opzioni di posizionamento immagine mostrate
di seguito.
•
Usare le impostazioni Layout( L ) per specifi care la posizione di
inserimento e la dimensione dell’immagine. La tabella riportata di
seguito mostra le opzioni di impostazione disponibili e la maniera
in cui esse infl uiscono sul layout dell’etichetta.
L-Sm
R-Sm
L-Lg
R-Lg
Full
None
•
Questa impostazione è identica alla casella Image del Pannello di
Introduzione. La voce selezionata con Layout( L ) apparirà anche
come impostazione Image del Pannello di Introduzione.
•
Se si seleziona la casella di opzione “Resize to fi t( F )”, l’immagine
verrà ridimensionata in maniera da rientrare all’interno della
dimensione specifi cata con Layout( L ). Quando questa casella di
opzione è deselezionata, l’immagine viene inserita così com’è nella
posizione specifi cata con Layout( L ).
•
Se si seleziona la casella di opzione “Maintain aspect
ratio( M )”, la proporzione tra larghezza e altezza dell’immagine
originale verrà conservata quando si esegue un’operazione di
ridimensionamento. Questa impostazione viene ignorata quando la
casella di opzione “Resize to fi t( F )” è deselezionata.
4. Specifi care il metodo di conversione in monocromatico.
•
Usare Dithering( D ) per selezionare il metodo di conversione in
monocromatico. Le opzioni disponibili sono descritte di seguito.
Nearest color
(Colore più vicino)
I colori brillanti vengono resi più bianchi e i colori
scuri vengono resi più neri. Questa opzione è l’ideale
quando si stampano dati che includono illustrazioni
tracciate solo mediante linee o solo testo.
Pattern
(Motivo)
I colori scuri sono neri e i colori chiari sono
bianchi, come quando una fotografi a a colori viene
fotocopiata su una fotocopiatrice bianco e nero.
Error Diffusion
(Diffusione di errore)
I colori scuri sono neri e i colori chiari sono
bianchi, come quando una fotografi a a colori viene
fotocopiata su una fotocopiatrice bianco e nero.
La stampa impiega più tempo rispetto a quando
è selezionata Pattern, ma lo stampato prodotto
risulterà migliore.
Regolare l’intensità dell’immagine inserita trascinando il dispositivo
•
di scorrimento Gamma( G ).
31

Uso della guida (Help)
Sono disponibili due modi per accedere alla guida: dal Pannello
di Introduzione e facendo clic destro sull’icona di MEP-PC10
nella barra delle attività. Il menu che appare quando si fa clic
destro sull’icona include anche una voce per il controllo delle
informazioni sulla versione.
Per accedere alla guida dal Pannello di
■
Introduzione
Per accedere alla guida dall’icona nella barra delle
■
attività
1. Nella barra delle attività, fare clic destro sull’icona di MEP-PC10.
2. Fare clic su Help( H ) e quindi su Search by Topic( T ).
1. Fare clic sul pulsante Help.
Icona di MEP-PC10
Questa operazione visualizzerà la stessa schermata che appare al
punto 1 di “Per accedere alla guida dal Pannello di Introduzione”.
Per controllare le informazioni sulla versione
■
1. Nella barra delle attività, fare clic destro sull’icona di MEP-PC10.
2. Fare clic su Help( H ) e quindi su About the Application( A ).
Questa operazione visualizza le informazioni sulla versione.
Icona di MEP-PC10
3. Dopo aver controllato le informazioni, fare clic su OK.
32

Per accedere al sito web della CASIO
■
1. Nella barra delle attività, fare clic destro sull’icona di MEP-PC10.
2. Fare clic su Help( H ) e quindi su CASIO Website( C ).
Icona di MEP-PC10
Questa operazione visualizza il sito web della CASIO.
•
33

Appendice

Soluzione di problemi di funzionamento
Problema Possibile causa Controlli da eseguire
● Funzionamento
Qualcosa
non va con
il Pannello di
Introduzione
o con la
schermata di
anteprima di
MEP-PC10, o
con il desktop
di Windows.
Problemi
● Confl itto tra il
con l’utilizzo
del menu di
scelta rapida
di MEP-PC10
del
salvaschermo di
Windows
menu di scelta
rapida di MEPPC10 e un’altra
applicazione
Problemi di compatibilità con il
salvaschermo quando la casella di
opzione “Keep Input Panel in front.”
è selezionata sulla scheda Display
della schermata delle proprietà di MEPPC10 possono far rimanere visualizzato
il Pannello di Introduzione dopo che
il salvaschermo si è azionato. Se ciò
dovesse accadere, deselezionare la
casella di opzione “Keep Input Panel
in front.” o ridurre a icona il Pannello
di Introduzione di MEP-PC10 quando
non lo si usa.
Print, Save Phrase
●
Dopo aver evidenziato il testo per
la stampa o per salvarlo come frase
predefi nita in un’altra applicazione e poi
si fa clic destro, potrebbero esserci dei
casi in cui la stampa, il salvataggio o
altre operazioni non vengano eseguite,
anche se si fa clic su un comando del
menu di scelta rapida di MEP-PC10.
Se ciò dovesse accadere, usare la
tastiera per eseguire un’operazione di
copia Ctrl + C per copiare il testo nella
clipboard e quindi incollarlo.
Context Menu
●
Quando si visualizza il menu di scelta
rapida di un’altra applicazione, il menu
potrebbe non apparire come dovrebbe.
Se ciò dovesse accadere, cambiare le
proprietà di MEP-PC10 per richiedere
di tenere premuto un tasto modifi catore
della tastiera (Ctrl, Shift o Alt) quando
si fa clic destro per visualizzare il
menu di scelta rapida di MEP-PC10, o
disabilitare la visualizzazione del menu
di scelta rapida di MEP-PC10.
Problema Possibile causa Controlli da eseguire
Dei punti
● Selezione della
risultano
mancanti per
i caratteri
stampati.
Non è
● Il tasto
possibile
selezionare le
voci nel menu
di scelta
rapida di
MEP-PC10.
Problema
● Confl itto tra il
con il
funzionamento
del menu di
scelta rapida
di MEP-PC10
sul desktop di
Windows
fonte
modifi catore è
ancora premuto
(non rilasciato
dopo che il
menu di scelta
rapida è stato
visualizzato).
menu di scelta
rapida di MEPPC10 e un’altra
applicazione
Come software per stampante di
etichette, MEP-PC10 a volte posiziona
il testo in modo tale che esso viene a
trovarsi vicino ai bordi dell’area di stampa
del nastro, e di conseguenza alcuni tipi
di fonti di caratteri possono fuoriuscire
dall’area di stampa. Selezionare una fonte
differente per la stampa.
Le proprietà di MEP-PC10 possono
essere confi gurate per richiedere che un
tasto modifi catore della tastiera (Ctrl,
Shift, Alt) venga tenuto premuto mentre
si fa clic destro allo scopo di visualizzare
il menu di scelta rapida di MEP-PC10.
Se questa opzione è abilitata, tenere
premuto il tasto modifi catore pertinente
mentre si fa clic destro per visualizzare
il menu di scelta rapida di MEP-PC10.
Quindi, rilasciare il tasto modifi catore
e quindi usare il mouse o i tasti delle
frecce su/giù per selezionare la voce del
menu di scelta rapida desiderata.
Mentre si usa il Pannello di Introduzione
per introdurre o modifi care il testo,
si potrebbero incontrare diffi coltà
nell’esecuzione di operazioni mediante il
menu che appare quando si fa clic destro
sul desktop di Windows. Se ciò dovesse
accadere, fare clic sul desktop di Windows
e quindi fare clic destro per visualizzare il
menu di scelta rapida di MEP-PC10.
35

Soluzione di problemi di stampa
Problema Causa e Rimedio
● Il coperchio della stampante non è chiuso
Il nastro non
fuoriesce dalla
stampante
durante la
stampa.
•
saldamente.
➜
Chiudere saldamente il coperchio.
Per ulteriori informazioni, consultare la
documentazione per l’utilizzatore fornita in dotazione
alla stampante.
•
Il nastro nella stampante si è esaurito.
➜
Sostituire il caricatore di nastro con uno nuovo.
Per ulteriori informazioni, consultare la
documentazione per l’utilizzatore fornita in dotazione
alla stampante.
•
Il nastro si è inceppato.
➜
Rimuovere il nastro dalla stampante, estrarre
il nastro inceppato con le dita e reinserire
correttamente il nastro nella stampante.
Importante!
Non compiere alcuna delle seguenti azioni mentre la
stampa è in corso.
•
Bloccare l’uscita nastro
•
Toccare il nastro in fase di uscita dalla stampante
•
Aprire il coperchio della stampante
•
Scollegare l’adattatore CA
•
Spegnere l’apparecchio
•
Scollegare il cavo USB
Per ulteriori informazioni, consultare la
documentazione per l’utilizzatore fornita in dotazione
alla stampante.
Problema Causa e Rimedio
Il nastro non
●
fuoriesce dalla
stampante
durante la
stampa.
•
➜
➜
■
■
Se il controller host USB e l’hub di route USB appaiono,
signifi ca che USB è abilitato. Se sono presenti molteplici
hub nella catena USB, provare a collegare il cavo USB
della stampante ad un altro hub o provare a collegarlo
ad un altro dispositivo. Inoltre, accertarsi che il cavo sia
collegato saldamente.
Se il controller host USB e l’hub di route USB non
appaiono, consultare la documentazione fornita in
dotazione al computer o rivolgersi al fabbricante del
computer per scoprire come confi gurare ed abilitare l’USB.
36
La stampante non è collegata correttamente al
computer o la porta USB del computer non è abilitata.
Accertarsi che il cavo USB sia collegato correttamente.
Se si sta utilizzando una stampante munita di un
display, accertarsi che il messaggio “Ready for
data transfer” sia visualizzato.
Inoltre, a seconda del sistema operativo del
computer utilizzato, eseguire uno dei procedimenti
descritti di seguito per accertarsi che la porta USB
del computer sia abilitata.
Windows 8, Windows 7, Windows Vista
Eseguire il login al computer con un account
amministratore ed eseguire le operazioni descritte
di seguito.
1. Nel menu Start, fare clic su Control Panel.
2. Fare clic su Hardware and Sound e quindi su
Device Manager.
3. Sulla fi nestra di dialogo User Account Control
che appare, fare clic sul pulsante Continue.
4. Fare clic sull’icona più (+) accanto a Universal
Serial Bus controllers.
Windows XP
Eseguire il login al computer con un account
amministratore ed eseguire le operazioni descritte
di seguito.
1. Nel menu Start, fare clic su Settings( S ) e quindi
su Control Panel( C ).
2. Fare doppio clic sull’icona System.
3. Fare clic sulla scheda Hardware e quindi fare clic
sul pulsante Device Manager.
4. Fare clic sull’icona più (+) accanto a USB
(Universal Serial Bus) controllers.

Problema Causa e Rimedio
Non si riesce a
● L’introduzione effettuata per l’etichetta contiene
stampare.
La stampa non
● L’impostazione di densità di stampa non è corretta.
è chiara.
Il nastro non
● Il luogo o l’oggetto in/su cui si sta attaccando il
aderisce
appropriatamente.
Nulla viene
●
stampato.
La stampante si
●
spegne durante
la stampa.
•
soltanto spazi e/o avanzamenti di riga.
La stampante non stamperà un’etichetta con
➜
un’introduzione che contiene soltanto spazi
e/o avanzamenti di riga. Introdurre il testo che si
desidera stampare.
•
➜
Regolare l’impostazione.
Vedere “Confi gurazione delle proprietà di
MEP-PC10” (pagina
Il nastro non è inserito correttamente.
•
Reinserire correttamente il nastro.
➜
Per ulteriori informazioni, consultare la
documentazione per l’utilizzatore fornita in dotazione
alla stampante.
La testina di stampa e/o i rulli di gomma sono
•
sporchi.
Pulire la testina di stampa e i rulli di gomma.
➜
Per ulteriori informazioni, consultare la
documentazione per l’utilizzatore fornita in dotazione
alla stampante.
Si sta stampando un testo e/o un’immagine
•
contenente molto nero, che fa apparire indistinta la
stampa.
Regolare l’impostazione di densità di stampa.
➜
•
nastro non è adatto.
Attaccare il nastro soltanto in luoghi o su oggetti
➜
idonei.
Per ulteriori informazioni, consultare la
documentazione per l’utilizzatore fornita in dotazione
alla stampante.
Le batterie sono scariche o si stanno utilizzando
•
batterie o un adattatore CA non dei tipi specifi cati.
Usare l’adattatore CA o le batterie specifi cati, o
➜
sostituire le batterie con altre nuove.
La testina di stampa è surriscaldata.
•
Attendere un po’ e provare a stampare di nuovo in
➜
seguito.
26).
Messaggi di errore
Messaggio di
errore
Error occurred
during printing!
(Communications
error!)
Check
connections.
Error occurred
during printing!
(Printer cover
open!)
Low battery!
Continue to
print?
Error occurred
during printing!
(Printer error!)
Error occurred
during printing!
(Printer
overheated!)
37
Rimedio
1. Accertarsi che la stampante sia collegata al computer.
Dopo aver controllato che la stampante sia accesa,
provare a stampare di nuovo.
Se la stampante è munita di un display, toccare
•
l’icona PC Link sul display.
2. Accertarsi che il driver USB sia installato
correttamente sul computer.
Se il cavo è collegato correttamente alla porta USB
•
del computer, potrebbe darsi che il computer non
riesca a riconoscere la stampante per motivi di
incompatibilità. Provare a collegare il cavo ad una
diversa porta USB sul computer.
Accertarsi che il coperchio della stampante sia chiuso.
Sostituire le batterie della stampante o collegare
l’adattatore CA specifi cato per alimentare la stampante.
La stampa o l’avanzamento del nastro non sono riusciti
per qualche motivo.
La temperatura della testina di stampa è anormale.
Attendere un po’ e riprovare in seguito.

Soluzione di problemi riguardanti la creazione di etichette
Problemi quando si utilizza un altro software
■
Problema con il menu di scelta rapida dell’altro software dopo
●
l’installazione di MEP-PC10
MEP-PC10 è stato progettato per essere mantenuto in funzione su
un computer in maniera da consentire la stampa da un menu di scelta
rapida. Vedere “Per confi gurare l’operazione di visualizzazione del menu
di scelta rapida di MEP-PC10” (pagina 30).
38

CASIO COMPUTER CO., LTD.
6-2, Hon-machi 1-chome
Shibuya-ku, Tokyo 151-8543, Japan
MO1209-A
© 2012 CASIO COMPUTER CO., LTD.
 Loading...
Loading...