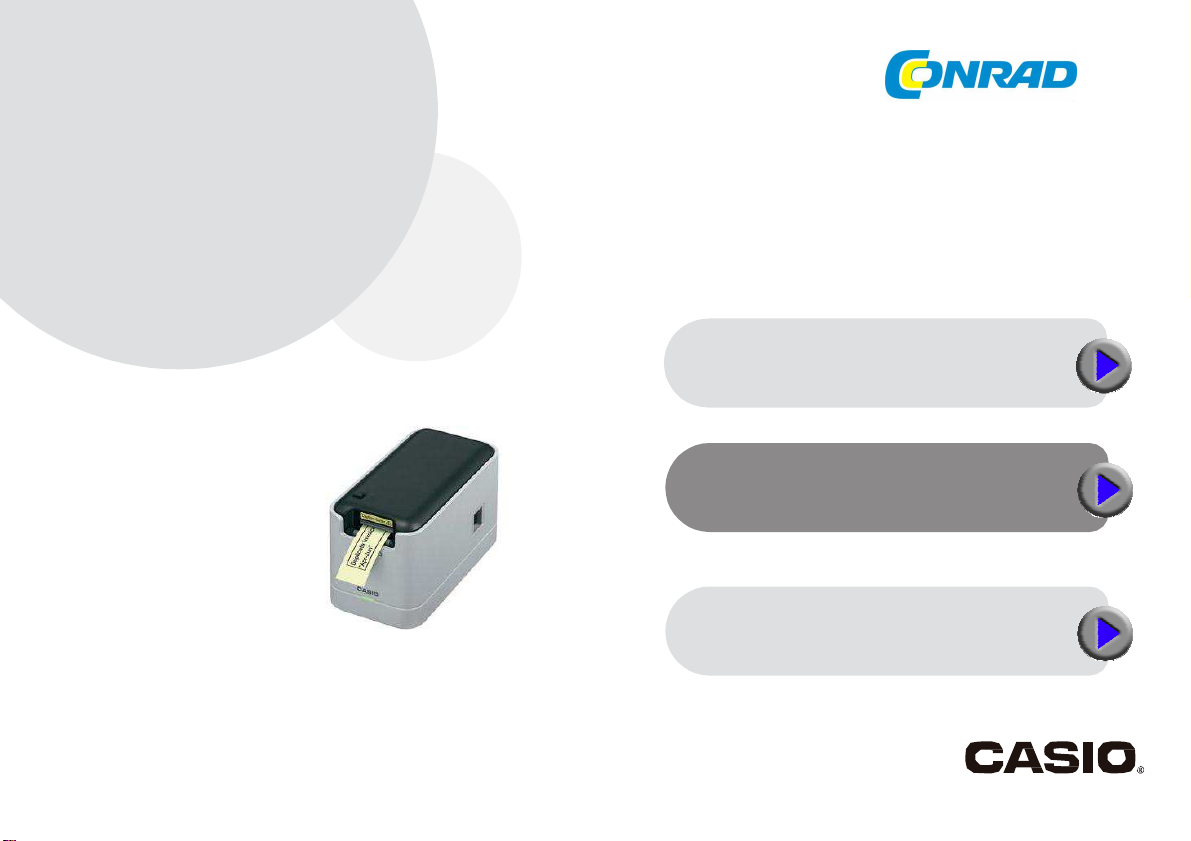
G
MEP-PC10
Návod k obsluze
pro Windows
Verze 1.00
Co všechno můžete
s programem MEP-PC10 dělat
Používání programu MEP-PC10
Vyhledávání poruch
Uschovejte si celou dokumentaci pro případnou pozdější
potřebu.
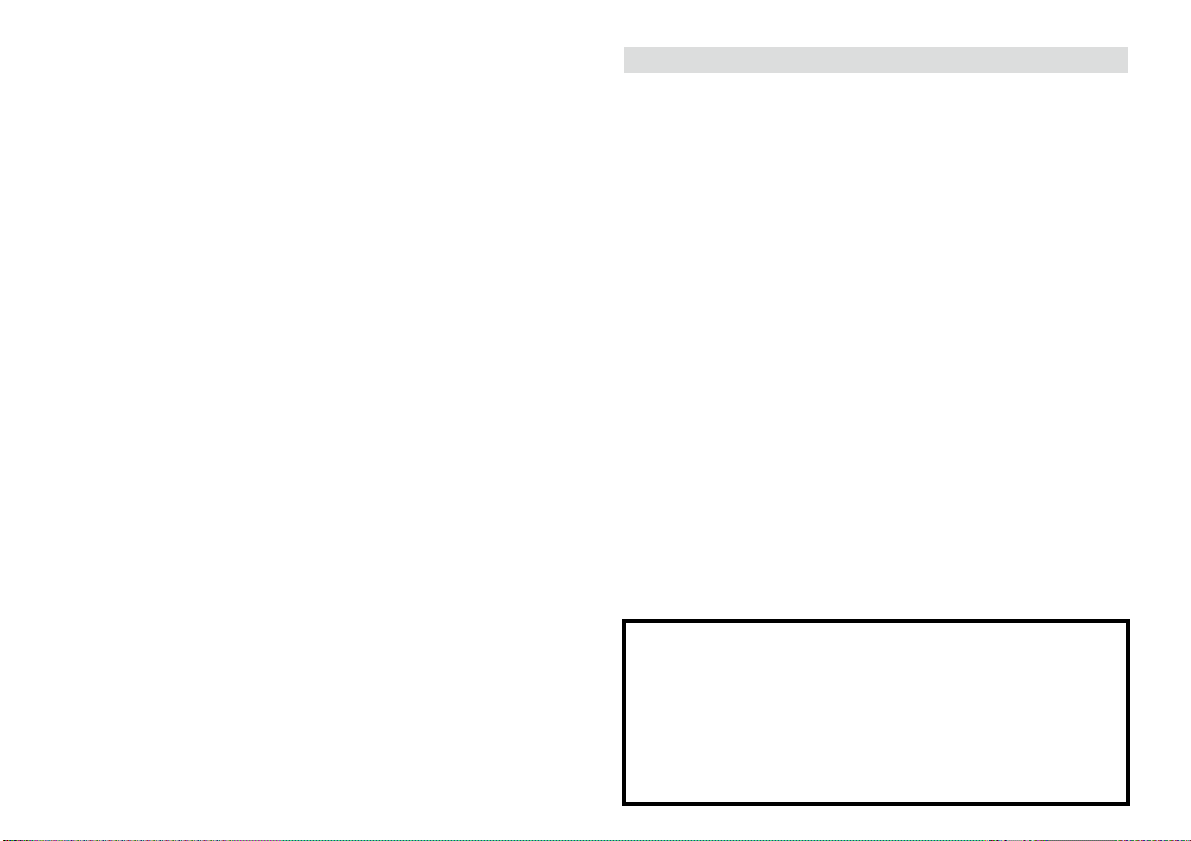
Důležité!
Vlastníkem autorských práv na tento návod
k obsluze a všech práv na software je
společnost CASIO COMPUTER CO., LTD.
• Microsoft, Windows, Windows Vista a Internet Explorer jsou
zaregistrované obchodní značky společnosti Microsoft
Corporation ve Spojených státech amerických a v dalších
zemích.
• TrueType je zaregistrovaná značka Apple Inc. ve Spojených
státech amerických a v dalších zemích.
• Adobe a Reader jsou značky společnosti Adobe Systems
Incorporated ve Spojených státech amerických.
• Jiné názvy firem a výrobků, použité v tomto návodu, jsou značky
nebo zaregistrované značky dalších vlastníků. Uvědomte si
prosím, že v tomto návodu k obsluze neuvádíme označení ™ a
®.
© 2012 CASIO COMPUTER CO., LTD. Všechna práva vyhrazena.
Rozmnožování tohoto návodu k obsluze a/nebo programu, ať už
celého, nebo jeho částí, je bez písemného souhlasu společnosti
CASIO COMPUTER CO., LTD. přísně zakázáno, s výjimkou
pořízení záložní kopie pro vlastní účely.
Důležité pokyny k tomuto návodu k obsluze
■ Uvědomte si prosím, že společnost CASIO COMPUTER CO.,
LTD. nepřebírá odpovědnost za jakékoliv ztráty nebo ušlý zisk
nebo nároky třetích stran, které by mohly vyplynout z použití
příkladů uvedených v tomto návodu k obsluze.
■ Jakékoliv rozmnožování tohoto návodu k obsluze, ať už jako celku,
nebo
jeho částí, je zakázáno.
Prosím uvědomte si, že používání tohoto návodu k obsluze k jiným
než soukromým účelům bez souhlasu společnosti CASIO
COMPUTER CO., LTD. znamená porušení autorského práva.
■ Změny technických parametrů a dalšího obsahu
tohoto návodu k obsluze mohou být prováděny bez
předchozího oznámení.
• Bližší informace týkající se instalace tohoto softwaru a
požadovaných provozních parametrů najdete v samostatném
návodu k obsluze nebo v návod k instalaci.
• MEP-PC10 je uživatelský software, pracující pod Windows 8,
Windows 7, Windows Vista a Windows XP.
• Může se stát, že jeho bezchybné fungování není u určitých
konfigurací zařízení podporováno.
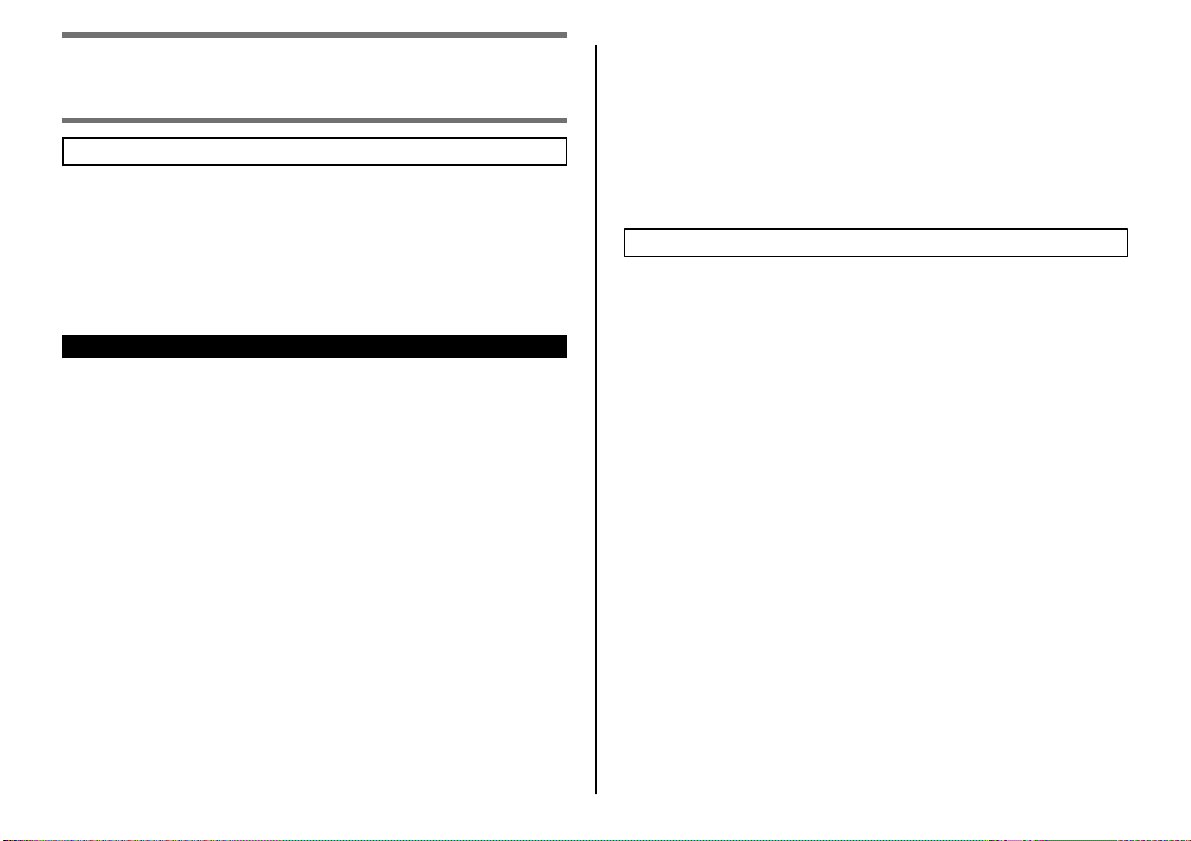
Obsah
Vytvoření štítku s textem na obrazovce ················ 20
Vložení obrázku na štítek ··································· 21
Použití dříve vytištěného obsahu ························ 23
Příprava
O tomto návodu k obsluze… ································ 3
Návod k obsluze čtěte v tomto pořadí· · · 3
Informace obsažené v tomto návodu k obsluze ··· 3
Popis programu MEP-PC10 ·································· 5
Vlastnosti programu MEP-PC10 ························ 5
MEP-PC10
Používání programu MEP-PC10 ···························· 8
Posunutí pásky vpřed ········································ 25
Konfigurace vlastností MEP-PC10 ······················· 25
Používání funkce Nápověda ······························· 31
Příloha
Odstraňování problémů s obsluhou ···················· 34
Řešení problémů při tisku ·································· 35
Chybová hlášení ··············································· 36
Odstraňování problémů při vytváření štítku ········ 37
Co všechno můžete s programem MEP-PC10 dělat
·································································· 8
Spuštění a ukončení programu MEP-PC10 ············· 8
Spuštění programu MEP-PC10 ························· 8
Ukončení programu MEP-PC10 ························ 9
Aktivace program MEP-PC10 – autostart ·············· 10
Základní ovládání ·············································· 12
Vstupní panel ··············································· 12
Náhled pro tisk ············································· 14
Tiskový náhled ············································· 14
Menu pro pravé tlačítko myši ··························· 15
Zadávání, editace a tisk textu ······························ 16
Vkládání předem připravených frází
a aktuálního data a času na štítek · · · 18
1
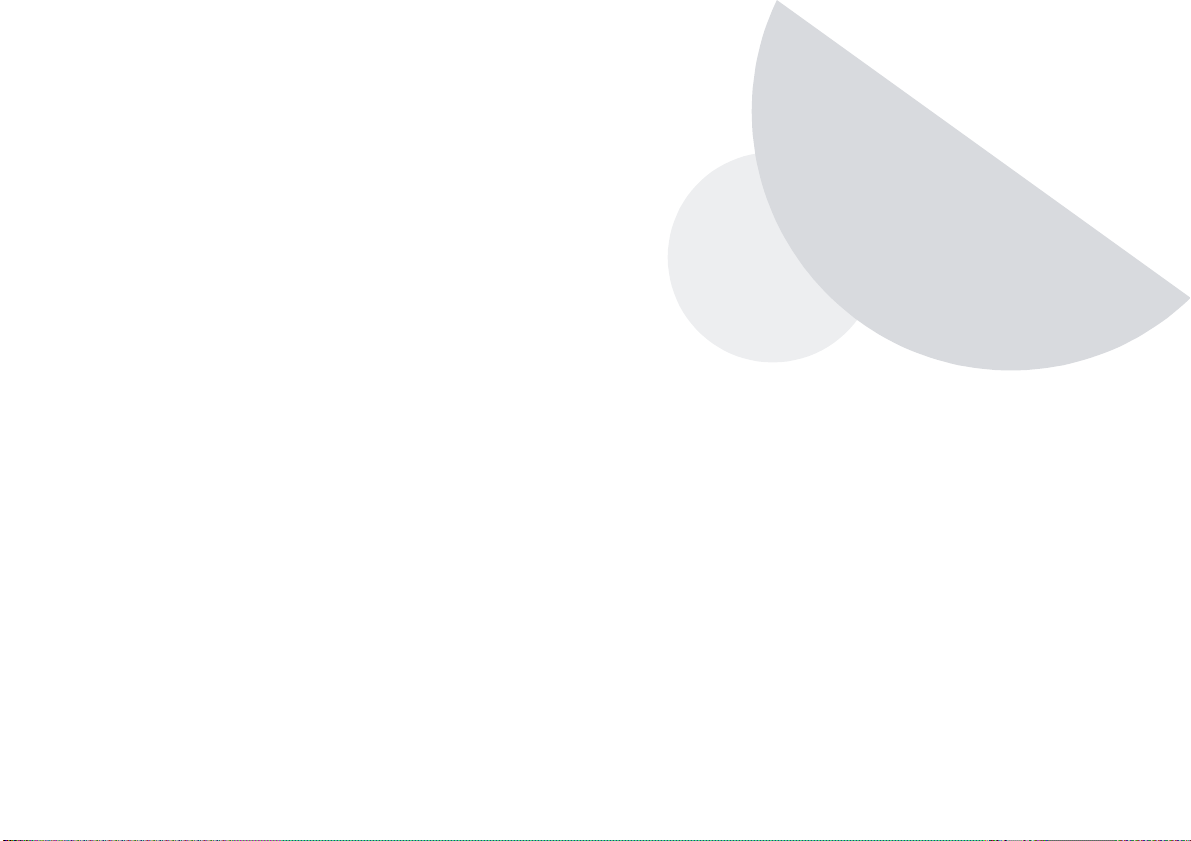
Příprava
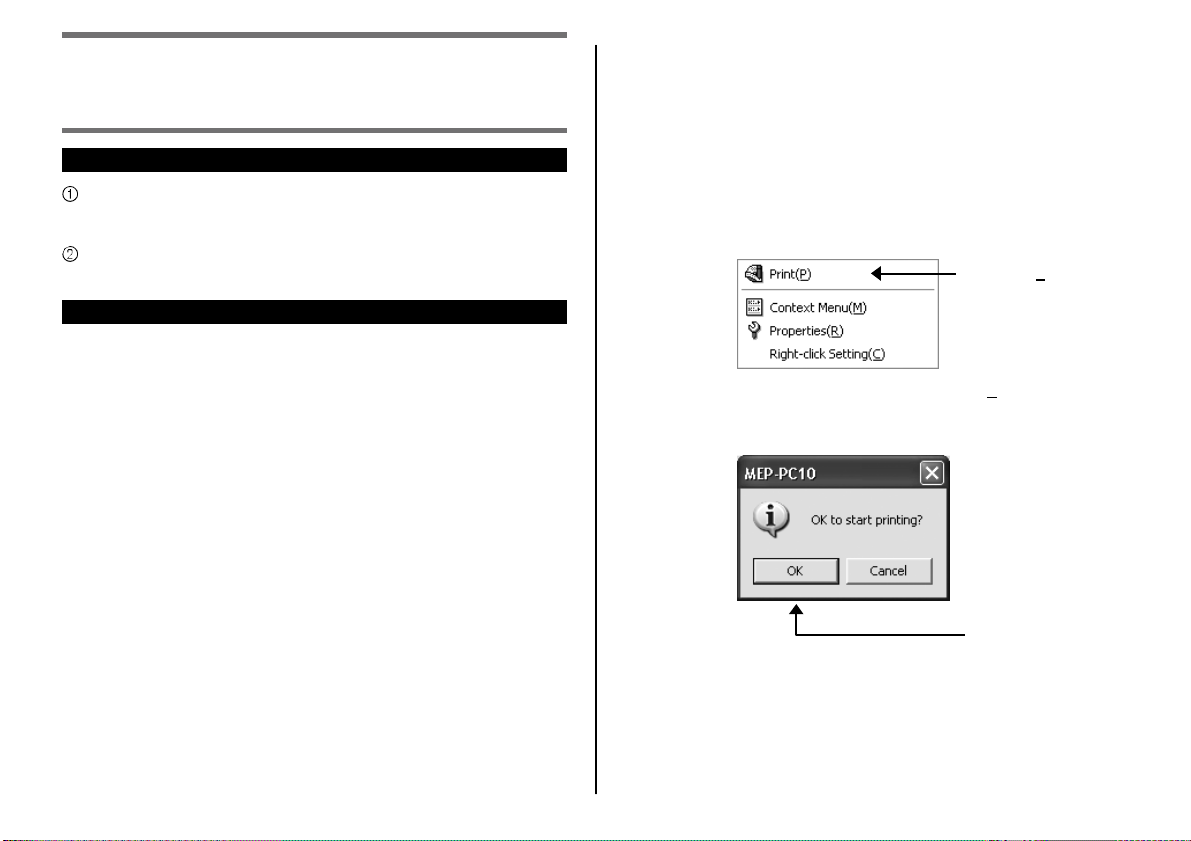
O tomto návodu
k obsluze…
Návod k obsluze čtěte v tomto pořadí
Přečtěte si nejprve oddíl „Příprava“ (strana 3 až 6), kde získáte
všeobecný přehled a informace o požadovaném operačním
systému.
Pokud jde o skutečný tisk štítků, přečtěte si oddíl „Používání
programu MEP- PC10“ (strana 8).
Informace obsažené v tomto návodu k obsluze
■ Tento návod k obsluze nezahrnuje operační
systém Windows.
Tento návod k obsluze platí pro program MEP-PC10 for Windows.
Tento software pracuje pod Windows 8, Windows 7, Windows Vista a
Windows XP (níže bude souhrnně označováno jako „Windows“).
Podmínky vyžadované pro Windows nejsou v tomto návodu k obsluze
blíže popsány.
Tento návod k obsluze předpokládá, že jste seznámení
s následujícími základními způsoby ovládání Windows, jež jsou
zapotřebí pro používání tohoto softwaru.
k základnímu ovládání najdete
v uživatelské dokumentaci počítače nebo systému Windows.
• Kliknutí, dvojité kliknutí, kliknutí pravým
tlačítkem myši, uchopení a přetažení a další
úkony spojené s používáním myši.
• Ovládání menu pomocí myši
• Zadávání textu pomocí klávesnice
• Běžná práce s okny Bližší informace
MEP-PC10 disponuje také funkcí nápovědy (strana 31),
kde se během obsluhy můžete informovat o postupech
a preventivních opatřeních.
■ Poznámky k ovládání tlačítek (ikon)
V tomto návodu k obsluze je popsáno ovládání
prostřednictvím myši.
• Ovládání příkazů z měnu je uvedeno na níže uvedených
příkladech.
Klikněte na Print (tisk) (P)
• Ovládání příkazů z měnu je uvedeno na níže uvedených
příkladech.
Klikněte na OK.
Print (tisk) (P)
OK
3
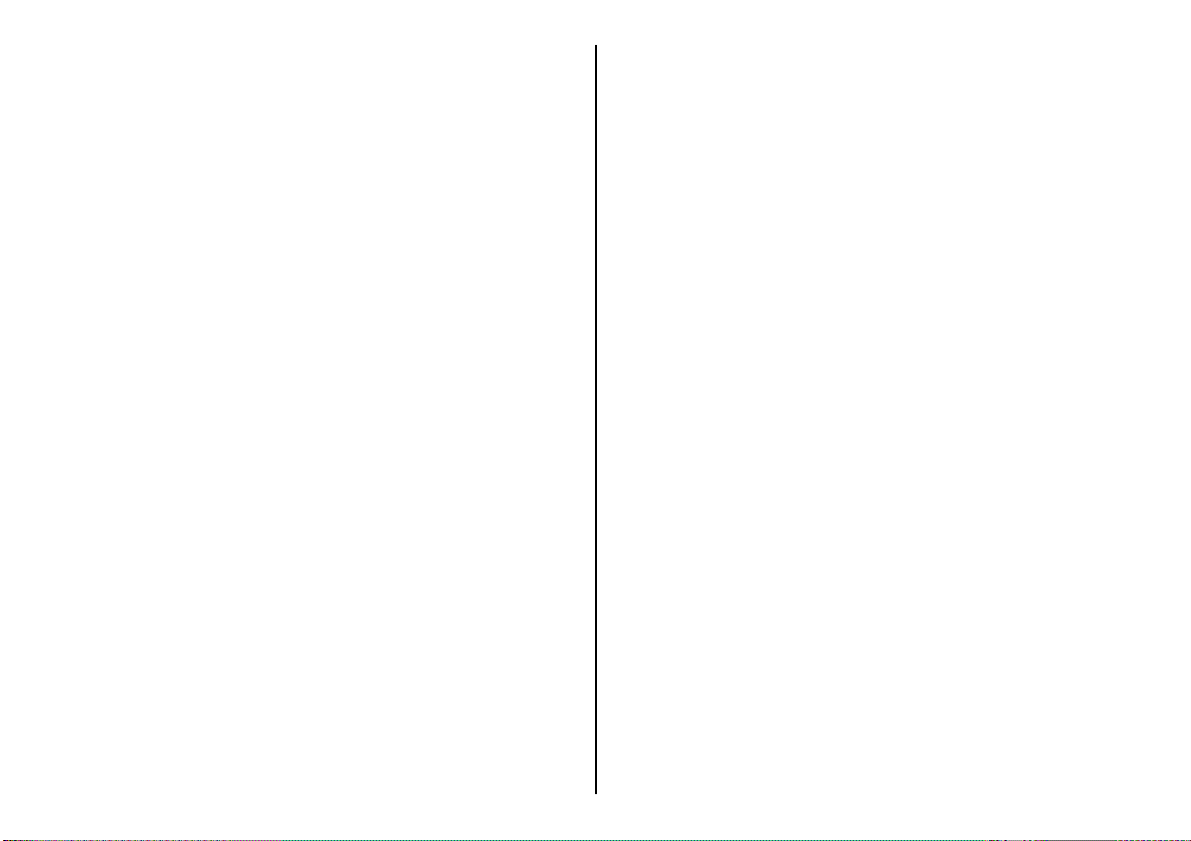
■ Ovládání tlačítky
Software podporuje jak ovládání myší, tak i ovládání tlačítky klávesnice.
Podporovány jsou následující tlačítkové operace: Řídicí tlačítko (Ctrl),
přepínací tlačítko (Shift) a tlačítko Alt. V tomto návodu k obsluze jsou
tato tlačítka označena jako Ctrl, Shift a Alt. Používají se v kombinaci
s písmeny klávesnice.
■ Zobrazení na displeji
• Screenshoty uvedené v tomto návodu k obsluze se mohou
mírně lišit od skutečného zobrazení na displeji, obsahy
zobrazení jsou ale uvedené správně.
• Screenshoty uvedené v tomto návodu k obsluze jsou založené na
anglické verzi Windows XP a předpokladem je, že byla při
instalaci zvolena jako jazyk zobrazení angličtina. Zobrazení
v jiném operačním systému nebo v jiném jazyce zobrazení se
mohou od zde uvedených screenshotů lišit.
4
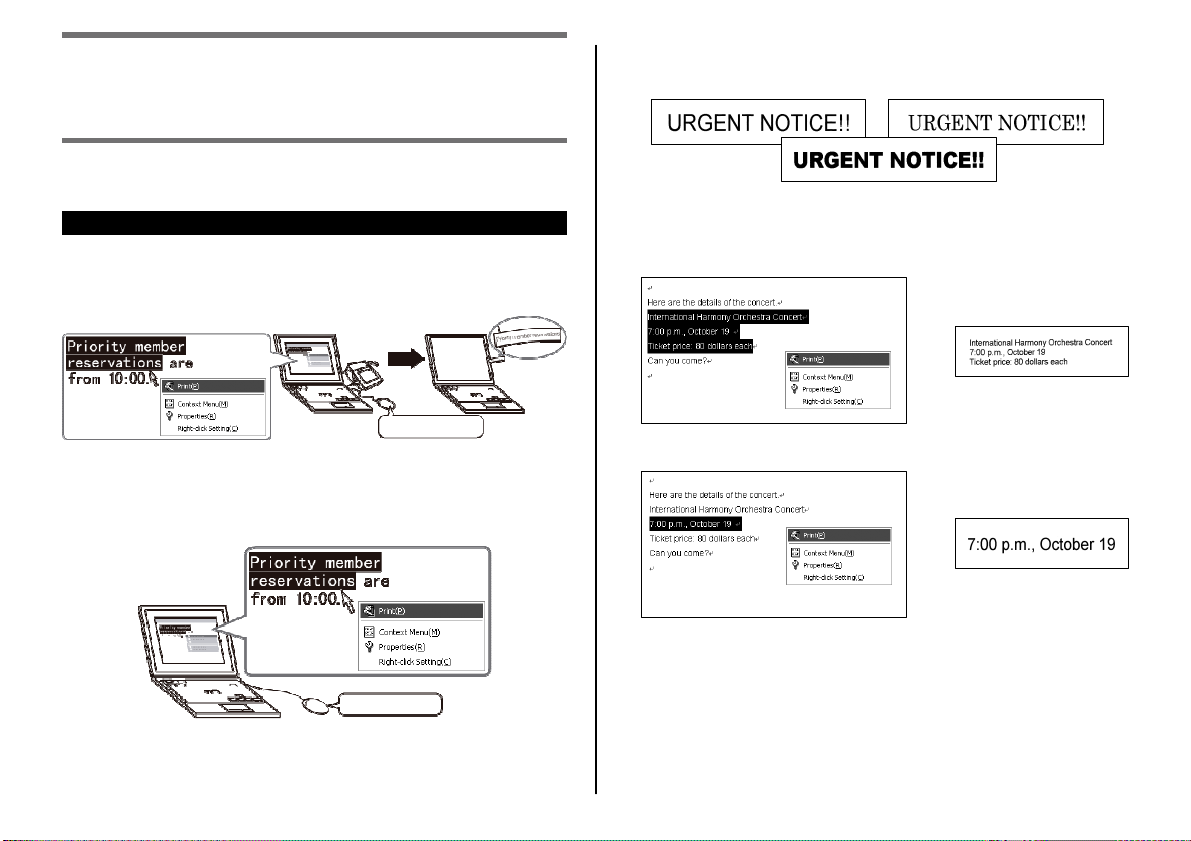
Klikněte
Klikněte
Popis programu MEP-PC10
Pomocí programu MEP-PC10 můžete ve svém počítači
vytvořit texty k vytištění na pásku.
Tento oddíl vysvětluje, co všechno můžete pomocí programu
MEP-PC10 vytvořit, a informuje o použitích, pro která se hodí.
Vlastnosti programu MEP-PC10
Pomocí programu MEP-PC10 můžete snadno vytvořit štítky
s textem, který se Vám zobrazí na obrazovce počítače nebo který si
zadáte sami.
● Zobrazený text (který jste si sami zadali nebo který jste zpracovali
pomocí jiného softwaru) lze přímo vytisknout.
● Pro tisk můžete použít fonty nainstalované v počítači (pouze fonty
TrueType).
● Velikost textu se automaticky optimálně přizpůsobí, takže není
nutné žádné složité nastavování.
Zvolte tři řádky...
Zvolte jeden řádek...
5
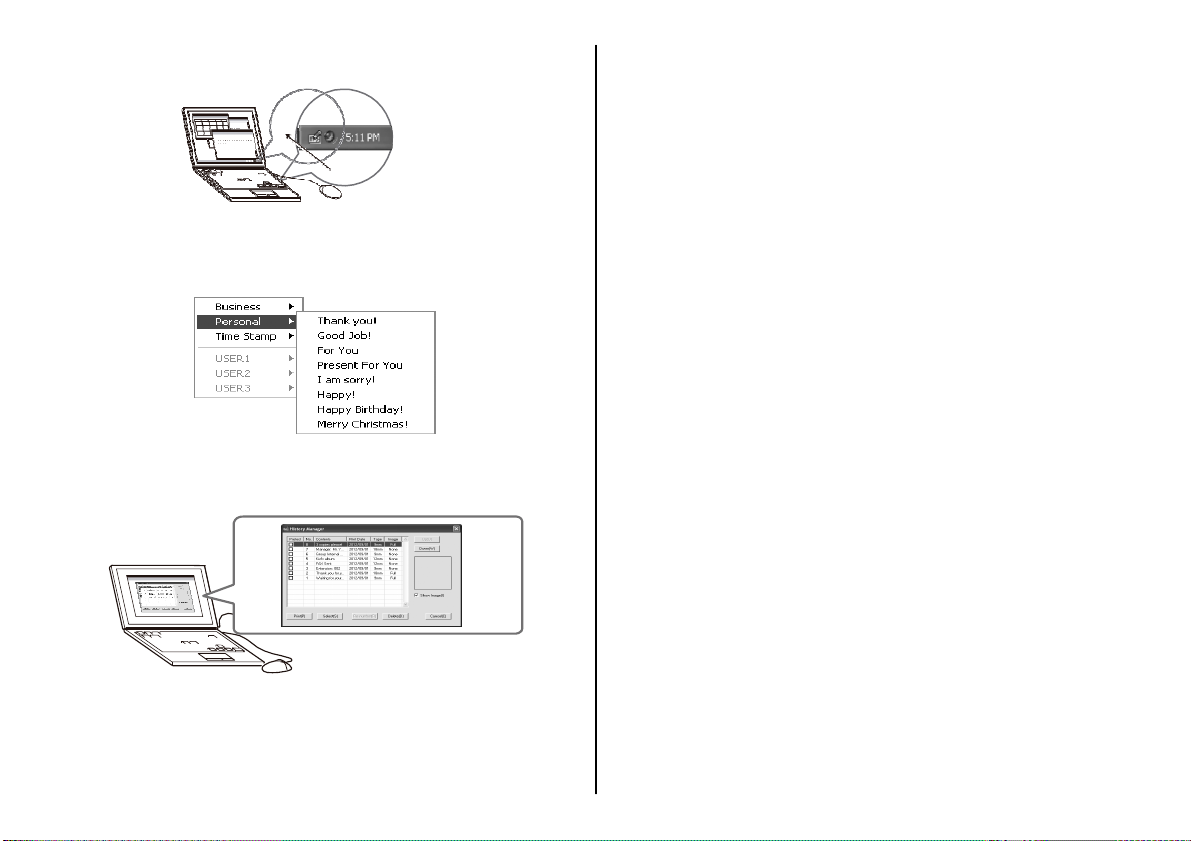
● Můžete ho nechat dále spuštěný, aniž byste se museli obávat, že
dojde k rušení jiných programů.
MEP-PC10
• Je-li třeba, můžete program ukončit.
● Předem připravené fráze pro pozdější vyvolání a rychlejší zadávání.
● Procházením historie si můžete snadno znovu vyvolat a
vytisknout dříve vytisknuté texty.
• Další informace najdete v oddílu „Používání programu MEP-PC10“
(strana 8).
6
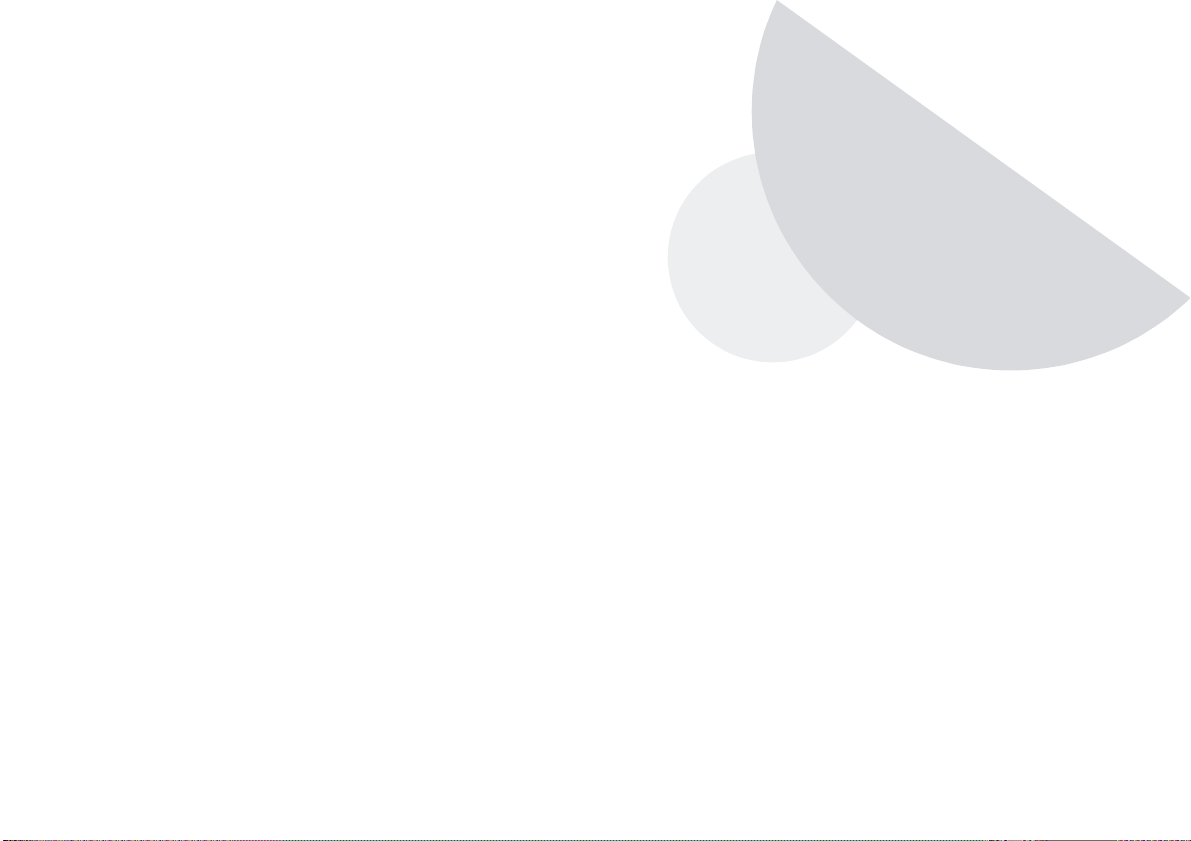
MEP-PC10
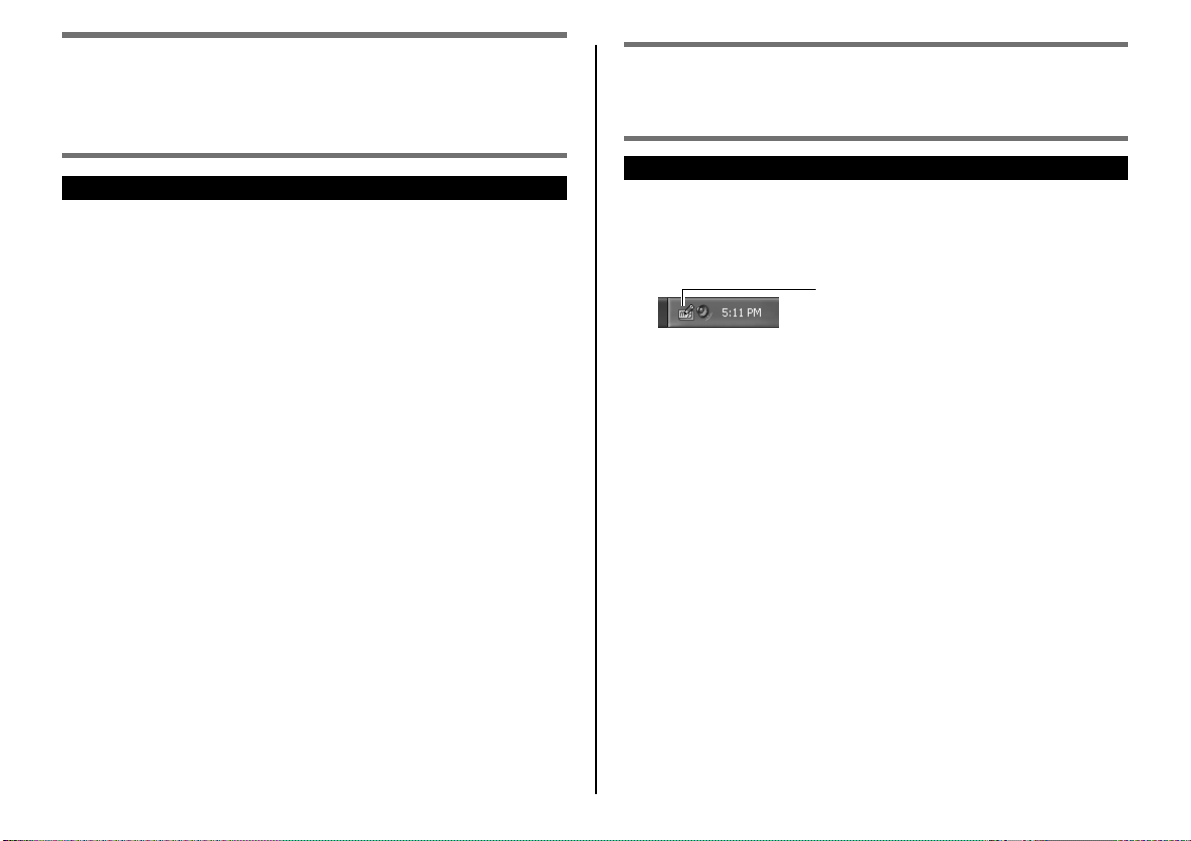
Používání programu MEP-PC10
Pomocí programu MEP-PC10 můžete snadno vytvořit štítky
s textem, který se Vám zobrazí na obrazovce počítače nebo
který si zadáte sami.
Co všechno můžete s programem MEP-PC10 dělat
●
Snadné vytváření štítků bez toho, abyste si museli dělat starosti
s layoutem. Layout se automaticky přizpůsobí délce textu a šířce
pásky.
●
Program můžete ponechat spuštěný, zatímco pracujete s jiným
softwarem, takže si v případě potřeby můžete vytisknout text z jiného
softwaru. Viz „Vytvoření štítku s textem na obrazovce“ (strana 20).
●
Program MEP-PC10 zůstává aktivní na liště, takže můžete
kdykoliv vkládat další texty. Viz „Zadávání, editace a tisk textu“
(strana 16).
●
Náhled štítku před vytištěním.
•
Během tisku si můžete před skutečným zahájením tisku pravým
tlačítkem myši otevřít tiskový náhled. Viz „Tiskový náhled“ (strana 14).
•
Při zadávání prostřednictvím zadávacího panelu Vám náhled zobrazí,
jak bude vypadat vytištěný štítek. Viz „Náhled pro tisk“ (strana 14).
●
Předem připravené fráze lze při zadávání textu znovu vyvolat.
Také ukládání vlastních předem připravených frází je možné. Viz
„Vkládání předem připravených frází a aktuálního data a času na štítek“
(strana 18).
●
V historii je uložený obsah až 100 posledních štítků.
Vytištěný obsah si můžete znovu vyvolat a vytisknout. Viz „Použití dříve
vytištěného obsahu“ (strana 23).
•
Pokud při spuštěném programu kliknete pravým tlačítkem
myši v jiném programu, zobrazí se za normálních okolností
menu příslušného programu. Nastavení si můžete
nakonfigurovat tak, aby se Vám po kliknutí pravým tlačítkem
myši v jiném programu objevilo menu programu MEP-PC10.
Viz „Nastavení zobrazení pro MEP-PC10 – Konfigurace menu
po kliknutí pravým tlačítkem myši“ (strana 29).
Spuštění a ukončení
programu MEP-PC10
Spuštění programu MEP-PC10
•
Prosím uvědomte si, že tento úkon není třeba provádět, jestliže je ikona
programu MEP-PC10 umístěná na liště nástrojů Windows.
Lišta nástrojů Windows (za normálních okolností v pravém dolním rohu
obrazovky).
•
Ve Windows XP se ikona MEP-PC10 nezobrazuje, pokud je
zaškrtnuté políčko „Auto-hide the taskbar“ (automaticky skrýt lištu
nástrojů) na kartě Taskbar (lišta nástrojů) a v okně Vlastnosti menu
Start. Chcete-li, aby se Vám ikona zobrazila, odstraňte zaškrtnutí
v políčku.
1.
Na ploše dvakrát klikněte na ikonu MEP-PC10.
Program MEP-PC10 se tím spustí. Zobrazí se zadávací panel a
náhled pro tisk a na liště se zobrazí ikona MEP-PC10.
•
Máte-li nastaveno, aby se na ploše nezobrazovaly související
programy, přejděte prosím na místo, kde máte v počítači
nainstalovaný program MEP-PC10, a dvakrát klikněte na ikonu
MEP-PC10.
Ikona MEP-PC10 (Indikuje, že
je program spuštěný.)
8
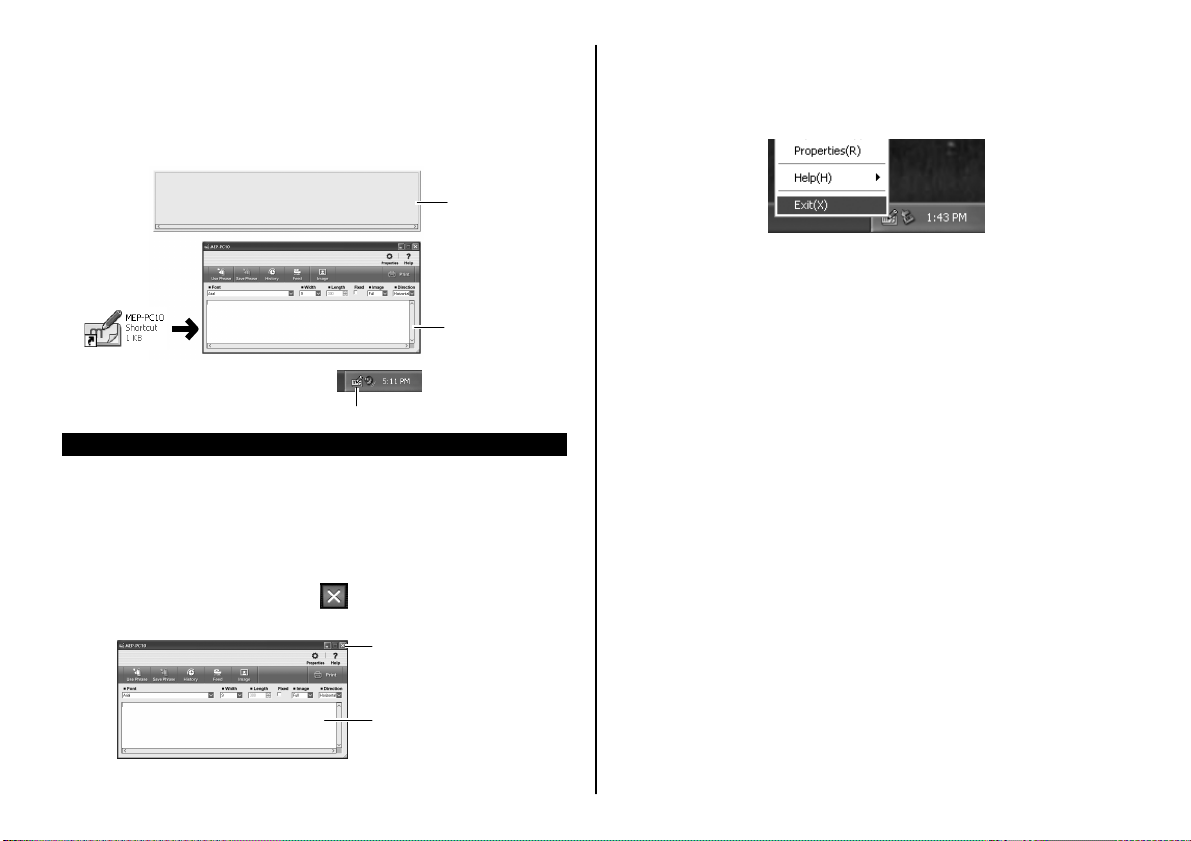
• Program MEP-PC10 můžete také spustit následujícím
způsobem: V menu Start ve Windows klikněte na Všechny
programy, CASIO, MEP-PC10 a potom MEP-PC10. Prosím
uvědomte si, že se složka, v níž se program MEP-PC10
nachází, liší podle toho, jaké nastavení jste při instalaci
programu nakonfigurovali.
Dvojí kliknutí
Náhled pro tisk
Vstupní panel
Ikona MEP-PC10
Ukončení programu MEP-PC10
Pro ukončení programu MEP-PC10 zvolte jednu z níže
uvedených metod.
■ K ukončení programu MEP-PC10 přes
zadávací panel
1.
Klikněte na tlačítko pro zavření ( ) v pravém horním rohu
zadávacího panelu.
Tlačítko pro zavření
Vstupní panel
Tím se program MEP-PC10 ukončí a jeho ikona z lišty nástrojů zmizí.
■ Ukončení programu MEP-PC10 z lišty nástrojů
1.
Na liště klikněte pravým tlačítkem myši na ikonu MEP-PC10.
2.
Klikněte na Exit(X).
Tím se program MEP-PC10 ukončí a jeho ikona z lišty nástrojů
zmizí.
9

Aktivace programu MEPPC10 – autostart
Za normálních okolností se program MEP-PC10 nespouští
automaticky.
Níže uvedeným postupem můžete aktivovat automatické
spouštění programu MEP-PC10.
1.
Klikněte pravým tlačítkem myši na tlačítko Start ve Windows.
2.
Klikněte na Open All Users.
3.
Dvakrát klikněte na složku Programs.
Ujistěte se, že obsahuje složku s názvem CASIO.
Složka CASIO
4.
Otevřete složku CASIO a potom dvakrát klikněte na MEP-PC10.
Ujistěte se, že obsahuje ikonu MEP-PC10 (propojení).
5.
Označte propojení MEP-PC10 a klikněte na ně pravým
tlačítkem myši. V menu, které se otevřelo, klikněte na Copy.
6.
Klikněte na Back pro návrat do zobrazení Programs ve
3. kroku.
• Prosím uvědomte si, že se výše popsaný způsob obsluhy
může lišit v závislosti na použitém operačním systému.
Pro návrat do zobrazení Programs ve 3. kroku zavřete
okno v závislosti na nastavení Vašeho operačního
systému.
7.
Dvakrát klikněte na složku Startup.
Propojení MEP-PC10
Složka Startup
1

8.
Klikněte v menu Edit na Paste.
Tím okopírujete propojení MEP-PC10 do složky Startup.
Propojení MEP-PC10
• Používáte-li Windows 8, Windows 7 a Windows Vista, klikněte
prosím na Paste v menu Organize.
• V prostředí Windows 8, Windows 7 a Windows Vista se objeví
dialogové okno Destination Folder Access Denied.
V dialogovém okně zvolte Continue. Když se zobrazí
dialogové okno User Account Control, zvolte ještě jednou
Continue.
Když nyní restartujete Windows, spustí se MEP-PC10 automaticky a
jeho ikona se objeví na liště.
■ Deaktivace automatického spouštění MEP-PC10
1.
Klikněte pravým tlačítkem myši na tlačítko Start ve Windows.
2.
Klikněte na Open All Users.
3.
Dvakrát klikněte na složku Programs.
4.
Dvakrát klikněte na složku Startup.
5.
Ikonu MEP-PC10 smažte.
Zde zobrazená ikona MEP-PC10 představuje pouze ikonu
propojení a můžete ji smazat, aniž byste si tím odinstalovali
program MEP-PC10.
Tuto ikonu vymažte.
• V prostředí Windows 8, Windows 7 a Windows Vista se objeví
dialogové okno Destination Folder Access Denied.
V dialogovém okně zvolte Continue. Když se zobrazí
dialogové okno User Account Control, zvolte ještě jednou
Continue.
11

Základní ovládání
Tento oddíl popisuje zadávací panel pro zadávání nebo
editaci textu, náhled pro tisk pro kontrolu vzhledu štítku před
vytištěním a také obsah menu MEP-PC10 po kliknutí pravým
tlačítkem myši. Bližší informace o obsluze jednotlivých funkcí
a bodů najdete na stránkách uvedených v tomto oddílu.
Vstupní panel
Tlačítko Use Phrase
Zobrazuje seznam předem připravených frází, které lze zadat
do zadávacího okna.
➜Viz „Vkládání předem připravených frází a aktuálního data a času
na štítek“ (strana 18).
Tlačítko Save Phrase
Uloží text zvýrazněný v zadávacím poli jako novou předem
připravenou frázi pro pozdější opětovné vyvolání.
➜Viz „Ukládání vlastních předem připravených frází“ (strana 19). 12
Tlačítko History
Zobrazí seznam dříve vytištěných obsahů.
➜Viz „Historie – zobrazení obsahu“ (strana 23).
Tlačítko Feed
Slouží k posouvání pásky.
➜Viz „Posunutí pásky vpřed“ (strana 25).
Tlačítko Image
Zobrazí výběr obrázků.
➜Viz „Vložení obrázku na štítek“ (strana 22).
Tlačítko Properties
Zobrazí vlastnosti.
➜Viz „Konfigurace vlastností MEP-PC10“ (strana 25).
Tlačítko pro minimalizaci okna
Zavře zadávací panel a zobrazí tlačítko MEP-PC10 na liště.
Chcete-li zadávací panel opět zvětšit na
originální velikost, klikněte na tlačítko MEP-PC10 na liště.
Tlačítko pro zavření
Zavře zadávací panel a ukončí program MEP-PC10.
Tlačítko Help
Zobrazí jednoduché vysvětlivky k funkcím.
➜Viz „Vyvolání nápovědy přes zadávací panel“ (strana 31).
Tlačítko Print
Vytiskne text nacházející se v zadávacím poli.
➜Viz „Zadávání, editace a tisk textu“ (strana 16).
Pole Direction
Určuje směr tisku.
➜Viz „Zadávání, editace a tisk textu“ (strana 16).
Pole Image
Pro určení polohy a velikosti vloženého obrázku.

Zaškrtávací políčko Fixed pro pevnou délku pásky
Názvy tlačítek nástrojů
Název tlačítka nástroje
Přepíná délku pásky mezi pevným a variabilním nastavením.
➜Viz „Zadávání, editace a tisk textu“ (strana 16).
➜Viz „Konfigurace vlastností MEP-PC10“ (strana 25).
Pole Length
Určuje délku pásky.
➜Viz „Zadávání, editace a tisk textu“ (strana 16).
➜Viz „Konfigurace vlastností MEP-PC10“ (strana 25).
Pole Width
Určuje šířku pásky a typ pásky.
➜Viz „Zadávání, editace a tisk textu“ (strana 16).
➜Viz „Konfigurace vlastností MEP-PC10“ (strana 25).
Pole Font
Určuje druh písma.
➜Viz „Zadávání, editace a tisk textu“ (strana 16).
➜Viz „Konfigurace vlastností MEP-PC10“ (strana 25).
Pole pro zadávání textu
Pole pro zadávání a editaci textu, který má být vytištěn.
➜Viz „Zadávání, editace a tisk textu“ (strana 16).
Důležité!
V okně Vlastnosti můžete určit také body, které se zobrazují
v zadávacím panelu a mohou být nastaveny. Bližší informace viz
„Konfigurace vlastností MEP-PC10“ (strana 25).
• Velikost zadávacího panelu lze změnit tažením na okrajích.
Pokud najedete kurzorem myši nad tlačítko nástroje na
zadávacím panelu, zobrazí se název tlačítka.
• Když kurzorem myši
najedete do blízkosti pole
Length, zobrazí se
dostupná nastavení pro
délku pásky. Když
kurzorem najedete na
zaškrtávací políčko Fixed
pro pevné nastavení délky
pásky, zobrazí se „Fix
Tape Length“.
13

Náhled pro tisk
Náhled pro tisk Vám poskytne představu o tom, jak budou data
vypadat po vytištění.
Náhled pro tisk
Posuvník
Pole pro
zadávání textu
● Je-li tištěná délka delší než velikost náhledu pro tisk, bude pravá
strana oříznuta. Pohybujte posuvníkem doleva nebo doprava a
posuňte si viditelné části do okna. Můžete si zobrazit větší část
náhledu pro tisk, jestliže si okno náhledu pro tisk zvětšíte tažením
za jeho okraje.
● Části štítku, které se nevejdou do oblasti tisku (podle
nastavení nebo počtu znaků), nebudou vytištěny. V takových
případech zvyšte počet řádků nebo upravte délku pásky.
Výsledek zkontrolujte a až poté ho vytiskněte.
• Při úpravě grafiky si můžete namísto binárního obrázku vytisknout
obrázek ve stupních šedé. Viz krok 3 v oddílu „Konfigurace
nastavení displeje“ (strana 28).
Tiskový náhled
Když kliknutí pravým tlačítkem myši otevřete menu a zvolíte
Print, objeví se před skutečným vytištěním tiskový náhled.
Posuvník
● Je-li tištěná délka delší než velikost tiskového náhledu pro tisk,
bude pravá strana oříznuta. Pohybujte posuvníkem doleva nebo
doprava a posuňte si viditelné části do okna. Můžete si zobrazit
větší část tiskového náhledu, jestliže si okno tiskového náhledu
zvětšíte tažením za jeho okraje.
● Části štítku, které se nevejdou do oblasti tisku (podle
nastavení nebo počtu znaků), nebudou vytištěny. V takových
případech zvyšte počet řádků nebo upravte délku pásky.
Výsledek zkontrolujte a až poté ho vytiskněte.
● Po kliknutí na Print (P) se spustí tisk.
● Po kliknutí na tlačítko Cancel se tisk přeruší.
14

Menu po kliknutí pravým tlačítkem myši
Po kliknutí pravým tlačítkem myši se ve spuštěném programu
MEP-PC10 zobrazí menu.
• Uvědomte si prosím, že se menu po kliknutí pravým tlačítkem
myši zobrazí pouze za předpokladu, že jste aktivovali zaškrtávací
políčko „Display MEP-PC10 shortcut menu on right-click. (M)“
v kroku 3 „Nastavení zobrazení pro MEP-PC10 – Konfigurace
menu po kliknutí pravým tlačítkem myši“ na straně 29.
■ Menu po kliknutí pravým tlačítkem myši
v programu MEP-PC10
Menu se v programu MEP-PC10 objeví, pokud na obrazovce
textového editoru, poštovního programu nebo jiné aplikace
kliknete pravým tlačítkem myši.
Properties (R)
Zobrazí vlastnosti MEP-PC10.
Right-click Setting (C)
Zobrazí okno nastavení Operation.
V okně nastavení Operation si můžete zobrazení menu MEPPC10 po kliknutí pravým tlačítkem myši deaktivovat nebo
nakonfigurovat tak, aby se zobrazilo pouze v případech, kdy
podržíte stisknuté tlačítko Ctrl, Shift, nebo Alt a kliknete pravým
tlačítkem myši.
➜Viz „Nastavení zobrazení pro MEP-PC10 – Konfigurace menu
po kliknutí pravým tlačítkem myši“ (strana 29).
Print (P)
Vytiskne text označený na obrazovce jiné aplikace.
➜Viz „Vytvoření štítku s textem na obrazovce“ (strana 20).
Save Phrase (S)
Uloží text označený na obrazovce jiné aplikace jako předem
připravenou frázi.
Klikněte na USER1, 2 nebo 3.
• Prosím uvědomte si, že se možnost Save Phrase (S) objeví
v menu po kliknutí pravým tlačítkem myši pouze za předpokladu,
že jste označili zaškrtávací políčko u možnosti Save Phrase
v kroku 2 „MEP-PC10 – Konfigurace menu po kliknutí pravým
tlačítkem myši“ na straně 28.
Context Menu (M)
Zobrazí místní nabídku aktuálně používané aplikace.
■ Menu po kliknutí pravým tlačítkem myši na
ikonu na liště
Toto menu se objeví, když kliknete pravým tlačítkem myši na ikonu
MEP-PC10.
Input Panel (I)
Zobrazí zadávací panel.
Viz „Zadávací panel“ (strana 12).
• Jestliže se vedle této položky menu zobrazuje zaškrtávací
políčko, můžete na ně kliknout a zadávací panel zmizí.
15

Properties (R)
Zobrazí okno pro nakonfigurování vlastností MEP-PC10.
➜Viz „Konfigurace vlastností MEP-PC10“ (strana 25).
Help (H)
Zobrazí menu nápovědy.
➜Viz „Vyvolání nápovědy přes ikonu na liště“ (strana 31),
„Vyvolání stránky CASIO“ (strana 32) a „Kontrola
informací o verzi“ (strana 31).
Exit (X)
Zavře okno MEP-PC10.
➜Viz „Ukončení programu MEP-PC10“ (strana 9).
Menu nápovědy
Zadávání, editace a tisk textu
Prostřednictvím zadávacího panelu můžete text zadat nebo
editovat text naimportovaný z jiného zdroje a poté ho
vytisknout.
■ Zadání a editace textu
1.
Klikněte při spuštěném programu MEP-PC10 na ikonu MEPPC10 na liště.
Jestliže program MEP-PC10 ještě není spuštěný, dvakrát
klikněte na ikonu MEP-PC10 na ploše počítače. Zobrazí se
zadávací panel a poté můžete pokračovat krokem 2.
• Uvědomte si prosím, že se zadávací panel objeví pouze za
předpokladu, že máte aktivované zaškrtávací políčko „Open
Input Panel when program is started up.“ na kartě Display
pod zobrazením Properties.
Po spuštění programu MEP-PC10 klikněte na ikonu MEPPC10 na liště.
Zobrazí se zadávací panel a náhled pro tisk.
2.
Do zadávacího panelu zadejte text, případně upravte text, který
chcete vytisknout.
• Při zadávání a editaci textu se náhled pro tisk odpovídajícím
způsobem změní.
• Na jeden řádek štítku můžete zadat maximálně 255 znaků.
Po překročení 255 znaků následuje automatický přechod na
další řádek. Prosím uvědomte si, že je počet tisknutelných
znaků na jeden štítek dále omezený také v případě, že jste
nastavili pevnou délku pásky. Při dosažení této hranice
následuje automatický přechod na další řádek.
• Můžete si nakonfigurovat font, šířku pásky, délku pásky a další
nastavení. Viz „Zadávací panel“ (strana 12).
• Na štítek můžete vložit i grafiku. Viz „Vložení obrázku na štítek“
(strana 22).
• K dispozici jsou funkce, jako je jednoduché vkládání předem
připravených frází a automatické zadávání aktuálního data a
času. Viz „Vkládání předem připravených frází a aktuálního
data a času na štítek“ (strana 18).
16

■ Potisk pásky
Náhled pro tisk
Width (šířka)
Font
1.
V poli Width nastavte šířku pásky, kterou chcete potisknout.
• Zvolte nastavení, které odpovídá šířce pásky vložené do
tiskárny.
2.
V poli Length zvolte délku štítku.
• Nemáte-li zaškrtnuté políčko Fixed (je-li políčko neaktivní),
nemůžete v poli Length provádět nastavení délky, protože se
délka pásky nastaví automaticky. V takovém případě se v poli
Length zobrazuje údaj „300 (mm)“.
• Máte-li políčko Fixed zaškrtnuté, můžete si v políčku Length
nastavit délku v krocích po 5 mm v rozmezí 25 až 300 mm.
• Prosím uvědomte si, že tisk nelze provést, pokud nastavíte příliš
krátkou délku pásky. V takovém případě se také nezobrazí
žádný náhled pro tisk.
• Nastavenou délku pásky je třeba chápat pouze jako přibližnou
hodnotu. V závislosti na okolních podmínkách při tisku a
tištěném obsahu může být skutečná délka potištěné pásky
o něco kratší.
3.
Nastavte nyní v poli Direction směr tisku. Zvolte
Horizontal nebo Vertical.
Length (délka)
Print
Direction
Image
Fixed
4.
V poli Image nastavte polohu a velikost obrázku (strana 21).
Nechcete-li vložit žádný obrázek, zvolte None.
5.
Zadejte text a případně zvolte požadovaný font (strana 27).
6.
Zkontrolujte layout pomocí náhledu pro tisk.
• Náhled pro tisk se mění podle zvolených nastavení.
7.
Ujistěte se, zda je tiskárna připojená k počítači.
• Pokud je tiskárna vybavená displejem, zapněte ji
poklepáním na dotykovou obrazovku. V hlavním menu
Main Menu, které se zobrazí poté, poklepejte na ikonu
PC Link.
Zkontrolujte, zda se na tiskárně zobrazuje hlášení „Ready
for data transfer“.
8.
Zkontrolujte, zda je do tiskárny vložená páska.
• Bližší informace o vkládání pásky do tiskárny najdete
v uživatelské dokumentaci k tiskárně.
9.
Klikněte na tlačítko Print.
Tisknout můžete také po stisknutí kombinace kláves Alt + P.
Zobrazí se potvrzovací dialog.
10.
Klikněte na OK.
• Tím se spustí tisk.
• Pokud se zobrazení náhledu pro tisk, klikněte na
Print (P).
• Oblasti, které se nevejdou do oblasti tisku (podle nastavení
nebo počtu znaků), nebudou vytištěny. V takovém případě
snižte počet znaků nebo přizpůsobte délku pásky, výsledek
zkontrolujte prostřednictvím náhledu pro tisk a až poté
zahajte tisk.
17

Důležité!
• Během tisku neodpojujte síťový adaptér ani USB kabel.
Neotevírejte ani kryt tiskárny.
• Ujistěte se, že výstup pásky z tiskárny není během tisku
zablokovaný. Během tisku se nedotýkejte pásky vycházející
z tiskárny.
Vkládání předem připravených frází a
aktuálního data a času na štítek
Program MEP-PC10 obsahuje řadu předem připravených frází, které
jsou na štítcích často používány. Pomohou Vám vytvářet štítky rychleji
a snáze. Můžete si uložit také vlastní fráze a později je znovu vyvolat.
■ Vkládání předem připravených frází a
aktuálního data a času
1.
V zadávacím panelu klikněte na tlačítko Use Phrase.
Zobrazí se menu pro vkládání frází.
• Toto menu obsahuje seznam s kategoriemi (např.
Business a Personal).
Tlačítko Use Phrase
18

2.
Když najedete kurzorem myši nad kategorii, objeví se seznam
v ní obsažených frází. Klikněte na požadovanou frázi. Tím se
fráze přenese do zadávacího panelu.
■ Ukládání vlastních předem připravených frází
1.
V zadávacím panelu si označte text, který si přejete uložit
jako předem připravenou frázi.
2.
Klikněte na tlačítko Save Phrase. Zobrazí se
menu pro vkládání frází.
Tlačítko Save Phrase
• Můžete si také vybrat text jinde, mimo zadávací okno zadávacího
panelu, a uložit ho jako předem připravenou frázi. Klikněte na
• Zvolíte-li Time Stamp, objeví se znak, na jehož místo bude
vloženo aktuální datum a čas (při tisku, podle hodin
v počítači).
vybraný text pravým tlačítkem myši a poté klikněte na Save
Phrase (S) v menu zobrazeném po kliknutí pravým tlačítkem
myši.
• Jestliže možnost Save Phrase (S) není v menu po kliknutí
pravým tlačítkem myši k dispozici, můžete si ji nakonfigurovat
podle popisu v „MEP-PC10 – Konfigurace menu po kliknutí
pravým tlačítkem myši“ (strana 28).
3.
Ve zobrazeném seznamu skupin si vyberte skupinu, do níž chcete
frázi uložit.
• Tím se fráze uloží do zvolené skupiny.
• Na výběr máte skupiny USER1, USER2 a USER3, přičemž
lze do každé skupiny uložit maximálně 30 frází (celkem 90).
■ Editace předem připravené fráze
Bližší informace o editaci fráze, kterou jste si sami uložili, a také
o změně pořadí zobrazování atd. najdete v oddílu „Editace předem
připravených frází( (strana 28).
19

Vytvoření štítku s textem
z obrazovky
Postupujte tak, jak je popsáno v tomto oddílu, a vyberte text
z textového editoru, e-mailu nebo jiné textové aplikace a
použijte ho na štítku. Můžete na jednom štítku zkombinovat
texty z více zdrojů.
■ Vytvoření štítku s textem z obrazovky
Příklad: Tisk textu z Microsoft Offline Outlook
1.
Zkontrolujte, zda je tiskárna připojená k počítači.
2.
Při spuštěném programu MEP-PC10 označte text, který chcete
vytisknout.
• Na jeden řádek štítku můžete zadat až 255 znaků. Uvědomte si
ale, že počet tisknutelných znaků na řádku štítku může být
navíc omezený, jestliže máte nastavenou pevnou délku pásky.
3.
Na vybraný text klikněte pravým tlačítkem myši.
• Potřebujete-li místní nabídku použitého textového editoru
(v tomto případě Microsoft Office Outlook), klikněte na Context
Menu (M) v menu po kliknutí pravým tlačítkem myši.
4.
Klikněte na Print (tisk) (P).
Zobrazí se tiskový náhled.
• Bližší informace o tiskovém náhledu najdete v oddílu „Tiskový
náhled“ (strana 14).
5.
Zkontrolujte, zda je do tiskárny vložená páska.
6.
Klikněte na Print (tisk) (P).
• Tím se spustí tisk.
• Tisk můžete zahájit i tím, že stisknete Alt + P.
• Oblasti, které se nevejdou do oblasti tisku (podle nastavení
nebo počtu znaků), nebudou vytištěny. V takovém případě
snižte počet znaků nebo přizpůsobte délku pásky, výsledek
zkontrolujte prostřednictvím náhledu pro tisk a až poté
zahajte tisk.
Důležité!
• Během tisku neodpojujte síťový adaptér ani USB kabel.
Neotevírejte ani kryt tiskárny.
• Ujistěte se, že výstup pásky z tiskárny není během tisku
zablokovaný. Během tisku se nedotýkejte pásky vycházející
z tiskárny.
20

Vložení obrázku na štítek
Program MEP-PC10 obsahuje uložené obrázky (ilustrace),
které můžete při vytváření štítku vložit.
Pro vložení obrázku musíte zadat jeho počáteční pozici na
štítku a velikost obrázku.
Pozici a velikost obrázku můžete v případě potřeby ještě
později změnit.
■ Nastavení počáteční pozice a velikosti obrázku
1.
Pozici a velikost obrázku nastavte v poli Image.
Níže uvedená tabulka zobrazuje dostupné možnosti nastavení a
způsob, jak ovlivňují layout štítku.
L-Sm
R-Sm
L-Lg
R-Lg
Full
None
• Zvolíte-li Full, bude se obrázek a text navzájem překrývat.
Jestliže nemáte při volbě Full zaškrtnuté políčko, objeví se
náhled až poté, co začnete se zadáváním textu.
• Máte-li zvolenou možnost None, nevkládá se žádný obrázek.
• Oblast disponibilní pro tisk textu je po vložení obrázku silněji
omezená než při výběru None.
Podle výše a níže popsaného postupu vložte konkrétní obrázek.
Pole Image
21

■ Vložení obrázku na štítek
1.
Klikněte na tlačítko (Image).
Zobrazí se menu pro vkládání obrázků.
• Tlačítko Image je deaktivované, máte-li v poli Image
aktivovanou možnost None.
Tlačítko Image
• Okno pro výběr obrázků si můžete otevřít také
stisknutím Alt + I.
2.
Klikněte na složku s obrázkem, který chcete vložit, a potom
klikněte na obrázek.
• Bližší informace o obrázcích, které jsou v jednotlivých složkách
uložené, najdete v oddílu „Obsah složek s obrázky“ (strana 22).
3.
Klikněte na OK.
Dojde k vložení obrázku na místo a ve velikosti, kterou jste
nastavili v poli Image.
■ Obsah složek s obrázky
Program MEP-PC10 obsahuje knihovnu s předem uloženými
obrazovými daty. Obrázky jsou rozdělené do čtyř složek (Illust,
Frame_S, Frame_M, Frame_L), které najdete ve složce Samples
složky MEP-PC10. V níže uvedené tabulce je krátce popsáno, co
v jednotlivých složkách s obrázky najdete.
Název
složky
Illust
Popis obrázku
• Ilustrace 256×256 40
Velikost
obrázku
Počet
obrázků
Frame_S
Frame_M
Frame_L
• Krátké obrázky jako pozadí.* 256×64 12
• Středně velké obrázky
k použití jako pozadí.*
• Velkoformátové obrázky
k použití jako pozadí.*
384×64 12
512×64 12
* Pokud jste zvolili Layout (L) na kartě Image okna Vlastnosti nebo
Full v poli Image zadávacího panelu, umístěte prosím text
s mezerami tak, aby nepřekrýval obrázek.
22

Použití dříve
vytištěného obsahu
Funkce History Manager programu MEP-PC10 ukládá
obsah až 100 vytištěných štítků. Předcházející štítek si
můžete opětovně vyvolat a vytisknout v nezměněné
podobě, nebo ho můžete upravit a použít k vytvoření
nového štítku.
■ Zobrazení obsahu History
Manager
1.
Klikněte na (History).
Zobrazí se seznam dat dříve vytištěných štítků společně
s náhledem aktuálně zvoleného (označeného) štítku.
Tlačítko History
• Seznam dříve vytištěných dat štítků si můžete zobrazit také
stisknutím tlačítek Alt + T.
Zaškrtávací políčko Protect
Data štítků, u nichž je zaškrtnuté políčko ochrany, nebudou ani
při překročení maximálního počtu položek v seznamu History
smazána. Tímto způsobem můžete před vymazáním ochránit až
99 štítků.
Tlačítko pro třídění podle čísel
Klikněte sem pro setřídění seznamu sestupným nebo
vzestupným směrem.
Tlačítko pro třídění podle obsahu (Contents)
Klikněte sem pro setřídění obsahu v abecedním pořadí.
Tlačítko pro třídění podle data tisku (Print Date)
Klikněte sem pro setřídění seznamu podle data tisku sestupným
nebo vzestupným směrem.
23

Tlačítko pro setřídění podle pásky (Tape)
Klikněte sem pro setřídění seznamu podle velikosti pásky
sestupným nebo vzestupným směrem.
Tlačítko pro setřídění podle obrázku (Image)
Klikněte sem pro setřídění seznamu podle obrázků použitých na
štítcích sestupným nebo vzestupným směrem.
Tlačítko Up (U)
Pro posunutí označených dat štítků v seznamu o jeden řádek
nahoru.
Tlačítko Down (W)
Pro posunutí označených dat štítků v seznamu
o jeden řádek nahoru.
Zaškrtávací políčko Show Image (I)
Zaškrtnutí políčka zobrazuje obrazová data na pravé straně
obrazovky History Manager.
Tlačítko Print (P)
Spustí tisk.
Tlačítko Select (S)
Klikněte sem, chcete-li se vrátit k zadávacímu panelu a
případně editovat data štítku.
Tlačítko Re-number (R)
Slouží k přečíslování obsahů History Manager
Podle jejich aktuálního zobrazení na obrazovce. Klikněte sem,
chcete-li nově očíslovat obsah po setřídění nebo po posunutí dat
štítku v seznamu nahoru nebo dolů.
Tlačítko Delete (D)
Klikněte sem, chcete-li vymazat označená data štítku z History
Manager.
Tlačítko Cancel (C)
Pro zavření obrazovky History Manager.
■ Vyvolání dříve vytištěných dat pro editaci a/nebo
opětovný tisk
1.
Na obrazovce History Manager označte data štítků,
která mají být vytištěna.
• V seznamu můžete při vyhledávání požadovaných dat
navigovat posuvníkem.
• Pomocí tlačítek Contents, Print Date, Tape a Image můžete
změnit pořadí setřídění seznamu, abyste mohli snáze najít
požadovaná data štítků.
• Pomocí tlačítek Up (U) a Down (W) můžete posouvat
data štítků v seznamu směrem nahoru, resp. dolů.
Print Date
Dříve vytištěná
data štítku
2.
Pro nezměněný tisk aktuálně zvolených dat pásky
Contents Tape
klikněte na tlačítko Print (P). Chcete-li nejprve editovat
data pásky, klikněte na tlačítko Select (S).
• Pokud data štítku obsahují obrázek, můžete si obrázek
zobrazit tím, že zaškrtnete políčko Show Image (I).
• Pokud jste změnili pořadí bodů dat štítků v seznamu, můžete
kliknout na tlačítko Re-number (R) a body přečíslovat podle
aktuálního pořadí.
• Chcete-li data štítků vymazat, označte je
24 a poté klikněte na tlačítko Delete (D).
Image
Posuvník
Up
Down

Posunutí pásky vpřed
Pro posunutí pásky v tiskárně vpřed proveďte následující
krok.
■ Posunutí pásky vpřed
Klikněte na (History).
Konfigurace vlastností MEP-PC10
Prostřednictvím vlastností v programu MEP-PC10 si můžete
zobrazit nebo skrýt body v zadávacím panelu a provést další
nastavení pro jednotlivé body.
■ Zobrazení vlastností
1.
V zadávacím panelu klikněte na tlačítko Properties. Objeví
se karta Model v okně Vlastnosti.
Když se zobrazuje zadávací panel, můžete si okno Vlastnosti
vyvolat také stisknutím tlačítek Alt + R.
• Dále si můžete okno Vlastnosti vyvolat tak, že pravým tlačítkem
myši kliknete na ikonu MEP-PC10 na liště a v menu, které se
následně otevře, kliknete na Properties (R).
Karta Model
● Pro uložení Vašich nastavení a následné zavření okna
Vlastnosti klikněte prosím na OK.
• Chcete-li okno Vlastnosti zavřít, aniž byste nastavení uložili,
klikněte prosím na Cancel.
• Chcete-li nastavení uložit, aniž byste okno
Properties zavřeli, klikněte prosím na Apply (A).
• Chcete-li nastavení navrátit do původního stavu po instalaci,
klikněte prosím na Restore (R).
25

■ Konfigurace nastavení tiskárny (tiskárna,
layout, formát)
1.
Vyvolejte si okno Vlastnosti (strana 25).
2.
Klikněte na kartu Model.
3.
Proveďte níže popsaná nastavení.
• Prostřednictvím Offset for Folding nastavte přední nebo
zadní okrajové proužky, které přizpůsobíte podle toho, jak
bude štítek později upevněn.
• Zvolíte-li Left nebo Right, bude vložen okrajový proužek,
s jehož pomocí lze štítek nalepit na dokument nebo jiný
předmět s tím, že se potištěná část štítku nachází vpředu nebo
vzadu a může být ohnuta směrem nahoru, takže trčí.
• Chcete-li štítek nalepit na předmět celou jeho plochou,
zvolte None.
None Left
Okraj vpředu
(vlevo)
Okraj vzadu
(vpravo)
• Nastavení Print Density (D) byste měli měnit pouze v případě,
že se domníváte, že je text neostrý nebo příliš tmavý (příliš
vysoká hustota). Za normálních okolností by měla hustota tisku
zůstat nastavená na hodnotě 3.
• Nastavení Auto Cut Style (C) je pevné a nemůže být
měněno.
cca 10 mm cca 20 mm cca 10 mm
cca 10 mm cca 10 mm cca 20 mm
(doleva)
Right
(doprava)
4.
Klikněte na kartu Layout.
Karta Layout
5.
Proveďte nastavení pro jednotlivé body.
• Hodnota Tape Length (L) pro délku pásku je
nastavitelná v rozmezí 25 až 300 mm.
• Nastavení délky pásky je třeba chápat pouze jako přibližnou
hodnotu. V závislosti na okolních podmínkách při tisku a
tištěném obsahu může být skutečná délka potištěné pásky
o něco kratší.
• Níže uvedená tabulka shrnuje hodnoty nastavení pro
Tape Width (W).
Šířka pásky Max. šířka tisku
9 mm, 12 mm, 18 mm 12 mm
26

6.
Klikněte na kartu Format.
Karta Format
7.
Proveďte nastavení pro jednotlivé body.
• Nastavení Typeface (F) je identické s nastavením Font
v zadávacím panelu. Zvolený font se objeví také jako nastavení
Font zadávacího panelu.
• Nastavení Print Direction (D) je identické s nastavením
Direction v zadávacím panelu. Zvolený směr tisku se
objeví také jako nastavení Direction zadávacího panelu.
• Možnosti Word Wrap (W) a Justify (J) jsou níže popsány
v oddílu „Zalamování řádků a zarovnání do bloku“.
• Prosím uvědomte si, že u nastavení Direction platí
možnost Vertical pouze pro čínské a jiné DBCS znaky.
U jiných znakových sad probíhá tisk nezávisle na nastavení
Direction vždy vodorovně.
• Může se stát, že u některých fontů není vertikální orientace
textu podporována.
27

■ Editace předem připravených frází
1.
Vyvolejte si okno Vlastnosti (strana 25).
2.
Klikněte na kartu Phrase.
Karta Phrase
3.
Zvolte skupinu s frází, kterou chcete editovat. Zobrazí se Vám
fráze obsažené ve skupině.
4.
Klikněte na frázi, kterou chcete editovat.
5.
Frázi upravte tak, jak si přejete.
• Při editaci fráze máte k dispozici následující možnosti:
Cut (T), Copy (C), Paste (P), Delete (D), Up (U), Down (W).
• Chcete-li, můžete také frázi kopírovat z jedné skupiny do jiné.
• Chcete-li vybrat více frází, podržte stisknuté tlačítko Ctrl a
klikejte na ně.
■ MEP-PC10 – Konfigurace menu po kliknutí pravým
tlačítkem myši
1.
Vyvolejte si okno Vlastnosti (strana 25).
2.
Klikněte na kartu Menu.
Karta Menu
3.
Označte zaškrtávací políčka všech bodů, které se mají objevit
v menu MEP-PC10 po kliknutí pravým tlačítkem myši.
■ Konfigurace nastavení displeje
1.
Vyvolejte si okno Vlastnosti (strana 25).
2.
Klikněte na kartu Display.
Karta Display
28

3.
Proveďte nastavení pro jednotlivé body.
• Pro zobrazení ve stupních šedé označte zaškrtávací políčko
„Display preview image in monochrome.“.
• Má-li se zadávací panel MEP-PC10 zobrazovat vždy nad
okny jiných otevřených aplikací, označte zaškrtávací
políčko „Keep Input Panel in front.“.
• Má-li se při spuštění programu MEP-PC10 vždy automaticky
zobrazit zadávací panel, označte zaškrtávací políčko „Open
Input Panel when program is started up.“. Pokud se při
spuštění nemá automaticky zobrazovat zadávací panel,
označení zaškrtávacího políčka zrušte.
■ Nastavení zobrazení pro MEP-PC10 –
Konfigurace menu po kliknutí pravým
tlačítkem myši
1.
Vyvolejte si okno Vlastnosti (strana 25).
2.
Klikněte na kartu Operation.
Karta Operation
3.
Nakonfigurujte si nastavení zobrazení po kliknutí pravým tlačítkem
myši.
• Program MEP-PC10 si můžete nakonfigurovat tak, aby se po
kliknutí pravým tlačítkem myši v okně jiné aplikace objevilo
menu programu MEP-PC10 po kliknutí pravým tlačítkem myši
namísto menu po kliknutí pravým tlačítkem myši příslušné
aplikace.
Když je toto zaškrtávací políčko zaškrtnuté,
• zobrazí se menu po kliknutí pravým tlačítkem
myši, když podržíte stisknuté tlačítko Alt na
klávesnici.
• Po kliknutí pravým tlačítkem myši bez toho,
abyste podrželi stisknuté tlačítko Alt, se
zobrazí menu po kliknutí pravým tlačítkem
myši jiné aplikace.
Menu programu
MEP-PC10 po
kliknutí pravým
tlačítkem myši se
nezobrazí, pokud
zrušíte označení
tohoto
zaškrtávacího
políčka.
Když je toto zaškrtávací
políčko zaškrtnuté,
• zobrazí se menu programu
MEP-PC10 po kliknutí pravým
tlačítkem myši, když podržíte
stisknuté tlačítko Ctrl na
klávesnici.
• Po kliknutí pravým tlačítkem
myši bez toho, abyste podrželi
stisknuté tlačítko Ctrl, se
zobrazí menu po kliknutí
pravým tlačítkem myši jiné
aplikace.
29
Když je toto zaškrtávací
políčko zaškrtnuté,
• zobrazí se menu programu
MEP-PC10 po kliknutí pravým
tlačítkem myši, když podržíte
stisknuté tlačítko Shift na
klávesnici.
• Po kliknutí pravým tlačítkem
myši bez toho, abyste podrželi
stisknuté tlačítko Shift, se
zobrazí menu po kliknutí
pravým tlačítkem myši jiné
aplikace.

■ Konfigurace nastavení obrázku
1.
Vyvolejte si okno Vlastnosti (strana 25).
2.
Klikněte na kartu Image.
Karta Image
3.
Vyberte jednu z níže zobrazených možností pro umístění obrázku.
• Prostřednictvím nastavení Layout (L) nastavte polohu a
velikost obrázku. Níže uvedená tabulka zobrazuje dostupné
možnosti nastavení a způsob, jak ovlivňují layout štítku.
L-Sm
R-Sm
L-Lg
R-Lg
Full
None
• Toto nastavení je identické s nastavením v poli Image
zadávacího panelu. Bod zvolený prostřednictvím Layout (L)
se zobrazí jako nastavení Image v zadávacím panelu.
• Když je označené zaškrtávací políčko „Resize to fit (F)“,
bude obrázek přeformátován tak, aby odpovídal velikosti
nastavené pomocí Layout (L). Jestliže označení
zaškrtávacího políčka zrušíte, bude obrázek vložen beze změny
na pozici nastavenou pomocí Layout (L).
• Je-li označené zaškrtávací políčko „Maintain aspect ratio (M)“
zůstane zachován výchozí poměr stran při změně velikosti
obrázku. Toto nastavení bude ignorováno, jestliže zrušíte
označení zaškrtávacího políčka „Resize to fit (F)“.
4.
Nastavte metodu konverze na monochromatický obraz.
• Vyberte metodu konverze v poli Dithering (D).
Možnosti, které jsou k dispozici, jsou popsány níže.
Nearest color
Světlé barvy budou bělejší a tmavé barvy budou
černější. Toto je výhodné nastavení pro tisk dat,
schematických ilustrací nebo textu.
Pattern
Tmavé barvy budou černé a světlé barvy budou bílé,
podobně jako při kopírování barevné fotografie na
černo-bílé kopírce.
Error Diffusion
Tmavé barvy budou černé a světlé barvy budou bílé,
podobně jako při kopírování barevné fotografie na
černo-bílé kopírce. Ve srovnání s možností Pattern
trvá vytištění déle, zato ale výtisk lépe vypadá.
• Upravte intenzitu vloženého obrázku přenastavením
posuvníku Gamma (G).
30

Používání funkce Nápověda
Pro vyvolání funkce nápovědy máte k dispozici dvě možnosti:
přes zadávací panel a kliknutím pravým tlačítkem myši na
ikonu MEP-PC10 na liště. Po kliknutí pravým tlačítkem myši
na ikonu se objeví menu, které zahrnuje také položku
umožňující kontrolu informace o verzi.
■ Vyvolání nápovědy přes zadávací panel
1.
Klikněte na tlačítko Help.
■ Vyvolání nápovědy přes ikonu na liště
1.
Klikněte pravým tlačítkem myši na ikonu MEP-PC10 na liště.
2.
Klikněte na Help (H) a potom na Search by Topic (T).
Ikona MEP-PC10
Objeví se stejné zobrazení jako v kroku 1 „Vyvolání nápovědy
přes zadávací panel“.
■ Kontrola informací o verzi
1.
Klikněte pravým tlačítkem myši na ikonu MEP-PC10 na liště.
2.
Klikněte na Help (H) a potom na About the Application (A).
Zobrazí se Vám informace o verzi.
3.
Poté, co jste si prohlédli informaci, klikněte na OK.
31
Ikona MEP-PC10

■ Vyvolání internetové stránky CASIO
1.
Klikněte pravým tlačítkem myši na ikonu MEP-PC10 na liště.
2.
Klikněte na Help (H) a potom na CASIO Website (C).
Ikona MEP-PC10
• Zobrazí se Vám internetová stránka CASIO.
32

Příloha

plochy Windows
Když je označené zaškrtávací políčko
menu programu
menu po
po kliknutí pravým
stisknuté odpovídající další tlačítko. Poté
používání menu
takových případech klikněte na plochu
ým
Odstraňování problémů s obsluhou
Příznak Možná příčina Zkontrolujte:
●
Zadávací
panelMEPPC10,
zobrazení
náhledu nebo
není v pořádku.
●
Problémy
s používáním
MEP-PC10 po
kliknutí pravým
tlačítkem myši.
Spořič obrazovky
Windows je
aktivovaný.
Konflikt mezi
menu programu
MEP-PC10 po
kliknutí pravým
tlačítkem myši a
jinou aplikací
„Keep Input Panel in front.“ na kartě
Display okna programu MEP-PC10
Vlastnosti, mohou problémy
s kompatibilitou spořiče obrazovky
způsobit, že i po spuštění spořiče
obrazovky zůstane zobrazený
zadávací panel.
V takových případech zrušte označení
zaškrtávacího políčka „Keep Input
Panel in front.“ Nebo zadávací panel
programu MEP-PC10 shoďte na lištu,
pokud ho nepotřebujete.
●
Print, Save Phrase
Jestliže jste v jiné aplikaci označili text
pro vytištění nebo pro uložení jako
předem připravená fráze a potom
kliknete pravým tlačítkem myši, může se
stát, že tisk, uložení nebo jiný proces
nebude zrealizován, ani když kliknete
na příkaz v menu po kliknutí pravým
tlačítkem myši v programu MEP-PC10.
V takovém případě pomocí Ctrl + C na
klávesnici okopírujte text do schránky a
poté ho vložte.
●
Místní nabídka (Context Menu)
Když se zobrazí menu po kliknutí
pravým tlačítkem myši jiné aplikace,
může se stát, že toto menu nevypadá
tak, jak očekáváte. V takových
případech změňte vlastnosti programu
MEP-PC10 tak, abyste pro vyvolání
menu programu MEP-PC10 po kliknutí
pravým tlačítkem myši museli navíc
stisknout tlačítko (Ctrl, Shift nebo Alt),
nebo zobrazení menu programu MEPPC10 po kliknutí pravým tlačítkem myši
deaktivujte.
Příznak Možná příčina Zkontrolujte:
●
V tištěných
znacích chybějí
body/pixely.
●
Body v
kliknutí pravým
tlačítkem myši
nelze zvolit.
Výběr fontu Když software pro tisk štítků umístí
Je ještě stisknuté
další tlačítko (po
zobrazení menu
tlačítkem myši
tlačítko uvolněte).
●
Problém při
po kliknutí
pravým
tlačítkem myši
programu MEPPC10 na ploše
Konflikt mezi
menu programu
MEP-PC10 po
kliknutí pravým
tlačítkem myši a
jinou aplikací
Windows
34
program MEP-PC10 text blízko okraje
oblasti tisku na pásce, což způsobí, že
určité typy fontů překročí oblast tisku.
V takových případech zvolte jiný font.
Vlastnosti MEP-PC10 mohou být
nakonfigurovány tak, abyste při stisknutí
pravého tlačítka myši museli pro
vyvolání menu po kliknutí pravým
tlačítkem myši navíc stisknout další
tlačítko (Ctrl, Shift, Alt). Když je tato
možnost aktivovaná, je nutné při kliknutí
pravým tlačítkem myši za účelem
vyvolání menu MEP-PC10 podržet
toto další tlačítko znovu uvolněte a
v menu po kliknutí pravým tlačítkem
myši klikněte myší nebo se v něm
pohybujte pomocí tlačítek se šipkami
nahoru či dolů.
Při používání menu, které se objeví na
ploše Windows po kliknutí pravým
tlačítkem myši, se mohou při zadávání
nebo editaci textu objevit problémy.
V
Windows a poté klikněte pravým
tlačítkem myši pro vyvolání menu
programu MEP-PC10 po kliknutí prav
tlačítkem myši.

(hlavním
Řešení problémů při tisku
Příznak Příčina a požadovaná akce
● Páska se při
tisku
nevysunuje
z tiskárny.
• Kryt tiskárny není správně zavřený.
➜ Správně zavřete kryt tiskárny.
Další informace najdete v uživatelské dokumentaci
k tiskárně.
• Páska v tiskárně je spotřebovaná.
➜ Vyměňte kazetu s páskou za novou. Další
informace najdete v uživatelské dokumentaci
k tiskárně.
• Páska uvázla.
➜ Vyjměte pásku z tiskárny, vytáhněte uvázlou
pásku prsty a pásku vložte správným způsobem
zpátky do tiskárny.
Důležité!
Následující kroky se nesmějí provádět, je-li
tiskárna v provozu.
• Blokování výstupu pásky
• Sahání na pásku vystupující z tiskárny
• Otevírání krytu tiskárny
• Odpojování síťového adaptéru
• Vypínání napájení
• Odpojování USB kabelu
Další informace najdete v uživatelské dokumentaci
k tiskárně.
Příznak Příčina a požadovaná akce
● Páska se při
tisku
nevysunuje
z tiskárny.
• Tiskárna není správně připojená k počítači nebo
USB port počítače není aktivní.
➜ Zkontrolujte, zda je USB kabel správně
zapojený.
Používáte-li tiskárnu s displejem, zkontrolujte, zda
se zobrazilo hlášení „Ready for data transfer“.
➜ V závislosti na používaném operačním systému
proveďte příslušné kroky uvedené níže, abyste zajistili,
že bude USB port počítače aktivovaný.
■ Windows 8, Windows 7, Windows Vista
Přihlaste se k počítači jako správce a proveďte
níže popsané kroky.
1. Klikněte na menu Start na Control Panel
panelu).
2. Klikněte na Hardware and Sound a poté na
Device Manager.
3. V dialogovém okně User Account Control ,
které se otevřelo, klikněte na tlačítko Continue.
4. Klikněte na ikonu (+) vedle Universal
Serial Bus Controller.
■ Windows XP
Přihlaste se k počítači jako správce a proveďte
níže popsané kroky.
1. V menu Start klikněte na Settings(S)
a poté na Control Panel (C).
2. Dvakrát klikněte na ikonu System.
3. Klikněte na kartu Hardware a potom na tlačítko
Device Manager.
4. Klikněte na ikonu (+) vedle USB (Universal
Serial Bus) Controller.
Pokud se objeví USB Host Controller a USB Route
Hub, znamená to, že je USB port aktivovaný. Jestliže
je v USB řetězci více portů, zapojte USB kabel tiskárny
na zkoušku do jiného portu nebo vyzkoušejte připojení
k jinému zařízení. Zkontrolujte také, zda je kabel
spolehlivě připojený.
Jestliže se USB Host Controller a USB Route Hub
nezobrazí, přečtěte si prosím dokumentaci ke
svému počítači nebo se na nastavení a aktivaci
USB portu zeptejte výrobce svého počítače.
35

Příznak Příčina a požadovaná akce
● Tisk není
možný
• Zadaný štítek obsahuje pouze mezery nebo
mezery mezi řádky.
➜ Tiskárna netiskne štítky,
Které obsahují pouze mezery nebo mezery mezi
řádky. Zadejte tisknutelný text.
● Neostrý
tisk
• Není správně nastavená hustota tisku.
➜ Upravte nastavení.
Viz „Konfigurace vlastností MEP-PC10“ (strana
25).
• Páska není správně vložená.
➜ Vložte pásku správně.
Bližší informace najdete v uživatelské dokumentaci
k tiskárně.
• Tisková hlava a/nebo gumové válce jsou
znečištěné.
➜ Vyčistěte tiskovou hlavu a gumové válce.
Bližší informace najdete v uživatelské dokumentaci
k tiskárně.
• Při tisku textu a/nebo obrázků s vysokým podílem
černé může výtisk vypadat rozmazaný.
➜ Upravte nastavení hustoty tisku.
● Páska
nedrží
dobře.
• Použité místo nebo předmět, na němž je
přilepená, se pro toto použití nehodí.
➜ Lepte pásku pouze na vhodná místa nebo
předměty.
Bližší informace najdete v uživatelské dokumentaci
k tiskárně.
● Tiskárna
netiskne.
● Tiskárna se
během tisku
vypne.
• Je vybitá baterie nebo používáte nevhodný
síťový adaptér, příp. nevhodné baterie.
➜ Použijte síťový adaptér, který je k tomuto účelu
určený, nebo uvedené baterie, resp. vyměňte baterie
za nové.
• Tiskárna je přehřátá.
➜ Počkejte chvíli a zkuste tisknout později.
Chybová hlášení
Chybové hlášení Požadovaná akce
Error occurred
during printing!
(Communication
s error!)
Check
connections
.
Error occurred
during
printing!
(Printer cover
open!)
Low
battery!
Continue to
print?
Error occurred
during
printing!
(Printer error!)
Error occurred
during
printing!
(Printer
overheated!)
1. Zkontrolujte, zda je tiskárna připojená k počítači.
Zkontrolujte, zda je tiskárna zapnutá, a poté zkuste
tisknout znovu.
• Má-li tiskárna displej, dotkněte se ikony PC
Link na displeji.
2. Zkontrolujte, zda je na počítači správně
nainstalovaný ovladač USB.
• Pokud je kabel správně zapojený do USB
portu počítače, může se stát, že počítač
z důvodu nekompatibility tiskárnu
nerozpozná. Vyzkoušejte připojení
k jinému USB portu počítače.
Ujistěte se, že je kryt tiskárny zavřený.
Vyměňte baterie v tiskárně nebo tiskárnu připojte
k napájení přes síťový adaptér.
Tisk nebo posouvání pásky nelze
z nějakého důvodu provést.
Teplota tiskové hlavy je příliš vysoká. Počkejte
chvíli a zkuste tisknout později.
36

Odstraňování problémů
při vytváření štítku
■ Problémy při používání jiného softwaru
● Problémy s nabídkou zobrazovanou po kliknutí pravým
tlačítkem myši v jiném softwaru po nainstalování programu
MEP-PC10
Program MEP-PC10 byl navržen tak, aby mohl nepřetržitě běžet na
počítači a aby umožňoval tisk po kliknutí pravým tlačítkem myši. Viz
„Nastavení zobrazení pro MEP-PC10 – Konfigurace menu po kliknutí
pravým tlačítkem myši“ (strana 29).
37

MIH/09/2016
CASIO COMPUTER CO., LTD.
6-2, Hon-machi 1-chome
Shibuya-ku, Tokyo 151-8543,
Japonsko
MO1209-A
© 2012 CASIO COMPUTER CO., LTD.
Překlad tohoto návodu zajistila společnost Conrad Electronic Česká republika, s. r. o.
Všechna práva vyhrazena. Jakékoliv druhy kopií tohoto návodu, jako např. fotokopie, jsou předmětem souhlasu společnosti
Conrad Electronic Česká republika, s. r. o. Návod k použití odpovídá technickému stavu při tisku! Změny vyhrazeny!
© Copyright Conrad Electronic Česká republika, s. r. o.
 Loading...
Loading...