Page 1
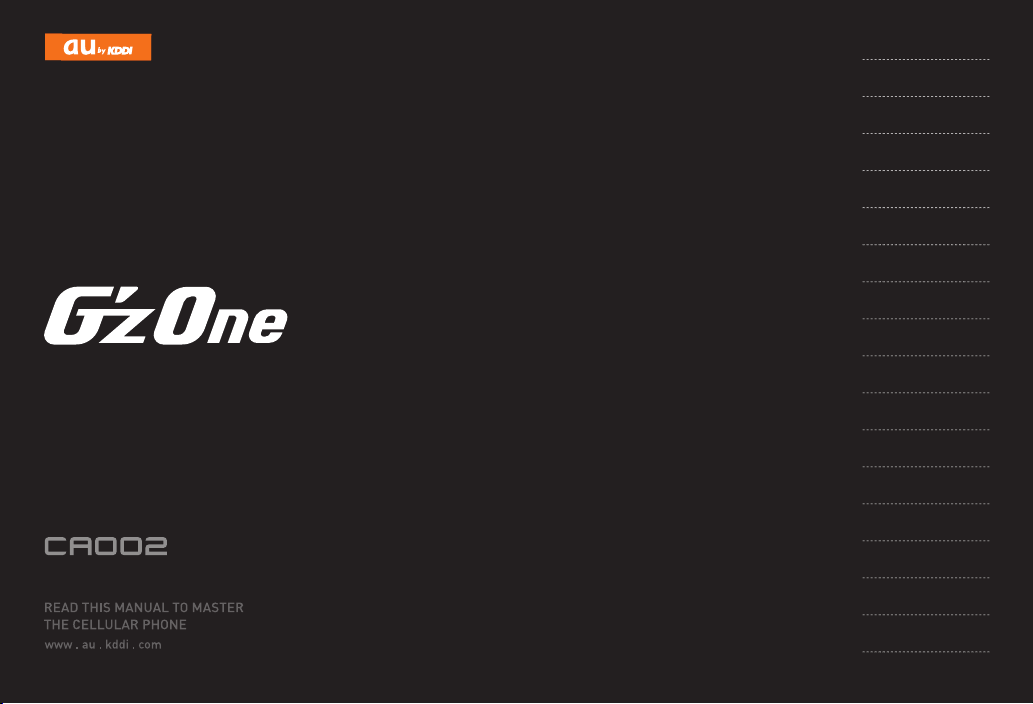
BasicManual
Illustrationsand
Screenshots
inThisManual
Noteson
CellPhoneUse
Contents
GettingReady
Makingand
AnsweringCalls
CharacterInput
AddressBook
PairFunction
Mail
Camera
EZweb
EZNewsFlash/
auoneGadget
EZNavi
TV(1Seg)
InCaseofLoss
ofYourCA002
Troubleshooting
Index
Page 2
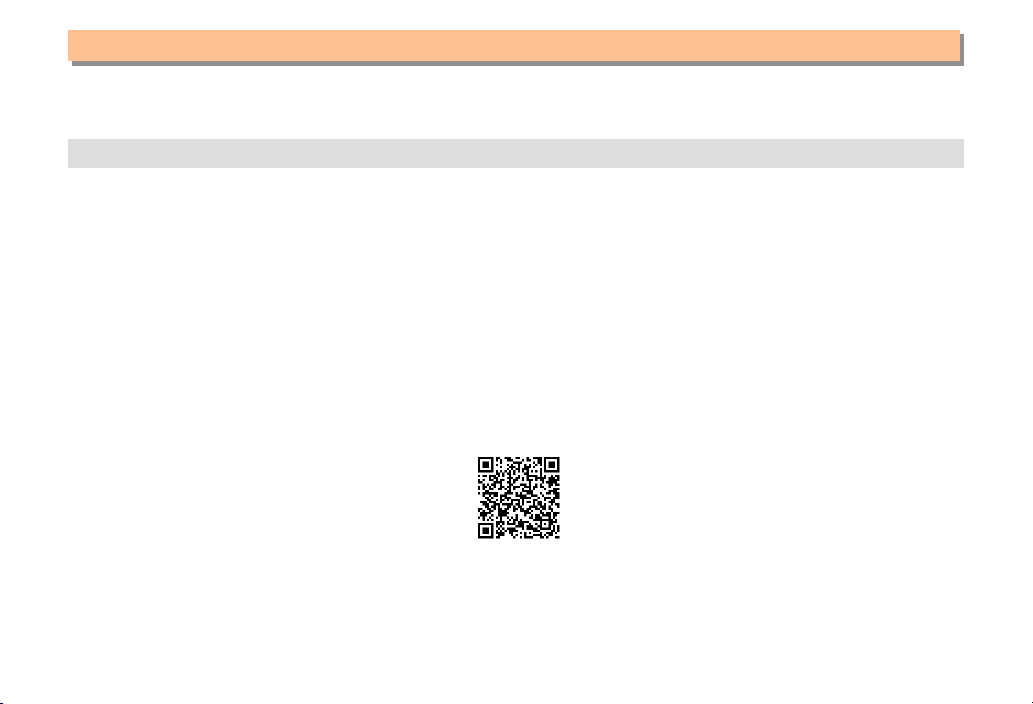
Introduction
Thank you for purchasing the CA002. Before using your CA002, be sure to read the CA002 Basic Manual (this PDF
manual) to ensure correct usage. After you have finished reading this manual, store this PDF manual and the printed
manuals in safe places so you can retrieve them whenever you need them.
•
All mentions of "the CA002" in this manual refer to "the G'zOne CA002."
Manuals for the CA002
The CA002 comes with the Instruction Manual.
● For learning the basics:
Read the CA002 Basic Manual (this manual).
● For learning details on using each function:
Read the supplied CA002 Instruction Manual (Japanese). Be sure to read the Safety Precautions “安全上のご注意” to
ensure proper usage of the CA002.
The keyword searchable au Online Manual is also available on the au homepage:
http://www.au.kddi.com/manual/index.html
•
To access from EZweb: R
⇒ au one Top ⇒
オンラインマニュアル
auお客さまサポート
(Online Manual)
(au Customer Support) ⇒
Scan this QR code to access the au Online Manual.
▶
Page 3
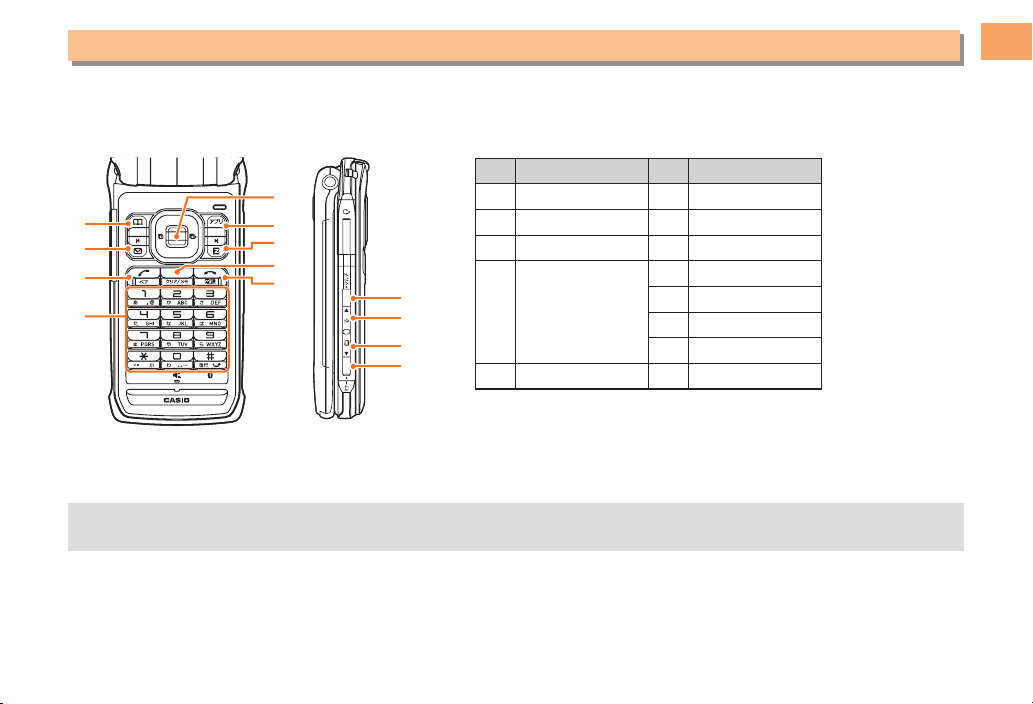
Illustrations and Screenshots in This Manual
Note on Illustrations
■
The illustrations in this manual may look different from the actual cell phone in shape, color and typeface. The key
illustrations are also simplified as shown below.
Key Illustration Key Illustration
⑤
⑤
①
①
②
②
③
③
④
④
Note on Screenshots
■
⑥
⑥
⑦
⑦
⑧
⑧
⑨
⑨
⑩
⑩
⑪
⑪
⑫
⑫
⑬
⑬
The screenshots in this manual are simplified and may look different from the actual cell phone screens.
The display design themes of the CA002 vary by model color. The screenshots for the Blaze Red models are used in
•
this manual.
① & ⑥ %
② L ⑦ R
③ N ⑧ C
123
456
④
789
*0#
⑨ F
⑩ w
⑪ f
⑫ g
⑤ cjsa ⑬ (
Illustrations and Screenshots in This Manual
1
Page 4
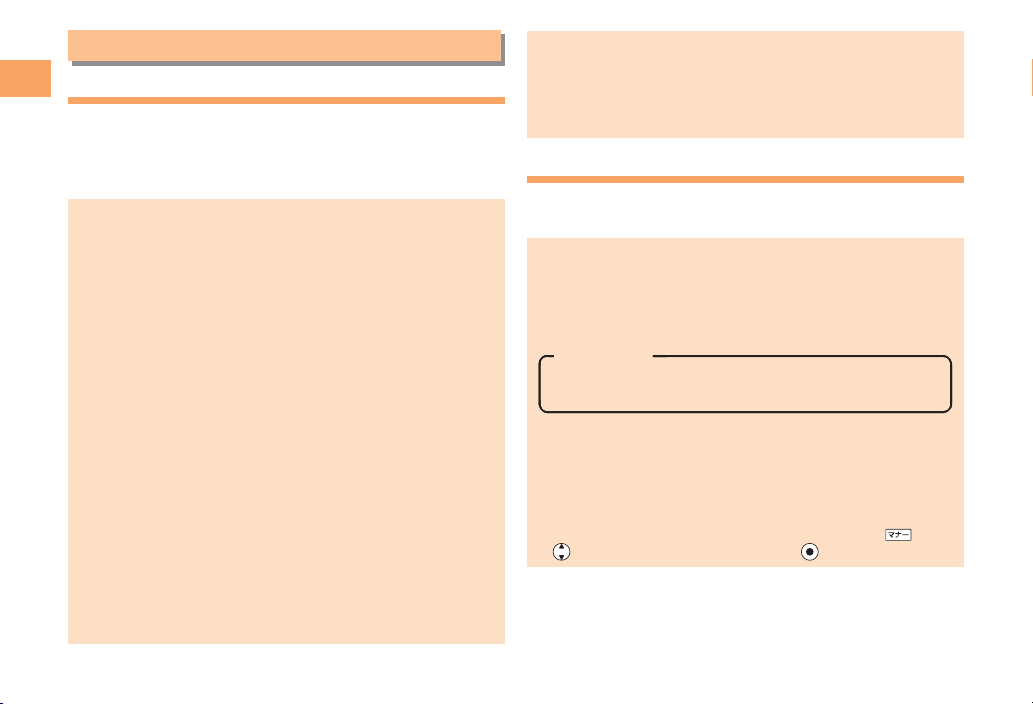
Notes on Cell Phone Use
Cell Phone Etiquette
Notes on Cell Phone Use
The cell phone always emits weak radio waves when power
is on.
Use the cell phone in an enjoyable and safe manner without
forgetting to be considerate of others around you.
Use of cell phones is not allowed in some places.
●
Do not use the cell phone while you are driving. Doing
•
so is both dangerous and prohibited by law.
Using a cell phone in an aircraft is prohibited by law.
•
Be sure to turn the cell phone off.
Radio waves from cell phones may interfere with
●
medical electrical equipment.
Some people close to you in crowded places such
•
as packed trains may be using a cardiac pacemaker.
Turn the cell phone off in such places.
Abide by the rules of hospitals and other medical
•
institutions where it is forbidden to use or carry cell phones.
Be considerate of where you use the cell phone and
●
how loudly you talk.
Do not make calls in theaters, museums, libraries, and
•
other similar places. Turn power off or turn on manner
mode not to disturb others around you by ring tones.
Do not use the cell phone on a street where you might
•
interrupt the flow of pedestrians.
Move to areas where you will not inconvenience others
•
on trains or in hotel lobbies.
•
Refrain from talking in a loud voice.
Obtain the permission of other people before you take
•
their photos with the cell phone's camera.
•
Do not record information with the cell phone's camera
in bookstores and other locations where taking photos
is not permitted.
Do Not Use the Cell Phone While Driving!
Turn off your cell phone or put it in Drive Mode while
driving.
Do not use the cell phone while driving a car/motorcycle
or riding a bicycle. It may result in a traffic accident. Using
a cell phone while driving is prohibited by law. Using a
cell phone while riding a bicycle may also be punishable
by law.
Prohibited!
•
Looking at a cell phone display
•
Talking on a cell phone while holding it
Drive Mode
In Drive Mode, a Japanese message meaning "I'm
driving now, so I can't answer your call." is played
when a call is received, and asks the caller to leave a
message on the answer memo.
When the standby screen is displayed, press
to select Drive, and then press (Set).
, use
2
Page 5
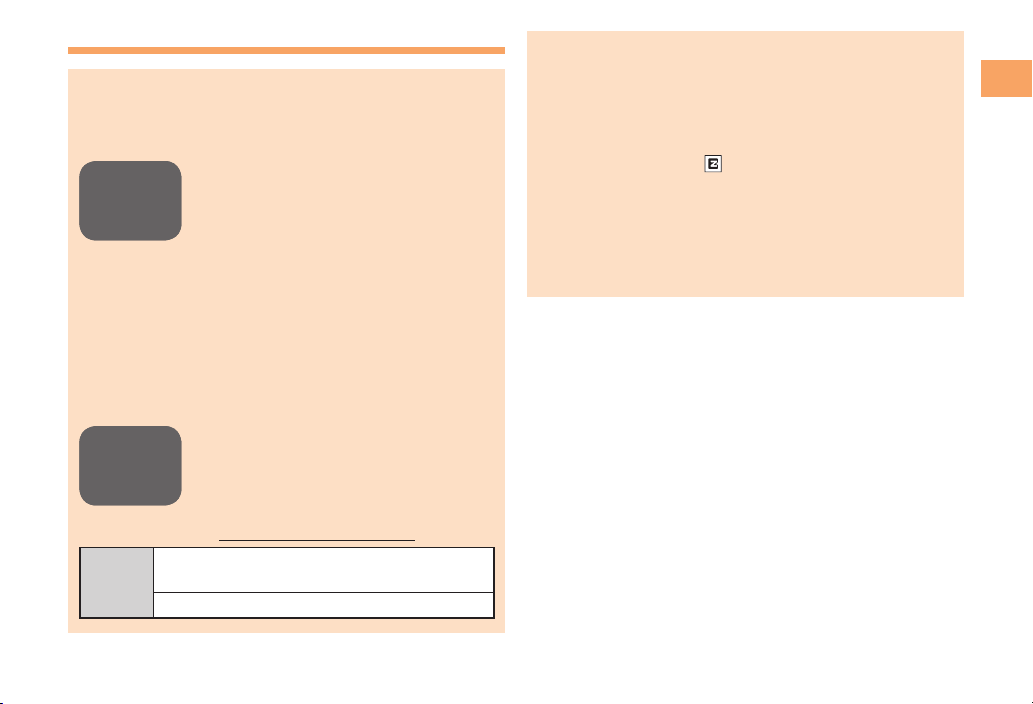
Disaster Message Board Service
When a large scale disaster occurs, you can register
your safety information from EZweb. The registered
information can be referred from anywhere in Japan from
EZweb or Internet.
When a large scale disaster occurs,
Registering
Registering
safety
safety
information
information
Inquiring
Inquiring
for safety
for safety
information
information
Access
•
from an au phone, you can register your
safety information (i.e. your condition
and comments) to the 災害用伝言板
(Disaster Message Board) created on
the EZweb.
•
After registration of your safety
information, e-mail is sent to your family
or acquaintances you have previously
designated to notify that your safety
information has been uploaded to
the 災害用伝言板 (Disaster Message
Board).
•
You can inquire for safety information
of a person by entering his/her phone
number from EZweb or Internet.*
* To inquire from other carriers' cell
phone, a PHS or PC, access
"http://dengon.ezweb.ne.jp/".
⇒ au one Top ⇒
R
Message Board)
http://dengon.ezweb.ne.jp/
災害用伝言板
(Disaster
The maximum storage period of the registered
•
information is 72 hours.
The maximum available number of registrations is 10
•
per phone number. When the number of registrations
exceeds 10, the oldest one is overwritten.
The demonstration of this service can be referred to
•
anytime by pressing
サポート
⇒
(Demo Version)).
To view the Disaster Message Board in English, select
•
English from the top menu of the Disaster Message
Board.
(au Customer Support) ⇒
災害用伝言板(デモ版)
⇒ au one Top ⇒
(Disaster Message Board
auお客さま
調べる
(Search )
Notes on Cell Phone Use
3
Page 6
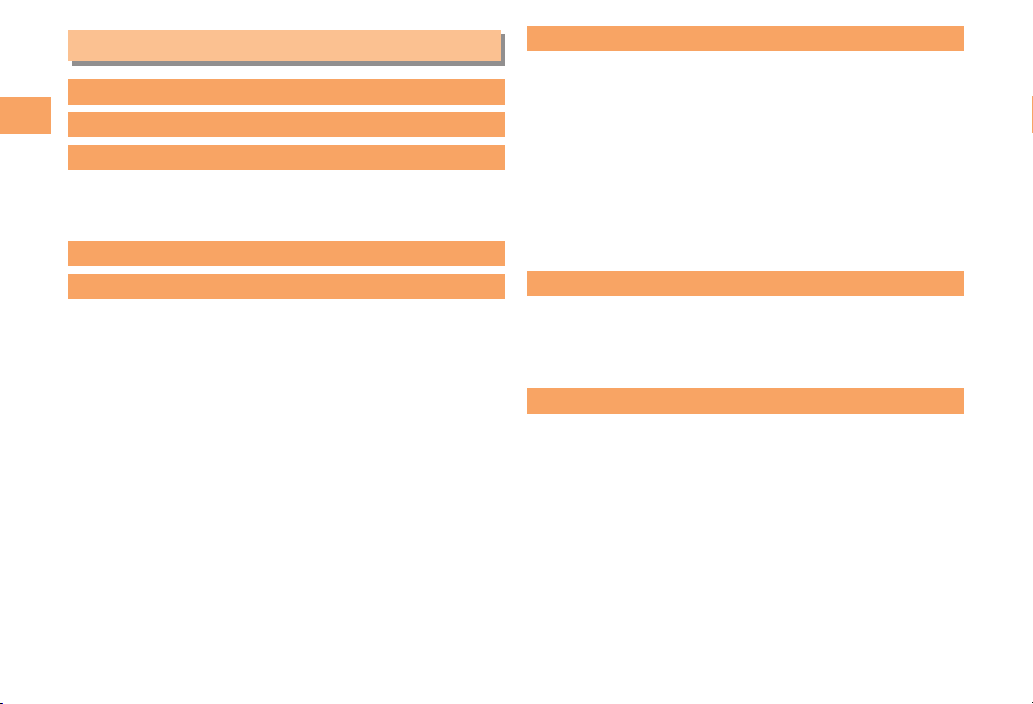
Contents
Introduction
Illustrations and Screenshots in This Manual
Contents
Notes on Cell Phone Use 2
Cell Phone Etiquette …………………………………… 2
Do Not Use the Cell Phone While Driving! …………… 2
Disaster Message Board Service …………………… 3
Contents 4
Getting Ready 6
Checking the Contents of the Box …………………… 6
Names of Parts ………………………………………… 7
Charging the Battery Pack …………………………… 8
Learning the Basics …………………………………… 9
Turning On Power ……………………………………… 10
Switching the Display Language to English ………… 10
Initial Setup of E-mail and EZweb …………………… 10
Checking Your Phone Number and E-mail Address … 10
Display Indicators ……………………………………… 11
Using Main Menu ……………………………………… 12
Changing Your E-mail Address ……………………… 14
Security Code and Passwords ………………………… 15
1
Making and Answering Calls 16
Making a Call …………………………………………… 16
Making an International Call …………………………… 16
Answering a Call ……………………………………… 17
Returning a Call (Outgoing History/Incoming History
One-ring Calls …………………………………………… 17
Adjusting the Earpiece Volume during a Call ……… 18
Turning On Manner Mode ……………………………… 18
Changing the Incoming Ring Tone …………………… 18
Adjusting the Incoming Ring Tone Volume …………… 19
Turning On the Answer Memo ………………………… 19
) … 17
Character Input 21
Character Entry Modes ………………………………… 21
Entering Alphanumeric Characters …………………… 21
Entering E-mail Addresses …………………………… 22
Entering Pictograms …………………………………… 23
Address Book 24
Saving an Address Book Entry ……………………… 24
Dialing from the Address Book ……………………… 24
Editing Address Book Entries ………………………… 24
Saving a Phone Number from the Incoming
or Outgoing History …………………………………… 25
4
Page 7
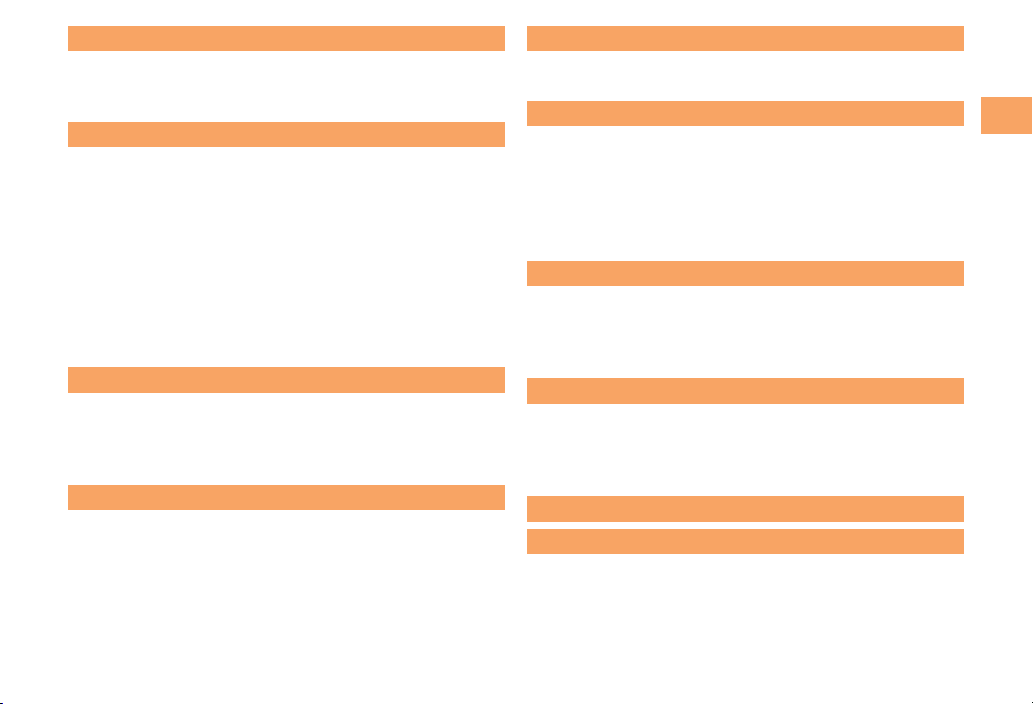
Pair Function 26
Registering a Pair Partner …………………………… 26
Making a Call to a Pair Partner ……………………… 26
Sending Mail to a Pair Partner ………………………… 26
Mail 27
Using E-mail …………………………………………… 27
Creating and Sending E-mail Messages …………… 27
Reading Received E-mail Messages ………………… 28
Reading an E-mail Message
with an Attached Photo or Movie ……………………… 28
Replying to Received E-mail Messages ……………… 28
Rejecting Spam ………………………………………… 29
Using C-mail …………………………………………… 30
Creating and Sending C-mail Messages …………… 30
Reading Received C-mail Messages ………………… 30
Camera 31
Photo Taking Tips ……………………………………… 31
About Photo Modes …………………………………… 31
Taking a Photo ………………………………………… 32
Viewing Photos ………………………………………… 32
EZweb 33
Accessing Sites ………………………………………… 34
Bookmarking Frequently Accessed Pages ………… 35
Viewing Bookmarked Pages …………………………… 35
Checking Charges ……………………………………… 36
Downloading Chaku-Uta-Full
®
/Chaku-Uta® ………… 36
EZ News Flash/au one Gadget
Basic Operations ……………………………………… 37
Setting EZ News Flash ………………………………… 37
37
EZ Navi 39
Passenger Seat Navi for People
in the Passenger Seat to Check the Route ………… 39
Security Navi to Check Where Your Kids Are ……… 39
EZ Navi Walk for When You Go Out ………………… 40
Evacuate Navi to Guide You Home or to Nearby
Evacuation Areas during Disasters …………………… 41
TV (1Seg)
Initial Setup of au Media Tuner ………………………… 43
Watching TV (1Seg) …………………………………… 43
Basic Operations ……………………………………… 44
Exiting the au Media Tuner …………………………… 44
42
In Case of Loss of Your CA002 45
Setting Conditions for Activating the Remote Ctrl Lock ……
Remotely Activating the Remote Ctrl Lock on Your CA002
Activating the Remote Ctrl Lock
by the Security Lock Service ………………………… 46
45
…45
Troubleshooting 47
Index 49
Contents
5
Page 8
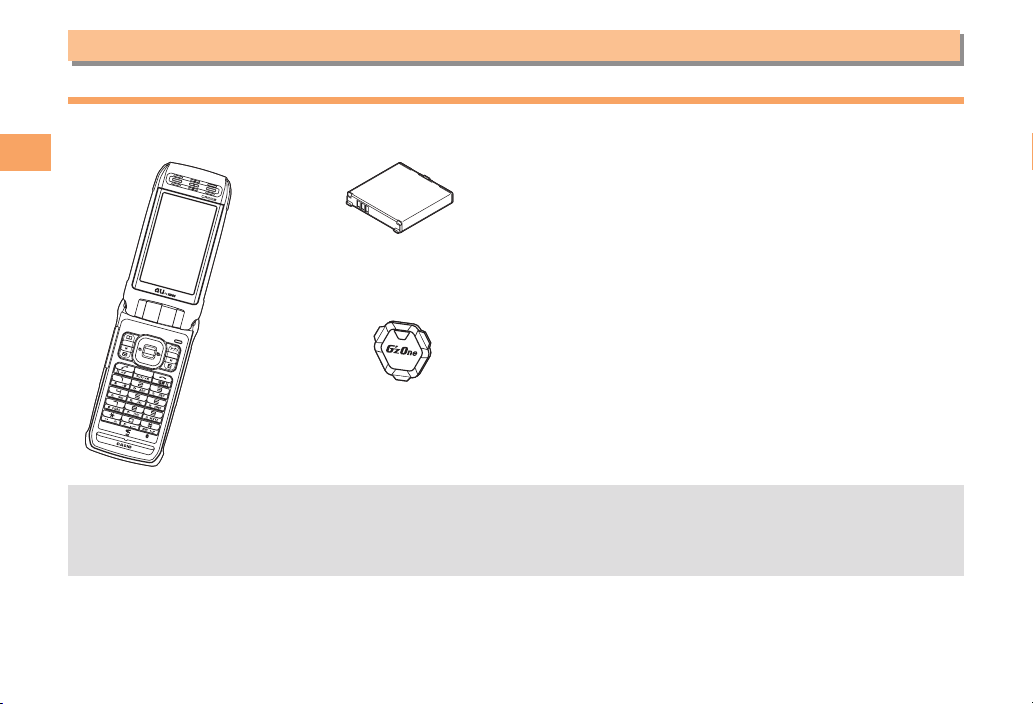
Getting Ready
Checking the Contents of the Box
The box contains the cell phone and accessories.
Cell phone• Battery pack• CD-ROM
Getting Ready
Lock driver (sample)•
The following accessories are not included.
•
- microSD memory card - Desktop holder - AC adapter
- USB cable - Earphone jack conversion adapter - Stereo earphone
Purchase a specified AC adapter (sold separately) and a commercially available microSD memory card.
•
CD-ROM Booklet (Japanese)
•
Instruction Manual (Japanese)
•
Warranty (Japanese)
•
Safety Precautions (Japanese)
•
Global Passport mobile rental service Owner's Guide
•
(Japanese)
•
Osaifu-Keitai
®
Guide (Japanese)
6
Page 9
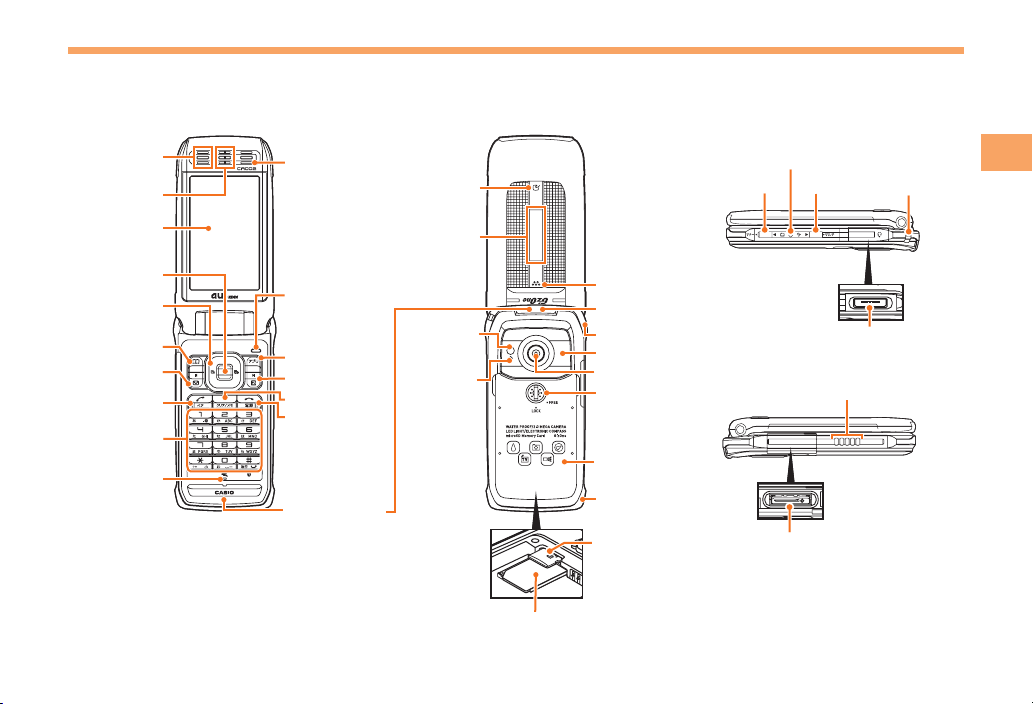
Names of Parts
From the Front■
Earpiece
Earpiece
Speaker
Speaker
Main display
Main display
Center key
Center key
Cursor key
Cursor key
Address book
Address book
key
key
Mail key
Mail key
Answer/Pair
Answer/Pair
key
key
Number keys
Number keys
Microphone
Microphone
Temperature
Temperature
sensor
sensor
Optical sensor
Optical sensor
Application key
Application key
EZ key
EZ key
Clear/Memo key
Clear/Memo key
End/Power key
End/Power key
Built-in antenna
Built-in antenna
From the Back■ From the Sides■
FeliCa mark
FeliCa mark
Sub-display
Sub-display
LED indicator
LED indicator
Built-in TV antenna
Built-in TV antenna
Photo light/
Photo light/
Pocket light
Pocket light
Camera
Camera
start
start
indicator
indicator
au IC-Card*
au IC-Card*
Bumper A
Bumper A
Infrared port
Infrared port
Camera lens
Camera lens
Screw type battery lock
Screw type battery lock
Battery pack/
Battery pack/
cover
cover
Bumper B
Bumper B
microSD memory
microSD memory
card slot
card slot
Up/Down key (side)
Up/Down key (side)
Manner key
Manner key
External connection jack
External connection jack
* Do not remove this card unnecessarily
* Do not remove this card unnecessarily
as your phone number is recorded on it.
as your phone number is recorded on it.
Multi key
Multi key
Flat-type stereo earphone jack
Flat-type stereo earphone jack
Charging terminals
Charging terminals
Strap eyelet
Strap eyelet
Getting Ready
7
Page 10

Charging the Battery Pack
The battery pack is not fully charged at the time of purchase.
Be sure to charge the battery pack before using the cell
phone for the first time.
•
An AC adapter is not included. Purchase a specified AC
adapter (sold separately).
Getting Ready
2
121
Connect a specified AC adapter to the cell
➡
phone with the battery pack attached.
Open the cover of the external connection jack. Check
•
the shape of the connector of the AC adapter, and
plug it straight into the external connection jack.
Unfold the power plug of the AC adapter and
➡
plug it into a 100 V AC power outlet.
Confirm that the LED indicator lights.
➡
Charging: A charge beginning sounds and the LED
•
indicator lights.
Charging finished: A charge completion sounds and
•
the LED indicator goes out.
•
Be sure to close the cover of the external connection
jack when charging is finished.
•
Do not pull or twist the cover of the external
connection jack forcibly.
•
Common AC adapter 01 (sold separately) can only
be used in Japan to plug into a 100 V AC household
power outlet. Common AC adapter 02 (sold
separately) supports AC power from 100 to 240 V.
(CA002 is for use in Japan only.)
8
Page 11
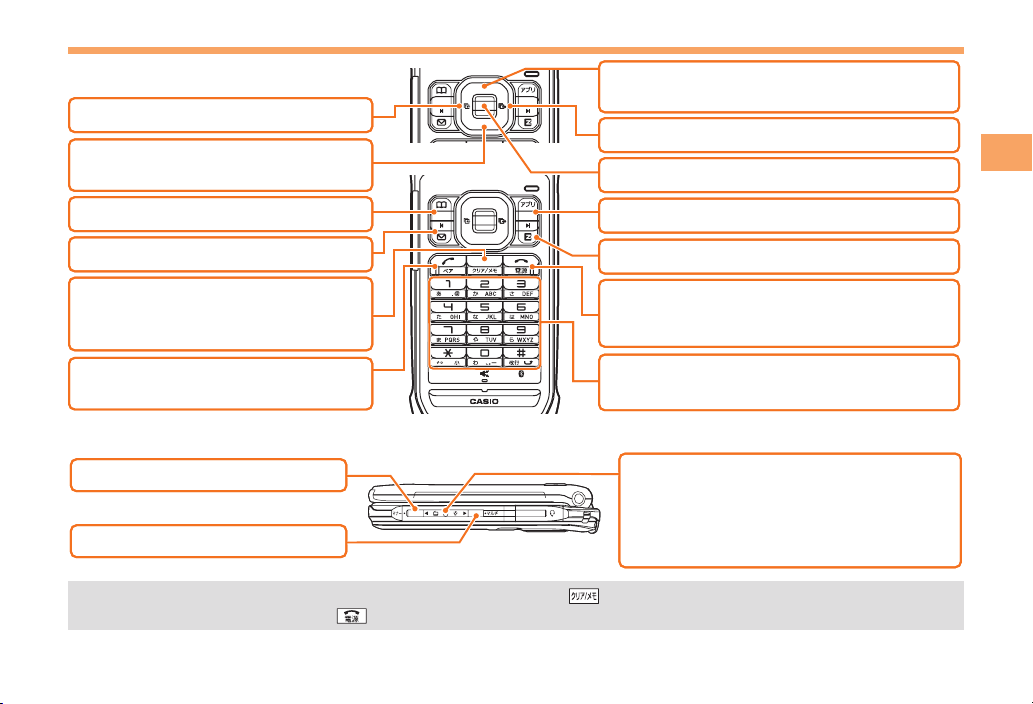
Learning the Basics
: Display the ticker field, info pane and
Key Assignments
■
: Display Incoming History.
: Display Incoming History.
l
l
: Display Notification window/
: Display Notification window/
d
d
Shortcut menu.
Shortcut menu.
: Use Address Book.
: Use Address Book.
&
&
: Display E-mail/C-mail menu.
: Display E-mail/C-mail menu.
L
L
: Set/cancel Answer memo.
: Set/cancel Answer memo.
C
C
Delete characters.
Delete characters.
Cancel operation.
Cancel operation.
: Make/answer calls.
: Make/answer calls.
N
N
Use the Pair function.
Use the Pair function.
Side Key Assignments
■
(:
Set/cancel Manner Mode.
(:
Set/cancel Manner Mode.
w:
Display multi play window.
w:
Display multi play window.
If you lose track of where you are or if you make a mistake, press to return to the previous screen. Return to the
•
standby screen by holding down
for at least one second.
: Display the ticker field, info pane and
u
u
gadget (setting icon).
gadget (setting icon).
: Display Outgoing History.
: Display Outgoing History.
r
r
: Display Main menu.
: Display Main menu.
c
c
: Display EZapps menu.
: Display EZapps menu.
%
%
: Display EZ Service menu.
: Display EZ Service menu.
R
R
: Turn power on/off.
: Turn power on/off.
F
F
End call/communication.
End call/communication.
Cancel operation.
Cancel operation.
:
0〜9*#
0〜9*#
Input phone numbers and characters.
Input phone numbers and characters.
gf: Page scroll at browser display.
gf: Page scroll at browser display.
Activate au Media Tuner.
Activate au Media Tuner.
g:
g:
(hold down for at least one second)
(hold down for at least one second)
f:
Light the pocket light.
f:
Light the pocket light.
(hold down for at least one second)
(hold down for at least one second)
:
Getting Ready
9
Page 12
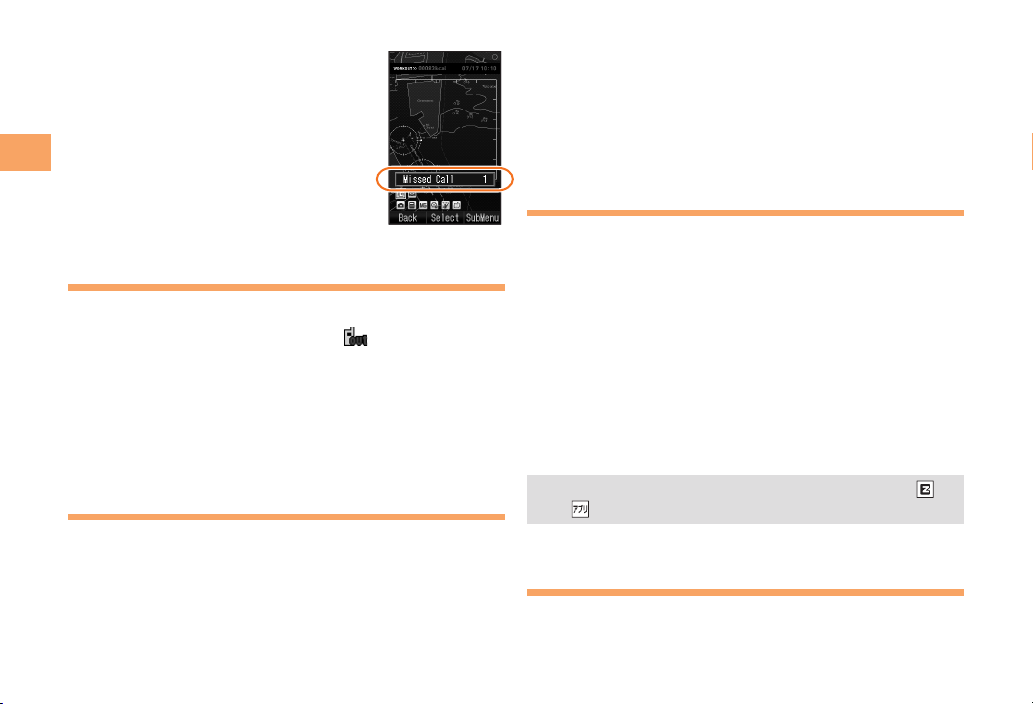
Hiding/Redisplaying the
■
Notification windowNotification window
Notification Window
When the Notification window is
displayed on the standby screen, you
can temporarily hide it by pressing &
(Back) and then display the Main menu
by pressing c.
Getting Ready
To redisplay the hidden Notification
window, press d when the standby
screen is displayed.
Turning On Power
Hold down F for at least a few seconds.
You cannot receive or make calls if (out of range
•
indicator) is displayed.
Turning Off Power
■
When the standby screen is displayed, hold down F for
at least one second.
Switching the Display Language to English
You can switch the display language for function names
and other items to English.
When the standby screen is displayed, press c.
Use a to select
➡
press c (選択 [Select]).
10
機能
(Function) and then
Use j to select
➡
画面表示
(Screen Display) and
then press c (選択 [Select]).
➡
Use j to select Set Language and then press
c (選択 [Select]).
➡
Use j to select English and then press
c (Set).
Initial Setup of E-mail and EZweb
To use e-mail and EZweb, you need to apply for an EZweb
subscription. If you did not apply for an EZweb subscription
at the time of purchase, contact an au shop or the au
Customer Service Center.
Also, before use, you need to configure initial settings. Your
e-mail address is assigned automatically in the initial setup.
When the standby screen is displayed, press L.
➡
Press c (OK).
After a short while, your e-mail address is displayed.
➡
Press c (OK).
The initial settings are complete.
You can also configure initial settings by pressing
•
.
or
Checking Your Phone Number and E-mail Address
When the standby screen is displayed, press c
and then 0.
Page 13
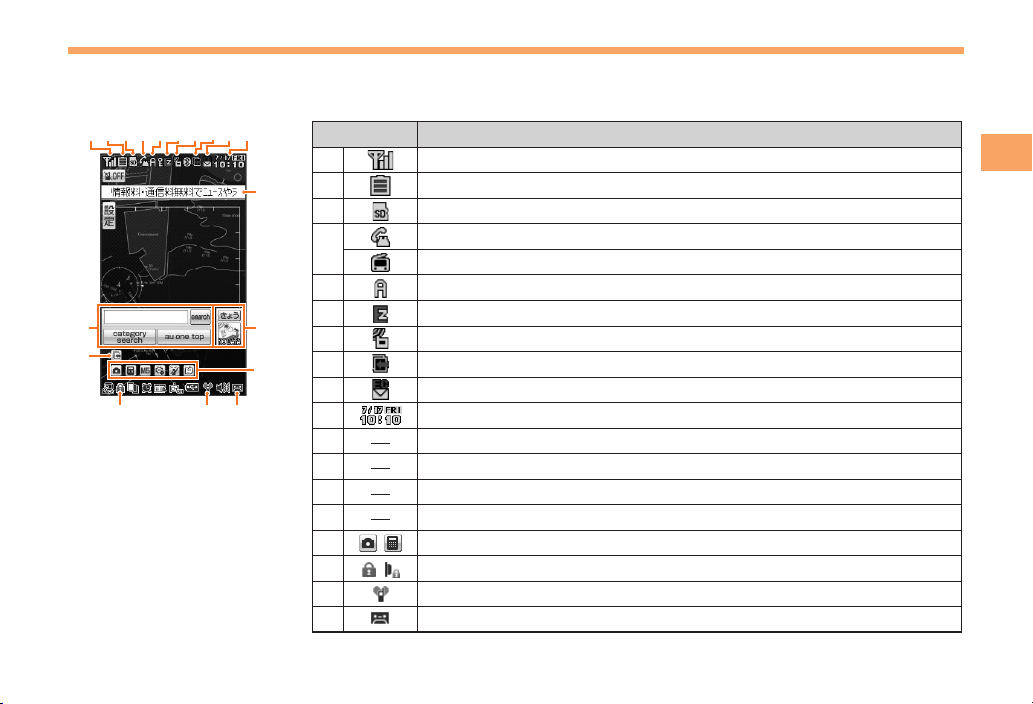
Display Indicators
Display indicators inform you of mail arrival, current settings, etc.
Display
■
①
②④⑤
②④⑤
⑫
⑫
⑭
⑭
③ ⑩⑨⑧⑥①
③ ⑩⑨⑧⑥
⑦
⑦
Indicator Description
①
⑪
⑪
⑬
⑬
⑮
⑮
⑱
⑱
⑰⑯
⑰⑯
②
③
④
⑤
⑥
⑦
⑧
⑨
⑩
⑪
⑫
⑬
⑭
⑮
⑯
⑰
⑱
Signal strength
Battery level
A microSD memory card (commercially available) inserted
During a call
au Media Tuner activated
EZapps activated
Connecting to EZweb
Receiving EZ News Flash information
Missed calls
New or unread e-mail/C-mail
Current date and time
Ticker field
Search window
Info pane
Notification icon
Shortcut menu
Auto Lock/Side key disable feature on
Manner mode set
Answer memo or manner mode set
Getting Ready
11
Page 14
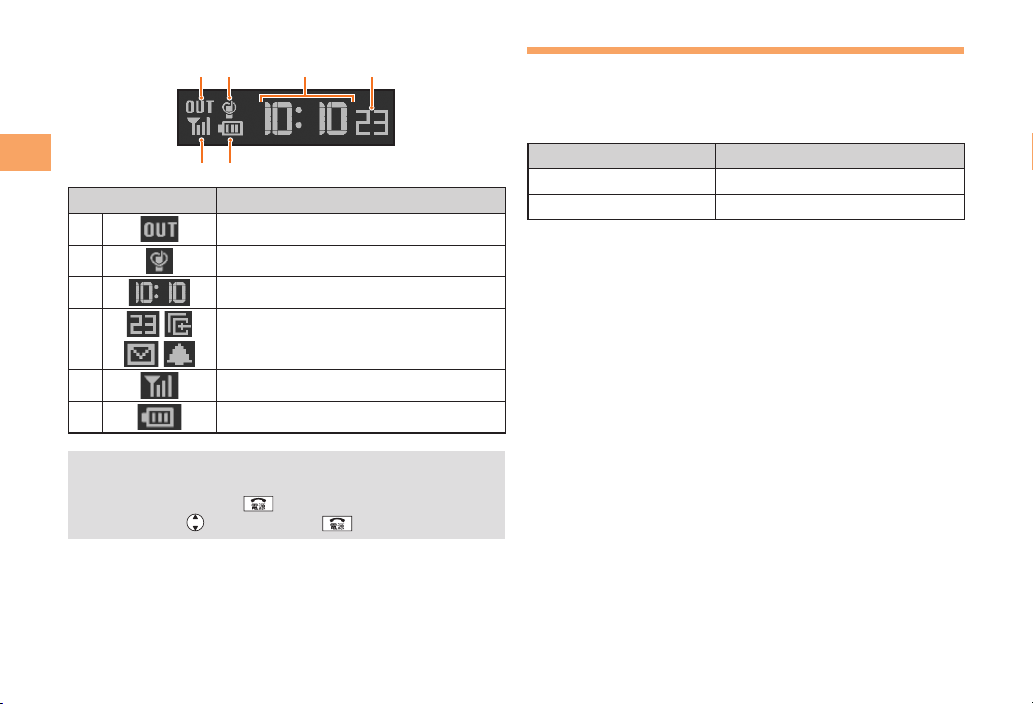
■
Sub-display
Getting Ready
Indicator Description
①
②
③
②①③
②①③
⑤ ⑥
⑤ ⑥
Out of range
Manner mode set
Current time
④
④
Using Main Menu
You can access various functions from the Main menu.
The Main menu patterns vary by model color. The
screenshots for the Blaze Red models are used in this
manual.
Model Color Main Menu Pattern
Blaze Red Carbon pattern
Stone Black G-gallery
④
⑤
⑥
•
The date and time are set automatically.
•
You can hide the ticker field, info pane and search
window by pressing
items, press
Seconds/Missed calls/Mail/Alarm
Signal strength
Battery level
and then press .
. To redisplay the hidden
12
Page 15
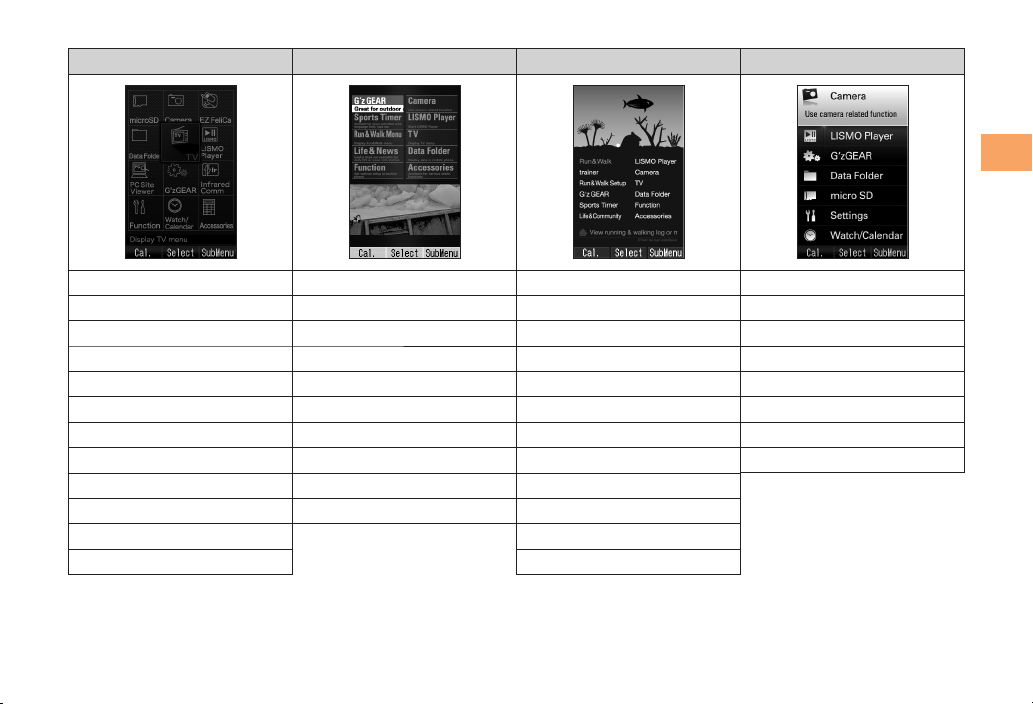
Each Main menu pattern has a different set of items.
Carbon pattern G-gallery Allez Bonite! Simple
microSD G'zGEAR Run&Walk Camera
Data Folder Sports Timer trainer LISMO Player
PC Site Viewer
Function Life&News G'zGEAR Data Folder
Camera Function Sports Timer microSD
TV Camera Life&Community Settings
G'zGEAR LISMO Player LISMO Player Watch/Calendar
Watch/Calendar TV Camera Accessories
EZ FeliCa Data Folder TV
LISMO Player Accessories Data Folder
Infrared Comm Function
Accessories Accessories
Run&Walk Menu Run&Walk Setup G'zGEAR
Getting Ready
13
Page 16
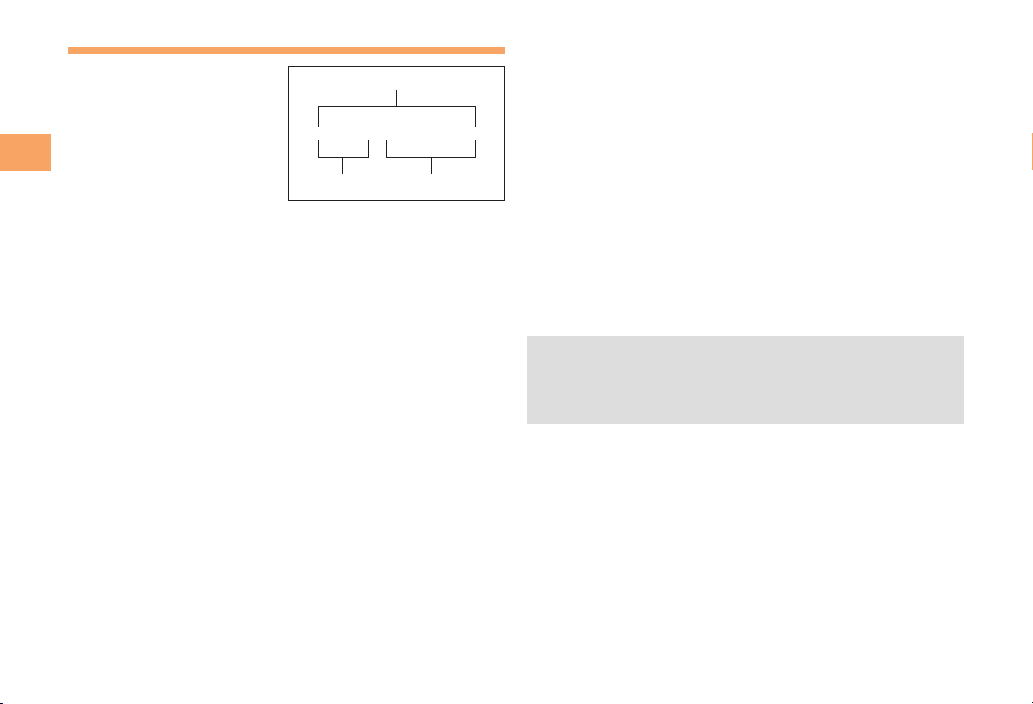
Changing Your E-mail Address
You can change the account
name of your e-mail address.
Getting Ready
When the standby screen is displayed, press L.
Use j to select E-mail Setup and then press
➡
c (Select).
Use j to select Other and then press
➡
c (Select).
The cell phone connects to the server.
➡
Use j to select
E-mail Address) and then press c (Select).
➡
Use j to select the entry box, press c (Input),
enter your security code, and then press c (OK).
Your security code is the four-digit number you wrote
•
on your subscription form.
•
If the security code is incorrectly entered three times
consecutively during a single day, the e-mail address
change operation will be disabled until the next day.
Use j to select 送信 (Send) and then press
➡
c (Select).
Eメールアドレスの変更
E-mail address
E-mail address
△△△@ezweb.ne.jp
△△△@ezweb.ne.jp
Account name Domain name
Account name Domain name
(Change
Use j to select
➡
承諾する
(Accept) and then
press c (Select).
➡
Use j to select the entry box, press c (Input),
enter an e-mail address using single-byte
alphanumeric characters, and then press
c (OK).
For details on entering e-mail addresses, see page 22.
•
Use j to select 送信 (Send) and then press
➡
c (Select).
Use j to select OK, press c (Select) and then
➡
c (OK).
Check that the e-mail address has been updated
•
before pressing c (OK).
•
Your e-mail address cannot be changed if the new
address you enter in the above procedure is already
being used. In this case, enter a different e-mail
address.
14
Page 17
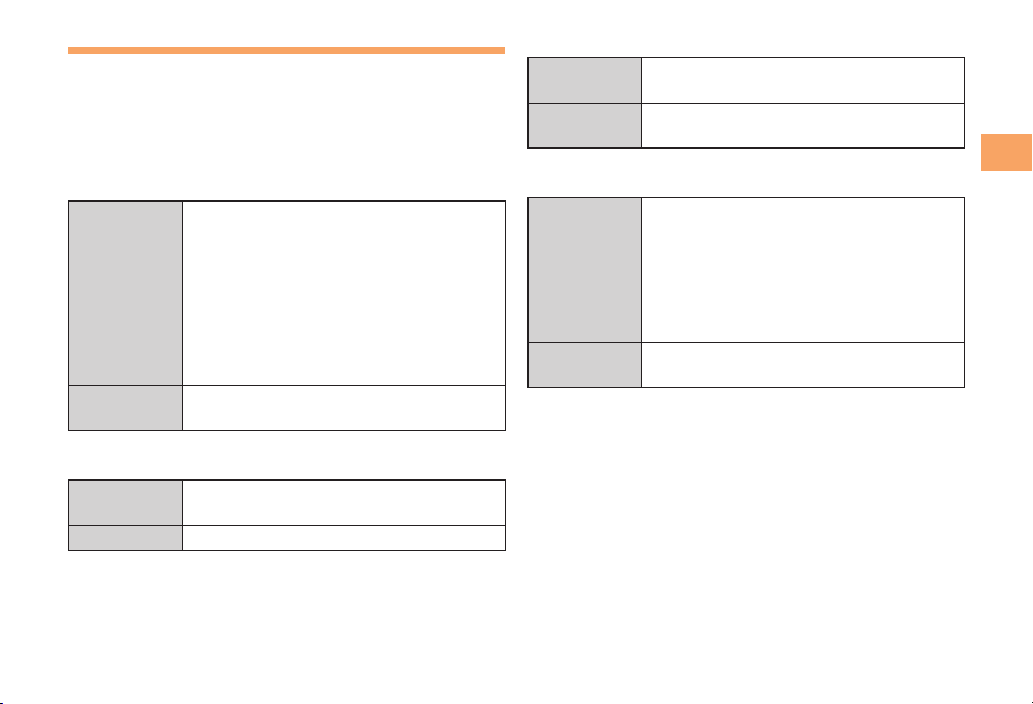
Security Code and Passwords
You can use a security code and other passwords
described below.
Take care not to forget your security code and passwords,
because they are required for performing various
operations and using subscription services.
Security Code
■
①Using the Answering Service (Voice
Mail) and Call Transfer remotely from a
fixed-line phone
Usage
Example
Initial Setting
Lock No.
■
Usage
Example
Initial Setting
②Making inquiries, applications, and
changes while using au Customer
Service Center voice guidance, au web
pages, and EZweb
③Changing the settings of Mail Filter or
Other under E-mail Setup
The four-digit number you wrote on your
subscription form
Changing various settings of the cell
phone
1234
EZ Password
■
Usage
Example
Initial Setting
Premium EZ Password
■
Usage
Example
Initial Setting
Subscribing or canceling subscriptions to
EZweb fee-based contents
The four-digit number you wrote on your
subscription form
①Subscribing or canceling subscriptions
to EZweb fee-based contents paid
まとめて
by
Payment Service)
②Purchasing products from EZweb sites
The four-digit number you wrote on your
subscription form
まとめて
using
Payment Service)
au
支払い
au
支払い
Getting Ready
(au Collective
(au Collective
15
Page 18

Making and Answering Calls
Making a Call
When the standby screen is displayed, use 0
to 9 to enter a phone number.
When calling to a fixed-line phone, you also need to enter
•
the area code.
Making and Answering Calls
Press N.
➡
To end the call, press F.
•
After you enter a phone number, you can add 184 or
•
186 to the phone number as follows:
➡
➡
Press
Use
(Call).
to select Add Special No. and then press
(OK).
➡
to select 184 or 186 and then press (Add).
Use
184: When you do not want to inform the other party of
your phone number.
186: When you want to inform the other party of your
phone number.
Making an International Call
au International Call Service
■
Available without any additional application
Example: To call 212-123-△△△△ in the USA
Enter the access code, a country code, area code
and phone number, and then press N.
005345
005345
↑
↑
International
International
accesscode
accesscode
International call charges are billed together with
•
Country
Country
(USA)
(USA)
monthly local call charges.
•
For more information on au International Call Service,
dial either of the following numbers:
From au cell phones (toll-free):
157 (area code not required)
From fixed-line phones (toll-free):
0077-7-111
(Open 9:00 to 20:00 everyday)
212 123-XXXX1
212 123-XXXX1
↑
↑
code
code
↑
↑
Areacode↑Phonenumber
Areacode↑Phonenumber
16
Page 19

Answering a Call
To answer a call, press N.
•
To end the call, press F.
Display When a Call is Received
■
The phone number of the caller appears.
If the caller's phone number and name are in the address
book, the name is also displayed.
When the phone number of the caller is not displayed, one
of the following indicators may appear.
Indicator Meaning
ID Unsent
Payphone
Not Support
Missed Call Notification
■
If you did not answer a call,
displayed to let you know that you missed a call.
To check the caller's phone number, use s to select
Missed Call and then press c (Select). You can then return
the call (see the procedure on the right).
The caller did not send a Caller ID.
The call is from a pay phone.
The call is from a phone that does not
support Caller ID.
and Missed Call are
Returning a Call (Outgoing History/ Incoming History)
Example: Returning a call to a phone number in the
When the standby screen is displayed, press l.
•
➡
➡
•
incoming history
Press r while the standby screen is displayed to display
the Outgoing History screen.
Use j to select the phone number you want
to call and then press c (Detail).
Press r to display the Outgoing History screen.
•
Press N.
The cell phone can store up to 50 phone numbers in
each of the incoming and outgoing history.
One-ring Calls
What is a One-ring Call?
■
A one-ring call is a call from an unknown caller that only
rings once, causing it to be stored in the incoming history.
One-ring calls are often used to get you to return the call,
which will connect you to a dating service or some other
service that charges you at high rates.
Making and Answering Calls
17
Page 20

One-ring Indicator
■
indicator on the Incoming History screen indicates you
have received a one-ring call (a call rang for three seconds
or shorter). Be careful when you return a call to an unknown
caller.
Even in manner mode, the cell phone still emits a
•
sound when autofocusing, a shutter sound when you
take a photo.
Changing the Incoming Ring Tone
Adjusting the Earpiece Volume during a Call
Making and Answering Calls
During a call, use j.
u: Increases the volume.
•
d: Decreases the volume.
•
Press c (OK).
➡
Turning On Manner Mode
When the standby screen is displayed, hold down
( for at least one second.
This turns on manner mode, and displays , ,
on the standby screen. This also turns on Answer
and
memo, which is indicated by
Turning Off Manner Mode
■
When the standby screen is displayed, hold down ( for
at least one second.
Turning off manner mode causes
disappear from the standby screen. Answer memo is also
turned off, which is indicated by
standby screen.
18
on the standby screen.
, , and to
disappearing from the
When the standby screen is displayed, press c.
➡
Use a to select Function and then press
c (Select).
Use j to select Sound/Vib/Lamp and then
➡
press c (Select).
Use j to select Incoming Setup and then press
➡
c (Select).
Use j to select Incoming Call and then press
➡
c (Select).
Use j to select
➡
(Ringtone) and then press
c (Select).
Use j to select Original and then press
➡
c (Select).
Use j to select a ring tone and then press
➡
c (Set).
The incoming ring tone is set.
•
If you press & (Play), the tone plays.
Press % (OK).
➡
Page 21

Adjusting the Incoming Ring Tone Volume
When the standby screen is displayed, press c.
➡
Use a to select Function and then press
c (Select).
➡
Use j to select Sound/Vib/Lamp and then
press c (Select).
➡
Use j to select Incoming Setup and then press
c (Select).
➡
Use j to select Incoming Call and then press
c (Select).
➡
Use j to select
then press c (Select).
➡
Use j to adjust the volume and then press
c (Set).
Each press of j changes the volume one step.
•
STEP ↑
STEP↓
Level5
Level1
OFF
Press % (OK).
➡
The ring tone volume gradually increases.
The ring tone volume gradually decreases.
The ring tone sounds at the set volume.
The ring tone does not sound.
(Ringtone Volume) and
Turning On the Answer Memo
When the standby screen is displayed, hold down
C for at least one second.
is displayed on the standby screen.
Turning Off the Answer Memo
■
When the standby screen is displayed, hold down C for
at least one second. The answer memo is turned off and
disappears from the standby screen.
•
The cell phone can record a maximum of six
messages, each up to 30 seconds long.
•
Answer memo is a function that automatically answers
calls and allows callers to record messages. Use the
Answering Service (Voice Mail) when your phone is
turned off or when you are in a location where a signal
cannot be received.
Playing a Message
■
If a message is recorded, Answer Memo appears
on the standby screen.
Use s to select Answer Memo and then press
➡
c (Select).
Use j to select the message you want to play
➡
and then press c (Play).
To stop playing the message, press c (Stop).
•
Making and Answering Calls
19
Page 22

Deleting a Message
■
When the standby screen is displayed, press C.
➡
Use j to select Answer Memo and then press
c (Select).
➡
Use j to select Answer Memo List and then
press c (Select).
➡
Making and Answering Calls
Use j to select the message you want to
delete and then press % (SubMenu).
➡
Use j to select Delete and then press
c (OK).
➡
Use j to select Delete One and then press
c (OK).
➡
Use j to select YES and then press c (OK).
20
Page 23

Character Input
Character Entry Modes
When a character entry screen is displayed, you can select
a character entry mode if you press & (Char.Type).
Menu Items
■
: Kanji conversion mode
: Double-byte katakana mode
: Single-byte katakana mode
: Double-byte alphanumeric mode
: Single-byte alphanumeric mode
: Double-byte number mode
: Single-byte number mode
Use a to select a character entry mode and then
press c (OK).
Entering Alphanumeric Characters
You can use the keys 1 to 0 to enter characters.
More than one character is assigned to each key.
The following table shows the key assignment for entering
characters.
Number of Times to Press the Key
Key123456789101112
.
1
2 abcA B C 2
3 defD E F 3
4 ghiG H I 4
5 jklJKL5
6 mnoMN O 6
7 pqrsP Q R S 7
8 tuvT U V 8
9 wxyzW
0 0
*
#
When you change your e-mail address, you cannot use
the characters in
address to the left of @).
@−_/:
Inputs symbols (switches an unconfirmed
character between uppercase and lowercase).
Adds a line break and displays characters in the
opposite order.
■
for the account name (part of the
〜
1
XYZ
Inputs symbols
9
Character Input
21
Page 24

Entering Two or More Characters
■
Assigned to the Same Key
After you enter the first character, press r and then enter
the next character.
Deleting Characters
■
To delete one character at a time, move the cursor to the
character you want to delete and then press C. To
delete all characters to the right of the cursor, hold down
C for at least one second. If there are no characters to
Character Input
the right of the cursor, holding down C will delete all the
characters.
Starting a New Line
■
Press #.
Certain functions such as C-mail do not support
•
entering new lines.
22
Entering E-mail Addresses
E-mail Address Compatible Characters
■
Before you enter an e-mail address, switch to the
•
lowercase alphanumeric (single-byte) mode.
When changing your e-mail address, you can enter up
•
to 30 single-byte alphanumeric and symbol characters
for the account name (part to the left of @). Note the
following:
- Uppercase characters cannot be used.
- Period (.) or zero (0) cannot be used as the first
character.
How to Enter E-mail Addresses
■
Example: Entering "taro.23@kddi.co.jp"
Enter "taro.23".
t : Press 8 once.
a : Press 2 once.
r : Press 7 three times.
o : Press 6 three times.
. : Press 1 once.
2 : Press 2 once and then #.
3 : Press 3 once and then #.
Enter "@".
➡
@: Press 1 twice.
➡
Enter "kddi".
k : Press 5 twice.
d : Press 3 once and then r.
d : Press 3 once.
i : Press 4 three times.
Page 25

Press % (SubMenu).
➡
Use j to select Phrase and then press
➡
c (OK).
➡
Use % (Category) to select Internet.
➡
Use j to select .co.jp and then press
c (Select).
".co.jp" is entered.
Entering Pictograms
When a character entry screen is displayed, press
R.
Use a to select the pictogram you want to
➡
enter and then press c (Select).
You can enter pictograms consecutively if you press
•
& (Repeat) instead of c (Select).
Character Input
23
Page 26

Address Book
Saving an Address Book Entry
When the standby screen is displayed, hold down
& for at least one second.
➡
Use j to select
c (Select).
➡
Enter a name and then press c (OK).
The [Reading] for the name is entered automatically.
➡
Address Book
Use j to select [Phone No.1] and then
press c (Select).
➡
Enter a phone number and then press c (OK).
If the phone number is for a fixed-line phone, enter the
•
phone number starting with the area code.
Use j to select a phone number type and
➡
then press c (Select).
Follow the next step to enter an e-mail address. If
•
you do not want to enter an e-mail address, press
% (Reg).
Use j to select [E-mail Address1] and then
➡
press c (Select).
Enter an e-mail address and then press
➡
c (OK).
Use j to select an e-mail address type and
➡
then press c (Select).
Press % (Reg).
➡
24
[Name] and then press
The address book can store up to 1,000 entries.
•
The cell phone automatically saves an entry to the
•
lowest available memory number from 000 to 999.
You can save three phone numbers and three e-mail
•
addresses for each address book entry.
You can also assign a group No., and enter birthday,
•
address, and other information.
Dialing from the Address Book
When the standby screen is displayed, press &.
Use a to select the entry containing the
➡
phone number you want to dial and then press
c (Detail).
Use j to select the phone number and then
➡
press c (Select).
Use j to select Voice Call and then press
➡
c (OK).
Editing Address Book Entries
When the standby screen is displayed, press &.
➡
Select an entry and press c (Detail).
➡
Press & (Edit).
➡
Edit the contents and then press % (Reg).
➡
Use j to select Overwrite and then press
c (OK).
Page 27

Saving a Phone Number from the Incoming or Outgoing History
Example: Saving a phone number from the incoming history
When the standby screen is displayed, press l
and use j to select the phone number you want
to save.
➡
➡
➡
➡
to the address book
Press % (SubMenu).
Use j to select Reg to Adrs Book and then
press c (OK).
Use j to select Register New and then press
c (Select).
Use j to select a phone number type and
then press c (Select).
For details on saving an address book entry, see page
•
24.
Address Book
25
Page 28

Pair Function
You can register a maximum of five pair partners you
contact often to easily call or send mail.
Registering a Pair Partner
Making a Call to a Pair Partner
When the standby screen is displayed, press N.
➡
Use s to select the person you want to call.
➡
Use j to select Call and then press c (Select).
When the standby screen is displayed, press N.
Use s to select a blank screen and then
➡
press c (Select).
Use j to select YES and then press c (OK).
➡
Use a to select a pair partner, press c (Detail)
➡
Pair Function
and then c (Select).
When registering an address book entry with multiple
•
phone numbers and e-mail addresses as pair partner,
select the phone number and e-mail address to use
with the Pair function.
•
When you delete an address book entry registered in
the pair partner, the address book entry is also deleted
from the Pair function.
26
Sending Mail to a Pair Partner
When the standby screen is displayed, press N.
Use s to select the person you want to send
➡
mail.
Use j to select E-mail or C-mail and then
➡
press c (Select).
To create an e-mail message, see "Creating and
•
Sending E-mail Messages" on page 27. To create a
C-mail message, see "Creating and Sending C-mail
Messages" on page 30.
Page 29

Using E-mail
To use e-mail, you need to apply for an EZweb subscription.
If you did not apply for an EZweb subscription at the time of
purchase, contact an au shop or the au Customer Service
Center. Also, before use, you need to configure initial
settings.
You can send and receive e-mail with other cell phones
that support e-mail, and with PCs. In addition to text
messages of up to 5,000 double-byte (or 10,000 singlebyte) characters, you can also send photos and movies by
e-mail.
The packet communication charge for sending and
•
receiving e-mail applies to the amount of data sent
and received.
You can send e-mail up to 30 recipients at a time.
•
When Adrs. Count Limit is set to "Restrict," you can
send up to 5 recipients at a time.
You can send up to 1,000 e-mail messages per day (a
•
message with multiple recipients is counted as more
than one message).
Sending and receiving e-mail messages that include
•
attachment data may take a while.
Creating and Sending E-mail Messages
When the standby screen is displayed, press L.
Use j to select Create New and then press
➡
c (Select).
➡
Use j to select Address and then press
c (Select) twice.
➡
Use j to select Address Book and then press
c (Select).
➡
Use a to select an address book entry and
then press c (Detail).
➡
Use j to select an address and then press
c (Select).
➡
Press & (OK).
➡
Use j to select Subject and then press
c (Select).
➡
Enter a subject and then press c (OK).
You cannot enter single-byte katakana characters or a
•
new line in a subject.
Use j to select Te xt and then press
➡
c (Select).
Enter text and then press c (OK).
➡
You cannot enter single-byte katakana characters.
•
Press & ( Send).
➡
Mail
27
Page 30

Reading Received E-mail Messages
When you receive an e-mail message, E-mail
appears on the standby screen.
➡
Use s to select E-mail and then press
c (Select).
➡
Press c (Select).
: Indicates a read message.
•
: Indicates an unread message.
•
Use j to select the new message and then
➡
press c (Select).
Reading an E-mail Message from the E-mail Menu
■
When the standby screen is displayed, press L to display
Mail
the E-mail menu, use j to select Inbox and then press
c (Select).
For subsequent operations, see "Reading Received E-mail
Messages" above.
Reading an E-mail Message with an Attached Photo or Movie
Example: Viewing an attached photo
Display the e-mail message that has an attached
photo (above).
Use j to select the file name and then press
➡
c (Select).
➡
Use j to select the file name and then press
c (Receive).
➡
Press c (Play).
Selecting the file name or pressing (Receive)
•
may be unnecessary for some files to be displayed,
depending on the file size.
Replying to Received E-mail Messages
When the standby screen is displayed, press L.
Use j to select Inbox and then press
➡
c (Select).
Press c (Select).
➡
Use j to select the message you want to
➡
reply to and then press c (Select).
Press & (Reply).
➡
"Re:" is prefixed to the subject, and the text of the
message is quoted.
➡
Refer to "Creating and Sending E-mail
Messages" (page 27) for subsequent
operations.
28
Page 31

Rejecting Spam
Setting mail filters to reject spam is recommended.
サポート設定
The
mail filters easily by answering questions that appear on the
screen.
Setting Mail Filters
■
Example: Connecting to
When the standby screen is displayed, press L.
Use j to select E-mail Setup and then press
➡
c (Select).
Use j to select Mail Filter and then press
➡
c (Select).
Use j to select
➡
c (Select).
➡
Use j to select the input box and then press
c (Input).
➡
Enter your security code and then press
c (OK).
➡
Use j to select
c (Select).
➡
Use j to select
Settings) and then press c (Select).
(Supportive Settings) helps you to set
サポート設定
次へ
(Next) and then press
送信
(Send) and then press
サポート設定
(Supportive Settings)
(Supportive
カンタン設定 (Simple Settings)
■
Set the filter by answering
サポート設定
(Supportive Settings)
フィルターレベル(高)
Filter Level (High)
フィルターレベル(中)
Filter Level (Medium)
フィルターレベル(低)
Filter Level (Low)
•
You can also prevent spam by changing your e-mail
address. For details on changing your e-mail address,
see page 14.
questions
This is recommended for users
who want to configure settings
while confirming conditions.
Shut out all mail from PCs
This is recommended for users
who only want to send mail
to and receive mail from cell
phones.
Block unsolicited advertisement,
spoof e-mail and mail from
specific addresses
This is recommended for users
bothered by certain senders or
spam mail.
Block unsolicited advertisement
and spoof e-mail
This is the minimum level
recommended for all users.
Mail
29
Page 32

Using C-mail
C-mail is a service that uses phone numbers as addresses
to exchange messages between au cell phones that
support C-mail. A C-mail message can contain up to 50
double-byte (or 100 single-byte) characters.
•
The C-mail send charge applies when sending C-mail.
C-mail Safety Block
■
C-mail safety block is a function that allows you to reject
C-mails that include URLs (http://△△△, https://△△△) or
phone numbers in the C-mail message text.
C-mail safety block is valid by default. Cancel the setting if
you want to receive C-mails that include URLs and phone
numbers in the message text.
Mail
Creating and Sending C-mail Messages
When the standby screen is displayed, hold down
L for at least one second.
Use j to select Create New and then press
➡
c (Select).
Enter text and then press c (OK).
➡
Use j to select
➡
c (Edit).
Use j to select Quote Adrs Book and then
➡
press c (OK).
[Address] and then press
Use a to select an address book entry and
➡
then press c (Detail).
➡
Use j to select a phone number and then
press c (Select).
➡
Press & (Send).
Reading Received C-mail Messages
When you receive a C-mail message, C-mail
appears on the standby screen.
➡
Use s to select C-mail and then press
c (Select).
➡
Press c (Select).
: Indicates a read message.
•
: Indicates an unread message.
•
Use j to select the new message and then
➡
press c (View).
Reading a C-mail Message from the C-mail Menu
■
When the standby screen is displayed, hold down L for
at least one second to display the C-mail menu, use j to
select Inbox and then press c (Select).
For subsequent operations, see "Reading Received C-mail
Messages" above.
30
Page 33

Camera
Your cell phone has a CMOS camera with 1.97 effective
megapixels for shooting photos and movies. You can use
the self-timer and autofocus.
Shot images can be used for the standby screen, and
attached to e-mail messages.
Photo Taking Tips
When taking photos, frame the subject within the display
and hold the cell phone steady with both hands to avoid
shaking.
Regular Open Position■
Camera lens
Camera lens
Photo light
Photo light
Camera start indicator
Camera start indicator
About Photo Modes
The following modes are available for taking photos.
W.paper (Wide) is set for W.paper mode and 2M is set for
DSC mode at the time of purchase.
Mode Photo Size Storage Location
W.paper
Mode
DSC
Mode
* When a microSD memory card (commercially available) is
not inserted, the files are saved to the Data Folder of the
cell phone.
•
W.paper (Normal)
W.paper (Wide)
0.3M
1M
1.5M(Wide)
2M
Take care not to cover the lens and optical sensor with
a strap or finger.
The Photo Folder in the Data
Folder of the cell phone
The DSC Folder in the Data
Folder of a microSD
memory card*
Camera
31
Page 34

Taking a Photo
When the standby screen is displayed, press c.
➡
Use a to select Camera and then press c
(Select).
➡
Use j to select Photo (W.paper Mode) and then
press c (Select).
➡
Press c (Shoot).
The preview screen is displayed.
Saving a Photo
■
Press c (Save) on the preview screen.
•
If you do not want to save the photo, press
preview screen.
Viewing Photos
Camera
When the standby screen is displayed, press c.
Use a to select Data Folder and then press
➡
c (Select).
Use j to select Photo Folder and then press
➡
c (Select).
Use j to select a folder and then press
➡
c (Select).
Use a to select the photo you want to view
➡
and then press c (Select).
in the
32
Page 35

EZweb
EZweb is an information service that allows you to enjoy
browsing the Internet on your cell phone. You can also
download Chaku-Uta-Full
contents from web pages.
To use EZweb, you need to apply for an EZweb
subscription. If you did not apply for an EZweb subscription
at the time of purchase, contact an au shop or the au
Customer Service Center. Also, before use, you need to
configure initial settings.
The packet communication charge for EZweb
•
connection applies to the amount of data sent and
received, not to the length of time connected.
In addition to communication charges, some sites
•
charge for providing information.
®
, Chaku-Uta®, news, and other
EZweb Subscription RequiredEZweb Subscription Required
EZweb
33
Page 36

Accessing Sites
Viewing the au one Top
■
You can access EZweb from the au one Top. A variety of useful and fun sites are available on EZweb.
When the standby screen is displayed, press R, use j to select au one Top and then press c (Select).
EZweb
34
au one Topau one Top
キーワード検索機能 (Search by Keyword)
Provides a search function for searching for
information by keyword.
カテゴリ(メニューリスト) (Category (Menu List))
Provides a list of various content provider sites.
トップニュース (Top News)
Provides automatic updates of the latest news.
最新オススメ情報 (Latest News)
Introduces up-to-date information
concerning entertainment, daily life, etc.
天気・乗換・占い・テレビ・銀行 (Weather,
Transportation, Horoscope, TV & Bank)
Provides direct access to these au one services.
買う (Shopping & Auctions)
Provides a list of shopping and auction sites
available from your cell phone.
知る (Tips & Tools)
Provides information on sports and stock
prices, as well as useful tools such as maps
and dictionaries.
楽しむ (Hobbies & Culture)
Provides the latest information, such
as games, music, books, hobbies and
entertainment.
暮らす (Lifestyle)
Provides travel, restaurant and other
lifestyle-oriented information.
集まる (Community)
Provides interesting and useful information
that you can use for SNS or blogs.
メール (Mail)
Provides an extra e-mail address that can
be used on your PC.
マイページ (My Page)
Provides useful information and tools
tailored to your cell phone usage and a
large data storage area.
austyle
Introduces information and sites that au recommends.
とくする情報 (Valuable Information)
Presents gifts and push information to the
EZweb subscriber for free.
auお客さまサポート (au Customer Support)
Provides information about charges, various
applications, au online manual and notices from au.
auワンちゃんの部屋 (au Doggy’s Room)
Introduces au Doggy.
カンタンアクセス・オープンサイト (Simple Access & Open Site)
Provides easy access and introduces open sites.
災害用伝言板 (Disaster Message Board)
Register and confirm safety information in
time of disaster.
ENGLISH
Introduces English sites.
Page 37

Basic Operations
■
Use j to select the site you want to access and then
press c (OK).
Press L or C to return to the previous screen. Hold
down either key for at least one second to return to the au
one Top.
The following describes the basic operations that are
available while accessing sites.
Key
Operation
F
j
s
L,C
Exits EZweb.
Moves the cursor up and down.
When there is data available above or below
the current screen, scrolls up and down the
screen one line at a time.
When there is data available above or below
the current screen, scrolls the screen page
by page.
l:Scrolls one page up.
r:Scrolls one page down.
Returns to the previous screen.
Description
Bookmarking Frequently Accessed Pages
When the page you want to bookmark is
displayed, press % (BrowserMenu).
➡
Use j to select New bookmark and then press
c (OK).
Some pages cannot be bookmarked.
•
Press % (Reg).
➡
The displayed page is bookmarked, and its title and
URL are added to the Bookmark.
•
The Bookmark can contain up to 100 titles and URLs.
Viewing Bookmarked Pages
When the standby screen is displayed, press R
and then use s to select EZweb.
Use j to select Bookmark(s) and then press
➡
c (Select).
Use j to select the bookmark for the page
➡
you want to view and then press c (Connect).
The cell phone connects to the site.
EZweb
35
Page 38

Checking Charges
When the standby screen is displayed, press c.
➡
Use a to select Function and then press
c (Select).
➡
Use j to select Time/Toll/Sub and then press
c (Select).
➡
Use j to select Inquire Toll and then press
c (Select).
➡
Use j to select YES and then press c (OK).
Select the item you want to check and then follow the
•
on-screen instructions.
Downloading Chaku-Uta-Full®/
Chaku-Uta
When the standby screen is displayed, press R
and then use s to select EZweb.
EZweb
Use j to select au one Top and then press
➡
c (Select).
Use j to select
➡
(Category (Menu List)) and then press c (OK).
➡
Use j to select
(Chaku-Uta-Full
(Chaku-Uta
®
カテゴリ(メニューリスト)
着うたフル・ビデオクリップ
®
・Video Clip) or
®
) and then press c (Select).
着うた
Use j to select the site you want to access
➡
and then press c (Select).
The download instructions appear.
•
Fee-based information sites require entry of EZ
password or Premium EZ password. Follow the onscreen instructions to enter either password. See page
15 for details.
Follow the on-screen instructions.
➡
Download is completed.
•
Downloaded data is saved automatically to the Data Folder.
Press & (Play).
➡
The downloaded Chaku-Uta-Full® or Chaku-Uta® plays.
•
This procedure is only an example for the purpose of
explanation and may differ from actual procedures.
Follow the instructions on the site from which you want
to download the data.
36
Page 39

EZ News Flash/au one Gadget
Use the EZ News Flash/au one Gadget to display flash
news, or activate the set gadget on the standby screen.
You can check the news details and other information by
selecting the ticker field.
You can use the EZ News Flash and au one Gadget by
making a few simple settings following the EZweb initial setup.
EZweb Subscription RequiredEZweb Subscription Required
Basic Operations
Select the ticker field.
Select the ticker field.
Check the news.
Check the news.
Select the info pane.
Press u on
Press u on
the standby
the standby
screen.
screen.
•
The EZ News Flash information is automatically
received at no charge. Note, however, that packet
communication charges may be incurred for manual
updates and connecting to EZweb sites. In this case,
a confirmation screen for network connection is
displayed.
Select the info pane.
Select the gadget
Select the gadget
setting icon.
setting icon.
Check the
Check the
weather forecast.
weather forecast.
Set
Set
au one Gadget.
au one Gadget.
•
Packet communication charges are incurred for using
au one Gadget applications that require network
connection for information updates.
The EZ News Flash information is updated at regular
•
time intervals.
appears while receiving information.
Setting EZ News Flash
The EZ News Flash is available free of charge. You have
only to make a few simple settings. After following the
procedure in "Initial Setup of E-mail and EZweb" on page
10, configure EZ News Flash settings. If you did not
configure the EZ News Flash settings at the time of the
initial setup, follow the steps below.
When the standby screen is displayed, select the
ticker field and then press c (OK).
Follow the on-screen instructions.
➡
The setup procedure is completed.
When the standby screen returns, a message asking
•
you to wait for a while until the next update takes place
appears in the ticker field.
EZ News Flash/au one Gadget
37
Page 40

Canceling EZ News Flash
■
When the standby screen is displayed, select the
ticker field and then press c (News).
➡
EZ News Flash/au one Gadget
Press % (メニュー[Menu]), use j to select
サービス設定解除
(Service Cancellation) and
then press c (選択[Select]).
Follow the on-screen instructions.
➡
Changing the Reception Settings for
■
EZ News Flash Information
You can change the ring tone, vibrator and LED settings
under M216 NewsFlash Receive for reception of EZ News
Flash information.
If you do not want the ring tone to sound when receiving EZ
News Flash information, set the volume to OFF.
•
You can configure the au one Gadget settings from the
gadget setting icon on the standby screen.
38
Page 41

EZ Navi
Using GPS (Global Positioning System), EZ Navi provides
useful positional information services.
EZweb Subscription RequiredEZweb Subscription Required
When the standby screen is displayed, press R
and then use s to select the EZnavi.
The packet communication charges for using EZ Navi
•
services apply to the amount of data sent and
received. Some services may require a separate
information fee.
•
Before using EZ Navi, you must configure initial
settings of EZweb (page 10).
Passenger Seat Navi for People in the Passenger Seat to Check the Route
Passenger Seat Navi guides the passengers to the
destination with the best route using voice and map.
Drivers are not allowed to use Passenger Seat Navi.
Security Navi to Check Where Your Kids Are
The Security Navi application is made up of the following
three functions:
いつでも位置確認 (Auto Position Search [monthly charge]),
エリア通知 (Area Message [no monthly charge]),
位置確認メール (Position Search Mail [no monthly charge])
Using these functions, you can check the position of an au
cell phone that supports Security Navi; and automatically
send a notification to the specified au cell phones when you
enter (or are in) or leave (or are no longer in) the set area
within a predetermined period of time.
EZ Navi
39
Page 42

EZ Navi Walk for When You Go Out
Displays various useful menu items for when you are out.
Voice guide leads the way to
ナビをする
地図を見る
(FREE)
乗換検索する
(FREE)
道路情報を見る
もっとナビウォーク
*1
*1
*1*2
EZ Navi
インフォメーション
*1 You can use your voice to configure your settings (Voice
input function).
*2 Some of the menu options require a monthly charge.
your destination (音声ナビ [voice
navigation]).
Search for local stores or facilities.
Check out maps of your current
location and places you like to go.
Search for train connections,
timetables and other public
transportation information.
Check out information on roads
throughout Japan in real time.
Configure various settings. View
information on services that are
available on PCs.
Sign up as a member or make an
inquiry.
View Your Current Location
■
★ represents your initial location. As you
start moving, changes of your location are
tracked by continuous positioning and
indicated in real time by
The
現在地を調べる
displays the current map in real time.
3D Navi
■
Shows a 3D view at guidance points and around the
destination area.
(View Your Current Location) option
.
40
Page 43

Evacuate Navi to Guide You Home or to Nearby Evacuation Areas during Disasters
Nearby public evacuation areas or the direction to your
home can be determined using the map data pre-installed
on the CA002 (
Other useful contents can be downloaded from the
(Evacuate Navi) section of the EZweb site.
ナビ
Some contents require a monthly charge.
•
Use the information on the screen as a reference and
•
always follow the instructions of police, fire and other
municipal authorities.
When using Evacuate Navi, checking your current
•
position may take more time than usual depending on
the status of the GPS satellites.
避難所マップ
[Evacuate Area Map] ).
災害時
EZ Navi
41
Page 44

TV (1Seg)
"1Seg", a mobile terrestrial digital television service in
Japan, is available on the CA002.
Using the Built-in TV Antenna
■
When watching TV (1Seg), take care to avoid covering the
built-in TV antenna with your hand in order to ensure proper
reception.
•
TV (1Seg)
Before using TV, you must configure initial settings of
EZweb (page 10).
•
If you are watching TV indoors, you may be able to
improve the reception by moving closer to a window.
Built-in TV antennaBuilt-in TV antenna
EZweb Subscription RequiredEZweb Subscription Required
The continuous viewing times of TV (1Seg) are as
•
follows. The figures vary according to the usage of
data broadcasts.
Using
earphones
Continuous
viewing time
Using
the speaker
•
For information about the "1Seg" service, refer to the
following homepage.
The Association for Promotion of Digital Broadcasting
From a PC http://www.dpa.or.jp/
From a cell phone http://www.dpa.or.jp/1seg/k/
DBEX ON:
Approx. 5 hrs 10 min.
DBEX OFF:
Approx. 5 hrs 20 min.
DBEX ON:
Approx. 5 hrs 0 min.
DBEX OFF:
Approx. 5 hrs 0 min.
42
Page 45

Initial Setup of au Media Tuner
To watch TV (1Seg) using the au Media Tuner, you need to
configure initial settings.
When the standby screen is displayed, hold down
g for at least one second.
Disclaimer notes are displayed.
Use j to check the disclaimer notes, use j
➡
to select OK, and then press c (選択 [Select]).
The initial setting screen for using the au Media Tuner is
displayed.
•
Follow the on-screen instructions to configure each
setting. Then, the screen for setting TV (1Seg)
channels appears.
Use j to select
➡
(Broadcasting wave)) and then press c (選択
[Select]).
Automatic channel scanning begins. When receivable
channels are found, the channel setup is completed.
•
マニュアル設定
Select
manually.
オート設定(放送波)
(Manual) to set the channel
(Auto
Watching TV (1Seg)
When the standby screen is displayed, hold down
g for at least one second.
To Change Channels
■
Use s/LR to change channels.
You can select TV (1Seg) and EZ Channel-Plus/EZ Channel
programs.
TV (1Seg)
TV (1Seg)
Change channels one by one.
Change channels one by one.
1ch 2ch
1ch 2ch
EZ Channel-Plus/EZ Channel
EZ Channel-Plus/EZ Channel
Program 16 Program 2 Program 1
Program 16 Program 2 Program 1
•
Before using this feature, you must configure au Media
Tuner initial settings (see the procedure on the left).
•
Channels cannot be changed with
operation screen is displayed.
…
…
12ch
12ch
…
…
when the data
TV (1Seg)
43
Page 46

Basic Operations
Launch TV (1Seg) to start receiving data broadcasts.
The data operation screen appears when a data broadcast
is received. Press & (Vol/Ch) on the data operation screen
to switch to the TV operation screen.
On the TV operation screen, pressing N switches the
display.
Data operation screen
Data operation screen
(Vol/Ch)
(Vol/Ch)
&
&
(戻る[Return])
(戻る[Return])
&
&
TV operation screen
TV operation screen
TV (1Seg)
•
On the TV operation screen, use
volume.
to adjust the
Exiting the au Media Tuner
Press F, use j to select はい (YES) and then
press c (OK).
44
Page 47

In Case of Loss of Your CA002
The Remote Ctrl Lock allows you to remotely activate
the Auto Lock, FeliCa Lock, and Address Book Lock,
preventing others from using your cell phone.
Setting Conditions for Activating the Remote Ctrl Lock
You can activate the Remote Ctrl Lock by calling your
CA002 a set number of times from a registered phone
number within a specified period of time.
When the standby screen is displayed, press c.
➡
Use a to select Function and then press
c (Select).
➡
Use j to select Privacy/Rstr and then press
c (Select).
➡
Use j to select Security Lock and then press
c (Select).
➡
Use j to select Rem. Ctrl Lock and then press
c (Select).
Enter Lock No., and then press c (OK).
➡
Use j to select Valid No. and then press
➡
c (Select).
Use j to select [Register New] and then press
➡
c (Select).
Use j to select Direct Input, press c (OK),
➡
enter a phone number, and then press c (OK).
➡
Press % (Comp).
➡
Use j to select Duration (min) and then press
c (Select).
➡
Enter a time and then press c (Set).
This sets the time limit for receiving the set number of
•
calls after the first call is received.
You can set a time from one to ten minutes.
•
Use j to select No. of Incm, and then press
➡
c (Select).
Enter a number of calls, and then press
➡
c (Set).
This sets the number of calls to receive to activate the
•
Remote Ctrl Lock.
•
You can set a number of calls from three to ten.
Press % (Save).
➡
Use j to select YES and then press c (OK).
➡
Remotely Activating the Remote Ctrl Lock on Your CA002
Call the CA002 from the registered phone number
repeatedly within the set time limit.
When the specified number of calls are received, the
•
Remote Ctrl Lock is activated and a message plays
telling you that the cell phone is locked.
In Case of Loss of Your CA002
45
Page 48

Activating the Remote Ctrl Lock by the Security Lock Service
Even if the Remote Ctrl Lock is not set in advance, the
Remote Ctrl Lock can be activated by calling au Customer
Service Center or completing the application process on au
Customer Support from a PC.
The Security Lock Service is available free of charge.
Calling au Customer Service Center for
■
In Case of Loss of Your CA002
Activating/Canceling the Remote Ctrl
Lock
From an au cell phone: 113 without a prefix (toll free)
From any other cell phone or fixed-line phone:
0077-7-113 (toll free)
Open 24 hours
Follow the voice guidance to complete the application
process.
Activating/Canceling the Remote Ctrl
■
Lock from a PC
Login to au Customer Support (https://cs.kddi.com/) and
complete the application process by following the onscreen instructions.
•
The Remote Ctrl Lock cannot be activated when
the CA002 is turned off or out of the service area, or
Emission OFF is set to ON.
You must fill out an application to use au Customer
•
Support (the application can be filled out even after
your cell phone is lost).
46
Page 49

Troubleshooting
Symptom Possible Cause Remedy Page
Cannot turn on
power.
Cannot make calls.
Cannot receive calls.
No response when a
key is pressed.
A warning tone sounds
and power turns off.
Calls are answered
automatically.
●Is the battery pack charged?
●Did you hold down F for at least a
few seconds?
●Is power turned on? Hold down F for at least a few seconds.
●Is
(out of range indicator) displayed?
●Is your hand or a metal object covering
the area around the built-in antenna?
● Did you enter the phone number starting
with the area code?
●Is (out of range indicator) displayed?
●Is power turned on? Hold down F for at least a few seconds.
●Is power turned on? Hold down F for at least a few seconds.
●Is there enough power left in the battery
pack?
●Is Answer memo turned on?
Charge the battery pack. 8
Hold down F for at least a few seconds.
Move to a location where
indicator) is no longer displayed, and try
again.
Make sure your hand or any other metal
object is not covering the area around the
built-in antenna.
When making a call to a phone other than
a cell phone, you need to enter the area
code even if you are inside the same area.
Move to a location where
indicator) is no longer displayed.
Charge the battery pack. 8
Hold down C for at least one second to
turn off Answer memo.
(out of range
(out of range
10
10
10
16
10
10
10
19
7
Troubleshooting
47
Page 50

Symptom Possible Cause Remedy Page
Cannot hear the
other party.
When making a call,
a beeping sound
is heard from the
earpiece and a
connection cannot be
established.
The LED indicator
flashes but the ring
tone does not play.
Cannot charge the
battery pack.
When the camera is
activated, no subject
Troubleshooting
is displayed.
For more detailed information, visit the following au troubleshooting sites:
•
- From an au cell phone: R ⇒ au one Top ⇒
オンラインマニュアル
- From a PC: http://www.kddi.com/customer/service/au/trouble/kosho/index.html
●Is the earpiece volume too low?
●Is
●Is the wireless line busy or is the phone
●Is manner mode turned on?
●Is
●Is the battery pack installed properly?
●Are the plug and connector of the AC
●Is a finger or other object covering the
(out of range indicator) displayed?
Or are you in a location where the signal
is too weak?
you are calling on another line?
(ring tone off indicator) displayed?
adapter inserted properly?
camera lens?
auお客さまサポート
(Online Manual) ⇒
故障診断Q&A
Press u during a call to increase the
earpiece volume.
Move to a location where
indicator) is no longer displayed.
End the call and try again later. 16
Hold down ( for at least one second to
turn off manner mode.
Increase the volume of the incoming call
ring tone.
Install the battery pack properly.
Insert the plug and connector firmly.
Check the position of the camera lens and
remove the obstacle.
(au Customer Support) ⇒
(Troubleshooting FAQ)
(out of range
18
10
18
19
8
31
48
Page 51

Index
Numeric
1Seg ………………………………………………………… 42
A
Accessories …………………………………………………… 6
Address book ……………………………………………… 24
Dialing……………………………………………………… 24
Editing……………………………………………………… 24
Saving……………………………………………………… 24
Saving a phone number from the incoming or outgoing history
Answer memo ……………………………………………… 19
Playback…………………………………………………… 19
Turning off ………………………………………………… 19
Turning on ………………………………………………… 19
au one Gadget……………………………………………… 37
Gadget setting icon ……………………………………… 37
… 25
Character input……………………………………………… 21
Character entry modes…………………………………… 21
Deleting characters ……………………………………… 22
Entering characters from the same key………………… 22
Starting a new line………………………………………… 22
Charging the battery pack …………………………………… 8
Checking charges…………………………………………… 36
C-mail………………………………………………………… 30
C-mail safety block ……………………………………… 30
Creating and sending …………………………………… 30
Reading received mail…………………………………… 30
Contents………………………………………………………… 4
D
Disaster Message Board Service…………………………… 3
Display …………………………………………………… 7,11
Domain ……………………………………………………… 14
Downloading Chaku-Uta
Downloading Chaku-Uta-Full
®
………………………………… 36
®
…………………………… 36
B
Battery level ………………………………………………… 11
Battery pack………………………………………………… 6,8
Battery pack/cover …………………………………………… 7
C
Camera……………………………………………………… 31
Photo taking tips ………………………………………… 31
Taking a photo …………………………………………… 32
Cell phone etiquette…………………………………………… 2
E
Earpiece volume …………………………………………… 18
E-mail………………………………………………………… 27
Creating and sending …………………………………… 27
Initial settings……………………………………………… 10
Reading received mail…………………………………… 28
Replying…………………………………………………… 28
Viewing attached images………………………………… 28
E-mail address……………………………………………… 10
Available characters……………………………………… 21
Index
49
Page 52

Changing ………………………………………………… 14
Entering …………………………………………………… 22
Entering pictograms………………………………………… 23
Evacuate Navi ……………………………………………… 41
EZ Navi……………………………………………………… 39
EZ Navi Walk………………………………………………… 40
EZ News Flash……………………………………………… 37
Canceling ………………………………………………… 38
Changing the Reception Settings ……………………… 38
Info pane…………………………………………………… 37
Setting……………………………………………………… 37
Ticker field………………………………………………… 37
EZ password………………………………………………… 15
EZweb ……………………………………………………… 33
Accessing sites…………………………………………… 34
au one Top………………………………………………… 34
Basic operations ………………………………………… 35
Initial settings……………………………………………… 10
K
Key assignments……………………………………………… 9
L
Language …………………………………………………… 10
Learning the basics…………………………………………… 9
Lock No.……………………………………………………… 15
M
Mail…………………………………………………………… 27
C-mail……………………………………………………… 30
E-mail ……………………………………………………… 27
Mail filters …………………………………………………… 29
Simple settings …………………………………………… 29
Main menu…………………………………………………… 12
Manner mode ……………………………………………… 18
I
Incoming history …………………………………………… 17
Indicators …………………………………………………… 11
Initial settings …………………………………………… 10,43
au Media Tuner…………………………………………… 43
E-mail・EZweb…………………………………………… 10
TV (1Seg) ………………………………………………… 43
Index
International Call …………………………………………… 16
Internet ……………………………………………………… 33
Sites……………………………………………………… 34,35
50
N
Names of parts………………………………………………… 7
Notification window………………………………………… 10
O
One-ring calls ……………………………………………… 17
Outgoing history …………………………………………… 17
Page 53

P
Pair Function………………………………………………… 26
Making a call to a pair partner ………………………… 26
Registering a pair partner ……………………………… 26
Sending mail to a pair partner…………………………… 26
Passenger Seat Navi ……………………………………… 39
Passwords…………………………………………………… 15
Phone (call) ………………………………………………… 16
184/186 …………………………………………………… 16
Answering ………………………………………………… 17
International Call ………………………………………… 16
Making……………………………………………………… 16
Returning ………………………………………………… 17
Phone number……………………………………………… 10
Photos ……………………………………………………… 31
Photo modes……………………………………………… 31
Taking……………………………………………………… 32
Viewing …………………………………………………… 32
Playback
Answer memo …………………………………………… 19
Premium EZ password …………………………………… 15
R
Remote Ctrl Lock…………………………………………… 45
Ring tones
Changing the type………………………………………… 18
Changing the volume …………………………………… 19
S
Security code ……………………………………………… 15
Security Lock Service……………………………………… 46
Security Navi………………………………………………… 39
Signal strength……………………………………………… 11
Simple menu………………………………………………… 13
Sites ………………………………………………………… 34
Bookmarking……………………………………………… 35
Viewing from bookmarks………………………………… 35
Spam………………………………………………………… 29
Sub-display ………………………………………………… 12
T
Troubleshooting …………………………………………… 47
Turning on/off power ……………………………………… 10
TV (1Seg)…………………………………………………… 42
Antenna …………………………………………………… 42
Basic operations ………………………………………… 44
Changing channels ……………………………………… 43
Exiting……………………………………………………… 44
Initial settings……………………………………………… 43
V
Viewing
Photos……………………………………………………… 32
Index
51
Page 54

Forinquiries,call:auCustomerS ervi ceCent er
Forgeneralinformationandcharges(tollfree )
Fromfixed-linephones:
PRESSINGZE ROWILLCONNE CTYOUTOANOPERATOR
AFTERCALLING157ONYOURauCELLPHONE.
Forloss,theftordamageandoperationinformation
(tollfr ee)
Fromfixed-linephones:
FromEZwe b:
AccessMethod
Fromaucellphones:
areacodenotrequired
Fromaucellphones:
areacodenotrequired
EZ▶auoneTop▶auお客さまサポート
(Inquiries)
▶お問い合わせ
・Menusaresubjecttochangewithoutpriornotice.
(auCustomerSupport)
Cellphonea ndPHSopera torscollec tandrecycleu nused
telephones,batteriesandbatterychargersatstores
bearingthel ogoregardlessofbrandandmanufacturer
toprotecttheenvironmentandreusevaluableresources.
なるほど!au
みんなでつくる、auQ&Aサイト
AccessMethod
Readthiscodeforaneasy
accesstoなるほど!au
(auUsersForum).
・Thepacketcommunication
chargeapplies.
EZ▶auoneTop▶auお客さまサポート
▶みんなでQ&A「なるほど!au」
▶
(auCustomerSupport)
(auUsersForum)
Readthiscodefor
aneasyac cessto
auOnlineManual.
BMN6510YAA-1
April2009,1stEdition
Sales:KDDICORPORATION
OKINAWACELLUL ARTELEP HONECO MPANY
Manufa cture dby:CASIOCOMPUTERCO.,LTD.
•
 Loading...
Loading...