Page 1
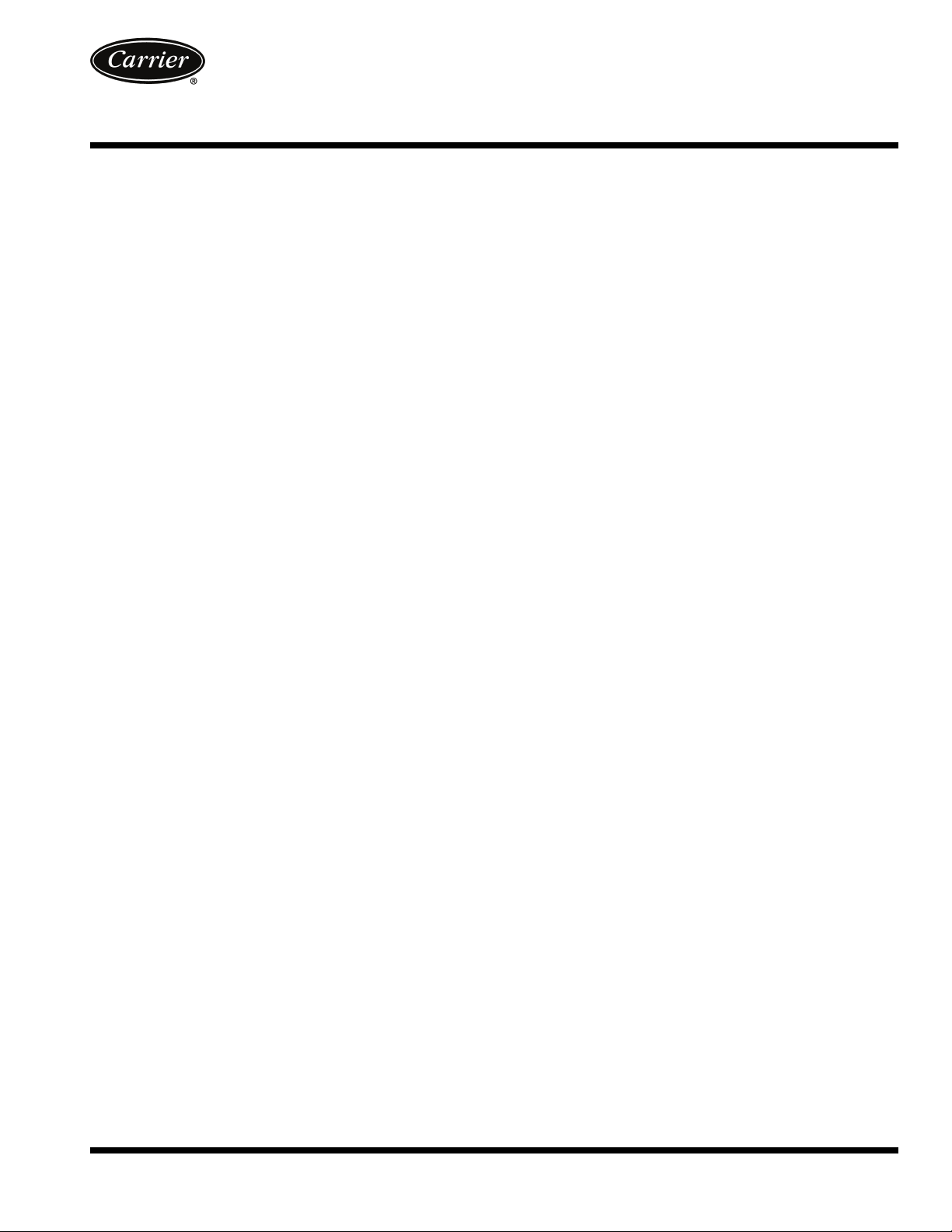
AQUAFORCE
30XW150-400
Water-Cooled Liquid Chillers
Controls, Start-Up, Operation, Service
and Troubleshooting
®
CONTENTS
Page
SAFETY CONSIDERATIONS . . . . . . . . . . . . . . . . . . . . . . 2
GENERAL . . . . . . . . . . . . . . . . . . . . . . . . . . . . . . . . . . . . . . 3-9
Conventions Used in This Manual. . . . . . . . . . . . . . . . 3
Display Module Usage . . . . . . . . . . . . . . . . . . . . . . . . . . . 3
• TOUCH PILOT™ DISPLAY
• NAVIGATOR™ DISPLAY MODULE
CONTROLS . . . . . . . . . . . . . . . . . . . . . . . . . . . . . . . . . . . 9-18
General . . . . . . . . . . . . . . . . . . . . . . . . . . . . . . . . . . . . . . . . . . 9
Main Base Board (MBB) . . . . . . . . . . . . . . . . . . . . . . . . . . 9
Compressor Protection Module (CPM) . . . . . . . . . . 10
Electronic Expansion Valve (EXV) Board . . . . . . . . 13
MLV/Condenser Board . . . . . . . . . . . . . . . . . . . . . . . . . . 15
Enable-Off-Remote Contact Switch (SW1). . . . . . . 16
Emergency On/Off Switch (SW2) . . . . . . . . . . . . . . . . 16
Energy Management Module (EMM) . . . . . . . . . . . . . 16
Local Equipment Network. . . . . . . . . . . . . . . . . . . . . . . 17
Board Addresses. . . . . . . . . . . . . . . . . . . . . . . . . . . . . . . . 17
Touch Pilot Display. . . . . . . . . . . . . . . . . . . . . . . . . . . . . . 17
Control Module Communication. . . . . . . . . . . . . . . . . 17
•RED LED
• GREEN LED
• YELLOW LED
Carrier Comfort Network
Remote Alarm and Alert Relays . . . . . . . . . . . . . . . . . 18
CONFIGURATION . . . . . . . . . . . . . . . . . . . . . . . . . . . . 18-46
Touch Pilot Operation Configuration Tables. . . . . 18
Machine Control Methods . . . . . . . . . . . . . . . . . . . . . . . 20
Machine On/Off Control . . . . . . . . . . . . . . . . . . . . . . . . . 20
• TOUCH PILOT MACHINE CONTROL
• NAVIGATOR DISPLAY MACHINE CONTROL
Entering Fluid Control Option . . . . . . . . . . . . . . . . . . . 25
Cooling Set Point Selection . . . . . . . . . . . . . . . . . . . . . 25
• SET POINT OCCUPANCY
Chilled Water Fluid Type Selection . . . . . . . . . . . . . . 27
• FRESH WATER
• BRINE OR GLYCOL OPERATION
Cooler Pump Control. . . . . . . . . . . . . . . . . . . . . . . . . . . . 28
• COOLER PUMP CONTROL CONFIRGURATIONS
Machine Start Delay . . . . . . . . . . . . . . . . . . . . . . . . . . . . . 29
Circuit/Compressor Staging and Loading . . . . . . . 29
• CIRCUIT/COMPRESSOR STAGING
• CIRCUIT/COMPRESSOR LOADING
Minimum Load Control . . . . . . . . . . . . . . . . . . . . . . . . . . 29
Dual Chiller Control . . . . . . . . . . . . . . . . . . . . . . . . . . . . . 29
• DUAL CHILLER CONTROL FOR PARALLEL
APPLICATIONS
• DUAL CHILLER PUMP CONTROL FOR PARALLEL
CHILLER APPLICATIONS
• DUAL CHILLER CONTROL FOR SERIES
APPLICATIONS
• DUAL CHILLER PUMP CONTROL FOR SERIES
CHILLER APPLICATIONS
®
(CCN) Interface. . . . . . . 18
Page
Ramp Loading . . . . . . . . . . . . . . . . . . . . . . . . . . . . . . . . . . 35
Temperature Reset . . . . . . . . . . . . . . . . . . . . . . . . . . . . . . 35
• RETURN WATER RESET
• SPACE TEMPERATURE RESET
• 4-20 mA TEMPERATURE RESET
Demand Limit . . . . . . . . . . . . . . . . . . . . . . . . . . . . . . . . . . . 39
• SWITCH CONTROLLED DEMAND LIMIT
• EXTERNALLY POWERED CAPACITY BASED
DEMAND LIMIT
• EXTERNALLY POWERED CURRENT BASED
DEMAND LIMIT
• CCN LOADSHED CONTROLLED DEMAND LIMIT
Ice Storage Operation. . . . . . . . . . . . . . . . . . . . . . . . . . . 41
Broadcast Configuration . . . . . . . . . . . . . . . . . . . . . . . . 41
•ACTIVATE
• BROADCAST ACKNOWLEDGER
Alarm Control . . . . . . . . . . . . . . . . . . . . . . . . . . . . . . . . . . . 42
• ALARM ROUTING CONTROL
• ALARM EQUIPMENT PRIORITY
• COMMUNICATION FAILURE RETRY TIME
• RE-ALARM TIME
• ALARM SYSTEM NAME
Daylight Saving Time Configuration. . . . . . . . . . . . . 43
Capacity Control Overrides . . . . . . . . . . . . . . . . . . . . . 43
Head Pressure Control . . . . . . . . . . . . . . . . . . . . . . . . . . 46
• LOW CONDENSER FLUID TEMPERATURE HEAD
PRESSURE CONTROL OPTION
PRE-START-UP . . . . . . . . . . . . . . . . . . . . . . . . . . . . . . . .46,47
System Check. . . . . . . . . . . . . . . . . . . . . . . . . . . . . . . . . . . 46
START-UP . . . . . . . . . . . . . . . . . . . . . . . . . . . . . . . . . . . . 47-53
Actual Start-Up. . . . . . . . . . . . . . . . . . . . . . . . . . . . . . . . . . 47
Operating Limitations . . . . . . . . . . . . . . . . . . . . . . . . . . . 47
• TEMPERATURES
•VOLTAGE
• MINIMUM FLUID LOOP VOLUME
• FLOW RATE REQUIREMENTS
OPERATION. . . . . . . . . . . . . . . . . . . . . . . . . . . . . . . . . . 54-59
Sequence of Operation. . . . . . . . . . . . . . . . . . . . . . . . . . 54
Dual Chiller Sequence of Operation . . . . . . . . . . . . . 54
•PUMP OPERATION
Operating Modes. . . . . . . . . . . . . . . . . . . . . . . . . . . . . . . . 54
Sensors . . . . . . . . . . . . . . . . . . . . . . . . . . . . . . . . . . . . . . . . . 56
• THERMISTORS
• TRANSDUCERS
SERVICE . . . . . . . . . . . . . . . . . . . . . . . . . . . . . . . . . . . . . 59-67
Economizer Assembly . . . . . . . . . . . . . . . . . . . . . . . . . . 59
Electronic Expansion Valve (EXV) . . . . . . . . . . . . . . . 59
• MAIN EXV CONTROL
• ECONOMIZER EXV CONTROL
• EXV TROUBLESHOOTING PROCEDURE
Compressor Assembly. . . . . . . . . . . . . . . . . . . . . . . . . . 63
• COMPRESSOR OIL SYSTEM
Manufacturer reserves the right to discontinue, or change at any time, specifications or designs without notice and without incurring obligations.
Catalog No. 04-53300024-01 Printed in U.S.A. Form 30XW-1T Pg 1 11-09 Replaces: New
Page 2
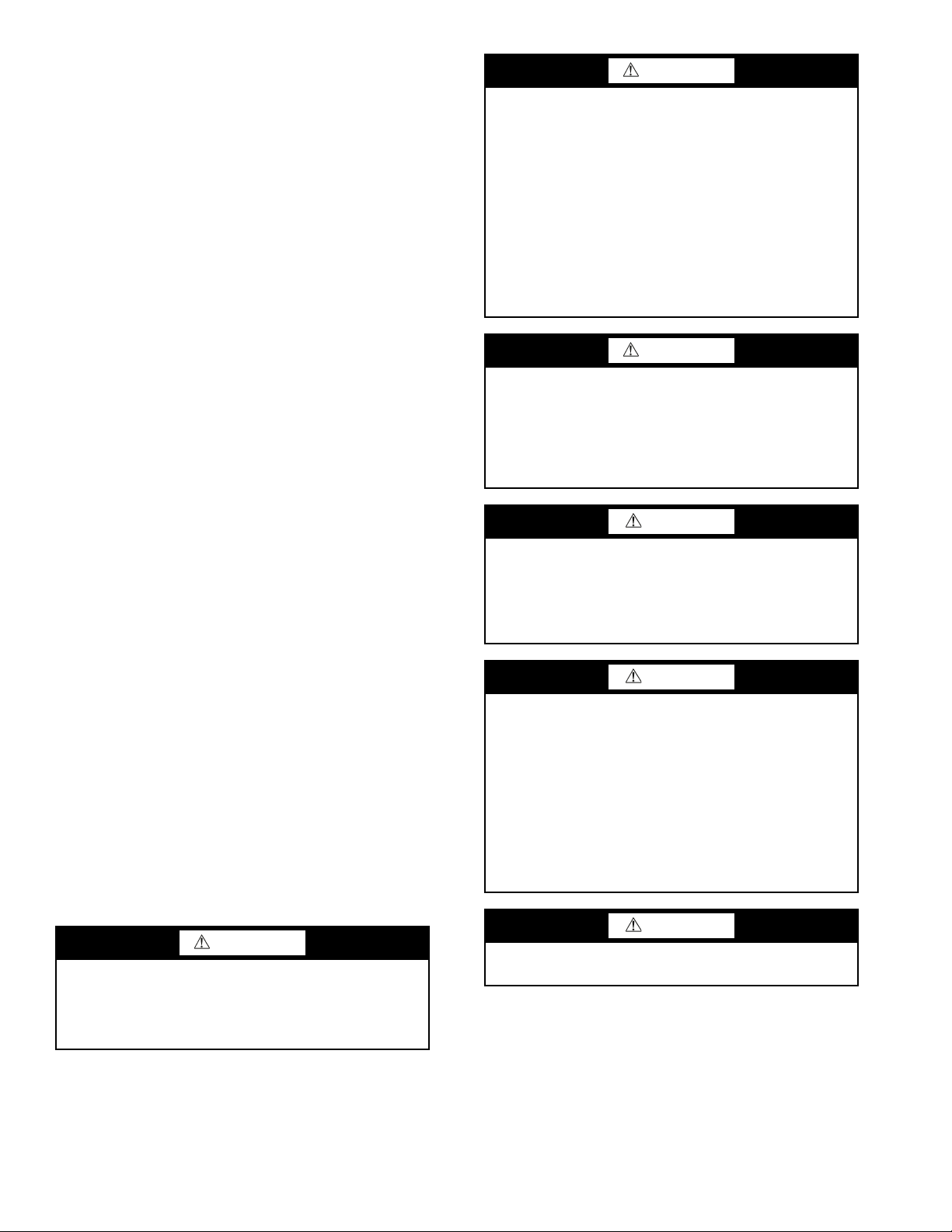
CONTENTS (cont)
Cooler . . . . . . . . . . . . . . . . . . . . . . . . . . . . . . . . . . . . . . . . . . . 64
• SUCTION SERVICE VALVE
• LOW FLUID TEMPERATURE
• LOSS OF FLUID FLOW PROTECTION
• TUBE PLUGGING
•RETUBING
• TIGHTENING COOLER HEAD BOLTS
• INSPECTING/CLEANING HEAT EXHANGERS
• WATER TREATMENT
• CHILLED WATER FLOW SWITCH
Refrigerant Circuit. . . . . . . . . . . . . . . . . . . . . . . . . . . . . . . 67
• LEAK TESTING
• REFRIGERANT CHARGE
Safety Devices . . . . . . . . . . . . . . . . . . . . . . . . . . . . . . . . . . 67
• COMPRESSOR PROTECTION
• COOLER PROTECTION
Relief Devices . . . . . . . . . . . . . . . . . . . . . . . . . . . . . . . . . . . 67
• PRESSURE RELIEF VALVES
MAINTENANCE. . . . . . . . . . . . . . . . . . . . . . . . . . . . . . . . . . 67
Recommended Maintenance Schedule . . . . . . . . . . 67
TROUBLESHOOTING. . . . . . . . . . . . . . . . . . . . . . . . . 67-85
Alarms and Alerts . . . . . . . . . . . . . . . . . . . . . . . . . . . . . . . 68
• DIAGNOSTIC ALARM CODES AND POSSIBLE
CAUSES
Service Test . . . . . . . . . . . . . . . . . . . . . . . . . . . . . . . . . . . . . 83
APPENDIX A — TOUCH PILOT™
DISPLAY TABLES . . . . . . . . . . . . . . . . . . . . . . . . . . 86-104
APPENDIX B — NAVIGATOR™ DISPLAY
TAB LE S . . . . . . . . . . . . . . . . . . . . . . . . . . . . . . . . . . 105-117
APPENDIX C — CCN TABLES . . . . . . . . . . . . . . 118-132
APPENDIX D — 30XW150-400 CPM
DIP SWITCH ADDRESSES. . . . . . . . . . . . . . . . 133,134
APPENDIX E — PIPING AND
INSTRUMENTATION . . . . . . . . . . . . . . . . . . . . . . 135, 136
APPENDIX F — GLOBAL TIME SCHEDULE
CONFIGURATION FOR i-Vu
CONTROLLER . . . . . . . . . . . . . . . . . . . . . . . . . . . 137-139
INDEX . . . . . . . . . . . . . . . . . . . . . . . . . . . . . . . . . . . . . . . . . . 140
START-UP CHECKLIST
FOR 30XW LIQUID CHILLERS . . . . . . . . CL-1 to CL-7
®
DEVICE AND CSM
SAFETY CONSIDERATIONS
Installing, starting up, and servicing this equipment can be
hazardous due to system pressures, electrical components, and
equipment location. Only trained, qualified installers and service technicians should install, start up, and service this equipment. When working on this equipment, observe precautions in
the literature, on tags, stickers, and labels attached to the equipment, and any other safety precautions that apply. Follow all
safety codes. Wear safety glasses and work gloves. Use care in
handling, rigging, and setting this equipment, and in handling
all electrical components.
WARNING
Electrical shock can cause personal injury and death. Shut
off all power to this equipment during installation and service. There may be more than one disconnect switch. Tag
all disconnect locations to alert others not to restore power
until work is completed.
WARNING
DO NOT VENT refrigerant relief valves within a building.
Outlet from relief valves must be vented in accordance
with the latest edition of ANSI/ASHRAE (American
National Standards Institute/American Society of Heating,
Refrigerating and Air Conditioning Engineers) 15 (Safety
Code for Mechanical Refrigeration). The accumulation of
refrigerant in an enclosed space can displace oxygen and
cause asphyxiation. Provide adequate ventilation in
enclosed or low overhead areas. Inhalation of high concentrations of vapor is harmful and may cause heart irregularities, unconsciousness or death. Misuse can be fatal. Vapor
is heavier than air and reduces the amount of oxygen available for breathing. Product causes eye and skin irritation.
Decomposition products are hazardous.
WARNING
DO NOT attempt to unbraze factory joints when servicing
this equipment. Compressor oil is flammable and there is
no way to detect how much oil may be in any of the refrigerant lines. Cut lines with a tubing cutter as required when
performing service. Use a pan to catch any oil that may
come out of the lines and as a gage for how much oil to add
to system. DO NOT re-use compressor oil.
CAUTION
This unit uses a microprocessor-based electronic control
system. Do not use jumpers or other tools to short out
components, or to bypass or otherwise depart from recommended procedures. Any short-to-ground of the control board or accompanying wiring may destroy the
electronic modules or electrical components.
CAUTION
To prevent potential damage to heat exchanger tubes,
always run fluid through heat exchanger when adding or
removing refrigerant charge. Use appropriate antifreeze
solutions in evaporator and condenser fluid loops to prevent the freezing of heat exchangers or interconnecting piping when the equipment is exposed to temperatures below
32 F (0° C). Proof of flow switch is factory installed on all
models. Do NOT remove power from this chiller during
winter shut down periods without taking precaution to
remove all water from heat exchangers. Failure to properly
protect the system from freezing may constitute abuse and
may void warranty.
CAUTION
Compressors require specific rotation. Swap any two
incoming power leads to correct compressor rotation.
2
Page 3
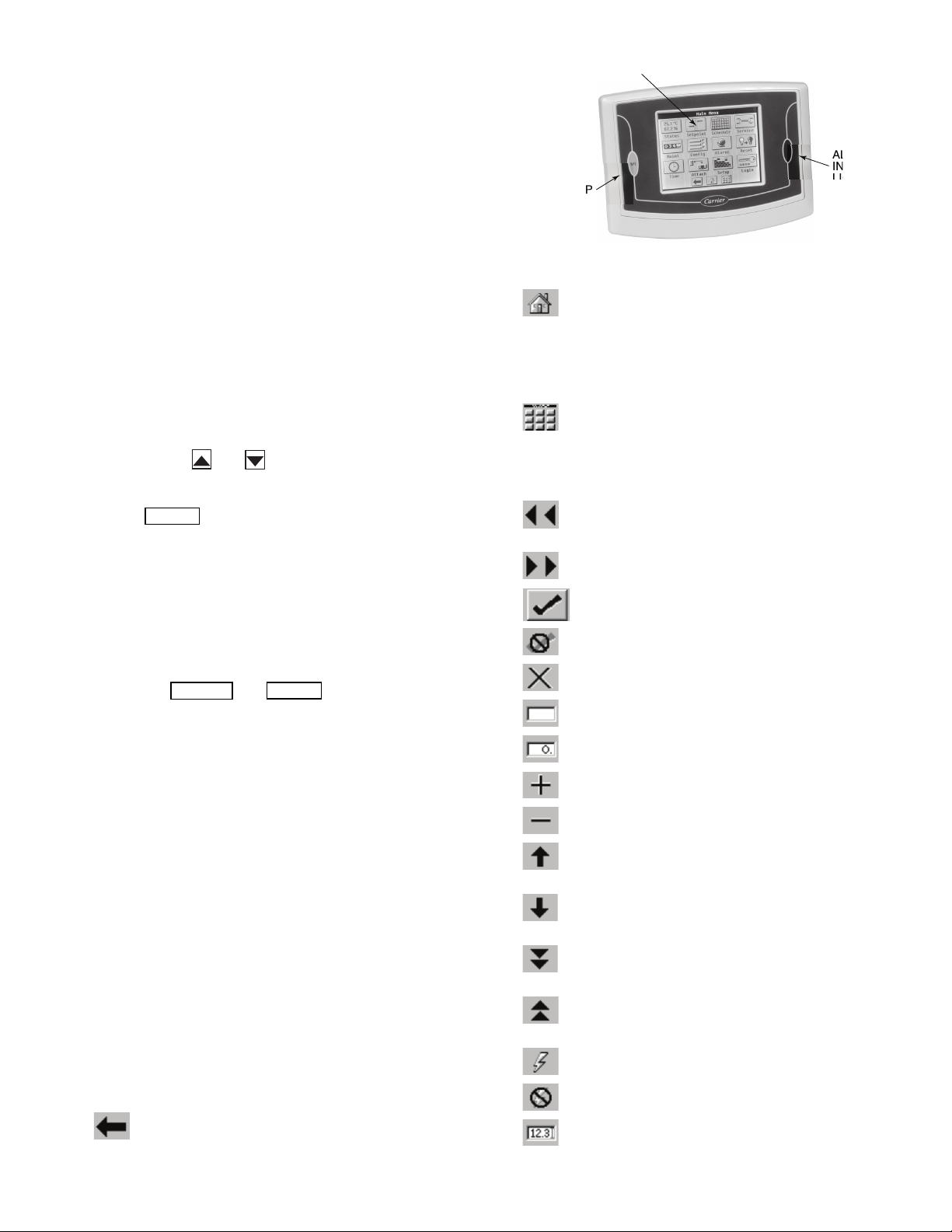
ENTER
ESCAPE
ENTER
ALARM
INDICATOR
LIGHT
STA RT- STOP
BUTTON
LCD TOUCH
SCREEN
Fig. 1 — Touch Pilot™ Display
a30-4456 (b&w)
GENERAL
This publication contains controls, operation, start-up, service and troubleshooting information for the 30XW150-400
water-cooled liquid chillers with electronic controls. The
30XW chillers are equipped with ComfortLink™ controls and
electronic expansion valves. The AquaForce
®
30XW chillers
offer two different user interface devices, the Touch Pilot™
display and the Navigator ™ display.
Conventions Used in This Manual — The follow-
ing conventions for discussing configuration points for the
Navigator module and Touch Pilot display will be used in this
manual.
Point names for the Touch Pilot display will be shown in
bold. See Appendix A for a complete list of point names. Item
names for the Navigator module will be shown in bold italics.
See Appendix B for the complete path name preceding the item
name. The point and item names in Appendices A and B will
be listed in alphabetical order and the path name for each will
be written with the mode name first, then any sub-modes, each
separated by an arrow symbol ( .
This path name will show the user how to navigate through the
Navigator module or the Touch Pilot display to reach the desired
configuration. The user would scroll through the modes and submodes using the and keys on the Navigator display. For
the Touch Pilot display, the user would simply touch the menu
item on the screen. The arrow symbol in the path name represents
pressing to move into the next level of the menu structure for the Navigator module, or touching the menu item on the
screen for the Touch Pilot display.
When a value is included as part of the point name, it will be
shown after the point name after an equals sign. If the value
represents a configuration setting, an explanation will be
shown in parentheses after the value. The Touch Pilot name
will be shown first with the Navigator name following. As an
example,
(Staged Loading Sequence = 1, LLCS = Circuit A leads).
Press the and keys simultaneously on
the Navigator module to display an expanded text description of
the point name or value. The expanded description is shown in the
Navigator display tables (Appendix B) but will not be shown with
the path names in text. The Touch Pilot display will show an expanded description of the point name. To view the expanded point
name for the Touch Pilot display go to Appendix A.
The Touch Pilot display configures the unit via the CCN
(Carrier Comfort Network
®
) Tables, which are located in Ap-
pendix C of this manual.
Display Module Usage
TOUCH PILOT DISPLAY — The Touch Pilot display is the
standard user interface for the AquaForce 30XW chillers with
the ComfortLink control system. The display includes a large
LCD (liquid crystal display) touch screen for display and user
configuration, a Start/Stop button, and an Alarm Indicator LED
(light-emitting diode). See Fig. 1.
The Touch Pilot display can be used to access various
Carrier Comfort Network
circumstances, contact your Carrier representative.
Operation of the Touch Pilot display is driven from the
displays on the touch screen. The Touch Pilot display uses the
following screen “buttons” to allow the user to operate the display and navigate within and between screens.
“BACK” returns to the next higher screen in the
hierarchy.
®
devices. For operation under these
“HOME” displays the Default Group Display screen
for Touch Pilot display. The Default Screen is a userconfigured display of up to 9 points on each of 8 screens. This
allows for quick access to various, frequently viewed points,
without navigating through the Main Menu structure. This button is available at all menu levels and returns the user to the
first Default Group Display screen.
“MAIN MENU” displays the Main Menu screen. This
allows access for viewing and configuration, where
possible, of all points supported by the controller. This includes
points such as set point and operational configuration. This
button is available at all menu levels and returns the user to the
Main Menu screen.
“PREVIOUS” moves the user to the next earlier
screen in a group of sequential screens of the same
type.
“NEXT” advances the user to the next screen in a
group of sequential screens of the same type.
“OK” agrees with, or says “yes” to a prompt and per-
forms the appropriate processing.
“NO” rejects, or says “no” to a prompt and performs
the appropriate processing.
“CANCEL” terminates an ongoing action and returns
to the current screen without any other processing.
“CLEAR DATA” clears the data value in a data entry
dialog box. This button is used to clear incorrect data.
“RESET DATA” zeros the data value in a data entry
dialog box.
“ADD” adds the active point to a Group Display
screen.
“REMOVE” deletes a point from a Group Display
screen.
“INCREASE” modifies the value of a field within its
defined limits or “SCROLL UP” and shifts the screen
view up by one item.
“DECREASE” modifies the value of a field within its
defined limits or “SCROLL DOWN” and shifts the
screen view down by one item.
“PAGE DOWN” will replace the items currently on
the screen with the next group of items if the current
table or list has more data than will fit on the screen.
“PAGE UP” will replace the items currently on the
screen with the previous group of items if the current
table or list has more data than will fit on the screen.
“FORCE” begins the process of forcing or overriding
the value of a point.
“AUTO” begins the process of removing a force from
a point.
“MODIFY” begins the process of modifying a config-
uration value.
3
Page 4
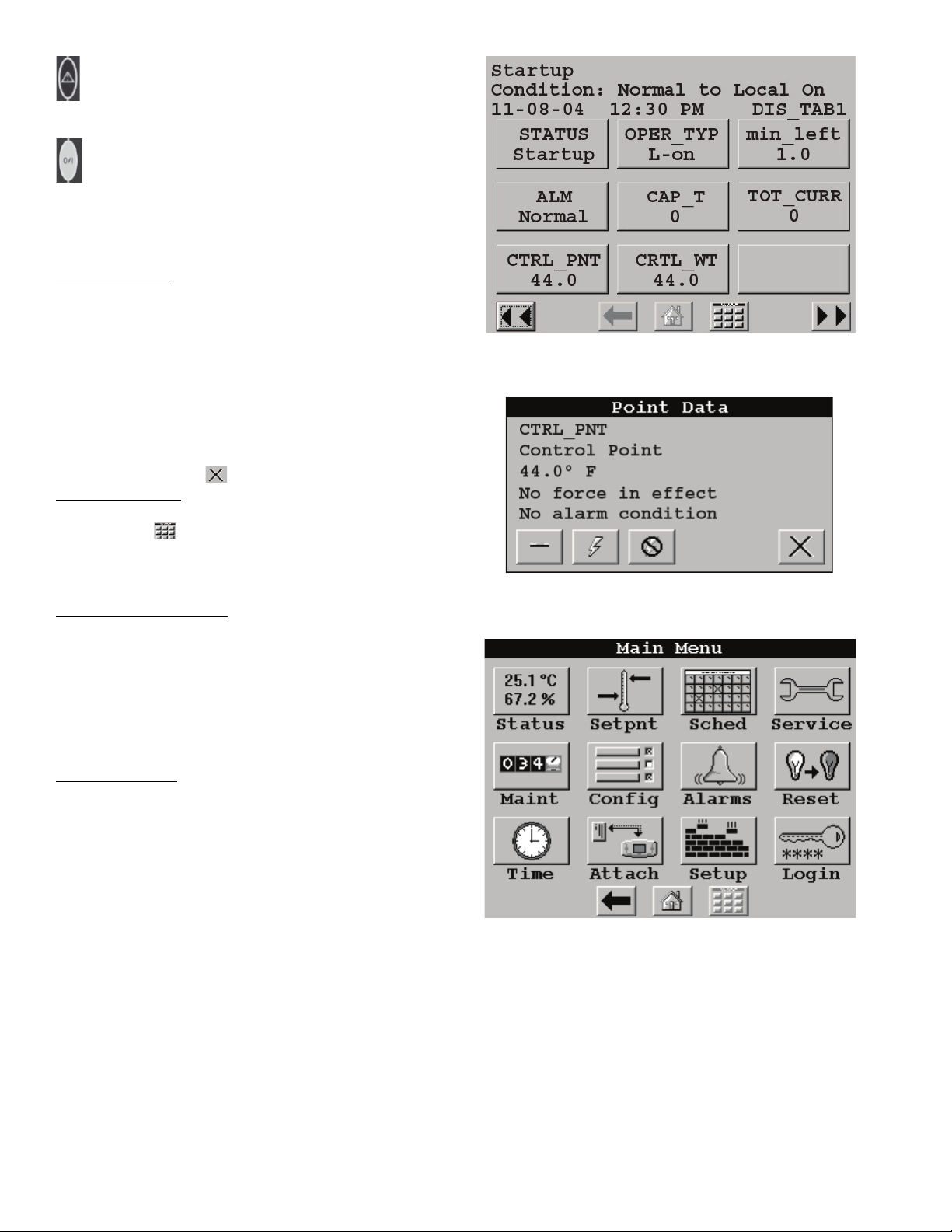
“ALARM INDICATOR LIGHT” activates when a
Fig. 2 — Group Display Screen
Fig. 3 — Point Data Dialog Box
Fig. 4 — Main Menu Display
a30-4910.ep
a30-4471
a30-4472
PDS-XAXQXWPDS-XAXQXW
new alarm condition occurs. The alarm indicator light
LED, located on the right side of the display, remains
activated until it is manually reset using the Reset button on the
Main menu.
“START/STOP BUTTON” enables the user to start
or stop the chiller from the Touch Pilot™ display.
See Enable-Off-Remote Contact Switch (SW1) on
page 16 for additional information.
Several items are password protected. When required, a
Password dialog box will be displayed for field input of the
password. The default password is 3333. The password can be
changed if desired.
Power-Up Display
— When the Touch Pilot display is powered up, it displays an initialization progress bar and attaches
(initiates communication) to the Main Base Board. The Touch
Pilot display then shows that controller’s default Group Display screen. See Fig. 2. This is a user-configured display screen
with up to 9 points on 8 separate screens. For more information
on adding or removing points from the Group Display screen,
see the Group Display Screens section on page 7.
Touch any of the screen point buttons and Point Data Dialog
box will be displayed with expanded information. In the example shown, the CTRL_PNT button in the bottom left corner
was selected. See Fig. 2 and 3.
To exit the box, press .
Main Menu Display
— The default screen for the Touch Pilot
controller is the Group Display screen. To access the Main
Menu, press the button. The screen shown in Fig. 4 will be
displayed. Selecting a button will display the screens associated with that category. The user can also access the login screen
from the Main Menu if needed.
Touch Pilot Menu Structure
— The user can navigate through
the Touch Pilot display screens by selecting the buttons that appear on the screen. When a button is selected, either a submenu or a list of point names and values will be shown. Submenus will display a list of associated point names. See Fig. 5
for the Touch Pilot menu structure.
If the list of point names and values are shown, the top line
of the display is the table name. The line and total line counter
is displayed in the upper right corner of the display. Selecting
an item will cause a Point Data dialog box to appear.
Setup Menu Screen
— The Setup Menu screen, shown in
Fig. 6, is accessed by pressing the Setup button from the Main
Menu. This configuration allows the user to configure the basic
operation and look of the display. Table 1 summarizes the Setup Menu functions.
4
Page 5
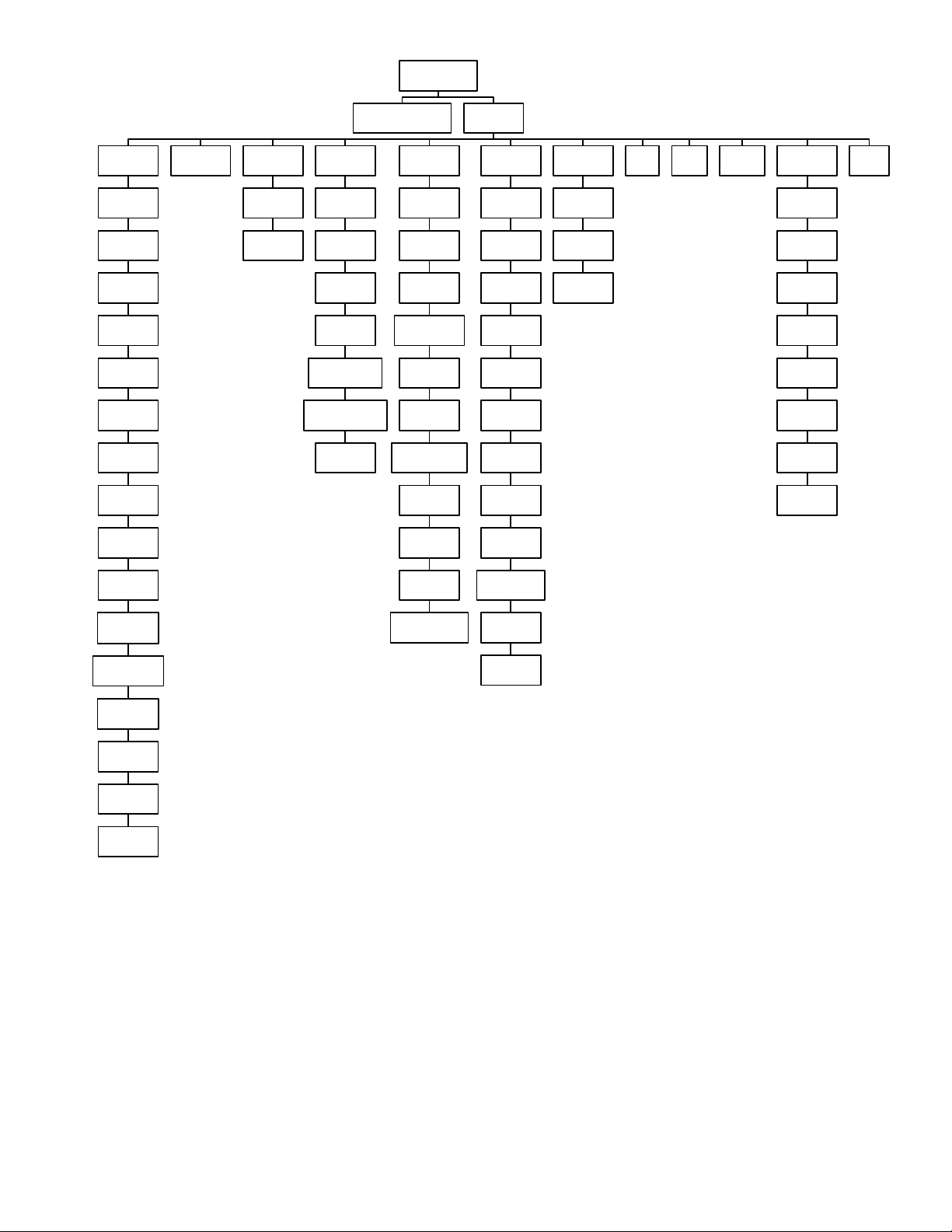
User interface
Group display x 8 Main menu
Status
GENUNIT
CIRCA_AN
CIRCA_D
CIRCB_AN
CIRCB_D
CIRCC_D
CIRCC_AN
STATEGEN
RECLAIM
MODES
STRTHOUR
FANHOURS
FREECOOL
QCK_TST1
QCK_TST2
SERV_TST
Setpoint Schedule
OCC1PO1S
OCC2PO2S
Service
FACTORY
FACTORY2
SERVICE1
CP_UNABL
UPDTHOUR
UPDHRFAN
MAINTCFG
Maint
LOADFACT
FANCTRL
M_MSTSLV
DEFROSTM
LAST_POR
PR_LIMIT
BOARD_PN
SERMAINT
EXV_CTRL
CUR_PHAS
OCCDEFCFM
Config
Ctrl-ID
DISPCONF
USER
MST_SLV
CFG_TAB1
…
…
CFG_TAB8
BRODEFS
OCCDEFCS
HOLIDAY
ALARMDEF
Alarms
ALARHIST
ALARHIS2
ALAM_CUR
Reset Time Attach Setup
Regional
Language
Contrast
Backlight
Calibrate
Password
Display
CCN
Login
Fig. 5 — Touch Pilot™ Display Menu Structure
a30-4829
5
Page 6
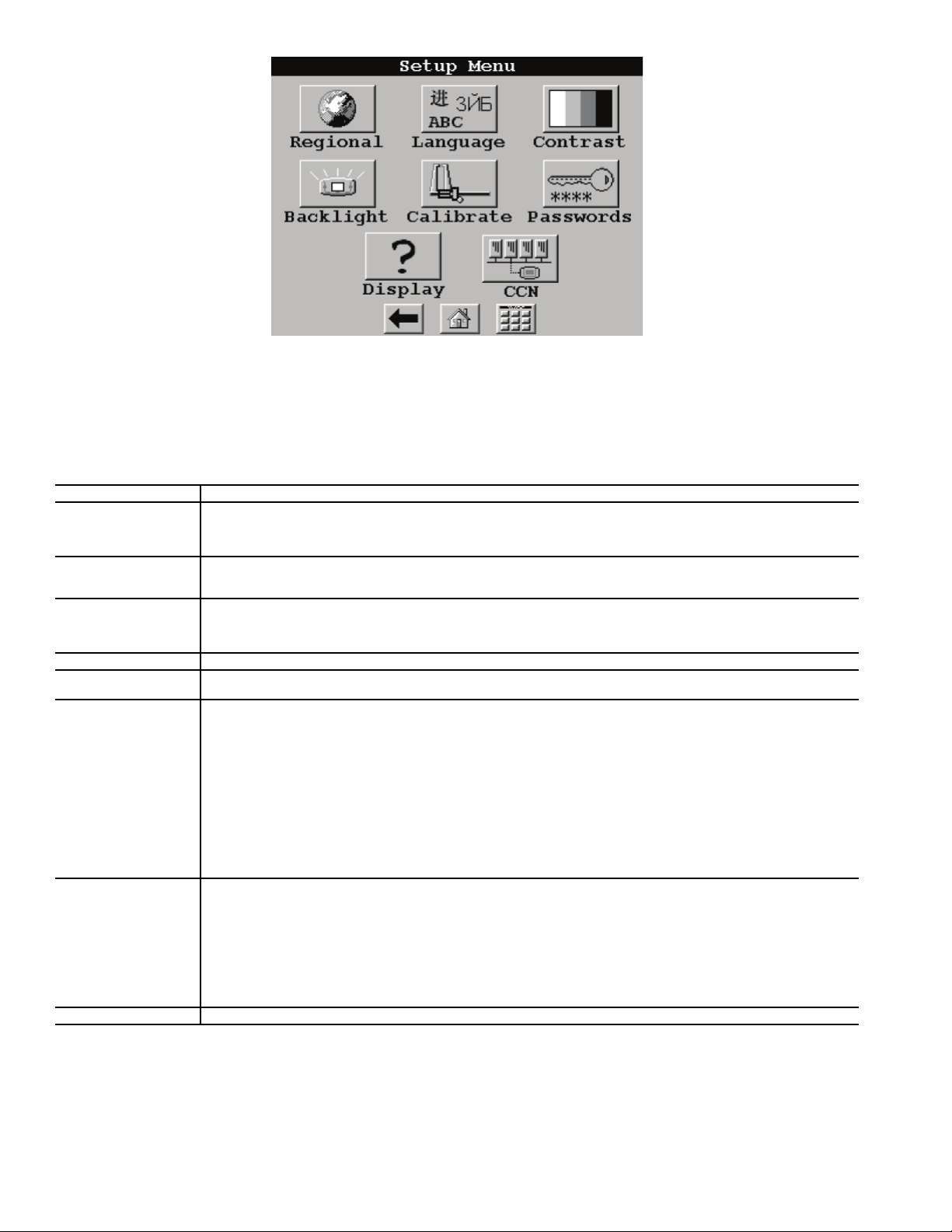
Table 1 — Setup Menu
Fig. 6 — Setup Menu Display
a30-4474
SETUP MENU BUTTON FUNCTION
This button specifies the time and date format and the base unit of measure. Time display can be configured as
REGIONAL
LANGUAGE
CONTRAST
BACKLIGHT This button specifies whether backlighting should be kept on at all times or turned off during inactive periods.
CALIBRATE
PASSWORDS
DISPLAY
CCN This button is used to configure the bus and element numbers and the baud rate of the control on the network.
12-hour AM/PM setting or as a 24-hour setting. The date can be formatted in one of 3 settings, MM-DD-YYYY (MonthDay-Year), DD-MM-YYYY (Day-Month-Year), or YYYY-MM-DD (Year-Month-Day). Units of measure can be either US
(English) or Metric (SI).
This button selects the active language and font of the display. Available languages are English and Spanish (Espanol).
If a preferred language is not available, additional software for the Main Base Board (MBB) and the Touch Pilot™ display are required. Contact your Carrier representative for instructions and software.
This button adjusts the LCD contrast. Press and hold the [MOON] button to increase/darken the contrast or the [STAR]
button to decrease/lighten the current contrast.
NOTE: Touching the screen anywhere for 5 seconds while powering-up will prompt the user to restore contrast and
calibration settings to factory defaults.
This button is used to adjust the LCD touch screen calibration. Touch the screen in the circular targets located first in
the upper left and then in the lower right corner of the screen to adjust.
This button is used to configure the limited and full logged-in access system passwords. In order to change passwords,
the user must be logged in with full access to view and change the passwords. All passwords must consist of 4-digits,
which can be entered using the numeric keypad. Access levels and associated privileges are as follows:
Limited Logged-in Access - Provides the user with read/write access to all available tables (except service configuration tables, where the user will not be permitted to modify point data, and Group Display tables, where the user will not
be permitted to add points.) This access level also provides read/write access to all Touch Pilot display setup properties
except Display, CCN, and Password.
Full Logged-in Access - Provides user with read/write access to all available tables for the attached device and all
Touch Pilot display properties.
If the user does not log in, read-only access to all tables is allowed. The user will be prompted to log in when attempting
to access password-required functions.
This button is used to view the description data and part number from the Ctlr-ID Table and to specify the Operating
Mode. The Operating mode can be configured for Equipment mode or Network mode. For Touch Pilot displays that are
standard with the unit, Operating mode should not be changed from Equipment mode. Equipment mode provides
access only to the chiller’s MBB via the Local Equipment Network (LEN) Bus. For remote access, a remote Touch Pilot
display can be set to Network mode. Network mode provides access to all devices on the CCN (Carrier Comfort Net-
®
work
) bus.
NOTE: When changing the operating mode, a power cycle is required in order for the new operating mode to take
effect. The user should view and correct the following CCN data: address and baud rate, alarm acknowledger, and
broadcast acknowledger designation.
6
Page 7
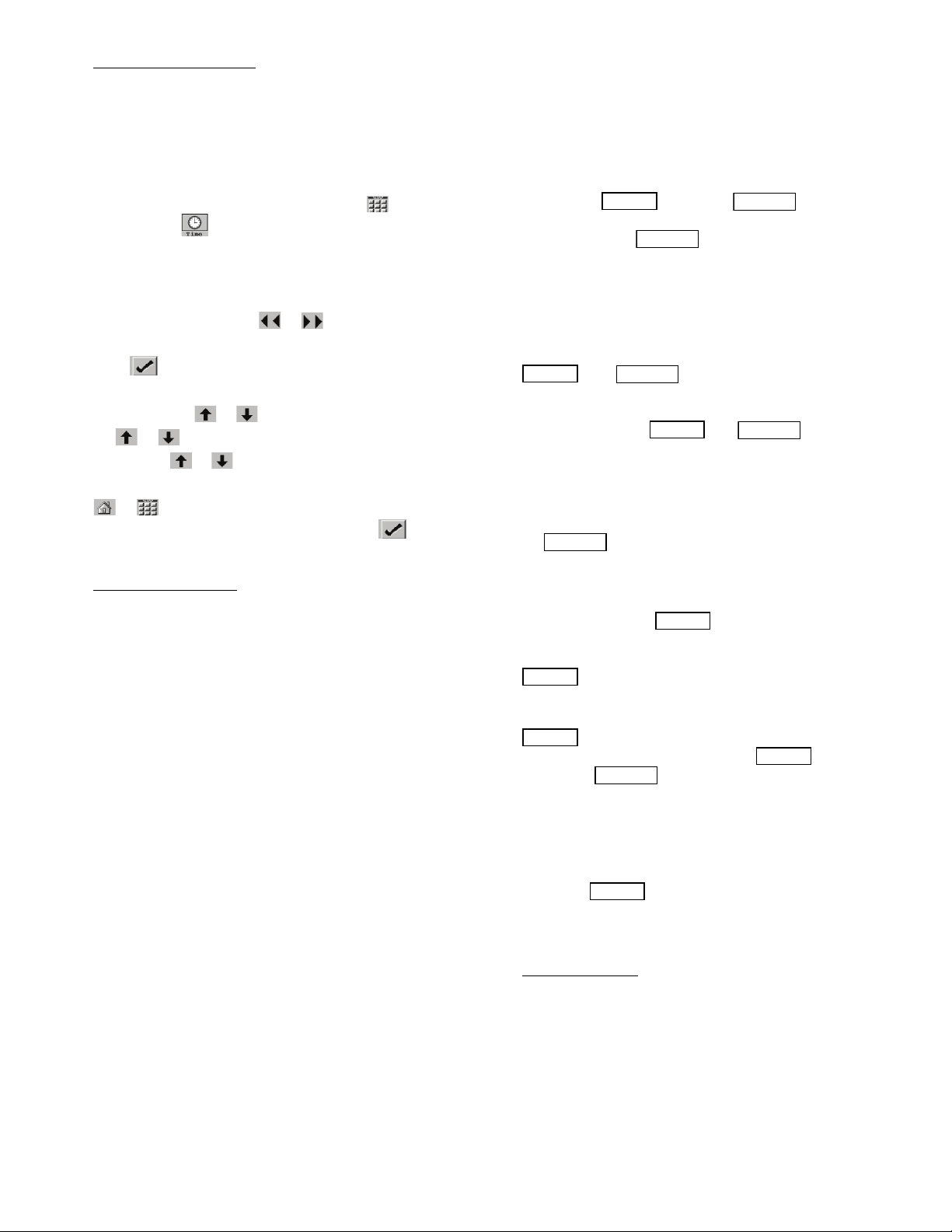
Setting the Time and Date
ENTER
ESCAPE
ESCAPE
ENTER
ESCAPE
ENTER
ESCAPE
ESCAPE
ENTER
ENTER
ENTER
ENTER
ESCAPE
ENTER
— The ComfortLink™ control has
a time and date function. This can be useful for diagnostics to
determine when alarms occur. The control is factory configured for the proper date and is set for the Eastern Time Zone.
The date and time zone must be checked and corrected if necessary, to allow the machine to function on an internal time
schedule and to display a proper time and date stamp for
alarms. The time and date is displayed on the Group Display
Screen.
To change the Time and Date, press the Main Menu
button. Select Time. On the display, a day and date box
with a time box will be shown. To change the day and date,
press the day and date box. A calendar will be displayed. If the
correct month is displayed, touch the correct date. If the wrong
month is displayed, use the or to change to the correct
month and select the correct date. The date will highlighted.
Press to accept the change. The previous screen will be
displayed with the corrected day and date shown. To correct
the time, use the or on the left to change the hour. Use
the or on the left to change the minutes. Continuously
touching the or will sequence the numbers. The time is
shown in a 24-hour format. To accept the changes, press the
or buttons. A “Save” dialog box is displayed with the
words, “Do you wish to save changes?” Press to accept
the changes.
Group Display Screens
— The Touch Pilot™ display supports up to eight Group Display screens. Group Display
screens show status information along the top of the screens
and 9 buttons that display 9 point names and point values that
are chosen by the user. All Group Display screen points are
user configurable. The bottom line of the screen contains navigation buttons that can be used to move between the Group
Display screens.
Pressing a point button will show that point’s Point Data
dialog box. See Fig. 2 and 3. This box contains buttons that
remove the point from the group display and apply or remove a
force (point override). When touching any button in the display
screen, the button will be outlined to acknowledge input. There
may be a delay in response to input, but if the button is outlined, do NOT press any other button until the previous input
has been processed.
If there is a communication failure with the MBB (Main
Base Board), all point buttons will be displayed in inverse video and the message Communication Failure will be displayed
in the top left line of the screen.
Default Group Designation — The default group is the first of
the 8 Group Display screens. This is the default screen of the
display. Information on this screen as well as the other 7
screens can be user-modified to meet the needs of the site.
To Add A Point To A Group Display — From the Main Menu,
press the desired menu button (Status, Setpoint, Service,
Maint, or Config) and, if necessary, the sub-menu button to
access the point to be added. Press the point button to show the
source point’s Point Data dialog box. See Fig. 3. From the
Point Data dialog box, press the ADD button. The display will
show the last Group Display accessed. Use the navigation buttons to access the destination Group Display. Press an existing
point button or a blank button to update the highlighted button
with the source point’s name. Press to add the highlighted
point to the group and return to the table display.
To Remove A Point From A Group Display — From the Point
Data Dialog box, press the REMOVE button and follow the
prompts. The display will return to the Group Display screen
from which the point was removed, and the button corresponding to the deleted point will be blank and disabled.
NAVIGATOR™ DISPLAY MODULE — The Navigator display module provides a mobile user interface to the
ComfortLink control system. The display has up and down arrow keys, an key, and an key. These keys
are used to navigate through the different levels of the display
structure. Press the key until ‘Select a Menu Item’ is
displayed. Use the up and down arrow keys to move through
the top 11 mode levels indicated by LEDs on the left side of the
display. See Fig. 7. See Table 2 and Appendix B for more details about the display menu structure.
Once within a mode or sub-mode, a “>” indicates the
currently selected item on the display screen. Pressing the
and keys simultaneously will put the
Navigator module into expanded text mode where the full
meaning of all sub-modes, items, and their values can be displayed. Pressing the and keys when the
display says ‘Select Menu Item’ (Mode LED level) will return
the Navigator module to its default menu of rotating display
items (those items in Run StatusVIEW). In addition, the
password will be disabled, requiring that it be entered again before changes can be made to password protected items. Press
the key to exit out of the expanded text mode.
When a specific item is located, the item name appears on
the left of the display, the value will appear near the middle of
the display and the units (if any) will appear on the far right of
the display. Press the key at a changeable item and
the value will begin to flash. Use the up and down arrow keys
to change the value, and confirm the value by pressing the
key.
Changing item values or testing outputs is accomplished in
the same manner. Locate and display the desired item. Press
so that the item value flashes. Use the arrow keys to
change the value or state and press the key to accept
it. Press the key to return to the next higher level of
structure. Repeat the process as required for other items.
Items in the Configuration and Service Test modes are password protected. The words Enter Password will be displayed
when required, with 1111 also being displayed. The default
password is 0111. Use the arrow keys to change each number
and press to accept the digit. Continue with the
remaining digits of the password. The password can only be
changed through CCN operator interface software such as
ComfortWORKS
Power-Up Display
®
, ComfortVIEW™ and Service Tool.
— When the Navigator display is powered
up it will display:
ComfortLink
Navigator
By
Carrier
7
Page 8
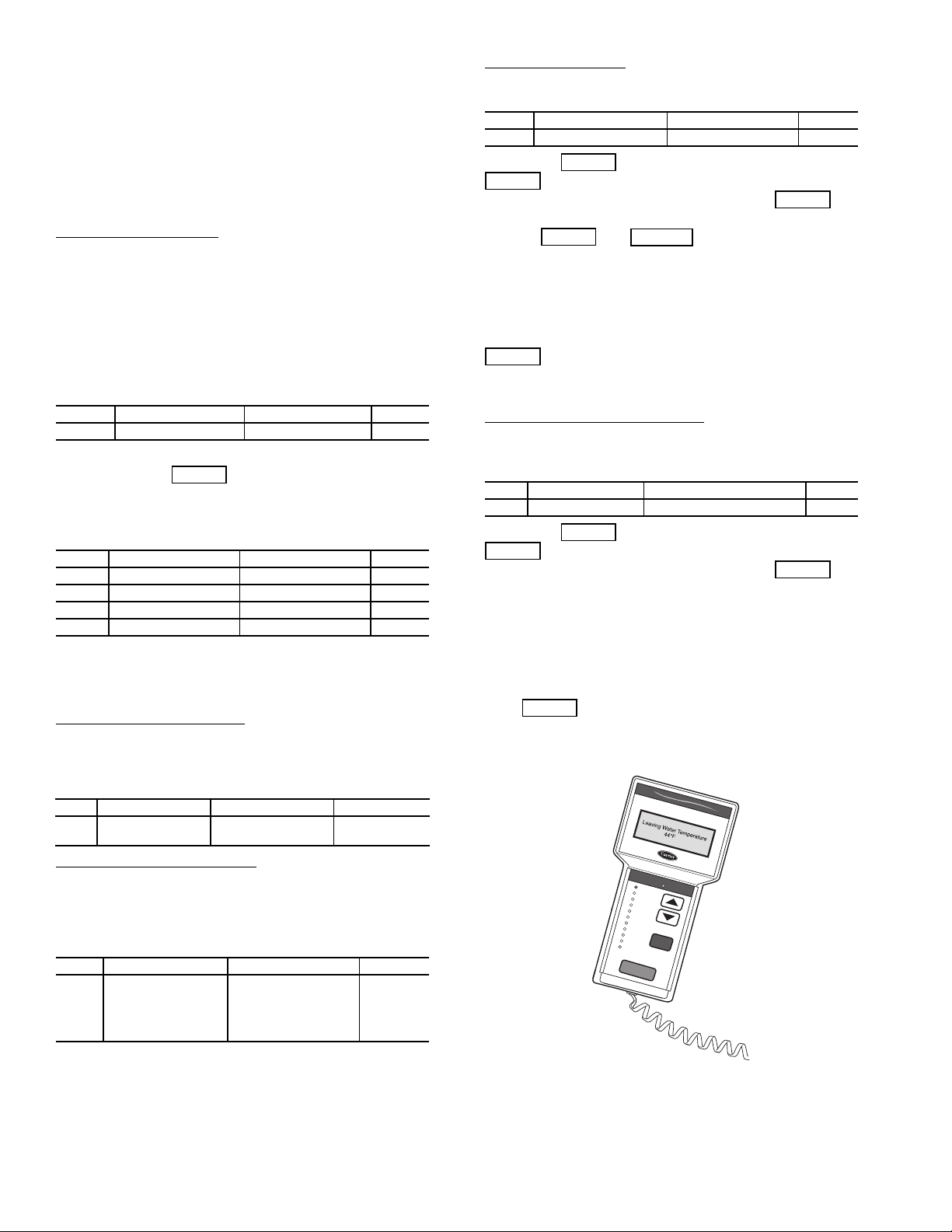
This indicates an initialization period while the Navigator™
ENTER
ENTER
ENTER
ENTER
ENTER
ESCAPE
ENTER
ENTER
ENTER
ENTER
ENTER
Run Status
Service Test
Temperatures
Pressures
Setpoints
Inputs
Outputs
Configuration
Time Clock
Operating Modes
Alarms
ENTER
ESC
MODE
Alarm Status
Comfort
Link
Fig. 7 — Navigator Display Module
a30-3924
display initiates communication with the Main Base Board.
Once communication is established, the default rotating display will be shown. If communication is not established, the
Navigator module will display:
Communication
Failure
If the Navigator module is connected to a Main Base Board
without software loaded, the display will remain at the
powered-up initialization display.
Setting the Time and Date
— The ComfortLink control has a
time and date function. This can be useful for diagnostics to determine when alarms occur. The control is factory configured
for the proper date and for use in the Eastern Time Zone. The
control must be checked and corrected if necessary. The correct
time is important if the machine is to function on an internal
time schedule and display a proper time and date stamp for
alarms. The time and date will be displayed on the default rotating display of the Navigator module. The time and date can
also be checked and changed under the Time Clock mode as
described below.
ITEM ITEM EXPANSION PATH VALUE
HH.MM Time of Day Time Clock TIME XX.XX
To change the time, press the arrow key to move to the correct hour and press . The minutes can be changed in a
similar manner.
To check or change the date, the following items must be
checked and changed if necessary.
ITEM ITEM EXPANSION PATH VALUE
MNTH Month of Year Time Clock DATE WW
DOM Day of Month Time Clock DATE XX
DAY Day of Week Time Clock DATE YY
YEAR Year of Century Time Clock DATE ZZ
NOTE: WW is the current month of the controller, (01=January,
02=February, etc.).
XX is the current day of the month
YY is the day of the week, (01=Monday, 02-Tuesday, etc.)
ZZ is the year of the century, (06=2006, 07=2007)
Changing the Unit of Measure — The Navigator display has
two options for unit of measure on the display, English or SI
(metric). The factory default for the units of measure is
English. To change the unit of measure, the following item
must be changed.
Adjusting the Contrast
— The contrast of the display can be
adjusted to suit ambient conditions. To adjust the contrast, enter
the LED Test mode of the device.
ITEM ITEM EXPANSION PATH VALUE
TEST Test Display LEDs Configuration DISP
Pressing will access the TEST point. Pressing
again will cause the “OFF” to flash. Use the up or
down arrow to change “OFF” to “ON.” Pressing will
illuminate all LEDs and display all pixels in the view screen.
Pressing and simultaneously allows the
user to adjust the display contrast. The display will read:
Adjust Contrast
- - - -+ - - - - - - - - - - - - - - Use the up or down arrows to adjust the contrast. The
screen’s contrast will change with the adjustment. Press
to accept the change. The Navigator module will
keep this setting as long as it is plugged in to the LEN (Local
Equipment Network) bus.
Adjusting the Backlight Brightness
— The backlight of the
display can be adjusted to suit ambient conditions. The factory
default is set to the highest level. To adjust the backlight of the
Navigator module, enter the LED Test mode of the device.
ITEM ITEM EXPANSION PATH VALUE
TEST Test Display LED’s Configuration Mode DISP
Pressing will access the TEST point. Pressing
again will cause the “OFF” to flash. Use the up or
down arrow to change “OFF” to “ON.” Pressing will
illuminate all LEDs and display all pixels in the view screen.
Pressing the up and down arrow keys simultaneously allows
the user to adjust the display brightness. The display will read:
Adjust Brightness
- - - - - - - - - - - - - - - - - +
Use the up or down arrow keys to adjust screen brightness.
Press to accept the change. The Navigator module
will keep this setting as long as it is plugged in to the LEN bus.
ITEM ITEM EXPANSION PATH VALUE
METR Metric Display Configuration DISP
Changing the Display Language
— The Navigator display
OFF – English
ON – SI (Metric)
has five language options to select from, English, Espanol,
Francais, Portugues, and Translated. The “Translated” option is
not supported at this time. The factory default language is
English. To change the display language, the following item
must be changed.
ITEM ITEM EXPANSION PATH VALUE
LANG Language Selection Configuration DISP
NOTE: When the Language Selection (Configuration
English
Espanol
Francais
Portugues
Translated
DISP LANG) variable is changed, all appropriate display
expansions will immediately change to the new language. The
four letter/digit code will not change. No power-off or control
reset is required when reconfiguring languages.
8
Page 9
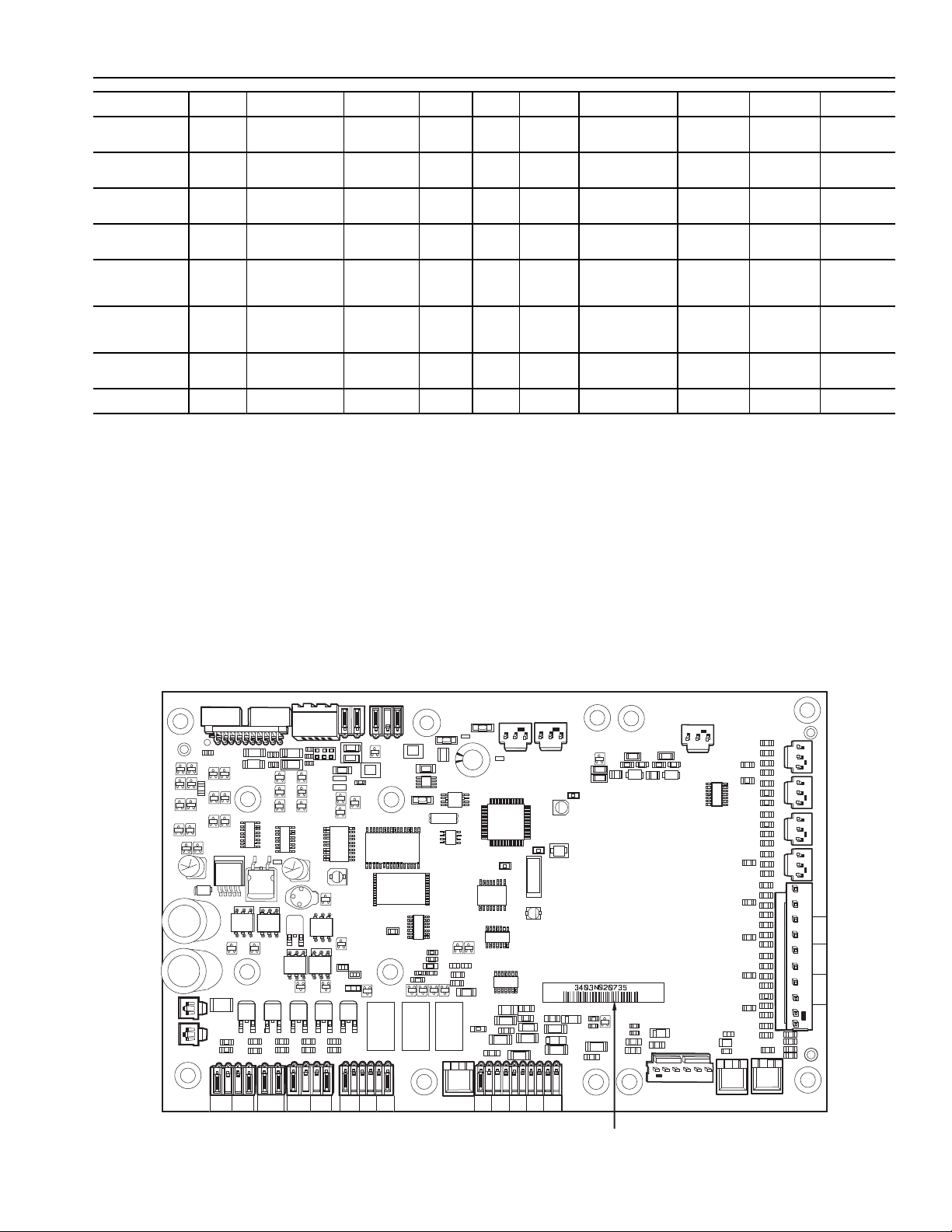
RUN
221
221
221
221
195
195
195
195
195
195
195
CH1 CH2 CH3
CH4
CH11 CH12
LOCATION OF
SERIAL NUMBER
CH13
CH14
CH
15A
J4
ANALOG
INPUTS
J3
J2C
J2B
24 VAC
J1A
+ G –
DISCRETE
INPUTS
J5A
CH
15a
11
C16
J2A
TR1 TR2 TR3 TR4 TR5
CH19 CH20 CH21 CH22 CH23 CH24 CH25 CH26
J8
CH17
CH18
J5B
J5C
THERMISERS PRESSURES
CH5
CH6 CH7 CH8
CH9
J7A J7B
J7C
J7D
RELAY
OUTPUTS
MOV1
C41
C42 C43
C32
C33
C34
C35
12/11
12/11
J10
LEN
+ G -
STATUS
J9A
K1
K2
D15
J6
CCN
CH10
+ G –
SIO
(LEN)
J9C
J9B
+ G –
LEN
LEN
CCN J13 J9D
+C+CCH
16a+CCH16b
Fig. 8 — Main Base Board
a30-4255
STATUS
Auto Display
(VIEW)
Machine
Starts/Hours
(RUN)
Compressor
Run Hours
(HOUR)
Compressor
Starts
(STRT)
Fan Run
Hours
(FAN)
Compressor
Disable
(CP.UN)
Predictive
Maintenance
(MAIN)
Software Versions
(VERS)
SERVICE
TEST
Manual
Test Mode
(TEST)
Quick
Test Mode
(QUIC)
Table 2 — ComfortLink™ Navigator™ Display Menu Structure
MODE
TEMPERATURES PRESSURES
Unit
Temperatures
(UNIT)
Circuit A
Temperatures
(CIR.A)
Circuit B
Temperatures
(CIR.B)
Circuit C
Temperatures
(CIR.C)
Circuit A
Pressures
(PRC.A)
Circuit B
Pressures
(PRC.B)
Circuit C
Pressures
(PRC.C)
SET
POINTS
Cooling
Setpoints
(COOL)
Heating
Setpoints
(HEAT)
Misc.
Setpoints
(MISC)
INPUTS OUTPUTS CONFIGURATION
General
Inputs
(GEN.I)
Circuit A
Outputs
(CIR.A)
Circuit B
Outputs
(CIR.B)
Circuit C
Outputs
(CIR.C)
General
Outputs
(GEN.O)
Display
Configuration
(DISP)
Unit
Configuration
(UNIT)
Service
Configurations
(SERV)
Options
Configuration
(OPTN)
Reset,
Demand Limit,
Master/Slave
(RSET)
TIME
CLOCK
Time of Day
(TIME)
Day, Date
(DATE)
Schedule 1
(SCH1)
Schedule 2
(SCH2)
Holidays
(HOLI)
Service
Maintenance
Configuration
(MCFG)
OPERATING
MODES
Operating
Control Type
(SLCT)
Operating
Modes
(MODE)
ALARMS
Reset Current
Alarms
(R.ALM)
Current
Alarms
(ALRM)
Alarm
History
(H.ALM)
CONTROLS
General —
the ComfortLink™ electronic control system that controls and
monitors all operations of the chiller. The control system is
composed of several components as listed in the following sections. All machines have a Main Base Board (MBB), Touch Pilot™ module or Navigator™ device, electronic expansion
valve board (EXV), auxiliary board, Compressor Protection
board, Emergency On/Off switch, and an Enable-Off-Remote
Contact switch.
The 30XW water-cooled liquid chillers contain
Main Base Board (MBB) — The MBB is the core of
the ComfortLink control system. It contains the major portion
machine. See Fig. 8. The MBB continuously monitors input/
output channel information received from its inputs and from
all other modules. The MBB receives inputs from status and
feedback switches, pressure transducers and thermistors. The
MBB also controls several outputs. Some inputs and outputs
that control the chiller are located on other boards, but are
transmitted to or from the MBB via the internal communications bus. Information is transmitted between modules via a
3-wire communication bus or LEN (Local Equipment Network). The CCN (Carrier Comfort Network
®
) bus is also supported. Connections to both LEN and CCN buses are made at
TB3. For a complete description of Main Base Board inputs
and outputs and their channel identifications, see Table 3.
of operating software and controls the operation of the
9
Page 10
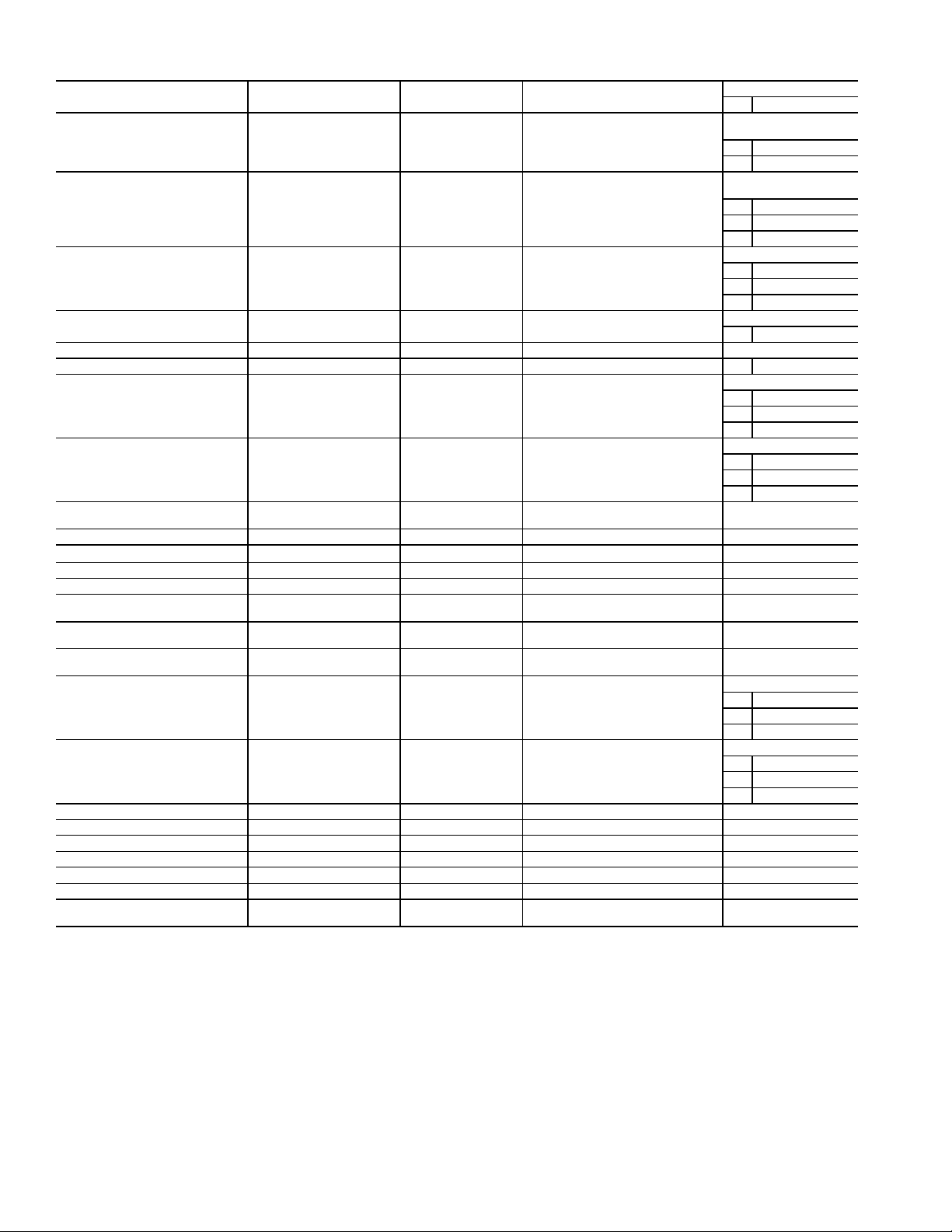
Table 3 — Main Base Board Inputs and Outputs
DESCRIPTION INPUT/OUTPUT I/O TYPE DISPLAY MODULE POINT NAME
Power (24 vac supply) —— —
Local Equipment Network —— —
Carrier Communication
Network
Chilled Water Flow Switch CWFS Switch Cooler Flow Switch, LOCK
Demand Limit Switch No. 1 Demand Limit SW1 Switch Limit Switch 1 Status, DLS1 MBB-J4-CH13
Condenser Flow Switch CDFS Switch Condenser Flow Switch, COND 16A MBB-J5A-CH16A
Circuit A Discharge
Pressure Transducer
Circuit B Discharge
Pressure Transducer
Dual Chiller
LWT Thermistor
Dual Set Point Input Dual Set Point Switch Remote Setpoint Switch, DUAL MBB-J4-CH12
Heat/Cool Switch HC_SW Switch Heat/Cool Select Contact, HC_SW
Entering Water Thermistor EWT 5k Thermistor Cooler Entering Fluid, EWT MBB-J6-CH2
Leaving Water Thermistor LWT 5k Thermistor Cooler Leaving Fluid, LW T MBB-J6-CH1
Condenser Entering Water
Thermistor
Condenser Leaving Water
Thermistor
External Chilled
Water Pump Interlock
Circuit A Suction
Pressure Transducer
Circuit B Suction
Pressure Transducer
Unit Status Remote Contact-Off-Enable Switch On/Off Remote Switch, ONOF MBB-J4-CH11
Alarm Relay ALM R Relay Alarm Relay Output, ALRM MBB-J3-CH24
Alert Relay ALT R Relay Alert Relay Output, ALRT MBB-J3-CH25
Cooler Pump Relay 1 PMP1 Contactor Cooler Pump 1, CPUMP_1 MBB-J2A-CH19
Cooler Pump Relay 2 PMP2 Contactor Cooler Pump 2, CPUMP_2 MBB-J2A-CH20
Condenser Pump Relay CPMP Contactor Condenser Pump, COND_PMP MBB-J2C-CH22
Pump #1 Interlock
Pump #2 Interlock
LEGEND
I/O — Input or Output
LWT — Leaving Water Temperature
—— —
DPTA Pressure Transducer Discharge Pressure, DP.A
DPTB Pressure Transducer Discharge Pressure, DP.B
DUAL 5k Thermistor CHWS Temperature, CHWS MBB-J6-CH3
CEWT 5k Thermistor Condenser Entering Fluid, CEWT MBB-J6-CH5
CLWT 5k Thermistor Condenser Leaving Fluid, CLWT MBB-J6-CH4
PMPI Switch Electrical Box Interlock, ELEC MBB-J4-CH15A
SPTA Pressure Transducer Suction Pressure, SP.A
SPTB Pressure Transducer Suction Pressure, SP.B
PMP_1
PMP_2
Switch Cooler Pump Run Status, PUMP MBB-J5C-CH18
CONNECTION POINT
Pin Notation
MBB-J1, MBB-J1A,
MBB-J1B
11 24 vac
12 Ground
MBB-J9A, MBB-J9B,
MBB-J9C, MBBJ9D
+ RS485 Port (D+)
G RS485 Port (Gnd)
- RS485 Port (D-)
MBB-J12
+ RS485 Port (D+)
G RS485 Port (Gnd)
- RS485 Port (D-)
MBB-J5B-CH17
17
MBB-J7A-CH6
5V +5 vdc Ref.
SSignal
R Return
MBB-J7C-CH8
5V +5 vdc Ref.
SSignal
R Return
MBB-J4-CH14
MBB-J7B-CH7
5V +5 vdc Ref.
SSignal
R Return
MBB-J7D-CH9
5V +5 vdc Ref.
SSignal
R Return
Compressor Protection Module (CPM) — There
is one CPM per compressor. See Fig. 9. The device controls the
compressor contactors, oil solenoid, and loading/unloading the
solenoid. The CPM also monitors the compressor motor temperature, high pressure switch, oil level switch, discharge gas
temperature, oil pressure transducer, motor current, MTA
(must trip amps) setting and economizer pressure transducer
(sizes 175,200,350,400 only). The CPM responds to commands from the MBB (Main Base Board) and sends the MBB
the results of the channels it monitors via the LEN (Local
Equipment Network). The CPM has three DIP switch input
banks, Switch 1 (S1), Switch 2 (S2), and Switch 3 (S3). The
CPM board DIP switch (S1) configures the board for the type
of starter, the location and type of the current transformers and
contactor failure instructions. See Table 4 for description of
DIP switch 1 (S1) inputs. See Appendix D for DIP switch
settings.
10
Page 11
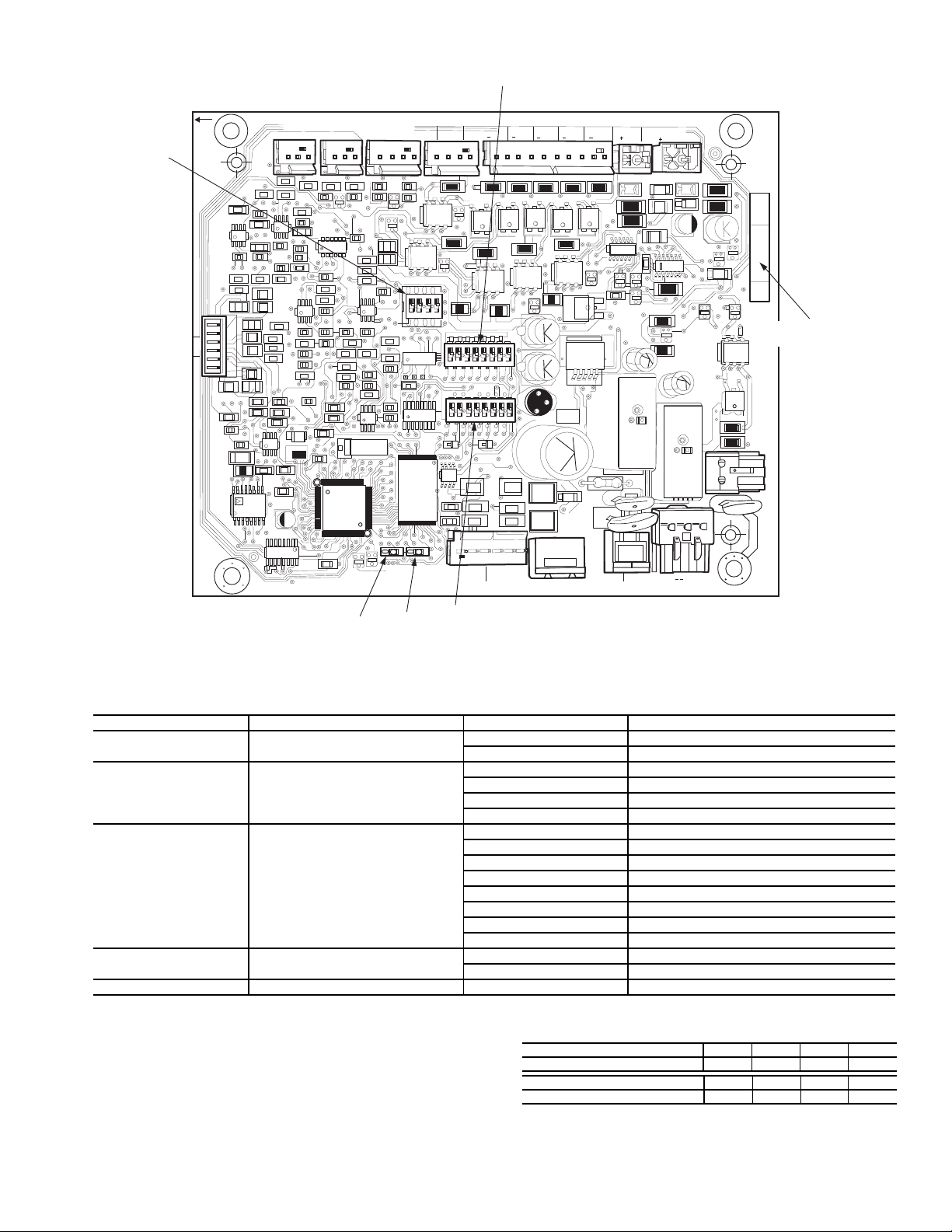
DIP
Fig. 9 — Compressor Protection Module
a30-4215
SWITCH 2
(S2)
DIP
SWITCH 3
(S3)
SMT
CT1
CT2
CT3
J8
102
J10B
CH04
5
S
PRESS
OIL
100K
J10A
CH03
R
5
S
R
PRESS
ECO
TMP
TMP
J9
DG
CH02
R
R
R20
102
102
0N
S3
123 4
MOT
CH01
J11
12
AUX
151
151
151
102
0N
123 45678
S2
0N
S1
123 45678
11
151
151
151
151
102
MTA
40
K
40
K
J2
13CH14
12
CH
CH
151
151 151 151
151
151
151
151
151
102
10
11
CH
151
06
C
CH
LOADERS OLS MOTOR COOLING
2x
151
151
2
561
561
CH
24 VDC/OLL
05
C
CH
HPS
1
2x
561
2
561
620
101
LOCATION OF
SERIAL NUMBER
151
151
151
151
J4
100 K
100 K
101
101
101
101
09
CH
SIO
(LEN)
SI0 STATU S
(LEN)
STAT US
SWITCH 1
– G +
3 2 1
DIP
(S1)
J12
– G +
3 2 1
01
J1
J5
08
07
J3
CH
CH
02
Table 4 — DIP Switch 1 (S1) Inputs
DIP SWITCH POSITION FUNCTION SETTING MEANING
1
2, 3
4, 5, 6
7
8 Not Used — —
The CPM board DIP switch S2 setting determines the must
trip amps (MTA) setting. See Appendix D for DIP switch settings. The MTA setting which is calculated using the settings
S2 must match the MTA setting in the software or an MTA
alarm will be generated.
Starter Configuration OFF Across-the-line Start
ON Wye-Delta Start
Current Transformer (CT) Position OFF (2), OFF (3) CT is located in the main line
ON (2), OFF (3) CT is located in the Delta of the motor
OFF (2), ON (3) Reserved for future use
ON (2), ON (3) Invalid; will cause MTA configuration alarm
Current Transformer (CT) Selection OFF (4), OFF (5), OFF (6) 100A/1V CT1
ON (4), OFF (5), OFF (6) 100A/0.503V CT2
OFF (4), ON (5), OFF (6) 100A/0.16V CT3
ON (4), ON (5), OFF (6) Invalid; will cause MTA configuration alarm
OFF (4), OFF (5), ON (6) Invalid; will cause MTA configuration alarm
ON (4), OFF (5), ON (6) Invalid; will cause MTA configuration alarm
OFF (4), ON (5), ON (6) Invalid; will cause MTA configuration alarm
ON (4), ON (5), ON (6) Invalid; will cause MTA configuration alarm
Contactor Failure Action OFF All units should be off
ON Used when Shunt Trip is available in the unit
See below for CPM board DIP switch S3 address informa-
tion. See Table 5 for CPM inputs and outputs.
CPM-A DIP Switch 3 1 2 3 4
Address: OFF OFF OFF OFF
CPM-B DIP Switch 3 1 2 3 4
Address: OFF OFF ON OFF
11
Page 12
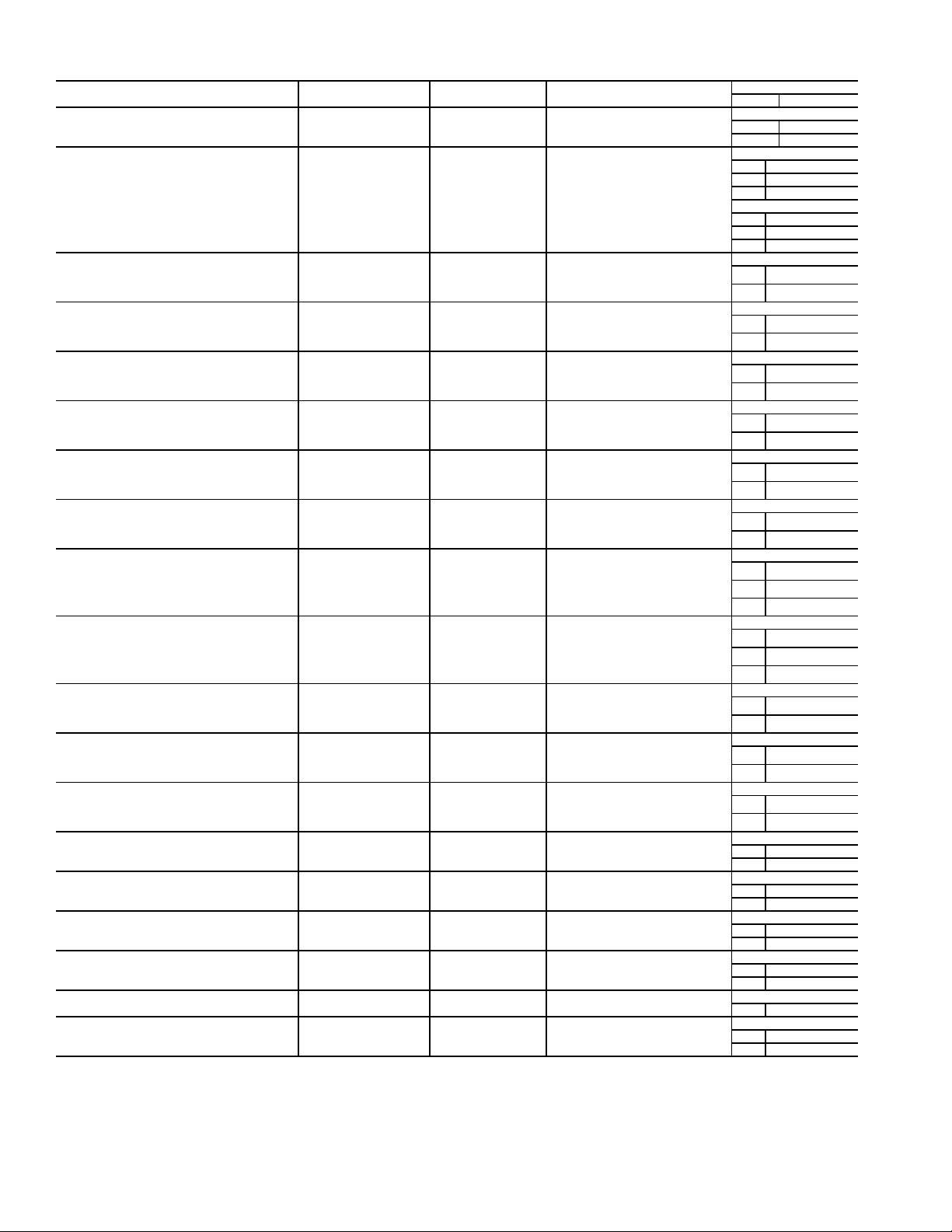
Table 5 — Compressor Protection Module Inputs and Outputs*
DESCRIPTION INPUT/OUTPUT I/O TYPE DISPLAY MODULE POINT NAME
Power (24 vac supply) —— —
Local Equipment Network —— —
Circuit X High Pressure Switch HPS-X Switch Not available
Oil Level Switch Oil LS X Switch Circuit X Oil Solenoid, OLS.X
Must Trip Amps† MTA (S2) 8-Pin DIP Switch Must Trip Amps, MTA.X
Configuration Switch† S1 8-Pin DIP Switch S1 Config Switch, C.SW.X
Compressor X Motor Temperature MTR-X NTC Thermistor Motor Temperature, CTP.X
Compressor X Discharge Gas Temperature DGT X NTC Thermistor Discharge Gas Temp, DGT.X
Oil Pressure Transducer OPT X Pressure Transducer Oil Pressure, OP.X
Economizer Pressure Transducer
(sizes 175,200,350,400 only)
Compressor Current X Phase A Current Sensor CUR.A
Compressor Current X Phase B Current Sensor CUR.B
Compressor Current X Phase C Current Sensor CUR.C
Compressor X 1M Contactor C X 1M Contactor Compressor Output, CP.X
Compressor X 2M Contactor C X 2M Contactor Not available
Compressor X S Contactor C X S Contactor Not available
Oil Solenoid X Oil solenoid-X Solenoid Oil Solenoid Output, OLS.X
Load Solenoid X Loading Solenoid-X Solenoid Slide Valve 1 Output, SL1.X
Unload Solenoid X Unloading Solenoid-X Solenoid Slide Valve 2 Output, SL2.X
*“X” denotes the circuit, A or B.
†See Appendix D for MTA settings.
EPT X Pressure Transducer Economizer Pressure, ECP.X
CONNECTION POINT
Pin Notation
CPM-X-J1
11 24 vac
12 Ground
CPM-X-JP12
1 RS485 Port (D+)
2 RS485 Port (Gnd)
3 RS485 Port (D-)
CPM-X-J12
1 RS485 Port (D+)
2 RS485 Port (Gnd)
3 RS485 Port (D-)
CPM-X-J7-CH05
1
2
CPM-X-J6-CH06
1
2
CPM-X-J9-CH01
1
2
CPM-X-J9-CH02
1
2
CPM-X-J10B-CH04
5V + 5 vdc ref
S Signal
RReturn
CPM-X-J10A
5V + 5 vdc ref
S Signal
RReturn
CPM-X-J8-CH01
1
2
CPM-X-J8-CH02
1
2
CPM-X-J8-CH3
1
2
CPM-X-J1-CH07
1
2
CPM-X-J2-CH8
1
2
CPM-X-J2-CH9
1
2
CPM-X-J2-CH12
1
2
CPM-X-J2-CH13
1
CPM-X-J2-CH14
1
2
12
Page 13
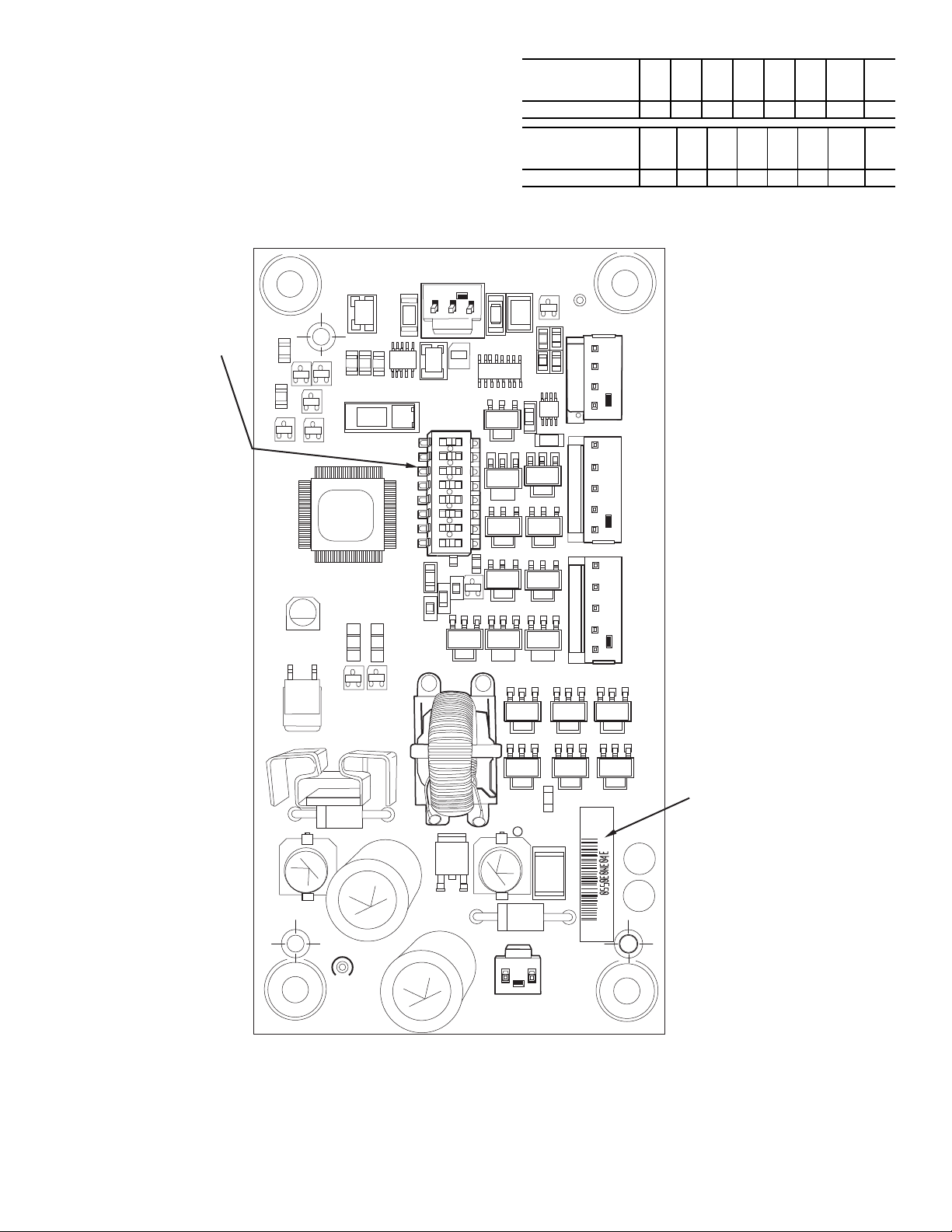
1
2
3
4
5
6
7
8
ON
100
100
257-01
712
100K
100K
100
1
2
3
4
5
3
2
1
-
G
+
J3
1
2
3
4
5
J2A EXVA
J2B EXVB
24VAC
STATUS
MOV1
LOCATION OF
SERIAL NUMBER
432 1
THA THB
D4
D6
J1
C15
C16
D5
U5
Q2 Q1
L4
U4
12/11
C17
+
Q45
Q42Q37
G2
Q35
Q25
Q27
Q30
Q20
Q22
Q17
Q15
Q12
Q10
C10
Q7
S1
C11
U2
D2
L1
U1
C37C39
SB
D15
U6
C25
C49
Q4
Q5
L2
R2
R3 L3
D1
R9
TEMP
D29
D9 D8
SI0
(LEN)
COMM J4
DIP
SWITCH
Fig. 10 — EXV Board
a30-4216
Electronic Expansion Valve (EXV) Board —
The 30XW150-325 units have one EXV board. The
30XW350,400 units have one EXV board per circuit. See
Fig. 10. The board is responsible for monitoring the suction gas
temperature and economizer gas temperature thermistors. The
board also signals the main EXV and economizer EXV
(ECEXV) motors to open or close. The electronic expansion
valve board responds to commands from the MBB and sends
the MBB the results of the channels it monitors via the LEN
(Local Equipment Network). See below for DIP switch information. See Tables 6 and 7 for EXV inputs and outputs.
EXV BOARD 1
(150-400)
123456 7 8
DIP SWITCH
Address: ON ON ON ON ON ON OFF ON
EXV BOARD 2
(350,400)
DIP SWITCH
1 23456 7 8
Address: OFF ON ON ON ON ON OFF ON
13
Page 14
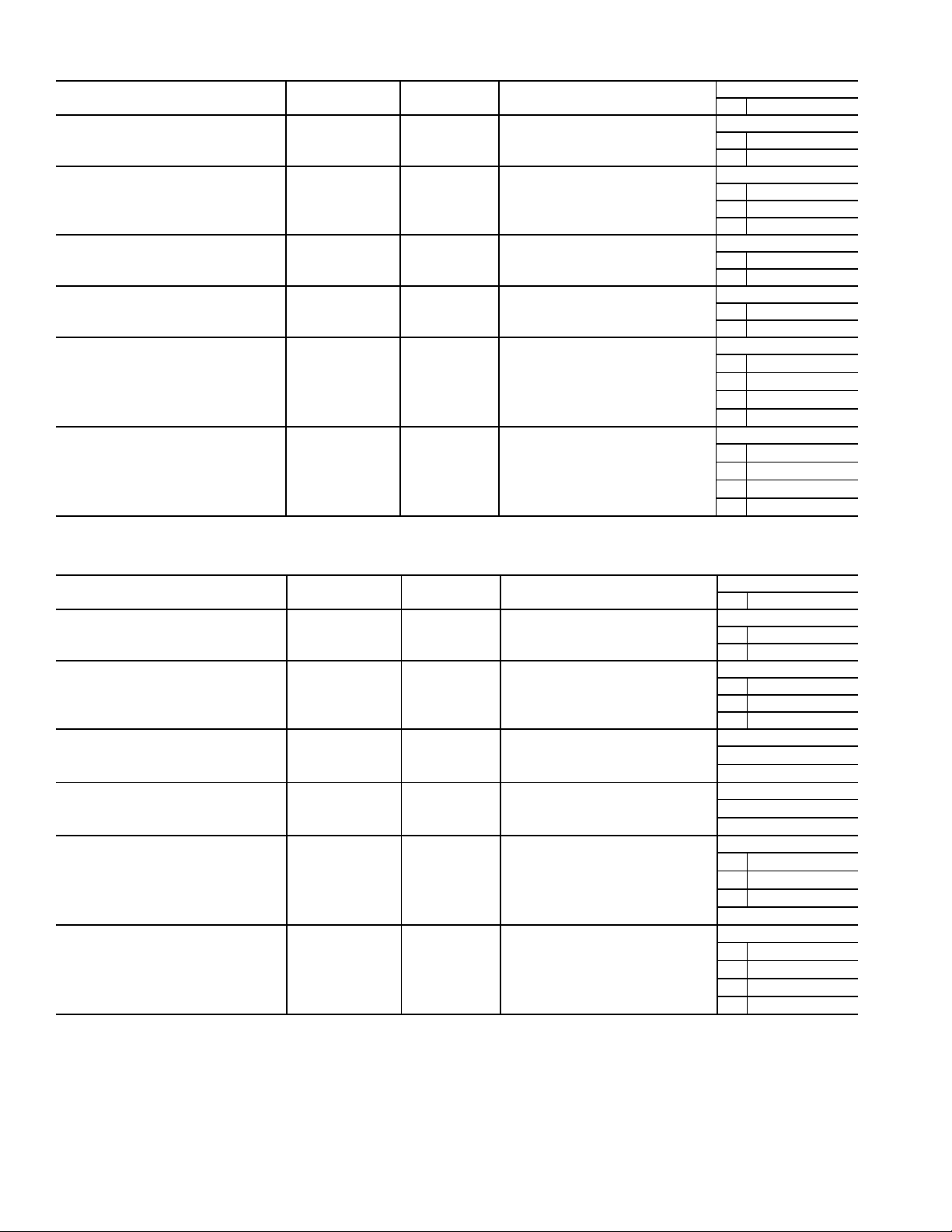
Table 6 — EXV1 Board Inputs and Outputs (30XW150-325)
DESCRIPTION INPUT/OUTPUT I/O TYPE DISPLAY MODULE POINT NAME
Power (24 vac supply) —— —
Local Equipment Network —— —
Circuit A Suction Gas Thermistor SGTA 5k Thermistor Compressor Suction Temp, SGT.A
Circuit B Suction Gas Thermistor SGTB 5k Thermistor Compressor Suction Temp, SGT.B
Circuit A EXV EXV-A Stepper Motor EXV Position, EXV.A
Circuit B EXV
(size 325 only)
EXV-B Stepper Motor EXV Position, EXV.B
CONNECTION POINT
Pin Notation
EXVA-J1
11 24 vac
12 Ground
EXVA-J4
1 RS485 Port (D+)
2 RS485 Port (Gnd)
3 RS485 Port (D–)
EXVA-J3
TH
A
EXVA-J3
TH
B
EXVA-J2A
1
2
3
4
EXVA-J2B
1
2
3
4
Table 7 — EXV1,2 Board Inputs and Outputs* (30XW350,400)
DESCRIPTION INPUT/OUTPUT I/O TYPE
Power (24 vac supply) —— —
Local Equipment Network ——
Circuit X Suction Gas Thermistor SGT X 5k Thermistor Compressor Suction Temp, SGT.X
Circuit X Economizer Gas Thermistor ECT X 5k Thermistor Economizer Gas Temp, ECT.X
Circuit X EXV EXV-X Stepper Motor EXV Position, EXV.X
Circuit X Economizer EXV ECEXV-X Stepper Motor Cir X Economizer EXV Pos, ECO.X
*“X” denotes the circuit: 1 = Circuit A; 2 = Circuit B.
DISPLAY MODULE POINT NAME
—
CONNECTION POINT
Pin Notation
EXVX-J1
11 24 vac
12 Ground
EXVX-J4
1 RS485 Port (D+)
2 RS485 Port (Gnd)
3 RS485 Port (D–)
EXVX-J3
TH
A
EXVX-J3
TH
B
EXVX-J2A
1
2
3
4
EXVX-J2A
1
2
3
4
14
Page 15
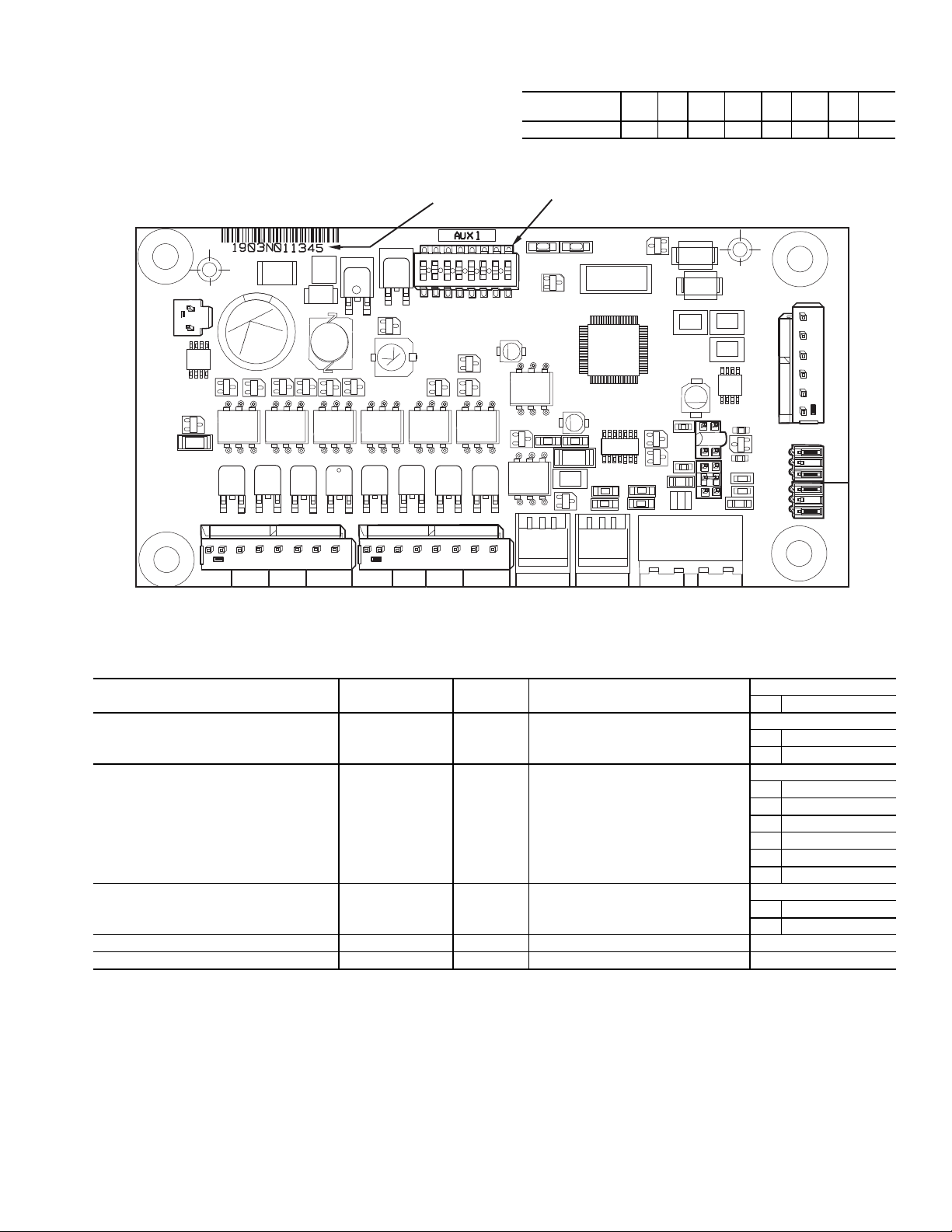
MLV/Condenser Board — One auxiliary board is op-
1
2
3
4
5
6
7
8
ON
100K
100K
100K
CH1
CH2 CH3
CH4 CH5 CH6 CH7 CH8
TR1 TR2 TR3 TR4 TR5 TR6 TR7 TR8
STAT US SIO (LEN)
LOCATION OF
SERIAL NUMBER
24 VAC
CH13 CH14
J9
J1
CH9
CH10
CH11
CH12
JP2
C61
CH13
D12
JP1
L3
L5
U21
L2
D6
D5
Q5
Y1
D7
D8
S1
D3
U1
Q1
U5
U6
U7
U8
U9
Q10
Q11
U10
J4
J3
J2
U4
U2
Q12
Q60
3 2 1
– G +
3 2 1
– G +
DIP SWITCH
Fig. 11 — Auxiliary Board with Optional Minimum Load Control or Head Pressure Control
a30-4046
tionally installed in each unit. See Fig. 11. The auxiliary board
contains an analog output for head pressure control and discrete outputs for minimum load control. The auxiliary board
responds to commands from the MBB and sends the MBB the
results of the channels it monitors via the Local Equipment
Network (LEN). See below for auxiliary board A, B and C DIP
switch addresses. See Table 8 for inputs and outputs.
AUX BOARD
DIP SWITCH
Address: OFF ON OFF OFF ON OFF ON OFF
123 45678
Table 8 — Auxiliary Board Outputs
DESCRIPTION INPUT/OUTPUT I/O TYPE DISPLAY MODULE POINT NAME
Power (24 vac supply) —— —
Local Equipment Network —— —
Condenser Head Pressure Control
Speed Signal
Minimum Load Valve A MLV-A Solenoid Minimum Load Valve Circuit A, MLV.A AUX-J2-CH3
Minimum Load Valve B MLV-B Solenoid Minimum Load Valve Circuit B, MLV.B AUX-J2-CH4
HD_A 0-10 VDC Head Press Actuator Pos, SPD.A
CONNECTION POINT
Pin Notation
AUX-J 1
11 24 vac
12 Ground
AUX-J 9
+ RS485 Port (D+)
G RS485 Port (Gnd)
-RS485 Port (D-)
+ RS485 Port (D+)
G RS485 Port (Gnd)
-RS485 Port (D-)
AUX-C H9
+ Signal
- Ground
15
Page 16
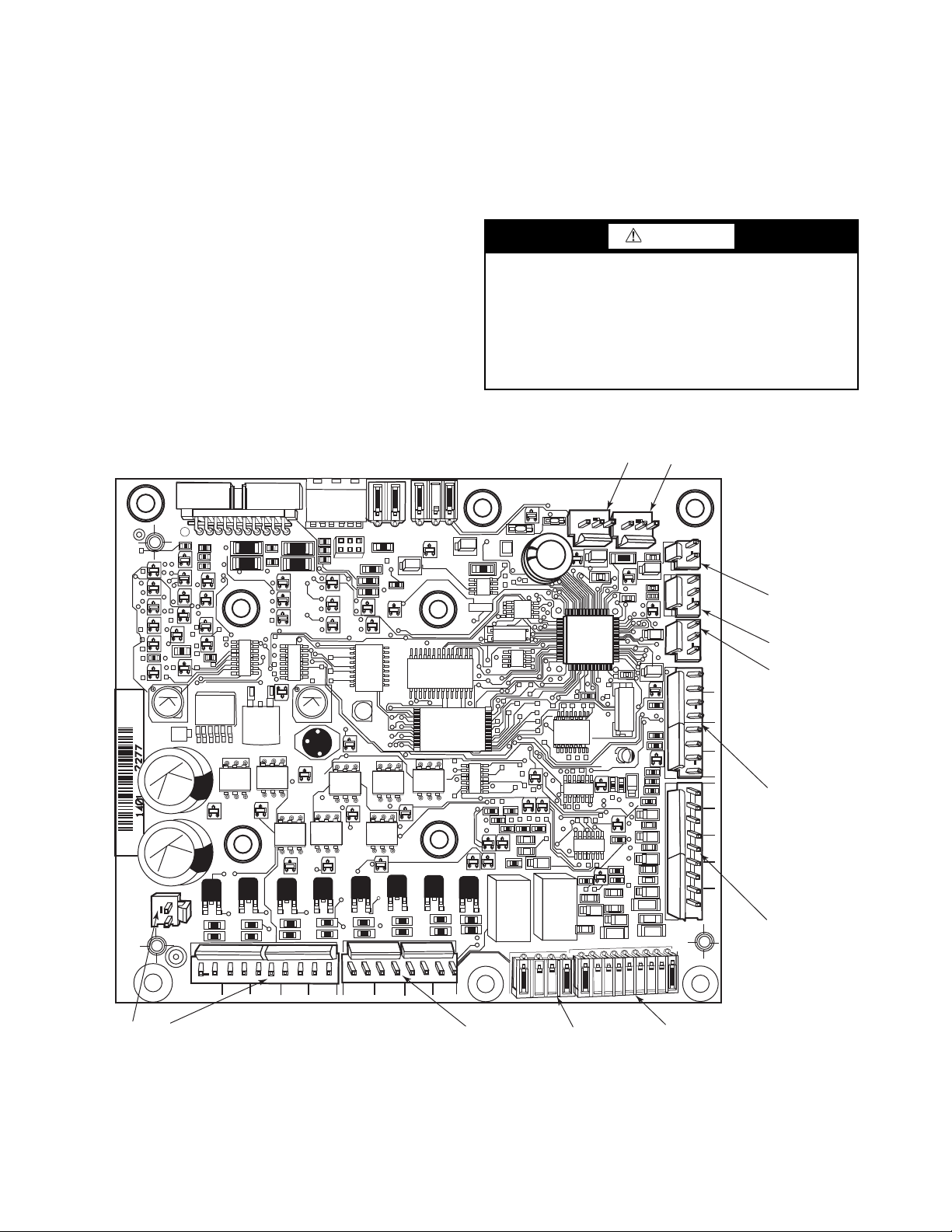
Enable-Off-Remote Contact Switch (SW1) —
Fig. 12 — Energy Management Module
221
221
221
221
100K
100K
100K
100K
100K
CH
17
CH
17
CH
16
CH
CH
18
CH
19
CH
20
CH
22
CH
21
CH
23
24 VAC
12 11
CH
11b
CH
12
CH
13
CH
14
CH
15
CH
1
CH
2
CH
3
CH
4
CH 5
CH 6
CH 7
SIO LEN
+ G -
+ G -
SIO LEN
J8
J7B
J7A
J6
J5
J4J3J2B
J2A
J1
J9A
J9B
a30-4911
This switch is installed in all units and provides the owner and
service person with a local means of enabling or disabling the
machine. It is a 3-position switch and it is used to control the
chiller. When switched to the Enable position, the chiller will
be under its own control. When switched to the Off position,
the chiller will shut down. When switched to the Remote Contact position, a field-installed dry contact can be used to start
the chiller. The contacts must be capable of handling a 24-vac,
50-mA load. In the Enable and Remote Contact (dry contacts
closed) positions, the chiller is allowed to operate and respond
to the scheduling configuration, CCN configuration, and set
point data.
For units with a Touch Pilot™ display, the position of the
Enable/Off/Remote contact switch is ignored except when the
Remote Mode operating type is selected. Refer to the Machine
Control Methods section on page 20 for more details.
Emergency On/Off Switch (SW2) — This switch is
installed in all units. The Emergency On/Off switch should
only be used when it is required to shut the chiller off immediately. Power to all modules is interrupted when this switch is
off and all outputs from these modules will be turned off.
Energy Management Module (EMM) — The EMM
is available as a factory-installed option or as a field-installed
accessory. See Fig. 12. The EMM receives 4 to 20 mA inputs
for the temperature reset, cooling set point and demand limit
functions. The EMM also receives the switch inputs for the
field-installed second stage 2-step demand limit and ice done
functions. The EMM communicates the status of all inputs
with the MBB, and the MBB adjusts the control point, capacity
limit, and other functions according to the inputs received. See
Table 9.
CAUTION
Care should be taken when interfacing with other manufacturer’s control systems due to possible power supply differences, full wave bridge versus half wave rectification,
which could lead to equipment damage. The two different
power supplies cannot be mixed. ComfortLink™ controls
use half wave rectification. A signal isolation device should
be utilized if incorporating a full wave bridge rectifier signal generating device is used.
16
Page 17
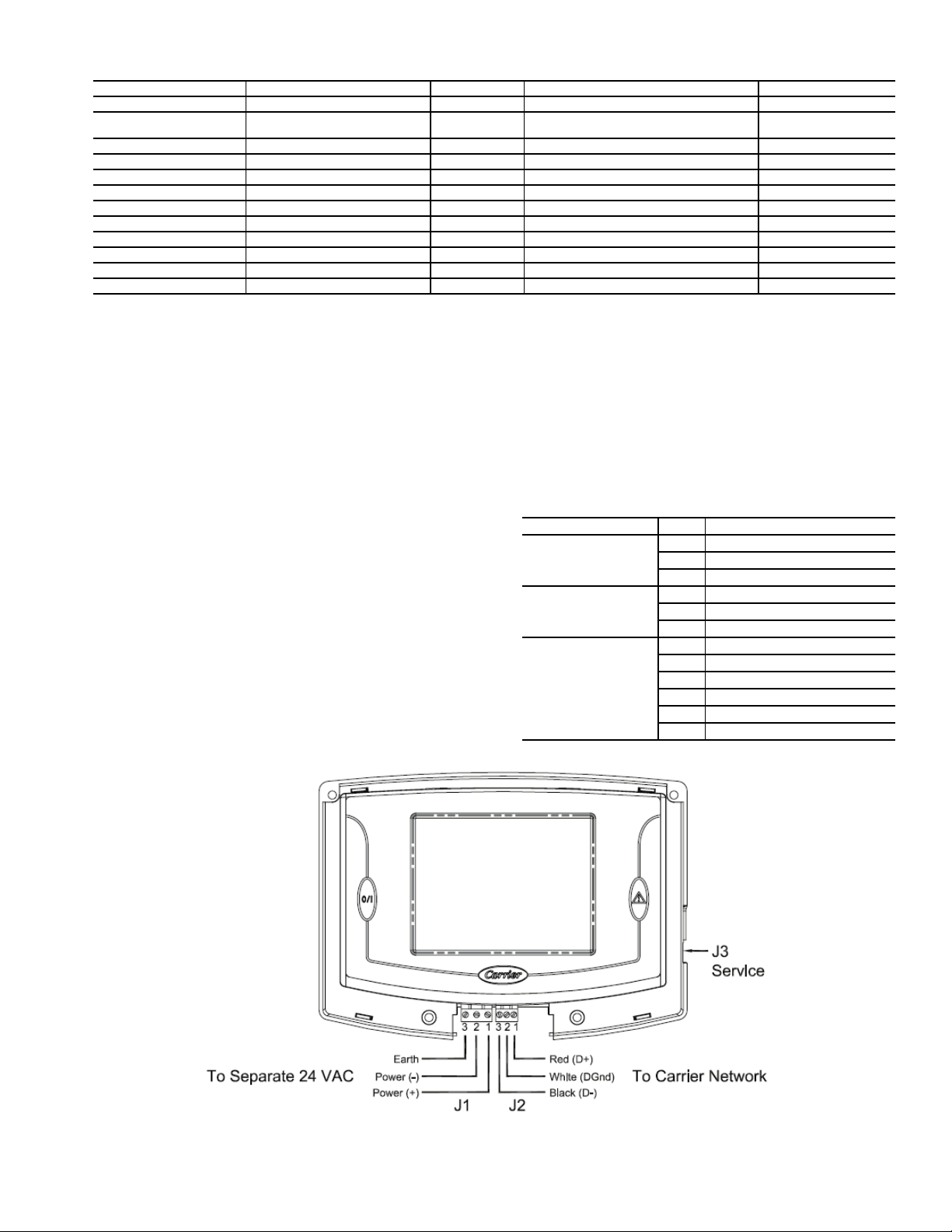
Table 9 — Energy Management Module (EMM) Inputs and Outputs
Fig. 13 — Touch Pilot™ Display Wiring
INPUT/OUTPUT DESCRIPTION I/O TYPE DISPLAY MODULE POINT NAME CONNECTION POINT
4-20 mA Demand Limit 4-20 mA Demand Limit 4-20 mA* Limit 4-20 mA Signal, DMD EMM-J7B-CH6
4-20 mA Temperature
Reset/Cooling Setpoint
Demand Limit SW2 Demand Limit Step 2 Switch Input Switch Limit Setpoint 2, DLS2 EMM-J4-CH9
Ice Done Ice Done Switch Switch Input Ice Done Storage Switch, ICE.D EMM-J4-CH11A
Occupancy Override Occupied Schedule Override Switch Input Occupied Override Switch, OCCS EMM-J4-CH8
Remote Lockout Switch Chiller Lockout Switch Input Remote Interlock Switch, RLOC EMM-J4-CH10
SPT Space Temperature Thermistor 10k Thermistor Optional Space Temp, SPT EMM-J6-CH2
% Total Capacity Percent Total Capacity Output 0-10 vdc Chiller Capacity Signal, CATO EMM-J8-CH7
RUN R Run Relay Relay Running Status, RUN EMM-J3-CH25
SHD R Shutdown Relay Relay Shutdown Indicator State, SHUT EMM-J3-CH24
CA_S Run Status for Circuit A Relay Compressor A Run Status, Q_RUN_A EMM-J2A-CH17
CB_S Run Status for Circuit B Relay Compressor B Run Status, Q_RUN_B EMM-J2A-CH18
* A field-supplied 1/2 watt 250 ohm resistor is required across terminals TB6-1,2 (CH6) and/or TB6-3, 4 (CH5).
Local Equipment Network — Information is trans-
mitted between modules via a 3-wire communication bus or
LEN (Local Equipment Network). External connection to the
LEN bus is made at TB3.
Board Addresses — All boards (except the Main Base
Board and Energy Management Module Board) have
8-position DIP switches.
Touch Pilot™ Display — The Touch Pilot display port
connections are shown in Table 10. Wiring is shown in Fig. 13.
Control Module Communication
RED LED — Proper operation of the control boards can be
visually checked by looking at the red status LEDs (lightemitting diodes). When operating correctly, the red status
LEDs will blink in unison at a rate of once every 2 seconds. If
the red LEDs are not blinking in unison, verify that correct
power is being supplied to all modules. Be sure that the Main
Base Board (MBB) is supplied with the current software. If
necessary, reload current software. If the problem still persists,
replace the MBB. A red LED that is lit continuously or blinking at a rate of once per second or faster indicates that the board
should be replaced.
GREEN LED — All boards have a green LEN (SIO) LED
which should be blinking whenever power is on. If the LEDs
are not blinking as described check LEN connections for
4-20 mA Temperature Reset/
Cooling Set point
4-20 mA*
Reset/Setpnt 4-20 mA Signal, RSET
EMM-J7A-CH5
potential communication errors at the board connectors. See
input/output Tables 3-10 for LEN connector designations. A
3-wire bus accomplishes communication between modules.
These 3 wires run in parallel from module to module. The J9A
connector on the MBB provides communication directly to the
Navigator™ display module.
YELLOW LED — The MBB has one yellow LED. The
Carrier Comfort Network
®
(CCN) LED will blink during times
of network communication.
Table 10 — Touch Pilot™ Display Port
Connections
CONNECTOR PIN FUNCTION
124VAC +
J1 (Power)
J2 (COM1)
J3 (RJ11)
224VAC 3 Earth Ground
1 RS485 Port (D+)
2 RS485 Port (GND)
3 RS485 Port (D-)
124VAC (+)
2 RS485 Port (D+)
3 RS485 Port (GND)
4 Unused (no connect)
5 RS485 Port (D-)
624VAC(-)
17
Page 18
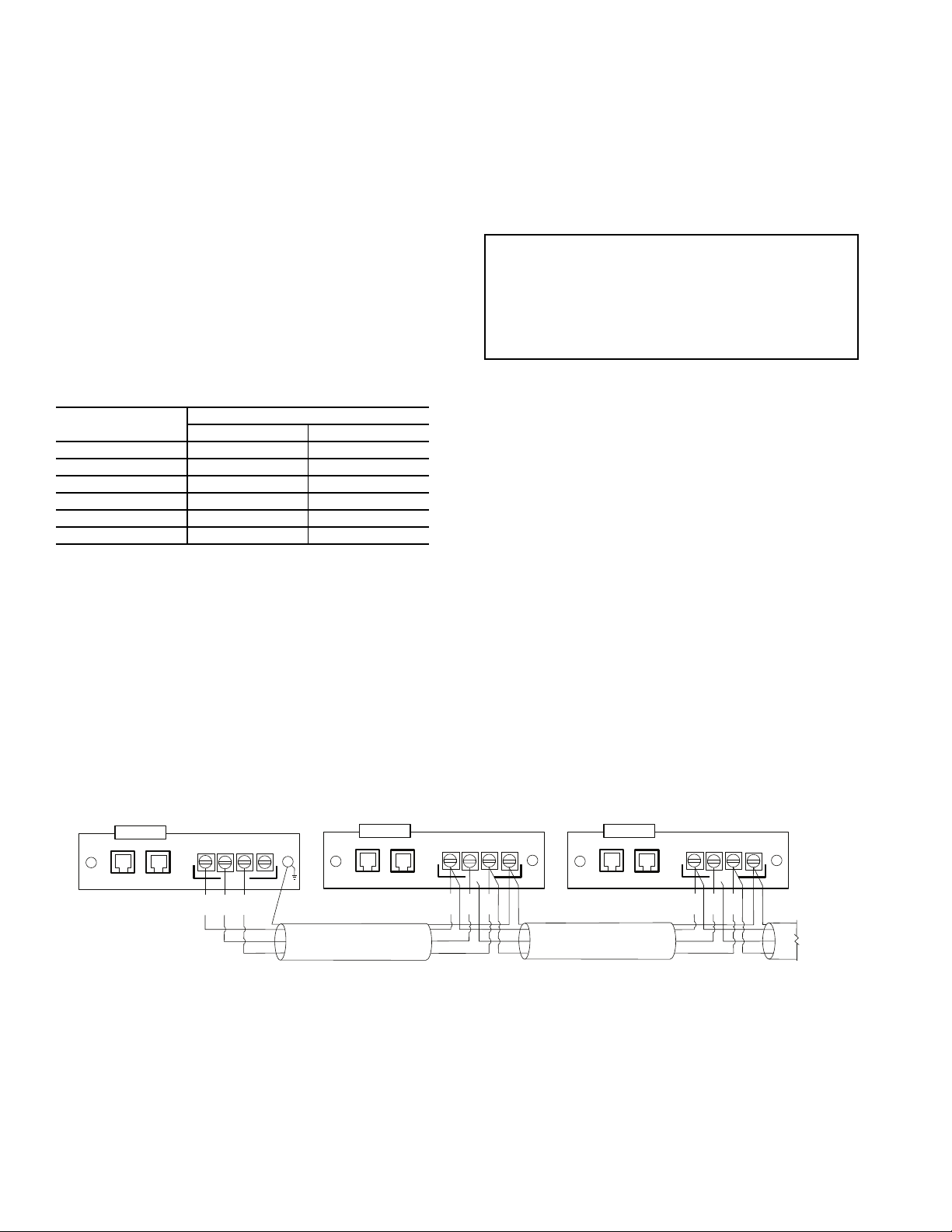
Carrier Comfort Network® (CCN) Interface —
Fig. 14 — ComfortLink™ CCN Communication Wiring
(+) (COM) (-) SHIELD
CCN
RED
WHT
BLK
CCNLEN
(+) (COM) (-) SHIELD
CCN
RED
WHT
BLK
CCNLEN
TO NEXT
DEVICE
(+) (COM) (-) SHIELD
CCN
RED
WHT
BLK
CCN
LEN
SHIELD
LEGEND
CCN — Carrier Comfort Network
®
LEN — Local Equipment Network
a30-4706
All 30XW units can be connected to a CCN system, if desired.
The communication bus wiring is a shielded, 3-conductor cable
with drain wire and is field supplied and installed. The system
elements are connected to the communication bus in a daisy
chain arrangement. The positive pin of each system element
communication connector must be wired to the positive pins of
the system elements on either side of it. The negative and signal ground pins of each system element must also be wired in
the same manner. Wiring connections for CCN should be made
at TB3. Consult the CCN Contractor’s Manual for further information. See Fig. 14.
NOTE: Conductors and drain wire must be 20 AWG (American Wire Gage) minimum stranded, tinned copper. Individual
conductors must be insulated with PVC, PVC/nylon, vinyl,
Teflon, or polyethylene. An aluminum/polyester 100% foil
shield and an outer jacket of PVC, PVC/nylon, chrome vinyl,
or Teflon with a minimum operating temperature range of
–20 C to 60 C is required. See Table 11 for recommended wire
manufacturers and part numbers.
Table 11 — CCN Communication Bus Wiring
MANUFACTURER
Alpha 1895 —
American A21451 A48301
Belden 8205 884421
Columbia D6451 —
Manhattan M13402 M64430
Quabik 6130 —
Regular Wiring Plenum Wiring
It is important when connecting to a CCN communication
bus that a color-coding scheme be used for the entire network
to simplify the installation. It is recommended that red be used
for the signal positive, black for the signal negative, and white
for the signal ground. Use a similar scheme for cables containing different colored wires.
At each system element, the shields of its communication
bus cables must be tied together. If the communication bus is
entirely within one building, the resulting continuous shield
must be connected to a ground at one point only. If the communication bus cable exits from one building and enters another,
the shields must be connected to grounds at the lightning
suppressor in each building where the cable enters or exits the
building (one point per building only). To connect the unit to
the network:
PART NU M B E R
1. Turn off power to the control box.
2. Cut the CCN wire and strip the ends of the red (+), white
(ground), and black (–) conductors. (Substitute appropriate colors for different colored cables.)
3. Connect the red wire to (+) terminal on TB3 of the plug,
the white wire to COM terminal, and the black wire to the
(–) terminal.
4. The RJ14 CCN connector on TB3 can also be used, but is
only intended for temporary connection (for example, a
laptop computer running Service Tool).
IMPORTANT: A shorted CCN bus cable will prevent
some routines from running and may prevent the unit
from starting. If abnormal conditions occur, disconnect the CCN bus. If conditions return to normal,
check the CCN connector and cable. Run new cable if
necessary. A short in one section of the bus can cause
problems with all system elements on the bus.
Remote Alarm and Alert Relays — The 30XW
chiller can be equipped with a remote alert and remote alarm
annunciator contacts. Both relays connected to these contacts
must be rated for a maximum power draw of 10 va sealed,
25 va inrush at 24 volts. The alarm relay, indicating that the
complete unit has been shut down, can be connected to TB5-12
and TB5-13. Refer to unit wiring diagrams. For an alert relay,
indicating that at least 1 circuit is off due to the alert, a fieldsupplied and installed relay must be connected between MBBJ3-CH25-3 and TB5-13. The action of the alarm and alert relays can be reversed from normally open to normally closed by
using the Reverse Alarms Relay configuration (Reverse
Alarms Relay, RV.AL).
CONFIGURATION
Touch Pilot™ Operation Configuration
Tables —
configuration information entered in the following configuration tables. These tables are accessible by using Network Service Tool or ComfortVIEW™ software. The tables are the
CtrlID (Controller Identification) configuration table and the
USERCONF (User Configuration) table. See Tables 12 and 13.
NOTE: Always perform an Upload to obtain the latest configuration before making configuration table changes.
The Touch Pilot display operation is controlled by
18
Page 19
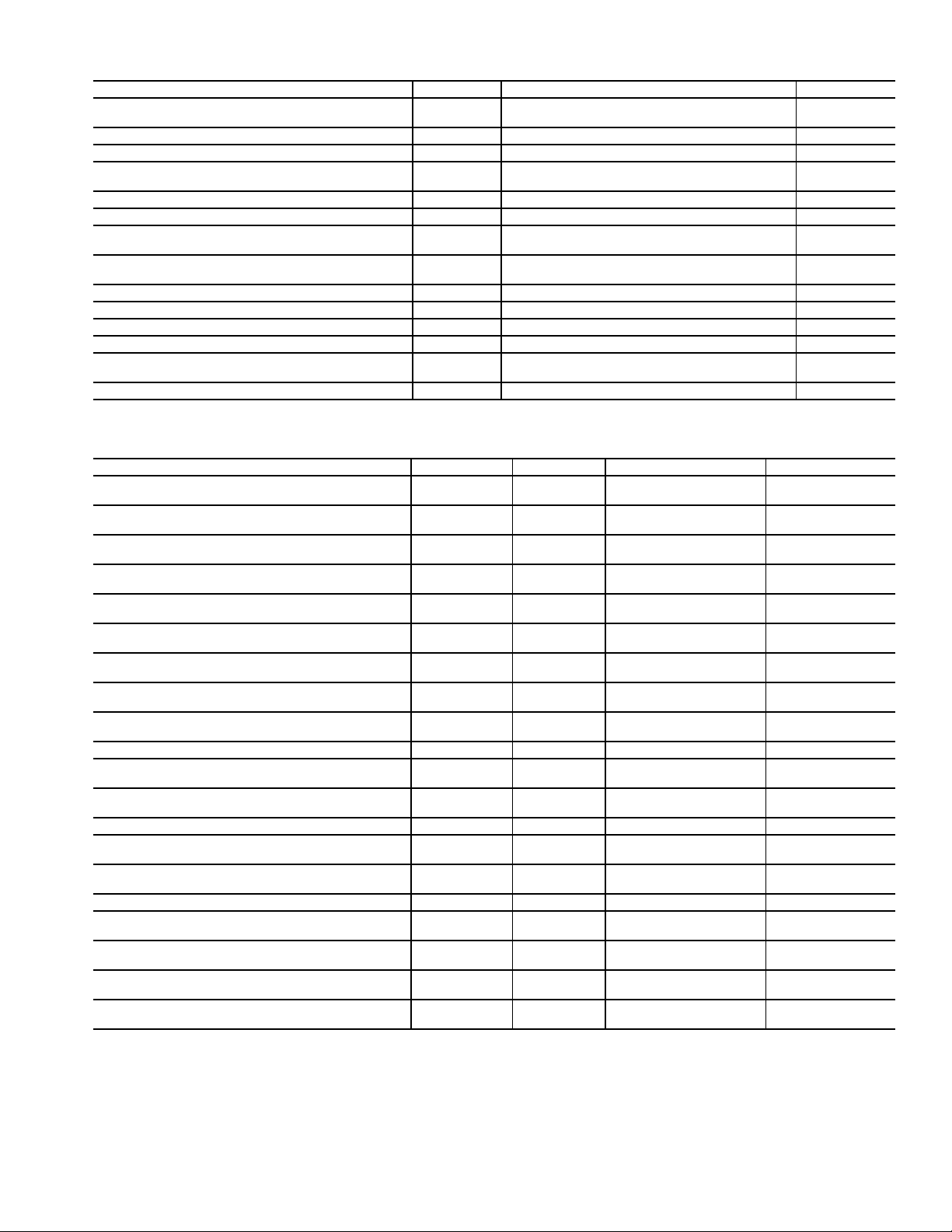
Table 12 — Touch Pilot Controller Identification Configuration Table
CONTROLLER ID DATA BLOCK NO. VALUE AND RANGE QUALIFIERS
Device Name 1
Local address 2 115 Default
Bus number 2 0 Default
Device (driver) type 2
Primary baud rate 3 38400 Default
Secondary baud rate 3 38400 Fixed
Device description 4
Device location 4
Software part number 4 CESR-131363-01 Fixed
Model number 4 (Blank) Fixed
Serial number 4 (Blank) Fixed
Reference number 4 Version 1.0 Fixed
Broadcast address processing list (primary) 5
Broadcast address processing list (secondary) 5 none Not applicable
CHILLDSP
8 character Name field
0 = Non-bridge
3 = Broadcast Acknowledger
Global Chiller Display
24 character text field
(Blank)
24 character text field
241-251, 254, 255 enabled
241-255 enabled/disabled
Default
Optional
Default
Optional
Default
Optional
Default
Optional
Defaults
Optional
Table 13 — Touch Pilot™ User Configuration (USERCONF) Table
DESCRIPTION LIMITS UNITS NAME DEFAULT
Backlight always on?
Full access password
Limited access password
Active language
Time format
Date format
Units base
Contrast control
Network mode
Network settings
Alarm acknowledger
Broadcast acknowledger
Equipment CCN address
Bus number
Element number
Control variables
Equipment status (Not Used)
Equipment start/stop (Not Used)
Alarm status (Not Used)
Alarm reset (Not Used)
No
Ye s
0
9999
0
9999
0
1
0
1
0
2
US
Metric
Manual
Auto
0
1
No
Ye s
No
Ye s
0
239
1
239
Name
char 8
Name
char 8
Name
char 8
Name
char 8
BACKLITE No
PSWDFULL 3333
PSWDLMTD 2222
ACTLANG 0
TIMEFMT 0
DATEFMT 0
UNITBASE US
CONTRAST Auto
NETWORK 0
ALARMACK No
BROADACK No
EQUIPBUS 0
EQUIPELE 1
EQSTATUS NOT USED
STARSTOP NOT USED
ALSTATUS NOT USED
ALRESET NOT USED
BACKLIGHT ALWAYS ON? — This configuration is used
to keep the backlight on continuously or to turn it off after 60
seconds with no activity.
Allowable Entries: No/Yes (No=0 or Yes=1)
Default Value: No
FULL ACCESS PASSWORD — This configuration is used
to specify the full access password. Refer to Table 1, Setup
Menu, for additional information on passwords.
Allowable Entries: 0 through 9999
Default Value: 3333
19
Page 20
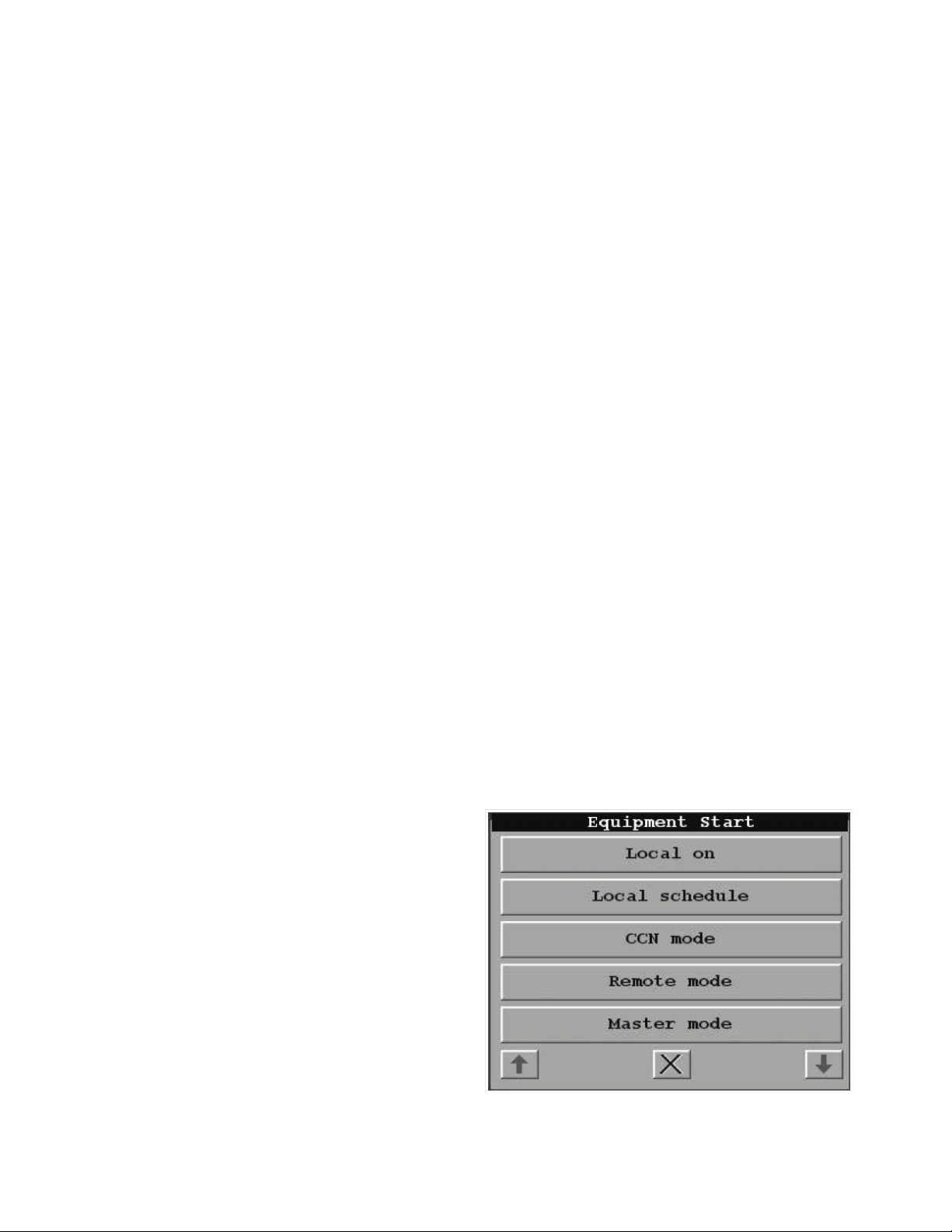
LIMITED ACCESS PANEL — This configuration is used to
Fig. 15 — Equipment Start Screen
specify the limited access password.
Allowable Entries: 0 through 9999
Default Value: 2222
ACTIVE LANGUAGE — This configuration is used to spec-
ify the display’s active language. All translatable text will be
displayed in this language.
Allowable Entries: 0 (English), 1 (alternate, installed by user)
Default Value: 0
TIME FORMAT — This configuration is used to specify the
format for display of time.
Allowable Entries: 0 = H:MM AM/PM without leading zero
1 = HH:MM with leading zero when
necessary
Default Value: 0
DATE FORMAT — This configuration is used to specify the
format for display of date.
Allowable Entries: 0 = MM-DD-YYYY with leading zero
when necessary
1 = DD-MM-YYYY with leading zero
when necessary
2 = YYYY-MM-DD
Default Value: 0
UNITS BASE — This configuration is used to specify the for-
mat of the units of measure.
Allowable Entries: U.S.
Metric
Default Value: U.S.
CONTRAST CONTROL — This configuration is used to en-
able or disable the display’s auto contrast adjustment feature.
When enabled, the display’s contrast will be automatically adjusted as required, based on temperature.
Allowable Entries: Manual
(Auto Contrast Adjustment Disabled)
Auto
(Auto Contrast Adjustment Enabled)
Default Value: Auto
NETWORK MODE — This configuration is used to set the
display’s operating mode. For additional information on operating mode, refer to Display in the Table Setup Menu. This decision will be ignored and the mode will default to Equipment
when the display is connected to a device (the LEN Bus).
NOTE: A power cycle is required for this decision to take
effect.
Allowable Entries: Disable = Equipment Mode
Enable = Network Mode
Default Value: Disable
ALARM ACKNOWLEDGER — This configuration is used
to specify whether the Touch Pilot™ display will act as the
alarm acknowledger for the CCN. There can be only one alarm
acknowledger per CCN. Therefore, if another CCN device
such as ComfortVIEW™ software, the Autodial Gateway or
TeLINK is already set as the alarm acknowledger for the CCN
network then this decision should be set to No.
NOTE: The display must be in Network mode and connected
to the primary CCN bus and this decision set to Ye s for alarm
acknowledgement to be enabled.
Allowable Entries: No
Ye s
Default Value: No
BROADCAST ACKNOWLEDGER — This configuration
is used to indicate whether the Touch Pilot display will act as
the broadcast acknowledger for its CCN bus. There can be only
one broadcast acknowledger per CCN bus.
NOTE: The display must be in Network mode and this decision set to Ye s for broadcast acknowledgement to be enabled.
Allowable Entries: No
Ye s
Default Value: 0
EQUIPMENT CCN ADDRESS — When in equipment
mode (USERCONF Table’s Network Mode decision is set to
Disable), the Bus Number and Element Number decisions are
used to specify the CCN address of the piece of equipment to
communicate with. An Attach or power cycle must be
performed for changes to take effect. These decisions will be
ignored when the display is connected to the LEN bus or in
Network mode. In Network mode, specify the bus and element
number of the equipment communicate with using the display’s Attach function.
NOTE: In Network mode, these configurations will be overwritten with the default device address if it is changed through
the Attach process.
BUS NUMBER — This configuration is used to specify the
Equipment Controller bus number.
Allowable Entries: 0 through 239
Default Value: 0
ELEMENT NUMBER — This configuration is used to speci-
fy the Equipment Controller element number.
Allowable Entries: 1 through 239
Default Value: 1
Machine Control Methods — Three variables con-
trol how the machine operates. These variables control the
On-Off function, set point operation, and Heat-Cool operation.
Machine On/Off Control — Machine On/Off control
depends on which interface display is used. The control is different for Touch Pilot™ or Navigator™ displays. Select the
correct configuration procedure below based on which interface is being used.
TOUCH PILOT MACHINE CONTROL — Machine On/Off
control is determined locally by pushing the Start/Stop button
on the Touch Pilot display. Pressing this button will cause the
Equipment Start screen to be displayed. See Fig. 15.
20
Page 21
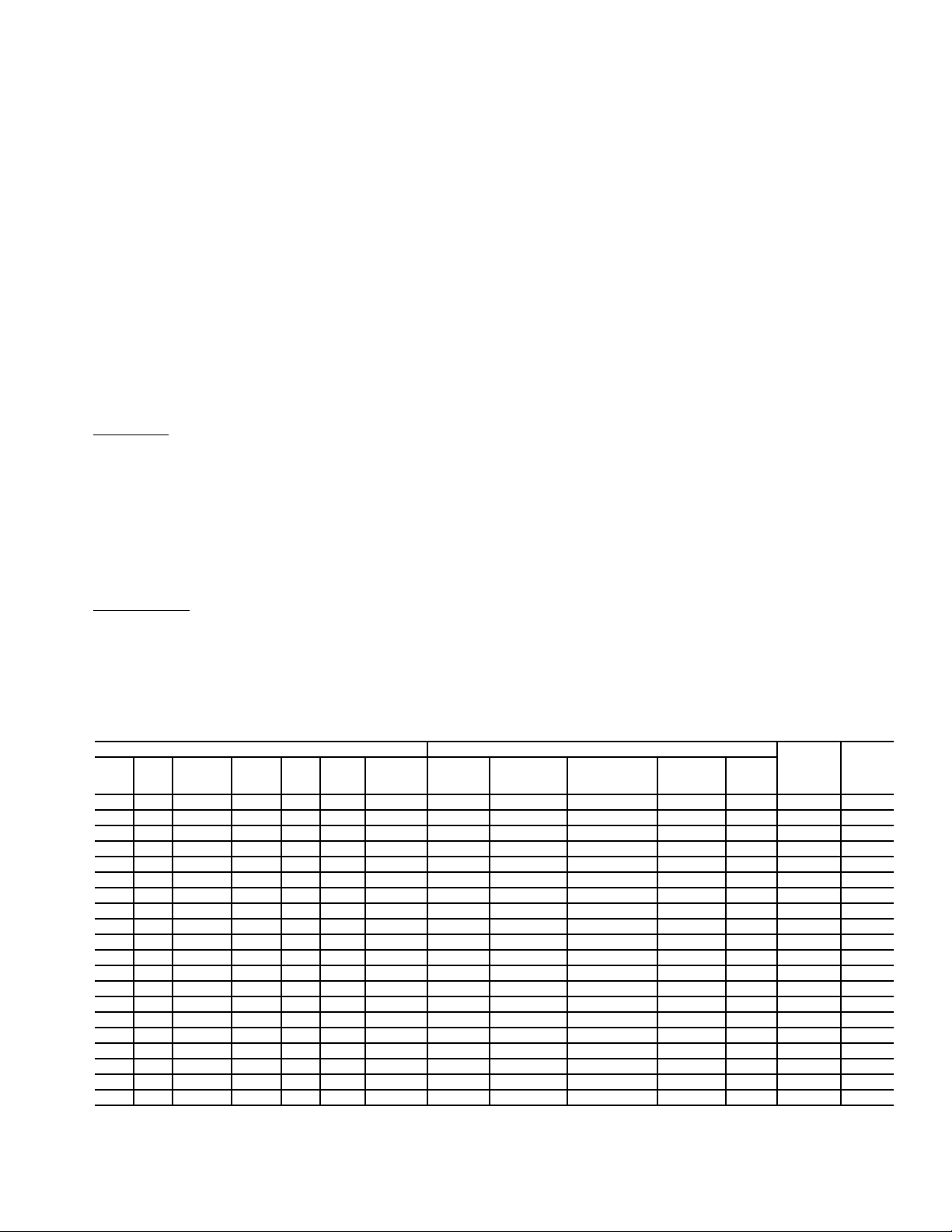
Table 14 summarizes the unit control type and stop or go
status with regard to the following parameters:
• Operating type: this is selected by using the start/stop button
on the front of the user interface.
• Remote start/stop contacts: these contacts are used when the
unit is in remote operating type (Remote mode).
• CHIL_S_S: this network command variable relates to the
chiller start/stop when the unit is in CCN control (CCN
mode). When this variable forced to Disable, then the unit is
stopped. When this variable is forced to Enable, then the
unit runs in accordance with schedule 1.
• Start/Stop schedule: occupied or unoccupied status of the
unit as determined by the chiller start/stop program (Schedule 1).
• Master control type: This parameter is used when the unit is
the master unit in a two chiller lead/lag arrangement. The
master control type determines whether the unit is to be
controlled locally, remotely or through CCN (this parameter
is a Service configuration).
• CCN emergency shutdown: if this CCN command is activated, it shuts the unit down whatever the active operating
type.
• General alarm: the unit is totally stopped due to failure.
Local Mode
— To start the machine in local mode, press the
Start/Stop button on the Touch Pilot display. The Equipment
Start screen will be displayed. Select Local On. The control
will ignore the position of Enable/Off/Remote Contact switch
and all CCN network force commands, except an Emergency
Stop Command. The Run Status variable, indicating the cur-
rent status of the machine, will change to RUNNING, DELAY
or READY. The Chiller Occupied? variable will change to
YES. The Control Type variable indicates the type of control.
For this configuration, Control Type will be Local. The Oper-
ating Type variable will change to L-On (Local On).
Local Schedule
— To start the machine with a local schedule,
press the Start/Stop button on the Touch Pilot display. The
Equipment Start screen will be displayed. Select Local Schedule. The unit will start and stop according to the schedule defined in the Time Schedule menu. Two Internal Time Schedules are available and must be field programmed. Time
Schedule 1 is used for single set point On-Off control. Time
Table 14 — Touch Pilot™ Start/Stop Control
Schedule 2 is used for Dual Set Point/Occupied-Unoccupied set point control. The control will ignore the position of
Enable/Off/Remote Contact switch and all CCN network force
commands, except the Emergency Stop Command.
The Run Status variable will indicate the current status of
the machine — OFF, RUNNING, DELAY, or READY. The
Chiller Occupied? variable will indicate the occupied state of
the machine according to Time Schedule 1 and will be either
YES (occupied) or NO (unoccupied). The Control Type vari-
able will indicate the type of control. For this configuration,
Control Type will be Local. The Operating Type variable
will change to L-Sched (Local Schedule).
The schedules consist of 8 user-configurable occupied time
periods. The control supports time schedules for local control,
remote control, and ice building. These time periods can be
flagged to be in effect or not in effect on each day of the week.
The day begins at 00.00 and ends at 24.00. The machine will be
in unoccupied mode unless a scheduled time period is in effect.
If an occupied period extends past midnight, the occupied
period will automatically end at 24:00 hours (midnight) and the
new occupied period must be programmed to begin at 00:00
hours.
In the following example, the occupied period starts at 6:00
AM, Monday through Friday and 10:00 AM on Saturday and
Sunday. The occupied time ends at 6:30 PM on Monday
through Friday and 2:00 PM on Saturday and Sunday. See
Fig. 16.
NOTE: This schedule was designed to illustrate the programming of the schedule function and is not intended as a
recommended schedule for chiller operation.
If the chiller is to be controlled to a single set point, use
Schedule 1 (OCCPC01S). This will start and stop the machine.
During the unoccupied times, the chiller will be off. If the chiller is to be controlled to 2 set points, occupied and unoccupied,
use Schedule 2 (OCCPC02S). This will cause the chiller to
control to an occupied set point and an unoccupied set point.
The machine will be able to provide cooling at any time.
To configure this option on the Touch Pilot™ display see
Table 15.
ACTIVE OPERATING TYPE PARAMETER STATUS
LocalOnLocalOnLocal
-- - - - - - - - - Active - - Off
-- - - - - - - - - - Yes - Off
Active - - - - - - - - - - - Local Off
- - Active - - - - - - Unoccupied - - Local Off
- - - Active - - - Off - - - - Remote Off
- - - Active - - - - - Unoccupied - - Remote Off
- - - - Active - Off - - - - - CCN Off
- - - - Active - - - - - - - CCN Off
- - - - - Active - - Local Unoccupied - - Local Off
- - - - - Active - Off Remote - - - Remote Off
- - - - - Active - - Remote Unoccupied - - Remote Off
- - - - - Active Off - CCN - - - CCN Off
- - - - - Active - - CCN Unoccupied - - CCN Off
- Active - - - - - - - - Disabled No Local On
- - Active - - - - - - Occupied Disabled No Local On
- - - Active - - - On Cool - Occupied Disabled No Remote On
- - - - Active - On - - Occupied Disabled No CCN On
- - - - - Active - - Local Occupied Disabled No Local On
- - - - - Active - On Cool Remote Occupied Disabled No Remote On
- - - - - Active On - CCN Occupied Disabled No CCN On
Schedule
Remote
Mode
CCN
Mode
Master
Mode
CHIL_S_S
Varia ble
Remote
Start/Stop
Contact
Master Unit
Control Type
Start/Stop
Schedule
Mode
CCN
Emergency
Shutdown
General
Alarm
CONTROL
TYPE
UNIT
STATUS
21
Page 22
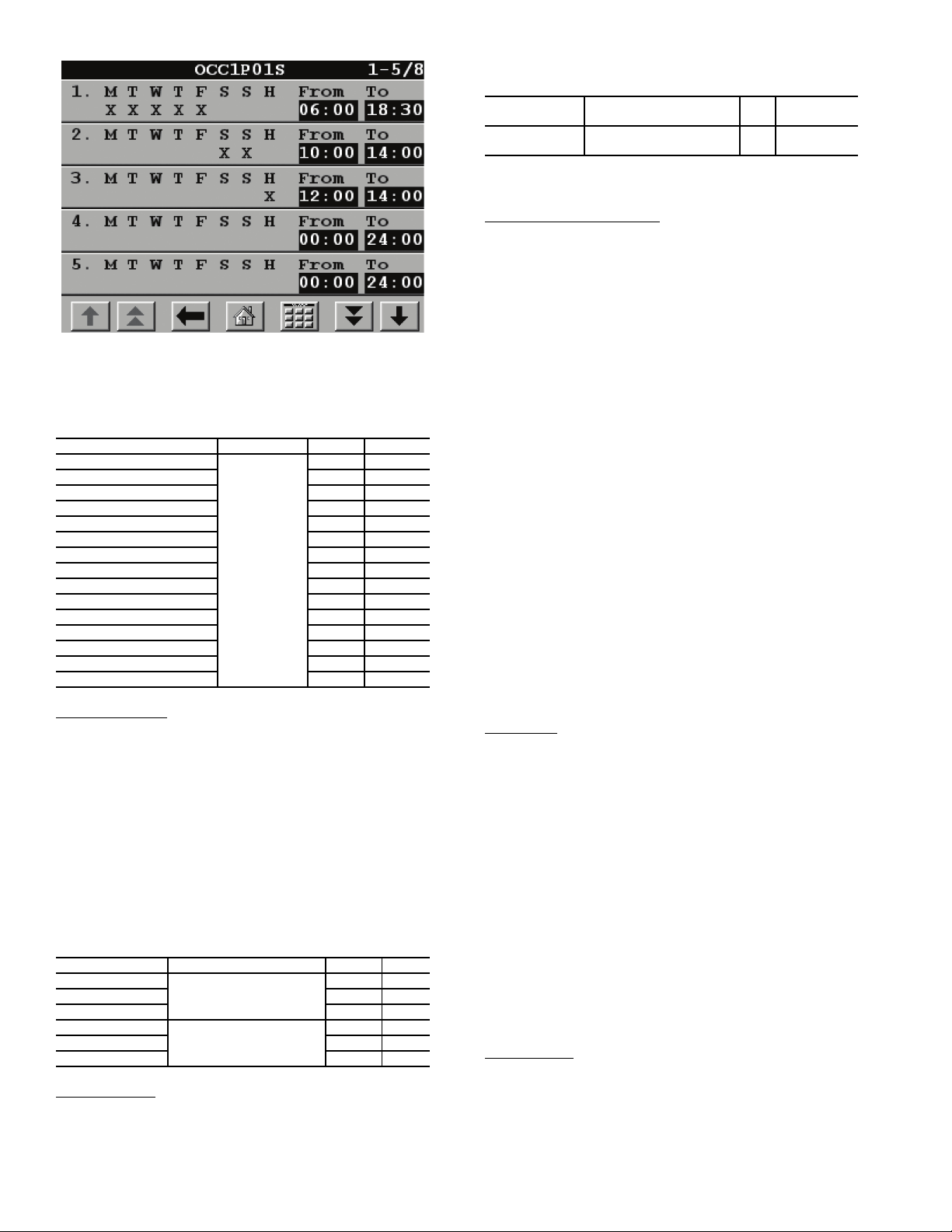
on a one-time basis. To configure this option for the Touch
Fig. 16 — Chiller Schedule Screen
Pilot display:
Table 15 — Configuring the Schedule with
Touch Pilot Display
DISPLAY NAME PATH LINE NO. VALUE
Period 1 DOW (MTWTFSSH)
Occupied from 3 00:00
Occupied to 4 03:00
Period 2 DOW (MTWTFSSH) 5 11000000
Occupied from 6 07:00
Occupied to 7 18:00
Period 3 DOW (MTWTFSSH) 8 00100000
Occupied from 9 07:00
Occupied to 10 21:30
Period 4 DOW (MTWTFSSH) 11 00011000
Occupied from 12 07:00
Occupied to 13 17:00
Period 5 DOW (MTWTFSSH) 14 00000100
Occupied from 15 07:00
Occupied to 16 12:00
Holiday Schedule
— For the Touch Pilot display, the control
Config\
OCCDEFCS\
OCC1P01S
or OCC1P02S
2 10000000
allows up to 16 holiday periods. All holidays are entered with
numerical values. To configure, first change the month (Holi-
day Start Month), then the day (Holiday Start Day), then the
duration (Holiday Duration) of the holiday period in days. If a
holiday in included in one of the Occupied Time Periods of the
schedule, the machine will follow that operating condition for
the holiday. In the following examples, the holidays July 4 and
December 25-26 are programmed for Holiday 1 and Holiday 2,
respectively. To configure these holidays with the Touch Pilot
display, see Table 16. To configure Holidays with the Navigator display, check the H (holiday) schedule on the Schedule
screen and program in the desired occupied times. See Fig. 16.
Table 16 — Programming Holiday Schedules with
Touch Pilot Display
DISPLAY NAME PATH LINE NO. VALUE
Holiday Start Month
Start Day 24
Duration (days) 31
Holiday Start Month
Start Day 225
Duration (days) 32
Timed Override
Config\HOLIDAY\HOLDY_01
Config\HOLIDAY\HOLDY_02
— With the Touch Pilot display only, each
17
112
time schedule can be overridden to keep the chiller in an
Occupied mode (Timed Override Hours) for 1, 2, 3 or 4 hours
DISPLAY NAME PATH
Timed Override
Hours
Config\OCCDEFCS\
OCC1P01S or OCC1P02S
LINE
NO.
1
VAL UE
Range: 0 to 4
Default: 0
If configured for a timed override, the override can be can-
celled by changing the Timed Override Hours to 0.
CCN Global Time Schedule
— A CCN global schedule can
be used if desired. The schedule number can be set anywhere
from 65 to 99 for operation under a CCN global schedule. The
30XW chillers can be configured to follow a CCN Global
Time Schedule broadcast by another system element. The
ComfortVIEW™ Network Manager’s Configure and Modify
commands or the Service Tool’s Modify/Names function must
be used to change the number of the Occupancy Equipment
Part Table Name (OCC1P01E) to the Global Schedule Number. The Schedule Number can be set from 65 to 99
(OCC1P65E to OCC1P99E).
The Occupancy Supervisory Part table name (OCC1P01S)
number must be changed to configure the unit to broadcast a
Global Time Schedule. The Schedule Number can be set from
65 to 99 (OCC1P65S to OCC1P99S). When OCC1PxxS is set
to a value greater than 64, an occupancy flag is broadcast over
the CCN every time it transitions from occupied to unoccupied
or vice-versa. By configuring their appropriate Time Schedule
decisions to the same number, other devices on the network can
follow this same schedule. The Enable/Off/Remote Contact
must be in the Enable position or the Remote Contact position
with the contacts closed for the unit to operate. The Unit Run
Status (STAT) will indicate the current status of the machine
(OFF, RUNNING, STOPPING or DELAY), depending on the
schedule. The unit Occupied status (OCC) will indicate the
current occupied schedule according to the schedule, either NO
or YES. The Status Unit Control Type (CTRL) will be LOCAL
OFF when the switch is Off. The Status Unit Control Type will
be CCN when the Enable/Off/Remote Contact switch input is
On.
Refer to Appendix F for more detailed instructions regarding global schedules and the i-Vu
CCN Mode
— To allow machine control by CCN commands,
®
device.
press the Start/Stop button on the Touch Pilot™ display. The
Equipment Start screen will be displayed. Select CCN Mode.
The unit will be controlled by a CCN command to the CCN
Chiller Star t/Stop variable. An external CCN device, such as
Chillervisor, controls the On/Off state of the machine. When
controlled by a Chillervisor, it is recommended that the Auto
Start W hen SM Lost configuration be set to Yes. In the event
of a loss of communication with the network, the machine will
start and be controlled locally.
Careful evaluation of chilled water plant control should be
reviewed. In the event local control is established, be sure that
all pumps, valves, and other devices are capable of operating
properly. The control will ignore the position of Enable/Off/
Remote Contact switch. The Run Status variable will indicate
the current status of the machine — OFF, RUNNING, DELAY,
or READY. The Control Type variable will change to CCN.
The Operating Type variable will change to CCN.
For dual chiller control applications, the slave chiller must
be enabled using the CCN Mode button.
Remote Mode
— To allow machine to start and stop via a
remote contact closure, press the Start/Stop button on the
Touch Pilot display. The Equipment Start screen will be displayed. Select Remote Mode. The unit will be controlled by the
Enable/Off/Remote Contact switch (SW1). Switching the Enable/Off/Remote Contact switch to the Enable or Remote
Contact position (external contacts closed) will force the unit
into an occupied state. In this mode, all CCN network force
22
Page 23
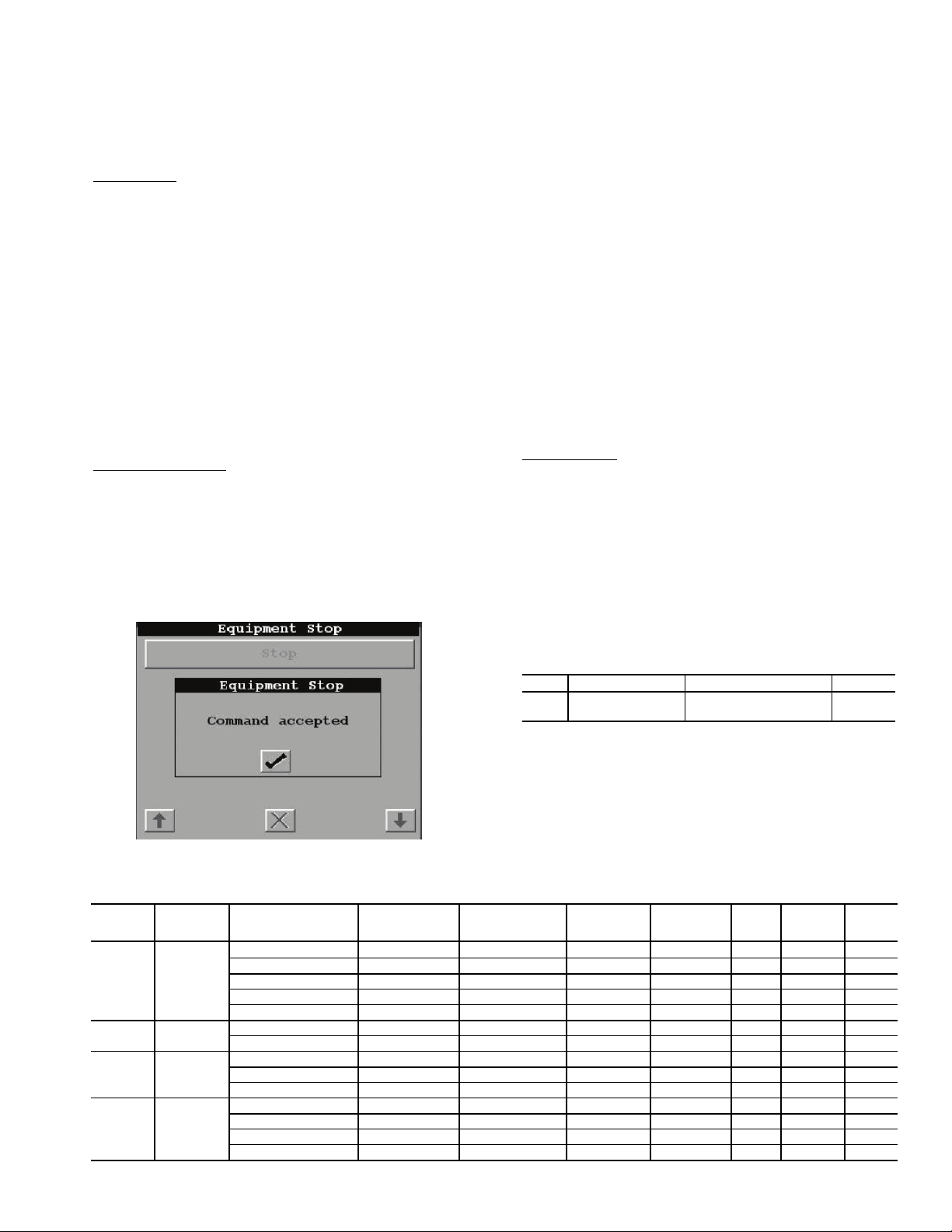
commands, except the Emergency Stop Command will be
Fig. 17 — Equipment Stop Screen
ignored. The Run Status variable will indicate the current status of the machine (OFF, RUNNING, DELAY, or READY),
depending on the position of the Remote/Off/Enable Switch
closure. The Chiller Occupied? variable will change to YES.
The Control Type variable will change to Remote. The Oper-
ating Type variable will change to Remote.
Master Mode
— To activate Dual Chiller Control, each machine must be individually configured for Dual Chiller Control.
To operate the machines in Dual Chiller Mode, one machine
must be designated as the master unit and one machine as the
slave unit. On the master unit, press the Start/Stop button on the
Touch Pilot display. The Equipment Start screen will be displayed. Select Master Mode. Failure to start the Master unit in
this manner will cause both machines to operate in local mode.
The Master Unit Control can be done locally, remotely or
through CCN commands per the master/slave configuration
(Master Control Type). The control will ignore the position of
Enable/Off/Remote Contact switch if the Master Control
Type is configured for Local Control or CCN Control. The
Run Status variable, Chiller Occupied? variable, and Control Type variable will change based on the Master Control
Type configured above and the Machine On/Off Control de-
fined above. The Operating Type variable will change to
Master.
To Turn Machine Off
— To turn the machine off, press the
Start/Stop button on the Touch Pilot display. See Fig. 17. The
machine will shut down. While the unit is in Local Off, it will
remain shut down and ignore all CCN commands as well as
the position of Enable/Off/Remote Contact switch. The Run
Status variable, indicating the current status of the machine,
will change to OFF. The Chiller Occupied? variable will
change to NO. The Control Type variable will indicate
Local. The Operating Type variable will change to L-OFF
(Local Off).
NAVIGATOR™ DISPLAY MACHINE CONTROL — Machine On/Off control with the Navigator display is determined
by the configuration of the Operating Type Control (OPER).
Options to control the machine locally via a switch, from a local Time Schedule, or via a Carrier Comfort Network
®
com-
mand are offered. See Table 17.
The schedules consist of 8 user-configurable occupied time
periods. The control supports time schedules for local control,
remote control, and ice building. These time periods can be
flagged to be in effect or not in effect on each day of the week.
The day begins at 00.00 and ends at 24.00. The machine is in
unoccupied mode unless a scheduled time period is in effect. If
an occupied period is to extend past midnight, the occupied
period must end at 24:00 hours (midnight) and a new occupied
period must be programmed to begin at 00:00 hours.
In the following example, a early morning pulldown time
period is scheduled for Monday morning from 12:00 AM to
3:00 AM. The occupied period starts at 7:00 AM, Monday
through Saturday. The occupied time ends at 6:00 PM on Monday and Tuesday, 9:30 PM on Wednesday, 5:00 PM on Thursday and Friday, and 12:00 PM on Saturday.
NOTE: This schedule was designed to illustrate the programming of the schedule function and is not intended as a recommended schedule for chiller operation.
Switch Control
— In the Switch Control operating type, the
Enable/Off/Remote Contact switch controls the machine locally. All models are factory configured with Operating Type
Control (OPER) set to SWITCH CTRL (Switch Control).
With SWITCH CTRL, switching the Enable/Off/Remote
Contact switch to the Enable or Remote Contact position (external contacts closed) will put the chiller in an occupied state.
The Unit Run Status (STAT) will indicate the current status of
the machine and will change from OFF to RUNNING or
DELAY. The unit Occupied Status (OCC) will change from
NO to YES. The Status Unit Control Type (CTRL) will change
from LOCAL OFF when the switch is Off to LOCAL ON
when in the Enable position or in the Remote Contact position
with external contacts closed.
CONTROL
METHOD
(OPER)
Switch
Control
Time
Schedule
CCN
Control
OPERATING
All Local Off
ACTI VE
TYPE
Local On
Local
Schedule
CCN
ITEM ITEM EXPANSION PATH VALUE
OPER
Operating Control
Ty p e
Operating
Modes SLCT OPER
Table 17 — Navigator Start/Stop Control
REMOTE/OFF/ENABLE
SWITCH
Off — — — — —
Remote Open — — — — — Off
————Enable——Off
—————Yes—Off
— — — — — — Closed Off
Enable — — — Disable — — On
Remote Closed — — Disable — — On
Enable — Occupied — Disable — — On
Remote Closed Occupied — Disable — — On
— — Unoccupied — Disable — — Off
Remote Closed — Enable Disable — — On
Remote Closed — Disable Disable — — Off
Enable — — Enable Disable — — On
Enable — — Disable Disable — — Off
REMOTE ON/OFF
SWITCH
TIME SCHEDULE 1
CCN CHILLER
START/STOP
(CHIL_S_S)
EMERGENCY
STOP
(EMSTOP)
ALARM
REMOTE
LOCKOUT
SWITCH
—
SWITCH
CTRL
UNIT
STATUS
Off
23
Page 24
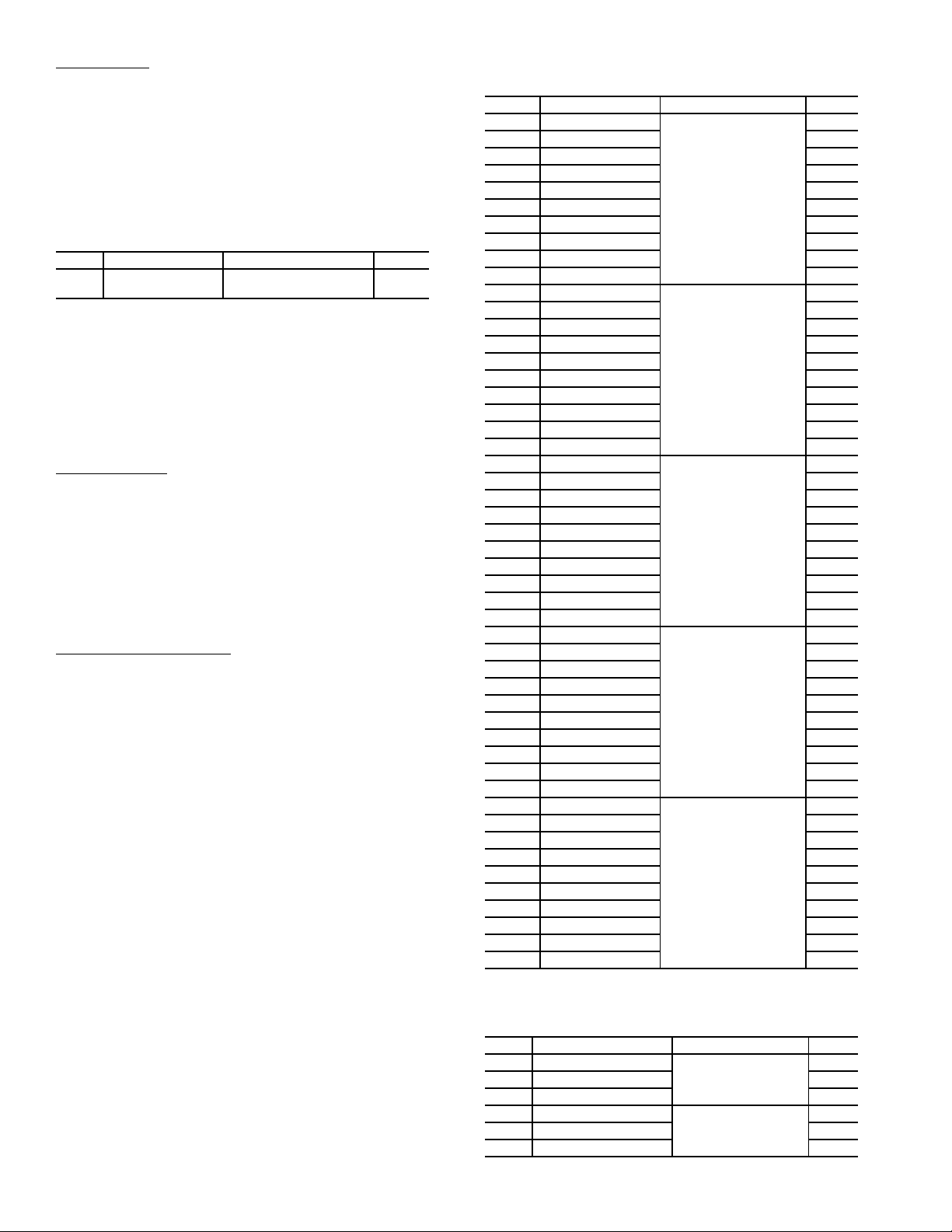
Time Schedule
— With Time Schedule Operating Type control, the machine operates under a local schedule programmed
by the user as long as the Enable/Off/Remote Contact switch is
in the Enable or Remote Contact position (external contacts
closed). To operate under this Operating Type Control (OPER)
must be set to TIME SCHED (Time Schedule). Two Internal
Time Schedules are available and must be field programmed.
Time Schedule 1 (SCH1) is used for single set point On-Off
control. Time Schedule 2 (SCH2) is used for dual set point
On-Off and Occupied-Unoccupied set point control. The
control will use the operating schedules as defined under the
Time Clock mode in the Navigator display module.
ITEM ITEM EXPANSION PATH VALUE
OPER
Operating Control
Ty pe
Operating
Modes SLCT OPER
TIME
SCHED
If the chiller is to be controlled to a single set point, use
Schedule 1 (SCH1). This type of schedule will start and stop
the machine only. During the unoccupied times, the chiller will
be off. If the chiller is to be controlled to 2 set points, occupied
and unoccupied, use Schedule 2 (SCH2). This will cause the
chiller to control to an occupied set point and an unoccupied set
point. The machine will be able to provide cooling at any time.
To configure this option while using the Navigator™ display, see Table 18.
Holiday Schedule
— The unit control allows up to 16 holiday
periods. All holidays are entered with numerical values. First
enter the month (MON.x), then the day (DAY.x), then the
duration (DUR.x) of the holiday period in days. If a holiday in
included in one of the Occupied Time Periods of the schedule,
the machine will follow that operating condition for the
holiday. In the following examples, the holidays July 4 and
December 25-26 are programmed for Holiday 1 and Holiday 2
respectively.
To configure this option for the Navigator display, see
Table 19.
CCN Global Time Schedule
— A CCN global schedule can
be used if desired. The schedule number can be set anywhere
from 65 to 99 for operation under a CCN global schedule. The
30XW chillers can be configured to follow a CCN Global
Time Schedule broadcast by another system element. The
ComfortVIEW™ Network Manager’s Configure and Modify
commands or the Service Tool’s Modify/Names function must
be used to change the number of the Occupancy Equipment
Part Table Name (OCC1P01E) to the Global Schedule Number. The Schedule Number can be set from 65 to 99
(OCC1P65E to OCC1P99E).
The Occupancy Supervisory Part table name (OCC1P01S)
number must be changed to configure the unit to broadcast a
Global Time Schedule. The Schedule Number can be set from
65 to 99 (OCC1P65S to OCC1P99S). When OCC1PxxS is set
to a value greater than 64, an occupancy flag is broadcast over
the CCN every time it transitions from occupied to unoccupied
or vice-versa. By configuring their appropriate Time Schedule
decisions to the same number, other devices on the network can
follow this same schedule. The Enable/Off/Remote Contact
must be in the Enable position or the Remote Contact position
with the contacts closed for the unit to operate. The Unit Run
Status (STAT) will indicate the current status of the machine
(OFF, RUNNING, STOPPING or DELAY), depending on the
schedule. The unit Occupied status (OCC) will indicate the
current occupied schedule according to the schedule, either NO
or YES. The Status Unit Control Type (CTRL) will be LOCAL
OFF when the switch is Off. The Status Unit Control Type will
be CCN when the Enable/Off/Remote Contact switch input is
On.
Refer to Appendix F for more detailed instructions regarding global schedules and the i-Vu
®
device.
Table 18 — Configuring Schedules with
Navigator™ Display
ITEM ITEM EXPANSION PATH VALUE
OCC.1 Occupied Time
UNO.1 Unoccupied Time 03:00
MON.1 Monday Select Yes
TUE.1 Tuesday Select No
WED.1 Wednesday Select No
THU.1 Thursday Select No
FRI.1 Friday Select No
SAT.1 Saturday Select No
SUN.1 Sunday Select No
HOL.1 Holiday Select No
OCC.2 Occupied Time
UNO.2 Unoccupied Time 18:00
MON.2 Monday Select Yes
TUE.2 Tuesday Select Yes
WED.2 Wednesday Select No
THU.2 Thursday Select No
FRI.2 Friday Select No
SAT.2 Saturday Select No
SUN.2 Sunday Select No
HOL.2 Holiday Select No
OCC.3 Occupied Time
UNO.3 Unoccupied Time 21:30
MON.3 Monday Select No
TUE.3 Tuesday Select No
WED.3 Wednesday Select Yes
THU.3 Thursday Select No
FRI.3 Friday Select No
SAT.3 Saturday Select No
SUN.3 Sunday Select No
HOL.3 Holiday Select No
OCC.4 Occupied Time
UNO.4 Unoccupied Time 17:00
MON.4 Monday Select No
TUE.4 Tuesday Select No
WED.4 Wednesday Select No
THU.4 Thursday Select Yes
FRI.4 Friday Select Yes
SAT.4 Saturday Select No
SUN.4 Sunday Select No
HOL.4 Holiday Select No
OCC.5 Occupied Time
UNO.5 Unoccupied Time 12:00
MON.5 Monday Select No
TUE.5 Tuesday Select No
WED.5 Wednesday Select No
THU.5 Thursday Select No
FRI.5 Friday Select No
SAT.5 Saturday Select Yes
SUN.5 Sunday Select No
HOL.5 Holiday Select No
Clock SCH1 PER.1
Clock SCH2 PER.1
Clock SCH1 PER.2
Clock SCH2 PER.2
Clock SCH1 PER.3
Clock SCH2 PER.3
Clock SCH1 PER.4
Clock SCH2 PER.4
Clock SCH1 PER.5
Clock SCH2 PER.5
Time
or Time
Time
or Time
Time
or Time
Time
or Time
Time
or Time
00:00
07:00
07:00
07:00
07:00
Table 19 — Configuring Holiday Schedules
for Navigator Display
ITEM ITEM EXPANSION PATH VALUE
MON.1 Holiday Start Month
DAY.1 Holiday Start Day 4
DUR.1 Holiday Duration in Day 1
MON.2 Holiday Start Month
DAY.2 Holiday Start Day 25
DUR.2 Holiday Duration in Day 2
Clock HOLI HOL.1
Clock HOLI HOL.2
Time
Time
12
7
24
Page 25
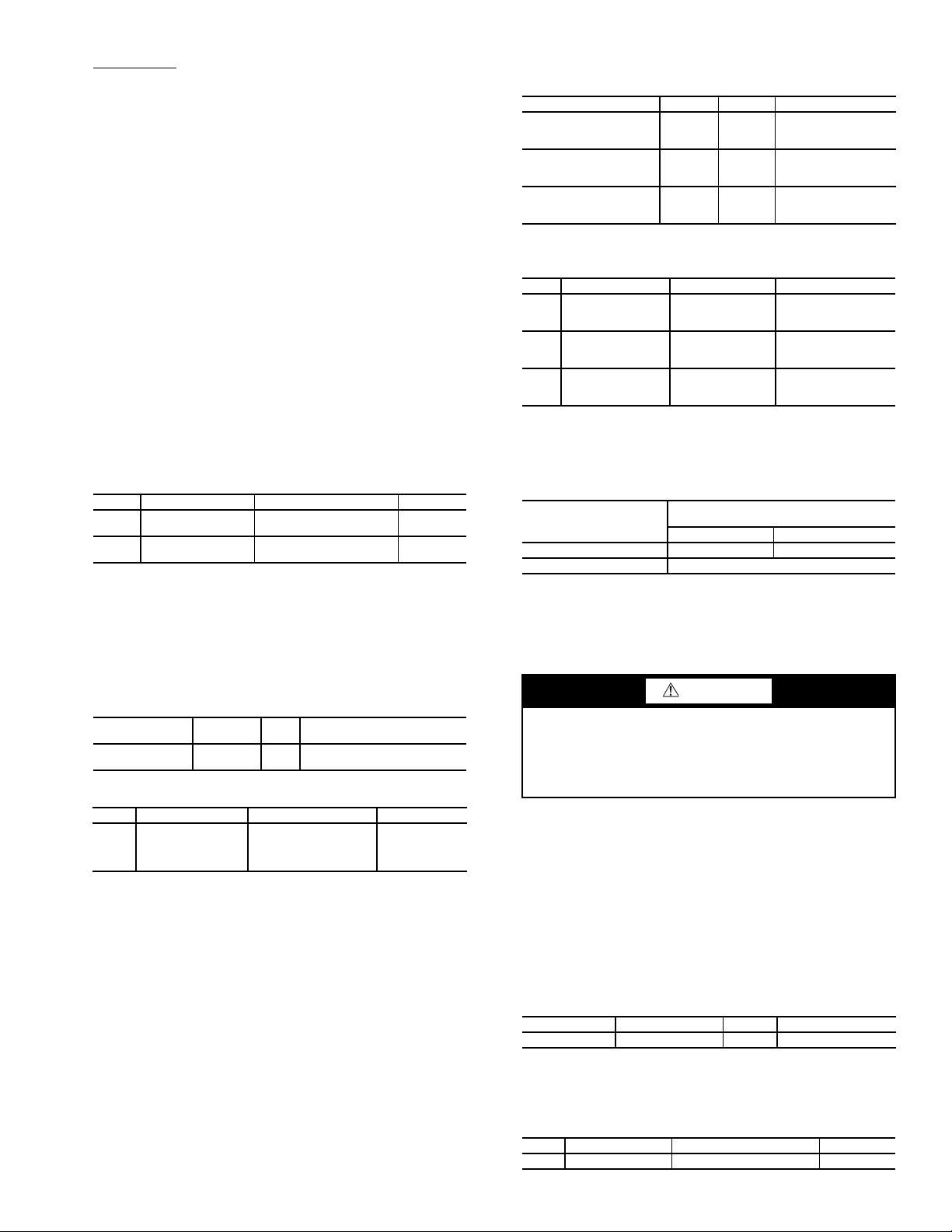
CCN Control
— With CCN Operating Type control, the machine operates under CCN control as long as the Enable/Off/
Remote Contact Switch is in the Enable or Remote Contact
position (external contacts closed.) To operate under this
Operating Control, OPER must be set to CCN CONTROL. An
external CCN device, such as Chillervisor, controls the On/Off
state of the machine. When controlled by a Chillervisor, it is
recommended that the Auto Start When SM Lost (AU.SM) be
set to Yes.
Careful evaluation of Chilled Water Plant control should be
reviewed. In the event Local Control is established, be sure that
all pumps, valves, and other devices are capable of operating
properly. In the event of a loss of communication with the network, the machine will start and be controlled locally. The
CCN device forces the variable CHIL_S_S to control the chiller. The Unit Run Status (STAT) will indicate the current status
of the machine (OFF, RUNNING, STOPPING or DELAY),
depending on the CCN command. The unit Occupied status
(OCC) will indicate the current occupied state according to the
CCN command and will be displayed as either NO or YES.
The Status Unit Control Type (CTRL) will be LOCAL OFF
when the Enable/Off/Remote Contact switch is Off. The Status
Unit Control Type will be CCN when the Enable/Off/Remote
Contact switch input is Closed and the CHIL_S_S variable is
Stop or Start.
For Dual Chiller Control applications, the Slave Chiller
must be enabled using the CCN CONTROL option.
ITEM ITEM EXPANSION PATH VALUE
OPER
AU.S M
Operating Control
Ty pe
Auto Start when
SM Lost
Operating
Modes SLCT OPER
Configuration SERV YES
CCN
CONTROL
Entering Fluid Control Option — The factory de-
fault for the chilled water fluid set point is controlling to the
leaving water temperature. An option to configure the machine
for entering water control is available. The control operation
remains the same except the control point is focused on the
entering water temperature, rather than the leaving water temperature when configured.
To configure this option for the Touch Pilot™ display:
DISPLAY NAME PATH
Entering Fluid
Control
Service\
SERVICE1
LINE
NO.
No = Leaving Water Control
5
Yes = Entering Water Control
VAL UE
To configure this option for the Navigator™ display:
ITEM ITEM EXPANSION PATH VALUE
EWTO Entering Water
Control
Configuration SERV No = Leaving
Water Control
Yes = Entering
Water Control
Cooling Set Point Selection — Several options for
controlling the Leaving Chilled Water Set Point are offered and
are configured by the Cooling Set Point Select (Setpoint Se-
lect, SP.SE) variable. In addition to the Cooling Set Point Se-
lect, Ice Mode Enable discussed later in this book, and Heat
Cool Select (Heat/Cool Select, HC.SE) variables also have a
role in determining the set point of the machine. All units are
shipped from the factory with the Heat Cool Select set to 0.
All default set points are based on Leaving Water Control
(Entering Fluid Control, EWTO) set to No. Values must be
confirmed for the individual set points. Limits for the set points
are listed in the configurations noted below.
To configure these options for the Touch Pilot display, see
Table 20A. To configure these options for the Navigator display, see Table 20B.
Table 20A — Cooling Set Point Selection
with Touch Pilot Display
DISPLAY NAME PATH LINE NO. VALUE
Cooling Setpoint 1 Setpoint 2 Range: 14 to 70 F
Cooling Setpoint 2 Setpoint 3 Range: 14 to 70 F
Cooling Ice Setpoint Setpoint 4 Range: -20 to 32 F
(–10.0 to 21.1 C)
Default: 44 F (6.6 C)
(–10.0 to 21.1 C)
Default: 44 F (6.6 C)
(–28.9 to 0 C)
Default: 44 F (6.6 C)
Table 20B — Cooling Set Point Selection
with Navigator Display
ITEM ITEM EXPANSION PATH VALUE
CSP.1 Cooling Setpoint 1 Setpoints COOL
CSP.2 Cooling Setpoint 2 Setpoints COOL
CSP.3 Ice Setpoint Setpoints COOL
Range: 14 to 70 F
(–10.0 to 21.1 C)
Default: 44 F (6.6 C)
Range: 14 to 70 F
(–10.0 to 21.1 C)
Default: 44 F (6.6 C)
Range: -20 to 32 F
(–28.9 to 0 C)
Default: 44 F (6.6 C)
In all cases, there are limits on what values are allowed for
each set point. These values depend on the Cooler Fluid Type
and the Brine Freeze Set point, discussed later. See Table 21.
Table 21 — Configuration Set Point Limits
COOLER FLUID TYPE
SET POINT LIMITS
Minimum * 38 F (3.3 C) 14 F (–10.0 C)
Maximum 60 F (15.5 C)
*The minimum set point for Medium Temperature Brine applications
is related to the Brine Freeze Point. The set point is limited to be no
less than the Brine Freeze Point +5° F (2.8° C).
(COOLER FLUID TYPE, FLUD)
1, Water 2, Brine
The Setpoint Select configuration can be set to five different
control options: Set Point Occupancy, Set Point 1, Set Point 2,
4-20 mA Input, and Dual Switch.
CAUTION
Brine duty application (below 40 F [4.4 C] LCWT) for
chiller normally requires factory modification. Contact a
Carrier Representative for details regarding specific
applications. Operation below 40 F (4.4 C) LCWT without modification can result in compressor failure.
SET POINT OCCUPANCY — Set Point Occupancy is the
default configuration for the Setpoint Select variable. When
Setpoint Select (Setpoint Select, SP.SE) is configured to 0
(Setpoint Occ), the unit’s active set point is based on Cooling
Set Point 1 (Cooling Setpoint 1, CSP.1) during the occupied
period while operating under Time Schedule 1 (SCH1). If the
Time Schedule 2 (SCH2) is in use, the unit’s active set point is
based on Cooling Set Point 1 (Cooling Setpoint 1, CSP.1) dur-
ing the occupied period and Cooling Set Point 2 (Cooling Set-
point 2, CSP.2) during the unoccupied period. See Tables 22
and 23.
To configure this option while using a Touch Pilot display:
DISPLAY NAME PATH LINE NO. VALUE
Setpoint select Status GENUNIT 25 0 (Setpoint Occupied)
To change this value, a Control Point Force must be applied.
When configured correctly, Setpoint Control (Setpoint Con-
trol, SP.SE) will indicate Auto.
To configure this option while using a Navigator display:
ITEM ITEM EXPANSION PATH VALUE
SP.SE Setpoint Select Operating Modes SLCT Setpoint Occ
25
Page 26
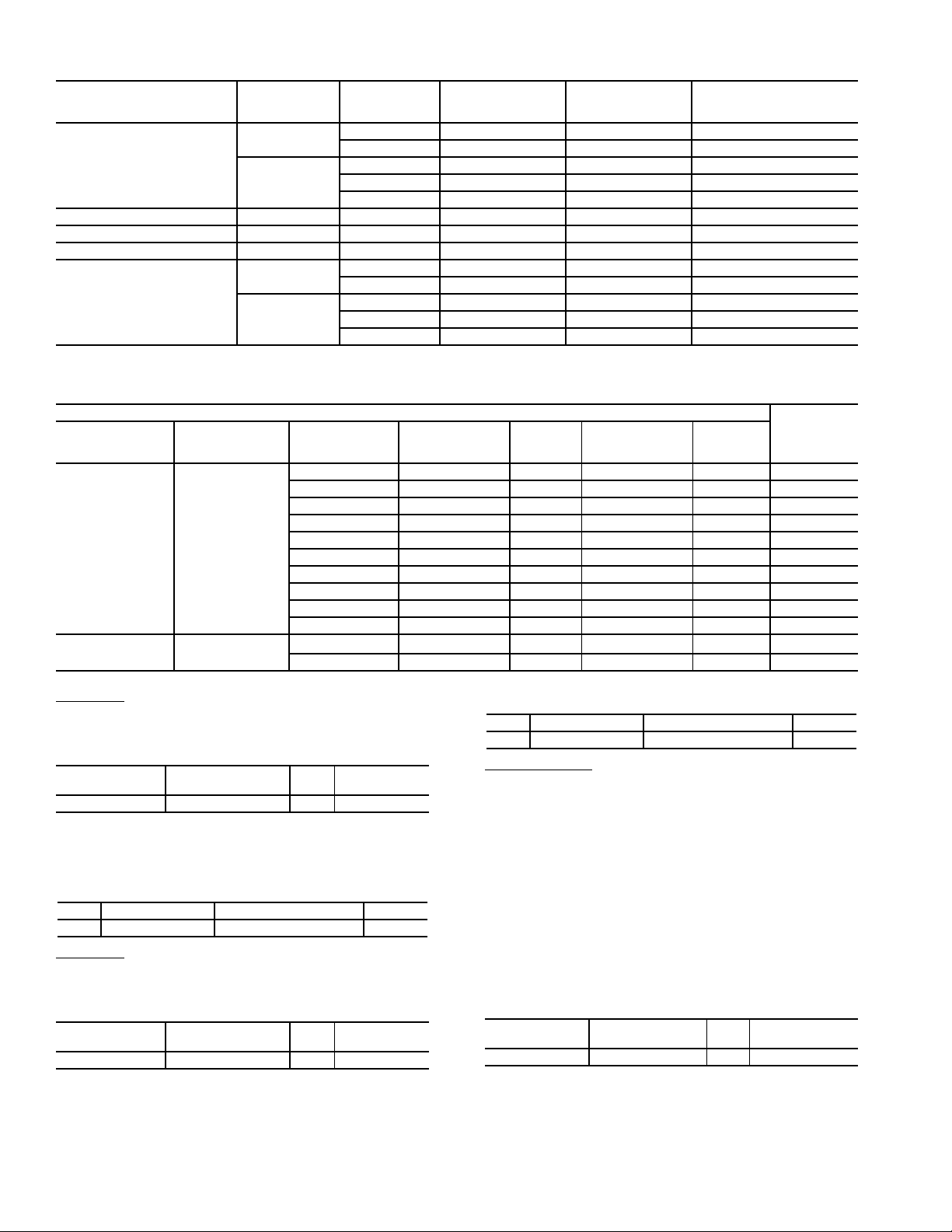
Table 22 — Cooling Set Point Selection Touch Pilot™ Parameters
SET POINT
CONFIGURATION
(Setpoint Select)
0
(Auto)
1 (Setp 1) — — — — Cooling Setpoint 1
2 (Setp 2) — — — — Cooling Setpoint 2
3 (4-20 mA) — — — — 4 to 20 mA Input
4 (Setp Sw)
ICE MODE
ENABLE
(ice_cnfg)
NO
YES
NO
YES
DUAL SET
POINT INPUT
(SETP_SW)
— — Occupied Cooling Setpoint 1
— — Unoccupied Cooling Setpoint 2
— Open Unoccupied Cooling Ice Setpoint
— Closed Unoccupied Cooling Setpoint 2
— — Occupied Cooling Setpoint 1
Open — — Cooling Setpoint 1
Closed — — Cooling Setpoint 2
Open — — Cooling Setpoint 1
Closed Open — Cooling Ice Setpoint
Closed Closed — Cooling Setpoint 2
ICE DONE INPUT
(ICE_SW)
TIME
SCHEDULE 2
Table 23 — Cooling Set Point Selection Navigator™ Parameters
PARAMETER STATUS
Control Method
(OPER)
LOCAL COOL
CCN COOL
Select (HC.SE)
Heat/Cool
Setpoint
Select (SP.SE)
Setpoint Occ — — — Occupied CSP.1
Setpoint Occ — — — Unoccupied CSP.2
Setpoint Occ Enable Open — Unoccupied CSP.3
Setpoint 1 — — — — CSP.1
Setpoint 2 — — — — CSP.2
4-20mA Setp — — — — 4_20mA
— Enable Open Closed — CSP.3
— Enable Closed Closed — CSP.2
— — — Open — CSP.1
Dual Setp Sw — — Closed — CSP.2
— — — — Occupied CSP.1
— — — — Unoccupied CSP.2
Ice Mode
Enable (ICE.M)
Ice Done
(ICE.D)
Dual Setpoint
Switch (DUAL)
Setpoint
Occupied
(SP.OC)
ACTIVE
SET POINT
ACTIVE
SET POINT
Set Point 1
— When Set Point Select (Setpoint Select, SP.SE)
is configured to 1 (Setpoint 1), the unit’s active set point is
based on Cooling Set Point 1 (Cooling Setpoint 1, CSP.1).
To configure this option with the Touch Pilot display:
DISPLAY NAME PATH
Setpoint Select Status GENUNIT 25 1 (Set Point 1)
LINE
NO.
VAL UE
To change this value, a Control Point Force must be applied.
When configured correctly, Setpoint Control will indicate
Setp 1.
To configure this option with the Navigator™ display:
ITEM ITEM EXPANSION PATH VALUE
SP.SE Setpoint Select Operating Modes SLCT Setpoint 1
Set Point 2
— When Set Point Select (Setpoint Select, SP.SE)
is configured to 2 (Setpoint 2), the unit’s active set point is
based on Cooling Set Point 2 (Cooling Setpoint 2, CSP.2).
To configure this option with the Touch Pilot™ display:
DISPLAY NAME PATH
Setpoint Select Status GENUNIT 25 2 (Set Point 2)
LINE
NO.
VAL UE
To change this value, a Control Point Force must be applied.
When configured correctly, Setpoint Control (Status
GENUNIT) will indicate Setp 2.
To configure this option with the Navigator display:
ITEM ITEM EXPANSION PATH VALUE
SP.SE Setpoint Select Operating Modes SLCT Setpoint 2
4 to 20 mA Input
— When Set Point Select (Setpoint Select,
SP.SE) is configured to 3 (4-20 mA Setp), the unit’s active set
point is based on an field supplied, external 4 to 20 mA signal
input to the Energy Management Module (EMM). Care should
be taken when interfacing with other manufacturer’s control
systems, due to power supply differences of full wave bridge
versus half wave rectification. The two different power supplies cannot be mixed. ComfortLink™ controls use half wave
rectification. A signal isolation device should be utilized if a
full wave bridge signal generating device is used.
The following equation is used to control the set point. See
Fig. 18.
Fahrenheit Set Point = 10 + 70(mA – 4)/16 (deg F)
Celsius Set Point = –12.2 + 38.9(mA – 4)/16 (deg C)
To configure this option while using a Touch Pilot display:
DISPLAY NAME PATH
Setpoint Select Status GENUNIT 25 3 (4-20 mA Input)
LINE
NO.
VAL UE
To change this value, a Control Point Force must be applied.
When configured correctly, Setpoint Control will indicate
4-20 mA.
26
Page 27
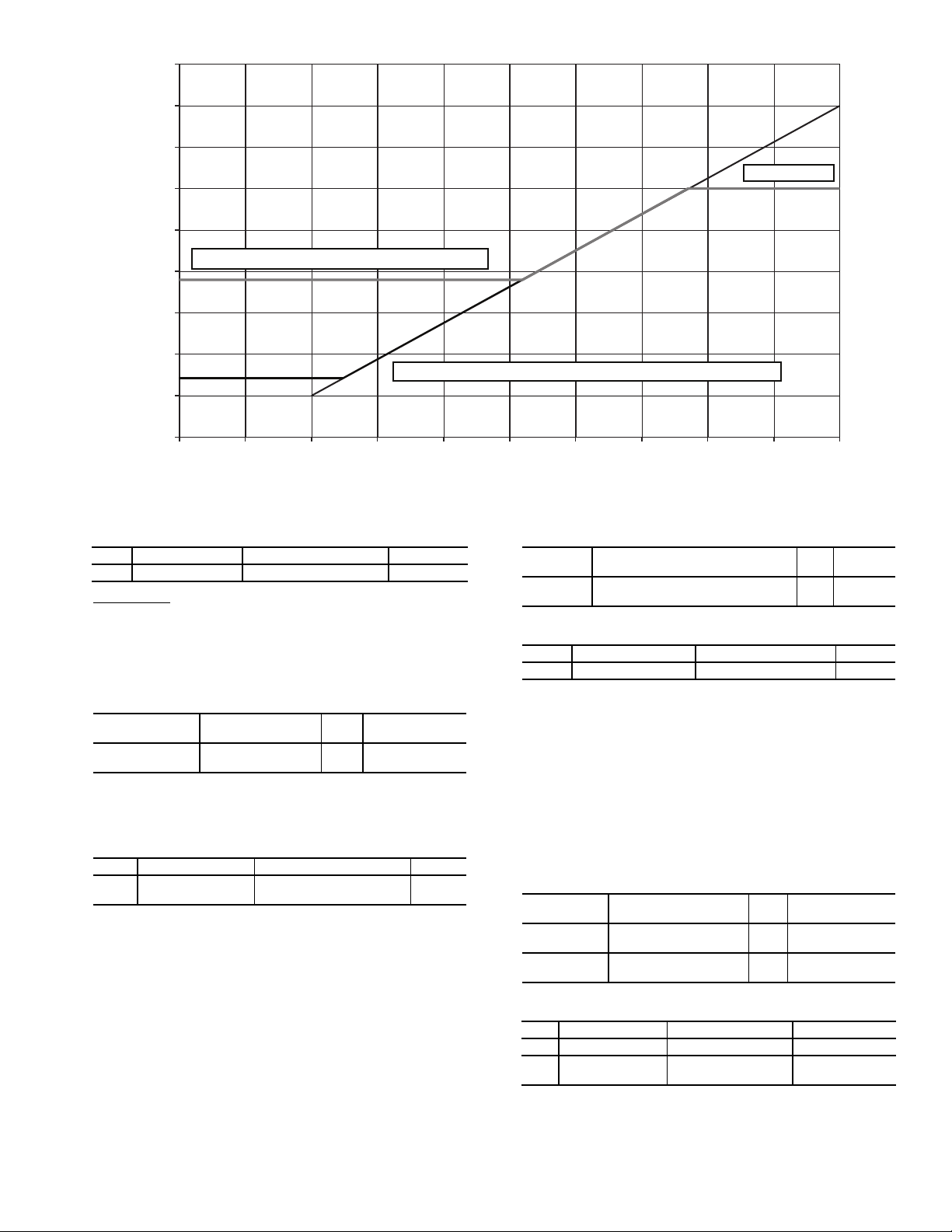
To configure this option while using a Navigator display:
Fig. 18 — 4 to 20 mA Set Point Control
0
10
20
30
40
50
60
70
80
90
10 12 14 16 18 20
mA Signal
Set Point
Min LWT, Cooler Fluid Type = 1, FLUD=Brine
Min LWT, Cooler Fluid Type = 1, FLUD=Water
02468
Max LWT
A30-4830
To configure this option with the Touch Pilot display:
ITEM ITEM EXPANSION PATH VALUE
SP.SE Setpoint Select Operating Modes SLCT 4-20 mA Setp
Dual Switch
— When Set Point Select (Setpoint Select,
SP.SE) is configured to 4 (Dual Setp Sw), the unit’s active set
point is based on Cooling Set Point 1 (Cooling Setpoint 1,
CSP.1) when the Dual Set Point switch contact is open and
Cooling Set Point 2 (Cooling Setpoint 2, CSP.2) when it is
closed.
To configure this option while using a Touch Pilot display:
DISPLAY NAME PATH
Setpoint Select Status GENUNIT 25
LINE
NO.
4 (Dual
Setpoint Switch)
VAL UE
To change this value, a Control Point Force must be applied.
When configured correctly, Setpoint Control will indicate
Setp Sw.
To configure this option while using a Navigator display:
ITEM ITEM EXPANSION PATH VALUE
SP.SE Setpoint Select Operating Modes SLCT
Dual
Setp Sw
Chilled Water Fluid Type Selection — The chilled
water fluid must be configured. The fluid type must be configured to obtain the proper leaving water set point control range
and freeze protection. The Cooler Fluid Type (Cooler Fluid
Type , FLUD) can be set to water or brine.
FRESH WATER — Configure the unit for Cooler Fluid Type
(Cooler Fluid Type, FLUD) to water for units without brine or
glycol installed in the chilled water loop. The factory default
fluid type is fresh water. Use this option for fresh water systems. This will allow for a water temperature set point of 38 to
60 F (3.3 to 15.5 C). With water as the selection, the Freeze
Point is fixed at 34 F (1.1 C).
DISPLAY
NAME
Cooler
Fluid Type
PATH
Main Menu Service SERVICE1 1 1 = Water
LINE
NO.
VAL UE
To configure this option with the Navigator display:
ITEM ITEM EXPANSION PATH VALUE
FLUD Cooler Fluid Type Configuration SERV Water
BRINE OR GLYCOL OPERATION — Configure the unit
for Cooler Fluid Type (Cooler Fluid Type, FLUD) to brine for
brine or glycol chilled water loops. This option will allow for a
set point temperature range of 14 to 60 F (–10.0 to 15.5 C).
Before configuring this selection, confirm that a suitable antifreeze has been added and is at a sufficient concentration to
protect the loop. Additionally, the Brine Freeze Set Point
(Brine Freeze Setpoint, LOSP) must be set for proper freeze
protection operation. Set the Brine Freeze Set Point to the burst
protection provided by the glycol concentration. This value
will be Freeze Point for the fluid.
To configure this option with the Touch Pilot display:
DISPLAY
NAME
Cooler Fluid
Type
Brine Freeze
Setpoint
PATH
Main Menu
Service SERVICE1
Main Menu
Service SERVICE1
LINE
NO.
12 = Brine
3
VALU E
Dependent on
fluid concentration
To configure this option with the Navigator display:
ITEM ITEM EXPANSION PATH VALUE
FLUD Cooler Fluid Type Configuration SERV Brine
LOSP
Brine Freeze
Setpoint
Configuration SERV
Dependent on
fluid concentration
27
Page 28
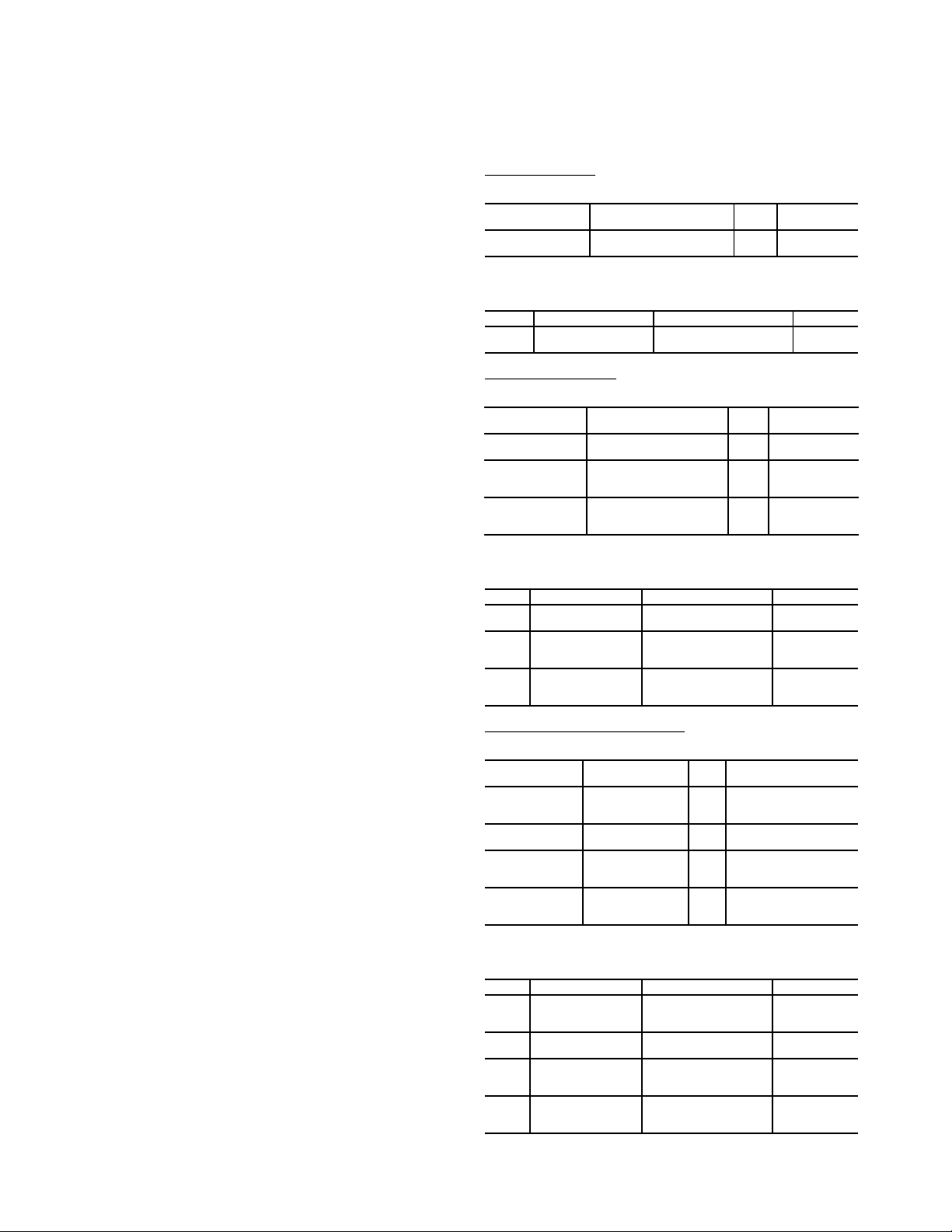
Cooler Pump Control — It is required for all chillers
that the cooler pump control be utilized unless the chilled water
pump runs continuously or the chilled water system contains a
suitable concentration of antifreeze solution. When the Cooler
Pumps Sequence is configured, the cooler pump output will be
energized when the chiller enters an "ON" mode. The cooler
pump output is also energized when certain alarms are generated. The cooler pump output should be used as an override to
the external pump control if cooler pump control is not utilized.
The cooler pump output is energized if a P.01 Water Exchanger
Freeze Protection alarm is generated, which provides additional freeze protection if the system is not protected with a suitable
antifreeze solution.
The 30XW units can be configured for external cooler
pump control. Cooler Pumps Sequence is the variable that
must be confirmed in the field. Proper configuration of the
cooler pump control is required to provide reliable chiller operation. The factory default setting for Cooler Pumps Sequence is
0 (No Pump). The configuration settings for Cooler Pumps Sequence are 1 (1 pump only) for single pump control and 2 (2
pumps auto). Configuration settings 3 (PMP 1 Manual) and 4
(PMP 2 Manual) are for dual pump control only.
If the Cooler Pumps Sequence (PUMP) is set to 1, the control will start the pump. If a flow failure is detected, the unit
will shut down and must be manually reset. If the Cooler
Pumps Sequence (PUMP) is set to 2, the control will start the
lead pump and automatically alternate the operation of the
pumps to even the wear. If a flow failure is detected, the unit
will shut down and the lag pump will attempt to start. If flow is
established within the Unit Off to On Delay (DELY) period the
unit will restart automatically.
Two manual control options are also available. When the
Cooler Pumps Sequence (PUMP) is set to 3, Cooler Pump 1
will always operate. If a flow failure is detected, the unit will
shut down and must be manually reset. When the Cooler
Pumps Sequence (PUMP) is set to 4, Cooler Pump 2 will always operate. If a flow failure is detected, the unit will shut
down and must be manually reset.
For all Cooler Pumps Sequence (PUMP) settings (including
0), closure of both the chilled water flow switch (CWFS) and
the chilled water pump interlock contact (connected across
TB5 terminals 1 and 2) are required. In addition, for Cooler
Pumps Sequence settings of PUMP = 1, 2, 3, 4, normally open
auxiliary contacts for Pump 1 and Pump 2 (wired in parallel)
must be connected to the violet and pink wires located in the
harness from the MBB-J5C-CH18 connector. The wires in the
harness are marked "PMP1-13" and "PMP1-14". See the field
wiring diagram in the 30XW Installation Instructions.
Regardless of the cooler pump control option selected, if the
chilled water flow switch/interlock does not close within the
Unit Off to On Delay period after the unit is enabled and in an
ON mode, alarm P.91 will be generated. Other conditions
which will trigger this alarm include:
• Cooler pump interlock is open for at least 15 seconds during
chiller operation.
• Lag chiller in Master/Slave Control pump interlock does not
close after 1 minute of the pump start command.
• Cooler pump control is enabled and the chilled water flow
switch/interlock is closed for more than 2 minutes following
a command to shut down the pump.
The last alarm criterion can be disabled. If Flow Checked if
Pmp Off (Configuration OPTN P.LOC) is set to NO, the control will ignore the pump interlock input if the cooler pump
output is OFF.
The ComfortLink™ controls have the ability to periodically
start the pumps to maintain the bearing lubrication and seal integrity. If Pump Sticking Protection (Configuration OPTN
PM.PS) is set to YES, and if the unit is off at 2:00 PM, a pump
will be started once each day for 2 seconds. If the unit has
2 pumps, Pump 1 will be started on even days (such as day 2, 4,
or 6 of the month); Pump 2 will be started on odd days. The default for this option is PM.PS=NO.
The pump will continue to run for 60 seconds after an off
command is issued.
COOLER PUMP CONTROL CONFIGURATIONS
No Pump Control
— To configure cooler pump control op-
tions with the Touch Pilot™ display:
DISPLAY NAME PATH
Cooler Pumps
Sequence
Main
Menu Config USER
LINE
NO.
8
VAL UE
0 (No Pump
Control)
To configure cooler pump control options with the Naviga-
tor™ display:
ITEM ITEM EXPANSION PATH VALUE
PUMP
Single Pump Control
Cooler Pumps
Sequence
Configuration OPTN No Pump
— To configure cooler pump control
options with the Touch Pilot display:
DISPLAY NAME PATH
Cooler Pumps
Sequence
Pump Sticking
Protection
Flow Checked
if C Pump Off
Main
Menu Config USER
Main
Menu Config USER
Main
Menu Config USER
LINE
NO.
8
15
17
VAL UE
1 (Single
Pump Control)
Default = No
No = Disabled
Yes = Enabled
Default = Yes
No = Disabled
Yes = Enabled
To configure cooler pump control options with the Naviga-
tor display:
ITEM ITEM EXPANSION PATH VALUE
Cooler Pumps
PUMP
Sequence
Periodic Pump
PM.PS
Start
Flow Checked
P. LO C
if Pmp Off
Dual Pump and Manual Control
Configuration OPTN 1 Pump Only
Configuration OPTN
Configuration OPTN
Default = No
No = Disabled
Yes = Enabled
Default = Yes
No = Disabled
Yes = Enabled
— To configure cooler
pump control options with the Touch Pilot™ display:
DISPLAY NAME PATH
Cooler Pumps
Sequence
Pump Auto
Rotation Delay
Pump Sticking
Protection
Flow Checked
if C Pump Off
Main Menu
Config USER
Main Menu
Config USER
Main Menu
Config USER
Main Menu
Config USER
LINE
NO.
8
14 Default = 48 hours
15
17
VAL UE
2 (2 Pumps Automatic)
3 (Pump 1 Manual)
4 (Pump 2 Manual)
Default = No
No = Disabled
Yes = Enabled
Default = Yes
No = Disabled
Yes = Enabled
To configure cooler pump control options with the Naviga-
tor™ display:
ITEM ITEM EXPANSION PATH VALUE
PUMP
ROT.P
PM.PS
P. LO C
Cooler Pumps
Sequence
Pump Rotation
Delay
Periodic Pump
Start
Flow Checked
if Pmp Off
Configuration OPTN
Configuration OPTN
Configuration OPTN
Configuration OPTN
2 Pumps Auto
PMP1 Manual
PMP2 Manual
Default =
48 hours
Default = No
No = Disabled
Yes = Enabled
Default = Yes
No = Disabled
Yes = Enabled
28
Page 29
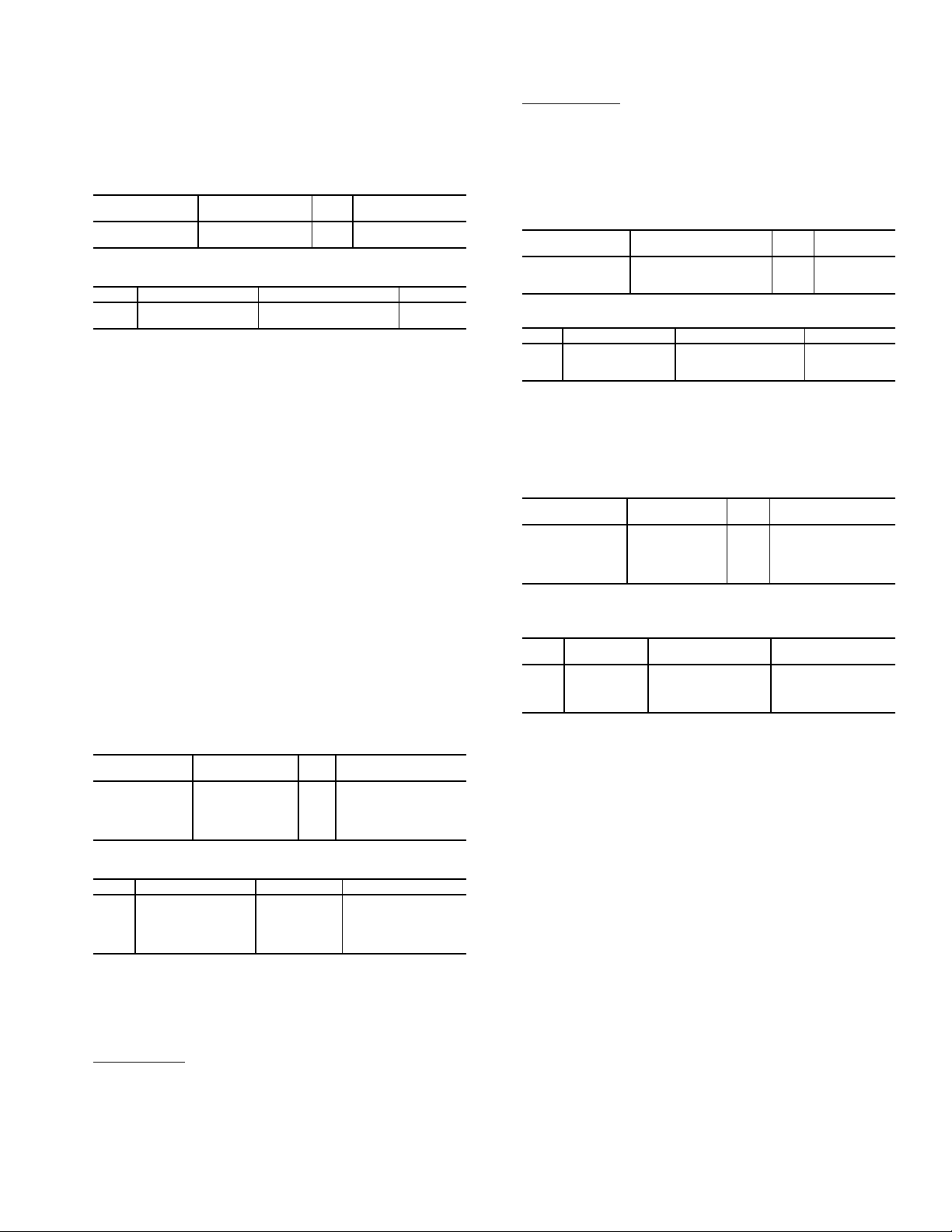
Machine Start Delay — An option to delay the start of
the machine is also available. This parameter is useful in keeping multiple machines from starting at the same time in case of
a power failure. The parameter has a factory default of
1 minute. This parameter also has a role in the timing for a
chilled water flow switch alarm. The flow switch status is not
checked until the delay time has elapsed.
To configure this option with the Touch Pilot display:
DISPLAY NAME PATH
Unit Off to
On Delay
Main Menu
Config USER
LINE
NO.
6 Default = 1 Minute
VAL UE
To configure this option with the Navigator display:
ITEM ITEM EXPANSION PATH VALUE
DELY Minutes Off Time Configuration OPTN
Default =
1 Minute
Circuit/Compressor Staging and Loading —
The AquaForce® 30XW chillers employ one compressor per
circuit. As a result, circuit and compressor staging are the
same. The control has several control option parameters to load
the compressors. The circuit/compressor start can be configured as well as the loading of each circuit/compressor.
CIRCUIT/COMPRESSOR STAGING — The control can be
configured to decide which circuit/compressor starts first, by
configuring Lead/Lag Circuit Select (Staged Loading
Sequence, LLCS). Three options for this variable are allowed:
Automatic Lead-Lag, Circuit A Leads or Circuit B Leads. The
factory default is Automatic Lead-Lag.
The automatic lead-lag function determines which circuit/
compressor starts. When enabled, the control will determine
which circuit/compressor starts to even the wear of the compressor. The compressor wear factor (combination of starts and
run hours) is used to determine which compressor starts.
Compressor Wear Factor = (Compressor Starts) + 0.1 (Compressor Run Hours)
The circuit/compressor with the lowest compressor wear
factor is the circuit that starts first.
If starting a particular circuit/compressor first is desired, that
can also be configured with the same variable.
To configure this option with the Touch Pilot display:
DISPLAY NAME PATH
Circuit Loading
Sequence
Main Menu
Config USER
To configure this option with the Navigator display:
ITEM ITEM EXPANSION PATH VALUE
Lead/Lag
LLCS
Circuit Select
CIRCUIT/COMPRESSOR LOADING — The control can
be configured to stage the circuit/compressors. The Loading
Sequence Select (Circuit Loading Sequence, LOAD) setting
determines how the control will perform loading. The configuration can be set to Equal or Staged.
Equal Loading
— With Equal loading, the circuit which starts
first will maintain the minimum stage of capacity with the slide
valve fully unloaded. When additional capacity is required, the
next circuit with the lowest compressor wear factor is started
with its slide valve at minimum position. As additional capacity is required, the slide valve for a circuit will be adjusted in
approximately 5% increments to match capacity requirements.
LINE
NO.
1
Configuration
OPTN
VAL UE
0 (Automatic Lead-lag)
1 (Circuit A Leads)
2 (Circuit B Leads)
Default = 0
(Automatic Lead-lag)
Range: Automatic,
Cir A Leads,
Cir B Leads,
Cir C Leads
Default – Automatic
The control will alternate between circuits to maintain the same
percentage of capacity on each circuit.
Staged Loading
— If staged loading is selected, the circuit
which starts first will gradually load its slide valve to match
capacity requirements until the circuit is fully loaded. Once the
circuit is fully loaded and additional capacity is required, the
control will start an additional circuit fully unloaded. The control will gradually unload the circuit which was fully loaded to
match capacity requirements.
To configure this option with the Touch Pilot™ display:
DISPLAY NAME PATH
Staged Loading
Sequence
Main
Menu Config USER
LINE
NO.
4
VAL UE
Default = No
No (Equal)
Yes (Staged)
To configure this option with the Navigator™ display:
ITEM ITEM EXPANSION PATH VALUE
Loading Sequence
LOAD
Select
Configuration OPTN
Default = Equal
Equal
Staged
Minimum Load Control — Minimum Load Control
can be a factory-installed option or a field-installed accessory.
If installed, and its operation is desired, the Minimum Load
Control must be enabled. Once enabled, the valve will be operational only during the first stage of cooling.
To configure this option with the Touch Pilot display:
DISPLAY NAME PATH
Hot Gas
Bypass Select
Main
Menu Service
FAC TORY
LINE
NO.
Default = No
No (No Minimum
14
Load Control)
Yes (Minimum Load
Control Installed)
VAL UE
A power cycle is required for the values to take effect.
To configure this option with the Navigator display:
ITEM
HGBP
ITEM
EXPANSION
Hot Gas
Bypass Select
PATH VALUE
Configuration UNIT
No = No Minimum
Load Control
Yes = Minimum Load
Control Installed
A power cycle is required for the values to take effect.
Dual Chiller Control — The dual chiller routine is
available for the control of two units installed in series or parallel supplying chilled fluid on a common loop. One chiller must
be configured as the master chiller, the other as the slave chiller. An additional leaving fluid temperature thermistor (dual
chiller LWT) must be installed in the common chilled water
piping as described in the Installation Instructions for both the
master and slave chillers. See the Field Wiring section in the
30XW Installation Instructions for dual chiller LWT sensor
control wiring.
The control algorithm relies on several parameters that must
be field configured for operation. Both chillers must be on the
same Carrier Comfort Network
On both chillers, Master/Slave Select (Master/Slave Select,
MSSL) must be enabled. The water piping arrangement, Chillers in Series (Chiller in Series, SERI), must be configured.
The master chiller must be programmed with the Slave Chiller
Address (Slave Address, SLVA). Additional optional pro-
gramming parameters may be configured to meet application
requirements.
Lead/Lag Balance Select (Lead Lag Select, LLBL) determines which chiller is the lead machine. The options are Always Lead, Lag if Fail, and Runtime Select. Under Runtime
Select control, the lead chiller will change based on the time increment selected in the Lead/Lag Balance Delta configuration
(Lead/Lag Balance Data, LLBD). If the run hour difference
®
bus with different addresses.
29
Page 30
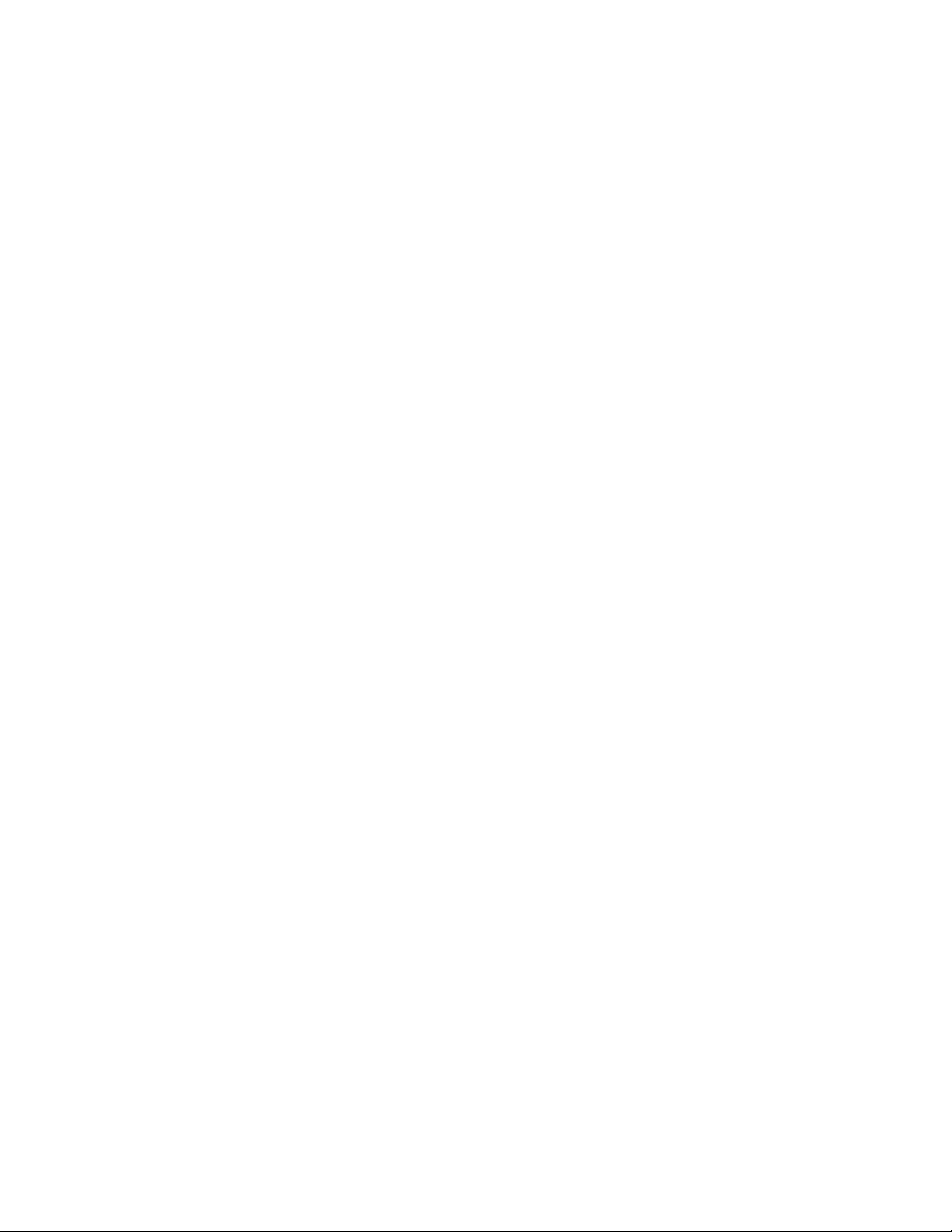
between the master and the slave remains less than the Lead/
Lag Balance Delta, the chiller designated as the lead will
remain the lead chiller. The Lead/Lag changeover between the
master and the slave chiller due to hour balance will occur during chiller operating odd days, such as day 1, day 3, and day 5
of the month, at 12:00 a.m. If a lead chiller is not designated,
the master chiller will always be designated the lead chiller.
The dual chiller control algorithm has the ability to delay
the start of the lag chiller in two ways. The Lead Pulldown
Time parameter (Lead Pulldown Type, LPUL) is a one-time
time delay initiated after starting the lead chiller, before
checking whether to start an additional chiller. This time delay
gives the lead chiller a chance to remove the heat that the
chilled water loop picked up while being inactive during an unoccupied period. The second time delay, Lead/Lag Delay (Lag
Start Timer, LLDY) is a time delay imposed between the last
stage of the lead chiller and the start of the lag chiller. This prevents enabling the lag chiller until the lead/lag delay timer has
expired.
A quicker start of the lag chiller can be accomplished by
configuring the Start if Error Higher parameter (Start if Erro r
Higher, LL.ER). If the difference between the common leav-
ing water temperature and the set point is greater than the configured value, then the lag chiller will start.
A minimum on time for the lag chiller can be programmed
with the Lag Minimum Running Time configuration (Lag
Minimum Running Time, LAG.M). This parameter causes
the control to run the lag chiller for the programmed minimum
on time. The Lag Unit Pump Select (Lag Unit Pump Control,
LAGP) can be configured such that the pump can be on or off
while the chiller is off. This parameter is only active in Parallel
Chiller Operation.
For units with a Touch Pilot display, two additional steps
must be completed to start the machine. On the master chiller,
the Master Control Type must be configured for the start control defined in the Machine Control configuration. To start the
machines, the master chiller must be started with the Start/Stop
button and Master Mode selected. The slave chiller must be
started with the CCN Mode selected.
Each application, Parallel and Series, are described separately below.
DUAL CHILLER CONTROL FOR PARALLEL APPLICATIONS — To configure the master chiller for parallel
applications using the Touch Pilot display, see Table 24. To
configure the master chiller for parallel applications using the
Navigator display, see Table 25. A power cycle is required for
the values to take effect.
To configure the slave chiller for parallel applications using
the Touch Pilot display, see Table 26. To configure the slave
chiller for parallel applications using the Navigator display, see
Table 27.
30
Page 31

Table 24 — Dual Master Chiller Control Parameters for Parallel Applications with Touch Pilot™ Display
DISPLAY NAME PATH LINE NO. VALUE
Master/Slave Select Main Menu Config MST_SLV 3
Master Control Type Main Menu Config MST_SLV 7
Slave Address Main Menu Config MST_SLV 11
Lead Lag Select Main Menu Config MST_SLV 12
Lead/Lag Balance Delta Main Menu Config MST_SLV 16
Lag Start Timer Main Menu Config MST_SLV 17
Lead Pulldown Time Main Menu Config MST_SLV 18
Start If Error Higher Main Menu Config MST_SLV 19
Lag Minimum Running Time Main Menu Config MST_SLV 20
Lag Unit Pump Control Main Menu Config MST_SLV 21
Chiller In Series Main Menu Config MST_SLV 22
1 (Master)
Default: 0 (Disable)
1=Local Control
2=Remote Control
3=CCN Control
Default: 1
Configure for proper control type.
Must be set to the Slave Chiller’s address.
The master and slave chiller must have
different addresses and be on the same
Bus Number
Default: 2
0 (Master Always Leads)
1 (Lag Once Failed Only)
2 (Lead/Lag Runtime Select)
Default: 0 (Master Always Leads)
Range: 40 to 400 hours
Default: 168 hours
Range: 2 to 30 minutes
Default: 10 minutes
Range: 0 to 60 minutes
Default: 0 minutes
Range: 3.0 to 18 F (1.7 to 10.0 C)
Default: 4.0 F (2.2 C)
Range: 0 to 150 minutes
Default: 0 minutes
0 (Stop If Unit Stops)
1 (Run If Unit Stops)
Default: 0 (Stop If Unit Stops)
Default: No
Value: No
31
Page 32

Table 25 — Dual Master Chiller Control Parameters for Parallel Applications with Navigator™ Display
ITEM ITEM EXPANSION PATH VALUE
MSSL Master/Slave Select Configuration RSET
SLVA Slave Address Configuration RSET
LLBL Master Lead Lag Select Configuration RSET
LLBD Lead/Lag Balance Delta Configuration RSET
LLDY Lag Start Delay Configuration RSET
LL.ER Start If Error Higher Configuration RSET
LAG.M Lag Unit Pump Select Configuration RSET
LPUL Lead Pulldown Time Configuration RSET
SERI Chillers in Series Configuration RSET
OPER Operating Control Type Operating Modes SLCT Set to desired control
Master
Default: Disable
Must be set to the Slave Chiller’s address.
The master and slave chiller must have
different addresses and be on the same
Bus Number
Default: 2
Range: Always Lead, Lag if Fail, Runtime Sel
Default: Always Lead
Range: 40 to 400 hours
Default: 168 hours
Range: 2 to 30 minutes
Default: 10 minutes
Range: 3.0 to 18 F (1.7 to 10.0 C)
Default: 4.0 F (2.2 C)
Range: Off If U Stp, On If U Stop
Default: Off If U Stp
Range: 0 to 60 minutes
Default: 0 minutes
No
Default: No
Table 26 — Dual Slave Chiller Control Parameters for Parallel Applications with Touch Pilot™ Display
DISPLAY NAME PATH LINE NO. VALUE
Master/Slave Select Main Menu Config MST_SLV 3
Master Control Type Main Menu Config MST_SLV 7
Slave Address Main Menu Config MST_SLV 11
Lead Lag Select Main Menu Config MST_SLV 12
Lead/Lag Balance Delta Main Menu Config MST_SLV 16
Lag Start Timer Main Menu Config MST_SLV 17
Lead Pulldown Time Main Menu Config MST_SLV 18
Start If Error Higher Main Menu Config MST_SLV 19
Lag Minimum Running Time Main Menu Config MST_SLV 20
Lag Unit Pump Control Main Menu Config MST_SLV 21
Chiller In Series Main Menu Config MST_SLV 22
2 (Slave)
Default: 0 (Disable)
1 (Local Control)
2 (Remote Control)
3 (CCN Control)
Default: 1
Configure for proper control type.
Must be set to the Slave Chiller’s address.
The master and slave chiller must have
different addresses and be on the same
Bus Number
Default: 2
0 (Master Always Leads)
1 (Lag Once Failed Only)
2 (Lead/Lag Runtime Select)
Default: 0 (Master Always Leads)
Range: 40 to 400 hours
Default: 168 hours
Range: 2 to 30 minutes
Default: 10 minutes
Range: 0 to 60 minutes
Default: 0 minutes
Range: 3.0 to 18 F (1.7 to 10.0 C)
Default: 4.0 F (2.2 C)
Range: 0 to 150 minutes
Default: 0 minutes
0 (Stop If Unit Stops)
1 (Run If Unit Stops)
Default: 0 (Stop If Unit Stops)
No
Default: No
32
Page 33

DUAL CHILLER PUMP CONTROL FOR PARALLEL
CHILLER APPLICATIONS — It is recommended that a
dedicated pump be used for each unit. The chiller must start
and stop its own water pump located on its own piping. If
pumps are not dedicated for each chiller, chiller isolation
valves are required and each chiller must open and close its
own isolation valve.
configure the master chiller for series applications using the
Navigator™ display, see Table 29. A power cycle is required
for the values to take effect.
To configure the slave chiller for series applications using
the Touch Pilot™ display, see Table 30. To configure the slave
chiller for series applications using the Navigator™ display,
see Table 31.
DUAL CHILLER CONTROL FOR SERIES APPLICATIONS — To configure the master chiller for series applications using the Touch Pilot™ display, see Table 28. To
Table 27 — Dual Slave Chiller Control Parameters for Parallel Applications with Navigator™ Display
ITEM ITEM EXPANSION PATH VALUE
MSSL Master/Slave Select Configuration RSET
SLVA Slave Address Configuration RSET
LLBL Master Lead Lag Select Configuration RSET
LLBD Lead/Lag Balance Delta Configuration RSET
LLDY Lag Start Delay Configuration RSET
LL.ER Start If Error Higher Configuration RSET
LAG.M Lag Unit Pump Select Configuration RSET
LPUL Lead Pulldown Time Configuration RSET
SERI Chillers in Series Configuration RSET
OPER Operating Control Type Operating Modes SLCT CCN Control
Slave
Default: Disable
Must be set to the Slave Chiller’s address.
The master and slave chiller must have
different addresses and be on the same
Bus Number
Default: 2
Range: Always Lead, Lag if Fail, Runtime Sel
Default: Always Lead
Range: 40 to 400 hours
Default: 168 hours
Range: 2 to 30 minutes
Default: 10 minutes
Range: 3.0 to 18 F (1.7 to 10.0 C)
Default: 4.0 F (2.2 C)
Range: Off If U Stp, On If U Stop
Default: Off If U Stp
Range: 0 to 60 minutes
Default: 0 minutes
No,
Default: No
Table 28 — Dual Master Chiller Control Parameters for Series Applications with Touch Pilot Display
DISPLAY NAME PATH LINE NO. VALUE
Master/Slave Select Main Menu Config MST_SLV 3
Master Control Type Main Menu Config MST_SLV 7
Slave Address Main Menu Config MST_SLV 11
Lead Lag Select Main Menu Config MST_SLV 12
Lead/Lag Balance Delta Main Menu Config MST_SLV 16
Lag Start Timer Main Menu Config MST_SLV 17
Lead Pulldown Time Main Menu Config MST_SLV 18
Start If Error Higher Main Menu Config MST_SLV 19
Lag Minimum Running Time Main Menu Config MST_SLV 20
Lag Unit Pump Control Main Menu Config MST_SLV 21
Chiller In Series Main Menu Config MST_SLV 22
1 (Master)
Default: 0 (Disable)
1 (Local Control)
2 (Remote Control)
3 (CCN Control)
Default: 1 (Local Control)
Value: Configure for proper control type.
Must be set to the Slave Chiller’s address.
The master and slave chiller must have
different addresses and be on the same
Bus Number
Default: 2
0 (Master Always Leads)
1 (Lag Once Failed Only)
2 (Lead/Lag Runtime Select)
Default: 0 (Master Always Leads)
Range: 40 to 400 hours
Default: 168 hours
Range: 2 to 30 minutes
Default: 10 minutes
Range: 0 to 60 minutes
Default: 0 minutes
Range: 3.0 to 18 F (1.7 to 10.0 C)
Default: 4.0 F (2.2 C)
Range: 0 to 150 minutes
Default: 0 minutes
0 (Stop If Unit Stops)
1 (Run If Unit Stops)
Default: 0 (Stop If Unit Stops)
Ye s
Default: No
33
Page 34

Table 29 — Dual Master Chiller Control Parameters for Series Applications with Navigator™ Display
ITEM ITEM EXPANSION PATH VALUE
MSSL Master/Slave Select Configuration RSET
SLVA Slave Address Configuration RSET
LLBL Master Lead Lag Select Configuration RSET
LLBD Lead/Lag Balance Delta Configuration RSET
LLDY Lag Start Delay Configuration RSET
LL.ER Start If Error Higher Configuration RSET
LAG.M Lag Unit Pump Select Configuration RSET
LPUL Lead Pulldown Time Configuration RSET
SERI Chillers in Series Configuration RSET
OPER Operating Control Type Operating Modes SLCT Set to desired value
Master
Default: Disable
Must be set to the Slave Chiller’s address.
The master and slave chiller must have
different addresses and be on the same
Bus Number
Default: 2
Range: Always Lead, Lag if Fail, Runtime Sel
Default: Always Lead
Range: 40 to 400 hours
Default: 168 hours
Range: 2 to 30 minutes
Default: 10 minutes
Range: 3.0 to 18 F (1.7 to 10.0 C)
Default: 4.0 F (2.2 C)
Range: Off If U Stp, On If U Stop
Default: Off If U Stp
Range: 0 to 60 minutes
Default: 0 minutes
YES
Default: NO
Table 30 — Dual Slave Chiller Control Parameters for Series Applications with Touch Pilot™ Display
DISPLAY NAME PATH LINE NO. VALUE
Master/Slave Select Main Menu Config MST_SLV 3
Master Control Type Main Menu Config MST_SLV 7
Slave Address Main Menu Config MST_SLV 11
Lead Lag Select Main Menu Config MST_SLV 12
Lead/Lag Balance Delta Main Menu Config MST_SLV 16
Lag Start Timer Main Menu Config MST_SLV 17
Lead Pulldown Time Main Menu Config MST_SLV 18
Start If Error Higher Main Menu Config MST_SLV 19
Lag Minimum Running Time Main Menu Config MST_SLV 20
Lag Unit Pump Control Main Menu Config MST_SLV 21
Chiller In Series Main Menu Config MST_SLV 22
2 (Slave)
Default: 0 (Disable)
1 (Local Control)
2 (Remote Control)
3 (CCN Control)
Default: 1 (Local Control)
Value: Configure for proper control type.
Must be set to the Slave Chiller’s address.
The master and slave chiller must have
different addresses and be on the same
Bus Number
Default: 2
0 (Master Always Leads)
1 (Lag Once Failed Only)
2 (Lead/Lag Runtime Select)
Default: 0 (Master Always Leads)
Range: 40 to 400 hours
Default: 168 hours
Range: 2 to 30 minutes
Default: 10 minutes
Range: 0 to 60 minutes
Default: 0 minutes
Range: 3.0 to 18 F (1.7 to 10.0 C)
Default: 4.0 F (2.2 C)
Range: 0 to 150 minutes
Default: 0 minutes
0 (Stop If Unit Stops)
1 (Run If Unit Stops)
Default: 0 (Stop If Unit Stops)
Ye s
Default: No
34
Page 35

Table 31 — Dual Slave Chiller Control Parameters for Series Applications with Navigator Display
ITEM ITEM EXPANSION PATH VALUE
MSSL Master/Slave Select Configuration RSET
SLVA Slave Address Configuration RSET
LLBL Master Lead Lag Select Configuration RSET
LLBD Lead/Lag Balance Delta Configuration RSET
LLDY Lag Start Delay Configuration RSET
LL.ER Start If Error Higher Configuration RSET
LAG.M Lag Unit Pump Select Configuration RSET
LPUL Lead Pulldown Time Configuration RSET
SERI Chillers in Series Configuration RSET
OPER Operating Control Type Operating Modes SLCT CCN Control
Slave
Default: Disable
Must be set to the Slave Chiller’s address.
The master and slave chiller must have
different addresses and be on the same
Bus Number
Default: 2
Range: Always Lead, Lag if Fail,
Runtime Sel
Default: Always Lead
Range: 40 to 400 hours
Default: 168 hours
Range: 2 to 30 minutes
Default: 10 minutes
Range: 3.0 to 18 F (1.7 to 10.0 C)
Default: 4.0 F (2.2 C)
Range: Off If U Stp, On If U Stop
Default: Off If U Stp
Range: 0 to 60 minutes
Default: 0 minutes
YES
Default: NO
DUAL CHILLER PUMP CONTROL FOR SERIES
CHILLER APPLICATIONS — Pump control for series chiller applications is controlled by the master chiller only. The
control of the slave chiller is directed through commands emitted by the master chiller. The slave chiller has no action in
master/slave operations. The slave chiller only verifies that
CCN communication with the master chiller is present. See the
Dual Chiller Sequence of Operation section on page 54.
Ramp Loading — Ramp Loading limits the rate of
change of the leaving fluid temperature. If the unit is in a Cooling mode and configured for Ramp Loading Select (Ramp
Loading Select, RL.S), the control makes two comparisons
before deciding to increase capacity. First, the control calculates the temperature difference between the control point and
leaving fluid temperature. If the difference is greater than 4° F
(2.2° C) and the rate of change (°F or °C per minute) is more
than the configured Cool Ramp Loading rate (Cooling Ramp
Loading, CRMP), then the control does not allow any increase
of capacity.
To configure this option with the Touch Pilot display:
DISPLAY NAME PATH LINE NO. VALUE
Ramp Loading
Select
Cooling Ramp
Loading
Main Menu
Config USER
Main Menu
Setpoint
5Yes
Range: 0.2 to 2.0 °F
14
(0.1 to 1.1 °C)
Default: 1.0 °F (0.5 °C)
To configure this option with the Navigator display:
ITEM
RL.S
CRMP
ITEM
EXPANSION
Ramp Load
Select
Cool Ramp
Loading
PATH VALUE
Configuration OPTN Yes
Setpoints COOL
Range: 0.2 to 2.0 °F
(0.1 to 1.1 °C)
Default: 1.0 °F (0.5 °C)
Temperature Reset — Temperature reset is a value
added to the basic leaving fluid temperature set point and the
resulting sum of these values is the new control point. When a
non-zero temperature reset is applied, the chiller controls to the
new control point, not the set point. The type of temperature reset is configured with the Cooling Reset Type (Cooling Reset
Select, CRST) variable. Types of temperature reset are avail-
able: Return Water Reset, Space Temperature Reset, and 4-20
mA Temperature Reset.
Under normal operation, the chiller will maintain a constant
entering or leaving fluid temperature, based on the configuration, approximately equal to the chilled fluid set point. As the
cooler load varies, the cooler fluid temperature difference will
change in proportion to the load. For example, if the chiller was
selected for a Entering to Leaving Water Temperature
difference of 10 F (5.5 C) at full load, at 50% load the temperature difference would be 5 F (2.2 C). See Fig. 19. Because the
change in temperature through the cooler is a measure of the
building load, the temperature difference reset is the average
building load. Usually the chiller size and fluid temperature set
point are selected based on a full-load condition. At part load,
the fluid temperature set point may be lower than required. If
the fluid temperature were allowed to increase at part load, the
efficiency of the machine would increase. The chiller can also
be set for return water temperature control. See Fig. 20.
Other indirect means of estimating building load and controlling temperature reset are also available and are discussed
below.
To verify that reset is functioning correctly, subtract the Setpoint Select (Current Setpoint, SETP) from the Control Point
(Control Point, CTPT) to determine the degrees reset.
RETURN WATER RESET — The control system is capable
of performing fluid temperature reset based on cooler fluid
temperature difference. Because the change in temperature
through the cooler is a measure of the building load, the temperature difference reset is, in effect, an average building load
reset method.
Return Water Temperature Reset allows for the chilled
water temperature set point to be reset upward as a function of
the fluid temperature difference (building load).
NOTE: Return Water Temperature Reset should not be used
with variable cooler flow rate systems.
To use Return Water Temperature Reset, four variables
must be configured. Cooling Reset Type (Cooling Reset
Select, CRST) must be enabled. The variable Delta T No Reset
Tem p ( Delta T No Reset Value, CRT1) should be set to the
cooler temperature difference (T) where no chilled water temperature reset should occur. The variable Delta T Full Reset
Tem p ( Delta T Full Reset Value, CRT2) should be set to the
cooler temperature difference where the maximum chilled
water temperature reset should occur. The variable Degrees
Cool Reset (Cooling Reset Deg. Value, DGRC) should be set
to the maximum amount of reset desired.
35
Page 36

To configure this option with the Touch Pilot™ display:
DISPLAY NAME PATH LINE NO. VALUE
Cooling Reset
Select
Delta T No
Reset Temp
Delta T Full
Reset Temp
Cooling Reset
Deg. Value
Main
Menu Config USER
Main
Menu Setpoint SETPOINT
Main
Menu Setpoint SETPOINT
Main
Menu Setpoint SETPOINT
19
13
7
8
Default =0
(No Reset)
2 (Delta T)
Default =
0 F (0 C)
Default =
0 F (0 C)
Default =
0 F (0 C)
To configure this option with the Navigator™ display:
ITEM ITEM EXPANSION PATH VALUE
CRST
CRT1
CRT2
DGRC
Cooling Reset
Ty pe
Delta T No
Reset Temp
Delta T Full
Reset Temp
Degrees Cool
Reset
Configuration RSET
Setpoints COOL
Setpoints COOL
Setpoints COOL
Default =
No Reset
Delta T Temp
Default =
0 F (0 C)
Default =
0 F (0 C)
Default =
0 F (0 C)
In the example in Fig. 21 using Return Water Temperature
Reset, the chilled water temperature will be reset by 5° F
(2.8° C) when the Fluid Temperature Difference is 2° F
(1.1° C) and 0° F (0° C) reset when the Temperature Difference
is 10° F.
SPACE TEMPERATURE RESET — The control system is
also capable of temperature reset based on space temperature
(SPT). An accessory sensor must be used for SPT reset
(33ZCT55SPT). The Energy Management Module (EMM) is
also required for temperature reset using space temperature.
To use Space Temperature Reset, four variables must be
configured. Cooling Reset Type (Cooling Reset Select, CRST)
must be enabled. The space temperature at which no temperature reset is required, Space T No Reset Temp (Space T No
Reset Value, CRS1) must be set. The space temperature at
which full temperature reset is required, Space T Full Reset
Tem p ( Space T Full Reset Value, CRS2) must be set. Finally,
the amount of temperature reset desired, Degrees Cool Reset
(Cooling Reset Deg. Value, DRGC), must be set.
To configure this option with the Touch Pilot display:
DISPLAY NAME PATH
Cooling Reset
Select
Space T No
Reset Value
Space T Full
Reset Value
Cooling Reset
Deg. Value
Main Menu
Config USER
Main Menu
Setpoint SETPOINT
Main Menu
Setpoint SETPOINT
Main Menu
Setpoint SETPOINT
LINE
NO.
19
11
12
13
VAL UE
Default =0
(No Reset)
4 (Space Temp)
Default =
14 F (–10 C)
Default =
14 F (–10 C)
Default =
0 F (0 C)
To configure this option with the Navigator display:
ITEM ITEM EXPANSION PATH VALUE
CRST Cooling Reset Type Configuration RSET
Space T No Reset
CRS1
Te mp
Space T Full Reset
CRS2
Te mp
DGRC Degrees Cool Reset Setpoints COOL
Setpoints COOL
Setpoints COOL
Default =
No Reset
Space Temp
Default =
14 F (–10 C)
Default =
14 F (–10 C)
Default =
0 F (0 C)
In the space temperature reset example in Fig. 22, 0° F
(0° C) chilled water set point reset at 72 F (22.2 C) space
temperature and 6° F (3.3° C) reset at 68 F (20.0 C) space
temperature.
4-20 mA TEMPERATURE RESET — The control system is
also capable of temperature reset based on an externally powered 4 to 20 mA signal. The Energy Management Module
(EMM) is required for temperature reset using a 4 to 20 mA
signal.
To use 4-20 mA Temperature Reset, four variables must be
configured. Cooling Reset Type (Cooling Reset Select, CRST)
must be enabled. The milliamp signal at which no temperature
reset is required, Current No Reset Value (Current No Reset
Va lu e, CRV1), must be set. The milliamp signal at which full
temperature reset is required, Current Full Reset Value (Cur-
rent Full Reset Value, CRV2), must be set. Finally, the
amount of temperature reset desired, Degrees Cool Reset
(Cooling Reset Deg. Value, DRGC), must be set.
CAUTION
Care should be taken when interfacing with other control
systems due to possible power supply differences such as a
full wave bridge versus a half wave rectification. Connection of control devices with different power supplies may
result in permanent damage. The ComfortLink™ controls
incorporate power supplies with half wave rectification. A
signal isolation device should be utilized if the signal generator incorporates a full wave bridge rectifier.
To configure this option with the Touch Pilot™ display:
DISPLAY NAME PATH LINE NO. VALUE
Cooling Reset
Select
Current No
Reset Value
Current Full
Reset Value
Cooling Reset
Deg. Value
Main Menu
Config USER
Main Menu
Setpoint SETPOINT
Main Menu
Setpoint SETPOINT
Main Menu
Setpoint SETPOINT
To configure this option with the Navigator™ display:
ITEM ITEM EXPANSION PATH VALUE
Cooling Reset
CRST
CRV1
CRV2
DGRC
Ty pe
Current No
Reset Temp
Current Full
Reset Temp
Degrees Cool
Reset
Configuration RSET
Setpoints COOL Default = 0.0
Setpoints COOL Default = 0.0
Setpoints COOL Default = 0.0
In the example in Fig. 23, at 4 mA no reset takes place and
at 20 mA, 5° F (2.8° C) chilled water set point reset is required.
Default =0
(No Reset)
19
3 (4-20mA
Control)
9 Default = 0.0
10 Default = 0.0
Default =
13
0.0 F (0.0 C)
Default =
No Reset
4-20mA Input
36
Page 37

40
42
44
46
48
50
52
54
56
100908070605040
302010
0
% Load
Fluid Temperature (deg F)
EWT
LWT
Design
Rise
(typical)
Fig. 20 — Return Water Temperature Control Load Profile
a30-4478
54
Fig. 19 — Leaving Chilled Water Temperature Control
a30-4066
52
56
50
48
46
44
Fluid Temperature (deg F)
42
40
0
302010
EWT
Design
Rise
(typical)
LWT
100908070605040
Load%
37
Page 38

0
1
2
3
4
5
6
0
Entering-Leaving Water Temperature (deg F)
Degrees Reset (deg F)
Cooling
Reset
Deg. Value,
DGRC
Delta T No Reset Temp,
CRT1
Delta T Full Reset Temp,
CRT2
24
6 8
10
Fig. 21 — Return Water Reset
a30-4479
7
Fig. 22 — Space Temperature Reset
a30-4481
6
5
4
Cooling Reset
Deg. Value,
Degrees Reset (deg F)
3
2
1
0
DGRC
60 65 70 75 80
Space T Full Reset Value,
CRS2
Space Temperature (deg F)
38
Space T No Reset Value,
CRS1
Page 39

Fig. 23 — 4 to 20 mA Temperature Reset
0
1
2
3
4
5
6
0101420
mA Signal
Degrees Reset (deg F)
2
Cooling Reset
Deg. Value,
DGRC
Current No Reset Value,
CRV1
Current Full Reset Value,
CRV2
46 8
12 16 18
a30-4482
Demand Limit — Demand limit is a feature that allows
the unit capacity to be limited during periods of peak energy
usage. This allows the owner to keep energy costs down. There
are three types of demand limiting that can be configured. The
first type is through 2-step switch control, which will reduce
the maximum capacity to 2 user configurable percentages. The
second type is by 4 to 20 mA signal input which will reduce the
maximum capacity linearly between 100% at a 4 mA input
signal (no reduction) down to the user-configurable level at a
20 mA input signal. The third type uses the CCN Loadshed
module and has the ability to limit the current operating capacity to maximum and further reduce the capacity if required. Demand limit control can be based on a calculated capacity level
or by compressor current level.
NOTE: If using the compressor current level for demand limit,
take into account the other power draws such as the condenserfan motors when determining the limit value desired.
SWITCH CONTROLLED DEMAND LIMIT — The control system is capable of demand limit based on a field-supplied switch for 1-step demand limit or 2 switches for 2-step
demand limit. One-step demand limit is standard. The 2-step
switch control of demand limiting requires the Energy Management Module (EMM). Demand limit steps are controlled
by two relay switch inputs field wired to TB5-5 and TB5-14
for Switch 1 and TB6-14 and TB6-15 for Switch 2.
For demand limit by switch control, closing the first demand limit contact will put the unit on the first demand limit
level, either by capacity or compressor current. The unit will
not exceed the percentage of capacity or compressor current
entered as Demand Limit Switch 1 set point. Closing contacts
on the second demand limit switch prevents the unit from exceeding the demand limit entered as Demand Limit Switch 2
set point. The demand limit percent capacity or compressor
current that is set to the lowest demand takes priority if both demand limit inputs are closed. If the demand limit percentage
does not match unit operation, the unit will limit capacity or
current to the closest step without exceeding the value.
To use demand limit, select the type of demand limiting to
use by configuring the Demand Limit Select variable (De-
mand Limit Type Select, DMDC) to Switch. Configure the
Demand Limit set points based on the type selected.
Switch Controlled (Capacity Based)
mand limit control, an energy management module must be installed. One-step demand limit control does not require the energy management module. To configure Demand Limit for
switch control, three parameters for 1-step switch control must
be configured. For 2-step control, four parameters must be
configured. The parameters are: the type of Demand Limit
Selection (Demand Limit Type Select, DMDC), the setting
for Switch Limit Set Point 1 (Switch Limit Setpoint 1, DLS1),
The setting for Switch Limit Set Point 2 (Switch Limit Set-
point 2, DLS2), and Current Limit Select (Current Limit Select, CUR.S). Current Limit Select must be set to NO.
To configure this option with the Touch Pilot™ display:
DISPLAY NAME PATH LINE NO. VALUE
Demand Limit
Typ e S ele ct
Switch Limit
Setpoint 1
Switch Limit
Setpoint 2
Current Limit
Select
To configure this option with the Navigator™ display:
ITEM ITEM EXPANSION PATH VALUE
Demand Limit
DMDC
Select
Switch Limit
DLS1
Setpoint 1
Switch Limit
DLS2
Setpoint 2
Current Limit
CUR.S
Select
— If using 2-step de-
Config USER 24
Setpoints SETPOINT 33 Default = 100%
Setpoints SETPOINT 34
Config USER 30
Configuration RSET
Setpoints MISC Default = 100%
Setpoints MISC
Configuration OPTN
1 (Switch Control)
Default = 0 (None)
(Not required
for 1-Step)
Default = 100%
No
Default = No
SWITCH
Default = NONE
(Not required
for 1-Step)
Default = 100%
NO
Default: NO
39
Page 40

In the following example, 2-step demand limit based on
capacity is desired with the first switch closure limiting the
capacity to 60%. The second switch closure is to limit the
capacity to 40%. Demand Limit Switch 1 is 60% and Demand
Limit Switch 2 is 40%.
TOUCH PILOT DISPLAY NAVIGATOR DISPLAY
Display Name Value Item Value
Demand Limit Type Select 1 DMDC SWITCH
Switch Limit Setpoint 1 60% DSL1 60%
Switch Limit Setpoint 2 40% DSL2 40%
Current Limit Select No CUR.S NO
Switch Controlled (Current Based)
— If using 2-step demand limit control, an energy management module must be
installed. One-step demand limit control does not require the
energy management module. Four parameters for 1-step switch
control must be configured. For 2-step control, five parameters
must be configured. The parameters are: the type of Demand
Limit Selection (Demand Limit Type Select, DMDC), the
setting for Switch Limit Set Point 1 (Switch Limit Setpoint 1,
DLS1), the setting for Switch Limit Set Point 2 (Switch Limit
Setpoint 2, DLS2), the Current Limit Select (Current Limit
Select, CUR.S), and the Compressor Current limit at 100%
signal, (Current Limit at 100%, CUR.F).
To configure this option with the Touch Pilot display:
DISPLAY NAME PATH
Demand Limit
Typ e S ele ct
Switch Limit
Setpoint 1
Switch Limit
Setpoint 2
Current Limit
Select
Current Limit
at 100%
Config USER 24
Setpoints SETPOINT 33 Default = 100%
Setpoints SETPOINT 34
Config USER 30
Config USER 31
LINE
NO.
1 (Switch Control)
Default = 0
(None)
(Not required
for 1-Step)
Default = 100%
Ye s
Default = No
Default =
2000.0 Amps
VAL UE
To configure this option with the Navigator™ display:
ITEM ITEM EXPANSION PATH VALUE
DMDC
DSL1
DSL2
CUR.S
CUR.F
Demand Limit
Select
Switch Limit
Setpoint 1
Switch Limit
Setpoint 2
Current Limit
Select
Current Limit
at 100%
Configuration RSET
Setpoints MISC
Setpoints MISC
Configuration OPTN
Configuration OPTN
SWITCH
Default =
NONE
Default =
100%
(Not required
for 1-Step)
Default =
100%
NO
Default: NO
Default =
2000
EXTERNALLY POWERED (4 to 20 mA) CAPACITY
BASED DEMAND LIMIT — The energy management
module is required for 4 to 20 mA demand limit control. An
externally powered 4 to 20 mA signal must be connected to
TB6-1 and TB6-2. To configure demand limit for 4 to 20 mA
control based on unit capacity, four parameters must be configured. The parameters are: the type of Demand Limit Selection
(Demand Limit Type Select, DMDC), the current at which
100% capacity limit takes place (mA For 100% Demand
Limit, DMMX), the current at which 0% capacity limit takes
place (mA For 0% Demand Limit, DMZE), and the Current
Limit Selection (Current Limit Select, CUR.S).
CAUTION
Care should be taken when interfacing with other control
systems due to possible power supply differences such as a
full wave bridge versus a half wave rectification. Connection of control devices with different power supplies may
result in permanent damage. ComfortLink™ controls
incorporate power supplies with half wave rectification. A
signal isolation device should be utilized if the signal generator incorporates a full wave bridge rectifier.
To configure this option with the Touch Pilot™ display:
DISPLAY NAME PATH LINE NO. VALUE
Demand Limit
Type Select
mA For 100%
Demand Limit
mA For 0%
Demand Limit
Current Limit
Select
Config USER 24
Config USER 28 Default = 0.0 mA
Config USER 29 Default = 10.0 mA
Config USER 30
To configure this option with the Navigator display:
ITEM ITEM EXPANSION PATH VALUE
Demand Limit
DMDC
DMMX
DMZE
CUR.S
Select
mA for 100%
Demand Lim
mA for 0%
Demand Limit
Current Limit
Select
Configuration RSET
Configuration RSET
Configuration RSET
Configuration OPTN
In the following example, a 4 mA signal is Demand Limit
100% and a 20 mA Demand Limit signal is 0%. The 4 to
20 mA signal is connected to TB6-1 and TB6-2. The demand
limit is a linear interpolation between the two values entered. In
Fig. 24, if the machine receives a 12 mA signal, the machine
controls will limit the capacity to 50%.
EXTERNALLY POWERED (4 to 20 mA) CURRENT
BASED DEMAND LIMIT — The energy management
module is required for 4 to 20 mA demand limit control. An
externally powered 4 to 20 mA signal must be connected to
TB6-1 and TB6-2. To configure demand limit for 4 to 20 mA
control based on compressor current, five parameters must be
configured. The parameters are: the type of Demand Limit
Selection (Demand Limit Type Select, DMDC), the current at
which 100% capacity limit takes place (mA For 100%
Demand Limit, DMMX), the current at which 0% capacity
limit takes place (mA For 0% Demand Limit, DMZE), the
Current Limit Selection (Current Limit Select, CUR.S), and
the Compressor Current limit at 100% signal (Current Limit
at 100%, CUR.F).
To configure this option with the Touch Pilot display:
DISPLAY NAME PATH LINE NO. VALUE
Demand Limit
Type Select
mA For 100%
Demand Limit
mA For 0%
Demand Limit
Current Limit
Select
Current Limit
at 100%
Config USER 24
Config USER 28 Default = 0.0 mA
Config USER 29 Default = 10.0 mA
Config USER 30
Config USER 31 Default = 2000.0 Amps
2 (4-20mA Control)
Default = 0 (None)
No
Default = No
4-20MA INPUT
Default = NONE
Default =
0.0 mA
Default =
10.0 mA
NO
Default: NO
2 (4-20mA Control)
Default = 0 (None)
Ye s
Default = No
40
Page 41

100
Fig. 24 — 4 to 20 mA Demand Limit (Capacity)
a30-4831
90
80
70
60
50
40
% Demand Limit
30
20
10
0
0
2
46
mA For 100% Demand Limit,
8 10
mA Demand Limit Signal
To configure this option with the Navigator display:
ITEM ITEM EXPANSION PATH VALUE
Demand Limit
DMDC
DMMX
DMZE
CUR.S
CUR.F
Select
mA for 100%
Demand Lim
mA for 0%
Demand Limit
Current Limit
Select
Current Limit
at 100%
Configuration RSET
Configuration RSET
Configuration RSET
Configuration OPTN
Configuration OPTN
4-20MA INPUT
Default =
NONE
Default =
0.0 mA
Default =
10.0 mA
YES
Default: NO
Default =
2000
In the following example, a 4 mA signal is Demand Limit
for compressor current is 2000 amps and a 20 mA Demand
Limit signal corresponds with a compressor current of 0 amps.
The 4 to 20 mA signal is connected to TB6-1 and TB6-2. The
demand limit is a linear interpolation between the two values
entered. If the machine receives a 12 mA signal, the machine
controls will limit the total compressor current capacity to
1000 amps. See Fig. 25.
CCN LOADSHED CONTROLLED DEMAND LIMIT —
To configure Demand Limit for CCN Loadshed control, the
unit Operating Type Control must be in CCN control. With the
Touch Pilot™ display, the machine must be started with CCN
Control. For the Navigator™ display, the Operating Control
Type (I/O Button, OPER) must be CCN CONTROL.
The unit must be controlled by a Chillervisor module. The
Chillervisor module can force the demand limit variable and
directly control the capacity of the machine. Additionally, the
unit’s set point will be artificially lowered to force the chiller to
load to the demand limit value.
Ice Storage Operation — Chiller operation can be
configured to make and store ice. The energy management
module and an Ice Done Switch are required for operation in
the Ice Mode. In this configuration, the machine can operate
with up to three cooling set points: Cooling Set Point 1 (Cool-
ing Setpoint 1, CSP.1) is used during the Occupied period;
Cooling Set Point 2 (Cooling Setpoint 2, CSP.2) is used dur-
ing the Unoccupied period when the ice build is complete (Ice
Done Switch is closed); and Cooling Ice Set Point (Cooling
DMMX
mA For 0% Demand Limit,
12 14 16 18
DMZE
20
Ice Setpoint, CSP.3) is used during the unoccupied period
while ice is building (Ice Done Switch is open).
To configure this option with the Touch Pilot display:
DISPLAY NAME PATH LINE NO. VALUE
Ice Mode Enable Config USER 42 Yes
To configure this option with the Navigator display:
ITEM ITEM EXPANSION PATH VALUE
ICE.M Ice Mode Enable Configuration OPTN ENBL
A power cycle is required for the values to take effect.
Broadcast Configuration — The 30XW chiller is ca-
pable of broadcasting time, date, and holiday status to all elements in the CCN system. In the stand-alone mode, broadcast
must be activated to utilize holiday schedules and adjust for
daylight saving time. If the chiller is to be connected to a CCN
system, determine which system element is to be the network
broadcaster to all other system elements. Broadcast is activated
and deactivated in the BRODEFS Table. It is accessible from
Touch Pilot display (Config BRODEFS) or through Network
Service Tool. It is not accessible through Navigator display.
Only one element should be configured as a broadcaster. If
a broadcast is activated by a device that has been designated as
a network broadcaster, then broadcasted time, date, and holiday
status will be updated over the CCN system. If broadcast is enabled, a broadcast acknowledger must also be enabled. The acknowledger cannot be the same machine as the broadcasting
machine.
ACTIVATE — The Activate variable enables the broadcast
function of the ComfortLink controls. If this variable is set to 0,
this function is not used and holiday schedules and daylight
savings compensation are not possible. Setting this variable to
1 allows the machine to broadcast and receive broadcasts on
the network. The following information is broadcast: the time
with compensation for daylight savings, date, and holiday flag.
41
Page 42

200
0
400
600
800
1000
1200
1400
1600
1800
2000
0
mA Signal
Compressor Current
mA For 100% Demand Limit,
DMMX
mA For 0% Demand Limit,
DMZE
24 6
8
10 12
14
16 18 20
Fig. 25 — 4 to 20 mA Demand Limit (Compressor Current)
a30-4832
Set this variable to 2 for stand-alone units that are not connected to a CCN. With this configuration, daylight saving time
and holiday determination will be done without broadcasting
through the bus. This variable can only be changed when using
the Touch Pilot display, ComfortVIEW™ software, or
Network Service Tool. This variable cannot be changed with
the Navigator display.
To configure this option with the Touch Pilot display:
DISPLAY NAME PATH LINE NO. VALUE
Activate Config BRODEFS 1
Range = 0 to 2
Default = 2
BROADCAST ACKNOWLEDGER — This configuration
defines if the chiller will be used to acknowledge broadcast
messages on the CCN bus. One broadcast acknowledger is
required per bus, including secondary buses created by the use
of a bridge. This variable can only be changed with the Touch
Pilot display, ComfortVIEW software, or Network Service
Tool. This variable cannot be changed with the Navigator
display.
To configure this option with the Touch Pilot display:
DISPLAY NAME PATH LINE NO. VALUE
Broadcast acknowledger Config Ctlt-ID 10 Yes
Alarm Control
ALARM ROUTING CONTROL — Alarms recorded on the
chiller can be routed through the CCN. To configure this option, the ComfortLink control must be configured to determine
which CCN elements will receive and process alarms. Input for
the decision consists of eight digits, each of which can be set to
either 0 or 1. Setting a digit to 1 specifies that alarms will be
sent to the system element that corresponds to that digit. Setting all digits to 0 disables alarm processing. The factory default is 00000000. See Fig. 26. The default setting is is based
on the assumption that the unit will not be connected to a network. If the network does not contain a ComfortVIEW, ComfortWORKS
abling this feature will only add unnecessary activity to the
CCN communication bus.
This option can be modified by the Touch Pilot display. It
cannot be modified with the Navigator display.
®
, TeLink, DataLINK™, or BAClink module, en-
Typical configuration of the Alarm Routing variable is
11010000. This Alarm Routing status will transmit alarms to
ComfortVIEW software, TeLink, BAClink, and DataLINK.
To configure this option with the Touch Pilot display:
DISPLAY NAME PATH LINE NO. VALUE
Alarm Routing
Control
Config ALARMDEF 1 Default = 00000000
ALARM EQUIPMENT PRIORITY — The ComfortVIEW
device uses the equipment priority value when sorting alarms
by level. The purpose of the equipment priority value is to determine the order in which to sort alarms that have the same
level. A priority of 0 is the highest and would appear first when
sorted. A priority of 7 would appear last when sorted. For example, if two chillers send out identical alarms, the chiller with
the higher priority would be listed first. The default is 4. This
variable can only be changed when using the Touch Pilot display, ComfortVIEW software, or Network Service Tool. This
variable cannot be changed with the Navigator™ display. To
configure this option with the Touch Pilot™ display:
DISPLAY NAME PATH LINE NO. VALUE
Alarm Equipment
Priority
Config ALARMDEF 2
Range = 0 to 7
Default = 4
COMMUNICATION FAILURE RETRY TIME — This variable specifies the amount of time that will be allowed to elapse
between alarm retries. Retries occur when an alarm is not
acknowledged by a network alarm acknowledger, which may
be either a ComfortVIEW software or TeLink. If acknowledgement is not received, the alarm will be re-transmitted after the
number of minutes specified in this decision. This variable can
only be changed with the Touch Pilot display, ComfortVIEW,
or Network Service Tool. This variable cannot be changed with
the Navigator display. To configure this option with the Touch
Pilot display:
DISPLAY NAME PATH LINE NO. VALUE
Comm Failure
Retry Time
Config ALARMDEF 3
Range =
1 to 240 minutes
Default =
10 minutes
42
Page 43

RE-ALARM TIME — This variable specifies the amount of
DESCRIPTION STATUS POINT
Alarm Routing 0 0 0 0 0 0 0 0 ALRM_CNT
ComfortView™, or ComfortWorks
TeLink
Unused
BacLink or DataLink™
Unused
®
Fig. 26 — Alarm Routing Control
a30-4485
time that will be allowed to elapse between re-alarms. A realarm occurs when the conditions that caused the initial alarm
continue to persist for the number of minutes specified in this
decision. Re-alarming will continue to occur at the specified interval until the condition causing the alarm is corrected. This
variable can only be changed with the Touch Pilot display,
ComfortVIEW, or Network Service Tool. This variable cannot
be changed with the Navigator display. To configure this option
with the Touch Pilot display:
DISPLAY
NAME
Realarm
Time
PATH LINE NO. VALUE
Config ALARMDEF 4
Range = 1 to 254 minutes
255 = Re-Alarm Disabled
Default = 30 minutes
ALARM SYSTEM NAME — This variable specifies the
system element name that will appear in the alarms generated
by the unit control. The name can be up to 8 alphanumeric
characters in length. This variable can only be changed when
using the Touch Pilot display, ComfortVIEW, or Network
Service Tool. This variable cannot be changed with the
Navigator display.
To configure this option with the Touch Pilot display:
DISPLAY NAME PATH LINE NO. VALUE
Alarm System
Name
Config ALARMDEF 5
Default =
PRO_XAXQ
Daylight Saving Time Configuration — The
30XW chiller control contains software which can automatically correct for daylight saving time. This software is accessible from the Touch Pilot display, ComfortVIEW, or Network
Service Tool. It is not accessible through the Navigator display.
To enable this feature, Daylight Saving Select must be set to
1. The start of Daylight Saving must be configured by setting
the Month, Day of Week, and Week of Month. The end for
Daylight Saving must also be configured. To configure this option with the Touch Pilot display, see Table 32.
Table 32 — Daylight Savings Time Configuration
DISPLAY NAME PATH LINE NO. VALUE
Activate Config BRODEFS 1
Daylight
Saving Select
Entering Config BRODEFS 8
Month Config BRODEFS 9
Day of Week
(1=Monday)
Week of Month Config BRODEFS 11
Leaving Config BRODEFS 12
Month Config BRODEFS 13
Day of Week
(1=Monday)
Week of Month Config BRODEFS 15
Config BRODEFS 7
Config BRODEFS 10
Config BRODEFS 14
1 or 2
Default = 2
Enable
Default = Dsble
Enter Starting
Month for
Daylight Saving
Enter the Day of
the Week Daylight
Saving Starts
Enter Week of
the Month Daylight
Saving Starts
Enter Ending
Month for
Daylight Saving
Enter the Day of
the Week Daylight
Saving ends
Enter Week of
the Month Daylight
Saving ends
Capacity Control Overrides — The following ca-
pacity control overrides (Active Capacity Override, CAP.S)
will modify the normal operation routine. If any of the override
conditions listed below are satisfied, the override will determine the capacity change instead of the normal control. Overrides are listed by priority order and are often linked to unit operating modes. See Table 33 for a list of overrides. See the Operating Modes section on page 54 for more information
regarding operating modes.
Override #1: Cooler Freeze Protection
tempts to avoid the freeze protection alarm. If the Leaving
Water Temperature is less than Brine Freeze Set Point (Brine
Freeze Setpoint, LOSP) + 2.0° F (1.1º C) then a stage of
capacity is removed.
NOTE: The freeze set point is 34 F (1.1 C) for fresh water
systems (Cooler Fluid Type, FLUD=1). The freeze set point
is Brine Freeze Set Point (Brine Freeze Setpoint, LOSP), for
Medium Temperature Brine systems (Cooler Fluid Type,
FLUD=2).
— This override at-
43
Page 44

Override #2: Circuit A Low Saturated Suction Temperature
in Cooling
Override #3: Circuit B Low Saturated Suction Temperature
in Cooling
These overrides attempt to avoid the low suction temperature
alarms and are active only when the compressor is running
beyond the fully unloaded level. The slide valve in the affected
circuit will be decreased in position if the Saturated Suction
Temperature is less than Brine Freeze Set Point (Brine Freeze
Setpoint, LOSP) –18.0 F (–10 C) for 90 seconds, or the Satu-
rated Suction Temperature is less than –4 F (–20 C).
Override #5: Low Temperature Cooling and High Temperature Heating — This override decreases capacity when the difference between the Control Point (Control Point, CTPT) and
the Leaving Water Temperature (Cooler Leaving Fluid, LWT)
reaches a predetermined limit and the rate of change of the water is 0º F per minute or still decreasing.
Override #6: Low Temperature Cooling and High Temperature
Heating — This override decreases capacity (approximately
5% of circuit capacity) when the Entering Water Temperature
(Cooler Entering Fluid, EWT) is less than the Control Point
(Control Point, CTPT).
Override #7: Ramp Loading
— No capacity stage increase
will be made if the unit is configured for ramp loading (Ramp
Loading Select, RL.S=ENBL) and the difference between the
Leaving Water Temperature and the Control Point is greater
than 4º F (2.2º C) and the rate of change of the leaving water is
greater than Cool Ramp Loading Rate (Cooling Ramp Load-
ing, CRMP). Operating mode 5 (MD05) will be in effect.
Override #8: Service Manual Test Override
— This override mode indicates the unit has been placed into Service Test
mode. The user can then use Service Test functions to test the
unit. All safeties and higher priority overrides are monitored
and acted upon.
NOTE: The user cannot activate this override mode.
Override # 9: Demand Limit
— This override mode is active
when a command to limit the capacity is received. If the
current unit capacity is greater than the active capacity limit
value, a stage is removed. If the current capacity is lower than
the capacity limit value, the control will not add a stage that
will result in the new capacity being greater then the capacity
limit value. Operating mode 4 (MD04) will be in effect.
Override #10: Cooler Interlock Override
— This override
prohibits compressor operation until the Cooler Interlock
(Cooler Flow Switch, LOCK) is closed.
Override #11: High Temperature Cooling and Low Temperature Heating — This override algorithm runs once when the
unit is switched to ON. If the difference between the Leaving
Water Temperature (Cooler Leaving Fluid, LWT) and the
Control Point (Control Point, CTPT) exceeds a calculated
value and the rate of change of the water temperature is greater
than –0.1º F/min, a stage will be added.
Override #12: High Temperature Cooling and Low Temperature Heating — This override runs only when Minimum
Load Control is Enabled, (Hot Gas Bypass Select, HGBP)
and is set to 1, 2 or 3. This override will add a stage of capacity
if the next stage is Minimum Load Control, when the difference between the Leaving Water Temperature (Cooler Leav-
ing Fluid, LWT) and the Control Point (Control Point, CTPT)
exceeds a calculated value and the rate of change of the water
temperature is greater than a fixed value.
Override #13: Minimum On/Off and Off/On Time Delay
—
Whenever a capacity change has been made, the control will
remain at this capacity stage for the next 90 seconds. During
this time, no capacity control algorithm calculations will be
made. If the capacity step is a compressor, an additional
90-second delay is added to the previous hold time (see Override #22). This override allows the system to stabilize before
another capacity stage is added or removed. If a condition of a
higher priority override occurs, the higher priority override will
take precedence. Operating Mode 10 (MD10) will be in effect.
Table 33 — Capacity Control Overrides
1 Cooler Freeze Protection
2 Circuit A Low Saturated Suction Temperature in Cooling
3 Circuit B Low Saturated Suction Temperature in Cooling
4 —
5 Low Temperature cooling and High Temperature Heating (LWT)
6 Low Temperature cooling and High Temperature Heating (EWT)
7 Ramp Loading
8 Service Manual Test Override
9 Demand Limit
10 Cooler Interlock Override
11 High Temperature Cooling and Low Temperature Heating
12 High Temperature Cooling and Low Temperature Heating
(minimum load control in effect)
13 Minimum On/Off and Off/On Time Delay
14 Slow Change Override
15 System Manager Capacity Control
16 Circuit A High Pressure Override
17 Circuit B High Pressure Override
18 —
19 Standby Mode
20 —
21 —
22 Minimum On Time Delay
23 Circuit A Low Saturated Suction Temperature in Cooling
24 Circuit B Low Saturated Suction Temperature in Cooling
25 —
26 —
27 —
28 —
29 —
30 —
31 —
32 —
33 —
34 Circuit A Low Refrigerant Charge
35 Circuit B Low Refrigerant Charge
36 —
37 —
38 —
39 —
40 —
41 Circuit A High Current Override
42 Circuit B High Current Override
43 —
44 Circuit A High Suction Superheat at Part Load
45 Circuit B High Suction Superheat at Part Load
46 —
47 —
48 —
49 —
—
50
51 —
52 —
53 Circuit A Delay for Unloading the Slide Valve
54 Circuit B Delay for Unloading the Slide Valve
55 —
56 —
57 —
58 —
59 Circuit A Low Oil Level
60 Circuit B Low Oil Level
61 —
62 Circuit A High Motor Temperature Override
63 Circuit B High Motor Temperature Override
64 —
65 —
66 Circuit A High Discharge Gas Override
67 Circuit B High Discharge Gas Override
CAPACITY CONTROL OVERRIDES
44
Page 45

Override #14: Slow Change Override
vents compressor stage changes when the leaving temperature
is close to the control point and slowly moving towards it.
Override #15: System Manager Capacity Control
Chillervisor module is controlling the unit and multiple chillers, the unit will increase capacity to attempt to load to the demand limited value.
Override #16: Circuit A High Pressure Override
Override #17: Circuit B High Pressure Override — This
override attempts to avoid a high pressure failure. The algorithm is run every 4 seconds. If the Saturated Condensing Temperature for the circuit is above the High Pressure Threshold
(High Pressure Threshold, HP.TH) then the position of slide
valve will be unloaded.
Override #19: Standby Mode
not allow a compressor to run if the unit is in Standby mode,
(Heat/Cool Status, HC.ST=2).
Override #22: Minimum On Time Delay
Override #13 Minimum On/Off and Off/On Time Delay, for
compressor capacity changes, an additional 90-second delay
will be added to Override #13 delay. No compressor will be
deenergized until 3 minutes have elapsed since the last compressor has been turned ON. When this override is active, the
capacity control algorithm calculations will be performed, but
no capacity reduction will be made until the timer has expired.
A control with higher precedence will override the Minimum
On Time Delay.
Override #23: Circuit A Low Saturated Suction Temperature in Cooling
Override #24: Circuit B Low Saturated Suction Temperature in Cooling — If the circuit is operating close to the operational limit of the compressor, the circuit capacity will remain at
the same point or unload to raise the saturated suction temperature. This algorithm will be active if at least 1 compressor in the
circuit is on and one of the following conditions is true:
1. Saturated Suction Temperature is less than the Brine
Freeze Setpoint (Brine Freeze Setpoint, LOSP) –6º F
(3.3º C).
2. Saturated Suction Temperature is less than the Brine
Freeze Setpoint (Brine Freeze Setpoint, LOSP) and the
circuit approach (Leaving Water Temperature – Saturated
Suction Temperature) is greater than 15º F (8.3º C) and
the Circuit Superheat (Discharge Gas Temperature – Saturated Discharge Temperature) is greater than 25º F
(13.9º C).
NOTE: The freeze set point is 34 F (1.1 C) for fresh
water systems (Cooler Fluid Type, FLUD=1). The
freeze set point is Brine Freeze Set Point (Brine Freeze
Setpoint, LOSP), for Medium Temperature Brine
systems (Cooler Fluid Type, FLUD=2).
If any of these conditions are met, the appropriate operating
mode, 21 (Circuit A) or 22 (Circuit B) will be in effect.
Override #34: Circuit A Low Refrigerant Charge
Override #35: Circuit B Low Refrigerant Charge — The capacity override attempts to protect the compressor from starting with no refrigerant in the circuit. This algorithm runs only
when the circuit is not operational (compressors is OFF). There
are several criteria that will enable this override:
1. The saturated suction temperature or saturated discharge
temperature is less than –13 F (–25 C).
2. All of these conditions must be true:
a. The saturated suction temperature or saturated
discharge temperature is less than leaving fluid
temperature by more than 5.4º F (3.0º C).
b. Saturated suction temperature or saturated dis-
charge temperature is less than 41 F (5 C).
— This override algorithm will
— This override pre-
— If a
— In addition to
c. Outdoor air temperature is less than 32 F (0º C).
d. Saturated suction temperature or saturated discharge
temperature is less than the outdoor air temperature
by more than 5.4º F (3.0º C).
3. All of these conditions must be true:
a. The saturated suction temperature or saturated
discharge temperature is less than leaving fluid
temperature by more than 5.4º F (3.0º C).
b. Saturated suction temperature or saturated dis-
charge temperature is less than 41 F (5 C).
c. Saturated suction temperature or saturated dis-
charge temperature is less than the brine freeze
point (Brine Freeze Setpoint, LOSP) by more
than 6º F (3.3º C).
NOTE: The freeze set point is 34 F (1.1 C)
for fresh water systems (Brine Freeze Setpoint,
FLUD=1). The freeze set point is brine freeze set
point (Brine Freeze Setpoint, LOSP), for medium
temperature brine systems (Cooler Fluid Type,
FLUD=2).
4. All of these conditions must be true:
a. The saturated suction temperature or saturated
discharge temperature is less than leaving water
temperature by more than 5.4º F (3.0º C).
b. Saturated suction temperature or saturated discharge
temperature is less than 41 F (5 C).
c. Saturated suction temperature or saturated discharge
temperature is less than the outdoor-air temperature
by more than 9º F (5º C).
If any of these conditions 1, 2, 3 or 4 are met, the appropriate operating mode, 21 (Circuit A) or 22 (Circuit B) will be in
effect.
Override #41: Circuit A High Current Override
Override #42: Circuit B High Current Override — This
override attempts to avoid an overcurrent failure. The algorithm is run every 4 seconds. If the compressor current is greater than 79% of must trip amps (MTA) but less than 85% MTA
then the capacity will be held at current capacity. If the compressor current is greater than 85% MTA then capacity will be
reduced by repositioning the slide valve until the current is less
than 85% MTA (Must Trip Amps, MTA.X).
Override #44: Circuit A High Suction Superheat at Part
Load
Override #45: Circuit B High Suction Superheat at Part
Load — If the compressor of the circuit is on, the compressor
current is no more than 30% of the MTA, main EXV is more
than 90% open and the suction superheat is higher than the
superheat control point for more than 5 minutes, then the circuit will be shut down.
Override #53: Circuit A Delay for Unloading the Slide
Va lv e
Override #54: Circuit B Delay for Unloading the Slide
Va lv e — This override prevents the compressor from re-starting with locked rotor failure after being shutdown due to an
alarm or power cycle. The delay varies depending on the size
of the compressor. Refer to Table 34 for compressor nominal
capacities. A delay of 20 minutes will elapse for 182 and
204 ton compressors. The delay allows the slide valve of the
compressor to move back to its fully unloaded position. The
delay is adjusted according to the percent of the compressor
running capacity before it is shut down. If the compressor is
stopped normally, no delay will be applied. If the compressor is
shut down by the locked rotor alarm, a full delay will be applied before the compressor is allowed to re-start.
45
Page 46

Table 34 — 30XW Compressor Nominal Capacity
30XW UNIT SIZE 150 175 200 325 350 400
Compressor Nominal Capacity (tons)
Circuit A 182 182 204 182 182 204
Circuit B — — — 182 182 204
Override #59: Circuit A Low Oil Level
Override #60: Circuit B Low Oil Level — This override is
only effective when the circuit is not running. The override will
prevent the circuit from starting up with a low oil level. If this
override occurs three times, the low oil level alarm will be
tripped.
Override #62: Circuit A High Motor Temperature Override
Override #63: Circuit B High Motor Temperature Override
— This override prevents the compressor motor temperature
from rising above the high temperature limit, but still allows
the chiller to run close to the high temperature limit by unloading the compressor. If the motor temperature is greater than
214 F (101.1 C), the compressor will not load. This override
will remain active until the temperature drops below 214 F
(101.1 C). If the motor temperature is greater than 225 F
(107.2 C) for 60 seconds, the circuit capacity will decrease by
one stage. If the motor temperature is greater than 228 F
(108.9), the circuit capacity will decrease by one stage
immediately.
Override #66: Circuit A High Discharge Gas Override
Override #67: Circuit B High Discharge Gas Override —
When the temperature is above the limit minus 2° F (1.1° C) increase in capacity will not be allowed. This override will remain active until the discharge gas temperature drops below
the limit by –3° F (–1.7° C).
Head Pressure Control — The Main Base Board
(MBB) uses the saturated condensing temperature input from
the discharge pressure transducer to control the head pressure
control signal. Head pressure control is maintained through a
calculated set point which is automatically adjusted based on
actual saturated condensing and saturated suction temperatures
so that the compressor(s) is (are) always operating within the
manufacturer’s specified envelope. The control will automatically reduce the unit capacity as the saturated condensing temperature approaches an upper limit. See capacity overrides
#16-18. The control will indicate through an operating mode
that high ambient unloading is in effect. If the saturated condensing temperature in a circuit exceeds the calculated maximum, the circuit will be stopped. For these reasons, there are
no head pressure control methods or set points to enter. The
control will modulate the 0 to 10v head pressure control output
signal when condensing temperature is below the minimum
head pressure requirement for the compressor. See Table 34 for
compressor nominal capacity.
LOW CONDENSER FLUID TEMPERATURE HEAD
PRESSURE CONTROL OPTION — Units will start and operate down to 65 F (18.3 C) entering condenser water temperature as standard. Operation with entering condenser water temperatures below 65 F (18.3 C) requires a field supplied and installed condenser fluid control valve.
Sequence of Operation
through a 0 to 10 vdc signal provided by the MLV/COND
board, channel 9, to maintain the head pressure set point. Unit
sizes 325-400 use a common condenser so the MBB uses the
highest saturated condensing temperature of either circuit. As a
safety feature, if the circuit is on and if the saturated condensing temperature reaches the condensing set point +10° F, the
valve is opened to its maximum position to avoid a high pressure alarm. The water valve is fully closed when the circuit is
OFF on unit sizes 150-200 and if both circuits are off on unit
sizes 325-400.
If the unit is configured as a heat machine, the valve will be
maintained fully open when the unit operates in heating mode
— Valve position is controlled
and when the condenser leaving water temperature becomes
greater than the head pressure set point.
Maximum and minimum condenser valve position is configurable. The minimum condenser valve position is very important to avoid condenser freeze risks as condenser freeze protection is ensured by the condenser pump.
To configure this option with the Touch Pilot™ display:
DISPLAY NAME PATH LINE NO. VALUE
Condenser Water
Val Se l
Water Val
Condensing Stp
Recl Valve Min
Posi tion
Recl Valve Max
Posi tion
Prop PID Gain
Varif an
Int PID Gain
Varif an
Deri PID Gain
Varif an
Service FACTORY 13 YES
Setpoint 38
Service SERVICE1 19
Service SERVICE1 20
Service SERVICE1 6
Service SERVICE1 7
Service SERVICE1 8
Range: 80 to120 F
(26.7 to 48.9 C)
Default: 86 F (30 C)
Range: 0 to 50%
Default: 20%
Range: 20 to 100%
Default: 100%
Range: -20 to 20
Default: 2.0
Range: -5.0 to 5.0
Default: 0.2
Range: -20 to 20
Default: 0.4
To configure this option with the Navigator™ display:
ITEM ITEM EXPANSION PATH VALUE
Condenser Valve
CON.V
Select
W.S CT Water Val Cond Stp Setpoint MISC
Reclaim Water Valve
HR.MI
Min
Reclaim Water Valve
HR.MA
Max
Varifan Proportion
HD.PG
Gain
Var ifa n D e rivat ive
HD.DG
Gain
HD.IG Varifan Integral Gain Configuration SERV
Configuration UNIT YES
Range: 80 to140 F
(26.7 to 60 C)
Default: 86 F (30 C)
Configuration SERV
Configuration SERV
Configuration SERV
Configuration SERV
Range: 0 to 50%
Default: 20%
Range: 20 to 100%
Default: 100%
Range: –10 to 10
Default: 2.0
Range: –10 to 10
Default: 0.4
Range: –10 to 10
Default: 0.2
NOTE: Operation of the head pressure control valve can be
verified by entering Quick Test. From the Navigator display,
go to Service Test\QUIC\FAN.A. From the Touch Pilot display, go to MAIN MENU\Status\QCK_TST1\Q_VFANA.
PRE-START-UP
IMPORTANT: Complete the Start-Up Checklist
for 30XW Liquid Chillers at the end of this publication.
The checklist assures proper start-up of a unit, and
provides a record of unit condition, application
requirements, system information, and operation at
initial start-up.
Do not attempt to start the chiller until the following checks
have been completed.
System Check
1. Check to ensure the unit is level per the installation
instructions.
2. Electrical power source must agree with unit nameplate.
3. Check that auxiliary components, such as the chilled fluid
and condenser fluid circulating pumps, air-handling
equipment, or any other equipment to which the chiller
supplies liquid are operational. Consult manufacturer's instructions. If the unit has field-installed accessories, be
sure all are properly installed and wired correctly. Refer
to unit wiring diagrams.
4. Open compressor suction service valves (if equipped).
5. Open discharge, liquid line, oil line, and economizer (if
equipped) service valves.
46
Page 47

6. Fill the chiller fluid circuit with clean water (with recommended inhibitor added) or other non-corrosive fluid to
be cooled. Bleed all air out of high points of system. If
unit is exposed to temperatures below 32 F (0° C), sufficient inhibited propylene glycol or other suitable corrosion inhibited antifreeze should be added to the chiller
water and condenser water circuit to prevent possible
freeze-up. The chilled water loop must be cleaned before
the unit is connected. To set the maintenance time for
cleaning and inspecting loop strainers, go to Water Filter
Ctrl (days), W.F IL . Values for this item are counted as
days. Refer to the system pump package literature for
specific internal inspection/cleaning requirements.
7. Check tightness of all electrical connections.
8. Verify power supply phase sequence. The phase sequence
should be A-B-C for proper compressor rotation.
START-UP
CAUTION
Do not manually operate contactors. Serious damage to the
machine may result.
Actual Start-Up —
Actual start-up should be done only
under supervision of a qualified refrigeration technician.
1. Be sure all discharge, oil, and suction valves (if equipped)
and liquid line service valves are open.
2. Using the unit control, set leaving-fluid set point (Cool-
ing Setpoint 1, CSP.1). No cooling range adjustment is
necessary.
3. If optional control functions or accessories are being
used, the unit must be properly configured. Refer to
Configuration Options section for details.
4. Start the chilled fluid and condenser pumps, if unit is not
configured for pump control. (Cooler Pumps Sequence,
PUMP=0; Condenser Pump Sequence, HPUM = No)
5. Complete the Start-Up Checklist to verify all components
are operating properly.
6. Check the cooler flow switch for proper operation. Ensure that the flow switch input indicates closed when the
pump is on and open when the pump is off.
7. Turn Enable/Off/Remote contact switch to Enable position.
8. Allow unit to operate and confirm that everything is
functioning properly. Check to see that leaving fluid
temperature agrees with leaving set point Control Point
(Control Point, CTPT).
Operating Limitations
TEMPERATURES — Unit operating temperature limits are
listed in Table 35.
Low Condenser Water Temperature Operation
— For condenser entering water temperatures between 33 F (0.6 C) and
65 F (18.3 F), field installed accessory head pressure control
valve is required. Contact your Carrier representative for
details.
CAUTION
Brine duty application (below 40 F [4.4 C] LCWT) for
chiller normally requires factory modification. Contact a
Carrier Representative for details regarding specific
applications. Operation below 40 F (4.4 C) LCWT without modification can result in compressor failure.
Table 35 — Temperature Limits for Standard Units
TEMPERATURE F C
Maximum Condenser EWT 110 43.3
Minimum Condenser EWT 65 18.3
Maximum Condenser LWT* 118 47.8
Maximum Cooler EWT† 70 21.1
Maximum Cooler LWT 60 15.6
Minimum Cooler LWT** 40 4.4
LEGEND
EWT — Entering Fluid (Water) Temperature
LWT — Leaving Fluid (Water) Temperature
*Temperature limit for high condensing/heat reclaim option units are
140 F (60 C).
†For sustained operation, EWT should not exceed 85 F (29.4 C).
**Unit requires brine modification for operation below this
temperature.
VOLTAGE
Main Power Supply — Minimum and maximum acceptable
supply voltages are listed in the Installation Instructions.
Unbalanced 3-Phase Supply Voltage — Never operate a motor
where a phase imbalance between phases is greater than 2%.
To determine percent voltage imbalance:
max voltage deviation from
% Voltage Imbalance = 100 x
avg voltage
average voltage
The maximum voltage deviation is the largest difference
between a voltage measurement across 2 legs and the average
across all 3 legs.
Example: Supply voltage is 240-3-60.
AB = 243v
BC = 236v
AC = 238v
1. Determine average voltage:
Average voltage =
243+236+238
717
=
3
3
= 239
2. Determine maximum deviation from average voltage:
(AB) 243 – 239 = 4 v
(BC) 239 – 236 = 3 v
(AC) 239 – 238 = 1 v
Maximum deviation is 4 v.
3. Determine percent voltage imbalance:
% Voltage Imbalance = 100 x
4
239
= 1.7%
This voltage imbalance is satisfactory as it is below the
maximum allowable of 2%.
IMPORTANT: If the supply voltage phase imbalance is more than 2%, contact the local electric
utility company immediately. Do not operate unit
until imbalance condition is corrected.
MINIMUM FLUID LOOP VOLUME — To obtain proper
temperature control, loop fluid volume must be at least 3 gallons per ton (3.25 L per kW) of chiller nominal capacity for air
conditioning and at least 6 gallons per ton (6.5 L per kW) for
47
Page 48

process applications. Refer to application information in Prod-
Fig. 27 — 30XW150-200 Evaporator Marine Waterbox
0.00
5.00
10.00
15.00
20.00
25.00
30.00
35.00
40.00
(0)
(14.9)
(29.8)
(44.8)
(59.7)
(74.6)
(89.5)
(104.4)
(119.4)
ft wg(kPa)
0 500 1000 1500 2000 gpm
(0) (31.5) (63.1) (94.6) (126.2) (L/s)
Evaporator Flow Rate
Pressure Drop
3 pass
2 pass
1 pass
a30-4833
NOTE: The table above represents pressure drops only. The table does not imply that the chiller can be properly applied over
the entire range of evaporator water flow rates represented.
uct Data literature for details.
FLOW RATE REQUIREMENTS — Standard chillers should
be applied with nominal flow rates within those listed in the
Evaporator and Condenser Flow Rates table. Higher or lower
flow rates are permissible to obtain lower or higher temperature rises. Minimum flow rates must be exceeded to assure
turbulent flow and proper heat transfer in the cooler. See Table
36. See Fig. 27-37 for cooler pressure drop curves.
Table 36 — Evaporator and Condenser Flow Rates
EVAPORATOR CONDENSER NOMINAL
Leaving Fluid/Entering Fluid Leaving Fluid/Entering Fluid
Minimum Maximum Minimum Maximum*
30XW UNIT
Two pass 200 12.6 720 45.4 240 15.1 960 60.6 384 24.2 480 30.3
150
One pass 384 24.2 1520 95.9 480 30.3 1600 100.9 384 24.2 480 30.3
Three pass 1207.648030.3————38424.2——
Two pass 213 13.4 765 48.3 255 16.1 1020 64.4 408 25.7 510 32.2
175
One pass 408 25.7 1615 101.9 510 32.2 1700 107.3 408 25.7 510 32.2
Three pass 1288.051032.2————40825.7——
Two pass 241 15.2 869 54.8 290 18.3 1158 731.0 463 29.2 579 36.5
200
One pass 463 29.2 1834 115.7 579 36.5 1930 121.8 463 29.2 579 36.5
Three pass 1459.157936.5————46329.2——
Two pass 403 25.4 1149 91.4 483 30.5 1932 121.9 773 48.8 966 60.9
325
One pass 773 48.8 3059 193.0 966 60.9 3220 203.2 773 48.8 966 60.9
Three pass 24215.296660.9————77348.8——
Two pass 429 27.0 1544 97.4 515 32.5 2058 129.8 823 51.9 1029 64.9
350
One pass 823 51.9 3259 205.6 1029 64.9 3430 216.4 823 51.9 1029 64.9
Three pass 257 16.2 1029 64.9 ————82351.9——
Two pass 481 30.4 1733 109.3 578 36.4 2310 145.7 924 58.3 1155 72.9
400
One pass 924 58.3 3658 230.8 1155 72.9 3850 242.9 924 58.3 1155 72.9
Three pass 289 18.2 1155 72.9 ————92458.3——
*Maximum condenser fluid temperature shown for standard condensing
option. High condensing or heat machine option may have leaving fluid temperatures up to 140 F (60 C) and entering up to 128 F (53.3 C).
40 F (4.4 C)/
45 F (7.2 C)
Minimum
Flow Rate
GPM L/s GPM L/s GPM L/s GPM L/s GPM L/s GPM L/s
60 F (15.6 C)/
70 F (21.1 C)
Maximum
Flow Rate
70 F (21.1 C)/
65 F (18.3 C)
Minimum
Flow Rate
CAUTION
Operation below minimum flow rate could generate
alarms, which could result in damage to the cooler.
Consult application data section in the Product Data
literature and job design requirements to determine flow rate
requirements for a particular installation.
118 F (47.8 C)/
110 F (43.3 C)
Maximum
Flow Rate
Evaporator Condenser
Nominal
Flow Rate
Nominal
Flow Rate
48
Page 49

Fig. 28 — 30XW325-400 Evaporator Marine Waterbox
0 500 1000 1500 2000 2500 3000
(0) (31.5) (63.1) (94.6) (126.2) (157.7) (189.3)
3
2
1
pass
pass
pass
gpm
(L/s)
Evaporator Flow Rate
0.00
5.00
10.00
15.00
20.00
25.00
30.00
35.00
40.00
ft wg
(0)
(14.9)
(29.8)
(44.8)
(59.7)
(74.6)
(89.5)
(104.4)
(119.4)
(kPa)
Pressure Drop
NOTE: The table above represents pressure drops only. The table does not imply that the chiller can be properly applied over
the entire range of evaporator water flow rates represented.
A30-4691
Fig. 29 — 30XW150-200 Evaporator NIH Flange and NIH Victaulic
0 500 1000 1500 2000 gpm
(0) (31.5) (63.1) (94.6) (126.2) (L/s)
2 pass
1 pass
3 pass
0.00
5.00
10.00
15.00
20.00
25.00
30.00
35.00
40.00
(0)
(14.9)
(29.8)
(44.8)
(59.7)
(74.6)
(89.5)
(104.4)
(119.4)
ft wg
(kPa)
Pressure Drop
Evaporator Flow Rate
A30-4834
LEGEND
NOTE: The table above represents pressure drops only. The table does not imply that the chiller can be properly applied over the
entire range of evaporator water flow rates represented.
NIH — Nozzle-In-Head
49
Page 50

0 500 1000 1500 2000
(0) (31.5) (63.1) (94.6) (126.2)
Evaporator Flow Rate
3
2
1 pass
pass
pass
0.00
5.00
10.00
15.00
20.00
25.00
30.00
35.00
40.00
ft wg
gpm
(L/s)
(0)
(14.9)
(29.8)
(44.8)
(59.7)
(74.6)
(89.5)
(104.4)
(119.4)
(kPa)
Pressure Drop
LEGEND
NOTE: The table above represents pressure drops only. The table does not imply that the chiller can be properly applied over the
entire range of evaporator water flow rates represented.
NIH — Nozzle-In-Head
A30-4692
Fig. 30 — 30XW325-400 Evaporator NIH Flange
3
0 500 1000 1500 2000 2500 3000
(0) (31.5) (63.1) (94.6) (126.2) (157.7) (189.3)
Evaporator Flow Rate
2
1
pass
pass
pass
0.00
5.00
10.00
15.00
20.00
25.00
30.00
35.00
40.00
ft wg
(0)
(14.9)
(29.8)
(44.8)
(59.7)
(74.6)
(89.5)
(104.4)
(119.4)
(kPa)
Pressure Drop
gpm
(L/s)
LEGEND
NOTE: The table above represents pressure drops only. The table does not imply that the chiller can be properly applied over the
entire range of evaporator water flow rates represented.
NIH — Nozzle-In-Head
A30-4693
Fig. 31 — 30XW325-400 Evaporator NIH Victaulic
50
Page 51

Fig. 32 — 30XW150-200 Condenser Marine Waterbox
A30-4835
NOTE: The table above represents pressure drops only. The table does not imply that the chiller can be properly applied over the
entire range of condenser water flow rates represented.
0 500 1000 1500 2000 gpm
(0) (31.5) (63.1) (94.6) (126.2) (L/s)
0.00
5.00
10.00
15.00
20.00
25.00
30.00
35.00
40.00
Condenser Flow Rate
2 pass
1 pass
(0)
(14.9)
(29.8)
(44.8)
(59.7)
(74.6)
(89.5)
(104.4)
(119.4)
ft wg
(kPa)
Pressure Drop
Fig. 33 — 30XW325-400 Condenser Marine Waterbox
NOTE: The table above represents pressure drops only. The table does not imply that the chiller can be properly applied over the
entire range of condenser water flow rates represented.
A30-4694
0.00
5.00
10.00
15.00
20.00
25.00
30.00
35.00
40.00
ft wg
gpm
(L/s)
(0)
(14.9)
(29.8)
(44.8)
(59.7)
(74.6)
(89.5)
(104.4)
(119.4)
(kPa)
0 500 1000 1500 2000 2500 3000 3500
(0) (31.5) (63.1) (94.6) (126.2) (157.7) (189.3) (220.8)
Condenser Flow Rate
Pressure Drop
2 pass
1
p
ass
51
Page 52

Fig. 34 — 30XW150-200 Condenser NIH Flange
A30-4836
LEGEND
NOTE: The table above represents pressure drops only. The table does not imply that the chiller can be properly applied over the entire
range of evaporator water flow rates represented.
NIH — Nozzle-In-Head
(kPa)
LEGEND
NOTE: The table above represents pressure drops only. The table does not imply that the chiller can be properly applied over the entire
range of evaporator water flow rates represented.
NIH — Nozzle-In-Head
A30-4695
Fig. 35 — 30XW325-400 Condenser NIH Flange
ft wg
(0)
40.00
35.00
30.00
25.00
20.00
15.00
10.00
5.00
0.00
(119.4)
(104.4)
(89.5)
(74.6)
(59.7)
(44.8)
Pressure Drop
(29.8)
(14.9)
2 pass
1 pass
0 500 1000 1500 2000 gpm
(0) (31.5) (63.1) (94.6) (126.2) (L/s)
Condenser Flow Rate
(kPa)
(119.4)
(104.4)
(89.5)
(74.6)
(59.7)
(44.8)
ft wg
40.00
35.00
30.00
25.00
20.00
15.00
Pressure Drop
(0)
10.00
5.00
0.00
(29.8)
(14.9)
0 500 1000 1500 2000 2500
(0) (31.5) (63.1) (94.6) (126.2) (157.7)
2 pass
Condenser Flow Rate
1 pass
gpm
(L/s)
52
Page 53

Fig. 36 — 30XW150-200 Condenser NIH Victaulic
A30-4837
LEGEND
NOTE: The table above represents pressure drops only. The table does not imply that the chiller can be properly applied over the entire
range of evaporator water flow rates represented.
NIH — Nozzle-In-Head
(kPa)
Fig. 37 — 30XW325-400 Condenser NIH Victaulic
LEGEND
NOTE: The table above represents pressure drops only. The table does not imply that the chiller can be properly applied over the
entire range of evaporator water flow rates represented.
NIH — Nozzle-In-Head
A30-4696
2 pass
0.00
5.00
10.00
15.00
20.00
25.00
30.00
35.00
40.00
ft wg
gpm
(L/s)
(0)
(14.9)
(29.8)
(44.8)
(59.7)
(74.6)
(89.5)
(104.4)
(119.4)
(kPa)
0 500 1000 1500 2000 2500 3000 3500
(0) (31.5) (63.1) (94.6) (126.2) (157.7) (189.3) (220.8)
Condenser Flow Rate
Pressure Drop
ft wg
(0)
40.00
35.00
30.00
25.00
20.00
15.00
10.00
5.00
0.00
(119.4)
(104.4)
(89.5)
(74.6)
(59.7)
(44.8)
Pressure Drop
(29.8)
(14.9)
2 pass
0 500 1000 1500 2000 gpm
(0) (31.5) (63.1) (94.6) (126.2) (L/s)
Condenser Flow Rate
53
Page 54

OPERATION
Sequence of Operation —
the chiller, the cooler and condenser pumps will start. After
verifying water flow, the control will monitor the entering and
leaving water temperatures. If the need for mechanical cooling
is determined, the control decides which circuit and compressor to start. The control will start the required compressor completely unloaded. The control will continue to load this circuit
by moving the slide valve to satisfy cooling requirements.
Once fully loaded, the control will start an additional circuit to
satisfy the load as required. Shutdown of each circuit under
normal conditions occurs in the opposite sequence to loading.
Once the circuit is fully unloaded the compressor is shut off
and the EXV will close completely.
With a command to start
Dual Chiller Sequence of Operation — With a
command to start the chiller, the master chiller determines
which chiller will become the lead chiller based on the configuration of Lead Lag Select, LLBL and Lead/Lag Balance Da-
ta, LLBD. The lead chiller is always started first and the lag
chiller is held at zero percent capacity by the master chiller
forcing the lag demand limit value to 0%. If Lead Pulldown
Time (Lead Pulldown Time, LPUL) has been configured, the
lead chiller will continue to operate alone for that specified
time. After the Lead Pulldown Time timer has elapsed and
when the lead chiller is fully loaded, either all available compression is on or at the master demand limit value, then the lag
start timer (Lag Start Timer, LLDY) is initiated. When the
pulldown timer and lag start timer has elapsed and the Combined Leaving Chilled Water Temperature is more than 3° F
(1.7° C) above the set point, then the lag chiller is started. If the
lag chiller’s water pump was not started when the machines
went into occupied mode, the lag chiller water pump will be
started. The lag chiller will start with the master chiller forcing
the lag chiller demand limit value (LAG_LIM) to the master’s
demand limit value. If lead/lag capacity balance is selected,
once the lag chiller has started, the master shall try to keep the
difference in capacity between lead and lag less than 20%. The
master shall then be responsible for water loop capacity
calculation, and will determine which chiller, the lead or lag,
will increase or decrease capacity. When the load reduces, the
lag chiller will be the first chiller to unload. To accomplish this,
the lead chiller set point is decreased by 4° F (2.2° C) until the
lag chiller unloads.
PUMP OPERATION — For parallel chiller pump operation,
the lead chiller’s water pump will be started. The lag chiller’s
water pump will be maintained off if Lag Unit Pump Control,
LAGP=0. The internal algorithm of lead chiller will control ca-
pacity of the lead chiller.
For series chiller operation, the pump is always controlled
by the master chiller.
Operating Modes — Operating modes are override
modes that affect normal operation of the equipment. More
than one operating mode can be in effect at the same time.
Some operating modes have corresponding capacity control
overrides in the Capacity Control Overrides section on
page 43.
For the Touch Pilot display, the status of the operating
modes can be found in the MODES submenu, which is under
the STATUS menu. Each operating mode and its status (Yes =
active, No = inactive) is listed.
For the Navigator display, the status of the operating modes
can be found in the MODE submenu under the OPERATING
MODES menu. The 6 top priority operating modes are displayed in MD01 through MD06. To view the modes with the
Navigator display:
ITEM ITEM EXPANSION PATH VALUE
MD01 First Active Mode Operating modes MODE 0-32
MD02 Second Active Mode Operating modes MODE 0-32
MD03 Third Active Mode Operating modes MODE 0-32
MD04 Fourth Active Mode Operating modes MODE 0-32
MD05 Fifth Active Mode Operating modes MODE 0-32
MD06 Sixth Active Mode Operating modes MODE 0-32
See Table 37 for a list of operating modes.
NAVIGATOR OPERATING
MODE NUMBER
01 Startup Delay in Effect Startup Delay in Effect 2 Yes/No
02 Second Setpoint in Use Second Setpoint in Use 3 Yes/No
03 Reset in Effect Reset in Effect 4 Yes/No
04 Demand Limit Active Demand Limit Active 5 Yes/No
05 Ramp Loading Active Ramp Loading Active 6 Yes/No
06 Cooler Heater Active Cooler Heater Active 7 Yes/No
07 Cooler Pumps Rotation Cooler Pumps Rotation 8 Yes/No
08 Pump Periodic Start Pump Periodic Start 9 Yes/No
09 Night Low Noise Active Night Low Noise Active 10 Yes/No
10 System Manager Active System Manager Active 11 Yes/No
11 Mast Slave Ctrl Active Mast Slave Active 12 Yes/No
12 Auto Changeover Active Auto Changeover Active 13 Yes/No
13 Free Cooling Active Free Cooling Active 14 Yes/No
14 Reclaim Active Reclaim Active 15 Yes/No
15 Electric Heat Active Electric Heat Active 16 Yes/No
16 Heating Low EWT Lockout Heating Low EWT Lockout 17 Yes/No
17 Condenser Pumps Rotation Condenser Pumps Rotation 18 Yes/No
18 Ice Mode in Effect Ice Mode in Effect 19 Yes/No
19 Defrost Active on Cir A Defrost Active on Cir A 20 Yes/No
20 Defrost Active on Cir B Defrost Active on Cir B 21 Yes/No
21 Low Suction Circuit A Low Suction Circuit A 22 Yes/No
22 Low Suction Circuit B Low Suction Circuit B 23 Yes/No
24 High DGT Circuit A High DGT Circuit A 25 Yes/No
25 High DGT Circuit B High DGT Circuit B 26 Yes/No
27 High Pres Override Cir A High Pres Override Cir A 28 Yes/No
28 High Pres Override Cir B High Pres Override Cir B 29 Yes/No
30 Low Superheat Circuit A Low Superheat Circuit A 31 Yes/No
31 Low Superheat Circuit B Low Superheat Circuit B 32 Yes/No
Table 37 — 30XW Operating Modes
NAVIGATOR EXPANSION TOUCH PILOT DISCRIPTION
TOUCH PILOT
LINE NUMBER
TOUCH PILOT
VAL UE
54
Page 55

STARTUP DELAY IN EFFECT — This mode is checked
for when the unit is started. This mode is active when the Minutes Off Time (Unit Off to On Delay, DELY) timer is active.
The unit will not start until the timer has expired. The mode
will terminate when the timer expires.
SECOND SETPOINT IN USE — This mode is checked for
when the unit is ON. The mode is active when Cooling Setpoint 2 (Cooling Setpoint 2, CSP.2) or Ice Setpoint (Cooling
Ice Setpoint, CSP.3) is in use. While in this mode, the Active
Setpoint (Current Setpoint, SETP) will show the CSP.2 or
CSP.3 value.
While in this mode, the unit will operate to the Cooling Setpoint 2 (CSP.2) or Ice Setpoint (CSP.3). The mode will termi-
nate when the Cooling Setpoint 2 (CSP.2) or Ice Setpoint
(CSP.3) is no longer in use.
RESET IN EFFECT — This mode is checked for when the
unit is ON. The mode will be active when Temperature Reset
(Cooling Reset Select, CRST) is enabled either by CRST=1
(Outside Air Temperature), CRST=2 (Return Water), CRST=3
(4-20 mA Input), or CRST=4 (Space Temperature) and reset is
active.
While in this mode, the Active Setpoint (Current Setpoint,
SETP) will be modified according to the programmed information and will be displayed as the Control Point (Control
Point, CTPT). The mode will terminate when the Temperature
Reset is not modifying the active leaving water set point, causing SETP to be the same as CTPT.
DEMAND LIMIT ACTIVE — This mode is checked for
when the unit is ON. The mode is active when Demand Limit
(Demand Limit Type Select, DMDC) is enabled either by
DMDC=1 (Switch), DMDC=2 (4-20 mA Input), or the Night
Time Low Sound Capacity Limit (Capacity Limit, LS.LT).
The Active Demand Limit Value (Active Demand Limit
Va l, LIM) will display the current demand limit according to
the programmed information and the unit’s capacity will be reduced to the amount shown or lower. The mode will terminate
when the Demand Limit command has been removed.
RAMP LOADING ACTIVE — This mode is checked for
when the unit is ON. The mode is active when Ramp Loading
(Ramp Loading Select, RL.S) is enabled and the following
conditions are met:
1. The leaving water temperature is more than 4° F (2.2° C)
from the Control Point (Control Point, CTPT), and
2. The rate of change of the leaving water temperature is
greater than the Cool Ramp Loading (Cooling Ramp
Loading, CRMP).
The control will limit the percent capacity increase until one
of the two conditions above are no longer met, then the mode
will terminate.
COOLER PUMPS ROTATION — This mode is checked for
whether the unit is ON or OFF. The mode is active when the
Cooler Pump Sequence (Cooler Pump Run Status,
PUMP=2) (2 Pumps Automatic Changeover) and the Pump
Rotation Delta Timer (Pump Auto Rotation Delay, ROT.P)
have expired.
The control will switch the operation of the pumps. The
lead pump will operate normally. The lag pump will be started,
becoming the lead, and then the original lead pump will be shut
down. This mode will terminate when the pump operation has
been completed.
PUMP PERIODIC START — This mode is active when the
cooler pump is started due to the Periodic Pump Start configuration (Pump Sticking Protection, PM.PS=YES). If the pump
has not run that day, a pump will be started and will run for 2
seconds at 2:00 PM. If the machine is equipped with dual
pumps, Pump no. 1 will run on even days (such as day 2, 4, 6
of the month). Pump no. 2 will run on odd days (such as day 1,
3, 5 of the month). The mode will terminate when the pump
shuts down.
SYSTEM MANAGER ACTIVE — This mode is checked
when the unit is ON or OFF. This mode is active if a System
Manager such as Building Supervisor, Chillervisor System
Manager, or another CCN device is controlling the machine.
When this mode is active, the machine will respond to the
specific commands received from the System Manager. The
mode will be terminated if the System Manager control is
released.
MASTER SLAVE CONTROL ACTIVE — This mode is
checked for if the machine is ON. This mode is active if Master
Slave Control has been enabled. This occurs when two machines are programmed, one as the master (Master/Slave Se-
lect, MSSL=1 [Master]) and the other as a slave (Master/
Slave Select, MSSL=2 [Slave]).
Both the master and slave machines will respond to the capacity control commands issued by the master controller. This
may include control point changes and demand limit commands. This mode will terminate when Master Slave Control
has been disabled.
AUTO CHANGEOVER ACTIVE — This mode is not
supported.
FREE COOLING ACTIVE — This mode is not supported.
RECLAIM ACTIVE — This mode is not supported.
ELECTRIC HEAT ACTIVE — This mode is not supported.
HEATING LOW EWT LOCKOUT — This mode is not
supported.
CONDENSER PUMPS ROTATION — This mode is
checked for whether the unit is ON or OFF. The mode is active
when the condenser pump sequence (Condenser Pump
Sequence, HPUM = Yes) and the pump rotation delta timer
(Pump Auto Rotation Delay, ROT.P) have expired.
ICE MODE IN EFFECT — This mode is checked for when
the unit is ON. This mode is active when Ice Setpoint (Cooling
Ice Setpoint, CSP.3) is in use. While in this mode, the Active
Setpoint (Current Setpoint, SETP) will show the
Setpoint, CSP.3 value and the unit will operate to the Ice Set-
point (CSP.3). This mode will terminate when the Ice Setpoint
(CSP.3) is no longer in use.
DEFROST ACTIVE ON CIR A — This mode is not supported.
DEFROST ACTIVE ON CIR B — This mode is not supported.
LOW SUCTION CIRCUIT A
LOW SUCTION CIRCUIT B
These modes are checked when the circuit is ON. The
appropriate circuit mode will be active if one of the following conditions is true:
1. If the circuit’s saturated suction temperature (SST) is
more than 6° F (3.3° C) less than the freeze point and
both the cooler approach (Leaving Water Temperature –
SST) and superheat (Suction Gas Temperature – SST) are
greater than 15° F (8.3° C).
2. If the circuit is ON and the circuit’s SST is more than
18º F (10.0º C) below the freeze point for more than
90 seconds.
3. If the circuit’s saturated suction temperature is more
than 6° F (3.3° C) below the freeze point for more than
3 minutes.
For a fresh water system (Cooler Fluid Type, FLUD =1),
the freeze point is 34° F (1.1° C). For medium temperature
brine systems, (Cooler Fluid Type, FLUD=2), the freeze point
is Brine Freeze Set Point (Brine Freeze Setpoint, LOSP).
For criterion 1, no additional capacity will be added. For criteria 2 and 3 capacity will be decreased on the circuit. The
mode will terminate when the circuit’s SST is greater than the
freeze point minus 6° F (3.3° C) or the circuit has alarmed.
Cooling Ice
55
Page 56

If this condition is encountered, see Possible Causes for
Alarms 56 and 57 on page 75.
HIGH DGT CIRCUIT A
HIGH DGT CIRCUIT B — The capacity of the affected
circuit may be increased to reduce circuit discharge gas
temperature.
HIGH PRES OVERRIDE CIR A
HIGH PRES OVERRIDE CIR B — This mode is checked
for when the circuit is ON. The appropriate circuit mode will
be active if the discharge pressure for the circuit, Discharge
Pressure Circuit A (Discharge Pressure, DP.A), Discharge
Pressure Circuit B (Discharge Pressure, DP.B), or Discharge
Pressure Circuit C (Discharge Pressure, DP.C), is greater than
the High Pressure Threshold (High Pressure Threshold,
HP.TH).
The capacity of the affected circuit will be reduced. Two
minutes following the capacity reduction, the circuit’s saturated
condensing temperature (SCT
affected circuit will not be allowed to add capacity for at least 5
) is calculated and stored. The
t+2
minutes following the capacity reduction. If after 5 minutes,
the circuit’s saturated condensing temperature is less than
SCT
–3° F (1.7° C), and then if required, percent capacity
t+2
will be added. If additional capacity is required, the control will
look for other circuits to add capacity.
This mode will terminate once the circuit’s saturated condensing temperature is less than SCT
–3° F (1.7° C).
t+2
If this condition is encountered, see Possible Causes for
Alarm A1.03. on page 81.
LOW SUPERHEAT CIRCUIT A
LOW SUPERHEAT CIRCUIT B — This mode is checked
for when the circuit is ON. The appropriate circuit mode will
be active if the circuit’s superheat (discharge gas temperature
— SCT) is less than 18° F (10° C).
No additional capacity will be added until the circuit’s superheat is greater than 18° F (10° C). The control will look for
other circuits to add capacity if additional steps of capacity are
required. This mode will terminate once the affected circuit’s
superheat is greater than 18° F (10° C).
If this condition is encountered, see Possible Causes for
Alarms P.11 and P.12 on page 77.
Sensors — The electronic control uses up to 13 thermistors
to sense temperatures and up to 8 transducers to sense pressure
for controlling chiller operation. These sensors are outlined
below. See Fig. 38 for thermistor and transducer locations.
THERMISTORS (Tables 38-39B) — Thermistors that are
monitoring the chiller’s operation include: Cooler Entering
Water, Cooler Leaving Water, Condenser Entering Water,
Condenser Leaving Water, Dual Chiller Leaving Water, Compressor Suction Gas Temperature, Compressor Discharge Gas
Temperature, Economizer Temperature, and Compressor Motor
Temperature. These thermistors are 5 kat 77 F (25 C) and are
identical in temperature versus resistance. The Space Temperature Thermistor is 10 kat 77 F (25 C) and has a different temperature vs. resistance. See Fig. 38 for thermistor locations.
Cooler Leaving Water Sensor
is installed in a well in the leaving water nozzle of the cooler.
See Fig. 39 and 40.
Cooler Entering Water Sensor
tor is factory-installed in a well in the entering water nozzle of
the cooler.
Condenser Leaving Water Sensor —
machine options, this thermistor is installed in a well in the
leaving water nozzle of the condenser. See Fig. 39 and 40.
Condenser Entering Water Sensor
machine options, this thermistor is factory-installed in a well in
the entering water nozzle of the condenser.
— On all sizes, this thermistor
— On all sizes, this thermis-
On all sizes with heat
— On all sizes with heat
Compressor Suction Gas Temperature
— On all sizes, this
thermistor is factory-installed in a well located on the compressor of each circuit. There is one thermistor for each circuit.
Compressor Discharge Gas Temperature
— On all sizes, this
thermistor is factory-installed in a well located in the discharge
end of the compressor for the circuit. There is one thermistor
for each circuit.
Economizer Temperature
(sizes 175,200,350,400 only) —
On all sizes, this thermistor is factory-installed in a friction fit
well located in the economizer line for the circuit. There is one
thermistor for each circuit.
Compressor Motor Temperature
— On all sizes, this thermistor is embedded in the motor windings. There are two thermistors in each compressor. One spare is provided.
Remote Space Temperature
— This sensor (part no.
33ZCT55SPT) is a field-installed accessory mounted in the indoor space and is used for water temperature reset. The sensor
should be installed as a wall-mounted thermostat would be (in
the conditioned space where it will not be subjected to either a
cooling or heating source or direct exposure to sunlight, and 4
to 5 ft above the floor).
Space temperature sensor wires are to be connected to
terminals in the unit main control box. The space temperature
sensor includes a terminal block (SEN) and a RJ11 female connector. The RJ11 connector is used to access the Carrier Comfort Network
®
(CCN) system at the sensor. See Fig. 39 and 40.
To connect the space temperature sensor (see Fig. 41):
1. Using a 20 AWG twisted pair conductor cable rated for
the application, connect one wire of the twisted pair to
one SEN terminal and connect the other wire to the other
SEN terminal located under the cover of the space
temperature sensor.
2. Connect the other ends of the wires to terminals 7 and 8
on TB6 located in the unit control box.
Units on the CCN can be monitored from the space at the
sensor through the RJ11 connector, if desired. To wire the RJ11
connector into the CCN:
1. Cut the CCN wire and strip ends of the red (+), white
(ground), and black (–) conductors. (If another wire color
scheme is used, strip ends of appropriate wires.)
2. Insert and secure the red (+) wire to terminal 5 of the
space temperature sensor terminal block.
3. Insert and secure the white (ground) wire to terminal 4 of
the space temperature sensor.
4. Insert and secure the black (–) wire to terminal 2 of the
space temperature sensor.
IMPORTANT: The cable selected for the RJ11
connector wiring MUST be identical to the CCN
communication bus wire used for the entire network.
Refer to Table 11 for acceptable wiring.
5. Connect the other end of the communication bus cable to
the remainder of the CCN communication bus.
NOTE: The Energy Management Module (EMM) is required
for this accessory.
TRANSDUCERS — There are four pressure transducers per
circuit (3 per circuit for sizes 150,325), and two different types
of transducers: low pressure (green connector) and high pressure (black connector). See Fig. 38 for transducer locations.
Low-pressure type:
• Suction pressure transducer (SPT)
• Economizer pressure transducer (EPT)
High-pressure type:
• Discharge pressure transducer (DPT)
• Oil pressure transducer (OPT)
56
Page 57

HPSB
DGTA
HPSA
DGTB
EPTB
(350, 400 ONLY)
ECTB
(350, 400 ONLY)
EPTA
(175, 200, 350, 400 ONLY)
ECTA
(175, 200, 350, 400 ONLY)
A30-4838
LEGEND
*Not visible from angle shown.
DGT — Discharge Gas Thermistor
DPT — Discharge Pressure Transducer
ECT — Economizer Gas Thermistor
EPT — Economizer Pressure Transducer
HPS — High-Pressure Switch
OPT — Oil Pressure Transducer
SGT — Suction Gas Thermistor
SPT — Suction Pressure Transducer
Fig. 38 — Thermistor and Transducer Locations
A30-4839
SGTA
DPTA
DPTB
SGTB
SPTA*
SPTB*
OPTA
OPTB
57
Page 58

Table 38 — Thermistor Identification
TEMP
(F)
RESISTANCE
(Ohms)
–25 98,010
–24 94,707
–23 91,522
–22 88,449
–21 85,486
–20 82,627
–19 79,871
–18 77,212
–17 74,648
–16 72,175
–15 69,790
–14 67,490
–13 65,272
–12 63,133
–11 61,070
–10 59,081
–9 57,162
–8 55,311
–7 53,526
–6 51,804
–5 50,143
–4 48,541
–3 46,996
–2 45,505
–1 44,066
0 42,679
1 41,339
2 40,047
3 38,800
4 37,596
5 36,435
6 35,313
7 34,231
8 33,185
9 32,176
10 31,202
11 30,260
12 29,351
13 28,473
14 27,624
15 26,804
16 26,011
17 25,245
18 24,505
19 23,789
20 23,096
21 22,427
22 21,779
23 21,153
24 20,547
25 19,960
26 19,393
27 18,843
28 18,311
29 17,796
30 17,297
31 16,814
32 16,346
33 15,892
34 15,453
35 15,027
36 14,614
37 14,214
TEMP
(F)
RESISTANCE
(Ohms)
38 13,826
39 13,449
40 13,084
41 12,730
42 12,387
43 12,053
44 11,730
45 11,416
46 11,112
47 10,816
48 10,529
49 10,250
50 9,979
51 9,717
52 9,461
53 9,213
54 8,973
55 8,739
56 8,511
57 8,291
58 8,076
59 7,686
60 7,665
61 7,468
62 7,277
63 7,091
64 6,911
65 6,735
66 6,564
67 6,399
68 6,238
69 6,081
70 5,929
71 5,781
72 5,637
73 5,497
74 5,361
75 5,229
76 5,101
77 4,976
78 4,855
79 4,737
80 4,622
81 4,511
82 4,403
83 4,298
84 4,196
85 4,096
86
4,000
87 3,906
88 3,814
89 3,726
90 3,640
91 3,556
92 3,474
93 3,395
94 3,318
95 3,243
96 3,170
97 3,099
98 3,031
99 2,964
100 2,898
TEMP
(F)
RESISTANCE
(Ohms)
101 2,835
102 2,773
103 2,713
104 2,655
105 2,597
106 2,542
107 2,488
108 2,436
109 2,385
110 2,335
111 2,286
112 2,239
113 2,192
114 2,147
115 2,103
116 2,060
117 2,018
118 1,977
119 1,937
120 1,898
121 1,860
122 1,822
123 1,786
124 1,750
125 1,715
126 1,680
127 1,647
128 1,614
129 1,582
130 1,550
131 1,519
132 1,489
133 1,459
134 1,430
135 1,401
136 1,373
137 1,345
138 1,318
139 1,291
140 1,265
141 1,240
142 1,214
143 1,190
144 1,165
145 1,141
146 1,118
147 1,095
148 1,072
149
1,050
150 1,029
151 1,007
152 986
153 965
154 945
155 925
156 906
157 887
158 868
159 850
160 832
161 815
162 798
163 782
TEMP
(F)
RESISTANCE
(Ohms)
164 765
165 750
166 734
167 719
168 705
169 690
170 677
171 663
172 650
173 638
174 626
175 614
176 602
177 591
178 581
179 570
180 561
181 551
182 542
183 533
184 524
185 516
186 508
187 501
188 494
189 487
190 480
191 473
192 467
193 461
194 456
195 450
196 445
197 439
198 434
199 429
200 424
201 419
202 415
203 410
204 405
205 401
206 396
207 391
208 386
209 382
210 377
211 372
212 367
213 361
214 356
215 350
216 344
217 338
218 332
219 325
220 318
221 311
222 304
223 297
224 289
225 282
THERMISTOR ID DESCRIPTION RESISTANCE AT 77 F (25 C) CONNECTION POINT
EWT Evaporator Entering Water Thermistor 5k MBB-J6-CH2
LWT Evaporator Leaving Water Thermistor 5k MBB-J6-CH1
CEWT Condenser Entering Water Thermistor 5k MBB-J6-CH4
CLWT Condenser Leaving Water Thermistor 5k MBB-J6-CH5
SGTA* Circuit A Suction Gas Thermistor 5k EXV1-J3-THA
SGTB* Circuit B Suction Gas Thermistor 5k EXV2-J3-THA
DGTA Circuit A Discharge Gas Thermistor 5k CPM-A-J9-CH02
DGTB Circuit B Discharge Gas Thermistor 5k CPM-B-J9-CH02
ECTA Circuit A Economizer Thermistor 5k EXV1-J3-THB
ECTB Circuit B Economizer Thermistor 5k EXV2-J3-THB
DUAL Dual Chiller LWT Thermistor 5k MBB-J6-CH3
CAMT Circuit A Motor Temperature 5k CPM-A-J9-CH01
CBMT Circuit B Motor Temperature 5k CPM-B-J9-CH01
SPT Space Temperature Thermistor 10k EMM-J6-CH2
*SGTA and SGTB for 30XW150-325 units are connected to the EXV1 board.
Table 39A — 5K Thermistor Temperature (°F) vs Resistance
58
Page 59

Table 39B — 5K Thermistor Temperature (°C) vs Resistance
TEMP
(C)
RESISTANCE
(Ohms)
3 14,026
4 13,342
5 12,696
6 12,085
7 11,506
8 10,959
9 10,441
10 9,949
11 9,485
12 9,044
13 8,627
14 8,231
15 7,855
16 7,499
17 7,161
18 6,840
19 6,536
20 6,246
21 5,971
22 5,710
23 5,461
24 5,225
25 5,000
26 4,786
27 4,583
28 4,389
29 4,204
30 4,028
31 3,861
32 3,701
33 3,549
34 3,404
35 3,266
36 3,134
37 3,008
TEMP
(C)
RESISTANCE
(Ohms)
38 2,888
39 2,773
40 2,663
41 2,559
42 2,459
43 2,363
44 2,272
45 2,184
46 2,101
47 2,021
48 1,944
49 1,871
50 1,801
51 1,734
52 1,670
53 1,609
54 1,550
55 1,493
56 1,439
57 1,387
58 1,337
59 1,290
60 1,244
61 1,200
62 1,158
63 1,118
64 1,079
65 1,041
66 1,006
67 971
68 938
69 906
70 876
71 836
72 805
TEMP
(C)
RESISTANCE
(Ohms)
–32 100,260
–31 94,165
–30 88,480
–29 83,170
–28 78,125
–27 73,580
–26 69,250
–25 65,205
–24 61,420
–23 57,875
–22 54,555
–21 51,450
–20 48,536
–19 45,807
–18 43,247
–17 40,845
–16 38,592
–15 38,476
–14 34,489
–13 32,621
–12 30,866
–11 29,216
–10 27,633
–9 26,202
–8 24,827
–7 23,532
–6 22,313
–5 21,163
–4 20,079
–3 19,058
–2 18,094
–1 17,184
0 16,325
1 15,515
2 14,749
TEMP
(C)
RESISTANCE
(Ohms)
73 775
74 747
75 719
76 693
77 669
78 645
79 623
80 602
81 583
82 564
83 547
84 531
85 516
86 502
87 489
88 477
89 466
90 456
91 446
92 436
93 427
94 419
95 410
96 402
97 393
98 385
99 376
100 367
101 357
102 346
103 335
104 324
105 312
106 299
107 285
6" MINIMUM
CLEARANCE FOR
THERMISTOR
REMOVAL
1.188 in.
2.315 in.
1/4-18 NPT
Fig. 40 — Dual Leaving Water Thermistor Well
(00PPG000008000A)
a30-4080
Fig. 41 — Typical Remote Space Temperature
Sensor (33ZCT55SPT) Wiring
7
8
TB6
SEN
SEN
SENSOR
a30-4081
O-RING
BRASS NUT 3/8 - 24 FOR
ASSEMBLY ON BRASS WELL
Fig. 39 — 5K Thermistor
(30RB660036 Thermistor Kit)
a30-4079
59
SERVICE
Economizer Assembly —
30XW175,200,350,400 units has an economizer assembly. The
30XW150,325 units do not have an economizer and have one
main electronic expansion valve. The 30XW150,325 units are
controlled the same way as units with a separate economizer
assembly. See Fig. 42.
Each circuit on
Electronic Expansion Valve (EXV) — See Fig. 43
for a cutaway view of the EXV. High-pressure liquid refrigerant enters valve through the top. As refrigerant passes through
the orifice, pressure drops and refrigerant changes to a 2-phase
condition (liquid and vapor). The electronic expansion valve
operates through an electronically controlled activation of a
stepper motor. The stepper motor stays in position unless power pulses initiate the two discrete sets of motor stator windings
for rotation in either direction. The direction depends on the
phase relationship of the power pulses.
The motor directly operates the spindle, which has rotating
movements that are transformed into linear motion by the
transmission in the cage assembly. The valve cone is a V-port
type which includes a positive shut-off when closed.
The large number of steps and long stroke results in very accurate control of the refrigerant flow. The stepper motor has either 4260 (main) or 2785 (economizer) steps.
MAIN EXV CONTROL — Each circuit has a thermistor located in a well in the discharge line of the compressor (DGT)
and another one located in the compressor motor cavity (SGT).
Each circuit also has discharge and suction pressure transducer.
Discharge and suction pressure as measured by the transducers
are converted to saturated temperatures. The main control logic
for the EXV uses discharge superheat to control the position of
the EXV. The difference between the temperature of the
discharge gas and the saturated discharge temperature is the
superheat. The EXV module controls the position of the electronic expansion valve stepper motor to maintain the discharge
superheat set point.
Page 60

The EXV control logic has several overrides, which are also
Fig. 42 — Economizer Assembly
LEGEND
EXV — Electronic Expansion Valve
1—Fuse Plug Adaptor
2—High Flow Access Fitting
3—Filter Drier
4—Main Expansion Valve
5—Economizer Expansion Valve
6—Brazed Plate Heat Exchanger
Fig. 43 — Cutaway Views of the Electronic Expansion Valve
1. Cable
2. Glass Seal
3. Motor Housing
4. Stepper Motor
5. Bearing
6. Lead Screw
7. Insert
8. Valve Piston
9. Valve Seat
10. Valve Port
a30-4241
used to control the position of the EXV.
• Approach between SST and LWT
• Maximum Operating Pressure (MOP)
Approach
— If the approach (pinch), which is the difference
between leaving fluid temperature and saturated suction temperature, is equal to or less than the pinch set point then the
EXV will not open any further even though discharge superheat set point is not met. Pinch set point is calculated using
suction superheat, discharge superheat and pinch offset. Pinch
offset is used to adjust calculated pinch set point do to accuracy
of transducers and thermistors.
MOP
— The EXV is also used to limit cooler saturated suction
temperature to 55 F (12.8 C). This makes it possible for the
chiller to start at higher cooler fluid temperatures without overloading the compressor. This is commonly referred to as MOP
(maximum operating pressure). If the SST is equal to or greater
than the MOP set point then the MBB will try to control the
EXV position to maintain the MOP set point.
The discharge superheat leaving the compressor is maintained between approximately 18 and 25 F (10 and 14 C), or
less. Because EXV status is communicated to the Main Base
Board (MBB) and is controlled by the EXV modules, it is possible to track the valve position. The unit is then protected
against loss of charge and a faulty valve. During initial start-up,
the EXV is fully closed. After an initialization period, valve
position is tracked by the EXV module by constantly monitoring the amount of valve movement.
ECONOMIZER EXV CONTROL — The economizer EXV
is controlled by the circuit EXV board. There is an economizer
gas temperature thermistor and economizer pressure transducer
located in the line, which runs from the economizer assembly to
the compressor. The economizer pressure is converted to saturated temperature and is used to calculate economizer superheat.
Economizer superheat equals economizer temperature minus
saturated economizer temperature. The economizer EXV only
operates during normal conditions when the capacity of the
circuit is greater than 70%. Once the capacity of the circuit is
greater than 70% the MBB will start controlling the economizer
EXV to maintain economizer superheat set point, which is approximately 8° to 12° F (4.4° to 6.7° C). If the circuit capacity is
less than 70%, the economizer EXV will be closed.
The economizer EXV has one override. If the discharge gas
temperature exceeds 195 F (90.6 C) the economizer EXV will
start to open. The EXV will be controlled to maintain discharge
gas temperature at approximately 195 F (90.6 C).
If it appears that main EXV or economizer EXV is not
properly controlling circuit operation to maintain correct superheat, there are a number of checks that can be made using test
functions and initialization features built into the microprocessor control. See the Service Test section to test EXVs.
MAIN EXV CONNECTOR
ECONOMIZER
EXV CONNECTOR
6
5
1
NAME PLATE
2
1
3
4
60
Page 61

EXV TROUBLESHOOTING PROCEDURE — There are
two different economizer EXVs. Both of the economizer
EXVs have a total of 2785 steps. There are three different main
EXVs, which all have a total of 4260 steps. The EXV motor
moves at 150 steps per second. Commanding the valve to
either 0% or 100% will add an additional 160 steps to the
move, to ensure the valve is open or closed completely.
Follow the steps below to diagnose and correct EXV
problems. Check EXV motor operation first. Switch the
Enable/Off/Remote (EOR) Contact switch to the Off position.
Check the appropriate circuit EXV, Circuit A EXV % Open
(Circuit A EXV Position, EXV.A) or Circuit B EXV % Open
(Circuit B EXV Position, EXV.B). The current value of 0 will
be displayed. Increase the EXV position to select 100% valve
position. The actuator should be felt moving through the EXV.
To close the valve, select 0%. The actuator should knock when
it reaches the bottom of its stroke. See Table 40 for a list of
EXV modes and submodes.
If the valve is not working properly, continue with the following test procedure:
Check the 8-position DIP switch on the board for the proper
address (Fig. 10). Check the EXV output signals at appropriate
terminals on the EXV module. For 30XW150,325 units, connect the positive test lead to EXV-J2A terminal 5 for Circuit A
and to EXV-J2B terminal 5 for Circuit B.
For 30XW175,200,350,400 units connect positive test lead
to EXV(X)-J2A terminal 5 for EXV(X) and EXV(X)-J2B terminal 5 for Economizer EXV(X). Using the Service Test procedure on page 83, move the valve output under test to 100%.
DO NOT short meter leads together or pin 5 to any other pin,
as board damage will occur. During the next several seconds,
carefully connect the negative test lead to pins 1,2,3 and 4 in
succession. Digital voltmeters will average this signal and
display approximately 6 vdc. If the output remains at a constant
voltage other than 6 vdc or shows 0 volts, remove the connector to the valve and recheck.
Select 0% to close the valve.
NOTE: When the valve is stationary, the output from the EXV
board is 12-vdc.
See Tables 6 and 7. If a problem still exists, replace the
EXV board. If the reading is correct, the expansion valve and
EXV wiring should be checked. Check the EXV connector and
interconnecting wiring.
1. Check color-coding and wire connections. Make sure
they are connected to the correct terminals at the EXV
board and EXV plug and that the cables are not crossed.
2. Check for continuity and tight connection at all pin
terminals.
Check the resistance of the EXV motor windings. For
30XW150,325 units remove the EXV module plug EXV-J2A
for Circuit A EXV and EXV-J2B for Circuit B EXV. For
30XW175,200,350,400 units remove the EXV module plug
EXV(X)-J2A for main EXV and EXV(X)-J2B for economizer
EXV. Check the resistance of the two windings between pins 1
and 3 for one winding and pins 2 and 4 for the other winding.
The resistance should be 52 ohms (± 5.2 ohms). Also check
pins 1-4 for any shorts to ground.
Inspecting/Opening Electronic Expansion Valves
IMPORTANT: Obtain replacement gaskets before
opening EXV. Do not re-use gaskets.
and change Service Test Enable, T.REQ from OFF to
ON. A password may be required. Switch the EOR
switch to the Enable position. Under the COMP submode, enable one of the compressors (CP.xn) for the cir-
cuit. Let compressor run until gage on suction pressure
port reads 10 psig (68.9 kPa). Turn the compressor off.
The compressor will turn off. Immediately after the compressor shuts off, manually close the actuated ball valve
(ABV). If the unit is equipped with suction service valves
and economizer service valves, close both valves. Closing the valves will minimize the amount of charge that
will have to be removed from the system after pump
down.
2. Remove any remaining refrigerant from the system low
side using proper recovering techniques. The economizer
assembly has a
1
/4-in. access connection which can be
used to remove charge from the inlet of the EXVs. Turn
off the line voltage power supply to the compressors.
CAUTION
Ensure refrigerant is removed from both the inlet and outlet
of EXV assemblies. Equipment damage could result.
3. The expansion valve motor is hermetically sealed inside
the top portion of the valve. See Fig. 43. Disconnect the
EXV plug. Carefully unscrew the motor portion from the
body of the valve. The EXV operator will come out with
the motor portion of the device. Reconnect the EXV plug.
4. Enter the appropriate EXV test step under the (QUIC)
Service Test mode Locate the desired item Circuit A
EXV Position, EXV.A or Circuit B EXV Position,
EXV.B. Change the position to 100%. Observe the opera-
tion of the lead screw. See Fig. 43. The motor should be
turning, raising the operator closer to the motor. Motor
actuator movement should be smooth and uniform from
fully closed to fully open position. Select 0% and check
open to closed operation. If the valve is properly connected to the processor and receiving correct signals, yet does
not operate as described above, the sealed motor portion
of the valve should be replaced.
Installing EXV Motor
IMPORTANT: Obtain replacement gasket before
opening EXV. Do not re-use gaskets.
If re-installing the motor, be sure to use a new gasket in the
assembly. See Fig. 44. It is easier to install the motor assembly
with the piston in the fully closed position. Insert the motor into
the body of the EXV. Tighten the motor to the body to 36 ft-lb
(50 N-m) and then tighten the valve another 30 degrees.
Moisture Liquid Indicator — Clear flow of liquid refrigerant
indicates sufficient charge in system. Bubbles in the sight glass
indicate undercharged system or presence of noncondensables.
Moisture in system, measured in parts per million (ppm),
changes color of indicator. See Table 41. Change filter drier at
first sign of moisture in system.
IMPORTANT: Unit must be in operation at least
12 hours before moisture indicator can give an accurate reading.
With unit running, indicating element must be in contact with liquid refrigerant to give true reading.
To check the physical operation of an EXV, the following
steps must be performed.
1. Close the liquid line service valve of the circuit to be
checked. Put the Enable/Off/Remote Contact (EOR)
switch in the Off position. Enter the Service Test mode
Filter Drier — Whenever moisture-liquid indicator shows
presence of moisture, replace filter drier(s). There is one filter
drier assembly on each circuit with two cores. Refer to the Carrier Standard Service Techniques Manual, Chapter 1, Refrigerants, for details on servicing filter driers.
61
Page 62

CLOSED
OPEN
CLOSED
OPEN
GASKET
OPEN VALVE IN QUICK TEST SUB-MODE BEFORE DISASSEMBLING
EF05BD271 NV 32.5mm
EF05BD331 NV 36mm
50Nm (36 ft-lb)+ 30°
27mm / 1
1
/16''
27mm / 1
1
/16''
DISASSEMBLY
ASSEMBLY
NOTES:
1. Push down on valve piston to close valve before assembling.
2. After valve is assembled close valve in Quick Test sub-mode or cycle power before opening service valve.
Fig. 44 — Disassembly and Assembly of EXV Motor
NOTE: Open valve in Quick Test sub-mode before disassembling.
A30-4072ef
Table 40 — EXV Modes and Submodes
EXV TYPE AND CIRCUIT TOUCH PILOT™ PATH NAVIGATOR™ PATH
EXV, Circuit A Main Menu Status QCK_TST1 Q_EXVA Service Test Mode QUIC EXV.A
EXV, Circuit B Main Menu Status QCK_TST1 Q_EXVB Service Test Mode QUIC EXV.B
Economizer EXV, Circuit A Main Menu Status QCK_TST1 Q_ECO_A Service Test Mode QUIC ECO.A
Economizer EXV, Circuit B Main Menu Status QCK_TST1 Q_ECO_B Service Test Mode QUIC ECO.B
Table 41 — Color Indicators when
Moisture is Present in Refrigerant
COLOR INDICATOR
Green — Dry <30 <45
Yellow-green — Caution 30-100 45-170
Yellow — Wet >100 >170
R-134a,
75 F (24 C)
(ppm)
R-134a,
125 F (52 C)
(ppm)
Liquid Line Service Valve — This valve is located immediately
ahead of filter drier, and has a
charging. In combination with compressor discharge service
valve, each circuit can be pumped down into the high side for
servicing.
1
/4-in. access connection for field
62
Page 63

Compressor Assembly — The 30XW units utilize
Fig. 45 — Typical 06T Compressor
A30-4841
1
2
3
4
5
6
7
8
Fig. 46 — Typical Oil System
A30-4842
LEGEND
1—Oil Pressure Transducer
2—Oil Solenoid
3—Oil Filter
4—
1
/4 in. FL (Female) Access Fitting
5—Shut-Off Valve
6—Oil Level Sight Glass
7—Oil Level Switch
8—
1
/4 in. FL (Female) Access Fitting
screw compressors with a modulating slide valve which varies
capacity from 15% to 100% of compressor capacity for each
circuit. See Fig. 45 for a view of a typical 06T compressor.
The slide valve position is varied by opening and closing the
2 solenoid valves located on the compressor. To unload the
compressor, both solenoids are deenergized. To increase in
capacity both solenoid valves are energized together which
will cause the slide valve to slide towards the fully loaded position. To stop the loading process solenoid 2 is energized and
solenoid 1 is deenergized. This will cause the slide valve to
maintain its current position. There is no feedback for the position of the slide valve. The control utilizes compressor current
as an indicator of the slide valve position. Once the calculated
position of the slide valve reaches 100% circuit capacity, the
control will try to increase capacity again if the compressor
current continues to increase. The control will continue to load
the compressor until the compressor current no longer
increases. At that time the control will energize both solenoids
and the circuit will be considered fully loaded.
COMPRESSOR OIL SYSTEM — Each compressor/circuit
has its own oil system which includes an oil filter, oil solenoid,
check valve, oil level switch, oil pressure transducer, and an oil
shut-off valve. A typical oil system is shown in Fig. 46. See
Table 42.
Table 42 — Unit Oil Quantities
30XW UNIT SIZE
150-200 6.0 [22.7] —
325-400 5.0 [18.9] 5.0 [18.9]
OIL CHANGE (gal, [liters])
Circuit A Circuit B
U n l o a d e r P i s t o n
r
C h a m b e
High with
High
Pressure
Oil
E n e r g i z e d
N O F L O W
V a l v e # 2 ( N O )
E n e r g i z e d
F L O W
V a l v e # 1 ( N C )
FULLY LOADED OPERATION
DISCHARGE
GAS THERMISTOR
ACCESS
FITTING
t e x t
D i s c h a r g e
P o r
t
B l e e d L i n e t o L o w P r e s s u r e S u c t i o n
H i g h P r e s s u r e O i l
HIGH PRESSURE
SWITCH
C o m p r e s s i o n
P r o c e s s
S l i d e V a l v e
Loaded Position
L o a d e d P o s i t i o
n
SOLENOID 2
U n l o a d e r P i s t o n
r
C h a m b e
Drain to
Low Pressure
D e - e n e r g i z e d
V a l v e # 2 ( N O )
F L O W
D e - e n e r g i z e d
N O F L O W
V a l v e # 1 ( N C )
FULLY UNLOADED OPERATION
SUCTION
TEMPERATURE
SOLENOID 1
C o m p r e s s i o n
s
P r o c e s
D i s c h a r g e
P o r
t
t e x t
Slide Valve
l
Unloaded Position
B l e e d L i n e t o L o w P r e s s u r e S u c t i o n
H i g h P r e s s u r e O i l
63
U n l o a d e r P i s t o n
C h a m b e
T r a p p e d
O i l a t
H i g h
e
P r e s s u r
V a l v e # 2 ( N O )
r
E n e r g i z e d
N O F L O W
D e - e n e r g i z e d
V a l v e # 1 ( N C )
MAINTAIN POSITION
MOTOR TEMPERATURE
SENSOR 1
COMMON
MOTOR TEMPERATURE
SENSOR 2
C o m p r e s s i o n
P r o c e s s
t e x t
D i s c h a r g e
P o r t
B l e e d L i n e t o L o w P r e s s u r e S u c t i o n
N O F L O W
Slide Valve
S l i d e V a l v e
P a r t L o a d P o s i t i o n
H i g h P r e s s u r e O i l
Page 64

Oil Charge
CLOSED AND UNLOCKED
SUCTION SERVICE VALVE
OPENED AND LOCKED
SUCTION SERVICE VALVE
Fig. 47A — Suction Service Valve Locking Device,
Closed and Unlocked
Fig. 47B — Suction Service Valve Locking Device,
Open and Locked
A30-4843
A30-4844
— When additional oil or a complete charge is
required it must meet the following specifications:
• Manufacturer . . . . . . . . . . . . . . . . . . . . . Emkarate RL220XL
• Oil Type. . . . . . . . . . . . . . . . . . . Inhibited polyolester-based
synthetic compressor lubricant for use with screw compressors.
• ISO Viscosity Grade . . . . . . . . . . . . . . . . . . . . . . . . . . . . . 220
Do not reuse drained oil or any oil that has been exposed to
the atmosphere.
Oil is available in the following quantities from your local
Carrier representative:
QUANTITY TOTALINE PART NO.
1 Quart P903-2325
1 Gallon P903-2301
5 Gallon P903-2305
If unsure if there is low oil charge in the system, follow the
steps below:
1. If the unit shuts off repeatedly from a low oil level alert it
may be an indication of inadequate oil charge; however, it
could also indicate that the oil is not being recovered from
the low-side of the system.
2. Begin running the unit at full load for 1
1
/2 hours. Use the
manual Test Mode feature of Service Test if the unit does
not normally run at full load.
NOTE: An adequate load must be available.
3. After running the unit for 1
1
/2 hours at full load, allow the
unit to restart and run normally. If low oil alarms persist,
continue with the following steps.
4. Close the liquid line service valve and place a pressure
gage on top of the cooler. Enable the Service Test feature
and turn the Enable/Off/Remote switch to the enable position. Start the desired circuit by turning it on under the
TEST function: CP.A for compressor A, CP.B for compressor B, or CP.C for compressor C.
5. When the compressor starts successfully observe the
cooler pressure when the pressure reads 10 psig
(68.9 kPa), turn the Emergency Switch (SW2) to the OFF
position. The compressor should stop.
6. Open the liquid line service valve and allow the unit to
restart normally. If low oil level alarms persist, continue
with the following steps.
7. If none of the previous steps were successful, the unit is
low on oil charge. Add oil to the oil separator using the
1
/4 in. access fitting that the discharge pressure transducer
is mounted to.
8. To facilitate the oil charging process, ensure that the unit
is not running when adding oil. The system is under pressure even when the unit is not running, so it is necessary
to use a suitable pump to add oil to the system.
9. Using a suitable pump, add
system. Continue adding oil in
1
/2 gal (1.9 l) of oil to the
1
/2 gal (1.9 l) increments
until the problem is resolved, up to a maximum of 1.5 gal
(5.7 l). If it is necessary to add factory oil charge levels to
the system contact your local Carrier representative.
Oil Filter Maintenance
— Each circuit has one oil filter located externally to the compressor. Oil line pressure drop is
monitored by the control. Oil line pressure drop is calculated
by subtracting oil pressure (OP) from discharge pressure (DP).
If the oil line pressure drop exceeds 30 psi (206.8 kPa) for
5 minutes the control will generate a High Oil Filter Pressure
Drop alert. The High Oil Filter Pressure Drop alert will
not shut down the compressor, but instead indicates that the
oil filter is dirty. If oil pressure line losses exceed 50 psi
(344.7 kPa) then the control will shut down the circuit on
Maximum Oil Filter Differential Pressure Failure.
CAUTION
Compressor oil is pressurized. Use proper safety precautions when relieving pressure.
Replacing the Oil Filter
ed in front of the oil filter. Connect a charging hose to the
— Close the oil line ball valve locat-
1
/4-in.
access fitting port located downstream of the valve and bleed
off oil trapped between the service valve and the oil solenoid
valve. A quart of oil is typically what is removed during this
process. Remove the charging hose. Unscrew the nuts from
both ends of the oil filter and remove the oil filter. Remove the
protective caps from the new oil filter and install, being careful
not to lose or damage the new O-ring located on the new oil filter. Draw a vacuum at the Schrader port. Remove the charging
hose and open the oil line ball valve. Check both fittings for
leaks.
Cooler
SUCTION SERVICE VALVE — The suction service valve
is a factory-installed option for 30XW units. It is located in the
suction outlet of the cooler. The suction service valve is bolted
between the cooler outlet and the suction flange piping. The
suction service valve shaft has a locking device located on the
shaft to lock the valve in either a fully open position or a fully
closed position. The locking device must be pulled out prior to
moving the valve handle to a fully open or a fully closed position. See Fig. 47A and 47B.
64
Page 65

LOW FLUID TEMPERATURE — Main Base Board is pro-
Fig. 48 — Elliott Tube Plug
a30-4083
grammed to shut chiller down if leaving fluid temperature
drops below 34 F (1.1 C) for cooler fluid type water or below
Brine Freeze Setpoint (Brine Freeze Setpoint, LOSP) for
cooler fluid type brine. The unit will shut down without a
pumpout. When fluid temperature rises to 6° F (3.3° C) above
the leaving fluid set point, safety resets and chiller restarts.
Reset is automatic as long as this is the first occurrence.
LOSS OF FLUID FLOW PROTECTION — All 30XW machines include an integral flow switch that protects the cooler
against loss of cooler flow. In addition, all models ordered for
heat reclaim duty have factory installed condenser water sensors and an integral flow switch.
TUBE PLUGGING — A leaky tube can be plugged until
retubing can be done. The number of tubes plugged determines
how soon the cooler must be retubed. All tubes in the cooler
may be removed. Loss of unit capacity and efficiency as well
as increased pump power will result from plugging tubes.
Failed tubes should be replaced as soon as possible. Up to 10%
of the total number of tubes per pass can be plugged before
retubing is necessary. Fig. 48 shows an Elliott tube plug and a
cross-sectional view of a plug in place. See Tables 43-46 for
plug components. If the tube failure occurs in both circuits
using tube plugs will not correct the problem. Contact your
local Carrier representative for assistance.
CAUTION
Use extreme care when installing plugs to prevent damage
to the tube sheet section between the holes.
Table 45 — Condenser (Sizes 325-400) Plug
Component Parts
COMPONENT PART NUMBER
For Tubes
Brass Pin 853103-2A*
Brass Ring 853002-918*
For Holes without tubes
Brass Pin 853103-3*
Brass Ring 853002-988*
Loctite No. 675†
Locquic “N”†
*Order directly from Elliot Tube Company, Dayton, OH or RCD.
†Can be obtained locally.
Table 46 — Condenser (Sizes 325-400) Tube
Components
COMPONENT
Tube Sheet Hole Diameter 1.000 to 1.008 25.40 to 25.60
Tube O D 0.992 to 0.998 25.20 to 25.35
Tube ID after Rolling
(includes expansion due to
clearance .)
LEGEND
ID — Inside Diameter
OD — Outside Diameter
NOTE: Tubes replaced along heat exchanger head partitions must
be flush with tube sheet (both ends).
0.918 to 0.935 23.32 to 23.75
SIZE
in. mm
Table 43 — Condenser (Sizes 150-200) and
Evaporator Plug Component Parts
COMPONENT PART NUMBER
For Tubes
Brass Pin 853103-1*
Brass Ring 853002-657 or 670* (Measure inside
For Holes without Tubes
Brass Pin 853103-1A*
Brass Ring 853002-738*
Loctite No. 675†
Locquic “N”†
*Order directly from Elliot Tube Company, Dayton, OH or RCD.
†Can be obtained locally.
diameter of tube before ordering.)
Table 44 — Condenser (Sizes 150-200) and
Evaporator Tube Components
COMPONENT
Tube Sheet Hole Diameter 0.752 to 0.757 19.10 to 19.23
Tube O D 0.742 to 0.748 18.85 to 19.00
Tube ID after Rolling
(includes expansion due to
clearance.)
LEGEND
ID — Inside Diameter
OD — Outside Diameter
NOTE: Tubes replaced along heat exchanger head partitions must
be flush with tube sheet (both ends).
0.666 to 0.681 16.92 to 17.30
SIZE
in. mm
RETUBING — When retubing is required, obtain service of
qualified personnel experienced in boiler maintenance and
repair. Most standard procedures can be followed when retubing the coolers. An 8% crush is recommended when rolling
replacement tubes into the tubesheet.
Place one drop of Loctite No. 675 or equivalent on top of
tube prior to rolling. This material is intended to “wick” into the
area of the tube that is not rolled into the tube sheet, and prevent
fluid from accumulating between the tube and the tube sheet.
New tubes must also be rolled into the center tubesheet to
prevent circuit to circuit leaks.
TIGHTENING COOLER HEAD BOLTS
Preparation
— When reassembling cooler heads, always
check the condition of the O-rings first. The O-ring should be
replaced if there is visible signs of deterioration, cuts or
damage. Apply a thin film of grease to the O-ring before
installation. This will aid in holding the O-ring in the groove
while the head is installed. Torque all bolts to the following
specification and in sequence:
3
/4-in. Diameter Perimeter Bolts (Grade 5) . . . 200 to 225 ft-lb
(271 to 305 N-m)
1. Install all bolts finger tight.
2. Bolt tightening sequence is outlined in Fig. 49. Follow
the numbering or lettering sequence so that pressure is
evenly applied to O-ring.
3. Apply torque in one-third steps until required torque is
reached. Load all bolts to each one-third step before proceeding to next one-third step.
4. No less than one hour later, retighten all bolts to required
torque values.
5. After refrigerant is restored to system, check for refrigerant leaks using recommended industry practices.
6. Replace cooler insulation.
65
Page 66

INSPECTING/CLEANING HEAT EXCHANGERS — In-
Fig. 51 — Flow Switch (Typical)
LEGEND
CEWT — Condenser Entering Water Thermistor
CLWT — Condenser Leaving Water Thermistor
CWFS — Chilled Water Flow Switch
EWT — Entering Water Thermistor
LWT — Leaving Water Thermistor
A30-4846
Fig. 49 — Cooler Head Recommended
Bolt Torque Sequence
1
20
8
6
19
16
15
3
23
10
12
24
14
13
17
5
7
18
2
4
21
9
11
22
A30-4845
Fig. 50 — Chilled Water Flow Switch
WIRING
a30-4708
spect and clean cooler tubes at the end of the first operating
season. Because these tubes have internal ridges, a rotary-type
tube cleaning system is necessary to fully clean the tubes. Tube
condition in the cooler will determine the scheduled frequency
for cleaning, and will indicate whether water treatment is
adequate in the chilled water/brine circuit. Inspect the entering
and leaving water thermistor wells for signs of corrosion or
scale. Replace the well if corroded or remove any scale if
found.
3. If the contacts do not close with sufficient flow, then
check the wiring connection to the MBB. If the input signal is not closed, then the switch needs to be replaced.
CAUTION
Hard scale may require chemical treatment for its prevention or removal. Consult a water treatment specialist for
proper treatment procedures.
WATER TREATMENT — Untreated or improperly treated
water may result in corrosion, scaling, erosion or algae. The
services of a qualified water treatment specialist should be
obtained to develop and monitor a treatment program.
CAUTION
Water must be within design flow limits, clean and treated
to ensure proper machine performance and reduce the
potential of tubing damage due to corrosion, scaling, and
algae. Carrier assumes no responsibility for cooler damage
resulting from untreated or improperly treated water.
CHILLED WATER FLOW SWITCH — A factory-installed
flow switch is installed in the entering water nozzle for all machines. See Fig. 50 and 51. This is a thermal-dispersion flow
switch. Figure 50 shows typical installation. If nuisance trips of
the sensor are occurring, follow the steps below to correct:
When power is supplied to the device, a warm-up period is
initiated. The warm-up period may take up to 30 seconds.
When enough flow is detected, the switch contacts will close.
The switch closure does not indicate minimum flow requirements have been met for the machine.
1. Check to confirm that all strainers are clean, valves are
2. Measure the pressure drop across the cooler (evaporator).
open and pumps are running. For the case of variable
frequency drive (VFD) controlled pumps, ensure the
minimum speed setting has not been changed.
Use the cooler pressure drop curves in Fig. 27-37 to calculate the flow and compare this to system requirements.
66
LWT
EWT
CLWT
CEWT
CWFS
OUT
IN
OUT
IN
Page 67

Refrigerant Circuit
LEAK TESTING — Units are shipped with complete operating charge of refrigerant R-134a or nitrogen (see Physical Data
tables supplied in the 30XW installation instructions) and
should be under sufficient pressure to conduct a leak test. If
there is no pressure in the system, introduce enough nitrogen to
search for the leak. Repair the leak using good refrigeration
practices. After leaks are repaired, system must be evacuated
and dehydrated.
REFRIGERANT CHARGE — Refer to Physical Data tables
supplied in the 30XW installation instructions. Immediately
ahead of filter drier in each circuit is a factory-installed liquid
line service valve. Each valve has a
1
/4-in. access connection
for charging liquid refrigerant.
Charging with Unit Off and Evacuated
— Close liquid line
service valve before charging. Weigh in charge shown on unit
nameplate. Open liquid line service valve; start unit and allow
it to run several minutes fully loaded. Check for a clear sight
glass. Be sure clear condition is liquid and not vapor.
Charging with Unit Running
— If charge is to be added while
unit is operating, loop water temperatures should be near the
ARI rating point (54/44 F evaporator; 85/95 F condenser). At
these conditions and with the circuit at full load, charge to a
clear sightglass and a liquid line temperature of 90 to 93 F (32.2
to 33.9 C).
Add 5 lb (2.3 kg) of liquid charge into the fitting located on
the tube entering the bottom of the cooler. This fitting is located
between the electronic expansion valve (EXV) and the cooler.
Allow the system to stabilize and then recheck the liquid
temperature. If needed, add additional liquid charge, 5 lb
(2.3 kg) at a time, allowing the system to stabilize between
each charge addition. Slowly add charge as the sight glass
begins to clear to avoid overcharging.
IMPORTANT: When adjusting refrigerant charge, circulate fluid through cooler and condenser continuously to
prevent freezing and possible damage to both. Do not
overcharge, and never charge liquid into the low-pressure
side of system.
Safety Devices — The 30XW chillers contain many
safety devices and protection logic built into the electronic
control. Following is a description of the major safeties.
COMPRESSOR PROTECTION
Motor Overload
(CPM) protect each compressor against overcurrent. Do not
bypass the current transducers or make any changes to the
factory-installed and configured headers. The configuration of
these headers defines the Must Trip Amps (MTA) at which the
CPM will turn the compressors off. Determine the cause for
trouble and correct the problem before resetting the CPM. See
Appendix D for MTA settings and configuration headers.
Each CPM board also reads the status of each compressor’s
high-pressure switch. All compressors have factory-installed
high-pressure switches. See Table 47.
Table 47 — High-Pressure Switch Settings
30XW UNIT
STD 217.6 +7.25, –14.5 1500 +50, –100
HIGH COND 304.5 +7.25, –14.5 2099 +50, –100
If the switch opens during operation, the compressor will be
shut down. The CPM will reset automatically when the switch
closes, however, a manual reset of the control is required to
restart the compressor.
— The compressor protection modules
SWITCH SETTING
psig kPa
COOLER PROTECTION
Low Water Temperature
— Microprocessor is programmed
to shut the chiller down if the leaving fluid temperature drops
below 34 F (1.1 C) for water or more than 8 F (4.4 C) below
set point for Fluid Type = brine. When the fluid temperature
rises 6 F (3.3 C) above the leaving fluid set point, the safety
resets and the chiller restarts. Reset is automatic as long as this
is the first occurrence of the day.
IMPORTANT: If unit is installed in an area where
ambient temperatures fall below 32 F (0° C), a suitable corrosion-inhibited antifreeze solution must be
used in the chilled water and condenser water circuit.
Relief Devices — Fusible plugs are located in each cir-
cuit between the condenser and the liquid line shutoff valve.
PRESSURE RELIEF VALVES — Valves are installed in each
circuit and are located on all coolers and condensers. These
valves are designed to relieve if an abnormal pressure condition
arises. Relief valves on all coolers relieve at 220 psi (1517 kPa).
These valves should not be capped. If a valve relieves, it should
be replaced. If the valve is not replaced, it may relieve at a lower
pressure, or leak due to trapped dirt from the system which may
prevent resealing. Valves on standard condensers relieve at
220 psi (1517 kPa). Valves on high condensing and heat reclaim
units relieve at 300 psi (2068 kPa).
Pressure relief valves located on shells have
3
/4-in. NPT
connections for relief. Some local building codes require that
relieved gases be exhausted to a specific location. This connection allows conformance to this requirement. Refer to Installation Instructions for details.
MAINTENANCE
Recommended Maintenance Schedule —
lowing are only recommended guidelines. Jobsite conditions
may dictate that maintenance schedule is performed more often
than recommended.
Every month:
• Check moisture indicating sight glass for possible refriger-
ant loss and presence of moisture.
Every 3 months:
• Check refrigerant charge.
• Check all refrigerant joints and valves for refrigerant leaks;
repair as necessary.
• Check chilled water and condenser flow switch operation.
• Check oil filter pressure drop.
Every 12 months:
• Check all electrical connections; tighten as necessary.
• Inspect all contactors and relays; replace as necessary.
• Check accuracy of thermistors; replace if greater than ±2° F
(1.2° C) variance from calibrated thermometer.
• Check accuracy of transducers; replace if greater than ±5 psi
(34.47 kPa) variance.
• Check to be sure that the proper concentration of antifreeze
is present in the chilled water and condenser loops, if
applicable.
• Verify that the chilled water loop is properly treated.
• Check refrigerant filter driers for excessive pressure drop;
replace as necessary.
• Check chilled water and condenser strainers, clean as
necessary.
• Perform Service Test to confirm operation of all components.
• Check for excessive cooler approach (Leaving Chilled
Water Temperature – Saturated Suction Temperature) which
may indicate fouling. Clean cooler vessel if necessary.
• Obtain oil analysis; change as necessary.
The fol-
TROUBLESHOOTING
See Table 48 for an abbreviated list of symptoms, possible
causes and possible remedies.
67
Page 68

Table 48 — Troubleshooting
Fig. 52 — Alarm Description
A30-4847
Unit Does Not Run Check for power to unit • Check overcurrent protection device.
Unit Operates too Long or
Continuously
Circuit Does Not Run Active alarm Check Alarm status. See the Alarms and Alerts section and follow
Circuit Does Not Load Active alarm Check Alarm status. See the Alarms and Alerts section and follow
Compressor Does Not Run Active alarm Check Alarm status. See the Alarms and Alerts section and follow
Chilled Water Pump is ON, but
the Machine is OFF
LEGEND
EXV — Electronic Expansion Valve
SYMPTOM POSSIBLE CAUSE POSSIBLE REMEDY
• Check non-fused disconnect (if equipped).
Wrong or incorrect unit configuration Check unit configuration.
Active alarm Check Alarm status. See the Alarms and Alerts section and follow
Active operating mode Check for Operating Modes. See the Operating Modes section and follow trouble-
Low refrigerant charge Check for leak and add refrigerant.
Compressor or control contacts welded Replace contactor or relay.
Air in chilled water loop Purge water loop.
Non-condensables in refrigerant circuit. Remove refrigerant and recharge.
Inoperative EXV • Check EXV, clean or replace.
Load too high Unit may be undersized for application
Active operating mode Check for Operating Modes. See the Operating Modes section and follow trouble-
Active operating mode Check for Operating Modes. See the Operating Modes section and follow trouble-
Low saturated suction temperature See Operating Modes 21 and 22.
High circuit suction superheat The circuit capacity is not allowed increase if circuit superheat is greater than 36 F
Low suction superheat The circuit capacity is not allowed to increase if the circuit superheat is less than
Active operating mode Check for Operating Modes. See the Operating Modes section and follow trouble-
Inoperative compressor contactor • Check control wiring.
Cooler freeze protection Chilled water loop temperature too low. Check cooler heater.
• Restore power to unit.
troubleshooting instructions.
shooting instructions
• Check EXV cable, replace if necessary.
• Check EXV board for output signal.
troubleshooting instructions.
shooting instructions.
troubleshooting instructions.
shooting instructions.
(20 C). See Alarms 74 and 75 for potential causes.
18° F (10° C). See Alarms 74 and 75 for potential causes.
troubleshooting instructions.
shooting instructions.
• Check scroll protection module.
• Check contactor operation, replace if necessary.
Alarms and Alerts — The integral control system con-
stantly monitors the unit and generates warnings when abnormal or fault conditions occur. Alarms may cause either a circuit
(Alert) or the whole machine (Alarm) to shut down. Alarms
and Alerts are assigned codes as described in Fig. 52. The
alarm/alert indicator LED on the Navigator™ module is
illuminated when any alarm or alert condition is present. If an
Alert is active, the Alarm Indicator LED will blink. If an Alarm
is active, the Alarm Indicator LED will remain on. Currently
active Alerts and Alarms can be found in (Current Alarm,
ALRM).
The controller generates two types of alarms. Automatic
reset alarms will reset without any intervention if the condition
that caused the alarm corrects itself. Manual reset alarms
require the service technician to check for the alarm cause and
reset the alarm. The following method must be followed to
reset manual alarms:
Before resetting any alarm, first determine the cause of the
alarm and correct it. To reset the alarm, set R.ALM to YES.
The alarms will be reset. Indicator light will be turned off when
switched correctly. Do not reset the chiller at random without
first investigating and correcting the cause(s) of the failure.
Each alarm is described by a three or four-digit code. The
first one or two digits indicate the alarm source and are listed in
Fig. 52. The last two digits pinpoint the problem. See Table 49.
Alarm Descriptor
Alarm Prefix
A1 – Compressor A1 Failure
B1 – Compressor B1 Failure
Co – Communication Failure
FC – Factory Configuration Error
MC – Master Chiller Configuration Error
P – Process Failure
Pr – Pressure Transducer Failure
Sr – Service Notification
th – Thermistor Failure
Alarm Suffix
Code Number to identify source
th
Alarm
.01
68
Page 69

Table 49 — Alarm Codes
PREFIX
CODE
CCN — Carrier Comfort Network
CPM — Compressor Protection Module MOP — Maximum Operating Pressure
EMM — Energy Management Module MTA — Must Trip Amps
EWT — Entering Water Temperature SST — Saturated Suction Temperature
EXV — Electronic Expansion Valve UL — Underwriters Laboratories
HPS — High Pressure Switch
SUFFIX
CODE
th 01 1 Cooler Entering Fluid
Pr 01 26 Circuit A Discharge
ALARM
NUMBER
02 2 Cooler Leaving Fluid
03 3 Circuit A Defrost Thermistor None
04 4 Circuit B Defrost Thermistor
06 5 Condenser Entering
07 6 Condenser Leaving
08 7 Reclaim Condenser
09 8 Reclaim Condenser
11 10 Master/Slave Common Fluid
12 11 Circuit A Suction Gas
13 12 Circuit B Suction Gas
15 14 Circuit A Discharge Gas
16 15 Circuit B Discharge Gas
18 17 Circuit A Condenser Sub-
19 18 Circuit B Condenser Sub-
21 19 Space Temperature
23 20 Cooler heater feedback
24 21 Circuit A Economizer Gas
25 22 Circuit B Economizer Gas
02 27 Circuit B Discharge
04 29 Circuit A Suction Transducer
05 30 Circuit B Suction Transducer
07 32 Circuit A Reclaim Pump-
08 33 Circuit B Reclaim Pump-
10 34 Circuit A Oil Pressure
11 35 Circuit B Oil Pressure
13 37 Circuit A Economizer
14 38 Circuit B Economizer
ALARM DESCRIPTION REASON FOR ALARM
Thermistor
Thermistor
Fluid Thermistor
Fluid Thermistor
Entering Thermistor
Leaving Thermistor
Thermistor
Thermistor
Thermistor
Thermistor
Thermistor
cooling Liquid Thermistor
cooling Liquid Thermistor
Thermistor
thermistor
Thermistor
Thermistor
Transducer
Transducer
down Pressure Transducer
down Pressure Transducer
Transducer
Transducer
Pressure Transducer
Pressure Transducer
LEGEND
®
MLV — Minimum Load Valve
Temperature measured
by the controller is
outside of the range
of –40 F to 245 F
Measured voltage is
0 vdc or SST > EWT and
EXV < 50% for 1 minute
Measured voltage is
0 vdc
ACTION TAKEN
BY CONTROL
Unit be shut down or
not allowed to start
Dual chiller deactivated. Master and
slave machines
operate in stand-
alone mode
Circuit shut down or
not allowed to start
Not supported
Alarm tripped
None
Circuit economizer
function disabled
Circuit shut down or
not allowed to start
None
Circuit shut down or
not allowed to start
RESET
TYPE
Automatic Faulty Sensor,
Automatic
Automatic
Automatic
Automatic
Automatic
Automatic
Automatic
Automatic Faulty transducer,
Automatic
Automatic
PROBABLE CAUSE
wiring error or failed
main base board
Configuration error
Faulty Sensor,
wiring error or failed
main base board
Faulty Sensor,
wiring error, failed
EXV or CPM board
Configuration error
Faulty Sensor, wiring
error, failed EMM
board
Configuration error
Faulty Sensor,
wiring error, failed
EXV board
wiring error, failed
main base board or
fan board
Configuration error
Faulty transducer,
wiring error, failed
CPM board
69
Page 70

Table 49 — Alarm Codes (cont)
PREFIX
CODE
CCN — Carrier Comfort Network
CPM — Compressor Protection Module MOP — Maximum Operating Pressure
EMM — Energy Management Module MTA — Must Trip Amps
EWT — Entering Water Temperature SST — Saturated Suction Temperature
EXV — Electronic Expansion Valve UL — Underwriters Laboratories
HPS — High Pressure Switch
SUFFIX
CODE
Co A1 53 Loss of communication with
P 01 67 Cooler Freeze Protection Entering or leaving therm-
ALARM
NUMBER
B1 54 Loss of communication with
E1 56 Loss of communication with
E2 57 Loss of communication with
03 64 Loss of communication with
05 66 Loss of communication with
02 68 Condenser Freeze Protection
03 69 Condenser Freeze Protection
05 71 Circuit A Low Suction
06 72 Circuit B Low Suction
08 74 Circuit A High Suction
09 75 Circuit B High Suction
ALARM DESCRIPTION REASON FOR ALARM
Compressor Board A
Compressor Board B
EXV Board 1
EXV Board 2
Energy Management Board
AUX Board 6
Circuit A
Circuit B
Temperature
Temperature
Superheat
Superheat
LEGEND
®
MLV — Minimum Load Valve
No communication
with CPM board
No communication with
EXV board
No communication with
EMM board
No communication
with MLV/COND Board
istor sensed a tempera-
ture at or below freeze
point
— None Automatic Configuration error
Low saturated suction
temperatures detected for
a period of time
EXV>98%,
suction superheat > 30 F,
and SST<MOP for more
than 5 minutes
ACTION TAKEN
BY CONTROL
Affected
compressor shut
down
Affected
compressor
shut down
Disable or not allow
EMM functions
3 step and 4-20 mA
and space tempera-
ture reset, occu-
pancy override and
ice build)
Unit shut down or
not allowed to start
Unit shut down or
not allowed to start
Circuit shut down Automatic, first
Circuit shut down Manual Faulty transducer,
RESET
TYPE
Automatic Wrong CPM address,
Automatic Wrong EXV board
Automatic Wrong board
Automatic
Automatic, first
occurrence in
24 hours;
manual if
multiple alarms
within 24 hours
occurrence in
24 hours;
manual if
multiple alarms
within 24 hours
PROBABLE CAUSE
wrong unit configura-
tion, wiring error, power
loss, failed
CPM board
address, wrong unit
configuration, wiring
error, power loss,
failed EXV board
address, wrong unit
configuration, wiring
error, power loss to
module, failed module
Wrong board
address, wrong unit
configuration, wiring
error, power loss to
module, failed module
Faulty thermistor, faulty
wiring, low water flow,
low loop volume, fouled
cooler, or freeze
conditions
Faulty thermistor, faulty
wiring, low water flow,
low loop volume, fouled
cooler, or freeze
conditions
faulty wiring, faulty
thermistor, faulty EXV,
low refrigerant charge,
plugged or restricted
liquid line
70
Page 71

Table 49 — Alarm Codes (cont)
PREFIX
CODE
MC nn 96 Master chiller configuration
FC n0 97 No factory configuration No Configuration Unit not allowed to
CCN — Carrier Comfort Network
CPM — Compressor Protection Module MOP — Maximum Operating Pressure
EMM — Energy Management Module MTA — Must Trip Amps
EWT — Entering Water Temperature SST — Saturated Suction Temperature
EXV — Electronic Expansion Valve UL — Underwriters Laboratories
HPS — High Pressure Switch
SUFFIX
CODE
P 11 77 Circuit A Low Suction
P 31 99 Unit is in CCN emergency
ALARM
NUMBER
12 78 Circuit B Low Suction
14 80 Interlock Failure Lockout Switch Closed Unit shut down or
28 81 Electrical Box Thermostat
29 82 Loss of communication with
30 83 Master/Slave communication
67 84 Circuit A Low Oil Pressure Oil pressure and suction
68 85 Circuit B Low Oil Pressure
70 87 Circuit A Max Oil Filter Differ-
71 88 Circuit B Max Oil Filter Differ-
84 90 Circuit A High Oil Filter Drop
85 91 Circuit B High Oil Filter Drop
75 93 Circuit A Low Oil Level Oil level switch open Circuit shut down or
76 94 Circuit B Low Oil Level
nn 98 Illegal factory configuration
32 100 Cooler pump #1 fault Pump interlock status
33 101 Cooler pump #2 fault
15 102 Condenser Flow Switch
34 103 Circuit A Reclaim Operation
35 104 Circuit B Reclaim Operation
37 105 Circuit A — High condensing
38 106 Circuit B — High condensing
ALARM DESCRIPTION REASON FOR ALARM
Superheat
Superheat
Failure/Reverse Rotation
System Manager
Failure
ential Pressure
ential Pressure
Pressure
Pressure
error Number 01 to nn
Number 01 to 04
stop
Failure
Failure
Failure
temperature out of compressor envelope
temperature out of compressor envelope
LEGEND
®
MLV — Minimum Load Valve
EXV<5% and either the
suction superheat is less
than the set point by at
least 5 F or the suction
temperature is greater
than MOP set point for
more than 5 minutes
External pump interlock
Communication between
Difference between discharge pressure and oil
pressure is greater than
Difference between discharge pressure and oil
pressure is greater than
mand has been received
open
Loss of communication
with an external control
device for more than
2 minutes
the master and slave
machines lost
pressure differential is
less than the set point
50 psi for more than
30 seconds
30 psi for more than
5 minutes
Wrong or incompatible
configuration data
Wrong or incompatible
configuration data
Emergency stop com-
does not match pump
status
— None Manual Configuration error,
— None Manual Configuration error
Multiple capacity over-
rides due to high
saturated discharge
temperature
ACTION TAKEN
BY CONTROL
Circuit shut down Manual Faulty transducer,
not allowed to start
Unit shut down or
not allowed to start
Unit change to
stand-alone
operation
Unit change to
stand-alone
operation
Circuit shut down Automatic, first
Circuit shut down Manual Plugged oil filter,
Alert generated Manual Plugged oil filter
not allowed to start
Unit not allowed to
start in Master-slave
control
start
Unit not allowed to
start
Unit shut down or
not allowed to start
Unit shuts down, if
available, another
pump will start
Circuit shut down Automatic Low or restricted
RESET
TYPE
Automatic Lockout Switch Closed
Automatic External pump off.
Automatic Faulty communication
Automatic Faulty communication
occurrence in
24 hours;
manual if
multiple alarms
within 24 hours
Automatic, first
occurrence in
24 hours;
manual if
multiple alarms
within 24 hours
Automatic Configuration error
Automatic Configuration error
Automatic Configuration error
Automatic Carrier Comfort
Manual Faulty contacts, wiring
PROBABLE CAUSE
faulty wiring, faulty
thermistor, faulty EXV,
or incorrect
configuration
on EMM board
Faulty jumper wiring
when channel not used
wiring, no power
supply to the external
controller
wiring, no power or
control power to the
main base board of
either module
Plugged oil filter, faulty
oil transducer, oil check
valve stuck, plugged oil
strainer
closed oil valve, bad oil
solenoid, oil check
valve stuck, faulty oil
pressure transducer
Low oil level, faulty
switch, wiring error,
failed CPM board, oil
solenoid stuck open
Network® Emergency
Stop command
received
error or low control
voltage. Configuration
error.
faulty wiring or external
pump off
condenser water flow.
Fouled condenser
tubes.
71
Page 72

Table 49 — Alarm Codes (cont)
PREFIX
CODE
A1, B1 01 132-01,
CCN — Carrier Comfort Network
CPM — Compressor Protection Module MOP — Maximum Operating Pressure
EMM — Energy Management Module MTA — Must Trip Amps
EWT — Entering Water Temperature SST — Saturated Suction Temperature
EXV — Electronic Expansion Valve UL — Underwriters Laboratories
HPS — High Pressure Switch
SUFFIX
CODE
P 40 108 Circuit A — Repeated low
Sr nn 128 Service maintenance alert
ALARM
NUMBER
41 109 Circuit B — Repeated low
43 111 Low entering water tempera-
73 112 Condenser pump #1 default — None Manual Faulty contacts, wiring
74 113 Condenser pump #2 default
78 114 Circuit A High Discharge
79 115 Circuit B High Discharge
81 117 Circuit A Low Economizer
82 118 Circuit B Low Economizer
87 120 Circuit A Slide Valve Control
88 121 Circuit B Slide Valve Control
90 123 Cooler flow switch set point
91 124 Cooler flow switch failure Flow switch open Unit shut down Manual if unit
133-01
02 132-02,
03 132-03,
04 132-04,
05 132-05,
06 132-06,
07 132-07,
08 132-08,
09 132-09,
133-02
133-03
133-04
133-05
133-06
133-07
133-08
133-09
ALARM DESCRIPTION REASON FOR ALARM
suction temp overrides
suction temp overrides
ture in heating
Temperature
Temperature
Pressure
Pressure
Unverifiable
Unverifiable
configuration failure
Number # nn
Compressor Motor temperature too high
Compressor Motor temperature out of range
Compressor High pressure
switch protection
Compressor Over current CPM board detects high
Compressor Locked rotor CPM board detects locked
Compressor Phase loss L1 CPM board detects cur-
Compressor Phase loss L2
Compressor Phase loss L3
Compressor Low current
alarm
LEGEND
®
MLV — Minimum Load Valve
Multiple capacity
overrides due to low saturated suction temperature
Not supported — — —
Discharge gas temperature is higher than 212 F
for more than 90 seconds
The economizer pressure
is below the suction pres-
sure more than 14.5 psi
for more than 10 seconds
If 100% load current is
less than 1.1 times of
30% load current, or for
1 minute when active
cooling setpoint is
greater than 32 F.
— None Manual Configuration error
Field programmed
elapsed time has expired
for maintenance time
Compressor temperature
higher than 232 F for
more than 90 seconds
Compressor temperature
reading out of the range of
–40 F to 245 F
HPS input on CPM board
motor current compared
than 65% for more than
CPM detects motor cur-
setting, compressor not
open
with MTA setting
rotor current compared
with MTA setting
rent unbalance greater
1 second
rent less than a certain
percentage of the MTA
operating
ACTION TAKEN
BY CONTROL
Circuit shut down Automatic Inaccurate
Circuit shut down Manual Faulty transducer/high
Circuit shut down Manual Faulty transducer,
None Manual Slide valve stuck, inac-
None Manual Maintenance required
Circuit shut down Manual Economizer EXV fail-
Circuit shut down Manual Faulty thermistor, faulty
Circuit shut down Manual, press
Circuit shut down Manual Operating beyond
Circuit shut down Manual Compressor motor fail-
Circuit shut down Manual Blown fuse, wiring
Circuit shut down Manual Power supply discon-
RESET
TYPE
is running,
automatic
otherwise
reset button on
HPS
PROBABLE CAUSE
transducer, faulty EXV,
low refrigerant charge,
plugged or restricted
liquid line filter drier.
error or low control
voltage. Configuration
error.
pressure switch, low/
restricted condenser
flow
faulty main base board,
faulty wiring, closed
suction service valve,
faulty EXV
curate initial current
reading
Faulty flow switch, low
cooler flow, faulty
wiring, faulty cooler
pump, faulty main base
board
ure (350,400 only),
faulty CPM board,
low refrigerant charge
wiring, faulty CPM
board
Loss of condenser air
flow, operation beyond
compressor envelope,
faulty high pressure
switch, faulty wiring,
faulty CPM board
compressor envelope,
incorrect configuration
ure, unloader slide
valve failure, compres-
sor mechanical failure
error, loose terminals
nected, blown fuse,
wiring error, contact
deenergized, faulty
current toroid high
pressure switch trip.
72
Page 73

Table 49 — Alarm Codes (cont)
PREFIX
CODE
A1, B1 10 132-10,
CCN — Carrier Comfort Network
CPM — Compressor Protection Module MOP — Maximum Operating Pressure
EMM — Energy Management Module MTA — Must Trip Amps
EWT — Entering Water Temperature SST — Saturated Suction Temperature
EXV — Electronic Expansion Valve UL — Underwriters Laboratories
HPS — High Pressure Switch
SUFFIX
CODE
ALARM
NUMBER
11 132-11,
12 132-12,
13 132-13,
14 132-14,
15 132-15,
16 132-16,
17 132-17,
18 132-18,
19 132-19,
133-10
133-11
133-12
133-13
133-14
133-15
133-16
133-17
133-18
133-19
ALARM DESCRIPTION REASON FOR ALARM
Compressor Y delta starter
current increase failure alarm
Compressor Contactor failure CPM board detects
Compressor Unable to stop
motor
Compressor Phase reversal CPM board detects phase
Compressor MTA configuration fault
Compressor Configuration
switch mismatch
Compressor Unexpected
switch setting change
Compressor Power on reset CPM board detects a
Compressor UL 1998 critical
section software error
Compressor UL 1998 current
measure dual channel
mismatch
LEGEND
®
MLV — Minimum Load Valve
If the delta mode current
is not 25% greater than
the current in Y mode
greater than 15% of MTA
current for 10 seconds
after shutting off the com-
pressor contactor. Oil
solenoid is energized.
CPM board detects
greater than 15% of MTA
current for 10 seconds
after three attempts
reversal from current
toroid
MTA setting is out of the
allowed MTA range
CPM board MTA setting
do not match factory
configuration
CPM board dipswitch S1
setting changed
power failure
Software error Circuit shut down Manual Electric noise, faulty
Software error Circuit shut down Manual Electric noise, faulty
ACTION TAKEN
BY CONTROL
Circuit shut down Manual Power supply to delta
Circuit shut down Manual Faulty contactor, con-
Circuit shut down Manual Faulty contactor,
Circuit shut down Manual Terminal block power
Circuit shut down Manual Incorrect MTA setting,
Circuit shut down Manual Incorrect CPM dip-
Circuit shut down Manual Incorrect CPM dip-
Circuit shut down Manual Power supply
RESET
TYPE
PROBABLE CAUSE
contactor not
connected, faulty delta
contactor or wiring,
faulty CPM board
tactor welded, wiring
error
contactor welded,
wiring error
supply lead not in
correct phase. Power
supply leads going
through toroid crossed
faulty CPM board
switch setting,
incorrect factory MTA
setting, faulty CPM
board
switch setting, faulty
CPM board
interruption
CPM board
CPM board
DIAGNOSTIC ALARM CODES AND POSSIBLE
CAUSES
Thermistor Failure
Alarm 1 — Cooler Fluid Entering (th.01)
Alarm 2 — Cooler Fluid Leaving (th.02)
Criteria for Trip — This alarm criterion is tested whether the
unit is on or off if the temperature as measured by the thermistor is outside of the range –40 to 245 F (–40 to 118.3 C).
Action to be Taken — The unit shuts down normally, or is not
allowed to start.
Reset Method — Automatic, the alarm will reset once the
thermistor reading is within the expected range.
Possible Causes — If this condition is encountered, check the
following items:
• sensor wiring to the Main Base Board
• sensor accuracy
See the Thermistors section on page 56 for thermistor de-
scription, identifiers and connections.
Defrost Thermistor Failure
Alarm 3 — Circuit A (th.03)
Alarm 4 — Circuit B (th.04)
NOTE: Alarms 3 and 4 are not used or supported. If this condi-
tion is encountered, confirm machine configuration.
Thermistor Failure
Alarm 5 — Condenser Entering Fluid (th.06)
Alarm 6 — Condenser Leaving Fluid (th.07)
NOTE: Alarms 5 and 6 are not used or supported. If this condi-
tion is encountered, confirm machine configuration.
Condenser Reclaim Thermistor
Alarm 7— Reclaim Entering Fluid (th.08)
Alarm 8 — Reclaim Leaving Fluid (th.09)
NOTE: Alarms 7 and 8 are not used or supported. If this condi-
tion is encountered, confirm machine configuration.
73
Page 74

Alarm 10 — Master/Slave Common Fluid Thermistor
(th.11)
Criteria for Trip — This alarm criterion is tested whether the
unit is ON or OFF. The alarm will be tripped if the unit is
configured as a master or a slave (Master/Slave Select,
MSSL), leaving temperature control is selected (Entering
Fluid Control, EWTO), and if the temperature measured by
the CHWS (chilled water sensor) fluid sensor is outside the
range of –40 to 245 F (–40 to 118.3 C).
Action to be Taken — Master/slave operation is disabled and
the chiller returns to stand alone mode.
Reset Method — Reset is automatic when the thermistor reading is inside the range of –40 to 245 F (–40 to 118.3 C).
Possible Causes — If this condition is encountered, check the
following items:
• sensor wiring to the Main Base Board
• a faulty thermistor
See the Thermistors section on page 56 for thermistor de-
scription, identifiers and connections.
Suction Gas Thermistor
Alarm 11 — Circuit A (th.12)
Alarm 12 — Circuit B (th.13)
Criteria for Trip — This alarm criterion is tested whether the
unit is ON or OFF. If the suction gas temperature as measured
by the thermistor is outside of the range –40 to 245 F (–40 to
118.3 C).
Action to be Taken — The affected circuit shuts down
normally.
Reset Method — Automatic, once the thermistor reading is
within the expected range. The affected circuit will restart once
the alarm has cleared.
Possible Causes — If this condition is encountered, check the
following items:
• sensor wiring to the EXV board
• board for a faulty channel
• a faulty thermistor
See the Thermistors section on page 56 for thermistor de-
scription, identifiers and connections.
Circuit Discharge Gas Thermistor Sensor Failure
Alarm 14 — Circuit A (th.15)
Alarm 15 — Circuit B (th.16)
Criteria for Trip — This alarm criterion is tested whether the
unit is ON or OFF. The alarm is tripped if the temperature
measured by the Outdoor Air Thermistor sensor is outside the
range of –40 to 245 F (–40 to 118.3 C).
Action to be Taken — The unit shuts down normally, or is not
allowed to start.
Reset Method — Automatic, the alarm will reset once the
thermistor reading is within the expected range.
Possible Causes — If this condition is encountered, check the
following items:
• sensor wiring to the CPM board
• a faulty thermistor
• a faulty channel on the board
See the Thermistors section on page 56 for thermistor description, identifiers and connections.
Condenser Subcooling Liquid Thermistor
Alarm 17 — Circuit A (th.18)
Alarm 18 — Circuit B (th.19)
NOTE: Alarms 17 and 18 are not used or supported. If this
condition is encountered, confirm machine configuration.
Alarm 19 — Space Temperature Sensor Failure (th.21)
Criteria for Trip — This alarm criterion is checked whether the
unit is ON or OFF and if Space Temperature Reset has been
enabled. This alarm is generated if the outdoor-air temperature
as measured by the thermistor is outside of the range –40 to
245 F (–40 to 118.3 C).
Action to be Taken — Unit operates under normal control.
Temperature Reset based on Space Temperature is disabled.
Reset Method — Automatic, once the thermistor reading is
within the expected range. The Space Temperature Reset will
resume once the alarm has cleared.
Possible Causes — If this condition is encountered, check the
following items:
• sensor wiring to the Energy Management Module
• board for a faulty channel
• a faulty thermistor
For thermistor descriptions, identifiers and connections, see
the Thermistors section.
Alarm 20 — Cooler Heater Feedback Sensor Thermistor
(th.23)
NOTE: Alarm 20 is not used or supported. If this condition is
encountered, confirm machine configuration.
Economizer Gas Thermistor
Alarm 21 — Circuit A (th.24)
Alarm 22 — Circuit B (th.25)
Criteria for Trip — This alarm criterion is tested whether the
unit is ON or OFF. The alarm is tripped if the Economizer gas
reading is outside the range of –40 to 245 F (–40 to 118.3 C).
Action to be Taken — The unit shuts down normally, or is not
allowed to start.
Reset Method — Automatic, the alarm will reset once the
thermistor reading is within the expected range.
Possible Causes — If this condition is encountered, check the
following items:
• sensor wiring to the EXV board
• a faulty thermistor
• a faulty channel on the board
See the Thermistors section on page 56 for thermistor description, identifiers and connections.
Discharge Transducer
Alarm 26 — Circuit A (Pr.01)
Alarm 27 — Circuit B (Pr.02)
Criteria for Trip — The criterion is tested whether the circuit is
ON or OFF. This alarm is generated if the voltage as sensed by
the MBB or Fan Board C (FBC) is 0 vdc, which corresponds
to the Navigator™ display of –7 psi (–48.3 kPa).
Action to be Taken — The circuit is shut down normally, or not
allowed to start.
Reset Method — Automatic, once the transducer voltage is
greater than 0 vdc, which corresponds to the Navigator display
of a value greater than –7 psi (–48.3 kPa).
Possible Causes — If this condition is encountered, check the
following items:
• sensor wiring to Main Base Board (Alarms 24 and 25)
• sensor wiring to Fan Board C (Alarm 26)
• board for a faulty channel
• for a faulty transducer
• confirm unit configuration
Suction Pressure Transducer Failure
Alarm 29 — Circuit A (Pr.04)
Alarm 30 — Circuit B (Pr.05)
74
Page 75

Criteria for Trip — The criteria are tested whether the circuit is
ON or OFF. The alarm is generated if one of the following
criteria is met:
1. If the voltage as sensed by the MBB is 0 vdc, which
corresponds to the Navigator™ display of –7 psi
(–48.3 kPa).
2. The circuit is ON in cooling mode and the Saturated
Suction Temperature (Saturated Suction Temp, SST)
for the circuit is greater than the Entering Water Temperature and EXV opening is less than 50% for more than
60 seconds.
Action to be Taken — The circuit is shut down immediately, or
not allowed to start.
Reset Method
1. Automatic, once the transducer voltage is greater than
0 vdc, which corresponds to the Navigator display of a
value greater than –7 psi (–48.3 kPa).
2. Automatic once the circuit’s saturated suction temperature is lower than the Entering Water Temperature by 3° F
(1.6° C). If this criterion trips the alarm 3 times within a
24-hour period, the alarm changes to a manual reset.
Possible Causes — If this condition is encountered, check the
following items:
• sensor wiring to Main Base Board
• board for a faulty channel
• faulty transducer
• faulty entering water temperature sensor
Reclaim Pumpdown Pressure Transducer
Alarm 32 — Circuit A (Pr.07)
Alarm 33 — Circuit B (Pr.08)
NOTE: Alarms 30 and 31 are not used or supported. If this
condition is encountered, confirm machine configuration.
Oil Pressure Transducer
Alarm 34 — Circuit A (Pr.10)
Alarm 35 — Circuit B (Pr.11)
Criteria for Trip — The criteria are tested whether the circuit is
ON or OFF. The alarm is generated if one of the following criteria is met:
1. If the voltage as sensed by the CPM board is 0 vdc,
which corresponds to the Navigator display of –7 psi
(–48.3 kPa).
2. The circuit is OFF and outside air temperature is below
35.6 F (2 C).
3. The circuit is OFF and the fluid type is brine.
Action to be Taken — The circuit is shut down immediately, or
not allowed to start.
Reset Method — Automatic, once the transducer voltage is
greater than 0 vdc.
Possible Causes — If this condition is encountered, check the
following items:
• sensor wiring to CPM board
• board for a faulty channel
• faulty transducer
• plugged oil filter
• faulty oil solenoid valve coil
• stuck oil solenoid valve
• confirm unit configuration
Economizer Pressure Transducer Failure (sizes
175,200,350,400 only)
Alarm 37 — Circuit A (Pr. 13)
Alarm 38 — Circuit B (Pr. 14)
Criteria for Trip — The criteria are tested whether the circuit is
ON or OFF. The alarm is generated if the voltage as sensed by
the MBB or Fan Board C is 0 vdc, which corresponds to the
Navigator display of –7 psi (–48.3 kPa).
Action to be Taken — The circuit is shut down immediately, or
not allowed to start.
Reset Method — Automatic, once the transducer voltage is
greater than 0 vdc, which corresponds to the Navigator display
of a value greater than –7 psi (–48.3 kPa).
Possible Causes — If this condition is encountered, check the
following items:
• sensor wiring to EXV Board
• EXV board for a faulty channel
• faulty transducer
• faulty economizer EXV or EXV wiring
• faulty economizer EXV channel on the board
• closed or partially closed suction service valve
• confirm unit configuration
Loss of Communication with Compressor Board
Alarm 53 — Compressor Board A (Co.A1)
Alarm 54 — Compressor Board B (Co.B1)
Criteria for Trip — The alarm criterion is tested whether the
unit is ON or OFF. If communication with the Compressor
Protection Module Board (CPM) is lost for a period of 10 seconds, the alarm will be generated.
Action to be Taken — The affected compressor will be shut
down.
Reset Method — Automatic, if communication is established.
If called for, the compressor will start normally.
Possible Causes — If this condition is encountered, check the
following items:
• power supply to the affected CPM board
• address of the CPM
• local equipment network (LEN) wiring
• confirm unit configuration
Loss of Communication with EXV Board
Alarm 56 — Circuit A, EXV Board 1 (Co.E1)
Alarm 57 — Circuit B, EXV Board 2 (Co.E2)
Criteria for Trip — The alarm criterion is tested whether the
unit is ON or OFF. If communication with EXV1 or 2 is lost
for a period of 10 seconds, the alarm will be triggered.
Action to be Taken — If running, Circuit A or B will shut
down normally. If Circuit A or B is not operating, it will not be
allowed to start.
Reset Method — Automatic, if communication is established,
the unit will start normally.
Possible Causes — If this condition is encountered, check the
following items:
• power supply to EXV1 or 2
• address of the EXV board
• local equipment network (LEN) wiring
• confirm unit configuration
75
Page 76

Alarm 64 — Loss of Communication with Energy Management Module Board (Co.03)
Criteria for Trip — The criterion is tested whether the unit is
ON or OFF and when a function that requires the Energy
Management Module (EMM) is configured. If communication
with the EMM is lost for a period of 10 seconds, the alarm will
be triggered.
Action to be Taken — If any function controlled by the EMM
(3-Step and 4-20 mA Demand Limit, 4-20 mA and Space
Temperature Reset, Occupancy Override, and Ice Build) is
active, that function will be terminated. If an EMM function is
programmed, and communication is lost, the function will not
be allowed to start.
Reset Method — Automatic, if communication is established,
the functions will be enabled.
Possible Causes — If this condition is encountered, check the
following items:
• The EMM is installed, (EMM NRCP2 Board, EMM). If
EMM NRCP2 Board, EMM=YES, then check for a con-
trol option that requires the EMM that may be enabled (correct configuration if not correct).
• power supply to EMM
• address of the EMM
• local equipment network (LEN) wiring
• confirm unit configuration to be sure that no options that
require the EMM are enabled
Alarm 66 — Loss of Communication with AUX Board 6
(Co.05)
Criteria for Trip — The alarm criteria are checked whether the
unit is ON or OFF. If units are configured for minimum load
control or head pressure control (Hot Gas Bypass Select,
HGBP=Yes or Condenser Valve Select, CON.V=Yes). If
communication with the AUX board is lost then the alarm will
be generated.
Action to be Taken — Unit shut down or not allowed to start.
Reset Method — Automatic, if communication is established,
the unit will start normally.
Possible Causes — If this condition is encountered, check the
following items:
• power supply to the MLV/COND board
• address of the MLV/COND board
• local equipment network (LEN) wiring
• confirm network configuration
Alarm 67 — Cooler Freeze Protection (P.01)
Criteria for Trip — The alarm criteria are checked whether the
unit is ON or OFF. If the entering or leaving water thermistor
senses a temperature at the freeze point or less, the alarm will
be generated. For a fresh water system (Cooler Fluid Type,
FLUD=1), the freeze point is 34 F (1.1 C). For medium temperature brine systems (Cooler Fluid Type, FLUD=2), the
freeze point is Brine Freeze Set Point (Brine Freeze Setpoint,
LOSP).
Action to be Taken — Unit shut down or not allowed to start.
Chilled water pump will be started.
Reset Method — Automatic, first occurrence in 24 hours if
LWT rises to 6° F (3° C) above set point. Manual, if more than
one occurrence in 24 hours.
Possible Causes — If this condition is encountered, check the
following items:
• entering and leaving fluid thermistors for accuracy
•water flow rate
• loop volume — low loop volume at nominal flow rates can
in extreme cases bypass cold water to the cooler
• freezing conditions
• freeze protection items for proper operation
• glycol concentration and adjust LOSP accordingly
• If the Leaving Water Set Point is above 40 F (4.4 C) and
there is glycol in the loop, consider using the Medium
Temperature Brine option (Cooler Fluid Type, FLUD=2)
to utilize the brine freeze point instead of 34 F (1.1 C)
Condenser Freeze Protection
Alarm 68 — Circuit A (P.02)
Alarm 69 — Circuit B (P.03)
NOTE: Alarms 53-55 are not used or supported. If this condi-
tion is encountered, confirm machine configuration.
Low Saturated Suction Temperature
Alarm 71 — Circuit A (P.05)
Alarm 72 — Circuit B (P.06)
Criteria for Trip — The criteria are tested only when the
circuit is ON. This alarm is generated if one of the following
criteria is met:
• If the circuit Saturated Suction Temperature is below –13 F
(–25 C) for more than 30 seconds or 40 seconds if OAT is
less than 14 F (–10 C) or LWT is less than 36 F (2.2 C).
• If the circuit Saturated Suction Temperature is below –22 F
(–30 C) for more than 10 seconds, or 20 seconds if OAT less
than 50 F (10 C).
Action to be Taken — The circuit is shut down immediately.
Prior to the alarm trip, the control will take action to avoid
the alarm. See Operating Modes 21 and 22 on page 54.
Reset Method — Automatic, first occurrence in 24 hours.
Manual, if more than one occurrence in 24 hours.
Possible Causes — If this condition is encountered, check the
following items:
• sensor wiring to Main Base Board
• board for a faulty channel
• faulty suction transducer
• cooler water flow
• loop volume
• EXV operation
• liquid line refrigerant restriction, filter drier, service valve,
etc
• refrigerant charge
• If the Leaving Water Set Point is above 40 F (4.4 C) and
there is glycol in the loop, consider using the Medium
Temperature Brine option (Cooler Fluid Type, FLUD=2)
to utilize the brine freeze point instead of 34 F (1.1 C).
High Suction Superheat
Alarm 74 — Circuit A (P.08)
Alarm 75 — Circuit B (P.09)
Criteria for Trip — The criteria are tested only when the cir-
cuit is ON. This alarm is generated if all of the following criteria are met:
• The EXV position is equal to or greater than 98%.
• The circuit’s Suction Superheat (Suction Gas Temperature –
Saturated Suction Temperature) is greater than the superheat control set point.
• The circuit’s Saturated Suction Temperature is less than
Maximum Operating Pressure (MOP) set point (EXV
MOP Setpoint, MOP) for more than 5 minutes.
Action to be Taken — The circuit is shut down normally.
Reset Method — Manual.
Possible Causes — If this condition is encountered, check the
following items:
• suction pressure transducer wiring to Main Base Board
• board for a faulty channel
• a faulty suction transducer
• suction gas thermistor wiring to EXV Board 1 or to EXV
Board 2
• suction gas thermistor sensor for accuracy
• for EXV Board 1 or EXV Board 2 faulty channel
• EXV operation
76
Page 77

• a liquid line refrigerant restriction, filter drier, service valve,
etc.
• refrigerant charge
Low Suction Superheat
Alarm 77 — Circuit A (P.11)
Alarm 78 — Circuit B (P.12)
Criteria for Trip — The criteria are tested when the circuit is
ON. This alarm is generated if the following criterion is met:
The EXV position is equal to or less than 5% and the cir-
cuit’s Suction Superheat (Suction Gas Temperature – Saturated
Suction Temperature) is less than the Suction Superheat Set
Point (EXVA Superheat Setpoint, SHP.A, EXVB Superheat
Setpoint, SHP.B, or EXVC Superheat Setpoint, SHP.C) by at
least 5° F (2.8° C) or the circuit Saturated Suction Temperature
is greater than Maximum Operating Pressure (MOP) set point
(EXV MOP Setpoint, MOP) for more than 5 minutes.
Action to be Taken — The circuit is shut down normally.
Reset Method — Automatic, first occurrence in 24 hours.
Manual, if more than one occurrence in 24 hours.
Possible Causes — If this condition is encountered, check the
following items:
• suction pressure transducer wiring to Main Base Board
• board for a faulty channel
• faulty suction transducer
• suction gas thermistor wiring to EXV Board 1 or to EXV
Board 2
• suction gas thermistor sensor for accuracy
• EXV Board 1 or EXV Board 2 faulty channel
• EXV operation
• confirm maximum operating pressure set point
• refrigerant charge level
Alarm 80 — Interlock Failure (P.14)
Criteria for Trip — The criteria are tested whether the unit is
ON or OFF. This alarm is generated if the lockout switch
(located in the Energy Management Module) is closed during
normal operation.
Action to be Taken — All compressors are shut down immediately without going through pumpdown. and is not allowed to
start.
Reset Method — Automatic, first occurrence in 24 hours.
Manual, if more than one occurrence in 24 hours.
Possible Causes — If this condition is encountered, check the
following items:
• chilled water flow switch operation
• water flow. Be sure all water isolation valves are open and
check water strainer for a restriction
• interlock wiring circuit
• power supply to the pump
• control signal to the pump controller
• chilled water pump operation
• cooler pump contactor for proper operation
Alarm 81 — Electrical Box Thermostat Failure/Reverse
Rotation (P.28)
Criteria for Trip — The alarm criteria are checked whether the
unit is ON or OFF. If channel 15A on the MBB, which is used
for field wired external pump interlock, is open then the alarm
will be generated.
Action to be Taken — Unit shut down or note allowed to start.
Reset Method — Automatic, if the channel is closed, the unit
will start normally.
Possible Causes — If this condition is encountered, check the
following items:
• jumper wiring on TB5-1 and TB5-2 when channel is not in
use
• external pump interlock open
• field wiring for the external pump interlock open
Alarm 82 — Loss of Communication with System Manager
(P.29)
Criteria for Trip — The criterion is tested whether the unit is
ON or OFF. This alarm is generated if the System Manager
had established communications with the machine and is then
lost for more than 2 minutes.
Action to be Taken — The action to be taken by the control
depends on the configuration. If Auto Start when SM lost is
enabled, (Cooler Heater Delta Spt, AU.SM=YES), then the
unit will force the CCN Chiller Start Stop to ENBL and clear
all forced points from the System Manager. The unit will revert
to stand-alone operation.
Reset Method — Automatic, once communication is
re-established.
Possible Causes — If this condition is encountered, check the
following items:
• communication wiring
• power supply to the System Manager and unit controls
Alarm 83 — Master/Slave Communication Failure (P.30)
Criteria for Trip — The criterion is tested whether the units are
ON or OFF and a master and slave machine has been configured, (Master/Slave Select, MSSL=1 and Master/Slave
Select, MSSL=2). If communication is lost for more than 3
minutes, this alarm is generated.
Action to be Taken — Dual chiller control will be disabled and
each unit will operate in Stand-Alone mode.
Reset Method — Automatic, once communication is
re-established.
Possible Causes — If this condition is encountered, check the
following items:
• CCN wiring
• control power to each Main Base Board, master and slave
• confirm correct configuration
Low Oil Pressure
Alarm 84 — Circuit A (P.67)
Alarm 85 — Circuit B (P.68)
Criteria for Trip — The criteria are tested only when the com-
pressor is ON. The alarm is generated if one of the following
occurs, where:
oil = oil pressure transducer reading for the appropriate compressor
sp = suction pressure reading for the affected circuit
dp = discharge pressure reading for the affected circuit
oil_sp1 = 0.7 x (dp-sp) + sp
oil_sp2 = sp + 7.2 psi (15 seconds after start)
oil_sp2 = sp + 14.5 psi (45 seconds after start)
• If the compressor starts with the ambient temperature
(OAT less than 36° F [2° C] the oil pressure monitoring
is delayed by 30 seconds.
Action to be Taken — The affected compressor will be
stopped. The other compressors will continue to operate.
Reset Method — Manual.
Possible Causes — If this condition is encountered, check the
following items:
• sensor wiring to the CPM Board
• board for a faulty channel
• faulty transducer
• plugged oil filter
• faulty oil solenoid valve coil
• stuck oil solenoid valve
• stuck check valve
• manual shut off valve to ensure it is not fully open
• confirm unit configuration
77
Page 78

Max Oil Filter Differential Pressure Failure
Alarm 87 — Circuit A (P.70)
Alarm 88 — Circuit B (P.71)
Criteria for Trip — The criterion is tested when the compres-
sor has been operating for at least 5 seconds. The alarm is
generated if the difference between the Circuit Discharge Pressure and the Compressor Oil Pressure is greater than 50 psi
(345 kPa) for more than 30 seconds.
Action to be Taken — The affected compressor will be turned
off.
Reset Method — Manual
Possible Causes — If this condition is encountered, check the
following items:
• check the discharge and oil sensor wiring to the Main Base
Board and CPM board
• boards for a faulty channel
• faulty transducer
• plugged oil filter
• faulty oil solenoid valve coil
• stuck oil solenoid valve
• stuck check valve
• manual shut off valve to ensure it is not fully open
Check the power supply to the System Manager and unit
controls.
High Oil Filter Pressure Drop
Alarm 90 — Circuit A (P.84)
Alarm 91 — Circuit B (P.85)
Criteria for Trip — The criterion is tested when the compres-
sor has been operating for at least 5 seconds. The alarm is generated if the difference between the Circuit Discharge Pressure
and the Compressor Oil Pressure is greater than 30 psi for
more than 5 minutes.
Action to be Taken — The compressor will continue to run.
Reset Method — Manual
Possible Causes — If this condition is encountered, check the
following items:
• discharge and oil sensor wiring to the Main Base Board and
CPM board
• boards for a faulty channel
• faulty transducer
• plugged oil filter
• faulty oil solenoid valve coil
• stuck oil solenoid valve
• stuck check valve
• manual shut off valve to ensure it is not fully open
Check the power supply to the System Manager and unit
controls.
Low Oil Level Failure
Alarm 93 — Circuit A (P.75)
Alarm 94 — Circuit B (P.76)
Criteria for Trip — The criteria are tested whether the com-
pressor is on or off. The alarm is generated if:
• The compressor is not running and an increase in capacity is
required and the compressor is not started.
• The compressor is running and the oil level switch is open
for more than 45 seconds.
Action to be Taken — The affected compressor will be turned
off.
Reset Method — Automatic, when the oil level is elevated,
first three times the alarm is tripped in a 24-hour period. Manual if alarm is tripped more than three times in a 24-hour
period.
Possible Causes — If this condition is encountered, check the
following items:
• oil level in the oil separator
• oil level switch wiring to the CPM board
• CPM board for a faulty channel
• faulty oil level switch
• oil solenoid valve stuck open
Alarm 96 — Master Chiller Configuration Error (MC.nn)
Criteria for Trip — The criterion is tested whether the unit is
ON or OFF. The units must be configured as a Master and
Slave machine (Master/Slave Select, MSSL=1 and Master/
Slave Select, MSSL=2), and one of the following configura-
tion errors has been found. The “nn” refers to the error code
listed in Table 50.
Action to be Taken — Unit not allowed to start in Master Slave
control.
Reset Method — Automatic
Possible Causes — If this condition is encountered, check the
following:
• CCN wiring.
• Control power to each Main Base Board, master and slave.
• Move to first position.
• Confirm unit configuration.
Alarm 97 — Initial Factory Configuration Required (FC.n0)
Criteria for Trip — The criterion is tested whether the unit is
ON or OFF. The alarm will be generated if the Unit Capacity
Model, TONS=0.
Action to be Taken — The unit is not allowed to start.
Reset Method — Automatic after factory configuration is com-
plete. The configuration must be manually completed.
Possible Causes — If this condition is encountered, confirm
the unit configuration.
Alarm 98 — Illegal Configuration (FC.nn)
Criteria for Trip — The criterion is tested whether the unit is
ON or OFF. The alarm will be generated if the one of the
following configuration errors is detected by the control. The
“nn” refers to the error code listed in Table 51.
Action to be Taken — The unit is not allowed to start.
Reset Method — Automatic after reconfiguration is completed.
Possible Causes — If this condition is encountered, confirm
the unit configuration (None, UNIT).
Alarm 99 — Unit is in Emergency Stop (P.31)
Criteria for Trip — The criterion is tested whether the units are
ON or OFF and when the machine receives a Carrier Comfort
Network
®
(CCN) command for an Emergency Stop.
Action to be Taken — Unit will stop, or will not allowed to
start.
Reset Method — Automatic, once a return to normal command
is received.
Possible Causes — If this condition is encountered, check for
CCN Emergency Stop command.
78
Page 79

Table 50 — Master/Slave Alarm Code
MC
ERROR
CODE
LEGEND
EWT — Entering Water Temperature
LWT — Leaving Water Temperature
MASTER SLAVE DESCRIPTION
01 XX
02 X Master and slave units have the same network address.
03 X There is no slave configured at the slave address
04 XSlave pump_seq incorrect configuration
05 X
06 X
07 X
08 X
09 X X The slave chiller is in local or remote control (chilstat = 3)
10 X X The slave chiller is down due to fault (chilstat = 5)
11 X The master chiller operating type is not Master: master_oper_typ
12 X X No communication with slave.
13 X Master and slave heat cool status are not the same.
The master or slave water pump is not configured while the control of the lag unit pump is required
(lag_pump = 1)
There is a conflict between the master and the slave LWT option: the master is configured for EWT control
while the slave is configured for LWT control.
There is a conflict between the master and the slave LWT option: the master is configured for LWT control
while the slave is configured for EWT control.
There is a conflict between the master and the slave pump option: the master is configured for lag pump
control while the slave is not configured for lag pump control.
There is a conflict between the master and the slave pump option: the master is not configured for lag pump
control while the slave is configured for lag pump control.
Table 51 — Illegal Configuration Alarm Code
FC
ERROR
CODE
01 Unit size is unknown.
02 Reclaim option selected for Heat Pump machine.
03 Hot Gas Bypass configured for a Heat Pump machine.
DESCRIPTION
Cooler Pump Fault
Alarm 100 — Pump 1 Fault (P.32)
Alarm 101 — Pump 2 Fault (P.33)
Criteria for Trip — The criterion is tested whether the units are
ON or OFF. This alarm will be generated if the cooler pump
interlock opens. When starting the pump, the control must
read an open circuit for 3 consecutive reads. If the pump is
operating and the circuit opens, the alarm will be generated
immediately.
Action to be Taken — The pump and machine will be shut
down. If there is another pump available, the control will start
that pump, restart the machine and clear the alarm. If no other
pump is available, the unit will remain OFF.
Reset Method — Manual.
Possible Causes — If this condition is encountered, check the
following items:
• interlock wiring circuit
• control signal to the pump controller
• cooler pump contactor for proper operation
• control voltage for proper voltage (on 208-volt systems, be
sure the proper tap on TRAN1 is utilized)
Alarm 102 — Condenser Flow Switch Failure (P.15)
Criteria for Trip — The criteria are tested whether the unit is
ON or OFF. This alarm is generated if the lockout switch
(located in the Energy Management Module) is closed during
normal operation.
Action to be Taken — All compressors are shut down immediately without going through pumpdown, and unit is not
allowed to start.
Reset Method — Automatic, first occurrence in 24 hours.
Manual, if more than one occurrence in 24 hours.
Possible Causes — If this condition is encountered, check the
following items:
• chilled water flow switch operation
• water flow. Be sure all water isolation valves are open and
check water strainer for a restriction
• interlock wiring circuit
• power supply to the pump
• control signal to the pump controller
• condenser water pump operation
• condenser pump contactor for proper operation
Reclaim Operation Failure
Alarm 103 — Circuit A (P.34)
Alarm 104 — Circuit B (P.35)
NOTE: Alarms 103 and 104 are not used or supported. If this
condition is encountered, confirm machine configuration.
High Condensing Temperature — Out of Compressor
Envelope
Alarm 105 — Circuit A (P.37)
Alarm 106 — Circuit B (P.38)
Criteria for Trip — The criterion is tested when the circuit is
ON. This alarm will be tripped if the circuit capacity is reduced
more than 8 times in 30 minutes due to high discharge gas temperatures. If no override occurs in a 30-minute period, the
counter is reset.
Action to be Taken — The affected circuit will be shut down.
Reset Method — Automatic, after 30 minutes. If the alarm is
cleared via the Manual method, the counter will be reset to
zero.
Possible Causes — If this condition is encountered, check the
following items:
• Maximum Condensing Temperature (MCT) for the proper
setting
• noncondensables in the refrigerant circuit
• low condenser water flow
• refrigerant charge (overcharged)
• condenser tubes fouled
• discharge service valve to be sure that it is open. Check the
discharge pressure transducer for accuracy
• unit configuration
79
Page 80

Repeated Low Suction Temperature Protection
Alarm 108 — Circuit A (P.40)
Alarm 109 — Circuit B (P.41)
Criteria for Trip — The criterion is tested when the circuit is
ON. If the circuit operates and if more than 8 successive circuit
capacity decreases (stop the compressor) have occurred because
of low suction temperature protection overrides, the circuit
alarm will be tripped. If no override has occurred for more than
30 minutes, the override counter will be reset to zero.
Action to be Taken — ALARM_LED will be set to blinking.
Alert relay will be energized.
Reset Method — Automatic, when the override counter returns
to zero. If the alarm is cleared via the Manual method, the
counter will be forced to zero.
Possible Causes — If this condition is encountered, check the
following items:
• suction transducer for accuracy
• suction transducer wiring
• EXV operation
• refrigerant charge (undercharged)
• evaporator loop for low water flow
• evaporator leaving water temperature
• suction service valve to be sure it is open. Discharge pressure transducer for accuracy
• unit configuration
Alarm 111 — Low Entering Water Temperature in Heating
(P.43)
NOTE: Alarm 111 is not used or supported. If this condition is
encountered, confirm machine configuration.
Condenser Default
Alarm 112 — Pump 1 (P.73)
Alarm 113 — Pump 2 (P.74)
NOTE: Alarms 112 and 113 are not used or supported. If this
condition is encountered, confirm machine configuration.
High Discharge Temperature
Alarm 114 — Circuit A (P.78)
Alarm 115 — Circuit B (P.79)
Criteria for Trip — The criterion is tested when the compressor
is operating. This alarm will be tripped if the discharge gas temperature is higher than 212 F (100 C) for more than 90 seconds.
Action to be Taken — The affected compressor will be
stopped.
Reset Method — Manual.
Possible Causes — If this condition is encountered, check the
following items:
• Maximum Condensing Temperature (MCT) for the proper
setting
• noncondensables in the refrigerant circuit
• refrigerant charge (overcharged)
• condenser tubes fouled
• the discharge service valve to be sure that it is open, check
the discharge pressure transducer for accuracy
• unit configuration
Low Economizer Pressure
Alarm 117 — Circuit A (P.81)
Alarm 118 — Circuit B (P.82)
Criteria for Trip — The criterion is tested when the compres-
sor is operating to prevent pumpdown conditions when the
suction service valve is closed. This alarm will be tripped if the
economizer pressure is below the suction pressure more than
1 bar (14.5 psi) for more than 10 seconds.
Action to be Taken — The affected compressor will be
stopped.
Reset Method — Manual.
Possible Causes — If this condition is encountered, check the
following items:
• suction service valve is closed
• sensor wiring to the EXV boards
• boards for faulty channels
• faulty transducer
• economizer EXV operation
Slide Valve Control Unverifiable
Alarm 120 — Circuit A (P.87)
Alarm 121 — Circuit B (P.88)
Criteria for Trip — The criteria are tested when the compres-
sor is operating and the active cooling set point is greater than
32° F (0° C). This alarm will be tripped if:
• The circuit is operating at 100% of capacity and the measured current is less than 1.1 times the current at fully
unloaded 30% for more than one minute.
Action to be Taken — The affected compressor will continue to
run.
Reset Method — Manual.
Possible Causes — If this condition is encountered, check the
following items:
• faulty unloader solenoid valves
• faulty unloader solenoid coils
• wiring of the unloader solenoid valves
• CPM board for faulty channels
• current transformer reading for accuracy
Alarm 123 — Cooler Flow Switch Setpoint Configuration
Failure (P.90)
NOTE: Alarm 123 is not used or supported. If this condition is
encountered, confirm machine configuration.
Alarm 124 — Cooler Flow Switch Failure (P.91)
Criteria for Trip — The criteria are tested when the unit is on
or off. This alarm will be tripped when the unit is on if:
• The flow switch fails to close after the Off/On delay.
• If the master/slave control is active, the unit is the lag chiller
and if the cooler flow switch fails to close within one minute
after the cooler pump was restarted. The alarm is ignored if
the lag cooler pump is stopped as a result of master/slave
control.
• The flow switch is opened during normal operation.
The alarm will be tripped when the unit is off if:
• The cooler pump control is enabled (Cooler Pumps
Sequence, PUMP=0)
when the pump is enabled (Flow Checked if C Pump Off,
P. L O C ) and the cooler flow switch is closed after the cooler
pump is commended OFF for more than 2 minutes.
• The flow switch fails to close after the Off/On delay after
the cooler pump has been turned on to protect the cooler
from freezing (Cooler Pumps Sequence, PUMP=0).
Action to be Taken — For criteria for trip A1 and A2, the compressors will not be started.
For criteria for trip A3, all compressors will be stopped without
going through pumpdown. Cooler pump will be stopped with
no delay.
For criteria for trip B1, the unit will not start.
Reset Method — Manual if at least one compressor is operat-
ing. Automatic if no compressors are operating.
Possible Causes — If this condition is encountered, check the
following items:
• a faulty flow switch
• flow switch wiring
• Main Base Board for a faulty channel
Alarm 128 — Service Maintenance Alert (Sr.nn)
Criteria for Trip — This alert is tested whether the unit is ON
or OFF and when the Servicing Alert decisions listed under
Time Clock MCFG have been enabled. The alarm will be
and the cooler flow switch is checked
80
Page 81

generated if the one of the following configuration errors is
detected by the control. The “nn” refers to the error code listed
in Table 52.
Table 52 — Service Maintenance Alert Codes
CODE DESCRIPTION
Sr.01 Circuit A Loss of Refrigerant Charge
Sr.02 Circuit B Loss of Refrigerant Charge
Sr.04 Water Loop Size Warning
Sr.05 Air Exchanger Cleanliness Warning
Sr.06 Cooler Pump 1 Servicing Required
Sr.07 Cooler Pump 2 Servicing Required
Sr.08 Condenser Pump 1 Servicing Required
Sr.09 Condenser Pump 2 Servicing Required
Sr.10 Water Filter Servicing Required
Sr.11 Compressor A Oil Filter Servicing Required
Sr.12 Compressor B Oil Filter Servicing Required
Action to be Taken — None.
Reset Method — Manual, after the service has been completed.
Possible Causes — If the Sr-01, 02, or 03 conditions are
encountered, check the following items:
• sensor wiring to the Main Base Board
• sensor for accuracy
Compressor Motor Temperature Too High
Alarm 132-01 — Circuit A (A1.01)
Alarm 133-01 — Circuit B (B1.01)
Criteria for Trip — The alarm criteria are checked when the
compressor is ON. This alarm will be generated if:
• The temperature is greater than 245 F (118 C) and it has
been greater than 212 F (100 C) for 10 consecutive seconds.
• The compressor temperature is greater than 232 F (111 C)
for 90 seconds (but less than 250 F [120 C]).
Action to be Taken — The circuit shuts down immediately.
Reset Method — Manual
Possible Causes — If this condition is encountered, check the
following items:
• faulty wiring and loose plugs
• faulty CPM board
Compressor Motor Temperature Out of Range
Alarm 132-02 — Circuit A (A1.02)
Alarm 133-02 — Circuit B (B1.02)
Criteria for Trip — The alarm criterion is checked when the
compressor is ON. This alarm will be generated if: the temperature is greater than 245 F (118 C) and it has NOT been greater
than 212 F (100 C) for 10 consecutive seconds.
Action to be Taken — The compressor will be stopped.
Reset Method — Manual
Possible Causes — If this condition is encountered, check the
following items:
• faulty compressor temperature thermistor
• faulty wiring and loose plugs
• faulty CPM board
Compressor High Pressure Switch Protection
Alarm 132-03 — Circuit A (A1.03)
Alarm 133-03 — Circuit B (B1.03)
Criteria for Trip — The alarm criterion is checked when the
compressor is ON. This alarm will be generated if the circuit
high-pressure switch (HPS) opens for more than 2 seconds.
The CPM board monitors the HPS switch.
Action to be Taken — The compressor will be stopped.
Reset Method — Manual (reset button on switch)
Possible Causes — If this condition is encountered, check the
following items:
• loss of condenser water flow
• condenser pump failure
• compressor operating beyond the operation envelope
• faulty high pressure switch or wiring
• faulty CPM board
Compressor Overcurrent
Alarm 132-04 — Circuit A (A1.04)
Alarm 133-04 — Circuit B (B1.04)
Criteria for Trip — The alarm criterion is checked when the
compressor is ON. This alarm will be generated if the CPM
board detects a motor current greater than 93% MTA (must
trip amps) and less than 2 times that for more than 1.7 seconds.
Action to be Taken — The compressor will be stopped.
Reset Method — Manual
Possible Causes — If this condition is encountered, check the
following items:
• Compressor operating beyond the operation envelope.
• Incorrect MTA setting.
Compressor Locked Rotor
Alarm 132-05 — Circuit A (A1.05)
Alarm 133-05 — Circuit B (B1.05)
Criteria for Trip — The alarm criterion is checked during
start-up when the compressor is ON. This alarm will be generated if the CPM board detects a high motor current compared
with the MTA (must trip amps) setting for more than 450 ms.
Action to be Taken — The compressor will be stopped.
Reset Method — Manual
Possible Causes — If this condition is encountered, check the
following items:
• compressor mechanical failure
• unloader slide valve failure
• compressor motor failure
Compressor Phase Loss
Alarm 132-06 — Circuit A L1 (A1.06)
Alarm 133-06 — Circuit B L1 (B1.06)
Alarm 132-07 — Circuit A L2 (A1.07)
Alarm 133-07 — Circuit B L2 (B1.07)
Alarm 132-08 — Circuit A L3 (A1.08)
Alarm 133-08 — Circuit B L3 (B1.08)
Criteria for Trip — The alarm criteria are checked during
startup when the compressor is ON. This alarm will be generated if:
• The current unbalance on any of the 3 phases is greater than
48% for more than 1 second continuously during start-up.
• The current unbalance on any of the 3 phases is greater than
48% for more than 2 seconds continuously during runtime.
Action to be Taken — The compressor will be stopped.
Reset Method — Manual
Possible Causes — If this condition is encountered, check the
following items:
• power failure
• blown fuse or tripped circuit breaker
• power wiring errors or loose terminals
Compressor Low Current
Alarm 132-09 — Circuit A (A1.09)
Alarm 133-09 — Circuit B (B1.09)
Criteria for Trip — The alarm criteria are checked when the
compressor is ON. This alarm will be generated if:
• The current is less than 15% MTA on all three legs for more
than 1 second for Wye-Delta start units.
• If the current is less than 15% of MTA on all three legs for
more than 1 second for direct start units.
81
Page 82

Action to be Taken — The compressor will be stopped.
Reset Method — Manual
Possible Causes — If this condition is encountered, check the
following items:
• power failure
• blown fuse or tripped circuit breaker
• deenergized contactor
• faulty current toroid
• high pressure switch (HPS) trip (when auto reset HPS is
used)
Compressor Wye-Delta Starter Current Increase Failure
Alarm 132-10 — Circuit A (A1.10)
Alarm 133-10 — Circuit B (B1.10)
Criteria for Trip — The alarm criterion is checked during
compressor start-up. This alarm will be generated if the current
in Delta mode is not more than 25% greater than the current in
Y mode within 550 ms.
Action to be Taken — The compressor will be stopped.
Reset Method — Manual
Possible Causes — If this condition is encountered, check the
following items:
• power supply failure to the delta contactor
• faulty wiring to the delta contactor
• faulty CPM board
• faulty current toroid
Compressor Contactor Failure
Alarm 132-11 — Circuit A (A1.11)
Alarm 133-11 — Circuit B (B1.11)
Criteria for Trip — The alarm criterion is checked during
compressor shut-down. This alarm will be generated if the current is greater than 15% of the MTA on at least one phase for
10 continuous seconds.
Action to be Taken — The compressor will be stopped.
Reset Method — Manual
Possible Causes — If this condition is encountered, check the
following items:
• faulty or welded contactor
• faulty wiring
• faulty CPM board
Compressor Unable to Stop Motor
Alarm 132-12 — Circuit A (A1.12)
Alarm 133-12 — Circuit B (B1.12)
Criteria for Trip — The alarm criterion is checked during
compressor shut-down. This alarm will be generated if after
three attempts to turn off the compressor outputs and the current is still greater than 15% of the MTA on at least one phase
for 10 continuous seconds.
Action to be Taken — The compressor will be stopped.
Reset Method — Manual
Possible Causes — If this condition is encountered, check the
following items:
• faulty or welded contactor
• faulty wiring
Compressor Phase Reversal
Alarm 132-13 — Circuit A (A1.13)
Alarm 133-13 — Circuit B (B1.13)
Criteria for Trip — The alarm criterion is checked during
compressor start-up. This alarm will be generated if the CPM
board detects a phase reversal from the current toroid.
Action to be Taken — The compressor will be stopped.
Reset Method — Manual
Possible Causes — If this condition is encountered, check the
following items:
• if power supply lead at the terminal block is not operating at
the correct phase
• if power supply is crossed when going through the current
toroid
Compressor MTA Configuration Fault
Alarm 132-14 — Circuit A (A1.14)
Alarm 133-14 — Circuit B (B1.14)
Criteria for Trip — The alarm criterion is checked whether the
compressor is ON or OFF. This alarm will be generated if the
MTA setting is out of the allowed MTA range.
Action to be Taken — The compressor will be stopped.
Reset Method — Manual
Possible Causes — If this condition is encountered, check the
following items:
• incorrect MTA settings
• faulty CPM board
Compressor Configuration Switch Mismatch
Alarm 132-15 — Circuit A (A1.15)
Alarm 133-15 — Circuit B (B1.15)
Criteria for Trip — The alarm criterion is checked whether the
compressor is ON or OFF. This alarm will be generated if
the CPM board S1 and S2 setting does not match software
configuration.
Action to be Taken — The compressor will be stopped.
Reset Method — Manual
Possible Causes — If this condition is encountered, check the
following items:
• incorrect CPM board settings
• faulty CPM board
Compressor Unexpected Switch Setting Change
Alarm 132-16 — Circuit A (A1.16)
Alarm 133-16 — Circuit B (B1.16)
Criteria for Trip — The alarm criterion is checked when the
compressor is ON. This alarm will be generated if the CPM
board S1 setting has changed.
Action to be Taken — The compressor will be stopped.
Reset Method — Manual
Possible Causes — If this condition is encountered, check the
following items:
• incorrect CPM board settings
• faulty CPM board
Compressor Power on Reset
Alarm 132-17 — Circuit A (A1.17)
Alarm 133-17 — Circuit B (B1.17)
Criteria for Trip — The alarm criterion is checked when the
compressor is ON. This alarm will be generated if the CPM
board detects a power failure.
Action to be Taken — The compressor will be stopped.
Reset Method — Manual
Possible Causes — If this condition is encountered, check for
power interruptions.
Compressor UL 1998 Critical Section Software Error
Alarm 132-18 — Circuit A (A1.18)
Alarm 133-18 — Circuit B (B1.18)
Criteria for Trip — The alarm criterion is checked when the
compressor is ON. This alarm will be generated if the CPM
board detects a software error.
Action to be Taken — The compressor will be stopped.
Reset Method — Manual
82
Page 83

Possible Causes — If this condition is encountered, check the
ENTER
ENTER
ENTER
ENTER
ENTER
ENTER
ENTER
ENTER
ENTER
ENTER
ENTER
ENTER
ENTER
ENTER
ENTER
ENTER
following items:
• electrical noise
• faulty CPM board
Compressor UL 1998 Current Measure Dual Channel Mismatch
Alarm 132-19 — Circuit A (A1.19)
Alarm 133-19 — Circuit B (B1.19)
Criteria for Trip — The alarm criterion is checked when the
compressor is ON. This alarm will be generated if the CPM
board detects a software error.
Action to be Taken — The compressor will be stopped.
Reset Method — Manual
Possible Causes — If this condition is encountered, check the
following items:
• electrical noise
• faulty CPM board
Service Test — Main power and control circuit power
must be on for Service Test.
The Service Test function is used to verify proper operation
of various devices within the chiller, such as compressors, minimum load valve solenoid (if installed), cooler pump(s) and remote alarm relay. This is helpful during the start-up procedure
to determine if devices are installed correctly. See Fig. 53 for
30XW wiring diagram.
SERVICE TEST WITH NAVIGATOR™ DISPLAY — To
use the Service Test mode, the Enable/Off/Remote Contact
switch must be in the OFF position. Use the display keys to
move to the Service Test mode. The items are described in the
Service Test table. There are two sub-modes available. Service
Tes t En a bl e, T.REQ allows for manual control of the compres-
sors and minimum load control. In this mode the compressors
will operate only on command. The capacity control, head
pressure control, and EXV control algorithms will be active.
There must be a load on the chiller to operate for an extended
period of time. All circuit safeties will be honored during the
test. Quick Test Enable, Q.REQ allows for test of EXVs,
pumps, oil solenoids, unloader solenoids and status points
(alarm relays, running status and chiller capacity). If there are
no keys pressed for 5 minutes, the active test mode will be
disabled.
To enter the Manual Control mode with the Navigator™
display, the Enable/Off/Remote Contact switch must be in the
OFF position. Move the LED to the Service Test mode. Press
to access TEST. Press to access T.REQ.
Press and the display will show OFF. Press
and OFF will flash. Enter the password if required.
Use either arrow key to change the T.R E Q value to ON and
press . Place the Enable/Off/Remote Switch in the
enable position. Manual Control mode is now active. Press the
arrow keys to move to the appropriate item. To activate an item
locate the item, press and the display will show OFF.
Press and OFF will flash. Use either arrow key to
change the value to ON and press . The item should
be active. To turn the item off, locate the item, press
and the display will show ON. The chiller must be enabled by
turning the Enable/Off/Remote Contact switch to Enable. Press
and ON will flash. Use either arrow key to change
the value to OFF and press . The item should be
inactive.
To enter the Quick Test mode, the Enable/Off/Remote
Contact switch must be in the OFF position. Move the LED to
the Service Test mode. Press to access TEST. Use
the key until the display reads QUIC. Press to
access Q.REQ. Press and the display will show OFF.
Press and OFF will flash. Enter the password if
required. Use either arrow key to change the QUIC value to
ON and press . Quick Test mode is now active. Fol-
low the same instructions for the Manual Control mode to activate a component.
Example — Test the oil solenoid circuit A (see Table 53).
Power must be applied to the unit. Enable/Off/Remote
Contact switch must be in the OFF position.
Test the cooler pump(s) and alarm relay by changing the
item values from OFF to ON. These discrete outputs are then
turned off if there is no keypad activity for 10 minutes. Test the
compressor and minimum load valve solenoid (if installed)
outputs in a similar manner. The minimum load valve solenoids will be turned off if there is no keypad activity for
10 minutes. Compressors will stay on until the operator turns
them off. The Service Test mode will remain enabled for as
long as there is one or more compressors running. All safeties
are monitored during this test and will turn a compressor, circuit or the machine off if required. Any other mode or submode can be accessed, viewed, or changed during the Manual
Control mode only. The STAT item (Run Status VIEW) will
display “0” as long as the Service mode is enabled. The TEST
sub-mode value must be changed back to OFF before the chiller can be switched to Enable or Remote contact for normal
operation.
NOTE: There may be up to a one-minute delay before the
selected item is energized.
SERVICE TEST WITH TOUCH PILOT™ DISPLAY —
To enter the Manual Control mode with the Touch Pilot display, the unit Operating Type must be Local OFF. Use the
START/STOP button on the Touch Pilot display to stop the
machine if necessary. To place the unit the Service Test mode,
select Main Menu STATUS Page Down SERV_TST
and configure Service Test Enable to YES. Enter the pass-
word if required. Configure the desired compressor output to
ON. Then press the START/STOP button on the Touch Pilot
dispaly and select Local on. Return to the SERV_TST screen
to start and stop compressors or manually operate the compressor slide valve.
To enter the Quick Test mode, the unit Operating Type must
be Local OFF. Use the START/STOP button on the Touch Pilot
display to stop the machine if necessary. To place the unit in
Quick Test mode select Main Menu STATUS Page
Down QCK_TST1 and configure Quick Test Enable to Yes.
Enter the password if required. Configure the desired output to
ON, percent output or stage to confirm operation of the
component.
83
Page 84

Table 53 — Testing Circuit A Oil Solenoid
ENTER
ENTER
ENTER
ENTER
ENTER
ENTER
ENTER
ENTER
ENTER
ENTER
ENTER
ENTER
ESCAPE
ENTER
ENTER
ENTER
ENTER
ENTER
MODE
(Red LED)
SERVICE TEST
SUB-MODE
KEYPAD
ENTRY
ITEM
DISPLAY
EXPANSION
Service Test Mode
TEST Manual Sequence
QUIC Q.REQ
PASS WORD
Q.REQ
Q.REQ
EXV.A
Press 15 times.
VALU E
DESCRIPTION
(Units)
0111
OFF
OFF
ON
COMMENT
Password may be required
Each will lock in the next
digit. If 0111 is not the password,
use the arrow keys to change the
password digit and press
when correct.
Returns to the original field
OFF will flash
The Enable/Off/Remote Contact
switch must be in the OFF
position.
OLS.A Oil Solenoid cir.A
OFF
OFF
OFF will flash
ON
ON
ON
OLS.A will turn on.
1 will flash
OFF
OFF
OLS.A will turn off.
LEGEND FOR FIG. 53
ALM — Isolation FIOP — Factory-Installed Option
ALT — Alert HGBP — Hot Gas Bypass
CB — Circuit Breaker LWT — Leaving Water Temperature
CDFS — Condenser Flow Switch MBB — Main Base Board
CPM — Compressor Protection Module MLV — Minimum Load Valve
CPMP — Condenser Pump Relay PL — Plug
CWFS — Chilled Water Flow Switch PMP — Pump
DPT — Discharge Pressure and Temperature SGT — Saturated Gas Temperature
ECEXV — Economizer Electronic Expansion Valve SHD — Loadshed
ECT — Entering Cooler Temperature SPT — Suction Pressure Transducer
EMM — Energy Management Module TB — Terminal Block
EXV — Electronic Expansion Valve
84
Page 85

85
Fig. 53 — 30XW Low Voltage Control Wiring Schematic
A30-4848
Page 86

APPENDIX A — TOUCH PILOT DISPLAY TABLES
The Touch Pilot™ display tables are formatted in alphabetical order based on the point
name description. The line number corresponds to the line number from the top the Touch
Pilot screen. A cross reference to the CCN tables in Appendix C is provided. Please refer
to Appendix C for range and configuration default information.
TOUCH PILOT DESCRIPTION
1 Elec Stage for backup ehs_back MAIN MENU\Config\USER 35 RW Configuration Tables\USER
3 Way Valve Position Q_3W_VLV MAIN MENU\Status\QCK_TST2 11 RW Status Display Tables\QCK_TST2
3 Way Valve Position
Circuit A fc_vlv_a MAIN MENU\Status\FREECOOL 14 RO Status Display Tables\FREECOOL
Circuit B fc_vlv_b MAIN MENU\Status\FREECOOL 24 RO Status Display Tables\FREECOOL
Circuit C fc_vlv_c MAIN MENU\Status\FREECOOL 34 RO Status Display Tables\FREECOOL
3 Way Valve Status
Circuit A FC_VLV_A MAIN MENU\Status\FREECOOL 15 RO Status Display Tables\FREECOOL
Circuit B FC_VLV_B MAIN MENU\Status\FREECOOL 25 RO Status Display Tables\FREECOOL
Circuit C FC_VLV_C MAIN MENU\Status\FREECOOL 35 RO Status Display Tables\FREECOOL
4 way Valve Circuit A Q_RV_A MAIN MENU\Status\QCK_TST2 13 RW Status Display Tables\QCK_TST2
4 way Valve Circuit B Q_RV_B MAIN MENU\Status\QCK_TST2 14 RW Status Display Tables\QCK_TST2
4 Way Refrigerant Valve
Circuit A RV_A MAIN MENU\Status\CIRCA_D 24 RO Status Display Tables\CIRCA_D
Circuit B RV_B MAIN MENU\Status\CIRCB_D 24 RO Status Display Tables\CIRCB_D
Circuit C RV_C MAIN MENU\Status\CIRCC_D 23 RO Status Display Tables\CIRCC_D
Activate ccnbroad MAIN MENU\Config\BRODEFS 1 RW Configuration Tables\BRODEFS\BROCASTS
Active Capacity Override over_cap MAIN MENU\Maint\LOADFACT 20 RO Maintenance Display Tables\LOADFACT
Active Demand Limit Val DEM_LIM MAIN MENU\Status\GENUNIT 21 RO Status Display Tables\GENUNIT
Actual Capacity cap_t MAIN MENU\Maint\LOADFACT 8 RO Maintenance Display Tables\LOADFACT
Actual Capacity Limit cap_lim MAIN MENU\Maint\LOADFACT 9 RO Maintenance Display Tables\LOADFACT
Actual Chiller Current TOT_CURR MAIN MENU\Maint\LOADFACT 10 RO Maintenance Display Tables\LOADFACT
Actual Chiller Current TOT_CURR MAIN MENU\Status\GENUNIT 23 RO Status Display Tables\GENUNIT
86
Air Cond Enter Valve A Q_HREA_A MAIN MENU\Status\QCK_TST2 3 RW Status Display Tables\QCK_TST2
Air Cond Enter Valve B Q_HREA_B MAIN MENU\Status\QCK_TST2 7 RW Status Display Tables\QCK_TST2
Air Cond Entering Valv A hr_ea_a MAIN MENU\Status\RECLAIM 15 RO Status Display Tables\RECLAIM
Air Cond Entering Valv B hr_ea_b MAIN MENU\Status\RECLAIM 25 RO Status Display Tables\RECLAIM
Air Cond Leaving Valv A Q_HRLA_A MAIN MENU\Status\QCK_TST2 4 RW Status Display Tables\QCK_TST2
Air Cond Leaving Valv B Q_HRLA_B MAIN MENU\Status\QCK_TST2 8 RW Status Display Tables\QCK_TST2
Air Cond Leaving Valve A hr_la_a MAIN MENU\Status\RECLAIM 17 RO Status Display Tables\RECLAIM
Air Cond Leaving Valve B hr_la_b MAIN MENU\Status\RECLAIM 27 RO Status Display Tables\RECLAIM
Air Cooled Reclaim Sel recl_opt MAIN MENU\Service\FACTORY 10 RW Service Configuration Tables\FACTORY
Alarm Equipment Priority EQP_TYP MAIN MENU\Config\ALARMDEF 2 RW Configuration Tables\ALARMDEF\ALARMS01
Alarm Relay Output Q_ALARM MAIN MENU\Status\QCK_TST1 48 RW Status Display Tables\QCK_TST1
Alarm Relay Status ALARMOUT MAIN MENU\Status\STATEGEN 28 RO Status Display Tables\STATEGEN
Alarm Routing Control ALRM_CNT MAIN MENU\Config\ALARMDEF 1 RW Configuration Tables\ALARMDEF\ALARMS01
Alarm State ALM MAIN MENU\Status\GENUNIT 13 RO Status Display Tables\GENUNIT
Alarm System Name ALRM_NAM MAIN MENU\Config\ALARMDEF 5 RW Configuration Tables\ALARMDEF\ALARMS01
Alert Relay Output Q_ALERT MAIN MENU\Status\QCK_TST1 49 RW Status Display Tables\QCK_TST1
Alert Relay Status ALERT MAIN MENU\Status\STATEGEN 29 RO Status Display Tables\STATEGEN
Auto Changeover Active Mode_12 MAIN MENU\Status\MODES 13 RO Status Display Tables\MODES
Auto Changeover Select auto_sel MAIN MENU\Config\USER 18 RW Configuration Tables\USER
Auto Start When SM Lost auto_sm MAIN MENU\Service\SERVICE1 18 RW Service Configuration Tables\SERVICE1
AUX Board #1 Part Number AUX_BRD1 MAIN MENU\Maint\BOARD_PN 4 RO Maintenance Display Tables\BOARD_PN
AUX Board #2 Part Number AUX_BRD2 MAIN MENU\Maint\BOARD_PN 5 RO Maintenance Display Tables\BOARD_PN
AUX Board #3 Part Number AUX_BRD3 MAIN MENU\Maint\BOARD_PN 6 RO Maintenance Display Tables\BOARD_PN
AUX Board #4 Part Number
AUX Board #5 Part Number AUX_BRD5 MAIN MENU\Maint\BOARD_PN 8 RO Maintenance Display Tables\BOARD_PN
Average Ctrl Water Temp ctrl_avg MAIN MENU\Maint\LOADFACT 2 RO Maintenance Display Tables\LOADFACT
LEGEND
RO — Read Only
RW — Read/Write
TOUCH PILOT
POINT NAME
AUX_BRD4 MAIN MENU\Maint\BOARD_PN 7 RO Maintenance Display Tables\BOARD_PN
TOUCH PILOT PATH LINE
NOTE: In places where duplicated point name descriptions were used, the headers were
added to the point name description to differentiate them. For example, the description
Compressor Output is used three times for circuits A, B, and C. In this table, the descriptions include Cir A, Cir B, and Cir C.
READ/
WRITE
CCN TABLE NAME
Page 87

APPENDIX A — TOUCH PILOT™ DISPLAY TABLES (cont)
Ball Valve Closing Out
Circuit A ISO_CL_A MAIN MENU\Status\CIRCA_D 22 RO Status Display Tables\CIRCA_D
Circuit B ISO_CL_B MAIN MENU\Status\CIRCB_D 22 RO Status Display Tables\CIRCB_D
Circuit C ISO_CL_C MAIN MENU\Status\CIRCC_D 22 RO Status Display Tables\CIRCC_D
Ball Valve Opening Out
Circuit A ISO_OP_A MAIN MENU\Status\CIRCA_D 23 RO Status Display Tables\CIRCA_D
Circuit B ISO_OP_B MAIN MENU\Status\CIRCB_D 23 RO Status Display Tables\CIRCB_D
Circuit C ISO_OP_C MAIN MENU\Status\CIRCC_D 23 RO Status Display Tables\CIRCC_D
Ball Valve Position
Circuit A ISO_REFA MAIN MENU\Status\CIRCA_D 21 RO Status Display Tables\CIRCA_D
Circuit B ISO_REFB MAIN MENU\Status\CIRCB_D 21 RO Status Display Tables\CIRCB_D
Circuit C ISO_REFC MAIN MENU\Status\CIRCC_D 21 RO Status Display Tables\CIRCC_D
Baud rate Baud rate MAIN MENU\Config\Ctlr-ID 9 RO Configuration Tables\!CtlrID\PD5_XAXQ
Brine flow Switch SP flow_sp MAIN MENU\Service\SERVICE1 2 RW Service Configuration Tables\SERVICE1
Brine Freeze Setpoint lowestsp MAIN MENU\Service\SERVICE1 3 RW Service Configuration Tables\SERVICE1
Broadcast acknowledger Broadcast MAIN MENU\Config\Ctlr-ID 10 RO Configuration Tables\!CtlrID\PD5_XAXQ
Bus Bus MAIN MENU\Config\Ctlr-ID 7 RO Configuration Tables\!CtlrID\PD5_XAXQ
CCN Chiller Start/Stop CHIL_S_S MAIN MENU\Status\GENUNIT 5 RO Status Display Tables\GENUNIT
Chiller Capacity in0-10v Q_CATO MAIN MENU\Status\QCK_TST1 46 RW Status Display Tables\QCK_TST1
Chiller Capacity Signal CAPT_010 MAIN MENU\Status\STATEGEN 43 RO Status Display Tables\STATEGEN
Chiller Current Limit CURR_LIM MAIN MENU\Maint\LOADFACT 11 RO Maintenance Display Tables\LOADFACT
Chiller Current Limit CURR_LIM MAIN MENU\Status\GENUNIT 24 RO Status Display Tables\GENUNIT
Chiller in Series ll_serie MAIN MENU\Config\MST_SLV 24 RW Configuration Tables\MST_SLV
Chiller Occupied? CHIL_OCC MAIN MENU\Status\GENUNIT 6 RO Status Display Tables\GENUNIT
87
Chiller Ready Output Q_READY MAIN MENU\Status\QCK_TST1 41 RW Status Display Tables\QCK_TST1
Chiller Running Output Q_RUN MAIN MENU\Status\QCK_TST1 42 RW Status Display Tables\QCK_TST1
CHWS Temperature CHWSTEMP MAIN MENU\Status\STATEGEN 40 RO Status Display Tables\STATEGEN
Circuit C Heater Temp T_HEAT_C MAIN MENU\Status\STATEGEN 38 RO Status Display Tables\STATEGEN
Circuit Loading Sequence lead_cir MAIN MENU\Config\USER 1 RW Configuration Tables\USER
Comm Failure Retry Time RETRY_TM MAIN MENU\Config\ALARMDEF 3 RW Configuration Tables\ALARMDEF\ALARMS01
Comp A Must Trip Amps cpa_mtac MAIN MENU\Service\FACTORY2 2 RW Service Configuration Tables\FACTORY2
Comp A S1 Config Switch (8->1) cpa_s1_c MAIN MENU\Service\FACTORY2 3 RW Service Configuration Tables\FACTORY2
Comp B Must Trip Amps cpb_mtac MAIN MENU\Service\FACTORY2 6 RW Service Configuration Tables\FACTORY2
Comp B S1 Config Switch (8->1) cpb_s1_c MAIN MENU\Service\FACTORY2 7 RW Service Configuration Tables\FACTORY2
Comp C Must Trip Amps cpc_mtac MAIN MENU\Service\FACTORY2 10 RW Service Configuration Tables\FACTORY2
Comp C S1 Config Switch (8->1) cpc_s1_c MAIN MENU\Service\FACTORY2 11 RW Service Configuration Tables\FACTORY2
Compressor A Disable un_cp_a MAIN MENU\Service\CP_UNABL 2 RW Service Configuration\CP_UNABL
Compressor A Hours hr_cp_a MAIN MENU\Service\UPDTHOUR 7 RW Service Configuration Tables\UPDTHOUR
Compressor A Hours HR_CP_A MAIN MENU\Status\STRTHOUR 3 RO Status Display Tables\STRTHOUR
Compressor A Output Q_CPA MAIN MENU\Status\SERV_TST 3 RW Status Display Tables\SERV_TST
Compressor A Starts st_cp_a MAIN MENU\Service\UPDTHOUR 8 RW Service Configuration Tables\UPDTHOUR
Compressor A Starts st_cp_a MAIN MENU\Status\STRTHOUR 4 RO Status Display Tables\STRTHOUR
Compressor B Disable un_cp_b MAIN MENU\Service\CP_UNABL 3 RW Service Configuration\CP_UNABL
Compressor B Hours hr_cp_b MAIN MENU\Service\UPDTHOUR 9 RW Service Configuration Tables\UPDTHOUR
Compressor B Hours HR_CP_B MAIN MENU\Status\STRTHOUR 5 RO Status Display Tables\STRTHOUR
Compressor B Output Q_CPB MAIN MENU\Status\SERV_TST 5 RW Status Display Tables\SERV_TST
Compressor B Starts st_cp_b MAIN MENU\Service\UPDTHOUR 10 RW Service Configuration Tables\UPDTHOUR
Compressor B Starts
Compressor C Disable un_cp_c MAIN MENU\Service\CP_UNABL 4 RW Service Configuration\CP_UNABL
Compressor C Hours hr_cp_c MAIN MENU\Service\UPDTHOUR 11 RW Service Configuration Tables\UPDTHOUR
Compressor C Hours HR_CP_C MAIN MENU\Status\STRTHOUR 7 RO Status Display Tables\STRTHOUR
Compressor C Output Q_CPC MAIN MENU\Status\SERV_TST 7 RW Status Display Tables\SERV_TST
Compressor C Starts st_cp_c MAIN MENU\Service\UPDTHOUR 12 RW Service Configuration Tables\UPDTHOUR
Compressor C Starts st_cp_c MAIN MENU\Status\STRTHOUR 8 RO Status Display Tables\STRTHOUR
LEGEND
RO — Read Only
RW — Read/Write
TOUCH PILOT DESCRIPTION
TOUCH PILOT
POINT NAME
st_cp_b MAIN MENU\Status\STRTHOUR 6 RO Status Display Tables\STRTHOUR
TOUCH PILOT PATH LINE
READ/
WRITE
CCN TABLE NAME
Page 88

APPENDIX A — TOUCH PILOT™ DISPLAY TABLES (cont)
Compressor Output
Circuit A COMP_A MAIN MENU\Status\CIRCA_D 2 RO Status Display Tables\CIRCA_D
Circuit B COMP_B MAIN MENU\Status\CIRCB_D 2 RO Status Display Tables\CIRCB_D
Circuit C COMP_C MAIN MENU\Status\CIRCC_D 2 RO Status Display Tables\CIRCC_D
Compressor Suction Temp
Circuit A SUCT_T_A MAIN MENU\Status\CIRCA_AN 14 RO Status Display Tables\CIRCA_AN
Circuit B SUCT_T_B MAIN MENU\Status\CIRCB_AN 14 RO Status Display Tables\CIRCB_AN
Circuit C SUCT_T_C MAIN MENU\Status\CIRCC_AN 14 RO Status Display Tables\CIRCC_AN
Condenser Entering Fluid COND_EWT MAIN MENU\Status\STATEGEN 35 RO Status Display Tables\STATEGEN
Condenser Flow Status CONDFLOW MAIN MENU\Status\STATEGEN 14 RO Status Display Tables\STATEGEN
Condenser Fluid Type cond_typ MAIN MENU\Service\SERVICE1 4 RW Service Configuration Tables\SERVICE1
Condenser Leaving Fluid COND_LWT MAIN MENU\Status\STATEGEN 36 RO Status Display Tables\STATEGEN
Condenser Pump #1 Command HPUMP_1 MAIN MENU\Status\STATEGEN 23 RO Status Display Tables\STATEGEN
Condenser Pump #1 Hours hr_hpum1 MAIN MENU\Service\UPDTHOUR 15 RW Service Configuration Tables\UPDTHOUR
Condenser Pump #1 Hours hr_hpum1 MAIN MENU\Status\STRTHOUR 11 RO Status Display Tables\STRTHOUR
Condenser Pump #2 Command HPUMP_2 MAIN MENU\Status\STATEGEN 24 RO Status Display Tables\STATEGEN
Condenser Pump #2 Hours hr_hpum2 MAIN MENU\Service\UPDTHOUR 16 RW Service Configuration Tables\UPDTHOUR
Condenser Pump #2 Hours hr_hpum2 MAIN MENU\Status\STRTHOUR 12 RO Status Display Tables\STRTHOUR
Condenser Pump 1 Q_HPMP1 MAIN MENU\Status\QCK_TST1 39 RW Status Display Tables\QCK_TST1
Condenser Pump 2 Q_HPMP2 MAIN MENU\Status\QCK_TST1 40 RW Status Display Tables\QCK_TST1
Condenser Pumps Rotation Mode_17 MAIN MENU\Status\MODES 18 RO Status Display Tables\MODES
Condenser Pumps Sequence hpump_seq MAIN MENU\Config\USER 7 RW Configuration Tables\USER
Condenser Water Val Sel cond_val MAIN MENU\Service\FACTORY 13 RW Service Configuration Tables\FACTORY
Control Point CTRL_PNT MAIN MENU\Maint\LOADFACT 5 RO Maintenance Display Tables\LOADFACT
88
Control Point CTRL_PNT MAIN MENU\Status\GENUNIT 28 RO Status Display Tables\GENUNIT
Control Type ctr_type MAIN MENU\Status\GENUNIT 3 RO Status Display Tables\GENUNIT
Controlled Temp Error tp_error MAIN MENU\Maint\LOADFACT 7 RO Maintenance Display Tables\LOADFACT
Controlled Water Temp CTRL_WT MAIN MENU\Status\GENUNIT 29 RO Status Display Tables\GENUNIT
Cool Changeover Setpt cauto_sp MAIN MENU\Setpoint\SETPOINT 29 RW Setpoint Configuration Tables\SETPOINT
Cooler Entering Fluid COOL_EWT MAIN MENU\Status\STATEGEN 33 RO Status Display Tables\STATEGEN
Cooler Entering Fluid COOL_EWT MAIN MENU\Status\STATEGEN 33 RO Status Display Tables\STATEGEN
Cooler Exchange DT Cir A pinch_a MAIN MENU\Maint\EXV_CTRL 6 RO Maintenance Display Tables\EXV_CTRL
Cooler Exchange DT Cir B pinch_b MAIN MENU\Maint\EXV_CTRL 13 RO Maintenance Display Tables\EXV_CTRL
Cooler Exchange DT Cir C pinch_c MAIN MENU\Maint\EXV_CTRL 20 RO Maintenance Display Tables\EXV_CTRL
Cooler Flow Setpoint Out SET_FLOW MAIN MENU\Status\STATEGEN 18 RO Status Display Tables\STATEGEN
Cooler Flow Switch FLOW_SW MAIN MENU\Status\STATEGEN 12 RO Status Display Tables\STATEGEN
Cooler Fluid Type flui_typ MAIN MENU\Service\SERVICE1 1 RW Service Configuration Tables\SERVICE1
Cooler Heater Active Mode_06 MAIN MENU\Status\MODES 7 RO Status Display Tables\MODES
Cooler Heater Command COOLHEAT MAIN MENU\Status\STATEGEN 26 RO Status Display Tables\STATEGEN
Cooler Heater Delta Spt heatersp MAIN MENU\Service\SERVICE1 17 RW Service Configuration Tables\SERVICE1
Cooler Heater Output Q_CL_HT MAIN MENU\Status\QCK_TST1 36 RW Status Display Tables\QCK_TST1
Cooler Heater Select heat_sel MAIN MENU\Service\FACTORY 12 RW Service Configuration Tables\FACTORY
Cooler Heater Temp T_HEATER MAIN MENU\Status\STATEGEN 37 RO Status Display Tables\STATEGEN
Cooler Leaving Fluid COOL_LWT MAIN MENU\Status\STATEGEN 34 RO Status Display Tables\STATEGEN
Cooler Leaving Fluid COOL_LWT MAIN MENU\Status\STATEGEN 34 RO Status Display Tables\STATEGEN
Cooler Pinch Ctl Point A
Cooler Pinch Ctl Point B pinch_spb MAIN MENU\Maint\EXV_CTRL 14 RO Maintenance Display Tables\EXV_CTRL
Cooler Pinch Ctl Point C pinch_spc MAIN MENU\Maint\EXV_CTRL 21 RO Maintenance Display Tables\EXV_CTRL
Cooler Pump #1 Command CPUMP_1 MAIN MENU\Status\STATEGEN 20 RO Status Display Tables\STATEGEN
Cooler Pump #1 Hours hr_cpum1 MAIN MENU\Status\STRTHOUR 9 RO Status Display Tables\STRTHOUR
Cooler Pump #2 Command CPUMP_2 MAIN MENU\Status\STATEGEN 21 RO Status Display Tables\STATEGEN
Cooler Pump #2 Hours hr_cpum2 MAIN MENU\Status\STRTHOUR 10 RO Status Display Tables\STRTHOUR
LEGEND
RO — Read Only
RW — Read/Write
TOUCH PILOT DESCRIPTION
TOUCH PILOT
POINT NAME
pinch_spa MAIN MENU\Maint\EXV_CTRL 7 RO Maintenance Display Tables\EXV_CTRL
TOUCH PILOT PATH LINE
READ/
WRITE
CCN TABLE NAME
Page 89

APPENDIX A — TOUCH PILOT™ DISPLAY TABLES (cont)
TOUCH PILOT DESCRIPTION
Cooler Pump Run Status CPUMPDEF MAIN MENU\Status\STATEGEN 13 RO Status Display Tables\STATEGEN
Cooler Pumps Rotation Mode_07 MAIN MENU\Status\MODES 8 RO Status Display Tables\MODES
Cooler Pumps Sequence cpump_seq MAIN MENU\Config\USER 8 RW Configuration Tables\USER
Cooling Ice Setpoint ice_sp MAIN MENU\Setpoint\SETPOINT 4 RW Setpoint Configuration Tables\SETPOINT
Cooling Ramp Loading cramp_sp MAIN MENU\Setpoint\SETPOINT 14 RW Setpoint Configuration Tables\SETPOINT
Cooling Reset Deg. Value cr_deg MAIN MENU\Setpoint\SETPOINT 13 RW Setpoint Configuration Tables\SETPOINT
Cooling Reset Select cr_sel MAIN MENU\Config\USER 19 RW Configuration Tables\USER
Cooling Setpoint 1 csp1 MAIN MENU\Setpoint\SETPOINT 2 RW Setpoint Configuration Tables\SETPOINT
Cooling Setpoint 2 csp2 MAIN MENU\Setpoint\SETPOINT 3 RW Setpoint Configuration Tables\SETPOINT
Cooling/FreeCool Timeout fc_tmout MAIN MENU\Status\FREECOOL 7 RO Status Display Tables\FREECOOL
CPump 1 Ctl Delay (days) cpump1_c MAIN MENU\Service\MAINTCFG 5 RW Service Configuration Tables\MAINTCFG
CPump 2 Ctl Delay (days) cpump2_c MAIN MENU\Service\MAINTCFG 6 RW Service Configuration Tables\MAINTCFG
Current Alarm 1 alarm_1 MAIN MENU\Status\GENUNIT 14 RO Status Display Tables\GENUNIT
Current Alarm 2 alarm_2 MAIN MENU\Status\GENUNIT 15 RO Status Display Tables\GENUNIT
Current Alarm 3 alarm_3 MAIN MENU\Status\GENUNIT 16 RO Status Display Tables\GENUNIT
Current Alarm 4 alarm_4 MAIN MENU\Status\GENUNIT 17 RO Status Display Tables\GENUNIT
Current Alarm 5 alarm_5 MAIN MENU\Status\GENUNIT 18 RO Status Display Tables\GENUNIT
Current At 100% Load A cur100_a MAIN MENU\Maint\LOADFACT 15 RO Maintenance Display Tables\LOADFACT
Current At 100% Load B cur100_b MAIN MENU\Maint\LOADFACT 16 RO Maintenance Display Tables\LOADFACT
Current At 100% Load C cur100_c MAIN MENU\Maint\LOADFACT 17 RO Maintenance Display Tables\LOADFACT
Current At 30% Load A cur_30_a MAIN MENU\Maint\LOADFACT 12 RO Maintenance Display Tables\LOADFACT
Current At 30% Load B cur_30_b MAIN MENU\Maint\LOADFACT 13 RO Maintenance Display Tables\LOADFACT
Current At 30% Load C cur_30_c MAIN MENU\Maint\LOADFACT 14 RO Maintenance Display Tables\LOADFACT
Current Control on_ctrl MAIN MENU\Status\STATEGEN 4 RO Status Display Tables\STATEGEN
Current Cooling Power cool_pwr MAIN MENU\Status\FREECOOL 4 RO Status Display Tables\FREECOOL
Current Full Reset Value v_cr_fu MAIN MENU\Setpoint\SETPOINT 10 RW Setpoint Configuration Tables\SETPOINT
Current Full Reset Value v_hr_fu MAIN MENU\Setpoint\SETPOINT 24 RW Setpoint Configuration Tables\SETPOINT
89
Current Limit at 100% curr_ful MAIN MENU\Config\USER 31 RW Configuration Tables\USER
Current Limit Select curr_sel MAIN MENU\Config\USER 30 RW Configuration Tables\USER
Current Mode (1=occup.) MODE MAIN MENU\Maint\OCCDEFCM\OCC1PO1S 1 RO Maintenance Display Tables\OCCDEFCM\OCC1PO1S
Current Mode (1=occup.) MODE MAIN MENU\Maint\OCCDEFCM\OCC2PO2S 1 RO Maintenance Display Tables\OCCDEFCM\OCC2PO2S
Current No Reset Value v_cr_no MAIN MENU\Setpoint\SETPOINT 9 RW Setpoint Configuration Tables\SETPOINT
Current No Reset Value v_hr_no MAIN MENU\Setpoint\SETPOINT 23 RW Setpoint Configuration Tables\SETPOINT
Current Occup Period # PER-NO MAIN MENU\Maint\OCCDEFCM\OCC1PO1S 2 RO Maintenance Display Tables\OCCDEFCM\OCC1PO1S
Current Occup Period # PER-NO MAIN MENU\Maint\OCCDEFCM\OCC2PO2S 2 RO Maintenance Display Tables\OCCDEFCM\OCC2PO2S
Current Occupied Time STRTTIME MAIN MENU\Maint\OCCDEFCM\OCC1PO1S 5 RO Maintenance Display Tables\OCCDEFCM\OCC1PO1S
Current Occupied Time STRTTIME MAIN MENU\Maint\OCCDEFCM\OCC2PO2S 5 RO Maintenance Display Tables\OCCDEFCM\OCC2PO2S
Current Phase 1 Comp A cpa_cur1 MAIN MENU\Maint\CUR_PHAS 1 RO Maintenance Display Tables\CUR_PHASE
Current Phase 1 Comp B cpb_cur1 MAIN MENU\Maint\CUR_PHAS 4 RO Maintenance Display Tables\CUR_PHASE
Current Phase 1 Comp C cpc_cur1 MAIN MENU\Maint\CUR_PHAS 7 RO Maintenance Display Tables\CUR_PHASE
Current Phase 2 Comp A cpa_cur2 MAIN MENU\Maint\CUR_PHAS 2 RO Maintenance Display Tables\CUR_PHASE
Current Phase 2 Comp B cpb_cur2 MAIN MENU\Maint\CUR_PHAS 5 RO Maintenance Display Tables\CUR_PHASE
Current Phase 2 Comp C cpc_cur2 MAIN MENU\Maint\CUR_PHAS 8 RO Maintenance Display Tables\CUR_PHASE
Current Phase 3 Comp A cpa_cur3 MAIN MENU\Maint\CUR_PHAS 3 RO Maintenance Display Tables\CUR_PHASE
Current Phase 3 Comp B cpb_cur3 MAIN MENU\Maint\CUR_PHAS 6 RO Maintenance Display Tables\CUR_PHASE
Current Phase 3 Comp C cpc_cur3 MAIN MENU\Maint\CUR_PHAS 9 RO Maintenance Display Tables\CUR_PHASE
LEGEND
RO — Read Only
RW — Read/Write
TOUCH PILOT
POINT NAME
TOUCH PILOT PATH LINE
READ/
WRITE
CCN TABLE NAME
Page 90

APPENDIX A — TOUCH PILOT™ DISPLAY TABLES (cont)
Current Setpoint SP MAIN MENU\Status\GENUNIT 31 RW Status Display Tables\GENUNIT
Current Unoccupied Time ENDTIME MAIN MENU\Maint\OCCDEFCM\OCC1PO1S 6 RO Maintenance Display Tables\OCCDEFCM\OCC1PO1S
Current Unoccupied Time ENDTIME MAIN MENU\Maint\OCCDEFCM\OCC2PO2S 6 RO Maintenance Display Tables\OCCDEFCM\OCC2PO2S
Current Z Multiplier Val zm MAIN MENU\Maint\LOADFACT 18 RO Maintenance Display Tables\LOADFACT
Customer Shutdown Out Q_SHUT MAIN MENU\Status\QCK_TST1 47 RW Status Display Tables\QCK_TST1
Daylight Sav Ent Day of Week (1=Monday) startdow MAIN MENU\Config\BRODEFS 10 RW Configuration Tables\BRODEFS\BROCASTS
Daylight Sav Ent Month startmon MAIN MENU\Config\BRODEFS 9 RW Configuration Tables\BRODEFS\BROCASTS
Daylight Sav Ent Week of Month startwom MAIN MENU\Config\BRODEFS 11 RW Configuration Tables\BRODEFS\BROCASTS
Daylight Sav Leaving Day of Week (1=Monday) stopdow MAIN MENU\Config\BRODEFS 14 RW Configuration Tables\BRODEFS\BROCASTS
Daylight Sav Leaving Month stopmon MAIN MENU\Config\BRODEFS 13 RW Configuration Tables\BRODEFS\BROCASTS
Daylight Sav Leaving Week of Month stopwom MAIN MENU\Config\BRODEFS 15 RW Configuration Tables\BRODEFS\BROCASTS
Daylight Saving Select dayl_sel MAIN MENU\Config\BRODEFS 7 RW Configuration Tables\BRODEFS\BROCASTS
Decription DevDesc MAIN MENU\Config\Ctlr-ID 1 RW Configuration Tables\!CtlrID\PD5_XAXQ
Defrost Active On Cir A Mode_19 MAIN MENU\Status\MODES 20 RO Status Display Tables\MODES
Defrost Active On Cir B Mode_20 MAIN MENU\Status\MODES 21 RO Status Display Tables\MODES
Defrost Active?
Circuit A mode[19] MAIN MENU\Maint\DEFROSTM 4 RO Maintenance Display Tables\DEFROSTM
Circuit B mode[20] MAIN MENU\Maint\DEFROSTM 21 RO Maintenance Display Tables\DEFROSTM
Defrost Duration
Circuit A defr_dua MAIN MENU\Maint\DEFROSTM 6 RO Maintenance Display Tables\DEFROSTM
Circuit B defr_dub MAIN MENU\Maint\DEFROSTM 23 RO Maintenance Display Tables\DEFROSTM
Defrost Fan Offset Cal A def_of_a MAIN MENU\Maint\DEFROSTM 16 RO Maintenance Display Tables\DEFROSTM
Defrost Fan Offset Cal B def_of_b MAIN MENU\Maint\DEFROSTM 33 RO Maintenance Display Tables\DEFROSTM
90
Defrost Fan Start Cal A def_ca_a MAIN MENU\Maint\DEFROSTM 15 RO Maintenance Display Tables\DEFROSTM
Defrost Fan Start Cal B def_ca_b MAIN MENU\Maint\DEFROSTM 32 RO Maintenance Display Tables\DEFROSTM
Defrost Number
Circuit A nb_def_a MAIN MENU\Service\UPDHRFAN 6 RW Service Configuration Tables\UPDHRFAN
Circuit B nb_def_b MAIN MENU\Service\UPDHRFAN 7 RW Service Configuration Tables\UPDHRFAN
Defrost Number
Circuit A nb_def_a MAIN MENU\Status\FANHOURS 3 RO Status Display Tables\FANHOURS
Circuit B nb_def_b MAIN MENU\Status\FANHOURS 4 RO Status Display Tables\FANHOURS
Defrost Temperature
Circuit A DEFRT_A MAIN MENU\Maint\DEFROSTM 5 RO Maintenance Display Tables\DEFROSTM
Circuit B DEFRT_B MAIN MENU\Maint\DEFROSTM 22 RO Maintenance Display Tables\DEFROSTM
Delta - Reference Delta
Circuit A delt_v_a MAIN MENU\Maint\DEFROSTM 13 RO Maintenance Display Tables\DEFROSTM
Circuit B delt_v_b MAIN MENU\Maint\DEFROSTM 30 RO Maintenance Display Tables\DEFROSTM
Delta: OAT - Mean SST
Circuit A delt_a MAIN MENU\Maint\DEFROSTM 11 RO Maintenance Display Tables\DEFROSTM
Circuit B delt_b MAIN MENU\Maint\DEFROSTM 28 RO Maintenance Display Tables\DEFROSTM
Delta T Full Reset Value dt_cr_fu MAIN MENU\Setpoint\SETPOINT 8 RW Setpoint Configuration Tables\SETPOINT
Delta T Full Reset Value dt_hr_fu MAIN MENU\Setpoint\SETPOINT 22 RW Setpoint Configuration Tables\SETPOINT
Delta T No Reset Value dt_cr_no MAIN MENU\Setpoint\SETPOINT 7 RW Setpoint Configuration Tables\SETPOINT
Delta T No Reset Value dt_hr_no MAIN MENU\Setpoint\SETPOINT 21 RW Setpoint Configuration Tables\SETPOINT
Demand Limit Active Mode_04 MAIN MENU\Status\MODES 5 RO Status Display Tables\MODES
Demand Limit Type Select lim_sel MAIN MENU\Config\USER 24 RW Configuration Tables\USER
Deri PID Gain Varifan hd_dg MAIN MENU\Service\SERVICE1 8 RW Service Configuration Tables\SERVICE1
DGT Cool Solenoid
Circuit A Q_CDGT_A MAIN MENU\Status\QCK_TST1 21 RW Status Display Tables\QCK_TST1
Circuit B Q_CDGT_B MAIN MENU\Status\QCK_TST1 28 RW Status Display Tables\QCK_TST1
Circuit C Q_CDGT_C MAIN MENU\Status\QCK_TST1 9 RO Status Display Tables\QCK_TST1
LEGEND
RO — Read Only
RW — Read/Write
TOUCH PILOT DESCRIPTION
TOUCH PILOT
POINT NAME
TOUCH PILOT PATH LINE
READ/
WRITE
CCN TABLE NAME
Page 91

APPENDIX A — TOUCH PILOT™ DISPLAY TABLES (cont)
TOUCH PILOT DESCRIPTION
DGT Cooling Solenoid
Circuit A GASCOOLA MAIN MENU\Status\CIRCA_D 8 RO Status Display Tables\CIRCA_D
Circuit B GASCOOLB MAIN MENU\Status\CIRCB_D 8 RO Status Display Tables\CIRCB_D
Circuit C GASCOOLC MAIN MENU\Status\CIRCC_D 8 RO Status Display Tables\CIRCC_D
Discharge Gas Temp
Circuit A DGT_A MAIN MENU\Status\CIRCA_AN 10 RO Status Display Tables\CIRCA_AN
Circuit B DGT_B MAIN MENU\Status\CIRCB_AN 10 RO Status Display Tables\CIRCB_AN
Circuit C DGT_C MAIN MENU\Status\CIRCC_AN 10 RO Status Display Tables\CIRCC_AN
Discharge Pressure
Circuit A DP_A MAIN MENU\Status\CIRCA_AN 3 RO Status Display Tables\CIRCA_AN
Circuit B DP_B MAIN MENU\Status\CIRCB_AN 3 RO Status Display Tables\CIRCB_AN
Circuit C DP_C MAIN MENU\Status\CIRCC_AN 3 RO Status Display Tables\CIRCC_AN
Differential Water Temp diff_wt MAIN MENU\Maint\LOADFACT 3 RO Maintenance Display Tables\LOADFACT
Discharge A Gas Limit sdtlim_a MAIN MENU\Maint\PR_LIMIT 3 RO Maintenance Display Tables\PR_LIMIT
Discharge A Temp Average sdt_m_a MAIN MENU\Maint\PR_LIMIT 1 RO Maintenance Display Tables\PR_LIMIT
Discharge A Temp Rate sdt_mr_a MAIN MENU\Maint\PR_LIMIT 2 RO Maintenance Display Tables\PR_LIMIT
Discharge B Gas Limit sdtlim_b MAIN MENU\Maint\PR_LIMIT 7 RO Maintenance Display Tables\PR_LIMIT
Discharge B Temp Average sdt_m_b MAIN MENU\Maint\PR_LIMIT 5 RO Maintenance Display Tables\PR_LIMIT
Discharge B Temp Rate sdt_mr_b MAIN MENU\Maint\PR_LIMIT 6 RO Maintenance Display Tables\PR_LIMIT
Discharge C Gas Limit sdtlim_c MAIN MENU\Maint\PR_LIMIT 11 RO Maintenance Display Tables\PR_LIMIT
Discharge C Temp Average sdt_m_c MAIN MENU\Maint\PR_LIMIT 9 RO Maintenance Display Tables\PR_LIMIT
Discharge C Temp Rate sdt_mr_c MAIN MENU\Maint\PR_LIMIT 10 RO Maintenance Display Tables\PR_LIMIT
Discharge Superheat A DSH_A MAIN MENU\Maint\EXV_CTRL 3 RO Maintenance Display Tables\EXV_CTRL
Discharge Superheat B DSH_B MAIN MENU\Maint\EXV_CTRL 10 RO Maintenance Display Tables\EXV_CTRL
Discharge Superheat C DSH_C MAIN MENU\Maint\EXV_CTRL 17 RO Maintenance Display Tables\EXV_CTRL
DLY 3 - Cooler Pump 1 (days) cpump1_m MAIN MENU\Maint\SERMAINT 10 RO Maintenance Display Tables\SERMAINT
DLY 4 - Cooler Pump 2 (days) cpump2_m MAIN MENU\Maint\SERMAINT 11 RO Maintenance Display Tables\SERMAINT
DLY 5 - Condenser Pump 1 (days) hpump1_m MAIN MENU\Maint\SERMAINT 12 RO Maintenance Display Tables\SERMAINT
91
DLY 6 - Condenser Pump 2 (days) hpump2_m MAIN MENU\Maint\SERMAINT 13 RO Maintenance Display Tables\SERMAINT
DLY 7 - Water Filter (days) wfilte_m MAIN MENU\Maint\SERMAINT 14 RO Maintenance Display Tables\SERMAINT
DLY 8 - Cp A Oil Filter (days) ofilta_m MAIN MENU\Maint\SERMAINT 15 RO Maintenance Display Tables\SERMAINT
DLY 9 - Cp B Oil Filter (days) ofiltb_m MAIN MENU\Maint\SERMAINT 16 RO Maintenance Display Tables\SERMAINT
DLY 10 - Cp C Oil Filter (days) ofiltc_m MAIN MENU\Maint\SERMAINT 17 RO Maintenance Display Tables\SERMAINT
Economizer A Steps Numb eco_cnfa MAIN MENU\Service\FACTORY2 22 RW Service Configuration Tables\FACTORY2
Economizer B Steps Numb eco_cnfb MAIN MENU\Service\FACTORY2 23 RW Service Configuration Tables\FACTORY2
Economizer C Steps Numb eco_cnfc MAIN MENU\Service\FACTORY2 24 RW Service Configuration Tables\FACTORY2
Economizer Position A EXV_EC_A MAIN MENU\Maint\EXV_CTRL 25 RO Maintenance Display Tables\EXV_CTRL
Economizer Position B EXV_EC_B MAIN MENU\Maint\EXV_CTRL 29 RO Maintenance Display Tables\EXV_CTRL
Economizer Position C EXV_EC_C MAIN MENU\Maint\EXV_CTRL 33 RO Maintenance Display Tables\EXV_CTRL
Economizer SH Setpoint A ecsh_spa MAIN MENU\Maint\EXV_CTRL 27 RO Maintenance Display Tables\EXV_CTRL
Economizer SH Setpoint A esh_sp_a MAIN MENU\Service\SERVICE1 21 RW Service Configuration Tables\SERVICE1
Economizer SH Setpoint B ecsh_spb MAIN MENU\Maint\EXV_CTRL 31 RO Maintenance Display Tables\EXV_CTRL
Economizer SH Setpoint B esh_sp_b MAIN MENU\Service\SERVICE1 22 RW Service Configuration Tables\SERVICE1
Economizer SH Setpoint C ecsh_spc MAIN MENU\Maint\EXV_CTRL 35 RO Maintenance Display Tables\EXV_CTRL
Economizer SH Setpoint C esh_sp_c MAIN MENU\Service\SERVICE1 23 RW Service Configuration Tables\SERVICE1
Economizer Superheat A
Economizer Superheat B eco_shb MAIN MENU\Maint\EXV_CTRL 30 RO Maintenance Display Tables\EXV_CTRL
Economizer Superheat C eco_shc MAIN MENU\Maint\EXV_CTRL 34 RO Maintenance Display Tables\EXV_CTRL
Economizer EXV Pos
Circuit A Q_ECO_A MAIN MENU\Status\QCK_TST1 6 RW Status Display Tables\QCK_TST1
Circuit B Q_ECO_B MAIN MENU\Status\QCK_TST1 7 RW Status Display Tables\QCK_TST1
Circuit C Q_ECO_C MAIN MENU\Status\QCK_TST1 8 RW Status Display Tables\QCK_TST1
LEGEND
RO — Read Only
RW — Read/Write
TOUCH PILOT
POINT NAME
eco_sha MAIN MENU\Maint\EXV_CTRL 26 RO Maintenance Display Tables\EXV_CTRL
TOUCH PILOT PATH LINE
READ/
WRITE
CCN TABLE NAME
Page 92

APPENDIX A — TOUCH PILOT™ DISPLAY TABLES (cont)
Economizer Gas Temp
Circuit A ECO_TP_A MAIN MENU\Status\CIRCA_AN 11 RO Status Display Tables\CIRCA_AN
Circuit B ECO_TP_B MAIN MENU\Status\CIRCB_AN 11 RO Status Display Tables\CIRCB_AN
Circuit C ECO_TP_C MAIN MENU\Status\CIRCC_AN 11 RO Status Display Tables\CIRCC_AN
Economizer Pressure
Circuit A ECON_P_A MAIN MENU\Status\CIRCA_AN 5 RO Status Display Tables\CIRCA_AN
Circuit B ECON_P_B MAIN MENU\Status\CIRCB_AN 5 RO Status Display Tables\CIRCB_AN
Circuit C ECON_P_C MAIN MENU\Status\CIRCC_AN 5 RO Status Display Tables\CIRCC_AN
EHS Ctrl Override over_ehs MAIN MENU\Maint\LOADFACT 22 RO Maintenance Display Tables\LOADFACT
Elec Stage OAT Threshold ehs_th MAIN MENU\Config\USER 34 RW Configuration Tables\USER
Electric Heat Active Mode_15 MAIN MENU\Status\MODES 16 RO Status Display Tables\MODES
Electrical Box Interlock ELEC_BOX MAIN MENU\Status\STATEGEN 16 RO Status Display Tables\STATEGEN
Electrical Heat Stage EHS_STEP MAIN MENU\Status\STATEGEN 19 RO Status Display Tables\STATEGEN
Electrical Heat Stages ehs_sel MAIN MENU\Service\FACTORY 16 RW Service Configuration Tables\FACTORY
Electrical Pulldown Time ehs_pull MAIN MENU\Config\USER 36 RW Configuration Tables\USER
Electrical Pulldown? ehspulld MAIN MENU\Maint\LOADFACT 24 RO Maintenance Display Tables\LOADFACT
Element Element MAIN MENU\Config\Ctlr-ID 8 RO Configuration Tables\!CtlrID\PD5_XAXQ
Emergency Stop EMSTOP MAIN MENU\Status\GENUNIT 32 RO Status Display Tables\GENUNIT
EMM NRCP2 Board EMM_NRCP MAIN MENU\Maint\BOARD_PN 9 RO Maintenance Display Tables\BOARD_PN
Energy Management Module emm_nrcp MAIN MENU\Service\FACTORY 17 RW Service Configuration Tables\FACTORY
Entering Fluid Control ewt_opt MAIN MENU\Service\SERVICE1 5 RW Service Configuration Tables\SERVICE1
Estimated FreeCool Power fc_pwr MAIN MENU\Status\FREECOOL 5 RO Status Display Tables\FREECOOL
Exchanger Frost Factor
Circuit A frost_a MAIN MENU\Maint\DEFROSTM 2 RO Maintenance Display Tables\DEFROSTM
92
Circuit B frost_b MAIN MENU\Maint\DEFROSTM 19 RO Maintenance Display Tables\DEFROSTM
External Temperature OAT MAIN MENU\Status\GENUNIT 30 RO Status Display Tables\GENUNIT
EXV A Maximum Steps Numb exva_max MAIN MENU\Service\FACTORY2 18 RW Service Configuration Tables\FACTORY2
EXV A Superheat Setpoint sh_sp_a MAIN MENU\Service\SERVICE1 9 RW Service Configuration Tables\SERVICE1
EXV B Maximum Steps Numb exvb_max MAIN MENU\Service\FACTORY2 19 RW Service Configuration Tables\FACTORY2
EXV B Superheat Setpoint sh_sp_b MAIN MENU\Service\SERVICE1 10 RW Service Configuration Tables\SERVICE1
EXV Board Circuit A EXV_BRD1 MAIN MENU\Maint\BOARD_PN 1 RO Maintenance Display Tables\BOARD_PN
EXV Board Circuit B EXV_BRD2 MAIN MENU\Maint\BOARD_PN 2 RO Maintenance Display Tables\BOARD_PN
EXV Board Circuit C EXV_BRD3 MAIN MENU\Maint\BOARD_PN 3 RO Maintenance Display Tables\BOARD_PN
EXV C Maximum Steps Numb exvc_max MAIN MENU\Service\FACTORY2 20 RW Service Configuration Tables\FACTORY2
EXV C Superheat Setpoint sh_sp_c MAIN MENU\Service\SERVICE1 11 RW Service Configuration Tables\SERVICE1
EXV MOP Setpoint mop_sp MAIN MENU\Service\SERVICE1 15 RW Service Configuration Tables\SERVICE1
EXV Override Circuit A oc_eco_a MAIN MENU\Maint\EXV_CTRL 28 RO Maintenance Display Tables\EXV_CTRL
EXV Override Circuit A ov_exv_a MAIN MENU\Maint\EXV_CTRL 8 RO Maintenance Display Tables\EXV_CTRL
EXV Override Circuit B oc_eco_b MAIN MENU\Maint\EXV_CTRL 32 RO Maintenance Display Tables\EXV_CTRL
EXV Override Circuit B ov_exv_b MAIN MENU\Maint\EXV_CTRL 15 RO Maintenance Display Tables\EXV_CTRL
EXV Override Circuit C oc_eco_c MAIN MENU\Maint\EXV_CTRL 36 RO Maintenance Display Tables\EXV_CTRL
EXV Override Circuit C ov_exv_c MAIN MENU\Maint\EXV_CTRL 22 RO Maintenance Display Tables\EXV_CTRL
EXV Position Circuit A EXV_A MAIN MENU\Maint\EXV_CTRL 2 RO Maintenance Display Tables\EXV_CTRL
EXV Position Circuit B EXV_B MAIN MENU\Maint\EXV_CTRL 9 RO Maintenance Display Tables\EXV_CTRL
EXV Position Circuit C EXV_C MAIN MENU\Maint\EXV_CTRL 16 RO Maintenance Display Tables\EXV_CTRL
EXV Position
Circuit A Q_EXVA MAIN MENU\Status\QCK_TST1 3 RW Status Display Tables\QCK_TST1
Circuit B Q_EXVB MAIN MENU\Status\QCK_TST1 4 RW Status Display Tables\QCK_TST1
Circuit C
EXV Position
Circuit A EXV_A MAIN MENU\Status\CIRCA_AN 15 RO Status Display Tables\CIRCA_AN
Circuit B EXV_B MAIN MENU\Status\CIRCB_AN 15 RO Status Display Tables\CIRCB_AN
Circuit C EXV_C MAIN MENU\Status\CIRCC_AN 15 RO Status Display Tables\CIRCC_AN
LEGEND
RO — Read Only
RW — Read/Write
TOUCH PILOT DESCRIPTION
TOUCH PILOT
POINT NAME
Q_EXVC MAIN MENU\Status\QCK_TST1 5 RW Status Display Tables\QCK_TST1
TOUCH PILOT PATH LINE
READ/
WRITE
CCN TABLE NAME
Page 93

APPENDIX A — TOUCH PILOT™ DISPLAY TABLES (cont)
TOUCH PILOT DESCRIPTION
EXV Position
Circuit A EXV_A MAIN MENU\Status\FREECOOL 20 RO Status Display Tables\FREECOOL
Circuit B EXV_B MAIN MENU\Status\FREECOOL 30 RO Status Display Tables\FREECOOL
Circuit C EXV_C MAIN MENU\Status\FREECOOL 40 RO Status Display Tables\FREECOOL
Factory Password fac_pass MAIN MENU\Service\FACTORY 19 RW Service Configuration Tables\FACTORY
Fan #1 Hours
Circuit A hr_fana1 MAIN MENU\Service\UPDHRFAN 8 RW Service Configuration Tables\UPDHRFAN
Circuit B hr_fanb1 MAIN MENU\Service\UPDHRFAN 18 RW Service Configuration Tables\UPDHRFAN
Circuit C hr_fanc1 MAIN MENU\Service\UPDHRFAN 28 RW Service Configuration Tables\UPDHRFAN
Fan #1 Hours
Circuit A hr_fana1 MAIN MENU\Status\FANHOURS 5 RO Status Display Tables\FANHOURS
Circuit B hr_fanb1 MAIN MENU\Status\FANHOURS 15 RO Status Display Tables\FANHOURS
Circuit C hr_fanc1 MAIN MENU\Status\FANHOURS 25 RO Status Display Tables\FANHOURS
Fan #2 Hours
Circuit A hr_fana2 MAIN MENU\Service\UPDHRFAN 9 RW Service Configuration Tables\UPDHRFAN
Circuit B hr_fanb2 MAIN MENU\Service\UPDHRFAN 19 RW Service Configuration Tables\UPDHRFAN
Circuit C hr_fanc2 MAIN MENU\Service\UPDHRFAN 29 RW Service Configuration Tables\UPDHRFAN
Fan #2 Hours
Circuit A hr_fana2 MAIN MENU\Status\FANHOURS 6 RO Status Display Tables\FANHOURS
Circuit B hr_fanb2 MAIN MENU\Status\FANHOURS 16 RO Status Display Tables\FANHOURS
Circuit C hr_fanc2 MAIN MENU\Status\FANHOURS 26 RO Status Display Tables\FANHOURS
Fan #3 Hours
Circuit A hr_fana3 MAIN MENU\Service\UPDHRFAN 10 RW Service Configuration Tables\UPDHRFAN
Circuit B hr_fanb3 MAIN MENU\Service\UPDHRFAN 20 RW Service Configuration Tables\UPDHRFAN
Circuit C hr_fanc3 MAIN MENU\Service\UPDHRFAN 30 RW Service Configuration Tables\UPDHRFAN
Fan #3 Hours
Circuit A hr_fana3 MAIN MENU\Status\FANHOURS 7 RO Status Display Tables\FANHOURS
Circuit B hr_fanb3 MAIN MENU\Status\FANHOURS 17 RO Status Display Tables\FANHOURS
93
Circuit C hr_fanc3 MAIN MENU\Status\FANHOURS 27 RO Status Display Tables\FANHOURS
Fan #4 Hours
Circuit A hr_fana4 MAIN MENU\Service\UPDHRFAN 11 RW Service Configuration Tables\UPDHRFAN
Circuit B hr_fanb4 MAIN MENU\Service\UPDHRFAN 21 RW Service Configuration Tables\UPDHRFAN
Circuit C hr_fanc4 MAIN MENU\Service\UPDHRFAN 31 RW Service Configuration Tables\UPDHRFAN
Fan #4 Hours
Circuit A hr_fana4 MAIN MENU\Status\FANHOURS 8 RO Status Display Tables\FANHOURS
Circuit B hr_fanb4 MAIN MENU\Status\FANHOURS 18 RO Status Display Tables\FANHOURS
Circuit C hr_fanc4 MAIN MENU\Status\FANHOURS 28 RO Status Display Tables\FANHOURS
Fan #5 Hours
Circuit A hr_fana5 MAIN MENU\Service\UPDHRFAN 12 RW Service Configuration Tables\UPDHRFAN
Circuit B hr_fanb5 MAIN MENU\Service\UPDHRFAN 22 RW Service Configuration Tables\UPDHRFAN
Circuit C hr_fanc5 MAIN MENU\Service\UPDHRFAN 32 RW Service Configuration Tables\UPDHRFAN
Fan #5 Hours
Circuit A hr_fana5 MAIN MENU\Status\FANHOURS 9 RO Status Display Tables\FANHOURS
Circuit B hr_fanb5 MAIN MENU\Status\FANHOURS 19 RO Status Display Tables\FANHOURS
Circuit C hr_fanc5 MAIN MENU\Status\FANHOURS 29 RO Status Display Tables\FANHOURS
Fan #6 Hours
Circuit A hr_fana6 MAIN MENU\Service\UPDHRFAN 13 RW Service Configuration Tables\UPDHRFAN
Circuit B hr_fanb6 MAIN MENU\Service\UPDHRFAN 23 RW Service Configuration Tables\UPDHRFAN
Circuit C hr_fanc6 MAIN MENU\Service\UPDHRFAN 33 RW Service Configuration Tables\UPDHRFAN
Fan #6 Hours
Circuit A hr_fana6 MAIN MENU\Status\FANHOURS 10 RO Status Display Tables\FANHOURS
Circuit B hr_fanb6 MAIN MENU\Status\FANHOURS 20 RO Status Display Tables\FANHOURS
Circuit C hr_fanc6 MAIN MENU\Status\FANHOURS 30 RO Status Display Tables\FANHOURS
LEGEND
RO — Read Only
RW — Read/Write
TOUCH PILOT
POINT NAME
TOUCH PILOT PATH LINE
READ/
WRITE
CCN TABLE NAME
Page 94

APPENDIX A — TOUCH PILOT™ DISPLAY TABLES (cont)
Fan #7 Hours
Circuit A hr_fana7 MAIN MENU\Service\UPDHRFAN 14 RW Service Configuration Tables\UPDHRFAN
Circuit B hr_fanb7 MAIN MENU\Service\UPDHRFAN 24 RW Service Configuration Tables\UPDHRFAN
Circuit C hr_fanc7 MAIN MENU\Service\UPDHRFAN 34 RW Service Configuration Tables\UPDHRFAN
Fan #7 Hours
Circuit A hr_fana7 MAIN MENU\Status\FANHOURS 11 RO Status Display Tables\FANHOURS
Circuit B hr_fanb7 MAIN MENU\Status\FANHOURS 21 RO Status Display Tables\FANHOURS
Circuit C hr_fanc7 MAIN MENU\Status\FANHOURS 31 RO Status Display Tables\FANHOURS
Fan #8 Hours
Circuit A hr_fana8 MAIN MENU\Service\UPDHRFAN 15 RW Service Configuration Tables\UPDHRFAN
Circuit B hr_fanb8 MAIN MENU\Service\UPDHRFAN 25 RW Service Configuration Tables\UPDHRFAN
Circuit C hr_fanc8 MAIN MENU\Service\UPDHRFAN 35 RW Service Configuration Tables\UPDHRFAN
Fan #8 Hours
Circuit A hr_fana8 MAIN MENU\Status\FANHOURS 12 RO Status Display Tables\FANHOURS
Circuit B hr_fanb8 MAIN MENU\Status\FANHOURS 22 RO Status Display Tables\FANHOURS
Circuit C hr_fanc8 MAIN MENU\Status\FANHOURS 32 RO Status Display Tables\FANHOURS
Fan #9 Hours
Circuit A hr_fana9 MAIN MENU\Service\UPDHRFAN 16 RW Service Configuration Tables\UPDHRFAN
Circuit B hr_fanb9 MAIN MENU\Service\UPDHRFAN 26 RW Service Configuration Tables\UPDHRFAN
Circuit C hr_fanc9 MAIN MENU\Service\UPDHRFAN 36 RW Service Configuration Tables\UPDHRFAN
Fan #9 Hours
Circuit A hr_fana9 MAIN MENU\Status\FANHOURS 13 RO Status Display Tables\FANHOURS
Circuit B hr_fanb9 MAIN MENU\Status\FANHOURS 23 RO Status Display Tables\FANHOURS
Circuit C hr_fanc9 MAIN MENU\Status\FANHOURS 33 RO Status Display Tables\FANHOURS
94
Fan #10 Hours
Circuit A hrfana10 MAIN MENU\Service\UPDHRFAN 17 RW Service Configuration Tables\UPDHRFAN
Circuit B hrfanb10 MAIN MENU\Service\UPDHRFAN 27 RW Service Configuration Tables\UPDHRFAN
Circuit C hrfanc10 MAIN MENU\Service\UPDHRFAN 37 RW Service Configuration Tables\UPDHRFAN
Fan #10 Hours
Circuit A hrfana10 MAIN MENU\Status\FANHOURS 14 RO Status Display Tables\FANHOURS
Circuit B hrfanb10 MAIN MENU\Status\FANHOURS 24 RO Status Display Tables\FANHOURS
Circuit C hrfanc10 MAIN MENU\Status\FANHOURS 34 RO Status Display Tables\FANHOURS
Fan Cycle Counter
Circuit A fancyc_a MAIN MENU\Maint\FANCTRL 3 RO Maintenance Display Tables\FANCTRL
Circuit B fancyc_b MAIN MENU\Maint\FANCTRL 7 RO Maintenance Display Tables\FANCTRL
Circuit C fancyc_c MAIN MENU\Maint\FANCTRL 11 RO Maintenance Display Tables\FANCTRL
Fan Output DO #1
Circuit A fan_a1 MAIN MENU\Status\CIRCA_D 11 RO Status Display Tables\CIRCA_D
Circuit B fan_b1 MAIN MENU\Status\CIRCB_D 11 RO Status Display Tables\CIRCB_D
Circuit C fan_c1 MAIN MENU\Status\CIRCC_D 11 RO Status Display Tables\CIRCC_D
Fan Output DO #2
Circuit A fan_a2 MAIN MENU\Status\CIRCA_D 12 RO Status Display Tables\CIRCA_D
Circuit B fan_b2 MAIN MENU\Status\CIRCB_D 12 RO Status Display Tables\CIRCB_D
Circuit C fan_c2 MAIN MENU\Status\CIRCC_D 12 RO Status Display Tables\CIRCC_D
Fan Output DO #3
Circuit A fan_a3 MAIN MENU\Status\CIRCA_D 13 RO Status Display Tables\CIRCA_D
Circuit B fan_b3 MAIN MENU\Status\CIRCB_D 13 RO Status Display Tables\CIRCB_D
Circuit C fan_c3 MAIN MENU\Status\CIRCC_D 13 RO Status Display Tables\CIRCC_D
Fan Output DO #4
Circuit A fan_a4 MAIN MENU\Status\CIRCA_D 14 RO Status Display Tables\CIRCA_D
Circuit B fan_b4 MAIN MENU\Status\CIRCB_D 14 RO Status Display Tables\CIRCB_D
Circuit C fan_c4 MAIN MENU\Status\CIRCC_D 14 RO Status Display Tables\CIRCC_D
LEGEND
RO — Read Only
RW — Read/Write
TOUCH PILOT DESCRIPTION
TOUCH PILOT
POINT NAME
TOUCH PILOT PATH LINE
READ/
WRITE
CCN TABLE NAME
Page 95

APPENDIX A — TOUCH PILOT™ DISPLAY TABLES (cont)
Fan Output DO #5
Circuit A fan_a5 MAIN MENU\Status\CIRCA_D 15 RO Status Display Tables\CIRCA_D
Circuit B fan_b5 MAIN MENU\Status\CIRCB_D 15 RO Status Display Tables\CIRCB_D
Circuit C
Fan Output DO #6
Circuit A fan_a6 MAIN MENU\Status\CIRCA_D 16 RO Status Display Tables\CIRCA_D
Circuit B fan_b6 MAIN MENU\Status\CIRCB_D 16 RO Status Display Tables\CIRCB_D
Circuit C
Fan Output DO #7
Circuit A fan_a7 MAIN MENU\Status\CIRCA_D 17 RO Status Display Tables\CIRCA_D
Circuit B fan_b7 MAIN MENU\Status\CIRCB_D 17 RO Status Display Tables\CIRCB_D
Circuit C
Fan Output DO #8
Circuit A fan_a7 MAIN MENU\Status\CIRCA_D 17 RO Status Display Tables\CIRCA_D
Circuit B fan_b7 MAIN MENU\Status\CIRCB_D 17 RO Status Display Tables\CIRCB_D
Circuit C
Fan Sequence Started?
Circuit A def_fa_a MAIN MENU\Maint\DEFROSTM 7 RO Maintenance Display Tables\DEFROSTM
Circuit B def_fa_b MAIN MENU\Maint\DEFROSTM 24 RO Maintenance Display Tables\DEFROSTM
Fan Stages
Circuit A Q_FAN_A MAIN MENU\Status\QCK_TST1 9 RW Status Display Tables\QCK_TST1
Circuit B Q_FAN_B MAIN MENU\Status\QCK_TST1 10 RW Status Display Tables\QCK_TST1
Circuit C Q_FAN_C MAIN MENU\Status\QCK_TST1 11 RW Status Display Tables\QCK_TST1
Fan Staging Number
Circuit A FAN_ST_A MAIN MENU\Status\CIRCA_D 19 RO Status Display Tables\CIRCA_D
Circuit B FAN_ST_B MAIN MENU\Status\CIRCB_D 19 RO Status Display Tables\CIRCB_D
95
Circuit C FAN_ST_C MAIN MENU\Status\CIRCC_D 19 RO Status Display Tables\CIRCC_D
Fan Staging Number
Circuit A FAN_ST_A MAIN MENU\Status\FREECOOL 13 RO Status Display Tables\FREECOOL
Circuit B FAN_ST_B MAIN MENU\Status\FREECOOL 23 RO Status Display Tables\FREECOOL
Circuit C FAN_ST_C MAIN MENU\Status\FREECOOL 33 RO Status Display Tables\FREECOOL
Flow Checked if C Pump Off pump_loc MAIN MENU\Config\USER 17 RW Configuration Tables\USER
Free Cool A Ball Valve Q_FCBVL_A MAIN MENU\Status\QCK_TST2 18 RO Status Display Tables\QCK_TST2
Free Cool A EXV Position Q_FCEXVA MAIN MENU\Status\QCK_TST2 16 RO Status Display Tables\QCK_TST2
Free Cool B Ball Valve Q_FCBVL_B MAIN MENU\Status\QCK_TST2 19 RO Status Display Tables\QCK_TST2
Free Cool B EXV Position Q_FCEXVB MAIN MENU\Status\QCK_TST2 17 RO Status Display Tables\QCK_TST2
Free Cool Conditions OK? fc_ready MAIN MENU\Status\FREECOOL 8 RO Status Display Tables\FREECOOL
Free Cool Pump A Hours hr_fcm_a MAIN MENU\Status\FANHOURS 1 RO Status Display Tables\FANHOURS
Free Cool Pump B Hours hr_fcm_b MAIN MENU\Status\FANHOURS 2 RO Status Display Tables\FANHOURS
Free Cool Request? fc_reqst MAIN MENU\Status\FREECOOL 9 RO Status Display Tables\FREECOOL
Free Cooling A Pump Hours hr_fcp_a MAIN MENU\Service\UPDHRFAN 4 RW Service Configuration Tables\UPDHRFAN
Free Cooling Active Mode_13 MAIN MENU\Status\MODES 14 RO Status Display Tables\MODES
Free Cooling Active
Circuit A FC_ON_A MAIN MENU\Status\FREECOOL 12 RO Status Display Tables\FREECOOL
Circuit B FC_ON_B MAIN MENU\Status\FREECOOL 22 RO Status Display Tables\FREECOOL
Circuit C FC_ON_C MAIN MENU\Status\FREECOOL 32 RO Status Display Tables\FREECOOL
Free Cooling B Pump Hours hr_fcp_b MAIN MENU\Service\UPDHRFAN 5 RW Service Configuration Tables\UPDHRFAN
Free Cooling Disable FC_DSBLE MAIN MENU\Status\GENUNIT 12 RW Status Display Tables\GENUNIT
Free Cooling Disable Sw FC_SW MAIN MENU\Status\STATEGEN 6 RO Status Display Tables\STATEGEN
Free Cooling Disable? FC_DSBLE MAIN MENU\Status\FREECOOL 2 RO Status Display Tables\FREECOOL
Free Cooling Heater
Free Cooling OAT Limit free_oat MAIN MENU\Config\USER 33 RW Configuration Tables\USER
Free Cooling Select freecool MAIN MENU\Service\FACTORY 11 RW Service Configuration Tables\FACTORY
LEGEND
RO — Read Only
RW — Read/Write
TOUCH PILOT DESCRIPTION
TOUCH PILOT
POINT NAME
fan_c5 MAIN MENU\Status\CIRCC_D 15 RO Status Display Tables\CIRCC_D
fan_c6 MAIN MENU\Status\CIRCC_D 16 RO Status Display Tables\CIRCC_D
fan_c7 MAIN MENU\Status\CIRCC_D 17 RO Status Display Tables\CIRCC_D
fan_c7 MAIN MENU\Status\CIRCC_D 17 RO Status Display Tables\CIRCC_D
Q_FC_HTR MAIN MENU\Status\QCK_TST2 15 RO Status Display Tables\QCK_TST2
TOUCH PILOT PATH LINE
READ/
WRITE
CCN TABLE NAME
Page 96

APPENDIX A — TOUCH PILOT™ DISPLAY TABLES (cont)
TOUCH PILOT DESCRIPTION
Frost Integrator Gain
Circuit A fr_int_a MAIN MENU\Maint\DEFROSTM 14 RO Maintenance Display Tables\DEFROSTM
Circuit B fr_int_b MAIN MENU\Maint\DEFROSTM 31 RO Maintenance Display Tables\DEFROSTM
Head Press Speed
Circuit A Q_VFANA MAIN MENU\Status\QCK_TST1 12 RW Status Display Tables\QCK_TST1
Circuit B Q_VFANB MAIN MENU\Status\QCK_TST1 13 RW Status Display Tables\QCK_TST1
Circuit C Q_VFANC MAIN MENU\Status\QCK_TST1 14 RW Status Display Tables\QCK_TST1
HEAT RECLAIM CIRCUIT A — MAIN MENU\Status\RECLAIM 9 RO Status Display Tables\RECLAIM
HEAT RECLAIM CIRCUIT B — MAIN MENU\Status\RECLAIM 19 RO Status Display Tables\RECLAIM
Heat Reclaim Select RECL_SEL MAIN MENU\Status\RECLAIM 1 RO Status Display Tables\RECLAIM
Heat Reclaim Select RECL_SET MAIN MENU\Status\GENUNIT 11 RW Status Display Tables\GENUNIT
Heat/Cool Select HC_SEL MAIN MENU\Status\GENUNIT 9 RW Status Display Tables\GENUNIT
Heat/Cool Status HEATCOOL MAIN MENU\Status\GENUNIT 8 RO Status Display Tables\GENUNIT
Heating Changeover Setpt hauto_sp MAIN MENU\Setpoint\SETPOINT 30 RW Setpoint Configuration Tables\SETPOINT
Heating Low EWT Lockout Mode_16 MAIN MENU\Status\MODES 17 RO Status Display Tables\MODES
Heating OAT Threshold heat_th MAIN MENU\Config\USER 32 RW Configuration Tables\USER
Heating Ramp Loading hramp_sp MAIN MENU\Setpoint\SETPOINT 26 RW Setpoint Configuration Tables\SETPOINT
Heating Reset Deg. Value hr_deg MAIN MENU\Setpoint\SETPOINT 25 RW Setpoint Configuration Tables\SETPOINT
Heating Reset Select hr_sel MAIN MENU\Config\USER 20 RW Configuration Tables\USER
Heating Setpoint 1 hsp1 MAIN MENU\Setpoint\SETPOINT 17 RW Setpoint Configuration Tables\SETPOINT
Heating Setpoint 2 hsp2 MAIN MENU\Setpoint\SETPOINT 18 RW Setpoint Configuration Tables\SETPOINT
High DGT Circuit A Mode_24 MAIN MENU\Status\MODES 25 RO Status Display Tables\MODES
High DGT Circuit B Mode_25 MAIN MENU\Status\MODES 26 RO Status Display Tables\MODES
High DGT Circuit C Mode_26 MAIN MENU\Status\MODES 27 RO Status Display Tables\MODES
High Pres Override Cir A Mode_27 MAIN MENU\Status\MODES 28 RO Status Display Tables\MODES
High Pres Override Cir B Mode_28 MAIN MENU\Status\MODES 29 RO Status Display Tables\MODES
96
High Pres Override Cir C Mode_29 MAIN MENU\Status\MODES 30 RO Status Display Tables\MODES
High Pressure Threshold hp_th MAIN MENU\Service\SERVICE1 16 RW Service Configuration Tables\SERVICE1
High Tiers Display Selec highdisp MAIN MENU\Service\FACTORY 18 RW Service Configuration Tables\FACTORY
Holiday Duration (days) HOL-LEN MAIN MENU\Config\HOLIDAY\HOLDY_01 3 RW Configuration Tables\HOLIDAY\HOLDY_01
Holiday Start Day HOL-DAY MAIN MENU\Config\HOLIDAY\HOLDY_01 2 RW Configuration Tables\HOLIDAY\HOLDY_01
Holiday Start Month HOL-MON MAIN MENU\Config\HOLIDAY\HOLDY_01 1 RW Configuration Tables\HOLIDAY\HOLDY_01
Hot Gas Bypass Select hgbp_sel MAIN MENU\Service\FACTORY 14 RW Service Configuration Tables\FACTORY
Head Press Actuator Pos
Circuit A hd_pos_a MAIN MENU\Status\CIRCA_AN 16 RO Status Display Tables\CIRCA_AN
Circuit B hd_pos_b MAIN MENU\Status\CIRCB_AN 16 RO Status Display Tables\CIRCB_AN
Circuit C hd_pos_c MAIN MENU\Status\CIRCC_AN 16 RO Status Display Tables\CIRCC_AN
Heater Ball Valve
Circuit A Q_BVL_A MAIN MENU\Status\QCK_TST1 19 RW Status Display Tables\QCK_TST1
Circuit B Q_BVL_B MAIN MENU\Status\QCK_TST1 26 RW Status Display Tables\QCK_TST1
Circuit C Q_BVL_C MAIN MENU\Status\QCK_TST1 33 RW Status Display Tables\QCK_TST1
Hot Gas Bypass Output
Circuit A HGBP_A MAIN MENU\Status\CIRCA_D 9 RO Status Display Tables\CIRCA_D
Circuit B HGBP_B MAIN MENU\Status\CIRCB_D 9 RO Status Display Tables\CIRCB_D
Circuit C HGBP_C MAIN MENU\Status\CIRCC_D 9 RO Status Display Tables\CIRCC_D
Hot Gas Bypass
Circuit A Q_HGBP_A MAIN MENU\Status\QCK_TST1 20 RW Status Display Tables\QCK_TST1
Circuit B Q_HGBP_B MAIN MENU\Status\QCK_TST1 27 RW Status Display Tables\QCK_TST1
Circuit C Q_HGBP_C MAIN MENU\Status\QCK_TST1 34 RW Status Display Tables\QCK_TST1
HPump 1 Ctl Delay (days) hpump1_c MAIN MENU\Service\MAINTCFG 7 RW Service Configuration Tables\MAINTCFG
HPump 2 Ctl Delay (days) hpump2_c MAIN MENU\Service\MAINTCFG 8 RW Service Configuration Tables\MAINTCFG
HR Condenser Heater Q_CD_HT MAIN MENU\Status\QCK_TST2 12 RW Status Display Tables\QCK_TST2
Ice Done Storage Switch ICE_SW MAIN MENU\Status\STATEGEN 11 RO Status Display Tables\STATEGEN
Ice Mode Enable ice_cnfg MAIN MENU\Config\USER 42 RW Configuration Tables\USER
Ice Mode in Effect Mode_18 MAIN MENU\Status\MODES 19 RO Status Display Tables\MODES
LEGEND
RO — Read Only
RW — Read/Write
TOUCH PILOT
POINT NAME
TOUCH PILOT PATH LINE
READ/
WRITE
CCN TABLE NAME
Page 97

APPENDIX A — TOUCH PILOT™ DISPLAY TABLES (cont)
TOUCH PILOT DESCRIPTION
Int PID Gain Varifan hd_ig MAIN MENU\Service\SERVICE1 7 RW Service Configuration Tables\SERVICE1
Lag Capacity Limit Value LAG_LIM MAIN MENU\Status\GENUNIT 22 RO Status Display Tables\GENUNIT
Lag Minimum Running Time lag_mini MAIN MENU\Config\MST_SLV 20 RW Configuration Tables\MST_SLV
Lag Start Delay l_strt_d MAIN MENU\Maint\M_MSTSLV 8 RO Maintenance Display Tables\MSTSLAVE
Lag Start Timer lstr_tim MAIN MENU\Config\MST_SLV 17 RW Configuration Tables\MST_SLV
Lag Unit Pump Control lag_pump MAIN MENU\Config\MST_SLV 21 RW Configuration Tables\MST_SLV
Language Selection LANGUAGE MAIN MENU\Config\DISPCONF 2 RW Configuration Tables\DISPCONF
Lead Lag Select lead_sel MAIN MENU\Config\MST_SLV 12 RW Configuration Tables\MST_SLV
Lead Pulldown Time lead_pul MAIN MENU\Config\MST_SLV 18 RW Configuration Tables\MST_SLV
Lead Pulldown? ll_pull MAIN MENU\Maint\M_MSTSLV 11 RO Maintenance Display Tables\MSTSLAVE
Lead Unit is the: lead_sel MAIN MENU\Maint\M_MSTSLV 5 RO Maintenance Display Tables\MSTSLAVE
Lead/Lad Changeover? ll_chang MAIN MENU\Maint\M_MSTSLV 10 RO Maintenance Display Tables\MSTSLAVE
Lead/Lag Balance Delta ll_bal_d MAIN MENU\Config\MST_SLV 16 RW Configuration Tables\MST_SLV
Lead/Lag Hours Delta ll_hr_d MAIN MENU\Maint\M_MSTSLV 9 RO Maintenance Display Tables\MSTSLAVE
Limit 4-20mA Signal LIM_ANAL MAIN MENU\Status\STATEGEN 42 RO Status Display Tables\STATEGEN
Limit Switch 1 Status LIM_SW1 MAIN MENU\Status\STATEGEN 8 RO Status Display Tables\STATEGEN
Limit Switch 2 Status LIM_SW2 MAIN MENU\Status\STATEGEN 9 RO Status Display Tables\STATEGEN
Load/Unload Factor smz MAIN MENU\Maint\LOADFACT 19 RO Maintenance Display Tables\LOADFACT
Location Location MAIN MENU\Config\Ctlr-ID 2 RO Configuration Tables\!CtlrID\PD5_XAXQ
Low Suction Circuit A Mode_21 MAIN MENU\Status\MODES 22 RO Status Display Tables\MODES
Low Suction Circuit B Mode_22 MAIN MENU\Status\MODES 23 RO Status Display Tables\MODES
Low Suction Circuit C Mode_23 MAIN MENU\Status\MODES 24 RO Status Display Tables\MODES
Low Superheat Circuit A Mode_30 MAIN MENU\Status\MODES 31 RO Status Display Tables\MODES
Low Superheat Circuit B Mode_31 MAIN MENU\Status\MODES 32 RO Status Display Tables\MODES
Low Superheat Circuit C Mode_32 MAIN MENU\Status\MODES 33 RO Status Display Tables\MODES
LWT-OAT D e lta fc_delta MAIN MENU\Status\FREECOOL 3 RO Status Display Tables\FREECOOL
mA For 0% Demand Limit lim_ze MAIN MENU\Config\USER 29 RW Configuration Tables\USER
97
mA For 100% Demand Limit lim_mx MAIN MENU\Config\USER 28 RW Configuration Tables\USER
Machine Operating Hours hr_mach MAIN MENU\Service\UPDTHOUR 5 RW Service Configuration Tables\UPDTHOUR
Machine Operating Hours HR_MACH MAIN MENU\Status\STRTHOUR 1 RO Status Display Tables\STRTHOUR
Machine Starts st_mach MAIN MENU\Service\UPDTHOUR 6 RW Service Configuration Tables\UPDTHOUR
Machine Starts Number st_mach MAIN MENU\Status\STRTHOUR 2 RO Status Display Tables\STRTHOUR
Master Control Type ms_ctrl MAIN MENU\Config\MST_SLV 7 RW Configuration Tables\MST_SLV
Master Control Type ms_ctrl MAIN MENU\Maint\M_MSTSLV 3 RO Maintenance Display Tables\MSTSLAVE
Master Slave Active Mode_11 MAIN MENU\Status\MODES 12 RO Status Display Tables\MODES
Master/Slave Ctrl Active ms_activ MAIN MENU\Maint\M_MSTSLV 4 RO Maintenance Display Tables\MSTSLAVE
Master/Slave Error ms_error MAIN MENU\Maint\M_MSTSLV 12 RO Maintenance Display Tables\MSTSLAVE
Master/Slave Select ms_sel MAIN MENU\Config\MST_SLV 3 RW Configuration Tables\MST_SLV
Max Available Capacity? cap_max MAIN MENU\Maint\M_MSTSLV 13 RO Maintenance Display Tables\MSTSLAVE
MCHX Exchanger Select mchx_sel MAIN MENU\Service\FACTORY 15 RW Service Configuration Tables\FACTORY
Metric Display on STDU DISPUNIT MAIN MENU\Config\DISPCONF 1 RW Configuration Tables\DISPCONF
Minutes Left for Start min_left MAIN MENU\Status\GENUNIT 7 RO Status Display Tables\GENUNIT
Model Number ModelNum MAIN MENU\Config\Ctlr-ID 4 RO Configuration Tables\!CtlrID\PD5_XAXQ
Must Trip Amps cpa_mtam MAIN MENU\Maint\BOARD_PN 12 RO Maintenance Display Tables\BOARD_PN
Must Trip Amps cpb_mtam MAIN MENU\Maint\BOARD_PN 16 RO Maintenance Display Tables\BOARD_PN
Must Trip Amps
Mean SST Calculation
Circuit A sst_dm_a MAIN MENU\Maint\DEFROSTM 10 RO Maintenance Display Tables\DEFROSTM
Circuit B sst_dm_b MAIN MENU\Maint\DEFROSTM 27 RO Maintenance Display Tables\DEFROSTM
Motor Current
Circuit A CURREN_A MAIN MENU\Status\CIRCA_AN 8 RO Status Display Tables\CIRCA_AN
Circuit B CURREN_B MAIN MENU\Status\CIRCB_AN 8 RO Status Display Tables\CIRCB_AN
Circuit C CURREN_C MAIN MENU\Status\CIRCC_AN 8 RO Status Display Tables\CIRCC_AN
LEGEND
RO — Read Only
RW — Read/Write
TOUCH PILOT
POINT NAME
cpc_mtam MAIN MENU\Maint\BOARD_PN 20 RO Maintenance Display Tables\BOARD_PN
TOUCH PILOT PATH LINE
READ/
WRITE
CCN TABLE NAME
Page 98

APPENDIX A — TOUCH PILOT™ DISPLAY TABLES (cont)
TOUCH PILOT DESCRIPTION
Motor Temperature
Circuit A CP_TMP_A MAIN MENU\Status\CIRCA_AN 9 RO Status Display Tables\CIRCA_AN
Circuit B CP_TMP_B MAIN MENU\Status\CIRCB_AN 9 RO Status Display Tables\CIRCB_AN
Circuit C CP_TMP_C MAIN MENU\Status\CIRCC_AN 9 RO Status Display Tables\CIRCC_AN
Next Sequence Allowed in
Circuit A def_se_a MAIN MENU\Maint\DEFROSTM 20 RO Maintenance Display Tables\DEFROSTM
Circuit B def_se_b MAIN MENU\Maint\DEFROSTM 20 RO Maintenance Display Tables\DEFROSTM
Oil Heater
Circuit A Q_HT_A MAIN MENU\Status\QCK_TST1 15 RW Status Display Tables\QCK_TST1
Circuit B Q_HT_B MAIN MENU\Status\QCK_TST1 22 RW Status Display Tables\QCK_TST1
Circuit C Q_HT_C MAIN MENU\Status\QCK_TST1 29 RW Status Display Tables\QCK_TST1
Oil Heater Output
Circuit A OIL_HT_A MAIN MENU\Status\CIRCA_D 5 RO Status Display Tables\CIRCA_D
Circuit B OIL_HT_B MAIN MENU\Status\CIRCB_D 5 RO Status Display Tables\CIRCB_D
Circuit C OIL_HT_C MAIN MENU\Status\CIRCC_D 5 RO Status Display Tables\CIRCC_D
Oil Level Input
Circuit A OIL_L_A MAIN MENU\Status\CIRCA_D 7 RO Status Display Tables\CIRCA_D
Circuit B OIL_L_B MAIN MENU\Status\CIRCB_D 7 RO Status Display Tables\CIRCB_D
Circuit C OIL_L_C MAIN MENU\Status\CIRCC_D 7 RO Status Display Tables\CIRCC_D
Oil Pressure
Circuit A OP_A MAIN MENU\Status\CIRCA_AN 6 RO Status Display Tables\CIRCA_AN
Circuit B OP_B MAIN MENU\Status\CIRCB_AN 6 RO Status Display Tables\CIRCB_AN
Circuit C OP_C MAIN MENU\Status\CIRCC_AN 6 RO Status Display Tables\CIRCC_AN
98
Oil Pressure Difference
Circuit A DOP_A MAIN MENU\Status\CIRCA_AN 7 RO Status Display Tables\CIRCA_AN
Circuit B DOP_B MAIN MENU\Status\CIRCB_AN 7 RO Status Display Tables\CIRCB_AN
Circuit C DOP_C MAIN MENU\Status\CIRCC_AN 7 RO Status Display Tables\CIRCC_AN
Oil Solenoid
Circuit A Q_OILS_A MAIN MENU\Status\QCK_TST1 16 RW Status Display Tables\QCK_TST1
Circuit B Q_OILS_B MAIN MENU\Status\QCK_TST1 23 RW Status Display Tables\QCK_TST1
Circuit C Q_OILS_C MAIN MENU\Status\QCK_TST1 30 RW Status Display Tables\QCK_TST1
Oil Solenoid Output
Circuit A OIL_SL_A MAIN MENU\Status\CIRCA_D 6 RO Status Display Tables\CIRCA_D
Circuit B OIL_SL_B MAIN MENU\Status\CIRCB_D 6 RO Status Display Tables\CIRCB_D
Circuit C OIL_SL_C MAIN MENU\Status\CIRCC_D 6 RO Status Display Tables\CIRCC_D
Optimal Fan Count
Circuit A fancop_a MAIN MENU\Maint\FANCTRL 4 RO Maintenance Display Tables\FANCTRL
Circuit B fancop_b MAIN MENU\Maint\FANCTRL 8 RO Maintenance Display Tables\FANCTRL
Circuit C fancop_c MAIN MENU\Maint\FANCTRL 12 RO Maintenance Display Tables\FANCTRL
Override State
Circuit A over_d_a MAIN MENU\Maint\DEFROSTM 8 RO Maintenance Display Tables\DEFROSTM
Circuit B over_d_b MAIN MENU\Maint\DEFROSTM 25 RO Maintenance Display Tables\DEFROSTM
Percent Total Capacity
Circuit A CAPA_T MAIN MENU\Status\CIRCA_AN 2 RO Status Display Tables\CIRCA_AN
Circuit B CAPB_T MAIN MENU\Status\CIRCB_AN 2 RO Status Display Tables\CIRCB_AN
Circuit C CAPC_T MAIN MENU\Status\CIRCC_AN 2 RO Status Display Tables\CIRCC_AN
Pump Differential Press.
Circuit A fc_dp_a MAIN MENU\Status\FREECOOL 19 RO Status Display Tables\FREECOOL
Circuit B fc_dp_b MAIN MENU\Status\FREECOOL 29 RO Status Display Tables\FREECOOL
Circuit C fc_dp_c MAIN MENU\Status\FREECOOL 39 RO Status Display Tables\FREECOOL
Pump Inlet Pressure
Circuit A fc_inp_a MAIN MENU\Status\FREECOOL 17 RO Status Display Tables\FREECOOL
Circuit B fc_inp_b MAIN MENU\Status\FREECOOL 27 RO Status Display Tables\FREECOOL
LEGEND
RO — Read Only
RW — Read/Write
TOUCH PILOT
POINT NAME
TOUCH PILOT PATH LINE
READ/
WRITE
CCN TABLE NAME
Page 99

APPENDIX A — TOUCH PILOT™ DISPLAY TABLES (cont)
TOUCH PILOT DESCRIPTION
Pump Inlet Pressure
Circuit A fc_inp_a MAIN MENU\Status\FREECOOL 17 RO Status Display Tables\FREECOOL
Circuit B fc_inp_b MAIN MENU\Status\FREECOOL 27 RO Status Display Tables\FREECOOL
Circuit C fc_inp_c MAIN MENU\Status\FREECOOL 37 RO Status Display Tables\FREECOOL
Pump Outlet Pressure
Circuit A fc_oup_a MAIN MENU\Status\FREECOOL 18 RO Status Display Tables\FREECOOL
Circuit B fc_oup_b MAIN MENU\Status\FREECOOL 28 RO Status Display Tables\FREECOOL
Circuit C fc_oup_c MAIN MENU\Status\FREECOOL 38 RO Status Display Tables\FREECOOL
NB Fans on Varifan Cir A varfan_a MAIN MENU\Service\FACTORY 5 RW Service Configuration Tables\FACTORY
NB Fans on Varifan Cir B varfan_b MAIN MENU\Service\FACTORY 6 RW Service Configuration Tables\FACTORY
NB Fans on Varifan Cir C varfan_c MAIN MENU\Service\FACTORY 7 RW Service Configuration Tables\FACTORY
Next Occupied Day NXTOCDAY MAIN MENU\Maint\OCCDEFCM\OCC1PO1S 7 RO Maintenance Display Tables\OCCDEFCM\OCC1PO1S
Next Occupied Day NXTOCDAY MAIN MENU\Maint\OCCDEFCM\OCC2PO2S 7 RO Maintenance Display Tables\OCCDEFCM\OCC2PO2S
Next Occupied Time NXTOCTIM MAIN MENU\Maint\OCCDEFCM\OCC1PO1S 8 RO Maintenance Display Tables\OCCDEFCM\OCC1PO1S
Next Occupied Time NXTOCTIM MAIN MENU\Maint\OCCDEFCM\OCC2PO2S 8 RO Maintenance Display Tables\OCCDEFCM\OCC2PO2S
Next Session Allowed In fc_next MAIN MENU\Status\FREECOOL 6 RO Status Display Tables\FREECOOL
Next Unoccupied Day NXTUNDAY MAIN MENU\Maint\OCCDEFCM\OCC1PO1S 9 RO Maintenance Display Tables\OCCDEFCM\OCC1PO1S
Next Unoccupied Day NXTUNDAY MAIN MENU\Maint\OCCDEFCM\OCC2PO2S 9 RO Maintenance Display Tables\OCCDEFCM\OCC2PO2S
Next Unoccupied Time NXTUNTIM MAIN MENU\Maint\OCCDEFCM\OCC1PO1S 10 RO Maintenance Display Tables\OCCDEFCM\OCC1PO1S
Next Unoccupied Time NXTUNTIM MAIN MENU\Maint\OCCDEFCM\OCC2PO2S 10 RO Maintenance Display Tables\OCCDEFCM\OCC2PO2S
Night Control Capacity Limit nh_limit MAIN MENU\Config\USER 41 RW Configuration Tables\USER
Night Control End Hour nh_end MAIN MENU\Config\USER 40 RW Configuration Tables\USER
Night Control Start Hour nh_start MAIN MENU\Config\USER 39 RW Configuration Tables\USER
Night Low Noise Active Mode_09 MAIN MENU\Status\MODES 10 RO Status Display Tables\MODES
OAT Broadcast Bus # oatbusnm MAIN MENU\Config\BRODEFS 4 RW Configuration Tables\BRODEFS\BROCASTS
OAT Broadcast Element # oatlocad MAIN MENU\Config\BRODEFS 5 RW Configuration Tables\BRODEFS\BROCASTS
99
OAT Full Reset Value oatcr_fu MAIN MENU\Setpoint\SETPOINT 6 RW Setpoint Configuration Tables\SETPOINT
OAT Full Reset Value oathr_fu MAIN MENU\Setpoint\SETPOINT 20 RW Setpoint Configuration Tables\SETPOINT
OAT No Reset Value oatcr_no MAIN MENU\Setpoint\SETPOINT 5 RW Setpoint Configuration Tables\SETPOINT
OAT No Reset Value oathr_no MAIN MENU\Setpoint\SETPOINT 19 RW Setpoint Configuration Tables\SETPOINT
LEGEND
RO — Read Only
RW — Read/Write
TOUCH PILOT
POINT NAME
TOUCH PILOT PATH LINE
READ/
WRITE
CCN TABLE NAME
Page 100

APPENDIX A — TOUCH PILOT™ DISPLAY TABLES (cont)
TOUCH PILOT DESCRIPTION
Occupied From OCCTOD# MAIN MENU\Schedule\OCCPC01S 3 RO Configuration Tables\OCCPC01S
Occupied Override Switch OCC_OVSW MAIN MENU\Status\STATEGEN 10 RO Status Display Tables\STATEGEN
Occupied To UNOCTOD# MAIN MENU\Schedule\OCCPC01S 4 RO Configuration Tables\OCCPC01S
Oil Filter A Ctrl (days) oilfil_a MAIN MENU\Service\MAINTCFG 10 RW Service Configuration Tables\MAINTCFG
Oil Filter B Ctrl (days) oilfil_b MAIN MENU\Service\MAINTCFG 11 RW Service Configuration Tables\MAINTCFG
Oil Filter C Ctrl (days) oilfil_c MAIN MENU\Service\MAINTCFG 12 RW Service Configuration Tables\MAINTCFG
On/Off - Remote Switch ONOFF_SW MAIN MENU\Status\STATEGEN 2 RO Status Display Tables\STATEGEN
OP WARN 1- Refrigerant Charge charge_m MAIN MENU\Maint\SERMAINT 6 RO Maintenance Display Tables\SERMAINT
OP WARN 2 - Water Loop Size wloop_m MAIN MENU\Maint\SERMAINT 7 RO Maintenance Display Tables\SERMAINT
Operating Type OPER_TYP MAIN MENU\Status\GENUNIT 2 RO Status Display Tables\GENUNIT
Optional Space temp SPACETMP MAIN MENU\Status\STATEGEN 39 RO Status Display Tables\STATEGEN
Pass for All User Config all_pass MAIN MENU\Config\USER 44 RW Configuration Tables\USER
Percent Total Capacity CAP_T MAIN MENU\Status\GENUNIT 20 RO Status Display Tables\GENUNIT
Period # DOW (MTWTFSSH) DOW# MAIN MENU\Schedule\OCCPC01S 2 RO Configuration Tables\OCCPC01S
Pinch offset circuit A p_ofst_a MAIN MENU\Service\SERVICE1 12 RW Service Configuration Tables\SERVICE1
Pinch offset circuit B p_ofst_b MAIN MENU\Service\SERVICE1 13 RW Service Configuration Tables\SERVICE1
Pinch offset circuit C p_ofst_c MAIN MENU\Service\SERVICE1 14 RW Service Configuration Tables\SERVICE1
Power Down 1: day-mon-year date_of1 MAIN MENU\Maint\LAST_POR 3 RO Maintenance Display Tables\LAST_POR
Power Down 1: hour-minute time_of1 MAIN MENU\Maint\LAST_POR 4 RO Maintenance Display Tables\LAST_POR
Power Down 2: day-mon-year date_of2 MAIN MENU\Maint\LAST_POR 7 RO Maintenance Display Tables\LAST_POR
Power Down 2: hour-minute time_of2 MAIN MENU\Maint\LAST_POR 8 RO Maintenance Display Tables\LAST_POR
Power Down 3: day-mon-year date_of3 MAIN MENU\Maint\LAST_POR 11 RO Maintenance Display Tables\LAST_POR
100
Power Down 3: hour-minute time_of3 MAIN MENU\Maint\LAST_POR 12 RO Maintenance Display Tables\LAST_POR
Power Down 4: day-mon-year date_of4 MAIN MENU\Maint\LAST_POR 15 RO Maintenance Display Tables\LAST_POR
Power Down 4: hour-minute time_of4 MAIN MENU\Maint\LAST_POR 16 RO Maintenance Display Tables\LAST_POR
Power Down 5: day-mon-year date_of5 MAIN MENU\Maint\LAST_POR 19 RO Maintenance Display Tables\LAST_POR
Power Down 5: hour-minute time_of5 MAIN MENU\Maint\LAST_POR 20 RO Maintenance Display Tables\LAST_POR
Power Frequency 60HZ Sel freq_60H MAIN MENU\Service\FACTORY 3 RW Service Configuration Tables\FACTORY
LEGEND
RO — Read Only
RW — Read/Write
TOUCH PILOT
POINT NAME
TOUCH PILOT PATH LINE
READ/
WRITE
CCN TABLE NAME
 Loading...
Loading...