CAQH ProView User Manual
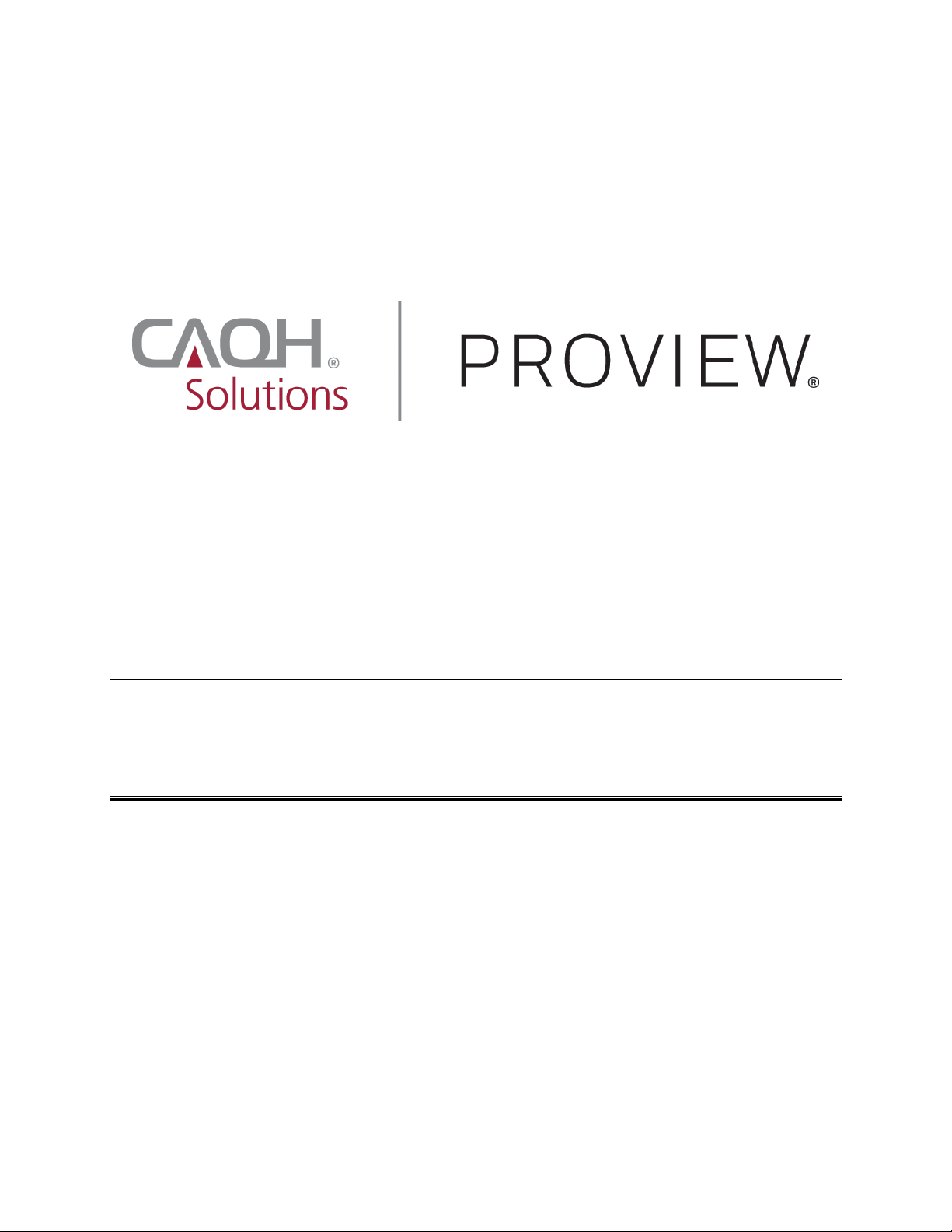
CAQH ProView®
Provider User Guide
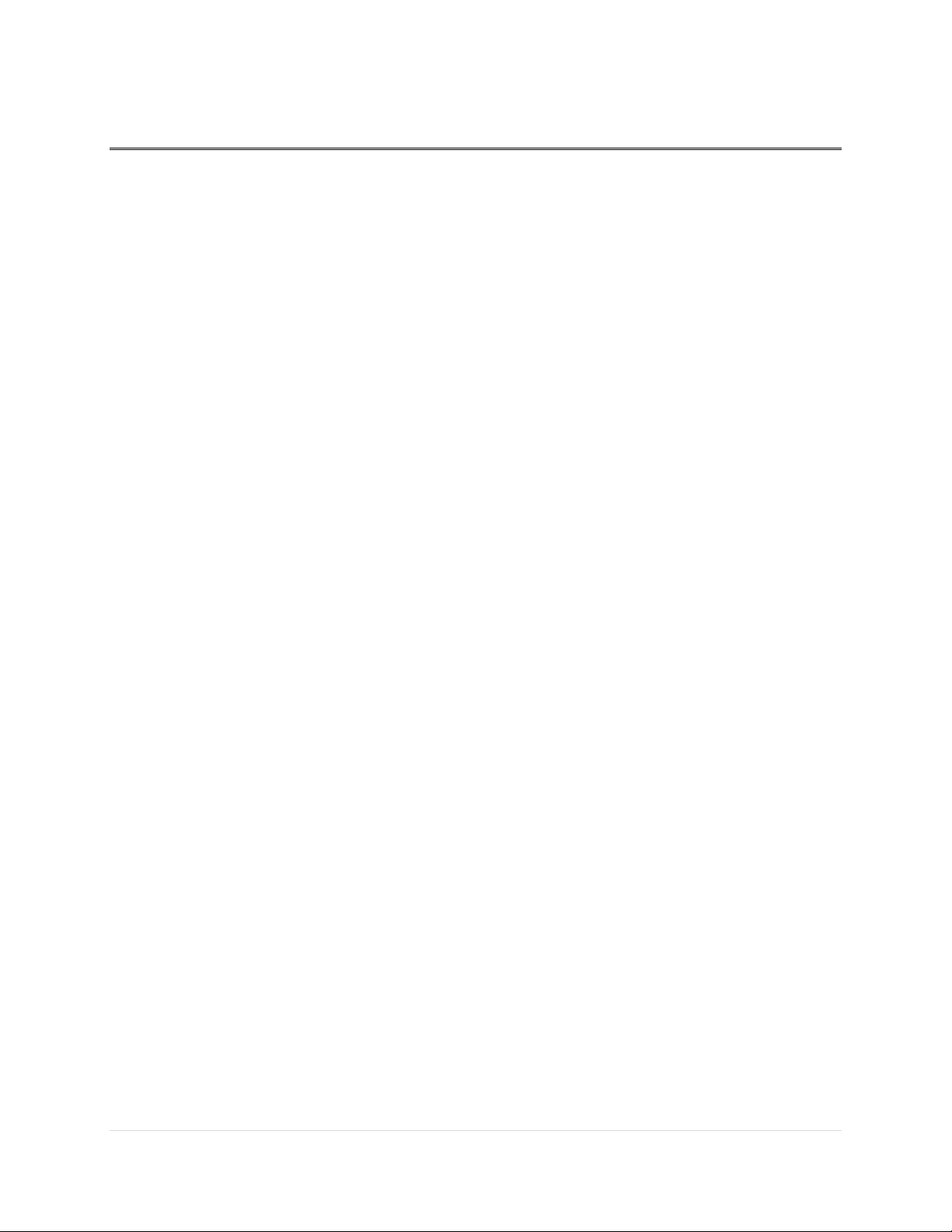
CAQH ProView Provider User Guide v13
1 | P a g e
Table of Contents
CHAPTER 1: Introduction ................................................................................................................ 2
CAQH ProView Overview ............................................................................................................................ 2
Getting Started ................................................................................................................................................ 2
System Security............................................................................................................................................... 3
CHAPTER 2: Registration ................................................................................................................. 4
New Users ......................................................................................................................................................... 4
Existing UPD Providers ............................................................................................................................... 4
Self-Registration ............................................................................................................................................. 5
Creating a CAQH ProView Account ......................................................................................................... 7
Creating a CAQH ProView Username and Password ...................................................................... 8
Forgotten Username and/or Password ................................................................................................ 9
CHAPTER 3: Home Page ................................................................................................................. 23
Activity Log .................................................................................................................................................... 28
CHAPTER 4: Completing Your Profile Information ............................................................. 30
Personal Information ................................................................................................................................ 31
Professional IDs ........................................................................................................................................... 35
Education ........................................................................................................................................................ 37
Professional Training ................................................................................................................................ 39
Specialties ...................................................................................................................................................... 41
Practice Location ......................................................................................................................................... 45
Hospital Affiliation ...................................................................................................................................... 84
Credentialing Contact ............................................................................................................................. 101
Professional Liability Insurance ........................................................................................................ 102
Employment Information ..................................................................................................................... 117
Professional References ........................................................................................................................ 123
Disclosure .................................................................................................................................................... 124
Authorize ..................................................................................................................................................... 125
Update Authorization ............................................................................................................................. 126
CHAPTER 5: Review Your Data ................................................................................................. 127
Correct Errors ............................................................................................................................................ 128
View Documents ....................................................................................................................................... 129
Review Data Summary ........................................................................................................................... 129
Review State Replica............................................................................................................................... 130
CHAPTER 6: Uploading Supporting Documentation ......................................................... 131
Uploading Documents ............................................................................................................................ 131
Document Summary Page .................................................................................................................... 132
Authorization, Attestation, and Release Form ............................................................................. 132
CHAPTER 7: Importing Data from the Practice Manager Module ................................ 138
Drag & Drop Functionality ................................................................................................................... 138
CHAPTER 8: Completing Your Attestation ............................................................................ 139
Attesting ....................................................................................................................................................... 139
Re-Attesting ................................................................................................................................................ 141
APPENDIX ......................................................................................................................................... 145
Provider Status.......................................................................................................................................... 145
CAQH Provider Support Center Information ................................................................................ 146
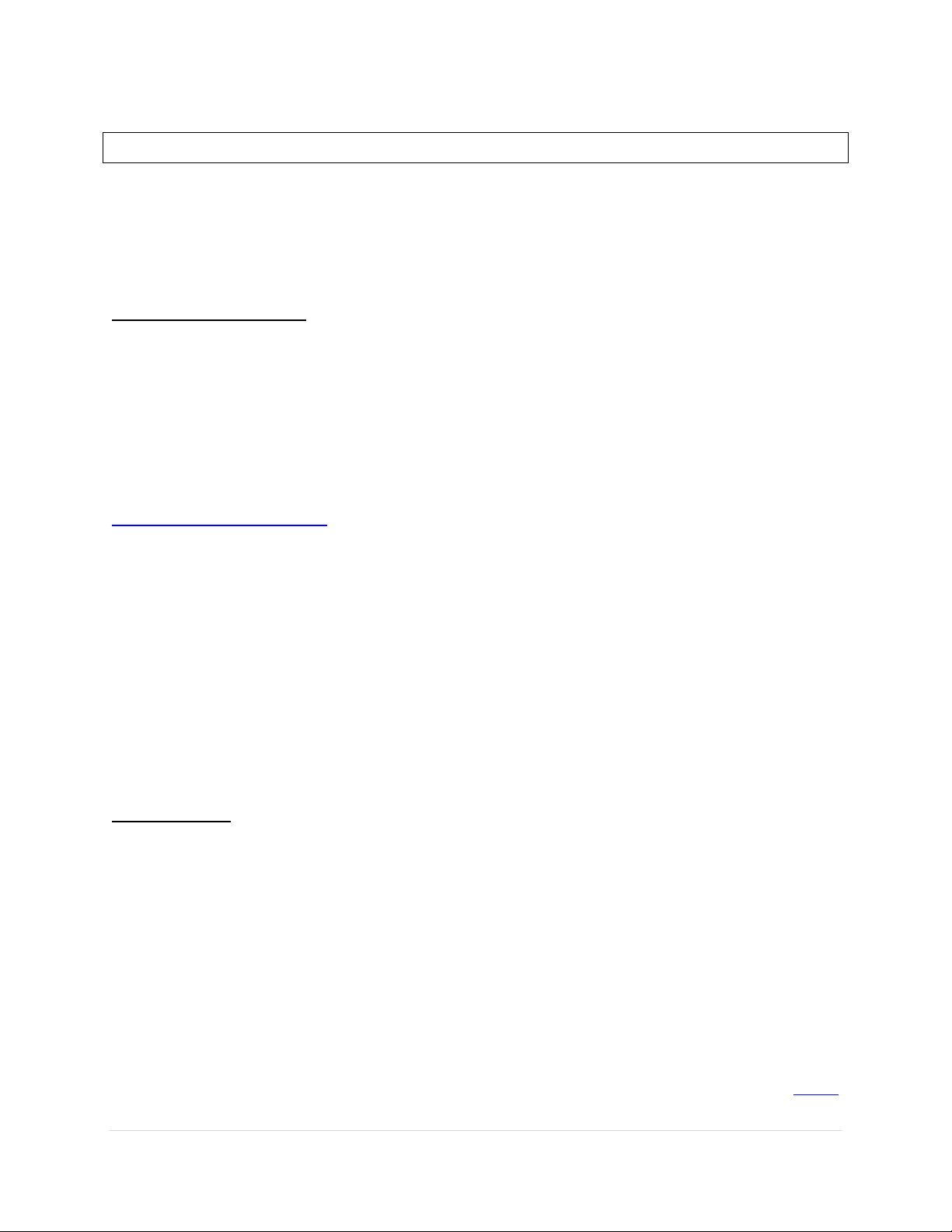
CAQH ProView Provider User Guide v13
2 | P a g e
CHAPTER 1: Introduction
The purpose of this document is to guide you as a provider through the process of entering
your profile information free of charge into CAQH ProView™ to meet a variety of data needs of
health plans, hospitals and other healthcare organizations. It also defines the steps to
authorize, attest and maintain your data profile through the re-attestation process.
CAQH ProView Overview
CAQH ProView is the healthcare industry’s premier resource for providers to self-report
professional and practice information to payers, hospitals, large provider groups and health
systems. CAQH ProView eliminates duplicative paperwork for these organizations that may
require provider profile information for claims administration, credentialing, directory services,
and more.
Through an intuitive, profile-based design, you can easily enter and maintain your information
for submission to your selected organizations. CAQH ProView can be accessed at
https://proview.caqh.org/pr.
The following steps provide you with a high-level overview of the process to complete your
data profile.
1. Register with the system.
2. Complete all application questions.
3. Review your data profile for accuracy.
4. Authorize participating organizations access to your data profile.
5. Attest to your data profile.
6. Upload your supporting documentation.
This document will provide additional information and helpful tips for each of these steps.
Getting Started
Completing the initial CAQH ProView profile may take up to two hours; however, preparing
yourself for the information requested will reduce the time required to complete your profile.
Additional time may be required depending upon several factors, including the number of
practice locations, amount of postgraduate training and work history, and overall familiarity
with online tools and systems.
While CAQH ProView was designed to be compatible with most Internet browsers, we
recommend upgrading to the most current version of Internet Explorer, Chrome or Safari, and
using one of these browsers for the best performance.
If your practice has an office manager or clinic administrator who assists with gathering
information for credentialing or other administrative purposes for multiple providers, the CAQH
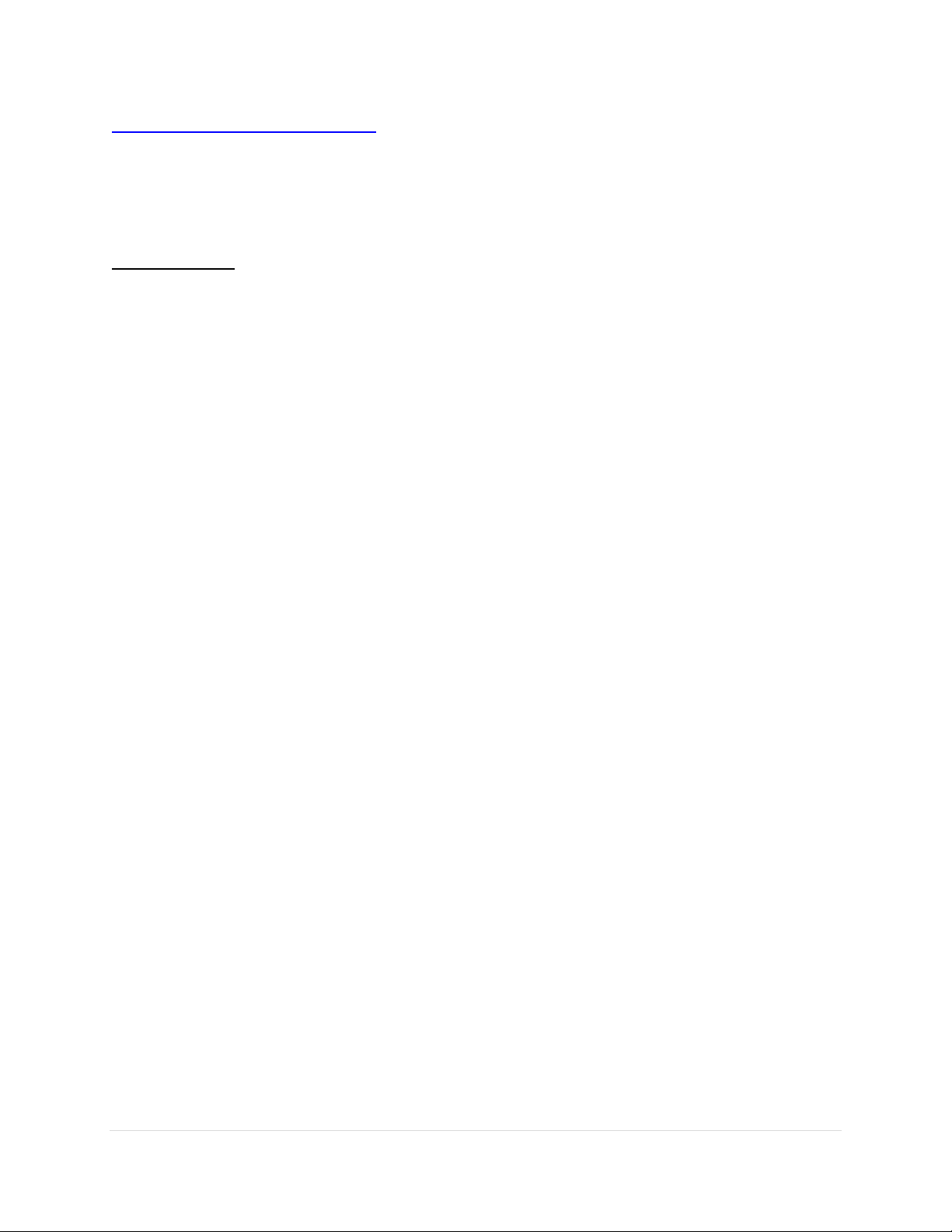
CAQH ProView Provider User Guide v13
3 | P a g e
ProView Practice Manager Module may facilitate your data entry process. Data that is the same
for multiple providers (e.g., clinic name, address and phone number) can be entered once by a
practice manager, rather than having to be entered repeatedly for each individual provider.
Please refer to Chapter 7: Importing Data from the Practice Manager Module for more
information regarding this functionality.
System Security
The confidentiality and security of provider information and the privacy of system users are
critical priorities for CAQH. CAQH has implemented information security policies, standards,
guidelines, processes, procedures, and best practices to strengthen its security program and to
protect its information assets. CAQH ProView is designed to be compliant with laws and
regulations relating to the privacy of individually identifiable information.
The CAQH ProView solution is housed in secure datacenters where multiple physical and
electronic safeguards are implemented. Secure Internet access to application screens, use of
passwords and certificates are used to help ensure only authorized use of the system. Powerful
Transport Layer Security (TLS) encrypts the data in transition; the database content is also
encrypted at rest and in backup to prevent unauthorized access to CAQH ProView. Only
authenticated users have access to their restricted data. Virus detection mechanisms are used
to help ensure that the database and the websites are free of viruses. Routine encrypted backups protect volatile system data and are secured in an off-site storage facility.
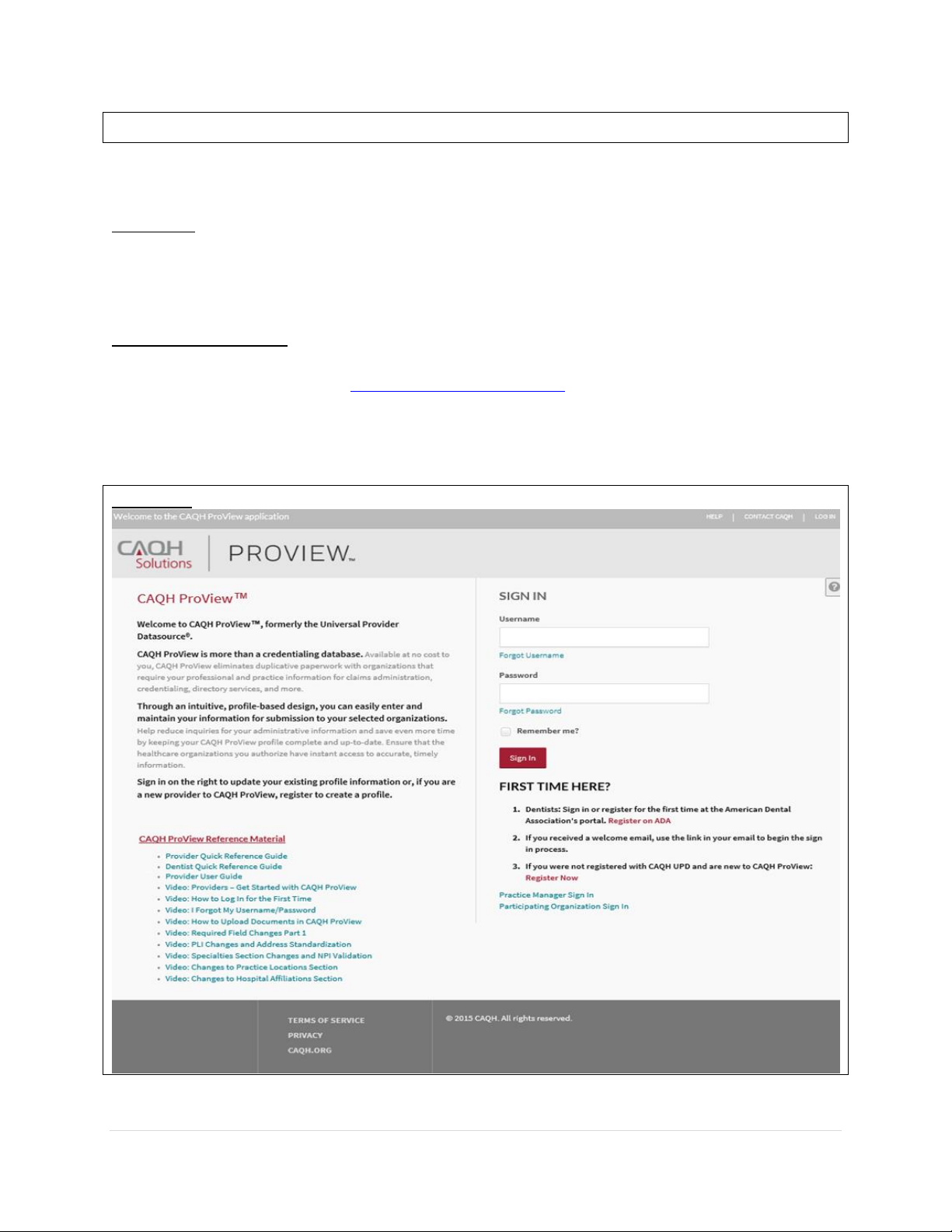
CAQH ProView Provider User Guide v13
4 | P a g e
CHAPTER 2: Registration
Registration is required for all providers to obtain access to CAQH ProView.
New Users
If you received an introductory email from CAQH ProView, select the link contained in the email
to begin the registration process using the CAQH ID provided. Refer to “Creating a CAQH ProView
Account” on page 6 of this guide for the next steps in the process.
Existing UPD Providers
For providers who were previously registered with the CAQH Universal Provider Datasource
(UPD), go to CAQH ProView at https://proview.caqh.org/pr. You can initially sign-in with CAQH
ProView by entering your existing UPD username and password and clicking “Sign in”. You may
be prompted to update your username and password at this time. Refer to “Creating a CAQH
ProView Username and Password” on page 7 of this guide for the next steps in the process.
FIGURE 01
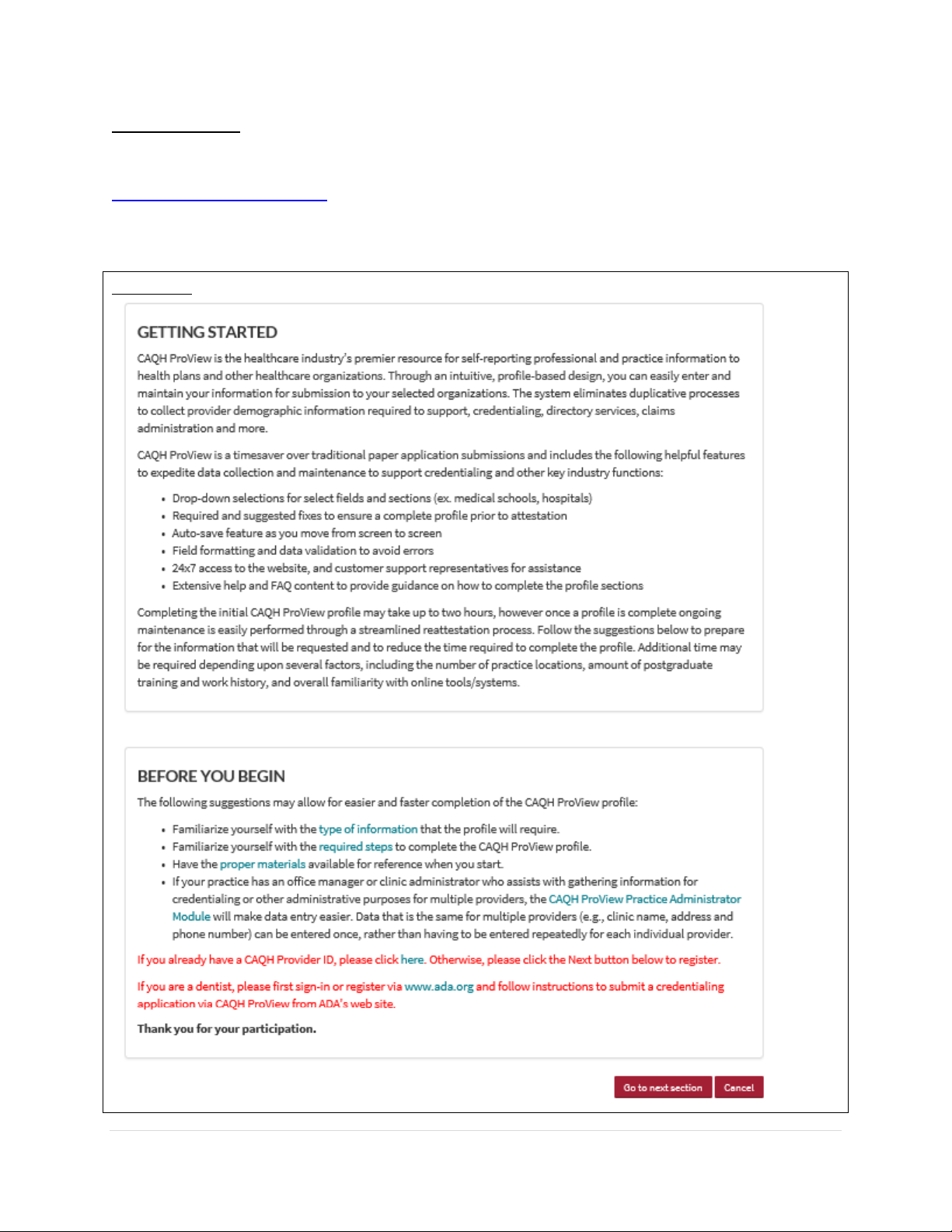
CAQH ProView Provider User Guide v13
5 | P a g e
Self-Registration
If you have not received a Welcome Letter or were not previously registered with the UPD, you
may begin the self-registration process by accessing CAQH ProView at
https://proview.caqh.org/pr and clicking on “Register”. The “Getting Started” page will display
and will provide you with additional tips on how to get started. Click on “Go to Next Section” to
continue with the registration process.
FIGURE 02
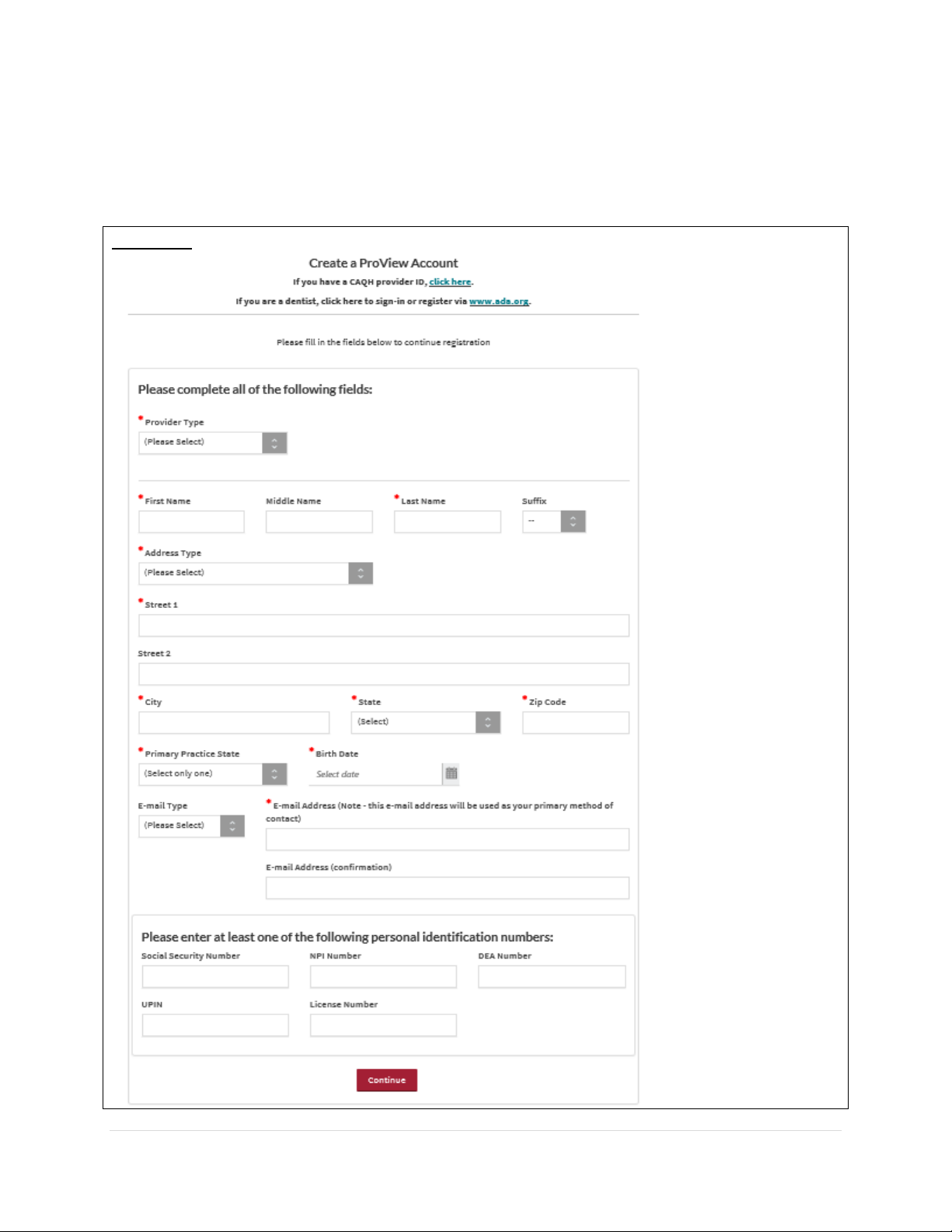
CAQH ProView Provider User Guide v13
6 | P a g e
To establish a CAQH ProView account, you will be required to enter a name, provider type,
primary practice state, birthdate, email address, and at least one personal identification
number. You will then receive an email with your CAQH Provider ID and a link to complete your
provider registration.
FIGURE 03
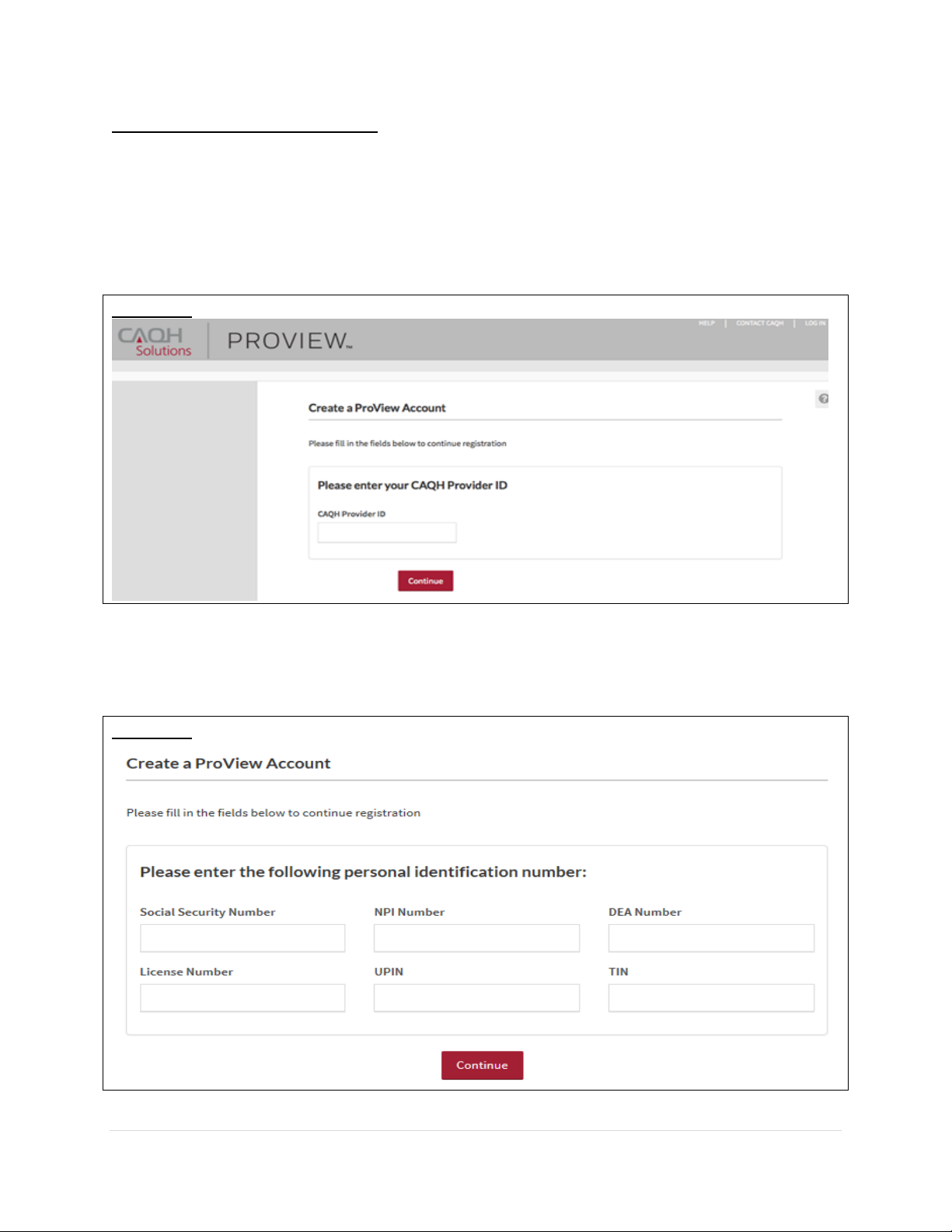
CAQH ProView Provider User Guide v13
7 | P a g e
Creating a CAQH ProView Account
New CAQH ProView users who either self-register with the system or who are added to the
system by an organization, will receive an email from CAQH ProView containing a CAQH Provider
ID and a link to create a CAQH ProView account.
Upon selecting the link from the e-mail, you received, you will be directed to the page shown
below. Enter your CAQH Provider ID and select “Continue”.
FIGURE 04
At the next screen, enter your personal identification number(s) to proceed with creating your
ProView account. Select “Continue” to proceed.
FIGURE 05
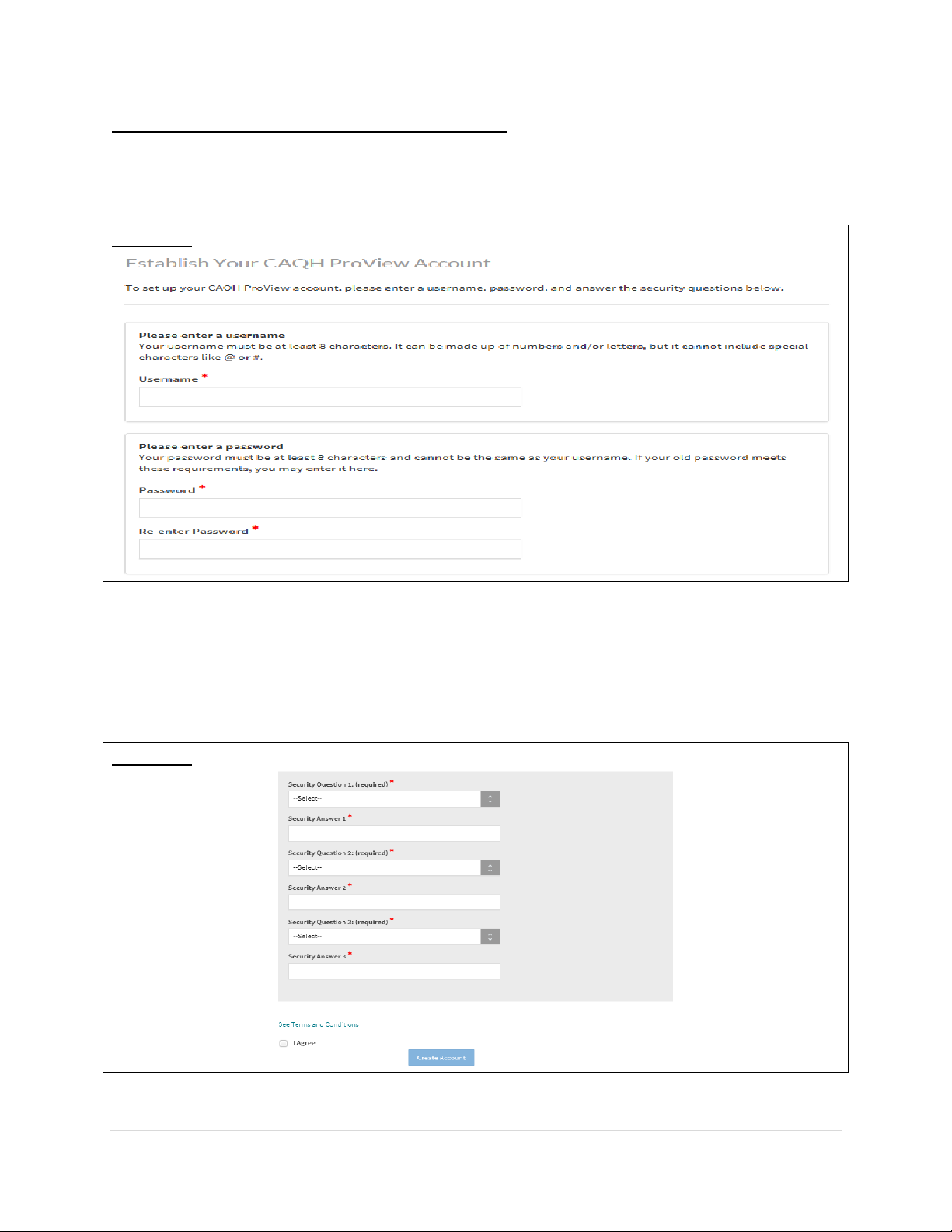
CAQH ProView Provider User Guide v13
8 | P a g e
Creating a CAQH ProView Username and Password
CAQH ProView users may be asked to create a new username and password to meet CAQH
ProView requirements. Usernames in CAQH ProView must consist of 8 characters and can be
any combination of numbers and/or letters. Special characters like # or @ are not allowed.
FIGURE 06
CAQH ProView users will also be asked security questions to faciliate account access in case of a
forgotten username and/or password. Select three security questions and provide unique
answers for each. By checking “I Agree” at the bottom of the page, you adhere to the terms
and conditions, which can be accessed by selecting the “See Terms and Conditions” hyperlink.
Then select “Create Account”.
FIGURE 07
Click “Create Account” and you will receive confirmation that your CAQH ProView registration
was successful.
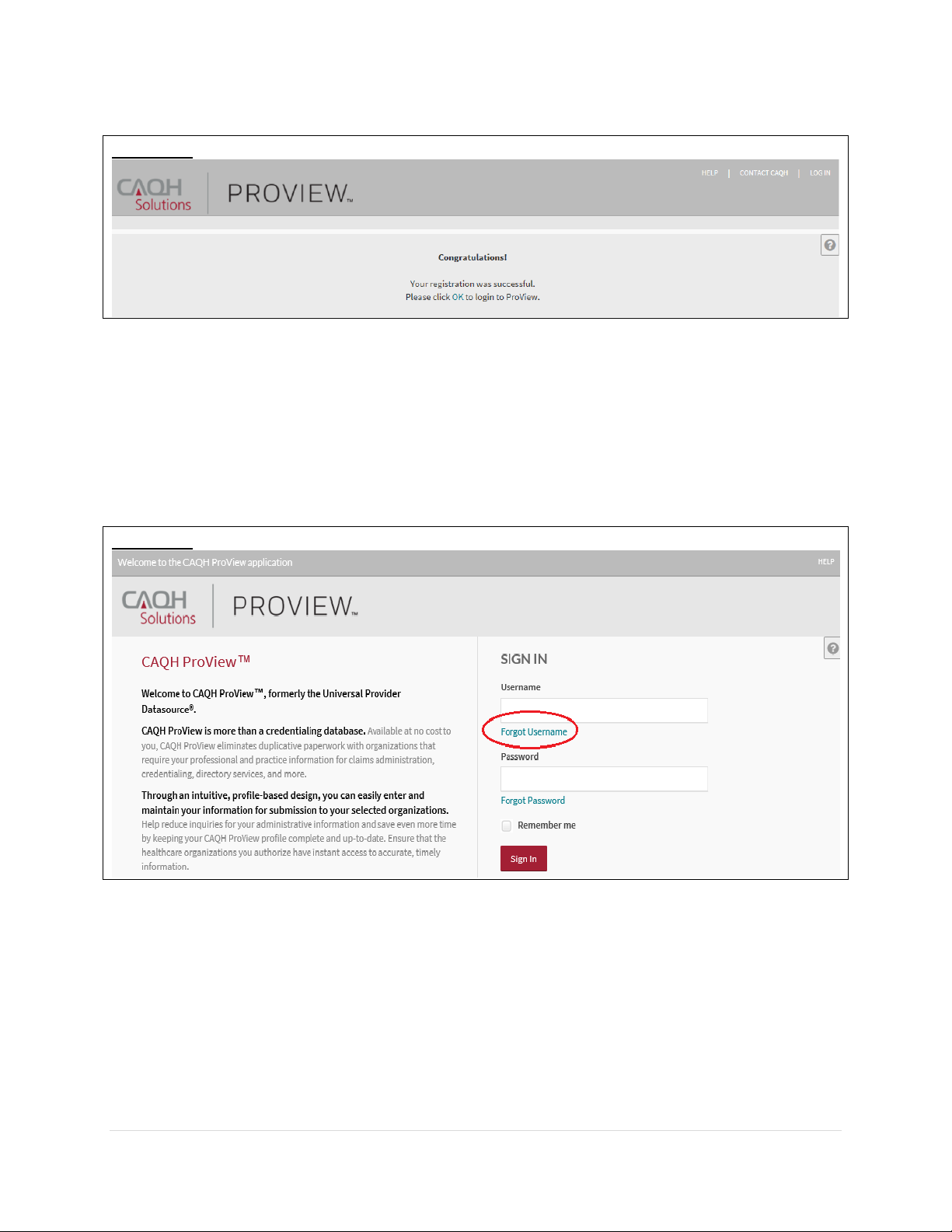
CAQH ProView Provider User Guide v13
9 | P a g e
FIGURE 08
New!
Retrieve Username
1. If you have forgotten your username, go to CAQH ProView login page and click Forgot
Username.
FIGURE 09
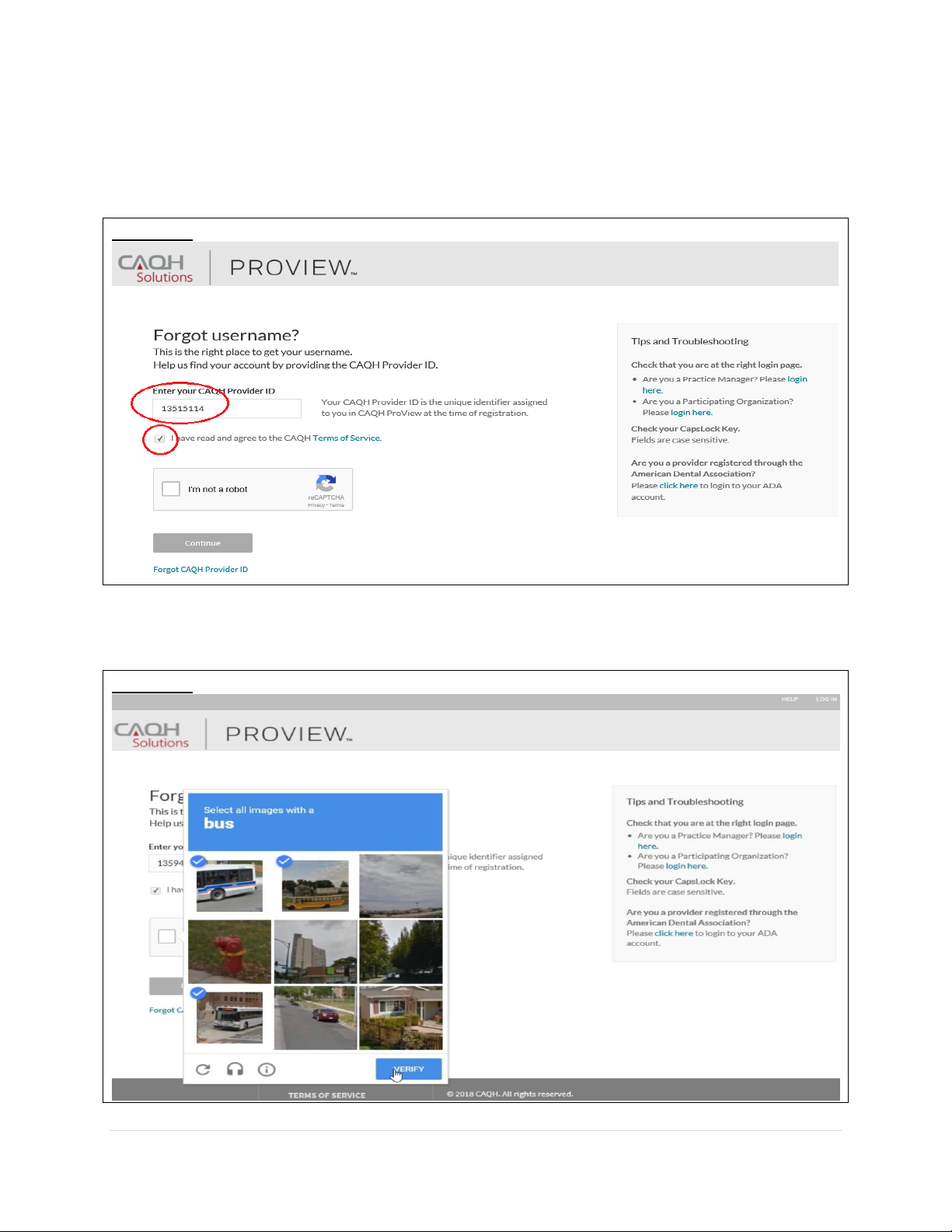
CAQH ProView Provider User Guide v13
10 | P a g e
2. You will be prompted to enter your CAQH Provider ID number to retrieve your username. Your
CAQH Provider ID number is the unique identifier assigned to you in CAQH ProView at the time
of registration. Enter your CAQH Provider ID number. Click the checkbox indicating that you
have read and agree to the CAQH Terms of Service.
FIGURE 10
3. Click the checkbox to confirm you are not a robot. You’ll be asked to select images
based on the instructions shown on the page, then click Verify.
FIGURE 11
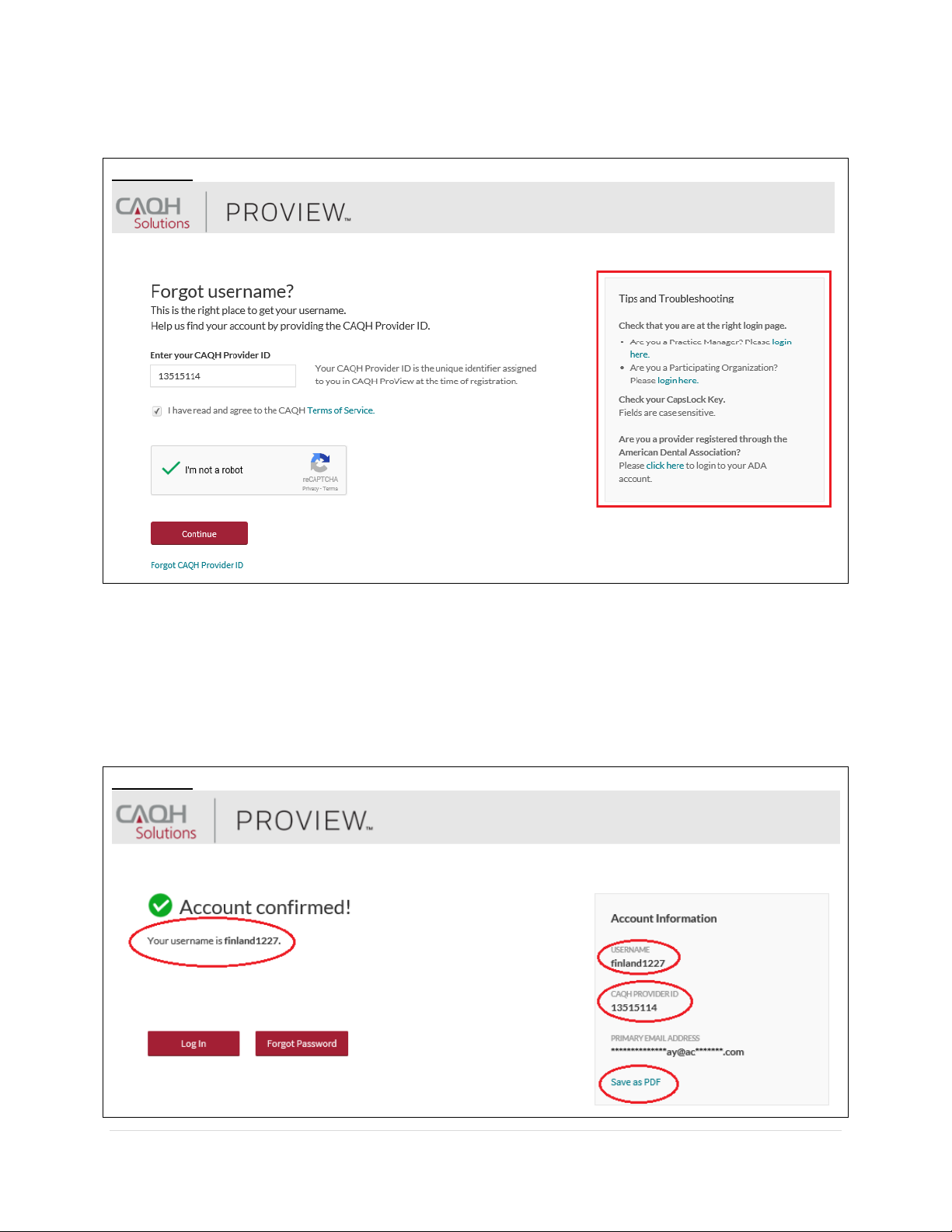
CAQH ProView Provider User Guide v13
11 | P a g e
This page also shows some tips for troubleshooting.
FIGURE 12
4. Click Continue. Your username will be displayed on the screen together with your CAQH
Provider ID number and the primary e-mail address listed on your account. You have the
option to save it as a PDF file. If you know your password and you’d like to proceed to
the sign-in page, click “Log In”.
FIGURE 13
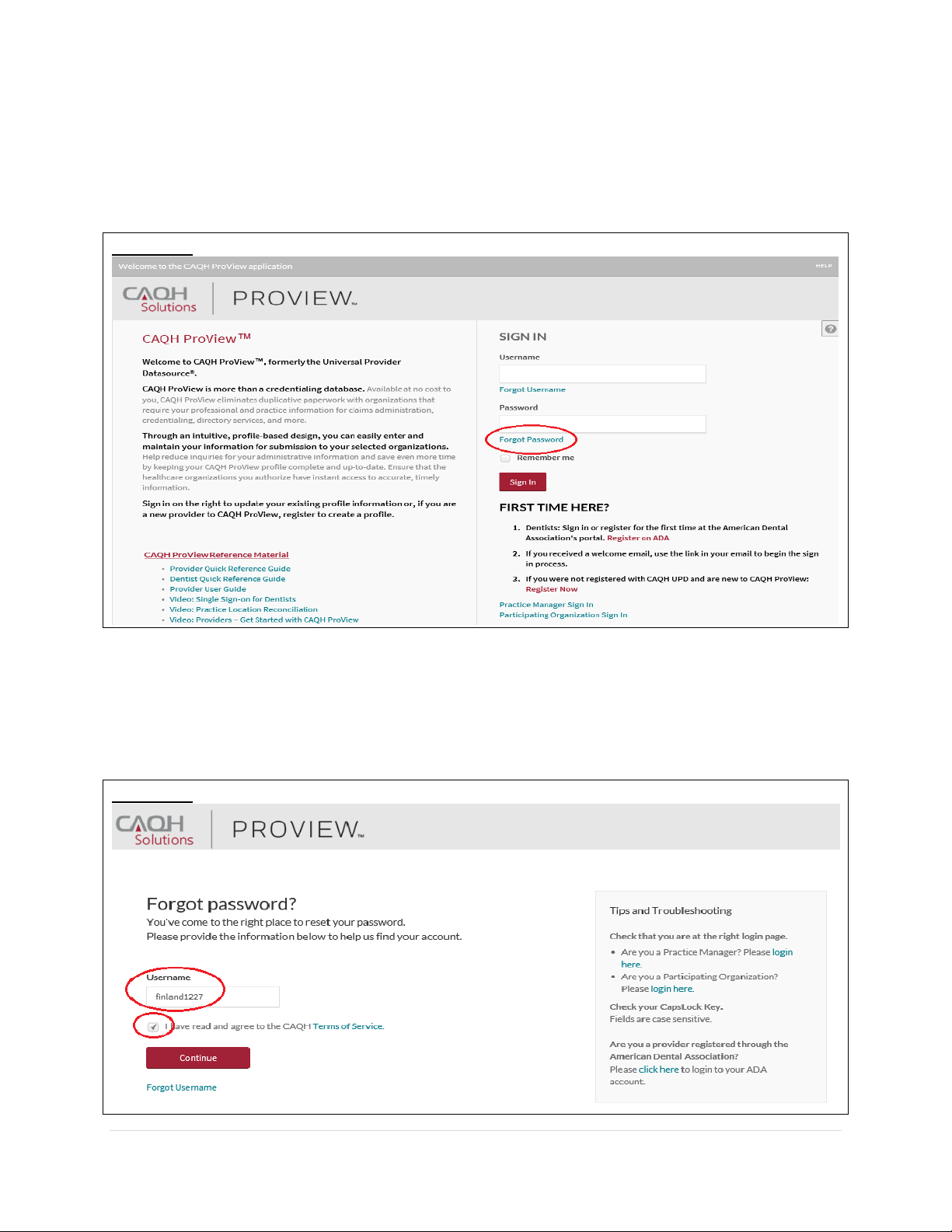
CAQH ProView Provider User Guide v13
12 | P a g e
Reset Password
1. If you have forgotten your password and need to reset it, you may click the Forgot Password
button from the screen above or the Forgot Password link on the log-in page.
FIGURE 14
2. You will be prompted to enter your username to be able to proceed. Click the checkbox
indicating that you have read and agree to the CAQH Terms of Service, then click
Continue.
FIGURE 15
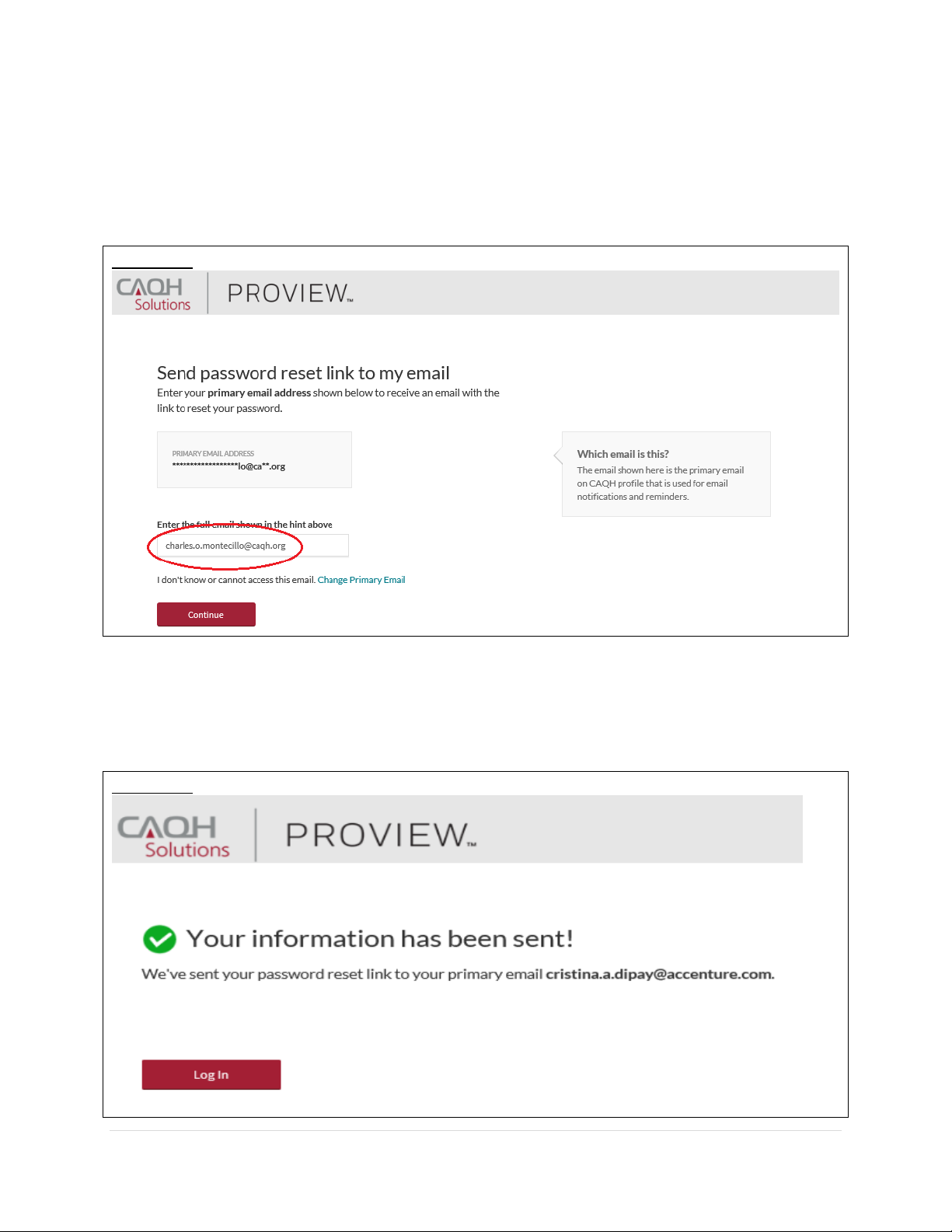
CAQH ProView Provider User Guide v13
13 | P a g e
3. You will be directed to a page where you need to enter your full e-mail address based
on the hint shown on the screen. The e-mail shown here is the primary e-mail address
on your CAQH ProView profile where email notifications and reminders are sent. Click
Continue.
FIGURE 16
An e-mail containing a link which will allow you to reset your password will be sent to the
primary e-mail address we have on file.
FIGURE 17
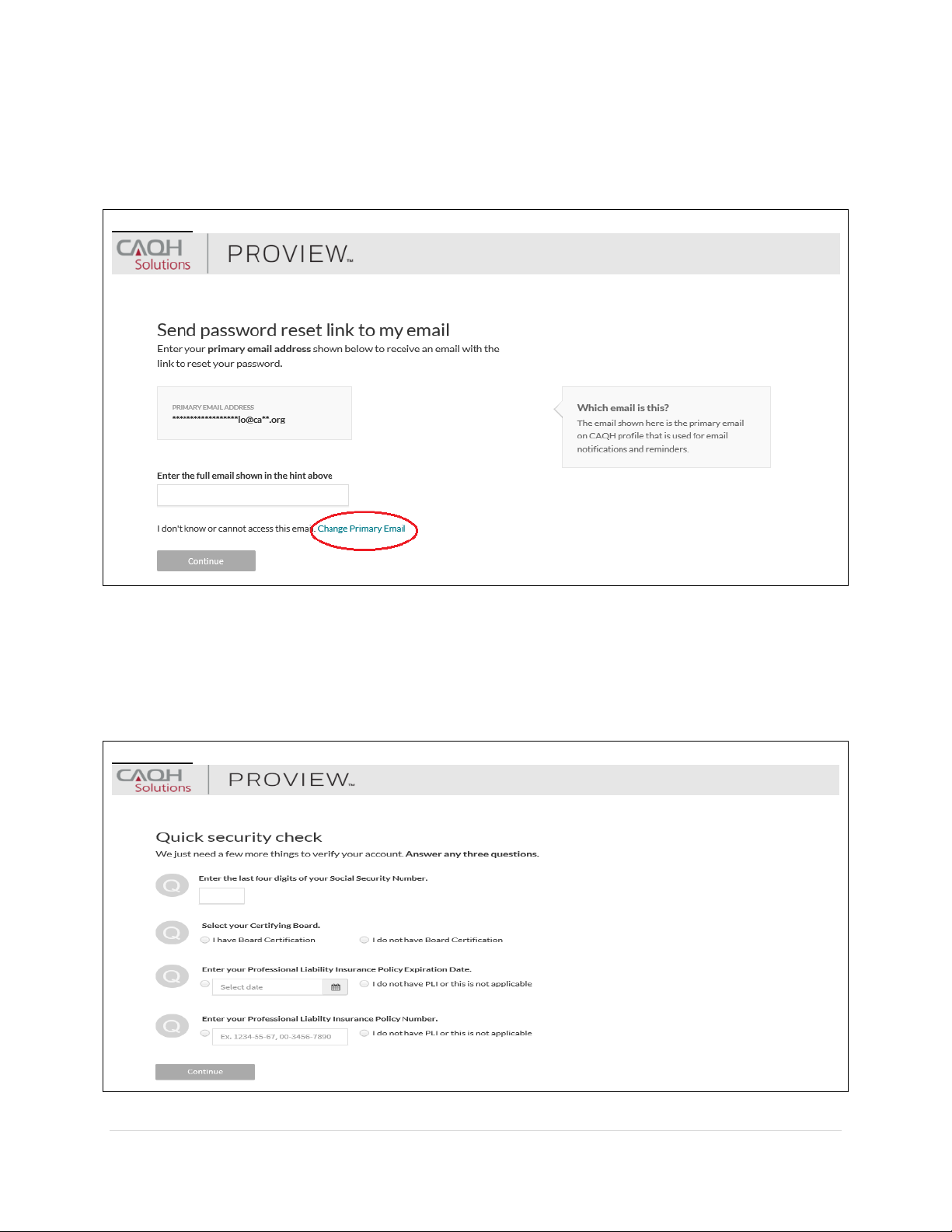
CAQH ProView Provider User Guide v13
14 | P a g e
Reset Password
1. If you are trying to reset your password and you don’t know or don’t have access to the
primary e-mail address on file, click the Change Primary Email link.
FIGURE 18
2. You will be directed to a quick security check. Answer any three questions on the page.
You will be able to click the Continue button found at the bottom of the page only if
three questions were answered.
FIGURE 19
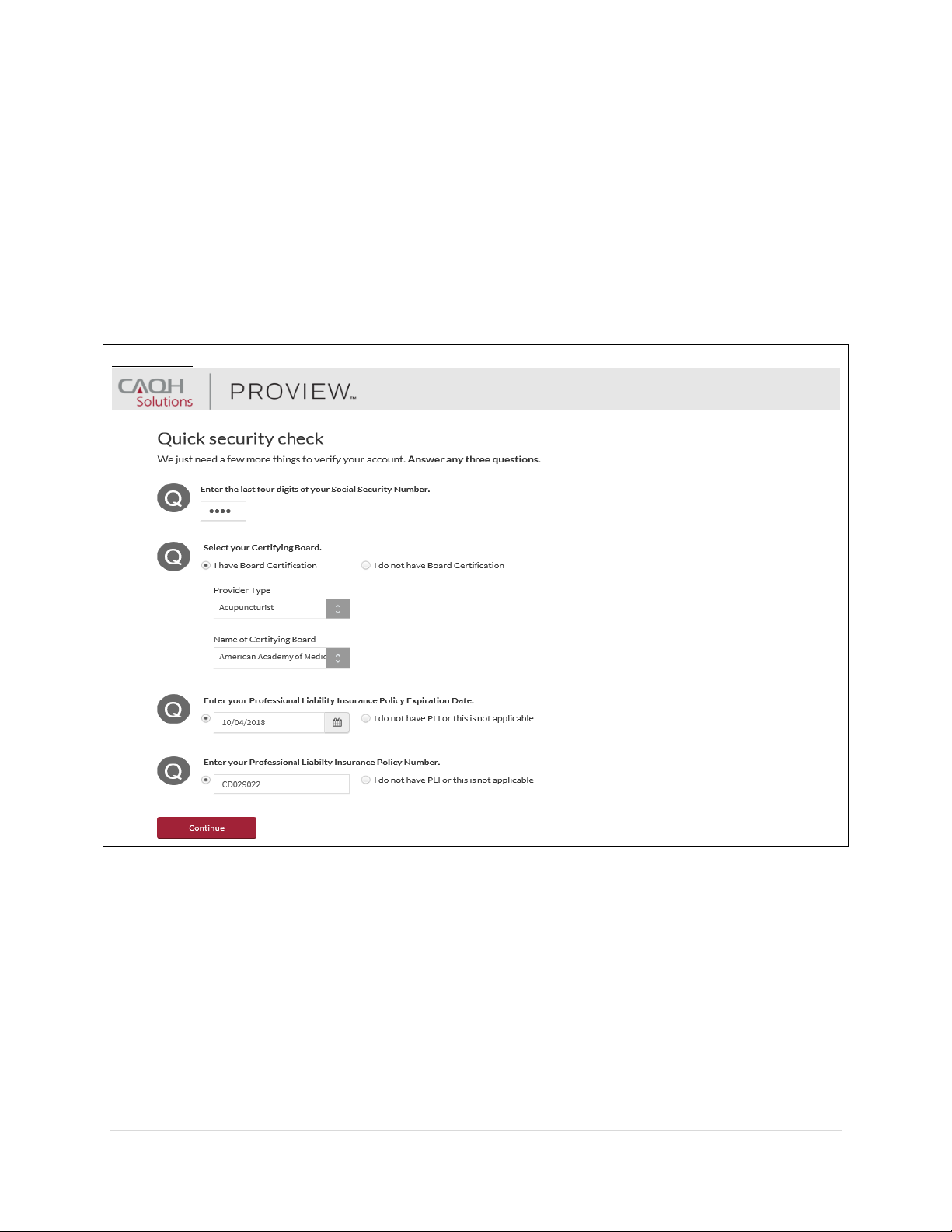
CAQH ProView Provider User Guide v13
15 | P a g e
3. You may enter the last four digits of your Social Security Number. If you have a Board
Certification, click the radio button for “I have Board Certification”. You will be asked to
enter your Provider Type and the Name of Certifying Board. You may also enter your
Professional Liability Insurance Expiration Date and/or your Professional Liability
Insurance Policy Number. The policy number must be entered exactly as it is shown on
your policy face sheet. This may include alphabetical and special characters, as well as
leading zeros. Once any three questions were answered, the Continue button will turn
red and you will now be able to click it. Click Continue.
FIGURE 20
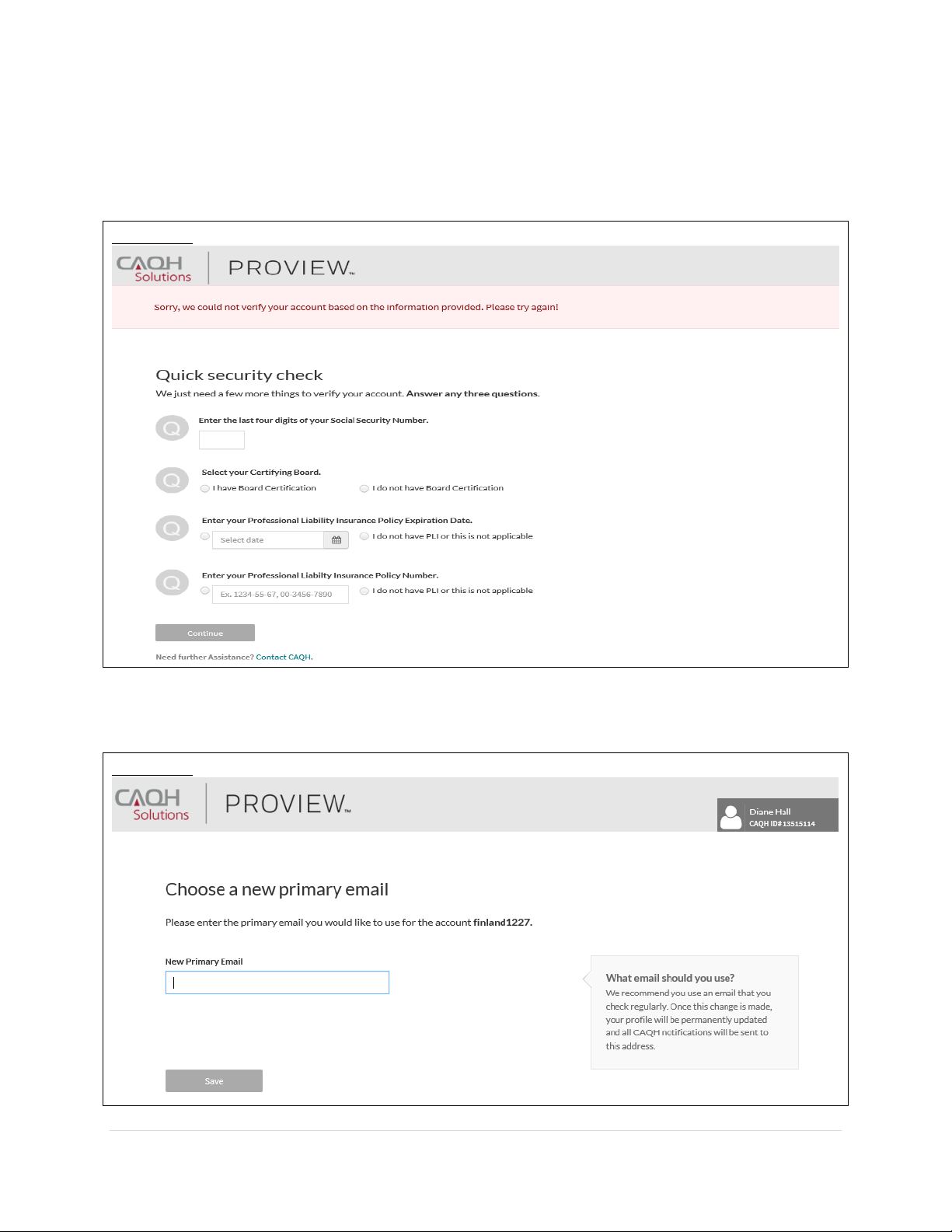
CAQH ProView Provider User Guide v13
16 | P a g e
4. If the details that you have entered during the verification process do not match the
details on the profile, you will be prompted with a message that says “Sorry, we could
not verify your account based on the information provided. Please try again!”
FIGURE 21
5. If you have passed the verification process, you will be directed to a page where you can
enter the new primary e-mail address you would like to use for your account.
FIGURE 22
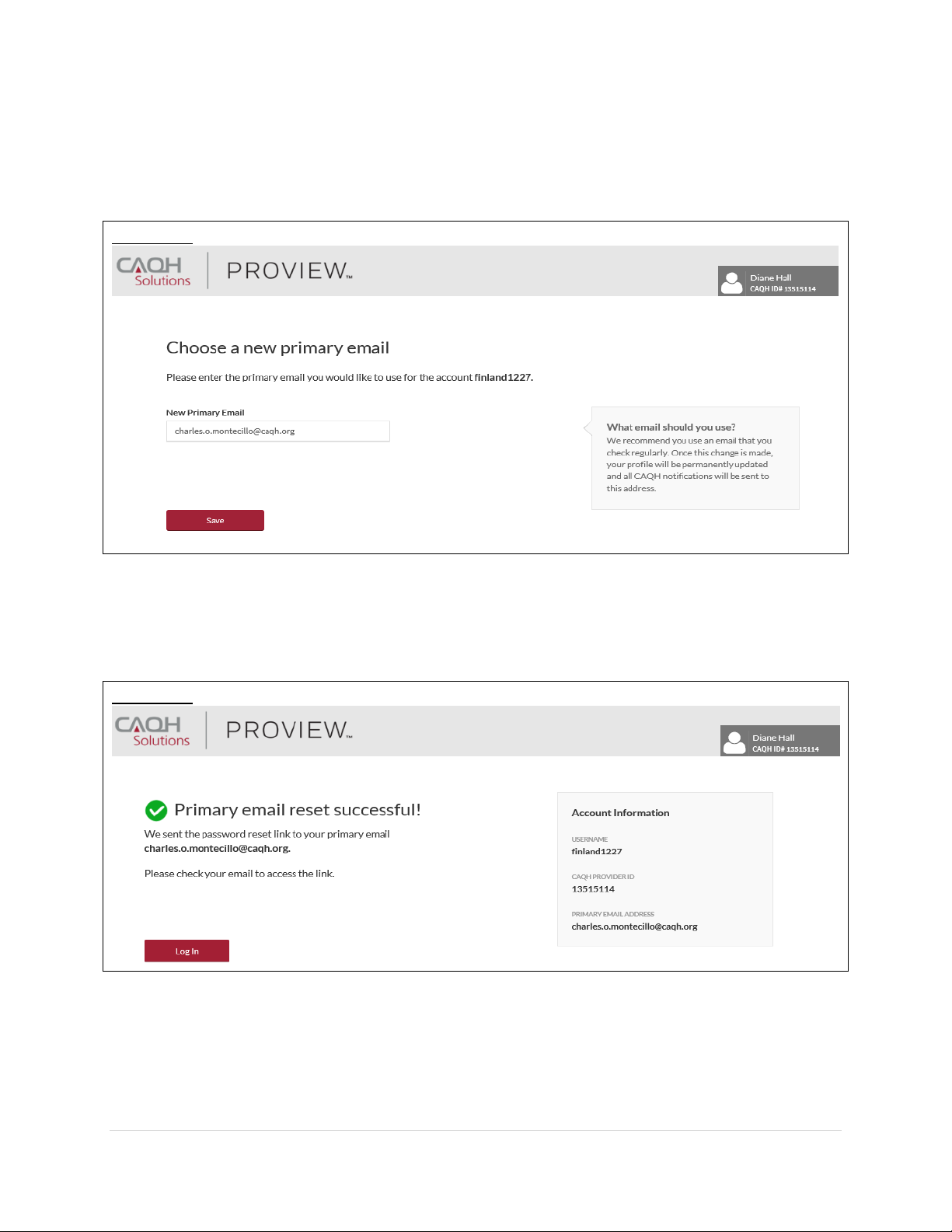
CAQH ProView Provider User Guide v13
17 | P a g e
6. We recommend that you use an e-mail that you check regularly. Please note that once
this change is made, your profile will be permanently updated and all CAQH
notifications will be sent to this new e-mail address. Click Save.
FIGURE 23
7. An e-mail containing a link which will allow you to reset your password will be sent to
the new primary e-mail address.
FIGURE 24
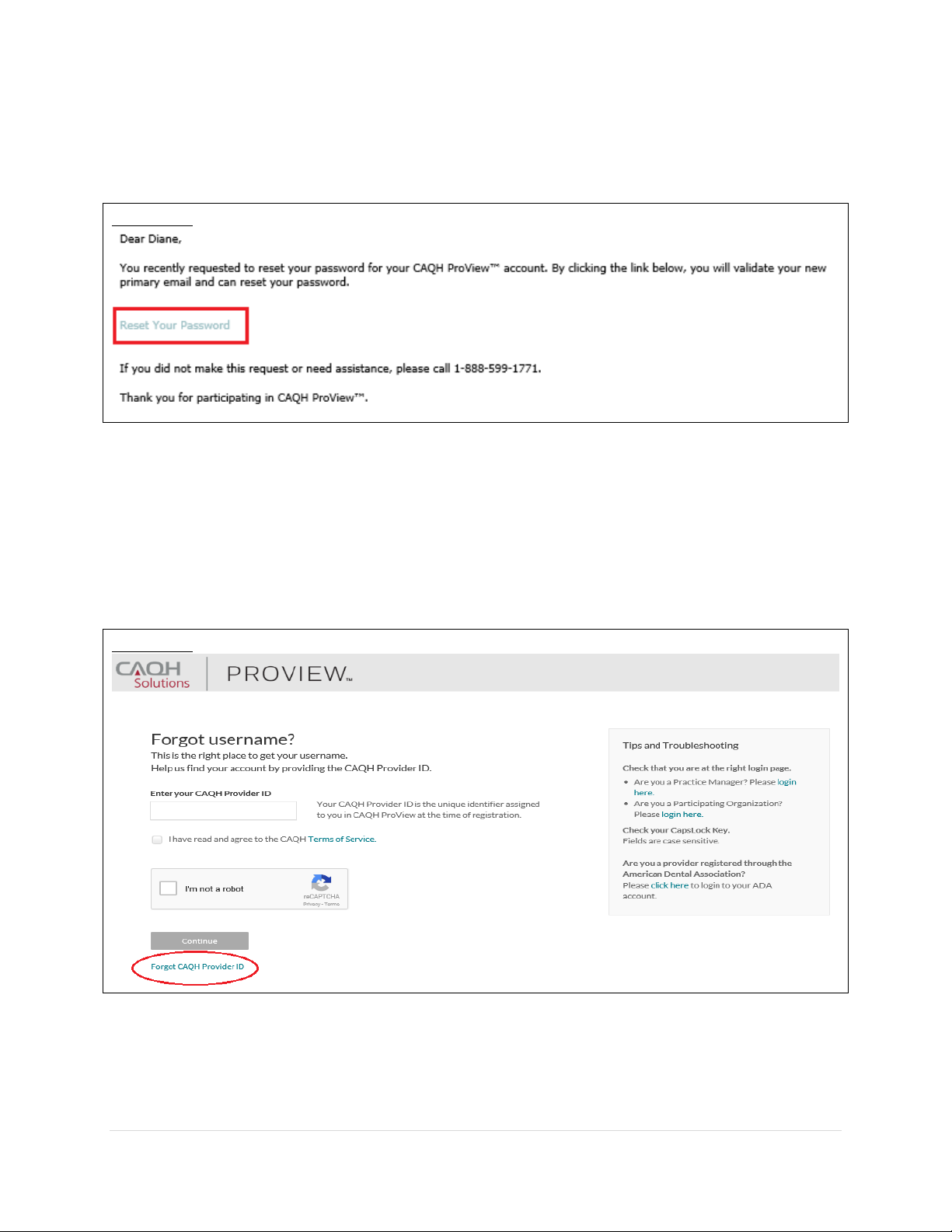
CAQH ProView Provider User Guide v13
18 | P a g e
Note: The new e-mail address will be reflected on your profile only after you click the password
reset link sent to the new e-mail address.
FIGURE 25
Forgotten or Unknown CAQH ID Number
1. If you cannot proceed with the process of retrieving your username or resetting your password
because you do not know your CAQH Provider ID number, click the Forgot CAQH Provider ID link
found at the bottom of the Forgot Username page.
FIGURE 26
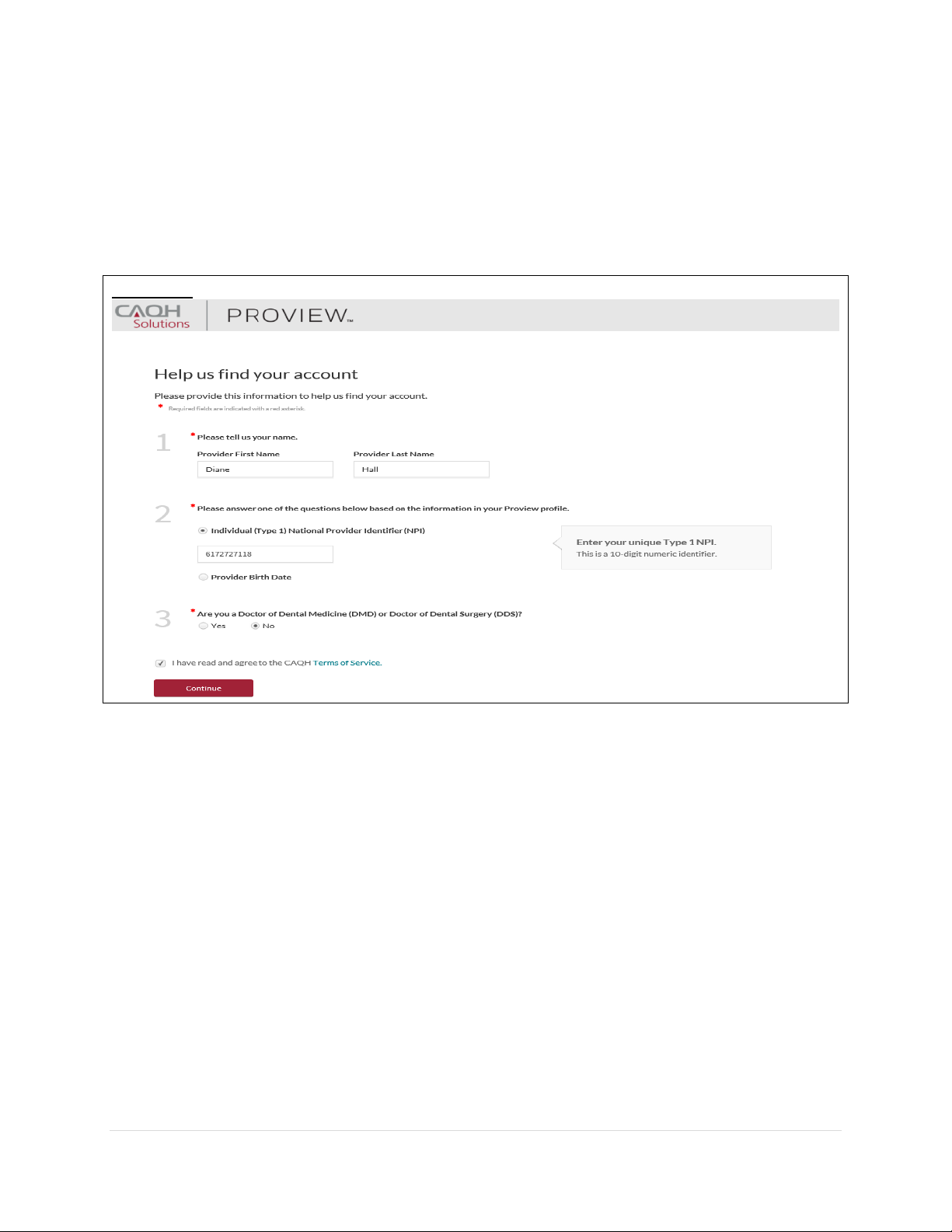
CAQH ProView Provider User Guide v13
19 | P a g e
2. To help us find your account, enter your first and last name (do not include your title, degrees,
prefix or suffix). Enter your Individual or Type 1 NPI or your date of birth. Answer the question
“Are you a Doctor of Dental Medicine (DMD) or Doctor of Dental Surgery (DDS)?”. Click the
checkbox indicating that you have read and agree to the CAQH Terms of Service, then click
Continue.
FIGURE 27
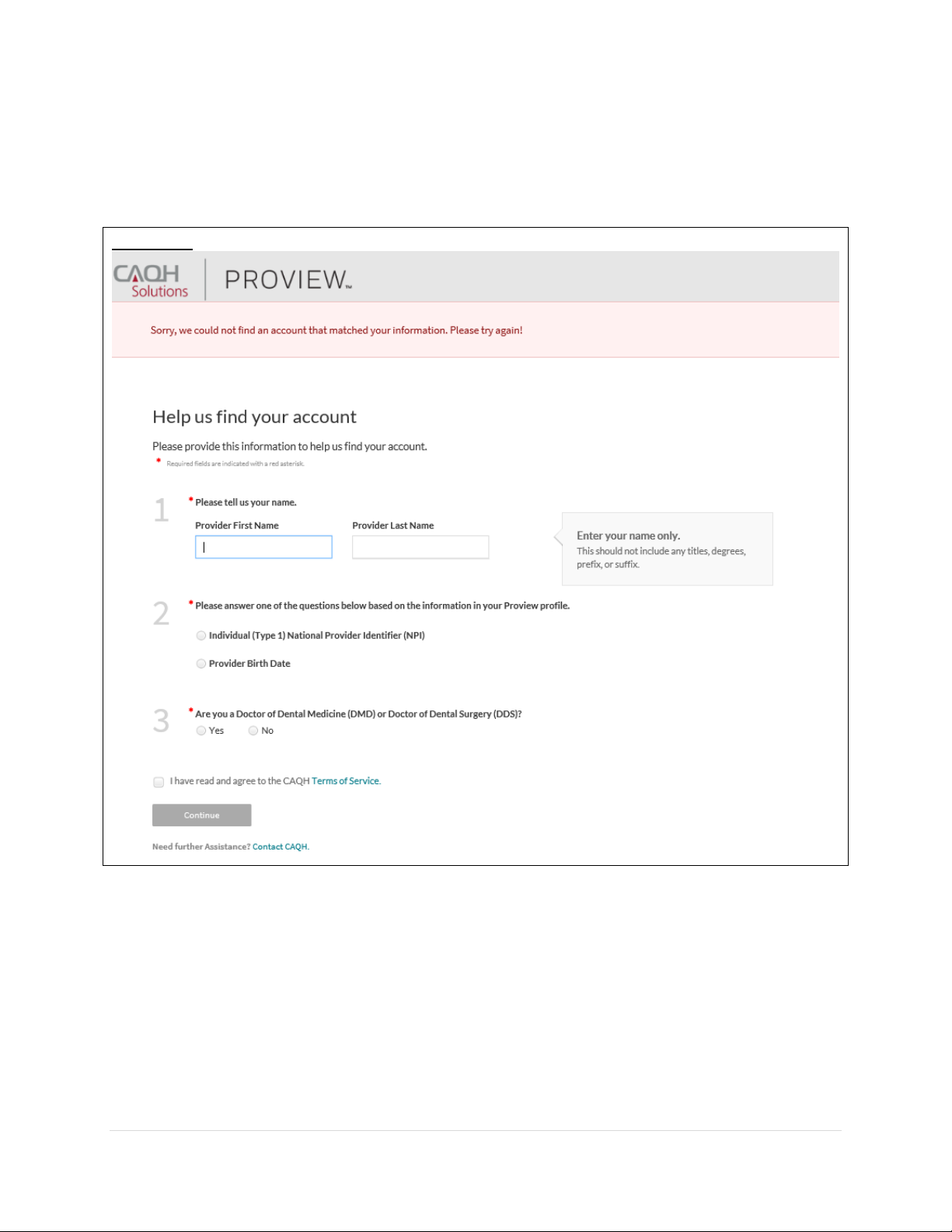
CAQH ProView Provider User Guide v13
20 | P a g e
If the information that you have entered does not match your account details, you will be prompted
with a message saying, “Sorry, we could not find an account that matched your information. Please try
again!”
FIGURE 28
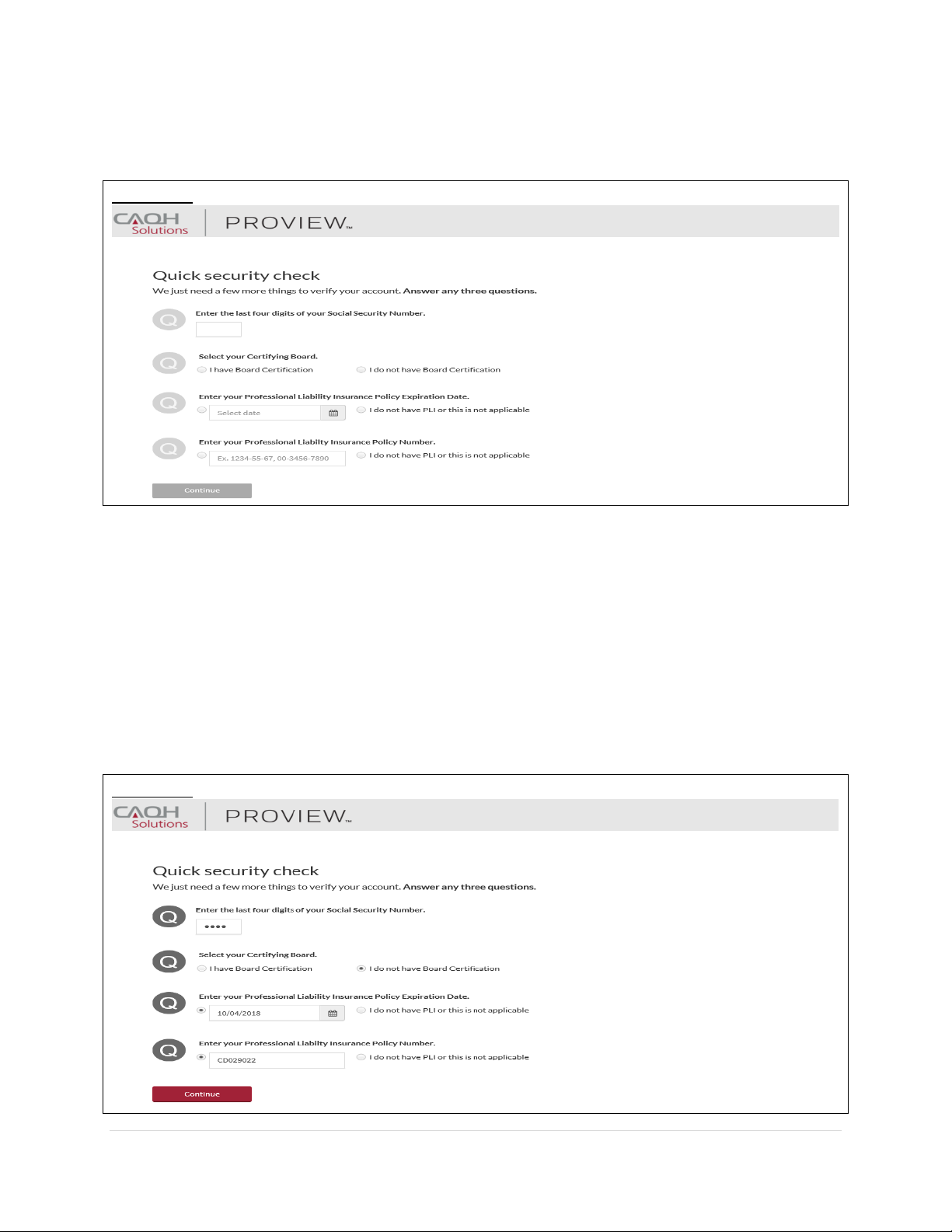
CAQH ProView Provider User Guide v13
21 | P a g e
If your account matched the details that you have entered, you will be directed to a quick
security check.
FIGURE 29
3. Answer any three questions on the page. You will be able to click the Continue button found at
the bottom of the page only if three questions were answered. You may enter the last four
digits of your Social Security Number. If you have a Board Certification, click the radio button for
“I have Board Certification”. You will be asked to enter your Provider Type and the Name of
Certifying Board. You may also enter your Professional Liability Insurance Expiration Date and/or
your Professional Liability Insurance Policy Number. The policy number must be entered exactly
as it is shown on your policy face sheet. This may include alphabetical and special characters, as
well as leading zeros. Once any three questions were answered, the Continue button will turn
red and you will now be able to click it. Click Continue.
FIGURE 30
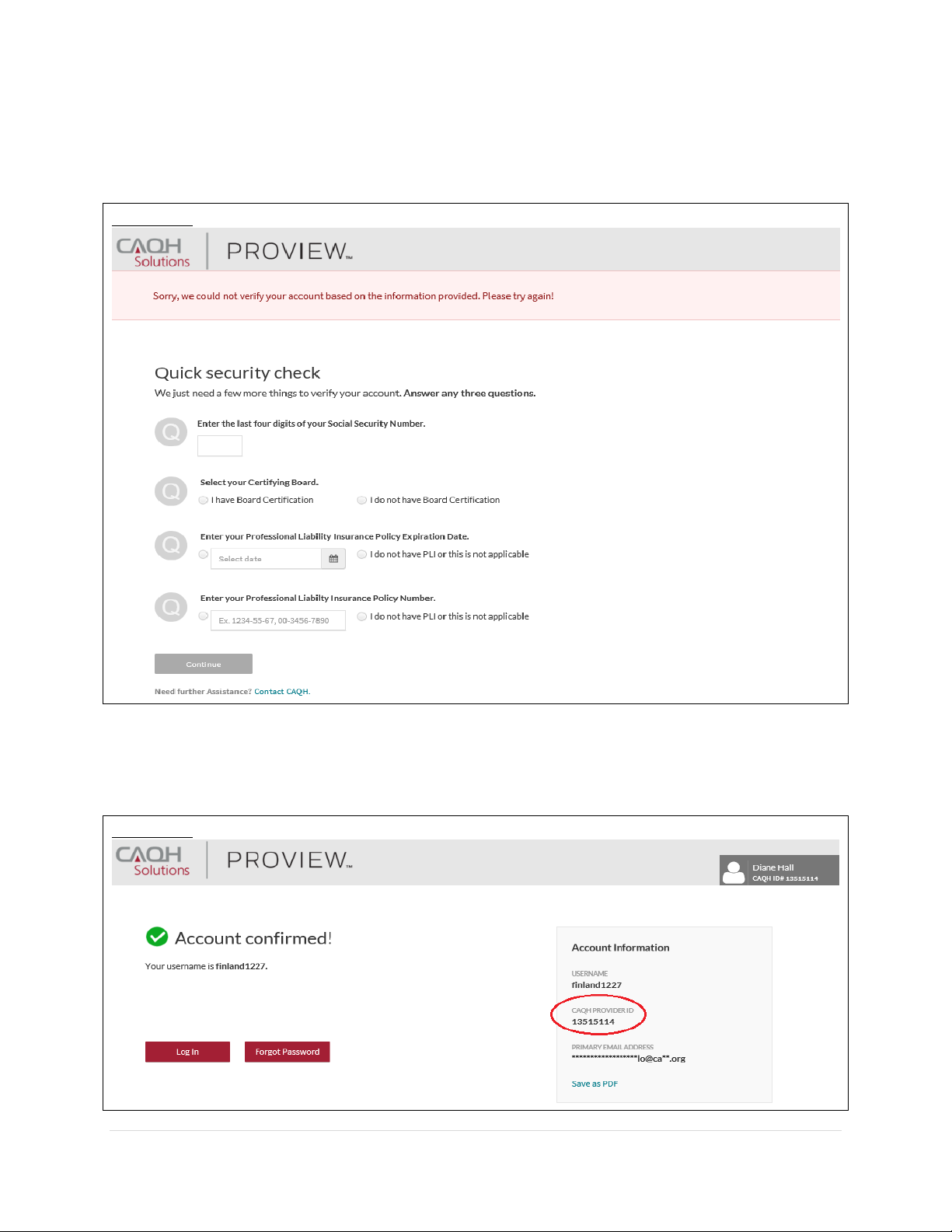
CAQH ProView Provider User Guide v13
22 | P a g e
If the details that you have entered during the verification process do not match the details on
the profile, you will be prompted with a message that says “Sorry, we could not verify your
account based on the information provided. Please try again!”
FIGURE 31
If you have passed the verification process, your CAQH Provider ID number will be displayed on
the screen. You can now proceed with retrieving your username.
FIGURE 32
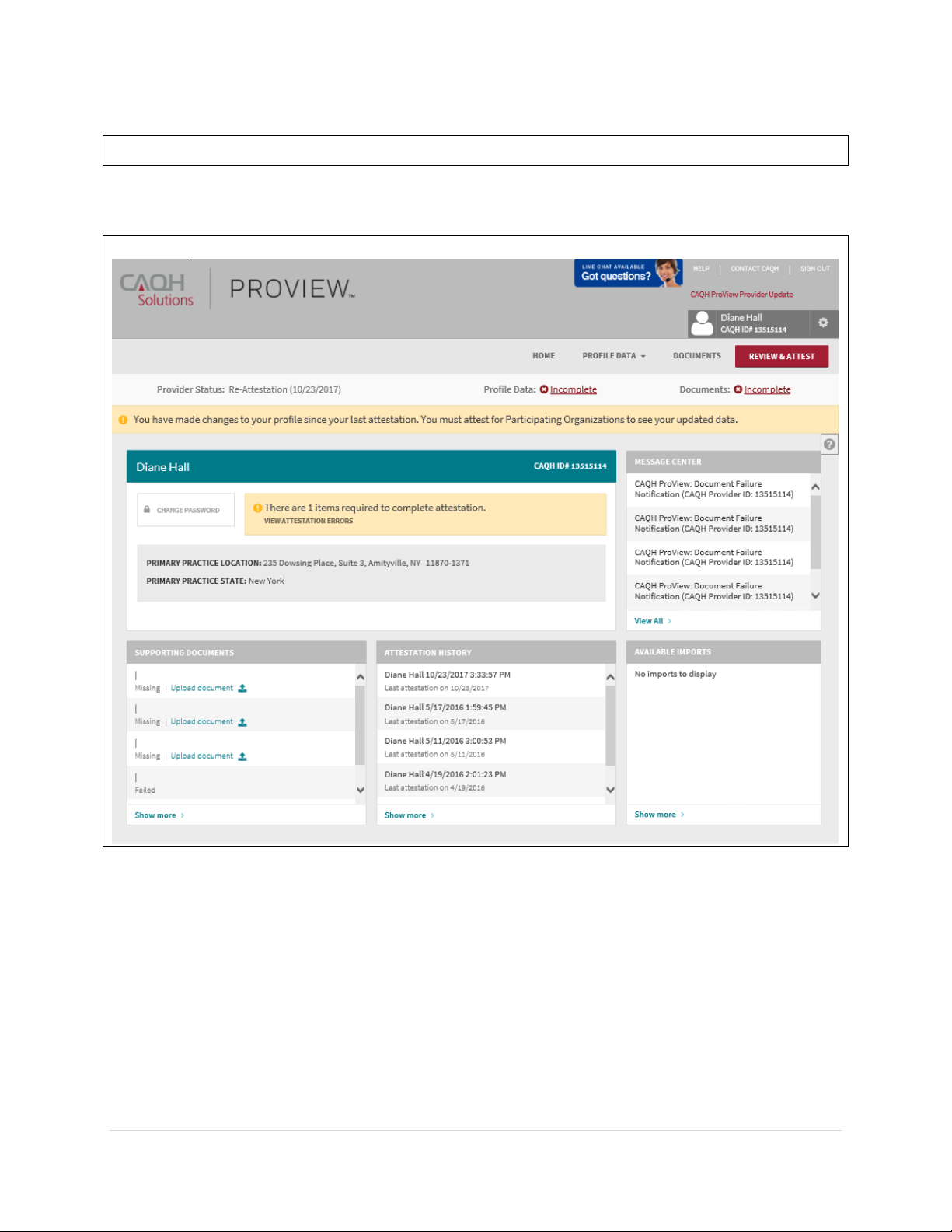
CAQH ProView Provider User Guide v13
23 | P a g e
CHAPTER 3: Home Page
You will see the CAQH ProView Home page after a successful login.
FIGURE 33
NEW: A new Broadcast Message feature has been added to the CAQH ProView Provider,
Practice Manager, and Participating Organization portal. Broadcast Messaging will allow CAQH
to communicate upcoming system updates and/or to report system-wide issues to all users.
Whenever there is a published broadcast message, a pop-up message will appear on your
screen when you log in to your CAQH ProView account.
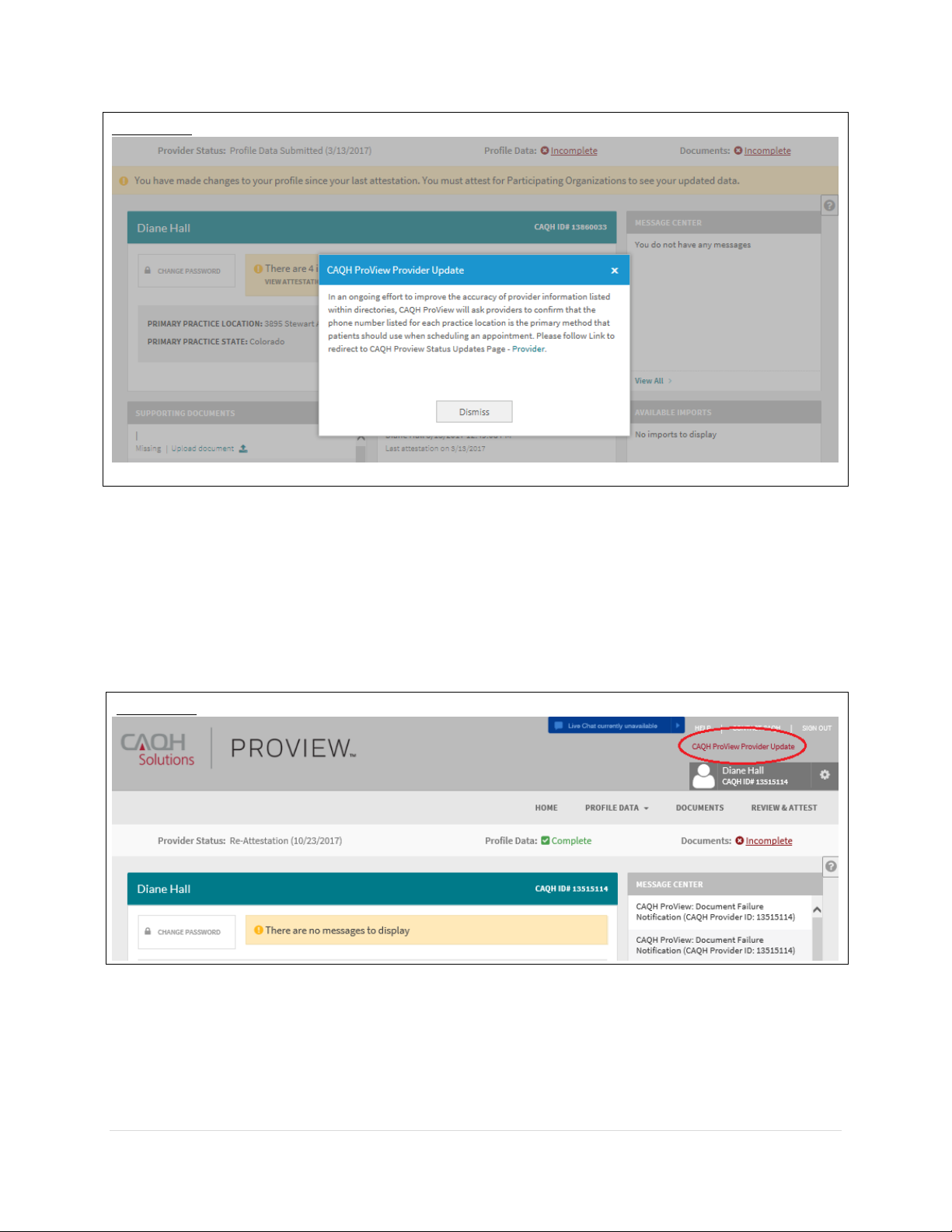
CAQH ProView Provider User Guide v13
24 | P a g e
FIGURE 34
If you click the ‘X’ located at the top, the pop-up message will close but will re-appear upon
your next log-in.
If you click the Dismiss button, the pop-up message will close and will NOT appear with future
log-ins. If you clicked the Dismiss button and would like to view the broadcast message again,
click on the CAQH ProView Provider Update link found above your name.
FIGURE 35
Note: The link to the CAQH ProView Status Updates will be found in the pop-up message.
Tip:
• If you need assistance on the Home Page, you can access the “Help” link that is
displayed in the top right-hand corner on the Home Page.
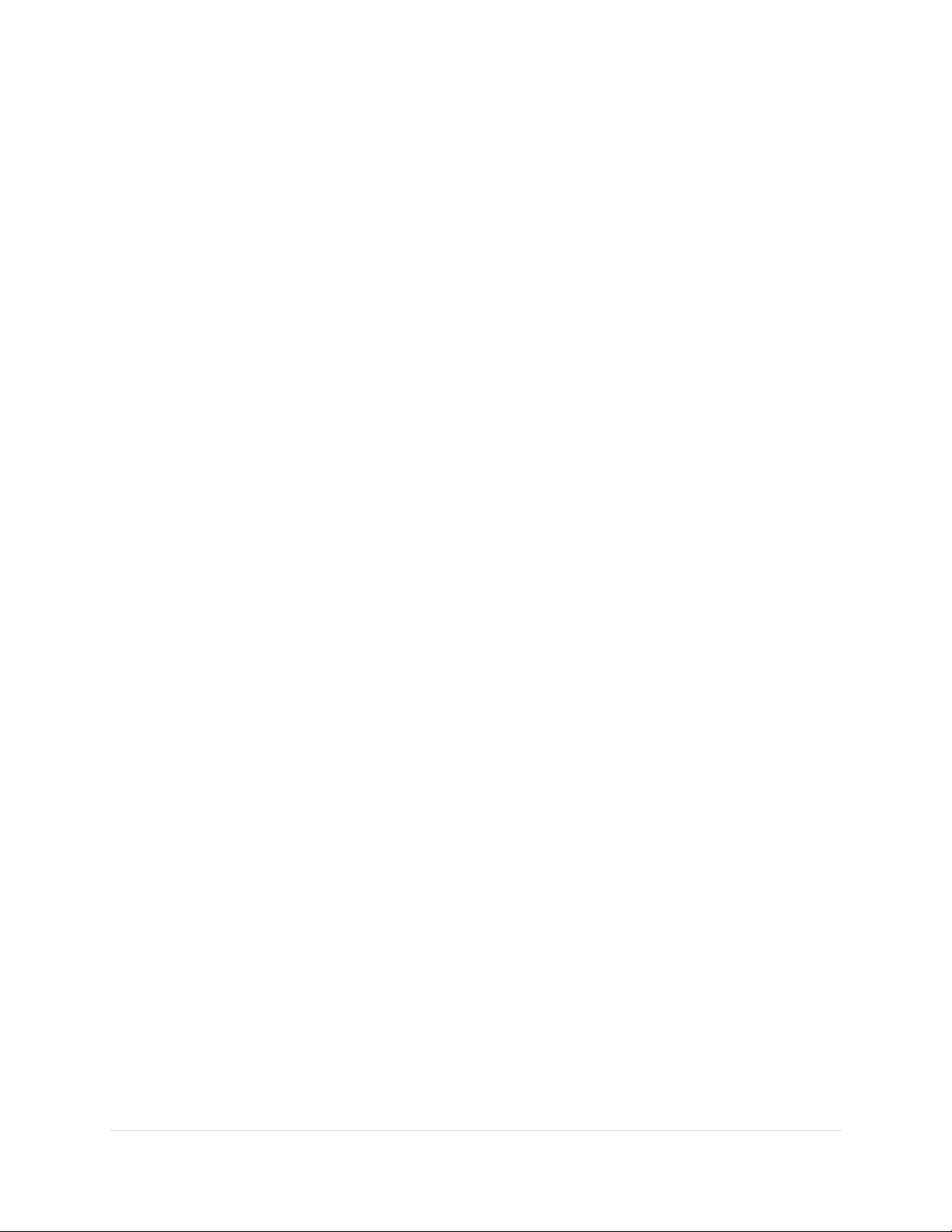
CAQH ProView Provider User Guide v13
25 | P a g e
The Home page displays five components:
1. Profile Summary
• Provides a summary of your key profile information, such as your CAQH Provider ID, any
outstanding required fixes that need to be made to your data profile, and your primary
practice state. You can also easily access a “Change Password” button here to change
your password if necessary.
2. Message Center
• Displays information relevant to your account, information from CAQH and actions
required. This also displays any notifications from CAQH regarding missing or expired
documents.
3. Supporting Documents
• Provides links to any supporting documents that have been uploaded to your profile.
• Displays the approval status of your supporting documents.
• If you have questions on uploading your documentation, refer to Chapter 6: Uploading
Supporting Documentation.
4. Attestation History
• Provides a record of your attestation history.
• Attestation is the term used to show you certify that you have carefully reviewed all
information contained within your CAQH data profile and that all information provided
by you is true, correct and complete to the best of your knowledge. You also acknowledge
that your CAQH data profile will not be considered complete until supporting
documentation and signed Authorization, Attestation and Release Form are submitted.
5. Available Imports.
• Displays any sections containing data available for import into your data profile. With
CAQH ProView, practice managers have the capability to enter information on your behalf
and then export that information for your access and to ease your data entry
requirements. You will have the option to import any available data as a new set or
replace an existing set of data within the section. You also can compare your existing data
to the data entered by a practice manager before you choose to import the data.
In addition, to these components, across the top of the home page is a navigation menu, which
allows you to navigate to four sections to complete your profile information:
• Profile Data – Click here to enter your profile information (See Chapter 4)
• Documents – Click here to review your supporting documents (See Chapter 6)
• Review – Click here to review the information you have entered and correct any required
errors (See Chapter 5)
• Attest – Click here to attest to the accuracy of your information (See Chapter 8)
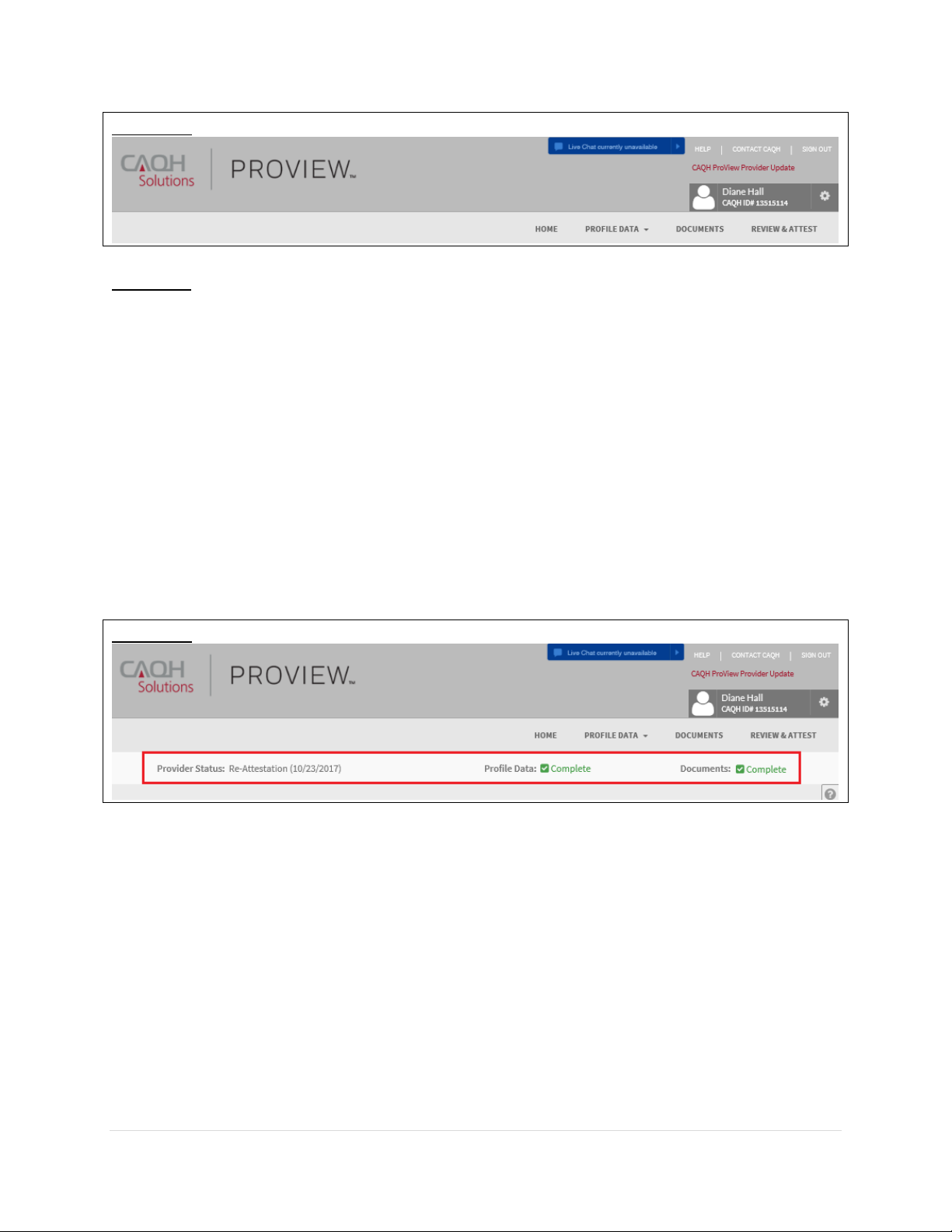
CAQH ProView Provider User Guide v13
26 | P a g e
FIGURE 36
Status Bar
A status bar is also available at the top of the screen. The status bar will help you identify what
actions need to be taken on your profile for your authorized organizations to receive your upto-date information.
The Status Bar shows three elements:
• Provider Status with ‘as of’ date
• Profile Data: Complete/Incomplete
o The status ‘Complete’ is displayed if you have successfully completed all required
fields in the sections listed on the left-hand side navigation.
• Documents: Complete/Incomplete
o The status ‘Complete’ is displayed if ALL the required supporting documents
have been provided and are current according to requirement rules.
FIGURE 37
Attest Reminder Bar
• After you update any information in your profile, you must complete attestation so that
your authorized organizations can view your updated profile.
• A reminder message will appear across the top of the page on every page only after you
have changed one or more piece of data and have not attested to that change.
• This message will disappear only after you have attested but would re-appear if you
changed more data and did not re-attest.
• This message will also appear if CAQH has updated a relevant domain table value.
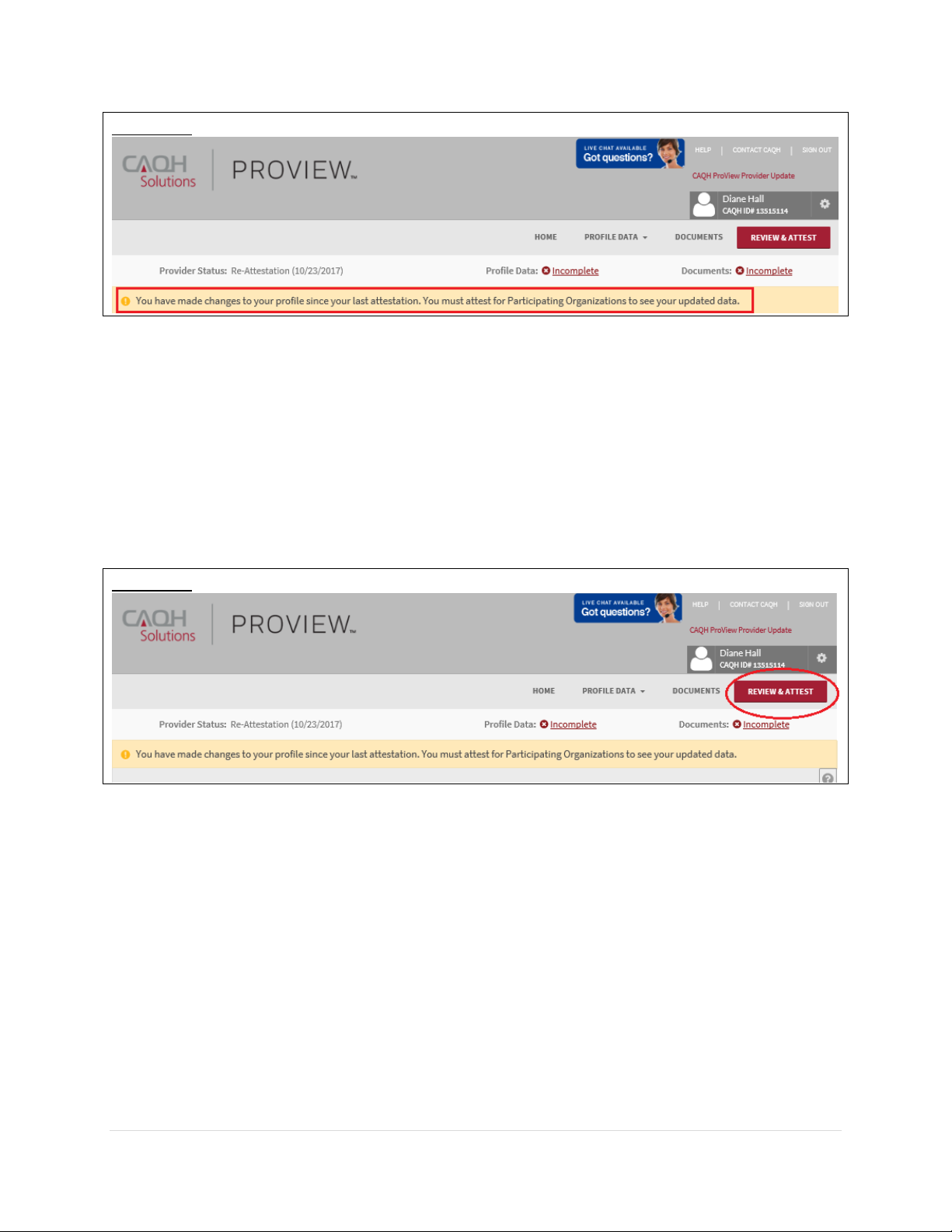
CAQH ProView Provider User Guide v13
27 | P a g e
FIGURE 38
Attest Button in Navigation Bar
• The ‘Attest’ navigational element is now moved to the far-right position.
• If you have never attested or have previously attested and have unattested data, the
‘Attest’ navigational element will show as a red button.
• The ‘Attest’ navigational element will also show as a red button when you are NOT in
the following status:
o Initial Profile Complete
o Re-attestation
FIGURE 39
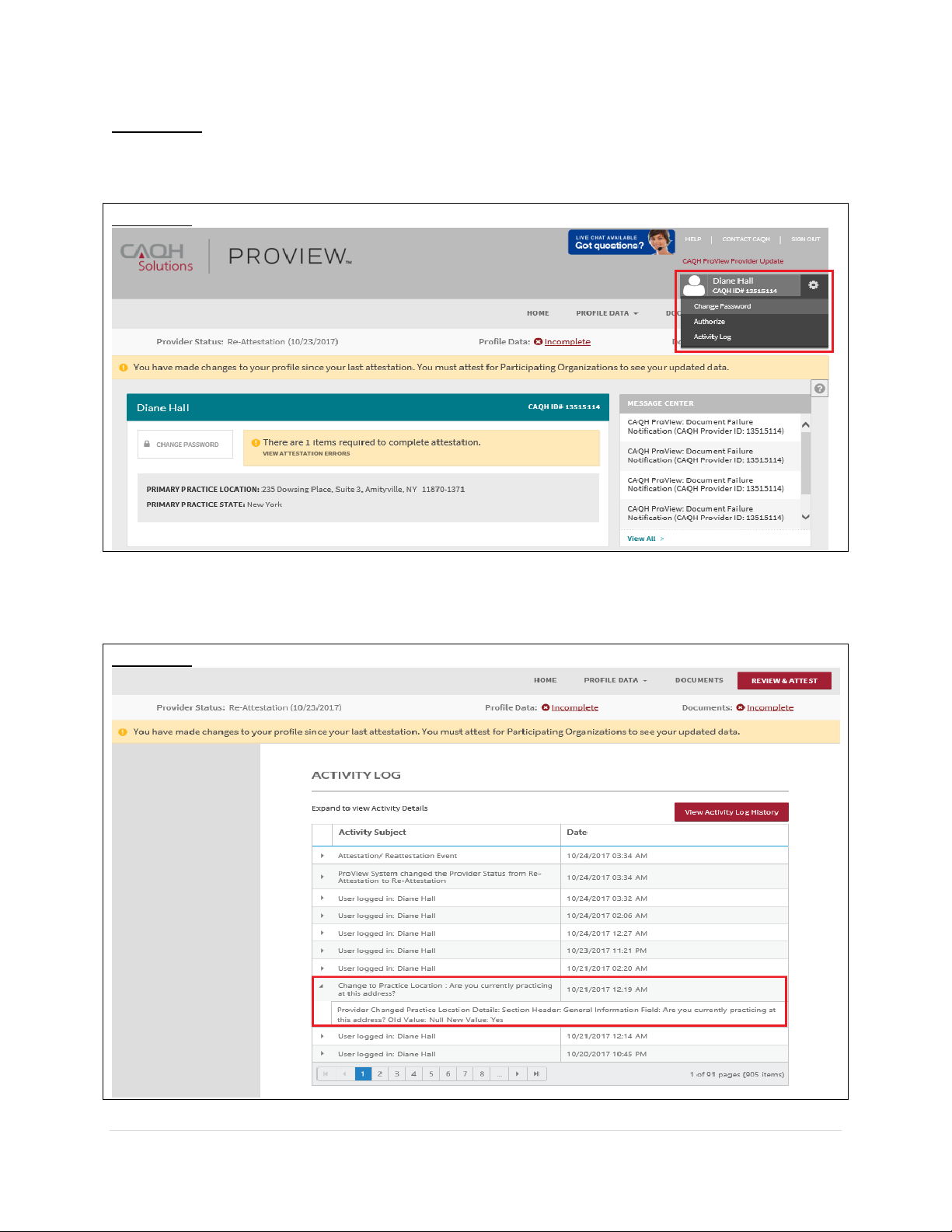
CAQH ProView Provider User Guide v13
28 | P a g e
Activity Log
From the Home Page, you can access the “Activity Log” from the top right navigation dropdown menu.
FIGURE 40
The Activity Log lists all recent activity that has occurred in your account, including recent logins, re-attestations, and data updates.
FIGURE 41
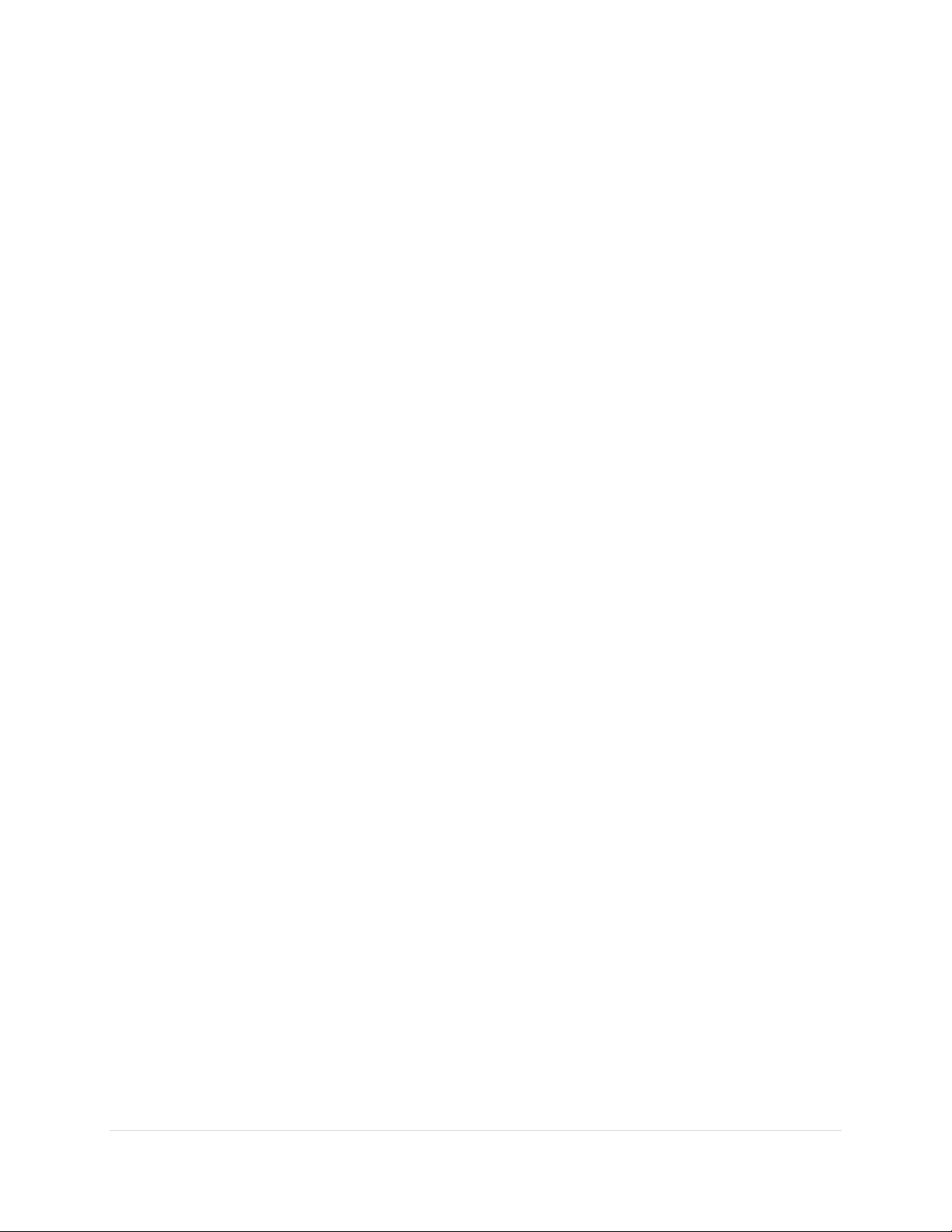
CAQH ProView Provider User Guide v13
29 | P a g e
Note:
• All changes on the profile will ONLY appear on the Activity Log after you have completed
the re-attestation.
• Any changes done after the re-attestation will not be reflected on the Activity Log unless
you complete the re-attestation again after making the additional changes.
• If after the re-attestation these changes are still not reflected on the Activity Log, sign
out from CAQH ProView and log in again and go to Activity Log. The details of the
changes should appear on this page of your profile.
• Changes on the Documents section and Authorization page will reflect on the Activity
Log even if you have not yet re-attested.
 Loading...
Loading...