Page 1
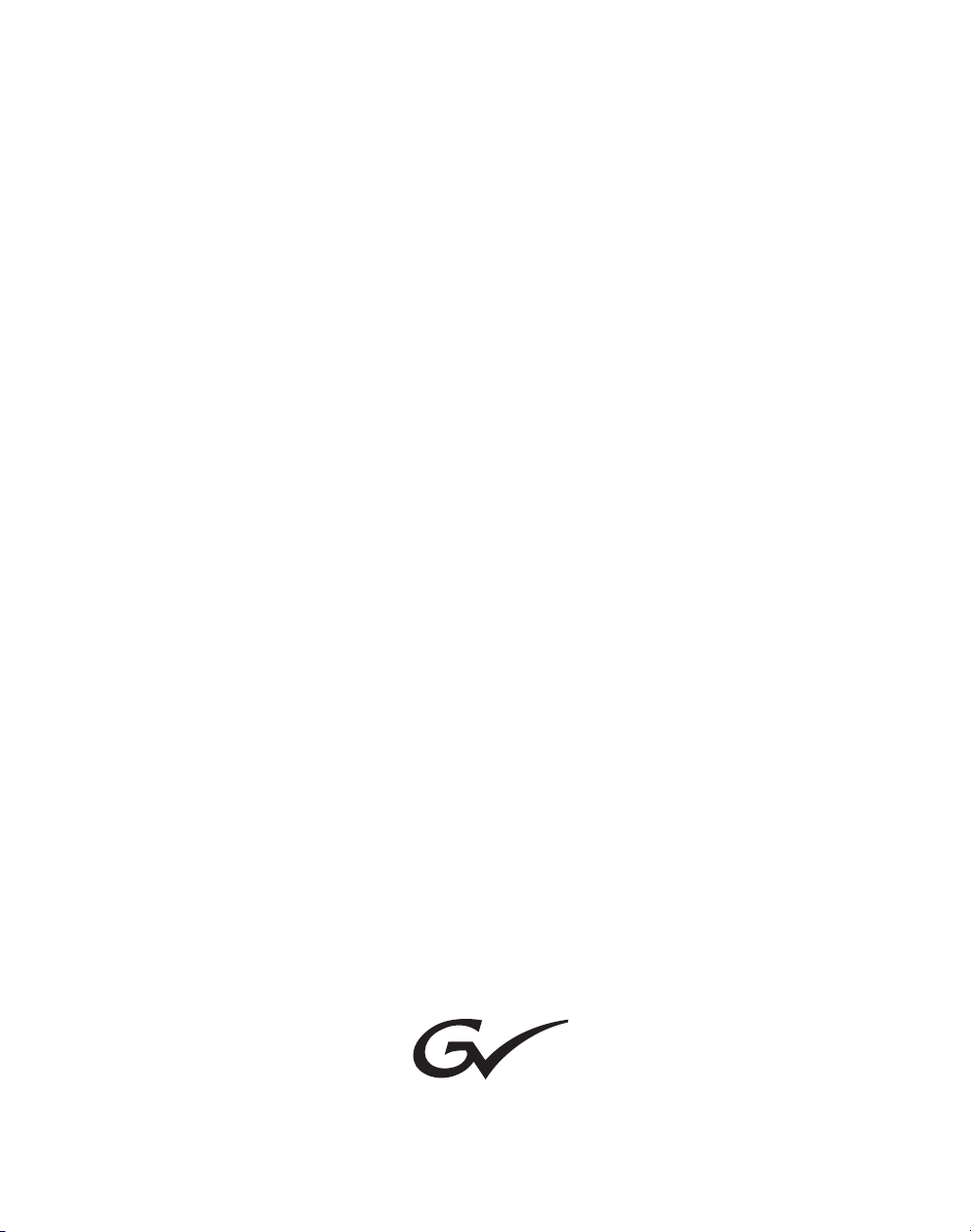
ProCoder 3
Installation and User Guide
Page 2
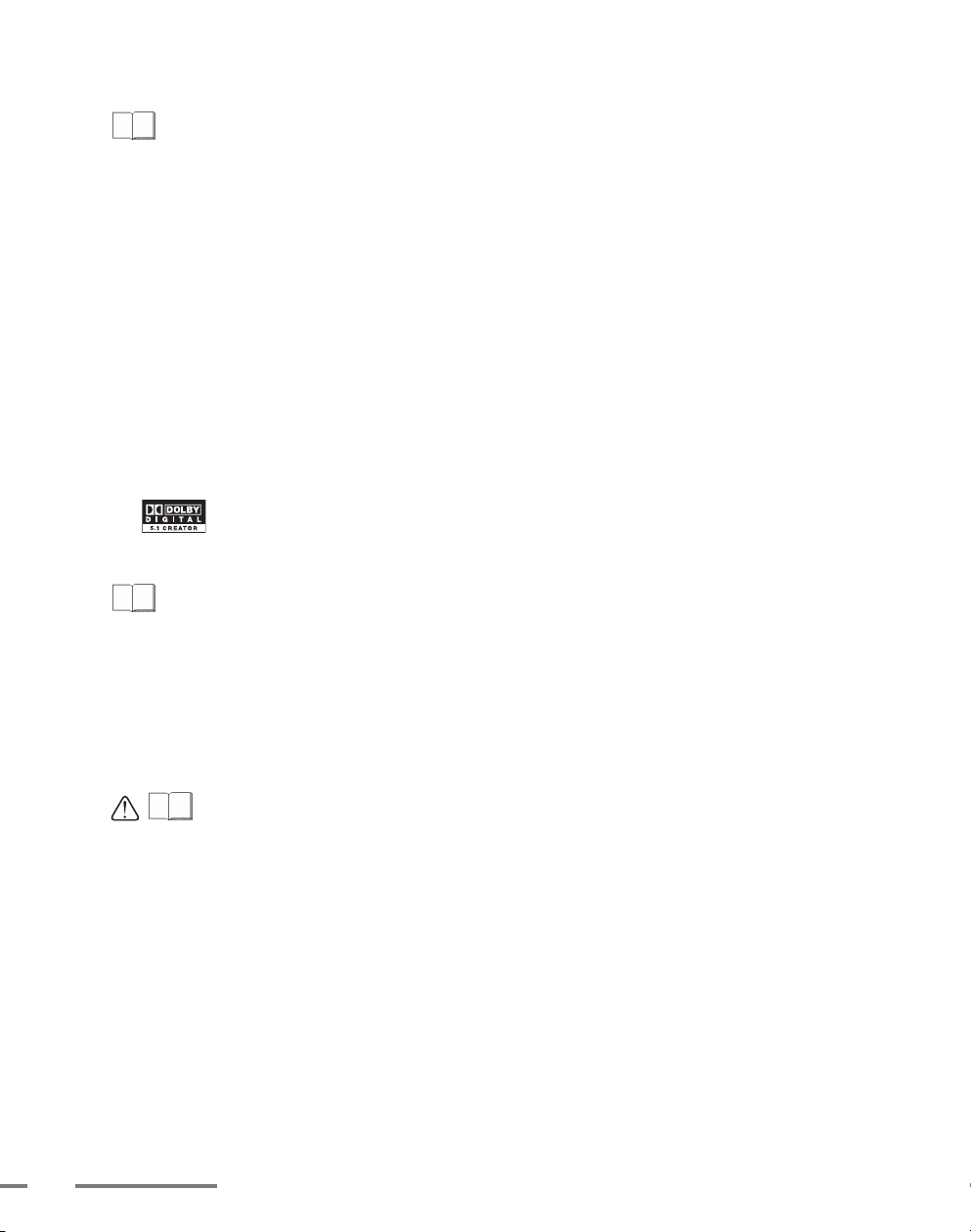
ProCoder 3
Cautions
(1) It is prohibited to copy a part or all of this product without prior permission.
(2) The contents or specifications of this product may be changed without prior notice.
(3) We have prepared the contents of this product to the best of our ability; however if you have any
questions about the contents, or if there are any errors or missing items, please contact Grass Valley.
(4) However we do not take any responsibility for malfunctions arising from use, irrespective of the points
outlined in (3).
(5) Irrespective of whether it was due to a usage error, Canopus takes no responsibility for extraordinary,
incidental or derivative claims, including those for lost earnings generated by the application of this
product.
(6) It is prohibited to analyze, reverse engineer, decompile, or disassemble any of the items included with
this product, including the software, hardware, and manuals.
(7) HDV is the trademark of Sony Corporation and Victor Company of Japan, Limited (JVC).
(8) Microsoft and Windows are registered trademarks of Microsoft Corporation, USA.
(9) Intel, Pentium and Xeon are the trademarks or registered trademarks of Intel Corporation or its
subsidiaries in the United States of America and other countries.
(10) QuickTime is the registered trademark of Apple Computer, Inc., USA.
(11) iPod and Final Cut Pro are the trademarks of Apple Computer, Inc.
(12) Macromedia and Flash are the trademarks of Macromedia, Inc.
(13) Adobe, Adobe logo, Adobe Reader and Adobe Premiere are registered trademarks of Adobe Systems
Incorporated.
(14) Dolby, Dolby and the Double D symbol are registered trademarks of Dolby Laboratories.
They are manufactured based on their own license.
(15) Other product names or related brand names are trademarks or registered trademarks of their respective
companies.
Manual Explanation
Information not described in this manual may be displayed in some cases. Make sure to read the text file
attached to the disc.
If there are any variations between the explanation in this manual and the actual application method,
priority is given to the actual application method.
This manual is written for people who have a basic knowledge of how to use a computer. If there are no
special instruction, perform the same operation as a normal computer operation.
Windows XP (collective term of Home Edition, Professional and Professional x64 Edition) in this book
means Microsoft® Windows® XP operating system.
In this manual, ProCoder 3 is called 'ProCoder'.
DANGER
Health Precautions
In rare cases, flashing lights or stimulation from the bright light of a computer display or TV monitor may
trigger temporary epileptic seizures or loss of consciousness. It is believed that even individuals whom have
never experienced such symptoms may be susceptible. If you or close relatives have experienced any of
these symptoms, consult a doctor before using this product.
Copyright
Do not use captured image/sound data created by other ones without authorization of the right holder
regardless of whether it is moving or still image, except for personal fun. Also, duplication of such data is
sometimes limited even for personal hobby. Please notice that we are exempted from responsibility for the
use of captured data.
ProCoder 3
Installation and User Guide
Copyright © 2007 Grass Valley.
March, 2007
All rights reserved.
2
Page 3
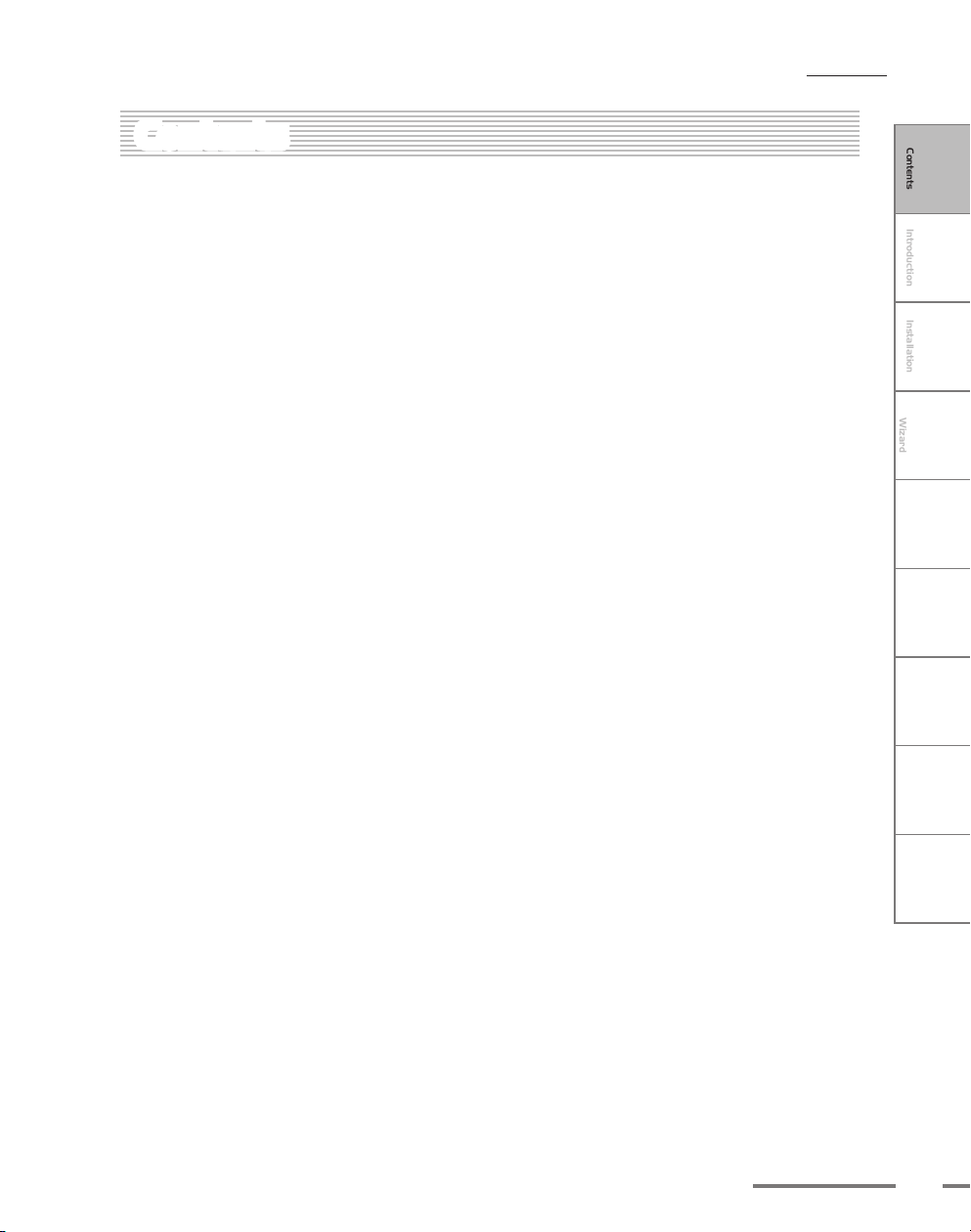
Contents
Contents
Chapter 1
1 Before Installing ProCoder ........................................ 8
Before Using ProCoder .......................................................... 8
Support ............................................................................... 9
2 Key Features ......................................................... 10
3 Navigating this Manual ............................................ 12
Minimum System Requirements ............................................. 12
Chapter 2
1 Installing ProCoder ................................................. 14
2 Uninstalling ProCoder.............................................. 20
Chapter 3
1 Using ProCoder 3 Wizard ........................................ 24
Convert a Source ................................................................. 25
Choose Conversion Settings .................................................. 28
Choosing Output Location ..................................................... 31
Confiming Your Settings ........................................................ 32
Converting Files ................................................................... 34
Conversion Finished .............................................................. 35
Create a Watch Folder .......................................................... 36
Other Watch Folder Options .................................................. 38
Introduction
Installation
ProCoder 3 Wizard
C
o
n
t
e
n
t
s
CHAPTER
I
n
t
r
o
d
u
c
t
i
o
1
n
CHAPTER
I
n
s
t
a
l
l
a
t
i
o
2
n
CHAPTER
ProCoder 3
W
i
z
a
r
d
3
Using ProCoder Helpful Hints
CHAPTER
4
CHAPTER
5
CHAPTER
Reference
ProCoder
6
CHAPTER
Glossary Index
Chapter 4
Using ProCoder
1 QuickStart ............................................................ 40
Assigning a Target format ..................................................... 42
Converting the file ................................................................ 44
2 Source Tab ............................................................ 45
Source Properties ................................................................ 45
Advanced window ................................................................. 50
Video Filter tab .................................................................... 52
Audio Filter tab .................................................................... 58
3 Target Tab ............................................................. 62
Assigning Targets ................................................................. 62
Modifying Targets ................................................................. 64
Customizing Advanced Settings .............................................. 66
7
3
Page 4
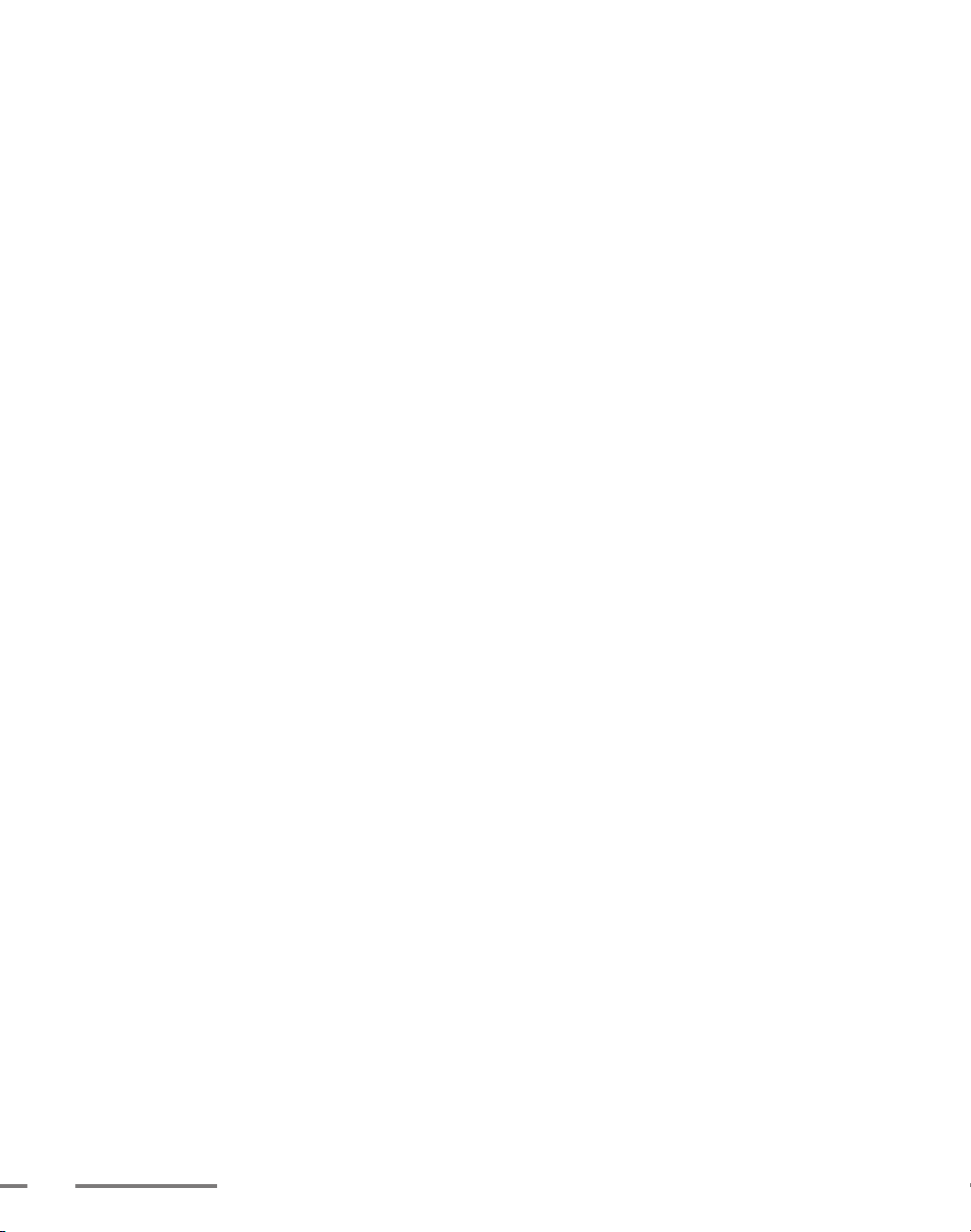
ProCoder 3
Advanced window ................................................................. 66
Video Filter tab .................................................................... 68
Audio Filter Tab .................................................................... 73
4 Convert Tab ........................................................... 77
Playing converted files ........................................................... 78
5 Presets and Profiles ............................................... 79
Loading and Saving Custom Settings ....................................... 79
Loading and Saving Target profiles .......................................... 79
6 Queue Manager ..................................................... 80
Cancelling and managing jobs ................................................. 81
Managing Jobs .................................................................... 82
Clearing the Queue ............................................................... 83
7 Watch Folders ....................................................... 84
Creating Permanent Watch Folders ........................................ 85
Removing Permanent Watch Folders ....................................... 88
Creating Temporary Watch Folders ......................................... 88
8 Transcoding Settings .............................................. 89
Processing Options tab ......................................................... 89
Conversion Options tab ......................................................... 93
Default Target Folder Tab ...................................................... 95
9 Application Settings ................................................ 96
Settings ............................................................................. 96
Confirmation ........................................................................ 96
10 Advanced Features ............................................... 97
Droplets ............................................................................. 97
Command-line Automation ..................................................... 99
Premiere Plug-in.................................................................. 101
EDIUS Plug-in ..................................................................... 104
Chapter 5
1
Maximizing ProCoder performance ...............................................108
Helpful Hints
2 Using Filters ........................................................ 109
When to apply filters ............................................................ 109
Why filters are necessary ..................................................... 109
3 Improving your Video .............................................. 110
Video is blocky or appears to break up ................................... 110
Video appears fuzzy or blurry ................................................ 111
Video has halos or blocks near objects ................................... 113
Video appears to jitter ......................................................... 113
Video movement appears jumpy ............................................ 114
4
Page 5
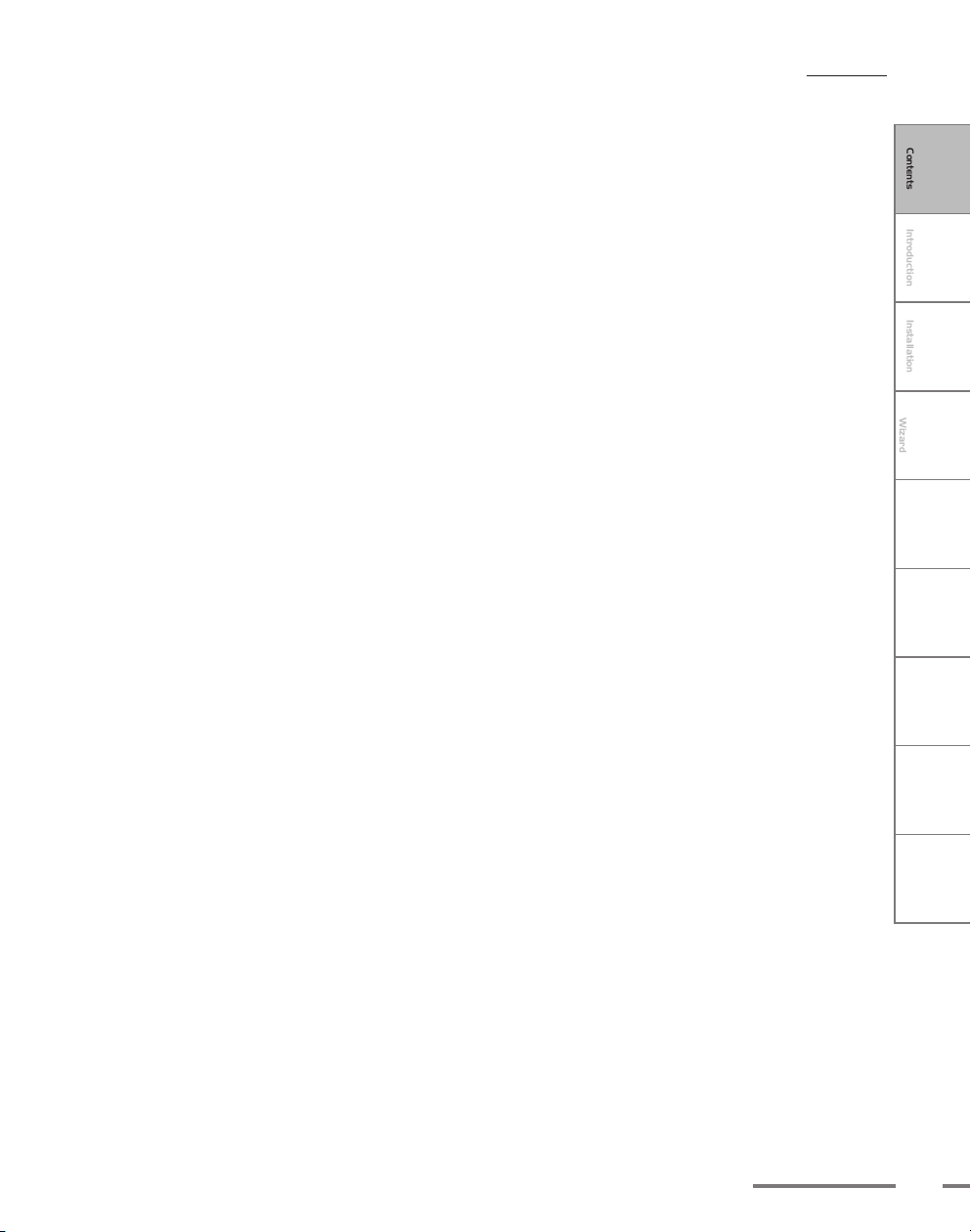
CHAPTER
1
CHAPTER
2
CHAPTER
3
CHAPTER
4
CHAPTER
5
CHAPTER
6
CHAPTER
7
C
o
n
t
e
n
t
s
I
n
t
r
o
d
u
c
t
i
o
n
I
n
s
t
a
l
l
a
t
i
o
n
ProCoder 3
W
i
z
a
r
d
Using ProCoder Helpful Hints
ProCoder
Reference
Glossary Index
5
Contents
Audio and video are out of sync ............................................. 115
Video shows strange patterns or blocks ................................. 116
Video appears stretched or squashed .................................... 117
Cannot load encoded MPEG files into DVD authoring software ... 118
Chapter 6
ProCoder Reference
1 Source Options ..................................................... 120
Common Source Options ..................................................... 120
AC3 Audio Source .............................................................. 122
AVI Source ......................................................................... 123
DV Source ......................................................................... 123
DVD (VIDEO TS.IFO) Source ................................................. 124
Flash Source ...................................................................... 125
H.264 Source .................................................................... 126
HDV(m2t) Source ................................................................ 127
MP3 Audio Source .............................................................. 129
MPEG Source .................................................................... 129
PCM (WAVE) Audio Source ................................................... 131
QuickTime Source ............................................................... 131
RawDV Source ................................................................... 132
Still Image Source ............................................................... 132
Windows Media Source ........................................................ 134
2 Target Options ...................................................... 135
Common Target Options ...................................................... 135
AC3 Audio Target ................................................................ 139
AVI Target .......................................................................... 140
DV Target .......................................................................... 143
Flash Target ....................................................................... 145
H.264 Target ..................................................................... 147
HDV Target ........................................................................ 149
MP3 Audio Target ............................................................... 150
MPEG Target ...................................................................... 151
PCM Audio Target ............................................................... 156
Poster Frame (Still Image) Target ........................................... 157
Preview DVD Target ............................................................ 158
QuickTime Export Target ...................................................... 160
QuickTime Target ................................................................ 161
Raw DV Target ................................................................... 165
RealMedia Target ................................................................ 166
Windows Media Target ......................................................... 170
Page 6
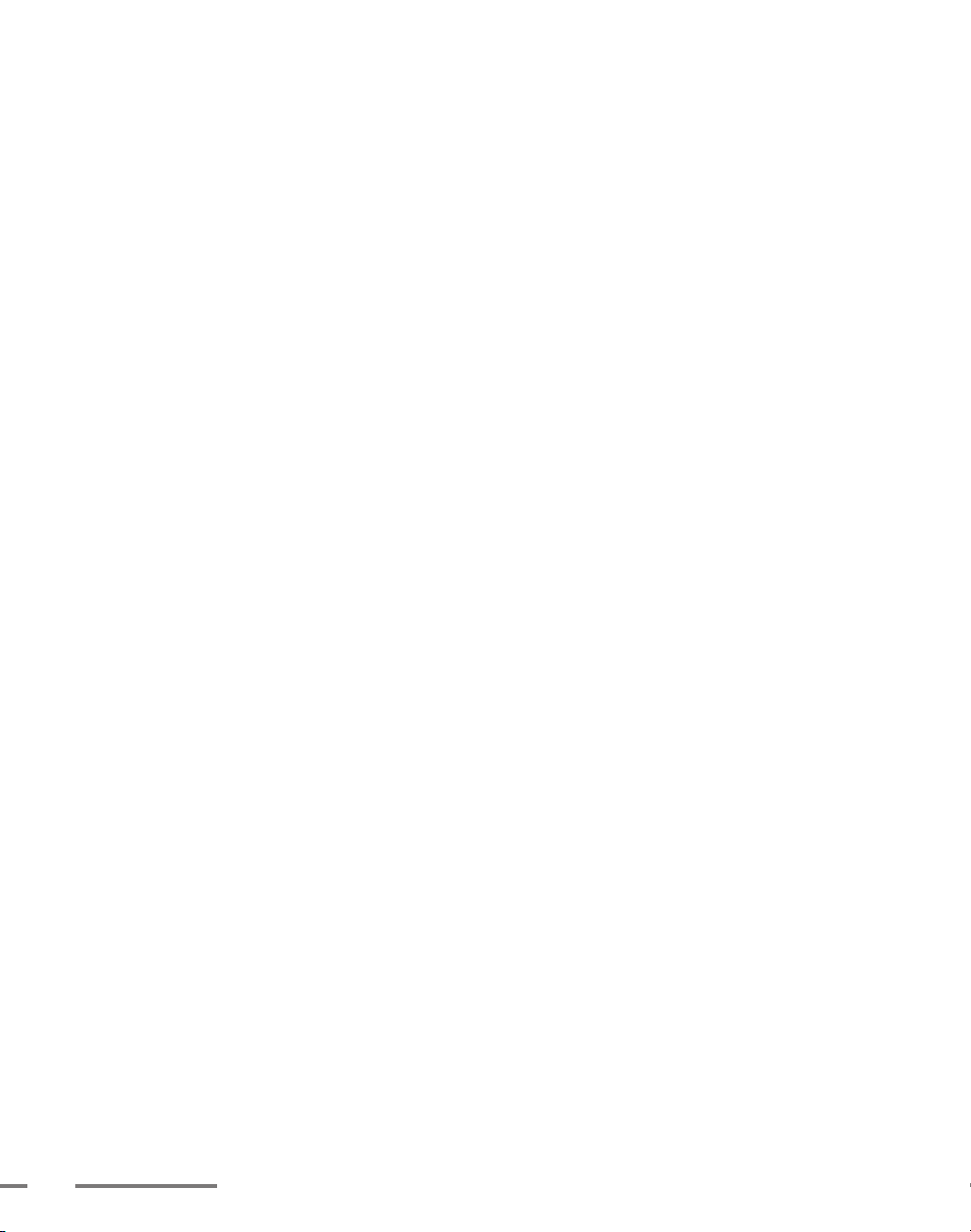
ProCoder 3
3 Video Filters ......................................................... 177
601 Correction - Expand Color Space Filter ............................ 177
601 Correction - Shrink Color Space Filter ............................. 177
601 to 709 Color Correction Filter ....................................... 178
709 to 601 Color Correction Filter ....................................... 178
Adaptive De-Interlace .......................................................... 179
Bitmap Keying Filter ............................................................. 179
Black/White Correction Filter ................................................. 181
Blur Filter .......................................................................... 182
Broadcast Color Safe Filter .................................................. 182
Circular Blur Filter ............................................................... 183
Color Correction Filter ......................................................... 183
Fade In/Out Filter ................................................................ 184
Gamma Correction Filter ...................................................... 184
Gaussian Blur Filter ............................................................. 185
Median Filter ...................................................................... 185
Pulldown Filter .................................................................... 186
Relative Crop Filter .............................................................. 187
Rotate Filter ....................................................................... 189
Sharpen Filter .................................................................... 190
Temporal Noise Reducer....................................................... 191
Video Inverse Telecine Filter .................................................. 192
4 Audio Filters ......................................................... 193
Channel Mixer Filter ............................................................. 193
Fade In/Out Filter ................................................................ 193
Lowpass Filter .................................................................... 194
Normalize Filter .................................................................. 194
Volume Filter ...................................................................... 195
5
ProCoder Preset Categories ....................................... 196
Chapter 7
Glossary
Index
Index ...................................................................... 206
6
Page 7

Chapter 1
Introduction
Page 8
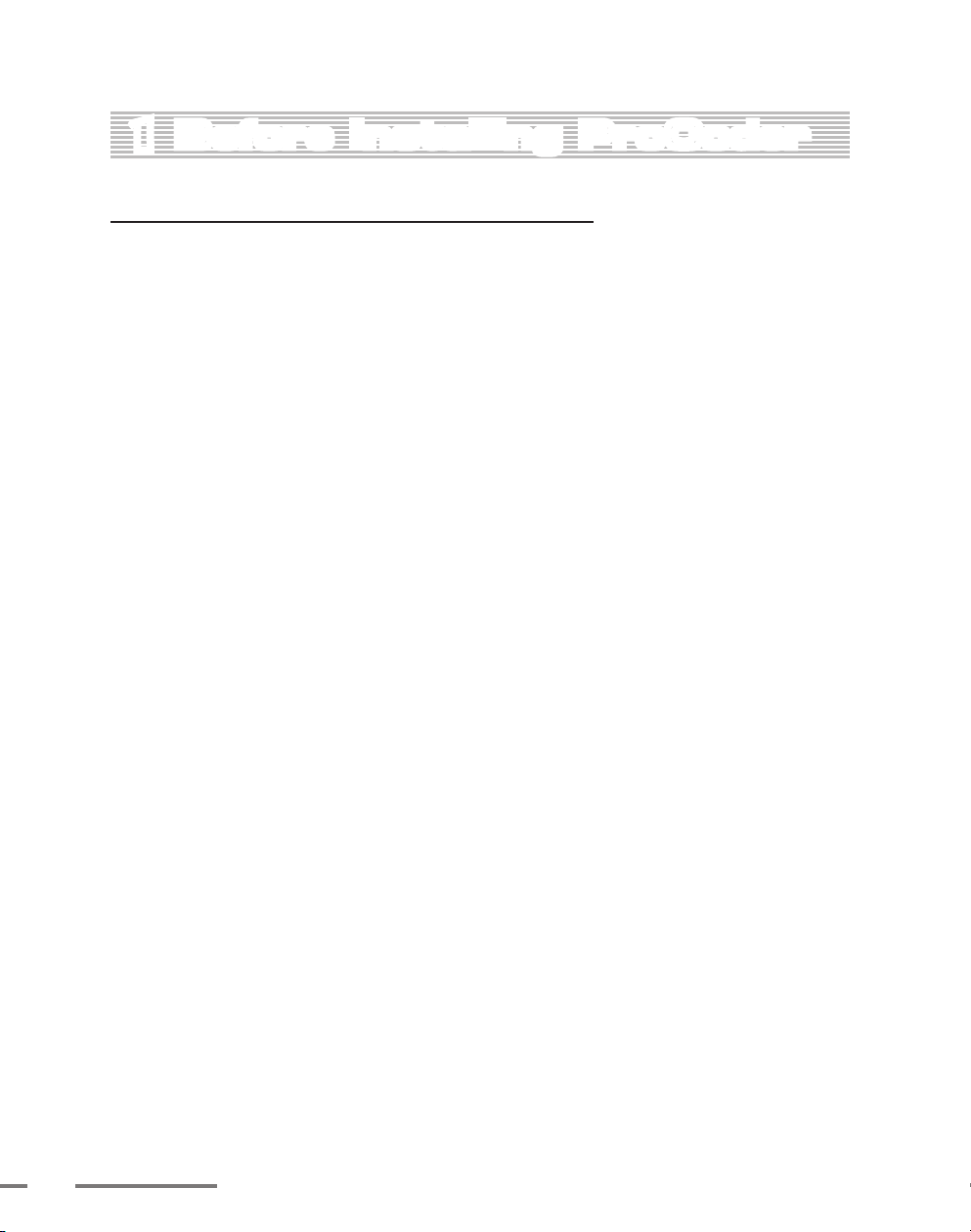
ProCoder 3
Before Installing ProCoder
1
Before Using ProCoder
Precautions
IN NO EVENT SHALL GRASS VALLEY BE LIABLE TO USER OR ANY OTHER PARTY
FOR INCIDENTIAL, CONSEQUENTIAL OR SPECIAL DAMAGES ARISING UNDER
THE USE OF THIS PRODUCT WHETHER UNDER THEORY OF CONTRACT, TORT,
INDEMNITY, PRODUCT LIABILITY OR OTHERWISE.
EXCEPT AS OTHERWISE EXPRESSLY PROVIDED HEREIN, GRASS VALLEY MAKES
NO REPRESENTATIONS, EXTENDS NO WARRANTIES OF ANY KIND, EXPRESS OR
IMPLIED, INCLUDING THE WARRANTIES OF MARCHANTABILITY,
NON-INFRINGEMENT OR FITNESS FOR A PARTICULAR PURPOSE, AND ASSUMES
NO RESPONSIBILITY WITH RESPECT TO THE USE OF THIS PRODUCT HEREUNDER.
FURTHER, GRASS VALLEY MAKES NO WARRANTIES OF PROPER OPERATION
OF THIS PRODUCT UNDER OTHER USAGE ENVIRONMENT THAN THAT
RECOMMENDED BY GRASS VALLEY FOR THIS PRODUCT.
Unauthorized recording of copyrighted television programmes, compact discs, digital
versatile discs, video tapes and other materials may infringe the right of copyright
owners and be contrary to copyrights laws.
IN NO EVENT SHALL GRASS VALLEY BE LIABLE TO USER OR ANY OTHER PARTY
FOR WORKS AND/OR THEIR REPRODUCTIONS THAT PRODUCED, REPRODUCED,
OR EDITTED BY USE OF THIS PRODUCT.
IT IS SPECIFICALLY RECOMMENDED THAT USER SHALL CONSULT WITH ITS
LEGAL ADVISOR, FOR THE RISK OF INFRINGEMENT MAY DEPEND ON THE USAGE
ENVIRONMENTS.
8
Page 9
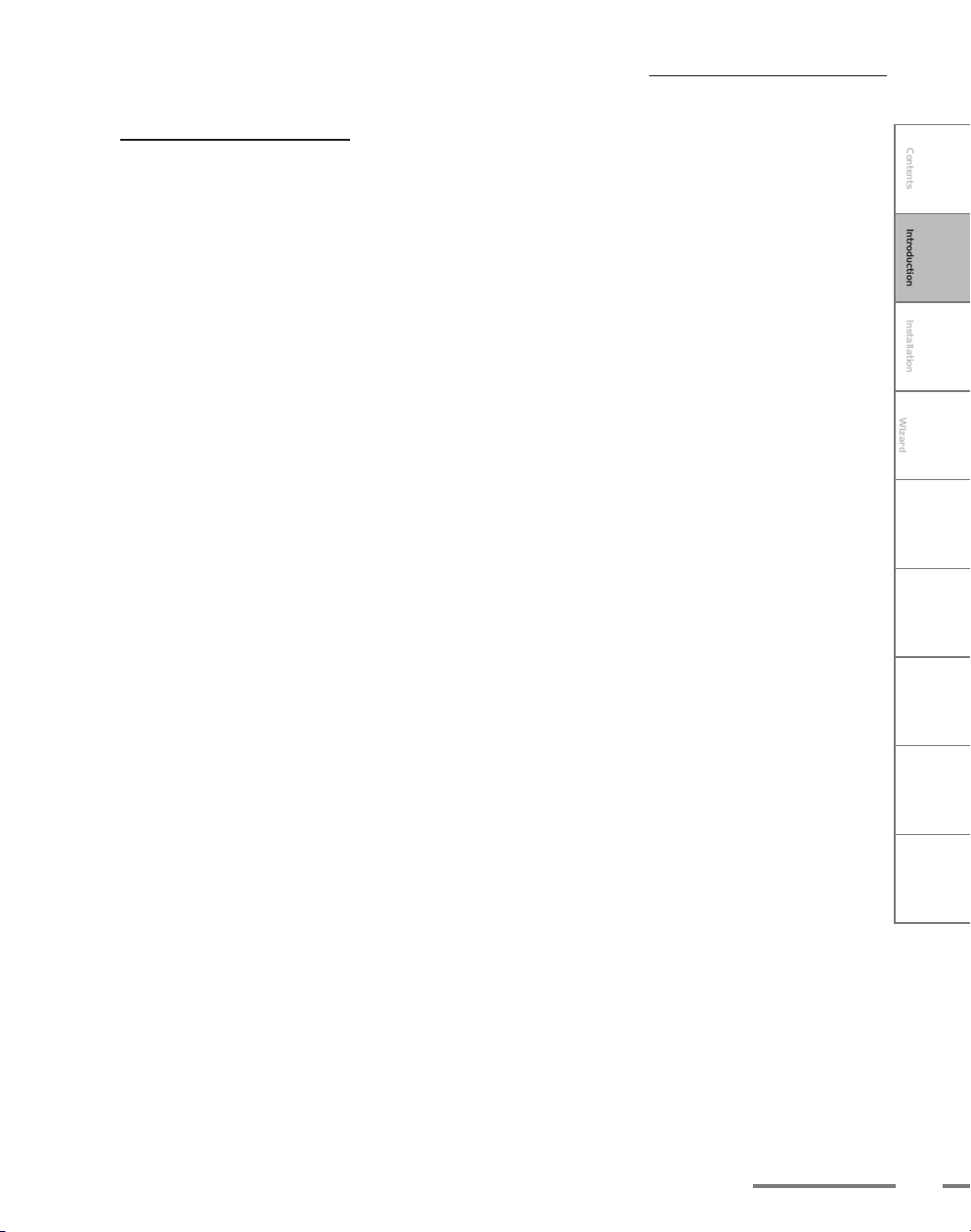
CHAPTER
1
CHAPTER
2
CHAPTER
3
CHAPTER
4
CHAPTER
5
CHAPTER
6
CHAPTER
7
C
o
n
t
e
n
t
s
I
n
t
r
o
d
u
c
t
i
o
n
I
n
s
t
a
l
l
a
t
i
o
n
ProCoder 3
W
i
z
a
r
d
Using ProCoder Helpful Hints
ProCoder
Reference
Glossary Index
9
Before Installing ProCoder
Support
Customer Support
For questions regarding hardware setup and usage, please contact your local Grass
Valley office, distributor or the store where you have purchased this product.
Web-site
Including ProCoder, the latest company information is announced at our web-site:
http://www.canopus.com/
The latest drivers utilities, product manuals, FAQs, etc. are also available at our web-
site.
Online User Registration
You can register your ProCoder here.
http://www.canopus.com/support/
Page 10
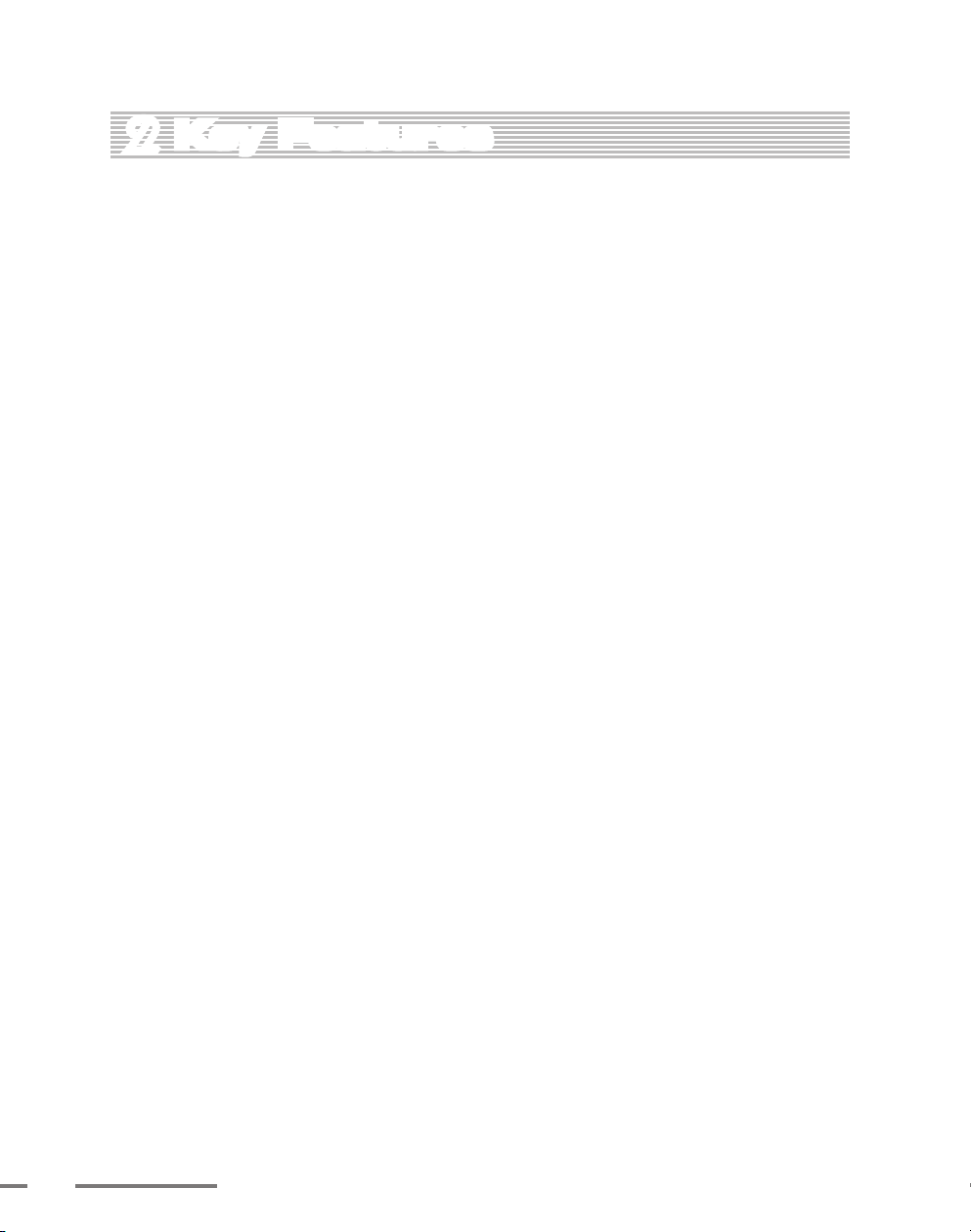
ProCoder 3
Key Features
2
Whether you’re encoding MPEG for DVD production or a Windows Media Video for Web
streaming, ProCoder makes conversion from one video format to another quick and easy.
Featuring Grass Valley’s highly optimized DV and MPEG codec technologies, ProCoder
provides high-quality output without the long wait and guesswork of similar tools.
Supports the loading/exporting of Dolby Digital audio (.ac3)
Dolby Digital audio (.ac3) and MPEG files that contain Dolby Digital audio, such as a
video recorded with a DVD recorder, can be used as audio sources, as can AVCHD
files.
Dolby Digital audio can also be exported and you can map audio channels with an
audio filter, channel mixer.
Audio channel mixer
You can load a source file with multiple audio channels and allocate audio channels
before exporting the file.
You can allocate the audio tracks of an EDIUS project to specified channels and
export these as an audio file.
10
High-speed HDV encoder (Speed Encoder)
On a PC with multiple CPU cores, ProCoder 3 can export HDV MPEG-TS files at high
speed. By utilizing original GRID encoding technology, the encoding time can be
reduced, depending on the number of CPU cores.
* RAM larger than [number of the CPU cores] x [512MB] is required.
Supports Flash encoding
You can generate a file in the Flash7 format, which is suitable for Web Video contents.
Supports H.264 encoding
You can generate an H.264 file that can be played on mobile terminals, including
cellular phones.
Convenient features for loading DVD files
When you load a DVD (VOB) onto the ProCoder, the chapter information can be
retained for use. You can also load files and split these, based on the chapters.
Improved progressive video quality
The noise reduction filter has been improved, which reduces the combing noise
that ordinarily occurs when converting an interlaced video to a progressive format.
Another filter that specializes in Inverse Telecine has been added.
Page 11
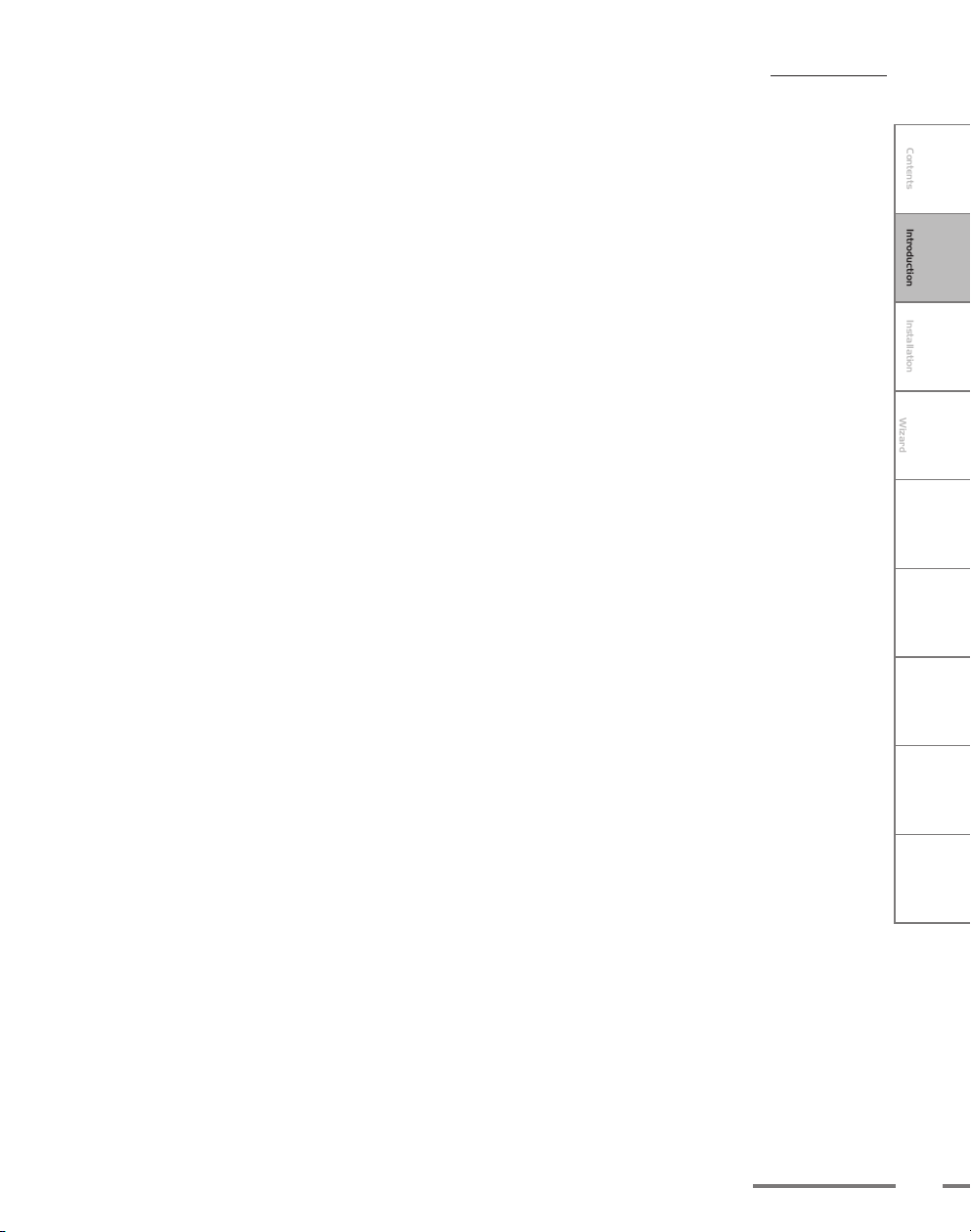
CHAPTER
1
CHAPTER
2
CHAPTER
3
CHAPTER
4
CHAPTER
5
CHAPTER
6
CHAPTER
7
C
o
n
t
e
n
t
s
I
n
t
r
o
d
u
c
t
i
o
n
I
n
s
t
a
l
l
a
t
i
o
n
ProCoder 3
W
i
z
a
r
d
Using ProCoder Helpful Hints
ProCoder
Reference
Glossary Index
11
Key Features
Improved scaling quality
Video quality when changing the video size (scaling) has been improved. ProCoder 3
excels at converting SD video to HD video and/or NTSC to PAL.
Marker function
When you create a new file by joining multiple source files, markers can be added at
the joining points.
Supports Drop/Non-Drop timecodes
Drop/Non-drop timecodes can be used during file seek operations.
Supports conversion of files with VBI data
When you convert files that have their original size data (720x512, 720x608, etc.)
stored in a VBI (vertical blanking interval) format, scaling and cropping can done
properly.
Supports retention of the original timecode
When a file is being converted, the original timecode can be retained and when a file
is exported from EDIUS version 4, the EDIUS project timecode will be retained.
Page 12
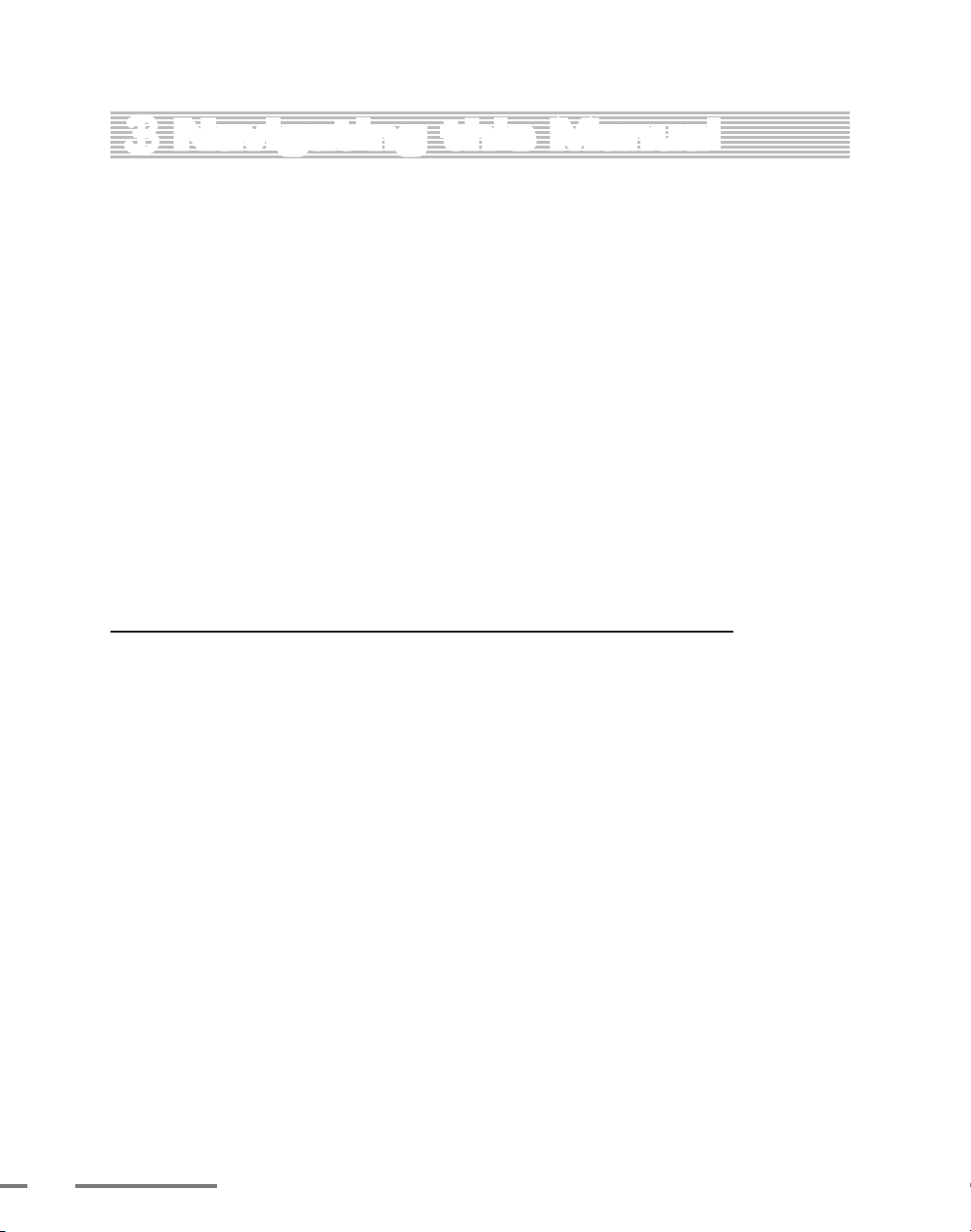
ProCoder 3
Navigating this Manual
3
To install ProCoder 3 on your system, go to
Chapter 2: Installation.
To learn about the easy-to-use ProCoder 3 Wizard, go to
Chapter 3: ProCoder 3 Wizard.
For an overview on ProCoder 3 and its major features, go to
Chapter 4: Using ProCoder.
For some helpful hints and tips on how to improve video quality, go to
Chapter 5: Helpful Hints.
For a complete ProCoder Reference guide, go to
Chapter 6: ProCoder Reference.
For definitons of common video and compression terminology, go to
Chapter 7: Glossary.
Minimum System Requirements
Intel® Celeron® / Intel Pentium® III 800MHz +, or AMD Athlon™ 800MHz +.
Multiple processors and Hyper-Threading support included
(If multiple CPU's are installed on a PC (including multi-core), the Speed Encoder
feature of ProCoder 3 will improves the HDV/MPEG2 conversion speed.)
256MB RAM (512MB RAM for HD encoding, [Number of CPU Cores] x 512MB RAM
for Speed Encoder feature)
800MB free hard disk space
DirectX 9.0 or later
Windows® XP Home, Windows® XP Professional + SP2
USB 1.1 port for USB Hardware Key
(also compatible with USB hubs)
12
Page 13

Chapter 2
Installation
Page 14
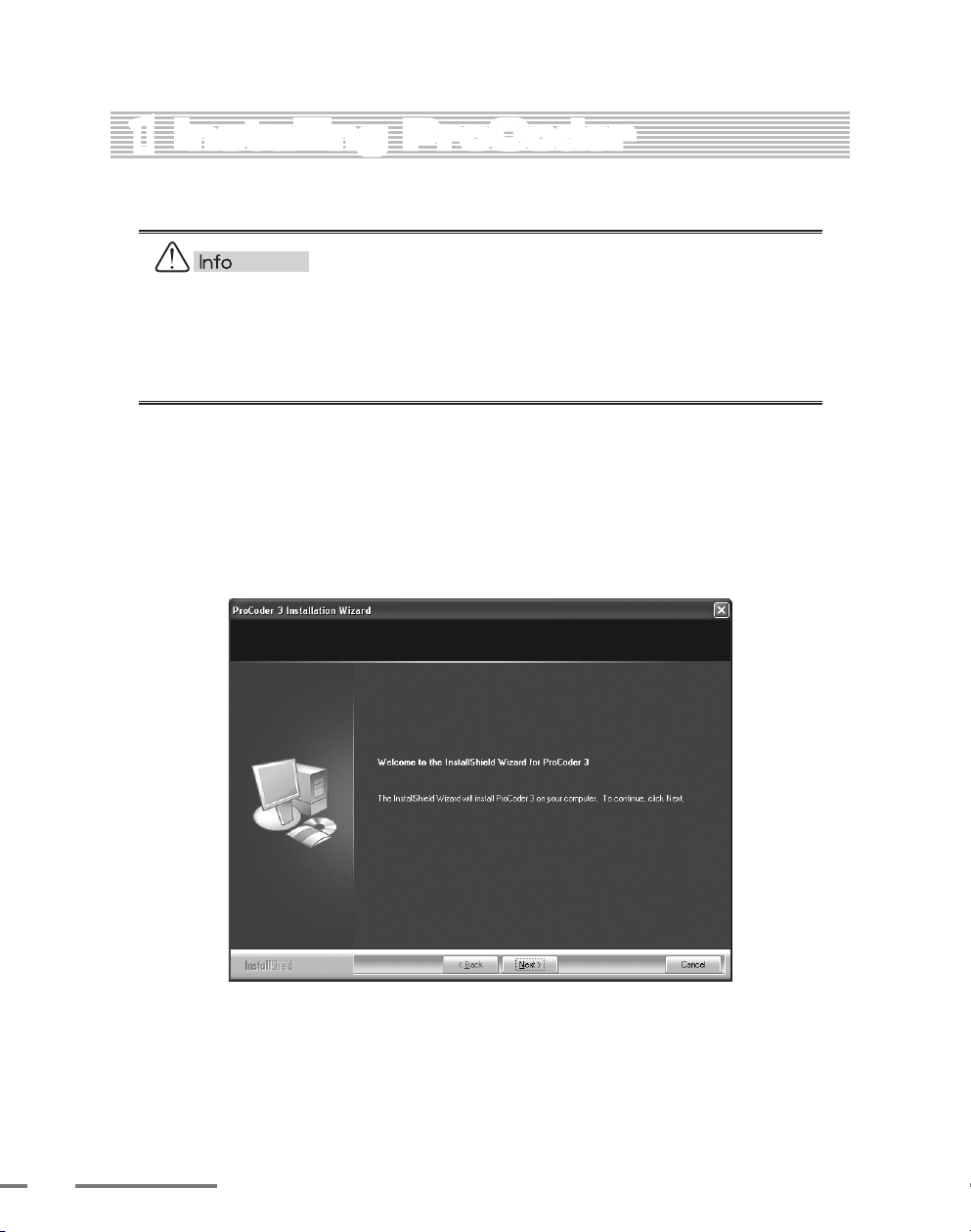
ProCoder 3
Installing ProCoder
1
To install ProCoder:
Before installing, make sure the USB hardware key that comes with your software is
NOT plugged in.
In order to install, you must log in as a user with administrator privileges.
If QuickTime has not been installed on your system, go to My Computer, open CD-
ROM drive, QuickTime folder, and run QuickTimeInstaller_7.1.exe to install it.
Insert the ProCoder CD-ROM in your CD drive. The CD launches automatically if
1
Window’s Autorun feature is enabled. If Autorun is not enabled, then go to My
Computer, double-click on the CD-ROM drive and run Setup.exe.
The Welcome screen appears. Click the Next button to go to the next installation
2
screen.
14
Page 15
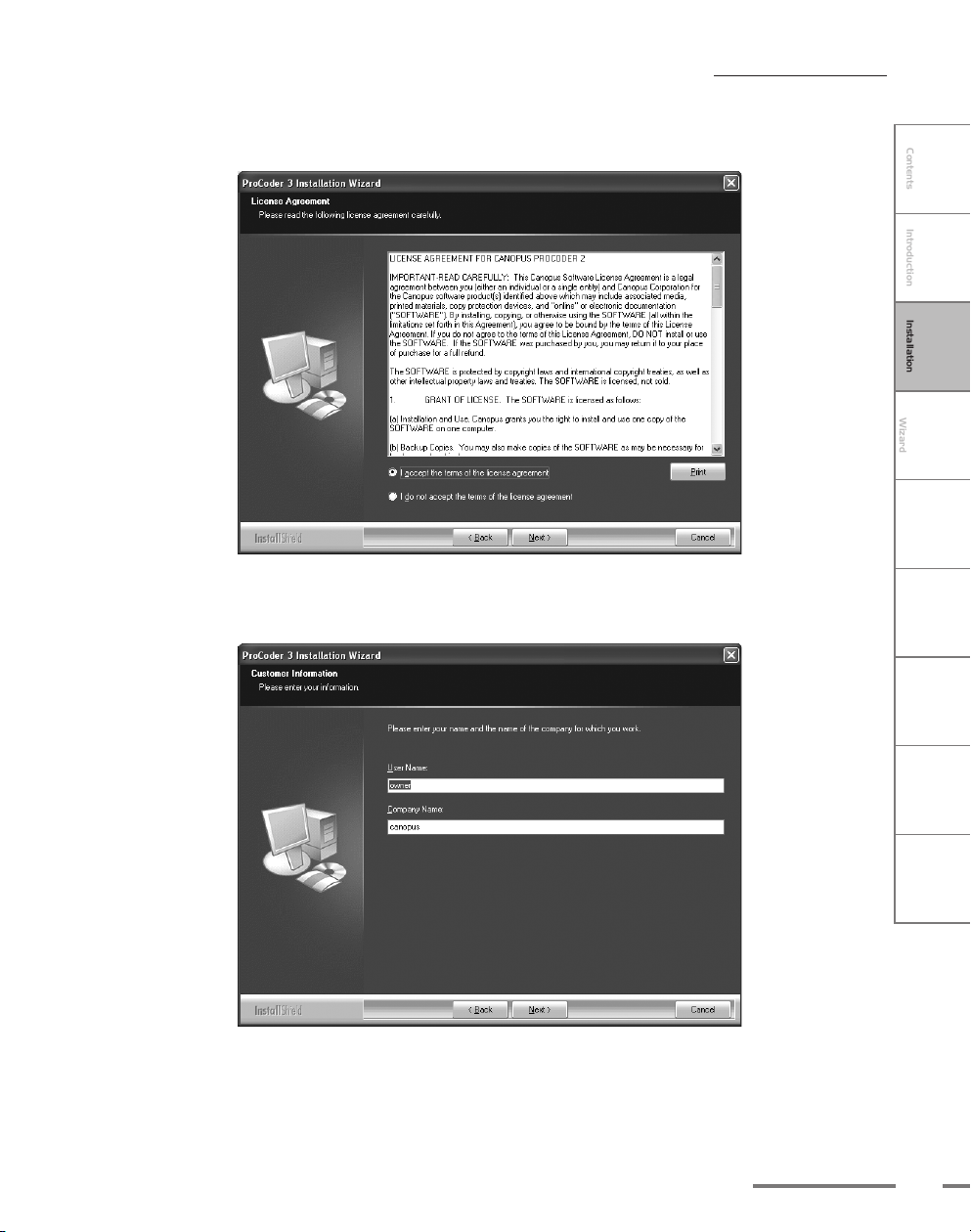
CHAPTER
1
CHAPTER
2
CHAPTER
3
CHAPTER
4
CHAPTER
5
CHAPTER
6
CHAPTER
7
C
o
n
t
e
n
t
s
I
n
t
r
o
d
u
c
t
i
o
n
I
n
s
t
a
l
l
a
t
i
o
n
ProCoder 3
W
i
z
a
r
d
Using ProCoder Helpful Hints
ProCoder
Reference
Glossary Index
15
Installing ProCoder
The License Agreement appears. Select I accept the terms of the license
3
agreement to accept the terms of the license and click the Next button.
The Customer Information window appears. Enter your name and company name
4
and click the Next button.
Page 16
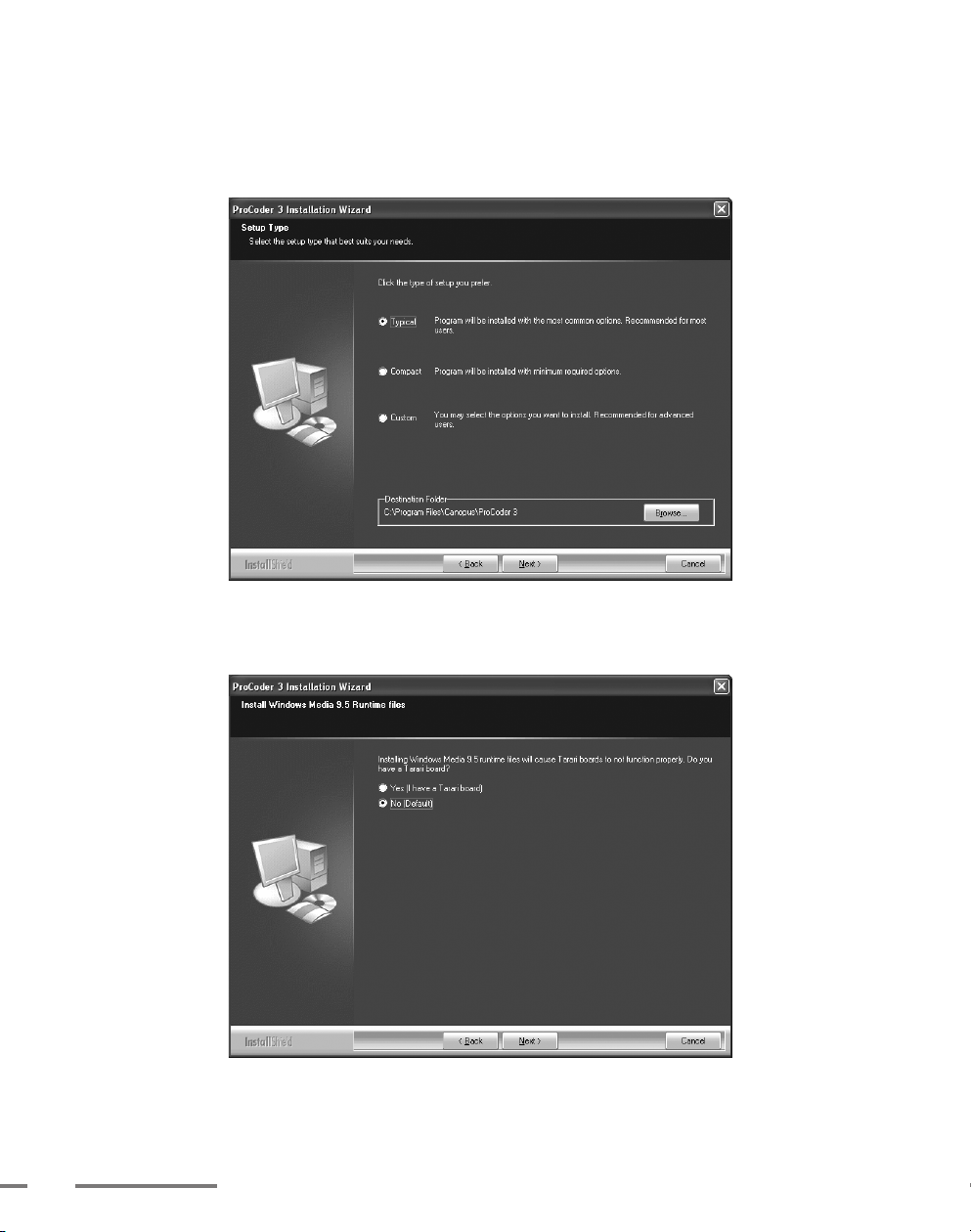
ProCoder 3
Choose Typical, specify a destination location for ProCoder, and click the Next
5
button. To change the destination location, click the Browse button and select a
new destination folder.
Select No and click the Next button.
6
If you are going to use a Tarari board, select Yes.
16
Page 17
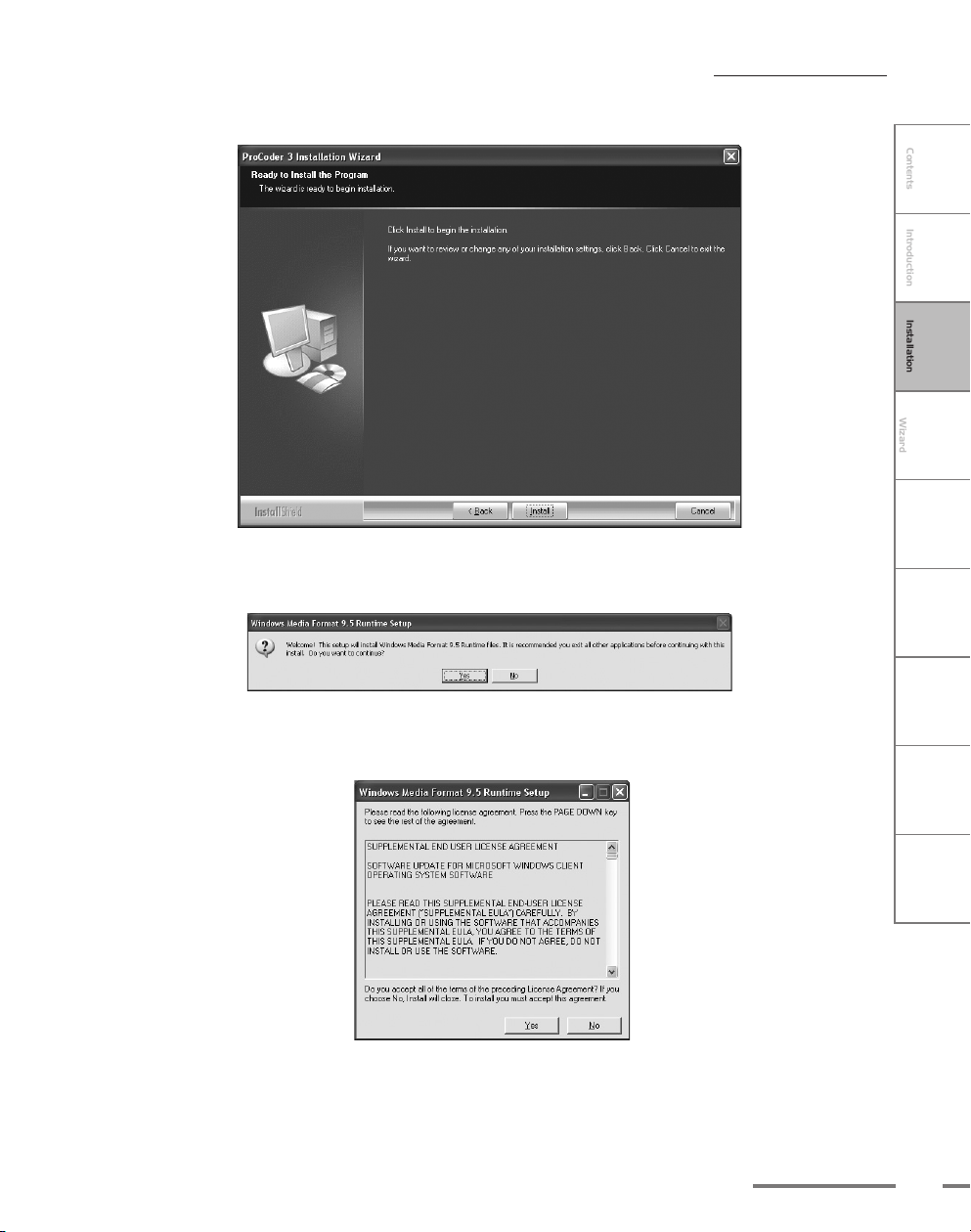
CHAPTER
1
CHAPTER
2
CHAPTER
3
CHAPTER
4
CHAPTER
5
CHAPTER
6
CHAPTER
7
C
o
n
t
e
n
t
s
I
n
t
r
o
d
u
c
t
i
o
n
I
n
s
t
a
l
l
a
t
i
o
n
ProCoder 3
W
i
z
a
r
d
Using ProCoder Helpful Hints
ProCoder
Reference
Glossary Index
17
Installing ProCoder
Click the Install button.
7
Install Windows Media Format 9.5 runtime files.
8
Click the Yes button.
The License Agreement appears. Click the Yes button to accept the terms of the
9
license.
Page 18
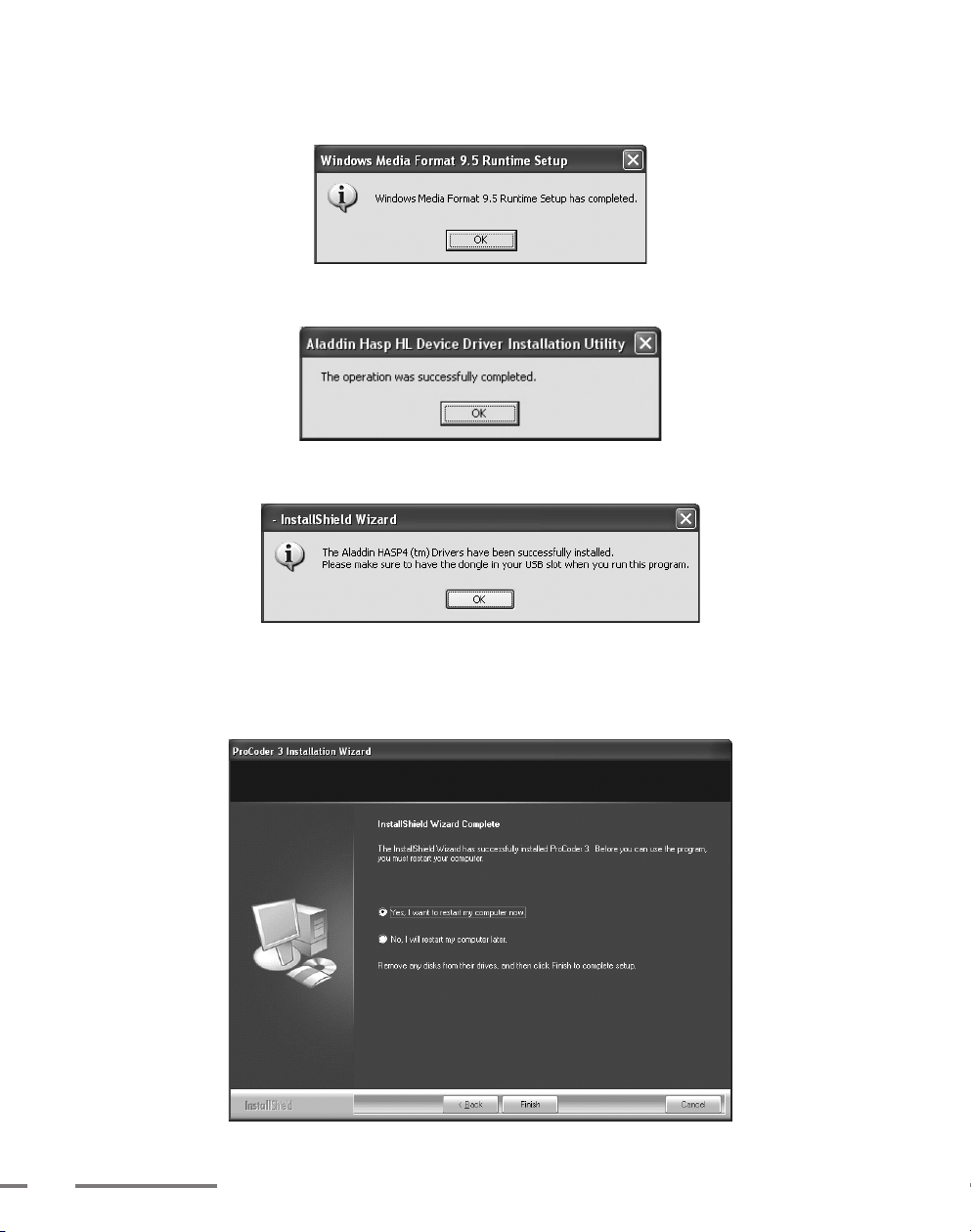
ProCoder 3
Click the OK button.
10
Click the OK button.
11
Click the OK button.
12
18
When the installation is finished, you must restart your computer to complete the
13
installation. Choose “Yes, I want to restart my computer now.” and click the Finish
button to restart your computer.
Page 19
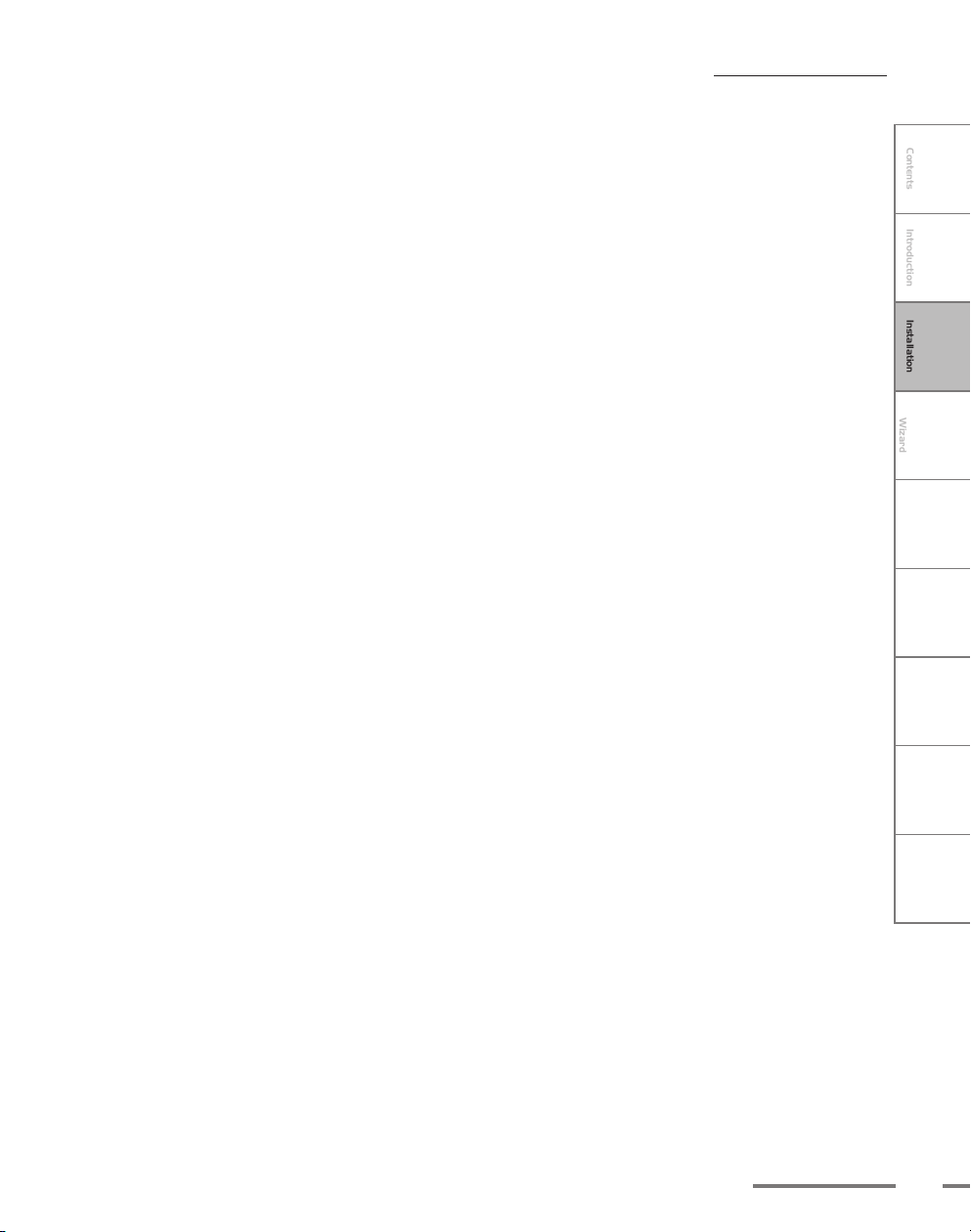
CHAPTER
1
CHAPTER
2
CHAPTER
3
CHAPTER
4
CHAPTER
5
CHAPTER
6
CHAPTER
7
C
o
n
t
e
n
t
s
I
n
t
r
o
d
u
c
t
i
o
n
I
n
s
t
a
l
l
a
t
i
o
n
ProCoder 3
W
i
z
a
r
d
Using ProCoder Helpful Hints
ProCoder
Reference
Glossary Index
19
Installing ProCoder
When the computer finishes restarting, plug-in the USB Hardware Key that comes
14
with your software. You can use the computer's on-board USB ports, a USB PCI
card or a USB hub connected to either of these ports. The USB Hardware Key
MUST be connected before starting ProCoder.
Page 20
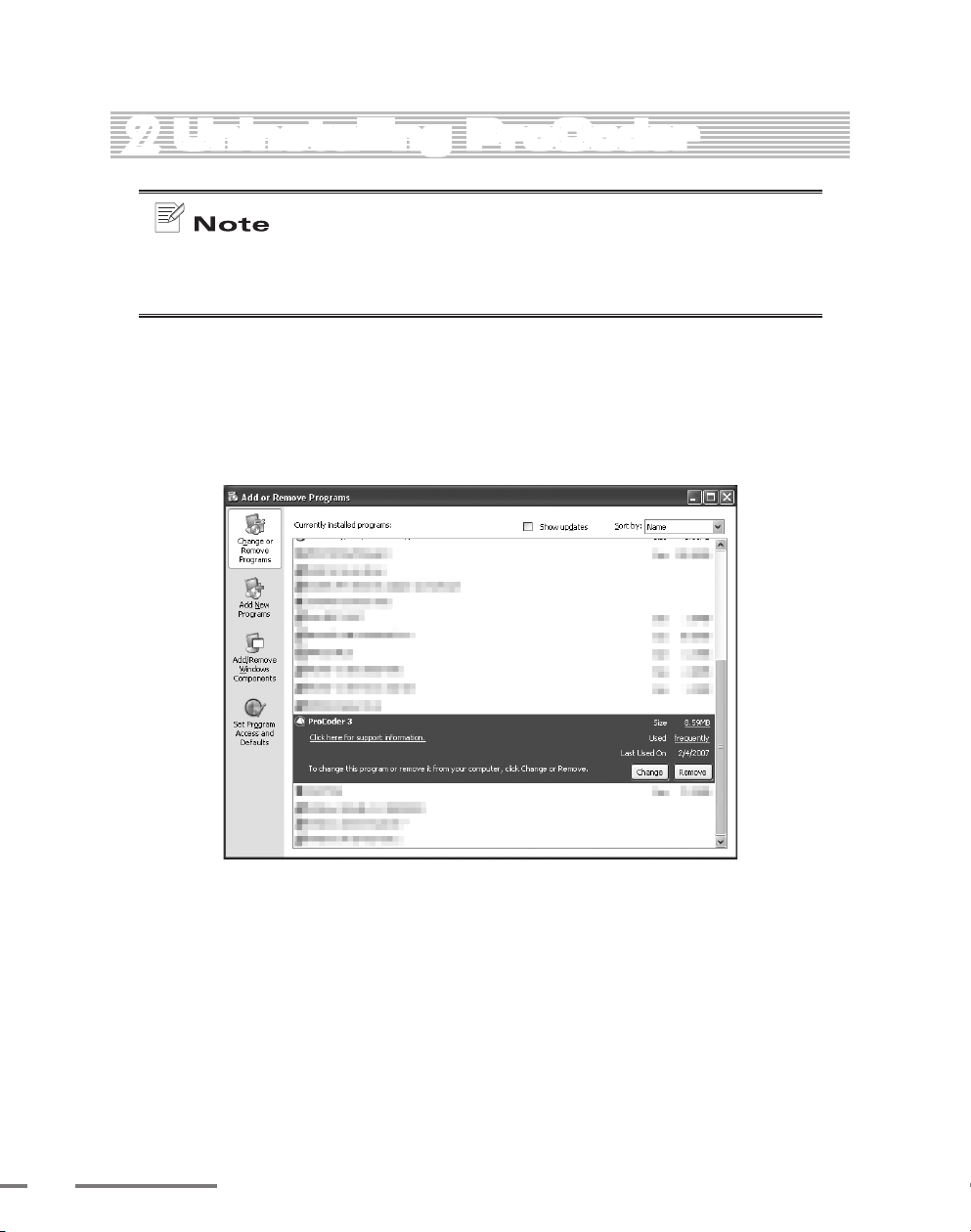
ProCoder 3
Uninstalling ProCoder
2
Before starting uninstallation, close all the other applications that may be running in the
task tray.
In order to uninstall, you must log in as a user with administrator privileges.
To uninstall ProCoder:
From the Start menu, select Control Panel, and choose Add or Remove Programs.
1
Select ProCoder 3 and click the Remove button.
2
20
Page 21
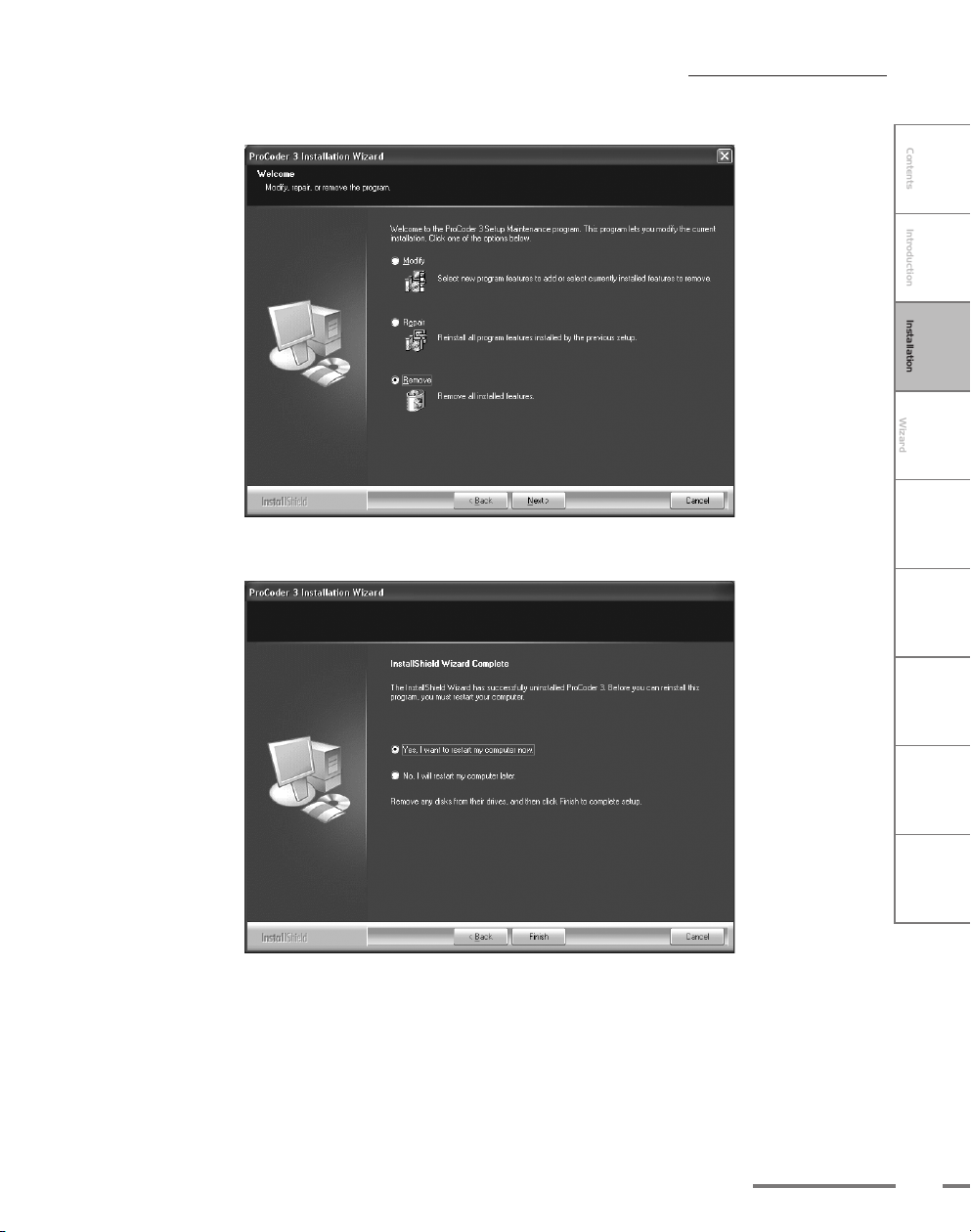
CHAPTER
1
CHAPTER
2
CHAPTER
3
CHAPTER
4
CHAPTER
5
CHAPTER
6
CHAPTER
7
C
o
n
t
e
n
t
s
I
n
t
r
o
d
u
c
t
i
o
n
I
n
s
t
a
l
l
a
t
i
o
n
ProCoder 3
W
i
z
a
r
d
Using ProCoder Helpful Hints
ProCoder
Reference
Glossary Index
21
Uninstalling ProCoder
Select Remove and click the Next button.
3
Select “Yes, I want to restart my computer now.” and click the Finish button.
4
The computer will reboot. Uninstallation is completed.
Page 22
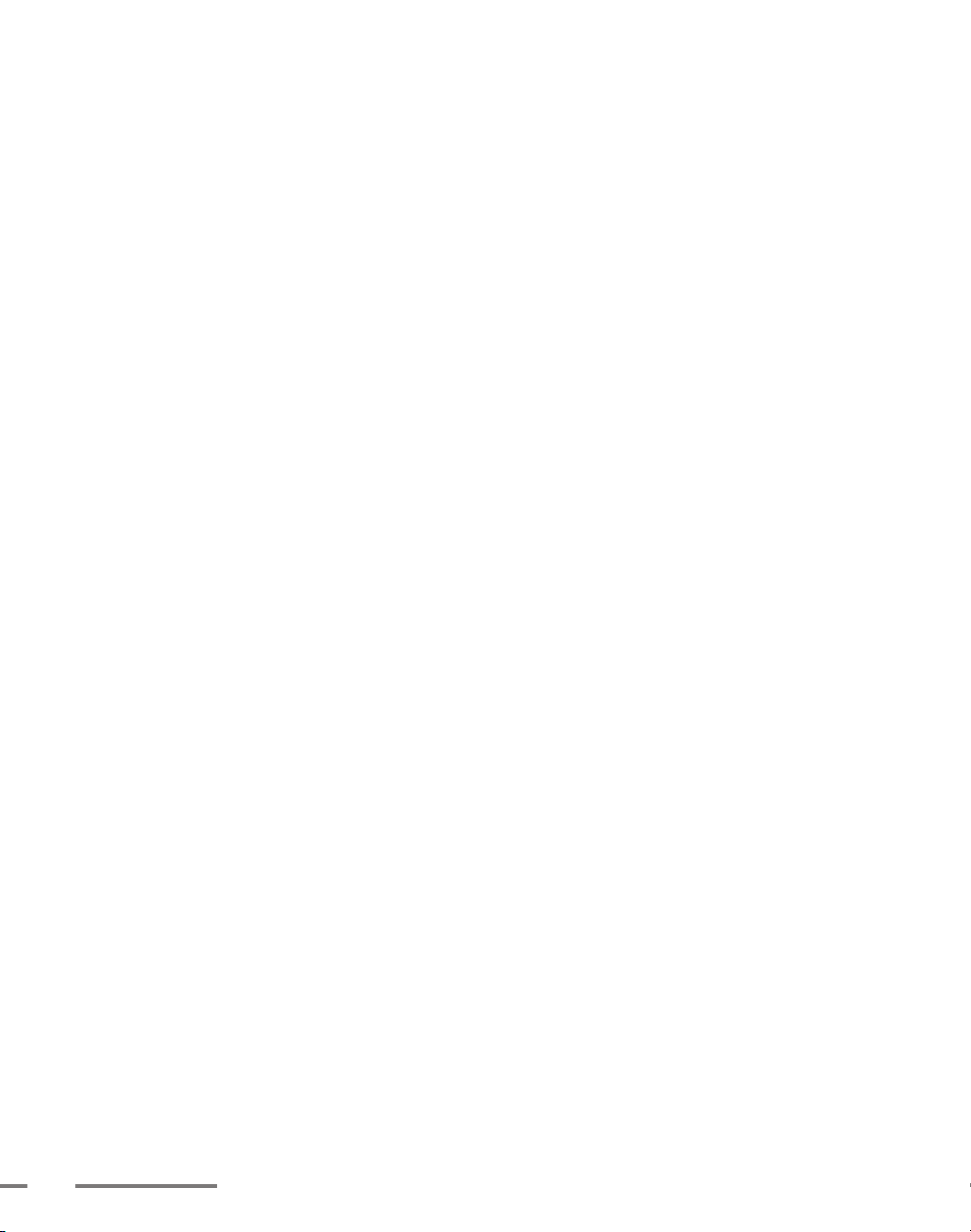
ProCoder 3
22
Page 23

Chapter 3
ProCoder 3 Wizard
Page 24
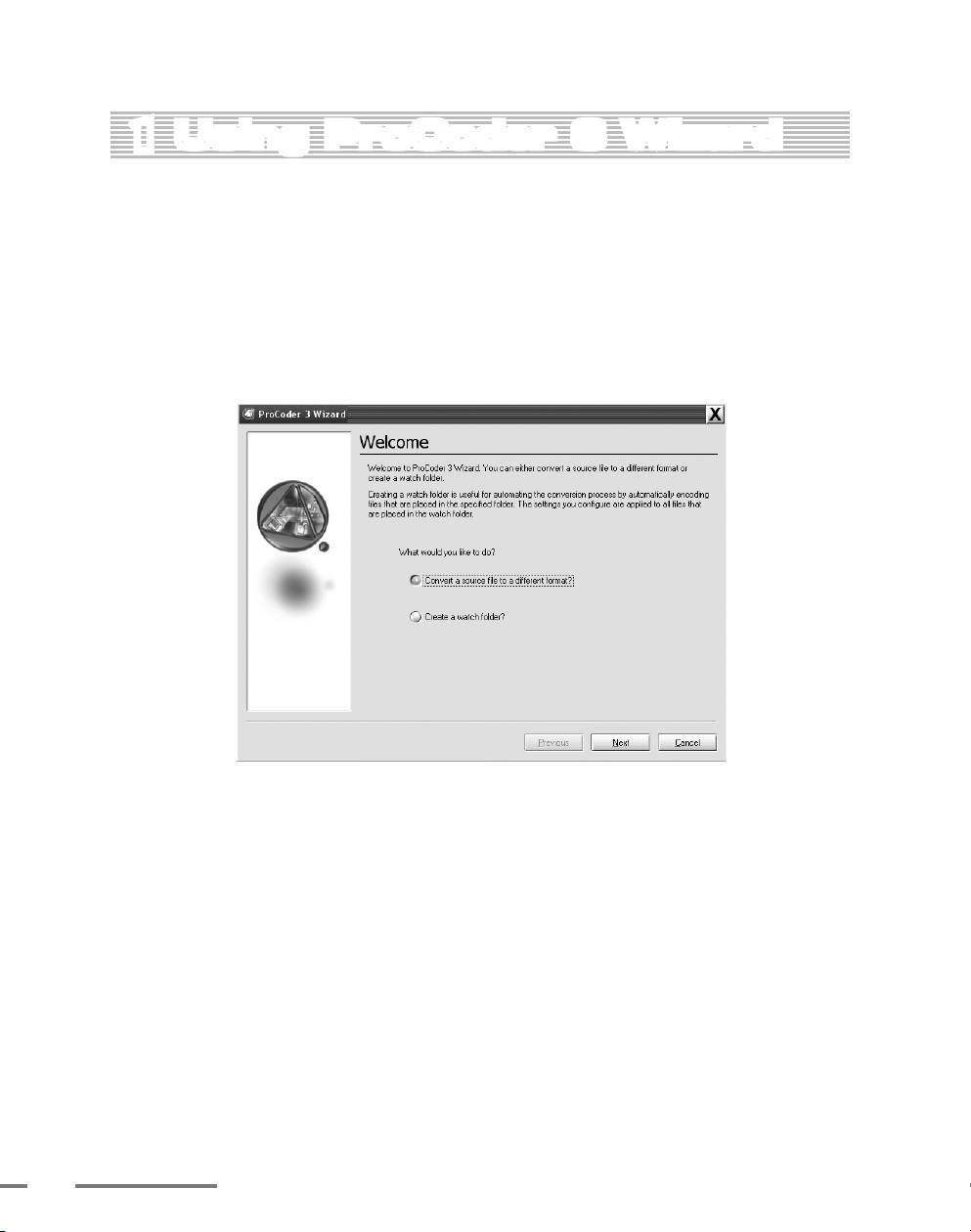
ProCoder 3
Using ProCoder 3 Wizard
1
The ProCoder 3 Wizard is very easy-to-use. Its Wizard interface makes converting your
videos as straightforward as answering a few simple questions. Simply launch the
ProCoder 3 Wizard by going to the Start menu and choosing All Programs > ProCoder 3 >
ProCoder 3 Wizard.
The ProCoder 3 Wizard lets you configure a conversion by simply answering the questions
displayed in the dialog. ProCoder’s online help has more detailed information regarding the
questions you will be asked. Press the F1 key on your keyboard to access the online help at
any time.
24
The Welcome screen appears when you launch the application and gives you two choices
– Convert a source file to a different format or Create a watch folder. Make a selection
and click the Next button.
Page 25
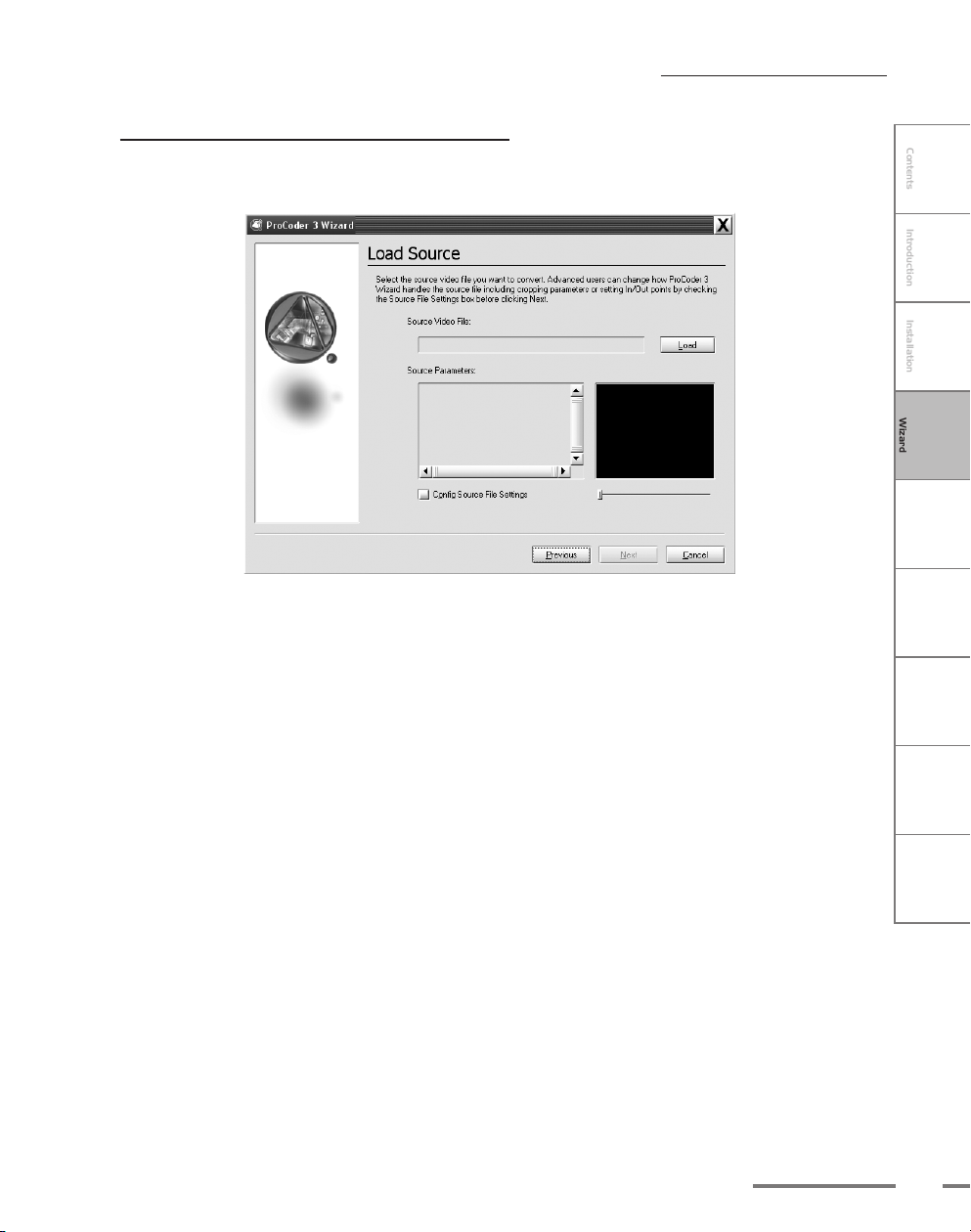
CHAPTER
1
CHAPTER
2
CHAPTER
3
CHAPTER
4
CHAPTER
5
CHAPTER
6
CHAPTER
7
C
o
n
t
e
n
t
s
I
n
t
r
o
d
u
c
t
i
o
n
I
n
s
t
a
l
l
a
t
i
o
n
ProCoder 3
W
i
z
a
r
d
Using ProCoder Helpful Hints
ProCoder
Reference
Glossary Index
25
Using ProCoder 3 Wizard
Convert a Source
If you choose to convert a source file, the Load Source screen appears. Click the Load
button to choose the video file you want to convert.
The ProCoder 3 Wizard can load a variety of different video file formats for conversion.
If you cannot see the file you want to load but you know it exists, the file may not be a
supported source type. For example, some file types, such as RealMedia files, cannot be
loaded due to licensing restrictions.
If the ProCoder 3 Wizard has problems loading the selected file, please make sure the file
has the proper file extension for its format. For example, an MPEG-1 file that should have
the .mpg file extension may be mislabelled with the .wmv file extension. Windows Media
Player may play the file properly but also display an error message about the file extension
not matching the file type.
Checking the Source
The Source Parameters section of the window shows the selected source’s file
information. You can see a preview of the video and scrub through it on the right side
of the screen.
Changing Source Parameters
If you want to modify the In/Out points or change the cropping parameters, click the
Config Source File Settings option in the bottom left-hand corner and click the Next
button.
Page 26
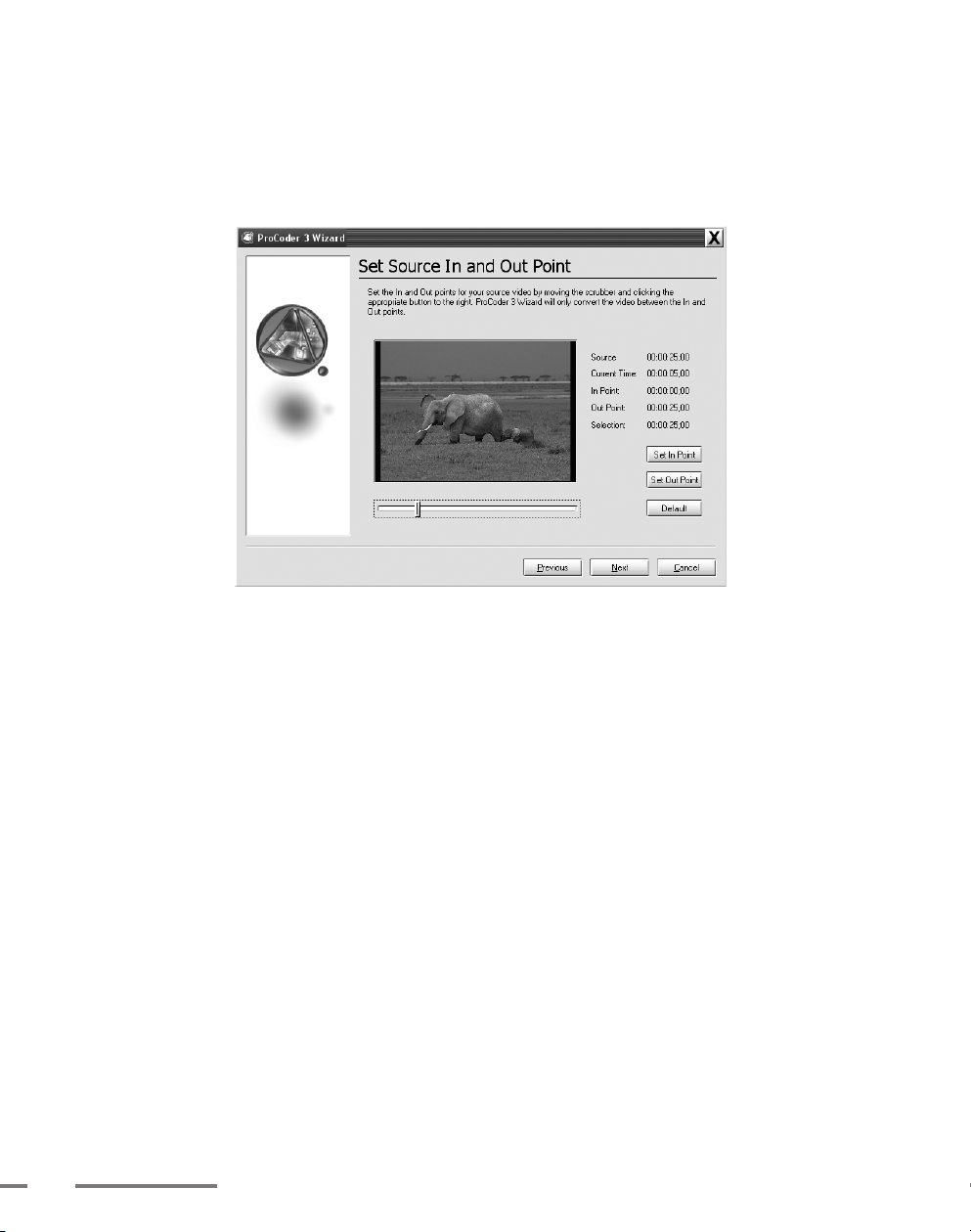
ProCoder 3
Setting In/Out points
Setting In and Out points on your video clip allows the ProCoder 3 Wizard to ignore
portions of video at the start and end. For example, you may have a few seconds of
blank video at the beginning or end that you don’t need to encode.
Click and drag the scrubber below the Preview window to choose where you want
the final encoded video to start and click the Set In Point button.
The timeline to the left of the scrubber turns gray, which means any footage that
appears before the scrubber will not be included in your final converted video. Click
and drag the scrubber to set the video’s out point and click the Set Out Point button.
The timeline to the right of the scrubber turns gray, which means any footage after
this point will not be included in your final converted video.
The Default button restores the in and out points to their original settings.
26
Page 27
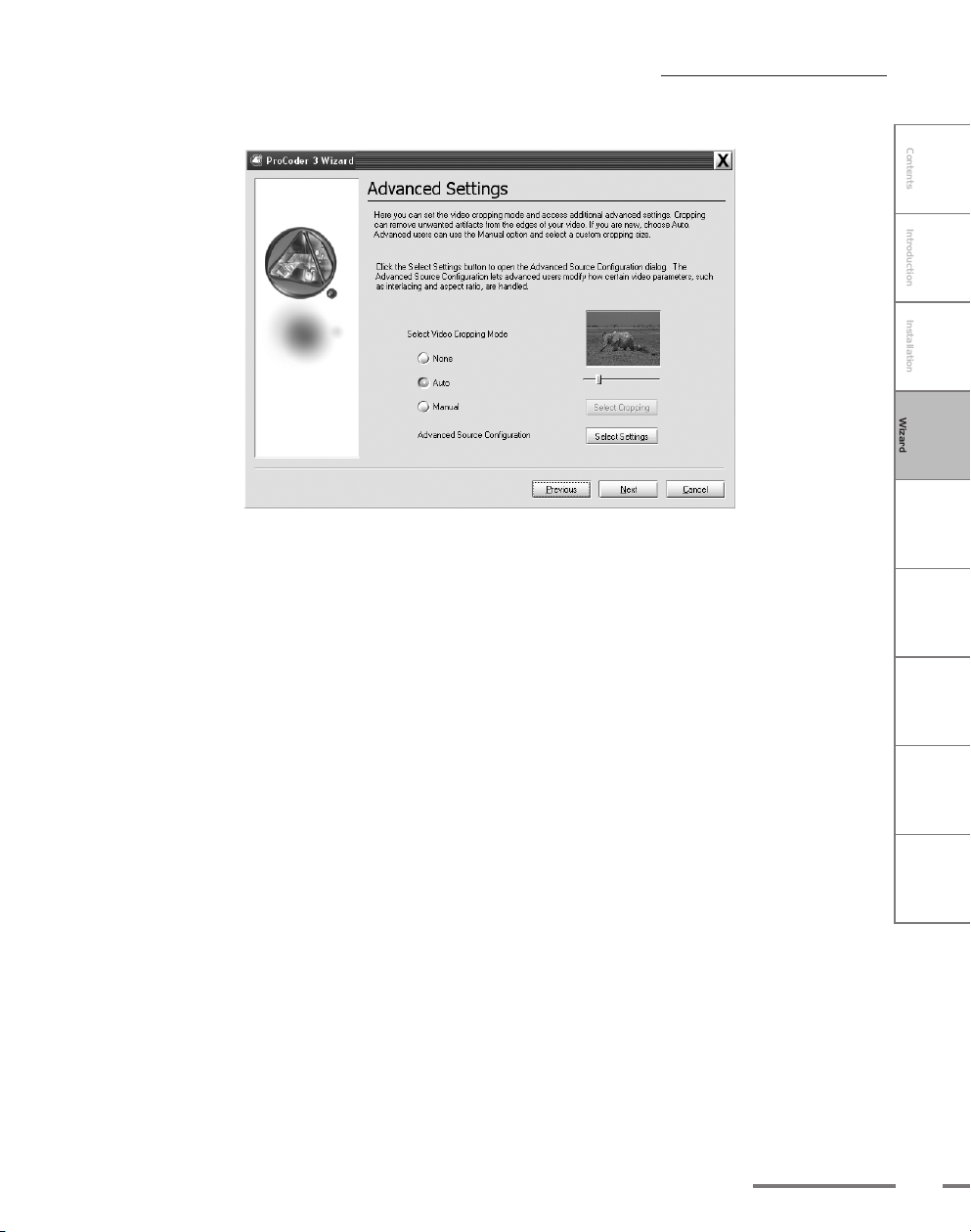
CHAPTER
1
CHAPTER
2
CHAPTER
3
CHAPTER
4
CHAPTER
5
CHAPTER
6
CHAPTER
7
C
o
n
t
e
n
t
s
I
n
t
r
o
d
u
c
t
i
o
n
I
n
s
t
a
l
l
a
t
i
o
n
ProCoder 3
W
i
z
a
r
d
Using ProCoder Helpful Hints
ProCoder
Reference
Glossary Index
27
Using ProCoder 3 Wizard
Advanced Settings
Advanced Settings let you set the video cropping mode for your source video.
Choose a cropping mode and click the Next button. If you choose the Manual option,
then click the Select Cropping button to open the Crop dialog.
To modify more advanced source settings, click the Select Settings button to open
the Config dialog. The Config dialog lets you modify additional parameters that affect
your source video. This is only recommended for advanced users and should be used
with caution.
Page 28
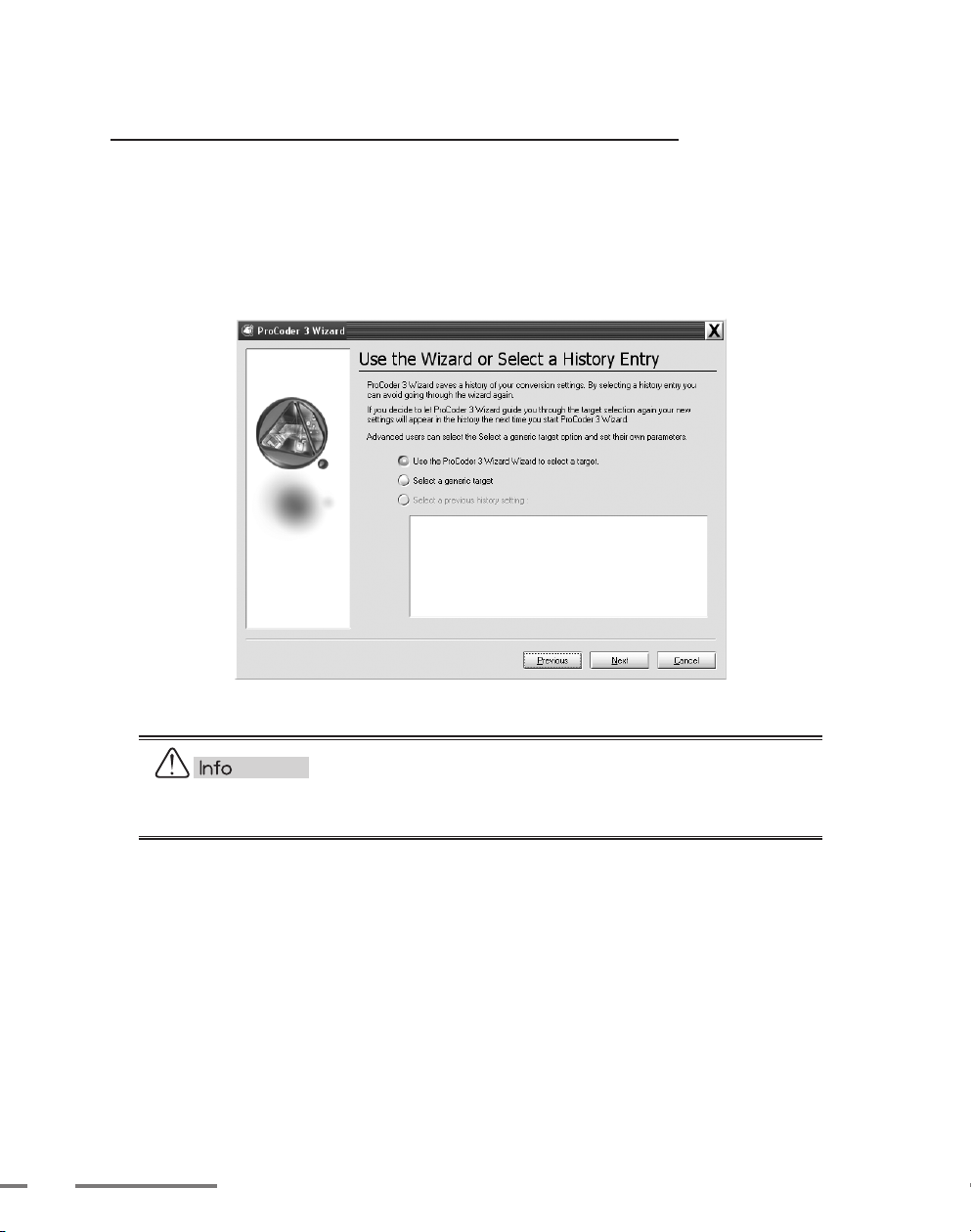
ProCoder 3
Choose Conversion Settings
Next, the Use the Wizard or Select a History Entry screen appears. This screen gives you
three options – you can use the Wizard to help you select a target; select a generic target
format and modify the parameters yourself if you are an advanced user; or you can choose
the settings from a previous encoding job from the history list. The last option is not
available if you have not performed any previous encoding jobs. Click the Next button to
proceed to the next screen.
28
The ProCoder 3 Wizard must be running in order for watch folder monitoring and file
conversion to occur.
Page 29
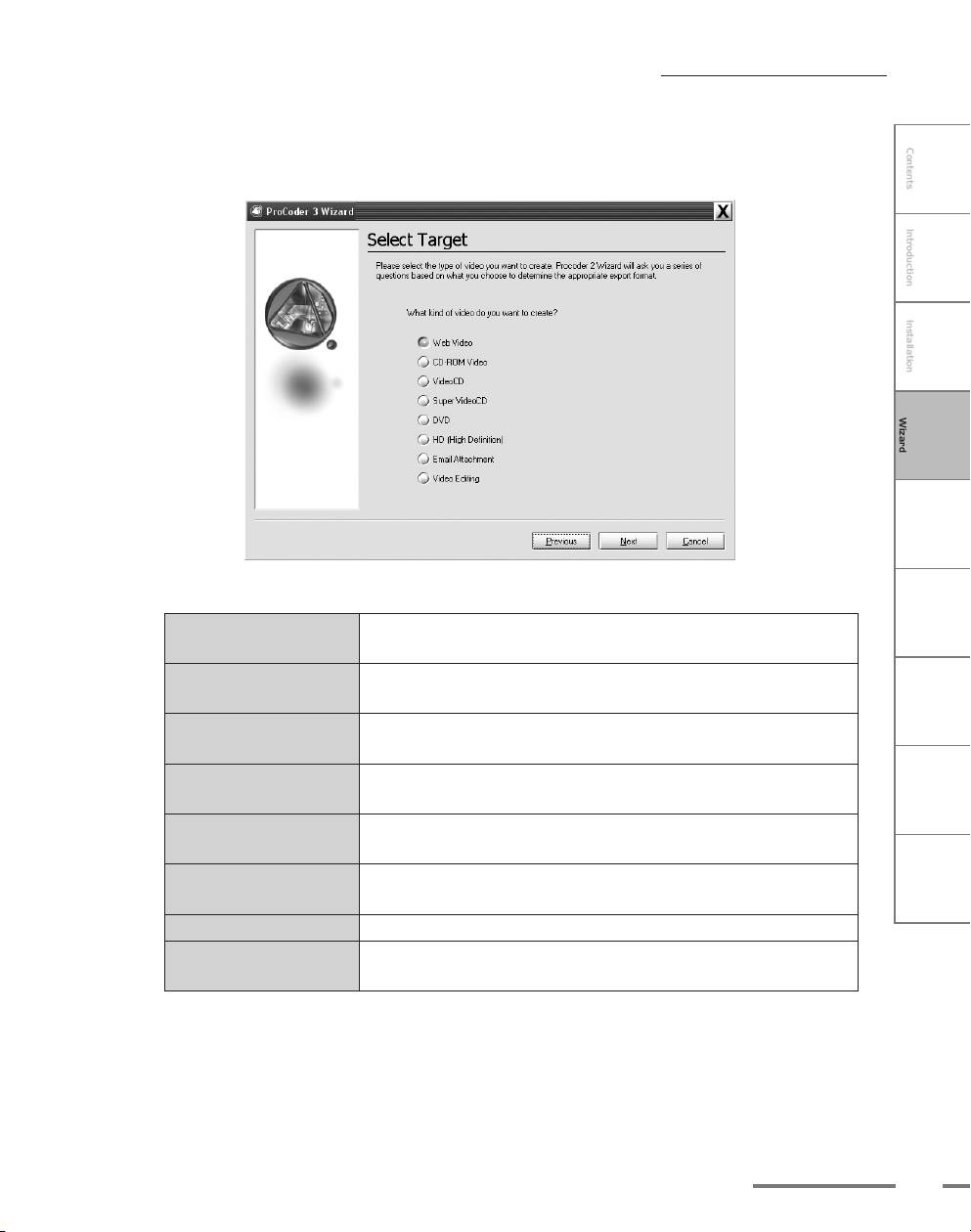
CHAPTER
1
CHAPTER
2
CHAPTER
3
CHAPTER
4
CHAPTER
5
CHAPTER
6
CHAPTER
7
C
o
n
t
e
n
t
s
I
n
t
r
o
d
u
c
t
i
o
n
I
n
s
t
a
l
l
a
t
i
o
n
ProCoder 3
W
i
z
a
r
d
Using ProCoder Helpful Hints
ProCoder
Reference
Glossary Index
29
Using ProCoder 3 Wizard
Selecting a Target format
The Select Target screen appears and lets you choose the conversion settings for
your source video.
You can choose from any of the following formats.
Web Video Create a QuickTime, RealMedia or Windows Media for viewing on a
Web page.
CD-ROM Video Create video files in AVI, MPEG-1, QuickTime or Windows Media
format for delivery on CD-ROM.
VideoCD Create MPEG-1 files that are ready to be used in VideoCD authoring
software.
Super VideoCD Create MPEG-2 files that are ready to be used in Super VideoCD
authoring software.
DVD Create high-quality MPEG-2 files that are ready to be used in DVD
authoring software.
HD (High Definition) Create HD-compliant video streams that can be viewed on an
HDTV.
Email Attachment Create a Windows Media file that is small enough to send via email.
Video Editing Convert your source video to a format that is compatible with your
video editing software.
After selecting your desired target format and clicking the Next button, the Wizard
begins asking you a series of questions so that it can choose the appropriate settings
for your final encoded video. Proceed through the Wizard’s questions until you get to
the Saving Your File screen.
Page 30
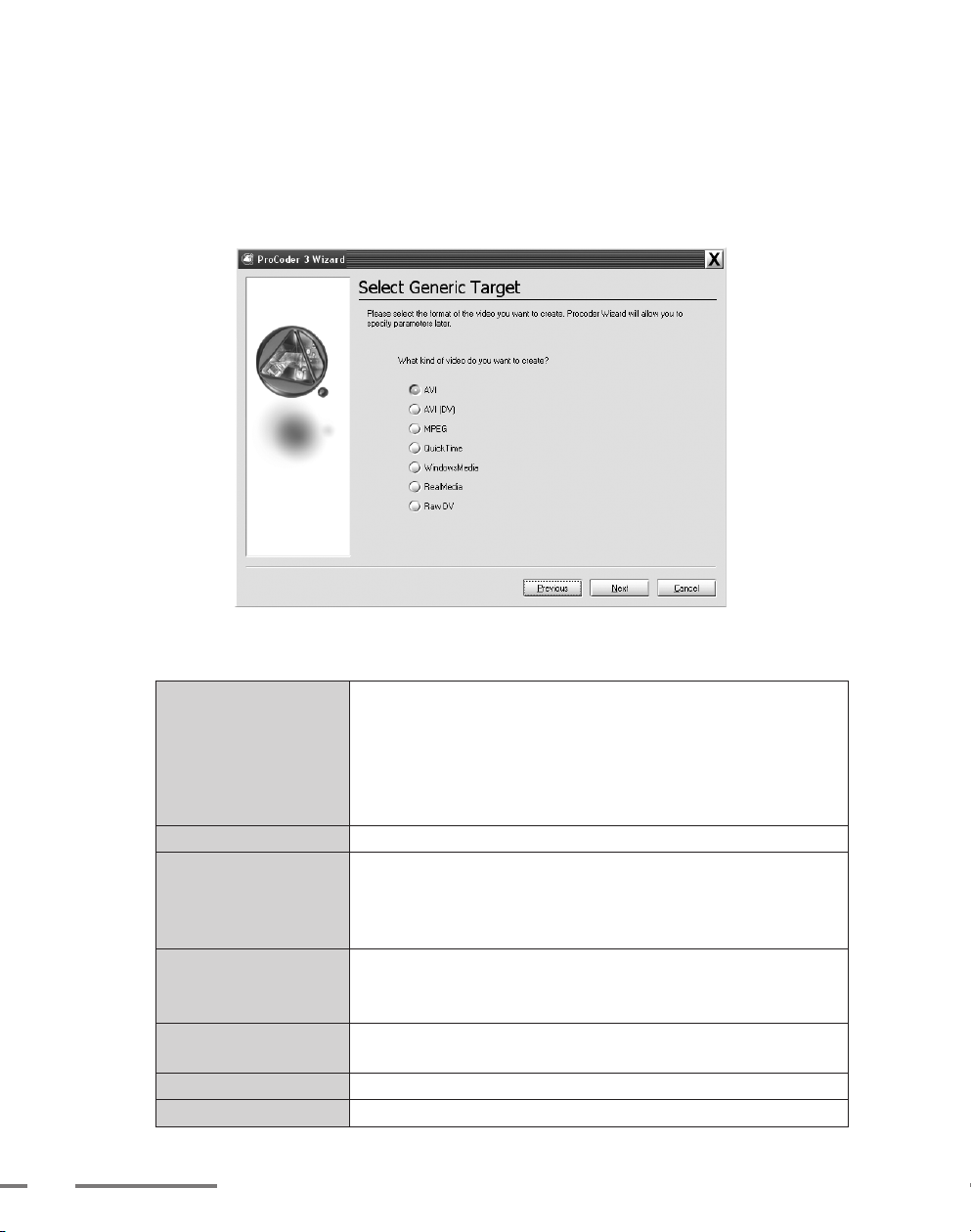
ProCoder 3
Selecting Generic Targets
Advanced users that know what output settings they want to use can select a generic
target type and bypass the Wizard questions. The settings of the target can be
specified later in the Job Summary screen by clicking the Advanced Output Settings
button.
Choose one of the output types and click the Next button.
30
About the Formats
AVI AVI is used for a variety of applications ranging from CD-ROM
video to video editing and archiving. It is really a file type, versus a
compression type. AVI files can contain many types of compressed
video data depending on the codecs installed on the system. Any
available DirectShow codec on the system can be used as the
compressor.
AVI (DV) DV AVIs are usually used by DV video editing software.
MPEG MPEG is commonly used as a delivery and distribution format
because it provides small files sizes. VideoCD, Super VideoCD
and DVD all use MPEG compression. Both MPEG-1 and MPEG-2
streams can be created.
QuickTime QuickTime is also more of a file type versus a format. QuickTime
files can contain many types of data depending on the codecs
available on the system.
WindowsMedia Windows Media files are often used for web video and more
recently, high definition video.
RealMedia RealMedia files are normally used for streaming video.
Raw DV Raw DV files are used by some DV video editing systems.
Page 31

CHAPTER
1
CHAPTER
2
CHAPTER
3
CHAPTER
4
CHAPTER
5
CHAPTER
6
CHAPTER
7
C
o
n
t
e
n
t
s
I
n
t
r
o
d
u
c
t
i
o
n
I
n
s
t
a
l
l
a
t
i
o
n
ProCoder 3
W
i
z
a
r
d
Using ProCoder Helpful Hints
ProCoder
Reference
Glossary Index
31
Using ProCoder 3 Wizard
Choosing Output Location
After answering choosing your settings, the Saving Your File screen appears. On this
screen, you can choose where you want your encoded video file to be saved and how the
file should be named.
There are three questions in the Saving Your File screen.
Where do you want to save the file?
How should the file be named?
If the file exists, do you want to overwrite it?
Where do you want to save the file?
Click on the ... button to choose the folder where you want your converted files to be
saved.
How should the file be named?
There are two options for this question. Choosing Use the Source File Name gives
the converted video the same name as the source file but with the file extension (.mov,
.m2p, .wmv) of the output type.
Choosing Specify New Name lets you give the converted video a different file name.
Simply type the new file name in the field.
Page 32

ProCoder 3
If the file exists, do you want to overwrite it?
Checking this option lets the ProCoder 3 Wizard automatically overwrite any existing
files in your Save folder if they have the same name as the file you’re currently
encoding. Leaving this option disabled simply adds a number to the file name to
differentiate it from a file in the Save folder that has the same name.
Click the Next button to move to the Job Summary screen.
Confiming Your Settings
The Job Summary screen contains the information about your source file, the target file
and the output format. Verify that this information is correct and click the Convert button to
start converting your video.
32
Page 33

CHAPTER
1
CHAPTER
2
CHAPTER
3
CHAPTER
4
CHAPTER
5
CHAPTER
6
CHAPTER
7
C
o
n
t
e
n
t
s
I
n
t
r
o
d
u
c
t
i
o
n
I
n
s
t
a
l
l
a
t
i
o
n
ProCoder 3
W
i
z
a
r
d
Using ProCoder Helpful Hints
ProCoder
Reference
Glossary Index
33
Using ProCoder 3 Wizard
Advanced Output Settings
If you are an advanced user and want to make some last minute changes to your
settings, click the Advanced Output Settings button to open the Config dialog.
Clicking on any of the settings gives you a brief description at the bottom of the
dialog.
When you are finished configuring your settings, click the Close button.
Page 34

ProCoder 3
Converting Files
You can monitor the conversion status of your file on the next screen. The conversion
status appears in Time elapsed, Time remaining, Total time and speed in terms of realtime.
For example, 2.0x Realtime means conversion is occurring twice as fast as realtime, or a
2-minute file will take 1 minute to convert.
34
Click the Stop button to abort conversion.
When conversion is complete, click the Next button to continue.
Page 35

CHAPTER
1
CHAPTER
2
CHAPTER
3
CHAPTER
4
CHAPTER
5
CHAPTER
6
CHAPTER
7
C
o
n
t
e
n
t
s
I
n
t
r
o
d
u
c
t
i
o
n
I
n
s
t
a
l
l
a
t
i
o
n
ProCoder 3
W
i
z
a
r
d
Using ProCoder Helpful Hints
ProCoder
Reference
Glossary Index
35
Using ProCoder 3 Wizard
Conversion Finished
Congratulations, your conversion is complete! A list of converted files appears at the
bottom of the window.
Click the Open Target Folder button to access your converted videos. When the folder
opens, double-click on the file you created and it should open in the appropriate media
player. Watch the video and make sure it looks okay. If you want to try encoding the file
again, launch the ProCoder 3 Wizard and go through the Wizard interview again.
Click the Restart button to return to the start to set up another conversion or click Finish to
exit the ProCoder 3 Wizard.
Page 36

ProCoder 3
Create a Watch Folder
If you choose the Create a watch folder option on the ProCoder 3 Wizard Welcome
screen, the Select Watch Folder screen appears. Watch folders are useful for streamlining
the conversion process by automatically encoding files that are placed inside it. If you
create a Watch folder, the settings you specify using the Wizard are used to convert any
files that are placed in the Watch folder.
36
By sharing a watch folder on the network, you can easily accept files written by other
computers for conversion.
Click the … button to specify a Watch folder. Click the Next button to proceed to the next
screen.
To create a watch folder that will be active regardless of whether the ProCoder 3 Wizard is
open, use the ProCoder Watch Folder Manager to create a Permanent Watch Folder.
Folders watched in this manner are only active while the ProCoder 3 Wizard is running.
Once the ProCoder 3 Wizard is closed, the folder is no longer watched. To create a
watch folder that is active regardless of whether the ProCoder 3 Wizard is open, use
the ProCoder Watch Folder Mananger to create a Permanent Watch Folder.
Page 37

CHAPTER
1
CHAPTER
2
CHAPTER
3
CHAPTER
4
CHAPTER
5
CHAPTER
6
CHAPTER
7
C
o
n
t
e
n
t
s
I
n
t
r
o
d
u
c
t
i
o
n
I
n
s
t
a
l
l
a
t
i
o
n
ProCoder 3
W
i
z
a
r
d
Using ProCoder Helpful Hints
ProCoder
Reference
Glossary Index
37
Using ProCoder 3 Wizard
Monitoring Watch Folders
You can also monitor watch folders using the Wizard. The conversion status appears
in Time elapsed, Time remaining, Total time and speed in terms of realtime.
For example, 2.0x Realtime means conversion is occurring twice as fast as realtime.
In other words, a 2-minute file will take 1 minute to convert.
Click the Stop button to stop conversion of the current file and go on to the next file, if any.
Files to convert
A list of files remaining to convert appears in this section. Any files that have been put
into the watch folder that have not already been converted or are in the process of
conversion appear here.
Click the Clear List button to remove the remaining files from the list. Removing the
files from the list will skip conversion of those files.
Click the Unwatch button to stop monitoring the selected folder. Any files that arrive
in the watch folder will not be added to the list of files to convert until monitoring
resumes. After clicking Unwatch, the button will change to Watch and you can click
the Watch button to resume monitoring the watch folder.
Watch Folder
This section shows the path to the folder being watched.
Page 38

ProCoder 3
Other Watch Folder Options
You can drag and drop files into the Monitoring Watch Folders window to begin encoding.
Moving or saving file shortcuts instead of the real files into the Watch folder will also start
the encoding process.
38
Page 39

Chapter 4
Using ProCoder
Page 40

ProCoder 3
QuickStart
1
This QuickStart Guide gives you a basic overview of ProCoder’s conversion workflow.
To use ProCoder:
Click the Source tab.
1
Click the Add button and choose the file(s) you want to convert.
2
If you want to add multiple files to the Source List, hold down the Shift or Ctrl keys and
choose the files you want to convert. You can also drag and drop files directly onto the Source
List.
40
Page 41

CHAPTER
1
CHAPTER
2
CHAPTER
3
CHAPTER
4
CHAPTER
5
CHAPTER
6
CHAPTER
7
C
o
n
t
e
n
t
s
I
n
t
r
o
d
u
c
t
i
o
n
I
n
s
t
a
l
l
a
t
i
o
n
ProCoder 3
W
i
z
a
r
d
Using ProCoder Helpful Hints
ProCoder
Reference
Glossary Index
41
QuickStart
The file(s) appears in the Source List.
3
If you want to trim your source video or add video and/or audio filters, click the
4
Advanced button. You can also access the Advanced window by:
Double-clicking the source’s icon in the Source List.
Right-clicking the s ource’s icon in the Source List and choosing
contextual menu that appears.
Clicking the source’s icon in the Source List and pressing the
Clicking the
Source tab.
Enter key on your keyboard.
Advan ced in the
For more information, see the Advanced window section later in this chapter.
Page 42

ProCoder 3
Assigning a Target format
Your source video(s) is converted to one of several target formats. You can choose the
targets you want to create in the Target tab. To assign a target to your source video(s):
Click the Target tab.
1
Click the Add button to choose your source file’s target format. You can add as
2
many formats as you like for the specific source file(s). If you want to create multiple
targets, simply hold down the Shift or Ctrl keys to select the target formats you
want to create. Click the categories at the left to select different sets of presets.
42
Page 43

CHAPTER
1
CHAPTER
2
CHAPTER
3
CHAPTER
4
CHAPTER
5
CHAPTER
6
CHAPTER
7
C
o
n
t
e
n
t
s
I
n
t
r
o
d
u
c
t
i
o
n
I
n
s
t
a
l
l
a
t
i
o
n
ProCoder 3
W
i
z
a
r
d
Using ProCoder Helpful Hints
ProCoder
Reference
Glossary Index
43
QuickStart
If you want to enhance the target’s parameters, including adding video or audio
3
filters, click the Advanced button. The modifications you make to the target’s
parameters in these tabs affect all the files in the Source List in the Source tab. For
example, if you have five DV files in the Source List and you modify the parameters
for an MPEG target setting in the Target tab, then the modified MPEG parameters
will be applied to all five DV files you are converting.
Page 44

ProCoder 3
Converting the file
To begin file conversion, click the Convert tab.
Your encoded video is saved to the path in the Target tab’s Path field unless you have set a
global or local preset output in the settings. For more information or if you want to change
the default target folder, see Transcoding Settings.
You can stop encoding at any time by pressing the Stop button. If you decide to stop
encoding, the file output is still written up until the point encoding was stopped (except for
2-pass encoding).
If you simply want to pause encoding, click the Pause button. Click it again to resume
conversion from a paused state.
To enable or disable the Preview window, click the Preview box.
If the Shutdown PC when finished option is enabled, the computer will automatically shut
down after it converts the file.
To preview the output of a different target, click it in the Target List.
If you want to play the file after it’s encoded, click the file you want to view in the Output
List on the right side of the window and then click the Play File button. The appropriate
player for the file you select launches and plays the file. If you want to open the destination
folder, click the Open Folder button.
44
You may want to disable the Preview windows to improve encoding performance. This
is especially useful if you are using ProCoder on an older or slower system.
Page 45

CHAPTER
1
CHAPTER
2
CHAPTER
3
CHAPTER
4
CHAPTER
5
CHAPTER
6
CHAPTER
7
C
o
n
t
e
n
t
s
I
n
t
r
o
d
u
c
t
i
o
n
I
n
s
t
a
l
l
a
t
i
o
n
ProCoder 3
W
i
z
a
r
d
Using ProCoder Helpful Hints
ProCoder
Reference
Glossary Index
45
Source Tab
Source Tab
2
The Source Tab lets you modify source video settings, enhancing and repairing video
before it is encoded to the desired Target format.
Source Properties
The Source Properties window appears when you click on the Source tab. All of the
resources necessary for managing and modifying your source video parameters are
available in this window.
Page 46

ProCoder 3
Source List
The Source List displays all of the source files you are planning to transcode. Use the
buttons and options on the left to modify the list.
Add Adds files to the list. You can also add files by dragging and
Remove Click the Remove botton to remove the currenttly selected(s) ffrom
Remove All Click the Remove All button to remove all of files from the list.
Advanced Click the Advanced button to open the Advanced window, which
Stitch Check this option if you want ProCoder to connect all the items in
Double-clicking on an item in the Source List opens the Advanced Window. For more
information on the Advanced window, see the Advanced Window section later in this
chapter.
dropping them onto the Source List.
the list.
appears on top of the main ProCoder window. Double-clicking on a
item in the Source List also opens the Advanced window. To close
the Advanced window, simply click the Close button. For more
information on the Advanced Window, see the Advanced Window
section later in this chapter.
the Source List into one big file. The arrow keys let you reorder
the Source List before the files are stitched together. Stitching is a
helpful feature if you are, for example, encoding two files, one an
ad or commercial and the other your main video clip. By enabling
the Stitching feature, you can encode both files into a single file that
contains the commercial before your main video clip. It’s also use-
ful if you have a segmented source file that you need encoded into
a single file.
46
Page 47

CHAPTER
1
CHAPTER
2
CHAPTER
3
CHAPTER
4
CHAPTER
5
CHAPTER
6
CHAPTER
7
C
o
n
t
e
n
t
s
I
n
t
r
o
d
u
c
t
i
o
n
I
n
s
t
a
l
l
a
t
i
o
n
ProCoder 3
W
i
z
a
r
d
Using ProCoder Helpful Hints
ProCoder
Reference
Glossary Index
47
Source Tab
Parameters
The Parameters section gives you a brief summary of your source file’s settings.
When you add a file to the Source List, ProCoder automatically reads the file
properties, analyzes its parameters and makes the appropriate adjustments to read
the Source correctly before it is encoded.
For example, if you add an interlaced source file to the Source List, the Parameters
section tells you if the Bottom Field or the Top Field appears first in the Interlacing
field. While ProCoder does its best to make the correct assessment, it may incorrectly
identify which field is first. If this happens, you can use the Interlacing drop-down
menu to override ProCoder and choose the correct setting. You can also override
ProCoder’s automatic deinterlacing by applying the Adaptive Deinterlace filter to your
source video and modifying its parameters in the Advanced window.
The following parameters generally apply to all file types. Depending on your source
file type, other parameters may appear in these sections. Consult the Reference
section of this manual for information on more format-specific parameters. For more
information on the Advanced window, see the Advanced window section later in this
chapter.
Source Parameters
Length Displays the duration of the source file in hours:minutes:
seconds;frames.
Source File Displays the source file’s current location on your computer.
Page 48

ProCoder 3
Video Parameters
Video Frame Size Displays the current frame size of the source file in pixels.
Frame Rate Displays the source file’s current frame rate in frames per second.
Video Codec Displays the codec used to read the source file’s video. In order to
Interlacing Displays whether or not your source video is interlaced or not. If
Aspect Ratio Displays the source file’s width-to-height ratio and its pixels. The
The higher the frame rate, the more frames that are stored in the
video file and the smoother playback appears. At lower frame rates,
playback will be jerkier.
play the video, your system needs to have the appropriate codec
module installed. If the appropriate codec is not installed, the
system will not be able to play the video, and ProCoder will not be
able to convert it to another format. However, you can usually find
the codec you’re looking for on the Internet and then download and
install it, making it available to the system and to ProCoder, as well.
your source file is interlaced, the drop-down menu displays which
field is stored first (lower/bottom or upper/top).
ProCoder determines how the frames of video are stored in
the source file. Non-interlaced video stores and displays entire
frames at one time. Interlaced mode splits each frame into sets of
alternating lines, called fields, and displays each field in succession.
In ProCoder, the Bottom field is the Lower field, and the Top field
is the Upper field. Specifying the incorrect field order will result in a
vertical jitter or ghosting during playback.
video aspect ratio is the display size proportion of width to height.
ProCoder has presets for both standard (4:3) and widescreen (16:9)
video aspect ratios. An improper video aspect ratio will result in the
image looking stretched or squashed, i.e. circles will appear as ovals.
The pixel aspect ratio determines the displayed “shape” of each
pixel. For computer use, pixels are normally square (1:1 ratio).
However, for television and video use, pixels are mostly (but not
always) rectangular. ProCoder has presets for square, television
and DV standard, television and DV widescreen, and anamorphic
pixel sizes. An improper pixel aspect ratio can cause the image to
appear stretched or squashed, as well as cause filtering and other
processing to appear strange. For example, a circle wipe may
display as an oval wipe instead.
48
While ProCoder is fairly accurate at determining the interlacing properties of your
source video, it’s not always right. For best results, double-check this parameter and
set it to the correct setting if it’s set incorrectly.
Page 49

CHAPTER
1
CHAPTER
2
CHAPTER
3
CHAPTER
4
CHAPTER
5
CHAPTER
6
CHAPTER
7
C
o
n
t
e
n
t
s
I
n
t
r
o
d
u
c
t
i
o
n
I
n
s
t
a
l
l
a
t
i
o
n
ProCoder 3
W
i
z
a
r
d
Using ProCoder Helpful Hints
ProCoder
Reference
Glossary Index
49
Source Tab
Audio
Channels Displays whether the source file’s audio is single channel (mono),
stereo (left/right channel) or multi-channel (surround).
Sample Rate Displays the number of audio samples per second in the source
file’s audio. The fidelity or dynamic range of the encoded audio
depends on the sample rate. The higher the sample rate, the wider
the range of frequencies that can be reproduced. The maximum re-
producible frequency for a given sample rate is one-half the sample
rate. For example, a standard audio CD uses audio that is at 44.100
kHz, or 44,100 samples per second. This equates to the ability to
reproduce sounds up to frequencies of 22,050 Hz. The combination
of sample rate and bits per sample determine the overall quality of
the audio.
Bits / Sample Displays the size of each source file’s audio sample in bits per
sample. The more bits per sample, the more accurate the digital
recording will accurately represent the sound changes in a source.
The combination of sample rate and bits per sample determine the
source file’s overall audio quality.
Audio Codec Displays the codec used to play the source file’s audio. In order to
play the audio in a file, the system needs to have the appropriate
codec module installed. If the appropriate codec is not installed, the
system will not be able to play the audio in the file. For the most
part, ProCoder should be able to read the majority of major audio
codecs. If you don’t have the appropriate codec, you can usually
find it on the Internet and then download and install it, making it
available to the system and to ProCoder, as well.
Description
The Description section is a yellow box in the bottom right-hand corner of the Source
or Target tab windows. It gives you a brief definition of the particular setting, button
or parameter you are currently working on. Click on one of the parameters to see its
description in this box.
Page 50

ProCoder 3
Advanced window
The Advanced window lets you modify and tweak your source file even further so it is at its
highest quality before encoding. You can trim the overall length of the file, add a video filter
to clean up the image or apply an audio filter in order to boost the overall volume or quality
in this window. The Advanced window has three tabs – Setup, Video Filter and Audio
Filter.
50
To access the Source’s Advanced window from the basic view, do one of the following:
Click the Advanced button.
Double-click the
Right-click the
Click the
Source tab.
If there is no audio data for the source, then the Audio Filter tab will not appear.
If there is no video data for the source, then the Video Filter tab will not appear.
Source entry.
Source entry and choose Advanced.
Page 51

CHAPTER
1
CHAPTER
2
CHAPTER
3
CHAPTER
4
CHAPTER
5
CHAPTER
6
CHAPTER
7
C
o
n
t
e
n
t
s
I
n
t
r
o
d
u
c
t
i
o
n
I
n
s
t
a
l
l
a
t
i
o
n
ProCoder 3
W
i
z
a
r
d
Using ProCoder Helpful Hints
ProCoder
Reference
Glossary Index
51
Source Tab
Setup
The Setup tab lets you trim your video using a variety of controls.
Scrubber/Play Controls The Setup tab lets you trim your video using a variety of controls.
Use the scrubber or play controls to choose your In point and then
click the In button. Then choose your Out point and click the Out
button.
Trimming section
In Sets the In Point at the currently displayed frame. The In Point’s
Time and Frame number are listed in their respective boxes.
Out Sets the Out Point at the currently displayed frame. The Out Point’s
Time and Frame number are listed in their respective boxes.
Clip section
Time Displays the time for the frame at which the scrubber is stopped.
You can also use the arrow buttons to find a specific time at which
you want to set the In or Out point, or simply enter a time in the
Time field.
Frames Displays the frame number at which the scrubber is stopped. You
can also use the arrow buttons to find a specific frame at which you
want to set the In or Out point. You can also simply enter a frame
number in the Frame box.
Page 52

ProCoder 3
Total Displays the source file’s total duration after the In and Out
Points are set. This value is calculated automatically and can-
not be modified by hand. It can only be modified by setting the
In and Out points. Duration time is displayed in hours:minutes:
seconds;frames.
Close button
The Close button closes the Advanced window and returns you to the Source tab.
Because MPEG is composed of a series of Groups of Pictures (GOPs), trimming MPEG
files may not occur at the frame that appears in the Preview window, but rather at
the nearest available GOP. Because of this, ProCoder can’t guarantee the trimming
positions of MPEG files.
Video Filter tab
The Video Filter tab lets you apply filters to your video to help improve image quality of
your source files before they are converted. These filters can be previewed in this tab, but
are applied when the video is being converted to its new format.
52
Video filters
601 Correction -
Expand Color Space
601 Correction -
Shrink Color Space
601 to 709 Color
Correction
709 to 601 Color
Correction
Adaptive De-interlace This video filter combines the fields of an interlaced video source’s
Bitmap Keying Superimpose a bitmap logo or graphic on the video. This is often
This video filter expands the RGB range of the video from 16-235 to
0-255. Use this filter to create output for a system that uses the full
0-255 range from input that uses 16-235.
This video filter shrinks the RGB range of the video from 0-255 to
16-235. Use this filter when create output for a system that uses the
16-235 range from input that uses the full 0-255 range.
This video filter is used to convert video in the SD (601) colorspace
to the HD (709) colorspace. Broadcast HD video uses YCbCr colors
following Rec. ITU-R BT 709-5 where as broadcast SD video follows
ITU-R BT 601.
This video filter is used to convert video in the HD(709) colorspace
to SD(601) colorspace.
fields back into whole frames using special processing to preserve
full resolution while ensuring smooth motion.
used to watermark video so it can be personalized.
Page 53

CHAPTER
1
CHAPTER
2
CHAPTER
3
CHAPTER
4
CHAPTER
5
CHAPTER
6
CHAPTER
7
C
o
n
t
e
n
t
s
I
n
t
r
o
d
u
c
t
i
o
n
I
n
s
t
a
l
l
a
t
i
o
n
ProCoder 3
W
i
z
a
r
d
Using ProCoder Helpful Hints
ProCoder
Reference
Glossary Index
53
Source Tab
Black/White Correction This filter lets you adjust and control the levels of black and white
pixels in your video. By adjusting the sliders, you can specify at
which point a pixel will become black and/or white. The higher the
setting, the more nearly black pixels will be converted to true black
and vice versa. This works best if you are encoding video for the
Web and need to adjust the black and/or white levels of broadcast
video so that they are truly black or white. It’s also useful for making
white titles on a black background more legible when viewing on a
computer monitor.
Blur This filter blurs the video in a rectangular pattern.
Broadcast Color Safe Some colors that can be displayed on a computer cannot be
displayed on television or video output. This filter restricts the
colors in the source to only colors that are safe for television and
video broadcast.
Circular Blur This filter blurs the video in a circular pattern.
Color Correction This filter allows you to adjust the brightness, contrast, hue and
saturation of your video image.
Fade In/Out This filter applies a fade in and/or out to your video in order to
aid the encoding process. You should use this filter if your source
video has a lot of fast motion in the first few frames. The fade in
gives ProCoder a “running start” so it can encode your video more
efficiently.
Gamma Correction This filter adjusts your video’s gamma settings.
Gaussian Blur This filter applies a Gaussian blur to the video.
Median This filter is designed to improve picture quality by removing
single-pixel defects without affecting the sharpness.
Pulldown This filter offers conversion without interpolation for progressive-
to-interlaced (i.e. film-to-video) file conversion. This preserves full
spatial image quality and creates target fields that are selected from
the nearest temporal source frame. Displaying the resulting file
on a progressive display, such as a computer monitor, produces
very noticeable interlacing artifacts. However, displaying this on an
interlaced display, such as a television, produces very good image
quality. This method is generally used when cinematographic
footage is encoded to a DVD and played on a TV.
Relative Crop Remove unwanted edges on the video with this filter. This is often
used for removing any edge blanking or other unwanted video
information from the top or bottom of the video frame.
Rotate This filter provides 90-degree rotation and axis-flipping for the
video.
Sharpen This filter sharpens the video using the "unsharpen mask" technique.
Page 54

ProCoder 3
Temporal Noise Reducer This filter removes noise by using temporal noise reduction.
Video Inverse Telecine
Filter
Adding a Filter
To add a filter to the Video Filter list:
Simply click the Add button. The Add Filter dialog box appears and gives you
1
several filters to choose from. A brief description of each filter is listed in the yellow
Description box when the filter is highlighted.
Temporal noise reduction is effective for removing analog noise.
Use this filter to inverse telecine 2-3 telecined videos.
54
Page 55

CHAPTER
1
CHAPTER
2
CHAPTER
3
CHAPTER
4
CHAPTER
5
CHAPTER
6
CHAPTER
7
C
o
n
t
e
n
t
s
I
n
t
r
o
d
u
c
t
i
o
n
I
n
s
t
a
l
l
a
t
i
o
n
ProCoder 3
W
i
z
a
r
d
Using ProCoder Helpful Hints
ProCoder
Reference
Glossary Index
55
Source Tab
In the Add Filter dialog box, choose a filter by double-clicking on it. The filter’s
2
name appears in the Filter List and a preview of how it affects your source video
appears in the Result window adjacent to the Original window. You can browse the
different filter categories on the left and choose filters from the right. Holding down
Shift or Control and selecting the desired filters lets you add multiple filters to the
Filter list.
Use the sliders to adjust the filter parameters to your desired specifications.
3
Removing a Filter
To remove a filter from the Filter List:
Highlight the filter in the list.
1
Click the Remove button to remove the filter. If you want to remove all the filters
2
you’ve applied so far, click the Remove All button.
Saving and Loading filters
To save a custom setting for the currently selected filter:
Click the Save Preset button. A dialog appears asking you to name and enter a
1
short description of your preset.
Page 56

ProCoder 3
Custom presets are stored along with the default presets and can be categorized
2
into folders and subfolders.
To add a customized filter preset, simply click Add and load it the same way you
3
would load a default preset.
To remove a customized filter preset, simply click Add to open the Load Video
4
Filter Preset dialog, click the filter preset you want to remove, then click the Delete
Preset button.
Preview Windows
The Original window displays what the original file looks like before filtering. The
Result window displays the original file with the filters applied.
56
The Plus button enlarges both preview images, and the Minus button makes both
preview images smaller. If the preview image is larger than the window, scroll bars
appear allowing you to navigate through the entire image. You can also click and drag
on the image to navigate through the image.
The Fit to Window button resizes the preview images to fit inside the window’s
current size. No matter what size the window, this preview mode preserves the aspect
ratio assigned to the file. This button is useful if you enlarged or reduced the preview
image and want to view the whole image in the window again.
The 1:1 button displays the video at 1-to-1 pixel size. (1 monitor pixel = 1 video
pixel)
The Scrubber bar is used to find specific frames in the source video that you want to
use so you can see the effect of the filter(s) on the specific frame. You can either click
and drag the scrubber or use your keyboard’s arrow keys to step through the video’s
individual frames.
Page 57

CHAPTER
1
CHAPTER
2
CHAPTER
3
CHAPTER
4
CHAPTER
5
CHAPTER
6
CHAPTER
7
C
o
n
t
e
n
t
s
I
n
t
r
o
d
u
c
t
i
o
n
I
n
s
t
a
l
l
a
t
i
o
n
ProCoder 3
W
i
z
a
r
d
Using ProCoder Helpful Hints
ProCoder
Reference
Glossary Index
57
Source Tab
Settings
This section displays the settings for the particular filter you are using. Use the sliders
to adjust the degree of modifications for each filter.
Large Preview
Clicking the Large Preview button opens a floating window that allow you to modify
the preview size. This is helpful for scrutinizing the finer details of your video. You can
use the scrubber bar to find specific points in the video. You can resize the window
as needed, and it adjusts the size of the previews proportionally. It also contains the
same controls as the Video Filter tab.
The Orientation button switches the orientation of the preview windows
between horizontal and vertical.
Page 58

ProCoder 3
Audio Filter tab
The Audio Filter tab lets you add audio filters to your source file to help improve the audio
quality of your target files. These filters can be previewed in this tab and are applied to the
source audio before any target audio filters are processed.
58
Audio Filters
Channel Mixer The Channel Mixer filter interchanges audio channels.
Fade In/Out The Fade In/Out filter is used to add a fade in and/or fade out to the
audio. This is most useful in conjunction with the Video Fade In/Out
filter.
Lowpass The Lowpass filter removes high-frequency signals, such as
electrical noise and hiss, from the audio.
Normalize The Normalize filter raises the audio to maximize volume without
clipping. Adjust the volume of a batch of clips so they are all at the
same level. This is a dual-pass filter and will increase your source
file’s overall conversion time.
Volume The Volume filter lets you adjust the overall volume of the audio.
Page 59

CHAPTER
1
CHAPTER
2
CHAPTER
3
CHAPTER
4
CHAPTER
5
CHAPTER
6
CHAPTER
7
C
o
n
t
e
n
t
s
I
n
t
r
o
d
u
c
t
i
o
n
I
n
s
t
a
l
l
a
t
i
o
n
ProCoder 3
W
i
z
a
r
d
Using ProCoder Helpful Hints
ProCoder
Reference
Glossary Index
59
Source Tab
Adding a Filter
To add a filter to the Filter List:
Simply click the Add button. The Load Audio Filter Preset dialog box appears
and displays a list of filters to choose from. When the filter is highlighted, a brief
description of each filter is listed in the Description box below when the filter is
highlighted.
In the Load Audio Filter Preset dialog box, choose a filter by double-clicking on it.
The filter’s name appears in the Filter List, and you can listen to a preview of how it
affects your source video by clicking Play Result here.
Removing a Filter
To remove a filter from the Audio Filter list:
Highlight the filter from the list.
1
Click the Remove button to remove the filter.
2
Page 60

ProCoder 3
Saving and Loading filters
To save a custom setting for the currently selected filter, click the Save Preset
1
button.
A dialog appears asking you to name and enter a short description of your preset.
2
60
Custom presets are stored along with the default presets and can be categorized
3
into folders and subfolders.
To add a customized filter preset, simply click Add and load it the same way you
4
would load a default preset.
To remove a customized filter preset, simply click Add to open the Load Audio
5
Filter Preset dialog, click the filter preset you want to remove, then click the Delete
Preset button.
Page 61

CHAPTER
1
CHAPTER
2
CHAPTER
3
CHAPTER
4
CHAPTER
5
CHAPTER
6
CHAPTER
7
C
o
n
t
e
n
t
s
I
n
t
r
o
d
u
c
t
i
o
n
I
n
s
t
a
l
l
a
t
i
o
n
ProCoder 3
W
i
z
a
r
d
Using ProCoder Helpful Hints
ProCoder
Reference
Glossary Index
61
Source Tab
Settings
This section displays the settings for the particular filter you are using. Use the sliders
to adjust the degree of modifications for each filter.
Preview
The Preview section lets you preview your audio – with or without filtering.
Page 62

ProCoder 3
Target Tab
3
A Target is basically the video format of your converted source file. You can assign multiple
Targets to a single source file, which lets you create different formats of the same source
file in one shot.
You can create various kinds of the following types of media with ProCoder, including:
AC3 Audio
DV
H.264
MP3 Audio
PCM Audio
Preview DVD
RawDV
Windows Media
AVI
Flash
HDV
MPEG
Poster Frame Exporter
QuickTime
RealMedia
Assigning Targets
To assign a target to your source file:
Click on the Target tab.
1
Click the Add button. The Load Target Preset dialog appears.
2
62
Page 63

CHAPTER
1
CHAPTER
2
CHAPTER
3
CHAPTER
4
CHAPTER
5
CHAPTER
6
CHAPTER
7
C
o
n
t
e
n
t
s
I
n
t
r
o
d
u
c
t
i
o
n
I
n
s
t
a
l
l
a
t
i
o
n
ProCoder 3
W
i
z
a
r
d
Using ProCoder Helpful Hints
ProCoder
Reference
Glossary Index
63
Target Tab
Click the entry of the file type you want to create in the left column, then choose a
3
preset from the right column. The Description box tells you exactly which type of
target file you have selected.
System contains base settings for all the formats ProCoder produces.
These settings are a good starting point for creating a custom
setting.
Audio contains PCM and MP3 settings for audio-only output formats.
These settings are good for exporting audio for use in other
applications and for conforming audio files.
DV contains AVI, QuickTime and RawDV profiles for different DV
standards.
Storage contains AVI, MPEG, or Windows Media targets for use as
archival storage formats.
HD contains Canopus HQ, MPEG and Windows Media HD settings.
Application Specific contains Editing Software, DVD prodution/ authoring and
MediaEdge / HDMA-4000 profiles.
H.264 contains HD, SD and Web profiles.
Handheld contains iPod, 3GPP and RealMedia 10 for video files that are
compatible with handheld devices, such as PDAs and cell phones.
Web contains MPEG, QuickTime, RealMedia, Windows Media and
Thumnails profiles suitable for Web delivery.
CD/DVD contains Computer, VCD, DVD and SVCD useful for video on CD
and DVD media.
Image Sequence exports a series of still images.
You can also create your own categories and subcategories to store and organize your own
target presets.
The format you selected appears in the Target List. You can modify a target´s
4
parameters in the Target Parameters section of the Target tab. Customizable
parameters are those with a white background color. Depending on the setting,
either enter the values you wish to use or make a selection from the drop-down
menu.
Page 64

ProCoder 3
Modifying Targets
ProCoder offers a plethora of customizable parameters that help you easily encode high-
quality video. These parameters can be edited in the Target tab either before or after you
add videos to the Source List.
Click on the Target tab.
1
Click the Add button. The Load Target Preset dialog appears.
2
64
Choose the target you want to use and click the OK button.
3
The chosen target appears in the Target List.
You can also choose File > Save Project to save both your source files and custom
target settings. Simply double-click the saved project file to launch ProCoder and
continue working on or start encoding the project.
Page 65

CHAPTER
1
CHAPTER
2
CHAPTER
3
CHAPTER
4
CHAPTER
5
CHAPTER
6
CHAPTER
7
C
o
n
t
e
n
t
s
I
n
t
r
o
d
u
c
t
i
o
n
I
n
s
t
a
l
l
a
t
i
o
n
ProCoder 3
W
i
z
a
r
d
Using ProCoder Helpful Hints
ProCoder
Reference
Glossary Index
65
Target Tab
The target’s basic parameters appear in the Target Parameters section. You can
4
modify any of the parameters that aren’t grayed out. Simply enter values in the
fields, or use the drop-down menus to modify the default target parameters.
If you want to modify the target’s more advanced settings, click the Advanced
5
button or double-click on the target in the Target List to open the Advanced
window. Use the Setup, Video Filter and Audio Filter tabs to modify the desired
parameters. When you are finished modifying the advanced settings, click the Close
button. For more information on the Advanced window, see the Advanced window
section later in this chapter.
If you want to save the changes for a custom target, click the Save Profile button.
6
Saved presets are visible in the Custom tab in the Add Target dialog. If you quit
ProCoder, the targets revert to their default settings the next time you launch the
program.
Page 66

ProCoder 3
Customizing Advanced Settings
There are two different places in the Target tab where targets can be modified. When you
add a target to the Target List, its basic parameters are displayed in the Target Parameters
section of the tab, and you can easily modify nearly all of these settings. See the next
section for more information on the Advanced window. If you want to modify the selected
target’s more advanced settings:
Click the Advanced button in the Target tab.
1
In the Setup tab, the list of Target Parameters is expanded, containing all the
2
available parameters for the target you are modifying. Keep in mind, however, that
not all parameters are available to all targets.
For example, there are generally more modifiable options for MPEG streams than there are for
DV streams due to the varying number of parameters that are available for the MPEG codec.
Advanced window
The Advanced window in the Target tab is similar to the one used in the Source tab except
that the parameters you set affect only the assigned target files and not the source file itself.
Target filters are used for enhancing and optimizing the final output files created using the
parameters you set for each specific target.
For example, if you are creating both MPEG and QuickTime files for a particular source and
you want only the QuickTime files to have an extra brightness setting attached, then you
can adjust the brightness using the Color Correction filter on only the QuickTime Target
preset in the Target tab. This allows the brightness setting to only apply to the QuickTime
settings and will not affect the MPEG output.
The Target tab’s Video Filter and Audio Filter tabs are identical to those in the Source tab’s
Advanced window, but the parameters you set in the Target tab only apply to the target
you are modifying. For more information on these tabs, see the rest of this manual.
To access the Target’s
Click the Advanced button.
Double-click the Target entry.
Right-click the Target entry and choose
Click the
Target tab.
Advanced window from the basic view, do one of the following:
Advanced.
66
Page 67

CHAPTER
1
CHAPTER
2
CHAPTER
3
CHAPTER
4
CHAPTER
5
CHAPTER
6
CHAPTER
7
C
o
n
t
e
n
t
s
I
n
t
r
o
d
u
c
t
i
o
n
I
n
s
t
a
l
l
a
t
i
o
n
ProCoder 3
W
i
z
a
r
d
Using ProCoder Helpful Hints
ProCoder
Reference
Glossary Index
67
Target Tab
Setup tab
The Setup tab lets you modify the parameters for the various different presets
available for all the different formats ProCoder can encode. Since every format has its
own set of parameters, this list changes depending on the target you choose.
You can navigate through the settings quickly by using the tree-based option
list. Clicking on the profiles in the tree displays them immediately in the Target
Parameters section of the Advanced window. Some profiles disable the modification
of certain parameters in order to ensure that the setting adheres to a format’s
particular spec. You can only modify the parameters that have white backgrounds.
When you click on an option, a description of the option appears in the yellow box
under the parameter list.
Target path name
In the Target section of the Source tab or Setup tab in the Advanced window, you
can specify which folder you want the target file to be saved in by entering a file path
in the Path field. You can also press the ... button at the end of the row and choose
the path in the dialog box that appears.
Page 68

ProCoder 3
Video Filter tab
The Video Filter tab lets you apply filters to your video to help improve image quality of
your source files before they are converted. These filters can be previewed in this tab, but
are applied when the video is being converted to its new format.
Video filters
601 Correction -
Expand Color Space
601 Correction -
Shrink Color Space
601 to 709 Color
Correction
709 to 601 Color
Correction
Adaptive De-interlace This video filter combines the fields of an interlaced video source’s
Bitmap Keying Superimpose a bitmap logo or graphic on the video. This is often
Black/White Correction This filter lets you adjust and control the levels of black and white
Blur This filter blurs the video in a rectangular pattern.
Broad cast Color Safe Some colors that can be displayed on a computer cannot be
Circular Blur This filter blurs the video in a circular pattern.
Color Correction This filter allows you to adjust the brightness, contrast, hue and
This video filter expands the RGB range of the video from 16-235 to
0-255. Use this filter to create output for a system that uses the full
0-255 range from input that uses 16-235.
This video filter shrinks the RGB range of the video from 0-255 to
16-235. Use this filter when create output for a system that uses the
16-235 range from input that uses the full 0-255 range.
This video filter is used to convert video in the SD (601) colorspace
to the HD (709) colorspace. Broadcast HD video uses YCbCr colors
following Rec. ITU-R BT 709-5 where as broadcast SD video follows
ITU-R BT 601.
This video filter is used to convert video in the HD(709) colorspace
to SD(601) colorspace.
fields back into whole frames using special processing to preserve
full resolution while ensuring smooth motion.
used to watermark video so it can be personalized.
pixels in your video. By adjusting the sliders, you can specify at
which point a pixel will become black and/or white. The higher the
setting, the more nearly black pixels will be converted to true black
and vice versa. This works best if you are encoding video for the
Web and need to adjust the black and/or white levels of broadcast
video so that they are truly black or white. It’s also useful for making
white titles on a black background more legible when viewing on a
computer monitor.
displayed on television or video output. This filter restricts the
colors in the source to only colors that are safe for television and
video broadcast.
saturation of your video image.
68
Page 69

CHAPTER
1
CHAPTER
2
CHAPTER
3
CHAPTER
4
CHAPTER
5
CHAPTER
6
CHAPTER
7
C
o
n
t
e
n
t
s
I
n
t
r
o
d
u
c
t
i
o
n
I
n
s
t
a
l
l
a
t
i
o
n
ProCoder 3
W
i
z
a
r
d
Using ProCoder Helpful Hints
ProCoder
Reference
Glossary Index
69
Target Tab
Fade In/Out This filter applies a fade in and/or out to your video in order to
aid the encoding process. You should use this filter if your source
video has a lot of fast motion in the first few frames. The fade in
gives ProCoder a “running start” so it can encode your video more
efficiently.
Gamma Correction This filter adjusts your video’s gamma settings.
Gaussian Blur This filter applies a Gaussian blur to the video.
Median This filter is designed to improve picture quality by removing
single-pixel defects without affecting the sharpness.
Pulldown This filter offers conversion without interpolation for progressive-
to-interlaced (i.e. film-to-video) file conversion. This preserves full
spatial image quality and creates target fields that are selected from
the nearest temporal source frame. Displaying the resulting file
on a progressive display, such as a computer monitor, produces
very noticeable interlacing artifacts. However, displaying this on an
interlaced display, such as a television, produces very good image
quality. This method is generally used when cinematographic
footage is encoded to a DVD and played on a TV.
Relative Crop Remove unwanted edges on the video with this filter. This is often
used for removing any edge blanking or other unwanted video
information from the top or bottom of the video frame.
Rotate This filter provides 90-degree rotation and axis-flipping for the
video.
Sharpen This filter sharpens the video using the "unsharpen mask" technique.
Temporal Noise Reducer This filter removes noise by using temporal noise reduction.
Temporal noise reduction is effective for removing analog noise.
Video Inverse Telecine
Filter
Use this filter to inverse telecine 2-3 telecined videos.
Page 70

ProCoder 3
Adding a Filter
To add a filter to the Video Filter list:
Simply click the Add button. The Add Filter dialog box appears and gives you
1
several filters to choose from. A brief description of each filter is listed in the yellow
Description box below when the filter is highlighted.
In the Add Filter dialog box, choose a filter by double-clicking on it. The filter’s
2
name appears in the Filter List and a preview of how it affects your source video
appears in the Result window adjacent to the Original window. You can browse the
different filter categories on the left and choose filters from the right. Holding down
Shift or Control and selecting the desired filters lets you add multiple filters to the
Filter list.
70
Use the sliders to adjust the filter parameters to your desired specifications.
3
Page 71

CHAPTER
1
CHAPTER
2
CHAPTER
3
CHAPTER
4
CHAPTER
5
CHAPTER
6
CHAPTER
7
C
o
n
t
e
n
t
s
I
n
t
r
o
d
u
c
t
i
o
n
I
n
s
t
a
l
l
a
t
i
o
n
ProCoder 3
W
i
z
a
r
d
Using ProCoder Helpful Hints
ProCoder
Reference
Glossary Index
71
Target Tab
Removing a Filter
To remove a filter from the Filter List:
Highlight the filter in the list.
1
Click the Remove button to remove the filter. If you want to remove all the filters
2
you’ve applied so far, simply click the Remove All button.
Saving and Loading filters
To save a custom setting for the currently selected filter:
Click the Save Preset button. A dialog appears asking you to name and enter a
1
short description of your preset.
Custom presets are stored along with the default presets and can be categorized
2
into folders and subfolders.
To add a customized filter preset, simply click Add and load it the same way you
3
would load a default preset.
To remove a customized filter preset, simply click Add to open the Load Video
4
Filter Preset dialog, click the filter preset you want to remove, then click the Delete
Preset button.
Preview Windows
The Original window displays what the original file looks like before filtering. The
Result window displays the original file with the filters applied.
The Plus button enlarges both preview images, and the Minus button makes both
preview images smaller. If the preview image is larger than the window, scroll bars
appear allowing you to navigate through the entire image. You can also click and drag
on the image to navigate through the image.
Page 72

ProCoder 3
current size. No matter what size the window, this preview mode preserves the aspect
ratio assigned to the file. This button is useful if you enlarged or reduced the preview
image and want to view the whole image in the window again.
pixel)
The Scrubber bar is used to find specific frames in the source video that you want to
use so you can see the effect of the filter(s) on the specific frame. You can either click
and drag the scrubber or use your keyboard’s arrow keys to step through the video’s
individual frames.
Settings
This section displays the settings for the particular filter you are using. Use the sliders
to adjust the degree of modifications for each filter.
The Fit to Window button resizes the preview images to fit inside the window’s
The 1:1 button displays the video at 1-to-1 pixel size. (1 monitor pixel = 1 video
72
Large Preview
Clicking the Large Preview button opens a floating window that allow you to modify
the preview size. This is helpful for scrutinizing the finer details of your video. You can
use the scrubber bar to find specific points in the video. You can resize the window
as needed, and it adjusts the size of the previews proportionally. It also contains the
same controls as the Video Filter tab.
The Orientation button switches the orientation of the preview windows
between horizontal and vertical.
Page 73

CHAPTER
1
CHAPTER
2
CHAPTER
3
CHAPTER
4
CHAPTER
5
CHAPTER
6
CHAPTER
7
C
o
n
t
e
n
t
s
I
n
t
r
o
d
u
c
t
i
o
n
I
n
s
t
a
l
l
a
t
i
o
n
ProCoder 3
W
i
z
a
r
d
Using ProCoder Helpful Hints
ProCoder
Reference
Glossary Index
73
Target Tab
Audio Filter Tab
The Audio Filter tab lets you add audio filters to your target file to help improve the audio
quality of your target files. These filters can be previewed in this tab and are applied to the
target audio after any source audio filters are processed.
Audio Filters
Channel Mixer The Channel Mixer filter interchanges audio channels.
Fade In/Out The Fade In/Out filter is used to add a fade in and/or fade out to the
audio. This is most useful in conjunction with the Video Fade In/Out
filter.
Lowpass The Lowpass filter removes high-frequency signals, such as
electrical noise and hiss, from the audio.
Normalize The Normalize filter raises the audio to maximize volume without
clipping. Adjust the volume of a batch of clips so they are all at the
same level. This is a dual-pass filter and will increase your source
file’s overall conversion time.
Volume The Volume filter lets you adjust the overall volume of the audio.
Page 74

ProCoder 3
Adding a Filter
To add a filter to the Filter List:
Simply click the Add button. The Load Audio Filter Preset dialog box appears
1
and displays a list of filters to choose from. When the filter is highlighted, a brief
description of each filter is listed in the Description box below when the filter is
highlighted.
74
In the Load Audio Filter Preset dialog box, choose a filter by double-clicking on it.
2
The filter’s name appears in the Filter List and you can listen to a preview of how it
affects your source video by clicking Play Result here.
Removing a Filter
To remove a filter from the Audio Filter list:
Highlight the filter from the list.
1
Click the Remove button to remove the filter.
2
Page 75

CHAPTER
1
CHAPTER
2
CHAPTER
3
CHAPTER
4
CHAPTER
5
CHAPTER
6
CHAPTER
7
C
o
n
t
e
n
t
s
I
n
t
r
o
d
u
c
t
i
o
n
I
n
s
t
a
l
l
a
t
i
o
n
ProCoder 3
W
i
z
a
r
d
Using ProCoder Helpful Hints
ProCoder
Reference
Glossary Index
75
Target Tab
Loading and Saving filters
To save a custom setting for the currently selected filter, click the Save Preset
1
button.
A dialog appears asking you to name and enter a short description of your preset.
2
Custom presets are stored along with the default presets and can be categorized
3
into folders and subfolders.
To add a customized filter preset, simply click Add and load it the same way you
4
would load a default preset.
To remove a customized filter preset, simply click Add to open the Load Audio
5
Filter Preset dialog, click the filter preset you want to remove, then click the Delete
Preset button.
Page 76

ProCoder 3
Settings
This section displays the settings for the particular filter you are using. Use the sliders
to adjust the degree of modifications for each filter.
Preview
The Preview section lets you preview your audio – with or without filtering.
76
Page 77

CHAPTER
1
CHAPTER
2
CHAPTER
3
CHAPTER
4
CHAPTER
5
CHAPTER
6
CHAPTER
7
C
o
n
t
e
n
t
s
I
n
t
r
o
d
u
c
t
i
o
n
I
n
s
t
a
l
l
a
t
i
o
n
ProCoder 3
W
i
z
a
r
d
Using ProCoder Helpful Hints
ProCoder
Reference
Glossary Index
77
Convert Tab
Convert Tab
4
The Convert tab is very straightforward. When you click it, the Convert window appears.
You can watch your files encode in the Convert window’s preview section.
To begin converting files, click the Convert button. The conversion process begins, and
you can keep track of how each file will look in the preview window. If you are converting
a batch of files, the Output List lets you know which files have been encoded. The file at
the bottom of the list is the file that is currently being encoded. By clicking on a file in the
Output List, you can preview each target as it’s being encoded in realtime. This is handy
for checking the picture quality of your converted files while they are being encoded. When
ProCoder finishes encoding all the files, you’ll hear ProCoder’s exuberant “Done” sound.
Don’t worry, you can’t miss it.
You can stop encoding at any time by pressing the Stop button. You can play the partially
encoded file up to the point at which encoding was stopped. If you want to re-encode the
file, press the Convert button and ProCoder will start encoding from the beginning of the
file.
When encoding is either stopped or completed, there may be some delay before
ProCoder is available to the system. This is normal, so please do not terminate the
application during this time.
Page 78

ProCoder 3
Playing converted files
If you want to play a file after it’s encoded, click the file you want to view in the Output
List on the right side of the window and then click the Play button. The appropriate player
for the file you select appears and plays the file. If you want to open the destination folder,
click the Open Folder button. You can only open files that are finished encoding, so you
should wait until ProCoder starts encoding the next file in the batch and then trying to open
the previous file.
78
Page 79

CHAPTER
1
CHAPTER
2
CHAPTER
3
CHAPTER
4
CHAPTER
5
CHAPTER
6
CHAPTER
7
C
o
n
t
e
n
t
s
I
n
t
r
o
d
u
c
t
i
o
n
I
n
s
t
a
l
l
a
t
i
o
n
ProCoder 3
W
i
z
a
r
d
Using ProCoder Helpful Hints
ProCoder
Reference
Glossary Index
79
Presets and Profiles
Presets and Profiles
5
Procoder makes it easy to save and manage customized presets and profiles.
Loading and Saving Custom Settings
To save a custom setting for the currently selected filter, click the Save Preset button. A
dialog appears asking you to name and enter a short description of your preset.
To load a custom setting for the currently selected filter, click the Load Preset button. The
Settings dialog appears. Click the Custom tab and select the preset you want to load.
To remove a custom filter setting, simply select the filter you want to remove and click the
Remove button.
Loading and Saving Target profiles
To save a custom setting for the current list of Targets, click the Save Profile button. A
dialog appears asking you to name and enter a short description of your preset.
To load a custom Target setting, click the Add Target button. The Add Target dialog
appears. Click the Custom tab and select the preset you want to load.
Page 80

ProCoder 3
Queue Manager
6
In addition to its normal conversion processes, ProCoder also provides job queuing
capabilities. Instead of waiting for the ProCoder application to finish a conversion, you can
queue jobs to the ProCoder Queue Manager which takes over and performs conversion of
queued jobs much like the print spooler handles printing jobs. In this manner, the ProCoder
application serves as a job set-up tool and the user can queue multiple jobs with different
priorities and return later when they are complete.
To queue a job:
To queue a job, set up the conversion in the ProCoder application as you normally
1
would, but instead of clicking the Convert tab and starting conversion, click the
Queue button below the Convert tab.
80
The Job Queueing window appears.
In the Job Name field, enter a name for the job. The job’s name will appear in the
2
Queue Manager.
Page 81

CHAPTER
1
CHAPTER
2
CHAPTER
3
CHAPTER
4
CHAPTER
5
CHAPTER
6
CHAPTER
7
C
o
n
t
e
n
t
s
I
n
t
r
o
d
u
c
t
i
o
n
I
n
s
t
a
l
l
a
t
i
o
n
ProCoder 3
W
i
z
a
r
d
Using ProCoder Helpful Hints
ProCoder
Reference
Glossary Index
81
Queue Manager
Enter a description of the job in the Job Description field. The job’s description will
3
also appear in the Queue Manager.
Choose a Job Priority from the drop-down box. The higher the job priority is, the
4
sooner the Queue Manager will start the job. Higher-priority jobs are started before
lower-priority jobs. The highest priority is 9 which means the job will be started
as soon as any currently jobs are complete, unless there are more priority 9 jobs
already waiting.
Check One Job for each Target, to add a job to the Job Manager for each target
5
registered.
Enter a name for the target file in the Target File Name field.
6
Select the appropriate action to take an output file already exists from the Target
7
File Name drop-down.
Rename if exists Rename the output file if a file of the same name already exists
Overwrite if exists Overwrite the output file if a file of the same name already exists
Click the Queue button to add the job to the queue. The Launch Queue Manager
8
button launches the ProCoder Queue Manager so you can view the status of the
conversion queue.
Cancelling and managing jobs
Job management is handled by the ProCoder Queue Manager. There are three ways that
you can access the ProCoder Job Queue Manager:
Clicking the Manage button on the left side of the ProCoder application.
Clicking the
Launching the Job Queue Manager separately by choosing
Programs > ProCoder 3 > Job Queue Manager.
See Managing Jobs in the next section for more information on using the Queue Manager.
Launch Queue Manager button in the Job Queueing window.
Start Menu > All
Page 82

ProCoder 3
Managing Jobs
The ProCoder Queue Manager is used to monitor the progress of conversion jobs the
system is processing.
You can launch the Job Queue Manager by clicking the Manage button in the ProCoder
application or by launching the ProCoder Job Queue Manager by choosing by choosing
Start Menu > All Programs > ProCoder 3 > Job Queue Manager.
Any jobs that are pending or in progress are displayed in the list, along with information
about the job and any sub-sections.
Viewing Jobs
The job information is listed in the Queue Manager as follows:
Name The name of the job as specified by the ProCoder application
Description The description of the job as specified by the ProCoder application
Priority Priority of the job from 1-9, 9 being highest. Queued jobs with
higher priority values will be processed before jobs with lower
priority values.
User The method of submission for this job. Jobs normally appear as
ProCoder 3.
Progress The progress of the job in percent.
Progress Bar A graphical representation of the progress of the job.
Time The time of job submission.
Machine The name of the machine where the job is executed.
Warning/Error Any warnings or errors in a job appear here.
82
Page 83

CHAPTER
1
CHAPTER
2
CHAPTER
3
CHAPTER
4
CHAPTER
5
CHAPTER
6
CHAPTER
7
C
o
n
t
e
n
t
s
I
n
t
r
o
d
u
c
t
i
o
n
I
n
s
t
a
l
l
a
t
i
o
n
ProCoder 3
W
i
z
a
r
d
Using ProCoder Helpful Hints
ProCoder
Reference
Glossary Index
83
Queue Manager
Managing Jobs
Jobs can be controlled by the contextual menu shown by right-clicking on them.
Changing job priority You can change the priority of a job that has not started by right-
clicking the job and choosing Change Priority to select a new
priority. Jobs with higher priorities are processed before jobs with
lower priorities.
You can also change the priority of a job so that it can be processed
next by right-clicking the job and choosing Start Next.
Starting a job Queued jobs start automatically as processing resources are
available. You can also force the job that is in the QUEUED state
to start locally by right-clicking the job and choosing Start locally
now.
Stopping a job To stop a running job, right-click the job and choose Stop. To
restart a stopped job, right-click it and choose Restart.
Pausing a job A running job can be paused by right-clicking the job and choosing
Pause. To resume a paused job, right-click it and choose Resume.
Removing a job To remove a job, right-click the job and choose Remove.
Previewing a job You can display a preview of a job in progress by right-clicking the
job and choosing Preview.
Show Details You can display the details of a job.
Clearing the Queue
There are options you can choose in the Tools menu to clear out the queue, including:
Clean List Removes all completed jobs
Automatically Remove
on Completion
Removes a job upon successful completion of encoding.
Page 84

ProCoder 3
Watch Folders
7
A watch folder is used to automatically convert files placed into it. ProCoder “watches” the
folder for new files and when a new file arrives, it is converted automatically according to
the settings assigned without needing user input.
In ProCoder, there are two types of watch folders:
Permanent Watch Folders are set up by ProCoder’s Watch Folder Manager tool. Files
placed into permanent watch folders are converted using the associated target profile
and are active regardless of whether the ProCoder application is open and remain
watched until removed using the Watch Folder Manager tool.
Temporary Watch Folders are set up using the ProCoder 3 Wizard. Files placed into a
temporary watch folder are only converted while the ProCoder 3 Wizard is open. Once
the ProCoder 3 Wizard is closed, the folder stops being watched and returns to being a
normal folder.
You can copy approximately 2000 files at once into the Watch folder. If you need to
copy more than 2000 files, break them up into smaller groups before copying them into
the Watch folder.
84
Page 85

CHAPTER
1
CHAPTER
2
CHAPTER
3
CHAPTER
4
CHAPTER
5
CHAPTER
6
CHAPTER
7
C
o
n
t
e
n
t
s
I
n
t
r
o
d
u
c
t
i
o
n
I
n
s
t
a
l
l
a
t
i
o
n
ProCoder 3
W
i
z
a
r
d
Using ProCoder Helpful Hints
ProCoder
Reference
Glossary Index
85
Watch Folders
Creating Permanent Watch Folders
To create a permanent watch folder:
If the ProCoder Application is open, click the Watch button to open the Watch
1
Folder Manager tool. Otherwise, run Watch Folder Setup from the Start menu in
All Programs > ProCoder 3. The ProCoder Watch Folder Manager tool appears.
Existing watch folders appear in the Active Watch Folders area.
Page 86

ProCoder 3
Click the ... button next to Watch Folder under New Watch Folder.
2
The Browse for Watch Folder dialog appears.
Select the folder to watch for new files. To create a new folder, click the Make New
3
Folder button.
To convert files placed into subfolders of the selected folder, enable the Include
4
Sub Folder option.
86
To delete Source file once the conversion is finished, enable the Delete Source
5
after Conversion option.
Permanent Watch Folders use conversion settings from a preset. Choose a preset
6
from the drop-down menu.
Any custom presets you have saved from the ProCoder application appear in this list in
addition to the basic presets.
Page 87

CHAPTER
1
CHAPTER
2
CHAPTER
3
CHAPTER
4
CHAPTER
5
CHAPTER
6
CHAPTER
7
C
o
n
t
e
n
t
s
I
n
t
r
o
d
u
c
t
i
o
n
I
n
s
t
a
l
l
a
t
i
o
n
ProCoder 3
W
i
z
a
r
d
Using ProCoder Helpful Hints
ProCoder
Reference
Glossary Index
87
Watch Folders
Click the ... button next to Target Folder to select the output folder. All files that
7
arrive in the Watch Folder will be converted and the output is written to the Target
Folder.
The Browse for Target Folder dialog appears.
To output files in subfolders of the Watch Folder into matching subfolders in the
8
Target Folder, enable the Append Sub Source Folder to Target option. If it is not
enabled, files in subfolders of the Watch Folder will be output to root of the Target
Folder.
Click the drop-down next to Target File to choose what to do when conversion
9
creates a file with the same name as an existing file in the Target Folder.
Rename if exists renames the output file, appending a number starting from 00 to
the name to make it unique.
Overwrite if exists overwrites any existing output file in the Target Folder with the
result of the conversion.
Click Update selected Watch to update the Watch Folder.
10
Click the Create Watch button to add the watch folder to the Active Watch Folders
11
list.
Page 88

ProCoder 3
Removing Permanent Watch Folders
To remove a permanent watch folder:
If the ProCoder Application is open, click the Watch button to open the Watch
1
Folder Manager tool. Otherwise, run Watch Folder Setup from the Start menu in All
Programs > ProCoder 3.
The ProCoder Watch Folder Manager tool appears. Existing watch folders appear in the Active
Watch Folders area.
88
To remove individual watch folders, select a folder in the list by clicking on it then
2
click the Stop Watch button. To remove all watch folders, click the Unwatch All
button.
Creating Temporary Watch Folders
Temporary Watch Folders are part of the ProCoder 3 Wizard covered in the Chapter 3:
ProCoder 3 Wizard.
Page 89

CHAPTER
1
CHAPTER
2
CHAPTER
3
CHAPTER
4
CHAPTER
5
CHAPTER
6
CHAPTER
7
C
o
n
t
e
n
t
s
I
n
t
r
o
d
u
c
t
i
o
n
I
n
s
t
a
l
l
a
t
i
o
n
ProCoder 3
W
i
z
a
r
d
Using ProCoder Helpful Hints
ProCoder
Reference
Glossary Index
89
Transcoding Settings
Transcoding Settings
8
The Transcoding Settings window lets you set parameters for destination disks to save
encoded files, as well as default processing options for the entire application. Setting these
parameters is useful if you are going to be dealing with lots of source files from a single or
similar sources. To open the Transcoding Settings dialog, choose Options > Transcoding
Settings.
Processing Options tab
The Processing Options tab controls both Frame Rate Conversion Chapter Points,
TimeCode, and Scaling and Letterboxing preferences.
Frame Rate Conversion
If your source and your target have different frame rates, there are many different
ways to converting the source frame rate to the target frame rate.
Always pick nearest
frame
Always interpolate This option creates a target frame interpolating between the
Automatic selection When the source or target frame rate is below approximately 23fps,
If ProCoder needs to interpolate frames for doing frame rate conversions, ghost
images might appear. Use the Automatic selection option to avoid ghosting. If
ghosting still occurs, then use the Always pick nearest frame option.
This option creates a target frame by picking the nearest temporal
frame from the source stream. This preserves full spatial source
image quality. However, depending on the ratio between the source
and target frame rates, movement in the video may appear jerky.
two nearest temporal source frames. This guarantees smooth
movement. However, since every target frame is an interpolation
between source frame, the spatial quality is degraded and “ghost”
images may appear.
ProCoder will pick the nearest frame instead of interpolating in
order to avoid ghosting.
Page 90

ProCoder 3
NTSC-PAL conversions between formats that have specific NTSC and PAL parameters
are handled by ProCoder automatically and do not use this setting.
Source Playback Speed Adjustment
ProCoder normally does not alter the playback rate of sources in order to preserve
the source’s original speed and visual intent. In other words, objects always move at
the same speed through video regardless of the target frame rate and a 10-second
source always converts to a 10-second target.
However, in some circumstances it is advantageous to slightly alter the source
playback rate by a very small amount in order to aid conversion. For example, a
29.97fps source can be sped up to 30fps playback for conversion to a 15fps output,
removing the possibility of interpolation artifacts and making the conversion faster.
It is also standard that 24fps film transfers to PAL DVD-Video are not put through
frame rate conversions. Instead, the 24fps film content is encoded and authored as if
it was 25fps content, resulting in a 4% speed-up. This eliminates any interpolation or
pulldown but makes PAL DVDs of film transfers ever-so-slightly shorter in length.
Enable Source Playback
Speed Adjustment
Check this box to allow ProCoder to alter the playback speed of
sources up to the percentage in the Max. Adjustment (%) box.
90
Be careful not to set the Max. Adjustment percentage too high because it can cause
undesirable results,
such as distored audio and video playback.
Chapter Points
When a DVD is created with the multiple videos stitched together, the Chapter points
can automatically be set at the source stitch points.
Set Chapter Point at
Source Stitch Points
Check this box to allow ProCoder to set Chapter Points at the
Source Stitch Points.
Page 91

CHAPTER
1
CHAPTER
2
CHAPTER
3
CHAPTER
4
CHAPTER
5
CHAPTER
6
CHAPTER
7
C
o
n
t
e
n
t
s
I
n
t
r
o
d
u
c
t
i
o
n
I
n
s
t
a
l
l
a
t
i
o
n
ProCoder 3
W
i
z
a
r
d
Using ProCoder Helpful Hints
ProCoder
Reference
Glossary Index
91
Transcoding Settings
Time Code
As a NTSC video is in 29.97fps, it takes more than a second to display 30 frames. To
correct this difference, drop frame Time Code drops frame numbers.
Use NTSC Drop Frame
Time Code
Scaling and Letterboxing
Check this option to use NTSC Drop Frame Time Code.
If your source and your target have different frame sizes, there are two different ways
to handle this scenario. For example, you may have a 16:9 source file that needs to
be encoded to a target file with a 4:3 aspect ratio frame size. Because of the different
frame sizes, you either have to scale and crop your Source file, or add black bars to
the video to compensate for the difference. If you want to crop your source file, you
should use the Crop video filter in the Source tab.
Page 92

ProCoder 3
Add Letterbox/
Scale & Crop slider
Allow anamorphic
scaling
Enable MPEG-1
compliant scaling
Crop when scaling D1 to
DV (NTSC)
Crop/Adjust when
converting between VBI
containing formats
Discard field when
scaling height by 1/2
Adjust the slider to the desired percentages. 100% letterbox,
or sliding it to all the way to the left, leaves the source frame
completely visible, with letterbox bars added if necessary. If the
slider is at 0% letterbox, the image will fill the entire space without
letterboxing, but the sides will be chopped off. Leaving the letterbox
slider in the middle (50%) is a mixture of adding letterbox bars and
scaling the file to fit the space. If you know you can afford to cut off
a little of the video, then you should have the bar more toward the
middle. Experiment with these settings to determine which ones
are appropriate for your source files.
100% Letterbox Scales the source image so the entire
image fits within the target frame, which
can result in unused areas which become
letterbox bars.
100% Scale & Crop Scales the source image so the target
frame is completely filled, resulting in no
letterbox bars, but the possibility that part
of the source image that has “spilled over”
outside of the target frame has now been
removed and is no longer visible.
This option enables anamorphic scaling.
ProCoder normally converts full-D1 sources to MPEG1 SIF using the
Scaling and Letterboxing slider setting.
However, the MPEG specification states to convert a full-D1
(720x480/576) source to MPEG1 SIF (352x240/288), crop 8 pixels
from the left and right sides of the source to create a 704x480/576
frame then scale it to 50% for a 352x240/288 frame.
Check this box to have ProCoder comply to the MPEG specification
when converting full-D1 sources to MPEG1 SIF.
Enable this option when converting a NTSC D1 720x486 source to
NTSC DV 720x480. ProCoder will crop 4 lines from the top and 2
lines from the bottom of the source frame during conversion. This
results in faster processing and higher quality since scaling is not
performed.
This option enables to convert videos which have VBI(Vertical
Blanking Interval) where the original size information is stored.
When using full-size interlaced source files, this option discards one
of the fields if you are scaling the file to half-size. In some cases,
this eliminates the need for applying deinterlacing filters to your
source file since discarding a field effectively deinterlaces the video.
92
Page 93

CHAPTER
1
CHAPTER
2
CHAPTER
3
CHAPTER
4
CHAPTER
5
CHAPTER
6
CHAPTER
7
C
o
n
t
e
n
t
s
I
n
t
r
o
d
u
c
t
i
o
n
I
n
s
t
a
l
l
a
t
i
o
n
ProCoder 3
W
i
z
a
r
d
Using ProCoder Helpful Hints
ProCoder
Reference
Glossary Index
93
Transcoding Settings
Conversion Options tab
The Conversion Options tab controls various preview, loading and system preferences.
Preview Options
Always Scale/Shrink To
Aspect Ratio Correct Full
Screen Display
Preview Devices
Enable this option to have ProCoder always compensate for pixel
aspect ratio differences and provide an accurate on-screen display.
It is recommended to keep this option enabled.
Use Overlay on Desktop Enable this option to use video overlay for preview. Video overlay
is faster than standard video writes and therefore causes less
slowdown on conversions. You should disable this option for
remote desktop or if your preview stays blank.
Page 94

ProCoder 3
Source Loading Options
Apply modified Source
options to similar
Sources
Force internal
DirectShow MPEG
Decoder
MPEG Timestamp Mode Automatic Sets timecode automatically.
Default Subtitle
Language
System
Enable this option to use modified source options on subsequent
source files. With this option enabled, subsequent sources of
similar types will be loaded with the same source parameters as
the previous source of the same file type. This is useful for Watch
folders because it allows source files to be adjusted automatically
without the need for the user to interact with the software.
For example, let’s say you have an AVI file that does not have
square pixels and you set it so the pixel aspect ratio isn’t square (i.e.
DV NTSC). If Apply modified Source options to similar Sources
is enabled, the next AVI source file you load will retain the same
settings used before, and will loads the file with the pixel aspect
ratio set to DV NTSC, instead of the default setting.
Enable this option to use internal DirectShow MPEG Decoder to
load source file.
Always Use Timestamp Sets timecode using timestamp.
Never Use Timestamp Does not use timestamp.
Specifies the default subtitle language.
94
Temp. Dir Some conversions need to save temporary files. Click the Browse
button to choose a location for your temporary directory.
Cache Dir ProCoder retains some information in order to speed certain types
of conversions. Click the Browse button to select the location to
use for ProCoder’s cache files.
Page 95

CHAPTER
1
CHAPTER
2
CHAPTER
3
CHAPTER
4
CHAPTER
5
CHAPTER
6
CHAPTER
7
C
o
n
t
e
n
t
s
I
n
t
r
o
d
u
c
t
i
o
n
I
n
s
t
a
l
l
a
t
i
o
n
ProCoder 3
W
i
z
a
r
d
Using ProCoder Helpful Hints
ProCoder
Reference
Glossary Index
95
Transcoding Settings
Default Target Folder Tab
Global Default Target
Folder
Local Default Target
Folder
This option sets the output location for all formats and targets. Click
the Browse button to select the folder you want to use.
If you want the global settings to apply to all target folders, check
the Always use the Global Default Folder for all Targets option.
Checking this option disables and overrides any local settings you
may specify in the next section.
Sets the output location for specific target presets. The local
defaults override the global defaults. This is helpful for separating
files that go to different projects or can be used to separate different
target formats from each other.
To set the Local Default Target folder:
Uncheck the Always use the Global Default Folder for all Targets option.
1
Select the desired target from the list by clicking on it.
2
Check the Use Local Default Folder for the selected Target option.
3
Click the Browse button to choose the folder to use.
4
Click the Apply or OK button.
5
Page 96

ProCoder 3
Application Settings
9
The Application Settings window lets you set enable or disable application-specific
behaviors. To open the Application Settings, choose Options > Application Settings.
Settings
96
Window animation This toggles whether or not the windows slide into place when they
open or close.
Show “Save Project”
dialog on exit
Disable Sound on
“Conversion finished”
Show Advanced options
in basic view
This toggles whether or not ProCoder prompts you to save your
projects when you exit the application.
This option disables the exuberant “Done” sound that plays when
ProCoder finishes a foreground conversion.
This option includes all advanced options within the basic view.
When the advanced options are included in the basic view, the
advanced view is only necessary for source trimming and adding
filters to sources and targets.
Confirmation
Disable confirmation
when removing Filter
Disable confirmation
when removing Source
Disable confirmation
when removing Target
This option lets you disable the prompt that appears when you
want to remove a filter(s) from targets or sources.
This option lets you disable the prompt that appears when you
want to remove a source file(s) from the Source List.
This option lets you disable the prompt that appears when you
want to remove a target(s) from the Target List.
Page 97

CHAPTER
1
CHAPTER
2
CHAPTER
3
CHAPTER
4
CHAPTER
5
CHAPTER
6
CHAPTER
7
C
o
n
t
e
n
t
s
I
n
t
r
o
d
u
c
t
i
o
n
I
n
s
t
a
l
l
a
t
i
o
n
ProCoder 3
W
i
z
a
r
d
Using ProCoder Helpful Hints
ProCoder
Reference
Glossary Index
97
Advanced Features
10
Advanced Features
ProCoder’s advanced features give you some options for automating the application or
integrating it into your workflow.
Droplets
You can automate your encoding by creating droplets. Droplets let you save a specific
set of parameters into a mini-application that launches the ProCoder application with the
predefined settings. Simply drag one or multiple files onto the droplet to automatically
encode all the files to the selected settings. You can also double-click on a droplet, which
opens the ProCoder application with the Source List empty and the droplet’s saved targets
listed in the Target List.
To create a droplet,
Click the Target tab.
1
Click the Add button to add a target to the Target List. You can have multiple
2
targets encoding multiple files within your droplet.
Adjust the parameters for each target to your specifications. If necessary, click the
3
Advanced button of the desired target to modify its advanced settings.
When you are finished adding and adjusting the targets, click the Save Preset
4
button. This preserves all of your modifications and saves it to a custom preset. The
saved preset can be selected later in the Load Target Preset dialog box.
Page 98

ProCoder 3
Choose Tools > Create Droplet. The Save Droplet dialog appears.
5
Select the preset you created by selecting the appropriate category and clicking on
6
the preset at the right.
Choose a location for the droplet in the Folder section by clicking the Browse
7
button. The default location is the Windows Desktop.
98
Enter a name for the droplet in the Name field. This will be the name of the Droplet
8
executable file.
Choose the action the droplet should perform by clicking the Action drop-down.
9
Launch ProCoder 3 Dragging files onto the droplet will launch the ProCoder
application with the dragged files as sources and the droplet’s
target settings applied.
Launch ProCoder 3 and
Start Conversion
Queue to ProCoder 3
Job Manager
Click the OK button. The droplet appears as an executable file in the specified
10
location.
Dragging files onto the droplet will launch the ProCoder
application with the dragged files as sources and the droplet’s
target settings applied. Conversion starts automatically.
Dragging files onto the droplet will launch the ProCoder
application with the dragged files as sources and the droplet’s
target settings applied. The conversion job will be queued to the
Job Manager. ProCoder shuts down immediately after queuing
the project.
Page 99

CHAPTER
1
CHAPTER
2
CHAPTER
3
CHAPTER
4
CHAPTER
5
CHAPTER
6
CHAPTER
7
C
o
n
t
e
n
t
s
I
n
t
r
o
d
u
c
t
i
o
n
I
n
s
t
a
l
l
a
t
i
o
n
ProCoder 3
W
i
z
a
r
d
Using ProCoder Helpful Hints
ProCoder
Reference
Glossary Index
99
Advanced Features
To use the droplet, simply drag and drop one or more files onto the droplet icon.
11
The ProCoder application will open with the dropped sources and droplet’s target
settings. If the droplet’s action is to start conversion automatically or queue to the
Queue Manager, it will do so.
You can also double-click on a droplet, which opens the ProCoder application with the Source
List empty and the droplet’s saved targets listed in the Target List.
You can only drag files onto droplets. Dragging folders onto droplets will not work.
Command-line Automation
The Windows command-line interface can be used to process files with ProCoder droplets
and ProCoder projects, allowing another level of automation and batch processing. You can
either encode a single file or multiple files through Droplets, and entire projects through
the ProCoder application. Simply create a Droplet or save a project file using the ProCoder
application.
ProCoder Application Options
ProCoder3.exe [/Start] [/Closeapp] [/Shutdown] [/Queue]
[/Log:<logfile>] [/Targetdir:<dir>] [Project file] [source files]
/Start Starts conversion immediately as long as one valid source and
target is loaded.
/Closeapp Closes ProCoder after conversion finishes.
/Shutdown Shuts down the PC after conversion finishes.
/Queue Queue to job manager instead of converting within the ProCoder
application.
/Log:<logfile> Creates a log file that details the conversion and reports any errors
that may have occurred.
/Targetdir:<dir> Writes target files to the specified folder.
[project file] The complete name and path of your ProCoder project file. If the
filename contains a space, you should enclose the entire path in
double-quotes (i.e. “C:\Windows\Desktop\My project.PCP”).
[source files] Any additional source files If the filename contains a space, you
should enclose the entire path in double-quotes (i.e. “C:\Windows\
Desktop\My project.PCP”).
Page 100

ProCoder 3
Example:
ProCoder3.exe /Start /Closeapp /Log:C:\MyJobs\Job1.log /Targetdir:D:\MyOutput C:\
MyProjects\Job1.pcp D:\Misc\AdditionalFile.avi
Will start the ProCoder application with the the project file C:\MyProjects\Job1.pcp.
Conversion will start automatically and the ProCoder application will be closed
automatically after conversion is complete.
A log will be saved to the file C:\MyJobs\Job1.log and output will be saved in D:\MyOutput.
In addition to the source files specified in C:\MyProjects\Job1.pcp,
D:\Misc\AdditionalFile.avi will also be used as a source.
ProCoder Droplet Options
<Dropletname>.exe [/Start] [/Closeapp] [/Shutdown] [/Queue] [/Log:<logfile>]
[/Targetdir:<dir>] [source files]
<Dropletname> The name of the saved droplet executable file.
/Start Starts conversion immediately as long as one valid source and
target is loaded.
/Closeapp Closes ProCoder after conversion finishes.
/Shutdown Shuts down the PC after conversion finishes.
/Queue Queue to job manager instead of converting within the ProCoder
application.
/Log:<logfile> Creates a log file that details the conversion and reports any errors
that may have occurred.
/Targetdir:<dir> Writes target files to the specified folder.
[source files] Any additional source files If the filename contains a space, you
should enclose the entire path in double-quotes
(i.e. “C:\Windows\Desktop\My project.PCP”).
100
Example:
VCD-NTSC.EXE /Start /Shutdown /Log:VCD-NTSCStatus.txt /Targetdir:D:\Output “D:\My
Video\Horse.avi” E:\Video\Foo.m2p E:\TempVideo\Bar.mov
Will start ProCoder with the VCD-NTSC settings (assuming a droplet called VCD-NTSC was
saved) with the source files D:\My Video\Horse.avi, E:\Video\Foo.m2p and E:\TempVideo\
Bar.mov.
Conversion will start automatically and the PC will be shut down after conversion is
complete.
A log will be saved to the file VCD-NTSCStatus.txt and output will be saved in D:\Output.
 Loading...
Loading...