Canon W8400 User Manual
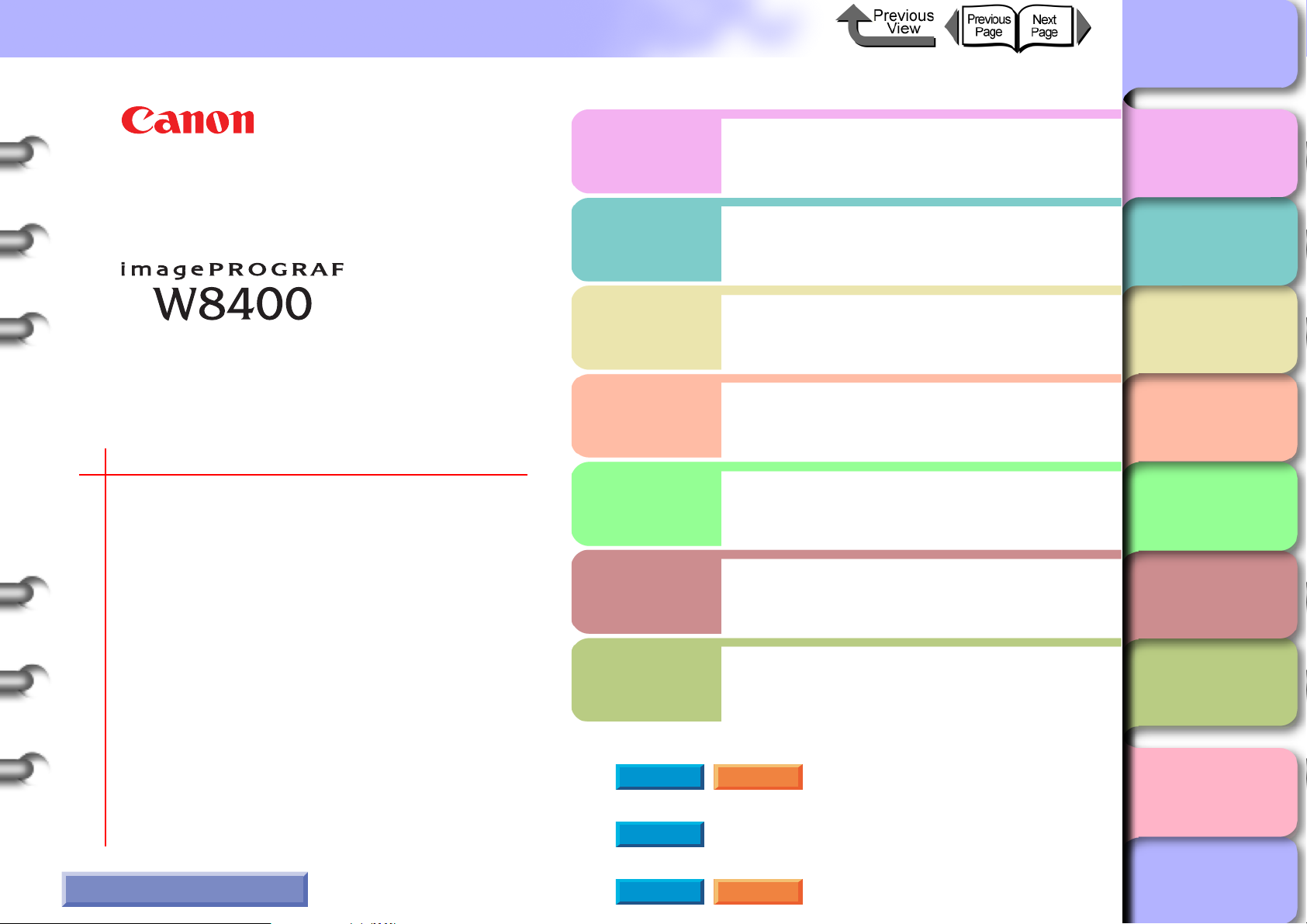
TOP
User’s Guide
Quick Menu
Loading Roll Media
Unexpected Printing Results
Removing Media Jams
Chapter 1 Basic Use
Chapter 2 Using Various Media
Chapter 3 Printing by Objective
Chapter 4 Maintenance
Chapter 5 Using the Printer in a Network
Environment
Chapter 6 Troubleshooting
Chapter 1
Basic Use
Chapter 2
Using Various Media
Chapter 3
Printing by Objective
Chapter 4
Maintenance
Chapter 5
Using the Printer
in a Network
Environment
Chapter 6
Troubleshooting
Message Is Displayed
Ink in a Tank Run Out
Chapter 7 Operating the Function Menu
Operation Panel Setting List
Printer Driver
Options
• Setup the Media Take-up Unit
• Cutter Unit
i
How to Use This Guide
imagePROGRAF Print Plug-In for Photoshop Guide
Windows
imagePROGRAF HDI Driver Guide
Windows
Media Configuration Tool Guide
Windows
Macintosh
Macintosh
Chapter 7
Operating the
Function Menu
Contents
Index
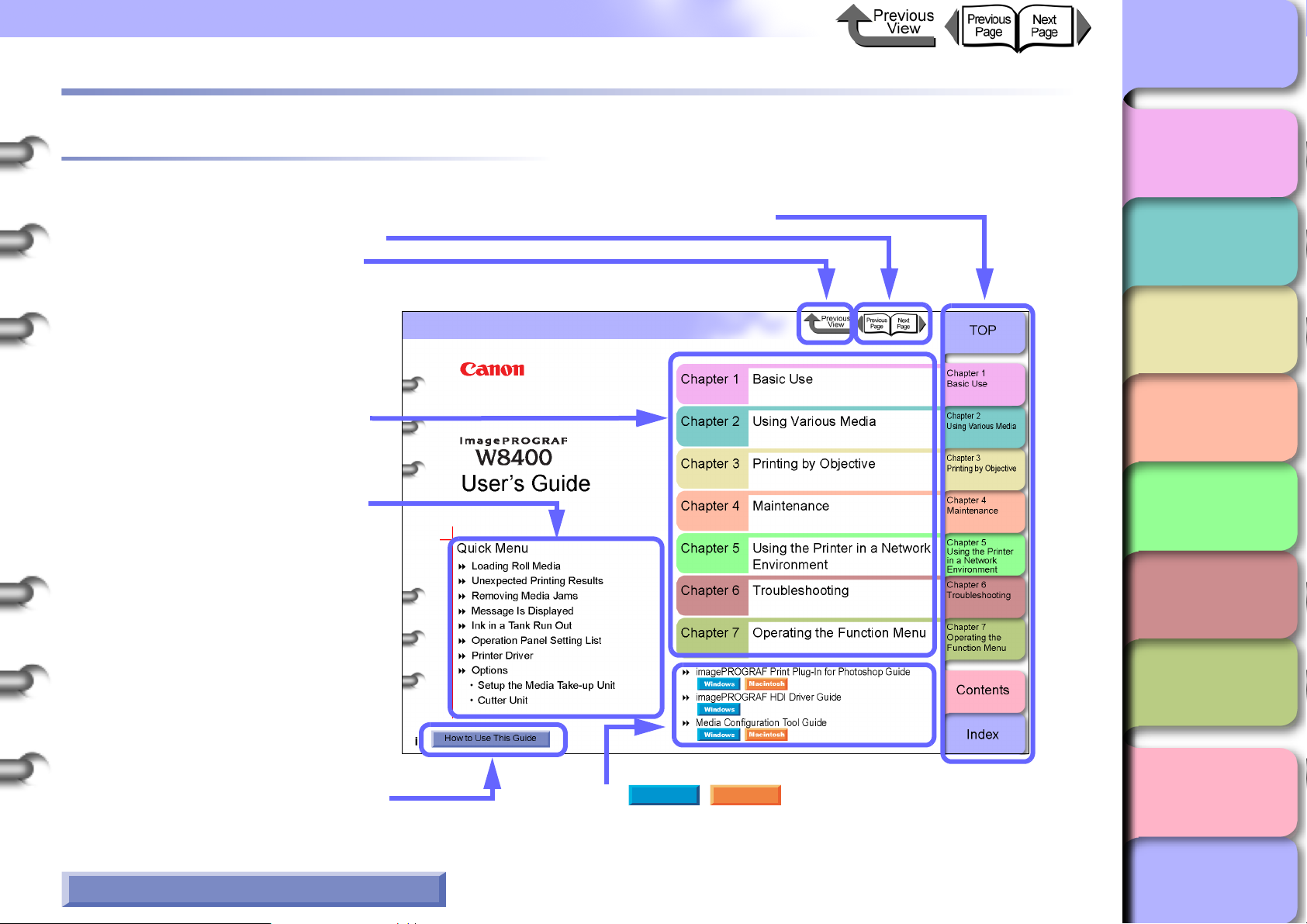
How to Use This Guide
How to Use This Guide
How to Use the Top Page
TOP
Chapter 1
Basic Use
• Move to top page, chapter contents pages, contents pages, and indexed pages.
• Move to the previous/next page.
• Return to the previous screen.
• Move to each chapter contents
page.
• Move to frequently used topics.
Chapter 2
Using Various Media
Chapter 3
Printing by Objective
Chapter 4
Maintenance
Chapter 5
Using the Printer
in a Network
Environment
Chapter 6
Troubleshooting
Chapter 7
Operating the
Function Menu
• Move to the page that describes
how to use this guide.
ii
How to Use the Chapter Contents Pages
Windows
• Click either button to browse
each item of the solutions manual for the selected operating system.
Macintosh
Contents
Index
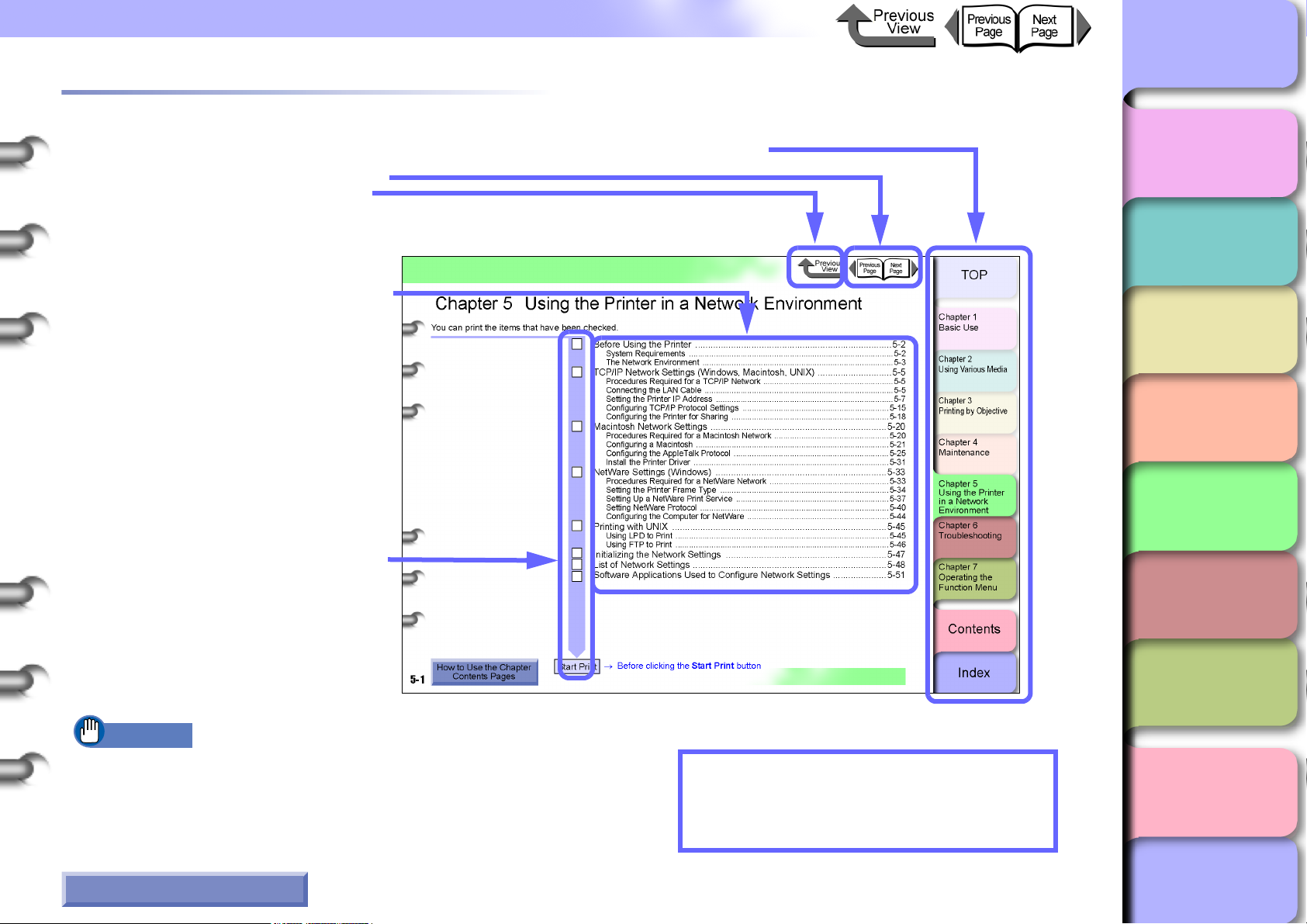
How to Use This Guide
How to Use the Chapter Contents Pages
• Move to top page, chapter contents pages, contents pages, and indexed pages.
• Move to the previous/next page.
• Return to the previous screen.
TOP
Chapter 1
Basic Use
Chapter 2
Using Various Media
• Click the contents page to move to
the topic pages.
• Click on the ❒ checkbox, then click
the Start Print button to print the
pages of the selected topics. The
print job starts immediately after
you click the Start Print button.
Important
• Clicking the Start Print button begins printing on the printer specified in Set as Default Printer. We recommend that you specify the
printer you want to print on in Set as Default Printer and print on
A4 size plain paper.
• Other
Click on blue text to move to the referenced pages.
Chapter 3
Printing by Objective
Chapter 4
Maintenance
Chapter 5
Using the Printer
in a Network
Environment
Chapter 6
Troubleshooting
Chapter 7
Operating the
Function Menu
Contents
iii
How to Use the Top Page
Index

Chapter 1 Basic Use
Start Print
You can print the items that have been checked.
Printer Part Names .....................................................................................1-2
Printer Main Unit ....................................................................................................1-2
Switching the Printer On and Off ................................................................1-7
Switching the Printer On ........................................................................................1-7
Switching the Printer Off ........................................................................................1-8
Online and Offline ..................................................................................................1-9
What’s On the Operation Panel? ..............................................................1-11
Viewing the Display .............................................................................................1-11
Using the Operation Panel Buttons ..................................................................... 1-12
Reading Operation Panel Lamps ........................................................................1-14
Function Menus ........................................................................................1-15
How to Perform Menu Settings ............................................................................1-17
Menu Settings Summary Tables .........................................................................1-19
Printer Driver ............................................................................................1-31
What the Printer Driver Can Do ...........................................................................1-31
Main Sheet .........................................................................................................1-34
Page Setup Sheet ..............................................................................................1-36
Layout Sheet .......................................................................................................1-37
Maintenance Sheet ..............................................................................................1-37
Printing .....................................................................................................1-38
Printing From Windows .......................................................................................1-38
Printing from a Macintosh .................................................................................... 1-40
Canceling a Print Job ...............................................................................1-44
Canceling a Print Job from Windows ...................................................................1-44
Canceling a Print Job from Macintosh ................................................................. 1-45
Options .....................................................................................................1-50
Consumables ...........................................................................................1-52
Specifications ...........................................................................................1-55
Basic Environmental Performance ...........................................................1-58
TOP
Chapter 1 Basic Use
Chapter 2
Using Various Media
Chapter 3
Printing by Objective
Chapter 4
Maintenance
Chapter 5
Using the Printer
in a Network
Environment
Chapter 6
Troubleshooting
Chapter 7
Operating the
Function Menu
How to Use the Chapter
1- 1
Contents Pages
Contents
→ Before clicking the Start Print button
Index
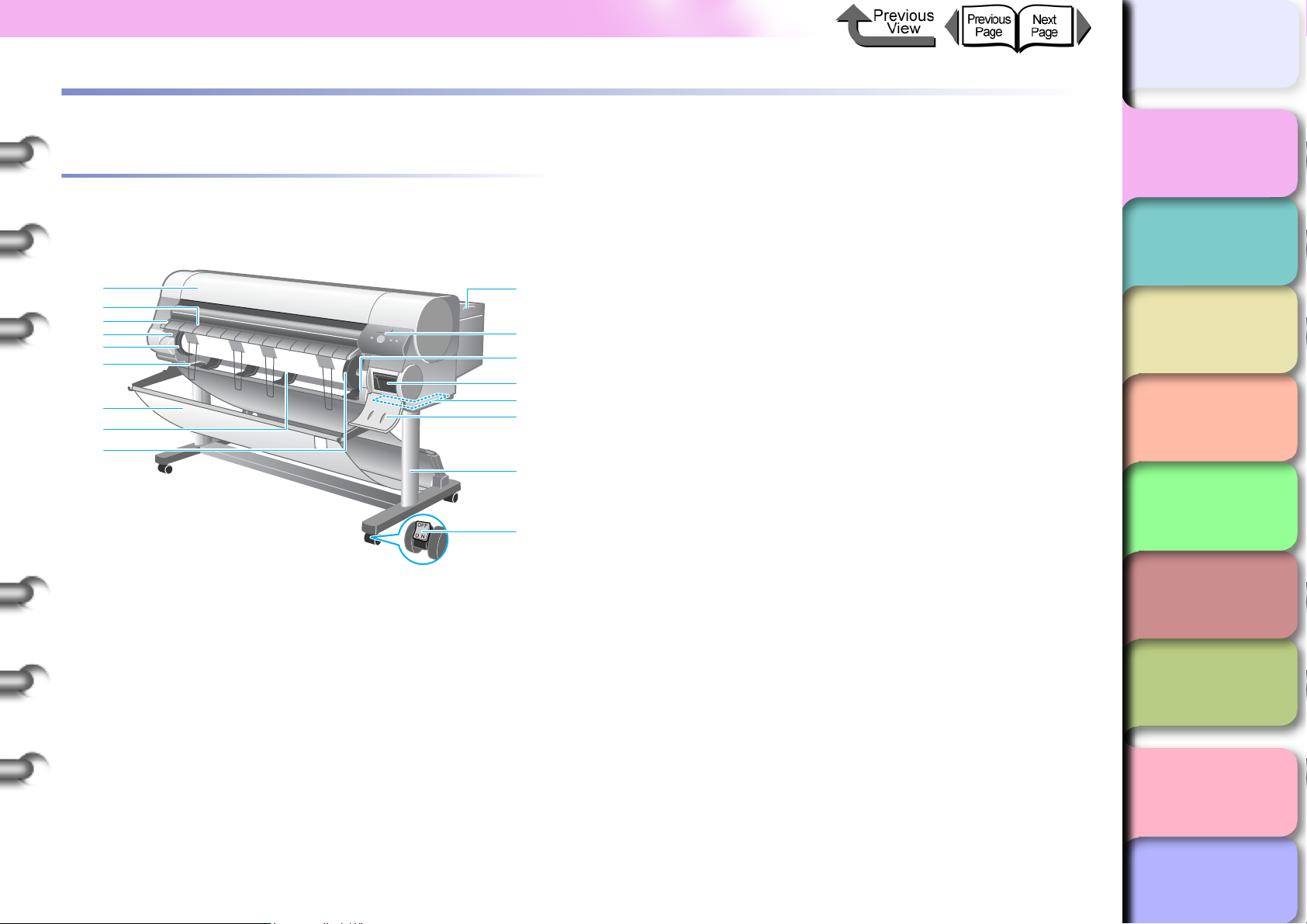
Printer Part Names
Printer Part Names
Printer Main Unit
Front View
a
b
c
d
e
f
g
h
i
a Top Cover
Remove this cover to install the printhead, to load media,
or to remove sheets of paper jammed in the printer. (→
P. 4 -11 , P.6-37)
b Cutter Grooves
If cutting paper manually, make sure the cutter is in
contact with this wall at all times.
c Ejection Guide
Printed media is delivered to the paper catch tray. Open
the ejection guide to load the roll media.
m
TOP
Chapter 1
Basic Use
e Holder Stopper
The part that fastens the roll media to the roll holder.
(→ P.2-28)
f Spool Prevention Stay
j
k
l
n
o
p
q
This part prevents printed matter from being snagged on
the roll holder or paper feed slot.
g Output stacker (provided with optional stand)
A cloth tray that catches print media ejected from the
printer.
h Paper Feed Slot
Insert paper here when loading roll media. (→ P. 2 -2 8)
i Roll Holder
The holder where the roll media is loaded. (→ P. 2 -2 8 )
j Right Back Cover
Open to replace ink tanks.
k Operation Panel
Provides the display panel and the operation panel
buttons. For more details, please refer to “Using the
Operation Panel Buttons”. (→ P.1-12)
l Release Lever
The lever that releases the media. If you are loading or
manually feeding paper, pull up this lever and open the
paperweight bar. (→ P.2-32)
Chapter 2
Using Various Media
Chapter 3
Printing by Objective
Chapter 4
Maintenance
Chapter 5
Using the Printer
in a Network
Environment
Chapter 6
Troubleshooting
Chapter 7
Operating the
Function Menu
Contents
d Roll Holder Slot
This groove guides the roll holder. (→ P.2-31)
1- 2
Index
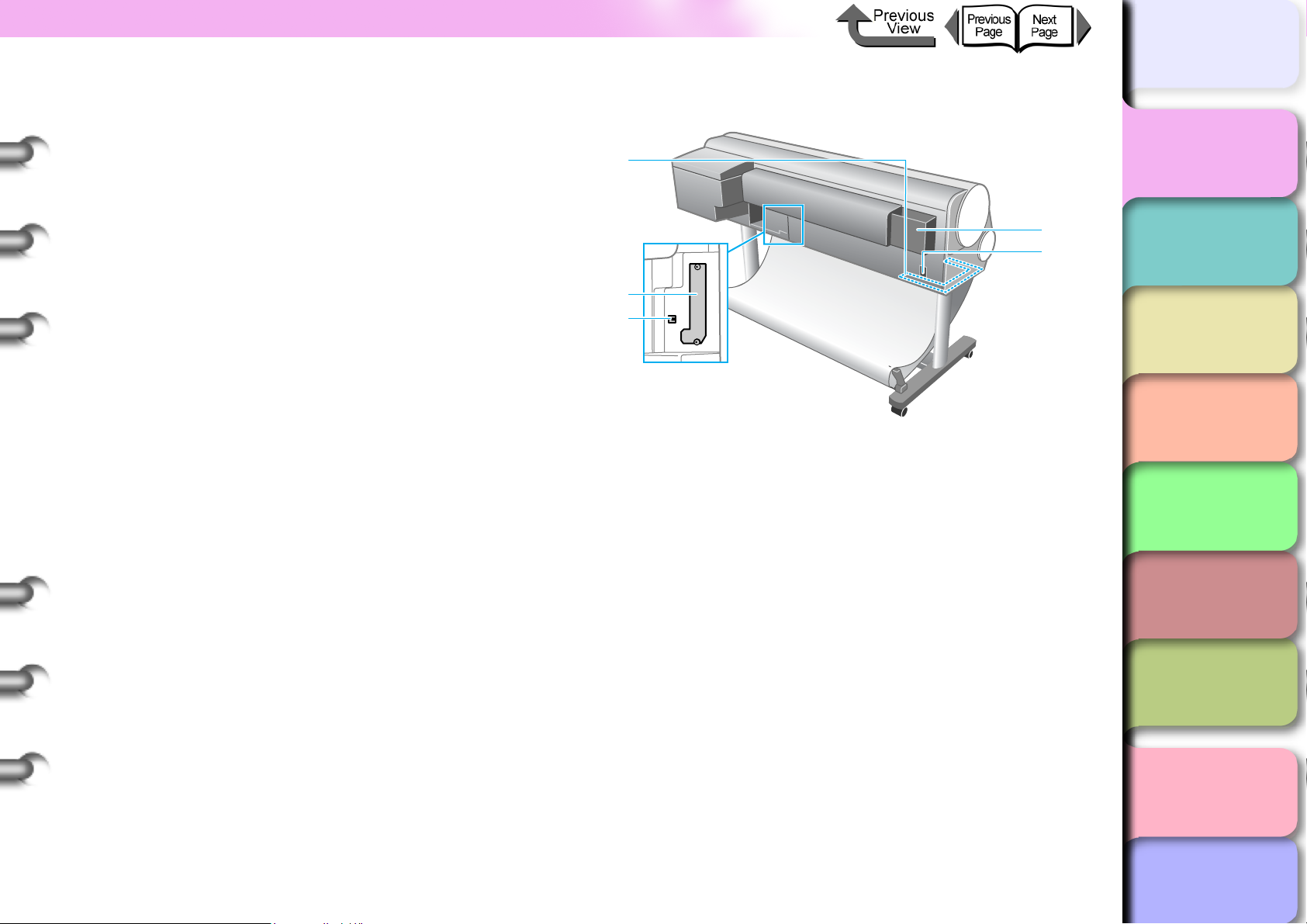
Printer Part Names
TOP
m Maintenance Cartridge
The cartridge that vacuums and collects excess ink.
Replace the maintenance cartridge when a message
appears prompting you to replace the cartridge.
(→ P. 4 -1 4)
n Moving Handles
Grasp the handles provided on the base of the printer to
lift or move the printer.
o Maintenance Cartridge Cover
Open this cover to replace the maintenance cartridge.
(→ P. 4 -1 4)
p Stand
This is a table designed specially for this printer. Casters
are attached to the legs to make it easy to move. An
optional Media Take-up Unit can also be installed.
q Stopper
The part that locks the casters of the printer stand.
Back View
a
b
c
a Moving Handles
Grasp the moving handles provided on the base of the
printer to lift or move the printer.
b Expansion Board Slots
Provided for installing a network interface board or
IEEE1394 expansion board. Remove the two screws to
insert the board. (→Quick Start Guide)
Printers sold in the U.S.A. are shipped with the Network
board installed as a standard item (not an option).
cUSB Port
This is the communication port for USB High Speed 2.0.
Connect the USB cable here to connect the printer to the
computer via USB. (→Quick Start Guide)
Chapter 1
Basic Use
d
e
Chapter 2
Using Various Media
Chapter 3
Printing by Objective
Chapter 4
Maintenance
Chapter 5
Using the Printer
in a Network
Environment
Chapter 6
Troubleshooting
Chapter 7
Operating the
Function Menu
1- 3
d Accessory Pocket
Holds the printer manual, tools for assembly, and extra
ink tanks.
e Power Supply Connector
Provides a connection point for the printer power cord.
Contents
Index
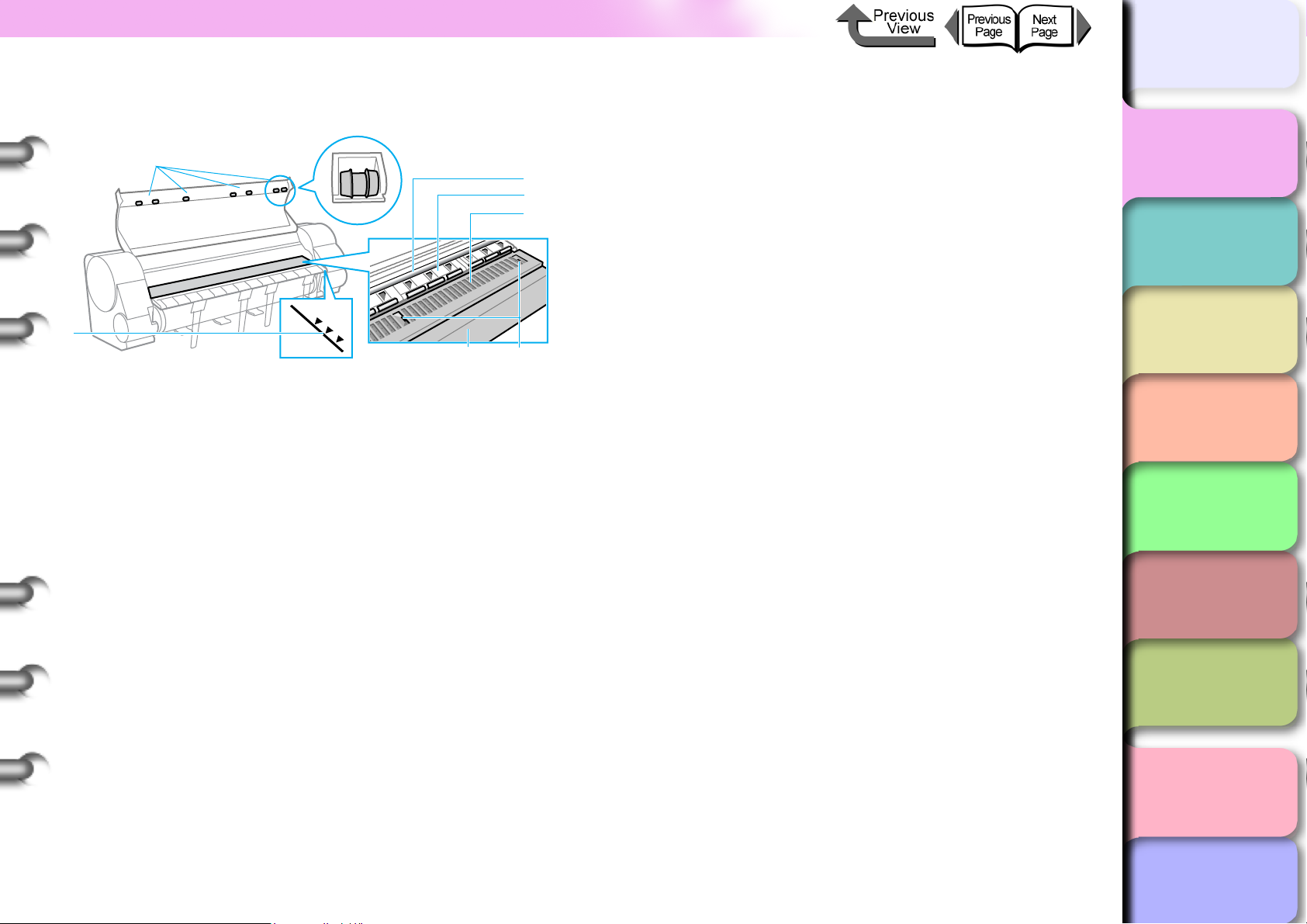
Printer Part Names
TOP
Inside the Top Cover
a
b
g
a Top Cover Roller
This roller prevent the paper from peeling during output.
b Paper Alignment Line
When you are loading roll media, load it so that the
media is parallel to the right side of this guideline.
(→ P. 2 -2 8)
c Carriage Shaft
The carriage moves on the carriage shaft.
d Paperweight
g Standard Cutter Unit
This guide is used to feed paper. Remove this part if
mounting an optional cutter unit.
c
d
e
f
Chapter 1
Basic Use
Chapter 2
Using Various Media
Chapter 3
Printing by Objective
Chapter 4
Maintenance
Chapter 5
Using the Printer
in a Network
Environment
Chapter 6
Troubleshooting
An important part of the paper feed path. The plate
keeps the paper straight in the paper path.
ePlaten
The printhead moves across the platen when it prints. A
suction port is provided on the front surface to prevent
the media from floating out of position.
f Borderless Printing Ink Grooves
Receives ink that drains from the edges of the media
during borderless printing.
1- 4
Chapter 7
Operating the
Function Menu
Contents
Index
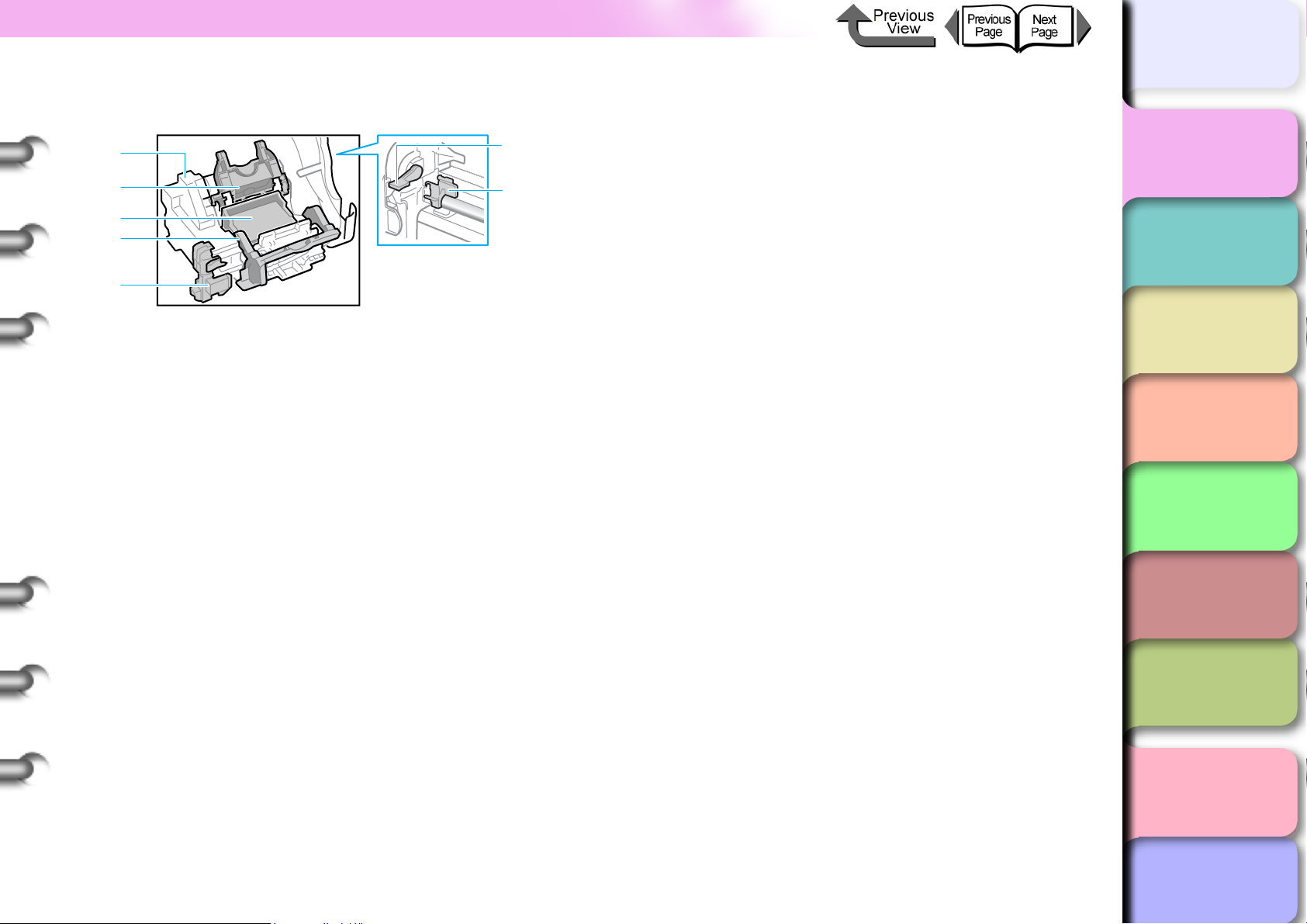
Printer Part Names
TOP
Carriage (Inside Top Cover)
a
b
c
d
e
aCarriage
The important part that moves the printhead during
printing.
b Printhead Fixer Cover
This cover locks and holds the printhead in place.
(→ P. 4 -2 1)
c Printhead
An important component that is equipped with the print
nozzles. The printer is shipped without the printhead
installed. You must install the printhead after unpacking
the printer. (→Quick Start Guide)
d Printhead Fixer Lever
g Shaft Cleaner
The shaft cleaner prevents the carriage shaft from
f
g
becoming dirty. This cleaner must be replaced at the
same time as the maintenance cartridge is replaced.
(→ P.4-19)
Chapter 1
Basic Use
Chapter 2
Using Various Media
Chapter 3
Printing by Objective
Chapter 4
Maintenance
Chapter 5
Using the Printer
in a Network
Environment
Chapter 6
Troubleshooting
This is the lever that locks the printhead fixer cover.
Open this lever to open the printhead fixer cover.
(→ P. 4 -2 1)
e Cutter Blade
The cutter unit that cuts print media automatically.
(→ P. 4 -2 7)
f Printhead Height Adjustment Lever
Use to adjust the height of the printhead. You will need to
adjust the height of the printhead for high quality printing
and printing on special media. (→ P. 2 -4 3 )
1- 5
Chapter 7
Operating the
Function Menu
Contents
Index
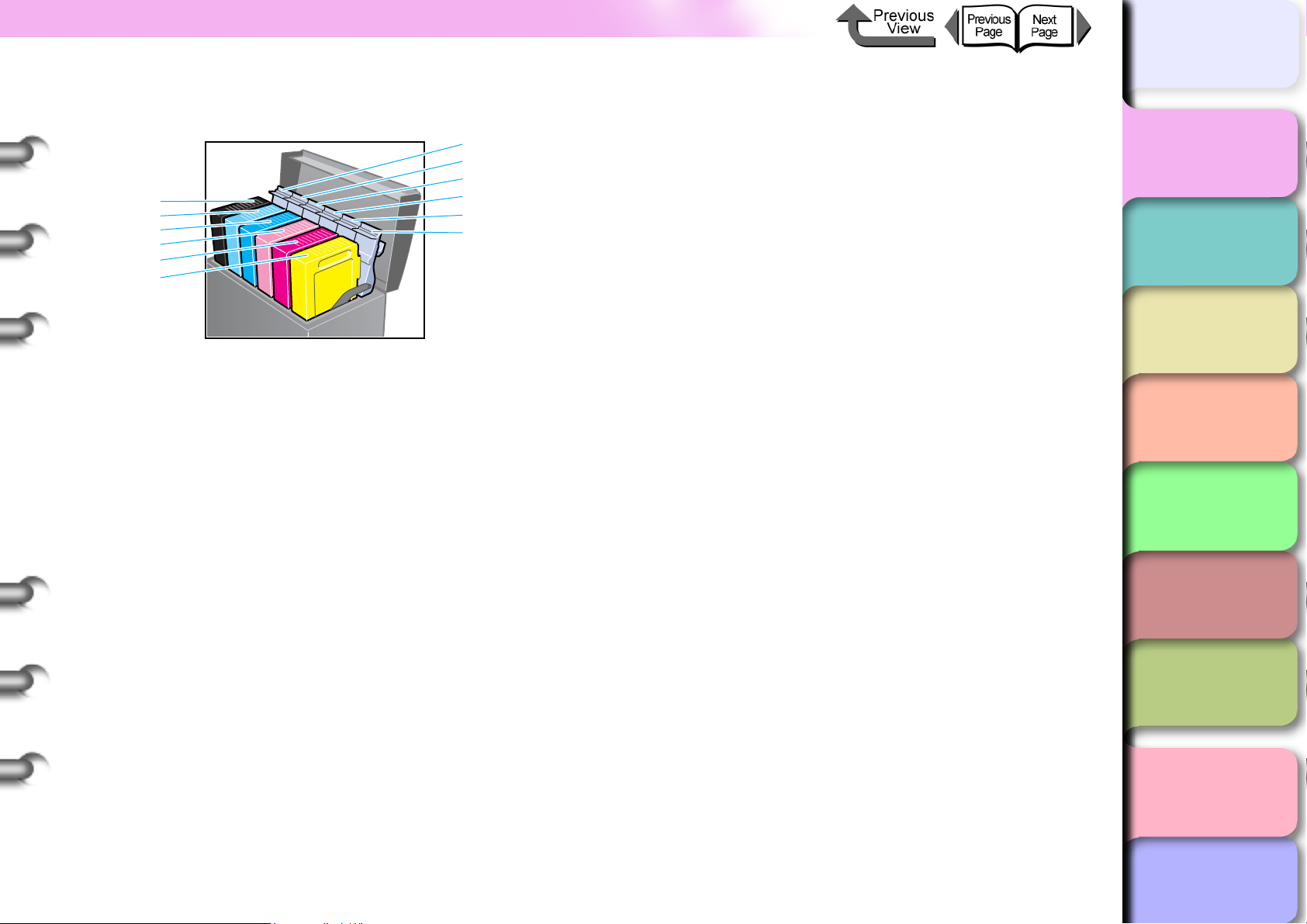
Printer Part Names
Back View Inside Right Back Cover
TOP
g
h
i
a
b
c
d
e
f
a Bk Ink Tank or MBk Ink Tank
b PC Ink Tank
c C Ink Tank
d PM Ink Tank
e M Ink Tank
f Y Ink Tank
These are the ink cartridges. The printer is shipped
without the ink cartridges installed. You must install the
ink cartridges after unpacking the printer.
g Bk/MBk Ink Tank Covers
j
k
l
Chapter 1
Basic Use
Chapter 2
Using Various Media
Chapter 3
Printing by Objective
Chapter 4
Maintenance
Chapter 5
Using the Printer
in a Network
Environment
Chapter 6
Troubleshooting
h PC Ink Tank Cover
i C Ink Tank Cover
j PM Ink Tank Cover
k M Ink Tank Cover
l Y Ink Tank Cover
These covers lock and protect the ink tanks. Open this
cover to replace an ink tank.
1- 6
Chapter 7
Operating the
Function Menu
Contents
Index
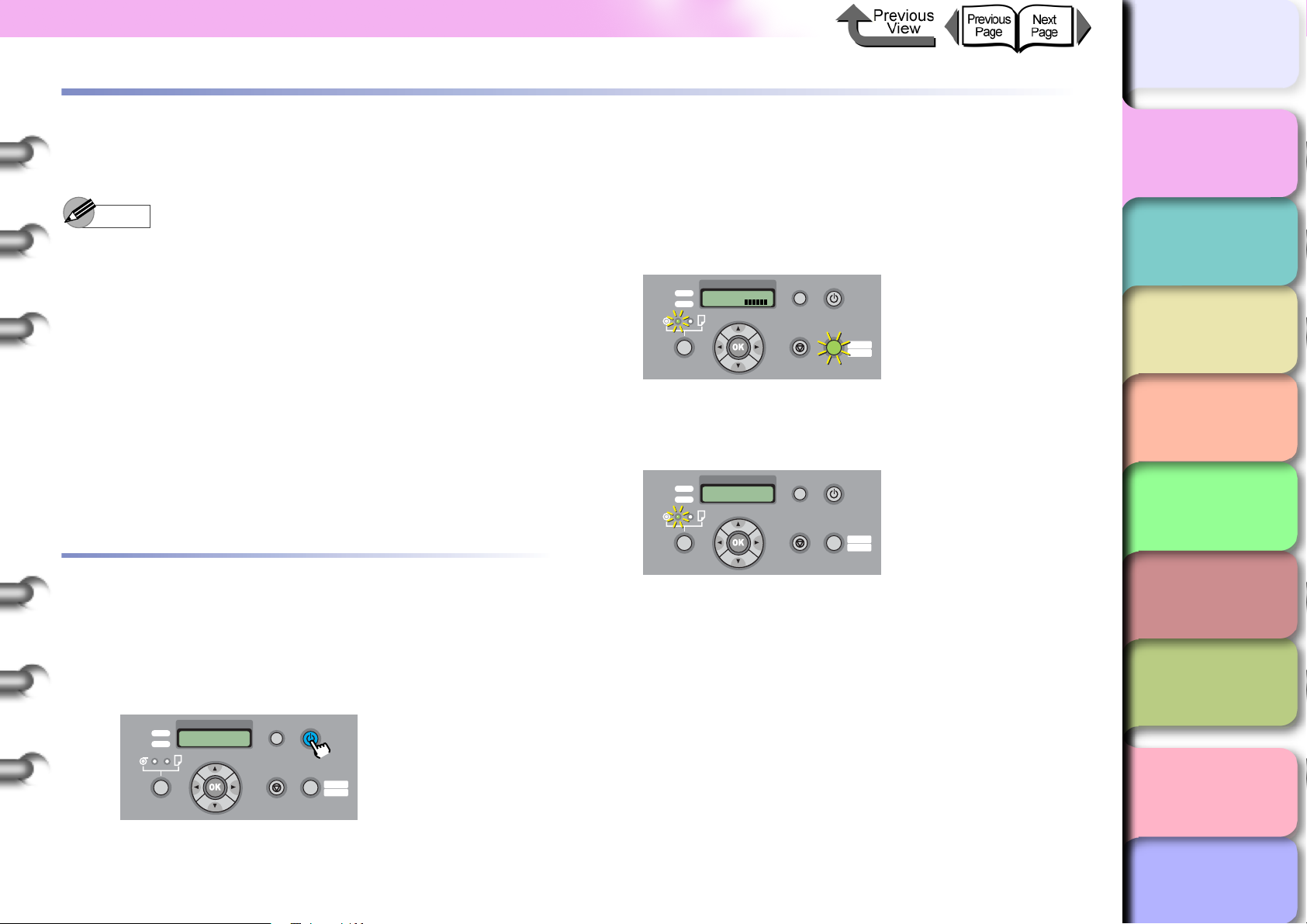
Switching the Printer On and Off
Switching the Printer On and Off
Follow the procedure below to switch the printer on and off.
Note
z This section describes examples of how to use the
printer for normal operations after it has been set up. If
you have not finished setting up the printer, first follow
the instructions in the “Quick Start Guide” to confirm
the setup and operation of the printer.
z When turning ON the printer power supply, also turn
ON the power supply to the Macintosh that is turned
OFF, but connected to the printer using a USB cable,
at the same time.
In this case, disconnect the USB cable. (If the printer
and Macintosh are connected by USB cable, this may
solve the problem.)
Switching the Printer On
Switch on the printer before you execute a print job from the
computer.
1 Press the Power button.
Data
Message
Information Power
Cleaning
(3 sec.)
Stop/Eject
Online
(1 sec.)
Offline
Menu
Printer initialization starts after the Online lamp and
Message lamp start flashing. After the initialization
has completed and media has been loaded, the
Ready lamp and Online lamp light, and the printer is
ready to print.
Data
Message
Online
Bk
Information Power
Cleaning
(3 sec.)
Stop/Eject
Online
(1 sec.)
Offline
Menu
If no print media is loaded in the printer when the
printer is switched on, Offline is displayed and the
printer waits for you to load media in the printer.
Data
Message
Online
Load Roll Media
Information Power
Cleaning
(3 sec.)
Stop/Eject
Online
(1 sec.)
Offline
Menu
If the Message lamp is flashing, read the message
on the printer operation display and take the
appropriate action. “Message Is Displayed”
(→ P. 6 -2 ).
If the display or Online lamps do not light, check the
power cord connection at the printer to make sure
that it is secure. (→Quick Start Guide)
TOP
Chapter 1
Basic Use
Chapter 2
Using Various Media
Chapter 3
Printing by Objective
Chapter 4
Maintenance
Chapter 5
Using the Printer
in a Network
Environment
Chapter 6
Troubleshooting
Chapter 7
Operating the
Function Menu
Contents
1- 7
Index
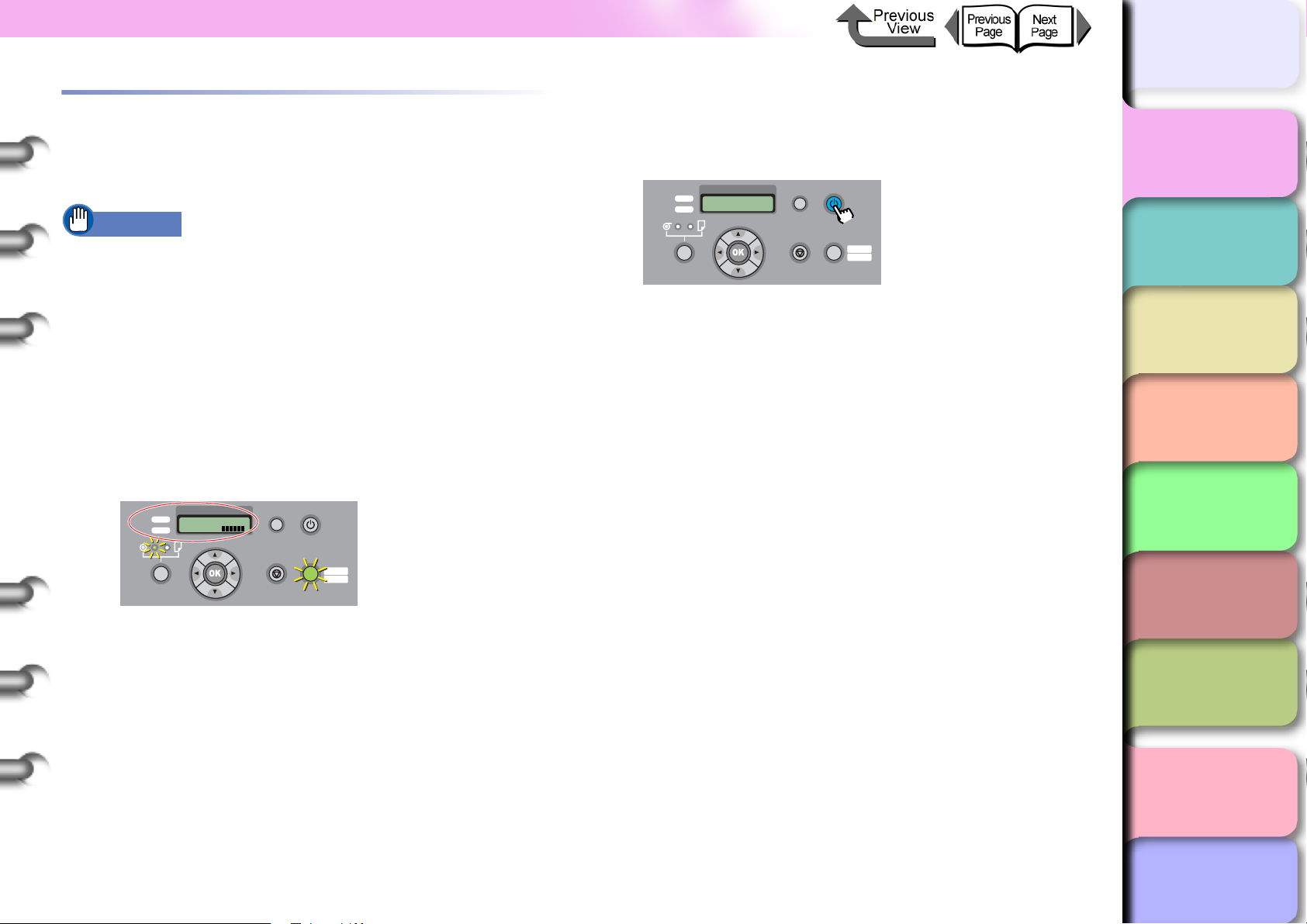
Switching the Printer On and Off
TOP
Switching the Printer Off
When you are finished using the printer, follow this
procedure to switch the printer off.
Important
z Never switch the printer off, and never unplug the
power cord during a print job. This could damage the
printer.
z Remove the roll from the printer if you do not intend to
print from the roll for a long period. Leaving the roll
media in the standby position for an extended period
could cause poor feeding.
1 Look at the display and confirm that a print
job is not in progress.
Data
Message
Online
Bk
Information Power
Cleaning
(3 sec.)
Stop/Eject
Online
(1 sec.)
Offline
Menu
2 Press and hold down the Power button until
you see Shut Down.. in the display, and then
release the button.
Data
Message
Shut Down..
Please Wait..
Please Wait.. is displayed for a few seconds, then
the printer goes off.
Information Power
Cleaning
(3 sec.)
Stop/Eject
Online
(1 sec.)
Offline
Menu
Chapter 1
Basic Use
Chapter 2
Using Various Media
Chapter 3
Printing by Objective
Chapter 4
Maintenance
Chapter 5
Using the Printer
in a Network
Environment
Chapter 6
Troubleshooting
1- 8
If you see an error message displayed, take the
required corrective action, and then make sure there
are no remaining print jobs.
If a print job is in progress, wait for the print job to
complete before switching off the printer.
Chapter 7
Operating the
Function Menu
Contents
Index
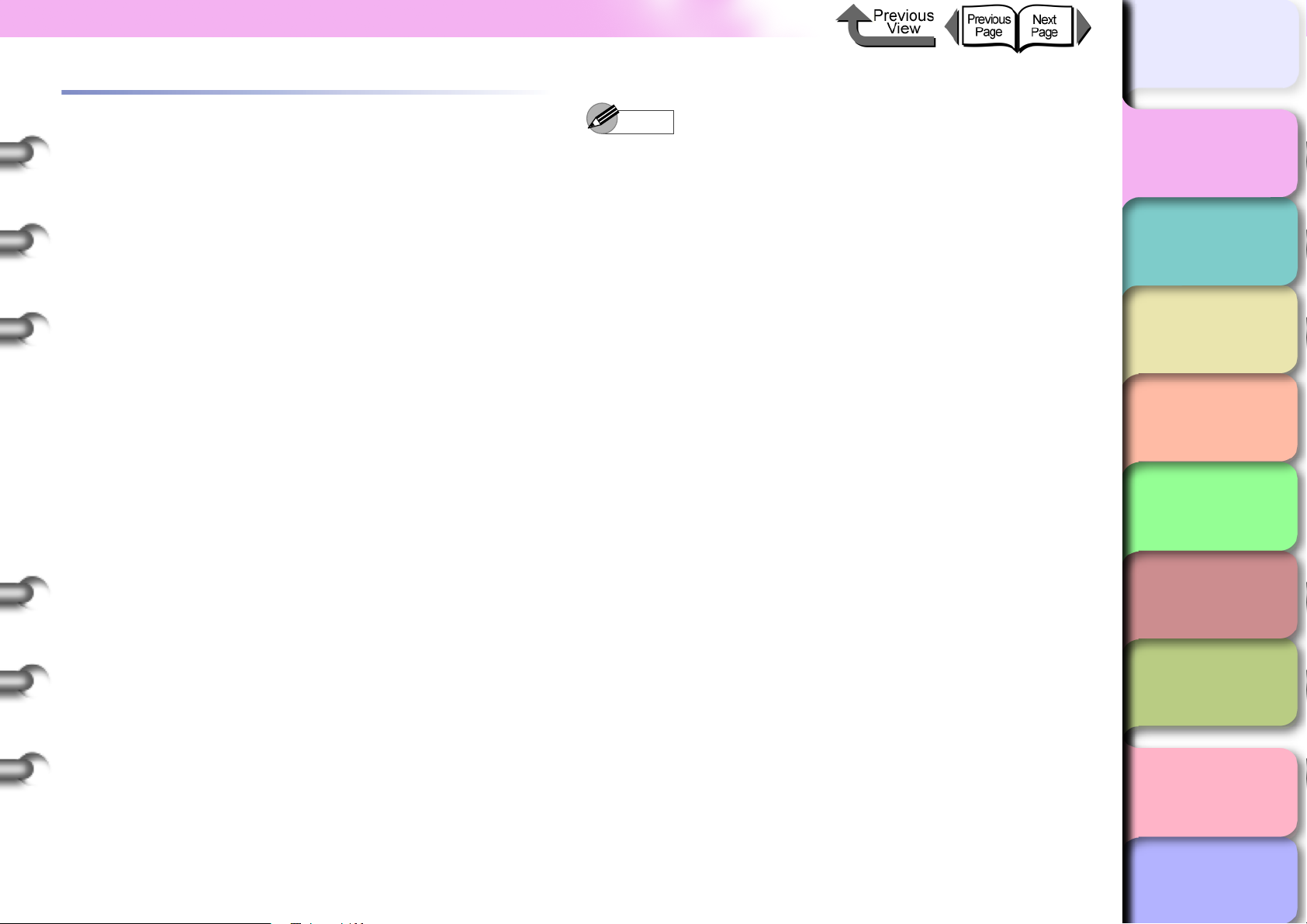
Switching the Printer On and Off
TOP
Online and Offline
When the Printer Is Operating
This printer has three operation modes: online, offline
and menu mode. Each mode is described below.
z Online Mode
The printer immediately processes print jobs sent from
the computer.
z Offline Mode
The printer receives jobs from the computer but the
jobs are held without being processing. While the
printer is offline, you can load or cut media manually,
access the carriage, and perform other procedures.
The printer also goes offline automatically whenever
the printer cannot start processing a print job, such as
when there is no print media loaded, or when an error
occurs, etc.
z Menu Mode
In menu mode, the printer function menus are
displayed on the printer display. Press the buttons on
the operation panel to set or execute the functions in
the menus. Like offline mode, this mode pauses all
jobs without processing.
Note
z Use the Use Power Save and sleep mode settings on
the printer operation panel to set the ON/OFF timing. If
Use Power Save is set to ON, you can set the time
until sleep with Sleep Timer. (→ P.1-27)
z If the printer remains idle for more than 15 minutes
with the cover closed (i.e., if no print jobs are received
or if no operation panel buttons are pressed), the
printer automatically enters Use Power Save to
conserve power. Only the Online lamp remains on
while the printer is in Use Power Save; the display and
other lamps remain off. The printer awakens from Use
Power Save automatically if it receives a print job or if
you press any button on the operation panel. The
printer requires about 5 seconds to recover from sleep
mode.
Chapter 1
Basic Use
Chapter 2
Using Various Media
Chapter 3
Printing by Objective
Chapter 4
Maintenance
Chapter 5
Using the Printer
in a Network
Environment
Chapter 6
Troubleshooting
Chapter 7
Operating the
Function Menu
1- 9
Contents
Index
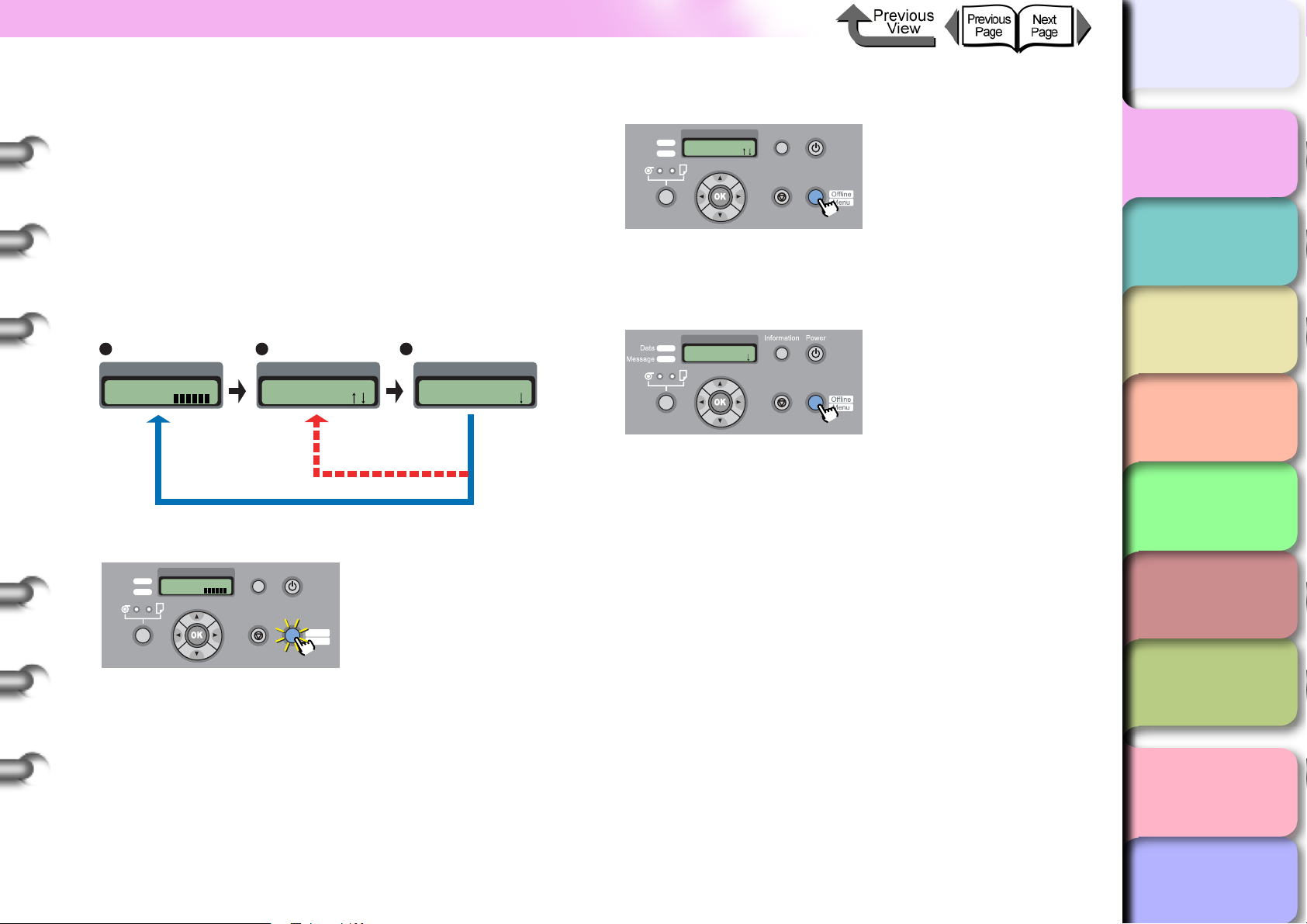
Switching the Printer On and Off
TOP
How to Switch Modes
You can use the Online button to switch between printer
operation modes.
1 Press the Online button to select a new
operation mode.
Every time you press the Online button, the mode
selection changes in this order: Online / Offline /
MAIN MENU.
Online Status Offline Status
Online
Bk
Offline
Paper Not Loaded
z Online Mode
Feed Paper
When Paper Is Not
Loaded or Error
Has Occurred
Function Menu Display Mode
MAIN MENU
Head Clianing
z Offline Mode
Data
Message
Offline
Feed Paper
Information Power
Cleaning
(3 sec.)
Stop/Eject
Online
(1 sec.)
In offline mode, Offline is displayed on the operation
panel, and the Online lamp goes off.
z Menu Mode
MAIN MENU
Head Cleaning
Cleaning
(3 sec.)
Stop/Eject
(1 sec.)
Online
In menu mode, MAIN MENU is displayed on the
operation panel, and you can use the arrow keys ([]
[] [] []) and the OK button to operate the
function menus.
Chapter 1
Basic Use
Chapter 2
Using Various Media
Chapter 3
Printing by Objective
Chapter 4
Maintenance
Chapter 5
Using the Printer
in a Network
Environment
1- 10
Data
Message
Online
Bk
Information Power
Cleaning
(3 sec.)
Stop/Eject
Online
(1 sec.)
Offline
Menu
In online mode, Online is displayed on the operation
panel, and the Online lamp lights.
If no media is loaded, or if a message is displayed on
the operation panel, the printer will not enter online
mode even if you press the Online button. The printer
automatically enters online mode when you clear the
cause of the error.
Chapter 6
Troubleshooting
Chapter 7
Operating the
Function Menu
Contents
Index
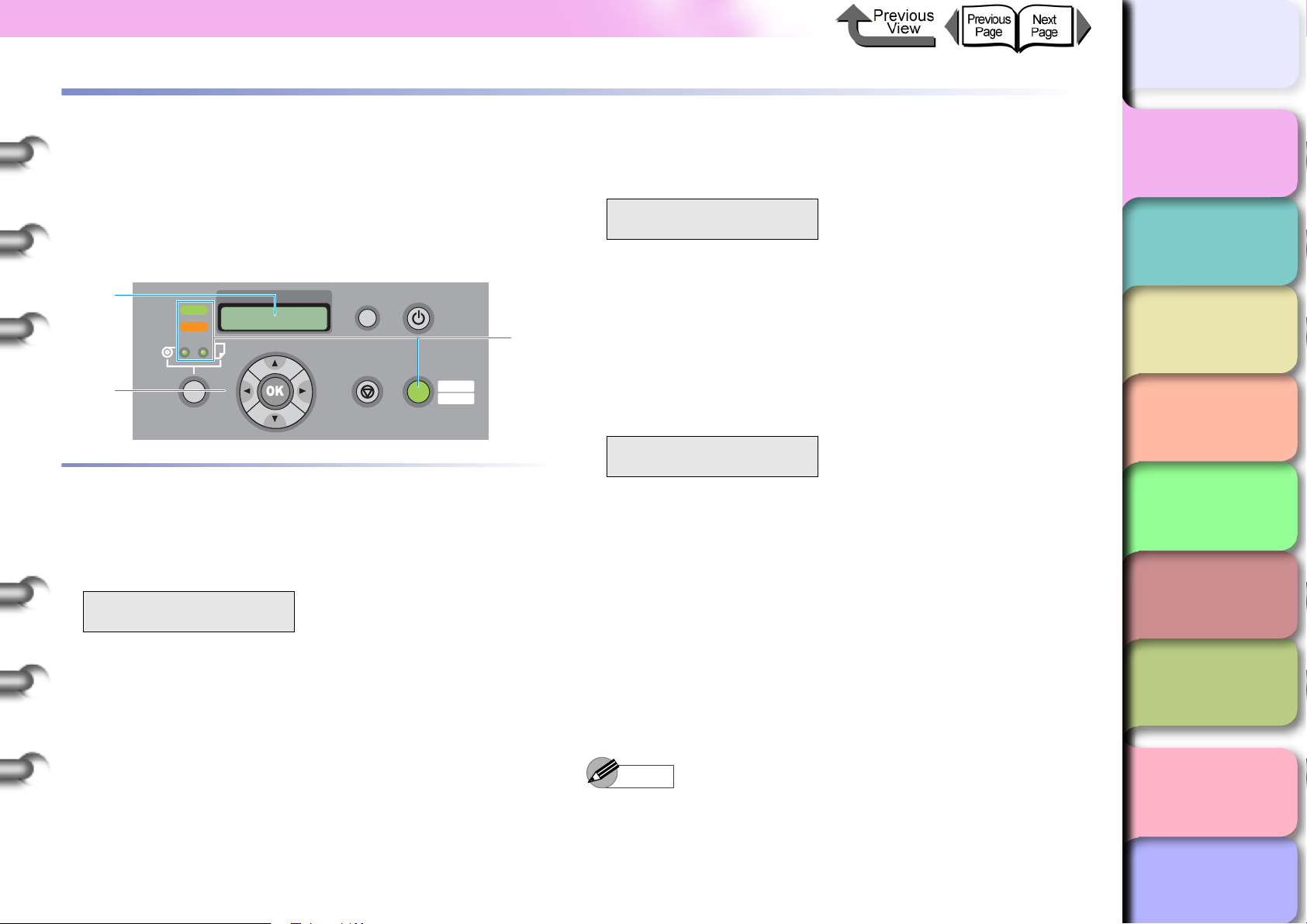
What’s On the Operation Panel?
What’s On the Operation Panel?
The printer operation panel of this printer provides a display
(a), 10 buttons (b) and 5 lamps (c).
z “Viewing the Display” (→ P. 1 -11 )
z “Using the Operation Panel Buttons” (→ P.1-12)
z “Reading Operation Panel Lamps” (→ P.1-14)
a
Data
Message
b
Viewing the Display
The display shows the current status of the printer.
Standby
Online
BK
Information Power
Cleaning
(3 sec.)
Stop/Eject
(1 sec.)
Online
Offline
Menu
c
Print Job Processing
Printing
z Line 1:
The first line of the display shows the current
processing status of the printer.
z Line 2:
Displays the job name and other information.
Function Menu Display
MAIN MENU
Media Type ↓
z Line 1:
Displays the name of the menu or menu item.
z Line 2:
Displays the currently selected menu item.
A right arrow at the right end of the line indicates that
there are more options.
TOP
Chapter 1
Basic Use
Chapter 2
Using Various Media
Chapter 3
Printing by Objective
Chapter 4
Maintenance
Chapter 5
Using the Printer
in a Network
Environment
Chapter 6
Troubleshooting
1- 11
z Line 1:
The first line of the display shows the current operating
status of the printer.
z Line 2:
The abbreviation for the currently installed black ink
tank (Bk for Photo Black Ink, MBk for Matte Black Ink)
is displayed on the left. (→ P. 2 -2 )
The level of the ink supply in each ink tank is displayed
in the center, and the amount of space remaining in the
maintenance cartridge is displayed on the right as a
percentage.
A down arrow at the right end of the line indicates that
there are more menu sublevels. When both cases
exist, you will see a down arrow and right arrow
displayed alternately.
Note
z For more details about the function menus, refer to
“How to Perform Menu Settings” (→ P.1-17).
Chapter 7
Operating the
Function Menu
Contents
Index
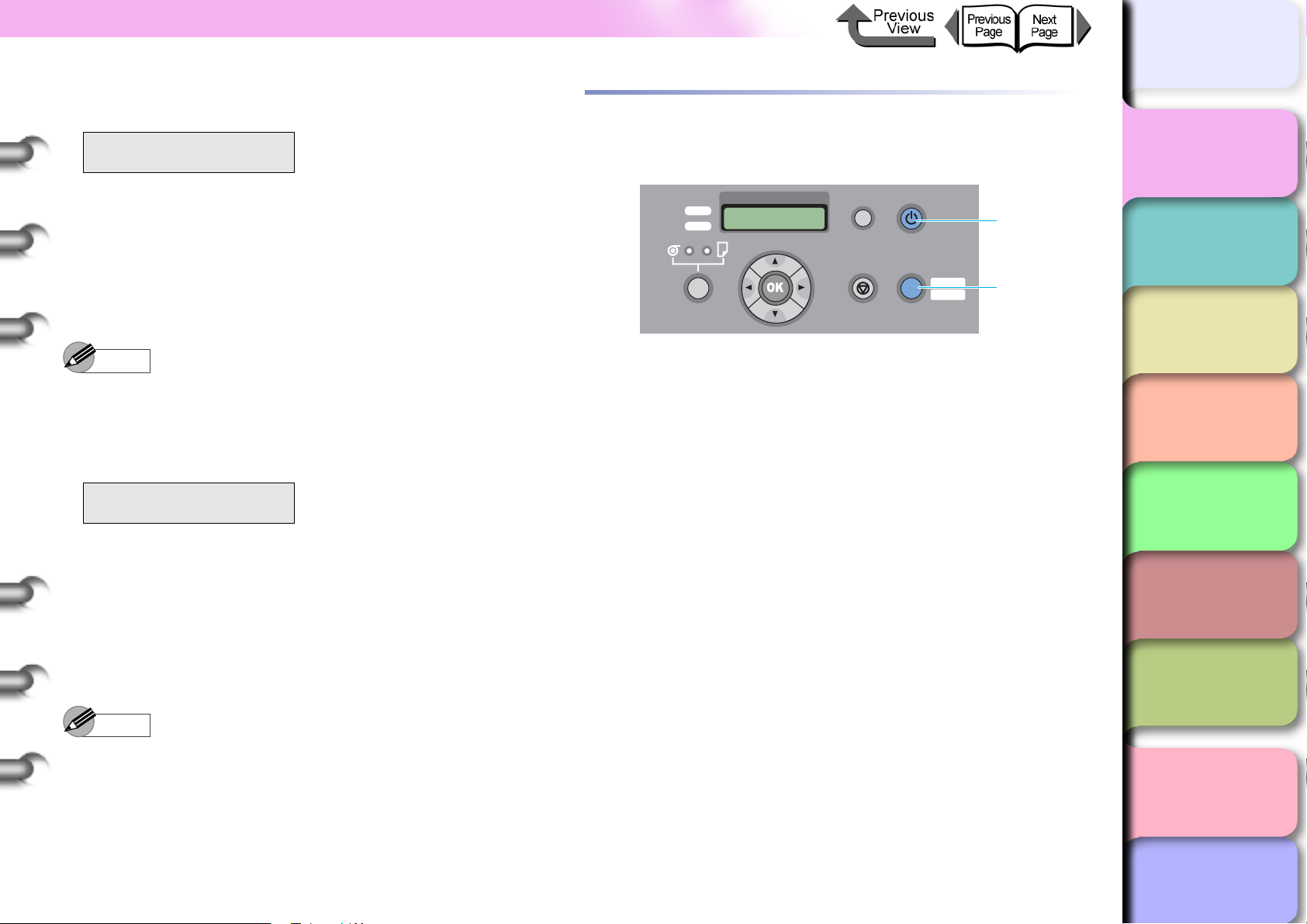
What’s On the Operation Panel?
TOP
1- 12
Items and Setting Values Display
Media Type
=Plain Paper
z Line 1:
Displays the name of the setting.
z Line 2:
Displays the item or value of the setting.
A value prefixed with an equals sign (=) indicates the
current selection.
Note
z For more details about the function menus, refer to
Chapter 1 “How to Perform Menu Settings” (→ P.1-17).
Message Display
ERROR E02501
Rep. Y Ink Tank
Printing stops and the Message lamp starts flashing when
the printer requires user intervention. Take the necessary
steps to resolve the problem when this occurs.
In some cases you can continue printing once a message
has been displayed to notify you that the printer needs user
intervention. When the Message lamp lights, press any
button to extinguish the lamp and the message.
Note
z For more details about what to do when an error
message appears, refer to “Message Is Displayed”
(→ P. 6 -2 ).
z While the printer is printing, warming up, or performing
other operations, the right back cover, top cover, and
release lever are locked and cannot be opened.
Using the Operation Panel Buttons
The buttons on the operation panel are used for the
functions described below.
Data
Message
a Power button
Press this button to turn ON and OFF the printer.
z Printer off:
Press to switch the printer on.
z Printer on:
Press and hold down the button for 1 second min.
Shut Down.. will be displayed, and the power supply
will be turned off.
b Online button
This button is used to switch the printer between offline,
online and menu display modes.
z Online mode:
Press to switch the printer offline.
z Offline mode:
Press to switch the printer to menu mode.
z Menu mode:
Cancels the current menu operation and switches to
online mode. If a maintenance cartridge error is being
displayed, this also temporarily clears the error and allows
you to switch the printer to online mode. However, you
cannot switch to online mode when other messages are
displayed or when there is no paper loaded.
z While a job is processing:
Puts the printer in pause mode. The current print job
pauses temporarily.
Information Power
Cleaning
(3 sec.)
Stop/Eject
(1 sec.)
Online
Offline
Menu
a
b
Chapter 1
Basic Use
Chapter 2
Using Various Media
Chapter 3
Printing by Objective
Chapter 4
Maintenance
Chapter 5
Using the Printer
in a Network
Environment
Chapter 6
Troubleshooting
Chapter 7
Operating the
Function Menu
Contents
Index
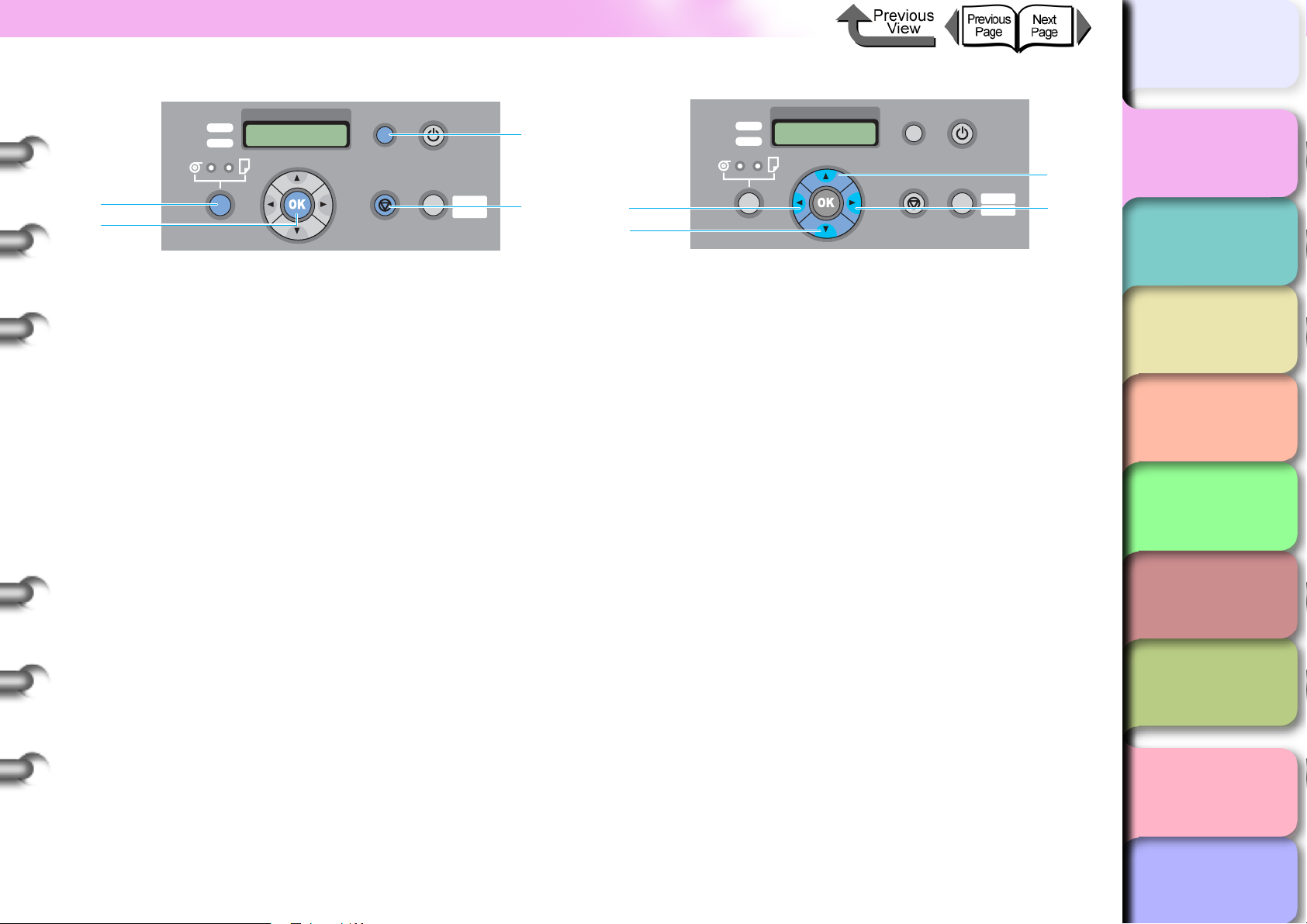
What’s On the Operation Panel?
TOP
Data
Message
c
Information Power
Cleaning
(3 sec.)
Stop/Eject
(1 sec.)
Online
Offline
Menu
d
c Paper Source button
z Online, offline, or menu modes:
Press and hold for 1 second or more to switch between
Roll Media and Cut Sheet as the feed source. You
cannot change the paper source if the top cover, right
back cover, or release lever is open.
d OK button
z Setting value display:
Selects the value or setting, or executes the function,
currently displayed on the operation panel.
e Information button
Displays the submenu. The submenu displays information
about ink, the maintenance cartridge, media, printhead
height, printhead service life, and parts service life in a
prescribed order. Press and hold this button for 3 seconds
to start
Head Cleaning A
. (→ P.4-39
)
Further, if the roll has been loaded and the remaining
paper amount detection function has been turned ON,
the length of the roll will be displayed.
e
f
g
Data
Message
h
Information Power
Cleaning
(3 sec.)
Stop/Eject
(1 sec.)
Online
Offline
Menu
Chapter 1
Basic Use
i
j
Chapter 2
Using Various Media
g[] button
z Offline mode:
Press and hold for 1 second or more to move the
carriage to the center of the platen.
Chapter 3
Printing by Objective
z Menu mode:
Operates as a menu selection button that displays the
previous menu item or setting value.
Chapter 4
Maintenance
h[] Button
z Offline mode:
If you are using the roll feed, this functions as a manual
feed button that advances the paper.
z Menu mode:
Press this button to open the next menu level below.
i[] Button
z Offline mode:
Chapter 5
Using the Printer
in a Network
Environment
Chapter 6
Troubleshooting
If you are using the roll feed, this functions as a manual feed
button that reverse feeds the paper back onto the roll.
z Menu mode:
Press to return one level up and display the previous
Chapter 7
Operating the
Function Menu
menu item.
1- 13
f Stop/Eject button
z Online, offline, and menu modes:
Press and hold for 1 second or more to cancel printing
or ink drying, or to eject the media.
z Pause mode:
Press and hold for 1 second or more to cancel a
paused job and eject the media.
j[] Button
z Offline mode:
Press and hold for 1 second or more to move the
carriage to the center of the platen.
z Menu mode:
Operates as a scroll button to display the next
candidate for selection on the operation panel.
Contents
Index
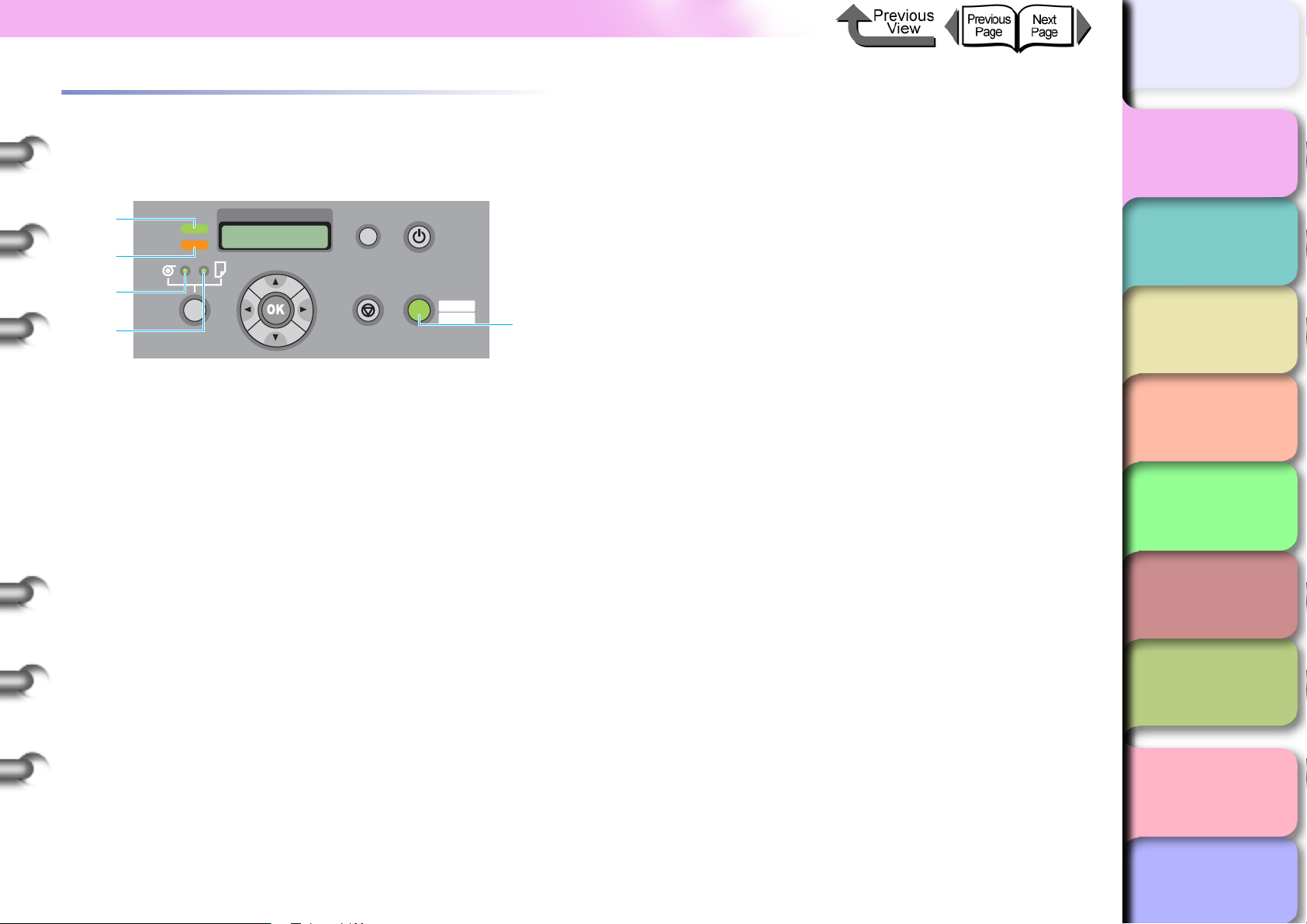
What’s On the Operation Panel?
TOP
Reading Operation Panel Lamps
The lamps on the operation panel indicate the following
states.
a
Data
Message
b
c
d
a Data lamp
z Flashing:
If the printer is printing, this indicates that the printer is
receiving or processing a print job.
If the printer is not printing, the printer is either in pause
mode and has a paused job, or the printer has received
data that it cannot process, or the firmware is being
updated.
z Off:
There are no jobs in the printer.
Information Power
Cleaning
(3 sec.)
Stop/Eject
(1 sec.)
Online
Offline
Menu
d Cut Sheet lamp
z On:
Cut sheet is selected as the paper source.
Chapter 1
Basic Use
e Online lamp
z On:
The printer is online or the printer is processing or
spooling a print job.
Chapter 2
Using Various Media
z Off:
The printer is either offline, in pause mode, in menu
e
mode, is initializing immediately after power on, or has
Chapter 3
Printing by Objective
been switched off.
Chapter 4
Maintenance
Chapter 5
Using the Printer
in a Network
Environment
Chapter 6
Troubleshooting
1- 14
b Message lamp
z On:
A warning is displayed on the operation panel.
z Flashing:
An error has occurred.
z Off:
The printer is operating normally, or the printer is
switched off.
c Roll Media lamp
z On:
Roll media is selected as the paper source.
Chapter 7
Operating the
Function Menu
Contents
Index
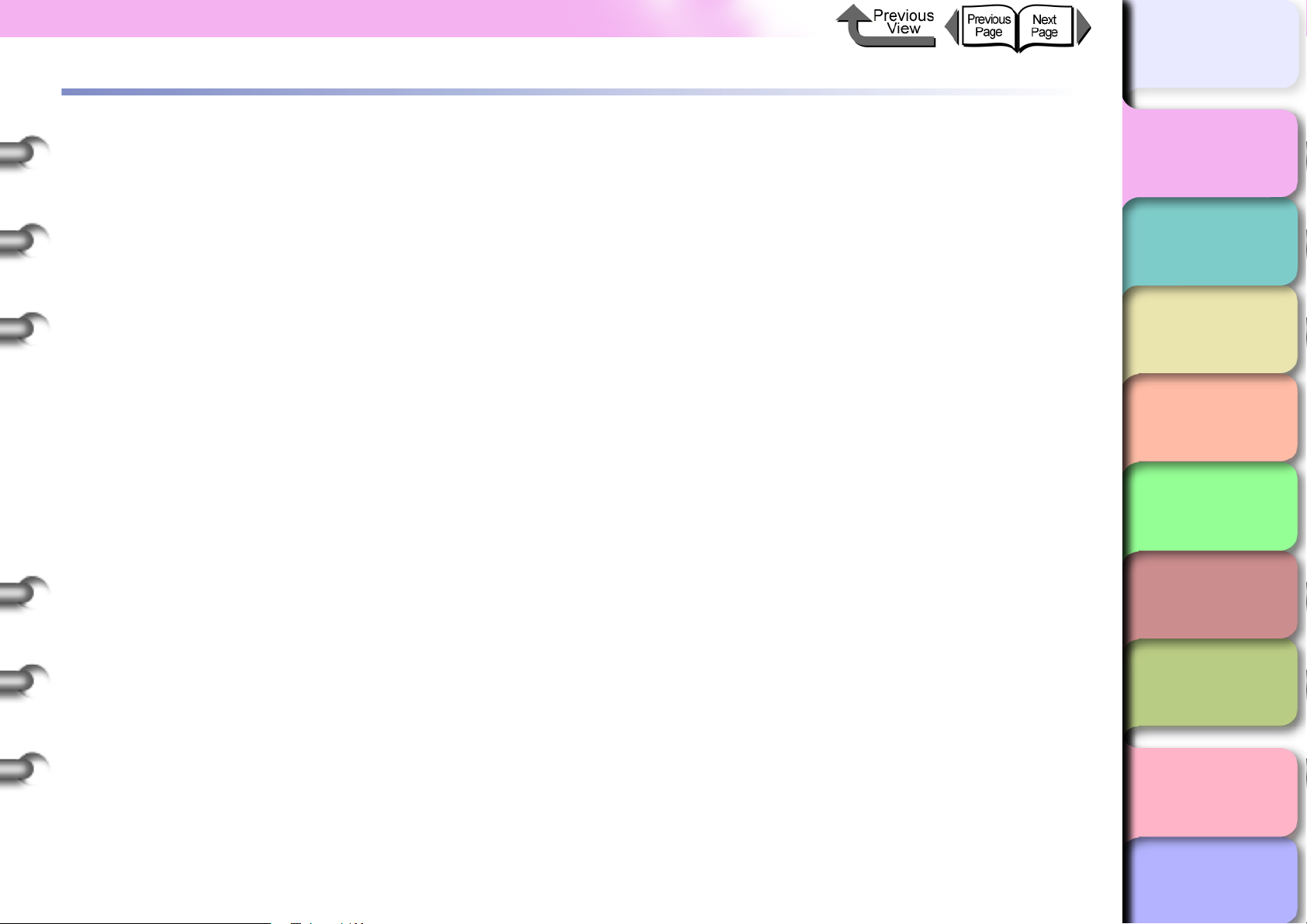
Function Menus
Function Menus
You can use the operation panel to access and use all the
functions built into the printer. You can use the menus to make
system settings, set up options, clean the printhead, and make
test prints, etc. You can press the
time to view the submenu and view information about the ink
levels, media, and height of the printhead
Printer Function Priorities
The settings configured on the printer operation panel
are used as the default settings for all print jobs.
However, if the same settings have been configured by
the printer driver then the printer driver settings have
priority when print jobs are executed.
Information
.
button at any
TOP
Chapter 1
Basic Use
Chapter 2
Using Various Media
Chapter 3
Printing by Objective
Chapter 4
Maintenance
1- 15
Function Menu Flow Summaries
The following illustration shows you how the menu items
in the function menus are organized. Press [] or [] to
display the previous or next item, press [] to display
the next level below, or press [] to return to the
previous level. You can also press the OK button to
accept the settings for each menu item.
Chapter 5
Using the Printer
in a Network
Environment
Chapter 6
Troubleshooting
Chapter 7
Operating the
Function Menu
Contents
Index
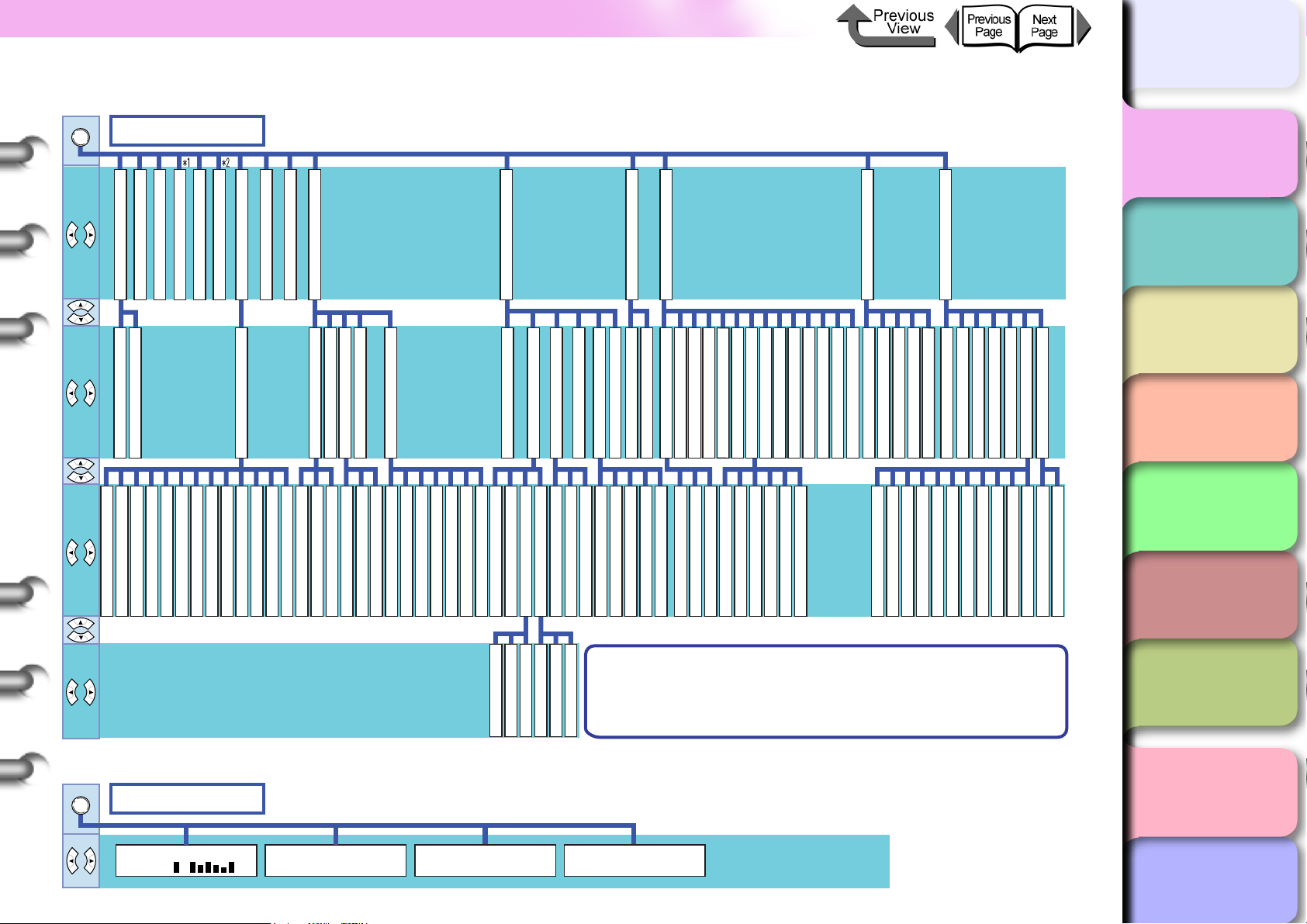
Function Menus
z MAIN MENU
Online
MAIN MENU
Chng Head Hght
Head Cleaning
Force Cutting
Auto Feed
Take-up Reel
Media Type
ChangeBkInkType
*4*3
Rep. Ink Tank
Med.Detail Set.
Adjust Printer
Interface Setup
Maintenance
System Setup
Test Print
TOP
Chapter 1
Basic Use
Information
Chapter 2
Using Various Media
Head Cleaning A
Head Cleaning B
Drying_Time
Scan Wait Time
NearEnd RllMrgn
Far End RllMrgn
Media Thickness
VacuumStrngth
Standard Cutter
Cut Speed
CutDustReduct.
(Media Type)
Correct Smear
Skew Check Lv.
Width Detection
Return Defaults
Advanced Adj.
Auto Head Adj.
Feed Priority
Adjust Band
Adjust Length
Standard Adj.
Auto Print
Standard Adj.
Advanced Adj.
Color Adj.
Return Defaults
Color Adj. PM
Color Adj. PC
Fine Tuning
Chapter 3
EOP Timer
TCP/IP
NetWare
AppleTalk
Ethernet Driver
Init. Settings
*3*3*7*6*5 *7 *7 *7 *7
Replace P.head
Move Printer
Warning
Keep Media Size
Change Cutter
Stop Ink Check
Chk Remain.Roll
Nozzle Check
Sleep Timer
Roll Length Set
Use Power Save
Time Zone
Length Unit
Date Format
Language
Reset MediaType
Status Print
Media Details
Nozzle Check
Print Job Log
Version
Menu Map
Ext. Interface
RAM
MAC Address
Error Log
Job Log
Counter
Printing by Objective
Chapter 4
Maintenance
*8
Color Adj. Y
Color Adj. M
Color Adj. C
Color Adj. K
TCP/IP
IP Mode
Protocol
*9
IP Setting
NetWare
Frame Type
Print Service
Auto Detect
Comm.Mode
Ethernet Type
Spanning Tree
MAC Address
Buzzer
Head Ht. Wrning
Med.type Wrning
Bk Ink Tank
PC Ink Tank
C Ink Tank
PM Ink Tank
M Ink Tank
Y Ink Tank
Document Name
User Name
Page Count
Job Status
Print Start Time
Print End Time
Print Time
Print Size
Media Type
Interface
Coverage
Cut Count
Option Cut
Chapter 5
Using the Printer
in a Network
Environment
Chapter 6
Troubleshooting
IP Address
DHCP
BOOTP
RARP
Subnet Mask
Default G/W
*1
Displayed only when Enable is selected as the Take-up Reel.
*2
Displayed only when media is loaded.
*3
Not displayed during maintenace cartridge warning.
*4
Displayed only during printing.
*5
Displayed only when Band Joint is selected as the Feed Priority.
*6
Displayed only when Print Length is selected as the Feed Priority.
*7
Displayed only when Network board is installed.
*8
Displayed only when Automatic is selected as the IP Mode.
*9
Displayed only when Manual is selected as the IP Mode.
Chapter 7
Operating the
Function Menu
1- 16
z Submenu (Information Button)
Information
SUB MENU
M
Ink :
P
K
C
T
C
P
MY Width : (Paper Width
M
(
Media Type
Contents
)
)
Remaining :
## Printable
(
Paper Remaining
)
m
Head Height (L/M/H
Best Head Hght (L/M/H
)
)
Index
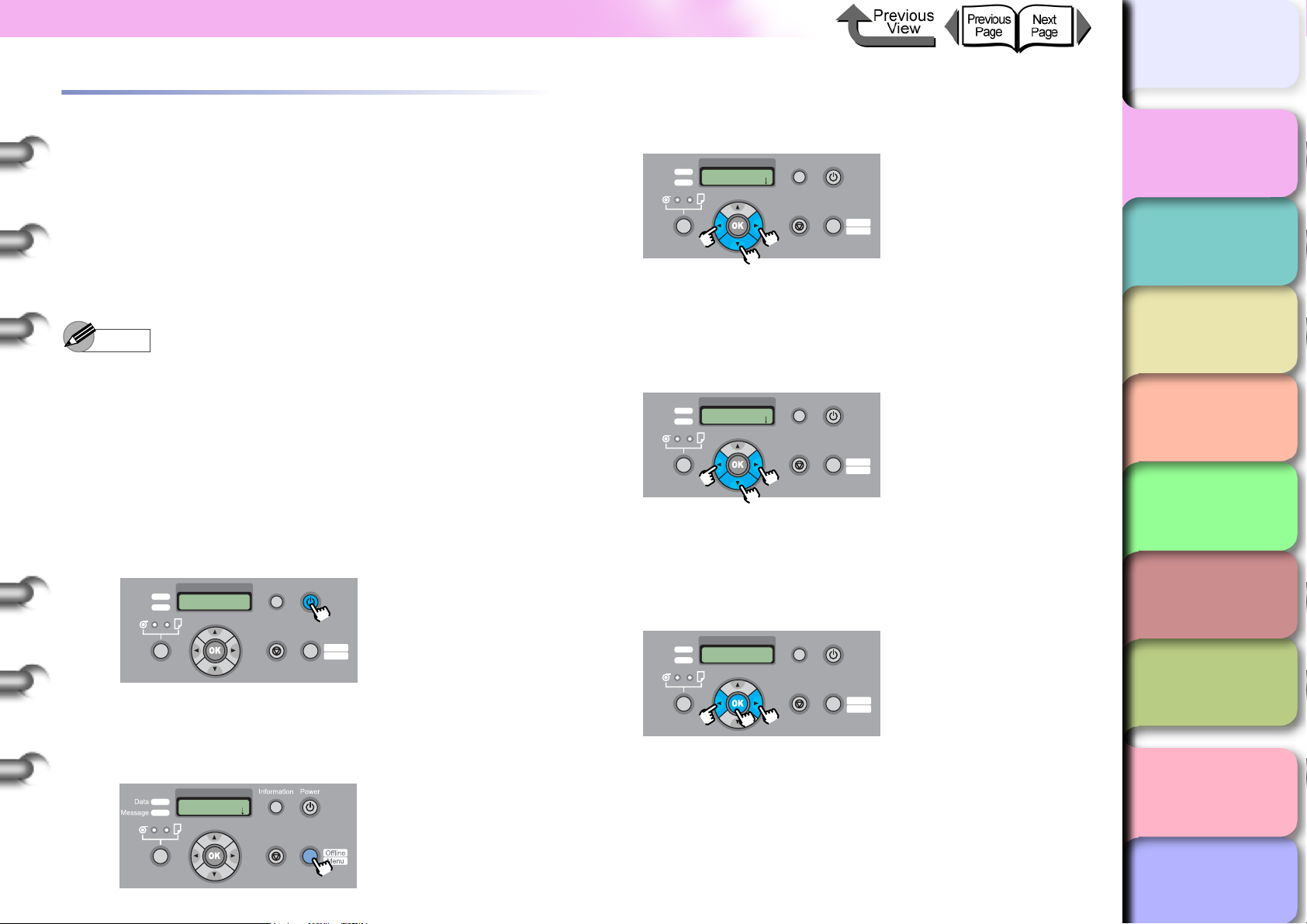
Function Menus
TOP
How to Perform Menu Settings
When making the function menu settings, press the Online
button to display the menus, then use the [], [], [],
[], and OK buttons to operate the menus.
Making Settings
This section explains how to set the sleep timer as an
example of how to use the operation panel buttons.
Note
z Check that the Use Power Save function is turned
ON. If the Use Power Save function is turned OFF, the
sleep timer cannot be set.
1 If the printer is off, press the Power button to
switch the printer on.
After a few seconds Online is displayed in the
operation panel and the Online lamp lights.
Data
Message
Information Power
Cleaning
(3 sec.)
Stop/Eject
Online
(1 sec.)
Offline
Menu
2 Press the Online button to select the MAIN
3 Press the [] or [] button to select
System Setup, and then press [
Data
Message
MAIN MENU
System Setup
The next level of the menu is displayed.
Information Power
Cleaning
(3 sec.)
Stop/Eject
Online
(1 sec.)
Offline
Menu
].
4 Press [] or [] to select Sleep Timer
then press [
Data
Message
The setting value for the selected item appears.
System Setup
Sleep Timer
].
Information Power
Cleaning
(3 sec.)
Stop/Eject
(1 sec.)
Online
Offline
Menu
5 Press the [] or [] button to select the
desired setting then press the OK button.
Data
Message
Sleep Timer
10 min.
Information Power
Cleaning
(3 sec.)
Stop/Eject
Online
(1 sec.)
Offline
Menu
Chapter 1
Basic Use
Chapter 2
Using Various Media
Chapter 3
Printing by Objective
Chapter 4
Maintenance
Chapter 5
Using the Printer
in a Network
Environment
Chapter 6
Troubleshooting
Chapter 7
Operating the
Function Menu
1- 17
MENU.
MAIN MENU
Head Cleaning
Cleaning
(3 sec.)
Stop/Eject
(1 sec.)
An equals sign (=) is displayed to the left of the
setting value and setting is updated.
Contents
Online
Index
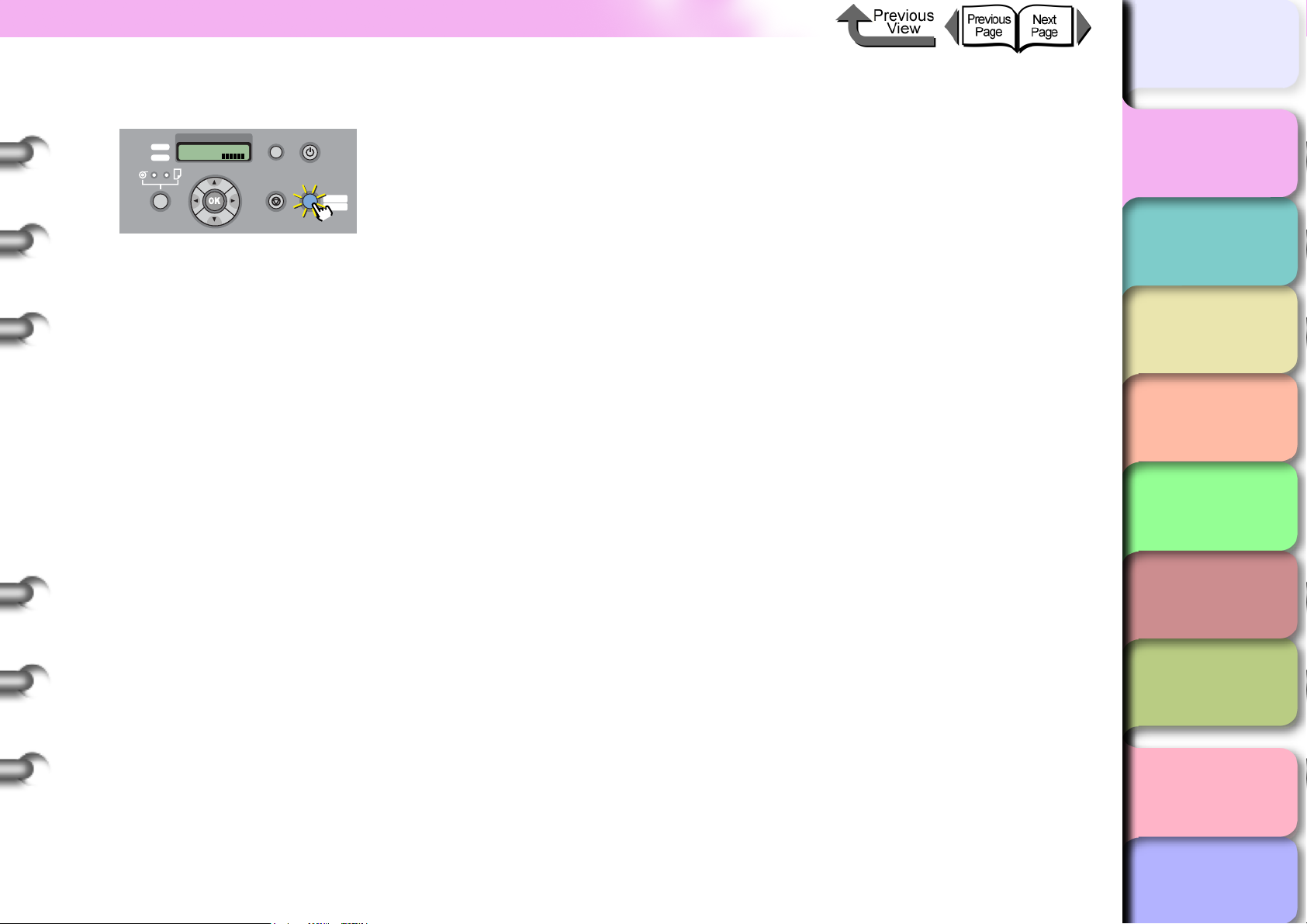
Function Menus
6 Press the Online button to display Online.
TOP
Data
Message
Online
Bk
Information Power
Cleaning
(3 sec.)
Stop/Eject
Online
(1 sec.)
Offline
Menu
The Online lamp lights and the printer is ready to
print.
Chapter 1
Basic Use
Chapter 2
Using Various Media
Chapter 3
Printing by Objective
Chapter 4
Maintenance
Chapter 5
Using the Printer
in a Network
Environment
Chapter 6
Troubleshooting
1- 18
Chapter 7
Operating the
Function Menu
Contents
Index
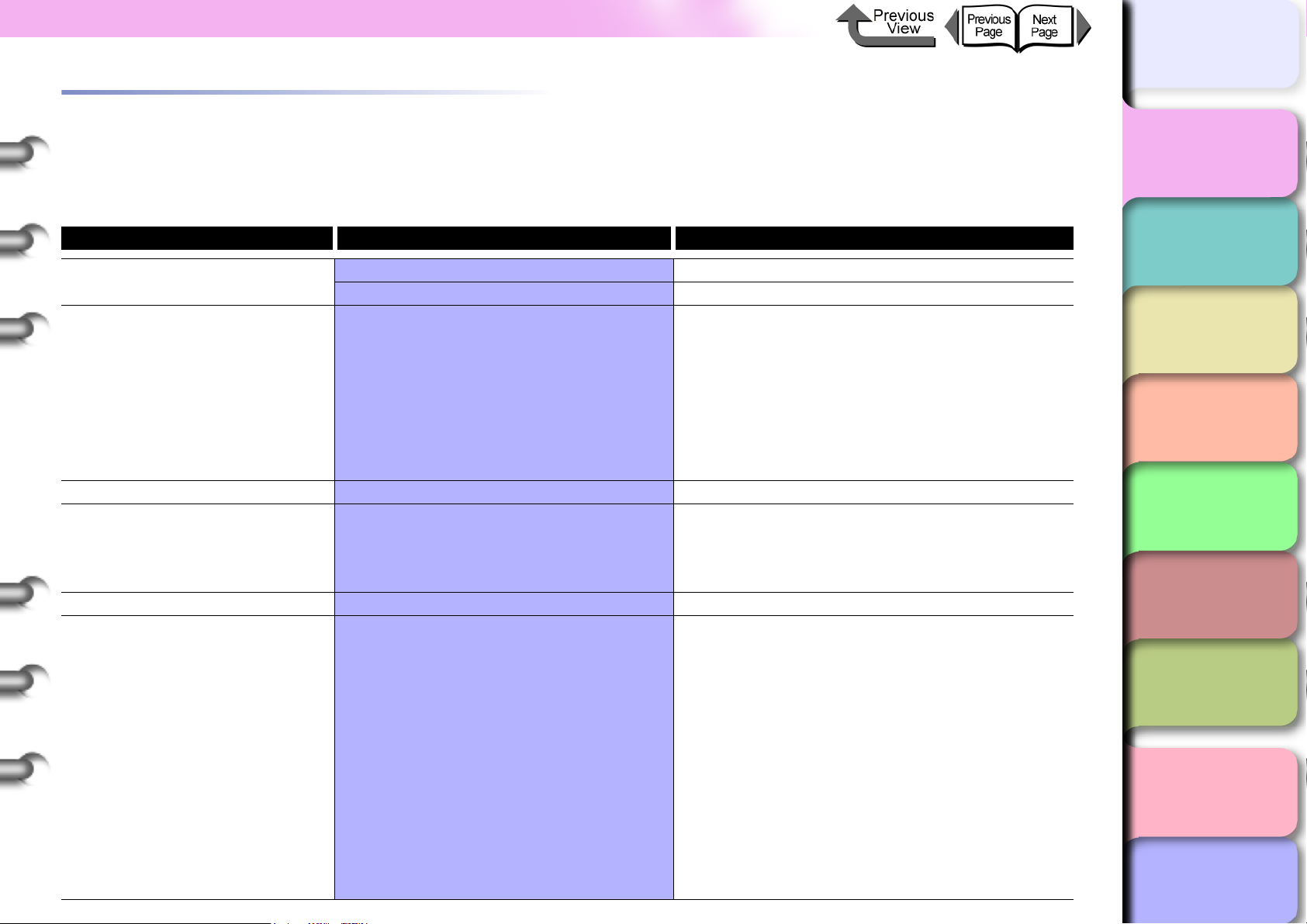
Function Menus
Menu Settings Summary Tables
Each menu has the functions described below. Setting values marked with an asterisk “*” are the default settings for the
corresponding menu items.
TOP
Chapter 1
Basic Use
1- 19
MAIN MENU
Menu Item Setting Values Function
Head Cleaning Head Cleaning A Cleans the printhead.
Head Cleaning B
Force Cutting No, Yes
Chng Head Hght No, Yes Adjusts the height of the Printhead. (→ P. 2 - 43 )
Auto Feed No, Yes Selects whether or not to perform automatic
Take-up Reel Disable*,Enable
Media Type
Plain Paper*, CAD Plain Paper, Plain
Paper HQ, Recycled Coated, Coated
Paper, HW Coated, Premium Matte, Ex
HW Coated, Glossy Photo, Semi-Gl Photo,
HW Glossy Photo, HW SemiGl Photo, Syn.
Paper, Adh. Syn. Paper, Backlit Film,
Flame-Res.Cloth, Fabric Banner, Proofing
paper, News Proof 1, News Proof 2, News
Proof 3, FineArt Photo, FneArt HW Photo,
FineArt Txtr, Canvas Matte, Canvas SemiGl, JPN Paper Washi, Colored Coated,
CAD Trace Paper, CAD Matte Film, CAD
Clear Film, Special 1-5
Performs stronger cleaning than Head Cleaning A.
Executes a roll cut at the current position. If there
is 10 cm or less from the edge of the paper,
however, the paper will be fed to the prescribed
length before cutting is performed. If the feed
amount is too small, cutting will not be performed.
This menu item is displayed only while “Roll
Media” is selected for printing. 20cm If the feed
amount is too small, cutting will not be performed.
winding using the Media Take-up Unit. This
menu is displayed only if the Take-up Reel has
been turned Enable.
Selects whether or not to use the Media Take-up Unit.
Selects the media type. Only the names of the
types of media that can be used with the
currently installed ink tank are displayed.
(→ P. 2 -4 )
Chapter 2
Using Various Media
Chapter 3
Printing by Objective
Chapter 4
Maintenance
Chapter 5
Using the Printer
in a Network
Environment
Chapter 6
Troubleshooting
Chapter 7
Operating the
Function Menu
Contents
Index
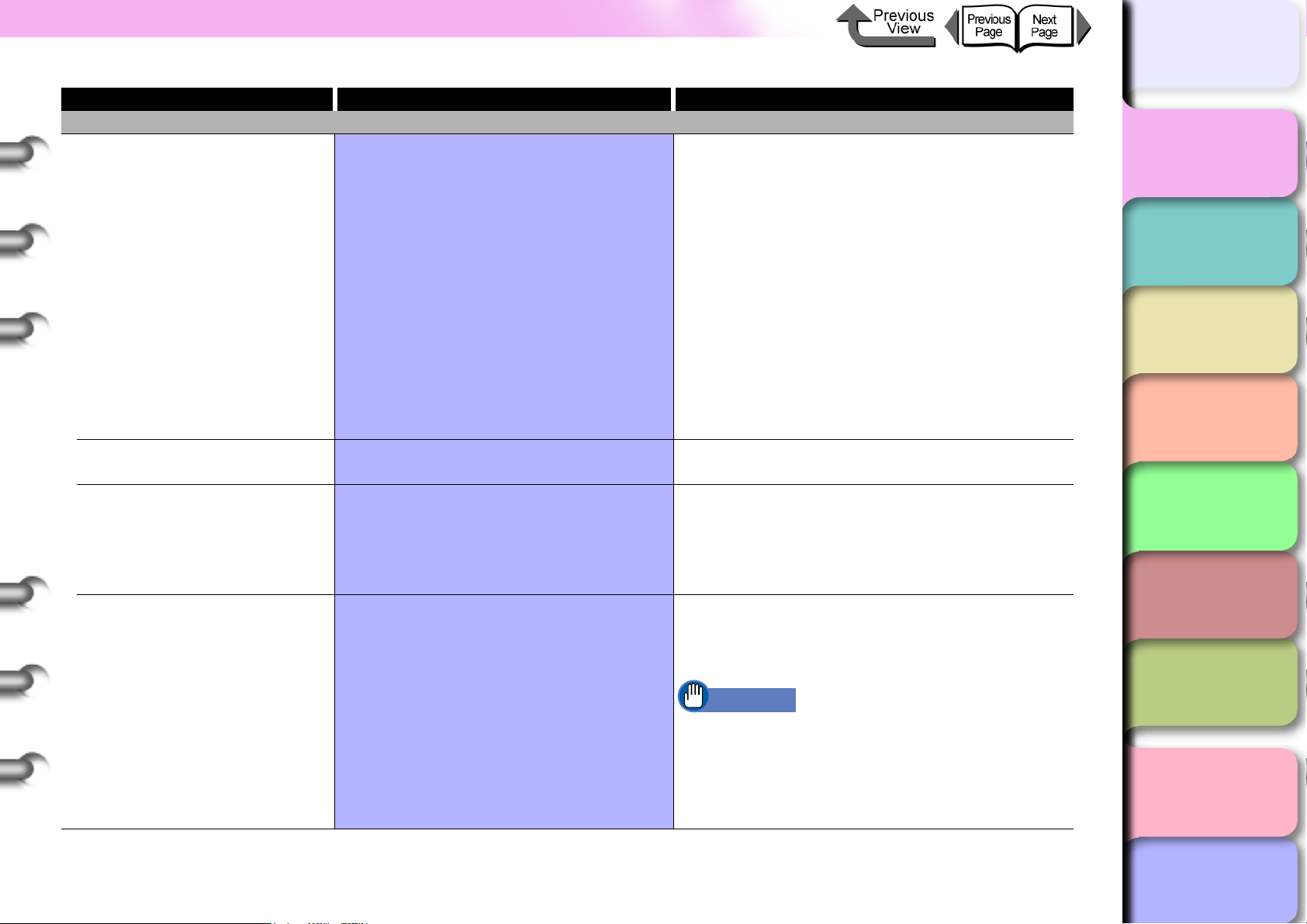
Function Menus
Menu Item Setting Values Function
Med. Detail Set.
(Media Type) Plain Paper*, CAD Plain Paper, Plain
Paper HQ, Recycled Coated, Coated
Paper, HW Coated, Premium Matte, Ex
HW Coated, Glossy Photo, Semi-Gl
Photo, HW Glossy Photo, HW SemiGl
Photo, Syn. Paper, Adh. Syn. Paper,
Backlit Film, Flame-Res.Cloth, Fabric
Banner, Proofing paper, News Proof 1,
News Proof 2, News Proof 3, FineArt
Photo, FneArt HW Photo, FineArt Txtr,
Canvas Matte, Canvas Semi-Gl, JPN
Paper Washi, Colored Coated, CAD
Trace Paper, CAD Matte Film, CAD
Clear Film, Special 1-5
Drying Time Off, 30 sec., 1 min., 3 min., 5 min. 10
min., 30 min., 60 min.
Scan Wait Time Off, 1 sec., 3 sec., 5 sec., 7 sec., 9 sec. The amount of time that printhead pauses after
NearEnd RllMrgn 20 mm, 5 mm Sets the margin to reserve at the leading edge
These are the names of media that you can
select. Only the names of the types of media
that can be used with the currently installed ink
tank are displayed.
The default ink drying time between printed
sheets can be set to match the current media.
each printing pass (scan) to wait for the ink to
dry can be set to match the absorption
properties of the current media. However, using
this setting will increase the printing time.
of roll media to ensure printing quality is
maintained at the leading edge.
Important
z If set to 5 mm, the print quality at the leading
edge, or the accuracy of feeding, may
deteriorate, or the surface of the print may be
scratched. Ink may also adhere to the leading
edge of the media.
TOP
Chapter 1
Basic Use
Chapter 2
Using Various Media
Chapter 3
Printing by Objective
Chapter 4
Maintenance
Chapter 5
Using the Printer
in a Network
Environment
Chapter 6
Troubleshooting
Chapter 7
Operating the
Function Menu
Contents
1- 20
Index
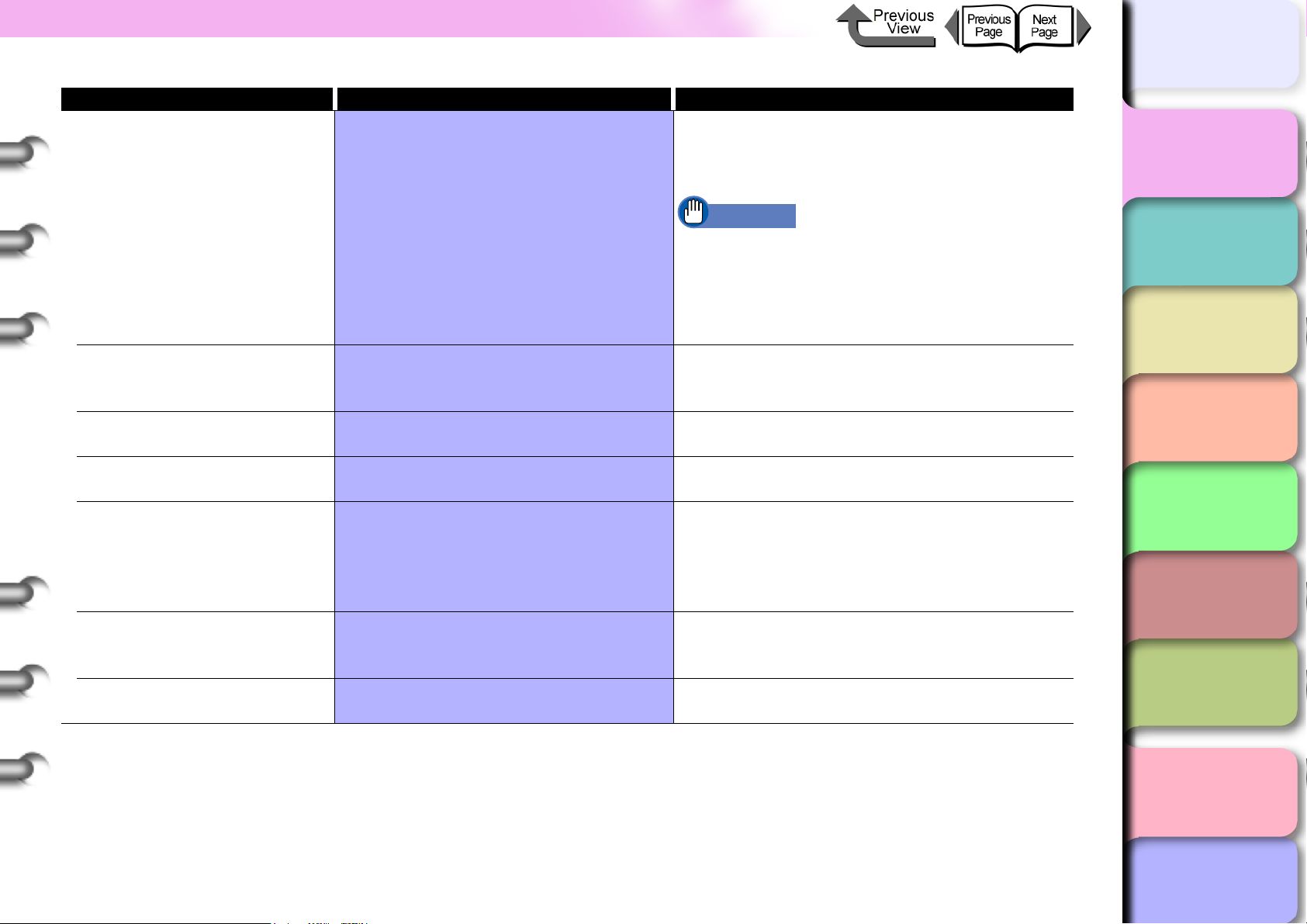
Function Menus
Menu Item Setting Values Function
Far End RollMrgn 10 mm, 5 mm Sets the margin to reserve at the trailing edge
of roll media to ensure printing quality is
maintained at the trailing edge.
TOP
Chapter 1
Basic Use
Important
z If set to 5 mm, the print quality at the trailing
edge, or the accuracy of feeding, may
deteriorate, or the surface of the print may be
scratched. Ink may also adhere to the trailing
edge of the media.
Media Thickness Thick, Standard, Thin Selects the ideal thickness for the media type.
The printhead alert will display based on the
value of this setting.
VacuumStrngth Weak, Standard, Strong, Strongest Sets the amount of suction on the media on the
platen.
Standard Cutter Enable, Disable Determines whether the standard, flat blade
cutter is enabled.
Cut speed Standard, Fast Sets the speed of the cutter cutting the media.
For media such as film that has a tendency to
produce debris, select Fast to reduce the
amount of debris produced. This item is
enabled for the standard cutter only.
Off*, On A line is printed at the cut line in order to reduce
CutDustReduct.
Correct Smear
Off*, On Use this setting to correct the printing problems
the amount of dust generated by film and other
media during cutting.
if the media appears to smear easily.
Chapter 2
Using Various Media
Chapter 3
Printing by Objective
Chapter 4
Maintenance
Chapter 5
Using the Printer
in a Network
Environment
Chapter 6
Troubleshooting
Chapter 7
Operating the
Function Menu
1- 21
Contents
Index
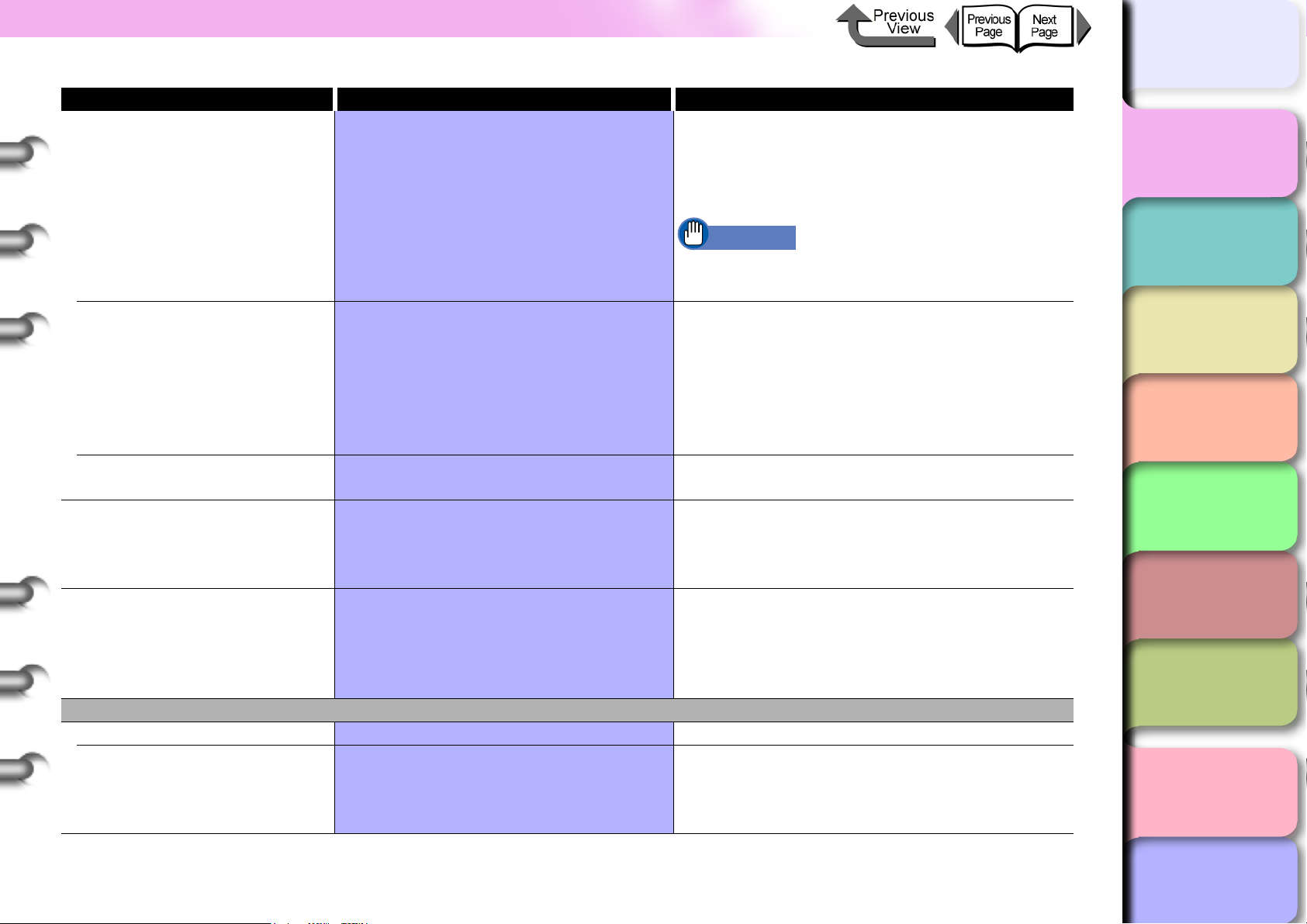
Function Menus
Menu Item Setting Values Function
Skew Check Lv. Standard*, Loose, Off If are printing on Japanese washi paper or
other media of non-standard width, you can
relax the skew detection threshold or switch the
detection function off.
Important
z If media is loaded crooked when this setting is
Off, this could cause jams or foul the platen.
Width Detection ON*, OFF, Media Size? The Width Detection function can be switched
to Off only when printing on cut
sheets. You can switch width detection off for
Japanese washi or other media of nonstandard widths. If you switch this function Off,
then Media Size? is displayed and you can
enter the width of the media.
Return Defaults No, Yes This function restores the media type settings
to their default values.
ChangeBkInkType No, Yes If you want to change the type of black ink, use
this setting to make the printer perform the
necessary processing so that you can change
the black ink tank.
Rep. Ink Tank No, Yes If you need to change an ink tank during a print
job, use this setting to make the printer perform
the necessary processing so that you can
change the ink tank. This menu is displayed
during printing only.
Adjust Printer
Auto Head Adj. Adjusts the printhead. (→ P. 4 -4 1)
Advanced Adj. No, Yes Prints the pattern used to adjust nozzle gaps,
print direction, and color gaps; the printer reads
the printed pattern and performs automatic
adjustment based on the results of the printout.
TOP
Chapter 1
Basic Use
Chapter 2
Using Various Media
Chapter 3
Printing by Objective
Chapter 4
Maintenance
Chapter 5
Using the Printer
in a Network
Environment
Chapter 6
Troubleshooting
Chapter 7
Operating the
Function Menu
Contents
1- 22
Index
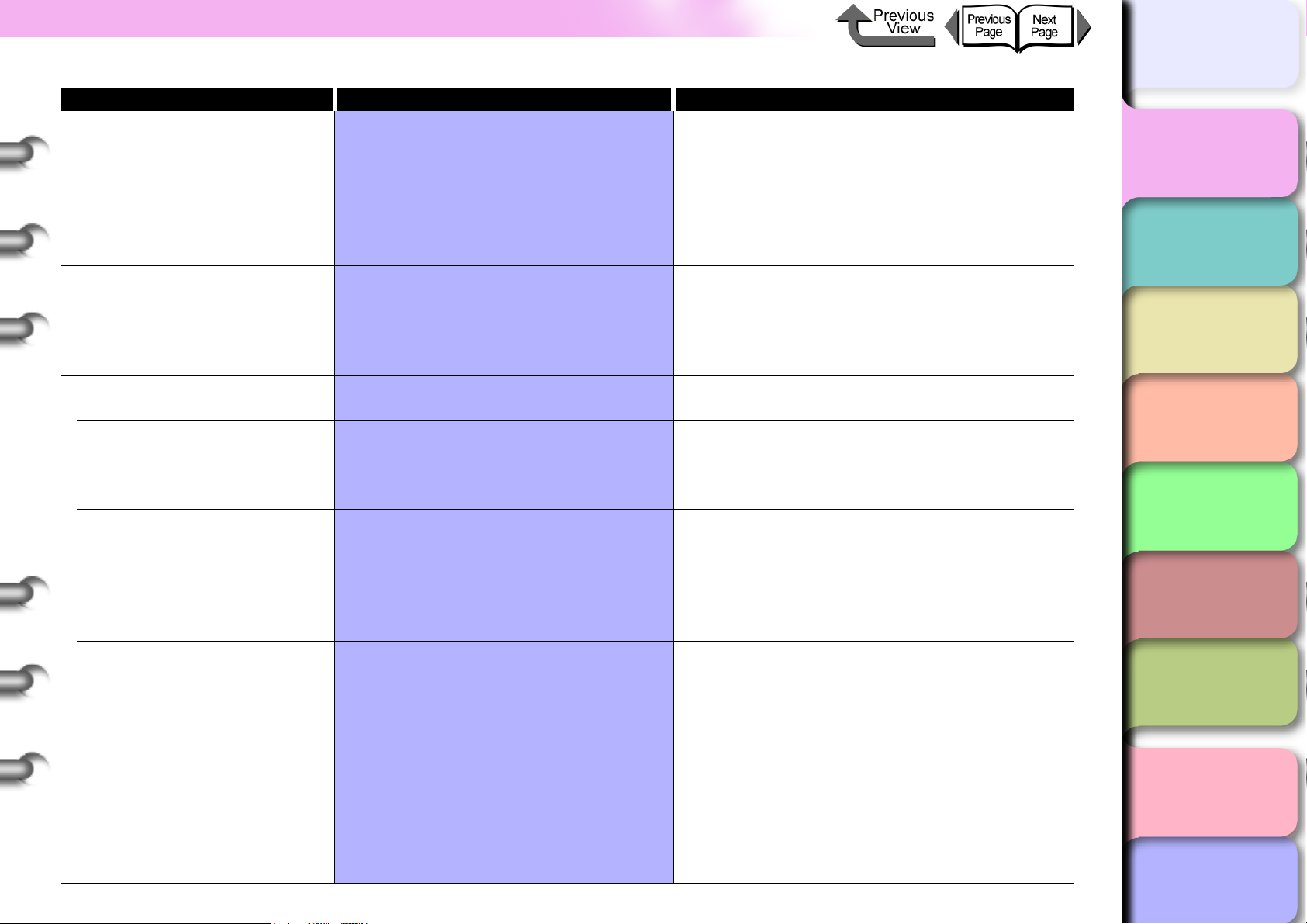
Function Menus
Standard Adj. No, Yes Prints the adjustment pattern used to adjust the
Auto Print On*, Off After the printhead has been replaced,
Feed Priority Band Joint*, Print Length Selects the feed accuracy priority. Select Print
Adjust Band Adjusts the amount of paper feed for each type
Standard Adj. No, Yes The printer prints a band adjustment pattern,
Advanced Adj. No, Yes
Fine Tuning -3 ~ 0* ~ +3 Allows manual entry of a value to fine tune the
Adjust Length -0.70 ~ 0.00* ~ 0.70% Adjusts the amount of stretching and shrinking
1- 23
Menu Item Setting Values Function
position of the printhead, reads the results of
the pattern, and then automatically adjusts the
values for printhead positioning.
Advanced Adj. will be implemented
automatically.
Length when you want the media feed length
to be accurate. When Print Length is selected,
color may blur slightly in the direction of
carriage scanning.
of media. (→ P.4-43)
then scans the resulting printout to
automatically determine adjustment values for
the paper feed settings for each type of media.
Use if any paper other than standard Canon paper
or paper that has been approved for output has
been loaded. The adjustment value is set
automatically by reading the printed pattern. This
function takes more time than
however, and consumes more ink.
banal adjustment of the media selected for
printing.
for each media type. Adjust the value to the
plus (+) side to set a larger feed volume for
media that stretches easily, or adjust it to the
minus (-) side to reduce the amount of feed for
media that shrinks easily. This menu is
displayed only if the Feed Priority has been
set to Print Length.
Standard Adj.
TOP
Chapter 1
Basic Use
Chapter 2
Using Various Media
Chapter 3
Printing by Objective
Chapter 4
Maintenance
Chapter 5
Using the Printer
in a Network
Environment
Chapter 6
Troubleshooting
,
Chapter 7
Operating the
Function Menu
Contents
Index
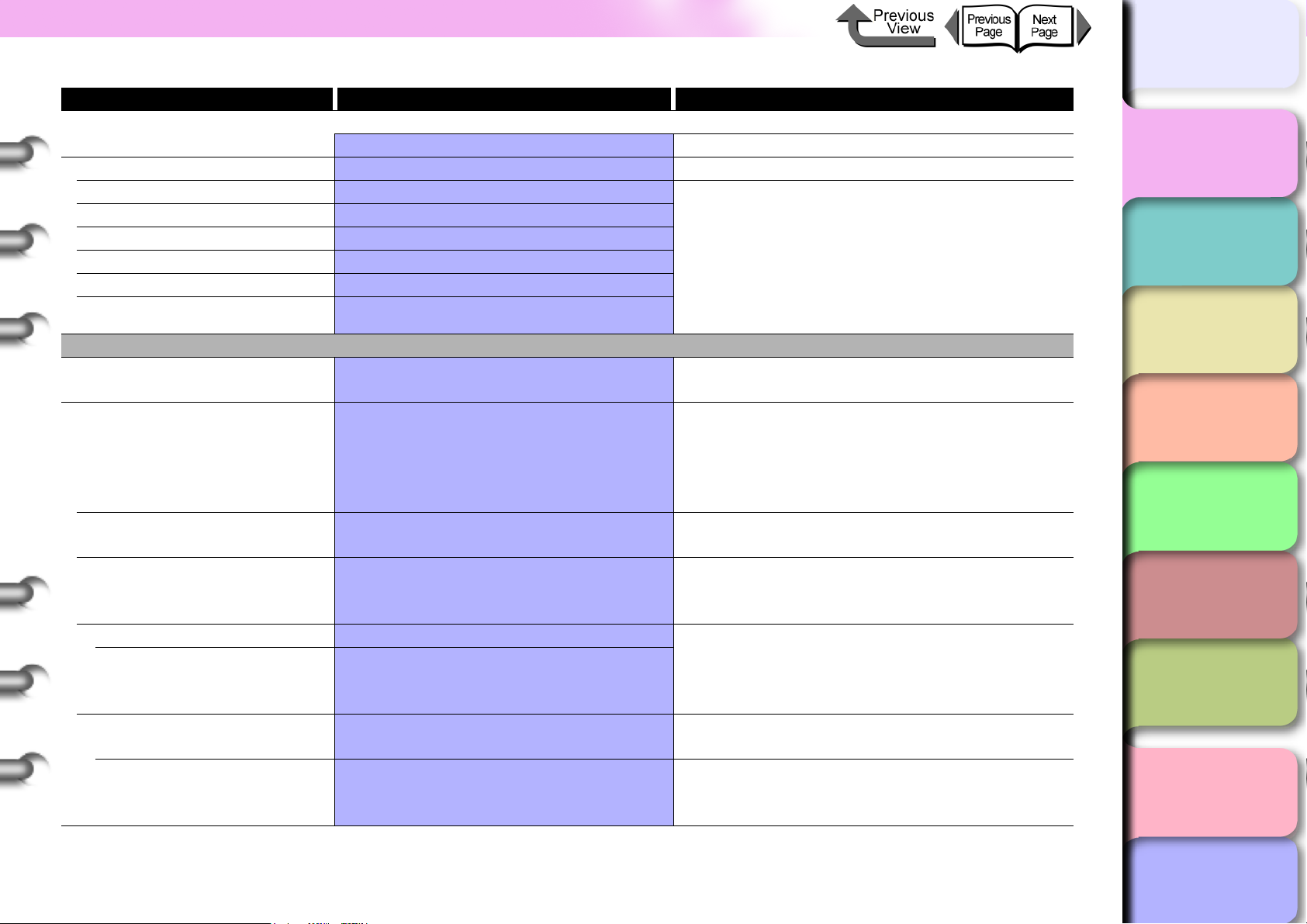
Function Menus
Menu Item Setting Values Function
TOP
Color Adj. No, Yes Returns all colors to default settings (2).
Return Defaults No, Yes Returns all colors to default settings (2).
Color Adj. PM 1, 2*, 3 You can adjust the density of PM Y, M, C, K,
Color Adj. PC 1, 2*, 3
Color Adj. Y 1, 2*, 3
Color Adj. M 1, 2*, 3
Color Adj. C 1, 2*, 3
Color Adj. K
Interface Setup
EOP Timer 10 sec., 30 sec., 1 min., 2 min., 5 min.,
TCP/IP
TCP/IP On The setting for TCP/IP protocol is locked On.
IP Mode Manual*, Automatic This setting determines whether the IP address
Protocol Selects the type of server when the printer is
DHCP
BOOTP
RARP
IP Setting Sets the printer network information when
IP Address
Subnet Mask
Default G/W
1, 2*, 3
10 min*., 30 min., 60 min.
Off*, On
0.0.0.0* to 255.255.255.255 Enter the IP address allocated to the printer,
PM, PC one by one and perform the
corrections.
The settings can be performed in the range 1 to
3 (the standard default setting is 2). Set to 1 for
a light adjustment or set to 3 for a dark
adjustment.
Sets the job timeout setting for the printer.
Sets the TCP/IP protocol settings of the network
interface. After setting each TCP/IP item, select
Store Setting
them. This menu is displayed only when the
network interface is installed. (→ P. 5 - 1 2
This setting cannot be changed.
is set automatically or a fixed IP address is
entered manually.
set for automatic entry of the IP address.
using a static IP address.
network subnet mask, and default gateway.
to save the settings and enable
)
Chapter 1
Basic Use
Chapter 2
Using Various Media
Chapter 3
Printing by Objective
Chapter 4
Maintenance
Chapter 5
Using the Printer
in a Network
Environment
Chapter 6
Troubleshooting
Chapter 7
Operating the
Function Menu
Contents
1- 24
Index
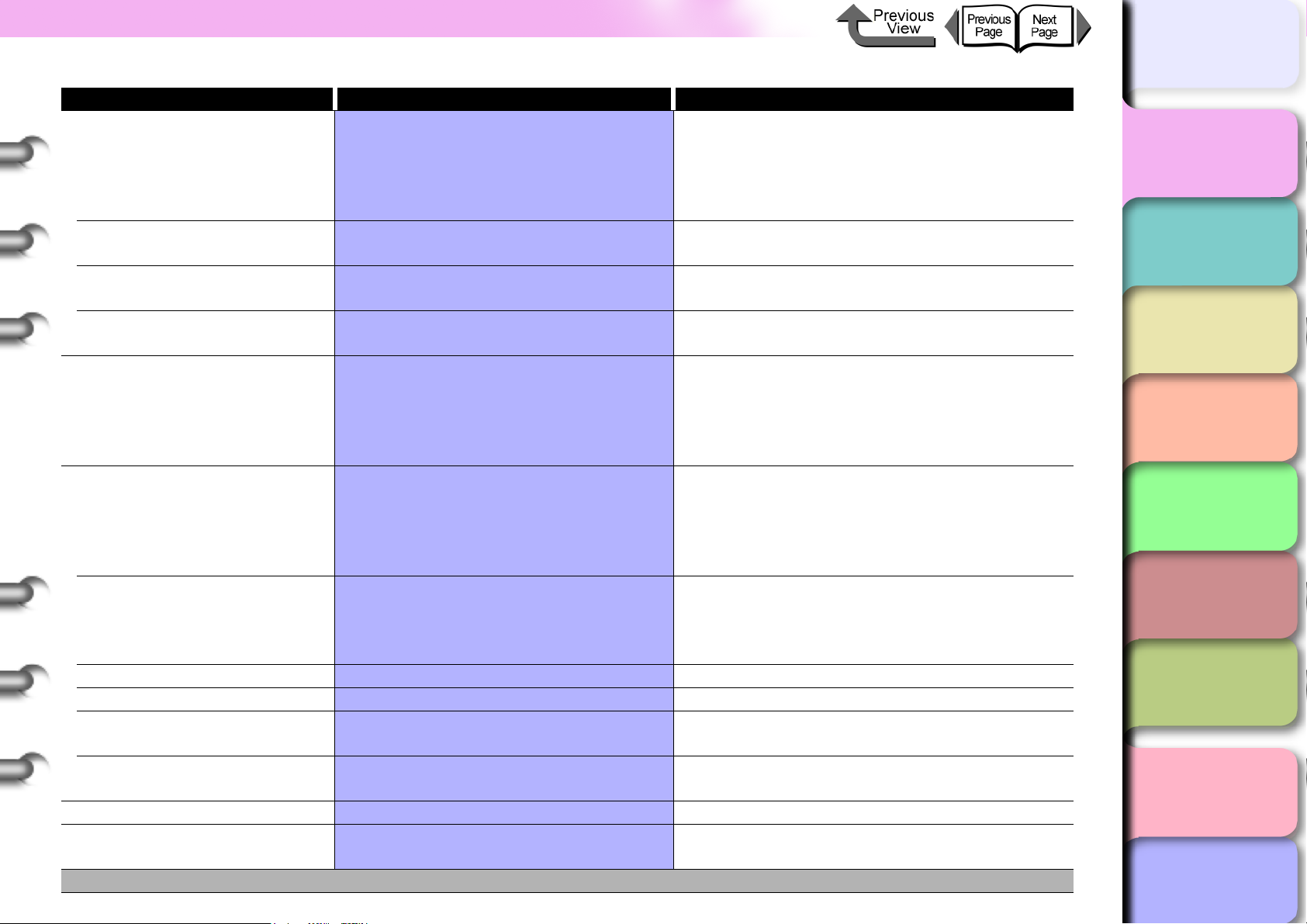
Function Menus
NetWare Sets the network interface for NetWare
NetWare Off*, On Determines whether the NetWare protocol is
Frame Type Auto Detect, Ethernet 2, Ethernet
Print Service BindaryPserver, RPrinter,
AppleTalk On, Off* Determines whether AppleTalk protocol is
Ethernet Driver
Auto Detect On*, Off Sets the network card to automatically detect
Comm. Mode Half Duplex*, Full Duplex Selects the LAN communication method.
Ethernet Type 10 Base-T*, 100 Base-TX Selects the LAN communication method.
Spanning Tree Not Use*, Use
MAC Address Displays the MAC address of the network
Store Setting Ok?
Init. Settings Ok? Resets all of the Interface Setup settings to
Maintenance
1- 25
Menu Item Setting Values Function
protocol. After configuring all of the settings,
select Store Setting to save the settings and
enable them. This menu is displayed only when
the network interface is installed. (→ P. 5 - 35 )
used.
Selects the frame type to use.
802.2*, Ethernet 802.3, Ethernet SNAP
Selects the print service.
NDSPserver*, Nprinter
used. After configuring all of the settings, select
Store Setting to save the settings and enable
them. This menu is displayed only when the
network interface is installed. (→ P.5-30)
Sets the method of communication for the network
interface board. After configuring all of the settings,
select
them. This menu is displayed only when the network
interface is installed. (→ P. 5 - 6
the LAN communication protocol. If set to OFF,
the communication method and Ethernet type
setting values are enabled.
This selection determines whether the LAN spanning
tree packets are received and supported.
interface board.
their factory defaults.
Store Setting
to save the settings and enable
TOP
Chapter 1
Basic Use
Chapter 2
Using Various Media
Chapter 3
Printing by Objective
Chapter 4
Maintenance
Chapter 5
Using the Printer
in a Network
Environment
)
Chapter 6
Troubleshooting
Chapter 7
Operating the
Function Menu
Contents
Index
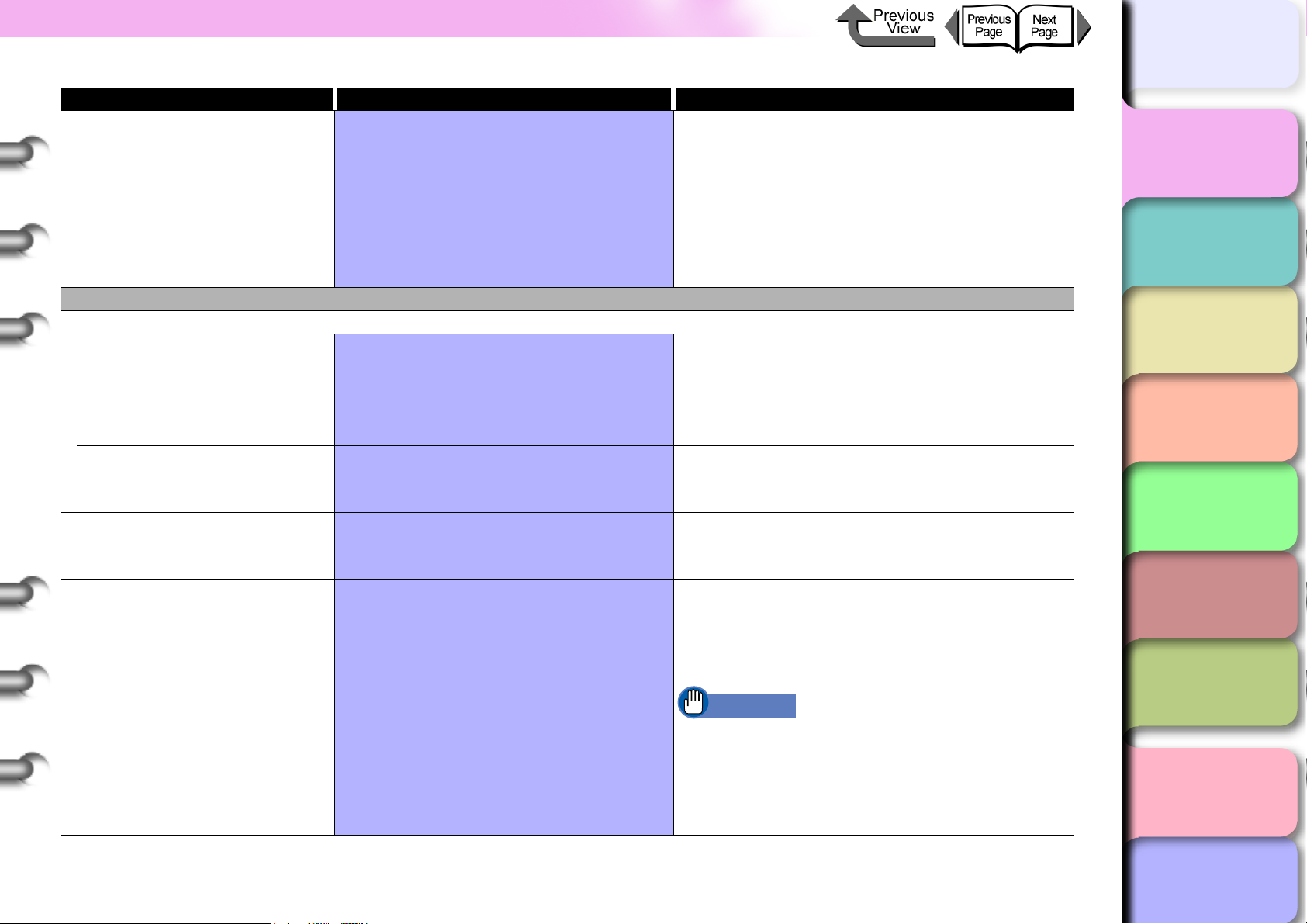
Function Menus
Menu Item Setting Values Function
Replace P.head No, Yes Performs the processing required for printhead
replacement. This menu is not displayed if the
maintenance cartridge capacity warning is
displayed. (→ P. 4 - 21 )
Move Printer No, Yes
System Setup
Warning
Buzzer On*, Off Sets the buzzer function. When set to On, the
Head Ht. Wrning ON*, OFF, Check Head Hght Determines whether a prompt is issued when
Med.type Wrning On*, Off Determines whether a warning is issued when
Change Cutter No, Yes Prepares the printer so the cutter can be
Keep Media Size Off*, On When set to On, printing is performed
Performs the processing required before
transporting the printer to another location. This
menu is not displayed if the maintenance cartridge
capacity warning is displayed. (→ P.4-33
buzzer sounds when an error occurs.
the printhead is not at the correct height for the
print media.
the media loaded in the printer does not match
the media specified for the print job.
replaced when replacement is necessary. After
replacement, you can reset the number of cuts.
according to the specified paper size. The
image may extend beyond the top, bottom,
right, and left edges.
Important
z If set to Off, the image will be printed cleanly,
leaving the recommended 5-mm border at the
top, bottom, right, and left edges. However, a
long sheet with ample top, bottom margins
should be used.
)
TOP
Chapter 1
Basic Use
Chapter 2
Using Various Media
Chapter 3
Printing by Objective
Chapter 4
Maintenance
Chapter 5
Using the Printer
in a Network
Environment
Chapter 6
Troubleshooting
Chapter 7
Operating the
Function Menu
Contents
1- 26
Index
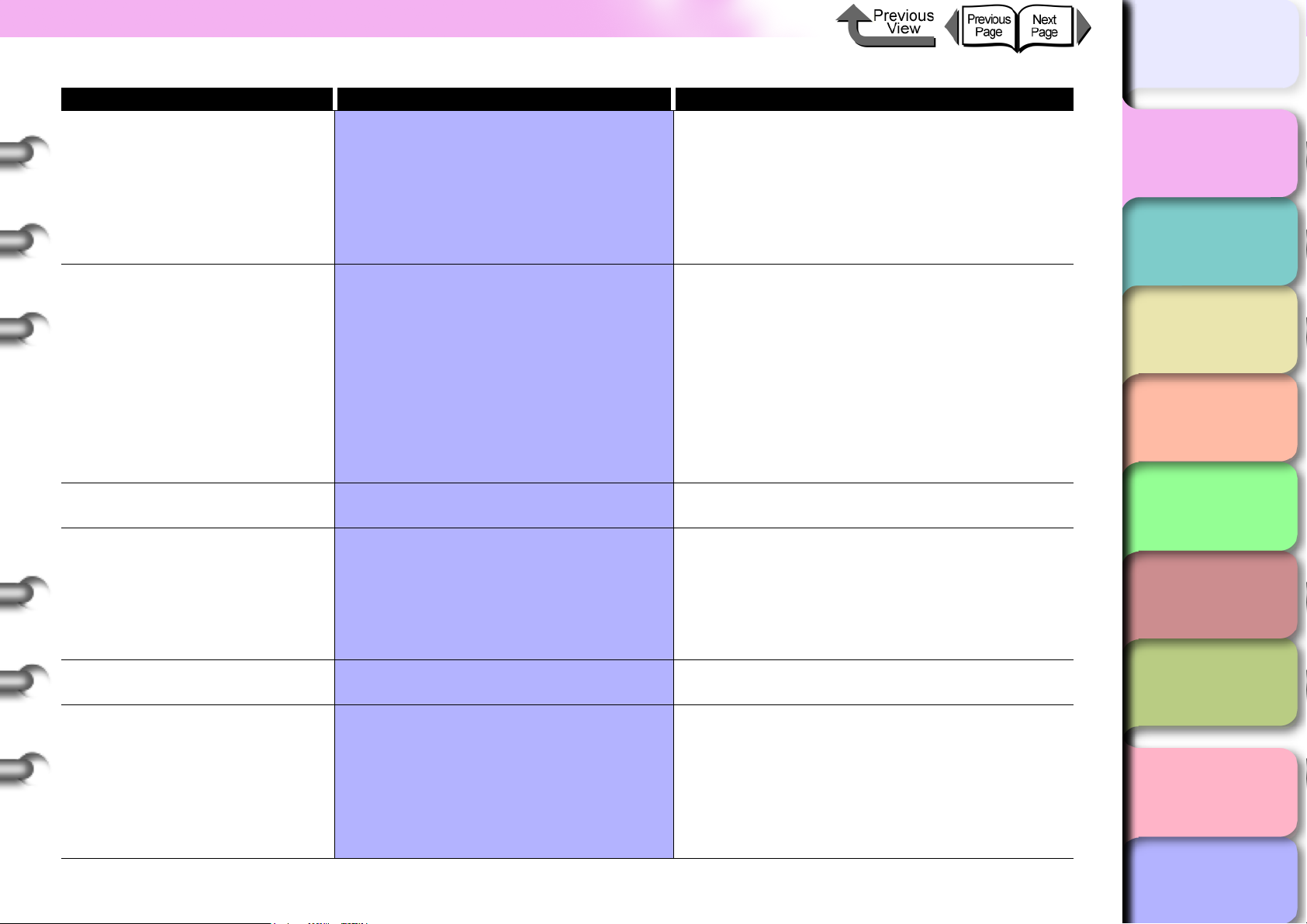
Function Menus
Menu Item Setting Values Function
Chk Remain.Roll Off, On* If set to On, a bar code is printed when the roll
is removed in order to keep track of the amount
of media remaining on each roll.
If set to Off, a bar code is not printed when the
roll is removed. If this is set to Off, the edge will
be cut off regardless of the roll paper loading
position.
Roll Length Set ## m (if meter is selected using Length
Unit), ## feet (if feet/inch is selected
using Length Unit), Manual Setting,
Unknown
Nozzle Check Off, 1 Page, 10 Pages*
Stop Ink Check Bk Ink Tank
PC Ink Tank
C Ink Tank
PM Ink Tank
M Ink Tank
Y Ink Tank
Sleep Timer 5 min., 10 min., 15 min*., 20 min., 30
min., 40 min., 50 min., 60 min.
*Use Power Save On, Off
The sets the length of the roll media when the
Remain.Roll
bar code has been loaded. This is displayed only
when
Chk Remain.Roll
Setting values are displayed in meters or feet
depending on the values of the
You can choose the
the length.
If this setting is set to
Roll
function is switched
Allows you to set the number of pages to print
when a nozzle clogs during an automatic check.
Switches off the ink level detection function.
(→ P. 4 -8 )
Sets the amount of time the printer remains idle
before it enters sleep mode.
Set the printer sleep function. If the sleep function
is turned ON, the printer will enter sleep mode
when the time set using
if the covers are closed, print data has been
received, or the printer controls are not being
operated, to conserve power consumption. If set
to
OFF
, sleep mode is disabled. (→ P. 1 -9
function is On and roll media with no
function is On.
Length Unit
Manual Setting
Unknown
Off
Sleep Timer
, the
.
to directly enter
Chk Remain.
setting.
has elapsed
)
TOP
Chapter 1
Basic Use
Chapter 2
Using Various Media
Chk
Chapter 3
Printing by Objective
Chapter 4
Maintenance
Chapter 5
Using the Printer
in a Network
Environment
Chapter 6
Troubleshooting
Chapter 7
Operating the
Function Menu
Contents
1- 27
Index
 Loading...
Loading...